palmOne Zire 31 Getting Started
Add to My manuals104 Pages
palmOne Zire 31 is a compact and portable handheld device that offers a range of features to help you stay organized and connected. With its intuitive interface and powerful capabilities, the Zire 31 is an ideal companion for managing your contacts, schedule, tasks, and more.
advertisement
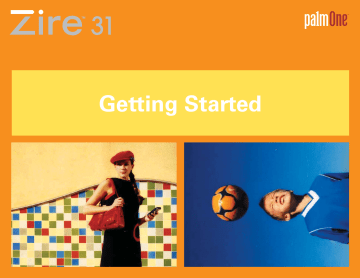
Getting Started
Zire™ 31 Handheld
Copyright and Trademark
© 2003 palmOne, Inc. All rights reserved. palmOne, the palmOne logo, Zire, the Zire logo, “Z” (Stylized) and stylizations and design marks associated with all the preceding, and trade dress associated with palmOne, Inc.’s products, are among the trademarks or registered trademarks owned by or licensed to palmOne, Inc. or its subsidiaries. Palm OS, the Palm logo,
Graffiti, HotSync, Palm, Palm Reader, the HotSync logo and the Palm and PalmSource trade dress are trademarks owned by or licensed to PalmSource, Inc. palmOne, Inc. uses the MPEG Layer-3 audio decoding technology trademarks under express license from Thomson Licensing S.A. All other brand and product names are or may be trademarks of, and are used to identify products or services of, their respective owners.
This product is licensed under the MPEG-4 Systems Patent Portfolio license for encoding in compliance with the MPEG-4 Systems standard, except that an additional license and payment of royalties are necessary for encoding in the connection with (i) data stored or replicated in physical media which is paid for on a title by title basis and/or (ii) data which is paid for on a title by title basis and is transmitted to an end user for permanent storage and/or use. Such additional license may be obtained from MPEG LA, LLC.
See http://www.mpegla.com for additional details.
This product includes technology owned by Microsoft Corporation and cannot be used or distributed without a license from Microsoft Licensing, GP.
Disclaimer and Limitation of Liability
palmOne, Inc. assumes no responsibility for any damage or loss resulting from the use of this guide.
palmOne, Inc. assumes no responsibility for any loss or claims by third parties which may arise through the use of this software. palmOne, Inc. assumes no responsibility for any damage or loss caused by deletion of data as a result of malfunction, dead battery, or repairs. Be sure to make backup copies of all important data on other media to protect against data loss.
[ !
] IMPORTANT Please read the End User Software License Agreement with this product before using the accompanying software program(s). Using any part of the software indicates that you accept the terms of the
End User Software License Agreement.
Software Download Available
Palm ® Desktop software is supplied on a CD. If you do not have access to a CD drive for your computer, you can download Palm Desktop software from www.palmOne.com/support/intl.
PN: 407-5565A-US ii
Table of Contents
About This Book .....................................................................vi
Chapter 1: Exploring Your Handheld......................................1
Locating the controls on your handheld .....................................................2
Installing extra software from the CD .........................................................6
Why synchronize information? ..................................................................19
What information is synchronized?...........................................................20
Synchronizing information ........................................................................21
Chapter 3: Expanding Your Handheld..................................23
What type of expansion cards can I use? .................................................24
How can expansion cards help me?..........................................................24
Inserting an expansion card.......................................................................25
Removing an expansion card ....................................................................26
Zire™ 31 Handheld iii
Zire™ 31 Handheld
Chapter 4: Managing Your Contacts ....................................28
Locating a contact on your list...................................................................31
Chapter 5: Managing Your Calendar ....................................34
Scheduling an appointment.......................................................................35
Chapter 6: Managing Your Tasks ..........................................40
Chapter 7: Writing Memos....................................................45
Viewing and editing a memo .....................................................................47
Chapter 8: Writing Notes ......................................................49
Chapter 9: Listening to Music...............................................53
Transferring MP3 files to an expansion card............................................54
Transferring music from a CD to an expansion card ...............................56
Playing music on your handheld ...............................................................60
iv
Zire™ 31 Handheld
Chapter 10: Viewing Photos .................................................62
Copying photos to your handheld.............................................................63
Chapter 11: Customizing Your Handheld ............................67
Preventing your handheld from turning on by accident .........................70
Changing the background of your screen ................................................73
Correcting problems with tapping ............................................................74
Chapter 12: Common Questions .........................................78
Product Regulatory Information ...........................................83
Index ........................................................................................88
v
About This Book
[ !
] Before You Begin
Complete the steps in
Read This First in your handheld package to set up your handheld and install the software on your computer.
This guide tells you everything you need to know to start using your handheld— from the things you’ll do every day, to the things that make your handheld not only useful, but fun.
Tips for viewing this guide
Here are some helpful tips for making it easier to read and find information in this guide as you view it in Adobe Acrobat Reader:
• Click the magnifying glass , move the cursor (which is now a magnifying glass) over the page, and click repeatedly to magnify the page. Click Previous View ( or depending on your version of Acrobat Reader) to return to the original view.
• Click an entry in the Table of Contents or Index to go directly to that section of the guide.
• If you link to a page in the guide, click Previous View or (depending on your version of
Acrobat Reader) to return to the page you were on before you clicked the link.
• You can also print an especially interesting or important page or pages by clicking Print. When selecting the page(s) to print, be sure to use the file page number shown at the bottom of your computer screen, not the printed page number. For example, to print the page you are reading right now, select page 6 (the file page), not page vi (the printed page).
Zire™ 31 Handheld vi
Zire™ 31 Handheld
What’s in this guide?
Each chapter contains step-by-step instructions with cues for action, links to detailed information, and sidebars.
Step-by-step instructions
How-to information. Look for these cues in instructions:
Continued
Done
[ !
] IMPORTANT
[ & ] OPTIONAL
NOTE
Cue at the bottom of a page that means the procedure continues on the next page.
Cue that signals the end of the procedure. You’re done.
A step that you must follow; otherwise, you could experience an error or even lose information.
A step you might find useful.
Information that applies only in certain cases or that tells more about a procedure step.
Links
Links appear as underlined words in sidebars and other places throughout this guide. Some links take you to other pages in this guide, and others take you to the User Guide on the web.
In this chapter
Beyond the basics
Links on the first page of each chapter that send you to a specific section.
Links on the last page of each chapter that send you to the User Guide on the web to learn about more things that you can do with an application or feature. vii
Tip
To access the User Guide, you need to be connected to the Internet.
Sidebars
[ !
] Before You Begin
Things you must have completed before you can do the steps described in the chapter.
Tip
A suggestion on how to use a feature more fully; a shortcut; a pointer to a related feature.
Did You Know?
An interesting fact about the topic being described; may include a pointer to more information.
»
Key Term
A technical term related to the topic being described. It may appear in this guide or only on your handheld.
User Guide
A pointer to the web where you can find more info on the topics in this guide and on other features of your handheld.
My Handheld
A pointer to the web where you can share info with other handheld users and learn the latest tips, tricks, and more.
Support
A pointer to the web where you can find help if you experience problems with the features discussed in the chapter or with your handheld.
Zire™ 31 Handheld viii
CHAPTER 1
Exploring Your Handheld
In this chapter
Locating the controls on your handheld
Installing extra software from the CD
Whether you’re at work, at home, or on the go, you’ll quickly understand why handhelds are also called personal digital assistants (PDAs). Like a good personal assistant, your handheld helps you keep track of your schedule, your business and personal contacts, your to-do list, your memos, and your money.
Handhelds are for fun, too. You can create digital photo albums, play games, and read eBooks. Insert expansion cards (sold separately) to listen to music, or to enjoy useful reference software and more.
Benefits of your
Zire™ 31 handheld
• Save time and stay organized
• Travel light
• Protect your information
• Have fun: view photos, play music, and more
Zire™ 31 Handheld 1
CHAPTER 1
Zire™ 31 Handheld
Exploring Your Handheld
Locating the controls on your handheld
Front panel controls
Screen Display icon
Clock icon 5-way navigator
Input area
Power button
Screen
Clock icon
Input area
Power button
Display icon
5-way navigator
Application buttons
Application buttons
Contacts
Calendar
Displays the applications and information on your handheld. The screen is touch sensitive.
Displays the current time and date.
Lets you enter info with Graffiti® 2 writing or open the onscreen
Turns your handheld on or off and lets you turn Keylock on (if active).
Lets you adjust the brightness and contrast of your handheld’s display.
Helps you move around and select info to display on the screen.
Opens the Calendar and Contacts applications.
2
CHAPTER 1
»
Key Term
IR Short for infrared.
Beaming uses infrared technology to send information between two
IR ports that are within a few feet of each other.
Did You Know?
Beaming lets you quickly share appointments, addresses, phone numbers, and more.
Exploring Your Handheld
Top panel controls
IR port
Expansion card slot
Headphone jack
IR port
Expansion card slot
Headphone jack
Beams information between handhelds and other devices that have an
IR port.
Lets you insert expansion cards (sold separately) to play music, back up info and add memory, applications, and accessories to your handheld.
Lets you connect a standard 3.5 mm stereo headset (sold separately) to your handheld so you can listen to music and other audio applications.
Zire™ 31 Handheld 3
CHAPTER 1
»
Key Term
USB The type of connector or cable that’s commonly used to connect accessories to a computer.
Exploring Your Handheld
Side and back panel controls
Stylus
Reset button
Zire™ 31 Handheld
Power connector
Mini-USB connector
Speaker
Stylus
Reset button
Power connector
Mini-USB connector
Speaker
Lets you enter information on your handheld. To use the stylus, slide it out of the slot and hold it as you would a pen or pencil. Using your fingertip instead of the stylus is OK, but don’t use your fingernail, a real pen, or other sharp object to touch the screen.
Resets your handheld if it freezes (stops responding).
Lets you connect your handheld to the power adapter so you can charge it.
Lets you connect your handheld to your computer, using the
HotSync ®
cable, so you can synchronize.
Lets you listen to alarms, game and system sounds, and music.
4
CHAPTER 1
Tip
Can’t find some of these applications? Tap the category list in the upperright corner of the Home screen and select All.
Zire™ 31 Handheld
Exploring Your Handheld
What’s on my handheld?
Your handheld comes with many applications preinstalled and ready to use. Open these applications by pressing the application buttons on the front panel or by selecting the icons on the
Home screen.
0
Quick Tour Learn about your handheld and how to enter info.
Calculator
Calendar
Card Info
Contacts
Expense
HotSync
Memos
Note Pad
Prefs
Tasks
World Clock
Solve basic math calculations such as splitting restaurant bills and figuring tips.
Manage your schedule, from lunch with a friend, to weekly meetings, to annual events like holidays, to extended events like conferences and vacations. Even color-code your schedule by category.
View information about an expansion card seated in the expansion card slot.
Store names and addresses, phone numbers, e-mail and web site addresses— even photos and birthdays. Organize your contacts into categories.
Track business or travel expenses and print expense reports after you synchronize with your computer.
Synchronize the info on your handheld with the info on your computer.
Capture information such as meeting notes, lists of books to read, movies to see, recipes, and anything else you need to write down.
Write on the screen in your own handwriting or draw a quick sketch.
Customize your handheld’s sound levels, colors, security, and more.
Stay on top of your to-do list. Enter things you need to do, prioritize them, set alarms, and then monitor your deadlines.
Set the time in your home city and two other locations, and set an alarm to wake you up.
5
CHAPTER 1
Tip
To install extra software from the CD:
1.
Insert the CD into your
CD drive.
2. Windows: On the
Discover Your Handheld screen, click Additional
Software.
Mac: Double-click the
Additional Software folder icon.
Zire™ 31 Handheld
Exploring Your Handheld
0
Installing extra software from the CD
By now you’ve probably installed Palm® Desktop software and some of the extra software from
the CD. If you haven’t already installed the extra software, you can install it at any time. Your CD includes titles such as the following:
0
Getting Started Guide
(on handheld)
Keep the guide you’re reading right now with you and view it on your handheld.
palmOne Photos
RealOne Player
AudiblePlayer
Palm Reader powerOne Calculator
Handmark Solitaire
Handmark
MobileDB
Handmark
PDA Money
Addit
View photos on your handheld and create portable photo albums.
Carry music on an expansion card (sold separately), create playlists, and listen to music on your handheld.
Listen to newspapers, books, public radio, language instruction, and more (additional fees may apply). Windows only.
Purchase and download eBooks from the web so you can read them when you want, where you want.
Calculate math and business solutions with this enhanced calculator.
Enjoy hours of entertainment with this solitaire game.
Use the included databases to track useful info such as car maintenance, passwords, and more. You can also download and install over 1000 ready-to-use databases (additional fees may apply).
Manage your finances on the go. Use this application by itself, or buy
the optional conduit and transfer info to Quicken, Microsoft Money,
and more.
Preview, try, and buy software (web access required). Windows only.
6
CHAPTER 1
Did You Know?
You can reassign the
application buttons to open whichever applications you choose.
Tip
Handheld on already?
Tap the Home icon to go to the Home screen.
Did You Know?
You can use a favorite photo as the background
for your Home screen.
Exploring Your Handheld
Opening applications
You can open applications with the application buttons on the front of your handheld or with the application icons on the Home screen.
Using the application buttons
Press an application button to turn on your handheld and to open the application for that button.
Calendar Contacts
Using the Home screen
Turn on your handheld, tap Home , and tap an application icon, such as Note Pad.
Home icon
Zire™ 31 Handheld 7
CHAPTER 1
Tip
Write letters on the left side of the input area and numbers on the right.
Uppercase letters go in the center.
Did You Know?
Your handheld package includes a sticker that shows the most common
Graffiti 2 characters. Put the sticker on the inside of the flip cover to always have it handy.
Tip
Display the Graffiti 2 help screens at any time. Just draw a single stroke from the bottom of the input area to the top of your handheld’s screen.
Exploring Your Handheld
Entering information
There are several ways to enter information on your handheld. The most popular methods are using Graffiti 2 writing, using the onscreen keyboard, and using Palm Desktop software or
Microsoft Outlook on a computer. The next few pages briefly describe these three methods.
Learning Graffiti 2 writing
Graffiti 2 writing is a special set of letters, numbers, and symbols that you can use to write directly on the screen. With only a few minutes of practice, you can learn to use Graffiti 2 writing and help is always only a tap away.
0
1
Go to the Home screen and select Quick Tour .
2
Tap Graffiti® 2 and follow the onscreen instructions.
Done
Zire™ 31 Handheld 8
CHAPTER 1
»
Key Term
Record An entry in an application such as a contact in Contacts or an appointment in Calendar.
Tip
You can enter text whenever you see a blinking cursor on the screen.
Exploring Your Handheld
Using the onscreen keyboard
You can use the onscreen keyboard in any application where you need to enter text, numbers, or symbols on your handheld.
0
1
Open an entry:
b. Select a record or tap New.
2
Tap one of the following to open an onscreen keyboard:
ABC Opens the letter keyboard.
123 Opens the number keyboard.
Continued
Letter keyboard Number keyboard
Zire™ 31 Handheld 9
CHAPTER 1
Tip
When a keyboard is open, you can tap abc, 123, or
Int’l to open any of the other keyboards.
Exploring Your Handheld
Entering information
3
Tap the characters to enter text, numbers, and symbols, and then select Done.
Tab
Caps lock
Caps shift
Letter keyboard
Backspace
Return
Number keyboard
Done
International keyboard
Zire™ 31 Handheld 10
CHAPTER 1
Tip
The Palm Desktop online
Help has lots of info about how to use
Palm Desktop software.
Open the Help menu and select Palm Desktop Help.
Exploring Your Handheld
Using your computer
Many of the applications on your handheld are also included in Palm Desktop software.You can
use these applications to enter information on your computer. When you synchronize your
handheld with your computer, the information is updated in both places.
NOTE During CD installation (Windows only), you can choose to synchronize with Microsoft
Outlook. If you do, info from Contacts, Calendar, Tasks, and Memos is synchronized with Outlook.
Other info, such as photos and notes, is synchronized with Palm Desktop software.
WINDOWS ONLY
Double-click the Palm Desktop icon on your computer desktop, and then click the icons in the launch bar to access the various applications.
Launch bar
Zire™ 31 Handheld 11
CHAPTER 1 Exploring Your Handheld
MAC ONLY
Double-click the Palm Desktop icon in the palmOne folder on your computer, and then click the icons in the launch bar to access the various applications.
Launch bar
Zire™ 31 Handheld 12
CHAPTER 1
Tip
You can also open the handheld menus by tapping the application title in the upper-left corner of the screen.
When the menus are
and menu items.
Exploring Your Handheld
Using menus
Menus let you access additional commands and settings. They are easy to use, and once you master them in one application, you know how to use them in all your applications.
0
1
2
Tap Menu to open the menus.
.
Application title
Menu
Menu item
Menu icon
3
Tap a menu, and then tap a menu item.
Done
Zire™ 31 Handheld 13
CHAPTER 1
Tip
To remove the selection highlight without making a selection, scroll to the first icon (in the upper-left corner) and then press
Left on the navigator.
Tip
From most applications you can return to the
Home screen by holding down Select on the navigator.
Exploring Your Handheld
Using the 5-way navigator
The navigator lets you access your information quickly with one hand and without the stylus. The navigator does various things based on which type of screen you’re on. To use the navigator, press
Up, Down, Right, or Left; or press Select in the center.
Up Select
Left Right
Down
Moving around the Home screen
In the Home screen, use the navigator to select and open an application.
Right or Left
Select
Scrolls to the next or previous application category.
Inserts the selection highlight. When the selection highlight is present:
Up, Down, Right, or Left Scrolls to the next icon in the corresponding direction.
Select Opens the selected application.
Category
Zire™ 31 Handheld 14
CHAPTER 1 Exploring Your Handheld
Moving around list screens
In list screens, select and move between entries such as a note, memo, contact, or photo.
Up or Down
Select
Scrolls an entire screen of entries, as long as there’s nothing highlighted. Hold down to accelerate the scrolling.
Inserts the selection highlight. When the selection highlight is present:
Up or Down Scrolls to the previous or next entry.
Select Displays the selected entry.
Left Removes the selection highlight.
Moving around record screens
In record screens, scroll within the current entry or between entries.
Up or Down
Right or Left
Select
Scrolls within the current entry.
Scrolls to the previous or next entry
(not available in Contacts).
Returns to the list screen.
Zire™ 31 Handheld 15
CHAPTER 1
Zire™ 31 Handheld
Exploring Your Handheld
Handheld do’s and don’ts
To protect your handheld from damage and ensure reliable performance, follow these guidelines.
Handheld do’s
• Use the protective cover that came with your handheld. It protects your handheld screen from being scratched.
• Use only the stylus to tap the screen—no pens, pencils, paper clips, or other sharp objects.
• Use only the supplied power adapter to charge your handheld.
• Keep the screen free of dust (or anything else that could make it dirty).
• For general cleaning, use a soft, damp cloth. If the screen becomes dirty, use a soft cloth moistened with a diluted window-cleaning solution.
• Use only 3.5 mm stereo headphones in your handheld’s headphone jack.
• Be sure to get rid of any static electricity buildup before you connect your handheld to any cable
or accessory.
Handheld don’ts
• Do not drop, bang, or otherwise cause a strong impact to your handheld.
• Do not carry your handheld in your back pocket; you might sit on it by mistake.
• Do not let your handheld get wet; don’t even leave it in a damp location.
• Do not expose your handheld to very hot or cold temperatures, including placing it near a heater, leaving it in the trunk of a car, or setting it by a window in direct sunlight.
16
CHAPTER 1
User Guide
For everything you need to know about your handheld— all that’s in this guide, and much more—go to www.palmOne.com/zire31-
userguide.
My Handheld
Make your handheld uniquely yours. For great tips, software, accessories, and more, visit www.palmOne.com/
myzire31.
Support
If you’re having problems with your handheld, go to www.palmOne.com/
support/zire31.
Exploring Your Handheld
Beyond the basics
Click a link below to go to the User Guide on the web and learn about these related topics:
Entering
Information
Moving
Around
Installing and
Removing
Categories
Privacy
Sharing
Maintaining
Entering information with Graffiti 2 characters and shortcuts
Working with the Home screen, finding information, and moving around in applications
• Adding applications to your handheld
• Deleting applications from your handheld
• Viewing application information
Organizing your applications and information by filing them into categories
Keeping information private by turning on security options
Beaming information and applications to other Palm OS ® handheld users
Caring for your handheld
Zire™ 31 Handheld 17
CHAPTER 2
Synchronizing Your Handheld with Your Computer
In this chapter
What information is synchronized?
Maybe you only think to use your handheld on its own to look up phone numbers, enter appointments, and so on. But you can do much more with your handheld if you synchronize it with your computer.
TM
Synchronizing simply means that information that has been entered or updated in one place (your handheld or your computer) is automatically updated in the other. No need to enter information twice.
Benefits of synchronizing
• Quickly enter and update information on your computer and your handheld
• Install applications
• Protect your information
Zire™ 31 Handheld 18
CHAPTER 2 Synchronizing Your Handheld with Your Computer
Why synchronize information?
Quickly enter and update information on your computer and handheld.
example, you can quickly enter a contact list on your computer and then send it to your handheld instead of re-entering the information.
NOTE During CD installation, you can choose to synchronize your handheld with Microsoft
Outlook on your computer (Windows only). If you do, information from Contacts, Calendar, Tasks, and Memos is synchronized with Outlook. Other information, such as photos and notes, is synchronized with Palm Desktop software. You can insert the CD at any time to choose synchronization with Outlook if you did not do so during the initial installation.
Zire™ 31 Handheld
Install applications.
With just a few clicks, you can use palmOne™ Quick Install to add files to certain applications on your handheld or to install additional software.
Protect your information.
Nothing is worse than losing important information. When you synchronize information, you create a backup copy. If something happens to your handheld or your computer, the information is not lost; one tap restores it in both places.
[ !
] IMPORTANT Be sure to synchronize information at least once a day so that you always have an up-to-date backup copy of important information.
19
CHAPTER 2 Synchronizing Your Handheld with Your Computer
What information is synchronized?
If you use the preset settings, information from all the following applications is transferred each time you synchronize your handheld with your computer:
[ !
] Before You Begin
Complete the following:
• Initial handheld setup
• Install Palm Desktop software from the CD
For setup and installation procedures, see Read
This First included in your handheld package.
Tip
Conduit The synchronization software that links an application on your computer with the same application on your handheld.
NOTE Information from the Expense and Photos applications is synchronized on Windows computers only. When you synchronize on a Mac computer your photos are stored in the Home/
Pictures/palmOne Photos/<username> folder.
In addition, the preset settings back up system information from your handheld to your computer and install add-on applications from your computer to your handheld.
If you’ve installed applications from the CD such as Photos, these applications may also be included in the presets for synchronization.
If you want to synchronize applications other than the presets, see the section on choosing which
applications to synchronize in the User Guide on the web.
You can synchronize more than one handheld with your computer. For example, different family members can synchronize their handhelds with the same copy of Palm Desktop software. Just make sure that each handheld has its own username; Palm Desktop software reads the username and recognizes the handheld during synchronization. Although several people can share the same copy of Palm Desktop software, they should not share the same username.
Zire™ 31 Handheld 20
CHAPTER 2
»
Key Term
HotSync ® Technology that allows you to synchronize the information on your handheld with the information on your computer.
Tip
If the Select User dialog box appears during synchronization, select the username whose information you want to synchronize, and click OK.
Tip
If you need help with
synchronizing, see What do I do if I can’t synchronize with my computer?
Synchronizing Your Handheld with Your Computer
0
Synchronizing information
1
Prepare your handheld: a. Connect the HotSync ® cable to the USB port on your computer, and then insert the other end into the mini-USB connector on your handheld.
b. Make sure your handheld is on.
2
Synchronize your handheld with your computer: a. Tap HotSync .
b. When synchronization is complete, a message appears at the top of your handheld screen, and you can disconnect your handheld from the cable. Be patient; synchronization may take some time.
Done
Zire™ 31 Handheld 21
CHAPTER 2
User Guide
For everything you need to know about your handheld— all that’s in this guide, and much more—go to www.palmOne.com/zire31-
userguide.
My Handheld
Make your handheld uniquely yours. For great tips, software, accessories, and more, visit www.palmOne.com/
myzire31.
Support
If you’re having problems with synchronization or with anything else on your handheld, go to www.palmOne.com/
support/zire31.
Synchronizing Your Handheld with Your Computer
Beyond the basics
Click a link below to go to the User Guide on the web and learn about these related topics:
Synchronizing
Installing and
Removing
• Synchronizing information between your handheld and Microsoft
Outlook on your computer
• Choosing whether or not to synchronize information for a specific application
• Synchronizing using the IR port on your handheld and your computer
• Switching back to the cable if you have been synchronizing information using the IR port
• Receiving information on your handheld from an outside source, such as a file containing your company’s phone list
Using palmOne Quick Install to add applications to your handheld
Zire™ 31 Handheld 22
CHAPTER 3
Expanding Your Handheld
In this chapter
How can expansion cards help me?
A Chinese proverb says, “Life just gives you time and space; it's up to you to fill it.” But doesn’t it always seem that no matter how much space you have, you still need more?
Expansion cards (sold separately) provide a compact and limitless answer to the storage dilemma. When one card becomes full, simply use another card. To enjoy some aspects of your handheld, such as listening to music, you need to use expansion cards.
Benefits of expansion cards
• Listen to music
• View and store more photos
• Back up info
• Add more games and other software
• Add accessories
• Store all your info
Zire™ 31 Handheld 23
CHAPTER 3
»
Key Term
SDIO An acronym for
Secure Digital input/ output.
Tip
Looking for a handy way to carry your expansion cards? You can purchase a variety of carrying cases. Visit www.palmOne.com/
myzire31 and click the
Accessories link.
Expanding Your Handheld
What type of expansion cards can I use?
Your handheld is compatible with SDIO, SD, and MultiMediaCard expansion cards. SDIO expansion cards let you add accessories to your handheld. SD and MultiMediaCard expansion cards let you store information and applications.
How can expansion cards help me?
Listen to music.
Store songs on expansion cards and use the included RealOne® software to
listen to music on your handheld.
View and store more photos.
If your digital camera (sold separately) uses compatible expansion cards, you can quickly view your photos by simply inserting the card into the expansion slot on your handheld. And if your camera doesn’t use compatible expansion cards, don’t worry, you can
view your photos too. See Copying photos to your handheld for details.
Back up info.
Make a copy of your important information for safe-keeping in case your handheld becomes damaged or is stolen.
Add games and other software.
Purchase popular games, dictionaries, travel guides, and more.
There are lots of expansion cards available for your handheld. To check them out, visit
www.palmOne.com/myzire31 and click the Accessories link.
Add accessories.
Attach SDIO accessories to your handheld, such as a presentation module.
Store all your info.
Never worry about running out of space on your handheld. Purchase as many expansion cards as you need to store your music, photos, and other information. Expansion cards come in a variety of capacities, and they’re very small, easy to store, and affordably priced.
Zire™ 31 Handheld 24
CHAPTER 3
Zire™ 31 Handheld
Expanding Your Handheld
0
Inserting an expansion card
1
Insert the card into the expansion slot with the label side facing the front of the handheld.
Push
2
Push the card in with your thumb until you hear the confirmation tone.
NOTE No confirmation tone?
System Sound setting is turned on.
Done
Label side
25
CHAPTER 3 Expanding Your Handheld
0
Removing an expansion card
1
Push lightly against the card with your thumb.
Push
2
Slide the card out of the expansion slot.
Done
Zire™ 31 Handheld 26
CHAPTER 3
User Guide
For everything you need to know about your handheld— all that’s in this guide, and much more—go to www.palmOne.com/zire31-
userguide.
My Handheld
Make your handheld uniquely yours. For great tips, software, accessories, and more, visit www.palmOne.com/
myzire31.
Support
If you’re having problems with expansion cards or with anything else on your handheld, go to www.palmOne.com/
support/zire31.
Expanding Your Handheld
Beyond the basics
Click a link below to go to the User Guide on the web and learn about these related topics:
Expansion
Cards
Installing and
Removing
Sharing
• Opening applications that are stored on expansion cards.
• Copying applications between your handheld and expansion card.
• Deleting applications and other files from an expansion card.
• Reviewing information about the contents of an expansion card using the
Card Info application.
• Naming an expansion card so you can easily identify its contents.
Adding applications from your computer to an expansion card. You can also install other files such as photos or music.
Exchanging applications and information with other Palm OS ® handheld users by exchanging cards or beaming items between handhelds.
Zire™ 31 Handheld 27
CHAPTER 4
Managing Your Contacts
In this chapter
Locating a contact on your list
Say good-bye to a paper address book that you need to update manually every time someone moves, changes their e-mail address, or gets a new work extension. With Contacts, not only is it easy to enter information such as names, addresses, and phone numbers, but it is just as quick to view, update, and organize contact information. You can back up contact information to your computer, easily share info with other handhelds. You can even add photos of your loved ones directly to their contact information screen.
Benefits of Contacts
• Carry all your business and personal contact information in your hand
• Keep track of who is who
• Keep in touch
Zire™ 31 Handheld 28
CHAPTER 4
[ !
] Before You Begin
If you want to add photos to your contacts, install palmOne™ Photos from the installation CD onto your handheld.
Windows: Insert the CD and follow the onscreen instructions to install extra software.
Mac: Insert the CD and double-click the
Additional Software folder icon.
Did You Know?
If the first character you enter in the Last Name or
Company field is an asterisk (*) or similar symbol, that record always appears at the top of the Contacts list. That’s useful for an entry like “If
Found Call [your phone number].”
Zire™ 31 Handheld
Managing Your Contacts
0
Adding a contact
1
Press the Contacts application button.
2
Add your contact information: a. Select New.
b. Tap each field where you want to enter information, and enter it. Tap the scroll arrows to move to the next page.
Continued
29
CHAPTER 4
Tip
To learn how to transfer photos to your handheld,
in this guide.
Tip
If you want a reminder about a birthday, select the Reminder check box, enter the number of days before the birthday that you want to see the reminder, and then select
OK.
Did You Know?
You can also enter one or more contacts on your desktop computer, and then copy them to your handheld by
Managing Your Contacts
Adding a contact
3
[ & ] OPTIONAL Add a photo: a. Tap the Picture box.
b. Select the photo you want.
4
[ & ] OPTIONAL Add a birthday: a. Tap the Birthday box.
b. Select the birth year, month, and date.
5
After you finish entering all the information you want, select Done.
Done That’s it. Your handheld automatically saves the contact. Make
sure you have a current backup. Synchronize often.
30 Zire™ 31 Handheld
Tap here
CHAPTER 4
Tip
You can also press Right on the navigator (or tap the Quick Look Up icon at the top of the screen) to open the Quick Look Up line. Press Up and Down to select the letter of the name you want in each box, and press Right to move to the next box.
Did You Know?
The Phone Lookup feature lets you add contact information directly into certain other applications on your handheld. For example, you can add a name and phone number to a memo or task.
Managing Your Contacts
0
Locating a contact on your list
1
Press the Contacts application button.
2
Search for the contact: a. Tap the Look Up line at the bottom of the screen and enter the first letter of the name you want to find.
b. Enter the second letter of the name, and so on, until you can easily scroll to the contact you want.
3
Select the contact to open it.
Done
Zire™ 31 Handheld 31
CHAPTER 4
Tip
Tip
A Beam command appears on the left-most menu of most applications. Use it to beam information such as photos, appointments, and more.
Managing Your Contacts
0
Beaming a contact
1
Press the Contacts application button.
2
Beam the contact:
a. Locate the contact you want to beam.
.
c. Select Record, and then select Beam Contact.
d. When the Beam Status dialog box appears, point your handheld’s IR port directly at the IR port of the other handheld.
IR port
NOTE For best results, the handhelds should be between 4 and 36 inches apart, and there should be a clear path between them. Depending on the receiving handheld model, not all information may be sent correctly.
3
Wait for the Beam Status dialog box to indicate that beaming is complete.
Done
32 Zire™ 31 Handheld
CHAPTER 4
User Guide
For everything you need to know about your handheld— all that’s in this guide, and much more—go to www.palmOne.com/zire31-
userguide.
My Handheld
Make your handheld uniquely yours. For great tips, software, accessories, and more, visit www.palmOne.com/
myzire31.
Support
If you’re having problems with Contacts or with anything else on your handheld, go to www.palmOne.com/
support/zire31.
Managing Your Contacts
Beyond the basics
Click a link below to go to the User Guide on the web and learn about these related topics:
Contacts
Categories
Information
Privacy
• Deleting contacts
• Removing a photo from a contact
• Displaying additional contact fields and defining custom fields
• Choosing the field type for certain fields, such as Home or Work for a phone number
Organizing contacts by type and sorting them
Transferring contact information from other applications such as databases, spreadsheets, and other organizer software
Keeping contacts private by turning on security options
Zire™ 31 Handheld 33
CHAPTER 5
Managing Your Calendar
In this chapter
Staying on top of your schedule is an important part of being productive both at work and at home. Calendar can help you remember appointments and spot schedule conflicts. You can view your calendar by day, week, or month, or as an agenda list that combines your list of tasks with your appointments.
Benefits of Calendar
• Track current, future, and past appointments
• Stay on top of deadlines
• Carry one calendar
• Spot schedule conflicts
Zire™ 31 Handheld 34
CHAPTER 5
»
Key Term
Event The name for an entry in the Calendar application, including appointments, birthdays, reminders, recurring meetings, and so on.
Tip
You can also scroll to a date by pressing Right or
Left on the navigator or by tapping the arrows at the top of the Day View screen.
Did You Know?
You can use more than one line to describe an appointment.
Managing Your Calendar
0
Scheduling an appointment
1
Open Day View: a. Press the Calendar application button.
b. Tap the Day View icon Day View icon
Go To
2
Select the date of the appointment: a. Tap Go To.
b. Tap the arrows to select the year.
c. Tap the month.
d. Tap the date.
3
Tap the line next to the time the appointment begins and enter a description.
Continued
35 Zire™ 31 Handheld
CHAPTER 5
Tip
To enter reminders, holidays, anniversaries, and other events that take place on a particular date but not at a particular time, tap No Time.
Tip
Color-code your calendar.
Tap the bullet next to the description to file the appointment in a category. Each category has its own color.
Managing Your Calendar
Scheduling an appointment
4
If the appointment is longer or shorter than an hour, set the duration: a. In Day View, tap the start time.
b. In the Set Time dialog box, tap End Time.
c. Tap the hour and minute lists to select the time the appointment ends.
d. Select OK.
Description
Start time
Duration
Color-coded bullet Hour list
Minute list
Done That’s it. Your handheld automatically saves the appointment.
Make sure you have a current backup. Synchronize often.
Zire™ 31 Handheld 36
CHAPTER 5
Tip
Press the Calendar application button repeatedly to cycle through the Agenda
View, Day View, Week
View, and Month View.
Did You Know?
You can use a favorite photo as the background
for your Agenda View.
Managing Your Calendar
Checking your schedule
Sometimes you want to look at your schedule for a particular date, while other times you want to see an overview of a week or month.
0
1
Press the Calendar application button.
2
Tap the icons in the lower-left corner to see four different Calendar views:
Agenda
View
Done
Day View
Week View
Month View
Zire™ 31 Handheld 37
CHAPTER 5
Did You Know?
If you set your alarm sounds in World Clock instead of in Calendar you have more alarm sound choices.
Tip
Check out the other options in the Event
Details dialog box. For example, Repeat creates an event that recurs daily, weekly, or at whatever interval you set up.
Did You Know?
When you set an alarm, a little alarm clock appears to the right of the event description.
Managing Your Calendar
0
Setting an alarm
1
Press the Calendar application button.
2
Go to the event you want to assign an alarm to: a. From Day View, tap Go To.
b. Select the year, month, and date of the event.
c. Tap the event description.
3
Set the alarm: a. Tap Details.
b. Tap the Alarm check box.
c. Tap the pick list and select
Minutes, Hours, or Days.
d. Enter how many minutes, hours, or days before the event you want the alarm to sound, and then select OK.
Done
Zire™ 31 Handheld 38
CHAPTER 5
User Guide
For everything you need to know about your handheld— all that’s in this guide, and much more—go to www.palmOne.com/zire31-
userguide.
My Handheld
Make your handheld uniquely yours. For great tips, software, accessories, and more, visit www.palmOne.com/
myzire31.
Support
If you’re having problems with Calendar or with anything else on your handheld, go to www.palmOne.com/
support/zire31.
Managing Your Calendar
Beyond the basics
Click a link below to go to the User Guide on the web and learn about these related topics:
Calendar
Categories
Privacy
Sharing
• Creating repeating events for things you do at regular intervals, such as taking a class at the gym three days a week or taking a biweekly music lesson
• Reserving blocks of time for long events like vacations or conferences
• Choosing the default Calendar view format and the information that appears in each view by setting display options
• Customizing alarm settings and choosing what time days start and end by setting preferences
• Storing extra information about an event by adding a note
• Erasing old appointments by purging them
Organizing events by type and color-coding them
Keeping events private by turning on security options
Beaming events to other Palm OS ® handheld users
Zire™ 31 Handheld 39
CHAPTER 6
Managing Your Tasks
In this chapter
Some of the most successful people in the world are also the busiest. When asked how they manage to do it all, busy people usually say, “I make lists.”
The Tasks application on your handheld is the perfect place to make a list of the things you need to do.
Benefits of Tasks
• Set priorities
• Track deadlines
• Stay focused
Zire™ 31 Handheld 40
CHAPTER 6
Tip
If no task is currently selected, you can create a new task by writing in the
Graffiti ® 2 input area.
Tip
Set an alarm for the selected task. Tap Details, tap the Alarm box, tap the
Alarm check box, enter the alarm settings, and then select OK.
Tip
You can beam tasks to anyone who has a handheld with an IR port.
Item or Beam Category.
Managing Your Tasks
0
Creating a task
1
Go to the Home screen and select Tasks .
2
Create a task: a. Tap New.
b. Enter a description of the task.
Due date
Long description
New task
Priority number
3
[ & ] OPTIONAL Assign a priority and due date: a. Tap the priority number and select a number (1 is the most important).
b. Tap the due date and select a date from the list, or select Choose Date to select a date from the calendar.
Done That’s it. Your handheld automatically saves the task. Make sure
you have a current backup. Synchronize often.
Zire™ 31 Handheld 41
CHAPTER 6
Did You Know?
Overdue tasks have an exclamation point ( !) next to the due date.
Tip
Your Task Preferences settings control which tasks appear in the Tasks list, such as completed or due tasks. To change
Preferences.
Tip
Create a new category for tasks by selecting Edit
Category in the Category pick list.
Managing Your Tasks
Organizing your tasks
Sometimes you want to look at all the things you need to do, while other times you want to see only certain types of tasks.
0
1
Go to the Home screen and select Tasks .
2
In the Tasks list, select one of these options:
All Displays all your tasks.
Date Displays tasks that are due in a specific time frame. Tap the pick list in the upper-right to select Due Today, Last 7 Days, Next 7 Days, or Past Due.
Category Displays tasks that are assigned to the selected category. Tap the pick list in the upper-right to select a different category.
Done
Zire™ 31 Handheld 42
CHAPTER 6
Tip
You can set Task
Preferences to record the date that you finish your tasks, and you can show or hide finished tasks. To change these settings,
and select Preferences.
Managing Your Tasks
Marking a task complete
You can check off a task to indicate that you’ve completed it.
0
1
Go to the Home screen and select Tasks .
2
Select the check box on the left side of the task.
Done
Zire™ 31 Handheld 43
CHAPTER 6
User Guide
For everything you need to know about your handheld— all that’s in this guide, and much more—go to www.palmOne.com/zire31-
userguide.
My Handheld
Make your handheld uniquely yours. For great tips, software, accessories, and more, visit www.palmOne.com/
myzire31.
Support
If you’re having problems with Tasks or with anything else on your handheld, go to www.palmOne.com/
support/zire31.
Managing Your Tasks
Beyond the basics
Click a link below to go to the User Guide on the web and learn about these related topics:
Tasks
Privacy
Sharing
• Creating repeating tasks for things you need to do at regular intervals, such as taking out the trash on Thursday night or filing a weekly status report
• Setting alarms when you use tasks as reminders
• Setting preferences to choose which tasks appear in the Tasks list, whether to track completion dates, and which alarm sound plays
• Storing extra information about a task by adding a note
Keeping tasks private by turning on security options
Beaming tasks to other Palm OS ® handheld users
Zire™ 31 Handheld 44
CHAPTER 7
Writing Memos
Memos provides a quick and easy way to enter, store, and share your important information.
Benefits of Memos
• Store essential but hard-to-remember information
• Easily retrieve and share information
Zire™ 31 Handheld 45
CHAPTER 7
Did You Know?
You can create as many memos as you want, up to the available memory on your handheld. Each memo can be up to about
32KB in size; that’s about
650 sentences.
Tip
In the Memos list, you can also just start writing to create a new memo.
The first letter is automatically capitalized.
Writing Memos
0
Creating a memo
1
Go to the Home screen and select Memos .
2
Create a memo: a. Select New.
b. Enter your memo. Tap Enter on the onscreen keyboard or draw the
Graffiti ® 2 writing Return stroke to move to a new line in the memo.
c. Select Done.
Done That’s it. Your handheld automatically saves the memo. Make sure
you have a current backup. Synchronize often.
Zire™ 31 Handheld 46
CHAPTER 7
Tip
The Memos list shows the first line of each memo, so make sure that first line is something you will recognize.
Did You Know?
You can connect your handheld to a portable keyboard and type your memos on the go without carrying around a heavy laptop. You can purchase a variety of carrying cases. Visit www.palmOne.com/
myzire31 and click the
Accessories link.
Tip
enhance readability.
Writing Memos
0
Viewing and editing a memo
1
Go to the Home screen and select Memos .
2
View or edit the memo: a. In the Memos list, select the memo you want.
b. Read or edit the memo, and then select Done.
Done
Zire™ 31 Handheld 47
CHAPTER 7
User Guide
For everything you need to know about your handheld— all that’s in this guide, and much more—go to www.palmOne.com/zire31-
userguide.
My Handheld
Make your handheld uniquely yours. For great tips, software, accessories, and more, visit www.palmOne.com/
myzire31.
Support
If you’re having problems with Memos or with anything else on your handheld, go to www.palmOne.com/
support/zire31.
Writing Memos
Beyond the basics
Click a link below to go to the User Guide on the web and learn about these related topics:
Memos
Categories
Privacy
Sharing
• Deleting memos
• Sending memos to your computer by synchronizing so you can cut text from a memo and paste it into an application such as Microsoft Word
Organizing memos by arranging them into categories and sorting them
Keeping memos private by turning on security options
Beaming memos to other Palm OS ® handheld users
Zire™ 31 Handheld 48
CHAPTER 8
Writing Notes
In this chapter
Need to jot down a phone number or a reminder to yourself? Avoid fumbling for scraps of paper, and write important reminders in Note Pad. You can use Note Pad to do everything you might do with a piece of paper and a pencil. Note Pad gives you a place to draw freehand and take notes in your personal handwriting, which is even faster and more flexible than creating a memo on your handheld.
Benefits of Note Pad
• No learning curve
• Capture information in the moment
• A picture is worth a thousand words
• See reminders when you set alarms
Zire™ 31 Handheld 49
CHAPTER 8
Tip
You can change the color of the pen and paper
(background). From the
Preferences, and then tap
Colors.
Tip
Tap the pen selector to change the pen width or to select the eraser.
Did You Know?
Set an alarm for a note to use it as a reminder.
Writing Notes
Creating a note
1
Go to the Home screen and select Note Pad .
2
Create a note: a. Write your note directly on the handheld screen.
b. Select the time at the top of the screen and enter a title
c. Select Done.
Time or title
Scroll bar
Pen selector
Eraser
Done That’s it. Your handheld automatically saves the note. Make sure
you have a current backup. Synchronize often.
Zire™ 31 Handheld 50
CHAPTER 8
Tip
You can clear the screen completely while editing
Note.
Or, to delete a note completely, open the note and then tap Delete.
Writing Notes
0
Viewing and editing a note
1
Go to the Home screen and select Note Pad .
2
Select the note: a. Select Done to display the Note Pad list.
b. Select the note you want to view or edit.
3
Read or edit the note, and then select Done.
Done
Zire™ 31 Handheld 51
CHAPTER 8
User Guide
For everything you need to know about your handheld— all that’s in this guide, and much more—go to www.palmOne.com/zire31-
userguide.
My Handheld
Make your handheld uniquely yours. For great tips, software, accessories, and more, visit www.palmOne.com/
myzire31.
Support
If you’re having problems with Note Pad or with anything else on your handheld, go to www.palmOne.com/
support/zire31.
Writing Notes
Beyond the basics
Click a link below to go to the User Guide on the web and learn about these related topics:
Note Pad
Categories
Privacy
Sharing
Setting alarms when you use notes as reminders
Organizing notes by arranging them into categories and sorting them
Keeping notes private by turning on security options
Beaming events to other Palm OS ® handheld users
Zire™ 31 Handheld 52
CHAPTER 9
Listening to Music
In this chapter
Transferring MP3 files to an expansion card
Transferring music from a CD to an expansion card
Playing music on your handheld
Are you tired of listening to small talk during that long commute on the bus or train? Do you need something smaller than a CD player when you’re out for a walk or at the gym? RealOne ®
Mobile Player lets you play music on your handheld. Simply transfer songs onto an expansion card (sold separately) and then listen through the built-in speaker or stereo headphones
(sold separately).
[ !
] IMPORTANT You need to purchase an SD
or MultiMediaCard expansion card to save
your music files and play them on your handheld.
Benefits of
RealOne Mobile Player
• Listen to songs in the popular MP3 format
• No separate MP3, CD, or mini-disc player required
• Carry tiny expansion cards instead of CDs
• Be your own DJ
Zire™ 31 Handheld 53
CHAPTER 9
[ !
] Before You Begin
Windows: Install
RealOne Player on your handheld and your computer. Insert the CD and follow the onscreen instructions for installing extra software.
Tip
You can also use a card reader accessory (sold separately) to transfer
MP3 files from your computer to your expansion card. Create an
“SD_Audio” folder on the card, and store your MP3 files in this folder.
Listening to Music
Transferring MP3 files to an expansion card
The RealOne ® software that comes with your handheld is compatible with the popular MP3 audio file format. If your MP3 files are already on your computer’s hard drive, you need to transfer them to an expansion card to listen to them on your handheld.
0
WINDOWS ONLY
1
Prepare your computer and your handheld:
a. Connect your handheld to the HotSync® cable.
b. Insert an expansion card into your handheld.
2
Select the MP3 files you want to transfer: a. From My Computer or Windows Explorer, select the MP3 files you want to transfer.
b. Drag and drop the file(s) or folder onto the palmOne™ Quick Install icon on the Windows desktop, and then click OK.
3
Synchronize your handheld with your computer.
Done
54 Zire™ 31 Handheld
CHAPTER 9
[ !
] Before You Begin
Mac: Install RealOne
Player on your handheld.
Insert the CD and doubleclick the Additional
Software folder icon.
Tip
You can also use a card reader accessory (sold separately) to transfer MP3 files from your computer to your expansion card.
Create an “SD_Audio” folder on the card, and store your MP3 files in this folder.
Tip
In Mac OS X, you can make the Send to Handheld droplet a permanent part of your desktop by dragging the droplet to the
Dock. Then simply drag songs, and other files you want to transfer to your handheld, onto the droplet in the Dock.
Zire™ 31 Handheld
Listening to Music
Transferring MP3 files to an expansion card
0
MAC ONLY
1
Prepare your computer and your handheld:
a. Connect your handheld to the HotSync cable.
b. Insert an expansion card into your handheld.
2
Select the MP3 files you want to transfer: a. Drag and drop the MP3 files onto the Send to
Handheld droplet in the palmOne folder.
b. In the Send to Handheld dialog box, select your username and click OK.
3
Synchronize your handheld with your computer.
NOTE minutes.
Be patient; transferring music to an expansion card can take several
Done
55
CHAPTER 9
Zire™ 31 Handheld
Listening to Music
Transferring music from a CD to an expansion card
If your songs are on a CD and you want to listen to them on your handheld, you need to use
RealOne ® Player on your computer to convert and transfer the files.
WINDOWS ONLY
0
1
Access the CD from RealOne Player on your computer: a. Double-click the RealOne Player icon on your computer desktop.
b. Insert the CD into your computer’s CD drive.
c. Click CD in RealOne Player on your computer.
CD
Continued
56
CHAPTER 9
Tip
If you want to select only a few songs, click
Deselect All and then click the check box next to the songs you want to select.
Did You Know?
A 64MB expansion card holds about an hour of music (capacity varies with sampling rates).
Listening to Music
Transferring music from a CD to an expansion card
2
Select the songs you want to add to your library: a. Click Save Tracks. b. Follow the onscreen instructions to select and copy tracks.
Save Tracks
Continued
Zire™ 31 Handheld 57
CHAPTER 9
Tip
For tips on using RealOne
Player on your computer, go to the Help menu in
RealOne Player or visit
www.realone.com.
Listening to Music
Transferring music from a CD to an expansion card
3
Prepare your handheld:
a. Insert an expansion card into your handheld.
b. Go to the Home screen and select RealOne .
c. Connect your handheld to the HotSync cable.
[ !
] IMPORTANT Do not tap the HotSync icon.
4
Select the songs you want to transfer: a. In RealOne Player on your computer, click Devices. b. If necessary, double-click Palm Handheld and then double-click Card.
c. Click Add Clips.
Add
Clips
Devices
Continued
Zire™ 31 Handheld 58
CHAPTER 9
Tip
On your handheld, tap
Songs to view a list of the songs available for you to play. The songs you just transferred are at the bottom of the list.
Listening to Music
Transferring music from a CD to an expansion card
Cont’d.
d. In the Add Clips window, select the songs you want to add, and then click
Add Clips.
Add Clips e. Click Close. The tracks you selected should now say “Ready To Transfer.”
5
Transfer the selected songs to your expansion card: a. Be sure your handheld is on and that RealOne Mobile Player is open. If it is, a green Connected light appears in the lower-left corner on your computer.
b. In the toolbar below the Connected light, click Transfer. When the transfer is complete, the tracks you selected should say “On Device.”
[ !
] IMPORTANT Do not tap the HotSync icon. RealOne Player is transferring the files, so there’s no need to do anything.
Done
59 Zire™ 31 Handheld
CHAPTER 9
Tip
For tips on using RealOne
Help.
Did You Know?
RealOne Mobile Player continues playing the songs in your list until it reaches the end of your list or until you tap the
Stop button, even if your handheld screen is off.
Listening to Music
0
Playing music on your handheld
1
On your handheld, go to the Home screen and select RealOne .
2
Select a song to play:
• To play the current song, tap Play.
• To play a different song, tap Songs and select a song from the list.
Progress indicator
Play/Pause
Stop
Previous song
3
When you’ve finished listening, tap the Stop button.
Done
Continuous play
Random play
Volume
Next song
Zire™ 31 Handheld 60
CHAPTER 9
User Guide
For everything you need to know about your handheld— all that’s in this guide, and much more—go to www.palmOne.com/zire31-
userguide.
My Handheld
Make your handheld uniquely yours. For great tips, software, accessories, and more, visit www.palmOne.com/
myzire31.
Tip
Support
If you’re having problems with RealOne Mobile Player, with RealOne Player on your computer, or with anything else on your handheld, go to
www.realone.com.
Listening to Music
Beyond the basics
Click the link below to go to the User Guide on the web and learn about these related topics:
RealOne
Mobile
Player
• Creating playlists by choosing which songs to play and the order to play them in
• Removing songs from an expansion card
Zire™ 31 Handheld 61
CHAPTER 10
Viewing Photos
In this chapter
Copying photos to your handheld
A picture may be worth a thousand words, but what happens when you have a thousand pictures that you are trying to keep organized? Or maybe just a few that are so meaningful that you want to have instant access to them at any time?
Solve both problems with palmOne™
Photos, which features easy viewing and organization of photos. You can keep your favorite photos right on your
handheld, select a photo as the
background for your Home screen and
the Agenda View in Calendar, even add
Benefits of palmOne Photos
• Never be far from your favorite people or places
• Simplify photo organization
Zire™ 31 Handheld 62
CHAPTER 10
[ !
] Before You Begin
Install palmOne Photos from the installation CD onto your handheld.
Windows: Insert the CD and follow the onscreen instructions for installing extra software.
Mac: Insert the CD and double-click the
Additional Software folder icon.
Tip
A confirmation dialog box shows whether the photos will be copied to your handheld or to an expansion card. You can choose which handheld will receive the photos by selecting the username in the User drop-down box in the upper-right corner.
Viewing Photos
Copying photos to your handheld
You can use palmOne Photos to transfer photos from Palm ® Desktop software on your computer to your handheld or to an expansion card. You can also create and edit entire albums and send them to your handheld, where you can view your photos.
If you took the picture with a digital camera, or you found it on the web, it’s likely your handheld can display it. You can view photos in popular formats such as JPG, BMP, TIFF (uncompressed), and GIF on your handheld or from an expansion card inserted in the expansion slot.
0
WINDOWS ONLY
1
From My Computer or Windows Explorer, select the photos you want to copy.
2
Drag and drop the file(s) or folder onto the palmOne™ Quick Install icon on your computer desktop, and then click OK.
3
Synchronize your handheld with your computer.
Done
Zire™ 31 Handheld 63
CHAPTER 10
Tip
In Mac OS X, you can make the Send to
Handheld droplet a permanent part of your desktop by dragging the droplet to the Dock. Then simply drag photos, and other files you want to transfer to your handheld, onto the Dock.
Viewing Photos
Copying photos to your handheld
0
MAC ONLY
1
Select the photos you want to transfer: a. Drag and drop the photos onto the Send to Handheld droplet in the palmOne folder.
b. In the Send to Handheld dialog box, select your username and click OK.
2
Synchronize your computer with your handheld.
Done
Zire™ 31 Handheld 64
CHAPTER 10
Did You Know?
If you or your friends have a digital camera that uses SD memory cards, you can insert the cards into the expansion slot and view the photos on your handheld.
Tip
Select Slide Show to display all photos in an album, automatically, one after another. Tap a photo to stop the slide show.
Viewing Photos
0
Viewing photos
1
screen and select Photos .
2
View photos: a. Tap the pick list in the upper-right corner and select the album containing the photos you want to view.
b. Select the photo you want to view.
Album pick list
Select a photo to view
Thumbnail icon
3
Tap anywhere in the photo to return to the selection screen.
Done
65 Zire™ 31 Handheld
CHAPTER 10
User Guide
For everything you need to know about your handheld— all that’s in this guide, and much more—go to www.palmOne.com/zire31-
userguide.
My Handheld
Make your handheld uniquely yours. For great tips, software, accessories, and more, visit www.palmOne.com/
myzire31.
Support
If you’re having problems with Photos or with anything else on your handheld, go to www.palmOne.com/
support/zire31.
Viewing Photos
Beyond the basics
Click a link below to go to the User Guide on the web and learn about these related topics:
Photos
Sharing
• Viewing photos as thumbnails, lists, albums, and slide shows
• Organizing photos into albums
• Copying photos to other applications or expansion cards
• Editing and enhancing photos on your desktop computer
• Deleting photos
• Sending photos from the desktop palmOne Photos software via e-mail
Beaming photos to other Palm OS ® handheld users
Zire™ 31 Handheld 66
CHAPTER 11
Customizing Your Handheld
In this chapter
Preventing your handheld from turning on by accident
Changing the background of your screen
Correcting problems with tapping
Although customizing your handheld is optional, it’s like changing the preset radio stations in your car. Since you’re probably not driving around with the dealer’s preset radio stations, why not personalize your handheld too?
You can easily customize the sound levels, fonts, and screen colors on your handheld by using preferences and menus. And Preference settings can help extend the life of your handheld’s battery too.
Benefits of customizing
• Access applications quickly
• Conserve power
• Enjoy your handheld more
• Make your screen easy to read
Zire™ 31 Handheld 67
CHAPTER 11
Tip
You can rename the location to the city where you live. Tap the Name field, and then modify the location name.
Tip
When you travel to a new time zone, change the
Location setting to quickly reset the date and time. Your appointments stay at the time you entered them—no adjustments for time zones. So always enter your schedule based on the time zone you will be in on the day of the event.
Customizing Your Handheld
Setting the date and time
You can set the current date and time based on your location. These settings are used by all the applications on your handheld that require a date, time, or location.
0
1
Open Date & Time Preferences: a. Go to the Home screen.
b. Select Prefs .
c. Select Date & Time.
2
Select the location: a. Tap the Location pick list, and select a city in your time zone.
No nearby city? Select Edit
List and do steps b–c.
b. Tap Add.
c. Select a city in your time zone, and then select OK, select OK again, and then select Done.
Continued
Name field
68 Zire™ 31 Handheld
CHAPTER 11 Customizing Your Handheld
Setting the date and time
3
Set the date: a. Tap the Set Date box.
b. Tap the arrows to select the current year.
c. Tap the current month.
d. Tap the current date.
4
Set the time: a. Tap the Set Time box.
b. Tap the hour and minute boxes, and then tap the arrows to change them.
c. Tap AM or PM, and then select OK.
5
Select Done.
Done
Zire™ 31 Handheld
Year arrows
69
CHAPTER 11
Tip
When Keylock is on, your handheld does not respond when you press the application buttons.
To use your handheld again, press the power button and then tap
Deactivate Keylock.
Did You Know?
You can use Owner
Preferences to enter your name, address, and phone number. If you also turn on Security settings, your Owner info appears when you turn on your handheld. This could help someone contact you if you ever lose your handheld.
Customizing Your Handheld
Preventing your handheld from turning on by accident
Does your handheld turn itself on accidentally in your briefcase, pocket, or purse? You can lock the buttons on the front of your handheld so that you prevent this from happening and don’t drain the battery.
0
1
Open Keylock Preferences: a. Go to the Home screen.
b. Select Prefs c. Select Keylock.
.
2
Select one of these settings, and then select Done.
Never Keylock always remains off.
Automatic Keylock turns on automatically when you turn off your handheld or when your handheld goes to sleep.
Manual Keylock turns on when you hold down the power button until the system sound confirms that Keylock is on.
Done
70 Zire™ 31 Handheld
CHAPTER 11 Customizing Your Handheld
Changing the screen fonts
In many applications, you can change the font style to make text easier to read. There are four font styles available in applications that let you change the font style.
Small font
Small bold font
Large font
Large bold font
Zire™ 31 Handheld 71
CHAPTER 11 Customizing Your Handheld
Changing the screen fonts
0
1
Open the Select Font dialog box:
.
c. Select Options, and then select Font.
2
Tap the font style you want to use, and then select OK.
Small
Small bold
Large bold
Large
Done
Zire™ 31 Handheld 72
CHAPTER 11
[ !
] Before You Begin
Install palmOne™ Photos from the installation CD onto your handheld.
Windows: Insert the CD and follow the onscreen instructions for installing extra software.
Mac: Insert the CD and double-click the
Additional Software folder icon.
Customizing Your Handheld
Changing the background of your screen
Use your favorite photos as the background for the Home screen and the Agenda View screen in
Calendar. Choose the same photo for both screens or make them different.
0
1
Open the Display Options dialog box: a. Go to the Home screen or press the Calendar application button.
c. Select Options, and then select Display Options.
2
Select a photo for the background: a. Select the Background check box.
b. Tap the photo thumbnail and select a photo. c. Adjust the fade setting so that the text is easy to read against the photo.
d. Select OK.
Done
73 Zire™ 31 Handheld
CHAPTER 11
»
Key Term
Digitizer Another name for your handheld’s screen and its internal circuitry.
Tip
If your screen is not responding to taps, use the navigator to open
Digitizer Preferences.
»
Key Term
Calibration The process of aligning your handheld’s touchsensitive screen so that when you tap an element on the screen, it detects exactly what you want it to do.
Customizing Your Handheld
Correcting problems with tapping
Is your screen not responding to taps? Are you getting unexpected results when you tap? For example, when you tap the number keyboard icon, does the Find dialog box open instead? If this happens, it’s time to align the screen.
0
1
Open Digitizer Preferences: a. Go to the Home screen.
b. Select Prefs c. Select Digitizer.
.
2
Tap the targets on the screen as precisely as possible, and then select Done.
NOTE carefully.
You need to tap at least three targets—maybe more if you don’t tap
Done
Zire™ 31 Handheld 74
CHAPTER 11
Tip
You can choose different types of sounds for
Calendar, Tasks, and
World Clock. Go to the
select Preferences.
Did You Know?
When you connect a headset to your handheld, the external speaker is automatically silenced, the Sounds &
Alerts settings are maintained, and all volume levels are automatically adjusted for use with a headset.
Customizing Your Handheld
Selecting sound settings
Are sounds too soft or too loud? Set the volume levels for the system, game, and alarm tones, or turn sounds off altogether with the Silent profile.
0
1
Open Sounds & Alerts
Preferences: a. Go to the Home screen.
b. Select Prefs .
c. Select Sounds & Alerts.
Profile boxes
2
Select Custom or Silent.
3
If you selected Silent in step 2, select Done.
If you selected Custom in step 2, tap the System Sound, Game Sound, and
Alarm Sound pick lists and select the volume level for each sound; then select
Done.
Done
Zire™ 31 Handheld 75
CHAPTER 11 Customizing Your Handheld
Changing screen colors
Choose a new set of text and background colors for all your applications.
0
1
Open Color Theme Preferences: a. Go to the Home screen.
b. Select Prefs .
c. Select Color Theme.
2
Select a theme, and then select Done.
Done
Zire™ 31 Handheld 76
CHAPTER 11
User Guide
For everything you need to know about your handheld— all that’s in this guide, and much more—go to www.palmOne.com/zire31-
userguide.
My Handheld
Make your handheld uniquely yours. For great tips, software, accessories, and more, visit www.palmOne.com/
myzire31.
Support
If you’re having problems with customization or with anything else on your handheld, go to www.palmOne.com/
support/zire31.
Customizing Your Handheld
Beyond the basics
Click the link below to go to the User Guide on the web and learn about these related topics:
Customizing • Setting power-saving features such as the auto-off interval
• Choosing formats for times, dates, calendar, and numbers based on a geographical region
• Selecting options for entering text, such as choosing how to enter certain
Graffiti ® 2 characters, using the full screen as the writing area, and creating shortcuts for entering text
• Reassigning the application buttons on the front of your handheld so that they open the applications you choose
• Protecting your information by turning on security options and entering information that identifies you as the owner of your handheld
Zire™ 31 Handheld 77
CHAPTER 12
Common Questions
Although we can’t anticipate all the questions you might have, this chapter provides answers to some of the most commonly asked questions.
How do I upgrade from another Palm OS
®
handheld?
1.
Synchronize your old handheld with your old desktop software.
2.
Install the new Palm ® first.
Desktop software. There’s no need to delete the old desktop software
3.
Select the username you assigned to your old handheld during the desktop installation. This will transfer all your information from the old software to the new software.
4.
Synchronize your new handheld with your new desktop software.
5.
If any third-party applications do not transfer to your new handheld, reinstall them.
6.
If you have problems with your third-party applications on your new handheld, you’ll have to update them. If any of the following symptoms occur on your new handheld after you synchronize, remove the third-party applications and contact the vendor for updated versions:
• Handheld freezes or resets when you open an application
• Slow performance
• Unusual screen display
• Difficulties using handheld features
• Uneven sound quality
78 Zire™ 31 Handheld
CHAPTER 12
Zire™ 31 Handheld
Common Questions
Why can’t I find an icon on the Home screen?
• Tap the pick list in the upper-right corner of the Home screen and select All. You may need to scroll down a bit, but you should now see an icon for each of the applications on your handheld.
• Some of the applications that come with your handheld are not preinstalled. You need to install
these extra applications from the CD.
How do I save my info?
Each time you complete an entry such as a contact, memo, or note, your handheld automatically saves the information you entered. You don’t have to do anything special to save your info. To protect your info and create a backup of your info, we recommend that you synchronize your handheld with your computer often.
How do I know when I need to recharge my handheld?
A battery gauge appears at the top of the Home screen. Check the gauge periodically to see if your handheld needs to be recharged. If the battery becomes low, a message appears on the screen prompting you to recharge the battery.
Will I lose all my information if the battery becomes drained?
If the battery is drained to the point that you cannot turn on your handheld, your information is safely stored for close to a week. In this case, there is enough residual energy in the battery to store the information but not enough to turn on your handheld. If your handheld does not turn on when you press the power button, you should recharge it immediately, for a few hours.
How often should I recharge my handheld?
We recommend that you recharge your handheld for at least half an hour every day. Ideally, connect your handheld to a power source every night and recharge it while you sleep. Also, you can conserve battery life by doing any of the following:
79
CHAPTER 12
Tip
Need more help with synchronizing your handheld? Open
Palm Desktop software, go to the Help menu and select HotSync Online
Troubleshooting Guide.
Zire™ 31 Handheld
Common Questions
• Reduce the brightness of the display.
• Reduce the Auto-off after setting.
• Use Keylock Preferences to prevent your handheld from being turned on accidentally.
• Minimize use of the expansion card slot.
What do I do if I can’t synchronize with my computer?
Make sure the HotSync ® cable is connected securely.
WINDOWS ONLY
• Click the HotSync Manager icon in the
Windows system tray in the lower-right corner of your screen. Make sure Local USB has a checkmark next to it. If not, click it.
• If you don’t see the HotSync Manager icon, click
Start on the Windows taskbar, and then select
Programs. Go to the Palm Desktop program group and select HotSync Manager. Click the HotSync
Manager icon when it appears in the Windows system tray. Make sure Local USB is selected.
MAC ONLY
• Make sure HotSync Manager is enabled: Open the palmOne folder and double-click the HotSync
Manager icon. On the HotSync Controls tab, be sure Enabled is selected. If it is not, click it.
• Disconnect the HotSync cable from your computer, and then reconnect the cable and restart your computer.
80
CHAPTER 12
Tip
After a soft reset, the
Preferences screen appears with the Date &
Time option highlighted so you can reset the date and time if necessary.
Common Questions
What do I do if my handheld doesn’t respond to taps correctly?
If your handheld is not responding to taps correctly, you need to align the screen.
What do I do if my handheld freezes?
On rare occasions your handheld may not respond when you press a button or tap the screen. In this case, you need to reset your handheld. A soft reset tells your handheld to stop and start over again. This does not affect any of the information or applications on your handheld.
Use the tip of an unfolded paper clip (or similar object without a sharp tip) to gently press the reset button inside the hole on the back panel of your handheld.
Reset button
Zire™ 31 Handheld
If a soft reset does not unfreeze your handheld, you need to perform a hard reset. For instructions see the User Guide on the web.
Can I open my handheld?
No, do not open your handheld; there are no serviceable parts inside. Opening your handheld voids the warranty and is not recommended under any circumstances.
81
CHAPTER 12
User Guide
For everything you need to know about your handheld— all that’s in this guide, and much more—go to www.palmOne.com/zire31-
userguide.
My Handheld
Make your handheld uniquely yours. For great tips, software, accessories, and more, visit www.palmOne.com/
myzire31.
Support
If you’re having problems with your handheld, go to www.palmOne.com/
support/zire31.
Common Questions
Beyond the basics
Click a link below to go to the User Guide on the web and learn about these related topics:
Common
Questions
Maintaining
• Troubleshooting software installation problems
• Solving problems with specific applications
• Troubleshooting synchronization problems
• Solving problems with beaming
Performing a hard reset if a soft reset does not unfreeze your handheld
Zire™ 31 Handheld 82
Product Regulatory Information
FCC Statement
This device complies with part 15 of the FCC rules. Operation is subject to the following two conditions: (1)
This device may not cause harmful interference, and (2) this device must accept any interference received, including interference that may cause undesired operation.
This equipment has been tested and found to comply with the limits for a Class B digital device, pursuant to
Part 15 of the FCC rules. These limits are designed to provide reasonable protection against harmful interference in a residential installation. This equipment generates, uses, and can radiate radio frequency energy and, if not installed and used in accordance with the instructions, may cause harmful interference to radio communications. However, there is no guarantee that interference will not occur in a particular installation. If this equipment does cause harmful interference to radio or television reception, which can be determined by turning the equipment off and on, the user is encouraged to try to correct the interference by one or more of the following measures:
• Reorient or relocate the receiving antenna.
• Increase the separation between the equipment and receiver.
• Connect the equipment into an outlet on a circuit different from that to which the receiver is connected.
• Consult the dealer or an experienced radio/TV technician for help.
The use of shielded I/O cables is required when connecting this equipment to any and all optional peripheral or host devices. Failure to do so may violate FCC rules.
[ !
] IMPORTANT Changes or modifications not covered in this manual must be approved in writing by the manufacturer’s Regulatory Engineering Department. Changes or modifications made without written approval may void the user’s authority to operate this equipment.
Responsible Party: palmOne, Inc.
400 N. McCarthy Blvd.
Milpitas, California 95035
United States of America
(408) 503-7500
Zire™ Product Family
Tested to Comply
With FCC Standards
FOR HOME OR OFFICE USE
83 Zire™ 31 Handheld
Zire™ 31 Handheld
Canadian ICES-003 Statement
This Class B digital apparatus meets all requirements of the Canadian Interference-Causing Equipment
Regulations.
Cet appareil numérique de la classe B respecte toutes les exigences du Réglement sur le matériel brouilleur du Canada.
CE Compliance Statement
This product was tested by palmOne, Inc. and found to comply with all the requirements of the EMC Directive
89/336/EEC as amended.
Declaration of Conformity
palmOne, Inc., Declares the Product: Handheld PDA & HotSync ® cable
Model Name/Number:
Manufacturer’s Name:
Zire 31 palmOne
Manufacturer’s Address: 400 N. McCarthy Blvd.
Milpitas, 95035-5112
Conforms with the following specifications:
• EN 55024: 1998 (Emissions & Immunity)
• EN55022:1998, CISPR 22 1997, Class B Radiated and Conducted Emissions
• IEC 61000-4-2, A1 1998-01, ESD Immunity, 4kV Contact, and 8kV Air Discharge
• IEC 61000-4-3: 1995 RF Immunity, 80-1000MHz, 3V/M, 1kHz, 80% A.M.
• ENV 50204:1996, RF Immunity, 895-905MHz, 3V/m, 200Hz, 50% AM
• IEC 61000-4-4: 1995 EFT Immunity, 1kV on AC port, 5/50nSec, 5kHs Rep. Freq.
• IEC 61000-4-5: 1995 Surge Immunity, 1.2/50uSec, 2kV(peak), Common Mode, 1kV(peak) Differential Mode
84
Zire™ 31 Handheld
• EN61000-4-6:1996, Conducted Immunity, 150kHz-80MHz, 3V RMS, 1kHz, 80% AM
• IEC 61000-4-11: 1994, 100% Voltage Dip 0.5 period, 30% Dip 25 periods and >100% Dip 250 periods
Authorized palmOne Representative: David Woo
Manager, palmOne, Inc., World Wide Compliance
Date: November 4, 2003
Battery Warning
Do not mutilate, puncture, or dispose of batteries in fire. The batteries can burst or explode, releasing hazardous chemicals. Discard used batteries according to the manufacturer’s instructions and in accordance with your local regulations.
Warning – Explosion Hazard
• Substitution of components may impair suitability for Class I, Division 2;
• When in hazardous location, turn off power before replacing or wiring modules, and,
• Do not disconnect equipment unless power has been switched off or the area is known to be nonhazardous.
Varning
Eksplosionsfara vid felaktigt batteribyte. Använd samma batterityp eller en ekvivalent typ som rekommenderas av apparattillverkaren. Kassera använt batteri enligt fabrikantens instruktion.
Advarsel!
Lithiumbatteri—Eksplosionsfare ved fejlagtig håndtering. Udskiftning må kun ske med batteri af samme fabrikat og type. Levér det brugte batteri tilbage tilleverandøren.
Varoitus
Paristo voi räjähtää, jos se on virheellisesti asennettu. Vaihda paristo ainoastaan valmistajan suosittelemaan tyyppiin. Hävitä käytetty paristo valmistajan ohjeiden mukaisesti.
Advarsel
Eksplosjonsfare ved feilaktig skifte av batteri. Benytt samme batteritype eller en tilsvarende type anbefait av apparatfabrikanten. Brukte batterier kasseres i henhold til fabrikantens instruksjoner.
Waarschuwing!
Bij dit produkt zijn batterijen geleverd. Wanneer deze leeg zijn, moet u ze niet weggooien maar inleveren als
KCA.
85
Uwaga
Zire™ 31 Handheld
Static Electricity, ESD, and Your palmOne™ Handheld
Electrostatic discharge (ESD) can cause damage to electronic devices if discharged into the device, so you should take steps to avoid such an occurrence.
Description of ESD
Static electricity is an electrical charge caused by the buildup of excess electrons on the surface of a material.
To most people, static electricity and ESD are nothing more than annoyances. For example, after walking over a carpet while scuffing your feet, building up electrons on your body, you may get a shock -- the discharge event -- when you touch a metal doorknob. This little shock discharges the built-up static electricity.
ESD-susceptible equipment
Even a small amount of ESD can harm circuitry, so when working with electronic devices, take measures to help protect your electronic devices, including your palmOne ™ handheld, from ESD harm. While palmOne has built protections against ESD into its products, ESD unfortunately exists and, unless neutralized, could build up to levels that could harm your equipment. Any electronic device that contains an external entry point for plugging in anything from cables to docking stations is susceptible to entry of ESD. Devices that you carry with you, such as your handheld, build up ESD in a unique way because the static electricity that may have built up on your body is automatically passed to the device. Then, when the device is connected to another device such as a docking station, a discharge event can occur.
Precautions against ESD
Make sure to discharge any built-up static electricity from yourself and your electronic devices before touching an electronic device or connecting one device to another. The recommendation from palmOne is that you take this precaution before connecting your handheld to your computer, placing the handheld in a cradle, or connecting it to any other device. You can do this in many ways, including the following:
• Ground yourself when you’re holding your mobile device by simultaneously touching a metal surface that is at earth ground.
86
Zire™ 31 Handheld
• For example, if your computer has a metal case and is plugged into a standard three-prong grounded outlet, touching the case should discharge the ESD on your body.
• Increase the relative humidity of your environment.
• Install ESD-specific prevention items, such as grounding mats.
Conditions that enhance ESD occurrences
Conditions that can contribute to the buildup of static electricity in the environment include the following:
• Low relative humidity.
• Material type (The type of material gathering the charge. For example, synthetics are more prone to static buildup than natural fibers like cotton.)
• The rapidity with which you touch, connect or disconnect electronic devices.
While you should always take appropriate precautions to discharge static electricity, if you are in an environment where you notice ESD events you may want to take extra precautions to protect your electronic equipment against ESD.
87
INDEX
SYMBOLS
* (asterisk) characters
NUMERICS
5-way navigator
A accessing applications
documentation on the web
information
accessories
Add Clips icon
adding applications
contacts
storage space
Addit software
Additional Software option
add-on applications
adjusting speaker volume
agenda lists
Agenda View (Calendar)
alarm clock
Alarm Sound pick list
alarms
adjusting volume for
attaching to notes
customizing
selecting sounds for
setting
albums
additional information for
selecting
aligning screen
anniversaries
application buttons described
location of
not responding
opening applications with
reassigning
application icons
applications
accessing
adding contact information to
additional information for
changing screen colors for
copying
deleting
displaying list of
exchanging
installing
opening
preinstalled described
selecting
setting local preferences for
soft resets and
storing on expansion cards
transferring information from
transferring third-party
troubleshooting
Zire™ 31 Handheld appointments
See also Calendar application; events
adding notes to
color-coding
combining tasks with
creating recurring
deleting
filing
repeating
scheduling
setting duration of
asterisk (*) characters
Audible Player software
audio applications
audio files
auto-off interval
B back panel controls
backgrounds changing
choosing colors themes for
customizing
backing up information
See also synchronizing information
battery cautions for
charging
conserving power for
extending life of
battery gauge
Beam Category command
Beam Contact command
Beam Item command
Beam Status dialog box
88
beaming
birthdays
blinking cursor
bold fonts
brightness control
Brightness icon
built-in applications
Business Card command
business cards
buttons back panel
front panel
locking
navigator
not responding
opening applications with
reassigning application
C calculator
Calculator icon
calendar color-coding appointments
formatting
selecting dates on
Calendar application additional information for
checking schedules in
customizing
opening
overview
scheduling appointments in
setting alarms
views in
Zire™ 31 Handheld
Calendar icon
calendar views
calibration
camera
Card Info application
card readers
categorizing contacts
events
information
memos
notes in Note Pad
tasks
CDs
CE Compliance Statement
changing backgrounds
fonts
screen colors
character entry
charging battery
chat rooms
Choose Date command
cleaning your handheld
Clear Note command
clearing Note Pad screens
clock
Clock icon
Color Theme Preferences screen
color themes
color-coding, appointments
colors applying to notes
changing screen
commands
compact discs
completed tasks
conduit
confirmation tones
conformity declaration
connections precautions for
troubleshooting
conserving power
contacts adding
beaming
categorizing
deleting
keeping private
locating
Contacts application additional information for
customizing
opening
overview
searching
Contacts icon
continuous events See repeating events
copying applications
photos
CPUs connecting to
installing software on
synchronizing handheld with
troubleshooting synchronization problems
89
creating appointments
contacts
memos
MP3 files
notes in Note Pad
photo albums
recurring events
reminders
song lists
tasks
current date and time
cursor
customer support
customizing alarms
backgrounds
Contact application
handheld
cutting and pasting
D data entry
Date & Time Preferences screen
dates assigning to appointments
assigning to tasks
defining start and end times for
formatting
selecting on calendar
setting
Day View (Calendar)
Day View icon
Deactivate Keylock button
Zire™ 31 Handheld defaults
deleting
applications
appointments
contacts
files
memos
notes from Note Pad
photos
songs
description fields
dictionaries
digital cameras
digitizer (defined)
Digitizer Preferences screen
disconnecting HotSync cable
display brightness
Display icon
display options
Display Options command
displaying application icons
calendars
current time and date
Getting Started Guide
items in lists
memos
notes
photos
schedules
song lists
tasks
do’s and don’ts
documentation
drawing freehand
droplets
due dates
E eBooks
editing
electrostatic discharge
e-mail attaching photos to
enhancing photos and videos
entering information
eraser
errors
ESD (electrostatic discharge)
Event Details dialog box
events
adding notes for
categorizing
creating recurring
defined
entering
setting alarms for
exchanging applications
expansion cards
information
records
expansion card slot
expansion cards adding
adding applications to
90
additional information for
benefits of
deleting applications from
deleting songs on
displaying contents of
inserting
naming
removing
transferring audio files to
transferring photos to
Expense icon
F fade setting
FAQs
FCC Statement
features of handheld
file linking
file types
files deleting
removing from expansion cards
filing appointments
finding contacts
font styles
fonts changing
formats audio files
setting
formatting information
freehand drawing
frequently asked questions
front panel controls
frozen screen
Zire™ 31 Handheld
G
Game Sound pick list
games
Getting Started Guide
Go To Date dialog box
Graffiti 2 writing
H handheld adding applications to
additional information for
connecting to power adapter
controls described
copying applications on
customizing
do’s and don’ts
features described
image files supported
losing
not responding
opening
preinstalled applications on
protecting
recharging
removing applications from
resetting
restarting
setting up
synchronizing
troubleshooting
turning on and off
upgrading
hard resets
headphone jack
headsets
help
Help menu
holidays
Home screen customizing backgrounds for
displaying application list for
displaying icons on
moving around
opening
opening applications on
HotSync cable
HotSync icon
HotSync Manager
HotSync Online Troubleshooting Guide
HotSync technology
How-to information
I
ICES Statement
icons
image files
importing contact information
information accessing
backing up
categorizing
entering
formatting
losing
owner
receiving from outside sources
91
saving
security options for
sharing
storing
synchronizing
transferring to CPU
updating
input area
inserting expansion cards
installing additional software
applications
third-party applications
Int’l button
international keyboard
IR port
synchronizing from
K key terms
keyboard connecting to portable
entering information from
opening additional
Keylock
Keylock Preferences screen
L
Large bold icon
Large font icon
letter keyboard
linking to outside sources
links (documentation)
Zire™ 31 Handheld list screens
listening to music
lists additional information for
creating To Do
displaying song
moving around items in
local settings
locating contacts
Location pick list
locking handheld buttons
Look Up line
losing handheld
losing information
low battery
M
Mac information copying photos to handheld
installing extra software from CD
installing Photos
installing RealOne Mobile Player
Send to Handheld droplet
synchronizing handheld
transferring MP3 files to handheld
Media application additional information for
opening
overview
memory cards
memos
categorizing
creating
deleting
editing
keeping private
synchronizing
Memos application additional information for
opening
overview
selecting memos
Memos icon
Memos list
menu bar
menus
Microsoft Outlook
Mini-USB connector icon
missing applications
Mobile DB software
Month View (Calendar)
moving through documentation
MP3 files
MP3 players
multi-line descriptions
MultiMediaCard expansion cards
music creating song lists for
listening to
playing
Music application
music files
N naming expansion cards
navigating through documentation
navigator
92
new lines
No Time button
Note Pad additional information for
clearing
displaying notes
opening
overview
setting preferences for
Note Pad icon
notes
adding to events
adding to tasks
notes (Note Pad) attaching alarms to
creating
deleting
editing
keeping private
organizing
selecting
setting alarms for
number keyboard
numbers
O online documentation
Online Troubleshooting Guide
onscreen keyboard See keyboard
opening alternative keyboards
applications
handheld
handheld menus
Home screen
Note Pad
onscreen keyboards
photo albums
optional information
overdue tasks
owner information
Owner Preferences screen
P paging through documentation
Palm Desktop software
Palm OS handhelds beaming to
Palm Reader
pasting text
PDA Money software
pen
pen widths
performance
Personal Calculator
personal computers connecting to
entering information with
installing software on
synchronizing handheld with
troubleshooting synchronization
personal digital assistants (PDAs)
Phone Lookup feature
phone numbers
photo albums
additional information for
selecting
Zire™ 31 Handheld photos adding to contacts
albums
copying
deleting
displaying
e-mailing
selecting as backgrounds
storing
Photos application additional information for
displaying photos from
installing
opening
overview
transferring photos with
Photos icon
playing music
playlists
portable keyboards
power adapter
Power button
power connector
power-saving features
precautions
preferences additional information for
overview
setting locale-specific
Prefs icon
preinstalled applications
Previous View icon (Acrobat Reader)
printing Getting Started Guide
prioritizing tasks
93
privacy settings calendar
contacts
handheld
memos
notes
tasks
programs See software; applications
protecting your handheld
purging old appointments
Q questions and answers
Quick Install icon
Quick Look Up icon
Quick Tour
R
Read This First
RealOne Mobile Player
compatible formats for
converting songs on CDs
getting help with
overview
reassigning application buttons
reboots
recharging handheld
record screens
records backing up contact
defined
entering contact
moving around
opening contact
sharing
Zire™ 31 Handheld sorting
specifying as first
recurring events
recurring tasks
related features (handheld)
reminders creating
entering
scheduling
setting alarms for
removing
expansion cards
selection highlight
repeating events
repeating tasks
required steps
reserving blocks of time
Reset button
resetting local settings
resizing text
restarting handheld
S saving information
music files
schedules
scheduling appointments
reminders
screen adjusting brightness
aligning
caring for
caution for writing on
changing colors of
changing fonts for
clearing
described
frozen
not responding
scrolling
SD memory cards
SDIO accessories
searching for contacts
Secure Digital input/output (SDIO)
security options calendar
contacts
handheld
memos
notes
tasks
Security settings
Select a Color Theme dialog box
Select Font dialog box
Select User dialog box
selection highlight
Send to Handheld droplet
Set Date dialog box
Set Time dialog box
setting alarms
settings
sharing information
shortcuts
side panel controls
sidebars
94
Silent profile
slide shows
Small bold icon
Small font icon
soft resets
software
Solitaire
song files See music files; sound files
song formats
song lists
songs
sorting information
sound files
See also audio files; music files
sounds
Sounds & Alerts Preferences
speaker
special characters
specifications
static electricity
stopping MP3 player
stopping slide shows
storage on expansion cards
stylus
supported file types
symbols
synchronization problems
synchronization software
synchronizing handheld
information
system information
System Sound pick list
Zire™ 31 Handheld
T tapping
Task Preferences settings
tasks adding notes to
assigning due dates to
categorizing
combining with appointments
completing
creating
defining recurring
displaying
prioritizing
setting alarms for
Tasks application additional information for
creating tasks
marking completed tasks
opening
organizing tasks
overview
securing contents
Tasks icon
technical assistance
telephone numbers See phone numbers
text adjusting fade setting for
changing colors of
changing fonts for
cutting and pasting
entering
resizing
third-party applications
Thumbnail icon
thumbnails
time formatting
reserving blocks of
scheduling
setting
time zones
tips
To Do lists
top panel controls
tracking completion dates
transferring information
travel guides
troubleshooting
turning handheld on and off
turning on and off handheld
U untimed events
updating information
upgrading
USB connector
User Guide
usernames
V view formats
viewing application icons
calendars
current time and date
Getting Started Guide
items in lists
memos
notes
photos
95
schedules
song lists
tasks
views in Calendar
volume
W warnings
warranty
web sites handheld online documentation
Week View (Calendar)
World Clock
World Clock icon
writing area
writing in your own handwriting
writing tool
Z
Zire™ 31 Handheld 96
advertisement
Key Features
- Manage your contacts, schedule, and tasks with ease.
- Synchronize your data with your computer using the included Palm Desktop software.
- Expand its capabilities with optional expansion cards.
- Sleek and portable design for easy carrying.
- Intuitive interface for quick and easy navigation.
- Built-in applications for managing contacts, calendar, tasks, memos, and more.
Related manuals
Frequently Answers and Questions
How do I add a contact to my Zire 31?
How do I schedule an appointment on my Zire 31?
How do I synchronize my Zire 31 with my computer?
advertisement
Table of contents
- 9 Chapter 1: Exploring Your Handheld
- 10 Locating the controls on your handheld
- 13 What’s on my handheld?
- 14 Installing extra software from the CD
- 15 Opening applications
- 16 Entering information
- 21 Using menus
- 22 Using the 5-way navigator
- 24 Handheld do’s and don’ts
- 25 Beyond the basics
- 26 with Your Computer
- 27 Why synchronize information?
- 28 What information is synchronized?
- 29 Synchronizing information
- 30 Beyond the basics
- 31 Chapter 3: Expanding Your Handheld
- 32 What type of expansion cards can I use?
- 32 How can expansion cards help me?
- 33 Inserting an expansion card
- 34 Removing an expansion card
- 35 Beyond the basics
- 36 Chapter 4: Managing Your Contacts
- 37 Adding a contact
- 39 Locating a contact on your list
- 40 Beaming a contact
- 41 Beyond the basics
- 42 Chapter 5: Managing Your Calendar
- 43 Scheduling an appointment
- 45 Checking your schedule
- 46 Setting an alarm
- 47 Beyond the basics
- 48 Chapter 6: Managing Your Tasks
- 49 Creating a task
- 50 Organizing your tasks
- 51 Marking a task complete
- 52 Beyond the basics
- 53 Chapter 7: Writing Memos
- 54 Creating a memo
- 55 Viewing and editing a memo
- 56 Beyond the basics
- 57 Chapter 8: Writing Notes
- 58 Creating a note
- 59 Viewing and editing a note
- 60 Beyond the basics
- 61 Chapter 9: Listening to Music
- 62 Transferring MP3 files to an expansion card
- 64 Transferring music from a CD to an expansion card
- 68 Playing music on your handheld
- 69 Beyond the basics
- 70 Chapter 10: Viewing Photos
- 71 Copying photos to your handheld
- 73 Viewing photos
- 74 Beyond the basics
- 75 Chapter 11: Customizing Your Handheld
- 76 Setting the date and time
- 78 Preventing your handheld from turning on by accident
- 79 Changing the screen fonts
- 81 Changing the background of your screen
- 82 Correcting problems with tapping
- 83 Selecting sound settings
- 84 Changing screen colors
- 85 Beyond the basics
- 86 Chapter 12: Common Questions
- 90 Beyond the basics
- 91 Product Regulatory Information
- 96 Index