Anuncio
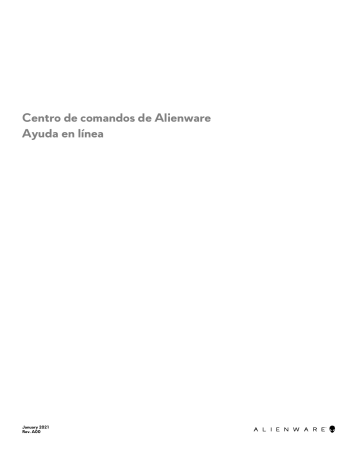
Centro de comandos de Alienware
Ayuda en línea
January 2021
Rev. A00
Notas, precauciones y advertencias
NOTA: Una NOTA indica información importante que le ayuda a hacer un mejor uso de su producto.
PRECAUCIÓN: Una ADVERTENCIA indica un potencial daño al hardware o pérdida de datos y le informa cómo evitar el problema.
AVISO: Una señal de PRECAUCIÓN indica la posibilidad de sufrir daño a la propiedad, heridas personales o la muerte.
© 2018 Dell Inc. o sus filiales. Todos los derechos reservados. Dell, EMC, y otras marcas comerciales son marcas comerciales de Dell Inc. o de sus subsidiarias. Otras marcas pueden ser marcas comerciales de sus respectivos propietarios.
Introducción
El centro de comandos de Alienware proporciona una interfaz única para personalizar y mejorar la experiencia de juego. En el panel se muestran los juegos agregados o ejecutados recientemente y se proporciona información, temas y perfiles específicos de juego, además de acceso a la configuración de la computadora. Puede acceder rápidamente a las configuraciones, como los perfiles y los temas específicos de juego, la iluminación, las macros, el audio y la sobreaceleración, que son fundamentales para la experiencia de juego.
El centro de comandos de Alienware también admite AlienFX 2.0. AlienFX le permite crear, fijar y compartir asignaciones de iluminación específicas de juegos para mejorar la experiencia de estos. También le permite crear sus propios efectos de iluminación y aplicarlos a la computadora o los dispositivos periféricos conectados.
El centro de comandos de Alienware incorpora controles periféricos y de sobreaceleración para garantizar una experiencia unificada y la capacidad de vincular esta configuración a la computadora o el juego.
3
4
Características
En la siguiente tabla se describen varias funciones que son compatibles con el centro de comandos de Alienware.
Tabla 1. Características
Función Descripción
Inicio
En la página de inicio del centro de comandos de Alienware, podrá administrar sus juegos y configuración fácilmente, además de mejorar la experiencia de juego.
En la página de inicio también se muestra la información del juego, la configuración, los temas del sistema y los juegos jugados recientemente.
Biblioteca Encuentre, consolide y administre juegos para proporcionar la mejor experiencia de juegos.
FX
Cree y administre las zonas AlienFX. Es decir, especifique el color, el patrón y los temas de las diferentes piezas de la computadora y los dispositivos periféricos.
Puede crear temas y aplicar iluminación a diferentes zonas de su computadora.
Fusión Se incluye la capacidad de ajustar las funciones de Administración de
energía, Administración de sonido, Sobreaceleración y Administración
térmica específicas de los juegos.
Además, se incluyen configuraciones de uso frecuente, como Acción del
botón de encendido, Acción del cierre de la tapa y Retraso de suspensión.
Temas Se combinan las configuraciones de su computadora o juego, como la iluminación, las macros y los ajustes específicos del dispositivo. Esta función permite que su entorno completo cambie según el inicio o el cierre de un juego.
Perfiles
Macros
Administración de periféricos
Los perfiles son configuraciones específicas diferentes a los temas, estos también le permiten ajustar el entorno, pero normalmente se cambian con menos frecuencia. Algunos ejemplos de perfiles son elementos como
Administración de sonido, Administración de energía, Controles térmicos y
Sobreaceleración.
Tanto cada juego como su computadora pueden tener una combinación de un tema y perfiles.
Le permite crear, editar, alternar, asignar y grabar una macro. Puede ver el perfil de macro activo y también cambiar el existente.
Permite que los dispositivos periféricos aparezcan y que puedan administrarse en el centro de comandos de Alienware. Admite la configuración de periféricos clave y se asocia con otras funciones, como los perfiles, las macros,
AlienFX y la biblioteca de juegos.
NOTA: La administración de periféricos es compatible solo con los periféricos Alienware seleccionados.
Over clocking (OC)
Controls
Le permite configurar su procesador y memoria para que sus velocidades sean superiores al rango especificado.
Instalación del centro de comandos de Alienware
Antes de instalar el centro de comandos de Alienware, asegúrese de desinstalar la versión anterior.
Requisitos de instalación
El centro de comandos de Alienware puede instalarse en computadoras que ejecutan Windows 10 RS3 o posterior.
Instalación del centro de comandos Alienware
El centro de comandos de Alienware se instala en la fábrica.
Siga estos pasos si está reinstalando el centro de comandos de Alienware:
1. Descargue e instale la versión más reciente del centro de comandos de Alienware de una de las siguientes ubicaciones:
● Sitio de asistencia de Dell
● Microsoft Store
2. Ingrese la etiqueta de servicio de la computadora.
3. Ejecute setup.exe
en el paquete del centro de comandos de Alienware.
Se muestra el asistente de instalación del centro de comandos de Alienware.
4. En el asistente de instalación del centro de comandos de Alienware, haga clic en Siguiente.
5. Seleccione uno de los siguientes tipos de configuración:
● Completado
● Personalizado
6. Vaya a la ubicación en la que desea instalar AWCC y haga clic en Siguiente.
7. Seleccione las funciones que desea instalar y haga clic en Siguiente.
8. Haga clic en Instalar.
9. Haga clic en Finalizar para completar la instalación.
5
6
Cómo utilizar el centro de comandos de Alienware
Puede personalizar la interfaz de usuario del centro de comandos de Alienware para verla con diferentes colores y efectos.
La interfaz de usuario del centro de comandos de Alienware consiste en los siguientes componentes:
● Inicio
● Biblioteca
● FX
● Fusión
Inicio
Mediante la ventana de INICIO, puede realizar las siguientes acciones:
●
Crear y aplicar temas a un juego
●
Crear y aplicar temas del sistema
●
Agregar nuevos juegos a la biblioteca
●
Ver los juegos instalados o jugados más recientemente
●
Cambiar el perfil de alimentación de un juego o un sistema
Creación de tema
Siga estos pasos a fin de crear un tema para un juego:
1. En la sección JUEGOS, en el lado derecho de la ventana de INICIO, seleccione el juego para el cual desea crear un tema.
2. En el lado izquierdo de la ventana de INICIO, haga clic en .
Se muestra la ventana FX.
3. En el cuadro de texto CREAR NUEVO TEMA en la esquina superior izquierda de la ventana, escriba el nombre del tema.
4. En la imagen del dispositivo, seleccione una o más zonas para las cuales desea ajustar la iluminación.
Puede seleccionar una o más zonas de una de las siguientes maneras:
● Haga clic en la zona en sí o las leyendas enumeradas en el dispositivo.
● Haga clic en la opción de selección rápida para escoger las zonas.
5. En el panel izquierdo, haga clic en la pestaña ILUMINACIÓN y asigne el color de la iluminación al tema mediante una de las siguientes opciones:
● Efectos: seleccione los diferentes tipos de efectos en la lista desplegable EFECTO.
● Paleta de colores: seleccione el color requerido en la paleta de colores.
● Valores RGB: ingrese los valores RGB para seleccionar el color requerido.
6. En el panel izquierdo, haga clic en la pestaña MACROS para crear y asignar macros al tema.
7. En el panel izquierdo, haga clic en la pestaña CONFIGURACIÓN para aplicar la configuración específica del dispositivo.
8. Haga clic en GUARDAR TEMA.
Se mostrará el mensaje Tema guardado correctamente .
Aplicación de temas a los juegos
Siga estos pasos para aplicar un tema existente a un juego:
1. Haga clic en FX para abrir la ventana FX.
2. En la sección TEMAS, seleccione el tema que desea aplicar a un juego.
Puede ver la lista de temas disponibles en las vistas de lista o de cuadrícula.
● Haga clic en para ver los temas disponibles en la vista de lista.
● Haga clic en para ver los temas disponibles en la vista de cuadrícula.
3. Haga clic en y seleccione Editar tema.
Se muestra la ventana de edición FX.
4. Haga clic en SELECCIONAR JUEGO en la parte superior del panel izquierdo.
5. Seleccione el juego en la lista que se muestra y haga clic en Aceptar.
6. Haga clic en GUARDAR TEMA.
Se mostrará el mensaje Tema guardado correctamente .
Aplicar temas del sistema
Siga estos pasos para aplicar y activar un tema del sistema a un juego:
1. En la sección SISTEMA de la ventana de INICIO, seleccione TEMA DE SISTEMA ACTIVO en la lista desplegable.
Puede hacer clic en una de las siguientes opciones:
● OSCURECER: para apagar temporalmente toda la iluminación externa de la computadora.
● ATENUAR: para establecer temporalmente toda la iluminación exterior en el 50 % de brillo en la computadora.
● ACLARAR: para volver a encender la iluminación externa de todas las zonas en la computadora o los dispositivos periféricos.
ACLARAR solo está disponible después de que se elige OSCURECER.
● EXAMINAR TEMAS: para ver los temas existentes.
2. Haga clic en para editar el tema del sistema existente.
Se muestra la ventana FX.
3. En el panel de control FX, cambie la iluminación y las configuraciones de macros y dispositivos requeridas.
4. Haga clic en GUARDAR TEMA.
Se mostrará el mensaje Tema guardado correctamente .
Cambio del tema del sistema
Siga estos pasos para modificar el tema del sistema:
1. En la parte inferior de la ventana de INICIO, haga clic en para modificar el tema del sistema.
Se muestra la ventana FX.
2. Seleccione una o más zonas en la imagen del dispositivo de las cuales desea ajustar la iluminación.
Puede seleccionar una o más zonas de una de las siguientes maneras:
● Haga clic en la zona o en las leyendas enumeradas.
● Haga clic en la opción de selección rápida para escoger las zonas.
3. En el panel izquierdo, haga clic en la pestaña ILUMINACIÓN y asigne el color de la iluminación al tema mediante una de las siguientes opciones:
● Efectos: seleccione los diferentes tipos de efectos en la lista desplegable EFECTO.
● Paleta de colores: seleccione el color requerido en la paleta de colores.
● Valores RGB: ingrese los valores RGB para seleccionar el color requerido.
4. En el panel izquierdo, haga clic en la pestaña MACROS para crear y asignar macros al tema.
5. En el panel izquierdo, haga clic en la pestaña CONFIGURACIÓN para aplicar las configuraciones de iluminación específicas de dispositivos.
6. Haga clic en GUARDAR TEMA.
Se mostrará el mensaje Tema guardado correctamente .
Adición de juegos nuevos a la biblioteca
Siga estos pasos para agregar juegos nuevos a la biblioteca:
1. En la sección JUEGOS de la ventana de INICIO, haga clic en AGREGAR JUEGOS.
Se muestra la ventana BIBLIOTECA. El centro de comandos de Alienware busca automáticamente los juegos que se instalaron en la computadora. La búsqueda automática demora aproximadamente 20 segundos en completarse.
Los juegos se agregan automáticamente a la biblioteca una vez que finaliza la búsqueda.
2. Haga clic en para utilizar el escaneo MANUAL si el juego no se encontró automáticamente.
Se muestra una lista de las aplicaciones que se encontraron en la computadora.
a. Seleccione la casilla de verificación junto al nombre de la aplicación para agregarla a la biblioteca.
b. Haga clic en AGREGAR A LA BIBLIOTECA en la esquina inferior derecha de la ventana.
La aplicación seleccionada se agrega a la biblioteca y aparece en la ventana BIBLIOTECA.
7
8
3. Si la aplicación que desea aún no se encuentra, puede agregarla manualmente mediante los siguientes pasos:
a. Haga clic en EXAMINAR en la esquina inferior izquierda del panel de escaneo manual de juegos.
Se muestra el cuadro de diálogo Abrir.
b. Busque y seleccione el juego requerido en la computadora.
Aparecerá el juego agregado recientemente en la pestaña TODOS de la ventana BIBLIOTECA.
Visualización de juegos instalados y ejecutados recientemente
Abra la ventana de INICIO. Los juegos instalados e iniciados más recientemente se muestran en la sección JUEGOS.
Creación de un perfil de un juego o la computadora
Siga estos pasos para crear un perfil de un juego o la computadora:
1. En la ventana de INICIO, haga clic en un cuadro de perfil.
2. Haga clic en NUEVO PERFIL al final de la lista que se muestra.
El módulo FUSIÓN adecuado se muestra con un nuevo perfil creado.
3. Modifique el perfil.
4. Haga clic en GUARDAR.
Cambio de un perfil de un juego o la computadora
Siga estos pasos para cambiar un perfil de un juego o la computadora:
Haga clic en la ventana FUSIÓN para modificar la configuración aplicable a los perfiles de alimentación.
1. En la ventana de INICIO, haga clic en un cuadro de perfil.
2. Haga clic en cualquier perfil en la lista que se muestra. El perfil seleccionado se convierte en el predeterminado del juego actual o el sistema.
Biblioteca
La ventana BIBLIOTECA integra el modo de juego y la funcionalidad predeterminada de los juegos. Funciona como una biblioteca que busca, consolida y le permite administrar los juegos para proporcionar la mejor experiencia de juegos.
Mediante la ventana BIBLIOTECA, puede realizar las siguientes acciones:
● Agregar nuevos juegos a la biblioteca
● Ver detalles del juego
● Cambiar ilustraciones del juego
● Eliminar juegos
● Agregar juegos a favoritos
Búsqueda de juegos existentes en la biblioteca
Siga estos pasos para buscar un juego existente en la biblioteca:
1. En la ventana de INICIO, haga clic en ABRIR BIBLIOTECA o en BIBLIOTECA en la parte superior de la aplicación.
Se muestra la ventana BIBLIOTECA.
2. Haga clic en y luego escriba el nombre del juego.
Una lista filtrada de juegos se muestra en la biblioteca.
Adición de juegos nuevos a la biblioteca
Siga estos pasos para agregar juegos nuevos a la biblioteca:
1. En la sección JUEGOS de la ventana de INICIO, haga clic en AGREGAR JUEGOS.
Se muestra la ventana BIBLIOTECA. El centro de comandos de Alienware busca automáticamente los juegos que se instalaron en la computadora. La búsqueda automática demora aproximadamente 20 segundos en completarse.
Los juegos se agregan automáticamente a la biblioteca una vez que finaliza la búsqueda.
2. Haga clic en para utilizar el escaneo MANUAL si el juego no se encontró automáticamente.
Se muestra una lista de las aplicaciones que se encontraron en la computadora.
a. Seleccione la casilla de verificación junto al nombre de la aplicación para agregarla a la biblioteca.
b. Haga clic en AGREGAR A LA BIBLIOTECA en la esquina inferior derecha de la ventana.
La aplicación seleccionada se agrega a la biblioteca y aparece en la ventana BIBLIOTECA.
3. Si la aplicación que desea aún no se encuentra, puede agregarla manualmente mediante los siguientes pasos:
a. Haga clic en EXAMINAR en la esquina inferior izquierda del panel de escaneo manual de juegos.
Se muestra el cuadro de diálogo Abrir.
b. Busque y seleccione el juego requerido en la computadora.
Aparecerá el juego agregado recientemente en la pestaña TODOS de la ventana BIBLIOTECA.
Visualización de juegos instalados y ejecutados recientemente
Abra la ventana de INICIO. Los juegos instalados e iniciados más recientemente se muestran en la sección JUEGOS.
Cambio de ilustraciones del juego
Siga estos pasos para cambiar las ilustraciones del juego:
1. En la ventana de INICIO, haga clic en ABRIR BIBLIOTECA.
Se muestra la ventana BIBLIOTECA.
2. Haga clic en en el juego que desea y luego haga clic en Cambiar ilustraciones del juego.
3. Busque y seleccione las ilustraciones que desea.
4. Recorte las ilustraciones que desea para ajustarlas.
5. Haga clic en Aceptar.
Eliminación de un juego de la biblioteca
Siga estos pasos para eliminar un juego de la biblioteca:
1. En la ventana de INICIO, haga clic en ABRIR BIBLIOTECA.
Se muestra la ventana BIBLIOTECA.
2. En la pestaña TODOS, seleccione el juego que desea eliminar.
3. Haga clic en y luego seleccione Eliminar juego.
El juego se elimina de la biblioteca.
Adición de juegos a favoritos
Siga estos pasos para agregar juegos a la pestaña FAVORITOS:
1. En la ventana de INICIO, haga clic en ABRIR BIBLIOTECA.
Se muestra la ventana BIBLIOTECA.
2. Seleccione el juego que desea agregar a la pestaña FAVORITOS.
3. Haga clic en para agregar el juego seleccionado a la pestaña Favoritos.
El juego seleccionado se muestra en la pestaña FAVORITOS.
FX
AlienFX le permite controlar el comportamiento de la iluminación de su computadora y otros dispositivos compatibles con AlienFX conectados al equipo mediante la creación de temas. Puede asignar temas para indicar eventos, como recibir un nuevo correo electrónico, cuando la computadora entra en el modo de reposo, abrir una nueva aplicación y así sucesivamente.
9
La ventana FX le permite cambiar rápidamente el comportamiento de la iluminación de dispositivos informáticos compatibles con
AlienFX.
Mediante la ventana FX, puede realizar las siguientes acciones:
●
●
●
●
●
●
●
Creación de tema
Siga estos pasos a fin de crear un tema para un juego:
1. En la sección JUEGOS, en el lado derecho de la ventana de INICIO, seleccione el juego para el cual desea crear un tema.
2. En el lado izquierdo de la ventana de INICIO, haga clic en .
Se muestra la ventana FX.
3. En el cuadro de texto CREAR NUEVO TEMA en la esquina superior izquierda de la ventana, escriba el nombre del tema.
4. En la imagen del dispositivo, seleccione una o más zonas para las cuales desea ajustar la iluminación.
Puede seleccionar una o más zonas de una de las siguientes maneras:
● Haga clic en la zona en sí o las leyendas enumeradas en el dispositivo.
● Haga clic en la opción de selección rápida para escoger las zonas.
5. En el panel izquierdo, haga clic en la pestaña ILUMINACIÓN y asigne el color de la iluminación al tema mediante una de las siguientes opciones:
● Efectos: seleccione los diferentes tipos de efectos en la lista desplegable EFECTO.
● Paleta de colores: seleccione el color requerido en la paleta de colores.
● Valores RGB: ingrese los valores RGB para seleccionar el color requerido.
6. En el panel izquierdo, haga clic en la pestaña MACROS para crear y asignar macros al tema.
7. En el panel izquierdo, haga clic en la pestaña CONFIGURACIÓN para aplicar la configuración específica del dispositivo.
8. Haga clic en GUARDAR TEMA.
Se mostrará el mensaje Tema guardado correctamente .
Aplicación de temas a los juegos
Siga estos pasos para aplicar un tema existente a un juego:
1. Haga clic en FX para abrir la ventana FX.
2. En la sección TEMAS, seleccione el tema que desea aplicar a un juego.
Puede ver la lista de temas disponibles en las vistas de lista o de cuadrícula.
● Haga clic en para ver los temas disponibles en la vista de lista.
● Haga clic en para ver los temas disponibles en la vista de cuadrícula.
3. Haga clic en y seleccione Editar tema.
Se muestra la ventana de edición FX.
4. Haga clic en SELECCIONAR JUEGO en la parte superior del panel izquierdo.
5. Seleccione el juego en la lista que se muestra y haga clic en Aceptar.
6. Haga clic en GUARDAR TEMA.
Se mostrará el mensaje Tema guardado correctamente .
Creación de macros
Siga estos pasos para crear una macro:
1. En el panel de control FX, haga clic en la pestaña MACROS.
10
2. En la sección TEMA DE SISTEMA ACTIVO, haga clic en MACROS.
Se mostrará un menú emergente en el que se le solicitará que seleccione el dispositivo al cual desea aplicar las macros.
3. En la pestaña MACROS, haga clic en + para crear una macro.
Se muestra el cuadro de diálogo CREAR NUEVA MACRO.
4. En el cuadro de diálogo CREAR NUEVA MACRO, ingrese el nombre de la macro y luego haga clic en las siguientes pestañas:
● PULSACIÓN DE TECLA: para asignar una macro a una determinada pulsación de tecla en el teclado Alienware.
● MACRO: para crear macros complejas, registrar acciones y asignar las pulsaciones de tecla a la macro. Haga clic en GRB y
DETENER para iniciar y detener la grabación de la macro, respectivamente.
● ACCESO DIRECTO: para ingresar un acceso directo a un programa, una carpeta o un sitio web. Haga clic en GUARDAR
ACCESO DIRECTO para guardar el acceso directo creado.
● BLOQUE DE TEXTO: para ingresar algo de texto repetitivo cuando ocurre una pulsación de tecla.
5. Haga clic en GUARDAR MACRO para guardar la macro.
6. Haga clic en GUARDAR TEMA para aplicar la macro al tema.
Búsqueda de temas
Siga estos pasos para buscar los temas existentes:
1. En la sección TEMAS, haga clic en o para ver los temas en la vista de lista o de cuadrícula, respectivamente. También puede ingresar el nombre del tema para buscarlo.
El tema se muestra en la lista.
2. Haga clic en el tema para realizar los cambios pertinentes.
3. Haga clic en para editar el tema.
4. Haga clic en para activar el tema seleccionado como un tema maestro activo.
Se muestra el cuadro de diálogo COLOCAR TEMA MAESTRO ACTIVO.
5. Seleccione los siguientes componentes de temas para colocarlo como el tema maestro activo.
● ILUMINACIÓN
● MACROS
● CONFIGURACIÓN
6. Haga clic en ACTIVAR.
El tema se activa como tema maestro activo.
Edición de temas
Siga estos pasos para editar un tema existente:
1. En la sección TEMAS, seleccione el tema que desea editar y haga clic en .
Se mostrará un menú emergente.
2. Haga clic en Editar tema.
3. Realice los cambios necesarios a la configuración del tema y haga clic en GUARDAR TEMA.
Duplicación de temas
Siga estos pasos para duplicar un tema:
1. En la sección TEMAS, haga clic en o para ver los temas en la vista de lista o de cuadrícula, respectivamente.
2. Seleccione el tema que desea duplicar y haga clic en .
Se mostrará un menú emergente.
3. Haga clic en Duplicar tema.
Se muestra el cuadro de diálogo DUPLICAR TEMA.
4. Ingrese el nuevo nombre del tema.
5. Seleccione los siguientes componentes del tema que desea duplicar:
● ILUMINACIÓN
● MACROS
● CONFIGURACIÓN
6. Haga clic en DUPLICAR.
11
La configuración del tema existente se duplica al nuevo tema y se muestra el mensaje Tema actualizado correctamente .
Eliminación de temas
Siga estos pasos para eliminar un tema existente:
1. En la sección TEMAS, haga clic en o para ver los temas en la vista de lista o de cuadrícula, respectivamente.
2. Seleccione el tema que desea eliminar y haga clic en .
Se mostrará un menú emergente.
3. Haga clic en Eliminar tema.
El cuadro de diálogo Eliminar tema aparecerá y le solicitará que confirme la eliminación del tema.
NOTA: La configuración del tema se elimina completamente cuando borra un tema.
4. Haga clic en Sí para confirmar la eliminación.
El tema seleccionado se elimina de la lista de temas.
Fusión
Fusión proporciona acceso a los controles de administración de energía de la computadora y le permite cambiar, crear y personalizar el plan de alimentación para mejorar la eficiencia y el rendimiento energético.
Fusión proporciona acceso a otras configuraciones de la computadora, como la administración de alimentación, el reconocimiento y los controles de audio, la información de temperatura y los controles de sobreaceleración. Esta configuración puede utilizarse para crear perfiles que se pueden aplicar a los juegos o la computadora.
Mediante la ventana FUSIÓN, puede realizar las siguientes operaciones:
●
Crear perfiles de sobreaceleración
●
Asignar perfil de sobreaceleración a la computadora
●
Duplicar perfil de sobreaceleración
●
Revertir la configuración de un perfil de sobreaceleración
●
●
●
●
Crear perfil de reconocimiento de audio
Creación de perfiles de sobreaceleración
Siga estos pasos para crear un nuevo perfil de sobreaceleración:
1. Haga clic en para crear un perfil de sobreaceleración.
2. En la sección Perfiles de sobreaceleración, haga clic en NUEVO PERFIL.
3. En el panel izquierdo, ingrese el nombre del perfil.
4. En el panel derecho, establezca la configuración de la CPU y la GPU.
5. En el panel derecho, haga clic en la pestaña VISTA AVANZADA y luego arrastre el control deslizante para establecer la siguiente configuración:
● Frecuencia
● Voltaje
● Compensación de voltaje
6. Haga clic en PROBAR Y GUARDAR.
Se mostrará una ventana emergente y se dará inicio a la prueba de la configuración del perfil. Una vez que pruebe el perfil de sobreaceleración, se mostrarán los resultados.
7. Haga clic en GUARDAR si la prueba se completa correctamente.
El perfil de sobreaceleración se guarda y luego se muestra en la lista de perfiles de sobreaceleración.
8. Si la prueba no se completa correctamente, se mostrará un cuadro de diálogo en el que se le solicitará confirmar la configuración que el centro de comandos de Alienware recomienda. Haga clic en Sí.
La configuración recomendada se muestra en el panel derecho en la pestaña VISTA AVANZADA.
9. Haga clic en GUARDAR para guardar la configuración recomendada.
12
Asignación del perfil de sobreaceleración a la computadora
Siga estos pasos para asignar un perfil de sobreaceleración a la computadora:
1. Haga clic en junto al perfil de sobreaceleración.
El perfil de sobreaceleración está activado.
2. Haga clic en MI SISTEMA para vincular el perfil de sobreaceleración a la computadora.
3. Haga clic en Aceptar.
El perfil de sobreaceleración se vinculó a su computadora.
Duplicación del perfil de sobreaceleración
Siga estos pasos para duplicar un perfil de sobreaceleración:
1. Haga clic con el botón derecho en el perfil que desea duplicar.
Se mostrará un menú emergente.
2. Haga clic en Duplicar.
Se muestra el cuadro de diálogo DUPLICAR PERFIL.
3. Haga clic en GUARDAR.
El perfil de sobreaceleración duplicado se muestra en la lista de perfiles de sobreaceleración.
Reversión de la configuración de perfiles de sobreaceleración
Puede revertir la configuración de perfiles de sobreaceleración a una guardada anteriormente.
Siga estos pasos para revertir la configuración de perfiles de sobreaceleración:
1. Haga clic en el perfil de sobreaceleración.
2. En el panel derecho, haga clic en la pestaña NUEVO AVANZADO.
3. Haga clic en REVERTIR.
La configuración del perfil de sobreaceleración se guarda con los ajustes que anteriores.
Creación de perfiles térmicos
Puede crear perfiles térmicos para establecer la temperatura y la velocidad de los siguientes ventiladores:
● Ventilador de CPU
● Ventilador de GPU
● Ventilador de PCI
Siga estos pasos para crear un perfil térmico:
1. En la ventana FUSIÓN, haga clic en .
Se muestra el módulo de fusión de la información de temperatura.
2. En la sección PERFILES TÉRMICOS, haga clic en NUEVO PERFIL para crear un nuevo perfil térmico.
3. Haga clic en VISTA AVANZADA para establecer la temperatura y la velocidad del ventilador.
4. Haga clic en Aceptar.
5. Haga clic en GUARDAR.
El perfil térmico creado recientemente se muestra en la lista PERFILES TÉRMICOS.
Creación de perfiles de alimentación
Puede crear perfiles de alimentación para establecer las configuraciones de alimentación y batería.
Siga estos pasos para crear un nuevo perfil de alimentación:
1. En la ventana FUSIÓN, haga clic en .
Se muestra el módulo de fusión de la administración de energía.
2. En la sección Administración de energía, haga clic en NUEVO PERFIL para crear un nuevo perfil de alimentación.
3. Ingrese el nombre del perfil de alimentación.
13
4. Haga clic en Aceptar.
El perfil de alimentación recién creado se muestra en la sección Administración de energía.
5. Seleccione el perfil de administración de energía y establezca la configuración de alimentación y batería.
Creación de perfiles de audio
Siga estos pasos para crear un perfil de audio:
1. En la ventana FUSIÓN, haga clic en .
Se muestra el módulo de fusión del audio.
2. En la sección PERFILES DE AUDIO, haga clic en NUEVO PERFIL para crear un nuevo perfil de audio.
3. Ingrese el nombre del perfil de alimentación.
4. Configure los siguientes ajustes:
● Volumen del micrófono
● Efectos de audio
● EQ personalizado
5. Haga clic en GUARDAR.
Se muestra el perfil de audio creado recientemente en la sección PERFILES DE AUDIO.
Creación de perfiles de reconocimiento de audio
Siga estos pasos para crear un perfil de reconocimiento de audio:
1. En la ventana FUSIÓN, haga clic en .
Se muestra el módulo de fusión del reconocimiento de audio.
2. En la sección PERFILES DE RECONOCIMIENTO, haga clic en NUEVO PERFIL para crear un perfil de reconocimiento de audio.
3. Ingrese el nombre del perfil de reconocimiento de audio.
4. Establezca la configuración del reconocimiento de audio.
5. Haga clic en GUARDAR.
El perfil de reconocimiento de audio creado recientemente se muestra en la sección PERFILES DE RECONOCIMIENTO.
14
Personalización de la configuración de la interfaz de usuario
Puede personalizar la interfaz de usuario del centro de comandos de Alienware para verla con diferentes colores y efectos.
Siga estos pasos para personalizar la interfaz de usuario del centro de comandos de Alienware:
1. Aplique uno de los siguientes modos:
● Oscuro: para ver la interfaz en modo oscuro.
● Claro: para ver la interfaz en modo claro.
2. Haga clic en en la parte superior del centro de comandos de Alienware.
Se muestra un menú desplegable.
3. En la sección Configuración de interfaz, seleccione el efecto y el color de resaltado de la interfaz de usuario.
4. En la sección Color de resaltado de la interfaz de usuario, seleccione una de las siguientes opciones:
● Autoadministrado: el color de la interfaz de usuario se muestra de acuerdo con el tema de sistema activo.
● Fijo: seleccione un color fijo que desee ver en la interfaz de usuario.
5. En la sección Efectos de partículas, puede seleccionar uno de los siguientes efectos:
● Apagado
● Forma de onda
● Humo
● Galaxia
15
Obtención de ayuda y contacto con Alienware
Recursos de autoayuda
Puede obtener información y ayuda sobre los productos y servicios de Alienware mediante el uso de estos recursos de autoayuda en línea:
Tabla 2. Productos Alienware y recursos de autoayuda en línea
Información sobre los productos y servicios de Alienware
Aplicación de asistencia y soporte de Dell www.alienware.com
Sugerencias
Comunicarse con Soporte
Ayuda en línea para sistemas operativos
En la búsqueda de Windows, escriba Ayuda y soporte técnico y pulse Intro.
www.dell.com/support/windows www.dell.com/support/linux www.alienware.com/gamingservices Información sobre solución de problemas, manuales de usuario, instrucciones de configuración, especificaciones del producto, blogs de ayuda técnica, controladores, actualizaciones de software, etc.
Vídeos que proporcionan instrucciones paso a paso para prestar asistencia técnica al equipo www.youtube.com/alienwareservices
Cómo ponerse en contacto con Alienware
Para ponerse en contacto con Alienware para tratar cuestiones relacionadas con las ventas, la asistencia técnica o el servicio al cliente, consulte www.alienware.com
.
NOTA: Puesto que la disponibilidad varía en función del país y del producto, es posible que no pueda disponer de algunos servicios en su área.
NOTA: Si no dispone de una conexión a Internet activa, puede encontrar información de contacto en la factura de compra, en el albarán o en el catálogo de productos de Dell.
16
Anuncio
Características clave
- Gaming Laptop Clamshell Black
- Intel® Core™ i7 i7-4910MQ 2.9 GHz
- 43.9 cm (17.3") Full HD 1920 x 1080 pixels LED backlight 16:9
- 32 GB DDR3-SDRAM 1600 MHz 4 x 8 GB
- 1.26 TB HDD+SSD Blu-Ray ROM
- NVIDIA® GeForce® GTX 880M 2 GB Intel® HD Graphics 4600
- Ethernet LAN 10,100,1000 Mbit/s Bluetooth 4.0
- Lithium-Ion (Li-Ion) 8.6 Wh 240 W
- Windows 8.1 64-bit
Manuales relacionados
Anuncio
Tabla de contenidos
- 3 Introducción
- 4 Características
- 5 Instalación del centro de comandos de Alienware
- 5 Requisitos de instalación
- 5 Instalación del centro de comandos Alienware
- 6 Cómo utilizar el centro de comandos de Alienware
- 6 Inicio
- 6 Creación de tema
- 6 Aplicación de temas a los juegos
- 7 Aplicar temas del sistema
- 7 Cambio del tema del sistema
- 7 Adición de juegos nuevos a la biblioteca
- 8 Visualización de juegos instalados y ejecutados recientemente
- 8 Creación de un perfil de un juego o la computadora
- 8 Cambio de un perfil de un juego o la computadora
- 8 Biblioteca
- 8 Búsqueda de juegos existentes en la biblioteca
- 8 Adición de juegos nuevos a la biblioteca
- 9 Visualización de juegos instalados y ejecutados recientemente
- 9 Cambio de ilustraciones del juego
- 9 Eliminación de un juego de la biblioteca
- 9 Adición de juegos a favoritos
- 9 FX
- 10 Creación de tema
- 10 Aplicación de temas a los juegos
- 10 Creación de macros
- 11 Búsqueda de temas
- 11 Edición de temas
- 11 Duplicación de temas
- 12 Eliminación de temas
- 12 Fusión
- 12 Creación de perfiles de sobreaceleración
- 13 Asignación del perfil de sobreaceleración a la computadora
- 13 Duplicación del perfil de sobreaceleración
- 13 Reversión de la configuración de perfiles de sobreaceleración
- 13 Creación de perfiles térmicos
- 13 Creación de perfiles de alimentación
- 14 Creación de perfiles de audio
- 14 Creación de perfiles de reconocimiento de audio
- 15 Personalización de la configuración de la interfaz de usuario
- 16 Obtención de ayuda y contacto con Alienware