advertisement
▼
Scroll to page 2
of
17
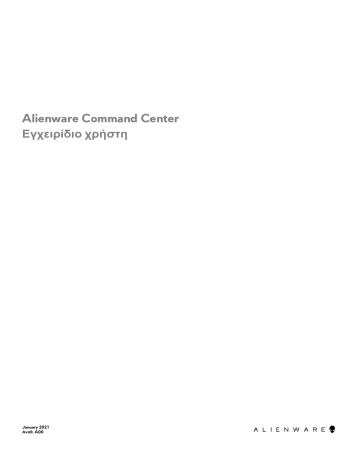
Alienware Command Center Εγχειρίδιο χρήστη January 2021 Αναθ. A00 Σημείωση, προσοχή και προειδοποίηση ΣΗΜΕΙΩΣΗ: Η ΣΗΜΕΙΩΣΗ υποδεικνύει σημαντικές πληροφορίες που σας βοηθούν να χρησιμοποιείτε καλύτερα το προϊόν σας. ΠΡΟΣΟΧΗ: Η ΠΡΟΣΟΧΗ υποδεικνύει είτε ενδεχόμενη ζημιά στο υλισμικό είτε απώλεια δεδομένων και σας ενημερώνει για τον τρόπο με τον οποίο μπορείτε να αποφύγετε το πρόβλημα. ΠΡΟΕΙΔΟΠΟΙΗΣΗ: Η ΠΡΟΕΙΔΟΠΟΙΗΣΗ υποδεικνύει ότι υπάρχει το ενδεχόμενο να προκληθεί υλική ζημιά, τραυματισμός ή θάνατος. © 2018 Dell Inc. ή οι θυγατρικές της. Με επιφύλαξη κάθε νόμιμου δικαιώματος. Οι ονομασίες Dell, EMC και άλλα συναφή εμπορικά σήματα είναι εμπορικά σήματα της Dell Inc. ή των θυγατρικών της. Όλα τα υπόλοιπα εμπορικά σήματα ενδέχεται να είναι εμπορικά σήματα των αντίστοιχων κατόχων τους. Εισαγωγή Το Κέντρο ελέγχου της Alienware προσφέρει μία ενιαία διεπαφή για την προσαρμογή και τη βελτίωση της εμπειρίας παιχνιδιών. Ο πίνακας εργαλείων εμφανίζει τα παιχνίδια που παίχτηκαν ή προστέθηκαν πιο πρόσφατα και παρέχει πληροφορίες για συγκεκριμένα παιχνίδια, καθώς επίσης θέματα, προφίλ και πρόσβαση στις ρυθμίσεις υπολογιστή. Μπορείτε να αποκτήσετε γρήγορα πρόσβαση σε ρυθμίσεις, όπως προφίλ για συγκεκριμένα παιχνίδια, καθώς και για στοιχεία όπως τα θέματα, ο φωτισμός, οι μακροεντολές, ο ήχος και ο υπερχρονισμός που είναι πολύ σημαντικά για την εμπειρία παιχνιδιών. Το Κέντρο ελέγχου της Alienware υποστηρίζει επίσης το AlienFX 2.0. Το AlienFX επιτρέπει τη δημιουργία, την αντιστοίχιση και την κοινή χρήση χαρτών φωτισμού για συγκεκριμένα παιχνίδια, βελτιώνοντας την εμπειρία παιχνιδιών. Επιπλέον, σας επιτρέπει να δημιουργήσετε τα δικά σας εφέ φωτισμού και να τα εφαρμόσετε στον υπολογιστή ή στις συνδεδεμένες περιφερειακές συσκευές. Το Κέντρο ελέγχου της Alienware ενσωματώνει Ελέγχους υπερχρονισμού και Ελέγχους περιφερειακών συσκευών για να διασφαλίσει μια ενοποιημένη εμπειρία και τη δυνατότητα σύνδεσης αυτών των ρυθμίσεων με τον υπολογιστή ή το παιχνίδι σας. 3 Χαρακτηριστικά Ο ακόλουθος πίνακας περιγράφει διάφορα χαρακτηριστικά που υποστηρίζονται στο Κέντρο ελέγχου της Alienware. Πίνακας 1. Χαρακτηριστικά Δυνατότητα Περιγραφή Αρχική σελίδα Η αρχική σελίδα του Κέντρου ελέγχου της Alienware όπου μπορείτε να διαχειριστείτε εύκολα τα παιχνίδια και τις ρυθμίσεις σας, και να βελτιώσετε την εμπειρία των παιχνιδιών. Η αρχική σελίδα εμφανίζει επίσης πληροφορίες σχετικά με τα παιχνίδια, ρυθμίσεις, θέματα του συστήματος, καθώς και τα παιχνίδια που παίξατε πρόσφατα. Βιβλιοθήκη Εντοπίστε, ενοποιήστε και διαχειριστείτε παιχνίδια για να παρέχετε την καλύτερη δυνατή εμπειρία παιχνιδιών. FX Δημιουργήστε και διαχειριστείτε τις ζώνες AlienFX. Αυτό σημαίνει ότι μπορείτε να καθορίσετε χρώμα, μοτίβο και θέματα σε διάφορα μέρη του υπολογιστή και των περιφερειακών συσκευών σας. Μπορείτε να δημιουργήσετε θέματα και να χρησιμοποιήσετε φωτισμό σε διαφορετικές ζώνες στον υπολογιστή σας. Fusion Περιλαμβάνει τη δυνατότητα να ρυθμίσετε χαρακτηριστικά, όπως η Διαχείριση ενέργειας, η Διαχείριση ήχου, ο Υπερχρονισμός και η Θερμική διαχείριση, σύμφωνα με το παιχνίδι. Επιπλέον, περιλαμβάνει ρυθμίσεις που χρησιμοποιούνται συχνά, όπως η Ενέργεια κουμπιού λειτουργίας, Ενέργεια κλεισίματος καπακιού και Καθυστέρηση αναστολής λειτουργίας. Θέματα Συνδυάζει ρυθμίσεις για τον υπολογιστή ή το παιχνίδι σας, όπως ο φωτισμός ή οι μακροεντολές, καθώς και ρυθμίσεις σύμφωνα με τη συσκευή. Αυτό το χαρακτηριστικό επιτρέπει την αλλαγή ολόκληρου του περιβάλλοντός σας σύμφωνα με την εκκίνηση ή το κλείσιμο ενός παιχνιδιού. Προφίλ Τα προφίλ είναι συγκεκριμένες ρυθμίσεις που διαφέρουν από τα θέματα, καθώς σας επιτρέπουν να προσαρμόζετε επίσης το περιβάλλον, αλλά αλλάζουν συνήθως λιγότερα συχνά από τα θέματα. Ορισμένα παραδείγματα προφίλ είναι στοιχεία όπως η Διαχείριση ήχου, η Διαχείριση ενέργειας, οι Θερμικοί έλεγχοι και ο Υπερχρονισμός. Κάθε παιχνίδι στον υπολογιστή σας μπορεί να διαθέτει συνδυασμό ενός θέματος και διάφορων προφίλ. Μακροεντολές Επιτρέπει τη δημιουργία, την επεξεργασία, την αλλαγή, την αντιστοίχιση και την εγγραφή μιας μακροεντολής. Μπορείτε να προβάλετε το ενεργό προφίλ μακροεντολών και να αλλάξετε επίσης το υπάρχον προφίλ μακροεντολών. Διαχείριση περιφερειακών συσκευών Επιτρέπει την εμφάνιση και τη διαχείριση των περιφερειακών συσκευών στο Κέντρο ελέγχου της Alienware. Υποστηρίζει βασικές ρυθμίσεις των περιφερειακών συσκευών και τις συσχετίζει με άλλες λειτουργίες, όπως τα προφίλ, οι μακροεντολές, το AlienFX και η βιβλιοθήκη παιχνιδιών. ΣΗΜΕΙΩΣΗ: Η διαχείριση περιφερειακών συσκευών υποστηρίζεται μόνο σε επιλεγμένες περιφερειακές συσκευές της Alienware. Over clocking (OC) Controls Επιτρέπει τη ρύθμιση του επεξεργαστή και της μνήμης ώστε να λειτουργούν σε υψηλότερες ταχύτητες από το καθορισμένο εύρος. 4 Κέντρο ελέγχου της Alienware - Εγκατάσταση Πριν εγκαταστήσετε το Κέντρο ελέγχου της Alienware, βεβαιωθείτε ότι έχετε καταργήσει την εγκατάσταση της προηγούμενης έκδοσης του Κέντρου ελέγχου της Alienware. Απαιτήσεις εγκατάστασης Το Κέντρο ελέγχου της Alienware μπορεί να εγκατασταθεί σε υπολογιστές με λειτουργικό σύστημα Windows 10 RS3 ή νεότερη έκδοση. Εγκατάσταση του Κέντρου ελέγχου της Alienware Η εγκατάσταση του Κέντρου ελέγχου της Alienware πραγματοποιείται στο εργοστάσιο. Ακολουθήστε τα παρακάτω βήματα σε περίπτωση επανεγκατάστασης του Κέντρου ελέγχου της Alienware: 1. Κάντε λήψη και εγκαταστήστε την τελευταία έκδοση του Κέντρου ελέγχου της Alienware από μία από τις ακόλουθες τοποθεσίες: ● Ιστοχώρος υποστήριξης της Dell ● Microsoft Store 2. Εισαγάγετε την ετικέτα εξυπηρέτησης του υπολογιστή σας. 3. Εκτελέστε το αρχείο Setup.exe από το πακέτο του Κέντρου ελέγχου της Alienware. Εμφανίζεται ο οδηγός εγκατάστασης του Κέντρου ελέγχου της Alienware. 4. Στον οδηγό εγκατάστασης του Κέντρου ελέγχου της Alienware, κάντε κλικ στην επιλογή Επόμενο. 5. Επιλέξτε έναν από τους εξής τύπους εγκατάστασης: ● Πλήρης ● Προσαρμογή 6. Πλοηγηθείτε στη θέση όπου θέλετε να εγκαταστήσετε το AWCC και κάντε κλικ στην επιλογή Επόμενο. 7. Επιλέξτε τα χαρακτηριστικά που θέλετε να εγκαταστήσετε και κάντε κλικ στην επιλογή Επόμενο. 8. Κάντε κλικ στην επιλογή Εγκατάσταση. 9. Για να ολοκληρώσετε την εγκατάσταση, κάντε κλικ στην επιλογή Τέλος. 5 Εργασία με το Κέντρο ελέγχου της Alienware Μπορείτε να προσαρμόσετε τη διεπαφή χρήστη του Κέντρου ελέγχου της Alienware ώστε να εμφανίζεται με διαφορετικά χρώματα και εφέ. Η διεπαφή χρήστη του Κέντρου ελέγχου της Alienware αποτελείται από τα εξής στοιχεία: ● Αρχική σελίδα ● Βιβλιοθήκη ● FX ● Fusion Αρχική σελίδα Με τη χρήση του παραθύρου Αρχική σελίδα, μπορείτε να πραγματοποιήσετε τις εξής ενέργειες: ● ● ● ● ● Δημιουργία και εφαρμογή θεμάτων σε ένα παιχνίδι Δημιουργία και εφαρμογή θέματος συστήματος Προσθήκη νέων παιχνιδιών στη βιβλιοθήκη Προβολή παιχνιδιών που παίχτηκαν και εγκαταστάθηκαν πιο πρόσφατα Αλλαγή του προφίλ ενέργειας για ένα παιχνίδι ή σύστημα Δημιουργία θέματος Ακολουθήστε τα παρακάτω βήματα για να δημιουργήσετε ένα θέμα για ένα παιχνίδι: 1. Από την ενότητα ΠΑΙΧΝΙΔΙΑ στη δεξιά πλευρά του παραθύρου ΑΡΧΙΚΗ ΣΕΛΙΔΑ, επιλέξτε το παιχνίδι για το οποίο θέλετε να δημιουργήσετε ένα θέμα. 2. Στην αριστερή πλευρά του παραθύρου ΑΡΧΙΚΗ ΣΕΛΙΔΑ, κάντε κλικ στην επιλογή . Εμφανίζεται το παράθυρο FX. 3. Πληκτρολογήστε το όνομα του θέματος στο πλαίσιο κειμένου ΔΗΜΙΟΥΡΓΙΑ ΝΕΟΥ ΘΕΜΑΤΟΣ στην επάνω αριστερή γωνία του παραθύρου. 4. Στην εικόνα της συσκευής, επιλέξτε μία ή περισσότερες ζώνες στις οποίες θέλετε να προσαρμόσετε το φωτισμό. Μπορείτε να επιλέξετε μία ή περισσότερες ζώνες με έναν από τους εξής τρόπους: ● Κάντε κλικ στην ίδια τη ζώνη ή στις αριθμημένες επεξηγήσεις στη συσκευή. ● Κάντε κλικ στο στοιχείο γρήγορης επιλογής για να ορίσετε τις ζώνες. 5. Στο αριστερό πλαίσιο, κάντε κλικ στην καρτέλα ΦΩΤΙΣΜΟΣ και αντιστοιχίστε το χρώμα του φωτισμού στο θέμα χρησιμοποιώντας μία από τις εξής επιλογές: ● Εφέ: Επιλέξτε τους διάφορους τύπους εφέ από την αναπτυσσόμενη λίστα ΕΦΕ. ● Παλέτα χρωμάτων: Επιλέξτε το χρώμα που θέλετε από την παλέτα χρωμάτων. ● Τιμές RGB: Εισαγάγετε τις τιμές RGB για να επιλέξετε το χρώμα που θέλετε. 6. Στο αριστερό πλαίσιο, κάντε κλικ στην καρτέλα ΜΑΚΡΟΕΝΤΟΛΕΣ για να δημιουργήσετε και να αντιστοιχίσετε μακροεντολές στο θέμα. 7. Στο αριστερό πλαίσιο, κάντε κλικ στην καρτέλα ΡΥΘΜΙΣΕΙΣ για να εφαρμόσετε ρυθμίσεις για τη συγκεκριμένη συσκευή. 8. Κάντε κλικ στην επιλογή ΑΠΟΘΗΚΕΥΣΗ ΘΕΜΑΤΟΣ. Εμφανίζεται το μήνυμα Επιτυχής αποθήκευση θέματος! . Εφαρμογή θέματος σε παιχνίδια Ακολουθήστε τα παρακάτω βήματα για να εφαρμόσετε ένα υπάρχον θέμα σε ένα παιχνίδι: 1. Κάντε κλικ στην επιλογή FX για να ανοίξετε ένα παράθυρο FX. 2. Από την ενότητα ΘΕΜΑΤΑ, επιλέξτε το θέμα που θέλετε να εφαρμόσετε σε ένα παιχνίδι. Μπορείτε να προβάλετε τη λίστα των διαθέσιμων θεμάτων στην προβολή λίστας ή πλέγματος. ● Κάντε κλικ στην επιλογή 6 για να δείτε τα διαθέσιμα θέματα σε προβολή λίστας. ● Κάντε κλικ στην επιλογή για να δείτε τα διαθέσιμα θέματα σε προβολή πλέγματος. 3. Κάντε κλικ στην επιλογή και επιλέξτε Επεξεργασία θέματος. Εμφανίζεται το παράθυρο επεξεργασίας FX. 4. Κάντε κλικ στην επιλογή ΕΠΙΛΟΓΗ ΠΑΙΧΝΙΔΙΟΥ στο επάνω μέρος του αριστερού πλαισίου. 5. Επιλέξτε το παιχνίδι από τη λίστα που εμφανίζεται και πατήστε OK. 6. Κάντε κλικ στην επιλογή ΑΠΟΘΗΚΕΥΣΗ ΘΕΜΑΤΟΣ. Εμφανίζεται το μήνυμα Επιτυχής αποθήκευση θέματος! . Εφαρμογή θέματος συστήματος Ακολουθήστε τα παρακάτω βήματα για να εφαρμόσετε και να ενεργοποιήσετε ένα θέμα συστήματος σε ένα παιχνίδι: 1. Από την ενότητα ΣΥΣΤΗΜΑ στο παράθυρο ΑΡΧΙΚΗ ΣΕΛΙΔΑ, επιλέξτε ΕΝΕΡΓΟ ΘΕΜΑ ΣΥΣΤΗΜΑΤΟΣ από την αναπτυσσόμενη λίστα. Μπορείτε να κάνετε κλικ σε μία από τις ακόλουθες επιλογές: ● ΣΥΣΚΟΤΙΣΗ: Για να απενεργοποιήσετε προσωρινά όλο τον εξωτερικό φωτισμό του υπολογιστή σας. ● ΜΕΙΩΣΗ ΦΩΤΕΙΝΟΤΗΤΑΣ: Για να μειώσετε προσωρινά στο 50% όλο τον εξωτερικό φωτισμό στον υπολογιστή σας. ● ΦΩΤΑΓΩΓΗΣΗ: Για να επαναφέρετε τον εξωτερικό φωτισμό σε όλες τις ζώνες του υπολογιστή ή των περιφερειακών συσκευών σας. Η επιλογή ΦΩΤΑΓΩΓΗΣΗ είναι διαθέσιμη μόνο αφού επιλέξετε τη ρύθμιση ΣΥΣΚΟΤΙΣΗ. ● ΠΕΡΙΗΓΗΣΗ ΣΤΑ ΘΕΜΑΤΑ: Για να περιηγηθείτε στα υπάρχοντα θέματα. 2. Κάντε κλικ στην επιλογή για να επεξεργαστείτε το υπάρχον θέμα συστήματος. Εμφανίζεται το παράθυρο FX. 3. Στον πίνακα ελέγχου FX, αλλάξτε τις απαιτούμενες ρυθμίσεις για το φωτισμό, τις μακροεντολές και τη συσκευή. 4. Κάντε κλικ στην επιλογή ΑΠΟΘΗΚΕΥΣΗ ΘΕΜΑΤΟΣ. Εμφανίζεται το μήνυμα Επιτυχής αποθήκευση θέματος! . Αλλαγή θέματος του συστήματος Ακολουθήστε τα παρακάτω βήματα για να τροποποιήσετε το θέμα του συστήματος: 1. Στο κάτω μέρος του παραθύρου ΑΡΧΙΚΗ ΣΕΛΙΔΑ, κάντε κλικ στην επιλογή σας. Εμφανίζεται το παράθυρο FX. για να τροποποιήσετε το θέμα του συστήματός 2. Επιλέξτε μία ή περισσότερες ζώνες στην εικόνα της συσκευής για τις οποίες θέλετε να ρυθμίσετε το φωτισμό. Μπορείτε να επιλέξετε μία ή περισσότερες ζώνες με έναν από τους εξής τρόπους: ● Κάντε κλικ στη ζώνη ή στις αριθμημένες επεξηγήσεις. ● Κάντε κλικ στο στοιχείο γρήγορης επιλογής για να ορίσετε τις ζώνες. 3. Στο αριστερό πλαίσιο, κάντε κλικ στην καρτέλα ΦΩΤΙΣΜΟΣ και αντιστοιχίστε το χρώμα του φωτισμού στο θέμα χρησιμοποιώντας μία από τις εξής επιλογές: ● Εφέ: Επιλέξτε τους διάφορους τύπους εφέ από την αναπτυσσόμενη λίστα ΕΦΕ. ● Παλέτα χρωμάτων: Επιλέξτε το χρώμα που θέλετε από την παλέτα χρωμάτων. ● Τιμές RGB: Εισαγάγετε τις τιμές RGB για να επιλέξετε το χρώμα που θέλετε. 4. Στο αριστερό πλαίσιο, κάντε κλικ στην καρτέλα ΜΑΚΡΟΕΝΤΟΛΕΣ για να δημιουργήσετε και να αντιστοιχίσετε μακροεντολές στο θέμα. 5. Στο αριστερό πλαίσιο, κάντε κλικ στην καρτέλα ΡΥΘΜΙΣΕΙΣ για να εφαρμόσετε ρυθμίσεις φωτισμού για τη συγκεκριμένη συσκευή. 6. Κάντε κλικ στην επιλογή ΑΠΟΘΗΚΕΥΣΗ ΘΕΜΑΤΟΣ. Εμφανίζεται το μήνυμα Επιτυχής αποθήκευση θέματος! . Προσθήκη νέων παιχνιδιών στη βιβλιοθήκη Ακολουθήστε τα παρακάτω βήματα για να προσθέσετε νέα παιχνίδια στη βιβλιοθήκη: 1. Από την ενότητα ΠΑΙΧΝΙΔΙΑ στο παράθυρο ΑΡΧΙΚΗ ΣΕΛΙΔΑ, κάντε κλικ στην επιλογή ΠΡΟΣΘΗΚΗ ΠΑΙΧΝΙΔΙΩΝ. Εμφανίζεται το παράθυρο ΒΙΒΛΙΟΘΗΚΗ. Το Κέντρο ελέγχου της Alienware αναζητά αυτόματα τα παιχνίδια που έχουν εγκατασταθεί στον υπολογιστή σας. Η διαδικασία αυτόματης αναζήτησης χρειάζεται περίπου 20 δευτερόλεπτα για να ολοκληρωθεί. 7 Τα παιχνίδια προστίθενται αυτόματα στη βιβλιοθήκη μόλις ολοκληρωθεί η αναζήτηση. 2. Κάντε κλικ στην επιλογή αυτόματα. για να χρησιμοποιήσετε τη ΜΗ ΑΥΤΟΜΑΤΗ σάρωση για παιχνίδια, αν το παιχνίδι σας δεν βρέθηκε Εμφανίζεται μια λίστα των εφαρμογών που βρέθηκαν στον υπολογιστή σας. a. Επιλέξτε το πλαίσιο ελέγχου δίπλα στο όνομα της εφαρμογής για να την προσθέσετε στη βιβλιοθήκη. b. Κάντε κλικ στην επιλογή ΠΡΟΣΘΗΚΗ ΣΤΗ ΒΙΒΛΙΟΘΗΚΗ στην κάτω δεξιά γωνία του παραθύρου. Η επιλεγμένη εφαρμογή προστίθεται στη βιβλιοθήκη και εμφανίζεται στο παράθυρο ΒΙΒΛΙΟΘΗΚΗ. 3. Αν η εύρεση της επιλογής που θέλετε εξακολουθεί να μην είναι δυνατή, μπορείτε να προσθέσετε μη αυτόματα μια εφαρμογή, ακολουθώντας τα εξής βήματα: a. Κάντε κλικ στην επιλογή ΑΝΑΖΗΤΗΣΗ στην κάτω αριστερή γωνία του πλαισίου της μη αυτόματης σάρωσης για παιχνίδια. Εμφανίζεται το πλαίσιο διαλόγου Άνοιγμα. b. Περιηγηθείτε και επιλέξτε το παιχνίδι που θέλετε στον υπολογιστή σας. Το νέο παιχνίδι που προστέθηκε εμφανίζεται στην καρτέλα ΟΛΑ στο παράθυρο ΒΙΒΛΙΟΘΗΚΗ. Προβολή παιχνιδιών που παίχτηκαν και εγκαταστάθηκαν πρόσφατα Ανοίξτε το παράθυρο ΑΡΧΙΚΗ ΣΕΛΙΔΑ. Στην ενότητα ΠΑΙΧΝΙΔΙΑ εμφανίζονται τα παιχνίδια που εκκινήθηκαν και εγκαταστάθηκαν πιο πρόσφατα. Δημιουργία προφίλ για ένα παιχνίδι ή για τον υπολογιστή σας Ακολουθήστε τα παρακάτω βήματα για να δημιουργήσετε ένα προφίλ για ένα παιχνίδι ή για τον υπολογιστή σας: 1. Στο παράθυρο ΑΡΧΙΚΗ ΣΕΛΙΔΑ, κάντε κλικ σε ένα πλαίσιο προφίλ. 2. Κάντε κλικ στην επιλογή ΝΕΟ ΠΡΟΦΙΛ από το τέλος της λίστας που εμφανίζεται. Εμφανίζεται η κατάλληλη μονάδα FUSION με το νέο προφίλ που δημιουργήθηκε. 3. Τροποποιήστε το προφίλ σας. 4. Κάντε κλικ στην επιλογή ΑΠΟΘΗΚΕΥΣΗ. Αλλαγή προφίλ για ένα παιχνίδι ή για τον υπολογιστή σας Ακολουθήστε τα παρακάτω βήματα για να αλλάξετε ένα προφίλ για ένα παιχνίδι ή για τον υπολογιστή σας: Κάντε κλικ στο παράθυρο FUSION για να τροποποιήσετε τις ρυθμίσεις ενέργειας που ισχύουν για τα προφίλ ενέργειας. 1. Στο παράθυρο ΑΡΧΙΚΗ ΣΕΛΙΔΑ, κάντε κλικ σε ένα πλαίσιο προφίλ. 2. Κάντε κλικ σε οποιοδήποτε προφίλ στη λίστα που εμφανίζεται. Το επιλεγμένο προφίλ γίνεται το προεπιλεγμένο προφίλ για το τρέχον παιχνίδι ή για το σύστημά σας. Βιβλιοθήκη Το παράθυρο ΒΙΒΛΙΟΘΗΚΗ ενσωματώνει τη λειτουργία παιχνιδιών και τη λειτουργικότητα των προεπιλογών που αφορούν τα παιχνίδια. Λειτουργεί ως βιβλιοθήκη που εντοπίζει, ενοποιεί και σας επιτρέπει να διαχειριστείτε τα παιχνίδια σας, ώστε να σας προσφέρει την καλύτερη δυνατή εμπειρία παιχνιδιών. Με τη χρήση του παραθύρου ΒΙΒΛΙΟΘΗΚΗ, μπορείτε να πραγματοποιήσετε τις εξής ενέργειες: ● ● ● ● ● Προσθήκη νέων παιχνιδιών στη βιβλιοθήκη Προβολή λεπτομερειών παιχνιδιού Αλλαγή εξώφυλλου παιχνιδιού Διαγραφή παιχνιδιού Προσθήκη παιχνιδιών στα Αγαπημένα Αναζήτηση υπαρχόντων παιχνιδιών στη βιβλιοθήκη Ακολουθήστε τα παρακάτω βήματα για να αναζητήσετε ένα υπάρχον παιχνίδι στη βιβλιοθήκη: 8 1. Στο παράθυρο ΑΡΧΙΚΗ ΣΕΛΙΔΑ, κάντε κλικ στην επιλογή ΑΝΟΙΓΜΑ ΒΙΒΛΙΟΘΗΚΗΣ ή πατήστε ΒΙΒΛΙΟΘΗΚΗ στο επάνω μέρος της εφαρμογής. Εμφανίζεται το παράθυρο ΒΙΒΛΙΟΘΗΚΗ. 2. Κάντε κλικ στην επιλογή και κατόπιν πληκτρολογήστε το όνομα του παιχνιδιού. Στη βιβλιοθήκη εμφανίζεται μια φιλτραρισμένη λίστα των παιχνιδιών. Προσθήκη νέων παιχνιδιών στη βιβλιοθήκη Ακολουθήστε τα παρακάτω βήματα για να προσθέσετε νέα παιχνίδια στη βιβλιοθήκη: 1. Από την ενότητα ΠΑΙΧΝΙΔΙΑ στο παράθυρο ΑΡΧΙΚΗ ΣΕΛΙΔΑ, κάντε κλικ στην επιλογή ΠΡΟΣΘΗΚΗ ΠΑΙΧΝΙΔΙΩΝ. Εμφανίζεται το παράθυρο ΒΙΒΛΙΟΘΗΚΗ. Το Κέντρο ελέγχου της Alienware αναζητά αυτόματα τα παιχνίδια που έχουν εγκατασταθεί στον υπολογιστή σας. Η διαδικασία αυτόματης αναζήτησης χρειάζεται περίπου 20 δευτερόλεπτα για να ολοκληρωθεί. Τα παιχνίδια προστίθενται αυτόματα στη βιβλιοθήκη μόλις ολοκληρωθεί η αναζήτηση. 2. Κάντε κλικ στην επιλογή αυτόματα. για να χρησιμοποιήσετε τη ΜΗ ΑΥΤΟΜΑΤΗ σάρωση για παιχνίδια, αν το παιχνίδι σας δεν βρέθηκε Εμφανίζεται μια λίστα των εφαρμογών που βρέθηκαν στον υπολογιστή σας. a. Επιλέξτε το πλαίσιο ελέγχου δίπλα στο όνομα της εφαρμογής για να την προσθέσετε στη βιβλιοθήκη. b. Κάντε κλικ στην επιλογή ΠΡΟΣΘΗΚΗ ΣΤΗ ΒΙΒΛΙΟΘΗΚΗ στην κάτω δεξιά γωνία του παραθύρου. Η επιλεγμένη εφαρμογή προστίθεται στη βιβλιοθήκη και εμφανίζεται στο παράθυρο ΒΙΒΛΙΟΘΗΚΗ. 3. Αν η εύρεση της επιλογής που θέλετε εξακολουθεί να μην είναι δυνατή, μπορείτε να προσθέσετε μη αυτόματα μια εφαρμογή, ακολουθώντας τα εξής βήματα: a. Κάντε κλικ στην επιλογή ΑΝΑΖΗΤΗΣΗ στην κάτω αριστερή γωνία του πλαισίου της μη αυτόματης σάρωσης για παιχνίδια. Εμφανίζεται το πλαίσιο διαλόγου Άνοιγμα. b. Περιηγηθείτε και επιλέξτε το παιχνίδι που θέλετε στον υπολογιστή σας. Το νέο παιχνίδι που προστέθηκε εμφανίζεται στην καρτέλα ΟΛΑ στο παράθυρο ΒΙΒΛΙΟΘΗΚΗ. Προβολή παιχνιδιών που παίχτηκαν και εγκαταστάθηκαν πρόσφατα Ανοίξτε το παράθυρο ΑΡΧΙΚΗ ΣΕΛΙΔΑ. Στην ενότητα ΠΑΙΧΝΙΔΙΑ εμφανίζονται τα παιχνίδια που εκκινήθηκαν και εγκαταστάθηκαν πιο πρόσφατα. Αλλαγή εξώφυλλου παιχνιδιού Ακολουθήστε τα παρακάτω βήματα για να αλλάξετε το εξώφυλλο ενός παιχνιδιού: 1. Στο παράθυρο ΑΡΧΙΚΗ ΣΕΛΙΔΑ, κάντε κλικ στην επιλογή ΑΝΟΙΓΜΑ ΒΙΒΛΙΟΘΗΚΗΣ. Εμφανίζεται το παράθυρο ΒΙΒΛΙΟΘΗΚΗ. 2. Κάντε κλικ στην επιλογή στο παιχνίδι που θέλετε και κατόπιν κάντε κλικ στην επιλογή Αλλαγή εξώφυλλου παιχνιδιού. 3. Αναζητήστε και επιλέξτε το εξώφυλλο που θέλετε. 4. Χρησιμοποιήστε τη λειτουργία περικοπής στο εξώφυλλο ώστε να προσαρμόσετε το μέγεθός του. 5. Κάντε κλικ στην επιλογή OK. Διαγραφή παιχνιδιού από τη βιβλιοθήκη Ακολουθήστε τα παρακάτω βήματα για να διαγράψετε ένα παιχνίδι από τη βιβλιοθήκη: 1. Στο παράθυρο ΑΡΧΙΚΗ ΣΕΛΙΔΑ, κάντε κλικ στην επιλογή ΑΝΟΙΓΜΑ ΒΙΒΛΙΟΘΗΚΗΣ. Εμφανίζεται το παράθυρο ΒΙΒΛΙΟΘΗΚΗ. 2. Στην καρτέλα ΟΛΑ, επιλέξτε το παιχνίδι που θέλετε να διαγράψετε. 3. Κάντε κλικ στην επιλογή και κατόπιν επιλέξτε Διαγραφή παιχνιδιού. Το παιχνίδι διαγράφεται από τη βιβλιοθήκη. 9 Προσθήκη παιχνιδιών στα Αγαπημένα Ακολουθήστε τα παρακάτω βήματα για να προσθέσετε παιχνίδια στην καρτέλα ΑΓΑΠΗΜΕΝΑ: 1. Στο παράθυρο ΑΡΧΙΚΗ ΣΕΛΙΔΑ, κάντε κλικ στην επιλογή ΑΝΟΙΓΜΑ ΒΙΒΛΙΟΘΗΚΗΣ. Εμφανίζεται το παράθυρο ΒΙΒΛΙΟΘΗΚΗ. 2. Επιλέξτε το παιχνίδι που θέλετε να προσθέσετε στην καρτέλα ΑΓΑΠΗΜΕΝΑ. 3. Κάντε κλικ στην επιλογή για να προσθέσετε το επιλεγμένο παιχνίδι στην καρτέλα Αγαπημένα. Το επιλεγμένο παιχνίδι εμφανίζεται στην καρτέλα ΑΓΑΠΗΜΕΝΑ. FX Το AlienFX επιτρέπει τη δημιουργία προφίλ για τον έλεγχο της συμπεριφοράς φωτισμού του υπολογιστή σας και άλλων συμβατών με το AlienFX συσκευών που είναι συνδεδεμένες στον υπολογιστή σας. Μπορείτε να αντιστοιχίσετε θέματα σε συμβάντα, όπως τη λήψη νέου email, τη μετάβαση του υπολογιστή σε κατάσταση αναστολής λειτουργίας, το άνοιγμα μια νέας εφαρμογής κ.λπ. Το παράθυρο FX επιτρέπει τη γρήγορη αλλαγή της συμπεριφοράς του φωτισμού των συμβατών με το AlienFX συσκευών του υπολογιστή. Με τη χρήση του παραθύρου FX, μπορείτε να πραγματοποιήσετε τις εξής ενέργειες: ● Δημιουργία θέματος ● Αντιστοίχιση θέματος σε παιχνίδι ● Δημιουργία νέας μακροεντολής ● Περιήγηση σε υπάρχοντα θέματα ● Επεξεργασία υπάρχοντος θέματος ● Αντιγραφή θέματος ● Διαγραφή υπάρχοντος θέματος Δημιουργία θέματος Ακολουθήστε τα παρακάτω βήματα για να δημιουργήσετε ένα θέμα για ένα παιχνίδι: 1. Από την ενότητα ΠΑΙΧΝΙΔΙΑ στη δεξιά πλευρά του παραθύρου ΑΡΧΙΚΗ ΣΕΛΙΔΑ, επιλέξτε το παιχνίδι για το οποίο θέλετε να δημιουργήσετε ένα θέμα. 2. Στην αριστερή πλευρά του παραθύρου ΑΡΧΙΚΗ ΣΕΛΙΔΑ, κάντε κλικ στην επιλογή . Εμφανίζεται το παράθυρο FX. 3. Πληκτρολογήστε το όνομα του θέματος στο πλαίσιο κειμένου ΔΗΜΙΟΥΡΓΙΑ ΝΕΟΥ ΘΕΜΑΤΟΣ στην επάνω αριστερή γωνία του παραθύρου. 4. Στην εικόνα της συσκευής, επιλέξτε μία ή περισσότερες ζώνες στις οποίες θέλετε να προσαρμόσετε το φωτισμό. Μπορείτε να επιλέξετε μία ή περισσότερες ζώνες με έναν από τους εξής τρόπους: ● Κάντε κλικ στην ίδια τη ζώνη ή στις αριθμημένες επεξηγήσεις στη συσκευή. ● Κάντε κλικ στο στοιχείο γρήγορης επιλογής για να ορίσετε τις ζώνες. 5. Στο αριστερό πλαίσιο, κάντε κλικ στην καρτέλα ΦΩΤΙΣΜΟΣ και αντιστοιχίστε το χρώμα του φωτισμού στο θέμα χρησιμοποιώντας μία από τις εξής επιλογές: ● Εφέ: Επιλέξτε τους διάφορους τύπους εφέ από την αναπτυσσόμενη λίστα ΕΦΕ. ● Παλέτα χρωμάτων: Επιλέξτε το χρώμα που θέλετε από την παλέτα χρωμάτων. ● Τιμές RGB: Εισαγάγετε τις τιμές RGB για να επιλέξετε το χρώμα που θέλετε. 6. Στο αριστερό πλαίσιο, κάντε κλικ στην καρτέλα ΜΑΚΡΟΕΝΤΟΛΕΣ για να δημιουργήσετε και να αντιστοιχίσετε μακροεντολές στο θέμα. 7. Στο αριστερό πλαίσιο, κάντε κλικ στην καρτέλα ΡΥΘΜΙΣΕΙΣ για να εφαρμόσετε ρυθμίσεις για τη συγκεκριμένη συσκευή. 8. Κάντε κλικ στην επιλογή ΑΠΟΘΗΚΕΥΣΗ ΘΕΜΑΤΟΣ. Εμφανίζεται το μήνυμα Επιτυχής αποθήκευση θέματος! . Εφαρμογή θέματος σε παιχνίδια Ακολουθήστε τα παρακάτω βήματα για να εφαρμόσετε ένα υπάρχον θέμα σε ένα παιχνίδι: 10 1. Κάντε κλικ στην επιλογή FX για να ανοίξετε ένα παράθυρο FX. 2. Από την ενότητα ΘΕΜΑΤΑ, επιλέξτε το θέμα που θέλετε να εφαρμόσετε σε ένα παιχνίδι. Μπορείτε να προβάλετε τη λίστα των διαθέσιμων θεμάτων στην προβολή λίστας ή πλέγματος. ● Κάντε κλικ στην επιλογή ● Κάντε κλικ στην επιλογή για να δείτε τα διαθέσιμα θέματα σε προβολή λίστας. για να δείτε τα διαθέσιμα θέματα σε προβολή πλέγματος. 3. Κάντε κλικ στην επιλογή και επιλέξτε Επεξεργασία θέματος. Εμφανίζεται το παράθυρο επεξεργασίας FX. 4. Κάντε κλικ στην επιλογή ΕΠΙΛΟΓΗ ΠΑΙΧΝΙΔΙΟΥ στο επάνω μέρος του αριστερού πλαισίου. 5. Επιλέξτε το παιχνίδι από τη λίστα που εμφανίζεται και πατήστε OK. 6. Κάντε κλικ στην επιλογή ΑΠΟΘΗΚΕΥΣΗ ΘΕΜΑΤΟΣ. Εμφανίζεται το μήνυμα Επιτυχής αποθήκευση θέματος! . Δημιουργία μακροεντολών Ακολουθήστε τα παρακάτω βήματα για να δημιουργήσετε μια μακροεντολή: 1. Στον πίνακα ελέγχου FX, κάντε κλικ στην καρτέλα ΜΑΚΡΟΕΝΤΟΛΕΣ. 2. Στην ενότητα ΕΝΕΡΓΟ ΘΕΜΑ ΣΥΣΤΗΜΑΤΟΣ, κάντε κλικ στην επιλογή ΜΑΚΡΟΕΝΤΟΛΕΣ. Εμφανίζεται ένα αναδυόμενο μενού που σας ζητά να επιλέξετε τη συσκευή στην οποία θέλετε να εφαρμόσετε μακροεντολές. 3. Στην καρτέλα ΜΑΚΡΟΕΝΤΟΛΕΣ, κάντε κλικ στο σύμβολο + για να δημιουργήσετε μια μακροεντολή. Εμφανίζεται το πλαίσιο διαλόγου ΔΗΜΙΟΥΡΓΙΑ ΝΕΑΣ ΜΑΚΡΟΕΝΤΟΛΗΣ. 4. Στο πλαίσιο διαλόγου ΔΗΜΙΟΥΡΓΙΑ ΝΕΑΣ ΜΑΚΡΟΕΝΤΟΛΗΣ, εισαγάγετε το όνομα της μακροεντολής και κατόπιν κάντε κλικ στις εξής καρτέλες: ● ΑΚΟΛΟΥΘΙΑ ΠΛΗΚΤΡΟΛΟΓΗΣΗΣ: Για να αντιστοιχίσετε μια μακροεντολή σε συγκεκριμένη ακολουθία πληκτρολόγησης στο πληκτρολόγιο Alienware. ● ΜΑΚΡΟΕΝΤΟΛΗ: Για να δημιουργήσετε σύνθετες μακροεντολές, να καταγράψετε ενέργειες και να αντιστοιχίσετε τις ακολουθίες πληκτρολόγησης στη μακροεντολή. Κάντε κλικ στις επιλογές ΕΓΓΡΑΦΗ και ΔΙΑΚΟΠΗ για να ξεκινήσετε και να διακόψετε τη μακροεντολή, αντίστοιχα. ● ΣΥΝΤΟΜΕΥΣΗ: Για να καταχωρήσετε μια συντόμευση για ένα πρόγραμμα, φάκελο ή ιστότοπο. Κάντε κλικ στην επιλογή ΑΠΟΘΗΚΕΥΣΗ ΣΥΝΤΟΜΕΥΣΗΣ για να αποθηκεύσετε τη συντόμευση που δημιουργήσατε. ● ΜΠΛΟΚ ΚΕΙΜΕΝΟΥ: Για να εισαγάγετε επαναλαμβανόμενο κείμενο κατά το πάτημα μιας ακολουθίας πληκτρολόγησης. 5. Κάντε κλικ στην επιλογή ΑΠΟΘΗΚΕΥΣΗ ΣΥΝΤΟΜΕΥΣΗΣ για να αποθηκεύσετε τη μακροεντολή. 6. Κάντε κλικ στην επιλογή ΑΠΟΘΗΚΕΥΣΗ ΘΕΜΑΤΟΣ για να εφαρμόσετε τη μακροεντολή στο θέμα. Περιήγηση στα θέματα Ακολουθήστε τα παρακάτω βήματα για να περιηγηθείτε στα υπάρχοντα θέματα: 1. Στην ενότητα ΘΕΜΑΤΑ, κάντε κλικ στην επιλογή ή για να προβάλετε τα θέματα σε προβολή λίστας ή πλέγματος, αντίστοιχα. Μπορείτε επίσης να εισαγάγετε το όνομα του θέματος για να αναζητήσετε ένα θέμα. Το θέμα εμφανίζεται στη λίστα. 2. Κάντε κλικ στο θέμα για να κάνετε τις απαραίτητες αλλαγές. 3. Κάντε κλικ στην επιλογή για να επεξεργαστείτε το θέμα. 4. Κάντε κλικ στην επιλογή για να ενεργοποιήσετε το επιλεγμένο θέμα ως ενεργό κύριο θέμα. Εμφανίζεται το πλαίσιο διαλόγου ΟΡΙΣΜΟΣ ΩΣ ΚΥΡΙΟ ΕΝΕΡΓΟ ΘΕΜΑ. 5. Επιλέξτε τα ακόλουθα στοιχεία θέματος για να ορίσετε το επιλεγμένο θέμα ως ενεργό κύριο θέμα. ● ΦΩΤΙΣΜΟΣ ● ΜΑΚΡΟΕΝΤΟΛΕΣ ● ΡΥΘΜΙΣΕΙΣ 6. Κάντε κλικ στην επιλογή ΕΝΕΡΓΟΠΟΙΗΣΗ. Το θέμα ενεργοποιείται ως ενεργό κύριο θέμα. Επεξεργασία θεμάτων Ακολουθήστε τα παρακάτω βήματα για να επεξεργαστείτε ένα υπάρχον θέμα: 11 1. Στην ενότητα ΘΕΜΑΤΑ, επιλέξτε το θέμα που θέλετε να επεξεργαστείτε και κάντε κλικ στην επιλογή . Εμφανίζεται ένα αναδυόμενο μενού. 2. Κάντε κλικ στην επιλογή Επεξεργασία θέματος. 3. Πραγματοποιήστε τις απαραίτητες αλλαγές στις ρυθμίσεις του θέματος και κάντε κλικ στην επιλογή ΑΠΟΘΗΚΕΥΣΗ ΘΕΜΑΤΟΣ. Αντιγραφή θεμάτων Ακολουθήστε τα παρακάτω βήματα για να αντιγράψετε ένα θέμα: 1. Στην ενότητα ΘΕΜΑΤΑ, κάντε κλικ στην επιλογή αντίστοιχα. ή για να προβάλετε τα θέματα στην προβολή λίστας ή πλέγματος, 2. Επιλέξτε το θέμα που θέλετε να αντιγράψετε και κάντε κλικ στην επιλογή . Εμφανίζεται ένα αναδυόμενο μενού. 3. Κάντε κλικ στην επιλογή Αντιγραφή θέματος. Εμφανίζεται το πλαίσιο διαλόγου ΑΝΤΙΓΡΑΦΗ ΘΕΜΑΤΟΣ. 4. Εισαγάγετε νέο όνομα για το θέμα. 5. Επιλέξτε τα ακόλουθα στοιχεία θέματος που θέλετε να αντιγράψετε: ● ΦΩΤΙΣΜΟΣ ● ΜΑΚΡΟΕΝΤΟΛΕΣ ● ΡΥΘΜΙΣΕΙΣ 6. Κάντε κλικ στην επιλογή ΑΝΤΙΓΡΑΦΗ. Οι ρυθμίσεις του υπάρχοντος θέματος αντιγράφονται στο νέο θέμα και εμφανίζεται το μήνυμα Επιτυχής ενημέρωση θέματος! . Διαγραφή θεμάτων Ακολουθήστε τα παρακάτω βήματα για να διαγράψετε ένα υπάρχον θέμα: 1. Στην ενότητα ΘΕΜΑΤΑ, κάντε κλικ στην επιλογή αντίστοιχα. ή για να προβάλετε τα θέματα στην προβολή λίστας ή πλέγματος, 2. Επιλέξτε το θέμα που θέλετε να διαγράψετε και κάντε κλικ στην επιλογή . Εμφανίζεται ένα αναδυόμενο μενού. 3. Κάντε κλικ στην επιλογή Διαγραφή θέματος. Εμφανίζεται το πλαίσιο διαλόγου Διαγραφή θέματος που σας ζητά να επιβεβαιώσετε τη διαγραφή του θέματος. ΣΗΜΕΙΩΣΗ: Κατά τη διαγραφή ενός θέματος διαγράφονται και όλες οι ρυθμίσεις του. 4. Κάντε κλικ στην επιλογή Ναι για να επιβεβαιώσετε τη διαγραφή. Το επιλεγμένο θέμα διαγράφεται από τη λίστα θεμάτων. Fusion Το Fusion παρέχει πρόσβαση στους ελέγχους διαχείρισης ενέργειας του υπολογιστή σας και σας επιτρέπει να αλλάξετε, να δημιουργήσετε και να προσαρμόσετε το σχέδιο παροχής ενέργειας με σκοπό τη βελτίωση της ενεργειακής απόδοσης και των επιδόσεων. Το Fusion παρέχει πρόσβαση σε άλλες ρυθμίσεις για τον υπολογιστή σας, όπως διαχείριση ενέργειας, έλεγχοι ήχου, αναγνώριση ήχου, θερμικοί έλεγχοι και έλεγχοι υπερχρονισμού. Μπορείτε να χρησιμοποιήσετε αυτές τις ρυθμίσεις για τη δημιουργία προφίλ που μπορούν να εφαρμοστούν σε παιχνίδια ή στον υπολογιστή σας. Με τη χρήση του παραθύρου FUSION, μπορείτε να πραγματοποιήσετε τις εξής ενέργειες: ● Δημιουργία προφίλ υπερχρονισμού ● Αντιστοίχιση προφίλ υπερχρονισμού στον υπολογιστή σας ● Αντιγραφή προφίλ υπερχρονισμού ● Επαναφορά ρυθμίσεων προφίλ υπερχρονισμού ● Δημιουργία θερμικού προφίλ ● Δημιουργία προφίλ ενέργειας ● Δημιουργία προφίλ ήχου ● Δημιουργία προφίλ αναγνώρισης ήχου 12 Δημιουργία προφίλ υπερχρονισμού Ακολουθήστε τα παρακάτω βήματα για να δημιουργήσετε ένα προφίλ υπερχρονισμού: 1. Κάντε κλικ στην επιλογή για να δημιουργήσετε ένα προφίλ υπερχρονισμού. 2. Στην ενότητα Προφίλ υπερχρονισμού, κάντε κλικ στην επιλογή ΝΕΟ ΠΡΟΦΙΛ. 3. Στο αριστερό πλαίσιο, εισαγάγετε το όνομα του προφίλ. 4. Στο δεξί πλαίσιο, ορίστε τις ρυθμίσεις για την Κεντρική μονάδα επεξεργασίας (CPU) και τη Μονάδα επεξεργασίας γραφικών (GPU). 5. Στο δεξί πλαίσιο, κάντε κλικ στην καρτέλα ΣΥΝΘΕΤΗ ΠΡΟΒΟΛΗ και σύρετε το ρυθμιστικό για να ορίσετε τις εξής ρυθμίσεις: ● Συχνότητα ● Τάση ● Αντιστάθμιση τάσης 6. Κάντε κλικ στην επιλογή ΔΟΚΙΜΗ ΚΑΙ ΑΠΟΘΗΚΕΥΣΗ. Εμφανίζεται ένα αναδυόμενο παράθυρο και ξεκινά η δοκιμή των ρυθμίσεων του προφίλ. Μετά τη δοκιμή του προφίλ υπερχρονισμού, εμφανίζεται το αποτέλεσμα της δοκιμής. 7. Αν η δοκιμή είναι επιτυχημένη, κάντε κλικ στην επιλογή ΑΠΟΘΗΚΕΥΣΗ. Το προφίλ υπερχρονισμού αποθηκεύεται και το αποθηκευμένο προφίλ εμφανίζεται στη λίστα των προφίλ υπερχρονισμού. 8. Αν η δοκιμή δεν είναι επιτυχημένη, εμφανίζεται ένα πλαίσιο διαλόγου που σας ζητά να επιβεβαιώσετε τις ρυθμίσεις που προτείνονται από το Κέντρο ελέγχου της Alienware. Κάντε κλικ στην επιλογή Ναι. Οι προτεινόμενες ρυθμίσεις εμφανίζονται στο δεξί πλαίσιο, στην καρτέλα ΣΥΝΘΕΤΗ ΠΡΟΒΟΛΗ. 9. Κάντε κλικ στην επιλογή ΑΠΟΘΗΚΕΥΣΗ για να αποθηκεύσετε τις προτεινόμενες ρυθμίσεις. Αντιστοίχιση προφίλ υπερχρονισμού στον υπολογιστή σας Ακολουθήστε τα παρακάτω βήματα για να αντιστοιχίσετε ένα προφίλ υπερχρονισμού στον υπολογιστή σας: 1. Κάντε κλικ στην επιλογή δίπλα στο προφίλ υπερχρονισμού. Το προφίλ υπερχρονισμού ενεργοποιείται. 2. Κάντε κλικ στην επιλογή ΤΟ ΣΥΣΤΗΜΑ ΜΟΥ για να συνδέσετε το προφίλ υπερχρονισμού με τον υπολογιστή σας. 3. Κάντε κλικ στην επιλογή OK. Το προφίλ υπερχρονισμού συνδέεται με τον υπολογιστή σας. Αντιγραφή προφίλ υπερχρονισμού Ακολουθήστε τα παρακάτω βήματα για να αντιγράψετε ένα προφίλ υπερχρονισμού: 1. Κάντε δεξί κλικ στο προφίλ που θέλετε να αντιγράψετε. Εμφανίζεται ένα αναδυόμενο μενού. 2. Κάντε κλικ στην επιλογή Αντιγραφή. Εμφανίζεται το πλαίσιο διαλόγου ΑΝΤΙΓΡΑΦΗ ΠΡΟΦΙΛ. 3. Κάντε κλικ στην επιλογή ΑΠΟΘΗΚΕΥΣΗ. Το προφίλ υπερχρονισμού που αντιγράφτηκε εμφανίζεται στη λίστα των προφίλ υπερχρονισμού. Επαναφορά ρυθμίσεων προφίλ υπερχρονισμού Μπορείτε να επαναφέρετε τις ρυθμίσεις ενός προφίλ υπερχρονισμού στις ρυθμίσεις προφίλ που είχατε αποθηκεύσει προηγουμένως. Ακολουθήστε τα παρακάτω βήματα για να επαναφέρετε τις ρυθμίσεις του προφίλ υπερχρονισμού: 1. Κάντε κλικ στο προφίλ υπερχρονισμού. 2. Στο δεξί τμήμα παραθύρου, κάντε κλικ στην καρτέλα ΣΥΝΘΕΤΟ ΝΕΟ. 3. Κάντε κλικ στην επιλογή ΕΠΑΝΑΦΟΡΑ. Οι ρυθμίσεις του προφίλ υπερχρονισμού αλλάζουν τις ρυθμίσεις που είχατε αποθηκεύσει προηγουμένως. 13 Δημιουργία θερμικών προφίλ Μπορείτε να δημιουργήσετε θερμικά προφίλ ώστε να ρυθμίσετε τη θερμοκρασία και την ταχύτητα για τους εξής ανεμιστήρες: ● Ανεμιστήρας CPU ● Ανεμιστήρας GPU ● Ανεμιστήρας PCI Ακολουθήστε τα παρακάτω βήματα για να δημιουργήσετε το θερμικό προφίλ: 1. Στο παράθυρο FUSION, κάντε κλικ στην επιλογή . Εμφανίζεται η μονάδα του Fusion για τους θερμικούς ελέγχους. 2. Στην ενότητα ΘΕΡΜΙΚΑ ΠΡΟΦΙΛ, κάντε κλικ στην επιλογή ΝΕΟ ΠΡΟΦΙΛ για να δημιουργήσετε ένα νέο θερμικό προφίλ. 3. Κάντε κλικ στην επιλογή ΣΥΝΘΕΤΗ ΠΡΟΒΟΛΗ για να ρυθμίσετε τη θερμοκρασία και την ταχύτητα του ανεμιστήρα. 4. Κάντε κλικ στην επιλογή OK. 5. Κάντε κλικ στην επιλογή ΑΠΟΘΗΚΕΥΣΗ. Το νέο θερμικό προφίλ που δημιουργήσατε εμφανίζεται στη λίστα ΘΕΡΜΙΚΑ ΠΡΟΦΙΛ. Δημιουργία προφίλ ενέργειας Μπορείτε να δημιουργήσετε προφίλ ενέργειας για να ορίσετε τις ρυθμίσεις ενέργειας και μπαταρίας. Ακολουθήστε τα παρακάτω βήματα για να δημιουργήσετε το προφίλ ενέργειας: 1. Στο παράθυρο FUSION, κάντε κλικ στην επιλογή . Εμφανίζεται η μονάδα του Fusion για τη διαχείριση ενέργειας. 2. Στην ενότητα Διαχείριση ενέργειας, κάντε κλικ στην επιλογή ΝΕΟ ΠΡΟΦΙΛ για να δημιουργήσετε ένα νέο προφίλ ενέργειας. 3. Εισαγάγετε το όνομα του προφίλ ενέργειας. 4. Κάντε κλικ στην επιλογή OK. Το νέο προφίλ ενέργειας που δημιουργήσατε εμφανίζεται στην ενότητα Διαχείριση ενέργειας. 5. Επιλέξτε το προφίλ διαχείρισης ενέργειας και ορίστε τις ρυθμίσεις ενέργειας και μπαταρίας. Δημιουργία προφίλ ήχου Ακολουθήστε τα παρακάτω βήματα για να δημιουργήσετε ένα προφίλ ήχου: 1. Στο παράθυρο FUSION, κάντε κλικ στην επιλογή . Εμφανίζεται η μονάδα του Fusion για τον ήχο. 2. Στην ενότητα ΠΡΟΦΙΛ ΗΧΟΥ, κάντε κλικ στην επιλογή ΝΕΟ ΠΡΟΦΙΛ για να δημιουργήσετε ένα νέο προφίλ ήχου. 3. Εισαγάγετε το όνομα του προφίλ ενέργειας. 4. Ορίστε τις εξής ρυθμίσεις: ● Ένταση ήχου μικροφώνου ● Εφέ ήχου ● Προσαρμογή EQ 5. Κάντε κλικ στην επιλογή ΑΠΟΘΗΚΕΥΣΗ. Το νέο προφίλ ήχου που δημιουργήσατε εμφανίζεται στην ενότητα ΠΡΟΦΙΛ ΗΧΟΥ. Δημιουργία προφίλ αναγνώρισης ήχου Ακολουθήστε τα παρακάτω βήματα για να δημιουργήσετε ένα προφίλ αναγνώρισης ήχου: 1. Στο παράθυρο FUSION, κάντε κλικ στην επιλογή . Εμφανίζεται η μονάδα του Fusion για την αναγνώριση ήχου. 2. Στην ενότητα ΠΡΟΦΙΛ ΑΝΑΓΝΩΡΙΣΗΣ, κάντε κλικ στην επιλογή ΝΕΟ ΠΡΟΦΙΛ για να δημιουργήσετε ένα προφίλ αναγνώρισης ήχου. 3. Εισαγάγετε το όνομα του προφίλ αναγνώρισης ήχου. 4. Ορίστε τις ρυθμίσεις αναγνώρισης ήχου. 5. Κάντε κλικ στην επιλογή ΑΠΟΘΗΚΕΥΣΗ. 14 Το νέο προφίλ αναγνώρισης ήχου που δημιουργήσατε εμφανίζεται στην ενότητα ΠΡΟΦΙΛ ΑΝΑΓΝΩΡΙΣΗΣ. 15 Προσαρμογή ρυθμίσεων διεπαφής χρήστη Μπορείτε να προσαρμόσετε τη διεπαφή χρήστη του Κέντρου ελέγχου της Alienware ώστε να εμφανίζεται με διαφορετικά χρώματα και εφέ. Ακολουθήστε τα παρακάτω βήματα για να προσαρμόσετε τη διεπαφή χρήστη του Κέντρου ελέγχου της Alienware: 1. Επιλέξτε μία από τις εξής λειτουργίες: ● Σκούρο: Για να προβάλετε τη διεπαφή χρήστη στη σκουρόχρωμη λειτουργία. ● Ανοιχτό: Για να προβάλετε τη διεπαφή χρήστη στην ανοιχτόχρωμη λειτουργία. 2. Κάντε κλικ στην επιλογή στο επάνω μέρος του Κέντρου ελέγχου της Alienware. Εμφανίζεται ένα αναδυόμενο μενού. 3. Στην ενότητα Ρυθμίσεις διεπαφής, επιλέξτε το χρώμα επισήμανσης και το εφέ της διεπαφής χρήστη. 4. Στην ενότητα Χρώμα επισήμανσης διεπαφής χρήστη, επιλέξτε ένα από τα εξής: ● Αυτόματη διαχείριση: Το χρώμα της διεπαφής χρήστη εμφανίζεται σύμφωνα με το ενεργό θέμα του συστήματος. ● Σταθερό: Επιλέξτε ένα σταθερό χρώμα στο οποίο θέλετε να εμφανίζεται η διεπαφή χρήστη. 5. Στην ενότητα Εφέ σωματιδίων, μπορείτε να επιλέξετε ένα από τα εξής εφέ: ● Σβηστό ● Κυματομορφή ● Καπνός ● Γαλαξίας 16 Λήψη βοήθειας και επικοινωνία με την Alienware Πόροι αυτοβοήθειας Μπορείτε να βρείτε πληροφορίες και βοήθεια για τα προϊόντα και τις υπηρεσίες της Alienware χρησιμοποιώντας τους εξής διαδικτυακούς πόρους αυτοβοήθειας: Πίνακας 2. Προϊόντα της Alienware και διαδικτυακοί πόροι αυτοβοήθειας Πληροφορίες για προϊόντα και υπηρεσίες της Alienware www.alienware.com Εφαρμογή βοήθειας και υποστήριξης Dell Συμβουλές Επικοινωνία με το τμήμα υποστήριξης Στο πεδίο αναζήτησης στα Windows πληκτρολογήστε τη φράση Βοήθεια και υποστήριξη και πιέστε το πλήκτρο Enter. Διαδικτυακή βοήθεια για το λειτουργικό σύστημα www.dell.com/support/windows www.dell.com/support/linux Πληροφορίες για την αντιμετώπιση προβλημάτων, εγχειρίδια χρήστη, οδηγίες ρύθμισης, προδιαγραφές προϊόντων, ιστολόγια τεχνικής βοήθειας, προγράμματα οδήγησης, ενημερωμένες εκδόσεις λογισμικό και ούτω καθεξής www.alienware.com/gamingservices Βίντεο που παρέχουν οδηγίες βήμα προς βήμα για την εκτέλεση εργασιών συντήρησης στον υπολογιστή σας www.youtube.com/alienwareservices ΕΠΙΚΟΙΝΩΝΙΑ ΜΕ ΤΗΝ ALIENWARE Αν θέλετε να επικοινωνήσετε με την Alienware για θέματα πωλήσεων, τεχνικής υποστήριξης ή εξυπηρέτησης πελατών, ανατρέξτε στον ιστότοπο www.alienware.com. ΣΗΜΕΙΩΣΗ: Η διαθεσιμότητα ποικίλλει ανά χώρα και προϊόν και ορισμένες υπηρεσίες ενδέχεται να μην είναι διαθέσιμες στη χώρα σας. ΣΗΜΕΙΩΣΗ: Αν δεν έχετε ενεργή σύνδεση στο Ίντερνετ, μπορείτε να βρείτε τα στοιχεία επικοινωνίας στο τιμολόγιο αγοράς, στο δελτίο αποστολής, στον λογαριασμό σας ή στον κατάλογο προϊόντων της Dell. 17
advertisement
Key Features
- Gaming Laptop Clamshell Black
- Intel® Core™ i7 i7-4910MQ 2.9 GHz
- 43.9 cm (17.3") Full HD 1920 x 1080 pixels LED backlight 16:9
- 32 GB DDR3-SDRAM 1600 MHz 4 x 8 GB
- 1.26 TB HDD+SSD Blu-Ray ROM
- NVIDIA® GeForce® GTX 880M 2 GB Intel® HD Graphics 4600
- Ethernet LAN 10,100,1000 Mbit/s Bluetooth 4.0
- Lithium-Ion (Li-Ion) 8.6 Wh 240 W
- Windows 8.1 64-bit