advertisement
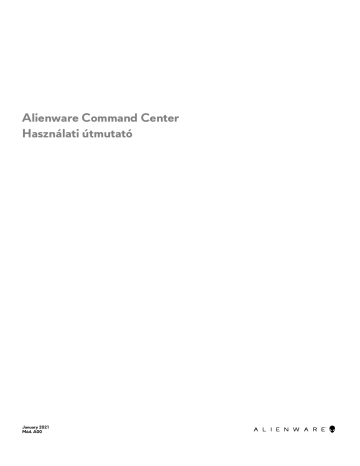
Alienware Command Center
Használati útmutató
January 2021
Mód. A00
Megjegyzés, Vigyázat és Figyelmeztetés
MEGJEGYZÉS: A MEGJEGYZÉSEK a számítógép biztonságosabb és hatékonyabb használatát elősegítő, fontos tudnivalókat tartalmazzák.
FIGYELMEZTETÉS: A „FIGYELMEZTETÉS” üzenet hardver-meghibásodás vagy adatvesztés potenciális lehetőségére hívja fel a figyelmet, egyben közli a probléma elkerülésének módját.
VIGYÁZAT: A VIGYÁZAT jelzés az esetleges tárgyi vagy személyi sérülés, illetve életveszély lehetőségére hívja fel a figyelmet.
© 2018 Dell Inc. vagy leányvállalatai. Minden jog fenntartva. A Dell, az EMC és egyéb védjegyek a Dell Inc. vagy leányvállalatainak védjegyei.
Minden egyéb névjegy a vonatkozó vállalatok védjegye lehet.
Bevezető
Az Alienware Command Center egyetlen felületen teszi lehetővé a játékélmény testreszabását és fokozását. Az irányítópulton megjelennek a legutóbb játszott vagy hozzáadott játékok, megtekinthetők a játékspecifikus információk, a témák és a profilok, valamint elérhetők a számítógép beállításai. A játékspecifikus profilok és témák, a világítás, a makrók, a hang, a túlhajtás és a játékélmény szempontjából kritikus fontosságú beállítások egyszerűen elérhetők.
Az Alienware Command Center az AlienFX 2.0 verziót is támogatja. Az AlienFX a játékélmény fokozása érdekében lehetővé teszi a játékspecifikus világítás létrehozását, hozzárendelését és megosztását. Lehetőség van továbbá saját világítási effektusok létrehozására és ezek számítógépen, illetve csatolt perifériákon való alkalmazására.
Az Alienware Command Center a túlhajtásvezérlés és a perifériavezérlés révén biztosít egységes élményt és lehetőséget ezen beállítások számítógéphez vagy játékhoz kapcsolására.
3
4
Funkciók
A következő táblázat az Alienware Command Center által támogatott különféle funkciókat ismerteti.
1. táblázat: Funkciók
Funkció Leírás
Home (Kezdőképernyő) Az Alienware Command Center kezdőképernyője, amelyen keresztül könnyedén kezelhetők a játékok és a beállítások, valamint fokozható a játékélmény.
A kezdőképernyő a játékinformációkat, a beállításokat, a rendszertémákat és a legutóbb játszott játékokat is megjeleníti.
Library (Könyvtár) Keressen, egységesítsen és kezeljen játékokat, hogy a lehető legjobb játékélményben legyen része.
FX
Hozza létre és kezelje az AlienFX-zónákat. Ez a számítógép és a perifériák különböző részeihez tartozó színek, minták és témák megadását jelenti.
A számítógép különböző zónáihoz létrehozhat témákat és alkalmazhat világítást.
Fusion A játékspecifikus Power Management (Energiakezelés), Sound Management
(Hangkezelés), Overlocking (Túlhajtás) és Thermal Management (Hőkezelés) funkciók beállítására is képes.
Ráadásul olyan rendszeresen használt beállításokat tartalmaz, mint a Power
Button Action (Bekapcsológomb-művelet), a Lid Close Action (Fedélzáró művelet) és a Sleep Delay (Altatás késleltetése).
Themes (Témák) Olyan beállításokat csoportosít a számítógép vagy a játék számára, mint a világítás, a makrók és a készülékspecifikus beállítások. Ez a funkció az egész környezet számára lehetővé teszi a játékok indítása vagy bezárása alapján történő módosítást.
Profiles (Profilok)
Macros (Makrók)
Peripheral management
(Perifériakezelés)
A profilok a témáktól eltérő speciális beállítások, amelyek szintén lehetővé teszik a környezet beállítását, ugyanakkor általában a témáknál kevesebb alkalommal kerülnek módosításra. A profilok például olyan elemek, mint a Sound Management (Hangkezelés), a Power Management
(Energiakezelés), a Thermal Controls (Hővezérlés) és az Overlocking
(Túlhajtás).
A számítógépen minden játékhoz tartozhat téma és profilok kombinációja.
Lehetővé teszi a makrók létrehozását, szerkesztését, váltását, hozzárendelését
és rögzítését. Az aktív makróprofil megtekinthető, a meglévő makróprofil pedig módosítható.
Lehetővé teszi a perifériák számára az Alienware Command Center programban való megjelenést és kezelést. Támogatja a főbb perifériabeállításokat, és olyan egyéb funkciókkal társítható, mint a profilok, a makrók, az AlienFX és a játékkönyvtár.
MEGJEGYZÉS: A perifériakezelést csak adott Alienware-perifériák támogatják.
Over clocking
(OC) Controls
(Túlhajtásvezérlés)
Lehetővé teszi a processzor és a memória megadott tartománynál nagyobb sebességgel való futtatását.
Az Alienware Command Center telepítése
Az Alienware Command Center telepítését megelőzően feltétlenül távolítsa el az Alienware Command Center előző verzióját.
Telepítési követelmények
Az Alienware Command Center Windows 10 RS3 vagy újabb rendszert futtató számítógépekre telepíthető.
Az Alienware Command Center telepítése
Az Alienware Command Center telepítése a gyárban történik.
Az Alienware Command Center újratelepítése esetén végezze el az alábbi műveletsort:
1. Töltse le és telepítse az Alienware Command Center legújabb verzióját a következő helyek egyikéről:
● Dell támogatási webhely
● Microsoft Áruház
2. Adja meg a számítógép szervizcímkéjét.
3. Futtassa a Setup.exe
fájlt az Alienware Command Center csomagból.
Megjelenik az Alienware Command Center telepítő varázslója.
4. Az Alienware Command Center telepítő varázslójában kattintson a Next (Tovább) gombra.
5. Válasszon a következő telepítési módok közül:
● Teljes
● Egyéni
6. Navigáljon arra a helyre, ahová az AWCC programot telepíteni szeretné, majd kattintson a Next (Tovább) gombra.
7. Válassza ki a telepíteni kívánt funkciókat, majd kattintson a Next (Tovább) gombra.
8. Kattintson az Install (Telepítés) lehetőségre.
9. A telepítés befejezéséhez kattintson a Finish (Befejezés) gombra.
5
6
Az Alienware Command Center használata
Az Alienware Command Center felhasználói felülete különböző színek és effektusok szerint szabható testre.
Az Alienware Command Center felhasználói felülete a következő elemekből áll:
● Home (Kezdőképernyő)
● Library (Könyvtár)
● FX
● Fusion
Home (Kezdőképernyő)
A Home (Kezdőképernyő) ablak használatával a következő műveletek végezhetők el:
●
Témák létrehozása és alkalmazása játékhoz
●
Rendszertéma létrehozása és alkalmazása
●
Új játékok hozzáadása a könyvtárhoz
●
A legutóbb játszott vagy telepített játékok megtekintése
●
Egy játék vagy a számítógép teljesítményprofiljának módosítása
Téma létrehozása
Téma játékhoz való létrehozásához végezze el az alábbi műveletsort:
1. A HOME (KEZDŐKÉPERNYŐ) ablak jobb oldalán található GAMES (JÁTÉKOK) részen válassza ki azt a játékot, amelyhez a témát létre kívánja hozni.
2. A HOME (KEZDŐKÉPERNYŐ) ablak bal oldalán kattintson a gombra.
Megjelenik az FX ablak.
3. Írja be a téma nevét az ablak bal felső sarkában található CREATE NEW THEME (ÚJ TÉMA LÉTREHOZÁSA) szövegmezőbe.
4. Az eszközképen válassza ki azt vagy azokat a zónákat, amely vagy amelyek világítását módosítani szeretné.
Egy vagy több zónát a következőképpen választhat ki:
● Kattintson magára a zónára vagy az eszközön található számozott ábrafeliratokra.
● A zónák kiválasztásához kattintson a gyorsválasztás gombra.
5. A bal oldali ablaktáblán kattintson a LIGHTING (VILÁGÍTÁS) lapra, majd rendelje hozzá a témához a világítási színt a következő lehetőségek egyikével:
● Effects (Effektusok): Az EFFECT (EFFEKTUS) legördülő listából különféle effektusokat választhat ki.
● Color palette (Színpaletta): A színpalettáról kiválaszthatja a kívánt színt.
● RGB values (RGB-értékek): A kívánt színt az RGB-értékek megadásával is kiválaszthatja.
6. A bal oldali ablaktáblán kattintson a MACROS (MAKRÓK) lapra, majd hozzon létre és rendeljen hozzá makrókat a témához.
7. A bal oldali ablaktáblán kattintson a SETTINGS (BEÁLLÍTÁSOK) lapra, majd alkalmazza az eszközspecifikus beállításokat.
8. Kattintson a SAVE THEME (TÉMA MENTÉSE) lehetőségre.
Megjelenik a Theme saved successfully! (A téma sikeresen mentve!) üzenet.
Téma alkalmazása játékokhoz
Meglévő téma játékhoz való alkalmazásához végezze el az alábbi műveletsort:
1. Az FX ablak megnyitásához kattintson az FX gombra.
2. A THEMES (TÉMÁK) részen válassza ki a játékhoz alkalmazni kívánt témát.
Az elérhető témák lista és rácsos elrendezés szerinti nézetben jeleníthetők meg.
● Az elérhető témák lista elrendezés szerinti nézetben való megjelenítéséhez kattintson a gombra.
● Az elérhető témák rácsos elrendezés szerinti nézetben való megjelenítéséhez kattintson a gombra.
3. Kattintson a gombra, majd válassza ki az Edit Theme (Téma szerkesztése) elemet.
Megjelenik az FX szerkesztőablak.
4. Kattintson a bal oldali ablaktábla tetején található CHOOSE GAME (JÁTÉK KIVÁLASZTÁSA) lehetőségre.
5. Válassza ki a játékot a megjelenő listából, majd kattintson az OK gombra.
6. Kattintson a SAVE THEME (TÉMA MENTÉSE) lehetőségre.
Megjelenik a Theme saved successfully! (A téma sikeresen mentve!) üzenet.
Rendszertéma alkalmazása
Egy rendszertéma játékhoz való alkalmazása és aktiválása esetén végezze el az alábbi műveletsort:
1. A HOME (KEZDŐKÉPERNYŐ) ablak SYSTEM (RENDSZER) részében válassza ki az ACTIVE SYSTEM THEME (AKTÍV
RENDSZER TÉMÁJA) lehetőséget a legördülő listából.
Az alábbi lehetőségek közül választhat:
● GO DARK (ELSÖTÉTÍTÉS): A rendszer ideiglenesen a számítógép összes külső világítását kikapcsolja.
● GO DIM (ELHOMÁLYOSÍTÁS): A rendszer ideiglenesen a számítógép összes külső világítását 50%-os fényerőre kapcsolja.
● GO LIGHT (MEGVILÁGÍTÁS): A rendszer a külső világítást a számítógép, illetve a perifériák minden zónájában visszakapcsolja. A GO LIGHT (MEGVILÁGÍTÁS) csak a GO DARK (ELSÖTÉTÍTÉS) kiválasztását követően érhető el.
● BROWSE THEMES (TÉMÁK BÖNGÉSZÉSE): Böngészés a meglévő témák között.
2. A meglévő rendszertéma szerkesztéséhez kattintson a gombra.
Megjelenik az FX ablak.
3. Az FX vezérlőpanelen módosítsa a kívánt világítást, valamint a makró- és eszközbeállításokat.
4. Kattintson a SAVE THEME (TÉMA MENTÉSE) lehetőségre.
Megjelenik a Theme saved successfully! (A téma sikeresen mentve!) üzenet.
A rendszertéma módosítása
A rendszertéma módosításához végezze el az alábbi műveletsort:
1. A HOME (KEZDŐKÉPERNYŐ) ablak alján kattintson a gombra.
Megjelenik az FX ablak.
2. Az eszközképen válassza ki azt vagy azokat a zónákat, amely vagy amelyek világítását módosítani szeretné.
Egy vagy több zónát a következőképpen választhat ki:
● Kattintson a zónára vagy a számozott ábrafeliratokra.
● A zónák kiválasztásához kattintson a gyorsválasztás gombra.
3. A bal oldali ablaktáblán kattintson a LIGHTING (VILÁGÍTÁS) lapra, majd rendelje hozzá a témához a világítási színt a következő lehetőségek egyikével:
● Effects (Effektusok): Az EFFECT (EFFEKTUS) legördülő listából különféle effektusokat választhat ki.
● Color palette (Színpaletta): A színpalettáról kiválaszthatja a kívánt színt.
● RGB values (RGB-értékek): A kívánt színt az RGB-értékek megadásával is kiválaszthatja.
4. A bal oldali ablaktáblán kattintson a MACROS (MAKRÓK) lapra, majd hozzon létre és rendeljen hozzá makrókat a témához.
5. A bal oldali ablaktáblán kattintson a SETTINGS (BEÁLLÍTÁSOK) lapra, majd alkalmazza az eszközspecifikus világítási beállításokat.
6. Kattintson a SAVE THEME (TÉMA MENTÉSE) lehetőségre.
Megjelenik a Theme saved successfully! (A téma sikeresen mentve!) üzenet.
Új játékok hozzáadása a könyvtárhoz
Játékok könyvtárhoz való hozzáadásához végezze el az alábbi műveletsort:
1. A HOME (KEZDŐKÉPERNYŐ) ablak GAMES (JÁTÉKOK) részén kattintson az ADD GAMES (JÁTÉKOK HOZZÁADÁSA) lehetőségre.
Megjelenik a LIBRARY (KÖNYVTÁR) ablak. Az Alienware Command Center automatikusan megkeresi a számítógépre telepített játékokat. Az automatikus keresés körülbelül 20 másodpercet vesz igénybe.
A keresést követően a játékok automatikusan hozzáadódnak a könyvtárhoz.
2. A játék sikertelen automatikus keresése esetén a gombra kattintva MANUAL (MANUÁLIS) játékkeresést végezhet.
Megjelenik a számítógépen talált alkalmazások listája.
a. A könyvtárhoz való hozzáadáshoz jelölje be az alkalmazás neve mellett található jelölőnégyzetet.
7
8
b. Kattintson az ablak jobb alsó sarkában található ADD TO LIBRARY (HOZZÁADÁS A KÖNYVTÁRHOZ) gombra.
A kiválasztott alkalmazás hozzáadódik a könyvtárhoz, és megjelenik a LIBRARY (KÖNYVTÁR) ablakban.
3. Ha a kívánt alkalmazást ezután sem találja, alkalmazásokat a következő műveletsor elvégzésével is hozzáadhat:
a. Kattintson a manuális játékkeresési panel bal alsó sarkában található BROWSE (BÖNGÉSZÉS) gombra.
Megjelenik az Open (Megnyitás) párbeszédpanel.
b. Böngészést követően válassza ki a kívánt játékot a számítógépen.
Az újonnan hozzáadott játék a LIBRARY (KÖNYVTÁR) ablak ALL (ÖSSZES) lapján jelenik meg.
Legutóbb játszott és telepített játékok megtekintése
Nyissa meg a HOME (KEZDŐKÉPERNYŐ) ablakot. A GAMES (JÁTÉKOK) részen megjelennek a legutóbb elindított és telepített játékok.
Egy játék vagy a számítógép profiljának létrehozása
Egy játék vagy a számítógép profiljának létrehozásához végezze el az alábbi műveletsort:
1. A HOME (KEZDŐKÉPERNYŐ) ablakban kattintson egy profilablakra.
2. A megjelenő lista végén kattintson a NEW PROFILE (ÚJ PROFIL) lehetőségre.
A megfelelő FUSION modul az újonnan létrehozott profillal együtt jelenik meg.
3. Módosítsa a profilját.
4. Kattintson a SAVE (MENTÉS) gombra.
Egy játék vagy a számítógép profiljának módosítása
Egy játék vagy a számítógép profiljának módosításához végezze el az alábbi műveletsort:
Kattintson a FUSION ablakra, és módosítsa a teljesítményprofilokra vonatkozó teljesítménybeállításokat.
1. A HOME (KEZDŐKÉPERNYŐ) ablakban kattintson egy profilablakra.
2. A megjelenő listából válassza ki valamelyik profilt. A kiválasztott profil lesz az aktuális játék vagy a rendszer alapértelmezett profilja.
Library (Könyvtár)
A LIBRARY (KÖNYVTÁR) ablak a játék üzemmódot és a játék alapértelmezett funkcióit tartalmazza. Olyan könyvtárként működik, amely keres, egységesít és lehetővé teszi az Ön számára a játékok kezelését, hogy a lehető legjobb játékélményben legyen része.
A LIBRARY (KÖNYVTÁR) ablak használatával a következő műveletek végezhetők el:
● Új játékok hozzáadása a könyvtárhoz
● A játék részleteinek megtekintése
● A játék borítójának módosítása
● Játék törlése
● Játékok hozzáadása a Kedvencekhez
Meglévő játékok keresése a könyvtárban
Meglévő játékok könyvtárban való kereséséhez végezze el az alábbi műveletsort:
1. A HOME (KEZDŐKÉPERNYŐ) ablakban kattintson az OPEN LIBRARY (KÖNYVTÁR MEGNYITÁSA) gombra, vagy az alkalmazás tetején a LIBRARY (KÖNYVTÁR) gombra.
Megjelenik a LIBRARY (KÖNYVTÁR) ablak.
2. Kattintson a gombra, majd írja be a játék nevét.
A könyvtárban egy szűrt játéklista jelenik meg.
Új játékok hozzáadása a könyvtárhoz
Játékok könyvtárhoz való hozzáadásához végezze el az alábbi műveletsort:
1. A HOME (KEZDŐKÉPERNYŐ) ablak GAMES (JÁTÉKOK) részén kattintson az ADD GAMES (JÁTÉKOK HOZZÁADÁSA) lehetőségre.
Megjelenik a LIBRARY (KÖNYVTÁR) ablak. Az Alienware Command Center automatikusan megkeresi a számítógépre telepített játékokat. Az automatikus keresés körülbelül 20 másodpercet vesz igénybe.
A keresést követően a játékok automatikusan hozzáadódnak a könyvtárhoz.
2. A játék sikertelen automatikus keresése esetén a gombra kattintva MANUAL (MANUÁLIS) játékkeresést végezhet.
Megjelenik a számítógépen talált alkalmazások listája.
a. A könyvtárhoz való hozzáadáshoz jelölje be az alkalmazás neve mellett található jelölőnégyzetet.
b. Kattintson az ablak jobb alsó sarkában található ADD TO LIBRARY (HOZZÁADÁS A KÖNYVTÁRHOZ) gombra.
A kiválasztott alkalmazás hozzáadódik a könyvtárhoz, és megjelenik a LIBRARY (KÖNYVTÁR) ablakban.
3. Ha a kívánt alkalmazást ezután sem találja, alkalmazásokat a következő műveletsor elvégzésével is hozzáadhat:
a. Kattintson a manuális játékkeresési panel bal alsó sarkában található BROWSE (BÖNGÉSZÉS) gombra.
Megjelenik az Open (Megnyitás) párbeszédpanel.
b. Böngészést követően válassza ki a kívánt játékot a számítógépen.
Az újonnan hozzáadott játék a LIBRARY (KÖNYVTÁR) ablak ALL (ÖSSZES) lapján jelenik meg.
Legutóbb játszott és telepített játékok megtekintése
Nyissa meg a HOME (KEZDŐKÉPERNYŐ) ablakot. A GAMES (JÁTÉKOK) részen megjelennek a legutóbb elindított és telepített játékok.
A játék borítójának módosítása
A játék borítójának módosításához végezze el az alábbi műveletsort:
1. A HOME (KEZDŐKÉPERNYŐ) ablakban kattintson az OPEN LIBRARY (KÖNYVTÁR MEGNYITÁSA) gombra.
Megjelenik a LIBRARY (KÖNYVTÁR) ablak.
2. A kívánt játékban kattintson a gombra, majd a Change Game Artwork (Játék borítójának módosítása) gombra.
3. Böngészést követően válassza ki a kívánt borítót.
4. A megfelelő illeszkedéshez vágja körül a kívánt borítót.
5. Kattintson az OK gombra.
Játék törlése a könyvtárból
Játék könyvtárból való törléséhez végezze el az alábbi műveletsort:
1. A HOME (KEZDŐKÉPERNYŐ) ablakban kattintson az OPEN LIBRARY (KÖNYVTÁR MEGNYITÁSA) gombra.
Megjelenik a LIBRARY (KÖNYVTÁR) ablak.
2. Az ALL (ÖSSZES) lapon válassza ki a törölni kívánt játékot.
3. Kattintson a gombra, majd válassza ki a Delete Game (Játék törlése) lehetőséget.
A játék törlődik a könyvtárból.
Játékok hozzáadása a Kedvencekhez
Játékok FAVORITES (KEDVENCEK) laphoz való hozzáadásához végezze el az alábbi műveletsort:
1. A HOME (KEZDŐKÉPERNYŐ) ablakban kattintson az OPEN LIBRARY (KÖNYVTÁR MEGNYITÁSA) gombra.
Megjelenik a LIBRARY (KÖNYVTÁR) ablak.
2. Válassza ki a FAVORITES (KEDVENCEK) laphoz hozzáadni kívánt játékot.
3. Kattintson a gombra, és adja hozzá a kiválasztott játékot a Favorites (Kedvencek) laphoz.
A kiválasztott játék megjelenik a FAVORITES (KEDVENCEK) lapon.
9
FX
Az AlienFX témák létrehozásával teszi lehetővé a számítógép és a számítógéphez csatlakoztatott egyéb AlienFX-kompatibilis eszközök világítási viselkedésének vezérlését. A témákat hozzárendelheti egy-egy eseményhez: jelezheti például az új e-mailek
érkezését, a számítógép alvó módba való kapcsolását, új alkalmazások megnyitását stb.
Az FX ablak segítségével gyorsan módosítható az AlienFX-kompatibilis számítógépes eszközök világítási viselkedése.
Az FX ablak használatával a következő műveletek végezhetők el:
●
●
●
●
●
●
●
Téma létrehozása
Téma játékhoz való létrehozásához végezze el az alábbi műveletsort:
1. A HOME (KEZDŐKÉPERNYŐ) ablak jobb oldalán található GAMES (JÁTÉKOK) részen válassza ki azt a játékot, amelyhez a témát létre kívánja hozni.
2. A HOME (KEZDŐKÉPERNYŐ) ablak bal oldalán kattintson a gombra.
Megjelenik az FX ablak.
3. Írja be a téma nevét az ablak bal felső sarkában található CREATE NEW THEME (ÚJ TÉMA LÉTREHOZÁSA) szövegmezőbe.
4. Az eszközképen válassza ki azt vagy azokat a zónákat, amely vagy amelyek világítását módosítani szeretné.
Egy vagy több zónát a következőképpen választhat ki:
● Kattintson magára a zónára vagy az eszközön található számozott ábrafeliratokra.
● A zónák kiválasztásához kattintson a gyorsválasztás gombra.
5. A bal oldali ablaktáblán kattintson a LIGHTING (VILÁGÍTÁS) lapra, majd rendelje hozzá a témához a világítási színt a következő lehetőségek egyikével:
● Effects (Effektusok): Az EFFECT (EFFEKTUS) legördülő listából különféle effektusokat választhat ki.
● Color palette (Színpaletta): A színpalettáról kiválaszthatja a kívánt színt.
● RGB values (RGB-értékek): A kívánt színt az RGB-értékek megadásával is kiválaszthatja.
6. A bal oldali ablaktáblán kattintson a MACROS (MAKRÓK) lapra, majd hozzon létre és rendeljen hozzá makrókat a témához.
7. A bal oldali ablaktáblán kattintson a SETTINGS (BEÁLLÍTÁSOK) lapra, majd alkalmazza az eszközspecifikus beállításokat.
8. Kattintson a SAVE THEME (TÉMA MENTÉSE) lehetőségre.
Megjelenik a Theme saved successfully! (A téma sikeresen mentve!) üzenet.
Téma alkalmazása játékokhoz
Meglévő téma játékhoz való alkalmazásához végezze el az alábbi műveletsort:
1. Az FX ablak megnyitásához kattintson az FX gombra.
2. A THEMES (TÉMÁK) részen válassza ki a játékhoz alkalmazni kívánt témát.
Az elérhető témák lista és rácsos elrendezés szerinti nézetben jeleníthetők meg.
● Az elérhető témák lista elrendezés szerinti nézetben való megjelenítéséhez kattintson a gombra.
● Az elérhető témák rácsos elrendezés szerinti nézetben való megjelenítéséhez kattintson a gombra.
3. Kattintson a gombra, majd válassza ki az Edit Theme (Téma szerkesztése) elemet.
Megjelenik az FX szerkesztőablak.
4. Kattintson a bal oldali ablaktábla tetején található CHOOSE GAME (JÁTÉK KIVÁLASZTÁSA) lehetőségre.
5. Válassza ki a játékot a megjelenő listából, majd kattintson az OK gombra.
6. Kattintson a SAVE THEME (TÉMA MENTÉSE) lehetőségre.
Megjelenik a Theme saved successfully! (A téma sikeresen mentve!) üzenet.
10
Makrók létrehozása
Makrók létrehozásához végezze el az alábbi műveletsort:
1. Az FX vezérlőpulton kattintson a MACROS (MAKRÓK) lapra.
2. Az ACTIVE SYSTEM THEME (AKTÍV RENDSZER TÉMÁJA) részen kattintson a MACROS (MAKRÓK) lehetőségre.
Annak az eszköznek a kiválasztására felszólító üzenet jelenik meg, amelyikre a makrót alkalmazni kívánja.
3. Makró létrehozásához a MACROS (MAKRÓK) lapon kattintson a + ikonra.
Megjelenik a CREATE NEW MACRO (ÚJ MAKRÓ LÉTREHOZÁSA) párbeszédpanel.
4. A CREATE NEW MACRO (ÚJ MAKRÓ LÉTREHOZÁSA) párbeszédpanelen adja meg a makró nevét, majd kattintson a következő lapokra:
● KEYSTROKE (BILLENTYŰLEÜTÉS): Makró adott billentyűleütéshez való hozzárendeléséhez az Alienware billentyűzetén.
● MACRO (MAKRÓ): Összetett makrók létrehozásához, műveletek rögzítéséhez és billentyűleütések makróhoz való hozzáadásához. A makró elindításához és leállításához kattintson a REC (ELINDÍTÁS), illetve a STOP (LEÁLLÍTÁS) gombra.
● SHORTCUT (BILLENTYŰPARANCS): Billentyűparancs megadása programhoz, mappához, illetve webhelyhez. A létrehozott billentyűparancs mentéséhez kattintson a SAVE SHORTCUT (BILLENTYŰPARANCS MENTÉSE) gombra.
● TEXT BLOCK (SZÖVEGTERÜLET): Ismétlődő szöveg megadásához egy billentyű lenyomására.
5. A makró mentéséhez kattintson a SAVE MACRO (MAKRÓ MENTÉSE) gombra.
6. A makró témához való alkalmazásához kattintson a SAVE THEME (TÉMA MENTÉSE) gombra.
Témák böngészése
A meglévő témák között való böngészéshez végezze el az alábbi műveletsort:
1. A témák lista vagy rácsos elrendezés szerinti megtekintéséhez a THEMES (TÉMÁK) részen kattintson a vagy a gombra.
A témák között való kereséshez a téma nevét is megadhatja.
A téma megjelenik a listában.
2. A szükséges módosítások elvégzéséhez kattintson a témára.
3. A téma szerkesztéséhez kattintson a gombra.
4. A kiválasztott téma aktív főtémaként való aktiválásához kattintson a gombra.
Megjelenik a MAKE ACTIVE MASTER THEME (AKTÍV FŐTÉMA BEÁLLÍTÁSA) párbeszédpanel.
5. A kiválasztott téma aktív főtémaként való beállításához válassza ki a következő témaelemeket.
● LIGHTING (VILÁGÍTÁS)
● MACROS (MAKRÓK)
● SETTINGS (BEÁLLÍTÁSOK)
6. Kattintson az ACTIVATE (AKTIVÁLÁS) gombra.
A téma aktív főtémaként kerül aktiválásra.
Témák szerkesztése
Meglévő téma szerkesztéséhez végezze el az alábbi műveletsort:
1. A THEMES (TÉMÁK) részen válassza ki a szerkeszteni kívánt témát, majd kattintson a gombra.
Megjelenik egy előugró menü.
2. Kattintson az Edit Theme (Téma szerkesztése) lehetőségre.
3. Végezze el a témabeállítások szükséges módosítását, majd kattintson a SAVE THEME (TÉMA MENTÉSE) lehetőségre.
Témák duplikálása
Téma duplikálásához végezze el az alábbi műveletsort:
1. A témák lista vagy rácsos elrendezés szerinti megtekintéséhez a THEMES (TÉMÁK) részen kattintson a vagy a gombra.
2. Válassza ki a duplikálni kívánt témát, majd kattintson a gombra.
Megjelenik egy előugró menü.
3. Kattintson a Duplicate Theme (Téma duplikálása) lehetőségre.
Megjelenik a DUPLICATE THEME (TÉMA DUPLIKÁLÁSA) párbeszédpanel.
11
4. Adja meg a téma új nevét.
5. A duplikáláshoz válasszon az alábbi témaelemek közül:
● LIGHTING (VILÁGÍTÁS)
● MACROS (MAKRÓK)
● SETTINGS (BEÁLLÍTÁSOK)
6. Kattintson a DUPLICATE (DUPLIKÁLÁS) gombra.
Megtörténik a meglévő témabeállítások duplikálása az új téma számára, majd megjelenik a Theme updated successfully! (A téma sikeresen módosítva!) üzenet.
Témák törlése
Meglévő téma törléséhez végezze el az alábbi műveletsort:
1. A témák lista vagy rácsos elrendezés szerinti megtekintéséhez a THEMES (TÉMÁK) részen kattintson a vagy a gombra.
2. Válassza ki a törölni kívánt témát, majd kattintson a gombra.
Megjelenik egy előugró menü.
3. Kattintson a Delete Theme (Téma törlése) lehetőségre.
A téma törlésének megerősítésére felszólító Delete Theme (Téma törlése) párbeszédpanel jelenik meg.
MEGJEGYZÉS: Egy téma törlésével az összes témabeállítás törlődik.
4. A törlés megerősítéséhez kattintson a Yes (Igen) gombra.
A kiválasztott téma törlődik a témák listájából.
Fusion
A Fusion hozzáférést biztosít a számítógép energiakezelési vezérlőihez, és lehetővé teszi az energiaséma módosítását, létrehozását és testreszabását az energiahatékonyság és a teljesítmény növelése érdekében.
A Fusion a számítógép egyéb beállításaihoz, például az energiakezeléshez, a hangvezérléshez, a hangfelderítéshez, a hőszabályozáshoz és a túlhajtásvezérléshez is hozzáférést biztosít. Ezek a beállítások olyan profilok létrehozására szolgálnak, amelyeket játékokhoz vagy a számítógéphez lehet alkalmazni.
A FUSION ablak használatával a következő műveletek végezhetők el:
●
Túlhajtási profilok létrehozása
●
Túlhajtási profil hozzárendelése a számítógéphez
●
●
Túlhajtásiprofil-beállítások visszaállítása
●
●
Teljesítményprofil létrehozása
●
●
Hangfelderítési profil létrehozása
Túlhajtási profilok létrehozása
Túlhajtási profil létrehozásához végezze el az alábbi műveletsort:
1. Kattintson a gombra, és hozzon létre túlhajtási profilt.
2. Az Overlock Profiles (Túlhajtási profilok) részen kattintson a NEW PROFILE (ÚJ PROFIL) lehetőségre.
3. A bal oldali ablaktáblán adja meg a profil nevét.
4. A jobb oldali ablaktáblán adja meg a CPU- és GPU-beállításokat.
5. A jobb oldali ablaktáblán kattintson az ADVANCED VIEW (SPECIÁLIS NÉZET) lapra, majd a következő beállítások megadásához húzza el a csúszkát:
● Frekvencia
● Feszültség
● Feszültségeltolás
6. Kattintson a TEST & SAVE (TESZTELÉS ÉS MENTÉS) gombra.
12
Megjelenik egy előugró ablak, és elindul a profil beállításainak tesztelése. A túlhajtási profil tesztelését követően megjelenik a teszt eredménye.
7. Sikeres tesztelés esetén kattintson a SAVE (MENTÉS) gombra.
Megtörténik a túlhajtási profil mentése, a mentett profil pedig megjelenik a túlhajtási profilok listájában.
8. Sikertelen tesztelés esetén az Alienware Command Center által javasolt beállítások megerősítésére felszólító párbeszédpanel jelenik meg. Kattintson a Yes (Igen) gombra.
A javasolt beállítások az ADVANCED VIEW (SPECIÁLIS NÉZET) lapon, a jobb oldali ablaktáblán jelennek meg.
9. A javasolt beállítások mentéséhez kattintson a SAVE (MENTÉS) gombra.
Túlhajtási profil hozzárendelése a számítógéphez
Túlhajtási profil számítógéphez való hozzárendeléséhez végezze el az alábbi műveletsort:
1. Kattintson a túlhajtási profil mellett található gombra.
A túlhajtási profil aktiválva.
2. A túlhajtási profil számítógéppel való összekapcsolásához kattintson a MY SYSTEM (SAJÁT RENDSZER) gombra.
3. Kattintson az OK gombra.
A túlhajtási profil és a számítógép összekapcsolása megtörtént.
Túlhajtási profil duplikálása
Túlhajtási profil duplikálásához végezze el az alábbi műveletsort:
1. Jobb egérgombbal kattintson a duplikálni kívánt profilra.
Megjelenik egy előugró menü.
2. Kattintson a Duplicate (Duplikálás) gombra.
Megjelenik a DUPLICATE PROFILE (PROFIL DUPLIKÁLÁSA) párbeszédpanel.
3. Kattintson a SAVE (MENTÉS) gombra.
A duplikált túlhajtási profil megjelenik a túlhajtási profilok listájában.
Túlhajtásiprofil-beállítások visszaállítása
A túlhajtási profil beállításai visszaállíthatók az előzőleg elmentett profilbeállításokra.
A túlhajtásiprofil-beállítások visszaállításához végezze el az alábbi műveletsort:
1. Kattintson a túlhajtási profilra.
2. A jobb oldali ablaktáblán kattintson az ADVANCED NEW (SPECIÁLIS ÚJ) lapra.
3. Kattintson a REVERT (VISSZAÁLLÍTÁS) gombra.
Megtörténik a túlhajtási profil előzőleg mentett beállításokkal való mentése.
Hőprofilok létrehozása
A következő ventilátorok hőmérsékletének és sebességének beállításához lehetőség van hőprofilok létrehozására:
● Processzorhűtő
● GPU-ventilátor
● PCI-ventilátor
A hőprofil létrehozásához végezze el az alábbi műveletsort:
1. A FUSION ablakban kattintson a gombra.
Megjelenik a hőszabályozáshoz való Fusion modul.
2. A THERMAL PROFILES (HŐPROFILOK) részen kattintson a NEW PROFILE (ÚJ PROFIL) lehetőségre, majd hozzon létre új hőprofilt.
3. A ventilátor hőmérsékletének és sebességének beállításához kattintson az ADVANCED VIEW (SPECIÁLIS NÉZET) lehetőségre.
4. Kattintson az OK gombra.
5. Kattintson a SAVE (MENTÉS) gombra.
A THERMAL PROFILES (HŐPROFILOK) listában megjelenik az újonnan létrehozott hőprofil.
13
Teljesítményprofilok létrehozása
A teljesítmény- és akkumulátorbeállítások megadásához lehetőség van teljesítményprofilok létrehozására.
A teljesítményprofil létrehozásához végezze el az alábbi műveletsort:
1. A FUSION ablakban kattintson a gombra.
Megjelenik az energiakezeléshez való Fusion modul.
2. A Power Management (Energiakezelés) részen kattintson a NEW PROFILE (ÚJ PROFIL) lehetőségre, majd hozzon létre új teljesítményprofilt.
3. Adja meg a teljesítményprofil nevét.
4. Kattintson az OK gombra.
A Power Management (Energiakezelés) részen megjelenik az újonnan létrehozott teljesítményprofil.
5. Az energiakezelési profil kiválasztásával adja meg a teljesítmény- és akkumulátorbeállításokat.
Hangprofilok létrehozása
Hangprofil létrehozásához végezze el az alábbi műveletsort:
1. A FUSION ablakban kattintson a gombra.
Megjelenik a hanghoz való Fusion modul.
2. Az AUDIO PROFILES (HANGPROFILOK) részen kattintson a NEW PROFILE (ÚJ PROFIL) lehetőségre, majd hozzon létre új hangprofilt.
3. Adja meg a teljesítményprofil nevét.
4. Adja meg a következő beállításokat:
● A mikrofon hangereje
● Hanghatások
● Egyéni hangszínszabályzó
5. Kattintson a SAVE (MENTÉS) gombra.
Az AUDIO PROFILES (HANGPROFILOK) részen megjelenik az újonnan létrehozott hangfelismerési profil.
Hangfelderítési profilok létrehozása
Hangfelderítési profil létrehozásához végezze el az alábbi műveletsort:
1. A FUSION ablakban kattintson a gombra.
Megjelenik a hangfelderítéshez való Fusion modul.
2. A RECON PROFILES (FELDERÍTÉSI PROFILOK) részen kattintson a NEW PROFILE (ÚJ PROFIL) lehetőségre, majd hozzon létre hangfelderítési profilt.
3. Adja meg a hangfelderítési profil nevét.
4. Adja meg a hangfelderítési beállításokat.
5. Kattintson a SAVE (MENTÉS) gombra.
A RECON PROFILES (FELDERÍTÉSI PROFILOK) részen megjelenik az újonnan létrehozott hangfelderítési profil.
14
A felhasználói felület beállításainak testreszabása
Az Alienware Command Center felhasználói felülete különböző színek és effektusok szerint szabható testre.
Az Alienware Command Center felhasználói felületének testreszabásához végezze el az alábbi műveletsort:
1. Alkalmazza az alábbi üzemmódok egyikét:
● Dark (Sötét): A felület Sötét üzemmódban való megtekintéséhez.
● Light (Világos): A felület Világos üzemmódban való megtekintéséhez.
2. Kattintson az Alienware Command Center tetején található gombra.
Megjelenik egy legördülő menü.
3. Az Interface Settings (Felületbeállítások) részen válassza ki a felhasználói felület kiemelési színét és effektusát.
4. A UI Highlight Color (Felhasználói felület kiemelési színe) részen válasszon a következők közül:
● Auto Managed (Automatikus kezelés): A felhasználói felület színe az aktív rendszer témájának megfelelően jelenik meg.
● Fixed (Rögzített): A felhasználói felülethez rögzített színt is alkalmazhat.
5. A Particle Effects (Részecskeeffektusok) részen a következő effektusok közül választhat:
● Ki
● Hullámforma
● Füst
● Galaxis
15
Segítség igénybevétele és az Alienware elérhetőségei
Mire támaszkodhat a probléma önálló megoldása során?
Az alábbi online önsegítő források segítségével férhet hozzá az Alienware termékekkel és szolgáltatásokkal kapcsolatos információkhoz és támogatáshoz:
2. táblázat: Alienware termékek és online önsegítő források
Az Alienware termékekre és szolgáltatásokra vonatkozó információk
A Dell súgó és támogatás alkalmazása www.alienware.com
Tippek
Forduljon a támogatási szolgálathoz
Az operációs rendszer online súgója
A Windows keresőmezőbe írja be a következőt: Help and
Support (Súgó és támogatás), majd nyomja meg az Enter billentyűt.
www.dell.com/support/windows www.dell.com/support/linux www.alienware.com/gamingservices Hibaelhárítási információk, felhasználói kézikönyvek, telepítési utasítások, termékspecifikációk, műszaki segítséget nyújtó blogok, illesztőprogramok, szoftverfrissítések stb.
A számítógép szervizeléséről lépésről lépésre útmutatást nyújtó videók www.youtube.com/alienwareservices
Az Alienware elérhetőségei
Ha értékesítéssel, műszaki támogatással vagy ügyfélszolgálattal kapcsolatosan szeretne az Alienware-hez fordulni, látogasson el ide: www.alienware.com
.
MEGJEGYZÉS: Az elérhetőség országonként és termékenként változik, és előfordulhat, hogy néhány szolgáltatás nem áll rendelkezésre az Ön országában.
MEGJEGYZÉS: Amennyiben nem rendelkezik aktív internetkapcsolattal, elérhetőségeinket megtalálhatja a vásárlást igazoló nyugtán, a csomagoláson, a számlán vagy a Dell-termékkatalógusban.
16
advertisement
Key Features
- Gaming Laptop Clamshell Black
- Intel® Core™ i7 i7-4910MQ 2.9 GHz
- 43.9 cm (17.3") Full HD 1920 x 1080 pixels LED backlight 16:9
- 32 GB DDR3-SDRAM 1600 MHz 4 x 8 GB
- 1.26 TB HDD+SSD Blu-Ray ROM
- NVIDIA® GeForce® GTX 880M 2 GB Intel® HD Graphics 4600
- Ethernet LAN 10,100,1000 Mbit/s Bluetooth 4.0
- Lithium-Ion (Li-Ion) 8.6 Wh 240 W
- Windows 8.1 64-bit
Related manuals
advertisement
Table of contents
- 3 Bevezető
- 4 Funkciók
- 5 Az Alienware Command Center telepítése
- 5 Telepítési követelmények
- 5 Az Alienware Command Center telepítése
- 6 Az Alienware Command Center használata
- 6 Home (Kezdőképernyő)
- 6 Téma létrehozása
- 6 Téma alkalmazása játékokhoz
- 7 Rendszertéma alkalmazása
- 7 A rendszertéma módosítása
- 7 Új játékok hozzáadása a könyvtárhoz
- 8 Legutóbb játszott és telepített játékok megtekintése
- 8 Egy játék vagy a számítógép profiljának létrehozása
- 8 Egy játék vagy a számítógép profiljának módosítása
- 8 Library (Könyvtár)
- 8 Meglévő játékok keresése a könyvtárban
- 9 Új játékok hozzáadása a könyvtárhoz
- 9 Legutóbb játszott és telepített játékok megtekintése
- 9 A játék borítójának módosítása
- 9 Játék törlése a könyvtárból
- 9 Játékok hozzáadása a Kedvencekhez
- 10 FX
- 10 Téma létrehozása
- 10 Téma alkalmazása játékokhoz
- 11 Makrók létrehozása
- 11 Témák böngészése
- 11 Témák szerkesztése
- 11 Témák duplikálása
- 12 Témák törlése
- 12 Fusion
- 12 Túlhajtási profilok létrehozása
- 13 Túlhajtási profil hozzárendelése a számítógéphez
- 13 Túlhajtási profil duplikálása
- 13 Túlhajtásiprofil-beállítások visszaállítása
- 13 Hőprofilok létrehozása
- 14 Teljesítményprofilok létrehozása
- 14 Hangprofilok létrehozása
- 14 Hangfelderítési profilok létrehozása
- 15 A felhasználói felület beállításainak testreszabása
- 16 Segítség igénybevétele és az Alienware elérhetőségei