advertisement
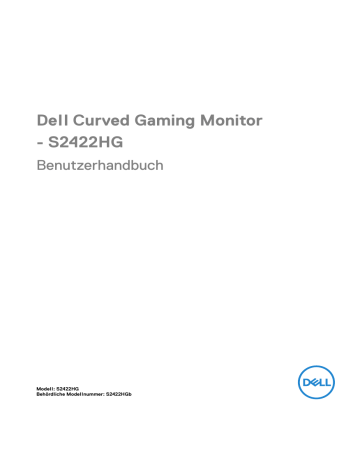
Dell Curved Gaming Monitor
- S2422HG
Benutzerhandbuch
Modell: S2422HG
Behördliche Modellnummer: S2422HGb
HINWEIS: Ein HINWEIS weist auf wichtige Informationen hin, die Ihnen helfen, Ihren Computer besser zu nutzen.
VORSICHT: Eine VORSICHT weist auf mögliche Schäden an der
Hardware oder Datenverluste hin, wenn die Anweisungen nicht befolgt werden.
ACHTUNG: Eine ACHTUNG beschreibt die Möglichkeit von
Eigentumsschäden, Verletzungen oder Tod.
Copyright © 2021 Dell Inc. oder deren Tochtergesellschaften. Alle Rechte vorbehalten.
Dell,
EMC und andere Warenzeichen sind Warenzeichen der Dell Inc. oder ihrer Tochtergesellschaften. Andere
Marken können Marken der jeweiligen Eigentümer sein.
2021 - 02
Rev. A00
Inhalt
Sicherheitshinweise . . . . . . . . . . . . . . . . . . . . . . . . . 5
Über Ihren Monitor . . . . . . . . . . . . . . . . . . . . . . . . . . 6
Lieferumfang . . . . . . . . . . . . . . . . . . . . . . . . . . . . . . . . . . . 6
Produktmerkmale. . . . . . . . . . . . . . . . . . . . . . . . . . . . . . . . 7
Komponenten und Bedienelemente . . . . . . . . . . . . . . . . . . 9
Vorderseite . . . . . . . . . . . . . . . . . . . . . . . . . . . . . . . . . . . . . . . . . . . 9
Seitenansicht . . . . . . . . . . . . . . . . . . . . . . . . . . . . . . . . . . . . . . . . . 9
Rückseite . . . . . . . . . . . . . . . . . . . . . . . . . . . . . . . . . . . . . . . . . . . . 10
Ansicht von unten . . . . . . . . . . . . . . . . . . . . . . . . . . . . . . . . . . . . . . 11
Angaben zur Auflösung . . . . . . . . . . . . . . . . . . . . . . . . . . 13
Unterstützte Videomodi . . . . . . . . . . . . . . . . . . . . . . . . . . . . . . . . . 13
Voreingestellte Anzeigemodi . . . . . . . . . . . . . . . . . . . . . . . . . . . . . 14
Elektrische Daten . . . . . . . . . . . . . . . . . . . . . . . . . . . . . . . . . . . . . . 15
Physische Eigenschaften . . . . . . . . . . . . . . . . . . . . . . . . . . . . . . . . 16
Umgebungsbedingungen . . . . . . . . . . . . . . . . . . . . . . . . . . . . . . . . 17
Pinbelegung . . . . . . . . . . . . . . . . . . . . . . . . . . . . . . . . . . . . . . . . . . 18
Plug & Play Unterstützung . . . . . . . . . . . . . . . . . . . . . . . 20
LCD-Monitorqualität und Hinweise zu Pixeln . . . . . . . . . 20
Ergonomie . . . . . . . . . . . . . . . . . . . . . . . . . . . . . . . . . . . . 20
Handhabung und Bewegung Ihres Monitors. . . . . . . . . . . 22
Hinweise zur Wartung . . . . . . . . . . . . . . . . . . . . . . . . . . . 24
Monitor reinigen . . . . . . . . . . . . . . . . . . . . . . . . . . . . . . . . . . . . . . 24
Monitor einrichten . . . . . . . . . . . . . . . . . . . . . . . . . 25
Den Ständer installieren . . . . . . . . . . . . . . . . . . . . . . . . . 25
Monitor anschließen. . . . . . . . . . . . . . . . . . . . . . . . . . . . . 28
│ 3
DisplayPort Kabel (DP-zu-DP) und Netzkabel anschließen. . . . . . 28
HDMI Kabels (optional) und der Netzkabel anschließen . . . . . . . . 29
Ihre Kabel verlegen. . . . . . . . . . . . . . . . . . . . . . . . . . . . . . 29
Entfernen des Monitorständers . . . . . . . . . . . . . . . . . . . . 30
VESA Wandmontageset (optional) . . . . . . . . . . . . . . . . . . 31
Monitor bedienen . . . . . . . . . . . . . . . . . . . . . . . . . . 32
Monitor einschalten . . . . . . . . . . . . . . . . . . . . . . . . . . . . . 32
Verwendung der Joystick Steuerung . . . . . . . . . . . . . . . . 32
Hintere Bedienfeldtasten verwenden . . . . . . . . . . . . . . . . 33
Anwendung der Anzeige auf dem Bildschirm
(OSD-Menü) . . . . . . . . . . . . . . . . . . . . . . . . . . . . . . . . . . . 34
Zugriff auf das Menüsystem . . . . . . . . . . . . . . . . . . . . . . . . . . . . . 34
OSD-Warnmeldung . . . . . . . . . . . . . . . . . . . . . . . . . . . . . . . . . . . . 46
Höhenverstellung. . . . . . . . . . . . . . . . . . . . . . . . . . . . . . . . . . . . . . 51
Problemlösung . . . . . . . . . . . . . . . . . . . . . . . . . . . . 52
Selbsttest. . . . . . . . . . . . . . . . . . . . . . . . . . . . . . . . . . . . . 52
Selbstdiagnose. . . . . . . . . . . . . . . . . . . . . . . . . . . . . . . . . 53
Allgemeine Probleme . . . . . . . . . . . . . . . . . . . . . . . . . . . . 54
Produktspezifische Probleme . . . . . . . . . . . . . . . . . . . . . 58
Anhang . . . . . . . . . . . . . . . . . . . . . . . . . . . . . . . . . . 60
Kontakt zu Dell . . . . . . . . . . . . . . . . . . . . . . . . . . . . . . . . . 60
EU Produktdatenbank für Energielabel und
Produktinformationsblatt . . . . . . . . . . . . . . . . . . . . . . . . 60
4 │
Sicherheitshinweise
VORSICHT: Die Verwendung von anderen als in dieser Dokumentation angegebenen Bedienelementen, Anpassungen oder Verfahren kann zu
Schock-, elektrischen und/oder mechanischen Gefahren führen.
• Stellen Sie den Monitor auf eine feste Oberfläche und behandeln Sie ihn vorsichtig. Der Bildschirm ist zerbrechlich und kann beschädigt werden, wenn er fallen gelassen oder hart getroffen wird.
• Stellen Sie immer sicher, dass Ihr Monitor elektrisch für den Betrieb mit der an
Ihrem Standort verfügbaren Wechselstromversorgung ausgelegt ist.
• Halten Sie den Monitor auf Raumtemperatur. Übermäßig kalte oder heiße
Bedingungen können sich nachteilig auf den Flüssigkristall der Anzeige auswirken.
• Setzen Sie den Monitor keinen starken Vibrationen oder starken Stößen aus.
Legen Sie den Monitor zum Beispiel nicht in einen Kofferraum eines Autos.
• Ziehen Sie den Stecker aus der Steckdose, wenn der Monitor über einen längeren Zeitraum nicht benutzt wird.
• Um einen Stromschlag zu vermeiden, versuchen Sie nicht, eine Abdeckung zu entfernen oder das Innere des Monitors zu berühren.
Sicherheitshinweise │ 5
Über Ihren Monitor
Lieferumfang
Der Monitor wird mit den in der unteren Tabelle gezeigten Artikeln geliefert. Falls ein
Artikel fehlt, wenden Sie sich an Dell. Weitere Informationen finden Sie unter
.
HINWEIS: Einige Artikel könnten optional sein und nicht mit dem
Monitor geliefert werden. Einige Funktionen könnten in einigen Ländern nicht verfügbar sein.
HINWEIS: Wenn Sie einen Ständer verwenden, den Sie von einer anderen Quelle gekauft haben, folgen Sie den Anweisungen, die mit dem Ständer geliefert wurden.
Komponentenbild Komponentenbeschreibung
Monitor
Ständer
Sockel
6 │ Über Ihren Monitor
Netzkabel (Je nach Land verschieden)
DisplayPort auf DisplayPort 1.2
Kabel
• Kurzanleitung
• Sicherheit, Umweltschutz und Bestimmungen
Produktmerkmale
Der Dell S2422HG Monitor arbeitet mit Active Matrix-, Dünnschichttransistor-
(TFT) und Flüssigkristall-Technologien (LCD) und einer LED-Beleuchtung. Die
Monitorfunktionen umfassen:
• 59,82 cm (23,55 Zoll) sichtbarer Bereich (diagonal gemessen).
1920 x 1080 (16:9) Bildpunkte Auflösung, zusätzlich Vollbildanzeige in niedrigeren Auflösungen.
• AMD FreeSync™ Premium Technology minimiert Grafikstörungen wie
Bildverzerrungen und Ruckeln für ein flüssigeres, geschmeidigeres Gameplay.
• Unterstützt die hohen Aktualisierungsraten von 144 Hz und 165 Hz und eine schnelle Reaktionszeit von 1 ms im MPRT Modus*.
• Farbbereich von 99% sRGB.
• Digitale Konnektivität mit DisplayPort und HDMI.
• Aktiviert mit VRR Unterstützung für Spielkonsolen.
• Einstellmöglichkeiten für Kippen und Höhenanpassung.
• Abnehmbarer Ständer und Video Electronics Standards Association (VESA™)
100 mm Befestigungslöcher für flexible Montagelösungen.
• Plug-and-Play Fähigkeit, wenn von Ihrem System unterstützt.
• Steuerung per Bildschirmanzeige (OSD) für einfache Einstellung und
Bildschirmoptimierung.
Über Ihren Monitor │ 7
• Spielverbesserte Funktionen wie Timer , Bildrate und Dunkel Stabilisierung zusätzlich zu verbesserten Spielmodi wie FPS , MOBA/RTS , SPORTS oder
RPG und 3 zusätzliche Spielmodi zur Personalisierung Ihrer Vorlieben.
• Netz- und OSD-Tastensperre.
• Schlitz für Sicherheitsschloss.
• Ständerschloss.
• < 0,3 W im Standbymodus.
• Optimiert den Schutz Ihrer Augen mit einem flimmerfreien Bildschirm und der
ComfortView Funktion, welche die Abgabe von blauem Licht minimiert.
ACHTUNG: Die möglichen Langzeiteffekte von blauem Licht des
Monitors könnten die Augen schädigen, z.B. Übermüdung der Augen, digitale Überanstrengung der Augen usw. Die ComfortView Funktion verringert den Anteil des blauen Lichts des Monitors, um den
Augenkomfort zu optimieren.
*1 ms ist im MPRT Modus erreichbar, um sichtbare Bewegungsunschärfe und erhöhte Bildempfindlichkeit zu reduzieren. Dies kann jedoch einige leichte und auffällige visuelle Artefakte in das Bild einbringen. Da jede Systemeinrichtung und die Bedürfnisse jedes Spielers unterschiedlich sind, empfehlen wir den Benutzern, mit den verschiedenen Modi zu experimentieren, um die für sie richtige Einstellung zu finden.
8 │ Über Ihren Monitor
Komponenten und Bedienelemente
Vorderseite
Etikett
1
Beschreibung
Ein/Aus-Taste (mit LED-
Anzeige)
Verwenden
Zum Ein-/Ausschalten des Monitors.
Ein leuchtendes weißes Licht zeigt an, dass der Monitor eingeschaltet ist und normal funktioniert. Ein blinkendes weißes Licht zeigt an, dass sich der
Monitor im Standbymodus befindet.
Seitenansicht
Über Ihren Monitor │ 9
Rückseite
Ansicht von hinten ohne Monitor-Standfuß Rückansicht mit
Monitorständer
Etikett
1
2
3
4
5
6
7
Beschreibung
Joystick
Funktionstasten
VESA-Montagebohrungen
(100 mm x 100 mm- Hinter der angebrachten VESA-
Abdeckung)
Etikett mit behördlichen
Bestimmungen
Stand Entriegelungstaste
Strichcode, Seriennummer und Service Tag Etikett
Kabelführungsöffnung
Verwenden
Zur Steuerung des OSD-Menüs.
Weitere Informationen finden Sie unter
.
Monitor-Wandbefestigung per VESAkompatibler Wandmontagehalterung
(100 mm x 100 mm).
Liste der behördlichen Zulassungen.
Löst den Ständer vom Monitor.
Nehmen Sie auf dieses Etikett Bezug, wenn Sie Dell bezüglich technischer
Unterstützung kontaktieren.
Die Servicemarkierung ist eine eindeutige alphanumerische Kennung, die es den
Dell Servicetechnikern ermöglicht, die
Hardwarekomponenten in Ihrem Monitor zu identifizieren und auf
Garantieinformationen zuzugreifen.
Organisiert die Kabel, wenn die Kabel durch den Schlitz geführt werden.
10 │ Über Ihren Monitor
Ansicht von unten
Ansicht von unten ohne Monitor-Standfuß
Etikett
1
2
3
4
5
6
7
Beschreibung Verwenden
Netzkabelanschluss Schließen Sie das Netzkabel an (im
Lieferumfang des Monitors enthalten).
Schlitz für
Sicherheitsschloss
Sichert den Monitor mit Schloss (nicht im
Lieferumfang enthalten).
Stand-Lock-Funktion Befestigen des Ständers am Monitor mit M3 x
6 mm Schrauben (nicht im Lieferumfang enthalten).
HDMI Port (HDMI 1) Schließen Sie Ihren Computer mit dem HDMI-
Kabel an.
HDMI Port (HDMI 2) Schließen Sie Ihren Computer mit dem HDMI-
Kabel an.
DisplayPort Verbinden Sie Ihren Computer mit dem
DisplayPort Kabel (im Lieferumfang des
Monitors enthalten).
Kopfhörerausgang Anschluss der Kopfhörer.
VORSICHT: Eine Erhöhung der Audioausgabe
über 50% am Lautstärkeregler oder Equalizer kann die Ausgangsspannung an den
Kopfhörern erhöhen und damit den
Schalldruckpegel erhöhen.
Über Ihren Monitor │ 11
Technische Daten des Monitors
Modell
Bildschirmtyp
Panel-Technologie
Seitenverhältnis
Sichtbares Bild
Diagonale
Breite (aktiver Bereich)
Höhe (aktiver Bereich)
Gesamtbereich
Pixelabstand
Pixel pro Zoll (PPI)
Anzeigewinkel
Vertikal
Horizontal
Luminanz
Kontrastverhältnis
Anzeigebeschichtung
Hintergrundlicht
Ansprechzeit
S2422HG
Aktiv-Matrix-TFT-LCD
VA
16:9
598,22 mm (23,55 Zoll)
521,40 mm (20,53 Zoll)
293,28 mm (11,55 Zoll)
152916,81 mm
2
(237,02 Zoll
2
)
0,27156 x 0,27156 mm
93,53
178° (typisch)
178° (typisch)
350 cd/m² (typisch)
3000:1 (typisch)
SAG40%, 3H
Weiße LED Edgelight System
1 ms im MPRT Modus (unterstützt 144 Hz und
165 Hz)*
4 ms Grau-zu-Grau im Superschnell Modus
8 ms Grau-zu-Grau im Schnell Modus
*1 ms ist im MPRT Modus erreichbar, um sichtbare
Bewegungsunschärfe und erhöhte Bildempfindlichkeit zu reduzieren. Dies kann jedoch einige leichte und auffällige visuelle Artefakte in das Bild einbringen. Da jede Systemeinrichtung und die Bedürfnisse jedes
Spielers unterschiedlich sind, empfehlen wir den
Benutzern, mit den verschiedenen Modi zu experimentieren, um die für sie richtige Einstellung zu finden.
12 │ Über Ihren Monitor
Krümmung
Farbtiefe
Krümmung 1500R
16,7 Millionen Farben
Farbgamut
Konnektivität sRGB 99% (typisch)
• 1 x DisplayPort Version 1.2
• 2 x HDMI-Port Version 2.0
• 1 x Kopfhörerausgang
Rahmenbreite (Kante des Monitors bis aktivem Bereich)
6,10 mm
7,42 mm/7,42 mm
23,83 mm
Oben
Links/Rechts
Unten
Regulierbarkeit
Höhenverstellbarer
Ständer
Neigung
Dell Display Manager
Kompatibilität
Sicherheit
0 bis 100 mm
-5° bis 21°
Bequeme Anordnung und andere wichtige Funktionen
Schlitz für Sicherheitsschloss (Sicherheitskabel separat erhältlich)
Angaben zur Auflösung
Modell
Horizontalfrequenzen
S2422HG
30 kHz bis 187 kHz (automatisch)
Vertikalfrequenzen 48 Hz bis 165 Hz (automatisch)
Max. voreingestellte Auflösung 1920 x 1080 bei 165 Hz
Unterstützte Videomodi
Modell
Videoanzeigefähigkeiten (HDMI
& DisplayPort)
S2422HG
480p, 480i, 576p, 576i, 720p, 1080i, 1080p
Über Ihren Monitor │ 13
Voreingestellte Anzeigemodi
Anzeigemodus
720 x 400
VESA, 640 x 480
VESA, 640 x 480
VESA, 800 x 600
VESA, 800 x 600
VESA, 1024 x 768
VESA, 1024 x 768
VESA, 1152 x 864
VESA, 1280 x 1024
VESA, 1600 x 900
VESA, 1920 x 1080
1920 x 1080
1920 x 1080
1920 x 1080
Horizontalfrequenz
(kHz)
Vertikalefrequenz
(Hz)
80,00
60,00
67,50
137,26
166,58
186,45
31,47
31,50
37,50
37,90
46,90
48,40
60,00
67,50
70,08
60,00
75,00
60,30
75,00
60,00
75,00
75,00
75,00
60,00
60,00
120,00
144,00
165,00
28,32
25,20
31,50
40,00
49,50
65,00
78,80
108,00
135,00
108,00
148,50
285,50
346,50
387,81
Pixeltakt
(MHz)
+/+
+/-
+/-
+/-
+/+
+/+
+/+
+/+
Sync-
Polarität
(horizontal/ vertikal)
-/+
-/-
-/-
+/+
+/+
-/-
HINWEIS: Dieser Monitor unterstützt AMD FreeSync™ Premium
Technology.
14 │ Über Ihren Monitor
Elektrische Daten
Modell
Videoeingangssignale
Netzeingangsspannung /
Frequenz / Strom
Einschaltstrom
Stromverbrauch
S2422HG
HDMI 2.0/DisplayPort 1.2, 600 mV für jede differentielle Linie, 100 Ω Eingangsimpedanz pro
Differentialpaar
100 VAC bis 240 VAC / 50 Hz oder 60 Hz ± 3 Hz / 1 A
(typisch)
• 120 V: 30 A (Max.) bei 0°C (Kaltstart)
• 240 V: 60 A (Max.) bei 0°C (Kaltstart)
• 0,2 W (Aus Modus)
1
• 0,2 W (Standbymodus)
1
• 19,9 W (Ein Modus)
1
• 37 W (Max.)
2
• 16,28 W (Pon)
3
• 51,16 kWh (TEC)
3
1
Wie in EU 2019/2021 und EU 2019/2013 definiert.
2
Maximale Helligkeits- und Kontrasteinstellung.
3
Pon: Stromverbrauch im eingeschalteten Modus gemessen mit Bezug auf Energy
Star Prüfmethode.
TEC: Gesamtenergieverbrauch in kWh gemessen mit Bezug auf Energy Star
Prüfmethode.
Dieses Dokument dient lediglich Informationszwecken und gibt die Laborleistung wieder. Ihr Produkt kann je nach Software, Komponenten und Peripheriegeräten, die Sie bestellt haben, unterschiedlich funktionieren und wir verpflichten uns nicht, solche Informationen zu aktualisieren.
Daher sollte der Kunde bei Entscheidungen bezüglich elektrischer Toleranzen oder anderweitig nicht auf diese Informationen vertrauen. Es werden weder ausdrücklich noch impliziert Zusicherungen bezüglich der Exaktheit oder
Vollständigkeit gemacht.
Über Ihren Monitor │ 15
Physische Eigenschaften
Modell
Signalkabeltyp
S2422HG
• Digital: DisplayPort, 20-polig
• Digital: HDMI, 19-polig (Kabel nicht enthalten)
HINWEIS: Dell Monitore sind so konzipiert, dass sie optimal mit den Videokabeln zusammenarbeiten, die mit Ihrem Monitor mitgeliefert werden. Da Dell keine
Kontrolle über die verschiedenen Kabelanbieter auf dem Markt hat, die Art des
Materials, des Steckers und des Prozesses, der zur Herstellung dieser Kabel verwendet wird, garantiert Dell keine Videoleistung für Kabel, die nicht mit Ihrem
Dell Monitor geliefert werden.
Abmessungen (mit Ständer)
Höhe (verlängert)
Höhe (zusammengeschoben)
Breite
450,77 mm (17,75 Zoll)
350,77 mm (13,81 Zoll)
533,55 mm (21,01 Zoll)
189,90 mm (7,48 Zoll) Tiefe
Abmessungen (ohne Ständer)
Höhe
Breite
323,22 mm (12,73 Zoll)
533,55 mm (21,01 Zoll)
88,71 mm (3,49 Zoll) Tiefe
Ständerabmessungen
Höhe (verlängert)
Höhe (zusammengeschoben)
366,33 mm (14,42 Zoll)
318,99 mm (12,56 Zoll)
221,62 mm (8,73 Zoll)
189,90 mm (7,48 Zoll)
Breite
Tiefe
Gewicht
Gewicht mit Verpackung
Gewicht mit montiertem Ständer und
Kabeln
7,40 kg (16,28 lb)
5,16 kg (11,35 lb)
16 │ Über Ihren Monitor
Gewicht ohne montierten Ständer (zur
Wand- oder VESA-Befestigung - ohne
Kabel)
Gewicht des Ständers
3,37 kg (7,41 lb)
1,53 kg (3,37 lb)
Umgebungsbedingungen
Modell
Kompatible Standards
S2422HG
• RoHS-konform
• Mit Ausnahme der externen Kabel sind keine bromierten Flammschutzmittel
(BFR) und kein Polyvinylchlorid (PVC) (enthält keine Halogene) enthalten
• Bildschirm aus arsenfreiem Glas und frei von Quecksilber
Temperatur
Im Betrieb
Ausgeschaltet
0°C bis 40°C (32°F bis 104°F)
• Speicher: -20°C bis 60°C (-4°F bis 140°F)
• Versand: -20°C bis 60°C (-4°F bis 140°F)
Luftfeuchtigkeit
Im Betrieb
Ausgeschaltet
10% bis 80% (nicht kondensierend)
• Speicher: 5% bis 90% (nicht kondensierend)
• Versand: 5% bis 90% (nicht kondensierend)
Meereshöhe
Im Betrieb
Ausgeschaltet
Wärmeableitung
5000 m (16404 ft) (max.)
12192 m (40000 ft) (max.)
• 126,24 BTU/Stunde (max.)
• 55,55 BTU/Stunde (typisch)
Über Ihren Monitor │ 17
Pinbelegung
DisplayPort-Anschluss
13
14
15
16
9
10
11
12
17
18
19
20
7
8
5
6
3
4
1
2
Pin
Nummer
ML1 (n)
GND
ML1 (p)
ML0 (n)
GND
ML0 (p)
GND
GND
Seite mit 20 Stiften des angeschlossenen
Signalkabels
ML3 (n)
GND
ML3 (p)
ML2 (n)
GND
ML2 (p)
AUX (p)
GND
AUX (n)
Hot-Plug-Erkennung
Re-PWR
+3,3 V DP_PWR
18 │ Über Ihren Monitor
HDMI-Anschluss
9
10
11
12
13
14
7
8
5
6
3
4
1
2
Pin
Nummer
15
16
17
18
19
Seite mit 19 Stiften des angeschlossenen
Signalkabels
TMDS DATA 2+
TMDS DATA 2, Abschirmung
TMDS DATA 2-
TMDS DATA 1+
TMDS DATA 1, Abschirmung
TMDS DATA 1-
TMDS DATA 0+
TMDS DATA 0, Abschirmung
TMDS DATA 0-
TMDS CLOCK+
TMDS CLOCK, Abschirmung
TMDS CLOCK-
CEC
Reserviert (am Gerät nicht angeschlossen)
DDC CLOCK (SCL)
DDC DATA (SDA)
DDC/CEC-Masse
+5 V-Stromversorgung
HOT-PLUG-ERKENNUNG
Über Ihren Monitor │ 19
Plug & Play Unterstützung
Sie können den Monitor mit jedem Plug-and-Play-kompatiblen System verbinden.
Der Monitor stellt dem Computersystem automatisch eigene EDID-Daten
(Extended Display Identification Data) über DDC-Protokolle (Display Data Channel) zur Verfügung, so dass sich das System selbst konfigurieren und die
Monitoreinstellungen optimieren kann. Die meisten Monitor-Installationen laufen automatisch ab; auf Wunsch können Sie unterschiedliche Einstellungen wählen.
Weitere Informationen zum Ändern der Monitoreinstellungen finden Sie unter
LCD-Monitorqualität und Hinweise zu Pixeln
Bei der Herstellung von LCD-Monitoren ist es keine Seltenheit, dass einzelne
Bildpunkte (Pixel) nicht oder dauerhaft leuchten. Solche Abweichungen sind gewöhnlich kaum sichtbar und wirken sich nicht negativ auf Anzeigequalität und
Nutzbarkeit aus. Weitere Informationen zu Dell-Monitor Qualität und Pixel finden
Sie auf www.dell.com/pixelguidelines
Ergonomie
VORSICHT: Unsachgemäßer oder längerer Gebrauch der Tastatur kann zu Verletzungen führen.
VORSICHT: Wenn Sie den Bildschirm über längere Zeiträume nutzen, kann dies zu einer Überanstrengung der Augen führen.
Beachten Sie aus Gründen des Komforts und der Effizienz die folgenden Richtlinien bei der Einrichtung und Nutzung Ihres Computerarbeitsplatzes:
• Positionieren Sie Ihren Computer so, dass sich Monitor und Tastatur bei der
Arbeit direkt vor Ihnen befinden. Im Handel sind spezielle Ablagen erhältlich, die Ihnen helfen, Ihre Tastatur richtig zu positionieren.
• Um das Risiko einer Überanstrengung der Augen und Hals/Arm/Rücken/
Schulter Schmerzen wegen der Verwendung des Monitors über einen längeren Zeitraum zu reduzieren, empfehlen wir Ihnen:
1. Stellen Sie den Abstand des Monitors in einem Bereich von 20 bis 28 Zoll
(50 - 70 cm) zu Ihren Augen ein.
2. Zwinkern Sie häufig, um Ihre Augen zu befeuchten oder befeuchten Sie Ihre
Augen mit Wasser, wenn Sie den Monitor über einen längeren Zeitraum genutzt haben.
3. Machen Sie alle 2 Stunden regelmäßige und häufige Pausen von 20
Minuten.
20 │ Über Ihren Monitor
4. Blicken Sie während der Pause vom Monitor weg und mindestens 20
Sekunden lang auf einen mindestens 20 Fuß weit entfernten Gegenstand.
5. Dehnen Sie sich während der Pausen regelmäßig, um Anspannungen im
Nacken, Arm, Rücken und den Schultern zu lösen.
• Achten Sie darauf, dass sich der Bildschirm auf Augenhöhe oder etwas niedriger befindet, wenn Sie vor dem Monitor sitzen.
• Stellen Sie die Neigung des Monitors, seinen Kontrast und die
Helligkeitseinstellungen ein.
• Stellen Sie die Umgebungsbeleuchtung um Sie herum ein (z. B.
Deckenleuchten, Schreibtischlampen und die Vorhänge oder Jalousien an nahegelegenen Fenstern), um Reflexionen und Blendung auf dem
Monitorbildschirm zu minimieren.
• Verwenden Sie einen Stuhl, der den unteren Rücken gut stützt.
• Halten Sie Ihre Unterarme waagerecht mit den Handgelenken in einer neutralen, bequemen Position, während Sie die Tastatur oder Maus benutzen.
• Lassen Sie bei der Verwendung von Tastatur oder Maus immer Platz für Ihre
Hände.
• Lassen Sie Ihre Oberarme auf beiden Seiten natürlich ruhen.
• Stellen Sie sicher, dass Ihre Füße flach auf dem Boden liegen.
• Achten Sie beim Sitzen darauf, dass das Gewicht Ihrer Beine auf Ihren Füßen liegt und nicht auf dem vorderen Teil Ihres Sitzes. Stellen Sie die Höhe Ihres
Stuhls ein oder verwenden Sie gegebenenfalls eine Fußstütze, um eine korrekte Körperhaltung zu gewährleisten.
• Variieren Sie Ihre Arbeitsaktivitäten. Versuchen Sie, Ihre Arbeit so zu organisieren, dass Sie nicht über längere Zeiträume hinweg sitzen und arbeiten müssen. Versuchen Sie, in regelmäßigen Abständen aufzustehen oder aufzustehen und herumzulaufen.
• Halten Sie den Bereich unter Ihrem Schreibtisch frei von Hindernissen und
Kabeln oder Stromkabeln, die den Sitzkomfort stören oder eine potenzielle
Stolpergefahr darstellen können.
Über Ihren Monitor │ 21
Monitor auf oder unter Augenhöhe
Monitor und
Tastatur direkt vor dem
Benutzer positioniert
Handgelenke entspannt und flach
Füße flach auf dem Boden
Handhabung und Bewegung Ihres Monitors
Um sicherzustellen, dass der Monitor beim Anheben oder Bewegen sicher gehandhabt wird, befolgen Sie die unten genannten Richtlinien:
• Schalten Sie Ihren Computer und den Monitor aus, bevor Sie den Monitor bewegen oder anheben.
• Trennen Sie alle Kabel vom Monitor.
• Legen Sie den Monitor in den Originalkarton mit dem
Originalverpackungsmaterial.
• Halten Sie die Unterkante und die Seite des Monitors fest, ohne übermäßigen
Druck auszuüben, wenn Sie den Monitor anheben oder bewegen.
22 │ Über Ihren Monitor
• Achten Sie beim Anheben oder Verschieben des Monitors darauf, dass der
Bildschirm von Ihnen weg zeigt und nicht auf den Anzeigebereich drückt, um
Kratzer oder Beschädigungen zu vermeiden.
• Vermeiden Sie beim Transport des Monitors plötzliche Stöße oder Vibrationen.
• Wenn Sie den Monitor anheben oder bewegen, drehen Sie ihn nicht auf den
Kopf, während Sie den Sockel oder den Ständer festhalten. Dies könnte zu einer versehentlichen Beschädigung des Monitors oder zu Verletzungen führen.
Über Ihren Monitor │ 23
Hinweise zur Wartung
Monitor reinigen
VORSICHT: Lesen und befolgen Sie die
, bevor Sie den Monitor reinigen.
ACHTUNG: Trennen Sie das Monitornetzkabel von der
Stromversorgung, bevor Sie den Monitor reinigen.
Beim Auspacken, Reinigen und beim allgemeinen Umgang mit dem Monitor halten
Sie sich am besten an die nachstehenden Hinweise:
• Befeuchten Sie zur Reinigung Ihres antistatischen Monitors ein weiches, sauberes Tuch leicht mit Wasser. Verwenden Sie nach Möglichkeit spezielle, für die antistatische Beschichtung geeignete Bildschirmreinigungstücher oder -lösungen. Verwenden Sie kein Benzin, keine Verdünnungsmittel, kein
Ammoniak, keine Scheuermittel und keine Druckluft.
• Verwenden Sie zur Reinigung des Monitors lediglich ein weiches, leicht angefeuchtetes Tuch. Verwenden Sie keinerlei Reinigungsmittel, da einige
Reinigungsmittel einen milchigen Schleier auf dem Monitor hinterlassen können.
• Falls Ihnen beim Auspacken Ihres Monitors ein weißes Pulver auffallen sollte, wischen Sie es einfach mit einem Tuch ab.
• Gehen Sie sorgfältig mit Ihrem Monitor um: Schwarze Monitore weisen schneller weiße Kratzspuren als helle Monitore auf.
• Um die optimale Bildqualität Ihres Monitors zu erhalten, nutzen Sie einen
Bildschirmschoner mit bewegten Motiven und schalten Ihren Monitor aus, wenn Sie ihn nicht gebrauchen.
24 │ Über Ihren Monitor
Monitor einrichten
Den Ständer installieren
HINWEIS: Der Ständer wird im Werk nicht montiert.
HINWEIS: Die folgenden Anweisungen beziehen sich nur auf die
Anbringung des Ständers, der mit Ihrem Monitor geliefert wurde. Wenn
Sie einen Ständer anbringen, den Sie von einer anderen Quelle gekauft haben, folgen Sie den Anweisungen, die mit dem Ständer geliefert wurden.
So bringen Sie den Ständer an:
1.
Folgen Sie den Anweisungen auf den Laschen des Kartons, um den Ständer von der oberen Polsterung zu entfernen, durch die er gesichert wird.
2.
Entfernen Sie den Ständer und den Sockel vom Verpackungspolster.
3.
Richten Sie den Ständer aus und legen Sie ihn auf den Sockel.
4.
Öffnen Sie den Schraubring an der Unterseite des Standfußes und drehen Sie ihn im Uhrzeigersinn, um den Ständer zu sichern.
5.
Schließen Sie den Schraubring.
Monitor einrichten │ 25
6.
Öffnen Sie die Schutzabdeckung am Monitor, um auf den VESA-Steckplatz am Monitor zuzugreifen.
7.
Führen Sie die Laschen am Ständer in die Schlitze an der hinteren Abdeckung des Monitors ein und senken Sie den Ständer ab, um ihn einrasten zu lassen.
26 │ Monitor einrichten
8.
Halten Sie den Ständer fest und heben Sie den Monitor vorsichtig an, und legen Sie ihn dann auf eine ebene Fläche.
HINWEIS: Halten Sie den Ständer beim Anheben des Monitors fest, um unbeabsichtigte Beschädigungen zu vermeiden.
9.
Heben Sie die Schutzabdeckung vom Monitor.
Monitor einrichten │ 27
Monitor anschließen
ACHTUNG: Bevor Sie die in diesem Abschnitt beschriebenen Schritte
ausführen, lesen und befolgen Sie bitte die Sicherheitshinweise
.
HINWEIS: Dell Monitore sind so konzipiert, dass sie optimal mit den von
Dell gelieferten Kabeln zusammenarbeiten. Dell übernimmt keine
Garantie für die Videoqualität und die Leistung bei Verwendung von
Kabeln anderer Hersteller.
HINWEIS: Führen Sie die Kabel durch die Kabelführungsöffnung, bevor
Sie sie anschließen.
HINWEIS: Schließen Sie nicht alle Kabel gleichzeitig an den Computer an.
HINWEIS: Die Abbildungen dienen lediglich der Veranschaulichung. Das tatsächliche Aussehen kann etwas abweichen.
So schließen Sie Ihren Monitor an einen Computer an:
1.
Schalten Sie den Computer aus, trennen Sie das Netzkabel.
2.
Schließen Sie das DisplayPort oder HDMI Kabel des Monitors an Ihren
Computer an.
DisplayPort Kabel (DP-zu-DP) und Netzkabel anschließen
28 │ Monitor einrichten
HDMI Kabels (optional) und der Netzkabel anschließen
Ihre Kabel verlegen
Nachdem Sie sämtliche erforderlichen Kabelverbindungen an Monitor und
Computer hergestellt haben (siehe Monitor anschließen
), führen Sie die Kabel wie oben gezeigt ordentlich durch den Kabelschacht.
Monitor einrichten │ 29
Ihren Monitor mit Kensington Schloss (optional) sichern
Der Schlitz für das Sicherheitsschloss befindet sich an der Unterseite des Monitors.
(Siehe Schlitz für Sicherheitsschloss
)
Weitere Informationen zur Verwendung des Kensington Schlosses (separat erhältlich) finden Sie in der Dokumentation, die mit dem Schloss ausgeliefert wird.
Sichern Sie Ihren Monitor mit dem Kensington Sicherheitsschloss an einem Tisch.
HINWEIS: Die Abbildung dient lediglich der Veranschaulichung. Das tatsächliche Aussehen des Schlosses kann etwas abweichen.
Entfernen des Monitorständers
HINWEIS: Damit der LCD Bildschirm beim Abnehmen des Ständers nicht verkratzt wird, achten Sie darauf, dass der Monitor auf einen sauberen Untergrund gelegt wird.
HINWEIS: Die folgenden Anweisungen beziehen sich nur auf das
Entfernen des Ständers, der mit Ihrem Monitor geliefert wurde. Wenn
Sie einen Ständer entfernen, den Sie von einer anderen Quelle gekauft haben, folgen Sie den Anweisungen, die mit dem Ständer geliefert wurden.
30 │ Monitor einrichten
So nehmen Sie den Ständer ab:
1.
Legen Sie den Monitor auf ein weiches Tuch oder Kissen.
2.
Halten Sie die Ständer Entriegelungstaste gedrückt.
3.
Heben Sie den Ständer vom Monitor ab.
VESA Wandmontageset (optional)
(Schraubenabmessung: M4 x 10 mm).
Lesen Sie die mit der VESA-kompatiblen Montageausrüstung für die Wand gelieferte Anleitung.
1.
Legen Sie den Monitor auf ein weiches Tuch oder Kissen auf einem stabilen, ebenen Arbeitstisch.
2.
Entfernen Sie den Monitorständer. (Siehe
Entfernen des Monitorständers )
3.
Die vier Schrauben, mit denen die Plastikabdeckung befestigt wird, mit einem
Kreuzschlitzschraubenzieher entfernen.
4.
Den Befestigungsbügel der Wandmontageausrüstung am Monitor befestigen.
5.
Befestigen Sie den Monitor an der Wand. Weitere Informationen finden Sie in der Dokumentation, die mit dem Wandmontagesatz geliefert wurde.
HINWEIS: Nur mit einem UL- oder CSA- oder GS-gelisteten
Befestigungsbügel mit einer Mindesttraglast von 13,48 kg zu verwenden.
Monitor einrichten │ 31
Monitor bedienen
Monitor einschalten
Drücken Sie auf die Ein/Aus-Taste, um den Monitor einzuschalten.
Verwendung der Joystick Steuerung
Verwenden Sie die Joystick Steuerung an der Rückseite des Monitors, um OSD-
Einstellungen vorzunehmen.
1.
Drücken Sie die Joystick Taste, um das OSD-Hauptmenü zu starten.
2.
Bewegen Sie den Joystick nach oben/unten/links/rechts, um zwischen den
Optionen zu wechseln.
3.
Drücken Sie die Joystick Taste erneut, um die Einstellungen zu bestätigen und zu beenden.
Joystick Beschreibung
• Wenn das OSD-Menü eingeschaltet ist, drücken Sie die Taste, um die Auswahl zu bestätigen oder die Einstellungen zu speichern.
• Wenn das OSD-Menü ausgeschaltet ist, drücken Sie die Taste, um das OSD-Hauptmenü zu starten. Siehe
.
32 │ Monitor bedienen
• Für die 2-Wege-Navigation (rechts und links).
• Nach rechts bewegen, um in das Untermenü zu gelangen.
• Nach links bewegen, um das Untermenü zu verlassen.
• Erhöht (rechts) oder verringert (links) die Parameter des ausgewählten Menüpunktes.
• Für die 2-Wege-Navigation (oben und unten).
• Schaltet zwischen den Menüpunkten um.
• Erhöht (oben) oder verringert (unten) die Parameter des ausgewählten Menüpunktes.
Hintere Bedienfeldtasten verwenden
Verwenden Sie die Steuertasten an der Rückseite des Monitors, um auf das OSD-
Menü und die Schnellzugriffstasten zuzugreifen.
Die folgende Tabelle beschreibt die Tasten an der Rückseite:
1
2
Hintere Bedienfeldtaste
Menü
Beschreibung
Verwenden Sie die MENÜ Taste, um die
Bildschirmanzeige (OSD) aufzurufen. Siehe
.
Zum Beenden des OSD-Hauptmenüs.
3
Beenden
Schnellzugriffstasten/
Voreingestellte Modi
Zur Auswahl eines gewünschten Farbmodus aus einer Voreinstellliste.
Monitor bedienen │ 33
4
5
Schnellzugriffstasten/
Dunkel Stabilisierung
Zur Ausführung des Dunkel Stabilisierung
Menüs.
Zum direkten Zugriff auf die Helligkeit/
Kontrast Anpassungsregler.
Schnellzugruffstaste/
Helligkeit/Kontrast
Wenn Sie eine dieser Tasten (außer der Joystick Taste) drücken, erscheint die
OSD-Statusleiste, um Sie über die aktuellen Einstellungen einiger OSD-Funktionen zu informieren.
Anwendung der Anzeige auf dem Bildschirm (OSD-Menü)
Zugriff auf das Menüsystem
Symbol Menü und
Untermenüs
Spiel
Beschreibung
Verwenden Sie dieses Menü, um Ihr visuelles
Gameplay Erlebnis zu personalisieren.
34 │ Monitor bedienen
Voreingestellte
Modi
Ermöglicht Ihnen die Auswahl aus einer Liste voreingestellter Farbmodi.
• Standard : Zum Laden der Standard-
Farbeinstellungen des Monitors. Dies ist der voreingestellte Standardmodus.
• FPS : Lädt Farbeinstellungen, die ideal für
Egoshooter (FPS) sind.
• MOBA/RTS : Lädt Farbeinstellungen, die ideal für
Multiplayer Online Kampfarenen (MOBA) und
Echtzeitstrategie (RTS) Spiele sind.
• RPG : Lädt Farbeinstellungen, die ideal für die meisten Rollenspiele (RPG) sind.
• SPORTS : Lädt Farbeinstellungen, die ideal für
Sportspiele sind.
• Spiel 1 / Spiel 2 / Spiel 3 : Ermöglicht Ihnen die
Anpassung der Farbeinstellungen, Reaktionszeit und Dunkel Stabilisierung für Ihre
Spielbedürfnisse.
• ComfortView : Verringert den Anteil des vom
Bildschirm abgegebenen blauen Lichts, um die
Anzeige angenehmer für Ihre Augen zu machen.
Monitor bedienen │ 35
Voreingestellte
Modi
Spiel verbessern
Modus
ACHTUNG: Die möglichen Langzeiteffekte von blauem Licht des Monitors könnten zu
Verletzungen führen, z.B. digitale
Überanstrengung der Augen, Übermüdung der Augen und Schädigung der Augen. Die
Nutzung des Monitors über einen längeren
Zeitraum könnte auch zu Schmerzen an
Körperteilen wie z.B. Nacken, Arm, Rücken und Schultern führen. Weitere Informationen
.
• Warm : Stellt Farben bei niedrigeren
Farbtemperaturen dar. Der Bildschirm erscheint wegen eines roten/gelben Farbtons wärmer.
• Kühl : Stellt Farben bei höheren Farbtemperaturen dar. Der Bildschirm erscheint wegen eines blauen
Farbtons kühler.
• Benutzerfarbe : Zum manuellen Einstellen der
Farbeinstellungen. Bewegen Sie den Joystick, um die Werte für Verstärkung , Verschiebung ,
Farbton , und Sättigung einzustellen und um
Ihren eigenen Modus für die voreingestellte Farbe zu erstellen.
Die Option bietet drei verfügbare Funktion, um Ihr
Gameplay Erlebnis zu verbessern.
36 │ Monitor bedienen
• Aus
Zum Deaktivieren der Funktionen im Spiel verbessern Modus .
Spiel verbessern
Modus
• Timer
Ermöglicht Ihnen die Deaktivierung oder Aktivierung des Timers oben links auf dem Monitor. Der Timer zeigt die absolvierte Zeit seit dem Beginn des Spiels.
Wählen Sie eine Option aus der Liste der
Zeitintervalle, um sich über die verbleibende Zeit im
Klaren zu sein.
• Bildrate
Bei der Auswahl von Auf wird die aktuelle Bildrate pro Sekunde während des Spielens angezeigt. Je höher die Rate, desto flüssiger wird die Bewegung dargestellt.
• Display Ausrichtung
Die Aktivierung der Funktion kann helfen, die perfekte Ausrichtung der Videoinhalte von mehreren
Bildschirmen zu gewährleisten.
AMD
FreeSync
Premium
Wenn Sie Auf wählen, läuft der Monitor mit der höchstmöglichen Bildrate, um sowohl
Eingangsverzögerungen als auch Bildaussetzer zu vermeiden und ein reibungsloses Gameplay zu gewährleisten.
HINWEIS: AMD FreeSync Premium und MPRT werden nicht gleichzeitig aktiviert.
Reaktionszeit Ermöglicht Ihnen die Einstellung der Reaktionszeit auf Schnell , Superschnell oder MPRT .
HINWEIS: MPRT ist nur verfügbar, wenn die
Aktualisierungsrate der Eingangsquelle 144 Hz oder mehr beträgt.
HINWEIS: AMD FreeSync Premium und MPRT werden nicht gleichzeitig aktiviert.
Monitor bedienen │ 37
Dunkel
Stabilisierung
Diese Option verbessert die Sichtbarkeit in dunklen
Spielszenarien. Je höher der Wert (zwischen 0 bis 3), desto besser die Sichtbarkeit im dunklen Bereich des angezeigten Bildes.
Farbton
Sättigung
Diese Funktion kann die Farbe des Videobildes in
Richtung Grün bzw. Violett ändern. Mit dieser
Funktion können Sie den Hautfarbton einstellen.
Verwenden Sie den Joystick zur Einstellung des
Farbtonpegels zwischen 0 und 100.
Bewegen Sie die Joystick nach oben, um dem
Videobild einen grünlichen Farbton zu verleihen.
Bewegen Sie die Joystick nach unten, um dem
Videobild einen violetten Farbton zu verleihen.
HINWEIS: Die Farbton Anpassung ist nur verfügbar, wenn Sie den FPS , MOBA/RTS , SPORTS oder
RPG Voreinstellungsmodus auswählen.
Diese Funktion erlaubt Ihnen die Farbsättigung des
Videobildes einzustellen.
Verwenden Sie den Joystick zur Einstellung des
Sättigungspegels zwischen 0 und 100.
Bewegen Sie die Joystick nach oben, um das
Videobild farbiger erscheinen zu lassen.
Bewegen Sie die Joystick nach unten, um das
Videobild eher einfarbig erscheinen zu lassen.
HINWEIS: Die Sättigung Anpassung ist nur verfügbar, wenn Sie den FPS , MOBA/RTS ,
SPORTS oder RPG Voreinstellungsmodus auswählen.
38 │ Monitor bedienen
Spiel zurücksetzen
Helligkeit/
Kontrast
Setzen Sie im Menü Spiel sämtliche Einstellungen auf die Standardwerte zurück.
Verwenden Sie dieses Menü, um die Helligkeit/
Kontrast Einstellung zu aktivieren.
Helligkeit
Kontrast
Mit der Helligkeit wird die Leuchtstärke der
Hintergrundbeleuchtung eingestellt.
Bewegen Sie den Joystick nach oben, um die
Helligkeit zu erhöhen, oder bewegen Sie den Joystick nach unten, um die Helligkeit zu verringern (min. 0 / max. 100).
HINWEIS: Wenn MPRT aktiviert ist, wird die
Helligkeit Anpassung nicht verfügbar sein.
Zuerst die Helligkeit einstellen und danach nur dann den Kontrast einstellen, wenn weitere Einstellungen notwendig sind.
Bewegen Sie den Joystick nach oben, um den
Kontrast zu erhöhen, oder bewegen Sie den Joystick nach unten, um den Kontrast zu verringern (min. 0 / max. 100).
Mit der Kontrast Funktion wird der Grad des
Unterschiedes zwischen der Dunkelheit und der
Helligkeit auf dem Monitorbildschirm eingestellt.
Monitor bedienen │ 39
Eingabe-
Quelle
Verwenden Sie das Eingabe-Quelle Menü, um zwischen verschiedenen Videosignalen auszuwählen, die eventuell an Ihrem Monitor angeschlossen sind.
DP
HDMI 1
HDMI 2
Autom. wählen
Eingabe-
Quelle zurücks.
Den DP Eingang wählen Sie, wenn Sie einen
DisplayPort (DP) Anschluss nutzen. Drücken Sie auf die Joystick Taste, um die Auswahl zu bestätigen.
Den HDMI 1 oder HDMI 2 Eingang wählen Sie, wenn
Sie einen HDMI-Anschluss nutzen. Drücken Sie auf die Joystick Taste, um die Auswahl zu bestätigen.
Aktivieren Sie die Funktion, um dem Monitor die
Suche nach verfügbaren Eingangsquellen zu ermöglichen. Drücken Sie auf die Joystick Taste, um die Auswahl zu bestätigen.
Setzen Sie im Menü Eingabe-Quelle sämtliche
Einstellungen auf die Standardwerte zurück.
40 │ Monitor bedienen
Display Mit dem Display Menü wird das Bild eingestellt.
Längen-/
Seitenverhältnis
Eingangsfarbformat
Schärfe
Anzeige zurücks.
Stellen Sie das Seitenverhältnis auf Breite 16:9 , 4:3 oder 5:4 ein.
Hier können Sie einen der folgenden
Videoeingabemodi wählen:
• RGB : Wählen Sie diese Option, wenn der Monitor an einen Computer oder einen Medien Player angeschlossen ist, der RGB Ausgabe unterstützt.
• YCbCr : Wählen Sie diese Option, wenn Ihr Medien
Player nur den YCbCr Ausgang unterstützt.
Mit dieser Funktion können Sie die Bilddarstellung schärfer oder weicher einstellen. Bewegen Sie den
Joystick zur Einstellung der Bildschärfe zwischen 0 und 100.
Setzen Sie im Menü Display sämtliche Einstellungen auf die Standardwerte zurück.
Monitor bedienen │ 41
Audio
Lautstärke Ermöglicht Ihnen den Lautstärkepegel des
Kopfhörerausgangs einzustellen.
Verwenden Sie den Joystick zur Einstellung des
Lautstärkepegels zwischen 0 und 100.
Audio zurücks.
Menü
Setzen Sie im Menü Audio sämtliche Einstellungen auf die Standardwerte zurück.
Diese Option auswählen, um die Einstellungen der
OSD, wie z. B. Sprache der OSD, die Zeitdauer der
Anzeige des Menüs auf dem Bildschirm usw., vorzunehmen.
Sprache Zum Einstellen der OSD-Anzeige auf eine der acht verfügbaren Sprachen (Englisch, Spanisch,
Französisch, Deutsch, Brasilianisches Portugiesisch,
Russisch, vereinfachtes Chinesisch oder Japanisch).
Transparenz Wählen Sie diese Option, um die Menü-Transparenz durch Verschieben des Joysticks nach oben oder unten abzuändern (min. 0 / max. 100).
42 │ Monitor bedienen
Timer
Menü zurücks.
Individualisieren
Legt fest, wie lange das OSD aktiv bleibt, nachdem
Sie den Joystick bewegt oder eine Taste gedrückt haben.
Bewegen Sie den Joystick zur Anpassung des
Reglers in 1-Sekunden-Schritten im Bereich von 5 bis
60 Sekunden.
Setzen Sie im Menü sämtliche Einstellungen auf die
Standardwerte zurück.
Direkttaste 1 Ermöglicht Ihnen die Auswahl einer Option aus
Direkttaste 2
Voreingestellte Modi , Spiel verbessern Modus ,
AMD FreeSync Premium , Dunkel Stabilisierung ,
Direkttaste 3
Helligkeit/Kontrast , Eingabe-Quelle , Längen-/
Seitenverhältnis oder Lautstärke und die
Einstellung als eine Direkttaste.
LED der Ein-/
Austaste
Personalisieren rücksetzen
Ermöglicht Ihnen die Einstellung der LED-
Stromanzeige in ein oder aus, um Energie zu sparen.
Setzt im Menü Individualisieren sämtliche
Einstellungen auf die Standardwerte zurück.
Monitor bedienen │ 43
Weiteres Wählen Sie diese Option zum Anpassen der OSD-
Einstellungen, z.B. DDC/CI , LCD-Konditionierung , usw.
Info Anzeigen Zeigt die aktuellen Einstellungen des Monitors an.
DDC/CI DDC/CI (Anzeigedatenkanal/Kommando-
Schnittstelle) ermöglicht die Einstellbarkeit der
Parametern Ihres Monitors (Helligkeit, Farbausgleich usw.) über die Software in Ihrem Computer. Diese
Funktion kann durch Auswählen von Aus deaktiviert werden. Für die besten Resultate sowie für die optimalste Leistung Ihres Monitors aktivieren Sie diese Funktion.
44 │ Monitor bedienen
LCD-
Konditionierung
Zum Reduzieren von geringen Bildverzerrungen. Die
Zeitdauer, die das Programm zum Durchführen benötigt, hängt vom Grad der Bildaufbewahrung ab.
Diese Funktion kann durch Auswählen von Auf aktiviert werden.
Firmware
Servicemarkierung
Zeigt die Firmwareversion des Monitors an.
Zeigt die Servicemarkierung des Monitors an. Diese
Zeichenfolge wird benötigt, wenn Sie nach telefonischem Support suchen, Ihren Garantiestatus
überprüfen, Treiber auf der Webseite von Dell aktualisieren usw.
Sonstige zurücks.
Setzen Sie im Menü Weiteres sämtliche
Einstellungen auf die Standardwerte zurück.
Zurücksetzen Alle voreingestellten Werte auf die werkseitigen
Standardeinstellungen zurücksetzen.
Monitor bedienen │ 45
OSD-Warnmeldung
Wenn der Monitor eine bestimmte Auflösung nicht unterstützt, wird die folgende
Meldung angezeigt:
Das bedeutet, dass sich der Monitor nicht richtig auf das Signal einstellen kann, das er vom Computer empfängt. In den
Technische Daten des Monitors finden Sie die
von Ihrem Monitor unterstützten Horizontal- und Vertikalfrequenzen. Empfohlener
Modus ist 1920 x 1080.
HINWEIS: Die Meldung könnte je nach angeschlossenem
Eingangssignal leicht unterschiedlich sein.
Wenn Sie die Helligkeit zum ersten Mal über dem Standardwert einstellen, erscheint die folgende Meldung:
HINWEIS: Wenn Sie Ja wählen, erscheint die Meldung beim nächsten
Mal nicht, wenn Sie beabsichtigen, die Helligkeit zu ändern.
46 │ Monitor bedienen
Die folgende Meldung wird angezeigt, bevor die DDC/CI Funktion deaktiviert wird:
Die folgende Meldung erscheint, wenn der Monitor in den Standbymodus wechselt:
Durch Aktivieren des Computers und "Aufwecken" des Monitors erhalten Sie wieder Zugriff auf das
.
HINWEIS: Die Meldung könnte je nach angeschlossenem
Eingangssignal leicht unterschiedlich sein.
Das OSD kann nur im Normalbetriebsmodus funktionieren. Wenn Sie im
Standbymodus eine andere Taste als die Ein/Aus-Taste drücken, erscheint je nach gewähltem Eingang die folgende Meldung:
HINWEIS: Die Meldung könnte je nach angeschlossenem
Eingangssignal leicht unterschiedlich sein.
Monitor bedienen │ 47
Wenn der HDMI oder DP-Eingang ausgewählt ist, aber das entsprechende Kabel nicht angeschlossen ist, wird das nachstehend gezeigte Dialogfeld eingeblendet.
HINWEIS: Die Meldung könnte je nach angeschlossenem
Eingangssignal leicht unterschiedlich sein.
Wenn MPRT ausgewählt ist, die Bildfrequenz jedoch weniger als 144 Hz beträgt, erscheint die folgende Meldung:
Wenn Zurücksetzen ausgewählt ist, wird die folgende Meldung angezeigt:
finden Sie weitere Informationen.
48 │ Monitor bedienen
Sperren der Kontrolltasten an der Rückseite des Geräts
Sie können die Kontrolltasten an der Rückseite sperren, um den Zugriff auf das
OSD-Menü und/oder die Ein-/Aus-Taste zu verhindern.
Zum Sperren der Taste(n):
1.
Halten Sie die Taste 5 vier Sekunden lang gedrückt, bis ein Menü auf dem
Bildschirm erscheint.
2.
Wählen Sie eine der folgenden Optionen:
• Menü Tasten : Wählen Sie diese Option, um alle OSD Menütasten mit
Ausnahme der Ein-/Austaste zu sperren.
• Ein-/Austaste : Wählen Sie diese Option, um nur die Ein-/Austaste zu sperren.
• Menü + Ein/Aus Tasten : Wählen Sie diese Option, um alle Tasten auf der
Rückseite zu sperren.
Um die Taste(n) zu entsperren, halten Sie die Taste 5 vier Sekunden lang gedrückt, bis ein Menü auf dem Bildschirm erscheint. Wählen Sie das Entsperren Symbol
, um die Taste(n) zu entsperren.
Monitor bedienen │ 49
Maximale Auflösung einstellen
So stellen Sie die maximale Monitorauflösung ein:
Unter Windows
®
7, Windows
®
8 und Windows
®
8.1:
1.
Wählen Sie unter Windows
®
8 und Windows
®
8.1 die Desktop Kachel zum
Wechsel auf den klassischen Desktop.
2.
Klicken Sie mit der rechten Maustaste auf den Desktop und klicken Sie auf
Bildschirmauflösung .
3.
Klicken Sie in der Dropdownliste auf die Bildschirmauflösung und wählen
Sie 1920 x 1080 .
4.
Klicken Sie auf OK .
Unter Windows
®
10:
1.
Klicken Sie mit der rechten Maustaste auf den Desktop und klicken Sie auf
Anzeigeeinstellungen .
2.
Klicken Sie auf Erweiterte Anzeigeeinstellungen .
3.
Klicken Sie in der Dropdownliste auf Auflösung und wählen Sie 1920 x 1080 .
4.
Klicken Sie auf Anwenden .
Wenn 1920 x 1080 nicht als Option angezeigt wird, müssen Sie eventuell Ihren
Grafiktreiber aktualisieren. Führen Sie die folgenden Schritte aus – je nach
Computermodell:
Falls Sie einen Dell Desktop-PC oder tragbaren Computer besitzen:
• Besuchen Sie http://www.dell.com/support , geben Sie Ihre Servicekennung ein und laden Sie den aktuellsten Treiber für Ihre Grafikkarte herunter.
Wenn Sie keinen Dell-Computer (tragbar oder Desktop) verwenden:
• Besuchen Sie die Kundendienst-Webseite Ihres Computerherstellers und laden
Sie den aktuellsten Grafiktreiber herunter.
• Besuchen Sie die Webseite Ihres Grafikkartenherstellers und laden Sie den aktuellsten Grafikkartentreiber herunter.
50 │ Monitor bedienen
Neigungs- und Höhenverstellung
HINWEIS: Die folgenden Anweisungen beziehen sich nur auf die
Anbringung des Ständers, der mit Ihrem Monitor geliefert wurde. Wenn
Sie einen Ständer anbringen, den Sie von einer anderen Quelle gekauft haben, folgen Sie den Anweisungen, die mit dem Ständer geliefert wurden.
Kippen
Ist der Ständer am Monitor befestigt, können Sie diesen neigen, um den bestmöglichen Ansichtwinkel einzustellen.
HINWEIS: Der Ständer wird im Werk nicht montiert.
Höhenverstellung
HINWEIS: Der Ständer kann um bis zu 100 mm nach oben ausgezogen werden. Die nachstehende Abbildung zeigt, wie Sie den Fuß ausziehen können.
Monitor bedienen │ 51
Problemlösung
ACHTUNG: Bevor Sie die in diesem Abschnitt beschriebenen Schritte
ausführen, lesen und befolgen Sie bitte die Sicherheitshinweise
.
Selbsttest
Ihr Monitor verfügt über eine Selbsttestfunktion, mit der Sie überprüfen können, ob der Monitor ordnungsgemäß funktioniert. Wenn Monitor und Computer ordnungsgemäß miteinander verbunden sind, der Monitorbildschirm jedoch leer bleibt, führen Sie bitte wie folgt den Monitor-Selbsttest aus:
1.
Schalten Sie sowohl Computer als auch Monitor aus.
2.
Trennen Sie das Videokabel von der Rückseite des Computers. Damit der
Selbsttest richtig ausgeführt werden kann, trennen Sie sämtliche Digitalkabel von den Anschlüssen Ihres Computers.
3.
Schalten Sie den Monitor ein.
HINWEIS: Ein Dialogfenster wird auf schwarzem Hintergrund angezeigt, wenn der Monitor kein Videosignal erkennt, aber sonst ordnungsgemäß funktioniert. Im Selbsttestmodus leuchtet die
Betriebsanzeige-LED weiß (Standardfarbe).
HINWEIS: Diese Anzeige erscheint auch im Normalbetrieb, wenn das
Videokabel getrennt oder beschädigt ist. Die Meldung könnte je nach angeschlossenem Eingangssignal leicht unterschiedlich sein.
4.
Diese Anzeige erscheint auch im Normalbetrieb, wenn das Videokabel getrennt oder beschädigt ist.
5.
Schalten Sie den Monitor aus und schließen Sie das Videokabel neu an; schalten Sie anschließend sowohl den Computer als auch den Monitor wieder ein.
52 │ Problemlösung
Falls Ihr Monitorbildschirm nach den obigen Schritten immer noch leer bleibt,
überprüfen Sie bitte Ihre Videokarte und den Computer; Ihr Monitor funktioniert einwandfrei.
Selbstdiagnose
Ihr Monitor ist mit einem integrierten Selbstdiagnose-Werkzeug ausgestattet, das
Ihnen bei der Diagnose von Problemen mit dem Monitor oder mit Computer und
Grafikkarte helfen kann.
So starten Sie die Selbstdiagnose:
1.
Überzeugen Sie sich davon, dass der Bildschirm sauber ist (kein Staub auf dem Bildschirm).
2.
Halten Sie die Taste 5 vier Sekunden lang gedrückt, bis ein Menü auf dem
Bildschirm erscheint.
3.
Markieren Sie mit der Joystick Steuerung die Option Diagnose und drücken Sie die Joystick Taste, um die Diagnose zu starten. Ein grauer
Bildschirm wird angezeigt.
4.
Beobachten Sie, ob der Bildschirm Mängel oder Anomalien aufweist.
5.
Drücken Sie den Joystick erneut, bis ein roter Bildschirm angezeigt wird.
6.
Beobachten Sie, ob der Bildschirm Mängel oder Anomalien aufweist.
7.
Wiederholen Sie die Schritte 5 und 6, bis der Bildschirm die Farben grün, blau,
schwarz und weiß anzeigt. Beachten Sie eventuelle Anomalien oder Mängel.
Der Test ist abgeschlossen, wenn ein Textbildschirm angezeigt wird. Um das Menü zu verlassen, drücken Sie die Joystick Steuerung erneut.
Falls bei diesem Selbsttest keine Auffälligkeiten auftreten sollten, funktioniert der
Monitor ordnungsgemäß. Überprüfen Sie Grafikkarte und Computer.
Problemlösung │ 53
Allgemeine Probleme
In der folgenden Tabelle finden Sie grundlegende Informationen zu allgemeinen
Monitorproblemen und zu möglichen Lösungen:
Allgemeine
Symptome
Kein Bild/
Betriebsanzeige-
LED leuchtet nicht
Beschreibung
Kein Bild
Kein Bild/
Betriebsanzeige-
LED leuchtet
Kein Bild oder keine Helligkeit
Mögliche Lösungen
• Achten Sie darauf, dass das
Videosignalkabel richtig und fest an
Monitor und Computer angeschlossen ist.
• Überzeugen Sie sich davon, dass die
Steckdose ausreichend Strom liefert, indem Sie einfach vorübergehend ein anderes Gerät anschließen.
• Vergewissern Sie sich, dass die Ein-/
Austaste komplett eingedrückt ist.
• Stellen Sie über das Eingabequelle
Menü sicher, dass die richtige Eingangsquelle ausgewählt ist.
• Erhöhen Sie die Werte für Helligkeit und Kontrast über das OSD.
• Führen Sie den Monitorselbsttest aus.
• Überprüfen Sie die Stecker am
Videokabel auf verbogene oder abgebrochene Kontaktstifte.
• Starten Sie die Selbstdiagnose.
• Stellen Sie über das Eingabequelle
Eingabe-Quelle Menü sicher, dass die
richtige Eingangsquelle ausgewählt ist.
54 │ Problemlösung
Unscharfes Bild
Zittriges/ verwackeltes
Videobild
Fehlende
Bildpunkte
Dauerhaft leuchtende Pixel
Bild ist unscharf, verschwommen oder weist
Geistbilder auf
Unruhiges Bild oder leichte
Bewegungen
LCD-Bildschirm weist Punkte auf
LCD-Bildschirm weist helle Punkte auf
• Verzichten Sie auf
Videoverlängerungskabel.
• Setzen Sie den Monitor auf die
Werkseinstellungen zurück.
• Die Bildauflösung auf das richtige
Längen-/Breitenverhältnis ändern.
• Setzen Sie den Monitor auf die
Werkseinstellungen zurück.
• überprüfen Sie die
Umgebungsbedingungen.
• Bringen Sie den Monitor in einen anderen Raum und testen Sie ihn dort.
• Schalten Sie den Monitor aus und wieder ein.
• Permanent nicht leuchtende Pixel zählen zu den natürlichen Defekten, die bei der LCD-Technologie auftreten können.
• Weitere Informationen zu Dell-
Monitor Qualität und Pixel finden Sie auf den Dell-Internetseiten: www.dell.com/pixelguidelines
• Schalten Sie den Monitor aus und wieder ein.
• Permanent nicht leuchtende Pixel zählen zu den natürlichen Defekten, die bei der LCD-Technologie auftreten können.
• Weitere Informationen zu Dell-
Monitor Qualität und Pixel finden Sie auf den Dell-Internetseiten: www.dell.com/pixelguidelines
Problemlösung │ 55
Helligkeitsprobleme
Geometrische
Verzerrungen
Horizontale/ vertikale Linien
Synchronisierungsprobleme
Sicherheitsrelevante Themen
Bild zu dunkel oder zu hell
Bild ist nicht richtig zentriert
Bild weist eine oder mehrere
Linien auf
Bildschirm ist verzerrt oder wirkt zerrissen
Sichtbare
Anzeichen von
Rauch oder
Funken
• Setzen Sie den Monitor auf die
Werkseinstellungen zurück.
• Stellen Sie Helligkeit und Kontrast
über das OSD ein.
• Setzen Sie den Monitor auf die
Werkseinstellungen zurück.
• Setzen Sie den Monitor auf die
Werkseinstellungen zurück.
• Führen Sie den Monitor-Selbsttest aus und prüfen Sie, ob die Linien auch im Selbsttestmodus vorhanden sind.
• Überprüfen Sie die Stecker am
Videokabel auf verbogene oder abgebrochene Kontaktstifte.
• Starten Sie die Selbstdiagnose.
• Setzen Sie den Monitor auf die
Werkseinstellungen zurück.
• Führen Sie den Monitor-Selbsttest durch und prüfen Sie, ob die Anzeige auch im Selbsttestmodus verzerrt wirkt.
• Überprüfen Sie die Stecker am
Videokabel auf verbogene oder abgebrochene Kontaktstifte.
• Starten Sie den Computer im abgesicherten Modus neu.
• Verzichten Sie auf eigenmächtige
Reparaturversuche.
• Wenden Sie sich unverzüglich an Dell.
56 │ Problemlösung
Abschaltprobleme Monitor schaltet sich aus und wieder ein
Fehlende Farben
Falsche Farben
Im Bild fehlen
Farben
Unzureichende
Farbdarstellung
• Achten Sie darauf, dass das
Videosignalkabel richtig und fest an
Monitor und Computer angeschlossen ist.
• Setzen Sie den Monitor auf die
Werkseinstellungen zurück.
• Führen Sie den Monitor-Selbsttest aus und prüfen Sie, ob das
Ausschaltproblem auch im
Selbsttestmodus auftritt.
• Führen Sie den Monitorselbsttest aus.
• Achten Sie darauf, dass das
Videosignalkabel richtig und fest an
Monitor und Computer angeschlossen ist.
• Überprüfen Sie die Stecker am
Videokabel auf verbogene oder abgebrochene Kontaktstifte.
• Ändern Sie die Einstellungen der
Voreingestellte Modi im Spiel
Menü OSD je nach Anwendung.
• Passen Sie den Wert für
Verstärkung / Verschiebung /
Farbton / Sättigung unter
Benutzerfarbe im Spiel OSD-Menü an.
• Ändern Sie das Eingangsfarbformat im OSD-Menü der Display
Einstellungen in RGB oder YCbCr/
YPbPr .
• Starten Sie die Selbstdiagnose.
Problemlösung │ 57
Nachbildeffekt
(Eingebranntes
Bild), verursacht durch längere
Darstellung von
Standbildern
Ein schwaches
Nachbild eines statischen Bildes erscheint auf dem
Bildschirm
• Stellen Sie den Bildschirm so ein, dass er sich nach einigen Minuten der
Inaktivität ausschaltet. Dies kann in den Energieoptionen von Windows oder im Energiesparmodus von Mac eingestellt werden.
• Alternativ können Sie einen
Bildschirmschoner mit dynamisch wechselnden Bildinhalten nutzen.
Produktspezifische Probleme
Allgemeine
Symptome
Bild ist zu klein
Beschreibung Mögliche Lösungen
Der Monitor kann nicht mit den
Tasten an der
Rückseite eingestellt werden
Das Bild ist auf dem Bildschirm zentriert, füllt aber nicht den gesamten
Anzeigebereich aus
• Prüfen Sie die Längen-/
Seitenverhältnis Einstellungen im
OSD-Menü Display .
• Setzen Sie den Monitor auf die
Werkseinstellungen zurück.
OSD-Menü wird nicht am
Bildschirm angezeigt
• Schalten Sie den Monitor aus, trennen
Sie das Netzkabel, schließen Sie es wieder an und schalten Sie den
Monitor wieder ein.
• Das OSD-Menü könnte gesperrt sein.
Halten Sie die vierte Taste
(standardmäßig die Tastenkombination
Helligkeit/Kontrast ) unter der
Joystick-Taste 4 Sekunden lang gedrückt, um die Sperre aufzuheben.
58 │ Problemlösung
Kein
Eingangssignal wenn Bedientasten gedrückt werden
Kein Bild; die LED leuchtet weiß auf
• Überprüfen Sie die Signalquelle.
Vergewissern Sie sich, dass sich der
Computer nicht im Energiesparmodus befindet. Dazu bewegen Sie die Maus oder drücken eine beliebige Taste an der Tastatur.
• Überprüfen Sie, ob das Signalkabel richtig eingesteckt ist. Ziehen Sie nötigenfalls das Signalkabel und stecken Sie es wieder ein.
• Setzen Sie den Computer oder das
Videoabspielprogramm zurück.
Das Bild füllt nicht den gesamten
Bildschirm
Der Bildschirm wird horizontal oder vertikal nicht komplett vom Bild gefüllt
• Je nach Videoformat
(Bildseitenverhältnis) von DVDs kann der Monitor ein Vollbild anzeigen.
• Starten Sie die Selbstdiagnose.
Problemlösung │ 59
Anhang
ACHTUNG: Sicherheitshinweise
ACHTUNG: Die Verwendung von anderen als in dieser Dokumentation angegebenen Bedienelementen, Anpassungen oder Verfahren kann zu
Schock-, elektrischen und/oder mechanischen Gefahren führen.
Weitere Informationen über Sicherheitshinweise finden unter Sicherheit,
Umweltschutz und Bestimmungen (SERI).
FCC-Erklärung (nur für die USA) und weitere rechtliche
Informationen
Lesen Sie bitte die Webseite über rechtliche Konformität unter www.dell.com/ regulatory_compliance für die FCC-Erklärung und weitere rechtliche
Informationen
Kontakt zu Dell
Kunden in den Vereinigten Staaten wählen die Nummer 800-WWW-DELL (800-
999-3355).
HINWEIS: Haben Sie keine aktive Internetverbindung, können Sie
Kontaktinformationen auf Ihrem Kaufbeleg, dem Verpackungsbeleg, der Rechnung oder im Dell-Produktkatalog finden.
Dell bietet mehrere Online und auf Telefon basierende Support- und
Service-Optionen. Die Verfügbarkeit ist je nach Land und Produkt unterschiedlich, so dass einige Service-Optionen in Ihrer Region eventuell nicht verfügbar sind.
• Online technische Hilfe — www.dell.com/support/monitors
• Kontakt zu Dell — www.dell.com/contactdell
EU Produktdatenbank für Energielabel und
Produktinformationsblatt
S2422HG : https://eprel.ec.europa.eu/qr/413622
60 │ Anhang
advertisement
Key Features
- Gaming 59.8 cm (23.6") LCD VA
- Full HD 1920 x 1080 pixels 16:9
- 165 Hz 1 ms 350 cd/m² 3000:1
- AMD FreeSync Flicker-free technology
- F 20 kWh
Related manuals
advertisement
Table of contents
- 5 Sicherheitshinweise
- 6 Über Ihren Monitor
- 6 Lieferumfang
- 7 Produktmerkmale
- 9 Komponenten und Bedienelemente
- 13 Angaben zur Auflösung
- 20 Plug & Play Unterstützung
- 20 LCD-Monitorqualität und Hinweise zu Pixeln
- 20 Ergonomie
- 22 Handhabung und Bewegung Ihres Monitors
- 24 Hinweise zur Wartung
- 25 Monitor einrichten
- 25 Den Ständer installieren
- 28 Monitor anschließen
- 29 Ihre Kabel verlegen
- 30 Ihren Monitor mit Kensington Schloss (optional) sichern
- 30 Entfernen des Monitorständers
- 31 VESA Wandmontageset (optional)
- 32 Monitor bedienen
- 32 Monitor einschalten
- 32 Verwendung der Joystick Steuerung
- 33 Hintere Bedienfeldtasten verwenden
- 34 Anwendung der Anzeige auf dem Bildschirm (OSD-Menü)
- 52 Problemlösung
- 52 Selbsttest
- 53 Selbstdiagnose
- 54 Allgemeine Probleme
- 58 Produktspezifische Probleme
- 60 Anhang
- 60 FCC-Erklärung (nur für die USA) und weitere rechtliche Informationen
- 60 Kontakt zu Dell
- 60 EU Produktdatenbank für Energielabel und Produktinformationsblatt