advertisement
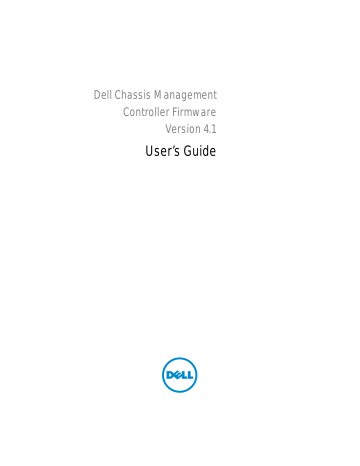
Dell Chassis Management
Controller Firmware
Version 4.1
User’s Guide
Notes and Cautions
NOTE: A NOTE indicates important information that helps you make better use of your computer.
CAUTION: A CAUTION indicates potential damage to hardware or loss of data if instructions are not followed.
____________________
Information in this publication is subject to change without notice.
© 2012 Dell Inc. All rights reserved.
Reproduction of these materials in any manner whatsoever without the written permission of Dell Inc. is strictly forbidden. Trademarks used in this text: Dell™, the DELL logo, FlexAddress™ , OpenManage™,
PowerEdge™ , and PowerConnect™ are trademarks of Dell Inc. Microsoft
Explorer
®
, Windows
®
, Windows Server
®
, and Windows Vista
®
®
, Active Directory
®
, Internet are either trademark s or registered trademarks of Microsoft Corporation in the United States and other countries. Red Hat
®
and Red Hat
Enterprise Linux
®
are registered trademarks of Red Hat, Inc. in the United States and other countries.
Novell
®
is a registered trademark and SUSE ™ is a trademark of Novell Inc. in the United States and other countries. Intel
®
is a registered trademark of Intel Corporation. UNIX
®
Open Group in the United States and other countries. Avocent
®
is a registered trademark of The
is a trademark of Avocent Corporation.
OSCAR
®
is a registered trademark of Avocent Corporation or its affiliates.
Copyright 1998-2006 The OpenLDAP Foundation. All rights reserved. Redistribution and use in source and binary forms, with or without modification, are permitted only as authorized by the OpenLDAP Public
License. A copy of this license is available in the file LICENSE in the top-level directory of the distribution or, alternatively, at http://www.OpenLDAP.org/license.html
. OpenLDAP is a registered trademark of the
OpenLDAP Foundation. Individual files and/or contributed packages may be copyrighted by other parties and subject to additional restrictions. This work is derived from the University of Michigan LDAP v3.3 distribution. This work also contains materials derived from public sources. Information about OpenLDAP can be obtained at http://www.openldap.org/ . Portions Copyright 1998-2004 Kurt D. Zeilenga. Portions
Copyright 1998-2004 Net Boolean Incorporated. Portions Copyright 2001-2004 IBM Corporation. All rights reserved. Redistribution and use in source and binary forms, with or without modification, are permitted only as authorized by the OpenLDAP Public License. Portions Copyright 1999-2003 Howard
Y.H. Chu. Portions Copyright 1999-2003 Symas Corporation. Portions Copyright 1998-2003 Hallvard B.
Furuseth. All rights reserved. Redistribution and use in source and binary forms, with or without modification, are permitted provided that this notice is preserved. The names of the copyright holders may not be used to endorse or promote products derived from this software without their specific prior written permission. This software is provided "as is'' without express or implied warranty. Portions Copyright (c)
1992-1996 Regents of the University of Michigan. All rights reserved. Redistribution and use in source and binary forms are permitted provided that this notice is preserved and that due credit is given to the University of Michigan at Ann Arbor. The name of the University may not be used to endorse or promote products derived from this software without specific prior written permission. This software is provided "as is'' without express or implied warranty.
Other trademarks and trade names may be used in this publication to refer to either the entities claiming the marks and names or their products. Dell Inc. disclaims any proprietary interest in trademarks and trade names other than its own.
2012 - 05
Contents
1 Overview
. . . . . . . . . . . . . . . . . . . . . . . . .
21
22
22
. . . . . . . . . . . . . . . . . . . .
24
. . . . . . . . . . . . . . . . . . . .
25
. . . . . . . . . . . . . . . .
26
TCP/IP Ports . . . . . . . . . . . . . . . . . . . .
26
Supported Remote Access Connections
27
. . . . . . . . . . . . . . . . . . .
27
. . . . . . . . . . . . . . . .
28
Supported Management Console Applications
28
. . . . . . . . . . . . . . . .
28
30
2 Installing and Setting Up CMC
33
. . . . . . . . . . . . . . . . . . . .
33
. . . . . . . . . . . . . . . .
33
Checklist for Integration of a Chassis
34
Basic CMC Network Connection . . . . . . . . . .
35
Contents 3
4 Contents
Daisy-chain CMC Network Connection
35
Installing Remote Access Software on a
. . . . . . . . . . . . . . . . . . .
39
Management Station . . . . . . . . . . . . . . . .
39
Uninstalling RACADM From a Linux
. . . . . . . . . . . . . . . .
40
41
Proxy Server . . . . . . . . . . . . . . . . . . . .
41
Microsoft Phishing Filter . . . . . . . . . . . . . .
42
Certificate Revocation List (CRL) Fetching . . . . .
42
43
Allow Animations in Internet Explorer . . . . . . .
43
Setting Up Initial Access to CMC
44
Configuring CMC Network . . . . . . . . . . . . .
45
Configuring Networking Using the
46
Accessing CMC Through a Network
52
Installing or Updating CMC Firmware
53
Downloading CMC Firmware . . . . . . . . . . . .
53
Updating CMC Firmware Using the Web Interface
. . . . . . . . . . . . . . . . . .
54
Updating CMC Firmware Using RACADM . . . . .
54
55
Configuring Power Budgeting . . . . . . . . . . .
55
Configuring CMC Network Settings . . . . . . . .
55
Adding and Configuring Users . . . . . . . . . . .
55
Adding SNMP and E-mail Alerts . . . . . . . . . .
56
Configuring Remote Syslog . . . . . . . . . . . . .
56
. . . . . . . . . . . . . . . . . . . .
57
About the Standby CMC . . . . . . . . . . . . . .
57
. . . . . . . . . . . . . . . . .
58
59
Redundant CMC . . . . . . . . . . . . . . . . . .
59
3 Configuring CMC to Use Command
Line Consoles
. . . . . . . . . . . . . . . . . . . . .
61
Command Line Console Features on CMC
61
Using a Serial, Telnet, or SSH Console
62
Using a Telnet Console With CMC
62
. . . . . . . . . . . . . . . . . .
63
Enabling SSH on CMC . . . . . . . . . . . . . . .
63
Changing the SSH Port . . . . . . . . . . . . . . .
64
Enabling the Front Panel to iKVM Connection
. . . . . . . . . . . . . . . . . .
65
Configuring Terminal Emulation Software
65
Configuring Linux Minicom . . . . . . . . . . . . .
65
Connecting to Servers or I/O Modules With the Connect Command
. . . . . . . . . . . . . . . . . .
67
Configuring the Managed Server BIOS for
69
Configuring Windows for Serial
Console Redirection . . . . . . . . . . . . . . . .
69
Configuring Linux for Server Serial
Console Redirection During Boot . . . . . . . . . .
70
Configuring Linux for Server Serial
Console Redirection After Boot . . . . . . . . . .
71
Contents 5
6
4 Using the RACADM Command
Line Interface
. . . . . . . . . . . . . . . . . . . . .
75
Using a Serial, Telnet, or SSH Console
75
. . . . . . . . . . . . . . . . . .
76
Starting a Text Console . . . . . . . . . . . . . . .
76
. . . . . . . . . . . . . . . . . . . . . .
76
RACADM Subcommands . . . . . . . . . . . . . .
77
Accessing RACADM Remotely . . . . . . . . . . .
81
Enabling and Disabling the RACADM
. . . . . . . . . . . . . . . . . .
82
Using RACADM Remotely . . . . . . . . . . . . . .
82
83
83
Configuring CMC Network Properties
83
Setting Up Initial Access to CMC . . . . . . . . . .
84
Viewing Current Network Settings . . . . . . . . .
85
Configuring the Network LAN Settings . . . . . . .
85
Configuring the Network Security
Settings (IPv4 Only) . . . . . . . . . . . . . . . . .
92
Using RACADM to Configure Users
93
Adding a CMC User . . . . . . . . . . . . . . . . .
94
Using RACADM to Configure Public Key
. . . . . . . . . . . . . . . . .
95
Generating Public Keys for Windows . . . . . . . .
96
Generating Public Keys for Linux . . . . . . . . . .
97
RACADM Syntax Notes for CMC . . . . . . . . . .
97
Viewing the Public Keys . . . . . . . . . . . . . .
97
Adding the Public Keys . . . . . . . . . . . . . . .
98
Deleting the Public Keys . . . . . . . . . . . . . .
98
Contents
Key Authentication . . . . . . . . . . . . . . . . .
98
Enabling a CMC User With Permissions . . . . . .
99
Disabling a CMC User . . . . . . . . . . . . . . .
99
Configuring SNMP and E-mail Alerting
100
Configuring Multiple CMCs in Multiple Chassis
100
Creating a CMC Configuration File . . . . . . . . .
101
. . . . . . . . . . . . . . . . . . . .
103
105
Using RACADM to Configure Properties on iDRAC
106
. . . . . . . . . . . . . . . . . . . . .
108
5 Using the CMC Web Interface
111
Accessing the CMC Web Interface
111
. . . . . . . . . . . . . . . . . . . . . .
112
Logging Out . . . . . . . . . . . . . . . . . . . . .
113
Configuring Basic CMC Settings
113
Setting the Chassis Physical Location and
Chassis Name . . . . . . . . . . . . . . . . . . .
113
Setting the Date and Time on CMC
114
Enabling Removable Flash Media . . . . . . . . .
115
. . . . . . . . . . . . . . . . . . .
115
. . . . . . . . . . . . . . . . . . .
116
Chassis Group Features . . . . . . . . . . . . . .
116
Setting up a Chassis Group . . . . . . . . . . . . .
117
Removing a Member from the Leader . . . . . . .
118
Disbanding a Chassis Group . . . . . . . . . . . .
119
Contents 7
8 Contents
Disabling an Individual Member at the
Member Chassis . . . . . . . . . . . . . . . . .
119
Launching a Member Chassis’s or Server’s web page
. . . . . . . . . . . . . . . . . . . . .
120
Synchronizing a New Member With Leader
Chassis Properties . . . . . . . . . . . . . . . .
120
Blade Inventory for MCM group . . . . . . . . .
121
Saving the Blade Inventory Report . . . . . . . .
121
123
. . . . . . . . . . . . . . . . .
123
Chassis Health . . . . . . . . . . . . . . . . . .
125
Selected Component Information
126
Monitoring System Health Status
132
. . . . . . . . . . . . . . . . . . . .
132
Viewing Power Budget Status . . . . . . . . . .
133
Service Tag . . . . . . . . . . . . . . . . . . . .
133
Viewing the Health Status of All Servers . . . . .
133
Editing Slot Names . . . . . . . . . . . . . . . .
137
Using Server’s Host Name as the
Slot Name . . . . . . . . . . . . . . . . . . . . .
138
Setting the First Boot Device for Servers
138
Viewing the Health Status of an
Individual Server . . . . . . . . . . . . . . . . .
140
Viewing the Health Status of IOMs . . . . . . . .
147
Viewing the Health Status of the Fans . . . . . . . . . . . . . . . . . . . .
148
150
Viewing the Health Status of the PSUs . . . . . .
151
Temperature Sensors . . . . . . . . . . . . . . .
153
. . . . . . . . . . . . . . . .
155
Viewing World Wide Name/Media Access
. . . . . . . . . . . . . . . .
156
Fabric Configuration . . . . . . . . . . . . . . . .
156
156
Configuring CMC Network Properties
157
Setting Up Initial Access to CMC . . . . . . . . . .
157
Configuring the Network LAN Settings . . . . . . .
158
Security Settings . . . . . . . . . . . . . . . . . .
165
. . . . . . . . . . . . . . . . . . . .
167
Adding and Configuring CMC Users
168
User Types . . . . . . . . . . . . . . . . . . . . .
168
Adding and Managing Users . . . . . . . . . . . .
175
Configuring and Managing Microsoft
177
Common Settings . . . . . . . . . . . . . . . . . .
178
Standard Schema Settings . . . . . . . . . . . . .
181
Extended Schema Settings . . . . . . . . . . . . .
182
Managing Active Directory Certificates
182
. . . . . . . . . . . . . . . . . . . . .
183
Configuring and Managing Generic Lightweight
Directory Access Protocol Services
184
186
187
Managing LDAP Security Certificates
187
Securing CMC Communications Using SSL and Digital Certificates
. . . . . . . . . . . . . . . . .
188
Secure Sockets Layer (SSL) . . . . . . . . . . . .
188
Contents 9
10 Contents
Certificate Signing Request (CSR)
189
Accessing the SSL Main Menu . . . . . . . . . .
190
Signing Request . . . . . . . . . . . . . . . . . .
190
Uploading a Server Certificate . . . . . . . . . .
194
. . . . . . . . . . . . . . . . . . . . .
194
Viewing a Server Certificate . . . . . . . . . . .
195
. . . . . . . . . . . . . . . . . .
195
. . . . . . . . . . . . . . . . . .
197
205
206
Viewing the Current Firmware Versions . . . . .
207
Updating Firmware . . . . . . . . . . . . . . . .
208
Recovering iDRAC Firmware Using CMC . . . . .
213
Updating Server Component Firmware
Using Lifecycle Controller . . . . . . . . . . . .
214
. . . . . . . . . . . . . . . . . . . .
225
iDRAC QuickDeploy . . . . . . . . . . . . . . . .
225
iDRAC Network Settings . . . . . . . . . . . . .
228
CMC GUI . . . . . . . . . . . . . . . . . . . . .
231
Launching iDRAC using Single Sign-On . . . . .
232
. . . . . . . . . . . . . . . . . . . . .
234
Capture Profile . . . . . . . . . . . . . . . . . .
234
Apply Profile . . . . . . . . . . . . . . . . . . .
235
View BIOS Settings on Server . . . . . . . . . .
235
Manage Stored Profiles . . . . . . . . . . . . . .
235
Recent Profile Log . . . . . . . . . . . . . . . .
235
Completion Status and Troubleshooting . . . . .
236
. . . . . . . . . . . . . . . . . . . . . . .
236
Viewing FlexAddress Status . . . . . . . . . . . .
236
Configuring FlexAddress . . . . . . . . . . . . . .
240
241
Configuration . . . . . . . . . . . . . . . . . . . .
242
. . . . . . . . . . . . . . . . . . .
242
245
. . . . . . . . . . . . . . . . . .
247
6 Using FlexAddress
. . . . . . . . . . . . . . . . .
249
. . . . . . . . . . . . . . . . .
250
Verifying FlexAddress Activation . . . . . . . . . .
252
. . . . . . . . . . . . . . . .
253
Deactivating FlexAddress . . . . . . . . . . . . .
254
Configuring FlexAddress Using the CLI
254
Additional FlexAddress Configuration for Linux . . . . . . . . . . . . . . . . . . . . . . .
255
Viewing FlexAddress Status Using the CLI
256
Configuring FlexAddress Using the GUI
256
Wake-On-LAN with FlexAddress . . . . . . . . . .
256
257
. . . . . . . . . . . . . . . . . . .
260
FlexAddress DELL SOFTWARE LICENSE
. . . . . . . . . . . . . . . . . . . . . . .
263
Contents 11
12
266
7 Using FlexAddress Plus
267
267
FlexAddress vs FlexAddress Plus
268
8 Using the CMC Directory Service
269
Using CMC with Microsoft Active Directory
269
Active Directory Schema Extensions . . . . . . .
269
. . . . . . . . . . . . . . . . .
269
Standard Schema Active Directory Overview
270
Configuring Standard Schema Active
272
. . . . . . . . . . . . . . . . . .
272
Schema Active Directory and RACADM . . . . .
275
276
Active Directory Schema Extensions . . . . . . .
276
Overview of the RAC Schema Extensions . . . .
277
Active Directory Object Overview
277
Active Directory to Access Your CMC . . . . . .
282
Extending the Active Directory Schema . . . . .
282
Installing the Dell Extension to the
Computers Snap-In . . . . . . . . . . . . . . . .
289
Adding CMC Users and Privileges to Active Directory . . . . . . . . . . . . . . . .
290
Contents
Configuring CMC With Extended Schema
Active Directory and the Web Interface . . . . . .
292
Configuring CMC With Extended Schema
295
Frequently Asked Questions . . . . . . . . . . . .
297
300
System Requirements . . . . . . . . . . . . . . . .
300
Configuring Settings . . . . . . . . . . . . . . . .
301
Configuring Active Directory . . . . . . . . . . . .
301
Configuring CMC . . . . . . . . . . . . . . . . . .
302
Uploading the Kerberos Keytab File . . . . . . . .
302
Enabling Single Sign-On . . . . . . . . . . . . . .
303
Configuring the Browser For Single
Sign-On Login . . . . . . . . . . . . . . . . . . . .
304
Logging into CMC Using Single Sign-On
305
Configuring Smart Card Two-Factor
. . . . . . . . . . . . . . . . . . . . . .
306
. . . . . . . . . . . . . . . .
306
Configuring Settings . . . . . . . . . . . . . . . .
306
Configuring Active Directory . . . . . . . . . . . .
306
. . . . . . . . . . . . . . . . . .
307
Uploading the Kerberos Keytab File . . . . . . . .
307
Enabling Smart Card Authentication . . . . . . . .
308
Smart Card Login . . . . . . . . . . . . . . . . . .
308
Logging into CMC Using Smart Card . . . . . . . .
309
Troubleshooting the Smart Card Login . . . . . . .
310
310
Configuring the Generic LDAP Directory to Access CMC . . . . . . . . . . . . . . . . . . .
311
Configuring Generic LDAP Directory
Service Using CMC Web-Based Interface . . . . .
312
314
Contents 13
14
315
Managing LDAP Security Certificates . . . . . .
315
Configuring Generic LDAP Directory
Service Using RACADM . . . . . . . . . . . . .
316
Usage . . . . . . . . . . . . . . . . . . . . . . .
317
Getting Help . . . . . . . . . . . . . . . . . . . .
317
9 Power Management
. . . . . . . . . . . . . . . .
319
320
Power Supply Redundancy Mode . . . . . . . .
321
322
Power Budgeting for Hardware Modules
323
Server Slot Power Priority Settings . . . . . . . .
326
Dynamic Power Supply Engagement
327
. . . . . . . . . . . . . . . . . .
329
AC Redundancy . . . . . . . . . . . . . . . . . .
329
Power Supply Redundancy . . . . . . . . . . . .
329
No Redundancy . . . . . . . . . . . . . . . . . .
330
. . . . . . . . . . . . . . . . .
330
Policy Changes in System Event Log . . . . . . .
337
Power Health . . . . . . . . . . . . . . . . . . .
339
Configuring and Managing Power
339
Viewing the Health Status of the PSUs . . . . . .
339
Viewing Power Consumption Status . . . . . . .
342
Viewing Power Budget Status . . . . . . . . . .
346
Redundancy . . . . . . . . . . . . . . . . . . . .
352
Assigning Priority Levels to Servers . . . . . . .
357
358
Contents
Maintain Power Budget . . . . . . . . . . . . . .
359
Executing Power Control Operations on the Chassis
. . . . . . . . . . . . . . . . . . .
360
Operations on an IOM . . . . . . . . . . . . . . .
361
Operations on a Server . . . . . . . . . . . . . . .
362
365
. . . . . . . . . . . . . . . . . . .
367
Troubleshooting . . . . . . . . . . . . . . . . . . .
367
10 Using the iKVM Module
369
iKVM User Interface . . . . . . . . . . . . . . . .
369
Security . . . . . . . . . . . . . . . . . . . . . . .
369
Scanning . . . . . . . . . . . . . . . . . . . . . .
369
Server Identification . . . . . . . . . . . . . . . .
370
Video . . . . . . . . . . . . . . . . . . . . . . . .
370
Plug and Play . . . . . . . . . . . . . . . . . . . .
370
FLASH Upgradable . . . . . . . . . . . . . . . . .
370
Physical Connection Interfaces
370
iKVM Connection Precedences . . . . . . . . . .
371
Tiering Through the ACI Connection
371
. . . . . . . . . . . . . . . . . . . . . . .
372
Navigation Basics . . . . . . . . . . . . . . . . .
372
Configuring OSCAR . . . . . . . . . . . . . . . . .
373
376
Peripherals Compatibility and Support . . . . . . .
376
376
Setting Console Security . . . . . . . . . . . . . .
380
Scanning Your System . . . . . . . . . . . . . . .
386
Contents 15
16
387
389
Enabling or Disabling the Front Panel . . . . . .
389
Through iKVM . . . . . . . . . . . . . . . . . . .
390
Viewing the iKVM Status and Properties
390
392
. . . . . . . . . . . . . . . . . . . .
394
11 I/O Fabric Management
399
. . . . . . . . . . . . . . . . . .
400
. . . . . . . . . . . . . . . . .
401
Configuration . . . . . . . . . . . . . . . . . . .
402
. . . . . . . . . . . . . . . .
402
Invalid IOM-IOM Configuration . . . . . . . . . .
402
402
. . . . . . . . . . . . . . . .
403
Viewing the Health Status of an
Individual IOM . . . . . . . . . . . . . . . . . .
406
Configuring Network Settings for an
Individual IOM . . . . . . . . . . . . . . . . . .
408
Troubleshooting IOM Network Settings . . . . .
410
12 Troubleshooting and Recovery
411
412
Gathering Configuration information and
Chassis Status and Logs . . . . . . . . . . . . .
412
Contents
. . . . . . . . . . . . . . . . . . . . . . . .
412
Supported Interfaces . . . . . . . . . . . . . . . .
412
. . . . . . . . . . . . . . . . . . .
413
. . . . . . . . . . . . . . . . .
414
Remote RACDUMP Usage . . . . . . . . . . . . .
414
. . . . . . . . . . . . . . . . . .
415
Configuring LEDs to Identify Components on the Chassis . . . . . . . . . . . . . . . . . . .
415
Configuring SNMP Alerts . . . . . . . . . . . . . .
416
Information Base (MIB) File . . . . . . . . . . . .
423
423
First Steps to Troubleshooting a
. . . . . . . . . . . . . . . . . . . . . .
426
Monitoring Power and Executing
Power Control Commands on the Chassis
427
Viewing Power Budget Status . . . . . . . . . . .
427
Executing a Power Control Operation . . . . . . .
427
. . . . . . . . . . . . . . . . .
428
Managing Lifecycle Controller jobs on a remote system
. . . . . . . . . . . . . . . . . . .
431
432
. . . . . . . . . . . . . . . . . . . . . . .
436
. . . . . . . . . . . . . . . . .
437
Viewing the Hardware Log . . . . . . . . . . . . .
437
Viewing the CMC Log . . . . . . . . . . . . . . . .
440
441
. . . . . . . . . . . . . . . . . .
442
Contents 17
18
. . . . . . . . . . . . . . . . .
445
Interpreting LED Colors and Blinking Patterns
447
Troubleshooting a Non-responsive CMC
450
Observing the LEDs to Isolate the Problem . . . . . . . . . . . . . . . . . . . .
450
Obtain Recovery Information From the
. . . . . . . . . . . . . . . . . .
451
452
Troubleshooting Network Problems
453
Resetting Forgotten Administrator Password
453
Saving and Restoring Chassis Configuration
. . . . . . . . . . . . . . . .
456
457
13 Diagnostics
. . . . . . . . . . . . . . . . . . . . . .
459
459
. . . . . . . . . . . . . . . . . . . . .
459
Main Menu . . . . . . . . . . . . . . . . . . . .
460
LCD Setup Menu . . . . . . . . . . . . . . . . .
461
Language Setup Screen . . . . . . . . . . . . .
461
Default Screen . . . . . . . . . . . . . . . . . .
461
Graphical Server Status Screen . . . . . . . . .
462
Graphical Module Status Screen . . . . . . . . .
463
Enclosure Menu Screen . . . . . . . . . . . . .
463
Module Status Screen . . . . . . . . . . . . . .
464
Enclosure Status Screen . . . . . . . . . . . . .
464
IP Summary Screen . . . . . . . . . . . . . . . .
464
Contents
. . . . . . . . . . . . . . . . . . . . . . .
465
465
468
. . . . . . . . . . . . . . . . . . .
468
LCD Module and Server Status Information
475
Index
. . . . . . . . . . . . . . . . . . . . . . . . . . . . . .
481
Contents 19
20 Contents
1
Overview
The Dell Chassis Management Controller (CMC) is a hot-pluggable systems management hardware and software solution designed to provide the following functions for Dell PowerEdge M1000e chassis system:
• Remote management capabilities
• Power control
• Cooling control
CMC, which has its own microprocessor and memory, is powered by the modular chassis into which it is plugged. To get started with CMC, see
"Installing and Setting Up CMC" on page 33.
CMC provides multiple systems management functions for Blade servers.
Power and thermal management are the primary functions of CMC.
• Enclosure-level real-time automatic power and thermal management.
– CMC monitors system power requirements and supports the optional
Dynamic Power Supply Engagement mode. This enables CMC to enable or set power supplies in standby, dynamically depending on load and redundancy requirements to improve power efficiency.
– CMC reports real-time power consumption, which includes logging high and low points with a time stamp.
– CMC supports setting an optional enclosure Maximum Power Limit, which either alerts or takes actions, such as throttling server modules and/or preventing the power up of new blades to keep the enclosure under the defined maximum power limit.
– CMC monitors and automatically controls cooling of fans based on actual ambient and internal temperature measurements.
– CMC provides comprehensive enclosure inventory and status/error reporting.
Overview 21
22
• CMC provides a mechanism for centralized configuration of the following:
– The M1000e enclosure’s network and security settings
– Power redundancy and power ceiling settings
– I/O switches and iDRAC network settings
– First boot device on the server blades
– Checks I/O fabric consistency between the I/O modules and blades and disables components, if necessary, to protect the system hardware
– User access security
You can configure CMC to send e-mail alerts or SNMP trap alerts for warnings or errors related to temperatures, hardware misconfigurations, power outages, and fan speeds.
You can configure the M1000e chassis either with a single CMC, or with redundant CMCs. In redundant CMC configurations, if the primary CMC loses communication with the M1000e chassis or the management network, the standby CMC takes over chassis management.
What’s New For This Release
This release of CMC supports the following features:
• Broadcom 5719 Quad Port 1GB Blade Mezzanine Card.
• Expanded the CMC MIB to contain OIDs for a maximum of 32 servers in the chassis.
• Expanded the CMC MIB to contain OIDs for each server's Chassis Slot number, for all servers present in the chassis.
• Expanded the CMC MIB to contain an OID for the iKVM Version number, if iKVM is present in the chassis.
• Support for iDRAC7 PowerEdge M420 server.
CMC Management Features
CMC provides the following management features:
• Redundant CMC Environment.
• Dynamic Domain Name System (DDNS) registration for IPv4 and IPv6.
Overview
• Remote system management and monitoring using SNMP, a Web interface, iKVM, Telnet or SSH connection.
• Monitoring — Provides access to system information and status of components.
• Access to system event logs — Provides access to the hardware log and
CMC log.
• Firmware updates for various chassis components — Enables you to update the firmware for CMC, servers, iKVM, and I/O module infrastructure devices.
• Firmware update of server components such as BIOS, Network
Controllers, Storage Controllers, and so on across multiple servers in the chassis using Lifecycle Controller.
• Dell OpenManage software integration — Enables you to launch the CMC Web interface from Dell OpenManage Server Administrator or IT Assistant.
• CMC alert — Alerts you about potential managed node issues through an e-mail message or SNMP trap.
• Remote power management — Provides remote power management functions, such as shutdown and reset on any chassis component, from a management console.
• Power usage reporting.
• Secure Sockets Layer (SSL) encryption — Provides secure remote system management through the Web interface.
• Launch point for the Integrated Dell Remote Access Controller (iDRAC)
Web interface.
• Support for WS-Management.
• FlexAddress feature — Replaces the factory-assigned World Wide
Name/Media Access Control (WWN/MAC) IDs with chassis-assigned
WWN/MAC IDs for a particular slot, an optional upgrade. For more
information, see "Using FlexAddress" on page 249.
• Graphical display of chassis component status and health.
• Support for single and multi-slot servers.
• LCD iDRAC configuration wizard supports iDRAC network configuration.
Overview 23
• iDRAC single sign-on.
• Network time protocol (NTP) support.
• Enhanced server summary, power reporting, and power control pages.
• Forced CMC failover, and virtual reseat of servers.
• Multi-chassis management, allows up to 8 other chassis to be visible from the lead chassis.
Security Features
CMC provides the following security features:
• Password-level security management — Prevents unauthorized access to a remote system.
• Centralized user authentication through:
– Active Directory using Standard Schema or an Extended Schema
(optional.)
– Hardware-stored user IDs and passwords.
• Role-based authority — Enables an administrator to configure specific privileges for each user.
• User ID and password configuration through the Web interface.
• Web interface supports 128-bit SSL 3.0 encryption and 40-bit SSL 3.0 encryption (for countries where 128-bit is not acceptable).
NOTE: Telnet does not support SSL encryption.
• Configurable IP ports (if applicable).
• Login failure limits per IP address, with login blocking from the IP address when the limit is exceeded.
• Configurable session auto time out, and more than one simultaneous sessions.
• Limited IP address range for clients connecting to CMC.
• Secure Shell (SSH), which uses an encrypted layer for higher security.
• Single Sign-on, Two-Factor Authentication, and Public Key
Authentication.
24 Overview
Chassis Overview
Figure 1-1 shows the facing edge of a CMC (inset) and the locations of CMC
slots in the chassis.
Figure 1-1. Dell M1000e Chassis and CMC
2
1
1 GB Port 2 STK Port
Overview 25
Hardware Specifications
The following section provides information on the hardware specifications for
CMC.
TCP/IP Ports
You must provide port information when opening firewalls for remote access to a CMC.
Table 1-1. CMC Server Listening Ports
Port Number
22*
23*
80*
161
443*
* Configurable port
Function
SSH
Telnet
HTTP
SNMP Agent
HTTPS
Table 1-2. CMC Client Port
Port Number
25
53
68
69
162
514*
636
3269
* Configurable port
Function
SMTP
DNS
DHCP-assigned IP address
TFTP
SNMP trap
Remote syslog
LDAPS
LDAPS for global catalog (GC)
26 Overview
Supported Remote Access Connections
Table 1-3 lists the supported Remote Access Controllers.
Table 1-3. Supported Remote Access Connections
Connection
CMC Network
Interface ports
Serial port
Other connections
Features
• GB port: Dedicated network interface for CMC Web interface.
Two 10/100/1000 Mbps ports, one for management and the other for chassis to chassis cable consolidation
• STK: Uplink port for chassis to chassis management network cable consolidation
• 10Mbps/100Mbps/1Gbps Ethernet through CMC GbE port
• DHCP support
• SNMP traps and e-mail event notification
• Network interface for the iDRAC and I/O Modules (IOMs)
• Support for Telnet/SSH command console and RACADM CLI commands including system boot, reset, power-on, and shutdown commands
• Support for serial console and RACADM CLI commands including system boot, reset, power-on, and shutdown commands
• Support for binary interchange for applications specifically designed to communicate with a binary protocol to a particular type of IOM
• Serial port can be connected internally to the serial console of a server, or I/O module, using the connect
(or racadm connect
) command
• Access to the Dell CMC Console through the Avocent Integrated
KVM Switch Module (iKVM)
Supported Platforms
CMC supports modular systems designed for the M1000e platform.
For information about compatibility with CMC, see the documentation for your device.
For the latest supported platforms, see the Dell Systems Software Support
Matrix located at support.dell.com/manuals.
Overview 27
28
Supported Web Browsers
The following Web Browsers are supported for CMC 4.1:
• Microsoft Internet Explorer 8.0 for Windows 7, Windows Vista, Windows
XP, and Windows Server 2003 family.
• Microsoft Internet Explorer 7.0 for Windows 7, Windows Vista, Windows
XP, and Windows Server 2003 family.
• Mozilla Firefox 1.5 (32-bit) – limited functionality.
For the latest information on supported Web browsers for CMC 4.1, see the
Dell Systems Software Support Matrix located at support.dell.com/manuals.
To view localized versions of CMC Web interface:
1 Open the Windows Control Panel.
2 Double-click the Regional Options icon.
3 Select the required locale from the Your locale (location) drop-down menu.
Supported Management Console Applications
CMC supports integration with Dell OpenManage IT Assistant. For more information, see the IT Assistant documentation set available on the Dell
Support Web site at support.dell.com/manuals.
WS-Management Support
Web Services for Management (WS-MAN) is a Simple Object Access
Protocol (SOAP)-based protocol used for systems management. WS-MAN provides a interoperable protocol for devices to share and exchange data across networks. CMC uses WS-MAN to convey Distributed Management
Task Force (DMTF) Common Information Model (CIM)-based management information. CIM information defines the semantics and information types that can be manipulated in a managed system.
The Dell-embedded server platform management interfaces are organized into profiles, where each profile defines the specific interfaces for a particular management domain or area of functionality. Additionally, Dell has defined a number of model and profile extensions that provide interfaces for additional capabilities.
Overview
Access to WS-Management requires logging in using local user privileges with basic authentication over Secured Socket Layer (SSL) protocol at port 443.
For information on setting user accounts, see the Session Management database property section in the RACADM Command Line Reference Guide for iDRAC6 and CMC.
The data available through WS-Management is a subset of data provided by CMC instrumentation interface mapped to the following DMTF profiles version 1.0.0:
• Allocation Capabilities Profile
• Base Metrics Profile
• Base Server Profile
• Computer System Profile
• Modular System Profile
• Physical Asset Profile
• Dell Power Allocation Profile
• Dell Power Supply Profile
• Dell Power Topology Profile
• Power State Management Profile
• Profile Registration Profile
• Record Log Profile
• Resource Allocation Profile
• Role Based Authorization Profile
• Sensors Profile
• Service Processor Profile
• Simple Identity Management Profile
• Dell Active Directory Client Profile
• Boot Control Profile
• Dell Simple NIC Profile
Overview 29
30
CMC WS-MAN implementation uses SSL on port 443 for transport security, and supports basic authentication. For information on setting user accounts, see the cfgSessionManagement database property section in the RACADM
Command Line Reference Guide for iDRAC7 and CMC . Web services interfaces can be utilized by leveraging client infrastructure, such as Windows
WinRM and Powershell CLI, open source utilities like WSMANCLI, and application programming environments like Microsoft .NET.
For client connection using Microsoft WinRM, the minimum required version is 2.0. For more information, refer to the Microsoft article,
<http://support.microsoft.com/kb/968929>.
There are additional implementation guides, white papers, profile, and code samples available in the Dell Tech Center at www.delltechcenter.com.
For more information, see:
• DTMF Web site: www.dmtf.org/standards/profiles/
• WS-MAN release notes or Read Me file.
• www.wbemsolutions.com/ws_management.html
• DMTF WS-Management Specifications: www.dmtf.org/standards/wbem/wsman
Other Documents You May Need
In addition to this guide, you can access the following guides available at
support.dell.com/manuals. On the Manuals page, click Software Systems
Management. Click on the appropriate product link on the right-side to access the documents:
• The CMC Online Help provides information about using the Web interface.
• The Chassis Management Controller (CMC) Secure Digital (SD) Card
Technical Specification provides minimum BIOS and firmware version, installation and usage information.
• The Integrated Dell Remote Access Controller 6 (iDRAC6) Enterprise for
Blade Servers User Guide provides information about installation, configuration and maintenance of the iDRAC on managed systems.
• The Dell OpenManage IT Assistant User’s Guide provides information about IT Assistant.
Overview
• Documentation specific to your third-party management console application.
• The Dell OpenManage Server Administrator’s User’s Guide provides information about installing and using Server Administrator.
• The Dell Update Packages User's Guide provides information about obtaining and using Dell Update Packages as part of your system update strategy.
The following system documents provide more information about the system in which CMC is installed:
• The safety instructions that came with your system provide important safety and regulatory information. For additional regulatory information, see the Regulatory Compliance home page at
www.dell.com/regulatory_compliance. Warranty information may be included within this document or as a separate document.
• The Rack Installation Guide and Rack Installation Instructions included with your rack solution describe how to install your system into a rack.
• The Hardware Owner’s Manual provides information about system features and describes how to troubleshoot the system and install or replace system components.
• Systems management software documentation describes the features, requirements, installation, and basic operation of the software.
• Documentation for any components you purchased separately provides information to configure and install these options.
• Release notes or readme files may be included to provide last-minute updates to the system or documentation or advanced technical reference material intended for experienced users or technicians.
• For more information on IOM network settings, refer to the
Dell PowerConnect M6220 Switch Important Information document and the Dell PowerConnect 6220 Series Port Aggregator White Paper .
Updates are sometimes included with the system to describe changes to the system, software, and/or documentation. Always read the updates first because they often supersede information in other documents.
Overview 31
32 Overview
2
Installing and Setting Up CMC
This section provides information about how to install your CMC hardware, establish access to CMC, configure your management environment to use
CMC, and guides you through the next steps for configuring the CMC:
• Set up initial access to CMC.
• Access CMC through a network.
• Add and configure CMC users.
• Update CMC firmware.
For more information about installing and setting up redundant CMC
environments, see "Understanding the Redundant CMC Environment" on page 57."
Before You Begin
Before setting up your CMC environment, download the latest version of
CMC firmware from the Dell Support website at support.dell.com.
Also, ensure that you have the Dell Systems Management Tools and
Documentation DVD that was included with your system.
Installing CMC Hardware
CMC is pre-installed on your chassis and hence no installation is required.
You can install a second CMC to run as a standby to the active CMC.
For more information about a standby CMC, see "Understanding the
Redundant CMC Environment" on page 57.
Installing and Setting Up CMC 33
Checklist for Integration of a Chassis
The following steps enable you to setup the chassis accurately:
1 Your CMC and the management station where you use your browser must be on the same network, which is called the management network.
Connect an Ethernet network cable from CMC port labelled GB to the management network.
NOTE: Do not place a cable in CMC Ethernet port labelled STK. For more
information to cable the STK port, see "Understanding the Redundant CMC
2 Install the IO modules in the chassis and cable them.
3 Insert the servers in the chassis.
4 Connect the chassis to the power source.
5 Push the power button at the lower left corner of the chassis or, power on
the chassis from the CMC GUI after completing step 7.
NOTE: Do not power on the servers.
6 Using the LCD panel on the front of the system, provide CMC with a static IP address or configure it for DHCP.
7 Connect to the CMC IP address through the web browser using the default username(root) and password(calvin).
8 Provide each iDRAC with an IP address in the CMC GUI and enable the
LAN and IPMI interface.
NOTE: iDRAC LAN interface on some servers are disabled by default
9 Provide each IO module with an IP address in the CMC GUI.
10 Connect to each iDRAC through the web browser and provide final configuration of iDRAC. Default username is root and password is calvin.
11 Connect to each IO module through the web browser and provide final configuration of the IO module.
12 Power on the servers and install the operating system.
34 Installing and Setting Up CMC
Basic CMC Network Connection
For the highest degree of redundancy, connect each available CMC to your management network.
Each CMC has two RJ-45 Ethernet ports, labeled GB (the uplink port) and
STK (the stacking or cable consolidation port). With basic cabling, you connect the GB port to the management network and leave the STK port unused.
CAUTION: Connecting the STK port to the management network can have unpredictable results. Cabling GB and STK to the same network (broadcast domain) can cause a broadcast storm.
Daisy-chain CMC Network Connection
If you have multiple chassis in a rack, you can reduce the number of connections to the management network by daisy-chaining up to four chassis together. If each of the four chassis contains a redundant CMC, by daisychaining you can reduce the number of management network connections required from eight to two. If each chassis has only one CMC, you can reduce the connections required from four to one.
When daisy-chaining chassis together, GB is the uplink port and STK is the stacking (cable consolidation) port. Connect the GB ports to the management network or to the STK port of CMC in a chassis that is closer to the network.
You must connect the STK port only to a GB port further from the chain or network.
Create separate chains for CMCs in the active CMC slot and the second
CMC slot.
Figure 2-1 illustrates the arrangement of cables for four daisy-chained chassis,
each with active and standby CMCs.
Installing and Setting Up CMC 35
Figure 2-1. Daisy-chained CMC Network Connection
1
3
2
36
1 Management Network
3 Active CMC
Installing and Setting Up CMC
2 Standby CMC
Figure 2-2, Figure 2-3, and Figure 2-4 show examples of incorrect cabling of
CMC.
Figure 2-2. Incorrect Cabling for CMC Network Connection - 2 CMCs
Figure 2-3. Incorrect Cabling for CMC Network Connection - Single CMC
Installing and Setting Up CMC 37
Figure 2-4. Incorrect Cabling for CMC Network Connection - 2 CMCs
38
To daisy-chain up to four chassis:
1 Connect the GB port of the active CMC in the first chassis to the management network.
2 Connect the GB port of the active CMC in the second chassis to the STK port of the active CMC in the first chassis.
3 If you have a third chassis, connect the GB port of its active CMC to the
STK port of the active CMC in the second chassis.
4 If you have a fourth chassis, connect the GB port of its active CMC to the
STK port of the third chassis.
5 If you have redundant CMCs in the chassis, connect them using the same pattern.
CAUTION: The STK port on any CMC must never be connected to the management network. It can only be connected to the GB port on another chassis.
Connecting a STK port to the management network can disrupt the network and cause a loss of data. Cabling GB and STK to the same network (broadcast domain) can cause a broadcast storm.
NOTE: Never connect an active CMC to a standby CMC.
NOTE: Resetting a CMC whose STK port is chained to another CMC can disrupt the network for CMCs that appear later in the chain. The child CMCs may log messages indicating that the network link has been lost and they may fail over to their redundant CMCs.
To get started with CMC, see "Installing Remote Access Software on a
Management Station" on page 39.
Installing and Setting Up CMC
Installing Remote Access Software on a
Management Station
You can access CMC from a management station using remote access software, such as the Telnet, Secure Shell (SSH), or serial console utilities provided on your operating system or using the Web interface.
To use remote RACADM from your management station, install remote
RACADM using the Dell Systems Management Tools and Documentation
DVD that is available with your system. This DVD includes the following
Dell OpenManage components:
• DVD root — Contains the Dell Systems Build and Update Utility.
• SYSMGMT — Contains the systems management software products including Dell OpenManage Server Administrator.
• Docs — Contains documentation for systems, systems management software products, peripherals, and RAID controllers.
• SERVICE — Contains the tools required to configure your system, and delivers the latest diagnostics and Dell-optimized drivers for your system.
For information about installing Dell OpenManage software components, see the Dell OpenManage Installation and Security User's Guide available on the
DVD or at support.dell.com/manuals. You can also download the latest version of the Dell DRAC Tools from support.dell.com.
Installing RACADM on a Linux Management Station
1 Log in as root to the system running a supported Red Hat Enterprise
Linux or SUSE Linux Enterprise Server operating system where you want to install the managed system components.
2 Insert the Dell Systems Management Tools and Documentation DVD into the DVD drive.
3 To mount the DVD to a required location, use the mount command or a similar command.
NOTE: On the Red Hat Enterprise Linux 5 operating system, DVDs are auto-mounted with the
-noexec mount
option. This option does not allow you to run any executable from the DVD. You need to mount the DVD-ROM manually and then run the executables.
Installing and Setting Up CMC 39
4 Navigate to the SYSMGMT/ManagementStation/linux/rac directory.
To install the RAC software, type the following command: rpm -ivh *.rpm
5 For help on the RACADM command, type racadm help
after you run the previous commands. For more information about RACADM, see
"Using the RACADM Command Line Interface" on page 75.
NOTE: When using the RACADM remote capability, you must have write permission on the folders where you are using the RACADM subcommands involving file operations, for example: racadm getconfig -f <file name>
For more information on remote racadm, see "Accessing RACADM
Remotely" on page 81 and the subsequent sections.
Uninstalling RACADM From a Linux Management Station
1 Log on as root to the system where you want to uninstall the management station features.
2 Use the following rpm
query command to determine which version of the
DRAC Tools is installed: rpm -qa | grep mgmtst-racadm
3 Verify the package version to be uninstalled and uninstall the feature by using the rpm -e `rpm -qa | grep mgmtst-racadm` command.
40 Installing and Setting Up CMC
Configuring a Web Browser
You can configure and manage CMC and the servers and modules installed in the chassis through a Web browser. See the Supported Browsers section in the
Dell Systems Software Support Matrix at support.dell.com/manuals.
Your CMC and the management station where you use your browser must be on the same network, which is called the management network . Depending on your security requirements, the management network can be an isolated, highly secure network.
NOTE: Ensure that security measures on the management network, such as firewalls and proxy servers, do not prevent your Web browser from accessing CMC.
Some browser features can interfere with connectivity or performance, especially if the management network does not have a route to the Internet. If your management station is running a Windows operating system, some
Internet Explorer settings can interfere with connectivity even though you use a command line interface to access the management network.
Proxy Server
To browse through a proxy server that does not have access to the management network, you can add the management network addresses to the browser’s exception list. This instructs the browser to bypass the proxy server while accessing the management network.
Internet Explorer
To edit the exception list in Internet Explorer:
1 Start Internet Explorer.
2 Click Tools Internet Options Connections.
3 In the Local Area Network (LAN) settings section, click LAN Settings.
4 In the Proxy server section, click Advanced.
5 In the Exceptions section, add the addresses for CMCs and iDRACs on the management network to the semicolon-separated list. You can use
DNS names and wildcards in your entries.
Installing and Setting Up CMC 41
Mozilla FireFox
To edit the exception list in Mozilla Firefox version 3.0:
1 Start Mozilla Firefox.
2 Click Tools Options (for Windows) or click Edit Preferences
(for Linux) .
3 Click Advanced and then click the Network tab.
4 Click Settings.
5 Select the Manual Proxy Configuration.
6 In the No Proxy for field, type the addresses for CMCs and iDRACs on the management network to the comma-separated list. You can use DNS names and wildcards in your entries.
Microsoft Phishing Filter
If the Microsoft Phishing Filter is enabled in Internet Explorer 7 on your management system, and your CMC does not have Internet access, accessing
CMC may be delayed by a few seconds. This delay can happen if you are using the browser or another interface such as remote RACADM.
Follow these steps to disable the phishing filter:
1 Start Internet Explorer.
2 Click Tools Phishing Filter, and then click Phishing Filter Settings.
3 Select the Disable Phishing Filter check box and click OK.
Certificate Revocation List (CRL) Fetching
If your CMC has no route to the Internet, disable the certificate revocation list
(CRL) fetching feature in Internet Explorer. This feature tests whether a server such as the CMC Web server uses a certificate that is on a list of revoked certificates retrieved from the Internet. If the Internet is inaccessible, this feature can cause delays of several seconds when you access the CMC using the browser or with a command line interface such as remote RACADM.
42 Installing and Setting Up CMC
To disable CRL fetching:
1 Start Internet Explorer.
2 Click Tools Internet Options, and then click Advanced.
3 Scroll to the Security section, clear the Check for publisher’s certificate
revocation checkbox, and click OK.
Downloading Files From CMC With Internet Explorer
When you use Internet Explorer to download files from CMC you may experience problems when the Do not save encrypted pages to disk option is not enabled.
To enable the Do not save encrypted pages to disk option:
1 Start Internet Explorer.
2 Click Tools Internet Options, then click Advanced.
3 Scroll to the Security section and select Do not save encrypted pages to disk.
Allow Animations in Internet Explorer
When transferring files to and from the Web interface, a file transfer icon spins to show transfer activity. For Internet Explorer, this requires that the browser be configured to play animations, which is the default setting.
To configure Internet Explorer to play animations:
1 Start Internet Explorer.
2 Click Tools Internet Options, then click Advanced.
3 Scroll to the Multimedia section and check Play animations in web pages.
Installing and Setting Up CMC 43
Setting Up Initial Access to CMC
To manage CMC remotely, connect CMC to your management network and then configure CMC network settings.
NOTE: To manage the M1000e solution, it must be connected to your management network.
For information on how to configure CMC network settings, see "Configuring
CMC Network" on page 45. This initial configuration assigns the TCP/IP
networking parameters that enable access to CMC.
CMC and iDRAC on each server and the network management ports for all switch I/O Modules are connected to a common internal network in the
M1000e chassis. This allows the management network to be isolated from the server data network. It is important to separate this traffic for uninterrupted access to chassis management.
CMC is connected to the management network. All external access to CMC and iDRACs is accomplished through CMC. Access to the managed servers, conversely, is accomplished through network connections to I/O modules
(IOMs). This allows the application network to be isolated from the management network.
NOTE: It is recommended to isolate chassis management from the data network.
Dell cannot support or guarantee uptime of a chassis that is improperly integrated into your environment. Due to the potential of traffic on the data network, the management interfaces on the internal management network can be saturated by traffic intended for servers.This results in CMC and iDRAC communication delays.
These delays may cause unpredictable chassis behavior, such as CMC displaying iDRAC as offline even when it is up and running, which in turn causes other unwanted behavior. If physically isolating the management network is impractical, the other option is to separate CMC and iDRAC traffic to a separate VLAN. CMC and individual iDRAC network interfaces can be configured to use a VLAN with the racadm setniccfg
command. For more information, see the RACADM Command Line
Reference Guide for iDRAC7 and CMC.
If you have one chassis, connect CMC and the standby CMC to the management network. If you have a redundant CMC, use another network cable and connect the GB CMC port to a second port of the management network.
44 Installing and Setting Up CMC
If you have more than one chassis you can choose between the basic connection, where each CMC is connected to the management network, or a daisy-chained chassis connection, where the chassis are connected in series and only one CMC is connected to the management network. The basic connection type uses more ports on the management network and provides greater redundancy. The daisy-chain connection type uses fewer ports on the management network but introduces dependencies between CMCs, reducing the redundancy of the system.
For more information on daisy-chained connection, see "Daisy-chain CMC
Network Connection" on page 35."
NOTE: Failure to cable CMC properly in a redundant configuration can cause loss of management and create broadcast storms.
Configuring CMC Network
NOTE: Changing your CMC Network settings may disconnect your current network connection.
You can perform the initial network configuration of CMC before or after CMC has an IP address. If you configure CMC’s initial network settings before you have an IP address, you can use either of the following interfaces:
• The LCD panel on the front of the chassis
• Dell CMC serial console
If you configure initial network settings after the CMC has an IP address, you can use any of the following interfaces:
• Command line interfaces (CLIs) such as a serial console, Telnet, SSH, or the Dell CMC Console through iKVM
• Remote RACADM
• CMC Web interface
Installing and Setting Up CMC 45
Configuring Networking Using the LCD Configuration Wizard
NOTE: The option to configure CMC using the LCD Configuration Wizard is available only until CMC is deployed or the default password is changed.
If the password is not changed, the LCD can continue to be used to reconfigure the CMC causing a possible security risk.
The LCD is located on the bottom left corner on the front of the chassis.
Figure 2-5 illustrates the LCD panel.
Figure 2-5. LCD Display
1
1
3
LCD screen scroll buttons (4)
2
4 selection ("check") button status indicator LED
The LCD screen displays menus, icons, pictures, and messages.
46 Installing and Setting Up CMC
4
2
3
A status indicator LED on the LCD panel provides an indication of the overall health of the chassis and its components.
• Solid blue indicates good health.
• Blinking amber indicates that at least one component has a fault condition.
• Blinking blue is an ID signal, used to identify one chassis in a group of chassis.
Navigating in the LCD Screen
The right side of the LCD panel contains five buttons: four arrow buttons
(up, down, left, and right) and a center button.
• To move between screens , use the right (next) and left (previous) arrow buttons. At any time while using the Configuration Wizard, you can return to a previous screen.
• To scroll through options on a screen , use the down and up arrow buttons.
• To select and save an item on a screen and move to the next screen , use the center button.
For more information about using the LCD panel, see the LCD panel section in the RACADM Command Line Reference Guide for iDRAC7 and CMC .
Using the LCD Configuration Wizard
To set up a network using the LCD Configuration Wizard:
1 If you have not already done so, press the chassis power button to turn it on.
The LCD screen displays a series of initialization screens as it powers up.
When it is ready, the Language Setup screen displays.
2 Select your language using the arrow buttons, and then press the center button to select the Accept/Yes and press the center button again.
3 The Enclosure screen displays with the following question: Configure
Enclosure?
a Press the center button to continue to CMC Network Settings screen.
See step 4.
b To exit the Configure Enclosure menu, select the NO icon and press the center button. See step 9.
Installing and Setting Up CMC 47
48
4 Press the center button to continue to CMC Network Settings screen.
5 Select your network speed (10Mbps, 100Mbps, Auto (1 Gbps)) using the down arrow button.
NOTE: The Network Speed setting must match your network configuration for effective network throughput. Setting the Network Speed lower than the speed of your network configuration increases bandwidth consumption and slows network communication. Determine whether your network supports the above network speeds and set it accordingly. If your network configuration does not match any of these values, it is recommended that you use Auto
Negotiation (the Auto option) or refer to your network equipment manufacturer.
Press the center button to continue to the next CMC Network
Settings screen.
6 Select the duplex mode (half or full) that matches your network environment.
NOTE: The network speed and duplex mode settings are not available if Auto
Negotiation is set to On or 1000MB (1Gbps) is selected.
NOTE: If auto negotiation is turned on for one device but not the other, then the device using auto negotiation can determine the network speed of the other device, but not the duplex mode; in this case, duplex mode defaults to the half duplex setting during auto negotiation. Such a duplex mismatch results in a slow network connection.
Press the center button to continue to the next CMC Network
Settings screen.
7 Select the Internet Protocol (IPv4, IPv6, or both) that you want to use for CMC.
Press the center button to continue to the next CMC Network
Settings screen.
8 Select the mode in which you want CMC to obtain the NIC IP addresses:
Dynamic Host
Configuration
Protocol
(DHCP)
CMC retrieves IP configuration (IP address, mask, and gateway) automatically from a DHCP server on your network. CMC is assigned a unique IP address allotted over your network. If you have selected the DHCP option, press the center button. The Configure iDRAC? screen appears;
Installing and Setting Up CMC
Static You manually enter the IP address, gateway, and subnet mask in the screens immediately following.
If you have selected the Static option, press the center button to continue to the next CMC Network Settings screen, then: a Set the Static IP Address by using the right or left arrow keys to move between positions, and the up and down arrow keys to select a number for each position.
When you have finished setting the Static IP Address, press the center button to continue.
b c
Set the subnet mask, and then press the center button.
Set the gateway, and then press the center button.
The Network Summary screen displays.
d
The Network Summary screen lists the Static IP
Address, Subnet Mask, and Gateway settings you entered. Check the settings for accuracy. To correct a setting, navigate to the left arrow button then press the center key to return to the screen for that setting.
After making a correction, press the center button.
When you have confirmed the accuracy of the settings you entered, press the center button. The Register DNS? screen appears.
NOTE: If the Dynamic Host Configuration Protocol (DHCP) mode is selected for CMC IP configuration, then DNS registration is also enabled by default.
9 If you selected DHCP in the previous step, go to step 10.
To register your DNS server’s IP address, press the center button to proceed. If you have no DNS, press the right arrow key. The Register DNS? screen appears; go to step 10.
Set the DNS IP Address using the right or left arrow keys to move between positions, and the up and down arrow keys to select a number for each position. When you have finished setting the DNS IP address, press the center button to continue.
10 Indicate whether you want to configure iDRAC:
– No: Skip to step 13.
– Yes: Press the center button to proceed.
Installing and Setting Up CMC 49
You can also configure iDRAC from the CMC GUI.
11 Select the Internet Protocol (IPv4, IPv6, or both) that you want to use for the servers.
Dynamic Host
Configuration
Protocol
(DHCP)
Static iDRAC retrieves IP configuration (IP address, mask, and gateway) automatically from a DHCP server on your network. The iDRAC is assigned a unique IP address allotted over your network.Press the center button.
You manually enter the IP address, gateway, and subnet mask in the screens immediately following.
If you have selected the Static option, press the center button to continue to the next iDRAC Network Settings screen, then: a Set the Static IP Address by using the right or left arrow keys to move between positions, and the up and down arrow keys to select a number for each position.
This address is the static IP of the iDRAC located in the first slot. The static IP address of each subsequent iDRAC is calculated as a slot number increment of this IP address. When you have finished setting the
Static IP Address, press the center button to continue.
b c
Set the subnet mask, and then press the center button.
Set the gateway, and then press the center button.
50 Installing and Setting Up CMC
a b
Select whether to Enable or Disable the IPMI LAN channel. Press the center button to continue.
On the iDRAC Configuration screen, to apply all iDRAC network settings to the installed servers, highlight the Accept/Yes icon and press the center button. To not apply the iDRAC network settings to the installed servers, highlight the No icon and press the center button and continue to step c.
c On the next iDRAC Configuration screen, to apply all iDRAC network settings to newly installed servers, highlight the Accept/Yes icon and press the center button; when a new server is inserted into the chassis, the LCD prompts the user on whether to automatically deploy the server using the previously configured network settings/policies. To not apply the iDRAC network settings to newly installed servers, highlight the No icon and press the center button; when a new server is inserted into the chassis, the iDRAC network settings do not get configured.
12 On the Enclosure screen, to apply all enclosure settings highlight the
Accept/Yes icon and press the center button. To not apply the enclosure settings, highlight the No icon and press the center button.
13 On the IP Summary screen, review the IP addresses you provided to make sure the addresses are accurate. To correct a setting, navigate to the left arrow button and then press the center key to return to the screen for that setting. After making a correction, press the center button. If necessary, navigate to the right arrow button and then press the center key to return to the IP Summary screen.
When you have confirmed that the settings you entered are accurate, press the center button. The Configuration Wizard closes and returns you to the Main Menu screen.
NOTE: If you selected Yes/Accept, a Wait screen is displayed before the
IP Summary screen is displayed.
CMC and iDRACs are now available on the network. You can access the CMC on the assigned IP address using the Web interface or CLIs such as a serial console, Telnet, and SSH.
NOTE: After you have completed network setup through the LCD Configuration
Wizard, the Wizard is no longer available.
Installing and Setting Up CMC 51
52
Accessing CMC Through a Network
After you have configured CMC network settings, you can remotely access
CMC using various interfaces. Table 2-1 lists the interfaces that you can use
to remotely access CMC.
NOTE: Since telnet is not as secure as the other interfaces, it is disabled by default.
Enable Telnet using web, ssh, or remote RACADM.
Table 2-1. CMC Interfaces
Interface Description
Web interface
Remote RACADM command line interface
Provides remote access to CMC from a management station using a command line interface (CLI). Remote RACADM uses the racadm -r option with CMC’s IP address to execute commands on CMC.
For more information on remote racadm, see "Accessing
RACADM Remotely" on page 81 and subsequent sections.
Telnet
Provides remote access to CMC using a graphical user interface.
The Web interface is built into the CMC firmware and is accessed through the NIC interface from a supported Web browser on the management station.
For a list of supported Web browsers, see the Supported Browsers section in the Dell System Software Support Matrix at
support.dell.com/manuals.
Provides command line access to CMC through the network.
The RACADM command line interface and the connect command, which is used to connect to the serial console of a server or IO module, are available from the CMC command line.
NOTE: Telnet is an insecure protocol that transmits all data— including passwords—in plain text. When transmitting sensitive information, use the SSH interface.
SSH Provides the same capabilities as Telnet using an encrypted transport layer for greater security.
NOTE: CMC default user name is root and the default password is calvin.
You can access CMC and iDRAC Web interfaces through the CMC Network
Interface using a supported Web browser; you can also launch them from the
Dell Server Administrator or Dell OpenManage IT Assistant.
Installing and Setting Up CMC
For a list of supported Web browsers, see the Supported Browsers section in the Dell Systems Software Support Matrix at support.dell.com/manuals. To
access CMC using a supported Web browser, see "Accessing the CMC Web
To access CMC interface using Dell Server Administrator, launch Server
Administrator on your management station. From the system tree on the left pane of the Server Administrator home page, click System Main System
Chassis Remote Access Controller. For more information, see your Dell
Server Administrator User’s Guide .
For information about using RACADM, see "Using the RACADM Command
For information about using the connect or racadm connect command
to connect to servers and IO modules, see "Connecting to Servers or I/O
Modules With the Connect Command" on page 67.
Installing or Updating CMC Firmware
The following section describes how to install or update CMC firmware.
Downloading CMC Firmware
Before beginning the firmware update, download the latest firmware version from support.dell.com, and save it to your local system.
The following software components are included with your CMC firmware package:
• Compiled CMC firmware code and data
• Web interface, JPEG, and other user interface data files
• Default configuration files
NOTE: During updates of CMC firmware, it is normal for some or all of the fan units in the chassis to spin at 100%.
NOTE: The firmware update, by default, retains the current CMC settings. During the update process, you have the option to reset CMC configuration settings back to the factory default settings.
Installing and Setting Up CMC 53
NOTE: If you have redundant CMCs installed in the chassis, it is important to update both to the same firmware version. If CMCs have different firmware and a failover occurs, unexpected results may occur.
You can use the RACADM getsysinfo command (see the getsysinfo command section in the RACADM Command Line Reference Guide for iDRAC7 and CMC
) or the Chassis Summary page (see "Viewing the Current
Firmware Versions" on page 207) to view the current firmware versions for
CMCs installed in your chassis.
If you have a standby CMC, it is recommended that you update both CMCs at the same time with a single operation. When the standby CMC has been updated, swap the CMCs’ roles so that the newly updated CMC becomes the active CMC and CMC with the older firmware becomes the standby. (See the cmcchangeover command section in the RACADM Command Line
Reference Guide for iDRAC7 and CMC for help in swapping roles.) This allows you to verify that the update has succeeded and that the new firmware is working properly, before you update the firmware in the second CMC.
When both CMCs are updated, you can use the cmcchangeover command to restore the CMCs to their previous roles. CMC Firmware revision 2.x updates both the primary CMC and the redundant CMC without using the
cmcchangeover command.
Updating CMC Firmware Using the Web Interface
For instructions on using the Web interface to update CMC firmware, see
"Updating the CMC Firmware" on page 208.
Updating CMC Firmware Using RACADM
For instructions on using the RACADM fwupdate subcommand to update
CMC firmware, see the fwupdate command section in the RACADM
Command Line Reference Guide for iDRAC6 and CMC .
54 Installing and Setting Up CMC
Configuring CMC Properties
You can configure CMC properties such as power budgeting, network settings, users, and SNMP and e-mail alerts using the Web interface or RACADM.
For more information about using the Web interface, see "Accessing the
CMC Web Interface" on page 111. For more information about using
RACADM, see "Using the RACADM Command Line Interface" on page 75.
CAUTION: Using more than one CMC configuration tool at the same time may generate unexpected results.
Configuring Power Budgeting
CMC offers a power budgeting service that allows you to configure power budget, redundancy, and dynamic power for the chassis.
The power management service enables optimization of power consumption and re-allocation of power to different modules based on demand.
For more information about CMC power management, see "Power
For instructions on configuring power budgeting and other power settings
using the Web interface, see "Configuring Power Budgeting" on page 205.
Configuring CMC Network Settings
NOTE: Changing your CMC network settings may disconnect your current network connection.
You can configure CMC network settings using one of the following tools:
• RACADM — For more information, see "Configuring Multiple CMCs in
Multiple Chassis" on page 100.
NOTE:
• Web interface — For more information, see "Configuring CMC Network
Adding and Configuring Users
You can add and configure CMC users using either RACADM or CMC Web interface. You can also utilize Microsoft Active Directory to manage users.
Installing and Setting Up CMC 55
For instructions on adding and configuring public key users for CMC using
the Web interface, see "Adding and Configuring CMC Users" on page 168.
For instructions on using Active Directory with your CMC, see "Using the
CMC Directory Service" on page 269.
Adding SNMP and E-mail Alerts
You can configure CMC to generate SNMP or e-mail alerts when certain
chassis events occur. For more information, see "Configuring SNMP Alerts"
on page 416 and "Configuring E-mail Alerts" on page 423.
Configuring Remote Syslog
The remote syslog feature is activated and configured through either
CMC GUI or the racadm command. Configuration options include the syslog server name (or IP address) and the UDP port that CMC uses when forwarding the log entries. You can specify up to 3 distinct syslog server destinations in the configuration. Remote syslog is an additional log target for
CMC. After you configure the remote syslog, each new log entry generated by
CMC is forwarded to the destination(s).
NOTE: Since the network transport for the forwarded log entries is UDP, there is no guaranteed delivery of log entries, nor is there any feedback to CMC whether the log entries were received successfully.
To configure CMC services:
1 Log in to CMC Web interface.
2 Click the Network tab.
3 Click the Services subtab. The Services page appears.
For more information on configuring the remote syslog, see Table 5-58.
56 Installing and Setting Up CMC
Understanding the Redundant CMC Environment
You can install a standby CMC that takes over if your active CMC fails. Your redundant CMC may be pre-installed or can be added at a later date. It is important that CMC network is properly cabled to ensure full redundancy or best performance.
Failovers can occur when you:
• Run the RACADM cmcchangeover command. (See the cmcchangeover command section in the RACADM Command Line Reference Guide for iDRAC7 and CMC.
• Run the RACADM racreset command on the active CMC. (See the
racreset command section in the RACADM Command Line Reference
Guide for iDRAC6 and CMC .
• Reset the active CMC from Web interface. (See the Reset CMC option for
Power Control Operations that is described in "Executing Power
Control Operations on the Chassis" on page 360.)
• Remove the network cable from the active CMC
• Remove the active CMC from the chassis
• Initiate a CMC firmware flash on the active CMC
• Have an active CMC that is no longer functional
NOTE: In the event of a CMC failover, all iDRAC connections and all active CMC sessions are lost. Users with lost sessions must reconnect to the new active CMC.
About the Standby CMC
The standby CMC is identical to and is maintained as a mirror of the active
CMC. The active and standby CMCs must both be installed with the same firmware revision. If the firmware revisions differ, the system reports as redundancy degraded.
The standby CMC assumes the same settings and properties of the active CMC. You must maintain the same firmware version on both CMCs, but you do not need to duplicate configuration settings on the standby CMC.
NOTE: For information about installing a standby CMC, see the Hardware Owner’s
Manual . For instructions on installing CMC firmware on your standby CMC, follow
the instructions in "Installing or Updating CMC Firmware" on page 53.
Installing and Setting Up CMC 57
CMC Failsafe Mode
In the failsafe mode, similar to the failover protection offered by the redundant CMC, the M1000e enclosure enables the fail-safe mode to protect the blades and I/O modules from failures. The fail-safe mode is enabled when no CMC is in control of the chassis. During the CMC failover period or during a single CMC management loss:
• You cannot turn on newly installed blades.
• You cannot access existing blades remotely.
• Chassis cooling fans run at 100% for thermal protection of the components.
• Blade performance reduces to limit power consumption until management of the CMC is restored.
The following are some of the conditions that can result in CMC management loss:
• CMC removal — Chassis management resumes after replacing CMC, or after failover to standby CMC.
• CMC network cable removal or network connection loss — Chassis management resumes after the chassis fails over to the standby CMC.
Network failover is only enabled in redundant CMC mode.
• CMC reset — Chassis management resumes after CMC reboots or chassis fails over to the standby CMC.
• CMC failover command issued — Chassis management resumes after the chassis fails over to the standby CMC.
• CMC firmware update — Chassis management resumes after CMC reboots or chassis fails over to the standby CMC. It is recommended that you update the standby CMC first so that there is only one failover event.
• CMC error detection and correction — Chassis management resumes after CMC resets or chassis fails over to the standby CMC.
NOTE: You can configure the enclosure either with a single CMC or with redundant CMCs. In redundant CMC configurations, if the primary CMC loses communication with the enclosure or the management network, the standby
CMC takes over chassis management.
58 Installing and Setting Up CMC
Active CMC Election Process
There is no difference between the two CMC slots; that is, slot does not dictate precedence. Instead, CMC that is installed or booted first assumes the role of the active CMC. If AC power is applied with two CMCs installed, CMC installed in CMC chassis slot 1 (the left) normally assumes the active role. The active CMC is indicated by the blue LED.
If two CMCs are inserted into a chassis that is already powered on, automatic active/standby negotiation can take up to two minutes.
Normal chassis operation resumes when the negotiation is complete.
Obtaining Health Status of Redundant CMC
You can view the health status of the standby CMC in the Web interface. For more information about accessing CMC health status in the Web interface,
see "Viewing Chassis and Component Summaries" on page 132.
Installing and Setting Up CMC 59
60 Installing and Setting Up CMC
Configuring CMC to Use Command
Line Consoles
3
This section provides information about the CMC command line console
(or serial/Telnet/Secure Shell console) features, and explains how to set up your system so you can perform systems management actions through the console. For information on using the RACADM commands in CMC
through the command line console, see "Using the RACADM Command
Command Line Console Features on CMC
The CMC supports the following serial, Telnet and SSH console features:
• One serial client connection and up to four simultaneous Telnet client connections.
• Up to four simultaneous Secure Shell (SSH) client connections.
• RACADM command support.
• Built-in connect command connecting to the serial console of servers and
I/O modules; also available as racadm connect.
• Command Line editing and history.
• Session timeout control on all console interfaces.
Configuring CMC to Use Command Line Consoles 61
Using a Serial, Telnet, or SSH Console
When you connect to the CMC command line, you can enter these commands:
Table 3-1. CMC Command Line Commands
Command racadm connect exit, logout, and quit
Description
RACADM commands begin with the keyword racadm and are followed by a subcommand, such as getconfig, serveraction, or
getsensorinfo. For details on using RACADM, see "Using the
RACADM Command Line Interface" on page 75.
Connects to the serial console of a server or I/O module. For help
using the connect command, see "Connecting to Servers or I/O
Modules With the Connect Command" on page 67.
NOTE: The racadm connect command can also be used.
These commands all perform the same action: they end the current session and return to a login prompt.
Using a Telnet Console With CMC
Up to four Telnet client systems and four SSH clients may connect at any given time.
If your management station is running Windows XP or Windows 2003, you may experience an issue with the characters in a CMC Telnet session. This issue may occur as a frozen login where the return key does not respond and the password prompt does not appear.
To fix this issue, download hotfix 824810 from the Microsoft Support website at support.microsoft.com. For more information, see Microsoft Knowledge
Base article 824810.
62 Configuring CMC to Use Command Line Consoles
Using SSH With CMC
SSH is a command line session that includes the same capabilities as a Telnet session, but with session negotiation and encryption to improve security.
CMC supports SSH version 2 with password authentication. SSH is enabled on CMC by default.
NOTE: CMC does not support SSH version 1.
When an error occurs during the login procedure, the SSH client issues an error message. The message text is dependent on the client and is not controlled by CMC. Review the RACLog messages to determine the cause of the failure.
NOTE:
OpenSSH
should be run from a VT100 or ANSI terminal emulator on
Windows. You can also run
OpenSSH using Putty.exe. Running
OpenSSH keys do not respond and no graphics are displayed). For Linux, run SSH Client
Services to connect to CMC with any shell.
at the Windows command prompt does not provide full functionality (that is, some
Four simultaneous SSH sessions are supported at any given time. The session timeout is controlled by the cfgSsnMgtSshIdleTimeout
property. For more information, see the database property chapter of the RACADM
Command Line Reference Guide for iDRAC6 and CMC, the Services
Management page in the Web interface, or see "Configuring Services" on page 197.
CMC also supports Public Key Authentication (PKA) over SSH.
This authentication method improves SSH scripting automation by removing the need to embed or prompt for user ID/password. For more information,
see "Using RACADM to Configure Public Key Authentication over SSH" on page 95.
Enabling SSH on CMC
SSH is enabled by default. If SSH is disabled, then you can enable it using any other supported interface.
For instructions on enabling SSH connections on CMC using RACADM, see the config command section and the cfgSerial database property section in the RACADM Command Line Reference Guide for iDRAC6 and CMC . For instructions on enabling SSH connections on CMC using the Web interface,
see "Configuring Services" on page 197.
Configuring CMC to Use Command Line Consoles 63
Changing the SSH Port
To change the SSH port, run the following command: racadm config -g cfgRacTuning -o cfgRacTuneSshPort
<port number>
For more information about cfgSerialSshEnable and cfgRacTuneSshPort
properties, see the database property chapter of the
RACADM Command Line Reference Guide for iDRAC6 and CMC .
The CMC SSH implementation supports multiple cryptography schemes,
Table 3-2. Cryptography Schemes
Scheme Type Scheme
Asymmetric Cryptography Diffie-Hellman DSA/DSS
512–1024 (random) bits per NIST specification
Symmetric Cryptography • AES256-CBC
• RIJNDAEL256-CBC
• AES192-CBC
• RIJNDAEL192-CBC
• AES128-CBC
• RIJNDAEL128-CBC
• BLOWFISH-128-CBC
• 3DES-192-CBC
• ARCFOUR-128
Message Integrity
Authentication
• HMAC-SHA1-160
• HMAC-SHA1-96
• HMAC-MD5-128
• HMAC-MD5-96
Password
64 Configuring CMC to Use Command Line Consoles
Enabling the Front Panel to iKVM Connection
For information and instructions on using the iKVM front panel ports, see
"Enabling or Disabling the Front Panel" on page 389.
Configuring Terminal Emulation Software
Your CMC supports a serial text console from a management station running one of the following types of terminal emulation software:
• Linux Minicom.
• Hilgraeve’s HyperTerminal Private Edition (version 6.3).
Perform the steps in the following subsections to configure the required type of terminal software.
Configuring Linux Minicom
Minicom is a serial port access utility for Linux. The following steps are valid for configuring Minicom version 2.0. Other Minicom versions may differ slightly but require the same basic settings. To configure other versions of
Minicom, see the information in "Required Minicom Settings" on page 66.
Configuring Minicom Version 2.0
NOTE: For best results, set the cfgSerialConsoleColumns property to match the number of columns. Be aware that the prompt consumes two characters.
For example, for an 80-column terminal window: racadm config –g cfgSerial –o cfgSerialConsoleColumns 80
.
1 If you do not have a Minicom configuration file, go to the next step.
If you have a Minicom configuration file, type minicom < Minicom config file name >
2 At the Linux command prompt, type minicom -s
.
3 Select Serial Port Setup and press <Enter>.
4 Press <a>, and then select the appropriate serial device (for example,
/dev/ttyS0).
5 Press <e>, and then set the Bps/Par/Bits option to 115200 8N1.
Configuring CMC to Use Command Line Consoles 65
6 Press <f>, and then set Hardware Flow Control to Yes and set Software
Flow Control to No.
To exit the Serial Port Setup menu, press <Enter>.
7 Select Modem and Dialing and press <Enter>.
8 In the Modem Dialing and Parameter Setup menu, press <Backspace> to clear the init, reset, connect, and hangup settings so that they are blank, and then press <Enter> to save each blank value.
9 When all specified fields are clear, press <Enter> to exit the Modem
Dialing and Parameter Setup menu.
10 Select Save setup as config_name and press <Enter>.
11 Select Exit From Minicom and press <Enter>.
12 At the command shell prompt, type
minicom < Minicom config file name >
.
13 Press <Ctrl+a>, <x>, <Enter> to exit Minicom.
Ensure that the Minicom window displays a login prompt. When the login prompt appears, your connection is successful. You are now ready to login and access the CMC command line interface.
Required Minicom Settings
See Table 3-3 to configure any version of Minicom.
Table 3-3. Minicom Settings
Setting Description
Bps/Par/Bits
Hardware flow control
Software flow control
Terminal emulation
Modem dialing and parameter settings
Required Setting
115200 8N1
Yes
No
ANSI
Clear the init, reset, connect, and
hangup settings so that they are blank
66 Configuring CMC to Use Command Line Consoles
Connecting to Servers or I/O Modules With the
Connect Command
CMC can establish a connection to redirect the serial console of server or I/O modules. For servers, serial console redirection can be accomplished in several ways:
• Using the CMC command line and the connect, or racadm connect command. For more information about connect, see the racadm connect command in the RACADM Command Line Reference Guide for iDRAC6 and CMC .
• Using the iDRAC Web interface serial console redirection feature.
• Using the iDRAC Serial Over LAN (SOL) functionality.
While in a serial/Telnet/SSH console, CMC supports the connect command to establish a serial connection to server or IOM modules. The server serial console contains both the BIOS boot and setup screens, as well as the operating system serial console. For I/O modules, the switch serial console is available.
CAUTION: When executed from the CMC serial console, the connect -b option stays connected until the CMC resets. This connection is a potential security risk.
NOTE: The connect command provides the –b (binary) option. The –b option passes raw binary data, and cfgSerialConsoleQuitKey is not used. Additionally, when connecting to a server using the CMC serial console, transitions in the
DTR signal (for example, if the serial cable is removed to connect a debugger) do not cause a logout.
NOTE: If an IOM does not support console redirection, the connect command displays an empty console. In that case, to return to the CMC console, type the Escape sequence. The default console escape sequence is <Ctrl>\.
There are up to six IOMs on the managed system. To connect to an IOM: connect switchn where n is an IOM label A1, A2, B1, B2, C1, and C2.
Configuring CMC to Use Command Line Consoles 67
(For an illustration of the placement of IOMs in the chassis, see Figure 11-1.)
When you reference the IOMs in the connect command, the IOMs are
mapped to switches as shown in Table 3-4.
Table 3-4. Mapping I/O Modules to Switches
I/O Module Label Switch
A1
A2
B1
B2
C1
C2 switch-a1 or switch- 1 switch-a2 or switch-2 switch-b1 or switch-3 switch-b2 or switch-4 switch-c1 or switch-5 switch-c2 or switch-6
NOTE: There can only be one IOM connection per chassis at a time.
NOTE: You cannot connect to pass-throughs from the serial console.
To connect to a managed server serial console, use the connect server-nx command, where n is 1-8 and x is a, b, c, or d. You can also use the racadm
connect server-n command. When you connect to a server using the -b option, binary communication is assumed and the escape character is disabled. If the iDRAC is not available, you see a
No route to host
error message.
The connect server-n command enables the user to access the server's serial port. After this connection is established, the user can see the server's console redirection through CMC's serial port that includes both the BIOS serial console and the operating system serial console.
NOTE: To see the BIOS boot screens, serial redirection has to be enabled in the servers’ BIOS Setup. Also, you must set the terminal emulator window to 80x25.
Otherwise, the screen is garbled.
NOTE: Not all keys work in the BIOS setup screens, so provide appropriate escape sequences for CTRL+ALT+DEL, and other escape sequences. The initial redirection screen displays the necessary escape sequences.
68 Configuring CMC to Use Command Line Consoles
Configuring the Managed Server BIOS for Serial Console Redirection
It is necessary to connect to the managed server using the iKVM
(see "Managing Servers With iKVM" on page 376), or establish a Remote
Console session from the iDRAC web GUI (see the iDRAC User’s Guide on
support.dell.com/manuals).
Serial communication in the BIOS is OFF by default. To redirect host text console data to Serial over LAN, you must enable console redirection through COM1. To change the BIOS setting:
1 Boot the managed server.
2 Press <F2> to enter the BIOS setup utility during POST.
3 Scroll down to Serial Communication and press <Enter>. In the pop-up dialog box, the serial communication list displays these options:
• off
• on without console redirection
• on with console redirection through COM1
Use the arrow keys to navigate between these options.
4 Ensure that On with console redirection via COM1 is enabled.
5 Enable Redirection After Boot (default value is disabled). This option enables BIOS console redirection across subsequent reboots.
6 Save the changes and exit.
7 The managed server reboots.
Configuring Windows for Serial Console Redirection
There is no configuration necessary for servers running the Microsoft
Windows Server versions, starting with Windows Server 2003. Windows receives information from the BIOS, and enable the Special Administration
Console (SAC) console one COM1.
Configuring CMC to Use Command Line Consoles 69
70
Configuring Linux for Server Serial Console Redirection During Boot
The following steps are specific to the Linux GRand Unified Bootloader
(GRUB). Similar changes are necessary for using a different boot loader.
NOTE: When you configure the client VT100 emulation window, set the window or application that is displaying the redirected console to 25 rows x 80 columns to ensure proper text display; otherwise, some text screens may be garbled.
Edit the /etc/grub.conf file as follows:
1 Locate the general setting sections in the file and add the following two new lines: serial --unit=1 --speed=57600 terminal --timeout=10 serial
2 Append two options to the kernel line: kernel console=ttyS1,57600
3 If the /etc/grub.conf contains a splashimage
directive, comment it out.
The following example shows the changes described in this procedure.
# grub.conf generated by anaconda
#
# Note that you do not have to rerun grub after making changes
# to this file
# NOTICE: You do not have a /boot partition.
This means that
# all kernel and initrd paths are relative to
/, e.g.
#
#
/dev/sdal root (hd0,0) kernel /boot/vmlinuz-version ro root=
#
# initrd /boot/initrd-version.img
#boot=/dev/sda default=0 timeout=10
#splashimage=(hd0,2)/grub/splash.xpm.gz
serial --unit=1 --speed=57600
Configuring CMC to Use Command Line Consoles
terminal --timeout=10 serial title Red Hat Linux Advanced Server (2.4.9-e.3smp) root (hd0,0) kernel /boot/vmlinuz-2.4.9-e.3smp ro root=
/dev/sda1 hda=ide-scsi console=ttyS0 console= ttyS1,57600 initrd /boot/initrd-2.4.9-e.3smp.img
title Red Hat Linux Advanced Server-up (2.4.9-e.3) root (hd0,00) kernel /boot/vmlinuz-2.4.9-e.3 ro root=/dev/sda1 initrd /boot/initrd-2.4.9-e.3.img
When you edit the /etc/grub.conf file, follow these guidelines:
• Disable GRUB's graphical interface and use the text-based interface; otherwise, the GRUB screen is not displayed in console redirection. To disable the graphical interface, comment out the line starting with splashimage
.
• To start multiple GRUB options to start console sessions through the serial connection, add the following line to all options: console=ttyS1,57600
The example shows console=ttyS1,57600
added to only the first option.
Configuring Linux for Server Serial Console Redirection After Boot
Edit the file /etc/inittab, as follows:
• Add a new line to configure agetty
on the COM2 serial port: co:2345:respawn:/sbin/agetty -h -L 57600 ttyS1 ansi
The following example shows the file with the new line.
#
#
#
# inittab This file describes how the INIT process should set up the system in a certain run-level.
#
# Author: Miquel van Smoorenburg
Configuring CMC to Use Command Line Consoles 71
#
#
#
#
#
#
Modified for RHS Linux by Marc Ewing and
Donnie Barnes
#
# Default runlevel. The runlevels used by RHS are:
0 - halt (Do NOT set initdefault to this)
1 - Single user mode
2 - Multiuser, without NFS (The same as 3, if you do not have networking)
#
#
#
#
3 - Full multiuser mode
4 - unused
5 - X11
6 - reboot (Do NOT set initdefault to this)
# id:3:initdefault:
# System initialization.
si::sysinit:/etc/rc.d/rc.sysinit
72 l0:0:wait:/etc/rc.d/rc 0 l1:1:wait:/etc/rc.d/rc 1 l2:2:wait:/etc/rc.d/rc 2 l3:3:wait:/etc/rc.d/rc 3 l4:4:wait:/etc/rc.d/rc 4 l5:5:wait:/etc/rc.d/rc 5 l6:6:wait:/etc/rc.d/rc 6
# Things to run in every runlevel.
ud::once:/sbin/update
# Trap CTRL-ALT-DELETE ca::ctrlaltdel:/sbin/shutdown -t3 -r now
# When our UPS tells us power has failed, assume we have a few
# minutes of power left. Schedule a shutdown for 2 minutes from now.
# This does, of course, assume you have power installed and your
# UPS is connected and working correctly.
Configuring CMC to Use Command Line Consoles
pf::powerfail:/sbin/shutdown -f -h +2 "Power Failure;
System Shutting Down"
# If power was restored before the shutdown kicked in, cancel it.
pr:12345:powerokwait:/sbin/shutdown -c "Power
Restored; Shutdown Cancelled"
# Run gettys in standard runlevels co:2345:respawn:/sbin/agetty -h -L 57600 ttyS1 ansi
1:2345:respawn:/sbin/mingetty tty1
2:2345:respawn:/sbin/mingetty tty2
3:2345:respawn:/sbin/mingetty tty3
4:2345:respawn:/sbin/mingetty tty4
5:2345:respawn:/sbin/mingetty tty5
6:2345:respawn:/sbin/mingetty tty6
# Run xdm in runlevel 5
# xdm is now a separate service x:5:respawn:/etc/X11/prefdm -nodaemon
Edit the file /etc/securetty, as follows:
Add a new line, with the name of the serial tty for COM2: ttyS1
The following example shows a sample file with the new line.
vc/1 vc/2 vc/3 vc/4 vc/5 vc/6 vc/7 vc/8 vc/9 vc/10 vc/11 tty1 tty2 tty3 tty4
Configuring CMC to Use Command Line Consoles 73
tty5 tty6 tty7 tty8 tty9 tty10 tty11 ttyS1
74 Configuring CMC to Use Command Line Consoles
4
Using the RACADM Command
Line Interface
RACADM provides a set of commands that allow you to configure and manage the CMC through a text-based interface. RACADM can be accessed using a Telnet/SSH or serial connection, using the Dell CMC console on the iKVM, or remotely using the RACADM command line interface installed on a management station.
The RACADM interface is classified as follows :
NOTE: Remote RACADM is included on the Dell Systems Management Tools and
Documentation DVD and is installed on a management station.
• Remote RACADM — Allows you to run RACADM commands on a management station with the -r option and the DNS name or IP address of the CMC.
• Firmware RACADM — Allows you to log in to the CMC using Telnet,
SSH, a serial connection, or the iKVM. With Firmware RACADM, you run the RACADM implementation that is part of the CMC firmware.
You can use remote RACADM commands in scripts to configure multiple
CMCs. CMC does not have support for scripting, so you cannot run the scripts directly on the CMC. For more information about configuring
multiple CMCs, see "Configuring Multiple CMCs in Multiple Chassis" on page 98.
Using a Serial, Telnet, or SSH Console
You can log in to CMC through a serial or Telnet/SSH connection, or through
Dell CMC console on iKVM. To configure the CMC for serial or remote
access, see "Configuring CMC to Use Command Line Consoles" on page 59.
Commonly used subcommand options are listed in Table 4-2. A complete list
of RACADM subcommands is listed in the RACADM Subcommands chapter of the RACADM Command Line Reference Guide for iDRAC7 and CMC .
Using the RACADM Command Line Interface 73
Logging in to CMC
After you have configured your management station terminal emulator software and managed node BIOS, perform the following steps to log in to
CMC:
1 Connect to the CMC using your management station terminal emulation software.
2 Type your CMC user name and password, and then press <Enter>.
You are logged in to the CMC.
Starting a Text Console
You can log in to the CMC using Telnet or SSH through a network, serial port, or a Dell CMC console through the iKVM. Open a Telnet or
SSH session, connect and log in to the CMC.
For information about connecting to CMC through iKVM, see "Using the iKVM Module" on page 367.
Using RACADM
RACADM subcommands can be run remotely from the serial, Telnet, or SSH console command prompt or through a normal command prompt.
Use RACADM subcommands to configure CMC properties and perform remote management tasks. To display a list of RACADM subcommands, type: racadm help
When run without options or subcommands, RACADM displays syntax information and instructions on how to access subcommands and help.
To list syntax and command-line options for individual subcommands, type: racadm help <subcommand>
74 Using the RACADM Command Line Interface
RACADM Subcommands
Table 4-1 provides a brief list of common subcommands used in RACADM.
For a complete list of RACADM subcommands, including syntax and valid entries, see the RACADM Subcommands chapter in the RACADM
Command Line Reference Guide for iDRAC6 and CMC .
NOTE: The connect command is available as both—RACADM command and builtin CMC command. The exit, quit, and logout commands are built-in CMC commands, not RACADM commands. None of these commands can be used with remote
RACADM. For information about using these commands, see "Connecting to
Servers or I/O Modules With the Connect Command" on page 65.
Table 4-1. RACADM Subcommands
Command help help < subcommand >
?
? < subcommand > arp chassisaction closessn clrraclog clrsel cmcchangeover config connect deploy
Description
Lists CMC subcommand descriptions.
Lists usage summary for the specified subcommand.
Lists CMC subcommand descriptions.
Lists usage summary for the specified subcommand.
Displays the contents of the ARP table. ARP table entries may not be added or deleted.
Executes power-up, power-down, reset, and power-cycle on the chassis, switch, and KVM.
Closes a session.
Clears the CMC log and creates a single entry indicating the user and time that the log was cleared.
Clears the System Event Log entries.
Changes the state of CMC from active to standby, or vice versa, in redundant CMC environments.
Configures the CMC.
Connects to the serial console of a server or I/O module.
Deploys a server by specifying required properties.
Using the RACADM Command Line Interface 75
76
Table 4-1. RACADM Subcommands (continued)
Command feature featurecard fwupdate getassettag getchassisname getconfig getdcinfo getfanreqinfo getflexaddr getioinfo getkvminfo getled getmacaddress getmodinfo getniccfg getpbinfo getpminfo getraclog getractime getredundancymode getsel getsensorinfo getslotname getssninfo
Description
Displays active features and feature deactivation.
Displays feature card status information.
Performs system component firmware updates, and displays firmware update status.
Displays the asset tag for the chassis.
Displays the name of the chassis.
Displays the current CMC configuration properties.
Displays general I/O module and daughter card misconfiguration information.
Displays fan request for Servers and Switches in %.
Displays the FlexAddress enabled/disabled status on a per slot/fabric basis. If used with the
-i
option, the command displays the WWN and MAC address for a particular slot.
Displays general I/O module information.
Displays information about the iKVM.
Displays the LED settings on a module.
Displays a server’s MAC address.
Displays module configuration and status information.
Displays the current IP configuration for the controller.
Displays power budget status information.
Displays power management status information.
Displays the CMC log.
Displays the CMC time.
Displays the redundancy mode of CMC.
Displays the system event log (hardware log).
Displays information about system sensors.
Displays the name of a slot in the chassis.
Displays information about active sessions.
Using the RACADM Command Line Interface
Table 4-1. RACADM Subcommands (continued)
Command getsvctag getsysinfo gettracelog getversion
Description
Displays service tags.
Displays general CMC and system information.
Displays the CMC trace log. If used with the
-i option, the command displays the number of entries in the CMC trace log.
Displays the current software version, model information, and whether or not the device can be updated.
krbkeytabupload netstat ping ping6 racdump racreset racresetcfg remoteimage serveraction setassettag setchassisname setflexaddr setled setniccfg
Uploads a Kerberos Keytab to CMC.
Displays the routing table and the current connections.
Verifies that the destination IPv4 address is reachable from
CMC with the current routing-table contents.
Verifies that the destination IPv6 address is reachable from
CMC with the current routing-table contents.
Displays the comprehensive chassis status and configuration state information, as well as historic event logs. Used for post deployment configuration verification and during debugging sessions.
Resets the CMC.
Resets the CMC to the default configuration.
Connects, disconnects, or deploys a media file on a remote server
Performs power management operations on the managed system.
Sets the asset tag for the chassis.
Sets the name of the chassis.
Enables/disables FlexAddress on a particular slot/fabric, when the FlexAddress feature is activated on the chassis
Sets the LED settings on a module.
Sets the IP configuration for the controller.
Using the RACADM Command Line Interface 77
Table 4-1. RACADM Subcommands (continued)
Command setractime setslotname setsysinfo sshpkauth sslcertdownload sslcertupload sslcertview sslcsrgen sslresetcfg testemail testfeature testtrap traceroute traceroute6
Description
Sets the CMC time.
Sets the name of a slot in the chassis.
Sets the name and location of the chassis.
Uploads up to 6 different SSH public keys, deletes existing keys, and views the keys already in the CMC.
Downloads a certificate authority-signed certificate.
Uploads a certificate authority-signed certificate or server certificate to the CMC.
Views a certificate authority-signed certificate or server certificate in the CMC.
Generates and downloads the SSL CSR.
Regenerates the self-signed certificate used by the CMC
Web GUI.
Forces CMC to send an e-mail over the CMC NIC.
Allow you to verify a specific feature's configuration parameters. For example, it supports testing the Active
Directory configuration using simple authentication (user name and password) or Active Directory configuration using Kerberos authentication (Single Sign-on or Smart
Card Login).
Forces CMC to send an SNMP over the CMC Network
Interface.
Prints the route the IPv4 packets take to a network node.
Prints the route the IPv6 packets take to a network node.
78 Using the RACADM Command Line Interface
Accessing RACADM Remotely
Table 4-2. Remote RACADM Subcommand Options
Option
-r < racIpAddr >
-r < racIpAddr >:< port >
-i
-u < usrName >
-p < password >
Description
Specifies the controller’s remote IP address.
Use <port number> if the CMC port number is not the default port (443).
Instructs RACADM to interactively query the user for user name and password.
Specifies the user name that is used to authenticate the command transaction. If the
-u
option is used, the
-p
option must be used, and the
-i
option (interactive) is not allowed.
Specifies the password used to authenticate the command transaction. If the
-p
option is used, the
-i
option is not allowed.
To access RACADM remotely, type the following commands: racadm -r <CMC IP address> -u <username> -p <password>
<subcommand> <subcommand options> racadm -i -r <CMC IP address> <subcommand> <subcommand options>
NOTE: The -i option instructs RACADM to interactively prompt for user name and password. Without the -i option, you must provide the user name and password in the command using the -u and -p options.
For example: racadm -r 192.168.0.120 -u root -p calvin getsysinfo racadm -i -r 192.168.0.120 getsysinfo
If the HTTPS port number of CMC has been changed to a custom port other than the default port (443), the following syntax must be used: racadm -r <CMC IP address>:<port> -u <username> -p
<password> <subcommand> <subcommand options> racadm -i -r <CMC IP address>:<port> <subcommand>
<subcommand options>
Using the RACADM Command Line Interface 79
80
Enabling and Disabling the RACADM Remote Capability
NOTE: Dell recommends that you run these commands at the chassis.
The RACADM remote capability on CMC is enabled by default. In the following commands, -g specifies the configuration group the object belongs to, and -o specifies the configuration object to configure.
To disable the RACADM remote capability, type: racadm config -g cfgRacTuning -o cfgRacTuneRemoteRacadmEnable 0
To re-enable RACADM remote capability, type: racadm config -g cfgRacTuning -o cfgRacTuneRemoteRacadmEnable 1
Using RACADM Remotely
NOTE: Configure the IP address on your CMC before using the RACADM remote
capability. For more information about setting up your CMC, see "Installing and
Setting Up the CMC" on page 31.
The RACADM console’s remote option (
-r
) allows you to connect to the managed system and execute RACADM subcommands from a remote console or management station. To use the remote capability, you need a valid user name (
-u
option) and password (
-p
option), and the
CMC IP address.
Before you try to access RACADM remotely, confirm that you have permissions to do so. To display your user privileges, type: racadm getconfig -g cfguseradmin -i n where n is your user ID (1–16).
If you do not know your user ID, try different values for n .
NOTE: The RACADM remote capability is supported only on management stations through a supported browser. For more information, see the Supported Browsers section in the Dell Systems Software Support Matrix at support.dell.com/manuals.
NOTE: When using the RACADM remote capability, you must have write permissions on the folders where you are using the RACADM subcommands involving file operations. For example: racadm getconfig -f < file name > -r < IP address > or racadm sslcertupload -t 1 -f c:\cert\cert.txt
Using the RACADM Command Line Interface
When using remote RACADM to capture the configuration groups into a file, if a key property within a group is not set, the configuration group is not saved as part of the configuration file. If these configuration groups are needed to be cloned onto other CMCs, the key property must be set before executing the getconfig -f
command. Alternatively, you can manually enter the missing properties into the configuration file after running the getconfig
-f
command. This is true for all the racadm indexed groups.
This is the list of the indexed groups that exhibit this behavior and their corresponding key properties: cfgUserAdmin - cfgUserAdminUserName cfgEmailAlert - cfgEmailAlertAddress cfgTraps - cfgTrapsAlertDestIPAddr cfgStandardSchema - cfgSSADRoleGroupName cfgServerInfo - cfgServerBmcMacAddress
RACADM Error Messages
For information about RACADM CLI error messages, see "Troubleshooting" on page 106.
Using RACADM to Configure CMC
NOTE: In order to configure CMC the first time, you must be logged in as user root to execute RACADM commands on a remote system. Another user can be created with privileges to configure CMC.
The CMC Web interface is the quickest way to configure the CMC (see
"Using the CMC Web Interface" on page 109
) . However, if you prefer CLI or script configuration or need to configure multiple CMCs, use Remote
RACADM, which is installed with the CMC agents on the management station.
Configuring CMC Network Properties
Before you can begin configuring the CMC, you must first configure the
CMC network settings to allow the CMC to be managed remotely.
This initial configuration assigns the TCP/IP networking parameters that enable access to the CMC.
Using the RACADM Command Line Interface 81
Setting Up Initial Access to CMC
This section explains how to perform the initial CMC network configuration using RACADM commands. All of the configuration described in this section
can be performed using the front panel LCD. See "Configuring Networking
Using the LCD Configuration Wizard" on page 44.
CAUTION: Changing settings on the CMC Network Settings screen may disconnect your current network connection.
For more information about network subcommands, see the
RACADM Subcommands and Property Database Group and
Object Definitions chapters of the RACADM Command Line Reference
Guide for iDRAC6 and CMC .
NOTE: You must have Chassis Configuration Administrator privilege to set up CMC network settings.
The CMC supports both IPv4 and IPv6 addressing modes. The configuration settings for IPv4 and IPv6 are independent of one another.
Viewing Current IPv4 Network Settings
To view a summary of NIC, DHCP, network speed, and duplex settings, type: racadm getniccfg or racadm getconfig -g cfgCurrentLanNetworking
Viewing Current IPv6 Network Settings
To view a summary of the network settings, type: racadm getconfig -g cfgIpv6LanNetworking
To view IPv4 and IPv6 addressing information for the chassis type: racadm getsysinfo
By default, the CMC requests and obtains a CMC IP address from the
Dynamic Host Configuration Protocol (DHCP) server automatically.
You can disable this feature and specify static CMC IP address, gateway, and subnet mask.
82 Using the RACADM Command Line Interface
To disable DHCP and specify static CMC IP address, gateway, and subnet mask, type: racadm config -g cfgLanNetworking -o cfgNicUseDHCP 0 racadm config -g cfgLanNetworking -o cfgNicIpAddress
< static IP address > racadm config -g cfgLanNetworking -o cfgNicGateway
< static gateway > racadm config -g cfgLanNetworking -o cfgNicNetmask
< static subnet mask >
Viewing Current Network Settings
To view a summary of NIC, DHCP, network speed, and duplex settings, type: racadm getniccfg or racadm getconfig -g cfgCurrentLanNetworking
To view IP address and DHCP, MAC address, and DNS information for the chassis, type: racadm getsysinfo
Configuring the Network LAN Settings
NOTE: To perform the following steps, you must have Chassis Configuration
Administrator privilege.
NOTE: The LAN settings, such as community string and SMTP server IP address, affect both the CMC and the external settings of the chassis.
NOTE: If you have two CMCs (active and standby) on the chassis, and they are connected to the network, the standby CMC automatically assumes the network settings of the active CMC in the event of failover.
NOTE: When IPv6 is enabled at boot time, three router solicitations are sent every four seconds. If external network switches are running the Spanning Tree Protocol
(SPT), the external switch ports may be blocked for more than twelve seconds in which the IPv6 router solicitations are sent. In such cases, there may be a period when IPv6 connectivity is limited, until router advertisements are gratuitously sent by the IPv6 routers.
Using the RACADM Command Line Interface 83
84
Enabling the CMC Network Interface
To enable/disable the CMC Network Interface for both IPv4 and IPv6, type: racadm config -g cfgLanNetworking -o cfgNicEnable 1 racadm config -g cfgLanNetworking -o cfgNicEnable 0
NOTE: The CMC NIC is enabled by default.
To enable/disable the CMC IPv4 addressing, type: racadm config -g cfgLanNetworking -o cfgNicIPv4Enable
1 racadm config -g cfgLanNetworking -o cfgNicIPv4Enable
0
NOTE: The CMC IPv4 addressing is enabled by default.
To enable/disable the CMC IPv6 addressing, type: racadm config -g cfgIpv6LanNetworking -o cfgIPv6Enable
1 racadm config -g cfgIpv6LanNetworking -o cfgIPv6Enable
0
NOTE: The CMC IPv6 addressing is disabled by default.
By default, for IPv4, the CMC requests and obtains a CMC IP address from the Dynamic Host Configuration Protocol (DHCP) server automatically. You can disable the DHCP feature and specify static CMC IP address, gateway, and subnet mask.
For an IPv4 network, to disable DHCP and specify static CMC IP address, gateway, and subnet mask, type: racadm config -g cfgLanNetworking -o cfgNicUseDHCP 0 racadm config -g cfgLanNetworking -o cfgNicIpAddress
< static IP address > racadm config -g cfgLanNetworking -o cfgNicGateway
< static gateway > racadm config -g cfgLanNetworking -o cfgNicNetmask
< static subnet mask >
By default, for IPv6, the CMC requests and obtains a CMC IP address from the IPv6 Autoconfiguration mechanism automatically.
Using the RACADM Command Line Interface
For an IPv6 network, to disable the Autoconfiguration feature and specify a static CMC IPv6 address, gateway, and prefix length, type: racadm config -g cfgIPv6LanNetworking -o cfgIPv6AutoConfig 0 racadm config -g cfgIPv6LanNetworking -o cfgIPv6Address < IPv6 address > racadm config -g cfgIPv6LanNetworking -o cfgIPv6PrefixLength 64 racadm config -g cfgIPv6LanNetworking -o cfgIPv6Gateway < IPv6 address >
Enabling or Disabling DHCP for the CMC Network Interface Address
When enabled, the CMC’s DHCP for NIC address feature requests and obtains an IP address from the Dynamic Host Configuration Protocol
(DHCP) server automatically. This feature is enabled by default.
You can disable the DHCP for NIC address feature and specify a static
IP address, subnet mask, and gateway. For more information, see "Setting Up
Initial Access to the CMC" on page 82.
Enabling or Disabling DHCP for DNS IP Addresses
By default, the CMC’s DHCP for DNS address feature is disabled.
When enabled, this feature obtains the primary and secondary DNS server addresses from the DHCP server. While using this feature, you do not have to configure static DNS server IP addresses.
To disable the DHCP for DNS address feature and specify static preferred and alternate DNS server addresses, type: racadm config -g cfgLanNetworking -o cfgDNSServersFromDHCP 0
To disable the DHCP for DNS address feature for IPv6 and specify static preferred and alternate DNS server addresses, type: racadm config -g cfgIPv6LanNetworking -o cfgIPv6DNSServersFromDHCP6 0
Using the RACADM Command Line Interface 85
Setting Static DNS IP addresses
NOTE: The Static DNS IP addresses settings are not valid unless the DCHP for DNS address feature is disabled.
For IPv4, to set the preferred primary and secondary DNS IP server addresses, type: racadm config -g cfgLanNetworking -o cfgDNSServer1
< IP-address > racadm config -g cfgLanNetworking -o cfgDNSServer2
< IPv4-address >
For IPv6, to set the preferred and secondary DNS IP Server addresses, type: racadm config -g cfgIPv6LanNetworking -o cfgIPv6DNSServer1 < IPv6-address > racadm config -g cfgIPv6LanNetworking -o cfgIPv6DNSServer2 < IPv6-address >
Configuring DNS Settings (IPv4 and IPv6)
• CMC Registration — To register the CMC on the DNS server, type: racadm config -g cfgLanNetworking -o cfgDNSRegisterRac 1
NOTE: Some DNS servers only register names of 31 characters or fewer.
Make sure the designated name is within the DNS required limit.
NOTE: The following settings are valid only if you have registered the CMC on the DNS server by setting cfgDNSRegisterRac to 1.
• CMC Name — By default, the CMC name on the DNS server is cmc-
< service tag >. To change the CMC name on the DNS server, type: racadm config -g cfgLanNetworking -o cfgDNSRacName
< name > where < name
> is a string of up to 63 alphanumeric characters and hyphens. For example, cmc-1, d-345.
86 Using the RACADM Command Line Interface
• DNS Domain Name. The default DNS domain name is a single blank character. To set a DNS domain name, type: racadm config -g cfgLanNetworking -o cfgDNSDomainName <name> where < name
> is a string of up to 254 alphanumeric characters and hyphens. For example: p45, a-tz-1, r-id-001.
Configuring Auto Negotiation, Duplex Mode, and Network Speed (IPv4 and IPv6)
When enabled, the auto negotiation feature determines whether the
CMC automatically sets the duplex mode and network speed by communicating with the nearest router or switch. Auto negotiation is enabled by default.
You can disable auto negotiation and specify the duplex mode and network speed by typing: racadm config -g cfgNetTuning -o cfgNetTuningNicAutoneg 0 racadm config -g cfgNetTuning -o cfgNetTuningNicFullDuplex
< duplex mode > where:
< duplex mode
> is 0 (half duplex) or 1 (full duplex, default) racadm config -g cfgNetTuning -o cfgNetTuningNicSpeed
< speed > where:
< speed
> is 10 or 100(default).
Using the RACADM Command Line Interface 87
Setting up the CMC VLAN (IPv4 and IPv6)
1 Enable the VLAN capabilities of the external chassis management network: racadm config -g cfgLanNetworking -o cfgNicVLanEnable 1
2 Specify the VLAN ID for the external chassis management network: racadm config -g cfgLanNetworking -o cfgNicVlanID
< VLAN id >
The valid values for < VLAN id > are 1– 4000 and 4021– 4094. Default is 1.
For example: racadm config -g cfgLanNetworking -o cfgNicVlanID
1
3 Then, specify the VLAN priority for the external chassis management network: racadm config -g cfgLanNetworking -o cfgNicVLanPriority < VLAN priority >
The valid values for < VLAN priority > are 0–7. Default is 0.
For example: racadm config -g cfgLanNetworking -o cfgNicVLanPriority 7
You can also specify both the VLAN ID and the VLAN priority with a single command: racadm setniccfg -v < VLAN id > < VLAN priority >
For example: racadm setniccfg -v 1 7
88 Using the RACADM Command Line Interface
Removing the CMC VLAN
To remove the CMC VLAN, disable the VLAN capabilities of the external chassis management network: racadm config -g cfgLanNetworking -o cfgNicVLanEnable 0
You can also remove the CMC VLAN using the following command: racadm setniccfg -v
Setting up a Server VLAN
Specify the VLAN ID and priority of a particular server with the following command: racadm setniccfg -m server-< n > -v < VLAN id > < VLAN priority >
The valid values for < n > are 1 – 16.
The valid values for < VLAN id > are 1 – 4000 and 4021 – 4094. Default is 1.
The valid values for < VLAN priority > are 0 – 7. Default is 0.
For example: racadm setniccfg -m server-1 -v 1 7
Removing a Server VLAN
To remove a server VLAN, disable the VLAN capabilities of the specified server's network: racadm setniccfg -m server-< n > -v
The valid values for < n > are 1-16.
For example: racadm setniccfg -m server-1 -v
Using the RACADM Command Line Interface 89
Setting the Maximum Transmission Unit (MTU) (IPv4 and IPv6)
The MTU property allows you to set a limit for the largest packet that can be passed through the interface. To set the MTU, type: racadm config -g cfgNetTuning -o cfgNetTuningMtu < mtu > where < mtu
> is a value between 576–1500 (inclusive; default is 1500).
NOTE: IPv6 requires a minimum MTU of 1280. If IPv6 is enabled, and cfgNetTuningMtu is set to a lower value, the CMC uses an MTU of 1280.
Setting the SMTP Server IP Address (IPv4 and IPv6)
You can enable the CMC to send e-mail alerts using Simple Mail Transfer
Protocol (SMTP) to a specified IP address. To enable this feature, type: racadm config -g cfgRemoteHosts -o cfgRhostsSmtpServerIpAddr < SMTP IP address > where <
SMTP IP address
> is the IP address of the network SMTP server.
NOTE: If your network has an SMTP server that releases and renews IP address leases periodically, and the addresses are different, then there is a duration when this property setting does not work due to change in the specified SMTP server IP address. In such cases, use the DNS name.
Configuring the Network Security Settings
(IPv4 Only)
To perform the following steps, you must have Chassis Configuration
Administrator privilege.
Enabling IP Range Checking (IPv4 Only)
IP filtering compares the IP address of an incoming login to the IP address range that is specified in the following cfgRacTuning properties:
• cfgRacTuneIpRangeAddr
• cfgRacTuneIpRangeMask
A login from the incoming IP address is allowed only if both the following are identical:
• cfgRacTuneIpRangeMask bit-wise and with incoming IP address
• cfgRacTuneIpRangeMask bit-wise and with cfgRacTuneIpRangeAddr
90 Using the RACADM Command Line Interface
Using RACADM to Configure Users
You can configure up to 16 users in the CMC property database. Before you manually enable a CMC user, verify if any current users exist. If you are configuring a new CMC or you ran the RACADM racresetcfg
command, the only current user is root
with the password calvin
. The racresetcfg
subcommand resets the CMC back to the original defaults.
CAUTION: Use caution when using the racresetcfg
command, because it resets all configuration parameters to the original defaults. Any previous changes are lost.
NOTE: Users can be enabled and disabled over time, and disabling a user does not delete the user from the database.
To verify if a user exists, open a Telnet/SSH text console to the CMC, log in, and type the following command once for each index of 1–16: racadm getconfig -g cfgUserAdmin -i < index >
Several parameters and object IDs are displayed with their current values.
Two objects of interest are:
# cfgUserAdminIndex=XX cfgUserAdminUserName=
If the cfgUserAdminUserName
object has no value, that index number, which is indicated by the cfgUserAdminIndex
object, is available for use.
If a name appears after the "
=
," that index is taken by that user name.
NOTE: When you manually enable or disable a user with the RACADM config subcommand, you must specify the index with the
-i
option. Observe that the cfgUserAdminIndex
object displayed in the previous example contains a
# character. Also, if you use the racadm config -f racadm.cfg
command to specify any number of groups/objects to write, the index cannot be specified.
A new user is added to the first available index. This behavior allows more flexibility in configuring a second CMC with the same settings as the main CMC.
Using the RACADM Command Line Interface 91
Adding a CMC User
To add a new user to the CMC configuration, you can use a few basic commands. Perform the following procedures:
1 Set the user name.
2 Set the password.
3
Set user privileges. For information about user privileges, see Table 5-42,
4 Enable the user.
Example
The following example describes how to add a new user named "John" with a
"123456" password and LOGIN privilege to the CMC.
NOTE: For a list of valid bit mask values for specific user privileges, see Table 3-1 in the database property chapter of the privileges enabled.
RACADM Command Line Reference Guide for iDRAC7 and CMC . The default privilege value is 0, which indicates the user has no racadm config -g cfgUserAdmin -o cfgUserAdminUserName -i 2 john racadm config -g cfgUserAdmin -o cfgUserAdminPassword -i 2
123456 racadm config -g cfgUserAdmin -i 2 -o cfgUserAdminPrivilege
0x00000001 racadm config -g cfgUserAdmin -i 2 -o cfgUserAdminEnable 1
To verify that the user was added successfully with the correct privileges, type the following command: racadm getconfig –g cfgUserAdmin –i 2
92 Using the RACADM Command Line Interface
Using RACADM to Configure Public Key
Authentication over SSH
You can configure up to 6 public keys that can be used with the service username over SSH interface. Before adding or deleting public keys, be sure to use the view command to see what keys are already set up so a key is not accidentally overwritten or deleted. The service username is a special user account that can be used when accessing the CMC through SSH. When the
PKA over SSH is set up and used correctly, you need not enter username or passwords to log in to the CMC. This can be very useful to set up automated scripts to perform various functions.
When getting ready to set up this functionality, be aware of the following:
• There is no GUI support for managing this feature; you can only use
RACADM.
• When adding new public keys, ensure that the existing keys are not already at the index where the new key is added. CMC does not perform checks to ensure previous keys are deleted before a new one is added. As soon as a new key is added, it is automatically in effect as long as the SSH interface is enabled.
• When using the public key comment section of the public key, remember that only the first 16 characters are utilized by the CMC. The public key comment is used by the CMC to distinguish SSH users when using the
RACADM getssninfo
command since all PKA users use the service username to log in.
For example, if two public keys are set up one with comment PC1 and one with comment PC2: racadm getssninfo
Type User IP Address Login
Date/Time
SSH PC1 x.x.x.x 06/16/2009
09:00:00
SSH PC2 x.x.x.x 06/16/2009
09:00:00
For more information on the sshpkauth
, see the RACADM Command Line
Reference Guide for iDRAC7 and CMC .
Using the RACADM Command Line Interface 93
Generating Public Keys for Windows
Before adding an account, a public key is required from the system that accesses the CMC over SSH. There are two ways to generate the public/private key pair: using PuTTY Key Generator application for clients running Windows or ssh-keygen CLI for clients running Linux.
This section describes simple instructions to generate a public/private key pair for both applications. For additional or advanced usage of these tools, see the application Help.
To use the PuTTY Key Generator for Windows clients to create the basic key:
1 Start the application and select SSH-2 RSA or SSH-2 DSA for the type of key to generate (SSH-1 is not supported).
2 Enter the number of bits for the key. The number should be between 768 and 4096.
NOTE: The CMC may not display a message if you add keys less than 768 or greater than 4096, but when you try to log in, these keys it fails.
3 Click Generate and move the mouse in the window as directed.
After the key is created, you can modify the key comment field.
You can also enter a passphrase to make the key secure. Ensure that you save the private key.
4 You have two options for using the public key:
• save the public key to a file to upload later
• copy and paste the text from the Public key for pasting window when adding the account using the text option
94 Using the RACADM Command Line Interface
Generating Public Keys for Linux
The ssh-keygen application for Linux clients is a command line tool with no graphical user interface. Open a terminal window and at the shell prompt type: ssh-keygen –t rsa –b 1024 –C testing where,
–t
option must be dsa or rsa.
–b
option specifies the bit encryption size between 768 and 4096.
–c
option allows modifying the public key comment and is optional.
The < passphrase > is optional. After the command completes, use the public file to pass to the RACADM for uploading the file.
RACADM Syntax Notes for CMC
When using the racadm sshpkauth
command, ensure the following:
• For the –i option, the parameter must be svcacct
. All other parameters for -i fail in CMC. The svcacct is a special account for public key authentication over SSH in CMC.
• To log in to the CMC, the user must be service. Users of the other categories do have access to the public keys entered using the sshpkauth
command.
Viewing the Public Keys
To view public keys that you have added to the CMC, type: racadm sshpkauth –i svcacct –k all –v
To view just one key at a time, replace all
with a number from 1 – 6. For example, to view key 2, type: racadm sshpkauth –i svcacct –k 2 –v
Using the RACADM Command Line Interface 95
96
Adding the Public Keys
To add a public key to the CMC using the file upload -f option, type: racadm sshpkauth –i svcacct –k 1 –p 0xfff –f < public key file >
NOTE: You can only use the file upload option with remote RACADM. For more
information, see "Accessing RACADM Remotely" on page 79 and subsequent
sections.
For public key privileges, see Table 3-1 in the Database Property chapter of
RACADM Command Line Reference Guide for iDRAC6 and CMC .
To add a public key using the text upload option, type: racadm sshpkauth –i svcacct –k 1 –p 0xfff –t “< public key text >”
Deleting the Public Keys
To delete a public key type: racadm sshpkauth –i svcacct –k 1 –d
To delete all public keys type: racadm sshpkauth –i svcacct –k all –d
Logging in Using Public Key Authentication
After the public keys are uploaded, you should be able to log into the CMC over SSH without having to enter a password. You also have the option of sending a single RACADM command as a command line argument to the
SSH application. The command line options behave like remote RACADM since the session ends after the command is completed. For example:
Logging in: ssh service@< domain >
Or ssh service@< IP_address > where < IP_address > is the IP address of the CMC.
Sending racadm commands: ssh service@< domain > racadm getversion ssh service@< domain > racadm getsel
Using the RACADM Command Line Interface
When you log in using the service account, if a passphrase was set up when creating the public/private key pair, you may be prompted to enter that passphrase again. If a passphrase is used with the keys, both Windows and
Linux clients provide methods to automate that as well. For Windows clients, you can use the Pageant application. It runs in the background and makes entering the passphrase transparent. For Linux clients, you can use the sshagent. For setting up and using either of these applications, see the documentation provided from that application.
Enabling a CMC User With Permissions
To enable a user with specific administrative permissions (role-based authority), first locate an available user index by performing the steps in
"Before You Begin" on page 31. Next, type the following command lines with
the new user name and password: racadm config -g cfgUserAdmin -o cfgUserAdminPrivilege -i
<index> <user privilege bitmask value>
NOTE: For a list of valid bit mask values for specific user privileges, see Table 3-1 in the Database Property chapter of the privileges enabled.
RACADM Command Line Reference Guide for iDRAC6 and CMC . The default privilege value is 0, which indicates the user has no
Disabling a CMC User
Using RACADM, you can only disable CMC users manually and on an individual basis. You cannot delete users by using a configuration file.
The following example illustrates the command syntax that can be used to delete a CMC user: racadm config -g cfgUserAdmin -i 2 cfgUserAdminPrivilege 0x0
Using the RACADM Command Line Interface 97
Configuring SNMP and E-mail Alerting
You can configure the CMC to send SNMP event traps and/or e-mail alerts when certain events occur on the chassis. For more information and
instructions, see "Configuring SNMP Alerts" on page 414 and "Configuring Email Alerts" on page 421.
You can specify the trap destinations as appropriately-formatted numeric addresses (IPv6 or IPv4), or Fully-qualified domain names (FQDNs).
Choose a format that is consistent with your networking technology/infrastructure.
NOTE: The Test TRAP functionality does not detect improper choices based on current network configuration. For example, using an IPv6 destination in an
IPv4-only environment.
Configuring Multiple CMCs in Multiple Chassis
Using RACADM, you can configure one or more CMCs with identical properties.
When you query a specific CMC card using its group ID and object ID,
RACADM creates the racadm.cfg configuration file from the retrieved information. By exporting the file to one or more CMCs, you can configure your controllers with identical properties in a minimal amount of time.
NOTE: Some configuration files contain unique CMC information (such as the static
IP address) that must be modified before you export the file to other CMCs.
1 Use RACADM to query the target CMC that contains the desired configuration.
NOTE: The generated configuration file is myfile.cfg. You can rename the file.
NOTE: The .cfg file does not contain user passwords. When the .cfg file is uploaded to the new CMC, you must re-add all passwords.
2 Open a Telnet/SSH text console to the CMC, log in, and type: racadm getconfig -f myfile.cfg
NOTE: Redirecting the CMC configuration to a file using getconfig -f is only supported with the remote RACADM interface. For more information, see
"Accessing RACADM Remotely" on page 79.
98 Using the RACADM Command Line Interface
3 Modify the configuration file using a plain-text editor (optional).
Any special formatting characters in the configuration file may corrupt the RACADM database.
4 Use the newly created configuration file to modify a target CMC.
At the command prompt, type: racadm config -f myfile.cfg
5 Reset the target CMC that was configured. At the command prompt, type: racadm reset
The getconfig -f myfile.cfg subcommand (step 1) requests the CMC configuration for the active CMC and generates the myfile.cfg file.
If required, you can rename the file or save it to a different location.
You can use the getconfig command to perform the following actions:
• Display all configuration properties in a group (specified by group name and index)
• Display all configuration properties for a user by user name
The config subcommand loads the information into other CMCs. The Server
Administrator uses the config command to synchronize the user and password database.
Creating a CMC Configuration File
The CMC configuration file, < filename >.cfg, is used with the racadm config -f < filename >.cfg
command to create a simple text file.
The command allows you to build a configuration file (similar to a .ini file) and configure the CMC from this file.
You may use any file name, and the file does not require a .cfg extension
(although it is referred to by that designation in this subsection).
NOTE: For more information about the getconfig subcommand, see the RACADM
Command Line Reference Guide for iDRAC7 and CMC .
Using the RACADM Command Line Interface 99
RACADM parses the .cfg file when it is first loaded onto the CMC to verify that valid group and object names are present and that some simple syntax rules are being followed. Errors are flagged with the line number that detected the error, and a message explains the problem. The entire file is parsed for correctness, and all errors display. Write commands are not transmitted to the CMC if an error is found in the .cfg file. You must correct all errors before any configuration can take place.
To check for errors before you create the configuration file, use the c option with the config subcommand. With the c option, config
only verifies syntax and does not write to the CMC.
Follow these guidelines when you create a .cfg file:
• If the parser encounters an indexed group, it is the value of the anchored object that differentiates the various indexes.
The parser reads in all of the indexes from the CMC for that group.
Any objects within that group are modifications when the CMC is configured. If a modified object represents a new index, the index is created on the CMC during configuration.
• You cannot specify a desired index in a .cfg file.
Indexes may be created and deleted. Over time the group may become fragmented with used and unused indexes. If an index is present, it is modified. If an index is not present, the first available index is used.
This method allows flexibility when adding indexed entries where you do not need to make exact index matches between all the CMCs being managed. New users are added to the first available index. A .cfg file that parses and runs correctly on one CMC may not run correctly on another if all indexes are full and you must add a new user.
100 Using the RACADM Command Line Interface
• Use the racresetcfg
subcommand to configure both CMCs with identical properties.
Use the racresetcfg
subcommand to reset the CMC to original defaults, and then run the racadm config -f < filename >.cfg
command. Ensure that the .cfg file includes all desired objects, users, indexes, and other parameters. For a complete list of objects and groups, see the database property chapter of the RACADM Command Line
Reference Guide for iDRAC6 and CMC .
CAUTION: Use the racresetcfg
subcommand to reset the database and the CMC Network Interface settings to the original default settings and remove all users and user configurations. While the root user is available, other users’ settings are also reset to the default settings.
Parsing Rules
• Lines that start with a hash character (#) are treated as comments.
A comment line must start in column one. A "#" character in any other column is treated as a # character.
Some modem parameters may include # characters in their strings.
An escape character is not required. You may want to generate a .cfg from a racadm getconfig -f <filename> .cfg
command, and then perform a racadm config -f <filename> .cfg
command to a different CMC, without adding escape characters.
For Example:
#
# This is a comment
[cfgUserAdmin] cfgUserAdminPageModemInitString=< Modem init # not a comment >
Using the RACADM Command Line Interface 101
• All group entries must be surrounded by open- and close-brackets
([ and ] ).
The starting [ character that denotes a group name must be in column one. This group name must be specified before any of the objects in that group. Objects that do not include an associated group name generate an error. The configuration data is organized into groups as defined in the database property chapter of the RACADM Command Line Reference
Guide for iDRAC6 and CMC . The following example displays a group name, object, and the object’s property value:
[cfgLanNetworking] -{ group name } cfgNicIpAddress=143.154.133.121 { object name }
{ object value }
• All parameters are specified as "object=value" pairs with no white space between the object, =, or value. White spaces that are included after the value are ignored. A white space inside a value string remains unmodified.
Any character to the right of the = (for example, a second =, a #, [, ], and so on) is taken as-is. These characters are valid modem chat script characters.
[cfgLanNetworking] -{ group name } cfgNicIpAddress=143.154.133.121 { object value}
• The .cfg parser ignores an index object entry.
You cannot specify which index is used. If the index already exists, it is either used or the new entry is created in the first available index for that group.
The racadm getconfig -f <filename> .cfg
command places a comment in front of index objects, allowing you to see the included comments.
NOTE: You may create an indexed group manually using the following command: racadm config -g < groupName > -o < anchored object > -i < index 1–16 > < unique anchor name >
102 Using the RACADM Command Line Interface
• The line for an indexed group cannot be deleted from a .cfg file. If you do delete the line with a text editor, RACADM stops when it parses the configuration file and alert you of the error.
You must remove an indexed object manually using the following command: racadm config -g < groupName > -o < objectName > -i
< index 1–16 > ""
NOTE: A NULL string (identified by two
" characters) directs the CMC to delete the index for the specified group.
To view the contents of an indexed group, run the following command: racadm getconfig -g < groupName > -i < index 1–16 >
• For indexed groups the object anchor must be the first object after the [ ] pair. The following are examples of the current indexed groups:
[cfgUserAdmin] cfgUserAdminUserName=< USER_NAME >
If you type racadm getconfig -f < myexample >.cfg
, the command builds a .cfg file for the current CMC configuration. This configuration file can be used as an example and as a starting point for your unique .cfg file.
Modifying the CMC IP Address
When you modify the CMC IP address in the configuration file, remove all unnecessary
< variable >= <value>
entries. Only the actual variable group’s label with [ and ] remains, including the two
< variable >=
<value>
entries pertaining to the IP address change.
Example:
#
# Object Group
" cfgLanNetworking
"
#
[cfgLanNetworking] cfgNicIpAddress=10.35.10.110
cfgNicGateway=10.35.10.1
Using the RACADM Command Line Interface 103
This file is updated as follows:
#
# Object Group
" cfgLanNetworking
"
#
[cfgLanNetworking] cfgNicIpAddress=10.35.9.143
# comment, the rest of this line is ignored cfgNicGateway=10.35.9.1
The command racadm config -f < myfile >.cfg
parses the file and identifies any errors by line number. A correct file updates the proper entries.
Additionally, you can use the same getconfig
command from the previous example to confirm the update.
Use this file to download company-wide changes or to configure new systems over the network with the command, racadm getconfig -f
< myfile >.cfg
.
NOTE: Anchor is a reserved word and should not be used in the .cfg file.
Using RACADM to Configure Properties on iDRAC
RACADM config/getconfig commands support the
-m < module >
option for the following configuration groups:
• cfgLanNetworking
• cfgIPv6LanNetworking
• cfgRacTuning
• cfgRemoteHosts
• cfgSerial
• cfgSessionManagement
NOTE: For more information on the property default values and ranges, see the
Integrated Dell Remote Access Controller 6 (iDRAC6) Enterprise for Blade Servers
User Guide .
104 Using the RACADM Command Line Interface
If the firmware on the server does not support a feature, configuring a property related to that feature displays an error. For example, using
RACADM to enable remote syslog on an unsupported iDRAC displays an error message.
Similarly, when displaying the iDRAC properties using the RACADM getconfig command, the property values are displayed as N/A for an unsupported feature on the server.
For example:
$ racadm getconfig -g cfgSessionManagement -m server-1
# cfgSsnMgtWebServerMaxSessions=N/A
# cfgSsnMgtWebServerActiveSessions=N/A
# cfgSsnMgtWebServerTimeout=N/A
# cfgSsnMgtSSHMaxSessions=N/A
# cfgSsnMgtSSHActiveSessions=N/A
# cfgSsnMgtSSHTimeout=N/A
# cfgSsnMgtTelnetMaxSessions=N/A
# cfgSsnMgtTelnetActiveSessions=N/A
# cfgSsnMgtTelnetTimeout=N/A
Using the RACADM Command Line Interface 105
Troubleshooting
Table 4-3 lists common problems related to remote RACADM.
Table 4-3. Using Serial/ RACADM Commands: Frequently Asked Questions
Question
After performing a CMC reset
(using the RACADM
racreset subcommand), I enter a command and the following message is displayed:
Answer
You must wait until the CMC completes the reset before issuing another command.
racadm <subcommand>
Transport: ERROR:
(RC=-1)
What does this message mean?
When I use the RACADM subcommands, I get errors that I do not understand.
You may encounter one or more of the following errors when using RACADM:
• Local error messages — Problems such as syntax, typographical errors, and incorrect names. Example:
ERROR: < message >
Use the RACADM help subcommand to display correct syntax and usage information.
• CMC-related error messages — Problems where the
CMC is unable to perform an action. Also might say
"racadm command failed."
Type racadm gettracelog for debugging information.
106 Using the RACADM Command Line Interface
Table 4-3. Using Serial/ RACADM Commands: Frequently Asked Questions (continued)
Question Answer
While I was using remote
RACADM, the prompt changed to a ">" and I cannot get the "$" prompt to return.
If you type a non-matched double quotation mark (") or a non-matched single quotation (’) in the command, the CLI changes to the ">" prompt and queue all commands.
To return to the "$" prompt, type <Ctrl>–d.
I tried using the following commands and received an error saying "Not Found":
The logout and quit commands are not supported in the CMC CLI interface.
$ logout
$ quit
Using the RACADM Command Line Interface 107
108 Using the RACADM Command Line Interface
5
Using the CMC Web Interface
CMC provides a Web interface that enables you to configure CMC properties and users, perform remote management tasks, and troubleshoot a remote (managed) system for problems. For everyday chassis management, use the CMC Web interface. This chapter provides information about how to perform common chassis management tasks using the CMC Web interface.
You can also perform all configuration tasks using local RACADM commands or command line consoles (serial console, Telnet, or SSH). For more
information about using local RACADM, see "Using the RACADM
Command Line Interface" on page 75. For more information on using
command line consoles, see "Configuring CMC to Use Command Line
NOTE: If you are using Microsoft Internet Explorer, connecting through a proxy, and if you see the error "The XML page cannot be displayed," you need to disable the proxy to continue.
Accessing the CMC Web Interface
To access the CMC Web interface over IPv4:
1 Open a supported Web browser window.
For the latest information on supported Web browsers, see the
Dell Systems Software Support Matrix located at
support.dell.com/manuals.
2 Type the following URL in the Address field, and then press <Enter>: https://< CMC IP address >
If the default HTTPS port number (port 443) has been changed: https://< CMC IP address >:< port number > where < CMC IP address > is the IP address for CMC and < port number > is the HTTPS port number.
The CMC Login page appears.
111 Using the CMC Web Interface
To access the CMC Web interface over IPv6:
1 Open a supported Web browser window.
For the latest information on supported Web browsers, see the
Dell Systems Software Support Matrix located at
support.dell.com/manuals.
2 Type the following URL in the Address field, and then press <Enter>: https://[<
CMC
IP address> ]
NOTE: While using IPv6, you must enclose the <CMC IP address> in square brackets ([ ]).
Specifying the HTTPS port number in the URL is optional if you are still using the default value (443). Otherwise, you must specify the port number. The syntax for the IPv6 CMC URL with the port number specified is: https://[ <CMC IP address> ]:< port number > where
<CMC IP address
> is the IP address for CMC and
<port number
> is the HTTPS port number.
The CMC Login page appears.
Logging In
NOTE: To log in to CMC, you must have a CMC account with Log In to CMC privilege.
NOTE: The default CMC user name is root, and the password is calvin. The root account is the default administrative account that ships with CMC. For added security, it is strongly recommended that you change the default password of the root account during initial setup.
NOTE: CMC does not support extended ASCII characters, such as ß, å, é, ü, or other characters used primarily in non-English languages.
NOTE: You cannot log in to the Web interface with different user names in multiple browser windows on a single workstation.
112 Using the CMC Web Interface
You can log in as either a CMC user or as a Directory user.
To log in:
1 In the Username field, type your user name:
• CMC user name:
<user name>
• Active Directory user name:
<domain>\<user name>
,
<domain>/<user name>
or
< user >@< domain >
.
• LDAP user name: < user name >
NOTE: This field is case sensitive.
2 In the Password field, type your CMC user password or Active Directory user password.
NOTE: This field is case-sensitive.
3 Optionally, select a session timeout. This is the amount of time you can stay logged in with no activity before you are automatically logged out. The default value is the Web Service Idle Timeout. For more information, see
"Configuring Services" on page 197.
4 Click OK or press <Enter>.
Logging Out
When you are logged in to the Web interface, you can log out at any time by clicking Logout in the upper right corner of any page.
NOTE: Be careful to apply (save) any settings or information you enter on a page.
If you log out or navigate away from that page without applying your changes, the changes are lost.
Configuring Basic CMC Settings
The following sections provide information on how to configure the basic
CMC settings.
Setting the Chassis Physical Location and Chassis Name
You can set the chassis location in a data center and the chassis name to identify the chassis on the network (the default name is Dell Rack System.)
For example, an SNMP query on the chassis name returns the name you configure.
Using the CMC Web Interface 113
To set the chassis location and chassis name:
1 Log in to the CMC Web interface.
The Chassis Health page is displayed.
2 Click the Setup tab.
The General Chassis Settings page is displayed.
3 Type the location properties in the Data Center, Aisle, Rack, and Rack
Slot fields.
NOTE: The Chassis Location field is optional. It is recommended to use the
Data Center, Aisle, Rack, and Rack Slot fields to indicate the physical location of the chassis.
4 Type the new name in the Chassis Name field, and then click Apply.
Setting the Date and Time on CMC
You can set the date and time manually, or you can synchronize the date and time with a Network Time Protocol (NTP) server. To set the date and time on
CMC:
1 Log in to the CMC Web interface.
The Chassis Health page is displayed.
2 Click the Setup tab.
The General Chassis Settings page is displayed.
3 Click the Date/Time subtab.
The Date/Time page is displayed.
4 To synchronize the date and time with a Network Time Protocol (NTP) server, check Enable NTP and specify up to three NTP servers.
5 To set the date and time manually, uncheck Enable NTP and edit the
Date and Time fields, select the Time Zone from the drop-down menu, and then click Apply.
To set the date and time using the command line interface, see the config command and cfgRemoteHosts
database property group sections in the
RACADM Command Line Reference Guide for iDRAC7 and CMC.
114 Using the CMC Web Interface
Enabling Removable Flash Media
You can enable or repair the optional Removable Flash Media for use as an extended non-volatile storage. Some CMC features depend on extended nonvolatile storage for their operation.
To enable or repair the Removable Flash Media:
1 Log in to the CMC Web interface.
The Chassis Health page is displayed.
2 Click Chassis Controller in the treelist.
The Chassis Controller Status page is displayed.
3 Click the Flash Media tab.
The Removable Flash Media page is displayed.
4 To begin using the media, select Use flash media for storing chassis data in the dropdown list.
5 If the media on one CMC appears to have a problem, make that CMC active and select Prepare or repair active controller media in the dropdown list.
If two CMCs are present in the chassis, both CMCs must contain flash media. CMC features which depend on flash media (except for Flexaddress) do not function properly until the Dell-authorized media is installed and enabled on this page.
Chassis Health Page
When you log in to CMC, the Chassis Health page (Chassis Overview
Properties Health) is displayed. The most frequently needed information and actions are available on this page. If your chassis is configured as a Group
Lead, the Group Health page is displayed after login. For more information,
see "Using Chassis Group" on page 116.
The Chassis Health page displays a live graphical view of the chassis and its components, as well as the details of the components. Depending on the selected component, various actions or links to other pages are available. In addition, the latest events in the CMC Hardware Log are also displayed.
Using the CMC Web Interface 115
All information on the Chassis Health page is dynamically updated. This page contains two major sections: Chassis Component Summary at the top followed by the Recent CMC Hardware Log Events listing.
The Chassis Component Summary section (also entitled "Chassis Health" when the overall chassis information is shown) displays the graphics and their associated information. You can hide this entire section by clicking the Close icon.
The left half of the Chassis Component Summary section displays the graphics and Chassis Quick Links. The right half of this section displays information, links, and actions related to the selected component. Click the graphical representation of a component to select the component. The graphic is cast in blue after selection.
The Recent CMC Hardware Log Events list displays the latest 10 events from this log. The content of this section is dynamically updated and presented with the latest event at the top of the list. For more information on
CMC Hardware Log entries, see "Viewing the Event Logs" on page 437.
Using Chassis Group
CMC enables you to monitor multiple chassis from a single lead chassis.
When a Chassis Group is enabled, CMC in the lead chassis generates a graphical display of the status of the lead chassis and all member chassis within the Chassis Group.
Chassis Group Features
The Chassis group features are as follows:
• The Chassis Group GUI page displays images portraying the front and back of each chassis, a set for the leader and a set for each member.
• Health concerns for the leader and members of a group are recognized by red or yellow overlays and an X or an ! on the component with the symptoms. Details are visible below the chassis image when you click the chassis image or the Details button.
• Quick Launch links are available for opening member chassis’s or server’s web pages.
116 Using the CMC Web Interface
• A blade and Input/Output inventory is available for a group.
• A selectable option is available to synchronize a new member’s properties to the leader’s properties when the new member is added to the group.
Setting up a Chassis Group
A Chassis Group may contain a maximum of eight members. Also, a leader or member can only participate in one group. You cannot join a chassis, either as a leader or member, that is part of a group to another group. You can delete the chassis from a group and add it later to a different group.
To set up the Chassis Group through the GUI:
1 Log in with chassis administrator privileges to the chassis planned as the leader.
2 Click Setup Group Administration.
The Chassis Group page is displayed.
3 In the Chassis Group page, under Role, select Leader.
A field to add the group name is displayed.
4 Enter the group name in the Group Name field, and then click Apply.
NOTE: The same rules that apply for a domain name apply to the group name.
When the Chassis Group is created the GUI automatically switches to the
Chassis Group GUI page. The System Tree indicates the group by the Group
Name and the lead chassis and the unpopulated member chassis appear in the System Tree.
After the Chassis Group is setup, you can add members to the group:
1 Login with chassis administrator privileges to the leader chassis.
2 Select the Lead chassis in the tree.
3 Click Setup Group Administration.
4 Under Group Management, enter the member’s IP address or DNS name in the Hostname/IP Address field.
5 Enter a user name with chassis administrator privileges on the member chassis, in the Username field.
6 Enter the corresponding password in the Password field.
Using the CMC Web Interface 117
7 Optionally, select Sync New Member with Leader Properties to push leader properties to the member. For more information, see the subsection
"Synchronizing a New Member With Leader Chassis Properties" on page 120 .
8 Select the Apply button.
9
Repeat step 4 through step 8 to add a maximum of eight members.
The new members’ Chassis Names appear in the Members dialog box.
The status of the new member is displayed by selecting the Group in the tree.
Details are available by clicking on the chassis image or the details button.
NOTE: The credentials entered for a member are passed securely to the member chassis, to establish a trust relationship between the member and lead chassis. The credentials are not persisted on either chassis, and are never exchanged again after the initial trust relationship is established.
Removing a Member from the Leader
You can remove a member from the group from the lead chassis. To remove a member:
1 Login with chassis administrator privileges to the leader chassis.
2 Select the Lead chassis in the tree.
3 Click Setup Group Administration.
4 From the Remove Members list, select the member’s name or names to be deleted, and then click Apply.
The lead chassis then communicates to the member or members, if more than one is selected, that it has been removed from the group. The member name is removed from the dialog box. The member chassis may not receive the message, if a network issue prevents contact between the leader and the member. In this case, disable the member from the member chassis to
118 Using the CMC Web Interface
Disbanding a Chassis Group
To disband a chassis group from the lead chassis:
1 Login with administrator privileges to the leader chassis.
2 Select the Lead chassis in the tree.
3 Click Setup Group Administration.
4 In the Chassis Group page, under Role, select None, and then click Apply.
The lead chassis then communicates to all the members that they have been removed from the group. Finally the lead chassis discontinues its role. It can now be assigned as a member or a leader of another group.
The member chassis may not receive the message, if a network issue prevents contact between the leader and the member. In this case, disable the member from the member chassis to complete the removal. For more information, see
the sub-section "Disabling an Individual Member at the Member Chassis" on page 119.
Disabling an Individual Member at the Member Chassis
Sometimes a member cannot be removed from a group by the lead chassis.
This can happen if network connectivity to the member is lost. To remove a member from a group at the member chassis:
1 Login with chassis administrator privileges to the member chassis.
2 Click Setup Group Administration.
3 Select None, and then click Apply.
Using the CMC Web Interface 119
Launching a Member Chassis’s or Server’s web page
Links to a member chassis’s web page, a server’s Remote Console or the
Server iDRAC’s web page within the group are available through the lead chassis’s group page. You can use the same user name and password that was used to log in to the lead Chassis, to log in to the member device. If the member device has the same login credentials then no additional login is required. Otherwise, the user is directed to the member device’s login page.
To navigate to member devices:
1 Login to the lead chassis.
2 Select Group: name in the tree.
3 If a member CMC is the required destination then select Launch CMC below the desired chassis.
If a server in a chassis is the required destination then: a b c
Select the image of the destination chassis.
In the chassis image that appears below the Health and Alerts pane, select the server.
In the box labeled Quick Links, select the destination device.
A new window is displayed with the destination page or login screen.
Synchronizing a New Member With Leader Chassis Properties
You can apply the properties from the leader to a newly added member chassis of a group. To synchronize a new member with the leader properties:
1 Login with administrator privileges to the leader chassis.
2 Select the Lead chassis in the tree.
3 Click Setup Group Administration.
4 While adding a new member to the group, in the Chassis Group page, select Sync New Member with Leader Properties.
5 Click Apply.
The member takes on the properties of the leader.
120 Using the CMC Web Interface
The following configuration service properties of several systems within the chassis are affected after synchronization:
Table 5-1. Configuration Service Properties
Property
SNMP Configuration
Chassis remote logging
User authentication using LDAP and Active Directory services
Chassis alerts
Navigation
Click Chassis Overview
SNMP for details.
Network Services
Click Chassis Overview
Remote Syslog for details.
Network Services
Click Chassis Overview
Authentication
User
Directory Services for details.
Click Chassis Overview Alerts for details.
Blade Inventory for MCM group
The Chassis Group Health page displays all the member chassis and allows you to save the Blade inventory report to a file, using standard browser download capability. The report contains data for:
• All blades currently in all the group chassis (including the leader.)
• Empty slots and extension slots (including full height and double width blades.)
Saving the Blade Inventory Report
To save the Blade Inventory report:
1 Log in to the CMC Web interface and select Group in the System tree.
The Chassis Group Health page is displayed.
2 Click the Save Inventory Report button.
The File Download dialog box is displayed prompting you to open or save the file.
3 Click Save and specify the path and file name for the blade inventory report.
NOTE: The Chassis Group leader and Chassis Group member chassis, and the blades in the associated chassis, must be On to get the most accurate blade inventory report.
Using the CMC Web Interface 121
122
Exported Data
The blade inventory report contains data that was most recently returned by each Chassis Group member during the Chassis Group leader’s normal polling (once every 30s.)
To get the most accurate blade inventory report:
• The Chassis Group leader chassis and all Chassis Group member chassis must be in Chassis Power State On
• All blades in the associated chassis must be powered on
The inventory data for the associated chassis and blades may be missing in inventory report, if a subset of the Chassis Group member chassis are:
• In Chassis Power State Off
• Powered off
NOTE: If a server is inserted while the chassis is powered off, the model number is not displayed anywhere in the GUI until the chassis is powered back.
Table 5-2 lists the specific data fields and specific requirements for fields to be reported for each Blade:
Table 5-2. Blade Inventory Field Descriptions
Data Field
Chassis Name
Chassis IP Address
Slot Location
Slot Name
Host Name
Operating System
Model
Service Tag
Example
Data Center Chassis Leader
192.168.0.1
1
SLOT-01
Corporate Webserver
NOTE: Requires a Server Administrator agent running on the Server; otherwise shown as blank.
Windows Server 2008
NOTE: Requires a Server Administrator agent running on the Server; otherwise shown as blank.
PowerEdgeM610
1PB8VF1
Using the CMC Web Interface
Table 5-2. Blade Inventory Field Descriptions
Data Field
Total System Memory
# of CPUs
CPU Info
Example
4.0 GB
NOTE: Requires CMC 4.0 (or higher) on member; otherwise shown as blank.
2
NOTE: Requires CMC 4.0 (or higher) on member; otherwise shown as blank.
Intel (R) Xeon (R) CPU E5502 @1.87GHzn
NOTE: Requires CMC 4.0 (or higher) on member; otherwise shown as blank.
Data Format
The inventory report is generated in a .CSV file format such that it can be imported to various tools, such as Microsoft Excel. The inventory report
.CSV file can be imported into the template by selecting the Data From
Text in MS Excel. After the inventory report is imported into MS Excel, and if a message is displayed prompting for additional information, select commadelimited to import the file into MS Excel.
Chassis Component Summary
The following sections provide information on the chassis component summary.
Chassis Graphics
The chassis is represented by front and back views (the upper and lower images, respectively). Servers and the LCD are shown in the front view and the remaining components are shown in the back view. Component selection is indicated by a blue cast and is controlled by clicking the image of the required component. When a component is present in the chassis, an icon of that component type is shown in the graphics in the position (slot) where the component has been installed. Empty positions are shown with a charcoalgray background. The component icon visually indicates the state of the component. The server icon is used in Table 5-1 as an example. Other components display icons that visually represent the physical component.
Using the CMC Web Interface 123
Icons for servers and IOMs span multiple slots when a double size component is installed. Hovering over a component displays a tooltip with additional information about that component.
Table 5-3. Server Icon States
Icon Description
Server is powered on and is operating normally.
Server is off.
Server is reporting a non-critical error.
Server is reporting a critical error.
124 Using the CMC Web Interface
Table 5-3. Server Icon States (continued)
Icon Description
No server is present.
Table 5-4 displays the Chassis Quick Links.
Table 5-4. Chassis Quick Links
Field Description
Configure Users Navigate to Chassis Overview
Users
User Authentication Local
Network
Configuration
Navigate to Chassis Overview Network Network
Power
Configuration
Navigate to Chassis Overview Power Configuration
Firmware Update Navigate to Chassis Overview Update Firmware Update
Chassis Health
When the page is first displayed, the right side of the page contains the chassis level information and alerts. All active critical and non-critical alerts are displayed.
When a component is clicked, the chassis level information is replaced with information for the selected component. To return to the chassis level information, click Return to Chassis Health in the upper right corner.
Using the CMC Web Interface 125
126
Table 5-5. Chassis Page Information
Field
Model
Firmware
Service Tag
Asset Tag
Input Power
Power Cap
Power Policy
Health
Description
Displays the model of the Chassis LCD panel.
NOTE: When a server is inserted while the chassis is powered off, the model number is not displayed until the chassis is powered on again.
Displays the firmware version of the active CMC.
Displays the service tag of the chassis. The service tag is a unique identifier that the manufacturer provides for support and maintenance.
Displays the asset tag for the chassis.
Amount of power that the chassis consumes presently.
User-assigned maximum Input Power to be consumed. As the chassis reaches this limit, servers begin to throttle to prevent a further rise in the required Input Power.
User-assigned preference for coordinating multiple Power
Supply Units.
Displays the overall health of the chassis power subsystem.
Selected Component Information
Information for the selected component is displayed in three independent sections:
• Health and Performance and Properties
The Active Critical and Non-Critical events as shown by the hardware logs are displayed here, if there are any. Performance data which vary with time are also shown here.
• Properties
Component properties which do not vary with time or change only infrequently are displayed here.
• Quick Links
The Quick Links section provides a convenient means of navigation to the most frequently accessed pages, and also the most frequently performed
Using the CMC Web Interface
actions. Only links applicable to the selected component are displayed in this section.
Table 5-6. Health and Performance Information - Servers
Item Description
Power State On/Off state of the server. For details on the various types
of power states, see Table 5-25.
Health Displays the text equivalent of the health icon.
Power Consumption Amount of power that the server consumes at present.
Power Allocated
Temperature
Amount of power budgeted for the server.
Temperature read from the server temperature sensor.
Table 5-7. Server Properties
Item Description
Name
Model
User-assigned slot name.
Server model, for example "PowerEdge M600" or "PowerEdge M605".
Service Tag The service tag of the server. The service tag is a unique identifier that the manufacturer provides for support and maintenance. If the server is absent, this field is empty.
OS Operating system on the server.
Host Name Name of the server as established by the operating system. iDRAC
BIOS
Version of iDRAC firmware on the server.
Server BIOS version.
CPLD
CPU
Information
Version number of Complex Programmable Logic Device (CPLD) of the server.
Displays the number of CPU(s) installed on the Server along with the type.
Total System
Memory
Displays the total System Memory (in GB) installed on the server.
Using the CMC Web Interface 127
Table 5-8. Quick Links - Servers
Item
Server Status
Description
Navigate to Server Overview
Status
< selected server > Properties
Launch Remote
Console
Launch iDRAC
GUI
Invokes a Keyboard-Video-Mouse (KVM) session on the server if the server supports this operation.
Invokes an iDRAC management console for the server.
Power On Server Apply power to a server that is in the "Off" state.
Power Off Server Remove power from a server that is in the "On" state.
Remote File
Share
Navigate to Server Overview Setup Remote File Share
Deploy iDRAC
Network
Navigate to Server Overview Setup iDRAC (Deploy iDRAC)
Lifecycle
Controller
Navigate to Server Overview Update Firmware Update
Table 5-9. IOM Health and Performance
Item
Power State
Role
Description
Displays the power status of the I/O module: On, Off, or
Unknown (Absent).
Displays the I/O Module stacking membership while linking I/O modules together. Member indicates that the module is part of a stack set. Master indicates that the module is a primary access point.
128
Table 5-10. IOM Properties
Item
Model
Service Tag
Description
Displays the I/O module product name.
Displays the service tag of the I/O module. The service tag is a unique identifier provided by Dell for support and maintenance.
Using the CMC Web Interface
Table 5-11. Quick Links - I/O Modules
Item
IOM Status
Launch IOM
GUI
Description
Navigate to I/O Modules
Status
< Selected IOM > Properties
If the Launch IOM GUI link is present for a particular I/O module, clicking it launches the IOM management console for that I/O module in a new browser window or tab.
Table 5-12. Active CMC Health and Performance
Item
Redundancy Mode
MAC Address
IPv4
IPv6
Description
Displays failover readiness of the standby CMC. If CMC firmware does not match, or CMC is not cabled properly to the management network, redundancy appears as not available.
Displays the MAC address for the CMC Network Interface
Card (NIC). The MAC address is a unique identifier for the CMC over the network.
Displays the current IPv4 address for the CMC Network
Interface.
Displays the first IPv6 address for the CMC Network
Interface.
Table 5-13. CMC Properties
Item
Firmware
Standby Firmware
Last Updated
Hardware
Description
Displays the firmware version of the active CMC.
Displays the firmware version installed on the standby
CMC. If you have not installed a second CMC, this field is displayed NA.
Displays when the firmware was last updated. If no updates have occurred, this field is displayed as NA.
Displays the hardware version of the active CMC.
Using the CMC Web Interface 129
130
Table 5-14. Quick Links - CMC
Item Description
CMC Status Navigate to Chassis Controller Properties Status
Networking Navigate to Chassis Overview Network Network
Firmware Update Navigate to Chassis Overview Update Firmware Update
Table 5-15. iKVM Health and Performance
Item
OSCAR Console
Description
Displays whether the rear panel VGA connector is enabled
(Yes or No) for access to CMC.
Table 5-16. iKVM Properties
Item
Name
Part Number
Firmware
Hardware
Description
Displays the name of the iKVM.
Displays the part number for the iKVM. The part number is a unique identifier provided by the vendor. Part number naming conventions differ from vendor to vendor.
Displays the firmware version of the iKVM.
Displays the hardware version of the iKVM.
Table 5-17. Quick Links - iKVM
Item Description iKVM Status Navigate to iKVM Properties Status
Firmware Update Navigate to Chassis Overview Update Firmware Update
Table 5-18. Fan Health and Performance
Item
Speed
Description
Displays the speed of the fan in revolutions per minute
(RPM).
Using the CMC Web Interface
Table 5-19. Fan Properties
Item
Lower Critical
Threshold
Upper Critical
Threshold
Description
Speed below which the fan is considered to have failed.
Speed above which the fan is considered to have failed.
Table 5-20. Quick Links - Fan
Item
Fan Status
Description
Navigate to Fans Properties Status
Table 5-21. PSU Health and Performance
Item
Power Status
Description
Displays the power state of the power supplies —
Initializing, Online, Standby, In Diagnostics, Failed,
Updating, Offline, or Unknown.
Table 5-22. PSU Properties
Item
Capacity
Description
Displays the capacity of the power supply (in Watts).
Table 5-23. Quick Links - PSU
Item
Power Supply
Status
Power
Consumption
System Budget
Description
Navigate to Power Supplies Properties Status
Navigate to Chassis Overview
Consumption
Navigate to Chassis Overview
Power Power
Power Budget Status
Using the CMC Web Interface 131
Table 5-24. LCD Health and Performance
Item
LCD Health
Chassis Health
Description
Displays the presence and health of the LCD panel.
Displays the text description of Chassis Health.
There are no Quick Links for the LCD.
Monitoring System Health Status
Viewing Chassis and Component Summaries
CMC displays a graphical representation of the chassis on the Chassis Health page that provides a visual overview of installed component status. The
Chassis Health page is dynamically updated, and the component subgraphic overlays and text hints are automatically changed to reflect the current state.
Figure 5-1. Example of Chassis Graphics in the Web Interface
132 Using the CMC Web Interface
The Chassis Health page provides an overall health status for the chassis, active and standby CMCs, sever modules, IO Modules (IOMs), fans, iKVM, power supplies (PSUs), and LCD assembly. Detailed information for each component is displayed by clicking on that component. For instructions on
viewing chassis and components summaries, see "Viewing Chassis
Viewing Power Budget Status
The Power Budget Status page displays the power budget status for the chassis, servers, and chassis power supply units (PSUs).
For instructions on viewing power budget status, see "Viewing Power
Consumption Status" on page 342. For more information about CMC power
management, see "Power Management" on page 319.
Viewing Server Model Name and Service Tag
The Model Name and Service Tag of each server can be obtained instantly using the following steps:
• Expanding Servers in the System tree. All the servers (1-16) appear in the expanded Servers list. A slot without a server has its name grayed out.
• Using the cursor to hover over the slot name or slot number of a server; a tool tip is displayed with the server’s model name and service tag (if available).
Viewing the Health Status of All Servers
You can view the health status for all servers from the Chassis Graphics section on the Chassis Health page or the Servers Status page.
The Chassis Graphics provides a graphical overview of all servers installed in the chassis.
Using the CMC Web Interface 133
134
To view health status for all servers using Chassis Graphics:
1 Log in to the CMC Web interface.
The Chassis Health page is displayed. The left section of Chassis
Graphics depicts the front view of the chassis and contains the health status of all servers. Server health status is indicated by the overlay of the server subgraphic:
• No overlay - server is present, powered on and communicating with
CMC; there is no indication of an adverse condition.
• Amber caution sign - indicates that only warning alerts have been issued and that corrective action must be taken.
• Red X - indicates at least one failure condition is present. This means that CMC can still communicate with the component and the health status reported is critical.
• Grayed out - indicates that the component is present and not powered on. It is not communicating with CMC and there is no indication of an adverse condition.
The Servers Status page provides overviews of the servers in the chassis. To view health status for all servers using the Servers Status page:
1 Log in to the CMC Web interface.
2 Select Server Overview in the system tree.
The Servers Status page is displayed.
Table 5-25. All Servers Status Information
Item
Slot
Name
Model
Description
Displays the location of the server. The slot number is a sequential number that identifies the server by its location within the chassis.
Displays the name of the server, which by default is identified by its slot name (SLOT-01 to SLOT-16).
NOTE: You can change the default server name. For instructions, see
"Editing Slot Names" on page 137.
Displays the server's model name. If this field is blank, the server is not present. If this field displays Extension of # (where the value of # is 1-8), the number # is the main slot of a multi-slot server.
Using the CMC Web Interface
Table 5-25. All Servers Status Information (continued)
Item
Health
Launch
Remote
Console
Description
OK
Informational Displays information about the server when no change in health status (OK, Warning,
Critical) has occurred.
Warning
Displays that the server is present and communicating with CMC. In the event of a communication failure between CMC and the server, CMC cannot obtain or display health status for the server.
Displays that only warning alerts have been issued, and corrective action must be taken.
If corrective actions are not taken, then critical failures that can affect the integrity of the server may occur.
Critical
No Value
Displays that at least one Failure alert has been issued. Critical status represents a system failure on the server, and corrective action must be taken immediately.
When the server is absent from the slot, health information is not provided.
Click to launch a Keyboard-Video-Mouse (KVM) session on the server in a new browser window or tab. This icon is only displayed for a server where all of the following conditions are met:
• Servers that support iDRAC6 and iDRAC7.
• The chassis power is on.
• The LAN interface on the server is enabled.
• The iDRAC version is 2.20 or later.
This feature functions correctly only if the following conditions are met:
• The host system is installed with JRE (Java Runtime Environment)
6 Update 16 or later.
• The browser on host system allows pop-up windows
(pop-up blocking is disabled).
Using the CMC Web Interface 135
Table 5-25. All Servers Status Information (continued)
Item
Launch iDRAC GUI
Description
Left click the button to launch the iDRAC management console for a server in a new browser window or tab. This icon is only displayed for a server where all of the following conditions are met:
• The server is present.
• The chassis power is on.
• The LAN interface on the server is enabled.
This feature functions correctly only if the following condition is met:
• The browser on host system allows pop-up windows
(pop-up blocking is disabled).
NOTE: If the server is removed from the chassis, the IP address of iDRAC is changed, or the network connection on iDRAC experiences any problems, then clicking the Launch iDRAC GUI icon may display an error page on the iDRAC LAN interface.
Power State Displays the power status of the server:
• N/A - CMC has not yet determined the power state of the server.
• Off - Either the server is off or the chassis is off.
• On - Both chassis and server are on.
• Powering On - Temporary state between Off and On. When the action completes successfully, the Power State is On.
• Powering Off - Temporary state between On and Off. When the action completes successfully, the Power State is Off.
Service Tag Displays the service tag for the server. The service tag is a unique identifier provided by the manufacturer for support and maintenance. If the server is absent, this field is empty.
For information on how to launch the iDRAC management console and
single sign-on policies, see "Launching iDRAC using Single Sign-On" on page 232.
136 Using the CMC Web Interface
Editing Slot Names
The Slot Names page allows you to update slot names in the chassis. Slot names are used to identify individual servers. When choosing slot names, the following rules apply:
• Names may contain a maximum of 15 non-extended ASCII characters
(ASCII codes 32 through 126).
• Slot names must be unique within the chassis. No two slots may have the same name.
• Strings are not case-sensitive.
Server-1
, server-1
, and
SERVER-1 are equivalent names.
• Slot names must not begin with the following strings:
•
Switch-
•
Fan-
•
PS-
•
KVM
•
DRAC-
•
MC-
•
Chassis
•
Housing-Left
•
Housing-Right
•
Housing-Center
• The strings
Server-1
through
Server-16
may be used, but only for the corresponding slot. For example,
Server-3
is a valid name for slot 3, but not for slot 4. Note that
Server-03
is a valid name for any slot.
NOTE: To change a slot name, you must have Chassis Configuration Administrator privilege.
NOTE: The slot name setting in the Web interface resides on CMC only. If a server is removed from the chassis, the slot name setting does not remain with the server.
NOTE: The slot name setting does not extend to the optional iKVM. The slot name information is available through the iKVM FRU.
NOTE: The slot name setting in the CMC Web interface always overrides any change you make to the display name in the iDRAC interface.
Using the CMC Web Interface 137
138
To edit a slot name:
1 Log in to the CMC Web interface.
2 Select Server Overview in the Chassis menu in the system tree.
3 Click Setup Slot Names.
The Slot Names page is displayed.
4 Type the updated or new name for a slot in the Slot Name field. Repeat this action for each slot you want to rename and click Apply.
5 To restore the default slot name (SLOT-01 to SLOT-16, based on the server's slot position) to the server, press Restore Default Value.
Using Server’s Host Name as the Slot Name
The Slot Names page allows to override the static slot names with the server’s
Host Name (or system name), if it is available. This requires the OMSA agent to be installed on the server. For more details on the OMSA agent, see the
Dell OpenManage Server Administrator User's Guide .
To use server’s host name as slot name:
1 Log in to the CMC Web interface.
2 Select Server Overview in the Chassis menu from the system tree.
3 Click Setup Slot Names.
The Slot Names page is displayed.
4 Select Use Host Name for the Slot Name and click Apply.
Setting the First Boot Device for Servers
The First Boot Device page allows you to specify the CMC first boot device for each server. This may not be the actual first boot device for the server or even represent a device present in that server; instead it represents a device sent by CMC to the server and used as its first boot device in regard to that server.
You can set the default boot device and you can also set a one-time boot device so that you can boot a special image to perform tasks such as running diagnostics or reinstalling an operating system.
The boot device that you specify must exist and contain bootable media.
Using the CMC Web Interface
Table 5-26. Boot Devices
Boot Device
PXE
Hard Drive
Local CD/DVD
Virtual Floppy
Virtual CD/DVD iSCSI
Local SD Card
Floppy
RFS
Description
Boot from a Preboot Execution Environment (PXE) protocol on the network interface card.
Boot from the hard drive on the server.
Boot from a CD/DVD drive on the server.
Boot from the virtual floppy drive. The floppy drive (or a floppy disk image) is on another computer on the management network, and is attached using the iDRAC GUI console viewer.
Boot from a virtual CD/DVD drive or CD/DVD ISO image.
The optical drive or ISO image file is located on another computer or disk available on the management network and is attached using the iDRAC GUI console viewer.
Boot from an Internet Small Computer System Interface
(iSCSI) device.
Boot from the local SD (Secure Digital) card - for servers that support iDRAC6 and iDRAC7 systems only.
Boot from a floppy disk in the local floppy disk drive.
Boot from a Remote File Share (RFS) image. The image file is attached using the iDRAC GUI console viewer.
NOTE: To set the first boot device for servers, you must have Server Administrator privileges or Chassis Configuration Administrator privileges and iDRAC login privileges.
Using the CMC Web Interface 139
To set the first boot device for some or all servers in the chassis:
1 Log in to the CMC Web interface.
2 Click Server Overview in the system tree and then click Setup First
Boot Device.
A list of servers is displayed.
3 Select the boot device you want to use for each server from the list box.
4 If you want the server to boot from the selected device every time it boots, clear the Boot Once check box for the server.
If you want the server to boot from the selected device only on the next boot cycle, select the Boot Once check box for the server and click Apply.
Viewing the Health Status of an Individual Server
The health status for an individual server can be viewed in two ways— from the Chassis Graphics section on the Chassis Health page or the
Server Status page.
The Chassis Health page provides a graphical overview of an individual server installed in the chassis.
To view health status for individual servers using Chassis Graphics:
1 Log in to the CMC Web interface.
The Chassis Health page is displayed. The top section of Chassis
Graphics depicts the front view of the chassis and contains the health status for individual servers. Server health status is indicated by the overlay of the server subgraphic:
• No overlay - indicates that the server is present, powered on and communicating with the CMC; there is no indication of an adverse condition.
• Amber caution sign - indicates that only warning alerts have been issued and that corrective action must be taken.
140 Using the CMC Web Interface
• Red X - indicates at least one failure condition is present. This means that CMC can still communicate with the component and that the health status is reported as critical.
• Grayed out - indicates that the component is present and not powered on. It is not communicating with CMC and there is no indication of an adverse condition.
2 Move the cursor to hover over an individual server subgraphic.
A corresponding text hint or screen tip is displayed. The text hint provides additional information on that server.
3 Click the server subgraphic to select that server’s information and display
Quick Links on the right of the chassis graphics.
The Server Status page (separate from the Servers Status page) provides an overview of the server and a launch point to the Web interface for the
Integrated Dell Remote Access Controller (iDRAC), which is the firmware used to manage the server.
NOTE: To use the iDRAC user interface, you must have an iDRAC user name and password. For more information about iDRAC and the using the iDRAC Web interface, see the Integrated Dell Remote Access Controller Firmware User’s Guide .
To view the health status of an individual server:
1 Log in to the CMC Web interface.
2 Expand Server Overview in the system tree.
All of the servers (1–16) appear in the expanded Servers list.
3 Click the server (slot) you want to view.
The Server Status page is displayed.
Using the CMC Web Interface 141
You can also view the server status page by clicking the status link in the server Quick Links on the right side of the page.
Table 5-27. Individual Server Status - Properties
Item
Slot
Slot Name
Present
Health
Server Model
Description
Displays the slot occupied by the server on the chassis.
Slot numbers are sequential IDs, from 1 through 16 (there are
16 slots available on the chassis), that help identify the location of the server in the chassis.
Displays the name of the slot where the server resides.
Displays whether the server is present in the slot (Yes or No). When the server is absent, the health, power state, and service tag information of the server is unknown (not displayed).
OK Displays that the server is present and communicating with CMC. In the event of a communication failure between CMC and the server, CMC cannot obtain or display health status for the server.
Informational Displays information about the server when no change in health status (OK, Warning,
Critical) has occurred.
Warning Displays that only warning alerts have been issued, and corrective action must be taken.
If corrective actions are not taken, then critical failures that can affect the integrity of the server may occur.
Critical
No Value
Displays that at least one Failure alert has been issued. Critical status represents a system failure on the server, and corrective action must be taken immediately.
When the server is absent from the slot, health information is not provided.
Displays the model of the server in the chassis.
Examples: PowerEdge M600, PowerEdge M605.
142 Using the CMC Web Interface
Table 5-27. Individual Server Status - Properties (continued)
Item Description
Service Tag Displays the service tag for the server. The service tag a unique identifier provided by the manufacturer for support and maintenance. If the server is absent, this field is empty. iDRAC
Firmware
Displays the iDRAC version currently installed on the server.
CPLD Version Displays the version number of Complex Programmable Logic
Device (CPLD) of the server.
BIOS version Displays the BIOS version on the server.
Operating
System
Displays the operating system on the server.
Displays the type and number of CPU(s) installed on the Server.
CPU
Information
Total System
Memory
Displays the total System Memory (in GB) installed on the server.
Using the CMC Web Interface 143
Table 5-28. Individual Server Status - iDRAC System Event Log
Item
Severity
Date/Time
Description
Description
OK Indicates a normal event that does not require corrective actions.
Informational Indicates an informational entry on an event in which the Severity status has not changed.
Unknown Indicates an unknown/uncategorized event.
Warning
Critical
Indicates a non-critical event for which corrective actions must be taken soon to avoid system failures.
Indicates a critical event requiring immediate corrective actions to avoid system failures.
Displays the exact date and time the event occurred
(for example, Wed May 02 16:26:55 2007).
Provides a brief description of the event.
Table 5-29. Individual Server Status - iDRAC Network Settings
Item Description
LAN Enabled Indicates if the LAN channel is Enabled (Yes) or disabled (No).
144 Using the CMC Web Interface
Table 5-30. Individual Server Status - IPv4 iDRAC Network Settings
Item Description
Enabled Indicates if the IPv4 protocol is used on the LAN (Yes). If the server does not support IPv6, the IPv4 protocol is always enabled and this setting is not displayed.
DHCP Enabled Indicates whether Dynamic Host Configuration Protocol (DHCP) is enabled (Yes) or disabled (No).
If this option is enabled (Yes), the server retrieves IP configuration
(IP address, subnet mask, and gateway) automatically from a
DHCP server on your network. The server always has a unique IP
Address allotted over your network.
IPMI over LAN
Enabled
Indicates if the IPMI LAN channel is Enabled (Yes) or disabled (No).
IP Address Specifies the IP address for the iDRAC network interface.
Subnet Mask Specifies the subnet mask for the iDRAC network interface.
Gateway Specifies the gateway for the iDRAC network interface.
Table 5-31. Individual Server Status - IPv6 iDRAC Network Settings
Item Description
Enabled
Autoconfiguration
Enabled
Indicates if Autoconfiguration for IPv6 is enabled (Yes).
If Autoconfiguration is enabled, the server retrieves IPv6 configuration (IPv6 address, Prefix Length, and IPv6 Gateway) automatically from an IPv6 router on your network. The server always has a unique IPv6 address over your network, and may be given up to 16 IPv6 addresses.
Link Local
Address
Gateway
IPv6 Address
Indicates if the IPv6 protocol is used on the LAN (Yes).
IPv6 address assigned to CMC based upon the MAC address of
CMC.
Displays the IPv6 gateway for the iDRAC network interface.
Displays an IPv6 address for the iDRAC network interface.
There may be up to 16 of these addresses. The prefix length, if nonzero, is given after a forward slash ("/").
Using the CMC Web Interface 145
Table 5-32. Individual Server Status - WWN/MAC Address
Item Description
Slot
Location
Displays the slot(s) occupied by the server on the chassis.
Displays the location occupied by the Input/Output modules.
The six locations are identified by a combination of the group name (A, B, or C) and slot number (1 or 2). Location names are:
A1, A2, B1, B2, C1, or C2.
Displays the type of the I/O fabric. Fabric
Server-Assigned Displays the server-assigned WWN/MAC addresses embedded in the controller's hardware. WWN/MAC addresses showing N/A indicate that an interface for the specified fabric is not installed.
Chassis-
Assigned
Displays the chassis-assigned WWN/MAC addresses used for the particular slot. WWN/MAC addresses showing N/A indicate that the FlexAddress feature is not installed.
NOTE: A green check mark in the Server-Assigned and
Chassis-Assigned columns indicates the type of active addresses.
NOTE: When FlexAddress is enabled, slots without servers installed display the Chassis-Assigned MAC/WWN assignment for the embedded Ethernet controllers (Fabric A). The Chassis-Assigned addresses for fabrics B and C display N/A, unless these fabrics are in use on servers in populated slots; it is assumed that the same fabric types are deployed in the unpopulated slots.
For information on how to launch the iDRAC management console and
single sign-on policies, see "Launching iDRAC using Single Sign-On" on page 232.
146 Using the CMC Web Interface
Viewing the Health Status of IOMs
The health status for the IOMs can be viewed in two ways: from the Chassis
Component Summary section on the Chassis Health page or the I/O
Modules Status page. The Chassis Health page provides a graphical overview of the IOMs installed in the chassis.
To view health status of the IOMs using Chassis Graphics:
1 Log in to the CMC Web interface.
The Chassis Health page is displayed. The lower section of Chassis
Graphics depicts the rear view of the chassis and contains the health status for the IOMs. IOM health status is indicated by the overlay of the IOM subgraphic:
• No overlay - IOM is present, powered on and communicating with
CMC; there is no indication of an adverse condition.
• Amber caution sign - indicates that only warning alerts have been issued and that corrective action must be taken.
• Red X - indicates at least one failure condition is present. This means that CMC can still communicate with the component and that the health status reported is critical.
• Grayed Out - indicates that the IOM is present and not powered on. It is not communicating with CMC and there is no indication of an adverse condition.
2 Use the cursor to hover over an individual IOM subgraphic.
A text hint or screen tip is displayed. The text hint provides additional information on that IOM.
3 Clicking the IOM subgraphic selects that IOM’s information and Quick
Links for display to the right of the chassis graphics.
The I/O Modules Status page provides overviews of all IOMs associated with the chassis. For instructions on viewing IOM health through the
Web interface or RACADM, see "Monitoring IOM Health" on page 403.
Using the CMC Web Interface 147
Viewing the Health Status of the Fans
NOTE: During updates of CMC or iDRAC firmware on a server, some or all of the fan units in the chassis spin at 100%. This is normal.
The health status of the fans can be viewed in two ways: from the Chassis
Component Summary section on the Chassis Health page or the Fans Status page. The Chassis Health page provides a graphical overview of all fans installed in the chassis.
To view health status for all fans using Chassis Graphics:
1 Log in to the CMC Web interface.
The Chassis Health page is displayed. The lower section of Chassis
Graphics depicts the rear view of the chassis and contains the health status of all fans. Fan health status is indicated by the overlay of the fan subgraphic:
• No overlay - the fan is present and running; there is no indication of an adverse condition.
• Amber caution sign - indicates that only warning alerts have been issued and that corrective action must be taken.
• Red X - indicates at least one failure condition is present. This means that the health status is reported as critical.
• Grayed Out - indicates that the fan is present and not powered on.
There is no indication of an adverse condition.
2 Use the cursor to hover over the an individual fan subgraphic.
A text hint or a screen tip is displayed. The text hint provides additional information on that fan.
3 Clicking the fan subgraphic selects that fan's information and Quick Links for display to the right of the chassis graphics.
The Fans Status page provides the status and speed measurements in revolutions per minute, or RPMs, of the fans in the chassis. There can be one or more fans.
148 Using the CMC Web Interface
CMC, which controls fan speeds, automatically increases or decreases fan speeds based on system wide events. CMC generates an alert and increases the fan speeds when the following events occur:
• CMC ambient temperature threshold is exceeded.
• A fan fails.
• A fan is removed from the chassis.
To view the health status of the fan units:
1 Log in to the CMC Web interface.
2 Select Fans in the system tree.
The Fans Status page is displayed.
You can also view the Fan Status page by clicking the status link in the fan information Quick Links on the right side of the page.
Table 5-33. Fans Health Status Information
Item
Name
Present
Health
Speed
Description
Displays the fan name in the format FAN -n , where n is the fan number.
Indicates whether the fan unit is present (Yes or No).
OK Indicates that the fan unit is present and communicating with CMC. In the event of a communication failure between CMC and the fan unit, CMC cannot obtain or display health status for the fan unit.
Critical
Unknown
Indicates that at least one Failure alert has been issued. Critical status represents a system failure on the fan unit, and corrective action must be taken immediately to prevent overheating and system shutdown.
Displayed when the chassis is first powered on.
In the event of a communication failure between CMC and the fan unit, CMC cannot obtain or display health status for the fan unit.
Indicates the speed of the fan in RPM.
Using the CMC Web Interface 149
Viewing the iKVM Status
The local access KVM module for your Dell M1000e server chassis is called the Avocent Integrated KVM Switch Module, or iKVM.
The health status of the iKVM associated with the chassis can be viewed on the Chassis Health page.
To view health status for the iKVM using Chassis Graphics:
1 Log in to the CMC Web interface.
The Chassis Health page is displayed. The lower section of Chassis
Graphics depicts the rear view of the chassis and contains the health status of the iKVM. iKVM health status is indicated by the overlay of the iKVM subgraphic:
• No overlay - iKVM is present, powered on and communicating with
CMC; there is no indication of an adverse condition.
• Amber caution sign - indicates that only warning alerts have been issued and that corrective action must be taken.
• Red X - indicates at least one failure condition is present. This means that CMC can still communicate with the iKVM and that the health status reported is critical.
• Grayed Out - indicates that the iKVM is present and not powered on.
It is not communicating with CMC and there is no indication of an adverse condition.
2 Use the cursor to hover over the iKVM subgraphic.
A text hint or a screen tip is displayed. The text hint provides additional information on that iKVM.
3 Clicking the iKVM subgraphic selects the iKVM's information and Quick
Links for display to the right of the chassis graphics.
You can also view the iKVM Status page by clicking the status link in the iKVM Quick Links on the right side of the chassis graphics.
150 Using the CMC Web Interface
For additional instructions on viewing iKVM status and setting properties for the iKVM, see:
• "Viewing the iKVM Status and Properties" on page 390
• "Enabling or Disabling the Front Panel" on page 389
• "Enabling the Dell CMC Console Through iKVM" on page 390
• "Updating the iKVM Firmware" on page 392
For more information about iKVM, see "Using the iKVM Module" on page 369.
Viewing the Health Status of the PSUs
The health status of the PSUs associated with the chassis can be viewed in two ways: from the Chassis Component Summary section on the Chassis
Health page or the Power Supply Status page. The Chassis Health page provides a graphical overview of all PSUs installed in the chassis.
To view health status for all PSUs using Chassis Graphics:
1 Log in to the CMC Web interface.
The Chassis Health page is displayed. The lower section of Chassis
Graphics depicts the rear view of the chassis and contains the health status of all PSUs. PSU health status is indicated by the overlay of the PSU subgraphic:
• No overlay - PSU is present, powered on and communicating with
CMC; there is no indication of an adverse condition.
• Amber caution sign - indicates that only warning alerts have been issued and that corrective action must be taken.
• Red X - indicates at least one failure condition is present. This means that CMC can still communicate with the PSU and that the health status is reported as critical.
• Grayed Out - indicates that the PSU is present and not powered on. It is not communicating with CMC and there is no indication of an adverse condition.
Using the CMC Web Interface 151
152
2 Use the cursor to hover over an individual PSU subgraphic and a corresponding text hint or screen tip is displayed. The text hint provides additional information on that PSU.
3 Clicking on the PSU subgraphic selects that PSU's information and Quick
Links for display to the right of the chassis graphics.
The Power Supply Status page displays the status and readings of the PSUs associated with the chassis. For more information about CMC power
management, see "Power Management" on page 319.
To view the health status of the PSU s:
1 Log in to the CMC Web interface.
2 Select Power Supplies in the system tree.
The Power Supply Status page is displayed.
You can also view the PSU Status page by clicking the status link in the PSU
Quick Links on the right side of the chassis graphics.
Table 5-34. Power Supply Health Status Information
Item
Name
Description
Present
Health OK
Critical
Unknown
Displays the name of the PSU: PS-n , where n is the power supply number.
Indicates whether the power supply is present
(Yes or No).
Indicates that the PSU is present and communicating with CMC. Indicates that the health of the PSU is OK. In the event of a communication failure between CMC and the fan unit, CMC cannot obtain or display health status for the PSU.
Indicates that the PSU has a failure and the health is critical. Corrective action must be
taken immediately. Failure to do so may cause the component to shutdown due to power loss.
Displayed with the chassis is first powered on.
In the event of a communication failure between CMC and the PSU, CMC cannot obtain or display health status for the PSU.
Using the CMC Web Interface
Table 5-34. Power Supply Health Status Information (continued)
Item
Power Status
Description
Capacity
Indicates the power state of the PSU: Online,
Off, or Slot Empty.
Displays the power capacity in watts.
Table 5-35. System Power Status
Item
Overall Power
Health
System Power
Status
Redundancy
Description
Displays the health status (OK, Non-Critical, Critical, Non-
Recoverable, Other, Unknown) of the power management for the entire chassis.
Displays the power status (On, Off, Powering On, Powering
Off) of the chassis.
Displays the power supply redundancy status. Values include:
No: Power Supplies are not redundant.
Yes: Full Redundancy in effect.
Viewing Status of the Temperature Sensors
The Temperature Sensors Status page displays the status and readings of the temperature probes on the entire chassis (chassis and servers).
NOTE: The temperature probes value cannot be edited. Any change beyond the threshold generates an alert that causes the fan speed to vary. For example, if the
CMC ambient temperature probe exceeds threshold, the speed of the fans on the chassis increases.
To view the health status of the temperature probes:
1 Log in to the CMC Web interface.
2 Select Temperature Sensors in the system tree.
The Temperature Sensors Status page is displayed.
Using the CMC Web Interface 153
Table 5-36. Temperature Sensors Health Status Information
Item
ID
Name
Present
Health
Reading
Threshold
Maximum
Description
Displays the location of the temperature probe.
Displays the name of each temperature probe for the chassis and servers.
Indicates whether the module is present (Yes) or absent (No) in the chassis.
OK Indicates that the module is present and communicating with CMC. In the event of a communication failure between CMC and the server, CMC cannot obtain or display the health status for the server.
Warning
Severe
Indicates that only warning alerts have been issued, and corrective action must be taken. If corrective actions are not taken, then critical or severe failures that can affect the integrity of the module may occur.
Indicates that one failure alert has been issued.
Severe status represents a system failure on the module and corrective action must be taken immediately.
Unknown Indicates that communication with the module has not been established. This is usually because the chassis is off or the chassis has not completed initialization.
Displays the current temperature in degrees Centigrade and
Fahrenheit.
Displays the highest temperature, in degrees Centigrade and
Fahrenheit, at which a Failure alert is issued.
154 Using the CMC Web Interface
Viewing the LCD Status
You can view the health status of the LCD using the chassis graphics associated with the chassis on the Chassis Health page.
To view the health status for the LCD:
1 Log in to the CMC Web interface.
The Chassis Health page is displayed. The top section of Chassis Graphics depicts the front view of the chassis. LCD health status is indicated by the overlay of the LCD subgraphic:
• No overlay - LCD is present, powered on, and communicating with
CMC. There is no adverse condition.
• Amber caution sign - warning alerts have been issued and corrective action must be taken.
• Red X - at least one failure condition is present. The health status is critical.
• Grayed Out - the LCD is present and not powered on. It is not communicating with CMC and there is no adverse condition.
2 Move the cursor over the LCD subgraphic. The corresponding text hint or screen tip, which provides additional information on the LCD is displayed.
3 Click the LCD subgraphic to select the LCD's information and display it to the right side of the chassis graphics.
Using the CMC Web Interface 155
Viewing World Wide Name/Media Access
Control (WWN/MAC) IDs
The WWN/MAC Summary page allows you to view the WWN configuration and MAC address of a slot in the chassis.
Fabric Configuration
The Fabric Configuration section displays the type of Input/Output fabric that is installed for Fabric A, Fabric B, and Fabric C. A green check mark indicates that the fabric is enabled for FlexAddress. The FlexAddress feature is used to deploy chassis assigned and slot persistent WWN/MAC addresses to various fabrics and slots within the chassis. This feature is enabled on a per fabric and per slot basis.
NOTE:
For more information on the FlexAddress feature, see "Using FlexAddress" on page 249.
WWN/MAC Addresses
The WWN/MAC Address section displays the WWN/MAC information that is assigned to all servers, even if those server slots are currently empty.
Location displays the location of the slot occupied by the Input/Output modules. The six slots are identified by a combination of the group name
(A, B, or C) and slot number (1 or 2): slot names A1, A2, B1, B2, C1, or C2. iDRAC is the server's integrated management controller. Fabric displays the type of the I/O fabric. Server-Assigned displays the server-assigned
WWN/MAC addresses embedded in the controller's hardware.
Chassis-Assigned displays the chassis-assigned WWN/MAC addresses used for the particular slot. A green check mark in the Server-Assigned or in Chassis-Assigned columns indicates the type of active addresses.
Chassis-Assign addresses are assigned when FlexAddress is activated on the chassis, and represents the slot-persistent addresses. When Chassis-Assigned addresses are checked, those addresses are used even if one server is replaced with another server.
156 Using the CMC Web Interface
Configuring CMC Network Properties
NOTE: Network configuration changes can result in the loss of connectivity on current network login.
Setting Up Initial Access to CMC
Before you can begin configuring CMC, you must first configure the CMC network settings to allow the CMC to be managed remotely. This initial configuration assigns the TCP/IP networking parameters that enable access to CMC.
NOTE: You must have Chassis Configuration Administrator privilege to set up CMC network settings.
1 Log in to the Web interface.
2 Select Chassis Overview in the system tree.
3 Click the Network tab.
The Network Configuration page is displayed.
4 Enable or disable DHCP for CMC by selecting or clearing the Use DHCP
(For CMC Network Interface IP Address) check box.
5 If you disabled DHCP, type the IP address, gateway, and subnet mask.
6 Click Apply Changes at the bottom of the page.
Using the CMC Web Interface 157
Configuring the Network LAN Settings
NOTE: You must have Chassis Configuration Administrator privilege to set up CMC network settings.
NOTE: The settings on the Network Configuration page, such as community string and SMTP server IP address, affect both CMC and the external settings of the chassis.
NOTE: If you have two CMCs (active and standby) on the chassis, and they are both connected to the network, the standby CMC automatically assumes the network settings in the event of failover of the active CMC.
To configure the Network LAN settings:
1 Log in to the Web interface.
2 Click the Network tab.
3 Configure the CMC network settings described in Table 5-37 through
Table 5-39 and click Apply Changes.
To configure IP range and IP blocking settings, click the Advanced Settings
button (see "Configuring CMC Network Security Settings" on page 165.)
To refresh the contents of the Network Configuration page, click Refresh.
To print the contents of the Network Configuration page, click Print.
158 Using the CMC Web Interface
Table 5-37. Network Settings
Setting Description
CMC MAC Address Displays the chassis’ MAC address, which is a unique identifier for the chassis over the computer network.
Enable CMC
Network Interface
Enables the Network Interface of CMC.
Default: Enabled. If this option is checked:
• CMC communicates with and is accessible over the computer network.
• The Web interface, CLI (remote RACADM), WSMAN,
Telnet, and SSH associated with CMC are available.
If this option is not checked:
• The CMC Network Interface cannot communicate over the network.
• Communication to the chassis through CMC is not available.
• The Web interface, CLI (remote RACADM), WSMAN,
Telnet, and SSH associated with the CMC are not available.
• The server iDRAC Web interface, local CLI, I/O modules, and iKVM are still accessible.
• Network addresses for the iDRAC6 and CMC can be obtained, in this case, from the chassis' LCD.
NOTE: Access to the other network-accessible components in the chassis is not affected when the network on the chassis is disabled (or lost).
Register CMC on
DNS
This property registers the CMC name on the DNS Server.
Default: Unchecked (disabled) by default.
NOTE: Some DNS Servers only register names of 31 characters or fewer. Make sure the designated name is within the DNS required limit.
DNS CMC Name Displays the CMC name only when Register CMC on DNS is selected. The default CMC name is CMC_service_tag , where service tag is the service tag of the chassis, for example: CMC-
00002. The maximum number of characters is 63. The first character must be a letter (a-z, A-Z), followed by an alphanumeric (a-z, A-Z, 0-9) or a hyphen (-) characters.
Using the CMC Web Interface 159
Table 5-37. Network Settings (continued)
Setting Description
Use DHCP for DNS
Domain Name
Uses the default DNS domain name. This check box is active only when Use DHCP (For CMC Network Interface
IP Address) is selected.
Default: Enabled
DNS Domain Name The default DNS Domain Name is a blank character. This field can be edited only when the Use DHCP for DNS Domain
Name check box is selected.
Auto Negotiation (1
Gb)
Determines whether CMC automatically sets the duplex mode and network speed by communicating with the nearest router or switch (On) or allows you to set the duplex mode and network speed manually (Off).
Default: On.
If Auto Negotiation is On, CMC automatically communicates with the nearest router or switch and operates at 1 Gb speed.
If Auto Negotiation is Off, you must set the duplex mode and network speed manually.
Network Speed Set the network speed to 100 Mbps or 10 Mbps to match your network environment.
NOTE: The Network Speed setting must match your network configuration for effective network throughput. Setting the
Network Speed lower than the speed of your network configuration increases bandwidth consumption and slows network communication. Determine whether your network supports the above network speeds and set it accordingly. If your network configuration does not match any of these values, it is recommended that you use Auto Negotiation or refer to your network equipment manufacturer.
NOTE: To use 1000 Mb or 1 Gb speeds, select Auto Negotiation.
160 Using the CMC Web Interface
Table 5-37. Network Settings (continued)
Setting
Duplex Mode
MTU
Description
Set the duplex mode to full or half to match your network environment.
Implications: If Auto Negotiation is turned On for one device but not the other, then the device using auto negotiation can determine the network speed of the other device, but not the duplex mode. In this case, duplex mode defaults to the half duplex setting during auto negotiation. such a duplex mismatch results in a slow network connection.
NOTE: The network speed and duplex mode settings are not available if Auto Negotiation is set to On.
Sets the size of the Maximum Transmission Unit (MTU), or the largest packet that can be passed through the interface.
Configuration range: 576 – 1500.
Default: 1500.
NOTE: IPv6 requires a minimum MTU of 1280. If IPv6 is enabled, and cfgNetTuningMtu is set to a lower value, the CMC uses an
MTU of 1280.
Table 5-38. IPv4 Settings
Setting
Enable IPv4
Description
Allow CMC to use the IPv4 protocol to communicate on the network. Clearing this box does not prevent IPv6 networking from occurring.
Default: Checked (enabled)
Using the CMC Web Interface 161
162
Table 5-38. IPv4 Settings (continued)
Setting
DHCP Enable
Static IP Address
Static Subnet Mask
Static Gateway
Description
Enables CMC to request and obtain an IP address from the IPv4 Dynamic Host Configuration Protocol (DHCP) server automatically.
Default: Checked (enabled)
If this option is checked, CMC retrieves
IPv4 configuration (IP Address, subnet mask, and gateway) automatically from a DHCP server on your network. CMC always has a unique IP Address allotted over your network.
NOTE: When this feature is enabled, the Static IP Address,
Static Subnet Mask, and Static Gateway property fields
(located immediately following this option on the Network
Configuration page) are disabled, and any previously entered values for these properties are ignored.
If this option is not checked, you must manually type the
Static IP Address, Static Subnet Mask, and Static
Gateway in the text fields immediately following this option in the Network Configuration page.
Specifies the IPv4 address for the CMC Network Interface.
Specifies the static IPv4 subnet mask for the CMC
Network Interface.
Specifies the IPv4 gateway for the CMC Network
Interface.
NOTE: The Static IP Address, Static Subnet Mask, and
Static Gateway fields are active only if DHCP Enable (the property field preceding these fields) is disabled
(unchecked). In that case, you must manually type the Static
IP Address, Static Subnet Mask, and Static Gateway for
CMC to use over the network.
NOTE: The Static IP Address, Static Subnet Mask, and
Static Gateway fields apply only to the chassis device. They do not affect the other network-accessible components in the chassis solution, such as the server network, local access, I/O modules, and iKVM.
Using the CMC Web Interface
Table 5-38. IPv4 Settings (continued)
Setting
Use DHCP to Obtain
DNS Server Addresses
Static Preferred DNS
Server
Static Alternate DNS
Server
Description
Obtains the primary and secondary DNS server addresses from the DHCP server instead of the static settings.
Default: Checked (enabled) by default
NOTE: If Use DHCP (For CMC Network Interface IP Address) is enabled, then enable the Use DHCP to Obtain DNS Server
Addresses property.
If this option is checked, CMC retrieves its
DNS IP address automatically from a DHCP server on your network.
NOTE: When this property is enabled, the Static Preferred
DNS Server and Static Alternate DNS Server property fields
(located immediately following this option on the Network
Configuration page) are inactivated, and any previously entered values for these properties are ignored.
If this option is not selected, CMC retrieves the DNS IP address from the Static Preferred DNS Server and Static
Alternate DNS Server. The addresses of these servers are specified in the text fields immediately following this option on the Network Configuration page.
Specifies the static IP address for the preferred
DNS Server. The Static Preferred DNS Server is implemented only when Use DHCP to Obtain DNS
Server Addresses is disabled.
Specifies the static IP address for the alternate
DNS Server. The Static Alternate DNS Server is implemented only when Use DHCP to obtain
DNS Server addresses is disabled. If you do not have an alternate DNS Server, type an IP address of 0.0.0.0.
Using the CMC Web Interface 163
164
Table 5-39. IPv6 Settings
Setting
Enable IPv6
Description
Allows CMC to use the IPv6 protocol to communicate on the network. Unchecking this box does not prevent IPv4 networking from occurring. Default: Checked (enabled)
AutoConfiguration
Enable
Allows CMC to use the IPv6 protocol to obtain IPv6 related address and gateway settings from an IPv6 router configured to provide this information. CMC then has a unique IPv6 address on your network.
Default: Checked (enabled)
NOTE: When this feature is enabled, the Static IPv6 Address,
Static Prefix Length, and Static Gateway property fields
(located immediately following this option on the Network
Configuration page) are disabled, and any previously entered values for these properties are ignored.
If this option is not checked, you must manually type the
Static IPv6 Address, Static Prefix Length, and Static
Gateway in the text fields located immediately following this option on the Network Configuration page.
Static IPv6 Address Specifies the IPv6 address for the CMC Network Interface when Autoconfiguration is not enabled.
Static Prefix Length Specifies the IPv6 prefix length for the CMC Network
Interface when Autoconfiguration is not enabled.
Static Gateway Specifies the static IPv6 gateway for the CMC Network
Interface when Autoconfiguration is not enabled.
NOTE: The Static IPv6 Address, Static Prefix Length, and
Static Gateway fields are active only if AutoConfiguration
Enable (the property field preceding these fields) is disabled
(unchecked). In that case, you must manually type the Static
IPv6 Address, Static Prefix Length, and Static Gateway for
CMC to use over the IPv6 network.
NOTE: The Static IPv6 Address, Static Prefix Length, and
Static Gateway fields apply only to the chassis device. They do not affect the other network-accessible components in the chassis solution, such as the server network, local access, I/O modules, and iKVM.
Using the CMC Web Interface
Table 5-39. IPv6 Settings (continued)
Setting
Static Preferred DNS
Server
Static Alternate DNS
Server
Description
Specifies the static IPv6 Address for the preferred DNS
Server. The entry for Static Preferred DNS Server is considered only when Use DHCP to Obtain DNS Server
Addresses is disabled or unchecked. There is an entry for this
Server in both IPv4 and IPv6 configuration areas.
Specifies the static IPv6 Address for the alternate DNS
Server. If you do not have an alternate DNS server, type an
IPv6 Address of "::". The entry for Static Alternate DNS
Server is considered only when Use DHCP to Obtain DNS
Server Addresses is disabled or unchecked. There is an entry for this server in both IPv4 and IPv6 configuration areas.
Configuring CMC Network Security Settings
NOTE: To perform the following steps, you must have Chassis Configuration
Administrator privilege.
To configure CMC network security settings:
1 Log in to the Web interface.
2 Click the Network tab.
The Network Configuration page displays.
3 Click the Advanced Settings button.
The Network Security page displays.
4 Configure the CMC network security settings.
settings on the Network Security page.
NOTE: The IP Range and IP Blocking settings are applicable to IPv4 only.
Using the CMC Web Interface 165
166
Table 5-40. Network Security Page Settings
Settings Description
IP Range Enabled Enables the IP Range checking feature, which defines a specific range of IP addresses that can access CMC.
IP Range Address Determines the base IP address for range checking.
IP Range Mask Defines a specific range of IP addresses that can access the CMC, a process called IP range checking.
IP range checking allows access to CMC only from clients or management stations whose IP addresses are within the user-specified range. All other logins are denied.
For example:
IP range mask: 255.255.255.0
(11111111.11111111.11111111.00000000)
IP range address:192.168.0.255
(11000000.10101000.00000000.11111111)
The resulting IP address range is any address that contains
192.168.0, that is, any address from 192.168.0.0 through
192.168.0.255.
IP Blocking
Enabled
IP Blocking Fail
Count
IP Blocking Fail
Window
Enables the IP address blocking feature, which limits the number of failed login attempts from a specific IP address for a pre-selected time span.
Sets the number of login failures attempted from an IP address before the login attempts are rejected from that address.
Determines the time span in seconds within which
IP Blocking Fail Count failures must occur to trigger the IP Block Penalty Time.
IP Blocking Penalty
Time
The time span in seconds within which login attempts from an
IP address with excessive failures are rejected.
NOTE: The IP Blocking Fail Count, IP Blocking Fail Window, and
IP Blocking Penalty Time fields are active only if the IP Blocking
Enabled check box (the property field preceding these fields) is checked (enabled). In that case, you must manually type
IP Blocking Fail Count, IP Blocking Fail Window, and IP Blocking
Penalty Time properties.
Using the CMC Web Interface
5 Click Apply to save your settings.
To refresh the contents of the Network Security page, click Refresh.
To print the contents of the Network Security page, click Print.
Configuring VLAN
VLANs are used to allow multiple virtual LANs to co-exist on the same physical network cable and to segregate the network traffic for security or load management purposes. When you enable the VLAN functionality, each network packet is assigned a VLAN tag. To configure VLAN:
1 Log in to the Web interface.
2 Click the Network tab VLAN subtab.
The VLAN Tag Settings page displays. VLAN tags are chassis properties.
They remain with the chassis even when a component is removed.
3 Configure the CMC/iDRAC VLAN settings.
Table 5-41 describes the settings on the Network Security page.
Table 5-41. VLAN Tag Settings
Setting
Slot
Name
Enable
Priority
ID
Description
Displays the slot occupied by the server in the chassis. Slots are sequential IDs, from 1 to 16 (for the 16 available slots in the chassis), that help identify the location of the server in the chassis.
Displays the name of the server in each slot.
Enables VLAN if the check box is selected. VLAN is disabled by default.
Indicates the frame priority level, which can be used to prioritize different types of traffic (voice, video, and data). Valid priorities are
0 to 7; where 0 (default) is the lowest and 7 is the highest.
Displays the VLAN ID (identification). Valid VLAN IDs are: 1 to
4000 and 4021 to 4094. The default VLAN ID is 1.
4 Click Apply to save the settings.
You can also access this page from the Chassis Overview Servers Setup tab VLAN subtab.
Using the CMC Web Interface 167
Adding and Configuring CMC Users
To manage your system with CMC and maintain system security, create unique users with specific administrative permissions (or role-based authority ). For additional security, you can also configure alerts that are e-mailed to specific users when a specific system event occurs.
User Types
There are two types of users: CMC users and iDRAC users. CMC users are also known as "chassis users." Since iDRAC resides on the server, iDRAC users are also known as "server users."
CMC users can be local users or directory service users. iDRAC users can also be local users or directory service users.
Except where a CMC user has Server Administrator privilege, privileges granted to a CMC user are not automatically transferred to the same user on a server, because server users are created independently from CMC users.
In other words, CMC Active Directory users and iDRAC Active Directory users reside on two different branches in the Active Directory tree. To create a local server user, the Configure Users must log in to the server directly. The
Configure Users cannot create a server user from CMC or vice versa. This rule protects the security and integrity of the servers.
168 Using the CMC Web Interface
Table 5-42. User Types
Privilege
CMC Login
User
Chassis
Configuration
Administrator
User
Configuration
Administrator
Description
User can log in to CMC and view all the CMC data, but cannot add or modify data or execute commands.
It is possible for a user to have other privileges without the CMC
Login User privilege. This feature is useful when a user is temporarily not allowed to login. When that user’s CMC Login
User privilege is restored, the user retains all the other privileges previously granted.
User can add or change data that:
• Identifies the chassis, such as chassis name and chassis location
• Is assigned specifically to the chassis, such as IP mode (static or
DHCP), static IP address, static gateway, and static subnet mask
• Provides services to the chassis, such as date and time, firmware update, and CMC reset.
• Is associated with the chassis, such as slot name and slot priority.
Although these properties apply to the servers, they are strictly chassis properties relating to the slots rather than the servers themselves. For this reason, slot names and slot priorities can be added or changed whether or not servers are present in the slots.
When a server is moved to a different chassis, it inherits the slot name and priority assigned to the slot it occupies in the new chassis. Its previous slot name and priority remain with the previous chassis.
NOTE: CMC users with the Chassis Configuration Administrator privilege can configure power settings. However, the Chassis Control
Administrator privilege is needed to perform chassis power operations, including power on, power off, and power cycle.
User can:
• Add a new user.
• Change a user's password.
• Change a user's privileges.
• Enable or disable a user's login privilege but retain the user's name and other privileges in the database.
Using the CMC Web Interface 169
Table 5-42. User Types (continued)
Privilege
Clear Logs
Administrator
Chassis Control
Administrator
(Power
Commands)
Server
Administrator
Description
User can clear the hardware log and CMC log.
CMC users with the Chassis Power Administrator privilege can perform all power-related operations. They can control chassis power operations, including power on, power off, and power cycle.
NOTE: To configure power settings, the Chassis Configuration
Administrator privilege is needed.
This is a blanket privilege, granting a CMC user all rights to perform any operation on any servers present in the chassis.
When a user with Server Administrator privilege issues an action to be performed on a server, the CMC firmware sends the command to the targeted server without checking the user's privileges on the server. In other words, the Server Administrator privilege overrides any lack of administrator privileges on the server.
Without the Server Administrator privilege, a user created on the chassis can only execute a command on a server when all of the following conditions are true:
• The same user name exists on the server.
• The same user name must have the same password on the server.
• The user must have the privilege to execute the command.
When a CMC user who does not have Server Administrator privilege issues an action to be performed on a server, CMC sends a command to the targeted server with the user’s login name and password. If the user does not exist on the server, or if the password does not match, the user is denied the ability to perform the action.
If the user exists on the target server and the password matches, the server responds with the privileges of which the user was granted on the server. Based on the privileges responding from the server, CMC firmware decides if the user has the right to perform the action.
170 Using the CMC Web Interface
Table 5-42. User Types (continued)
Privilege Description
Server
Administrator
(continued)
Listed below are the privileges and the actions on the server to which the Server Administrator is entitled. These rights are applied only when the chassis user does not have the Server
Administrative privilege on the chassis.
Server Configuration Administrator:
• Set IP address
• Set gateway
• Set subnet mask
• Set first boot device
Configure Users:
• Set iDRAC root password
• iDRAC reset
Server Control Administrator:
• Power on
• Power off
• Power cycle
• Graceful shutdown
• Server Reboot
Test Alert User User can send test alert messages.
Debug
Command
Administrator
User can execute system diagnostic commands.
Fabric A
Administrator
Fabric B
Administrator
Fabric C
Administrator
User can set and configure the Fabric A IOM, which resides in either slot A1 or slot A2 of the I/O slots.
User can set and configure the Fabric B IOM, which resides in either slot B1 or slot B2 of the I/O slots.
User can set and configure the Fabric C IOM, which resides in either slot C1 or slot C2 of the I/O slots.
Using the CMC Web Interface 171
Table 5-42. User Types (continued)
Privilege
Super User
Description
User has root access to CMC and has User Configuration
Administrator and Login to CMC User privileges. Only users with Super User privileges can grant new or existing users Debug
Command Administrator and Super User privileges.
The CMC user groups provide a series of user groups that have pre-assigned user privileges.
NOTE: If you select Administrator, Power User, or Guest User, and then add or remove a privilege from the pre-defined set, the CMC Group automatically changes to Custom.
.
Table 5-43. CMC Group Privileges
User Group
Administrator
Privileges Granted
• CMC Login User
• Chassis Configuration Administrator
• User Configuration Administrator
• Clear Logs Administrator
• Server Administrator
• Test Alert User
• Debug Command Administrator
• Fabric A Administrator
• Fabric B Administrator
• Fabric C Administrator
172 Using the CMC Web Interface
Table 5-43. CMC Group Privileges (continued)
User Group
Power User
Guest User
Custom
None
Privileges Granted
• Login
• Clear Logs Administrator
• Chassis Control Administrator (Power commands)
• Server Administrator
• Test Alert User
• Fabric A Administrator
• Fabric B Administrator
• Fabric C Administrator
Login
Select any combination of the following permissions:
• CMC Login User
• Chassis Configuration Administrator
• User Configuration Administrator
• Clear Logs Administrator
• Chassis Control Administrator (Power commands)
• Super User
• Server Administrator
• Test Alert User
• Debug Command Administrator
• Fabric A Administrator
• Fabric B Administrator
• Fabric C Administrator
No assigned permissions
Using the CMC Web Interface 173
Table 5-44. Comparison of Privileges Between CMC Administrators, Power Users, and Guest Users
Privilege Set Administrator
Permissions
Power User
Permissions
Guest User
Permissions
CMC Login User
Chassis Configuration
Administrator
User Configuration Administrator
Clear Logs Administrator
Chassis Control Administrator
(Power commands)
Super User
Server Administrator
Test Alert User
Debug Command Administrator
Fabric A Administrator
Fabric B Administrator
Fabric C Administrator
174 Using the CMC Web Interface
Adding and Managing Users
From the Users and User Configuration pages in the Web interface, you can view information about CMC users, add a new user, and change settings for an existing user.
You can configure up to 16 local users. If additional users are required and your company uses Microsoft Active Directory or generic Lightweight
Directory Access Protocol (LDAP) services, you can configure it to provide access to CMC. Active Directory configuration allows you to add and control
CMC user privileges to your existing users in the Active Directory software, in
addition to the 16 local users. For more information, see "Using the CMC
Directory Service" on page 269. For more information about LDAP, see the
"Using CMC with the Lightweight Directory Access Protocol Services" section.
Users can be logged in through Web interface, Telnet serial, SSH, and iKVM sessions. A maximum of 22 active sessions (Web interface, Telnet serial, SSH, and iKVM, in any combination) can be divided among users.
NOTE: For added security, it is strongly recommended that you change the default password of the root (User 1) account. The root account is the default administrative account that ships with CMC. To change the default password for the root account, click User ID 1 to open the User Configuration page. Help for that page is available through the Help link at the top right corner of the page.
To add and configure CMC users:
NOTE: You must have Configure Users privilege to perform the following steps.
1 Log in to the Web interface.
2 Click the User Authentication tab. The Local Users page appears, listing each user’s user ID , user name, CMC privilege, and login state, including those of the root user. User IDs available for configuration have no user information displayed.
3 Click an available user ID number. The User Configuration page displays.
To refresh the contents of the Users page, click Refresh. To print the contents of the Users age, click Print.
4 Select general settings for the user.
Using the CMC Web Interface 175
Table 5-45. General User Settings for Configuring a New or Existing CMC Username and Password
Property
User ID (Read only)
Enable User
User Name
Change
Password
Password
Confirm
Password
Description
Identifies a user by one of 16 preset, sequential numbers used for
CLI scripting purposes. The User ID identifies the particular user when configuring the user through the CLI tool (RACADM). You cannot edit the User ID.
If you are editing information for user root, this field is static.
You cannot edit the user name for root.
Enables or disables the user's access to CMC.
Sets or displays the unique CMC user name associated with the user. The user name can contain up to 16 characters. CMC user names cannot include forward slash (/), backslash (\), or at sign (@) characters.
NOTE: If you change the user name, the new name does not appear in the user interface until your next login. Any user logging in after you have applied the new user name, can see the change immediately.
Allows an existing user’s password to be changed. Set the new password in the New Password field.
The Change Password check box cannot be selected if you are configuring a new user. You can select it only when changing an existing user setting.
Sets a new password for an existing user. To change the password, you must also select the Change Password check box. The password can contain up to 20 characters, which display as dots as you type.
Verifies the password you entered in the New Password field.
NOTE: The New Password and Confirm New Password fields are editable only when you are configuring a new user or editing the settings for an existing user, and the Change Password check box is selected.
176 Using the CMC Web Interface
5
Assign the user to a CMC user group. Table 5-42 describes CMC user
privileges.
When you select a user privilege setting from the CMC Group drop-down menu, the enabled privileges (shown as checked boxes in the list) display according to the pre-defined settings for that group.
You can customize the privileges settings for the user by checking or un-checking boxes. After you have selected a CMC Group or made
Custom user privilege selections, click Apply Changes to keep the settings.
To refresh the contents of the User Configuration page, click Refresh.
To print the contents of the User Configuration page, click Print.
Configuring and Managing Microsoft Active
Directory Certificates
NOTE: To configure Active Directory settings for CMC, you must have Chassis
Configuration Administrator privilege.
NOTE: For more information about Active Directory configuration and how to
You can use the Microsoft Active Directory service to configure your software to provide access to CMC. Active Directory service allows you to add and control the CMC user privileges of your existing users.
To access the Active Directory Main Menu page:
1 Log in to the Web interface.
2 Click the User Authentication tab, and then click the Directory Services subtab.
3 Select the radio button for Microsoft Active Directory Standard Schema or Extended Schema. The Active Directory tables are displayed.
Using the CMC Web Interface 177
Common Settings
This section allows you to configure and view common Active Directory settings for CMC.
Table 5-46. Common Settings
Field Description
Enable Active
Directory
Enable Smart Card
Login
Enables Active Directory inter-operation based on the Kerberos
Authentication supported by a Dell-supplied, auto-installed browser plug-in and Smart Card usage. To enable Smart Card, select the check box. To disable Smart Card, clear the check box. If you enable Smart Card, you must also configure your
Microsoft Windows Client Workstation to correctly operate with Smart Card Reader functionality. This involves installing the correct drivers for the Smart Card Reader being used and also, the correct drivers for the actual Smart Card used. These
Smart Card drivers vary by vendor. The Smart Card must be properly programmed with the necessary credentials using the
Smart Card Enrollment Services provided by the appropriate
Active Directory Server.
NOTE: Smart Card Login and Single Sign-On selections are mutually exclusive. You can select only one at a time.
Enable Single
Sign-On
Enables Active Directory login on CMC. You must install SSL certificates for the Active Directory servers signed by the same certificate authority and upload it to CMC.
Enables CMC to utilize Active Directory. To enable Single
Sign-On, select the check box. To disable Single Sign-On, clear the check box. If you enable Single Sign-On, you must also set the Active Directory properties and select the schema you want to use.
NOTE: Smart Card Login and Single Sign-On selections are mutually exclusive. You can select only one at a time.
178 Using the CMC Web Interface
Table 5-46. Common Settings (continued)
Field
Enable SSL
Certificate
Validation
Description
Enables SSL certificate validation for CMC's Active Directory
SSL connection. To disable the SSL certificate validation, clear the check box.
CAUTION: Disabling this feature may expose the authentication to a man-in-the-middle attack.
The browser operation requires that CMC be accessed through a HTTP URL which contains a fully qualified domain address for CMC, that is http://cmc-6g2wxf1.dom.net. A plain IP address for CMC does not result in proper Single Sign-On operation. To support fully qualified domain addresses, it is necessary to register CMC with the Domain Name Service of the Active Directory Server.
If a Single Sign-On browser authentication is unsuccessful, the usual Local or Active Directory username/password browser authentication method is automatically presented. Similarly, a
Logout action after a successful Single Sign-On presents the username/password method. Single Sign-On usage is intended for convenience and is not meant to be restrictive.
NOTE: Smart Card based browser authentication is only supported for Microsoft Windows Clients and Internet Explorer browsers.
The Dell supplied, auto-loaded, browser plug-in (ActiveX control) is dependent on the Microsoft Windows Client operating system having the following runtime component preinstalled - Microsoft Visual C++ 2005 Redistributable Package
(x86). The following link may help locate the component: microsoft.com/downloads/details.aspx?FamilyID=
32BC1BEE-A3F9-4C13-9C99-
220B62A191EE&displaylang=en. The Windows Client needs
elevated privileges to successfully install the ActiveX Control.
Similarly, the browser configuration needs the capability to accept installation of 'unsigned' ActiveX Controls.
Using the CMC Web Interface 179
180
Table 5-46. Common Settings (continued)
Field
Root Domain
Name
AD Timeout
Specify AD Server to search
(optional)
Description
Enabling Smart Card enforces a Smart Card Only policy for browser authentication. All other methods of browser authentication such as Local or Active Directory username/password authentication are restricted. If the Smart
Card Only usage enforcement policy is to be adopted, it is important that the Smart Card operation be fully validated before all other access methods to CMC are disabled.
Otherwise, it is possible to inadvertently lock all access to
CMC.
Specifies the domain name used by Active Directory. The root domain name is the fully qualified root domain name for the forest.
NOTE: The root domain name must be a valid domain name using the x.y naming convention, where x is a 1-256 character ASCII string with no blank spaces between characters, and y is a valid domain type such as com, edu, gov, int, mil, net, or org.
Sets the time in seconds after which an idle Active Directory session is automatically closed.
Valid values: 15-300 seconds
Default: 90 seconds
Enables (when checked) directed call on the domain controller and global catalog. If you enable this option, you must also specify the domain controller and global catalog locations in the following settings.
NOTE: The name on the Active Directory CA Certificate does not be matched against the specified Active Directory server or the
Global Catalog server.
Domain Controller Specifies the server where your Active Directory service is installed. This option is valid only if Specify AD Server to search (Optional) is enabled.
Global Catalog Specifies the location of the global catalog on the Active
Directory domain controller. The global catalog provides a resource for searching an Active Directory forest.
This option is valid only if Specify AD Server to search
(Optional) is enabled.
Using the CMC Web Interface
Standard Schema Settings
The Standard Schema settings are displayed when Microsoft Active Directory
(Standard Schema) is selected. This section describes the role groups with associated names, domains, and privileges for any role groups that have already been configured.
To change the settings for a role group, click the role group button in the Role
Groups list.
NOTE: If you click a role group link prior to applying any new settings you have made, you lose those settings. To avoid losing any new settings, click Apply before clicking a role group button.
The Configure Role Group page displays:
• Group Name – The name that identifies the role group in the Active
Directory associated with the CMC card.
• Group Domain – The domain where the group is located.
• Group Privilege – The privilege level for the group.
Click Apply to save the settings.
Click Go back to Configuration Page to return to the Directory Services page.
To refresh the contents of the Directory Services page, click Refresh.
To print the contents of the Directory Services page, click Print.
Using the CMC Web Interface 181
Extended Schema Settings
These Extended Schema settings with the following properties are displayed when Microsoft Active Directory (Extended Schema) is selected:
• CMC Device Name - Displays the name of the RAC Device Object you created for CMC. The CMC Device Name uniquely identifies the CMC card in Active Directory. The CMC Device Name must be the same as the common name of the new RAC Device Object you created in your domain controller. The CMC Name must be a 1-256 character ASCII string with no blank spaces between characters.
• CMC Domain Name - Displays the DNS name (string) of the domain where the Active Directory RAC Device Object resides. The CMC domain name must be a valid domain name consisting of x .
y , where x is a 1-256 character ASCII string with no blank spaces between characters, and y is a valid domain type such as com, edu, gov, int, mil, net, or org.
Managing Active Directory Certificates
This sections displays the properties for the Active Directory certificate that was recently uploaded to the CMC. If you uploaded a certificate, use this information to verify that the certificate is valid and has not expired.
NOTE: By default, CMC does not have a certificate authority-issued server certificate for Active Directory. You must upload a current, certificate authoritysigned server certificate.
The following properties for the certificate are displayed:
• Serial Number - The certificate's serial number.
• Subject Information - The certificate's subject (name of the person or company certified).
• Issuer Information - The certificate's issuer (name of the Certificate
Authority).
• Valid From - The starting date of the certificate.
• Valid To - The expiry date of the certificate.
182 Using the CMC Web Interface
The following controls enable you to upload and download this certificate:
• Upload - Initiates the upload process for the certificate. This certificate, which you obtain from Active Directory, grants access to CMC.
• Download - Initiates the download process. You are prompted for the location to save the file. When you select this option and click Next, a File
Download dialog box appears. Use this dialog box to specify a location on your management station or shared network for the server certificate.
NOTE: By default, CMC does not have a certificate authority-issued server certificate for Active Directory. You must upload a current, certificate authoritysigned server certificate.
Kerberos Keytab
You can upload a Kerberos Keytab generated on the associated Active
Directory Server. You can generate the Kerberos Keytab from the Active
Directory Server by executing the ktpass.exe utility. This keytab establishes a trust relationship between the Active Directory Server and CMC.
NOTE: CMC does not have a Kerberos Keytab for Active Directory. You must upload
a currently generated Kerberos Keytab. For more information, see "Configuring
The following actions are allowed:
• Browse - Opens a Browse dialog box, from which you select the server certificate you want to upload.
• Upload - Initiates the upload process for the certificate using the file path you specify.
Using the CMC Web Interface 183
Configuring and Managing Generic Lightweight
Directory Access Protocol Services
You can use the Generic Lightweight Directory Access Protocol (LDAP)
Service to configure your software to provide access to CMC. LDAP allows you to add and control the CMC user privileges of your existing users.
NOTE: To configure LDAP settings for CMC, you must have Chassis Configuration
Administrator privilege.
To view and configure LDAP:
1 Log in to the Web interface.
2 Click the User Authentication tab, and then click the Directory Services subtab. The Directory Services page appears.
3 Click the radio button associated with Generic LDAP.
4 Configure the options shown and click Apply.
Table 5-47 lists the available configuration options.
Table 5-47. Common Settings
Setting
Generic LDAP
Enabled
Use Distinguished
Name to Search
Group Membership
Enable SSL
Certificate Validation
Bind DN
Password
Base DN to Search
Description
Enables the generic LDAP service on CMC.
Specifies the distinguished name (DN) of LDAP groups whose members are allowed access to the device.
If checked, CMC uses the CA certificate to validate the
LDAP server certificate during SSL handshake.
Specifies the distinguished name of a user used to bind to the server when searching for the login user's DN. If not provided an anonymous bind is used.
A bind password to use in conjunction with the bind DN.
NOTE: The bind password is sensitive data, and must be protected.
The DN of the branch of the directory where all searches must start from.
184 Using the CMC Web Interface
Table 5-47. Common Settings (continued)
Setting
Attribute of User
Login
Attribute of Group
Membership
Search Filter
Network Timeout
(seconds)
Search Timeout
(seconds)
Description
Specifies the attribute to search for. If not configured, the default is to use uid. It is recommended to be unique within the chosen base DN, otherwise a search filter must be configured to ensure the uniqueness of the login user.If the user DN cannot be uniquely identified by searching the combination of attribute and search filter, login fails with an error.
Specifies the LDAP attribute that is used to check for group membership. This must be an attribute of the group class. If not specified, the member and unique member attributes are used.
Specifies a valid LDAP search filter. This is used if the user attribute cannot uniquely identify the login user within the chosen base DN. If not provided, defaults to (objectClass=
*), which searches for all objects in the tree. The maximum length of this property is 1024 characters.
Sets the time in seconds after which an idle LDAP session is automatically closed.
Sets the time in seconds after which a search is automatically closed.
Using the CMC Web Interface 185
Selecting Your LDAP Servers
You can configure the server to use with Generic LDAP in two ways. Static
Servers allows the administrator to place a FQDN or IP address within the field. Alternatively, a list of LDAP servers can be retrieved by looking up their
SRV record within the DNS. The following are the properties in the LDAP
Servers section:
• Use Static LDAP Servers - Selecting this option causes the LDAP service to use the specified servers with the port number provided (see details below).
NOTE: You must select Static or DNS.
• LDAP Server Address - Specify the FQDN or IP of the LDAP server. To specify multiple, redundant LDAP servers that serve the same domain, provide the list of all servers separated by comma. CMC tries to connect to each server in turn, until it makes a successful connection.
• LDAP Server Port - Port of LDAP over SSL, default to 636 if not configured. Non-SSL port is not supported in CMC version 3.0 as the password cannot be transported without SSL.
• Use DNS to find LDAP Servers - Selecting this option causes LDAP to use the search domain and the service name through DNS. You must select
Static or DNS.
The following DNS query is performed for SRV records:
_[Service Name]._tcp.[Search Domain] where < Search Domain > is the root level domain to use within the query and
< Service Name > is the service name to use within the query. For example:
_ldap._tcp.dell.com
where ldap
is the service name and dell.com
is the search domain.
186 Using the CMC Web Interface
Managing LDAP Group Settings
The table in the Group Settings section lists role groups, displaying associated names, domains, and privileges for any role groups that are already configured.
• To configure a new role group, click a role group name that does not have a name, domain, and privilege listed.
• To change the settings for an existing role group, click the role group name.
When you click a role group name, the Configure Role Group page appears.
Help for that page is available through the Help link at the top right corner of the page.
Managing LDAP Security Certificates
This sections displays the properties for the LDAP certificate recently uploaded to CMC. If you uploaded a certificate, use this information to verify that the certificate is valid and has not expired.
NOTE: By default, CMC does not have a certificate authority-issued server certificate for Active Directory. You must upload a current, certificate authoritysigned server certificate.
The following properties for the certificate are displayed:
• Serial Number - The certificate's serial number.
• Subject Information - The certificate's subject (name of the person or company certified.)
• Issuer Information - The certificate's issuer (name of the Certificate
Authority.)
• Valid From - The starting date of the certificate.
• Valid To - The expiry date of the certificate.
Using the CMC Web Interface 187
The following controls enable you to upload and download this certificate:
• Upload - Initiates the upload process for the certificate. This certificate, which you obtain from your LDAP server, grants access to CMC.
• Download - Initiates the download process. You are prompted for the location to save the file. When you select this option and click Next, a File
Download dialog box appears. Use this dialog box to specify a location on your management station or shared network for the server certificate.
Securing CMC Communications Using SSL and
Digital Certificates
This subsection provides information about the following data security features that are incorporated in your CMC:
• "Secure Sockets Layer (SSL)" on page 188.
• "Certificate Signing Request (CSR)" on page 189.
• "Accessing the SSL Main Menu" on page 190.
• "Generating a New Certificate Signing Request" on page 190.
• "Uploading a Server Certificate" on page 194.
• "Uploading Webserver Key and Certificate" on page 194.
• "Viewing a Server Certificate" on page 195.
Secure Sockets Layer (SSL)
CMC includes a Web server that is configured to use the industry-standard
SSL security protocol to transfer encrypted data over the Internet. Built upon public-key and private-key encryption technology, SSL is a widely accepted technique for providing authenticated and encrypted communication between clients and servers to prevent eavesdropping across a network.
SSL allows an SSL-enabled system to perform the following tasks:
• Authenticate itself to an SSL-enabled client.
• Allow the client to authenticate itself to the server.
• Allow both systems to establish an encrypted connection.
188 Using the CMC Web Interface
This encryption process provides a high level of data protection. CMC employs the 128-bit SSL encryption standard, the most secure form of encryption generally available for Internet browsers in North America.
The CMC Web server includes a Dell self-signed SSL digital certificate
(Server ID). To ensure high security over the Internet, replace the Web server
SSL certificate by submitting a request to CMC to generate a new Certificate
Signing Request (CSR).
Certificate Signing Request (CSR)
A CSR is a digital request to a certificate authority (referred to as a CA in the
Web interface) for a secure server certificate. Secure server certificates ensure the identity of a remote system and ensure that information exchanged with the remote system cannot be viewed or changed by others. To ensure the security for your CMC, it is strongly recommended that you generate a CSR, submit the CSR to a certificate authority, and upload the certificate returned from the certificate authority.
A certificate authority is a business entity that is recognized in the IT industry for meeting high standards of reliable screening, identification, and other important security criteria. Examples of CAs include Thawte and VeriSign.
After the certificate authority receives your CSR, they review and verify the information the CSR contains. If the applicant meets the certificate authority’s security standards, the certificate authority issues a certificate to the applicant that uniquely identifies that applicant for transactions over networks and on the Internet.
After the certificate authority approves the CSR and sends you a certificate, you must upload the certificate to the CMC firmware. The CSR information stored on the CMC firmware must match the information contained in the certificate.
Using the CMC Web Interface 189
Accessing the SSL Main Menu
NOTE: To configure SSL settings for CMC, you must have Chassis Configuration
Administrator privilege.
NOTE: Any server certificate you upload must be current (not expired) and signed by a certificate authority.
To access the SSL main menu:
1 Log in to the Web interface.
2 Click the Network tab, and then click the SSL subtab. The SSL Main
Menu page appears.
Use the SSL Main Menu page options to generate a CSR to send to a certificate authority. The CSR information is stored on the CMC firmware.
Generating a New Certificate Signing Request
To ensure security, it is strongly recommended that you obtain and upload a secure server certificate to CMC. Secure server certificates ensure the identity of a remote system and that information exchanged with the remote system cannot be viewed or changed by others. Without a secure server certificate,
CMC is vulnerable to access from unauthorized users.
Table 5-48. SSL Main Menu Options
Field
Generate a New
Certificate Signing
Request (CSR)
Description
Select this option and click Next to open the Generate
Certificate Signing Request (CSR) page, where you can generate a CSR request for a secure Web certificate to submit to a certificate authority.
NOTE: Each new CSR overwrites any previous CSR on CMC.
For a certificate authority to accept your CSR, the CSR in CMC must match the certificate returned from the certificate authority.
190 Using the CMC Web Interface
Table 5-48. SSL Main Menu Options (continued)
Field Description
Upload Server
Certificate Based on
Generated CSR
Upload Webserver key and Certificate
Select this option and click Next to display the Certificate
Upload page, where you can upload an existing certificate that your company holds title to and uses to control access to CMC.
NOTE: Only X509, Base 64-encoded certificates are accepted by CMC. DER-encoded certificates are not accepted.
Uploading a new certificate replaces the default certificate you received with your CMC.
Select this option and click Next to open the Webserver Key
and Certificate Upload page, where you can upload an existing Web server key and server certificate that your company holds title to and uses to control access to CMC.
NOTE: Only X.509, Base64 encoded certificates are accepted by CMC. Binary DER-encoded certificates are not accepted.
Uploading a new certificate replaces the default certificate you received with your CMC.
View Server Certificate Select the option and click the Next button to open the
View Server Certificate page where you can view the current server certificate.
To obtain a secure server certificate for CMC, you must submit a Certificate
Signing Request (CSR) to a certificate authority of your choice. A CSR is a digital request for a signed, secure server certificate containing information about your organization and a unique, identifying key.
Using the CMC Web Interface 191
When a CSR is generated from the Generate Certificate Signing Request
(CSR) page, you are prompted to save a copy to your management station or shared network, and the unique information used to generate the CSR is stored on CMC. This information is used later to authenticate the server certificate you receive from the certificate authority. After you receive the server certificate from the certificate authority, you must then upload it to CMC.
NOTE: For CMC to accept the server certificate returned by the certificate authority, authentication information contained in the new certificate must match the information that was stored on CMC when the CSR was generated.
CAUTION: When a new CSR is generated, it overwrites any previous CSR on
CMC. If a pending CSR is overwritten before its server certificate is granted from a certificate authority, CMC does not accept the server certificate because the information it uses to authenticate the certificate has been lost. Take caution when generating a CSR to prevent overwriting any pending CSR.
To generate a CSR:
1 From the SSL Main Menu page, select Generate a New Certificate
Signing Request (CSR), and then click Next. The Generate Certificate
Signing Request (CSR) page displays.
2 Type a value for each CSR attribute value.
3 Click Generate. A File Download dialog box appears.
4 Save the csr.txt file to your management station or shared network.
(You may also open the file at this time and save it later.) You must later submit this file to a certificate authority.
Table 5-49. Generate Certificate Signing Request (CSR) Page Options
Field
Common Name
Description
The exact name being certified (usually the Web server's domain name, for example, www.xyzcompany.com/).
Valid: Alphanumeric characters (A–Z, a–z, 0–9); hyphens, underscores, and periods.
Not valid: Non-alphanumeric characters not noted above
(such as, but not limited to, @ # $ % & *); characters used primarily in non-English languages, such as ß, å, é, ü.
192 Using the CMC Web Interface
Table 5-49. Generate Certificate Signing Request (CSR) Page Options (continued)
Field Description
Organization Name The name associated with your organization (example: XYZ
Corporation).
Valid: Alphanumeric characters (A–Z, a–z, 0–9); hyphens, underscores, periods, and spaces.
Not valid: Non-alphanumeric characters not noted above (such as, but not limited to, @ # $ % & *).
Organization Unit The name associated with an organizational unit, such as a department (example: Enterprise Group).
Valid: Alphanumeric characters (A–Z, a–z, 0–9); hyphens, underscores, periods, and spaces.
Not valid: Non-alphanumeric characters not noted above (such as, but not limited to, @ # $ % & *).
Locality The city or other location of your organization
(examples: Atlanta, Hong Kong).
Valid: Alphanumeric characters (A–Z, a–z, 0–9) and spaces.
Not Valid: Non-alphanumeric characters not noted above
(such as, but not limited to, @ # $ % & *).
State The state, province, or territory where the entity that is applying for a certification is located (examples: Texas, New South
Wales, Andhra Pradesh).
NOTE: Do not use abbreviations.
Valid: Alphanumeric characters (upper- and lower-case letters;
0–9); and spaces.
Not valid: Non-alphanumeric characters not noted above
(such as, but not limited to, @ # $ % & *).
Country
The country where the organization applying for certification is located.
Your organization's e-mail address. You may type any e-mail address you want to have associated with the CSR. The e-mail address must be valid, containing the at (@) sign (example:
NOTE: This e-mail address is an optional field.
Using the CMC Web Interface 193
Uploading a Server Certificate
To upload a server certificate:
1 From the SSL Main Menu page, select Upload Server Certificate Based
on Generated CSR, and then click Next. The Certificate Upload page displays.
2 Type the file path in the text field, or click Browse to select the file.
3 Click Apply. If the certificate is invalid, an error message displays.
NOTE: The File Path value displays the relative file path of the certificate you are uploading. You must type the absolute file path, which includes the full path and the complete file name and file extension.
To refresh the contents of the Certificate Upload page, click Refresh.
To print the contents of the Certificate Upload page, click Print.
Uploading Webserver Key and Certificate
To upload a webserver key and certificate:
1 Select Upload Webserver Key and Certificate option, and then click Next.
2 Enter Private Key File using the browse menu.
3 Enter Certificate File using the browse menu.
4 After both the files are uploaded, click Apply. If the Web server key and certificate do not match, an error message is displayed.
NOTE: Only X509, Base-64 encoded certificates are accepted by CMC. Certificates using other encoding schemes such as DER, are not accepted. Uploading a new certificate replaces the default certificate you received with your CMC.
NOTE: To upload a Web server key and server certificate, you must have Chassis
Configuration Administrator privileges.
NOTE: CMC resets and becomes temporarily unavailable after the certificate has been uploaded successfully. To avoid disconnecting other users during a reset, notify authorized users who might log into CMC and check for active sessions in the
Sessions page under the Network tab.
194 Using the CMC Web Interface
Viewing a Server Certificate
From the SSL Main Menu page, select View Server Certificate, and then click Next. The View Server Certificate page displays.
Table 5-50 describes the fields and associated descriptions listed in the
Certificate window.
Table 5-50. Certificate Information
Field
Serial
Subject
Issuer notBefore notAfter
Description
Certificate serial number.
Certificate attributes entered by the subject.
Certificate attributes returned by the issuer.
Issue date of the certificate.
Expiration date of the certificate.
To refresh the contents of the View Server Certificate page, click Refresh.
To print the contents of the View Server Certificate page, click Print.
Managing Sessions
The Sessions page displays all current instances of connections to the chassis and allows you to terminate any active session.
NOTE: To terminate a session, you must have Chassis Configuration Administrator privilege.
Using the CMC Web Interface 195
To manage or terminate a session:
1 Log in to CMC through the Web.
2 Click the Network tab then click the Sessions subtab.
3 On the Sessions page, locate the session you want to terminate and
click the appropriate button. Table 5-51 displays the Sessions properties.
Table 5-51. Sessions Properties
Property
Session ID
Username
IP Address
Session Type
Terminate
Description
Displays the sequentially generated ID number for each instance of a login.
Displays the user's login name (local user or Active Directory user).
Examples of Active Directory user names are [email protected]
, domain.com/name , domain.com\name .
Displays the user’s IP address.
Describes the session type: Telnet, serial, SSH, Remote RACADM,
SMASH CLP, WSMAN, or a GUI session.
Allows you to terminate any of the sessions listed, except for your own. To terminate the associated session, click the button. This column is displayed only if you have Chassis Configuration
Administrator privileges.
196 Using the CMC Web Interface
Configuring Services
CMC includes a Web server that is configured to use the industry-standard
SSL security protocol to accept and transfer encrypted data from and to clients over the Internet. The Web server includes a Dell self-signed SSL digital certificate (Server ID) and is responsible for accepting and responding to secure HTTP requests from clients. This service is required by the Web interface and remote CLI tool for communicating to CMC.
NOTE: The remote (RACADM) CLI tool and the Web interface use the Web server.
In the event that the Web Server is not active, the remote RACADM and the Web interface are not operable.
NOTE: In an event of a Web server reset, wait at least one minute for the services to become available again. A Web server reset usually happens as a result of any of the following events: the network configuration or network security properties are changed through the CMC Web user interface or RACADM; the Web Server port configuration is changed through the Web user interface or RACADM; CMC is reset; a new SSL server certificate is uploaded.
NOTE: To modify service settings, you must have Chassis Configuration
Administrator privilege.
To configure CMC services:
1 Log in to the CMC Web interface.
2 Click the Network tab.
3 Click the Services subtab. The Services page appears.
4 Configure the following services as required:
• CMC serial console (Table 5-52)
5 Click Apply, and then update all default time outs and maximum time out limits.
Using the CMC Web Interface 197
Table 5-52. CMC Serial Console Settings
Setting
Enabled
Redirect Enabled
Idle Timeout
Baud Rate
Authentication
Disabled
Description
Enables Telnet console interface on CMC.
Default: Unchecked (disabled)
Enables the serial/text console redirection to the server through your serial/Telnet/SSH client from CMC.
The CMC connects to iDRAC that internally connects to the server COM2 port.
Configuration options: Checked (enabled), unchecked (disabled)
Default: Checked (enabled)
Displays the number of seconds before an idle serial session is automatically disconnected. A change to the Timeout setting takes effect at the next login; it does not affect the current session.
Timeout Range: 0 or 60 to 10800 seconds. To disable the
Timeout feature, enter 0.
Default: 1800 seconds
Displays the data speed on the external serial port on the CMC.
Configuration options: 9600, 19200, 28800, 38400, 57600, and 115200 bps.
Default: 115200 bps
Enables CMC Serial Console login authentication.
Default: Unchecked (disabled)
198 Using the CMC Web Interface
Table 5-52. CMC Serial Console Settings (continued)
Setting
Escape Key
History Size Buffer
Login Command
Description
Allows you to specify the Escape key combination that terminates serial/text console redirection when using the
connect or racadm connect command.
Default: ^\
(Hold <Ctrl> and type a backslash (\) character)
NOTE: The caret character ^ represents the <Ctrl> key.
Configuration options:
• Decimal value (example: 95)
• Hexadecimal value (example: 0x12)
• Octal value (example: 007)
• ASCII value (example: ^a)
ASCII values may be represented using the following
Escape key codes:
• Esc followed by any alphabetic character (a-z, A-Z)
• Esc followed by the following special characters: [ ] \ ^ _
• Maximum Allowed Length: 4
Displays the maximum size of the serial history buffer, which holds the last characters written to the Serial
Console.
Default: 8192 characters
Specifies the serial command that is automatically executed when a user logs into the CMC Serial Console interface.
Example: connect server-1
Default: [Null]
Using the CMC Web Interface 199
Table 5-53. Web Server Settings
Setting
Enabled
Max Sessions
Idle Timeout
Description
Enables Web Server services (access through remote
RACADM and the Web interface) for CMC.
Default: Checked (enabled)
Displays the maximum number of simultaneous Web user interface sessions allowed for the chassis. A change to the
Max Sessions property takes effect at the next login; it does not affect current Active Sessions (including your own).
The remote RACADM is not affected by the Max Sessions property for the Web Server.
Allowed range: 1–4
Default: 4
NOTE: If you change the Max Sessions property to a value less than the current number of Active Sessions and then log out, you cannot log back in until the other sessions have been terminated or expired.
Displays the number of seconds before an idle Web user interface session is automatically disconnected. A change to the Timeout setting takes effect at the next login; it does not affect the current session.
Timeout range: 60 to 10800 seconds.
Default: 1800 seconds
200 Using the CMC Web Interface
Table 5-53. Web Server Settings (continued)
Setting Description
HTTP Port Number Displays the default port used by CMC that listens for a server connection.
NOTE: When you provide the HTTP address on the browser, the Web server automatically redirects and uses HTTPS.
If the default HTTP port number (80) has been changed, you must include the port number in the address in the browser address field, as shown: http://< IP address >:< port number > where IP address is the IP address for the chassis, and port number is the HTTP port number other than the default of 80.
Configuration range: 10–65535
Default: 80
HTTPS Port Number Displays the default port used by CMC that listens for a secured server connection.
If the default HTTPS port number (443) has been changed, you must include the port number in the address in the browser address field, as shown: https://< IP address >:< port number > where < IP address > is the IP address for the chassis, and
< port number > is the HTTPS port number other than the default of 443.
Configuration range: 10–65535
Default: 443
Using the CMC Web Interface 201
Table 5-54. SSH Settings
Setting
Enabled
Max Sessions
Idle Timeout
Port Number
Description
Enables the SSH on CMC.
Default: Checked (enabled)
The maximum number of simultaneous SSH sessions allowed for the chassis. A change to this property takes effect at the next login; it does not affect current Active
Sessions (including your own).
Configurable range: 1–4
Default: 4
NOTE: If you change the Max Sessions property to a value less than the current number of Active Sessions and then log out, you cannot log in again till the other sessions have been terminated or expired.
Displays the number of seconds before an idle SSH session is automatically disconnected. A change to the Timeout setting takes effect at the next login; it does not affect the current session.
Timeout Range: 0 or 60–10800 seconds. To disable the
Timeout feature, enter 0.
Default: 1800 seconds
Port used by CMC that listens for a server connection.
Configuration range: 10–65535
Default: 22
202 Using the CMC Web Interface
Table 5-55. Telnet Settings
Setting
Enabled
Max Sessions
Idle Timeout
Port Number
Description
Enables Telnet console interface on CMC.
Default: Unchecked (disabled)
Displays the maximum number of simultaneous Telnet sessions allowed for the chassis. A change to this property takes effect at the next login; it does not affect current
Active Sessions (including your own).
Allowed range: 1–4
Default: 4
NOTE: If you change the Max Sessions property to a value less than the current number of Active Sessions and then log out, you cannot log in again until the other sessions have been terminated or expired.
Displays the number of seconds before an idle Telnet session is automatically disconnected. A change to the
Timeout setting takes effect at the next login; it does not affect the current session.
Timeout Range: 0 or 60–10800 seconds. To disable the
Timeout feature, enter 0.
Default: 1800 seconds
Displays the port used by CMC that listens for a server connection.
Default: 23
Using the CMC Web Interface 203
Table 5-56. Remote RACADM Settings
Setting
Enabled
Max Sessions
Idle Timeout
Description
Enables the remote RACADM utility access to CMC.
Default: Checked (enabled)
Displays the maximum number of simultaneous RACADM sessions allowed for the chassis. A change to this property takes effect at the next login; it does not affect current
Active Sessions (including your own).
Allowed range: 1–4
Default: 4
NOTE: If you change the Max Sessions property to a value less than the current number of Active Sessions and then log out, you cannot log in again until the other sessions have been terminated or expired.
Displays the number of seconds before an idle racadm session is automatically disconnected. A change to the Idle
Timeout setting takes effect at the next login; it does not affect the current session. To disable the Idle Timeout feature, enter 0.
Timeout Range: 0, or 10 to 1920 seconds. To disable the
Timeout feature, enter 0.
Default: 30 seconds
Table 5-57. SNMP Configuration
Setting
Enabled
Community Name
Description
Enables SNMP on CMC.
Valid Values: Checked (enabled), unchecked (disabled)
Default: unchecked (disabled)
Displays the community string used to get data from
CMC's SNMP daemon.
204 Using the CMC Web Interface
Table 5-58. Remote Syslog Configuration
Setting
Enabled
Syslog Server 1
Syslog Server 2
Syslog Server 3
Syslog Port Number
Description
Enables the transmission and remote capture of CMC log and Hardware log entries to the specified server(s).
Valid values: Checked (enabled), unchecked (disabled)
Default: unchecked (disabled)
The first of three possible servers to host a copy of the CMC and hardware log entries. Specified as a Host
Name, an IPv6 address, or an IPv4 address.
The second of three possible servers to host a copy of the CMC and hardware log entries. Specified as a Host
Name, an IPv6 address, or an IPv4 address.
The third of three possible servers to host a copy of the CMC and hardware log entries. Specified as a Host
Name, an IPv6 address, or an IPv4 address.
Specifies the port number on the remote server for receiving a copy of CMC and hardware log entries. The same port number is used for all three servers. A valid syslog port number is in the 10-65535 range.
Default: 514
Configuring Power Budgeting
CMC allows you to budget and manage power to the chassis. The power management service optimizes power consumption and re-allocates power to different modules based on the demand.
For instructions on configuring power through CMC, see "Configuring and
For more information on CMC’s power management service, see "Power
Using the CMC Web Interface 205
206
Managing Firmware Updates
This section describes how to update firmware on the Chassis and Server components using the GUI and RACADM utility.
The following components can be updated using RACADM or the GUI. In the GUI, you can perform the update using the Chassis Overview Update or the Chassis Controller Update pages:
• CMC — active and standby
• iKVM
• iDRAC — The iDRAC Firmware iDRACs earlier than iDRAC6 must be updated using the recovery interface. iDRAC6 FW can also be updated with the recovery interface, but is deprecated for iDRAC6 and future versions.
• IOM infrastructure devices
The GUI Server Overview Update page enables you to update the following server components.
• iDRAC
• BIOS
• Unified Server Configurator
• 32-Bit Diagnostics
• OS-Drivers Pack
• Network Interface Controllers
• RAID Controllers
Dell Update Packages (DUPs) are used to perform the firmware updates using
Lifecycle Controller. The Lifecycle Controller supports firmware images in the Dell Update Package (DUP) format. The default CMC configuration has a 48MB limit on the size of the DUP. The OS-Driver Pack component DUP exceeds this limit and must be updated separately using the Extended
Storage feature. For more information see "Updating Server Component
Firmware Using Lifecycle Controller" on page 214.
When you update firmware, there is a recommended process to follow that can prevent a loss of service if the update fails. For guidelines to follow, see
"Installing or Updating CMC Firmware" on page 53.
Using the CMC Web Interface
Viewing the Current Firmware Versions
The Update page displays the current version of all the updatable components in the chassis. These may include the iKVM firmware, active
CMC firmware, (if applicable) the standby CMC firmware, the iDRAC firmware, and the IOM infrastructure device firmware. For more information,
see "Updating the IOM Infrastructure Device Firmware" on page 211.
If the chassis contains an earlier generation server whose iDRAC is in recovery mode or if CMC detects that iDRAC has corrupted firmware, then the earlier generation iDRAC is also listed on the Firmware Update page. For the steps
to recover iDRAC firmware using CMC, see "Recovering iDRAC Firmware
To view the chassis components that can be updated:
1
Log in to the Web interface. For more information, see "Accessing the
CMC Web Interface" on page 111.
2 Click Chassis Controller in the system tree.
3 Click the Update tab.
The Firmware Update page is displayed.
To open an update page for selected devices:
1 In the Firmware Update page, click on the required device name or select the Select/Deselect All option.
2 Click Apply Update.
An update page for the selected devices is displayed.
To view the updatable server components:
1
Log in to the Web interface. For more information, see "Accessing the
CMC Web Interface" on page 111.
2 Click Server Overview in the system tree.
3 Click the Update tab.
The Server Component Update page is displayed. This page displays all the updatable server components.
Using the CMC Web Interface 207
Updating Firmware
NOTE: To update firmware on CMC, you must have Chassis Configuration
Administrator privilege.
NOTE: The firmware update retains the current CMC and iKVM settings.
NOTE: If a web user interface session is used to update system component firmware, the Idle Timeout setting must be set high enough to accommodate the file transfer time. In some cases, the firmware file transfer time may be as high
as 30 minutes. To set the Idle Timeout value, see "Configuring Services" on page 197.
The Firmware Update page displays the current version of the firmware for each listed component and allows you to update the firmware to the latest revision.
The basic steps involved in updating device firmware are:
1 Select the devices to update.
2 Click the Apply button below the grouping.
3 Click Browse to select the firmware image.
4 Click Begin Firmware Update to start the update process. A message that states Transferring file image is displayed, followed by a status progress page.
NOTE: Be sure you have the latest firmware version. You can download the latest firmware image file from the Dell Support website at support.dell.com.
Updating the CMC Firmware
NOTE: During updates of CMC firmware or iDRAC firmware on a server, some or all of the fan units in the chassis spins at 100%. This is normal.
NOTE: The Active CMC resets and becomes temporarily unavailable after the firmware has been uploaded successfully. If a standby CMC is present, the standby and active roles swap. The standby CMC becomes the active CMC. If an update is applied only to the active CMC, after the reset is complete the active CMC does not run the updated image, only the standby CMC has that image. In general, it is highly recommended to maintain identical firmware versions for the active and standby
CMCs.
208 Using the CMC Web Interface
NOTE: To avoid disconnecting other users during a reset, notify authorized users who might log in to CMC and check for active sessions in the Sessions page. To open the Sessions page, select Chassis in the tree, click the Network tab, and then click the Sessions subtab. Help for that page is available through the Help link at the top right corner of the page.
NOTE: When transferring files to and from CMC, the file transfer icon spins during the transfer. If your icon is animated, make sure that your browser is configured to
allow animations. For instructions, see "Allow Animations in Internet Explorer" on page 43.
NOTE: If you experience problems downloading files from CMC using Internet
Explorer, enable the Do not save encrypted pages to disk option. For instructions,
see "Downloading Files From CMC With Internet Explorer" on page 43.
To update the CMC firmware:
1 On the Firmware Update page, select CMC or CMCs to update by selecting the Update Targets check box for CMC(s). Both CMCs can be updated at the same time.
2 Click the Apply CMC Update button below the CMC component list.
NOTE: The default CMC firmware image name is firmimg.cmc. CMC firmware should be updated first, before updating IOM infrastructure device firmware.
3 In the Firmware Image field, enter the path to the firmware image file on your management station or shared network, or click Browse to navigate to the file location.
Using the CMC Web Interface 209
4 Click Begin Firmware Update. The Firmware Update Progress section provides firmware update status information. A status indicator displays on the page while the image file uploads. File transfer time can vary greatly based on connection speed. When the internal update process begins, the page automatically refreshes and the Firmware update timer displays.
Additional instructions to follow:
• Do not use the Refresh button or navigate to another page during the file transfer.
• To cancel the process, click Cancel File Transfer and Update - this option is available only during file transfer.
• Update status displays in the Update State field; this field is automatically updated during the file transfer process.
NOTE: The update may take several minutes for CMC.
5 For a standby CMC, when the update is complete the Update State field displays "Done". For an active CMC, during the final phases of the firmware update process, the browser session and connection with CMC is lost temporarily as the active CMC is taken offline. You must log in again after a few minutes, when the active CMC has rebooted.
After CMC resets, the new firmware is displayed on the Firmware Update page.
NOTE: After the firmware update, clear the Web browser cache. For instructions on how to clear the browser cache, see your Web browser’s online help.
Updating the iKVM Firmware
NOTE: The iKVM resets and becomes temporarily unavailable after the firmware has been uploaded successfully.
1 Log back in to CMC Web interface.
2 Select Chassis Overview in the system tree.
3 Click the Update tab. The Firmware Update page appears.
4 Select the iKVM to update by selecting the Update Targets check box for that iKVM.
5 Click the Apply iKVM Update button below the iKVM component list.
210 Using the CMC Web Interface
6 In the Firmware Image field, enter the path to the firmware image file on your management station or shared network, or click Browse to navigate to the file location.
NOTE: The default iKVM firmware image name is ikvm.bin; however, the iKVM firmware image name can be changed by the user to avoid confusion with previous images.
7 Click Begin Firmware Update.
8 Click Yes to continue. The Firmware Update Progress section provides firmware update status information. A status indicator displays on the page while the image file uploads. File transfer time can vary greatly based on connection speed. When the internal update process begins, the page automatically refreshes and the Firmware update timer displays.
Additional instructions to follow:
• Do not use the Refresh button or navigate to another page during the file transfer.
• To cancel the process, click Cancel File Transfer and Update - this option is available only during file transfer.
• Update status displays in the Update State field; this field is automatically updated during the file transfer process.
NOTE: The update may take up to two minutes for the iKVM.
When the update is complete, iKVM resets and the new firmware is displayed on the Firmware Update page.
Updating the IOM Infrastructure Device Firmware
By performing this update, the firmware for a component of the IOM device is updated, but not the firmware of the IOM device itself; the component is the interface circuitry between the IOM device and CMC. The update image for the component resides in the CMC file system, and the component displays as an updatable device on the CMC Web GUI only if the current revision on the component and the component image on CMC do not match. To update the
IOM Infrastructure device firmware:
1 Log back in to CMC Web interface.
2 Select Chassis Overview in the system tree.
3 Click the Update tab. The Firmware Update page appears.
Using the CMC Web Interface 211
212
4 Select the IOM device to update by selecting the Update Targets check box for that IOM device.
5 Click the Apply IOM Update button below the IOM component list.
NOTE: The Firmware Image field does not display for an IOM infrastructure device (IOMINF) target because the required image resides on CMC. CMC firmware should be updated first, before updating IOMINF firmware.
IOMINF updates are allowed by CMC if it detects that the IOMINF firmware is out-of-date with the image contained in CMC file system. If the IOMINF firmware is up-to-date, CMC prevents IOMINF updates.
Up-to-date IOMINF devices are be listed as updatable devices.
6 Click Begin Firmware Update. The Firmware Update Progress section provides firmware update status information. A status indicator displays on the page while the image file uploads. File transfer time can vary greatly based on connection speed. When the internal update process begins, the page automatically refreshes and the Firmware update timer displays.
Additional instructions to follow:
• Do not use the Refresh button or navigate to another page during the file transfer.
• Update status displays in the Update State field; this field is automatically updated during the file transfer process.
NOTE: No file transfer timer is displayed when updating IOMINF firmware.
The update process may cause a brief loss of connectivity to the IOM device since the device performs a restart when the update is complete. When the update is complete, the new firmware is displayed and the updated system is no longer present on the Firmware Update page.
Updating the Server iDRAC Firmware
NOTE: The iDRAC (on a Server) resets and become temporarily unavailable after firmware updates have been uploaded successfully.
NOTE: The iDRAC firmware must be at version 1.4 or greater for servers with iDRAC, or 2.0 or greater for servers with iDRAC6 Enterprise. If updating iDRAC firmware to 3.0 or greater from an iDRAC version less than 2.3, the iDRAC firmware must first be updated to version 2.3 before updating to version 3.0 or greater.
1 Log back in to the CMC Web interface.
2 Select Chassis Overview in the system tree.
Using the CMC Web Interface
3 Click the Update tab. The Firmware Update page appears.
4 Select the iDRAC or iDRACs to update by selecting the Update Targets check box those devices.
5 Click the Apply iDRAC Update button below the iDRAC component list.
6 In the Firmware Image field, enter the path to the firmware image file on your management station or shared network, or click Browse to navigate to the file location.
7 Click Begin Firmware Update. The Firmware Update Progress section provides firmware update status information. A status indicator displays on the page while the image file uploads. File transfer time can vary greatly based on connection speed. When the internal update process begins, the page automatically refreshes and the firmware update timer displays.
Additional instructions to follow:
• Do not use the Refresh button or navigate to another page during the file transfer.
• To cancel the process, click Cancel File Transfer and Update - this option is available only during file transfer.
• Update status displays in the Update State field; this field is automatically updated during the file transfer process.
NOTE: The update may take several minutes for CMC or Server.
Recovering iDRAC Firmware Using CMC
iDRAC firmware is typically updated using iDRAC facilities such as the iDRAC Web interface, the SM-CLP command line interface, or operating system specific update packages downloaded from support.dell.com. For instructions for updating the iDRAC firmware, see the iDRAC Firmware
User’s Guide .
Early generations of servers can have corrupted firmware recovered using the new update iDRAC firmware process. When CMC detects corrupted iDRAC firmware, it lists the server on the Firmware Update page.
Using the CMC Web Interface 213
To update the iDRAC firmware.
1 Download the latest iDRAC firmware to your management computer from
support.dell.com.
2
Log in to the Web interface (see "Accessing the CMC Web Interface" on page 111).
3 Click Chassis Overview in the system tree.
4 Click the Update tab. The Firmware Update page appears.
5 Select the iDRAC or iDRACs of the same model to update by selecting the
Update Targets check box those devices.
6 Click the Apply iDRAC Update button below the iDRAC component list.
7 Click Browse, browse to the iDRAC firmware image you downloaded, and click Open.
NOTE: The default iDRAC firmware image name is firmimg.imc. CMC firmware should be updated first, before updating IOM infrastructure device firmware.
8 Click Begin Firmware Update. Additional instructions to follow:
• Do not use the Refresh button or navigate to another page during the file transfer.
• To cancel the process, click Cancel File Transfer and Update - this option is available only during file transfer.
• Update status displays in the Update State field; this field is automatically updated during the file transfer process.
NOTE: It can take up to ten minutes to update the iDRAC firmware.
Updating Server Component Firmware Using Lifecycle Controller
The Lifecycle Controller is a service available on each of the servers and is facilitated by iDRAC. The Server Component Update page enables you to manage the firmware of the components and devices on the servers using the
Lifecycle Controller service. The Lifecycle controller uses an optimization algorithm to update the firmware that reduces the number of reboots efficiently.
214 Using the CMC Web Interface
Before using the Lifecycle Controller based update feature, server firmware versions should be updated.
NOTE: You should update the CMC firmware before updating the server component firmware modules.
You should update the server component firmware modules in the following order:
• BIOS
• Lifecycle Controller
• iDRAC
See the "Recommended Module Firmware Versions" section in the CMC
Readme at support.dell.com/manuals. The Lifecycle Controller provides module update support for iDRAC6 and later servers. The iDRAC firmware must be at version 2.3 or greater to update firmware using Lifecycle
Controller.
While updating firmware manually using DUPs, you should update the firmware in the following order:
• BIOS
• Lifecycle Controller
• iDRAC — If updating iDRAC firmware to 3.0 or greater from an iDRAC version less than 2.3, the iDRAC firmware must first be updated to version
2.3 before updating to version 3.0 or greater.
Enabling the Lifecycle Controller
If the server does not support the Lifecycle Controller service, the Firmware
Inventory section displays
Not Supported
.
The Lifecycle Controller service may be disabled on the server and the
Firmware Inventory section displays
Lifecycle Controller may not be enabled
.
To enable the Lifecycle Controller service on the latest generation of servers, upgrade the existing servers by installing the Unified Server Configurator
(USC) firmware and updating the iDRAC firmware. For earlier generation servers this upgrade may not be possible.
Using the CMC Web Interface 215
Normally, the USC firmware is installed through an appropriate installation package that has to be executed on the server OS. A special repair or installation package with file extension .usc is available on the native iDRAC
Web-Browser interface. This package enables you to install the USC firmware through the usual firmware update facility. For more information, see the Dell
Lifecycle Controller USC/USC-LCE User's Guide .
The Lifecycle Controller service can be enabled during the server boot process. For iDRAC6 servers, on the boot console, when prompted with the message
Press <CTRL-E> for Remote Access Setup within 5 sec.
, press <CTRL-E>. Then, on the setup screen, enable System Services.
To cancel all scheduled jobs that are pending and remove them from the queue, select Cancel System Services.
The Server Component Update page enables you to update various firmware components on your system. To use the features and functions on this page, you must have:
• For CMC: Server Administrator privilege.
• For iDRAC: Configure iDRAC privilege and Log in to iDRAC privilege.
In case of insufficient privileges, you can only view the firmware inventory of components and devices on the server. You cannot select any components or devices for any kind of Lifecycle Controller operation on the server.
For more information on the Lifecycle Controller and Server Component, and Device Firmware Management, see:
• The Lifecycle Controller Remote Services Overview.
• delltechcenter.com/page/Lifecycle+Controller.
216 Using the CMC Web Interface
Filtering Mechanisms
Information for all the components and devices across all servers is retrieved at one time. To manage this large amount of information, the Lifecycle
Controller provides various filtering mechanisms. These filters enable you to:
• Select one or more categories of components or devices for easy viewing.
• Compare firmware versions of components and devices across the server.
• Filter the selected components and devices automatically, to narrow the category of a particular component or device based on types or models.
NOTE: Automatic filtering feature is important while using the Dell Update
Package (DUP). The update programming of a DUP can be based on the type or model of a component or device. The automatic filtering behavior is designed to minimize the subsequent selection decisions after an initial selection is made.
Examples
Following are some examples where the filtering mechanisms are applied:
• If the BIOS filter is selected, only the BIOS inventory for all servers is presented. If the set of servers consists of a number of server models, and a server is selected for BIOS update, the automatic filtering logic automatically removes all the other servers that do not match with the model of the selected server. This ensures that the selection of the BIOS firmware update image (DUP) is compatible with the correct model of the server.
Sometimes, a BIOS firmware update image may be compatible across a number of server models. Such optimizations are ignored just in case this compatibility is no longer true in the future.
• Automatic filtering is important for firmware updates of Network Interface
Controllers (NIC) and RAID Controllers. These device categories have different types and models. Similarly, the firmware update images (DUP) may be available in optimized forms where a single DUP may be programmed to update multiple types or models of devices of a given category.
Using the CMC Web Interface 217
218
The Server Component Update page provides the following sections:
• Component/Device Update Filter: This section is used to control the viewing of components and/or devices in the Firmware Inventory section.
By enabling the filter for a component or device type, the Firmware
Inventory section is modified to display only the enabled component or device across all servers.
After a filter selection is made and the filtered set of components and devices is displayed in the inventory section, further filtering may occur when a component or device is selected for update. For example, if the
BIOS filter is selected, then the inventory section displays all the servers with only their BIOS component. If a BIOS component on one of the servers is selected, the inventory is further filtered to display the servers that match the model name of the selected server.
If no filter is selected and a selection for update of a component or device is made on the inventory section, then the filter associated with that selection is automatically enabled. Further filtering may occur where the inventory section displays all the servers that have a match for the selected component in terms of model, type or some form of identity. For example, if a BIOS component on one of the servers is selected for update, the filter is set to the BIOS automatically and the inventory section displays the servers that match the model name of the selected server.
Enabling the filter allows the associated component or device to be filtered on the Firmware Inventory section. After a filter is enabled, only the associated components or devices can be viewed across all servers present in the chassis. The filter is a pass filter; this means that it only permits components or devices associated with the filter and excludes all others.
One or more (or all) filters can be selected as needed.
The components and devices are grouped into the following categories:
– BIOS
– iDRAC
– Unified Server Configurator (Lifecycle Controller)
– 32-bit Diagnostics
– OS-Driver Pack
– Network Interface Controllers (NIC) and RAID Controllers
Using the CMC Web Interface
• Component/Device Firmware Inventory: This section summarizes the status of the firmware versions of all the components and devices across all the servers currently present in the chassis. Options to perform the various
Lifecycle Controller Operations such as Update, Rollback, Reinstall, and
Job Deletion are available. Only one type of operation can be performed at a time. Components and devices that are not supported may be listed as part of the inventory, but do not permit Lifecycle Controller operations.
Servers that currently do not support the Lifecycle Controller service are listed as Not Supported. A hyperlink is provided allowing navigation to an alternative page where it is possible to directly update only the iDRAC firmware. This page does not support the update of any of the components and devices on the server. Only the iDRAC firmware can be updated on this alternative page and is not dependent on the Lifecycle Controller facility.
If the server is listed as Not Ready, this indicates that when the firmware inventory was retrieved, the iDRAC on the server was still initializing. Wait for the iDRAC to be fully operational and then refresh the page for the firmware inventory to be retrieved again.
If the inventory of components and devices does not reflect what is physically installed on the server, you must invoke the Unified Server Configurator
Console (USC) when the server is in the boot process. This helps to refresh the internal components and devices information and provides another means to verify the currently installed components and devices. This situation occurs when:
• The server iDRAC firmware is updated to newly introduce the Lifecycle
Controller functionality to the server management.
• The new devices have been freshly inserted into the server.
To automate this action, iDRAC Configuration Utility provides an option that can be accessed through the boot console.
For iDRAC6 servers, on the boot console, when prompted with the message
Press <CTRL-E> for Remote Access Setup within 5 sec
., press <CTRL-E>. Then, on the setup screen, enable Collect System
Inventory on Restart.
For iDRAC7 servers, on the boot console, select F2 for System Setup. On the setup screen, select iDRAC Settings, and then select System Services (USC).
On the setup screen, enable Collect System Inventory on Restart.
Using the CMC Web Interface 219
Table 5-59 displays the component and devices information on the server:
Table 5-59. Component and Devices Information
Field Description
Slot Displays the slot occupied by the server in the chassis. Slot numbers are sequential IDs, from 1 to 16 (for the 16 available slots in the chassis), that help to identify the location of the server in the chassis. When there are less than 16 servers occupying slots, only those slots populated by servers are displayed.
Displays the name of the server in each slot.
Displays the model of the server.
Name
Model
Component/Device Displays a description of the component or device on the server.
If the column width is too narrow the mouse-over tool provides a view of the description.
Current Version Displays the current version of component or device on the server. If a check box is displayed next to the current version, this indicates that a firmware image of the currently installed firmware for the component or device is available within the
Lifecycle Controller for a Reinstall operation.
Rollback Version Displays the rollback version of component or device on the server. If a check box is displayed next to the rollback version, this indicates that a firmware image of the previously installed firmware for the component or device is available within the
Lifecycle Controller for a Rollback operation. The availability is subject to the version compatibility logic of the Lifecycle
Controller. It also assumes the previous update had been facilitated by the Lifecycle Controller.
220 Using the CMC Web Interface
Table 5-59. Component and Devices Information (continued)
Field
Job Status
Description
Displays the job status of any operations that are scheduled on the server. The job status is continuously updated dynamically.
If a job completion with state completed is detected, then the firmware versions for the components and devices on that server are automatically refreshed in case there has been a change of firmware version on any of the components or devices. If a check box is displayed next to the job status, this indicates a
Lifecycle Controller job is in progress and currently is in the
indicated state. It can be selected for a Job Deletion operation.
An information icon is also presented adjacent to the current state, which provides additional information of the current job status. This information can be viewed by clicking or hovering over the icon.
Using the CMC Web Interface 221
Table 5-59. Component and Devices Information (continued)
Field
Update
Description
Selects the component or device for firmware update on the server. Use the CRTL key shortcut to select a type of component or device for update across all the applicable servers.
Pressing and holding the CRTL key highlights all the components in yellow. While the CRTL key is pressed down, select the required component or device by enabling the associated check box in the Update column.
BIOS updates are specific to the model of the server. The selection logic is based on this behavior. Sometimes, even though a single Network Interface Controller (NIC) device has been selected for firmware update on a server, the update may get applied to all the NIC devices on the server. This behavior is inherent in the lifecycle controller functionality and particularly the programming contained with the Dell Update Package
(DUP). Currently, Dell Update Packages (DUP) that are less than 48MB in size are supported.
If the update file image size is greater, the job status indicates that the download has failed. If multiple server component updates are attempted on a server, the combined size of all the firmware update files may also exceed 48MB. In such a case, one of the component updates fails as its update file is truncated. A recommended strategy to update multiple components on a server is to update the Unified Server Configurator and 32-Bit
Diagnostics components together first. These do not require a server reboot and are relatively quick to complete. The other components can then be updated together.
All Lifecycle Controller updates are scheduled for immediate execution. However, the system services can delay this execution sometimes. In such situations, the update fails as a result of the remote share that is hosted by the CMC being no longer available.
222 Using the CMC Web Interface
When a Component or Device is selected for update, the Dell Update
Package (DUP) needs to be specified. A secondary table identifying the component/device and a selector for the firmware image file is displayed. This enables the firmware image file for the associated component or device to be specified. A specific selector is displayed for each type of component/device that is selected for update.
NOTE: Only one selector per component or device category is displayed.
This is more noticeable for the Network Interface Controller (NIC) devices and the RAID Controller devices. These devices can contain many types and models. The update selection logic automatically filters the relevant device type or model based on the initially selected devices. The primary reason for this automatic filtering behavior is that only one firmware image file for the category can be specified. The firmware image file must be a Microsoft
Windows Dell Update Package (DUP). This is a Microsoft Windows executable file.
NOTE: The update size limitation of either a single DUP or combined DUPs can be ignored if the Extended Storage feature is installed and enabled. For information on
enabling extended storage, see "Enabling Removable Flash Media" on page 115.
NOTE: It is recommended to clear the job queue before initializing a server component firmware update. A list of all jobs on the server(s) is available on the
Lifecycle Controller Jobs page. This page enables deletion of single/multiple jobs or
purging of all jobs on the server. See the Troubleshooting section, "Managing
Lifecycle Controller jobs on a remote system" on page 431.
The Server Component Update page enables you to perform different actions using the available buttons. Each button allows the associated
Lifecycle Controller Operation to be performed. For an operation to be performed, at least one component or device for that operation has to be selected. If an Update operation for a component or device is selected, then the firmware image file for the component or device has to be specified in the
Update Filter and Image File Selection section. Do not navigate away from the page after an operation has been submitted for scheduling. If an attempt is made, a confirmation popup message is displayed allowing the intended navigation to be cancelled. Otherwise, the operation is interrupted. An interruption, especially during an Update operation may cause the firmware image file upload to be terminated before proper completion. After an operation has been submitted for scheduling, ensure that the confirmation popup message indicating that the operation has been successfully scheduled
Using the CMC Web Interface 223
is acknowledged. A Lifecycle Controller operation once scheduled on a server may take 10 to 15 minutes to complete. The process involves several reboots of the server during which the firmware installation is executed, which also includes a firmware verification stage. Progress of this process can be observed by viewing the server console. If there are several components or devices that need to be updated on a server, you can consolidate all the updates into one scheduled operation thus minimizing the number of reboots required.
Table 5-60 describes the buttons available and the actions that can be
performed on the Server Component Update page:
Table 5-60. Server Component Update Actions
Button Action the the selected components and/or devices across one or more servers. the the selected components and/or devices across one or more servers. the for the selected components and/or devices across one or more servers.
Job Deletion Performs the Job Deletion operation to delete jobs associated with the selected components and/or devices across one or more servers.
For some components, the Update, Rollback and Reinstall actions may require a server reboot. The reboot can be deferred by making a selection from the dropdown list. Select Reboot Now if the server should be rebooted immediately or Reboot Later to manually reboot the server at a later time.
Sometimes, when an operation is in the process of being submitted for scheduling through another session or context, another operation is attempted. In this case, a confirmation popup message is displayed indicating the situation and the operation is not be submitted. Wait for the operation in process to complete and then submit the operation again.
224 Using the CMC Web Interface
Managing iDRAC
CMC provides the Deploy iDRAC page to allow the user to configure installed and newly inserted server's iDRAC network configuration settings.
A user can configure one or more installed iDRAC devices from this page.
The user can also configure the default iDRAC network configuration settings and root password for severs that are installed later; these default settings are the iDRAC QuickDeploy settings.
For more information on the behaviour of iDRAC, see the iDRAC User’s
Guides at support.dell.com/manuals.
iDRAC QuickDeploy
The iDRAC QuickDeploy section of the Deploy iDRAC page contains network configuration settings that are applied to newly inserted servers.
You may use these settings to automatically populate the iDRAC Network
Settings table that is below the QuickDeploy section. Once QuickDeploy is enabled, the QuickDeploy settings are applied to servers when that server is installed. For more information on the iDRAC QuickDeploy settings, see step
8 in "Configuring Networking Using the LCD Configuration Wizard" on page 46.
To enable and set the iDRAC QuickDeploy settings:
1 Log in to the CMC Web interface.
2 Select Server Overview in the system tree.
3 Click the Setup tab. The Deploy iDRAC page appears.
4 Set the QuickDeploy settings accordingly.
Table 5-61. QuickDeploy Settings
Setting Description
QuickDeploy Enabled Enables/disables the QuickDeploy feature that automatically applies the iDRAC settings configured on this page to newly inserted servers; the auto configuration must be confirmed locally on the LCD panel.
NOTE: This includes the root user password if the Set iDRAC
Root Password on Server Insertion box is checked.
Default: Unchecked (disabled)
Using the CMC Web Interface 225
Table 5-61. QuickDeploy Settings (continued)
Setting Description
Set iDRAC Root
Password on Server
Insertion
Specifies whether a server’s iDRAC root password should be changed to the value provided in the iDRAC Root
Password text box when the server is inserted.
iDRAC Root Password When Set iDRAC Root Password on Server Insertion and
QuickDeploy Enabled are checked, this password value is assigned to a server's iDRAC root user password when the server is inserted into chassis. The password can have 1 to
20 printable (including spaces) characters.
Confirm iDRAC Root
Password
Verifies the password entered into the iDRAC Root
Password field.
Enable iDRAC LAN Enables/disables the iDRAC LAN channel.
Default: Unchecked (disabled)
Enable iDRAC IPv4 Enables/disables IPv4 on iDRAC. Default setting is enabled.
Enable iDRAC IPMI over LAN
Enables/disables the IPMI over LAN channel for each iDRAC present in the chassis.
Default: Unchecked (disabled)
Enable iDRAC DHCP Enables/disables DHCP for each iDRAC present in the chassis. If this option is enabled, the fields QuickDeploy IP,
QuickDeploy Subnet Mask, and QuickDeploy Gateway are disabled, and can not be modified since DHCP is used to automatically assign these settings for each iDRAC.
Default: Unchecked (disabled)
226 Using the CMC Web Interface
Table 5-61. QuickDeploy Settings (continued)
Setting Description
Starting iDRAC IPv4
Address (Slot 1)
Specifies the static IP address of the iDRAC of the server in slot 1 of the enclosure. The IP address of each subsequent iDRAC is incremented by 1 for each slot from slot 1's static
IP address. In the case where the IP address plus the slot number is greater than the subnet mask, an error message is displayed.
NOTE: The subnet mask and the gateway are not incremented like the IP address.
For example, if the starting IP address is 192.168.0.250 and the subnet mask is 255.255.0.0 then the QuickDeploy
IP address for slot 15 is 192.168.0.265. If the subnet mask were 255.255.255.0, the
QuickDeploy IP address range is not fully within QuickDeploy
Subnet error message is displayed when either the Save
QuickDeploy Settings or Auto-Populate Using
QuickDeploy Settings buttons are pressed.
iDRAC IPv4 Netmask Specifies the QuickDeploy subnet mask that is assigned to all newly inserted servers.
iDRAC IPv4 Gateway Specifies the QuickDeploy default gateway that is assigned to all iDRAC present in the chassis.
Enable iDRAC IPv6 Enables IPv6 addressing for each iDRAC present in the chassis that is IPv6 capable.
Enable iDRAC IPv6
Autoconfiguration
Enables the iDRAC to obtain IPv6 settings (Address and prefix length) from a DHCPv6 server and also enables stateless address auto configuration. Default setting is enabled.
iDRAC IPv6 Gateway Specifies the default IPv6 gateway to be assigned to the iDRACs. Default setting is "::".
iDRAC IPv6 Prefix
Length
Specifies the prefix length to be assigned for the
IPv6 addresses on the iDRAC. Default setting is 64.
Using the CMC Web Interface 227
5 To save the selections click the Save QuickDeploy Settings button. If you made changes to the iDRAC network setting, click the Apply iDRAC
Network Settings button to deploy the settings to the iDRAC.
6 To update the table to the last saved QuickDeploy settings, and restore the iDRAC Network settings to the current values for each installed server, click Refresh.
NOTE: Clicking the Refresh button deletes all iDRAC QuickDeploy and iDRAC
Network configuration settings that have not been saved.
The QuickDeploy feature only executes when it is enabled, and a server is inserted in the chassis. If Set iDRAC Root Password on Server Insertion and
QuickDeploy Enabled are checked, the user is prompted using the LCD interface to allow or not allow the password change. If there are network configuration settings that differ from the current iDRAC settings, the user is prompted to either accept or not accept the changes.
NOTE: When there is a LAN or IPMI over LAN difference, the user is prompted to accept the QuickDeploy IP address setting. If the difference is the DHCP setting, the user is prompted to accept the DHCP QuickDeploy setting.
To copy the QuickDeploy settings into the iDRAC Network Settings section, click Auto-Populate Using QuickDeploy Settings. The QuickDeploy network configurations settings are copied into the corresponding fields in the iDRAC
Network Configuration Settings table.
NOTE: Changes made to QuickDeploy fields are immediate, but changes made to one or more iDRAC server network configuration settings may require a couple of minutes to propagate from CMC to iDRAC. Pressing the Refresh button too soon may display only partially correct data for one or more iDRAC servers.
iDRAC Network Settings
The iDRAC Network Settings section of the Deploy iDRAC page contains a table listing all installed server’s iDRAC IPv4 and IPv6 network configuration settings. Using this table you can configure the iDRAC network configurations settings for each installed server. The initial values displayed for each of the fields are the current values read from the iDRAC. Changing a field and clicking Apply iDRAC Network Settings saves the changed field to the iDRAC.
228 Using the CMC Web Interface
To enable and set the iDRAC Network Settings:
1 Log in to the CMC Web interface.
2 Select Server Overview in the system tree.
3 Click the Setup tab.
The Deploy iDRAC page appears.
4 Select the check box for QuickDeploy Enabled to enable the
QuickDeploy settings.
5 Set the remaining iDRAC Network Settings accordingly.
Table 5-62. iDRAC Network Settings
Setting Description
Slot
Name
Displays the slot occupied by the server in the chassis.
Slot numbers are sequential IDs, from 1 to 16 (there are 16 slots available on the chassis), that help identify the location of the server in the chassis.
NOTE: When there are fewer than 16 servers occupying slots, only those slots populated by servers are displayed.
Displays the server name of the server in each slot.
By default, the slots are named SLOT-01 to SLOT-16.
NOTE: The slot name cannot be blank or NULL.
Enable LAN Enables (checked) or disables (unchecked) the LAN channel.
NOTE: When LAN is not selected (disabled), all other network configuration settings, (IPMI over LAN, DHCP, IP Address
Subnet Mask and Gateway) are not used. These fields are not accessible.
Change Root Password Enables (when checked) the ability to change the password of the iDRAC root user. The iDRAC Root Password and
Confirm iDRAC Root Password fields must be provided for this operation to be successful.
DHCP If selected DHCP is used to acquire the iDRAC IP address, subnet mask and default gateway, otherwise the values defined in the iDRAC network configuration fields are used. LAN must be enabled to set this field
Using the CMC Web Interface 229
230
Table 5-62. iDRAC Network Settings (continued)
Setting
IPMI over LAN
IP Address
Subnet Mask
Gateway
Enable IPv4
Enable IPv6
Autoconfiguration
Prefix Length
Description
Enables (checked) or disables (unchecked) the IPMI LAN channel. LAN must be enabled to set this field.
The static IPv4 or IPv6 address assigned to the iDRAC located in this slot.
Specifies the subnet mask assigned to the iDRAC installed in this slot.
Specifies the default gateway assigned to the iDRAC which is installed in this slot.
Enables the iDRAC in the slot to use the IPv4 protocol on the network. You must select the Enable LAN option for this option to be active. Default setting is enabled.
Enables the iDRAC in the slot to use the IPv6 protocol on the network. You must select the Enable LAN option and clear the Autoconfiguration option for this option to be active. Default setting is disabled.
NOTE: This option is available only if the server is
IPv6 capable.
Enables the iDRAC to obtain IPv6 settings (Address and prefix length) from a DHCPv6 server and also enables stateless address auto configuration.
NOTE: This option is available only if the server is
IPv6 capable.
Specifies the length, in bits, of the IPv6 subnet to which this iDRAC belongs.
6 To deploy the setting to iDRAC, click Apply iDRAC Network Settings button. If you made changes to the QuickDeploy settings, they are also saved.
7 To restore the iDRAC Network settings to the current values for each installed server, and update the QuickDeploy table to the last saved
QuickDeploy settings click Refresh.
NOTE: Clicking Refresh button deletes all iDRAC QuickDeploy and iDRAC
Network configuration settings that have not been saved.
Using the CMC Web Interface
The iDRAC Network Settings table reflects future network configuration settings; the values shown for installed servers may or may not be the same as the currently installed iDRAC network configuration settings. Press the
Refresh button to update the iDRAC Deploy page with each installed iDRAC network configuration settings after changes are made.
NOTE: Changes made to QuickDeploy fields are immediate, but changes made to one or more iDRAC server network configuration settings may require a couple of minutes to propagate from CMC to iDRAC. Pressing the Refresh button too soon may display only partially correct data for a one or more iDRAC servers.
Launching Remote Console from CMC GUI
This feature allows you to launch a Keyboard-Video-Mouse (KVM) session directly on the server.
To launch a server remote console from the CMC GUI Homepage:
1 Click on the specified server in the chassis graphic.
2 On Quicklinks, click the Launch Remote Console link.
To launch a server remote console from the Servers Status page:
1 On System tree, select Server Overview.
2 Click Launch Remote Console in the table for the specified server.
To launch a server Remote Console for an individual:
1 Expand Server Overview in the system tree. All servers (1–16) appear in the expanded servers list.
2 In the system tree, click the server you want to view. The Server Status page appears.
3 Click Launch Remote Console.
Using the CMC Web Interface 231
The remote console feature is supported only when all of the following conditions are met:
• The chassis power is on.
• Servers that support iDRAC6 and iDRAC7.
• The LAN interface on the server is enabled.
• The iDRAC version is 2.20 or later.
• The host system is installed with JRE (Java Runtime Environment) 6
Update 16 or later.
• The browser on host system allows pop-up windows (pop-up blocking is disabled).
NOTE: Remote Console can also be launched from the iDRAC GUI. For more details, see iDRAC GUI.
Launching iDRAC using Single Sign-On
CMC provides limited management of individual chassis components, such as servers. For complete management of these individual components, CMC provides a launch point for the server’s management controller (iDRAC)
Web-based interface.
To launch the iDRAC management console from the Servers page:
1 Log in to the CMC Web interface.
2 Select Server Overview in the system tree. The Servers Status page appears.
3 Click the Launch iDRAC GUI button for the server you want to manage.
To launch the iDRAC management console for an individual server:
1 Log in to the CMC Web interface.
2 Expand Server Overview in the system tree. All of the servers (1–16) appear in the expanded Servers list.
3 Click the server you want to view. The Server Status page displays.
4 Click the Launch iDRAC GUI button.
232 Using the CMC Web Interface
A user may be able to launch iDRAC GUI without having to login a second time, as this feature utilizes single sign-on. Single sign-on policies are described below.
• A CMC user who has server administrative privilege, is automatically logged into iDRAC using single sign-on. Once on the iDRAC site, this user is automatically granted Administrator privileges. This is true even if the same user does not have an account on iDRAC, or if the account does not have the Administrator’s privileges.
• A CMC user who does NOT have the server administrative privilege, but has the same account on iDRAC is automatically logged into iDRAC using single sign-on. Once on the iDRAC site, this user is granted the privileges that were created for the iDRAC account.
• A CMC user who does not have the server administrative privilege, or the same account on the iDRAC, does NOT automatically logged into iDRAC using single sign-on. This user is directed to the iDRAC login page when the Launch iDRAC GUI button is clicked.
NOTE: The term "the same account" in this context means that the user has the same login name with a matching password for CMC and for iDRAC. The user who has the same login name without a matching password, is considered to have the same account.
NOTE: Users may be prompted to log in to iDRAC (see the third Single Sign-on policy bullet above).
NOTE: If the iDRAC network LAN is disabled (LAN Enabled = No), single sign-on is not available.
NOTE: If the server is removed from the chassis, the iDRAC IP address is changed, or the iDRAC network connection experiences a problem, then clicking the Launch iDRAC GUI icon may display an error page.
Using the CMC Web Interface 233
Server Cloning
The server cloning feature allows the user to apply all cloneable BIOS settings from a specified server to one or more servers. Cloneable BIOS settings are those BIOS settings, which can be modified and are intended to be replicated across servers.
The server cloning feature supports iDRAC6 and iDRAC7 Servers. Earlier generation iDRAC Servers are listed, but are greyed out on the main page, and are not enabled to use this feature.
To use the server cloning feature:
• iDRAC must have the minimum version that is required. iDRAC6 servers require a minimum version of 3.2 and iDRAC7 servers require version
1.0.0.
• Server must have supported generation of iDRAC.
• Server must be powered on.
You can configure BIOS settings using the server cloning feature only through the CMC Web Interface. The BIOS Profiles page enables you to perform this operation.
To access the Bios Profiles page, click Server Overview Setup Profiles.
The source and target servers need not belong to the same generation. Only the available cloneable settings are applied from one server profile to other servers.
Capture Profile
Before cloning the BIOS properties of a server, you must first capture the properties to a Stored Profile.
When you create a Stored Profile, you provide a name and optional description for each profile. You can save a maximum of 16 Stored Profiles on the CMC non-volatile extended storage media.
Removal or disabling of non-volatile extended storage media prevents access to Stored Profiles, and disables the Server Cloning feature.
234 Using the CMC Web Interface
Apply Profile
When Stored Profiles are available in the non-volatile media on the CMC, to initiate a server cloning operation, apply a Stored Profile to one or more servers.
The operation status, slot number, slot name, and model name is displayed for each server in the Apply Profile table. After applying a Stored Profile to a server, the server gets rebooted immediately.
View BIOS Settings on Server
To view server BIOS settings for a selected server in the Apply Profile table, click View in the BIOS settings column for the selected entry.
The View Settings page is displayed.
Only BIOS settings on the server which may be modified by applying a profile
(cloneable settings) are displayed. The settings are partitioned into groups in a similar fashion to the way they are displayed in the iDRAC BIOS Setup screen.
NOTE: Any changes made to the blade BIOS settings in the console are displayed in the View Settings page, only after a system inventory is done on the blade. For this the Collect System Inventory On Reboot (CSIOR) must be enabled in the BIOS.
Manage Stored Profiles
To manage the Stored Profiles on the CMC, click Manage Profiles in the
Apply Profile table. The Manage BIOS Profiles page is displayed.
The Manage BIOS Profiles page enables you to edit the name or description of a Stored Profile, view the BIOS settings it contains, or delete a Stored
Profile.
Recent Profile Log
The Recent Profile Log table on the main blade cloning page lists recent profile log entries directly from server cloning operations. Each recent profile log displays the severity, the time and date when server cloning operation was submitted, and the description of the cloning log message.
Messages found in the Recent Profile Log are also written to the RAC log.
The Recent Profile Log table contains the 10 latest Profile Log entries. To view the other available entries, click Go to Profile Log.
Using the CMC Web Interface 235
236
Completion Status and Troubleshooting
To check the completion status of a requested BIOS profile applied:
1 Capture the job id (JID) of the submitted job of interest from the Recent
Profile Log table on the server cloning main page.
2 Look up the same JID in the Jobs table on the Lifecycle Controller Jobs page ( Server Overview Troubleshooting Lifecycle Controller Jobs).
FlexAddress
This section describes the FlexAddress Web interface screens. FlexAddress is an optional upgrade that allows server modules to replace the factoryassigned WWN/MAC ID with a WWN/MAC ID provided by the chassis.
NOTE: You must purchase and install the FlexAddress upgrade to have access to the configuration screens. If the upgrade has not been purchased and installed, the following text is displayed on the Web interface:
Optional feature not installed. See the Dell
Chassis Management Controller Users Guide for information on the chassis-based WWN and MAC address administration feature.
To purchase this feature, please contact Dell at www.dell.com.
Viewing FlexAddress Status
You can use the Web interface to view FlexAddress status information. You can view status information for the entire chassis or for an individual server.
The information displayed includes:
• Fabric configuration.
• FlexAddress active/not active.
• Slot number and name.
• Chassis-assigned and server-assigned addresses.
• Addresses in use.
NOTE: You can also view FlexAddress status using the command line interface.
For more command information, see "Using FlexAddress" on page 249.
Using the CMC Web Interface
Viewing Chassis FlexAddress Status
FlexAddress status information can be displayed for the entire chassis.
The status information includes whether the feature is active and an overview of the FlexAddress status for each server.
To view whether FlexAddress is active for the chassis:
1
Log in to the Web interface (see "Accessing the CMC Web Interface" on page 111).
2 Click Chassis Overview in the system tree.
3 Click the Setup tab. The General Setup page appears. The FlexAddress entry has a value of Active or Not Active; a value of active means that the feature is installed on the chassis. A value of not active means that the feature is not installed and not in use on the chassis.
To display a FlexAddress status overview for each server module:
1
Log in to the Web interface ("Accessing the CMC Web Interface" on page 111).
2 Click Server Overview Properties WWN/MAC.
3 The FlexAddress Summary page is displayed. This page allows you to view the WWN configuration and MAC addresses for all slots in the chassis.
The status page presents the following information:
Fabric
Configuration
Fabric A, Fabric B, and Fabric C display the type of the
Input/Output fabric installed.
iDRAC displays the server management MAC address.
NOTE: If Fabric A is enabled, unpopulated slots display chassisassigned MAC addresses for Fabric A and MAC or WWNs for Fabrics
B and C if they are in use by populated slots.
Using the CMC Web Interface 237
WWN/MAC
Addresses
Displays FlexAddress configuration for each slot in the chassis.
Information displayed includes:
• iDRAC management controller is not a fabric but its FlexAddress is treated like one.
• Slot number and location
• FlexAddress active/not active status
• Fabric type
• Server-assigned and chassis-assigned WWN/MAC addresses in use
A green check mark indicates the active address type, either serverassigned or chassis-assigned.
4 For additional information, click Help.
Viewing Server FlexAddress Status
FlexAddress status information can also be displayed for each individual server. The server level information displays a FlexAddress status overview for that server.
To view FlexAddress server information:
1
Log in to the Web interface (see "Accessing the CMC Web Interface" on page 111).
2 Expand Server Overview in the system tree. All of the servers (1–16) appear in the expanded Servers list.
3 Click the server you want to view.
The Server Status page displays.
4 Click the Setup tab, and the FlexAddress subtab. The Deploy FlexAddress page is displayed. This page allows you to view the WWN configuration and MAC addresses for the selected server.
238 Using the CMC Web Interface
The status page presents the following information:
Table 5-63. Status Page Information
FlexAddress
Enabled
Current State
Power State
Health
Displays whether the FlexAddress feature is active or not active for the particular slot.
Displays the current FlexAddress configuration:
• Chassis-Assigned - selected slot address is chassis assigned using the FlexAddress. The slot-based WWN/MAC addresses remain the same even if a new server is installed.
• Server-Assigned - server uses the server-assigned address or the default address embedded into the controller hardware.
Displays the current power status of the servers. Values are: On,
Powering On, Powering Off, Off, and N/A (if a server is not present).
OK Indicates that FlexAddress is present and providing status to CMC. In the event of a communication failure between CMC and FlexAddress, CMC cannot obtain or display health status for FlexAddress.
Informational Displays information about FlexAddress when no change in health status
(OK, Warning, Critical) has occurred.
Warning Indicates that only warning alerts have been issued, and corrective action must
be taken. If corrective actions are not taken, then critical failures that can affect the integrity of the server could occur.
Critical Indicates that at least one Failure alert has been issued. Critical status represents a system failure on the server, and corrective action must be taken
immediately.
No Value When FlexAddress is absent, health information is not provided.
iDRAC firmware Displays the iDRAC version currently installed on the server.
Using the CMC Web Interface 239
Table 5-63. Status Page Information (continued)
BIOS Version
Slot
Location
Displays the current BIOS version of the server module.
Slot number of the server associated with the fabric location.
Displays the location of the Input/Output (I/O) module in the chassis by group number (A, B, or C) and slot number (1 or 2).
Slot names: A1, A2, B1, B2, C1, or C2.
Fabric Displays the type of fabric.
Server-Assigned Displays the server-assigned WWN/MAC addresses that are embedded in the controller's hardware.
Chassis-Assigned Displays the chassis-assigned WWN/MAC addresses that are used for the particular slot.
5 For additional information, click Help.
Configuring FlexAddress
If you purchase FlexAddress with your chassis, is installed and active when you power up your system. If you purchase FlexAddress separately, you must install the SD feature card using the instructions in the Chassis Management
Controller (CMC) Secure Digital (SD) Card Technical Specification document at support.dell.com/manuals.
The server must be off before you begin configuration. You can enable or disable FlexAddress on a per fabric basis. Additionally, you can enable/disable the feature on a per slot basis. After you enable the feature on a per-fabric basis, you can then select slots to be enabled. For example, if Fabric-A is enabled, any slots that are enabled have FlexAddress enabled only on Fabric-
A. All other fabrics use the factory-assigned WWN/MAC on the server.
Selected slots have FlexAddress enabled for all fabrics that are enabled.
For example, it is not possible to enable Fabric-A and B, and have Slot 1 be
FlexAddress enabled on Fabric-A but not on Fabric-B.
NOTE: You can also configure FlexAddress using the command line interface.
For more command information, see "Using FlexAddress" on page 249.
NOTE: Make sure that the Blade Servers are powered off before changing the fabric level (A, B, C, or DRAC) flex address.
240 Using the CMC Web Interface
Chassis-Level Fabric and Slot FlexAddress Configuration
At the chassis level, you can enable or disable the FlexAddress feature for fabrics and slots. FlexAddress is enabled on a per-fabric basis and then slots are selected for participation in the feature. Both fabrics and slots must be enabled to successfully configure FlexAddress.
Perform the following steps to enable or disable fabrics and slots to use the
FlexAddress feature:
1
Log on to the Web interface (see "Accessing the CMC Web Interface" on page 111).
2 Click Server Overview in the system tree.
3 Click the Setup tab FlexAddress subtab. The Deploy FlexAddress page is displayed.
4 The Select Fabrics for Chassis-Assigned WWN/MACs displays a check box for Fabric A, Fabric B, Fabric C, and iDRAC.
5 Click the check box for each fabric you want to enable FlexAddress on.
To disable a fabric, click the check box to clear the selection.
NOTE: If no fabrics are selected, FlexAddress is not enabled for the selected slots.
The Select Slots for Chassis-Assigned WWN/MACs page displays an
Enabled check box for each slot in the chassis (1 - 16).
6 Click the Enabled check box for each slot you want to enable FlexAddress on. If you want to select all slots, use the Select/Deselect All check box.
To disable a slot, click the Enabled check box to clear the selection.
NOTE: If a server is present in the slot, it needs to be powered off before the FlexAddress feature can be enabled on that slot.
NOTE: If no slots are selected, FlexAddress is not enabled for the selected fabrics.
7 Click Apply to save the changes. For additional information, click Help.
Using the CMC Web Interface 241
Server-Level Slot FlexAddress Configuration
At the server level, you can enable or disable the FlexAddress feature for individual slots.
To enable or disable an individual slot to use the FlexAddress feature:
1
Log in to the Web interface (see "Accessing the CMC Web Interface" on page 111).
2 Expand Server Overview in the system tree. All of the servers (1–16) appear in the expanded Servers list.
3 Click the server you want to view. The Server Status page displays.
4 Click the Setup tab, and the FlexAddress subtab. The FlexAddress Status page is displayed.
5 Use the pull down menu for FlexAddress Enabled to make your selection; select Yes to enable FlexAddress or select No to disable FlexAddress.
6 Click Apply to save the changes. For additional information, click Help.
Remote File Sharing
The Remote Virtual Media File Share option maps a file from a share drive on the network to one or more servers through CMC to deploy or update an operating system. When connected, the remote file is accessible as if it is on the local system. Two types of media are supported: floppy drives and
CD/DVD drives.
1
Log in to the Web interface (see "Accessing the CMC Web Interface" on page 111).
2 Click Server Overview in the system tree.
3 Click the Setup tab, and the Remote File Sharing subtab. The Deploy
Remote File Share page is displayed.
4 Set the Remote File Sharing settings.
242 Using the CMC Web Interface
Table 5-64. Remote File Sharing Settings
Setting Description
Image File Path Image File Path is only needed for connect and deploy operations. It does not apply to disconnect operations. The path name of the network drive is mounted to the server through a Windows SMB or
Linux/Unix NFS protocol.
For example, to connect to CIFS:
//
< IP to connect for CIFS file system >/< file path >/< image name >
To connect to NFS:
//
< IP to connect for NFS file system >:/< file path >/< image name >
User Name
Password
Slot
Name
Model
Power State
File names that end with .img are connected as virtual floppies. File names that end with .iso are connected as virtual CD/DVDs. The maximum number of characters is 511.
User Name is only needed for connect and deploy operations.
It does not apply to disconnect operations. The maximum number of characters you can specify in this field is 40.
Password is only needed for connect and deploy operations. It does not apply to disconnect operations. The maximum number of characters you can specify in this field is 40.
Identifies the location of the slot. Slot numbers are sequential from
1 to 16 (for the 16 available slots in the chassis).
Displays the name of the slot. Slots are named depending on their position in the chassis.
Displays the model name of the server.
Displays the power status of the server:
N/A – CMC has not yet determined the power state of the server.
Off – Either the server is off or the chassis is off.
On – Both the chassis and the server are on.
Powering On – Temporary state between Off and On. On success, the Power State is On.
Powering Off – Temporary state between On and Off. On success, the Power State is Off.
Using the CMC Web Interface 243
Table 5-64. Remote File Sharing Settings (continued)
Setting Description
Connect Status Displays the remote file share connection status.
Select/Deselect
All
Select this option before initiating a remote file share operation.
Remote file share operations are: Connect, Disconnect, and Deploy.
5 Click Connect to connect to a remote file share. To connect a remote file share, you must provide the path, user name, and password. A successful operation allows access to the media.
Click Disconnect to disconnect a previously connected remote file share.
Click Deploy to deploy the media device.
NOTE: Save all working files before executing the D eploy
command because this action causes the server to be restarted.
This command involves these actions:
– The remote file share is connected.
– The file is selected as the first boot device for the servers.
– The server is restarted.
– Power is applied to the server if the server is turned off.
244 Using the CMC Web Interface
Frequently Asked Questions
Table 5-65 lists the frequently asked questions while managing or recovering a
remote system.
.
Table 5-65. Managing and Recovering a Remote System
Question Answer
When accessing the CMC Web interface, I get a security warning stating the host name of the SSL certificate does not match the host name of CMC.
CMC includes a default CMC server certificate to ensure network security for the Web interface and remote RACADM features. When this certificate is used, the Web browser displays a security warning because the default certificate is issued to
CMC default certificate which does not match the host name of CMC (for example, the IP address).
To address this security concern, upload a CMC server certificate issued to the IP address of CMC.
When generating the certificate signing request
(CSR) to be used for issuing the certificate, ensure that the common name (CN) of the CSR matches the IP address of CMC (for example,
192.168.0.120) or the registered DNS CMC name.
To ensure that the CSR matches the registered
DNS CMC name:
1
2
3
In the System tree, click Chassis Overview.
Click the Network tab, and then click Network.
The Network Configuration page appears.
Select the Register CMC on DNS check box.
4
5
Enter the CMC name In the DNS CMC
Name field.
Click Apply Changes.
For more information about generating CSRs and
issuing certificates, see "Securing CMC
Communications Using SSL and Digital
Using the CMC Web Interface 245
Table 5-65. Managing and Recovering a Remote System (continued)
Question Answer
Why are the remote RACADM and Web-based services unavailable after a property change?
It may take a minute for the remote RACADM services and the Web interface to become available after the CMC Web server resets.
The CMC Web server is reset after the following occurrences:
• When changing the network configuration or network security properties using the CMC Web user interface.
• When the cfgRacTuneHttpsPort property is changed (including when a config -f < config file > changes it).
• When racresetcfg is used or a chassis configuration backup is restored.
• When CMC is reset.
• When a new SSL server certificate is uploaded.
Why doesn’t my DNS server register my CMC?
Some DNS servers only register names of
31 characters or fewer.
When accessing the CMC Web interface, I get a security warning stating the SSL certificate was issued by a certificate authority that is not trusted.
CMC includes a default CMC server certificate to ensure network security for the Web interface and remote RACADM features. This certificate is not issued by a trusted certificate authority. To address this security concern, upload a CMC server certificate issued by a trusted certificate authority
(such as Thawte or Verisign). For more information about issuing certificates, see
"Securing CMC Communications Using SSL and
Digital Certificates" on page 188.
246 Using the CMC Web Interface
Table 5-65. Managing and Recovering a Remote System (continued)
Question
The following message is displayed for unknown reasons:
Remote Access: SNMP
Authentication Failure
Why does this happen?
Answer
As part of discovery, IT Assistant attempts to verify the device’s get and set community names. In IT
Assistant, you have the get community name =
public and the set community name = private. By default, the community name for the CMC agent is public. When IT Assistant sends out a set request, the CMC agent generates the SNMP authentication error because it only accepts requests from community = public.
You can change the CMC community name using
RACADM.
To see the CMC community name, use the following command: racadm getconfig -g cfgOobSnmp
To set the CMC community name, use the following command: racadm config -g cfgOobSnmp -o cfgOobSnmpAgentCommunity
< community name >
To prevent SNMP authentication traps from being generated, you must input community names that are accepted by the agent. Since CMC only allows one community name, you must input the same
get and set community name for IT Assistant discovery setup.
Troubleshooting CMC
The CMC Web interface provides tools for identifying, diagnosing, and fixing problems with your chassis. For more information about troubleshooting,
see "Troubleshooting and Recovery."
Using the CMC Web Interface 247
248 Using the CMC Web Interface
6
Using FlexAddress
The FlexAddress feature is an optional upgrade that allows server modules to replace the factory-assigned World Wide Name and Media Access Control
(WWN/MAC) network IDs with WWN/MAC IDs provided by the chassis.
Every server module is assigned unique WWN and/or MAC IDs as part of the manufacturing process. Before FlexAddress, if you had to replace one server module with another, the WWN/MAC IDs would change and Ethernet network management tools and SAN resources would need to be reconfigured to be aware of the new server module.
FlexAddress allows CMC to assign WWN/MAC IDs to a particular slot and override the factory IDs. If the server module is replaced, the slot-based
WWN/MAC IDs remain the same. This feature eliminates the need to reconfigure Ethernet network management tools and SAN resources for a new server module.
Additionally, the override action only occurs when a server module is inserted in a FlexAddress enabled chassis; no permanent changes are made to the server module. If a server module is moved to a chassis that does not support
FlexAddress, the factory-assigned WWN/MAC IDs is used.
Before installing FlexAddress, you can determine the range of MAC addresses contained on a FlexAddress feature card by inserting the SD card into an
USB Memory Card Reader and viewing the file pwwn_mac.xml. This clear text XML file on the SD card contains an XML tag mac_start that is the first starting hex MAC address that is used for this unique MAC address range.
The mac_count tag is the total number of MAC addresses that the SD card allocates. The total MAC range allocated can be determined by:
< mac_start > + 0xCF (208 - 1) = mac_end where 208 is the mac_count and the formula is
< mac_start > + < mac_count > - 1 = < mac_end >
For example:(starting_mac)00188BFFDCFA + 0xCF =
(ending_mac)00188BFFDDC9.
NOTE: Lock the SD card prior to inserting in the USB "Memory Card Reader" to prevent accidently modifying any of the contents. You before inserting into CMC.
must unlock the SD card
249 Using FlexAddress
Activating FlexAddress
FlexAddress is delivered on a Secure Digital (SD) card that must be inserted into CMC to activate the feature. To activate the FlexAddress feature, software updates may be required; if you are not activating FlexAddress these
updates are not required. The updates, which are listed in the table below, include server module BIOS, I/O mezzanine BIOS or firmware, and CMC firmware. You must apply these updates before you enable FlexAddress.
If these updates are not applied, the FlexAddress feature may not function as expected.
250
Component
Ethernet Mezzanine card - Broadcom
M5708t, 5709, 5710
Minimum required version
Boot code firmware 4.4.1 or later iSCSI boot firmware 2.7.11 or later
PXE firmware 4.4.3 or later
BIOS 2.04 or later FC Mezzanine card - QLogic
QME2472, FC8
FC Mezzanine card - Emulex
LPe1105-M4, FC8
Server Module BIOS
BIOS 3.03a3 and firmware 2.72A2 or later
PowerEdgeM600/M605 LAN on motherboard (LOM) iDRAC
CMC
PowerEdge M600 – BIOS 2.02 or later
PowerEdge M605 – BIOS 2.03 or later
PowerEdge M805
PowerEdge M905
PowerEdge M610
PowerEdge M710
PowerEdge M710hd
Boot code firmware 4.4.1 or later iSCSI boot firmware 2.7.11 or later
Version 1.50 or later for PowerEdge xx 0 x systems
Version 2.10 or later for PowerEdge xx 1 x systems
Version 1.10 or later
NOTE: Any system ordered after June 2008 has the correct firmware versions.
Using FlexAddress
To ensure proper deployment of the FlexAddress feature, update the BIOS and the firmware in the following order:
1 Update all mezzanine card firmware and BIOS.
2 Update server module BIOS.
3 Update iDRAC firmware on the server module.
4 Update all CMC firmware in the chassis; if redundant CMCs are present, ensure both are updated.
5 Insert the SD card into the passive module for a redundant CMC module system or into the single CMC module for a non-redundant system.
NOTE: If CMC firmware that supports FlexAddress (version 1.10 or later) is not installed, the feature is not activated.
For SD card installation instructions, see the Chassis Management Controller
(CMC) Secure Digital (SD) Card Technical Specification document.
NOTE: The SD card contains a FlexAddress feature. Data contained on the SD card is encrypted and may not be duplicated or altered in any way as it may inhibit system function and cause the system to malfunction.
NOTE: Your use of the SD card is limited to one chassis only. If you have multiple chassis, you must purchase additional SD cards.
Activation of the FlexAddress feature is automatic on restart of CMC with the SD feature card installed; this activation causes the feature to bind to the current chassis. If you have the SD card installed on the redundant CMC, activation of the FlexAddress feature does not occur until the redundant
CMC is made active. For information on how to make a redundant CMC active, see the Chassis Management Controller (CMC) Secure Digital (SD)
Card Technical Specification document.
When CMC restarts, verify the activation process by using the steps in the
next section, "Verifying FlexAddress Activation" on page 252.
Using FlexAddress 251
Verifying FlexAddress Activation
To ensure proper activation of FlexAddress, RACADM commands can be used to verify the SD feature card and FlexAddress activation.
Use the following RACADM command to verify the SD feature card and its status: racadm featurecard -s
Table 6-1. Status Messages Returned by featurecard -s Command
Status Message Actions
No feature card inserted.
Check CMC to verify that the SD card was properly inserted. In a redundant
CMC configuration, ensure that the CMC with the SD feature card installed is the active
CMC and not the standby CMC.
The feature card inserted is valid and contains the following feature(s)
FlexAddress: The feature card is bound to this chassis.
No action required.
The feature card inserted is valid and contains the following feature(s)
FlexAddress: The feature card is bound to another chassis, svctag = ABC1234, SD card
SN = 01122334455
Remove the SD card; locate and install the SD card for the current chassis.
The feature card inserted is valid and contains the following feature(s)
FlexAddress: The feature card is not bound to any chassis.
The feature card can be moved to another chassis or can be reactivated on the current chassis.To reactivate on the current chassis, enter racadm racreset
until the
CMC module with the feature card installed becomes active.
Use the following RACADM command to display all activated features on the chassis: racadm feature -s
252 Using FlexAddress
The command returns the following status message:
Feature = FlexAddress
Date Activated = 8 April 2008 - 10:39:40
Feature installed from SD-card SN = 01122334455
If there are no active features on the chassis, the command returns a message: racadm feature -s
No features active on the chassis.
Dell Feature Cards may contain more than one feature. Once any feature included on a Dell Feature Card has been activated on a chassis, any other features that may be included on that Dell Feature Card cannot be activated on a different chassis. In this case, the racadm feature -s command displays the following message for the affected features:
ERROR: One or more features on the SD card are active on another chassis.
For further information on the RACADM commands, see the feature and featurecard command sections of the RACADM Command Line
Reference Guide for iDRAC6 and CMC .
Deactivating FlexAddress
The FlexAddress feature can be deactivated and the SD card returned to a pre-installation state using a RACADM command. There is no deactivation function within the Web interface. Deactivation returns the SD card to its original state where it can be installed and activated on a different chassis.
NOTE: The SD card must be physically installed in CMC, and the chassis must be powered-down before executing the deactivation command.
If you execute the deactivation command with no card installed, or with a card from a different chassis installed, the feature is deactivated and no change is made to the card.
Using FlexAddress 253
Deactivating FlexAddress
Use the following RACADM command to deactivate the FlexAddress feature and restore the SD card: racadm feature -d -c flexaddress
The command returns the following status message upon successful deactivation: feature FlexAddress is deactivated on the chassis successfully.
If the chassis is not powered-down prior to execution, the command fails with the following error message:
ERROR: Unable to deactivate the feature because the chassis is powered ON
For further information on the command, see the feature command section of the RACADM Command Line Reference Guide for iDRAC6 and CMC .
Configuring FlexAddress Using the CLI
NOTE: You must enable both—the slot and fabric— for the chassis-assigned
MAC address to be pushed to the iDRAC.
NOTE: You can also view FlexAddress status using the graphical user interface.
For more information, see "FlexAddress" on page 236.
You can use the command line interface to enable or disable FlexAddress on a per fabric basis. Additionally, you can enable/disable the feature on a per slot basis. After you enable the feature on a per-fabric basis, you can then select slots to be enabled. For example, if only Fabric-A is enabled, any slots that are enabled have FlexAddress enabled only on Fabric-A. All other fabrics use the factory-assigned WWN/MAC on the server. For this feature to work, the fabric must be enabled and the server must be powered off.
Enabled slots are FlexAddress enabled for all fabrics that are enabled.
For example, it is not possible to enable Fabric-A and B, and have Slot 1 be
FlexAddress enabled on Fabric-A but not on Fabric-B.
254 Using FlexAddress
Use the following RACADM command to enable or disable fabrics: racadm setflexaddr [-f < fabricName > < state >]
< fabricName > = A, B, C, or iDRAC
< state > = 0 or 1
Where 0 is disable and 1 is enable.
Use the following RACADM command to enable or disable slots: racadm setflexaddr [-i < slot# > < state >]
< slot# > = 1 to 16
< state > = 0 or 1
Where 0 is disable and 1 is enable.
For additional information on the command, see the setflexaddr command section of the RACADM Command Line Reference Guide for iDRAC7 and CMC .
Additional FlexAddress Configuration for Linux
When changing from a server-assigned MAC ID to chassis-assigned
MAC ID on Linux-based operating systems, additional configuration steps may be required:
• SUSE Linux Enterprise Server 9 and 10: You may need to run YAST
(Yet another Setup Tool) on your Linux system to configure your network devices and then restart the network services.
• Red Hat Enterprise Linux 4 and Red Hat Enterprise Linux 5: Run Kudzu, a utility to detect and configure new/changed hardware on the system.
Kudzu presents you with The Hardware Discovery Menu; it detects the
MAC address change as hardware was removed and new hardware added.
Using FlexAddress 255
Viewing FlexAddress Status Using the CLI
You can use the command line interface to view FlexAddress status information. You can view status information for the entire chassis or for a particular slot. The information displayed includes:
• Fabric configuration
• FlexAddress enabled/disabled
• Slot number and name
• Chassis-assigned and server-assigned addresses
• Addresses in use
Use the following RACADM command to display FlexAddress status for the entire chassis: racadm getflexaddr
To display FlexAddress status for a particular slot: racadm getflexaddr [-i < slot# >]
< slot# > = 1 to 16
For additional details on FlexAddress configuration, see "Configuring
FlexAddress Using the CLI" on page 254. For additional information on the
command, see the getflexaddr command section of the RACADM Command
Line Reference Guide for iDRAC6 and CMC .
Configuring FlexAddress Using the GUI
Wake-On-LAN with FlexAddress
When the FlexAddress feature is deployed for the first time on a given server module, it requires a power-down and power-up sequence for FlexAddress to take effect. FlexAddress on Ethernet devices is programmed by the server module BIOS. For the server module BIOS to program the address, it needs to be operational which requires the server module to be powered up.
When the power-down and power-up sequences complete, the chassis-assigned MAC IDs are available for Wake-On-LAN (WOL) function.
256 Using FlexAddress
Troubleshooting FlexAddress
This section contains troubleshooting information for FlexAddress.
1 What happens if a feature card is removed?
Nothing happens. Feature cards can be removed and stored or may be left in place.
2 What happens if a feature card that was used in one chassis is removed and put into another chassis?
The Web interface displays an error that states:
This feature card was activated with a different chassis. It must be removed before accessing the
FlexAddress feature.
Current Chassis Service Tag = XXXXXXXX
Feature Card Chassis Service Tag = YYYYYYYY
An entry is added to the CMC log that states: cmc < date timestamp > : feature
'FlexAddress@YYYYYYYY' not activated; chassis ID=
'XXXXXXXX'
3 What happens if the feature card is removed and a non-FlexAddress card is installed?
No activation or modifications to the card should occur. The card is ignored by CMC. In this situation, the $racadm featurecard -s returns a message of:
No feature card inserted
ERROR: can't open file
4 If the chassis service tag is reprogrammed, what happens if there is a feature card bound to that chassis?
• If the original feature card is present in the active CMC on that or any other chassis, the Web interface displays an error that states:
This feature card was activated with a different chassis. It must be removed before accessing the FlexAddress feature.
Using FlexAddress 257
Current Chassis Service Tag = XXXXXXXX
Feature Card Chassis Service Tag = YYYYYYYY
The original feature card is no longer eligible for deactivation on that or any other chassis, unless Dell Service re-programs the original chassis service tag back into a chassis, and CMC that has the original feature card is made active on that chassis.
• The FlexAddress feature remains activated on the originally bound chassis. The binding of that chassis feature is updated to reflect the new service tag.
5 Do I get an error if I have two feature cards installed in my redundant
CMC system?
The feature card in the active CMC is active and installed in the chassis.
The second card is ignored by CMC.
6 Does the SD card have a write protection lock on it?
Yes it does. Before installing the SD card into the CMC module, verify the write protection latch is in the unlock position. The FlexAddress feature cannot be activated if the SD card is write protected. In this situation, the $racadm feature -s command returns this message:
No features active on the chassis. ERROR: read only file system
7 What happens if there isn’t an SD card in the active CMC module?
The $racadm featurecard -s command returns this message:
No feature card inserted.
8 What happens to my FlexAddress feature if the server BIOS is updated from version 1.
xx to version 2.
xx ?
The server module needs to be powered down before it can be used with
FlexAddress. After the server BIOS update is complete, the server module does not get chassis-assigned addresses until the server has been power cycled.
258 Using FlexAddress
9 What happens if a chassis with a single CMC is downgraded with firmware prior to 1.10?
• The FlexAddress feature and configuration is removed from the chassis.
• The feature card used to activate the feature on this chassis is unchanged, and remains bound to the chassis. When this chassis’s
CMC firmware is subsequently upgraded to 1.10 or later, the
FlexAddress feature is reactivated by reinserting the original feature card (if necessary), resetting CMC (if feature card was inserted after firmware upgrade was completed), and reconfiguring the feature.
10 What happens if you are replacing a CMC unit with one that has firmware prior to 1.10 in a chassis with redundant CMCs?
In a chassis with redundant CMCs, if you are replacing a CMC unit with one that has firmware prior to 1.10, the following procedure must be used to ensure the current FlexAddress feature and configuration is NOT be removed. a b c
Ensure the active CMC firmware is always version 1.10 or later.
Remove the standby CMC and insert the new CMC in its place.
From the Active CMC, upgrade the standby CMC firmware to 1.10 or later.
NOTE: If you do not update the standby CMC firmware to 1.10 or later and a failover occurs, the FlexAddress feature is not configured and you need to reactivate and reconfigure the feature.
11 The SD card was not in the chassis when I executed the deactivation command on the FlexAddress. How do I recover my SD card now?
The issue is that the SD card cannot be used to install FlexAddress on another chassis if it was not in CMC when FlexAddress was deactivated.
To recover use of the card, insert the card back into a CMC in the chassis that it is bound to, reinstall FlexAddress, and then deactivate FlexAddress, again.
Using FlexAddress 259
12 I have the SD card properly installed and all the firmware/software updates installed. I see that FlexAddress is active, but I can’t see anything on the server deployment screen to deploy it? What is wrong?
This is a browser caching issue; shut down the browser and relaunch.
13 What happens to FlexAddress if I need to reset my chassis configuration using the RACADM command, racresetcfg
?
The FlexAddress feature is still be activated and ready to use. All fabrics and slots is selected as default.
NOTE: It is highly recommended that you power down your chassis before issuing the RACADM command racresetcfg
.
Command Messages
The following table lists the RACADM commands and output for common
FlexAddress situations.
Table 6-2. FlexAddress Commands and Output
Situation Command Output
SD card in the active
CMC module is bound to another service tag.
$racadm featurecard -s The feature card inserted is valid and contains the following feature(s)
FlexAddress: The feature card is bound to another chassis, svctag =
<Service tag
Number> SD card SN
=<Valid flex address serial number>
260 Using FlexAddress
Table 6-2. FlexAddress Commands and Output (continued)
Situation Command Output
SD card in the active
CMC module that is bound to the same service tag.
$racadm featurecard -s The feature card inserted is valid and contains the following feature(s)
FlexAddress: The feature card is bound to this chassis
SD card in the active
CMC module that is not bound to any service tag.
$racadm featurecard -s The feature card inserted is valid and contains the following feature(s)
FlexAddress: The feature card is not bound to any chassis
FlexAddress feature not active on the chassis for any reason (No SD card inserted/ corrupt SD card/ after feature deactivated /SD card bound to a different chassis)
Guest user attempts to set FlexAddress on slots/fabrics
$racadm setflexaddr [-f
< fabricName >
< slotState >] OR
$racadm setflexaddr [-i
<
< slot# > < slotState slotState
>]
$racadm setflexaddr [-f
< fabricName >
>]
ERROR: Flexaddress feature is not active on the chassis
ERROR: Insufficient user privileges to perform operation
$racadm setflexaddr [-i
< slot# > < slotState >]
Using FlexAddress 261
Table 6-2. FlexAddress Commands and Output (continued)
Situation
Deactivating
FlexAddress feature with chassis powered
ON.
Command
$racadm feature -d
-c flexaddress
Output
ERROR: Unable to deactivate the feature because the chassis is powered
ON
Guest user tries to deactivate the feature on the chassis.
$racadm feature -d
-c flexaddress
Changing the slot/fabric
FlexAddress settings while the server modules are powered
ON.
$racadm setflexaddr -i
1 1
Why, after disabling only the
FlexAddressPlus feature (leaving
FlexAddress still activated), does the racadm setflexaddr command on the
(still-active) CMC fail?
ERROR: Insufficient user privileges to perform operation
ERROR: Unable to perform the set operation because it affects a powered ON server
If the CMC subsequently becomes active, with the
FlexAddressPlus feature card still in its cardslot, the
FlexAddressPlus feature is re-activated, and slot/fabric flexaddress configuration changes can resume.
262 Using FlexAddress
FlexAddress DELL SOFTWARE LICENSE
AGREEMENT
This is a legal agreement between you, the user, and Dell Products L.P. or
Dell Global B.V. ("Dell"). This agreement covers all software that is distributed with the Dell product, for which there is no separate license agreement between you and the manufacturer or owner of the software
(collectively the "Software"). This agreement is not for the sale of Software or any other intellectual property. All title and intellectual property rights in and to Software is owned by the manufacturer or owner of the Software. All rights not expressly granted under this agreement are reserved by the manufacturer or owner of the Software. By opening or breaking the seal on the Software packet(s), installing or downloading the Software, or using the Software that has been preloaded or is embedded in your product, you agree to be bound by the terms of this agreement. If you do not agree to these terms, promptly return all Software items (disks, written materials, and packaging) and delete any preloaded or embedded Software.
You may use one copy of the Software on only one computer at a time. If you have multiple licenses for the Software, you may use as many copies at any time as you have licenses. "Use" means loading the Software in temporary memory or permanent storage on the computer. Installation on a network server solely for distribution to other computers is not "use" if (but only if) you have a separate license for each computer to which the Software is distributed. You must ensure that the number of persons using the Software installed on a network server does not exceed the number of licenses that you have. If the number of users of Software installed on a network server exceeds the number of licenses, you must purchase additional licenses until the number of licenses equals the number of users before allowing additional users to use the Software. If you are a commercial customer of Dell or a Dell affiliate, you hereby grant Dell, or an agent selected by Dell, the right to perform an audit of your use of the Software during normal business hours, you agree to cooperate with Dell in such audit, and you agree to provide Dell with all records reasonably related to your use of the Software. The audit is limited to verification of your compliance with the terms of this agreement.
Using FlexAddress 263
264
The Software is protected by United States copyright laws and international treaties. You may make one copy of the Software solely for backup or archival purposes or transfer it to a single hard disk provided you keep the original solely for backup or archival purposes. You may not rent or lease the Software or copy the written materials accompanying the Software, but you may transfer the Software and all accompanying materials on a permanent basis as part of a sale or transfer of the Dell product if you retain no copies and the recipient agrees to the terms hereof. Any transfer must include the most recent update and all prior versions. You may not reverse engineer, decompile or disassemble the Software. If the package accompanying your computer contains compact discs, 3.5" and/or 5.25" disks, you may use only the disks appropriate for your computer. You may not use the disks on another computer or network, or loan, rent, lease, or transfer them to another user except as permitted by this agreement.
LIMITED WARRANTY
Dell warrants that the Software disks is free from defects in materials and workmanship under normal use for ninety (90) days from the date you receive them. This warranty is limited to you and is not transferable. Any implied warranties are limited to ninety (90) days from the date you receive the
Software. Some jurisdictions do not allow limits on the duration of an implied warranty, so this limitation may not apply to you. The entire liability of Dell and its suppliers, and your exclusive remedy, shall be (a) return of the price paid for the Software or (b) replacement of any disk not meeting this warranty that is sent with a return authorization number to Dell, at your cost and risk.
This limited warranty is void if any disk damage has resulted from accident, abuse, misapplication, or service or modification by someone other than Dell.
Any replacement disk is warranted for the remaining original warranty period or thirty (30) days, whichever is longer.
Dell does NOT warrant that the functions of the Software meets your requirements or that operation of the Software is uninterrupted or error free.
You assume responsibility for selecting the Software to achieve your intended results and for the use and results obtained from the Software.
DELL, ON BEHALF OF ITSELF AND ITS SUPPLIERS, DISCLAIMS ALL
OTHER WARRANTIES, EXPRESS OR IMPLIED, INCLUDING, BUT
NOT LIMITED TO, IMPLIED WARRANTIES OF MERCHANTABILITY
AND FITNESS FOR A PARTICULAR PURPOSE, FOR THE SOFTWARE
Using FlexAddress
AND ALL ACCOMPANYING WRITTEN MATERIALS. This limited warranty gives you specific legal rights; you may have others, which vary from jurisdiction to jurisdiction.
IN NO EVENT SHALL DELL OR ITS SUPPLIERS BE LIABLE FOR ANY
DAMAGES WHATSOEVER (INCLUDING, WITHOUT LIMITATION,
DAMAGES FOR LOSS OF BUSINESS PROFITS, BUSINESS
INTERRUPTION, LOSS OF BUSINESS INFORMATION, OR OTHER
PECUNIARY LOSS) ARISING OUT OF USE OR INABILITY TO USE
THE SOFTWARE, EVEN IF ADVISED OF THE POSSIBILITY OF SUCH
DAMAGES. Because some jurisdictions do not allow an exclusion or limitation of liability for consequential or incidental damages, the above limitation may not apply to you.
OPEN SOURCE SOFTWARE
A portion of this CD may contain open source software, which you can use under the terms and conditions of the specific license under which the open source software is distributed.
THIS OPEN SOURCE SOFTWARE IS DISTRIBUTED IN THE HOPE
THAT IT WILL BE USEFUL, BUT IS PROVIDED "AS IS" WITHOUT
ANY EXPRESSED OR IMPLIED WARRANTY; INCLUDING BUT NOT
LIMITED TO THE IMPLIED WARRANTY OF MERCHANTABILITY OR
FITNESS FOR A PARTICULAR PURPOSE. IN NO EVENT SHALL DELL,
THE COPYRIGHT HOLDERS, OR THE CONTRIBUTORS BE LIABLE
FOR ANY DIRECT, INDIRECT, INCIDENTAL, SPECIAL, EXEMPLARY,
OR CONSEQUENTIAL DAMAGES (INCLUDING, BUT NOT LIMITED
TO, PROCUREMENT OF SUBSTUTUTE GOODS OR SERVICES; LOSS
OF USE, DATA, OR PROFITS; OR BUSINESS INTERRUPTION)
HOWEVER CAUSED AND ON ANY THEORY OF LIABILTIY,
WHETHER IN CONTRACT, STRICT LIABITLY, OR TORT
(INCLUDING NEGLIGENCE OR OTHERWISE) ARISING IN ANY WAY
OUT OF THE USE OF THIS SOFTWARE, EVEN IF ADVISED OF THE
POSSIBILTIY OF SUCH DAMAGE.
.U.S. GOVERNMENT RESTRICTED RIGHTS
The software and documentation are "commercial items" as that term is defined at 48 C.F.R. 2.101, consisting of "commercial computer software" and
"commercial computer software documentation" as such terms are used in 48
C.F.R. 12.212. Consistent with 48 C.F.R. 12.212 and 48 C.F.R. 227.7202-1 through 227.7202-4, all U.S. Government end users acquire the software and
Using FlexAddress 265
documentation with only those rights set forth herein.
Contractor/manufacturer is Dell Products, L.P., One Dell Way, Round Rock,
Texas 78682.
GENERAL
This license is effective until terminated. It terminates upon the conditions set forth above or if you fail to comply with any of its terms.
Upon termination, you agree that the Software and accompanying materials, and all copies thereof, is destroyed. This agreement is governed by the laws of the State of Texas. Each provision of this agreement is severable. If a provision is found to be unenforceable, this finding does not affect the enforceability of the remaining provisions, terms, or conditions of this agreement. This agreement is binding on successors and assigns. Dell agrees and you agree to waive, to the maximum extent permitted by law, any right to a jury trial with respect to the Software or this agreement. Because this waiver may not be effective in some jurisdictions, this waiver may not apply to you.
You acknowledge that you have read this agreement, that you understand it, that you agree to be bound by its terms, and that this is the complete and exclusive statement of the agreement between you and Dell regarding the
Software.
Frequently Asked Questions
Table 6-3 lists the frequently asked questions for FlexaddressPlus feature.
.
Table 6-3. FlexaddressPlus
Question Answer
After disabling only the
FlexAddressPlus feature (leaving
FlexAddress still activated), why does the racadm setflexaddr
command on the (still-active) CMC fail?
If the CMC subsequently becomes active, with the
FlexAddressPlus feature card still in its cardslot, the FlexAddressPlus feature gets re-activated, and slot/fabric flexaddress configuration changes can resume.
266 Using FlexAddress
7
Using FlexAddress Plus
The FlexAddress Plus is a new feature added to the feature card version 2.0. It is an upgrade from FlexAddress feature card version 1.0. FlexAddress Plus contains more MAC addresses than the FlexAddress feature. Both features allow the chassis to assign WWN/MAC (World Wide Name/Media Access
Control) addresses to Fibre Channel and Ethernet devices. Chassis assigned
WWN/MAC addresses are globally unique and specific to a server slot.
Activating FlexAddress Plus
FlexAddress Plus is delivered on the FlexAddress Plus Secure Digital (SD) card along with the FlexAddress feature.
NOTE: The SD card labeled FlexAddress only contains FlexAddress and the card labeled FlexAddress Plus contains FlexAddress and FlexAddress Plus. The card must be inserted into CMC to activate the feature.
Some servers, such as the PowerEdge M710HD, may require more MAC addresses than FA can provide to CMC, depending on how they are configured. For these servers, upgrading to FA+ enables full optimization of the WWN/MACs configuration. Please contact Dell to obtain support for the
FlexAddress Plus feature.
To activate the FlexAddress Plus feature, the following software updates are required: server BIOS, server iDRAC, and CMC firmware. If these updates are not applied, only FlexAddress feature is available. For information on the minimum required versions of these components see the CMC 4.1 Readme at
support/dell.com/manuals.
Using FlexAddress Plus 267
FlexAddress vs FlexAddress Plus
FlexAddress has 208 addresses divided into 16 server slots, thus each slot is allocated with 13 MACs. FlexAddress Plus has 2928 addresses divided into 16 server slots, thus each slot is allocated with 183 MACs. The table below shows the provision of the MAC addresses in both the features.
Fabric A Fabric B Fabric C iDRAC
Management
FlexAddress 4
FlexAddress
Plus
60
4
60
4
60
1
3
Figure 7-1. FlexAdress (FA) vs FlexPlusAddress (FA+) Features iDRAC
Fabric A
Fabric B
Fabric C
FA
Total MACs
13
183 iDRAC
Fabric A
Fabric B
Fabric C
Slot 16
FA+ iDRAC
Fabric A
Fabric B
Fabric C
Slot 16
268 Using FlexAddress Plus
Using the CMC Directory Service
8
A directory service maintains a common database of all information needed for controlling network users, computers, printers, and so on. If your company uses the Microsoft Active Directory service software or the LDAP Directory
Service software, you can configure CMC to use directory based user authentication.
Using CMC with Microsoft Active Directory
NOTE: Using Active Directory to recognize CMC users is supported on the
Microsoft Windows 2000 and Windows Server 2003 operating systems. Active
Directory over IPv6 and IPv4 is supported on Windows 2008.
Active Directory Schema Extensions
You can use Active Directory to define user access on CMC through two methods:
• The standard schema solution that uses only the standard Active Directory group objects.
• The extended schema solution that uses Active Directory objects defined by Dell.
Standard Schema Versus Extended Schema
When using Active Directory to configure access to CMC, you must choose either the extended schema or the standard schema solution.
With the standard schema solution:
• No schema extension is required, because standard schema uses only standard Active Directory objects.
• Configuration of the Active Directory is simple.
With the extended schema solution:
• All of the access control objects are maintained in Active Directory.
• Configuring user access on different CMCs with different privilege levels allows maximum flexibility.
269 Using the CMC Directory Service
Standard Schema Active Directory Overview
Using standard schema for Active Directory integration requires configuration on both Active Directory and CMC.
On the Active Directory side, a standard group object is used as a role group.
A user who has CMC access is a member of the role group.
In order to give this user access to a specific CMC card, the role group name and its domain name need to be configured on the specific CMC card. Unlike the extended schema solution, the role and the privilege level is defined on each CMC card, not in the Active Directory. Up to five role groups can be
configured and defined in each CMC. Figure 8-1 illustrates configuration of
CMC with Active Directory and Standard Schema. Table 5-43 shows the
privileges level of the role groups and Table 8-1 shows the default role group
settings.
Figure 8-1. Configuration of CMC with Active Directory and Standard Schema
Configuration on Active
Directory Side
Configuration on
CMC Side
Role
Group
Role
Group Name and Domain
Name
Role
Definition
User
270 Using the CMC Directory Service
2
3
4
5
Table 8-1. Default Role Group Privileges
1
Role
Group
Default
Privilege
Level
None
Permissions Granted
None
None
None
None
• CMC Login User
• Chassis Configuration
Administrator
• User Configuration Administrator
• Clear Logs Administrator
• Chassis Control Administrator
(Power Commands)
• Super User
• Server Administrator
• Test Alert User
• Debug Command Administrator
• Fabric A Administrator
• Fabric B Administrator
• Fabric C Administrator
• CMC Login User
• Clear Logs Administrator
• Chassis Control Administrator
(Power Commands)
• Server Administrator
• Test Alert User
• Fabric A Administrator
• Fabric B Administrator
• Fabric C Administrator
CMC Login User
No assigned permissions
No assigned permissions
Bit Mask
0x00000fff
0x00000ed9
0x00000001
0x00000000
0x00000000
Using the CMC Directory Service 271
NOTE: The bit mask values are used only when setting Standard Schema with the RACADM.
NOTE:
For more information about user privileges, see "User Types" on page 168.
There are two ways to enable Standard Schema Active Directory:
• With the CMC Web interface. See "Configuring CMC With Standard
Schema Active Directory and Web Interface" on page 272.
• With the RACADM CLI tool. See "Configuring CMC With Standard
Schema Active Directory and RACADM" on page 275.
Configuring Standard Schema Active Directory to Access CMC
Perform the following steps to configure the Active Directory before an Active
Directory user can access CMC:
1 On an Active Directory server (domain controller), open the Active
Directory Users and Computers Snap-in.
2 Create a group or select an existing group. The name of the group and the name of this domain must be configured on CMC using the Web interface or RACADM.
For more information, see "Configuring CMC With Standard Schema
Active Directory and Web Interface" on page 272 or "Configuring CMC
With Standard Schema Active Directory and RACADM" on page 275.
3 Add the Active Directory user as a member of the Active Directory group to access CMC.
Configuring CMC With Standard Schema Active Directory and Web Interface
1 Log in to the CMC Web interface.
2 Select Chassis in the system tree.
3 Click User Authentication Directory Services.The Directory Services page is displayed.
4 Select the radio button next to Microsoft Active Directory (Standard
Schema). The Active Directory Configuration and Management page appears.
272 Using the CMC Directory Service
5 In the Common Settings section: a Select the Enable Active Directory check box.
b Type the Root Domain Name.
a
NOTE: The Root domain name must be a valid domain name using the x.y
naming convention, where between characters, and mil, net, or org.
y x is a 1–256 character ASCII string with no spaces
is a valid domain type such as com, edu, gov, int, c Type the Timeout in seconds. Timeout range is 15–300 seconds.
Default timeout period is 90 seconds.
6 If you want the directed call to search the domain controller and global catalog, select the Search AD Server to search (Optional) check box, and do the following:
In the Domain Controller text field, type the server where your Active
Directory service is installed. b In the Global Catalog text field, type the location of the global catalog on the Active Directory domain controller. The global catalog provides a resource for searching an Active Directory forest.
7 Click Apply to save your settings.
NOTE: You must apply your settings before continuing to the next step. If you do not apply the settings, you will lose the settings you entered after you navigate to the next page.
8 In the Standard Schema Settings section, click a Role Group.
The Configure Role Group page appears.
9 Type the Group Name. The group name identifies the role group in the
Active Directory associated with the CMC card.
10 Type the Group Domain. The Group Domain is the fully qualified root domain name for the forest.
11 In the Role Group Privileges page, select privileges for the group.
If you modify any of the privileges, the existing Role Group Privilege
(Administrator, Power User, or Guest User) changes to either the Custom
group or the appropriate Role Group Privilege. See Table 5-43.
12 Click Apply to save the Role Group settings.
13 Click Go Back To Configuration page.
Using the CMC Directory Service 273
14 Upload your domain forest Root certificate authority-signed certificate into CMC. In the Certificate Management section, type the file path of the certificate or browse to the certificate file. Click the Upload button to transfer the file to CMC.
NOTE: The File Path value displays the relative file path of the certificate you are uploading. You must type the absolute file path, which includes the full path and the complete file name and file extension.
The SSL certificates for the domain controllers must be signed by the root certificate authority-signed certificate. The root certificate authority-signed certificate must be available on the management station accessing CMC.
15 Click Apply. The CMC Web server automatically restarts after you click
Apply.
16 Log out and then log in to CMC to complete the CMC Active Directory feature configuration.
17 Select Chassis in the system tree.
18 Click the Network tab.
19 Click the Network subtab. The Network Configuration page appears.
20 If Use DHCP (for CMC Network Interface IP Address) is selected under
Network Settings, select Use DHCP to obtain DNS server address.
To manually enter a DNS server IP address, clear Use DHCP to
obtain DNS server addresses and type your primary and alternate
DNS server IP addresses.
21 Click Apply Changes.
The CMC Standard Schema Active Directory feature configuration is complete.
274 Using the CMC Directory Service
Configuring CMC With Standard Schema Active Directory and RACADM
To configure the CMC Active Directory Feature with Standard Schema using the RACADM CLI, use the following commands:
1 Open a serial/Telnet/SSH text console to the CMC, and type: racadm config -g cfgActiveDirectory -o cfgADEnable 1 racadm config -g cfgActiveDirectory -o cfgADType 2 racadm config -g cfgActiveDirectory -o cfgADRootDomain < fully qualified root domain name > racadm config -g cfgStandardSchema -i < index > -o cfgSSADRoleGroupName < common name of the role group > racadm config -g cfgStandardSchema -i < index > -o cfgSSADRoleGroupDomain < fully qualified domain name > racadm config -g cfgStandardSchema -i < index > -o cfgSSADRoleGroupPrivilege < Bit mask number for specific user permissions > racadm sslcertupload -t 0x2 -f < ADS root CA certificate > racadm sslcertdownload -t 0x1 -f < RAC SSL certificate >
NOTE: For bit mask number values, see Table 3-1 in the database property chapter of the RACADM Command Line Reference Guide for iDRAC6 and CMC
Using the CMC Directory Service 275
2 Specify a DNS server using one of the following options:
• If DHCP is enabled on CMC and you want to use the DNS address obtained automatically by the DHCP server, type the following command: racadm config -g cfgLanNetworking -o cfgDNSServersFromDHCP 1
• If DHCP is disabled on CMC or you want manually to input your
DNS IP address, type the following commands: racadm config -g cfgLanNetworking -o cfgDNSServersFromDHCP 0 racadm config -g cfgLanNetworking -o cfgDNSServer1 < primary DNS IP address > racadm config -g cfgLanNetworking -o cfgDNSServer2 < secondary DNS IP address
>
Extended Schema Overview
There are two ways to enable Extended Schema in Active Directory:
• Using the CMC Web interface. For instructions, see "Configuring CMC
With Extended Schema Active Directory and the Web Interface" on page 292.
• Using the RACADM CLI tool. For instructions, see "Configuring CMC
With Extended Schema Active Directory and RACADM" on page 295.
Active Directory Schema Extensions
The Active Directory data is a distributed database of Attributes and Classes.
The Active Directory schema includes the rules that determine the type of data that can be added or included in the database.
One example of a Class that is stored in the database is the user class.
User class attributes can include the user’s first name, last name, phone number, and so on.
276 Using the CMC Directory Service
You can extend the Active Directory database by adding your own unique
Attributes and Classes to address your company’s environment-specific needs. Dell has extended the schema to include the necessary changes to support remote management Authentication and Authorization.
Each Attribute or Class that is added to an existing Active Directory Schema must be defined with a unique ID. To maintain unique IDs across the industry, Microsoft maintains a database of Active Directory Object
Identifiers (OIDs). To extend the schema in Microsoft's Active Directory,
Dell established unique OIDs, unique name extensions, and uniquely linked attribute IDs for Dell-specific Attributes and Classes:
Dell extension: dell
Dell base OID: 1.2.840.113556.1.8000.1280
RAC LinkID range: 12070–2079
Overview of the RAC Schema Extensions
Dell provides a group of properties that you can configure. The Dell extended schema include Association, Device, and Privilege properties.
The Association property links together users or groups with a specific set of privileges to one or more RAC devices. This model provides an Administrator maximum flexibility over the different combinations of users, RAC privileges, and RAC devices on the network without adding too much complexity.
Active Directory Object Overview
When there are two CMCs on the network that you want to integrate with
Active Directory for Authentication and Authorization, you must create at least one Association Object and one RAC Device Object for each CMC.
You can create multiple Association Objects, and each Association Object can be linked to as many users, groups of users, or RAC Device Objects as required. The users and RAC Device Objects can be members of any domain in the enterprise.
However, each Association Object can be linked (or, may link users, groups of users, or RAC Device Objects) to only one Privilege Object. This example allows an Administrator to control each user’s privileges on specific CMCs.
Using the CMC Directory Service 277
The RAC Device object is the link to the RAC firmware for querying Active
Directory for authentication and authorization. When a RAC is added to the network, the Administrator must configure the RAC and its device object with its Active Directory name so users can perform authentication and authorization with Active Directory. Additionally, the Administrator must add the RAC to at least one Association Object in order for users to authenticate.
Figure 8-2 illustrates that the Association Object provides the connection
that is needed for all of the Authentication and Authorization.
NOTE: The RAC privilege object applies to DRAC 4, DRAC 5, and CMC.
You can create as many or as few Association Objects as required. However, you must create at least one Association Object, and you must have one
RAC Device Object for each RAC (CMC) on the network that you want to integrate with Active Directory.
Figure 8-2. Typical Setup for Active Directory Objects
Association Object
User(s) Group(s) Privilege Object RAC Device Object(s)
RAC Privilege Object
278 Using the CMC Directory Service
The Association Object allows for as many or as few users and/or groups as well as RAC Device Objects. However, the Association Object only includes one Privilege Object per Association Object. The Association Object connects the "Users" who have "Privileges" on the RACs (CMCs).
Additionally, you can configure Active Directory objects in a single domain or in multiple domains. For example, you have two CMCs (RAC1 and RAC2) and three existing Active Directory users (user1, user2, and user3). You want to give user1 and user2 an administrator privilege to both CMCs and give
user3 a login privilege to the RAC2 card. Figure 8-3 illustrates how you set up
the Active Directory objects in this scenario.
When adding Universal Groups from separate domains, create an Association
Object with Universal Scope. The Default Association objects created by the
Dell Schema Extender Utility are Domain Local Groups and does not work with Universal Groups from other domains.
Figure 8-3. Setting Up Active Directory Objects in a Single Domain
AO1 AO2
Group1 Priv1 Priv2
User1 User2 User3 RAC1 RAC2
Using the CMC Directory Service 279
To configure the objects for the single domain scenario:
1 Create two Association Objects.
2 Create two RAC Device Objects, RAC1 and RAC2, to represent the two
CMCs.
3 Create two Privilege Objects, Priv1 and Priv2, in which Priv1 has all privileges (administrator) and Priv2 has login privilege.
4 Group user1 and user2 into Group1.
5 Add Group1 as Members in Association Object 1 (A01), Priv1 as Privilege
Objects in A01, and RAC1, RAC2 as RAC Devices in A01.
6 Add User3 as Members in Association Object 2 (A02), Priv2 as Privilege
Objects in A02, and RAC2 as RAC Devices in A02.
For detailed instruction, see "Adding CMC Users and Privileges to Active
Figure 8-4 provides an example of Active Directory objects in multiple
domains. In this scenario, you have two CMCs (RAC1 and RAC2) and three existing Active Directory users (user1, user2, and user3). User1 is in
Domain1, and user2 and user 3 are in Domain2. In this scenario, configure user1 and user 2 with administrator privileges to both CMCs and configure user3 with login privileges to the RAC2 card.
280 Using the CMC Directory Service
Figure 8-4. Setting Up Active Directory Objects in Multiple Domains
Domain1 Domain2
AO1 AO2
Group1 Priv1 Priv2
User1 User2 User3 RAC1 RAC2
To configure the objects for the multiple domain scenario:
1 Ensure that the domain forest function is in Native or Windows 2003 mode.
2 Create two Association Objects, A01 (of Universal scope) and A02, in any domain.
Figure 8-4 shows the objects in Domain2.
3 Create two RAC Device Objects, RAC1 and RAC2, to represent the two CMCs.
4 Create two Privilege Objects, Priv1 and Priv2, in which Priv1 has all privileges (administrator) and Priv2 has login privilege.
5 Group user1 and user2 into Group1. The group scope of Group1 must be Universal.
6 Add Group1 as Members in Association Object 1 (A01), Priv1 as Privilege
Objects in A01, and RAC1, RAC2 as RAC Devices in A01.
7 Add User3 as Members in Association Object 2 (A02), Priv2 as Privilege
Objects in A02, and RAC2 as RAC Devices in A02.
Using the CMC Directory Service 281
Configuring Extended Schema Active Directory to Access Your CMC
Before using Active Directory to access your CMC, configure the Active
Directory software and CMC:
1
Extend the Active Directory schema (see "Extending the Active Directory
2
3
Add CMC users and their privileges to Active Directory (see "Adding
CMC Users and Privileges to Active Directory" on page 290).
4 Enable SSL on each of your domain controllers.
5 Configure the CMC Active Directory properties using either the CMC
Web interface or the RACADM (see "Configuring CMC With Extended
Schema Active Directory and the Web Interface" on page 292 or
"Configuring CMC With Extended Schema Active Directory and
Extending the Active Directory Schema
Extending your Active Directory schema adds a Dell organizational unit, schema classes and attributes, and example privileges and association objects to the Active Directory schema. Before you extend the schema, ensure that you have Schema Admin privilege on the Schema Master Flexible Single
Master Operation (FSMO) Role Owner of the domain forest.
You can extend your schema using one of the following methods:
• Dell Schema Extender utility
• LDIF script file
If you use the LDIF script file, the Dell organizational unit is not be added to the schema.
282 Using the CMC Directory Service
The LDIF files and Dell Schema Extender are located on your Dell Systems
Management Tools and Documentation DVD in the following respective directories:
• <DVDdrive>:\SYSMGMT\ManagementStation\support\
OMActiveDirectory_Tools\< installation type >\LDIF Files
• <DVDdrive>:\SYSMGMT\ManagementStation\support\
OMActiveDirectory_ Tools\< installation type >\Schema Extender
To use the LDIF files, see the instructions in the readme included in the
LDIF_Files directory. For instructions on using the Dell Schema Extender to
extend the Active Directory Schema, see "Using the Dell Schema Extender" on page 283.
You can copy and run the Schema Extender or LDIF files from any location.
Using the Dell Schema Extender
CAUTION: The Dell Schema Extender uses the SchemaExtenderOem.ini file. To ensure that the Dell Schema Extender utility functions properly, do not modify the name of this file.
1 In the Welcome screen, click Next.
2 Read and understand the warning and click Next.
3 Select Use Current Log In Credentials or enter a user name and password with schema administrator rights.
4 Click Next to run the Dell Schema Extender.
5 Click Finish.
The schema is extended. To verify the schema extension, use the
Microsoft Management Console (MMC) and the Active Directory
Schema Snap-In to verify that the following exist:
• Classes — see Table 8-2 through Table 8-7
For more information on how to enable and use the Active Directory
Schema Snap-In the MMC, see your Microsoft documentation.
Using the CMC Directory Service 283
Table 8-2. Class Definitions for Classes Added to the Active Directory Schema
Class Name Assigned Object Identification Number (OID) dellRacDevice 1.2.840.113556.1.8000.1280.1.1.1.1
dellAssociationObject 1.2.840.113556.1.8000.1280.1.1.1.2
dellRACPrivileges dellPrivileges dellProduct
1.2.840.113556.1.8000.1280.1.1.1.3
1.2.840.113556.1.8000.1280.1.1.1.4
1.2.840.113556.1.8000.1280.1.1.1.5
Table 8-3. dellRacDevice Class
OID
Description
1.2.840.113556.1.8000.1280.1.1.1.1
Represents the Dell RAC device. The RAC device must be configured as dellRacDevice in Active Directory. This configuration enables CMC to send Lightweight Directory Access Protocol
(LDAP) queries to Active Directory.
Class Type Structural Class
SuperClasses dellProduct
Attributes dellSchemaVersion dellRacType
Table 8-4. dellAssociationObject Class
OID
Description
1.2.840.113556.1.8000.1280.1.1.1.2
Represents the Dell Association Object. The Association Object provides the connection between the users and the devices.
Class Type Structural Class
SuperClasses Group
Attributes dellProductMembers dellPrivilegeMember
284 Using the CMC Directory Service
Table 8-5. dellRAC4Privileges Class
OID
Description
1.2.840.113556.1.8000.1280.1.1.1.3
Defines Authorization Rights (privileges) for the CMC device.
Class Type Auxiliary Class
SuperClasses None
Attributes dellIsLoginUser dellIsCardConfigAdmin dellIsUserConfigAdmin dellIsLogClearAdmin dellIsServerResetUser dellIsTestAlertUser dellIsDebugCommandAdmin dellPermissionMask1 dellPermissionMask2
Table 8-6. dellPrivileges Class
OID
Description
1.2.840.113556.1.8000.1280.1.1.1.4
Container Class for the Dell Privileges (Authorization Rights).
Class Type Structural Class
SuperClasses User
Attributes dellRAC4Privileges
Table 8-7. dellProduct Class
OID
Description
1.2.840.113556.1.8000.1280.1.1.1.5
The main class from which all Dell products are derived.
Class Type Structural Class
SuperClasses Computer
Attributes dellAssociationMembers
Using the CMC Directory Service 285
Table 8-8. List of Attributes Added to the Active Directory Schema
Assigned OID/Syntax Object Identifier Single Valued
Attribute: dellPrivilegeMember
Description: List of dellPrivilege objects that belong to this attribute.
OID: 1.2.840.113556.1.8000.1280.1.1.2.1
Distinguished Name: (LDAPTYPE_DN
1.3.6.1.4.1.1466.115.121.1.12)
FALSE
Attribute: dellProductMembers
Description: List of dellRacDevices objects that belong to this role.
This attribute is the forward link to the dellAssociationMembers backward link.
Link ID: 12070
OID: 1.2.840.113556.1.8000.1280.1.1.2.2
Distinguished Name: (LDAPTYPE_DN
1.3.6.1.4.1.1466.115.121.1.12)
FALSE
Attribute: dellIsCardConfigAdmin
Description: TRUE if the user has Card Configuration rights on the device.
OID: 1.2.840.113556.1.8000.1280.1.1.2.4
Boolean (LDAPTYPE_BOOLEAN 1.3.6.1.4.1.1466.115.121.1.7)
TRUE
Attribute: dellIsLoginUser
Description: TRUE if the user has Login rights on the device.
OID: 1.2.840.113556.1.8000.1280.1.1.2.3
Boolean (LDAPTYPE_BOOLEAN 1.3.6.1.4.1.1466.115.121.1.7)
Attribute: dellIsCardConfigAdmin
Description: TRUE if the user has Card Configuration rights on the device.
OID: 1.2.840.113556.1.8000.1280.1.1.2.4
Boolean (LDAPTYPE_BOOLEAN 1.3.6.1.4.1.1466.115.121.1.7)
TRUE
TRUE
286 Using the CMC Directory Service
Table 8-8. List of Attributes Added to the Active Directory Schema (continued)
Assigned OID/Syntax Object Identifier Single Valued
Attribute: dellIsUserConfigAdmin
Description: TRUE if the user has User Configuration
Administrator rights on the device.
OID: 1.2.840.113556.1.8000.1280.1.1.2.5
Boolean (LDAPTYPE_BOOLEAN 1.3.6.1.4.1.1466.115.121.1.7)
Attribute: delIsLogClearAdmin
Description: TRUE if the user has Clear Logs Administrator rights on the device.
OID: 1.2.840.113556.1.8000.1280.1.1.2.6
Boolean (LDAPTYPE_BOOLEAN 1.3.6.1.4.1.1466.115.121.1.7)
Attribute: dellIsServerResetUser
Description: TRUE if the user has Server Reset rights on the device.
OID: 1.2.840.113556.1.8000.1280.1.1.2.7
Boolean (LDAPTYPE_BOOLEAN 1.3.6.1.4.1.1466.115.121.1.7)
TRUE
TRUE
TRUE
Attribute: dellIsTestAlertUser
Description: TRUE if the user has Test Alert User rights on the device.
OID: 1.2.840.113556.1.8000.1280.1.1.2.10
Boolean (LDAPTYPE_BOOLEAN 1.3.6.1.4.1.1466.115.121.1.7)
TRUE
Attribute: dellIsDebugCommandAdmin
Description: TRUE if the user has Debug Command Admin rights on the device.
OID: 1.2.840.113556.1.8000.1280.1.1.2.11
Boolean (LDAPTYPE_BOOLEAN 1.3.6.1.4.1.1466.115.121.1.7)
TRUE
Attribute: dellSchemaVersion
Description: The Current Schema Version is used to update the schema.
TRUE OID: 1.2.840.113556.1.8000.1280.1.1.2.12
Case Ignore String(LDAPTYPE_CASEIGNORESTRING
1.2.840.113556.1.4.905)
Using the CMC Directory Service 287
Table 8-8. List of Attributes Added to the Active Directory Schema (continued)
Assigned OID/Syntax Object Identifier Single Valued
Attribute: dellRacType
Description: This attribute is the Current Rac Type for the dellRacDevice object and the backward link to the dellAssociationObjectMembers forward link.
OID: 1.2.840.113556.1.8000.1280.1.1.2.13
Case Ignore String(LDAPTYPE_CASEIGNORESTRING
1.2.840.113556.1.4.905)
Attribute: dellAssociationMembers
Description: List of dellAssociationObjectMembers that belong to this Product. This attribute is the backward link to the dellProductMembers Linked attribute.
Link ID: 12071
OID: 1.2.840.113556.1.8000.1280.1.1.2.14
Distinguished Name (LDAPTYPE_DN
1.3.6.1.4.1.1466.115.121.1.12)
TRUE
FALSE
Attribute: dellPermissionsMask1
OID: 1.2.840.113556.1.8000.1280.1.6.2.1 Integer (LDAPTYPE_INTEGER)
Attribute: dellPermissionsMask2
OID: 1.2.840.113556.1.8000.1280.1.6.2.2 Integer (LDAPTYPE_INTEGER)
288 Using the CMC Directory Service
Installing the Dell Extension to the Active Directory Users and
Computers Snap-In
When you extend the schema in Active Directory, you must also extend the
Active Directory Users and Computers Snap-In so the administrator can manage RAC (CMC) devices, Users and User Groups, RAC Associations, and RAC Privileges.
When you install your systems management software using the Dell Systems
Management Tools and Documentation DVD, you can extend the Snap-In by selecting the Dell Extension to the Active Directory User’s and Computers
Snap-In option during the installation procedure. For additional instructions about installing systems management software, see the Dell OpenManage
Server Administrator Installation Guide and Dell OpenManage Management
Station Software Installation Guide .
For more information about the Active Directory User’s and Computers
Snap-In, see your Microsoft documentation.
Installing the Administrator Pack
You must install the Administrator Pack on each system that is managing the
Active Directory CMC Objects. If you do not install the Administrator Pack, you cannot view the Dell RAC Object in the container.
Opening the Active Directory Users and Computers Snap-In
To open the Active Directory Users and Computers Snap-In:
1 If you are logged into the domain controller, click Start Admin Tools
Active Directory Users and Computers.
If you are not logged into the domain controller, you must have the appropriate Microsoft Administrator Pack installed on your local system.
To install this Administrator Pack, click Start Run, type
MMC
, and press
<Enter>. The Microsoft Management Console (MMC) appears.
2 In the Console 1 window, click File (or Console on systems running
Windows 2000).
3 Click Add/Remove Snap-in.
4 Select the Active Directory Users and Computers Snap-In and click Add.
5 Click Close.
Using the CMC Directory Service 289
290
Adding CMC Users and Privileges to Active Directory
Using the Dell-extended Active Directory Users and Computers Snap-In, you can add CMC users and privileges by creating RAC, Association, and Privilege objects. To add each object type:
1 Create a RAC device Object.
2 Create a Privilege Object.
3 Create an Association Object.
4 Add objects to an Association Object.
Creating a RAC Device Object
To create a RAC Device object:
1 In the MMC Console Root window, right-click a container.
2 Select New Dell RAC Object.
The New Object window appears.
3 Type a name for the new object. The name must be identical to CMC
Name that you type in step a of "Configuring CMC With Extended
Schema Active Directory and the Web Interface" on page 292.
4 Select RAC Device Object and click OK.
Creating a Privilege Object
NOTE: A Privilege Object must be created in the same domain as the related
Association Object.
To create a Privilege object:
1 In the Console Root (MMC) window, right-click a container.
2 Select New Dell RAC Object.
The New Object window appears.
3 Type a name for the new object.
4 Select Privilege Object and click OK.
5 Right-click the privilege object that you created, and select Properties.
6 Click the RAC Privileges tab and select the privileges that you want the user to have. For more information about CMC user privileges,
Using the CMC Directory Service
Creating an Association Object
The Association Object is derived from a Group and must contain a Group
Type. The Association Scope specifies the Security Group Type for the
Association Object. When you create an Association Object, choose the
Association Scope that applies to the type of objects you intend to add.
For example, if you select Universal, the association objects are only available when the Active Directory Domain is functioning in Native Mode or above.
To create an association object:
1 In the Console Root (MMC) window, right-click a container.
2 Select New Dell RAC Object.
This opens the New Object window.
3 Type a name for the new object.
4 Select Association Object.
5 Select the scope for the Association Object and click OK.
Adding Objects to an Association Object
Using the Association Object Properties window, you can associate users or user groups, privilege objects, and RAC devices or RAC device groups. If your system is running Windows 2000 mode or higher, use Universal Groups to span domains with your user or RAC objects.
You can add groups of Users and RAC devices. The procedure for creating
Dell-related groups and non-Dell-related groups is identical.
Adding Users or User Groups
To add users or users groups:
1 Right-click the Association Object and select Properties.
2 Select the Users tab and click Add.
3 Type the user or User Group name and click OK.
Click the Privilege Object tab to add the privilege object to the association that defines the user’s or user group’s privileges when authenticating to a
RAC device. Only one privilege object can be added to an Association Object.
Using the CMC Directory Service 291
Adding Privileges
To add privileges:
1 Select the Privileges Object tab and click Add.
2 Type the Privilege Object name and click OK.
Click the Products tab to add one or more RAC devices to the association.
The associated devices specify the RAC devices connected to the network that are available for the defined users or user groups. Multiple RAC devices can be added to an Association Object.
Adding RAC Devices or RAC Device Groups
To add RAC devices or RAC device groups:
1 Select the Products tab and click Add.
2 Type the RAC device or RAC device group name and click OK.
3 In the Properties window, click Apply and click OK.
Configuring CMC With Extended Schema Active Directory and the Web
Interface
To configure CMC with Extended Schema Active Directory and the Web
Interface:
1 Log in to the CMC Web interface.
2 Select Chassis in the system tree.
3 Click User Authentication Directory Services.
The Directory Services page is displayed.
4 Select Microsoft Active Directory (Extended Schema).
5 In the Common Settings section: a b
Verify that the Enable Active Directory check box is checked.
Type the Root Domain Name.
NOTE: The Root domain name must be a valid domain name using the x.y
naming convention, where between characters, and mil, net, or org.
y x is a 1–256 character ASCII string with no spaces
is a valid domain type such as com, edu, gov, int,
292 Using the CMC Directory Service
c Type the Timeout time in seconds. Configuration range:
15–300 seconds. Default: 90 seconds
6 Optional: If you want the directed call to search the domain controller and global catalog, select the Search AD Server to search (Optional) check box, then: a b
In the Domain Controller text field, type the server where your Active
Directory service is installed.
In the Global Catalog text field, type the location of the global catalog on the Active Directory domain controller. The global catalog provides a resource for searching an Active Directory forest.
NOTE: Setting the IP address as 0.0.0.0 disables CMC from searching for a server.
NOTE: You can specify a list of domain controller or global catalog servers separated by commas. CMC allows you to specify up to three IP addresses or host names.
NOTE: Domain controller and global catalog servers that are not correctly configured for all domains and applications may produce unexpected results during the functioning of the existing applications/domains.
7 In the Extended Schema Settings section: a Type the CMC Device Name. The CMC Name uniquely identifies the CMC card in Active Directory. The CMC Name must be the same as the common name of the new CMC object you created in your Domain Controller. The CMC Name must be a 1–256 character
ASCII string with no spaces between characters.
b Type the CMC Domain Name (example: cmc.com
). The CMC
Domain Name is the DNS name (string) of the domain where the
Active Directory CMC object resides. The name must be a valid domain name consisting of x.y
, where x is a 1–256 character ASCII string with no spaces between characters, and y is a valid domain type such as com, edu, gov, int, mil, net, or org.
8 Click Apply to save your settings.
NOTE: You must apply your settings before continuing to the next step, in which you navigate to another page. If you do not apply the settings, you lose the settings you entered when you navigate to the next page.
Using the CMC Directory Service 293
9 In the Manage Certificates section, type the file path of the certificate in the text field, or click Browse to select the certificate file. Click the Upload button to transfer the file to CMC.
NOTE: The File Path value displays the relative file path of the certificate you are uploading. You must type the absolute file path, which includes the full path and the complete file name and file extension.
SSL certificate validation is required by default. There is a new setting in the cfgActiveDirectory RACADM group and within the GUI to disable the certificate check.
CAUTION: Disabling this certificate is risky.
To turn on SSL certificate validation (default): racadm config -g cfgActiveDirectory -o cfgADCertValidationEnable 1
To turn off SSL certificate validation: racadm config -g cfgActiveDirectory -o cfgADCertValidationEnable 0
The SSL certificates for the domain controller must be signed by the root certificate authority. The root certificate authority-signed certificate must be available on the management station accessing CMC.
10 Click Apply. The CMC Web server automatically restarts after you click Apply.
11 Log back in to the CMC Web interface.
12 Select Chassis in the system tree, click the Network tab, then click the
Network subtab. The Network Configuration page is displayed.
294 Using the CMC Directory Service
13 If Use DHCP for CMC Network Interface IP Address, is enabled, do one of the following:
• Select Use DHCP to Obtain DNS Server Addresses to enable the
DNS server addresses to be obtained automatically by the DHCP server.
• Manually configure a DNS server IP address by leaving the Use DHCP
to Obtain DNS Server Addresses check box unchecked and then typing your primary and alternate DNS server IP addresses in the fields provided.
14 Click Apply Changes.
The CMC Extended Schema Active Directory feature configuration is complete.
Configuring CMC With Extended Schema Active Directory and RACADM
Use the following commands to configure the CMC Active Directory Feature with Extended Schema using the RACADM CLI tool instead of the Web interface.
1 Open a serial/Telnet/SSH text console to CMC, log in, and type: racadm config -g cfgActiveDirectory -o cfgADEnable 1 racadm config -g cfgActiveDirectory -o cfgADType 1 racadm config -g cfgActiveDirectory -o cfgADRacDomain < fully qualified CMC domain name > racadm config -g cfgActiveDirectory -o cfgADRootDomain < fully qualified root domain name > racadm config -g cfgActiveDirectory -o cfgADRacName < CMC common name > racadm sslcertupload -t 0x2 -f < ADS root CA certificate > -r racadm sslcertdownload -t 0x1 -f < CMC SSL certificate >
NOTE: You can use this command through remote RACADM only. For more
information on remote RACADM, see "Accessing RACADM Remotely" on page 81.
Using the CMC Directory Service 295
Optional: If you want to specify an LDAP or Global Catalog server instead of using the servers returned by the DNS server to search for a user name, type the following command to enable the Specify Server option: racadm config -g cfgActiveDirectory -o cfgADSpecifyServerEnable 1
NOTE: When you use the Specify Server option, the host name in the certificate authority-signed certificate is not matched against the name of the specified server. This is particularly useful if you are a CMC administrator, because it enables you to enter a host name as well as an IP address.
After you enable the Specify Server option, you can specify an LDAP server and global catalog with IP addresses or fully qualified domain names
(FQDNs) of the servers. The FQDNs consist of the host names and the domain names of the servers.
To specify an LDAP server, type: racadm config -g cfgActiveDirectory -o cfgADDomainController < AD domain controller IP address >
To specify a Global Catalog server, type: racadm config -g cfgActiveDirectory -o cfgADGlobalCatalog < AD global catalog IP address >
NOTE: Setting the IP address as 0.0.0.0 disables CMC from searching for a server.
NOTE: You can specify a list of LDAP or global catalog servers separated by commas. CMC allows you to specify up to three IP addresses or host names.
NOTE: LDAP or LDAPs that are not correctly configured for all domains and applications may produce unexpected results during the functioning of the existing applications/domains.
2 Specify a DNS server using one of the following options:
• If DHCP is enabled on CMC and you want to use the DNS address obtained automatically by the DHCP server, type the following command: racadm config -g cfgLanNetworking -o cfgDNSServersFromDHCP 1
296 Using the CMC Directory Service
• If DHCP is disabled on CMC, or if DHCP is enabled but you want to specify your DNS IP address manually, type following commands: racadm config -g cfgLanNetworking -o cfgDNSServersFromDHCP 0 racadm config -g cfgLanNetworking -o cfgDNSServer1 <primary DNS IP address> racadm config -g cfgLanNetworking -o cfgDNSServer2 <secondary DNS IP address>
The Extended Schema feature configuration is complete.
Frequently Asked Questions
Table 8-9. Using CMC With Active Directory: Frequently Asked Questions
Question Answer
Can I log into CMC using
Active Directory across multiple trees?
Does the login to CMC using Active
Directory work in mixed mode (that is, the domain controllers in the forest run different operating systems, such as Microsoft Windows
2000 or Windows Server 2003)?
Does using CMC with
Active Directory support multiple domain environments?
Yes. The CMC’s Active Directory querying algorithm supports multiple trees in a single forest.
Yes. In mixed mode, all objects used by the
CMC querying process (among user,
RAC Device Object, and Association Object) must be in the same domain.
The Dell-extended Active Directory Users and
Computers Snap-In checks the mode and limits users in order to create objects across domains if in mixed mode.
Yes. The domain forest function level must be in Native mode or Windows 2003 mode.
In addition, the groups among Association
Object, RAC user objects, and RAC Device
Objects (including Association Object) must be universal groups.
Using the CMC Directory Service 297
Table 8-9. Using CMC With Active Directory: Frequently Asked Questions (continued)
Question
Can these Dell-extended objects (Dell Association Object,
Dell RAC Device, and Dell
Privilege Object) be in different domains?
Are there any restrictions on Domain Controller
SSL configuration?
I created and uploaded a new RAC certificate and now the Web interface does not launch.
Answer
The Association Object and the Privilege
Object must be in the same domain.
The Dell-extended Active Directory Users and
Computers Snap-In forces you to create these two objects in the same domain. Other objects can be in different domains.
Yes. All SSL certificates for Active Directory servers in the forest must be signed by the same root certificate authority-signed certificate, because CMC only allows you to upload one trusted certificate authority-signed
SSL certificate.
If you use Microsoft Certificate Services to generate the RAC certificate, you may have inadvertently chose User Certificate instead of
Web Certificate when creating the certificate.
To recover, generate a CSR, and then create a new Web certificate from Microsoft
Certificate Services and upload it using the following RACADM commands: racadm sslcsrgen [-g]
[-f {filename}] racadm sslcertupload -t 1 -f
{web_sslcert}
298 Using the CMC Directory Service
Table 8-9. Using CMC With Active Directory: Frequently Asked Questions (continued)
Question
What can I do if I cannot log into CMC using Active Directory authentication?
How do I troubleshoot the issue?
Answer
1
2
Ensure that you use the correct user domain name during a login and not the NetBIOS name.
If you have a local CMC user account, log into CMC using your local credentials.
f
After you are logged in, perform the following steps: a b c d
Ensure that you have checked the Enable
Active Directory check box on the CMC
Active Directory configuration page.
Ensure that the DNS setting is correct on the CMC Networking configuration page.
Ensure that you have uploaded the Active
Directory certificate from your Active
Directory root certificate authority-signed certificate to CMC.
Check the Domain Controller SSL certificates to ensure that they have not expired.
e Ensure that your CMC Name,
Root Domain Name, and CMC Domain
Name match your Active Directory environment configuration.
Ensure that the CMC password has a maximum of 127 characters. While CMC can support passwords of up to
256 characters, Active Directory only supports passwords that have a maximum length of 127 characters.
Using the CMC Directory Service 299
Configuring Single Sign-On
Microsoft Windows 2000, Windows XP, Windows Server 2003,
Windows Vista, Windows 7, and Windows Server 2008 can use Kerberos, a network authentication protocol, as an authentication method allowing users who have signed in to the domain an automatic or single sign-on to subsequent applications such as Exchange.
Starting with CMC version 2.10, CMC can use Kerberos to support two additional types of login mechanisms—single sign-on and Smart Card login.
For single sign-on login, CMC uses the client system’s credentials, which are cached by the operating system after you log in using a valid Active Directory account.
NOTE: Selecting a login method does not set policy attributes with respect to other login interfaces, for example, SSH. You must set other policy attributes for other login interfaces as well. If you want to disable all other login interfaces, navigate to the Services page and disable all (or some) login interfaces.
System Requirements
To use the Kerberos authentication, your network must include:
• DNS server
• Microsoft Active Directory Server
NOTE: If you are using Active Directory on Windows 2003, ensure that you have the latest service packs and patched installed on the client system. If you are using Active Directory on Windows 2008, ensure that you have installed SP1 along with the following hot fixes:
Windows6.0-KB951191-x86.msu for the KTPASS utility. Without this patch the utility generates bad during an LDAP bind.
keytab files.
Windows6.0-KB957072-x86.msu for using GSS_API and SSL transactions
• Kerberos Key Distribution Center (packaged with the Active Directory
Server software).
• DHCP server (recommended).
• The DNS server reverse zone must have an entry for the Active Directory server and CMC.
300 Using the CMC Directory Service
Client Systems
• For only Smart Card login, the client system must have the Microsoft
Visual C++ 2005 redistributable. For more information see www.microsoft.com/downloads/details.aspx?FamilyID=
32BC1BEEA3F9-4C13-9C99-220B62A191EE&displaylang=en
• For Single Sign-On and Smart Card login, the client system must be a part of the Active Directory domain and Kerberos Realm.
CMC
• CMC must have firmware version 2.10 or later
• Each CMC must have an Active Directory account
• CMC must be a part of the Active Directory domain and Kerberos Realm
Configuring Settings
Prerequisites
• The Kerberos realm & Key Distribution Center (KDC) for Active
Directory (AD) has been setup (ksetup).
• A robust NTP and DNS infrastructure to avoid issues with clock drift & reverse lookup.
• The CMC standard schema role group with authorized members.
Configuring Active Directory
On the CMC Properties dialog box under the Accounts options section, configure these settings:
• Account is trusted for delegation — Currently CMC does not use forwarded credentials that are created when this option is selected.
You may or may not select this option depending upon other services requirements.
• Account is sensitive and cannot be delegated — You may or may not select this option depending upon other services requirements.
• User Kerberos DES encryption types for the account — Select this option.
• Do not require Kerberos preauthentication — Do not select this option.
Using the CMC Directory Service 301
Run the ktpass utility—part of Microsoft Windows—on the domain controller (Active Directory server) where you want to map CMC to a user account in Active Directory. For example,
C:\>ktpass -princ
HTTP/cmcname.domain_name.com@REALM_NAME.COM -mapuser dracname -crypto DES-CBC-MD5 -ptype KRB5_NT_PRINCIPAL
-pass * -out c:\krbkeytab
NOTE: The cmcname.domainname.com
must be lower case as required by RFC and the REALM name,
@REALM_NAME
must be uppercase. In addition,
CMC supports the DES-CBC-MD5 type of cryptography for Kerberos authentication.
This procedure produces a keytab file that you must upload to CMC.
NOTE: The keytab contains an encryption key and must be kept secure. For more information on the ktpass utility, see the Microsoft website at: technet2.microsoft.com/windowsserver/en/library/64042138-9a5a-4981-84e9d576a8db0d051033.mspx?mfr=true.
Configuring CMC
NOTE: The configuration steps described in this section apply only to the CMC's
Web access.
Configure CMC to use the Standard Schema role group(s) set up in Active
Directory. For more information, see "Configuring Standard Schema Active
Directory to Access CMC" on page 272.
Uploading the Kerberos Keytab File
The Kerberos keytab file serves as the CMC's user name and password credentials to the Kerberos Data Center (KDC), which in turns allows access to the Active Directory. Each CMC in the Kerberos realm must be registered with the Active Directory and must have a unique keytab file.
302 Using the CMC Directory Service
To upload the keytab file:
1 Navigate to the User Authentication tab Directory Services subtab.
Ensure that Microsoft Active Directory Standard or Extended Schema is selected. If not, select your preference and click Apply.
2 Click Browse on the Kerberos Keytab Upload section, navigate to the folder where the keytab file is saved and click Upload.
When the upload is complete, a message box is displayed indicating a successful or failed upload.
Enabling Single Sign-On
1 Click Chassis Management Controller Network Security tab Active
Directory Configure Active Directory.
The Active Directory Configuration and Management page is displayed.
2 On the Active Directory Configuration and Management page, select:
• Single Sign-On — this option enables you to log in to CMC using the cached credentials obtained when you log in to the Active Directory.
NOTE: All command line out-of-band interfaces including secure shell (SSH),
Telnet, Serial, and remote RACADM remain unchanged for this option.
3 Scroll to the bottom of the page and click Apply.
You can test the Active Directory using Kerberos authentication by using the
CLI command test feature: testfeature -f adkrb -u < user >@< domain > where user is a valid Active Directory user account.
A command success indicates that CMC is able to acquire Kerberos credentials and access the user's Active Directory account. If the command is not successful, resolve the error and repeat the command. For more information, see RACADM Command Line Reference Guide for iDRAC6 and
CMC on support.dell.com/manuals.
Using the CMC Directory Service 303
Configuring the Browser For Single Sign-On Login
Single Sign-on is supported on Internet Explorer versions 6.0 and later and
Firefox versions 3.0 and later.
NOTE: The following instructions are applicable only if CMC uses Single Sign-On with Kerberos authentication.
Internet Explorer
To configure Internet Explorer for Single Sign-On:
1 In the Internet Explorer, select Tools Internet Options.
2 On the Security tab, under Select a zone to view or change security
settings, select Local Intranet.
3 Click Sites.
The Local Intranet dialog box is displayed.
4 Click Advanced.
The Local Intranet Advance Settings dialog box is displayed.
5 In the Add this site to the zone, type the name of CMC and the domain it belongs to and click Add.
NOTE: You can use a wildcard (*) to specify all devices/users in that domain.
Mozilla Firefox
1 In Firefox, type about:config in the Address bar.
NOTE: If the browser displays the This might void your warranty warning, click I'll be careful. I promise.
2 In the Filter text box, type negotiate
.
The browser displays a list of preference names limited to those containing the word negotiate.
3 From the list, double-click network.negotiate-auth.trusted-uris.
4 In the Enter string value dialog box, type the CMC's domain name and click OK.
304 Using the CMC Directory Service
Logging into CMC Using Single Sign-On
NOTE: You cannot use the IP address to log into the Single Sign-On or Smart Card login. Kerberos validates your credentials against the Fully Qualified Domain Name
(FQDN).
To log in to CMC using Single Sign-on:
1 Log into the client system using your network account.
2 Access the CMC Web page using https://< cmcname.domain-name >
For example, cmc-6G2WXF1.cmcad.lab
where cmc-6G2WXF1
is the cmc-name cmcad.lab
is the domain-name.
NOTE: If you changed the default HTTPS port number (port 80), access the
CMC Web page using < cmcname.domain-name >
:
< port number >, where the
cmcname
is the CMC host name for CMC,
domain-name
is the domain name, and
port number
is the HTTPS port number.
The CMC Single Sign-On page is displayed.
3 Click Login.
CMC logs you in, using the Kerberos credentials that were cached by your browser when you logged in using your valid Active Directory account. If the login fails, the browser is redirected to the normal CMC login page.
NOTE: If you did not log in to the Active Directory domain and are using a browser other then Internet Explorer, the login fails and the browser only displays a blank page.
Using the CMC Directory Service 305
306
Configuring Smart Card Two-Factor
Authentication
Traditional authentication schemes use user name and password to authenticate users. Two-factor-authentication, on the other hand, provides a higher-level of security by requiring users to have a password or PIN and a physical card containing a private key or digital certificate. Kerberos, a network authentication protocol, uses this two-factor authentication mechanism allowing systems to prove their authenticity. Microsoft
Windows 2000, Windows XP, Windows Server 2003, Windows Vista, and Windows Server 2008 use Kerberos as their preferred authentication method. Starting with CMC version 2.10, CMC can use Kerberos to support
Smart Card login.
NOTE: Selecting a login method does not set policy attributes with respect to other login interfaces, for example, SSH. You must set other policy attributes for other login interfaces as well. If you want to disable all other login interfaces, navigate to the Services page and disable all (or some) login interfaces.
System Requirements
The "System Requirements" on page 300 for Smart Card are the same as
Single Sign-On.
Configuring Settings
The "Prerequisites" on page 301 for Smart Card are the same as Single Sign-
On.
Configuring Active Directory
To configure Active Directory:
1 Set up Kerberos realm & Key Distribution Center (KDC) for Active
Directory, if not already configured (ksetup).
NOTE: Ensure a robust NTP and DNS infrastructure to avoid issues with clock drift & reverse lookup.
2 Create Active Directory users for each CMC, configured to use
Kerberos DES encryption but not pre-authentication.
3 Register the CMC users to the Key Distribution Center with Ktpass
(this also outputs a key to upload to CMC).
Using the CMC Directory Service
Configuring CMC
NOTE: The configuration steps described in this section apply only to the CMC's
Web access.
Configure CMC to use the Standard Schema role group(s) set up in Active
Directory. For more information, see "Configuring Standard Schema Active
Directory to Access CMC" on page 272.
Uploading the Kerberos Keytab File
The Kerberos keytab file serves as the CMC's user name and password credentials to the Kerberos Data Center (KDC), which in turns allows access to the Active Directory. Each CMC in the Kerberos realm must be registered with the Active Directory and must have a unique keytab file.
To upload the keytab file:
1 Navigate to the User Authentication tab Directory Services subtab.
Ensure that Microsoft Active Directory Standard or Extended Schema is selected. If not, select your preference and click Apply.
2 Click Browse in the Kerberos Keytab Upload section, navigate to the folder where the keytab file is saved and click Upload.
When the upload is complete, a message box is displayed indicating a successful or failed upload.
Using the CMC Directory Service 307
Enabling Smart Card Authentication
To enable Smart Card authentication:
1 Navigate to the User Authentication tab Directory Services subtab.
Ensure that Microsoft Active Directory Standard or Extended Schema is selected.
2 In the Common Settings Section, select:
• Smart Card — this option requires that you insert a Smart Card into reader and enter the PIN number.
NOTE: All command line out-of-band interfaces including secure shell (SSH),
Telnet, Serial, and remote RACADM remain unchanged for this option.
3 Scroll to the bottom of the page and click Apply.
You can test the Active Directory using Kerberos authentication by using the
CLI command testfeature.
Type: testfeature -f adkrb -u < user >@< domain > where user is a valid Active Directory user account.
A command success indicates that CMC is able to acquire Kerberos credentials and access the user's Active Directory account. If the command is not successful, resolve the error and repeat the command. For more information, see the RACADM command test feature documentation.
Configuring the Browser For Smart Card Login
Mozilla Firefox
CMC 2.10 does not support Smart Card login through the Firefox browser.
Internet Explorer
Ensure that the Internet Browser is configured to download Active-X plug-ins.
308 Using the CMC Directory Service
Logging into CMC Using Smart Card
NOTE: You cannot use the IP address to log into the Single Sign-On or
Smart Card login. Kerberos validates your credentials against the Fully
Qualified Domain Name (FQDN).
To log in to CMC using Smart Card:
1 Log into the client system using your network account.
2 Access the CMC Web page using https://<
cmcname.domain-name
>
For example, cmc-6G2WXF1.cmcad.lab
where cmc-6G2WXF1
is the cmc-name cmcad.lab
is the domain-name.
NOTE: If you changed the default HTTPS port number (port 80), access the
CMC Web page using < cmcname.domain-name and port number is the HTTPS port number.
>:< port numbe r>, where cmcname is the CMC host name for CMC, domain-name is the domain name,
The CMC Single Sign-On page is displayed prompting you to insert the Smart Card.
3 Insert the Smart Card into the reader and click OK.
The PIN pop-up dialog box is displayed.
4 Optionally, select a session timeout. This is the amount of time you stay logged in with no activity. The default value is defined as the Web Service
Idle Timeout. For more information, see "Configuring Services" on page 197.
5 Enter the PIN and click OK.
Using the CMC Directory Service 309
Troubleshooting the Smart Card Login
The following tips help you to debug an inaccessible Smart Card:
ActiveX plug-in is unable to detect the Smart Card reader
Ensure that the Smart Card is supported on the Microsoft Windows operating system. Windows supports a limited number of Smart Card cryptographic service providers (CSPs).
As a general check to see if the Smart Card CSPs are present on a particular client, insert the Smart Card in the reader at the Windows login
(Ctrl-Alt-Del) screen and check to see if Windows detects the Smart Card and displays the PIN dialog-box.
Incorrect Smart Card PIN
Check to see if the Smart Card has been locked out due to too many attempts with an incorrect PIN. In such cases, the issuer of the Smart Card in the organization is able to help you get a new Smart Card.
Unable to Log into CMC as an Active Directory User
If you cannot log into CMC as an Active Directory user, try logging into
CMC without enabling the Smart Card logon. You also have the option of disabling the Smart Card Logon through the local RACADM using the following commands: racadm config -g cfgActiveDirectory -o cfgADSCLEnable 0 racadm config -g cfgActiveDirectory -o cfgADSSOEnable 0
Using CMC with Generic LDAP
A CMC administrator can now integrate the LDAP server user logins with
CMC. This integration requires configuration on both LDAP server and
CMC. On the LDAP server, a standard group object is used as a role group. A user who has CMC access becomes a member of the role group. Privileges are still stored on CMC for authorization similar to the working of the Standard
Schema setup with Active Directory support.
310 Using the CMC Directory Service
To enable the LDAP user to access a specific CMC card, the role group name and its domain name must be configured on the specific CMC card. You can
configure a maximum of five role groups in each CMC. Table 5-43shows the
privileges level of the role groups and Table 8-1 shows the default role group
settings. Figure 8-5 illustrates configuration of CMC with Generic LDAP.
Figure 8-5. Configuration of CMC with Generic LDAP
Configuration on Generic
LDAP Side
Configuration on
CMC Side
Role
Group
Role
Group Name and Domain
Name
Role
Definition
User
Configuring the Generic LDAP Directory to Access CMC
The CMC's Generic LDAP implementation uses two phases in granting access to a user. Phase 1 begins with user authentication, followed by phase 2 for user authorization.
Using the CMC Directory Service 311
Authentication and Authorization of the LDAP Users
Some directory servers require a bind before any searches can be performed against a specific LDAP server. The steps for authentication are:
1 Optionally bind to the Directory Service. The default is an anonymous bind.
2 Search for the user based upon their user login. The default attribute is
uid.
3 If more than one object is found, then the process returns an error.
4 Unbind and perform a bind with the user's DN and password.
5 If the bind fails, then the login fails.
If these steps succeed then the user is considered authenticated. The next phase is authorization. CMC stores a maximum of 5 groups and their corresponding privileges. A user has the option to be added to multiple groups within the directory service. If the user is a member of multiple groups, then the user obtains the privileges of all their groups.
The authorization steps are:
1 Search through each configured group for the user's DN within the
member or uniqueMember attributes. This field can be configured by the administrator.
2 For every group the user is a member of, add their privileges together.
Configuring Generic LDAP Directory Service Using CMC Web-Based
Interface
You can use the Generic Lightweight Directory Access Protocol (LDAP)
Service to configure your software to provide access to CMC. LDAP allows you to add and control the CMC user privileges of your existing users.
NOTE: To configure LDAP settings for CMC, you must have Chassis Configuration
Administrator privilege.
For more information about LDAP configuration configuring Generic LDAP,
see "Using CMC with Generic LDAP" on page 310.
312 Using the CMC Directory Service
To view and configure LDAP:
1 Log in to the Web interface.
2 Click the User Authentication tab, and then click the Directory Services subtab. The Directory Services page appears.
3 Click the radio button associated with Generic LDAP.
4 Configure the options shown and click Apply.
Table 8-10 displays the available options:
Table 8-10. Common Settings
Setting Description
Generic LDAP Enabled Enables the generic LDAP service on CMC.
Use Distinguished Name to Search Group
Membership
Specifies the Distinguished Name (DN) of LDAP groups whose members are allowed access to the device.
Enable SSL Certificate
Validation
Bind DN
If checked, CMC uses the CA certificate to validate the
LDAP server certificate during SSL handshake.
Specifies the distinguished name of a user used to bind to the server when searching for the login user's DN. If not provided an anonymous bind is used.
Password A bind password to use in conjunction with the bind DN.
NOTE: The bind password is sensitive data, and must be properly protected.
Base DN to Search The DN of the branch of the directory where all searches must start from.
Attribute of User Login Specifies the attribute to search for. If not configured, the default is to use uid. It is recommended to be unique within the chosen base DN, otherwise a search filter must be configured to ensure the uniqueness of the login user.If the user DN cannot be uniquely identified by searching the combination of attribute and search filter, login fails with an error.
Attribute of Group
Membership
Specifies the LDAP attribute that is used to check for group membership. This must be an attribute of the group class. If not specified, the member and unique member attributes are used.
Using the CMC Directory Service 313
Table 8-10. Common Settings (continued)
Setting
Search Filter
Network Timeout
(seconds)
Search Timeout
(seconds)
Description
Specifies a valid LDAP search filter. This is used if the user attribute cannot uniquely identify the login user within the chosen base DN. If not provided, defaults to
(objectClass=*), which searches for all objects in the tree.
The maximum length of this property is 1024 characters.
Sets the time in seconds after which an idle LDAP session is automatically closed.
Sets the time in seconds after which a search is automatically closed.
Selecting Your LDAP Servers
You can configure the server to use with Generic LDAP in two ways. Static
Servers allows the administrator to place a FQDN or IP address within the field. Alternatively, a list of LDAP servers can be retrieved by looking up their
SRV record within the DNS.
The following are the properties in the LDAP Servers section:
• Use Static LDAP Servers — Selecting this option causes the LDAP service to use the specified servers with the port number provided (see details below).
NOTE: You must select Static or DNS.
• LDAP Server Address — Specify the FQDN or IP of the LDAP server. To specify multiple, redundant LDAP servers that serve the same domain, provide the list of all servers separated by comma. CMC tries to connect to each server in turn, until it makes a successful connection.
314 Using the CMC Directory Service
• LDAP Server Port — Port of LDAP over SSL, default to 636 if not configured. Non-SSL port is not supported in CMC version 3.0 as the password cannot be transported without SSL.
• Use DNS to find LDAP Servers — Selecting this option causes LDAP to use the search domain and the service name through DNS. You must select Static or DNS.
The following DNS query is performed for SRV records:
_< Service Name >._tcp.< Search Domain > where < Search Domain > is the root level domain to use within the query and
< Service Name > is the service name to use within the query. For example:
_ldap._tcp.dell.com
where ldap
is the service name and dell.com
is the search domain.
Managing LDAP Group Settings
The table in the Group Settings section lists role groups, displaying associated names, domains, and privileges for any role groups that are already configured.
• To configure a new role group, click a role group name that does not have a name, domain, and privilege listed.
• To change the settings for an existing role group, click the role group name.
When you click a role group name, the Configure Role Group page appears.
Help for that page is available through the Help link at the top right corner of the page.
Managing LDAP Security Certificates
This sections displays the properties for the LDAP certificate recently uploaded to CMC. If you uploaded a certificate, use this information to verify that the certificate is valid and has not expired.
NOTE: By default, CMC does not have a certificate authority-issued server certificate for Active Directory. You must upload a current, certificate authoritysigned server certificate.
Using the CMC Directory Service 315
The following properties for the certificate are displayed:
• Serial Number - The certificate's serial number.
• Subject Information - The certificate's subject (name of the person or company certified).
• Issuer Information - The certificate's issuer (name of the Certificate
Authority.
• Valid From - The starting date of the certificate.
• Valid To - The expiry date of the certificate.
The following controls enable you to upload and download this certificate:
• Upload - Initiates the upload process for the certificate. This certificate, which you obtain from your LDAP server, grants access to CMC.
• Download - Initiates the download process. You are prompted for the location to save the file. When you select this option and click Next, a File
Download dialog box appears. Use this dialog box to specify a location on your management station or shared network for the server certificate.
Configuring Generic LDAP Directory Service Using RACADM
NOTE: This feature supports both IPv4 and IPv6.
There are many options to configure LDAP logins. In most of the cases, some options can be used with their default settings.
NOTE: It is highly recommended to use the 'racadm testfeature -f LDAP' command to test the LDAP settings for first time setups. This feature supports both IPv4 and
IPv6.
Required property changes include enabling LDAP logins, setting the server
FQDN or IP, and configuring the base DN of the LDAP server.
•
$ racadm config -g cfgLDAP -o cfgLDAPEnable 1
•
$ racadm config -g cfgLDAP -o cfgLDAPServer
192.168.0.1
•
$ racadm config -g cfgLDAP -o cfgLDAPBaseDN dc= company,dc=com
316 Using the CMC Directory Service
CMC can be configured to optionally query a DNS server for SRV records. If the cfgLDAPSRVLookupEnable property is enabled the cfgLDAPServer property is ignored. The following query is used to search the DNS for SRV records:
_ldap._tcp.domainname.com
ldap
in the above query is the cfgLDAPSRVLookupServiceName property.
cfgLDAPSRVLookupDomainName is configured to be domainname.com.
Usage
To login to CMC using an LDAP user, use the username at the login prompt and the user's password at the password prompt. If a LDAP user cannot be logged in for any reason, CMC falls back and attempts to use a local login with the same username and password. This allows a login if network connectivity is broken or the LDAP server is not reachable.
Getting Help
CMC's tracelog contains some information on why a user may fail to login. To triage LDAP login failures, it is recommended to use the racadm testfeature -f LDAP
command with the debugging turned on.
Using the CMC Directory Service 317
318 Using the CMC Directory Service
9
Power Management
The Dell PowerEdge M1000e server enclosure is the most power-efficient modular server enclosure in the market. It is designed to include highlyefficient power supplies and fans, has an optimized layout so that air flows more easily through the system, and contains power-optimized components throughout the enclosure. The optimized hardware design is coupled with sophisticated power management capabilities built into the Chassis
Management Controller (CMC), power supplies, and iDRAC to allow you to further enhance power efficiency and to have full control over your power environment.
The PowerEdge M1000e modular enclosure takes in AC power and distributes the load across all active internal power supply units (PSUs).
The system can deliver up to 16685 Watts of AC power that is allocated to server modules and the associated enclosure infrastructure.
You can also control Power management through the Power Measure,
Mitigate, and Manage Console (PM3). When PM3 controls power externally, CMC continues to maintain:
• Redundancy Policy
• Remote Power Logging
• Server Performance Over Power Redundancy
• Dynamic Power Supply Engagement
• 110 VAC Operation
PM3 then manages:
• Server power
• Server priority
• System Input Power Capacity
• Maximum Power Conservation Mode
For more information, see "External Power Management" on page 365.
NOTE: Actual power delivery is based on configuration and workload.
Power Management 319
The Power Management features of the M1000e help administrators configure the enclosure to reduce power consumption and to tailor power management to their unique requirements and environments.
The PowerEdge M1000e enclosure can be configured for any of three redundancy policies that affect PSU behavior and determine how chassis
Redundancy state is reported to administrators.
AC Redundancy Mode
The purpose of the AC redundancy policy is to enable a modular enclosure system to operate in a mode in which it can tolerate AC power failures.
These failures may originate in the AC power grid, the cabling and delivery, or a PSU itself.
When you configure a system for AC redundancy, the PSUs are divided into grids: PSUs in slots 1, 2, and 3 are in the first grid while PSUs in slots 4, 5, and
6 are in the second grid. CMC manages power so that if there is a failure of either grid the system continues to operate without any degradation. AC redundancy also tolerates failures of individual PSUs.
NOTE: Since one role of AC redundancy is to provide seamless server operation despite failure of a whole power grid, the most power is available to maintain AC redundancy when the capacities of the two grids are approximately equal.
NOTE: AC redundancy is only met when the load requirements do not exceed the capacity of the weakest power grid.
AC Redundancy Levels
One PSU in each grid is the minimum configuration necessary for use as AC redundant. Additional configurations are possible with every combination that has at least one PSU in each grid. However, to make the maximum power available for use, the total power of the PSUs in each leg should be as close to equal as practical. The upper limit of power while maintaining AC
redundancy is the power available on the weakest of the two grids. Figure 9-1
illustrates 2 PSUs per grid and a power failure on grid 1.
If for some reason CMC is unable to maintain AC redundancy then E-mail and/or SNMP alerts are sent to administrators if the Redundancy Lost event is configured for alerting.
320 Power Management
Figure 9-1. 2 PSUs per grid and a power failure on grid 1
AC Power Grid #1
AC Power Grid #2
Power
Supply
#1
Power
Supply
#2
Empty
Slot
#3
Power
Supply
#4
Power
Supply
#5
Empty
Slot
#6
Chassis DC Power Bus
NOTE: In the event of a single PSU failure in this configuration, the remaining PSUs in the failing grid are marked as Online. In this state, any of the remaining PSUs can fail without interrupting operation of the system. If a PSU fails, the chassis health is marked non-critical. If the smaller grid cannot support the total chassis power allocations then AC redundancy status is reported as No Redundancy and Chassis health is displayed as Critical.
Power Supply Redundancy Mode
The power supply redundancy mode is useful when redundant power grids are not available, but you may want to be protected against a single PSU failure bringing down your servers in a modular enclosure. The highest capacity PSU is kept in online reserve for this purpose. This forms a Power Supply
redundancy pool. Figure 9-2 illustrates power supply redundancy mode.
PSUs beyond those required for power and redundancy are still available and is added to the pool in the event of a failure.
Unlike AC redundancy, when power supply redundancy is selected CMC does not require the PSU units to be present in any specific PSU slot positions.
NOTE: Dynamic Power Supply Engagement (DPSE) allows PSUs to be placed in standby. The standby state indicates a physical state, that of not supplying power.
When you enable DPSE, the extra PSUs may be placed in Standby mode to increase efficiency and save power.
Power Management 321
Figure 9-2. Power Supply Redundancy: Totally 4 PSUs with a failure of one PSU.
Power
Supply
#1
Power
Supply
#2
Power
Supply
#3
Power
Supply
#4
Empty
Slot
#5
Empty
Slot
#6
Chassis DC Power Bus
Dual or Single Power Grid:
Power Supply Redundancy protects against failure of a single power supply.
No Redundancy Mode
The no redundancy mode is the factory default setting for 3 PSU configuration and indicates that the chassis does not have any power redundancy configured. In this configuration, the overall redundancy status
of the chassis always indicates No Redundancy. Figure 9-3 illustrates no
redundancy mode is the factory default setting for 3 PSU configuration.
CMC does not require the PSU units to be present in any specific PSU slot positions when No Redundancy is configured.
NOTE: All PSUs in the chassis are Online if DPSE is disabled when in No
Redundancy mode. When DPSE is enabled all active PSUs in the chassis are listed as Online and additional PSUs may be turned to Standby to increase the system's power efficiency.
322 Power Management
Figure 9-3. No Redundancy with three PSUs in the chassis
AC Power Grid #1
Power
Supply
#1
Power
Supply
#2
Power
Supply
#3
Empty
Slot
#4
Empty
Slot
#5
Empty
Slot
#6
Chassis DC Power Bus
Single Power Grid:
No protection against grid or power supply failure
A PSU failure brings other PSUs out of Standby mode, as needed, to support the chassis power allocations. If you have 4 PSUs, and require only three, then in the event that one fails, the fourth PSU is brought online. A chassis can have all 6 PSUs online.
When you enable DPSE, the extra PSUs may be placed in Standby mode to
increase efficiency and save power. For more information, see "Dynamic
Power Supply Engagement" on page 327.
Power Budgeting for Hardware Modules
Figure 9-4 illustrates a chassis that contains a six-PSU configuration.
The PSUs are numbers 1-6, starting on the left-side of the enclosure.
Power Management 323
Figure 9-4. Chassis With Six-PSU Configuration
PSU1 PSU2 PSU3 PSU4 PSU5 PSU6
324
CMC maintains a power budget for the enclosure that reserves the necessary wattage for all installed servers and components.
CMC allocates power to the CMC infrastructure and the servers in the chassis. CMC infrastructure consists of components in the chassis, such as fans, I/O modules, and iKVM (if present). The chassis may have up to 16 servers that communicate to the chassis through the iDRAC. For more information, see the iDRAC User’s Guide at support.dell.com/manuals.
iDRAC provides CMC with its power envelope requirements before powering up the server. The power envelope consists of the maximum and minimum power requirements necessary to keep the server operating. iDRAC’s initial estimate is based on its initial understanding of components in the server.
After operation commences and further components are discovered, iDRAC may increase or decrease its initial power requirements.
When a server is powered-up in an enclosure, the iDRAC software re-estimates the power requirements and requests a subsequent change in the power envelope.
Power Management
CMC grants the requested power to the server, and the allocated wattage is subtracted from the available budget. Once the server is granted a power request, the server's iDRAC software continuously monitors the actual power consumption. Depending on the actual power requirements, the iDRAC power envelope may change over time. iDRAC requests a power step-up only if the servers are fully consuming the allocated power.
Under heavy load the performance of the server’s processors may be degraded to ensure power consumption stays below the user-configured System Input
Power Cap.
The PowerEdge M1000e enclosure can supply enough power for peak performance of most server configurations, but many available server configurations do not consume the maximum power that the enclosure can supply. To help data centers provision power for their enclosures, the M1000e allows you to specify a System Input Power Cap to ensure that the overall chassis AC power draw stays under a given threshold. CMC first ensures enough power is available to run the fans, IO Modules, iKVM (if present), and CMC itself. This power allocation is called the Input Power Allocated to
Chassis Infrastructure. Following Chassis Infrastructure, the servers in an enclosure are powered up. Any attempt to set a System Input Power Cap below the actual consumption fails.
If necessary for the total power budget to stay below the value of the
System Input Power Cap, CMC allocates servers a value less than their maximum requested power. Servers are allocated power based on their Server
Priority setting, with higher priority servers getting maximum power, priority
2 servers getting power after priority 1 servers, and so on. Lower priority servers may get less power than priority 1 servers based on System Input Max
Power Capacity and the user-configured setting of System Input Power Cap.
Configuration changes, such as an additional server in the chassis, may require the System Input Power Cap to be increased. Power needs in a modular enclosure also increase when thermal conditions change and the fans are required to run at higher speed, which causes them to consume additional power. Insertion of I/O modules and iKVM also increases the power needs of the modular enclosure. A fairly small amount of power is consumed by servers even when they are powered down to keep the management controller powered up.
Power Management 325
Additional servers can be powered up in the modular enclosure only if sufficient power is available. The System Input Power Cap can be increased any time up to a maximum value of 16685 watts to allow the power up of additional servers.
Changes in the modular enclosure that reduce the power allocation are:
• Server power off
• Server
• I/O module
• iKVM removal
• Transition of the chassis to a powered off state
You can reconfigure the System Input Power Cap when chassis is either ON or OFF.
NOTE: While inserting a server with geometry other than single height and if there is insufficient power for the iDRAC, the server is displayed as multiple single-height servers.
Server Slot Power Priority Settings
CMC allows you to set a power priority for each of the sixteen server slots in an enclosure. The priority settings are 1 (highest) through 9 (lowest). These settings are assigned to slots in the chassis, and the slot's priority is inherited by any server inserted in that slot. CMC uses slot priority to preferentially budget power to the highest priority servers in the enclosure.
According to the default server slot priority setting, power is equally apportioned to all slots. Changing the slot priorities allows administrators to prioritize which servers are given preference for power allocations. If the more critical server modules are left at their default slot priority of 1, and the less critical server modules are changed to lower priority value of 2 or higher, the priority 1 server modules would be powered on first. These higher priority servers would then get their maximum power allocation, while lower priority servers may be not be allocated enough power to run at their maximum performance or they may not even power on at all, depending on how low the system input power cap is set and the server power requirements.
326 Power Management
If an administrator manually powers on the low priority server modules before the higher priority ones, then the low priority server modules are the first modules to have their power allocation lowered down to the minimum value, in order to accommodate the higher priority servers. So after the available power for allocation is exhausted, then CMC reclaims power from lower or equal priority servers until they are at their minimum power level.
NOTE: I/O modules, fans, and iKVM (if present) are given the highest priority. CMC reclaims power only from lower priority devices to meet the power needs of a higher priority module or server.
Dynamic Power Supply Engagement
Dynamic Power Supply Engagement (DPSE) mode is disabled by default.
DPSE saves power by optimizing the power efficiency of the PSU’s supplying power to the chassis. This also results in increased PSU life, and reduced heat generation.
CMC monitors total enclosure power allocation, and moves the PSUs into
Standby state, causing the total power allocation of the chassis to be delivered through fewer PSUs. Since the online PSUs are more efficient when running at higher utilization, this improves their efficiency while also improving longevity of the standby PSUs.
To operate remaining PSUs at their maximum efficiency:
• No Redundancy mode with DPSE is highly power efficient, with optimal
PSUs online. PSUs that are not needed are placed in standby mode.
• PSU Redundancy mode with DPSE also provides power efficiency. At least two supplies are online, with one PSU required to power the configuration and one to provide redundancy in case of PSU failure. PSU Redundancy mode offers protection against the failure of any one PSU, but offers no protection in the event of an AC grid loss.
• AC Redundancy mode with DPSE, where at least two of the supplies are active, one on each power grid, provides a good balance between efficiency and maximum availability for a partially-loaded modular enclosure configuration.
• Disabling DPSE provides the lowest efficiency as all six supplies are active and share the load, resulting in lower utilization of each power supply.
Power Management 327
DPSE can be enabled for all three power supply redundancy configurations explained above — No Redundancy, Power Supply Redundancy, and AC
Redundancy.
• In a No Redundancy configuration with DPSE, the M1000e can have up to five power supply units in Standby state. In a six PSU configuration, some PSU units are placed in Standby and stay unutilized to improve power efficiency. Removal or failure of an online PSU in this configuration cause a PSU in Standby state to become Online; however, standby PSUs can take up to 2 seconds to become active, so some server modules may lose power during the transition in the No Redundancy configuration.
NOTE: In a three PSU configuration, server load may prevent any PSUs from transitioning to Standby.
• In a Power Supply Redundancy configuration, the enclosure always keeps an additional PSU powered on and marked Online in addition to the PSUs required to power the enclosure. Power utilization is monitored and up to four PSUs could be moved to Standby state depending on the overall system load. In a six PSU configuration, a minimum of two power supply units are always powered on.
Since an enclosure in the Power Supply Redundancy configuration always has an extra PSU engaged, the enclosure can tolerate the loss of one online
PSU and still have enough power for the installed server modules. The loss of the online PSU causes a standby PSU to come online. Simultaneous failure of multiple PSUs may result in the loss of power to some server modules while the standby PSUs are powering up.
• In AC Redundancy configuration, all power supplies are engaged at chassis power up. Power utilization is monitored, and if system configuration and power utilization allows, PSUs are moved to the Standby state. Since the
Online status of PSUs in a grid mirrors that of the other grid, the enclosure can sustain the loss of power to an entire grid with no interruption of power to the enclosure.
An increase in power demand in the AC Redundancy configuration cause the engagement of PSUs from the Standby state. This maintains the mirrored configuration needed for dual-grid redundancy.
NOTE: With DPSE Enabled, the Standby PSUs are brought Online to reclaim power if power demand increases in all three Power Redundancy policy modes.
328 Power Management
Redundancy Policies
Redundancy policy is a configurable set of properties that determine how
CMC manages power to the chassis. The following redundancy policies are configurable with or without dynamic PSU engagement:
• AC Redundancy
• Power Supply Redundancy
• No Redundancy
The default redundancy configuration for a chassis depends on how many
PSUs it contains, as shown in Table 9-1.
Table 9-1. Default Redundancy Configuration
PSU Configuration Default Redundancy Policy Default Dynamic PSU Engagement
Setting
Six PSUs
Three PSUs
AC Redundancy
No Redundancy
Disabled
Disabled
AC Redundancy
In AC Redundancy mode with six PSUs, all six PSUs are active. The three
PSUs on the left must connect to one AC power grid, while the three PSUs on the right connect to another AC power grid.
CAUTION: To avoid a system failure and for AC Redundancy to work effectively, there must be a balanced set of PSU properly cabled to separate AC grids.
If one AC grid fails, the PSUs on the functioning AC grid take over without interruption to the servers or infrastructure.
CAUTION: In AC redundancy mode, you must have balanced sets of PSUs (at least one PSU in each grid). If this condition is not met, AC redundancy may not be possible.
Power Supply Redundancy
When power supply redundancy is enabled, a PSU in the chassis is kept as a spare, ensuring that the failure of any one PSU does not cause the servers or chassis to power-down. Power Supply Redundancy mode requires up to four
PSUs. Additional PSUs, if present, are utilized to improve power efficiency of the system if DPSE is enabled. Subsequent failures after loss of redundancy may cause the servers in the chassis to power down.
Power Management 329
No Redundancy
Power in excess of what is necessary to power the chassis is available, even on a failure, to continue to power the chassis.
CAUTION: The No Redundancy mode uses optimum PSUs when DPSE is enabled for the requirements of the chassis. Failure of a single PSU could cause servers to lose power and data in this mode.
Power Conservation and Power Budget Changes
CMC performs power conservation when the user-configured maximum power limit is reached. When the demand for power exceeds the user configured System Input Power Cap, CMC reduces power to servers in reverse-priority order to free power for higher priority servers and other modules in the chassis.
If all or multiple slots in the chassis are configured with the same priority level, CMC decreases power to servers in increasing slot number order. For example, if the servers in slots 1 and 2 have the same priority level, the power for the server in slot 1 is decreased before that of the server in slot 2.
NOTE: You can assign a priority level to each of the servers in the chassis by giving each server a number from 1 through 9. The default priority level for all servers is 1.
The lower the number, the higher the priority level.
For instructions on assigning server priority levels, see "Using RACADM" on page 356.
You can assign server priority using the GUI:
1 Click Servers in the system tree
2 Click Power Priority.
Power Conservation and Max Conservation Mode
CMC performs maximum power conservation when:
• The user selects maximum conservation mode using the Web interface or
RACADM.
• An automated command line script, issued by a UPS device, selects maximum conservation mode.
330 Power Management
In maximum power conservation mode, all servers start functioning at their minimum power levels, and all subsequent server power allocation requests are denied. In this mode, the performance of powered on servers may be degraded. Additional servers cannot be powered on, regardless of server priority.
The system is restored to full performance when the user or an automated command line script clears the maximum conservation mode.
Using the Web Interface
You can select or clear the Max Power Conservation mode using the GUI:
1 Click Chassis Overview in the system tree.
2 Click Power Configuration.
3 Select the Max Power Conservation Mode box to enable maximum power conservation and click Apply.
4 Clear the Max Power Conservation Mode box to restore normal operation and click Apply.
Using RACADM
Open a serial/Telnet/SSH console to CMC and log in.
• To enable the maximum power consumption mode, type: racadm config -g cfgChassisPower -o cfgChassisMaxPowerConservationMode 1
• To restore normal operation, type: racadm config -g cfgChassisPower -o cfgChassisMaxPowerConservationMode 0
110V PSUs Operation
Some PSUs support operation with 110V AC input. This input can exceed what is allowed for the branch circuit. If any PSUs are connected to 110V AC, the user needs to set CMC for normal operation of the enclosure. If it is not set and 110V PSUs are detected, all subsequent server power allocation requests are denied. In this case, additional servers cannot be powered on, regardless of their priority. You can set CMC to use 110 V PSUs using the
Web interface or RACADM.
Power Management 331
Using the Web Interface
Verify that the 110 V circuit is rated for the current expected, and then perform the following steps:
1 Click Chassis Overview in the system tree.
2 Click Power Configuration.
3 Select Allow 110 VAC Operation and click Apply.
Using RACADM
Verify that your 110 V circuit is rated for the expected current, and then perform the following steps:
1 Open a serial/Telnet/SSH text console to CMC and log in.
2 Enable 110 VAC PSUs: racadm config -g cfgChassisPower -o cfgChassisAllow110VACOperation 1
Server Performance Over Power Redundancy
When enabled, this option favors server performance and server powerup, over maintaining power redundancy. When disabled, the system favors power redundancy over server performance. When disabled, then if the power supplies in the chassis do not provide sufficient power, both for redundancy, as well as full performance, then in order to preserve redundancy, some servers may not be:
• Granted sufficient power for full performance.
• Powered on.
Using the Web Interface
To enable Server Performance Over Power Redundancy, perform the following steps:
1 Click Chassis Overview in the system tree.
2 Click Power Configuration.
3 Select Server Performance Over Power Redundancy and click Apply.
332 Power Management
To disable Server Performance Over Power Redundancy, perform the following steps:
1 Click Chassis Overview in the system tree.
2 Click Power Configuration.
3 Clear Server Performance Over Power Redundancy and click Apply.
Using RACADM
To enable Server Performance Over Power Redundancy, perform the following steps:
1 Open a serial/Telnet/SSH text console to CMC and log in.
2 Enable Server Performance Over Power Redundancy: racadm config -g cfgChassisPower -o cfgChassisPerformanceOverRedundancy 1
To disable Server Performance Over Power Redundancy, perform the following steps:
1 Open a serial/Telnet/SSH text console to CMC and log in.
2 Disable Server Performance Over Power Redundancy: racadm config -g cfgChassisPower -o cfgChassisPerformanceOverRedundancy 0
Remote Logging
Power consumption can be reported to a remote syslog server. Total chassis power consumption, minimum, maximum, and average power consumption over a collection period can be logged. For more information on enabling this feature and configuring the collection/logging interval, see related sections below.
Power Management 333
334
Using the Web Interface
You can enable power remote logging using the GUI. To do so, log in to the
GUI, and do the following:
1 Click Chassis Overview in the system tree.
2 Click Power Configuration.
3 Select Power Remote Logging, to enable you to log power events to a remote host.
4 Specify the required logging interval (1–1440 minutes).
5 Click Apply to save changes.
Using RACADM
Open a serial, Telnet or SSH text console to CMC, log in, and configure power remote logging as shown:
1 To enable the power remote logging feature, enter the following command: racadm config -g cfgRemoteHosts -o cfgRhostsSyslogPowerLoggingEnabled 1
2 To specify the desired logging interval, enter the following command: racadm config -g cfgRemoteHosts -o cfgRhostsSyslogPowerLoggingInterval n where n is 1-1440 minutes.
3 To determine if the power remote logging feature is enabled, enter the following command: racadm getconfig -g cfgRemoteHosts -o cfgRhostsSyslogPowerLoggingEnabled
4 To determine the power remote logging interval, enter the following command: racadm getconfig -g cfgRemoteHosts -o cfgRhostsSyslogPowerLoggingInterval
NOTE: The power remote logging feature is dependent on remote syslog hosts having been previously configured. Logging to one or more remote syslog hosts must be enabled, otherwise power consumption is logged. This can be done either through the web GUI or the RACADM CLI. For more information, see the remote syslog configuration instructions.
Power Management
PSU Failure With Degraded or No Redundancy Policy
CMC decreases power to servers when an insufficient power event occurs, such as a PSU failure. After decreasing power on servers, CMC re-evaluates the power needs of the chassis. If power requirements are still not met, CMC powers off lower priority servers.
Power for higher priority servers is restored incrementally while power needs remain within the power budget.
NOTE:
To set the redundancy policy, see "Configuring Power Budget and
New Server Engagement Policy
When a new server is powered on, CMC may need to decrease power to lower priority servers to allow more power for the new server if adding the new server exceeds the power available for the chassis. This could happen if the administrator has configured a power limit for the chassis that is below what would be required for full power allocation to the servers, or if insufficient power is available for the worst-case power need of all servers in the chassis.
If enough power cannot be freed by reducing the allocated power of the lower priority servers, the new server may not be allowed to power up.
The highest amount of sustained power required to run the chassis and all of the servers, including the new one, at full power is the worst-case power requirement. If that amount of power is available, then no servers are allocated power that is less than the worst-case power needed and the new server is allowed to power up.
If the worst-case power requirement cannot be met, power is reduced to the lower priority servers until enough power is freed to power up the new server.
Power Management 335
Table 9-2 describes the actions taken by CMC when a new server is powered
on in the scenario described above.
Table 9-2. CMC Response When a Server Power-On is Attempted
Worst Case Power is Available
Yes
No
CMC Response Server
Power On
Allowed No power conservation is required
Perform power conservation:
• Power required for new server is available
• Power required for new server is not available
Allowed
Disallowed
If a PSU fails, it results in a non-critical health state and a PSU failure event is generated. The removal of a PSU results in a PSU removal event.
If either event results in a loss of redundancy, based on power allocations, a loss of redundancy event is generated.
If the subsequent power capacity or the user power capacity is greater than the server allocations, servers have degraded performance or, in a worse case, servers may be powered down. Both conditions are in reverse-priority order, that is, the lower priority servers are powered down first.
Table 9-3 describes the firmware response to a PSU power down or removal as
it applies to various PSU redundancy configurations.
Table 9-3. Chassis Impact from PSU Failure or Removal
PSU
Configuration
Dynamic PSU
Engagement
AC Redundancy Disabled
Power Supply
Redundancy
Disabled
No Redundancy Disabled
AC Redundancy Enabled
Firmware Response
CMC alerts you of loss of AC Redundancy.
CMC alerts you of loss of Power Supply
Redundancy.
Decrease power to low priority servers, if needed.
CMC alerts you of loss of AC Redundancy. PSUs in standby mode (if any) are turned on to compensate for power budget lost from the PSU failure or removal.
336 Power Management
Table 9-3. Chassis Impact from PSU Failure or Removal (continued)
PSU
Configuration
Power Supply
Redundancy
Dynamic PSU
Engagement
Enabled
No Redundancy Enabled
Firmware Response
CMC alerts you of loss of Power Supply
Redundancy. PSUs in standby mode (if any) are turned on to compensate for power budget lost from PSU failure or removal.
Decrease power to low priority servers, if needed.
PSU Removals With Degraded or No Redundancy Policy
CMC may begin conserving power when you remove a PSU or a PSU
AC cord. CMC decreases power to the lower priority servers until power allocation is supported by the remaining PSUs in the chassis. If you remove more than one PSU, CMC evaluates power needs again when the second PSU is removed to determine the firmware response. If power requirements are still not met, CMC may power off the lower priority servers.
Limits
• CMC does not support automated power-down of a lower priority server to allow power up of a higher priority server; however, you can perform userinitiated power-downs.
• Changes to the PSU redundancy policy are limited by the number of PSUs in the chassis. You can select any of the three PSU redundancy
configuration settings listed in "Redundancy Policies" on page 329.
Power Supply and Redundancy Policy Changes in System Event Log
Changes in the power supply state and power redundancy policy are recorded as events. Events related to the power supply that record entries in the system event log (SEL) are power supply insertion and removal, power supply input insertion and removal, and power supply output assertion and de-assertion.
Power Management 337
Table 9-4 lists the SEL entries that are related to power supply changes.
Table 9-4. SEL Events for Power Supply Changes
Power Supply Event
Insertion
Removal
AC input received
AC input lost
DC output produced
DC output lost
Unacknowledged 110V operation detected
110V operation acknowledged
System Event Log (SEL) Entry power supply presence was asserted power supply presence was de-asserted power supply input lost was de-asserted power supply input lost was asserted power supply failure was de-asserted power supply failure was asserted power supply low input voltage (110) was asserted power supply low input voltage (110) was deasserted
Events related to changes in the power redundancy status that record entries in the SEL are redundancy loss and redundancy regain for the modular enclosure that is configured for either an AC Redundancy power policy or Power Supply
Redundancy power policy. Table 9-5 lists the SEL entries that are related to
power redundancy policy changes.
Table 9-5. SEL Events for Power Redundancy Status Changes
Power Policy Event
Redundancy lost
Redundancy regained
System Event Log (SEL) Entry redundancy lost was asserted redundancy lost was de-asserted
338 Power Management
Redundancy Status and Overall Power Health
The redundancy status is a factor in determining the overall power health.
When the power redundancy policy is set, for example, to AC Redundancy and the redundancy status indicates that the system is operating with redundancy, the overall power health is typically OK. However, if the conditions for operating with AC redundancy cannot be met, the redundancy status is No, and the overall power health is Critical. This is because the system is not able to operate in accordance with the configured redundancy policy.
NOTE: CMC does not perform a pre-check of these conditions when you change the redundancy policy to or from AC redundancy. So, configuring the redundancy policy may immediately result in redundancy lost or a regained condition.
Configuring and Managing Power
You can use the Web-based and RACADM interfaces to manage and configure power controls on CMC. Specifically, you can:
• View power allocations, consumption, and status for the chassis, servers, and PSUs.
• Configure System Input Power Cap and Redundancy Policy for the chassis.
• Execute power control operations (power-on, power-off, system reset, power-cycle) for the chassis.
Viewing the Health Status of the PSUs
The Power Supply Status page displays the status and readings of the PSUs associated with the chassis.
Using the Web Interface
The PSU health status can be viewed in two ways: from the Chassis Graphics section on the Chassis Status page or the Power Supply Status page.
The Chassis Graphics page provides a graphical overview of all PSUs installed in the chassis.
Power Management 339
To view health status for all PSUs using Chassis Graphics:
1 Log in to the CMC Web interface.
2 The Chassis Status page is displayed. The lower section of Chassis
Graphics depicts the rear view of the chassis and contains the health status of all PSUs. PSU health status is indicated by the color of the PSU subgraphic:
• Green — PSU is present, powered on and communicating with CMC; there is no indication of an adverse condition.
• Amber — Indicates a PSU failure. See the CMC log for details on the failure condition.
• Gray — Occurs during PSU initialization and when the PSU is set to standby, during Chassis power up, or PSU insertion. PSU is present and not powered on. There is no indication of an adverse condition.
3 Use the cursor to hover over the an individual PSU subgraphic and a corresponding text hint or screen tip is displayed. The text hint provides additional information on that PSU.
4 The PSU subgraphic is hyperlinked to the corresponding CMC GUI page to provide immediate navigation to the Power Supply Status page for all PSUs.
To view the health status of the PSU s using Power Supply Status:
1 Log in to the CMC Web interface.
2 Select Power Supplies in the system tree. The Power Supply Status page displays.
Table 9-6 and Table 9-7 provide descriptions of the information provided on
the Power Supply Status page.
Table 9-6. Power Supplies
Item
Name
Present
Description
Displays the name of the power supply unit: PS-[n], where [n] is the power supply number.
Indicates whether the PSU is Present or Absent.
340 Power Management
Table 9-6. Power Supplies (continued)
Item
Health
Power Status
Capacity
Description
OK
Warning
Indicates that the PSU is present and communicating with CMC. In the event of a communication failure between CMC and the power supply, CMC cannot obtain or display health status for the PSU.
Indicates that only Warning alerts have been issued, and corrective action must be taken.
If corrective actions are not taken, it could lead to critical or severe power failures that can affect the integrity of the chassis.
Severe Indicates that at least one Failure alert has been issued for the power supply. Severe status indicates a power failure on the chassis, and
corrective action must be taken immediately.
Displays the power state of the power supplies (one of the following): Initializing, Online, Stand By, In Diagnostics, Failed,
Offline, Unknown, or Absent.
Displays the power supply’s capacity in watts.
Table 9-7. System Power Status
Item
Overall Power
Health
System Power
Status
Redundancy
Description
Displays the health status (OK, Non-Critical, Critical,
Non-Recoverable, Other, Unknown) of the power management for the entire chassis.
Displays the power status (On, Off, Powering On, Powering
Off) of the chassis.
Displays the power supply redundancy status. Values include:
No: Power Supplies are not redundant.
Yes: Full Redundancy in effect.
Power Management 341
Using RACADM
Open a serial/Telnet/SSH text console to CMC, log in, and type: racadm getpminfo
For more information about getpminfo, including output details, see the
RACADM Command Line Reference Guide for iDRAC6 and CMC on the
Dell Support website at support.dell.com/manuals.
Viewing Power Consumption Status
CMC provides the actual input power consumption for the entire system on the Power Consumption Status page.
Using the Web Interface
NOTE: To perform power management actions, you must have Chassis
Configuration Administrator privilege.
To view power consumption status using the Web interface:
1 Log in to the CMC Web interface.
2 Select Chassis Overview in the system tree.
3 Click Power Power Consumption. The Power Consumption page displays.
NOTE: You can also view the power redundancy status under Power Supplies in the System tree Status tab.
Using RACADM
To view power consumption status using RACADM:
Open a serial/Telnet/SSH text console to CMC, log in, and type: racadm getpminfo
342 Power Management
Table 9-8 through Table 9-11 describe the information displayed on the
Power Consumption page.
Table 9-8. Real-Time Power Statistics
Item Description
System Input
Power
Peak System
Power
Peak System
Power Start Time
Peak System
Power Timestamp
Displays the current cumulative power consumption of all modules in the chassis measured from the input side of the PSUs.
The value for system input power is indicated in both watts and
BTU/h units.
Displays the maximum system level input power consumption since the value was last cleared. This property allows you to track the maximum power consumption by the system (chassis and modules) recorded over a period of time. Click the Reset
Peak/Min Power Statistics button below the table to clear this value. The value for peak system power is indicated in both watts and BTU/h units.
Displays the date and time recorded when the peak system power consumption value was last cleared. The timestamp is displayed in the format hh:mm:ss MM/DD/YYYY, where hh is hours (0-24), mm is minutes (00-60), ss is seconds (00-60),
MM is the month (1-12), DD is the day (1-31), and YYYY is the year. This value is reset with the Reset Peak/Min Power
Statistics button and also when CMC resets or fails over.
Displays the date and time recorded when the peak system power consumption value occurred over the time period being recorded.
The timestamp is displayed in the format hh:mm:ss
MM/DD/YYYY, where hh is hours (0–24), mm is minutes
(00–60), ss is seconds (00–60), MM is the month (1–12), DD is the day, 1–31, and YYYY is the year.
Minimum System
Power
Displays the minimum system level AC power consumption value
(in watts) over the time since the user last cleared this value.
This property allows you to track the minimum power consumption by the system (chassis and modules) recorded over a period of time. Click the Reset Peak/Min Power Statistics button below the table to clear this value. The value for minimum system power is displayed in both watts and BTU/h units. This value is reset with the Reset Peak/Min Power
Statistics button and also when CMC resets or fails over.
Power Management 343
344
Table 9-8. Real-Time Power Statistics (continued)
Item Description
Minimum System
Power Start Time
Displays the date and time recorded when the minimum system power consumption value was last cleared. The timestamp is displayed in the format hh:mm:ss MM/DD/YYYY, where hh is hours (0-24), mm is minutes (00-60), ss is seconds (00-60),
MM is the month (1-12), DD is the day (1-31), and YYYY is the year. This value is reset with the Reset Peak/Min Power
Statistics button and also when CMC resets or fails over.
Minimum System
Power Timestamp
Displays the date and time recorded when the minimum system power consumption occurred over the time period being recorded. The format of the timestamp is the same as described for Peak System Power Timestamp.
System Idle Power Displays the estimated power consumption of the chassis when it is in idle state. The idle state is defined as the state of the chassis while it's ON and all modules are consuming power while in the idle state. This is an estimated value and not a measured value.
It is computed as the cumulative power allocated to chassis infrastructure components (I/O modules, fans, iKVM, iDRAC controllers and front panel LCD) and the minimum power requirement of all servers that have been allocated power and that are in the powered-on state. The value for system idle power is displayed in both watts and BTU/h units.
System Potential
Power
System Input
Current Reading
Displays the estimated power consumption of the chassis when it is operating at maximum power. The maximum power consumption is defined as the state of the chassis while it is ON and all modules are consuming maximum power. This is an estimated value derived from historical aggregate power consumption of the system configuration and not a measured value.
It is computed as the cumulative power allocated to chassis infrastructure components (I/O modules, fans, iKVM, iDRAC controllers and the front panel LCD) and the maximum power requirement of all servers that have been allocated power and are in the powered-on state. The value for system potential power is displayed in both watts and BTU/h units.
Displays the total input current draw of the chassis based on the sum of the input current draw of each of the individual
PSU modules in the chassis. The value for system input current reading is displayed in Amps.
Power Management
Table 9-9. Real-Time Energy Statistics Status
Item
System Energy
Consumption
System Energy
Consumption Start
Time
System Energy
Consumption
Timestamp
Description
Displays the current cumulative energy consumption for all modules in the chassis measured from the input side of the power supplies. The value is displayed in KWh and it is a cumulative value.
Displays the date and time recorded when the system energy consumption value was last cleared, and the new measurement cycle began. The timestamp is displayed in the format hh:mm:ss MM/DD/YYYY, where hh is hours (0-24),
mm is minutes (00-60), ss is seconds (00-60), MM is the month (1-12), DD is the day (1-31), and YYYY is the year.
This value is reset with the Reset Energy Statistics button, but persists through a CMC reset or fail over operation.
Displays the date and time when the system energy consumption was calculated for display. The timestamp is displayed in the format hh:mm:ss MM/DD/YYYY, where hh is hours (0-24), mm is minutes (00-60), ss is seconds (00-60),
MM is the month (1-12), DD is the day (1-31), and YYYY is the year.
Table 9-10. System Power Status
Item Description
Overall Power Health Indicates the health status of the chassis’ power subsystem.:
• Green Check Icon for OK
• Yellow Exclamation Icon for Non-Critical
• Red X Icon for Critical
System Power Status Displays the power status (On, Off, Powering On, Powering
Off) of the chassis.
Redundancy Displays the redundancy status. Valid values are:
No — PSUs are not redundant
Yes — full redundancy in effect
Power Management 345
Table 9-11. Server Modules
Item
Slot
Name
Present
Actual (AC)
Cumulative
Power Start
Time
Peak
Consumption
Time Stamp
Description
Displays the location of the server module. The Slot is a sequential number (1–16) that identifies the server module by its location within the chassis.
Displays the server name. The server name can be redefined by the user.
Displays whether the server is present in the slot (Yes or No).
If this field displays Extension of # (where the # is 1-8), then number that follows it is the main slot of a multi-slot server.
Real-time measurement of the actual power consumption of the server. The measurement is displayed in watts AC.
Real-time measurement of the cumulative power that the server has consumed since the time displayed in the Start Time field.
The measurement is presented in KiloWatt Hour (kWh) units.
Displays the peak power that the server consumed at one time. The time when the peak power consumption occurred is recorded in the
Time Stamp field. The measurement is displayed in watts.
Viewing Power Budget Status
CMC provides power status overviews of the power subsystem on the Power
Budget Status page.
346 Power Management
Using the Web Interface
NOTE: To perform power management actions, you must have Chassis
Configuration Administrator privilege.
To view power budget status using Web interface:
1 Log in to the CMC Web interface.
2 Select Chassis Overview in the system tree.
3 Click Power Budget Status.
The Power Budget Status page displays.
Table 9-12 through Table 9-15 describe the information displayed on the
Power Budget Status page.
For information about configuring the settings for this information, see
"Configuring Power Budget and Redundancy" on page 352.
Using RACADM
Open a serial/Telnet/SSH text console to CMC, log in, and type: racadm getpbinfo
For more information about getpbinfo, including output details, see the
getpbinfo command section in the RACADM Command Line Reference
Guide for iDRAC6 and CMC.
Power Management 347
Table 9-12. System Power Policy Configuration
Item
System Input
Power Cap
Description
Displays the user configured maximum power consumption limit for the entire system (chassis, CMC, servers, I/O modules, power supply units, iKVM, and fans). CMC enforces this limit via reduced server power allocations, or by powering off lower priority server modules. The value for system input power cap is displayed in watts, BTU/h and percent units.
If the chassis power consumption exceeds the System Input Power
Cap, then the performance of lower priority servers is reduced until total power consumption falls below the cap.
In cases where the servers are set to the same priority, then the selection of the server for power reduction, or power-off action, is based on the server slot number order. For example, the server in slot 1 is selected first and the server in slot 16 is selected last.
348 Power Management
Table 9-12. System Power Policy Configuration (continued)
Item
Redundancy
Policy
Description
Displays the current redundancy configuration: AC Redundancy,
Power Supply Redundancy, and No Redundancy.
AC Redundancy — Power input is load-balanced across all PSUs.
Half of them should be cabled to one AC grid and the other half should be cabled to another grid. When the system is running optimally in AC Redundancy mode, power is load-balanced across all active supplies. In case of a grid failure, the PSUs on the functioning AC grid take over without interruption.
Power Supply Redundancy — The capacity of the highest-rated
PSU in the chassis is held in reserve, ensuring that a failure of any one PSU does not cause the server modules or chassis to power down.
Power Supply Redundancy may not use all six PSUs; it uses sufficient PSUs to assure that on the failure of any one the remaining can continue to supply power to the chassis. The other
PSUs may be placed in Standby mode if DPSE is enabled.
No Redundancy — The power from all active PSUs are sufficient to power the entire chassis, including the chassis, servers, I/O modules, iKVM, and CMC. The remaining PSUs may be placed in standby mode if DPSE is enabled.
CAUTION: The No Redundancy mode uses only the minimum required number of PSUs at a time, with no backup. Failure of one of the PSUs in use could cause the server modules to lose power and data.
Dynamic Power
Supply
Engagement
Displays whether Dynamic Power Supply Engagement is enabled or disabled. Enabling this feature allows CMC to put under-utilized PSUs into standby mode based on the redundancy policy that is set and the power requirements of the system. Putting under-utilized PSUs into standby mode increases the utilization, and efficiency, of the online PSUs, saving power.
Power Management 349
Table 9-13. Power Budgeting
Item Description
System Input
Max Power
Capacity
Input
Redundancy
Reserve
Maximum input power that the available power supplies can supply to the system (in watts).
Displays the amount of redundant power (in watts) in reserve that can be utilized in the event of an AC grid or power supply unit
(PSU) failure.
When the chassis is configured to operate in AC Redundancy mode, the Input Redundancy Reserve is the amount of reserve power that can be utilized in the event of an AC grid failure.
When the chassis is configured to operate in Power Supply
Redundancy mode, the Input Redundancy Reserve is the amount of reserve power that can be utilized in the event of a PSU failure.
Displays (in watts) the cumulative input power that CMC allocates to servers based on their configuration.
Input Power
Allocated to
Servers
Input Power
Allocated to
Chassis
Infrastructure
Displays (in watts) the cumulative input power that CMC allocates to the chassis infrastructure (Fans, IO modules, iKVM, CMC,
Standby CMC and iDRAC on servers).
Total Input
Power Available for Allocation
Displays the total chassis power, in watts, still available for allocation.
Standby Input
Power Capacity
Displays the amount of standby input power (in watts) that is available in the event of a Power Supply fault or Power Supply removal from the system. This field may show readings when the system has multiple power supplies and the Dynamic Power Supply
Engagement is enabled.
NOTE: It is possible to see a PSU in standby mode but not contribute to the Standby Input Power Capacity value. In this case, the watts from this PSU are contributing to the Total Input Power Available for
Allocation value.
350 Power Management
Table 9-14. Server Modules
Item
Slot
Name
Type
Priority
Power State
Budget
Allocation -
Actual
Description
Displays the location of the server module. The Slot is a sequential number (1–16) that identifies the server module by its location within the chassis.
Displays the server name. The server name is defined by the user.
Displays the type of the server.
Displays the priority level allotted to the server slot in the chassis for power budgeting. CMC uses this value in its calculations when power must be reduced or reallocated based on user-defined power limits or power supply or power grid failures.
Priority levels: 1 (highest) through 9 (lowest)
Default: 1
NOTE: Server slot priority level is associated with the server slot—not with the server inserted into the slot. If you move a server to a different slot in the chassis or to a different chassis, the priority previously associated with new slot determines the priority of the relocated server.
Displays the power status of the server:
• N/A: CMC has not determined the power state of the server.
• Off: Either the server or chassis is off.
• On: Both chassis and server are on.
• Powering On: Temporary state between Off and On. When the powering on cycle completes, the Power State changes to On.
• Powering Off: Temporary state between On and Off. When the powering off cycle completes, the Power State changes to Off.
Displays the power budget allocation for the server module.
• Actual: Current power budget allocation for each server.
Power Management 351
Table 9-15. Chassis Power Supplies
Item Description
Name
Power State
Displays the name of the PSU in the format PSn , where n , is the
PSU number.
Displays the power state of the PSU — Initializing, Online, Stand
By, In Diagnostics, Failed, Unknown, or Absent (missing).
Input Volts Displays the present input voltage of the power supply.
Input Current Displays the present input current of the power supply.
Output Rated
Power
Displays the maximum output power rating of the power supply.
Configuring Power Budget and Redundancy
CMC’s power management service optimizes power consumption for the entire chassis (the chassis, servers, IOMs, iKVM, CMC, and PSUs) and re-allocates power to different modules based on the demand.
Using the Web Interface
NOTE: To perform power management actions, you must have Chassis
Configuration Administrator privilege.
To configure power budget using the Web interface:
1 Log in to the CMC Web interface.
2 Select Chassis Overview in the system tree.
3 Click Power Configuration.
The Budget/Redundancy Configuration page displays.
4
Set any or all of the properties described in Table 9-16 according
to your needs.
5 Click Apply to save your changes.
To refresh the content on the Budget/Redundancy Configuration page, click Refresh. To print the contents, click Print.
352 Power Management
Table 9-16. Configurable Power Budget/Redundancy Properties
Item
System Input Power
Cap
Description
System Input Power Cap is the maximum AC power that the system is allowed to allocate to servers and chassis infrastructure. It can be configured by the user to any value that exceeds the minimum power needed for servers that are powered on and the chassis infrastructure; configuring a value that falls below the minimum power needed for servers and the chassis infrastructure fails.
(
The power allocated to Servers and Chassis Infrastructure can be found in the User Interface on the Chassis Overview
Power Power Budget status page under Power Budgeting section or by using the CLI RACADM utility command racadm getpbinfo
).
Users can power off one or more server(s) to lower the current power allocation, and re-attempt setting a lower value for
System Input Power Cap (if desired) or simply configure the cap prior to powering on the servers.
To change this setting, it is possible to enter a value in any of the units. The interface ensures that the unit field that was last changed is the value that is submitted when those changes are applied.
NOTE: For capacity planning, see the Datacenter Capacity
Planner (DCCP) tool at www.dell.com/calc.
NOTE: When value changes are specified in watts, the submitted value exactly reflects what is actually applied.
However, when the changes are submitted in either of the
BTU/h or percent units, the submitted value may not exactly reflect what is actually applied. This is because these units are converted to watts and then applied; and the conversion is susceptible to some rounding error.
Power Management 353
354
Table 9-16. Configurable Power Budget/Redundancy Properties (continued)
Item Description
Redundancy Policy This option allows you to select one the following options:
• No Redundancy: Power from the power supplies is used to power the entire chassis, including the chassis, servers, I/O modules, iKVM, and CMC. No power supplies must be kept in reserve.
NOTE: The No Redundancy mode uses only the minimum required number of power supplies at a time. If the minimum number of PSUs are installed, then there is no backup available.
Failure of one of the three power supplies being used could cause the servers to lose power and/or data. If more than the minimum required number of PSUs are present, then the additional PSUs may be placed in Standby mode for improving power efficiency if DPSE is enabled.
• Power Supply Redundancy: The capacity of the highest-rated power supply in the chassis is kept in reserve, ensuring that a failure of any one power supply does not cause the server modules or chassis to power down (hot spare).
Power Supply Redundancy mode may not utilize all installed power supplies. Any additional power supplies, if present, may be placed in Standby mode for improving power efficiency, when DPSE is enabled. Power Supply
Redundancy mode prevents server modules from powering up if the power consumption of the chassis exceeds the rated power. Failure of two power supplies may cause some or all server modules in the chassis to power down. Server module performance is not degraded in this mode.
• AC Redundancy: This mode divides half the PSUs into two power grids (for example, PSUs 1-3 make up power grid 1 and PSUs 4-6 make up power grid 2). Failure of a PSU or loss of AC power to one grid reports the redundancy status as lost.
Server Performance
Over Power
Redundancy
This option favors server performance and server powerup, over maintaining power redundancy. For more information
about this feature, see "Server Performance Over Power
Power Management
Table 9-16. Configurable Power Budget/Redundancy Properties (continued)
Item
Enable Dynamic
Power Supply
Engagement
Disable Chassis
Power Button
Allow 110 VAC
Operation
Max Conservation
Mode
Description
On selection, enables dynamic power management.
In Dynamic Engagement mode, the power supplies are turned ON (online) or OFF (standby) based on power consumption, optimizing the energy consumption of the entire chassis.
For example, your power budget is 5000 watts, your redundancy policy is set to AC redundancy mode, and you have six power supply units. CMC determines that four of the power supply units can manage the AC redundancy while the other two remain in standby mode. If an additional
2000W of power is needed for newly installed servers or power efficiency of the existing system configuration is required to be improved, then the two standby power supply units are engaged.
On selection, disables the chassis power button. If the check box is selected and you attempt to change the power state of the chassis by pressing the chassis power button, the action is ignored.
On selection, permits normal operation if any power supply units are connected to 110V AC input. For more information,
see "110V PSUs Operation" on page 331.
On selection, immediately enters the maximum power
conservation mode. For more information, see "Power
Conservation and Max Conservation Mode" on page 330.
Power Management 355
Using RACADM
To enable and set the redundancy policy:
NOTE: To perform power management actions, you must have Chassis
Configuration Administrator privilege.
1 Open a serial/Telnet/SSH text console to CMC and log in.
2 Set properties as needed:
• To select a redundancy policy, type: racadm config -g cfgChassisPower -o cfgChassisRedundancyPolicy < value > where
< value >
is 0 (No Redundancy), 1 (AC Redundancy), 2
(Power Supply Redundancy). The default is 0.
For example, the following command: racadm config -g cfgChassisPower -o cfgChassisRedundancyPolicy 1 sets the redundancy policy to 1.
• To enable or disable dynamic PSU engagement, type: racadm config -g cfgChassisPower -o cfgChassisDynamicPSUEngagementEnable < value > where
< value >
is 0 (disable), 1 (enable). The default is 0.
For example, the following command: racadm config -g cfgChassisPower -o cfgChassisDynamicPSUEngagementEnable 0 disables dynamic PSU engagement.
For information about RACADM commands for chassis power, see the
config, getconfig, getpbinfo, and cfgChassisPower sections in the RACADM
Command Line Reference Guide for iDRAC7 and CMC .
356 Power Management
Assigning Priority Levels to Servers
Server priority levels determine which servers the CMC draws power from when additional power is required.
NOTE: The priority you assign to a server is linked to its slot and not to the server itself. If you move the server to a new slot, you must reconfigure the priority for the new slot location.
NOTE: To perform power management actions, you must have Chassis
Configuration Administrator privilege.
Using the Web Interface
To assign priority levels using the CMC Web interface:
1 Log in to the CMC Web interface.
2 Select Servers Overview in the system tree. The Servers Status page appears.
3 Click Power Server Priority.
The Server Priority page appears, listing all of the servers in your chassis.
4 Select a priority level (1–9, with 1 holding the highest priority) for one, multiple, or all servers. The default value is 1. You can assign the same priority level to multiple servers.
5 Click Apply to save your changes.
Using RACADM
Open a serial/Telnet/SSH text console to CMC, log in, and type: racadm config -g cfgServerInfo -o cfgServerPriority -i
< slot number > < priority level >
Where < slot number > (1–16) refers to the location of the server, and
< priority level > is a value between 1–9.
For example, the following command: racadm config -g cfgServerInfo -o cfgServerPriority -i 5 1
Sets the priority level to 1 for the server in slot 5.
Power Management 357
Setting the Power Budget
NOTE: To perform power management actions, you must have Chassis
Configuration Administrator privilege.
Using the Web Interface
To set the power budget using the CMC Web interface:
1 Log in to the CMC Web interface.
2 Click Chassis Overview in the system tree. The Chassis Health page appears.
3 Click the Power tab. The Power Consumption Status page appears.
4 Click the Configuration subtab.
The Budget/Redundancy Configuration page appears.
5 Type a budget value of up to 16685 watts in the System Input Power Cap text field.
NOTE: The power budget is limited to a maximum of which ever set of three
PSUs that is the weakest. If you attempt to set an AC power budget value that exceeds this value, CMC displays a failure message.
NOTE: When value changes are specified in watts, the submitted value exactly reflects what is actually applied. However, when the changes are submitted in either of the BTU/h or percent units, the submitted value may not exactly reflect what is actually applied. This is because these units are converted to watts and then applied; and the conversion is susceptible to some rounding error.
6 Click Apply to save your changes.
358 Power Management
Using RACADM
Open a serial/Telnet/SSH text console to CMC, log in, and type: racadm config -g cfgChassisPower -o cfgChassisPowerCap < value > where
< value >
is a number between 2715–16685 representing the maximum power limit in watts. The default is 16685.
For example, the following command: racadm config -g cfgChassisPower -o cfgChassisPowerCap 5400 sets the maximum power budget to 5400 watts.
NOTE: The power budget is limited to 16685 Watts. If you attempt to set an AC power budget value that exceeds the power capacity of your chassis, CMC displays a failure message.
Server Power Reduction to Maintain Power Budget
CMC reduces power allocations of lower priority servers when additional power is needed to maintain the system power consumption within the user-configured System Input Power Cap. For example, when a new server is engaged, CMC may decrease power to low priority servers to allow more power for the new server. If the amount of power is still insufficient after reducing power allocations of the lower priority servers, CMC lowers the performance of servers until sufficient power is freed to power the new server.
CMC reduces server power allocation in two cases:
• Overall power consumption exceeds the configurable System Input Power
Cap (see "Setting the Power Budget" on page 358.)
• A power failure occurs in a non-redundant configuration.
For information about assigning priority levels to servers, see "Executing
Power Control Operations on the Chassis" on page 360.
Power Management 359
Executing Power Control Operations on the Chassis
NOTE: To perform power management actions, you must have Chassis
Configuration Administrator privilege.
NOTE: Power control operations affect the entire chassis. For power control
operations on an IOM, see "Executing Power Control Operations on an IOM" on
page 361. For power control operations on servers, see "Executing Power Control
Operations on a Server" on page 362.
CMC enables you to remotely perform several power management actions, such as an orderly shutdown, on the entire chassis (chassis, servers, IOMs, iKVM, and PSUs).
Using the Web Interface
To execute power control operations on the Chassis using the CMC Web interface:
1 Log in to the CMC Web interface.
2 Select Chassis Overview in the system tree.
3 Click the Power tab.
The Power Consumption Status page displays.
4 Click the Control subtab. The Chassis Power Control page displays.
5 Click the corresponding radio buttons to select one of the following Power
Control Operations:
• Power On System — Turns on the chassis power (the equivalent of pressing the power button when the chassis power is OFF).
This option is disabled if the chassis is already powered ON.
NOTE: This action powers on the chassis and other subsystems (iDRAC on the servers, IOMs, and iKVM). Servers do not power on.
• Power Off System — Turns off the chassis power. This option is disabled if the chassis is already powered OFF.
NOTE: This action powers off the chassis (chassis, servers, IOMs, iKVM, and power supplies). CMCs remain powered on, but in virtual standby state; a power supply unit and fans provide cooling for CMCs in this state.
The power supply also provides power to the fans that run at low speed.
360 Power Management
• Power Cycle System (cold boot) — Powers off and then reboots the system (cold boot). This option is disabled if the chassis is already powered OFF.
NOTE: This action powers off and then reboots the entire chassis (chassis, servers which are configured to always power on, IOMs, iKVM, and power supplies).
• Reset CMC — Resets CMC without powering off (warm reboot).
(This option is disabled if CMC is already powered off).
NOTE: This action only resets CMC. No other components are affected.
• Non-Graceful Shutdown — This action forces a non-graceful power off of the entire chassis (chassis, servers, IOMs, iKVM, and power supplies). This does not attempt to cleanly shutdown the operating system of the servers prior to powering off.
6 Click Apply. A dialog box appears requesting confirmation.
7 Click OK to perform the power management action (for example, cause the system to reset).
Using RACADM
Open a serial/Telnet/SSH text console to CMC, log in, and type: racadm chassisaction -m chassis < action > where
<action
> is powerup
, powerdown
, powercycle
, nongraceshutdown
or reset
.
Executing Power Control Operations on an IOM
You can remotely execute a reset or power cycle on an individual IOM.
NOTE: To perform power management actions, you must have Chassis
Configuration Administrator privilege.
Using the Web Interface
To execute power control operations on an IOM using the CMC Web interface:
1 Log in to the CMC Web interface.
2 Select I/O Modules Overview.
Power Management 361
362
The I/O Modules Status page displays.
3 Click the Power tab.
The Power Control page displays.
4 Select the operation you want to execute (reset or power cycle) from the drop-down menu beside the IOM in the list.
5 Click Apply.
A dialog box appears requesting confirmation.
6 Click OK to perform the power management action (for example, cause the IOM to power cycle).
Using RACADM
To execute power control operations on an IOM using RACADM:
Open a serial/Telnet/SSH text console to CMC, log in, and type: racadm chassisaction -m switch-< n > < action > where
< n > is a number 1-6 and specifies the IOM (A1, A2, B1, B2, C1, C2), and
< action > indicates the operation you want to execute: powercycle or reset
.
Executing Power Control Operations on a Server
NOTE: To perform power management actions, you must have Chassis
Configuration Administrator privilege.
CMC enables you to remotely perform several power management actions, for example, an orderly shutdown, on an individual server in the chassis.
Using the Web Interface
To execute power control operations on a server using the Web interface:
1 Log in to the CMC Web interface.
2 Expand Server Overview in the system tree, and then select the server on which you want to execute a power control operation. The Server Status page displays.
3 Click the Power tab.
The Server Power Management page displays.
Power Management
4 Power Status displays the power status of the server (one of the following):
• N/A - CMC has not yet determined the power state of the server.
• Off - Either the server is off or the chassis is off.
• On - Both chassis and server are on.
• Powering On - Temporary state between Off and On. When the action completes successfully, the Power State is On.
• Powering Off - Temporary state between On and Off. When the action completes successfully, the Power State is Off.
5 Select one of the following Power Control Operations by clicking its radio button:
• Power On Server — Turns on the server power (equivalent to pressing the power button when the server power is off). This option is disabled if the server is already powered on.
• Power Off Server — Turns off the server power (equivalent to pressing the power button when the server power is on).
• Graceful Shutdown — Powers off and then reboots the server.
• Reset Server (warm boot) — Reboots the server without powering off.
This option is disabled if the server is powered off.
• Power Cycle Server (cold boot) — Powers off and then reboots the server. This option is disabled if the server is powered off.
6 Click Apply. A dialog box appears requesting confirmation.
7 Click OK to perform the power management action (for example, cause the server to reset).
NOTE: All of the power control operations can be performed on multiple servers from the Servers Power Control page.
Power Management 363
Using RACADM
To execute power control operations on a server using RACADM:
Open a serial/Telnet/SSH text console to CMC, log in, and type: racadm serveraction -m < module > < action > where
<module
> specifies the server by its slot number (server-1 through server-16) in the chassis, and
<action
> indicates the operation you want to execute: powerup
, powerdown
, powercycle, graceshutdown
, or hardreset
.
110V Operation
Some models of power supplies (PSUs) are capable of operating both from
220V mains as well as 110V mains. 110V power may have limited capacity; hence when any 110V connection is detected, the chassis does not grant any additional server power requests until the user acknowledges 110V operation by changing that power configuration property. The user must verify that the
110V circuit in use can deliver the power required for the chassis configuration before the acknowledgement. After acknowledgement, the chassis grants all future appropriate server power requests and uses all available power supply capacity.
The user can reset the 110V acknowledgement at any time from the GUI or
RACADM after initial installation. Power supply entries are logged to the SEL log when 110V power supplies are detected and when 110V supplies are removed. Entries are also logged to the SEL log when acknowledged and unacknowledged by the user.
The overall power health is at least in Non-Critical state when the chassis is operating in 110V mode and the user has not acknowledged the 110V operation. The "Warning" icon is displayed on the GUI main page when in
Non-Critical state.
Mixed 110V and 220V operation is not supported. If CMC detects that both voltages are in use then one voltage is selected and those power supplies connected to the other voltage are powered off and marked as failed.
364 Power Management
External Power Management
CMC Power management is optionally controlled by the “Power Measure,
Mitigate, and Manage Console” (PM3). For more information, see the PM3
User’s Guide .
When external power management is enabled, PM3 manages:
• Server Power of 12th generation servers
• Server Priority of 12th generation servers
• System Input Power Capacity
• Maximum Power Conservation Mode
The CMC continues to maintain or manage:
• Redundancy Policy
• Remote Power Logging
• Server Performance over Power Redundancy
• Dynamic Power Supply Engagement
• Server Power of 11th generation and earlier servers
PM3 then manages prioritization and power of 12th generation blade servers in the chassis from the budget available after allocation of power to chassis infrastructure and prior generation blade servers. Remote power logging is unaffected by external power management.
Power Management 365
Using the Web Interface
To enable PM3 external management:
1 Login with Chassis Configuration Administrator privileges to the chassis.
2 Select Chassis Overview in the system tree.
3 Click Power Configuration.
The Budget/Redundancy Configuration page is displayed.
4 Set Server Based Power Management Mode.
5 Click Apply.
After the Server Based Power Management Mode is enabled, the chassis is prepared for PM3 management. All 12th generation server priorities are set to
1 (High). PM3 manages the server power and priorities directly. Since PM3 controls compatible server power allocations, CMC no longer controls the
Maximum Power Conservation Mode. Hence this selection is disabled.
When the Maximum Power Conservation Mode is enabled, the CMC sets the System Input Power Capacity to the maximum that the chassis can handle. CMC does not allow power to exceed the highest capacity. However,
PM3 handles all other power capacity limitations.
To disable external power management:
1 Login with Chassis Configuration Administrator privileges to the chassis.
2 Select Chassis Overview in the system tree.
3 Click Power Configuration.
The Budget/Redundancy Configuration page displays.
4 Clear Server Based Power Management Mode.
5 Click Apply.
When PM3 management of power is disabled, the CMC reverts to the server priority settings before the external management was enabled.
NOTE: When PM3 management is disabled, CMC does not revert to the earlier setting of the maximum chassis power. Refer to the CMC log for the earlier setting in order to manually restore the value.
366 Power Management
Using RACADM
Open a serial/Telnet/SSH text console to the CMC with Chassis
Configuration Administrator privileges.
To enable remote power management by PM3, type:
Racadm config -g cfgChassisPower -o cfgChassisServerBasedPowerMgmtMode 1
To restore CMC power management, type:
Racadm config -g cfgChassisPower -o cfgChassisServerBasedPowerMgmtMode 0
When PM3 management of power is disabled, the CMC reverts to the server priority settings before the external management was enabled.
NOTE: When PM3 management is disabled the CMC does not revert to the earlier setting of the maximum power. See the CMC log for the earlier setting in order to manually restore the value.
Troubleshooting
For power supply and power-related troubleshooting, see "Troubleshooting and Recovery" on page 411.
Power Management 367
368 Power Management
10
Using the iKVM Module
The local access KVM module for your Dell M1000e server chassis is called the Avocent Integrated KVM Switch Module, or iKVM. The iKVM is an analog keyboard, video, and mouse switch that plugs into your chassis. It is an optional, hot-pluggable module to the chassis that provides local keyboard, mouse, and video access to the servers in the chassis, and to the active CMC’s command line.
iKVM User Interface
The iKVM uses the On Screen Configuration and Reporting (OSCAR) graphical user interface, which is activated by a hot key. OSCAR allows you to select one of the servers or the Dell CMC command line you wish to access with the local keyboard, display, and mouse.
Only one iKVM session per chassis is allowed.
Security
The OSCAR user interface allows you to protect your system with a screen saver password. After a user-defined time, the screen saver mode engages, and access is prohibited until the appropriate password is entered to reactivate OSCAR.
Scanning
OSCAR allows you to select a list of servers, which are displayed in the order selected while OSCAR is in scan mode.
Using the iKVM Module 369
Server Identification
CMC assigns slots names for all servers in the chassis. Although you can assign names to the servers using the OSCAR interface from a tiered connection, CMC assigned names take precedence, and any new names you assign to servers using OSCAR is overwritten.
CMC identifies a slot by assigning it a unique name. To change slot names
using the CMC Web interface, see "Editing Slot Names." To change a slot
name using RACADM, see the setslotname section in the
RACADM Command
Line Reference Guide for iDRAC7 and CMC.
Video
The iKVM video connections support video display resolutions ranging from 640 x 480 at 60 Hz up to 1280 x 1024 at 60 Hz.
Plug and Play
The iKVM supports Display Data Channel (DDC) Plug and Play, which automates video monitor configuration, and is compliant with the VESA DDC2B standard.
FLASH Upgradable
You can update the iKVM firmware using the CMC Web interface
or RACADM fwupdate command. For more information, see "Managing iKVM From CMC" on page 389.
Physical Connection Interfaces
You can connect to a server or the CMC CLI console through the iKVM from the chassis front panel, an Analog Console Interface (ACI), and the chassis rear panel.
NOTE: The ports on the control panel on the front of the chassis are designed specifically for the iKVM, which is optional. If you do not have the iKVM, you cannot use the front control panel ports.
370 Using the iKVM Module
iKVM Connection Precedences
Only one iKVM connection is available at a time. The iKVM assigns an order of precedence to each type of connection so that when there are multiple connections, only one connection is available while others are disabled.
The order of precedence for iKVM connections is as follows:
1 Front panel
2 ACI
3 Rear Panel
For example, if you have iKVM connections in the front panel and ACI, the front panel connection remains active while the ACI connection is disabled. If you have ACI and rear connections, the ACI connection takes precedence.
Tiering Through the ACI Connection
The iKVM allows tiered connections with servers and the iKVM’s CMC command line console, either locally through a Remote Console Switch port or remotely through the Dell RCS software. The iKVM supports ACI connections from the following products:
• 180AS, 2160AS, 2161DS*, 2161DS-2, or 4161DS Dell Remote Console
Switches
• Avocent AutoView switching system
• Avocent DSR switching system
• Avocent AMX switching system
* Does not support the Dell CMC console connection.
NOTE: The iKVM also supports an ACI connection to the Dell 180ES and 2160ES, but the tiering is non-seamless. This connection requires a USB to PS2 SIP.
Using the iKVM Module 371
372
Using OSCAR
This section provides an overview of the OSCAR interface.
Navigation Basics
The following table lists the OSCAR keyboard and mouse navigation details..
Table 10-1. OSCAR Keyboard and Mouse Navigation
Key or Key Sequence Result
• <Print Screen>-
<Print Screen>
• <Shift>-<Shift>
• <Alt>-<Alt>
• <Ctrl>-<Ctrl>
<F1>
<Esc>
Any of these key sequences can open OSCAR, depending on your Invoke OSCAR settings. You can enable two, three, or all of these key sequences by selecting boxes in the Invoke
OSCAR section of the Main dialog box, and then clicking
OK.
<Alt>
<Alt>+<X>
<Alt>+<O>
<Enter>
Single-click,
<Enter>
<Print Screen>,
<Backspace>
Opens the Help screen for the current dialog box.
Closes the current dialog box without saving changes and returns to the previous dialog box.
In the Main dialog box, <Esc> closes the OSCAR interface and returns to selected server.
In a message box, it closes the pop-up box and returns to the current dialog box.
Opens dialog boxes, selects or checks options, and executes actions when used in combination with underlined letters or other designated characters.
Closes the current dialog box and returns to the previous dialog box.
Selects the OK button, then returns to the previous dialog box.
Completes a switch operation in the Main dialog box and exits OSCAR.
In a text box, selects the text for editing and enables the left-arrow key and right-arrow keys to move the cursor.
Press <Enter> again to quit the edit mode.
Toggles back to previous selection if there were no other keystrokes.
Using the iKVM Module
Table 10-1. OSCAR Keyboard and Mouse Navigation (continued)
Key or Key Sequence Result
<Print Screen>,
<Alt>+<0>
<Print Screen>,
<Pause>
Immediately disconnects a user from a server; no server is selected. Status flag displays Free. (This action only applies to the =<0> on the keyboard and not the keypad.)
Immediately turns on screen saver mode and prevents access to that specific console, if it is password protected.
Up/Down Arrow keys Moves the cursor from line to line in lists.
Right/Left Arrow keys Moves the cursor within the columns when editing a text box.
<Home>/<End> Moves the cursor to the top (Home) or bottom (End) of a list.
<Delete> Deletes characters in a text box.
Number keys
<Caps Lock>
Type from the keyboard or keypad.
Disabled. To change case, use the <Shift> key.
Configuring OSCAR
The following table lists the OSCAR setup menu features.
Table 10-2. OSCAR Setup Menu Features
Feature
Menu
Security
Flag
Language
Broadcast
Scan
Purpose
Changes the server listing between numerically by slot or alphabetically by name.
• Sets a password to restrict access to servers.
• Enables a screen saver and set an inactivity time before the screen saver appears and set the screen save mode.
Changes display, timing, color, or location of the status flag.
Changes the language for all OSCAR screens.
Sets up to simultaneously control multiple servers through keyboard and mouse actions.
Sets up a custom scan pattern for up to 16 servers.
To access the Setup dialog box:
Using the iKVM Module 373
374
1 Press <Print Screen> to launch the OSCAR interface. The Main dialog box appears.
2 Click Setup. The Setup dialog box appears.
Changing the Display Behavior
Use the Menu dialog box to change the display order of servers and set a
Screen Delay Time for OSCAR.
To access the Menu dialog box:
1 Press <Print Screen> to launch OSCAR. The Main dialog box appears.
2 Click Setup and then Menu. The Menu dialog box appears.
To choose the default display order of servers in the Main dialog box:
1 Select Name to display servers alphabetically by name.
or
Select Slot to display servers numerically by slot number.
2 Click OK.
To assign one or more key sequences for OSCAR activation:
Select a key sequence from the Invoke OSCAR menu and click OK.
The default key to invoke OSCAR is <Print Screen>.
To set a Screen Delay Time for the OSCAR:
1 Enter the number of seconds (0 through 9) to delay display of OSCAR after you press <Print Screen>.
Entering <0> launches OSCAR with no delay.
2 Click OK.
Setting a time to delay display of OSCAR allows you to complete a soft
switch. To perform a soft switch, see "Soft Switching" on page 378.
Controlling the Status Flag
The status flag displays on your desktop and shows the name of the selected server or the status of the selected slot. Use the Flag dialog box to configure the flag to display by server, or to change the flag color, opacity, display time, and location on the desktop.
Using the iKVM Module
Table 10-3. OSCAR Status Flags
Flag Description
Flag type by name
Flag indicating that the user has been disconnected from all systems
Flag indicating that Broadcast mode is enabled
To access the Flag dialog box:
1 Press <Print Screen>. The Main dialog box appears.
2 Click Setup and then Flag. The Flag dialog box appears.
To specify how the status flag displays:
1 Select Displayed to show the flag all the time or Displayed and Timed to display the flag for only five seconds after switching.
NOTE: If you select Timed by itself, the flag is not displayed.
2 Select a flag color from the Display Color section. Options are black, red, blue, and purple.
3 In Display Mode, select Opaque for a solid color flag or Transparent to see the desktop through the flag.
4 To position the status flag on the desktop: a Click Set Position. The Set Position Flag displays.
b c
Left-click on the title bar and drag it to the desired location on the desktop.
Right-click to return to the Flag dialog box.
NOTE: Changes made to the flag position are not saved until you click OK in the
Flag dialog box.
5 Click OK to save settings.
To exit without saving changes, click .
Using the iKVM Module 375
Managing Servers With iKVM
The iKVM is an analog switch matrix supporting up to 16 servers. The iKVM switch uses the OSCAR user interface to select and configure your servers.
In addition, the iKVM includes a system input to establish a CMC command line console connection to CMC.
Peripherals Compatibility and Support
The iKVM is compatible with the following peripherals:
• Standard PC USB keyboards with QWERTY, QWERTZ, AZERTY, and Japanese 109 layouts.
• VGA monitors with DDC support.
• Standard USB pointing devices.
• Self-powered USB 1.1 hubs connected to the local USB port on the iKVM.
• Powered USB 2.0 hubs connected to the Dell M1000e chassis’ front panel console.
NOTE: You can use multiple keyboards and mice on the iKVM local USB port.
The iKVM aggregates the input signals. If there are simultaneous input signals from multiple USB keyboards or mice, it may have unpredictable results.
NOTE: The USB connections are solely for supported keyboard, mouse, and USB hubs. iKVM does not support data transmitted from other USB peripherals.
Viewing and Selecting Servers
Use the OSCAR Main dialog box to view, configure, and manage servers through the iKVM. You can view your servers by name or by slot. The slot number is the chassis slot number the server occupies. The Slot column indicates the slot number in which a server is installed.
NOTE: The Dell CMC command line occupies Slot 17. Selecting this slot displays the CMC command line, where you can execute RACADM commands or connect to the serial console of server or I/O modules.
NOTE: Server names and slot numbers are assigned by CMC.
376 Using the iKVM Module
To access the Main dialog box:
Press <Print Screen> to launch the OSCAR interface. The Main dialog box appears.
or
If a password has been assigned, the Password dialog box appears. Type your password and click OK. The Main dialog box appears.
For more information about setting a password, see "Setting Console
NOTE: There are four options for invoking OSCAR. You can enable one, multiple, or all of these key sequences by selecting boxes in the Invoke OSCAR section of the
Main dialog box and then clicking OK.
Viewing the Status of Your Servers
The status of the servers in your chassis is indicated in the right columns of the Main dialog box. The following table describe the status symbols.
Table 10-4. OSCAR Interface Status Symbols
Symbols Description
(Green dot.) Server is online.
(Red X.) Server is offline or absent from chassis.
(Yellow dot.) Server is not available.
(Green A or B.) Server is being accessed by the user channel indicated by the letter: A=rear panel, B=front panel.
Using the iKVM Module 377
Selecting Servers
Use the Main dialog box to select servers. When you select a server, the iKVM reconfigures the keyboard and mouse to the proper settings for that server.
• To select servers:
Double-click the server name or the slot number.
or
If the display order of your server list is by slot (that is, the Slot button is depressed), type the slot number and press <Enter>.
or
If the display order of your server list is by name (that is, the Name button is depressed), type the first few characters of the server name, establish it as unique, and press <Enter> twice.
• To select the previous server:
Press <Print Screen> and then <Backspace>. This key combination toggles between the previous and current connections.
• To disconnect the user from a server:
Press <Print Screen> to access OSCAR and then click Disconnect.
or
Press <Print Screen> and then <Alt><0>. This leaves you in a free state, with no server selected. The status flag on your desktop,
if active, displays Free. See "Controlling the Status Flag" on page 374.
Soft Switching
Soft switching is switching between servers using a hotkey sequence. You can soft switch to a server by pressing <Print Screen> and then typing the first few characters of its name or number. If you previously set a delay time
(the number of seconds before the Main dialog box is displayed after <Print
Screen> is pressed) and you press the key sequences before that time has elapsed, the OSCAR interface does not display.
378 Using the iKVM Module
To configure OSCAR for soft switching:
1 Press <Print Screen> to launch the OSCAR interface. The Main dialog box appears.
2 Click Setup and then Menu. The Menu dialog box appears.
3 Select Name or Slot for the Display/Sort Key.
4 Type the desired delay time in seconds in the Screen Delay Time field.
5 Click OK.
To soft switch to a server:
• To select a server, press <Print Screen>.
If the display order of your server list is by slot as per your selection in step 3 (that is, the Slot button is depressed), type the slot number and press <Enter>.
or
If the display order of your server list is by name as per your selection in step 3(that is, the Name button is depressed), type the first few characters of the name of the server to establish it as unique and press <Enter>.
• To switch back to the previous server, press <Print Screen> then
<Backspace>.
Video Connections
The iKVM has video connections on the front and rear panels of the chassis.
The front panel connection signals take precedence over that of the rear panel. When a monitor is connected to the front panel, the video connection does not pass through to the rear panel, and an OSCAR message displays stating that the rear panel KVM and ACI connections are disabled. If the monitor is disabled (that is, removed from the front panel or disabled by a
CMC command), the ACI connection becomes active while the rear panel
KVM remains disabled. (For information about order of connection
precedence, see "iKVM Connection Precedences.")
For information about enabling or disabling the front panel connection, see
"Enabling or Disabling the Front Panel."
Using the iKVM Module 379
Preemption Warning
Normally, a user connected to a server console through the iKVM and another user connected to the same server console through the iDRAC GUI console redirection feature both have access to the console and are able to type simultaneously.
To prevent this scenario, the remote user, before starting the iDRAC GUI console redirection, can disable the local console in the iDRAC Web interface. The local iKVM user sees an OSCAR message that the connection is preempted in a specified amount of time. The local user should finish work before the iKVM connection to the server is terminated.
There is no preemption feature available to the iKVM user.
NOTE: If a remote iDRAC user has disabled the local video for a specific server, that server's video, keyboard and mouse is unavailable to the iKVM. The server state is marked with a yellow dot in the OSCAR menu to indicate that it is locked or
unavailable for local use (see "Viewing the Status of Your Servers").
Setting Console Security
OSCAR enables you to configure security settings on your iKVM console.
You can establish a screen saver mode that engages after your console remains unused for a specified delay time. Once engaged, your console remains locked until you press any key or move the mouse. Enter the screen saver password to continue.
Use the Security dialog box to lock your console with password protection, set or change your password, or enable the screen saver.
NOTE: If the iKVM password is lost or forgotten, you can reset it to the iKVM
factory default using the CMC Web interface or RACADM. See "Clearing a Lost or
380 Using the iKVM Module
Accessing the Security Dialog Box
To access the Security dialog box:
1 Press <Print Screen>. The Main dialog box appears.
2 Click Setup and the Security. The Security dialog box appears.
Setting or Changing the Password
To set or change the password:
1 Single-click and press <Enter> or double-click in the New field.
2 Type the new password in the New field and then press <Enter>.
Passwords are case sensitive and require 5–12 characters. They must include at least one letter and one number. Legal characters are: A–Z, a–z,
0–9, space, and hyphen.
3 In the Repeat field, type the password again, and then press <Enter>.
4 Click OK if you only want to change your password, and then close the dialog box.
Password-protecting Your Console
To password-protect your console:
1 Set your password as described in the previous procedure.
2 Select the Enable Screen Saver box.
3 Type the number of minutes of Inactivity Time (from 1 through 99) to delay password protection and screen saver activation.
Using the iKVM Module 381
4 For Mode: If your monitor is ENERGY STAR compliant, select Energy; otherwise select Screen.
NOTE: If the mode is set to Energy, the appliance puts the monitor into sleep mode. This is normally indicated by the monitor powering off and the amber light replacing the green power LED. If the mode is set to Screen, the OSCAR flag bounces around the screen for the duration of the test. Before the test starts, a warning popup box displays the following message: "Energy mode may damage a monitor that is not ENERGY STAR compliant. However, once started, the test can be quit immediately via mouse or keyboard interaction."
CAUTION: Monitor damage may result from the use of Energy mode with monitors not compliant with Energy Star.
5 Optional: To activate the screen saver test, click Test. The Screen Saver
Test dialog box displays. Click OK to start the test.
The test takes 10 seconds. When it concludes, you are returned to the
Security dialog box.
Logging In
To launch Oscar:
1 Press <Print Screen> to launch OSCAR. The Password dialog box appears.
2 Type your password and then click OK. The Main dialog box appears.
Setting Automatic Logout
You can set OSCAR to automatically log out of a server after a period of inactivity.
1 In the Main dialog box, click Setup and then Security.
2 In the Inactivity Time field, enter the length of time you want to stay connected to a server before it automatically disconnects you.
3 Click OK.
382 Using the iKVM Module
Removing Password Protection From Your Console
To remove password protection from your console:
1 From the Main dialog box, click Setup and then Security.
2 In the Security dialog box, single-click and press <Enter>, or double-click in the New field.
3 Leaving the New field empty, press <Enter>.
4 Single-click and press <Enter>, or double-click in the Repeat field.
5 Leaving the Repeat field empty, press <Enter>.
6 Click OK if you only want to eliminate your password.
Enabling Screen Saver Mode With No Password Protection
NOTE: If your console is password protected, you must first remove password protection. Follow the steps in the previous procedure before following the steps below.
To enable Screen Saver mode without password protection:
1 Select Enable Screen Saver.
2 Type the number of minutes (1 through 99) that you want to delay activation of the screen saver.
3 Select Energy if your monitor is ENERGY STAR compliant; otherwise select Screen.
CAUTION: Monitor damage may result from the use of Energy mode with monitors not compliant with Energy Star.
4 Optional: To activate the screen saver test, click Test. The Screen Saver
Test dialog box displays. Click OK to start the test.
The test takes 10 seconds. When it concludes, you are returned to the
Security dialog box.
NOTE: Enabling screen saver mode disconnects the user from a server; no server is selected. The status flag displays Free.
Using the iKVM Module 383
Exiting Screen Saver Mode
To exit screen saver mode and return to the Main dialog box, press any key or move your mouse.
To turn off the screen saver:
In the Security dialog box, clear the Enable Screen Saver box and click OK.
To immediately turn on the screen saver, press <Print Screen>, then press <Pause>.
Clearing a Lost or Forgotten Password
When the iKVM password is lost or forgotten, you can reset it to the iKVM factory default, and then change the password. You can reset the password using either the CMC Web interface or RACADM.
To reset a lost or forgotten iKVM password using the CMC Web interface:
1 Log in to the CMC Web interface.
2 Select iKVM from the Chassis submenu.
3 Click the Setup tab. The iKVM Configuration page displays.
4 Click Restore Default Values.
You can then change the password from the default using OSCAR.
See "Setting or Changing the Password."
To reset a lost or forgotten password using RACADM, open a serial/Telnet/SSH text console to CMC, log in, and type: racadm racresetcfg -m kvm
NOTE: Using the racresetcfg command resets the Front Panel Enable and Dell
CMC Console Enable settings, if they are different from the default values.
For more information about the racresetcfg subcommand, see the racresetcfg section in the RACADM Command Line Reference Guide for iDRAC6 and
CMC .
384 Using the iKVM Module
Changing the Language
Use the Language dialog box to change the OSCAR text to display in any of the supported languages. The text immediately changes to the selected language on all of the OSCAR screens.
To change the OSCAR language:
1 Press <Print Screen>. The Main dialog box appears.
2 Click Setup and then Language. The Language dialog box appears.
3 Click the radio button for the desired language, and then click OK.
Displaying Version Information
Use the Version dialog box to display the iKVM firmware and hardware versions, and to identify the language and keyboard configuration.
To display version information:
1 Press <Print Screen>. The Main dialog box appears.
2 Click Commands and then Display Versions. The Version dialog box appears.
The top half of the Version dialog box lists the subsystem versions in the appliance.
3 Click or press <Esc> to close the Version dialog box.
Using the iKVM Module 385
Scanning Your System
In scan mode, the iKVM automatically scans from slot to slot (server to server). You can scan up to 16 servers by specifying which servers you want to scan and the number of seconds that each server is displayed.
To add servers to the scan list:
1 Press <Print Screen>. The Main dialog box appears.
2 Click Setup and then Scan. The Scan dialog box appears, listing of all servers in the chassis.
3 Select the box next to the servers you wish to scan.
or
Double-click the server name or slot.
or
Press <Alt > and the number of the server you wish to scan. You can select up to 16 servers.
4 In the Time field, enter the number of seconds (3 through 99) that you want iKVM to wait before the scan moves to the next server in the sequence.
5 Click the Add/Remove button, and click OK.
To remove a server from the Scan list:
1 In the Scan dialog box, select the box next to the server to be removed.
or
Double-click the server name or slot.
or
Click the Clear button to remove all servers from the Scan list.
2 Click the Add/Remove button, and click OK.
386 Using the iKVM Module
To start Scan mode:
1 Press <Print Screen>. The Main dialog box appears.
2 Click Commands. The Command dialog box appears.
3 Select the Scan Enable box.
4 Click OK. A message appears indicating that the mouse and keyboard have been reset.
5 Click to close the message box.
To cancel scan mode:
1 If OSCAR is open and the Main dialog box is displayed, select a server in the list.
or
If OSCAR is not open, move the mouse or press any key on the keyboard.
Scanning stops at the currently selected server.
or
Press <Print Screen>. The Main dialog box appears; select a server in the list.
2 Click the Commands button. The Commands dialog box appears.
3 Clear the Scan Enable box.
Broadcasting to Servers
You can simultaneously control more than one server in the system to ensure that all selected servers receive identical input. You can choose to broadcast keystrokes and/or mouse movements independently.
NOTE: You can broadcast up to 16 servers at a time.
Using the iKVM Module 387
388
To broadcast to servers:
1 Press <Print Screen>. The Main dialog box appears.
2 Click Setup and then Broadcast. The Broadcast dialog box appears.
NOTE: Broadcasting keystrokes: When using keystrokes, the keyboard state must be identical for all servers receiving a broadcast for the keystrokes to be interpreted identically. Specifically, the <Caps Lock> and <Num Lock> modes must be the same on all keyboards. While the iKVM attempts to send keystrokes to the selected servers simultaneously, some servers may inhibit and thereby delay the transmission.
NOTE: Broadcasting mouse movements: For the mouse to work accurately, all servers must have identical mouse drivers, desktops (such as identically placed icons), and video resolutions. The mouse also must be in exactly the same place on all screens. Because these conditions are extremely difficult to achieve, broadcasting mouse movements to multiple servers may have unpredictable results.
3 Enable mouse and/or keyboard for the servers that are to receive the broadcast commands by selecting the boxes.
or
Press the up or down arrow keys to move the cursor to a target server.
Then press <Alt><K> to select the keyboard box and/or <Alt><M> to select the mouse box. Repeat for additional servers.
4 Click OK to save the settings and return to the Setup dialog box. Click or press <Escape> to return to the Main dialog box.
5 Click Commands. The Commands dialog box appears.
6 Click the Broadcast Enable box to activate broadcasting. The Broadcast
Warning dialog box appears.
7 Click OK to enable the broadcast.
To cancel and return to the Commands dialog box, click or press
<Esc>.
8 If broadcasting is enabled, type the information and/or perform the mouse movements you want to broadcast from the management station.
Only servers in the list are accessible.
To turn broadcasting off:
From the Commands dialog box, clear the Broadcast Enable box.
Using the iKVM Module
Managing iKVM From CMC
Enabling or Disabling the Front Panel
To enable or disable access to the iKVM from the front panel using
RACADM, open a serial/Telnet/SSH text console to CMC, log in, and type: racadm config -g cfgKVMInfo -o cfgKVMFrontPanelEnable
< value > where < value > is 1 (enable) or 0 (disable).
For more information about the config subcommand, see the config command section in the RACADM Command Line Reference Guide for iDRAC6 and CMC .
To enable or disable access to the iKVM from the front panel using the Web interface:
1 Log in to the CMC Web interface.
2 Select iKVM in the system tree. The iKVM Status page displays.
3 Click the Setup tab. The iKVM Configuration page displays.
4 To enable, select the Front Panel USB/Video Enabled check box.
To disable, clear the Front Panel USB/Video Enabled check box.
5 Click Apply to save the setting.
Using the iKVM Module 389
Enabling the Dell CMC Console Through iKVM
To enable the iKVM to access the Dell CMC console using RACADM, open a serial/Telnet/SSH text console to CMC, log in, and type: racadm config -g cfgKVMInfo -o cfgKVMAccessToCMCEnable 1
To enable the Dell CMC console using the Web interface:
1 Log in to the CMC Web interface.
2 Select iKVM in the system tree. The iKVM Status page displays.
3 Click the Setup tab. The iKVM Configuration page displays.
4 Select the Allow access to CMC CLI from iKVM check box.
5 Click Apply to save the setting.
Viewing the iKVM Status and Properties
The local access KVM module for your Dell M1000e server chassis is called the Avocent Integrated KVM Switch Module, or iKVM. The health status of the iKVM associated with the chassis can be viewed on the Chassis Properties
Health page under the Chassis Graphics section.
To view health status for the iKVM using Chassis Graphics:
1 Log in to the CMC Web interface.
2 The Chassis Status page is displayed. The right section of Chassis
Graphics depicts the rear view of the chassis and contains the health status of the iKVM. iKVM health status is indicated by the color of the iKVM subgraphic:
• Green - iKVM is present, powered on and communicating with the CMC; there is no indication of an adverse condition.
• Amber - iKVM is present, but may or may not be powered on, or may or may not be communicating with CMC; an adverse condition may exist.
• Gray - iKVM is present and not powered on. It is not communicating with CMC and there is no indication of an adverse condition.
390 Using the iKVM Module
3 Use the cursor to hover over the iKVM subgraphic and a corresponding text hint or screen tip is displayed. The text hint provides additional information on that iKVM.
4 The iKVM subgraphic is hyperlinked to the corresponding CMC GUI page to provide immediate navigation to the iKVM Status page.
For more information about iKVM, see "Using the iKVM Module."
To view the status of the iKVM using the iKVM Status page:
1 Log in to the CMC Web interface.
2 Select iKVM in the system tree. The iKVM Status page displays.
Table 10-5. iKVM Status Information
Item
Presence
Power State
Name
Manufacturer
Part Number
Firmware Version
Hardware Version
Front Panel
Connected
Rear Panel
Connected
Tiering Port
Connected
Description
Displays whether the iKVM module is Present or Absent.
Displays the power status of the iKVM: On, Off, or N/A (Absent).
Displays the product name of the iKVM.
Displays in the manufacturer of the iKVM.
Displays the part number for the iKVM. The part number is a unique identifier provided by the vendor.
Displays the firmware version of the iKVM.
Displays the hardware version of the iKVM.
Displays whether the monitor is connected to the front panel
VGA connector (Yes or No). This information is provided to
CMC so it can determine whether a local user has front-panel access to the chassis.
Indicates whether the monitor is connected to the rear panel
VGA connector (Yes or No). This information is provided to
CMC so it can determine whether a local user has rear-panel access to the chassis.
The iKVM supports seamless tiering with external KVM appliances from Dell and Avocent using built-in hardware.
When the iKVM is tiered, the servers in the chassis can be accessed through the screen display of the external KVM switch from which the iKVM is tiered.
Using the iKVM Module 391
Table 10-5. iKVM Status Information (continued)
Item Description
Front Panel
USB/Video Enabled
Displays whether the front panel VGA connector is enabled
(Yes or No).
Allow access to CMC from iKVM
Indicates whether the CMC command console through iKVM is enabled (Yes or No).
Updating the iKVM Firmware
You can update the iKVM firmware using the CMC Web interface or
RACADM.
To update the iKVM firmware using the CMC Web interface:
1 Log in to the CMC Web interface.
2 Click Chassis in the system tree.
3 Click the Update tab. The Updatable Components page displays.
4 Click the iKVM name. The Firmware Update page appears.
5 In the Firmware Image field, enter the path to the firmware image file on your management station or shared network, or click Browse to navigate to the file location.
NOTE: The default iKVM firmware image name is ikvm.bin; however, the iKVM firmware image name can be changed by the user.
6 Click Begin Firmware Update. A dialog box prompts you to confirm the action.
392 Using the iKVM Module
7 Click Yes to continue. The Firmware Update Progress section provides firmware update status information. A status indicator displays on the page while the image file uploads. File transfer time can vary greatly based on connection speed. When the internal update process begins, the page automatically refreshes and the Firmware update timer displays.
Additional instructions to follow:
• Do not use the Refresh button or navigate to another page during the file transfer.
• To cancel the process, click Cancel File Transfer and Update - this option is available only during file transfer.
• Update status displays in the Update State field; this field is automatically updated during the file transfer process. Certain older browsers do not support these automatic updates. To manually refresh the Update State field, click Refresh.
NOTE: The update may take up to one minute for the iKVM.
When the update is complete, iKVM resets and the new firmware is updated and displayed on the Updatable Components page.
To update the iKVM firmware using RACADM, open a serial/Telnet/SSH text console to CMC, log in, and type: racadm fwupdate -g -u -a < TFTP server IP address or
FQDN> -d < filepath/filename > -m kvm
For example: racadm fwupdate -gua 192.168.0.10 -d ikvm.bin -m kvm
For more information about the fwupdate subcommand, see the fwupdate command section in the RACADM Command Line Reference Guide for iDRAC6 and CMC .
Using the iKVM Module 393
394
Troubleshooting
NOTE: If you have an active console redirection session and a lower resolution monitor is connected to the iKVM, the server console resolution may reset if the server is selected on the local console. If the server is running a Linux operating system, an X11 console may not be viewable on the local monitor. Pressing
<Ctrl><Alt><F1> at the iKVM switches Linux to a text console.
Table 10-6. Troubleshooting iKVM
Problem
The message "User has been disabled by
CMC control" appears on the monitor connected to the front panel.
The rear panel access does not work.
Likely Cause and Solution
The front panel connection has been disabled by CMC.
You can enable the front panel using either the CMC Web interface or
RACADM.
To enable the front panel using the Web interface:
1 Log in to the CMC Web interface.
2
3
Select iKVM in the system tree.
Click the Setup tab.
4 Select the Front Panel USB/Video
Enabled check box.
5 Click Apply to save the setting.
To enable the front panel using
RACADM, open a serial/Telnet/SSH text console to CMC, log in, and type: racadm config -g cfgKVMInfo o cfgKVMAccesToCMCEnable 1
The front panel setting is enabled by
CMC, and a monitor is currently connected to the front panel.
Only one connection is allowed at a time.
The front panel connection has precedence over ACI and the rear panel.
For more information about connection
precedence, see "iKVM Connection
Using the iKVM Module
Table 10-6. Troubleshooting iKVM (continued)
Problem
The message "User has been disabled as another appliance is currently tiered" appears on the monitor connected to the rear panel.
The iKVM’s amber LED is blinking.
Likely Cause and Solution
A network cable is connected to the iKVM
ACI port connector and to a secondary
KVM appliance.
Only one connection is allowed at a time.
The ACI tiering connection has precedence over the rear panel monitor connection. The precedence order is front panel, ACI, and then rear panel.
There are three possible causes:
There is problem with the iKVM, for which the iKVM requires reprogramming. To fix the problem, follow the instructions for updating
iKVM firmware (see "Updating the iKVM
The iKVM is reprogramming the CMC
Console Interface. In this case, the CMC
Console is temporarily unavailable and represented by a yellow dot in the OSCAR interface. This process takes up to
15 minutes.
The iKVM firmware has detected a
hardware error. For additional information, view the iKVM status.
To view iKVM status using the Web interface:
1
2
Log in to the CMC Web interface.
Select iKVM in the system tree.
To view iKVM status using RACADM, open a serial/Telnet/SSH text console to
CMC, log in, and type: racadm getkvminfo
Using the iKVM Module 395
Table 10-6. Troubleshooting iKVM (continued)
Problem
My iKVM is tiered through the ACI port to an external KVM switch, but all of the entries for the ACI connections are unavailable.
All of the states are showing a yellow dot in the OSCAR interface.
Likely Cause and Solution
The front panel connection is enabled and has a monitor connected. Because the front panel has precedence over all other iKVM connections, the ACI and rear panel connectors are disabled.
To enable your ACI port connection, you must first disable front panel access or remove the monitor connected to the front panel. The external KVM switch
OSCAR entries become active and accessible.
To disable the front panel using the
Web interface:
1
2
Log in to the CMC Web interface.
Select iKVM in the system tree.
3
4
5
Click the Setup tab.
Clear (un-check) the Front Panel
USB/Video Enabled check box.
Click Apply to save the setting.
To disable the front panel using
RACADM, open a serial/Telnet/SSH text console to CMC, log in, and type: racadm config -g cfgKVMInfo o cfgKVMFrontPanelEnable 0
396 Using the iKVM Module
Table 10-6. Troubleshooting iKVM (continued)
Problem
In the OSCAR menu, the Dell CMC connection is displaying a red X, and I cannot connect to CMC.
The slot name for a server is displayed as
"Initializing" in OSCAR, and I cannot select it.
Likely Cause and Solution
There are two possible causes:
The Dell CMC console has been
disabled. In this case, you can enable it using either the CMC Web interface or
RACADM.
To enable the Dell CMC console using the Web interface:
1
2
Log in to the CMC Web interface.
Select iKVM in the system tree.
3
4
5
Click the Setup tab.
Select the Allow access to CMC CLI
from iKVM check box.
Click Apply to save the setting.
To enable the Dell CMC connection using RACADM, open a serial/Telnet/SSH text console to CMC, log in, and type: racadm config -g cfgKVMInfo o cfgKVMAccessToCMCEnable 1
CMC is unavailable because it is initializing, switching over to the standby
CMC, or reprogramming. In this case, simply wait until CMC finishes initializing.
Either the server is initializing or the iDRAC on that server failed initialization.
First, wait 60 seconds. If the server is still initializing, the slot name appears as soon as initialization is complete, and you can select the server.
If, after 60 seconds, OSCAR still indicates that the slot is initializing, remove and then re-insert the server in the chassis.
This action allows iDRAC to re-initialize.
Using the iKVM Module 397
398 Using the iKVM Module
11
I/O Fabric Management
The chassis can hold up to six I/O modules (IOMs), each of which can be pass-through or switch modules.
The IOMs are classified into three groups—A, B, and C. Each group has two slots—Slot 1 and Slot 2. The slots are designated with letters, from left to right, across the back of the chassis: A1 | B1 | C1 | C2 | B2 | A2. Each server has slots for two mezzanine cards (MCs) to connect to the IOMs. The MC and the corresponding IOM must have the same fabric.
Chassis IO is segregated into 3 discrete data paths by letter: A, B and C.
These paths are described as “FABRICS” and support Ethernet, Fibre
Channel or InfiniBand. These discrete fabric paths are split into 2 IO
“Banks”, bank one and two. Each server IO adapter (Mezzanine Card or
LOM) can have either 2 or 4 ports depending on capability. These ports are split out evenly to IOM banks one and two to allow for redundancy. When you deploy your Ethernet, iSCSI or FibreChannel networks, span their redundant links across banks one and two for maximum availability. We denote the discrete IOM with the fabric Identifier and the Bank number.
Example: “A1” denotes Fabric “A” in bank “1”. “C2” Denotes Fabric “C” in
Bank “2”.
The chassis supports three fabric or protocol types. The IOMs and Mezzanine
Cards in a group must have the same or compatible fabric types.
• Group A IOMS are always connected to the servers' on-board Ethernet adapters; the fabric type of Group A is always Ethernet.
• For Group B, the IOM slots are permanently connected to the first MC
(mezzanine card) slot in each server module.
• For Group C, the IOM slots are permanently connected to the second MC
(mezzanine card) in each server module.
NOTE: In the CMC CLI, IOMs are referred to by the convention, switchn :
A1=switch-1, A2=switch-2, B1=switch-3, B2=switch-4, C1=switch-5, and C2= switch-6.
I/O Fabric Management 399
Fabric Management
Fabric management helps avoid electrical, configuration, or connectivity related problems due to installation of an IOM or MC that has an incompatible fabric type from the chassis' established fabric type. Invalid hardware configurations could cause electric or functional problems to the chassis or its components. Fabric management prevents invalid configurations from powering on.
Figure 11-1 shows the location of IOMs in the chassis. The location of each
IOM is indicated by its group number (A, B, or C).These discrete fabric paths are split into two IO Banks, bank one and two. On the chassis, the IOM slot names are marked A1, A2, B1, B2, C1, and C2.
Figure 11-1. Rear View of a Chassis, Showing the Location of the IOMs
1 2
400
1 Bank 1 (Slots A1, B1, C1)
I/O Fabric Management
2 Bank 2 (Slots A2, B2, C2)
CMC creates entries in both the hardware log and CMC logs for invalid hardware configurations.
For example:
• An Ethernet MC connected to a Fibre Channel IOM is an invalid configuration. However, an Ethernet MC connected to both an Ethernet switch and an Ethernet pass-through IOM installed in the same IOM group is a valid connection.
• A Fibre Channel pass-through IOM and a fibre channel switch IOM in slots B1 and B2 is a valid configuration if the first MCs on all of the servers are also fibre channel. In this case, CMC powers-on the IOMs and the servers. However, certain fibre channel redundancy software may not support this configuration; not all valid configurations are necessarily supported configurations.
NOTE: Fabric verification for server IOMs and MCs is performed only when the chassis is powered on. When the chassis is on standby power, the iDRACs on the server modules remain powered off and thus are unable to report the server's MC fabric type. The MC fabric type may not be reported in the CMC user interface until the iDRAC on the server is powered on. Additionally, if the chassis is powered on, fabric verification is performed when a server or IOM is inserted (optional). If a fabric mismatch is detected, the server or IOM is allowed to power on and the status LED flashes Amber.
Invalid Configurations
There are three types of invalid configurations:
• Invalid MC or LOM configuration, where a newly installed server’s fabric type is different from the existing IOM fabric
• Invalid IOM-MC configuration, where a newly installed IOM’s fabric type and the resident MC’s fabric types do not match or are incompatible
• Invalid IOM-IOM configuration, where a newly installed IOM has a different or incompatible fabric type from an IOM already installed in its group
I/O Fabric Management 401
Invalid Mezzanine Card (MC) Configuration
An invalid MC configuration occurs when a single server’s LOM or MC is not supported by its corresponding IOM. In this case, all the other servers in the chassis can be running, but the server with the mismatched MC card does not be allowed to power on. The power button on the server flashes Amber to alert a fabric mismatch. For information about CMC and hardware logs, see
"Viewing the Event Logs" on page 437
.
Invalid IOM-Mezzanine Card (MC) Configuration
The mismatched IOM is held in the power-off state. CMC adds an entry to
CMC and hardware logs noting the invalid configuration and specifying the
IOM name. CMC causes the error LED on the offending IOM to blink. If
CMC is configured to send alerts, it sends e-mail and/or SNMP alerts for this
event. For information about CMC and hardware logs, see "Viewing the
Invalid IOM-IOM Configuration
CMC holds the newly installed IOM in powered-off state, causes the IOM’s error LED to blink, and creates entries in CMC and hardware logs about the
mismatch. For information about CMC and hardware logs, see "Viewing the
Fresh Power-up Scenario
When the chassis is plugged in and powered up, the I/O modules have priority over the servers. The first IOM in each group is allowed to power up before the others. At this time, no verification of their fabric types is performed. If there is no IOM on the first slot of a group, the module on the second slot of that group powers up. If both slots have IOMs, the module in the second slot is compared for consistency against the one in the first.
After the IOMs power up, the servers power up, and CMC verifies the servers for fabric consistency.
A pass-through module and switch are allowed in the same group as long as their fabric is identical. Switches and pass-through modules can exist in the same group even if they are manufactured by different vendors.
402 I/O Fabric Management
Monitoring IOM Health
The health status for the IOMs can be viewed in two ways: from the Chassis
Graphics section on the Chassis Status page or the I/O Modules Status page.
The Chassis Graphics page provides a graphical overview of the IOMs installed in the chassis.
To view health status of the IOMs using Chassis Graphics:
1 Log in to the CMC Web interface.
2 The Chassis Status page is displayed. The right section of Chassis
Graphics depicts the rear view of the chassis and contains the health status for the IOMs. IOM health status is indicated by the color of the IOM subgraphic:
• Green - IOM is present, powered on and communicating with CMC; there is no indication of an adverse condition.
• Amber - IOM is present, but may or may not be powered on, or may or may not be communicating with CMC; an adverse condition may exist.
• Gray - IOM is present and not powered on. It is not communicating with CMC and there is no indication of an adverse condition.
3 Use the cursor to hover over an individual IOM subgraphic and a corresponding text hint or screen tip is displayed. The text hint provides additional information on that IOM.
4 The IOM subgraphic is hyperlinked to the corresponding CMC GUI page to provide immediate navigation to the I/O Module Status page associated with that IOM.
To view the health status of all IOMs using the I/O Modules Status page:
1 Log in to the CMC Web interface.
2 Select I/O Modules in the Chassis menu in the system tree.
3 Click the Properties tab.
4 Click the Status subtab. The I/O Modules Status page displays.
I/O Fabric Management 403
Table 11-1. I/O Modules Status Information
Item
Slot
Present
Health
Description
Displays the location of the I/O module in the chassis by group number (A, B, or C) and Bank (1 or 2). IOM Enumeration: A1, A2,
B1, B2, C1, or C2.
Displays whether the IOM is present (Yes or No).
OK Indicates that the IOM is present and communicating with CMC. In the event of a communication failure between CMC and the server, CMC cannot obtain or display health status for the IOM.
Informational Displays information about the IOM when no change in health status (OK, Warning, Severe) has occurred.
Warning Indicates that warning alerts have been issued, and corrective action must be taken. If corrective actions are not taken, it could lead to critical or severe failures that can affect the integrity of the IOM.
Examples of conditions causing Warnings: IOM fabric mismatch with the server's mezzanine card fabric; invalid IOM configuration, where the newly installed IOM does not match the existing IOM on the same group.
Severe Indicates that at least one Failure alert has been issued. Severe status represents a system failure on the IOM, and corrective action must be
taken immediately.
Examples of conditions causing Severe status:
Failure in IOM detected; IOM was removed.
NOTE: Any change in health is logged to both the hardware and CMC
log. For more information, see "Viewing the Event Logs" on page 437.
404 I/O Fabric Management
Table 11-1. I/O Modules Status Information (continued)
Item Description
Fabric
Name
Launch IOM
Management
Console
Role
Displays the type of fabric for the IOM: Gigabit Ethernet, 10GE
XAUI, 10GE KR, 10GE XAUI KR, FC 4 Gbps, FC 8 Gbps, SAS 3
Gbps, SAS 6 Gbps, Infiniband SDR, Infiniband DDR, Infiniband
QDR, PCIe Bypass Generation 1, PCIe Bypass Generation 2.
NOTE: Knowing the fabric types of the IOMs in your chassis is critical in preventing IOM mismatches within the same group. For information
about I/O fabric, see "I/O Fabric Management" on page 399.
Displays the IOM product name.
If the button is present for a particular I/O module, clicking it launches the IOM management console for that I/O module in a new browser window or tab.
NOTE: This option is only available for the managed switch I/O modules. It is not available for pass-through I/O modules or unmanaged Infiniband switches.
NOTE: If an I/O Module is inaccessible because it is powered off, its LAN interface is disabled, or the module has not been assigned a valid IP address, the Launch IOM GUI option is not displayed for that I/O Module.
NOTE: You are prompted to log in to I/O module management interface.
NOTE: You can configure the I/O module IP address using CMC
GUI, as described in "Configuring Network Settings for an
When linking I/O modules together, the Role displays the I/O
Module stacking membership. Member means the module is part of a stack set. Master indicates the module is a primary access point.
Power Status Displays the power status of the IOM: On, Off, or N/A (Absent).
Service Tag Displays the service tag for the IOM. The service tag is a unique identifier provided by Dell for support and maintenance.
Any change in health is logged to both the hardware and CMC log.
For more information, see "Viewing the Event Logs" on page 437.
NOTE: Pass-throughs do not have service tags. Only switches have service tags.
I/O Fabric Management 405
Viewing the Health Status of an Individual IOM
The I/O Module Status page (separate from the I/O Modules Status page) provides an overview of an individual IOM.
To view the health status of an individual IOM:
1 Log in to the CMC Web interface.
2 Expand I/O Modules in the system tree. All of the IOMs (1–6) appear in the expanded I/O Modules list.
3 Click the IOM you want to view in the I/O Modules list in the system tree.
4 Click the Status subtab. The I/O Modules Status page displays.
Table 11-2. I/O Module Health Status Information
Item
Location
Name
Present
Health
Description
Displays the location of the IOM in the chassis by group number
(A, B, or C) and slot number (1 or 2). Slot names: A1, A2, B1, B2,
C1, or C2.
Displays name of the IOM.
Displays whether the IOM is Present or Absent.
OK Indicates that the IOM is present and communicating with CMC. In the event of a communication failure between CMC and the server, CMC cannot obtain or display health status for the IOM.
Informational Displays information about the IOM when no change in health status (OK, Warning, Severe) has occurred.
Examples of conditions causing Informational status: the IOM presence was detected; a user requested IOM power cycle.
406 I/O Fabric Management
Table 11-2. I/O Module Health Status Information (continued)
Item
Power Status
Service Tag
Fabric
Description
Warning Indicates that warning alerts have been issued, and corrective action must be taken. If corrective actions are not taken, it could lead to critical or severe failures that can affect the integrity of the IOM.
Examples of conditions causing Warnings:
IOM fabric mismatch with the server's mezzanine card fabric; invalid IOM configuration, where the newly installed
IOM does not match the existing IOM on the same group.
Severe Indicates that at least one Failure alert has been issued. Severe status represents a system failure on the IOM, and corrective action must
be taken immediately.
Examples of conditions causing Severe status:
Failure in IOM detected; IOM was removed.
NOTE: Any change in health is logged to both the hardware and CMC
log. For information on viewing logs, see "Viewing the Hardware Log"
on page 437 and "Viewing the CMC Log" on page 440.
Displays the power status of the IOM: On, Off, or N/A (Absent).
Displays the service tag for the IOM. The service tag is a unique identifier provided by Dell for support and maintenance.
Displays the type of fabric for the IOM: Gigabit Ethernet, 10GE
XAUI, 10GE KR, 10GE XAUI KR, FC 4 Gbps, FC 8 Gbps, SAS 3
Gbps, SAS 6 Gbps, Infiniband SDR, Infiniband DDR, Infiniband
QDR, PCIe Bypass Generation 1, PCIe Bypass Generation 2.
NOTE: Knowing the fabric types of the IOMs in your chassis is critical in preventing IOM mismatches within the same group. For information
about I/O fabric, see "I/O Fabric Management" on page 399.
I/O Fabric Management 407
Table 11-2. I/O Module Health Status Information (continued)
Item Description
MAC Address Displays the MAC address for the IOM. The MAC address is a unique address assigned to a device by the hardware vendor as a means for identification.
NOTE: Pass-throughs do not have MAC addresses. Only switches have MAC addresses.
Role Displays the I/O module stacking membership when modules are linked together:
• Member - the module is part of a stack set
• Master - the module is a primary access point.
Configuring Network Settings for an Individual IOM
The I/O Modules Setup page allows you to specify the network settings for the interface used to manage the IOM. For Ethernet switches, the out-of-band management port (IP address) is what is configured. The in-band management port (that is, VLAN1) is not configured using this interface.
NOTE: To change settings on the I/O Modules Configuration page, you must have
Fabric A Administrator privileges to configure IOMs in Group A; Fabric B
Administrator privileges to configure IOMs in Group B; or Fabric C Administrator privileges to configure IOMs in Group C.
NOTE: For Ethernet switches, the in-band (VLAN1) and out-of-band management IP addresses cannot be the same or on the same network; this results in the out-of-band IP address not being set. Refer to the IOM documentation for the default in-band management IP address.
NOTE: Only those IOMs present in the chassis are displayed.
NOTE: Do not configure I/O module network settings for Ethernet pass-through and
Infiniband switches.
408 I/O Fabric Management
To configure the network settings for an individual IOM:
1 Log in to the CMC Web interface.
2 Click I/O Modules in the system tree. Click the Setup subtab. The
Configure I/O Modules Network Settings page displays.
3 To configure network settings for I/O modules, type/select values for the following properties, and then click Apply.
NOTE: Only IOMs that are powered on can be configured.
NOTE: The IP address set on the IOMs from CMC is not saved to the switch's permanent startup configuration. To save the IP address configuration permanently, you must enter the connect switch-n
command, or racadm connect switch -n
RACADM command, or use a direct interface to the IOM GUI to save this address to the startup configuration file.
Table 11-3. Configure I/O Module Network Settings
Item Description
Slot
Name
Power State
Displays the location of the IOM in the chassis by group number
(A, B, or C) and slot number (1 or 2). Slot names: A1, A2, B1, B2,
C1, or C2. (The Slot value cannot be changed.)
Displays the IOM product name. (The IOM name cannot be changed.)
Displays the Power State of the IOM. (The Power State cannot be changed from this page.)
DHCP Enabled Enables the IOM on the chassis to request and obtain an
IP address from the Dynamic Host Configuration Protocol (DHCP) server automatically.
Default: Checked (enabled).
If this option is checked, the IOM retrieves IP configuration
(IP address, subnet mask, and gateway) automatically from a
DHCP server on your network.
NOTE: When this feature is enabled, the IP Address, Gateway, and Subnet Mask property fields (located immediately adjacent following this option) are inactivated, and any previously entered values for these properties are ignored.
If this option is not checked, you must manually enter a valid
IP address, gateway, and subnet mask in the corresponding text fields immediately following this option.
I/O Fabric Management 409
Table 11-3. Configure I/O Module Network Settings (continued)
Item Description
IP Address Specifies the IP address for the IOM network interface.
Subnet Mask Specifies the subnet mask for the IOM network interface.
Gateway Specifies the gateway for the IOM network interface.
Troubleshooting IOM Network Settings
The following list contains troubleshooting items for IOM network settings:
• CMC can read the IP address setting too quickly after a configuration change; it displays 0.0.0.0 after clicking Apply. You must hit the refresh button in order to see if the IP address is set correctly on the switch.
• If an error is made in setting the IP/mask/gateway, the switch does not set the IP address and returns a 0.0.0.0 in all fields.
Common errors are:
• Setting the out-of-band IP address to be the same as, or on the same network as, the in-band management IP address.
• Entering an invalid subnet mask.
• Setting the default gateway to an address that is not on a network that is directly connected to the switch.
For more information on IOM network settings, refer to the Dell
PowerConnect M6220 Switch Important Information document and the Dell
PowerConnect 6220 Series Port Aggregator White Paper .
410 I/O Fabric Management
Troubleshooting and Recovery
12
This section explains how to perform tasks related to recovering and troubleshooting problems on the remote system using the CMC
Web interface.
• Gathering Configuration information, error status and error logs.
• Managing power on a remote system.
• Managing Lifecycle Controller jobs on a remote system.
• Viewing chassis information.
• Viewing the event logs.
• Using the Diagnostic Console.
• Reset Components.
• Troubleshooting Network Time Protocol (NTP) problems.
• Troubleshooting network problems.
• Troubleshooting alerting problems.
• Resetting forgotten administrator password.
• Saving and restoring Chassis configuration settings and certificates.
• Error codes and logs.
Troubleshooting and Recovery 411
Chassis Monitoring Tools
Gathering Configuration information and Chassis Status and Logs
The racdump subcommand provides a single command to get comprehensive chassis status, configuration state information, and the historic event logs.
Usage
racadm racdump
The racdump subcommand displays the following information:
• General system/RAC information
• CMC information
• Chassis information
• Session information
• Sensor information
• Firmware build information
Supported Interfaces
• CLI RACADM
• Remote RACADM
• Telnet RACADM
RACDUMP command can be run remotely from the serial, Telnet, or SSH console command prompt or through a normal command prompt.
To list syntax and command-line options for RACDUMP subcommands, type: racadm help < racdump >
412 Troubleshooting and Recovery
CLI RACDUMP
Racdump includes the following subsystems and aggregates the following
RACADM commands:
Table 12-1. Subsystems and RACADM Commands
General System/RAC information
Session information
Sensor information
Switches information (IO Module)
Mezzanine card information (Daughter card)
All modules information
Power budget information
KVM information
NIC information (CMC module)
Redundancy information
Trace log information
RAC event log
System event log
Usage racadm racdump getsysinfo getssinfo getsensorinfo getioinfo getdcinfo getmodinfo getpbinfo getkvminfo getniccfg getredundancymode gettracelog gettraclog getsel
Troubleshooting and Recovery 413
Remote RACDUMP
Remote RACADM is a client side utility, which can be executed from a management station through the out of band network interface. A remote capability option -r is provided that allows you to connect to the managed system and execute RACADM subcommands from a remote console or management station. To use the remote capability, you need a valid user name (-u option) and password (-p option), and CMC IP address.
NOTE: When using the RACADM remote capability, you must have write permissions on the folders where you are using the RACADM subcommands involving file operations, for example:
– racadm getconfig -f < file name >
– racadm sslcertdownload -t < type > [-f
< filename >]
Remote RACDUMP Usage
To use the RACDUMP subcommand remotely, type the following commands: racadm -r < CMC IP address > -u < username > -p < password >
< subcommand > < subcommand options > racadm -i -r < CMC IP address > < subcommand > < subcommand options >
NOTE: The -i option instructs RACADM to interactively prompt for user name and password. Without the -i option, you must provide the user name and password in the command using the -u and -p options.
For example: racadm -r 192.168.0.120 -u root -p calvin racdump racadm -i -r 192.168.0.120 racdump
If the HTTPS port number of CMC has been changed to a custom port other than the default port (443), the following syntax must be used: racadm -r < CMC IP address >:< port > -u < username > -p
< password > < subcommand > < subcommand options > racadm -i -r < CMC IP address >:< port > < subcommand >
< subcommand options >
414 Troubleshooting and Recovery
Telnet RACDUMP
SSH/Telnet RACDUMP is used to refer to the RACDUMP command usage from a SSH or Telnet prompt.
For more information on RACDUMP instruction, see the RACADM
Command Line Reference Guide for iDRAC and CMC on
support.dell.com/manuals.
Configuring LEDs to Identify Components on the Chassis
You can set component LEDs for all or individual components (chassis, servers, and IOMs) to blink as a means of identifying the component on the chassis.
NOTE: To blink or unblink the chassis, I/O modules or the CMC, you must have
Debug Administrator privilege on CMC. To enable the servers to blink or unblink, you must have Server Administrator or Debug Administrator privilege on CMC.
Using the Web Interface
To enable blinking for one, multiple, or all component LEDs:
1 Log in to the CMC Web interface.
2 Click Chassis in the system tree.
3 Click the Troubleshooting tab.
4 Click the Identify subtab. The Identify page displays, featuring a list of all components on the chassis.
5 To enable blinking for a component LED, check the box beside the device name and then click Blink.
6 To disable blinking for a component LED, check the box beside the device name and then click UnBlink.
Troubleshooting and Recovery 415
416
Using RACADM
Open a serial/Telnet/SSH text console to CMC, log in, and type: racadm setled -m < module > [-l < ledState >] where
< module >
specifies the module whose LED you want to configure.
Configuration options:
• server-nx
where n
= 1-8 and x
= a, b, c, or d
• switchn where n =1–6
• cmc-active and
< ledState >
specifies whether the LED should blink.
Configuration options:
• 0 — not blinking (default)
• 1 — blinking
Configuring SNMP Alerts
Simple network management protocol (SNMP) traps, or event traps , are similar to e-mail event alerts. They are used by a management station to receive unsolicited data from CMC.
You can configure CMC to generate event traps. Table 12-2 provides an
overview of the events that trigger SNMP and e-mail alerts. For information
on e-mail alerts, see "Configuring E-mail Alerts" on page 423.
NOTE: Starting with CMC version 2.10, SNMP is now IPv6 enabled. You can include an IPv6 address or fully qualified domain name (FQDN) in the destination for an event alert.
Table 12-2. Chassis Events That Can Generate SNMP and Email Alerts
Event Description
Fan Probe Failure
Battery Probe Warning
A fan is running too slow or not at all.
A battery has stopped functioning.
Temperature Probe
Warning
The temperature is approaching excessively high or low limits.
Temperature Probe Failure The temperature is either too high or too low for proper operation.
Troubleshooting and Recovery
Table 12-2. Chassis Events That Can Generate SNMP and Email Alerts (continued)
Event
Redundancy Degraded
Redundancy Lost
Power Supply Warning
Power Supply Failure
Power Supply Absent
Hardware Log Failure
Hardware Log Warning
Server Absent
Server Failure
KVM Absent
KVM Failure
Description
Redundancy for the fans and/or power supplies has been reduced.
No redundancy remains for the fans and/or power supplies.
The power supply is approaching a failure condition.
The power supply has failed.
An expected power supply is not present.
The hardware log is not functioning.
The hardware log is almost full.
An expected server is not present.
The server is not functioning.
An expected KVM is not present.
The KVM is not functioning.
Troubleshooting and Recovery 417
Table 12-2. Chassis Events That Can Generate SNMP and Email Alerts (continued)
Event Description
IOM Absent
IOM Failure
Firmware Version Mismatch There is a firmware mismatch for the chassis or server firmware.
Chassis Power Threshold
Error
SDCARD Absent
Power consumption within the chassis reached the
System Input Power Cap.
There is no media in the CMC’s Secure Digital (SD) card slot, and a configured CMC feature requires it.
SDCARD Error
An expected IOM is not present.
The IOM is not functioning.
Chassis Group Error
Server Sleeve Absent
Fabric Mismatch
An error occurred while accessing the media in the
CMC's Secure Digital (SD) card slot.
The chassis group has a configuration error.
A server sleeve is removed.
A fabric mismatch is reported.
You can add and configure SNMP alerts using the Web interface or
RACADM.
Using the Web Interface
NOTE: To add or configure SNMP alerts, you must have Chassis Configuration
Administrator privilege.
NOTE: For added security, it is strongly recommended that you change the default password of the root (User 1) account. The root account is the default administrative account that ships with CMC. To change the default password for the root account, click User ID 1 to open the User Configuration page. Help for that page is available through the Help link at the top right corner of the page.
418 Troubleshooting and Recovery
To add and configure SNMP alerts using the CMC Web interface:
1 Log in to the CMC Web interface.
2 Select Chassis in the system tree.
3 Click the Alerts tab. The Chassis Events page appears.
4 Enable alerting: a Select the check boxes of the events for which you want to enable alerting. To enable all events for alerting, select the Select All check box.
b Click Apply to save your settings.
5 Click the Traps Settings subtab.The Chassis Event Alert Destinations page displays.
6 Type a valid address in an empty Destination field.
NOTE: A valid address is an address that receives the trap alerts. Use the
"quad-dot" IPv4 format, standard IPv6 address notation, or FQDN. For example:
123.123.123.123 or 2001:db8:85a3::8a2e:370:7334 or dell.com
7 Type the SNMP Community String to which the destination management station belongs.
NOTE: The community string on the Chassis Event Alert Destinations page differs from the community string on the Chassis Network Services page.
The SNMP traps community string is the community that CMC uses for outbound traps destined to management stations. The community string on the Chassis Network Services page is the community string that management stations use to query the SNMP daemon on CMC.
8 Click Apply to save your changes.
Troubleshooting and Recovery 419
To test an event trap for an alert destination:
1 Log in to the CMC Web interface.
2 Select Chassis in the system tree.
3 Click the Alerts tab. The Chassis Events page displays.
4 Click the Traps Settings tab. The Chassis Event Alert Destinations page displays.
5 Click Send in the Test Trap column beside the destination.
NOTE: Specify trap destinations as appropriately-formatted numeric addresses
(IPv6 or IPv4), or Fully-qualified domain names (FQDNs). Choose a format that is consistent with your networking technology/infrastructure. The Test Trap functionality is unable to detect improper choices based on current network configuration (e.g. use of an IPv6 destination in an IPv4-only environment).
Using RACADM
1 Open a serial/Telnet/SSH text console to CMC and log in.
NOTE: Only one filter mask may be set for both SNMP and e-mail alerting.
You may skip step 2 if you have already selected filter mask.
2 Enable alerting by typing: racadm config -g cfgAlerting -o cfgAlertingEnable 1
3 Specify the events for which you want CMC to generate by typing: racadm config -g cfgAlerting -o cfgAlertingFilterMask < mask value > where
<mask value>
is a hex value between 0x0 and 0xffffffff.
To obtain the mask value, use a scientific calculator in hex mode and add the second values of the individual masks (1, 2, 4, etc.) using the <OR> key.
For example, to enable trap alerts for Battery Probe Warning (0x2),
Power Supply Failure (0x1000), and KVM failure (0x80000), key 2
<OR> 1000 <OR> 200000 and press the <=> key.
The resulting hex value is 208002, and the mask value for the RACADM command is 0x208002.
420 Troubleshooting and Recovery
Table 12-3. Event Traps Filter Masks
Event
Fan Probe Failure
Battery Probe Warning
Temperature Probe Warning
Temperature Probe Failure
Redundancy Degraded
Redundancy Lost
Power Supply Warning
Power Supply Failure
Power Supply Absent
Hardware Log Failure
Hardware Log Warning
Server Absent
Server Failure
KVM Absent
KVM Failure
IOM Absent
IOM Failure
Firmware Version Mismatch
Chassis Power Threshold Error
SDCARD Absent
SDCARD Error
Chassis Group Error
Server Sleeve Absent
Fabric Mismatch
Filter Mask Value
0x2000
0x4000
0x8000
0x10000
0x20000
0x40000
0x80000
0x100000
0x1
0x2
0x8
0x10
0x40
0x80
0x800
0x1000
0x200000
0x400000
0x1000000
0x2000000
0x4000000
0x8000000
0x10000000
0x20000000
Troubleshooting and Recovery 421
4 Enable traps alerting by typing: racadm config -g cfgTraps -o cfgTrapsEnable 1 -i
< index > where
<index>
is a value 1–4. The index number is used by CMC to distinguish up to four configurable destinations for traps alerts.
Destinations may be specified as appropriately formatted numeric
Addresses (IPv6 or IPv4), or Fully-qualified domain names (FQDNs).
5 Specify a destination IP address to receive the traps alert by typing: racadm config -g cfgTraps -o cfgTrapsAlertDestIPAddr <IP address> -i < index > where
<IP address>
is a valid destination, and
<index>
is the index value you specified in step 4.
6 Specify the community name by typing: racadm config -g cfgTraps -o cfgTrapsCommunityName
<community name> -i < index > where
<community name>
is the SNMP community to which the chassis belongs, and
<index>
is the index value you specified in steps 4 and 5.
You can configure up to four destinations to receive traps alerts. To add more destinations, repeat steps 2–6.
NOTE: The commands in steps 2–6 overwrites any existing settings configured for the index you specify (1–4). To determine whether an index has previously configured values, type: racadm getconfig -g cfgTraps -i < index configured, values appear for the cfgTrapsAlertDestIPAddr and cfgTrapsCommunityName objects.
>. If the index is
To test an event trap for an alert destination, type: racadm testtrap -i < index > where
<index>
is a value 1–4 representing the alert destination you want to test. If you are unsure of the index number, type: racadm getconfig -g cfgTraps -i < index >
422 Troubleshooting and Recovery
Downloading SNMP Management Information Base (MIB) File
The CMC SNMP MIB File defines chassis types, events, and indicators.
CMC enables you to download the MIB file using the Web Interface.
To download the CMC's SNMP Management Information Base (MIB) file using the Web interface:
1 Log in to the CMC Web interface.
2 Select Chassis in the system tree.
3 Click Network Services SNMP.
The SNMP Configuration section is displayed.
4 Click Save to download the CMC MIB file to your local system.
For more information on the SNMP MIB file, see the Dell OpenManage
Server Administrator SNMP Reference Guide at support.dell.com/manuals.
Configuring E-mail Alerts
When CMC detects a chassis event, such as an environmental warning or a component failure, it can be configured to send an e-mail alert to one or more e-mail addresses.
You can add and configure e-mail alerts using the Web interface or
RACADM.
Using the Web Interface
NOTE: To add or configure e-mail alerts, you must have Chassis Configuration
Administrator privilege.
1 Log in to the CMC Web interface.
2 Select Chassis in the system tree.
3 Click the Alerts tab. The Chassis Events page appears.
Troubleshooting and Recovery 423
4 Enable alerting: a Select the check boxes of the events for which you want to enable alerting. To enable all events for alerting, select the Select All check box.
b Click Apply to save your settings.
5 Click the Email Alert Settings subtab. The Email Alert Destinations page displays.
6 Specify the SMTP server IP address: a Locate the SMTP (Email) Server field, and then type the SMTP hostname or IP address.
b
NOTE: You must configure the SMTP e-mail server to accept relayed emails from the CMC's IP address, a feature which is normally turned off in most mail servers due to security concerns. For instructions as to how to accomplish this in a secure manner, refer to the documentation that came with your SMTP server.
Enter the desired originator e-mail for the alert, or leave it blank to use the default e-mail originator. The default is cmc@< IP_address > where < IP_address > is the IP address of CMC. To enter a value, the syntax of the e-mail name is < emailname >[@< domain >], and an email domain can be optionally specified.
If @< domain > is not specified and there is an active CMC network domain, then the e-mail address of < emailname >@< cmc_domain > is used as the source e-mail. If @< domain > is not specified and CMC has no active network domain, then the IP address of CMC is used
(for example, < emailname >@< IP_address >). c Click Apply to save your changes.
7 Specify the e-mail address(es) that receive the alerts: a b c
Type a valid e-mail address in an empty Destination Email
Address field.
Enter an optional Name. This is the name of the entity receiving the e-mail. If a name is entered for an invalid e-mail address, it is ignored.
Click Apply to save your settings.
424 Troubleshooting and Recovery
To send a test e-mail to an e-mail alert destination using the CMC Web interface:
1 Log in to the CMC Web interface.
2 Select Chassis in the system tree.
3 Click the Alerts tab. The Chassis Events page appears.
4 Click the Email Alert Settings subtab. The Email Alert Destinations page displays.
5 Click Send in the Destination Email Address column beside the destination.
Using RACADM
To send a test e-mail to an e-mail alert destination using RACADM:
1 Open a serial/Telnet/SSH text console to CMC and log in.
2 Enable alerting by typing: racadm config -g cfgAlerting -o cfgAlertingEnable 1
NOTE: Only one filter mask may be set by both SNMP and e-mail alerting.
You may skip step 3 if you have already set a filter mask.
3 Specify the events for which you want CMC to generate by typing: racadm config -g cfgAlerting -o cfgAlertingFilterMask < mask value > where
<mask value>
is a hexadecimal value between 0x0 and 0xffffffff and must be expressed with the leading 0x
characters. Table 12-3 provides
filter masks for each event type. For instructions on calculating the hex
value for the filter mask you want to enable, see step 3 on "Using
4 Enable e-mail alerting by typing: racadm config -g cfgEmailAlert -o cfgEmailAlertEnable 1 -i < index > where
<index>
is a value 1–4. The index number is used by CMC to distinguish up to four configurable destination e-mail addresses.
Troubleshooting and Recovery 425
5 Specify a destination e-mail address to receive the e-mail alerts by typing: racadm config -g cfgEmailAlert -o cfgEmailAlertAddress <email address> -i < index > where
<email address>
is a valid e-mail address, and
<index>
is the
index value you specified in step 4.
6 Specify the name of the party receiving the e-mail alert by typing: racadm config -g cfgEmailAlert -o cfgEmailAlertEmailName <email name> -i < index > where
<email name>
is the name of the person or group receiving the e-mail alert, and
<index>
is the index value you specified in step 4
and step 5. The e-mail name can contain up to 32 alphanumeric
characters, dashes, underscores, and periods. Spaces are not valid.
7 Setup the SMTP host by configuring the cfgRhostsSmtpServerIpAddr
database property by typing: racadm config -g cfgRemoteHosts -o cfgRhostsSmtpServerIpAddr host.domain
where host.domain
is a full-qualified domain name.
You can configure up to four destination e-mail addresses to receive e-mail
alerts. To add more e-mail addresses, repeat step 2–step 6.
NOTE: The commands in steps 2–6 overwrite any existing settings configured for the index you specify (1–4). To determine whether an index has previously configured values, type: racadm getconfig -g cfgEmailAlert -i < configured, values appear for the cfgEmailAlertAddress and cfgEmailAlertEmailName objects.
index >. If the index is
First Steps to Troubleshooting a Remote System
The following questions are commonly used to troubleshoot high-level problems in the managed system:
1 Is the system powered on or off?
2 If powered on, is the operating system functioning, crashed, or just frozen?
3 If powered off, did the power turn off unexpectedly?
426 Troubleshooting and Recovery
Monitoring Power and Executing Power Control
Commands on the Chassis
You can use the Web interface or RACADM to:
• View the system’s current power status.
• Perform an orderly shutdown through the operating system when rebooting, and power the system on or off.
For information about power management on CMC and configuring power
budget, redundancy, and power control, see "Power Management" on page 319.
Viewing Power Budget Status
For instructions on viewing power budget status for the chassis, servers,
and PSUs using either the Web interface or RACADM, see "Viewing Power
Consumption Status" on page 342.
Executing a Power Control Operation
For instructions on powering on, powering off, resetting, or power-cycling the
system using the CMC Web interface or RACADM, see "Executing Power
Control Operations on the Chassis" on page 360, "Executing Power Control
Operations on an IOM" on page 361, and "Executing Power Control
Operations on a Server" on page 362.
Troubleshooting and Recovery 427
Power Troubleshooting
The following information helps you to troubleshoot power supply and power-related issues:
• Problem: Configured the Power Redundancy Policy to AC Redundancy, and a Power Supply Redundancy Lost event was raised.
– Resolution A: This configuration requires at least one power supply in side 1 (the left three slots) and one power supply in side 2 (the right three slots) to be present and functional in the modular enclosure.
Additionally the capacity of each side must be enough to support the total power allocations for the chassis to maintain AC redundancy.
(For full AC Redundancy operation, ensure that a full PSU configuration of six power supplies is available.)
– Resolution B: Check if all power supplies are properly connected to the two AC grids; power supplies in side 1 need to be connected to one
AC grid, those in side 2 need to be connected to the other AC grid, and both AC grids need to be working. AC Redundancy is lost when one of the AC grids is not functioning.
• Problem: The PSU state is displayed as Failed (No AC), even when an
AC cord is connected and the power distribution unit is producing good AC output.
– Resolution A: Check and replace the AC cord. Check and confirm that the power distribution unit providing power to the power supply is operating as expected. If the failure still persists, call Dell customer service for replacement of the power supply.
– Resolution B: Check that the PSU is connected to the same voltage as the other PSUs. If CMC detects a PSU operating at a different voltage, the PSU is turned off and marked Failed.
428 Troubleshooting and Recovery
• Problem: Dynamic Power Supply Engagement is enabled, but none of the power supplies display in the Standby state.
– Resolution A: There is insufficient surplus power. One or more power supplies are moved into the Standby state only when the surplus power available in the enclosure exceeds the capacity of at least one power supply.
– Resolution B: Dynamic Power Supply Engagement cannot be fully supported with the power supply units present in the enclosure. To check if this is the case, use the Web interface to turn Dynamic Power
Supply Engagement off, and then on again. A message is displayed if
Dynamic Power Supply Engagement cannot be fully supported.
• Problem: Inserted a new server into the enclosure with sufficient power supplies, but the server does not power on.
– Resolution A: Check the system input power cap setting - it might be configured too low to allow any additional servers to be powered up.
– Resolution B: Check for 110V operation. If any power supplies are connected to 110V branch circuits, you must acknowledge this as a valid configuration before servers are allowed to power on. For more details, see the power configuration settings.
– Resolution C: Check the max power conservation setting. If this is set then servers are allowed to power on. For more details, see the power configuration settings.
– Resolution D: Check the server slot power priority of the slot associated with the newly inserted server, and ensure it is not lower than any other server slot power priority.
• Problem: Available power keeps changing, even when the modular enclosure configuration hasn't changed
– Resolution: CMC 1.2 and higher versions have dynamic fan power management that reduces server allocations briefly if the enclosure is operating near the peak user configured power cap; it causes the fans to be allocated power by reducing server performance to keep the input power draw below System Input Power Cap. This is normal behavior.
Troubleshooting and Recovery 429
• Problem: 2000 W is reported as the Surplus for Peak Performance.
– Resolution: The enclosure has 2000 W of surplus power available in the current configuration, and the System Input Power Cap can be safely reduced by this amount being reported without impacting server performance.
• Problem: A subset of servers lost power after an AC Grid failure, even when the chassis was operating in the AC Redundancy configuration with six power supplies.
– Resolution: This can occur if the power supplies are improperly connected to the redundant AC grids at the time the AC grid failure occurs. The AC Redundancy policy requires that the left three power supplies to be connected to one AC Grid, and right three power supplies to be connected to other AC Grid. If two PSU are improperly connected, such as PSU3 and PSU4 are connected to the wrong
AC grids, an AC grid failure cause loss of power to the least priority servers.
• Problem: The least priority servers lost power after a PSU failure.
– Resolution: This is expected behavior if the enclosure power policy was configured to No Redundancy. To avoid a future power supply failure causing servers to power off, ensure that the chassis has at least four power supplies and is configured for the Power Supply
Redundancy policy to prevent PSU failure from impacting server operation.
• Problem: Overall server performance decreases when the ambient temperature increases in the data center.
– Resolution: This can occur if the System Input Power Cap has been configured to a value that results in an increased power need by fans having to be made up by reduction in the power allocation to the servers. User can increase the System Input Power Cap to a higher value that allow for additional power allocation to the fans without an impact on server performance.
430 Troubleshooting and Recovery
Managing Lifecycle Controller jobs on a remote system
The Lifecycle Controller service is available on each of the servers and is facilitated by iDRAC. CMC provides a listing of all Lifecycle Controller jobs on the server(s) and enables you to delete or purge existing jobs using the web
interface. For information on enabling the Lifecycle Controller, see "Updating
Server Component Firmware Using Lifecycle Controller" on page 214.
The Lifecycle Controller jobs list is a static list of the existing jobs on the server and must be refreshed for the most up-to-date list and status of jobs on the server.
Table 12-4 describes the information displayed in the Lifecycle Controller
jobs list.
Table 12-4. Lifecycle Controller Jobs Status
Event
Slot
Name
Model
Job Id
Description
Status
Filter Mask Value
Displays the slot occupied by the server in the chassis. Slot numbers are sequential IDs, from 1 to 16 (for the 16 available slots in the chassis), that help identify the location of the server in the chassis. When there are less than 16 servers occupying slots, only those slots populated by servers are displayed.
Displays the name of the server in each slot.
Displays the model of the server.
Number assigned by the Lifecycle Controller service for a particular job.
Phrase indicating the type of job on the server such as an
Update job, Reboot job, and so on.
Indicates the status of the job on the server.
The Lifecycle Controller Jobs page enables you delete or purge existing jobs on the server.
Troubleshooting and Recovery 431
Deleting jobs
The Delete operation is the default operation and enables you to delete all or individual jobs on the server(s). The delete operation removes the selected jobs from the Lifecycle Controller job queue. The checkbox following the
Model field enables selection of all the jobs on a server. Individual jobs can be selected by using the checkboxes following the job status field.
Purging jobs
The Purge operation may sometimes be necessary when an existing job(s) is in an undetermined state and cannot be deleted using the Delete Jobs operation. The Purge operation resets the Data Management Service and removes all jobs from the server and can take several minutes to complete.
The checkbox following the Model field enables selection of all jobs for the
Purge operation.
NOTE: Do not navigate away from the page after submitting an operation for scheduling.
Viewing Chassis Summaries
CMC provides rollup overviews of the chassis, active and standby CMCs, iKVM, fans, temperature sensors, and I/O modules (IOMs).
Using the Web Interface
To view summaries of the chassis, CMCs, iKVM, and IOMs:
1 Log in to the CMC Web interface.
2 Select Chassis in the system tree.
3 Click the Summary tab. The Chassis Summary page displays.
432 Troubleshooting and Recovery
Table 12-5, Table 12-6, Table 12-7, and Table 12-8 describe the information
displayed on the Chassis Summary page.
Table 12-5. Chassis Summary
Item Description
Name
Model
Displays the name of the chassis. The name identifies the chassis on the network. For information on setting the name
of the chassis, see "Editing Slot Names" on page 137.
Displays the chassis model or manufacturer. For example,
PowerEdge 2900.
Service Tag
Asset Tag
Location
Displays the service tag of the chassis. The service tag is a unique identifier provided by the manufacturer for support and maintenance.
Displays the asset tag of the chassis.
Displays the location of the chassis.
CMC Failover Ready Displays (Yes, No) whether the standby CMC (if present) is capable of taking over in the event of a failover condition.
System Power Status Displays the system power status.
Table 12-6. CMC Summary
Item
Active CMC Information
Description
Name
Description
Date/Time
Active CMC
Location
Displays the name of CMC. For example, Active CMC or
Standby CMC.
Provides a brief description of the purpose of CMC.
Displays the date and time set on the active CMC.
Displays the slot location of the active CMC.
Redundancy Mode Displays if the standby CMC is present in the chassis.
Primary Firmware
Version
Displays the firmware version of the active CMC.
Firmware Last
Updated
Displays when the firmware was last updated. If no updates have occurred, this property displays as N/A.
Troubleshooting and Recovery 433
Table 12-6. CMC Summary (continued)
Item
Hardware Version
MAC Address
IP Address
Gateway
Subnet Mask
Use DHCP (for
Network Interface IP
Address)
Displays the hardware version of the active CMC.
Displays the MAC address for the CMC Network Interface.
The MAC address is a unique identifier for CMC over the network.
Displays the IP address of the CMC Network Interface.
Displays the gateway of the CMC Network Interface.
Displays the subnet mask of the CMC Network Interface.
Displays whether CMC is enabled to request and obtain automatically an IP address from the Dynamic Host
Configuration Protocol (DHCP) server (Yes or No).
The default setting for this property is No.
Primary DNS Server Displays the primary DNS server name.
Alternate DNS Server Displays the alternate DNS server name.
Use DHCP for DNS
Domain Name
Displays use of DHCP to acquire the DNS Domain name
(Yes, No).
DNS Domain Name Displays the DNS Domain name.
Standby CMC Information
Present
Standby Firmware
Version
Description
Displays (Yes, No) whether a second (standby) CMC is installed.
Displays the CMC firmware version installed on the standby
CMC.
Table 12-7. iKVM Summary
Item
Present
Name
Manufacturer
Description
Displays whether the iKVM module is present (Yes or No).
Displays the name of the iKVM. The name identifies the iKVM on the network.
Displays the iKVM model or manufacturer.
434 Troubleshooting and Recovery
Table 12-7. iKVM Summary (continued)
Item Description
Part Number
Firmware Version
Hardware Version
Displays the part number for the iKVM. The part number is a unique identifier provided by the vendor. Part number naming conventions differ from vendor to vendor.
Displays the firmware version of the iKVM.
Displays the hardware version of the iKVM.
Power Status
Front Panel
USB/Video Enabled
Displays the power status of the iKVM: On, Off, N/A
(Absent).
Displays whether the front panel VGA and USB connectors are enabled (Yes or No).
Allow Access to CMC
CLI from iKVM
Displays that CLI access is enabled on the iKVM (Yes or No).
Table 12-8. IOM Summary
Item
Location
Present
Name
Fabric
Power Status
Service Tag
Description
Displays the slot occupied by the IOMs. Six slots are identified by group name (A, B, or C) and slot number (1 or 2). Slot names: A-1, A-2, B-1, B-2,
C-1, or C-2.
Displays whether the IOM is present (Yes or No).
Displays the name of the IOM.
Displays the type of fabric.
Displays the power status of the IOM: On, Off, or N/A (Absent).
Displays the service tag of the IOM. The service tag a unique identifier provided by the manufacturer for support and maintenance.
Using RACADM
1 Open a serial/Telnet/SSH text console to CMC and log in.
2 To view chassis and CMC summaries, type:
Troubleshooting and Recovery 435
436 racadm getsysinfo
3 To view the iKVM summary, type: racadm getkvminfo
4 To view the IOM summary, type: racadm getioinfo
Viewing Chassis and Component Health Status
Using the Web Interface
To view chassis and component health summaries:
1 Log in to the CMC Web interface.
2 Select Chassis in the system tree. The Chassis Health page displays.
The Chassis Graphics section provides a graphical view of the front and rear of the chassis. This graphical representation provides a visual overview of the components installed within the chassis and its corresponding status.
Each graphic displays a real-time representation of the installed components. The component state is indicated by the overlay of the component subgraphic.
• No overlay - the component is present, powered on and communicating with CMC; there is no indication of an adverse condition.
• Amber caution sign - indicates that only warning alerts have been issued and that corrective action must be taken.
• Red X - indicates at least one failure condition is present. This means that CMC can still communicate with the component and that the health status is reported as critical.
• Grayed Out - indicates that the component is present and not powered on. It is not communicating with CMC and there is no indication of an adverse condition.
All components display a corresponding text hint or screen tip when the mouse is placed over the component subgraphic. Component status is
Troubleshooting and Recovery
dynamically updated, and the component subgraphic colors and text hints are automatically changed to reflect the current state.
Clicking on the component subgraphic selects that component's information and Quick Links for display below the chassis graphics.
The CMC Hardware Log section provides the latest 10 entries of the
CMC Hardware Log for reference.
Using RACADM
Open a serial/Telnet/SSH text console to CMC, log in, and type: racadm getmodinfo
Viewing the Event Logs
The Hardware Log and CMC Log pages display system-critical events that occur on the managed system.
Viewing the Hardware Log
CMC generates a hardware log of events that occur on the chassis. You can view the hardware log using the Web interface and remote RACADM.
NOTE: To clear the hardware log, you must have Clear Logs Administrator privilege.
NOTE: You can configure CMC to send e-mail or SNMP traps when specific events
occur. For information on configuring CMC to send alerts, see "Configuring SNMP
Alerts" on page 416 and "Configuring E-mail Alerts" on page 423.
Troubleshooting and Recovery 437
Examples of hardware log entries critical System Software event: redundancy lost
Wed May 09 15:26:28 2007 normal System Software event: log cleared was asserted
Wed May 09 16:06:00 2007 warning System Software event: predictive failure was asserted
Wed May 09 15:26:31 2007 critical System Software event: log full was asserted
Wed May 09 15:47:23 2007 unknown System Software event: unknown event
Using the Web Interface
You can view, save a text file version of, and clear the hardware log in the
CMC Web interface.
Table 12-9 provides descriptions of the information provided on the
Hardware Log page in the CMC Web interface.
To view the hardware log:
1 Log in to the CMC Web interface.
2 Click Chassis in the system tree.
3 Click the Logs tab.
4 Click the Hardware Log subtab. The Hardware Log page displays.
To save a copy of the hardware log to your managed station or network:
1 Click Save Log.
A dialog box opens.
2 Select a location for a text file of the log.
NOTE: Because the log is saved as a text file, the graphical images used to indicate severity in the user interface do not appear. In the text file, severity is indicated with the words OK, Informational, Unknown, Warning, and Severe.
The date and time entries appear in ascending order. If <SYSTEM BOOT> appears in the Date/Time column, it means that the event occurred during shut down or start up of any of the modules, when no date or time is available.
438 Troubleshooting and Recovery
To clear the hardware log, click Clear Log.
NOTE: CMC creates a new log entry indicating that the log was cleared.
Table 12-9. Hardware Log Information
Item
Severity
Date/Time
Description
Description
OK
Informational Indicates an informational entry on an event in which the Severity status has not changed.
Unknown
Warning
Indicates a normal event that does not require corrective actions.
Indicates a noncritical event for which
corrective actions should be taken soon to avoid system failures.
Indicates a critical event requiring immediate corrective actions to avoid system failures.
Severe Indicates a critical event that requires
immediate corrective actions to avoid system failures.
Displays the exact date and time the event occurred (for example,
Wed May 02 16:26:55 2007). If no date/time appears, then the event occurred at System Boot.
Provides a brief description, generated by CMC, of the event (for example,
Redundancy lost
,
Server inserted
).
Using RACADM
To view the hardware log using RACADM:
1 Open a serial/Telnet/SSH text console to CMC and log in.
2 To view the hardware log, type: racadm getsel
To clear the hardware log, type: racadm clrsel
Troubleshooting and Recovery 439
Viewing the CMC Log
CMC generates a log of chassis-related events.
NOTE: To clear the hardware log, you must have Clear Logs Administrator privilege.
Using the Web Interface
You can view, save a text file version of, and clear the CMC log in the CMC
Web interface.
You can re-sort the log entries by Source, Date/Time, or Description by clicking the column heading. Subsequent clicks on the column headings reverse the sort.
Table 12-10 provides descriptions of the information provided on the CMC
Log page in the CMC Web interface.
To view the CMC log:
1 Log in to the CMC Web interface.
2 Click Chassis in the system tree.
3 Click the Logs tab.
4 Click the CMC Log subtab. The CMC Log page displays.
5 To save a copy of the CMC log to your managed station or network, click
Save Log.
A dialog box opens; select a location for a text file of the log.
Table 12-10. CMC Log Information
Command
Source
Date/Time
Description
Result
Displays the interface (such as CMC) that caused the event.
Displays the exact date and time the event occurred (for example,
Wed May 02 16:26:55 2007).
Provides a short description of the action, such as a login or a logout, login failure, or clearing the logs. Descriptions are generated by CMC.
440 Troubleshooting and Recovery
Using RACADM
To view the CMC log information using RACADM:
1 Open a serial/Telnet/SSH text console to CMC and log in.
2 To view the hardware log, type: racadm getraclog
To clear the hardware log, type: racadm clrraclog
Using the Diagnostic Console
The Diagnostic Console page enables an advanced user, or a user under the direction of technical support, to diagnose issues related to the chassis hardware using CLI commands.
NOTE: To modify these settings, you must have Debug Command Administrator privilege.
To access the Diagnostic Console page:
1 Log in to the CMC Web interface.
2 Click Chassis in the system tree.
3 Click the Troubleshooting tab.
4 Click the Diagnostics subtab. The Diagnostic Console page displays.
To execute a diagnostic CLI command, type the command into the Enter
RACADM Command field, and then click Submit to execute the diagnostic command. A diagnostic results page appears.
To return to the Diagnostic Console page, click Go Back to Diagnostic
Console Page or Refresh.
The Diagnostic Console supports the commands listed in Table 12-11 as well
as the RACADM commands.
Table 12-11. Supported Diagnostic Commands
Command arp ifconfig
Result
Displays the contents of the address resolution protocol (ARP) table. ARP entries may not be added or deleted.
Displays the contents of the network interface table.
Troubleshooting and Recovery 441
Table 12-11. Supported Diagnostic Commands (continued)
Command Result netstat Prints the contents of the routing table.
ping < IP address > Verifies that the destination < IP address > is reachable from
CMC with the current routing-table contents. You must type a destination IP address in the field to the right of this option.
An Internet control message protocol (ICMP) echo packet is sent to the destination IP address based on the current routing-table contents.
gettracelog Displays the trace log (may take a few seconds to display the log). The gettracelog -i command returns the number of records in the trace log.
NOTE: For more information about the gettracelog command, see the gettracelog command section in the RACADM Command
Line Reference Guide for iDRAC7 and CMC .
Resetting Components
The Reset Components page allows users to reset the active CMC, or to virtually reseat servers causing them to behave as if they were removed and reinserted. If the chassis has a standby CMC, resetting the active CMC causes a failover and the standby CMC becomes active.
NOTE: To reset components, you must have Debug Command Administrator privilege.
To access the Diagnostic Console page:
1 Log in to the CMC Web interface.
2 Click Chassis in the system tree.
3 Click the Troubleshooting tab.
4 Click the Reset Components subtab. The Reset Components page displays. The CMC Summary section of the Reset Components page displays the following information:
442 Troubleshooting and Recovery
Table 12-12. CMC Summary
Attribute
Health
Date/Time
Active CMC
Location
Description
OK
Informational Displays information about CMC when no change in health status (OK, Warning, Severe) has occurred.
Warning
CMC is present and communicating with its components.
Warning alerts have been issued, and
corrective action must be taken. If corrective actions are not taken, critical or severe failures that can affect the integrity of CMC can occur.
Severe At least one failure alert has been issued.
Severe status represents a CMC system failure, and corrective action must be taken
immediately.
Displays the date and time for the CMC using the format MM/DD/YYYY , where MM is the month, DD is the date, and YYYY is the year.
Displays the location of the active CMC.
Redundancy
Mode
Displays Redundant if a standby CMC is present in the chassis, and
No Redundancy if no standby CMC is present in the chassis.
5 The Virtual Reseat Server section of the Reset Components page displays the following information:
Table 12-13. Virtual Reseat Server
Attribute
Slot
Name
Present
Description
Displays the slot occupied by the server in the chassis. Slot names are sequential IDs, from 1 to 16, to help identify the location of the server in the chassis.
Displays the name of the server in each slot.
Displays whether the server is present in the slot (Yes or No).
Troubleshooting and Recovery 443
Table 12-13. Virtual Reseat Server (continued)
Attribute Description
Health OK
Informational Displays information about the server when there is no change in health status (OK,
Warning, Severe).
Warning
The server is present and communicating with
CMC. In the event of a communication failure between CMC and the server, the CMC cannot obtain or display health status for the server.
Warning alerts have been issued, and
corrective action must be taken. If corrective actions are not taken, critical or severe failures that can affect the integrity of the server can occur.
Severe At least one failure alert has been issued.
Severe status represents a CMC system failure, and corrective action must be taken
immediately.
iDRAC Status Displays the status of the server iDRAC embedded management controller:
• N/A - Server is not present, or the chassis is not powered on.
• Ready - iDRAC is ready and operating normally.
• Corrupted - iDRAC firmware is corrupted. Use the iDRAC firmware update utility to repair the firmware.
• Failed - Unable to communicate with iDRAC. Use the Virtual
Reseat check box to clear the error. If this fails, manually remove and replace the server to clear the error.
• FW Update - iDRAC firmware update in progress; allow the update to complete before attempting any action.
• Initializing - iDRAC reset in progress; wait for the controller to complete powering-on before attempting any action.
444 Troubleshooting and Recovery
Table 12-13. Virtual Reseat Server (continued)
Attribute Description
Power State Displays the server power status:
• N/A - CMC has not determined the power state of the server.
• Off - The server or the chassis is off.
• On - The chassis and server are on.
• Powering On - Temporary state between Off and On. Once the powering on cycle completes, the Power State changes to On.
• Powering Off - Temporary state between On and Off. Once the powering off cycle completes, the Power State changes to Off.
Virtual Reseat Select the check box to virtually reseat that server.
6 To virtual reseat a server, click the check box of the servers to reseat, and then select Apply Selections. This operation causes the servers to behave as if they were removed and reinserted.
7 Select Reset/Failover CMC to cause the active CMC to reset. If a standby
CMC is present and a chassis is fully redundant, a failover occurs causing the standby CMC to become active.
Troubleshooting Network Time Protocol (NTP)
Errors
After configuring CMC to synchronize its clock with a remote time server over the network, it may take 2-3 minutes before a change in the date and time occurs. If after this time there is still no change, it may be necessary to troubleshoot a problem. CMC may not be able to synchronize its clock for a number of reasons:
• There could be a problem with the NTP Server 1, NTP Server 2, and NTP Server 3 settings.
• An invalid host name or IP address may have been accidentally entered.
• There could be a network connectivity problem that prevents CMC from communicating with any of the configured NTP servers.
• There could be a DNS problem, preventing any of the NTP server host names from being resolved.
Troubleshooting and Recovery 445
446
CMC provides tools to troubleshoot these problems, with the primary source of troubleshooting information being the CMC Trace Log. This log contains an error message for NTP related failures. If CMC is unable to synchronize with any of the remote NTP servers that have been configured, then it derives its timing from the local system clock.
If CMC is synchronized to the local system clock rather than a remote time server, the trace log contains an entry similar to the following:
Jan 8 20:02:40 cmc ntpd[1423]: synchronized to
LOCAL(0), stratum 10
You can also check the ntpd status by typing the following racadm command: racadm getractime –n
If an ‘*’ is not displayed against one of the configured servers, something may not be set up properly. The output of the above command also contains detailed NTP statistics that may be useful in debugging why the server does not synchronize. If you attempt to configure an NTP server that is Windows based, it may help to increase the MaxDist parameter for ntpd. Before changing this parameter, read and understand all implications of doing so, especially since the default setting should be large enough to work with most
NTP servers. To modify the parameter type the following command: racadm config –g cfgRemoteHosts –o cfgRhostsNtpMaxDist 32
After making the change, restart the ntpd by disabling NTP, waiting 5-10 seconds, then enabling NTP again.
NOTE: NTP may take an additional 3 minutes to try and synchronize again.
To disable NTP, type: racadm config –g cfgRemoteHosts –o cfgRhostsNtpEnable 0
To enable NTP, type
: racadm config –g cfgRemoteHosts –o cfgRhostsNtpEnable 1
If the NTP servers are configured correctly and this entry is present in the trace log, then this confirms that CMC is unable to synchronize with any of the configured NTP servers.
There may be other NTP related trace log entries to assist in your troubleshooting effort. If it is a NTP server IP address misconfiguration problem, you may see an entry similar to the following:
Troubleshooting and Recovery
Jan 8 19:59:24 cmc ntpd[1423]: Cannot find existing interface for address 1.2.3.4 Jan 8 19:59:24 cmc ntpd[1423]: configuration of 1.2.3.4 failed
If an NTP server setting has been configured with an invalid host name, you may see a trace log entry as follows:
Aug 21 14:34:27 cmc ntpd_initres[1298]: host name not found: blabla Aug 21 14:34:27 cmc ntpd_initres[1298]: couldn't resolve `blabla', giving up on it
For information on how to enter the gettracelog
command to review the
trace log using the CMC GUI, see "Using the Diagnostic Console" on page 441.
Interpreting LED Colors and Blinking Patterns
The LEDs on the chassis provide information by color and blinking/not blinking:
• Steadily glowing, green LEDs indicate that the component is powered on.
If the green LED is blinking, it indicates a critical but routine event, such as a firmware upload, during which the unit is not operational.
It does not indicate a fault.
• A blinking amber LED on a module indicates a fault on that module.
• Blue, blinking LEDs are configurable by the user and used for
identification (see "Configuring LEDs to Identify Components on the
Troubleshooting and Recovery 447
Table 12-14. LED Color and Blinking Patterns
Component
CMC iKVM
Server
LED Color, Blinking Pattern
Green, glowing steadily
Green, blinking
Green, dark
Blue, glowing steadily
Blue, blinking
Amber, glowing steadily
Amber, blinking
Blue, dark
Green, glowing steadily
Green, blinking
Green, dark
Amber, glowing steadily
Amber, blinking
Amber, dark
Green, glowing steadily
Green, blinking
Green, dark
Blue, glowing steadily
Blue, blinking
Amber, glowing steadily
Amber, blinking
Blue, dark
Meaning
Powered on
Firmware is being uploaded
Powered off
Active
User-enabled module identifier
Not used
Fault
Standby
Powered on
Firmware is being uploaded
Powered off
Not used
Fault
No fault
Powered on
Firmware is being uploaded
Powered off
Normal
User-enabled module identifier
Not used
Fault
No fault
448 Troubleshooting and Recovery
Table 12-14. LED Color and Blinking Patterns (continued)
Component
IOM
(Common)
IOM (Pass through)
Fan
LED Color, Blinking Pattern
Green, glowing steadily
Green, blinking
Green, dark
Blue, glowing steadily
Blue, blinking
Amber, glowing steadily
Amber, blinking
Blue, dark
Green, glowing steadily
Green, blinking
Green, dark
Blue, glowing steadily
Blue, blinking
Amber, glowing steadily
Amber, blinking
Blue, dark
Green, glowing steadily
Green, blinking
Green, dark
Amber, glowing steadily
Amber, blinking
Amber, dark
Meaning
Powered on
Firmware is being uploaded
Powered off
Normal/stack master
User-enabled module identifier
Not used
Fault
No fault/stack slave
Powered on
Not used
Powered off
Normal
User-enabled module identifier
Not used
Fault
No fault
Fan working
Not used
Powered off
Fan type not recognized, update
CMC firmware
Fan fault; tachometer out of range
Not used
Troubleshooting and Recovery 449
Table 12-14. LED Color and Blinking Patterns (continued)
Component
PSU
LED Color, Blinking Pattern Meaning
(Oval) Green, glowing steadily AC OK
(Oval) Green, blinking Not used
(Oval) Green, dark
Amber, glowing steadily
AC Not OK
Not used
Amber, blinking
Amber, dark
(Circle) Green, glowing steadily
(Circle) Green, dark
Fault
No fault
DC OK
DC Not OK
Troubleshooting a Non-responsive CMC
NOTE: It is not possible to log in to the standby CMC using a serial console.
If you cannot log in to CMC using any of the interfaces (the Web interface,
Telnet, SSH, remote RACADM, or serial), you can verify the
CMC functionality by observing the LEDs on CMC, obtaining recovery information using the DB-9 serial port, or recovering the
CMC firmware image.
Observing the LEDs to Isolate the Problem
Facing the front of CMC as it is installed in the chassis, you see two LEDs on the left side of the card.
Top LED — The top green LED indicates power. If it is NOT on:
1 Verify that you have AC present to at least one power supply.
2 Verify that the CMC card is seated properly. You can release/pull on the ejector handle, remove CMC, reinstall CMC making sure the board is inserted all the way and the latch closes correctly.
450 Troubleshooting and Recovery
Bottom LED — The bottom LED is multi-colored. When CMC is active and running, and there are no problems, the bottom LED is blue. If it is amber, a fault was detected. The fault could be caused by any of the following three events:
• A core failure. In this case, the CMC board must be replaced.
• A self-test failure. In this case, the CMC board must be replaced.
• An image corruption. In this case, you can recover CMC by uploading the
CMC firmware image.
NOTE: A normal CMC boot/reset takes over a minute to fully boot into its OS and be available for login. The blue LED is enabled on the active CMC. In a redundant, two-CMC configuration, only the top green LED is enabled on the standby CMC.
Obtain Recovery Information From the DB-9 Serial Port
If the bottom LED is amber, recovery information should be available from the DB-9 serial port located on the front of CMC.
To obtain recovery information:
1 Install a NULL modem cable between CMC and a client machine.
2 Open a terminal emulator of your choice (such as HyperTerminal or
Minicom). Set up: 8 bits, no parity, no flow control, baud rate 115200.
A core memory failure displays an error message every 5 seconds.
3 Press <Enter>. If a recovery prompt appears, additional information is available. The prompt indicates the CMC slot number and failure type.
To display failure reason and syntax for a few commands, type recover and then press <Enter>. Sample prompts: recover1[self test] CMC 1 self test failure recover2[Bad FW images] CMC2 has corrupted images
• If the prompt indicates a self test failure, there are no serviceable components on CMC. CMC is bad and must returned to Dell.
• If the prompt indicates Bad FW Images, then follow the steps in
"Recovering the Firmware Image" on page 452 to fix the problem.
Troubleshooting and Recovery 451
Recovering the Firmware Image
CMC enters recover mode when a normal CMC OS boot is not possible. In recover mode, a small subset of commands are available that allow you to reprogram the flash devices by uploading the firmware update file,
firmimg.cmc. This is the same firmware image file used for normal firmware updates. The recovery process displays its current activity and boots to the
CMC OS upon completion.
When you type recover
and then press <Enter> at the recovery prompt, the recover reason and available sub-commands display. An example recover sequence may be: recover getniccfg recover setniccfg 192.168.0.120 255.255.255.0
192.168.0.1
recover ping 192.168.0.100
recover fwupdate -g -a 192.168.0.100
NOTE: Connect the network cable to the left most RJ45
NOTE: In recover mode, you cannot ping CMC normally because there is no active network stack. The recover ping < TFTP server IP reset command after setniccfg on some systems.
> command allows you to ping to the TFTP server to verify the LAN connection. You may need to use the recover
452 Troubleshooting and Recovery
Troubleshooting Network Problems
The internal CMC trace log allows you to debug CMC alerting and networking. You can access the trace log using the CMC Web interface
(see "Using the Diagnostic Console") or RACADM (see "Using the RACADM
Command Line Interface" and the gettracelog command section in the
RACADM Command Line Reference Guide for iDRAC6 and CMC .
The trace log tracks the following information:
• DHCP — Traces packets sent to and received from a DHCP server.
• DDNS — Traces dynamic DNS update requests and responses.
• Configuration changes to the network interfaces.
The trace log may also contain CMC firmware-specific error codes that are related to the internal CMC firmware, not the managed system’s operating system.
Resetting Forgotten Administrator Password
CAUTION: Many repairs may only be done by a certified service technician.
You should only perform troubleshooting and simple repairs as authorized in your product documentation, or as directed by the online or telephone service and support team. Damage due to servicing that is not authorized by Dell is not covered by your warranty. Read and follow the safety instructions that came with the product.
To perform management actions, a user with Administrator privileges is required. The CMC software has a user account password protection security feature that may be disabled if the administrator account password is forgotten. If the administrator account password is forgotten, it can be recovered using the PASSWORD_RSET jumper on the CMC board.
The CMC board has a two-pin password reset connector as shown in
Figure 12-1. If a jumper is installed in the reset connector, the default
administrator account and password is enabled and set to the default values of username: root and password: calvin. The administrator account is reset regardless if the account has been removed, or if the password was changed.
NOTE: Ensure the CMC module is in a passive state before you begin.
Troubleshooting and Recovery 453
To perform management actions, a user with Administrator privileges is required. If the administrator account password is forgotten, it can be reset using the PASSWORD_RST jumper on the CMC board.
The PASSWORD_RST jumper uses a two-pin connector as shown in
While the PASSWORD_RST jumper is installed, the default administrator account and password is enabled and set to the following default values: username: root password: calvin
The administrator account is temporarily reset regardless if the administrator account was removed, or if the password was changed.
NOTE: When the PASSWORD_RST jumper is installed, a default serial console configuration is used (rather than configuration property values), as follows: cfgSerialBaudRate=115200 cfgSerialConsoleEnable=1 cfgSerialConsoleQuitKey=^\ cfgSerialConsoleIdleTimeout=0 cfgSerialConsoleNoAuth=0 cfgSerialConsoleCommand="" cfgSerialConsoleColumns=0
1 Press in the CMC release latch on the handle and move the handle away from the module front panel. Slide the CMC module out of the enclosure.
NOTE: Electrostatic discharge (ESD) events can damage CMC. Under certain conditions, ESD may build up on your body or an object, and then discharge into your CMC. To prevent ESD damage, you must take precautions to discharge static electricity from your body while handling and accessing CMC outside the Chassis.
2 Remove the jumper plug from the password reset connector, and insert a
2-pin jumper to enable the default administrator account. To locate the
password jumper on the CMC board, see Figure 12-1.
454 Troubleshooting and Recovery
Figure 12-1. Password Reset Jumper Location
PASSWORD_RSET
Table 12-15. CMC Password Jumper Settings
PASSWORD_RSET (default) The password reset feature is disabled.
The password reset feature is enabled.
3 Slide the CMC module into the enclosure. Reattach any cables that were disconnected.
NOTE: Ensure that the CMC module becomes the active CMC, and remains the active CMC until the remaining steps are completed.
Troubleshooting and Recovery 455
456
4 If the jumpered CMC module is the only CMC, then simply wait for it to finish rebooting. If you have redundant CMCs in your chassis, then initiate a changeover to make the jumpered CMC module active. On the
GUI interface: a Navigate to the Chassis page, click the Power tab Control subtab. b Select the Reset CMC (warm boot) button and click Apply.
CMC automatically fails over to the redundant module, and that module now becomes active.
5 Log into the active CMC using the default administrator username:root and password: calvin, and restore any necessary user account settings. The existing accounts and passwords are not disabled and are still active.
6 Perform any needed management actions, including creating a new administrator password in place of the forgotten one.
7 Remove the 2-pin PASSWORD_RST jumper and replace the jumper plug. a b c
Press in the CMC release latch on the handle and move the handle away from the module front panel. Slide the CMC module out of the enclosure.
Remove the 2-pin jumper and replace the jumper plug.
Slide the CMC module into the enclosure. Reattach any cables that
were disconnected. Repeat step 4 to make the unjumpered CMC
module the active CMC.
Saving and Restoring Chassis Configuration
Settings and Certificates
On the CMC GUI, navigate to Chassis Overview Setup Chassis Backup.
The Chassis Backup screen is displayed.
To save a backup of the Chassis configuration:
1 On the Chassis Backup screen, click Save.
2 Override the default file path (optional) and click OK to save the file.
NOTE: The default backup file name contains the Chassis' service tag. This backup file can be used later, to restore the settings and certificates for this chassis only.
Troubleshooting and Recovery
To restore the Chassis configuration:
1 On the Chassis Backup screen, click Browse.
2 Type or navigate to the backup file, then click Open to select it.
3 Click Restore.
NOTE: CMC does not reset upon restoring configuration, however CMC services may take some time to effectively impose any changed/new configuration. After successful completion, all current sessions are closed.
Troubleshooting Alerting
Use the CMC log and the trace log to troubleshoot CMC alerts. The success or failure of each e-mail and/or SNMP trap delivery attempt is logged into the
CMC log. Additional information describing the particular error is logged in the trace log. However, since SNMP does not confirm delivery of traps, use a network analyzer or a tool such as Microsoft’s snmputil to trace the packets on the managed system.
You can configure SNMP alerts using the Web interface. For information, see
Troubleshooting and Recovery 457
458 Troubleshooting and Recovery
13
Diagnostics
The LCD panel helps you to diagnose problems with any server or module in the chassis. If there is a problem or fault with the chassis or any server or other module in the chassis, the LCD panel status indicator blinks amber. On the
Main Menu an icon with an amber background displays next to the menu item—Server or Enclosure—that leads to the faulty server or module.
By following the amber icons down through the LCD menu system, you can display the status screen and error messages for the item that has the problem.
Error messages on the LCD panel can be removed by removing the module or server that is the cause of the problem or for server errors, use the iDRAC
Web interface or command line interface to clear the server’s System Event
Log (SEL) to remove the server errors form the LCD.
Using the LCD Panel Interface
You can use the LCD panel to perform configuration and diagnostics, and to obtain status information about the chassis and its contents.
LCD Navigation
Use the buttons to the right of the LCD screen to operate the LCD panel.
The up, down, left, and right arrow buttons change the selected menu items or icons on the screen. The selected item is shown with a light blue background or border.
The center button activates the selected item.
When messages displayed on the LCD screen are longer than what fits on the screen, use the left and right arrow buttons to scroll the text left and right.
The icons described in Table 13-1 are used in navigating between LCD
screens:
Diagnostics 459
Table 13-1. LCD Panel Navigational Icons
Icon
Normal
Icon
Highlighted
Icon Name and Description
Back. Highlight and press the center button to return to the previous screen.
Accept/Yes. Highlight and press the center button to accept a change and return to the previous screen.
Skip/Next. Highlight and press the center button to skip any changes and go to the next screen.
No. Highlight and press the center button to answer "No" to a question and go to the next screen.
Rotate. Highlight and press the center button to switch between the front and rear graphical views of the chassis.
NOTE: The amber background indicates that the opposite view has errors.
Component Identify. Blinks the blue LED on a component.
NOTE: There is a blinking blue rectangle around this icon when Component Identify is enabled.
Main Menu
From the Main menu you can navigate to one of the following screens:
• LCD Setup Menu — select the language to use and the LCD screen that displays when no one is using the LCD.
• Server — displays status information for servers.
• Enclosure — displays status information for the chassis.
1 Use the up and down arrow buttons to highlight an item.
2 Press the center button to activate your selection.
460 Diagnostics
LCD Setup Menu
The LCD Setup menu displays a menu of items that can be configured:
• Language Setup — choose the language you want to use for LCD screen text and messages.
• Default Screen — choose the screen that displays when there is no activity on the LCD panel.
1 Use the up and down arrow buttons to highlight an item in the menu or highlight the Back icon if you want to return to the Main menu.
2 Press the center button to activate your selection.
Language Setup Screen
The Language Setup screen allows you to select the language used for LCD panel messages. The currently active language is highlighted with a light blue background.
1 Use the up, down, left, and right arrow buttons to highlight the desired language.
2 Press the center button. The Accept icon appears and is highlighted.
3 Press the center button to confirm the change. The LCD Setup menu is displayed.
Default Screen
The Default Screen allows you to change the screen that the LCD panel displays when there is no activity at the panel. The factory default screen is the Main Menu. You can choose from the following screens to display:
• Main Menu
• Server Status (front graphical view of the chassis)
• Module Status (rear graphical view of the chassis)
• Custom (Dell logo with chassis name)
Diagnostics 461
The currently active default screen is highlighted in light blue.
1 Use the up and down arrow buttons to highlight the screen you want to set to the default.
2 Press the center button. The Accept icon is highlighted.
3 Press the center button again to confirm the change. The Default Screen is displayed.
Graphical Server Status Screen
The Graphical Server Status screen displays icons for each server installed in the chassis and indicates the general health status for each server. The server health is indicated by the color of the server icon:
• Gray — server is off with no errors
• Green — server is on with no errors
• Yellow — server has one or more non-critical errors
• Red — server has one or more critical errors
• Black — server is not present
A blinking light blue rectangle around a server icon indicates that the server is highlighted.
To view the Graphical Module Status screen:
1 Highlight the rotate icon.
2 Press the center button.
To view the status screen for a server:
1 Use the arrow buttons to highlight the desired server.
2 Press the center button. The Server Status screen displays.
To return to the Main Menu:
1 Use the arrow buttons to highlight the Back icon.
2 Press the center button.
462 Diagnostics
Graphical Module Status Screen
The Graphical Module Status screen displays all modules installed in the rear of the chassis and provides summary health information for each module.
Module health is indicated by the color of each module icon as follows:
• Gray — module is off or on standby with no errors
• Green — module is on with no errors
• Yellow — module has one or more non-critical errors
• Red — server has one or more critical errors
• Black — module is not present
A blinking light blue rectangle around a module icon indicates that the module is highlighted.
To view the Graphical Server Status screen:
1 Highlight the rotate icon.
2 Press the center button.
To view the status screen for a module:
1 Use the up, down, left, and right arrow buttons to highlight the desired module.
2 Press the center button. The Module Status screen displays.
To return to the Main Menu:
1 Use the arrow buttons to highlight the Back icon.
2 Press the center button. The Main Menu displays.
Enclosure Menu Screen
From this screen you can navigate to the following screens:
• Module Status screen
• Enclosure Status screen
• IP Summary screen
• Main Menu
1 Use the navigation buttons to highlight the desired item. (Highlight the
Back icon to return to the Main Menu.)
2 Press the center button. The selected screen displays.
Diagnostics 463
Module Status Screen
The Module Status screen displays information and error messages about a
module. For messages that can appear on this screen, see "LCD Module and
Server Status Information" on page 475 and "LCD Error Messages" on page 468.
Use the up and down arrow keys to move through messages. Use the left and right arrow keys to scroll messages that do not fit on the screen.
Highlight the Back icon and press the center button to return to the
Graphical Module Status screen.
Enclosure Status Screen
The Enclosure Status screen displays information and error messages about
the enclosure. For messages that can appear on this screen, see "LCD Error
Use the up and down arrow keys to move through messages. Use the left and right arrow keys to scroll messages that do not fit on the screen.
Highlight the Back icon and press the center button to return to the
Enclosure Status screen.
IP Summary Screen
The IP Summary screen shows IP information for CMC and iDRAC of each installed server.
Use the up and down arrow buttons to scroll through the list. Use the left and right arrow buttons to scroll selected messages that are longer than the screen.
Use the up and down arrow buttons to select the Back icon and press the center button to return to the Enclosure menu.
464 Diagnostics
Diagnostics
The LCD panel helps you to diagnose problems with any server or module in the chassis. If there is a problem or fault with the chassis or any server or other module in the chassis, the LCD panel status indicator blinks amber. On the
Main Menu a blinking icon with an amber background displays next to the menu item—Server or Enclosure—that leads to the faulty server or module.
By following the blinking amber icons down through the LCD menu system, you can display the status screen and error messages for the item that has the problem.
Error messages on the LCD panel can be removed by removing the module or server that is the cause of the problem or by clearing the hardware log for the module or server. For server errors, use the iDRAC Web interface or command line interface to clear the server’s System Event Log (SEL). For chassis errors, use the CMC Web interface or command line interface to clear the hardware log.
LCD Hardware Troubleshooting
If you are experiencing issues with the LCD in relation to your use of CMC, use the following hardware troubleshooting items to determine if there is an
LCD hardware or connection issue.
Diagnostics 465
Figure 13-1. Removing and Installing the LCD Module
4
3
5
2
1
1
3
5 cable cover ribbon cable screws (2)
2
4
LCD module hinges (2)
466 Diagnostics
Table 13-2. LCD Hardware Trouble Shooting Items
Symptom Issue Recovery Action
Alert screen message
Not Responding
CMC
and
LED is blinking amber.
Alert screen message
CMC
Not Responding
and
LED is solid amber or is off.
Loss of communication from CMC to the LCD front panel.
Check that CMC is booting; then, reset CMC using GUI or RACADM commands.
LCD module communications is stuck during a CMC fail-over or reboots.
Review the hardware log using the GUI or RACADM commands. Look for a message that states:
Can not communicate with
LCD controller.
Reseat the LCD module ribbon cable.
Replace the LCD module.
Screen text is scrambled. Defective LCD screen.
LED and LCD is off.
LCD screen message
CMC Found.
No
The LCD cable is not connected properly or is faulty; or the LCD module is faulty.
Review the hardware log using the GUI or RACADM commands. Look for a message that states:
•
The LCD module cable is not connected, or is improperly connected.
•
The control panel cable is not connected, or is improperly connected
.
Reseat cables.
No CMC is present in the chassis.
Insert a CMC into the chassis or reseat existing
CMC if present.
Diagnostics 467
Front Panel LCD Messages
This section contains two subsections that list error and status information that is displayed on the front panel LCD.
Error messages on the LCD have a format that is similar to the System Event
Log (SEL) viewed from the CLI or Web interface.
The tables in the error section list the error and warning messages that are displayed on the various LCD screens and the possible cause of the message.
Text enclosed in angled brackets (< >) indicates that the text may vary.
Status information on the LCD includes descriptive information about the modules in the chassis. The tables in this section describe the information that is displayed for each component.
LCD Error Messages
Table 13-3. CMC Status Screens
Severity
Critical
Critical
Warning
Warning
Warning
Message
The CMC <number> battery failed.
CMC <number> LAN heartbeat was lost.
A firmware or software incompatibility detected between iDRAC in slot <number> and
CMC.
A firmware or software incompatibility detected between system BIOS in slot <number> and CMC.
A firmware or software incompatibility detected between
CMC 1 and CMC 2.
Cause
CMC CMOS battery is missing or has no voltage.
The CMC NIC connection has been removed or is not connected.
Firmware between the two devices does not match in order to support one or more features.
Firmware between the two devices does not match in order to support one or more features.
Firmware between the two devices does not match in order to support one or more features.
468 Diagnostics
Table 13-4. Enclosure/Chassis Status Screen
Severity
Critical
Warning
Critical
Critical
Warning
Critical
Critical
Critical
Warning
Warning
Message Cause
Fan <number> is removed.
Power supply redundancy is degraded.
This fan is required for proper cooling of the enclosure/chassis.
One or more PSU have failed or removed and the system can no longer support full PSU redundancy.
Power supply redundancy is lost.
One or more PSU have failed or removed and the system is no longer redundant.
The power supplies are not redundant. Insufficient resources to maintain normal operations.
One or more PSU have failed or removed and the system lacks sufficient power to maintain normal operations. This could cause servers to power down.
The control panel ambient temperature is greater than the upper warning threshold.
The control panel ambient temperature is greater than the upper warning threshold.
CMC redundancy is lost.
All event logging is disabled.
Log is full.
Log is almost full.
Chassis/Enclosure intake temperature exceeded the warning threshold.
Chassis/Enclosure intake temperature exceeded the warning threshold.
CMC no longer redundant. This happens if the standby CMC is removed.
The Chassis/Enclosure cannot store events to the logs. This usually indicates a problem with the control panel or control panel cable.
Chassis has detected that only one more entry can be added to the
CEL (hardware log) before it is full.
Chassis event log is 75% full.
Diagnostics 469
Table 13-5. Fan Status Screens
Severity
Critical
Critical
Message Cause
Fan <number> RPM is operating less than the lower critical threshold.
The speed of the specified fan is not sufficient to provide enough cooling to the system.
Fan <number> RPM is operating greater than the upper critical threshold.
The speed of the specified fan is too high, usually due to a broken fan blade.
Table 13-6. IOM Status Screens
Severity
Warning
Warning
Critical
Message Cause
A fabric mismatch detected on I/O module <number>.
The IO module fabric does not match that of the server or the redundant I/O module.
A link tuning failure detected on
I/O module <number>.
The IO module could not be set to correctly use the NIC on one or more servers.
A failure is detected on I/O module
<number>.
The I/O module has a fault. The same error can also happen if the
I/O module is thermal-tripped.
Table 13-7. iKVM Status Screen
Severity
Warning
Critical
Critical
Non-
Recoverable
Message
Console is not available for Local
KVM.
Local KVM can not detect any hosts.
OSCAR, on screen display is not functional for the Local KVM.
Local KVM is not functional, and is powered off.
Cause
Minor failure, such as corrupted firmware.
USB host enumeration failure.
OSCAR failure.
Serial RIP failure or USB host chip failure.
470 Diagnostics
Table 13-8. PSU Status Screens
Severity
Critical
Critical
Warning
Message Cause
Power supply <number> failed.
The PSU has failed.
The power input for power supply
<number> is lost.
Loss of AC power or AC cord unplugged.
Power supply <number> is operating at 110 volts, and could cause a circuit breaker fault.
Power supply is plug into a 110 volt source.
Table 13-9. Server Status Screen
Severity
Warning
Critical
Warning
Critical
Critical.
Critical
Warning
Critical
Message Cause
The system board ambient temperature is less than the lower warning threshold.
The system board ambient temperature is less than the lower critical threshold.
The system board ambient temperature is greater than the upper warning threshold.
The system board ambient temperature is greater than the upper critical threshold.
Server temperature is getting cool.
Server temperature is getting cold.
Server temperature is getting warm.
Server temperature is getting too hot.
The system board Current Latch current is outside of the allowable range
Current crossed a failing threshold.
The system board battery failed.
CMOS battery is not present or has no voltage.
The storage battery is low.
The storage battery failed.
ROMB battery is low.
CMOS battery is not present or has no voltage.
Diagnostics 471
Table 13-9. Server Status Screen (continued)
Severity
Critical
Critical
Critical
Critical
Critical
Critical
Critical
Critical
Critical
Critical
Critical
Critical
Message Cause
The CPU <number> <voltage sensor name > voltage is outside of the allowable range.
The system board <voltage sensor name > voltage is outside of the allowable range.
The mezzanine card <number>
<voltage sensor name > voltage is outside of the allowable range.
The storage <voltage sensor name
> voltage is outside of the allowable range.
CPU <number> has an internal error (IERR).
CPU <number> has a thermal trip (over-temperature) event.
CPU <number> configuration is unsupported.
CPU <number> is absent.
Drive <number> is removed.
Fault detected on Drive
<number>.
CPU failure.
CPU overheated.
Incorrect processor type or in wrong location.
Required CPU is missing or not present.
Mezz B<slot number> Status:
Add-in Card sensor for Mezz
B<slot number>, install error was asserted.
Incorrect Mezzanine card installed for IO fabric.
Mezz C<slot number> Status:
Add-in Card sensor for Mezz
C<slot number>, install error was asserted.
Incorrect Mezzanine card installed for IO fabric.
Storage Drive was removed.
Storage Drive failed.
472 Diagnostics
Table 13-9. Server Status Screen (continued)
Severity
Critical
Critical
Critical
Critical
Critical
Critical
Warning
Warning
Critical
Message
The system board fail-safe voltage is outside of the allowable range.
The watchdog timer expired.
The watchdog timer reset the system.
The watchdog timer powered off the system.
The watchdog timer power cycled the system.
Log is full.
Cause
This event is generated when the system board voltages are not at normal levels.
The iDRAC watchdog timer expires and no action is set.
The iDRAC watchdog detected that the system has crashed (timer expired because no response was received from Host) and the action is set to reboot.
The iDRAC watchdog detected that the system has crashed (timer expired because no response was received from Host) and the action is set to power off.
The iDRAC watchdog detected that the system has crashed (timer expired because no response was received from Host) and the action is set to power cycle.
The SEL device detects that only one entry can be added to the SEL before it is full.
Persistent correctable memory errors detected on a memory device at location <location>.
Persistent correctable memory error rate has increased for a memory device at location
<location>.
Multi-bit memory errors detected on a memory device at location
<location>.
Correctable ECC errors reach a critical rate.
An uncorrectable ECC error was detected.
Diagnostics 473
474
Table 13-9. Server Status Screen (continued)
Severity
Critical
Critical
Critical
Critical
Critical
Critical
Critical
Critical
Non-
Recoverable
Non-
Recoverable
Non-
Recoverable
Non-
Recoverable
Message Cause
An I/O channel check NMI was detected on a component at bus
<number> device <number> function <number>.
An I/O channel check NMI wa detected on a component at slot
<number>.
A critical interrupt is generated in the I/O Channel.
A critical interrupt is generated in the I/O Channel.
A PCI parity error was detected on a component at bus <number> device <number> function
<number>.
Parity error was detected on the
PCI bus.
A PCI parity error was detected on a component at slot <number>.
Parity error was detected on the
PCI bus.
PCI error detected by device.
A PCI system error was detected on a component at bus
<number> device <number> function <number>.
A PCI system error was detected on a component at slot
<number>.
PCI error detected by device.
Persistent correctable memory error logging disabled for a memory device at location
<location>.
All event logging is disabled.
CPU protocol error detected.
Single bit error logging is disable when too many SBE get logged for a memory device.
CPU bus parity error detected.
The processor protocol entered a non-recoverable state.
The processor bus PERR entered a non-recoverable state.
CPU initialization error detected. The processor initialization entered a non-recoverable state.
CPU machine check detected.
The processor machine check entered a non-recoverable state.
Diagnostics
Table 13-9. Server Status Screen (continued)
Severity
Critical
Critical
Critical
Critical
Critical
Critical
Message Cause
Memory redundancy is lost.
A bus fatal error was detected on a component at bus <number> device <number> function
<number>.
Fatal error is detected on the PCIe bus.
A software NMI was detected on a component at bus <number> device <number> function
<number>.
Chip error is detected.
Failed to program virtual MAC address on a component at bus
<number> device <number> function <number>.
Flex address could be programmed for this device.
Device option ROM on mezzanine card <number> failed to support
Link Tuning or FlexAddress.
Option ROM does not support
Flex address or linking tuning.
Failed to get Link Tuning or
FlexAddress data from iDRAC.
NOTE: For information on other server related LCD messages, see "Server User
Guide".
LCD Module and Server Status Information
The tables in this section describe status items that are displayed on the front panel LCD for each type of component in the chassis.
Table 13-10. CMC Status
Item
Example: CMC1,
CMC2
No Errors
Description
Name/Location.
If no error occurs then “No Errors” is displayed, else lists error messages.
Diagnostics 475
476
Table 13-10. CMC Status (continued)
Item
Firmware Version
Description
Only displays on an active CMC. Displays Standby for the standby CMC.
Displays current IPv4 enabled state only on an active CMC.
IP4 <enabled, disabled>
IP4 Address:
<address, acquiring>
IP6 <enabled, disabled>
IP6 Local Address:
<address>
IP6 Global Address:
<address>
Only displays if IPv4 is enabled only on an active CMC.
Displays current IPv6 enabled state only on an active CMC.
Only displays if IPv6 is enabled only on an active CMC.
Only displays if IPv6 is enabled only on an active CMC.
Table 13-11. Chassis/Enclosure Status
Item Description
User Define Name
Error Messages
Example: “Dell Rack System”. This is settable via CMC CLI or Web GUI.
If no errors occur then No Errors is displayed; otherwise error messages are listed, critical errors first, then warnings.
Model Number Example "PowerEdgeM1000".
Power Consumption Current power consumption in watts.
Peak Power
Minimum Power
Peak power consumed in watts.
Minimum power consumed in watts.
Ambient Temperature Current ambient temperature in degrees Celsius.
Service Tag The factory-assigned service tag.
CMC redundancy mode
Non-Redundant or Redundant.
PSU redundancy mode Non-Redundant, AC Redundant, or DC Redundant.
Diagnostics
Table 13-12. Fan Status
Item
Name/Location
Error Messages
RPM
Description
Example: Fan1, Fan2, etc.
If no error then "No Errors" is shown; otherwise error messages are listed, critical errors first, then warnings.
Current fan speed in RPM.
Table 13-13. PSU Status
Item Description
Name/Location
Error Messages
Example: PSU1, PSU2, etc.
If no error then "No Errors" is shown; otherwise error messages are listed, critical errors first, then warnings.
Status Offline, Online, or Standby.
Maximum Wattage Maximum Wattage that PSU can supply to the system.
Table 13-14. IOM Status
Item
Name/Location
Error Messages
Status
Model
Fabric Type
IP address
Service Tag
Description
Example: IOM A1, IOM B1. etc.
If no error then "No Errors" is shown; otherwise error messages are listed, critical errors first, then warnings.
Off or On.
Model of the IOM.
Networking type.
Only shows if IOM is On. This value is zero for a pass through type IOM.
The factory-assigned service tag.
Diagnostics 477
478
Table 13-15. iKVM Status
Item Description
Name
No Error iKVM.
If there are no errors, then No Errors is displayed; otherwise error messages are listed. The critical errors are listed first,
and then the warnings. For more information see "LCD Error
Status Off or On.
Model/Manufacture A description of the iKVM model.
Service Tag
Part Number
Firmware Version
The factory-assigned service tag.
The Manufacturer part number. iKVM firmware version.
Hardware Version iKVM hardware version.
NOTE: This information is dynamically updated
Table 13-16. Server Status
Item
Example: Server 1, Server 2, etc.
No Errors
Description
Name/Location.
Slot Name
Name
Model Number
If there are no errors, then No Errors is displayed; otherwise error messages are listed. The critical errors are listed first, and then the warnings. For more
information,c see "LCD Error Messages".
Chassis slot name. For example, SLOT-01.
NOTE: You can set this table through the CMC CLI or
Web GUI.
Name of the server, which the user can set through
Dell OpenManage. The name is displayed only if iDRAC has finished booting, and the server supports this feature, else iDRAC booting messages are displayed.
Displays if iDRAC finished booting.
Diagnostics
Table 13-16. Server Status (continued)
Item
Service Tag
BIOS Version
Last POST Code iDRAC Firmware Version
Description
Displays if iDRAC finished booting.
Server BIOS firmware version.
Displays the last server BIOS POST code messages string.
Displays if iDRAC finished booting.
NOTE: iDRAC version 1.01 is displayed as 1.1. There is no iDRAC version 1.10.
IP4 <enabled, disabled>
IP4 Address: <address, acquiring>
IP6 <enabled, disabled>
Displays the current IPv4 enabled state.
Only displays if IPv4 is enabled.
Only displays if iDRAC supports IPv6. Displays current IPv6-enabled state.
IP6 Local Address: <address> Only displays if iDRAC supports IPv6 and IPv6 is enabled.
IP6 Global Address:
<address>
FlexAddress enabled on
Fabrics
Only displays if iDRAC supports IPv6 and IPv6 is enabled.
Only displays if the feature is installed. Lists the fabrics enabled for this server (that is, A, B, C).
The information in Table 13-16 is dynamically updated. If the server does not
support this feature, then the following information does not appear, else
Server Administrator options are as follows:
• Option “None” = No strings must be displayed on the LCD.
• Option “Default” = No Effect.
• Option “Custom” = Allows you to enter a string name for the server.
The information is displayed only if iDRAC has finished booting. For more information on this feature, see the RACADM Command Line Reference
Guide for iDRAC7 and CMC.
Diagnostics 479
480 Diagnostics
Index
A
Activating FlexAddress Plus, 267
configuring and managing certificates, 177
using with standard schema, 270
adding
alerts
C
Certificate Signing Request
(CSR)
generating a new certificate, 190
certificates
uploading a server certificate, 194
viewing a server certificate, 195
CMC
creating a configuration file, 101
command line console
configuration file
configuring
connect command
CMC command line connection, 67
Index 481
E
Enabling or Disabling DCHP, 87
H
F
firmware
updating, IOM infrastructure device, 211
frequently asked questions
managing and recovering a remote system, 245, 266
I
iDRAC
L
LDC panel
logs
M managed system
accessing through the local serial port, 62
management station
configuring terminal emulation, 65
Microsoft Active Directory, 269
482 Index
N
network properties
configuring manually, 83 configuring using racadm, 83
O
P
password
power budgeting
R
RAC
RACADM
uninstalling from Linux management station, 40
racadm utility
configuring network properties, 83
Red Hat Enterprise Linux
configuring for serial console redirection, 70
remote RACADM
S
Secure Sockets Layer (SSL)
security
using SSL and digital certificates, 188
serial console
server certificate
services
slot names
editing, 137 naming rules, 137
snap-in
installing the Dell extension, 289
Index 483
SNMP alerts
specifications
standard schema
using with Active Directory, 270
T telnet console
U
V
484
W web browser
web interface
Index
advertisement
Related manuals
advertisement
Table of contents
- 1 Dell Chassis Management Controller Firmware Version 4.1
- 1 User’s Guide
- 3 Contents
- 21 Overview
- 22 What’s New For This Release
- 22 CMC Management Features
- 24 Security Features
- 25 Chassis Overview
- 26 Hardware Specifications
- 26 TCP/IP Ports
- 27 Supported Remote Access Connections
- 27 Supported Platforms
- 28 Supported Web Browsers
- 28 Supported Management Console Applications
- 28 WS-Management Support
- 30 Other Documents You May Need
- 33 Installing and Setting Up CMC
- 33 Before You Begin
- 33 Installing CMC Hardware
- 34 Checklist for Integration of a Chassis
- 35 Basic CMC Network Connection
- 35 Daisy-chain CMC Network Connection
- 39 Installing Remote Access Software on a Management Station
- 39 Installing RACADM on a Linux Management Station
- 40 Uninstalling RACADM From a Linux Management Station
- 41 Configuring a Web Browser
- 41 Proxy Server
- 42 Microsoft Phishing Filter
- 42 Certificate Revocation List (CRL) Fetching
- 43 Downloading Files From CMC With Internet Explorer
- 43 Allow Animations in Internet Explorer
- 44 Setting Up Initial Access to CMC
- 45 Configuring CMC Network
- 46 Configuring Networking Using the LCD Configuration Wizard
- 52 Accessing CMC Through a Network
- 53 Installing or Updating CMC Firmware
- 53 Downloading CMC Firmware
- 54 Updating CMC Firmware Using the Web Interface
- 54 Updating CMC Firmware Using RACADM
- 55 Configuring CMC Properties
- 55 Configuring Power Budgeting
- 55 Configuring CMC Network Settings
- 55 Adding and Configuring Users
- 56 Adding SNMP and E-mail Alerts
- 56 Configuring Remote Syslog
- 57 Understanding the Redundant CMC Environment
- 57 About the Standby CMC
- 58 CMC Failsafe Mode
- 59 Active CMC Election Process
- 59 Obtaining Health Status of Redundant CMC
- 61 Configuring CMC to Use Command Line Consoles
- 61 Command Line Console Features on CMC
- 62 Using a Serial, Telnet, or SSH Console
- 62 Using a Telnet Console With CMC
- 63 Using SSH With CMC
- 63 Enabling SSH on CMC
- 64 Changing the SSH Port
- 65 Enabling the Front Panel to iKVM Connection
- 65 Configuring Terminal Emulation Software
- 65 Configuring Linux Minicom
- 67 Connecting to Servers or I/O Modules With the Connect Command
- 69 Configuring the Managed Server BIOS for Serial Console Redirection
- 69 Configuring Windows for Serial Console Redirection
- 70 Configuring Linux for Server Serial Console Redirection During Boot
- 71 Configuring Linux for Server Serial Console Redirection After Boot
- 75 Using the RACADM Command Line Interface
- 75 Using a Serial, Telnet, or SSH Console
- 76 Logging in to CMC
- 76 Starting a Text Console
- 76 Using RACADM
- 77 RACADM Subcommands
- 81 Accessing RACADM Remotely
- 82 Enabling and Disabling the RACADM Remote Capability
- 82 Using RACADM Remotely
- 83 RACADM Error Messages
- 83 Using RACADM to Configure CMC
- 83 Configuring CMC Network Properties
- 84 Setting Up Initial Access to CMC
- 85 Viewing Current Network Settings
- 85 Configuring the Network LAN Settings
- 92 Configuring the Network Security Settings (IPv4 Only)
- 93 Using RACADM to Configure Users
- 94 Adding a CMC User
- 95 Using RACADM to Configure Public Key Authentication over SSH
- 96 Generating Public Keys for Windows
- 97 Generating Public Keys for Linux
- 97 RACADM Syntax Notes for CMC
- 97 Viewing the Public Keys
- 98 Adding the Public Keys
- 98 Deleting the Public Keys
- 98 Logging in Using Public Key Authentication
- 99 Enabling a CMC User With Permissions
- 99 Disabling a CMC User
- 100 Configuring SNMP and E-mail Alerting
- 100 Configuring Multiple CMCs in Multiple Chassis
- 101 Creating a CMC Configuration File
- 103 Parsing Rules
- 105 Modifying the CMC IP Address
- 106 Using RACADM to Configure Properties on iDRAC
- 108 Troubleshooting
- 111 Using the CMC Web Interface
- 111 Accessing the CMC Web Interface
- 112 Logging In
- 113 Logging Out
- 113 Configuring Basic CMC Settings
- 113 Setting the Chassis Physical Location and Chassis Name
- 114 Setting the Date and Time on CMC
- 115 Enabling Removable Flash Media
- 115 Chassis Health Page
- 116 Using Chassis Group
- 116 Chassis Group Features
- 117 Setting up a Chassis Group
- 118 Removing a Member from the Leader
- 119 Disbanding a Chassis Group
- 119 Disabling an Individual Member at the Member Chassis
- 120 Launching a Member Chassis’s or Server’s web page
- 120 Synchronizing a New Member With Leader Chassis Properties
- 121 Blade Inventory for MCM group
- 121 Saving the Blade Inventory Report
- 123 Chassis Component Summary
- 123 Chassis Graphics
- 125 Chassis Health
- 126 Selected Component Information
- 132 Monitoring System Health Status
- 132 Viewing Chassis and Component Summaries
- 133 Viewing Power Budget Status
- 133 Viewing Server Model Name and Service Tag
- 133 Viewing the Health Status of All Servers
- 137 Editing Slot Names
- 138 Using Server’s Host Name as the Slot Name
- 138 Setting the First Boot Device for Servers
- 140 Viewing the Health Status of an Individual Server
- 147 Viewing the Health Status of IOMs
- 148 Viewing the Health Status of the Fans
- 150 Viewing the iKVM Status
- 151 Viewing the Health Status of the PSUs
- 153 Viewing Status of the Temperature Sensors
- 155 Viewing the LCD Status
- 156 Viewing World Wide Name/Media Access Control (WWN/MAC) IDs
- 156 Fabric Configuration
- 156 WWN/MAC Addresses
- 157 Configuring CMC Network Properties
- 157 Setting Up Initial Access to CMC
- 158 Configuring the Network LAN Settings
- 165 Configuring CMC Network Security Settings
- 167 Configuring VLAN
- 168 Adding and Configuring CMC Users
- 168 User Types
- 175 Adding and Managing Users
- 177 Configuring and Managing Microsoft Active Directory Certificates
- 178 Common Settings
- 181 Standard Schema Settings
- 182 Extended Schema Settings
- 182 Managing Active Directory Certificates
- 183 Kerberos Keytab
- 184 Configuring and Managing Generic Lightweight Directory Access Protocol Services
- 186 Selecting Your LDAP Servers
- 187 Managing LDAP Group Settings
- 187 Managing LDAP Security Certificates
- 188 Securing CMC Communications Using SSL and Digital Certificates
- 188 Secure Sockets Layer (SSL)
- 189 Certificate Signing Request (CSR)
- 190 Accessing the SSL Main Menu
- 190 Generating a New Certificate Signing Request
- 194 Uploading a Server Certificate
- 194 Uploading Webserver Key and Certificate
- 195 Viewing a Server Certificate
- 195 Managing Sessions
- 197 Configuring Services
- 205 Configuring Power Budgeting
- 206 Managing Firmware Updates
- 207 Viewing the Current Firmware Versions
- 208 Updating Firmware
- 213 Recovering iDRAC Firmware Using CMC
- 214 Updating Server Component Firmware Using Lifecycle Controller
- 225 Managing iDRAC
- 225 iDRAC QuickDeploy
- 228 iDRAC Network Settings
- 231 Launching Remote Console from CMC GUI
- 232 Launching iDRAC using Single Sign-On
- 234 Server Cloning
- 234 Capture Profile
- 235 Apply Profile
- 235 View BIOS Settings on Server
- 235 Manage Stored Profiles
- 235 Recent Profile Log
- 236 Completion Status and Troubleshooting
- 236 FlexAddress
- 236 Viewing FlexAddress Status
- 240 Configuring FlexAddress
- 241 Chassis-Level Fabric and Slot FlexAddress Configuration
- 242 Server-Level Slot FlexAddress Configuration
- 242 Remote File Sharing
- 245 Frequently Asked Questions
- 247 Troubleshooting CMC
- 249 Using FlexAddress
- 250 Activating FlexAddress
- 252 Verifying FlexAddress Activation
- 253 Deactivating FlexAddress
- 254 Deactivating FlexAddress
- 254 Configuring FlexAddress Using the CLI
- 255 Additional FlexAddress Configuration for Linux
- 256 Viewing FlexAddress Status Using the CLI
- 256 Configuring FlexAddress Using the GUI
- 256 Wake-On-LAN with FlexAddress
- 257 Troubleshooting FlexAddress
- 260 Command Messages
- 263 FlexAddress DELL SOFTWARE LICENSE AGREEMENT
- 266 Frequently Asked Questions
- 267 Using FlexAddress Plus
- 267 Activating FlexAddress Plus
- 268 FlexAddress vs FlexAddress Plus
- 269 Using the CMC Directory Service
- 269 Using CMC with Microsoft Active Directory
- 269 Active Directory Schema Extensions
- 269 Standard Schema Versus Extended Schema
- 270 Standard Schema Active Directory Overview
- 272 Configuring Standard Schema Active Directory to Access CMC
- 272 Configuring CMC With Standard Schema Active Directory and Web Interface
- 275 Configuring CMC With Standard Schema Active Directory and RACADM
- 276 Extended Schema Overview
- 276 Active Directory Schema Extensions
- 277 Overview of the RAC Schema Extensions
- 277 Active Directory Object Overview
- 282 Configuring Extended Schema Active Directory to Access Your CMC
- 282 Extending the Active Directory Schema
- 289 Installing the Dell Extension to the Active Directory Users and Computers Snap-In
- 290 Adding CMC Users and Privileges to Active Directory
- 292 Configuring CMC With Extended Schema Active Directory and the Web Interface
- 295 Configuring CMC With Extended Schema Active Directory and RACADM
- 297 Frequently Asked Questions
- 300 Configuring Single Sign-On
- 300 System Requirements
- 301 Configuring Settings
- 301 Configuring Active Directory
- 302 Configuring CMC
- 302 Uploading the Kerberos Keytab File
- 303 Enabling Single Sign-On
- 304 Configuring the Browser For Single Sign-On Login
- 305 Logging into CMC Using Single Sign-On
- 306 Configuring Smart Card Two-Factor Authentication
- 306 System Requirements
- 306 Configuring Settings
- 306 Configuring Active Directory
- 307 Configuring CMC
- 307 Uploading the Kerberos Keytab File
- 308 Enabling Smart Card Authentication
- 308 Configuring the Browser For Smart Card Login
- 309 Logging into CMC Using Smart Card
- 310 Troubleshooting the Smart Card Login
- 310 Using CMC with Generic LDAP
- 311 Configuring the Generic LDAP Directory to Access CMC
- 312 Configuring Generic LDAP Directory Service Using CMC Web-Based Interface
- 314 Selecting Your LDAP Servers
- 315 Managing LDAP Group Settings
- 315 Managing LDAP Security Certificates
- 316 Configuring Generic LDAP Directory Service Using RACADM
- 317 Usage
- 317 Getting Help
- 319 Power Management
- 320 AC Redundancy Mode
- 321 Power Supply Redundancy Mode
- 322 No Redundancy Mode
- 323 Power Budgeting for Hardware Modules
- 326 Server Slot Power Priority Settings
- 327 Dynamic Power Supply Engagement
- 329 Redundancy Policies
- 329 AC Redundancy
- 329 Power Supply Redundancy
- 330 No Redundancy
- 330 Power Conservation and Power Budget Changes
- 337 Power Supply and Redundancy Policy Changes in System Event Log
- 339 Redundancy Status and Overall Power Health
- 339 Configuring and Managing Power
- 339 Viewing the Health Status of the PSUs
- 342 Viewing Power Consumption Status
- 346 Viewing Power Budget Status
- 352 Configuring Power Budget and Redundancy
- 357 Assigning Priority Levels to Servers
- 358 Setting the Power Budget
- 359 Server Power Reduction to Maintain Power Budget
- 360 Executing Power Control Operations on the Chassis
- 361 Executing Power Control Operations on an IOM
- 362 Executing Power Control Operations on a Server
- 365 External Power Management
- 367 Using RACADM
- 367 Troubleshooting
- 369 Using the iKVM Module
- 369 iKVM User Interface
- 369 Security
- 369 Scanning
- 370 Server Identification
- 370 Video
- 370 Plug and Play
- 370 FLASH Upgradable
- 370 Physical Connection Interfaces
- 371 iKVM Connection Precedences
- 371 Tiering Through the ACI Connection
- 372 Using OSCAR
- 372 Navigation Basics
- 373 Configuring OSCAR
- 376 Managing Servers With iKVM
- 376 Peripherals Compatibility and Support
- 376 Viewing and Selecting Servers
- 380 Setting Console Security
- 386 Scanning Your System
- 387 Broadcasting to Servers
- 389 Managing iKVM From CMC
- 389 Enabling or Disabling the Front Panel
- 390 Enabling the Dell CMC Console Through iKVM
- 390 Viewing the iKVM Status and Properties
- 392 Updating the iKVM Firmware
- 394 Troubleshooting
- 399 I/O Fabric Management
- 400 Fabric Management
- 401 Invalid Configurations
- 402 Invalid Mezzanine Card (MC) Configuration
- 402 Invalid IOM-Mezzanine Card (MC) Configuration
- 402 Invalid IOM-IOM Configuration
- 402 Fresh Power-up Scenario
- 403 Monitoring IOM Health
- 406 Viewing the Health Status of an Individual IOM
- 408 Configuring Network Settings for an Individual IOM
- 410 Troubleshooting IOM Network Settings
- 411 Troubleshooting and Recovery
- 412 Chassis Monitoring Tools
- 412 Gathering Configuration information and Chassis Status and Logs
- 412 Usage
- 412 Supported Interfaces
- 413 CLI RACDUMP
- 414 Remote RACDUMP
- 414 Remote RACDUMP Usage
- 415 Telnet RACDUMP
- 415 Configuring LEDs to Identify Components on the Chassis
- 416 Configuring SNMP Alerts
- 423 Downloading SNMP Management Information Base (MIB) File
- 423 Configuring E-mail Alerts
- 426 First Steps to Troubleshooting a Remote System
- 427 Monitoring Power and Executing Power Control Commands on the Chassis
- 427 Viewing Power Budget Status
- 427 Executing a Power Control Operation
- 428 Power Troubleshooting
- 431 Managing Lifecycle Controller jobs on a remote system
- 432 Viewing Chassis Summaries
- 436 Viewing Chassis and Component Health Status
- 437 Viewing the Event Logs
- 437 Viewing the Hardware Log
- 440 Viewing the CMC Log
- 441 Using the Diagnostic Console
- 442 Resetting Components
- 445 Troubleshooting Network Time Protocol (NTP) Errors
- 447 Interpreting LED Colors and Blinking Patterns
- 450 Troubleshooting a Non-responsive CMC
- 450 Observing the LEDs to Isolate the Problem
- 451 Obtain Recovery Information From the DB-9 Serial Port
- 452 Recovering the Firmware Image
- 453 Troubleshooting Network Problems
- 453 Resetting Forgotten Administrator Password
- 456 Saving and Restoring Chassis Configuration Settings and Certificates
- 457 Troubleshooting Alerting
- 459 Diagnostics
- 459 Using the LCD Panel Interface
- 459 LCD Navigation
- 460 Main Menu
- 461 LCD Setup Menu
- 461 Language Setup Screen
- 461 Default Screen
- 462 Graphical Server Status Screen
- 463 Graphical Module Status Screen
- 463 Enclosure Menu Screen
- 464 Module Status Screen
- 464 Enclosure Status Screen
- 464 IP Summary Screen
- 465 Diagnostics
- 465 LCD Hardware Troubleshooting
- 468 Front Panel LCD Messages
- 468 LCD Error Messages
- 475 LCD Module and Server Status Information
- 481 Index