Werbung
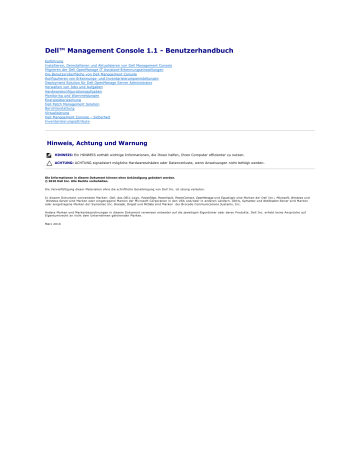
Dell™ Management Console 1.1 - Benutzerhandbuch
Einführung
Installieren, Deinstallieren und Aktualisieren von Dell Management Console
Migrieren der Dell OpenManage IT Assistant -Erkennungseinstellungen
Die Benutzeroberfläche von Dell Management Console
Konfigurieren von Erkennungs- und Inventarisierungseinstellungen
Deployment Solution für Dell OpenManage Server Administrator
Verwalten von Jobs und Aufgaben
Hardwarekonfigurationsaufgaben
Monitoring und Warnmeldungen
Energieüberwachung
Dell Patch Management Solution
Berichterstattung
Virtualisierung
Dell Management Console – Sicherheit
Inventarisierungsattribute
Hinweis, Achtung und Warnung
HINWEIS: Ein HINWEIS enthält wichtige Informationen, die Ihnen helfen, Ihren Computer effizienter zu nutzen.
ACHTUNG: ACHTUNG signalisiert mögliche Hardwareschäden oder Datenverluste, wenn Anweisungen nicht befolgt werden.
Die Informationen in diesem Dokument können ohne Ankündigung geändert werden.
© 2010 Dell Inc. Alle Rechte vorbehalten.
Die Vervielfältigung dieser Materialien ohne die schriftliche Genehmigung von Dell Inc. ist streng verboten.
In diesem Dokument verwendete Marken: Dell , das DELL -Logo, PowerEdge, PowerVault , PowerConnect , OpenManage und EqualLogic sind Marken der Dell Inc.; Microsoft , Windows und
Windows Server sind Marken oder eingetragene Marken der Microsoft Corporation in den USA und/oder in anderen Ländern. Altiris , Symantec und Notification Server sind Marken oder eingetragene Marken der Symantec Inc. Brocade , Itrepid und McData sind Marken der Brocade Communications Systems, Inc.
Andere Marken und Markenbezeichnungen in diesem Dokument verweisen entweder auf die jeweiligen Eigentümer oder deren Produkte. Dell Inc. erhebt keine Ansprüche auf
Eigentumsrecht an nicht dem Unternehmen gehörenden Marken.
März 2010
Zurück zum Inhaltsverzeichnis
Virtualisierung
Dell™ Management Console 1.1 - Benutzerhandbuch
Unterstützte Virtualisierungsbetriebssysteme
Unterstützte Funktionen für Virtualisierungsserver
Dell Management Console – Konfiguration
Dell™ Management Console dient zur Ermittlung von Virtualisierungsservern und unterstützt Hardwareinventarisierungen und Health Monitoring für
Hostserver.
Dell Management Console zeigt die physischen Hosts und virtuellen Computer an, die sich unter dem Knoten Server in der Struktur Alle Geräte befinden.
Erstellen Sie eine neue Gruppe, um die Zuordnung virtueller Computer-Host in der Struktur Alle Geräte anzuzeigen.
Jeder virtuelle Computer wird unter diesem Knoten angezeigt, und wenn Sie einen Host auswählen, werden alle auf diesem Server ausgeführten virtuellen
Computer im rechten Bereich angezeigt.
Sie können das Hardwareinventar im Ressourcenmanager unter Übersichten → Hardwareübersicht anzeigen.
Unterstützte Virtualisierungsbetriebssysteme
l l l
Classic ESX
Embedded ESX
HyperV
Unterstützte Funktionen für Virtualisierungsserver
l l l
Erkennung
Zuordnung: Host – Virtueller Computer
Hardwareinventarisierung
Erkennung
Gast- und Hostcomputer werden separat im gesamten Netzwerk ermittelt.
HINWEIS: Wenn Sie einen virtuellen Computer hinzufügen, nachdem der virtuelle Server ermittelt wurde, korreliert Dell Management Console den
Gastcomputer nicht mit dem Host. Lösen Sie dieses Problem, indem Sie einen neuen Erkennungsvorgang für den virtuellen Server ausführen.
Classic ESX
Dell Management Console ermittelt das Hostgerät mithilfe des VMware
®
SNMP-Agents.
Voraussetzungen für die Hosterkennung:
l l
Aktivieren des SNMP-Dienstes auf dem Server
Aktivieren von SNMP in dem bei der Erkennungsaufgabe verwendeten Verbindungsprofil.
HyperV
Dell Management Console ermittelt das Hostgerät mithilfe eines WMI -Anbieters.
Voraussetzungen für die Hosterkennung: l l
Aktivieren des WMI-Dienstes auf dem Server
Aktivieren von WMI in dem bei der Erkennungsaufgabe verwendeten Verbindungsprofil.
Embedded ESX
Dell Management Console ermittelt das Hostgerät mithilfe des von VMware bereitgestellten CIM -Anbieters.
Voraussetzungen für die Hosterkennung: l l
Aktivieren des WSMAN-Dienstes auf dem Server
Aktivieren des WSMAN-Dienstes in dem bei der Erkennungsaufgabe verwendeten Verbindungsprofil.
Zuordnung: Host – Virtueller Computer l l l l l
Virtuelle Hostserver werden anhand des HypervisorBetriebssystems erkannt, das auf diesen Hostservern ausgeführt wird.
Virtuelle Hostserver werden in der Struktur Alle Geräte unter dem Knoten Virtueller Host angezeigt.
Virtuelle Computer, die auf dem Server ausgeführt werden, werden separat im Netzwerk ermittelt.
Die Zuordnung zwischen Host und auf dem Host ausgeführten virtuellen Computern erfolgt nach Abschluss der Erkennung unter Verwendung der MAC -
Adresse, der IP-Adresse und der UUID der virtuellen Computer.
Einem Host zugeordnete virtuelle Computer werden im rechten Bereich angezeigt, sobald Sie auf den Hostserver im linken Bereich klicken.
Inventarisierung
Classic ESX
Das Hardwareinventar wird mithilfe des Dell OpenManage™ Server Administrator SNMP -Agents angezeigt.
Für die Inventarisierung der Classic ESX -Server gelten folgende Voraussetzungen: l l l
Auf dem Server installierter Server Administrator
Auf dem Server aktivierter SNMP-Dienst
Aktiviertes SNMP in dem für die Inventarisierungsaufgabe verwendeten Verbindungsprofil.
HyperV
Das Hardwareinventar wird mithilfe des Server Administrator SNMP oder WMI -Agents angezeigt.
Für die Inventarisierung der HyperV -Server gelten folgende Voraussetzungen: l
Auf dem Server installierter Server Administrator
l l
Auf dem Server aktivierter SNMP- oder WMI-Dienst
Aktiviertes SNMP und/oder WMI in dem für die Inventarisierungsaufgabe verwendeten Verbindungsprofil.
Embedded ESX
Das Hardwareinventar wird mithilfe der von VMware bereitgestellten CIM-Anbieter angezeigt. Die Informationen werden mithilfe des WSMAN-Protokolls gesammelt.
Für die Inventarisierung der Embedded ESX -Server gelten folgende Voraussetzungen: l l
Auf dem Server aktivierter WSMAN-Dienst
Aktiviertes WSMAN in dem für die Inventarisierungsaufgabe verwendeten Verbindungsprofil.
ESXi-Konfiguration
Aktivieren von CIM OEM-Anbietern
Um zu veranlassen, dass Ihnen die im Monitor "Dell Management Console" gemeldeten Statusinformationen vom ESXi-Server zugestellt werden, aktivieren Sie die Konfigurationseinstellung "CimOemProvidersEnabled" (auf den Wert 1 festgelegt) und starten Sie die Management Agents nach der ESXi-Installation zum ersten Mal neu.
So aktivieren Sie CIM OEM-Anbieter
1.
Laden und installieren Sie die RCLI-Tools von der VMware-Website unter vmware.com/go/remotecli/).
2.
Führen Sie folgenden VmWare RCLI -Befehl von einem Windows- oder Linux-Remote-Server aus: vicfg-advcfg.pl --server <ip_address> --username <user_name> --password <password> --set 1 Misc.CimOemProvidersEnabled
3.
Starten Sie die Management Agents im Menü "ESXi -Server Direct Console User Interface (DCUI)" neu, oder starten Sie den Server neu.
HINWEIS: Sie können die Eigenschaft "CimOemProvidersEnabled" auch mithilfe von VI Client festlegen ( Konfiguration → Software → Erweiterte
Einstellungen → Sonstige → OEM-Anbieter aktivieren ).
Dell Management Console – Konfiguration
Sicherer Bereitstellungsmodus – Verbindung mit WSMAN über HTTPS
Die folgenden Konfigurationen werden in Dell Management Console vorausgesetzt, um eine Verbindung mit dem WS-MAN-Protokoll herzustellen, das im sicheren Modus auf ESXiServern ausgeführt wird.
1.
Mithilfe von Credential Manager werden WS-MAN-Identifikationsdaten erstellt.
Wenn alle ESXiServer denselben Benutzernamen und dieselben Kennworteinstellungen verwenden, wird nur ein Satz Identifikationsdaten benötigt.
2.
Es wird ein Verbindungsprofil mit dem WS-MANProtokoll aktiviert. Anschließend werden folgende Einstellungen angewendet: a.
Die Identifikationsdaten werden wie in Schritt 1 beschrieben erstellt. b.
Der sichere Modus wird ausgewählt. c.
Im Textfeld "Sicherer Port" ist die Portnummer für den HTTPS - Dienst auf dem ESXi-Server definiert. Der Standardwert ist 443.
d.
Die SSL-Zertifikatdatei zeigt auf das vom ESXi-Server heruntergeladene SSL-Zertifikat (selbstsigniert). Weitere Informationen finden Sie im
Abschnitt "Importieren mehrerer SSL- Zertifikate in das Dell Management Console-Verbindungsprofil".
HINWEIS: Sie können mehrere ESXi -Server mit ein und demselben Verbindungsprofil ermitteln, wenn die (standardmäßig installierten) selbstsignierten
Zertifikate mehrerer ESXi-Server zu einem einzigen Zertifikat zusammengefasst werden, das in das Verbindungsprofil importiert wird, und die
Identifikationsdaten auf allen ESXi-Servern identisch sind.
HINWEIS: Die Verwendung derselben Identifikationsdaten durch die ESXiServer ermöglicht es Ihnen, mit einem einzigen Verbindungsprofil mehrere
ESXiServer zu ermitteln, indem Sie die Option "Vertrauenswürdige Site" im Verbindungsprofil aktivieren; ein Import des ESXi -Zertifikats in das
Verbindungsprofil ist nicht erforderlich.
Wenn die Zertifikate für alle ESXi Server von derselben Zertifizierungsstelle generiert werden, genügt es, das Zertifikat für die Zertifizierungsstelle (anstatt einzelner Zertifikate) in das Dell Management Console-Verbindungsprofil zu importieren.
Importieren mehrerer SSL-Zertifikate in das Dell Management Console- Verbindungsprofil
Dell Management Console bietet die Möglichkeit, beim Konfigurieren von WS -MAN (im sicheren Modus) ein SSL-Zertifikat als Teil des Verbindungsprofils zu importieren.
Wenn Sie mehrere Geräte mithilfe von WS MAN über https ermitteln müssen, können Sie eine einzelne Datei, die selbstsignierte (standardmäßig installierte)
Zertifikate enthält, von den verschiedenen Servern in das Dell Management Console -Verbindungsprofil importieren.
Sie können mithilfe der SSL -Zertifikate, die von verschiedenen ESXiServern abgerufen wurden, eine Multizertifikatdatei erstellen. Anschließend können Sie die
Multizertifikatdatei in das Verbindungsprofil importieren, um die Ermittlung von mehreren ESXi-Servern unter Verwendung eines einzelnen Verbindungsprofils zu aktivieren (vorausgesetzt, die Identifikationsdaten sind auf allen ESXi-Servern identisch).
Im nachstehenden Verfahren werden selbstsignierte Zertifikate beschrieben (alle Informationen gelten jedoch auch für von Zertifizierungsstellen signierte
Zertifikate). Wenn die Zertifikate für alle ESXi Server von derselben Zertifizierungsstelle generiert werden, genügt es, das Zertifikat für die Zertifizierungsstelle in das Dell Management ConsoleVerbindungsprofil zu importieren; in diesem Fall können Sie die nachfolgend aufgeführten Schritte überspringen.
Schritt 1: Installieren der VMware Remote CLI-Tools
Laden Sie die VMware Infrastructure Remote CLI-Tools herunter und installieren Sie sie.
1.
Installieren Sie die Infrastructure Remote CLI-Tools von der VMware- Website unter vmware.com/go/remotecli/ herunter.
Suchen Sie nach dem Download-Link im Abschnitt "VMware Infrastructure Remote CLI".
2.
Installieren Sie die Tools im Standardverzeichnis (z. B. C:\Programme\VMware\VMware VI Remote CLI ). In den nachfolgenden Schritten wird davon ausgegangen, dass die Tools im Standardinstallationspfad installiert wurden. Wenn Sie einen anderen Installationspfad wählen, nehmen Sie in den nachfolgenden Schritten die entsprechenden Änderungen vor.
3.
Führen Sie folgenden Befehl in einem Befehlsfenster aus:
Set path=%path%;"C:\Program Files\VMware\VMware VI Remote CLI\Perl\bin"
Schritt 2: Erstellen der Multizertifikatdatei
1.
Erstellen Sie die DOS-Stapeldatei combinecerts.bat
.
2.
Führen Sie die combinecerts.bat
-Datei aus: combinecerts <Benutzername> <Kennwort> <Server-IP-Listendatei> <Output-Zertifikatdatei> [create|append]
Benutzername: der Benutzername, unter dem die Anmeldung beim ESXi-Server erfolgt
Kennwort: das Kennwort des Benutzers
Server-IP-Listendatei: ASCII-Datei mit einer IP-Adresse in jeder Zeile (siehe Beispieldatei im Dokument)
Output-Zertifikatdatei : Name der Datei, die alle Zertifikate enthalten wird
create|append:
create : veranlasst die Erstellung einer neuen Output-Zertifikatdatei durch das Skript
append : veranlasst das Anfügen neuer Zertikate an die Output -Zertifikatdatei durch das Skript Der Standard ist append , wenn dieser Parameter nicht angegeben ist.
Verwenden Sie diese Stapeldatei zum Importieren eines einzelnen Zertifikats aus einem ESXi-Server, indem Sie unter "Server-IP-Listendatei" nur eine
IPAdresse und zusätzlich die Option "create" angeben.
DOS-Stapeldatei "Combinecerts.bat"
Kopieren Sie folgenden Text in eine Datei mit der Bezeichnung "combinecerts.bat".
------ START DER DOS-Stapeldatei -----
@echo off
rem Usage: combinecerts <Benutzer> <Kennwort> <Server-IP-Listendatei> <Output-Zertifikatdatei> [create|append]
rem (davon ausgehend, dass für alle Server derselbe Benutzer und dasselbe Kennwort gelten)
rem Option "create" veranlasst, dass das Skript eine neue <Output-Zertifikatdatei> erstellt.
rem Option "append" veranlasst, dass das Skript neue Zertifikate an die <OutputZertifikatdatei> anfügt.
if "%5"=="create" (del /F /Q %4 2>NUL)
for /f %%X in (%3) do (
echo.
echo.
echo Import des Zertifikats vom Server: %%X
vifs.pl --server %%X --username %1 --password %2 --get /host/ssl_cert tmpcert.crt
)
if not errorlevel 1 (type tmpcert.crt >> %4)
del /F /Q tmpcert.crt 2>NUL echo.
------ ENDE DER DOS-Stapeldatei -----
Beispiel für eine "Server -IP-Listendatei"
----- START DES BEISPIELS FÜR EINE "Server -IP-Listendatei -----
192.168.22.243
192.168.11.45
192.168.22.31
192.168.22.65
----- ENDE DES BEISPIELS FÜR EINE "Server -IP-Listendatei -----
Zu beachtende Punkte
l l
Zum Löschen eines in der Struktur Alle Geräte angezeigten virtuellen Computers löschen Sie zuerst die Geräte unter der Gruppe und danach die
Gruppe. Entfernen Sie die Gruppe auch aus dem Erkennungsbereich, da sie andernfalls nach Abschluss des jeweiligen Erkennungszyklus weiterhin angezeigt wird.
Wenn Sie einem virtuellen Computer einen Gast hinzufügen, nachdem der virtuelle Computer ermittelt wurde, wird dieser Gast dem Host nicht zugeordnet. Führen Sie einen erneuten Erkennungsvorgang für den Host aus, um Gast und Host einander zuzuordnen.
Zurück zum Inhaltsverzeichnis
Zurück zum Inhaltsverzeichnis
Inventarisierungsattribute
Dell™ Management Console 1.1 - Benutzerhandbuch
Dieser Abschnitt enthält eine Aufstellung der Attribute, die von Dell Management Console zur Erstellung von Berichten verwendet werden.
Tabelle C-1. Inventarisierungsattribute von Servern und MD1000Speicher für Berichte
Komponente
Agent
Kontaktperson
Gerät
Firmware
Netzwerk
BIOS
OS
Attribut
AgentBeschreibung
GlobalerAgentStatus
AgentId
AgentHersteller
AgentName
AgentURL
AgentVersion
Kontaktinformationen
KontaktStandort
Kontaktname
AssetTagDesGeräts
GerätGehäuseServiceTag
Gerätebeschreibung
Gerätestandort
GerätestandortInGehäuse
Gerätehersteller
Gerätename
SeriennummerDesGeräts
ServiceTagDesGeräts
SystemIdDesGeräts
SystemmodelltypDesGeräts
FirmwareGehäuseindex
FirmwareIndex
FirmwareName
FirmwareReleasedatum
FirmwareTyp
FirmwareVersion
NICIPAdresse
NICMACAdresse
NICBeschreibung
NICHersteller
NICNetzmaske
NICPingfähig
NICTOEfähig
NICTOEAktivieren
BIOSGehäuseIndex
BIOSReleasedatum
BIOSVersion
BIOSName
BIOSTyp
BIOSIndex
OSPhysGesamtspeicher
OSTyp
OSRevision
OSHauptversion
Arbeitsspeicher
Stromversorgung
Gerätekarte
Prozessor
FRU
ArrayDisk
OSNebenversion
OSArchitektur
OSAnbieter
OSSPHauptversion
OSSPNebenversion
ArbeitsspeichergerätGröße
ArbeitsspeichergerätFormfaktor
ArbeitsspeichergerätHerstellername
ArbeitsspeichergerätSeriennummerName
ArbeitsspeichergerätAssetTagName
ArbeitsspeichergerätStatus
Arbeitsspeichergerättyp
ArbeitsspeichergerätTeilenummerName
ArbeitsspeichergerätFehlermodus
ArbeitsspeichergerätBankName
ArbeitsspeichergerätIndex
ArbeitsspeichergerätStandortName
Stromversorgungsstandort
Stromversorgungstyp
StromversorgungWattOutput
Stromversorgungsstatus
Stromversorgungszustand
StromversorgungRedundanzzustand
StromversorgungGehäuseindex
StromversorgungIndex
ProzessorMarkenname
Prozessorfamilie
ProzessorSteppingName
ProzessorCores
ProzessorMaxGeschwindigkeit
ProzessorSteckplatznummer
Prozessorstatus
ProzessorAktuelleGeschwindigkeit
ProzessorModellname
ProzessorGehäuseindex
FruIndex
FruStatus
FruZustand
FruGerätename
FruHersteller
FruSeriennummer
FruTeilenummer
FruRevision
FruHerstellungsdatum
GerätekarteAdaptergeschwindigkeit
GerätekarteHersteller
GerätekarteBeschreibung
GerätekarteSteckplatznummer
GerätekarteDatenbusbreite
GerätekarteBusgeschwindigkeit
GerätekarteSteckplatzlänge
ArrayDiskNummer
ArrayDiskName
ArrayDiskAnbietername
ArrayDiskStatus
ArrayDiskStatus
ArrayDiskModellnummer
ArrayDiskSeriennummer
ArrayDiskRevision
Controller
Gehäuse
ArrayDiskGehäuseId
ArrayDiskKanal
ArrayDiskLänge
ArrayDiskFreierSpeicher
ArrayDiskBelegterSpeicher
ArrayDiskBustyp
ArrayDiskSpareStatus
ArrayDiskZielID
ArrayDiskLUNId
ArrayDiskTeilenummer
ControllerNummer
ControllerName
ControllerAnbieter
ControllerTyp
ControllerZustand
ControllerStatus
ControllerFWVersion
ControllerCacheGröße
ControllerPhysischesGerätAnzahl
ControllerLogischesGerätAnzahl
ControllerPartnerstatus
ControllerSpeichergröße
ControllerLaufwerkChannelAnzahl
ControllerChargeAnzahl
ControllerTreiberversion
ControllerPatrolReadState
Gehäusenummer
Gehäusename
Gehäuseanbieter
Gehäusezustand
Gehäusestatus
GehäuseId
GehäuseServiceTag
GehäuseAssetTag
GehäuseAssetName
GehäuseProduktId
Gehäusetyp
GehäuseChannelNummer
GehäuseBackplaneTeilenum
GehäuseSCSIId
GehäuseTeilenummer
EMM
GehäuseSeriennummer
EMMNummer
EMMName
EMMRevision
EMMAnbieter
EMMZustand
EMMTeilenummer
EMMFWVersion
EMMStatus
Virtueller Datenträger VirtuelleFestplatteNummer
VirtuelleFestplatteName
VirtuelleFestplatteGerätename
VirtuelleFestplatteZustand
VirtuelleFestplatteStatus
VirtuelleFestplatteLänge
VirtuelleFestplatteSchreibrichtlinie
VirtuelleFestplatteLeserichtlinie
VirtuelleFestplatteCacheRichtlinie
Besitzer
Gehäuse
ControllerChargeAnzahl
ControllerSPAReadCachegröße
ControllerSPAWriteCachegröße
ControllerSPBReadCachegröße
ControllerSPBWriteCachegröße
ControllerCacheSeitengröße
ControllerAnbieter
ControllerSPAReadCacherichtlinie
ControllerSPAWriteCacherichtlinie
ControllerSPBReadCacherichtlinie
ControllerSPBWriteCacherichtlinie
ControllerFWVersion
ControllerCacheGröße
ControllerPhysischesGerätAnzahl
ControllerLogischesGerätAnzahl
ControllerTyp
ControllerAnzahlDerPorts
Gehäusenummer
Gehäusename
Gehäusetyp
GehäuseTeilenummer
GehäuseSeriennummer
Speichergruppe
SoftwareAgent
Gehäuseanbieter
StandortDerAnlageDesHerstellers
GehäuseServiceTag
GehäuseProduktId
EnclosureNumberOfFanPacks
GehäusenummerDerController
GehäusenummerDerFestplatten
GehäuseId
GehäuseAssetTag
SpeicherGruppenindex
SpeichergruppeLUNId
SpeichergruppeName
SpeichergruppeHostName
VirtuelleFestplatte VirtuelleFestplatteNummer
VirtuelleFestplatteName
VirtuelleFestplatteStripeGröße
VirtuelleFestplatteZielId
VirtuelleFestplatteStripeElementGröße
VirtuelleFestplatteLUNId
VirtuelleFestplatteGerätename
VirtuelleFestplatteLänge
VirtuelleFestplatteSchreibrichtlinie
VirtuelleFestplatteLeserichtlinie
VirtuelleFestplatteLayout
Softwaretyp
Softwareversion
Softwarebeschreibung
Tabelle C3. Inventarattribute von Bandbibliotheken für Berichte
Komponente Attribut
Kontaktperson Kontaktinformationen
KontaktStandort
Gerät
Kontaktname
AssetTagDesGeräts
Gerätebeschreibung
Gerätehersteller
Gerätename
SeriennummerDesGeräts
ServiceTagDesGeräts
Firmware
SystemmodelltypDesGeräts
FirmwareName
FirmwareVersion
NICIPAdresse Netzwerk
NICMACAdresse
NICBeschreibung
Bandlaufwerk BandlaufwerkReinigungErforderlich
BandlaufwerkFirmwareVersion
BandlaufwerkIndex
Bandlaufwerkmodell
TapeDriveMotionHrs
BandlaufwerkSeriennummer
Bandlaufwerktyp
Bandlaufwerkanbieter
Bandbibliothek BandbibliothekFirmwareVersion
BandbibliothekScsiId
BandbibliothekSeriennummer
BandbibliothekSlotanzahl
Bandbibliothekanbieter
BandbibliothekLaufwerksanzahl
Bandbibliothekmodell
Tabelle C-4. Inventarisierungsattribute von FC- und EthernetSwitches für Berichte
Komponente Attribut
Kontaktperson Kontaktinformationen
KontaktStandort
Gerät
Kontaktname
AssetTagDesGeräts
Gerätebeschreibung
Gerätehersteller
Gerätename
Firmware
Netzwerk
SeriennummerDesGeräts
ServiceTagDesGeräts
SystemmodelltypDesGeräts
FirmwareName
FirmwareVersion
NICIPAdresse
NICMACAdresse
NICBeschreibung
Tabelle C5. Inventarisierungsattribute von KVM für Berichte
Gerätename
SeriennummerDesGeräts
ServiceTagDesGeräts
SystemmodelltypDesGeräts
Firmware
Netzwerk
FirmwareName
FirmwareVersion
NICIPAdresse
NICMACAdresse
NICBeschreibung
Tabelle C6. Inventarisierungsattribute von DRAC für Berichte
Komponente Attribut
Kontaktperson Kontaktinformationen
KontaktStandort
Kontaktname
Gerät AssetTagDesGeräts
Gerätebeschreibung
Gerätehersteller
Gerätename
SeriennummerDesGeräts
Firmware
Netzwerk
ServiceTagDesGeräts
SystemmodelltypDesGeräts
FirmwareName
FirmwareVersion
NICIPAdresse
NICMACAdresse
NICBeschreibung
Tabelle C7. Inventarisierungsattribute von CMC für Berichte
Komponente Attribut
Kontaktperson Kontaktinformationen
KontaktStandort
Kontaktname
Gerät AssetTagDesGeräts
Gerätebeschreibung
Gerätehersteller
Gerätename
Firmware
SeriennummerDesGeräts
ServiceTagDesGeräts
SystemmodelltypDesGeräts
FirmwareName
Netzwerk
FirmwareVersion
NICIPAdresse
NICMACAdresse
NICBeschreibung
Tabelle C8. Inventarisierungsattribute von Druckern für Berichte
Komponente
PRINTERSUPPLY
DRUCKERZUFUHRSCHACHT
Attribut
PrinterSupplyIndex
PrinterSupplyBeschreibung
PrinterSupplyTyp
PrinterSupplyStufe
PrinterSupplyMaxStufe
DruckerzufuhrIndex
DruckerzufuhrName
DruckerzufuhrAnbietername
DruckerzufuhrModell
DruckerzufuhrBeschreibung
\
DruckerzufuhrMaxKapazität
DRUCKERAUSGABESCHACHT DruckerausgabeIndex
DruckerausgabeName
DruckerausgabeAnbietername
DruckerausgabeModell
DruckerausgabeBeschreibung
DruckerausgabeMaxKapazität
DRUCKERABDECKUNGEINTRAG DruckerabdeckungIndex
Agent
Kontaktperson
Gerät
Firmware
Netzwerk
DruckerabdeckungBschreibung
DruckerabdeckungStatus
AgentBeschreibung
GlobalerAgentStatus
AgentId
AgentHersteller
AgentName
AgentVersion
Kontaktinformationen
KontaktStandort
Kontaktname
Gerätestandort
SystemmodelltypDesGeräts
FirmwareGehäuseindex
FirmwareIndex
FirmwareName
FirmwareReleasedatum
FirmwareTyp
FirmwareVersion
NICIPAdresse
NICMACAdresse
NICBeschreibung
Tabelle C9. Inventarisierungsattribute zur Energieüberwachung
Komponente Attribut
Energieüberwachung (für xx0x und xx1x Server) Höchststromstärke
WattSpitzenleistung
BTUHSpitzenleistung
Energiebudget (für xx0x und xx1x Server)
HöchststromstärkeStartzeit
HöchststromstärkeZeit
SpitzenstromStartzeit
SpitzenstromZeit
SpitzenHeadroomWatt
LeerlaufenergieWatt
MaxEngergieWatt
SchwellenwertWatt
Energieprofil
SpitzenHeadroomBTUHr
LeerlaufBTUHr
MaxPotentzialBTUHr
SchwellenwertBTUHr
Profileinstellung
Zurück zum Inhaltsverzeichnis
Zurück zum Inhaltsverzeichnis
Dell Management Console – Sicherheit
Dell™ Management Console 1.1 - Benutzerhandbuch
Integrierte Sicherheitsfunktionen
Integrierte Sicherheitsfunktionen
Dell Management Console stellt folgende Ports bereit.
Ports
Tabelle B -1 enthält eine Aufstellung der von Dell Management Console, von Betriebssystem
-Standarddiensten und von anderen Agent-Anwendungen verwendeten Ports.
Ordnungsgemäß konfigurierte Ports sind erforderlich, um mit Dell Management Console Firewall übergreifend Verbindungen mit einem Remote Gerät herstellen zu können.
Die in
Tabelle B-1. Dell Management Console – Ports
Port Protokoll
22
23
25
SSH
Telnet
SMTP
Porttyp Dell
Management
Console –
Version
Maximale
Verschlüsselungsstufe
Richtung Nutzung
TCP 1.x 128-Bit Keine SSH-Client
Konfigurierbar
Ja
Remote-Softwareupdates auf
Server Administrator – für
Systeme,
TCP
TCP
UDP
1.x
1.x
Keine
Keine
die Linux-Betriebssysteme unterstützen
Leistungsüberwachung in
Linux-Systemen
In/Out Telnet-zu-LinuxGerät
In/Out Optionale E-Mail-
Warnungsaktion von Dell
Management Console
PXE und DHCP
Nein
Nein
67,68,
69,
4011
PXE
68 UDP
53, 80,
135,
137,
139,
150,
1433,
2500
80 HTTP
ICMP
135,
137,
139,
445
135
RPC/DCOM
UDP
TCP
1.x
TCP 1.x
TCP/UDP
TCP/UDP 1.x
Keine
Keine
Keine
In/Out Wake-on-LAN
Altiris-Konsole: Konsole, die einen Remote-Computer verwendet
Ja
In/Out Anwendungsstart –
PowerConnect™ Console
Ping
Nicht-HTTP-Kommunikation
(beispielsweise Clientpaket-
Download mithilfe von UNC)
Nein
In/Out WMI/CIM-
Verwaltungsabfragen
Nein
138
161
162
SNMP
SNMP
UDP
UDP
UDP
1.x
1.x
389 LDAP TCP 1.x
401-
402
443
TCP/UDP
Proprietär/Altiris
Agent, WSMAN
TCP
1.x
445 UDP
623
664
1010
RMCP
RMCP
PXE
1011
2070-
2073,
1758 -
1759
PXE
3389 RDP
3829,
4949,
4950,
4951
UDP
UDP
TCP
1.x
TCP
UDP
TCP
TCP
1.x
4952 TCP
6389 Proprietär TCP 1.x
Keine
Keine
Keine
128-Bit
Keine
128-Bit-SSL
Keine
8080
16995
16992
16993
16994
50120-
50124
52028,
52029
1024 -
65535
DCOM
Zurück zum Inhaltsverzeichnis
TCP
TCP/UDP Unbekannt Keine
NS Client-Installation
In/Out SNMP-Abfrageverwaltung
In/Out Empfang von SNMP-
Ereignissen und Trap-
Weiterleitung
In/Out Domänenauthentifizierung für IT Assistant -Anmeldung
In/Out Deployment Solution
Nein
Nein
In/Out EMC Storage-Ermittlung und
-Inventarisierung, Altiris
Agent, sobald installiert
Nein
Nicht-HTTP-Kommunikation
(beispielsweise Clientpaket-
Download mithilfe von UNC)
In/Out IPMI-, WS-MAN- und ASF-
Verwaltung
Ja
In/Out Sichere ASF-Verwaltung
Deployment Solution: PXE-
Konfiguration kommuniziert mit PXE-Konfigurationsdienst
Monitor Solution
Deployment Solution: PXE für
TFPT- und MTFTP-Transfer von
PXE-Image
Ja
In/Out Anwendungsstart – Remote-
Destop zu Windows-
Terminaldiensten
Ja
Wird von Altiris Deployment
Solution-Produkten und PCT
Real Time für die
Kommunikation zwischen
PCTWiz und RTDestAgent und für die Suche nach dem
RTDestAgent verwendet
Zur Verwaltung von
Verbindungsunterbrechungen verwendete Deployment
Solution-Kommunikation
In/Out Ermöglicht
Kommunikationsverbindungen zwischen einem Hostsystem
(über
Nein
Out
Out
Out
Out
NaviCLI/NaviSecCLI oder
Navisphere Host Agent) und einem Navisphere Array
Agent auf einem
Speichersystem.
Deployment Solution-
Webkonsole
AMT-Verwaltung, unsicher
AMT-Verwaltung, sicher
AMT-Verwaltung,
Umleitungsdienst unsicher
AMT-Verwaltung,
Umleitungsdienst sicher
Task Server
Nein
Nein
Nein
Nein
NS Client Multicast
In/Out WMI-Abfrageverwaltung
(beliebiger Port)
OS msdn.microsoft.com/enus/library/ms809327.aspx
Zurück zum Inhaltsverzeichnis
Migrieren der Dell OpenManage IT Assistant -Erkennungseinstellungen
Dell™ Management Console 1.1 - Benutzerhandbuch
Importieren der IT Assistant-Erkennungseinstellungen
Die Benutzeroberfläche der Datenbankmigration
Punkte zur Beachtung vor dem Migrieren der IT Assistant-Erkennungseinstellungen
Wenn Sie bisher nicht mit Dell™ OpenManage™ IT Assistant gearbeitet haben oder keine Erkennungsbereiche in Dell Management Console migrieren möchten,
überspringen Sie diesen Abschnitt.
Wenn Sie IT Assistant bereits einsetzen, können Sie sich in diesem Abschnitt informieren, wie Erkennungsbereiche zu Dell Management Console migriert werden.
Dell Management Console bietet Ihnen die Möglichkeit, Erkennungseinstellungen aus IT Assistant 8.0 und höher zu migrieren.
Importieren der IT Assistant-Erkennungseinstellungen
Folgende Erkennungseinstellungen können aus der IT Assistant -Datenbank in Dell Management Console migriert werden: l l l
Auszuschließende Bereiche
Einzuschließende Bereiche
Auf einzuschließende Bereiche bezogene Protokollinformationen: l SNMP: Wiederholungen, Timeout und Read Community Strings
HINWEIS: Write Community Strings werden nicht migriert, da Dell Management Console keine Write Community Strings aufweist. l l l l
ICMP: Wiederholungen und Timeout
Dell|EMC NaviCLI
®
: Benutzername und Kennwort
IPMI: Wiederholungen, Timeout, Benutzername, Kennwort und KGkey l l
CIM: Domänenname, Benutzername und Kennwort. Wenn Sie den Domänennamen nicht angeben, wird localhost verwendet.
Aktivierungs-/ Deaktivierungsinformationen zum Dell™ PowerVault™ MD Storage Array -Protokoll
Informationen zur Erkennungsplanung
Die Benutzeroberfläche der Datenbankmigration
Um auf die Verknüpfung für die Datenbankmigration zuzugreifen, klicken Sie auf Startseite → Portal der Dell Management Console . Klicken Sie im Web-Part
Dell Enterprise Management – Schnellstart auf der Registerkarte Erste Schritte auf Erkennungseinstellungen von Dell OpenManage IT Assistant migrieren .
Punkte zur Beachtung vor dem Migrieren der IT Assistant-Erkennungseinstellungen
l l l l
Sie können nur Erkennungsbereiche aus IT Assistant 8.0 und höher in die Datenbank der Dell Management Console migrieren.
Nachdem Sie den Datenbankmigrationsprozess gestartet haben, lässt sich die Migration nicht mehr stornieren oder stoppen.
Sie können auch Daten aus einer IT Assistant Remote -Datenbank und aus einer benannten Instanz der Datenbank migrieren. Stellen Sie sicher, dass die Verbindung zwischen dem lokalen System und der RemoteDatenbank funktionstüchtig ist.
Um die Last auf dem Dell Management Console System zu reduzieren, können Sie vor dem Migrieren der Erkennungsbereiche die für die jeweilige
Erkennungsaufgabe verwendeten Threads reduzieren. Um den Standardwert von 40 zu ändern, wechseln Sie zu Einstellungen → Alle Einstellungen .
Ändern Sie auf der rechten Seite unter Einstellungen → Erkennung und Inventarisierung → Network Discovery-Einstellungen den Standardwert.
Wenn Sie die Einstellungen für die Netzwerkerkennung nach der Migration ändern möchten, müssen Sie jede Erkennungsaufgabe einzeln auswählen und bearbeiten. Weitere Informationen hierzu finden Sie unter " Erkennungsleistung ".
Remote-Datenbank
Um die Remote-Datenbank anzugeben, stellen Sie sicher, dass die Verbindung zwischen dem lokalen System und der RemoteDatenbank funktionstüchtig ist.
l l
Microsoft
®
Windows
®
-Authentifizierung — Stellen Sie sicher, dass Benutzername und Kennwort für IT Assistant und für Dell Management Console identisch sind.
Gemischte/SQL-Authentifizierung — Geben Sie die SQLIdentifikationsdaten des Administrators für die IT Assistant -Datenbank ein. Die bereitgestellten
SQL-Identifikationsdaten sollten aktiviert sein und über die erforderlichen Serverrollen und Benutzerzuordnungen für die Remote Datenbank verfügen.
IT Assistant erstellt seine Datenbank ausschließlich mit dem Windows Authentifizierungsmodus. Um die SQL Authentifizierung zu verwenden, ändern Sie den
Authentifizierungsmodus. Weitere Informationen hierzu finden Sie unter "
Aktivieren der SQL Server- und Windows-Authentifizierung
".
IT Assistant unterstützt die Standardinstanz der Remote Datenbank. Wenn Sie die Datenbank für IT Assistant mit der benannten Instanz konfiguriert haben, geben Sie die benannte Instanz zusammen mit dem Servernamen ein, z. B. MyServer/NamedInstance
Aktivieren der Remote-Verbindung mit SQL Server 2005 oder 2008 Express
In der Standardeinstellung stellt SQL Server nicht automatisch eine Verbindung mit einer RemoteDatenbank her; Sie müssen die Verbindung manuell aktivieren. Überprüfen Sie Ihre Remote -Datenbankverbindung mithilfe des Microsoft Windows-Tools ODBC-Datenquellen-Administrator . Wenn Sie eine
Verbindung mit einem standortfernen SQL Server herstellen, die Remote -Verbindung jedoch nicht bereits zuvor aktiviert haben, wird ein Fehler angezeigt.
Beheben Sie diesen Fehler wie folgt: l l
Aktivieren Sie auf dem SQL Server sowohl den SQL Server - als auch den Windows-Authentifizierungsmodus.
Aktivieren Sie die Remote-Verbindung unter Verwendung des TCP/IP-Protokolls.
Aktivieren der SQL Server- und Windows-Authentifizierung
So aktivieren Sie die SQL Server- und Windows-Authentifizierung
1.
Melden Sie sich auf dem lokalen Server mithilfe von SQL Server Management Studio Express unter Verwendung der Benutzeridentifikationsdaten für die
Windows-Authentifizierung bei SQL Server an. Das WindowsKonto wird für die Authentifizierung gegenüber SQL Server verwendet.
2.
Klicken Sie in Objekt-Explorer mit der rechten Maustaste auf den Instanznamen und wählen Sie Eigenschaften .
3.
Wählen Sie im linken Bereich Sicherheit und ändern Sie die Serverauthentifizierung in SQL Server- und Windows- Authentifizierungsmodus .
4.
Klicken Sie mit der rechten Maustaste erneut auf den Instanznamen und wählen Sie Neu starten , um den SQL Server-Dienst zu starten und die
Änderungen in Kraft zu setzen.
Aktivieren der Remote-Verbindung
So aktivieren Sie eine Remote-Verbindung
1.
Öffnen Sie SQL ServerOberflächenkonfiguration .
2.
Wählen Sie Oberflächenkonfiguration für Dienste und Verbindungen .
3.
Erweitern Sie im linken Bereich die SQL Server-Instanz → Datenbankmodul → Remote-Verbindungen .
4.
Wählen Sie auf der rechten Seite Lokale Verbindungen und Remote- Verbindungen → TCP/IP und Named Pipes verwenden .
5.
Wählen Sie auf der linken Seite SQL Server-Browser → Dienst .
6.
Wenn der Starttyp (auf der rechten Seite) auf Deaktivieren gesetzt ist, ändern Sie ihn in Automatisch und klicken Sie auf Übernehmen .
7.
Klicken Sie auf Start , um den Dienst zu starten, und klicken Sie auf OK .
8.
Melden Sie sich vom Remote-System aus unter Verwendung des SQL Server-Authentifizierungsmodus am SQL Server an.
Migration von Erkennungsinformationen aus IT Assistant 8.
x
1.
Installieren Sie Dell Management Console.
2.
Starten Sie Dell Management Console.
3.
Klicken Sie auf Startseite → Portal der Dell Management Console .
4.
Klicken Sie im Web-Part Dell Enterprise Management – Schnellstart auf der Registerkarte Erste Schritte auf Erkennungseinstellungen von Dell
OpenManage IT Assistant migrieren .
Die Seite Migration der Erkennungseinstellungen von IT Assistant wird angezeigt.
5.
Klicken Sie im Web-Part Migration der Erkennungseinstellungen auf Migrationsassistent starten .
6.
Geben Sie auf der ersten Seite des Assistenten die erforderlichen Parameter ein, um eine Verbindung mit der IT Assistant-Datenbank herzustellen.
Sie können entweder eine lokal oder remote konfigurierte IT Assistant -Datenbank angeben.
Wenn IT Assistant auf einer benannten Instanz einer Datenbank konfiguriert wurde, geben Sie diese Informationen unter Name des Datenbank-
Servers ein.
Beispiel: MyITAssistant\MyNamedInstance .
Wählen Sie den erforderlichen Authentifizierungsmodus.
Klicken Sie auf Weiter .
7.
Die zweite Seite zeigt die Erkennungsbereiche an, die aus der von Ihnen im vorherigen Fenster bereitgestellten IT Assistant -Datenbank abgerufen wurden.
Das Listenfeld Einschlussbereiche zeigt alle aktivierten Einschlussbereiche an, die aus IT Assistant abgerufen wurden.
HINWEIS: Ein Teilbereich, der innerhalb der Einschlussbereiche deaktiviert ist, wird nicht in Dell Management Console migriert.
Das Listenfeld Ausschlussbereiche zeigt alle Ausschlussbereiche an, die aus IT Assistant abgerufen wurden.
Wählen Sie jeden Einschlussbereich im Listenfeld Einschlussbereiche einzeln aus, um dessen Details (Protokolle und zugehörige Einstellungen) anzuzeigen.
Klicken Sie auf Weiter .
8.
Die dritte Seite des Assistenten zeigt Informationen zum Migrationszeitplan von IT Assistant an.
Wenn Sie die Migrationsaufgabe jedoch sofort ausführen möchten, wählen Sie Jetzt und klicken Sie auf Weiter .
9.
Die letzte Assistentenseite dient ausschließlich zur Information.
Klicken Sie auf Fertig stellen , um die Migration zu starten.
Anzeigen migrierter Daten in Dell Management Console
So zeigen Sie die migrierten Daten in Dell Management Console an
1.
Klicken Sie auf Startseite → Erkennung und Inventarisierung → Netzwerkerkennung .
2.
Im Web-Part Network Discovery – Aufgabenmanagement können Sie auf der Registerkarte Verfügbare Aufgaben die verschiedenen migrierten
Scangruppen (Erkennungsaufgaben) anzeigen.
Die migrierten Erkennungsaufgaben werden wie folgt angezeigt: Migrierte Erkennungsaufgabe – <Einschlussbereich> .
Auf der Registerkarte Aufgabenausführungen können Sie den Staus der Erkennungsaufgabe anzeigen.
3.
Um die Protokolle der migrierten Erkennungsaufgaben anzuzeigen, wählen Sie Einstellungen → Alle Einstellungen → Monitoring und Warnmeldungen →
Identifikationsdateneinstellungen → Identifikationsdatenverwaltung .
Um die Verbindungsprofile der migrierten Erkennungsaufgaben anzuzeigen, wählen Sie Einstellungen → Alle Einstellungen → Monitoring und
Warnmeldungen → Protokollverwaltung → Verbindungsprofile → Verbindungsprofile verwalten .
Weitere Informationen finden Sie unter " Ausführen der Erkennungsaufgabe " und " Anzeigen der Ergebnisse der Inventarisierungsaufgabe ".
Zurück zum Inhaltsverzeichnis
Zurück zum Inhaltsverzeichnis
Konfigurieren von Erkennungs- und Inventarisierungseinstellungen
Dell™ Management Console 1.1 - Benutzerhandbuch
Die Benutzeroberfläche des Erkennungsportals
Entscheidungen vor dem Konfigurieren von Erkennungseinstellungen
Verbindungsprofile und Identifikationsdatenverwaltung
Erstellen einer Erkennungsaufgabe
Erstellen einer neuen Organisationsansicht und -gruppe
Konfigurieren von Inventarisierungseinstellungen
Mit Dell™ Management Console können Sie Geräte ermitteln und inventarisieren, Benutzer warnen, Treiber, BIOS und Firmware aktualisieren und für jedes
System in Ihrem Unternehmen eine Vielzahl von Verwaltungsaufgaben durchführen. Verwaltete Systeme können Server, Drucker, Band - und Speichergeräte,
Systeme mit Remote-AccessKarten, Dell PowerConnect™ -Switches und digitale Tastatur-/Video-/Mouse-Switches (KVMs) sein, die in Systemen mit hoher Rack-
Dichte eingesetzt werden.
In diesem Abschnitt wird beschrieben, wie Systemadministratoren in mittelständischen Unternehmen (50 Server, mehr als 200 Clientsysteme und 10 Switches) die Erkennungs- und Inventarisierungslösungen von Dell Management Console einsetzen können.
Die Anwendungsbeispiele veranschaulichen, wie für die Verwaltung von Netzwerkumgebungen verantwortliche Administratoren Dell Management Console konfigurieren können.
HINWEIS: Diese Anwendungsbeispiele veranschaulichen nicht das komplette Leistungsspektrum von Dell Management Console.
Die Benutzeroberfläche des Erkennungsportals
So greifen Sie auf das Erkennungsportal zu Klicken Sie auf Startseite → Erkennung und Inventarisierung → Netzwerkerkennung .
Die Elemente der Benutzeroberfläche für die Erkennung
Das Web-Part Schnellstartaktionen für Netzwerkerkennung ist ein guter Ausgangspunkt für die Konfiguration von Aufgaben zur Erkennung von
Netzwerkgeräten.
Das Web-Part Netzwerkerkennung – Aufgabenmanagement am unteren Bildschirmrand zeigt die verfügbaren Erkennungsaufgaben und die ausgeführten
Aufgaben an.
Das Web-Part Ergebnisse der Erkennung nach Aufgabe zeigt die ausgeführten Aufgaben und die Zahl der von der Aufgabe erkannten Geräte an.
Das Web-Part Klassifizierungen erkannter Geräte zeigt an, welche Gerätetypen erkannt wurden, z. B. Server, Drucker, Bänder, Switches usw.
Entscheidungen vor dem Konfigurieren von Erkennungseinstellungen
Bevor mit Dell Management Console ein Erkennungsvorgang konfiguriert werden kann, müssen mehrere grundsätzliche Entscheidungen im Hinblick auf das
Netzwerk getroffen werden. Insbesondere müssen Sie Folgendes festlegen: l l l
Hostnamen, IP-Adressen oder IPSubnetzbereiche von Systemen, die Sie ermitteln möchten.
Für die Kommunikation mit den Geräten erforderliche Identifikationsdaten. Wenn Sie beispielsweise Microsoft
®
Windows
®
Systeme mithilfe des WMI -
enthält eine Kurzübersicht.
Erstellen Sie zum Verwalten der Protokolle die Verbindungsprofile in Übereinstimmung mit den von den Geräten unterstützten
Systemverwaltungsprotokollen. Weitere Informationen hierzu finden Sie unter "
Verbindungsprofile und Identifikationsdatenverwaltung
Der Credential Manager stellt ein Verfahren zur Verfügung, mit dem vertrauliche Daten (d. h., die "Identifikationsdaten") verschlüsselt und gespeichert werden können. Diese Daten werden für den Verbindungsaufbau über die verschiedenen Protokolle verwendet.
Ein Verbindungsprofil ist eine Gruppe mit Protokollen und zugehörigen Identifikationsdaten. Das Verbindungsprofil kann konfiguriert und als logischer Satz gespeichert werden. Dieser Satz wird von den Erkennungs-, Inventarisierungs- und MonitoringLösungen als Referenz fü r die Verwendung der definierten
Protokolle genutzt.
Dell Management Console verwendet das Verbindungsprofil für die Kommunikation mit Geräten. Identifizieren Sie Geräte, die eine Authentifizierung erfordern, und halten Sie eine Liste mit den Identifikationsdaten dieser Geräte bereit. Erstellen Sie anschließend Verbindungsprofile für diese Geräte. Wenn beispielsweise zehn Server im Netzwerk über unterschiedliche Identifikationsdaten für die Authentifizierung verfügen, müssen Sie für jedes dieser Systeme ein separates Verbindungsprofil erstellen.
Verwalten von Identifikationsdaten
Um Dell|EMCSpeichergeräte dem Netzwerk hinzuzufügen und diese Geräte zu ermitteln, stellen Sie die Identifikationsdaten bereit, die es Discovery Solution ermöglichen, mit den Dell|EMC Geräten zu kommunizieren.
1.
Klicken Sie in Dell Management Console auf Einstellungen → Alle Einstellungen .
2.
Wählen Sie im linken Bereich unter dem Ordner Einstellungen → Monitoring und Warnmeldungen → Identifikationsdateneinstellungen die Option
Identifikationsdatenverwaltung aus.
3.
Klicken Sie im rechten Bereich auf Identifikationsdaten hinzufügen .
4.
Wählen Sie im Dialogfeld Identifikationsdaten hinzufügen als Identifikationsdatentyp die Option EMC-Identifikationsdaten aus.
5.
Geben Sie den Namen der Identifikationsdaten ein, z. B. emc-cred.
Geben Sie den Benutzernamen und das Kennwort des Dell|EMCGeräts ein und klicken Sie auf OK .
Die neuen Identifikationsdaten werden auf der Seite Identifikationsdatenverwaltung angezeigt.
Verbindungsprofile
Dell Management Console stellt ein Standardverbindungsprofil bereit. In diesem Profil sind folgende Protokolle aktiviert: l
HTTP
l l l l
ICMP
SNMP V1 V2
SNMP Trap Sender
WMI
Verwenden Sie das Standardverbindungsprofil als Vorlage und erstellen Sie ein neues Verbindungsprofil mit den Protokollen, die Sie zur Ermittlung vernetzter
Geräte verwenden möchten.
Anzeigen des Standardverbindungsprofils
So zeigen Sie das Standardverbindungsprofil an
1.
Klicken Sie auf Einstellung → Alle Einstellungen .
2.
Wählen Sie im linken Bereich Einstellungen Ordner → Monitoring und Warnmeldungen → Protokollverwaltung → Verbindungsprofile →
Verbindungsprofile verwalten .
Bearbeiten Sie das Standardverbindungsprofil, um Protokolle hinzuzufügen oder zu entfernen.
HINWEIS: Obwohl das Standardverbindungsprofil bereits vorhanden ist, müssen Sie dennoch die erforderlichen Identifikationsdaten für jedes Protokoll konfigurieren.
Bearbeiten des Standardverbindungsprofils
Sie können durch Klicken auf Einstellungen hinzufügen entweder das Standardverbindungsprofil bearbeiten oder ein neues Verbindungsprofil hinzufügen:
1.
Wählen Sie auf der Seite Verbindungsprofil verwalten die Option Standardverbindungsprofil und klicken Sie auf das Bearbeitungssymbol
(Bleistiftsymbol).
Auf der Seite Gruppeneinstellungen definieren werden die im Standardprofil vorkonfigurierten Protokolle angezeigt.
2.
Wählen Sie auf der Seite Gruppeneinstellungen definieren die Option Ein , um IPMI zu aktivieren.
3.
Klicken Sie auf den Aufwärtspfeil, um die IPMI Identifikationsdaten des verwalteten Geräts/der verwalteten Gerätegruppe hinzuzufügen.
HINWEIS: Sie müssen den KGkey des verwalteten Geräts eingeben, damit IPMI ordnungsgemäß ausgeführt wird. Geben Sie den KGkey in das
IPMI-
".
4.
Deaktivieren Sie andere Protokolle wie HTTP, ICMP und SNMP Trap Sender, wenn die Netzwerkgeräte diese Protokolle nicht verwenden.
Es wird nachdrücklich empfohlen, die für die Netzwerkerkennung nicht benötigten Protokolle zu deaktivieren, da eine höhere Anzahl von Protokollen den
Geräteerkennungsvorgang verlangsamt.
5.
Klicken Sie auf OK .
Erstellen eines neuen Verbindungsprofils
Wenn Sie dem Netzwerk Dell|EMCGeräte hinzufügen, können Sie das Standardverbindungsprofil nicht verwenden, da in diesem Profil die erforderlichen
Systemverwaltungsprotokolle nicht aktiviert sind. Sie müssen ein neues Verbindungsprofil mit aktiviertem EMC und SNMP erstellen. (informieren Sie sich in
Tabelle 5 -1 , welche Verbindungsprofile für das jeweilige Gerät vorausgesetzt werden).
1.
Siehe "
Anzeigen des Standardverbindungsprofils
".
2.
Klicken Sie auf der Seite Verbindungsprofil verwalten auf Einstellungen hinzufügen .
3.
Aktivieren Sie auf der Seite Gruppeneinstellungen definieren das EMC Protokoll und klicken Sie auf den Abwärtspfeil, um die EMC - Identifikationsdaten zu konfigurieren.
4.
Geben Sie den Namen des Verbindungsprofils ein, z. B. EMC_SNMP .
5.
Wählen Sie emc-cred in der Dropdown-Liste aus (siehe "
Verwalten von Identifikationsdaten ").
Dell Management Console lädt die emc-cred Daten und füllt alle Felder automatisch aus.
6.
Wählen Sie das SNMP V1 V2 Protokoll aus, aktivieren Sie es und klicken Sie auf den Abwärtspfeil, um die SNMP -Identifikationsdaten zu konfigurieren.
Klicken Sie anschließend auf OK .
Das neue Verbindungsprofil wird auf der Seite Verbindungsprofile verwalten angezeigt.
Tabelle 51. Vorausgesetzte Protokolle und Verbindungsprofile für unterschiedliche Geräte
Geräte
Server, die ein unterstütztes Microsoft Windows -Betriebssystem ausführen
Server, die das unterstützte
LinuxBetriebssystem ausführen
Dell PowerVault™ -
Speichersysteme
Dell PowerConnect-Switches
Bänder
Drucker
Dell|EMC
Remote Access Controller
Digital KVM
Server, auf denen Lifecycle Controller ausgeführt wird
Dell|EqualLogic
Unterstütztes
Systemverwaltungsprotokoll
SNMP, WMI und IPMI
SNMP und IPMI
MD Array
SNMP
SNMP
SNMP
SNMP und Navisphere
®
Secure CLI
Verbindungsprofilprotokolle
SNMP, WMI oder IPMI kombiniert
SNMP oder IPMI
MD Array
SNMP
SNMP
SNMP
SNMP und EMC
SNMP
SNMP
SNMP
SNMP
Web Services for Management (WS-MAN) WS-MAN
SNMP SNMP
–
– einzeln oder
einzeln oder kombiniert
Erstellen einer Erkennungsaufgabe
1.
Klicken Sie auf Startseite → Erkennung und Inventarisierung → Netzwerkerkennung .
2.
Klicken Sie auf der Seite Netzwerkerkennung – Startseite im Web-Part Network Discovery – Schnellstartaktionen auf Erkennungsassistenten starten .
Die Seite Netzwerkgeräte erkennen wird angezeigt.
HINWEIS: Klicken Sie auf der Seite Netzwerkerkennung – Startseite auf der Registerkarte Verfügbare Aufgaben auf Neu , um eine
Erkennungsaufgabe zu erstellen.
3.
In Schritt 1: Wählen Sie die Geräteerkennungsmethode aus , wählen Sie Gezielte Netzwerkprüfung aus und klicken Sie dann auf Weiter .
HINWEIS: Wenn Sie ARP wählen, stellen Sie die IP Adresse des Routers bereit, der für den Empfang von SNMP -Anfragen konfiguriert wurde.
4.
In Schritt 2: Geben Sie Netzwerk IP -Bereich ein und klicken Sie auf Einschließen → Benutzerdefinierter Bereich .
Benutzerdefinierte Bereiche ermöglichen es, mehrere Subnetze gleichzeitig zu definieren. Bei spiel: Der benutzerdefinierte Bereich 10.94.*.* mit
Subnetzmaske 255.255.255.0 prüft alle IP -Adressen von 10.94.1.1 bis 10.94.255.254.
Verwenden Sie den benutzerdefinierten Bereich überlegt, da ein benutzerdefinierter Bereich von dieser Größe den Erkennungsvorgang stark verlangsamen kann.
5.
Geben Sie in das Dialogfeld Benutzerdefinierter Bereich folgende Informationen ein und klicken Sie dann auf Weiter :
Benutzerdefinierter Bereich: 10.94.168.*
Maske: 255.255.255.0
6.
In Schritt 3: Wählen Sie das Kommunikationsprotokoll für das Gerät aus und wählen Sie Standardverbindungsprofil . Für dieses Profil sind Protokolle wie HTTP, ICMP, SNMP und WMI ausgewählt.
7.
Fügen Sie dem Standardverbindungsprofil das IPMI-Protokoll hinzu und klicken Sie auf Weiter .
Siehe "
Bearbeiten des Standardverbindungsprofils ".
8.
In Schritt 4: Geben Sie den Namen der Aufgabe ein.
Geben Sie Alle_erkennen als Aufgabenname ein und klicken Sie auf Weiter .
9.
In Schritt 5: Wählen Sie den Zeitpunkt für die Durchführung des Erkennungsvorgangs aus und wählen Sie dann den Zeitplan für die Aufgabe .
Planen Sie die Geräteerkennung in Übereinstimmung mit Ihren Anforderungen, beispielsweise einmal wöchentlich.
So veranlassen Sie, dass die Geräteerkennung einmal wöchentlich ausgeführt wird
Zeitplan : Gemeinsam genutzter Zeitplan
Gemeinsam genutzten Zeitplan auswählen : Wöchentlich
Klicken Sie auf Neu .
10.
Geben Sie auf der Seite Neuen freigegebenen Zeitplan erstellen einen Namen und eine Beschreibung für den Zeitplan ein.
Wählen Sie Zeitplan hinzufügen → Geplante Zeit und setzen Sie die Startzeit für die Erkennungsaufgabe auf 06:00 Uhr.
Klicken Sie auf Keine Wiederholung und wählen Sie Woche und Montag im Bildschirm Wiederholungsplan .
Klicken Sie auf OK .
11.
Klicken Sie auf der Seite Netzwerkgeräte erkennen auf Fertig stellen .
Die Aufgabe Alle_erkennen wird im Task Management-Portal unter dem Ordner Serveraufgaben → Netzwerkaufgaben angezeigt.
HINWEIS: Alle Geräte/Gerätegruppen, die über unterschiedliche Identifikationsdaten für die Authentifizierung verfügen, erfordern ein neues
Verbindungsprofil. Für jedes dieser Geräte/Gerätegruppen muss eine separate Erkennungsaufgabe erstellt und dem relevanten Verbindungsprofil zugeordnet werden.
Ausführen der Erkennungsaufgabe
Nach Einrichtung der Erkennungsaufgabe können Sie die Aufgabe Alle_erkennen ausführen:
1.
Klicken Sie auf Startseite → Erkennung und Inventarisierung → Netzwerkerkennung .
Die Seite Network Discovery – Startseite wird angezeigt.
2.
Wählen Sie im Web -Part Netzwerkerkennung – Aufgabenmanagement die Registerkarte Verfügbare Aufgaben aus.
3.
Wählen Sie die Aufgabe Alle_erkennen aus und klicken Sie auf Jetzt ausführen...
.
Sie können die aus Dell OpenManage™ IT Assistant migrierten Erkennungsaufgaben ausführen.
Weitere Informationen zur Migration von Erkennungsaufgaben finden Sie unter " Migration von Erkennungsinformationen aus IT Assistant 8.x
".
Erstellen Sie nach Ermittlung der Netzwerkgeräte eine Inventarisierungsaufgabe und führen Sie sie aus, um die Geräteinformationen anzuzeigen. Weitere
Informationen hierzu finden Sie unter "
Erstellen einer Aufgabe zur Inventarisierung sämtlicher Systeme
".
Anzeigen erkannter Geräte
So zeigen Sie die erkannten Netzwerkgeräte an
1.
Klicken Sie auf Verwaltung → Alle Geräte .
2.
Wählen Sie im linken Bereich Server aus, um die ermittelten Systeme anzuzeigen.
Alle Server mit installiertem Dell OpenManage Server Administrator werden als Ressourcentyp = Dell-Computer erkannt.
Informationen zu anderen Ressourcentypen finden Sie in Tabelle 4 -1 .
3.
Wählen Sie ein System aus und doppelklicken Sie darauf, um die Systeminformationen anzuzeigen.
Die Seite Ressourcenmanager für dieses System wird angezeigt.
HINWEIS: Wenn der Zustand des erkannten Geräts als normal ausgewiesen wird, dauert es einige Zeit, bis das Web -Part Dell Agent
Gesundheitszustand die primäre Zustandsmetrik anzeigt. Weitere Informationen zur Zustandsmetrik finden Sie in Tabelle 9 -8 .
Hinweis l Wenn Sie virtuelle Computer, modulare Systeme oder Cluster löschen müssen, die in der Struktur Alle Geräte angezeigt werden, löschen Sie zunächst die Geräte unter der Gruppe und erst danach die Gruppe. Entfernen Sie die Gruppe auch aus dem Erkennungsbereich, da sie andernfalls nach Abschluss des jeweiligen Erkennungszyklus weiterhin angezeigt wird.
Ressourcenmanager
Die Seite Ressourcenmanager zeigt zwei Web-Parts im rechten Bereich des Bildschirms an.
Das Web-Part Elementeigenschaft – Übersicht enthält allgemeine Informationen zum erkannten Gerät.
Das Web-Part Dell Agent – Zustand zeigt alle einem Gerät zugeordneten Agents an. Das Web -Part stellt Statusinformationen zu Management-Agents wie etwa Server Administrator, Storage Management und Remote Access Controller bereit. Diese Informationen werden mit dem SNMP - oder WMI-Protokoll extrahiert.
Der Agent-Zustand wird durch Ereignisse gesteuert, die von der MonitoringLösung generiert werden. Weitere Informationen finden Sie unter " Monitoring und
Warnmeldungen ". Nach Abschluss des Erkennungsvorgangs zeigt der Ressourcenmanager den Status der erkannten Agents an. Wenn die MonitoringLösung eine Warnmeldung initiiert, die von einem oder mehreren überwachten Agent(s) ausgeht, ändert sich der Agent -Status in "Kritisch", "Warnung" oder
"Unbestimmt".
HINWEIS: Nicht alle Agents sind auf allen Geräten verfügbar. Beispiel: Wenn auf einem System keine Storage Management Service Remote Access
Controller installiert sind, werden keine Agent-Informationen zu den Komponenten angezeigt. Das Fehlen von Agents weist darauf hin, dass die entsprechende Software entweder nicht installiert oder die Hardware nicht korrekt aktiviert ist.
Beachten Sie auch, dass unterschiedliche Gerätetypen unterschiedliche Agents anzeigen.
Der Agent-Status steht im direkten Zusammenhang mit den ZustandsWarnmeldungen, die für das überwachte Gerät empfangen werden. Wenn beispielsweise als primärer Gerätezustand für ein Gerät der Hinweis "Warnung" oder "kritisch" angezeigt wird, wird eine entsprechende Zustands -
Warnmeldung im Web-Part Event Console angezeigt.
Event Console macht die Verwaltung separater Tools zur Überwachung von Systemen, Software, Drucker und anderen Geräten überflüssig. Event Console sammelt SNMPTraps und andere Statusmeldungen und zeigt diese an zentraler Stelle an. Alle Statusmeldungen werden in ein gemeinsames Format konvertiert, das jede zugestellte Meldung mit der betroffenen Ressource in der Dell Management Console Datenbank verknüpft. Diese formatierten Meldungen werden als Warnmeldungen bezeichnet.
Wenn in der Ereigniskonsole von FC-Switches, Ethernet-Switches oder EMC-Arrays Traps generiert werden, wird die IPAdresse des Geräts angezeigt. Der
Name des Geräts wird jedoch nicht angezeigt, obwohl das Gerät bereits in Dell Management Console ermittelt wurde.
Event Console stellt außerdem ein regelbasiertes Auslösersystem bereit, das es Ihnen ermöglicht, Warnmeldungen wie folgt zu verarbeiten: l Starten von Task Server-Aufgaben als Reaktion auf eine bestimmte Warnmeldung.
Wenn für bestimmte Geräte Erkennungsaufgaben verfügbar sind: l l
Verhindern, dass bestimmte Warnmeldungen in der Warnmeldungsdatenbank gespeichert werden.
Weiterleiten von Warnmeldungen an ein anderes Verwaltungssystem.
Weitere Informationen zur Event Console finden Sie in der Symantec-Dokumentationen in Hilfe → Kontext .
Im linken Bereich des Ressourcenmanager Bildschirms können Sie wichtige Informationen zum jeweiligen Gerät und zum Verbindungsstatus des Geräts anzeigen. Der Verbindungsstatus wird angezeigt, ganz gleich, ob das Gerät online ist oder nicht.
Im Abschnitt Rechtsklickaktionen werden mehrere Aktionen angezeigt, die auf dem Gerät ausgeführt werden können. Diese Liste mit Aktionen unterscheidet zwischen Groß /Kleinschreibung, und die angezeigten Aktionen variieren je nach überprüftem Gerät (System, Out -of-BandGerät, Drucker usw.).
Erkennungsprotokolle
Mithilfe der Erkennungsprotokolle können Sie den Status der Erkennungsaufgaben überprüfen. Die Protokolle stellen nützliche Daten bereit, wenn Sie
Probleme im Zusammenhang mit der Erkennung beheben möchten. Standardmäßig werden keine Protokolleinträge von Dell Management Console gespeichert.
So aktivieren Sie Erkennungsprotokolle
HINWEIS: Wenn Sie einen Erkennungsvorgang für eine große Anzahl von Geräten durchführen, kann das Aktivieren der Erkennungsprotokolle die
Leistung von Dell Management Console beeinträchtigen.
1.
Klicken Sie auf Einstellungen → Alle Einstellungen .
2.
Wählen Sie im linken Bereich den Ordner Erkennung und Inventarisierung → Erkennungsprotokolleinstellungen .
3.
Klicken Sie im rechten Bereich auf Einstellungen ändern .
4.
Wählen Sie Erkennungsprotokollierung aktivieren , geben Sie den Pfad ein, in dem Sie die Erkennungsprotokolle speichern möchten, und klicken Sie auf Einstellungen speichern .
5.
Schließen Sie das Browser Fenster und starten Sie den Altiris™ -Objekt- Host-Service neu.
Erkennungsleistung
Um die Leistung von Dell Management Console für Erkennungsaufgaben zu verwalten, können Sie die Anzahl der pro Erkennungsaufgabe erforderlichen
Threads einstellen, bevor Sie die Erkennungsaufgaben erstellen.
1.
Klicken Sie auf Einstellungen → Alle Einstellungen .
2.
Im rechten Bereich unter Einstellungen → Erkennung und Inventarisierung → Network Discovery-Einstellungen .
3.
Ändern Sie im rechten Bereich die Maximale Anzahl Threads pro Erkennungsaufgabe .
Dieser Wert wird für alle Erkennungsaufgaben übernommen, die Sie erstellen.
So ändern Sie den Standardwert nach Erstellung einer Erkennungsaufgabe
1.
Klicken Sie auf Startseite → Erkennung und Inventarisierung → Netzwerkerkennung .
Die Seite Network Discovery – Startseite wird angezeigt.
2.
Wählen Sie im Web -Part Netzwerkverwaltung – Aufgabenmanagement jede Aufgabe auf der Registerkarte Verfügbare Aufgaben , für die Sie die
Anzahl der Threads ändern möchten.
Klicken Sie auf die Schaltfläche "Bearbeiten" (Bleistiftsymbol).
3.
Klicken Sie im Bereich Erkennungsaufgabe bearbeiten auf Erweitert .
4.
Ändern Sie die Maximale Anzahl Threads pro Erkennungsaufgabe und klicken Sie auf OK .
Von Warnmeldungen initiierte Erkennung
Mithilfe der von Warnmeldungen initiierten Erkennung können über Warnungen oder Traps Geräte ermittelt werden, die nicht von Dell Management Console verwaltet werden.
Konfigurieren Sie das Trap-Ziel der nicht verwalteten Geräte im Netzwerk mit der IP -Adresse des Dell Management ConsoleSystems. Wenn diese Geräte asynchron Traps an das Dell Management Console-System weiterleiten, initiiert jedes Trap einen individuellen Erkennungsprozess, der den Knoten erkennt, von dem das Trap gesendet wurde.
Diese Funktion ist standardmäßig deaktiviert.
HINWEIS: Dell empfiehlt, beim Aktivieren dieser Funktion mit Vorsicht vorzugehen. Eine hohe Zahl von Warnmeldungen von einem nicht verwalteten
Gerät kann dazu führen, dass Dell Management Console nicht mehr reagiert.
Fehlerbehebung im Zusammenhang mit der Erkennung
Beheben Sie Erkennungsprobleme mit einem der folgenden Tools: l l l l
Dell Troubleshooting Tool
Network Discovery-Protokolle
Altiris™ -Protokollanzeige
Andere Tools für die Fehlerbehebung
Das Dell Troubleshooting-Tool wird mit den Installationskomponenten von Dell Management Console bereitgestellt; dieses Tool hilft Ihnen, die Ursache von
Konnektivitätsproblemen zu ermitteln. Weitere Informationen finden Sie in einer entsprechenden Readme -Datei in folgendem Verzeichnis: <DMC
DVD>\Tools\Troubleshoot\Readme.txt
.
Informationen zur Behebung von Fehlern im Zusammenhang mit der Erkennung finden Sie unter Dell Management Console – Handbuch zur Fehlerbehebung unter en.community.dell.com/groups .
Network Discovery-Protokolle
Siehe "
".
Altiris-Protokollanzeige
So öffnen Sie die Altiris -Protokollanzeige
1.
Klicken Sie auf dem System, auf dem Sie Dell Management Console installiert haben, auf die Schaltfläche Start .
2.
Wählen Sie Programme → Altiris → Diagnose → Altiris-Protokollanzeige .
Die Altiris-Protokollanzeige wird geöffnet.
Andere Tools für die Fehlerbehebung l IPMIKonnektivitäts -Tools
Beispiel: ipmish.exe, ipmitool.exe l SNMP MIB Browser
Beispiel: MG-SOFT MIB Browser l Network Protocol Analyzer
Beispiel: Wireshark
Erstellen einer neuen Organisationsansicht und -gruppe
1.
Klicken Sie auf Verwaltung → Organisationsansichten und Gruppen .
2.
Klicken Sie im linken Bereich mit der rechten Maustaste auf Neue Organisationsansichten → Neu → Organisationsansicht .
3.
Klicken Sie mit der rechten Maustaste auf "Neue Organisationsansicht" und wählen Sie Neu → Organisationsgruppe .
Sie können dieser Gruppe Geräte hinzufügen und eine relevante Rolle zuweisen.
Konfigurieren von Inventarisierungseinstellungen
Dell Management Console Inventory Solution ermöglicht es Ihnen, mithilfe unterschiedlicher Protokolle Inventardaten zu den Geräten in Ihrem Netzwerk zu erfassen.
HINWEIS: DellSysteme, auf denen der Server Administrator installiert ist, können in der Inventarisierungsaufgabe festlegen, dass bestimmte Details
über das System gemeldet werden.
Dell Management Console unterstützt außerdem den Import von MIBs und ermöglicht es Ihnen damit, eingehende SNMP Traps zu formatieren. Sie können jedoch keine MIBs importieren und diese Datenklassen zuordnen, um die agentenlose Inventarisierung auf neue Geräte zu erweitern. Für diese Funktionalität benötigen Sie eine Lizenz für Altiris Inventory Solution von Symantec.
HINWEIS: Im Kontext von Dell Management Console bedeutet agentenbasiert , dass der Altiris™ Agent auf den Zielsystemen installiert ist; agentenlos bedeutet, dass der Dell Systems Management Agent — Dell OpenManage Server Administrator – auf den Zielsystemen installiert ist.
So greifen Sie auf das Inventarisierungsportal zu Klicken Sie auf Startseite → Erkennung und Inventarisierung → Agentenlose Inventur .
Die Elemente der Benutzeroberfläche für die Inventarisierung
Das Web-Part Agentenlose Inventarisierung – Schnellstart ist ein guter Ausgangspunkt für die Konfiguration und Anzeige der Inventardaten vernetzter
Geräte.
Das Web-Part Agentenlose Inventur – Aufgaben am unteren Bildschirmrand zeigt die verfügbaren Inventarisierungsaufgaben und die ausgeführten Aufgaben an.
Erstellen einer Aufgabe zur Inventarisierung sämtlicher Systeme
So inventarisieren Sie die erkannten Systeme und zeigen Sie die Informationen im Ressourcenmanager an
1.
Klicken Sie auf Startseite → Erkennung und Inventarisierung → Agentenlose Inventur .
Die Seite Agentenlose Inventur – Startseite wird angezeigt.
2.
Klicken Sie im Web-Part Agentenlose Inventur – QuickStart auf Inventurassistent ausführen .
Die Seite Erstellung der Aufgabe "Agentenlose Inventarisierung" wird angezeigt.
3.
In Schritt 1: Wählen Sie zu inventarisierende Geräte aus . Wenn Sie beispielsweise nur die Dell PowerEdge™ -Systeme im Netzwerk inventarisieren möchten, wählen Sie Geräte wählen und dann Server im DropdownMenü Gruppenpaket wählen aus. Klicken Sie anschließend auf Weiter .
4.
In Schritt 2: Name der Netzwerkinventarisierungsaufgabe . Geben Sie einen eindeutigen Namen (Dell-Server-Inventarisierungsaufgabe) ein, damit Sie
die verschiedenen Aufgaben desselben Typs leichter voneinander unterscheiden können, und klicken Sie dann auf Weiter .
5.
In Schritt 3: Zeitplan . Wählen Sie Jetzt , um den Zeitplan nach Erstellung dieser Aufgabe auszuführen, und klicken Sie dann auf Fertig stellen .
Sie können auch ein späteres Datum und einen späteren Zeitpunkt für die Ausführung dieser Aufgabe angeben, und Sie können die Aufgabe als wiederkehrende Aufgabe konfigurieren.
Die Aufgabe "Agentenlose Inventarisierung" wird erstellt und auf der Seite Agentenlose Inventarisierung – Startseite im Abschnitt Agentenlose
Inventarisierung – Aufgaben angezeigt.
Importieren von MIB-Dateien
Sie können die Inventarisierungsfunktionen mithilfe der Management Information Base (MIB) erweitern.
So führen Sie einen MIB -Import aus
1.
Wählen Sie in Dell Management Console Einstellungen → Alle Einstellungen → Monitoring und Warnmeldungen → SNMP MIB-Import- Browser → MIB-
Browser .
2.
Wählen Sie oben im rechten Bereich MIB-Datei importieren → Durchsuchen , wählen Sie die erforderliche .MIB
-Datei und dann Übernehmen aus.
3.
Die MIBDatei wird an folgendem Speicherort zur Verfügung gestellt: iso → org → dod → internet → private → enterprises.
Erstellen einer Aufgabe zur Inventarisierung ausgewählter Geräte in einer benutzerdefinierten Organisationsgruppe
Nachdem Sie mehrere Organisationsgruppen erstellt haben, lesen Sie die Informationen unter "
Erstellen einer neuen Organisationsansicht und -gruppe ".
1.
Klicken Sie auf Startseite → Erkennung und Inventarisierung → Agentenlose Inventur , um die Seite Agentenlose Inventur – Startseite anzuzeigen.
2.
Klicken Sie im Web-Part Agentenlose Inventur – QuickStart auf Inventurassistent ausführen .
Die Seite Erstellung der Aufgabe "Agentenlose Inventur" wird angezeigt.
3.
In Schritt 1: Wählen Sie zu inventarisierende Geräte aus . Um nur die Dell|EMCGeräte des Netzwerks zu inventarisieren, wählen Sie Geräte wählen und anschließend im Dropdown Menü Gruppenpaket wählen die Option Alle Geräte aus.
4.
Deaktivieren Sie alle Geräte mit Ausnahme der Dell|EMC Geräte und klicken Sie dann auf Weiter .
5.
In Schritt 2: Name der Netzwerkinventarisierungsaufgabe . Geben Sie einen eindeutigen Namen (Dell-Server-Inventarisierungsaufgabe) ein, damit Sie die verschiedenen Aufgaben desselben Typs leichter voneinander unterscheiden können, und klicken Sie dann auf Weiter .
6.
In Schritt 3: Zeitplan . Wählen Sie Jetzt , um den Zeitplan nach Erstellung dieser Aufgabe auszuführen, und klicken Sie dann auf Fertig stellen . Sie können auch ein späteres Datum und einen späteren Zeitpunkt für die Ausführung dieser Aufgabe angeben, und Sie können die Aufgabe als wiederkehrende Aufgabe konfigurieren.
Anzeigen des Aufgabenfortschritts und der Aufgabendetails
So wird der Fortschritt der Inventarisierungsaufgabe angezeigt
1.
Klicken Sie auf Startseite → Erkennung und Inventarisierung → Agentenlose Inventur , um die Seite Agentenlose Inventur – Startseite anzuzeigen.
2.
Wählen Sie Web -Part Agentenlose Inventur – Aufgaben die Registerkarte Ausgeführte Aufgaben .
Der Status und Fortschritt der Aufgaben wird angezeigt.
3.
Wählen Sie im Web -Part Agentenlose Inventur – Aufgaben die Registerkarte Verfügbare Aufgaben aus.
Es werden alle verfügbaren Inventarisierungsaufgaben angezeigt.
4.
Doppelklicken Sie auf die Aufgabeninstanz, um zusätzliche Details der Aufgabe anzuzeigen.
Die Details der Aufgabe werden in einem neuen Fenster angezeigt.
Anzeigen der Ergebnisse der Inventarisierungsaufgabe
1.
Klicken Sie auf Verwaltung → Alle Geräte .
2.
Erweitern Sie im linken Bereich die Struktur Alle Geräte und wählen Sie Server .
Die erkannten Systeme werden im rechten Bereich mit Dell-Computer als Ressourcentyp angezeigt.
3.
Doppelklicken Sie auf den Namen des Systems, dessen Inventardetails Sie anzeigen möchte.
4.
Klicken Sie auf der Seite Ressourcenmanager – Startseite auf Übersichten → Hardwareübersicht .
Die Inventardaten des Systems werden angezeigt. Um die Hardwareübersicht anzuzeigen, installieren Sie Server Administrator auf dem Zielsystem und kategorisieren Sie das System als Dell-Computer.
Zurück zum Inhaltsverzeichnis
Zurück zum Inhaltsverzeichnis
Hardwarekonfigurationsaufgaben
Dell™ Management Console 1.1 - Benutzerhandbuch
Informationen zu den Hardwarekonfigurationsaufgaben
Die Elemente der Benutzeroberfläche für die Aufgabe "Hardwarekonfiguration"
Dell™ Management Console stellt mehrere Hardwarekonfigurationsaufgaben zum schnellen Konfigurieren von Server -Hardwareeinstellungen bereit. Mithilfe dieser Aufgaben können Sie allgemeine BIOS - und Baseboard Management Controller (BMC)Einstellungen auf Dell PowerEdge™ -Systemen konfigurieren.
Informationen zu den Hardwarekonfigurationsaufgaben
Die Hardwarekonfigurationsaufgaben stellen dieselbe Funktionalität bereit wie die System -BIOS-Aufgabe. Wenn Sie Einstellungen im Fenster Erweitert unter
Hardwarekonfigurationsaufgaben ändern, müssen Sie das Admin Kennwort erneut eingeben, damit die Aufgabe ausgeführt werden kann.
Weitere Informationen zu erweiterten Einstellungen und Parametern für die Hardwarekonfiguration finden Sie in der Online-Hilfe zu Dell Management Console .
Mit den Hardwarekonfigurationsaufgaben können folgende Einstellungen konfiguriert werden: l l l l l l l
BIOS-Konfiguration – Führen Sie diese Aufgabe aus, um die LCD Einstellungen am vorderen Bedienungsfeld, die Einstellungen für die
Speicherredundanz, die NumlockEinstellungen der Tastatur und die Network Interface Controller (NIC) - und Systemsicherheitseinstellungen zu konfigurieren.
BMC-Konfiguration — Diese Aufgabe umfasst fünf Teilaufgaben: l
BMC-Warnmeldungseinstellungen — Führen Sie diese Aufgabe aus, um Warnmeldungsrichtlinien und Warnmeldungsziele für Plattformereignisse zu konfigurieren. l l l
BMC-Konfiguration – Führen Sie diese Aufgabe aus, um allgemeine BMC -Parameter wie LAN-Kanalzugriff, serielle Konfigurationsparameter und
Terminal-Node-Einstellungen zu konfigurieren.
BMC-Filtereinstellungen – Führen Sie diese Aufgabe aus, um Einstellungen für Plattformereignisfilter (PEF) zu konfigurieren. Für PEF -Ereignisse wie Temperatursensorfehler können Sie entsprechende Aktionen wie das Ausschalten oder Neustarten von Servern konfigurieren.
BMC LAN-Konfiguration – Führen Sie diese Aufgabe aus, um LAN - und Serial Over LAN (SOL)-Parameter auf Dell PowerEdge-Systemen zu konfigurieren. l BMC-Benutzerverwaltung – Führen Sie diese Aufgabe aus, um Benutzereinstellungen für angegebene Benutzer zu konfigurieren.
Bootreihenfolge – Führen Sie diese Aufgabe aus, um die Bootreihenfolge für das primäre Gerät auf verwalteten Systemen zu ändern.
Central Web Server - Konfiguration – Führen Sie diese Aufgabe aus, um den Central Web Service URL Startpunkt auf verwalteten Systemen, die über
Dell OpenManage Server Administrator verfügen, zu konfigurieren.
Lifecycle Controller - Konfiguration – Führen Sie diese Aufgabe aus, um die Lifecycle Controller -Einstellungen zu konfigurieren.
Serveraufgabe - Health Monitor-E-Mail – Führen Sie diese Aufgabe aus, um E -MailWarnmeldungen zum Integritätsstatus der ausgewählten Geräte zu senden.
Neue Aufgabe erstellen
Die Elemente der Benutzeroberfläche für die Aufgabe "Hardwarekonfiguration"
So greifen Sie auf die Portalseite "Jobs und Aufgaben" zu Klicken Sie auf Verwalten → Jobs und Aufgaben .
Der Ordner Hardwarekonfiguration wird unter dem Ordner Dell-Aufgabe angezeigt.
Erstellen einer Hardwarekonfigurationsaufgabe
Informationen zum Erstellen von Hardwarekonfigurationsaufgaben finden Sie unter " Verwendung des Moduls "Jobs und Aufgaben" ".
Sie können die Aufgaben auf der Portalseite von Dell Management Console im Web -Part Job- und Aufgabenstatus anzeigen. Doppelklicken Sie auf eine
Aufgabe, um ihre Ausgabeeigenschaften anzuzeigen.
Weitere Informationen finden Sie in der Online-Hilfe .
Zurück zum Inhaltsverzeichnis
Zurück zum Inhaltsverzeichnis
Installieren, Deinstallieren und Aktualisieren von Dell Management
Console
Dell™ Management Console 1.1 - Benutzerhandbuch
Deinstallieren von Dell Management Console
Aktualisieren auf die neueste Version der Dell Management Console
Dell™ Management Console stellt auf der Basis der modularen Symantec™ Architektur Lösungen bereit, die optimal auf Ihre Anforderungen zugeschnitten sind. Dell Management Console basiert auf der SymantecInfrastruktur und nutzt deren Kerntechnologien für die Durchführung von Aufgaben, für
Softwarebereitstellungen und für die Erkennung und Inventarisierung von Geräten in Ihrem Netzwerk.
Symantec Installation Manager (SIM) ist ein Installationsprogramm für Dell Management Console. Das SIM -Installationsprogramm installiert SIM auf der
Verwaltungsstation und SIM stellt Dell Management Console als Installationsoption bereit.
Installationsvoraussetzungen
Informationen zur empfohlenen Hardwarekonfiguration finden Sie unter " Empfohlene Mindestanforderungen an die Hardware ".
Die Verwaltungsstation, auf der Sie Dell Management Console installieren möchten, sollte die nachstehend aufgeführten Softwareanforderungen erfüllen.
Erforderliche Komponenten für Symantec Installation Manager
Um Dell Management Console installieren zu können, muss Microsoft
®
.NET Framework 3.5 (auf der Dell Management Console DVD verfügbar) auf der
Verwaltungsstation installiert sein.
HINWEIS: Wenn die erforderlichen Komponenten nicht auf der Verwaltungsstation installiert sind, installiert das SIM -Programm (auf der Dell
Management Console DVD verfügbar) die betreffenden Komponenten, bevor es mit der Installation der Dell Management Console beginnt.
Erforderliche Komponenten für die Installationsbereitschaft l l l
Microsoft Windows Server
®
2003 32-Bit (Enterprise oder Standard)
Microsoft ASP .NET-Framework
SQL Express 2005 Express für bis zu 500 verwaltete Systeme
Microsoft SQL Express 2008, SQL Server 2005 oder SQL Server 2008 (64Bit nur remote) für 500+ verwaltete Systeme l l l
Mindestens 8 GB freier Speicherplatz. 10 GB freier Plattenspeicher wird empfohlen.
Internet Information Services 6.0
Microsoft Internet Explorer
®
Version 7.0 oder 8.0
Informationen zu den Installationsvoraussetzungen finden Sie in der Support Information Matrix for Dell Management Console Version 1.1
.
Weitere Überlegungen l l
Konfigurieren Sie die Verwaltungsstation nicht als WindowsDomänencontroller.
Wenn Sie Dell Management Console über den Terminaldienst installieren, stellen Sie sicher, dass die Installation über die Konsolensitzung erfolgt.
l l
Beispiel: mstsc/console.
(Nachdrücklich empfohlen) Installieren, konfigurieren und aktivieren Sie das HyperText Transfer Protocol over Secure Socket Layer (HTTPS) auf der
Verwaltungsstation.
Wenn Sie eine Aktualisierung auf diese Version von Dell Management Console durchführen, verwenden Sie SIM. SIM muss mit dem Internet verbunden sein, um die neuesten Updates zu erhalten. Beim Starten von SIM werden alle kritischen Updates aufgelistet, und die empfohlenen Updates werden im
Abschnitt Updates angezeigt. Wählen Sie Dell Management Console.
Installieren von Dell Management Console
Sie können Dell Management Console und andere Dienstprogramme von der Dell Management Console -DVD installieren oder von der Dell-Website unter dell.com/openmanage herunterladen und installieren. Sie können auch die Abhängigkeiten für Dell Management Console mit diesem Installationsprogramm installieren.
1.
Legen Sie die Dell Management Console -DVD in das DVD-Laufwerk ein. Falls das Installationsprogramm nicht automatisch gestartet wird, navigieren Sie zum Root-Ordner der DVD und doppelklicken Sie auf setup.exe
.
Das Dialogfeld Dell Management Console wird angezeigt.
2.
Wählen Sie im Begrüßungsbildschirm Dell Management Console installieren .
Es wird eine Nachricht angezeigt, in der Sie aufgefordert werden, den Computer neu zu starten, um die Zahl der Ports zu erhöhen. Klicken Sie auf Ja .
Wenn keine Abhängigkeiten fehlen, wird das Dialogfeld Symantec Installation Manager-Setup geöffnet.
3.
Klicken Sie auf Weiter .
4.
Stimmen Sie der Endbenutzer-Lizenzvereinbarung zu und klicken Sie auf Weiter .
5.
Navigieren Sie im Dialogfeld Zielordner zu einem Ordner, in dem Sie Dell Management Console installieren möchten, und klicken Sie auf Installation starten .
6.
Wählen Sie nach Abschluss der Installation Symantec Installation Manager automatisch starten aus und klicken Sie auf Fertig stellen .
Der Symantec Installation Manager wird standardmäßig automatisch gestartet.
Führen Sie nach dem Neustart des Systems das Installationsprogramm aus. Das Installationsprogramm überprüft, ob sich Microsoft .NET Framework auf
Ihrem System befindet. Wenn .NET nicht installiert ist, werden Sie aufgefordert, das .NET-Framework zu installieren.
HINWEIS: Um Hotfixes, Patches und Testversionen für zusätzliche Plugin Lösungen zu installieren, ist ein Internet -Zugang erforderlich.
7.
Wählen Sie im Dialogfeld Symantec Installation Manager die Option Neue Produkte installieren .
8.
Wählen Sie im Dialogfeld Neue Produkte installieren Dell Management Console aus und klicken Sie auf Weiter .
Sie können unterschiedliche Filter und die Option alle verfügbaren Versionen anzeigen auswählen, um andere Komponenten anzuzeigen und zu installieren.
9.
Wählen Sie im Dialogfeld Optionale Installationen , die verfügbaren Funktionen aus, die Sie installieren möchten, und klicken Sie auf Weiter .
10.
Stimmen Sie der Endbenutzer-Lizenzvereinbarung zu und klicken Sie auf Weiter .
Im Dialogfeld Installationsbereitschaftsprüfung werden Abhängigkeiten und Empfehlungen aufgeführt.
11.
Sollten Abhängigkeiten fehlen, so installieren Sie die erforderlichen Komponenten.
HINWEIS: Überprüfen Sie die Installationsbereitschaft für das .Net
Zertifikat und für die Konfiguration "SQL – Maximaler Arbeitsspeicher".
Klicken Sie auf Installationsbereitschaft erneut prüfen und anschließend auf Weiter .
12.
Geben Sie im Dialogfeld Dell Management Console – Konfiguration die Identifikationsdaten für den lokalen Administrator ein.
Wenn Sie E-MailInformationen konfiguriert haben, können Sie die Konfiguration durch Senden einer Test -E-Mail verifizieren.
13.
Klicken Sie auf Weiter .
14.
Geben Sie im Dialogfeld Datenbankkonfiguration die Details des von Symantec Management Console verwendeten Microsoft SQL-Servers ein und klicken Sie auf Weiter .
HINWEIS: Wenn Sie zuvor Dell OpenManage IT Assistant mit SQL Server 2005 verwendet haben, können Sie je nach Anzahl der verwalteten
Geräte dieselbe Datenbank mit Dell Management Console verwenden. Weitere Informationen finden Sie unter " Empfohlene Mindestanforderungen an die Hardware ".
15.
Klicken Sie im Dialogfeld Installationsdetails überprüfen auf Installation starten .
Dell Management Console ist installiert.
Das Dialogfeld "Produktlizenzierung" wird angezeigt.
16.
Klicken Sie im Dialogfeld Produktlizenzierung auf Weiter .
Das Dialogfeld zum Installationsabschluss wird angezeigt.
17.
Klicken Sie im Dialogfeld für den Installationsabschluss auf Fertig stellen .
Andere DellProgramme können ebenfalls mit der Dell Management Console -DVD installiert werden.
Informationen zur Installation der Dell Management Console auf dem Dell Client Manager finden Sie im Installationshandbuch zur Symantec Management-
Plattform .
Nach der Installation zu beachtende Punkte l
Wenn Sie nach dem Installieren der Dell Management Console die Kennwörter für das Betriebssystem und für Symantec Management Console ändern möchten, sollten Sie das Kennwort für Symantec Management Console immer zuerst ändern, d. h. bevor Sie das Kennwort für das Betriebssystem
ändern.
Falls das Betriebssystemkennwort jedoch vor dem Notification ServerKennwort geändert wird, verwenden Sie folgenden Befehl, um das Notification
ServerKennwort zu ändern: aexconfig /svcid user:< benutzername (domäne, computer\benutzer) > kennwort:< kennwort >
HINWEIS: Der Befehl aexconfig
wird unter dem Ordner Altiris/Notification server/bin bereitgestellt.
l
Wenn Sie nach der Installation der Dell Management Console den Hostnamen des Systems ändern und dann versuchen, die Dell Management Console zu starten, wird eine Serverausnahme gemeldet.
Weitere Informationen zur Behebung dieses Problems finden Sie im Abschnitt Symantec Management-Serverfehler in der Online-Hilfe zu Dell
Management Console .
Deinstallieren von Dell Management Console
So deinstallieren Sie Dell Management Console
1.
Wechseln Sie zu Software in der Systemsteuerung von Windows und führen Sie den Assistenten "Plattform und Lösungen von Symantec" aus.
2.
Wählen Sie die Komponente Plattform und Lösungen von Symantec und klicken Sie auf Entfernen .
Die Dell Management Console wird deinstalliert.
Sie können Dell Management Console auch mithilfe der Dell Management Console -DVD deinstallieren
1.
Legen Sie die Dell Management Console -DVD ein.
2.
Wählen Sie im Dialogfeld Dell Management Console die Option Dell Management Console installieren .
3.
Führen Sie die Schritte des Installationsassistenten aus, bis das Dialogfeld Produkte installieren angezeigt wird.
4.
Wählen Sie die Option "Dell Management Console" und klicken Sie auf Deinstallieren .
Die Dell Management Console wird deinstalliert.
HINWEIS: Beim Deinstallieren von Dell Management Console wird die Dell Management Console -Datenbank nicht deinstalliert.
Aktualisieren auf die neueste Version der Dell Management Console
Die Dell Management Console kann mithilfe der Dell Management Console -DVD auf die neueste Version aktualisiert werden.
Updates angezeigt. Wählen Sie Dell Management Console.
HINWEIS: Während des Aktualisierungsvorgangs für die Dell Management Console werden die Bildschirme Dell Management Console – Konfiguration und Datenbankkonfiguration nicht angezeigt.
Nach dem SIMStart werden Sie möglicherweise aufgefordert, wichtige Updates zu installieren. Es wird empfohlen, alle Updates zu aktualisieren, bevor Sie mit dem Dell Management Console-Upgrade fortfahren.
Dell Management Console 1.1 basiert auf der Symantec Management Platform (SMP) SP3. Es wird deshalb empfohlen, auf Dell Management Console 1.1
zu aktualisieren, bevor ( oder während ) Sie die neuesten Server Management Suite- and Dell Client Manager-Versionen von der Dell Management Console Version 1.1
-
DVD aus installieren.
Problembehebung
Weitere Informationen zur Problembehebung finden Sie in der Online-Hilfe .
Zurück zum Inhaltsverzeichnis
Zurück zum Inhaltsverzeichnis
Einführung
Dell™ Management Console 1.1 - Benutzerhandbuch
Neue Funktionen in dieser Version
Erste Schritte mit Dell Management Console
Dell™ Management Console ist eine One -to-Many-Systemverwaltung mit erweiterten Erkennungs-, Inventarisierungs-, Monitoring-, Patch-Update- und
Berichterstellungsfunktionen.
Dell Management Console ist eine webbasierte grafische Benutzeroberfläche mit einer erweiterbaren, modularen Konsole für einfache
Hardwareverwaltungsaufgaben sowie erweiterte Bestandsverwaltungs-, Sicherheits- und Compliance-Funktionen. Dell Management Console kann auf einer
Verwaltungsstation in einer vernetzten Umgebung installiert werden.
Dell Management Console wird als kostenlose Software auf der Dell-SupportWebsite (support.dell.com) bereitgestellt; für eine kostenlose dauerhafte Lizenz müssen Sie sich jedoch auf der Dell Website unter dell.com/openmanage/register registrieren. Mit Ihrer Registrierung sichern Sie sich das Nutzungsrecht für
Dell Management Console über den 30 tägigen Testzeitraum hinaus. Dell Management Console unterstützt zudem eine Vielzahl von Symantec™ -Plugins wie z. B. die Symantec Server Management Suite.
HINWEIS: Altiris Inc. wurde von Symantec Inc. übernommen. Daher kann dieses Dokument sowohl Verweise auf Altiris™ als auch auf Symantec enthalten.
Neue Funktionen in dieser Version
In dieser Version sind folgende Funktionen verfügbar: l l l l
Engergieüberwachung – Hiermit können Sie einen Standardsatz von Stromverbrauchszählern für Geräte überwachen.
Lifecycle Controller-aktivierte Patch-Updates – Hiermit können Sie Patch Updates für Server ausführen, die über Lifecycle Controller Version 1.3 und
Integrated Dell Remote Access Controller (iDRAC) Version 6 verfügen.
Health Monitor-E-Mail-Aufgabe – Hiermit können Sie Dell Management Console für die Übermittlung von E -MailWarnungen zum Integritätsstatus ausgewählter Geräte an bestimmte Benutzer konfigurieren.
Sie können Inventardaten für Dell EqualLogic Geräte sammeln. Weitere Informationen finden Sie in der Dell EqualLogic -Dokumentation unter support.dell.com/manuals.
Informationen zum Upgrade von früheren Dell Management Console -Versionen auf diese Version finden Sie unter Support Information Matrix for Dell
Management Console Version 1.1
.
Erste Schritte mit Dell Management Console
Berücksichtigen Sie beim Installieren und Einrichten von Dell Management Console folgende Punkte:
1.
Planung der Installation von Dell Management Console – Planen Sie die Installation auf der Basis folgender Anforderungen: l
Netzwerkgröße l Netzwerkgeräte, die Sie verwalten möchten, und die zur Kommunikation mit den Netzwerkgeräten erforderlichen Protokolle; beispielsweise
Simple Network Management Protocol (SNMP), Windows ® Management Interface (WMI), Web Services for Management (WS-MAN) oder die l l
Intelligent Platform Management Interface (IPMI)-Protokolle etc. Weitere Informationen zu den Verbindungsprofilen finden Sie unter Tabelle 5 -1 .
Zu überwachende Attribute. Bezieht sich beispielsweise auf die Entscheidung, ob Sie nur den Zustand oder Zustand und Leistung Ihrer Geräte verwalten möchten.
Gestaffelte Softwarebereitstellung auf mehreren Websites. Weitere Informationen finden Sie in der Symantec-Dokumentation ( Hilfe →
Dokumentationsbibliothek oder Hilfe → Kontext ).
Weitere Informationen hierzu finden Sie unter "
Planung der Installation Ihrer Dell Management Console
".
2.
Dell Management Console installieren — Sie können Dell Management Console von der Dell Management Console -DVD oder von der Dell- Website unter
dell.com/openmanage installieren. Weitere Informationen zur Installation von Dell Management Console finden Sie unter " Installieren, Deinstallieren und Aktualisieren von Dell Management Console ."
3.
Vorbereitung des Konfigurationsvorgangs für Dell Management Console – Die sorgfältige Planung des Konfigurationsvorgangs für Dell Management
Console und für die Geräte in Ihrem Netzwerk ist von entscheidender Bedeutung. Planen Sie die Konfiguration folgender Details: l l l l
Erkennungsaufgaben – beispielsweise die Definition von ein- und auszuschließenden Bereichen wie IP -Adressen, Subnetzen, Hostnamen und benutzerdefinierten Bereichen
Gerätetypen in Ihrem Netzwerk, sowohl Dell Geräte als auch Geräte anderer Hersteller
Sicherheit Ihrer Geräte
Verbindungsprofile und Identifikationsdaten. Weitere Informationen finden Sie unter " Verbindungsprofile und Identifikationsdatenverwaltung ."
4.
Konfigurieren Sie Dell Management Console in der folgenden Abfolge: e.
Erkennungsaufgaben — Definieren Sie eine Gruppe mit zu ermittelnden Netzwerkgeräten. f.
Agent-Bereitstellung – Stellen Sie den Altiris Agent und anschließend den Dell OpenManage™ -Agent bereit – Dell OpenManage Server
Administrator (OMSA) auf den Zielservern. g.
Inventarisierung – Sammeln Sie Inventardaten zu Arbeitsspeicher, Prozessor, Stromversorgung, eingebetteten Geräten und Software - sowie
Firmware-Versionen. Weitere Informationen hierzu finden Sie unter " Konfigurieren von Inventarisierungseinstellungen ". h.
Organisieren Sie die Netzwerkgeräte – Netzwerkgeräte können nach Organisation oder geografische Standort organisiert werden. i.
Einstellungen für das Status -Abrufintervall – Veranlassen Sie Energie- und Konnektivitätszustandsprüfungen für alle erkannten Geräte. Hiermit lässt sich feststellen, ob ein Gerät wie vorgesehen arbeitet, sich in einem nicht der Norm entsprechenden Zustand befindet oder ausgeschaltet ist. Weitere Informationen finden Sie unter " Monitoring und Warnmeldungen ". j.
Ereignisverwaltung und Warnmeldungen – Konfigurieren Sie Protokolle. k.
Management Information Base (MIB) – Wenn Ihr Netzwerk über andere Geräte (keine Dell Geräte) verfügt, importieren Sie die erforderlichen
MIBs, um die von diesen Geräten empfangenen Traps zu erkennen. Weitere Informationen hierzu finden Sie unter " Importieren von MIB-Dateien ". l.
Leistungs- und Zustands-Monitoring – Überwachen Sie Zustand und Leistung von Netzwerkgeräten in Echtzeit. m.
Patch Management – Stellen Sie Updates auf einzelnen Systemen oder einer Gruppe von Systemen bereit. Verwenden Sie dazu die Altiris Agent- oder LC-aktivierten Patch-Updates. n.
Aufgaben – Konfigurieren Sie Systemgruppen. o.
Berichte – Legen Sie fest, wie die Berichtergebnisse in Dell Management Console angezeigt werden, und richten Sie die Standardansicht für den
Bericht ein.
Planung der Installation Ihrer Dell Management Console
Dieser Abschnitt beantwortet Fragen, die im Zusammenhang mit der Planung des Installationsvorgangs für die Dell Management Console auftreten können.
Welche grundlegenden Hardwareanforderungen gelten für die Installation von Dell Management Console ?
Je nach Besonderheit Ihrer Dell Management Console und je nach Netzwerkumgebung empfiehlt es sich, über die für die Konfiguration empfohlenen Werte hinsichtlich Prozessorgeschwindigkeit, RAM und Plattenspeicherkapazität hinauszugehen.
Empfohlene Mindestanforderungen an die Hardware l l l l l l l l
Microsoft
®
Windows Server
®
2003 R2 SP2 (32-Bit) — Standard oder Enterprise Editions
Physische Prozessoren — Zwei
RAM — 4 GB
DVD-Laufwerk
Microsoft .NET Framework, Version 3.5 und 3.5 SP1
Windows Internet Information Services, Version 6.0
Microsoft SQL Express 2005 oder SQL Express 2008, SQL Server 2005 oder SQL Server 2008 (64-Bit Remote)
(Empfohlen) Dell empfiehlt eine RemoteDatenbank und mindestens 8 GB Arbeitsspeicher für größere Umgebungen.
Weitere Informationen finden Sie unter DellTechCenter.com
.
Ich habe bereits Microsoft SQL Server 2005 für Dell OpenManage IT Assistant installiert. Wird diese Datenbank unterstützt oder empfiehlt es sich, eine andere Datenbank zu installieren, wenn ich zu Dell Management Console migrieren möchte?
Für die Entscheidung, welche Datenbank mit Dell Management Console eingesetzt werden sollte, ist in der Regel die Anzahl der Systeme, die Sie voraussichtlich verwalten werden, und die Anzahl der von Ihren verwalteten Systemen zu erwartenden Warnmeldungen ausschlaggebend. Wenn Sie weniger als 500 Geräte verwalten, können Sie entweder SQL Express 2005 oder SQL Server 2005 (32 -Bit) verwenden.
Welche Systemverwaltungsprotokolle sollte ich installieren oder aktivieren?
Im Allgemeinen ist die Wahl der Protokolle von den Systemen abhängig, die Sie überwachen möchten, sowie von den entsprechenden Agent -Protokollen, die diese Systeme unterstützen. Wenn die zu überwachenden Systeme über Agents verfügen, die das Simple Network Management Protocol (SNMP), das
Windows
®
Management Interface (WMI), Web Services for Management (WS-MAN) oder das Intelligent Platform Management Interface (IPMI)-Protokoll verwenden, konfigurieren Sie diese Protokolle in Dell Management Console.
Mit Dell Management Console können Sie Ihr Verbindungsprofil für die erforderlichen Protokolle konfigurieren. Dell Management Console verwendet für die
Verbindung mit den Netzwerkgeräten die Protokolle, die Sie im Verbindungsprofil konfigurieren.
Wie organisiere ich die IP-Adressen meiner verwalteten Systeme, wenn ich mehr als ein Systemverwaltungsprotokoll in einem Subnetz verwende?
Gruppieren Sie Systeme, die dasselbe Systemverwaltungsprotokoll verwenden, nach Möglichkeit in zusammenhängende Subnetze. Diese Strategie verbessert die Verwaltbarkeit beim Erstellen von Dell Management Console-Erkennungsbereichen.
Wird die Leistung meines MonitoringNetzwerks von den Attributen bestimmt, die ich überwachen möchte?
Ja, die Attribute des Geräts, die Sie überwachen möchten, bestimmen, welche Ressourcen erforderlich sind. Wenn Sie z. B. nur den Zustand Ihrer Systeme
überwachen möchten, genügen die empfohlenen Mindestanforderungen an die Hardware. Die Konfiguration hängt natürlich auch davon ab, wie viele Systeme
Sie überwachen möchten.
Mindestanforderungen an die Hardware ".
Ich besitze ein mehrstufiges Netzwerk mit Verwaltungssystemen an verschiedenen Standorten in aller Welt. Wie wirkt sich diese Konstellation auf mein
Vorgehen beim Installieren der Dell Management Console aus?
In Umgebungen mit global verteilten Standorten sind beim Installieren von Dell Management Console einige Besonderheiten zu berücksichtigen. Weitere
Informationen finden Sie in der SymantecDokumentation in den Ausführungen zu mehrstufigen Infrastrukturen. Symantec -Dokumente sind unter Hilfe →
Dokumentationsbibliothek verfügbar.
Planung des Konfigurationsvorgangs für Dell Management Console
Nachdem Sie Dell Management Console installiert haben, müssen Sie Ihre Konfiguration planen.
Mein Netzwerk verfügt über Dell Geräte und Geräte anderer Hersteller. Sollte ich diese Geräte separat konfigurieren?
Ja, Sie müssen die erforderlichen MIBs für alle zu überwachenden Geräte importieren, bei denen es sich nicht um Dell Geräte handelt. Durch den Import der
MIBs für Geräte anderer Hersteller (keine Dell Geräte) ermöglichen Sie es Ihrem System, SNMP Warnmeldungen für diese Geräte zu empfangen.
Welche Sicherheitsoptionen müssen für Dell Management Console konfiguriert werden?
Lesen Sie die Ausführungen zur rollenbasierten Sicherheit in den Symantec -Dokumenten ( Hilfe → Documentation Library ).
Ich migriere von Dell OpenManage IT Assistant. Wie migriere ich die Erkennungsbereiche zur Dell Management Console?
Informationen zur Migration der Erkennungseinstellungen aus IT Assistant finden Sie unter " Importieren der IT Assistant-Erkennungseinstellungen ".
Gibt es für die Funktionen, die ich verwenden möchte, spezielle Konfigurationsanforderungen?
, welche Agents Sie auf den verwalteten Geräten bereitstellen sollten, damit jede Funktion wie vorgesehen arbeitet.
Tabelle 11. Unterstützte Funktionen nach Agents
Funktion
Erkennung
Inventarisierung
Überwachung des Systemzustands
Ereignisse und Warnmeldungen
Kein Agent
Erkennung über IPMI, WMI oder
SNMP
Grundinventarisierung über IPMI,
WMI oder SNMP
Out-of-Band-Zustands-Monitoring
über IPMI*
Nur einfache IPMI PETs (Platform
Event Traps)
Hardwarekonfigurationsaufgaben
Bereitstellen des Dell Agent — Server
Administrator
NA
NA
Patch (Firmware/Treiber/
BIOS) Management
Monitoring der Betriebssystemleistung
NA
Agentenloses Monitoring auf
Windows über WMI/IPMI*
* IPMI ist auf Dell PowerEdge™ x 8 xx Servern oder höher verfügbar.
Dell OpenManage Server Administrator Altiris Agent
Für eine detaillierte Hardwareübersicht im
Ressourcenmanager erforderlich
Nicht erforderlich
Für eine detaillierte Hardwareübersicht im
Ressourcenmanager erforderlich
Nicht erforderlich
Nicht erforderlich Für agentenbasiertes
Monitoring des Systemzustands über
SNMP
Für umfassende Hardware -Ereignisse erforderlich
Nicht erforderlich
Erforderlich
NA
Nicht erforderlich
Erforderlich
NA
Erforderlich, wenn IPMI* nicht aktiviert/verfügbar ist
Erforderlich
Erforderlich für Systeme, die unter Linux ausgeführt werden
Wie kann ich meine verwalteten Geräte aktivieren, um sie mit Dell Management Console verwalten zu können?
Für Dell PowerEdge™ -Systeme, die die SNMP- und WMIProtokolle verwenden, sollte zur Erzielung einer maximalen Verwaltbarkeit Dell OpenManage™ Server
Administrator auf dem verwalteten System installiert sein.
Sie können andere Geräte (Geräte, bei denen es sich nicht um Server handelt) verwalten, sofern Protokolle und Identifikationsdaten ordnungsgemäß in Dell
Management Console konfiguriert wurden. Beispiel: Wenn Sie einen Netzwerkdrucker verwalten möchten, sollte dieser SNMP fähig und der Community String in den Verbindungsprofileinstellungen in Dell Management Console definiert sein. Weitere Informationen hierzu finden Sie unter " Verbindungsprofile und
Identifikationsdatenverwaltung ".
Weitere hilfreiche Dokumente
Folgende Dokumente werden als Informationsquelle für Sie zur Verfügung gestellt: l l l l l l l
Symantec-Dokumente sind unter Hilfe → Dokumentationsbibliothek verfügbar.
l Die SymantecDokumentation enthält Informationen zu Notification Server 7.0.
Die Online-Hilfe ist unter Hilfe → Kontext verfügbar.
Weitere Informationen finden Sie unter Support Information Matrix for Dell Management Console auf der Dell Support-Website unter support.dell.com/manuals .
Eine Beschreibung der in diesem Dokument verwendeten Begriffe finden Sie im Glossar auf der Dell-Support-Website.
Weitere Informationen finden Sie in der Dell EqualLogic-Dokumentation, die auf der Dell-Support-Website unter support.dell.com/manuals bereitgestellt wird.
Relevante Dokumente finden Sie auch im Dell Tech Center, delltechcenter.com/page/Dell+Management+Console und unter en.community.dell.com/groups/.
Die neueste Software und Benutzerdokumentation für Navisphere CLI ist auf powerlink.emc.com verfügbar.
Zurück zum Inhaltsverzeichnis
Zurück zum Inhaltsverzeichnis
Monitoring und Warnmeldungen
Dell™ Management Console 1.1 - Benutzerhandbuch
Die Benutzeroberfläche des Moduls "Monitoring und Warnmeldungen"
Lizenzeinschränkungen für die Lösung "Monitoring und Warnmeldungen"
Aktivieren von Monitoring-Richtlinien
Client-Update-Automatisierungsrichtlinie
Verwalten von Warnmeldungen der Serverüberwachung
Dell™ Management Console kommuniziert mit verwalteten Geräten im Netzwerk, um Daten zum Zustand und zur Leistung zu sammeln. Das Modul "Monitoring und Warnmeldungen" ist die primäre Anwendungsoberfläche für die Überwachung des Zustands, der Leistung und des Energieverbrauchs von Systemen in
Echtzeit. Diese Funktion verwendet verschiedene Protokolle, darunter Simple Network Management Protocol (SNMP), Common Information Model (CIM) und
Intelligent Platform Management Interface (IPMI), um mit verwalteten Geräten zu kommunizieren.
HINWEIS: Wenn Sie Monitoring und Warnmeldungen in Dell Management Console konfigurieren. Die Überwachung beginnt erst mit der Aktivierung der neuen Konfiguration.
Hinweise zu Dell™ OpenManage™ Storage Management l l l l l l
Wenn Firmware eines an einen Server angeschlossenen Speichers veraltet ist, zeigt der Storage Controller Component-Status in Dell Management
Console einen Warnstatus an. Weitere Informationen zum Status der Storage Controller Component finden Sie unter "OpenManage Server
Administrator".
Wenn in OpenManage Storage Management ein virtueller Datenträger gelöscht oder eine physikalische Festplatte entfernt wird, wird diese Änderung nur dann Dell Management Console angezeigt, wenn der Überwachungsagent neu gestartet oder die Gerätesitzung aktualisiert wird (das
Standardintervall für die Aktualisierung der Gerätesitzung ist eine Stunde).
Management Information Base (MIB) unterstützt Komponenten - und Rollup-Status. Der Komponentenstatus bezieht sich auf den Status eines
Elements; er wird unabhängig vom Rollup -Status untergeordneter Elemente verwaltet. Der Rollup-Status ist der schlechteste Fall des Status eines
Elements und seiner untergeordneten Elemente. OpenManage Storage Management und Dell Management Console verfügen über unterschiedliche
Oberflächen und Anforderungen zur Anzeige dieser Statusinformationen: l l
Die OpenManage Storage ManagementBenutzeroberfläche zeigt nur den Rollup Status an. Der Grund hierfür ist, dass Sie auf diese Weise einen nicht der Norm entsprechenden Zustand erkennen können, ohne beim Erkunden eines möglichen Problems einen Drilldown für die gesamte
Hierarchie durchführen zu müssen.
Dell Management Console zeigt den Komponentenstatus an. Dell Management Console überwacht Geräte in einer eindimensionalen Ansicht, in der alle Komponenten, die einen nicht der Norm entsprechenden Zustand aufweisen, gleichzeitig angezeigt werden. Es ist äußerst wichtig, den
Komponentenstatus von Elementen nicht zu erhöhen, da dies zu der Annahme führen könnte, dass es sich um eine fehlerhafte Komponente handelt, die Statusänderung jedoch möglicherweise das Ergebnis eines Rollup -Status ist. Aus diesem Grund stimmt Dell Management Console nicht immer mit der OpenManage Server AdministratorBenutzeroberfläche in Bezug auf den Speicher -DrilldownStatus überein.
Verwenden Sie die neueste OpenManageVersion, die für eine Hardware unterstützt wird, um Fehler aufgrund von Abweichungen bei den unterstützten Indikatoren in unterschiedlichen OpenManage -Versionen zu verhindern.
Alle Instanzen eines Indikators nutzen gemeinsam eine Warnmeldung, und es wird keine neue Warnmeldung generiert, wenn sich für eine andere
Instanz der Zustand in einen nicht der Norm entsprechenden Zustand ä ndert. Beispiel: Wenn bei vier vorhandenen Temperatursensoren eine
Warnmeldung generiert wird, da sich einer der Sensoren in einem Warnzustand befindet, wird auch dann keine neue Warnmeldung generiert, wenn sich der Zustand von einem der anderen Temperatursensoren in einen Warnzustand ändert.
Möglicherweise stimmte eine Sensoreninstanz Benennung in den Benutzeroberflächen von OpenManage Server Administrator und Dell Management
Console nicht überein.
Informationen zum Monitoring
Monitor Solution ermöglicht die Echtzeitüberwachung erkannter Geräte über eine Oberfläche, die – wie in der Monitoring-Richtlinie definiert – agentenbasiert oder agentenlos ist.
HINWEIS: Im Kontext der Dell Management Console bedeutet agentenbasiert , dass der Altiris™ Agent auf den Zielsystemen installiert ist; agentenlos bedeutet dagegen, dass der Dell Systems Management Agent — Dell OpenManage™ Server Administrator – auf den Zielsystemen installiert ist.
HINWEIS: Altiris
®
Inc. wurde von Symantec Inc. übernommen. Daher kann dieses Dokument sowohl Verweise auf Altiris als auch auf Symantec
enthalten.
Richtlinien definieren einen Satz mit Regeln sowie eine Zielgruppe, für die diese Regeln auszuführen sind. Die Regeln definieren die zu überwachenden Daten und die Bedingungen, die über das Versenden von Warnmeldungen oder die Durchführung einer Aktion entscheiden. Metriken definieren die zu
überwachenden Daten und das Intervall zum Abrufen dieser Daten. Dell -Richtlinien definieren Metriken, Regeln und Richtlinien, um ein Monitoring des Zustands und der Leistung des Systems für Dell Hardware zu ermöglichen.
HINWEIS: Weitere Informationen finden Sie in den Ausführungen zu Monitor Solution™ im Symantec™ -Benutzerhandbuch.
Tabelle 9-1. Beschreibung der DellRichtlinien
Dell-Richtlinie Beschreibung
Primärer Gerätezustand
Geräte -Agent-Zustand–
Dell Remote-Zugriffs-
Controller: In-Band
Geräte -Agent-Zustand –
OpenManage Storage
Management
Verbindungsstatus des
Geräts
LeistungsMonitoring für
Microsoft
®
Windows
®
Überwacht den Zustand des primären
Geräts (Dell OpenManage™ Server
Administrator stellt diese Informationen für
DellServer bereit. Für alle anderen Geräte liefert der eingebettete Agent diese
Informationen.)
Überwacht -den Zustand von Dell Remote
Access Controller (DRAC) In-Band
Überwacht den Zustand von Dell
OpenManage Storage Management
Überwacht den Verbindungsstatus des
Geräts
Überwacht Windows -Leistungsindikatoren
Agentenbasiert/
Agentenlos
Deckungsbereich
Agentenlos Alle DellGeräte
Agentenlos
Agentenlos
Agentenlos
Dell-Server mit DRAC
Dell-Server mit
Storage Management
Alle DellGeräte
Standardverhalten Standard-
Aktiviert
Aktiviert
Aktiviert
Aktiviert
Abrufintervalle
1 Stunde
1 Stunde
1 Stunde
1 Stunde
2 Minuten
Leistungs-
Linux
Monitoring für
Energieüberwachung
Überwacht Linux
Überwacht Dell
-Leistungsindikatoren
-Server
Agentenlos Dell-Server mit unterstütztem
Windows-
Betriebssystem
Agentenbasiert Dell-Server mit unterstütztem Linux -
Betriebssystem
Agentenlos Dell-Server mit
OpenManage Server
Administrator
Deaktiviert
Deaktiviert
Deaktiviert
2 Minuten
1 Stunde
HINWEIS: Alle Zustandsrichtlinien sind standardmäßig aktiviert, die Leistungs und Energierichtlinien müssen jedoch von Ihnen aktiviert werden. In den
Verlaufs und Echtzeitansichten werden nur die aktivierten Richtlinien angezeigt.
HINWEIS: Die Abrufzeit für die Überwachung wird pro Metrik definiert; Standardabrufzeiten für alle Metriken in einer Richtlinie sind jedoch identisch.
Die Benutzeroberfläche des Moduls "Monitoring und Warnmeldungen"
Klicken Sie auf Startseite → Monitoring und Warnmeldungen , um auf das Modul "Monitoring und Warnmeldungen" zuzugreifen.
Die Elemente der Benutzeroberfläche des Moduls "Monitoring und Warnmeldungen"
Im linken Bereich ist die Struktur Monitoring und Warnmeldungen zu sehen. Von dieser Struktur aus können Sie auf Richtlinien, auf die Metrikbibliothek ,
Regelbibliothek , Berichte und Einstellungen zugreifen.
Der rechte Bereich zeigt die WebParts der Benutzeroberfläche an. In diesem Bereich können Sie folgende Aufgaben ausführen: l l l l
die Protokollanzeige starten
aktivierte Richtlinien anzeigen
Ressourcen nach Status überwachen
die Event Console öffnen, um aktuell zugestellte Warnmeldungen anzuzeigen
Abhängigkeiten
Die Lösung "Monitoring und Warnmeldungen" ist von mehreren Faktoren abhängig. Tabelle 9 -2
enthält eine detaillierte Beschreibung dieser Faktoren.
Tabelle 92. Abhängigkeiten von Monitor Solution
Abhängigkeit
Geräte -Agents
Protokollunterstützung
Discovery Solution
Beschreibung
ZustandsMonitoring setzt voraus, dass auf dem überwachten Gerät ein Agent installiert ist, der die Daten über ein Protokoll bereitstellt. Beispiel: Auf Dell Servern muss Server Administrator installiert sein, um den Server überwachen und dessen primären Zustandsstatus laden zu können. Ähnliches gilt für Drucker – diese müssen über einen eingebetteten Agent verfügen, der SNMP unterstützt, um den Zustand des Druckers überwachen zu können.
Dell Monitor-Metriken sind so genannte Smart Metrics und verfügen über Protokollabhängigkeiten. Die Metriken sind auf die
Unterstützung durch mindestens eines der folgenden Protokolle oder Schnittstellen angewiesen: SNMP, WMI, WS -MAN, IPMI,
NaviCli, Symbol und LinuxBefehle. Siehe " Verbindungsprofile und Identifikationsdatenverwaltung ".
Von Ihnen zu überwachende Geräte müssen als Dell Geräte erkannt und kategorisiert werden. Discovery Solution erfasst
Daten für die Agent -Version und den Hersteller; diese Daten werden beim Anzeigen des Agent-Zustands in der
Ressourcenmanager -Ansicht verwendet.
HINWEIS: Ein Gerät kann nur von den Protokollen überwacht werden, über die es erkannt wurde.
Event Solution
Reporting Solution
Die Seite "Dell Management
Console – Startseite"
Dell-Lizenz
HINWEIS: Damit ein Gerät überwacht werden kann, sollte es als Dell Gerät klassifiziert werden. Beispiel: Dell-Computer ,
Dell- Drucker usw.
Die Event Console zeigt alle von Dell Management Console in Empfang genommenen SNMP-Traps und
Überwachungswarnmeldungen an. Mehrere Web -Parts, darunter die Ansichten Verwaltete Ressourcen nach Status,
Gruppen und Ressourcenmanager – Zustand , verwenden die Warnmeldungen der Monitoring-Funktionen, um den
Gerätezustand zu ermitteln. SNMP
-Traps beliefern die Funktion " OnDemand Monitoring
" ebenfalls mit Daten.
Die Reporting Solution installiert Dell Monitor-basierte Berichte.
Auf der Startseite befindet sich die Gruppenansicht ; sie dient als die primäre Oberfläche zum Anzeigen des Zustandsstatus der Geräte.
Uneingeschränkte Lizenz
Altiris Agent für Linux
Linux Monitor Agent
Die DellLizenz ist die für die Überwachung der Dell Geräte erforderliche Standardlizenz. Die Dell Lizenz ermöglicht es
Unternehmen, vorhandene Richtlinien in begrenztem Umfang anzupassen. Unter dieser Lizenz können jedoch keine neuen
Richtlinien erstellt werden.
Die uneingeschränkte Lizenz ist eine Volllizenz, die es Unternehmen ermöglicht, ihre vorhandenen Monitoring -Richtlinien komplett zu ändern und benutzerdefinierte Richtlinien zu erstellen. Dieses Plugin kann bei Symantec erworben werden.
Erforderliche Komponente für das Leistungs -Monitoring unter Linux.
Erforderliche Komponente für das Leistungs -Monitoring unter Linux.
Lizenzeinschränkungen für die Lösung "Monitoring und Warnmeldungen"
Dell Management Console beinhaltet eine eingeschränkte Lizenz, die festlegt, welche Funktionen in "Monitoring und Warnmeldungen" genutzt werden können. Diese Lizenz ermöglicht es Ihnen lediglich, die Richtlinien auf Dell Geräten auszuführen und die Richtlinien in begrenztem Umfang anzupassen.
Wenn Sie stattdessen die uneingeschränkte Lizenz (Volllizenz) oder zusätzliche Monitor Packs erwerben, erhalten Sie zusätzlich Zugriff auf das gesamte
Funktionsspektrum der Dell-Richtlinien.
Eingeschränkte Dell -Lizenz
Mit dieser Lizenz können Sie folgende Aufgaben ausführen: l l l l
Metriken erstellen
Regeln erstellen
Metriken klonen
Metriken oder Regeln über Ausnahmen hinaus ändern
Sie können folgende Aktionen für die Metriken ausführen: l l l
Abrufintervall der Metrik ändern
Zeitlimit der Metrik ändern
Metriken aktivieren/deaktivieren
Sie können folgende Aufgaben für die Regeln ausführen: l l l l l l l l l
Bedingung der Regel ändern
Regelwerttyp ändern
Regelwert ändern
RegelWiederholungsanzahl ändern
OvertimeWert der Regel ändern
Regelstatusattribute ändern
Regelaktionsattribute ändern
Regeln, Packs und Kategorien aktivieren/deaktivieren
Regeln klonen
Sie können folgende Aufgaben für die Richtlinien ausführen: l l l
Richtlinienziele ändern
Regeln zu Richtlinien hinzufügen/aus Richtlinien entfernen
Richtlinien klonen
Leistungs-Monitoring
Die Leistungsüberwachung bietet Ihnen die Möglichkeit, einen Standardsatz von Leistungsindikatoren auf unterstützten Microsoft Windows - und Linux-
Betriebssystemen zu überwachen.
Abhängigkeiten für Leistungs -Monitoring
Tabelle 93. Abhängigkeiten für Leistungs -Monitoring
Dell-Richtlinie
Leistungsüberwachung für
Windows
LeistungsMonitoring für
Linux
Agent/
Agentenlos
Deckungsbereich
Agentenlos DellServer mit unterstütztem
Windows-Betriebssystem
Altiris
Agent
DellServer mit unterstütztem
Linux-Betriebssystem
Standardverhalten Abhängigkeiten
Deaktiviert WMIProtokoll; Windows 2003 oder höher
Deaktiviert glibc 2.2 oder höher, systat, Linux -Agent und
Monitoring-Agent
HINWEIS: Weitere Informationen zu Monitor Solution finden Sie im Symantec-Benutzerhandbuch.
Installieren von Systat für das Leistungs -Monitoring unter Linux
Vergewissern Sie sich, dass das rpmProgramm für diese Bibliothek bereits auf dem Linux -Server vorhanden ist: Geben Sie dazu Folgendes ein:
rpm -qa | grep sysstat
Wenn rpm bereits vorhanden ist, führen Sie folgenden Befehl aus, um die Bibliothek zu installieren:
rpm -i <paketname>
Wenn die Bibliothek oder das rpm-Programm auf dem Linux-Server nicht vorhanden sind, laden Sie die Bibliothek oder rpm aus folgendem Verzeichnis:
pagesperso-orange.fr/sebastien.godard/
Das rpm-Programm ist auch auf den LinuxBetriebssystemmedien verfügbar.
Laden Sie rpm auf den Linux-Server und installieren Sie es wie weiter oben beschrieben.
HINWEIS: Es wird dringend empfohlen, die sysstat-Quelle nicht zu kompilieren.
Leistungsmetriken
Leistungsmetriken basieren für Windows - und Linux-Betriebssysteme auf denselben Leistungsindikatoren.
Tabelle 94. Leistungsmetriken
Metrik
(Gesamtzahl=simple+compound)
CPU
Auslastung durch Kernel in %
Auslastung durch Prozessor in %
Auslastung durch Benutzer in %
Beschreibung
Der Prozentanteil der verstrichenen Zeit für Prozess Threads, die im privilegierten Modus ausgeführt werden. Wenn ein WindowsSystemdienst aufgerufen wird, wird dieser oft im privilegierten Modus ausgeführt, um Zugriff auf
Systemdaten zu erhalten. Solche Daten sind vor dem Zugriff von Threads, die im Benutzermodus ausgeführt werden, geschützt. Systemaufrufe können explizit oder implizit sein, wie z.B. wenn ein Seitenfehler oder ein Interrupt auftritt.
Im Gegensatz zu früheren Betriebssystemen verwendet Windows, zusätzlich zum traditionellen Schutz des Benutzer - bzw. privilegierten Modus, Prozessgrenzen für den Teilsystemschutz. Einige Arbeiten, die im Auftrag einer Anwendung durchgeführt werden, erscheinen eventuell in anderen Teilsystemprozessen, zusätzlich zur privilegierten Zeit des
Prozesses.
Der Prozentanteil der verstrichenen Prozessorzeit, die zum Ausführen eines Threads benötigt wird, der sich nicht im
Leerlauf befindet. Dieser Leistungsindikator wird berechnet, indem die Zeitspanne gemessen wird, die der Leerlauf-
Thread im Abtastintervall aktiv ist. Dieser Wert wird dann von der Intervalldauer abgezogen. (Prozessor besitzt einen
Leerlaufthread, der Zyklen belegt, wenn keine anderen Threads ausgeführt werden können). Dieser Leistungsindikator ist die primäre Anzeige der Prozessoraktivität.
Die verstrichene Prozessorzeit im Benutzermodus in Prozent. Der Benutzermodus ist ein eingeschränkter Modus für
Anwendungen, Umgebungsteilsysteme und fest zugehörige Teilsysteme.
Alternativ dazu wurde der privilegierte Modus für Betriebssystemkomponenten entwickelt und ermöglicht direkten
Zugriff auf Hardware und den gesamten Arbeitsspeicher. Das Betriebssystem schaltet Anwendungs-Threads in den privilegierten Modus um, um auf Betriebssystemdienste zugreifen zu können. Der Indikator zeigt die durchschnittliche
Auslastungszeit als Prozentwert der Stichprobenzeit an.
Logischer Datenträger
Freier Speicherplatz auf logischem
Datenträger
Der Prozentwert des auf dem logischen Datenträger verfügbaren freien Speicherplatzes.
Logischer Datenträger EA/Sek
Arbeitsspeicher
Die Rate von Lese und Schreibvorgängen auf dem Datenträger.
% Auslagerungsdateiverwendung Das Verhältnis von Arbeitsspeicher\\Zugesicherte Bytes zu Arbeitsspeicher\\Zusicherungslimit. Zugesicherter
Arbeitsspeicher ist belegter physikalischer Speicher, für den in der Auslagerungsdatei Speicherplatz reserviert wurde, damit er auf den Datenträger geschrieben werden kann. Das Zusicherungslimit wird durch die Größe der
Auslagerungsdatei bestimmt. Wenn die Auslagerungsdatei vergrößert wird, wird das Zusicherungslimit erhöht und das
Verhältnis reduziert. Dieser Indikator zeigt nur den aktuellen Prozentwert an, keinen Durchschnittswert.
Verfügbarer Arbeitsspeicher Verfügbarer physikalischer Arbeitsspeicher für auf dem System ausgeführte Prozesse – in Megabyte anstatt in Byte, wie in Arbeitsspeicher\\Verfügbare Byte angegeben. Dieser Indikator wird berechnet, indem der Speicherplatz auf den
Listen für mit Leerdaten beschriebenen Speicher, freien Speicher und Standby -Speicher addiert wird. Freier
Arbeitsspeicher ist sofort einsatzbereit; mit Leerdaten beschriebener Arbeitsspeicher sind mit Nullen beschriebene
Speicherseiten, mit denen verhindert wird, dass nachfolgende Prozesse von vorangegangenen Prozessen verwendete
Daten sehen; StandbySpeicher ist Speicher, der auf dem Weg zum Datenträger aus dem Workingset (dem physikalischen Arbeitsspeicher) eines Prozesses entfernt wird, aber dennoch zurückgerufen werden kann. Dieser
Auslagerungs-EA/Sek
Indikator zeigt nur den letzten Wert an, keinen Durchschnittswert.
Die Rate, zu der Seiten vom Datenträger gelesen bzw. auf den Datenträger geschrieben werden, um schwere
Ausnahmefehler zu beheben. Dieser Leistungsindikator ist hauptsächlich für das Anzeigen von Fehlern, die das ganze
System verlangsamen, zuständig. Der Indikator ist die Summe von Arbeitsspeicher\\Seiteneingabe/Sek und
Arbeitsspeicher\\Seitenausgabe/Sek. Er wird laut Seitenanzahl gezählt, so dass die Werte mit anderen
Seitenzählungen ohne Konvertierung verglichen werden können, wie z. B. Arbeitsspeicher\\Seitenfehler/Sek. Seiten zum Beheben von Fehlern sind in nicht zwischengespeicherten zugeordneten Speicherdateien im Dateisystemcache miteinbezogen (diese werden normalerweise von Anwendungen angefordert).
Netzwerk
Eingehende Netzwerkbytes/Sek
Eingehende Pakete/Sek
Ausgehende Bytes/Sek
Die Rate, zu der Bytes über jeden Netzwerkadapter empfangen werden, einschließlich Rahmencharakteristiken.
Netzwerkschnittstelle\Bytes empfangen/Sek ist ein untergeordneter Satz von Netzwerkschnittstelle\Bytes insgesamt/Sek.
Die Rate, mit der Pakete über die Netzwerkschnittstelle empfangen werden.
Die Rate, zu der Bytes über jeden Netzwerkadapter gesendet werden, einschließlich Rahmencharakteristiken.
Netzwerkschnittstelle\Bytes gesendet/Sek ist ein untergeordneter Satz von Netzwerkschnittstelle\Bytes insgesamt/Sek.
Die Rate, mit der Pakete über die Netzwerkschnittstelle gesendet werden.
Ausgehende Pakete/Sek
Physikalischer Datenträger
Durchschnittliche Zugriffszeit Die Zeitdauer in Sekunden für eine durchschnittliche Datenträgerübertragung.
Physikalischer Datenträger EA/Sek Die Rate von Lese und Schreibvorgängen auf dem Datenträger.
System
Kontextwechsel pro Sekunde Die Rate, mit der alle Prozessoren von einem Thread zum anderen umgeschaltet werden. Kontextwechsel treten auf, wenn ein ausgeführter Thread den Prozessor freiwillig aufgibt, bzw. von einem Prozess höherer Priorität verdrängt wurde oder vom Benutzer- in der Kernelmodus wechselt, um eine Exekutive oder einen Teilsystemdienst zu verwenden. Dies ist die Summe von Thread\\Kontextwechsel/s für alle Threads, die auf allen Prozessoren des
Computers ausgeführt werden und wird in der Anzahl der Wechsel gemessen. Es gibt Kontextwechselindikatoren für die Objekte 'System' und 'Thread'. Dieser Leistungsindikator zeigt die Differenz zwischen den Werten in den letzten beiden Abtastintervallen dividiert durch die Intervalldauer an.
ProzessorWarteschlangenlänge Die Anzahl der Threads in der Prozessorwarteschlange. Im Gegensatz zu den Datenträgerindikatoren werden mit diesem Leistungsindikator nur abgeschlossene, und keine noch ausgeführten, Threads gezählt. Auch wenn mehrere
Prozessoren vorhanden sind, wird eine einzelne Warteschlange für die Prozessorzeit verwendet. Wenn ein Computer daher über mehrere Prozessoren verfügt, müssen Sie diesen Wert durch die Anzahl der Prozessoren, über die die
Arbeitslast aufgeteilt ist, teilen. Eine anhaltende Prozessorwarteschlange von weniger als 10 Threads pro Prozessor ist abhängig von der Arbeitslast akzeptierbar.
HINWEIS: Diese Definitionen beschreiben Leistungs-MonitoringIndikatoren für Windows; die Definitionen für Linux können geringfügig von den Windows -
Definitionen abweichen.
Grenzwerte für das Leistungs -Monitoring
Alle Leistungsindikatoren verfügen über Standardwerte und kritische Grenzwerte für Warnmeldungen. Beim Überschreiten der Grenzwerte wird eine
Warnmeldung generiert, die sich auf den RollupZustand des Geräts auswirkt.
Änderungen des Gerätezustands werden in der Group Health View
(Portalseite für Dell Management Console) angezeigt.
Tabelle 95. Grenzwerte für das Leistungs Monitoring
Metrik (Total Count (simple+compound))
CPU
Auslastung durch Kernel in %
Auslastung durch Prozessor in %
Auslastung durch Benutzer in %
Logischer Datenträger
Einheit
%
%
%
Grenzwert für Warnmeldung
70
70
70
Kritischer Grenzwert Bereich
80
80
80
0-100
0-100
0-100
HINWEIS: Diese Leistungsindikatoren sind nicht auf Servern verfügbar, die unterstützte Linux Betriebssysteme ausführen.
Freier Speicherplatz auf logischem Datenträger % 20 10 0-100
Logischer Datenträger EA/Sek /Sek 5 10 beliebig
Arbeitsspeicher
% Auslagerungsdateiverwendung
Verfügbarer Arbeitsspeicher
Auslagerungs-EA/Sek
%
MB
/Sek
90
50
15
95
20
20
0-100
beliebig
beliebig
Netzwerk
Eingehende Netzwerkbytes/Sek
Eingehende Pakete/Sek
Ausgehende Bytes/Sek
Ausgehende Pakete/Sek
Physikalischer Datenträger
Durchschnittliche Zugriffszeit
Physikalischer Datenträger EA/Sek
Byte/Sek 1250000
Pakete/Sek 1250
Byte/Sek
Pakete/Sek
Sek.
/Sek
1250000
1250
1
5
1875
1875000
1875000
1875
2
10
beliebig
beliebig
beliebig
beliebig beliebig beliebig
System
Kontextwechsel pro Sekunde /Sek 100000 200000 beliebig
HINWEIS: Kontextwechsel können von Server zu Server variieren. Gehen Sie beim Festlegen dieser Werte sorgfältig vor.
ProzessorWarteschlangenlänge 4 8 beliebig
Aktivieren von Monitoring-Richtlinien
1.
Wählen Sie auf der Portalseite "Monitoring und Warnmeldungen" im linken Bereich Monitor → Richtlinien → Monitoring-Richtlinien → Dell- Richtlinien und klicken Sie auf die Richtlinie, die Sie ändern möchten. l
Wählen Sie Geräte -Agent-Zustand - Dell Remote-Zugriffs-Controller: In-Band , um den Agent-Zustand von DRAC-installierten Servern zu l
überwachen.
Wählen Sie Geräte -Agent-Zustand - OpenManage Storage Management , um den Agent-Zustand von OpenManage Storage Management-
Geräten zu überwachen.
l l l
Wählen Sie LeistungsMonitoring für Linux , um die Leistungsüberwachung für Linux -Systeme zu aktivieren.
Wählen Sie LeistungsMonitoring für Windows , um die Leistungsüberwachung für Windows -Systeme zu aktivieren.
Wählen Sie Primärer Gerätezustand , um den Zustand eines Geräts zu überwachen.
l
2.
Klicken Sie auf das Ein/Aus Dropdown und wählen Sie Ein .
Wählen Sie Engergieüberwachung , um die Überwachung des Energieverbrauchs zu aktivieren.
3.
Klicken Sie auf Änderungen speichern .
4.
Führen Sie ein erzwungenes Update einer Clientrichtlinie durch (oder warten Sie den Zeitpunkt des standardmäßigen Richtlinien -Updates ab), damit die
Änderungen wirksam werden. Siehe " Erzwingen einer Client- Richtlinienaktualisierung
".
Ändern einer Abrufeinstellung
1.
Wählen Sie auf der Portalseite Monitoring und Warnmeldungen im linken Bereich Monitor → Richtlinien → Metrikbibliothek .
2.
Wählen Sie die Metrik aus, für die Sie das Intervall ändern möchten, und klicken Sie auf das Bleistiftsymbol, um das Intervall zu bearbeiten.
3.
Geben Sie die Zeit (in Sekunden) für das Abrufintervall ein und klicken Sie auf OK .
4.
Führen Sie ein erzwungenes Update einer Clientrichtlinie durch (oder warten Sie den Zeitpunkt des standardmäßigen Richtlinien -Updates ab), damit die
Änderungen wirksam werden. Weitere Informationen finden Sie unter "
Erzwingen einer Client-Richtlinienaktualisierung ".
Hinzufügen einer Aufgabe zu einer Regel
1.
Wählen Sie auf der Portalseite Monitoring und Warnmeldungen im linken Bereich Monitor → Richtlinien → Regelbibliothek .
2.
Wählen Sie die Regel aus, der Sie die Aufgabe hinzufügen möchten. Beispielsweise Primärer Gerätezustand: Kritisch , und klicken Sie dann zur
Bearbeitung auf das Bleistiftsymbol.
3.
Klicken Sie im Abschnitt Aktionen des Dialogfelds "Regel bearbeiten" unter Aufgaben auf das gelbe Sternchen, um eine neue Aufgabe hinzuzufügen.
4.
Wählen Sie die Aufgabe aus, die Sie hinzufügen möchten. Beispiel: E- Mail senden .
5.
Geben Sie im rechten Bereich die erforderlichen Details ein, die Sie mit der Aufgabe speichern möchten, und klicken Sie auf OK .
6.
Vergewissern Sie sich, dass die Aufgabe in der Aufgabenliste als Teil dieser Regel angezeigt wird.
7.
Klicken Sie im Dialogfeld Regel bearbeiten auf OK .
8.
Führen Sie ein erzwungenes Update einer Clientrichtlinie durch (oder warten Sie den Zeitpunkt des standardmäßigen Richtlinien -Updates ab), damit die
Änderungen wirksam werden. Weitere Informationen finden Sie unter "
Erzwingen einer Client-Richtlinienaktualisierung ".
Ändern von Metriken
Sie können Metriken ändern.
So bearbeiten Sie Metriken
1.
Wählen Sie auf der Portalseite "Monitoring und Warnmeldungen" Monitor → Richtlinien → Agentlose Metrik bearbeiten .
2.
Wählen Sie unter Agentlose Metrik die Metriken aus, die Sie bearbeiten möchten, und klicken Sie dann auf das Bleistiftsymbol.
3.
Aktualisieren Sie das Abrufintervall und Timeout und klicken Sie anschließend auf OK .
HINWEIS: Sie können mehrere Metriken auswählen und Abrufintervall und Timeout aktualisieren.
4.
Führen Sie ein erzwungenes Update einer Clientrichtlinie durch (oder warten Sie den Zeitpunkt des standardmäßigen Richtlinien -Updates ab), damit die
Änderungen wirksam werden. Siehe " Erzwingen einer Client- Richtlinienaktualisierung
".
So bearbeiten Sie Metrikregeln
1.
Wählen Sie auf der Portalseite Monitoring und Warnmeldungen die Optionen Monitor → Richtlinien → Regelbibliothek .
2.
Wählen Sie unter Agentlose Metrik die Metriken aus, die Sie bearbeiten möchten, und klicken Sie dann auf das Bleistiftsymbol.
3.
Aktualisieren Sie die Metriken und Aktionen und klicken Sie anschließend auf OK .
4.
Führen Sie ein erzwungenes Update einer Clientrichtlinie durch (oder warten Sie den Zeitpunkt des standardmäßigen Richtlinien -Updates ab), damit die
Änderungen wirksam werden. Siehe " Erzwingen einer Client- Richtlinienaktualisierung
".
So bearbeiten Sie Smart-Metriken
1.
Wählen Sie auf der Portalseite "Monitoring und Warnmeldungen" Monitor → Richtlinien → Metrikbibliothek .
2.
Wählen Sie unter "Agentlose Metrik" die Metriken aus, die Sie bearbeiten möchten, und klicken Sie dann auf das Bleistiftsymbol.
3.
Aktualisieren Sie die Metrik- und Smart KeyWerte und klicken Sie anschließend auf OK .
4.
Führen Sie ein erzwungenes Update einer Clientrichtlinie durch (oder warten Sie den Zeitpunkt des standardmäßigen Richtlinien -Updates ab), damit die
Änderungen wirksam werden. Siehe " Erzwingen einer Client- Richtlinienaktualisierung
".
Leistungsanzeige
Die Leistungsanzeige bietet eine Echtzeitoberfläche für die Darstellung von Leistungsindikatoren oder anderen überwachten Daten. Sie können diese Daten in
Echtzeit-anzeigen, indem Sie Aktionen → Monitor → Echtzeit...
und dann das Gerät auswählen. Um Verlaufsdaten anzuzeigen, klicken Sie auf Aktionen →
Monitor → Verlauf...
und wählen das Gerät aus.
Weitere Informationen zum Öffnen und Anzeigen dieser Oberfläche finden Sie in der Symantec -Dokumentation ( Hilfe → Dokumentationsbibliothek ).
Hinweise zu Dell™ OpenManage™ Server Administrator l l
Die in der Leistungsanzeige verfügbaren Funktionen weichen von den in OpenManage Server Administrator verfügbaren Funktionen ab.
Wenn Sie das Diagramm der Leistungsanzeige starten, für OpenManage Server Administrator Metriken mit dem primären Gerätezustand und
Geräteverbindungsstatus, werden andere OpenManage Server Administrator -Metriken ebenfalls gestartet (mit Wert 99).
Hinweise zu Dell™ OpenMange™ Storage Management l
Wenn ein Server mit einem Speicher verbunden ist und bereits zwei virtuelle Datenträger erstellt wurden und der Server in Dell Management Console ermittelt wird, werden in der Leistungsanzeige zwei Speichersensoren für die Komponente virtueller Datenträger angezeigt. Wenn mithilfe von
OpenManage Server Administrator ein weiterer virtueller Datenträger erstellt wird, dann werden diese Änderungen nur in Dell Management Console angezeigt, wenn Sie den Überwachungsdienst neu starten oder einen erneuten Erkennungsvorgang für das Gerät ausführen.
Zustands-Monitoring
ZustandsMonitoring stellt eine umfassende Oberfläche für die Überwachung des Zustands und Verbindungsstatus von allen erkannten Dell Geräten bereit.
Das ZustandsMonitoring erfasst den Zustand des primären Geräts, den Agent Zustand und den Geräteverbindungsstatus. Der Zustand des Geräts wird an
Symantec Notification Server
®
übermittelt und in einer Rollup Ansicht auf der Startseite der Dell Management Console angezeigt. Sie können den
Gerätezustand auch über eine Drilldown Ansicht auf der Portalseite des Ressourcen-Managers für das Gerät anzeigen.
Wenn Sie den Gerätezustand in der Leistungsanzeige anzeigen, werden numerische Werte im Web -Part "Metriken" angezeigt.
Beschreibung dieser Werte.
Tabelle 96. Beschreibung der letzten Werte
Wert
0
10
20
30
Status
Normal
Unbestimmt
Information
Warnung
40
50
99
1
Major
Kritisch
Trennen
Ausgeschaltet
HINWEIS: In den meisten Fällen können die Zustände Trennen und Ausgeschaltet nicht voneinander unterschieden werden – eine Ausnahme bilden Geräte wie der Dell Remote Access Controller (DRAC), für den Sie den Gerätestatus von einer Out -of- BandSchnittstelle abrufen können, auch wenn das Gerät ausgeschaltet ist.
Alle Zustandsüberwachungsrichtlinien arbeiten ohne Agent (d. h., sie setzen nicht voraus, dass ein Altiris Agent auf den Geräten installiert ist) und sind standardmäßig aktiviert.
Regeln werden definiert, um eine Warnmeldung zu generieren, sobald eine Änderung des Zustands registriert wird.
Abhängigkeiten für Zustands -Monitoring
Tabelle 97. Abhängigkeiten für Zustands Monitoring
Abhängigkeit
Dell OpenManage
Server Administrator
Beschreibung
Server Administrator ist eine erforderliche Komponente, um den Zustand des Dell Servers verwalten zu können. Beim Installieren von Server Administrator können Sie außerdem entscheiden, ob Sie Storage Management und Dell Remote Access Controller installieren möchten.
SNMP
Navisphere
®
CLI
(NaviCLI)
Symbol
WMI, IPMI
SNMP ist das einzig verfügbare Protokoll zur Überwachung der meisten Netzwerkgeräte.
NaviCli wird zur Überwachung des Zustands von EMC
®
Geräten benötigt.
Die neueste Software und Benutzerdokumentation für Navisphere CLI ist auf powerlink.emc.com verfügbar.
Symbol wird zur Überwachung des Zustands der Dell PowerVault™ MD 3000 Arrays benötigt.
Diese Protokolle können zusätzlich zu SNMP optional zum Abrufen des Serverzustands verwendet werden.
Zustandsrichtlinien
Tabelle 9-8. Zustandsrichtlinien
Zustandsrichtlinie
Primärer Gerätezustand
Verbindungsstatus des Geräts
Beschreibung
Gesamtzustand des Geräts
Prüft, ob das Gerät mit dem Netzwerk verbunden ist
Agent-Zustand – Storage Management Zustand der Softwarespeicherkomponente
Agent-Zustand – DRAC Zustand des Remote Access Controllers
Gruppenansicht
Die Gruppenansicht ist die primäre Benutzeroberfläche zum Anzeigen des Gerätezustands. "Gerätezustand" ist der schlechteste Fall eines Rollups des
Hardwarezustands und erfüllter Warnmeldungskriterien aus dem Leistungs -Monitoring.
Diese Gruppenansicht basiert auf den von den Dell-Zustands-Monitoring-Richtlinien gesammelten Zustandsdaten und wird in Echtzeit aktualisiert, sobald eine
Änderung des Gerätezustands registriert wird. Mit dem Aktualisierungssteuerelement in der oberen rechten Ecke dieses Web Parts können Sie das
Aktualisierungsintervall angeben. Sie können auch auf Aktualisieren klicken, um die Health-Status-Ansicht zu aktualisieren.
Dieses WebPart enthält mehrere vordefinierte Gruppen, die den Rollup Zustand für jede Geräteklasse als Balkendiagramm aufbereiten. Darüber hinaus zeigt dieses WebPart eine Übersichtsgruppe an, die ein Rollup des Zustands von allen Dell Geräten durchführt Sie können auch eigene benutzerdefinierte Gruppen
hinzufügen oder bei Bedarf vorhandene Gruppen aus dieser Ansicht entfernen.
Klicken Sie auf den Titel einer Gerätegruppe oder eines Abschnitts im Balkendiagramm einer Gerätegruppe, um ein neuest Fenster zu starten, in dem entweder die gesamte Geräteliste oder nur die Geräte, auf die dieser spezifische Zustand zutrifft, angezeigt wird. Dieses Fenster zeigt die jeweiligen Elemente, die zum
RollupStatus dieser Gruppe beigetragen haben, mit verschiedenen zusätzlichen Details an.
Klicken Sie auf ein Gerät im Fenster Alle DellGeräte , um den Ressourcenmanager anzuzeigen.
Ressourcen-ManagerAnsicht für Zustands -Monitoring
Der Ressourcen-Manager bietet eine detaillierte Übersicht über alle gerätespezifischen Faktoren, die sich auf den Zustand dieses Geräts auswirken.
Primärer Zustand, Agent -Zustand und Verbindungsstatus ergeben zusammengefasst den Gesamtzustand des in der Group Health View angezeigten Geräts.
Der aufgefächerte Health -Status wird im Ressourcen-Manager oder numerisch in der Leistungsanzeige (siehe
Das Web-Part "Agent-Health-Status"
Dieses WebPart zeigt alle überwachten Health -Agents und anderen relevanten Informationen an.
Verbindungsstatus-Indikator
Dieser Indikator in der oberen linken Ecke von Ressourcen-Manager signalisiert den Verbindungsstatus des Geräts (verbunden oder getrennt).
Das Web-Part "Event Console"
Das Web-Part Event Console in Ressourcen-Manager zeigt alle für dieses Gerät spezifischen Warnmeldungen an. Alle von Monitor Solution zugestellte
Warnmeldungen tragen zum Gesamtzustand dieses Geräts bei. Weitere Informationen zur Event Console finden Sie in der Online-Hilfe .
Verbindungsstatus-Monitoring
Der Verbindungsstatus ist Teil der Zustandsüberwachung und wirkt sich auf den Rollup Zustand des Geräts aus. Wenn die Verbindung unterbrochen wird, wird der RollupZustand des Geräts als "kritisch" angegeben.
Wenn ein Gerät den Zustand Trennen oder Verbindungsabbruch aufweist, kann Notification Server nicht mit dem Gerät kommunizieren. Dieser Zustand umfasst Folgendes: l l l l
Stromausfall
Verlust der Netzwerkkonnektivität
Protokoll reagiert nicht mehr
Agent reagiert nicht mehr
Ziehen Sie bei der Fehlersuche auf einem Gerät, mit dem keine Kommunikationsverbindung hergestellt werden kann, die oben aufgeführten Fehlerquellen in
Erwägung.
Hinweis l Dell Management Console verwendet für die Erkennung eines Geräts dieselben Protokolle wie für seine Überwachung. Beispiel: Wenn Sie ein benutzerdefiniertes Profil verwenden, das kein SNMP beinhaltet, werden im Ressourcen-Manager und in der Leistungsanzeige Leistungsmetriken und bestimmte Zustandsmetriken nicht angezeigt beispielsweise:
¡
Geräte -Agent-Zustand – OpenManage Storage Management
¡
Geräte -Agent-Zustand – Dell Remote Access Controller IB (In Band)
OnDemand Monitoring
OnDemand Monitoring ermöglicht es Notification Server, unmittelbar nach Zustellung einer SNMP -Warnmeldung einen Satz Metriken zu sammeln.
Diese Funktion wird verwendet, um den Gerätezustand abzufragen, sobald ein SNMP Trap, das den Zustand beeinträchtigen könnte, von einem Gerät zugestellt wird. Auf diese Weise kann der Gerätezustand genau und effizient aktualisiert werden, sobald sich der Hardwarezustand ändert (anstatt abzuwarten, bis das nächste Abrufintervall den Zustand aktualisiert).
Damit diese Funktion eingesetzt werden kann, müssen Sie die IP -Adresse des Dell Management Console-Systems in die SNMPDienstkonfiguration für das
SNMP-Trap-Ziel des verwalteten Systems eingeben.
Für andere Gerätetypen finden Sie in der Gerätedokumentation Informationen über Konfigurationsverfahren zur Weiterleitung von Traps an das Dell
Management Console-System.
Die OnDemandFunktion ist standardmäßig aktiviert.
HINWEIS: Diese Funktion setzt voraus, dass das Gerät für SNMP Verwaltung konfiguriert wurde, da die Funktion auf vom Gerät zugestellte SNMP -Traps angewiesen ist.
Sie finden die OnDemand-Aufgabe und Warnmeldungsregeln auf der Portalseite Monitoring und Warnmeldungen . Die OnDemand-Warnmeldungsregel definiert die Bedingungen, die gegeben sein müssen, um die OnDemand Aufgabe auszulösen, und steuert, ob diese Funktion aktiviert ist oder nicht. Diese
Regel wird im linken Bereich unter Monitoring und Warnmeldungen → Event Console → Einstellungen für Warnmeldungsregel angezeigt. Wählen Sie im rechten Bereich auf der Registerkarte Aufgabenregeln die Dell OnDemand Health Monitor-Aufgabe .
Die OnDemand-Aufgabe definiert, welche Metriken abgerufen werden sollen, wenn die OnDemandWarnmeldungsregel ausgelöst wird. Diese Aufgabe wird
durch Doppelklicken auf die Aufgabe innerhalb der Warnmeldungsregel oder direkt über den linken Bereich unter Monitoring und Warnmeldungen → Event
Console → Jobs und Aufgaben → Dell OnDemand Health Monitor -Aufgabe angezeigt.
Erzwingen eines OnDemandAbrufs für ein bestimmtes Gerät
1.
Klicken Sie auf Verwaltung → Alle Geräte .
2.
Klicken Sie im rechten Bereich mit der rechten Maustaste auf das Gerät, auf dem Sie den OnDemand Abruf erzwingen möchten, und wählen Sie
Eigenschaften .
3.
Kopieren Sie auf der Seite Eigenschaften den GUID-Wert:
4.
Klicken Sie auf Startseite → Monitoring und Warnmeldungen .
5.
Klicken Sie auf der Portalseite Monitoring und Warnmeldungen auf Event Console → J obs und Aufgaben → Dell OnDemand Health Monitor- Aufgabe .
6.
Klicken Sie im rechten Bereich im Web-Part Aufgabenstatus auf Neuer Zeitplan .
7.
Im Dialogfeld Neuer Zeitplan können Sie festlegen, ob die Überwachungsdaten sofort oder später abgerufen werden sollen.
8.
Fügen Sie im Abschnitt Überwachte Ressourcen den GUID-Wert ein, den Sie in Schritt 3 kopiert haben.
HINWEIS: Stellen Sie sicher, dass die GUID keine überflüssigen Zeichen einschließlich Leerstellen enthält.
9.
Klicken Sie auf Zeitplan .
Nachdem die Aufgabe ausgeführt wurde, können Sie die aktualisierten Health -Daten in den Health-Ansichten anzeigen.
Client-Update-Automatisierungsrichtlinie
Ein Update der ClientRichtlinie muss immer dann durchgeführt werden, wenn ein neues Gerät erkannt oder eine Monitoring -Richtlinie, Metrik oder eine Regel aktualisiert wird. Diese Funktion initiiert ein automatisches Update der Clientrichtlinie, sooft ein neues Gerät erkannt wird; das Update startet den Monitor
Agent neu und trennt alle offenen Verbindungen mit dem Agent. Diese Richtlinie unterbricht jedoch den aktuellen Überwachungsprozess kurzfristig, während der Remote-MonitoringAgent aktualisiert wird. Sie müssen das Client -Update immer noch manuell erzwingen (weitere Informationen finden Sie unter
"
Update abwarten (standardmäßig ein Mal pro Stunde), das nach einer Richtlinien-, Regel oder Metrikänderung durchgeführt wird.
HINWEIS: Diese Funktion ist nur für das agentenlose Monitoring relevant.
Um die Aufgabe zu finden, die diese Funktion definiert, klicken Sie auf Verwaltung → Automatisierungsrichtlinien . Wählen Sie auf der Seite
Automatisierungsrichtlinien auf der Registerkarte Systemmeldungen Dell NS Client Update-Automatisierungsrichtlinie .
Erzwingen einer Client-Richtlinienaktualisierung
Clientrichtlinien werden standardmäßig ein Mal pro Stunde aktualisiert.
1.
Klicken Sie in Notification Server auf der WindowsSymbolleiste mit der rechten Maustaste auf das Symbol für den Altiris Agent und wählen Sie Altiris
Agent-Einstellungen .
2.
Klicken Sie im Dialogfeld Altiris Agent zuerst auf Senden und anschließend auf Aktualisieren .
3.
Vergewissern Sie sich im Abschnitt Konfiguration, dass die Zeitangaben unter angefordert und geändert übereinstimmen oder die Zeitangabe unter geändert "zuletzt nach dem Update" ist.
Damit wird angegeben, dass die Konfiguration sich geändert hat, der Agent dennoch zurückgesetzt werden muss, damit die Änderungen übernommen werden.
Es kann einige Minuten oder länger dauern, bis der Monitor Agent zurückgesetzt ist (der Zeitaufwand steigt mit der Zahl der überwachten Geräte). Nach dem Zurücksetzen sind die Metriken in der Leistungsanzeige verfügbar, wenn diese Daten abgerufen werden.
HINWEIS: Es können nicht alle Metriken für dasselbe Gerät gleichzeitig abgerufen werden. Je nachdem, welches Verbindungsprofil Sie verwenden, können die angezeigten Metriken variieren. Weitere Informationen zu Verbindungsprofilen finden Sie unter " Erstellen eines neuen
Verbindungsprofils " und " Bearbeiten des Standardverbindungsprofils ".
Duplizieren einer Richtlinie zur Überwachung unterschiedlicher Geräte mit unterschiedlichen Grenzwerten
Diese Prozedur muss nur ausgeführt werden, wenn Sie veranlassen möchten, dass eine Richtlinie oder eine Teilgruppe einer Richtlinie zwei oder mehr
Gerätegruppen für unterschiedliche Grenzwerte gleichzeitig auswertet.
Metriken und Regeln werden global definiert. Dies bedeutet, dass alle etwaigen Änderungen an diesen Werten sich auf alle Verweise der Metrik oder Regel auswirken.
Um für ein bestimmtes Gerät oder eine bestimmte Gerätegruppe geltende Änderungen durchzuführen und gleichzeitig die Originalwerte für eine andere
Gerätegruppe beizubehalten, klonen Sie die Metrik oder Regel und erstellen dann eine neue Richtlinie, die auf den Klon verweist, anstatt auf die Originalmetrik oder -regel.
Klonen einer Regel
1.
Wählen Sie auf der Portalseite Monitoring und Warnmeldungen im linken Bereich Monitor → Richtlinien → Regelbibliothek .
2.
Klicken Sie mit der rechten Maustaste auf die Regel, die Sie ändern möchten, und wählen Sie das Symbol für die Funktion Klonen aus.
Diese Regel wird geklont.
3.
Wählen Sie die geklonte Regel aus.
4.
Wählen Sie die Eigenschaft aus, die Sie ändern möchten, und klicken Sie auf Speichern .
5.
Wiederholen Sie die Schritte 14 für alle Regeln, die Sie ändern möchten.
Klonen der Originalrichtlinie
1.
Wählen Sie auf der Portalseite Monitoring und Warnmeldungen im linken Bereich die zu klonende Richtlinie aus.
2.
Klicken Sie mit der rechten Maustaste auf die Richtlinie und wählen Sie Klonen .
Die Richtlinie wird geklont.
3.
Wählen Sie die geklonte Richtlinie aus.
4.
Wählen Sie alle vorhandenen Regeln in der Richtlinie aus und löschen Sie sie mithilfe der Schaltfläche.
5.
Verwenden Sie die Schaltfläche + , um Ihre neuen Regeln der Richtlinie hinzuzufügen.
6.
Geben Sie einen neuen Richtliniennamen ein und klicken Sie auf das Gilt für Dropdown, um ein neues Ziel für Ihre Richtlinie auszuwählen.
HINWEIS: Stellen Sie sicher, dass Sie ein Ziel auswählen, das nicht im Konflikt mit dem Ziel der Originalrichtlinie steht; auf diese Weise vermeiden
Sie, dass die Metrik auf demselben Gerät doppelt überwacht und dadurch unnötig Bandbreite beansprucht wird.
7.
Klicken Sie auf das Ein/Aus Dropdown und wählen Sie Ein .
8.
Klicken Sie auf Änderungen speichern .
Führen Sie ein erzwungenes Update einer Clientrichtlinie durch (oder warten Sie den Zeitpunkt des standardmäßigen Richtlinien -Updates ab), damit die
".
Verwalten von Warnmeldungen der Serverüberwachung
Sie können Dell Management Console so konfigurieren, dass Benutzer E -MailWarnungen zum Status ausgewählter Geräte erhalten.
Benutzer können einen Zeitplan für das Senden von E Mails einrichten. Wenn für ein Gerät, das Teil einer zuvor definierten Sammlung ist, eine Statusänderung registriert wird, die dem von der Aufgabe überwachten Status entspricht, erhalten die angegebenen Benutzer bei der nächsten planmäßigen Durchführung der
Aufgabe eine E-Mail-Nachricht.
Als Voraussetzung für das Erstellen von Aufgaben und das Senden von Warnmeldungen muss ein SMTP Server hinzugefügt und konfiguriert werden. Weitere
Informationen dazu finden Sie unter
Planen der Aufgabe "Health Monitor-E-Mail" .
Anzeigen von Health Monitor-E-Mail-Aufgaben
So zeigen Sie die Liste der Health MonitorAufgaben an: Wählen Sie im Portal für Dell Management Console die Option Dell Enterprise Management –
Schnellstart → QuickStarts → Aufgabe "Health Monitor-E-Mail" .
Empfangen von Health Monitor-E-Mail-Warnmeldungen
Um Warnmeldungen zu erhalten, müssen Sie den SMTP -Server konfigurieren, eine Health Monitor-E-Mail-Aufgabe erstellen und konfigurieren sowie anschließend einen Zeitplan für die Health Monitor -E-Mail-Aufgabe einrichten.
Nach Abschluss der Health Monitor-E-Mail-Aufgabe wird ein Bericht angezeigt und eine E-Mail an die entsprechenden Benutzer gesendet.
Der Health MonitorBericht führt Geräte auf, auf die verwiesen werden kann. Sie können auf das entsprechende Gerät im Health Monitor -Bericht klicken, um die
Ressourcenmanager-Seite anzuzeigen.
Konfigurieren des SMTP-Servers
So konfigurieren Sie einen SMTP-Server
1.
Wählen Sie in der Dell Management Console die Optionen Einstellungen → Alle Einstellungen → Notification Server → Notification Server-
Einstellungen .
2.
Führen Sie auf der E-Mail -Registerkarte der Seite Notification Server- Einstellungen die folgenden Schritte aus: a.
Geben Sie die SMTP Server-Einstellungen ein. b.
Geben Sie die E-Mail-Standardadressen ein. c.
Klicken Sie auf Test-E-Mail senden , um die Einstellungen zu testen.
3.
Klicken Sie auf OK .
Erstellen der Health Monitor-E-Mail-Aufgabe
So konfigurieren Sie die Aufgabe "Health Monitor-E-Mail", um Warnmeldungen zum Serverstatus zu erhalten
Führen Sie in Dell Management Console einen der folgenden Schritte aus: l
Führen Sie im Portal der Dell Management Console einen der folgenden Schritte aus: a.
Wählen Sie im Web -Part Dell Enterprise Management – Schnellstart die Optionen QuickStarts → Neue Health Monitor E-Mail-Aufgabe . b.
Geben Sie im Web-Part E-Mail-Informationen die E-Mail- Informationen ein, die Sie im Zusammenhang mit einer Warnung an Benutzer weiterleiten möchten. Die Warnmeldungskriterien können angepasst werden. Informationen zum Ändern von Warnmeldungskriterien finden Sie in der Online-Hilfe zu Dell Management Console . l Führen Sie auf der Portalseite Jobs und Aufgaben die folgenden Schritte aus: a.
Wählen Sie im Web -Part Job- und Aufgaben-Quickstart die Option Neuen Job oder neue Aufgabe erstellen . b.
Wählen Sie auf der Seite Neuen Job oder neue Aufgabe erstellen Serveraufgaben – Aufgabe "Health Monitor-E-Mail" aus. c.
Geben Sie auf der Seite Serveraufgaben – Aufgabe "Health Monitor- E-Mail" E-MailInformationen ein. Die Warnmeldungskriterien können angepasst werden. Informationen zum Ändern von Warnmeldungskriterien finden Sie in der Online-Hilfe zu Dell Management Console .
Planen der Aufgabe "Health Monitor-E-Mail"
Sie können einen Zeitplan zur Durchführung der Aufgabe "Health Monitor -EMail" auf ausgewählten Dell Geräten erstellen. Sie können die
Warnmeldungsaufgabe auch auf der Portalseite Jobs und Aufgaben planen.
So planen Sie die Health Monitor-E-Mail-Aufgabe
1.
Wählen Sie auf der Portalseite für Dell Management Console die Optionen Quickstarts → Aufgabe "Health Monitor-Email" .
2.
Wählen Sie auf der Seite Aufgabe "Health Monitor-E-Mail" die E-Mail- Aufgabe aus .
3.
Klicken Sie unter Aufgabenstatus auf Neuer Zeitplan .
4.
Klicken Sie auf Jetzt , um die Aufgabe für die sofortige Ausführung zu planen. Um die Aufgabe für ein bestimmtes Datum und eine bestimmte Uhrzeit zu planen, wählen Sie Zeitplan aus und geben die entsprechende Informationen ein.
5.
Wenn Sie beim Konfigurieren der E-MailKriterien für eine Health Monitor -E-MailAufgabe Felder für die Bereitstellung von Eingabeparametern ausgewählt hatten, werden die ausgewählten Felder zur Verfügung gestellt. Geben Sie die E -MailInformationen der Empfänger in die verfügbaren
Felder ein.
6.
Klicken Sie auf Zeitplan .
7.
Klicken Sie auf den fertig gestellten Zeitplan, um die Health Monitor- Berichte anzuzeigen.
8.
Klicken Sie im Bericht auf die Geräte, um die Ressourcenmanager-Seite anzuzeigen.
Zurück zum Inhaltsverzeichnis
Zurück zum Inhaltsverzeichnis
Energieüberwachung
Dell™ Management Console 1.1 - Benutzerhandbuch
Abhängigkeiten für die Energieüberwachung
Metriken für die Energieüberwachung
Grenzwerte für die Energieüberwachung
Verwalten der Energieüberwachung
Mithilfe der Energieüberwachung können Sie Standardindikatoren des Energieverbrauchs für Dell Server überwachen, sofern diese Server die
Energieüberwachung unterstützen.
Die Energieüberwachung bietet folgende Funktionen: l l l l
Empfang von Daten aus Metriken, die von Dell OpenManage gesammelt werden.
Anzeigen von Trends und Daten zum Energieverbrauch im Grafikformat.
Zugriff auf Daten über die SNMP - und WMI-Protokolle.
Die Energieüberwachung wird in den yx0x - und yx1xServern und nur in den nachstehend aufgeführten x9xx -Server mit OpenManage Server
Administrator, Version 5.3 oder höher, unterstützt: l 1950 MLK111 l 2950 MLK111
Weitere Informationen zu den unterstützten Servern finden Sie in der Support Information Matrix for Dell Management Console Version 1.1
.
Im Servernamen yxxx steht das y für Buchstaben (z. B. R oder T) und das x für Zahlen.
l l l l
Aufzeichnung einzelner Sensorscans wie Stromstärke pro Stromversorgung (in A), Stromverbrauch (in kWh) usw.
Aufzeichnung aggregierter Scans wie Aggregatstrom.
Anzeigen von Grafiken für Energieverbrauchsdaten in Echtzeit, für einen vergangenen Zeitraum usw.
Erzeugung von Berichten für unterschiedliche Energieverbrauchsmetriken.
Hinweise zu Dell™ OpenManage™ Server Administrator l l
Für bestimmte Rollup -Statusangaben kann der OpenManage Server Administrator-Status von dem in Dell Management Console angezeigten Status abweichen.
Für Dell Management Console ist der Rollup -Zustand immer der schlechteste Fall eines Rollups – das bedeutet, dass jeder kritische Zustand auf dem
Gerät immer den Gesamtzustand (d. h. die Gruppenansicht) und das Kreisdiagramm der Überwachungsfunktion in "kritisch" ändern wird.
Beispiel: Aus dem Server wird eine Stromversorgung entfernt. In OpenManage Server Administrator wird der Gesamtzustand als Warnung, der
Stromredundanz-Zustand ebenfalls als Warnung und die Stromversorgung als kritisch angezeigt. Die korrekten Ereignisse (mit dem OpenManage Server
AdministratorZustand übereinstimmend) werden als Warnung angezeigt, sogar im Ressourcen -Manager. Der Zustand des Servers von Dell Management
Console im Kreisdiagramm Überwachte Ressource nach Status wird jedoch als kritisch (rote Kennzeichnung) angezeigt.
Hinweise zur Energieüberwachung l l
Die Leistungsanzeige stellt den EchtzeitEnergieverbrauch derzeit nur für einen Server bereit; um den Energieverbrauch für mehrere Server anzuzeigen, müssen Sie die Berichte anzeigen.
Wenn Sie mehr als 500 Knoten verwalten, steht die Energieüberwachung nicht zur Verfügung. Zum Verwalten von bis zu 500 Knoten muss die
Verwaltungsstation von Dell Management Console folgende Systemanforderungen erfüllen: l
Unterstützte Betriebssystem: z. B. Microsoft® Windows Server ® 2003 R2 SP2 (32-Bit) – Standard oder Enterprise Edition l l l l l
Physische Prozessoren — Zwei
RAM — 4 GB
DVD-Laufwerk
Microsoft .NET Framework, Version 3.5 und 3.5 SP1
Windows Internet Information Services, Version 6.0
l l Microsoft SQL Express 2005 oder SQL Express 2008, SQL Server 2005 oder SQL Server 2008 (64-Bit Remote) l Eine RemoteDatenbank und mindestens 8 GB Arbeitsspeicher für größere Umgebungen.
Wenn Sie ein mit dem WMIProtokoll ermitteltes Gerät inventarisieren, wird für den Stromversorgungstyp auf der Seite "Hardwareübersicht" in der
Tabelle "Informationen zur Stromversorgung" kein Wert angezeigt.
Abhängigkeiten für die Energieüberwachung
Es gibt folgende Abhängigkeiten für die Energieüberwachung.
Tabelle 101. Abhängigkeiten für die Energieüberwachung
Dell-Richtlinie Agent/
Agentenlos
Deckungsbereich Standardverhalten
Energieüberwachung Agentenlos DellServer mit aktivierter Energieüberwachung Deaktiviert
Abhängigkeiten
SNMP- und WMI-Protokoll
Metriken für die Energieüberwachung
Sie können folgende Metriken des Energieverbrauchs für Dell Server überwachen lassen.
HINWEIS: Zum Anzeigen von nicht verfügbaren oder initialisierenden Metriken aktivieren Sie das Kontrollkästchen Nicht verfügbare/initialisierende
Metriken anzeigen . Die von Ihnen zur Überwachung ausgewählten numerischen Metriken sind unter "Grafik" und "Metriken" verfügbar, die von Ihnen ausgewählten Textmetriken unter "Textdaten". Wenn Sie diese Option auswählen, können Sie andere Metriken anzeigen, die vom Monitor Agent erfasst werden; diese Metriken können jedoch erst ausgewählt und in der Grafik angezeigt werden, nachdem die Daten abgerufen wurden.
Tabelle 102. Metriken für die Energieüberwachung
Metrik
Agentlose numerische Metriken
Dell Power Stromstärke pro Stromversorgung
(Amp)
Dell Power - Energieverbrauch (KWh)
Dell Power - Energieverbrauch (BTU/Std)
Dell Power - Energieverbrauch (Watt)
Dell Power - Instantaneous Headroom (BTU/Std)
Dell Power - Instantaneous Headroom (Watt)
Dell Power - Stromverbrauch (BTU/Std)
Dell Power - Stromverbrauch (Watt)
Agentlose Textmetriken
Dell Power - Energieverbrauch - Startzeit
Beschreibung
Zur Überwachung der Stromstärke Stromversorgung in Ampere auswählen.
Zur Überwachung des Energieverbrauchs in Kilowattstunde auswählen.
Zur Überwachung des Energieverbrauchs in Watt auswählen.
Zur Überwachung des Energieverbrauchs in British Thermal Unit pro Stunde auswählen.
Zur Überwachung des verfügbaren Instantaneous Headroom in Watt.
Zur Überwachung des Stromverbrauchs in British Thermal Unit pro Stunde auswählen.
Zur Überwachung des Stromverbrauchs in Watt auswählen.
Zum Anzeigen von Textdaten für "Energieverbrauch Startzeit" auswählen.
Zur Überwachung des verfügbaren Instantaneous Headroom in British Thermal Unit pro Stunde auswählen.
Grenzwerte für die Energieüberwachung
Die Energieüberwachung ist sehr spezifisch auf die jeweils verwendete Hardware ausgerichtet. Kritische Verbrauchswerte auf einem System können sich auf einem anderen System durchaus im zulässigen Bereich bewegen. Zur Vereinfachung wurden Regeln entwickelt, die Warnmeldungen für die Energiemetriken auslösen. Aufgrund der starken Hardwareabhängigkeit müssen jedoch zum Auslösen dieser Regeln spezifische Grenzwerte für die jeweils überwachte
Hardware definiert werden, da die Standardeinstellungen weit über irgendeinem tatsächlichen Hardwarewert liegen.
Verwalten der Energieüberwachung
Aktivieren Sie zur Überwachung des Energieverbrauchs die Energieüberwachungsrichtlinie (siehe " Aktivieren von Monitoring-Richtlinien ").
Nachdem Sie sich vergewissert haben, dass die Energieüberwachung aktiviert wurde, können Sie mithilfe der verfügbaren Energieverbrauchsmetriken den
Energieverbrauch eines Geräts überwachen lassen. Folgende Aktionen werden unterstützt: l l l
Anzeige von Echtzeitdaten (siehe "
Verwalten der Energieüberwachungsmetriken ").
Anzeige von Verlaufsdaten. Klicken Sie dazu auf Aktionen → Monitor → Verlauf und wählen Sie das Gerät aus.
Anzeigen von Berichten für unterschiedliche Energieverbrauchsmetriken (siehe Abschnitt " Berichterstattung ").
Sie können Regeln und Aktionen für die Metriken der Energieverbrauchsüberwachung ändern (siehe " Ändern von Metriken ").
Verwalten der Energieüberwachungsmetriken
Sie können den Energieverbrauch von Geräten überwachen, indem Sie die erforderlichen Metriken in einer Liste agentloser numerischer Metriken und
Textmetriken auswählen. Sie können die für die verschiedenen Metriken definierten Regeln und Aktionen ändern.
So zeigen Sie den Energieverbrauch von Geräten an
1.
Führen Sie einen der folgenden Schritte aus: l Wählen Sie in Dell Management Console Aktionen → Monitor → Echtzeit . l l
Klicken Sie auf der Portalseite Monitoring und Warnmeldungen unter Leistungsanzeige starten auf das Gerätesymbol, um das Gerät auszuwählen, und klicken Sie dann auf Start .
Wählen Sie auf der Portalseite Monitoring und Warnmeldungen unter Überwachte Ressourcen nach Status das Gerät aus und klicken Sie dann auf Leistungsanzeige .
Die Echtzeit-Leistungsanzeige und die Seite Registrierte Metriken werden angezeigt.
2.
Wählen Sie auf der Seite Registrierte Metriken die erforderlichen Metriken aus und klicken Sie dann auf OK . Weitere Informationen finden Sie unter
" Metriken für die Energieüberwachung
".
Gruppenmetriken
Die Verfügbarkeit dieser Funktion ist für eine spätere Version von Dell Management Console geplant. Die Gruppenmetrik stellt eine Oberfläche für das effiziente Sammeln von Daten zur Verfügung. Verbesserte Effizienz beim Sammeln von Daten bedeutet, dass die Berechnungen für den Bericht, verglichen mit der Anzeige derselben Gruppe im SmartMetrikbericht, schneller ausgeführt werden. Diese Benutzeroberfläche wird zudem die Erstellung von Schwellenwerten auf Gruppenebene unterstützen. Alle Gruppenmetriken berechnen die Summe der Werte der angegebenen Gruppe. Die Gruppenmetrik unterstützt immer nur jeweils ein Ziel, und dieses Ziel muss mit dem Richtlinienziel übereinstimmen oder darin enthalten sein. Beide Ziele werden standardmäßig auf die Gruppe Alle
Geräte mit Unterstützung für Energieüberwachung eingestellt, die während der Erkennung automatisch ermittelt wird.
Tabelle 10-3. Gruppenmetriken
Metrik Beschreibung
Dell Power - Energieverbrauch der Gruppe (KWh) Hiermit können Sie den Energieverbrauch einer Gruppe überwachen.
Dell Power -
(BTU/Std)
Dell Power -
(W)
Instantaneous Headroom für Gruppe
Instantaneous Headroom für Gruppe
Hiermit können Sie den für eine Gruppe verfügbaren Instantaneous Headroom in British Thermal Unit pro Stunde überwachen.
Hiermit können Sie den für eine Gruppe verfügbaren Instantaneous Headroom in Watt überwachen.
Dell Power Stromverbrauch für eine Gruppe
(BTU/Std)
Dell Power - Stromverbrauch der Gruppe (KWh)
Hiermit können Sie den Stromverbrauch pro Gruppe in British Thermal Unit pro Stunde überwachen.
Hiermit können Sie den Stromverbrauch pro Gruppe in Watt überwachen.
Anzeigen von Gruppenmetrikberichten
Gruppenmetrikdaten sind in der Echtzeit oder Verlaufsanzeige nicht sichtbar. Diese Daten können nur im Gruppenmetrikbericht angezeigt werden.
So zeigen Sie Gruppenmetriken an Wählen Sie in Dell Management Console Berichte → Alle Berichte → Gruppenmetrikbericht .
Verwalten von Gruppenmetriken
Alle vordefinierten Gruppenmetriken sind Teil der Energieüberwachungsrichtlinie Diese Metriken unterscheiden sich nicht von den Smart -Metriken und werden auf die gleiche Weise bearbeitet – mit einem entscheidenden Unterschied: sie lassen zu, dass ein Ziel für die Gruppenmetrik angegeben wird. Die zur
Überwachung von Gruppenmetriken verwendeten Regeln können auf die gleiche Weise bearbeitet werden wie die Regeln für Smart -Metriken. Weitere
Informationen zu Überwachungsmetriken und
-regeln finden Sie in Abschnitt Verwalten der Energieüberwachung .
Zurück zum Inhaltsverzeichnis
Zurück zum Inhaltsverzeichnis
Dell Patch Management Solution
Dell™ Management Console 1.1 - Benutzerhandbuch
Informationen zu Patch Management Solution
Voraussetzungen für Altiris Agent -aktiviertes Patch Management
Voraussetzungen für Lifecycle Controller -aktiviertes Patch Management
Die Benutzeroberfläche von Patch Management Solution
Dell Update-Pakete (DUPs) und System-Bundle
Die Seite "Dell-Anbieterkonfiguration"
Herunterladen von Dell-Aktualisierungspaketen
Erkennen von Dell-Servern mit Linux-Betriebssystem, die PatchAktualisierungen unterstützen
Erkennen von Dell-Servern mit Windows-Betriebssystem, die PatchAktualisierungen unterstützen
Erkennen von Lifecycle Controller-aktivierten Dell-Servern, die PatchAktualisierungen unterstützen
Zugriff auf Dell Patch Management-Berichte
Aufgabe 'Compliance-Bewertung'
Dell-Hardwareaktualisierungen verwalten
Bereitstellen und Verteilen von DUPs
Fehlerbehebung in Patch Management Solution
Mit Dell Patch Management Solution können Sie Ihre Betriebssystemumgebung per Scan daraufhin überprüfen, ob die unterstützten Dell™ PowerEdge™ -
Systeme die PatchMindestanforderungen für die Übernahme von Dell Aktualisierungspaketen (Dell Update Packages, DUPs) für BIOS, Treiber und Firmware erfüllen; zusätzlich können Sie mit der Lösung den Download und die Verteilung von DUPs automatisieren.
Dell Management Console unterstützt Patch Aktualisierungen für Server mit Lifecycle Controller. Weitere Informationen zur unterstützten Mindestversion der
Lifecycle Controller- und Integrated Dell Remote Access Controller (iDRAC)Firmware für Patch Aktualisierungen finden Sie unter "Support Information Matrix für
Dell Management Console".
Der Symantec Management Agent (früher Altiris Agent) ist nicht erforderlich, um Patch -Server-Aktualisierungen auf Servern mit Lifecycle Controller durchzuführen.
Mit dem für Lifecycle Controller aktivierten Patch -ServerUpdate können Sie Informationen wie Betriebssystem -Treiberpaket, 32-Bit-Diagnose und Unified
Server Configurator (USC) auf den bestehenden Versionen von BIOS, Firmware (oder beides), Application Dell Update Packages (APAC DUPs) erfassen und die neuesten Aktualisierungen auf verschiedene Hardwarekomponenten in DellServern anwenden. Sie können auch die erforderlichen Aktualisierungen planen und bereitstellen.
Verwenden Sie für Systeme, die Aktualisierungen erfordern, die Dell Server Updates -DVD, oder laden Sie die entsprechenden Dell-Aktualisierungspakete von der Dell-Support-Website ftp.dell.com
herunter.
Hinweise zu Dell Patch Management l l l
Für einen Server, der während der Bereitstellung und Verteilung (mit dem Standardverbindungsprofil) als ein Windows Ziel ausgewählt wurde, schlägt der RolloutJob fehl, wenn Sie als Priorität "Aktualisierungen mithilfe von Lifecycle Controller übernehmen" ausgewählt haben. Problemlösung:
Verwenden Sie für Lifecycle Controller -basierte Udates Lifecycle Controller-basierte Ziele.
Für einen Server, der während der Bereitstellung und Verteilung (mit dem Standardverbindungsprofil) als ein Lifecycle Controller -aktiviertes Ziel ausgewählt wurde, schlägt der Rollout Job fehl, wenn Sie als Priorität "Aktualisierungen mithilfe von Altiris Agent übernehmen" ausgewählt haben.
Problemlösung: Verwenden Sie für Altiris Agent -basierte Updates Windows-Ziele im Bereitstellungs- und Verteilungsassistenten.
Ein Bundle muss nach der Aktualisierung neu bereitgestellt werden. Bei jeder Aktualisierung auf Dell Management Console, Version 1.1., werden die bereitgestellten Bundle gelöscht. Um die bereitgestellten Bundle zu erhalten, müssen Sie die Bereitstellungsaufgabe erneut ausführen.
So führen Sie eine Bereitstellungsaufgabe aus
1. Wählen Sie in Dell Management Console Verwaltung → Jobs und Aufgaben → Systemjobs und -aufgaben → Software → Patch Management für -Dell
Server → Server → Softwareaktualisierungspaket herunterladen .
2. Wählen Sie die Aufgabe aus, die für die Bundle -Bereitstellung vor dem Upgrade verwendet wird, klicken Sie mit der rechten Maustaste auf die
Bereitstellungsaufgabe und klicken Sie auf Jetzt starten . Die Neubereitstelllung der Bundle beginnt. l
Damit ein Server sowohl Altiris Agent- als auch Lifecycle Controller-aktivierte PatchUpdates unterstützt, müssen Sie wie folgt vorgehen: Ermitteln Sie
Server und iDRAC des Servers mithilfe eines Verbindungsprofils, das SNMP oder WMI und WSMAN einschließt. OpenManage Server Administrator muss auf dem Server installiert sein, bevor Sie den Server ermitteln.
Erfüllen Sie nach Ermittlung des Servers alle weiteren Voraussetzungen für Altiris Agent - und Lifecyle Controller-aktivierte Patches.
Informationen zu Patch Management Solution
Dell Patch Management beinhaltet folgende Optionen: l Unterstützung für individuelle und System Update Sets -Aktualisierungen.
Zur Vereinfachung und effizienteren Durchführung des Rollouts sollten Sie nach Möglichkeit Bundle -Rollout-Jobs erstellen. Bundle-Rollout-Jobs verteilen ganze Software Update Sets oder Bundle, anstatt einzelner DUPs. l l l l
Unterstützung für Rollback Aktualisierungen auf Servern mit Lifecycle Controller. Sie können nur ein Rollback auf das vorherige Update ausführen.
Unterstützung für die Dell PowerEdge™ Systeme, die unterstützte Microsoft
®
Windows
®
- und LinuxBetriebssysteme ausführen
Unterstützung für die Dell PowerEdge -Systeme mit Lifecycle Controller-aktivierten PatchAktualisierungen unabhängig von einem Betriebssystem.
Unterstützung für die einzelnen Serverjobs zur Erkennung eines Dell -Systems und Aktualisierung des DellServers auf ein für die Aktualisierung erforderliches Niveau.
Voraussetzungen für Altiris Agent -aktiviertes Patch Management
Zur Erfüllung der Voraussetzungen müssen folgende Schritte ausgeführt werden: l l l l
Installieren des Altiris Agent auf den verwalteten Systemen.
Importieren des DUP-Katalogs aus ftp.dell.com
oder der neuesten Version des Dell™ Server Update -Dienstprogramms.
Herunterladen des Inventory Collectors.
Ausführen der Compliance -Bewertung wie im Konfigurationsabschnitt des Web-Parts "Erste Schritte" beschrieben.
Voraussetzungen für Lifecycle Controller -aktiviertes Patch Management
Die anwendbaren DUPs sind begrenzt auf BIOS- und Firmware-Updates sowie Application Dell Update-Pakete (APAC DUPs) – je nach Lifecycle Controller-
Unterstützung. Die APAC DUPs beinhalten das Betriebssystem -Treiberpaket, 32-Bit-Diagnose und Unified Server Configurator (USC).
Zur Erfüllung der Voraussetzungen müssen folgende Schritte ausgeführt werden:
l Die unterstützten Server müssen über die erforderliche Firmware Version von iDRAC6 Enterprise und USC verfügen. Weitere Informationen finden Sie unter "Support Information Matrix für Dell Management Console". Wenn Sie auf die aktuelle Version von iDRAC aktualisiert haben, müssen Sie iDRAC neu erkennen lassen.
HINWEIS: iDRAC6 muss konfiguriert sein, und die automatische Erkennung wird in Dell Management Console nicht unterstützt. l l l l l
Konfigurieren des WS-MAN-Protokolls im Verbindungsprofil.
Die iDRAC 6-Firmware des Lifecycle Controlleraktivierten Servers muss für den DNS -Server registriert sein. Die Netzwerkkommunikation mit dem Dell
Management ConsoleServer und mit dem iDRAC6 sollte mithilfe der Hostnamen möglich sein. Beispiel: Sie müssen in der Lage sein, den Dell
Management Console-Server und den iDRAC6 unter Verwendung ihrer Hostnamen zu pingen.
Ermitteln von iDRAC 6 Enterprise mithilfe des WS-MANVerbindungsprofils und Klassifizieren des erkannten Geräts als Dell -Server.
Erfassen der Daten des erkannten Geräts mit der Funktion "Agentenlose Inventarisierung".
Herunterladen des DUP-Katalogs.
l Ausführen der Compliance Bewertung für Lifecycle Controller -aktivierte Server.
Die Benutzeroberfläche von Patch Management Solution
So öffnen Sie die Benutzeroberfläche von Patch Management Solution: Wählen Sie Startseite → Patch Management für Dell -Server – Startseite .
Erste Schritte mit Patch Management
Das Web-Part Erste Schritte enthält Links zu häufig verwendeten Elementen des Konfigurations - und Patch Management-Prozesses:
Konfiguration l l l
Proxy konfigurieren (klicken Sie zum Anzeigen der Seite Notification Server-Einstellungen .)
Updates-Katalog herunterladen (klicken Sie zum Anzeigen der Seite DUP-Katalogimport .)
Inventory Collector herunterladen (klicken Sie zum Anzeigen der Seite Dell Inventory Collector – Import .)
HINWEIS: Die Seite Dell Inventory Collector – Import wird nur für Altiris Agent -aktivierte PatchAktualisierungen benötigt.
l l
Globale Einstellungen der Lösung (klicken Sie zum Anzeigen der Seite Dell-Anbieter-Konfiguration .)
Altiris Agent installieren (klicken Sie zum Anzeigen der Seite Altiris Agent installieren .)
HINWEIS: Die Seite Altiris Agent installieren wird nur für Altiris Agent - aktivierte PatchAktualisierungen benötigt.
Patch-Prozess l l l
Führen Sie die Compliance Prüfung auf folgendem System aus: l l l
Windows-Server (klicken Sie zum Anzeigen der Seite Patchbaren Windows Dell-Server-Job festlegen .)
Linux-Server (klicken Sie zum Anzeigen der Seite Patchbaren Linux Dell-Server-Job festlegen .)
Lifecycle Controller-aktivierte Server (klicken Sie zum Anzeigen der Seite ComplianceBewertung für Lifecycle Controller -aktivierte Server ; für das Lifecycle Controller -aktivierte Patch erforderlich.)
Anwendbare Aktualisierungen nach Computer prüfen (klicken Sie zum Anzeigen der Seite Hardware-Update-Compliance-Bericht .)
Aktualisierungen verwalten (klicken Sie zum Anzeigen der Seite Dell-Hardwareaktualisierungen verwalten .)
Das Web-Part Unterstützte Server identifizieren ruft einen Bericht auf, der folgende Informationen enthält: l l
Der Abschnitt Server identifizieren, die die automatische Aktualisierung unterstützen, enthält folgende Berichte: l
Computer geprüft : Dieser Bericht wird bei der Durchführung von Compliance Prüfungen generiert. Der Bericht stellt eine Verknüpfung zur Seite l
Computer, die auf die Unterstützung des automatischen Patching von Dell ausgewertet wurden bereit. Auf dieser Seite werden von Dell
Management Console erkannte Server (mit Lifecycle Controller oder Symantec Management Agent) aufgeführt. Die Liste enthält Server, die die
Aktualisierungen unterstützen.
Unterstützte Server : Dieser Bericht wird bei der Durchführung von Compliance Prüfungen generiert. Der Bericht stellt eine Verknüpfung zur Seite
Computer, die auf die Unterstützung des automatischen Patching von Dell ausgewertet wurden bereit. Diese Seite enthält eine Liste mit Servern, die sowohl für Altiris Agent als auch für Lifecycle Controller aktivierte Patch Aktualisierungen unterstützen.
Mit dem Abschnitt Planen oder starten Sie einen Identifizierungsscan können Sie Dell Systeme identifizieren, die über unterstützte Betriebssysteme,
Servermodelle und den Altiris Agent verfügen. Wenn auf dem verwalteten System kein Altiris Agent installiert ist, klicken Sie zur Durchführung dieser
Aufgabe auf Altiris Agent installieren .
Das Web-Part Inventoryunterstützte Server zeigt einen Bericht an, der die Liste der DellSysteme enthält, die erfolgreich inventarisiert wurden. Die aufgeführten Dell Systeme sind entweder bereit, Aktualisierungen durchzuführen, erfüllen nicht die Aktualisierungsvoraussetzungen oder geben keine
Inventardaten zurück. So planen oder starten Sie einen Inventurscan: l l l
Klicken Sie auf Aufgabe 'Windows-Compliance-Bewertung' , um die für Patch Aktualisierungen unterstützten Dell -Server mit installiertem Windows-
Betriebssystem zu ermitteln.
Klicken Sie auf Aufgabe 'Linux-Compliance-Bewertung' , um die für Patch Aktualisierungen unterstützten Dell -Server mit installiertem Linux-
Betriebssystem zu ermitteln.
Klicken Sie auf Aufgabe 'ComplianceBewertung für Lifecycle Controller aktivierte Server' , um von der PatchAktualisierung unterstützte für Lifecycle
Controller aktivierte Dell-Server zu ermitteln.
Das Web-Part AktualisierungsCompliance von Servern überprüfen, die bereit sind, Aktualisierungen zu empfangen zeigt an, ob unterstützte Dell -Systeme die Voraussetzungen für die Durchführung von Aktualisierungen erfüllen, und verteilt die Aktualisierungen. Das Kreisdiagramm veranschaulicht, welche Server auf dem neuesten Stand sind und auf welchen Servern mindestens eine empfohlene, optionale oder eine dringend erforderliche Aktualisierung fehlt. Klicken
Sie auf die Abschnitte des Kreisdiagramms, um die relevanten Aktualisierungen zu verteilen.
Das Web-Part Status von Aktualisierungsaufgaben überprüfen für Altiris Agent - und Lifecycle Controller-aktivierte Patch-Aktualisierungen zeigt den Status des RolloutJobs für Einzel - oder BundleAktualisierungen für Altiris Agent -aktiviertes Patching und den Status des RolloutJobs für Lifecycle Controller -aktivierte
Server an.
Dell Update-Pakete (DUPs) und System-Bundle
Dell-Aktualisierungspakete haben die Aufgabe, Systemkomponenten wie BIOS, Treiber und Firmware eines Dell-Systems zu aktualisieren. Eine Sammlung mit
DUPs wird in einem Bundle als Dell System Update Set veröffentlicht.
In Patch Management Solution werden System Update Sets als Bundle bezeichnet. Es wird empfohlen, System Update Sets anstatt einzelner DUPs auf Ihre
Dell-Systeme zu verteilen. DUPs werden zum Erstellen von DUP-RolloutJobs verwendet, während die System Update Sets dazu dienen, Bundle -Rollout-Jobs zu erstellen.
Der Symantec Management Agent muss installiert sein, um Systemkomponenten mithilfe Altiris Agent-aktivierter PatchAktualisierungen zu aktualisieren. Für
Lifecycle Controlleraktivierte Aktualisierungen wird der Agent nicht benötigt. Lifecycle Controller muss jedoch verfügbar sein, um die Aktualisierungen für
Systemkomponenten durchzuführen.
Zur Durchführung von Bundle -Aktualisierungen werden Altiris Agent-aktivierte Patches bevorzugt, da Lifecycle Controller-aktivierte Patches nicht alle
Aktualisierungen unterstützen, die vom Altiris Agent aktivierten Patch Management unterstützt werden.
HINWEIS: Standardmäßig räumt Dell Management Console der Altiris Agent - aktivierten PatchAktualisierung Priorität gegenüber der Lifecycle
Controller- aktivierten Patch-Aktualisierung ein.
So aktivieren Sie einen Server mithilfe eines Altiris Agent:
1.
Erstellen und konfigurieren Sie ein Verbindungsprofil.
2.
Identifizieren Sie ein Dell-System, das eine Altiris Agent-aktivierte Patch- Aktualisierung erfordert.
3.
Konfigurieren Sie Netzwerkverbindungen oder Interneteinstellungen mit Proxy konfigurieren .
4.
Importieren Sie den DUP-Katalog mit DUP-Katalogimport .
Wenn Sie eine Aktualisierung auf diese Version von Dell Management Console durchgeführt haben, müssen Sie den DUP -Katalog neu importieren.
5.
Laden Sie das Dell Inventory Collector Tool von der unter Inventory Collector herunterladen bereitgestellten URL herunter.
6.
Konfigurieren Sie Anbieterinformationen mit Globale Einstellungen der Lösung . Sie können DUPs von ftp.dell.com
oder mithilfe des Server Update-
Dienstprogramms herunterladen.
7.
Installieren Sie den Agent mithilfe der Altiris Agent-Installation .
8.
Führen Sie die Compliance Prüfung für Windows und/oder Linux aus. Die Systeminventardaten werden im Rahmen der Compliance Prüfung erfasst.
9.
Zeigen Sie mithilfe von Berichten Daten an und initiieren Sie die Altiris Agent-aktivierte Patch-Aktualisierung in den Hardware-Update- Compliance -
Berichten; oder führen Sie Altiris Agent -aktivierte Patch- Aktualisierungen mithilfe der Funktion Aktualisierungen verwalten durch. Klicken Sie zum
Anzeigen von Berichten auf Anwendbare Aktualisierungen nach Computer prüfen .
Gehen Sie wie folgt vor, um einen Server mithilfe von Lifecycle Controller für das Rollout von Aktualisierungen oder Bundle zu aktualisieren:
1.
Erstellen und konfigurieren Sie ein Verbindungsprofil mithilfe des WS- MAN-Protokolls.
2.
Identifizieren Sie ein Dell-System, das eine Lifecycle Controller-aktivierte Patch-Aktualisierung erfordert. (Identifizieren Sie iDRAC 6 Enterprise mithilfe des WS-MANVerbindungsprofils; das identifizierte Gerät muss als Dell Computer klassifiziert werden. Erfassen Sie die Daten des erkannten Geräts mithilfe der agentenlosen Inventarisierung).
3.
Konfigurieren Sie Netzwerkverbindungen oder Interneteinstellungen mit Proxy konfigurieren .
4.
Importieren Sie den DUP-Katalog mit DUP-Katalogimport .
5.
Erfassen Sie die Systeminventardaten, indem Sie für diese Systeme die agentenlose Inventarisierung ausführen.
6.
Führen Sie die Compliance -Bewertungsaufgabe der Lifecycle Controller- aktivierten Server aus.
7.
Zeigen Sie mithilfe von Berichten Daten an und initiieren Sie die Lifecycle Controller-aktivierte Patch-Aktualisierung in den Hardware- Update-
Compliance Berichten; oder führen Sie Lifecycle Controller - aktivierte Patch-Aktualisierungen mithilfe der Funktion Aktualisierungen verwalten durch.
Klicken Sie zum Anzeigen von Berichten auf Anwendbare Aktualisierungen nach Computer prüfen .
So verwenden Sie die RollbackFunktion für einen mit Lifecycle Controller aktualisierten Server:
1.
Führen Sie zum Anzeigen von Berichten einen der folgenden Schritte aus: l
Wählen Sie Berichte → Alle Berichte → Software → Patch Management für Dell -Server → Hardware-Update-Compliance . l
Klicken Sie auf der Portalseite Patch Management für Dell -Server – Startseite im Web-Part Erste Schritte auf Anwendbare Aktualisierungen nach Computer prüfen .
2.
Zeigen Sie Daten im Bericht Verfügbare Aktualisierungen für das Rollback an.
3.
Führen Sie mithilfe des Assistenten "Bereitstellen und Verteilen" ein Lifecycle Controller -aktiviertes Patch-Rollback aus.
DUP-Katalogimport
Verwenden Sie die Seite DUP-Katalogimport , um die zum Download verfügbaren Dell -Softwareverwaltungspakete abzurufen.
Führen Sie die Compliance Bewertung für eine Altiris Agent - oder Lifecycle Controller-aktivierte PatchAktualisierung aus, um die für die verwalteten Systeme verfügbaren DUPs zu ermitteln.
Abhängig von der Bewertung werden nur die anwendbaren DUPs in die Dell Management Console heruntergeladen, wenn Sie eine Bereitstellungs - bzw.
Bereitstellungs und Verteilungsaktion auswählen. Das Herunterladen des Katalogs ist zwingend erforderlich, um die neuesten empfohlenen DUPs zu erhalten.
Mit der Aufgabe "DUPKatalogimport" können Sie den Katalog Download automatisieren. Erstellen Sie einen Zeitplan für die Ausführung dieser Aufgabe, um zu gewährleisten, dass Sie über die neuesten von Dell bereitgestellten DUPs verfügen.
Herunterladen des Dell-Update-Katalogs
Die zum Auffüllen der Seite Dell-Hardware-Updates erforderlichen Softwareverwaltungsressourcen können mit der Aufgabe "DUP -Katalogimport" heruntergeladen werden.
So laden Sie den Dell-Update-Katalog herunter
1.
Klicken Sie im Menü Startseite auf Patch Management für Dell -Server – Startseite .
2.
Klicken Sie im Web-Part Erste Schritte unter Konfiguration auf Updates- Katalog herunterladen .
3.
Wählen Sie im rechten Bereich eine der folgenden Optionen:
¡
Dell-Website
¡
¡
Lokaler Speicher (wenn die DUPs lokal gespeichert wurden)
Nur wenn geändert ist standardmäßig ausgewählt, um zu gewährleisten, dass nur aktualisierte Dateien heruntergeladen werden; so werden unnötige Downloads vermieden.
4.
Klicken Sie auf Änderungen speichern .
5.
Klicken Sie auf Neuer Zeitplan , um einen Zeitplan für die Aufgabe anzugeben. Geben Sie im Dialogfeld Aufgabe planen einen Zeitplan zur Ausführung der Aufgabe an, oder führen Sie die Aufgabe sofort aus, indem Sie Jetzt auswählen.
Dell Inventory Collector-Tool
Das Dell Inventory CollectorTool dient der Erfassung von Informationen zu aktuellen Betriebssystem - und Hardware-Firmware-Versionen. Die Aufgabe "Dell
Inventory Collector" wird nur für Altiris Agent -aktivierte PatchAktualisierungen benötigt.
Dieses Tool ermittelt, ob Ihre Dell Systeme die Voraussetzungen für die Durchführung von Aktualisierungen erfüllen. Dell stellt separate Tools für Dell -Server mit Windows- und LinuxBetriebssystemen bereit. Die Tools werden vierteljährlich aktualisiert und können über ein öffentliches Symantec -Downloadportal
als .cab
Datei heruntergeladen werden. Die Aufgabe "Dell Inventory Collector" lädt allerdings jedes Tool automatisch herunter.
So laden Sie das Dell Inventory Collector-Tool herunter:
1.
Klicken Sie im Menü Startseite auf Patch Management für Dell -Server – Startseite .
2.
Klicken Sie im Web-Part Erste Schritte unter Konfiguration auf Inventory Collector herunterladen .
3.
Wählen Sie im rechten Bereich eine der folgenden Optionen:
¡
Web-URL: Zum Herunterladen des Dell Inventory-Tools von solutionsam.com/imports/7_0/Patch/Dell/dellinvtool_windows.cab
oder solutionsam.com/imports/7_0/Patch/Dell/dellinvtool_linux.cab
.
¡
4.
Klicken Sie auf Änderungen speichern .
Lokaler Speicher (wenn die .cab
Dateien lokal verfügbar sind.)
5.
Klicken Sie auf Neuer Zeitplan , um einen Zeitplan für die Aufgabe anzugeben. Geben Sie im Dialogfeld Aufgabe planen einen Zeitplan zur Ausführung der Aufgabe an, oder führen Sie die Aufgabe sofort aus, indem Sie Jetzt auswählen.
Die Seite "Dell-Anbieterkonfiguration"
In den bevorzugten Aktualisierungseinstellungen der DUPs wird den für Altiris Agent -aktivierten PatchAktualisierungen Vorrang gegenüber den für Lifecycle
Controller-aktivierten Patch-Aktualisierungen gegeben.
1.
Klicken Sie im Menü Startseite auf Patch Management für Dell -Server – Startseite .
2.
Klicken Sie im Web-Part Erste Schritte unter Konfiguration auf Globale Einstellungen der Lösung .
3.
Ändern Sie im rechten Bereich die Angaben auf der Seite Dell- Anbieterkonfiguration .
4.
Klicken Sie auf Übernehmen .
Konfigurieren Sie diese Seite, um die DUP-Verteilungsmethode einzurichten; einige dieser Einstellungen werden als Standardwerte im Assistenten Rollout-Job verwendet. Alle neuen DUPs, die Sie herunterladen, übernehmen standardmäßig diese Einstellungen. Wenn Sie diese Einstellungen ändern, werden vorhandene Software-Aktualisierungsaufgaben und pakete nicht mit diesen Standardwerten aktualisiert. Sie können die Aktualisierung der vorhandenen
Aufgaben und Pakete erzwingen, indem Sie Pakete von der Seite Softwareaktualisierungen verwalten aus neu erstellen.
Optionen auf der Registerkarte "Allgemein"
Option
DUPs Downloadüberprüfung
DUPs Downloadverzeichnis
Bevorzugte
Aktualisierungseinstellungen in den
DUPs
DUPs Verteilungsoptionen
Beschreibung
Stellen Sie sicher, dass alle DUPs Dellzertifiziert sind. Diese Option wird standardmäßig ausgewählt.
Die Dell FTPWebsite ist standardmäßig ausgewählt, damit DUPs direkt von dieser Website heruntergeladen werden. Klicken Sie auf Lokaler Speicher , wenn Sie DUPs von einem anderen Speicherort herunterladen möchten, und geben Sie den Speicherort in dem betreffenden Feld an.
Standardmäßig ist die Einstellung Aktualisierungen mithilfe von Altiris Agent übernehmen . Um Lifecycle Controller als Standardeinstellung festzulegen, wählen Sie Aktualisierungen mithilfe von Lifecycle Controller übernehmen .
HINWEIS: Wenn Sie einen Server sowohl mithilfe des Altiris Agent als auch mit Lifecycle Controller aktualisieren können, erfolgt die Aktualisierung gemäß der bevorzugten Einstellung.
Geben Sie die Zielserver zum Empfang von DUPs für das Windows -Betriebssystem, das Linux-Betriebssystem oder für Lifecycle Controller an.
Optionen auf der Registerkarte "Erweitert"
Option
Paket-
Standardwerte
Paketverteilung
Beschreibung
Hiermit lässt sich ermitteln, wie oft Software Aktualisierungspakete gelöscht werden müssen.
Package Server-Verteilung zulassen — Standardmäßig ausgewählt, um zu gewährleisten, dass der Package Server alle Software -
Aktualisierungspakete verarbeitet. Weitere Informationen finden Sie in der Dokumentation zur Symantec Management-Plattform.
Alternatives Downloadverzeichnis auf Package Server verwenden – Hiermit können Sie einen anderen Speicherort zum
Herunterladen von Paketen auf einen Package Server angeben und dann die Speicherorte für Dell -Systeme angeben, die Windows- und LinuxBetriebssysteme ausführen.
Alternatives Downloadverzeichnis auf Client verwenden – Hiermit können Sie einen anderen Speicherort zum Herunterladen von
Paketen auf einem Clientsystem angeben und dann die Speicherorte für Systeme angeben, die Windows - und Linux-Betriebssysteme ausführen.
Optionen auf der Registerkarte "Programme"
Option
Programm-
Standardwerte
Beschreibung
Mit diesen Rechten ausführen – Diese Option gibt an, ob das Programm mit den Rechten für das Systemkonto , das Konto
Angemeldeter Benutzer oder das Konto Angegebener Benutzer ausgeführt wird. Wenn Sie die Option Angegebener Benutzer angeben, geben Sie die Benutzerdomäne in das Feld ein. Diese Option gilt nur für Systeme, die Windows ausführen.
Programm kann ausgeführt werden – Diese Option gibt die Bedingungen an, unter denen das Programm ausgeführt werden kann.
Verfügbare Optionen sind Nur wenn ein Benutzer angemeldet ist , Unabhängig von der Benutzeranmeldung und Nur wenn kein
Benutzer angemeldet ist . Diese Option gilt nur für Systeme, die Windows ausführen.
Mindestverbindungsgeschwindigkeit – Agent-Einstellungen verwenden ist standardmäßig ausgewählt; Sie können jedoch eine andere Geschwindigkeit angeben.
Abbrechen nach – Gibt an, nach welcher Zeit Softwareaktualisierungsaufgaben beendet werden dürfen.
Agent-Ereignisse Wählen Sie diese Option, um die relevanten Ereignisse vom verwalteten System an das Dell Management Console -System zu senden.
Herunterladen von Dell-Aktualisierungspaketen
Sie können DUPs von ftp.dell.com
"Dell-Anbieterkonfiguration" konfiguriert werden.
Erkennen von Dell-Servern mit Linux-Betriebssystem, die Patch-Aktualisierungen unterstützen
Sie können alle unterstützten Dell -Systeme ermitteln, die LinuxBetriebssysteme ausführen und bereit sind, DUPs zu empfangen.
So ermitteln Sie DellSysteme, die Linux ausführen und Patch Aktualisierungen unterstützen:
1.
Klicken Sie im Menü Startseite auf Patch Management für Dell -Server – Startseite .
2.
Klicken Sie im Web-Part Erste Schritte unter Führen Sie die Compliance Prüfung auf folgenden System aus auf Linux-Server .
3.
Klicken Sie auf der Seite Patchbaren Linux Dell-Server-Job festlegen auf Schnelle Ausführung und wählen Sie den Server aus, um den Job sofort auszuführen; oder klicken Sie auf Zeitplan , um den Job regelmäßig nach einem Zeitplan auszuführen.
Erkennen von Dell-Servern mit Windows-Betriebssystem, die Patch-Aktualisierungen unterstützen
Sie können Dell -Systeme ermitteln, die WindowsBetriebssysteme ausführen und bereit sind, DUPs zu empfangen.
So ermitteln Sie DellSysteme, die Linux ausführen und Windows Aktualisierungen unterstützen:
1.
Klicken Sie im Menü Startseite auf Patch Management für Dell -Server – Startseite .
2.
Klicken Sie im Web-Part Erste Schritte unter Führen Sie die Compliance Prüfung auf folgenden System aus auf Windows-Server .
3.
Klicken Sie auf der Seite Patchbaren Windows Dell-Server-Job festlegen auf Schnelle Ausführung und wählen Sie den Server aus, um den Job sofort auszuführen; oder klicken Sie auf Zeitplan , um den Job regelmäßig nach einem Zeitplan auszuführen.
Erkennen von Lifecycle Controller-aktivierten Dell-Servern, die Patch-
Aktualisierungen unterstützen
Sie können Dell -Server ermitteln lassen, die Lifecycle Controller-aktivierte PatchAktualisierungen unterstützen.
So identifizieren Sie Dell-Server mit installiertem Lifecycle Controller, die PatchAktualisierungen unterstützen:
1.
Klicken Sie im Menü Startseite auf Patch Management für Dell -Server – Startseite .
2.
Identifizieren Sie in der Dell Management Console mithilfe des Assistenten für die Geräteerkennung einen Dell -Server.
3.
Inventarisieren Sie den erkannten Server, der Lifecycle Controller beinhaltet, mithilfe des Assistenten für die agentenlose Inventarisierung.
4.
Klicken Sie im Web-Part Erste Schritte unter Führen Sie die Compliance Prüfung auf folgendem System aus auf Lifecycle Controller-aktivierte
Server .
5.
Rufen Sie die Seite Aufgabe 'ComplianceBewertung für Lifecycle Controller -aktivierte Server' auf, wählen Sie den Server aus, auf dem das Lifecycle
Controlleraktivierte Patch ausgeführt werden soll, und klicken Sie auf Neuer Zeitplan , um einen Zeitplan zur periodischen Ausführung des Jobs zu erstellen. Standardmäßig werden alle Dell Server mit installiertem Lifecycle Controller für diese Aufgabe ausgewählt.
Zugriff auf Dell Patch Management-Berichte
Sie können Ihre Altiris Agent - und Lifecycle Controller-aktivierten Patch Management-Daten mithilfe von Berichten anzeigen und verwalten.
So greifen Sie auf Dell Patch Management-Berichte zu
1.
Klicken Sie im Menü Berichte auf Alle Berichte .
2.
Klicken Sie im linken Bereich auf Berichte → Software → Patch Management für Dell -Server .
3.
Wählen Sie den Ordner aus, in dem sich die gewünschten Berichte befinden.
Beispiel: Dell-Server-Patching-Inventarisierung , Hardware-Update Compliance und Ergebnisse der Update-Installation .
Aufgabe 'Compliance-Bewertung'
Die Aufgabe "ComplianceBewertung" für Lifecycle Controller aktivierte Server vergleicht die verfügbaren Updates aus dem Update -Katalog mit den zurzeit auf dem Server installierten Updates und ermittelt die anwendbaren Updates für die Komponenten im Zielserver. Diese Aufgabe nutzt die während der
Inventarisierung erfassten und im UpdateKatalog enthaltenen Informationen. Aus diesem Grund müssen Sie als Voraussetzung für diese Compliance -
Bewertungsaufgabe die Inventarisierungsaufgabe für den Zielserver ausführen und den Katalog herunterladen.
Zur Festlegung des Zeitplans für die Ausführung der Compliance Bewertungsaufgabe klicken Sie auf die Verknüpfung im Web -Part Erste Schritte und wählen die Zeitplan- und Zielserverinformationen aus. Nachdem die ComplianceBewertungsaufgabe erfolgreich ausgeführt wurde, können Sie mehrere Hardware -
ComplianceBerichte öffnen, in denen aufgeführt ist, welche Update Version für die Komponenten im Server installiert und welche Update Version verfügbar ist.
Dell-Hardwareaktualisierungen verwalten
Mit der Seite Dell-Hardwareaktualisierungen verwalten können Sie alle System Update Sets anzeigen und bereitstellen. Sie können die DUP -Katalogdatei
( .cab
) von ftp.dell.com
oder von der Dell Server Updates -DVD in der Aufgabe
DUP-Katalogimport herunterladen. Wenn Sie ein System Update Set bereitstellen,
werden die zugehörigen DUPs automatisch in das Dell Management Console System geladen. Nachdem alle DUPs für das System Update Set heruntergeladen wurden, können die DUPs mithilfe von Bundle -Rollout-Jobs verteilt werden. Auf der Seite Dell-Hardwareaktualisierungen verwalten können Sie eine
".
Auf der Seite "DellHardwareaktualisierungen verwalten" verfügbare Optionen
Option
Bundle verwalten
Aktualisierungen verwalten
Filtern nach
OS-Typ
Gruppe
Aktualisierungen
Schweregrad
Alle Bundle bereitstellen und verteilen
Beschreibung
Bietet Ihnen die Möglichkeit zur Verteilung von DUP -Bundles (Bundle verwalten) oder einzelnen DUPs
(Aktualisierungen verwalten)
Hiermit können Sie nach Systemmodell oder -name filtern.
Hiermit können Sie nach Windows -, Linux- oder allen Betriebssystemtypen filtern.
Hiermit können Sie einer Organisationsgruppe suchen.
Hiermit können Sie standardmäßig alle Aktualisierungen oder nur zutreffende Aktualisierungen anzeigen.
Hiermit können Sie einen Schweregrad zum Filtern von Aktualisierungen wählen.
Hiermit können alle aufgelisteten Bundle bereitstellen und verteilen.
Ausgewählte Bundle bereitstellen und verteilen
Hiermit können Sie nur ausgewählte Bundle bereitstellen und verteilen.
Ausgewähltes Bundle verwalten
Bundle-Name
Öffnet ein Bundle und erstellt einen Rollout
Job für ein einzelnes Dell
Der Name des System Update Sets oder Bundle.
-Aktualisierungspaket.
Versionsdatum
Schweregrad
Kalender
Das Datum, an dem das Bundle freigegeben wurde.
Der Schweregrad des Bundle. Zum Beispiel Dringend
Datumsangaben veröffentlichten Bundle anzuzeigen.
.
Hiermit können Sie ein Anfangsdatum (Von) und ein Enddatum (Bis) angeben, um die zwischen diesen
Anz. Computer
Anz. Aktualisierungen
Anz. heruntergeladen
Die Anzahl der betroffenen Dell-Systeme.
Die Anzahl der DUPs in einem Bundle.
Die Anzahl der DUPs, die für das relevante Bundle bereits heruntergeladen wurden.
Bereitstellen und Verteilen von DUPs
Bundle können von der Seite Dell-Hardwareaktualisierungen verwalten , auf der alle verfügbaren Bundle aufgelistet sind, bereitgestellt und verteilt werden.
Wenn Sie ein Bundle bereitstellen , werden alle zugehörigen DUPs von der Dell -Website ftp.dell.com
in das Dell Management Console-System heruntergeladen.
Mit der Option Verteilen können Sie die Bundle dann auf den ausgewählten Systemen bereitstellen und aktualisieren. DUPs können auch aus einem lokalen
Speicher wie der Dell Server Updates -DVD geladen werden.
Sie können DUPs nach Dell -Systemtypen, Betriebssystemen, Schweregrad und Gruppe filtern.
So können Sie alle angezeigten DUPs bereitstellen und verteilen
1.
Klicken Sie im Menü Startseite auf Patch Management für Dell -Server – Startseite .
2.
Klicken Sie im Web-Part Erste Schritte auf Aktualisierungen verwalten .
3.
Wählen Sie im rechten Bereich die Geräte aus, auf die Sie die Aktualisierung anwenden möchten, und führen Sie einen der folgenden Schritte aus: l
Alle Aktualisierungen bereitstellen und verteilen – Hiermit werden alle anwendbaren Bundle für alle Server bereitgestellt und die jeweiligen l l
DUPs je nach Serveranforderungen auf die Server übertragen und installiert.
Ausgewählte Aktualisierungen bereitstellen und verteilen – Hiermit werden nur die ausgewählten Bundle bereitgestellt und die jeweiligen
DUPs je nach Serveranforderungen auf die Server übertragen und installiert.
Ausgewählte Aktualisierungen verwalten – Hiermit werden nur die im Bundle ausgewählten DUPs bereitgestellt und die ausgewählten DUPs auf den Server übertragen und installiert.
Der Assistent "Bereitstellen und Verteilen"
Der Assistent Bereitstellen und Verteilen erstellt Rollout-Jobs. Rollout-Jobs verteilen Dell-Aktualisierungspakete an verwaltete Systeme. Der Assistent filtert
Ziele automatisch, damit die DellAktualisierungspakete nur auf den Systemen installiert werden, die aktualisiert werden müssen.
Wählen Sie den zu aktualisierenden Server bei Windows Servern, die sowohl für Altiris Agent als auch für Lifecycle Controller aktivierte Patch -Aktualisierungen unterstützen, nur unter einem Ziel aus. Beispielsweise, um DUPs oder ein Bundle mithilfe von Altiris Agent -aktivierten PatchAktualisierungen für einen
WindowsServer zu übernehmen. So muss der Server dann nur dem Windows Ziel hinzugefügt werden.
Je nach ausgewähltem Ziel wird eine der folgenden Aktualisierungsoptionen angezeigt: l l l
Die Option Windows-Ziele ist verfügbar, wenn ein Windows -DUP oder Bundle im Bericht ausgewählt wird.
Die Option Linux-Ziele ist verfügbar, wenn ein Linux -DUP oder Bundle im Bericht ausgewählt wird.
Die Option Lifecycle Controller-aktivierte Ziele ist verfügbar, wenn ein Windows -DUP oder -Bundle (oder beides) oder eine Rollback-Aktualisierung im
Bericht ausgewählt wird.
Optionen im Assistenten "Bereitstellen und Verteilen"
Option
Neustartoptionen
Beschreibung
Sofort neu starten – Wählen Sie diese Option, wenn unmittelbar im Anschluss an die Installation der DUPs ein Neustart ausgeführt werden soll.
Für Lifecycle Controller -aktivierte Server gilt: Wenn die Option "Sofort neu starten" nicht aktiviert ist, wird der Server nur aktualisiert, wenn Sie den Server neu starten.
Installationsoptionen
Nicht neu starten – Wählen Sie diese Option, wenn im Anschluss an die Installation der DUPs kein Neustart ausgeführt werden soll.
Unbeaufsichtigt – Wählen Sie diese Option, um eine unbeaufsichtigte Installation auszuführen.
Unbeaufsichtigt, Downgrade zulassen – Wählen Sie diese Option, um ein DUP zu installieren, das von einer neueren
Version abgelöst wurde.
Verbindungsprofil – Wählen Sie diese Option, um ein vorhandenes Profil auszuwählen und zu bearbeiten.
Verbindungsprofil für Lifecycle
Controller-aktivierte Server wählen
Neu – Wählen Sie diese Option, um ein neues Verbindungsprofil zu erstellen.
Plan
Windows-Ziele
Dies ist nur für Lifecycle Controller basierte Aktualisierungen erforderlich. Das ausgewählte WS -MAN-Verbindungsprofil kann sich von dem Profil unterscheiden, das zur Ermittlung des zu aktualisierenden Servers verwendet wird. Das für das
Patch verwendete WS-MANVerbindungsprofil muss über Administratorrechte auf dem iDRAC des Zielservers verfügen, um ein Lifecycle Controllerbasiertes Patch durchzuführen.
Jetzt – Wählen Sie diese Option, um die sofortige Installation von DUPs zu veranlassen.
Zeitplan – Wählen Sie diese Option, um die Installation der DUPs zu planen.
Wählen Sie diese Option, um ein Ziel für den Rollout Job auswählen. Nur relevante Computer in einem Ziel erhalten
DUPs vom Rollout-Job.
Wählen Sie diese Option, um ein Ziel für den Rollout Job auswählen. Nur relevante Ziele erhalten DUPs vom Rollout -Job. Lifecycle Controller-aktivierte
Ziele
Linux-Ziele
Bundle-Liste verteilen
Erstellen
Wählen Sie diese Option, um ein Ziel für den Rollout Job auswählen. Nur relevante Computer in einem Ziel erhalten
DUPs vom Rollout-Job.
Eine Liste der DUP-Bundle, die der Rollout-Job verteilt.
Beendet den Assistenten und erstellt einen Bereitstellungs- und Verteilungsjob.
Rollout-Jobs
Rollout-Jobs bestehen aus einer Abfolge von Aufgaben, mit der Sie Dell UpdatePakete auf verwalteten Systemen verteilen können.
Sie können folgende Rollout -Jobs anzeigen: l
DUP-Rollout-Jobs
DUP-Rollout-Jobs enthalten ein einzelnes DUP und werden im Ordner Jobs und Aufgaben → Systemjobs und -aufgaben → Software → Patch
Management für Dell -Servers → Rollout-Jobs → DUPs gespeichert. l
Bundle-Rollout-Jobs
Bundle-Rollout-Jobs enthalten alle DUPs eines System Update Sets und werden im Ordner Jobs und Aufgaben → Systemjobs und -aufgaben →
Software → Patch Management für Dell -Servers → Rollout-Jobs → Bundle gespeichert.
RolloutJobs aktualisieren ausschließlich Serverkomponenten auf neuere Versionen. Ein Rollout Job mit einer älteren Aktualisierung als diejenige, die zum aktuellen Zeitpunkt auf dem Zielserver installiert ist, schlägt fehl. Sie könne wahlweise ein Downgrade erzwingen.
Erstellen eines Rollout-Jobs
Rollout-Jobs werden zum Installieren von Aktualisierungen auf verwalteten Systemen erstellt.
So erstellen Sie einen DUP-Rollout-Job:
1.
Klicken Sie auf Verwaltung → Software .
2.
Klicken Sie im linken Bereich auf Software → Dell- Hardwareaktualisierungen verwalten .
3.
Wählen Sie im rechten Bereich ein Bundle aus.
4.
Klicken Sie auf Ausgewählte Aktualisierungen verwalten .
Alle DUPs im ausgewählten Bundle werden angezeigt.
5.
Klicken Sie mit der rechten Maustaste auf die Aktualisierungen, die Sie verteilen möchten, und klicken Sie anschließend auf Aktualisierungen bereitstellen und verteilen .
HINWEIS: Wenn Sie mehrere DUPs auswählen, wird beim Durchführen von Aktualisierungen mithilfe von Lifecycle Controller einer einzelner
Rollout-Job erstellt.
6.
Navigieren Sie nach dem Erstellen der DUP-Rollout-Jobs zum Ordner Jobs und Aufgaben → Systemjobs und -aufgaben → Software → Patch
Management für Dell -Server → Rollout-Jobs → DUPs , um den Status der DUP-Rollout-Jobs anzuzeigen.
So erstellen Sie einen Bundle-Rollout-Job:
1.
Klicken Sie auf Verwaltung → Software .
2.
Klicken Sie im linken Bereich auf Software → Dell- Hardwareaktualisierungen verwalten .
3.
Wählen Sie im rechten Bereich ein Bundle in der Tabelle aus.
4.
Klicken Sie auf Aktualisierungen bereitstellen und verteilen .
5.
Die Bereitstellungs- und Verteilungsaufgabe wird im Job Bereitstellen und Verteilen im Ordner Jobs und Aufgaben → Systemjobs und -aufgaben →
Software → Patch Management für Dell Server → Server angezeigt. Der Job ist schreibgeschützt und wird dazu verwendet, den Verlauf des Rollout -
Jobs anzuzeigen. Nach Abschluss der Bereitstellungs- und Verteilungsaufgabe wird der Rollout-Job erstellt.
6.
Navigieren Sie nach dem Erstellen der Bundle-Rollout-Jobs zum Ordner Jobs und Aufgaben → Systemjobs und -aufgaben → Software → Patch
Management für Dell -Server → Rollout-Jobs → Bundle , um den Status der Bundle-Rollout-Jobs anzuzeigen.
Anzeigen des Rollout-Job-Status
Der Job Aktualisierungen bereitstellen und verteilen verarbeitet die DUPs und erstellt einen RolloutJob für einzelne DUPs oder Bundle -Updates:
So zeigen Sie den Status von Rollout-Jobs an
1.
Führen Sie einen der folgenden Schritte in Dell Management Console aus: l l
Klicken Sie auf Verwaltung → Jobs und Aufgaben .
Klicken Sie auf Patch Management für Dell -Server – Startseite . Der Status des Rollout-Jobs wird im Web-Part Status von Aktualisierungsaufgaben
überprüfen angezeigt.
So zeigen Sie RolloutJobs an: Wählen Sie Jobs und Aufgaben → Systemjobs und -aufgaben → Software → Patch Management für Dell -Server → Rollout-
Jobs → DUPs/Bundle .
Lifecycle Controller-aktivierter Rollout-Job
Ein Lifecycle Controller-aktivierter Rollout-Job ist ein auf einer Altiris-Job-Infrastruktur basierter Job, der alle Lifecycle Controller-aktivierten Patch-Aufgaben umfasst. Sie können mit einem einzelnen Rollout -Job eine Vielzahl von Updates anwenden.
Beispiel: Wenn N Updates angewendet werden, enthält der Rollout -Job Folgendes: l l l
N Lifecycle Controller-aktivierte "Update senden"-Aufgaben
Eine Lifecycle Controller aktivierte "Update ausführen" -Aufgabe
N Lifecycle Controller-aktivierte "Status abrufen"-Aufgaben
Ein Lifecycle Controller-aktivierter Rollout-Job wird erstellt, wenn Sie mindestens ein DUP zur Anwendung auf einem Verwaltungssystem in einem der
Hardware-Update-Compliance Berichte auswählen. Jede Aufgabe im Job erfüllt eine spezielle Funktion. Die Aufgabe Update senden veranlasst, dass das
DUP aus der Dell Management Console in den Lifecycle Controller auf dem Ziel geladen wird. Die Aufgabe Update ausführen veranlasst Lifecycle Controller, das entsprechende DUP anzuwenden. Die Aufgabe Status abrufen überprüft den Status des Anwendungsvorgangs für das DUP (erfolgreiche/nicht erfolgreiche Anwendung des DUPs). Nach dem Update wird eine Statusmeldung angezeigt.
Rollback-Bericht
Der Rollback-Bericht listet zuvor installierte BIOS- oder Firmware-Update-Versionen auf, die auf den Lifecycle Controlleraktivierten Servern verfügbar sind.
Rollbacks können nur für BIOS und Firmware durchgeführt werden.
Folgende Komponenten unterstützen kein Rollback: l l l
Universal Server Configurator (USC)
Dell Diagnostics-Anwendungen
Treiber für Betriebssysteminstallationen
Anzeigen der Rollback-Berichte
1.
Führen Sie zum Anzeigen von Berichten einen der folgenden Schritte aus: l
Wählen Sie Berichte → Alle Berichte → Software → Patch Management für Dell -Server → Hardware-Update-Compliance . l
Klicken Sie auf der Portalseite Patch Management für Dell -Server – Startseite im Web-Part Erste Schritte auf Anwendbare Aktualisierungen nach Computer prüfen .
2.
Zeigen Sie Daten im Bericht Verfügbare Aktualisierungen für das Rollback an.
Im RollbackBericht können Sie Folgendes veranlassen: l l l
Rollback auf eine zuvor installierte BIOS- oder FirmwareVersion: Wählen Sie das Rollback Update aus, das Sie auf das System anwenden möchten, und klicken Sie auf Rollback für ausgewählte Updates .
Um alle Rollback-Updates anzuwenden: Klicken Sie auf Rollback für alle Updates .
Um die Version des Rollback-Updates mit der zurzeit auf dem System installierten Version zu vergleichen, vergleichen Sie die Versionen in den Feldern
Installierte Version und Verfügbare Version . l l l
Server – Zeigt den Servernamen an, für den das Rollback -Update angewendet werden kann.
Gerät – Zeigt den Gerätenamen auf dem Server an, für den das Rollback -Update angewendet werden kann.
Typ – Zeigt den Komponententyp an (BIOS oder Firmware).
Fehlerbehebung in Patch Management Solution
Um die Fehlerbehebung zu vereinfachen, werden für die Berichte und Ausführungsinstanzdetails Fehlercodes generiert.
ExitCodes für Dell -Aktualisierungspakete
Nach Ausführung der Aktualisierungspakete werden Exit -Code generiert. Diese Codes werden im Bericht Details der Dell-UpdateAusführung angezeigt. Exit-
Codes helfen Ihnen dabei, die Ausführungsresultate nach der Ausführung von Aktualisierungspaketen festzustellen und zu analysieren.
Tabelle 11-1. DUP-Exit-Codes
Wert Meldung
0 SUCCESSFUL
1
2
3
UNSUCCESSFUL
DEP_SOFT_ERROR
Beschreibung
Die Aktualisierung war erfolgreich.
Während des Aktualisierungsvorgangs ist ein Fehler aufgetreten, die Aktualisierung war nicht erfolgreich.
REBOOT REQUIRED Starten Sie das System neu, um die Aktualisierungen zu übernehmen.
Mögliche Erklärungen: l l
Sie versuchen eine Aktualisierung auf die gleiche Softwareversion durchzuführen.
Sie versuchen eine Herabstufung auf eine niedrigere Softwareversion durchzuführen.
4
5
DEP_HARD_ERROR Die erforderliche Softwarekomponente wurde nicht auf Ihrem System gefunden.
QUAL_HARD_ERROR Das Update-Paket ist nicht anwendbar.
Mögliche Erklärungen: l l
Dieses Aktualisierungspaket unterstützt das Betriebssystem nicht.
Das Aktualisierungspaket ist mit den Geräten Ihres Systems nicht kompatibel.
6 REBOOTING_SYSTEM System wird neu gestartet
Fehlercodes nach fehlgeschlagener Ausführung der Aufgabe zur Erkennung von Windows -
Dell-Servern
Diese Fehler werden angezeigt, wenn die Aufgabe zur Erkennung von Windows-DellServern fehlschlägt. Sie finden diese Codes in den
Ausführungsinstanzdetails der Aufgabe.
Tabelle 112. Fehlercodes nach fehlgeschlagener Ausführung der Aufgabe zur Erkennung von Windows -DellServern
Wert Meldung
10 Err_OK_IsDellServer
Beschreibung
Erfolgreich ausgeführt – Computer ist ein Dell-Server.
11 Err_OK_IsNotDellServer Erfolgreich ausgeführt – System ist kein Dell-Server.
12 Err_OK_IsNotSupportedDellServer Erfolgreich ausgeführt – Das System ist zwar ein DellComputer, doch es ist weder ein unterstützter Dell -Server noch besitzt es ein unterstütztes Betriebssystem.
-20 Err_EndofScript Err_EndofScript Zurzeit nicht in Gebrauch.
-21 Err_FileNotFound
-22 Err_FailedStringSearch
-24 Err_InvalidCmdArgument
-25 Err_CantAccessWMI
Serverdateiliste (DellServers.ini) wurde nicht gefunden.
Zurzeit nicht in Gebrauch.
Falsche Kommandozeilenargumente. Sie müssen leer, "/model" oder "/omsa" sein.
WMIquery konnte nicht ausgeführt werden. Ist nicht installiert oder läuft nicht.
Fehlercodes nach fehlgeschlagener Ausführung der Aufgabe zur Erkennung von Linux -Dell-
Servern
Diese Fehler werden angezeigt, wenn die Aufgabe zur Erkennung von Linux-DellServern fehlschlägt. Sie finden diese Codes in den Ausführungsinstanzdetails der Aufgabe.
Tabelle 113. Fehlercodes nach fehlgeschlagener Ausführung der Aufgabe zur Erkennung von Linux -DellServern
Wert Meldung
7 RPM_PRÜFUNG_FEHLGESCHLAGEN
Beschreibung
RPMPrüfung fehlgeschlagen.
10 Err_OK_IsDellServer
11 Err_OK_IsNotDellServer
Erfolgreich ausgeführt –
Erfolgreich ausgeführt –
Computer ist ein Dell-Server.
System ist kein Dell-Server.
12 Err_OK_IsNotSupportedDellServer Erfolgreich ausgeführt – Das System ist zwar ein DellComputer, doch es ist weder ein unterstützter Dell -Server noch besitzt es ein unterstütztes Betriebssystem.
21 Err_FileNotFound Fehler. Serverdateiliste (DellServers.ini) wurde nicht gefunden. Dateiname lautet nicht wie in
SupportedDellServers.txt angegeben.
24 Err_InvalidCmdArgument
25 Err_CantAccessDMI
Fehler. Falsche Kommandozeilenargumente.
DMIquery konnte nicht ausgeführt werden.
Zurück zum Inhaltsverzeichnis
Zurück zum Inhaltsverzeichnis
Berichterstellung
Dell™ Management Console 1.1 - Benutzerhandbuch
Infos zum Berichterstellungsmodul
Die Benutzeroberfläche des Berichterstellungsmoduls
Erstellen eines neuen SQL-Berichts
Erstellen eines neuen Dell-Computerberichts
Bearbeiten eines Dell-Berichts
Anzeigen von Gruppenmetrikberichten
Mit dem Modul "Berichte" in Dell™ Management Console können Sie vordefinierte Berichte anzeigen und benutzerdefinierte Berichte erstellen. Die benutzerdefinierten Berichte werden aus den Daten generiert, die Sie auf den von Dell Management Console erkannten und überwachten Geräten gesammelt haben.
Die vordefinierten Berichte sind gerätespezifisch und können im CSV - (Tabellenblatt)-, XML- und HTML-Format gespeichert werden.
Zeigen Sie Berichte mithilfe des Moduls "Berichte" an. Berichte bereiten die gesammelten Informationen auf und zeigen Folgendes an: l l
Aufgaben, die ausgeführt wurden, und die Aufgaben, die erfolgreich oder mit Fehlern ausgeführt wurden.
Welche Ressourcen Sie besitzen und wo und von welchem Benutzer sie genutzt werden.
HINWEIS: Die in den Berichten bereitgestellten Daten sind keine Echtzeitdaten und es gibt eine Zeitverzögerung.
Hinweise zu Berichten l Informationen zum Energiebudget und Energieprofil werden auf folgenden Plattformen nicht unterstützt: l R805 (Dell OpenManage 5.5, OpenManage 6.1 oder OpenManage 6.2) l
R905 (OpenManage 6.1 oder OpenManage 6.2)
Aus diesem Grund sind Informationen zum Energiebudget und Energieprofil im Inventar (SNMPErkennung) und im Energiebudgetbericht nicht verfügbar.
Infos zum Berichterstellungsmodul
Mit dem Berichterstellungsmodul können Sie Details zu den mit einem Gerät verbundenen Inventarisierungs -, Monitoring- und Leistungsdaten anzeigen.
Sie können eine Vielzahl unterschiedlicher Berichte generieren, die bereits in den Berichtpacks der Dell Management Console verfügbar sind. Zusätzlich haben
Sie die Möglichkeit, mit einem einfachen assistentengesteuerten Verfahren eigene Berichte zu erstellen. Diese benutzerdefinierten Berichte können einfach strukturiert sein oder komplexe, SQLähnliche Abfragen beinhalten. Weitere Informationen finden Sie im Symantec™ -Benutzerhandbuch.
Die Benutzeroberfläche des Berichterstellungsmoduls
So öffnen Sie die Portalseite Berichte : Wählen Sie Berichte → All Berichte .
Die Elemente der Benutzeroberfläche des Berichterstellungsmoduls
Im linken Bereich wird die Struktur Berichte angezeigt. Von dieser Struktur aus können Sie auf die vordefinierten Dell -Berichte zugreifen.
Klicken Sie auf Dell-Berichte . Die vordefinierten DellBerichte und die jeweils zugehörige Beschreibung wird im rechten Bereich angezeigt.
Für jeden vordefinierten Dell Bericht ist im rechten Bereich eine grafische Darstellung des ausgewählten Berichts zu sehen. Im rechten Bereich können Sie folgende Schritte ausführen: l l l l
Das Format des angezeigten Berichts in ein anderes Format ändern, z. B. in das XML -Format.
Den angezeigten Bericht exportieren.
Den angezeigten Bericht als Web-Part speichern. Siehe " Speichern eines Berichts ".
Den angezeigten Bericht drucken
Klicken Sie auf einen beliebigen Teil des Kreisdiagramms, um mehr Informationen über den Bericht abzurufen.
HINWEIS: Bei einem neu erkannten System zeigt der Bericht "Ressourcen- Verbindungsstatus" die Verbindungsstatusdaten nicht sofort an.
Erstellen eines neuen SQL-Berichts
Wenn Sie keinen Bericht finden, der Ihre Anforderungen erfüllt, können Sie einen neuen Bericht erstellen und die Daten Ihren Vorstellungen entsprechend präsentieren.
Beispiel: Wenn Sie einen Bericht über die auf den Servern in Ihrem Netzwerk vorhandenen Betriebssysteme erstellen möchten.
1.
Klicken Sie im linken Bereich in der Struktur Berichte mit der rechten Maustaste auf Berichte und wählen Sie Neu → Bericht → SQL-Bericht .
2.
Geben Sie auf der Seite "Neuer SQL-Bericht" unter der Registerkarte "Datenquelle" Folgendes ein: select [Name des Betriebssystems] from DiscoveredMachines
3.
Klicken Sie auf Übernehmen .
Der Bericht zeigt für jedes erkannte System das vorhandene Betriebssystem an.
Erstellen eines neuen Dell-Computerberichts
So erstellen Sie einen neuen Dell-Computerbericht:
1.
Klicken Sie auf der Portalseite Berichte mit der rechten Maustaste auf Berichte und wählen Sie Neu → Bericht → Computerbericht .
2.
Wählen Sie auf der Registerkarte Datenquelle , Unterregister "Abfrage", die Option Hauptabfrage und wählen Sie Dell-Computer im Dropdown-
Menü Standard-Ressourcentyp .
HINWEIS: Sie können von diesem Dropdown aus auch andere Dell -Berichte erstellen.
3.
Klicken Sie im Unterregister Felder auf Hinzufügen , um die Attribute einzuschließen. Eine Beschreibung sämtlicher Dell -Attribute finden Sie unter
" Inventarisierungsattribute ".
HINWEIS: Allen DellAttributen wird das Präfix Dell Computer oder Dell Management Console vorangestellt.
4.
Klicken Sie auf Änderungen speichern .
Es wird ein Tabellenbericht mit allen Attributen, die Sie ausgewählt haben, angezeigt.
Informationen zu komplexen Berichten finden Sie in der Symantec-Dokumentation ( Hilfe → Dokumentbibliothek) .
Bearbeiten eines Dell-Berichts
Alle DellBerichte sind standardmäßig schreibgeschützt. Falls Sie diese Berichte bearbeiten möchten, klonen Sie die Berichte zuerst.
Ausführen eines Berichts
Wählen Sie im linken Bereich einen Bericht aus. Der Bericht wird im rechten Bereich angezeigt.
Einige Berichte bieten Ihnen die Möglichkeit, Parameter einzugeben. Mithilfe dieser Parameter können Sie den jeweiligen Bericht nach den von Ihnen eingegebenen Werte filtern.
HINWEIS: Das Zeichen "%" ist ein Platzhalter und entspricht jedem String mit Null oder mehr Zeichen.
Speichern eines Berichts
Berichte können in zahlreichen unterschiedlichen Formaten gespeichert werden. Beispielsweise als HTML -Datei, XML-Datei, CSV oder Web-Part.
So speichern Sie den obigen Bericht als Web-Part
1.
Wählen Sie auf der Seite Neuer SQL-Bericht im DropdownMenü Speichern unter die Option Web-Part .
2.
Geben Sie im Dialogfeld Als Web-Part speichern einen Namen für den neuen Bericht ein.
3.
Wählen Sie die Größe des Web -Parts und klicken Sie auf Speichern .
Der Bericht wird unter dem Ordner Web-Parts im Menü Einstellungen → Console-Einstellungen Web-Parts gespeichert.
Wenn Sie dieses Web-Part der Dell ManagementPortalseite hinzufügen möchten, lesen Sie die Informationen unter " Ändern der Seite "Portal der Dell
Management Console" ".
Berichte anzeigen
So zeigen Sie Berichte an
1.
Wählen Sie in Dell Management Console Berichte → Alle Berichte → Dell- Berichte .
2.
Klicken Sie auf den Bericht, den Sie anzeigen möchten.
Metrikberichte
Diese Berichte sind für Überwachungsmetriken für Gerätegruppen verfügbar.
l l
Maximaler Energieverbrauch – Stellt Informationen zu den Maximalwerten für den Energieverbrauch der Geräte bereit und beinhaltet zusätzliche Details wie Uhrzeit, Einheit usw.
Energiebudget – Stellt Informationen zum Energiebudget, Headroom, Leerlaufstrom usw. für Geräte bereit.
Die Berichte "Maximaler Energieverbrauch" und "Energiebudget" werden in einem Tabellenformat angezeigt. l Smart-Metrikbericht – Diese Funktion wird in einer späteren Version von Dell Management Console verfügbar sein. Stellt grafisch aufbereitete
Informationen zu den Trends der Metrikwerte von Geräten über einen Zeitraum bereit. Dazu müssen Sie die Überwachungsdauer und die zu
überwachenden Geräte sowie Metriken auswählen. Durch Klicken auf einen Punkt in der Grafik können Sie einen Drilldown für eine Tabelle ausführen und die Werte jedes einzelnen Geräts anzeigen. Diese Grafik wird aus Smart Metrikdaten erstellt. Wenn Sie mit Dell Management Console eine große
Zahl von Geräten verwalten, liefert der Gruppenmetrikbericht erheblich schnellere Informationen für Gruppendaten und sollte deshalb bevorzugt zum
Anzeigen von Gruppen verwendet werden. Alternativ kann die Zeitplanoption zur Ausführung des Berichts über Nacht verwendet werden, damit die
Daten am nächsten Tag zur Verfügung stehen.
Der SmartMetrikbericht unterstützt folgende Indikatoren: Energieüberwachung und Leistungsüberwachung.
Der SmartMetrikbericht unterstützt Leistungsüberwachungsmetriken für das WMI Verbindungsprofil für Server mit Windows -Betriebssystemen sowie
SNMPVerbindungsprofile für Linux -Betriebssysteme.
Der SmartMetrikbericht unterstützt jedoch keine Zustandsmetriken.
l
Gruppenmetrikbericht – Diese Funktion wird in einer späteren Version von Dell Management Console verfügbar sein. Stellt grafisch aufbereitete
Informationen zu den Trends der Metrikwerte von Gruppen über einen Zeitraum bereit. Dazu müssen Sie die Überwachungsdauer und die zu
überwachende Gruppenmetrik auswählen. Durch Klicken auf einen Punkt in der Grafik können Sie einen Drilldown für eine Tabelle ausführen und die
Werte jedes einzelnen Geräts anzeigen. Diese Grafik wird aus Gruppenmetrikdaten erstellt.
Anzeigen von Gruppenmetrikberichten
So zeigen Sie die GruppenmetrikberichtGrafik für eine benutzerdefinierte Grafik an
1.
Wählen Sie in Dell Management Console Verwaltung → Organisationsansichten und Gruppen .
2.
Erstellen Sie auf der Seite Organisationsansichten eine neue Organisationsansicht.
3.
Erstellen Sie eine Gruppe unter der neu erstellten Organisationsansicht (z. B. Gruppenbericht)
4.
Fügen Sie unter dieser neu erstellten Gruppe Server hinzu.
5.
Aktivieren Sie die Energieverwaltungsrichtlinien.
6.
Klicken Sie in "Energieverwaltungsrichtlinien" unter Überwachte Ziele auf Gilt für → Ressourcen .
7.
Fügen Sie im Assistenten zum Hinzufügen von Ressourcen eine Regel hinzu, wählen Sie in den Dropdown Listen für die THEN -Kriterien die Option nicht in der Gruppe aufgeführte Ressourcen ausschließen und dann die in Schritt 3 erstellte Gruppe aus.
8.
Klicken Sie auf Ergebnisse aktualisieren und dann auf Speichern unter – stellen Sie einen Namen bereit (beispielsweise GM) und klicken Sie dann auf
OK .
HINWEIS: Wenn Sie die Einstellungen für die Regel nicht speichern, wird die Grafik nicht angezeigt.
9.
Wählen Sie auf der Monitoring und Warnmeldungen die Option Metrikbibliothek .
10.
Wählen Sie für die in der Metrikbibliothek vorhandenen Gruppenmetriken Ziel entspricht aus, klicken Sie auf Gilt für → Schnellzuordnung und wählen
Sie die Gruppe (GM) aus.
Zurück zum Inhaltsverzeichnis
Zurück zum Inhaltsverzeichnis
Deployment Solution für Dell OpenManage Server Administrator
Dell™ Management Console 1.1 - Benutzerhandbuch
Die Benutzeroberfläche der Verknüpfung "Dell OpenManage Server Administrator bereitstellen"
Die Aufgabe "Server Administrator bereitstellen"
Deployment Solution für Dell™ Management Console bietet ähnliche Optionen wie die Funktion "Softwareaktualisierung" in Dell OpenManage™ IT Assistant.
Infos zu Deployment Solution
Mit Deployment Solution können Sie den Dell OpenManage -Agent (Dell OpenManage Server Administrator) auf Zielsystemen installieren. Dell Management
Console kommuniziert mit diesem Agent, um Sie über den Status und den Zustand der Zielsysteme zu informieren. Weitere Informationen zu
Server Administrator finden Sie im Benutzerhandbuch zu Dell OpenManage Server Administrator auf der Dell-Support-Website unter dell.support.com
Die Bereitstellungsaufgabe umfasst Folgendes: Auswählen eines Softwarepakets, Festlegen eines Zeitplans und Angabe des Systems, auf dem das
Softwarepaket bereitgestellt werden soll. Es gibt separate Windows- und Linux-Pakete.
Die Benutzeroberfläche der Verknüpfung "Dell OpenManage Server Administrator bereitstellen"
Sie können die Verknüpfung Dell OpenManage Server Administrator bereitstellen in der Portalseite "Dell Management Console" im Web-Part Dell Enterprise
Management – Schnellstart unter der Registerkarte Ihr Netzwerk kennen lernen öffnen.
Die Elemente der Benutzeroberfläche von "Dell OpenManage Server Administrator bereitstellen"
Abhängigkeit
Um Server Administrator von der Dell Management Console aus bereitstellen zu können, müssen Sie sich vergewissern, dass der Altiris™ Agent auf dem
Zielsystem vorhanden und im Dell Management Console-System registriert ist.
Andere
Laden Sie das Server Administrator-Paket ( sysmgmt.msi
für Microsoft Windows und .tar.gz
plus zugehörige .sign
Dateien für unterstützte Linux -
Betriebssysteme) von der DVD Systems Management Tools and Documentation , der Dell Server Updates -DVD oder von der Dell-Support-Website support.dell.com
.
Das Server Administrator-Paket wird im gemeinsam genutzten StandardBibliotheksordner erstellt. Der Zugriff auf dieses Paket erfolgt über Verwaltung → Alle
Ressourcen .
Die Aufgabe "Server Administrator bereitstellen"
Die Softwareaktualisierung umfasst die Erstellung einer Softwareaktualisierungsaufgabe und Bereitstellung des Server Administrator -Agents auf dem verwalteten System.
Bevor Sie OpenManage Server Administrator bereitstellen, müssen Sie sich vergewissern, dass der Altiris Agent auf dem verwalteten System installiert ist.
.
Um DellSysteme verwalten zu können, setzt Dell Management Console voraus, dass Server Administrator auf den Dell -Systemen installiert wurde. Verwenden
Sie die Softwareaktualisierungsaufgabe, um Server Administrator, Version 5.3 oder höher, zu installieren oder zu aktualisieren.
HINWEIS: Sie können diese Aufgabe nur dann zur Aktualisierung verwenden, wenn Server Administrator, Version 4.3 oder höher, bereits auf dem
Zielsystem installiert ist.
HINWEIS: Informationen zur Deinstallation von Server Administrator auf den Zielsystemen finden Sie im Benutzerhandbuch zu Dell OpenManage Server
Administrator auf der Dell-Support-Website support.dell.com
.
Push-Verteilung des Altiris Agent auf verwalteten Knoten
So veranlassen Sie eine Push-Verteilung des Altiris Agent auf verwalteten Knoten
1.
Starten Sie Dell Management Console.
2.
Führen Sie in Dell Management Console einen der folgenden Schritte aus: l l
Navigieren Sie zu Aktionen → Agents/Plugins → Altiris Agent-Pushinstallation .
Wählen Sie auf der Portalseite für Dell Management Console im Web-Part Dell Enterprise Management – Schnellstart Ihr Netzwerk kennen lernen →
Dell OpenManage Server Administrator bereitstellen aus und klicken Sie dann auf der Seite Dell OpenManage Server Administrator –
Bereitstellungs- und Statusseite auf Altiris Agent installieren .
3.
Klicken Sie auf die Schaltfläche Computer auswählen .
4.
Wählen Sie die Computer aus, auf denen Sie den Altiris Agent per Push Verteilung bereitstellen oder installieren möchten, und klicken Sie auf OK .
5.
Klicken Sie auf Altiris Agent installieren , geben Sie die Identifikationsdaten für die Installation des Altiris Agent ein und klicken Sie dann auf
Installation fortsetzen .
Löschen des Server Administrator -Pakets auf der Verwaltungsstation
So löschen Sie die vorhandenen Server Administrator Pakete aus dem Dell Management Console -System
1.
Klicken Sie auf Verwaltung → Alle Ressourcen.
2.
Suchen Sie nach Dell OpenManage Komponenten und löschen Sie Softwarekomponente , Release , Paket und Produkt mit gleicher Dell OpenManage -
Version.
Sie können Dell in das Suchfeld eingeben, um die importierten Dell OpenManage Server Administrator-Pakete anzuzeigen.
Erstellen einer Agent-Bereitstellungsaufgabe
Wenn Sie Windows- und LinuxBetriebssysteme ausführen, müssen Sie zwei Agent Bereitstellungsaufgaben erstellen: eine für die Bereitstellung von Server
Administrator auf unterstützten Microsoft Windows Systemen und eine weitere für die Bereitstellung von Server Administrator auf unterstützten Linux -
Betriebssystemen.
1.
Klicken Sie auf Startseite → Dell Management Console Portal .
Die Seite Dell Enterprise Management wird angezeigt.
2.
Klicken Sie im Web-Part Dell Enterprise Management – Schnellstart auf die Registerkarte Ihr Netzwerk kennen lernen .
3.
Klicken Sie auf Dell OpenManage Server Administrator bereitstellen .
Die Dell OpenManage Server Administrator – Bereitstellungs- und Statusseite wird angezeigt.
HINWEIS: Sie müssen vor dem Bereitstellen von Server Administrator den Altiris Agent installieren. Registrieren Sie den Agent für den Symantec
Notification Server
®
, der zum Bereitstellen von Server Administrator verwendet wird. Wenn Sie Agent und Server Administrator von unterschiedlichen Systemen aus in einem PushVorgang bereitstellen, schlägt die Aufgabe fehl. Informationen zur Installation des Altiris Agent finden Sie in der Symantec-Dokumentation.
4.
Klicken Sie auf Bereitstellungsassistenten für Dell OpenManage Server Administrator starten .
5.
In Schritt 1: Wählen Sie auf der Seite Bereitstellung von Dell OpenManage Server Administrator ein Softwarepaket aus. Anschließend können Sie eine der nachstehenden Optionen auswählen und dann auf Weiter klicken: l Neues Software Delivery-Paket von einer CD erstellen.
Wählen Sie diese Option aus, falls Sie das Server Administrator -Installationsprogramm aus dem lokalen System, einer CD/DVD oder einem
Netzwerkverzeichnis hochladen möchten.
HINWEIS: Wenn Sie diese Option wählen, wird in der Symantec Softwarebibliothek ein Paket zur künftigen Verwendung erstellt.
Wenn Sie das Paket bereits importiert haben, können Sie es erneut verwenden.
HINWEIS: Sie können diese Aufgabe nur dann zur Aktualisierung verwenden, wenn Server Administrator, Version 4.3 oder höher, bereits auf dem
Zielsystem installiert ist.
Sie können für die Bereitstellung von Server Administrator bei Bedarf auch zusätzliche Parameter angeben. Weitere Informationen zu den Parametern finden Sie im Benutzerhandbuch zu Dell OpenManage Server Administrator , das auf der Dell-Support-Website unter support.dell.com
bereitgestellt wird.
6.
Wählen Sie auf der zweiten Seite des Assistenten das Windows - oder Linux-Paket je nach Anforderung und klicken Sie dann auf Weiter : a.
Wählen Sie mit einer der folgenden Optionen die Zielsysteme aus: l Schnelles Hinzufügen: Geben Sie hier die Systemnamen ein. Diese Option ist nützlich, wenn Server Administrator nur auf einer geringen
Anzahl von Zielsystemen bereitgestellt wird. l Hinzufügen : Fügen Sie Computer aus einer Liste mit erkannten Systemen hinzu. Diese Option ist nützlich, wenn Server Administrator nur auf einer mittelgroßen Anzahl von Zielsystemen bereitgestellt wird
Die Seite Computer auswählen wird angezeigt. l l
Gruppen hinzufügen . Diese Option ist nützlich, wenn Server Administrator nur auf einer großen Anzahl von Zielsystemen bereitgestellt wird.
¡ Wählen Sie die Systeme aus, auf denen Sie Server Administrator bereitstellen möchten, und klicken Sie auf OK .
Auf der dritten Seite des Assistenten können Sie den Bereitstellungszeitplan und Runtime Optionen auswählen.
l Wählen Sie ein vorhandenes Software Delivery -Paket aus.
Klicken Sie auf Jetzt und dann auf Dell OpenManage Server Administrator bereitstellen .
HINWEIS: Wählen Sie die Option Wartungsfenster auf Ziel außer Kraft setzen aus, damit die Aufgabe selbst dann ausgeführt wird, wenn sie für einen Zeitpunkt außerhalb des Wartungsfensters geplant wurde. Weitere Informationen zu den Wartungsfenstern finden Sie in der Online- Hilfe .
Die Softwareaktualisierungsaufgabe wird ausgeführt, sobald Sie die Aufgabe vollständig erstellt haben.
Wenn das Zielsystem über einen Adaptec Controller verfügt, erfordert die Agent -Bereitstellungsaufgabe einen Neustart des Systems.
So starten Sie das System neu Wählen Sie die Option Zielsystem neu starten, falls erforderlich .
Wenn Server Administrator auf Systemen mit unterstützten Linux Betriebssystemen bereitgestellt werden soll, müssen Sie eine neue Aufgabe erstellen. Um
Server Administrator auf LinuxSystemen bereitzustellen, müssen Sie die entsprechende Signaturdatei angeben. Diese Datei befindet sich auf der Dell Server
Updates -DVD.
Wenn Sie Server Administrator MSI (für Windows) oder tar.gz
(für Linux) zum ersten Mal hochladen, wird ein Server Administrator -
Softwareaktualisierungspaket erstellt; dieses Paket kann dann für die nachfolgenden Agent -Bereitstellungsaufgaben zur Bereitstellung von Server
Administrator auf DellSystemen verwendet werden.
Anzeigen der Aufgabendetails
Nachdem die Aufgabe ausgeführt wurde, wird der Status auf der Dell OpenManage Server Administrator – Bereitstellungs- und Statusseite unter dem
W e b-Part Status der Dell OpenManage Server Administrator-Aufgabe angezeigt.
Doppelklicken Sie auf die Aufgabeninstanz, um Details der Aufgabe anzuzeigen.
Für Aufgaben, die laut Zeitplan zu einem späteren Zeitpunkt ausgeführt werden, können Sie im Web -Part Status der Dell OpenManage Server
Administrator-Aufgabe auf die Aufgabe klicken und den Zeitplan ändern.
Ändern des Standardspeicherorts der Softwarebibliothek
So ändern Sie den Speicherort des Bibliotheksordners
1.
Wählen Sie einen Ordner aus, in dem Sie die Softwarepakete speichern möchten.
2.
Geben Sie den Ordner im Netzwerk frei und erteilen Sie ausschließlich dem Administrator Schreibzugriff.
3.
Klicken Sie auf Einstellungen → Alle Einstellungen.
4.
Wählen Sie im linken Bereich Einstellungen → Software → Softwarekatalog- und Softwarebibliothekseinstellungen → Softwarebibliothek –
Konfiguration .
5.
Geben Sie im rechten Bereich den neuen Speicherort des freigegebenen Bibliotheksspeicherortes für Dell Management Console ein.
Zurück zum Inhaltsverzeichnis
Zurück zum Inhaltsverzeichnis
Verwalten von Jobs und Aufgaben
Dell™ Management Console 1.1 - Benutzerhandbuch
Die Benutzeroberfläche der Portalseite "Jobs und Aufgaben"
Verwendung des Moduls "Jobs und Aufgaben"
Aufgaben sind Aktionen, die auf einem System auszuführen sind.
Die Dell™ Management Console bietet Ihnen die Möglichkeit, Aufgaben durchzuführen – wie z. B. das Konfigurieren der Hardware oder Veranlassen eines
Kaltstarts auf einem Zielgerät. Abhängig davon, wo Sie eine Aufgabe ausführen möchten, können diese Aufgaben folgenden Kategorien zugeordnet werden: l l
Clientaufgaben — Die Clientaufgaben werden über einen Task Server auf Remote Computern ausgeführt. Bei den Clientaufgaben besteht immer eine
Kommunikationsverbindung zwischen dem Server und einer Clientgruppe. Beispiel: Altiris™ -Energiesteuerungsaufgaben.
Task Server-Aufgaben — Eine Task ServerAufgabe kann auf der Symantec™ Management Console oder auf einem System mit installiertem Task Server durchgeführt werden. Sämtliche Remote Task Server sollten für Symantec Management Console registriert sein. Beispiel: Kommandozeilengenerator -
Aufgaben. Die Task Server Aufgaben ähneln den Clientaufgaben, können jedoch auf einem nicht verwalteten System ausgeführt werden (d. h., ein
System, auf dem der Altiris Agent nicht installiert ist). Weitere Informationen zu Task Server finden Sie in der Online-Hilfe oder Symantec-Dokumentation.
Mit einem Task Server können Sie Aufgaben in mehreren Jobs wiederverwenden oder nach Bedarf klonen und ändern.
l Serveraufgaben — Die Serveraufgaben werden auf der Symantec Management Console ausgeführt. Eine Serveraufgabe kann, falls für die Aufgabe erforderlich, ebenfalls die Kommunikation mit einer Clientgruppe einschliessen. Beispiel: Netzwerkerkennungsaufgaben.
Ein Job ist eine Aufgabe, die zwei oder mehrere Aufgaben in einer bestimmten Abfolge ausführt. Ein komplexes Szenario beinhaltet möglicherweise
Vorbedingungsprüfungen, die in unterschiedlichen Situationen auszuführen sind; für diese Szenarien werden Jobs geschachtelt. Weitere Informationen zur
Joberstellung finden Sie in der Online-Hilfe.
Die Benutzeroberfläche der Portalseite "Jobs und Aufgaben"
Klicken Sie zum Öffnen des Job - und Aufgabenportals auf Verwaltung → Jobs und Aufgaben .
Die Elemente der Benutzeroberfläche "Jobs und Aufgaben"
Das Web-Part Job- und Aufgaben-Schnellstart im rechten Bereich ist ein guter Ausgangspunkt für den Einsatz von Aufgaben. Sie können mit diesem Web -
Part neue Aufgaben und Jobs erstellen und planen.
Das Web-Part Task-Computer und geräte zeigt eine Liste mit Geräten an, die dem jeweiligen Task Server zugewiesen wurden. Sie können die Geräte auf dem Task Server sortieren oder mit der rechten Maustaste auf ein Gerät klicken, um die auf dem Gerät ausgeführten Aufgaben anzuzeigen.
Das Web-Part Task Server zeigt alle für die Symantec Management Console registrierten Task Server an.
Im linken Bereich sind Musterjobs und -aufgaben zu sehen.
HINWEIS: Die Musteraufgaben sind schreibgeschützt und können nur ausgeführt werden.
Wenn Sie Ihre erste Dell-Aufgabe erstellen, legt Dell Management Console den Ordner Dell-Aufgabe unter dem Root-Ordner Jobs und Aufgaben an.
Verwendung des Moduls "Jobs und Aufgaben"
Klicken Sie zum Anzeigen des Portals Jobs and Tasks auf Verwaltung → Jobs und Tasks . Task Management Solution (Seite Neue Aufgabe erstellen ) zeigt die
Aufgaben in einer Baumstruktur an und ist in Ordnergruppen unterteilt. Die Dell-Aufgaben werden in Gruppen unter dem Ordner Dell-Aufgaben angezeigt.
Aufgaben können per Zeitplan halbstündlich, stündlich, während der Geschäftszeiten, täglich, wöchentlich, monatlich oder nach einem benutzerdefinierten Plan ausgeführt werden. Der gemeinsam genutzte Zeitplan bietet Ihnen die Möglichkeit, eine Uhrzeit, ein Startdatum, ein Enddatum und einen Zeitpunkt für die wiederholte Ausführung von Aufgaben anzugeben, beispielsweise täglich, einmal, wöchentlich, monatlich, beim Einloggen oder Systemstart.
Aufgaben können auf einem oder auf mehreren Geräten bzw. für eine oder mehrere Sammlungen ausgeführt werden. Bei Aufgaben, die nach einem Zeitplan ausgeführt werden, werden die Identifikationsdaten gespeichert, damit die Aufgabe ohne Benutzereingriff ausgeführt werden kann.
Dell Management Console beinhaltet vordefinierte Musteraufgaben für den Abschaltvorgang (Power Control Device), die Reaktivierung (Power Control),
Kommandozeile (Skript ausführen) und Remote Command Line (Command Line Builder). Sie können diese Musteraufgaben übernehmen und durch entsprechendes Konfigurieren der Aufgabenparameter anpassen.
HINWEIS: Installieren Sie den Altiris Agent auf dem verwalteten System, bevor Sie die Aufgabe Skript ausführen starten.
Alle Aufgaben, die unter dem Ordner Dell-Aufgaben auf der Seite Neue Aufgabe erstellen aufgeführt sind, mit Ausnahme der Aufgabe DellGeräte zuordnen , können als Teil der Server und Clientjobs hinzugefügt werden.
Die Aufgabe DellGeräte zuordnen kann nur Serverjobs hinzugefügt werden.
Informationen zu allen Dell-Aufgaben finden Sie in der Online-Hilfe .
Planen einer Aufgabe
Sie möchten einen Abschaltvorgang für eine Gruppe von Systemen planen. Die Aufgabe soll das ganze Jahr hindurch (außer im Juni) an jedem dritten Samstag des Monats um 18:00 Uhr ausgeführt werden. Führen Sie dazu die folgenden Schritte aus:
1.
Klicken Sie auf Verwaltung → Jobs und Aufgaben , um das Job- und Aufgabenportal zu öffnen.
2.
Klicken Sie im Web-Part Job- und Aufgaben-QuickStart auf Neuen Job oder neue Aufgabe erstellen .
3.
Wählen Sie auf der Seite Neue Aufgabe erstellen die Aufgabe Power Control Gerät .
4.
Wählen Sie Herunterfahren und klicken Sie auf OK .
Die Aufgabe Power Control Device - Herunterfahren wird erstellt und unter dem Ordner Task Server-Aufgaben → Dell-Aufgaben angezeigt.
5.
Wählen Sie die Aufgabe Power Control Device - Ausschalten in der Struktur Jobs und Aufgaben im linken Bereich.
Die Details werden im rechten Bereich angezeigt.
6.
Wählen Sie im Bereich Aufgabenstatus Neuer Zeitplan und konfigurieren Sie die folgenden Einstellungen auf der Seite Aufgabe planen :
Zeitplan : Gemeinsam genutzter Zeitplan
Gemeinsam genutzten Zeitplan auswählen : Monatlich
Klicken Sie auf Neu .
7.
Geben Sie auf der Seite Neuen freigegebenen Zeitplan erstellen einen Namen und eine Beschreibung für den Zeitplan ein.
Wählen Sie Zeitplan hinzufügen → Geplanter Zeitpunkt und stellen Sie dann 18:00 Uhr als Startzeit für die Abschaltaufgabe ein.
Klicken Sie auf Keine Wiederholung und wählen Sie Monat (Wochenansicht) , Woche 3 und dann im Bildschirm Wiederholungsplan Samstag aus.
Wählen Sie Jahr (Wochenansicht) und anschließend alle Monate außer Juni aus.
8.
Klicken Sie auf der Seite Neuen freigegebenen Zeitplan erstellen auf Erweitert und wählen Sie das Start und Enddatum (für das ganze Jahr) für diese
Aufgabe aus. Klicken Sie anschließend auf OK .
9.
Klicken Sie auf der Seite Neuer Zeitplan auf Hinzufügen , um die Computer/Computergruppen für diese Aufgabe auszuwählen.
10.
Klicken Sie auf der Aufgabenseite Power Control Device - Herunterfahren auf Änderungen speichern .
Die für das ganze Jahr (außer Juni) gültige Abschaltaufgabe, die jeden dritten Samstag des Monats um 18 Uhr ausgeführt wird, wird erstellt.
HINWEIS: Um die Aufgabe Power Control Device - Herunterfahren auf einigen Systemen sofort auszuführen, klicken Sie im Bereich Aufgabenstatus auf Schnelle Ausführung und wählen Sie die Systeme aus.
Erstellen der Aufgabe "SNMP konfigurieren"
HINWEIS: Sie können diese Aufgabe nur für verwaltete Systeme konfigurieren, auf denen das Window Betriebssystem ausgeführt wird.
Sie können die Aufgabe SNMP konfigurieren verwenden, um Eigenschaften des SNMPDiensts wie Sicherheit, Traps und Agents zu konfigurieren.
1.
Klicken Sie auf Verwaltung → Jobs und Aufgaben , um das Task Management-Portal zu öffnen.
2.
Klicken Sie im Web-Part Job- und Aufgaben-QuickStart auf Neuen Job oder neue Aufgabe erstellen .
3.
Wählen Sie auf der Seite Neue Aufgabe erstellen im Ordner Dell- Aufgaben → Andere die Aufgabe SNMP konfigurieren aus.
4.
Wählen Sie im rechten Bereich unter Einstellungen für die SNMP - Aufgabe die Option Eigenschaften des SNMPDiensts hinzufügen oder ändern aus.
5.
Klicken Sie auf Sicherheit , um die Sicherheitseigenschaften für eine Community festzulegen.
6.
Fügen Sie auf der Seite Sicherheitseigenschaften des SNMP-Dienstes die akzeptierten CommunityNamen für Ihr Unternehmen hinzu und geben Sie, ob Dell Management Console SNMP-Pakete von einem Host entgegennehmen darf oder nicht.
Um SNMPAnfragen von jedem Host im Netzwerk zu akzeptieren, ganz gleich, welche Identität dieser Host hat, klicken Sie auf SNMP-Pakete von beliebigem Host akzeptieren .
Um das Akzeptieren von SNMP-Paketen auf den Dell Management ConsoleServer zu beschränken, klicken Sie auf SNMP-Pakete von folgenden Hosts akzeptieren sowie auf Hinzufügen und geben Sie dann den Hostnamen oder die IP-Adresse des Dell Management Console-Servers in das Adressfeld
Host-Name, IP oder IPX ein.
7.
Im Abschnitt Einstellungen für die SNMP -Aufgabe klicken Sie auf Traps , um den Community-Namen anzugeben und die Trap-Ziele festzulegen.
8.
Im Abschnitt Einstellungen für die SNMP -Aufgabe klicken Sie auf Agents , um den physischen Speicherort des Agents und die für diesen Agent verantwortliche Person anzugeben.
9.
Klicken Sie auf OK , um die Aufgabe "SNMP konfigurieren" zu erstellen.
Diese Aufgabe wird auf der Portalseite Jobs und Aufgaben unter Dell-Aufgaben angezeigt.
HINWEIS: Sie müssen den SNMP Dienst auf dem verwalteten System aktivieren, bevor Sie diese Aufgabe ausführen.
10.
Um die Aufgabe auf einer Gruppe von Systemen auszuführen, klicken Sie auf Neuer Zeitplan .
11.
Wählen Sie jetzt auf der Seite Neuen Zeitplan erstellen die Option Jetzt .
12.
Klicken Sie im Abschnitt Ausgewählte Geräte auf Hinzufügen , um die Geräte hinzuzufügen, auf denen diese Aufgabe ausgeführt werden soll.
HINWEIS: Sie müssen möglicherweise den SNMP Dienst auf den verwalteten Systemen neu starten, um die Änderungen in Kraft zu setzen.
Erstellen einer KommandozeilengeneratorAufgabe zur Ausführung von Server
Administrator-Befehlen auf verwalteten Systemen
KommandozeilengeneratorAufgaben sind vordefinierte Aufgaben, z. B. Remote -Server Administrator-, IPMI- oder Remote Access Controller-Aufgaben, die es
Ihnen ermöglichen, eine ausführbare Datei mit einem Satz vordefinierter Parameter oder Befehle für ein einzelnes verwaltetes System oder eine Gruppe mit mehreren verwalteten Systemen auszuführen.
Sie möchten eine Kommandozeilengenerator Aufgabe erstellen, um eine Übersicht über Systeminformationen wie Systemgehäuse, Betriebssystem,
Softwareprofil und Hardwareprofil für eine Gruppe mit verwalteten Systemen anzuzeigen.
HINWEIS: Damit Dell Management Console diese Daten extrahieren kann, muss Server Administrator auf den verwalteten Systemen installiert sein.
1.
Klicken Sie auf Verwaltung → Jobs und Aufgaben , um das Task Management-Portal zu öffnen.
2.
Klicken Sie im Web-Part Job- und Aufgaben-QuickStart auf Neuen Job oder neue Aufgabe erstellen .
3.
Wählen Sie auf der Seite Neue Aufgabe erstellen unter dem Ordner Dell- Aufgaben → Andere die Aufgabe Kommandozeilengenerator aus.
4.
Wählen Sie unter Kommandozeilentyp Remote Server Administrator und anschließend omreport aus.
Klicken Sie auf Hinzufügen .
Wählen Sie system aus und klicken Sie auf Hinzufügen .
Wählen Sie summary aus und klicken Sie auf Hinzufügen .
Oder geben Sie in Befehlssyntax omreport system summary ein.
HINWEIS: Sie können bis zu vier Parameter aus der Dropdown Liste auswählen; die Parameter werden danach nicht dynamisch aufgefüllt.
5.
Klicken Sie auf Erweitert , geben Sie die Benutzeridentifikationsdaten ein und geben Sie den Pfad für die Protokolldatei zur Erfassung des Outputs an.
Klicken Sie anschließend auf OK .
HINWEIS: Werden keine Identifikationsdaten eingegeben, erfolgt die Kommunikation der Aufgabe mit dem verwalteten Gerät unter Verwendung der Identifikationsdaten des Systems.
HINWEIS: Die Aufgabe verwendet die System-LoginIdentifikationsdaten der Verwaltungsstation, um mit dem verwalteten Gerät zu kommunizieren; aus diesem Grund schlägt die Aufgabe fehl und zeigt mehrere Meldungen mit dem Hinweis "Zugriff verweigert" an, wenn Sie keine
Identifikationsdaten für verwaltete Systeme angeben, die unterstützte Linux Betriebssysteme ausführen.
HINWEIS: Wenn Sie diese Aufgabe für verwaltete Systeme erstellen, die unter Linux ausgeführt werden, müssen Sie die Registerkarte
Aufgabenoptionen auswählen und die SSH-Portnummer angeben und Vertrauenswürdigen Schlüssel für Linux generieren auswählen.
Die Kommandozeilengenerator-Aufgabe wird unter dem Ordner Dell-Aufgaben angezeigt.
6.
Um die Aufgabe auf einer Gruppe von Systemen auszuführen, klicken Sie auf Neuer Zeitplan .
7.
Wählen Sie jetzt auf der Seite Neuen Zeitplan erstellen die Option Jetzt .
8.
Klicken Sie auf der Seite Neuer Zeitplan auf Hinzufügen , um die Geräte hinzuzufügen, auf denen diese Aufgabe ausgeführt werden soll.
Erstellen einer Befehlszeilengenerator-Aufgabe auf einem verwalteten System zur
Ausführung von Remote Access Controller -Befehlen
Sie möchten eine Kommandozeilengenerator -Aufgabe erstellen, um Remote Access ControllerBefehle auf verwalteten Systemen auszuführen.
HINWEIS: Dell Remote Access Controller muss auf den verwalteten Systemen vorhanden sein, damit Dell Management Console diese Befehle ausführen kann.
1.
Klicken Sie auf Verwaltung → Jobs und Aufgaben , um das Task Management-Portal zu öffnen.
2.
Klicken Sie im Web-Part Job- und Aufgaben-QuickStart auf Neuen Job oder neue Aufgabe erstellen .
3.
Wählen Sie auf der Seite Neue Aufgabe erstellen unter dem Ordner Dell- Aufgaben → Andere die Aufgabe Kommandozeilengenerator aus.
4.
Wählen Sie unter Kommandozeilentyp Dell OpenManage Remote Access Controller und anschließend setniccfg aus.
Klicken Sie auf Hinzufügen .
Wählen Sie -s aus, geben Sie den Wert 192.168.0.120 255.255.255.0 192.168.0.1
ein und klicken Sie auf Hinzufügen .
Oder geben Sie unter Befehlssyntax setniccfg -s 192.168.0.120 255.255.255.0 192.168.0.1
ein.
HINWEIS: Es können maximal vier Parameter aus der Dropdown Liste ausgewählt werden. Die Liste wird danach nicht weiter dynamisch ausgefüllt.
5.
Klicken Sie auf Erweitert , geben Sie die Benutzeridentifikationsdaten ein und geben Sie den Pfad für die Protokolldatei zur Erfassung des Outputs an.
Klicken Sie anschließend auf OK .
HINWEIS: Werden keine Identifikationsdaten eingegeben, erfolgt die Kommunikation der Aufgabe mit dem verwalteten Gerät unter Verwendung der Standard-Identifikationsdaten des Herstellers.
Die Kommandozeilengenerator-Aufgabe wird unter dem Ordner Dell-Aufgaben angezeigt.
6.
Um die Aufgabe auf einer Gruppe von Systemen auszuführen, klicken Sie auf Neuer Zeitplan .
7.
Wählen Sie jetzt auf der Seite Neuen Zeitplan erstellen die Option Jetzt .
8.
Klicken Sie auf der Seite Neuer Zeitplan auf Hinzufügen , um die Geräte hinzuzufügen, auf denen diese Aufgabe ausgeführt werden soll.
Erstellen einer Aufgabe vom Typ "DellGeräte zuordnen"
Wenn Sie Geräte mithilfe der Aufgabe Microsoft Active Directory-Import oder Domänenmitgliedschaft/WINS importieren oder durch Push-Verteilung des
Altiris Agent auf Zielgeräte ermitteln, werden die Dell Geräte nicht als solche klassifiziert.
Weitere Informationen zur Geräteerkennung mithilfe eines Active Directory Imports oder einer Domänenressource finden Sie in der Online-Hilfe zur Dell
Management Console .
Sie möchten jetzt jedem erkannten Gerät ein Verbindungsprofil zuordnen und diese Geräte als Dell Geräte klassifizieren.
Ein Verbindungsprofil enthält Protokolleinstellungen und Identifikationsdaten, die von den Erkennungs und Inventarisierungsmodulen für die Kommunikation mit RemoteAgents auf dem Gerät benötigt werden. Erkennungs und Inventarisierungsvorgänge sind ohne diese Zuordnung möglicherweise nicht vollständig funktionsfähig. Die Aufgabe "Dell Geräte zuordnen" sollte per Konfiguration regelmäßig ausgeführt werden, um Änderungen in der Netzwerktopologie oder in den Protokolleinstellungen widerzuspiegeln und Zuordnungen für neue Geräte zu erstellen.
So erstellen Sie diese Aufgabe
1.
Klicken Sie auf Verwaltung → Jobs und Aufgaben , um das Task Management-Portal zu öffnen.
2.
Klicken Sie im Web-Part Job- und Aufgaben-QuickStart auf Neuen Job oder neue Aufgabe erstellen .
3.
Wählen Sie auf der Seite Neue Aufgabe erstellen unter dem Ordner Dell- Aufgaben → Andere die Aufgabe DellGeräte zuordnen aus.
4.
Wählen Sie im rechten Bereich das Standardverbindungsprofil und unter Wählen Sie die Zielgeräte aus, die dem ausgewählten Verbindungsprofil zugewiesen werden sollen die mithilfe der Aufgabe Microsoft Active Directory-Import oder Domänenmitgliedschaft/WINS importieren erkannten
Geräte aus.
5.
Wählen Sie Gilt für → Ressourcen aus.
6.
Klicken Sie auf der Seite Ressourcen auswählen im Dropdown THEN auf die Option Regel hinzufügen . Wählen Sie nicht in der Ressourcenliste aufgeführte Ressourcen ausschließen aus und klicken Sie auf die Auslassungszeichen ( ...
).
7.
Wählen Sie aus der Gruppe Verfügbare Ressourcen unter Gruppe die Geräte aus, auf denen Sie die Aufgabe ausführen möchten, und klicken Sie auf
OK .
Die von Ihnen ausgewählte Anzahl von Geräten wird auf der Seite Neue Aufgabe erstellen angezeigt.
8.
Veranlassen Sie die sofortige Ausführung der Aufgabe.
HINWEIS: Die Aufgabe DellGeräte zuordnen ist eine Serveraufgabe, die nur auf der Symantec Management Console erstellt und ausgeführt werden kann. Aus diesem Grund werden die Optionen Schnelle Ausführung und Zielauswahl unter Neuer Zeitplan nicht angezeigt.
So zeigen Sie das Ergebnis dieser Aufgabe an
1.
Klicken Sie auf Verwaltung → Alle Ressourcen.
2.
Die zugeordneten DellGeräte werden jetzt unter Organisationsansichten → Alle Geräte angezeigt.
Die Richtlinie "Dell-Aufgaben-Rollout"
Wenn Sie ein großes mehrstufiges (hierarchisches) Unternehmensnetzwerk verwalten, können Sie zur Überwachung der Geräte in Ihrem Netzwerk den Task
Server auf mehreren Systemen installieren und auf diese Weise Symantec Management Console zu entlasten. Diese Anordnung reduziert außerdem den
Netzwerkverkehr, indem der Altiris Agent auf den am nächsten gelegenen Task Server für Jobs - und Aufgaben-Downloads zugreift.
Weitere Informationen zum Erstellen und Verwalten hierarchischer Beziehungen finden Sie in der Online-Hilfe .
Um die mehrstufige Task ServerArchitektur zu unterstützen, wird von den Dell -Aufgaben vorausgesetzt, dass die Richtlinie "Dell-Aufgaben-Rollout" auf allen registrierten Task Servern ausgeführt wird.
Führen Sie die nachstehend beschriebenen Schritte aus, um die Rollout Richtlinie für Dell Aufgaben auf allen registrierten Task Servern auszuführen: l l
Aktivieren Sie die Rollout-Richtlinie, die auf alle Task Server abzielt, manuell mithilfe der integrierten Sammlung.
Sobald die RolloutRichtlinie aktiviert ist, werden beim nächsten Polling -Intervall die Aufgabenkomponenten verteilt.
Registrieren eines Site Servers (Task Servers) auf dem Notification Server-Computer
1.
Klicken Sie auf Einstellungen → Notification Server → Site Server- Einstellungen .
2.
Erweitern Sie im linken Bereich die Auflistung Site Management .
3.
Wenn der Task Server nicht angezeigt wird, klicken Sie auf Neu → Site Server .
4.
Wählen Sie den Site Server in der Liste Verfügbare Computer aus und klicken Sie auf OK .
5.
Wählen Sie die Dienste aus, die Sie auf diesem Server bereitstellen möchten.
Der Server sollte jetzt ordnungsgemäß als Site Server für Task Services konfiguriert sein.
Das Web-Part Task Server im Job- und Aufgabenportal ( Verwaltung → Jobs und Aufgaben ) zeigt alle für den Notification Server -Computer registrierten Task
Server an. Wenn Notification Server und Task Server auf demselben System installiert sind, wird als Computerzahl 1 angezeigt.
Erstellen einer Dell-Aufgaben-Rollout-Richtlinie
1.
Klicken Sie auf Aktionen → Agents/Plugins → Rollout Agents/Plugins .
2.
Wählen Sie unter dem Ordner Dell-Aufgaben-Rollout Dell- Aufgabenroutinen und -Tools installieren .
3.
Wählen Sie im rechten Bereich als Programmnamen Dell- Aufgabenroutinen und -Tools installieren .
4.
Klicken Sie auf Gilt für → Computer .
HINWEIS: Sie können die Richtlinie nur für Tasks übernehmen, die die Task Server Anforderungen erfüllen. Weitere Informationen finden Sie in der Online-Hilfe .
5.
Klicken Sie im Bildschirm Computer auswählen auf Regel hinzufügen .
6.
Wählen Sie im Dropdown Menü THEN den Eintrag Computer ausschließen in . Wählen Sie anschließend Computerliste aus und klicken Sie auf ( ...
).
7.
Wählen Sie die Computer aus, die Sie nicht als Task Server einschliessen möchten, und klicken Sie auf OK .
8.
Geben Sie auf der Seite Behandlungsroutinen für erweiterte Dell - Aufgaben installieren den Zeitplan für die Aufgabe ein und klicken Sie auf
Änderungen speichern .
HINWEIS: Sie können mit demselben Verfahren eine Aufgabe vom Typ Dell- Konfigurations-Aufgabenroutinen installieren erstellen.
Die Richtlinie erstellt intern eine Aufgabe, um die Aufgabenkomponenten bereitzustellen.
Aufgaben-Token
Token sind Elemente, die nur in bestimmten Instanzen einen Wert darstellen. Dell Management Console gibt Ihnen die Möglichkeit, Kommandozeilenaufgaben mithilfe vordefinierter Token zu erstellen. Diese Token werden bei Aufgabenausführung durch die je nach Zielgerät entsprechenden Werte ersetzt.
Folgende Token sind für Dell™ Management Console bereits definiert:
l l l l
%DELL_BMC_IPADDRESS%,
%DELL_DEVICE_HOSTNAME%,
%DELL_RAC_IPADDRESS% und
%DELL_DEVICE_IPADDRESS%
So verwenden Sie die oben aufgeführten Token beim Erstellen einer Aufgabe
1.
Klicken Sie auf Verwaltung → Jobs und Aufgaben , um das Task Management-Portal zu öffnen.
2.
Klicken Sie im Web-Part Job- und Aufgaben-Schnellstart auf Neuen Job oder neue Aufgabe erstellen .
3.
Wählen Sie auf der Seite Neue Aufgabe erstellen die Aufgabe Skript auf Task Server ausführen .
4.
Wählen Sie im rechten Bereich den Skripttyp .
5.
Geben Sie den BefehlsSkripttext ein und wählen Sie ein vordefiniertes Dell -Token.
6.
Klicken Sie auf Einfügen , um das Token in den Skripttext einzufügen, und klicken Sie auf OK .
7.
Die Aufgabe wird erstellt und unter dem Ordner Jobs und Aufgaben im linken Bereich angezeigt.
Erstellen einer Skriptausführungsaufgabe mithilfe von Aufgaben Token zur Ausführung eines Skripts oder Befehls auf verwalteten Speichersystemen
Sie können eine Aufgabe vom Typ Skript auf Task Server ausführen erstellen, um einen NaviseccliBefehl auszuführen, mit dem die aktuellen Werte der
Leistungsprotokollierungseigenschaften auf einer Gruppe von verwalteten Speichersystemen abgerufen werden.
HINWEIS: Stellen Sie sicher, dass die verwalteten Speichersysteme Naviseccli Befehle unterstützen. Konfigurieren Sie die Verwaltungsstation für die
Ausführung von Naviseccli -Befehlen auf Remote-Speichersystemen.
1.
Klicken Sie auf Verwaltung → Jobs und Aufgaben .
2.
Klicken Sie im Web-Part Job- und Aufgaben-Schnellstart auf Neuen Job oder neue Aufgabe erstellen .
3.
Wählen Sie auf der Seite Neue Aufgabe erstellen die Aufgabe Skript auf Task Server ausführen aus.
4.
Wählen Sie unter Skripttyp Befehlsskript aus.
5.
Geben Sie folgende Befehlssyntax in den Skripttext ein:
"C:\NaviCLITool\naviseccli.exe" -h -AddUserSecurity -password mypass -scope 0 -user Tom analyzer -get -narinterval
6.
Wählen Sie im Dropdown Menü Token einfügen das Token DELL_DEVICE_IPADDRESS und klicken Sie auf Einfügen , um das Token nach der Option -h in das Skript einzufügen; klicken Sie anschließend auf OK .
Der Befehl wird wie folgt angezeigt:
"C:\NaviCLITool\naviseccli.exe" -h%DELL_DEVICE_IPADDRESS% -AddUserSecurity -password mypass -scope 0 -user Tom analyzer -get -narinterval
7.
Die Aufgabe wird erstellt und unter dem Ordner Jobs und Aufgaben im linken Bereich angezeigt.
8.
Um die Aufgabe auf einer Gruppe mit verwalteten Speichersystemen auszuführen, klicken Sie auf Neuer Zeitplan .
9.
Wählen Sie jetzt auf der Seite Neuen Zeitplan erstellen die Option Jetzt .
10.
Klicken Sie auf der Seite Neuer Zeitplan auf Hinzufügen , um die verwalteten Speichergeräte hinzuzufügen, auf denen diese Aufgabe ausgeführt werden soll.
11.
Beim Ausführen der Aufgabe wird das Token % DELL_DEVICE_IPADDRESS % durch die IP-Adresse des jeweiligen Ziel-Speichersystems ersetzt.
Erstellen der Aufgabe "Informationen zur Garantie extrahieren"
Die Aufgabe "Informationen zur Garantie extrahieren" ist eine Serveraufgabe, die dazu verwendet werden kann, Informationen zur Garantie für verwaltete
Geräte, die über eine Dienstkennung verfügen (insbesondere Dell PowerEdge™ Systeme, Dell PowerConnect™ -Switches und DRAC/CMC), zu extrahieren. Die
Aufgabe ruft Informationen zur Garantie aus der Support-Website von Dell ab.
Damit mit diesem Task die Informationen zur Garantie wie vorgesehen abgerufen werden, müssen Sie sicherstellen, dass die Dell Management Console eine
Verbindung mit der Support-Website von Dell herstellen kann.
So konfigurieren und testen Sie Proxy-Einstellungen
1.
Klicken Sie auf Einstellungen → Alle Einstellungen.
2.
Klicken Sie im linken Bereich auf Notification Server → Notification Server-Einstellungen .
3.
Klicken Sie im rechten Bereich auf die Registerkarte Proxy , um die Proxy Einstellungen zu konfigurieren.
So erstellen Sie die Aufgabe "Informationen zur Garantie extrahieren":
1.
Klicken Sie auf Verwaltung → Jobs und Aufgaben , um das Task Management-Portal zu öffnen.
2.
Klicken Sie im Web-Part Job- und Aufgaben-QuickStart auf Neuen Job oder neue Aufgabe erstellen .
3.
Wählen Sie auf der Seite Neue Aufgabe erstellen im Ordner Dell Programme die Aufgabe Informationen zur Garantie extrahieren .
4.
Geben Sie im rechten Bereich an, für welche Anzahl von Tagen Informationen zur Garantie für die neu erkannten Geräte extrahiert werden sollen.
HINWEIS: Wenn Sie die Aufgabe "Informationen zur Garantie extrahieren" zum ersten Mal ausführen, werden für alle verwalteten Geräte
Informationen zur Garantie abgerufen. Bei nachfolgenden Ausführungen versucht die Aufgabe, Informationen für neu erkannte Geräte zu extrahieren (d. h., alle Geräte, die nach der erstmaligen Ausführung der Aufgabe von der Dell Management Console erkannt wurden). Veraltete
Garantiedaten werden aktualisiert (d. h. Garantiedaten, die vor über 60 Tagen abgerufen wurden).
Sie können festlegen, ob sämtliche Informationen zur Garantie aktualisiert werden sollen (durch Auswählen der Option Alle vorhandenen
Informationen zur Garantie löschen ), oder Sie können einen Wert für die Option Informationen aktualisieren, die vor n Tagen abgerufen wurden eingeben und so eine selektive Aktualisierung durchführen lassen.
HINWEIS: Wenn der Garantiebericht keine extrahierten Informationen aufweist, müssen Sie sicherstellen, dass die Proxy -Einstellungen ordnungsgemäß aktiviert wurden. Zusätzlich müssen Sie für alle nachfolgenden Berichte die Option Alle vorhandenen Informationen zur Garantie löschen auswählen.
5.
Falls die Dell Management Console eine große Zahl von Geräten verwaltet, kann die Durchführung der Aufgabe "Informationen zur Garantie extrahieren" einige Zeit in Anspruch nehmen. Wenn die Aufgabe zu viel Zeit beansprucht, können Sie angeben, dass die Informationen in Teilgruppen der Größe "n" zu laden und zu verarbeiten sind (erfordert die Eingabe eines entsprechenden Werts im Feld Informationen nur für jeweils "n" Geräte gleichzeitig aktualisieren ).
Sie können auf Garantiebericht klicken, um die Informationen anzuzeigen, die für die n Geräte extrahiert wurden, die Sie angegeben haben.
6.
Klicken Sie auf OK .
Diese Aufgabe wird auf der Portalseite Jobs und Aufgaben unter Systemjobs und -aufgaben → Notification Server angezeigt.
7.
Um die Aufgabe auf einer Gruppe von Systemen auszuführen, klicken Sie auf Neuer Zeitplan .
8.
Wählen Sie jetzt auf der Seite Neuen Zeitplan erstellen die Option Jetzt .
Sie können Verlaufsinformationen zu den Geräten anzeigen, die nicht mehr von der Dell Management Console verwaltet werden (d. h., Geräte, die in der
Geräteliste der Dell Management Console gelöscht wurden). Diese Informationen werden bei jeder Ausführung der Aufgabe "Informationen zur Garantie extrahieren" im Garantiebericht aktualisiert und in der Spalte Gerätestatus angezeigt.
Zurück zum Inhaltsverzeichnis
Zurück zum Inhaltsverzeichnis
Dell™ Management Console 1.1 - Benutzerhandbuch
HINWEIS: Ein HINWEIS enthält wichtige Informationen, die Ihnen helfen, Ihren Computer effizienter zu nutzen.
ACHTUNG: ACHTUNG signalisiert mögliche Hardwareschäden oder Datenverluste, wenn Anweisungen nicht befolgt werden.
Eine WARNUNG verweist auf mögliche Risiken für Sach - und Personenschäden einschließlich Tod hin.
Die Informationen in diesem Dokument können ohne Ankündigung geändert werden.
© 2010 Dell Inc. Alle Rechte vorbehalten.
Die Vervielfältigung dieser Materialien ohne die schriftliche Genehmigung von Dell Inc. ist streng verboten.
In diesem Dokument verwendete Marken: Dell , das DELL -Logo, PowerEdge, PowerVault , PowerConnect , OpenManage und EqualLogic sind Marken der Dell Inc.; Microsoft , Windows und
Windows Server sind Marken oder eingetragene Marken der Microsoft Corporation in den USA und/oder in anderen Ländern. Altiris , Symantec und Notification Server sind Marken oder eingetragene Marken der Symantec Inc. Brocade , Itrepid und McData sind Marken der Brocade Communications Systems, Inc.
Andere Marken und Markenbezeichnungen in diesem Dokument verweisen entweder auf die jeweiligen Eigentümer oder deren Produkte. Dell Inc. erhebt keine Ansprüche auf
Eigentumsrecht an nicht dem Unternehmen gehörenden Marken.
März 2010
Zurück zum Inhaltsverzeichnis
Zurück zum Inhaltsverzeichnis
Die Benutzeroberfläche von Dell Management Console
Dell™ Management Console 1.1 - Benutzerhandbuch
Menü "Startseite" — Seite "Portal der Dell Management Console"
Dieses Kapitel beschreibt die Benutzeroberfläche – das Aussehen und Verhalten – von Dell™ Management Console.
Die zugrunde liegende Architektur von Symantec™ Notification Server
® stellt eine dynamische Benutzeroberfläche mit leistungsfähigen Steuerelementen bereit.
Die Dell Management Console befindet sich unter C:\Programme\Dell\Sysmgt\dmc . Das Startsymbol wird unter Start → Programme → Dell OpenManage-
Anwendungen → Dell Management Console → Dell Management Console bereitgestellt.
HINWEIS: Wenn Secure Socket Layer (SSL) für Dell Management Console aktiviert ist, müssen Sie die Desktop Verknüpfung und das Startmenü so bearbeiten, dass diese auf den neuen SSL-Speicherort zeigen. Beispiel: https://localhost/Dell/console .
Dell Management Console ist menügesteuert und verfügt über sechs Hauptmenüs: l l l l l l
Startseite
Verwaltung
Aktionen
Berichte
Einstellungen
Hilfe
Die Untermenüs sind je nach Funktionalität unter den einzelnen Menüs angeordnet. Beispiele für Untermenüs in Dell Management Console: l l l l l l
Das Menü Startseite beinhaltet das Untermenü mit dem Portal der Dell Management Console. Sobald Sie Plugins installieren, werden die jeweiligen
Portale unter diesem Menü zur Verfügung gestellt.
Das Menü Verwaltung beinhaltet alle von Ihnen verwalteten Komponenten – von Computern, Benutzern und Ressourcen bis hin zu Aufgaben und
Ereignissen.
Das Menü Aktionen enthält Aktionen, die Sie auf den Netzwerkgeräten ausführen, z. B. Erkennung, Inventarisierung, Monitoring und Bereitstellung von
Agents.
Das Menü Berichte enthält alle Berichte, die in Dell Management Console verfügbar sind.
Das Menü Einstellungen enthält mehrere Untermenüs, die Sie benötigen, um die Sicherheit, Symantec Notification Server und Dell Management Console zu konfigurieren.
Das Menü Hilfe bietet Zugriff auf die OnlineHilfe und andere Dokumentationsverknüpfungen. In diesem Menü finden Sie Informationen zu allen
Funktionen der Dell Management Console.
Durch Auswählen eines Untermenüs wird eine Seite mit einer zu navigierenden Strukturansicht geöffnet, die im linken Bereich zu sehen ist. Die rechte Seite enthält unterschiedliche Web Parts, die einer grafischen Darstellung der Daten entsprechen. Beispiel: Auf der Portalseite Jobs und Aufgaben wird auf der linken Seite eine Strukturansicht eingeblendet. Im rechten Bereich sind die Web-Parts Job- und Aufgaben-Schnellstart , Task Server und Task-Computer und
geräte zu sehen.
Menü "Startseite" — Seite "Portal der Dell Management Console"
Dell Management Console besitzt eine Portalseite mit direktem Zugriff auf die Dashboards und Aufgaben, mit denen Sie DellGeräte im Netzwerk verwalten und überwachen. Der Zugriff auf diese Seite erfolgt über Startseite → Portal der Dell Management Console .
Die Portalseite enthält Web Parts für den Gerätezustand, den Aufgabenstatus, Warnmeldungen usw.
Wählen Sie zum Starten von Dell Management Console das Web -Part Dell Enterprise Management – Schnellstart aus. Die unterschiedlichen Registerkarten in diesem WebPart ermöglichen es Ihnen, Dell Management Console mit folgenden Aktionen zu konfigurieren:
Im Web-Part Dell Enterprise Management – Schnellstart können Sie folgende Aufgaben ausführen: l l l l
Migration von Erkennungsbereichen aus Dell OpenManage™ IT Assistant
Erkennung und Überwachung von Geräten im Netzwerk
Inventarisierung erkannter Geräte und Anwendung von Updates
Verwendung Dell-spezifischer Berichte oder Erstellung neuer Berichte
Ändern der Seite "Portal der Dell Management Console"
Sie können auf den Portalseiten Web Parts hinzufügen oder entfernen.
1.
W ä hlen Sie in der oberen rechten Ecke der Seite Portal der Dell Management Console die Option Bearbeiten aus.
HINWEIS: Die Schaltfläche Bearbeiten wird auf dieser Seite nur angezeigt, wenn Sie Dell Management Console auf der Dell-Website dell.com/openmanage/register registriert haben.
2.
Wählen Sie unter WebPart auswählen das WebPart aus, das Sie auf der Portalseite anzeigen möchten, und klicken Sie auf Hinzufügen .
Das WebPart wird der Portalseite hinzugefügt. Sie können das Web -Part mit Drag & Drop beliebig auf der Portalseite verschieben.
3.
Klicken Sie auf Übernehmen .
Starten von Anwendungen
Sie können andere Anwendungen von Dell Management Console aus starten. Je nach erkanntem Gerätetyp stellt Dell Management Console einen zentralen
Startpunkt für Systemverwaltungsanwendungen für das betreffende Gerät bereit.
Wählen Sie eine der folgenden Optionen aus, um Anwendungen für ein Gerät zu starten: l l l
Verwaltungsmenü
Ressourcenmanager
Menü "Einstellungen" l l
Dell OpenManage Network Manager
Dell OpenManage RAC Console
Verwaltungsmenü
1.
Wählen Sie in Dell Management Console Verwaltung → Alle Geräte .
2.
Öffnen Sie auf der Seite Alle Geräte ein Gerät, z. B. einen Server, klicken Sie mit der rechten Maustaste und wählen Sie Verwaltungsanwendungen .
Die Optionen für Systemverwaltungsanwendungen werden angezeigt, z. B. Dell OpenManage Server Administrator , SOL Proxy und Telnet .
Sie können diese Anwendungen starten und die entsprechenden Aktionen ausführen.
Je nach Verbindungsprofil können die für ein Gerät verfügbaren Optionen variieren. Wenn Sie z. B. einen Erkennungsvorgang für ein Gerät unter Verwendung des SNMPProtokolls ausführen, sind folgende Optionen verfügbar: l l l l l l l
Dell Open Manage Server Administrator
RAC Console für Systeme, auf denen sich Dell Remote Access Controller (DRAC) befindet
RAC Telnet für Systeme, auf denen sich DRAC befindet
RemoteDesktop (nur für Microsoft
®
Windows
®
-Systeme)
SOL-Proxy
Telnet
EqualLogic
Wenn Sie dagegen einen Erkennungsvorgang für ein Gerät unter Verwendung des WMI Protokolls ausführen, sind folgende Optionen verfügbar: l l l l
Dell Open Manage Server Administrator
Remote-Desktop
SOL-Proxy
Telnet
Bei Verwendung von IPMI werden folgende Optionen bereitgestellt: l l
SOL-Proxy
Telnet
Weitere Informationen zu den Verbindungsprofilen finden Sie unter " Erstellen eines neuen Verbindungsprofils " und " Bearbeiten des
Standardverbindungsprofils ".
Ressourcenmanager
1.
Klicken Sie auf Verwaltung → Alle Geräte .
2.
Klicken Sie auf der Seite Alle Geräte mit der rechten Maustaste auf ein Gerät, z. B. einen Server, und wählen Sie Ressourcenmanager .
Sie können auch auf den Gerätenamen doppelklicken, um Ressourcenmanager zu öffnen.
3.
Die Seite "Ressourcenmanager" zeigt alle verfügbaren Geräteinformationen an und enthält u. a. Übersichten zur Hardware, zu den Filtern und
Richtlinien, den geplanten Aufgaben für dieses Gerät usw..
Im linken Bereich der Seite Ressourcenmanager wird unter den Rechtsklickaktionen die Systemverwaltungsanwendung für das Gerät angezeigt.
Menü "Einstellungen" – Dell OpenManage Network Manager
1.
Wählen Sie in Dell Management Console Einstellungen → Konsole → Rechtsklickaktionen .
2.
Klicken Sie im linken Bereich der Seite Verwaltungsanwendungen auf eine Anwendung, z. B. Dell OpenManage Network Manager .
Die Seite "Dell OpenManage Network Manager" wird angezeigt.
HINWEIS: Diese Anwendung ist eine Rechtsklickaktion für ein Infrastrukturgerät; aus diesem Grund wird als Ressourcentyp Dell-
Infrastrukturgerät angegeben.
Der Ressourcentyp für Netzwerkgeräte wird in
Tabelle 41. Ressourcentypen für Dell Geräte
DellGerät
Dell PowerEdge™ -System
Drucker
Dell|EMC
Ressourcentyp
Dell-Computer
Dell-Drucker
DellNetzwerkspeichergerät
Band Dell-Netzwerk-BackupGerät
Dell PowerConnect™/KVM/Fibre -Channel-Switch DellInfrastrukturgerät
Dell Remote Access Controller Dell OOB (Out-of-Band)-ManagementGerät
Dell PowerVault™ MD Arrays
Dell|EqualLogic-Gruppen
DellNetzwerkspeichergerät
HINWEIS: Es wird ausdrücklich davon abgeraten, den Ressourcentyp eines Geräts zu ändern.
3.
Diese Anwendung entspricht einer Kommandozeile; der Standardspeicherort für diese Anwendung wird unter Kommandozeile angegeben.
HINWEIS: Wenn Sie diese Anwendung in einem anderen Speicherort als dem standardmäßig angegebenen installieren, müssen Sie sicherstellen, dass
Sie den unter Kommandozeile angezeigten Speicherort bearbeiten.
Menü "Einstellungen" – Dell OpenManage RAC Console
1.
Wählen Sie in Dell Management Console Einstellungen → Konsole → Rechtsklickaktionen .
2.
Klicken Sie im linken Bereich der Seite Verwaltungsanwendungen auf eine Anwendung, z. B. RAC Console.
Die Seite "Dell OpenManage RAC Console" wird angezeigt.
3.
Diese Anwendung ist eine Rechtsklickaktion für ein Dell Out -of-Band (OOB)Gerät; aus diesem Grund wird als Ressourcentyp Dell OOB-
Verwaltungsgerät angegeben.
HINWEIS: Dell rät ausdrücklich davon ab, den Ressourcentyp eines Geräts zu ändern.
4.
Diese Anwendung entspricht einer URL; der Standardspeicherort für diese Anwendung wird unter Basis-URL angezeigt.
HINWEIS: Wenn sich Ihre URL von der StandardURL unterscheidet oder Sie SSL aktiviert haben, müssen Sie die URL bearbeiten, damit der
Anwendungsstart wie vorgesehen ausgeführt wird.
Zurück zum Inhaltsverzeichnis
Werbung