advertisement
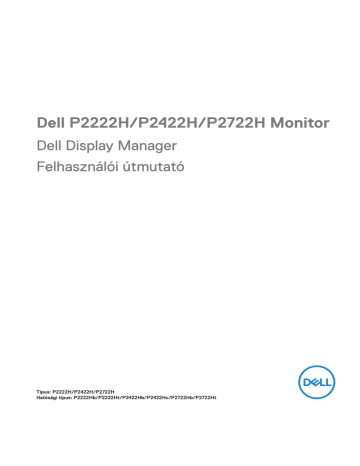
Dell P2222H/P2422H/P2722H Monitor
Dell Display Manager
Felhasználói útmutató
Típus: P2222H/P2422H/P2722H
Hatósági típus: P2222Hb/P2222Ht/P2422Hb/P2422Hc/P2722Hb/P2722Ht
MEGJEGYZÉS: A MEGJEGYZÉS fontos információkra utal, amelyek segítenek a monitor jobb kihasználásában.
VIGYÁZAT! A VIGYÁZAT jelzés a hardver meghibásodását vagy az adatvesztés lehetőségét jelzi, ha nem tartják be az utasításokat.
FIGYELEM: A FIGYELEM anyagi kár, személyi sérülés vagy halál potenciális veszélyére hívja fel a figyelmet.
Szerzői jog © 2021 Dell Inc. vagy leányvállalatai. Minden jog fenntartva. A Dell, az EMC és egyéb védjegyek a Dell Inc. vagy leányvállalatainak védjegyei. Az egyéb védjegyek tulajdonosaik védjegyei lehetnek.
2021 – 05
Rev. A00
Tartalom
Áttekintés ..................................................... 4
A Gyorsbeállítások párbeszédpanel használatával
..................................................................... 5
Az alapvető megjelenítési funkciók beállítása .... 7
Előre beállított módok hozzárendelése alkalmazásokhoz ............................................ 9
Ablakok szervezése az Easy Arrange segítségével
.................................................................... 11
Egynél több videobemenet kezelése ................ 14
Az alkalmazások helyzetének visszaállítása ......15
DDM társítása aktív ablakhoz (csak Windows 10)
.................................................................... 18
Energiagazdálkodási jellemzők alkalmazása .... 20
Egyéb gyorsbillentyűk ................................... 21
Hibaelhárítás ............................................... 22
Tartalom | 3
Áttekintés
A Dell Display Manager egy Windows alkalmazás, amellyel monitort vagy monitorok csoportját lehet kezelni. Lehetővé teszi a megjelenített kép, az automatikus beállítások hozzárendelése, az energiagazdálkodás, a képelforgatás és egyéb jellemzők manuális beálllítását egyes Dell típusokon. Telepítése után a Dell Display
Manager minden rendszerindítás alkalmával fut és elhelyezi ikonját az értesítési területen. Mindig rendelkezésre fog állni a rendszerhez csatlakoztatott monitorokról szóló információ, amikor az egeret az értesítési területen lévő ikon fölé viszik.
Dell P2X22H - Standard
4:56 PM
2021/03/01
MEGJEGYZÉS: A Dell Display Manager DDC/CI-csatornát használ a monitorral történő kommunikációhoz. Győződjön meg arról, hogy a
DDC/CI-t engedélyezték a menüben a következőképpen.
2X Monitor
Brightness/Contrast
Auto Adjust
Input Source
Color
Display
Menu
Personalize
Others
Display Info
DDC/CI
LCD Conditioning
Firmware
Service Tag
Reset Others
Factory Reset
On
Off
Exit
4 | Áttekintés
A Gyorsbeállítások párbeszédpanel használatával
A Dell Display Manager tálcaikonjára történő kattintással megnyithatja a Quick
Settings (Gyorsbeállítások) párbeszédpanelt. Ha egynél több támogatott Dell monitor csatlakozik a rendszerhez, a megadott menü használatával kiválaszthatja a célmonitort. A Quick Settings (Gyorsbeállítások) párbeszédpanel lehetővé teszti a monitor fényerejének és kontrasztjának praktikus beállítását. A Manual
Mode (Manuális mód) vagy az Auto Mode (Automata mód) kiválasztásával módosítható a képernyő felbontása.
Dell P2X22H
1920x1080
5
A Quick Settings (Gyorsbeállítások) párbeszédpanel továbbá lehetővé teszi a
Dell Display Manager fejlett felhasználói felületének elérését, amelynek segítségével alapvető funkciók beállítására, az Auto Mode (Automata mód) konfigurálására és egyéb jellemzők elérésére van mód.
MEGJEGYZÉS:
Jellemző Funkció
Gyors DDM elérés Gyorsgomb a
DDM felhasználói felületének előhívásához.
Egyedi monitorok vezérlése többmonitoros rendszerben
Leírás
Ctrl+Shift+D
Nyomja meg a Page Up/Page Down gombot vagy kattintson a „>” jelre az összes Easy Arrange elrendezés lapozásához.
Válassza ki a monitort a lenyíló dobozban. Ha több mint egy a monitor csatlakozik a számítógéphez, ikon jelenik meg a kiválasztott monitoron egy másodpercig, így megtudhatja, mely monitort választotta ki.
Mozgassa a DDM UI-t a vezérelni kívánt monitorra.
NYOMJAyomja meg a Ctrl+Shift+D gombot a mini UI-nek az egérmutató alá történő mozgatásához.
6 | A
Az alapvető megjelenítési funkciók beállítása
A Manual Mode (Manuális mód) kiválasztásával kézileg választhat előbeállított módot, vagy az Auto Mode (Automata mód) választásával előre beállított mód kerüll kiválasztásra az aktív alkalmazásnak megfelelően. Az aktuális előbeállított módot jelző üzenet jelenik meg a képernyőn, amikor megváltoztatják. A kiválaszott monitor Brightness (Fényerő) és Contrast (Kontraszt) beállítása is közvetlenül módosítható a Basic (Alapvető) lapfülről.
Dell P2X22H
1920x1080
MEGJEGYZÉS: Ha egynél több Dell monitor van csatlakoztatva, jelölje ki az „Enable display matrix control” (Kijelző mátrix vezérlés engedélyezése) elemet a fényerő, kontraszt és szín előbeállítások vezérlőinek minden monitorra történő alkalmazásához.
Az alapvető megjelenítési funkciók beállítása | 7
1920x1080
Dell P2X22H
8 | Az alapvető megjelenítési funkciók beállítása
Előre beállított módok hozzárendelése alkalmazásokhoz
Az Auto Mode (Automata mód) lapfül lehetővé teszi, hogy adott Preset
Mode (Előbeállított módot) társítson bizonyos alkalmazásokhoz, és azokat automatikusan alkalmazza. Ha az Auto Mode (Automatikus mód) engedélyezett, a Dell Display Manager automatikusan átvált a megfelelő Preset Mode
(Előbeállított módra) , amikor aktiválják a hozzá társított alkalmazást. Az adott alkalmazáshoz társított Preset Mode (Előbeállított mód) ugyanaz lehet minden csatlakoztatott monitoron, illetve eltérhet a monitorok között.
A Dell Display Manager előzetesen konfigurálva van sokféle népszerű alkalmazáshoz.
Ahhoz, hogy új alkalmazást vegyen fel a társított elemek listájára, egyszerűen húzza az alkalmazást az asztalról, a Windows Start menüjéből vagy máshonnan az aktuális listára.
MEGJEGYZÉS: A kötegelt fájlok, szkriptek, betöltők és a nem végrehajtható fájlok, mint például zip-archívumok vagy csomagolt fájlok számára nem támogatott az előbeállított mód hozzárendelése.
A Game (Játék) előbeállított módot konfigurálhatja arra az esetre, amikor például
Direct3D alkalmazás fut teljes képernyős módban. Az üzemmód használatának megelőzése érdekében másik előbeállított módot rendeljen hozzá.
Előre beállított módok hozzárendelése alkalmazásokhoz | 9
10 | Előre beállított módok hozzárendelése alkalmazásokhoz
Dell P2X22H
Ablakok szervezése az Easy Arrange segítségével
A támogatott Dell monitorokon az Easy Arrange lapfül lehetővé teszi a megnyitott ablakok egyszerű elrendezését az adott előre definiált elrendezések egyike szerint, ha elhúzzák azokat a területeken belül. A „>” vagy a Page Up/Page Down gomb megnyomásával találhat további elrendezéseket. Egyedi elrendezés létrehozásához rendezze el a megnyitott ablakokat, majd kattintson a Save (Mentés) gombra.
Az Easy Arrange használatba vételéhez válasszon egy célmonitort, majd válassza ki az egyik előre definiált elrendezést. Annak az elrendezésnek a területei röviden megjelennek a monitoron. Ezután húzzon át egy megnyitott ablakot a monitorra.
Miközben húzza az ablakot, megjelenik az aktuális ablak-elrendezés és kiemelésre kerül egy aktív terület, ahogy az ablakot áthúzzák fölötte. Bármikor elengedheti az ablakot az aktív területen és azt elhelyezheti ott.
Dell P2X22H
Hozzon létre egyedi ablak-elrendezést, -méretet és -pozíciót (maximum 10) az asztalon, majd kattintson a Save (Mentés) hivatkozásra az Easy Arrange alkalmazásban. Az ablakok mérete és helyzete egyedi elrendezésként mentésre kerül
és létrejön az egyedi egyedi elrendezés ikon.
Ablakok szervezése az Easy Arrange segítségével | 11
MEGJEGYZÉS: Ez az opció nem menti a megnyitott alkalmazásokat
és nem emlékszik rájuk. Csak az ablakok mérete és helyzete kerül mentésre.
Az egyedi elrendezés használatához válassza ki az egyedi elrendezés ikont.
Az aktuálisan mentett egyedi elrendezés törléséhez zárja be az összes ablakot az asztalon, majd kattintson a Save (Mentés) hivatkozásra az Easy Arrange alkalmazásban.
Dell P2X22H
12 | Ablakok szervezése az Easy Arrange segítségével
Az Easy Arrange használatára egyéb haladó lehetőség is rendelkezésre áll. Kérjük, tekintse meg az alábbi táblázatot.
Jellemző
Fejlett Easy Arrange
Funkció Leírás
Egyedi elrendezések Mentsen és nevezzen el 5 testreszabott
Easy Arrange -mintát.
5 MRU (mostrecently-used - nemrég használt) elrendezés
Menetközbeni partíció-átméretzés
Konfiguráljon x*y mintákat.
Nyomja meg a Ctrl+Shift+Home gombot a legutóbbi 5 MRU elrendezés léptetéséhez.
Tartsa lenyomva a Ctrl gombot, miközben átméretezi az aktuális
Easy Arrange elrendezést, hogy beállítsa a cellák méretét és számát az elrendezésben.
Megtörténik az újonnan kialakított
Easy Arrange minta mentése az Easy
Arrange ikon pozícióban.
Easy Arrange elrendezések álló módhoz
Tartsa lenyomja a Ctrl gombot, miközben a módosított elrendezés ikonra kattint, hogy visszaállíthassa az alapértelmezett elrendezését.
Az álló módbel Easy Arrange ikonok akkor jelennek meg, ha a monitort elforgatják.
MEGJEGYZÉS: Egy alkalmazás minimális effektív felbontást igényelhet az alkalmazás ablaka számára. Előfordulhat, hogy az ilyen alkalmazás nem fér el egy Ease Arrange zónában, ha a zóna mérete kisebb, mint a szükséges ablakméret.
Ablakok szervezése az Easy Arrange segítségével | 13
Egynél több videobemenet kezelése
Az Input Manager lapfül praktikus módot kínál a Dell monitorhoz csatlakoztatott több videobemenet kezeléséhez. Nagyon könnyűvé teszi a bemenetek közötti váltást, amikor több számítógépen dolgozik.
A monitor számára rendelkezésre álló videobemeneti aljzatok felsorolásra kerülnek.
Minden bemenetet tetszés szerint elnevezhet. Szerkesztés után kérjük, mentse a változtatásokat.
Gyorsgombot is definiálhat, amellyel gyorsan átválthat kedvenc bemenetére, illetve egy másikat, amellyel például gyorsan válthat két olyan bemenet között, amelyeket gyakran használ.
Dell P2X22H
VGA
HDMI
DP
VGA
HDMI DP
MEGJEGYZÉS: A DDM akkor is kommunikál a monitorral, ha másik számítógépről érkező jelet jelenít meg. A DDM alkalmazást arra a
PC-re telepítheti, amelyet gyakran használ és amelyről vezérli a bemenetváltást. A DDM alkalmazást a monitorhoz kapcsolódó más PCkre is telepítheti.
14 | Egynél
Az alkalmazások helyzetének visszaállítása
A DDM segítséget nyújthat az alkalmazások ablakainak eredeti helyzetbe történő visszahelyezésénél, amikor újracsatlakoztatja számítógépét a monitor(ok)hoz. Ezt a szolgáltatást gyorsan elérheti, ha jobb gombbal rákattint a DDM ikonjára az értesítési területen.
Ha az „ Auto-restore window layout ” (Ablak-elrendezés automata visszaállítása) lehetőséget választja, az alkalmazások ablakának helyzetét nyomon követi és megjegyzi a DDM. A DDM automatikusan visszahelyezi az alkalmazások ablakait az eredeti helyükre, amikor újracsatlakoztatja számítógépét a monitor(ok) hoz.
Az alkalmazások helyzetének visszaállítása | 15
Ahhoz, hogy visszatérhessen kedvenc elrendezéséhez, miután elmozgatta az alkalmazások ablakait, először válassza a „ Save current window layout ” (Aktuális ablak-elrendezés mentése) lehetőséget, majd a „ Restore saved window layout ”
(Mentett ablak-elrendezés visszaállítása) lehetőséget.
16 | Az
Eltérő típusú, illetve felbontású monitorokat használt a napi munkája során és azokon eltérő ablak-elrendezéseket alkalmazhat. A DDM képes emlékezni arra, hogy mely monitort csatlakoztatta újra, és annak megfelelően képes visszaállítani az alkalmazások helyzetét. Abban az esetben, ha ki kell cserélnie egy monitort egy monitor mátrix konfigurációban, lehetősége van elmenteni az ablak-elrendezést, mielőtt elvégezné a cserét, és visszaállítani az elrendezést, miután megtörtént az monitor telepítése.
MEGJEGYZÉS: A szolgááltatás előnyainek kihasználása érdekében tanácsos az alkalmazásokat futni hagyni. A DDM nem indít el alkalmazásokat.
Az alkalmazások helyzetének visszaállítása | 17
DDM társítása aktív ablakhoz (csak
Windows 10)
A DDM-ikon rögzíthető az ablakhoz, amelyen éppen dolgozik. Kattintson az ikonra az alábbi szolgáltatások egyszerű eléréséhez.
Jellemző
DDM társítása aktív ablakhoz
(csak Windows 10)
Funkció
Alkalmazások ablakainak
áthelyezése monitorok között
Leírás
Előbeállítás módosítása vagy váltás másik partícióra
Gyorsgomb aktiválása
Ablakok átrendezése az Easy Arrange cellákban
A DDM-ikon az aktív ablakhoz kerül társításra és a felhasználó egyszerűen tud váltani ablak-pozíciót, előbeállított színmódot váltani, illetve automata előbeállított módot társítani.
Ha futó alkalmazás ablakában megnyomja a Ctrl+Shift+Ins billentyűkombinációt, a társított DDM-menü előugrik.
Az alkalmazás ablakának átküldése az előző/következő Easy Arrange cellába.
Az alkalmazás ablakának átküldése az előző/következő monitorra.
18 | DDM társítása aktív ablakhoz (csak Windows 10)
DDM társítása aktív ablakhoz (csak Windows 10) | 19
Energiagazdálkodási jellemzők alkalmazása
A támogatott Dell típusokon az Options (Opciók) lapfül PowerNap energiatakarékossági lehetőségek elérését teszi lehetővé. Eldöntheti, hogy a monitor fényerejét minimális értékre állítja, vagy alvó állapotba helyezi, amikor képernyővédő aktiválódik.
Dell P2X22H
20 | Energiagazdálkodási
Egyéb gyorsbillentyűk
Gyorsgombot is definiálhat, amellyel gyorsan átválthat kedvenc bemenetére, illetve egy másikat, amellyel például gyorsan válthat két olyan bemenet között, amelyeket gyakran használ.
• Program shortcut key (Program gyorsgomb): a Quick Settings
(Gyorsbeállítások) párbeszédpanel megnyitásához.
• Easy Arrange MRU shortcut key (Easy Arrange MRU gyorsgomb): az 5 nemrég használt ablak-elrendezés gyors alkalmazásához.
• Application window shortcut key (Alkalmazás-ablak gyorsgomb): az opciók gyorsmenüjének indításához Auto Mode (Automata mód) és Easy Arrange alatt.
Dell P2X22H
21
Hibaelhárítás
Ha a DDM nem működik az Ön monitorával, a DDM az alábbi ikont fogja megjeleníteni az értesítési területen.
10:17 AM
2021/03/01
Kattintson az ikonra, amire a DDM részletesebb hibaüzenetet fog megjeleníteni.
10:17 AM
2021/03/01
Kérjük, vegye figyelembe, hogy a DDM kizárólag Dell márkájú monitorokon működik.
Ha más gyártók monitorját használja, a DDM nem támogatott.
Ha a DDM nem képes észlelni és/vagy kommunikálni a támogatott Dell monitorral, kérjük, tegye meg az alábbi lépéseket a hiba elhárítása érdekében:
1. Győződjön meg arról, hogy a videokábel megfelelően csatlakozik a monitorhoz
és/vagy PC-hez, különösen ügyelve a csatlakozók szoros illeszkedésére.
2. Ellenőrizze a monitor OSD-menüjét, hogy engedélyezett-e a DDC/CI-funkció.
3. Győződjön meg arról, hogy a megfelelő és legújabb grafikai illesztőprogrammal rendelkezik a videokártya szállítójától (Intel, AMD, NVidia stb.). A grafikai illesztőprogram gyakran a DDM hibás működésének oka.
22 | Hibaelhárítás
4. Távolítson el minden dokkolóállomást, kábelhosszabbítót, illetve átalakítót a monitor és a grafikai aljzat közül. Elófordulhatr, hogy egyes olcsó bővítők, elosztók
és átalakítók nem támogatják megfelelően a DDC/CI funkciót és a DDM hibáját okozzák. Frissítse az ilyen eszközök illesztőprogramját, ha a legújabb változat elérhető.
5. Indítsa újra a rendszert.
Előfordulhat, hogy DDM a következő monitorokkal nem működik:
• A 2013 előtt gyártott Dell monitortípusok és a D sorozatú Dell monitorok.
Látogassa meg a Dell Terméktámogató weboldalakat bővebb tájékoztatásért
• Nvidia alapú G-sync technológiát alkalmazó gamer monitorok
• A virtuális és vezeték nélküli megjelenítők nem támogatják a DDC/CI használatát
• A DP 1.2 monitorok egyes korai típusain előfordulhat, hogy le kell tiltani az
MST/DP 1.2 funkciót a monitor OSD-menüjében
Ha PC-je csatlakozik az internethez, üzenet fogja figyelmeztetni, amikor a DDM alkalmazás újabb verziója elérhető. Javasolt a DDM alkalmazás legújabb verzióját letölteni és telepíteni.
Az új verziót rendelkezésre állását úgy is ellenőrizheti, hogy jobb egérgombbal a
DDM-ikonra kattint, miközben lenyomva tartja a Shift billentyűt.
Hibaelhárítás | 23
advertisement
Key Features
- 54.61cm (21.5") Full HD 1920 x 1080 LED IPS
- 8ms, 16:9, 250cd/m², 1000:1
- USB, VGA, HDMI, DisplayPort
Related manuals
advertisement