advertisement
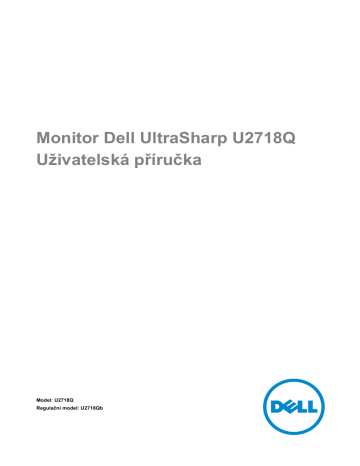
Monitor Dell UltraSharp U2718Q
Uživatelská p
ř
íru
č
ka
Model: U2718Q
Regula č ní model: U2718Qb
Poznámky, výstrahy a varování
POZNÁMKA: POZNÁMKA poukazuje na důležitou informaci, která vám pomůže lépe používat váš počítač.
VÝSTRAHA: VÝSTRAHA poukazuje na riziko potenciálního poškození hardwaru nebo ztráty dat v p ř ípad ě nedodržení pokyn ů .
VAROVÁNÍ: VAROVÁNÍ poukazuje na riziko potenciálního poškození majetku nebo zran ě ní č i smrti osoby.
____________________
Copyright © 2017-2019 Dell Inc. Všechna práva vyhrazena.
Tento produkt je chráněn americkými a mezinárodními zákony o autorských právech a o duševním vlastnictví. Dell ™ a logo Dell jsou ochranné známky společnosti Dell Inc. v USA a dalších jurisdikcích. Všechny ostatní značky a názvy uvedené zde mohou být ochranné známky příslušných společností.
2019 - 09 Rev. A03
Obsah
Informace o monitoru . . . . . . . . . . . . . . . . . . . . . . . . . . . . . . . 5
P ř ednosti monitoru . . . . . . . . . . . . . . . . . . . . . . . . . . . . . . . . . . . . . . . 7
Popis č ástí a ovládacích prvk ů . . . . . . . . . . . . . . . . . . . . . . . . . . . . . 8
Specifikace monitoru . . . . . . . . . . . . . . . . . . . . . . . . . . . . . . . . . . . . 12
Plug and Play kompatibilita . . . . . . . . . . . . . . . . . . . . . . . . . . . . . . . 20
USB (Universal Serial Bus) rozhraní . . . . . . . . . . . . . . . . . . . . . . . . 20
Kvalita LCD monitoru a vadné pixely . . . . . . . . . . . . . . . . . . . . . . . 21
Pokyny k údržb ě . . . . . . . . . . . . . . . . . . . . . . . . . . . . . . . . . . . . . . . . 22
Nastavení monitoru . . . . . . . . . . . . . . . . . . . . . . . . . . . . . . . 23
Upevn ě ní podstavce . . . . . . . . . . . . . . . . . . . . . . . . . . . . . . . . . . . . . 23
P ř ipojení monitoru . . . . . . . . . . . . . . . . . . . . . . . . . . . . . . . . . . . . . . 26
Uspo ř ádání kabel ů . . . . . . . . . . . . . . . . . . . . . . . . . . . . . . . . . . . . . . 28
Demontáž podstavce . . . . . . . . . . . . . . . . . . . . . . . . . . . . . . . . . . . . 28
Montáž na st ě nu (voliteln ě ) . . . . . . . . . . . . . . . . . . . . . . . . . . . . . . . 29
Ovládání monitoru . . . . . . . . . . . . . . . . . . . . . . . . . . . . . . . . 30
Zapnutí monitoru. . . . . . . . . . . . . . . . . . . . . . . . . . . . . . . . . . . . . . . . 30
Použití ovládacích prvk ů na p ř edním panelu . . . . . . . . . . . . . . . . . 30
Obsah | 3
Použití nabídky OSD (On-Screen Display) . . . . . . . . . . . . . . . . . . . 32
Nastavení maximálního rozlišení. . . . . . . . . . . . . . . . . . . . . . . . . . . 44
Požadavky na prohlížení nebo p ř ehrávání obsahu HDR. . . . . . . . 45
Naklon ě ní a nastavení výšky monitoru. . . . . . . . . . . . . . . . . . . . . . 46
Oto č ení monitoru . . . . . . . . . . . . . . . . . . . . . . . . . . . . . . . . . . . . . . . 47
Nastavení oto č ení zobrazení u vašeho systému . . . . . . . . . . . . . . 48
Odstra
ování problém
. . . . . . . . . . . . . . . . . . . . . . . . . . . . 49
Integrovaná diagnostika. . . . . . . . . . . . . . . . . . . . . . . . . . . . . . . . . . 50
Obecné problémy . . . . . . . . . . . . . . . . . . . . . . . . . . . . . . . . . . . . . . . 51
Specifické problémy výrobku . . . . . . . . . . . . . . . . . . . . . . . . . . . . . 53
Specifické problémy USB (Universal Serial Bus) . . . . . . . . . . . . . 53
Specifické problémy s reproduktory. . . . . . . . . . . . . . . . . . . . . . . . 54
Dodatek . . . . . . . . . . . . . . . . . . . . . . . . . . . . . . . . . . . . . . . . . 55
Oznámení FCC (pouze USA) a další informace o p ř edpisech . . . 55
Kontakt na spole č nost Dell . . . . . . . . . . . . . . . . . . . . . . . . . . . . . . . 55
4 | Obsah
Informace o monitoru
Obsah balení
Váš monitor je dodáván s níže uvedeným příslušenstvím. Ujistěte se, že jste obdrželi veškeré příslušenství a pokud některá z položek chybí,
POZNÁMKA: Některé položky mohou představovat volitelné příslušenství a nemusí být k vašemu monitoru dodávány. Některé funkce nebo média nemusí být v určitých zemích k dispozici.
POZNÁMKA: Pokyny pro upevnění jiného podstavce najdete v instalační příručce k příslušnému podstavci.
Monitor
Podstavec
Informace o monitoru | 5
6 | Informace o monitoru
Základna podstavce
Napájecí kabel (liší se podle zemí)
Kabel DP (Mini-DP na DP)
Výstupní USB 3.0 kabel
(pro aktivaci USB konektorů na monitoru)
• Stručný průvodce
• Tovární kalibrační sestava
• Informace o bezpečnosti, životním prostředí a předpisech
P
ř
ednosti monitoru
Plochý LCD (Liquid Crystal Display) displej Dell U2718Q s aktivní maticí, technologií
TFT (Thin-Film Transistor) a LED podsvícením. Mezi přednosti monitoru patří:
• Viditelná plocha displeje 68,47 cm (27 palců) (měřeno úhlopříčně).
Rozlišení 3840 x 2160 (16:9) a podpora zobrazení na celou obrazovku pro nižší rozlišení.
• Široký pozorovací úhel umožňuje pohodlné sledování vsedě i ve stoje.
• Možnost naklonění, otočení a nastavení výšky.
• Ultratenký rámeček minimalizuje mezeru mezi rámečky při použití více monitorů a umožňuje snadnější nastavení a elegantní sledování.
• Odnímatelný podstavec a montážní otvory VESA™ (Video Electronics Standards
Association) 100 mm pro flexibilní upevnění.
• Plug and play kompatibilita v případě podpory vaším systémem.
• Barevný rozsah 99,9% sRGB s průměrnou hodnotou Delta E < 2.
• HDR kompatibilní s HDMI 2.0a.
• Rozsáhlé možnosti digitálního připojení zahrnují DP, mDP, HDMI a USB3.0 a zajišt’ují dlouhodobé budoucí využití monitoru.
• OSD (On-Screen Display) zobrazení pro snadné nastavení a optimalizaci obrazovky.
• Otvor pro bezpečnostní zámek.
• Zámek podstavce.
• Spotřeba energie v pohotovostním režimu 0,3 W.
• Optimalizuje oční komfort pomocí obrazovky bez chvění.
POZNÁMKA: Možné dlouhodobé účinky emisí modrého světla z monitoru mohou poškodit zrak a způsobit vyčerpání nebo digitální únavu očí. Funkce ComfortView má za cíl snížit množství modrého světla vysílaného z monitoru pro optimalizaci očního komfortu.
Informace o monitoru | 7
Popis
č
ástí a ovládacích prvk
ů
Pohled zep
ř
edu
Ovládací prvky na p ř edním panelu
Ozna č ení
1
2
Popis
Funkční tlačítka (podrobné informace - viz část
Tlačítko napájení (s LED indikátorem)
8 | Informace o monitoru
Pohled zezadu
Pohled zezadu - s podstavcem
Ozna č ení
1
2
3
4
5
6
Popis
Montážní otvory VESA
(100 mm x 100 mm - za upevněným krytem VESA)
Regulační štítek
Tlačítko pro uvolnění podstavce
Otvor pro bezpečnostní zámek
Štítek s čárovým kódem a výrobním číslem
Otvor pro uspořádání kabelů
Použití
Montáž monitoru na stěnu pomocí sady pro montáž na stěnu kompatibilní s VESA (100 mm x
100 mm).
Uvádí regulační schválení.
Demontáž podstavce od monitoru.
Zabezpečuje monitor pomocí bezpečnostního zámku (bezpečnostní zámek není zahrnut).
Použijte údaje z tohoto štítku v případě kontaktování společnosti Dell ohledně technické podpory.
Kabely můžete uspořádat tak, že je protáhnete otvorem.
Informace o monitoru | 9
Pohled z boku
Ozna
1 č ení Popis
Vstupní port USB
Použití
Pro připojení vašeho USB zařízení. Tento konektor můžete používat, pouze pokud je připojen USB kabel k počítači a výstupnímu USB konektoru na monitoru.*
Zapojte pro nabíjení zařízení.
2 Vstupní port USB s nabíjením
* Aby nedocházelo k rušení signálu, když se bezdrátové zařízení USB zapojí do vstupního portu USB, NEDOPORUČUJE SE připojovat jakékoli jiné zařízení USB k připojeným portům.
10 | Informace o monitoru
Pohled zespodu
Pohled zespodu - bez podstavce
Ozna č ení
1
2
3
4
5
6
7-1
7-2
8
Popis
Napájecí konektor
Použití
Pro připojení napájecího kabelu.
Konektor pro port HDMI Připojte počítač pomocí kabelu HDMI.
Konektor vstupu
DisplayPort
Připojte počítač pomocí kabelu DP.
Konektor vstupu Mini
DisplayPort
Slouží k propojení počítače pomocí kabelu Mini-DP na DP.
Zvukový výstup
Výstupní port USB
Vstupní port USB
Připojte své reproduktory.*
Pro připojení dodaného USB kabelu k monitoru a počítači. Jakmile bude tento kabel připojen, můžete používat USB konektory na monitoru.
Pro připojení vašeho USB zařízení. Tento konektor můžete používat, pouze pokud je připojen USB kabel k počítači a výstupnímu USB konektoru na monitoru.**
Zapojte pro nabíjení zařízení.
Vstupní port USB s nabíjením
Funkce uzamknutí podstavce
Pro zajištění podstavce k monitoru pomocí šroubu
M3 x 6 mm (šroub není dodáván).
* Použití sluchátek není podporováno v případě konektoru pro zvukový výstup.
** Aby nedocházelo k rušení signálu, když se bezdrátové zařízení USB zapojí do vstupního portu USB, NEDOPORUČUJE SE připojovat jakékoli jiné zařízení USB k připojeným portům.
Informace o monitoru | 11
Specifikace monitoru
Specifikace plochého panelu
Model
Typ obrazovky
Technologie panelu
Poměr stran
Viditelný obraz
Úhlopříčka
Vodorovně, aktivní oblast
Svisle, aktivní oblast
Oblast
Rozteč pixelů
Pixel na palec
Pozorovací úhel
Výstupní jas
Kontrastní poměr
Povrch
Podsvícení
Doba reakce
Barevná hloubka
Barevný rozsah*
Přesnost kalibrace
Zabudovaná zařízení
Připojitelnost
Šířka hranice (od hrany monitoru k aktivní oblasti)
12 |
U2718Q
Aktivní matice - TFT LCD
Typ IPS (In Plane Switching)
16:9
684,7 mm (27 palců)
596,74 mm (23,49 palců)
335,66 mm (13,21 palců)
200301,7 mm
2
(310,47 palců
2
)
0,1554 mm x 0,1554 mm
163
Typ. 178° (vertikálně)
Typ. 178° (horizontálně)
350 cd/m
2
(typ.)
1300:1 (typ.)
Typ ochrany proti odleskům s tvrdostí 3H
Edge LED systém (s diodami na okrajích)
8 ms (normální)/5 ms (rychlá)
1,07 miliard barev
99,9% sRGB, 99,9% Rec 709, 80,7% DCI-P3
Delta E < 2 (průměr)
• Superrychlý rozbočovač USB 3.0 (1 x výstupní port
USB 3.0)
• 4 x vstupní porty USB 3.0
• 1 x HDMI 2.0 (HDCP 2.2)
• 1 x DP 1.2 (HDCP 2.2)
• 1 x mDP (HDCP 2.2)
• 1 x port Zvukový výstup
• 1 x výstupní port USB 3.0
• 4 x vstupní porty USB 3.0 (včetně 2 x BC1.2)
7,3 mm (Nahoře/vlevo/vpravo)
9,0 mm (Dole)
Informace o monitoru
Upravitelnost
Výškově nastavitelný stojan
Naklonění
Natočení
Otočení
Kompatibilita aplikace Dell
Display Manager (DDM)
Zabezpečení
0 až 130 mm
-5° až 21°
-45° až 45°
-90° až 90°
Easy Arrange (Snadné uspořádání) a další klíčové funkce
Otvor pro bezpečnostní zámek (kabelový zámek se prodává samostatně)
* Pouze na nativním panelu ve vlastním režimu.
Specifikace rozlišení
Model
Rozsah horizontálního snímání
U2718Q
10 kHz až 137 kHz (automaticky)
Rozsah vertikálního snímání 49 Hz až 86 Hz (automaticky)
Maximální přednastavené rozlišení
3840 x 2160 při 60 Hz
Podporované video režimy
Model
Možnosti zobrazení videa
(HDMI & DP přehrávání)
U2718Q
480p, 480i, 576p, 576i, 720p, 1080i, 1080p, QHD, UHD
Informace o monitoru | 13
P
ř
ednastavené režimy zobrazení
Režim zobrazení
VESA, 640 x 400
VESA, 640 x 480
VESA, 640 x 480
VESA, 720 x 400
VESA, 800 x 600
VESA, 800 x 600
VESA, 1024 x 768
VESA, 1024 x 768
VESA, 1152 x 864
VESA, 1280 x 800 - R
VESA, 1280 x 1024
VESA, 1280 x 1024
VESA, 1600 x 1200
VESA, 1920 x 1080
VESA, 2048 x 1280- R
VESA, 2560 x 1440
VESA, 3840 x 2160- R*
Horizontální frekvence
(kHz)
67,5
49,3
64,0
80,0
75,0
67,5
78,9
88,8
133,3
31,5
31,5
37,5
31,5
37,9
46,9
48,4
60,0
Vertikální frekvence
(Hz)
75,0
59,9
60,0
75,0
60,0
60,0
59,9
60,0
60,0
70,1
59,9
75,0
70,1
60,3
75,0
60,0
75,0
* Vyžaduje grafickou kartu, která podporuje HDMI 2.0.
Elektrické specifikace
Frekvence pixel ů
(MHz)
108,0
71,0
108,0
135,0
162,0
148,5
174,3
241,5
533,3
25,2
25,2
31,5
28,3
40,0
49,5
65,0
78,8
Polarita synchronizace
(H/V)
+/+
+/+
+/-
+/-
+/-
+/+
+/-
+/+
+/+
+/+
+/+
-/-
+/+
+/-
-/-
-/-
-/+
Model
Vstupní video signály
Vstupní střídavé napětí/ frekvence/proud
Zapínací proud
U2718Q
• HDMI 2.0, 600 mV na každou diferenciální linku, vstupní impedance 100 ohmů na diferenciální pár
• DisplayPort & Mini DisplayPort 1.2, 600 mV na každou diferenciální linku, vstupní impedance
100 ohmů na diferenciální pár
100 V stř. až 240 V stř./ 50 Hz nebo 60 Hz + 3 Hz /
1,5 A (typ.)
• 120 V: 30 A (max.) při 0°C (studený start)
• 220 V: 60 A (max.) při 0°C (studený start)
14 | Informace o monitoru
Fyzické vlastnosti
Model
Typ signálového kabelu
U2718Q
• Digitální: odpojitelný, HDMI, 19 pinový (kabel není součástí balení)
• Digitální: odpojitelný, Mini-DP na DP, 20 pinový
• Univerzální sériová sběrnice: odpojitelný, USB,
9 pinový
Rozm ě ry (s podstavcem)
Výška (při rozložení)
Výška (zasunutý)
Šířka
Hloubka
Rozm ě ry (bez podstavce)
Výška
Šířka
Hloubka
Rozm ě ry podstavce
Výška (při rozložení)
Výška (zasunutý)
Šířka
Hloubka
Hmotnost
540,2 mm (21,27 palců)
410,2 mm (16,15 palců)
611,3 mm (24,07 palců)
200,3 mm (7,89 palců)
356,2 mm (14,02 palců)
611,3 mm (24,07 palců)
49,1 mm (1,93 palců)
433,4 mm (17,06 palců)
387,2 mm (15,24 palců)
292,4 mm (11,51 palců)
200,3 mm (7,89 palců)
Hmotnost včetně obalu 9,40 kg (20,72 lb)
Hmotnost včetně podstavce a kabelů 6,55 kg (14,44 lb)
3,70 kg (8,16 lb) Hmotnost bez podstavce (montáž na stěnu nebo pomocí držáku VESA - žádné kabely)
Hmotnost podstavce 2,53 kg (5,58 lb)
Informace o monitoru | 15
Vlastnosti prost
ř
edí
Model U2718Q
Spln ě né normy
• Shoda s požadavky směrnice RoHS
• Displeje s certifikací TCO
• Neobsahuje látky BFR/PVC/halogen (s výjimkou externích kabelů).
• Splňuje požadavky NFPA 99 pro svodový proud.
• Sklo neobsahuje arzén a panel je bez rtuti.
Teplota
Provozní
Neprovozní
Vlhkost vzduchu
Provozní
Neprovozní
Nadmo ř ská výška
Provozní
Neprovozní
Tepelný rozptyl
0°C až 40°C (32°F až 104°F)
-20°C až 60°C (-4°F až 140°F)
10% až 80% (nekondenzující)
5% až 90% (nekondenzující)
5000 m (16404 ft) (max.)
12192 m (40000 ft) (max.)
• 337,79 BTU/hod. (max.)
• 102,36 BTU/hod. (typ.)
Režimy
ř
ízení spot
ř
eby
Pokud je vaše grafická karta nebo software nainstalovaný ve vašem počítači kompatibilní se standardem VESA DPM™, umožňuje monitor automatické snížení spotřeby energie, pokud není používán. Jedná se o režim úspory energie *. Pokud počítač rozpozná operaci z klávesnice, myši nebo jiného vstupního zařízení, obnoví monitor automaticky svou činnost. Následující tabulka uvádí spotřebu energie a signalizaci této automatické funkce úspory energie.
Režimy VESA Horizontální synchronizace
Normální provoz Aktivní
Režim aktivního vypnutí
Vypnuto
Neaktivní
-
Vertikální synchronizace
Aktivní
Neaktivní
Obraz Indikátor napájení
Aktivní Bíle
Spot ř eba energie
99 W (max.)**
30 W (typ.)
Méně než 0,3 W Vypnutý Bíle
(blikání)
Nesvítí Méně než 0,3 W
Spotřeba energie P on
Celková spotřeba energie (TEC)
24,32 W
76,39 kWh
16 | Informace o monitoru
* Nulové spotřeby energie v režimu VYPNUTÍ lze dosáhnout pouze odpojením napájecího kabelu od monitoru.
** Maximální spotřeba energie s max. jasem a aktivními USB konektory.
Tento dokument je pouze pro informaci a vychází z laboratorních podmínek. Váš produkt se může chovat jinak, v závislosti na softwaru, komponentech a periferních zařízeních, které jste si objednali, a neexistuje žádná povinnost tyto informace aktualizovat. Zákazník by se tedy neměl na tyto informace spoléhat při rozhodování elektrických tolerancích atp. Neposkytujeme žádnou vyjádřenou ani nepřímou záruku přesnosti nebo úplnosti.
POZNÁMKA:
P on
: Spotřeba energie při režimu zapnutí měřená s ohledem na testovací metodu
Energy Star.
TEC: Celková spotřeba energie v kWh měřená s ohledem na testovací metodu
Energy Star.
OSD zobrazení funguje pouze v normálním provozním režimu. Při stisknutí jakéhokoliv tlačítka v režimu aktivního vypnutí se zobrazí následující zpráva:
Pro přístup do OSD aktivujte počítač a monitor.
POZNÁMKA: Zpráva může být poněkud jiná s ohledem na připojený vstupní signál.
P
ř
i
ř
azení pin
ů
Konektor DisplayPort
Č íslo pinu 20-pinová strana p ř ipojeného signálního kabelu
3
4
1
2
ML0(p)
GND
ML0(n)
ML1(p)
Informace o monitoru | 17
17
18
19
20
13
14
15
16
9
10
11
12
7
8
5
6
Konektor Mini DisplayPort
GND
ML1(n)
ML2(p)
GND
ML2(n)
ML3(p)
GND
ML3(n)
GND
EDID WP
AUX(p)
GND
AUX(n)
Detekcia horúcej zástrčky
Re-PWR
+3,3 V DP_PWR
Č íslo pinu 20-pinová strana p ř ipojeného signálního kabelu
9
10
7
8
5
6
3
4
1
2
GND
Detekcia horúcej zástrčky
ML3(n)
GND
ML3(p)
GND
GND
GND
ML2(n)
ML0(n)
18 | Informace o monitoru
15
16
17
18
11
12
13
14
19
20
Konektor HDMI
ML2(p)
ML0(p)
GND
GND
ML1(n)
AUX(p)
ML1(p)
AUX(n)
GND
+3,3 V DP_PWR
Č íslo pinu 19-pinová strana p ř ipojeného signálního kabelu
13
14
15
16
9
10
11
12
17
18
19
7
8
5
6
3
4
1
2
TMDS ÚDAJE 2+
TMDS ÚDAJE 2 TIENENIE
TMDS ÚDAJE 2-
TMDS ÚDAJE 1+
TMDS ÚDAJE 1 TIENENIE
TMDS ÚDAJE 1-
TMDS ÚDAJE 0+
TMDS ÚDAJE 0 TIENENIE
TMDS ÚDAJE 0-
TMDS HODINY+
TMDS HODINY TIENENIE
TMDS HODINY-
CEC
Vyhradené (N.C. na zariadení)
DDC HODINY (SCL)
DDC ÚDAJE (SDA)
DDC/CEC uzemnenie
NAPÁJANIE +5 V
DETEKCIA HORÚCEJ ZÁSTRČKY
Informace o monitoru | 19
Plug and Play kompatibilita
Tento monitor můžete nainstalovat v jakémkoliv systému kompatibilním s technologií
Plug and Play. Monitor automaticky poskytne počítačovému systému údaje EDID
(Extended Display Identification Data) pomocí protokolů DDC (Display Data
Channel) tak, aby mohl systém provést vlastní konfiguraci a optimalizovat nastavení monitoru. Většina nastavení monitoru bude provedena automaticky, avšak v případě potřeby může uživatel vybrat odlišná nastavení. Podrobné informace o změně nastavení monitoru - viz část
USB (Universal Serial Bus) rozhraní
Tato část uvádí informace o USB konektorech, které jsou na monitoru k dispozici.
POZNÁMKA: Tento konektor je kompatibilní s rozhraním Super-Speed USB 3.0.
Rychlost p ř enosu
Super-speed
Vysoká rychlost
Plná rychlost
Datový tok
5 Gb/s
480 Mb/s
12 Mb/s
Spot ř eba energie*
4,5 W (max., každý konektor)
4,5 W (max., každý konektor)
4,5 W (max., každý konektor)
* Až 2 A na vstupním portu USB (port s ikonou baterie jsou kompatibilní s BC1.2 nebo normálními zařízeními USB.
) se zařízeními, která
Výstupní USB konektor
Č íslo pinu
5
6
7
3
4
1
2
9-pinový konektor signálového kabelu
VCC
D-
D+
GND
SSTX-
SSTX+
GND
20 | Informace o monitoru
8
9
SSRX-
SSRX+
Vstupní USB konektor
Č íslo pinu
7
8
5
6
9
3
4
1
2
9-pinový konektor signálového kabelu
VCC
D-
D+
GND
SSRX-
SSRX+
GND
SSTX-
SSTX+
USB konektory
• 1 x výstupní USB 3.0 - dole
• 2 x vstupní USB 3.0 - dole
• 2 x vstupní USB 3.0 - na straně
• Nabíjecí port – port se ikonou baterie pokud je zařízení kompatibilní s BC1.2.
; podporuje funkci rychlého nabíjení,
POZNÁMKA: Pro správnou funkci rozhraní USB 3.0 je vyžadován počítač podporující
USB 3.0.
POZNÁMKA: USB rozhraní monitoru pracuje, pouze pokud je monitor zapnutý nebo v režimu úspory energie. Pokud monitor vypnete a opět zapnete, může obnovení funkce připojených periferních zařízení několik sekund trvat.
Kvalita LCD monitoru a vadné pixely
Při výrobě LCD monitoru je běžné, že jeden nebo více pixelů pevně zůstane v neměnném stavu. Tyto neměnné pixely jsou velmi obtížně viditelné a nemají vliv na kvalitu obrazu. Pro podrobné informace o kvalitě monitoru Dell a vadných pixelech navštivte webové stránky zákaznické podpory Dell na: http://www.dell.com/support/monitors .
Informace o monitoru | 21
Pokyny k údržb
ě
Č
išt
ě
ní monitoru
VÝSTRAHA: P ř ed č išt ě ním monitoru si p ř e č t ě
te a dodržujte Bezpe č nostní pokyny
.
VAROVÁNÍ: P ř ed č išt ě ním monitoru odpojte napájecí kabel ze sít’ové zásuvky.
Pro dosažení nejlepších výsledků postupujte při vybalování, čištění nebo manipulaci s monitorem podle níže uvedených pokynů:
• K čištění antistatické obrazovky použijte čistý měkký hadřík mírně navlhčený ve vodě. Pokud je to možné, použijte speciální tkaninu nebo roztok na čištění obrazovek vhodný pro antistatický povrch. Nepoužívejte benzín, ředidlo, čpavek, abrazivní čisticí prostředky ani stlačený vzduch.
• K čištění monitoru použijte hadřík mírně navlhčený v teplé vodě. Nepoužívejte žádné čisticí prostředky, protože některé z nich by mohly zanechat na monitoru mléčný povlak.
• Pokud si po vybalení monitoru všimnete bílého prášku, setřete jej hadříkem.
• S monitorem zacházejte opatrně, jelikož škrábance a bílé stopy otěru u tmavého monitoru jsou zřetelnější než u světlého monitoru.
• Pro zachování nejlepší kvality obrazu vašeho monitoru používejte dynamicky se měnící spořič obrazovky a vždy monitor vypněte, pokud jej nebudete používat.
22 | Informace o monitoru
Nastavení monitoru
Upevn
ě
ní podstavce
POZNÁMKA: Při dodání monitoru je podstavec demontován.
POZNÁMKA: Níže uvedený postup platí pro podstavec dodaný s monitorem. Při zakoupení jakéhokoliv jiného podstavce najdete pokyny pro jeho demontáž v instalační příručce k příslušnému podstavci.
VÝSTRAHA: Nevyndávejte monitor z krabice p ř ed upevn ě ním podstavce.
Upevnění podstavce monitoru:
1 Při vyndávání podstavce z horní vycpávky, která jej jistí, postupujte podle pokynů na chlopních krabice.
2 Vložte bloky základny podstavce plně do otvoru v základně.
3 Zvedněte madlo se šroubem a otočte šroub ve směru hodinových ručiček.
4 Po úplném utažení šroubu složte madlo na plocho do dutiny.
Nastavení monitoru | 23
5 Podle pokynů zvedněte kryt, abyste se dostali k části VESA pro podstavec.
6 Upevněte podstavec k monitoru.
a Vložte dvě západky v horní části podstavce do drážky na zadní straně monitoru.
b Zatlačte podstavec tak, aby zapadl na místo.
24 | Nastavení monitoru
7 Umístěte monitor na výšku.
a Posuňte jednu ruku do výřezu ve spodní části vycpávky a druhou rukou si podstavec přidržujte.
b Opatrně monitor zvedejte tak, aby se nesklouzl nebo nespadl.
VÝSTRAHA: P ř i zvedání monitor netla č te na panel obrazovky.
8 Sejměte kryt z monitotu.
Nastavení monitoru | 25
P
ř
ipojení monitoru
VAROVÁNÍ: P ř ed provád ě ním jakéhokoliv postupu v této č ásti si prosím p ř e č t ě te č
POZNÁMKA: Nepřipojujte všechny kabely k počítači současně.
Připojení monitoru k počítači:
1 Vypněte monitor a odpojte napájecí kabel.
Připojte kabel DP/Mini-DP na DP/HDMI od monitoru k počítači.
P
ř
ipojení kabelu HDMI (voliteln
ě
k zakoupení)
P
ř
ipojení kabelu DisplayPort (Mini-DP na DP)
26 | Nastavení monitoru
P
ř
ipojení kabelu DisplayPort (DP na DP) (voliteln
ě
k zakoupení)
VÝSTRAHA: Uvedené obrázky slouží pouze pro ilustra č ní ú č ely. Skute č ný vzhled po č íta č e se m ů že lišit.
P
ř
ipojení USB 3.0 kabelu
Po dokončení připojení DP/Mini-DP na DP/HDMI kabelu proveďte níže uvedený postup pro připojení USB 3.0 kabelu k počítači a dokončení nastavení vašeho monitoru:
1 Propojte výstupní port USB 3.0 (kabel součástí dodávky) s vhodným portem USB 3.0 na počítači.
2 Připojte periferní USB 3.0 zařízení k vstupním USB 3.0 konektorům na monitoru.
3 Připojte napájecí kabely počítače a monitoru do blízké sí ové zásuvky.
4 Zapněte monitor a počítač.
Pokud se na monitoru zobrazí obraz, je instalace dokončena. Pokud se obraz
nezobrazí - viz část Specifické problémy USB (Universal Serial Bus) .
5 Použijte otvor na monitoru pro uspořádání kabelů.
Nastavení monitoru | 27
Uspo
ř
ádání kabel
ů
Po připojení všech kabelů k monitoru a počítači (viz část
Připojení monitoru ) uspořádejte
kabely výše uvedeným způsobem.
Demontáž podstavce
POZNÁMKA: Abyste zabránili poškrábání LCD obrazovky při demontáži podstavce, položte monitor na měkký čistý povrch.
POZNÁMKA: Níže uvedený postup platí pro podstavec dodaný s monitorem. Při zakoupení jakéhokoliv jiného podstavce najdete pokyny pro jeho demontáž v instalační příručce k příslušnému podstavci.
Demontáž podstavce:
1 Umístěte monitor na měkkou látku nebo hadřík.
2 Podržte stisknuté tlačítko pro uvolnění podstavce.
3 Zvedněte podstavec nahoru směrem od monitoru.
28 | Nastavení monitoru
Montáž na st
ě
nu (voliteln
ě
)
(Rozměry šroubu: M4 x 10 mm).
Postupujte podle pokynů, které jsou přiloženy k sadě pro montáž na stěnu kompatibilní s
VESA.
1 Umístěte monitor na měkkou látku nebo hadřík a položte jej na stabilní rovný povrch.
2 Demontujte podstavec.
3 Pomocí křížového šroubováku odšroubujte čtyři šrouby zajišt’ující plastový kryt.
4 Upevněte k monitoru montážní držák, který je součástí sady pro montáž na stěnu.
5 Upevněte monitor na stěnu podle pokynů, které jsou přiloženy k sadě pro montáž na stěnu.
POZNÁMKA: Pouze pro použití s držákem pro montáž na stěnu schváleným akreditovanou institucí s minimální hmotností/nosností 3,70 kg.
Nastavení monitoru | 29
Ovládání monitoru
Zapnutí monitoru
Stisknutím tlačítka zapněte monitor.
Použití ovládacích prvk
ů
na p
ř
edním panelu
Ovládací tlačítka na předním panelu poskytují rychlý přístup k primárním softwarovým funcím pro ovládání monitoru.
30 | Ovládání monitoru
Následující tabulka popisuje tlačítka na předním panelu:
Tla č ítko na p ř edním panelu
1
Popis
Toto tlačítko použijte pro výběr některého z přednastavených barevných režimů.
Funk č ní tla č ítko/
Preset Modes
(P ř ednastavené režimy)
2 Pomocí tohoto tlačítka zvolte ze seznamu video signálů, které mohou být připojeny k vašemu monitoru.
Funk č ní tla č ítko/
Input Source
(Vstupní zdroj)
3 Pomocí tlačítka NABÍDKA spust’te OSD (On-Screen Display).
Viz část
Nabídka
4 Pomocí tohoto tlačítka ukončete hlavní nabídku OSD.
Ukon č it
5
Napájení
(s indikátorem)
Pomocí tlačítka Napájení můžete monitor zapnout a vypnout .
Bílý indikátor značí, že je monitor zapnutý a plně funkční. Bíle svítící indikátor značí, že je monitor v režimu úspory energie.
Tla
č
ítko na p
ř
edním panelu
Tlačítka na přední straně monitoru použijte pro úpravu nastavení obrazu.
Ovládání monitoru | 31
Tla č ítko na p ř edním panelu
1
Popis
Pomocí tlačítka Nahoru můžete upravovat (zvyšovat rozsah) položek v nabídce OSD.
Naho ř e
2 Pomocí tlačítka Dol ů můžete upravovat (snižovat rozsah) položek v nabídce OSD.
Dol ů
3 Pomocí tlačítka OK potvrdíte svůj výběr.
OK
4 Pomocí tlačítka Zp ě t můžete přejít zpět na předchozí nabídku.
Zp ě t
Použití nabídky OSD (On-Screen Display)
P
ř
ístup k systémové nabídce
POZNÁMKA: Pokud změníte nastavení a potom buď zobrazíte jiné menu, nebo ukončíte OSD menu, monitor automaticky uloží změněná nastavení. V případě, že změníte nastavení a počkáte, dokud OSD menu nezmizí, budou změny rovněž uloženy.
1 Stiskněte tlačítko pro spuštění OSD menu a zobrazení hlavního menu.
32 | Ovládání monitoru
2 Stiskněte tlačítka a pro pohyb mezi jednotlivými položkami nastavení. Při pohybu z jedné ikony na druhou bude název vybrané položky zvýrazněn. Úplný seznam všech dostupných položek nastavení monitoru je uveden v tabulce níže.
3 Jednou stiskněte tlačítko pro aktivaci zvýrazněné položky.
4 Stiskněte tlačítka a pro výběr požadované možnosti.
5 Stiskněte tlačítko pro otevření podnabídky a potom podle ukazatelů v nabídce použijte tlačítka a pro provedení změn.
6 Stiskněte tlačítko pro návrat do hlavního menu.
Ikona Nabídka a podnabídky
Brightness/
Contrast (Jas/
Kontrast)
Popis
Použijte tuto funkci pro nastavení Brightness/Contrast (Jas/Kontrast) .
Brightness
(Jas)
Contrast
(Kontrast)
Brightness (Jas) upravuje úroveň podsvícení.
Stiskněte tlačítko pro zvýšení jasu a tlačítko pro snížení jasu
(min. 0 / max. 100).
POZNÁMKA: Pokud je funkce Dynamic Contrast (Dynamický kontrast) zapnutá, bude ruční úprava položky Brightness (Jas) zakázána.
Nejdříve nastavte Brightness (Jas) a potom upravte Contrast
(Kontrast) , pouze pokud je třeba provést další nastavení.
Stiskněte tlačítko pro zvýšení kontrastu a tlačítko pro snížení kontrastu (min. 0 / max. 100).
Funkce nastavení Contrast (Kontrast) umožňuje upravit úroveň rozdílu mezi tmavými a světlými oblastmi na obrazovce monitoru.
Ovládání monitoru | 33
Input Source
(Vstupní zdroj)
Pomocí nabídky Input Source (Vstupní zdroj) můžete vybírat mezi různými video signály, které mohou být připojeny k vašemu monitoru.
DP mDP
V případě používání DisplayPort (DP) konektoru vyberte vstup DP .
V případě používání Mini DisplayPort (mDP) konektoru vyberte vstup mDP .
V případě používání konektoru HDMI vybere vstup HDMI .
HDMI
Auto Select
(Automatický výb ě r)
Po zapnutí této funkce můžete vyhledávat dostupné vstupní zdroje.
Reset Input
Source
(Resetovat vstupní zdroj)
Obnovení výchozích nastavení vstupu monitoru.
Color (Barva) Pomocí funkce Color (Barva) můžete upravit režim nastavení barev.
34 | Ovládání monitoru
Preset Modes
(P ř ednastavené režimy)
Při výběru položky Preset Modes (P ř ednastavené režimy) můžete v seznamu vybrat některý z režimů Standard (Standardní) ,
ComfortView , Movie (Film), Game (Hry) , Color Temp. (Teplota barev) nebo Custom Color (Uživatelské barvy) .
• Standard (Standardní) : Použití výchozích nastavení barev monitoru.
Jedná se o výchozí režim.
• ComfortView : Snižuje úroveň modrého světla vyzařovaného z obrazovky, aby sledování bylo pohodlnější pro oči.
• Movie (Film) : Použití nastavení barev vhodných filmy.
• Game (Hry) : Použití nastavení barev vhodných pro většinu herních aplikací.
• Color Temp. (Teplota barev) : Umožňuje uživateli vybrat teplotu barev: 5000K, 5700K, 6500K, 7500K, 9300K a 10000K.
• Custom Color (Uživatelské barvy) : Umožňuje ručně upravit nastavení barev R, G, B.
Stisknutím tlačítek a upravte hodnotu barev R, G, B a vytvořte váš vlastní režim barev.
POZNÁMKA: Abyste snížili riziko únavy očí a bolesti krku/rukou/zad/ ramen kvůli dlouhodobému používání monitoru, navrhujeme vám:
• nastavte si obrazovku asi 20 - 28 palců (50 - 70 cm) od očí.
• často mrkejte, abyste si při práci s monitorem oči zvlhčovali.
• pravidelně a často dělejte přestávky každé dvě hodiny na 20 minut.
• během těchto přestávek se nedívejte do monitoru, ale zadívejte se na nějaký předmět vzdálený 20 stop po dobu nejméně 20 sekund.
• během přestávek provádějte protahovací cviky, abyste uvolnili napětí v krku/rukách/zadech/ramenech.
Ovládání monitoru | 35
Input Color
Format
(Vstupní formát barev)
Umožňuje nastavit režim video vstupu na:
RGB : Tuto možnost vyberte, pokud je váš monitor připojen k počítači
(nebo DVD přehrávači) pomocí kabelu HDMI (nebo kabelu DisplayPort).
YPbPr : Tuto možnost vyberte, pokud váš přehrávač DVD podporuje pouze výstup YPbPr.
Hue (Odstín) Tato funkce umožňuje změnit barvu obrazu ze zelené na fialovou.
Pomocí této funkce nastavte požadovanou barvu ple ového odstínu.
Pomocí nebo upravte odstín v rozsahu „0“ až „100“.
Pomocí pro zvýšení fialového odstínu v obrazu.
Saturation
(Sytost)
Pomocí pro zvýšení zeleného odstínu v obrazu.
POZNÁMKA: Úprava Hue (Odstín) je k dispozici pouze při výběru přednastaveného režimu Movie (Film) nebo Game (Hry) .
Tato funkce umožňuje upravit sytost barev obrazu. Pomocí nebo upravte sytost v rozsahu „0“ až „100“.
Pomocí pro zvýšení barevného vzhledu obrazu.
Pomocí pro zvýšení černobílého vzhledu obrazu.
POZNÁMKA: Úprava Saturation (Sytost) je k dispozici pouze při výběru přednastaveného režimu Movie (Film) nebo Game (Hry) .
Reset Color
(Obnovit barvu)
Obnovení výchozích nastavení barev monitoru.
36 | Ovládání monitoru
Display
(Zobrazení)
Položku Display (Zobrazení) použijte pro nastavení obrazů.
Aspect Ratio
(Pom ě r stran)
Sharpness
(Ostrost)
Nastavte poměr stran na některou z možností Wide 16:9 (Širokoúhlý
16:9) , 4:3 nebo 5:4 .
Tato funkce umožňuje nastavit ostřejší nebo měkčí vzhled obrazu.
Pomocí nebo nastavte ostrost v rozsahu „0“ až „100“.
Dynamic
Contrast
(Dynamický kontrast)
Umožní zvýšit úroveň kontrastu a zajistí tak ostřejší a podrobnější obraz vyšší kvality.
Stisknutím tlačítka nastavte funkci Dynamic Contrast (Dynamický kontrast) na „On“ (Zapnuto) nebo „Off“ (Vypnuto) .
POZNÁMKA: Funkce Dynamic Contrast (Dynamický kontrast) poskytuje vyšší kontrast, pokud vyberete přednastavený režim Game
(Hry) nebo Movie (Film) .
Response Time
(Doba odezvy)
Umožňuje vám nastavit položku Response Time (Doba odezvy) na
Normal (Normální) nebo Fast (Rychlý) .
Smart HDR
(Inteligentní
HDR)
HDR je zkratka pro High Dynamic Range. Tato technologie simuluje lidský zrakový systém při zpracování širšího rozsahu světelnosti, než zvládnou tradiční zobrazovací techniky. Je vhodná pro zobrazování obrazů s velkým množstvím tmavých nebo světlých scén.
POZNÁMKA: Tato funkce je k dispozici, pouze když je zjištěn signál
HDMI. Když monitor zpracovává obsah HDR, Preset Modes
(P ř ednastavené režimy) , Brightness (Jas) a Dynamic Contrast
(Dynamický kontrast) budou zakázány. Následující zpráva se zobrazí, pokud na předním panelu stisknete funkční tlačítko Preset Modes
(P ř ednastavené režimy) .
Ovládání monitoru | 37
POZNÁMKA: Možná špičková světelnost v režimu HDR je 550 nitů.
Skutečná hodnota a doba trvání při přehrávání HDR se může lišit podle obsahu videa.
Tuto možnost vyberte pro obnovení výchozích nastavení zobrazení.
Reset Display
(Resetovat displej)
Menu (Nabídka) Tuto položku vyberte pro nastavení OSD zobrazení, jako je například jazyk nabídky, doba zobrazení nabídky atd.
Language
(Jazyk)
Rotation
(Oto č ení)
Nastavení některého z osmi jazyků OSD menu (angličtina, španělština, francouzština, němčina, brazilská portugalština, ruština, zjednodušená čínština nebo japonština).
Otočení OSD menu o 90 stupňů proti směru hodinových ručiček. Můžete upravit zobrazení menu podle funkce
38 | Ovládání monitoru
Transparency
(Pr ů hlednost)
( Č
Timer asova č )
Pomocí tlačítek a můžete změnit průhlednost menu
(min.: 0 ~ max.: 100).
Nastavení doby, po kterou zůstane OSD menu aktivní po posledním stisknutí tlačítka.
Pomocí nebo nastavte dobu v rozsahu 5 až 60 sekund s krokem
1 sekunda.
Obnovení veškerých OSD nastavení na výchozí hodnoty.
Reset Menu
(Resetovat nabídku)
Personalize
(Osobní nastavení)
Shortcut Key 1
(Funk č ní tla č ítko 1)/
Shortcut Key 2
(Funk č ní tla č ítko 2)
Můžete vybrat některou z funkcí Preset Modes (P ř ednastavené režimy) , Brightness/Contrast (Jas/Kontrast) , Input Source (Vstupní zdroj) , Aspect Ratio (Pom ě r stran), Smart HDR (Inteligentní HDR) nebo Rotation (Oto č ení) a nastavit ji na funkční tlačítko.
Power Button
LED (Tla č ítko napájení LED)
Umožňuje vám zapnout nebo vypnout napájecí indikátor LED, když je monitor aktivní, pro úsporu energie.
USB Umožňuje vám povolit nebo zakázat funkci USB během pohotovostního režimu monitoru.
POZNÁMKA: Možnost zapnout nebo vypnout USB v pohotovostním režimu je k dispozici pouze v případě, že je odpojen propojovací kabel
USB. Tato možnost bude po připojení výstupního kabelu USB zobrazena šedě.
Monitor Sleep
(Režim spánku monitoru)
Umožňuje vám nastavit, aby se monitor automaticky vypínal nebo zůstal zapnutý, když váš počítač přejde do režimu spánku. Když vyberete možnost Enable (Povolit) , monitor přejde do režimu spánku, když systém přejde do režimu spánku; pokud vyberete Disable (Zakázat) , zabráníte tomu, aby se obrazovka vypnula, když usne systém, pro rychlé obnovení displeje pomocí funkce probuzení z počítače.
Ovládání monitoru | 39
Reset
Personalization
(Obnovit
Individuální nastavení)
Obnovení veškerých nastavení v nabídce Personalize (P ř izp ů sobit) na výchozí hodnoty z výroby.
Others (Ostatní)
Display Info
(Informace o monitoru)
DDC/CI
Zobrazuje aktuální nastavení monitoru.
Funkce DDC/CI (Display Data Channel/Command Interface) umožňuje provést nastavení monitoru (jasu, vyvážení barev atd.) pomocí softwaru na vašem počítači.
Tuto funkci můžete deaktivovat výběrem možnosti Off (Vypnout) .
Aktivací této funkce můžete dosáhnout nejlepšího vizuálního zážitku a optimálního výkonu vašeho monitoru.
40 | Ovládání monitoru
LCD
Conditioning
(Úprava LCD)
Pomáhá snížit méně závažné případy vypálení obrazu. V závislosti na míře vypálení obrazu může činnost programu chvíli trvat. Tuto funkci můžete aktivovat výběrem možnosti On (Zapnout) .
Firmware
Reset Others
(Obnovit ostatní)
Factory Reset
(Obnova nastavení výrobce)
Zobrazí aktuální verzi firmwaru.
Obnovení veškerých nastavení v nabídce Others (Ostatní) na výchozí hodnoty z výroby.
Obnovení veškerých nastavení na výchozí hodnoty.
POZNÁMKA: Tento monitor má zabudovanou funkci pro automatickou kalibraci jasu kvůli stárnutí LED systému.
Ovládání monitoru | 41
Varovné OSD zprávy
Pokud je aktivována funkce Dynamic Contrast (Dynamický kontrast) (při použití těchto přednastavených režimů: Game (Hry) nebo Movie (Film) ), bude ruční úprava jasu zakázána.
Pokud monitor nepodporuje příslušné rozlišení, zobrazí se následující zpráva:
POZNÁMKA: Zpráva může být poněkud jiná s ohledem na připojený vstupní signál.
To znamená, že monitor není schopen provést synchronizaci se signálem, který přijímá z počítače. Rozsah horizontálních a vertikálních frekvencí tohoto monitoru – viz část
Specifikace monitoru . Doporučené rozlišení je 3840 x 2160.
Před deaktivací funkce DDC/CI se zobrazí následující zpráva:
42 | Ovládání monitoru
Při aktivaci režimu Power Save (Úspory energie) se zobrazí následující zpráva:
Pro přístup do
aktivujte počítač a obnovte činnost monitoru.
POZNÁMKA: Zpráva může být poněkud jiná s ohledem na připojený vstupní signál.
Při stisknutí jakéhokoliv tlačítka kromě tlačítka napájení se v závislosti na vybraném vstupu zobrazí následující zpráva:
POZNÁMKA: Zpráva může být poněkud jiná s ohledem na připojený vstupní signál.
Pokud je vybrán vstup DP, mDP nebo HDMI a není připojen příslušný kabel, zobrazí se plovoucí dialogové okno uvedené níže.
POZNÁMKA: Zpráva může být poněkud jiná s ohledem na připojený vstupní signál.
Podrobné informace – viz část
.
Ovládání monitoru | 43
Nastavení maximálního rozlišení
Pro nastavení maximálního rozlišení monitoru proveďte níže uvedený postup:
V systému Windows
®
7, Windows
®
8 a Windows
®
8.1:
1 Pouze v případě Windows
®
8, Windows
®
8.1 vyberte dlaždici Plocha pro přepnutí na klasickou plochu.
2 Na ploše stiskněte pravé tlačítko myši a vyberte položku Rozlišení obrazovky .
3 Klikněte na rozevírací seznam Rozlišení obrazovky a vyberte 3840 x 2160 .
4 Klepněte na tlačítko OK .
V systému Windows
®
10:
1 Pravým tlačítkem myši klikněte na plochu a klikněte na možnost Nastavení zobrazení .
2 Klikněte na Up ř es ň ující nastavení zobrazení .
3 Klikněte na rozevírací seznam Rozlišení a vyberte možnost 3840 x 2160 .
4 Klikněte na tlačítko Použít .
Pokud není možnost 3840 x 2160 k dispozici, může být vyžadována aktualizace grafického ovladače. V závislosti na vašem počítači proveďte jeden z níže uvedených kroků:
Pokud máte stolní nebo přenosný počítač Dell:
• Navštivte webové stránky http://www.dell.com/support , zadejte kód ze servisního
štítku a stáhněte si nejnovější ovladače pro vaši grafickou kartu.
Pokud nemáte počítač Dell (stolní nebo přenosný):
• Navštivte webové stránky výrobce vašeho počítače a stáhněte si nejnovější grafické ovladače.
• Navštivte webové stránky výrobce vaší grafické karty a stáhněte si nejnovější grafické ovladače.
44 | Ovládání monitoru
Požadavky na prohlížení nebo p
ř
ehrávání obsahu HDR
(1) prost ř ednictvím Ultra BluRay DVD nebo herních konzolí
Zkontrolujte, zda DVD přehrávač a herní konzole jsou kompatibilní s HDR, například
Panasonic DMP-UB900, x-Box One S, PS4 Pro. Stáhněte a nainstalujte odpovídající ovladače grafické karty (pro PC aplikace), viz níže.
(2) prost ř ednictvím po č íta č e
Zkontrolujte, zda je použitá grafická karta kompatibilní s HDR, například HDMI2.0a (s možností HDR) a zda je nainstalován ovladač grafické karty HDR. Je nezbytné použít aplikaci přehrávače, která je kompatibilní s HDR, například aplikace Cyberlink
PowerDVD 17, Windows 10 Movies and TV.
Například Dell XPS8910, Alienware Aurora R5 přiložené k níže uvedeným grafickým kartám.
Ovladač grafiky Dell s podporou HDR: Ze stránek podpory společnosti Dell stáhněte nejnovější ovladač grafiky, který podporuje přehrávání HDR ve vašem počítači/notebooku.
Nvidia
Grafické karty Nvidia kompatibilní s HDR: GTX1070, GTX1080, P5000, P6000 atd.
Kompletní přehled grafických karet Nvidia, které jsou kompatibilní s HDR, najdete na webu společnosti Nvidia www.nvidia.com
.
Ovladač, který podporuje režim přehrávání na celou obrazovku (například počítačové hry, přehrávače UltraBluRay), HDR v operačním systému Win10 Redstone 2: 381.65 nebo novější.
AMD
Grafické karty AMD kompatibilní s HDR: RX480, RX470, RX460, WX7100, WX5100,
WX4100 atd. Kompletní přehled grafických karet AMD, které jsou kompatibilní s HDR, najdete na webu www.amd.com
. Zjistěte informace o podpoře ovladače HDR a stáhněte nejnovější ovladač z webu www.amd.com
.
Intel (Integrated Graphics)
Systém kompatibilní s HDR: CannonLake nebo novější
Vhodný přehrávač HDR: Aplikace Windows 10 Movies and TV
Operační systém s podporou HDR: Windows 10 Redstone 3
Ovladač s podporou HDR: Navštivte downloadcenter.intel.com
a vyhledejte nejnovější ovladač HDR
POZNÁMKA: Přehrávání HDR v operačního systému (například přehrávání HDR v okně na pracovní ploše) vyžaduje operační systém Win 10 Redstone 2 nebo novější s příslušnými aplikacemi přehrávače, například PowerDVD17. Přehrávání chráněného obsahu bude vyžadovat příslušný DRM software a/nebo hardware, například
Microsoft Playready™.
Informace o podpoře HDR najdete na webu společnosti Microsoft.
Ovládání monitoru | 45
Naklon
ě
ní a nastavení výšky monitoru
POZNÁMKA: Níže uvedený postup platí pro podstavec dodaný s monitorem. Při zakoupení jakéhokoliv jiného podstavce najdete pokyny pro jeho upevnění v instalační příručce k příslušnému podstavci.
Naklon
ě
ní
Podstavec upevněný k monitoru umožňuje naklonit monitor pro dosažení nejpohodlnějšího
úhlu pohledu.
POZNÁMKA: Při dodání monitoru je podstavec demontován.
Nastavení výšky
POZNÁMKA: Podstavec lze vertikálně vysunout až o 130 mm. Postup pro vysunutí je uveden na obrázku níže.
46 | Ovládání monitoru
Oto
č
ení monitoru
Před otočením monitoru byste měli zcela vysunout podstavec ( Nastavení výšky
) a naklonit monitor co nejvíc nahoru, aby nedošlo k nárazu spodního okraje monitoru.
Oto č it ve sm ě ru hodinových ru č i č ek
Oto č it proti sm ě ru hodinových ru č i č ek
Ovládání monitoru | 47
POZNÁMKA: Pro použití funkce Otočení zobrazení (na šířku nebo na výšku) u vašeho počítače Dell je vyžadován aktualizovaný grafický ovladač, který není dodáván k tomuto monitoru. Nejnovější grafický ovladač lze stáhnout na www.dell.com/support v části Stáhnout – Video ovlada č e .
POZNÁMKA: Při oto č ení monitoru na výšku může dojít ke snížení výkonu u graficky náročných aplikací (hraní 3D her atd.).
Nastavení oto
č
ení zobrazení u vašeho systému
Po otočení monitoru je třeba dokončit níže uvedený postup a nastavit funkci Otočení zobrazení na vašem systému.
POZNÁMKA: Pokud používáte monitor s počítačem jiného výrobce než Dell, zobrazte webové stránky výrobce grafického ovladače nebo vašeho počítače, kde najdete informace o otočení zobrazeného obsahu.
Postup pro nastavení otočení zobrazení:
1 Na ploše stiskněte pravé tlačítko myši a vyberte položku Vlastnosti .
2 Klepněte na záložku Nastavení a potom na tlačítko Up ř esnit .
3 Pokud máte grafickou kartu ATI, vyberte záložku Oto č ení a nastavte požadované otočení.
4 Pokud máte grafickou kartu nVidia, klepněte na záložku nVidia , v levém sloupci vyberte položku NVRotate a potom nastavte požadované otočení.
5 Pokud máte grafickou kartu Intel ® , vyberte záložku grafiky Intel , klepněte na tlačítko
Vlastnosti grafik y , vyberte záložku Oto č ení a potom nastavte požadované otočení.
POZNÁMKA: Pokud nevidíte požadovanou možnost otočení nebo obraz není otočen správně, navštivte www.dell.com/support a stáhněte si nejnovější ovladač pro vaši grafickou kartu.
48 | Ovládání monitoru
Odstra
ň
ování problém
ů
VAROVÁNÍ: P ř ed provád ě ním jakéhokoliv postupu v této č ásti si prosím p ř e č t ě te č
Autotest
Váš monitor nabízí funkci autotestu, která vám umožňuje zkontrolovat, zda monitor pracuje správně. Pokud jsou monitor a počítač správně připojeny, avšak obrazovka monitoru zůstává tmavá, proveďte autotest monitoru pomocí následujících kroků:
1 Vypněte počítač i monitor.
2 Odpojte video kabel od počítače.
3 Zapněte monitor.
Jestliže monitor nerozpozná video signál a pracuje správně, mělo by se na obrazovce zobrazit plovoucí dialogové okno (na černém pozadí). V režimu autotestu bude LED indikátor napájení svítit bíle. V závislosti na vybraném vstupu se bude po obrazovce rovněž trvale pohybovat níže uvedené dialogové okno.
POZNÁMKA: Zpráva může být poněkud jiná s ohledem na připojený vstupní signál.
4 Toto okno se rovněž zobrazí při normálním používání, pokud dojde k odpojení video kabelu nebo jeho poškození.
5 Vypněte monitor a znovu připojte video kabel. Potom zapněte počítač i monitor.
Jestliže po provedení předchozího postupu zůstane obrazovka monitoru černá, zkontrolujte ovladač grafické karty a počítač, protože monitor pracuje správně.
Odstraňování problémů | 49
Integrovaná diagnostika
Váš monitor je vybaven integrovaným diagnostickým nástrojem, který vám pomůže určit, zda jsou abnormality obrazovky problémem monitoru nebo vašeho počítače a grafické karty.
POZNÁMKA: Integrovanou diagnostiku lze spustit, pouze pokud je video kabel odpojen a monitor je v režimu autotestu .
Spuštění integrované diagnostiky:
1 Ujistěte se, že je obrazovka čistá (žádný prach na povrchu obrazovky).
2 Odpojte video kabel(y) od zadní strany počítače nebo monitoru. Monitor se přepne do režimu autotestu.
3 Podržte stisknuté tla č ítko 1 na předním panelu 5 sekund. Zobrazí se šedá obrazovka.
4 Pečlivě zkontrolujte obrazovku kvůli jakýmkoliv abnormalitám.
5 Znovu stiskněte tla č ítko 1 na předním panelu. Barva obrazovky se změní na červenou.
6 Pečlivě zkontrolujte obrazovku kvůli jakýmkoliv abnormalitám.
7 Zopakujte kroky 5 a 6 pro prozkoumání obrazovky zobrazené v zelené, modré, černé a bílé barvě a obrazovky s textem.
Jakmile se zobrazí obrazovka s textem, je test dokončen. Pro ukončení znovu stiskněte tla č ítko 1 .
Pokud při použití integrovaného diagnostického nástroje nerozpoznáte žádné abnormality obrazovky, pracuje monitor správně. Zkontrolujte grafickou kartu a počítač.
50 | Odstraňování problémů
Obecné problémy
Následující tabulka obsahuje obecné informace o běžných problémech monitoru, se kterými se můžete setkat a uvádí také jejich případná řešení:
Obecné p ř íznaky
Žádný video signál/LED indikátor napájení nesvítí
Žádný video signál/LED indikátor napájení svítí
Problémy s jasem
Geometrické zkreslení
Co zažíváte
Žádný obraz
Žádný obraz nebo jas
špatné zaostření Obraz je neostrý, rozmazaný nebo obsahuje dvojitý obraz
Kolísající/ roztřesený obraz
Zvlněný obraz nebo nepatrný pohyb
Chybějící pixely LCD obrazovka obsahuje tečky
Neměnné pixely LCD obrazovka obsahuje světlé tečky
Obraz je příliš tmavý nebo příliš světlý
Obraz není správně vycentrován
Možná ř ešení
• Ujistěte se, že je video kabel správně a pevně připojen k monitoru a počítači.
• Použitím jiného elektrického zařízení se ujistěte, že je sít’ová zásuvka funkční.
• Ujistěte se, že bylo tlačítko napájení zcela stisknuto.
•
Ujistěte se, že byl v menu Input Source (Vstupní zdroj)
nastaven správný vstupní zdroj.
• Zvyšte jas a kontrast pomocí OSD menu.
• Proveďte funkci autotestu monitoru.
• Zkontrolujte, zda nejsou piny v zástrčce video kabelu ohnuté nebo zlomené.
• Spust’te integrovanou diagnostiku.
•
Ujistěte se, že byl v menu Input Source (Vstupní zdroj)
astaven správný vstupní zdroj.
• Nepoužívejte prodlužovací video kabely.
• Obnovte výchozí nastavení monitoru.
• Změňte rozlišení obrazu na správný poměr stran.
• Obnovte výchozí nastavení monitoru.
• Zkontrolujte okolní podmínky.
• Přemístěte monitor a vyzkoušejte jej v jiné místnosti.
• Vypněte a znovu zapněte monitor.
• Pixel, který trvale nesvítí, představuje přirozenou vadu, jež se může vyskytnout u LCD technologie.
• Pro podrobné informace o kvalitě monitoru Dell a vadných pixelech navštivte webové stránky zákaznické podpory Dell na: http://www.dell.com/support/monitors .
• Vypněte a znovu zapněte monitor.
• Pixel, který trvale nesvítí, představuje přirozenou vadu, jež se může vyskytnout u LCD technologie.
• Pro podrobné informace o kvalitě monitoru Dell a vadných pixelech navštivte webové stránky zákaznické podpory Dell na: http://www.dell.com/support/monitors .
• Obnovte výchozí nastavení monitoru.
• Upravte jas a kontrast pomocí OSD menu.
•
•
Obnovte výchozí nastavení monitoru.
Upravte horizontální a vertikální polohu pomocí OSD menu.
Odstraňování problémů | 51
Vodorovné/ svislé čáry
Problémy synchronizace
Obraz obsahuje jednu nebo více čar
Obraz je nečitelný nebo trhaný
• Obnovte výchozí nastavení monitoru.
• Proveďte funkci autotestu monitoru a zjistěte, zda se tyto čáry vyskytují i v režimu autotestu.
• Zkontrolujte, zda nejsou piny v zástrčce video kabelu ohnuté nebo zlomené.
• Spust’te integrovanou diagnostiku.
• Obnovte výchozí nastavení monitoru.
• Proveďte funkci autotestu monitoru a zjistěte, zda se nečitelný obraz vyskytuje i v režimu autotestu.
• Zkontrolujte, zda nejsou piny v zástrčce video kabelu ohnuté nebo zlomené.
• Restartujte počítač v bezpe č ném režimu .
• Neprovádějte žádné kroky pro odstranění problému.
• Ihned se obrat’te na společnost Dell.
Problémy týkající se bezpečnosti
Viditelné známky kouře nebo jiskření
Občasné potíže
Chybějící barva
špatná barva
Monitor se vypíná a zapíná
Obraz postrádá barvu
Barva obrazu není dobrá
Na monitoru zůstává delší dobu zobrazena stopa po statickém obrazu
Na obrazovce se objevuje mírný stín ze statického obrazu
• Ujistěte se, že je video kabel správně a pevně připojen k monitoru a počítači.
• Obnovte výchozí nastavení monitoru.
• Proveďte funkci autotestu monitoru a zjistěte, zda se občasné potíže vyskytují i v režimu autotestu.
• Proveďte funkci autotestu monitoru.
• Ujistěte se, že je video kabel správně a pevně připojen k monitoru a počítači.
• Zkontrolujte, zda nejsou piny v zástrčce video kabelu ohnuté nebo zlomené.
• Změňte nastavení Preset Modes (P ř ednastavené režimy) v nabídce Color (Barva) OSD v závislosti na aplikaci.
• Upravte hodnotu R/G/B v nabídce Custom Color
(Uživatelské barvy) v nabíce Color (Barva) OSD.
• Změňte Input Color Format (Vstupní formát barev) na
RGB nebo YPbPr v OSD menu Color (Barva) .
• Spust’te integrovanou diagnostiku.
• Použijte funkci řízení spotřeby pro vypnutí monitoru vždy, když není používán (podrobné informace - viz část
).
• Nebo použijte dynamicky se měnící spořič obrazovky.
52 | Odstraňování problémů
Specifické problémy výrobku
Specifické symptomy
Co zažíváte
Obraz je příliš malý
Obraz je vycentrován, ale není zobrazen přes celou obrazovku
Monitor nelze nastavit pomocí tlačítek na předním panelu
OSD menu se na obrazovce nezobrazí
Při stisknutí ovládacích tlačítek není k dispozici žádný vstupní signál
Není zobrazen obraz a LED indikátor svítí bíle
Obraz nevyplňuje celou obrazovku
Obraz nevyplňuje výšku nebo šířku obrazovky
Možná ř ešení
• Zkontrolujte Aspect Ratio (Pom ě r stran) v menu Display
(Zobrazení) v OSD menu.
• Obnovte výchozí nastavení monitoru.
• Vypněte monitor, odpojte napájecí kabel, opět jej připojte a znovu zapněte monitor.
• Zkontrolujte zdroj signálu. Posunutím myši nebo stisknutím tlačítka na klávesnici se ujistěte, že počítač není v úsporném režimu.
• Ujistěte se, že je signálový kabel správně připojen. V případě potřeby signálový kabel odpojte a znovu připojte.
• Restartujte počítač nebo video přehrávač.
• Kvůli různým video formátům (poměrům stran) na discích
DVD se nemusí obraz zobrazit na celou obrazovku.
• Spust’te integrovanou diagnostiku.
Specifické problémy USB (Universal Serial Bus)
Specifické symptomy
USB rozhraní nepracuje
Co zažíváte
Periferní USB zařízení nepracují
Možná ř ešení
• Zkontrolujte, zda je monitor zapnutý.
• Odpojte a znovu připojte výstupní USB kabel k vašemu počítači.
• Odpojte a znovu připojte periferní USB zařízení (do vstupního
USB konektoru).
• Vypněte a znovu zapněte monitor.
• Restartujte počítač.
• Některá USB zařízení, jako například přenosný externí pevný disk, vyžadují vyšší elektrický proud. Proto připojte taková zařízení přímo k počítači.
Odstraňování problémů | 53
Vysokorychlostn
í rozhraní
USB 3.0 je pomalé
Periferní zařízení podporující vysokorychlostní rozhraní USB 3.0 pracují pomalu nebo nepracují vůbec
Bezdrátová myš nepracuje nebo se zasekává
Nereaguje nebo reaguje pomalu
• Zkontrolujte, zda váš počítač podporuje rozhraní USB 3.0.
• Některé počítače mají konektory USB 3.0, USB 2.0 i USB 1.1.
Ujistěte se, že používáte správný USB konektor.
• Odpojte a znovu připojte výstupní USB kabel k vašemu počítači.
• Odpojte a znovu připojte periferní USB zařízení (do vstupního
USB konektoru).
• Restartujte počítač.
• Zvětšete vzdálenost mezi periferními zařízeními USB 3.0 a bezdrátovým přijímačem USB.
• Umístěte bezdrátový přijímač USB co nejblíže k bezdrátové myši.
• Pomocí prodlužovacího kabelu USB umístěte bezdrátový přijímač USB co nejdále od portu USB 3.0.
Specifické problémy s reproduktory
Specifické symptomy
Z reproduktorů nevychází žádný zvuk
Co zažíváte
Není slyšet žádný zvuk
Možná ř ešení
• Vypněte monitor, odpojte napájecí kabel monitoru, opět jej připojte a znovu zapněte monitor.
• Zkontrolujte, zda je zvukový kabel správně zapojen do portu pro Zvukový výstup počítače.
• Odpojte zvukový kabel z portu Zvukový výstup.
• Obnovte výchozí nastavení monitoru.
54 | Odstraňování problémů
Dodatek
VAROVÁNÍ: Bezpe č nostní pokyny
VAROVÁNÍ: Používání ovládacích prvk ů a provád ě ní nastavení nebo postup ů , které nejsou uvedeny v této dokumentaci, m ů že vést k úrazu elektrickým proudem anebo mechanickému poškození výrobku.
Pokud jde o informace o bezpečnostních pokynech, viz Informace o bezpečnosti, životním prostředí a předpisech (SERI).
Oznámení FCC (pouze USA) a další informace o p
ř
edpisech
Pro oznámení FCC a další informace o předpisech navštivte webové stránky popisující soulad s předpisy na www.dell.com/regulatory_compliance .
Kontakt na spole
č
nost Dell
Pro zákazníky v USA, volejte 800-WWW-DELL (800-999-3355).
POZNÁMKA: Pokud nemáte aktivní připojení k internetu, můžete nalézt kontaktní informace na vaší nákupní faktuře, dodacím listu, účtence nebo v produktovém katalogu Dell.
Spole č nost Dell poskytuje podporu online a po telefonu a také r ů zné možnosti servisu. Jejich dostupnost se liší podle zem ě a výrobku. N ě které služby nemusí být ve vaší oblasti dostupné.
• Online technická pomoc ─ www.dell.com/support/monitors
• Kontaktování společnosti Dell ─ www.dell.com/contactdell
Dodatek | 55
advertisement
Key Features
- Business 68.6 cm (27") LCD IPS
- 4K Ultra HD 3840 x 2160 pixels 16:9
- 60 Hz 8 ms 350 cd/m² 1300:1
- 30 W
Related manuals
advertisement
Table of contents
- 5 Informace o monitoru
- 5 Obsah balení
- 7 Přednosti monitoru
- 8 Popis částí a ovládacích prvků
- 12 Specifikace monitoru
- 20 Plug and Play kompatibilita
- 20 USB (Universal Serial Bus) rozhraní
- 21 Kvalita LCD monitoru a vadné pixely
- 22 Pokyny k údržbě
- 23 Nastavení monitoru
- 23 Upevnění podstavce
- 26 Připojení monitoru
- 28 Uspořádání kabelů
- 28 Demontáž podstavce
- 29 Montáž na stěnu (volitelně)
- 30 Ovládání monitoru
- 30 Zapnutí monitoru
- 30 Použití ovládacích prvků na předním panelu
- 32 Použití nabídky OSD (On-Screen Display)
- 44 Nastavení maximálního rozlišení
- 45 Požadavky na prohlížení nebo přehrávání obsahu HDR
- 46 Naklonění a nastavení výšky monitoru
- 47 Otočení monitoru
- 48 Nastavení otočení zobrazení u vašeho systému
- 49 Odstraňování problémů
- 49 Autotest
- 50 Integrovaná diagnostika
- 51 Obecné problémy
- 53 Specifické problémy výrobku
- 53 Specifické problémy USB (Universal Serial Bus)
- 54 Specifické problémy s reproduktory
- 55 Dodatek
- 55 Oznámení FCC (pouze USA) a další informace o předpisech
- 55 Kontakt na společnost Dell