advertisement
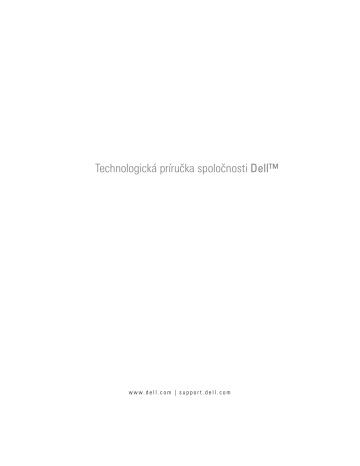
Technologická príručka spoločnosti Dell™
w w w . d e l l . c o m | s u p p o r t . d e l l . c o m
Poznámky, oznámenia a upozornenia
POZNÁMKA: POZNÁMKA uvádza dôležité informácie, ktoré umožňujú lepšie využitie počítača.
OZNÁMENIE: OZNÁMENIE naznačuje, že existuje riziko poškodenia hardvéru alebo straty údajov a ponúka spôsob, ako problému zabránit’.
UPOZORNENIE: UPOZORNENIE naznačuje možné poškodenie majetku, poranenie osôb alebo smrt’.
____________________
Kroky týkajúce sa Microsoft
®
Windows Vista
®
a Windows
®
XP sa vzt’ahujú na vydania Windows Vista Ultimate a Windows XP Professional v predvolenom zobrazení v tomto poradí.
POZNÁMKA: Kroky sa môžu líšit’ v závislosti od verzie operačného systému nainštalovaného na vašom počítači.
predstavuje tlačidlo Štart Windows Vista.
predstavuje tlačidlo Štart Windows XP.
____________________
Informácie v tejto príru č ke sa môžu zmenit’ bez predchádzajúceho upozornenia. Niektoré z tu uvedených informácií sa nemusia vzt’ahovat’ na všetky systémy od spolo č nosti Dell.
© 2007-2008 Dell Inc. Všetky práva vyhradené.
Reprodukcia týchto materiálov akýmkol’vek spôsobom bez písomného súhlasu spolo č nosti Dell Inc. je prísne zakázaná.
Ochranné známky, ktoré sa používajú v tomto texte: Dell, logo DELL, DellConnect, StrikeZone,
Wi-Fi Catcher, ExpressCharge a Dell TravelLite sú ochranné známky Dell Inc.; Intel a iAMT sú registrované ochranné známky spol. Intel Corporation v USA. a iných krajinách.; Bluetooth je ochranná známka, ktorú vlastní spol. Bluetooth SIG, Inc. a spol. Dell Inc. ju používa v rámci licencie;
Blu-ray Disc je ochranná známka asociácie Blu-ray Disc Association; Microsoft, Windows, Internet
Explorer, Windows Vista a logo tla č idla štart Windows Vista sú bu ď
ochranné známky alebo registrované ochranné známky spolo č nosti Microsoft Corporation v USA a/alebo iných krajinách.
Ostatné ochranné známky a obchodné názvy sa v tejto príru č ke môžu používat’ ako odkazy na spolo č nosti, ktoré si uplat ň ujú nárok na tieto známky a názvy alebo ich výrobky. Spolo č nost’ Dell
Inc. sa zrieka akéhokol’vek vlastníckeho nároku na iné než vlastné ochranné známky a obchodné názvy.
August 2008 Rev. A01
Obsah
1
Hl’adanie informácií
. . . . . . . . . . . . . . . . . . .
21
Tlačidlo Štart . . . . . . . . . . . . . . . . . . . . . .
21
Centrum pomoci a technickej podpory systému
Windows . . . . . . . . . . . . . . . . . . . . . . . .
22
. . . . . . . . . . . . . . . . . . 23
XP . . . . . . . . . . . . . . . . . . . 23
Ovládací panel . . . . . . . . . . . . . . . . . . . . .
24
Informácie o nainštalovanom hardvéri
24
. . . . . . . . . . . . . . . . .
24
Hardvérové zariadenia nainštalované v počítači . . .
25
Programy nainštalované v počítači
26
Bezdrôtová siet’ . . . . . . . . . . . . . . . . . . . .
26
Webová lokalita technickej podpory spoločnosti Dell
27
. . . . . . . . . . . . . . . . .
28
Zákaznícke stredisko . . . . . . . . . . . . . . . .
28
. . . . . . . . . . . . . . . . .
28
Fóra Dell . . . . . . . . . . . . . . . . . . . . . .
29
. . . . . . . . . . . . . . . . . .
29
Systém BIOS a nastavenia programu Nastavenie systému
. . . . . . . . . . . . . . . . . . . . . . . .
29
2
Pracovná plocha systému Microsoft Windows
31
. . . . . . . . . . . . . . . . . . . . . . . .
31
Panel úloh . . . . . . . . . . . . . . . . . . . . . . .
32
Prehl’ad . . . . . . . . . . . . . . . . . . . . . .
32
33
Obsah
3
4
Prispôsobenie panela úloh . . . . . . . . . . . . .
33
Zobrazenie skrytých ikon z oblasti oznámení . . . . .
33
Pridávanie ikon do oblasti oznámení . . . . . . . . .
34
Ikony a odkazy na pracovnej ploche . . . . . . . . . .
34
Odstránenie ikony z pracovnej plochy . . . . . . . .
35
Vytváranie a vymazávanie odkazov na program na pracovnej ploche . . . . . . . . . . . . . . . . . .
35
Ponuky odkazov . . . . . . . . . . . . . . . . . . . .
36
Zmena vzhl’adu pracovnej plochy . . . . . . . . . . .
36
. . . . . . . . . . . . . . . . . . 37
®
XP . . . . . . . . . . . . . . . . . . . 37
38
Windows Vista . . . . . . . . . . . . . . . . . . .
38
. . . . . . . . . . . . . . . . . . . .
39
Tlačidlo Štart (ponuka) . . . . . . . . . . . . . . . . .
39
Prehl’ad . . . . . . . . . . . . . . . . . . . . . .
40
40
Ovládací panel . . . . . . . . . . . . . . . . . . . . .
41
Prístup a používanie ovládacieho panela . . . . . . .
42
Prispôsobenie nastavenia počítača
42
Správa výkonu počítača . . . . . . . . . . . . . . .
42
3
Monitory a obrazovky
. . . . . . . . . . . . . . . . .
45
Čistenie obrazovky počítača . . . . . . . . . . . . . .
45
45
. . . . . . . . . . . . . . . . . .
47
®
XP . . . . . . . . . . . . . . . . . . . 47
47
Najlepšie výsledky zobrazenia . . . . . . . . . . . .
48
Nastavenie rozlíšenia zobrazenia externých
LCD monitorov . . . . . . . . . . . . . . . . . . .
48
Obsah
Nastavenie zobrazenia na viacerých monitoroch . . . .
49
Windows Vista . . . . . . . . . . . . . . . . . . .
49
Windows XP . . . . . . . . . . . . . . . . . . . .
50
Používanie snímača okolitého svetla v jasnom prostredí alebo prostredí s malým osvetlením . . . . .
50
Káble a spojenia . . . . . . . . . . . . . . . . . . . .
52
DisplayPort™ - funkcie a prínosy . . . . . . . . . .
53
Technológie NVIDIA SLI a ATI Crossfire . . . . . . . .
53
4
Navigačné zariadenia (myš, klávesnica, dotykový panel)
. . . . . . . . . . . . . . . . . . . . .
55
Myš . . . . . . . . . . . . . . . . . . . . . . . . . .
56
Ovládanie rýchlosti tlačidiel myši . . . . . . . . . .
56
Ovládanie rýchlosti kolieska . . . . . . . . . . . . .
57
57
Čistenie optickej myši . . . . . . . . . . . . . . .
58
Používanie bezdrôtovej myši s technológiou
®
. . . . . . . . . . . . . . . . . . . . 58
. . . . . . . . . . . . . . . . . . . . .
60
. . . . . . . . . . . . . . . . .
60
Zväčšovanie jedným prstom . . . . . . . . . . . .
61
61
Používanie dotykového ukazovatel’a (ovládací kolík alebo pero Tablet PC)
. . . . . . . . . . . . . . . . . .
61
Vypnutie alebo zapnutie dotykového ukazovatel’a pomocou ovládacieho panela . . . . . . . . . . . .
61
62
Používanie ukazovacieho zariadenia USB (myš)
62
Odstraňovanie problémov s ukazovacím zariadením USB . . . . . . . . . . . . . . . . . .
62
Obsah
5
Klávesnica . . . . . . . . . . . . . . . . . . . . . . .
63
Prispôsobenie klávesnice . . . . . . . . . . . . . .
64
Osvetlená klávesnica . . . . . . . . . . . . . . . .
64
Zmena vstupného jazyka klávesnice . . . . . . . . .
65
Používanie číselnej klávesnice na prenosnom počítači
66
Všeobecné odkazy na klávesnici . . . . . . . . . . .
67
5
Tlačiarne – nastavenie a ovládače
71
Prístup k informáciám o tlačiarni . . . . . . . . . . . .
71
Zmena nastavenia tlačiarne . . . . . . . . . . . . . .
72
®
. . . . . . . . . . . . . . . . 72
XP . . . . . . . . . . . . . . . . . 72
. . . . . . . . . . . . . . . . . .
73
. . . . . . . . . . . . . . . . . .
73
Nastavenie predvolenej tlačiarne . . . . . . . . . .
74
74
Inštalácia ovládača tlačiarne . . . . . . . . . . . . . .
75
6
Jednotky a médiá
. . . . . . . . . . . . . . . . . . . .
77
Uvol’nenie priestoru na pevnom disku . . . . . . . . .
77
Tieňové ukladanie . . . . . . . . . . . . . . . . .
77
Zmenšenie miesta na pevnom disku používaného funkciou Tieňové ukladanie . . . . . . . . . . . . .
78
. . . . . . . . . . . . . . . . . . . . . . . .
79
Inštalácia ovládačov jednotiek pre médiá . . . . . . .
79
Stanovenie, či je ovládač zariadenia zdrojom problémov so zariadením
79
Nahradenie ovládača predchádzajúcou verziou ovládača
. . . . . . . . . . . . . . . . . . . . . .
80
6
Obsah
Opätovná inštalácia ovládača pomocou média
Ovládače a pomôcky . . . . . . . . . . . . . . . .
80
Manuálna opätovná inštalácia ovládača . . . . . . .
81
Problémy s jednotkou . . . . . . . . . . . . . . . . .
82
Problémy optických jednotiek . . . . . . . . . . . .
82
Problémy s pevným diskom . . . . . . . . . . . . .
83
Práca s RAID . . . . . . . . . . . . . . . . . . . . . .
83
RAID, úroveň 0 . . . . . . . . . . . . . . . . . . .
84
RAID, úroveň 1 . . . . . . . . . . . . . . . . . . .
85
Konfigurácia RAID, úroveň 0+1 . . . . . . . . . . .
86
Konfigurácia RAID, úroveň 5 . . . . . . . . . . . .
87
Povolenie režimu RAID v počítači . . . . . . . . . .
87
Konfigurácia RAID . . . . . . . . . . . . . . . . .
88
7
Vypnutie počítača
. . . . . . . . . . . . . . . . . . . .
99
. . . . . . . . . . . . . . . . . . 99
XP
. . . . . . . . . . . . . . . . . . .
100
Stavy vypnutia . . . . . . . . . . . . . . . . . . . . .
101
Windows Vista
®
. . . . . . . . . . . . 101
XP
. . . . . . . . . . . . . . . . . . .
101
Ukončenie programu, ktorý neodpovedá . . . . . . .
102
Ukončenie procesu, ktorý neodpovedá
103
Vloženie a vybratie prenosného počítača do/z dokovacej stanice
. . . . . . . . . . . . . . . . . . .
104
Vybratie vášho počítača z dokovacej stanice, ak beží — Hot Undocking . . . . . . . . . . . . . .
104
Vybratie z dokovacej stanice bez vypnutia
105
Vypnutie počítača, ak nie je možné normálne vypnutie
. . . . . . . . . . . . . . . . . . . . . . . .
105
Vypnutie zabrzdeného alebo „zmrznutého“ počítača
105
Vypnutie počítača, ke neodpovedá a zobrazuje modrú obrazovku
. . . . . . . . . . . . . . . . . . . .
106
Obsah
7
Spustenie počítača v núdzovom režime . . . . . . .
107
Reštart počítača po výpadku prúdu . . . . . . . . .
108
8
Súbory a priečinky
. . . . . . . . . . . . . . . . . .
109
Presun na súbory . . . . . . . . . . . . . . . . . . .
110
Výber a otváranie súborov . . . . . . . . . . . . .
111
Výber skupiny súborov . . . . . . . . . . . . . . .
111
Výber niekol’kých náhodných súborov . . . . . . . .
111
Otváranie a ukladanie súboru . . . . . . . . . . . .
112
Otvorenie grafického obrázka (obrázok alebo kresba) .
112
Vyhl’adávanie súborov . . . . . . . . . . . . . . . .
113
Vyhl’adávanie súboru . . . . . . . . . . . . . . . .
113
Premenovanie súborov . . . . . . . . . . . . . . . .
113
Tlač súborov . . . . . . . . . . . . . . . . . . . . .
113
. . . . . . . . . . . . . . . .
114
Zdiel’anie súborov . . . . . . . . . . . . . . . . . .
114
Windows Vista . . . . . . . . . . . . . . . . . . .
114
. . . . . . . . . . . . . . . . . . . .
115
Zdiel’anie súborov chránených heslom . . . . . . .
116
116
Prenos súborov a nastavení do nového počítača . . .
116
Prenos súborov z počítača s operačným systémom
Windows XP do počítača s operačným systémom
Windows Vista . . . . . . . . . . . . . . . . . . .
117
Prenos súborov medzi počítačmi s operačným systémom Windows XP . . . . . . . . . . . . . .
117
. . . . . . . . . . . . . . . . .
118
. . . . . . . . . . . . . . . . . . .
118
Windows XP . . . . . . . . . . . . . . . . . . . .
118
8
Obsah
Spustenie zálohovania po zmene konfigurácie nastavení . . . . . . . . . . . . . . . . . . . . .
119
Spustenie zálohovania so skrytými jednotkami . . . .
119
Obnovenie súborov . . . . . . . . . . . . . . . . . . .
120
Windows Vista . . . . . . . . . . . . . . . . . . .
120
Windows XP . . . . . . . . . . . . . . . . . . . .
120
9
Správa aplikácií (programov)
121
Inštalácia aplikácií do počítača . . . . . . . . . . . .
121
Inštalácia aplikácií z disku CD alebo DVD s operačným systémom Microsoft
®
Windows
®
. . . . . . . . .
121
Inštalácia (prevzatie) aplikácií z Internetu . . . . . .
121
122
. . . . . . . . . . . . . . . . . .
122
XP . . . . . . . . . . . . . . . . . . . 122
Odstránenie aplikácií z počítača
123
. . . . . . . . . . . . . . . . . . .
123
Windows XP . . . . . . . . . . . . . . . . . . . .
124
Ukončenie nereagujúcej aplikácie
124
10 Údržba (vylepšenie výkonu a zaistenie zabezpečenia)
. . . . . . . . . . . . . . . . . . . . .
125
125
. . . . . . . . . . . . . . . . . . . .
126
. . . . . . . . . . . . . . . . . .
126
Čistenie počítača . . . . . . . . . . . . . . . . . .
126
126
. . . . . . . . . . . . . . . .
127
. . . . . . . . . . . . . . . . . .
127
XP . . . . . . . . . . . . . . . . . . . 128
Obsah
9
Naladenie výkonu . . . . . . . . . . . . . . . . . .
129
Naladenie výkonu na základe nastavení systému . . .
129
Nastavenie výkonu na základe softvéru . . . . . . .
129
NVIDIA Performance . . . . . . . . . . . . . . . .
129
NVIDIA Monitor . . . . . . . . . . . . . . . . . .
130
Čistenie pevného disku . . . . . . . . . . . . . . . .
131
Defragmentácia pevného disku . . . . . . . . . . .
132
Detekcia a oprava chýb . . . . . . . . . . . . . . .
133
Skenovanie prítomnosti vírusov a spywaru . . . . .
133
11 Napájanie (nastavenie napájania, zariadenia na ochranu napájania a batérie)
. . . . . . . . . .
135
135
. . . . . . . . . . . . . . . . . .
135
®
XP . . . . . . . . . . . . . . . . . . . 138
Zariadenia na ochranu napájania
140
. . . . . . . . . . . . . . . . .
140
Zariadenia na úpravu napájania . . . . . . . . . . .
141
141
Batérie prenosného počítača . . . . . . . . . . . . .
141
Prvé použitie prenosného počítača . . . . . . . . .
142
142
Výmena batérie . . . . . . . . . . . . . . . . . .
143
144
Úspora výkonu batérie . . . . . . . . . . . . . . .
145
. . . . . . . . . . . . . . . . . .
146
Skladovanie batérie . . . . . . . . . . . . . . . . .
146
Ministerstvo dopravy USA (DOT) Obmedzenia batérií prenosných počítačov . . . . . . . . . . . .
146
Správca výkonu Dell™ ControlPoint
147
10
Obsah
12 Siete (LAN, bezdrôtová, mobilná
širokopásmová)
. . . . . . . . . . . . . . . . . . . .
149
Prehl’ad . . . . . . . . . . . . . . . . . . . . . . . .
149
Lokálne siete (LAN) . . . . . . . . . . . . . . . . . .
150
Čo potrebujete na vytvorenie siete LAN . . . . . . .
151
Nastavenie novej siete LAN . . . . . . . . . . . . .
152
Bezdrôtové lokálne siete (WLAN) . . . . . . . . . . .
153
Čo potrebujete na vytvorenie siete WLAN . . . . . .
153
Kontrola bezdrôtovej siet’ovej karty . . . . . . . . .
154
154
Nastavenie novej bezdrôtovej lokálnej siete (WLAN)
155
Siete typu ad hoc . . . . . . . . . . . . . . . . . . . .
158
Mobilné širokopásmové (WWAN) siete
159
Vytvorenie mobilného širokopásmového pripojenia na siet’ . . . . . . . . . . . . . . . . . . . . . .
160
Kontrola mobilnej širokopásmovej karty
160
Pripojenie na širokopásmovú mobilnú siet’ . . . . . .
160
Aktivácia mobilnej širokopásmovej siete
161
Správa siete pomocou pomôcky pre mobilnú
širokopásmovú kartu od spoločnosti Dell
161
WiMAX . . . . . . . . . . . . . . . . . . . . . . . . .
162
. . . . . . . . . . . . . . . . . . . . . . . . .
162
Správa siete . . . . . . . . . . . . . . . . . . . . . .
162
Zabezpečenie siete . . . . . . . . . . . . . . . . .
162
Zabezpečenie bezdrôtovej lokálnej siete (WLAN)
164
Zabezpečenie počas používania verejných sietí Wi-Fi
. . . . . . . . . . . . . . . .
165
Vyhl’adávanie sietí pomocou siet’ového lokátora
. . . . . . . . . . . . . . . . . .
167
Vyhl’adávanie bezdrôtovej siete
167
Povolenie lokátora siete . . . . . . . . . . . . . . .
167
Obsah
11
Správa počítačov v sieti pomocou technológie aktívnej správy od spoločnosti Intel
®
. . . . . . . . 169
13 Prístup na Internet
. . . . . . . . . . . . . . . . . .
171
Prehl’ad . . . . . . . . . . . . . . . . . . . . . . . .
171
Čo potrebujete na pripojenie na Internet . . . . . . .
171
Webové prehl’adávače slúžiace na zobrazenie internetových lokalít . . . . . . . . . . . . . . . .
172
Webové adresy . . . . . . . . . . . . . . . . . . .
173
Nastavenie pripojenia na Internet . . . . . . . . . .
173
. . . . . . . . . . . . . . . . . . 173
®
XP . . . . . . . . . . . . . . . . . . . 174
Odstraňovanie problémov s pripojením na Internet
175
Nastavenia webového prehl’adávača . . . . . . . .
175
Nastavenie domovskej stránky prehl’adávača . . . .
175
Nastavenie spôsobu zobrazenia webových stránok prehl’adávačom . . . . . . . . . . . . . . . . . .
176
Úspora miesta nastavením spôsobu, akým prehl’adávač zaznamenáva históriu zobrazenia . . . .
177
Zvýšenie rýchlosti počítača obmedzením počtu otvorených okien na Internete . . . . . . . . . . . .
177
178
Zabezpečenie Internetu a ochrana osobných
údajov . . . . . . . . . . . . . . . . . . . . . . . .
178
Zvýšenie zabezpečenia počítača počas prístupu na
. . . . . . . . . . . . . . . . . . . . . .
178
Ochrana osobných údajov počas prístupu na Internet
179
. . . . . . . . . . . . . . . . . . . . . . .
180
Brány firewall . . . . . . . . . . . . . . . . . . . .
180
182
Spam . . . . . . . . . . . . . . . . . . . . . . .
183
12
Obsah
Správy s neoprávneným získavaním údajov . . . . . 184
Bezpečný nákup cez Internet . . . . . . . . . . . .
184
Ovládanie kontextových okien . . . . . . . . . . . . .
185
Ovládanie nežiaducich panelov nástrojov . . . . . . .
185
Obsah/Rodičovská kontrola . . . . . . . . . . . . . .
186
Pridanie obl’úbených webových lokalít do záložiek . .
186
Vyhl’adávanie informácií na Internete . . . . . . . . .
187
Zmena nastavenia protokolu internetovej komunikácie (TCP/IP) . . . . . . . . . . . . . . . . .
187
Tlač webovej stránky . . . . . . . . . . . . . . . . .
188
Uvol’nenie miesta a ochrana počítača . . . . . . . . .
188
Vymazanie histórie prehl’adávača . . . . . . . . . .
188
Odstránenie dočasných internetových súborov
189
Zníženie vel’kosti priečinka dočasných súborov . . .
189
189
14 E-mail
. . . . . . . . . . . . . . . . . . . . . . . . . .
191
Nastavenie nového e-mailového konta . . . . . . . . .
191
. . . . . . . . . . . . . . . . . . 192
XP
. . . . . . . . . . . . . . . . . . .
192
Správa a organizácia e-mailových správ . . . . . . . .
192
Windows Vista . . . . . . . . . . . . . . . . . . .
193
. . . . . . . . . . . . . . . . . . . .
194
Zabezpečenie e-mailu . . . . . . . . . . . . . . . . .
195
Obmedzenie nevyžiadanej pošty . . . . . . . . . .
195
Vírusy a správy s neoprávneným získavaním údajov
197
Blokovanie e-mailových príloh . . . . . . . . . . . .
197
197
Obsah
13
14
Odosielanie e-mailových správ . . . . . . . . . . . .
198
Windows Vista . . . . . . . . . . . . . . . . . . .
198
Windows XP . . . . . . . . . . . . . . . . . . . .
198
Vytvorenie skupiny kontaktov (Zoznam adries) . . . .
199
Windows Vista . . . . . . . . . . . . . . . . . . .
199
Windows XP . . . . . . . . . . . . . . . . . . . .
200
Zálohovanie e-mailových správ . . . . . . . . . . . .
201
Windows Vista . . . . . . . . . . . . . . . . . . .
201
Windows XP . . . . . . . . . . . . . . . . . . . .
201
15 Multimédiá (CD/DVD disky,
5.1 Audio, MP3, TV, digitálne kamery a projektory)
. . . . . . . . . . . . . . . . . . . . . . .
203
. . . . . . . . . . . . . . . . . . . . . . . .
203
Médiá CD, DVD a Blu-ray Disc™ . . . . . . . . . . .
204
Prehrávanie nosičov CD, DVD alebo Blu-ray Disc . . .
204
Prehrávanie médií CD, DVD alebo Blu-ray Disc
205
5.1 Audio . . . . . . . . . . . . . . . . . . . . . . .
207
207
Prenosné multimediálne zariadenia
(prehrávače MP3) . . . . . . . . . . . . . . . . . .
208
Pripojenie prenosného multimediálneho zariadenia
208
Nastavenie prenosného multimediálneho zariadenia na synchronizáciu v aplikácii Windows Media Player
208
Prvé nastavenie prenosného multimediálneho zariadenia
. . . . . . . . . . . . . . . . . . . . .
209
Kopírovanie zvukových a obrazových súborov do prenosného multimediálneho zariadenia
209
Prehrávanie médií pomocou aplikácie Dell Travel
. . . . . . . . . . . . . . . . . . . . . . . .
210
Obsah
Nastavenie hlasitosti na počítači . . . . . . . . . . .
211
211
211
Nastavenie slúchadiel Cyberlink (CL) . . . . . . . . .
212
Používanie digitálneho fotoaparátu v počítači . . . . .
212
Používanie aplikácie Windows Media Player . . . . .
213
16 Pripojenie počítača k TV prijímaču a úprava nastavenia zobrazenia
. . . . . . . . . . . . . . . .
215
215
215
Určenie toho, čo máte k dispozícii a toho, čo potrebujete
. . . . . . . . . . . . . . . . . . . .
217
Identifikácia konektorov na počítači . . . . . . . . .
217
Identifikácia konektorov na TV prijímači
219
Určenie kombinácie požadovaných káblov a adaptérov
. . . . . . . . . . . . . . . . . . . . .
219
Fyzické pripojenie počítača k TV prijímaču alebo audio zariadeniu
. . . . . . . . . . . . . . . . . . . .
222
Základné kroky pripojenia . . . . . . . . . . . . . . .
224
Výber správneho vstupného signálu z TV ponuky
226
227
Ako postupovat’, ked’ TV prijímač nerozpozná signál
228
Hodnotenie navrhovaných konfigurácií pripojenia
229
Obsah
15
16
Obsah
Aktivácia zobrazenia na obrazovke pre počítač a
TV prijímač . . . . . . . . . . . . . . . . . . . . . . 237
Overte pripojenie k TV prijímaču . . . . . . . . . . .
237
Overte vstupný signál do TV prijímača . . . . . . . .
237
Nastavte TV prijímač ako zobrazovacie zariadenie . .
238
Nakonfigurujte zobrazenia na obrazovke . . . . . . .
238
Režim nezávislého dvojitého zobrazenia . . . . . . .
239
Prepínanie primárnej a sekundárnej obrazovky . . . .
240
Prepínanie zobrazenia na obrazovke . . . . . . . . .
240
Konfigurácia nastavenia zobrazenia . . . . . . . . .
241
Nastavenie rozlíšenia zobrazenia pomocou ponuky
Obrazovka – vlastnosti operačného systému
Windows . . . . . . . . . . . . . . . . . . . . . .
241
Prístup na kartu Nastavenie v ponuke Vlastnosti obrazovky . . . . . . . . . . . . . . . . . . . . .
242
Prístup k d’alším funkciám pomocou tlačidla
Rozšírené . . . . . . . . . . . . . . . . . . . . .
243
Prístup k funkciám ovládania grafickej karty
243
Pomoc v prípade problémov s rozlíšením zobrazenia na displeji
. . . . . . . . . . . . . . . . . . . . .
244
Úprava nastavenia obrazovky pomocou ovládacieho panela grafickej karty od výrobcu
245
. . . . . . . . . . . . . . . . . . .
245
Windows XP . . . . . . . . . . . . . . . . . . . .
245
246
246
247
Ovládacie panely grafickej karty – získanie pomoci
247
Odstraňovanie problémov s nastavením zobrazenia .
248
Kde nájst’ pomoc . . . . . . . . . . . . . . . . . .
248
Odstraňovanie bežných problémov
248
17 Zabezpečenie a ochrana osobných údajov
251
251
Oprávnenia správcu . . . . . . . . . . . . . . . .
251
Skupiny používatel’ov . . . . . . . . . . . . . . . .
252
Heslá . . . . . . . . . . . . . . . . . . . . . . .
253
Karty „smart“ . . . . . . . . . . . . . . . . . . . . . .
254
Snímače odtlačkov prstov . . . . . . . . . . . . . . .
255
Softvér rozpoznávania tváre . . . . . . . . . . . . . .
255
Používanie brány firewall na ochranu počítača . . . .
255
Zapnutie brány firewall . . . . . . . . . . . . . . .
255
Šifrovanie súborov a priečinkov . . . . . . . . . . . .
256
Používanie antivírusového softvéru
256
Zachovanie zabezpečenia počas používania verejnej bezdrôtovej siete
. . . . . . . . . . . . . . . . . . . .
257
Obmedzenie rizika infikovania počítača vírusmi . . . .
258
Manipulácia so súbormi cookies
258
Blokovanie všetkých súborov cookies
259
Vyhnutie sa spywaru a škodlivému softvéru
. . . . . . . . . . . . . . . . . . . . . . .
259
18 Vzdialená pracovná plocha operačného systému
Microsoft
®
Windows
®
XP Pro
. . . . . . . . . .
261
261
Inštalácia softvéru Remote Desktop Client
262
Volanie zo vzdialeného umiestnenia . . . . . . . . . .
262
Obsah
17
18
19 Obnovenie vášho operačného systému
265
®
Windows
®
Obnovenie systému .
Spustenie nástroja Obnovenie systému . . . . . . .
266
Vrátenie poslednej obnovy systému . . . . . . . . .
266
Umožnit’ obnovenie systému . . . . . . . . . . . .
267
Použitie programov Dell™ PC Restore a Dell Factory
Image Restore . . . . . . . . . . . . . . . . . . . .
267
Windows Vista: nástroj Dell Factory Image Restore .
268
Použitie nosiča Operating System . . . . . . . . . .
269
Skôr než začnete . . . . . . . . . . . . . . . . . .
269
Preinštalovanie Windows XP alebo Windows Vista .
269
20 Odstraňovanie problémov
271
Nástroje na odstraňovanie problémov . . . . . . . .
272
Kontrolky výkonu pre stolné počítače . . . . . . . .
273
Diagnostické kontrolky pre stolné počítače
275
Diagnostické kontrolky pre prenosné počítače . . . .
275
Systémové hlásenia stolových počítačov
275
Systémové hlásenia prenosných počítačov . . . . .
276
Sprievodca pri riešení problémov s hardvérom
Windows . . . . . . . . . . . . . . . . . . . . . .
283
Spustenie nástroja Diagnostika Dell
283
Stredisko technickej podpory Dell . . . . . . . . . .
288
. . . . . . . . . . . . . . . . .
290
. . . . . . . . . . . . . . . .
290
Problémy s jednotkou . . . . . . . . . . . . . . . .
290
292
Problémy s e-mailom, modemom a internetom . . .
293
. . . . . . . . . . . . . . . . . .
294
Problémy so zariadením IEEE 1394 . . . . . . . . .
296
Problémy s klávesnicou pre externé klávesnice
296
Blokovanie a problémy softvéru . . . . . . . . . . .
297
Obsah
Problémy s pamät’ou . . . . . . . . . . . . . . . .
299
Problémy s myšou . . . . . . . . . . . . . . . . .
299
Problémy so siet’ou . . . . . . . . . . . . . . . .
300
Problémy výkonu . . . . . . . . . . . . . . . . . .
301
Problémy s tlačiarňou . . . . . . . . . . . . . . . .
302
Problémy so skenerom . . . . . . . . . . . . . . .
303
Zvuk a problémy s reproduktormi . . . . . . . . . .
304
Problémy s dotykovým panelom alebo problémy s myšou pri prenosných počítačoch . . . . . . . . . .
305
Problémy videa a monitora . . . . . . . . . . . . .
306
Kontrolky napájania . . . . . . . . . . . . . . . . .
308
309
21 Nastavenie systému
. . . . . . . . . . . . . . . . .
311
Prezeranie systémových nastavení v programe
Nastavenia systému . . . . . . . . . . . . . . . . . .
311
Vstup do programu Nastavenie systému . . . . . .
312
Práca s možnost’ami v okne programu Nastavenie systému . . . . . . . . . . . . . . . . . . . . . .
312
313
Vykonanie jednorazového zavedenia . . . . . . . . .
314
Zmena zavádzacej postupnosti na zariadenie USB
314
Zmena nastavení BIOS . . . . . . . . . . . . . . . . .
315
Prezeranie nastavení BIOS . . . . . . . . . . . . .
315
315
22 Zásuvky
. . . . . . . . . . . . . . . . . . . . . . . . .
317
. . . . . . . . . . . . . . . . . . . . . .
317
Zásuvka IEEE 1394 . . . . . . . . . . . . . . . . . . .
318
. . . . . . . . . . . . . . . . . . .
319
Paralelný port . . . . . . . . . . . . . . . . . . . . .
320
Obsah
19
20
Port eSATA . . . . . . . . . . . . . . . . . . . . . .
321
Modem . . . . . . . . . . . . . . . . . . . . . . . .
322
Ethernetový port . . . . . . . . . . . . . . . . . . .
323
Zásuvka klávesnice a myši (PS2) . . . . . . . . . . .
324
Zásuvka VGA . . . . . . . . . . . . . . . . . . . . .
325
Zásuvka DVI-I . . . . . . . . . . . . . . . . . . . . .
326
Zásuvka TV výstupu S-video . . . . . . . . . . . . .
327
Komponentové video . . . . . . . . . . . . . . . . .
328
Kompozitné video . . . . . . . . . . . . . . . . . . .
329
Zásuvka HDMI . . . . . . . . . . . . . . . . . . . .
330
DisplayPort™ . . . . . . . . . . . . . . . . . . . . .
331
Zásuvka S/PDIF (koaxiálny RCA) . . . . . . . . . . .
332
Zásuvka S/PDIF (Toslink) . . . . . . . . . . . . . . .
332
Zvukové zásuvky . . . . . . . . . . . . . . . . . . .
333
23 Získanie pomoci
. . . . . . . . . . . . . . . . . . . .
335
. . . . . . . . . . . . . . . . . . .
335
Technická podpora od spoločnosti Dell . . . . . . . .
336
Technická podpora a služby zákazníkom . . . . . . .
336
. . . . . . . . . . . . . . . . . . .
337
On-line služby . . . . . . . . . . . . . . . . . . .
337
. . . . . . . . . . . . . . . . . .
338
Automatizovaná služba zistenia stavu objednávky . .
338
338
Informácie o výrobku . . . . . . . . . . . . . . . .
338
338
. . . . . . . . . . . . . . . . . .
339
Kontaktovanie spoločnosti Dell . . . . . . . . . . . .
342
Obsah
Hl’adanie informácií
Tlačidlo Štart
Na pracovnej ploche operačného systému Microsoft
®
Windows
® môžete po kliknutí na tlačidlo Štart pristupovat’ k prostriedkom a špecializovaným nástrojom na riadenie spôsobu, akým sa systém Windows zobrazuje a ako funguje v počítači.
Vzhl’ad tlačidla Štart sa môže líšit’ v závislosti od verzie systému Windows; toto tlačidlo sa však vždy nachádza na l’avej strane panela úloh systému Windows.
Tlačidlo
Štart
Z ponuky tlačidla Štart môžete pristupovat’ do nasledujúcich častí:
•
Centrum pomoci a technickej podpory systému Windows
•
•
Informácie o nainštalovanom hardvéri
•
•
Programy nainštalované v počítači
•
•
Webová lokalita technickej podpory spoločnosti Dell
Hl’adanie informácií
21
Centrum pomoci a technickej podpory systému
Windows
22
Toto informačné centrum poskytuje pokyny, rady a všeobecné informácie o operačnom systéme Microsoft Windows a vysvetlenia o používaní dostupných funkcií. Taktiež poskytuje prístup k počítačovej dokumentácii a zariadeniam nainštalovaným v počítači. Prístup k Centru pomoci a technickej podpory systému Windows:
1 Kliknite na Štart alebo → Pomoc a technická podpora .
2 Kliknite na tému alebo úlohu, ktorú chcete vykonat’.
3 Ak špecifická úloha nie je uvedená, použite funkciu vyhl’adávania.
V poli Spustit’ vyhl’adávanie (alebo v poli Hl’adat’ v systéme Windows
XP) zadajte slovo alebo frázu, ktorá popisuje vašu otázku, a potom stlačte kláves <Enter> alebo kliknite na šípku, prípadne na zväčšovacie sklo.
4
5
Kliknite na tému, ktorá popisuje vašu otázku.
Postupujte podl’a pokynov na obrazovke.
Hl’adanie informácií
Windows Vista
®
Základné informácie o počítači
Ak chcete zobrazit’ informácie o počítači, kliknite na položku Štart
Ovládací panel → Systém a údržba → Systém .
Windows
®
XP
→
Používatel’ské príručky
Ak si chcete zobrazit’ používatel’ské príručky dostupné v počítači, kliknite na položku Štart → Pomoc a podpora → Dell Používatel’ské a systémové príručky (v možnostiach Výber témy ).
Základné informácie
Ak chcete zobrazit’ informácie o počítači a diagnostikovat’ problémy, kliknite na položku Štart → Pomoc a podpora → Nástroje (v možnostiach Výber témy ).
Ďalšie podrobné informácie o počítači si môžete zobrazit’ aj pomocou
ovládacieho panela (pozri „Ovládací panel“ na strane 24).
Hl’adanie informácií
23
Ovládací panel
Ak chcete riadit’ funkcie zobrazovania a počítačové funkcie, kliknite na Štart alebo → Ovládací panel .
ĎALŠIE INFORMÁCIE: Pozri Centrum pomoci a technickej podpory
Windows: kliknite na Štart alebo → Pomoc a podpora .
Informácie o nainštalovanom hardvéri
Správca zariadenia
Správca zariadenia sa používa na zobrazenie zoznamu všetkých zariadení nainštalovaných v počítači a na zistenie informácií o tom, ako je nakonfigurované konkrétne zariadenie.
24
Hl’adanie informácií
Windows Vista
®
Kliknite na položku Štart → Ovládací panel → Systém a údržba →
Systém → Správca zariadenia (v časti Úlohy ).
Windows
®
XP
Kliknite na položku Štart → Ovládací panel → Výkon a údržba →
Systém → karta Hardvér → Správca zariadenia .
ĎALŠIE INFORMÁCIE: Ďalšie informácie o hardvérových súčastiach počítača nájdete v téme Zobrazenie informácií o počítači v Centre pomoci a technickej podpory systému Windows: kliknite na položku
Štart alebo → Pomoc a podpora .
Hardvérové zariadenia nainštalované v počítači
Kliknite na položku Štart alebo → Všetky programy →
Príslušenstvo → Systémové nástroje → Informácie o systéme .
Kliknite dvakrát na položku Komponenty a rozšírte kategóriu Komponenty .
Špecifikácie zariadenia
1 Kliknite na položku Štart alebo → Všetky programy →
Príslušenstvo → Systémové nástroje → Informácie o systéme .
2
3
Kliknite dvakrát na položku Komponenty a rozšírte kategóriu
Komponenty .
Kliknutím na kategóriu zariadenia zobrazte tabul’ku s identifikáciou súčasti alebo názvu zariadenia, súvisiace nastavenie a informácie o konfigurácii.
Exportovanie systémových informácií vo forme textového súboru
1
2
Kliknite na položku Štart alebo → Všetky programy →
Príslušenstvo → Systémové nástroje → Informácie o systéme .
V ponuke Súbor kliknite na položku Exportovat’ .
3
4
V časti Názov súboru zadajte názov súboru.
Zvol’te typ súboru z rozbal’ovacej ponuky Uložit’ ako typ .
Hl’adanie informácií
25
5 Kliknite na položku Uložit’ .
Programy nainštalované v počítači
Ak si chcete zobrazit’ dostupné programy, kliknite na položku Štart
→ Všetky programy .
2 alebo
Ak sa program nenachádza v časti Všetky programy , na vyhl’adanie špecifického programu použite funkciu Hl’adat’ :
Windows Vista
®
1 Kliknite na položku Štart → Hl’adat’ .
Zadajte názov programu do vyhl’adávacieho políčka.
3 Stlačte kláves <Enter>.
Windows
®
XP
1 Kliknite na položku Štart priečinky .
2
→ Hl’adat’ → Súbory alebo
Zadajte názov programu a kliknite na položku Hl’adat’ .
Bezdrôtová siet’
Informácie o bezdrôtovej sieti sú k dispozícii v nasledujúcich zdrojoch:
Príručky k zariadeniu
Centrum pomoci a technickej podpory systému Windows
Informácie o prístupe k príručkám k zariadeniu, ktoré sa týkajú špecifickej bezdrôtovej karty nainštalovanej v počítači, nájdete v Centre pomoci a technickej podpory operačného systému Microsoft Windows . Príručky k zariadeniu obsahujú dôležité informácie o pripojení k bezdrôtovej sieti, ako aj o správe pripojenia k bezdrôtovej sieti.
Všeobecné informácie o práci v bezdrôtovej sieti nájdete v Centre pomoci a technickej podpory operačného systému Microsoft Windows .
Téma „Práca v sieti a web“ obsahuje prehl’ad, požiadavky, podrobné informácie o pripojeniach a vzdelávacie programy zamerané na základy práce v sieti.
26
Hl’adanie informácií
ĎALŠIE INFORMÁCIE: Viac o bezdrôtových siet’ach sa dozviete v časti
„Siete (LAN, bezdrôtová, mobilná širokopásmová)“ na strane 149.
Webová lokalita technickej podpory spoločnosti
Dell
Webová lokalita technickej podpory spoločnosti Dell na adrese support.dell.com
ponúka rôzne informácie:
•
Vyhl’adajte si najnovšie riešenia a pomoc k produktom
Dell.
•
Preskúmajte možnosti ako je stav objednávky a vyzdvihnutia produktov Dell.
•
Informácie, ktoré sa vzt’ahujú na záruku produktov
Dell.
•
Informácie na fórach na diskutovanie a podporu produktov
Dell.
•
Informácie o rôznych možnostiach kontaktovania spoločnosti Dell.
Hl’adanie informácií
27
28
Technická podpora
• Ovládače a súbory na stiahnutie
• Podnikové informačné stredisko
• Nájst’ expresný servisný kód
• Návody
• Zoznam Moje systémy
• Bezpečnostné centrum
• Podpora história a stav
• Systémová konfigurácia
• Technické predplatné
• Vyhl’adávanie pri odstraňovaní problémov
• Windows Vista Center
• Stredisko technickej podpory systému Windows XP
• Bezdrôtové stredisko
Zákaznícke stredisko
• Dell Finančné služby
• Často kladené otázky
• Faktúry
• Chýbajúce, nesprávne a poškodené
• Stav objednávky
• Prenos vlastníctva
• Medzinárodný prenos vlastníctva
• Dodací list
• Vyzdvihnutie/opätovné doručenie
• Stredisko hotovost’/zl’ava Dell
• Ohlásit’ odcudzený systém
• Vrátky
• Aktualizovat’ fakturačnú adresu
Informácie o záruke
• Uplynutá záručná služba
Hl’adanie informácií
• Predĺžit’ a aktualizovat’ záruku
• Prenos vlastníctva
• Medzinárodný prenos vlastníctva
• Servisné zmluvy a formuláre
• Stav záruky
Fóra Dell
• Fóra podpory
• Diskusné fóra
Kontaktujte nás
• Zákaznícke stredisko
• Finančná podpora
• Predajná podpora
• Technická podpora
• Medzinárodná podpora pre prenosné počítače
Systém BIOS a nastavenia programu Nastavenie systému
BIOS je pomôcka, ktorá slúži ako rozhranie medzi počítačovým hardvérom a operačným systémom. Pri vybratí alebo výmene určitých hardvérových komponentov môže byt’ potrebné aktualizovat’ nastavenia BIOS.
POZNÁMKA: Hoci čas, dátum alebo heslo počítača sa dá zmenit’ pomocou systému
BIOS, odporúča sa použit’ možnosti, ktoré poskytuje operačný systém.
Použite program Nastavenie systému na:
• Zmena informácií o konfigurácii systému po pridaní, zmene alebo odstránení hardvéru z počítača.
• Nastavenie alebo zmena používatel’om volitel’ných možností, ako napríklad hesla.
Hl’adanie informácií
29
• Overenie informácií o aktuálnej konfigurácii počítača, napr. o vel’kosti systémovej pamäte.
ĎALŠIE INFORMÁCIE: Aby ste sa naučili viac o prístupe do programu nastavenia systému a konfigurácii hardvérových komponentov, pozrite si
čast’ „Nastavenie systému“ na strane 311.
30
Hl’adanie informácií
Pracovná plocha systému Microsoft
Windows
pracovn
á plocha odkaz ikony
Tlačidlo
Štart panel úloh oblast’ oznámení
Prehl’ad
Pracovná plocha operačného systému Microsoft
®
Windows
®
je oblast’ zobrazenia na obrazovke, ktorá sa zobrazí po spustení operačného systému.
Súčasti pracovnej plochy zahŕňajú pozadie, ikony, skratky a panel úloh, ktorý sa spravidla nachádza v spodnej časti obrazovky.
Pracovná plocha systému Microsoft Windows
31
ĎALŠIE INFORMÁCIE: Ďalšie informácie o pracovnej ploche operačného systému Windows nájdete v časti „Základy operačného systému
Windows“ v Centre pomoci a technickej podpory systému Windows: kliknite na položku Štart alebo → Pomoc a podpora .
Panel úloh
Tlačidlo
Štart
Panel Rýchle spustenie tlačidlo panela úloh oblast’ oznámení
Prehl’ad
Panel úloh systému Windows sa spravidla nachádza v spodnej časti pracovnej plochy, môžete ho však premiestnit’. Panel úloh poskytuje možnost’ rýchleho otvárania minimalizovaných okien na pracovnej ploche, prístup k najčastejšie používaným programom, súborom alebo pomôckam v počítači.
Základné časti panela úloh sú tieto:
Tlačidlo Štart Poskytuje prístup k ponuke Štart, ktorá obsahuje zoznam programov a systémových pomôcok nainštalovaných v počítači. Ponuka Štart sa používa na spustenie softvérových aplikácií a zmenu nastavení počítača. Ak premiestnite alebo zmeníte vel’kost’ panela úloh, tlačidlo
Štart sa taktiež premiestni alebo zmení vel’kost’.
Panel Rýchle spustenie Obsahuje ikony slúžiace na rýchly prístup k programom.
oblast’ tlačidiel panela
úloh oblast’ oznámení
Obsahuje tlačidlá predstavujúce minimalizované okná otvorených aplikačných programov.
Obsahuje hodiny a ikony priradené k programom.
32
Pracovná plocha systému Microsoft Windows
ĎALŠIE INFORMÁCIE: Ďalšie informácie o pracovnej ploche operačného systému Windows nájdete v časti „Základy operačného systému
Windows“ v Centre pomoci a technickej podpory systému Windows: kliknite na položku Štart alebo → Pomoc a podpora .
Zobrazenie panela úloh
1
2
Pravým tlačidlom myši kliknite na vol’nú plochu panela úloh.
Kliknutím na položku Vlastnosti otvoríte okno Vlastnosti panela úloh a ponuky Štart .
3 Na karte Panel úloh vyberte položku Zobrazovat’ panel úloh nad ostatnými oknami .
Po otvorení aplikácií a súborov nemusí byt’ pracovná plocha viditel’ná.
Ak chcete zobrazit’ pracovnú plochu tak, že naraz minimalizujete všetky otvorené okná:
1
2
3
Umiestnite kurzor nad otvorenú (vol’nú) oblast’ panela úloh.
Kliknutím pravým tlačidlom myši zobrazte ponuku odkazov.
Kliknite na položku Zobrazit’ pracovnú plochu .
Prispôsobenie panela úloh
1
2
3
Pravým tlačidlom myši kliknite na vol’nú plochu panela úloh.
Kliknite na položku Vlastnosti . Zobrazí sa okno Vlastnosti panela úloh a ponuky Štart .
Začiarknutím príslušných políčok na karte Panel úloh prispôsobte panel
úloh.
Zobrazenie skrytých ikon z oblasti oznámení
Oblast’ oznámení obsahuje ikony slúžiace na získanie rýchleho prístupu k programom. Kliknutím na šípku na pravej strane panela úloh v blízkosti oblasti oznámení dočasne zobrazíte skryté ikony. Požadovanú ikonu znova zobrazíte kliknutím na ňu.
Pracovná plocha systému Microsoft Windows
33
Pridávanie ikon do oblasti oznámení
Prispôsobte panel úloh výberom ikon, ktoré sa na ňom budú zobrazovat’ alebo budú skryté.
1
2
3
Pravým tlačidlom myši kliknite na vol’nú plochu panela úloh.
Kliknite na položku Vlastnosti . Obrazovka sa prepne na kartu Panel úloh .
V prípade počítača s operačným systémom Windows Vista
®
vyberte kartu
Oblast’ oznámení .
V prípade počítača s operačným systémom Windows
®
XP , pokračujte d’alšie. krokom.
4
5
6
V oblasti oznámení kliknite na tlačidlo Prispôsobit’ .
Vyberte položku, a potom vyberte jej správanie.
Kliknite na položku OK .
Ikony a odkazy na pracovnej ploche
34 ikona odkaz
Ikony zobrazené na pracovnej ploche Windows sú prepojenia, ktoré poskytujú rýchly prístup k programom, dokumentom a priečinkom. Ak chcete otvorit’ súbor alebo priečinok, alebo spustit’ program, dvakrát kliknite na ikonu.
Niektoré ikony sú odkazy a d’alšie ikony sú priame prepojenia.
• Ikony odkazov – sú označené šípkou v ikone, odkazy sú prepojenia na programy, súbory alebo priečinky. Odkaz možno bezpečne odstránit’ bez toho, aby ste tým ovplyvnili položku, s ktorou bol odkaz prepojený.
• Ikony programov a súborov – ikony programových súborov, dokumentov alebo priečinkov neobsahujú šípku.
POZNÁMKA: S ciel’om zabezpečenia lepšej výkonnosti počítača vytvárajte odkazy prepojené so súbormi a priečinkami a neumiestňujte ich na pracovnú plochu.
Pracovná plocha systému Microsoft Windows
Odstránenie ikony z pracovnej plochy
1
2
Pravým tlačidlom myši kliknite na ikonu a kliknite na položku Odstránit’ .
Kliknite na položku Áno .
POZNÁMKA: Ak odstránite ikonu so šípkou, znamená to, že odstraňujete prepojenie. Ak odstránite ikonu bez šípky, znamená to, že odstraňujete súbor alebo priečinok – nie iba prepojenie na súbor.
ĎALŠIE INFORMÁCIE: Ďalšie informácie o pracovnej ploche operačného systému Windows nájdete v časti „Základy operačného systému
Windows“ v Centre pomoci a technickej podpory systému Windows: kliknite na položku Štart alebo → Pomoc a podpora .
Vytváranie a vymazávanie odkazov na program na pracovnej ploche
Pomocou Prieskumníka alebo pracovnej plochy môžete vytvorit’ odkaz na program, súbor alebo priečinok.
Používanie Prieskumníka:
1 Pravým tlačidlom myši kliknite na tlačidlo Štart a vyberte položku
Preskúmat’ . Presuňte sa na priečinok alebo súbor, na ktorých chcete vytvorit’ odkaz.
2 Pravým tlačidlom myši kliknite na položku, zvýraznite možnost’ Odoslat’ , a potom kliknite na položku Pracovná plocha – vytvorit’ odkaz .
Používanie pracovnej plochy:
1
2
Pravým tlačidlom myši kliknite na vol’nú oblast’ pracovnej plochy, zvýraznite položku Nový , a potom kliknite na položku Odkaz .
V okne Vytvorit’ odkaz kliknite na položku Prehl’adávat’ a presuňte sa na miesto položky, s ktorou chcete prepojit’ odkaz.
3
4
5
Zvýraznite súbor alebo priečinok a kliknite na položku OK .
Kliknite na položku Ďalej .
Pomenujte odkaz a kliknite na položku Dokončit’ .
Pracovná plocha systému Microsoft Windows
35
Ponuky odkazov
Vytvorit’ odkaz
Odstránit’
Premenovat’
Vlastnosti
Ponuky odkazov sú k dispozícii pre mnohé súčasti pracovnej plochy systému
Windows vrátane súborov a priečinkov. Tieto ponuky poskytujú rýchly prístup k najčastejšie používaným príkazom položky.
Ak chcete otvorit’ ponuky odkazov, umiestnite kurzor nad položku a kliknite pravým tlačidlom (kliknite pravým tlačidlom myši alebo pravým tlačidlom dotykového ovládača).
Zmena vzhl’adu pracovnej plochy
Tlačidlo
Štart
36
Ovládací panel
Pracovná plocha systému Microsoft Windows
Okno Obrazovka – vlastnosti
Vzhl’ad pracovnej plochy možno prispôsobit’ formou zmeny rôznych súčastí.
Prístup k väčšine týchto súčastí možno získat’ pomocou okna Obrazovka – vlastnosti .
Na obrazovke ponuky Obrazovka – vlastnosti môžete spravovat’ motív pracovnej plochy, rozlíšenie, šetrič obrazovky, vel’kost’ ikon a vzhl’ad. Na výber položiek, ktoré chcete upravovat’, použite príslušné karty.
Windows Vista
®
Pracovná plocha:
1 Pravým tlačidlom myši kliknite na vol’nú plochu pracovnej plochy.
2 Kliknutím na položku Prispôsobit’ , otvoríte okno Prispôsobenie vzhl’adu a zvuku .
3 Pozrite si dostupné možnosti a postupujte podl’a poskytnutých pokynov.
Ponuka Štart:
1 Kliknite na položku prispôsobenie .
Štart → Ovládací panel → Vzhl’ad a
2
3
Kliknite na položku Prispôsobenie . Zobrazí sa okno Prispôsobenie vzhl’adu a zvuku .
Pozrite si dostupné možnosti a postupujte podl’a poskytnutých pokynov.
Windows
®
XP
Pracovná plocha:
1 Pravým tlačidlom myši kliknite na vol’nú plochu pracovnej plochy.
2
3
Kliknite na položku Vlastnosti .
Kliknite na položku Obrazovka . Zobrazí sa okno Obrazovka – vlastnosti .
4
3
Pozrite si dostupné možnosti a postupujte podl’a poskytnutých pokynov.
Ponuka Štart:
1
2
Kliknite na Štart → Ovládací panel → Zobrazenie a témy .
Zobrazí sa okno Zobrazenie a témy .
Pozrite si dostupné možnosti a postupujte podl’a poskytnutých pokynov.
Pracovná plocha systému Microsoft Windows
37
ĎALŠIE INFORMÁCIE: Ďalšie informácie o pracovnej ploche operačného systému Windows nájdete v časti „Základy operačného systému
Windows“ v Centre pomoci a technickej podpory systému Windows: kliknite na položku Štart alebo → Pomoc a podpora .
Nastavenie šetriča obrazovky
ukážka šetriča obrazovky výber šetriča obrazovky nastavenie doby nečinnosti
Šetrič obrazovky je animovaný grafický obraz, ktorý sa zobrazí po uplynutí určenej doby nečinnosti počítača. Dĺžku doby nečinnosti môžete nastavit’ a môžete si vybrat’ vlastnú grafiku.
Windows Vista
1
2
3
Pravým tlačidlom myši kliknite na vol’nú plochu pracovnej plochy.
Kliknite na položku Prispôsobit’ . Zobrazí sa okno Prispôsobenie vzhl’adu a zvuku .
Ak chcete vybrat’ nový šetrič obrazovky, kliknite na položku Šetrič obrazovky .
38
Pracovná plocha systému Microsoft Windows
4
5
Nastavte dĺžku časového úseku, ktorý musí uplynút’, aby sa zobrazil šetrič obrazovky.
Kliknite na položku OK .
POZNÁMKA: Po aktivovaní šetriča obrazovky je možné, že sa budete musiet’ znovu prihlásit’, aby ste mali prístup k počítaču.
1
2
3
4
Windows XP
5
Pravým tlačidlom myši kliknite na vol’nú plochu pracovnej plochy.
Kliknite na položku Vlastnosti . Zobrazí sa okno Obrazovka – vlastnosti .
Kliknite na kartu Šetrič obrazovky a vyberte nový šetrič obrazovky.
Vyberte dĺžku časového úseku, ktorý musí uplynút’, aby sa zobrazil šetrič obrazovky.
Kliknite na položku OK .
POZNÁMKA: Po aktivovaní šetriča obrazovky je možné, že sa budete musiet’ prihlásit’, aby ste mali prístup k počítaču.
Tlačidlo Štart (ponuka)
Pracovná plocha systému Microsoft Windows
39
Prehl’ad
Tlačidlo Štart slúži na otvorenie ponuky Štart , ktorá poskytuje prístup k nasledujúcim položkám:
• Ovládací panel
• Programy
• Súbory
• Nastavenia počítača
• Nástroje monitorujúce výkonnost’ počítača
• Centrum pomoci a technickej podpory systému Windows
Programy dostupné v ponuke Štart v závislosti od softvéru nainštalovaného v počítači.
Ponuku Štart môžete použit’ na reštartovanie alebo vypnutie počítača. Pozri
„Vypnutie počítača“ na strane 99.
ĎALŠIE INFORMÁCIE: Viac o tlačidle Štart
Prispôsobenie ponuky Štart
Ponuku Štart prispôsobíte pomocou okna Vlastnosti panela nástrojov a ponuky
Štart .
1 Pravým tlačidlom myši kliknite na vol’nú plochu panela úloh.
2
3
Vyberte položku Vlastnosti . Zobrazí sa okno Vlastnosti panela úloh a ponuky Štart .
Ponuku Štart môžete prispôsobit’ výberom požadovanej možnosti na karte ponuky Štart .
POZNÁMKA: Do ponuky Štart môžete pridávat’ odkazy potiahnutím ikony z programu, priečinka alebo súboru na tlačidlo Štart .
40
Pracovná plocha systému Microsoft Windows
ĎALŠIE INFORMÁCIE: Ďalšie informácie o pracovnej ploche operačného systému Windows nájdete v časti „Základy operačného systému
Windows“ v Centre pomoci a technickej podpory systému Windows: kliknite na položku Štart alebo → Pomoc a podpora .
Ovládací panel
Čast’ Ovládací panel obsahuje programy a nástroje, ktoré slúžia ako pomôcka pri údržbe a prispôsobovaní počítača. Prostredníctvom Ovládacieho panela môžete vykonávat’ nasledujúce činnosti:
• Pridávat’ a monitorovat’ hardvér
• Pridávat’ alebo odstraňovat’ programy
• Menit’ nastavenie hardvéru
• Nastavit’ siet’ a predvol’by Internetu
• Prispôsobit’ vzhl’ad pracovnej plochy
• Nastavit’ tlačiarne a iné zariadenia
• Vykonávat’ údržbu a vylepšit’ tak výkon počítača
Pracovná plocha systému Microsoft Windows
41
POZNÁMKA: Na obrazovke ovládacieho panela sa zobrazuje zoznam položiek, ktoré môžete prispôsobit’. Ak podržíte kurzor myši nad každou položkou, zobrazí sa kontextový text s vysvetlením funkcie.
Prístup a používanie ovládacieho panela
ĎALŠIE INFORMÁCIE: Ďalšie informácie o pracovnej ploche operačného systému Windows nájdete v časti „Základy operačného systému
Windows“ v Centre pomoci a technickej podpory systému Windows: kliknite na položku Štart alebo → Pomoc a podpora .
Prispôsobenie nastavenia počítača
1
2
Kliknite na Štart alebo → Ovládací panel .
Vyberte kategóriu. Ak neviete, ktorá kategória obsahuje potrebný nástroj, podržaním kurzora nad kategóriou zobrazíte kontextové textové okno.
Správa výkonu počítača
Čast’ Ovládací panel obsahuje nástroje na správu a vylepšenie výkonu počítača.
Použite možnosti na uvol’nenie miesta na pevnom disku a preskupenie položiek na pevnom disku, aby programy bežali rýchlejšie a aby ste zvýšili výkon počítača.
Ďalšie informácie uvádza čast’ „Údržba (vylepšenie výkonu a zaistenie zabezpečenia)“ na strane 125.
Windows Vista
1 Kliknite na Štart → Ovládací panel → Systém a údržba →
Informácie o výkone a nástroje .
2 Vyberte niektorú z dostupných možností na ploche Úloh na monitorovanie výkonu počítača a vykonaním zmien vylepšite výkon.
42
Pracovná plocha systému Microsoft Windows
Windows XP
1
2
Kliknite na položku Štart → Ovládací panel → Výkon a údržba .
Ak chcete zhodnotit’ výkon systému, zobrazit’ udalosti, monitorovat’ denník výkonu alebo vykonat’ správu počítača, vyberte si príslušnú možnost’.
Na správu zariadení nainštalovaných alebo pripojených k počítaču použite
Správcu zariadenia.
POZNÁMKA: Obvyklý spôsob spustenia Správcu zariadenia:
Windows Vista
Kliknite na položku Štart → Ovládací panel → Systém a údržba →
Nástroje na správu → Správa počítača .
Windows XP
Kliknite na položku Štart → Ovládací panel → Výkon a údržba →
Nástroje na správu → Správa počítača .
ALEBO
Pravým tlačidlom kliknite na položku Tento počítač a vyberte položku
Vlastnosti . Potom kliknite na položku Správca zariadení .
Pracovná plocha systému Microsoft Windows
43
44
Pracovná plocha systému Microsoft Windows
Monitory a obrazovky
ĎALŠIE INFORMÁCIE: Aby ste sa dozvedeli viac o obrazovke displeja vášho počítača, pozrite si dokumentáciu k počítaču. Pozrite si tiež bezpečnostné informácie, ktoré boli dodané s počítačom, ktoré obsahujú bezpečnostné postupy pre prácu s počítačom. Dodatočné informácie o bezpečnosti a overených postupoch nájdete na stránke súladu s normami na adrese www.dell.com/regulatory_compliance .
Čistenie obrazovky počítača
Ak chcete vyčistit’ obrazovku stolového počítača, utrite ju mäkkou handrou navlhčenou vo vode.
Ak chcete vyčistit’ obrazovku prenosného počítača, utrite ju mäkkou handrou navlhčenou bud’ vo vode, alebo v čistiacom prostriedku na LCD obrazovky.
UPOZORNENIE: Na čistenie obrazoviek nepoužívajte žiadne prostriedky, ktoré nie sú určené na čistenie monitorov. Tieto roztoky môžu poškodit’ vrstvu na monitore, ktorá zabraňuje odlesku svetla. Čistiace prostriedky nestriekajte priamo na obrazovku.
Úprava rozlíšenia obrazovky
Monitory a obrazovky
45
Rozlíšenie obrazu definuje čistotu zobrazenia obrazu na displeji. Po zvýšení hodnoty rozlíšenia sa položky na obrazovke zobrazujú menšie. Po znížení hodnoty rozlíšenia sa text a obrázky zobrazujú väčšie.
Skôr než zmeníte akékol’vek nastavenie zobrazenia, zaznamenajte si aktuálne nastavenie, aby ste sa k nemu podl’a potreby mohli vrátit’.
POZNÁMKA: Používajte výlučne ovládače videa odporúčané spoločnost’ou Dell, ktoré zabezpečujú najlepší výkon v rámci operačného systému nainštalovaného spoločnost’ou
Dell.
ĎALŠIE INFORMÁCIE: Ak sa chcete dozvediet’ viac o rozlíšení displeja,
podporu systému Windows: kliknite na položku Štart
→ Pomoc a podpora .
alebo pomocou posúvača nastavte rozlíšenie
POZNÁMKA: Ak chcete zobrazit’ program so špecifickým rozlíšením, grafická karta a obrazovka musia podporovat’ toto rozlíšenie a musia byt’ nainštalované potrebné ovládače videa.
46
Monitory a obrazovky
Windows Vista
®
1
2
3
4
5
6
Pravým tlačidlom myši kliknite na vol’nú plochu pracovnej plochy.
Kliknite na položku Prispôsobit’ . Zobrazí sa okno Prispôsobenie vzhl’adu a zvuku .
Kliknite na položku Nastavenie zobrazenia .
V okne Nastavenie zobrazenia v časti Rozlíšenie posuňte posúvač dol’ava alebo doprava, čím zmenšíte alebo zväčšíte hodnotu rozlíšenia obrazovky.
Kliknite na Aplikovat’ a skontrolujte, či je zvolené rozlíšenie v poriadku,
Kliknite na položku OK .
Windows
®
XP
1
2
3
4
5
6
Pravým tlačidlom myši kliknite na vol’nú plochu pracovnej plochy.
Kliknite na položku Vlastnosti . Zobrazí sa okno Obrazovka – vlastnosti .
Vyberte kartu Nastavenie .
V časti Rozlíšenie obrazovky posuňte posúvač dol’ava alebo doprava, čím zväčšíte alebo zmenšíte hodnotu rozlíšenia obrazovky.
Kliknite na Aplikovat’ a skontrolujte, či je zvolené rozlíšenie v poriadku,
Kliknite na položku OK .
Odstraňovanie problémov
Rozmazaný text: ak zmeníte aktuálne nastavenie rozlíšenia obrazovky na hodnotu, ktorú počítač a displej nepodporujú, obraz môže byt’ rozmazaný alebo sa text nemusí dat’ prečítat’.
Nepodporované rozlíšenie alebo nastavenie farieb: ak vyberiete hodnotu rozlíšenia alebo hodnotu palety farieb, ktorá je vyššia ako hodnota zobrazenia podporovaná počítačom, nastavenie sa automaticky upraví na najbližšie podporované hodnoty.
Monitory a obrazovky
47
48
Najlepšie výsledky zobrazenia
Predvolené nastavenie zobrazenia je nastavené na základe monitora alebo obrazovky počítača. Ak chcete určit’ rozlíšenie monitora a vykonat’ zmeny, otvorte okno Obrazovka – vlastnosti v časti Ovládací panel .
Nastavenie rozlíšenia zobrazenia externých LCD monitorov
Nastavte rozlíšenie externých LCD monitorov na ich natívnu hodnotu, t. j. hodnotu, s ktorou je ich výkon najlepší. Tieto informácie nájdete v dokumentácii od výrobcu.
Ak nedokážete určit’ natívne rozlíšenie, nastavte monitor na najvyššie rozlíšenie.
Aj napriek tomu, že monitor môže podporovat’ nižšie hodnoty rozlíšenia, kvalita zobrazenia nebude natol’ko dobrá.
Windows Vista
®
1
2
3
4
5
6
Pravým tlačidlom myši kliknite na vol’nú plochu pracovnej plochy.
Kliknite na položku Prispôsobit’ . Zobrazí sa okno Prispôsobenie vzhl’adu a zvuku .
Kliknite na položku Nastavenie zobrazenia .
Zvol’te externý LCD monitor v rozbal’ovacej ponuke.
V okne Nastavenia displeja presuňte posúvaciu lištu rozlíšenia dol’ava alebo doprava a zvol’te rozlíšenie obrazovky, ktoré je vhodné pre natívne rozlíšenie externého LCD monitora.
Kliknite na položku OK .
Windows
®
XP
1
2
3
4
5
6
Pravým tlačidlom myši kliknite na vol’nú plochu pracovnej plochy.
Kliknite na položku Vlastnosti . Zobrazí sa okno Obrazovka – vlastnosti .
Vyberte kartu Nastavenie .
Zvol’te externý LCD monitor v rozbal’ovacej ponuke displeja.
Pod čast’ou rozlíšenie obrazovky posuňte posúvaciu lištu dol’ava alebo doprava a zvol’te rozlíšenie obrazovky, ktoré je vhodné pre natívne rozlíšenie externého LCD monitora.
Kliknite na položku OK .
Monitory a obrazovky
Nastavenie zobrazenia na viacerých monitoroch
K vášmu počítaču je možné nainštalovat’ viacero monitorov, aby sa zvýšila produktivita prostredníctvom vel’kosti pracovnej plochy. Potom môžete pracovat’ na viac ako jednej úlohe naraz a presúvat’ položky z jedného monitora na d’alší alebo ich natiahnut’ cez monitory. kliknite a presúvajte ikony monitora tak, aby súhlasili s usporiadaním monitorov
POZNÁMKA: Grafická karta musí podporovat’ viacero monitorov. Informácie a požiadavky na nastavenie viacerých monitorov nájdete v Centre pomoci a technickej podpory systému Windows.
Windows Vista
3
4
1
2
5
6
Pravým tlačidlom myši kliknite na vol’nú plochu pracovnej plochy.
Kliknutím na položku Prispôsobit’ , otvoríte okno Prispôsobenie vzhl’adu a zvuku .
Kliknite na položku Nastavenie zobrazenia .
Posúvajte ikony monitora tak, aby súhlasili s fyzickým usporiadaním monitorov.
Zvol’te jedno alebo obe nasledovné začiarkavacie políčka, v závislosti od vašich potrieb:
• Toto je môj hlavný monitor — umožňuje vám nastavit’ hlavný monitor.
• Rozšírit’ pracovnú plochu na tento monitor — umožňuje vám presúvat’ položky po obrazovkách na rôznych monitoroch.
Kliknite na položku OK .
Monitory a obrazovky
49
Windows XP
1
2
3
4
5
6
Pravým tlačidlom myši kliknite na vol’nú plochu pracovnej plochy.
Kliknutím na položku Vlastnosti zobrazte okno Obrazovka – vlastnosti .
Vyberte kartu Nastavenie .
Posúvajte ikony monitora tak, aby súhlasili s fyzickým usporiadaním monitorov.
Zvol’te jedno alebo obe nasledovné začiarkavacie políčka, v závislosti od vašich potrieb:
• Použit’ toto zariadenie ako primárny monitor — umožňuje vám nastavit’ primárny monitor.
• Rozšírit’ pracovnú plochu Windows na tento monitor — umožňuje vám presúvat’ položky po obrazovkách na rôznych monitoroch.
Kliknite na položku OK .
ĎALŠIE INFORMÁCIE: Ďalšie informácie o prístupe do okna Vlastnosti obrazovky a
nájdete v časti „Základy operačného systému Windows“ v Centre pomoci a technickej podpory systému Windows: kliknite na položku alebo → Pomoc a technická podpora .
Štart
Používanie snímača okolitého svetla v jasnom prostredí alebo prostredí s malým osvetlením
POZNÁMKA: Váš prenosný počítač nemusí mat’ snímač okolitého svetla.
POZNÁMKA: Snímač okolitého svetla prispôsobuje jas displeja len na prenosnom počítači. Neovláda jas na externých monitoroch alebo projektoroch.
Snímač okolitého svetla je umiestnený na prednej časti displeja počítača.
Snímač zistí aktuálne svetlo v prostredí a automaticky zvýši alebo zníži osvietenie displeja, aby kompenzoval prostredie v vel’kým alebo malým množstvom svetla.
50
Monitory a obrazovky
1
1 Snímač okolitého svetla
Snímač okolitého svetla môžete povolit’ alebo zrušit’, a to tak, že stlačíte kombináciu tlačidiel <Fn> a l’avej šípky.
POZNÁMKA: Snímač okolitého svetla nepreliepajte žiadnymi lepiacimi štítkami. Pri zakrytí snímač v povolenom stave automaticky nastaví jas displeja na minimálnu hodnotu.
POZNÁMKA: Snímač okolitého svetla je zrušený vtedy, ak je počítač pripojený na externú elektrickú zásuvku.
Používanie klávesových kombinácií jasu displeja zruší snímač okolitého svetla a jas displeja sa príslušne zvýši alebo zníži.
POZNÁMKA: Reštartovanie počítača vráti snímač okolitého svetla na predchádzajúce nastavenie (bud’ povolené alebo zrušené).
Monitory a obrazovky
51
Káble a spojenia
Každý monitor má minimálne dve káble, ktoré sú potrebné na napájanie a dáta.
Váš monitor Dell môže podporovat’ jeden alebo viacero z nasledujúcich dátových konektorov:
1 2 3 4 5 6 7
Konektor Typ signálu Zvuková podpora
1 VGA
2 DVI
5 S-video
Analógový
Digitálny
3 Kompozitný Analógový Nie
4 Komponentový Analógový Nie
Analógový
Nie
Nie
Nie
6 HDMI
7 DisplayPort
Digitálny
Digitálny
Áno
Áno
Pripája k
Monitor alebo projektor
Monitor alebo projektor
Domáci zábavný systém
Domáci zábavný systém
• Domáci zábavný systém
• Monitor
• Projektor
• Domáci zábavný systém
• Monitor
• Projektor
• Domáci zábavný systém
• Monitor
• Projektor
52
Informácie o priradení pinov k vyššie uvedeným portom si pozrite v časti
Monitory a obrazovky
DisplayPort™ - funkcie a prínosy
Dell v spolupráci so skupinou vedúcich počítačových, grafických spoločností a spol. zaoberajúcich sa polovodičmi vyvinula otvorené, bezlicenčné a rozšíritel’né rozhranie DisplayPort , ktoré je vhodné pre externé stolové monitory a interné displejové rozhrania.
Konsolidáciou interných a externých signalizačných metód umožňuje
DisplayPort zavedenie digitálnych monitorov ako „priamej jednotky“, čo prináša najvýhodnejší možný spôsob dodávania technológie plochých displejových panelov koncovým používatel’om.
DisplayPort je tiež vhodný pre konektivitu medzi aplikáciami s vysokým rozlíšením obsahu ako sú prehrávače optických diskov, mobilné zariadenia, osobné videorekordéry a TV.
Medzi iné funkcie patria:
•Vysoké rozlíšenie ako sú WQXGA (2048x1536 pixelov).
•Rôzna hĺbka farieb (do 30 bitov na pixel (bpp)).
•Do 120Hz obnovovacieho kmitočtu.
•Podpora HDCP v1.3 pre prezeranie obsahu disku Blu-ray.
•Podpora pre káble do dĺžky 15m.
•Jednoduché rozhranie a kábel, ktorý obsahuje dvojcestné audio a video pre systémy so zabudovanými alebo externými reproduktormi, mikrofónom a kamerou.
•Lepší výkon ako dvojitá linka DVI (10.6 Gb/s vs. 9.6 Gb/s)
•Širokopásmové audio.
Viac informácií nájdete na www.displayport.org
.
Technológie NVIDIA SLI a ATI Crossfire
V niektorých grafických konfiguráciách môžu byt’ dve alebo viac identických grafických kariet nakonfigurovaných na povolenie technológií NVIDIA SLI alebo ATI Crossfire. Tým sa môže zvýšit’ výkon pri hraní hier a výkone 3D aplikácií.
Podrobné informácie o prínose používania týchto technológií môžete nájst’ na príslušných webových stránkach NVIDIA a ATI.
Monitory a obrazovky
53
54
Monitory a obrazovky
Navigačné zariadenia (myš, klávesnica, dotykový panel)
Na navigáciu a výbery funkcií dostupné na pracovnej ploche operačného systému Microsoft
®
Windows
®
môžete použit’ myš, klávesnicu, dotykový panel alebo ukazovatel’.
ĎALŠIE INFORMÁCIE: Ak sa chcete dozvediet’ o týchto zariadeniach viac, pozrite si dokumentáciu k počítaču. Navštívte aj čast’ Centrum pomoci a technickej podpory systému Windows: kliknite na položku Štart →
Pomoc a podpora .
Navigačné zariadenia (myš, klávesnica, dotykový panel)
55
Myš
l’avé tlačidlo pravé tlačidlo koliesko
Myš sa spravidla skladá z dvoch tlačidiel a kolieska.
• avé a pravé tlačidlo sa používa na výber alebo kliknutie na položky na obrazovke.
• Koliesko sa používa na posun stránkami alebo oknami na obrazovke. Ak sa chcete presunút’ nadol, točte kolieskom vzad (smerom k vám). Ak sa chcete posúvat’ nahor, točte kolieskom vpred (smerom od vás).
Ovládanie rýchlosti tlačidiel myši
Windows Vista
®
1
2
3
Kliknite na Štart → Ovládací panel → Hardvér a zvuk → Myš .
Na karte Tlačidlo v okne Vlastnosti myši pomocou posúvača nastavte požadovanú rýchlost’.
Kliknite na položku OK .
Windows
®
XP
1
2
3
Kliknite na Štart hardvér → Myš .
→ Ovládací panel → Tlačiarne a iný
Na karte Tlačidlá v okne Vlastnosti myši pomocou posúvača nastavte požadovanú rýchlost’.
Kliknite na položku OK .
56
Navigačné zariadenia (myš, klávesnica, dotykový panel)
Ovládanie rýchlosti kolieska
Windows Vista
®
1
2
3
Kliknite na Štart → Ovládací panel → Hardvér a zvuk → Myš .
Na karte Koliesko v okne Vlastnosti myši nastavte možnosti fungovania kolieska myši.
Kliknite na položku OK .
Windows
®
XP
1
2
3
Kliknite na Štart hardvér → Myš .
→ Ovládací panel → Tlačiarne a iný
Na karte Koliesko v časti Posúvanie vyberte počet riadkov, o ktorý sa posuniete po každom pohybe kolieska, alebo kliknite na položku Posun o jednu obrazovku .
Kliknite na položku OK .
Čistenie neoptickej myši
Ak kurzor na obrazovke (ukazovatel’ myši) preskakuje alebo sa neprirodzene pohybuje, vyčistite myš.
OZNÁMENIE: Skôr než začnete čistit’ myši, odpojte ju od počítača.
1
2
3
Vyčistite vonkajšiu čast’ myši handrou navlhčenou v šetrnom čistiacom roztoku.
Otočte poistný prstenec v spodnej časti myši proti smeru chodu hodinových ručičiek, a potom vyberte gul’ôčku.
Utrite gul’ôčku čistou handrou nezanechávajúcou vlákna.
Navigačné zariadenia (myš, klávesnica, dotykový panel)
57
58
4
5
6
7
Opatrne vyfúkajte priestor pre gul’ôčku alebo na odstránenie prachu a vlákien použite stlačený vzduch.
Ak sú valčeky vo vnútri priestoru pre gul’ôčku znečistené, vyčistite ich bavlneným tampónom mierne navlhčeným v izopropylalkohole.
Ak sú valčeky nesprávne zarovnané, vycentrujte ich. Dbajte, aby na valčekoch neostali zvyšky bavlneného tampóna.
Nainštalujte gul’ôčku a poistný prstenec a otáčajte ním v smere pohybu hodinových ručičiek, kým neklikne.
Čistenie optickej myši
Vyčistite vonkajšiu čast’ myši handrou navlhčenou v šetrnom čistiacom roztoku.
Používanie bezdrôtovej myši s technológiou Bluetooth
®
Skôr než nastavíte zariadenie kompatibilné s technológiou Bluetooth, budete musiet’ vykonat’ nasledujúce činnosti:
1 Pripojte adaptér Bluetooth k počítaču (ak už takýto adaptér nie je vstavaný v počítači).
2
3
Nastavte zariadenie tak, aby ho počítač rozpoznal. Informácie nájdete v príručke od výrobcu alebo na webovej lokalite.
Podl’a pokynov v nasledujúcej časti, ktorá zodpovedá operačnému systému nainštalovanému v počítači, nainštalujte zariadenie.
Windows Vista
1
2
Kliknite na položku Štart → Ovládací panel .
Kliknite na položku Hardvér a zvuk → Zariadenia Bluetooth .
3
4
Kliknite na zariadenie, ktoré chcete zmenit’, a potom kliknite na položku
Vlastnosti .
Postupujte podl’a niektorého z nasledujúcich krokov:
• Ak chcete zmenit’ názov zariadenia, zadajte nový názov, kliknite na kartu Všeobecné a kliknite na položku OK .
• Ak chcete povolit’ zariadenie, začiarknite políčko vedl’a služby na karte Služby a kliknite na položku OK .
• Ak chcete zakázat’ zariadenie, zrušte začiarknutie políčka vedl’a služby na karte Služby a kliknite na položku OK .
Navigačné zariadenia (myš, klávesnica, dotykový panel)
• Ak chcete sprístupnit’ počítač zariadeniam s technológiou Bluetooth, v dialógovom okne Zariadenia Bluetooth na karte Možnosti začiarknite políčko Povolit’ zariadeniam Bluetooth vyhl’adávat’ tento počítač .
• Ak chcete dostat’ oznámenie o tom, že zariadenie kompatibilné s technológiou Bluetooth sa chcete pripojit’ k počítaču, v dialógovom okne Zariadenia Bluetooth na karte Možnosti začiarknite políčko
Zobrazit’ upozornenie pri pokuse nového zariadenia Bluetooth o pripojenie .
Windows
®
XP
1
2
3
4
5
6
7
8
Pripojte alebo zapnite adaptér Bluetooth.
Stlačením tlačidla v spodnej časti myši sprístupnite myš. Ďalšie informácie nájdete v dokumentácii k myši.
Kliknite na položku Štart → Ovládací panel → Zariadenia Bluetooth .
Na karte Zariadenia kliknite na položku Pridat’ .
Začiarknite políčko Moje zariadenie je nastavené a pripravené na vyhl’adanie a kliknite na položku Ďalej .
Kliknite na ikonu predstavujúcu myš s technológiou Bluetooth a kliknite na položku Ďalej .
Kliknite na položku Nepoužívat’ univerzálne kl’úče → Ďalej . Informácie o univerzálnych kl’účoch nájdete v dokumentácii k myši.
Postupujte podl’a pokynov sprievodcu.
ĎALŠIE INFORMÁCIE: Ďalšie informácie o pridávaní a konfigurácii zariadení nájdete v Centre pomoci a technickej podpory systému Windows: kliknite na položku Štart alebo
→
Pomoc a podpora .
Navigačné zariadenia (myš, klávesnica, dotykový panel)
59
Dotykový panel
60
Ak chcete posúvat’ kurzor alebo vyberat’ objekty na obrazovke, môžete použit’ prst (alebo pero typu Tablet PC na niektorých počítačoch):
• Ak chcete posúvat’ kurzor, jemne posúvajte prst alebo pero na dotykovom paneli.
• Ak chcete vybrat’ objekt, jemne raz klepnite na povrch dotykového panela alebo palcom stlačte l’avé tlačidlo dotykového panela.
• Ak chcete vybrat’ alebo posunút’ objekt, umiestnite kurzor na objekt a dvakrát klepnite na dotykový panel. Po druhom klepnutí nechajte prst alebo pero na dotykovom paneli a posúvaním prsta alebo pera po dotykovom paneli presuňte vybratý objekt.
• Ak chcete dvakrát kliknút’ na objekt, umiestnite kurzor na objekt a dvakrát klepnite na dotykový panel, alebo palcom dvakrát stlačte l’avé tlačidlo dotykového panela.
Kruhové posúvanie
POZNÁMKA: Váš prenosný počítač môže podporovat’ funkciu kruhového posúvania.
Ak chcete nakonfigurovat’ kruhové posúvanie, kliknite dvakrát na ikonu dotykového panela Dell v notifikačnej oblasti pracovnej plochy.
Na karte posúvania povol’te alebo zrušte posúvanie alebo kruhové posúvanie, zvol’te zónu posúvania a rýchlost’ posúvania.
Ked’ je povolené kruhové posúvanie, môžete sa posúvat’ nahor alebo nadol posunom prsta proti smeru hod. ručičiek alebo v smere hod. ručičiek na dotykovom paneli.
Navigačné zariadenia (myš, klávesnica, dotykový panel)
Zväčšovanie jedným prstom
POZNÁMKA: Váš prenosný počítač nemusí podporovat’ funkciu zväčšovania jedným prstom.
Ak chcete zmenit’ nastavenia zväčšovania, kliknite dvakrát na ikonu dotykového panela Dell v notifikačnej oblasti pracovnej plochy.
V karte Gestá povol’te alebo zrušte zväčšovanie jedným prstom (zväčšujte ale zmenšujte pohybom prsta nahor alebo nadol) alebo zväčšujte uchopením
(zväčšujte alebo zmenšujte rozpájaním alebo spájaním dvoch prstov).
Čistenie dotykového panela
1
2
3
4
Vypnite počítač.
Odpojte všetky pripojené zariadenia od počítača a z elektrickej zásuvky.
Vyberte všetky nainštalované batérie.
Navlhčite mäkkú handru (ktorá nezanecháva vlákna) vo vode a opatrne utrite povrch dotykového panela. Dbajte, aby sa voda z handry nedostala do priestoru medzi dotykovým panelom a opierkou dlane.
Používanie dotykového ukazovatel’a (ovládací kolík alebo pero Tablet PC)
Vypnutie alebo zapnutie dotykového ukazovatel’a pomocou ovládacieho panela
Windows Vista
®
1 Kliknite na Štart → Ovládací panel → Hardvér a zvuk → Pen and
Input Devices (zariadenie pera a zadávania textu).
2
3
Na karte Dotykový ukazovatel’ začiarknite alebo zrušte začiarknutie políčka Zobrazit’ dotykový ukazovatel’ počas práce s položkami na obrazovke .
Kliknite na položku OK .
Navigačné zariadenia (myš, klávesnica, dotykový panel)
61
Windows
®
XP
1
2
3
Kliknite na Štart → Ovládací panel → Tlačiarne a iný hardvér → Pen and Input Devices (zariadenie pera a zadávania textu).
Na karte Dotykový ukazovatel’ začiarknite alebo zrušte začiarknutie políčka Zobrazit’ dotykový ukazovatel’ počas práce s položkami na obrazovke .
Kliknite na položku OK .
Vypnutie alebo zapnutie dotykového ukazovatel’a z panela úloh
1
2
3
Prstom stlačte a podržte panel úloh.
Ukážte na položku Panely úloh , a potom klepnite na položku Dotykový ukazovatel’ .
Ak chcete zapnút’ alebo vypnút’ dotykový ukazovatel’, klepnite na ikonu
Dotykový ukazovatel’ na paneli úloh.
Používanie ukazovacieho zariadenia USB (myš)
Váš počítač zvyčajne automaticky detekuje nainštalované ovládače pre myš, ked’ myš pripojíte k USB portu.
POZNÁMKA: Niektoré myši nie je možné automaticky detekovat’ počítačom. Potom budete musiet’ nainštalovat’ príslušné ovládače manuálne.
62
ĎALŠIE INFORMÁCIE: Ďalšie informácie o používaní ukazovacieho zariadenia USB nájdete v príručke k ukazovaciemu zariadeniu od výrobcu.
Navštívte aj čast’ Centrum pomoci a technickej podpory systému
Windows: kliknite na položku Štart alebo
→
Pomoc a podpora .
Odstraňovanie problémov s ukazovacím zariadením USB
Ak sa vyskytne niektorý z nasledujúcich problémov, je možné, že budete musiet’ znova aktivovat’ ukazovacie zariadenie USB:
• Ukazovatel’ sa posúva kolísavo.
• Ukazovatel’ nereaguje po pohnutí ukazovacieho zariadenia.
• Po kliknutí na tlačidlo ukazovacieho zariadenia sa „nič nestane“.
Navigačné zariadenia (myš, klávesnica, dotykový panel)
• Ukazovacie zariadenie sa vypne po niekol’kých minútach používania.
Ak nedokážete reaktivovat’ ukazovacie zariadenie USB, môžete použit’ aplikáciu
System Restore (Obnovenie systému).
Viac informácií o aplikácii System Restore (Obnovenie systému) nájdete v časti
„Použitie Microsoft® Windows® Obnovenie systému“ na strane 265.
POZNÁMKA: Ak sa problémy s ukazovacím zariadením vyskytujú aj nad’alej, overte softvérový ovládač zariadenia. Je možné, že budete
Klávesnica
Na klávesnici sa nachádzajú rôzne skupiny klávesov, ktoré slúžia na vykonávanie rôznych skupín úloh:
• Alfanumerické klávesy slúži na zadávanie písmen, číslic, interpunkčných znamienok a symbolov
• Ovládacie klávesy slúžia na vykonávanie niektorých akcií: <Ctrl>, <Alt>,
<Esc> a kláves s logom Windows
• Funkčné klávesy označené ako <F1>,< F2>, <F3> ap. slúžia na vykonávanie špecifických úloh
• Navigačné klávesy slúžia na posun kurzora v dokumentoch alebo oknách:
<Home>, <End>, <Page Up>, <Page Down>, <Delete>, <Insert > a klávesy so šípkami
• Číselná klávesnica s číselnými klávesmi zoskupenými ako kalkulačka
Navigačné zariadenia (myš, klávesnica, dotykový panel)
63
(číselná klávesnica je u väčšiny prenosných počítačov integrovaná do alfanumerickej klávesnice.)
Prispôsobenie klávesnice
Nastavenie klávesnice môžete upravit’ takto:
• Zmenit’ oneskorenie opakovania znakov klávesnice.
• Zmenit’ rýchlost’, akou sa opakujú znaky klávesnice.
• Zmenit’ frekvenciu blikania kurzora.
• Prispôsobit’ klávesové sekvencie pre vstupné jazyky.
Windows Vista
1
2
Kliknite na položku Štart
Klávesnica .
→ Ovládací panel → Hardvér a zvuk →
Upravte nastavenia klávesnice, ktoré chcete zmenit’, a potom kliknite na položku OK .
Windows XP
1
2
Kliknite na Štart hardvér → Klávesnica .
→ Ovládací panel → Tlačiarne a iný
V okne Vlastnosti klávesnice upravte nastavenie klávesnice, ktoré chcete zmenit’, a potom kliknite na položku OK .
Osvetlená klávesnica
POZNÁMKA: Váš počítač nemusí podporovat’ funkciu osvetlenej klávesnice.
64
Navigačné zariadenia (myš, klávesnica, dotykový panel)
Osvetlená klávesnica poskytuje viditel’nost’ v tmavom prostredí tým, že osvetl’uje všetky symboly na klávesoch.
Nastavenie jasu klávesnice/dotykového panela – stlačte tlačidlá <Fn> a pravej
šípky a prepínajte medzi tromi stavmi osvetlenia (v danom poradí).
Tri stavy osvetlenia sú:
1 plný jas klávesnice/dotykového panela.
2
3 polovičný jas klávesnice/dotykového panela.
bez osvetlenia.
Zmena vstupného jazyka klávesnice
Windows Vista
1 Kliknite na Štart → Ovládací panel → Hodiny, jazyk a región →
Miestne a jazykové nastavenie .
2
3
Kliknite na položku Zmenit’ klávesnice alebo iné spôsoby zadávania .
Na karte Klávesnice a jazyky kliknite na položku Zmenit’ klávesnice .
4
5
V časti Nainštalované služby kliknite na položku Pridat’ .
Kliknite na jazyk, ktorý chcete pridat’, kliknite na textové služby, ktoré chcete pridat’, a potom kliknite na položku OK .
6
7
8
POZNÁMKA: Ak panel Jazyk nie je viditel’ný, pravým tlačidlom myši kliknite na panel
úloh, ukážte na položku Panely úloh, a potom kliknite na panel Jazyk .
Na paneli jazyka kliknite na tlačidlo Vstupný jazyk .
Vyberte požadovaný vstupný jazyk.
Kliknite na tlačidlo Rozloženie klávesnice , a potom vyberte rozloženie klávesnice.
Windows XP
1 Kliknite na Štart → Ovládací panel → Dátum, čas, jazyk a regionálne nastavenia → Regionálne a jazykové nastavenie .
2 Na karte Miestne nastavenie okna Miestne a jazykové nastavenie vyberte jazyk a kliknite na položku OK .
Navigačné zariadenia (myš, klávesnica, dotykový panel)
65
Používanie číselnej klávesnice na prenosnom počítači
číselná klávesnica
Prenosný počítač môže mat’ číselnú klávesnicu integrovanú do klávesnice.
Číselná klávesnica korešponduje s číselnou klávesnicou predĺženej klávesnice.
• Ak chcete zadat’ číslo alebo symbol, stlačte a podržte kláves <Fn>, a potom stlačte požadovaný kláves.
• Ak chcete povolit’ číselnú klávesnicu, stlačte kláves <Num Lk>. Kontrolka
9
bude označovat’, že číselná klávesnica je aktívna.
• Ak chcete zrušit’ číselnú klávesnicu, znova stlačte kláves <Num Lk>.
66
Navigačné zariadenia (myš, klávesnica, dotykový panel)
Všeobecné odkazy na klávesnici
<Ctrl><Shift><Esc>
<Fn><F8>
<Fn> a kláves so šípkou nahor
<Fn> a kláves so šípkou nadol
<Fn><Esc>
<F2>
<F3>
<F4>
<F5>
<F6>
<F10>
<Ctrl><c>
<Ctrl><x>
<Ctrl><v>
<Ctrl><z>
<Ctrl><a>
Slúži na otvorenie okna Správca úloh .
Slúži na zobrazenie ikon predstavujúcich všetky momentálne dostupné možnosti zobrazenia (iba displej, iba externý monitor alebo projektor, displej a projektor ap.).
Označením požadovanej ikony prepnete displej na príslušnú možnost’.
Slúži na zvýšenie jasu integrovaného displeja.
Slúži na zníženie jasu iba na integrovanom displeji (nie na externom monitore).
Slúži na aktiváciu režimu riadenia spotreby.
Tento odkaz na klávesnici môžete preprogramovat’ tak, aby sa aktivoval iný režim riadenia spotreby, a to pomocou karty
Rozšírené v okne Možnosti napájania – vlastnosti .
Slúži na zmenu názvu vybratej položky.
Vyhl’adávanie súboru alebo priečinka.
Zobrazenie panela s adresou v programe
Windows Prieskumník.
Obnovenie aktívneho okna.
Cyklický posun prvkami obrazovky v okne alebo na pracovnej ploche.
Aktivácia panela s ponukami v aktívnom programe.
Kopírovanie vybratej položky.
Vystrihnutie vybratej položky.
Prilepenie vybratej položky.
Vrátenie akcie spät’.
Výber všetkých položiek v dokumente alebo okne.
Navigačné zariadenia (myš, klávesnica, dotykový panel)
67
68
<Ctrl><F4>
<Ctrl><Alt><Tab>
<Alt><Tab>
<Alt><Esc>
<Delete>
<Shift><Delete>
Zatvorenie aktívneho okna (v programoch, ktoré umožňujú otvorit’ viacero dokumentov naraz).
Používanie klávesov so šípkami na prepínanie medzi otvorenými položkami.
Prepínanie medzi otvorenými položkami.
Cyklický presun medzi položkami v poradí, v ktorom boli otvorené.
Odstránenie vybratej položky a jej presun do koša.
Odstránenie vybratej položky bez toho, aby sa položka najskôr premiestnila do koša.
<Ctrl> a kláves so šípkou doprava Premiestnenie kurzora na začiatok d’alšieho slova.
<Ctrl> a kláves so šípkou dol’ava Premiestnenie kurzora na začiatok predchádzajúceho slova.
<Ctrl> a kláves so šípkou nadol
<Ctrl> a kláves so šípkou nahor
Premiestnenie kurzora na začiatok d’alšieho odseku.
Premiestnenie kurzora na začiatok predchádzajúceho odseku.
<Ctrl><Shift> a kláves so šípkou Výber textového bloku.
<Shift> a kláves so šípkou Výber viac než jednej položky v okne alebo na pracovnej ploche, alebo výber textu v rámci dokumentu.
Minimalizácia všetkých otvorených okien.
Kláves s logom Windows a kláves
<m>
Kláves s logom Windows a klávesy
<Shift><m>
Obnovenie všetkých minimalizovaných okien.
Táto kombinácia klávesov slúži ako prepínač na obnovenie minimalizovaných okien po použití kombinácie klávesu s logom Windows a klávesu <m>.
Spustenie Windows Prieskumníka.
Kláves s logom Windows a kláves
<e>
Kláves s logom Windows a kláves
<r>
Otvorenie dialógového okna Spustit’ .
Navigačné zariadenia (myš, klávesnica, dotykový panel)
Kláves s logom Windows a kláves
<f>
Kláves s logom Windows a klávesy
<Ctrl><f>
Kláves s logom Windows a kláves
<Pause>
Otvorenie dialógového okna Výsledky vyhl’adávania .
Slúži na otvorenie dialógového okna Výsledky vyhl’adávania – počítač (ak je počítač pripojený na siet’).
Slúžia na otvorenie dialógového okna
Vlastnosti systému .
Navigačné zariadenia (myš, klávesnica, dotykový panel)
69
70
Navigačné zariadenia (myš, klávesnica, dotykový panel)
Tlačiarne – nastavenie a ovládače
Prístup k informáciám o tlačiarni
Informácie o tlačiarni nájdete pomocou tlačidla Štart . V ponuke Štart kliknutím na položku Ovládací panel získate prístup k hardvéru v počítači vrátane zoznamu tlačiarní pripojených k počítaču.
Špecifické hardvérové informácie nájdete v dokumentácii od výrobcu tlačiarne.
POZNÁMKA: Pridajte odkaz na tlačiareň v ponuke Štart. Ďalšie informácie
uvádza „Ikony a odkazy na pracovnej ploche“ na strane 34. Navštívte aj
Centrum pomoci a technickej podpory operačného systému Microsoft
®
Windows
®
: kliknite na položku Štart alebo → Pomoc a podpora .
Tlačiarne – nastavenie a ovládače
71
Zmena nastavenia tlačiarne
Nastavenia vašej tlačiarne určujú kvalitu tlače, možnosti dokončenia (napríklad dvojstrannú tlač) a použitie atramentu alebo tonera, podporované vel’kost’ou papiera at.
Pre Windows Vista
®
1 Kliknite na Štart faxy .
→ Ovládací panel → Hardvér a zvuk → Tlačiarne a
Pre Windows
®
XP
Kliknite na Štart hardvér → Tlačiarne a faxy .
→ Ovládací panel → Tlačiarne a iný
2
3
Presuňte sa zoznamom dostupných tlačiarní; ak chcete zmenit’ nastavenie, pravým tlačidlom kliknite na požadovanú tlačiareň.
Vyberte položku Vlastnosti alebo Predvol’by tlače . Model tlačiarne, ktorý je nainštalovaný, bude určovat’ dostupné možnosti.
• Predvol’by tlače : pomocou kariet v tomto okne vyberte kvalitu obrazu, spravujte farby alebo nastavte efekty.
• Vlastnosti : karty v tomto okne slúžia na zobrazenie aktuálneho nastavenia a vykonávanie zmien samotného zariadenia.
PRÍKLAD: Ak chcete vytlačit’ fotky z digitálneho fotoaparátu na fotopapier, použite kartu Typ kvality a zvol’te typ fotopapiera.
72
Tlačiarne – nastavenie a ovládače
Nastavenie tlačiarní
K počítaču môžete pripojit’ jednu alebo viacero tlačiarní a k tlačiarni pridat’ jeden alebo viacero počítačov.
PRÍKLAD: Máte prenosný počítač, ktorý používate v práci a doma. Ak chcete tlačit’ na obidvoch miestach, do počítača si môžete nainštalovat’ obidve tlačiarne.
Pridanie tlačiarne
Windows Vista
®
1 Kliknite na Štart → Ovládací panel → Hardvér a zvuk → Tlačiarne .
Pre Windows XP
Kliknite na Štart hardvér → Tlačiarne a faxy .
→ Ovládací panel → Tlačiarne a iný
2
3
Kliknite na položku Pridat’ tlačiareň .
Postupujte podl’a pokynov na obrazovke Sprievodca pridaním tlačiarne .
Tlačiarne – nastavenie a ovládače
73
Nastavenie predvolenej tlačiarne
Tlačiareň, ktorú používate najviac, nastavte ako predvolenú. Kliknite pravým tlačidlom myši na špecifickú tlačiareň a vyberte položku Nastavit’ ako predvolenú tlačiareň . Nad ikonou tlačiarne, ktorú ste vybrali ako predvolenú tlačiareň, sa zobrazí značka začiarknutia.
Zdiel’anie tlačiarní na sieti
Zdiel’aná tlačiareň je tá, ktorá prijíma vstupy z viacerých počítačov. Zdiel’aná tlačiareň sa taktiež nazýva ako siet’ová tlačiareň. Po pripojení k zdiel’anej tlačiarni na sieti môžete tlačiareň používat’ tak, ako keby ste boli pripojení počítačom priamo k nej.
74
Ak chcete zdiel’at’ tlačiareň na sieti, najskôr musíte do počítača pridat’ siet’ovú službu.
do tohto pripojenia pridat’ svoju tlačiareň.
ĎALŠIE INFORMÁCIE: Ďalšie informácie o pripojení na siet’ nájdete v
Centre pomoci a technickej podpory systému Windows: kliknite na položku
Štart alebo → Pomoc a podpora .
Tlačiarne – nastavenie a ovládače
Inštalácia ovládača tlačiarne
disk CD s ovládačmi tlačiarne atramentová tlačiareň laserová tlačiareň
Ovládač je program, pomocou ktorého sa ovláda zariadenie (napríklad tlačiareň), a ktorý umožňuje takémuto zariadeniu spolupracovat’ s počítačom.
Všetky zariadenia vyžadujú ovládač.
Ovládače tlačiarne sa dodávajú na disku CD spolu s tlačiarňou.
Ovládač tlačiarne budete musiet’ nainštalovat’ alebo preinštalovat’ v týchto prípadoch:
• Inovácia operačného systému
• Opätovná inštalácia operačného systému
• Pripojenie alebo inštalácia novej tlačiarne
Postup pri inštalácii ovládača tlačiarne:
1 Vložte do počítača médium Ovládače a pomôcky .
Ak ide o prvé použitie média Ovládače a pomôcky , pokračujte krok 2. Ak nie, pokračujte krok 5.
2 Po spustení inštalačného programu Ovládače a pomôcky postupujte podl’a pokynov na obrazovke.
3
POZNÁMKA: Vo väčšine prípadov sa program Ovládače a pomôcky spustí automaticky.
Ak nie, spustite program Prieskumník Windows, kliknutím na adresár multimediálnej jednotky si zobrazte obsah nosiča a potom dvakrát kliknite na súbor autorcd.exe
.
Ked’ sa zobrazí okno Sprievodca InstallShield dokončil prácu , vyberte médium Ovládače a pomôcky a kliknutím na položku Dokončit’ reštartujte počítač.
Tlačiarne – nastavenie a ovládače
75
4
5
Po zobrazení pracovnej plochy Windows znova vložte médium Ovládače a pomôcky .
Na obrazovke Víta vás systém Dell kliknite na položku Ďalej .
Zobrazí sa hlásenie s informáciou o tom, že program Ovládače a pomôcky deteguje hardvér v počítači.
POZNÁMKA: Ovládače, ktoré používa počítač, sa automaticky zobrazia v okne Osobné ovládače – disk Resource CD identifikoval tieto súčasti systému .
6
POZNÁMKA: Ponuka Ovládače a pomôcky zobrazí ovládače iba toho hardvéru, ktorý bol v počítači nainštalovaný po dodaní. Ak ste nainštalovali d’alší hardvér, ovládače nového hardvéru sa nemusia zobrazit’. Ak sa tieto ovládače nezobrazia, ukončite program
Ovládače a pomôcky , vypnite všetky programy a reštartujte počítač. Informácie o ovládači zariadenia nájdete v dokumentácii dodanej spolu so zariadením.
Kliknite na ovládač, ktorý chcete znova nainštalovat’, a postupujte podl’a pokynov na obrazovke.
Ak konkrétny ovládač nie je uvedený v zozname, operačný systém ho nepožaduje.
76
Tlačiarne – nastavenie a ovládače
Jednotky a médiá
Uvol’nenie priestoru na pevnom disku
Microsoft
®
Windows Vista
®
rezervuje približne 1 GB na pevnom disku pre funkcie operačného systému a necháva zvyšok miesta pre iné štandardné operácie.
Ak chcete určit’, kol’ko vol’ného miesta je k dispozícii pre štandardné operácie, kliknite na položku Štart → Počítač . Zobrazí sa zoznam jednotiek a ukladacích zariadení. Zobrazí sa vol’né miesto na disku C (pevný disk).
Tieňové ukladanie
Tieňové ukladanie je priestor rezervovaný na pevnom disku pre vykonávanie obnovy systému (pozri
Obnovenie systému“ na strane 265).
Jednotky a médiá
77
Postup pri určovaní miesta na pevnom disku používaného funkciou Tieňové ukladanie:
1 Kliknite na položku Štart → Všetky programy → Príslušenstvo .
2
3
4
Pravým tlačidlom myši kliknite na príkazový riadok .
Kliknite na položku Spustit’ ako správca .
Ak sa zobrazí okno so žiadost’ou o povolenie pokračovania, kliknite na položku Pokračovat’ .
5 Zadajte nasledujúcu hodnotu: vssadmin list shadowstorage .
6 Stlačte kláves < Enter > .
V príkazovom riadku sa zobrazí vel’kost’ priestoru používaného funkciou
Tieňové ukladanie.
Zmenšenie miesta na pevnom disku používaného funkciou Tieňové ukladanie
1
2
Kliknite na položku Štart → Všetky programy → Príslušenstvo .
Pravým tlačidlom myši kliknite na príkazový riadok .
3
4
5
Kliknite na položku Spustit’ ako správca .
Ak sa zobrazí okno so žiadost’ou o povolenie pokračovania, kliknite na položku Pokračovat’ .
Zadajte nasledujúcu hodnotu: vssadmin resize shadowstorage /On=C: /Maxsize=[the maximum space you will allow for Shadow Storage]
6
7
Stlačte kláves < Enter > .
Kliknite na položku Štart → Počítač → Lokálny disk (C:) a potvrd’te, že bolo priradeného menej priestoru na disku tieňovému ukladaniu.
POZNÁMKA: Pozrite si Pomoc a technickú podporu systému Windows a vyhl’adajte si informácie o optimálnej a minimálnej vel’kosti tejto pamät’ovej plochy.
78
Jednotky a médiá
Disk SSD
Disk SSD je dátové pamät’ové zariadenie, ktoré používa na uloženie trvalých
údajov pamät’ pevného stavu. Pevný stav je elektrický termín, ktorý sa vzt’ahuje na elektronický obvod, ktorý je celý postavený z polovodičov, pričom pevné disky používajú magnetické médiá.
Na rozdiel od pamät’ových kariet využívajúcich flash, disk SSD napodobňuje pevný disk, a preto ho l’ahko nahradzuje vo väčšine aplikácií. Disk SSD používajúci pamät’ SRAM alebo DRAM namiesto pamäte typu flash sa často nazýva jednotka RAM.
Inštalácia ovládačov jednotiek pre médiá
Ovládač je program, ktorý riadi jednotku pre médiá. Ak vykonávate nasledujúce činnosti, je pravdepodobné, že budete musiet’ inštalovat’ ovládače:
• Inovácia operačného systému.
• Reinštalácia operačného systému.
• Pripojenie alebo inštalácia nového zariadenia.
POZNÁMKA: Ak chcete vykonat’ úlohy uvedené v tejto časti, musíte sa prihlásit’ ako správca.
Stanovenie, či je ovládač zariadenia zdrojom problémov so zariadením
1
2
3
4
Kliknite na položku Štart položku Počítač .
a pravým tlačidlom myši kliknite na
Kliknite na Vlastnosti → Správca zariadení .
Ak sa zobrazí okno so žiadost’ou o povolenie pokračovania, kliknite na položku Pokračovat’ .
Posúvajte sa zoznamom a pokúste sa zistit’, či má niektoré zo zariadení zobrazený výkričník (žltý kruh so znakom [!]) na ikone zariadenia.
Ak je pri názve zariadenia výkričník, je možné, že bude potrebné preinštalovat’ alebo aktualizovat’ ovládač.
Jednotky a médiá
79
Nahradenie ovládača predchádzajúcou verziou ovládača
Ak sa na vašom počítači vyskytne problém po tom ako ste nainštalovali alebo aktualizovali ovládač, použite aplikáciu Vrátenie zmien ovládača zariadenia
Windows.
1
2
Kliknite na položku Štart položku Počítač .
a pravým tlačidlom myši kliknite na
Kliknite na Vlastnosti → Správca zariadení .
3
4
Pravým tlačidlom myši kliknite na zariadenie, ktorého nový ovládač ste nainštalovali, a kliknite na položku Vlastnosti .
Kliknite na kartu Ovládače → Vrátit’ zmeny ovládača .
Ak funkcia Vrátenie zmien ovládača zariadenia problém nevyrieši, použite
ovládača.
Opätovná inštalácia ovládača pomocou média Ovládače a pomôcky
1 Zobrazte pracovnú plochu operačného systému Windows a vložte médium Ovládače a pomôcky .
Ak ide o prvé použitie média Ovládače a pomôcky , prejdite na krok 2. Ak nie, pokračujte krok 5.
2
3
4
5
Po spustení inštalačného programu Ovládače a pomôcky postupujte podl’a pokynov na obrazovke.
Ked’ sa zobrazí okno Sprievodca InstallShield dokončil prácu , vyberte médium Ovládače a pomôcky a kliknutím na položku Dokončit’ reštartujte počítač.
Po zobrazení pracovnej plochy Windows znova vložte médium Ovládače a pomôcky .
Na obrazovke Víta vás systém Dell kliknite na položku Ďalej .
Zobrazí sa hlásenie s informáciou o tom, že nosič Ovládače a pomôcky deteguje v počítači hardvér.
Ovládače používané počítačom sa zobrazia v okne Osobné ovládače – médium Ovládače a pomôcky identifikovalo tieto súčasti v systéme .
80
Jednotky a médiá
POZNÁMKA: Ovládače pre dodatočne nainštalované zariadenia nemusia byt’ obsiahnuté na nosiči Ovládače a pomôcky . Pozrite si dokumentáciu, ktorá bola dodaná so zariadení, kde nájdete informácie o ovládači tohto zariadenia.
6 Kliknite na ovládač, ktorý chcete znova nainštalovat’, a postupujte podl’a pokynov na obrazovke.
Manuálna opätovná inštalácia ovládača
1
2
3
4
5
6
7
8
9
Stiahnite si ovládač zariadenia na pevný disk.
Kliknite na položku Štart položku Počítač .
a pravým tlačidlom myši kliknite na
Kliknite na Vlastnosti → Správca zariadení .
Dvakrát kliknite na typ zariadenia, ktorého ovládač inštalujete (napríklad
Audio alebo Video ).
Dvakrát kliknite na názov zariadenia, ktorého ovládač inštalujete.
Kliknite na kartu Ovládač → Aktualizovat’ ovládač → Vyhl’adat’ v počítači softvér ovládača .
Kliknite na položku Prehl’adávat’ a prejdite na umiestnenie, do ktorého ste skopírovali súbory ovládača.
Ked’ sa zobrazí názov príslušného ovládača, kliknite na jeho názov → OK →
Ďalej .
Kliknite na položku Dokončit’ a počítač reštartujte.
POZNÁMKA: Schválené ovládače pre počítače Dell nájdete na webovej lokalite technickej podpory spoločnosti Dell na adrese support.dell.com a na médiu Ovládače a pomôcky . Ak nainštalujete ovládače z iných zdrojov, počítač nemusí správne fungovat’.
Jednotky a médiá
81
82
Problémy s jednotkou
UPOZORNENIE: Pred tým, než pristúpite k vykonaniu akýchkol’vek postupov v tejto časti, vykonajte bezpečnostné pokyny, ktoré boli dodané s vaším počítačom.
O V E R T E , Č I O P E R A Č N Ý S Y S T É M M I C R O S O F T W I N D O W S D O K Á Ž E R O Z P O Z N A T ’
J E D N O T K U — Kliknite na položku Štart → Tento Počítač . Ak v zozname nie je
uvedená jednotka, kontaktujte spol. Dell (pozri „Kontaktovanie spoločnosti Dell“ na strane 342).
O T E S T U J T E J E D N O T K U —
• Vložte iný disk CD, DVD alebo disk Blu-ray
®
(BD), aby ste eliminovali možnost’ poškodenia pôvodného média.
• Vložte zavádzací disk a reštartujte počítač.
V Y Č I S T I T E J E D N O T K U A L E B O D I S K — Prečítajte si dokumentáciu dodávanú spolu s počítačom.
P O K I A L ’ I D E O V R E T E N Á A L E B O P R I E H R A D K Y , O V E R T E , Č I J E M É D I U M N A S A D E N É
N A V R E T E N O
P O K I A L ’ I D E O S Y S T É M V K L A D A N I A M É D I A D O Z Á S U V K Y , O V E R T E , Č I S A M É D I U M
Ú P L N E N A C H Á D Z A V Z Á S U V K E
S K O N T R O L U J T E P R I P O J E N I A K Á B L O V
S P U S T I T E S P R I E V O D C U P R I R I E Š E N Í P R O B L É M O V S H A R D V É R O M — Pozri
„Sprievodca pri riešení problémov s hardvérom Windows“ na strane 283.
S P U S T I T E N Á S T R O J D E L L D I A G N O S T I C S —
Diagnostika Dell“ na strane 283.
Problémy optických jednotiek
POZNÁMKA: Vibrácie vysokorýchlostnej optickej jednotky sú normálne a môžu spôsobovat’ hluk, ktorý neindikuje poruchu jednotky alebo nosiča.
POZNÁMKA: Vzhl’adom na odlišné formáty diskov v rôznych oblastiach sveta nefungujú všetky DVD disky vo všetkých DVD jednotkách.
Problémy so zápisom na jednotku média
Z A T V O R T E O S T A T N É P R O G R A M Y
Z M E Ň T E R Ý C H L O S T ’ Z Á P I S U N A N I Ž Š I U — Prečítajte si súbory pomocníka softvéru diskov CD, DVD alebo BD.
Jednotky a médiá
Jednotka sa nedá vysunút’ (jednotky, do ktorých sa disk nevkladá zasunutím)
1
2
3
Overte, či počítač nie je vypnutý.
Narovnajte kancelársku spinku na papier a zasuňte jej koniec do otvoru v prednej časti jednotky a riadne zatlačte, kým sa priehradka čiastočne nevysunie.
Opatrne vytiahnite priehradku, kým sa nezastaví.
Jednotka chrčí
• Ubezpečte sa, že tento zvuk nie je zapríčinený programom.
• Overte, či je disk správne zasunutý.
Problémy s pevným diskom
S K Ô R N E Ž P O Č Í T A Č Z A P N E T E , N E C H A J T E H O V Y C H L A D N Ú T ’ — Horúci pevný disk môže zabraňovat’ spusteniu operačného systému. Pred spustením počítača počkajte, kým sa jeho teplota stabilizuje na úrovni izbovej teploty.
S P U S T I T E N Á S T R O J K O N T R O L A D I S K U —
Windows Vista
®
1 Kliknite na Štart
Pre Windows
®
XP:
→ Počítač
Kliknite na položku Štart
.
2
3
4
→ Tento počítač .
Pravým tlačidlom myši kliknite na položku Lokálny disk (C:) .
Kliknite na Vlastnosti → Nástroje → Skontrolovat’ teraz .
POZNÁMKA: Môže sa zobrazit’ okno Kontrola používatel’ských kont . Ak máte na počítači práva správcu, kliknite na Pokračovat’ ; v opačnom prípade kontaktujte svojho správcu, aby vykonal potrebný úkon.
Začiarknite políčko Vyhl’adat’ a pokúsit’ sa obnovit’ chybné sektory , a potom kliknite na položku → Štart .
Práca s RAID
Redundantné pole nezávislých diskov (RAID) je disková pamät’ová konfigurácia, ktorá zvyšuje výkon alebo redundanciu dát. Existujú štyri základné
úrovne RAID, ktoré sú popisované v tejto časti.
Jednotky a médiá
83
POZNÁMKA: RAID si vyžaduje niekol’ko pevných diskov. Počet požadovaných pevných diskov sa líši v závislosti od konfigurácie RAID.
• RAID, úroveň 0 sa odporúča pre vyšší výkon (najrýchlejší prenos).
• RAID, úroveň 1 sa odporúča pre používatel’ov, ktorí požadujú vysokú
úroveň integrity údajov.
• RAID, úroveň 0+1 sa odporúča pre vyšší výkon a integritu dát
• RAID, úroveň 5 sa odporúča pre vyšší výkon a chybovú toleranciu.
ĎALŠIE INFORMÁCIE: Váš počítač môže podporovat’ iné úrovne
RAID (5, 10, 50). Informácie o týchto úrovniach nájdete na support.dell.com.
RAID, úroveň 0
OZNÁMENIE: RAID, úroveň 0 neposkytuje žiadnu redundanciu. Preto zlyhanie jednej jednotky má za následok stratu všetkých údajov. Aby ste ochránili svoje údaje, vykonávajte pravidelne zálohovanie údajov.
RAID, úroveň 0 používa a pruhovanie údajov, čím poskytuje vysokú prístupovú rýchlost’ dát. Pruhovanie zapisuje po sebe nasledujúce segmenty (alebo pruhy)
údajov sekvenčným spôsobom na fyzickú jednotku(y), aby sa tak vytvorila väčšia virtuálna jednotka. Umožňuje to jednej jednotke načítat’ údaje a druhá jednotka prehl’adáva a číta d’alší blok.
84
Jednotky a médiá
RAID 0 používa plnú pamät’ovú kapacitu oboch jednotiek. Príklad: ak skombinujete dva pevné disky s kapacitou 120 GB, dostanete pevný disk s kapacitou 240 GB, na ktorom môžete ukladat’ údaje.
POZNÁMKA: V rámci konfigurácie RAID 0 sa vel’kost’ konfigurácie rovná vel’kosti najmenšej jednotky vynásobenej počtom jednotiek v konfigurácii.
RAID, úroveň 1
RAID, úroveň 1 používa zrkadlenie údajov na zvýšenie integrity údajov. Po zápise
údajov na primárnu jednotku sa údaje zdvoja (alebo zrkadlia) na druhej jednotky v rámci konfigurácie. RAID 1 obetuje vysokú mieru prístupu k údajom redundancii údajov.
Ak zlyhá jednotka, d’alšie operácie zápisu a načítania sa presmerujú na zostávajúcu jednotku. Potom môžete vytvorit’ náhradnú jednotku pomocou
údajov, ktoré sa zachovali na zostávajúcej jednotke.
POZNÁMKA: V rámci konfigurácie RAID 1, sa vel’kost’ konfigurácie rovná vel’kosti najmenšej jednotky v rámci konfigurácie.
Jednotky a médiá
85
Konfigurácia RAID, úroveň 0+1
Pole RAID 0+1 kombinuje vysokú prístupovú rýchlost’ dát pol’a RAID úrovne 0 a ochrany dát (redundancia) zrkadlenia RAID úrovne 1 pruhovaním dát cez dve jednotky a zrkadlením pruhovaných dát na druhom súbore dvoch jednotiek.
Ak zlyhá jednotka, d’alšie operácie zápisu a načítania sa presmerujú na iné nepoškodené jednotky. Potom môžete vytvorit’ náhradnú jednotku pomocou
údajov, ktoré sa zachovali na nepoškodených jednotkách. Pretože údaje sú na primárnej a doplnkových jednotkách duplikované, štyri jednotky 120-GB RAID
úrovne 1 majú dovedna maximálne 240-GB priestoru na ukladanie dát.
86
Jednotky a médiá
Konfigurácia RAID, úroveň 5
RAID, úroveň 5 používa paritu údajov. RAID, úroveň 5 pruhuje dáta a informácie o parite cez tri alebo viac jednotiek. Poskytuje pruhovanie údajov na
úrovni bajtu a tiež informácie o oprave chýb pruhovania (rotačné zoradenie parity). Výsledkom je vynikajúci výkon a dobrá tolerancia chýb.
Ak zlyhá jednotka, d’alšie operácie zápisu a načítania sa presmerujú na iné nepoškodené jednotky. Potom môžete vytvorit’ náhradnú jednotku pomocou
údajov, ktoré sa zachovali na nepoškodených jednotkách. Pretože údaje sú na primárnej a doplnkových jednotkách duplikované, štyri jednotky 120-GB RAID
úrovne 1 majú dovedna maximálne 360-GB priestoru na ukladanie dát.
Povolenie režimu RAID v počítači
Pred vytvorením konfigurácie RAID musíte počítač nastavit’ na režim, ktorý povol’uje RAID.
1
Otvorte program inštalácie systému (pozri „Vstup do programu Nastavenie systému“ na strane 312).
2
3
Stláčaním klávesov so šípkou nahor a nadol vyberte položku Jednotky , a potom stlačte kláves <Enter>.
Stláčajte klávesy so šípkou nahor a nadol vyberte príslušný pevný disk a potom stlačte kláves <Enter>.
Jednotky a médiá
87
88
4
5
6
Stláčaním klávesov so šípkou dol’ava a doprava vyberte položku Zväzok
RAID zapnutý , a potom stlačte kláves <Enter>.
Tento postup podl’a potreby opakujte pre každý pevný disk.
POZNÁMKA: Pevné disky v konfigurácii RAID by mali mat’ rovnakú vel’kost’, aby ste predišli nepridelenému miestu na diskoch.
Stlačte kláves <Esc>, stláčaním klávesov so šípkou dol’ava a doprava vyberte položku Uložit’ a koniec , a stlačením klávesu <Enter> ukončite program inštalácie systému a obnovte proces zavádzania.
Konfigurácia RAID
Počítač možno nakonfigurovat’ na zväzok typu RAID aj napriek tomu, že ste si po zakúpení počítača nevybrali konfiguráciu RAID. Možno to urobit’ pred inštaláciou operačného systému alebo po nej.
V závislosti od vášho počítača budete používat’ bud’ program NVIDIA (pozri
„Používanie pomôcok NVIDIA“ na strane 88) alebo Intel (pozri „Používanie pomôcok RAID Intel
“ na strane 93) na vytvorenie a spravovanie polí RAID.
Používanie pomôcok NVIDIA
Ak máte v systéme nainštalované pomôcky NVIDIA, pozrite si nasledujúcu čast’, kde nájdete informácie o ich používaní.
•
„Priradenie jednotiek k pol’u RAID pred inštaláciou operačného systému“ na strane 88.
•
„Priradenie nových jednotiek k pol’u RAID s nainštalovaným operačným systémom“ na strane 90.
•
„Odstránenie pol’a RAID“ na strane 91.
•
„Konverzia z jednej konfigurácie RAID na inú konfiguráciu RAID“ na strane 91.
•
„Prebudovanie konfigurácie RAID (len RAID 1)“ na strane 92.
Priradenie jednotiek k pol’u RAID pred inštaláciou operačného systému
1
2
OZNÁMENIE: Nasledujúci postup zmaže všetky údaje na vašom pevnom disku(diskoch). Skôr než budete pokračovat’, vykonajte zálohu všetkých údajov.
Povol’te RAID pre každý použitel’ný pevný disk v počítači (pozri
„Povolenie režimu RAID v počítači“ na strane 87).
Reštartujte počítač.
Jednotky a médiá
3
4
Po výzve na otvorenie aplikácie RAID BIOS stlačte kláves <Ctrl><n>.
Zobrazí sa okno Definícia nového pol’a .
POZNÁMKA: Ked’ sa zobrazí logo operačného systému, čakajte, kým sa nezobrazí pracovná plocha operačného systému Microsoft Windows, potom vypnite počítač a skúste znova.
Stlačením klávesu <Tab> sa presuniete do pol’a Režim RAID .
Ak chcete vytvorit’ konfiguráciu RAID 0, pomocou klávesov so šípkou vyberte položku Pruhovanie .
Ak chcete vytvorit’ konfiguráciu RAID 1, pomocou klávesov so šípkou vyberte položku Zrkadlenie .
5
6
7
Stlačením klávesu <Tab> sa presuniete do pol’a Vol’né disky .
Pomocou klávesov so šípkou nahor a nadol vyberte pevný disk, ktorý chcete zahrnút’ do pol’a RAID, a potom pomocou klávesu so šípkou doprava premiestnite vybratú jednotku z pol’a Vol’né disky do pol’a Disky pol’a .
Opakujte tento postup pre každý disk, ktorý chcete zahrnút’ do pol’a
RAID.
POZNÁMKA: Počet jednotiek podporovaných v každom poli RAID sa v závislosti od aktuálneho počítača odlišuje.
Po priradení pevných diskov do pol’a stlačte kláves <F9>.
Zobrazí sa výzva Vymazat’ údaje na disku .
8
OZNÁMENIE: V d’alšom kroku dôjde k strate všetkých údajov na vybratých jednotkách.
Skôr než budete pokračovat’, vykonajte zálohu všetkých údajov.
Ak chcete vymazat’ všetky údaje z vybratých jednotiek, stlačte tlačidlo
<y>.
Zobrazí sa okno Zoznam polí .
9
10
Ak si chcete zobrazit’ podrobnosti o poli, ktoré ste nastavili, pomocou klávesov so šípkou vyberte pole v okne Podrobné informácie o poli a stlačte kláves <Enter>.
Zobrazí sa okno Podrobné informácie o poli .
POZNÁMKA: Ak chcete odstránit’ pole, pomocou klávesov so šípkou vyberte požadované pole a stlačte kláves <d>.
Stlačením klávesu <Enter> sa vrátite na predchádzajúcu obrazovku.
Jednotky a médiá
89
90
11 Ak chcete ukončit’ RAID BIOS, stlačte kláves <Ctrl><x>.
Priradenie nových jednotiek k pol’u RAID s nainštalovaným operačným systémom
Funkciu Nvidia MediaShield použite na vytvorenie konfigurácie RAID iba vtedy, ked’ pridávate jeden alebo viacero pevných diskov do existujúceho počítača s jednou jednotkou (nie RAID), a chcete nakonfigurovat’ nové jednotky do pol’a
RAID.
1
2
3
OZNÁMENIE: Nasledujúci postup zmaže všetky údaje na vašom pevnom disku(diskoch). Skôr než budete pokračovat’, vykonajte zálohu všetkých údajov.
Aktivujte konfiguráciu RAID na pevnom disku (pozri „Povolenie režimu
RAID v počítači“ na strane 87).
Po reštartovaní počítača spustite program Nvidia MediaShield.
Kliknite na položku Vytvorit’ v časti Systémové úlohy .
Zobrazí sa obrazovka Sprievodca vytvorením pol’a NVIDIA , ktorá obsahuje disky dostupné na konfiguráciu.
4
5
6
Kliknite na položku Ďalej → Vlastné → Ďalej .
V rozbal’ovacom zozname vyberte položku Pruhovanie (RAID 0) alebo
Zrkadlenie (RAID 1).
Kliknite na položku Ďalej .
Zobrazí sa okno Výber vol’ného disku .
7
POZNÁMKA: Ako vol’né disky sú uvedené iba pevné disky s povolenou konfiguráciou RAID.
Kliknutím vyberte jednotky, ktoré budú tvorit’ konfiguráciu RAID, kliknite na položku Ďalej , a potom znova kliknite na položku Ďalej .
POZNÁMKA: Počet jednotiek podporovaných v každom poli RAID sa v závislosti od aktuálneho počítača odlišuje.
Zobrazí sa okno Odstraňovanie systémových údajov .
8
OZNÁMENIE: Možnost’ Odstránit’ systémové údaje slúži na odstránenie všetkých
údajov na vybratej jednotke. Skôr než budete pokračovat’, vykonajte zálohu všetkých
údajov.
Ak chcete vytvorit’ konfiguráciu RAID, kliknite na položku Ďalej →
Dokončit’ .
Jednotky a médiá
Zobrazí sa okno pomôcky správy MediaShield RAID, ktoré obsahuje pole spolu s d’alšími nainštalovanými pevnými diskami.
Odstránenie pol’a RAID
Zmazanie zväzku RAID 1 rozdelí zväzok do dvoch pevných diskov, ktoré nie sú typu RAID, s partíciou, a ponechá všetky existujúce údaje neporušené.
OZNÁMENIE: Odstránenie zväzku RAID 0 vedie k zničeniu všetkých údajov v tomto zväzku. Skôr než budete pokračovat’, vykonajte zálohu všetkých údajov.
1
2
3
OZNÁMENIE: Ak sa počítač zavádza do konfigurácie RAID a vy odstránite zväzok RAID, počítač sa nezavedie.
Spustite funkciu Nvidia MediaShield.
Kliknutím vyberte pole, ktoré chcete odstránit’.
Kliknite na položku Odstránit’ pole na table Systémové úlohy .
Zobrazí sa obrazovka Sprievodca odstránením pol’a NVIDIA .
4
5
Kliknite na položku Ďalej .
Zobrazí sa obrazovka s potvrdením s názvom a vel’kost’ou pol’a, ktoré chcete odstránit’.
Kliknutím na položku Dokončit’ odstránite konfiguráciu RAID.
Zobrazí sa okno pomôcky správy MediaShield RAID, v ktorom sa zobrazia všetky zvyšné polia a d’alšie nainštalované pevné disky.
Konverzia z jednej konfigurácie RAID na inú konfiguráciu RAID
Môžete zmenit’ aktuálny stav disku alebo pol’a – napr. z pruhovania na zrkadlenie, bez straty údajov. Do existujúceho pol’a tiež môžete pridávat’ pevné disky.
Doba konverzie pol’a závisí od niekol’kých faktorov, ako napríklad rýchlosti procesora, typu a vel’kosti používaného pevného disku a operačného systému.
1
2
3
OZNÁMENIE: Ďalšie pevné disky, ktoré sa budú používat’ v poli, nesmú byt’ menšie než l’ubovol’ná z jednotiek v aktuálnej konfigurácii.
Dbajte, aby všetky jednotky používané v rámci konfigurácie RAID mali
povolenú konfiguráciu RAID (pozri „Povolenie režimu RAID v počítači“ na strane 87).
Spustite funkciu Nvidia MediaShield.
Kliknutím vyberte pole, ktoré chcete skonvertovat’.
Jednotky a médiá
91
92
4
5
6
7
Kliknite na položku Konvertovat’ pole na table Systémové úlohy .
Zobrazí sa obrazovka Sprievodca konverziou pol’a NVIDIA .
Kliknite na položku Ďalej .
V časti Výber režimu RAID vyberte v rozbal’ovacom zozname položku
Zrkadlenie alebo Pruhovanie .
Kliknite na položku Ďalej .
OZNÁMENIE: Dôjde k strate všetkých údajov na jednotkách zvolených v d’alšom kroku.
Skôr než budete pokračovat’, vykonajte zálohu všetkých údajov.
8
9
Pod položkou Free Disk Selection (vol’ný výber disku) kliknite na začiarkavacie políčko vedl’a pevného disku(ov), ktoré chcete zahrnút’ do pol’a.
Kliknite na položku Dokončit’ .
Zobrazí sa okno pomôcky správy MediaShield RAID a v ňom stav inovácie/migrácie spolu so všetkými d’alšími nainštalovanými pevnými diskami.
Prebudovanie konfigurácie RAID (len RAID 1)
Ak niektorý pevný disk v poli RAID 1 zlyhá, pole možno znova zostavit’ obnovením údajov na náhradný disk.
1 Spustite funkciu Nvidia MediaShield.
2
3
Kliknutím vyberte konfiguráciu RAID ( Zrkadlenie ) v okne pomôcky správy.
Vyberte položku Znova zostavit’ pole na table Systémové úlohy .
Zobrazí sa obrazovka Sprievodca novým zostavením pol’a NVIDIA .
4
5
6
Kliknite na položku Ďalej .
Vyberte pevný disk, ktorý chcete znova zostavit’ začiarknutím políčka vedl’a tohto disku.
Kliknite na položku Ďalej → Dokončit’ .
Zobrazí sa okno pomôcky správy MediaShield RAID a v ňom stav opätovného zostavenia.
POZNÁMKA: Počas opätovného zostavovania pol’a môžete počítač používat’.
Jednotky a médiá
Používanie pomôcok RAID Intel
®
Ak máte v systéme nainštalované pomôcky Intel, pozrite si nasledujúce časti, kde nájdete informácie o ich používaní.
•
„Konfigurácia pol’a RAID 0 alebo RAID 1 pred inštaláciou operačného systému“ na strane 93.
•
„Vytvorenie konfigurácie RAID úroveň 0 s nainštalovaným operačným systémom“ na strane 94.
•
„Vytvorenie konfigurácie RAID úroveň 1 s nainštalovaným operačným systémom“ na strane 95.
•
„Obnovenie po poruche jedného pevného disku (RAID 1)“ na strane 96.
•
„Migrácia na konfiguráciu RAID, úroveň 0“ na strane 96.
•
„Migrácia na konfiguráciu RAID, úroveň 1“ na strane 97.
Konfigurácia pol’a RAID 0 alebo RAID 1 pred inštaláciou operačného systému
OZNÁMENIE: Ked’ pomocou nasledujúceho postupu vytvoríte konfiguráciu RAID, všetky údaje na pevných diskoch sa stratia. Skôr než budete pokračovat’, vykonajte zálohu všetkých požadovaných údajov.
1
2
3
4
OZNÁMENIE: Nasledujúci postup používajte iba vtedy, ak reinštalujete operačný systém. Nepoužívajte nasledujúci postup na migráciu existujúcej ukladacej konfigurácie na konfiguráciu RAID, úroveň 0.
V počítači povol’te režim zväzku typu RAID (pozri „Povolenie režimu
RAID v počítači“ na strane 87).
Po výzve pomôcky Intel RAID Option ROM stlačte kláves <Ctrl><i>.
Stláčaním klávesov so šípkou nahor a nadol vyberte položku Vytvorit’ zväzok RAID , a potom stlačte kláves <Enter>.
Zadajte názov zväzku RAID alebo prijmite predvolený názov a stlačte kláves <Enter>.
Jednotky a médiá
93
94
Pre RAID 0 a Stláčaním klávesov so šípkou nahor a nadol vyberte položku RAID0
(Pruh).
b
POZNÁMKA: Vyberte vel’kost’ pruhu, ktorá sa najviac približuje vel’kosti priemerného súboru, ktorý chcete uložit’ vo zväzku RAID. Ak nepoznáte priemernú vel’kost’ súboru, ako vel’kost’ pruhu vyberte hodnotu 128 kB.
Stláčaním klávesov so šípkou nahor a nadol zmeňte vel’kost’ pruhu a stlačte kláves <Enter>.
Pre RAID 1
Stláčaním klávesov so šípkou nahor a nadol vyberte položku RAID1
(zrkadlo) .
5 Vyberte požadovanú kapacitu zväzku a stlačte kláves <Enter>.
Predvolená hodnota je maximálna dostupná vel’kost’.
6
7
8
9
10
Stlačením klávesu <Enter> vytvoríte zväzok.
Stlačením tlačidla <y> potvrdíte, že chcete vytvorit’ zväzok RAID.
Overte, či sa na obrazovke pomôcky Intel RAID Option ROM zobrazuje správna konfigurácia zväzku.
Stláčaním klávesov so šípkou nahor a nadol vyberte položku Skončit’ , a potom stlačte kláves <Enter>.
Nainštalujte operačný systém (pozri „Obnovenie vášho operačného systému“ na strane 265).
Vytvorenie konfigurácie RAID úroveň 0 s nainštalovaným operačným systémom
1
2
3
4
POZNÁMKA: Po vykonaní tejto operácie sa všetky údaje na jednotkách RAID stratia.
V počítači povol’te režim zväzku typu RAID (pozri „Povolenie režimu
RAID v počítači“ na strane 87).
Kliknite na položku Štart → Programy → Intel(R) Matrix Storage
Manager → Intel Matrix Storage Console .
POZNÁMKA: Ak sa nezobrazí ponuka Akcie , počítač nie je nastavený na režim zväzku RAID.
V ponuke Akcie výberom položky Vytvorit’ zväzok RAID spustite sprievodcu vytvorením zväzku RAID, a potom kliknite na položku Ďalej .
Na obrazovke Výber umiestnenia zväzku kliknite na prvý pevný disk, ktorý chcete zahrnút’ do zväzku RAID, úroveň 0, a potom kliknite na šípku doprava.
Jednotky a médiá
5
6
7
Vyberte druhý pevný disk a zahrňte zväzok RAID úroveň 0 a potom kliknite na pravú šípku. Zvolené pevné disky sa zobrazujú v okne Vybrané . Kliknite na položku Ďalej .
POZNÁMKA: Aby ste pridali tretí pevný disk do zväzku RAID úroveň 0, riad’te sa podl’a horeuvedených krokov po zvolení tretieho pevného disku.
V okne Určenie vel’kosti zväzku kliknite na požadovanú hodnotu Vel’kost’ zväzku , a potom kliknite na položku Ďalej .
Kliknutím na položku Dokončit’ vytvoríte zväzok; po kliknutí na položku
Naspät’ budete môct’ vykonat’ požadované zmeny.
Vytvorenie konfigurácie RAID úroveň 1 s nainštalovaným operačným systémom
1
2
POZNÁMKA: Po vykonaní tejto operácie sa všetky údaje na jednotkách RAID stratia.
V počítači povol’te režim zväzku typu RAID (pozri „Povolenie režimu
RAID v počítači“ na strane 87).
Kliknite na položku Štart → Programy → Intel(R) Matrix Storage
Manager → Intel Matrix Storage Console .
3
4
5
6
7
8
9
10
POZNÁMKA: Ak sa nezobrazí ponuka Akcie , počítač nie je nastavený na režim zväzku RAID.
V ponuke Akcie výberom položky Vytvorit’ zväzok RAID spustite sprievodcu vytvorením zväzku RAID.
Na prvej obrazovke kliknite na položku Ďalej .
Potvrdt’e názov zväzku, ako úroveň zväzku RAID vyberte položku RAID 1 , a potom kliknite na položku Ďalej .
Na obrazovke Select Volume Location (Zvol’te umiestnenie zväzku) kliknite na prvý pevný disk, ktorý chcete používat’ a potom na pravú šípku.
Kliknite na druhý pevný disk, kým sa v okne Vybraté nezobrazia dve jednotky, a potom kliknite na položku Ďalej .
V okne Určenie vel’kosti zväzku vyberte požadovanú hodnotu Vel’kost’ zväzku , a potom kliknite na položku Ďalej .
Kliknutím na položku Dokončit’ vytvoríte zväzok; po kliknutí na položku
Naspät’ budete môct’ vykonat’ požadované zmeny.
Podl’a postupov operačného systému Microsoft Windows vytvorte v novom zväzku RAID partíciu.
Jednotky a médiá
95
96
Obnovenie po poruche jedného pevného disku (RAID 1)
1
2
3
4
POZNÁMKA: Po výmene pevného disku, ktorý zlyhal, vykonajte nasledujúce kroky
(prečítajte si čast’ „Disky“).
Zapnite alebo reštartujte počítač.
Po výzve pomôcky Intel RAID Option ROM stlačte kláves <Ctrl><i>.
Overte, či sa v časti ZISTIL SA ZVÄZOK SO ZMENENOU
FUNKČNOSŤOU nachádza nová jednotka (nie typu RAID) a stlačte kláves <Enter>.
V časti Informácie o disku alebo zväzku overte, či je stav zväzku Nové zostavenie .
5
POZNÁMKA: Zväzky so stavom Nové zostavenie sa v operačnom systéme znova zostavia.
Stláčaním klávesov so šípkou nahor a nadol vyberte položku Skončit’ , a potom stlačte kláves <Enter>.
Počítač zavedie operačný systém a automaticky spustí nové zostavenie zväzku RAID.
POZNÁMKA: Počas nového zostavovania zväzku RAID 1, môžete počítač používat’.
Migrácia na konfiguráciu RAID, úroveň 0
1
2
V počítači povol’te režim zväzku typu RAID (pozri „Povolenie režimu
RAID v počítači“ na strane 87).
Kliknite na položku Štart → Programy → Intel(R) Matrix Storage
Manager → Intel Matrix Storage Console .
3
4
5
6
7
POZNÁMKA: Ak sa nezobrazí ponuka Akcie , počítač nie je nastavený na režim zväzku RAID
.
V ponuke Akcie vyberte položku Vytvorit’ zväzok RAID z existujúceho pevného disku , čím spustíte Sprievodcu migráciou.
Kliknite na položku Ďalej na obrazovke Sprievodca migráciou .
Zadajte názov zväzku RAID alebo prijmite predvolený názov.
V rozbal’ovacom zozname vyberte položku RAID 0 ako úroveň RAID.
V rozbal’ovacom zozname vyberte príslušnú vel’kost’ pruhu, a potom kliknite na položku Ďalej .
Jednotky a médiá
8
Vel’kost’ pruhu, by sa mala čo najviac približovat’ vel’kosti priemerného súboru, ktorý chcete uložit’ vo zväzku RAID. Ak nepoznáte priemernú vel’kost’ súboru, ako vel’kost’ pruhu vyberte hodnotu 128 kB.
Na obrazovke Výber zdrojového pevného disku dvakrát kliknite na pevný disk, z ktorého chcete vykonat’ migráciu, a potom kliknite na položku
Ďalej .
Táto jednotka by mal byt’ pevný disk, ktorý obsahuje údaje alebo súbory operačného systému, ktoré chcete ponechat’ na zväzku RAID.
9
10
Na obrazovke Výber členského pevného disku dvakrát kliknite na pevné disky, čím vyberiete členské jednotky ohraničujúce pole pruhu, a potom kliknite na položku Ďalej .
Na obrazovke Určenie vel’kosti zväzku vyberte požadovanú hodnotu položky Vel’kost’ zväzku , a potom kliknite na položku Ďalej .
11
OZNÁMENIE: V nasledujúcom kroku sa všetky dáta obsiahnuté členskom disku odstránia.
Kliknutím na položku Dokončit’ spustite migráciu; po kliknutí na položku
Naspät’ môžete vykonat’ zmeny.
POZNÁMKA: Počas migrácie môžete počítač normálne používat’.
4
5
6
Migrácia na konfiguráciu RAID, úroveň 1
1
2
V počítači povol’te režim zväzku typu RAID (pozri „Povolenie režimu
RAID v počítači“ na strane 87).
Kliknutím na položku Štart → Všetky programy → Intel(R) Matrix Storage
Manager → Intel Matrix Storage Console spustíte program Intel Storage
Utility.
3
POZNÁMKA: Ak sa nezobrazí ponuka Akcie , počítač nie je nastavený na režim zväzku RAID
.
V ponuke Akcie kliknite na položku Vytvorit’ zväzok RAID z existujúceho pevného disku , čím spustíte Sprievodcu migráciou.
Kliknite na položku Ďalej na prvej obrazovke Sprievodca migráciou .
Zadajte názov zväzku RAID alebo prijmite predvolený názov.
V rozbal’ovacom zozname vyberte položku RAID 1 ako úroveň RAID.
Jednotky a médiá
97
7
POZNÁMKA: Vyberte pevný disk, ktorý chcete použit’ ako zdrojový pevný disk
(mal by to byt’ pevný disk obsahujúci údaje alebo súbory operačného systému, ktoré chcete uchovat’ vo zväzku RAID).
Na obrazovke Výber zdrojového pevného disku dvakrát kliknite na pevný disk, z ktorého chcete vykonat’ migráciu, a potom kliknite na položku
Ďalej .
Táto jednotka by mal byt’ pevný disk, ktorý obsahuje údaje alebo súbory operačného systému, ktoré chcete ponechat’ na zväzku RAID.
8
9
Na obrazovke Výber členského pevného disku dvojitým kliknutím na pevný disk vyberte členskú jednotku, ktorá bude v rámci konfigurácie pôsobit’ ako zrkadlo, a potom kliknite na položku Ďalej .
Na obrazovke Určenie vel’kosti zväzku vyberte požadovanú vel’kost’ zväzku a kliknite na položku Ďalej .
10
OZNÁMENIE: V nasledujúcom kroku sa všetky dáta obsiahnuté členskom disku odstránia.
Kliknutím na položku Dokončit’ spustite migráciu; po kliknutí na položku
Naspät’ môžete vykonat’ zmeny.
POZNÁMKA: Počas migrácie môžete počítač normálne používat’.
98
Jednotky a médiá
Vypnutie počítača
Pred vypnutím počítača sa ubezpečte, že bol vypnutý operačný systém
Microsoft
®
Windows
®
.
Windows Vista
®
1
2
3
Uložte a zatvorte všetky otvorené súbory a ukončite všetky programy.
Kliknite na položku Štart vedl’a tlačidla Zámok.
a premiestnite ukazovatel’ myši na šípku
Kliknite na Vypnút’ .
Vypnutie počítača
99
Windows
®
XP
1
2
3
4
Uložte a zatvorte všetky otvorené súbory a ukončite všetky programy.
Kliknite na Štart a potom zvol’te ponuku Vypnút’ .
Zobrazí sa dialógové okno Vypnút’ počítač .
Kliknite na tlačidlo Vypnút’ a vypn i te počítač.
POZNÁMKA: Ak váš počítač nefunguje správne, často tento problém vyrieši reštart systému Windows.
ĎALŠIE INFORMÁCIE: Viac informácií o správnom vypínaní počítača v systéme Windows nájdete v časti Pomoc a technická podpora Windows: kliknite na Štart alebo → Pomoc a podpora .
POZNÁMKA: Operačné systémy Windows sa spúšt’ajú automaticky, ke zapnete počítač.
100
Vypnutie počítača
Stavy vypnutia
Microsoft
®
Windows Vista
®
Spánok
Vypnutie
Spánok je stav, alebo režim, šetriaci energiu. V režime Spánok sa všetky otvorené dokumenty a programy uložia, a ak chcete znovu začat’ pracovat’, je možné rýchlo obnovit’ plný výkon (zvyčajne v priebehu niekol’kých sekúnd).
Počítač vypínajte len vtedy, ak napríklad chcete pridat’ pamät’ alebo počítač nebudete niekol’ko dní používat’.
Windows
®
XP
Úsporný režim
Dlhodobý spánok
Vypnutie
Úsporný režim je stav, kedy sa displej a pevný disk vypnú, čím počítač spotrebúva menej energie. Ak chcete počítač znovu používat’, z úsporného režimu prejde rýchlo a pracovná plocha sa obnoví do stavu, v akom bola predtým. Pretože úsporný režim neukladá stav pracovnej plochy na disk, výpadok prúdu môže v
úspornom stave spôsobit’ stratu neuložených informácií.
Dlhodobý spánok je stav, v ktorom sa počítač vypne, aby sa šetrila energia, ale najskôr uloží všetko v pamäti na pevný disk. Po reštarte počítača sa pracovná plocha obnoví do takého stavu, v akom bola predtým. Dlhodobý spánok používajte na šetrenie energie, ak na počítači nebudete dlhší čas pracovat’.
Vypnutie používajte vtedy, ke musíte vypnút’ napájanie počítača.
Táto činnost’ zavrie systém Windows, takže môžete bezpečne vypnút’ napájanie počítača.
Vypnutie počítača
101
Ukončenie programu, ktorý neodpovedá
Karta Aplikácie program neodpovedá
Tlačidlo Ukončit’
úlohu
102
Ak program neodpovedá alebo „zmrzne“, Windows sa automaticky bude snažit’ nájst’ problém a odstránit’ ho. Aby ste mohli pokračovat’ v práci, pravdepodobne budete musiet’ ukončit’ program. Program môžete ukončit’ použitím pomôcky
Správca úloh.
1
2
3
Pravým tlačidlom myši kliknite na panel úloh a kliknite na položku Správca
úloh .
Zobrazí sa okno Správca úloh .
Na karte Aplikácie zvol’te program, ktorý neodpovedá a potom kliknite na položku Ukončit’ úlohu .
POZNÁMKA: Akékol’vek zadané údaje alebo zmeny v tomto programe, ktoré neboli uložené, sa stratia.
ĎALŠIE INFORMÁCIE: Viac informácií o Správcovi úloh nájdete v Pomoci a technickej podpore Windows: kliknite na Štart alebo →
Pomoc a technická podpora .
Vypnutie počítača
Ukončenie procesu, ktorý neodpovedá
Karta Procesy proces neodpovedá
Tlačidlo Ukončit’ proces
Na ukončenie procesov, ktoré neodpovedajú použite Správcu úloh. Procesom môže byt’ program, napr. Windows Explorer, alebo služba, napr. MSTask.
1
2
Kliknite pravým tlačidlom na panel úloh a kliknite na kartu Správca
úloh → Procesy .
Na karte Procesy zvol’te proces, ktorý neodpovedá a potom kliknite na položku Ukončit’ proces .
POZNÁMKA: Pri ukončovaní procesu bute opatrný. Ak ukončíte proces, ktorý je spojený s otvoreným programom, program sa tiež ukončí a stratíte všetky neuložené údaje. Ak ukončíte proces, ktorý je spojený so systémovou službou, môže sa stat’, že niektorá súčast’ systému nebude správne fungovat’.
ĎALŠIE INFORMÁCIE: Ďalšie informácie o tom, čo robit’, Ke proces neodpovedá, pozri v časti Pomoc a technická podpora Windows: kliknite na Štart alebo → Pomoc a technická podpora .
Vypnutie počítača
103
104
Vloženie a vybratie prenosného počítača do/z dokovacej stanice
Vybratie vášho počítača z dokovacej stanice, ak beží — Hot Undocking
Advanced Configuration and Power Interface (ACPI) je formou riadenia spotreby energie, ktorá umožňuje operačnému systému riadit’ množstvo energie dodávanej každému zariadeniu pripojenému na počítač.
Ak má počítač povolené ACPI, môžete ho odpojit’, aj ke ešte beží, bez toho aby ste museli vypnút’ otvorené aplikácie alebo programy.
Na určenie, či má váš počítač povolené ACPI:
Windows Vista
1 Kliknite na položku Štart → Ovládací panel → Systém a údržba →
Systém → Správca zariadenia (v zozname v časti Úlohy).
2
3
Ak sa zobrazí okno so žiadost’ou o povolenie pokračovania, kliknite na položku Pokračovat’ .
Hl’adajte Systémové zariadenia . Ak má váš počítač povolené ACPI, ACPI sa zobrazí hne vedl’a názvu zariadenia.
Windows XP
1
2
Kliknite na položku Štart → Ovládací panel → Výkon a údržba.
Kliknite na Administratívne nástroje → Správa počítača → Správca zariadení .
ALEBO
Kliknite na Systém → Vlastnosti systému → Hardvér → Správca zariadení .
3 Hl’adajte Systémové zariadenia . Ak má váš počítač povolené ACPI, ACPI sa zobrazí hne vedl’a názvu zariadenia.
ĎALŠIE INFORMÁCIE: Viac informácií o vybratí vášho prenosného počítača z dokovacej stanice nájdete v dokumentácii dodanej s počítačom a v dokumentácii k dokovacej stanici.
Vypnutie počítača
Vybratie z dokovacej stanice bez vypnutia
1
2
3
Uložte všetky otvorené súbory.
Kliknite na Štart → Vybrat’ počítač z dokovacej stanice a počkajte, kým systém potvrdí, že počítač môže byt’ vybratý z dokovacej stanice.
Vyberte počítač z dokovacej stanice.
RADA:
1) Ak nie je počítač napájaný z batérie, pri jeho odpojení z doku sa vypne a všetky neuložené dáta sa stratia.
2) Počítač nikdy nevyberajte z dokovacej stanice bez predošlej prípravy. Ak ho vyberiete z dokovacej stanice bez prípravy, stratíte všetky neuložené
údaje a počítač pravdepodobne neobnoví normálnu prevádzku niekol’ko minút.
3) Vybratie počítača z doku ke beží (hot undocking) je možné len na počítači s povoleným ACPI.
Vypnutie počítača, ak nie je možné normálne vypnutie
Nie vždy sa vám môže podarit’ počítač vypnút’ normálne. V takomto prípade môže íst’ o program, alebo proces, ktorý vášmu počítaču bráni vo vypnutí. Pri vypínaní sa Windows pokúša ukončit’ všetky programy. Ak sa to nepodarí, program a/alebo proces môžete ukončit’ manuálne pomocou Správcu úloh .
Vypnutie zabrzdeného alebo „zmrznutého“ počítača
Windows Vista
Pri pokuse vypnút’ počítač môže obrazovka stmavnút’ a zobrazí sa zoznam programov, ktoré bránia vypnutiu počítača. Môže byt’ tiež uvedené, prečo programy bránia počítaču vo vypnutí.
• Kliknite na Vypnút’ teraz , čím vypnete všetky programy a dokončíte proces vypínania počítača. Ak kliknete na Vypnút’ teraz , môžete stratit’ údaje, ktoré neboli uložené.
Vypnutie počítača
105
ALEBO
• Nevypínajte. Kliknite na Zrušit’ , čím sa vrátite do Windows. Ak má niektorý z programov, ktorý bráni vypnutiu, dáta na uloženie, uložte ich teraz. Potom prejdite k vypnutiu počítača.
ĎALŠIE INFORMÁCIE: V iac informácií o vypnutí počítača nájdete v Pomoci a technickej podpore Windows: kliknite na Štart alebo →
Pomoc a technická podpora .
Windows XP
Ak sa pokúsite vypnút’ počítač, môže sa zobrazit’ dialógové okno Ukončit’ program .
• Kliknite na tlačidlo Ukončit’ teraz , čím ukončíte program. Ak sa rozhodnete ukončit’ program okamžite, stratíte všetky neuložené údaje.
ALEBO
• Nevypínajte. Kliknite na Zrušit’ , čím sa vrátite do Windows. Ak má niektorý z programov, ktorý bráni vypnutiu, dáta na uloženie, uložte ich teraz. Potom prejdite k vypnutiu počítača.
Vypnutie počítača, ke neodpovedá a zobrazuje modrú obrazovku
Ke dôjde k závažnej chybe operačného systému, obrazovka počítača sa zmení na modrú a zobrazí kódy chýb. Všetky počítačové operácie sa zastavia. V takomto prípade musíte vypnút’ počítač.
modrá obrazovka modrá obrazovka
106
Vypnutie počítača
Stlačte a podržte vypínač min. 8 sekúnd. Môžete tiež vybrat’ a vymenit’ batériu prenosného počítača, aby ste sa uistili, že je napájanie vypnuté a komponenty sa
po zapnutí vynulujú. Pozri „Výmena batérie“ na strane 143.
POZNÁMKA: Ak sa zobrazí chybové hlásenie, ke počítač prestane odpovedat’, zapíšte si ho. Pomôže vám to pri neskoršom riešení problémov.
Dialógové okno s oznámením chyby sa zobrazí po reštarte počítača. Zapíšte si chybové hlásenia, ktoré sa prípadne zobrazia.
POZNÁMKA: Neuložené dáta aktívnych programov sa stratia.
ĎALŠIE INFORMÁCIE: Ďalšie informácie o vypnutí počítača uvádza :
• Pomoc a technická podpora Windows: kliknite na Štart alebo
→ Pomoc a technická podpora
•
„Údržba (vylepšenie výkonu a zaistenie zabezpečenia)“ na strane 125
• Váš systémový správca
• support.dell.com
.
Spustenie počítača v núdzovom režime
Núdzový režim je vol’ba pre riešenie problémov pre Windows, ktorý váš počítač spustí v obmedzenom režime. Spustia sa len základné súbory a ovládače potrebné pre chod Windows.
Počítač je dobré spustit’ v Núdzovom režime, ak bol vypnutý v stave modrej obrazovky a neodpovedal.
V rohoch sa zobrazuje text „Núdzový režim“, aby ste mohli určit’, ktorý režim sa práve používa. Ak sa vzniknutý problém po štarte v Núdzovom režime neobjaví, ako možné príčiny môžete vylúčit’ predvolené nastavenia a základné ovládače zariadenia.
Núdzový režim zapnite stlačením a podržaním klávesu <F8> počas reštartu počítača.
Vypnutie počítača
107
Reštart počítača po výpadku prúdu
ĎALŠIE INFORMÁCIE: V iac informácií o Núdzovom režime nájdete v Pomoci a technickej podpore Windows: kliknite na Štart alebo
→ Pomoc a technická podpora .
Ak bol váš počítač vystavený výpadku prúdu, môže sa reštartovat’ a môžu sa zobrazit’ hlásenia.
• Ak ste práve pracovali v nejakej aplikácii, hlásenie môže obsahovat’ otázku, ktorú verziu dokumentu chcete uložit’.
• Ak bola otvorená aplikácia alebo program, hlásenie vám môže oznamovat’, že program nebol správne vypnutý. Je možné, že budete musiet’ program zatvorit’ a reštartovat’ počítač.
ĎALŠIE INFORMÁCIE: Viac informácií o riadení možností výkonu vášho počítača pozri:
• Pomoc a technická podpora Windows: kliknite na Štart alebo
→ Pomoc a technická podpora
•
„Údržba (vylepšenie výkonu a zaistenie zabezpečenia)“ na strane 125
•
„Napájanie (nastavenie napájania, zariadenia na ochranu napájania a batérie)“ na strane 135.
108
Vypnutie počítača
Súbory a priečinky
Súbory sú dokumenty, fotografie alebo grafika uložená v počítači. Priečinok predstavuje skupinu viacerých súborov.
ĎALŠIE INFORMÁCIE: Ďalšie informácie o otváraní, kopírovaní a odstraňovaní súborov a priečinkov nájdete v Centre pomoci a technickej podpory systému Windows: kliknite na položku Štart alebo
→ Pomoc a podpora .
Súbory a priečinky
109
Presun na súbory
tlačidlá
Vpred/Naspät’ panel nástrojov panel s adresou priečinky
Pomocou prieskumníka operačného systému Microsoft
®
Windows
®
si môžete zobrazit’ a vyhl’adávat’ súbory a priečinky, ktoré sú dostupné v počítači.
ĎALŠIE INFORMÁCIE: Ďalšie informácie o používaní pomôcky Windows
Prieskumník nájdete v Centre pomoci a technickej podpory systému
Windows: kliknite na položku Štart alebo → Pomoc a podpora .
V programe Windows Prieskumník použite tlačidlá Vpred a Vzad nad panelom s adresou, pomocou ktorých sa môžete premiestnit’ na súbory, ktoré ste si predtým zobrazili.
110
Súbory a priečinky
Výber a otváranie súborov
Ak chcete otvorit’ súbor, najskôr ho musíte vybrat’. Ak chcete vybrat’ súbor, raz kliknite na jeho názov. Vybraté súbory sa zobrazia ako označené (zvýraznené).
Ak chcete otvorit’ súbor, dvakrát kliknite na vybratý názov súboru.
Výber skupiny súborov
SHIFT
Kliknite na prvý súbor, ktorý chcete zahrnút’ do skupiny. Stlačte a podržte kláves
< Shift> a kliknite na posledný súbor, ktorý chcete zahrnút’ do skupiny. Všetky súbory v skupine sa zvýraznia.
Výber niekol’kých náhodných súborov
CTRL
Kliknite na súbor, ktorý chcete vybrat’. Stlačte a podržte kláves <Ctrl> a vyberajte d’alšie súbory. Všetky vybraté súbory sa zvýraznia.
Súbory a priečinky
111
Otváranie a ukladanie súboru
Dvakrát kliknite na súbor, ktorý chcete otvorit’. Ak po dokončení práce so súborom chcete súbor uložit’, postupujte takto: kliknite na položku Súbor →
Uložit’ . Ak chcete zavriet’ súbor, kliknite na znak X v pravom hornom rohu.
POZNÁMKA: Kliknutím na X v pravom hornom rohu aplikácie namiesto konkrétneho súboru v aplikácii zatvoríte všetky otvorené súbory v aplikácii.
POZNÁMKA: Ak chcete uložit’ súbor pod iným názvom, kliknite na Súbor →
Uložit’ ako . Do pol’a Názov súboru zadajte názov daného súboru a kliknite na položku Uložit’.
Otvorenie grafického obrázka (obrázok alebo kresba)
Ked’ dvakrát kliknete na grafiku (napr. fotografiu) a chcete ju otvorit’, zobrazí sa v okne Zobrazovač obrázkov a faxov systému Windows. Ak chcete zmenit’ grafiku, budete ju musiet’ otvorit’ v programe k nej priradenom alebo v inom programe na úpravu grafiky.
112
Súbory a priečinky
Vyhl’adávanie súborov
Ak neviete, kde je súbor uložený, môžete použit’ funkciu Hl’adat’ .
Vyhl’adávanie súboru
Windows Vista
®
1
2
Kliknite na položku Štart → Hl’adat’ .
V okne Výsledky vyhl’adávania kliknite na Všetky .
3
4
Do pol’a Hl’adat’ zadajte názov súboru alebo čast’ jeho názvu.
Do pol’a Hl’adat’ zadajte slovo alebo čast’ slova.
5 Stlačte< Enter > alebo kliknite na lupu.
Vyhl’adávanie obrázka:
1 Kliknite na položku Štart → Všetky programy → Galéria fotografií
Windows .
Windows
®
XP
1
2
Kliknite na položku Štart → Hl’adat’ .
V časti Sprievodca hl’adaním vyberte typ položky, ktorú chcete vyhl’adat’.
3 Zadajte názov a kliknite na položku Hl’adat’ .
Premenovanie súborov
Súbory, ktoré potrebuje operačný systém alebo iné programy na to, aby fungovali, by ste nemali premenovat’.
1
2
3
Pravým tlačidlom myši kliknite na súbor, ktorý chcete premenovat’.
V rozbal’ovacom zozname kliknite na položku Premenovat’ .
Zadajte nový názov súboru a stlačte kláves <Enter>.
Tlač súborov
1
2
Otvorte súbor, ktorý chcete vytlačit’ a vyberte položku Súbor → Tlač .
Určite nastavenie tlače a kliknite na položku OK .
Súbory a priečinky
113
Odstraňovanie súborov
1
2
3
Kliknite na súbor, ktorý chcete odstránit’.
Stlačte kláves Odstránit’ . Zobrazí sa dialógové okno Potvrdenie odstránenia súboru .
Vybratý súbor sa odstráni.
POZNÁMKA: Po odstránení súboru umiestni systém Windows tento súbor do koša pre prípad, že by ste súbor chceli obnovit’. Ak chcete odstránit’ súbor natrvalo, vysypte kôš. Ak chcete vysypat’ kôš, dvakrát kliknite na ikonu koša a vyberte položku Vyprázdnit’ kôš v ponuke Súbor.
Zdiel’anie súborov
114
Windows Vista
1
2
Kliknite na jeden alebo viacero súborov, ktoré chcete zdiel’at’, a potom kliknite na položku Zdiel’at’ .
V dialógovom okne Zdiel’anie súborov kliknite na niektorú z nasledujúcich možností:
• V rovnakom počítači: zadajte meno osoby, s ktorou chcete zdiel’at’ súbory, a potom kliknite na položku Pridat’ .
• V doméne – jednotlivci: kliknite na šípku napravo od tohto pol’a, a potom kliknite na položku Hl’adat’ . Zadajte meno osoby, s ktorou chcete zdiel’at’ súbory, kliknite na položku Kontrola mien a kliknite na položku OK .
• V doméne – každý: kliknite na šípku napravo od textového pol’a, kliknite na položku Každý , a potom kliknite na položku Pridat’ .
• V doméne – každý: kliknite na šípku napravo od textového pol’a, kliknite na položku Každý , a potom kliknite na položku Pridat’.
Súbory a priečinky
3
4
5
6
7
Ak chcete zdiel’at’ súbory s niektorými používatel’mi, je možné, že budete musiet’ vytvorit’ nové používatel’ské konto.
V časti Úroveň povolenia kliknite na šípku vedl’a každého mena alebo skupiny a vyberte povolenie zdiel’ania:
• Povolenie Čitate – takýto používatel’ môže zobrazit’ zdiel’ané súbory, nemôže ich však pridávat’, menit’ ani odstraňovat’.
• Povolenie Prispievatel’ – takýto používatel’ môže zobrazovat’ alebo pridávat’ zdiel’ané súbory, ale menit’ alebo odstraňovat’ môže iba tie súbory, ktoré sám pridal.
• Povolenie Spolumajite – takýto používatel’ môže zobrazovat’, pridávat’, menit’ alebo odstraňovat’ všetky zdiel’ané súbory.
Kliknite na položku Zdiel’at’ . Ak vás systém vyzve na zadanie hesla správcu alebo potvrdenia, zadajte heslo alebo potvrd’te tento krok.
Ak sa zobrazí okno so žiadost’ou o povolenie pokračovania, kliknite na položku Pokračovat’ .
Po prijatí potvrdenia o zdiel’aní priečinka odošlite prepojenie na zdiel’ané súbory osobám, s ktorými tieto súbory zdiel’ate.
Kliknite na položku Hotovo .
POZNÁMKA: Ak zmeníte názov zdiel’aného súboru alebo priečinka, odošlite prepojenie s novým umiestnením osobám, s ktorými zdiel’ate súbor alebo priečinok.
Windows XP
1
2
Kliknite na položku Štart → Moje dokumenty .
Vyberte súbor alebo priečinok, ktorý chcete zdiel’at’, a myšou ho presuňte do priečinka Zdiel’ané dokumenty v okne Ďalšie miesta .
POZNÁMKA: Ďalšie informácie o zdiel’aní priečinkov alebo dokumentov získate po kliknutí na položku Zdiel’ané dokumenty v okne Súbory a priečinky – úlohy. Potom kliknite na prepojenie zdiel’anie a zabezpečenie v okne Vlastnosti zdiel’aných dokumentov. Pomocou tohto kroku sa presuniete na obrazovku Pomoc a technická podpora systému Windows.
Súbory a priečinky
115
Zdiel’anie súborov chránených heslom
Ak počítač tvorí súčast’ pracovnej skupiny, k dispozícii máte možnost’ zapnút’ alebo vypnút’ ochranu heslom.
Ak je ochrana heslom zapnutá, osoba, s ktorou zdiel’ate súbory alebo priečinky, musí mat’ na vašom počítači nastavené používatel’ské konto a heslo, aby mohla k zdiel’aným súborom a priečinkom pristupovat’.
Obmedzenie prístupu k súboru
Nastavením povolenia pre určený súbor alebo priečinok môžete obmedzit’ prístup k nim.
1
2
Vyhl’adajte priečinok alebo súbor, pre ktorý chcete nastavit’ povolenie, a kliknite naň pravým tlačidlom myši.
Kliknutím na položku Vlastnosti → Zabezpečenie odstránite povolenia zo skupiny alebo používatel’a – kliknite na požadovanú skupinu alebo používatel’a, a potom kliknite na položku Odstránit’ .
ĎALŠIE INFORMÁCIE:
Viac o nastavení povolení uvádza „Oprávnenia správcu“ na strane 251.
Prenos súborov a nastavení do nového počítača
116
Súbory a priečinky
Prenos súborov z počítača s operačným systémom Windows XP do počítača s operačným systémom Windows Vista
1
2
3
Do počítača s operačným systémom Windows XP nainštalujte aplikáciu
Windows Easy Transfer z disku DVD s operačným systémom Windows
Vista.
Po dokončení inštalácie kliknite na položku
Easy Transfer .
Štart → Windows
Kliknite na položku Pokračovat’ v dialógovom okne Ovládanie používatel’ského konta a postupujte podl’a pokynov sprievodcu aplikáciou
Windows Easy Transfer .
Ak sa aplikácia Windows Easy Transfer nenachádza v ponuke Štart , pomocou ovládacieho panela otvorte sprievodcu aplikáciou Windows Easy Transfer :
1 Kliknite na položku Štart → Ovládací panel → Systém a údržba →
C entrum privítania → Prenos súborov a nastavení .
2 Kliknite na položku Pokračovat’ v dialógovom okne Ovládanie používatel’ského konta a postupujte podl’a pokynov sprievodcu aplikáciou
Windows Easy Transfer .
Prenos súborov medzi počítačmi s operačným systémom Windows XP
Prenos súborov a priečinkov z jedného počítača do druhého pomocou sprievodcu Sprievodcu prenosom súborov a priečinkov v operačnom systéme
Windows XP:
1 Kliknite na položku
Systémové nástroje .
Štart → Všetky programy → Príslušenstvo →
2
3
Vyberte položku Sprievodca prenosom súborov a nastavení .
Postupujte podl’a pokynov sprievodcu.
Súbory a priečinky
117
Zálohovanie súborov
Môžete zálohovat’ celý obsah počítača alebo iba niektoré súbory a priečinky.
Windows Vista
1 Kliknite na položku Štart → Ovládací panel → Systém a údržba →
Centrum privítania → Prenos súborov a nastavení .
2
3
Kliknite na položku Zálohovat’ súbory alebo Zálohovat’ počítač .
Kliknite na položku Pokračovat’ v dialógovom okne Ovládanie používatel’ského konta a postupujte podl’a pokynov sprievodcu aplikáciou
Windows Easy Transfer .
Windows XP
1
2
3
4
Kliknite na položku Štart
Systémové nástroje → Zálohovanie .
→ Všetky programy → Príslušenstvo →
Kliknite na položku Rozšírený režim v Sprievodcovi zálohovaním alebo obnovovaním .
Na karte Zálohovanie → Úloha → Nová .
Určite súbory a priečinky, ktoré chcete zálohovat’ – začiarknite políčko nal’avo od súboru alebo priečinka v časti Kliknutím začiarknite políčko jednotky, priečinka alebo súboru, ktorý chcete zálohovat’ .
5 V časti Umiestnenie zálohy vykonajte niektorý z nasledujúcich krokov:
• Ak chcete zálohovat’ súbory a priečinky do súboru, kliknite na položku
Súbor . Táto možnost’ je predvolená.
• Ak chcete zálohovat’ súbory a priečinky na pásku, vyberte páskové zariadenie.
118
Súbory a priečinky
6
7
8
9
10
V časti Názov zálohovacieho média alebo záložného súboru vykonajte niektorý z nasledujúcich krokov:
• Ak zálohujete súbory a priečinky do súboru, zadajte cestu a názov súboru pre záložný súbor (.bkf) alebo kliknutím na položku
Prehl’adávat’ vyhl’adajte súbor.
• Ak zálohujete súbory a priečinky na pásku, kliknite na pásku, ktorú chcete použit’.
Určite možnosti zálohovania (napríklad typ zálohovania a typ súboru denníka) – kliknite na ponuku Nástroje , a potom kliknite na položku
Možnosti .
Po dokončení výberu možností zálohovania kliknite na položku OK .
Kliknite na položku Spustit’ zálohovanie , a potom v dialógovom okne
Zálohovacia úloha – informácie vykonajte požadované zmeny. Ak chcete nastavit’ rozšírené možnosti zálohovania, ako napríklad overovanie údajov alebo hardvérovú kompresiu, kliknite na položku Rozšírené . Po dokončení výberu možností zálohovania kliknite na položku OK .
Kliknutím na položku Spustit’ zálohovanie spustite operáciu zálohovania.
Spustenie zálohovania po zmene konfigurácie nastavení
Ak ste zmenili konfiguráciu zálohovania, otvorte Sprievodcu zálohovaním alebo obnovovaním a kliknite na položku Ďalej a Dokončit’ tam, kde je to vhodné, bez toho, aby ste menili nastavenia. Sprievodca vás prevedie všetkými možnost’ami a potom sa spustí proces zálohovania.
Spustenie zálohovania so skrytými jednotkami
POZNÁMKA: Zálohovanie jednotiek, ktoré sú skryté, sa nedá spustit’.
Najskôr budete musiet’ zobrazit’ všetky skryté jednotky. Aby ste tak mohli urobit’, otvorte program, ktorý ste použili na skrytie jednotky a zviditel’nite jednotku.
Súbory a priečinky
119
Obnovenie súborov
Môžete obnovit’ celý počítač alebo iba priečinky a súbory v počítači.
Windows Vista
1 Kliknite na Štart → Ovládací panel → Systém a údržba → Stredisko zálohovania a obnovy dát .
2
3
Kliknite na položku Obnovit’ súbory alebo Obnovit’ počítač .
Kliknite na položku Pokračovat’ v dialógovom okne Ovládanie používatel’ského konta a postupujte podl’a pokynov sprievodcu aplikáciou
Windows Easy Transfer .
Windows XP
1
2
Kliknite na položku Štart
Systémové nástroje → Zálohovanie .
→ Všetky programy → Príslušenstvo →
Kliknite na položku Rozšírený režim .
3
4
5
6
Na karte Obnovenie a správa médií vyberte súbory a priečinky, ktoré chcete obnovit’.
Vyberte, kam chcete obnovit’ zálohované súbory a priečinky.
Vyberte, či chcete nahradit’ existujúce súbory rovnakým názvom.
Kliknite na položku Spustit’ obnovovanie .
120
Súbory a priečinky
Správa aplikácií (programov)
Inštalácia aplikácií do počítača
Inštalácia aplikácií z disku CD alebo DVD s operačným systémom
Microsoft
®
Windows
®
1
2
Vložte disk CD alebo DVD do počítača.
Postupujte podl’a pokynov na obrazovke.
Ak vás systém vyzve na zadanie hesla správcu alebo potvrdenia, zadajte heslo alebo potvrd’te tento krok.
Ak sa aplikácia nenainštaluje, na inštalačnom disku vyhl’adajte inštalačný súbor aplikácie, ktorý má spravidla názov setup.exe
alebo install.exe
.
Inštalácia (prevzatie) aplikácií z Internetu
1
2
Vo webovom prehl’adávači kliknite na prepojenie na aplikáciu.
Ak vás systém vyzve na zadanie hesla správcu alebo potvrdenia, zadajte heslo alebo potvrd’te tento krok.
Kliknite na položku Otvorit’ alebo Spustit’ a postupujte podl’a pokynov na obrazovke.
Správa aplikácií (programov)
121
alebo
Kliknite na položku Uložit’ , prevezmite si inštalačný súbor do počítača a oskenujte ho, či nie je napadnutý vírusom. Ak chcete inštalovat’ aplikáciu, dvakrát kliknite na súbor a postupujte podl’a pokynov na obrazovke.
OZNÁMENIE: Ked’ preberáte a inštalujete aplikácie z Internetu, dbajte na to, aby boli vydavatel’ aplikácie a webová lokalita, ktorá aplikáciu ponúka, dôveryhodní.
Inštalácia aplikácií zo siete
122
Táto čast’ sa týka vášho počítača iba vtedy, ak je počítač pripojený do siete. Ak počítač nie je pripojený do siete, môžu sa zobrazovat’ rôzne možnosti na výber, napríklad Získat’ programy online (Windows Vista).
Windows Vista
®
1 Kliknite na položku Štart → Ovládací panel → Programy , a potom kliknite na položku Získat’ programy .
2
3
V zozname vyberte aplikáciu a kliknite na položku Inštalovat’ .
Postupujte podl’a pokynov na obrazovke.
Ak vás systém vyzve, zadajte heslo správcu alebo daný krok potvrd’te.
Windows
®
XP
1
2
Kliknite na položku Štart odstránenie programov .
Kliknite na položku Pridat’ program .
→ Ovládací panel → Pridanie alebo
Správa aplikácií (programov)
4
5
3 Ak správca siete zoskupil dostupné programy do kategórií a vy si budete chciet’ zobrazit’ program, ktorý chcete pridat’, je pravdepodobné, že v časti
Kategória budete musiet’ vybrat’ inú možnost’.
V zozname vyberte aplikáciu a kliknite na položku Pridat’ .
Postupujte podl’a pokynov na obrazovke.
Odstránenie aplikácií z počítača
Windows Vista
1
2
Kliknite na položku Štart a funkcie .
→ Ovládací panel → Programy →
Vyberte aplikáciu, ktorú chcete odstránit’, a kliknite na položku
Odinštalovat’ .
Programy
Ak vás systém vyzve, zadajte heslo správcu alebo daný krok potvrd’te.
Správa aplikácií (programov)
123
Windows XP
1
2
3
Kliknite na položku Štart odstránenie programov .
→ Ovládací panel → Pridanie alebo
Kliknite na položku Odstránit’ program a vyberte aplikáciu, ktorú chcete odstránit’.
Kliknite na položku Odstránit’ .
POZNÁMKA: J ednoduché odstránenie programu úplne neodstráni tento program z počítača. Odstránením programu z počítača iným spôsobom, ako pomocou pomôcky Pridanie alebo odstránenie programov, môžete nechtiac odstránit’ ovládače, ktoré používajú iné programy.
Ukončenie nereagujúcej aplikácie
Karta Aplikácie program neodpovedá
Tlačidlo Ukončit’
úlohu
124
Ak aplikácia prestane reagovat’, systém Windows sa pokúsi vyhl’adat’ problém a automaticky ho opravit’.
Aplikáciu môžete ukončit’ alebo zavriet’ aj pomocou funkcie Správca úloh:
1
2
Pravým tlačidlom myši kliknite na panel úloh a vyberte položku Správca
úloh .
Na karte Aplikácie obrazovky Správca úloh systému Windows kliknite na aplikáciu, ktorá nereaguje, a potom kliknite na položku Ukončit’ úlohu .
Správa aplikácií (programov)
Údržba (vylepšenie výkonu a zaistenie zabezpečenia)
Výkon údržby s ciel’om zvýšenia rýchlosti počítača a zaistenia zabezpečenia
Počítač sa môže po určitom čase spomalit’. Nižší výkon môže byt’ spôsobený nasledujúcimi skutočnost’ami:
• Nesprávne organizované súbory
• Nežiaduci softvér
• Nepoužívané siet’ové jednotky
• Príliš mnoho programov, ktoré sa automaticky spustia po spustení
Okrem toho vírusy môžu vážne poškodit’ a výrazne spomalit’ počítač.
Vykonávaním štandardnej údržby (pozri nižšie) môžete chránit’ počítač, predĺžit’ jeho prevádzkovú životnost’ a zlepšit’ jeho výkon:
• Čistenie počítača a jeho súčastí
• Defragmentácia disku
• Skenovanie prítomnosti vírusov a spywaru
Na riadenie a zlepšenie výkonu počítača sú v operačnom systéme počítača k dispozícii rôzne nástroje. Tento dokument použite ako prehl’ad poskytnutých možností.
Údržba (vylepšenie výkonu a zaistenie zabezpečenia)
125
126
ĎALŠIE INFORMÁCIE: Ďalšie informácie o údržbe nájdete v Centre pomoci a technickej podpory systému Windows: kliknite na položku alebo → Pomoc a podpora .
Štart
Čistenie počítača
Skôr než začnete
Prečítajte si bezpečnostné informácie dostupné v bezpečnostných informáciách
Dell ™, ktoré boli dodané s vaším počítačom.
Vypnite počítač a odpojte ho od elektrickej zásuvky. V prípade prenosného počítača vyberte všetky batérie.
Čistenie počítača
Utrite počítač, klávesnicu a plastovú čast’ monitora mäkkou handrou navlhčenou vo vode.
Nepoužívajte aerosólové čistiace prostriedky, horl’avé kvapaliny ani čističe v spreji. Dbajte, aby dovnútra počítača ani klávesnice neprenikla voda.
ĎALŠIE INFORMÁCIE: Ďalšie informácie o čistení jednotlivých súčastí
počítača uvádza „Navigačné zariadenia (myš, klávesnica, dotykový panel)“ na strane 55.
Čistenie optických jednotiek a médií do optických jednotiek
OZNÁMENIE: Na čistenie šošovky v optickej jednotky vždy používajte stlačený vzduch a postupujte podl’a pokynov dodávaných s produktom s obsahom stlačeného vzduchu.
Nikdy sa nedotýkajte šošoviek v jednotke.
Ak zistíte výskyt problémov (napr. preskakovanie alebo kvalita prehrávania optického média), pokúste sa vyčistit’ médium.
1 Disk držte za vonkajší okraj. Môžete sa dotknút’ aj vnútorného okraja stredového otvoru.
OZNÁMENIE: Aby nedošlo k poškodeniu povrchu, disk neutierajte krúživým pohybom.
Údržba (vylepšenie výkonu a zaistenie zabezpečenia)
2 Mäkkou handrou, ktorá nezanecháva vlákna, opatrne utrite spodnú stranu disku (nepotlačenú čast’) priamymi pohybmi od stredu k okraju disku.
Ak je disk silne znečistený, použite vodu alebo jemný mydlový roztok.
Môžete si aj zaobstarat’ komerčné produkty, ktoré slúžia na čistenie disku a poskytujú určitý stupeň ochrany pred prachom, odtlačkami prstov a
škrabancami. Čistiace produkty na disky CD možno použit’ aj na čistenie diskov DVD.
Správa výkonu počítača
Ovládací panel obsahuje nástroje na správu a vylepšenie výkonu počítača.
Windows Vista
®
1
2
3
Kliknite na položku Štart → Ovládací panel .
Kliknite na položku Systém a údržba → Informácie o výkone a nástroje .
Na zlepšenie výkonu počítača použite nasledovné možnosti v časti Úlohy :
Správa programov po spustení – zákazom niektorých programov po spustení vylepšíte výkon počítača.
Údržba (vylepšenie výkonu a zaistenie zabezpečenia)
127
Upravit’ vizuálne efekty – zmenou zobrazenia ponúk a okien optimalizujete výkon.
Upravit’ možnosti indexovania – možnosti indexovania ako pomôcka pri vyhl’adávaní požadovaných položiek v počítači.
Upravit’ nastavenie výkonu – zmeňte nastavenie týkajúce sa výkonu a napájania, čím zlepšíte efektívnost’ obnovenia činnosti počítača z nastavenia úspory výkonu, a upravte používanie batérie v prenosných počítačoch.
Otvorit’ čistenie disku – odstránením nežiaducich alebo dočasných súborov z pevného disku počítača zväčšíte pamät’ové miesto v počítači.
Rozšírené nástroje – prístup k rozšíreným systémovým nástrojom, ako napríklad Zobrazovač udalostí a Systémové informácie.
Windows
®
XP
1
2
Kliknite na položku Štart
údržba → Nástroje na správu .
→ Ovládací panel → Výkon a
Vyberte niektorú z možností a vykonajte údržbu a zlepšite výkon počítača:
Komponentové služby – systémové nástroje na monitorovanie stavu systémových zariadení, zobrazovača udalostí a iných procesov spustených v počítači.
Správa počítača – poskytuje prístup k systémovým nástrojom, napríklad
Správca zariadenia, Defragmentácia disku, Správa disku, ako aj k iným pamät’ovým pomôckam a pomôckam servisného systému.
Zobrazovač udalostí – rozšírený systémový nástroj na zobrazenie zabezpečenia, aplikácie a systémových udalostí s ciel’om kontroly výskytu chýb alebo problémových oblastí.
Lokálna politika zabezpečenia – rozšírený nástroj zabezpečenia, ktorý je určený na riadenie a aktualizáciu systémového zabezpečenia z hl’adiska hesiel, lokálnych politík, lokálnych politík kl’úča, softvérové obmedzenia a politiku zabezpečenia IP.
Výkon – slúži na monitorovanie systémového výkonu s ciel’om detekcie problémov.
128
Údržba (vylepšenie výkonu a zaistenie zabezpečenia)
ĎALŠIE INFORMÁCIE: Ďalšie informácie o riadení miesta na pevnom disku
formou odstránenia nepoužívaných aplikácií uvádza „Odstránenie aplikácií z počítača“ na strane 123.
Naladenie výkonu
Naladenie výkonu na základe nastavení systému
V niektorých systémoch Dell umožňujú nastavenia na Rozšírenej strane nastavení systému používatel’om rozšírený prístup k možnostiam a ovládačom, ktoré umožňujú manuálne nastavenie výkonu počítača.
OZNÁMENIE: Nastavenie systému umožňuje neobmedzený prístup, ked’ sa nastavia parametre so vzt’ahom k výkonu. Nesprávna konfigurácia týchto nastavení alebo zvolenie možností mimo schopností nainštalovaných komponentov môže spôsobit’ nestabilitu systému, zníženú životnost’ komponentu alebo trvalé poškodenie komponentu.
Nastavenie výkonu na základe softvéru
NVIDIA Enthusiast System Architecture (ESA) je počítačový protokol pre monitorovanie v skutočnom čase a ovládanie tepelných, elektrických, akustických a prevádzkových charakteristík počítača.
Ak váš počítač obsahuje komponenty, ktoré sú kompatibilné s ESA, Dell má predinštalované aplikácie na monitorovanie a „doladenie“ výkonu počítača.
Viac informácií o ESA, nájdete na nvidia.com/object/nvidia_esa.html
.
NVIDIA Performance
Aplikácia NVIDIA Performance integruje mnohé funkcie, ktoré boli v minulosti dostupné v aplikácii NVIDIA nTune do výkonovej časti ovládacieho panela
NVIDIA.
POZNÁMKA: Pri používaní časti Performance ovládacieho panela NVIDIA sa môže od vás vyžadovat’ potvrdenie licenčnej dohody koncového používatel’a.
Údržba (vylepšenie výkonu a zaistenie zabezpečenia)
129
130
Nastavenia zariadenia
Po spustení aplikácia zistí nainštalované zariadenia kompatibilné s ESA, ako napr. CPU, video karty, pamät’, systémovú dosku a komponenty šasy.
Zvolenie komponentu v rozhraní Nastavenia zariadenia zobrazí dostupné nastavenia a možnosti pre tento komponent. Pokročilí používatelia môžu tieto možnosti manuálne doladit’, aby si výkon systému prispôsobili na mieru. Tieto nastavenia môžu byt’ uložené to profilov, ktoré sa dajú neskôr vyvolat’.
OZNÁMENIE: Nastavenie systému umožňuje neobmedzený prístup, ked’ sa nastavia parametre so vzt’ahom k výkonu. Nesprávna konfigurácia týchto nastavení alebo zvolenie možností mimo schopností nainštalovaných komponentov môže spôsobit’ nestabilitu systému, zníženú životnost’ komponentu alebo trvalé poškodenie komponentu.
Dynamický prístup BIOS
Táto čast’ ovládacieho panela NVIDIA vám umožňuje zmenit’ dostupné nastavenia BIOS cez používatel’ské rozhranie WINDOWS. Zmeny týchto možností a nastavení sa prejavia po d’alšom reštarte.
Pozriet’ systémové informácie
Táto čast’ ovládacieho panela NVIDIA vám umožňuje prezriet’ informácie o verzii systému a nainštalovaných ovládačov. Tieto informácie si môžete uložit’ do súboru na d’alšie prezeranie a pre prípad potreby technickej podpory.
Postupy profilov
Čast’ Postupy profilov vám umožňuje zadefinovat’ kedy a ako sa používajú profily uložené v časti Nastavenia zariadenia .
Kontrolka LED
Cez čast’ Kontrolka LED môžete prispôsobit’ farbu a intenzitu kontroliek šasy.
Cez toto rozhranie tiež môžete vytvárat’, ukladat’ a aplikovat’ upravené efekty kontroliek.
NVIDIA Monitor
Aplikácia NVIDIA Monitor vám umožňuje monitorovat’, sledovat’ a zaznamenávat’ charakteristiku výkonu kompatibilných komponentov v počítači.
Údaje sa môžu použit’ na sledovanie výkonu počítača v priebehu času a na vyhodnotenie účinnosti zmeny, ktorú ste vykonali v konfigurácii systému.
Údržba (vylepšenie výkonu a zaistenie zabezpečenia)
Po spustení aplikácie NVIDIA Monitor zistí aplikácia nainštalované zariadenia kompatibilné s ESA, ako napr. CPU, video karty, pamät’, systémovú dosku a komponenty šasy. Zvolenie komponentu v rozhraní zobrazí údaje dostupnej prevádzkovej charakteristiky tohto komponentu v skutočnom čase. Táto charakteristika môže obsahovat’ napätie, rýchlost’ ventilátora a viac.
NVIDIA Monitor si môžete prispôsobit’ na:
• Zvolenie kl’účových charakteristík výkonu pre monitorovanie, graf a záznam.
• Nastavenie intervalov práv a prahov výkonu.
• Konfiguráciu a záznam udalostí zadefinovaných používatel’om.
• Prispôsobenie klávesových úderov aplikácie.
Čistenie pevného disku
1
2
3
Kliknite na položku Štart → Všetky programy → Príslušenstvo →
Systémové nástroje → Čistenie disku .
Čistenie disku počíta vel’kost’ uvol’neného miesta na pevnom disku, ktoré vznikne, ak spustíte čistenie.
Kliknite na položku OK .
Údržba (vylepšenie výkonu a zaistenie zabezpečenia)
131
Defragmentácia pevného disku
Výkon svojho počítača môžete zlepšit’ defragmentáciou pevného disku. Táto akcia zrýchl’uje programy a otváranie súborov.
POZNÁMKA: Prečo sa má defragmentovat’ pevný disk?
Fragmentovaný pevný disk obsahuje fragmenty súborov na rôznych miestach disku. Počítač musí prehl’adávat’ disk, aby načítal celý súbor.
Funkcia Defragmentácia disku kombinuje všetky časti súboru, ktoré sú fragmentované, do jedného miesta. Takto sa skracuje čas potrebný pre počítač na vyhl’adanie všetkých častí súboru a jeho otvorenie.
Skôr než sa spustí defragmentácia pevného disku, systém Windows vykoná analýzu disku a určí, či je potrebné disk defragmentovat’. Túto procedúru by ste mali vykonávat’ najmenej raz denne.
1
POZNÁMKA: Ak vykonávate defragmentáciu pravidelne, mala by trvat’ 5 až 10 minút.
Kliknite na položku Štart → Všetky programy → Príslušenstvo →
Systémové nástroje → Čistenie disku .
Otvorí sa okno Defragmentácia disku . V tomto okne sa zobrazia pevné disky v počítači spolu s pamät’ovou kapacitou a vel’kost’ou vol’ného miesta.
132
Údržba (vylepšenie výkonu a zaistenie zabezpečenia)
2 Vyberte jednotku, ktorú chcete defragmentovat’ a kliknutím na položku
Analyzovat’ určite, či je potrebné defragmentovat’ disk. Kliknutím na položku Defragmentovat’ spustíte defragmentáciu disku.
POZNÁMKA: Počítač by sa počas defragmentácie nemal používat’.
Detekcia a oprava chýb
1
2
3
4
Kliknite na Štart → Tento počítač .
V ponuke Súbor vyberte položku Vlastnosti .
Na karte Nástroje kliknite na položku Skontrolovat’ .
Vyberte akcie, ktoré chcete vykonat’, a potom kliknite na položku Štart .
Skenovanie prítomnosti vírusov a spywaru
Počítačové vírusy a spyware predstavujú skrytý softvér, ktorý porušuje súbory alebo získava informácie z počítača bez vášho vedomia alebo súhlasu.
Počítačové vírusy ovplyvňujú výkon počítača a môžu zničit’ údaje uložené v počítači. Ak máte prístup na Internet, je vhodné, aby ste si nainštalovali antivírusové a antispywarové programy.
Údržba (vylepšenie výkonu a zaistenie zabezpečenia)
133
ĎALŠIE INFORMÁCIE: Ďalšie informácie o ochrane počítača pred vírusmi
uvádza „Vírusy“ na strane 180.
Aplikácia Windows Defender je antispywarová aplikácia, ktorá vykonáva nasledujúce činnosti:
• Kontroluje výskyt oblastí na pevnom disku, ktoré sú napadnuté spywarom
• Kontroluje všetky súbory na pevnom disku, či sa v nich nenachádza spyware
• Kontroluje aktuálne spustené programy, či sa v nich nenachádza spyware
ĎALŠIE INFORMÁCIE: Ďalšie informácie o aplikácii Windows Defender nájdete v časti „Používanie aplikácie Windows Defender“ na webovej lokalite spoločnosti Microsoft ( www.microsoft.com
). Ďalšie informácie o antivírusovom softvéri nájdete vyhl’adávaním výrazu „antivírusový softvér“ na Internete.
134
Údržba (vylepšenie výkonu a zaistenie zabezpečenia)
Napájanie (nastavenie napájania, zariadenia na ochranu napájania a batérie)
Nastavenie možností napájania
Windows Vista
®
Používanie plánov napájania
Operačný systém Windows Vista poskytuje tri predvolené plány napájania, ktoré možno používat’ alebo nakonfigurovat’ podl’a aktuálnych potrieb. Plány napájania určujú spôsob, akým počítač využíva napájanie formou úspory energie, maximalizácie výkonu systému alebo dosiahnutím vyváženého stavu medzi uvedenými možnost’ami. Predvolené plány napájania sú tieto:
• Vyvážený ponúka plný výkon, ked’ ho potrebujete a šetrí výkon počas obdobia nečinnosti.
• Úspora výkonu šetrí výkon obmedzením systémového výkonu a maximalizáciou životnosti batérie.
• Vysoký výkon poskytuje najvyšší výkon prispôsobením procesora rýchlosti vašich aktivít a maximalizácii výkonu.
Napájanie (nastavenie napájania, zariadenia na ochranu napájania a batérie)
135
Výber plánu napájania:
1
2
Kliknite na položku Štart
Možnosti napájania .
→ Ovládací panel
Kliknite na položku, ktorú chcete použit’.
→ Systém a údržba →
ĎALŠIE INFORMÁCIE: Na zistenie d’alších informácií o plánoch napájania si pozrite Centrum pomoci a technickej podpory systému Windows: kliknite na položku Štart alebo
→ Pomoc a podpora .
Stavy riadenia spotreby
Spánok
Režim spánku šetrí výkon uložením otvorených dokumentov a programov a tým, že umožní počítaču rýchlo obnovit’ svoju činnost’.
Prepnutie počítača do režimu spánku:
• Kliknite na položku Štart a premiestnite ukazovatel’ na ikonu šípky vedl’a tlačidla Zámok . Potom kliknite na položku Režim spánku .
ALEBO
• V závislosti od nastavenia možností riadenia spotreby môžete na prepnutie počítača do režimu spánku použit’ aj niektorú z nasledujúcich možností:
• Stlačte hlavný vypínač.
• Zavrite displej prenosného počítača.
• Stlačte kláves <Fn><Esc>.
Obnovenie činnosti počítača v závislosti od nastavenia možností riadenia spotreby:
• Stlačte hlavný vypínač.
ALEBO
• Otvorte displej prenosného počítača.
136
Napájanie (nastavenie napájania, zariadenia na ochranu napájania a batérie)
Dlhodobý spánok
Režim dlhodobého spánku šetrí výkon tak, že skopíruje systémové údaje na vyhradené miesto na pevnom disku, a potom úplne vypne počítač. Ked’ počítač opustí režim dlhodobého spánku, vráti sa do rovnakého prevádzkového stavu, v akom sa nachádzal pred vstupom do režimu dlhodobého spánku.
OZNÁMENIE: Ked’ sa počítač nachádza v režime dlhodobého spánku, nedajú sa od neho odpájat’ zariadenia a ani sa nedá odpojit’ z doku.
Počítač sa prepne do režimu dlhodobého spánku vtedy, ked’ sa úroveň nabitia batérie kriticky zníži.
Manuálny vstup do režimu dlhodobého spánku:
• Kliknite na položku Štart a premiestnite ukazovatel’ na ikonu šípky vedl’a tlačidla Zámok . Potom kliknite na položku Dlhodobý spánok .
ALEBO
• V závislosti od nastavenia možností riadenia spotreby môžete na prepnutie počítača do režimu spánku použit’ aj niektorú z nasledujúcich možností:
• Stlačte hlavný vypínač.
• Zavrite displej prenosného počítača.
• Stlačte kláves <Fn><Esc>.
POZNÁMKA: Niektoré karty typu PC Card alebo Express Card nemusia správne fungovat’, ked’ sa počítač prepne z režimu dlhodobého spánku. Vyberte a znova zasuňte kartu alebo reštartujte počítač.
Ak chcete ukončit’ režim dlhodobého spánku, stlačte hlavný vypínač. Ukončenie režimu dlhodobého spánku počítača môže chvíl’u trvat’.
ĎALŠIE INFORMÁCIE: Ďalšie informácie o konfigurácii energetických možností si pozrite v Centre pomoci a technickej podpory systému Windows: kliknite na položku Štart alebo
→ Pomoc a podpora .
Napájanie (nastavenie napájania, zariadenia na ochranu napájania a batérie)
137
Windows
®
XP
Konfigurácia nastavenia výkonu
1
2
Kliknite na položku Štart
údržba → Možnosti napájania .
→ Ovládací panel → Výkon a
V okne Možnosti napájania – vlastnosti môžete zmenit’ nasledujúce informácie tak, aby bol počítač podporovaný najlepším spôsobom:
• Schémy napájania – vyberte predvolené nastavenia počítača
• Signalizácie – nastavte signalizáciu nízkeho alebo kritického výkonu batérie (prenosné počítače)
• Ukazovatel’ napájania – zobrazenie dostupného výkonu batérie
(prenosné počítače)
• Rozšírené – výber možnosti rozšíreného nastavenia výkonu
• Dlhodobý spánok – povolenie alebo zakázanie dlhodobého spánku
ĎALŠIE INFORMÁCIE: Ďalšie informácie o konfigurácii nastavení energetických možností si pozrite v Centre pomoci a technickej podpory systému Windows: kliknite na položku Štart alebo
→ Pomoc a podpora .
Režimy riadenia spotreby
Pohotovostný režim
Pohotovostný režim šetrí výkon vypnutím displeja a pevného disku po uplynutí predvolenej doby nečinnosti (časový limit). Ked’ počítač ukončí pohotovostný režim, vráti sa do prevádzkového režimu, v ktorom sa nachádzal pred vstupom do pohotovostného režimu.
OZNÁMENIE: Ak počas pohotovostného režimu počítača vypadne napájanie elektrickým prúdom a batériou, údaje sa môžu stratit’.
Vstup do pohotovostného režimu:
• Kliknite na položku Štart → Vypnút’ počítač → Pohotovostný režim .
ALEBO
138
Napájanie (nastavenie napájania, zariadenia na ochranu napájania a batérie)
• V závislosti od nastavenia možností riadenia spotreby môžete použit’ aj niektorú z nasledujúcich možností:
• Stlačte hlavný vypínač.
• Zavrite displej prenosného počítača.
• Stlačte kláves <Fn><Esc>.
Ukončenie pohotovostného režimu v závislosti od nastavenia možností riadenia spotreby:
• Stlačte hlavný vypínač.
ALEBO
• Otvorte displej prenosného počítača.
Režim dlhodobého spánku
Režim dlhodobého spánku šetrí výkon tak, že skopíruje systémové údaje na vyhradené miesto na pevnom disku, a potom úplne vypne počítač. Ked’ počítač ukončí režim dlhodobého spánku, vráti sa do prevádzkového režimu, v ktorom sa nachádzal pred vstupom do režimu dlhodobého spánku.
OZNÁMENIE: Ked’ sa počítač nachádza v režime dlhodobého spánku, nedajú sa od neho odpájat’ zariadenia a ani sa nedá odpojit’ z doku.
Počítač sa prepne do režimu dlhodobého spánku vtedy, ked’ sa úroveň nabitia batérie kriticky zníži.
Manuálny vstup do režimu dlhodobého spánku:
• Kliknite na položku Štart → Vypnút’ počítač . Potom stlačte a podržte kláves <Shift> a kliknite na položku Dlhodobý spánok .
ALEBO
• V závislosti od nastavenia možností riadenia spotreby môžete na vstup do režimu dlhodobého spánku použit’ aj niektorú z nasledujúcich možností:
• Stlačte hlavný vypínač.
• Zavrite displej prenosného počítača.
• Stlačte kláves <Fn><Esc>.
POZNÁMKA: Niektoré karty typu PC Card alebo Express Card nemusia správne fungovat’, ked’ sa počítač prepne z režimu dlhodobého spánku. Vyberte a znova zasuňte kartu alebo reštartujte počítač.
Napájanie (nastavenie napájania, zariadenia na ochranu napájania a batérie)
139
Ak chcete ukončit’ režim dlhodobého spánku, stlačte hlavný vypínač. Ukončenie režimu dlhodobého spánku počítača môže chvíl’u trvat’.
Zariadenia na ochranu napájania
Interferencia alebo fluktuácie elektrickej energie dodávanej do počítača môže spôsobit’ zlyhanie a v niektorých prípadoch aj trvalé poškodenie počítača.
Ochranu počítača zabezpečujú prepät’ové ochrany, zariadenia na úpravu napájania a záložné napájacie zdroje.
140 prepät’ová ochrana zariadenie na úpravu napájania záložný zdroj napájania
Prepät’ová ochrana
Pripojte napájacie vedenie počítača k prepät’ovej ochrane alebo do zásuvky s prepät’ovou ochranou, aby nedošlo k poškodeniu počítača v dôsledku napät’ových špičiek, ktoré sa môžu vyskytnút’ počas búrky s bleskami alebo po výpadku napájania.
Niektorí výrobcovia prepät’ových ochrán zahŕňajú niektoré poškodenia do záručného krytia. Ked’ si vyberáte prepät’ovú ochranu, starostlivo si prečítajte záruku na zariadenie. Zariadenie s vyššou hodnotou joulov poskytujú vyššiu
úroveň ochrany. Porovnajte menovité hodnoty v jouloch s ciel’om stanovenia relatívnej účinnosti rôznych zariadení.
OZNÁMENIE: Väčšina prepät’ových ochrán nechráni pred výkyvmi napájania ani prerušeniami napájania spôsobenými bleskami. Ked’ vo vašej oblasti nastane búrka s bleskami, odpojte telefónnu prípojku z telefónnej zásuvky v stene a odpojte počítač z elektrickej zásuvky.
Mnohé prepät’ové ochrany disponujú telefónnym konektorom na ochranu modemu. Informácie o pripojení modemu nájdete v dokumentácii k prepät’ovej ochrane.
Napájanie (nastavenie napájania, zariadenia na ochranu napájania a batérie)
OZNÁMENIE: Nie všetky prepät’ové ochrany ponúkajú možnost’ ochrany siet’ového adaptéra. Počas búrky s bleskami vždy odpojte siet’ový kábel zo siet’ového kolíkového konektora.
Zariadenia na úpravu napájania
OZNÁMENIE: Zariadenia na úpravu napájania neslúžia na ochranu pri výpadku napájania.
Po pripojení napájacieho vedenia počítača k zariadeniu na úpravu napájania sa budú kompenzovat’ výkyvy napájania a obmedzovat’ napájacie špičky vstupujúce do počítača. Zariadenia na úpravu napájania sa odlišujú od typických záložných zdrojov napájania v tom, že trvalo nabíjajú batériu a kontinuálne napájajú zariadenie mimo batérie.
Záložný zdroj napájania (UPS)
OZNÁMENIE: Výpadok napájania počas ukladania údajov na pevný disk môže viest’ k strate údajov alebo poškodeniu súboru.
POZNÁMKA: S ciel’om zabezpečenia maximálnej životnosti batérie pripojte k nej iba počítač k zdroju UPS. Ďalšie zariadenia (napríklad tlačiareň) pripojte k odlišnému napájaciemu zdroju s prepät’ovou ochranou.
Záložný zdroj napájania (UPS) chráni proti fluktuáciám a výpadkom napájania.
UPS zariadenia obsahujú batériu, ktorá poskytuje dočasné napájanie pripojených zariadení po výpadku striedavého prúdu. Ked’ je k dispozícii striedavý prúd, batéria sa nabíja.
Informácie o prevádzkovej životnosti batérie a o tom, či zariadenie bolo schválené nezávislým laboratóriom Underwriters Laboratories (UL), nájdete v dokumentácii od výrobcu UPS.
Batérie prenosného počítača
S ciel’om zabezpečenia optimálneho výkonu a ochrany nastavenia systému
BIOS používajte prenosný počítač so vždy nainštalovanou batériou. Ako
štandardné príslušenstvo sa dodáva jedna batéria v paneli pre batériu.
Napájanie (nastavenie napájania, zariadenia na ochranu napájania a batérie)
141
Prvé použitie prenosného počítača
ikona ukazovatel’a napájania
Ked’ prvý raz používate počítač, pripojte siet’ový adaptér k počítaču a elektrickej zásuvke a nabite batériu, ak nie je dostatočne nabitá. Ak chcete dosiahnut’ najlepšie výsledky, používajte počítač so siet’ovým adaptérom dovtedy, kým sa batéria úplne nenabije. Ak si chcete zobrazit’ stav nabitia batérie, overte ikonu ukazovatel’a napájania na paneli úloh.
POZNÁMKA: S ciel’om ochrany napätia batérie pripojte počítač k elektrickej zásuvke, ked’ zapisujete na disk CD alebo DVD.
Ochrana životnosti batérie
Prevádzkový čas batérie (t. j. čas, v priebehu ktorého batéria udrží napätie) sa líši v závislosti od spôsobu používania prenosného počítača. Nasledujúce činnosti významným spôsobom skracujú prevádzkový čas batérie:
• Používanie optických jednotiek
• Používanie bezdrôtových komunikačných zariadení, kariet PC Card,
Express Card, pamät’ových kariet a zariadení USB
• Používanie displeja s vysokou hodnotou jasu, trojrozmerných šetričov obrazovky alebo programov náročných na napájanie (napr. komplexných trojrozmerných grafických aplikácií)
• Používanie počítača v režime maximálneho výkonu (informácie o optimalizácii výkonu počítača nájdete v kapitole Údržba počítača).
Životnost’ batérie sa časom skracuje v závislosti od toho, ako často sa batéria používa a od podmienok, v akých sa používa. Počas životnosti počítača je možné, že budete musiet’ kúpit’ novú batériu.
Viac informácií o zachovaní životnosti batérie prenosného počítača nájdete v
časti „Správca výkonu Dell™ ControlPoint“ na strane 147.
142
Napájanie (nastavenie napájania, zariadenia na ochranu napájania a batérie)
Výmena batérie
UPOZORNENIE: Použitie nekompatibilnej batérie môže zvýšit’ riziko požiaru alebo výbuchu. Batériu vymieňajte iba za kompatibilnú batériu od spoločnosti Dell.
Batéria je určená na používanie v počítači Dell. Vo svojom počítači nepoužívajte batérie z iných počítačov.
UPOZORNENIE: Batérie nevyhadzujte do domového odpadu. Ked’ batéria prekročí dobu životnosti (t. j. nedá sa už viac nabit’), obrát’te sa na miestnu spoločnost’ odpadového hospodárstva alebo environmentálnu agentúru a požiadajte ich o informácie o správnom spôsobe likvidácie batérií. Pozrite si čast’ „Likvidácia batérie“ v bezpečnostných informáciách, ktoré boli dodané s vaším počítačom.
Dodatočné informácie ohl’adne bezpečnosti a overených postupoch nájdete na stránke uvádzajúcej zákonné požiadavky na adrese www.dell.com/regulatory_compliance.
UPOZORNENIE: Nesprávne používanie batérie môže zvyšovat’ riziko požiaru alebo chemického popálenia. Batériu neprepichujte, nespal’ujte, nerozoberajte ani nevystavujte pôsobeniu vyšších teplôt ako 65 °C (149 °F). Batérie uchovávajte mimo dosahu detí. S poškodenými alebo vytekajúcimi batériami manipulujte opatrne. Poškodené batérie môžu vytekat’ a spôsobit’ osobné zranenie alebo poškodit’ majetok.
UPOZORNENIE: Skôr než začnete vykonávat’ tieto postupy, odpojte siet’ový adaptér z elektrickej zásuvky a počítača, odpojte modem z konektora na stene a počítača a odpojte všetky externé káble od počítača.
OZNÁMENIE: Je potrebné, aby ste odpojili všetky externé káble od počítača, aby nedošlo k poškodeniu konektora.
Batéria sa v závislosti od prenosného počítača odlišuje. Ak potrebujete vymenit’ batériu v prenosnom počítači, postupujte takto:
1
2
3
Ak je počítač pripojený k dokovaciemu zariadeniu, vyberte ho z doku.
Skontrolujte, či je počítač vypnutý.
Posuňte poistku batérie v spodnej časti počítača a vysuňte batériu von z panela.
4 Zasuňte novú batériu do panela, kým neklikne.
Napájanie (nastavenie napájania, zariadenia na ochranu napájania a batérie)
143
Kontrola nabitia batérie
Napätie batérie v počítači môžete overit’ niektorým z nasledujúcich spôsobov:
Ukazovatel’ napájania systému Microsoft Windows
Ukazovatel’ napájania zobrazuje zvyšné napätie batérie. Ak chcete overit’ zvyšné napätie batérie, dvakrát kliknite na ikonu ukazovatel’a napájania na paneli úloh.
Mierka nabitia batérie
Prevádzková doba batérie závisí od počtu jej nabíjaní. Po uplynutí stoviek cyklov nabíjania a vybíjania batéria stratí určitú kapacitu nabíjania – alebo „zdravie“.
Znamená to, že batéria môže vykazovat’ stav „nabitá“, ale v skutočnosti môže byt’ nabitá iba čiastočne (t. j. ide o zdravie batérie).
Zvyšné napätie v batérii
Ak chcete overit’ nabitie batérie, stlačením a uvol’nením stavového tlačidla na mierke nabitia batérie rozsviet’te kontrolky úrovne nabitia. Každá kontrolka predstavuje približne 20 percent celkového nabitia batérie.
144
PRÍKLAD: Ak je napríklad batéria nabitá na 60 percent, rozsvietia sa tri kontrolky. Ak sa nerozsvieti žiadna kontrolka, batéria nie je vôbec nabitá.
Kontrola zdravia batérie
Ak chcete skontrolovat’ zdravie batérie pomocou mierky nabitia, stlačte a podržte stavové tlačidlo na mierke nabitia batérie najmenej na 3 sekundy.
Ak sa nerozsvieti žiadna kontrolka, batéria je v dobrom stave a k dispozícii je viac než 80 % pôvodnej nabíjacej kapacity. Každá kontrolka predstavuje postupné zhoršenie.
Ak sa rozsvieti viac než pät’ kontroliek, k dispozícii ostáva menej než 60 percent nabíjacej kapacity a používatel’ by mal zvážit’ možnost’ výmeny batérie.
Napájanie (nastavenie napájania, zariadenia na ochranu napájania a batérie)
Porozumenie výstrahám nedostatočne nabitej batérie
OZNÁMENIE: Ak nechcete, aby sa údaje stratili alebo poškodili, po zobrazení výstrahy nedostatočne nabitej batérie ihned’ uložte svoju prácu. Potom pripojte počítač do elektrickej zásuvky alebo nainštalujte druhú batériu do šachty pre batériu (ak máte takúto možnost’). Ak sa batéria úplne vybije, počítač sa automaticky prepne do režimu dlhodobého spánku.
Prenosný počítač zobrazí výstrahu vtedy, ked’ je batéria vybitá na viac než 90 %.
Ak používate dve batérie, táto výstraha sa zobrazí vzhl’adom na kombinovanú
úroveň nabitia obidvoch batérií. Ked’ bude úroveň nabitia batérie kritická, počítač sa prepne do režimu dlhodobého spánku.
ĎALŠIE INFORMÁCIE: Ďalšie informácie o zmene nastavenia upozornení batérie pomocou funkcie riadenia spotreby v systéme Windows nájdete v
Centre pomoci a technickej podpory systému Windows: kliknite na položku
Štart alebo → Pomoc a podpora .
Pozri aj „Nastavenie možností napájania“ na strane 135.
Nastavenie výstrah batérie možno zmenit’ aj pomocou možností riadenia
spotreby v systéme Windows (pozri „Nastavenie možností napájania“ na strane 135).
Úspora výkonu batérie
Ak chcete šetrit’ batériu v prenosnom počítači, postupujte podl’a niektorého z nižšie uvedených postupov:
• Podl’a možnosti vždy pripojte počítač do elektrickej zásuvky; časté napájanie počítača pomocou batérie a jej časté nabíjanie skracuje životnost’ batérie.
• Nakonfigurujte nastavenie riadenia spotreby pomocou funkcie možností napájania operačného systému Microsoft Windows tak, aby ste
optimalizovali spotrebu počítača (pozri čast’ „Nastavenie možností napájania“ na strane 135).
• Ked’ počítač nebudete dlhšiu dobu používat’, prepnite ho do režimu spánku.
Napájanie (nastavenie napájania, zariadenia na ochranu napájania a batérie)
145
Nabíjanie batérie
Ked’ pripojíte počítač do elektrickej zásuvky alebo pripojíte do počítača batériu, ked’ je počítač pripojený do elektrickej zásuvky, počítač skontroluje nabitie a teplotu batérie. Podl’a potreby potom siet’ový zdroj nabije batériu a bude zachovávat’ nabitie batérie.
POZNÁMKA: Ak používate funkciu Dell™ ExpressCharge™ a počítač je vypnutý, táto funkcia nabije úplne vybitú batériu približne na 80 percent približne o 1 hodinu a na
100 percent približne 2 hodiny. Ked’ je počítač zapnutý, doba nabíjania je dlhšia. Batériu môžete nechat’ v počítači l’ubovol’ne dlho. Vnútorné obvody batérie zabraňujú jej prebíjaniu.
Ak je batéria horúca z dôvodu jej používania v počítači alebo z dôvodu teplého prostredia, po pripojení počítača do elektrickej zásuvky sa batéria nemusí nabíjat’.
Batéria je príliš horúca na to, aby sa začala nabíjat’, ak kontrolka bliká kombinovane nazeleno a naoranžovo (farby kontrolky sa môžu líšit’ v závislosti od batérie). Odpojte počítač z elektrickej zásuvky a nechajte ho spolu s batériu ochladnút’ na izbovú teplotu. Potom pripojte počítač do elektrickej zásuvky a pokračujte v nabíjaní batérie.
POZNÁMKA: Počítač môžete používat’ aj počas nabíjania batérie. Počítač však nenapájajte z batérie, ak batéria nie je úplne nabitá.
Skladovanie batérie
Ak počítač uskladníte na dlhší čas, vyberte z neho batériu. Batéria sa počas dlhodobého skladovania vybíja. Po ukončení dlhodobého skladovania batériu pred jej použitím úplne nabite.
Ministerstvo dopravy USA (DOT) Obmedzenia batérií prenosných počítačov
S účinkom od 1. januára 2008 zakazuje, DOT USA vol’né lítiové batérie v kontrolovanej batožine. Batéria prenosného počítača Dell môže byt’ vložená v skontrolovanej taške, ak je batéria nainštalovaná v prenosnom počítači Dell a počítač je vypnutý.
146
Napájanie (nastavenie napájania, zariadenia na ochranu napájania a batérie)
POZNÁMKA: Aby ste zrušili nabíjanie batérie, môžete použit’ funkciu zrušenia nabíjania batérie v aplikácii Dell ControlPoint. Je to užitočné napríklad v lietadlách, kde nemusí byt’ nabíjanie batérií povolené.
Správca výkonu Dell™ ControlPoint
K správcovi výkonu Dell ControlPoint vášho prenosného počítača sa dostanete cez aplikáciu Dell ControlPoint. Na paneli úloh sa zobrazí ikona Dell
ControlPoint. Kliknutím zobrazíte pomocníka aplikácie Dell ControlPoint a d’alšie funkcie a možnosti.
Životnost’ batérie pre váš počítač môžete optimalizovat’ použitím možností, ktoré sú dostupné v režime celodennej batérie alebo režime predĺženej životnosti batérie.
ĎALŠIE INFORMÁCIE: Ďalšie informácie o aplikácii Dell ControlPoint nájdete v Pomocníkovi dostupnom na hlavnej obrazovke ControlPoint.
Napájanie (nastavenie napájania, zariadenia na ochranu napájania a batérie)
147
148
Napájanie (nastavenie napájania, zariadenia na ochranu napájania a batérie)
Siete (LAN, bezdrôtová, mobilná
širokopásmová)
LAN WLAN
Prehl’ad
Počítačová siet’ poskytuje prepojenie medzi počítačom a Internetom, iným počítačom alebo periférnym zariadením, ako napríklad tlačiareň.
Prostredníctvom siete nainštalovanej v domácnosti alebo malej kancelárii môžete vykonávat’ nasledujúce úlohy:
• Tlač na zdiel’anej tlačiarni.
• Prístup k jednotkám a súborom v inom počítači.
• Zdiel’anie súborov.
• Prehl’adávanie iných sietí.
• Prístup na Internet.
Môžete nastavit’ lokálnu siet’ (LAN) pomocou širokopásmového modemu a siet’ových káblov alebo môžete nastavit’ bezdrôtovú siet’ LAN (WLAN) pomocou bezdrôtového smerovača alebo prístupového bodu.
Siete (LAN, bezdrôtová, mobilná širokopásmová)
149
Sprievodca pripojením na siet’ vás bude sprevádzat’ procesom nastavenia počítačovej siete a pripojenia k iným siet’am.
Technológia aktívnej správy Intel
®
(Intel AMT alebo iAMT
®
) poskytuje rozšírené nástroje na správu siet’ovo prepojených počítačov. Softvér Intel AMT
ĎALŠIE INFORMÁCIE: Viac o siet’ach sa dozviete v Centre pomoci a technickej podpory systému Windows: kliknite na položku Štart alebo → Pomoc a podpora .
Lokálne siete (LAN)
2
1
4
3
1 kábel
3 Modem
2 smerovač
4 Internet
Lokálna siet’ (LAN) slúži na prepojenie dvoch alebo viacerých počítačov prostredníctvom siet’ového kábla pripojeného ku každému počítaču. Tento typ počítačovej siete vo všeobecnosti pokrýva malú oblast’. Siet’ LAN možno pripojit’ k inej sieti LAN na akúkol’vek vzdialenost’ pomocou telefónnych liniek a rádiových vĺn, a vytvorit’ tak siet’ WAN.
150
Siete (LAN, bezdrôtová, mobilná širokopásmová)
Čo potrebujete na vytvorenie siete LAN
• Káblový alebo DSL širokopásmový modem s vytvoreným pripojením na
Internet. Informácie o širokopásmovom pripojení uvádza čast’
„Širokopásmový prístup“ na strane 151.
• Smerovač – smerovač vzájomne prepája počítače a periférne zariadenia v sieti a umožňuje zdiel’at’ prístup na Internet poskytovaný širokopásmovým modemom. Smerovač má viacero portov, pričom každý z nich podporuje jeden počítač alebo jedno periférne zariadenie (napr. tlačiareň).
• Siet’ové káble – používajte káble typu CAT 5 alebo CAT 5e.
• Karta siet’ového rozhrania
Širokopásmový prístup
Širokopásmový prístu p poskytuje omnoho rýchlejší prenos údajov než telefónny prístup. Širokopásmový prístup je vhodný na odosielanie vel’kých digitálnych fotografií e-mailom, preberanie hudby alebo zobrazovanie videoklipov.
Čo potrebujete na širokopásmový prístup
• Môžete si vybrat’ spomedzi dvoch špecifických typov širokopásmového prístupu ponúkaných ISP: káblový a DSL . Širokopásmový prístup DSL distribuujú telefónne spoločnosti; tento prístup však nie je dostupný vo všetkých lokalitách. Ak máte káblovú televíziu, prostredníctvom poskytovatel’a káblovej televízie môžete získat’ káblový širokopásmový prístup.
• Musíte pripojit’ počítač alebo počítačovú siet’ ku káblovému modemu alebo DSL modemu. Môžete si zaobstarat’ vlastný širokopásmový modem alebo používat’ modem ISP za mesačný poplatok, ktorý sa pripočíta k mesačnému poplatku za služby.
• Počítač musí mat’ nainštalovanú kartu siet’ového rozhrania.
• Existujúce telefónne vedenie alebo vedenie káblovej televízie sa používa na poskytovanie širokopásmového pripojenia – nové vedenie (linka) sa nevyžaduje.
Siete (LAN, bezdrôtová, mobilná širokopásmová)
151
Nastavenie novej siete LAN
Nasledujúce kroky slúžia ako všeobecné usmernenia pri nastavovaní typickej siete LAN. Podrobné informácie nájdete v dokumentácii dodávanej spolu so smerovačom.
Nastavenie hardvéru
1
2
3
Informácie o špecifických požiadavkách pre širokopásmový modem získate od poskytovatel’a internetových služieb (ISP).
Overte, či máte prístup na Internet prostredníctvom širokopásmového modemu.
Nainštalujte všetok softvér potrebný pre smerovač. Smerovač sa môže dodávat’ spolu s inštalačným diskom, ktorý spravidla obsahuje informácie o inštalácii a odstraňovaní problémov. Podl’a pokynov od výrobcu smerovača nainštalujte požadovaný softvér.
Pripojenie na siet’
V časti Ovládací panel kliknite na položku Siet’ové a internetové pripojenia →
Centrum sietí a zdiel’ania .
Sprievodca pripojením na siet’ sa môže spustit’ automaticky alebo budete musiet’ kliknút’ na možnost’ nastavenia pripojenia alebo siete.
Skutočné kroky sa môžu líšit’ v závislosti od operačného systému nainštalovaného v počítači. Postupujte podl’a pokynov na obrazovke.
ĎALŠIE INFORMÁCIE: Viac o pripojení počítača k sieti nájdete v centre pomoci a technickej podpory systému Windows: kliknite na Štart alebo → Pomoc a podpora .
152
Siete (LAN, bezdrôtová, mobilná širokopásmová)
Bezdrôtové lokálne siete (WLAN)
3
2
1
1 smerovač 2 smerovač 3 smerovač
Bezdrôtová lokálna siet’ (WLAN) prepája jeden alebo viacero počítačov medzi sebou a s Internetom prostredníctvom vzduchom šírených vĺn (t. j. na pripojenie ku každému počítaču sa nepoužíva siet’ový kábel).
V rámci siete WLAN slúži rádiové komunikačné zariadenie (prístupový bod alebo bezdrôtový smerovač) na prepojenie siet’ovo pripojených počítačov a periférnych zariadení, a poskytuje prístup na Internet alebo do siete. Prístupový bod alebo bezdrôtový smerovač a bezdrôtová siet’ová karta v počítači komunikujú formou odosielania údajov z antén vzduchom.
ĎALŠIE INFORMÁCIE: V iac o siet’ach WWAN sa dozviete v Centre pomoci a technickej podpory systému Windows: kliknite na položku alebo →
Štart
Pomoc a podpora .
Prečítajte si aj príručky k bezdrôtovým kartám, ktoré mohli byt’ dodané spolu s počítačom.
Čo potrebujete na vytvorenie siete WLAN
• Širokopásmový prístup na Internet (napr. káblový alebo DSL)
• Širokopásmový modem
• Bezdrôtový smerovač
Siete (LAN, bezdrôtová, mobilná širokopásmová)
153
154
• Bezdrôtovú siet’ovú kartu, integrovaný bezdrôtový adaptér alebo bezdrôtový adaptér USB pre každý počítač, ktorý chcete pripojit’ do siete
WLAN
Pozri „Kontrola bezdrôtovej siet’ovej karty“ na strane 154.
• Siet’ový kábel s konektormi (RJ-45)
Kontrola bezdrôtovej siet’ovej karty
Ak chcete overit’, či počítač má bezdrôtovú siet’ovú kartu a určit’ jej typ, skontrolujte potvrdenie objednávky, ktoré ste dostali, ked’ ste si objednávali
počítač alebo použite správcu zariadenia (pozri „Správca zariadenia“ na strane 24):
Windows Vista
1
2
3
Kliknite na Štart
Vlastnosti .
, kliknite pravým tlačidlom na Počítač
Pod položkou Úlohy kliknite na položku Správca zariadení .
Kliknite na siet’ové adaptéry .
a zvol’te
Windows XP
1
2
3
Kliknite na Štart zvol’te Vlastnosti.
, kliknite pravým tlačidlom na Počítač
Kliknite na kartu Hardvér .
Kliknite na položku Správca zariadenia → Siet’ové adaptéry .
a
Opätovná inštalácia softvéru a ovládačov bezdrôtovej siet’ovej karty
Ak sa softvér odstráni alebo je poškodený, postupujte podl’a pokynov v používatel’skej dokumentácii k bezdrôtovej siet’ovej karte.
Overte typ bezdrôtovej siet’ovej karty nainštalovanej v počítači, a potom jej názov vyhl’adajte na webovej lokalite technickej podpory spoločnosti Dell na adrese support.dell.com
.
ĎALŠIE INFORMÁCIE: Ďalšie informácie o stanovení typu bezdrôtovej
.
Siete (LAN, bezdrôtová, mobilná širokopásmová)
Nastavenie novej bezdrôtovej lokálnej siete (WLAN)
1
2
3
Informácie o špecifických požiadavkách pre širokopásmový modem získate od poskytovatel’a internetových služieb (ISP).
Skôr než začnete nastavovat’ bezdrôtové pripojenie na Internet, overte, či máte k dispozícii káblový prístup na Internet prostredníctvom
širokopásmového modemu.
Nainštalujte všetok softvér potrebný pre bezdrôtový smerovač. Bezdrôtový smerovač sa môže dodávat’ spolu s inštalačným diskom, ktorý spravidla obsahuje informácie o inštalácii a odstraňovaní problémov. Podl’a pokynov od výrobcu smerovača nainštalujte požadovaný softvér.
Pripojenie k sieti WLAN
POZNÁMKA: Nasledujúce pokyny na pripojenie k sieti sa nevzt’ahujú na interné karty s bezdrôtovou technológiou Bluetooth
®
ani mobilné produkty.
Táto čast’ obsahuje všeobecné pokyny na pripojenie do siete pomocou bezdrôtovej technológie. Špecifické siet’ové názvy a konfiguračné detaily sa odlišujú.
ĎALŠIE INFORMÁCIE: Ďalšie informácie o pripojení počítača k sieti WLAN nájdete v dokumentácii dodávanej spolu s počítačom alebo v príslušných častiach Centra pomoci a technickej podpory systému Windows: kliknite na položku Štart alebo → Pomoc a podpora .
Windows Vista
®
1
2
Kliknite na položku Štart → Siet’ .
Kliknite na položku Centrum sietí a zdiel’ania na navigačnom paneli v hornej časti priečinka Siet’ .
3
4
Kliknite na položku Pripojit’ na siet’ v časti Úlohy .
V zozname vyberte požadovanú siet’ a kliknite na položku Vybrat’ .
Siete (LAN, bezdrôtová, mobilná širokopásmová)
155
Windows
®
XP
1
2
Kliknite na položku Štart → Ovládací panel → Siet’ové a internetové pripojenia → Pripojenia na siet’ .
Kliknite na položku Pripojenie bezdrôtovej siete → Zobrazit’ bezdrôtové siete .
3 V zozname vyberte požadovanú siet’ a kliknite na položku Vybrat’ .
POZNÁMKA: Dostupné možnosti výberu sa môžu odlišovat’ na základe konfigurácie alebo zmien, ktoré ste vykonali v ponuke Štart.
POZNÁMKA: Ak vyberiete zabezpečenú verejnú siet’, po výzve musíte zadat’ šifrovací kl’úč WEP alebo WPA.
Po každom prihlásení sa do počítača v dosahu vybratej bezdrôtovej siete sa vždy zobrazí kontextové okno, ktoré vás bude informovat’ o bezdrôtovom siet’ovom pripojení.
POZNÁMKA: Pripojenie počítača na siet’ môže trvat’ niekol’ko minút. kontextové hlásenie o pripojení na bezdrôtovú siet’
Pripojenie na zabezpečenú bezdrôtovú siet’ (pomocou kl’účov WEP alebo WPA)
Ak vyberiete zabezpečenú verejnú siet’, po výzve musíte zadat’ kl’úč WEP alebo
WPA. Táto hodnota je jedinečná pre siet’ a nastavuje sa počas konfigurácie bezdrôtového smerovača. Tieto informácie získate od správcu siete.
Pripojenie k verejnej sieti WLAN (aktívny bod)
Ak sa chcete pripojit’ k verejnej bezdrôtovej sieti, postupujte podl’a pokynov,
ktoré uvádza „Pripojenie k sieti WLAN“ na strane 155. Pridajte túto siet’ k
zoznamu dostupných sietí a ak ide o zabezpečenú siet’, zadajte šifrovací kl’úč.
Na niektorých počítačoch sa môže zobrazovat’ aj kontextové oznámenie o tom, že je k dispozícii verejná siet’ WLAN.
156
Siete (LAN, bezdrôtová, mobilná širokopásmová)
POZNÁMKA: V prípade prvého pripojenia k verejnej bezdrôtovej sieti postupujte podl’a pokynov na pripojenie na siet’; vždy ked’ sa potom budete nachádzat’ v dosahu tejto siete, počítač ju rozpozná a pripojí sa k nej.
Povolenie alebo zakázanie bezdrôtovej karty pomocou bezdrôtového spínača
Prenosný počítač môže obsahovat’ bezdrôtový spínač. Tento spínač možno použit’ na zapnutie a vypnutie bezdrôtovej karty.
POZNÁMKA: Predvolenou možnost’ou pri dodaní počítača je bezdrôtový spínač.
Bezdrôtový spínač musí byt’ zapnutý, aby mohol zistit’ bezdrôtovú siet’ a počítač k nej pripojit’.
V niektorých počítačoch môžete bezdrôtový spínač používat’ aj na vyhl’adávanie bezdrôtovej siete – posuňte a podržte bezdrôtový spínač v danej polohe po dobu niekol’kých sekúnd. Iné počítače môžu používat’ osobitné tlačidlo alebo spínač na skenovanie.
ĎALŠIE INFORMÁCIE: Ďalšie informácie o spôsobe určenia, či má počítač bezdrôtový spínač a o tom, kde sa tento spínač nachádza, nájdete v dokumentácii k počítaču.
Siete (LAN, bezdrôtová, mobilná širokopásmová)
157
Siete typu ad hoc
Siete typu „ad hoc“ sú jednoduché siete, ktoré prepájajú dva alebo viacero počítačov vo vzájomnej blízkosti bez toho, aby sa používal smerovač alebo prístupový bod. Siete ad hoc sa vo všeobecnosti používajú na zdiel’anie súborov a hranie hier. Niektoré bezdrôtové tlačiarne od spoločnosti Dell používajú siet’ ad hoc na konfiguráciu bezdrôtového adaptéra pre tlačiareň.
Operačný systém Windows Vista obsahuje jednoduchého sprievodcu, ktorý vám pomôže pri nastavovaní siete.
1 V časti Centrum sietí a zdiel’ania kliknite na položku Úlohy → Nastavit’ pripojenie alebo siet’ .
2 Kliknite na položku Nastavit’ bezdrôtovú siet’ ad hoc (počítač – počítač) → Ďalej .
Zobrazí sa obrazovka Informácie o nastavení bezdrôtovej siete ad hoc . Na tejto obrazovke sa zobrazuje vysvetlenie o tom, čo je siet’ ad hoc a informácie o tom, že váš počítač sa musí nachádzat’ maximálne 30 stôp od d’alších počítačov, ku ktorým sa pripájate.
3
4
Kliknutím na položku Ďalej spustíte činnost’.
Postupujte podl’a pokynov na obrazovke.
POZNÁMKA: Siet’ ad hoc nebude aktívna, kým sa do nej nepripojí aspoň jeden d’alší počítač.
158
Siete (LAN, bezdrôtová, mobilná širokopásmová)
Mobilné širokopásmové (WWAN) siete
Mobilná širokopásmová siet’, ktorá je známa aj ako siet’ WWAN (Wireless
Wide Area Network), je vysokorýchlostná bunková siet’, ktorá poskytuje prístup na Internet v rámci širšej geografickej oblasti (spravidla od 100 do 1 000 stôp).
Počítač si môže uchovat’ prístup do mobilnej širokopásmovej siete vtedy, ked’ sa nachádza v zóne dátového pokrytia. Informácie o pokrytí získate od svojho poskytovatel’a.
POZNÁMKA: Aj napriek tomu, že v na špecifickom geografickom území dokážete telefonovat’ z mobilného telefónu, neznamená to, že sa nachádzate v zóne dátového pokrytia.
ĎALŠIE INFORMÁCIE: Ďalšie informácie o mobilných širokopásmových siet’ach (siete WWAN) nájdete v nasledujúcich materiáloch:
• Pomoc a technická podpora Windows: kliknite na Štart alebo → Pomoc a technická podpora .
• Prečítajte si príručky k mobilným širokopásmovým kartám, ktoré mohli byt’ dodané spolu s počítačom.
• Všetky príručky k zariadeniam, ktoré sa môžu nachádzat’ na médiu dodávanom spolu s kartou, ak ste si kartu zakúpili osobitne.
Siete (LAN, bezdrôtová, mobilná širokopásmová)
159
160
Vytvorenie mobilného širokopásmového pripojenia na siet’
POZNÁMKA: V závislosti od počítača môžete použit’ bud’ mobilnú širokopásmovú kartu ExpressCard alebo kartu Mini Card (nie však obidve) na vytvorenie mobilného
širokopásmového pripojenia na siet’.
Ak chcete vytvorit’ mobilné širokopásmové pripojenie na siet’, budete potrebovat’ nasledujúce položky:
• Mobilnú širokopásmovú kartu ExpressCard alebo kartu Mini Card (v závislosti od konfigurácie počítača)
• Aktivovanú mobilnú širokopásmovú kartu ExpressCard alebo aktivovanú kartu SIM (Subscriber Identity Module) od poskytovatel’a služieb
• Pomôcku pre mobilnú širokopásmovú kartu (je už nainštalovaná v počítači, ak ste si kartu kúpili spolu s počítačom, alebo sa nachádza na médiu priloženom ku karte, ked’ ste si kartu kúpili nezávisle od počítača)
Ak je táto pomôcka poškodená alebo bola z počítača vymazaná, prečítajte si Používatel’skú príručku k pomôcke pre mobilnú širokopásmovú kartu v
Centre pomoci a technickej podpory systému Windows (kliknite na položku Štart alebo → Pomoc a podpora ) alebo médium priložené ku karte (ak ste si kartu kupovali osobitne).
Kontrola mobilnej širokopásmovej karty
1
2
Kliknite na Štart alebo → Pomoc a technická podpora .
Ak si chcete zobrazit’ informácie o počítači a diagnostikovat’ prípadné problémy, vyhl’adajte časti Informácie o počítači , Nástroje používania alebo Systémové informácie .
POZNÁMKA: Mobilná širokopásmová karta sa spravidla nachádza v časti
Modemy v Centre pomoci a technickej podpory systému Windows.
Pripojenie na širokopásmovú mobilnú siet’
POZNÁMKA: Tieto pokyny sa vzt’ahujú iba na mobilné širokopásmové karty
ExpressCard alebo Mini Card. Nevzt’ahujú sa na interné karty s bezdrôtovou technológiou.
Siete (LAN, bezdrôtová, mobilná širokopásmová)
Aktivácia mobilnej širokopásmovej siete
Skôr než sa pripojíte na Internet, prostredníctvom poskytovatel’a mobilných služieb musíte aktivovat’ mobilnú širokopásmovú službu.
ĎALŠIE INFORMÁCIE: Ďalšie informácie o pomôcke pre mobilné
širokopásmové karty od spoločnosti Dell nájdete v nasledujúcich materiáloch:
• Používatel’ská príručka, ktorá je spravidla k dispozícii v Centre pomoci a technickej podpory systému Windows: kliknite na položku Štart alebo → Pomoc a podpora
• Používatel’ská príručka na webovej lokalite technickej podpory spoločnosti Dell na adrese support.dell.com
• Používatel’ská príručka dostupná na médiu dodávanom spolu s mobilnou širokopásmovou kartou (ak ste si kartu zakúpili osobitne)
Správa siete pomocou pomôcky pre mobilnú širokopásmovú kartu od spoločnosti Dell
1
2
3
Kliknutím na ikonu Pomôcka pre mobilnú širokopásmovú kartu od spoločnosti Dell v oblasti oznámení systému Windows spustíte pomôcku.
Kliknite na položku Pripojit’ .
Postupujte podl’a pokynov na obrazovke o správe pripojenia na siet’ pomocou tejto pomôcky.
POZNÁMKA: Spoločnost’ Dell ponúka jednoduchý spôsob začatia práce s mobilným širokým pásmom. Kliknite na položku Štart → Všetky programy → Bezdrôtové pripojenie Dell → Bezdrôtové širokopásmové pripojenie Dell a postupujte podl’a pokynov na obrazovke.
Siete (LAN, bezdrôtová, mobilná širokopásmová)
161
WiMAX
POZNÁMKA: WiMAX nepodporujú všetky počítače.
WiMAX (celosvetová interoperabilita pre mikrovlnný prístup) je štandardná telekomunikačná technológia, ktorá poskytuje bezdrôtové údaje.
WiMAX umožňuje doručenie širokopásmový bezdrôtový prístup v „poslednej míli“ ako alternatívu k širokopásmovému pripojeniu ako je káblové a DSL pripojenie. Je založený na štandarde IEEE 802.16, ktorý sa tiež nazýva
WirelessMAN a poskytuje pevné pripojenie a pripojenie na prenosnom počítači bez potreby priamej viditel’nej linky so základňou. V blízkej budúcnosti sa očakáva podpora mobilného bezdrôtového širokého pásma.
WPAN
POZNÁMKA: WPAN nepodporujú všetky počítače.
WPAN (bezdrôtová siet’ osobnej oblasti) pomáha prepojit’ bezdrôtové zariadenia nachádzajúce sa v okolí pracovného prostredia.
Technológia WPAN komunikáciu na krátku vzdialenost’. Bluetooth, ktorý sa používa ako základ pre nový štandard IEEE 802.15. je príkladom technológie
WPAN.
Správa siete
Zabezpečenie siete
Ak chcete chránit’ siet’ a počítač pred prienikmi, nainštalujte niektoré z internetových opatrení, ktorých ciel’om je chránit’ siet’ pred hackermi, spywarom a narušením osobných údajov.
162
Siete (LAN, bezdrôtová, mobilná širokopásmová)
Zabezpečte smerovač.
Ak je siet’ový smerovač nezabezpečený, hacker sa môže dostat’ do počítača prostredníctvom širokopásmového pripojenia na Internet.
AK chcete zvýšit’ úroveň zabezpečenia siete, zmeňte n ázov siete a heslo správcu na jedinečné hodnoty pomocou konfiguračného softvéru smerovača, a pravidelne meňte heslo správcu.
Nastavte bránu firewall.
Používajte aktuálny softvér.
Ked’ nastavujete smerovač, povol’te režim šifrovania údajov.
Ak chcete nastavit’ šifrovanie údajov v smerovači, použite konfiguračný softvér smerovača.
Brána firewall pomáha chránit’ počítače v rámci siete pred neoprávneným prístupom z lokality mimo siete. Niektoré brány firewall obmedzujú aj neoprávnený prenos údajov zo siete, napríklad v prípade spywaru, ktorý odosiela informácie cez Internet neoprávnenému príjemcovi.
Operačné systémy Windows Vista a Windows XP majú vstavanú bránu firewall. Pomocou nasledujúcich krokov overte, či je povolená brána firewall systému Windows:
1 Kliknite na položku Štart → Ovládací panel → Siet’ové a internetové pripojenia .
2 Vyberte ikonu Brána firewall systému Windows .
3 Ak je položka Brána firewall vypnutá, pomocou tejto položky ju aktivujte.
Softvérové spoločnosti pravidelne aktualizujú svoje produkty a sprístupňujú opravy zabezpečenia. Nainštalujte najnovšiu verziu internetového prehl’adávača a operačného systému do všetkých počítačov a pravidelne overujte, či nie sú k dispozícii príslušné aktualizácie.
Siete (LAN, bezdrôtová, mobilná širokopásmová)
163
Zabezpečenie bezdrôtovej lokálnej siete (WLAN)
Zmeňte nastavenie predvoleného hesla správcu smerovača a predvolený názov bezdrôtovej siete
(SSID).
Bezdrôtový smerovač používa heslo správcu a názov bezdrôtovej siete (identifikátor SSID), ktoré sú nastavené na predvolené hodnoty výrobcom smerovača.
Ak chcete zvýšit’ úroveň zabezpečenia bezdrôtovej siete, zmeňte názov siete a heslo správcu na jedinečné hodnoty pomocou konfiguračného softvéru smerovača, a pravidelne meňte heslo správcu.
Nastavte režim šifrovania.
Ked’ nastavujete bezdrôtový smerovač, povol’te režim
šifrovania údajov. Najbežnejšie používané typy
šifrovania zahŕňajú:
• Šifrovanie WEP (Wired Equivalency Privacy)
• Šifrovanie WPA (Wireless Protected Access)
• Šifrovanie WPA2 (Wireless Protected Access 2)
Šifrovanie typu WPA a WPA2 je bezpečnejšie než systém založený na hesle, pretože šifrovací kl’úč sa dynamicky mení.
Všetok hardvér v sieti musí podporovat’ rovnaký
štandard šifrovania.
Ak chcete nastavit’ šifrovanie údajov v smerovači, použite konfiguračný softvér smerovača.
164
Siete (LAN, bezdrôtová, mobilná širokopásmová)
Nastavte filtrovanie adries
MAC.
Ak nakonfigurujete bezdrôtový smerovač na filtrovanie adries MAC, smerovač obmedzí prístup k bezdrôtovým adaptérom so zadanými adresami MAC.
1 Otvorte okno Príkazový riadok a zadajte doň hodnotu ipconfig/all.
2 V časti bezdrôtového pripojenia na siet’ si všimnite
12-znakovú hexadecimálnu hodnotu Fyzická adresa .
Táto adresa je adresou MAC pre bezdrôtový adaptér počítača.
3
Opakujte krok 1 a krok 2 na každom počítači v sieti,
čím získate MAC adresu bezdrôtového adaptéra každého počítača.
4 Spustite konfiguračný program bezdrôtového smerovača a aktivujte možnost’ filtrovania MAC adries. (Táto možnost’ môže byt’ označená aj ako
„Ovládanie prístupu“ alebo podobným názvom.)
5
Zadajte adresu MAC, ktorú ste získali v krok 2 a krok 3.
Ked’ nastavíte bezdrôtovú siet’, do každého bezdrôtového zariadenia v sieti zadajte rovnaký typ šifrovania a šifrovacieho kl’úča.
Zabezpečenie počas používania verejných sietí Wi-Fi (prístupových bodov)
Skôr než pripojíte svoj počítač k verejnej bezdrôtovej sieti, je potrebné, aby ste nakonfigurovali siet’ové nastavenie počítača a obmedzili tak bezpečnostné riziká.
Siete (LAN, bezdrôtová, mobilná širokopásmová)
165
166
Aktualizujte softvér.
Používajte bránu firewall.
Zakážte zdiel’anie súborov a tlače.
Skôr než budete používat’ verejné bezdrôtové siete, aktualizujte operačný systém a zabezpečovací softvér najnovšími opravami zabezpečenia a antivírusovými informáciami.
Ak používate operačný systém Windows Vista alebo
Windows XP, overte, či je brána firewall systému Windows
povolená. Pozri „Používanie brány firewall na ochranu počítača“ na strane 255.
Ak operačný systém neobsahuje bránu firewall, zaobstarajte a nainštalujte si balík integrovaného internetového zabezpečenia alebo (minimálne) samostatný softvér brány firewall.
Skôr než začnete používat’ verejné pripojenie na siet’ Wi-Fi, zakážte zdiel’anie súborov a tlače:
1 Kliknite na položku Štart → Ovládací panel .
2 Kliknite dvakrát na ikonu Bezpečnostné centrum a potom kliknite na možnost’ Windows Firewall .
3 Vyberte kartu Výnimky v dialógovom okne Nastavenie brány firewall systému Windows .
4 Zrušte začiarknutie políčka Zdiel’anie súborov a tlačiarne , a potom kliknite na položku OK .
Ked’ sa prvý raz pripojíte na bezdrôtovú siet’, počítač bude vyžadovat’ zadanie typu siete, a na základe tejto informácie nakonfiguruje nastavenie brány firewall. Pokial’ ide o verejnú nezabezpečenú siet’, vyberte položku Verejné miesto .
Nakonfigurujte nastavenie zabezpečenia siete systému Windows na verejné miesto.
Prihláste sa do virtuálnej privátnej siete (VPN) alebo k zabezpečenému prístupovému miestu poskytovatel’a bezdrôtových služieb.
Nepristupujte na online finančné webové lokality z verejnej siete WLAN.
Ak používate verejný bezdrôtový prístup často, prihláste sa do virtuálnej privátnej siete (VPN) alebo bezdrôtovej služby zabezpečeného prístupového miesta.
Aj napriek tomu, že postupujete podl’a príslušných usmernení, z verejnej siete WLAN nevstupujte na online bankové ani brokerské webové lokality.
Siete (LAN, bezdrôtová, mobilná širokopásmová)
Vyhl’adávanie sietí pomocou siet’ového lokátora
Dell Wi-Fi Catcher™
Počítač môže obsahovat’ bezdrôtový spínač. Ak chcete zistit’, či počítač má bezdrôtový spínač a kde sa tento spínač nachádza, prečítajte si čast’ „Informácie o tomto počítači“ v dokumentácii.
Bezdrôtový spínač používa siet’ový lokátor Dell Wi-Fi Catcher, pomocou ktorého špecificky vyhl’adáva bezdrôtové siete vo vašej blízkosti.
Vyhl’adávanie bezdrôtovej siete
V niektorých počítačoch môžete použit’ bezdrôtový spínač na zist’ovanie sietí vo vašej blízkosti. Ak chcete spustit’ vyhl’adávanie bezdrôtovej siete, posuňte a
Iné počítače môžu používat’ osobitné tlačidlo alebo spínač na skenovanie.
Informácie o používaní bezdrôtového spínača alebo tlačidla nájdete v dokumentácii.
Lokátor siete Wi-Fi Catcher funguje bez ohl’adu na to, či je počítač zapnutý alebo vypnutý, alebo či sa nachádza v režime spánku. Jeho fungovanie závisí od toho, či je spínač aktivovaný a nakonfigurovaný na vyhl’adávanie pripojení na siet’ Wi-Fi.
POZNÁMKA: Svetlo sa rozsvieti, len ked’ je počítač vypnutý.
Povolenie lokátora siete
Nakol’ko lokátor siete Wi-Fi Catcher môže byt’ zakázaný a nenakonfigurovaný, po dodaní počítača ho musíte najskôr aktivovat’ a nakonfigurovat’ tak, aby reguloval pripojenia na siet’ Wi-Fi. Postupujte pomocou nasledujúcich funkcií:
• Dell ControlPoint Connection Manager
• Systém BIOS, ktorý je dostupný prostredníctvom programu systémového
nastavenia (pozri „Nastavenie systému“ na strane 311)
Siete (LAN, bezdrôtová, mobilná širokopásmová)
167
Dell ControlPoint Connection Manager
Funkciu Dell ControlPoint Connection Manager otvoríte pomocou aplikácie
Dell ControlPoint (DCP).
168 ikona DCP
Aplikácia Dell ControlPoint Connection Manager je aplikáciou siet’ového pripojenia, ktorá umožňuje spravovat’ prácu v sieti z jedného miesta v počítači.
Aplikáciu ControlPoint Connection Manager môžete použit’ na správu typov sietí, ako napríklad:
• Wi-Fi
• Mobilná širokopásmová siet’
• Telefonická siet’
• Ethernet (alebo „káblom prepojená siet’“)
• Bluetooth a UWB
• GPS
Otvorenie aplikácie ControlPoint Connection Manager a povolenie a konfigurácia lokátora siete Wi-Fi v počítači:
1 Kliknite na ikonu ControlPoint (ikona DCP) na paneli úloh. Zobrazí sa okno Dell ControlPoint .
2
3
Kliknite na položku Správca pripojení . Zobrazí sa okno Prehl’ad správcu pripojení .
V okne Prehl’ad správcu pripojení vyberte položku Správa pripojení a postupujte podl’a pokynov.
Ak chcete získat’ pomocné informácie, kliknite na pomocníka správcu pripojení
?
(otáznik).
ĎALŠIE INFORMÁCIE: Ďalšie informácie o aplikácii Dell ControlPoint nájdete v pomocníkovi dostupnom na hlavnej obrazovke ControlPoint.
Siete (LAN, bezdrôtová, mobilná širokopásmová)
Správa počítačov v sieti pomocou technológie aktívnej správy od spoločnosti Intel
®
V niektorých systémoch používa spoločnost’ Dell technológiu aktívnej správy
Intel
®
(Intel AMT alebo iAMT
®
), ktorá pomáha správcom siete spravovat’ počítače v sieti. Pomocou tejto technológie môžu správcovia vykonávat’ nasledujúce činnosti:
• Zist’ovat’ a spravovat’ výpočtové prostriedky na sieti bez ohl’adu na to, či je počítač vypnutý alebo zapnutý.
• Dial’kovo opravovat’ systémy aj po zlyhaní operačného systému – v prípade zlyhania softvéru alebo operačného systému možno použit’ aplikáciu Intel
AMT na dial’kový prístup do počítača a opravu.
• Chránit’ siete pred ohrozeniami a súčasne uchovávat’ softvér a antivírusovú ochranu v aktuálnom stave na celej sieti.
Prečítajte si Príručku pre správcov riadenia systému od spoločnosti Dell™, v ktorej nájdete podrobné informácie o používaní technológie aktívneho riadenia Intel
®
.
Táto príručka je dostupná na webovej lokalite technickej podpory spoločnosti
Dell na adrese support.dell.com
.
Siete (LAN, bezdrôtová, mobilná širokopásmová)
169
170
Siete (LAN, bezdrôtová, mobilná širokopásmová)
Prístup na Internet
Prehl’ad
Internet je elektronická komunikačná siet’, ktorá spája počítačové siete
(individuálnych používatel’ov a organizácie) na celom svete. Internet podporuje rozsiahlu celosvetovú kolekciu počítačov a serverov, ktoré obsahujú dokumenty alebo informačné stránky (webové stránky), a ktoré sú vzájomne prepojené procesom nazývaným hypertextové prepojenie alebo prepojenie .
Tieto elektronické dokumenty, ktoré sú uložené v počítačoch na celom svete a sú prístupné prostredníctvom Internetu, spolu vytvárajú web (siet’) (celosvetová siet’ – World Wide Web).
Čo potrebujete na pripojenie na Internet
POZNÁMKA: ISP a ponuky ISP sa v jednotlivých krajinách odlišujú.
Ak sa chcete pripojit’ na Internet, budete potrebovat’ modem alebo siet’ové pripojenie, a poskytovatel’a internetových služieb (ISP). ISP ponúka jednu alebo viacero z nasledujúcich možností pripojenia na Internet:
• DSL (Digital Subscriber Line) pripojenie – prístup k vysokorýchlostnému
Internetu prostredníctvom existujúcej telefónnej linky. Pomocou pripojenia DSL môžete pristupovat’ na Internet a súčasne používat’ telefón.
• Pripojenie pomocou káblového modemu – prístup k vysokorýchlostnému
Internetu prostredníctvom lokálneho káblového TV vedenia.
Prístup na Internet
171
• Pripojenie pomocou satelitného modemu – prístup k vysokorýchlostnému
Internetu prostredníctvom systému satelitnej televízie.
• Telefonické pripojenie – prístup k Internetu prostredníctvom telefónneho vedenia. Telefonické pripojenie je omnoho pomalšie než pripojenia pomocou DSL, kábla alebo satelitného modemu.
• Siet’ WWAN alebo mobilná širokopásmová technológia poskytuje pripojenie na Internet pomocou bunkovej technológie so širokým pásmom.
• Pripojenia siete WLAN používajú na komunikáciu vysokofrekvenčné rádiové vlny. Spravidla ide o nasledujúcu konfiguráciu: bezdrôtový smerovač je pripojený k širokopásmovému káblu alebo DSL modemu, ktorý vysiela internetový signál do počítača.
Ak používate telefonické pripojenie, pripojte telefónnu linku ku konektoru pre modem na počítači a k telefónnej zásuvke ešte predtým, než nastavíte pripojenie na Internet.
Ak používate pripojenie pomocou DSL, kábla alebo satelitného modemu, informácie o nastavení získate od ISP alebo služby mobilných telefónov.
Webové prehl’adávače slúžiace na zobrazenie internetových lokalít
Ak si chcete pozerat’ Internet, musíte mat’ k dispozícii webový prehl’adávač, t. j. softvérovú aplikáciu (program), ktorý slúži na zobrazovanie webových stránok.
Webové stránky zahŕňajú text, grafiku, zvuk a obraz, ktoré používajú jazyk
HTML (hypertext markup language). Webové stránky obsahujú prepojenia, ktoré umožňujú premiestňovat’ sa z jedného dokumentu do druhého aj vtedy, ked’ sú tieto dokumenty uložené na rôznych miestach Internetu.
Webová lokalita je kolekcia webových stránok jednotlivca alebo organizácie.
Webové prehl’adávače umožňujú čítat’ webové stránky s prepojením. K dispozícii je niekol’ko webových prehl’adávačov. Bežne používaným prehl’adávačom je program Internet Explorer.
1
2
Ak si chcete zobrazit’ konkrétnu webovú lokalitu, kliknutím na ikonu programu Internet Explorer otvorte prehl’adávač Internet Explorer.
Po otvorení prehl’adávača kliknite na panel s adresou v hornej časti okna prehl’adávača a zadajte webovú adresu.
172
Prístup na Internet
Webové adresy
Webová adresa alebo adresa URL (uniform resource locator) poskytuje umiestnenie webovej lokality. Každý webová stránka na Internete má adresu
URL. Bežný formát internetovej adresy je: http://www.dell.com
.
ĎALŠIE INFORMÁCIE: Ďalšie informácie o Internete a rôznych typoch pripojení na Internet nájdete na webovej lokalite technickej podpory spoločnosti Dell na adrese support.dell.com
.
Nastavenie pripojenia na Internet
Ak sa chcete pripojit’ na Internet, budete potrebovat’ modem alebo siet’ové pripojenie, a poskytovatel’a internetových služieb (ISP).
Postup pri nastavovaní pripojenia na Internet prostredníctvom poskytnutého odkazu ISP na pracovnej ploche:
1
2
3
Uložte a zatvorte všetky otvorené súbory a ukončite všetky otvorené programy.
Dvakrát kliknite na ikonu ISP na pracovnej ploche operačného systému
Microsoft
®
Windows
®
.
Postupujte podl’a pokynov na obrazovke.
POZNÁMKA: Majte pripravené informácie o ISP. Ak nemáte ISP, Sprievodca pripojením na Internet vám pomôže získat’ ISP.
Na pracovnej ploche sa nenachádza ikona ISP alebo chcete nastavit’ pripojenie na Internet prostredníctvom iného ISP:
Windows Vista
®
1
2
3
Uložte a zatvorte všetky otvorené súbory a ukončite všetky otvorené programy.
Kliknite na Štart → Ovládací panel → Siet’ a Internet .
V časti Centrum sietí a zdiel’ania kliknite na položku Pripojenie na
Internet .
Zobrazí sa okno Pripojenie na Internet .
Prístup na Internet
173
174
4
5
V závislosti od požadovaného spôsobu pripojenia kliknite na položku
Širokopásmové (PPPoE) , Bezdrôtové alebo Telefonické :
• Ak budete používat’ modem DSL, káblový TV modem alebo satelitný modem, vyberte položku Širokopásmové .
• Ak budete používat’ bezdrôtové pripojenie prostredníctvom karty
WLAN, vyberte položku Bezdrôtové .
• Ak budete používat’ telefónny modem alebo službu ISDN (Integrated
Services Digital Network), vyberte položku Telefonické .
POZNÁMKA: Ak neviete, ktorý typ pripojenia máte vybrat’, kliknite na položku
Poradit’ pri výbere alebo sa obrát’te na svojho ISP.
Postupujte podl’a pokynov na obrazovke a použite informácie poskytnuté vaším ISP.
Windows
®
XP
1
2
3
4
5
6
7
Uložte a zatvorte všetky otvorené súbory a ukončite všetky otvorené programy.
Kliknite na pripojenia .
Štart → Ovládací panel → Siet’ové a internetové
Kliknite na Nastavit’ zmenu vášho internetového pripojenia .
Kliknite na položku Nastavit’ . Objaví sa Sprievodca novým pripojením .
Kliknite na položku Ďalej . Vyberte Pripojit’ na Internet a kliknite na
Ďalej .
Kliknite na Nastavit’ pripojenie manuálne a kliknite na Ďalej .
V závislosti od požadovaného spôsobu pripojenia kliknite na položku
Širokopásmové (PPPoE) , Bezdrôtové alebo Telefonické .
• Ak budete používat’ modem DSL, káblový TV modem alebo satelitný modem, vyberte položku Širokopásmové .
• Ak budete používat’ bezdrôtové pripojenie prostredníctvom karty
WLAN, vyberte položku Bezdrôtové .
• Ak budete používat’ telefónny modem alebo službu ISDN (Integrated
Services Digital Network), vyberte položku Telefonické .
8
POZNÁMKA: Ak neviete, ktorý typ pripojenia máte vybrat’, kliknite na položku
Poradit’ pri výbere alebo sa obrát’te na svojho ISP.
Postupujte podl’a pokynov na obrazovke a použite informácie poskytnuté vaším ISP.
Prístup na Internet
Odstraňovanie problémov s pripojením na Internet
Ak máte problémy s pripojením na Internet, prečítajte si informácie od svojho poskytovatel’a internetových služieb a informácie dodávané so zariadeniami na pripojenie.
Ak sa nemôžete pripojit’ na Internet, ale v minulosti sa vám to úspešne podarilo, je možné, že ISP má výpadok. Obrát’te sa na ISP a overte si stav poskytovania služieb, alebo sa neskôr skúste pripojit’ znova.
Nastavenia webového prehl’adávača
Zmenou nastavenia prehl’adávača môžete prehl’adávač upravit’ podl’a vlastných požiadaviek a z hl’adiska zabezpečenia. Zmena nastavenia programu Internet
Explorer:
• Otvorte program Internet Explorer a kliknite na položku Nástroje →
Možnosti siete Internet .
ALEBO
• Kliknite na položku Štart → Ovládací panel → Siet’ové a internetové pripojenia → Možnosti siete Internet .
Zobrazí sa okno Možnosti siete Internet . Toto okno sa používa na nastavenie niektorých funkcií, ako napríklad:
• Domovská stránka prehl’adávača
• Vzhl’ad webovej stránky
• História prehl’adávača
• Možnosti prístupu
Nastavenie domovskej stránky prehl’adávača
Ked’ nastavíte domovskú stránku prehl’adávača (najčastejšie používaná stránka), po každom otvorení prehl’adávača Internet Explorer sa zobrazí rovnaká stránka.
1 Kliknite na položku Štart → Ovládací panel → Siet’ové a internetové pripojenia → Možnosti siete Internet .
2 Zadajte webovú adresu lokality, ktorú chcete otvorit’ ako prvú vždy vtedy, ked’ používate program Internet Explorer.
Prístup na Internet
175
Nastavenie spôsobu zobrazenia webových stránok prehl’adávačom
Všeobecný vzhl’ad webovej stránky možno zmenit’ použitím farieb, jazykov, písma a prístupnosti.
1 Kliknite na položku Štart → Ovládací panel → Siet’ové a internetové pripojenia → Možnosti siete Internet .
2 Vyhl’adajte tlačidlá na ovládanie vzhl’adu webovej stránky. Kliknite na tlačidlá funkcií, ktoré chcete zmenit’.
Farby
Jazyky
Písmo
Vel’kost’ textu
V okne výberu farieb môžete menit’ text, pozadie a prepojenia.
Predvolenými nastaveniami sú jednoduchá farebná schéma
Windows, čierny text, biele pozadie a modré prepojenia (alebo purpurové, ak ste ich už navštívili).
1 Ak zrušíte začiarknutie predvoleného políčka Použit’ farby systému Windows , políčka sa viac nebudú zobrazovat’ sivé.
2 Kliknutím na paletu farieb otvoríte okno s dostupnými farbami.
3 Kliknite na položku OK .
POZNÁMKA: Ak zmeníte farbu textu a pozadia na dve podobné farby, text sa bude problematicky čítat’.
POZNÁMKA: Niektoré webové stránky majú predvolené farebné schémy, ktoré prepíšu vaše predvol’by.
Jazyk možno vybrat’ s ciel’om zobrazenia určitých znakov v uprednostňovanom jazyku.
Písma uvádzajú vel’kost’, tvar a štýl textu. Vyberte požadované písmo.
Vel’kost’ textu zmeníte takto:
Stlačte kláves <Alt><v>.
Po kliknutí na položku Vel’kost’ textu sa zobrazí bočná ponuka, v ktorej môžete písmo zmenit’ od najväčšieho po najmenšie.
Ak ste písmo upravili na najväčšiu možnú vel’kost’ a stále máte problémy s čítaním textu na webovej stránke, vyskúšajte použit’ funkciu Lupa (v pravej spodnej časti okna).
176
Prístup na Internet
Lupa Pomocou funkcie Lupa upravte vel’kost’ všetkých položiek na obrazovke.
Stlačte kláves <Ctrl> a stlačte kláves plus (+) – položky sa zväčšia.
Stlačte kláves <Ctrl> a stlačte kláves mínus (-) – položky sa zmenšia.
Úspora miesta nastavením spôsobu, akým prehl’adávač zaznamenáva históriu zobrazenia
Program Internet Explorer vytvára denník webových stránok, ktoré zrýchl’ujú proces načítania grafiky po každom opätovnom navštívení webovej stránky.
Vel’kost’ priestoru, ktorú používajú denníky histórie, môžete zväčšit’ alebo zmenšit’.
1 Kliknite na položku Štart → Ovládací panel → Siet’ové a internetové pripojenia → Možnosti siete Internet .
2 Ak chcete odstránit’ súbory v histórii zobrazenia, kliknite na kláves
Odstránit’ ; kliknutím na položku Nastavenia minimalizujete množstvo miesta.
3 Zmenšite vel’kost’ súboru (počet MB v pamäti) alebo zmenšite počet dní, v priebehu ktorých sa majú informácie uchovávat’ v histórii zobrazovania – takto obmedzíte vel’kost’ miesta používaného na ukladanie týchto informácií.
Zvýšenie rýchlosti počítača obmedzením počtu otvorených okien na
Internete
Karty umožňujú otvorit’ súčasne viaceré webové stránky v rovnakom okne prehl’adávania. Program Internet Explorer nemusíte viackrát otvárat’.
Funkcia kariet zrýchl’uje činnost’ počítača tým, že obmedzuje počet otvorených programov.
1 Kliknite na položku Štart → Ovládací panel → Siet’ové a internetové pripojenia → Možnosti siete Internet .
2 V časti Karty kliknite na položku Nastavenia .
3 Začiarknite políčko vedl’a položky Povolit’ prehl’adávanie pomocou kariet .
Prístup na Internet
177
4
5
6
Kliknite a zvol’te začiarkavacie políčko Povolit’ rýchle karty . Táto možnost’ umožní vizuálne zobrazit’ všetky otvorené karty.
Kliknite na položku Vždy otvorit’ kontextové okno na novej karte .
Takto zabezpečíte, že sa reklamy otvoria v aktuálne používanom webovom prehl’adávači bez toho, aby vás systém presmeroval na novú adresu.
V časti Otvorit’ prepojenia z iných programov kliknite na položku Nová karta v aktuálnom okne . Takto sa otvoria prepojenia na novej karte bez toho, aby sa otváral nový prehl’adávač.
Používanie možností prístupu pre zrakovo postihnutých používatel’ov
Ak máte postihnutý zrak, môžete použit’ ponuku prístupu na prepísanie jednotlivých nastavení webovej stránky a na určených webových stránkach tak ignorovat’ niektoré farby a písma.
Kliknutím na niektorý z prepínačov aktivujete funkcie prístupu alebo použite pokročilejšiu funkciu šablón, ktorá umožňuje použit’ v rámci všetkých webových stránok už naformátovanú šablónu.
Zabezpečenie Internetu a ochrana osobných
údajov
Zvýšenie zabezpečenia počítača počas prístupu na Internet
Zabezpečenie Internetu možno zlepšit’ (zvýšit’), stratíte však možnost’ zobrazenia všetkých dostupných funkcií. Ak však znížite úroveň zabezpečenia
Internetu a zobrazíte si všetky dostupné položky, hrozí riziko nedostatočného zabezpečenia počítača.
1 Kliknite na položku Štart → Ovládací panel → Siet’ové a internetové pripojenia → Možnosti siete Internet .
2 Otvorte kartu Zabezpečenie .
3 Po označení ikony Internetu použite vertikálny posúvač úrovne zabezpečenia v tejto zóne a zvýšte alebo znížte úroveň zabezpečenia webových lokalít Internetu.
178
Prístup na Internet
Po kliknutí na inú ikonu na stránke Zabezpečenie sa otvoria d’alšie možnosti zabezpečenia.
1 Pod niektorým z týchto nadpisov kliknite na položku Lokality a pridajte lokality, ktoré považujete za dôveryhodné alebo ktoré chcete zakázat’.
2
• Dôveryhodné lokality môžete pridat’ do zoznamu a informácie z týchto lokalít budú považované za bezpečné.
• Do časti so zakázanými lokalitami môžete pridat’ webové lokality, o ktorých si myslíte, že by mohli poškodit’ počítač.
Zadajte webovú adresu lokality a kliknite na položku OK .
Ochrana osobných údajov počas prístupu na Internet
Osobné údaje ovplyvňujú spôsob, akým môžu d’alšie webové stránky pristupovat’ k vášmu počítaču. Po každej návšteve webovej lokality dochádza medzi webovou stránkou a prehl’adávačom k určitej interakcii.
Na webových lokalitách sa niekedy zobrazujú reklamy, ktoré sa zobrazia v inom kontextovom okne. Niekedy sú vaše návštevy webovej lokality sledované súbormi cookies, ktoré sa umiestnia do počítača.
Zabezpečenie a ochranu údajov zaistite takto:
Používanie antivírusového programu a ochranou proti spywaru
Inštalácia brán firewall
Vyhnutie sa nevyžiadanej pošte a správam s neoprávneným získavaním údajov
Ovládanie kontextových okien a súborov cookies
Používanie zabezpečených postupov nakupovania
Pozri „Používanie antivírusových
programov“ na strane 180 a „Ochrana pred infikovaním spywarom a škodlivým softvérom“ na strane 183.
Pozri „Brány firewall“ na strane 180.
Pozri „Spam“ na strane 183 a „Správy s
neoprávneným získavaním údajov“ na strane 184.
Pozri „Ovládanie kontextových okien“ na
Pozri „Bezpečný nákup cez Internet“ na strane 184.
Prístup na Internet
179
Vírusy
Vírusy sú programy, ktoré útočia na počítač, poškodzujú údaje a systémové programy a narúšajú zabezpečené informácie. Vírusy sa môžu pripojit’ k súborom, ktoré preberáte alebo prijímate v rámci e-mailových správ.
Používanie antivírusových programov
Pomocou antivírusových programov chráňte svoj počítač. Medzi dva obl’úbené antivírusové programy patria Norton AntiVirus a McAfee VirusScan. Obidva tieto programy pravidelne kontrolujú počítač z hl’adiska prítomnosti vírusov a podozrivé programy a údaje zatvoria do karantény.
Antivírusové programy môžete získat’ z webovej stránky technickej podpory spoločnosti Dell na adrese support.dell.com
.
Aktualizácia antivírusového programu
Antivírusový program musí byt’ neustále aktuálny, pretože nové vírusy sa objavujú každý deň. Pravidelne kontrolujte dostupnost’ aktualizácií antivírusového programu. Niektoré antivírusové programy sa aktualizujú automaticky po pripojení na Internet.
Brány firewall
Brány firewall predstavujú doplnkovú funkciu zabezpečenia operačného systému
Windows. Brána firewall je softvérové zariadenie, ktoré je nakonfigurované na umožnenie toku údajov počítačovou siet’ou, ktorá má rôzne úrovne dôveryhodnosti.
Základnou úlohou brány firewall je regulovat’ tok komunikácie medzi počítačovými siet’ami s rôznou úrovňou dôveryhodnosti.
PRÍKLAD: Typické príklady počítačových sietí sú:
• Internet, t. j. zóna bez dôveryhodnosti
• Interné siete, t. j. zóny s vyššou úrovňou dôveryhodnosti
180
Prístup na Internet
Nastavenie brány firewall:
1 Kliknite na položku Štart → Ovládací panel → Siet’ové a internetové pripojenia → Brána firewall systému Windows .
ALEBO
Kliknite na položku Štart → Ovládací panel → Centrum zabezpečenia →
Brána firewall systému Windows .
2 Kliknite na Zmenit’ nastavenia . Zobrazí sa okno Nastavenie brány firewall systému Windows .
Na karte Všeobecné sa zobrazujú dve nastavenia: Zapnút’ a Vypnút’ . Kryty nal’avo sa zobrazujú nazeleno so značkou začiarknutia ( Zapnuté) alebo načerveno so značkou x ( Vypnuté) .
Po nastavení brány firewall systému Windows na hodnotu Zapnuté
(odporúča sa) budete mat’ k dispozícii d’alšie možnosti. K dispozícii je začiarkavacie políčko Nepovol’ovat’ výnimky .
3 Ak chcete vylepšit’ nastavenie zabezpečenia, začiarknite políčko
Nepovol’ovat’ výnimky . Brána firewall systému Windows odošle hlásenie po každom zablokovaní programu.
V okne Brána firewall systému Windows obsahuje niekol’ko kariet, ktoré umožňujú prispôsobit’ nastavenie zabezpečenia.
Všeobecné
(karta)
Výnimky
(karta)
Na karte Všeobecné sa zobrazujú dve nastavenia: Zapnút’ a
Vypnút’ . Po nastavení brány firewall systému Windows na hodnotu Zapnút’ (odporúča sa) získate d’alšiu možnost’
Nepovol’ovat’ výnimky .
Karta Výnimky umožňuje niektorým typom programov fungovat’ bez toho, aby brána firewall systému Windows odosielala hlásenie o zablokovaní programu.
Prístup na Internet
181
Rozšírené
(karta)
Na karte Rozšírené môžete zadat’ špecifickejšie nastavenia.
• Karta Nastavenie siet’ového pripojenia poskytuje možnost’ použitia brány firewall systému Windows v prípade l’ubovol’ného alebo všetkých dostupných pripojení.
• Denníka zabezpečenia – toto nastavenie možno povolit’ a získat’ tak denník všetkých odmietnutých paketov a úspešných pripojení v rámci určeného súboru.
• Nastavenie ICMP umožňuje počítačom v sieti zdiel’at’ informácie o chybách a stave.
• Možnost’ Predvolené nastavenie umožňuje úplne obnovit’ bránu firewall systému Windows. Pomocou tejto možnosti zmeníte nastavenie brány firewall na pôvodné predvolené hodnoty.
182
POZNÁMKA: Ak chcete zapnút’ bránu firewall systému Windows, musíte sa prihlásit’ ako správca.
Spyware a škodlivý softvér
Spyware je typ počítačového programu používaného na sledovanie zákazníkov s ciel’om lepšieho zamerania reklám na špecifické ciel’ové skupiny. Taktiež ho možno použit’ ma odhalenie informácií o jednotlivcoch, ktorí nedostatočne chránia svoj počítač.
Škodlivý softvér (malware) je softvér, ktorého ciel’om je poškodzovanie údajov alebo pevných diskov na počítačoch. Niektorý škodlivý softvér dokáže zaznamenávat’ stlačenie každého klávesu, t. j. môžu sa zachytit’ napríklad čísla kreditných kariet a bankové informácie.
Spyware a škodlivý softvér môžu poškodit’ počítač a vystavit’ v ňom obsiahnuté informácie nebezpečenstvu.
Infikovanie spywarom naznačuje niekol’ko indikátorov. Pozorujte nasledujúce skutočnosti:
• Spomalenie výkonu počítača
• Výkon pravidelných úloh je dlhší
• Zmení sa domovská stránka webového prehl’adávača
• Kontextové okná sa zobrazia aj vtedy, ked’ nie ste pripojení na Internet
Prístup na Internet
Ochrana pred infikovaním spywarom a škodlivým softvérom
Na zabránenie infikovania počítača spywarom a škodlivým softvérom je k dispozícii niekol’ko možností. Môžete napríklad použit’ anti-spywarové programy na zabezpečenie, kontrolu a vyčistenie počítača. Dbajte na pravidelnú aktualizáciu anti-spywarového programu.
POZNÁMKA: A k si chcete prevziat’ súbory z Internetu, používajte výlučne dôveryhodné webové lokality. Ked’ získavate vol’né súbory na Internete, bud’te opatrní.
ĎALŠIE INFORMÁCIE: Ďalšie informácie o kompatibilných antispywarových programoch a programoch na odstránenie škodlivého softvéru pre operačný systém Windows Vista nájdete v katalógu spoločnosti Microsoft na webovej lokalite spoločnosti Microsoft
( microsoft.com
).
ĎALŠIE INFORMÁCIE: Ďalšie informácie o spyware a škodlivom softvéri nájdete v nasledujúcich témach v Centre pomoci a technickej podpory systému Windows: kliknite na položku Štart alebo →
Pomoc a podpora :
• „Odstránenie spywaru z počítača“
• „Používanie programov na odstránenie škodlivého softvéru a ochrana počítača“
• „Kedy dôverovat’ webovej lokalite“.
Spam
Spam označuje nevyžiadané e-mailové správy, ktoré môžu obsahovat’ ret’azové listy alebo reklamy. Môžete si zaobstarat’ antispamové programy a obmedzit’ počet prijímaného spamu. Tieto programy však nie sú úplne dokonalé a môžu zablokovat’ aj platné e-mailové správy.
Antispamové programy môžete získat’ z webovej stránky spoločnosti Dell.
Prístup na Internet
183
184
Správy s neoprávneným získavaním údajov
Správa s neoprávneným získavaním údajov (tzv. „phishing“) je pojem, ktorý označuje pokus získat’ informácie prostredníctvom nelegitímnych e-mailových správ a textových správ, ktoré sa na prvý pohl’ad zdajú byt’ správami od renomovaných spoločností. Ak zistíte, že e-mailová správa alebo webová lokalita sa od vás pokúša získat’ osobné údaje (napríklad číslo kreditnej karty), bud’te opatrní.
Chráňte sa zapnutým filtrom proti takýmto správam.
1
POZNÁMKA: Ak chcete používat’ tento filter, musíte mat’ nainštalovaný program
Internet Explorer, verzia 7.
Otvorte program Internet Explorer a kliknite na položku Nástroje → Filter
útokov typu Phishing .
2
3
Kliknutím vyberte možnost’ Zapnút’ automatickú kontrolu webovej lokality .
Kliknite na položku Nastavenia filtra útokov typu Phishing . Tento filter vás presmeruje na kartu Rozšírené v časti Možnosti siete Internet, kde budete môct’ vykonat’ d’alšie nastavenia.
Bezpečný nákup cez Internet
Je vel’mi dôležité nakupovat’ z renomovaných online obchodov, aby ste sa vyhli podvodom a jednoducho vymenili alebo vrátili objednané položky. Ak nepoznáte online obchod, prečítajte si jeho hodnotenie alebo hodnotenia od iných zákazníkov.
S ciel’om zaistenia bezpečnosti nákupu online prijmite nasledujúce preventívne opatrenia:
• Overte si spol’ahlivost’ a vierohodnost’ webovej lokality obchodníka.
• Ide o známu obchodnú lokalitu?
• Patrí webová lokalita k dôveryhodným organizáciám na Internete?
• Je možné kontaktovat’ osobu súvisiacu s webovou lokalitou telefonicky alebo bežnou listovou poštou?
• Zobrazujú sa informácie o produkte a jeho dostupnosti otvorene a čestne?
• Ako dlho trvá spracovanie objednávky?
• Sú poštovné náklady primerané?
Prístup na Internet
• Má daný obchod primerané zásady týkajúce sa vrátenia alebo výmeny tovaru?
• Používa webová lokalita šifrovanie používatel’a a platobných údajov?
• Nachádzajú sa na webovej stránke pečate kvality? Tieto pečate predstavujú formu vonkajšieho hodnotenia uplatňovaných zabezpečovacích opatrení.
Ovládanie kontextových okien
3
4
1
2
5
6
V okne Možnosti siete Internet kliknite na kartu Osobné údaje .
Ak políčko vedl’a položky Blokovanie kontextových okien nie je začiarknuté, znamená to, že blokovanie kontextových okien je vypnuté.
Ak je toto políčko začiarknuté, blokovanie kontextových okien je zapnuté a ak chcete získat’ prístup k d’alším funkciám blokovania kontextových okien, kliknite na položku Nastavenia .
Kliknite na položku Nastavenia .
Do oblasti výnimiek zadajte webové adresy, čím zo zadaných webových lokalít umožníte zobrazovanie kontextových okien.
V časti Oznámenia a úroveň filtrovania začiarknite dve políčka, ak chcete po zablokovaní kontextového okna prehrat’ zvuk a zobrazit’ informačný panel.
V rozbal’ovacom zozname Úroveň filtrovania vyberte hodnotu Nízka ,
Stredná alebo Vysoká , čím nastavíte úroveň ovládania ochrany osobných
údajov.
Ovládanie nežiaducich panelov nástrojov
panel nástrojov
Panely nástrojov sa nachádzajú v hornej časti prehl’adávača a slúžia na navigáciu webovými stránkami. Mnohé z nich sú užitočné, ale mnohé z nich môžu zmenšovat’ skutočnú vel’kost’ prehl’adávača, ktorý používate na zobrazenie webových lokalít.
Prístup na Internet
185
186
1
2
3
Kliknite na položku Zobrazit’ .
Kliknite na položku Panely nástrojov . Zobrazí sa d’alšia ponuka s dostupnými panelmi nástrojov pre prehl’adávač. Značka začiarknutia vedl’a panela nástrojov znamená, že panel nástrojov je momentálne zapnutý.
Ak chcete povolit’ alebo zakázat’ panel nástrojov, kliknite naň.
Obsah/Rodičovská kontrola
Program Internet Explorer dokáže blokovat’ obsah z Internetu.
1 Kliknite na položku Štart → Ovládací panel → Siet’ové a internetové pripojenia → Možnosti siete Internet .
2 Otvorte kartu Obsah .
3 Kliknite na položku Povolit’ v časti Obsah tejto karty.
Niektoré typy obsahu možno blokovat’ formou vyžiadania hesla pred prístupom na webovú lokalitu. Skôr než vyberiete túto možnost’, prečítajte si popis pod možnost’ou.
Pridanie obl’úbených webových lokalít do záložiek
Pridaním adries obl’úbených webových lokalít do záložiek si môžete tieto webové lokality uložit’.
V programe Internet Explorer pridajte najčastejšie navštevované webové lokality do záložiek pomocou ponuky Obl’úbené . Na webovej stránke, ktorú chcete pridat’, kliknite na položku Obl’úbené → Pridat’ do obl’úbených .
Organizovanie zoznamu obl’úbených záložiek do priečinkov:
1 Kliknite na položku Obl’úbené → Organizovat’ obl’úbené .
2 Kliknutím na položku Vytvorit’ priečinok vytvoríte nový priečinok.
3
4
Ak chcete zmenit’ spôsob uvedenia obl’úbenej položky, označte priečinok alebo stránku a kliknite na položku Premenovat’ .
Ak chcete premiestnit’ stránku do priečinka, označte priečinok alebo stránku a kliknite na položku Premiestnit’ do priečinka .
Prístup na Internet
5 Ak chcete odstránit’ obl’úbenú položku zo zoznamu, označte priečinok alebo stránku a kliknite na položku Odstránit’ .
Ak chcete zobrazit’ zoznam obl’úbených položiek, kliknite na položku
Obl’úbené . Zobrazí sa rozbal’ovací zoznam so všetkými predtým vybratými obl’úbenými položkami. Táto funkcia sa dá spustit’ aj stlačením kombinácie klávesov <Alt><a>.
Vyhl’adávanie informácií na Internete
Ak potrebujete nájst’ informácie (webovú stránku) na Internete bez toho, že poznáte webovú adresu, na vyhl’adávanie informácií môžete použit’ vyhl’adávacie zariadenie.
Môžete si vybrat’ spomedzi mnohých vyhl’adávacích zariadení. Každé vyhl’adávacie zariadenie sa môže správat’ odlišne. Informácie o používaní konkrétneho vyhl’adávacieho zariadenia nájdete v pomocníkovi tohto vyhl’adávacieho zariadenia.
1
2
Spustite bežné vyhl’adávacie zariadenie a do pol’a Hl’adat’ zadajte vyhl’adávané slovo alebo kombináciu slov.
Stlačte kláves <Enter> alebo kliknite na položku Íst’ alebo Hl’adat’
(v závislosti od vyhl’adávacieho zariadenia).
Pod vyhl’adávacím pol’om sa zobrazí zoznam nájdených webových stránok.
POZNÁMKA: Počas vyhl’adávania informácií dbajte, aby ste hl’adaný výraz správne zadali a používajte špecifické slová, aby ste vyladili celkové vyhl’adávanie. Väčšina vyhl’adávacích zariadení disponuje funkciou rozšíreného vyhl’adávania, pomocou ktorého môžete vyhl’adávanie vyladit’.
Zmena nastavenia protokolu internetovej komunikácie (TCP/IP)
Internet používa na zdiel’anie informácií určité komunikačné protokoly. Ked’ kliknete na vybratú webovú lokalitu (aby ste vstúpili na webovú stránku), do počítača sa odošlú (prevezmú) informácie prostredníctvom komunikačného protokolu, ako napríklad:
TCP/IP (prenosový riadiaci protokol (TCP) a internetový protokol (IP)).
Prístup na Internet
187
188
Je možné, že budete chciet’ zmenit’ nastavenia TCP/IP.
ĎALŠIE INFORMÁCIE: Ďalšie informácie o nastavení protokolu TCP/IP nájdete v dokumentácii od svojho poskytovatel’a internetových služieb. Ak sa chcete viac oboznámit’ s nastaveniami Internetu, navštívte Centrum pomoci a technickej podpory systému Windows: kliknite na položku Štart alebo → Pomoc a podpora .
Tlač webovej stránky
Mnohé webové lokality obsahujú verziu stránok vhodnú na vytlačenie. Ak takáto možnost’ nie je k dispozícii:
1 Kliknite na položku Súbor .
2 Ak chcete zobrazit’ a overit’, čo sa vytlačí, kliknite na položku Ukážka pred tlačou . Formát stránky, ktorú práve zobrazujete, sa často nezhoduje s tým, čo sa vytlačí.
Ďalšie funkcie sú dostupné na obrazovke Ukážka pred tlačou :
• Kliknutím na prvú rozbal’ovaciu ponuku umožníte súčasné zobrazenie viacerých strán naraz.
• Kliknutím na druhú rozbal’ovaciu ponuku sa budete premiestňovat’ z rámca do rámca. ked’ze mnohé okná sú rozdelené na osobitné časti
(rámce), niekedy sa čast’, ktorá sa tlačí, nachádza v osobitnom rámci v porovnaní so zvyškom prehl’adávača.
• Kliknutím na tretiu rozbal’ovaciu ponuku priblížite alebo oddialite určenú stránku.
Uvol’nenie miesta a ochrana počítača
Vymazanie histórie prehl’adávača
Prehl’adávač uchováva záznam všetkých navštívených webových lokalít. Účelom tejto funkcie je skrátenie presunu na rovnakú webovú lokalitu. Niekedy však môže táto činnost’ predstavovat’ bezpečnostné riziko alebo narúšat’ činnost’ počítača. Odstránenie histórie prehl’adávača môže pomôct’ obmedzit’ toto riziko a vel’kost’ súborov histórie v počítači.
Prístup na Internet
1
2
Kliknite na položku Štart → Ovládací panel → Siet’ové a internetové pripojenia → Možnosti siete Internet .
V časti histórie prehl’adávača kliknite na položku Odstránit’ .
Odstránenie dočasných internetových súborov
Po prevzatí súborov do počítača sa tieto súbory nachádzajú na dočasnom mieste pre súbory. Ak je takýchto súborov mnoho, vyčerpávajú sa prostriedky počítača.
Pravidelné odstraňovanie takýchto súborov pomáha vylepšovat’ výkon a rýchlost’ počítača.
1
2
Otvorte webový prehl’adávač a vyhl’adajte kartu Možnosti siete Internet .
V časti Dočasné internetové súbory kliknite na tlačidlo Odstránit’ súbory .
Zníženie vel’kosti priečinka dočasných súborov
Program Internet Explorer uchováva denník navštívených webových lokalít a vel’kost’ ukladacieho priestoru pre dočasné internetové súbory. Vel’kost’ priestoru, ktorú používajú dočasné súbory a denníky histórie, môžete zväčšit’ alebo zmenšit’.
1
2
3
V programe Internet Explorer kliknite na kartu Možnosti siete Internet .
Odstráňte súbory v histórii prehl’adávania a minimalizujte vel’kost’ priestoru kliknutím na položku Nastavenia .
Zmenšite počet MB v pamäti alebo zmenšite počet dní, v priebehu ktorých sa majú informácie uchovávat’ v histórii prehl’adávania – takto obmedzíte vel’kost’ miesta používaného na ukladanie týchto informácií.
Ochrana osobných údajov formou zablokovania a odstránenia súborov cookies
Súbory cookies sú malé značky (časti kódu) uložené do počítača po návšteve webovej lokality. Spoločnosti na Internete používajú súbory cookies na sledovanie návštev ich webovej lokality.
Niektoré súbory cookies zjednodušujú používanie webovej lokality. Súbor cookie môže napríklad uložit’ informácie o hesle na webovej lokalite, t. j. heslo budete musiet’ zadat’ iba pri prvej návšteve webovej lokality. Niektoré súbory cookies však môžu použit’ tieto osobné údaje na získanie osobného prospechu a vystavit’ tak používatel’a nebezpečenstvu.
Prístup na Internet
189
Ak chcete odstránit’ súbory cookies v histórii webového prehl’adávača, otvorte webový prehl’adávač a kliknite na kartu Možnosti . Vyhl’adajte tlačidlo
Odstránit’ súbory cookies a kliknite naň.
Postup odstránenia súborov cookies v programe Internet Explorer:
1
2
3
Otvorte program Internet Explorer.
Kliknite na kartu Nástroje → Možnosti siete Internet .
V časti Dočasné internetové súbory kliknite na tlačidlo Odstránit’ súbory cookies .
Zvýšením úrovne ochrany osobných údajov tiež môžete obmedzit’ počet súborov cookies uložených do počítača:
1 V okne Možnosti siete Internet kliknite na kartu Osobné údaje .
2
3
Posunom vertikálneho jazdca nahor zvýšite úroveň ochrany osobných
údajov a obmedzíte počet súborov cookies ukladaných do počítača; posunom nadol znížite úroveň ochrany osobných údajov a povolíte vol’ný pohyb súborov cookies medzi webovou stránkou a webovým prehl’adávačom.
Ak chcete zablokovat’ všetky súbory cookies, posuňte jazdca úplne nahor, čím zablokujete všetky súbory cookies, a kliknite na položku OK .
POZNÁMKA: B lokovaním súborov cookies môžete zabránit’ správnemu zobrazeniu niektorých webových stránok. Niektoré webové stránky uložia do súboru cookie vaše meno, heslo alebo iné informácie. Ak takýto súbor cookie odstránite, pri d’alšej návšteve danej lokality budete musiet’ svoje osobné údaje zadávat’ znova.
190
Prístup na Internet
Nastavenie nového e-mailového konta
Pomocou pripojenia na Internet a e-mailovej služby si môžete cez Internet vymieňat’ e-mailové správy s rodinou, priatel’mi a spolupracovníkmi.
Softvér e-mailového programu od väčšiny výrobcov obsahuje sprievodcu pripojením na Internet, pomocou ktorého sa môžete pripojit’ na Internet a nastavit’ si e-mailové konto.
Od poskytovatel’a internetových služieb (ISP) alebo správcu lokálnej siete
(LAN) budete potrebovat’ nasledujúce informácie:
• Názov konta a heslo
• Názvy e-mailových serverov na prichádzajúce a odchádzajúce e-mailové správy
POZNÁMKA: Windows Mail a Outlook Express sú predvolené e-mailové aplikácie pre
Windows Vista
®
a Windows
®
XP v tomto poradí.
191
ĎALŠIE INFORMÁCIE: Ďalšie informácie o používaní e-mailu nájdete v časti
„Začíname s e-mailom“ v Centre pomoci a technickej podpory systému
Windows: kliknite na položku Štart alebo → Pomoc a podpora .
Windows Vista
®
Postup pri pridávaní alebo odstraňovaní konta v programe Windows Mail:
1
2
Kliknite na položku Štart → Všetky programy → Windows Mail .
Kliknite na položku Nástroje → Kontá .
3 Kliknite na položku Pridat’ alebo Odstránit’ , vyberte typ konta, ktoré chcete pridat’ alebo odstránit’, kliknite na položku Ďalej , a potom postupujte podl’a pokynov online.
Windows
®
XP
Postup pri pridávaní alebo odstraňovaní e-mailového konta v programe Outlook
Express:
1 Kliknite na položku
Express .
Štart → Všetky programy → Outlook
2 Kliknite na položku Nástroje → Kontá .
3
4
V dialógovom okne Internetové kontá kliknite na položku Pridat’ alebo
Odstránit’ .
Výberom položky Pošta otvoríte sprievodcu pripojením na Internet, a potom podl’a pokynov vytvorte pripojenie k e-mailovému serveru alebo k serveru so správami.
Správa a organizácia e-mailových správ
Na správu a organizovanie e-mailových správ je k dispozícii mnoho možností.
Môžete si napríklad vytvorit’ viacero e-mailových priečinkov, nastavit’ pravidlá a filtre e-mailu alebo odstránit’ nevyžiadané e-mailové správy.
192
Windows Vista
Pridanie e-mailového priečinka:
1
2
Kliknite na položku Štart → Všetky programy → Windows Mail .
Kliknite na položku Súbor → Priečinok → Nový .
3
4
Do pol’a Názov priečinka zadajte názov svojho priečinka.
V zozname Vyberte priečinok, v ktorom sa má vytvorit’ nový priečinok kliknite na priečinok, do ktorého chcete uložit’ nový priečinok.
ĎALŠIE INFORMÁCIE: Ďalšie informácie o odstraňovaní alebo prepínaní priečinkov nájdete v časti „Pridávanie, odstraňovanie alebo premenovanie e-mailových priečinkov“ v Centre pomoci a technickej podpory systému
Windows: kliknite na položku Štart alebo → Pomoc a podpora .
Vytvorenie e-mailového pravidla:
1
2
3
Kliknite na položku Štart → Všetky programy → Windows Mail .
Kliknite na správu, ktorú chcete použit’ ako základ pre pravidlo.
Kliknite na položku Správa → Vytvorit’ pravidlo zo správy .
Teraz si môžete vybrat’ spomedzi rôznych možností (alebo „pravidiel“), pomocou ktorých sa e-mail riadi v budúcnosti vtedy, ak prijaté e-mailové správy budú obsahovat’ „podmienky“, ktoré spĺňajú e-mailovú správu použitú ako základ pravidla.
PRÍKLAD: Môžete použit’ podmienku Ak riadok Od obsahuje a nastavit’ príslušné pravidlo tak, aby sa všetky správy prijaté od zadaného odosielatel’a (alebo môžete stanovit’ určený výraz v poli Od) automaticky zoradili a premiestnili do určeného e-mailového priečinka.
193
ĎALŠIE INFORMÁCIE: Ďalšie informácie o zmene e-mailových pravidiel alebo použití pravidla na prevzaté e-mailové správy nájdete v časti
„Organizácia e-mailu pomocou pravidiel a priečinkov“ v Centre pomoci a technickej podpory systému Windows: kliknite na položku Štart alebo → Pomoc a podpora .
Postup pri odstraňovaní e-mailovej správy:
1
2
Vyberte správu, ktorú chcete odstránit’, a potom kliknite na položku
Odstránit’ .
Ak chcete vybrat’ viaceré správy, stlačte a podržte kláves <Ctrl> a kliknite na každú správu, ktorú chcete odstránit’. Potom kliknite na položku
Odstránit’ .
Windows XP
Pridanie e-mailového priečinka:
1
2
Kliknite na položku Štart
V časti Súbor → Priečinok → Nový .
→ Programy → Outlook Express .
3 V testovom poli s názvom Priečinka zadajte názov, a potom vyberte umiestnenie nového priečinka.
Vytvorenie e-mailového pravidla:
1
2
Kliknite na položku Štart → Programy → Outlook Express .
V hlavnom okne vyberte e-mailovú správu.
3 V okne Správa kliknite na položku Vytvorit’ pravidlo zo správy .
Takto vytvoríte jednoduché e-mailové pravidlo založené na mene osoby v riadku Od ; do pravidla sa však nezadajú žiadne d’alšie informácie zo správy.
Postup pri odstraňovaní e-mailovej správy:
1 Kliknite na položku Štart → Programy → Outlook Express .
2
3
Označte správu kliknutím na ňu v zozname správ.
Na paneli úloh kliknite na položku Odstránit’ .
194
ĎALŠIE INFORMÁCIE: Ďalšie informácie o programe Outlook Express nájdete v časti Pomocník k programu Outlook Express.
Zabezpečenie e-mailu
Na zaistenie bezpečnosti príjmu e-mailových správ existuje niekol’ko možností:
•
zabezpečenia.
• Obmedzte nevyžiadanú poštu.
• Chráňte sa proti vírusom a správam s neoprávneným získavaním údajov.
• Neotvárajte prílohy e-mailových správ.
ĎALŠIE INFORMÁCIE: Ďalšie informácie o zabezpečení e-mailových správ nájdete v dokumentácii od poskytovatel’a e-mailovej služby.
Obmedzenie nevyžiadanej pošty
Nastavte vhodnú úroveň zabezpečenia v e-mailovom softvéri (Windows Mail v operačnom systéme Windows Vista alebo Outlook Express v operačnom systéme Windows XP) s ciel’om triedenia prijatých e-mailových správ.
Windows Vista
1
2
Kliknite na položku Štart → Všetky programy → Windows Mail .
Kliknite na položku Nástroje → Možnosti nevyžiadanej pošty .
3 Vyberte požadovanú úroveň zabezpečenia:
• Bez automatického filtrovania . Ak vôbec nechcete blokovat’ nevyžiadanú poštu, kliknite na túto možnost’. Program Windows Mail však bude aj nad’alej blokovat’ správy z domén a e-mailových adries, ktoré sa nachádzajú v zozname Blokovaní odosielatelia .
195
• Nízka . Kliknite na túto možnost’, ak nechcete dostávat’ príliš mnoho nevyžiadaných e-mailových správ a chcete blokovat’ iba zjavné nevyžiadané e-mailové správy.
• Vysoká . Kliknite na túto možnost’, ak dostávate vel’ké množstvo nevyžiadanej pošty a chcete blokovat’ čo najviac takýchto správ. V takomto prípade by ste však mali pravidelne kontrolovat’ správy v priečinku s nevyžiadanou poštou a overit’, či sa v ňom nenachádzajú aj správy, ktoré nie sú nevyžiadanou poštou.
• Iba dôveryhodní odosielatelia . Kliknite na túto možnost’ vtedy, ked’ chcete dostávat’ správy od l’udí alebo z domén, ktoré sa nachádzajú v zozname Dôveryhodní odosielatelia . E-mailové správy od l’udí alebo z domén, ktoré nie sú uvedené v zozname Bezpeční odosielatelia , sa budú považovat’ za nevyžiadanú poštu a preto by ste si mali vybrat’ túto možnost’ iba v tom prípade, ak ste si istí, že každá osoba alebo názov domény, z ktorej chcete prijímat’ správy, sú uvedené v zozname
Dôveryhodní odosielatelia .
ĎALŠIE INFORMÁCIE: Ďalšie informácie o obmedzovaní nevyžiadanej pošty v rámci e-mailových správ nájdete v časti „Blokovanie nevyžiadanej pošty“ v Centre pomoci a technickej podpory systému Windows: kliknite na položku Štart alebo → Pomoc a podpora .
Windows XP
1
2
Kliknite na položku Štart → Programy → Outlook Express .
Kliknite na položku Nástroje → Možnosti → Zabezpečenie .
3 V časti Prevziat’ obrázky kliknite na položku Blokovat’ obrázky a iný externý obsah v e-mailoch vo formáte HTML .
ĎALŠIE INFORMÁCIE: Ďalšie informácie o obmedzovaní nevyžiadanej pošty nájdete v časti „Zobrazenie zablokovaných obrázkov v e-mailoch“ v časti Pomocník programu Outlook Express.
196
Vírusy a správy s neoprávneným získavaním údajov
Na zabezpečenie pred vírusmi a správami s neoprávneným získavaním údajov si môžete vybrat’ nasledujúce možnosti:
• Nainštalujte si antivírusový program.
• Čítajte e-mailové správy vo forme obyčajného textu.
• Overte, či prílohy pochádzajú z dôveryhodného zdroja.
• Neotvárajte prílohy s príponou .exe
.
ĎALŠIE INFORMÁCIE: Ďalšie informácie o ochrane pred vírusmi uvádza
„Používanie antivírusového softvéru“ na strane 256.
Blokovanie e-mailových príloh
Niektoré e-mailové služby automaticky blokujú typy súborov, ktoré spravidla rozširujú vírusy. Ak je príloha zablokovaná, na informačnom paneli sa zobrazí s hlásenie o zablokovaní prílohy a s uvedením príloh, ktoré boli zablokované.
Iné e-mailové služby umožňujú vybrat’, ktoré typy súborov sa majú zablokovat’.
ĎALŠIE INFORMÁCIE: Ďalšie informácie o prílohách e-mailových správ nájdete v informáciách pomocníka od poskytovatel’a e-mailovej služby.
Zobrazenie e-mailových správ
1
2
3
Otvorte e-mailovú službu kliknutím na ikonu na paneli úloh alebo kliknutím na položku Štart → Všetky programy → a potom kliknite na názov e-mailovej služby (napr. Windows Mail alebo Outlook Express).
Kliknite na poštový priečinok (napr. Doručená pošta ) obsahujúci správy, ktoré si chcete prečítat’.
Ak si chcete zobrazit’ správu, kliknite na ňu v zozname správ.
197
ĎALŠIE INFORMÁCIE: Ďalšie informácie o zobrazovaní e-mailových správ v programe Windows Mail nájdete v časti „Zobrazenie e-mailových správ v programe Windows Mail“ v Centre pomoci a technickej podpory systému
Windows: kliknite na položku Štart alebo → Pomoc a podpora .
Odosielanie e-mailových správ
Po vytvorení e-mailovej správy môžete správu odoslat’ príjemcovi.
Windows Vista
1
2
3
Kliknite na položku Štart → Všetky programy → Windows Mail .
Ak chcete otvorit’ okno zostavenia novej e-mailovej správy, kliknite na položku Súbor → Nový → Poštová správa .
Do pol’a Komu zadajte e-mailovú správu každého príjemcu správy.
4
5
6
Do pol’a Predmet zadajte predmet správy.
Kliknite do hlavného okna správy a napíšte správu.
Ak chcete správu ihned’ odoslat’, kliknite na položku Odoslat’ .
198
ĎALŠIE INFORMÁCIE: Ďalšie informácie o odosielaní e-mailovej správy v programe Windows Mail nájdete v kapitole „Písanie e-mailovej správy“ v časti Pomoc a podpora: kliknite na položku Štart alebo →
Pomoc a podpora .
Windows XP
1
2
Kliknite na položku Štart → Programy → Outlook Express .
Na paneli nástrojov kliknite na položku Vytvorit’ poštu .
3
4
5
Do pol’a Komu zadajte e-mailové meno príjemcu.
Do pol’a Predmet zadajte názov správy.
Napíšte správu, a potom na paneli nástrojov kliknite na položku Odoslat’ .
ĎALŠIE INFORMÁCIE: Ďalšie informácie o odosielaní e-mailových správ v programe Outlook Express nájdete v časti „Odoslanie e-mailovej správy“ v pomocníkovi programu Outlook Express.
Vytvorenie skupiny kontaktov (Zoznam adries)
Skupiny kontaktov (zoznam adries) sú vhodným pomocníkom pri vytváraní správy pre viacerých príjemcov. Skupina kontaktov predstavuje zoznam e-mailových adries. Po vytvorení skupín kontaktov môžete vytvorit’ jednu e-mailovú správu a odoslat’ ju viacerým príjemcom.
Windows Vista
1
2
Kliknite na položku Štart
Windows .
→ Všetky programy → Kontakty systému
Na paneli nástrojov kliknite na položku Nová skupina kontaktov , do pol’a
Názov skupiny zadajte názov, a potom na karte Skupina kontaktov a
Podrobné informácie o skupine kontaktov vyplňte príslušné polia. Všetky polia nemusíte vypĺňat’; stačí o novej skupine zadat’ čo najviac údajov.
3
4
Kontakty môžete pridat’ do skupiny kontaktov niektorým z nasledujúcich spôsobov:
• Ak chcete do skupiny existujúcich kontaktov pridat’ jednotlivé kontakty, kliknite na položku Pridat’ do skupiny kontaktov .
• Ak chcete vytvorit’ nové kontakty a pridat’ ich do skupiny kontaktov, kliknite na položku Vytvorit’ nový kontakt .
• Ak chcete pridat’ nové osoby do skupiny kontaktov bez toho, aby ste ich pridávali do jednotlivých kontaktov, zadajte príslušné informácie do polí Meno kontaktu a E-mail , a potom kliknite na položku
Vytvorit’ iba pre skupinu .
Po dokončení vytvárania skupiny kontaktov kliknite na položku OK .
199
ĎALŠIE INFORMÁCIE: Ďalšie informácie o vytváraní e-mailových správ nájdete v kapitole „Vytvorenie skupín kontaktov (zoznam adries)“ v časti
Pomoc a podpora: kliknite na položku Štart alebo →
Pomoc a podpora .
Windows XP
1
2
Kliknite na položku Štart → Programy → Outlook Express .
V časti Adresár vyberte priečinok, v ktorom chcete vytvorit’ skupinu. Na paneli nástrojov kliknite na položku Nový , a potom kliknite na položku
Nová skupina .
3
4
5
Zobrazí sa dialógové okno Vlastnosti . Do pol’a Názov skupiny zadajte názov skupiny.
Kontakty môžete pridat’ do skupiny kontaktov niektorým z nasledujúcich spôsobov:
• Ak chcete pridat’ osobu zo zoznamu Adresár , kliknite na položku
Vybrat’ členov , a potom kliknite na meno v zozname Adresár .
• Ak chcete pridat’ osobu priamo do skupiny bez toho, aby ste jej meno pridávali do adresára, v dolnej polovici dialógového okna Vlastnosti zadajte meno osoby a jej e-mailovú adresu, a potom kliknite na položku Pridat’ .
• Ak chcete pridat’ osobu do skupiny a aj do adresára, kliknite na položku Nový kontakt a zadajte požadované informácie.
• Ak chcete používat’ adresárovú službu, kliknite na položku Vybrat’ členov , a potom kliknite na položku Hl’adat’ . Adresárovú službu vyberte v rozbal’ovacom zozname na konci textového pol’a.
Po nájdení a výbere adresy sa táto adresa automaticky pridá do adresára.
Tento postup opakujte dovtedy, kým nezadefinujete skupinu.
200
Zálohovanie e-mailových správ
E-mailové správy a iné súbory môžete zálohovat’ a chránit’ ich počas zväčšovania (alebo uvol’ňovania) miesta na disku.
Windows Vista
1
2
Kliknite na položku Štart zálohovania a obnovenia .
→ Systém a údržba → Centrum
Kliknite na položku Zálohovat’ súbory , a potom postupujte podl’a krokov sprievodcu. Ak vás systém vyzve na zadanie hesla správcu alebo potvrdenia, zadajte heslo alebo potvrd’te tento krok.
ĎALŠIE INFORMÁCIE: Ďalšie informácie o zálohovaní e-mailových správ nájdete v kapitole „Zálohovanie súborov“ v časti Pomoc a podpora: kliknite na položku Štart alebo → Pomoc a podpora .
Windows XP
1
2
3
4
Kliknite na položku Štart → Programy → Outlook Express .
Vyberte e-mailový priečinok.
Kliknite na položku Súbor → Priečinok → Zhutnit’ .
Ak chcete zálohovat’ priečinok, skopírujte ho do záložného priečinka, optický nosič alebo do siet’ovej jednotky. E-mailové priečinky programu
Outlook Express majú príponu .dbx
(napríklad Odoslané položky.dbx
).
ĎALŠIE INFORMÁCIE: Ďalšie informácie o zálohovaní e-mailových správ nájdete v časti „Zhutnenie a zálohovanie e-mailových priečinkov“ v pomocníkovi programu Outlook Express.
201
202
Multimédiá (CD/DVD disky,
5.1 Audio, MP3, TV, digitálne kamery a projektory)
Prehl’ad
Väčšina počítačov od spoločnosti Dell sa dodáva s prehrávačom alebo rekordérom diskov CD/DVD, ktorý možno použit’ na záznam údajov alebo hudby či videa. V závislosti od počítača môžete pripojit’ aj d’alšie zariadenia, ako napríklad digitálne fotoaparáty, projektory, prehrávače MP3 a TV prijímače.
Môžete si zobrazit’ a vytlačit’ digitálne fotografie, prehrávat’ disky CD a DVD, vytvárat’ si vlastné disky CD, počúvat’ rozhlasové stanice a kopírovat’ súbory na prenosné zariadenia, ako napríklad prehrávač MP3.
ĎALŠIE INFORMÁCIE: Ďalšie informácie o pripojení počítača k TV prijímaču a o úprave nastavenia zobrazenia na základe typu pripojenia uvádza
„Pripojenie počítača k TV prijímaču a úprava nastavenia zobrazenia“ na strane 215.
Multimédiá (CD/DVD disky, 5.1 Audio, MP3, TV, digitálne kamery a projektory)
203
Médiá CD, DVD a Blu-ray Disc™
Niektoré počítače môžu disponovat’ multimediálnymi tlačidlami pre:
• Prehrávanie rôznych médií
• Prenos a zálohovanie údajov
• Zábavu
Pokyny k používaniu týchto tlačidiel uvádza dokumentácia, ktorá bola dodaná s počítačom.
Prehrávanie nosičov CD, DVD alebo Blu-ray Disc
Jednotky s vretenami alebo priehradkami
1
2
3
4
Stlačte tlačidlo vysunutia na jednotke.
Vložte médium potlačenou stranou nahor do stredu priehradky a založte ho na vreteno, alebo ho položte na priehradku (ak vreteno neexistuje).
Zatlačte priehradku spät’ do jednotky.
V prípade počítačov s multimediálnymi tlačidlami stlačte tlačidlo Prehrat’ .
Niektoré počítače automaticky spúšt’ajú okno s výberom. Zvol’te funkciu pre úlohu, ktorú sa pokúšate splnit’, napr. otvorit’ na pozeranie alebo otvorit’ na priamy prenos dát.
204
Multimédiá (CD/DVD disky, 5.1 Audio, MP3, TV, digitálne kamery a projektory)
Pre jednotky so slotom otvor jednotky
OZNÁMENIE: Nepoužívajte disky neštandardnej vel’kosti alebo tvaru (vrátane mini CD a mini DVD), pretože tým poškodíte jednotku .
1
2
3
POZNÁMKA: Počítač počas prehrávania alebo nahrávania CD či DVD neposúvajte.
Na vybratie predinštalovaného CD stlačte tlačidlo vysunutia. Umiestnenie tlačidla vysunutia nájdete v dokumentácii, ktorá bola dodaná s počítačom.
Do slotu jednotky zasuňte disk potlačenou stranou nahor.
V prípade počítačov s multimediálnymi tlačidlami stlačte tlačidlo Prehrat’ .
Niektoré počítače automaticky spúšt’ajú okno s výberom. Zvol’te funkciu pre úlohu, ktorú sa pokúšate splnit’, napr. otvorit’ na pozeranie alebo otvorit’ na priamy prenos dát.
Ak chcete formátovat’ médium na uloženie alebo kopírovanie údajov, prečítajte si softvér, ktorý sa dodáva s počítačom.
POZNÁMKA: Pamätajte, že na kopírovanie sa vzt’ahujú autorské zákony.
Prehrávanie médií CD, DVD alebo Blu-ray Disc
1 Kliknite na položku Štart → Všetky programy →
< softvér disku CD/DVD > → Projekty → Kopírovat’ .
2 Skopírujte disk.
Multimédiá (CD/DVD disky, 5.1 Audio, MP3, TV, digitálne kamery a projektory)
205
a b a b
Počítače s jednou diskovou jednotkou:
Zasuňte zdrojový disk do jednotky.
Overte správnost’ nastavenia a pokračujte podl’a online pokynov.
Počítač načíta zdrojový disk a uloží údaje do dočasného priečinka na pevnom disku.
c Po výzve systému vložte prázdny disk do jednotky a kliknite na položku OK . Počítač skopíruje údaje z dočasného priečinka na prázdny disk.
Počítače s dvomi diskovými jednotkami:
Vyberte jednotku pre zdrojový disk (a vložte do nej disk).
Potom vložte prázdny disk do druhej diskovej jednotky a podl’a pokynov skopírujte disk.
Počítač skopíruje údaje z dočasného priečinka na prázdny disk. Po dokončení kopírovania zdrojového disku sa disk automaticky vysunie.
POZNÁMKA: Pomocou Prieskumníka Microsoft
®
Windows
®
presuňte súbory na disk až potom, ked’ ste spustili softvér na tvorenie disku CD/DVD a otvorili projekt < vytvorit’ CD/DVD >.
• Na nácvik záznamu použite prázdny disk.
• Pomocou softvéru CD/DVD sa nemusí dat’ vytvorit’ zvukový disk CD.
Prečítajte si pokyny výrobcu na webovej lokalite, kde nájdete informácie o multimediálnom softvéri nainštalovanom v počítači.
• Ak máte softvér Roxio, navštívte webovú lokalitu spoločnosti Roxio na adrese www.sonic.com alebo webovú lokalitu Blu-ray Disc™
Association na adrese blu-raydisc.com, kde nájdete d’alšie informácie .
206
Multimédiá (CD/DVD disky, 5.1 Audio, MP3, TV, digitálne kamery a projektory)
5.1 Audio
POZNÁMKA: 5.1 Audio nemusí byt’ podporované na všetkých počítačoch.
5.1
sa vzt’ahuje na počet audio kanálov v čo najväčšej konfigurácii zvuku surround. 5 sa vzt’ahuje na pät’ hlavných audio kanálov: l’avý predný, stredný predný, pravý predný, l’avý surround a pravý surround; zatial’ čo 1 sa vzt’ahuje na kanál s nízkofrekvenčnými efektmi (LFE).
Signál 5.1
môže byt’ poskytovaný optickým médiom alebo satelitným TV kanálom.
Nastavenie audio spojení 5.1
Ak chcete nastavit’ audio spojenia 5.1:
Kliknite na Štart → Ovládací panel → Ďalšie možnosti . Spustite IDT
Audio Ovládací panel . V karte Konektory existujú tri ikony konektorov. Riad’te sa pokynmi a dokončite nastavenie.
1
2
3
Kliknite na ikonu mikrofónu, zvol’te Zariadenie: Zadné reproduktory a zapojte kábel zadného reproduktora do konektora vstupu zvuku/mikrofónu.
Kliknite na strednú ikonu slúchadiel, zvol’te Zariadenie: Stredný/LFE reproduktor a zapojte kábel stredného reproduktora do konektora stredného zvukového výstupu/reproduktora.
Kliknite na ikonu pravého reproduktora, zvol’te Zariadenie: Predný reproduktor a zapojte kábel predného reproduktora do konektora zvukového výstupu/reproduktora.
Multimédiá (CD/DVD disky, 5.1 Audio, MP3, TV, digitálne kamery a projektory)
207
Prenosné multimediálne zariadenia (prehrávače
MP3)
208
ĎALŠIE INFORMÁCIE: Ďalšie informácie o pripojení prenosných multimediálnych zariadení k počítaču a prehrávaní prenosných multimediálnych zariadení (prehrávač MP3) nájdete v dokumentácii, ktorá sa dodáva spolu so zariadením. Prečítajte si aj čast’ „Používanie aplikácie
Windows Media Player“ v Centre pomoci a technickej podpory systému
Windows: kliknite na položku Štart alebo → Pomoc a podpora .
Pripojenie prenosného multimediálneho zariadenia (prehrávač MP3) k počítaču
Podl’a pokynov dodávaných spolu s multimediálnym zariadením pripojte toto zariadenie k počítaču.
Ak chcete zistit’, či je prenosné multimediálne zariadenie kompatibilné s aplikáciou Media Player, prečítajte si pokyny dodávané spolu s multimediálnym zariadením. Navštívte aj webovú lokalitu windowsmedia.com.
Nastavenie prenosného multimediálneho zariadenia na synchronizáciu v aplikácii Windows Media Player
Pomocou aplikácie Windows Media Player vykonajte synchronizáciu digitálnych multimediálnych súborov z knižnice médií do prenosného multimediálneho zariadenia.
Multimédiá (CD/DVD disky, 5.1 Audio, MP3, TV, digitálne kamery a projektory)
Ak má prenosné multimediálne zariadenie dostatočnú kapacitu na uloženie súborov, ktoré chcete kopírovat’, aplikácia Media Player automaticky vykoná synchronizáciu knižnice médií. Po pripojení prenosného multimediálneho zariadenia k počítaču vykoná aplikácia Media Player aktualizáciu zariadenia.
Ak kapacita pamäte prenosného multimediálneho zariadenia nepostačuje vzhl’adom na súbory ktoré chcete kopírovat’, aplikácia Media Player sa prepne do režimu manuálnej synchronizácie. Teraz budete musiet’ manuálne odstránit’ súbory zo zariadenia alebo zmenit’ výber súborov, ktoré chcete skopírovat’.
Aplikácia Media Player umožní prepínat’ medzi automatickou a manuálnou synchronizáciou.
Prvé nastavenie prenosného multimediálneho zariadenia
Ked’ prvý raz pripojíte prenosné multimediálne zariadenie, aplikácia Media
Player vyberie metódu synchronizácie, ktorá je pre zariadenie najvhodnejšia, na základe jeho pamät’ovej kapacity.
1
2
Spustite prenosné multimediálne zariadenie, a potom ho pripojte k počítaču. Po zobrazení systémovej výzvy vyberte príslušnú možnost’ synchronizácie zariadenia pomocou aplikácie Windows Media Player.
Postupujte podl’a niektorého z nasledujúcich krokov:
• Ak aplikácia Media Player vybrala možnost’ automatickej synchronizácie, kliknite na položku Dokončit’ . Po kliknutí na položku
Dokončit’ vykoná aplikácia Media Player synchronizáciu celej knižnice do prenosného multimediálneho zariadenia. Prenosné multimediálne zariadenie sa bude synchronizovat’ automaticky po každom jeho pripojení k počítaču.
• Ak aplikácia Media Player vybrala možnost’ automatickej synchronizácie, kliknite na položku Dokončit’ . Potom na karte
Synchronizácia vyberte súbory a zoznamy skladieb, ktoré chcete synchronizovat’.
Kopírovanie zvukových a obrazových súborov do prenosného multimediálneho zariadenia
Pomocou funkcie Kopírovat’ na disk CD alebo zariadenie a skopírujte zvukové a obrazové súbory z Knižnice médií do prenosného multimediálneho zariadenia alebo na pamät’ovú kartu.
Multimédiá (CD/DVD disky, 5.1 Audio, MP3, TV, digitálne kamery a projektory)
209
Môžete skopírovat’ aj licenčne poskytnuté súbory, ktoré ste si prevzali z
Internetu, alebo ktoré ste skopírovali z diskov CD, do prenosného multimediálneho zariadenia. Ak chcete skopírovat’ licenčne poskytnutý súbor, prenosné multimediálne zariadenie od vás môže vyžadovat’ výrobné číslo hardvéru. Poskytovatel’ obsahu rozhoduje o vlastnení a právach prehrávania súboru, čo znamená, že nie všetky súbory skopírované do prenosného multimediálneho zariadenia sa v ňom musia dat’ prehrat’.
Ked’ kopírujete súbory do prenosného multimediálneho zariasenia, v stĺpci Stav v okne Položky určené na kopírovanie sa zobrazujú stavové informácie, ako napríklad Kontroluje sa , Konvertuje sa/Skonvertované , Kopíruje sa a
Dokončené .
Prehrávanie médií pomocou aplikácie Dell Travel
Remote
Aplikácia Dell Travel Remote je určená na ovládanie centra médií Windows
Vista Media Center a je k dispozícii iba v niektorých počítačoch.
1
2
3
Do dial’kového ovládača vložte batériu tvaru mince.
Spustite centrum médií Windows Vista Media Center.
Na prehrávanie média použite dial’kový ovládač.
ĎALŠIE INFORMÁCIE: Ďalšie informácie o aplikácii Dell Travel Remote nájdete na webovej lokalite technickej podpory spoločnosti Dell na adrese support.dell.com. Prečítajte si aj pokyny dodávané spolu s aplikáciou Dell
Travel Remote.
210
Multimédiá (CD/DVD disky, 5.1 Audio, MP3, TV, digitálne kamery a projektory)
Nastavenie hlasitosti na počítači
1
2
3
Pravým tlačidlom myši kliknite na ikonu Hlasitost’ na paneli úloh.
Kliknite na položku Otvorit’ nástroj na ovládanie hlasitosti .
Kliknutím a posunutím posúvača nahor alebo nadol zvýšite alebo znížite hlasitost’.
Povolenie digitálneho zvuku S/PDIF prostredníctvom multimediálneho softvéru
Ak počítač disponuje jednotkou DVD a podporuje režim digitálneho zvuku
(S/PDIF), môžete povolit’ digitálny zvuk pri prehrávaní disku DVD.
1 Kliknite na položku Štart → Všetky programy , a potom kliknite na prepojenie na prehrávač diskov DVD.
2 Vložte disk DVD do jednotky DVD.
Ak sa spustí prehrávanie disku DVD, stlačte tlačidlo stop.
3
4
5
Kliknite na položku Nastavenie → DVD → Nastavenie DVD audio .
Kliknite na šípky vedl’a nastavenia Konfigurácia reproduktora , čím sa budete môct’ presúvat’ medzi možnost’ami, a vyberte položku SPDIF .
Ak sa chcete vrátit’ na obrazovku hlavnej ponuky, kliknite na položku
Naspät’ , a potom znova kliknite na položku Naspät’ .
Povolenie digitálneho audia S/PDIF v ovládači zvuku systému Windows
1
2
3
4
Pravým tlačidlom myši kliknite na ikonu Hlasitost’ na paneli úloh.
V okne Ovládanie hlasitosti kliknite na položku Možnosti → Rozšírené ovládanie → Rozšírené .
Začiarknutím políčka povol’te funkciu Rozhranie S/PDIF .
Kliknite na položku Zavriet’ → OK .
Multimédiá (CD/DVD disky, 5.1 Audio, MP3, TV, digitálne kamery a projektory)
211
Nastavenie slúchadiel Cyberlink (CL)
POZNÁMKA: Funkcia slúchadiel CL je k dispozícii iba vtedy, ak má počítač jednotku
DVD.
Ak má počítač jednotku DVD, môžete povolit’ digitálny zvuk do slúchadiel v prípade prehrávania diskov DVD.
1 Kliknite na položku Štart → Všetky programy , a potom kliknite na možnost’ DVD prehrávača v počítači.
2 Vložte disk DVD do jednotky DVD.
Ak sa spustí prehrávanie disku DVD, stlačte tlačidlo stop.
3
4
5
6
7
Kliknite na položku Nastavenie → DVD → Nastavenie DVD audio .
Kliknite na šípky vedl’a nastavenia Konfigurácia reproduktora , čím sa budete môct’ presúvat’ medzi možnost’ami, a vyberte položku SPDIF .
Kliknite na šípky vedl’a nastavenia Režim počúvania zvuku , čím sa budete môct’ presúvat’ medzi možnost’ami, a potom kliknite na položku
Slúchadlá CL .
Kliknutím na šípky vedl’a možnosti Kompresia dynamického rozsahu vyberte najvhodnejšiu možnost’.
Ak sa chcete vrátit’ na obrazovku hlavnej ponuky, kliknite na položku
Naspät’ , a potom znova kliknite na položku Naspät’ .
Používanie digitálneho fotoaparátu v počítači
212
Ked’ se počítači používate digitálny fotoaparát, môžete vykonávat’ nasledujúce
úlohy:
• Zobrazovanie a preberanie obrázkov z fotoaparátu.
• Úprava obrázkov a pridávanie špeciálnych efektov.
Multimédiá (CD/DVD disky, 5.1 Audio, MP3, TV, digitálne kamery a projektory)
• Tlač obrázkov.
• Organizovanie kolekcie obrázkov.
• Vytváranie prezentácií.
ĎALŠIE INFORMÁCIE: Ďalšie informácie o používaní digitálneho fotoaparátu a počítača nájdete v dokumentácii dodávanej spolu s fotoaparátom.
Taktiež môžete vyhl’adat’ informácie o digitálnych fotoaparátoch v Centre pomoci a technickej podpory systému Windows: kliknite na položku
Štart alebo → Pomoc a podpora .
Používanie aplikácie Windows Media Player
Aplikácia Windows Media Player je softvér od spoločnosti Microsoft na prehrávanie, záznam a organizovanie multimediálnych súborov. Aplikáciu
Windows Media Player môžete používat’ na rôzne činnosti vrátane:
• Prehrávania digitálnych multimediálnych súborov, t. j. zvukových a obrazových súborov, diskov CD a DVD a iných multimediálnych súborov a formátov
• Vypal’ovanie (vytváranie) vlastných diskov CD a DVD a kopírovanie hudby z diskov CD
• Počúvanie rozhlasových staníc
• Vyhl’adávanie a organizovanie digitálnych multimediálnych súborov
• Kopírovanie a synchronizácia súborov do prenosných zariadení
• Online nákup digitálnych médií
ĎALŠIE INFORMÁCIE: Ďalšie informácie o používaní aplikácie Windows
Media Player nájdete v Centre pomoci a technickej podpory systému
Windows: kliknite na položku Štart alebo → Pomoc a podpora .
Multimédiá (CD/DVD disky, 5.1 Audio, MP3, TV, digitálne kamery a projektory)
213
214
Multimédiá (CD/DVD disky, 5.1 Audio, MP3, TV, digitálne kamery a projektory)
Pripojenie počítača k TV prijímaču a
úprava nastavenia zobrazenia
Prístup k TV prostredníctvom počítača pomocou karty TV tunera
Ak chcete zobrazit’ a zaznamenávat’ TV na počítači, môžete použit’ kartu TV tunera (špeciálny video adaptér). Karta TV tunera môže nahradit’ aktuálnu grafickú kartu alebo môže fungovat’ spolu s aktuálnou grafickou kartou.
Ďalšie informácie o sledovaní a zázname TV na počítači nájdete v dokumentácii, ktorá sa dodáva spolu s kartou TV tunera.
Pripojenie počítača k TV prijímaču alebo audio zariadeniu
Na pripojenie počítačov k TV prijímaču existuje mnoho spôsobov. Možné pripojenia sú tieto:
• VGA
• Koaxiálny kábel
• S-video; S-video/kompozitné video; S-video/komponentové video
Pripojenie počítača k TV prijímaču a úprava nastavenia zobrazenia
215
• DisplayPort™
• Rozhranie digitálneho videa (DVI) alebo multimediálne rozhranie s vysokým rozlíšením (HDMI)
Okrem toho možné pripojenia audia, ktoré podporujú video pripojenia, sú rôzne, počnúc štandardnými analógovými konektormi RCA, digitálnym audiom
S/PDIF, viackanálovým digitálnym audiom až po optický kábel.
Všetky z uvedených možností pripojenia videa a audia sa vzhl’adom na každý počítač a TV prijímač odlišujú. Preskúmajte zadnú a bočné časti počítača a TV prijímača a zistite, aké možnosti máte k dispozícii.
S-video
Kompozitné video
Komponentové video
Digitálne video DVI
Video/audio HDMI
Konvertor DVI/HDMI
216
Pripojenie počítača k TV prijímaču a úprava nastavenia zobrazenia
Ak chcete porozumiet’ možným výberom týkajúcim sa pripojení videa a audia, je možné, že si budete musiet’ prečítat’ vel’ké množstvo informácií.
Prečítajte si dokumentáciu dodávanú spolu s počítačom a TV prijímačom. Je možné, že si budete musiet’ prečítat’ aj niektoré kurzy dostupné na Internete.
Určenie toho, čo máte k dispozícii a toho, čo potrebujete
Skôr než pripojíte počítač k TV prijímaču a k reproduktorom, budete musiet’ určit’:
• Typy konektorov dostupné na počítači a v TV prijímači
• Existenciu špeciálnych adaptérov (kompozitné, komponentové video)
• Typy káblov potrebných na pripojenie
• Typy úloh, ktoré sa chystáte vykonat’
Tieto informácie môžu pomôct’ pri určovaní, či používate správne konektory, adaptéry a káble, a či ich správne pripájate.
Identifikácia konektorov na počítači
Počítač môže byt’ vybavený rôznymi konektormi výstupu videa alebo TV signálu.
Konektor Popis a funkcia
Konektor S-video umožňuje pripojit’ digitálne alebo audio zariadenia pomocou kábla adaptéra TV alebo digitálneho audia.
Pripojenie počítača k TV prijímaču a úprava nastavenia zobrazenia
217
Konektor Popis a funkcia
Konektor DVI umožňuje pripojit’ externý monitor kompatibilný s rozhraním DVI, napríklad ploché monitory alebo TV prijímače. Konektory DVI sú k dispozícii pre rozhrania DVI-D (iba digitálne),
DVI-A (analógové s vysokým rozlíšením) a DVI-I
(digitálne a analógové).
POZNÁMKA: Konektory DVI-A, DVI-D a DVI-I sa nesmú vzájomne zamenit’. Pre každý konektor sú k dispozícii jedinečné káble. Overte, aký formát podporuje váš počítač.
DisplayPort vám umožňuje pripojit’ počítač k systému domáceho kina. Ďalšie informácie uvádza
„DisplayPort™ - funkcie a prínosy“ na strane 53 a
Konektor HDMI umožňuje pripojit’ externý monitor kompatibilný s rozhraním HDMI alebo TV prijímač. Rozhranie HDMI prenáša neskomprimované video a viackanálové audio jedným káblom.
POZNÁMKA: Rozhrania DVI a HDMI sú kompatibilné a k dispozícii sú aj káble konvertora. Ak počítač nemá konektor HDMI a TV prijímač nemá konektor DVI, použite konektor DVI počítača s káblom konvertora DVI/HDMI do konektora portu HDMI na TV prijímači.
Pokial’ ide o audio, budete musiet’ pripojit’ osobitný kábel, pretože konektor DVI neprenáša audio signál.
Konektor VGA umožňuje pripojit’ externý monitor kompatibilný s rozhraním VGA.
218
Pripojenie počítača k TV prijímaču a úprava nastavenia zobrazenia
Konektor Popis a funkcia
Audio konektor umožňuje vykonat’ pripojenie k
štandardnému audiu, digitálnemu audiu S/PDIF alebo k viackanálovému analógovému audiu.
Konektor pre slúchadlá/line-in umožňuje pripojit’ slúchadlá k počítaču. Tento konektor možno použit’ aj na pripojenie štandardného audia k reproduktorom.
POZNÁMKA: NEZABUDNITE NA AUDIO: pripojte audio kábel, ak chcete počúvat’ zvuk kdekol’vek inde, než z reproduktorov počítača.
Káble S-video vo všeobecnosti prenášajú iba video (obraz). Niektoré komponentové adaptéry, ktoré sa pripájajú do výstupného TV konektora pre S-video, však môžu obsahovat’ audio porty na pripojenie reproduktora.
Identifikácia konektorov na TV prijímači
TV prijímač môže byt’ vybavený rôznymi vstupnými prípojkami, ako napríklad konektorom S-video, DVI, HDMI alebo VGA. Okrem toho môže mat’ TV prijímač rôzne prístupové porty pre každý typ týchto pripojení.
POZNÁMKA: Ak chcete určit’, ktoré typy pripojení sú k dispozícii v TV prijímači, prečítajte si dokumentáciu dodávanú s TV prijímačom.
Ak chcete pripojit’ počítač k TV prijímaču, musíte prepojit’ vybratý výstupný video port počítača (S-video, VGA, DVI alebo HDMI) a príslušný vstupný video konektor televízie.
Ďalšie informácie nájdete v dokumentácii dodávanej s TV prijímačom.
Určenie kombinácie požadovaných káblov a adaptérov
Po identifikácii portov dostupných v počítači a TV prijímači stanovte, akú kombináciu káblov a adaptérov budete potrebovat’:
• Video adaptér a kábel
– Konektor VGA a kábel VGA
– Štandardný konektor S-video a kábel S-video
Pripojenie počítača k TV prijímaču a úprava nastavenia zobrazenia
219
– Kompozitný adaptér s káblom kompozitného videa
– Komponentový adaptér s káblom komponentového videa
– Konektor DVI s káblom DVI alebo kábel konvertora DVI/HDMI
– Konektor HDMI s káblom HDMI alebo kábel konvertora DVI/HDMI
– Konektor DisplayPort s káblom DisplayPort cable alebo káblom konvertora DisplayPort/DVI
• Audio adaptér a kábel
– Štandardné analógové audio
– Digitálne audio S/PDIF
– Viackanálové analógové audio
V závislosti od konektorov dostupných na počítači a TV prijímači môžete pripojit’ počítač k TV prijímaču rôznymi spôsobmi.
POZNÁMKA: Video a audio káble slúžiace na prepojenie počítača s TV prijímačom alebo iným audio zariadením nemusia tvorit’ súčast’ dodávky počítača. Káble a adaptéry na TV/digitálne audio sú k dispozícii od spoločnosti Dell.
POZNÁMKA: Ak video alebo audio adaptéry a káble tvoria súčast’ dodávky počítača, použite ich. Nezamieňajte adaptéry ani káble z iných počítačov.
Štandardný adaptér S-video
Konektor TV výstupu S-video Adaptér S-video
220
Pripojenie počítača k TV prijímaču a úprava nastavenia zobrazenia
Viacportový kompozitný adaptér
Konektor TV výstupu S-video
Jednoportový kompozitný adaptér
Konektor TV výstupu S-video
Komponentový adaptér
Konektor TV výstupu S-video kompozitný adaptér kompozitný adaptér komponentový adaptér
Pripojenie počítača k TV prijímaču a úprava nastavenia zobrazenia
221
Káble
Kábel konektora
TV výstupu S-Video kábel komponentového videa
štandardný audio kábel
Kábel DVI
Video kábel HDMI
Kábel konvertora DVI/HDMI
Fyzické pripojenie počítača k TV prijímaču alebo audio zariadeniu
Ak chcete pripojit’ počítač k TV prijímaču alebo audio zariadeniu, odporúčame, aby ste pripojili video a audio káble k počítaču pomocou niektorej z nasledujúcich kombinácií.
222
Pripojenie počítača k TV prijímaču a úprava nastavenia zobrazenia
Stručné informácie o možných konfiguráciách
POZNÁMKA: Tieto konfigurácie môžu alebo nemusia byt’ podporované počítačom a TV prijímačom.
POZNÁMKA: Prečítajte si dokumentáciu dodávanú spolu s počítačom a TV prijímačom.
Konfigurácia
S-video
• Adaptér S-video so štandardným audiom
• Adaptér S-video a adaptér viackanálového analógového audia
Kompozitné video
• Kompozitný adaptér so štandardným audiom
• Kompozitný adaptér s digitálnym audiom S/PDIF
• Kompozitný adaptér s viackanálovým analógovým audio adaptérom
Komponentové video
• Komponentový adaptér so
štandardným audiom
• Komponentový adaptér s digitálnym audiom S/PDIF
• Komponentový adaptér s viackanálovým analógovým audio adaptérom
DVI video (rozhranie digitálneho videa)
• DVI adaptér so štandardným audiom
Poznámky
Štandardné
Všeobecne dostupné a jednoducho pripojitel’né
OK
Kvalita môže byt’ nižšia než v prípade komponentového videa alebo S-videa
Odporúča sa
OK
Kvalita nemusí byt’ natol’ko dobrá, ako v prípade komponentového videa
Odporúča sa DisplayPort
• Konvertor DisplayPort /DVI so
štandardným audiom
HDMI video
• Konvertor HDMI/DVI so
štandardným audiom
Najlepšie
Nemusí byt’ dostupné
Pripojenie počítača k TV prijímaču a úprava nastavenia zobrazenia
223
224
Základné kroky pripojenia
1
2
3
4
5
6
7
8
9
Stanovte typ pripojenia, ktorý chcete používat’.
Overte, či máte správne video a audio adaptéry a káble.
Vypnite TV prijímač, audio zariadenia a počítač.
Na základe vybratého typu pripojenia pripojte video adaptéry a káble.
Pripojte audio káble, ktoré sú vhodné z hl’adiska vybratého video pripojenia.
Zapnite televízor a všetky pripojené audio zariadenia (ak sa dá použit’).
Vyberte príslušný vstupný režim signálu videa pre televízor (napr. AV-5,
AV-6 pre komponentový hardvérový kl’úč). Režim vstupu videa by mal
zodpovedat’ typu pripojenia. Pozri „Výber správneho vstupného signálu z
TV ponuky“ na strane 226. Prečítajte si aj dokumentáciu dodávanú spolu s
televízorom.
Zapnite počítač.
Po pripojení video a audio káblov medzi počítačom a TV prijímačom musíte v počítači povolit’ režim spolupráce s TV prijímačom.
Na nastavenie zobrazenia sú k dispozícii rôzne spôsoby:
• Ovládací panel grafickej karty – odporúčané
V časti Ovládací panel operačného systému kliknite na položku
Zobrazenie → Nastavenie → Rozšírené .
Potom vyberte kartu dodávatel’a grafickej karty. Pomocou ovládacieho panela zobrazeného pre grafickej karty vyberte nastavenie zobrazenia.
• Kombinácia funkčných klávesov – tento spôsob možno použit’ na výber možnosti zobrazenia; najlepšie sa však používa na presun zobrazeniami po výbere nastavenia zobrazenia.
Stlačením klávesu <Fn><F8> vyberte požadované usporiadanie zobrazenia.
• Ponuka operačného systému Obrazovka – vlastnosti – túto možnost’ možno použit’ na výber usporiadania zobrazenia, môže však spôsobovat’ výskyt konfliktov s nastaveniami grafickej karty od dodávatel’a.
V časti Ovládací panel kliknite na položku Obrazovka – vlastnosti →
Nastavenie .
Pripojenie počítača k TV prijímaču a úprava nastavenia zobrazenia
10
11
12
Niektoré ovládacie panely grafickej karty od dodávatel’a obsahujú možnost’ Sprievodca nastavením TV , ktorá môže slúžit’ ako pomôcka pri
úprave nastavení zobrazenia TV prijímača.
S ciel’om zabezpečenia rozpoznania TV prijímača počítačom a spol’ahlivého fungovania týchto zariadení si prečítajte čast’:
•
„Výber správneho vstupného signálu z TV ponuky“ na strane 226
•
„Aktivácia zobrazenia na obrazovke pre počítač a TV prijímač“ na strane 237
Nastavte TV prijímač (predstavovaný ako druhý monitor v ponuke
Obrazovka – zobrazenie ) tak, aby fungoval nasledovne:
• Klon (rovnaké zobrazenie ako na monitore počítača)
• Rozšírená obrazovka (rozšírenie oblasti zobrazenia počítačového monitora)
• Primárna obrazovka (táto možnost’ sa v niektorých situáciách nedá vybrat’)
Otvorte ponuku TV prijímača a vyberte príslušný vstupný signál pre
Ak používate režim digitálneho audia S/PDIF, počítaču musíte povolit’
Tipy
Činnost’
Úprava nastavenia zobrazenia
Pripojenie vykonajte počas vypnutého TV prijímača a počítača
Pamätajte si
Pomocou ovládacieho panela grafickej karty od dodávatel’a nastavte konfiguráciu zobrazenia. Táto metóda poskytuje najlepšiu koordináciu pre grafickú kartu a rozlíšenie TV obrazovky.
1 Vypnite počítač a TV prijímač.
2
3
Pripojte počítač a TV prijímač.
Potom zapnite TV prijímač.
4 Zapnite počítač a počkajte, kým deteguje pripojenie k
TV prijímaču. Počítač rozpozná TV prijímač ako dostupnú externú obrazovku.
Pripojenie počítača k TV prijímaču a úprava nastavenia zobrazenia
225
S/PDIF – overte, či počítač tento režim podporuje
Skôr než si vyberiete digitálne audio S/PDIF, overte, či počítač podporuje režim S/PDIF.
Viaceré konektory – audio a video uchovávajte spolu
Ak sa pripájate k TV s viacerými dostupnými video a audio konektormi, pripojte audio káble do rovnakého riadka konektorov, ako videokáble.
Ak napríklad TV prijímač disponuje riadkom audio a video konektorov AV5 a riadkom konektorov AV6, dbajte, aby bolo video a audio pripojené bud’ k riadku AV5, alebo AV6, nie však k obidvom.
Výber správneho vstupného signálu z TV ponuky
Ak má TV prijímač viacero vstupných konektorov, spravidla má aj TV ponuku, ktorá umožňuje:
• Vybrat’ vhodný vstupný zdroj na základe typu fyzického pripojenia.
• Upravovat’ nastavenie obrazu a zvuku.
• Vyberte d’alšie možnosti.
ĎALŠIE INFORMÁCIE: Ak sa chcete dozvediet’ d’alšie informácie o vstupných nastaveniach, prečítajte si dokumentáciu dodávanú spolu s TV prijímačom, kde nájdete informácie o dostupných nastaveniach.
226
Pripojenie počítača k TV prijímaču a úprava nastavenia zobrazenia
Otvorte ponuku TV prijímača a vyberte možnost’, ktorá umožňuje vybrat’ správny zdroj vstupu signálu na základe aktuálneho typu prepojenia TV prijímača a počítača.
POZNÁMKA: Ponuka TV prijímača by sa mala dat’ otvorit’ pomocou dial’kového ovládača TV prijímača. Overte, či sa na dial’kovom ovládači nachádza tlačidlo «Menu»
(Ponuka) Stlačte tlačidlo Menu (Ponuka) a vyberte funkciu, ktorá umožňuje zadat’ vstupný signál pre TV prijímač.
Vyberte zdroj vstupného signálu, ktorý zodpovedá vstupu pripojenému z počítača do TV prijímača. Ponuka TV prijímača môže napríklad obsahovat’ obrazovku podobnú nasledujúcemu príkladu:
Príklad ponuky TV prijímača
Výber vstupu
Zadná čast’
1. VGA
2. HDMI 1
3. HDMI 2
4. TV
5. DIGITÁLNY TV PRIJÍMAČ
6. AVI (kompozitný 1)
7. AV2 (kompozitný 2)
8. AV3 (S-Video 1)
9. AV4 (S-Video 2)
10. AV5 (komponentový 1)
1
1. AV6 (komponentový 2)
12. AV7 (komponentový 3)
13. AV8 (S-Video 3)
ZOBRAZIŤ VSTUPY <-- VŠETKY AKTÍVNE -->
PRÍKLAD: Ak pripájate kábel S-Video z počítača do TV prijímača a zasunuli ste ho do prípojky S-Video s označením S-Video 1 na zadnej strane TV prijímača, vyberte možnost’ č. 8 pre AV3 (S-Video 1).
Pripojenie počítača k TV prijímaču a úprava nastavenia zobrazenia
227
Ako postupovat’, ked’ TV prijímač nerozpozná signál
1
2
3
4
5
6
7
8
9
Vypnite TV prijímač.
Odpojte kábel S-Video od TV prijímača.
Na zadnej strane TV prijímača vyhl’adajte prípojku označenú S-Video 1 .
Pripojte kábel S-Video ku správnej prípojke pre S-Video 1 .
Zapnite TV prijímač.
Otvorte ponuku TV prijímača a vyberte možnost’ 8 AV3 ( S-Video 1 ).
V počítači otvorte ponuku Obrazovka – vlastnosti .
Vyberte kartu grafickej karty dodávatel’a.
Pomocou ovládacieho panela grafickej karty dodávatel’a vyberte príslušné nastavenie zobrazenia.
ĎALŠIE INFORMÁCIE: Ďalšie informácie o používaní ovládacieho panela
.
228
Pripojenie počítača k TV prijímaču a úprava nastavenia zobrazenia
Hodnotenie navrhovaných konfigurácií pripojenia
S-Video a štandardné audio
Konektor
TV výstupu S-video
štandardný audio konektor
1
2
POZNÁMKA: Kábel S-video môžete pripojit’ priamo k výstupnému konektoru S-video na TV prijímači (bez kábla adaptéra TV/digitálne audio), ak TV prijímač alebo audio zariadenie podporuje režim S-video, ale nie režim digitálneho audia S/PDIF.
Pripojte jeden koniec kábla S-video do výstupného konektora S-video na počítači.
Pripojte druhý koniec kábla S-video do vstupného konektora S-video na TV prijímači.
Pripojenie počítača k TV prijímaču a úprava nastavenia zobrazenia
229
3
4
Pripojte koniec audio kábla s jedným konektorom do slúchadlového konektora na počítači.
Pripojte dva konektory RCA na druhom konci audio kábla do konektorov vstupu audia na TV prijímači alebo inom audio zariadení.
Kompozitné video a štandardné audio
adaptér kompozitného videa
Konektor TV výstupu S-video
štandardný audio konektor
POZNÁMKA: V závislosti od počítača môže byt’ adaptér kompozitného videa hardvérovým kl’účom s jedným alebo viacerými portami. Pozrite si dokumentáciu, ktorá bola dodaná s vaším počítačom.
230
Pripojenie počítača k TV prijímaču a úprava nastavenia zobrazenia
1
2
3
4
5
Pripojte adaptér kompozitného videa do výstupného konektora S-video pre
TV prijímač na počítači.
Pripojte jeden koniec kábla kompozitného videa do konektora výstupu videa na adaptéri kompozitného videa.
Pripojte druhý koniec kábla kompozitného videa do vstupného konektora kompozitného videa na TV prijímači.
Pripojte koniec audio kábla s jedným konektorom do slúchadlového konektora na počítači.
Pripojte dva konektory RCA na druhom konci audio kábla do konektorov vstupu audia na TV prijímači alebo inom audio zariadení.
Kompozitné video a digitálne audio S/PDIF
adaptér kompozitného videa
Konektor TV výstupu S-video
Pripojenie počítača k TV prijímaču a úprava nastavenia zobrazenia
231
1
2
3
4
5
POZNÁMKA: V závislosti od počítača môže byt’ adaptér kompozitného S-videa hardvérovým kl’účom s jedným alebo viacerými portami. Ďalšie informácie uvádza dokumentácia, ktorá bola dodaná s vaším počítačom.
Pripojte adaptér kompozitného S-videa do výstupného konektora S-video pre TV prijímač na počítači.
Pripojte jeden koniec kábla kompozitného videa do konektora výstupu kompozitného videa na adaptéri kompozitného videa.
Pripojte druhý koniec kábla kompozitného videa do vstupného konektora kompozitného videa na TV prijímači.
Pripojte jeden koniec kábla digitálneho audia S/PDIF do audio konektora
S/PDIF na adaptéri kompozitného videa.
Pripojte druhý koniec digitálneho audio kábla do vstupného konektora
S/PDIF na TV prijímači alebo inom audio zariadení.
232
Pripojenie počítača k TV prijímaču a úprava nastavenia zobrazenia
Kompozitné video a viackanálové analógové audio
adaptér kompozitného videa
Konektor
TV výstupu S-video adaptér viackanálového analógového audia
POZNÁMKA: Adaptérový hardvérový kl’úč viackanálového analógového audia ponúkajú iba niektoré počítače (pozri príklad). Informácie o typoch dostupných konektorov pre počítač nájdete v dokumentácii, dodávanej spolu s počítačom.
1
2
POZNÁMKA: V závislosti od počítača môže byt’ adaptér kompozitného S-videa hardvérovým kl’účom s jedným alebo viacerými portami. Ďalšie informácie uvádza dokumentácia, ktorá bola dodaná s vaším počítačom.
Pripojte adaptér kompozitného videa do výstupného konektora S-video pre
TV prijímač na počítači.
Pripojte jeden koniec kábla kompozitného videa do konektora výstupu kompozitného videa na adaptéri kompozitného videa.
Pripojenie počítača k TV prijímaču a úprava nastavenia zobrazenia
233
3
4
5
Pripojte druhý koniec kábla kompozitného videa do vstupného konektora kompozitného videa na TV prijímači.
Pripojte jeden koniec adaptéra viackanálového analógového audia do audio konektora na počítači.
Pripojte druhý koniec kábla adaptéra viackanálového analógového audia do vstupného konektora na TV prijímači alebo inom audio zariadení.
Komponentové S-Video a štandardné audio
adaptér komponentového videa
Konektor TV výstupu S-video
štandardný audio konektor
234
1
2
Pripojte adaptér komponentového S-videa do výstupného konektora
S-video pre TV prijímač na počítači.
Pripojte všetky tri konce komponentového video kábla do konektorov výstupu na adaptéri komponentového videa. Dbajte, aby červená, zelená a modrá farba káblov súhlasila s príslušnými portami adaptéra.
Pripojenie počítača k TV prijímaču a úprava nastavenia zobrazenia
3
4
5
Pripojte všetky tri konektory d’alšieho konca komponentového video kábla do konektorov vstupu komponentového videa na TV prijímači. Dbajte, aby červená, zelená a modrá farba kábla súhlasila s farbami vstupných konektorov TV.
Pripojte koniec audio kábla s jedným konektorom do slúchadlového konektora na počítači.
Pripojte dva konektory RCA na druhom konci audio kábla do konektorov vstupu audia na TV prijímači alebo audio zariadení.
Komponentové video a digitálne audio S/PDIF
adaptér komponentového videa
Konektor TV výstupu S-video
Pripojenie počítača k TV prijímaču a úprava nastavenia zobrazenia
235
1
2
3
4
5
Pripojte adaptér komponentového videa do výstupného konektora S-video pre TV prijímač na počítači.
Pripojte všetky tri konce komponentového video kábla do konektorov výstupu na adaptéri komponentového videa. Dbajte, aby červená, zelená a modrá farba káblov súhlasila s príslušnými portami adaptéra.
Pripojte všetky tri konektory d’alšieho konca komponentového video kábla do konektorov vstupu komponentového videa na TV prijímači. Dbajte, aby červená, zelená a modrá farba kábla súhlasila s farbami vstupných konektorov TV.
Pripojte jeden koniec kábla digitálneho audia S/PDIF do audio konektora
S/PDIF na adaptéri komponentového videa.
Pripojte druhý koniec digitálneho audio kábla do vstupného konektora
S/PDIF na TV prijímači alebo inom audio zariadení.
Konektor DVI
Konektor DVI
236
Pripojenie počítača k TV prijímaču a úprava nastavenia zobrazenia
štandardný audio konektor
1
2
3
4
Pripojte adaptér videa DVI ku konektoru DVI na počítači.
Pripojte druhý koniec kábla DVI videa do vstupného konektora DVI videa na TV prijímači.
Pripojte koniec audio kábla s jedným konektorom do slúchadlového konektora na počítači.
Pripojte dva konektory RCA na druhom konci audio kábla do konektorov vstupu audia na TV prijímači alebo audio zariadení.
Aktivácia zobrazenia na obrazovke pre počítač a
TV prijímač
Overte pripojenie k TV prijímaču
S ciel’om zabezpečenia správneho zobrazenia možností zobrazenia pripojte TV prijímač k počítaču ešte predtým, než aktivujete nastavenie zobrazenia.
Overte vstupný signál do TV prijímača
Ak TV prijímač nerozpozná vstupný signál z počítača, otvorte ponuku TV
Pripojenie počítača k TV prijímaču a úprava nastavenia zobrazenia
237
Nastavte TV prijímač ako zobrazovacie zariadenie
TV prijímač možno použit’ ako monitor pre nasledujúce zariadenia:
• Rozšírená pracovná plocha
• Klon pracovnej plochy (presná kópia primárneho zobrazenia)
• Primárne zobrazenie
Nakonfigurujte zobrazenia na obrazovke
Po úspešnom pripojení počítača k TV prijímaču alebo projektoru môžete nakonfigurovat’ zobrazenie pre počítač a TV prijímač alebo projektov pomocou nasledujúcich položiek:
• Nastavenie v operačnom systéme Windows Obrazovka – vlastnosti
• Ovládacia ponuka zobrazenia grafickej karty
• Sprievodcovia ovládaním zobrazenia na TV prijímači alebo projektore
Pomocou ponuky Obrazovka – vlastnosti aktivujte monitor TV prijímača ako zobrazovacie zariadenie počítača.
1 Kliknite na položku Štart → Ovládací panel .
2 Kliknite na kategóriu vzhl’adu a motívov.
(Názov tejto položky sa môže v jednotlivých verziách operačných systémov odlišovat’.)
238
Pripojenie počítača k TV prijímaču a úprava nastavenia zobrazenia
3
4
5
Dvakrát kliknite na položku Obrazovka . Zobrazí sa ponuka Obrazovka – vlastnosti .
Všimnite si, že karty v tejto ponuky obsahujú nasledujúce položky:
• Motívy
• Šetrič obrazovky
• Nastavenie
• Desktop
• Vzhl’ad
Kliknite na položku Nastavenie .
Na obrazovke Nastavenie sa zobrazia dva monitory zobrazenia označené ako 1 a 2. Ak ste nesprávne pripojili TV prijímač k počítaču, jeden z monitorov sa zobrazí vytieňovaný a nebude sa dat’ vybrat’. Overte pripojenie počítača k TV prijímaču.
V časti Obrazovka vyberte vhodnú možnost’ – použitie jednej obrazovky alebo dvoch obrazoviek a dbajte, aby bolo nastavenie obrazovky vzhl’adom na aktuálny výber správne.
Režim nezávislého dvojitého zobrazenia
Externý monitor alebo projektor môžete pripojit’ k počítaču a používat’ ho ako rozšírenie existujúcej obrazovky (tento režim je známy ako režim «dvojitého nezávislého zobrazenia alebo režim «rozšírenej pracovnej plochy»).
Tento režim umožňuje používat’ obidve obrazovky nezávisle a premiestňovat’ objekty z jednej obrazovky na druhú, a tak efektívne zdvojovat’ rozsah zobrazitel’ného pracovného priestoru.
1
2
3
Pripojte externý monitor, TV prijímač alebo projektor k počítaču.
Otvorte okno Obrazovka – vlastnosti pomocou časti Ovládací panel .
V okne Obrazovka – vlastnosti kliknite na kartu Nastavenie .
4
POZNÁMKA: Ak si vyberiete rozlíšenie alebo farebnú paletu, ktorej hodnoty sú vyššie ako hodnoty podporované obrazovkou, nastavenie sa automaticky upraví na najbližšie podporované hodnoty. Ďalšie informácie nájdete v dokumentácii k operačnému systému.
Kliknite na ikonu monitora 2, začiarknite políčko Rozšírit’ pracovnú plochu systému Windows na vel’kost’ monitora a kliknite na položku
Použit’ .
Pripojenie počítača k TV prijímaču a úprava nastavenia zobrazenia
239
5
6
7
8
9
Zmeňte hodnotu položky Oblast’ obrazovky na príslušnú vel’kost’ obidvoch obrazoviek a kliknite na položku Použit’ .
Ak vás systém vyzve, aby ste reštartovali počítač, kliknite na položku
Použit’ nové nastavenie farieb bez reštartovania , a potom kliknite na položku OK .
Po zobrazení systémovej výzvy kliknite na položku OK , čím zmeníte vel’kost’ pracovnej plochy.
Po zobrazení systémovej výzvy kliknite na položku Áno , čím uchováte nastavenie.
Kliknutím na položku OK zavriete okno Obrazovka – vlastnosti .
Zablokovanie dvojitého nezávislého režimu zobrazenia
1
2
Kliknite na kartu Nastavenie v okne Obrazovka – vlastnosti .
Kliknite na ikonu monitora 2, zrušte začiarknutie políčka Rozšírit’ pracovnú plochu systému Windows na vel’kost’ monitora a kliknite na položku Použit’ .
Podl’a potreby stlačením klávesu <Fn><F8> preneste zobrazenie obrazovky naspät’ na displej počítača.
Prepínanie primárnej a sekundárnej obrazovky
Postup pri zmene označenia primárneho a sekundárneho zobrazenia (ak napríklad chcete použit’ externý monitor ako primárnu obrazovku po vložení do doku):
1
2
V okne Obrazovka – vlastnosti kliknite na kartu Nastavenie .
Kliknite na kartu Rozšírené → Obrazovky .
Ďalšie informácie nájdete v dokumentácii dodávanej spolu s grafickou kartou
Prepínanie zobrazenia na obrazovke
Ked’ spustíte počítač s pripojeným a zapnutým externým zariadením (napr. externý monitor alebo projektor), v závislosti od nastavenia sa obraz môže zobrazit’ na displeji počítača alebo externého zariadenia.
240
Pripojenie počítača k TV prijímaču a úprava nastavenia zobrazenia
Stlačením klávesu <Fn><F8> prepnete zobrazenie na obrazovke iba na obrazovku, externé zariadenie alebo na súčasné zobrazenie obrazu na obrazovke a externom zariadení.
Konfigurácia nastavenia zobrazenia
Ponuku Obrazovka – vlastnosti operačného systému Windows možno použit’ na nastavenie konfigurácie zobrazenia a úpravu nastavenia zobrazenia počítača počas pripájania počítača k TV prijímaču.
ĎALŠIE INFORMÁCIE: Ďalšie informácie o konfigurácii nastavení
obrazovky uvádza „Nastavenie rozlíšenia zobrazenia pomocou ponuky
Obrazovka – vlastnosti operačného systému Windows“ na strane 241.
POZNÁMKA: Ak používate TV prijímač ako druhé zobrazovacie zariadenie, najlepším spôsobom konfigurácie rozlíšenia zobrazenia je ovládací panel grafickej karty, ktorý je dostupný prostredníctvom grafickej karty nainštalovanej v počítači.
V závislosti od grafickej karty nainštalovanej v počítači môže počítač disponovat’
špeciálnym panelom ovládania videa s rozsiahlymi informáciami pomocníka.
Ovládací panel grafickej karty môže poskytovat’ špeciálny softvér sprievodcu, pomocou ktorého možno aktivovat’ možnost’ zobrazenia na TV prijímači spolu s vlastným nastavením zobrazenia.
Nastavenie rozlíšenia zobrazenia pomocou ponuky Obrazovka – vlastnosti operačného systému Windows
Pomocou ponuky Obrazovka – vlastnosti operačného systému Windows upravte nastavenie rozlíšenia počítačového monitora.
Pripojenie počítača k TV prijímaču a úprava nastavenia zobrazenia
241
POZNÁMKA: Môžete použit’ aj ovládací panel grafickej karty dostupný pomocou ponuky Obrazovky – vlastnosti . V okne Obrazovka – vlastnosti kliknite na položku
Nastavenie → Rozšírené . Potom vyberte kartu dodávatel’a grafickej karty Ďalšie
POZNÁMKA: Ak chcete zobrazit’ program so špecifickým rozlíšením, grafická karta a zobrazovacie zariadenie musia podporovat’ tento program a musia byt’ nainštalované potrebné ovládače videa.
Prístup na kartu Nastavenie v ponuke Vlastnosti obrazovky
karta nastavenia pomocou posúvača nastavte rozlíšenie ponuka výberu kvality farieb
242 ponuka výberu kvality farieb
Windows Vista
1
2
3
4
5
Pravým tlačidlom myši kliknite na vol’nú plochu pracovnej plochy.
Kliknite na položku Prispôsobit’ . Zobrazí sa okno Prispôsobenie vzhl’adu a zvuku .
Kliknite na položku Nastavenie zobrazenia .
V okne Nastavenie zobrazenia v časti Rozlíšenie posuňte posúvač dol’ava alebo doprava, čím zmenšíte alebo zväčšíte hodnotu rozlíšenia obrazovky.
Kliknite na položku OK .
Pripojenie počítača k TV prijímaču a úprava nastavenia zobrazenia
Windows XP
1
2
3
V časti Ovládací panel otvorte ponuku Obrazovka – vlastnosti .
V ponuke Obrazovka – vlastnosti vyberte kartu Nastavenie . Na karte
Nastavenie môžete upravit’ rozlíšenie obrazovky a kvalitu farieb. Na karte
Nastavenie sa nachádza aj tlačidlo Riešenie problémov , pomocou ktorého zobrazíte Centrum pomoci a technickej podpory systému Windows.
Vyskúšajte rôzne nastavenia položiek Kvalita farieb a Rozlíšenie obrazovky .
POZNÁMKA: Ked’ sa zvyšuje hodnota rozlíšenia, ikony a text sa na obrazovke zobrazujú menšie.
POZNÁMKA: Výkonnost’ displeja a grafickej karty určuje, do akej miery možno zmenit’ rozlíšenie obrazovky. Hodnota rozlíšenia sa nemusí dat’ zvýšit’ nad určitú úroveň. V zozname sú uvedené iba odporúčané rozlíšenia obrazovky.
Prístup k d’alším nastaveniam získate kliknutím na tlačidlo Rozšírené na karte
Nastavenie , kliknutím na kartu Adaptér a kliknutím na položku Všetky režimy .
Vyberte hodnoty rozlíšenia, intenzity farieb a frekvencie obnovovania.
Prístup k d’alším funkciám pomocou tlačidla Rozšírené
Tlačidlo Rozšírené na karte Nastavenie v okne Obrazovka – vlastnosti umožňuje získat’ prístup k rôznym funkciám ovládania a upravovat’ zobrazenie na displeji počítača. Ak chcete odstránit’ špecifické problémy so zobrazovaním, môžete kliknút’ aj na tlačidlo Riešenie problémov .
Prístup k funkciám ovládania grafickej karty
Prístup k d’alším funkciám a nastaveniam získate po kliknutí na položku
Rozšírené . Na karte Rozšírené vyberte kartu špecifickú pre grafickú kartu nainštalovanú v počítači.
Pripojenie počítača k TV prijímaču a úprava nastavenia zobrazenia
243
Ak je nastavenie rozlíšenia obrazu vyššie ako hodnota rozlíšenia obrazu podporovaná obrazovkou, obrazovka sa prepne do režimu posúvania. V režime posúvania sa celá obrazovka nedá naraz zobrazit’. Napríklad panel úloh, ktorý sa spravidla zobrazuje v spodnej časti pracovnej plochy, nemusí byt’ viditel’ný. Ak chcete zobrazit’ zvyšnú čast’ obrazovky, pomocou dotykového ovládača sa posuňte nahor, nadol, dol’ava a doprava.
OZNÁMENIE: Ak použijete nepodporovanú frekvenciu obnovovania, externý monitor sa môže poškodit’. Skôr než začnete upravovat’ frekvenciu obnovovania na externom monitore, prečítajte si použivatel’skú príručku k monitoru.
Pomoc v prípade problémov s rozlíšením zobrazenia na displeji
Informácie o nastavení vlastností obrazovky pomocou ponuky Obrazovka – vlastnosti operačného systému Windows nájdete v Centre pomoci a technickej podpory systému Windows.
Ak chcete získat’ pomoc v prípade výskytu špecifických problémov, kliknite na tlačidlo Riešenie problémov na karte Nastavenie . Pomocou tohto kroku sa prepnete do časti Poradca pri riešení problémov so zobrazením obrazu v časti
Centrum pomoci a technickej podpory systému Windows.
V závislosti od grafickej karty nainštalovanej v počítači môže počítač disponovat’
špeciálnym panelom ovládania videa s rozsiahlymi informáciami pomocníka.
Ovládací panel grafickej karty môže poskytovat’ špeciálny softvér sprievodcu, pomocou ktorého možno aktivovat’ možnost’ zobrazenia na TV prijímači spolu s vlastným nastavením zobrazenia.
Niektorí výrobcovia grafických kariet poskytujú tieto položky:
• Ovládacie panely grafickej karty
• Podrobných pomocníkov (príručky)
• Kontextového pomocníka
• Sprievodcov nastavením obrazovky
• Sprievodcov nastavením TV prijímača
244
Pripojenie počítača k TV prijímaču a úprava nastavenia zobrazenia
Úprava nastavenia obrazovky pomocou ovládacieho panela grafickej karty od výrobcu
Uprednostňovaným spôsobom úpravy nastavenia zobrazenia (napr. rozlíšenie obrazovky a farby) je použitie ovládacieho panela grafickej karty. Ovládací panel je nastavený na hodnoty odporúčané výrobcom.
POZNÁMKA: Ak na úpravu nastavenia zobrazenia používate ponuku O brazovka – vlastnosti systému Windows, toto nastavenie môže vykazovat’ konflikt s predvolenými nastaveniami z výroby a môže viest’ k neočakávaným výsledkom.
Windows Vista
1
2
3
4
Pravým tlačidlom myši kliknite na vol’nú plochu pracovnej plochy.
Kliknite na položku Prispôsobit’ . Zobrazí sa okno Prispôsobenie vzhl’adu a zvuku .
Kliknite na Nastavenia obrazovky → Rozšírené nastavenia .
Kliknite na kartu grafickej karty nainštalovanej v počítači. Na tejto karte sa zobrazí názov výrobcu grafickej karty.
Windows XP
1
2
3
4
Otvorte ponuku Obrazovka – vlastnosti pomocou časti Ovládací panel .
Kliknite na kartu Nastavenie .
Kliknite na položku Rozšírené .
Kliknite na kartu grafickej karty nainštalovanej v počítači. Na tejto karte sa zobrazí názov výrobcu grafickej karty.
ĎALŠIE INFORMÁCIE: Ďalšie informácie o grafickej karte nainštalovanej v počítači nájdete v Centre pomoci a technickej podpory systému Windows: kliknite na položku Štart alebo → Pomoc a technická podpora .
Po kliknutí na kartu špecifickej grafickej karty sa zobrazí ovládací panel príslušnej grafickej karty. Ak je v počítači nainštalovaná napr. grafická karta
Nvidia, zobrazí sa ovládací panel grafickej karty Nvidia.
Pripojenie počítača k TV prijímaču a úprava nastavenia zobrazenia
245
246
V l’avej časti okna Ovládací panel grafickej karty sa zobrazujú podrobné informácie pomocníka týkajúce sa funkcií ovládacieho panela.
Používanie sprievodcov
Špeciálni sprievodcovia môžu tvorit’ súčast’ TV prijímača alebo ovládacieho panela grafickej karty. Sprievodcovia pomáhajú aktivovat’ TV prijímač ako zobrazovacie zariadenie a nastavit’ možnosti zobrazenia:
• Sprievodca TV prijímačom
• Sprievodca grafickou kartou
Používanie sprievodcu grafickou kartou na konfiguráciu nastavenia zobrazenia
V závislosti od grafickej karty nainštalovanej v počítači môže ovládací panel videa obsahovat’ špeciálneho sprievodcu zobrazením, pomocou ktorého môžete aktivovat’ možnost’ zobrazenia na TV prijímači spolu s vlastnými nastaveniami zobrazenia. Prístup k sprievodcovi viacerými obrazovkami grafickej karty Nvidia:
Windows Vista
1
2
3
4
5
6
Pravým tlačidlom myši kliknite na vol’nú plochu pracovnej plochy.
Kliknite na položku Prispôsobit’ . Zobrazí sa okno Prispôsobenie vzhl’adu a zvuku .
Kliknite na Nastavenia obrazovky → Rozšírené nastavenia .
Kliknite na kartu grafickej karty Nvidia.
Spustite ovládací panel grafickej karty Nvidia.
V ponuke Výber úlohy vyberte kategóriu Obrazovka .
Windows XP
1
2
3
4
5
6
Otvorte ponuku Obrazovka – vlastnosti pomocou časti Ovládací panel .
Kliknite na kartu Nastavenie .
Kliknite na položku Rozšírené .
Kliknite na kartu grafickej karty Nvidia.
Spustite ovládací panel grafickej karty Nvidia.
V ponuke Výber úlohy vyberte kategóriu Obrazovka .
Pripojenie počítača k TV prijímaču a úprava nastavenia zobrazenia
Na ovládacom paneli grafickej karty Nvidia sa zobrazí ponuka Zobrazenie . Ak ste správne nastavili pripojenie k TV prijímaču, k dispozícii bude sprievodca
Viacerými obrazovkami .
Vyberte položku Spustit’ sprievodcu viacerými obrazovkami a nakonfigurujte požadované nastavenie počítača a TV obrazovky.
Informácie o sprievodcovi grafickou kartou nájdete v informáciách pomocníka, ktoré sú dostupné na ovládacom paneli grafickej karty.
PRÍKLAD: Sprievodca viacerými obrazovkami grafickej karty Nvidia vás bude sprevádzat’ možnost’ami výberu rozlíšení a nastavením pracovnej plochy. Prečítajte si podrobné informácie pomocníka dostupné prostredníctvom ovládacieho panela grafickej karty Nvidia.
Používanie sprievodcu TV prijímačom na konfiguráciu nastavenia zobrazenia
Ovládací panel grafickej karty môže taktiež obsahovat’ sprievodcu TV prijímačom, ktorý pomáha pri konfigurácii nastavenia TV prijímača.
PRÍKLAD: Ovládací panel grafickej karty Nvidia ponúka sprievodcu nastavením televízora. Informácie o sprievodcovi nastavením televízora nájdete v časti Pomocník na ovládacom paneli.
Mnohé televízory obsahujú sprievodcu, ktorý sa spustí automaticky po tom, ked’ sa TV prijímač deteguje ako d’alšie zobrazovacie zariadenie. Informácie o sprievodcovi TV prijímačom nájdete v dokumentácii dodávanej spolu s TV prijímačom.
Ovládacie panely grafickej karty – získanie pomoci
V závislosti od grafickej karty nainštalovanej v počítači môže počítač disponovat’
špeciálnym panelom ovládania grafickej karty s rozsiahlymi informáciami pomocníka.
Pripojenie počítača k TV prijímaču a úprava nastavenia zobrazenia
247
248
PRÍKLAD: Ovládací panel grafickej karty Nvidia poskytuje príklad pomoci, ktoré je k dispozícii. Ak chcete získat’ informácie o zobrazovaných témach, kliknite na ikonu Obsah pomocníka zobrazenú v l’avej časti obrazovky.
Taktiež si môžete vybrat’ kategóriu a kliknút’ na položku Obsah pomocníka za danú kategóriu.
Ďalšie informácie obsahuje Centrum pomoci a technickej podpory systému
Windows, kde nájdete používatel’ské príručky a príručky k zariadeniam.
Odstraňovanie problémov s nastavením zobrazenia
Kde nájst’ pomoc
Ak sa na obrazovke počítača alebo TV prijímača nič nezobrazuje alebo sa vyskytli iné problémy s týmito obrazovkami, pomoc nájdete z rôznych zdrojov:
• Používatel’ská príručka k televízoru
• Pomocník ponuky TV prijímača
• Dokumentácia dodaná s vaším počítačom
• Centrum pomoci a technickej podpory systému Windows – informácie týkajúce sa položky Obrazovka – vlastnosti
• Odstraňovanie problémov s ovládacím panelom grafickej karty
V závislosti od grafickej karty nainštalovanej v počítači môže počítač disponovat’ špeciálnym panelom ovládania grafickej karty s rozsiahlymi informáciami pomocníka.
Odstraňovanie bežných problémov
Počítač nerozpozná TV prijímač ako zobrazovacie zariadenie
1
2
3
Vypnite TV prijímač.
Vypnite počítač.
Odpojte video kábel z TV prijímača a počítača.
Pripojenie počítača k TV prijímaču a úprava nastavenia zobrazenia
4
5
Po overení používania správnych konektorov na zadnej časti TV prijímača a v počítači znova pripojte video kábel k počítaču a TV prijímaču.
Zapnite TV prijímač a počítač.
TV prijímač by sa mal v ponuke Obrazovka – vlastnosti zobrazovat’ ako zobrazovacie zariadenie.
Rozlíšenie TV prijímača je rozmazané
Pomocou ovládacieho panela grafickej karty od dodávatel’a nastavte konfiguráciu zobrazenia. Táto metóda poskytuje najlepšiu koordináciu pre grafickú kartu a rozlíšenie TV obrazovky.
Farby na obrazovke TV prijímača nie sú verne reprodukované
Ak chcete upravit’ nastavenie farieb, použite ovládací panel od výrobcu grafickej karty. Táto metóda poskytuje najlepšiu koordináciu pre grafickú kartu a TV obrazovku.
Pomocou rovnakého ovládacieho panela upravte rozlíšenie zobrazenia.
Pripojenie počítača k TV prijímaču a úprava nastavenia zobrazenia
249
250
Pripojenie počítača k TV prijímaču a úprava nastavenia zobrazenia
Zabezpečenie a ochrana osobných
údajov
Ochrana počítača – používanie oprávnení správcu, používatel’ských skupín a hesiel
Operačný systém Microsoft
®
Windows
®
obsahuje funkcie zabezpečenia
(napríklad heslá správcu a používatel’ské heslá), ktoré umožňujú ovládat’ prístup do počítača a k informáciám uloženým v počítači.
Oprávnenia správcu
Správca môže vykonávat’ systémové zmeny počítača, nastavení zabezpečenia, inštalovat’ softvér a pristupovat’ ku všetkým súborom v počítači. Osoba s oprávneniami správcu má plný prístup k d’alším používatel’ským kontám v počítači.
Zabezpečenie a ochrana osobných údajov
251
PRÍKLAD: Ak rovnaký počítač používa viacero osôb, oprávnenia správcu umožňujú zaistit’, aby nastavenie zabezpečenia a d’alšie nastavenia počítača ostali neporušené (t. j. rovnaké) a aby sa obmedzil prístup k dôverným údajom.
PRÍKLAD: Ak jeden počítač v domácnosti zdiel’a viacero osôb, vrátane detí, vy – ako správca – môžete obmedzit’ prístup detí k jednotlivým informáciám a k programom, ktoré môžu nainštalovat’.
252
ĎALŠIE INFORMÁCIE: Ďalšie informácie o oprávneniach správcu nájdete v
Centre pomoci a technickej podpory systému Windows: kliknite na položku
Štart alebo → Pomoc a podpora .
Nastavenie povolení prístupu k priečinkom a súborom
1
2
3
4
Prihláste sa do počítača ako správca.
Vyhl’adajte priečinok alebo súbor, pre ktorý chcete nastavit’ povolenie, a kliknite naň pravým tlačidlom myši.
Kliknite na položku Vlastnosti → Zabezpečenie .
Na karte Zabezpečenie pridajte skupinu alebo používatel’a, alebo odstráňte povolenia pre existujúcu skupinu.
Skupiny používatel’ov
Ako správca môžete obmedzit’ používatel’ský prístup do vášho počítača zmenou danej skupiny používatel’ov na obmedzenú skupinu používatel’ov.
Používatel’, ktorý tvorí súčast’ obmedzenej skupiny používatel’ov, môže používat’ počítač a ukladat’ dokumenty, nemôže však inštalovat’ programy ani menit’ systémové nastavenia.
PRÍKLAD: Ak v kancelárii zdiel’a jeden počítač viacero l’udí, každému používatel’ovi možno pridelit’ vlastné konto s príslušnými povoleniami.
Zabezpečenie a ochrana osobných údajov
PRÍKLAD: Ak niekol’ko členov rodiny zdiel’a domáci počítač, každej osobe možno priradit’ vlastné konto s obmedzeniami vzhl’adom na informácie, ktoré môže každý používatel’ zdiel’at’.
Zmena používatel’ského konta alebo skupiny
Ak chcete priradit’ používatel’a k skupine alebo zmenit’ používatel’skú skupinu, prihláste sa ako správca a otvorte položku Používatel’ské konto pomocou ovládacieho panela .
ĎALŠIE INFORMÁCIE: Ďalšie informácie o priradení používatel’ov ku skupinám nájdete v Centre pomoci a technickej podpory systému
Windows: kliknite na položku Štart alebo → Pomoc a podpora .
POZNÁMKA: Niektoré operačné systémy umožňujú vybrat’, v ktorých hodinách môžu deti používat’ počítač, formou nastavenia hodín používania za každý deň v týždni a zablokovania všetkých ostatných hodín. Taktiež si môžete zobrazit’ správy o činnosti a zistit’, ako intenzívne jednotlivé osoby počítač používajú. Ak chcete zistit’, či operačný systém zahŕňa rodičovskú kontrolu, overte priečinky alebo prepojenia na ovládacom paneli alebo si pozrite čast’ Centrum pomoci a technickej podpory systému Windows v počítači.
Heslá
Ak počítač nie je chránený heslom, môže sa doň prihlásit’ ktokol’vek a ktokol’vek môže získat’ prístup k súborom v počítači. Ak sa prihlásite ako správca, pre každé používatel’ské konto môžete vytvorit’ heslo.
Heslá možno použit’ na ochranu počítača rôznymi spôsobmi a formou rôznych
úrovní ochrany. Heslá môžete použit’ pre súbory, ako aj pre celý počítač.
Heslá s dĺžkou najmenej 10 znakov (kombinácia písmen, číslic a zvláštnych znakov) pridávajú do počítača d’alšiu úroveň zabezpečenia.
Zabezpečenie a ochrana osobných údajov
253
Používanie bezpečných hesiel
Bezpečné heslo je dôležitým prvkom ochrany počítača pred neoprávnenými používatel’mi, ktorí môžu do počítača nainštalovat’ škodlivý softvér alebo pristupovat’ k dôverným súborom. Čím silnejšie je heslo, tým vyššia je úroveň zabezpečenia počítača pred útokmi.
Silné heslo:
• Obsahuje vel’ké a malé písmená
• Obsahuje kombináciu číslic, slov a symbolov
• Mení sa pravidelne
ĎALŠIE INFORMÁCIE: Ďalšie informácie o vytváraní bezpečných hesiel nájdete v Centre pomoci a technickej podpory systému Windows: kliknite na položku Štart alebo → Pomoc a podpora .
Karty „smart“
POZNÁMKA: Funkcia kariet „smart“ nemusí byt’ na vašom počítači k dispozícii.
Karty „smart“ sú zariadenia prenosných počítačov v tvare kreditnej karty, ktoré majú integrované obvody. Používanie kariet „smart“ môže vylepšit’ bezpečnost’ systému kombináciou toho, čo má používatel’ (kartu „smart“) s tým, čo by mal používatel’ vediet’ (PIN), aby poskytli bezpečnejšie overovanie používatel’a ako len heslo. Existujú dva hlavné typy kariet „smart“:
• Kontaktné karty „smart“ — Tieto karty majú kontaktnú oblast’ s mnohými pozlátenými spojovacími plôškami. Po vložení do snímača kariet sa môže informácia z čipu prečítat’ alebo naň zapísat’.
• Bezkontaktové karty „smart“ — Tieto karty nevyžadujú fyzický kontakt so snímačom. Čip komunikuje so snímačom karty cez indukčnú technológiu
RFID. Tieto karty požadujú len blízkost’ k anténe snímača karty, aby dokončili operáciu.
254
Zabezpečenie a ochrana osobných údajov
Snímače odtlačkov prstov
POZNÁMKA: Snímač odtlačkov prstov nemusí byt’ na vašom počítači dostupný.
Snímač odtlačkov prstov je periférne zariadenie počítača s pruhovým snímačom.
Ked’ prstom prejdete cez snímač, snímač použije váš jedinečný odtlačok prsta na overenie identity používatel’a a pomôže vám udržat’ bezpečnost’ vášho počítača Dell.
Softvér rozpoznávania tváre
POZNÁMKA: Softvér rozpoznávania tváre nemusí byt’ na vašom počítači dostupný.
Pomocou digitálneho obrazu z kamery na počítači dokáže softvér rozpoznávania tváre identifikovat’ a overit’ vašu tvár. Robí sa to porovnaním výberu čŕt tváre z obrazu a tvárovej databázy. Na overenie vašej identity vám softvér umožní prístup do počítača bez potreby zadania hesla.
Používanie brány firewall na ochranu počítača
Brána firewall sa používa na ochranu počítača pred neoprávnenými používatel’mi (hackermi) alebo škodlivými programami, napríklad vírusmi alebo červami. Brány firewall taktiež chránia počítač pred distribúciou škodlivých programov do iných počítačov.
Zapnutie brány firewall
Pre Windows Vista
®
1 Kliknite na Štart systému Windows .
→ Ovládací panel → Bezpečnost’ → Brána firewall
Pre Windows
®
XP
Kliknite na položku Štart → Ovládací panel → Centrum zabezpečenia → Brána firewall systému Windows .
2
3
Zapnite alebo vypnite Bránu firewall systému Windows . Ak vás systém vyzve na zadanie hesla správcu alebo potvrdenia, zadajte heslo alebo potvrd’te tento krok.
Kliknite na položku Zapnuté (odporúča sa) , a potom kliknite na položku
OK .
Zabezpečenie a ochrana osobných údajov
255
POZNÁMKA: Ak chcete zapnút’ bránu firewall systému Windows, musíte sa prihlásit’ ako správca.
ĎALŠIE INFORMÁCIE: Ďalšie informácie o bránach firewall nájdete v časti
„Brána firewall systému Windows: odporúčané prepojenia“ v Centre pomoci a technickej podpory systému Windows: kliknite na položku
Štart alebo → Pomoc a podpora .
Pozri aj "Brány firewall" na strane 180 .
Šifrovanie súborov a priečinkov
Šifrovanie predstavuje d’alší spôsob, akým možno chránit’ súbory a priečinky.
Zašifrované súbory a priečinky možno zobrazit’ alebo pristupovat’ k nim iba s príslušnými povoleniami.
1
2
3
Pravým tlačidlom myši kliknite na priečinok alebo súbor, ktorý chcete zašifrovat’, a potom kliknite na položku Vlastnosti .
Na karte Všeobecné kliknite na položku Rozšírené .
Začiarknite políčko Zašifrovat’ obsah z dôvodu zabezpečenia údajov a kliknite na položku OK .
256
ĎALŠIE INFORMÁCIE: Ďalšie informácie o šifrovaní nájdete v časti
„Šifrovanie: odporúčané prepojenia“ v Centre pomoci a technickej podpory systému Windows: kliknite na položku Štart alebo →
Pomoc a technická podpora .
Používanie antivírusového softvéru
Pomocou antivírusového softvéru môžete chránit’ počítač pred počítačovými vírusmi. Počítačové vírusy môžu infikovat’ počítač, poškodit’ súbory, spôsobit’ náchylnost’ počítača na d’alšie útoky a viest’ k tomu, že počítač bude distribuovat’ vírusy do d’alších počítačov. Počítačové vírusy sa môžu odosielat’ prostredníctvom e-mailu alebo prevzatých programov.
Zabezpečenie a ochrana osobných údajov
Zoznam kompatibilných antivírusových programov nájdete v katalógu spoločnosti Microsoft na webovej lokalite spoločnosti Microsoft
( microsoft.com
).
Zachovanie zabezpečenia počas používania verejnej bezdrôtovej siete
Pre verejnú bezdrôtovú siet’ sa vo všeobecnosti používajú dva typy zabezpečenia:
• Zabezpečená siet’ – pripojenia so zabezpečením ponúkajú určitú úroveň zabezpečenia počítača a informácií, ktoré obsahuje.
• Nezabezpečená siet’ – nezabezpečená siet’ necháva počítač náchylný na
útoky a d’alšie riziká zabezpečenia.
Základné pravidlo uvádza, že by ste nemali používat’ nezabezpečenú verejnú bezdrôtovú siet’.
Ak je verejná bezdrôtová siet’ zabezpečená, bude sa od vás vyžadovat’ siet’ový kl’úč. Ak je vo vybratej sieti povolené zabezpečenie, nastane jedna z nasledujúcich situácií:
• Ak siet’ový kl’úč automaticky poskytuje správca systému, pripojenie sa vykoná automaticky.
• Ak sa siet’ový kl’úč automaticky neposkytuje, zaobstarajte si kl’úč a zadajte ho do údajového pol’a určeného pre siet’ový kl’úč.
Zabezpečenie a ochrana osobných údajov
257
258
ĎALŠIE INFORMÁCIE: Ďalšie informácie o používaní bezdrôtových verejných sietí nájdete v nasledujúcich témach v Centre pomoci a technickej podpory systému Windows: kliknite na položku Štart alebo → Pomoc a podpora .
• Vyhl’adávanie verejnej bezdrôtovej siete
• Manuálne pridávanie bezdrôtovej siete do zoznamu uprednostňovaných sietí
• Pripojenie k dostupnej bezdrôtovej sieti
• Určenie, či počítač obsahuje bránu firewall
• Pomoc pri ochrane počítača
Obmedzenie rizika infikovania počítača vírusmi
• Inštalácia antivírusového programu
• Neotvárajte podozrivé e-mailové správy ani prílohy k e-mailovým správam
• Pravidelná aktualizácia systému Windows
• Používanie brány firewall
ĎALŠIE INFORMÁCIE: Ďalšie informácie o vírusoch a o ochrane proti nim nájdete v nasledujúcich témach v Centre pomoci a technickej podpory systému Windows: kliknite na položku Štart alebo →
Pomoc a podpora .
• „Ako odstránim počítačový vírus?“
• „Ako zistím, že počítač je infikovaný vírusom?“
Manipulácia so súbormi cookies
Súbory cookies používajú webové lokality na personalizáciu zobrazovania. Súbor cookie môže napríklad uložit’ informácie o hesle, t. j. heslo budete musiet’ zadat’ iba pri prvej návšteve webovej lokality.
Niektoré súbory cookies však môžu použit’ tieto osobné údaje na iné účely a vystavit’ tak používatel’a nebezpečenstvu.
Zabezpečenie a ochrana osobných údajov
ĎALŠIE INFORMÁCIE: Ak sa chcete dozvediet’ viac o súboroch cookies,
Blokovanie všetkých súborov cookies
1 Otvorte program Explorer
®
.
2
3
Kliknite na ponuku Nástroje , a potom kliknite na položku Možnosti siete
Internet .
Kliknite na kartu Ochrana osobných údajov a v časti Nastavenie presuňte posúvač na požadované nastavenie zabezpečenia, a potom kliknite na položku OK .
POZNÁMKA: Zablokovaním súborov cookies môžete zabránit’ správnemu zobrazeniu niektorých webových stránok. Niektoré webové stránky uložia do súboru cookie vaše meno, heslo alebo iné informácie. Ak takýto súbor cookie odstránite, pri d’alšej návšteve danej lokality budete musiet’ svoje osobné údaje zadávat’ znova.
Vyhnutie sa spywaru a škodlivému softvéru
(malware)
Spyware a škodlivý softvér sú typy počítačových programov, ktoré môžu poškodit’ počítač a viest’ k náchylnosti informácií uložených v počítači na riziká zabezpečenia. Existujú rôzne spôsoby zabránenia infikovaniu počítača spywarom a škodlivým softvérom. Môžete napríklad používat’ antivírusový softvér a pomocou neho zabezpečit’, kontrolovat’ a vyčistit’ počítač od týchto typov škodlivého softvéru.
Zoznam kompatibilných antispywarových a antimalwarových programov nájdete v katalógu spoločnosti Microsoft na webovej lokalite spoločnosti
Microsoft ( microsoft.com
).
Zabezpečenie a ochrana osobných údajov
259
ĎALŠIE INFORMÁCIE: Ak sa chcete dozvediet’ viac o spyware a škodlivom
softvéri, pozrite si "Spyware a škodlivý softvér" na strane 182. Prečítajte si
aj nasledujúce témy v Centre pomoci a technickej podpory systému
Windows: kliknite na položku Štart alebo → Pomoc a podpora .
• Odstránenie spywaru z počítača
• Používanie programov na odstránenie škodlivého softvéru na ochranu počítača
• Kedy dôverovat’ webovej lokalite
260
Zabezpečenie a ochrana osobných údajov
Vzdialená pracovná plocha operačného systému Microsoft
Windows
®
XP Pro
®
Vzdialená pracovná plocha poskytuje prístup zo vzdialeného umiestnenia do počítača s operačným systémom Microsoft Windows XP Professional, a takto umožňuje pracovat’ na počítači kedykol’vek z l’ubovol’ného miesta.
Povolenie vzdialenej pracovnej plochy v hostitel’skom počítači
Skôr než začnete používat’ funkciu vzdialenej pracovnej plochy, musíte ju aktivovat’ v hostitel’skom počítači, aby ste ju mohli ovládat’ vzdialene z iného počítača.
Ak chcete povolit’ vzdialenú pracovnú plochu, musíte sa prihlásit’ ako správca.
Vzdialená pracovná plocha operačného systému Microsoft
®
Windows
®
XP Pro
261
Ak chcete nastavit’ vzdialený počítač, budete potrebovat’ nasledujúce položky:
• V počítači, ktorý obsahuje súbory a programy, ku ktorým chcete pristupovat’ zo vzdialeného počítača, musí byt’ nainštalovaný operačný systém Microsoft Windows XP Professional.
• Hostitel’ský počítač musí byt’ súčast’ou siete, v ktorej sú povolené pripojenia vzdialenej pracovnej plochy.
• Vzdialený počítač musí mat’ nainštalovanú kompatibilnú verziu operačného systému Microsoft Windows a musí byt’ pripojený na Internet alebo sa musí nachádzat’ v lokálnej sieti.
• Vzdialený počítač musí mat’ nainštalovaného klienta pripojenia vzdialenej pracovnej plochy. Vzdialený počítač sa nazýva klient.
• Obidva počítače musia byt’ pripojené na Internet prostredníctvom siete
VPN (Virtual Private Network).
• Príslušné používatel’ské kontá a povolenia nakonfigurované na vzdialenom hostitel’skom počítaču s operačným systémom Windows XP Professional s ciel’om umožnenia vzdialeného prístupu.
Ak klientsky počítač nie je pripojený k hostitel’skému počítaču prostredníctvom siete VPN, budete musiet’ použit’ skutočnú IP adresu hostitel’ského počítača namiesto názvu počítača.
Inštalácia softvéru Remote Desktop Client
Softvér Remote Desktop Client je predvolene nainštalovaný v počítačoch s operačným systémom Windows XP.
Volanie zo vzdialeného umiestnenia
1 Použite verejnú adresu IP priradenú ISP, plne kvalifikovaný názov domény počítača alebo smerovača/NAT/brány firewall.
Ak brána firewall/NAT/smerovač sú správne nakonfigurované, volanie sa správne presmeruje na príslušný počítač.
2 Ak ISP prirad’uje dynamické adresy IP, d’alším riešením je nastavenie konta s jednou z dynamických názvových služieb, ktoré mapujú plne kvalifikovaný názov domény na IP.
262
Vzdialená pracovná plocha operačného systému Microsoft
®
Windows
®
XP Pro
PRÍKLAD: Niektorí vzdialení používatelia majú výhodu bezplatnej služby z lokality No-IP.com.
Softvér No-IP.com funguje na klientskom počítači a na základe časového plánu kontaktuje servery No-IP.com. Servery No-IP.com potom vedia, aká je adresa IP a mapujú túto adresu na plne kvalifikovaný názov domény.
Tieto informácie sa potom prenášajú verejným Internetom. Potom vzdialený používatel’ zavolá hostitel’ský počítač vzdialenej pracovnej plochy s použitím plne kvalifikovaného názvu domény.
ĎALŠIE INFORMÁCIE: Ďalšie informácie o používaní vzdialenej pracovnej plochy nájdete v časti „Konfigurácia, používanie a odstraňovanie problémov vzdialenej pracovnej plochy operačného systému Windows XP
Pro“ v dokumentácii Windows XP Professional Resource Kit.
Vzdialená pracovná plocha operačného systému Microsoft
®
Windows
®
XP Pro
263
264
Vzdialená pracovná plocha operačného systému Microsoft
®
Windows
®
XP Pro
Obnovenie vášho operačného systému
Váš operačný systém môžete obnovit’ nasledujúcimi spôsobmi:
• Obnovenie systému vráti počítač do predošlého operačného stavu, bez vplyvu na dátové súbory. Obnovenie systému použite ako prvé riešenie obnovy vášho operačného systému a ochrany dátových súborov.
• Nástroje Dell PC Restore od Symantec (k dispozícii vo Windows XP) a
Dell Factory Image Restore (dostupné vo Windows Vista) vrátia váš pevný disk do stavu, v akom bol, ked’ ste kúpili počítač. Oba nástroje natrvalo zmažú všetky dáta na pevnom disku a odstránia programy, ktoré boli nainštalované po nadobudnutí počítača. Dell PC Restore alebo Dell
Factory Image Restore používajte len vtedy, ked’ Obnovenie systému nedokázalo vyriešit’ problém vášho operačného systému.
• Ak ste s počítačom dostali disk Operating System, môžete ho použit’ na obnovu vášho operačného systému. Avšak použitie disku Operating System tiež vymaže všetky údaje na pevnom disku. Tento disk použite len vtedy , ak nástroj Obnovenie systému nevyriešil problém s operačným systémom.
Použitie Microsoft
®
Windows
®
Obnovenie systému
Operačný systém Windows poskytuje vol’bu Obnovovanie systému, ktorá vám umožňuje vrátit’ počítač do predchádzajúceho stavu činnosti (bez vplyvu na dátové súbory), ak zmeny hardvéru, softvéru, alebo iných systémových nastavení spôsobili neželanú zmenu stavu činnosti. Akékol’vek zmeny, ktoré vykoná nástroj Obnovenie systému na vašom počítači, sú úplne reverzibilné.
OZNÁMENIE: Dátové súbory pravidelne zálohujte. Nástroj Obnovenie systému nekontroluje vaše dátové súbory, ani ich neobnovuje.
POZNÁMKA: Postupy v tomto dokumente boli napísané pre predvolené zobrazenie
Windows, takže ak si váš počítač Dell™ nastavíte na zobrazenie Windows Classic, tieto nemusia platit’.
Obnovenie vášho operačného systému
265
Spustenie nástroja Obnovenie systému
OZNÁMENIE: Skôr než obnovíte pôvodný stav činnosti počítača, uložte a zatvorte všetky otvorené súbory a ukončite všetky otvorené programy. Kým sa obnovenie systému neukončí, nenahradzujte, neotvárajte, ani neodstraňujte žiadne súbory alebo programy.
Windows Vista
®
1
2
Kliknite na Štart .
Do pol’a Spustit’ vyhl’adávanie napíšte
System Restore
(Obnovenie systému) a stlačte <Enter>.
POZNÁMKA: Môže sa zobrazit’ okno Kontrola používatel’ských kont. Ak máte na počítači práva správcu, kliknite na Pokračovat’; v opačnom prípade kontaktujte svojho správcu, aby vykonal potrebný úkon.
3 Kliknite na Ďalej a postupujte podl’a d’alších pokynov na obrazovke.
V prípade, že Obnovenie systému problém nevyrieši, môžete poslednú systémovú obnovu vrátit’ spät’.
Windows
®
XP
1
2
3
Kliknite na Štart → Všetky programy → Príslušenstvo →
Systémové nástroje → Obnovenie systému .
Kliknite bud’ na položku Uviest’ počítač do predchádzajúceho stavu alebo na položku Vytvorit’ bod obnovenia .
Kliknite na Ďalej a postupujte podl’a d’alších pokynov na obrazovke.
Vrátenie poslednej obnovy systému
OZNÁMENIE: Pred vrátením posledného obnovenia systému uložte všetky otvorené súbory a ukončite všetky otvorené programy. Kým sa obnovenie systému neukončí, nenahradzujte, neotvárajte, ani neodstraňujte žiadne súbory alebo programy.
Windows Vista
1
2
3
Kliknite na Štart .
Do pol’a Spustit’ vyhl’adávanie napíšte System Restore (Obnovenie systému) a stlačte <Enter>.
Kliknite na Odvolat’ ostatné obnovenie a kliknite na Ďalší .
266
Obnovenie vášho operačného systému
Windows XP
1
2
Kliknite na Štart → Všetky programy → Príslušenstvo →
Systémové nástroje → Obnovenie systému .
Kliknite na Odvolat’ ostatné obnovenie a kliknite na Ďalší .
Umožnit’ obnovenie systému
POZNÁMKA: Windows Vista nezablokuje Obnovenie systému, bez ohl’adu na to, ako málo miesta je na disku. Preto sa nasledujúce kroky týkajú len systému Windows XP.
Ak opätovne nainštalujete systém Windows XP s vol’ným miestom na pevnom disku menším ako 200 Mb, Obnovenie systému sa automaticky zablokuje.
Ak chcete zistit’, či je Obnovenie systému povolené:
Windows Vista
1 Kliknite na Štart → Ovládací panel → Systém a údržba → Systém .
2 V l’avom okne kliknite na Ochrana systému .
3 Kliknite na kartu Ochrana systému . Zabezpečte, aby bolo začiarknutie
Ochrana systému pre pevný disk v Automatických obnovovacích bodoch zrušené.
Windows XP
1 Kliknite na Štart
Systém .
2
→ Ovládací panel → Výkon a údržba →
Kliknite na kartu Obnovenie systému a zrušte začiarknutie Vypnút’
Obnovenie systému .
Použitie programov Dell™ PC Restore a Dell
Factory Image Restore
OZNÁMENIE: Použitie nástrojov Dell PC Restore alebo Dell Factory Image Restore natrvalo zmaže všetky dáta z pevného disku a odstráni všetky programy alebo ovládače nainštalované po nadobudnutí počítača. Ak je to možné, pred použitím týchto možností si dáta zálohujte. PC Restore alebo Dell Factory Image Restore používajte, len ak
Obnovovanie systému nedokázalo vyriešit’ problém vášho operačného systému.
POZNÁMKA: Nástroje Dell PC Restore od Symantec a Dell Factory Image Restore nemusia byt’ vo všetkých krajinách alebo na určitých počítačoch dostupné.
Obnovenie vášho operačného systému
267
268
Používajte Obnovenie výrobného obrazu Dell (Windows Vista) alebo
Obnovenie PC Dell (Windows XP) len ako poslednú možnost’ obnovy operačného systému.
Tieto možnosti obnovujú pevný disk do prevádzkového stavu, v akom bol, ked’ ste zakúpili počítač. Akékol’vek programy alebo súbory, ktoré ste pridali po nadobudnutí počítača—vrátane dátových súborov—sa natrvalo z pevného disku vymažú. Dátové súbory zahŕňajú dokumenty, tabul’ky, e-mailové správy, digitálne fotografie, hudobné súbory atd’. Ak je to možné, pred použitím programov PC Restore alebo Factory Image Restore všetky dáta zálohujte.
Windows Vista: nástroj Dell Factory Image Restore
1
2
Zapnite počítač. Ked’ sa zobrazí logo Dell, stlačte niekol’kokrát <F8>, čím sa dostanete do okna Rozšírené možnosti pri zavádzaní Vista .
Zvol’te Oprava vášho počítača .
Zobrazí sa okno Možnosti Obnovy systému .
3
4
5
Zvol’te rozloženie klávesnice a kliknite na Ďalej .
Na prístup k možnostiam obnovy sa musíte prihlásit’ ako lokálny používatel’. Pre prístup k príkazovému riadku napíšte do pol’a Meno používatel’a administrator a potom kliknite na OK .
Kliknite na položku Dell Factory Image Restore [Obnovenie výrobného obrazu Dell].
POZNÁMKA: V závislosti od vašej konfigurácie možno budete musiet’ zvolit’ Dell
Factory Tools [Výrobné nástroje Dell] a potom Dell Factory Image Restore
[Obnovenie výrobného obrazu Dell].
Zobrazí sa uvítacia obrazovka Dell Factory Image Restore .
6 Kliknite na Ďalej .
Zobrazí sa obrazovka Potvrdit’ zmazanie dát .
7
OZNÁMENIE: Ak nechcete pokračovat’ s obnovením výrobného obrazu, kliknite na
Zrušit’ .
Kliknite na zaškrtávacie políčko, čím potvrdíte, že chcete pokračovat’ v preformátovaní pevného disku a obnovení systémového softvéru na výrobné podmienky, a potom kliknite na Ďalej .
Obnovovací proces sa spustí a jeho dokončenie môže trvat’ pät’ a viac minút. Po obnovení operačného systému a z výroby nainštalovaných aplikácií na stav z výroby sa zobrazí hlásenie.
8 Kliknite na Dokončit’ , čím reštartujete systém .
Obnovenie vášho operačného systému
Použitie nosiča Operating System
Skôr než začnete
Ak sa rozhodujete opätovne nainštalovat’ operačný systém Windows, aby ste vyriešili problémy s novo inštalovaným ovládačom, pokúste sa najskôr použit’
Ak Vrátenie zmien ovládača zariadenia problém nevyrieši, použite Obnovenie systému, čím vrátite váš operačný systém do stavu, v ktorom bol pred inštaláciou
nového ovládača zariadenia (pozri čast’ „Použitie Microsoft
Obnovenie systému“ na strane 265).
OZNÁMENIE: Skôr než spustíte inštaláciu, zálohujte všetky dátové súbory na hlavný pevný disk. Pri klasických konfiguráciách pevných diskov je hlavný pevný disk ten, ktorý počítač detekuje ako prvý.
Na opätovnú inštaláciu systému Windows potrebujete tieto položky:
• Nosič Operating System Dell™
• Médium Drivers and Utilities Dell
POZNÁMKA: Médium Drivers and Utilities Dell obsahuje ovládače, ktoré boli nainštalované počas montáže počítača. Médium Drivers and Utilities Dell použite na zavedenie všetkých požadovaných ovládačov. V závislosti od regiónu, kde ste si počítač objednali, alebo kde ste o médium žiadali, nemuseli byt’ nosič Drivers and Utilities Dell a nosič Operating System dodané spolu s počítačom.
Preinštalovanie Windows XP alebo Windows Vista
Opätovná inštalácia môže trvat’ 1 až 2 hodiny. Po opätovnej inštalácii operačného systému musíte tiež nainštalovat’ ovládače zariadení, antivírusový program a d’alší softvér.
1
2
OZNÁMENIE: Nosič Operačný systém poskytuje možnosti pre opätovnú inštaláciu
Windows XP. Možnosti dokážu prepísat’ súbory a ovplyvnit’ programy nainštalované na pevnom disku. Preto sa nepokúšajte o opätovnú inštaláciu systému Windows XP skôr, než vám ju navrhne technik spoločnosti Dell.
Uložte a zatvorte všetky otvorené súbory a ukončite všetky otvorené programy.
Vložte CD Operating System .
Obnovenie vášho operačného systému
269
3
4
5
6
7
Kliknite na Skončit’ , ak sa zobrazí hlásenie Install Windows
(Nainštalovat’ Windows).
Reštartujte počítač.
Po zobrazení loga DELL ihned’ stlačte <F12>.
POZNÁMKA: Ak budete čakat’ pridlho a zobrazí sa logo operačného systému, počkajte, kým sa nezobrazí pracovná plocha Microsoft
®
Windows
®
; potom počítač vypnite a skúste znovu.
POZNÁMKA: Nasledujúce kroky zmenia poradie zavádzacích zariadení len jednorazovo. Počas nasledujúceho spustenia počítač zavádza systém podl’a zariadení, definovaných v programe Nastavenie systému.
Ked’ sa zobrazí zoznam zavádzacích zariadení, zvol’te jednotku
CD/DVD/CD-RW a stlačte <Enter>.
Stlačte l’ubovol’ný kláves na zavedenie z disku CD .
Riad’te sa pokynmi na obrazovke a dokončite inštaláciu.
270
Obnovenie vášho operačného systému
Odstraňovanie problémov
POZNÁMKA: Pri odstraňovaní problémov vášho počítača si ušetrite čas a použite nasledujúce základné tipy:
1
2
3
4
Ak ste pred objavením sa problému pridali alebo odstránili niektorý komponent, opät’ si pozrite inštalačné postupy a skontrolujte, či tento komponent bol správne nainštalovaný.
Ak nefunguje periférne zariadenie, presvedčte sa, či je správne pripojené.
Ak sa na obrazovke zobrazí chybové hlásenie, zapíšte si jeho presné znenie. Toto hlásenie môže napomôct’ personálu technickej podpory, aby problémy diagnostikoval a odstránil.
Ak sa v programe vyskytne chybové hlásenie, pozrite si dokumentáciu k programu.
POZNÁMKA: Postupy v tomto dokumente boli vytvorené pre predvolené zobrazenie operačného systému Windows a nemusia sa vzt’ahovat’ na váš počítač Dell, ak ste ho nastavili na zobrazenie Windows Classic.
Odstraňovanie problémov
271
Nástroje na odstraňovanie problémov
Medzi niektoré nástroje, ktoré môžete potrebovat’ pri diagnostikovaní a riešení problémov na vašom počítači patria:
Nástroj
Kontrolky výkonu
Diagnostické kontrolky pre stolné počítače
Diagnostické kontrolky pre prenosné počítače
Systémové hlásenia
Sprievodca pri riešení problémov s hardvérom
Windows
Funkcia
Kontrolka vypínača napájania svieti a bliká alebo nesvieti, čím indikuje rôzne stavy výkonu ako zapnuté, vypnuté alebo spánok. Toto svetlo môže tiež indikovat’ interné problémy výkonu.
Pozrite si servisnú príručku , kde nájdete informácie o kontrolkách výkonu.
Niektoré stolné počítače majú diagnostické kontrolky. Tieto kontrolky fungujú v spojení s energetickými kontrolkami.
Tieto kontrolky sa zapínajú a vypínajú alebo svietia v určitej sekvencii, čím indikujú stav a problémy.
Pozrite si servisnú príručku , kde nájdete informácie o diagnostických kontrolkách.
Kontrolky stavu na klávesnici indikujú stav a prípadné problémy.
Pozrite si servisnú príručku , kde nájdete informácie o diagnostických kontrolkách a kontrolkách stavu.
Váš počítač alebo prenosný počítač môžu zobrazovat’ hlásenia indikujúce chyby alebo problémy, ktoré je potrebné vyriešit’.
Zapíšte si informáciu zobrazenú na obrazovke a vyhl’adajte si hlásenie v zozname systémových hlásení alebo v servisnej príručke , kde nájdete informácie, ako vyriešit’ problém.
Použite Sprievodcu pri riešení problémov s hardvérom, aby ste vyriešili konfiguráciu zariadenia, problémy s kompatibilitou alebo stav činnosti.
272
Odstraňovanie problémov
Dell Diagnostics
Pomôcka podpory
Dell
Pomocou nástroja Diagnostika Dell, počítač spustí PSA
(Vyhodnotenie systému pred zavedením) - sériu počiatočných testov systémovej dosky klávesnice, displeja, pamäte, pevného disku, atd’. Nástroj Diagnostika Dell možno tiež použit’ na spustenie kompletnejšieho systémového testu na vyhodnotenie počítača.
Túto pomôcku podpory používajte na získanie informácií technickej podpory, softvérových aktualizácií a zdravotného skenovania počítačového prostredia.
Kontrolky výkonu pre stolné počítače
UPOZORNENIE: Skôr ako začnete s ktorýmkol’vek postupom v tejto časti, osvojte si bezpečnostné pokyny, ktoré boli dodané s vaším počítačom. Dodatočné informácie ohl’adne bezpečnosti a overených postupoch nájdete na stránke uvádzajúcej zákonné požiadavky na adrese www.dell.com/regulatory_compliance.
tlačidlo napájania
Kontrolka vypínača napájania, umiestnená na prednej strane počítača, svieti a bliká alebo ostane zhasnutá, čím indikuje rôzne stavy:
• Ak je kontrolka výkonu modrá, počítač neodpovedá, pozri servisnú príručku vášho počítača.
POZNÁMKA: Na určitých systémoch je kontrolka výkonu zelená.
• Ak kontrolka bliká modro, počítač je v pohotovostnom režime. Stlačte niektorú klávesu na klávesnici, pohnite myšou, alebo stlačte hlavný vypínač, čím obnovíte normálnu činnost’.
POZNÁMKA: Na určitých systémoch je kontrolka výkonu zelená.
Odstraňovanie problémov
273
• Ak kontrolka napájania nesvieti, počítač je bud’ vypnutý, alebo nie je napájaný.
– Napájací kábel znovu zasuňte do zásuvky napájania na zadnej strane počítača ako aj do elektrickej zásuvky.
– Ak je počítač zapojený do rozvodky, presvedčte sa, či je rozvodka zapojená do elektrickej zásuvky a či je zapnutá.
– Vymeňte ochranné zariadenia, napájacie rozvodky a predlžovacie elektrické káble za podobné káble, o ktorých viete, že správne fungujú a overte si, či sa počítač správne zapne.
– Pomocou iného zariadenia, napr. lampy, si overte, či elektrická zásuvka funguje.
– Ubezpečte sa, že hlavný elektrický kábel a kábel predného panela sú bezpečne pripojené k systémovej doske (pozri servisnú príručku k vášmu počítaču).
• Ak kontrolka napájania bliká žlto, počítač je síce napájaný elektrinou, ale môže sa v ňom vyskytovat’ nejaký vnútorný problém napájania.
– Presvedčte sa, že spínač vol’by napätia je nastavený tak, aby sa zhodoval so siet’ovým napätím používaným vo vašej krajine.
– Ubezpečte sa, že elektrický kábel procesora je bezpečne pripojený k systémovej doske (pozri servisnú príručku k vášmu počítaču).
• Ak kontrolka napájania stále svieti žlto, zariadenie môže nesprávne fungovat’ alebo je nesprávne nainštalované.
– Odstráňte a potom znovu nainštalujte pamät’ové moduly (pozri dokumentáciu, ktorá bola dodaná s vaším počítačom).
– Odstráňte a potom znovu nainštalujte všetky karty (pozri dokumentáciu, ktorá bola dodaná s počítačom).
• Odstráňte rušenie. Niektoré možné príčiny rušenia sú:
– Predlžovacie káble pre napájanie, klávesnicu a myš
– privel’a zariadení zapojených do rozvodky
– Viacero rozvodiek zapojených do tej istej elektrickej zásuvky
274
Odstraňovanie problémov
Diagnostické kontrolky pre stolné počítače
Niektoré stolné počítače majú kontrolky označené číslami na prednom paneli.
Ked’ sa počítač spustí normálne, svetlá blikajú, a potom sa vypnú.
Ak počítač nefunguje správne, sekvencia kontroliek môže pomôct’ identifikovat’ problém.
ĎALŠIE INFORMÁCIE: Aby ste zistili viac o rôznych zobrazovaných diagnostických kontrolkách, pozrite si servisnú príručku k vášmu počítaču alebo si tému vyhl’adajte na webovej stránke technickej podpory Dell support.dell.com
.
Diagnostické kontrolky pre prenosné počítače
Prenosné počítače zvyčajne mávajú kontrolky stavu klávesnice nad klávesnicou.
Pozrite si dokumentáciu, ktorá bola dodaná s vaším počítačom, kde nájdete d’alšie podrobnosti.
Počas normálnej prevádzky kontrolky stavu klávesnice zobrazujú aktuálny stav určitých funkcií. Ak počítač funguje nesprávne, môžete použit’ stav kontroliek na identifikáciu problému.
ĎALŠIE INFORMÁCIE: Aby ste zistili viac o rôznych zobrazovaných stavových kontrolkách, pozrite si servisnú príručku k vášmu počítaču alebo si tému vyhl’adajte na webovej stránke technickej podpory Dell support.dell.com
.
Systémové hlásenia stolových počítačov
POZNÁMKA: Ak hlásenie, ktoré ste dostali, nie je uvedené v tabul’ke, pozrite si bud’ dokumentáciu operačného systému alebo dokumentáciu programu, ktorý bol spustený, ked’ sa hlásenie zobrazilo.
A L E R T ! [ V Ý S T R A H A ! ] P R E V I O U S A T T E M P T S A T B O O T I N G T H I S S Y S T E M H A V E
F A I L E D A T C H E C K P O I N T [ N N N N ] . ( P R E D C H Á D Z A J Ú C E P O K U S Y P R I Z A V Á D Z A N Í
T O H T O S Y S T É M U Z L Y H A L I N A K O N T R O L N O M B O D E [ N N N N ] . ) F O R H E L P I N
R E S O L V I N G T H I S P R O B L E M , P L E A S E N O T E T H I S C H E C K P O I N T A N D C O N T A C T D E L L
T E C H N I C A L S U P P O R T [ P R E P O M O C P R I R I E Š E N Í T O H T O P R O B L É M U S I T E N T O
K O N T R O L N Ý B O D P O Z N A M E N A J T E A K O N T A K T U J T E T E C H N I C K Ú P O D P O R U D E L L ] —
Počítač zlyhal pri dokončení zavádzacieho programu trikrát za sebou kvôli tej istej
chybe (pomoc pozri v časti „Kontaktovanie spoločnosti Dell“ na strane 342).
Odstraňovanie problémov
275
276
C M O S C H E C K S U M E R R O R [ C H Y B A K O N T R O L N É H O S Ú Č T U C M O S ] — Možné zlyhanie základnej dosky alebo nízka úroveň batérie RTC. Vymeňte batériu (pozri dokumentáciu, ktorá bola dodaná s vaším počítačom alebo si pozrite čast’
„Kontaktovanie spoločnosti Dell“ na strane 342, kde nájdete pomoc).
C P U F A N F A I L U R E [ Z L Y H A N I E V E N T I L Á T O R A C P U ] — Zlyhanie ventilátora CPU.
Vymeňte ventilátor CPU (pozri servisnú príručku k vášmu počítaču).
H A R D D I S K R E A D F A I L U R E ( Z L Y H A N I E P R I Č Í T A N Í Z P E V N É H O D I S K U ) — Možná
chyba počas testu zavádzania HDD (pomoc pozri v „Kontaktovanie spoločnosti Dell“ na strane 342).
K E Y B O A R D F A I L U R E [ Z L Y H A N I E K L Á V E S N I C E ] — Chyba klávesnice alebo uvol’nený
kábel klávesnice (pozri „Problémy s klávesnicou pre externé klávesnice“ na strane 296).
N O B O O T D E V I C E A V A I L A B L E [ N I E J E D O S T U P N É Ž I A D N E Z A V Á D Z A C I E
Z A R I A D E N I E ] — Systém nedokáže rozpoznat’ bootovatel’né zariadenie alebo oblast’.
• Ak je zavádzacím zariadením optická jednotka, ubezpečte sa, či sú pripojené káble, a či sa v jednotke nachádza zavádzací optický disk.
• Ak je bootovacím zariadením pevný disk, ubezpečte sa, či sú pripojené káble a či je disk správne nainštalovaný a rozdelený ako bootovacie zariadenie.
• Spustite program Nastavenie systému a ubezpečte sa, že informácia o zavádzacej
postupnosti je správna (pozri „Nastavenie systému“ na strane 311).
N O T I M E R T I C K I N T E R R U P T [ Ž I A D N E P R E R U Š E N I E H O D I N O V É H O S I G N Á L U
Č A S O V A Č A ] — Je možné, že obvod na systémovej doske funguje chybne, alebo
samotná systémová doska má poruchu (pomoc pozri v „Kontaktovanie spoločnosti
N OT I C E – H A R D D R I V E S E L F M O N I TO R I N G S Y S T E M H A S R E P O R T E D T H A T A
P A R A M E T E R H A S E X C E E D E D I T S N O R M A L O P E R A T I N G R A N G E . D E L L R E C O M M E N D S
T H A T Y O U B A C K U P Y O U R D A T A R E G U L A R L Y [ D E L L O D P O R Ú Č A P R A V I D E L N É
Z Á L O H O V A N I E D Á T ] . A P A R A M E T E R O U T O F R A N G E M A Y O R M A Y N O T I N D I C A T E A
P O T E N T I A L H A R D D R I V E P R O B L E M . ( O Z N Á M E N I E - S A M O M O N I TO R O VA C Í
S Y S T É M P E V N E J J E D N O T K Y N A H L Á S I L , Ž E J E D E N P A R A M E T E R P R E K R O Č I L
N O R M Á L N Y R O Z S A H Č I N N O S T I . D E L L O D P O R Ú Č A P R A V I D E L N É Z Á L O H O V A N I E D Á T .
P A R A M E T E R M I M O R O Z S A H U M Ô Ž E , A L E B O N E M U S Í , I N D I K O V A T ’ M O Ž N Ý P R O B L É M
S P E V N O U J E D N O T K O U ) — Chyba S.M.A.R.T, možná porucha jednotky pevného disku. Táto funkcia môže byt’ v nastaveniach BIOS povolená alebo zablokovaná.
Systémové hlásenia prenosných počítačov
POZNÁMKA: Ak hlásenie, ktoré ste dostali, nie je uvedené v tabul’ke, pozrite si bud’ dokumentáciu operačného systému alebo dokumentáciu programu, ktorý bol spustený, ked’ sa hlásenie zobrazilo.
Odstraňovanie problémov
D E C R E A S I N G A V A I L A B L E M E M O R Y [ U B Ú D A N I E D O S T U P N E J P A M Ä T E ] — Pozri
„Blokovanie a problémy softvéru“ na strane 297.
C H Y B A 8 6 0 2 – C H Y B A P R Í D A V N É H O Z A R I A D E N I A O V E R T E , Ž E M Y Š A K L Á V E S N I C A
S Ú B E Z P E Č N E P R I P O J E N É D O S P R Á V N Y C H K O N E K T O R O V .
F L A S H P A R T W R I T E P R O T E C T E D E R R O R [ C H Y B A O C H R A N Y Z Á P I S U Č A S T I
F L A S H ] —
Obrát’te sa na spoločnost’ Dell (pozrite „Kontaktovanie spoločnosti Dell“ na strane 342).
G A T E A 2 0 F A I L U R E [ Z L Y H A N I E H R A D L A A 2 0 ] —
Pozri „Blokovanie a problémy softvéru“ na strane 297.
I N V A L I D C O N F I G U R A T I O N I N F O R M A T I O N - P L E A S E R U N S E T U P P R O G R A M
[ N E P L A T N Á K O N F I G U R Á C I A - P R O S Í M , S P U S T I T E P R O G R A M N A S T A V E N I E
S Y S T É M U ] —
Spustite program Nastavenie systému (pozri „Vstup do programu
K E Y B O A R D F A I L U R E [ Z L Y H A N I E K L Á V E S N I C E ] — Chyba klávesnice alebo uvol’nený
kábel klávesnice (pozri „Problémy s klávesnicou pre externé klávesnice“ na strane 296).
M E M O R Y A D D R E S S L I N E F A I L U R E A T ( A D D R E S S ) , R E A D V A L U E E X P E C T I N G ( V A L U E )
[ C H Y B A A D R E S N E J Z B E R N I C E P A M Ä T E , P R E Č Í T A N Á H O D N O T A O Č A K Á V A N Á
H O D N O T A ] —
Pozri „Blokovanie a problémy softvéru“ na strane 297.
M E M O R Y O D D / E V E N LO G I C FA I LU R E AT ( A D D R E S S ) R E A D VA LU E E X P E C T I N G ( VALUE )
[ Z L Y H A N I E L O G I K Y D V O J I T É H O P A M Ä T ’ O V É H O S L O V A N A A D R E S E , P R E Č Í T A N Á
H O D N O T A O Č A K Á V A N Á H O D N O T A ] —
Pozri „Blokovanie a problémy softvéru“ na strane 297.
M E M O R Y O D D / E V E N LO G I C FA I LU R E AT ( A D D R E S S ) R E A D VA LU E E X P E C T I N G ( VALUE )
[ Z L Y H A N I E L O G I K Y D V O J I T É H O P A M Ä T ’ O V É H O S L O V A N A A D R E S E , P R E Č Í T A N Á
H O D N O T A O Č A K Á V A N Á H O D N O T A ] —
Pozri „Blokovanie a problémy softvéru“ na strane 297.
M E M O R Y W R I T E / R E A D F A I L U R E A T ( A D D R E S S ) , R E A D V A L U E E X P E C T I N G ( V A L U E )
[ Z L Y H A N I E Z Á P I S U D O P A M Ä T I / Č Í T A N I A Z P A M Ä T E N A A D R E S E , P R E Č Í T A N Á
H O D N O T A O Č A K Á V A N Á H O D N O T A ] —
Pozri „Blokovanie a problémy softvéru“ na strane 297.
M E M O R Y S I Z E I N C M O S I N V A L I D [ V E L ’ K O S T ’ P A M Ä T E V C M O S N E P L A T N Á ] —
Pozri „Blokovanie a problémy softvéru“ na strane 297.
Odstraňovanie problémov
277
278
N O B O O T D E V I C E A V A I L A B L E – S T R I K E F 1 T O R E T R Y B O O T , F 2 F O R S E T U P U T I L I T Y
[ N I E J E D O S T U P N É Ž I A D N E Z A V Á D Z A C I E Z A R I A D E N I E – S T L A Č T E F 1 P R E
Z N O V U Z A V E D E N I E S Y S T É M U , F 2 N A S P U S T E N I E P O M Ô C K Y P R E N A S T A V E N I E ]
S T L A Č T E F 5 A S P U S T I T E D I A G N O S T I K U — Systém nedokáže rozpoznat’ bootovatel’né zariadenie alebo oblast’.
• Ak je zavádzacím zariadením optická jednotka, ubezpečte sa, či sú pripojené káble, a či sa v jednotke nachádza zavádzací optický disk.
• Ak je zavádzacím zariadením pevná jednotka, presvedčte sa, či je disk správne nainštalovaný a rozdelený na oblasti ako u zavádzacieho zariadenia.
• Spustite program Nastavenie systému a ubezpečte sa, že informácia o zavádzacej
postupnosti je správna (pozri „Vstup do programu Nastavenie systému“ na strane 312).
N O B O O T S E C T O R O N H A R D D R I V E [ N A P E V N O M D I S K U N I E J E Ž I A D E N Z A V Á D Z A C Í
S E K T O R ] — Spustite program Nastavenie systému a ubezpečte sa, že informácia o
N O T I M E R T I C K I N T E R R U P T [ Ž I A D N E P R E R U Š E N I E H O D I N O V É H O S I G N Á L U
Č A S O V A Č A ] —
Spustite diagnostiku Dell (pozrite „Spustenie nástroja Diagnostika
P O W E R W A R N I N G M E S S A G E S H A V E B E E N D I S A B L E D [ S P R Á V Y V A R U J Ú C E P R E D
N A P Ä T Í M B O L I Z A B L O K O V A N É ] . R U N T H E S E T U P U T I L I T Y T O E N A B L E T H E S E
M E S S A G E S [ S P U S T I T E I N Š T A L A Č N Ú P O M Ô C K U , A B Y S T E M O H L I T I E T O S P R Á V Y
A K T I V O V A T ’ ] — Pozri
„Vstup do programu Nastavenie systému“ na strane 312
.
R E A D F A I L U R E O N S E C O N D I N T E R N A L H A R D D R I V E [ C H Y B A Č Í T A N I A N A I N T E R N O M
P E V N O M D I S K U ] —
Pozri „Problémy s jednotkou“ na strane 290.
R E A D F A I L U R E O N S E C O N D I N T E R N A L H A R D D R I V E [ C H Y B A Č Í T A N I A N A D R U H O M
I N T E R N O M P E V N O M D I S K U ] — Toto hlásenie sa vzt’ahuje na notebooky, ktoré
podporujú viaceré pevné jednotky. Pozri „Problémy s jednotkou“ na strane 290.
R TC M O D E F I X E D – T I M E A N D D A T E M A Y B E W R O N G [ R E Ž I M R TC O P R A V E N Ý - Č A S
A D Á T U M M Ô Ž U B Y T ’ N E S P R Á V N E ] — Spustite program Nastavenie systému a
opravte dátum a čas (pozri „Vstup do programu Nastavenie systému“ na strane 312). Ak
problém pretrváva, vymeňte batériu CMOS.
S H U T D O W N F A I L U R E [ Z L Y H A N I E V Y P N U T I A ] — Spustite diagnostiku Dell (pozrite
„Spustenie nástroja Diagnostika Dell“ na strane 283).
T I M E O F D A Y C L O C K S T O P P E D – P L E A S E R U N T H E S Y S T E M S E T U P [ P R O G R A M
H O D I N Y D E N N É H O Č A S U S A Z A S T A V I L I - S P U S T I T E P R O S Í M N A S T A V E N I E S Y S T É M U
P R O G R A M ] — Spustite program Nastavenie systému a opravte dátum a čas (pozri
„Vstup do programu Nastavenie systému“ na strane 312). Ak problém pretrváva,
vymeňte batériu CMOS.
Odstraňovanie problémov
T I M E O F D A Y C L O C K S T O P P E D – P L E A S E R U N T H E S Y S T E M S E T U P P R O G R A M
[ H O D I N Y R E Á L N E H O Č A S U S A Z A S T A V I L I - S P U S T I T E , P R O S Í M , P R O G R A M
N A S T A V E N I E S Y S T É M U ] — Spustite program Nastavenie systému a opravte dátum a
čas (pozri „Vstup do programu Nastavenie systému“ na strane 312). Ak problém
pretrváva, vymeňte batériu CMOS.
T I M E R C H I P C O U N T E R 2 F A I L E D [ Z L Y H A L O P O Č Í T A D L O S Č A S O V A C Í M O B V O D O M
2 ] —
Spustite diagnostiku Dell (pozrite „Spustenie nástroja Diagnostika Dell“ na strane 283).
T H E A C P O W E R A D A P T E R T Y P E C A N N O T B E D E T E R M I N E D . T H E S Y S T E M C A N O N L Y
B O O T W I T H A 1 3 0 -W P O W E R A D A P T E R O R G R E A T E R . S T R I K E T H E F 1 K E Y T O
S H U T D O W N [ T Y P A D A P T É R U S I E T ’ O V É H O N A P Á J A C I E H O N A P Ä T I A N E M O Ž N O U R Č I T ’ .
S Y S T É M S A D O K Á Ž E Z A V I E S T ’ L E N S 1 3 0 -W S I E T ’ O V Ý M A D A P T É R O M A L E B O
V Ä Č Š Í M . S T R I K E T H E F 1 K E Y T O S H U T D O W N [ P O Č Í T A Č V Y P N I T E S T L A Č E N Í M
K L Á V E S U F 1 ] — K počítaču alebo dokovacej stanici pripojte 130-W alebo väčší siet’ový adaptér.
POZNÁMKA: Táto správa týkajúca sa požiadavky na typ siet’ového adaptéru 130-W alebo väčšieho sa týka prenosných počítačov, ktoré vyžadujú 130-W alebo väčší siet’ový adaptér.
T H E A C P O W E R A D A P T E R W A T T A G E A N D T Y P E C A N N O T B E D E T E R M I N E D
[ W A T T O V Ý V Ý K O N A T Y P S I E T ’ O V É H O A D A P T É R A S A N E D Á U R Č I T ’ ] T H E B A T T E R Y
M A Y N O T C H A R G E [ J E M O Ž N É , Ž E S A B A T É R I A N E N A B Í J A ] T H E Y S Y S T E M W I L L
A D J U S T T H E P E R F O R M A N C E T O M A T C H T H E P O W E R A V A I L A B L E . [ S Y S T É M U P R A V Í
V Ý K O N T A K , A B Y B O L V Z H O D E S D O S T U P N Ý M N A P Á J A N Í M ] P L E A S E C O N N E C T A
D E L L X X X -W A C A D A P T E R O R G R E A T E R F O R B E S T S Y S T E M P E R F O R M A N C E [ P R E
D O S I A H N U T I E Č O N A J L E P Š I E H O V Ý K O N U S Y S T É M U P R I P O J T E , P R O S Í M , S I E T ’ O V Ý
A D A P T É R D E L L X X X -W A L E B O V Ä Č Š Í ] S T R I K E T H E F 3 K E Y ( B E F O R E T H E F 1 O R F 2
K E Y ) I F Y O U D O N O T W A N T T O S E E P O W E R W A R N I N G M E S S A G E S A G A I N [ A K
N E C H C E T E , A B Y S A Z N O V U Z O B R A Z O V A L I V Ý S T R A Ž N É S P R Á V Y O N A P Ä T Í , S T L A Č T E
T L A Č I D L O F 3 ( P R E D K L Á V E S M I F 1 A L E B O F 2 ) ] S T R I K E T H E F 1 K E Y T O C O N T I N U E ,
F 2 T O R U N T H E S E T U P U T I L I T Y [ A K C H C E T E P O K R A Č O V A T ’ , S T L A Č T E K L Á V E S F 1 ,
A K C H C E T E S P U S T I T ’ U T I L I T U P R E N A S T A V E N I E S T L A Č T E K L Á V E S F 2 ] — K počítaču alebo dokovacej stanici pripojte správny siet’ový adaptér.
T H E C O M P U T E R I S D O C K E D A N D O N L Y B A T T E R Y P O W E R I S D E T E C T E D [ P O Č Í T A Č J E
U L O Ž E N Ý V D O K O V A C E J S T A N I C I A D E T E G O V A N É J E L E N N A P Ä T I E N A B A T É R I I ]
M Ô Ž E K T O M U D Ô J S T ’ , A K C H Ý B A S I E T ’ O V Ý A D A P T É R , J E O D P O J E N Á S I E T ’ O V Á
Š N Ú R A A L E B O P O Č Í T A Č N I E S P R Á V N E P R I P O J E N Ý K D O K O V A C E J S T A N I C I . M A L I B Y
S T E P O Č Í T A Č V Y B R A T ’ Z D O K U , Z N O V U H O D O D O K U V L O Ž I T ’ , P R I P O J I T ’ S I E T ’ O V Ý
A D A P T É R A L E B O Z A S T R Č I T ’ S I E T ’ O V Ú Š N Ú R U . S T R I K E T H E F 1 K E Y T O S H U T D O W N
[ P O Č Í T A Č V Y P N I T E S T L A Č E N Í M K L Á V E S U F 1 ]
Odstraňovanie problémov
279
T H E A M O U N T O F S Y S T E M M E M O R Y H A S C H A N G E D [ R O Z S A H S Y S T É M O V E J P A M Ä T I
S A Z M E N I L ] I F Y O U D I D N O T C H A N G E Y O U R M E M O R Y . . . [ A K S T E N E V Y M E N I L I
P A M Ä T ’ . . . ] T O R E S O L V E T H I S I S S U E , T R Y T O R E S E A T T H E M E M O R Y [ P O K Ú S T E S A
V Y R I E Š I T ’ T E N T O P R O B L É M Z N O V U O S A D E N Í M P A M Ä T I ] S T R I K E T H E F 1 K E Y T O
C O N T I N U E , F 2 T O R U N T H E S E T U P U T I L I T Y [ A K C H C E T E P O K R A Č O V A T ’ , S T L A Č T E
K L Á V E S F 1 , A K C H C E T E S P U S T I T ’ U T I L I T U P R E N A S T A V E N I E S T L A Č T E K L Á V E S F 2 ]
S T L A Č T E F 5 A S P U S T I T E D I A G N O S T I K U . —
• Znovu vsad’te pamät’ (pokyny pozri v servisnej príručke k počítaču).
• Ak pamät’ nebola demontovaná alebo nainštalovaná, mohlo dôjst’ k chybe pamät’ového modulu alebo systémovej dosky. Kontaktujte Dell, aby vám pomohol
(pozri „Kontaktovanie spoločnosti Dell“ na strane 342).
U N S U P P O R T E D M E M O R Y [ N E P O D P O R O V A N Á P A M Ä T ’ ] S T R I K E T H E F 1 K E Y T O
S H U T D O W N [ P O Č Í T A Č V Y P N I T E S T L A Č E N Í M K L Á V E S U F 1 ] — Ubezpečte sa, že pamät’, ktorú používate, je podporovaná vaším počítačom (pozrite si dokumentáciu dodanú s vaším počítačom).
WA R N I N G : A X X X -W A C A D A P T E R H A S B E E N D E T E C T E D , W H I C H I S L E S S T H A N
T H E R E C O M M E N D E D X X X -W A C A D A P T E R O R I G I N A L L Y S H I P P E D . [ V Ý S T R A H A : B O L
D E T E G O V A N Ý X X X -W S I E T ’ O V Ý A D A P T É R , K T O R Ý M Á N I Ž Š I E P A R A M E T R E A K O
O D P O R Ú Č A N Ý A P Ô V O D N E D O D A N Ý X X X -W S I E T ’ O V Ý A D A P T É R ] T H I S W I L L
I N C R E A S E T H E T I M E T O C H A R G E T H E B A T T E R Y [ T O Z V Ý Š I Č A S P O T R E B N Ý N A
D O B Y T I E B A T É R I E ] T H E Y S Y S T E M W I L L A D J U S T T H E P E R F O R M A N C E T O M A T C H T H E
P O W E R A V A I L A B L E . [ S Y S T É M U P R A V Í V Ý K O N T A K , A B Y B O L V Z H O D E S D O S T U P N Ý M
N A P Á J A N Í M ] P L E A S E C O N N E C T A D E L L X X X -W A C A D A P T E R O R G R E A T E R F O R B E S T
S Y S T E M P E R F O R M A N C E [ P R E D O S I A H N U T I E Č O N A J L E P Š I E H O V Ý K O N U S Y S T É M U
P R I P O J T E , P R O S Í M , S I E T ’ O V Ý A D A P T É R D E L L O V Ý K O N E X X X -W A L E B O V I A C ]
S T R I K E T H E F 3 K E Y ( B E F O R E T H E F 1 O R F 2 K E Y ) I F Y O U D O N O T W A N T T O S E E
P O W E R W A R N I N G M E S S A G E S A G A I N [ A K N E C H C E T E , A B Y S A Z N O V U Z O B R A Z O V A L I
V Ý S T R A Ž N É S P R Á V Y O N A P Ä T Í , S T L A Č T E T L A Č I D L O F 3 ( P R E D K L Á V E S M I F 1 A L E B O
F 2 ) ] S T R I K E T H E F 1 K E Y T O C O N T I N U E , F 2 T O R U N T H E S E T U P U T I L I T Y [ A K
C H C E T E P O K R A Č O V A T ’ , S T L A Č T E K L Á V E S F 1 , A K C H C E T E S P U S T I T ’ U T I L I T U P R E
N A S T A V E N I E S T L A Č T E K L Á V E S F 2 ] — K počítaču alebo dokovacej stanici pripojte správny siet’ový adaptér.
WA R N I N G : T H E S E C O N D B A T T E R Y C A N N O T B E I D E N T I F I E D . T H I S S Y S T E M W I L L B E
U N A B L E T O C H A R G E B A T T E R I E S U N T I L T H I S B A T T E R Y I S R E M O V E D [ V Ý S T R A H A :
H L A V N Á B A T É R I A S A N E D Á I D E N T I F I K O V A T ’ ] [ P O K I A L ’ S A T Á T O B A T É R I A
N E V Y B E R I E , S Y S T É M N E B U D E S C H O P N Ý N A B Í J A T ’ B A T É R I E ] — U počítačov, u ktorých sú nainštalované dve batérie, hlavná batéria môže byt’ nesprávne nainštalovaná, alebo je chybná batéria alebo systémová doska.
280
Odstraňovanie problémov
WA R N I N G : T H E S E C O N D B A T T E R Y C A N N O T B E I D E N T I F I E D . T H I S S Y S T E M W I L L B E
U N A B L E T O C H A R G E B A T T E R I E S U N T I L T H I S B A T T E R Y I S R E M O V E D [ V Ý S T R A H A :
H L A V N Á B A T É R I A S A N E D Á I D E N T I F I K O V A T ’ ] [ P O K I A L ’ S A T Á T O B A T É R I A
N E V Y B E R I E , S Y S T É M N E B U D E S C H O P N Ý N A B Í J A T ’ B A T É R I E ] — U počítačov, u ktorých sú nainštalované dve batérie, hlavná batéria môže byt’ nesprávne nainštalovaná, alebo je chybná batéria alebo systémová doska.
WA R N I N G : T H E S E C O N D B A T T E R Y C A N N O T B E I D E N T I F I E D . T H I S S Y S T E M W I L L B E
U N A B L E T O C H A R G E B A T T E R I E S U N T I L T H I S B A T T E R Y I S R E M O V E D [ V Ý S T R A H A :
B A T É R I E S A N E D A J Ú I D E N T I F I K O V A T ’ ] [ P O K I A L ’ S A T Á T O B A T É R I A N E V Y B E R I E ,
S Y S T É M N E B U D E S C H O P N Ý N A B Í J A T ’ B A T É R I E ] — U počítačov s dvomi nainštalovanými batériami môže byt’ jedna alebo obidve batérie nainštalované nesprávne, alebo batérie alebo systémová doska môžu byt’ chybné.
WA R N I N G : T H E P R I M A R Y B A T T E R Y C A N N O T B E I D E N T I F I E D . [ V Ý S T R A H A :
H L A V N Á B A T É R I A S A N E D Á I D E N T I F I K O V A T ’ ] T H I S S Y S T E M W I L L B E U N A B L E T O
C H A R G E T H I S B A T T E R Y [ T E N T O S Y S T É M N E B U D E S C H O P N Ý N A B I T ’ T Ú T O
B A T É R I U ] — Batéria môže byt’ nainštalovaná nesprávne, alebo môže byt’ batéria alebo systémová doska chybná.
WA R N I N G : T H E B A T T E R Y A T T A C H E D C A N N O T P O W E R T H E S Y S T E M [ V Ý S T R A H A :
P R I P O J E N Á B A T É R I A N E D O K Á Ž E N A P Á J A T ’ S Y S T É M ] S Y S T É M S A S T O U T O
Z A P O J E N O U B A T É R I O U N E B U D E Z A V Á D Z A T ’ . N A V Y P N U T I E S Y S T É M U S T L A Č T E F 1 .
WA R N I N G ! [ V Ý S T R A H A ! ] B A T T E R Y I S C R I T I C A L L Y L O W [ Ú R O V E Ň N A B I T I A
B A T É R I E J E K R I T I C K Y N Í Z K A ] H I T F 1 T O C O N T I N U E [ A K C H C E T E P O K R A Č O V A T ’ ,
S T L A Č T E F 1 ]
WA R N I N G : T H E T P M C O U L D N O T B E I N I T I A L I Z E D [ V Ý S T R A H A : M O D U L T P M S A
N E D A L I N I C I A L I Z O V A T ’ ] — Mohla sa vyskytnút’ chyba systémovej dosky. Kontaktujte
Dell, aby vám pomohol (pozri „Kontaktovanie spoločnosti Dell“ na strane 342).
W A R N I N G M E S S A G E S H A V E B E E N D I S A B L E D [ V A R O V N É S P R Á V Y B O L I
Z A B L O K O V A N É ] R U N T H E S E T U P U T I L I T Y T O E N A B L E T H E S E M E S S A G E S [ S P U S T I T E
I N Š T A L A Č N Ú P O M Ô C K U , A B Y S T E M O H L I T I E T O S P R Á V Y A K T I V O V A T ’ ] — Pozri
„Nastavenie systému“ na strane 311.
V Ý S T R A H A : M O N I T O R O V A C Í S Y S T É M D I S K U D E L L Z I S T I L , Ž E J E D N O T K A [ 0 / 1 ] N A
[ P R I M Á R N O M / S E K U N D Á R N O M ] E I D E R A D I Č I J E V Č I N N O S T I M I M O N O R M Á L N Y C H
Š P E C I F I K Á C I Í . I T I S A D V I S A B L E T O I M M E D I A T E L Y B A C K U P Y O U R D A T A A N D
R E P L A C E Y O U R H A R D D R I V E B Y C A L L I N G Y O U R S U P P O R T D E S K O R D E L L
[ O D P O R Ú Č A M E V Á M O K A M Ž I T E Z Á L O H O V A T ’ D Á T A A V Y M E N I T ’ P E V N Ú J E D N O T K U
K O N T A K T O V A N Í M T E C H N I C K E J P O D P O R Y A L E B O D E L L ]
D E L L —
Kontaktujte Dell, aby vám pomohol (pozri „Kontaktovanie spoločnosti Dell“ na strane 342).
Odstraňovanie problémov
281
Y O U R P O W E R A D A P T E R D O E S N O T S U P P L Y E N O U G H P O W E R T O R U N T H E A T T A C H E D
D O C K I N G S T A T I O N . [ V Á Š S I E T ’ O V Ý A D A P T É R N E D O D Á V A D O S T A T O K E N E R G I E N A
P R E V Á D Z K U P R I P O J E N E J D O K O V A C E J S T A N I C E ] E I T H E R U N D O C K O R I N S E R T A N
A P P R O P R I A T E A D A P T E R [ P O Č Í T A Č B U Ď V Y B E R T E Z D O K U A L E B O P R I P O J T E V H O D N Ý
A D A P T É R ] S T R I K E T H E F 1 K E Y T O S H U T D O W N [ P O Č Í T A Č V Y P N I T E S T L A Č E N Í M
K L Á V E S U F 1 ] — Pripojte správny AC adaptér.
Y O U R S Y S T E M I S D O C K E D , B U T T H E A C A D A P T E R T Y P E C A N N O T B E D E T E R M I N E D
[ V Á Š S Y S T É M J E O S A D E N Ý V D O K U , A L E T Y P S I E T ’ O V É H O A D A P T É R A S A N E D Á
U R Č I T ’ ] E I T H E R U N D O C K O R I N S E R T A N A P P R O P R I A T E A D A P T E R [ P O Č Í T A Č B U Ď
V Y B E R T E Z D O K U A L E B O P R I P O J T E V H O D N Ý A D A P T É R ] S T R I K E T H E F 1 K E Y T O
S H U T D O W N [ P O Č Í T A Č V Y P N I T E S T L A Č E N Í M K L Á V E S U F 1 ] — Siet’ový adaptér môže byt’ nesprávne nainštalovaný, alebo siet’ový adaptér či dokovacia stanica sú možno chybné.
V Á Š S Y S T É M S A A U T O M A T I C K Y O D P O J I L O D N A P Á J A N I A , P R E T O Ž E S A Z A H R I A L N A
V Y Š Š I U A K O O Č A K Á V A N Ú T E P L O T U . T H I S M A Y H A V E B E E N C A U S E D B Y : O P E R A T I N G
O R S T O R I N G T H E S Y S T E M I N A N E N V I R O N M E N T W H E R E T H E A M B I E N T
T E M P E R A T U R E I S T O O H I G H , O R O B S T R U C T I N G T H E A I R F L O W F R O M T H E S Y S T E M
F A N V E N T S [ M O H L O T O B Y T ’ S P Ô S O B E N É P R E V Á D Z K O V A N Í M A L E B O U S K L A D N E N Í M
S Y S T É M U V P R O S T R E D Í , K D E J E P R I V Y S O K Á O K O L I T Á T E P L O T A , A L E B O
Z A B L O K O V A N Í M P R Ú D E N I A V Z D U C H U C E Z V E N T I L A Č N É P R I E D U C H Y ] I F T H E
P R O B L E M R E C U R S , P L E A S E C A L L D E L L S U P P O R T W I T H E R R O R C O D E # M 1 0 0 4 [ A K
S A P R O B L É M Z N O V U Z O P A K U J E , K O N T A K T U J T E T E C H N I C K Ú P O D P O R U D E L L A
N A H L Á S T E C H Y B O V Ý K Ó D # M 1 0 0 4 ] — Kontaktujte Dell, aby vám pomohol (pozri
„Kontaktovanie spoločnosti Dell“ na strane 342).
* * * N E N Á J D E N É Ú D A J E P R O C E S O R A S S D T * * * R I A D E N I E S P O T R E B Y O P E R A Č N É H O
S Y S T É M U P R E V I A C J A D R O V É P R O C E S O R Y B O L O Z R U Š E N É —
* * * U L C I R C U I T T R I P P E D * * * T H E U L T R I P C O U N T I S S H O W N B E L O W T H E F 3 K E Y
M E S S A G E . [ * * * O B V O D U L S A A K T I V O V A L * * * P O Č Í T A D L O A K T I V Á C I Í U L S A
Z O B R A Z U J E V R Á M C I H L Á S E N I A K L Á V E S U F 3 . ] S T R I K E T H E F 3 K E Y T O C L E A R T H E
U L C O U N T E R , A N Y O T H E R K E Y T O C O N T I N U E [ S T L A Č T E K L Á V E S F 3 , Č Í M
V Y N U L U J E T E P O Č Í T A D L O U L . P O K R A Č U J T E S T L A Č E N Í M U B O V O N É H O
K L Á V E S U ] —
Spustite diagnostiku Dell (pozrite „Spustenie nástroja Diagnostika
* * * P R O C E S S O R M I C R O C O D E U P D A T E F A I L U R E * * * T H E R E V I S I O N O F P R O C E S S O R I N
T H E S Y S T E M I S N O T S U P P O R T E D [ * * * C H Y B A A K T U A L I Z Á C I E M I K R O K Ó D U
P R O C E S O R A * * * R E V Í Z I A P R O C E S O R A V S Y S T É M E N I E J E P O D P O R O V A N Á ] —
Ubezpečte sa, že procesor, ktorý používate, je podporovaný vaším počítačom (pozri dokumentáciu k vášmu počítaču).
282
Odstraňovanie problémov
Sprievodca pri riešení problémov s hardvérom Windows
Ak nejaké zariadenie nebolo detegované počas nastavenia operačného systému alebo je detegované, ale je nesprávne nakonfigurované, jeho nekompatibilitu môžete riešit’ pomocou Poradcu pri riešení problémov s hardvérom.
1 Kliknite na Štart → Pomoc a technická podpora .
2
3
Do vyhl’adávacieho pol’a napíšte hardware troubleshooter a stlačte <Enter>, aby ste spustili vyhl’adávanie.
Ak okno Pomoc a technická podpora zobrazí oblast’ Opravit’ problém , kliknite na poradcu pri problémoch s hardvérom . Potom zvol’te tú možnost’, ktorá najlepšie vystihuje problém.
4
ALEBO
Vo výsledkoch vyhl’adávania zvol’te tú možnost’, ktorá najlepšie vystihuje problém, a postupujte podl’a zvyšných krokov na odstránenie problému.
Spustenie nástroja Diagnostika Dell
UPOZORNENIE: Skôr ako začnete s ktorýmkol’vek postupom v tejto časti, osvojte si bezpečnostné pokyny, ktoré boli dodané s vaším počítačom. Dodatočné informácie ohl’adne bezpečnosti a overených postupoch nájdete na stránke uvádzajúcej zákonné požiadavky na adrese www.dell.com/regulatory_compliance.
OZNÁMENIE: Nástroj Dell Diagnostics funguje iba na počítačoch Dell™.
Kedy použit’ nástroj Dell Diagnostics
budete kontaktovat’ technickú podporu Dell.
Odporúčame vám, aby ste si tento postup pred začatím vytlačili.
Pozri „Nastavenie systému“ na strane 311, a pozrite si informácie o konfigurácii
vášho počítača a uistite sa, že zariadenie, ktoré chcete testovat’, je zobrazené v programe Nastavenie systému a je aktívne.
Spustite Diagnostiku Dell z pevnej jednotky alebo z nosiča Ovládače a pomôcky .
POZNÁMKA: Nosič Ovládače a pomôcky je volitel’ná možnost’ a nemusí tvorit’ súčast’ dodávky vášho počítača.
Odstraňovanie problémov
283
Spustenie nástroja Dell Diagnostics z pevného disku
Nástroj Dell Diagnostics je umiestnený v skrytej oblasti diagnostickej pomôcky na vašom pevnom disku.
Spustenie Dell Diagnostics na prenosných počítačoch
POZNÁMKA: Ak váš počítač nezobrazuje obraz na obrazovke, pozrite si čast’
„Kontaktovanie spol. Dell“ v dokumentácii, ktorá bola dodaná s vaším počítačom.
1
2
3
POZNÁMKA: Ak váš počítač je pripojený k dokovaciemu zariadeniu (je dokovaný), vyberte ho z doku. Pokyny si pozrite v dokumentácii, ktorú vám dodali s dokovacím zariadením.
Presvedčte sa, či je počítač zapojený do elektrickej zásuvky, o ktorej sa vie, že správne funguje.
Zapnite alebo reštartujte počítač.
Spustite nástroj Diagnostika Dell jedným z nasledujúcich dvoch spôsobov:
• Hned’ po zobrazení loga DELL™ stlačte klávesu <F12>. V ponuke zavádzania zvol’te Diagnostics (Diagnostika) a stlačte <Enter>.
POZNÁMKA: Ak budete čakat’ pridlho a zobrazí sa logo operačného systému, počkajte, kým sa nezobrazí pracovná plocha Microsoft
®
Windows
®
; potom počítač vypnite a skúste znovu.
ALEBO
• Po úplnom vypnutí počítača stlačte tlačidlo <Fn> a počas zapínania ho podržte.
POZNÁMKA: Ak sa zobrazí hlásenie, že nebol nájdený žiaden oddiel s diagnostickou pomôckou, nástroj Dell Diagnostics spustite z nosiča Ovládače a pomôcky .
Počítač spustí PSA (Vyhodnotenie systému pred zavedením) – sériu počiatočných testov vašej systémovej dosky, klávesnice, displeja, pamäte, pevného disku atd’.
• Zodpovedajte všetky prípadné otázky.
•
284
Odstraňovanie problémov
4
5
6
Ak sa vyhodnotenie PSA skončí úspešne, zobrazí sa nasledujúce hlásenie:
„ Booting Dell Diagnostic Utility Partition
[Bootovanie partície pomôcky Diagnostika Dell] Press any key to continue [Pre pokračovanie stlačte ktorýkol’vek kláves]"
Na spustenie nástroja Dell Diagnostics z oblasti diagnostickej pomôcky na vašej pevnej jednotke stlačte l’ubovol’ný kláves.
Ked’ sa objaví Hlavná ponuka nástroja Diagnostika Dell zvol’te test, ktorý chcete spustit’.
Pokračujte pomocou „Použitie hlavnej ponuky nástroja Diagnostika Dell“ na strane 286.
Spustenie Dell Diagnostics na stolových počítačoch
1
POZNÁMKA: Ak váš počítač nedokáže zobrazit’ obraz na obrazovke, pozrite
„Kontaktovanie spoločnosti Dell“ na strane 342.
Presvedčte sa, či je počítač zapojený do elektrickej zásuvky, o ktorej sa vie, že správne funguje.
2
3
Zapnite alebo reštartujte počítač.
Hned’ po zobrazení loga DELL™ stlačte klávesu <F12>. V ponuke zavádzania zvol’te Diagnostics (Diagnostika) a stlačte <Enter>.
POZNÁMKA: Ak budete čakat’ pridlho a zobrazí sa logo operačného systému, vyčkajte až kým neuvidíte pracovnú plochu Microsoft Windows, potom vypnite počítač a skúste znovu.
4
5
6
POZNÁMKA: Ak sa zobrazí hlásenie, že nebol nájdený žiaden oddiel s diagnostickou pomôckou, nástroj Dell Diagnostics spustite z nosiča Ovládače a pomôcky .
Na spustenie nástroja Dell Diagnostics z oblasti diagnostickej pomôcky na vašej pevnej jednotke stlačte l’ubovol’ný kláves.
Ked’ sa objaví Hlavná ponuka nástroja Diagnostika Dell zvol’te test, ktorý
chcete spustit’. Pozri „Použitie hlavnej ponuky nástroja Diagnostika Dell“ na strane 286.
Pokračujte pomocou „Použitie hlavnej ponuky nástroja Diagnostika Dell“ na strane 286.
Odstraňovanie problémov
285
Spustenie nástroja Dell Diagnostics z nosiča Drivers and Utilities
1
2
Vložte nosič Ovládače a pomôcky .
Počítač vypnite a reštartujte.
Po zobrazení loga DELL ihned’ stlačte <F12>.
POZNÁMKA: Ak budete čakat’ pridlho a zobrazí sa logo operačného systému, vyčkajte až kým neuvidíte pracovnú plochu Microsoft Windows, potom vypnite počítač a skúste znovu.
3
4
5
6
7
8
POZNÁMKA: Nasledujúce kroky zmenia poradie zavádzacích zariadení len jednorazovo. Počas nasledujúceho spustenia počítač zavádza systém podl’a zariadení, definovaných v programe Nastavenie systému.
Ked’ sa zobrazí zoznam zavádzacích zariadení, zvol’te jednotku
CD/DVD/CD-RW a stlačte <Enter>.
V ponuke, ktorá sa zobrazí, zvol’te možnost’ Zaviest’ z CD-ROM a stlačte
<Enter>.
Napíšte
1
, čím spustíte ponuku CD, a na pokračovanie stlačte <Enter>.
V číslovanom zozname zvol’te Run the 32 Bit Dell Diagnostics . Ak je v zozname uvedených niekol’ko verzií, zvol’te tú, ktorá sa týka vášho počítača.
Ked’ sa objaví Hlavná ponuka nástroja Dell Diagnostics, zvol’te test, ktorý chcete spustit’.
Pokračujte pomocou „Použitie hlavnej ponuky nástroja Diagnostika Dell“ na strane 286.
Použitie hlavnej ponuky nástroja Diagnostika Dell
1 Po zavedení programu Dell Diagnostics a zobrazení obrazovky Main Menu
(Hlavná ponuka) kliknite na tlačidlo požadovanej možnosti.
POZNÁMKA: Na spustenie úplného testu počítača zvol’te Testovat’ systém .
Možnost’
Test Memory
[Testovat’ pamät’]
Funkcia
Spustit’ samostatný test pamäti
286
Odstraňovanie problémov
Možnost’
Test System
[Testovat’ systém]
Funkcia (pokračovanie)
Spustit’ nástroj System Diagnostics (Diagnostika systému)
Exit
[Skončit’]
Skončit’ diagnostiku
2 Po zvolení možnosti Test System (Testovat’ systém) v hlavnej ponuke sa zobrazí nasledujúca ponuka:
POZNÁMKA: Odporúčame vám v dolnej ponuke zvolit’ Rozšírený test , ktorý spustí dôkladnejšiu kontrolu zariadení počítača.
Možnost’
Express Test
[Expresný test]
Express Test
[ Rozšírený test]
Express Test
[ Zákaznícky test]
Express Test
[ Strom symptómov]
Funkcia
Vykoná rýchly test zariadení v systéme. Test zvyčajne trvá
10 až 20 minút.
Slúži na vykonanie dôkladného testu zariadení v systéme.
Zvyčajne trvá hodinu alebo dlhšie.
Používa sa na testovanie špecifického zariadenia alebo vytvorenie vlastných testov, ktoré sa majú spustit’.
Umožní vám zvolit’ testy na základe symptómu problému, ktorý máte. Táto možnost’ uvádza zoznam najbežnejších príznakov.
3
4
Ak sa v priebehu testu vyskytne problém, zobrazí sa hlásenie s kódom chyby a popisom problému. Zapíšte si chybový kód a popis problému a
pozrite „Kontaktovanie spoločnosti Dell“ na strane 342.
POZNÁMKA: Servisný štítok počítača sa nachádza vo vrchnej časti každej testovacej obrazovky. Ak budete kontaktovat’ spoločnost’ Dell, technická podpora vás požiada o servisný štítok.
Ak spúšt’ate test z možnosti Vlastný test alebo Strom symptómov , kliknutím na jednotlivé karty, ktoré sú popísané v tabul’ke nižšie, získate d’alšie informácie.
Odstraňovanie problémov
287
Záložka
Results
[Výsledky]
Errors
[Chyby]
Help
[Pomocník]
Configuration
[Konfigurácia]
Funkcia
Zobrazí výsledky testu a všetky zistené chyby.
Zobrazí stav chýb, kódy chýb a popis problému.
Zobrazuje popis testu a môže uvádzat’ požiadavky na spustenie testu.
Zobrazuje hardvérovú konfiguráciu vybratého zariadenia.
Dell Diagnostics dostane informácie o konfigurácii všetkých zariadení z nastavenia systému, pamäte a rôznych interných testov a tieto informácie zobrazí v zozname zariadení v l’avej časti obrazovky. Zoznam zariadení nemusí obsahovat’ názvy všetkých komponentov nainštalovaných v počítači alebo všetkých zariadení pripojených k počítaču.
Test môžete formou zmeny nastavení testu upravit’.
Parameters
[Parametre]
5
6
Ked’ sú testy dokončené, zatvorte obrazovku testu a vrát’te sa do obrazovky Main menu (Hlavná ponuka). Ak chcete ukončit’ nástroj Dell
Diagnostics a reštartovat’ počítač, zatvorte obrazovku Main menu (Hlavná ponuka).
Vyberte nosič Ovládače a pomôcky Dell (ak bol používaný).
Stredisko technickej podpory Dell
Aplikácia podpory Dell je nainštalovaná na vašom počítači a dostupná cez ikonu strediska podpory Dell, na paneli úloh alebo cez tlačidlo Štart .
Softvér automaticky identifikuje číslo vašej servisnej visačky, číslo modelu počítača, kód expresného servisu, informácie o záruke a poskytne vám možnosti podpory pre váš počítač, ako sú články o ovládačoch, st’ahovaní, školeniach, tutoriály a informačnú databázu Knowledge Base. Aplikácia vám tiež poskytuje možnosti kontaktovania technickej podpory spoločnosti Dell vrátane chatu, telefonického kontaktu a e-mailu.
288
Odstraňovanie problémov
Prístup k stredisku technickej podpory Dell
K pomôcke strediska technickej podpory Dell sa môžete dostat’ cez ikonu na paneli úloh alebo z ponuky Štart .
POZNÁMKA: Ak nie je stredisko technickej podpory Dell dostupné z ponuky Štart , softvér si môžete stiahnut’ z support.dell.com
.
Aplikácia strediska technickej podpory Dell je upravená pre vaše počítačové prostredie.
Ikona na paneli úloh má rôzne funkcie, ked’ na ňu kliknete raz, dvakrát alebo pravým tlačidlom.
Kliknutie na ikonu strediska technickej podpory Dell
Kliknite alebo kliknite pravým tlačidlom na ikonu
• Strediska technickej podpory Dell.
a získate prístup do:
• Upozornení strediska technickej podpory Dell.
• Používatel’ských nastavení strediska technickej podpory Dell
• Dozvediet’ sa viac o stredisku technickej podpory Dell.
Dvojité kliknutie na ikonu strediska technickej podpory Dell
Kliknite dvakrát na ikonu a otvorte domovskú stránku, kde získate prístup k:
• Samostatnej pomoci — Kliknite sem a identifikujte a opravte problémy vášho počítača.
• Pomoc od spol. Dell — Kliknite sem a kontaktujte spol. Dell s informáciou o problémoch vášho počítača alebo stave objednávky.
• Upozornenia — Kliknite sem a pozrite si upozornenia od spol. Dell pre váš počítač.
• O vašom systéme — Kliknite sem a získajte prístup k informáciám a dokumentácii vášho počítača.
• Ovládače a prevzati e — Kliknite sem a získajte prístup k ovládačom a súborom na prevzatie na váš počítač.
• Online zálohovanie Dell Datasafe™ — Kliknite sem a získajte online službu zálohovania a obnovenia, ktorú spol. Dell ponúka pre váš počítač.
Odstraňovanie problémov
289
290
• Kontaktujte nás — Kliknite sem a získajte prístup do viacerých možností kontaktovania spol. Dell.
• Spätná väzba — Kliknite sem a poskytnite svoju spätnú väzbu týkajúcu sa aplikácie strediska technickej podpory Dell.
Riešenie problémov
Problémy s batériou
UPOZORNENIE: V prípade nesprávnej inštalácie novej batérie hrozí nebezpečenstvo výbuchu. Batériu vždy nahrad’te rovnakým alebo ekvivalentným typom podl’a odporúčania výrobcu. Použité batérie zlikvidujte podl’a pokynov výrobcu.
UPOZORNENIE: Skôr ako začnete s ktorýmkol’vek postupom v tejto časti, osvojte si bezpečnostné pokyny, ktoré boli dodané s vaším počítačom. Dodatočné informácie ohl’adne bezpečnosti a overených postupoch nájdete na stránke uvádzajúcej zákonné požiadavky na adrese www.dell.com/regulatory_compliance.
V Y M E Ň T E B A T É R I U — Ak musíte po zapnutí počítača vždy menit’ čas a dátum alebo ak sa počas štartu zobrazuje nesprávny čas a dátum, vymeňte batériu (pozri pokyny, ktoré boli dodané spolu s počítačom). Ak batéria ani tak nefunguje správne,
kontaktujte Dell (pozri „Kontaktovanie spoločnosti Dell“ na strane 342).
Problémy s jednotkou
UPOZORNENIE: Skôr ako začnete s ktorýmkol’vek postupom v tejto časti, osvojte si bezpečnostné pokyny, ktoré boli dodané s vaším počítačom. Dodatočné informácie ohl’adne bezpečnosti a overených postupoch nájdete na stránke uvádzajúcej zákonné požiadavky na adrese www.dell.com/regulatory_compliance.
S K O N T R O L U J T E , Č I M I C R O S O F T
®
W I N D O W S
®
D A N Ú J E D N O T K U R O Z P O Z N Á V A —
Windows Vista
®
:
• Kliknite na položku Štart → a potom na položku Počítač .
Ak jednotka nie je uvedená v zozname, pozrite si Servisnú príručku alebo kontaktujte
Dell (pozri „Kontaktovanie spoločnosti Dell“ na strane 342).
Windows
®
XP
• Kliknite na Štart → a kliknite na Tento počítač .
O T E S T U J T E J E D N O T K U —
• Vložte iný disk, aby ste vylúčili možnost’, že pôvodná jednotka je chybná.
Odstraňovanie problémov
V Y Č I S T I T E J E D N O T K U A L E B O D I S K —
Pozri „Údržba (vylepšenie výkonu a zaistenie zabezpečenia)“ na strane 125.
Odstraňovanie problémov
291
S K O N T R O L U J T E P R I P O J E N I A K Á B L O V
P R I J E D N O T K Á C H S H R I A D E L ’ O M A / A L E B O Z Á S U V K O U S A U B E Z P E Č T E , Ž E N O S I Č J E
D O B R E N A S A D E N Ý N A H R I A D E L ’
P R I J E D N O T K Á C H , K T O R É V Y U Ž Í V A J Ú Z A V E D E N I E D O S L O T U , S A U B E Z P E Č T E , Ž E
N O S I Č J E Ú P L N E Z A V E D E N Ý D O S L O T U
S P U S T I T E N Á S T R O J D E L L D I A G N O S T I C S — Pozrite si dokumentáciu k počítaču a
pozrite si „Spustenie nástroja Diagnostika Dell“ na strane 283.
Problémy optických jednotiek
S P U S T I T E S P R I E V O D C U P R I R I E Š E N Í P R O B L É M O V S H A R D V É R O M — Pozri
„Sprievodca pri riešení problémov s hardvérom Windows“ na strane 283.
S P U S T I T E N Á S T R O J D E L L D I A G N O S T I C S —
Pozri „Spustenie nástroja Diagnostika
Problémy optických jednotiek
POZNÁMKA: Vibrácie vysokorýchlostnej optickej jednotky sú normálne a môžu spôsobovat’ hluk, ktorý neindikuje poruchu jednotky alebo nosiča.
POZNÁMKA: Vzhl’adom na odlišné formáty diskov v rôznych oblastiach sveta nefungujú všetky DVD tituly vo všetkých DVD jednotkách.
N A S T A V T E K O N T R O L U H L A S I T O S T I W I N D O W S —
• Kliknite na ikonu reproduktora v pravom dolnom rohu obrazovky.
• Ubezpečte sa, že zvuk je zapnutý, a to tak, že kliknete na posuvný panel a potiahnete ho.
• Kliknutím na všetky zaškrtnuté políčka sa presvedčíte, či zvuk nie je vypnutý.
S K O N T R O L U J T E R E P R O D U K T O R Y A S U B W O O F E R —
Pozri „Zvuk a problémy s reproduktormi“ na strane 304.
Problémy so zápisom na optickú jednotku
Z A T V O R T E O S T A T N É P R O G R A M Y . — Optická jednotka musí počas zápisu prijímat’ rovnomerný prúd údajov. Ak sa prúd preruší, dôjde k chybe. Pred zápisom na optickú jednotku skúste zatvorit’ všetky programy.
P R E D Z Á P I S O M N A D I S K V Y P N I T E P O H O T O V O S T N Ý R E Ž I M V O W I N D O W S — Pozri
„Konfigurácia nastavenia výkonu“ na strane 138 alebo vyhl’adaj heslo
spánok a získaj informácie o nástrojoch na riadenie spotreby v pomoci a technickej podpore Windows.
292
Odstraňovanie problémov
Problémy s pevným diskom
S P U S T I T E N Á S T R O J K O N T R O L A D I S K U —
Windows Vista
1 Kliknite na položku Štart a potom na položku Počítač .
2
3
Kliknite pravým tlačidlom na Lokálny disk C: .
Kliknite na Vlastnosti → Nástroje → Skontrolovat’ teraz .
Môže sa zobrazit’ okno Kontrola používatel’ských kont . Ak máte na počítači práva správcu, kliknite na Pokračovat’ ; v opačnom prípade kontaktujte svojho správcu, aby vykonal potrebný úkon.
4 Postupujte podl’a pokynov na obrazovke.
Windows XP
1 Kliknite na Štart a kliknite na Tento počítač .
2
3
Kliknite pravým tlačidlom na Lokálny disk C: .
Kliknite na Vlastnosti → Nástroje → Skontrolovat’ teraz .
4 Kliknite na Skenovat’ a pokúsit’ sa obnovit’ zlé sektory a kliknite na Štart .
Problémy s e-mailom, modemom a internetom
UPOZORNENIE: Skôr ako začnete s ktorýmkol’vek postupom v tejto časti, osvojte si bezpečnostné pokyny, ktoré boli dodané s vaším počítačom. Dodatočné informácie ohl’adne bezpečnosti a overených postupoch nájdete na stránke uvádzajúcej zákonné požiadavky na adrese www.dell.com/regulatory_compliance.
POZNÁMKA: Ak má váš počítač modem, pripojte modem len do analógového kolíkového konektora. Ak je modem zapojený do digitálnej telefónnej siete, nefunguje.
POZNÁMKA: Nezapájajte telefónny kábel do konektora siet’ového adaptéra. Prečítajte si dokumentáciu dodávanú spolu s počítačom.
S K O N T R O L U J T E B E Z P E Č N O S T N É N A S T A V E N I A M I C R O S O F T O U T L O O K
®
E X P R E S S —
Ak nie je možné otvorit’ e-mailové prílohy:
1 V aplikácii Outlook Express kliknite na Nástroje → Možnosti → Bezpečnost’ .
2 Podl’a potreby kliknite a odstráňte začiarknutie políčka Nepovolit’ prílohy .
S K O N T R O L U J T E S P O J E N I E T E L E F Ó N N E J L I N K Y
S K O N T R O L U J T E T E L E F Ó N N Y K O L Í K O V Ý K O N E K T O R
Z A P O J T E M O D E M P R I A M O D O T E L E F Ó N N E H O K O N E K T O R A N A S T E N E
P O U Ž I T E I N Ú T E L E F Ó N N U L I N K U —
• Overte si, že telefónna linka je zapojená do kolíkového konektora na modeme
(konektor je označený bud’ zelenou nálepkou alebo ikonou v tvare konektora).
Odstraňovanie problémov
293
• Pri zastrčení konektora telefónnej linky do modemu musí byt’ počut’ zakliknutie.
• Vypojte telefónnu linku z modemu a zapojte ju do telefónu, potom vyčkajte, či budete počut’ oznamovací tón.
• Ak máte na tú istú linku napojené iné telefónne zariadenia, napr. odkazovač, fax, odrušovač, rozdel’ovač, obíd’te ich a telefón použite na priame zapojenie modemu do telefónnej zásuvky na stene. Ak používate kábel, ktorý má dĺžku 3 a viac metrov, skúste kratší.
A K M Á V Á Š P O Č Í T A Č M O D E M , S P U S T I T E D I A G N O S T I C K Ý N Á S T R O J M O D E M U —
1 Kliknite na Štart → Všetky programy → Pomocník modemu alebo Diagnostický nástroj modemu .
2 Riad’te sa pokynmi na obrazovke, aby ste mohli identifikovat’ alebo vyriešit’ problémy modemu. Pomocník modemu nie je na niektorých počítačoch dostupný.
O V E R T E , Č I M O D E M K O M U N I K U J E S W I N D O W S —
Windows Vista
1
2
Kliknite na Štart
Možnosti
→ Ovládací panel → Hardvér a zvuk → Telefón a modem
→
Modemy .
Kliknite na port COM pre váš modem → Vlastnosti → Diagnostika → Hl’adaný modem , aby ste si overili, že modem komunikuje s Windows.
Ak pri všetkých príkazoch získate odpověd’, modem funguje správne.
Windows XP
1
2
Kliknite na Štart → Ovládací panel → Tlačiarne a iný hardvér → Možnosti telefónu a modemu → Modemy .
Kliknite na port COM pre váš modem → Vlastnosti → Diagnostika → Hl’adaný modem , aby ste si overili, že modem komunikuje s Windows.
Ak pri všetkých príkazoch získate odpoved’, modem funguje správne.
P R E S V E D Č T E S A , Č I S T E P R I P O J E N Ý N A I N T E R N E T — Presvedčte sa, či máte zmluvu s poskytovatel’om internetových služieb. V otvorenom e-mailovom programe
Outlook Express kliknite na Súbor . Ak je zaškrtnutá možnost’ Pracovat’ offline , kliknite na toto zaškrtnutie, aby ste ho zrušili a pripojili ste sa na internet. Pomoc vám poskytne poskytovatel’ internetových služieb.
Chybové hlásenia
UPOZORNENIE: Skôr ako začnete s ktorýmkol’vek postupom v tejto časti, osvojte si bezpečnostné pokyny, ktoré boli dodané s vaším počítačom. Dodatočné informácie ohl’adne bezpečnosti a overených postupoch nájdete na stránke uvádzajúcej zákonné požiadavky na adrese www.dell.com/regulatory_compliance.
294
Odstraňovanie problémov
Ak chybové hlásenie nie je uvedené v zozname, pozrite si dokumentáciu k operačnému systému alebo programu, ktorý bol zapnutý, ked’ sa hlásenie zobrazilo.
A F I L E N A M E C A N N O T C O N T A I N A N Y O F T H E F O L L O W I N G C H A R A C T E R S : \ / : * ? “
< > | [ N Á Z O V S Ú B O R U N E S M I E O B S A H O V A T ’ N I E K T O R Ý Z N A S L E D U J Ú C I C H
Z N A K O V : \ / : * ? “ < > | ] — V názvoch súborov tieto znaky nepoužívajte.
A R E Q U I R E D . D L L F I L E W A S N O T F O U N D [ P O Ž A D O V A N Ý S Ú B O R . D L L S A
N E P O D A R I L O N Á J S T ’ ] — V programe, ktorý sa pokúšate otvorit’, chýba dôležitý súbor. Program odstránit’ a potom znovu nainštalovat’:
Windows Vista
1 Kliknite na Štart
→
Ovládací panel
→
Programy
→
Programy a funkcie .
2 Zvol’te program, ktorý chcete odstránit’.
3 Kliknite na Odinštalovat’ .
4 Pozrite si dokumentáciu k programu, kde nájdete pokyny k inštalácii.
Windows XP
1 Kliknite na Štart → Ovládací panel → Pridat’ alebo odstránit’ programy → Programy a funkcie .
2 Zvol’te program, ktorý chcete odstránit’.
3 Kliknite na Odinštalovat’ .
4 Pozrite si dokumentáciu k programu, kde nájdete pokyny k inštalácii.
d r i v e l e t t e r : \ I S N O T A C C E S S I B L E [ J E D N O T K A O Z N A Č E N Á P Í S M E N O M : \ N I E J E
D O S T U P N Á ] . T H E D E V I C E I S N O T R E A D Y [ Z A R I A D E N I E N I E J E P R I P R A V E N É ] —
Jednotka nedokáže prečítat’ disk. Insert a disk into the drive and try again [Do jednotky vložte disk a skúste znovu]
I N S E R T B O O T A B L E M E D I A [ V L O Ž T E B O O T O V A T E L ’ N É M É D I U M ] — Vložte zavádzacie
CD alebo DVD.
N O T E N O U G H M E M O R Y O R R E S O U R C E S [ N E D O S T A T O K P A M Ä T I A L E B O Z D R O J O V ]
C L O S E S O M E P R O G R A M S A N D T R Y A G A I N [ Z A T V O R T E N I E K T O R É P R O G R A M Y A
S K Ú S T E Z N O V U ] — Zatvorte všetky okná a otvorte program, ktorý chcete používat’. V niektorých prípadoch budete musiet’ reštartovat’ počítač, aby ste mohli obnovit’ zdroje počítača. Ak áno, spustite program, ktorý chcete použit’ ako prvý.
O P E R A T I N G S Y S T E M N O T F O U N D [ O P E R A Č N Ý S Y S T É M S A N E N A Š I E L ] —
Kontaktujte Dell (pozri „Kontaktovanie spoločnosti Dell“ na strane 342).
Odstraňovanie problémov
295
296
Problémy so zariadením IEEE 1394
UPOZORNENIE: Skôr ako začnete s ktorýmkol’vek postupom v tejto časti, osvojte si bezpečnostné pokyny, ktoré boli dodané s vaším počítačom. Dodatočné informácie ohl’adne bezpečnosti a overených postupoch nájdete na stránke uvádzajúcej zákonné požiadavky na adrese www.dell.com/regulatory_compliance.
POZNÁMKA: Váš počítač podporuje len štandard IEEE 1394a.
U B E Z P E Č T E S A , Ž E K Á B E L Z A R I A D E N I A I E E E 1 3 9 4 J E S P R Á V N E Z A S U N U T Ý D O
Z A R I A D E N I A A D O K O N E K T O R A P O Č Í T A Č A
P R E S V E D Č T E S A , Č I J E Z A R I A D E N I E I E E E 1 3 9 4 A K T I V O V A N É V N A S T A V E N I A C H
S Y S T É M U —
Pozri „Práca s možnost’ami v okne programu Nastavenie systému“ na strane 312.
P R E S V E D Č T E S A , Č I S Y S T É M W I N D O W S R O Z P O Z N Á V A Z A R I A D E N I E I E E E 1 3 9 4 —
Windows Vista
1 Kliknite na Štart
→
Ovládací panel
→
Hardvér a zvuk .
2 Kliknite na Správcu zariadení .
Ak sa zariadenie IEEE 1394 nachádza v zozname, Windows zariadenie rozpoznáva.
Windows XP
1
2
Kliknite na Štart a kliknite na Ovládací panel .
Pod položkou Vybrat’ kategóriu , kliknite na Výkon a údržba → Systém → Vlastnosti systému
→
Hardvér
→
Správca zariadení .
A K M Á T E P R O B L É M Y S O Z A R I A D E N Í M D E L L I E E E 1 3 9 4 — Obrát’te sa na
spoločnost’ Dell (pozrite „Kontaktovanie spoločnosti Dell“ na strane 342).
A K M Á T E P R O B L É M Y S O Z A R I A D E N Í M I E E E 1 3 9 4 , K T O R É N E B O L O D O D A N É
D E L L — Kontaktujte sa s výrobcom zariadenia IEEE 1394.
Problémy s klávesnicou pre externé klávesnice
UPOZORNENIE: Skôr ako začnete s ktorýmkol’vek postupom v tejto časti, osvojte si bezpečnostné pokyny, ktoré boli dodané s vaším počítačom. Dodatočné informácie ohl’adne bezpečnosti a overených postupoch nájdete na stránke uvádzajúcej zákonné požiadavky na adrese www.dell.com/regulatory_compliance.
S K O N T R O L U J T E K Á B E L K L Á V E S N I C E —
• Ubezpečte sa, že kábel klávesnice je pevne zapojený do počítača.
• Vypnite počítač (pozri dokumentáciu, ktorá bola dodaná s vaším počítačom), znovu zapojte kábel klávesnice podl’a znázornenia na diagrame inštalácie vášho počítača a potom reštartujte počítač.
Odstraňovanie problémov
• Ubezpečte sa, že kábel nie je poškodený ani opotrebovaný a skontrolujte konektory káblov, či nemajú ohnuté alebo zlomené kolíky. Vyrovnajte prípadne ohnuté kolíky.
• Vyberte predlžovacie káble klávesnice a klávesnicu zapojte priamo do počítača.
O T E S T U J T E K L Á V E S N I C U — Zapojte správne fungujúcu klávesnicu do počítača, potom klávesnicu vyskúšajte.
S P U S T I T E S P R I E V O D C U P R I R I E Š E N Í P R O B L É M O V S H A R D V É R O M — Pozri
„Sprievodca pri riešení problémov s hardvérom Windows“ na strane 283.
Blokovanie a problémy softvéru
UPOZORNENIE: Skôr ako začnete s ktorýmkol’vek postupom v tejto časti, osvojte si bezpečnostné pokyny, ktoré boli dodané s vaším počítačom. Dodatočné informácie ohl’adne bezpečnosti a overených postupoch nájdete na stránke uvádzajúcej zákonné požiadavky na adrese www.dell.com/regulatory_compliance.
Počítač sa nespúšt’a
S K O N T R O L U J T E D I A G N O S T I C K É K O N T R O L K Y —
Pozri „Kontrolky výkonu pre stolné
S K O N T R O L U J T E , Č I S I E T ’ O V Ý K Á B E L J E S P R Á V N E Z A P O J E N Ý D O P O Č Í T A Č A A D O
E L E K T R I C K E J Z Á S U V K Y
Počítač prestáva odpovedat’
OZNÁMENIE: Ak nedokážete vypnút’ operačný systém, môžete stratit’ dáta.
P O Č Í T A Č V Y P N I T E — Ak po stlačení klávesu na klávesnici alebo po pohnutí myšou počítač nereaguje, stlačte a podržte vypínač napájania po dobu min. 8 až 10 sekúnd (až kým sa počítač nevypne) a potom počítač reštartujte.
Program prestáva reagovat’
P R O G R A M U K O N Č I T E —
1 Súčasným stlačením klávesov <Ctrl><Shift><Esc> spustite Správcu úloh.
2 Kliknite na kartu Aplikácie .
3 Kliknite na program, ktorý neodpovedá.
4 Kliknite na pokyn Ukončit’ úlohu .
Program opakovane padá
POZNÁMKA: K väčšine softvéru existujú pokyny na inštaláciu v dokumentácii alebo na
CD alebo DVD.
Odstraňovanie problémov
297
298
S K O N T R O L U J T E D O K U M E N T Á C I U K S O F T V É R U — Ak je to potrebné, program odinštalujte a potom nanovo nainštalujte.
Program je určený pre starší operačný systém Windows
S P U S T I T E S P R I E V O D C U K O M P A T I B I L I T O U P R O G R A M U —
Windows Vista
Sprievodca kompatibilitou programu nakonfiguruje program tak, aby fungoval v prostredí podobnom prostrediu operačného systému, ktoré sa odlišuje od Windows
Vista.
1 Kliknite na Štart
→
Ovládací panel
→
Programy
→
Programy a funkcie → Použit’ starší program s touto verziou Windows .
2 Na uvítacej obrazovke kliknite na Ďalej .
3 Postupujte podl’a pokynov na obrazovke.
Windows XP
Sprievodca kompatibilitou programu nakonfiguruje program tak, aby fungoval v prostredí podobnom prostrediu operačného systému, ktoré sa odlišuje od XP.
1 Kliknite na Štart → Všetky programy → Príslušenstvo → Sprievodca kompatibilitou programu → Ďalej .
2 Postupujte podl’a pokynov na obrazovke.
3 Zobrazí sa modrá obrazovka
P O Č Í T A Č V Y P N I T E — Ak po stlačení klávesu na klávesnici alebo po pohnutí myšou počítač nereaguje, stlačte a podržte vypínač napájania po dobu min. 8 až 10 sekúnd (až
kým sa počítač nevypne) a potom počítač reštartujte. Pozri „Kontaktovanie spoločnosti
Iné problémy softvéru
S K O N T R O L U J T E S O F T V É R O V Ú D O K U M E N T Á C I U A L E B O K O N T A K T U J T E V Ý R O B C U
S O F T V É R U , K T O R Ý V Á M P O S K Y T N E I N F O R M Á C I E T Ý K A J Ú C E S A O D S T R A Ň O V A N I A
P R O B L É M O V —
• Skontrolujte, či program je kompatibilný s operačným systémom, ktorý je nainštalovaný v počítači.
• Skontrolujte, či počítač spĺňa minimálne hardvérové požiadavky na používanie daného softvéru. Ďalšie informácie nájdete v dokumentácii ku softvéru.
• Skontrolujte, či program je správne nainštalovaný a nakonfigurovaný.
• Skontrolujte, či ovládače zariadenia nie sú v konflikte s programom.
• Ak je to potrebné, program odinštalujte a potom nanovo nainštalujte.
Odstraňovanie problémov
O K A M Ž I T E Z Á L O H U J T E S Ú B O R Y
N A K O N T R O L U P E V N É H O D I S K U , C D A L E B O D V D D I S K O V P O U Ž Í V A J T E
A N T I V Í R U S O V Ý P R O G R A M
U L O Ž T E A Z A T V O R T E V Š E T K Y O T V O R E N É S Ú B O R Y A L E B O P R O G R A M Y A V Y P N I T E
P O Č Í T A Č C E Z P O N U K U Š T A R T
Problémy s pamät’ou
UPOZORNENIE: Skôr ako začnete s ktorýmkol’vek postupom v tejto časti, osvojte si bezpečnostné pokyny, ktoré boli dodané s vaším počítačom. Dodatočné informácie ohl’adne bezpečnosti a overených postupoch nájdete na stránke uvádzajúcej zákonné požiadavky na adrese www.dell.com/regulatory_compliance.
A K S A Z O B R A Z Í H L Á S E N I E O N E D O S T A T K U P A M Ä T E —
• Uložte a zatvorte všetky otvorené súbory a zatvorte všetky otvorené programy, ktoré nepoužívate, a zistite, či to problém vyrieši.
• Pozrite si dokumentáciu k softvéru pre minimálne požiadavky na pamät’. Ak je to potrebné, nainštalujte prídavnú pamät’ (pozrite si dokumentáciu, ktorá bola dodaná s vaším počítačom).
• Znovu vložte pamät’ové moduly (pozri dokumentáciu, ktorá bola dodaná s vaším počítačom) a ubezpečte sa, že počítač úspešne komunikuje s pamät’ou.
• Spustite nástroj Diagnostika Dell (pozri„Spustenie nástroja Diagnostika Dell“ na strane 283).
A K S A V Y S K Y T L I I N É P R O B L É M Y S P A M Ä T ’ O U —
• Znovu vložte pamät’ové moduly (pozri dokumentáciu, ktorá bola dodaná s vaším počítačom) a ubezpečte sa, že počítač úspešne komunikuje s pamät’ou.
• Ubezpečte sa, že dodržiavajte pokyny pre inštaláciu pamäte (pozrite si dokumentáciu, ktorá bola dodaná s vaším počítačom).
• Skontrolujte, či pamät’, ktorú používate, je podporovaná vaším počítačom. Viac informácií o type pamäte, ktorá je podporovaná vaším počítačom nájdete v dokumentácii, ktorá bola dodaná s vaším počítačom.
• Spustite diagnostiku Dell (pozrite „Spustenie nástroja Diagnostika Dell“ na strane 283).
Problémy s myšou
UPOZORNENIE: Skôr ako začnete s ktorýmkol’vek postupom v tejto časti, osvojte si bezpečnostné pokyny, ktoré boli dodané s vaším počítačom. Dodatočné informácie ohl’adne bezpečnosti a overených postupoch nájdete na stránke uvádzajúcej zákonné požiadavky na adrese www.dell.com/regulatory_compliance.
Odstraňovanie problémov
299
S K O N T R O L U J T E K Á B E L M Y Š I —
• Ubezpečte sa, že kábel nie je poškodený ani opotrebovaný a skontrolujte konektory káblov, či nemajú ohnuté alebo zlomené kolíky. Vyrovnajte prípadne ohnuté kolíky.
• Vyberte všetky predlžovacie káble myši a myš zapojte priamo do počítača.
• Overte si, že káble myši sú pripojené podl’a diagramu inštalácie pre váš počítač.
R E Š T A R T U J T E P O Č Í T A Č —
1 Na zobrazenie ponuky Štart stlačte súčasne klávesy <Ctrl><Esc>.
2 Stlačte < u> , stlačte klávesy so šípkami nahor a nadol , čím zvýraznite Vypnút’ alebo Vypnút’ počítač a potom stlačte <Enter>.
3 Po vypnutí počítača znovu zapojte kábel myši podl’a znázornenia na diagrame inštalácie.
4 Zapnite počítač.
O T E S T U J T E M Y Š — Zapojte správne fungujúcu myš do počítača, potom myš vyskúšajte.
S K O N T R O L U J T E N A S T A V E N I A M Y Š I —
Windows Vista
1 Kliknite na Štart → Ovládací panel → Hardvér a zvuk → Myš .
2 Nastavenia podl’a potreby upravte.
Windows XP
1
2
Kliknite na Štart → Ovládací panel → Tlačiarne a iný hardvér → Myš .
Nastavenia podl’a potreby upravte.
Z N O V U N A I N Š T A L U J E O V L Á D A Č M Y Š I —
Pozri „Inštalácia ovládačov jednotiek pre médiá“ na strane 79.
S P U S T I T E S P R I E V O D C U P R I R I E Š E N Í P R O B L É M O V S H A R D V É R O M — Pozri
„Sprievodca pri riešení problémov s hardvérom Windows“ na strane 283.
Problémy so siet’ou
UPOZORNENIE: Skôr ako začnete s ktorýmkol’vek postupom v tejto časti, osvojte si bezpečnostné pokyny, ktoré boli dodané s vaším počítačom. Dodatočné informácie ohl’adne bezpečnosti a overených postupoch nájdete na stránke uvádzajúcej zákonné požiadavky na adrese www.dell.com/regulatory_compliance.
S K O N T R O L U J T E K O N E K T O R S I E T ’ O V É H O K Á B L A — Ubezpečte sa, že kábel siete je pevne vložený do siet’ového konektora v zadnej časti počítača a do kolíkového konektora siete.
300
Odstraňovanie problémov
S K O N T R O L U J T E S I E T ’ O V É K O N T R O L K Y N A Z A D N E J S T R A N E P O Č Í T A Č A — Ak je kontrolka integrity spojenia vypnutá (pozri servisnú príručku k vášmu počítaču alebo
pozri „Diagnostické kontrolky pre prenosné počítače“ na strane 275), nedochádza k
žiadnej siet’ovej komunikácii. Vymeňte siet’ový kábel.
R E Š T A R T U J T E P O Č Í T A Č A Z N O V U S A P R I H L Á S T E D O S I E T E
S K O N T R O L U J T E N A S T A V E N I A S I E T E — Kontaktujte vášho správcu siete alebo osobu, ktorá inštalovala siet’, aby ste si overili, že siet’ové nastavenia sú správne a že siet’ funguje.
S P U S T I T E S P R I E V O D C U P R I R I E Š E N Í P R O B L É M O V S H A R D V É R O M — Pozri
„Sprievodca pri riešení problémov s hardvérom Windows“ na strane 283.
Problémy výkonu
UPOZORNENIE: Skôr ako začnete s ktorýmkol’vek postupom v tejto časti, osvojte si bezpečnostné pokyny, ktoré boli dodané s vaším počítačom. Dodatočné informácie ohl’adne bezpečnosti a overených postupoch nájdete na stránke uvádzajúcej zákonné požiadavky na adrese www.dell.com/regulatory_compliance.
A K K O N T R O L K A N A P Á J A N I A S V I E T I N A M O D R O A P O Č Í T A Č N E O D P O V E D Á — Pozri
POZNÁMKA: Na určitých systémoch je kontrolka výkonu zelená.
A K K O N T R O L K A N A P Á J A N I A B L I K Á N A M O D R O — Počítač je v pohotovostnom režime. Stlačte niektorú klávesu na klávesnici, pohnite myšou, alebo stlačte hlavný vypínač, čím obnovíte normálnu činnost’.
POZNÁMKA: Na určitých systémoch je kontrolka výkonu zelená.
A K K O N T R O L K A N A P Á J A N I A N E S V I E T I — Počítač je bud’ vypnutý, alebo nie je napájaný.
• Napájací kábel znovu zasuňte do zásuvky napájania na zadnej strane počítača aj do elektrickej zásuvky.
• Vymeňte napájacie rozvodky, predlžovací el. kábel a iné ochranné zariadenia za podobné, o ktorých viete, že správne fungujú, a overte si, či sa počítač správne zapne.
• Presvedčte sa, či sú všetky elektrické rozvodky zapojené do elektrickej zásuvky a či sú zapnuté.
• Pomocou iného zariadenia, napr. lampy, si overte, či elektrická zásuvka funguje.
• Ubezpečte sa, že hlavný elektrický kábel a kábel predného panela sú bezpečne pripojené k systémovej doske (pozri servisnú príručku k vášmu počítaču).
A K K O N T R O L K A N A P Á J A N I A B L I K Á N A Ž L T O — Počítač je napájaný elektrickou energiou, ale môže tu existovat’ vnútorný problém s napájaním.
Odstraňovanie problémov
301
302
• Presvedčte sa, že spínač vol’by napätia je nastavený tak, aby sa zhodoval so siet’ovým napätím používaným vo vašej krajine (ak je to aplikovatel’né).
• Ubezpečte sa, že všetky komponenty a káble sú správne nainštalované a bezpečne zapojené do systémovej dosky (pozri servisnú príručku k vášmu počítaču).
A K K O N T R O L K A N A P Á J A N I A B L I K Á N E P R E R U Š O V A N E Ž L T O — Zariadenie možno nefunguje správne alebo je nesprávne nainštalované.
• Ubezpečte sa, že siet’ový kábel procesora je bezpečne pripojený k siet’ovému konektoru systémovej dosky (VÝKON2) (pozri servisnú príručku k vášmu počítaču).
• Odstráňte a potom znovu nainštalujte všetky pamät’ové moduly (pozri dokumentáciu, ktorá bola dodaná s vaším počítačom).
• Odstráňte a potom znovu nainštalujte všetky expanzné karty, vrátane grafických kariet
(pozri dokumentáciu, ktorá bola dodaná s vaším počítačom).
O D S T R Á Ň T E R U Š E N I E — Niektoré možné príčiny rušenia sú:
• Predlžovacie káble pre napájanie, klávesnicu a myš
• Privel’a zariadení pripojených na tú istú rozvodku
• Viacero rozvodiek zapojených do tej istej elektrickej zásuvky
Problémy s tlačiarňou
UPOZORNENIE: Skôr ako začnete s ktorýmkol’vek postupom v tejto časti, osvojte si bezpečnostné pokyny, ktoré boli dodané s vaším počítačom. Dodatočné informácie ohl’adne bezpečnosti a overených postupoch nájdete na stránke uvádzajúcej zákonné požiadavky na adrese www.dell.com/regulatory_compliance.
POZNÁMKA: Ak potrebujete technickú pomoc týkajúcu sa tlačiarne, kontaktujte výrobcu tlačiarne.
P O Z R I T E S I D O K U M E N T Á C I U K T L A Č I A R N I — Pozrite si dokumentáciu k inštalácii tlačiarne a informácie o odstraňovaní problémov.
U B E Z P E Č T E S A , Ž E J E T L A Č I A R E Ň Z A P N U T Á
S K O N T R O L U J T E K Á B L O V É S P O J E N I A T L A Č I A R N E —
• Pozrite si dokumentáciu k tlačiarni, kde nájdete informácie o pripojení káblov.
• Presvedčte sa, že káble tlačiarne sú bezpečne zapojené do tlačiarne a do počítača.
O T E S T U J T E E L E K T R I C K Ú P R Í P O J K U — Pomocou iného zariadenia, napr. lampy, si overte, či elektrická zásuvka funguje.
O V E R T E S I , Č I T L A Č I A R E Ň J E R O Z P O Z N A N Á S Y S T É M O M W I N D O W S —
Windows Vista
1 Kliknite na Štart → Ovládací panel → Hardvér a zvuk → Myš .
2 Ak je tlačiareň na zozname, kliknite pravým tlačidlom myši na ikonu tlačiarne.
Odstraňovanie problémov
3 Kliknite na Vlastnosti a kliknite na Porty .
4 Nastavenia upravte podl’a potreby.
Windows XP
1 Kliknite na Štart → Ovládací panel → Tlačiarne a iný hardvér → Pozriet’ nainštalované tlačiarne alebo faxové tlačiarne .
2
3
Ak je tlačiareň na zozname, kliknite pravým tlačidlom myši na ikonu tlačiarne.
Kliknite na Vlastnosti → Porty . V prípade paralelnej tlačiarne sa presvedčte, či nastavenie Tlačit’ na nasledujúci port(y): je LPT1 (Port tlačiarne) . V prípade tlačiarne USB sa presvedčte, že nastavenie Tlačit’ na nasledujúci port(y): je USB .
Z N O V U N A I N Š T A L U J T E O V L Á D A Č T L A Č I A R N E — P O Z R I T E S I D O K U M E N T Á C I U K
T L A Č I A R N I , K D E N Á J D E T E I N F O R M Á C I E O P R E I N Š T A L O V A N Í O V L Á D A Č A
T L A Č I A R N E —
Problémy so skenerom
UPOZORNENIE: Skôr ako začnete s ktorýmkol’vek postupom v tejto časti, osvojte si bezpečnostné pokyny, ktoré boli dodané s vaším počítačom. Dodatočné informácie ohl’adne bezpečnosti a overených postupoch nájdete na stránke uvádzajúcej zákonné požiadavky na adrese www.dell.com/regulatory_compliance.
POZNÁMKA: Ak potrebujete technickú pomoc týkajúcu sa skenera, kontaktujte jeho výrobcu.
P O Z R I T E S I D O K U M E N T Á C I U K U S K E N E R U — Pozrite si dokumentáciu k inštalácii skenera a informácie o odstraňovaní problémov.
S K E N E R O D B L O K U J T E — Ubezpečte sa, že skener je odblokovaný (ak má blokovaciu záložku alebo tlačidlo).
R E Š T A R T U J T E P O Č Í T A Č A S K E N E R Z N O V U V Y S K Ú Š A J T E
S K O N T R O L U J T E P R I P O J E N I A K Á B L O V —
• Pozrite si dokumentáciu ku skeneru, kde nájdete informácie o káblových spojeniach.
• Presvedčte sa, že káble skenera sú bezpečne pripojené k skeneru a k počítaču.
O V E R T E S I , Č I M I C R O S O F T W I N D O W S R O Z P O Z N Á V A D A N Ý S K E N E R —
Windows Vista
1 Kliknite na Štart → Ovládací panel → Hardvér a zvuk → Skenery a kamery .
2 Ak sa skener nachádza na zozname, Windows ho rozpoznáva.
Windows XP
1 Kliknite na Štart a kamery .
→ Ovládací panel → Tlačiarne a iný hardvér → Skenery
2 Ak sa váš skener nachádza na zozname, Windows ho rozpoznáva.
Odstraňovanie problémov
303
P R E I N Š T A L U J T E O V L Á D A Č S K E N E R A — Pozrite si dokumentáciu ku skeneru, kde nájdete návod.
Zvuk a problémy s reproduktormi
UPOZORNENIE: Skôr ako začnete s ktorýmkol’vek postupom v tejto časti, osvojte si bezpečnostné pokyny, ktoré boli dodané s vaším počítačom. Dodatočné informácie ohl’adne bezpečnosti a overených postupoch nájdete na stránke uvádzajúcej zákonné požiadavky na adrese www.dell.com/regulatory_compliance.
Z reproduktorov nevychádza žiaden zvuk
POZNÁMKA: Ovládanie hlasitosti v prehrávačoch MP3 a iných médií môže potlačit’ nastavenie hlasitosti Windows. Vždy skontrolujte, či hlasitost’ na prehrávačoch médií nebola znížená alebo vypnutá.
S K O N T R O L U J T E K Á B L O V É P R I P O J E N I A R E P R O D U K T O R A — Presvedčte sa, že reproduktory sú zapojené podl’a diagramu inštalácie dodaného spolu s reproduktormi.
Ak ste si zakúpili zvukovú kartu, skontrolujte, či sú reproduktory napojené na kartu.
P R E S V E D Č T E S A , Ž E S U B W O O F E R A R E P R O D U K T O R Y S Ú Z A P N U T É — Pozrite si inštalačnú schému dodanú spolu s reproduktormi. Ak vaše reproduktory sú vybavené ovládačmi hlasitosti, nastavte hlasitost’, basy alebo výšky tak, aby ste odstránilii skreslenie.
N A S T A V T E K O N T R O L U H L A S I T O S T I W I N D O W S — Kliknite raz alebo dva razy na ikonu reproduktora v pravom dolnom rohu obrazovky. Presvedčte sa o tom, že hlasitost’ je zapnutá a zvuk nie je vypnutý.
O D P O J T E S L Ú C H A D L Á Z O Z Á S U V K Y P R E S L Ú C H A D L Á . — Ked’ sa do zástuvky pre slúchadlá na prednom paneli počítača pripoja slúchadlá, zvuk z reproduktorov sa automaticky vypne.
O T E S T U J T E E L E K T R I C K Ú P R Í P O J K U — Pomocou iného zariadenia, napr. lampy, si overte, či elektrická zásuvka funguje.
O D S T R Á Ň T E M O Ž N Ú I N T E R F E R E N C I U — Vypnite ventilátory, žiarivky a halogénové lampy v blízkosti, aby ste zistili, či nie sú zdrojom interferencie.
S P U S T I T E D I A G N O S T I K U R E P R O D U K T O R O V
P R E I N Š T A L U J T E O V L Á D A Č Z V U K U —
Pozri „Inštalácia ovládačov jednotiek pre médiá“ na strane 79.
S P U S T I T E S P R I E V O D C U P R I R I E Š E N Í P R O B L É M O V S H A R D V É R O M —
Pozri„Sprievodca pri riešení problémov s hardvérom Windows“ na strane 283.
304
Odstraňovanie problémov
Zo slúchadiel nevychádza žiaden zvuk
S K O N T R O L U J T E K Á B L O V É P R I P O J E N I E S L Ú C H A D I E L — Ubezpečte sa, že kábel slúchadiel je bezpečne vložený do konektora pre slúchadlá (pozri dokumentáciu, ktorá bola dodaná s vaším počítačom).
N A S T A V T E K O N T R O L U H L A S I T O S T I W I N D O W S — Kliknite raz alebo dva razy na ikonu reproduktora v pravom dolnom rohu obrazovky. Presvedčte sa o tom, že hlasitost’ je zapnutá a zvuk nie je vypnutý.
Problémy s dotykovým panelom alebo problémy s myšou pri prenosných počítačoch
S K O N T R O L U J T E N A S T A V E N I A D O T Y K O V É H O P A N E L A —
1 Kliknite na Štart → Ovládací panel → Tlačiarne a iný hardvér → Myš .
2 Skúste prispôsobit’ nastavenia.
S K O N T R O L U J T E K Á B E L M Y Š I — Vypnite počítač. Odpojte kábel myši, skontrolujte ho, či nie je poškodený a znovu ho pevne zapojte.
Ak používate predlžovací kábel myši, odpojte ho a pripojte myš priamo do počítača.
A B Y S T E S I O V E R I L I , Č I I D E O P R O B L É M S M Y Š O U , S K O N T R O L U J T E D O T Y K O V Ý
P A N E L —
3
4
1
2
Vypnite počítač.
Odpojte myš.
Zapnite počítač.
Na pracovnej ploche Windows použite na pohybovanie kurzorom dotykový panel, zvol’te ikonu a otvorte ju.
Ak dotykový panel funguje správne, je asi chybná myš.
S K O N T R O L U J T E N A S T A V E N I A P R O G R A M U N A S T A V E N I A S Y S T É M U — Overte si, či zariadenie pre vol’bu ukazovacieho zariadenia je v programe nastavenia systému uvedené správne. (Počítač automaticky rozpoznáva USB myš, bez toho, aby menil nastavenia.) Viac informácií o používaní programu Nastavenie systému pozri
„Nastavenie systému“ na strane 311.
T E S T O V A N I E R A D I Č A M Y Š I — Na otestovanie radiča myši (ktorý ovplyvňuje pohyb kurzora) a prevádzky dotykového panela alebo tlačidiel myši spustite Test myši v testovacej skupine Ukazov a cie zariadenia v nástroji Diagnostika Dell (pozri
„Spustenie nástroja Diagnostika Dell“ na strane 283).
P R E I N Š T A L O V A N I E O V L Á D A Č A D O T Y K O V É H O P A N E L A —
Pozri „Inštalácia ovládačov jednotiek pre médiá“ na strane 79.
Odstraňovanie problémov
305
306
Problémy videa a monitora
UPOZORNENIE: Skôr ako začnete s ktorýmkol’vek postupom v tejto časti, osvojte si bezpečnostné pokyny, ktoré boli dodané s vaším počítačom. Dodatočné informácie ohl’adne bezpečnosti a overených postupoch nájdete na stránke uvádzajúcej zákonné požiadavky na adrese www.dell.com/regulatory_compliance.
OZNÁMENIE: Ak ste počítač dostali s nainštalovanou grafickou kartou PCI, nemusíte pri inštalácii doplnkových grafických kariet kartu odstránit’; karta je však potrebná pri odstraňovaní problémov. Ak vyberiete kartu, uložte ju na spol’ahlivom a bezpečnom mieste. Informácie o grafickej karte nájdete na adrese support.dell.com
.
Obrazovka je prázdna
POZNÁMKA: Návod, ako postupovat’ pri odstraňovaní problémov, nájdete v dokumentácii k monitoru.
Obrazovka je t’ažko čitatel’ná
S K O N T R O L U J T E K Á B L O V É P R I P O J E N I E M O N I T O R A —
• Ubezpečte sa, že kábel monitora je pripojený k správnej grafickej karte (pri konfiguráciách dvoch grafických kariet).
• Ak používate volitel’ný adaptér DVI-na-VGA sa ubezpečte, že adaptér je správne pripojený ku grafickej karte a k monitoru.
• Overte si, že káble monitora sú pripojené podl’a diagramu inštalácie pre váš počítač.
• Vyberte predlžovacie káble monitora a monitor zapojte priamo do počítača.
• Vymeňte siet’ové káble počítača a monitora za iné, aby ste zistili, či nie sú chybné.
• Skontrolujte, či konektory nie sú ohnuté alebo či nemajú zlomené kolíky (je normálne, ak konektory kábla monitora majú chýbajúce kolíky).
S K O N T R O L U J T E K O N T R O L K U V Ý K O N U M O N I T O R A —
• Ak kontrolka výkonu svieti alebo bliká, monitor je napájaný.
• Ak kontrolka výkonu nesvieti, silno stlačte tlačidlo a ubezpečte sa, že monitor je zapnutý.
• Ak kontrolka výkonu bliká, stlačte niektorý kláves na klávesnici alebo pohnite myšou a obnovte normálnu činnost’.
O T E S T U J T E E L E K T R I C K Ú P R Í P O J K U — Pomocou iného zariadenia, napr. lampy, si overte, či elektrická zásuvka funguje.
S K O N T R O L U J T E D I A G N O S T I C K É K O N T R O L K Y —
Pozri „Kontrolky výkonu pre stolné počítače“ na strane 273.
S K O N T R O L U J T E N A S T A V E N I A M O N I T O R A — Pozrite si dokumentáciu k zariadeniu, kde nájdete pokyny k nastaveniu kontrastu, jasu a odmagnetizovaniu monitora a
Odstraňovanie problémov
spustite samostatný test monitora.
S U B W O O F E R P R E S U Ň T E Ď A L E J O D M O N I T O R A — Ak váš systém reproduktorov obsahuje subwoofer, ubezpečte sa, že subwoofer sa nachádza vo vzdialenosti min. 60 cm od monitora.
M O N I T O R P R E S U Ň T E Ď A L E J O D Z D R O J O V E X T E R N E J E N E R G I E — Ventilátory, fluorescenčné svetlá, halogénové lampy a iné elektrické zariadenia môžu spôsobit’, že obraz na obrazovke sa bude triast’ . Vypnite zariadenia v blízkosti, aby ste vylúčili interferenciu.
O T O Č T E M O N I T O R , A B Y S T E V Y L Ú Č I L I J A S S L N E Č N É H O S V E T L A A M O Ž N Ú
I N T E R F E R E N C I U
U P R A V T E N A S T A V E N I A Z O B R A Z O V A N I A V S Y S T É M E W I N D O W S —
Windows Vista
1 Kliknite na Štart → Ovládací panel → Hardvér a zvuk → Prispôsobenie →
Nastavenia displeja .
2 Podl’a potreby nastavte Rozlíšenie a Nastavenia farieb .
3 Kvalita 3D obrazu je zlá
Windows XP
1
2
Kliknite na Štart → Ovládací panel → Zobrazenie a témy .
Zvol’te úlohu, ktorú chcete vykonat’ alebo kliknite na ikonu Zobrazenia .
3 Vyskúšajte rôzne nastavenia Kvality farby a Rozlíšenia obrazovky .
S K O N T R O L U J T E S P O J E N I E N A P Á J A C I E H O K Á B L A G R A F I C K E J K A R T Y — Ubezpečte sa, že napájací kábel pre grafickú kartu(y) je správne pripojený ku karte.
S K O N T R O L U J T E N A S T A V E N I A M O N I T O R A — Pozrite si dokumentáciu k zariadeniu, kde nájdete pokyny k nastaveniu kontrastu, jasu a odmagnetizovaniu monitora a spustite samostatný test monitora.
Len čast’ displeja je čitatel’ná
P R I P O J T E E X T E R N Ý M O N I T O R —
1
2
Vypnite počítač a pripojte k nemu externý monitor.
Zapnite počítač a monitor a ovládačmi nastavte jas a kontrast monitora.
Ak externý monitor funguje správne, porucha môže byt’ v displeji počítača alebo v
radiči videa. Kontaktujte Dell (pozri „Kontaktovanie spoločnosti Dell“ na strane 342).
Odstraňovanie problémov
307
308
Kontrolky napájania
UPOZORNENIE: Skôr ako začnete s ktorýmkol’vek postupom v tejto časti, osvojte si bezpečnostné pokyny, ktoré boli dodané s vaším počítačom. Dodatočné informácie ohl’adne bezpečnosti a overených postupoch nájdete na stránke uvádzajúcej zákonné požiadavky na adrese www.dell.com/regulatory_compliance.
Kontrolka vypínača napájania, umiestnená na prednej strane počítača, svieti a bliká alebo ostane zhasnutá, čím indikuje rôzne stavy:
• Ak kontrolka napájania svieti na modro a počítač neodpovedá, pozri
„Kontrolky výkonu pre stolné počítače“ na strane 273.
POZNÁMKA: Na určitých systémoch je kontrolka výkonu zelená.
• Ak kontrolka bliká modro, počítač je v pohotovostnom režime. Stlačte niektorú klávesu na klávesnici, pohnite myšou, alebo stlačte hlavný vypínač, čím obnovíte normálnu činnost’.
POZNÁMKA: Na určitých systémoch je kontrolka výkonu zelená.
• Ak kontrolka napájania nesvieti, počítač je bud’ vypnutý, alebo nie je napájaný.
– Napájací kábel znovu zasuňte do zásuvky napájania na zadnej strane počítača ako aj do elektrickej zásuvky.
– Ak je počítač zapojený do rozvodky, presvedčte sa, či je rozvodka zapojená do elektrickej zásuvky a či je zapnutá.
– Vymeňte ochranné zariadenia, napájacie rozvodky a predlžovacie elektrické káble za podobné, o ktorých viete, že správne fungujú a overte si, či sa počítač správne zapne.
– Pomocou iného zariadenia, napr. lampy, si overte, či elektrická zásuvka funguje.
– Ubezpečte sa, že hlavný elektrický kábel a kábel predného panela sú bezpečne pripojené k systémovej doske (pozri servisnú príručku k vášmu počítaču).
• Ak kontrolka výkonu bliká na oranžovo, počítač je síce napájaný elektrinou, ale môže sa vyskytovat’ vnútorný problém výkonu.
– Presvedčte sa, že spínač vol’by napätia je nastavený tak, aby sa zhodoval so siet’ovým napätím používaným vo vašej krajine.
– Ubezpečte sa, že výkonový kábel procesora je bezpečne pripojený k systémovej doske (pozri servisnú príručku k vášmu počítaču).
Odstraňovanie problémov
• Ak kontrolka napájania stále svieti žlto, zariadenie môže nesprávne fungovat’ alebo je nesprávne nainštalované.
– Odstráňte a potom znovu nainštalujte pamät’ové moduly (pozri dokumentáciu , ktorá bola dodaná s vaším počítačom).
– Odstráňte a potom znovu nainštalujte všetky karty (pozri dokumentáciu k vášmu počítaču).
• Odstráňte rušenie. Niektoré možné príčiny rušenia sú:
– Predlžovacie káble pre napájanie, klávesnicu a myš
– privel’a zariadení zapojených do rozvodky
– Viacero rozvodiek zapojených do tej istej elektrickej zásuvky
Služba Dell Technical Update
Služba Dell Technical Update iniciatívne oznamuje e-mailom softvérové a hardvérové aktualizácie vhodné pre váš počítač. Táto služba je zadarmo a možno si ju upravit’ z hl’adiska obsahu, formátu a frekvencie získavania oznámení.
Službu Dell Technical Update si môžete prihlásit’ na adrese support.dell.com/technicalupdate .
Odstraňovanie problémov
309
310
Odstraňovanie problémov
Nastavenie systému
Prezeranie systémových nastavení v programe
Nastavenia systému
Váš operačný systém môže automaticky konfigurovat’ väčšinu možností dostupných v programe Nastavenie systému, a tým prepísat’ možnosti, ktoré ste nastavili prostredníctvom programu Nastavenia systému.
Výnimkou je možnost’ Externý aktívny kl’úč , ktorú môžete povolit’ alebo zrušit’ len prostredníctvom programu Nastavenie systému.
ĎALŠIE INFORMÁCIE: Viac informácií o konfigurácii funkcií operačného systému (systémové nastavenia) pozri v časti Windows Pomoc a technická podpora: kliknite na Štart alebo → Pomoc a technická podpora .
Použite program Nastavenie systému na:
• Zmenu informácií konfigurácie systému po pridaní, zmene alebo odstránení hardvéru počítača
• Nastavenie alebo zmenu možností, ktoré volí používatel’, napr. heslo
• Overenie informácií o aktuálnej konfigurácii počítača, napr. vel’kost’ systémovej pamäte
Spustite program Nastavenie systému a oboznámte sa s informáciami o konfigurácii systému a volitel’nými nastaveniami. Informáciu si zapíšte pre prípad použitia v budúcnosti.
POZNÁMKA: Ak nie ste skúseným počítačovým používatel’om alebo vás neinštruuje technická podpora Dell, nemeňte nastavenia programu Nastavenia systému. Niektoré zmeny môžu spôsobit’, že počítač nebude správne fungovat’.
Nastavenie systému
311
Vstup do programu Nastavenie systému
1
2
3
Zapnite alebo reštartujte počítač.
Hned’ po zobrazení loga DELL™ stlačte kláves <F2>.
Ak ste čakali príliš dlho a zobrazí sa logo operačného systému, počkajte, kým sa neobjaví pracovná plocha Microsoft
®
Windows
®
. Potom vypnite počítač a skúste znova.
Práca s možnost’ami v okne programu Nastavenie systému
ĎALŠIE INFORMÁCIE: Viac o konkrétnej položke v okne programu Nastavenie systému nájdete, ked’ položku zvýrazníte a pozriete si oblast’ Pomocníka na obrazovke.
V každom okne sú možnosti nastavenia systému uvedené vl’avo. Vpravo od každej možnosti sa nachádza nastavenie alebo hodnota tejto možnosti.
Nastavenia, ktoré sa na obrazovke zobrazujú bielym písmom, môžete menit’.
Možnosti alebo hodnoty, ktoré sa nedajú menit’ (pretože sú určené počítačom) sa zobrazujú menej jasno.
Pravý horný roh obrazovky zobrazuje pomocné informácie pre aktuálne zvýraznenú možnost’. Pravý dolný roh zobrazuje informácie o počítači. Kl’účové funkcie nastavenia systému sú uvedené v dolnej časti obrazovky.
Obrazovka nastavenia systému zobrazuje aktuálne informácie o nastavení a nastavenia vášho počítača, napr.:
• Systémovú konfiguráciu
• Poradie zavádzania
• Konfiguráciu zavádzania (spustenia)
• Základné konfiguračné nastavenia zariadenia
• Bezpečnost’ systému a heslové nastavenia pevného disku
312
Nastavenie systému
Zmena zavádzacej postupnosti
Zavádzacia postupnost’, alebo poradie zavádzania, napovedá počítaču, kde má hl’adat’ softvér potrebný pri štarte operačného systému. Postupnost’ zavádzania môžete ovládat’ a môžete povolit’/zrušit’ zariadenia, ktoré používajú stranu
Poradie zavádzania programu Nastavenie systému.
POZNÁMKA:
Na strane Poradie zavádzania sa zobrazí všeobecný zoznam zavádzatel’ných zariadení, ktoré môžu byt’ na vašom počítači nainštalované, medzi inými napríklad:
• disketová jednotka
• Interný pevný disk
• pamät’ové zariadenie USB
• jednotka CD/DVD/CD-RW
• modulárny panel pre jednotku pevného disku
POZNÁMKA: Je možno zavádzat’ len zariadenia, ktoré majú na začiatku číslo.
Počas postupu zavádzania počítač začína zvrchu zoznamu a skenuje u každého povoleného zariadenia na prítomnost’ súborov na spustenie operačného systému. Ked’ počítač súbory nájde, hl’adanie sa zastaví a spustí sa operačný systém.
Na skontrolovanie zavádzacích zariadení vyberte (zvýraznite) zariadenie stlačením klávesu so šípkou nadol alebo nahor a potom povol’te alebo zrušte zariadenie alebo zmeňte jeho poradie v zozname.
1
2
3
4
Vstup do programu Nastavenie systému
Stlačte klávesy so šípkou dol’ava alebo doprava a zvýraznite kartu
Zavádzanie .
Stlačte klávesy nahor alebo nadol a zvýraznite Vlastnost’ zavádzacieho zariadenia a potom stlačte <Enter>.
Stlačte šípky nahor alebo nadol a vyberte zavádzacie zariadenie, ktoré chcete zmenit’, a potom stlačte <Enter>.
5 Stlačte <F10> a potom stlačte <Enter>, čím opustíte program
Nastavenie systému a obnovíte proces zavádzania.
Zavádzacia postupnost’ nadobudne účinok hned’ ako uložíte zmeny a ukončíte program Nastavenie systému.
Nastavenie systému
313
Vykonanie jednorazového zavedenia
Môžete nastavit’ jednorazovú zavádzaciu postupnost’ bez otvorenia programu
Nastavenie systému.
1
2
Počítač vypnite pomocou ponuky Štart .
Zapnite počítač. Po zobrazení loga DELL ihned’ stlačte <F12>.
Ak budete čakat’ príliš dlho a zobrazí sa logo Windows, počkajte, kým sa nezobrazí pracovná plocha Windows, potom počítač vypnite a skúste znovu.
3 Ked’ sa zobrazí zoznam zavádzacích zariadení, zvýraznite zariadenie, z ktorého chcete zavádzat’ a stlačte <Enter>.
Počítač zavedie systém zo zvoleného zariadenia.
Pri d’alšom zavádzaní počítača sa obnoví predchádzajúce poradie zavádzania.
Zmena zavádzacej postupnosti na zariadenie USB
1
2
3
Pripojte zariadenie USB do konektora USB.
Zapnite alebo reštartujte počítač.
Ked’ sa v pravom hornom rohu obrazovky objaví F2 = Setup
(nastavenia), F12 = Boot Menu (ponuka zavádzania), stlačte <F12>.
Ak budete čakat’ príliš dlho a zobrazí sa logo Windows, počkajte, kým sa nezobrazí pracovná plocha Windows, potom počítač vypnite a skúste znovu.
4
5
Zobrazí sa ponuka Ponuka zavádzania so zoznamom všetkých dostupných zavádzacích zariadení.
Použite klávesy so šípkami a zvol’te vhodné zariadenie (len pre aktuálne zavedenie).
POZNÁMKA: Aby bolo možné zavedenie zo zariadenia USB, musí byt’ toto zariadenie zavádzacie. Aby ste sa uistili, či je zariadenie zavádzatel’né, pozrite si dokumentáciu k zariadeniu.
314
Nastavenie systému
Zmena nastavení BIOS
BIOS je pomôcka, ktorá slúži ako rozhranie medzi počítačovým hardvérom a operačným systémom. Nastavenia BIOS môže byt’ potrebné aktualizovat’ v prípade niektorých výmen hardvéru.
Program Nastavenia systému vám umožňuje v systéme BIOS konfigurovat’ možnosti volitel’né používatel’om, napr. dátum a čas alebo systémové heslo.
Viac informácií nájdete v „Prezeranie systémových nastavení v programe
Nastavenia systému“ na strane 311.
POZNÁMKA: Ak nerozumiete, ako nastavenia ovplyvnia počítač, nemeňte nastavenia v tomto programe.
Prezeranie nastavení BIOS
1
2
3
Otvorte Informácie o systéme kliknutím na tlačidlo Štart a zvol’te Všetky programy .
Kliknite na Príslušenstvo → Systémové nástroje → Informácie o systéme .
Nájdite položku Verzia/dátum BIOS v Systémovom súhrne .
Táto položka Verzia/dátum BIOS zobrazuje verziu a dátum systému
BIOS.
Aktualizácia systému BIOS
Systém BIOS si môže vyžadovat’ aktualizovanie, ak je aktualizácia k dispozícii alebo pri výmene systémovej dosky.
1
2
3
4
POZNÁMKA: Odporúča sa, aby ste si pozreli podrobnosti o aktualizácii systému BIOS a určili tak, či sa týka vášho systému. Niektoré aktualizácie obsahujú zmeny, ktoré ovplyvňujú len určité konfigurácie alebo poskytujú nové funkcie, ktoré sa môžu alebo nemusia týkat’ vášho prostredia.
Zapnite počítač.
Nájdite aktualizačný súbor systému BIOS pre váš počítač na webovej stránke technickej podpory DELL support.dell.com
.
Kliknite na Stiahnut’ teraz , aby ste si stiahli súbor.
Ak sa zobrazí okno Súhlas so zrieknutím sa vývozu softvéru , kliknite na
Áno, súhlasím s touto dohodou .
Zobrazí sa okno Stiahnutie súboru .
Nastavenie systému
315
5
6
7
8
Kliknite na Program uložit’ na disk a potom na OK .
Zobrazí sa okno Uložit’ do .
Kliknite na šípku nadol, aby ste zobrazili ponuku Uložit’ do , zvol’te
Pracovná plocha a potom kliknite na Uložit’ .
Súbor sa stiahne na vašu pracovnú plochu.
Ked’ sa zobrazí okno Prevzatie ukončené , kliknite na Zavriet’ .
Na pracovnej ploche sa zobrazí ikona súboru, ktorá má rovnaký názov ako prevzatý aktualizačný súbor systému BIOS.
Kliknite dvakrát na ikonu súboru na pracovnej ploche a postupujte podl’a pokynov na obrazovke.
316
Nastavenie systému
Zásuvky
Zásuvka USB
Univerzálna sériová zbernica (USB) je externý zbernicový štandard, ktorý podporuje v prípade USB 2.0 prenosné rýchlosti 480 Mb/s. USB vám poskytuje jeden štandardizovaný spôsob pripojenia mnohých zariadení k počítaču. USB tiež podporuje inštaláciu Plug-and-Play a výmenu za pripojenia (hot swapping) .
Štandard USB používa konektory A a B , aby sa predišlo zámene:
• Konektor A používa smerovanie k počítaču - upstream .
• Konektor B používa smerovanie k individuálnym zariadeniam, ku ktorým pripája - downstream .
Pin Signál
1
2
3
4
USB5V+
USBP–
USBP+
GND
Zásuvky
317
Zásuvka IEEE 1394
Ako USB, IEEE 1394 je sériový údajový prenosný protokol a podporuje výmenu za pripojenia. Kým technológia USB 2.0 podporuje rýchlost’ len do 480 Mb/s,
IEEE 1394b podporuje rýchlost’ do 800 Mb/s. IEEE 1394 je uprednostňovaný pre aplikácie s vysokým širokým pásmom ako je pripojenie digitálnych video kamier a externých pevných diskov.
Pin Signál
1
2
3
4
TPB–
TPB+
TPA–
TPA+
318
Zásuvky
Sériový port RS232
Sériový port je fyzikálne rozhranie sériovej komunikácie, cez ktorú sa prenášajú informácie dnu alebo von vždy po jednom bite. Sériový port sa zvyčajne identifikuje s hardvérom kompatibilným so štandardom RS-232. Niektoré zariadenia, ktoré bežne používajú sériový port sú telefonické modemy, tlačiarne a sériové myši.
Pin Signál
5
6
3
4
1
2
7
8
9
CD
RD
TD
DTR
SG
DSR
RTS
CTS
RI
Zásuvky
319
Paralelný port
Paralelný port je fyzické rozhranie paralelnej komunikácie, cez ktoré sa prenášajú informácie dnu a von po 8 bitoch údajov (1 bajt) naraz. Týchto 8 bitov sa prenáša navzájom paralelne v protiklade so sériovým prenosom rovnakých
ôsmych bitov (všetky v rade) cez sériový port. Paralelný port je tiež známy ako port tlačiarne alebo port Centronics a bežne sa používa na pripojenie tlačiarne.
Pin Signál
7
8
5
6
3
4
1
2
11
12
9
10
13
/STROBE
D0
D1
D2
D3
D4
D5
D6
D7
/ACK
BUSY
PE
SEL
Pin Signál
20
21
18
19
16
17
14
15
24
25
22
23
/AUTOFD
/ERROR
/INIT
/SELIN
GND
GND
GND
GND
GND
GND
GND
GND
320
Zásuvky
Port eSATA
SATA (sériový doplnok pokročilej technológie) je počítačová zbernica primárne určená na prenos údajov medzi počítačom a hromadnými pamät’ovými zariadeniami akými sú pevné disky a optická jednotka.
Externé SATA alebo eSATA, používatelia môžu teraz používat’ tienený kábel dĺžky do 2 metrov mimo počítača a využívat’ výhody, ktoré pre ukladanie prináša rozhranie SATA. eSATA poskytuje vyšší výkon ako existujúce riešenia (až do
6-krát rýchlejšie ako existujúce externé pamät’ové riešenia: USB 2.0, & 1394) a dá sa odpojit’ za prevádzky. eSATA sa bežne používa na externé priamo pripojené skladovanie notebookov, stolových počítačov, spotrebnej elektroniky a vstupných serverov.
Pin Signál
6
7
4
5
1
2
3
GND
DR+
DR-
GND
DT+
DT-
GND
Zásuvky
321
Modem
Port modemu pripája interný modem k telefonickej linke. Modem sa používa na pripojenie počítača k Internetu dátovým telefonátom cez telefónne linky poskytovatel’ovi internetových služieb (ISP).
Zvyčajne existujú vedl’a seba dva modemové porty. Jedna označená linka (alebo so symbolom linky) je pripojená ku konektoru telefónnej linky. Jeden označený telefón (alebo so symbolom telefónu) možno volitel’ne pripojit’ k telefónnej súprave handset, ak budete chciet’ telefón používat’ na tom istom konektore.
Ak nemá váš počítač nainštalovaný interný modem, tieto porty neuvidíte.
Môžete tiež uvidiet’ eternetový port, pozri „Ethernetový port“ na strane 323.
Vyzerá podobne ako modemový port, ale je širší.
Pin Signál
1
2
R
\t
322
Zásuvky
Ethernetový port
Ethernetový port používa dva vodiče točenej dvojlinky pre pripojenie do siete a rýchlejšie internetové pripojenie.
Kábel zapojený do tohto portu môže viest’ bud’ k siet’ovému rozbočovaču
(spojovacia skriňa, ktorá môže spájat’ vel’a siet’ových káblov navzájom), priamo ku káblovému modemu alebo DSL modemu alebo k internetovej bráne, ktorá zdiel’a rýchle internetové pripojenie medzi počítačmi.
Údaje sa cez ne pohybujú rýchlost’ami bud’ 10 Mb/s, 100 Mb/s, alebo 1000 Mb/s v závislosti od rýchlosti podporovanej siet’ovou kartou v počítači. Pri používaní svetlá na týchto zariadeniach blikajú.
Svetlo ACT bliká vtedy, ked’ sa dáta pohybujú cez siet’ do portu alebo z portu.
Svetlo 10 alebo 100 udáva rýchlost’ dát. 10 udáva to, že sa dáta cez siet’ pohybujú rýchlost’ou 10 megabitov za sekundu, 100 udáva to, že dáta sa pohybujú rýchlost’ou 100 megabitov za sekundu.
1
2
3
4
5
6
7
8
Pin Ethernet 10/100 základ -T signál
Prenos +
Prenos
Prijatie +
NU
NU
Prijatie –
NU
NU
1
2
3
4
5
6
7
8
Pin Gigabitový ethernetový signál
Prenos/prijatie 0 +
Prenos/prijatie 0 –
Prenos/prijatie 1 +
Prenos/prijatie 2 +
Prenos/prijatie 2 –
Prenos/prijatie 1 –
Prenos/prijatie 3 +
Prenos/prijatie 3 –
Zásuvky
323
Zásuvka klávesnice a myši (PS2)
Štandard PS/2 zavedený spol. IBM v roku 1987, je skratkou pre Personal
System/2 (osobný systém). Port PS/2 sa bežne používa na pripojenie klávesnice alebo myši.
5
6
Pin Signál
3
4
1
2
Údaje klávesnice/myši
(Reservovaný)
Uzemnenie
Energia klávesnice/myši
(+5 V)
Hodiny klávesnice/myši
(Reservovaný)
324
Zásuvky
Zásuvka VGA
Zásuvka Video Graphics Array, čiže video grafického pol’a (VGA), podporuje základný grafický hardvér pred načítaním špecifického ovládača zariadenia do počítača.
4
5
6
7
Pin Signál
1
2
RED Video
GREEN Video
3 BLUE Video
NC
GND
RED Video GND
8
GREEN Video GND
BLUE Video GND
Pin Signál
9 DDC 5V+
10 SYNC GND
11 DETEKCIA_MONITORA
12 DDC_DATA (SDA)
13 Horizontálny SYNC
14 Vertikálny SYNC
15 DDC_CLK (SCL)
Zásuvky
325
Zásuvka DVI-I
Zásuvka DVI-I (Digital Video Interface-Integrated, čiže digitálneho video rozhranie-integrované) podporuje analógové i digitálne signály v jednom kábli.
Kábel dokáže prenášat’ bud’ signál digitál na digitál alebo analóg na analóg, ale nebude prenášat’ priečne signály (digitál na analóg ani analóg na digitál). Ak máte zásuvku DVI-I na vašej video karte, môžete pripojit’ väčšinu DVI-D
(Digital Video Interface-Digital, čiže digitálne video rozhranie-digitálne) alebo
DVI-A (Digital Video Interface-Analogue, čiže digitálne video rozhranieanalógové) zariadení bez toho, aby ste museli pripájat’ zvláštny adaptér.
11
12
9
10
7
8
5
6
Pin Signál
3
4
1
2
TMDS DATA2–
TMDS DATA2+
TMDS DATA2/4 SHLD
TMDS DATA4–
TMDS DATA4+
DDC CLK
DDC DATA
ANALOG VERT SYNC
TMDS DATA1–
TMDS DATA1+
TMDS DATA1/3 SHLD
TMDS DATA3–
23
24
21
22
19
20
17
18
Pin Signál
15
16
13
14
TMDS DATA3+
+5V
GND (FOR +5V)
DETEKCIA VÝMENY ZA
PREVÁDZKY (HOT
PLUG)
TMDS DATA0–
TMDS DATA0+
TMDS DATA0/5 SHLD
TMDS DATA5–
TMDS DATA5+
TMDS CLK SHLD
TMDS CLK+
TMDS CLK–
326
Zásuvky
Zásuvka TV výstupu S-video
SUPER Video (S-Video), tiež známe ako Y/C je analógový video signál, ktorý prenáša video dáta ako dva samostatné signály, luma (jas) a chroma (farbu).
S-Video podporuje video so štandardným rozlíšením, ale neprenáša zvuk na tom istom kábli. S-Video poskytuje ostrý obraz, ked’ sa používa čistý DVD zdroj.
S-Video bežne pripája k spotrebnému TV, DVD prehrávaču, kazetovým video prehrávačom vyššej kategórie, digitálnym TV prijímačom a herným konzolám.
Zložené video prenáša (nižšiu kvalitu) obrazových informácií ako jeden signál.
S-video
Pin Signál
1
2
3
4
GND
GND
LUMA
CHROMA
Kompozitné video
Pin Signál
5
6
7
GND
CVBS
NC
Zásuvky
327
Komponentové video
Komponentové video pozostáva z troch signálov.
Prvý je signál svietivosti, ktorý indikuje jas alebo čierno-biele informácie, ktoré sú obsiahnuté v pôvodnom signáli RGB (red green blue). Nazýva sa komponent Y.
Druhý a tretí signál sa nazýva signál rozdielu farieb a udáva množstvo modrého a červeného signálu v porovnaní so svietivost’ou. Modrý komponent je Y-B a červený komponent je Y-R. Zelená sa neprenáša ako zvláštny samostatný signál, pretože môže byt’ odvodená z kombinácie Y, Y-B a Y-R.
Komponentové video vstupy sú dostupné na moderných televíznych súpravách vyššej kategórie a DVD prehrávačoch, a poskytujú signálovú kvalitu, ktorá je nadradená starším systémom ako sú RF, kompozitné video atd’.
Pin Signál
Č ervená Y-R (Pr)
Modrá
Zelená
Y-B (Pb)
Y
328
Zásuvky
Kompozitné video
Kompozitné video je rozhranie pre posielanie a prijímanie analógových video signálov. Je zložením niekol’kých signálov, LUMA, CHROMA a SYNC (spolu sa označujú ako CVSB). LUMA predstavuje jas alebo svietivost’ obrazu a zahŕňa synchronizáciu alebo impulzy SYNC. CHROMA prenáša informáciu o farbe.
Rozhranie kompozitného videa zvyčajne pripája k televízoru kazetový prehrávač
VHS, DVD prehrávač alebo herné konzoly.
Kompozitné video
Pin Signál
1
2
GND
CVBS
Zásuvky
329
Zásuvka HDMI
PORT multimediálneho rozhrania s vysokým rozlíšením (HDMI) je kompaktné audio/video rozhranie pre prenos nekomprimovaných digitálnych prúdov.
Na jednom kábli podporuje HDMI počítačové alebo TV video formáty ako
štandard, rozšírený a video s vysokým rozlíšením spolu s max. 8 kanálmi digitálneho zvuku. Je nezávislý od rôznych digitálnych televíznych štandardov.
HDMI pripája digitálne audio/video zdroj ako sú prehrávače diskov Blu-ray, zariadenia set-top box, osobné počítače a konzoly video hier ku kompatibilným digitálnym audio zariadeniam, počítačovým monitorom a digitálnym televízorom.
7
8
5
6
9
10
Pin Signál
1
2
3
4
TMDS Dáta2+
TMDS Dáta 2 štít
TMDS Dáta2–
TMDS Dáta1
TMDS Dáta 1 štít
TMDS Dáta1–
TMDS Dáta0
TMDS Dáta 0 štít
TMDS Dáta0–
TMDS hodiny+
17
18
15
16
19
Pin Signál
11
12
13
14
TMDS hodinový štít
TMDS Hodiny–
CEC
Rezervovaný (N.C. na zariadení)
SCL
SDA
DDC/CEC Ground
+5 V energia (max 50 mA)
Detekcia výmeny za prevádzky
330
Zásuvky
DisplayPort™
DisplayPort je digitálne zobrazovacie rozhranie predstavené asociáciou Video
Electronics Standards Association (VESA). Definuje nové bezlicenčné digitálne audio/video prepojenie určené predovšetkým na požitie medzi počítačom a jeho zobrazovacím monitorom alebo počítačom a systémom domáceho kina. Ďalšie
informácie uvádza „DisplayPort™ - funkcie a prínosy“ na strane 53.
9
10
Pin Signál
6
7
4
5
8
1
2
3
ML_dráha 0(p)
GND
ML_dráha 0(n)
ML_dráha 1(p)
GND
ML_dráha 1(n)
ML_dráha 2(p)
GND
ML_dráha 2(n)
ML_dráha 3(p)
19
20
Pin Signál
16
17
14
15
18
11
12
13
GND
ML_dráha 3(n)
GND
GND
AUX_CH(p)
GND
AUX_CH(n) zástrčka odpojitel’ná za prevádzky
DP_PWR návrat
DP_PWR
Zásuvky
331
Zásuvka S/PDIF (koaxiálny RCA)
S ony/ P hilips D igital I nterconnect F ormat (S/PDIF) je sériové rozhranie pre prenos digitálneho zvuku z CD a DVD prehrávačom do zosilňovačov a TV.
S/PDIF používa nevyvážený 75 ohmový koaxiálny kábel 10 metrov s koaxiálnymi konektormi RCA alebo optickým vláknom zakončeným konektorom Toslink
(Toshiba link).
POZNÁMKA: Medzi signálmi prenášanými optickými alebo koaxiálnymi S/PDIF konektormi neexistuje žiaden rozdiel - oba prenášajú rovnaké informácie .
S/PDIF sa zvyčajne používa na prenos PCM a Dolby Digital 5.1, ale nie je viazaný na žiadnu rýchlost’ snímania ani na zvukový štandard.
Zásuvka S/PDIF (Toslink)
Toslink zvyčajne odkazuje na optickú verziu S/PDIF.
POZNÁMKA: Medzi signálmi prenášanými optickými alebo koaxiálnymi S/PDIF konektormi neexistuje žiaden rozdiel - oba prenášajú rovnaké informácie.
332
Zásuvky
Zvukové zásuvky
2
1
6
3
4
5
Zásu vka
1
Signál
2
3
4
5
6
Spojenie zásuvka pre line–in Použite (modrý) vstupný (line-in) konektor na pripojenie záznamového/prehrávacieho zariadenia, akým je napríklad kazetový magnetofón, CD prehrávač, alebo videorekordér.
Na počítačoch so zvukovou kartou použite konektor na karte.
výstupný (lineout)/ slúchadlový konektor zásuvka na mikrofón
Použite (zelený) výstupný konektor na pripojenie slúchadiel a reproduktorov so zabudovanými zosilňovačmi.
Pomocou (ružového) konektora pre mikrofón pripojte mikrofón, určený pre osobný počítač, pomocou ktorého budete môct’ zhotovovat’ záznam hlasu alebo hudby, zvukovému alebo telefonickému programu.
bočný zvukový konektor surround zadný výstupný surround stredový/LFE surround (výstup)
Na pripojenie prídavných reproduktorov použite (strieborný) bočný konektor surround.
Na pripojenie reproduktorov s multikanálovou schopnost’ou použite
(čierny) zvukový konektor surround.
Na pripojenie jedného superbasového reproduktoru použite (oranžový) konektor surround.
Zásuvky
333
POZNÁMKA: Zvukový kanál LFE (Low Frequency Effects-nízkofrekvenčné efekty), ktorý sa nachádza v digitálnych zvukových schémach surround prenáša len nízkofrekvenčné informácie 80 Hz a menej. Kanál LFE núti subwoofer, aby poskytoval extrémne nízke basové prídavky. Systémy, ktoré nepoužívajú subwoofery môžu odsunút’ informáciu LFE do hlavných reproduktorov v zvukovom nastavení surround.
334
Zásuvky
Získanie pomoci
Získanie pomoci
2
3
UPOZORNENIE: Skôr než začnete pracovat’ vo vnútri počítača, osvojte si bezpečnostné pokyny, ktoré vám boli dodané spolu s počítačom. Dodatočné informácie ohl’adne bezpečnosti a overených postupoch nájdete na stránke uvádzajúcej zákonné požiadavky na adrese www.dell.com/regulatory_compliance.
Ak sa vyskytne problém s počítačom, pomocou nasledujúcich krokov odstráňte a diagnostikujte problém:
1
Prečítajte si „Odstraňovanie problémov“ na strane 271, kde nájdete
informácie a postupy týkajúce sa problému s vaším počítačom, ktorý sa vyskytol.
Spustite diagnostiku Dell (pozrite „Spustenie nástroja Diagnostika Dell“ na strane 283).
Vyplňte „Diagnostický kontrolný zoznam“ na strane 341. Tento kontrolný
zoznam pomáha organizovat’ informácie, ktoré bude potrebovat’ oddelenie technickej podpory spoločnosti Dell na odstránenie problému s počítačom.
Získanie pomoci
335
336
4
5
Ako pomôcku pri inštalácii a odstraňovaní problémov využite širokú ponuku on-line služieb technickej podpory spoločnosti Dell
( support.dell.com
). Komplexný zoznam online služieb oddelenia
technickej podpory spoločnosti Dell uvádza „On-line služby“ na strane 337.
POZNÁMKA: Zatelefonujte na oddelenie technickej podpory spoločnosti Dell z telefónu, ktorý sa nachádza v blízkosti počítača, aby vám pracovník oddelenia technickej podpory mohol asistovat’ pri vykonávaní jednotlivých požadovaných postupov.
POZNÁMKA: Systém kódov expresnej služby spoločnosti Dell nemusí byt’ dostupný vo všetkých krajinách.
Po výzve automatizovaného telefónneho systému spoločnosti Dell zadajte kód expresnej služby, pomocou ktorého vás systém presmeruje na príslušný podporný personál. Ak nemáte kód expresnej služby, otvorte priečinok
Príslušenstvo Dell , dvakrát kliknite na ikonu Kód expresnej služby a postupujte podl’a pokynov.
Pokyny pre používanie technickej podpory spoločnosti Dell nájdete v časti
„Technická podpora a služby zákazníkom“ na strane 336.
Technická podpora od spoločnosti Dell
POZNÁMKA: Niektoré z nasledujúcich služieb nie sú vždy dostupné mimo kontinentálneho územia Spojených štátov. Informácie o dostupnosti získate od miestneho zástupcu spoločnosti Dell.
Technická podpora a služby zákazníkom
Oddelenie technickej podpory spoločnosti Dell je pripravené odpovedat’ na vaše otázky týkajúce sa hardvéru Dell™. Naši pracovníci oddelenia technickej podpory používajú špecifické diagnostické nástroje na poskytovanie rýchlych a správnych odpovedí.
Ak sa chcete obrátit’ na oddelenie technickej podpory spoločnosti Dell,
prečítajte si „Skôr než zavoláte“ na strane 339, a potom si prečítajte kontaktné
informácie platné pre váš región, alebo navštívte webovú stránku support.dell.com
.
Získanie pomoci
DellConnect™
DellConnect je jednoduchý on-line prístupový nástroj, ktorý umožňuje zástupcovi servisu a technickej podpory spoločnosti Dell prostredníctvom
širokopásmového pripojenia pristupovat’ do počítača, váš problém diagnostikovat’ a opravit’ ho pod vaším dohl’adom. Ďalšie informácie nájdete na webovej stránke support.dell.com
– kliknite na položku DellConnect .
On-line služby
Informácie o produktoch a službách spoločnosti Dell nájdete na týchto webových lokalitách: www.dell.com
www.dell.com/ap (iba Ázia a Tichomorská oblast’) www.dell.com/jp (iba Japonsko) www.euro.dell.com (iba Európa) www.dell.com/la (Latinská Amerika a Karibik) www.dell.ca (iba Kanada)
Prístup k technickej podpore spoločnosti Dell získate prostredníctvom nasledujúcich webových stránok a e-mailových adries:
• Webové lokality technickej podpory spoločnosti Dell support.dell.com
s upport.jp.dell.com (iba Japonsko) support.euro.dell.com
(iba Európa)
• E-mailové adresy oddelenia technickej podpory spoločnosti Dell [email protected]
[email protected] [email protected] (iba Latinská Amerika a Karibik) [email protected]
(iba Ázia a Tichomorská oblast’)
• E-mailové adresy na oddelenie marketingu a predaja spoločnosti Dell [email protected]
(iba Ázia a Tichomorská oblast’) [email protected] (iba Kanada)
Získanie pomoci
337
338
• Anonymný protokol prenosu súborov (FTP) ftp.dell.com
Prihláste sa ako používatel’ anonymous a ako heslo použite svoju e-mailovú adresu.
Služba AutoTech
Automatizovaná služba technickej podpory spoločnosti Dell (AutoTech) poskytuje zaznamenané odpovede na najčastejšie otázky od zákazníkov spoločnosti Dell týkajúce sa prenosných a stolových počítačov.
Ked’ zatelefonujete na službu AutoTech, pomocou telefónu s tónovou vol’bou zvol’te oblasti, ktoré zodpovedajú vašim otázkam. Telefónne číslo platné pre
vašu oblast’ je uvedené v „Kontaktovanie spoločnosti Dell“ na strane 342.
Automatizovaná služba zistenia stavu objednávky
Ak chcete skontrolovat’ stav objednaných produktov od spoločnosti Dell, prejdite na webovú lokalitu support.dell.com
, alebo zatelefonujte na automatizovanú službu stavu objednávky. Zaznamenané hlásenie vás požiada o informácie potrebné na vyhl’adanie správy o vašej objednávke. Telefónne číslo
platné pre vašu oblast’ je uvedené v „Kontaktovanie spoločnosti Dell“ na strane 342.
Problémy s objednávkou
Ak máte problém s objednávkou (napr. chýbajúce diely, nesprávne diely alebo nesprávna fakturácia), obrát’te sa na oddelenie služieb zákazníkom spoločnosti
Dell. Skôr než zavoláte, pripravte si faktúru alebo dodací list. Telefónne číslo
platné pre vašu oblast’ uvádza „Kontaktovanie spoločnosti Dell“ na strane 342.
Informácie o výrobku
Ak potrebujete informácie o d’alších výrobkoch spoločnosti Dell alebo chcete zadat’ objednávku, navštívte webovú stránku spoločnosti Dell na adrese www.dell.com
. Ak chcete získat’ informácie o telefónnom čísle platnom pre vašu oblast’ alebo hovorit’ priamo s pracovníkom predaja, prečítajte si
„Kontaktovanie spoločnosti Dell“ na strane 342.
Vrátenie položiek na záručnú opravu alebo vrátenie peňazí
Pripravte si všetky veci, ktoré chcete vrátit’ (či už na opravu alebo pre vrátenie peňazí):
Získanie pomoci
1 Zatelefonujte do spoločnosti Dell, kde vám poskytnú autorizačné číslo vrátenia materiálu, ktoré čitatel’ne napíšte na vonkajšiu stranu škatule.
Telefónne číslo platné pre vašu oblast’ uvádza „Kontaktovanie spoločnosti
2
3
4
5
Priložte kópiu faktúry a list s uvedením dôvodu, pre ktorý vraciate tovar.
Priložte kópiu diagnostického kontrolného zoznamu (pozrite
„Diagnostický kontrolný zoznam“ na strane 341) s vyznačením testov,
ktoré ste vykonali, a chybovými hláseniami vykazovanými aplikáciou Dell
Diagnostics (pozrite „Spustenie nástroja Diagnostika Dell“ na strane 283).
Ak vraciate tovar výmenou za peniaze, priložte všetko príslušenstvo patriace k vracanému tovaru (napájacie káble, softvér, príručky ap.).
Vybavenie, ktoré idete vrátit’, zabal’te do originálnych (alebo ekvivalentných) baliacich materiálov.
Prepravné platí odosielatel’. Odosielatel’ je taktiež zodpovedný za poistenie vracaného výrobku a súčasne znáša riziko jeho straty počas odoslania do spoločnosti Dell. Zásielky na dobierku sa nepovol’ujú.
Vrátky, ktoré nespĺňajú vyššie uvedené požiadavky, budú prijímacím miestom spoločnosti Dell odmietnuté a vrátené odosielatel’ovi.
Maloobchodní zákazníci
Systémy zakúpené u maloobchodného predajcu podliehajú zásadám vracania výrobkov v maloobchode.
Skôr než zavoláte
POZNÁMKA: Ked’ budete telefonovat’, pripravte si kód expresnej služby. Tento kód pomôže automatizovanému systému spoločnosti Dell efektívnejšie presmerovat’ váš hovor. Systém vás taktiež môže požiadat’ o servisný štítok (spravidla sa nachádza v spodnej alebo na zadnej strane počítača).
možnosti počítač zapnite a volajte z telefónu v blízkosti počítača. Možno budete vyzvaní, aby ste pomocou klávesnice zadali určité príkazy, zaslali podrobné informácie počas činností, alebo aby ste sa pokúsili vykonat’ niektoré kroky odstraňovania problémov priamo na počítači. Majte pripravenú dokumentáciu k počítaču.
Získanie pomoci
339
UPOZORNENIE: Skôr než začnete pracovat’ vo vnútri počítača, osvojte si bezpečnostné pokyny, ktoré vám boli dodané spolu s počítačom. Dodatočné informácie ohl’adne bezpečnosti a overených postupoch nájdete na stránke uvádzajúcej zákonné požiadavky na adrese www.dell.com/regulatory_compliance.
340
Získanie pomoci
Diagnostický kontrolný zoznam
Meno:
Dátum:
Adresa:
Telefónne číslo:
Servisný štítok (čiarový kód v spodnej alebo na zadnej časti počítača):
Kód expresnej služby
Autorizačné číslo vrátenia materiálu (ak bolo poskytnuté technikom spoločnosti
Dell):
Operačný systém a verzia:
Zariadenia:
Rozširujúce karty:
Ste pripojení na siet’? Áno Nie
Siet’, verzia a siet’ové rozhranie:
Programy a verzie:
Prečítajte si dokumentáciu k operačnému systému, kde nájdete informácie o obsahu spúšt’acích súborov systému. Ak je počítač pripojený k tlačiarni, každý súbor vytlačte. V opačnom prípade si pred zatelefonovaním do spoločnosti Dell poznamenajte obsah každého súboru.
Chybové hlásenie, zvukový signál alebo diagnostický kód:
Popis problému a vykonané kroky pri odstraňovaní problému:
Získanie pomoci
341
Kontaktovanie spoločnosti Dell
Telefónne číslo platné pre zákazníkov v Spojených štátoch je 800-WWW-DELL
(800 999 3355).
POZNÁMKA: Ak nemáte aktívne pripojenie na Internet, kontaktné informácie nájdete na faktúre, dodacom liste, účtenke alebo v produktovom katalógu spoločnosti Dell.
Spoločnost’ Dell ponúka niekol’ko možností on-line a telefónnej podpory.
Dostupnost’ sa však odlišuje v závislosti od danej krajiny a výrobku a niektoré služby nemusia byt’ vo vašej oblasti dostupné. Kontaktovanie spoločnosti Dell
(predaj, technická podpora alebo služby zákazníkom):
1
2
3
Navštívte webovú lokalitu support.dell.com
.
Overte svoju krajinu alebo región v rozbal’ovacom zozname Výber krajiny/regiónu v spodnej časti stránky.
Kliknite na položku Kontaktujte nás na l’avej strane stránky.
4
5
V závislosti od konkrétnej potreby vyberte prepojenie na vhodnú službu alebo technickú podporu.
Vyberte spôsob kontaktovania spoločnosti Dell, ktorý vám vyhovuje.
342
Získanie pomoci
Glosár
Výrazy v tomto glosári sa poskytujú iba na informačné účely a môžu, alebo nemusia popisovat’ funkcie konkrétneho počítača.
A
AC – striedavý prúd – forma elektrického prúdu, ktorý napája počítač po pripojení kábla siet’ového adaptéra do elektrickej zásuvky.
ACPI – rozhranie rozšírenej konfigurácie a napájania – špecifikácia riadenia napájania, ktorá umožňuje operačným systémom Microsoft
®
Windows
®
prepnút’ počítač do pohotovostného režimu alebo režimu dlhodobého spánku s ciel’om úspory elektrickej energie priradenej pre každé zariadenie, ktoré je pripojené k počítaču.
adresa I/O – adresa v pamäti RAM, ktorá je priradená špecifickému zariadeniu (napr. sériový konektor, paralelný konektor alebo rozširovacia zásuvka) a ktorá procesoru umožňuje komunikovat’ s daným zariadením.
AGP – zrýchlený grafický port – vyhradený grafický port, ktorý umožňuje používat’ systémovú pamät’ na úlohy súvisiace s videom. AGP poskytuje plynulý obraz videa so skutočnými farbami vd’aka rýchlejšiemu rozhraniu medzi obvodom videa a pamät’ou počítača.
AHCI – rozšírené rozhranie radiča počítača – rozhranie pre radič hostitel’ského počítača pevného disku SATA umožňuje pamät’ovému ovládaču aktivovat’ technológie, ako napríklad NQC (Native Command Queuing) a technológiu pripojenia za chodu.
ALS – snímač okolitého svetla – funkcia, ktorá pomáha regulovat’ jas obrazovky.
antivírusový softvér – program určený na identifikáciu, uloženie do karantény alebo odstránenie vírusov z počítača.
ASF – formát noriem výstrahy – norma slúžiaca na definovanie mechanizmu vykazovania hardvérových a softvérových výstrah do riadiacej konzoly. Funkcia ASF závisí od platformy a operačného systému.
B
bajt – základná údajová jednotka používaná počítačom. Bajt sa spravidla rovná
8 bitom.
Glosár
343
BIOS – základný systém vstupu a výstupu – program alebo pomôcka, ktorá slúži ako rozhranie medzi počítačovým hardvérom a operačným systémom. Ak nerozumiete tomu, ako tieto nastavenia fungujú v počítači, nemeňte ich. Táto položka sa označuje aj ako nastavenie systému .
bit – najmenšia údajová jednotka interpretovaná počítačom.
Bluetooth
®
bezdrôtová technológia – norma bezdrôtovej technológie pre zariadenia v sieti s krátkym dosahom (9 m), ktorá pripojeným zariadeniam umožňuje vzájomne sa rozpoznat’.
b/s – počet bitov za sekundu – štandardná jednotka určená na meranie rýchlosti prenosu údajov.
BTU – Britská tepelná jednotka – jednotka merania tepelného výstupu.
C
C – Celzius – stupnica merania teploty, kde 0° predstavuje bod mrazu a 100° predstavuje bod varu vody.
carnet – medzinárodný colný dokument, ktorý zjednodušuje dočasné vývozy do cudzích krajín. Tento dokument je známy aj pod názvom tovarový preukaz .
CD-R – zapisovatel’ný disk CD – zapisovatel’ná verzia disku CD. Na disk CD-R sa dajú údaje zapísat’ iba jeden raz. Po zapísaní údajov sa údaje nedajú vymazat’ ani prepísat’.
CD-RW – prepisovatel’ný disk CD – prepisovatel’ná verzia disku CD. Údaje možno zapísat’ na disk CD-RW, vymazat’ ich a znova ich zapísat’ na disk.
cestovný modul – plastové zariadenie, ktoré sa zasúva do modulovej šachty prenosného počítača, a tým znižuje jeho hmotnost’.
COA – certifikát pravosti – alfanumerický kód systému Windows, ktorý sa nachádza na nálepke na počítači. Tento certifikát sa nazýva aj ako kód Product Key alebo kód produktu .
CRIMM – (continuity rambus in-line memory module) – špeciálny modul, ktorý nemá žiadne pamät’ové čipy a používa sa na vyplnenie nepoužívaných zásuviek
RIMM.
Č
čítačka odtlačkov prstov – pruhový senzor, ktorý používa jedinečný odtlačok prsta na overenie používatel’skej identity, čím sa zvyšuje úroveň zabezpečenia počítača.
344
Glosár
D
DDR SDRAM – (double-data-rate SDRAM) – typ pamäte SDRAM, ktorý zdvojuje cyklus zhluku údajov, čím sa vylepšuje výkon.
DDR2 SDRAM – (double-data-rate 2 SDRAM) – typ pamäte DDR SDRAM, ktorý používa 4-bitové načítanie a d’alšie architektonické zmeny na zvýšenie rýchlosti pamäte na viac než 400 MHz.
DIMM – (dual in-line memory module) – doska plošných spojov s pamät’ovými čipmi, ktorá sa pripája v pamät’ovému modulu na systémovej doske.
DisplayPort — štandard rozhrania VESA (Video Electronics Standards Association), ktorý sa používa pri digitálnych displejoch.
DMA – (direct memory access) – kanál umožňujúci prenášat’ niektoré typy údajov medzi pamät’ou RAM a zariadením tak, že sa vynecháva procesor.
DMTF – (Distributed Management Task Force) – konzorcium hardvérových a softvérových spoločností, ktoré vyvíja normy riadenia pre distribuovanú pracovnú plochu, siet’, podnik a Internet.
doména – skupina počítačov, programov a zariadení v sieti, ktoré sa spravujú ako jednotka so spoločnými pravidlami a postupmi používania špecifickou skupinou používatel’ov. Používatel’ sa prihlási do domény, a tak získa prístup k prostriedkom.
DRAM – (dynamic random-access memory) – pamät’, ktorá uchováva informácie v integrovaných obvodoch obsahujúcich kondenzátory.
DSL – (Digital Subscriber Line) – technológia poskytujúca konštantné vysokorýchlostné pripojenie na Internet prostredníctvom analógovej telefónnej linky.
DVD-R – zapisovatel’ný disk DVD – zapisovatel’ná verzia disku DVD. Na disk DVD-R sa dajú údaje zapísat’ iba jeden raz. Po zapísaní údajov sa údaje nedajú vymazat’ ani prepísat’.
DVD+RW – prepisovatel’ný disk DVD – prepisovatel’ná verzia disku DVD. Údaje možno zapísat’ na disk DVD+RW, vymazat’ ich a znova ich zapísat’ na disk.
(Technológia DVD+RW sa odlišuje od technológie DVD-RW.)
DVI – rozhranie digitálneho videa – norma digitálneho prenosu medzi počítačom a zobrazením digitálneho videa.
dvojjadrový – technológia, v rámci ktorej existujú v jednom procesore dve fyzické výpočtové jednotky, čím sa zvyšuje efektívnost’ výpočtov a spracovanie viacerých úloh.
Glosár
345
E
ECC – kontrola a oprava chýb – typ pamäte, ktorá obsahuje špeciálny obvod na testovanie správnosti údajov vstupujúcich a vystupujúcich z pamäte.
ECP – port s rozšírenými možnost’ami – dizajn paralelných konektorov, ktorý poskytuje vylepšený obojsmerný prenos údajov. Podobne ako EPP aj ECP používa priamy prístup do pamäte na prenos údajov, a často zlepšuje výkon.
EIDE – vylepšená integrovaná elektronika v zariadení – vylepšená verzia rozhrania
IDE pre pevné disky a jednotky CD.
EMI – elektromagnetické rušenie – elektrické rušenie spôsobené elektromagnetickým vyžarovaním.
EPP – rozšírený paralelný port – dizajn paralelných konektorov, ktorý poskytuje obojsmerný prenos údajov.
ESD – elektrostatický výboj – rýchly výboj statickej energie. ESD môže poškodit’ integrované obvody v počítači a v komunikačnom zariadení.
ExpressCard – vymenitel’ná karta typu I/O spĺňajúca ustanovenia normy PCMCIA.
Bežnými typmi kariet ExpressCard sú modemy a siet’ové adaptéry. Karty typu
ExpressCard podporujú normy PCI Express a USB 2.0.
F
Fahrenheit – stupnica merania teploty, na ktorej hodnota 32° predstavuje bod mrazu a hodnota 212° predstavuje bod varu vody.
FBD – (fully-buffered DIMM) – modul DIMM s čipmi DDR2 DRAM a rozšírenou medzipamät’ou (AMB), ktorý urýchl’uje komunikáciu medzi čipmi DDR2 SDRAM a systémom.
FCC – Federálny výbor pre telekomunikácie – americká agentúra zodpovedná za uplatňovanie predpisov týkajúcich sa komunikácií, ktoré uvádzajú, kol’ko žiarenia môžu vyžarovat’ počítače a d’alšie elektronické zariadenia.
formátovanie – proces, ktorý pripraví jednotku alebo disk na ukladanie súborov. Po naformátovaní jednotky alebo disku sa existujúce informácie o jednotke alebo disku stratia.
FSB – predná zbernica – údajová cesta a fyzické rozhranie medzi procesorom a pamät’ou RAM.
FTP – (file transfer protocol) – štandardný internetový protokol, ktorý sa používa na výmenu súborov pripojených na Internet.
346
Glosár
G
G – prít’ažlivost’ – jednotka hmotnosti a sily.
GB – gigabajt – jednotka ukladania údajov, ktorá sa rovná hodnote 1 024 MB
(1 073 741 824 bajtov). Ked’ sa táto jednotka používa na označenie ukladacieho miesta na pevnom disku, často je zaokrúhlená na 1 000 000 000 bajtov.
GHz – gigahertz – jednotka frekvencie, ktorá sa rovná jednému tisícu miliónov Hz alebo jednému tisícu MHz. Rýchlost’ počítačových procesorov, zberníc a rozhraní sa často meria v GHz.
grafický režim – grafický režim, ktorý možno definovat’ ako x horizontálnych pixlov krát y vertikálnych pixlov krát z farieb. Grafické režimy môžu zobrazovat’ neobmedzenú škálu tvarov a typov písma.
GUI – grafické používatel’ské rozhranie – softvér, ktorý spolupracuje s používatel’om prostredníctvom ponúk, okien a ikon. Väčšina programov fungujúcich v operačných systémoch Windows je GUI.
H
HTTP – (hypertext transfer protocol) – protokol na výmenu súborov medzi počítačmi pripojenými na Internet.
Hz – hertz – jednotka merania frekvencie, ktorá sa rovná 1 cyklu za 1 sekundu.
Počítače a elektronické zariadenia sa často merajú v kilohertzoch (kHz), megahertzoch
(MHz), gigahertzoch (GHz) alebo terahertzoch (THz).
chladič – kovová doska na niektorých procesoroch, ktorá pomáha rozptyl’ovat’ teplo.
chránit’ proti zápisu – súbory alebo médiá, ktoré nemožno zmenit’. Ochranu proti zápisu používajte vtedy, ak chcete chránit’ údaje pred zmenou alebo poškodením.
I
iba na čítanie – údaje alebo súbory, ktoré si môžete zobrazit’, nie však upravovat’ ani odstraňovat’. Súbor môže mat’ status iba na čítanie vtedy, ked’:
• Je nahratý na fyzickom CD alebo DVD.
• Nachádza sa v sieti v adresári a správca systému priradil práva iba špecifickým jednotlivcom.
IC – integrovaný obvod – polovodičový čip, na ktorom sú zabudované tisíce alebo milióny malých elektronických súčastí, a ktorý sa používa v počítačoch, audio a video zariadeniach.
Glosár
347
348
IDE – integrovaná elektronika v zariadení – rozhranie pre hromadné ukladacie zariadenia, v rámci ktorého je radič integrovaný v pevnom disku alebo jednotke CD.
IEEE 1394 – (Institute of Electrical and Electronics Engineers, Inc.) – vysokovýkonná sériová zbernica používaná na pripojenie zariadení kompatibilných s režimom
IEEE 1394 (napr. digitálne fotoaparáty a DVD prehrávače) k počítaču. infračervený senzor – port, ktorý umožňuje prenášat’ údaje medzi počítačom a zariadeniami kompatibilnými s infračerveným režimom bez používania káblového pripojenia.
inštalačný program – program, ktorý sa používa na inštaláciu a konfiguráciu hardvéru a softvéru. Program setup.exe
alebo install.exe
sa dodáva s väčšinou softvérových balíkov operačného systému Windows. Inštalačný program sa odlišuje od nastavenia systému .
integrované – spravidla ide o komponenty, ktoré sa fyzicky nachádzajú na systémovej doske počítača. Tento pojem sa niekedy uvádza aj ako vstavané .
I/O – vstup/výstup – operácia alebo zariadenie, ktoré zadáva alebo extrahuje údaje z počítača. Zariadeniami typu I/O sú klávesnice alebo myši.
IrDA – (Infrared Data Association) – organizácia, ktorá vytvára medzinárodné normy platné pre infračervenú komunikáciu.
IRQ – požiadavka na prerušenie – elektronická cesta priradená špecifickému zariadeniu, pomocou ktorej môže zariadenie komunikovat’ s procesorom. Každé pripojenie zariadenia musí mat’ priradenú IRQ. Aj napriek tomu, že dve zariadenia môžu zdiel’at’ rovnaké priradenie IRQ, obidve zariadenia sa nedajú naraz používat’.
ISP – poskytovatel’ internetových služieb – spoločnost’, ktorá umožňuje používatel’om pristupovat’ na jej hostitel’ský server a priamo sa pripojit’ na Internet, odosielat’ a prijímat’ e-maily a pristupovat’ k webovým lokalitám. ISP používatel’om spravidla poskytne softvérový balík, používatel’ské meno a prístupové telefónne čísla za poplatok.
J
jednotka CD-RW – jednotka, ktorá dokáže načítat’ disky CD a zapisovat’ na disky
CD-RW (prepisovatel’né disky CD) a CD-R (zapisovatel’né disky CD). Na disk
CD-RW môžete zapisovat’ údaje viackrát, ale na disky CD-R iba raz.
jednotka CD-RW/DVD – jednotka (niekedy nazývaná aj ako jednotka „combo“), ktorá dokáže načítat’ disky CD a DVD a zapisovat’ na disky CD-RW (prepisovatel’né disky CD) a CD-R (zapisovatel’né disky CD). Na disk CD-RW môžete zapisovat’
údaje viackrát, ale na disky CD-R iba raz.
jednotka DVD+RW – jednotka, ktorá dokáže čítat’ disky DVD a väčšinu diskov CD, a zapisovat’ na disk DVD+RW (prepisovatel’ný disk DVD).
Glosár
jednotka pevného disku – jednotka, ktorá číta a zapisuje údaje na pevný disk. Pojmy jednotka pevného disku a pevný disk sa často používajú ako ekvivalent.
jednotka Zip – vysokokapacitná disketová jednotka vyvinutá spoločnost’ou Iomega
Corporation, ktorá používa 3,5-palcové diskety nazývané Zip diskety. Zip diskety sú spravidla o niečo väčšie ako normálne diskety+ sú približne dvakrát hrubšie a ich kapacita je približne 250 MB údajov.
K
Kb – kilobit – jednotka údajov, ktorá sa rovná 1 024 bitom. Jednotka merania kapacity pamät’ových integrovaných obvodov.
Karta Mini-Card – malá karta určená pre integrované periférne zariadenia, napríklad komunikačné NIC. Karta Mini-Card je funkčne zhodná so štandardnou rozširovacou kartou PCI.
Karta PC Card – vymenitel’ná karta typu I/O spĺňajúca ustanovenia normy PCMCIA.
Bežnými typmi kariet PC Card sú modemy a siet’ové adaptéry.
karta smart card – karta so vstavaným procesorom a pamät’ovým čipom. Karty „smart cards“ možno použit’ na overenie používatel’a na počítačoch vybavených zariadeniami na čítanie takýchto kariet.
KB – kilobajt – jednotka údajov, ktorá sa rovná 1 024 bajtom; často sa však uvádza ako ekvivalent 1 000 bajtov.
kHz – kilohertz – jednotka frekvencie, ktorá sa rovná 1 000 Hz.
klávesová kombinácia – príkaz vyžadujúci súčasné stlačenie viacerých klávesov.
konektor DIN – okrúhly šest’kolíkový konektor spĺňajúci ustanovenia normy DIN
(Deutsche Industrie-Norm); spravidla sa používa na pripojenie klávesnice PS/2 alebo konektorov kábla/myši.
konektor S-video TV-out – konektor používaný na pripojenie TV prijímača alebo digitálneho audio zariadenia k počítaču.
Kód expresnej služby – číselný kód umiestnený na štítku na počítači od spoločnosti
Dell™. Kód expresnej služby sa používa vtedy, ak sa rozhodnete obrátit’ sa na spoločnost’ Dell so žiadost’ou o pomoc. Kód expresnej služby nemusí byt’ dostupný vo všetkých krajinách. Pozrite si tiež servisnú visačku.
kurzor – značka na obrazovke, ktorá uvádza, kde sa uskutoční d’alšia akcia klávesnice, dotykového panela alebo myši. Často má tvar blikajúcej čiary, znaku podčiarknutia alebo malej šípky.
Glosár
349
350
L
LAN – lokálna siet’ – počítačová siet’ pokrývajúca malú oblast’. Siet’ LAN sa spravidla nachádza v budove alebo v niekol’kých susediacich budovách. Siet’ LAN možno pripojit’ k inej sieti LAN na akúkol’vek vzdialenost’ pomocou telefónnych liniek a rádiových vĺn, a vytvorit’ tak siet’ WAN.
LCD – displej z tekutých kryštálov – technológia používaná prenosnými počítačmi a plochými displejmi.
LED – svetloemitujúca dióda – elektronický komponent, ktorý emituje svetlo a označuje tak stav počítača.
lokálna zbernica – údajová zbernica, ktorá poskytuje rýchly prenos zo zariadení do procesora.
LPT – (line print terminal) – označenie paralelného pripojenia k tlačiarni alebo inému paralelnému zariadeniu.
M
Mb – megabit – jednotka merania kapacity pamät’ového čipu, ktorá má hodnotu
1 024 Kb.
Mb/s – megabity za sekundu – jeden milión bitov za sekundu. Táto jednotka sa spravidla vzt’ahuje na rýchlosti prenosu v sieti a prostredníctvom modemov.
mapovanie pamäte – proces, pri ktorom počítač priradí pamät’ové adresy fyzickým miestam počas spúšt’ania. Zariadenia a softvér môžu potom identifikovat’ informácie, ku ktorým môže pristupovat’ procesor.
MB – megabajt – jednotka ukladania údajov, ktorá sa rovná 1 048 576 bajtom. 1 MB sa rovná 1 024 kB. Ked’ sa táto jednotka používa na označenie ukladacieho miesta na pevnom disku, často je zaokrúhlená na 1 000 000 000 bajtov.
MB/s – megabajty za sekundu – jeden milión bajtov za sekundu. Táto jednotka sa obvykle používa na hodnotenie prenosu údajov.
MHz – megahertz – jednotka frekvencie, ktorá sa rovná 1 miliónu cyklov za sekundu.
Rýchlost’ počítačových procesorov, zberníc a rozhraní sa často meria v MHz.
Mini PCI – norma vzt’ahujúca sa na integrované periférne zariadenia s dôrazom na komunikáciu (napr. modemy a NIC). Karta Mini PCI je malé externá karta, ktorá je funkčne zhodná so štandardnou počítačovou rozširujúcou kartou.
modem – zariadenie, ktoré umožňuje počítaču komunikovat’ s inými počítačmi prostredníctvom analógových telefónnych liniek. Tri typy modemov sú: externý, karta
PC Card a interný modem. Modem sa spravidla používa na pripojenie na Internet a výmenu e-mailových správ.
Glosár
modulový panel – pozri panel médií .
MP – megapixel – jednotka obrazového rozlíšenia používaná v digitálnych fotoaparátoch.
ms – milisekunda – jednotka času, ktorá sa rovná jednej tisícine sekundy. Prístupový čas pamät’ových zariadení sa často meria v ms.
N
nastavenie systému – pomôcka, ktorá slúži ako rozhranie medzi počítačovým hardvérom a operačným systémom. Nastavenie systému umožňuje nakonfigurovat’ používatel’om volitel’né možnosti v systéme BIOS, ako napríklad čas alebo systémové heslo. Ak nerozumiete, ako nastavenia ovplyvnia počítač, nemeňte nastavenia v tomto programe.
NIC – pozri siet’ový adaptér .
ns – nanosekunda – jednotka času, ktorá sa rovná jednej milióntine sekundy.
NVRAM – (nonvolatile random access memory) – typ pamäte, do ktorej sa ukladajú
údaje po vypnutí počítača alebo výpadku externého napájacieho zdroja. NVRAM sa používa na uchovanie informácií o konfigurácii počítača, ako napríklad dátumu, času a iných možností nastavenia systému, ktoré môžete nastavit’.
O
oblast’ oznámení – čast’ panela úloh systému Windows, ktorá obsahuje ikony na získanie rýchleho prístupu k programom a funkciám počítača, ako napríklad hodinky, ovládanie hlasitosti a stav tlače. Táto položka sa označuje aj ako hlavný panel .
obnovovací kmitočet – frekvencia meraná v Hz, pri ktorej sa horizontálne čiary na obrazovke obnovia (niekedy sa nazýva aj ako vertikálna frekvencia ). Čím vyššia je obnovovacia frekvencia, tým menšie blikanie je postrehnutel’né l’udským okom.
oddiel – fyzická pamät’ová oblast’ na pevnom disku, ktorá je priradená jednej alebo viacerým logickým pamät’ovým oblastiam, ktoré sa nazývajú logické jednotky. Každý oddiel môže obsahovat’ niekol’ko logických jednotiek.
odkaz – ikona, ktorá poskytuje rýchly prístup k najčastejšie používaným programom, súborom, priečinkom a jednotkám. Ked’ umiestnite odkaz na pracovnú plochu systému Windows a dvakrát kliknete na ikonu, otvoríte príslušný priečinok alebo súbor bez toho, aby ste ho museli hl’adat’. Ikony odkazov nemenia umiestnenie súborov.
Odstránenie odkazu nemá vplyv na pôvodný súbor. Taktiež môžete premenovat’ ikonu odkazu.
Glosár
351
352 optická jednotka – jednotka, ktorá používa optickú technológiu na čítanie alebo zapisovanie údajov na disky CD, DVD alebo DVD+RW. Príklady optických jednotiek sú jednotky CD, DVD, CD-RW a jednotky „combo“ CD-RW/DVD.
Ovládací panel – pomôcka systému Windows, ktorá umožňuje menit’ nastavenia operačného systému a hardvéru, ako napríklad nastavenia zobrazenia.
ovládač – softvér, ktorý umožňuje operačnému systému ovládat’ zariadenie (napríklad tlačiareň). Mnohé zariadenia nefungujú správne, ak v počítači nie je nainštalovaný správny ovládač.
ovládač zariadenia – pozri ovládač .
P
pamät’ – dočasné miesto na ukladanie údajov v počítači. Nakol’ko údaje v pamäti nie sú trvalé, odporúčame, aby ste súbory počas práce s nimi často ukladali. Súbory taktiež vždy uložte predtým, než vypnete počítač. Počítač môže obsahovat’ niekol’ko typov pamäte, napríklad RAM, ROM a videopamät’. Ako synonymum pre pamät’ typu RAM sa často používa výraz „pamät’“.
pamät’ová adresa – špecifické miesto, na ktoré sa v pamäti RAM dočasne ukladajú
údaje.
pamät’ový modul – malá doska plošných spojov obsahujúca pamät’ové čipy, ktorá sa pripája k systémovej doske.
panel médií – panel, ktorý podporuje zariadenia, ako napríklad optické jednotky, druhú batériu alebo modul TravelLite™ od spoločnosti Dell.
PCI – (peripheral component interconnect) – PCI predstavuje lokálnu zbernicu, ktorá podporuje 32 64-bitové údajové cesty a poskytuje vysokorýchlostnú údajovú cestu medzi procesorom a zariadeniami, ako napríklad videom, jednotkami a siet’ami.
PCI Express – modifikované rozhranie PCI, ktoré urýchl’uje prenos údajov medzi procesorom a pripojenými zariadeniami. Rozhranie PCI Express dokáže prenášat’
údaje s rýchlost’ou od 250 MB/s do 4 GB/s. Ak skupina čipov PCI Express a zariadenie dokážu dosiahnut’ rôzne rýchlosti, budú fungovat’ s nižšou rýchlost’ou.
PCMCIA – (Personal Computer Memory Card International Association) – organizácia ustanovujúca normy pre karty PC.
PIO – naprogramovaný vstup a výstup – spôsob prenosu údajov medzi dvomi zariadeniami prostredníctvom procesora ako súčasti cesty údajov.
pixel – jeden bod na obrazovke. Pixle sú usporiadané v riadkoch a stĺpcoch, a tak vytvárajú obraz. Rozlíšenie obrazu (napríklad 800 x 600) je vyjadrené ako počet pixelov priečne krát počet pixelov nahor a nadol.
Glosár
Plug-and-Play – schopnost’ počítača automaticky nakonfigurovat’ zariadenia.
Technológia Plug and Play ponúka automatickú inštaláciu, konfiguráciu a kompatibilitu s existujúcim hardvérom vtedy, ak sú BIOS, operačný systém a všetky zariadenia kompatibilné s technológiou Plug and Play.
pohotovostný režim – režim riadenia napájania, ktorý vypne všetky nepotrebné operácie počítača s ciel’om úspory energie.
POST – samočinný test po spustení – diagnostické programy automaticky načítané prostredníctvom systému BIOS, ktoré vykonávajú základné testy hlavných súčastí počítača, ako napríklad pamäte, pevných diskov a videa. Ak sa v priebehu testu POST nezistia žiadne problémy, počítač pokračuje v spúšt’aní.
prepät’ová ochrana – ochrana pred výkyvmi napätia (napr. počas búrky s bleskami) a ich prienikom do počítača prostredníctvom elektrickej zásuvky. Prepät’ová ochrana nechráni pred zásahom bleskom ani poklesmi napätia v sieti, ak hodnota napätia klesne o viac než 20 % pod normálnu úroveň napätia striedavého prúdu.
Siet’ové pripojenia sa nedajú chránit’ prepät’ovou ochranou. Počas búrky s bleskami vždy odpojte siet’ový kábel zo siet’ového konektora.
prevádzková doba batérie – časový úsek v minútach alebo hodinách, v priebehu ktorého batéria prenosného počítača napája počítač.
priečinok – pojem používaný na popis miesta na disku alebo jednotke, v ktorom sú organizované a zoskupené súbory. Súbory v priečinku možno zobrazit’ a usporiadat’ rôznymi spôsobmi, napríklad podl’a abecedy, podl’a dátumu a vel’kosti.
procesor – počítačový obvod, ktorý interpretuje a vykonáva programové príkazy.
Procesor sa niekedy označuje aj ako CPU (centrálna spracovacia jednotka).
pruhovanie disku (rozdelenie zápisu údajov na viacero diskov) – postup pri distribúcii
údajov na viacerých diskových jednotkách. Pruhovanie disku môže urýchlit’ operácie, ktoré načítajú údaje uložené na disku. Počítače, ktoré používajú pruhovanie disku, vo všeobecnosti umožňujú používatel’ovi vybrat’ vel’kost’ údajovej jednotky alebo šírku pruhu.
PS/2 – osobný systém/2 – typ konektora na pripojenie klávesnice, myši alebo malej klávesnice kompatibilnej s typom PS/2.
PXE – (pre-boot execution environment) – norma WfM (Wired for Management), ktorá umožňuje dial’kovo nakonfigurovat’ a spustit’ počítače v sieti, ktoré nemajú operačný systém.
R
radič – obvod, ktorý ovláda prenos údajov medzi procesorom a pamät’ou alebo medzi procesorom a zariadeniami.
Glosár
353
354 radič videa – obvod na video karte alebo na systémovej doske (v počítačoch s integrovaným radičom videa), ktorý spolu s monitorom poskytuje v počítači funkcie videa.
RAID – redundantné pole nezávislých diskov – spôsob poskytovania redundancie
údajov. Bežné implementácie zväzkov typu RAID zahŕňajú RAID 0, RAID 1, RAID 5,
RAID 10 a RAID 50.
RAM – (random-access memory) – primárna dočasná pamät’ová oblast’ určená pre programové pokyny a údaje. Po vypnutí počítača sa všetky informácie uložené v pamäti
RAM stratia.
režim dlhodobého spánku – režim riadenia napájania, ktorý uloží všetko na vyhradené miesto pamäte na pevnom disku a potom vypne počítač. Po reštartovaní počítača sa automaticky obnovia informácie z pamäte, ktoré boli uložené na pevný disk.
režim dvojitého zobrazenia – nastavenie zobrazenia, ktoré umožňuje použit’ druhý monitor ako rozšírenie aktuálneho zobrazenia. Tento režim sa nazýva aj ako režim rozšíreného zobrazenia .
režim rozšíreného zobrazenia – nastavenie zobrazenia, ktoré umožňuje použit’ druhý monitor ako rozšírenie aktuálneho zobrazenia. Tento režim sa nazýva aj ako režim dvojitého zobrazenia .
RFI – vysokofrekvenčné rušenie – rušenie vytvárané na typických vysokých frekvenciách v rozsahu od 10 kHz do 100 000 MHz. Vysoké frekvencie sa nachádzajú na dolnom konci spektra elektromagnetickej frekvencie a je pravdepodobnejšie, že budú vytvárat’ rušenie, než v prípade vyšších frekvenčných žiarení (napr. infračervené žiarenie alebo svetlo).
ROM – (read-only memory) – pamät’ ukladajúca údaje a programy, ktoré sa nedajú odstránit’ ani zapísat’ do počítača. Pamät’ ROM, na rozdiel od pamäte RAM, si uchová svoj obsah aj po tom, ako vypnete počítač. Niektoré programy nevyhnutné na fungovanie počítača sa nachádzajú v pamäti ROM.
rozlíšenie – ostrost’ a jasnost’ obrazu vytvoreného tlačiarňou alebo zobrazeného na monitore. Čím vyššie je rozlíšenie, tým ostrejší je obraz.
rozlíšenie videa – pozri rozlíšenie .
rozširovacia karta – doska plošných spojov, ktorá sa inštaluje do rozširujúcej zásuvky na systémovej doske niektorých počítačov, čím sa rozširujú možnosti počítača. Príklady: video, modem a zvukové karty.
rozširovacia zásuvka – konektor na systémovej doske (v niektorých počítačoch), do ktorého sa zasúva rozširovacia karta a pripojí sa k systémovej zbernici.
rozšírená karta PC Card – počítačová karta, ktorá po nainštalovaní presahuje okraj zásuvky na počítačovú kartu.
Glosár
RPM – otáčky za minútu – počet otáčok za minútu. Rýchlost’ pevného disku sa často meria v otáčkach za minútu.
RTC – hodiny v reálnom čase – batériou napájané hodiny na systémovej doske, ktoré uchovávajú dátum a čas po vypnutí počítača.
RTCRST – vynulovanie hodín v reálnom čase – prepínač na systémovej doske niektorých počítačov, ktorý možno použit’ často na odstránenie problému.
rýchlost’ zbernice – rýchlost’ udávaná v MHz, ktorá označuje rýchlost’, akou môže zbernica prenášat’ informácie.
S
SAS – sériovo pripojené rozhranie SCSI – rýchlejšia sériová verzia rozhrania SCSI (v porovnaní s pôvodnou paralelnou architektúrou SCSI).
SATA – sériové ATA – rýchlejšia sériová verzia rozhrania ATA (IDE).
ScanDisk – pomôcka od spoločnosti Microsoft, ktorá slúži na kontrolu súborov, priečinkov a povrchu pevného disku z hl’adiska výskytu chýb. Pomôcka ScanDisk sa často spustí vtedy, ked’ reštartujete počítač po tom, ako prestal reagovat’.
SCSI – malé rozhranie počítačového systému – vysokorýchlostné rozhranie používané na pripojenie zariadení k počítaču, ako napríklad pevných diskov, jednotiek CD, tlačiarní a skenerov. Rozhranie SCSI môže slúžit’ na pripojenie mnohých zariadení pomocou jediného radiča. Ku každému zariadeniu sa pristupuje prostredníctvom individuálneho identifikačného čísla v zbernici radiča SCSI.
SDRAM – (synchronous dynamic random-access memory) – typ pamäte DRAM, ktorá sa synchronizuje s optimálnou taktovacou frekvenciou procesora.
Servisný štítok – štítok s čiarovým kódom na počítači, ktorý identifikuje počítač po otvorení stránky technickej podpory spoločnosti Dell ( support.dell.com
), alebo ked’ zatelefonujete na oddelenie zákazníckych služieb alebo technickej podpory spoločnosti Dell. Pozrite si tiež Expresný servisný kód .
sériový konektor – port typu I/O, ktorý sa často používa na pripojenie zariadení, ako napríklad ručných digitálnych zariadení alebo digitálneho fotoaparátu k počítaču.
siet’ový adaptér – obvod poskytujúci možnosti siete. Počítač môže obsahovat’ siet’ový adaptér na systémovej doske alebo môže obsahovat’ kartu PC Card spolu s adaptérom.
Siet’ový adaptér sa často nazýva aj ako NIC (radič siet’ového rozhrania).
SIM – modul identity predplatitel’a – SIM karta obsahuje mikročip, pomocou ktorého sa kódujú prenosy hlasu a údajov. SIM karty sa môžu používat’ v telefónoch alebo v prenosných počítačoch.
Glosár
355
356
S/PDIF – digitálne rozhranie Sony/Philips – prenosový formát súboru audia, ktorý umožňuje prenášat’ zvuk z jedného súboru do druhého bez potreby konvertovania do a z analógového formátu, čo by mohlo zhoršit’ kvalitu súboru.
spustitel’ný disk – disk, ktorý môžete použit’ na spustenie počítača. Ak sa pevný disk poškodí alebo sa v počítači nachádza vírus, dbajte na to, aby ste mali vždy pripravený spustitel’ný disk CD.
spustitel’ný disk CD – disk CD, ktorý môžete použit’ na spustenie počítača. Ak sa pevný disk poškodí alebo sa v počítači nachádza vírus, dbajte na to, aby ste mali vždy pripravený spustitel’ný disk CD. Disk CD Drivers and Utilities (alebo ResourceCD ) je spustitel’ný disk CD.
Strike Zone ™ – vystužená oblast’ podstavca platformy, ktorá chráni pevný disk ako tlmiace zariadenie v prípade, ak je počítač vystavený rezonanciám alebo spadne (bez ohl’adu na to, či je zapnutý alebo nie).
súbor Readme – textový súbor dodávaný spolu so softvérovým balíkom alebo hardvérovým produktom. Súbor Readme spravidla obsahuje informácie o inštalácii a popisuje vylepšenia nového produktu alebo opravy, ktoré ešte neboli zdokumentované.
SVGA – (super-video graphics array) – obrazový (video) štandard pre grafické karty a radiče. Typické rozlíšenia SVGA sú 800 x 600 a 1 024 x 768.
Počet farieb a rozlíšenie, ktoré program zobrazuje, závisí od možností monitora, radiča videa a jeho ovládačov, množstva video pamäte nainštalovanej v počítači.
SXGA – (super-extended graphics array) – norma pre video karty a radiče, ktorá podporuje rozlíšenie do hodnoty 1 280 x 1 024.
SXGA – (super-extended graphics array plus) – norma pre video karty a radiče, ktorá podporuje rozlíšenie do hodnoty 1 400 x 1 050.
systémová doska – hlavná doska plošných spojov v počítači. Známa aj ako základná doska .
T
taktovacia frekvencia – frekvencia uvádzaná v MHz, ktorá označuje rýchlost’ fungovania súčastí počítača pripojených k systémovej zbernici. tapeta – vzor na pozadí alebo obrázok na pracovnej ploche systému Windows. Tapetu možno zmenit’ pomocou ovládacieho panela systému Windows. Taktiež môžete naskenovat’ obl’úbený obrázok a nastavit’ ho ako tapetu.
TAPI – (telephony application programming interface) – rozhranie, ktoré systému
Windows umožňuje používat’ rôzne telefónne zariadenia, ako napríklad hlasové,
údajové, fax a video.
Glosár
textový editor – program používaný na vytváranie a úpravu súborov obsahujúcich iba text; textovým editorom je napríklad program Poznámkový blok systému Windows.
Textové editory spravidla neponúkajú možnost’ zalamovania riadkov alebo formátovania (napr. podčiarknutie, zmena typu písma ap.).
TPM – (trusted platform module) – hardvérová bezpečnostná funkcia, ktorá v prípade spoločného používania so zabezpečovacím softvérom zlepšuje zabezpečenie siete a počítača povolením funkcií, ako napríklad ochrana súborov a e-mailu.
U
UMA – (unified memory allocation) – systémová pamät’ dynamicky priradená k videu.
UPS – záložný zdroj elektrickej energie – záložný napájací zdroj používaný v prípade výpadku elektrického napájania alebo jeho poklesu na neprijatel’nú úroveň napájania.
Zariadenie UPS zachová počítač spustený v priebehu určitej doby po výpadku elektrického napájania. Systémy UPS spravidla poskytujú prepät’ovú ochranu a môžu poskytovat’ reguláciu napätia. Malé systémy UPS poskytujú v priebehu niekol’kých minút napájanie z batérie, aby mal používatel’ čas vypnút’ počítač.
USB – univerzálna sériová zbernica – hardvérové rozhranie určené pre nízkorýchlostné zariadenia, akým je napríklad klávesnica kompatibilná s USB, myš, pákový ovládač, skener, reproduktory, tlačiareň, širokopásmové zariadenia (DSL a káblové modemy), zobrazovacie zariadenia alebo ukladacie (pamät’ové) zariadenia. Zariadenia sa pripájajú priamo do 4-kolíkovej zásuvky na počítači alebo do viacportového rozbočovača, ktorý sa pripája k počítaču. USB zariadenia možno pripojit’ a odpojit’ počas zapnutého počítača a možno ich vzájomne ret’azovo prepojit’.
UTP – netienený skrútený dvojvodič – typ kábla používaného vo väčšine telefónnych sietí a v rámci niektorých počítačových sietí. Pár netienených vodičov je skrútený s ciel’om ochrany proti elektromagnetickému rušeniu (t. j. na ochranu proti rušeniu sa nepoužíva kovový plášt’ okolo každého páru vodičov).
UXGA – (ultra extended graphics array) – norma pre video karty a radiče, ktorá podporuje rozlíšenie do hodnoty 1 600 x 1 200.
V
V – volt – jednotka elektrického potenciálu alebo elektromotorického napätia. Jeden V vzniká pri odpore 1 ohmu, kedy prúd s hodnotou 1 ampéra preteká týmto odporom.
video pamät’ – pamät’ pozostávajúca z pamät’ových čipov vyhradených pre funkcie videa. Video pamät’ je spravidla rýchlejšia než systémová pamät’. Množstvo nainštalovanej video pamäte primárne ovplyvňuje množstvo farieb, ktoré môže program zobrazit’.
Glosár
357
video režim – režim, ktorý uvádza spôsob, akým sa text a grafika zobrazujú na monitore. Grafický softvér (napríklad operačné systémy Windows) sa zobrazuje vo video režimoch, ktoré možno zadefinovat’ ako x horizontálne pixely krát y vertikálne pixely krát z farby. Softvér založený na znakoch (napr. textové editory) sa zobrazuje v grafických (video) režimoch, ktoré možno definovat’ ako x stĺpcov krát y riadkov znakov.
vírus – program, ktorého poslaním je narúšat’ prácu používatel’a alebo zničit’ údaje uložené v počítači. Vírus sa premiestňuje z jedného počítača do d’alšieho prostredníctvom infikovaného disku, softvéru prevzatého z Internetu alebo emailových príloh. Ked’ sa spustí infikovaný program, spustí sa aj vložený vírus.
vyrovnávacia pamät’ – špeciálny vysokorýchlostný mechanizmus ukladania, ktorý môže byt’ bud’ vyhradenou čast’ou hlavnej pamäte alebo nezávislým vysokorýchlostným pamät’ovým zariadením. Vyrovnávacia pamät’ zlepšuje efektívnost’ mnohých operácií procesora.
vyrovnávacia pamät’ L1 – primárna vyrovnávacia pamät’ uložená v procesore.
vyrovnávacia pamät’ L2 – sekundárna vyrovnávacia pamät’, ktorá môže byt’ z hl’adiska procesora externá alebo môže byt’ zabudovaná do architektúry procesora.
W
W – watt – jednotka elektrickej sily. Jeden W predstavuje prúd s hodnotou 1 ampéra tečúci pri napätí 1 voltu.
Wh – watthodina – jednotka používaná na označenie približnej kapacity batérie.
Napríklad batéria s kapacitou 66 Wh môže dodávat’ energiu 66 W po dobu 1 hodiny alebo 33 W po dobu 2 hodín.
WLAN – bezdrôtová lokálna siet’. Množina vzájomne prepojených počítačov, ktoré komunikujú medzi sebou vlnami prenášanými vzduchom pomocou prístupových bodov alebo bezdrôtových smerovačov s ciel’om zabezpečenia prístupu na Internet.
WWAN – bezdrôtová siet’ WWAN. Bezdrôtová vysokorýchlostná údajová siet’ používajúca bunkovú technológiu a pokrývajúca väčšie územie, než siet’ WLAN.
WXGA – (wide-aspect extended graphics array) – norma pre video karty a radiče, ktoré podporujú rozlíšenia do hodnoty 1 280 x 800.
X
XGA – (extended graphics array) – norma pre video karty a radiče, ktoré podporujú rozlíšenia do hodnoty 1 024 x 768.
358
Glosár
Z
zariadenie – hardvér, ako napríklad pevný disk, tlačiareň alebo klávesnica, ktoré je nainštalované v alebo pripojené k počítaču.
zavádzacia postupnost’ – určuje poradie zariadení, z ktorých sa počítač zavádza.
zbernica – komunikačná cesta medzi komponentmi počítača.
ZIF – (nulová sila zasunutia) – typ objímky alebo konektora, ktorý umožňuje nainštalovat’ alebo odpojit’ počítačový obvod bez toho, aby sa na obvod alebo zásuvku vyvíjal tlak.
Zip – obl’úbený formát kompresie údajov. Súbory skomprimované metódou Zip sa nazývajú súbory typu Zip a spravidla majú príponu .zip
. Špeciálny druh súborov typu
Zip sú samorozbal’ovacie súbory, ktoré majú koncovku .exe
. Samorozbal’ovací súbor možno rozbalit’ tak, že naň dvakrát kliknete.
Ž
životnost’ batérie – doba v rokoch, v priebehu ktorej možno batériu prenosného počítača vybíjat’ a nabíjat’.
Glosár
359
360
Glosár
advertisement
Key Features
- Black, Green
- Intel® Core™ i5 i5-460M 2.53 GHz
- 43.9 cm (17.3") HD+ 1600 x 900 pixels LED backlight 16:9
- 4 GB DDR3-SDRAM 1333 MHz 2 x 2 GB
- 500 GB DVD-RW
- AMD Radeon HD 5650 Intel® HD Graphics
- Bluetooth
- 5.12 h 56 W
- Windows 7 Home Premium
Related manuals
advertisement
Table of contents
- 1 Technologická príručka spoločnosti Dell™
- 3 Obsah
- 21 Hl’adanie informácií
- 21 Tlačidlo Štart
- 22 Centrum pomoci a technickej podpory systému Windows
- 23 Windows Vista®
- 23 Windows® XP
- 24 Ovládací panel
- 24 Informácie o nainštalovanom hardvéri
- 24 Správca zariadenia
- 25 Hardvérové zariadenia nainštalované v počítači
- 26 Programy nainštalované v počítači
- 26 Bezdrôtová siet’
- 27 Webová lokalita technickej podpory spoločnostiDell
- 28 Technická podpora
- 28 Zákaznícke stredisko
- 28 Informácie o záruke
- 29 Fóra Dell
- 29 Kontaktujte nás
- 29 Systém BIOS a nastavenia programu Nastavenie systému
- 31 Pracovná plocha systému Microsoft Windows
- 31 Prehl’ad
- 32 Panel úloh
- 32 Prehl’ad
- 33 Zobrazenie panela úloh
- 33 Prispôsobenie panela úloh
- 33 Zobrazenie skrytých ikon z oblasti oznámení
- 34 Pridávanie ikon do oblasti oznámení
- 34 Ikony a odkazy na pracovnej ploche
- 35 Odstránenie ikony z pracovnej plochy
- 35 Vytváranie a vymazávanie odkazov na program na pracovnej ploche
- 36 Ponuky odkazov
- 36 Zmena vzhl’adu pracovnej plochy
- 37 Windows Vista®
- 37 Windows® XP
- 38 Nastavenie šetriča obrazovky
- 38 Windows Vista
- 39 Windows XP
- 39 Tlačidlo Štart (ponuka)
- 40 Prehl’ad
- 40 Prispôsobenie ponuky Štart
- 41 Ovládací panel
- 42 Prístup a používanie ovládacieho panela
- 42 Prispôsobenie nastavenia počítača
- 42 Správa výkonu počítača
- 45 Monitory a obrazovky
- 45 Čistenie obrazovky počítača
- 45 Úprava rozlíšenia obrazovky
- 47 Windows Vista®
- 47 Windows® XP
- 47 Odstraňovanie problémov
- 48 Najlepšie výsledky zobrazenia
- 48 Nastavenie rozlíšenia zobrazenia externých LCD monitorov
- 49 Nastavenie zobrazenia na viacerých monitoroch
- 49 Windows Vista
- 50 Windows XP
- 50 Používanie snímača okolitého svetla v jasnomprostredí alebo prostredí s malým osvetlením
- 52 Káble a spojenia
- 53 DisplayPort™ - funkcie a prínosy
- 53 Technológie NVIDIA SLI a ATI Crossfire
- 55 Navigačné zariadenia (myš,klávesnica, dotykový panel)
- 56 Myš
- 56 Ovládanie rýchlosti tlačidiel myši
- 57 Ovládanie rýchlosti kolieska
- 57 Čistenie neoptickej myši
- 58 Čistenie optickej myši
- 58 Používanie bezdrôtovej myši s technológiou Bluetooth®
- 60 Dotykový panel
- 60 Kruhové posúvanie
- 61 Zväčšovanie jedným prstom
- 61 Čistenie dotykového panela
- 61 Používanie dotykového ukazovatel’a (ovládacíkolík alebo pero Tablet PC)
- 61 Vypnutie alebo zapnutie dotykového ukazovatel’a pomocou ovládaciehopanela
- 62 Vypnutie alebo zapnutie dotykového ukazovatel’a z panela úloh
- 62 Používanie ukazovacieho zariadenia USB (myš)
- 62 Odstraòovanie problémov s ukazovacím zariadením USB
- 63 Klávesnica
- 64 Prispôsobenie klávesnice
- 64 Osvetlená klávesnica
- 65 Zmena vstupného jazyka klávesnice
- 66 Používanie číselnej klávesnice na prenosnom počítači
- 67 Všeobecné odkazy na klávesnici
- 71 Tlačiarne – nastavenie a ovládače
- 71 Prístup k informáciám o tlačiarni
- 72 Zmena nastavenia tlačiarne
- 72 Pre Windows Vista®
- 72 Pre Windows® XP
- 73 Nastavenie tlačiarní
- 73 Pridanie tlačiarne
- 74 Nastavenie predvolenej tlačiarne
- 74 Zdiel’anie tlačiarní na sieti
- 75 Inštalácia ovládača tlačiarne
- 77 Jednotky a médiá
- 77 Uvol’nenie priestoru na pevnom disku
- 77 Tieòové ukladanie
- 78 Zmenðenie miesta na pevnom disku pou˛ívaného funkciou Tieòové ukladanie
- 79 Disk SSD
- 79 Inštalácia ovládačov jednotiek pre médiá
- 79 Stanovenie, či je ovládač zariadenia zdrojom problémov so zariadením
- 80 Nahradenie ovládača predchádzajúcou verziou ovládača
- 80 Opätovná inštalácia ovládača pomocou média Ovládače a pomôcky
- 81 Manuálna opätovná inštalácia ovládača
- 82 Problémy s jednotkou
- 82 Problémy optických jednotiek
- 83 Problémy s pevným diskom
- 83 Práca s RAID
- 84 RAID, úroveň 0
- 85 RAID, úroveň 1
- 86 Konfigurácia RAID, úroveň 0+1
- 87 Konfigurácia RAID, úroveň 5
- 87 Povolenie režimu RAID v počítači
- 88 Konfigurácia RAID
- 99 Vypnutie počítača
- 99 Windows Vista®
- 100 Windows® XP
- 101 Stavy vypnutia
- 101 Microsoft® Windows Vista®
- 101 Windows® XP
- 102 Ukončenie programu, ktorý neodpovedá
- 103 Ukončenie procesu, ktorý neodpovedá
- 104 Vloženie a vybratie prenosného počítača do/zdokovacej stanice
- 104 Vybratie vášho počítača z dokovacej stanice, ak beží — Hot Undocking
- 105 Vybratie z dokovacej stanice bez vypnutia
- 105 Vypnutie počítača, ak nie je možné normálnevypnutie
- 105 Vypnutie zabrzdeného alebo „zmrznutého“ počítača
- 106 Vypnutie počítača, ked'neodpovedá a zobrazujemodrú obrazovku
- 107 Spustenie počítača v núdzovom režime
- 108 Reštart počítača po výpadku prúdu
- 109 Súbory a priečinky
- 110 Presun na súbory
- 111 Výber a otváranie súborov
- 111 Výber skupiny súborov
- 111 Výber niekol’kých náhodných súborov
- 112 Otváranie a ukladanie súboru
- 112 Otvorenie grafického obrázka (obrázok alebo kresba)
- 113 Vyhl’adávanie súborov
- 113 Vyhl’adávanie súboru
- 113 Premenovanie súborov
- 113 Tlač súborov
- 114 Odstraňovanie súborov
- 114 Zdiel’anie súborov
- 114 Windows Vista
- 115 Windows XP
- 116 Zdiel’anie súborov chránených heslom
- 116 Obmedzenie prístupu k súboru
- 116 Prenos súborov a nastavení do nového počítača
- 117 Prenos súborov z počítača s operačným systémom Windows XP dopočítača s operačným systémom Windows Vista
- 117 Prenos súborov medzi počítačmi s operačným systémom Windows XP
- 118 Zálohovanie súborov
- 118 Windows Vista
- 118 Windows XP
- 119 Spustenie zálohovania po zmene konfigurácie nastavení
- 119 Spustenie zálohovania so skrytými jednotkami
- 120 Obnovenie súborov
- 120 Windows Vista
- 120 Windows XP
- 121 Správa aplikácií (programov)
- 121 Inštalácia aplikácií do počítača
- 121 Inštalácia aplikácií z disku CD alebo DVD s operačným systémomMicrosoft® Windows®
- 121 Inštalácia (prevzatie) aplikácií z Internetu
- 122 Inštalácia aplikácií zo siete
- 122 Windows Vista®
- 122 Windows® XP
- 123 Odstránenie aplikácií z počítača
- 123 Windows Vista
- 124 Windows XP
- 124 Ukončenie nereagujúcej aplikácie
- 125 Údržba (vylepšenie výkonu azaistenie zabezpečenia)
- 125 Výkon údržby s ciel’om zvýšenia rýchlostipočítača a zaistenia zabezpečenia
- 126 Čistenie počítača
- 126 Skôr než začnete
- 126 Čistenie počítača
- 126 Čistenie optických jednotiek a médií do optických jednotiek
- 127 Správa výkonu počítača
- 127 Windows Vista®
- 128 Windows® XP
- 129 Naladenie výkonu
- 129 Naladenie výkonu na základe nastavení systému
- 129 Nastavenie výkonu na základe softvéru
- 129 NVIDIA Performance
- 130 NVIDIA Monitor
- 131 Čistenie pevného disku
- 132 Defragmentácia pevného disku
- 133 Detekcia a oprava chýb
- 133 Skenovanie prítomnosti vírusov a spywaru
- 135 Napájanie (nastavenie napájania, zariadenia na ochranu napájania a batérie)
- 135 Nastavenie možností napájania
- 135 Windows Vista®
- 138 Windows® XP
- 140 Zariadenia na ochranu napájania
- 140 Prepät’ová ochrana
- 141 Zariadenia na úpravu napájania
- 141 Záložný zdroj napájania (UPS)
- 141 Batérie prenosného počítača
- 142 Prvé použitie prenosného počítača
- 142 Ochrana životnosti batérie
- 143 Výmena batérie
- 144 Kontrola nabitia batérie
- 145 Úspora výkonu batérie
- 146 Nabíjanie batérie
- 146 Skladovanie batérie
- 146 Ministerstvo dopravy USA (DOT) Obmedzenia batérií prenosnýchpočítačov
- 147 Správca výkonu Dell™ ControlPoint
- 149 Siete (LAN, bezdrôtová, mobilnáširokopásmová)
- 149 Prehl’ad
- 150 Lokálne siete (LAN)
- 151 Čo potrebujete na vytvorenie siete LAN
- 152 Nastavenie novej siete LAN
- 153 Bezdrôtové lokálne siete (WLAN)
- 153 Čo potrebujete na vytvorenie siete WLAN
- 154 Kontrola bezdrôtovej siet’ovej karty
- 154 Opätovná inštalácia softvéru a ovládačov bezdrôtovej siet’ovej karty
- 155 Nastavenie novej bezdrôtovej lokálnej siete (WLAN)
- 158 Siete typu ad hoc
- 159 Mobilné širokopásmové (WWAN) siete
- 160 Vytvorenie mobilného širokopásmového pripojenia na siet’
- 160 Kontrola mobilnej širokopásmovej karty
- 160 Pripojenie na širokopásmovú mobilnú siet’
- 161 Aktivácia mobilnej širokopásmovej siete
- 161 Správa siete pomocou pomôcky pre mobilnú širokopásmovú kartu odspoločnosti Dell
- 162 WiMAX
- 162 WPAN
- 162 Správa siete
- 162 Zabezpečenie siete
- 164 Zabezpečenie bezdrôtovej lokálnej siete (WLAN)
- 165 Zabezpečenie počas používania verejných sietí Wi-Fi (prístupovýchbodov)
- 167 Vyhl’adávanie sietí pomocou siet’ového lokátoraDell Wi-Fi Catcher™
- 167 Vyhl’adávanie bezdrôtovej siete
- 167 Povolenie lokátora siete
- 169 Správa počítačov v sieti pomocou technológieaktívnej správy od spoločnosti Intel®
- 171 Prístup na Internet
- 171 Prehl’ad
- 171 Čo potrebujete na pripojenie na Internet
- 172 Webové prehl’adávače slúžiace na zobrazenie internetových lokalít
- 173 Webové adresy
- 173 Nastavenie pripojenia na Internet
- 173 Windows Vista®
- 174 Windows® XP
- 175 Odstraňovanie problémov s pripojením na Internet
- 175 Nastavenia webového prehl’adávača
- 175 Nastavenie domovskej stránky prehl’adávača
- 176 Nastavenie spôsobu zobrazenia webových stránok prehl’adávačom
- 177 Úspora miesta nastavením spôsobu, akým prehl’adávač zaznamenávahistóriu zobrazenia
- 177 Zvýšenie rýchlosti počítača obmedzením počtu otvorených okien naInternete
- 178 Používanie možností prístupu pre zrakovo postihnutých používatel’ov
- 178 Zabezpečenie Internetu a ochrana osobnýchúdajov
- 178 Zvýšenie zabezpečenia počítača počas prístupu na Internet
- 179 Ochrana osobných údajov počas prístupu na Internet
- 180 Vírusy
- 180 Brány firewall
- 182 Spyware a škodlivý softvér
- 183 Spam
- 184 Správy s neoprávneným získavaním údajov
- 184 Bezpečný nákup cez Internet
- 185 Ovládanie kontextových okien
- 185 Ovládanie nežiaducich panelov nástrojov
- 186 Obsah/Rodičovská kontrola
- 186 Pridanie obl’úbených webových lokalít dozáložiek
- 187 Vyhl’adávanie informácií na Internete
- 187 Zmena nastavenia protokolu internetovej komunikácie (TCP/IP)
- 188 Tlač webovej stránky
- 188 Uvol’nenie miesta a ochrana počítača
- 188 Vymazanie histórie prehl’adávača
- 189 Odstránenie dočasných internetových súborov
- 189 Zníženie vel’kosti priečinka dočasných súborov
- 189 Ochrana osobných údajov formou zablokovania aodstránenia súborov cookies
- 191 E-mail
- 191 Nastavenie nového e-mailového konta
- 192 Windows Vista®
- 192 Windows® XP
- 192 Správa a organizácia e-mailových správ
- 193 Windows Vista
- 194 Windows XP
- 195 Zabezpečenie e-mailu
- 195 Obmedzenie nevyžiadanej pošty
- 197 Vírusy a správy s neoprávneným získavaním údajov
- 197 Blokovanie e-mailových príloh
- 197 Zobrazenie e-mailových správ
- 198 Odosielanie e-mailových správ
- 198 Windows Vista
- 198 Windows XP
- 199 Vytvorenie skupiny kontaktov (Zoznam adries)
- 199 Windows Vista
- 200 Windows XP
- 201 Zálohovanie e-mailových správ
- 201 Windows Vista
- 201 Windows XP
- 203 Multimédiá (CD/DVD disky, 5.1 Audio, MP3, TV, digitálne kamery a projektory)
- 203 Prehl’ad
- 204 Médiá CD, DVD a Blu-ray Disc™
- 204 Prehrávanie nosičov CD, DVD alebo Blu-ray Disc
- 205 Prehrávanie médií CD, DVD alebo Blu-ray Disc
- 207 5.1 Audio
- 207 Nastavenie audio spojení 5.1
- 208 Prenosné multimediálne zariadenia (prehrávačeMP3)
- 208 Pripojenie prenosného multimediálneho zariadenia (prehrávač MP3) kpočítaču
- 208 Nastavenie prenosného multimediálneho zariadenia na synchronizáciu v aplikácii Windows Media Player
- 209 Prvé nastavenie prenosného multimediálneho zariadenia
- 209 Kopírovanie zvukových a obrazových súborov do prenosnéhomultimediálneho zariadenia
- 210 Prehrávanie médií pomocou aplikácie Dell Travel Remote
- 211 Nastavenie hlasitosti na počítači
- 211 Povolenie digitálneho zvuku S/PDIF prostredníctvom multimediálneho softvéru
- 211 Povolenie digitálneho audia S/PDIF v ovládačizvuku systému Windows
- 212 Nastavenie slúchadiel Cyberlink (CL)
- 212 Používanie digitálneho fotoaparátu v počítači
- 213 Používanie aplikácie Windows Media Player
- 215 Pripojenie počítača k TV prijímaču aúprava nastavenia zobrazenia
- 215 Prístup k TV prostredníctvom počítača pomocoukarty TV tunera
- 215 Pripojenie počítača k TV prijímaču alebo audiozariadeniu
- 217 Určenie toho, čo máte k dispozícii a toho, čo potrebujete
- 217 Identifikácia konektorov na počítači
- 219 Identifikácia konektorov na TV prijímači
- 219 Určenie kombinácie požadovaných káblov a adaptérov
- 222 Fyzické pripojenie počítača k TV prijímaču aleboaudio zariadeniu
- 224 Základné kroky pripojenia
- 226 Výber správneho vstupného signálu z TV ponuky
- 227 Príklad ponuky TV prijímača
- 228 Ako postupovat’, ked’ TV prijímač nerozpozná signál
- 229 Hodnotenie navrhovaných konfigurácií pripojenia
- 237 Aktivácia zobrazenia na obrazovke pre počítač aTV prijímač
- 237 Overte pripojenie k TV prijímaču
- 237 Overte vstupný signál do TV prijímača
- 238 Nastavte TV prijímač ako zobrazovacie zariadenie
- 238 Nakonfigurujte zobrazenia na obrazovke
- 239 Režim nezávislého dvojitého zobrazenia
- 240 Prepínanie primárnej a sekundárnej obrazovky
- 240 Prepínanie zobrazenia na obrazovke
- 241 Konfigurácia nastavenia zobrazenia
- 241 Nastavenie rozlíšenia zobrazenia pomocou ponuky Obrazovka –vlastnosti operačného systému Windows
- 242 Prístup na kartu Nastavenie v ponuke Vlastnosti obrazovky
- 243 Prístup k d’alším funkciám pomocou tlačidla Rozšírené
- 243 Prístup k funkciám ovládania grafickej karty
- 244 Pomoc v prípade problémov s rozlíšením zobrazenia na displeji
- 245 Úprava nastavenia obrazovky pomocouovládacieho panela grafickej karty od výrobcu
- 245 Windows Vista
- 245 Windows XP
- 246 Používanie sprievodcov
- 246 Používanie sprievodcu grafickou kartou na konfiguráciu nastaveniazobrazenia
- 247 Používanie sprievodcu TV prijímačom na konfiguráciu nastaveniazobrazenia
- 247 Ovládacie panely grafickej karty – získanie pomoci
- 248 Odstraňovanie problémov s nastavenímzobrazenia
- 248 Kde nájst’ pomoc
- 248 Odstraňovanie bežných problémov
- 251 Zabezpečenie a ochrana osobnýchúdajov
- 251 Ochrana počítača – používanie oprávnenísprávcu, používatel’ských skupín a hesiel
- 251 Oprávnenia správcu
- 252 Skupiny používatel’ov
- 253 Heslá
- 254 Karty „smart“
- 255 Snímače odtlačkov prstov
- 255 Softvér rozpoznávania tváre
- 255 Používanie brány firewall na ochranu počítača
- 255 Zapnutie brány firewall
- 256 Šifrovanie súborov a priečinkov
- 256 Používanie antivírusového softvéru
- 257 Zachovanie zabezpečenia počas používaniaverejnej bezdrôtovej siete
- 258 Obmedzenie rizika infikovania počítača vírusmi
- 258 Manipulácia so súbormi cookies
- 259 Blokovanie všetkých súborov cookies
- 259 Vyhnutie sa spywaru a škodlivému softvéru(malware)
- 261 Vzdialená pracovná plochaoperačného systému Microsoft®Windows® XP Pro
- 261 Povolenie vzdialenej pracovnej plochy vhostitel’skom počítači
- 262 Inštalácia softvéru Remote Desktop Client
- 262 Volanie zo vzdialeného umiestnenia
- 265 Obnovenie vášho operačnéhosystému
- 265 Použitie Microsoft® Windows® Obnoveniesystému
- 266 Spustenie nástroja Obnovenie systému
- 266 Vrátenie poslednej obnovy systému
- 267 Umožnit’ obnovenie systému
- 267 Použitie programov Dell™ PC Restore a DellFactory Image Restore
- 268 Windows Vista: nástroj Dell Factory Image Restore
- 269 Použitie nosiča Operating System
- 269 Skôr než začnete
- 269 Preinštalovanie Windows XP alebo Windows Vista
- 271 Odstraňovanie problémov
- 272 Nástroje na odstraňovanie problémov
- 273 Kontrolky výkonu pre stolné počítače
- 275 Diagnostické kontrolky pre stolné počítače
- 275 Diagnostické kontrolky pre prenosné počítače
- 275 Systémové hlásenia stolových počítačov
- 276 Systémové hlásenia prenosných počítačov
- 283 Sprievodca pri riešení problémov s hardvérom Windows
- 283 Spustenie nástroja Diagnostika Dell
- 288 Stredisko technickej podpory Dell
- 290 Riešenie problémov
- 290 Problémy s batériou
- 290 Problémy s jednotkou
- 292 Problémy optických jednotiek
- 293 Problémy s e-mailom, modemom a internetom
- 294 Chybové hlásenia
- 296 Problémy so zariadením IEEE 1394
- 296 Problémy s klávesnicou pre externé klávesnice
- 297 Blokovanie a problémy softvéru
- 299 Problémy s pamät’ou
- 299 Problémy s myšou
- 300 Problémy so siet’ou
- 301 Problémy výkonu
- 302 Problémy s tlačiarňou
- 303 Problémy so skenerom
- 304 Zvuk a problémy s reproduktormi
- 305 Problémy s dotykovým panelom alebo problémy s myšou pri prenosnýchpočítačoch
- 306 Problémy videa a monitora
- 308 Kontrolky napájania
- 309 Služba Dell Technical Update
- 311 Nastavenie systému
- 311 Prezeranie systémových nastavení v programeNastavenia systému
- 312 Vstup do programu Nastavenie systému
- 312 Práca s možnost’ami v okne programu Nastavenie systému
- 313 Zmena zavádzacej postupnosti
- 314 Vykonanie jednorazového zavedenia
- 314 Zmena zavádzacej postupnosti na zariadenie USB
- 315 Zmena nastavení BIOS
- 315 Prezeranie nastavení BIOS
- 315 Aktualizácia systému BIOS
- 317 Zásuvky
- 317 Zásuvka USB
- 318 Zásuvka IEEE 1394
- 319 Sériový port RS232
- 320 Paralelný port
- 321 Port eSATA
- 322 Modem
- 323 Ethernetový port
- 324 Zásuvka klávesnice a myši (PS2)
- 325 Zásuvka VGA
- 326 Zásuvka DVI-I
- 327 Zásuvka TV výstupu S-video
- 328 Komponentové video
- 329 Kompozitné video
- 330 Zásuvka HDMI
- 331 DisplayPort™
- 332 Zásuvka S/PDIF (koaxiálny RCA)
- 332 Zásuvka S/PDIF (Toslink)
- 333 Zvukové zásuvky
- 335 Získanie pomoci
- 335 Získanie pomoci
- 336 Technická podpora od spoločnosti Dell
- 336 Technická podpora a služby zákazníkom
- 337 DellConnect™
- 337 On-line služby
- 338 Služba AutoTech
- 338 Automatizovaná služba zistenia stavu objednávky
- 338 Problémy s objednávkou
- 338 Informácie o výrobku
- 338 Vrátenie položiek na záručnú opravu alebo vrátenie peňazí
- 339 Skôr než zavoláte
- 342 Kontaktovanie spoločnosti Dell
- 343 Glosár