advertisement
▼
Scroll to page 2
of
67
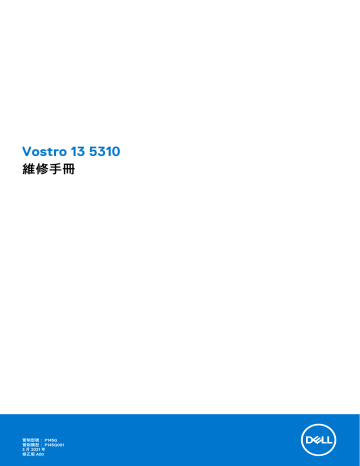
Vostro 13 5310 維修手冊 管制型號: P145G 管制類型: P145G001 3 月 2021 年 修正版 A00 註、警示與警告 註: 「註」表示可以幫助您更有效地使用產品的重要資訊。 警示: 「警示」表示有可能會損壞硬體或導致資料遺失,並告訴您如何避免發生此類問題。 警告: 「警告」表示可能的財產損失、人身傷害或死亡。 © 2021 Dell Inc. 或其子公司。版權所有,翻印必究。Dell、EMC 與其他商標均為 Dell Inc.或其子公司的商標。其他商標可能為其各自擁有者的商標。 目錄 章 1: 拆裝電腦內部元件..................................................................................................................... 5 拆裝電腦內部元件之前........................................................................................................................................................5 進入維修模式........................................................................................................................................................................ 5 安全指示.................................................................................................................................................................................5 靜電放電──ESD 保護..........................................................................................................................................................6 ESD 現場維修套件................................................................................................................................................................6 運送敏感元件.........................................................................................................................................................................7 結束維修模式.........................................................................................................................................................................7 拆裝電腦內部元件之後........................................................................................................................................................ 7 章 2: 卸下和安裝元件........................................................................................................................9 建議的工具.............................................................................................................................................................................9 螺絲清單.................................................................................................................................................................................9 Vostro 13 5310 的主要元件................................................................................................................................................ 10 基座護蓋............................................................................................................................................................................... 12 卸下基座護蓋................................................................................................................................................................. 12 安裝基座護蓋................................................................................................................................................................. 13 固態硬碟............................................................................................................................................................................... 14 卸下 M.2 2230 固態硬碟.............................................................................................................................................. 14 安裝 M.2 2230 固態硬碟.............................................................................................................................................. 15 卸下 M.2 2280 固態硬碟.............................................................................................................................................. 17 安裝 M.2 2280 固態硬碟.............................................................................................................................................. 18 無線網卡............................................................................................................................................................................... 19 卸下無線網卡................................................................................................................................................................. 19 安裝無線網卡................................................................................................................................................................ 20 電池.......................................................................................................................................................................................22 鋰離子電池注意事項....................................................................................................................................................22 卸下電池.........................................................................................................................................................................22 安裝電池.........................................................................................................................................................................23 幣式電池...............................................................................................................................................................................24 卸下幣式電池................................................................................................................................................................ 24 安裝幣式電池................................................................................................................................................................ 24 喇叭.......................................................................................................................................................................................25 卸下喇叭.........................................................................................................................................................................25 安裝喇叭.........................................................................................................................................................................26 風扇.......................................................................................................................................................................................28 卸下左側風扇................................................................................................................................................................ 28 安裝左側風扇................................................................................................................................................................ 28 卸下右側風扇................................................................................................................................................................ 29 安裝右側風扇................................................................................................................................................................ 30 觸控墊................................................................................................................................................................................... 31 卸下觸控墊..................................................................................................................................................................... 31 安裝觸控墊.....................................................................................................................................................................32 顯示器組件.......................................................................................................................................................................... 33 目錄 3 卸下顯示器組件............................................................................................................................................................ 33 安裝顯示器組件............................................................................................................................................................ 36 I/O 板....................................................................................................................................................................................39 卸下 I/O 板.....................................................................................................................................................................39 安裝 I/O 板.....................................................................................................................................................................40 電源按鈕 (可選配指紋辨識器)..........................................................................................................................................41 卸下電源按鈕 (含選配的指紋辨識器)....................................................................................................................... 41 安裝電源按鈕................................................................................................................................................................. 41 散熱器...................................................................................................................................................................................42 卸下散熱器.....................................................................................................................................................................42 安裝散熱器.....................................................................................................................................................................43 主機板...................................................................................................................................................................................45 卸下主機板.................................................................................................................................................................... 45 安裝主機板.................................................................................................................................................................... 46 手掌墊和鍵盤組件..............................................................................................................................................................48 卸下手掌墊和鍵盤組件................................................................................................................................................48 安裝手掌墊和鍵盤組件................................................................................................................................................49 章 3: 驅動程式與下載...................................................................................................................... 51 章 4: 系統設定............................................................................................................................... 52 進入 BIOS 設定程式........................................................................................................................................................... 52 導覽鍵...................................................................................................................................................................................52 Boot Sequence (開機順序)............................................................................................................................................... 52 系統設定選項...................................................................................................................................................................... 53 在 Windows 中更新 BIOS.................................................................................................................................................. 57 在啟用 BitLocker 的系統上更新 BIOS....................................................................................................................... 57 使用 USB 快閃磁碟機更新系統 BIOS....................................................................................................................... 58 從 F12 單次開機選單更新 BIOS....................................................................................................................................... 58 系統與設定密碼...................................................................................................................................................................61 指定系統及設定密碼.....................................................................................................................................................61 刪除或變更現有的系統及/或設定密碼.....................................................................................................................62 清除 CMOS 設定...........................................................................................................................................................62 清除 BIOS (系統設定) 密碼和系統密碼....................................................................................................................62 章 5: 故障排除............................................................................................................................... 64 找出 Dell 電腦的產品服務編號或快速服務代碼...........................................................................................................64 系統診斷指示燈.................................................................................................................................................................. 64 SupportAssist | 內建診斷程式.......................................................................................................................................... 65 復原作業系統...................................................................................................................................................................... 65 更新 BIOS (USB 金鑰)....................................................................................................................................................... 66 更新 BIOS.............................................................................................................................................................................66 重新啟動 Wi-Fi 電源...........................................................................................................................................................66 章 6: 獲得幫助和聯絡 Dell 公司.........................................................................................................67 4 目錄 1 拆裝電腦內部元件 拆裝電腦內部元件之前 關於此工作 註: 根據您所訂購的組態而定,本文件中的圖片可能和您的電腦不同。 步驟 1. 儲存並關閉所有開啟的檔案,結束所有開啟的應用程式。 2. 關閉電腦。按ㄧ下開始 > 電源 > 關閉。 註: 如果您使用了其他作業系統,請參閱您作業系統的說明文件,以獲得關機說明。 3. 從電源插座上拔下電腦和所有連接裝置的電源線。 4. 從電腦上拔下所有連接的網路裝置和週邊設備,例如鍵盤、滑鼠和顯示器。 警示: 若要拔下網路纜線,請先將纜線從電腦上拔下,然後再將其從網路裝置上拔下。 5. 從電腦取出任何媒體卡和光碟片 (如果有的話)。 進入維修模式 維修模式可讓使用者立即切斷電腦的電力並進行維修,而不必從主機板拔下電池纜線。 進入維修模式: 1. 關閉電腦並拔下 AC 變壓器。 2. 按住鍵盤上的 <B> 鍵,然後按住電源按鈕 3 秒,或是直到畫面出現 Dell 標誌。 3. 請按任意鍵繼續。 註: 如果尚未拔下電源變壓器,畫面會出現訊息,提示您移除 AC 變壓器。卸下 AC 變壓器,然後按任意鍵以繼續維修模式程 序。 註: 如果製造商未事先設定電腦的擁有者標籤,則維修模式程序會自動略過以下步驟。 4. 當畫面出現準備就緒的訊息時,請按任意鍵以繼續。電腦會發出三次短嗶聲,然後立即關機。 電腦關機後,您即可執行更換程序,而不必從主機板拔下電池纜線。 安全指示 請遵守以下安全規範,以避免電腦受到潛在的損壞,並確保您的人身安全。除非另有說明,否則本文件中包含的每個程序均假設您 已閱讀電腦隨附的安全資訊。 警告: 拆裝電腦內部元件之前,請先閱讀電腦隨附的安全資訊。如需更多有關安全性的資訊最佳實務,請參閱 Regulatory Compliance (法規遵循) 首頁 www.dell.com/regulatory_compliance。 警告: 打開電腦機箱蓋或面板之前,請先斷開所有電源。拆裝電腦內部元件之後,請先裝回所有護蓋、面板和螺絲,然後再連接 電源插座。 拆裝電腦內部元件 5 警示: 為避免損壞電腦,請確保工作表面平整、乾燥、乾淨。 警示: 為避免損壞元件和插卡,請握住元件和插卡的邊緣,並避免碰觸插腳和接點。 警示: 您只能在 Dell 技術援助團隊的授權或指導之下執行故障排除和維修。由未經 Dell 授權的維修造成的損壞不在保固範圍之 內。請參閱產品隨附或 www.dell.com/regulatory_compliance 上的安全指示。 警示: 在觸摸電腦內部的任何元件之前,請觸摸未上漆的金屬表面 (例如電腦背面的金屬),以確保接地並導去您身上的靜電。作 業過程中,應經常觸摸未上漆的金屬表面,以導去可能損壞內部元件的靜電。 警示: 拔下纜線時,請握住連接器或拉式彈片將其拔出,而非拉扯纜線。某些纜線的連接器帶有鎖定彈片或指旋螺絲;在拔下此 類纜線之前,您必須先鬆開鎖定彈片或指旋螺絲。拔下纜線時,連接器的兩側應同時退出,以避免折彎連接器插腳。連接纜線 時,請確保連接埠和連接器的方向正確並且對齊。 警示: 按下媒體卡讀取器中安裝的所有插卡,並從中退出插卡。 註: 您電腦的顏色和特定元件看起來可能與本文件中所示不同。 靜電放電──ESD 保護 處理電子元件 (特別是敏感的元件,例如擴充卡、處理器、記憶體 DIMM 及主機板) 時,須特別注意 ESD 問題。即使是非常輕微的電 荷也可能會以不明顯的方式損壞電路,例如間歇性的問題或是縮短產品壽命。有鑑於業界對低耗電需求和增加密度的迫切期望、ESD 防護亦益發引起關注。 而由於近期 Dell 產品中半導體的使用密度增加,現在對靜電損壞的敏感度比過去的 Dell 產品更高。為此,部分先前獲准的零件處理 方式已不再適用。 兩種公認的 ESD 損壞類型是災難性和間歇性故障。 ● 災難性 – 災難性故障代表約 20% 的 ESD 相關故障。此類損壞會導致裝置功能立即且完全喪失。就災難性故障舉例而言,記憶體 DIMM 受到靜電衝擊,而且立即出現「無 POST/無影像」症狀,並發出嗶聲代碼表示缺少記憶體或無法運作。 ● 間歇性 – 間歇性故障代表約 80% 的 ESD 相關故障。高間歇性故障率表示發生損壞時,大多數的情況都是無法立即辨認的。 DIMM 會受到靜電衝擊,但蹤跡幾乎難以察覺,而且不會立即產生與損害相關的外在症狀。而此微弱的蹤跡可能需要數週或數個 月才會消失;在此同時,也可能會導致記憶體的完整性降低、間歇性記憶體錯誤等等。 較難辨認和故障診斷的損害類型是間歇性 (又稱為潛伏或「負傷而行」) 故障。 執行下列步驟,以防止 ESD 損壞 : ● 使用妥善接地的有線 ESD 腕帶。我們不再允許使用無線防靜電腕帶,因為它們無法提供足夠的保護。在處理零件之前觸碰機箱並 無法確定零件是否有足夠的 ESD 保護,而且會提高對 ESD 損壞的敏感度。 ● 請在防靜電區域處理所有靜電敏感元件。如果可能,請使用防靜電地板墊和工作台墊。 ● 打開靜電敏感元件的運送紙箱時,請勿先將元件從防靜電包裝材料中取出,除非您已準備要安裝元件。拆開防靜電包裝前,請務 必將身上的靜電放電。 ● 運送靜電敏感元件前,請將它放在防靜電的容器或包裝內。 ESD 現場維修套件 未受監控的現場維修套件是最常使用的維修套件。每個現場維修套件都包含三個主要元件:防靜電墊、腕帶及搭接線。 ESD 現場維修套件的元件 ESD 現場維修套件的元件包括 : ● 防靜電墊 – 防靜電墊會消除靜電,而且可讓您在維修程序期間將零件置於其上。使用防靜電墊時,您的腕帶必須緊貼手臂,而且 搭接線必須連接至防靜電墊以及正在處理之系統上的任何裸金屬。部署妥當後,就可以從 ESD 袋取出維修零件,並直接放置放在 墊子上。您可以安心地將 ESD 敏感物品放在手中、ESD 墊上、系統中或袋子裡面。 ● 腕帶和搭接線 – 如果不需要使用 ESD 墊,或是已經將 ESD 墊連接至防靜電墊以保護暫時放置在墊子上的硬體時,腕帶和搭接線 就可直接連接您的手腕和硬體上的裸金屬。腕帶與您皮膚、ESD 墊及硬體之間搭接線的實體連結,都稱為搭接。現場維修套件只 能搭配腕帶、防靜電墊及搭接線使用。切勿使用無線腕帶。請隨時注意,腕帶的內部電線會因為正常磨損而易於損壞,而且必須 以腕帶測試工具定期檢查,以避免 ESD 硬體意外損壞。建議每週至少測試腕帶和搭接線一次 6 拆裝電腦內部元件 ● ESD 腕帶測試工具 – ESD 腕帶內部的電線容易因使用久了而損壞。使用未受監控的套件時,最佳作法是在每次維修通話之前定 期測試腕帶,並且每週至少測試一次。腕帶測試工具便是執行此測試的最佳方法。如果您沒有自己的腕帶測試工具,請洽詢當地 辦公室以瞭解他們是否能夠提供。若要執行測試,請在手腕繫好腕帶後,將腕帶的搭接線插入測試工具中,然後按下按鈕進行測 試。如果測試成功,綠色 LED 燈就會亮起;如果測試失敗,紅色 LED 燈便會亮起,而且會發出警示聲。 ● 絕緣體元件 – 請務必將 ESD 敏感裝置 (例如塑膠散熱器外殼) 遠離作為絕緣體且通常為高度帶電的內部零件。 ● 工作環境 – 請先評估客戶所在地點的情況,再開始部署 ESD 現場維修套件。例如,針對伺服器環境的套件部署方式,會與針對 桌上型電腦或可攜式電腦環境的不同。伺服器通常安裝在資料中心內部的機架中;桌上型電腦或可攜式電腦則通常放置在辦公桌 或小隔間內。請一律尋找寬敞平坦的工作區域,沒有堆積雜物且空間足以設置 ESD 套件,還有額外空間能夠容納要維修的系統類 型。工作區也不能放置可能會導致 ESD 事件的絕緣體。在工作區域中,必須一律先將聚苯乙烯泡沫塑料和其他塑膠等絕緣體移至 距離敏感零件至少 30 公分或 12 英吋處,再實際處理任何硬體元件。 ● ESD 包裝 – 所有 ESD 敏感裝置都必須以防靜電包裝運送和收取。建議使用含金屬材質的靜電遮蔽袋。但是,您應該一律使用包 裝新零件所用的相同 ESD 袋和包裝,來退還損壞的零件。ESD 袋應摺疊並黏緊,而且必須使用原始外箱中用來包裝新零件的所 有相同發泡包裝材料。您只能在有 ESD 保護的工作表面上從包裝取出 ESD 敏感裝置,而且零件絕對不能放置在 ESD 袋的上方, 因為只有袋子內部才有遮蔽效力。一律將零件放在手中、ESD 墊上、系統內部,或是防靜電的袋子中。 ● 運送敏感元件 – 運送 ESD 敏感元件 (例如更換零件或退還零件給 Dell) 時,請務必將這些零件放在防靜電的袋子中,以安全運 送。 ESD 保護摘要 建議所有現場維修技術人員在維修 Dell 產品時,都使用傳統的有線 ESD 接地腕帶和防靜電保護墊。此外,技術人員進行維修工作 時,請務必讓敏感零件遠離所有絕緣體零件,並且在運送敏感元件時使用防靜電的袋子 運送敏感元件 運送 ESD 敏感元件 (例如更換零件或退還零件給 Dell) 時,重要的是,將這些零件放在防靜電包裝中以安全運送。 吊裝設備 吊裝重型設備時請遵守以下原則: 警示: 請勿吊裝超過 50 磅。請務必尋求額外資源協助或使用機械吊裝裝置。 1. 2. 3. 4. 5. 6. 找到穩固平衡的立足點。以此穩固的基礎將其雙腳保持分開,腳趾指向外。 收緊腹肌。當您提起設備時,腹部肌肉會支撐脊椎,抵消負載力。 抬起您的腿,而不是您的背部。 盡量將負載靠近自己。它越靠近你的脊椎,其施加在您背部的力量就越小。 提起或放下負載時,都將背挺直。請勿將身體的重量加到負載上。避免扭轉身體和背部。 依照相同的技巧,反向操作將負載放下。 結束維修模式 維修模式可讓使用者立即切斷電腦的電力並進行維修,而不必從主機板拔下電池纜線。 結束維修模式: 1. 將 AC 變壓器連接至電腦上的電源變壓器連接埠。 2. 按下電源按鈕可以開啟電腦。電腦會自動回到正常運作模式。 拆裝電腦內部元件之後 關於此工作 警示: 電腦內部如有遺留任何螺絲可能會造成嚴重電腦受損。 拆裝電腦內部元件 7 步驟 1. 裝回所有螺絲,確定沒有任何遺漏的螺絲留在電腦內。 2. 先連接您卸下的所有外接式裝置、週邊設備或纜線,然後再使用電腦。 3. 先裝回您卸下的所有媒體卡、光碟或任何其他零件,然後再使用電腦。 4. 將電腦和所有連接裝置連接至電源插座。 5. 開啟您的電腦。 8 拆裝電腦內部元件 2 卸下和安裝元件 註: 根據您所訂購的組態而定,本文件中的圖片可能和您的電腦不同。 建議的工具 本文件中的程序可能需要以下工具: ● 0 號十字螺絲起子 螺絲清單 註: 卸下元件的螺絲時,建議您記下螺絲類型、螺絲數量,然後將這些螺絲置於螺絲收納盒中。這是為了在裝回元件時,能確實 還原正確的螺絲數量和螺絲類型。 註: 部分電腦具有磁性表面。裝回元件時,請確定螺絲並未附著在這類表面上。 註: 視您訂購的組態而定,螺絲顏色可能會有所不同。 表 1. 螺絲清單 元件 螺絲類型 數量 基座護蓋 M2x4 5 電池 M2x3 5 固態硬碟 M2x3 1 無線托架 M2x3 1 左側風扇 M2x3 2 右側風扇 M2x3 2 右側顯示器鉸接 M2x4 2 左側顯示器鉸接 M2x4 1 左側顯示器鉸接 M2x3 1 顯示器纜線托架 M2x3 1 電源變壓器連接埠 M2x3 1 螺絲圖片 卸下和安裝元件 9 表 1. 螺絲清單 元件 螺絲類型 數量 I/O 板 M2x3 1 觸控墊 M2x2 2 觸控墊托架 M2x2 4 Type-C 連接埠托架 M2x4 2 Vostro 13 5310 的主要元件 下圖顯示 Vostro 13 5310 的主要元件。 10 卸下和安裝元件 螺絲圖片 1. 2. 3. 4. 5. 6. 7. 8. 9. 10. 11. 12. 13. 14. 15. 16. 17. 基座護蓋 電池 右側風扇 觸控墊 右側喇叭 手掌墊和鍵盤組件 顯示器組件 幣式電池 電源按鈕 (含選配的指紋辨識器) 左側喇叭 主機板 散熱器 無線網卡托架 無線網卡 左側風扇 M.2 2280 固態硬碟 (若已安裝) M.2 2230 固態硬碟 (若已安裝) 卸下和安裝元件 11 註: Dell 提供所購買之原始系統組態的元件清單及其零件編號。這些零件是依據客戶購買的保固涵蓋範圍提供。請連絡您的 Dell 銷售代表,以取得購買選項。 基座護蓋 卸下基座護蓋 事前準備作業 1. 按照拆裝電腦內部元件之前中的程序操作。 2. 進入維修模式。 關於此工作 註: 卸下基座護蓋前,請先確定電腦上的 microSD 卡插槽中未安裝 microSD 卡。 以下圖片顯示基座護蓋的位置,並以圖示解釋卸除程序。 12 卸下和安裝元件 步驟 1. 卸下將基座護蓋固定至手掌墊組件的五顆螺絲 (M2x4)。 2. 鬆開兩顆緊固螺絲 (M2x7)。 3. 從基座護蓋和手掌墊組件之間產生的間隙撬起基座護蓋,然後繼續撬起兩側以打開基座護蓋。 4. 抬起基座護蓋,然後將其從掌托組件推出。 安裝基座護蓋 事前準備作業 如果要更換元件,請先卸下現有元件,再開始執行安裝程序。 關於此工作 以下圖片顯示基座護蓋的位置,並以圖示解釋安裝程序。 卸下和安裝元件 13 步驟 1. 將基座護蓋置於手掌墊組件上,然後卡入定位。 2. 鎖緊基座護蓋上的兩顆緊固螺絲 (M2x7)。 3. 裝回將基座護蓋固定至手掌墊組件的五顆螺絲 (M2x4)。 後續步驟 1. 結束維修模式。 2. 按照拆裝電腦內部元件之後中的程序操作。 固態硬碟 卸下 M.2 2230 固態硬碟 事前準備作業 1. 按照拆裝電腦內部元件之前中的程序操作。 2. 進入維修模式。 3. 卸下基座護蓋。 14 卸下和安裝元件 關於此工作 註: 此程序僅適用於出廠時已安裝 M.2 2230 固態硬碟的電腦。 註: 安裝在電腦上的 M.2 卡將視訂購的組態而定。M.2 卡插槽支援的插卡組態如下: ● M.2 2230 固態硬碟 + 2230 固定托架 ● M.2 2280 固態硬碟 以下圖片顯示 M.2 2230 固態硬碟的位置,並以圖示解釋卸除程序。 步驟 1. 撕下覆蓋主機板的聚酯薄膜片。 2. 卸下將 M.2 2230 托架固定至主機板的螺絲 (M2x3)。 3. 將 M.2 2230 托架從主機板提起取出。 4. 將 M.2 2230 固態硬碟從主機板提起取出。 安裝 M.2 2230 固態硬碟 事前準備作業 如果要更換元件,請先卸下現有元件,再開始執行安裝程序。 卸下和安裝元件 15 關於此工作 註: 此程序僅適用於安裝 M.2 2230 固態硬碟。 註: 安裝在電腦上的 M.2 卡將視訂購的組態而定。M.2 卡插槽支援的插卡組態如下: ● M.2 2230 固態硬碟 + 2230 固定托架 ● M.2 2280 固態硬碟 以下圖片顯示 M.2 2230 固態硬碟的位置,並以圖示解釋安裝程序。 步驟 1. 將 M.2 2230 固態硬碟的槽口對準主機板上 M.2 卡插槽的彈片。 2. 將 M.2 2230 固態硬碟推入主機板上的 M.2 卡插槽。 3. 將 M.2 2230 托架置於主機板上並推入,然後將 M.2 2230 托架上的槽口對準 M.2 2230 固態硬碟上的溝槽。 4. 裝回將 M.2 2230 托架固定至主機板的螺絲 (M2x3)。 5. 將聚酯薄膜片置於主機板上。 後續步驟 1. 安裝基座護蓋。 2. 結束維修模式。 16 卸下和安裝元件 3. 按照拆裝電腦內部元件之後中的程序操作。 卸下 M.2 2280 固態硬碟 事前準備作業 1. 按照拆裝電腦內部元件之前中的程序操作。 2. 進入維修模式。 3. 卸下基座護蓋。 關於此工作 註: 此程序僅適用於出廠時已安裝 M.2 2280 固態硬碟的電腦。 註: 安裝在電腦上的 M.2 卡將視訂購的組態而定。M.2 卡插槽支援的插卡組態如下: ● M.2 2230 固態硬碟 + 2230 固定托架 ● M.2 2280 固態硬碟 以下圖片顯示 M.2 2280 固態硬碟的位置,並以圖示解釋卸除程序。 卸下和安裝元件 17 步驟 1. 掀開蓋住主機板的聚酯薄膜片。 2. 卸下將 M.2 2280 固態硬碟固定至手掌墊和鍵盤組件的螺絲 (M2x3)。 3. 將 M.2 2280 固態硬碟從主機板的 M.2 卡插槽扳起抽出。 安裝 M.2 2280 固態硬碟 事前準備作業 如果要更換元件,請先卸下現有元件,再開始執行安裝程序。 關於此工作 註: 此程序僅適用於安裝 M.2 2280 固態硬碟。 註: 安裝在電腦上的 M.2 卡將視訂購的組態而定。M.2 卡插槽支援的插卡組態如下: ● M.2 2230 固態硬碟 + 2230 固定托架 ● M.2 2280 固態硬碟 以下圖片顯示 M.2 2280 固態硬碟的位置,並以圖示解釋安裝程序。 18 卸下和安裝元件 步驟 1. 將 M.2 2280 固態硬碟的槽口對準主機板上 M.2 卡插槽的彈片。 2. 將 M.2 2280 固態硬碟推入主機板上的 M.2 卡插槽。 3. 裝回將 M.2 2280 固態硬碟固定至手掌墊和鍵盤組件的螺絲 (M2x3)。 4. 將聚酯薄膜片置於主機板上。 後續步驟 1. 安裝基座護蓋。 2. 結束維修模式。 3. 按照拆裝電腦內部元件之後中的程序操作。 無線網卡 卸下無線網卡 事前準備作業 1. 按照拆裝電腦內部元件之前中的程序操作。 2. 進入維修模式。 3. 卸下基座護蓋。 關於此工作 下圖顯示無線網卡的位置,並以圖示解釋卸除程序。 卸下和安裝元件 19 步驟 1. 將聚酯薄膜片從主機板掀起並取下。 2. 卸下將無線網卡托架固定至手掌墊和鍵盤組件的螺絲 (M2x3)。 3. 將無線網卡自無線網卡托架上取出。 4. 從無線網卡拔下天線纜線。 5. 將無線網卡從主機板上的 M.2 卡插槽扳起抽出。 安裝無線網卡 事前準備作業 如果要更換元件,請先卸下現有元件,再開始執行安裝程序。 關於此工作 下圖顯示無線網卡的位置,並以圖示解釋安裝程序。 20 卸下和安裝元件 步驟 1. 將無線網卡上的槽口對準主機板上 M.2 卡插槽的彈片。 2. 將無線網卡推入主機板上的 M.2 卡插槽。 表 2. 天線纜線顏色配置 無線網卡上的連接器 天線纜線的顏色 絹印孔版印刷記號 主要 白色 主要 △ (白色三角形) 輔助 黑色 AUX ▲ (黑色三角形) 3. 將天線纜線連接至無線網卡。 4. 將無線網卡置於無線網卡托架上。 5. 裝回將無線網卡托架固定至手掌墊和鍵盤組件的螺絲 (M2x3)。 6. 將聚酯薄膜片置於主機板上。 後續步驟 1. 安裝基座護蓋。 2. 結束維修模式。 3. 按照拆裝電腦內部元件之後中的程序操作。 卸下和安裝元件 21 電池 鋰離子電池注意事項 警示: ● 處理鋰離子電池時務必謹慎小心。 ● 請先將電池完全放電,然後再將其卸下。從系統拔下 AC 電源變壓器,並僅以電池電力操作電腦,當按下電源按鈕而電腦無 法開機時,即表示電池已完全放電。 ● 請勿擠壓、摔落、毀壞電池或以異物刺穿。 ● 請勿將電池暴露在高溫環境中,或是拆解電池組和電池芯。 ● 請勿對電池表面施加壓力。 ● 請勿彎折電池。 ● 請勿使用任何類型的工具撬起電池。 ● 維修本產品,請確保所有螺絲未遺失或錯置,以防意外刺穿或損壞電池和其他系統元件。 ● 如果電池因膨脹而卡在電腦中,請勿嘗試將電池鬆開,因為刺穿、彎折或擠壓鋰離子電池可能會造成危險。在此情況下,請 連絡 Dell 技術支援部門尋求協助。請參閱 www.dell.com/contactdell。 ● 務必至 www.dell.com 或向授權的 Dell 合作夥伴和經銷商購買原廠電池。 卸下電池 事前準備作業 1. 按照拆裝電腦內部元件之前中的程序操作。 2. 進入維修模式。 3. 卸下基座護蓋。 關於此工作 以下圖片顯示電池的位置,並以圖示解釋卸除程序。 22 卸下和安裝元件 步驟 1. 卸下將電池固定至手掌墊和鍵盤組件的五顆螺絲 (M2x3)。 2. 從手掌墊和鍵盤組件中扳起取出電池。 3. 從主機板上拔下電池纜線 (若適用)。 安裝電池 事前準備作業 如果要更換元件,請先卸下現有元件,再開始執行安裝程序。 關於此工作 以下圖片顯示電池的位置,並以圖示解釋安裝程序。 步驟 1. 將電池纜線連接至主機板。 2. 將電池上的螺絲孔和手掌墊和鍵盤組件上的螺絲孔對齊。 3. 裝回將電池固定至手掌墊和鍵盤組件的五顆螺絲 (M2x3)。 後續步驟 1. 安裝基座護蓋。 2. 結束維修模式。 3. 按照拆裝電腦內部元件之後中的程序操作。 卸下和安裝元件 23 幣式電池 卸下幣式電池 事前準備作業 1. 按照拆裝電腦內部元件之前中的程序操作。 2. 進入維修模式。 3. 卸下基座護蓋。 關於此工作 下圖顯示幣式電池的位置,並以圖示解釋卸除程序。 步驟 1. 斷開主機板與幣式電池的連接。 2. 撕下將幣式電池固定至手掌墊和鍵盤組件的膠帶。 3. 撕下幣式電池,將其從手掌墊和鍵盤組件提起取出。 安裝幣式電池 事前準備作業 如果要更換元件,請先卸下現有元件,再開始執行安裝程序。 關於此工作 下圖顯示幣式電池的位置,並以圖示說明安裝程序。 24 卸下和安裝元件 步驟 1. 將幣式電池纜線連接至主機板。 2. 將幣式電池貼到手掌墊和鍵盤組件上。 3. 貼上將幣式電池固定至手掌墊和鍵盤組件的膠帶。 後續步驟 1. 安裝基座護蓋。 2. 結束維修模式。 3. 按照拆裝電腦內部元件之後中的程序操作。 喇叭 卸下喇叭 事前準備作業 1. 按照拆裝電腦內部元件之前中的程序操作。 2. 卸下基座護蓋。 3. 卸下電池。 關於此工作 以下圖片顯示喇叭的位置,並以圖示解釋卸除程序。 卸下和安裝元件 25 步驟 1. 將聚酯薄膜片從主機板掀起。 2. 從主機板上拔下喇叭纜線。 3. 撕下將喇叭纜線固定至手掌墊和鍵盤組件的膠帶。 4. 將喇叭纜線從掌托和鍵盤組件上的固定導軌卸下。 5. 將右側喇叭從手掌墊和鍵盤組件提起取出。 6. 將喇叭纜線從掌托和鍵盤組件上的固定導軌卸下。 7. 將喇叭連同其纜線從手掌墊和鍵盤組件提起取出。 安裝喇叭 事前準備作業 如果要更換元件,請先卸下現有元件,再開始執行安裝程序。 關於此工作 以下圖片顯示喇叭的位置,並以圖示解釋安裝程序。 26 卸下和安裝元件 步驟 1. 使用對齊導柱,將左側喇叭置於手掌墊和鍵盤組件上。 註: 確定對齊導柱穿過喇叭上的橡膠扣眼。 2. 將喇叭纜線穿過手掌墊和鍵盤組件上的佈線導軌。 3. 使用對齊導柱,將右側喇叭置於手掌墊和鍵盤組件上。 註: 確定對齊導柱穿過喇叭上的橡膠扣眼。 4. 將喇叭纜線連接至主機板上的連接器。 5. 貼上將喇叭纜線固定至手掌墊和鍵盤組件的膠帶。 6. 將聚酯薄膜片置於主機板上。 後續步驟 1. 安裝電池。 2. 安裝基座護蓋。 3. 按照拆裝電腦內部元件之後中的程序操作。 卸下和安裝元件 27 風扇 卸下左側風扇 事前準備作業 1. 按照拆裝電腦內部元件之前中的程序操作。 2. 進入維修模式。 3. 卸下基座護蓋。 關於此工作 下圖顯示左側風扇的位置,並以圖示解釋卸除程序。 步驟 1. 從主機板撕下聚酯薄膜片。 2. 卸下將左側風扇固定至手掌墊和鍵盤組件的兩顆螺絲 (M2x3)。 3. 從主機板拔下左風扇纜線。 4. 從手掌墊和鍵盤組件抬起並取出左側風扇。 安裝左側風扇 事前準備作業 如果要更換元件,請先卸下現有元件,再開始執行安裝程序。 關於此工作 下圖顯示左側風扇的位置,並以圖示解釋安裝程序。 28 卸下和安裝元件 步驟 1. 將左側風扇置於手掌墊和鍵盤組件上。 2. 將左側風扇上的螺絲孔對準手掌墊和鍵盤組件上的螺絲孔。 3. 裝回將左側風扇固定至手掌墊和鍵盤組件的兩顆螺絲 (M2x3)。 4. 將左風扇纜線連接至主機板。 5. 將聚酯薄膜片黏貼在主機板上。 後續步驟 1. 安裝基座護蓋。 2. 結束維修模式。 3. 按照拆裝電腦內部元件之後中的程序操作。 卸下右側風扇 事前準備作業 1. 按照拆裝電腦內部元件之前中的程序操作。 2. 進入維修模式。 3. 卸下基座護蓋。 關於此工作 下圖顯示右側風扇的位置,並以圖示解釋卸除程序。 卸下和安裝元件 29 步驟 1. 從主機板撕下聚酯薄膜片。 2. 卸下將右側風扇固定至手掌墊和鍵盤組件的兩顆螺絲 (M2x3)。 3. 從主機板拔下右風扇纜線。 4. 從手掌墊和鍵盤組件抬起並取出右側風扇。 安裝右側風扇 事前準備作業 如果要更換元件,請先卸下現有元件,再開始執行安裝程序。 關於此工作 下圖顯示右側風扇的位置,並以圖示解釋安裝程序。 30 卸下和安裝元件 步驟 1. 將右側風扇置於手掌墊和鍵盤組件上。 2. 將右側風扇上的螺絲孔對準手掌墊和鍵盤組件上的螺絲孔。 3. 裝回將右側風扇固定至手掌墊和鍵盤組件的兩顆螺絲 (M2x3)。 4. 將右風扇扇纜線連接至主機板。 5. 將聚酯薄膜片黏貼在主機板上。 後續步驟 1. 安裝基座護蓋。 2. 結束維修模式。 3. 按照拆裝電腦內部元件之後中的程序操作。 觸控墊 卸下觸控墊 事前準備作業 1. 按照拆裝電腦內部元件之前中的程序操作。 2. 卸下基座護蓋。 3. 卸下電池。 關於此工作 以下圖片顯示觸控板的位置,並以圖示解釋卸除程序。 卸下和安裝元件 31 步驟 1. 開啟閂鎖,並從主機板上將觸控墊纜線拔下。 2. 卸下將觸控墊托架固定至手掌墊和鍵盤組件的四顆螺絲 (M2x2)。 3. 將觸控墊托架從手掌墊和鍵盤組件提起取下。 4. 卸下將觸控墊固定至手掌墊和鍵盤組件的兩顆螺絲 (M2x2)。 5. 將觸控墊連同其纜線從手掌墊和鍵盤組件提起取出。 安裝觸控墊 事前準備作業 如果要更換元件,請先卸下現有元件,再開始執行安裝程序。 關於此工作 以下圖片顯示觸控板的位置,並以圖示解釋安裝程序。 32 卸下和安裝元件 步驟 1. 將觸控墊置於手掌墊和鍵盤組件上。 2. 將電腦翻面,然後打開顯示器,確保觸控墊平均對齊四邊。 3. 闔上顯示器,然後將電腦置於所示位置。 4. 裝回將觸控墊固定至手掌墊和鍵盤組件的兩顆螺絲 (M2x2)。 5. 將觸控墊托架置於觸控墊上。 6. 將觸控墊托架上的螺絲孔對準手掌墊和鍵盤組件上的螺絲孔。 7. 裝回將觸控墊托架固定至手掌墊和鍵盤組件的四顆螺絲 (M2x2)。 8. 將觸控墊纜線連接至主機板,然後壓下閂鎖。 後續步驟 1. 安裝電池。 2. 安裝基座護蓋。 3. 按照拆裝電腦內部元件之後中的程序操作。 顯示器組件 卸下顯示器組件 事前準備作業 1. 按照拆裝電腦內部元件之前中的程序操作。 2. 進入維修模式。 3. 卸下基座護蓋。 關於此工作 以下圖片顯示顯示器組件的位置,並以圖示解釋卸除程序。 卸下和安裝元件 33 34 卸下和安裝元件 步驟 1. 撕下將顯示器纜線托架固定至主機板的膠帶。 2. 卸下將顯示器纜線托架固定至主機板的螺絲 (M2x3)。 3. 將顯示器纜線托架從主機板抬起取出。 4. 撕下將顯示器纜線連接器閂鎖固定至主機板的膠帶。 5. 扳起閂鎖,然後從主機板上的連接器拔下顯示器纜線。 6. 卸下將左側顯示器鉸接固定至手掌墊和鍵盤組件的螺絲 (M2x3)。 卸下和安裝元件 35 7. 卸下將左側顯示器鉸接固定至手掌墊和鍵盤組件的螺絲 (M2x4)。 8. 撬開左側顯示器鉸接。 9. 卸下將 Type-C 連接埠托架固定至手掌墊和鍵盤組件的兩顆螺絲 (M2x4)。 10. 將 Type-C 連接埠托架從手掌墊和鍵盤組件提起取出。 11. 撬開右側顯示器鉸接。 12. 將顯示器組件從手掌墊和鍵盤組件抬起取下。 警示: 為避免損壞顯示器,請勿在顯示器組件上滑動手掌墊和鍵盤組件。 13. 完成上述步驟後,即剩下顯示器組件。 安裝顯示器組件 事前準備作業 如果要更換元件,請先卸下現有元件,再開始執行安裝程序。 關於此工作 以下圖片顯示顯示器組件的位置,並以圖示解釋安裝程序。 36 卸下和安裝元件 卸下和安裝元件 37 步驟 1. 將顯示器組件置於乾淨平坦的表面,顯示器面板朝上。 2. 將手掌墊和鍵盤組件置於顯示器鉸接的下方。 警示: 為避免損壞顯示器,請勿在顯示器組件上滑動手掌墊和鍵盤組件。 3. 闔上左側顯示器鉸接,然後將左側顯示器鉸接上的螺絲孔對準手掌墊和鍵盤組件上的螺絲孔。 4. 裝回將左側顯示器鉸接固定至手掌墊和鍵盤組件的螺絲 (M2x3)。 5. 裝回將左側顯示器鉸接固定至手掌墊和鍵盤組件的螺絲 (M2x4)。 6. 闔上右側顯示器鉸接,然後將右側顯示器鉸接上的螺絲孔對準主機板上的螺絲孔。 7. 將 Type-C 連接埠托架置於手掌墊和鍵盤組件上。 8. 將 Type-C 連接埠托架上的螺絲孔對準右側顯示器鉸接上的螺絲孔。 9. 裝回將 Type-C 連接埠托架固定至手掌墊和鍵盤組件的兩顆螺絲 (M2x4)。 10. 將顯示器纜線連接至主機板上的連接器,然後壓下閂鎖。 11. 貼上將顯示器纜線連接器閂鎖固定至主機板的膠帶。 12. 將顯示器纜線托架置於顯示器纜線連接器上。 13. 將顯示器纜線托架上的螺絲孔對準主機板上的螺絲孔。 14. 裝回將顯示器纜線固定於主機板的螺絲 (M2x3)。 15. 貼上將顯示器纜線托架固定至主機板的膠帶。 38 卸下和安裝元件 後續步驟 1. 安裝基座護蓋。 2. 結束維修模式。 3. 按照拆裝電腦內部元件之後中的程序操作。 I/O 板 卸下 I/O 板 事前準備作業 1. 按照拆裝電腦內部元件之前中的程序操作。 2. 進入維修模式。 3. 卸下基座護蓋。 關於此工作 下圖顯示 I/O 板的位置,並以圖示說明卸除程序。 步驟 1. 扳起 I/O 板纜線連接器閂鎖,然後從 I/O 板拔下 I/O 板纜線。 2. 卸下將左側顯示器鉸接固定至手掌墊和鍵盤組件的螺絲 (M2x3)。 3. 卸下將左側顯示器鉸接固定至手掌墊和鍵盤組件的螺絲 (M2x4)。 4. 撬開左側顯示器鉸接。 5. 卸下將 I/O 板固定至手掌墊和鍵盤組件的螺絲 (M2x3)。 6. 將 I/O 板連同其纜線從手掌墊和鍵盤組件提起取出。 卸下和安裝元件 39 安裝 I/O 板 事前準備作業 如果要更換元件,請先卸下現有元件,再開始執行安裝程序。 關於此工作 下圖顯示 I/O 板的位置,並以圖示說明安裝程序。 步驟 1. 將 I/O 板上的連接埠對準手掌墊和鍵盤組件上的插槽。 2. 將 I/O 板置於手掌墊和鍵盤組件上。 3. 將 I/O 板上的螺絲孔對準手掌墊和鍵盤組件上的螺絲孔。 4. 裝回將 I/O 板固定至手掌墊和鍵盤組件的螺絲 (M2x3)。 5. 闔上左側顯示器鉸接,然後將左側顯示器鉸接上的螺絲孔對準手掌墊和鍵盤組件上的螺絲孔。 6. 裝回將左側顯示器鉸接固定至手掌墊和鍵盤組件的螺絲 (M2x3)。 7. 裝回將左側顯示器鉸接固定至手掌墊和鍵盤組件的螺絲 (M2x4)。 8. 將 I/O 板纜線連接至 I/O 板上的連接器,然後壓下閂鎖。 後續步驟 1. 安裝基座護蓋。 2. 結束維修模式。 3. 按照拆裝電腦內部元件之後中的程序操作。 40 卸下和安裝元件 電源按鈕 (可選配指紋辨識器) 卸下電源按鈕 (含選配的指紋辨識器) 事前準備作業 1. 2. 3. 4. 5. 按照拆裝電腦內部元件之前中的程序操作。 進入維修模式。 卸下基座護蓋。 卸下左側風扇。 卸下 I/O 板。 關於此工作 下圖顯示電源按鈕 (含選配的指紋辨識器) 的位置,並以圖示解釋卸除程序。 步驟 1. 扳起閂鎖,然後從主機板拔下電源按鈕 (含選配的指紋辨識器) 纜線。 註: 此步驟僅適用於配備選配指紋辨識器的電腦。 2. 將電源按鈕 (含選配的指紋辨識器) 從手掌墊和鍵盤組件提起取出。 安裝電源按鈕 事前準備作業 如果要更換元件,請先卸下現有元件,再開始執行安裝程序。 關於此工作 下圖顯示電源按鈕 (含選配的指紋辨識器) 的位置,並以圖示解釋安裝程序。 卸下和安裝元件 41 步驟 1. 使用對齊導柱,將電源按鈕 (含選配的指紋辨識器) 置入手掌墊和鍵盤組件的插槽中。 2. 將電源按鈕 (含選配的指紋辨識器) 纜線連接至主機板,然後壓下閂鎖。 註: 此步驟僅適用於配備選配指紋辨識器的電腦。 後續步驟 1. 2. 3. 4. 5. 安裝 IO 板。 安裝左側風扇。 安裝基座護蓋。 結束維修模式。 按照拆裝電腦內部元件之後中的程序操作。 散熱器 卸下散熱器 事前準備作業 1. 按照拆裝電腦內部元件之前中的程序操作。 2. 進入維修模式。 3. 卸下基座護蓋。 關於此工作 註: 散熱器在正常作業時可能會很熱。讓散熱器有足夠的時間冷卻再觸碰它。 註: 為確保處理器獲得最佳冷卻效果,請勿碰觸散熱器上的導熱區域。皮膚上的油脂會降低熱脂的導熱能力。 下圖顯示散熱器的位置,並以圖示說明卸除程序。 42 卸下和安裝元件 步驟 1. 以相反順序 (7>6>5>4>3>2>1),鬆開將散熱器固定至主機板的七顆緊固螺絲 (M2x2)。 註: 視訂購的組態而定,螺絲數目可能會有所不同。 2. 從主機板抬起取出散熱器。 安裝散熱器 事前準備作業 如果要更換元件,請先卸下現有元件,再開始執行安裝程序。 關於此工作 註: 如果要更換系統主機板或散熱器,請使用套件中隨附的散熱膏以確保導熱性。 下圖顯示散熱器的位置,並以圖示說明安裝程序。 卸下和安裝元件 43 步驟 1. 將散熱器放在主機板上。 註: 視訂購的組態而定,螺絲數目可能會有所不同。 2. 按照順序 (1>2>3>4>5>6>7),鎖緊將散熱器固定至主機板的七顆緊固螺絲 (M2x2)。 後續步驟 1. 安裝基座護蓋。 2. 結束維修模式。 3. 按照拆裝電腦內部元件之後中的程序操作。 44 卸下和安裝元件 主機板 卸下主機板 事前準備作業 1. 2. 3. 4. 5. 6. 7. 8. 按照拆裝電腦內部元件之前中的程序操作。 卸下基座護蓋。 卸下電池。 卸下 M.2 2230 固態硬碟或 M.2 2280 固態硬碟 (以適用者為準)。 卸下無線網卡。 卸下左側風扇。 卸下右側風扇。 卸下散熱器。 註: 在事前準備作業步驟中卸下主機板時,您可以將主機板連同安裝的散熱器一併卸下,以保留散熱器與主機板之間的熱熔 膠。 關於此工作 以下圖片顯示系統主機板的位置,並以圖示解釋卸除程序。 卸下和安裝元件 45 步驟 1. 卸下將 Type-C 連接埠托架固定至手掌墊和鍵盤組件的兩顆螺絲 (M2x4)。 2. 將 Type-C 連接埠托架從手掌墊和鍵盤組件提起取出。 3. 撬開右側顯示器鉸接。 4. 撕下將顯示器纜線托架固定至主機板的膠帶。 5. 卸下將顯示器纜線托架固定至主機板的螺絲 (M2x3)。 6. 將顯示器纜線托架從主機板抬起取出。 7. 撕下將顯示器纜線連接器閂鎖固定至主機板的膠帶。 8. 扳起閂鎖,然後從主機板上的連接器拔下顯示器纜線。 9. 扳起閂鎖,然後從主機板拔下電源按鈕 (含指紋辨識器) 纜線。 10. 斷開主機板與幣式電池的連接。 11. 扳起 I/O 板纜線連接器閂鎖,然後從主機板拔下 I/O 板纜線。 12. 從主機板上拔下喇叭纜線。 13. 扳起閂鎖,然後從主機板拔下觸控墊纜線。 14. 提起閂鎖,並從主機板上拔下鍵盤纜線。 15. 抬起閂鎖,並從主機板上拔下鍵盤背光纜線。 16. 將主機板從手掌墊和鍵盤組件抬起取出。 安裝主機板 事前準備作業 如果要更換元件,請先卸下現有元件,再開始執行安裝程序。 關於此工作 以下圖片顯示系統主機板的位置,並以圖示解釋安裝程序。 46 卸下和安裝元件 步驟 1. 將系統主機板置於掌托和鍵盤組件上。 2. 將主機板上的螺絲孔對準手掌墊和鍵盤組件上的螺絲孔。 3. 闔上右側顯示器鉸接,然後將右側顯示器鉸接上的螺絲孔對準主機板上的螺絲孔。 4. 將 Type-C 連接埠托架置於手掌墊和鍵盤組件上。 卸下和安裝元件 47 5. 將 Type-C 連接埠托架上的螺絲孔對準右側顯示器鉸接上的螺絲孔。 6. 裝回將 Type-C 連接埠托架固定至手掌墊和鍵盤組件的兩顆螺絲 (M2x4)。 7. 將顯示器纜線連接至主機板上的連接器,然後壓下閂鎖。 8. 貼上將顯示器纜線連接器閂鎖固定至主機板的膠帶。 9. 將顯示器纜線托架置於顯示器纜線連接器上。 10. 將顯示器纜線托架上的螺絲孔對準主機板上的螺絲孔。 11. 裝回將顯示器纜線固定於主機板的螺絲 (M2x3)。 12. 貼上將顯示器纜線托架固定至主機板的膠帶。 13. 將電源按鈕 (含指紋辨識器) 纜線連接至主機板上的連接器,然後壓下閂鎖。 14. 將幣式電池纜線連接至主機板。 15. 將 I/O 板纜線連接至主機板上的連接器,然後壓下閂鎖。 16. 將喇叭纜線連接至主機板。 17. 將觸控墊纜線連接至主機板上的連接器,然後壓下閂鎖。 18. 將鍵盤纜線連接至主機板上的連接器,然後壓下閂鎖。 19. 將鍵盤背光纜線連接至主機板上的連接器,然後壓下閂鎖。 後續步驟 1. 2. 3. 4. 5. 6. 7. 8. 安裝散熱器。 安裝左側風扇。 安裝右側風扇。 安裝無線網卡。 安裝 M.2 2230 固態硬碟或 M.2 2280 固態硬碟 (以適用者為準)。 安裝電池。 安裝基座護蓋。 按照拆裝電腦內部元件之後中的程序操作。 手掌墊和鍵盤組件 卸下手掌墊和鍵盤組件 事前準備作業 1. 2. 3. 4. 5. 6. 7. 8. 9. 10. 11. 按照拆裝電腦內部元件之前中的程序操作。 卸下基座護蓋。 卸下電池。 卸下無線網卡。 卸下左側風扇。 卸下右側風扇。 卸下觸控墊。 卸下顯示器組件。 卸下 I/O 板。 卸下電源按鈕。 卸下主機板。 註: 主機板可連同黏貼的散熱器和固態硬碟一併卸下。 關於此工作 下圖顯示手掌墊和鍵盤組件的位置,並以圖示說明卸除程序。 48 卸下和安裝元件 步驟 完成事前準備作業後,即剩下手掌墊和鍵盤組件。 安裝手掌墊和鍵盤組件 事前準備作業 如果要更換元件,請先卸下現有元件,再開始執行安裝程序。 關於此工作 下圖顯示手掌墊和鍵盤組件的位置,並以圖示說明安裝程序。 卸下和安裝元件 49 步驟 將手掌墊和鍵盤組件置於平坦乾淨的表面上,然後執行後續必要作業以安裝手掌墊和鍵盤組件。 後續步驟 1. 2. 3. 4. 5. 6. 7. 8. 9. 10. 11. 50 安裝主機板。 安裝電源按鈕。 安裝 IO 板。 安裝顯示器組件。 安裝觸控墊。 安裝左側風扇。 安裝右側風扇。 安裝無線網卡。 安裝電池。 安裝基座護蓋。 按照拆裝電腦內部元件之後中的程序操作。 卸下和安裝元件 3 驅動程式與下載 進行故障排除、下載或安裝驅動程式時,建議您閱讀 Dell 知識庫文章以及驅動程式和下載常見問題 SLN128938。 驅動程式與下載 51 4 系統設定 警示: 除非您是相當有經驗的電腦使用者,否則請勿變更 BIOS 設定程式中的設定。某些變更可能會導致電腦運作不正常。 註: 視電腦和安裝的裝置而定,本節列出的項目不一定會顯示。 註: 變更 BIOS 設定程式之前,建議您記下 BIOS 設定程式的螢幕資訊,以供日後參考。 請基於下列目的使用 BIOS 設定程式: ● 取得電腦上所安裝硬體的相關資訊,例如 RAM 容量和硬碟大小。 ● 變更系統組態資訊。 ● 設定或變更使用者可選取的選項,例如使用者密碼、所安裝的硬碟類型,以及啟用或停用基本裝置。 進入 BIOS 設定程式 步驟 1. 開啟您的電腦。 2. 立即按下 F2 進入 BIOS 設定程式。 註: 如果您未立即按下並已出現作業系統徽標,請繼續等待直到出現桌面。然後,關閉電腦並再試一次。 導覽鍵 註: 在大部分的系統設定選項上,您所做變更會被儲存,但是必須等到您重新啟動系統後,變更才會生效。 表 3. 導覽鍵 按鍵 導覽 向上方向鍵 移至上一個欄位。 向下方向鍵 移至下一個欄位。 Enter 在所選取的欄位中選擇一個值 (如果有的話) 或依照欄位中的連 結進行。 空白鍵 展開或收合下拉式清單 (若適用)。 標籤 移至下個焦點區域。 註: 僅適用於標準圖形瀏覽器。 Esc 鍵 移到上一頁,直到您看到主畫面為止。在主畫面按下 Esc 後,會 出現一則訊息,提示您儲存任何未儲存的變更,然後重新啟動系 統。 Boot Sequence (開機順序) Boot Sequence (開機順序) 可讓您略過系統設定定義的開機裝置順序,並直接開機至特定裝置 (例如:光碟機或硬碟)。在開機自我測 試 (POST) 期間,當螢幕上出現 Dell 標誌時,您可以: ● 按下 F2 鍵存取系統設定 ● 按下 F12 鍵顯示單次開機功能表 52 系統設定 單次開機功能表會顯示可用的開機裝置,包括診斷選項。可用的開機功能表選項有: ● 抽取式磁碟機 (若有) ● STXXXX 磁碟機 (若有) 註: XXX 代表 SATA 磁碟機編號。 ● 光碟機 (若有) ● SATA 硬碟 (如果有的話) ● 診斷 開機順序畫面也會顯示選項,讓您存取系統設定畫面。 系統設定選項 註: 視此電腦和安裝的裝置而定,本節列出的項目不一定會顯示。 表 4. 系統設定選項—系統資訊功能表 概觀 BIOS Version 顯示 BIOS 版本號碼。 Service Tag 顯示電腦的服務標籤。 Asset Tag 顯示電腦的資產標籤。 Manufacture Date 顯示電腦製造日期。 Ownership Date 顯示電腦所有權日期。 Express Service Code 顯示此電腦的快速服務代碼。 Ownership Tag 顯示電腦的擁有權標籤。 Signed Firmware Update 顯示 Signed Firmware Update 是否已啟用。 預設值:Enabled (已啟用) 電池 顯示目前的電池效能狀況。 Primary (主電池) 顯示主電池。 Battery Level (電池電量) 顯示目前的電池電量。 Battery State (電池狀態) 顯示目前的電池狀態。 Health (效能狀況) 顯示目前的電池效能狀況。 AC 變壓器 顯示 AC 變壓器是否已連接。如果已連接,則顯示 AC 變壓器類型。 處理器 處理器類型 顯示處理器類型。 Maximum Clock Speed 顯示最高處理器時脈速度。 Minimum Clock Speed 顯示最低處理器時脈速度。 Current Clock Speed 顯示目前的處理器時脈速度。 核心數 顯示處理器中的核心數目。 Processor ID 顯示處理器識別碼。 Processor L2 Cache (處理器 L2 快取記憶 體) 顯示處理器 L2 快取記憶體大小。 Processor L3 Cache (處理器 L3 快取記憶 體) 顯示處理器 L3 快取記憶體大小。 Microcode Version (微碼版本) 顯示微碼版本。 Intel Hyper-Threading Capable (Intel HyperThreading 功能) 顯示處理器是否具備 Hyper-Threading (HT) 功能。 系統設定 53 表 4. 系統設定選項—系統資訊功能表 概觀 64-Bit Technology 顯示 64 位元技術。 記憶體 Memory Installed 顯示電腦安裝的總記憶體大小。 Memory Available 顯示電腦的總記憶體大小。 Memory Speed 顯示記憶體速度。 Memory Channel Mode 顯示單一或雙通道模式。 Memory Technology 顯示記憶體使用的技術。 DIMM A Size 顯示 DIMM A 的記憶體組態。 DIMM B Size 顯示 DIMM B 的記憶體組態。 裝置 Panel Type 顯示電腦面板類型。 Video Controller 顯示電腦內建顯示卡資訊。 影像記憶體 顯示電腦影像記憶體資訊。 Wi-Fi Device 顯示電腦上已安裝的 Wi-Fi 裝置。 Native Resolution 顯示電腦顯示器的原生解析度。 Video BIOS Version 顯示電腦影像 BIOS 版本。 Audio Controller 顯示電腦音效控制器資訊。 Bluetooth Device 顯示電腦上是否已安裝藍牙裝置。 LOM MAC Address 顯示主機板 LAN (LOM) 的 MAC 位址。 表 5. 系統設定選項 – 開機組態選單 (續) 開機組態 Boot Sequence (開機順序) Boot Mode: UEFI only (開機模式:僅 UEFI) 顯示此電腦的開機模式。 Boot Sequence (開機順序) 指定 BIOS 搜尋裝置清單的順序,以找出要啟動的作業系統。 「內建 NIC (IPv4)」為預設選項 「內建 NIC (IPv6)」為預設選項 預設選取 UEFI 硬碟 安全開機 Enable Secure Boot 僅使用經過驗證的開機軟體來啟用安全開機功能。 預設值:OFF Secure Boot Mode 修改安全開機行為,以便評估或強制執行 UEFI 驅動程式簽章。若要讓 Secure Boot 正常運作,應選取 Deployed Mode (部署模式)。 依預設,「部署模式」已選取。 Expert Key Management Enable Custom Mode 可讓您修改 PK、KEK、db 及 dbx 安全性金鑰資料庫。 預設值:OFF 註: 如果未啟用「自訂模式」,則任何對金鑰所做的變更均不會儲存。 Custom Mode Key Management 54 系統設定 可讓您選擇金鑰資料庫。 ● 「儲存至檔案」會將金鑰儲存至使用者選取的檔案。 表 5. 系統設定選項 – 開機組態選單 開機組態 ● ● ● ● 「從檔案取代」會將目前的金鑰替換為使用者選取檔案中的金鑰。 「從檔案附加」會從使用者選取的檔案將金鑰新增至目前資料庫。 「刪除」會刪除選取的金鑰。 「重設所有金鑰」會將所有四個金鑰重設為預設設定。 PK 安全性金鑰資料庫為預設選項。 「儲存至檔案」為預設選項。 表 6. 系統設定選項 – 整合式裝置選單 Integrated Devices Date/Time 日期 以 MM/DD/YYYY 格式設定電腦日期。對此日期所做的變更會立即生效。 時間 以 HH/MM/SS 24 小時格式設定電腦時間。您可以在 12 小時和 24 小時制之間切 換。對此時間所做的變更會立即生效。 攝影機 Enable Camera (啟用攝影機) 啟用或停用攝影機。 預設選取啟用攝影機。 音效 啟用或停用所有內建音效控制器。 預設值:ON Enable Microphone (啟用麥克風) 啟用或停用麥克風。 預設選取啟用麥克風。 Enable Internal Speaker (啟用內建喇叭) 啟用或停用內建喇叭。 預設選取啟用內建喇叭。 USB Configuration 從 USB 大量儲存裝置 (如外接式硬碟、光碟機和 USB 磁碟機) 啟用或停用開機。 預設選取啟用 USB 開機支援。 表 7. 系統設定選項 – 儲存裝置選單 存放時 SATA/NVMe 作業 SATA/NVMe 作業 設定整合式儲存裝置控制器的作業模式。 預設值:RAID 開啟。儲存裝置已設為支援 RAID 功能。啟用後,所有 NVMe 和 SATA 裝置將會在 VMD 控制器下完成對應。必須載入 Windows RST (Intel 快速儲 存技術) 驅動程式或 Linux 核心 VMD 驅動程式,才能啟動作業系統。 儲存介面 Port Enablement 啟用或停用內建磁碟機。 預設值:ON Drive Information (磁碟機資訊) 顯示各種內建磁碟機的資訊。 表 8. 系統設定選項 – 顯示器選單 顯示器 顯示器亮度 Brightness on battery power (使用電池電力 設定電腦使用電池電力運作時的螢幕亮度。 時的亮度) 預設值:50 系統設定 55 表 8. 系統設定選項 – 顯示器選單 顯示器 Brightness on AC power (使用 AC 電源時的 設定電腦使用 AC 電源運作時的螢幕亮度。 亮度) 預設值:100 表 9. 系統設定選項──密碼選單 密碼 Admin Password 可讓使用者設定、變更或刪除系統管理員 (admin) 密碼。系統管理員密碼可啟用 多項安全性功能。 系統密碼 可讓使用者設定、變更或刪除系統密碼。 Internal HDD-1 Password 可讓使用者設定、變更或刪除內建 HDD-1 密碼。 表 10. 系統設定選項 –「更新、復原」選單 更新、探索 SupportAssist OS Recovery 啟用或停用發生特定系統錯誤時,SupportAssist OS Recovery 工具的開機流程。 預設值:ON BIOSConnect 主要作業系統開機失敗次數等於或大於「Dell 自動作業系統復原臨界值」指定的 值,且本機服務未啟動或未安裝時,啟用或停用雲端服務作業系統復原。 預設值:ON Dell Auto OS Recovery Threshold 控制 SupportAssist 系統解析度主控台和 Dell 作業系統復原工具的自動開機流程。 預設值:2。 表 11. 系統設定選項 – 系統管理選單 系統管理 Service Tag 顯示電腦的服務標籤。 Asset Tag 可建立系統資產標籤,以供 IT 系統管理員準確識別特定系統。在 BIOS 中設定 後,即無法再變更 Asset Tag (資產標籤)。 表 12. 系統設定選項 -「開機前行為」選單 開機前行為 變壓器警告 啟用變壓器警告 啟用或停用電腦偵測到變壓器電容量過低時顯示變壓器警告訊息。 預設值:ON 警告與錯誤 選取在開機時遇到警告或錯誤時的動作。 預設值:Prompt on Warnings and Errors (偵測到警告與錯誤時提示)。偵測到警告 或錯誤時停止、提示,並等待使用者輸入。 註: 對電腦硬體運作至關重要的錯誤通常都會使電腦停止運作。 表 13. 系統設定選項—系統日誌功能表 系統記錄 BIOS Event Log (BIOS 事件記錄) Clear BIOS Event Log 選取保留或清除 BIOS 事件。 預設值:Keep Thermal Event Log (散熱事件記錄) 56 系統設定 表 13. 系統設定選項—系統日誌功能表 系統記錄 Clear Thermal Event Log 選取保留或清除散熱事件。 預設值:Keep 電源事件記錄 Clear Power Event Log 選取保留或清除電源事件。 預設值:Keep 在 Windows 中更新 BIOS 事前準備作業 建議在更換主機板或有可用更新時,更新您的 BIOS (系統設定)。 關於此工作 註: 若已啟用 BitLocker,您必須先將其暫停再更新系統 BIOS,並在 BIOS 更新完成後重新啟用此功能。 步驟 1. 重新啟動電腦。 2. 請前往 www.dell.com/support。 ● 輸入服務標籤或快速服務代碼,然後按一下搜尋。 ● 按一下 Drivers & Downloads (驅動程式與下載)。 ● 按一下偵測驅動程式,並依照畫面上的指示操作。 3. 如果偵測不到或找不到產品服務編號,請按一下瀏覽所有產品。 4. 請選擇適當類別以進入產品頁面。 5. 選取您的電腦機型,並且後綴其型號。 註: 您的電腦的產品支援頁面隨即顯示。 6. 按一下 Drivers & Downloads (驅動程式與下載)。 註: 「驅動程式與下載」區段隨即顯示。 7. 按一下類別,然後選取下拉式清單中的 BIOS。 8. 按一下切換按鈕僅顯示此電腦 XXXXXXX 的下載項目。 註: XXXXXXX 代表產品服務編號。 9. 選取最新的 BIOS 檔案,然後按下載。 10. 下載完成後,導覽至儲存系統 BIOS 可執行檔案的資料夾。 11. 連按兩下系統 BIOS 可執行檔案。 註: 依螢幕指示操作。 在啟用 BitLocker 的系統上更新 BIOS 警示: 如果在更新 BIOS 之前沒有暫停 BitLocker,您下一次重新啟動系統時,系統將無法辨識 BitLocker 金鑰。接著系統會提 示您輸入復原金鑰以繼續進行,並會在每次重新啟動時要求金鑰。如果不知道復原金鑰,可能會導致資料遺失或執行不必要的作 業系統重新安裝工作。如需有關這個主題的詳細資訊,請參閱知識庫文章: https://www.dell.com/support/article/ sln153694 系統設定 57 使用 USB 快閃磁碟機更新系統 BIOS 關於此工作 如果電腦無法載入 Windows,但仍需要更新 BIOS,您可以使用另一台電腦下載 BIOS 檔案,然後將檔案儲存至可開機 USB 快閃磁碟 機。 註: 您必須使用可開機 USB 快閃磁碟機。如需詳細資訊,請參閱知識庫文章 SLN143196。 步驟 1. 將 BIOS 更新 .exe 檔案下載至另一台電腦。 2. 將 .exe 檔案複製到可開機的 USB 快閃磁碟機。 3. 將 USB 快閃磁碟機插入需要更新 BIOS 的電腦。 4. 重新啟動電腦,然後在 Dell 標誌出現時按下 F12 鍵,以顯示單次開機選單。 5. 使用方向鍵選取 USB 儲存裝置,然後按下 Enter 鍵。 6. 電腦會重新啟動至 Diag C:\> 命令提示字元。 7. 輸入完整檔名以執行檔案,並按下 Enter 鍵。 8. BIOS 更新公用程式隨即顯示。依螢幕指示操作。 圖 1. DOS BIOS 更新畫面 從 F12 單次開機選單更新 BIOS 使用複製到 FAT32 USB 隨身碟的 BIOS update.exe 檔,並透過 F12 單次開機功能表來開機,藉此更新系統 BIOS。 關於此工作 BIOS 更新 您可以使用可開機 USB 金鑰來從 Windows 執行 BIOS 更新檔,也可從系統的 F12 單次開機選單更新 BIOS。 多數 2012 年後建立的 Dell 系統都具有此功能。您可將系統啟動至 F12 單次開機選單,確認 BIOS FLASH UPDATE (BIOS 快閃記憶體 更新) 是否列為系統的開機選項。如果有列出此選項,則 BIOS 支援此 BIOS 更新選項。 註: 在 F12 單次開機選單中,僅有 BIOS FLASH UPDATE 選項的系統才能使用此功能。 從單次開機選單更新 若要從 F12 單次開機選單更新 BIOS,您需要: ● 已格式化為 FAT32 檔案系統的 USB 金鑰 (不需為可開機金鑰) 58 系統設定 ● 從 Dell 支援網站下載並複製到 USB 金鑰根目錄下的 BIOS 可執行檔案 ● 連接至系統的交流電變壓器 ● 可更新 BIOS 的正常系統電池 請從 F12 選單,依下列步驟執行 BIOS 更新快閃記憶體程序: 警示: BIOS 更新程序期間請勿關閉系統電源。關閉系統電源可能使系統無法開機。 步驟 1. 在電源關閉狀態下,將複製快閃記憶體的 USB 金鑰插入系統的 USB 連接埠。 2. 開啟系統電源,按下 F12 鍵以存取單次開機選單,再使用滑鼠或方向鍵反白選取 BIOS Update (BIOS 更新),然後按下 Enter 鍵。 3. 更新 BIOS 功能表隨即開啟,接著按一下「從檔案更新」。 4. 選取外接式 USB 裝置。 系統設定 59 5. 選取檔案後,請連按兩下該更新目標檔案,然後按「提交」。 6. 按一下 Update BIOS (更新 BIOS),系統隨即重新開機以更新 BIOS。 60 系統設定 7. 結束後,系統將重新開機,完成 BIOS 更新程序。 系統與設定密碼 表 14. 系統與設定密碼 密碼類型 說明 系統密碼 您必須輸入此密碼才能登入系統。 設定密碼 您必須輸入此密碼才能存取和變更您電腦的 BIOS 設定。 您可建立系統密碼和設定密碼以確保電腦的安全。 警示: 密碼功能為您電腦上的資料提供基本的安全性。 警示: 如果未鎖定電腦,則在無人看管的情況下,任何人都能存取您儲存在電腦上的資料。 註: 系統密碼和設定密碼功能已停用。 指定系統及設定密碼 事前準備作業 只有狀態處於未設定時,您才可以指定新的系統或管理員密碼。 關於此工作 若要進入「系統設定」,請在開機或重新開機後,立即按下 F12。 步驟 1. 在系統 BIOS 或系統設定畫面中,選擇安全性,然後按下 Enter。 安全性畫面隨即顯示。 2. 選取系統/管理員密碼,然後在輸入新密碼欄位建立密碼。 設定系統密碼時,請遵守以下規範: 系統設定 61 ● ● ● ● 密碼長度不超過 32 個字元。 密碼可包含 0 到 9 的數字。 只能使用小寫字母,使用大寫字母將無效。 只能使用以下特殊字元:空格、(”)、(+)、(,)、(-)、(.)、(/)、(;)、([)、(\)、(])、(`)。 3. 在 Confirm new password (確認新密碼) 欄位鍵入先前輸入的系統密碼,然後按一下 OK (確定)。 4. 按下 Esc 鍵後,隨即顯示訊息提示您儲存變更。 5. 按下 Y 以儲存變更。 電腦將重新啟動。 刪除或變更現有的系統及/或設定密碼 事前準備作業 請確定系統設定中的密碼狀態為已解除鎖定,再嘗試刪除或變更現有的系統及/或設定密碼。如果密碼狀態為「鎖定」,則您無法刪 除或變更現有的系統或設定密碼。 關於此工作 若要進入「系統設定」,請在開機或重新開機後,立即按下 F12。 步驟 1. 在系統 BIOS 或系統設定畫面中,選擇系統安全性,然後按下 Enter。 系統安全性畫面隨即顯示。 2. 在 System Security (系統安全性) 畫面中,請確定 Password Status (密碼狀態) 為 Unlocked (解除鎖定)。 3. 選取系統密碼,更新或刪除現有的系統密碼,然後按下 Enter 或 Tab。 4. 選取設定密碼,更新或刪除現有的設定密碼,然後按下 Enter 或 Tab。 註: 如果您要變更系統及/或設定密碼,請在出現提示時重新輸入新密碼。如果您要刪除系統及/或設定密碼,請在出現提示 時確認刪除。 5. 按下 Esc 鍵後,隨即顯示訊息提示您儲存變更。 6. 按下 Y 即可儲存變更並結束系統設定。 電腦將重新啟動。 清除 CMOS 設定 關於此工作 警示: 清除 CMOS 設定會重設電腦的 BIOS 設定。 步驟 1. 進入維修模式。 2. 卸下基座護蓋。 3. 卸下幣式電池。 4. 等待一分鐘。 5. 裝回幣式電池 6. 裝回基座護蓋。 7. 結束維修模式。 清除 BIOS (系統設定) 密碼和系統密碼 關於此工作 若要清除系統密碼或 BIOS 密碼,請連絡 Dell 技術支援部門,相關說明請見:www.dell.com/contactdell。 62 系統設定 註: 如需如何重設 Windows 密碼或應用程式密碼的相關資訊,請參閱 Windows 或應用程式隨附的說明文件。 系統設定 63 5 故障排除 找出 Dell 電腦的產品服務編號或快速服務代碼 您的 Dell 電腦可透過唯一的產品服務編號或快速服務代碼加以識別。若要查看 Dell 電腦的相關支援資源,建議您在 www.dell.com/ support 輸入產品服務編號或快速服務代碼。 如需如何尋找電腦之產品服務編號的詳細資訊,請參閱找出 Dell 筆記型電腦的產品服務編號。 系統診斷指示燈 電源和電池狀態指示燈可指出電腦的電源和電池狀態。以下為電源狀態: 恆亮白色:已連接電源變壓器且電池電量超過 5%。 琥珀色:電腦正在使用電池電力,且電池電量低於 5%。 熄滅: ● 已連接電源變壓器且電池已充飽電。 ● 電腦正在使用電池電力,且電池電量超過 5%。 ● 電腦處於睡眠狀態、休眠或關機。 電源和電池狀態指示燈可能也會根據預先定義的「嗶聲代碼」閃爍琥珀色或白色,以表示各種故障情形。 例如,電源和電池狀態指示燈會閃爍琥珀色燈兩次,再按一下,然後再閃爍白色燈三次,接著暫停。這種閃爍 2 次琥珀色燈、3 次白 色燈的顯示方式,表示偵測不到任何記憶體或 RAM,會持續直到電腦關機。 下表顯示不同電源、電池狀態顯示方式和相關問題。 註: 下列診斷指示燈代碼和建議解決方案,可供 Dell 維修技術人員排除問題時使用。您只能在 Dell 技術支援團隊的授權或指導之 下,執行故障排除和維修。由未經 Dell 授權的維修造成的損壞不在保固範圍之內。 表 15. 診斷指示燈代碼 診斷指示燈代碼 (琥珀色、白 色) 問題說明 1,1 TPM 偵測故障 1,2 無法復原的 SPI 快閃式記憶體故障 1.3 短少鉸鏈纜線斷路 OCP1 1,4 短少鉸鏈纜線斷路 OCP2 1.5 EC 無法設置 i-Fuse 1.6 EC 內部故障 2,1 處理器故障 2,2 主機板:BIOS 或 ROM (唯讀記憶體) 故障 2,3 未偵測到記憶體或 RAM (隨機存取記憶體) 2,4 記憶體或 RAM (隨機存取記憶體) 故障 2,5 Invalid Memory Installed (已安裝無效的記憶體) 2,6 主機板或晶片組錯誤 2,7 顯示器故障 – SBIOS 訊息 64 故障排除 表 15. 診斷指示燈代碼 診斷指示燈代碼 (琥珀色、白 色) 問題說明 2,8 顯示器故障 – EC 偵測到電源軌故障 3,1 CMOS 電池故障 3,2 PCI/顯示卡/晶片故障 3,3 未找到 BIOS 恢復影像 3,4 找到恢復影像,但無效 3,5 電源軌故障 3,6 系統 BIOS 快閃記憶體不完整 3,7 管理引擎 (ME) 錯誤 攝影機狀態指示燈:表示攝影機使用中。 ● 白色恆亮:攝影機使用中。 ● 熄滅:攝影機未在使用中。 大寫鎖定狀態指示燈:表示 Caps Lock 為啟用或停用。 ● 白色恆亮:Caps Lock 已啟用。 ● 熄滅:Caps Lock 已停用。 SupportAssist | 內建診斷程式 關於此工作 SupportAssist | 內建診斷程式可執行完整的硬體檢查。 此診斷程式為新的內建診斷工具,可取代 ePSA 3.0 診斷程式。其具有簡潔且現代化的使用者介面、更快的測試速度、簡化的訊息。 SupportAssist | 內建診斷程式可透過下列其中一種方法啟動: ● 按下 F12 鍵進入單次開機選單,然後選取「診斷」以啟動診斷程式;或按住 Fn + 電源按鈕。 ● BIOS POST 偵測到硬體故障或錯誤,並啟動診斷程式。 SupportAssist | 內建診斷程式內嵌於 BIOS 且可由 BIOS 內部啟動。內嵌系統診斷會針對特定裝置或裝置群組提供一組選項,可讓 您: ● 在「快速測試模式」或「進階測試模式」中執行測試 ● 完整地執行測試,並顯示其他測試選項,以提供有關故障裝置的額外資訊 ● 在「自動模式」或「互動式測試模式」中執行測試 ● 針對 LCD 面板和鍵盤執行互動式測試 ● 顯示或儲存測試結果 ● 檢視指示測試是否成功完成的狀態訊息 ● 檢視指示測試期間是否遇到問題的錯誤訊息 註: 特定裝置的某些測試需要使用者手動操作。執行這些診斷測試時,請務必親自在電腦終端機前操作。 如需詳細資訊,請參閱 SupportAssist 開機前系統效能檢查。 復原作業系統 當您的電腦即使重複幾次後仍然無法開機進入作業系統時,會自動啟動 Dell SupportAssist OS Recovery。 Dell SupportAssist OS Recovery 是獨立的工具,預先安裝在所有搭載 Windows 10 作業系統的 Dell 電腦上。其中包含各種工具,可以 診斷與疑難排解可能發生在您的電腦開機進入作業系統前的問題。它可讓您診斷硬體問題、修復電腦、備份檔案,或將電腦還原至 出廠狀態。 您也可以從 Dell 支援網站下載,以便在電腦由於軟體或硬體故障而無法開機進入主要作業系統時,進行故障排除和修正。 如需 Dell SupportAssist OS Recovery 的詳細資訊,請參閱《Dell SupportAssist OS Recovery User's Guide》(Dell SupportAssist OS Recovery 使用者指南),網址為:www.dell.com/support。 故障排除 65 更新 BIOS (USB 金鑰) 步驟 1. 按照「更新 BIOS」中步驟 1 至步驟 7 的程序下載最新的 BIOS 設定程式檔案。 2. 建立可開機 USB 隨身碟。如需詳細資訊,請參閱知識庫文章 SLN143196 (www.dell.com/support)。 3. 將 BIOS 設定程式檔案複製至可開機的 USB 隨身碟。 4. 將可開機的 USB 隨身碟連接至需要 BIOS 更新的電腦。 5. 重新啟動電腦,然後當 Dell 徽標顯示在螢幕上時按下 F12。 6. 從單次啟動選單啟動至 USB 隨身碟。 7. 鍵入 BIOS 設定程式的檔案名稱,然後按 Enter 鍵。 8. BIOS 更新公用程式 將顯示。根據螢幕上的指示操作完成 BIOS 更新。 更新 BIOS 關於此工作 當有可用更新或更換主機板時,可能需要更新 BIOS。 請按照以下步驟更新 BIOS: 步驟 1. 開啟您的電腦。 2. 請前往 www.dell.com/support。 3. 按一下 Product support (產品支援),輸入您電腦的服務標籤,然後按一下 Submit (提交)。 註: 如果您沒有服務標籤,請使用自動偵測功能或手動瀏覽您的電腦型號。 4. 按一下 Drivers &amp; downloads (驅動程式與下載) > Find it myself (自行尋找)。 5. 選擇您的電腦上安裝的作業系統。 6. 向下捲動頁面,並展開 BIOS。 7. 按一下 Download (下載)以下載您電腦最新版本的 BIOS。 8. 下載完成後,導覽至儲存 BIOS 更新檔的資料夾。 9. 連按兩下 BIOS 更新檔案圖示,然後依照畫面上的指示進行。 重新啟動 Wi-Fi 電源 關於此工作 如果您的電腦因為 Wi-Fi 連線問題無法存取網際網路,可以執行 Wi-Fi 電源重新啟動程序。下列程序提供如何重新啟動 Wi-Fi 電源的 指示: 註: 某些 ISP (網際網路服務供應商) 提供數據機/路由器複合裝置。 步驟 1. 關閉您的電腦。 2. 關閉數據機。 3. 關閉無線路由器。 4. 等待 30 秒。 5. 開啟無線路由器。 6. 開啟數據機。 7. 開啟您的電腦。 66 故障排除 6 獲得幫助和聯絡 Dell 公司 自助資源 您可以透過下列自助資源取得 Dell 產品和服務的資訊和協助。 表 16. 自助資源 自助資源 資源位置 有關 Dell 產品和服務的資訊 www.dell.com My Dell 秘訣 連絡支援 在 Windows 搜尋中,輸入 Contact Support,然後按下 Enter 鍵。 作業系統的線上說明 www.dell.com/support/windows www.dell.com/support/linux 故障排除資訊、使用手冊、設定指示、產品規格、技術說明部落 www.dell.com/support 格、驅動程式、軟體更新等資源 Dell 知識庫的文章為您解答各種不同的電腦疑問。 1. 請前往 https://www.dell.com/support/home/? app=knowledgebase。 2. 輸入主旨或關鍵字 Search (搜尋) 方塊。 3. 按一下 Search (搜尋) 以擷取相關文章。 學習並瞭解下列關於產品的資訊︰ ● 產品規格 ● 作業系統 ● 安裝和使用您的產品 ● 資料備份 ● 故障排除和診斷 ● 原廠和系統修復 ● BIOS 資訊 請前往 www.dell.com/support/manuals 參閱 我和我的 Dell。 若要在 Me and My Dell (我和我的 Dell) 中找到與您產品相關的資 訊,請透過以下步驟確認產品︰ ● 選擇 Detect Product (偵測產品)。 ● 在 View Products (檢視產品)下的下拉式選單中找到您的產 品。 ● 在搜尋列內輸入 Service Tag number (服務標籤號碼) 或 Product ID (產品 ID) 。 與 Dell 公司聯絡 若因銷售、技術支援或客戶服務問題要聯絡 Dell 公司,請參閱 www.dell.com/contactdell。 註: 服務的提供因國家/地區和產品而異,某些服務可能在您所在國家/地區並未提供。 註: 如果無法連線網際網路,則可以在購買發票、包裝單、帳單或 Dell 產品目錄中找到聯絡資訊。 獲得幫助和聯絡 Dell 公司 67
advertisement
Related manuals
advertisement