Propaganda
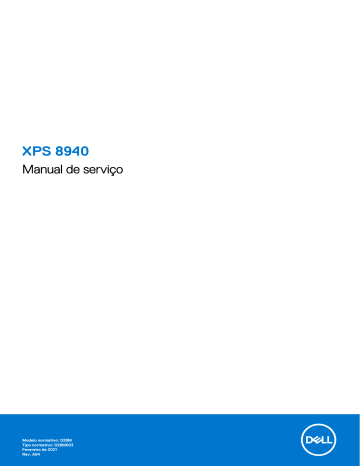
XPS 8940
Manual de serviço
Modelo normativo: D28M
Tipo normativo: D28M003
Fevereiro de 2021
Rev. A04
Notas, avisos e advertências
NOTA: Uma NOTA indica informações importantes que ajudam você a usar melhor o seu produto.
CUIDADO: um AVISO indica possíveis danos ao hardware ou a possibilidade de perda de dados e informa como evitar o problema.
ATENÇÃO: uma ADVERTÊNCIA indica possíveis danos à propriedade, lesões corporais ou risco de morte.
© 2020-2021 Dell Inc. ou suas subsidiárias. Todos os direitos reservados. Dell, EMC e outras marcas comerciais são marcas comerciais da Dell Inc. ou de suas subsidiárias. Outras marcas comerciais podem ser marcas comerciais de seus respectivos proprietários.
Índice
Índice 3
4 Índice
Índice 5
1
Como trabalhar na parte interna do computador
Antes de trabalhar na parte interna do computador
Sobre esta tarefa
NOTA: As imagens neste documento podem diferir do seu computador, dependendo da configuração que você encomendou.
Etapas
1. Salve e feche todos os arquivos abertos e saia de todos os aplicativos abertos.
2. Desligue o computador. Clique em Iniciar > Energia > Desligar .
NOTA: Se estiver usando um sistema operacional diferente, consulte a documentação de seu sistema operacional para obter instruções de desligamento.
3. Desconecte o computador e todos os dispositivos conectados de suas tomadas elétricas.
4. Desconecte todos os dispositivos de rede e periféricos conectados ao computador, como o teclado, mouse, monitor e assim por diante.
CUIDADO: Para desconectar um cabo de rede, primeiro desconecte-o do computador e, em seguida, desconecte-o do dispositivo de rede.
5. Remova qualquer placa de mídia e de disco óptico do computador, se aplicável.
Instruções de segurança
Use as diretrizes de segurança a seguir para proteger o computador contra possíveis danos e garantir sua segurança pessoal. A menos que indicado de outra forma, cada procedimento incluído neste documento pressupõe que você leu as informações de segurança fornecidas com o computador.
ATENÇÃO: Antes de trabalhar na parte interna do computador, leia as informações de segurança fornecidas com o computador. Para obter informações adicionais sobre as melhores práticas de segurança, consulte a página inicial de
Conformidade de normalização em www.dell.com/regulatory_compliance .
ATENÇÃO: Desconecte o computador de todas as fontes de energia antes de abrir a tampa ou os painéis do computador.
Depois que terminar de trabalhar na parte interna do computador, recoloque todas as tampas, painéis, e parafusos antes de conectar o computador a uma fonte de alimentação.
CUIDADO: Para evitar danos ao computador, certifique-se de que a superfície de trabalho seja plana e esteja seca e limpa.
CUIDADO: Para evitar danos aos componentes e placas, segure-os pelas bordas e evite tocar nos pinos e contatos.
CUIDADO: Você deve somente resolver problemas ou efetuar consertos simples conforme autorizado ou direcionado pela equipe de assistência técnica da Dell. Danos decorrentes de mão-de-obra não autorizada pela Dell não serão cobertos pela garantia. Consulte as instruções de segurança fornecidas com o produto ou em www.dell.com/ regulatory_compliance .
6 Como trabalhar na parte interna do computador
CUIDADO: Antes de tocar em qualquer componente na parte interna do computador, elimine a eletricidade estática de seu corpo tocando em uma superfície metálica sem pintura, como o metal da parte posterior do computador. Enquanto trabalha, toque periodicamente em uma superfície metálica sem pintura para dissipar a eletricidade estática, que poderia danificar componentes internos.
CUIDADO: Ao desconectar um cabo, puxe-o pelo conector ou pela aba de puxar, e não pelo próprio cabo. Alguns cabos possuem conectores com presilhas ou parafusos borboleta que você precisará soltar antes de desconectar o cabo. Ao desconectar os cabos, mantenha-os alinhados para evitar entortar os pinos do conector. Ao conectar cabos, certifique-se de que as portas e conectores estão corretamente orientados e alinhados.
CUIDADO: Pressione e ejete os cartões instalados no leitor de cartão de mídia.
NOTA: A cor do computador e de determinados componentes pode ser diferente daquela mostrada neste documento.
Proteção contra ESD (ElectroStatic Discharge
[descarga eletrostática])
A descarga eletrostática é uma das principais preocupações ao manusear componentes eletrônicos, principalmente dispositivos sensíveis, como placas de expansão, processadores, DIMMs de memória e placas de sistema. Cargas muito leves podem danificar circuitos de maneira não muito evidente, como problemas intermitentes ou redução da vida útil do produto. Como a indústria incentiva o menor consumo de energia e o aumento da densidade, a proteção ESD é uma preocupação crescente.
Devido ao aumento da densidade dos semicondutores usados em produtos mais recentes da Dell, a sensibilidade a danos estáticos agora
é maior que a de produtos anteriores da Dell. Por esse motivo, alguns métodos previamente aprovados quanto ao manuseio de peças não são mais aplicáveis.
Os dois tipos reconhecidos de danos de descarga eletrostática são falhas catastróficas e falhas intermitentes.
● Catastrófica - as falhas catastróficas representam aproximadamente 20% das falhas relacionadas a descargas eletrostáticas. O dano causa uma perda imediata e completa da funcionalidade do dispositivo. Um exemplo de falha catastrófica é um DIMM de memória que recebeu um choque estático e gera imediatamente um sintoma de "No POST/No Video" (Sem POST/Sem Vídeo), com a emissão de um código de bipe para uma memória com defeito ou ausente.
● Intermitente: falhas intermitentes representam quase 80% das falhas relacionadas a descargas eletrostáticas. A alta taxa de falhas intermitentes indica que, na maior parte do tempo em que ocorrem os danos, eles não são imediatamente reconhecidos. O DIMM recebe um choque estático, mas o funcionamento da linha de interconexão é meramente enfraquecido e não produz imediatamente sintomas externos relacionados ao dano. A linha de interconexão enfraquecida pode demorar semanas ou meses para se decompor, enquanto isso, pode causar degradação da integridade da memória, erros de memória intermitentes, etc.
O tipo de dano mais difícil de reconhecer e corrigir é a falha intermitente (também chamada de latente ou de "tipo paciente de baixa prioridade").
Siga as etapas a seguir para evitar danos causados por descargas eletrostáticas:
● Utilize uma pulseira antiestática contra ESD com fio adequadamente aterrada. O uso de pulseiras antiestáticas sem fio não é mais permitido; elas não fornecem proteção adequada. Tocar no chassi antes de manusear as peças não garante a proteção adequada contra descarga eletrostática em peças com maior sensibilidade.
● Manuseie todos os componentes sensíveis a estática em uma área sem estática. Se possível, use tapetes antiestáticos e painéis de bancada.
● Ao remover da embalagem de papelão um componente sensível a estática, não remova o componente da embalagem antiestática até que você esteja pronto para instalá-lo. Antes de retirar a embalagem antiestática, descarregue a eletricidade estática do seu corpo.
● Antes de transportar um componente sensível a estática, coloque-o em uma embalagem antiestática.
Kit de manutenção em campo contra descarga eletrostática
O kit de serviço de campo não monitorado é o mais comumente usado. Cada kit de manutenção em campo inclui três componentes principais: tapete antiestático, pulseira antiestática e fio de ligação.
Como trabalhar na parte interna do computador 7
Componentes de um kit de manutenção em campo contra ESD
Os componentes de um kit de manutenção em campo contra ESD são:
● Tapete antiestática – o tapete antiestática é dissipativo e as peças podem ser colocadas sobre ele durante os procedimentos de serviço. Ao usar um tapete antiestático, sua pulseira antiestática deve estar ajustada, e o fio de ligação deve estar conectado ao tapete e diretamente ao sistema em que se está trabalhando. Quando dispostas corretamente, as peças de serviço podem ser removidas da bolsa antiestática e colocadas diretamente no tapete. Itens sensíveis à descarga eletrostática estão seguros nas suas mãos, no tapete antiestático, no sistema ou na dentro da bolsa.
● Pulseira e fio de ligação – A pulseira antiestática e o fio de ligação podem ser conectados diretamente entre seu pulso e o hardware caso não seja necessário usar o tapete antiestático ou conectados ao tapete antiestático para proteger o hardware que está temporariamente colocado no tapete. A conexão física da pulseira antiestática e do fio de ligação entre a pele, o tapete antiestático e o hardware é conhecida como ligação. Use apenas kits de manutenção em campo com uma pulseira antiestática, um tapete e um fio de ligação. Nunca use tiras pulseiras antiestáticas wireless. Lembre-se sempre de que os fios internos de uma pulseira antiestática são propensos a danos provocados pelo uso e desgaste normais e devem ser regularmente verificados com um testador de pulseira antiestática para evitar danos acidentais ao hardware contra descarga eletrostática. Recomenda-se testar a pulseira antiestática e o fio de ligação pelo menos uma vez por semana.
● Testador de pulseira antiestática – Os fios dentro de uma pulseira antiestática são propensos a danos ao longo do tempo. Ao usar um kit não monitorado, recomenda-se testar regularmente a pulseira antes de cada chamada de serviço e, pelo menos, uma vez por semana. O uso de um testador de pulseira antiestática é o melhor método para fazer esse teste. Se você não tiver seu próprio testador, verifique com o seu escritório regional para saber se eles têm um. Para executar o teste, conecte o fio de ligação da pulseira antiestática no testador enquanto ela estiver colocada em seu pulso e pressione o botão para testar. Um LED na cor verde acenderá se o teste for bem-sucedido; um LED na cor vermelha acenderá e um sinal sonoro será emitido se o teste falhar.
● Elementos isolantes – É essencial manter os dispositivos sensíveis a descargas eletrostáticas, como invólucros plásticos de dissipador de calor, afastados de peças internas isolantes e que muitas vezes estão altamente carregados.
● Ambiente de trabalho – Antes de utilizar o kit de manutenção em campo contra descarga eletrostática, avalie a situação no local do cliente. Por exemplo, o uso do kit em um ambiente de servidor é diferente daquele empregado em um ambiente de desktops ou computadores portáteis. Normalmente, os servidores são instalados em um rack dentro de um data center; desktops ou computadores portáteis geralmente são colocados em mesas de escritório ou compartimentos. Procure sempre uma grande área de trabalho plana e aberta que esteja organizada e seja grande o suficiente para utilizar o kit contra descarga eletrostática e tenha espaço adicional para acomodar o tipo de sistema que está sendo reparado. A área de trabalho também não deve conter isolantes que possam causar uma descarga eletrostática. Sobre a área de trabalho, isolantes como isopor e outros plásticos devem ser sempre movidos a pelo menos 12 polegadas ou 30 centímetros de distância de peças sensíveis antes de fisicamente manusear componentes de hardware
● Embalagem antiestática – Todos os dispositivos sensíveis a descargas eletrostáticas devem ser enviados e recebidos em uma embalagem sem estática. É preferível usar embalagens de metal com proteção estática. Porém, lembre-se de sempre devolver a peça danificada no mesmo invólucro ou embalagem de ESD na qual a peça foi enviada. O invólucro de ESD deve ser dobrado e fechado com fita adesiva e todo material de embalagem de poliestireno deve ser usado na caixa original na qual a nova peça foi enviada. Os dispositivos sensíveis a descargas eletrostáticas devem ser removidos da embalagem apenas para serem colocados em uma superfície de trabalho protegida contra descargas eletrostáticas, e as peças jamais devem ser colocadas em cima do invólucro contra descargas eletrostáticas, pois apenas a parte interna do invólucro é blindada. Sempre mantenha as peças em sua mão, no tapete antiestático, no sistema ou dentro da embalagem antiestática.
● Transporte de componentes sensíveis – Ao transportar componentes sensíveis à descarga eletrostática, tais como peças de substituição ou peças a serem devolvidas à Dell, é essencial colocar essas peças em bolsas antiestáticas para transporte seguro.
Resumo da proteção contra descargas eletrostáticas
É recomendado que todos os técnicos de serviço em campo usem a tradicional pulseira antiestática com aterramento e com fio, além de tapete antiestático protetor, todas as vezes que prestarem serviço em produtos Dell. Além disso, é essencial que os técnicos mantenham as peças sensíveis separadas de todas as peças isolantes ao executar serviços e utilizem bolsas antiestáticas para transportar peças sensíveis.
Transporte de componentes sensíveis
Quando for transportar componentes sensíveis a descargas eletrostáticas, como peças de reposição ou peças a serem devolvidas à Dell, é essencial colocar essas peças nas bolsas antiestáticas para garantir um transporte seguro.
Levantamento de equipamentos
Siga as seguintes diretrizes para quando estiver levantando equipamentos pesados:
8 Como trabalhar na parte interna do computador
CUIDADO: Não levante mais do que 50 libras. Sempre utilize recursos adicionais ou um dispositivo de levantamento mecânico.
1. Pise de maneira firme e equilibrada. Mantenha seus pés afastados para formar uma base estável, com os pés virados para fora.
2. Contraia os músculos do estômago. A musculatura abdominal suporta a sua coluna quando você levanta, compensando a força da carga.
3. Levante com as pernas, não com as costas.
4. Mantenha a carga próxima. Quanto mais próxima estiver da sua coluna, menos força exercerá sobre as suas costas.
5. Mantenha sua coluna ereta tanto para levantar como para baixar uma carga. Não adicione o peso do seu corpo à carga. Evite girar seu corpo e suas costas.
6. Siga as mesmas técnicas na ordem inversa para descer a carga.
Após trabalhar na parte interna do computador
Sobre esta tarefa
CUIDADO: Deixar parafusos soltos na parte interna do computador pode danificar gravemente o computador.
Etapas
1. Recoloque todos os parafusos e verifique se nenhum parafuso foi esquecido dentro do computador.
2. Conecte todos os dispositivos externos, periféricos e cabos que removeu antes de trabalhar no computador.
3. Recoloque todas as placas de mídia, discos e quaisquer outras peças que tenham sido removidas antes de trabalhar no computador.
4. Conecte o computador e todos os dispositivos conectados às suas tomadas elétricas.
5. Ligue o computador.
Como trabalhar na parte interna do computador 9
2
Como remover e instalar componentes
NOTA: As imagens neste documento podem diferir do seu computador, dependendo da configuração que você encomendou.
Ferramentas recomendadas
Os procedimentos descritos neste documento podem exigir as seguintes ferramentas:
● Chaves de fenda Phillips nº1/nº2
● Ferramenta de abertura da unidade óptica
● Haste plástica
Lista de parafusos
NOTA: Ao remover parafusos de um componente, é recomendável anotar o tipo do parafuso, a quantidade de parafusos e, em seguida, coloque-os em uma caixa de armazenamento de parafusos. Isto é feito para garantir que o número correto de parafusos e tipo correto de parafuso sejam recuperados quando o componente for recolocado.
NOTA: Alguns computadores têm superfícies magnéticas. Certifique-se de que os parafusos não fiquem presos nessas superfícies ao recolocar um componente.
NOTA: A cor do parafuso pode variar com a configuração solicitada.
Tabela 1. Lista de parafusos
Componente Preso a(o)
Tampa lateral esquerda Chassi
Tipo do parafuso Quantidade
Parafuso prisioneiro nº6-33
2
Imagem do parafuso
Suporte da unidade óptica Unidade óptica
Montagem do disco rígido de 3,5 polegadas
Chassi
Disco rígido de 3,5 polegadas
Compartimento do disco rígido
Suporte da placa de rede sem fio
Unidade de estado sólido/
Módulo de memória Intel
Optane
Unidade de fonte de alimentação
Placa de sistema
Placa de sistema
Chassi
M2x3
#6-32
#6-32
M2x3
M2x3
#6-32
1
1
4
1
1
3
10 Como remover e instalar componentes
Tabela 1. Lista de parafusos
Componente Preso a(o)
Conjunto de ventilador e dissipador de calor do processador
Chassi
Tipo do parafuso Quantidade
Parafuso prisioneiro M3
4
Imagem do parafuso
Dissipador de calor do regulador de tensão
Chassi
Suporte de E/S frontal Chassi
Placa de sistema Chassi
Placa de sistema Chassi
Parafuso prisioneiro M2.5
2
#6-32
#6-32
#6-32x3.8
1
8
1
Principais componentes do XPS 8940
A imagem a seguir mostra os principais componentes do XPS 8940.
Como remover e instalar componentes 11
12 Como remover e instalar componentes
1. conjunto de ventilador e dissipador de calor do processador
2. dissipador de calor do regulador de tensão (opcional)
3. 3,5 pol.
4. compartimento do disco rígido
5. placa de rede sem fio
6. unidade de estado sólido
7. placa de sistema
8. módulos de memória
9. compartimento do disco rígido
10. unidade óptica (opcional)
11. módulo do botão liga/desliga
12. suporte de E/S frontal
13. tampa da frente do computador
14. unidade da fonte de alimentação
15. chassi
16. placa gráfica
17. processador
18. ventilador do chassi
19. suporte da placa gráfica
20. suporte do disco rígido
Tampa lateral esquerda
Como remover a tampa lateral esquerda
Pré-requisitos
1. Execute os procedimentos descritos em Antes de trabalhar na parte interna do computador .
Sobre esta tarefa
As imagens a seguir indicam a localização da tampa lateral esquerda e são uma representação visual do procedimento de remoção.
Como remover e instalar componentes 13
Etapas
1. Solte os dois parafusos prisioneiros que prendem a tampa lateral esquerda ao chassi.
2. Usando a aba na tampa lateral esquerda, deslize e remova a tampa lateral esquerda do chassi.
Como instalar a tampa lateral esquerda
Pré-requisitos
Se estiver substituindo um componente, remova o componente existente antes de executar o procedimento de instalação.
Sobre esta tarefa
As imagens a seguir indicam a localização da tampa lateral esquerda e são uma representação visual do procedimento de instalação.
14 Como remover e instalar componentes
Etapas
1. Alinhe as abas na tampa lateral esquerda com os slots no chassi e deslize-a em direção à parte frontal do computador.
2. Aperte os dois parafusos prisioneiros que prendem a tampa lateral esquerda ao chassi.
Próximas etapas
1. Siga o procedimento descrito em Após trabalhar na parte interna do computador
.
Unidade óptica (opcional)
Como remover a unidade óptica
Pré-requisitos
1. Execute os procedimentos descritos em Antes de trabalhar na parte interna do computador .
2. Remova a tampa lateral esquerda .
Como remover e instalar componentes 15
Sobre esta tarefa
As imagens a seguir indicam a localização da unidade óptica e são uma representação visual do procedimento de remoção.
16 Como remover e instalar componentes
Etapas
1. Desconecte o cabo de alimentação e o cabo de dados da unidade óptica.
2. Puxe a aba de liberação no gabinete da unidade óptica em direção à parte inferior do computador.
3. Puxe para deslizar a unidade óptica para fora pela frente do computador.
4. Remova o parafuso (M2x3) que prende a unidade óptica ao seu respectivo suporte.
5. Ejete a unidade óptica inserindo uma ferramenta de abertura no orifício de ejeção da unidade óptica.
6. Usando uma haste plástica, empurre com cuidado a borda da unidade óptica para remover as abas dos slots da unidade óptica.
Como instalar a unidade óptica
Pré-requisitos
Se estiver substituindo um componente, remova o componente existente antes de executar o procedimento de instalação.
Sobre esta tarefa
As imagens a seguir indicam a localização da unidade óptica e são uma representação visual do procedimento de instalação.
Como remover e instalar componentes 17
Etapas
1. Alinhe as guias na borda da unidade óptica com os encaixes na unidade óptica e encaixe-a no lugar.
2. Alinhe o orifício de parafuso no suporte da unidade óptica com o orifício correspondente na unidade óptica.
3. Recoloque o parafuso (M2 x 3) que prende a unidade óptica ao seu respectivo suporte.
4. Deslize a unidade óptica para dentro do respectivo gabinete pela frente do computador até encaixá-la no lugar com um estalo.
5. Conecte o cabo de alimentação e o cabo de dados à unidade óptica.
Próximas etapas
1. Instale a tampa lateral esquerda .
2. Siga o procedimento descrito em Após trabalhar na parte interna do computador
.
18 Como remover e instalar componentes
Botão liga/desliga
Como remover o botão ligar/desliga
Pré-requisitos
1. Execute os procedimentos descritos em Antes de trabalhar na parte interna do computador .
2. Remova a tampa lateral esquerda .
3. Remova a tampa frontal do computador.
Sobre esta tarefa
As imagens a seguir indicam a localização do botão liga/desliga e são uma representação visual do procedimento de remoção.
Etapas
1. Pouse o computador sobre o lado direito.
2. Desconecte o cabo do botão liga/desliga da placa de sistema.
NOTA: A imagem acima é fornecida apenas para fins ilustrativos. Você não precisa remover a tampa frontal de E/S para acessar o cabo do botão liga/desliga.
3. Pressione as abas do módulo do botão liga/desliga e retire o módulo do botão liga/desliga do chassi.
4. Levante o módulo do botão liga/desliga, com o respectivo cabo, do chassi.
Como instalar o botão liga/desliga
Pré-requisitos
Se estiver substituindo um componente, remova o componente existente antes de executar o procedimento de instalação.
Sobre esta tarefa
As imagens a seguir indicam a localização do botão liga/desliga e são uma representação visual do procedimento de instalação.
Como remover e instalar componentes 19
Etapas
1. Deslize o módulo do botão liga/desliga para dentro do chassi até encaixá-lo no lugar com um clique.
2. Conecte o cabo da chave liga/desliga à placa de sistema.
NOTA: A imagem acima é fornecida apenas para fins ilustrativos. Você não precisa remover a tampa frontal de E/S para acessar o cabo do botão liga/desliga.
Próximas etapas
1. Instale a tampa frontal do computador.
2. Instale a tampa lateral esquerda .
3. Siga o procedimento descrito em Após trabalhar na parte interna do computador
.
Tampa frontal
Como remover a tampa frontal
Pré-requisitos
1. Execute os procedimentos descritos em Antes de trabalhar na parte interna do computador .
2. Remova a tampa lateral esquerda .
Sobre esta tarefa
As imagens a seguir indicam a localização da tampa frontal e fornecem uma representação visual do procedimento de remoção.
20 Como remover e instalar componentes
Etapas
1. Coloque o computador em uma posição vertical.
2. Com cuidado, solte e libere as abas da tampa frontal do canto superior esquerdo, movendo-as para baixo em direção à aba inferior esquerda.
3. Gire a tampa frontal para fora do chassi e remova a tampa.
Como instalar a tampa frontal
Pré-requisitos
Se estiver substituindo um componente, remova o componente existente antes de executar o procedimento de instalação.
Sobre esta tarefa
As imagens a seguir indicam a localização da tampa frontal e fornecem uma representação visual do procedimento de instalação.
Como remover e instalar componentes 21
Etapas
1. Coloque o computador em uma posição vertical.
2. Insira as abas da tampa frontal do lado direito nos slots correspondentes no chassi.
3. Empurre o lado esquerdo da tampa frontal em direção ao chassi, colocando os encaixes no lugar.
Próximas etapas
1. Instale a tampa lateral esquerda .
2. Siga o procedimento descrito em Após trabalhar na parte interna do computador
.
disco rígido de 2,5 polegadas
Como remover o disco rígido de 2,5 polegadas
Pré-requisitos
1. Execute os procedimentos descritos em Antes de trabalhar na parte interna do computador .
2. Remova a tampa lateral esquerda .
Sobre esta tarefa
NOTA: O computador é enviado com dois gabinetes de disco rígido de 2,5 polegadas vazios. Um disco rígido de 2,5 polegadas
(vendido separadamente) é exigido para executar os procedimentos a seguir.
As imagens a seguir indicam a localização da montagem do disco rígido de 2,5 polegadas e são uma representação visual do procedimento de remoção.
22 Como remover e instalar componentes
Etapas
1. Pouse o computador sobre o lado direito.
2. Desconecte os cabos de alimentação e de dados do disco rígido.
3. Pressione as abas de liberação na portadora do disco rígido e deslize o suporte para fora do respectivo gabinete.
4. Retire a portadora do disco rígido para soltar as abas no suporte dos slots no disco rígido.
5. Remova o disco rígido da respectiva portadora.
NOTA: Observe a orientação do disco rígido de forma que você possa recolocá-lo corretamente.
Como instalar o disco rígido de 2,5 polegadas
Pré-requisitos
Se estiver substituindo um componente, remova o componente existente antes de executar o procedimento de instalação.
Sobre esta tarefa
NOTA: O computador é enviado com dois gabinetes de disco rígido de 2,5 polegadas vazios. Um disco rígido de 2,5 polegadas
(vendido separadamente) é exigido para executar os procedimentos a seguir.
Como remover e instalar componentes 23
As imagens a seguir indicam a localização do conjunto do disco rígido de 2,5 polegadas e são uma representação visual do procedimento de instalação.
Etapas
1. Posicione o disco rígido em sua portadora e alinhe as abas na portadora com os slots correspondentes no disco rígido.
2. Encaixe a portadora em seu respectivo disco rígido.
3. Deslize o conjunto do disco rígido no compartimento da respectiva unidade até que ele se encaixe no lugar.
4. Conecte o cabo de dados e o cabo de alimentação no disco rígido.
Próximas etapas
1. Instale a tampa lateral esquerda .
2. Siga o procedimento descrito em Após trabalhar na parte interna do computador
.
24 Como remover e instalar componentes
Disco rígido de 3,5 polegadas
Como remover o disco rígido de 3,5 polegadas
Pré-requisitos
1. Execute os procedimentos descritos em Antes de trabalhar na parte interna do computador .
2. Remova a tampa lateral esquerda .
Sobre esta tarefa
As imagens a seguir indicam a localização da montagem do disco rígido de 3,5 polegadas e são uma representação visual do procedimento de remoção.
Etapas
1. Pouse o computador sobre o lado direito.
2. Desconecte os cabos de alimentação e de dados do disco rígido.
3. Remova os cabos das guias de roteamento na montagem do disco rígido.
4. Remova o parafuso (#6-32) que prende a montagem do disco rígido de 3,5 polegadas no chassi.
Como remover e instalar componentes 25
5. Remova a montagem do disco rígido do chassi.
6. Remova os quatro parafusos (#6-32) que prendem o disco rígido no respectivo gabinete.
7. Deslize o disco rígido do respectivo gabinete.
Como instalar o disco rígido de 3,5 polegadas
Pré-requisitos
Se estiver substituindo um componente, remova o componente existente antes de executar o procedimento de instalação.
Sobre esta tarefa
As imagens a seguir indicam a localização do conjunto do disco rígido de 3,5 polegadas e são uma representação visual do procedimento de instalação.
Etapas
1. Deslize o disco rígido no gabinete da unidade de disco rígido.
2. Recoloque os quatro parafusos (#6-32) que prendem o disco rígido ao respectivo gabinete.
3. Alinhe a montagem do disco rígido com as abas no chassi.
4. Com a haste de alinhamento, alinhe o orifício do parafuso na montagem do disco rígido com o orifício correspondente no chassi.
26 Como remover e instalar componentes
5. Passe o cabo de alimentação e o cabo de dados pelas guias de roteamento na montagem do disco rígido e conecte os cabos ao disco rígido.
6. Recoloque os parafusos (#6-32) que prendem a montagem do disco rígido ao chassi.
Próximas etapas
1. Instale a tampa lateral esquerda .
2. Siga o procedimento descrito em Após trabalhar na parte interna do computador
.
Ventilador do chassi
Como remover o ventilador do chassi
Pré-requisitos
1. Execute os procedimentos descritos em Antes de trabalhar na parte interna do computador .
2. Remova a tampa lateral esquerda .
Sobre esta tarefa
As imagens a seguir indicam a localização do ventilador do chassi e são uma representação visual do procedimento de remoção.
Etapas
1. Pouse o computador sobre o lado direito.
2. Desconecte o cabo do ventilador da placa do sistema.
3. Puxe cuidadosamente o ventilador para liberá-lo dos pinos de borracha.
4. Remova o ventilador do chassi.
Como remover e instalar componentes 27
Como instalar o ventilador do chassi
Pré-requisitos
Se estiver substituindo um componente, remova o componente existente antes de executar o procedimento de instalação.
Sobre esta tarefa
As imagens a seguir indicam a localização do ventilador do chassi e são uma representação visual do procedimento de instalação.
Etapas
1. Alinhe os slots no ventilador com os pinos de borracha no chassi.
NOTA: O ventilador de substituição pode ter abas inseridas nos slots de borracha. Isso é feito para evitar a instalação incorreta do ventilador.
28 Como remover e instalar componentes
2. Passe os pinos de borracha pelos slots no ventilador e empurre os pinos de borracha até que o ventilador se encaixe na posição.
3. Conecte o cabo do ventilador à placa do sistema.
Próximas etapas
1. Instale a tampa lateral esquerda .
2. Siga o procedimento descrito em Após trabalhar na parte interna do computador
.
Módulos de memória
Como remover os módulos de memória
Pré-requisitos
1. Execute os procedimentos descritos em Antes de trabalhar na parte interna do computador .
2. Remova a tampa lateral esquerda .
Sobre esta tarefa
As imagens a seguir indicam a localização dos módulos de memória e fornecem uma representação visual do procedimento de remoção.
Como remover e instalar componentes 29
Etapas
1. Pouse o chassi sobre o lado direito.
2. Com as pontas dos dedos, afaste cuidadosamente os clipes de fixação em cada extremidade do slot do módulo de memória.
3. Segure o módulo de memória próximo ao clipe de fixação e, em seguida, remova-o com cuidado do slot do módulo de memória.
CUIDADO: Para evitar danos no módulo de memória, segure-o pelas bordas. Não toque nos componentes do módulo de memória.
NOTA: Repita as etapas 2 e 3 para remover todos os outros módulos de memória instalados no computador.
NOTA: Anote o slot e a orientação do módulo de memória para recolocá-lo no slot correto.
NOTA: Se tiver dificuldade para remover o módulo, mova-o cuidadosamente para frente e para trás até removê-lo do slot.
Como instalar os módulos de memória
Pré-requisitos
Se estiver substituindo um componente, remova o componente existente antes de executar o procedimento de instalação.
Sobre esta tarefa
As imagens a seguir indicam a localização dos módulos de memória e são uma representação visual do procedimento de instalação.
30 Como remover e instalar componentes
Etapas
1. Alinhe o entalhe do módulo de memória com a aba do slot módulo-memória.
2. Insira o módulo de memória no conector do módulo de memória até que ele se encaixe na posição e o clipe de fixação bloqueie no lugar.
CUIDADO: Para evitar danos no módulo de memória, segure-o pelas bordas. Não toque nos componentes do módulo de memória.
NOTA: Os clipes de fixação retornam para a posição bloqueada. Se não ouvir o clique, remova o módulo de memória e reinstale-o.
NOTA: Se tiver dificuldade para remover o módulo, mova-o cuidadosamente para frente e para trás até removê-lo do slot.
Próximas etapas
1. Instale a tampa lateral esquerda .
2. Siga o procedimento descrito em Após trabalhar na parte interna do computador
.
Placa wireless
Como remover a placa wireless
Pré-requisitos
1. Execute os procedimentos descritos em Antes de trabalhar na parte interna do computador .
2. Remova a tampa lateral esquerda .
3. Remova o disco rígido de 3,5 polegadas .
Sobre esta tarefa
As imagens a seguir indicam a localização da placa de rede sem fio e fornecem uma representação visual do procedimento de remoção.
Como remover e instalar componentes 31
Etapas
1. Pouse o computador sobre o lado direito.
2. Remova o parafuso (M2x3) que prende a placa sem fio à placa de sistema.
3. Deslize e remova o suporte da placa de rede sem fio da respectiva placa.
4. Desconecte os cabos da antena da placa sem fio.
5. Deslize e remova a placa de rede sem fio em ângulo do respectivo slot.
Como instalar a placa wireless
Pré-requisitos
Se estiver substituindo um componente, remova o componente existente antes de executar o procedimento de instalação.
NOTA: Para evitar danos à placa sem fio, não coloque nenhum cabo sob ela.
Sobre esta tarefa
As imagens a seguir indicam a localização da placa de rede sem fio e são uma representação visual do procedimento de instalação.
32 Como remover e instalar componentes
Etapas
1. Conecte os cabos da antena à placa de rede sem fio.
A tabela a seguir mostra o esquema de cores do cabo da antena para a placa de rede sem fio suportada pelo seu computador.
Tabela 2. Esquema de cores do cabo da antena
Conectores na placa de rede sem fio
Principal (triângulo branco)
Auxiliar (triângulo preto)
Cor do cabo da antena
Branco
Preto
2. Deslize e coloque o suporte da placa de rede sem fio na respectiva placa.
3. Alinhe o entalhe na placa de rede sem fio com a aba no slot da placa de rede sem fio.
4. Insira a placa de rede sem fio em ângulo no respectivo slot.
5. Substitua o parafuso (M2x3) que prende a placa de rede sem fio à placa do sistema.
Próximas etapas
1. Instale o disco rígido de 3,5 polegadas .
2. Instale a tampa lateral esquerda .
3. Siga o procedimento descrito em Após trabalhar na parte interna do computador
.
Como remover e instalar componentes 33
Unidade de estado sólido/Intel Optane
Remover a unidade de estado sólido/Intel Optane
Pré-requisitos
NOTA: Você deve desativar a memória Intel Optane antes de remover a Intel Optane do computador. Para obter mais informações sobre a desativação da memória Intel Optane, consulte
Como desativar a Intel Optane .
1. Execute os procedimentos descritos em Antes de trabalhar na parte interna do computador .
2. Remova a tampa lateral esquerda .
Sobre esta tarefa
As imagens a seguir indicam a localização da unidade de estado sólido/Intel Optane e são uma representação visual do procedimento de remoção.
Etapas
1. Remova o parafuso (M2x2.5) que prende a unidade de estado sólido/Intel Optane à placa de sistema.
2. Deslize e remova a unidade de estado sólido/Intel Optane do slot do cartão M.2 na placa de sistema.
Como instalar a unidade de estado sólido/Intel Optane
Pré-requisitos
CUIDADO: As unidades de estado sólido são frágeis. Tenha cuidado ao manusear a unidade de estado sólido.
Se estiver substituindo um componente, remova o componente existente antes de executar o procedimento de instalação.
Sobre esta tarefa
As imagens a seguir indicam a localização da unidade de estado sólido/Intel Optane e são uma representação visual do procedimento de instalação.
34 Como remover e instalar componentes
Etapas
1. Alinhe o entalhe na unidade de estado sólido/Intel Optane com a aba no slot do cartão M.2.
2. Deslize a unidade de estado sólido/Intel Optane no slot do cartão M.2 na placa de sistema.
3. Recoloque o parafuso (M2x3) que prende a unidade de estado sólido/Intel Optane à placa de sistema.
Próximas etapas
2. Instale a tampa lateral esquerda .
3. Siga o procedimento descrito em Após trabalhar na parte interna do computador
.
NOTA: Ative o recurso Intel Optane depois de recolocar o módulo de memória Intel Optane. Para obter mais informações sobre
como ativar a Intel Optane, consulte Como ativar o Intel Optane .
Placa gráfica
Como remover a placa gráfica
Pré-requisitos
1. Execute os procedimentos descritos em Antes de trabalhar na parte interna do computador .
2. Remova a tampa lateral esquerda .
Sobre esta tarefa
As imagens a seguir indicam a localização da placa gráfica e fornecem uma representação visual do procedimento de remoção.
Como remover e instalar componentes 35
36 Como remover e instalar componentes
Etapas
1. Pouse o computador sobre o lado direito.
2. Desconecte os cabos de alimentação da placa gráfica e remova-os das guias de roteamento no suporte da placa gráfica.
NOTA: Esta etapa é aplicável somente para computadores que são fornecidos com um suporte da placa gráfica.
3. Puxe as abas de fixação no suporte da placa gráfica e gire-a para removê-la do chassi.
4. Levante a aba de puxar para abrir a porta PCIE.
5. Pressione e mantenha pressionada a aba de fixação no slot da placa gráfica e retire a placa gráfica do respectivo slot.
NOTA: Para remover a placa gráfica NVIDIA GeForce RTX 2080, levante e gire a placa gráfica.
Como instalar a placa gráfica
Pré-requisitos
Se estiver substituindo um componente, remova o componente existente antes de executar o procedimento de instalação.
Como remover e instalar componentes 37
Sobre esta tarefa
As imagens a seguir indicam a localização da placa gráfica e são uma representação visual do procedimento de instalação.
38 Como remover e instalar componentes
Etapas
1. Alinhe a placa gráfica com o conector da placa PCI-Express na placa de sistema.
NOTA: Para instalar a placa gráfica NVIDIA GeForce RTX 2080, gire e instale a placa gráfica.
2. Usando a haste de alinhamento, conecte a placa no conector e pressione-a firmemente para baixo. Certifique-se de que a placa esteja encaixada corretamente.
3. Feche a porta PCIE.
4. Substitua o suporte da placa gráfica que é conectado à placa gráfica.
NOTA: Esta etapa é aplicável somente para computadores que são fornecidos com um suporte da placa gráfica.
5. Passe os cabos pela guia de roteamento no suporte da placa gráfica e conecte os cabos de alimentação à placa gráfica.
Próximas etapas
1. Instale a tampa lateral esquerda .
2. Siga o procedimento descrito em Após trabalhar na parte interna do computador
.
Bateria de célula tipo moeda
Como remover a bateria de célula tipo moeda
Pré-requisitos
1. Siga o procedimento descrito em Antes de trabalhar na parte interna do computador .
CUIDADO: Ao remover a bateria de célula tipo moeda, as configurações do programa de configuração do BIOS são restauradas para o padrão. É recomendável que você anote as configurações do programa de configuração do BIOS antes de remover a bateria de célula tipo moeda.
2. Remova a tampa lateral esquerda .
Sobre esta tarefa
As imagens a seguir indicam a localização da bateria de célula tipo moeda e fornecem uma representação visual do procedimento de remoção.
Como remover e instalar componentes 39
Etapas
1. Pouse o computador sobre o lado direito.
2. Com o dedo, empurre a alavanca de liberação da bateria de célula tipo moeda no soquete da bateria de célula tipo moeda para soltar a bateria de célula tipo moeda do soquete.
3. Remova a bateria de célula tipo moeda.
Como instalar a bateria de célula tipo moeda
Pré-requisitos
Se estiver substituindo um componente, remova o componente existente antes de executar o procedimento de instalação.
Sobre esta tarefa
As imagens a seguir indicam a localização da bateria de célula tipo moeda e são uma representação visual do procedimento de instalação.
40 Como remover e instalar componentes
Insira a bateria de célula tipo moeda no respectivo soquete com o lado positivo (+) voltado para cima e encaixe-a no soquete até ouvir um clique.
Próximas etapas
2. Instale a tampa lateral esquerda .
3. Siga o procedimento descrito em Após trabalhar na parte interna do computador
.
Unidade de fonte de alimentação
Como remover a unidade da fonte de alimentação
Pré-requisitos
1. Execute os procedimentos descritos em Antes de trabalhar na parte interna do computador .
2. Remova a tampa lateral esquerda .
NOTA: Observe o roteamento de todos os cabos ao removê-los, de modo a poder recolocá-los corretamente quando estiver recolocando a unidade da fonte de alimentação.
Sobre esta tarefa
As imagens a seguir indicam a localização da unidade da fonte de alimentação e fornecem uma representação visual do procedimento de remoção.
Como remover e instalar componentes 41
42 Como remover e instalar componentes
Etapas
1. Pouse o computador sobre o lado direito.
2. Desconecte os cabos de energia da placa de sistema e remova-os de suas guias de passagem no chassi.
Como remover e instalar componentes 43
3. Remova os três parafusos (#6-32) que fixam a unidade da fonte de alimentação ao chassi.
4. Pressione o clipe de fixação e deslize a unidade da fonte de alimentação para fora da parte traseira do chassi.
5. Remova a unidade da fonte de alimentação do chassi.
Como instalar a unidade de distribuição de energia
Pré-requisitos
Se estiver substituindo um componente, remova o componente existente antes de executar o procedimento de instalação.
NOTA: Os cabos e portas na parte posterior da unidade da fonte de alimentação são codificadas por cores para indicar as diferentes potências. Certifique-se de conectar o cabo à porta correta. Não fazer isso pode resultar em danos na unidade da fonte de alimentação e/ou nos componentes do computador.
Sobre esta tarefa
As imagens a seguir indicam a localização da unidade da fonte de alimentação e são uma representação visual do procedimento de instalação.
44 Como remover e instalar componentes
Etapas
1. Deslize a unidade da fonte de alimentação para dentro do chassi até encaixá-la na posição com um estalo.
2. Recoloque os três parafusos (#6-32) que fixam a unidade da fonte de alimentação ao chassi.
3. Passe os cabos de alimentação pelas guias de roteamento no chassi e conecte os cabos de alimentação nos respectivos conectores na placa de sistema.
Próximas etapas
2. Instale a tampa lateral esquerda .
3. Siga o procedimento descrito em Após trabalhar na parte interna do computador
.
Conjunto de ventilador e dissipador de calor do processador
Como remover o conjunto de ventilador e dissipador de calor do processador
Pré-requisitos
1. Siga o procedimento descrito em Antes de trabalhar na parte interna do computador .
NOTA: O dissipador de calor pode esquentar durante a operação normal. Aguarde tempo suficiente para o resfriamento do dissipador de calor antes de tocá-lo.
2. Remova a tampa lateral esquerda .
Sobre esta tarefa
As imagens a seguir indicam a localização do conjunto de ventilador e dissipador de calor do processador e são uma representação visual do procedimento de remoção.
Como remover e instalar componentes 45
Etapas
1. Desconecte o cabo do ventilador do processador da placa de sistema.
2. Na ordem sequencial inversa (4>3>2>1), solte os parafusos prisioneiros que prendem o conjunto do ventilador e do dissipador de calor do processador à placa de sistema.
3. Retire o conjunto de ventilador e dissipador de calor do processador da placa de sistema.
Como instalar o conjunto de ventilador e dissipador de calor do processador
Pré-requisitos
CUIDADO: Se o processador ou o dissipador de calor for substituído, use o atenuador térmico fornecido no kit para garantir que haja condutividade térmica.
Se estiver substituindo um componente, remova o componente existente antes de executar o procedimento de instalação.
Sobre esta tarefa
As imagens a seguir indicam a localização do conjunto de ventilador e dissipador de calor do processador e são uma representação visual do procedimento de instalação.
46 Como remover e instalar componentes
Etapas
1. Alinhe a numeração no conjunto do dissipador de calor e ventilador do processador com a numeração correspondente na placa de sistema.
2. Na ordem sequencial (1>2>3>4), aperte os parafusos prisioneiros que prendem o conjunto do ventilador e do dissipador de calor do processador à placa de sistema.
3. Conecte o cabo do ventilador do processador na placa de sistema.
Próximas etapas
1. Instale a tampa lateral esquerda .
2. Siga o procedimento descrito em Após trabalhar na parte interna do computador
.
Processador
Como remover o processador
Pré-requisitos
1. Execute os procedimentos descritos em Antes de trabalhar na parte interna do computador .
2. Remova a tampa lateral esquerda .
3. Remova o conjunto do ventilador e dissipador de calor do processador .
NOTA: O processador pode ainda estar quente depois que o computador for desligado. Deixe o processador esfriar antes de removê-lo.
Sobre esta tarefa
As imagens a seguir indicam a localização do processador e fornecem uma representação visual do procedimento de remoção:
Como remover e instalar componentes 47
Etapas
1. Pressione a alavanca de liberação para baixo e para fora do processador a fim de liberá-la da aba de fixação.
2. Estenda completamente a alavanca de liberação e abra a tampa do processador.
CUIDADO: Ao remover o processador, não deixe cair nenhum objeto sobre os pinos no interior do soquete e nem os toque.
3. Levante cuidadosamente o processador do respectivo soquete.
Como instalar o processador
Pré-requisitos
Se estiver substituindo um componente, remova o componente existente antes de executar o procedimento de instalação.
Sobre esta tarefa
As imagens a seguir indicam a localização do processador e são uma representação visual do procedimento de instalação:
48 Como remover e instalar componentes
Etapas
1. Certifique-se de que a alavanca de liberação no soquete do processador está totalmente estendida na posição aberta.
NOTA: O canto do pino 1 do processador tem um triângulo que se alinha ao triângulo no canto do pino 1 do soquete do processador. Quando o processador está assentado corretamente, todos os quatro cantos ficam alinhados no mesmo nível. Se um ou mais cantos do processador estiver(em) mais alto(s) que os outros, isso significa que o processador não está encaixado corretamente.
2. Alinhe os entalhes no processador com as abas no soquete do processador e coloque o processador no soquete do processador.
CUIDADO: Certifique-se de que o chanfro da tampa do processador esteja posicionado sob a haste de alinhamento.
3. Quando o processador estiver totalmente encaixado no soquete, gire a alavanca de liberação para baixo e coloque-a sob a aba na tampa do processador.
Próximas etapas
1. Instale o conjunto do ventilador e dissipador de calor do processador .
2. Instale a tampa lateral esquerda .
3. Siga o procedimento descrito em Após trabalhar na parte interna do computador
.
Dissipador de calor do regulador de tensão (opcional)
Como remover o dissipador de calor do regulador de tensão
Pré-requisitos
1. Siga o procedimento descrito em Antes de trabalhar na parte interna do computador .
CUIDADO: Para garantir o máximo resfriamento do processador, não toque nas áreas de transferência de calor do dissipador. A oleosidade da pele pode reduzir a capacidade de transferência de calor da graxa térmica.
NOTA: O dissipador de calor pode esquentar durante a operação normal. Aguarde tempo suficiente para o resfriamento do dissipador de calor antes de tocá-lo.
NOTA: O dissipador de calor do regulador de tensão é enviado como uma unidade separada e não é enviado com a placa de sistema. Um regulador de tensão é necessário para computadores fornecidos com os seguintes processadores:
● Intel Core i5-10600K de 10 a geração
● Intel Core i5-10600KF de 10ª geração
● Intel Core i7-10700K de 10 a geração
● Intel Core i7-10700KF de 10ª geração
● Intel Core i9-10900K de 10 a geração
● Intel Core i9-10900KF de 10ª geração
● 11 a geração do Intel Core i5-11600K
● 11 a geração do Intel Core i5-11600KF
● 11 a geração do Intel Core i7-11700K
● 11 a geração do Intel Core i7-11700KF
● 11 a geração do Intel Core i9-11900K
● 11 a geração do Intel Core i9-11900KF
2. Remova a tampa lateral esquerda .
Sobre esta tarefa
As imagens a seguir indicam a localização do dissipador de calor do regulador de tensão e são uma representação visual do procedimento de remoção.
Como remover e instalar componentes 49
Etapas
1. Solte os parafusos prisioneiros que prendem o dissipador de calor do regulador de tensão à placa de sistema.
2. Levante o dissipador de calor do regulador de tensão para removê-lo da placa de sistema.
Como instalar o dissipador de calor do regulador de tensão
Pré-requisitos
Se estiver substituindo um componente, remova o componente existente antes de executar o procedimento de instalação.
Sobre esta tarefa
As imagens a seguir indicam a localização do dissipador de calor do regulador de tensão e são uma representação visual do procedimento de instalação.
50 Como remover e instalar componentes
Etapas
1. Alinhe e coloque dissipador de calor do regulador de tensão na placa de sistema.
2. Aperte os parafusos prisioneiros que prendem o dissipador de calor do regulador de tensão na placa de sistema.
Próximas etapas
1. Instale a tampa lateral esquerda .
2. Siga o procedimento descrito em Após trabalhar na parte interna do computador
.
Placa de sistema
Como remover a placa de sistema
Pré-requisitos
1. Siga o procedimento descrito em Antes de trabalhar na parte interna do computador .
NOTA: A etiqueta de serviço do seu computador está armazenada na placa do sistema. Você deve inserir a etiqueta de serviço no programa de configuração do BIOS após recolocar a placa de sistema.
NOTA: Antes de desconectar os cabos da placa de sistema, observe a localização dos conectores para reconectá-los corretamente após recolocar a placa de sistema.
NOTA: Recolocar a placa de sistema remove quaisquer alterações feitas ao BIOS usando o programa de configuração BIOS. Você deve fazer as alterações apropriadas novamente depois de recolocar a placa de sistema.
2. Remova a tampa lateral esquerda .
3. Remova a tampa frontal do computador.
4. Remova o disco rígido de 3,5 polegadas , se necessário.
5. Remova os
.
7. Remova a unidade de estado sólido/Intel Optane
.
9. Remova a bateria de célula tipo moeda
.
10. Remova o conjunto do ventilador e dissipador de calor do processador .
.
Como remover e instalar componentes 51
Sobre esta tarefa
Figura 1. Componentes da placa de sistema
1. conector do cabo de alimentação do processador (ATX CPU1)
2. conector do cabo de alimentação do processador (ATX CPU)
3. processador
4. conector do cabo do ventilador do processador (FAN CPU)
5. slot do módulo de memória (DIMM3)
6. slot do módulo de memória (DIMM1)
7. slot do módulo de memória (DIMM4)
8. slot do módulo de memória (DIMM2)
9. cabo do botão liga/desliga
10. conector do cabo de dados do disco rígido (SATA0)
11. conector do cabo de dados do disco rígido (SATA1)
12. conector do cabo de dados do disco rígido (SATA2)
13. conector do cabo de dados da unidade óptica (SATA3)
14. conector do cabo de alimentação do disco rígido (SATA PWR)
15. conector da unidade de estado sólido (m.2 PCIe SSD)
16. bateria de célula tipo moeda
17. slot da placa sem fio
18. conector do cabo de alimentação da placa de sistema (ATX SYS)
19. Slot PCIe x4
20. Slot PCIe x16
21. slot PCIe x1
22. conector do cabo do ventilador do chassi (FAN SYS)
As imagens a seguir indicam a localização da placa de sistema e fornecem uma representação visual do procedimento de remoção.
52 Como remover e instalar componentes
Como remover e instalar componentes 53
Etapas
1. Pouse o computador sobre o lado direito.
2. Remova o parafuso (#6-32) que prende o suporte frontal de E/S ao chassi.
3. Gire e remova o suporte frontal de E/S do chassi.
4. Desconecte todos os cabos conectados à placa de sistema.
5. Remova os oito parafusos (#6-32) que prendem a placa de sistema ao chassi.
6. Remova o dissipador de calor do regulador de tensão .
NOTA: O dissipador de calor do regulador de tensão é enviado como uma unidade separada e não é enviado com a placa de sistema. Se reutilizar o dissipador de calor do regulador de tensão, remova-o da placa de sistema antiga e transfira-o para a nova.
54 Como remover e instalar componentes
7. Remova o parafuso (#6-32x3.8) que prende a placa de sistema ao chassi.
8. Levante a placa de sistema em ângulo e remova-a do chassi.
Como instalar a placa de sistema
Pré-requisitos
Se estiver substituindo um componente, remova o componente existente antes de executar o procedimento de instalação.
Sobre esta tarefa
Figura 2. Componentes da placa de sistema
1. conector do cabo de alimentação do processador (ATX CPU1)
2. conector do cabo de alimentação do processador (ATX CPU)
3. processador
4. conector do cabo do ventilador do processador (FAN CPU)
5. slot do módulo de memória (DIMM3)
6. slot do módulo de memória (DIMM1)
7. slot do módulo de memória (DIMM4)
8. slot do módulo de memória (DIMM2)
9. cabo do botão liga/desliga
10. conector do cabo de dados do disco rígido (SATA0)
11. conector do cabo de dados do disco rígido (SATA1)
12. conector do cabo de dados do disco rígido (SATA2)
13. conector do cabo de dados da unidade óptica (SATA3)
14. conector do cabo de alimentação do disco rígido (SATA PWR)
15. conector da unidade de estado sólido (m.2 PCIe SSD)
16. bateria de célula tipo moeda
17. slot da placa sem fio
18. conector do cabo de alimentação da placa de sistema (ATX SYS)
19. Slot PCIe x4
20. Slot PCIe x16
Como remover e instalar componentes 55
21. slot PCIe x1
22. conector do cabo do ventilador do chassi (FAN SYS)
As imagens a seguir indicam a localização da placa de sistema e fornecem uma representação visual do procedimento de instalação.
56 Como remover e instalar componentes
Etapas
1. Deslize as portas de E/S traseiras na placa de sistema para a frente dos slots de E/S frontais no chassi e alinhe os orifícios de parafusos na placa de sistema com os orifícios de parafusos no chassi.
2. Recoloque o parafuso (#6-32x3.8) que prende a placa de sistema ao chassi.
3. Instale o dissipador de calor do regulador de tensão .
NOTA: O dissipador de calor do regulador de tensão é enviado como uma unidade separada e não é enviado com a placa de sistema. Se reutilizar o dissipador de calor do regulador de tensão, remova-o da placa de sistema antiga e transfira-o para a nova.
4. Recoloque os oito parafusos (#6-32) que prendem a placa de sistema no chassi.
5. Passe e conecte todos os cabos que você desconectou da placa de sistema.
Como remover e instalar componentes 57
6. Alinhe o suporte frontal de E/S com os slots no chassi.
7. Recoloque o parafuso (#6-32) que prende o suporte frontal de E/S ao chassi.
Próximas etapas
.
2. Instale o conjunto do ventilador e dissipador de calor do processador .
3. Instale a bateria de célula tipo moeda
.
5. Instale a unidade de estado sólido/Intel Optane
.
.
7. Instale os
8. Instale o disco rígido de 3,5 polegadas , se necessário.
9. Instale a tampa frontal do computador.
10. Instale a tampa lateral esquerda .
11. Siga o procedimento descrito em Após trabalhar na parte interna do computador
.
NOTA: A etiqueta de serviço do seu computador está armazenada na placa do sistema. Você deve inserir a etiqueta de serviço no programa de configuração do BIOS após recolocar a placa de sistema.
NOTA: Recolocar a placa de sistema remove quaisquer alterações feitas ao BIOS usando o programa de configuração BIOS. Você deve fazer as alterações apropriadas novamente depois de recolocar a placa de sistema.
58 Como remover e instalar componentes
3
Drivers e downloads
Durante a solução de problemas, o download ou a instalação de drivers é recomendável que você leia o artigo da base de conhecimento da
Dell, as perguntas frequentes sobre Drivers e Download SLN128938 .
Drivers e downloads 59
4
Configuração do sistema
NOTA: Dependendo do computador e dos dispositivos instalados, os itens listados nesta seção podem ou não ser exibidos.
Configuração do sistema
CUIDADO: A menos que você seja um usuário experiente, não altere as configurações no programa de configuração do
BIOS. Certas alterações podem fazer com que o computador funcione de modo incorreto.
NOTA: Antes de alterar o programa de configuração do BIOS, recomenda-se que você anote as informações da tela do programa de configuração do BIOS para referência futura.
Use o programa de configuração do BIOS para os seguintes fins:
● Obter informações sobre o hardware instalado em seu computador, como a quantidade de memória RAM e o tamanho da unidade de disco rígido.
● Alterar as informações de configuração do sistema.
● Definir ou alterar uma opção selecionável pelo usuário, como a senha do usuário, tipo da unidade de disco rígido instalada e habilitar ou desabilitar os dispositivos de base.
Visão geral do BIOS
O BIOS gerencia o fluxo de dados entre o sistema operacional do computador e os dispositivos conectados como, por exemplo, disco rígido, adaptador de vídeo, teclado, mouse e impressora.
Entrar no programa de configuração do BIOS
Sobre esta tarefa
Ligue (ou reinicie) o computador e pressione F2 imediatamente.
Teclas de navegação
NOTA: Para a maioria das opções de configuração do sistema, as alterações efetuadas são registradas, mas elas só serão aplicadas quando o sistema for reiniciado.
Teclas
Seta para cima
Seta para baixo
Enter
Barra de espaço
Guia
Esc
Navegação
Passa para o campo anterior.
Passa para o próximo campo.
Seleciona um valor no campo selecionado (se aplicável) ou segue o link no campo.
Expande ou recolhe uma lista suspensa, se aplicável.
Passa para a próxima área de foco.
Passa para a página anterior até que você veja a tela principal. Pressione Esc na tela principal para exibir uma mensagem que pede para salvar as mudanças feitas e reiniciar o sistema.
60 Configuração do sistema
Boot Sequence
A sequência de inicialização permite ignorar a ordem do dispositivo de inicialização definida na configuração do sistema e inicializar diretamente para um dispositivo específico (por exemplo: unidade óptica ou disco rígido). Durante o POST (Power-On Self Test - Teste automático de ligação), quando o logotipo da Dell aparece, você pode:
● Acessar a Configuração do sistema pressionando a tecla F2
● Acessar o menu One-Time Boot (menu de inicialização a ser executada uma única vez) pressionando a tecla F12
O menu de inicialização a ser executada uma única vez exibe os dispositivos dos quais você pode inicializar, incluindo a opção de diagnóstico. As opções do menu de inicialização são:
● Removable Drive (Unidade removível, se aplicável)
● Unidade STXXXX (se disponível)
NOTA: XXX identifica o número da unidade SATA.
● Unidade óptica (se disponível)
● Unidade de disco rígido SATA (se disponível)
● Diagnóstico
A tela de sequência de inicialização exibe também a opção de acessar a tela da configuração do sistema.
Opções de configuração do sistema
NOTA: Dependendo do computador e dos dispositivos instalados, os itens listados nesta seção poderão ser exibidos ou não.
Tabela 3. Opções de configuração do sistema - menu System Information (Informações do sistema)
Informações gerais do sistema
Informações do sistema
BIOS Version
Service Tag
Asset Tag (Etiqueta de ativo)
Ownership Tag (Etiqueta de propriedade)
Manufacture Date (Data de fabricação)
Ownership Date (Data de aquisição)
Express Service Code (Código de serviço expresso)
Memory Information (Informações da memória)
Memory Installed (Memória instalada)
Memory Available (Memória disponível)
Memory Speed
Memory Channel Mode (Modo de canal de memória)
Memory Technology (Tecnologia da memória)
Tamanho da DIMM 1
Tamanho da DIMM 2
Tamanho da DIMM 3
Tamanho da DIMM 4
Exibe o número da versão do BIOS.
Exibe a etiqueta de serviço do computador.
Exibe a Etiqueta de Patrimônio do computador.
Exibe a etiqueta de propriedade do computador.
Exibe a data de fabricação do computador.
Exibe a data de aquisição do computador.
Exibe o código de serviço expresso do computador.
Exibe o total de memória instalada no computador.
Exibe o total de memória disponível no computador.
Exibe a velocidade da memória.
Exibe o modo de canal único ou duplo.
Exibe a tecnologia utilizada para a memória.
Exibe o tamanho da memória DIMM 1.
Exibe o tamanho da memória DIMM 2.
Exibe o tamanho da memória DIMM 3.
Exibe o tamanho da memória DIMM 4.
Configuração do sistema 61
Tabela 3. Opções de configuração do sistema - menu System Information (Informações do sistema)
Informações gerais do sistema
PCI Information (Informações de PCI)
SLOT1
SLOT2
SLOT4
SLOT5_M.2
SLOT6_M.2
Processor Information (Informações do processador)
Tipo do Processador
Core Count (Número de núcleos)
Processor ID
Current Clock Speed (Velocidade de clock atual)
Minimum Clock Speed (Velocidade de clock mínima)
Maximum Clock Speed (Velocidade de clock máxima)
Processor L2 Cache (Cache L2 do processador)
Processor L3 Cache (Cache L3 do processador)
HT Capable (Capacitado para HT)
64-Bit Technology (Tecnologia de 64 bits)
Device Information (Informações do dispositivo)
SATA-0
SATA-1
SATA-2
SATA-3
M.2 PCIe SSD-2
LOM MAC Address
Video Controller
Audio Controller
Wi-Fi Device
Bluetooth Device
Boot Sequence
Boot Sequence
Boot List Option
UEFI Boot Path Security (Segurança do caminho de inicialização UEFI)
Exibe informações da PCI do computador.
Exibe informações da PCI do computador.
Exibe informações da PCI do computador.
Exibe informações da PCI do computador.
Exibe informações da PCI do computador.
Exibe o tipo de processador.
Exibe o número de núcleos no processador.
Exibe o código de identificação do processador.
Exibe a velocidade de clock atual do processador.
Exibe a velocidade de clock mínima do processador.
Exibe a velocidade de clock máxima do processador.
Exibe o tamanho do cache L2 do processador.
Exibe o tamanho do cache L2 do processador.
Exibe se o processador está habilitado para a tecnologia Hyper-Threading (HT).
Exibe se a tecnologia de 64 bits é usada.
Exibe informações do dispositivo SATA do computador.
Exibe informações do dispositivo SATA do computador.
Exibe informações do dispositivo SATA do computador.
Exibe informações do dispositivo SATA do computador.
Exibe informações do SSD M.2 PCIe do computador.
Exibe o endereço MAC da LOM do computador.
Exibe o tipo do controlador de vídeo do computador.
Exibe informações do controlador de áudio do computador.
Exibe informações do dispositivo de rede sem fio do computador.
Exibe informações do dispositivo bluetooth do computador.
Exibe a sequência de inicialização.
Exibe as opções de inicialização disponíveis.
62 Configuração do sistema
Tabela 3. Opções de configuração do sistema - menu System Information (Informações do sistema)
Informações gerais do sistema
Sempre, exceto HDD interna
Sempre
Nunca
Data/Hora
Permite ou impede que o sistema solicite ao usuário a senha de administrador durante a inicialização de um caminho UEFI pelo menu de inicialização F12. Padrão:
Enabled (Ativada)
Permite ou impede que o sistema solicite ao usuário a senha de administrador durante a inicialização de um caminho UEFI pelo menu de inicialização F12. Padrão:
Disabled (Desativado)
Permite ou impede que o sistema solicite ao usuário a senha de administrador durante a inicialização de um caminho UEFI pelo menu de inicialização F12. Padrão:
Disabled (Desativado)
Exibe a data atual no formato MM/DD/AA e a hora atual no formato HH:MM:SS
AM/PM.
Tabela 4. Opções de configuração do sistema - menu System Configuration (Configuração do sistema)
System Configuration (Configuração do sistema)
NIC integrado
Enable UEFI Network Stack (Habilitar pilha de rede UEFI)
Operação de SATA
Unidades
Controla o controlador de LAN na placa.
Habilite ou desabilite a pilha de rede UEFI.
Configure o modo de operação do controlador de disco rígido integrado SATA.
Ative ou desative diversas unidades integradas ("on board").
SATA-0
SATA-1
SATA-2
SATA-3
M.2 PCIe SSD-2
Relatório SMART
Configuração de USB
Enable Boot Support (Ativar suporte de inicialização)
Enable Front USB Ports (Habilitar portas
USB frontais)
Enable Rear USB Ports (Habilitar portas USB traseiras)
Configuração USB frontal
Configuração USB da parte traseira
Audio
Exibe informações do dispositivo SATA do computador.
Exibe informações do dispositivo SATA do computador.
Exibe informações do dispositivo SATA do computador.
Exibe informações do dispositivo SATA do computador.
Exibe informações do SSD M.2 PCIe do computador.
Ative ou desative o relatório SMART durante a inicialização do sistema.
Ative ou desative a inicialização a partir de dispositivos USB de armazenamento em massa tais como disco rígido externo, unidade óptica e unidade USB.
Ative ou desative as portas USB frontais.
Habilite ou desabilite as portas USB traseiras.
Ative ou desative as portas USB frontais.
Habilite ou desabilite as portas USB traseiras.
Ative ou desative o controlador de áudio integrado.
Tabela 5. Opções de configuração do sistema—menu Video (Vídeo)
Vídeo
Multi-Display
Primary Display
Habilite ou desabilite múltiplas telas.
Defina ou altere a exibição primária.
Tabela 6. Opções de configuração do sistema - menu Security (Segurança)
Segurança
Internal HDD-2 Password
Internal HDD-3 Password
Defina, altere ou exclua a senha do disco rígido interno.
Defina, altere ou exclua a senha do disco rígido interno.
Configuração do sistema 63
Tabela 6. Opções de configuração do sistema - menu Security (Segurança)
Segurança
M.2 SATA SSD Password
Strong Password (Senha forte)
Password Configuration (Configuração da senha)
Password Change
Defina, altere ou exclua a senha da unidade de estado sólido M.2.
Ative ou desative senhas fortes.
Controle os números mínimo e máximo de caracteres permitidos para as senhas de admin e do sistema.
Ativa ou desativa alterações às senhas do sistema e do disco rígido quando uma senha de administrador é definida.
Ativa ou desativa atualizações do BIOS através pacotes de atualização de cápsula
UEFI.
UEFI Capsule Firmware Updates
(Atualizações de firmware da cápsula UEFI)
PTT Security
PTT ativado
Clear (Desmarcar)
PPI Bypass for Clear Command (Ignorar PPI
Bypass para comandos de desmarcação)
Absoluto(R)
Habilite ou desabilite a visibilidade da tecnologia Platform Trust Technology (PTT) para o sistema operacional.
Padrão: Disabled (Desativado)
Habilite ou desabilite a PPI (Interface de presença física) do TPM. Quando ativada, essa configuração permitirá que o sistema operacional pule os prompts de usuário da
PPI do BIOS ao usar o comando Clear. As alterações nessa configuração entram em vigor imediatamente. Padrão: desabilitado
Ativa ou desativa a interface do módulo do BIOS do serviço opcional Computrace(R) da Absolute Software.
Master Password Lockout (Bloqueio da senha mestra)
Desativa o suporte à senha principal. As senhas de disco rígido precisam ser apagadas antes de alterar a configuração.
SMM Security Mitigation (Redução de segurança do SMM)
Ative ou desative a SMM Security Mitigation.
Tabela 7. Opções de configuração do sistema—menu Secure Boot (Inicialização segura)
Secure Boot (Inicialização segura)
Secure Boot Enable (Ativar inicialização segura)
Modo inicialização segura
Ativa ou desativa o recurso de inicialização segura.
Modifica o comportamento de inicialização segura para permitir a avaliação ou imposição de assinatura do driver UEFI.
● Modo implementado- Padrão: habilitado
● Modo de auditoria-Padrão: desabilitado
Deployed Mode Ative ou desative o modo implementado.
Audit Mode (Modo auditoria)
Custom Mode Key Management
(Gerenciamento de chaves do modo personalizado)
Ative ou desative o modo de auditoria.
Expert Key Management
(Gerenciamento de chaves especializadas)
Expert Key Management (Gerenciamento de chaves especializadas)
Ative ou desative o Expert Key Management (Gerenciamento de chaves especializadas).
Selecione os valores personalizados para o gerenciamento de chaves especializadas.
Tabela 8. Opções de configuração do sistema—menu Intel Software Guard Extensions (Extensões de proteção de software da Intel)
Extensões de proteção de software da Intel
Intel SGX Enable (Ativar Intel SGX) Ativa ou desativa as Extensões de proteção de software da Intel.
64 Configuração do sistema
Tabela 8. Opções de configuração do sistema—menu Intel Software Guard Extensions (Extensões de proteção de software da Intel)
Extensões de proteção de software da Intel
Enclave Memory Size (Tamanho da memória reserva de enclave)
Desempenho
Multi Core Support (Suporte Multi Core)
Defina o tamanho da memória reserva de enclave da tecnologia Intel Software Guard
Extensions.
Ative vários núcleos.
Padrão: Enabled (Ativado)
Intel SpeedStep Ativa ou desativa a Intel Speedstep Technology.
Padrão: Enabled (Ativado)
NOTA: Se esse recurso estiver ativado, a velocidade de clock e a tensão do núcleo do processador serão ajustadas dinamicamente com base na carga do processador.
C-States Control (Controle dos estados de energia)
Intel TurboBoost
Ative ou desative os estados de suspensão adicionais do processador.
Padrão: Enabled (Ativado)
Ative ou desative o modo Intel TurboBoost do processador.
Padrão: Enabled (Ativado)
HyperThread control (Controle da tecnologia
Hyper-Thread)
Ative ou desative o recurso de HyperThreading no processador.
Padrão: Enabled (Ativado)
Power Management (Gerenciamento de energia)
AC Recovery
Habilita a tecnologia Intel Speed Shift
Auto On Time
Define a ação a ser executada pelo computador quando a energia for restaurada.
Habilita ou desabilita a tecnologia Intel Speed Shift.
Permite configurar o computador para ligar automaticamente todos os dias ou em uma data e hora pré-selecionada. Esta opção só pode ser configurada se o modo
Auto On Time (Hora de ativação automática) estiver definido como Everyday (todo dia), Weekdays (dias da semana) ou Selected Day (dia selecionado).
Padrão: Disabled (Desativado)
Deep Sleep Control
USB Wake Support
Fan Control Override
Wake on LAN/WLAN
Block Sleep
O Deep Sleep Control permite controlar o suporte ao modo Deep Sleep (Suspensão profunda).
O USB Wake Support permite ativar dispositivos USB para que ativem o computador a partir do modo de espera.
Habilite ou desabilite a substituição do controle do ventilador.
Permite que o computador seja ligado por sinais especiais da rede local (LAN).
Permite bloquear a entrada no modo de suspensão no ambiente do sistema operacional.
Comportamento do POST
Numlock LED (LED do NumLock)
Keyboard Errors (Erros do teclado)
Fastboot
Ativa a função NumLock quando o computador é inicializado.
Ativa a detecção de erro do teclado.
Ative para definir a velocidade do processo de inicialização.
Padrão: Thorough (Completa).
Configura o atraso adicional de pré-inicialização.
Extend BIOS POST Time (Estender o tempo de POST do BIOS)
Full Screen logo (Logotipo em tela cheia) Ativa ou desativa a exibição do logotipo em tela cheia.
Configuração do sistema 65
Tabela 8. Opções de configuração do sistema—menu Intel Software Guard Extensions (Extensões de proteção de software da Intel)
Extensões de proteção de software da Intel
Warnings and Errors (Advertências e erros) Configura o processo de inicialização para ser interrompido quando forem detectados avisos ou erros.
Tabela 9. Opções de configuração do sistema—menu Virtualization Support (Suporte à virtualização)
Suporte à virtualização
Virtualization (Virtualização)
VT for Direct I/O (Virtualização para E/S direta)
Especifica se um monitor de máquina virtual (VMM) pode usar os recursos adicionais de hardware fornecidos pela tecnologia de virtualização da Intel.
Especifica se um monitor de máquina virtual (VMM) pode utilizar os recursos adicionais de hardware fornecidos pela tecnologia de virtualização da Intel para Direct
I/O.
Tabela 10. Opções de configuração do sistema—menu Wireless (Rede sem fio)
Rede sem fio
Wireless Device Enable (Ativar dispositivo sem fio)
Ative ou desative dispositivos internos de rede sem fio.
Tabela 11. Opções de configuração do sistema—menu Maintenance (Manutenção)
Manutenção
Service Tag Exiba a etiqueta de serviço do sistema.
Asset Tag (Etiqueta de ativo)
SERR Messages (Mensagens SERR)
Crie uma etiqueta de patrimônio do sistema.
Ativa ou desativa mensagens SERR.
BIOS Downgrade (Desatualização do BIOS) Controle a atualização do firmware do sistema para versões anteriores.
Data Wipe (Limpeza de dados) Ative para apagar com segurança dados de todos os dispositivos internos de armazenamento.
BIOS Recovery Habilite o usuário à recuperação de certas condições do BIOS corrompido a partir de um arquivo de recuperação no disco rígido principal ou de uma unidade USB externa do usuário.
First Power On Date Permite que o usuário defina a data de aquisição.
Tabela 12. Opções de configuração do sistema—menu System Logs (Logs do sistema)
Registros do sistema
BIOS Events (Eventos do BIOS) Exiba os eventos do BIOS.
Tabela 13. Opções de configuração do sistema—menu SupportAssist System Resolution (Resolução do sistema
SupportAssist)
Resolução do sistema SupportAssist
Auto OS Recovery Threshold
Recuperação de SO SupportAssist
BIOSConnect
O controle de fluxo para inicialização automática do SupportAssist System Resolution
Console (Painel de resolução de sistema) e Dell OS Recovery Tool (Ferramenta de recuperação de SO Dell).
Ativa ou desativa o fluxo de inicialização da ferramenta SupportAssist OS Recovery no caso de certos erros do sistema
O BIOSConnect ativa ou desativa o sistema operacional de serviço em nuvem na ausência de Recuperação de OS local.
66 Configuração do sistema
Senhas do sistema e de configuração
Tabela 14. Senhas do sistema e de configuração
Tipo de senha
System password
Senha de configuração
Descrição
Senha que precisa ser informada para fazer login no sistema.
Senha que presisa ser informada para que se possa ter acesso e efetuar alterações nas configurações do BIOS do computador.
É possível criar uma senha do sistema e uma senha de configuração para proteger o computador.
CUIDADO: Os recursos das senhas proporcionam um nível básico de segurança para os dados no computador.
CUIDADO: Qualquer um pode acessar os dados armazenados em seu computador se este não estiver bloqueado e for deixado sem supervisão.
NOTA: O recurso de senha do sistema e de configuração está desativado.
Como atribuir uma senha de configuração do sistema
Pré-requisitos
É possível atribuir uma nova Senha do sistema somente quando o status está em Não definida .
Sobre esta tarefa
Para entrar na configuração do sistema, pressione F2 imediatamente após uma ativação ou reinicialização.
Etapas
1. Na tela BIOS de sistema ou Configuração do sistema , selecione Segurança e pressione Enter .
A tela Security (Segurança) é exibida.
2. Selecione Senha do sistema/administrador e crie uma senha no campo Digite a nova senha .
Use as diretrizes a seguir para atribuir a senha do sistema:
● Uma senha pode ter até 32 caracteres.
● A senha pode conter os números de 0 a 9.
● Somente letras minúsculas são válidas, letras maiúsculas não são permitidas.
● Apenas os caracteres especiais a seguir são permitidos: espaço, ("), (+), (,), (-), (.), (/), (;), ([), (\), (]), (`).
3. Digite a senha do sistema que foi digitada anteriormente no campo Confirm new password (Confirmar a nova senha) e clique em
OK .
4. Pressione Esc e será exibida uma mensagem solicitando-o a salvar as alterações.
5. Pressione Y para salvar as alterações.
O computador reinicializa.
Como apagar ou alterar uma senha de configuração existente
Pré-requisitos
Certifique-se de que o Status da senha esteja desbloqueado (na Configuração do sistema) antes de tentar excluir ou alterar a senha do sistema e de configuração existente. Não é possível apagar ou alterar uma senha de sistema ou de configuração existente se a opção
Status da senha estiver Bloqueada.
Sobre esta tarefa
Para entrar na configuração do sistema, pressione F2 imediatamente após uma ativação ou reinicialização.
Configuração do sistema 67
Etapas
1. Na tela BIOS de sistema ou Configuração do sistema , selecione Segurança do sistema e pressione Enter .
A tela System Security (Segurança do sistema) é exibida.
2. Na tela System Security (Segurança do sistema) , verifique se o Password Status (Status da senha) é Unlocked
(desbloqueada) .
3. Selecione System Password (Senha do sistema) , altere ou apague a senha do sistema existente e pressione Enter ou Tab .
4. Selecione Setup Password (Senha de configuração) , altere ou apague a senha de configuração existente e pressione Enter ou
Tab .
NOTA: Se você alterar a senha do sistema e/ou de configuração, digite novamente a nova senha quando for solicitado. Se você excluir a senha do sistema e de configuração, confirme a exclusão quando for solicitado.
5. Pressione Esc e será exibida uma mensagem solicitando-o a salvar as alterações.
6. Pressione Y para salvar as alterações e saia da configuração do sistema.
O computador será reinicializado.
Redefinição de RTC (Real Time Clock, Relógio de tempo real)
A função de redefinição do relógio de tempo real (RTC) permite que você ou o técnico de serviço recuperem o modelo de computador da Dell lançado recentemente em situações Sem POST/Sem inicialização/Sem energia . Você pode iniciar a redefinição de RTC no computador a partir de um estado desligado apenas se ele estiver conectado à fonte de alimentação AC. Mantenha o botão liga/desliga pressionado por 30 segundos. A redefinição de RTC do computador ocorre depois que você solta o botão liga/desliga.
NOTA: A redefinição de RTC será interrompida se o botão liga/desliga for pressionado por menos de 25 segundos ou mais de
40 segundos.
A redefinição de RTC restaura o BIOS para os valores padrão e redefine a data e a hora do computador. O computador reinicia várias vezes durante o processo de redefinição. Dependendo da configuração do computador, você pode ver indicações de LED enquanto o botão liga/desliga estiver sendo pressionado e depois que ele for liberado. Quando a redefinição estiver concluída, o computador será reiniciado e o logo da Dell aparecerá, o que indica sucesso na redefinição.
CUIDADO: Quando a redefinição do RTC estiver concluída, o computador poderá permanecer em um status sem inicialização até que a hora, a data e outras configurações do BIOS sejam definidas corretamente para inicializar no
Windows. Falha ao inicializar imediatamente após uma redefinição não significa que a redefinição falhou. Você deve restaurar as configurações anteriores do BIOS, como o modo de operação SATA (por exemplo, RAID no AHCI) para o computador reinicializar normalmente.
Os itens a seguir não são afetados pela redefinição do RTC:
● TPM (permanece ligada e ativada se já estivesse nesse estado antes da redefinição de RTC)
● Service Tag
● Asset Tag (Etiqueta de ativo)
● Ownership Tag (Etiqueta de propriedade)
● Admin Password (Senha do administrador)
● System Password (Senha do sistema)
● Senha do disco rígido
● Bancos de dados principais
● Registros do sistema
Os itens a seguir podem ou não ser redefinidos com base nas suas seleções de configurações personalizadas do BIOS:
● Lista de inicialização
● Secure Boot Enable (Ativar inicialização segura)
● Allow BIOS Downgrade (Permitir Downgrade do BIOS)
● Limpeza de senha
A senha do sistema principal é usada para remover a senha do administrador e do computador.
Para remover as senhas do sistema ou do BIOS, entre em contato com o suporte técnico da Dell, conforme descrito em www.Dell.com/ contactdell .
NOTA: Para obter informações sobre como redefinir as senhas de Windows ou de aplicativo, consulte a documentação que acompanha o Windows ou o aplicativo.
68 Configuração do sistema
Limpar o BIOS (configuração do sistema) e as senhas do sistema
Sobre esta tarefa
Para remover as senhas do sistema ou do BIOS, entre em contato com o suporte técnico da Dell, conforme descrito em www.Dell.com/ contactdell .
NOTA: Para obter informações sobre como redefinir as senhas de Windows ou de aplicativo, consulte a documentação que acompanha o Windows ou o aplicativo.
Configuração do sistema 69
5
Como diagnosticar e solucionar problemas
Localize a etiqueta de serviço ou o código de serviço expresso de seu computador Dell
Seu computador Dell é identificado exclusivamente por uma etiqueta de serviço ou código de serviço expresso. Para ver os recursos de suporte relevantes para seu computador Dell, recomendamos digitar a etiqueta de serviço ou o código de serviço expresso em www.dell.com/support .
Para obter mais informações sobre como localizar a etiqueta de serviço de seu computador, consulte Localizar a etiqueta de serviço de seu notebook Dell .
Diagnóstico SupportAssist
Sobre esta tarefa
O diagnóstico do SupportAssist (também chamado de diagnóstico ePSA) executa uma verificação completa do seu hardware. O diagnóstico do SupportAssist é incorporado ao BIOS e executado internamente por ele. O diagnóstico do SupportAssist fornece um conjunto de opções para determinados dispositivos ou grupos de dispositivos. Isso permite que você:
● Executar testes automaticamente ou em um modo interativo.
● Repetir testes
● Exibir ou salvar os resultados dos testes
● Executar testes abrangentes de forma a introduzir opções de testes adicionais e fornecer informações suplementares sobre o(s) dispositivo(s) com falha
● Exibir mensagens de status que indicam se os testes foram concluídos com êxito
● Exibir mensagens de erro que indicam se foram encontrados problemas durante o teste
NOTA: Alguns testes se destinam a dispositivos específicos e exigem interação do usuário. Não deixe de sempre estar presente na frente do computador quando os testes de diagnóstico forem executados.
Para obter mais informações, consulte Verificação de desempenho do sistema de pré-inicialização SupportAssist .
Luzes de diagnóstico do sistema
A luz de status de alimentação indica o status de alimentação do computador. Estes são os estados de energia:
Branco-sólido — o computador está no estado S0. Esse é o estado de energia normal do computador.
Branco piscante — o computador está em estado de alimentação baixo, S3. Isso não indica uma falha.
Âmbar contínuo — o computador está apresentando uma falha de inicialização, inclusive a unidade de distribuição de energia.
Âmbar piscante — o computador está enfrentando uma falha de inicialização, mas a unidade de distribuição de energia está funcionando corretamente.
Apagada — o computador encontra-se em estado de suspensão, modo de hibernação ou desligado.
A luz de status de energia também pode piscar na cor âmbar ou branca, conforme os "códigos de bipe" predefinidos indicando diversas falhas.
Por exemplo, o cabo de alimentação e a luz de status da bateria piscam em âmbar duas vezes seguidas por uma pausa e, em seguida, piscam branco três vezes seguidas por uma pausa. Este padrão, 2,3 continua até que o computador seja desligado indicando que nenhuma memória ou RAM foi detectada.
A tabela a seguir mostra diferentes padrões da luz de status de energia e da bateria, assim como os problemas associados.
70 Como diagnosticar e solucionar problemas
NOTA: Os seguintes códigos de luz de diagnóstico e soluções recomendadas são destinados a técnicos de serviço da Dell para solucionar problemas. Você deve somente solucionar problemas ou realizar consertos simples conforme autorizado ou direcionado pela equipe de suporte técnico da Dell. Danos decorrentes de mão-de-obra não autorizada pela Dell não serão cobertos pela garantia.
Tabela 15. Códigos de luz de diagnóstico
Códigos de luz de diagnóstico (âmbar, branco)
Descrição do problema
1,2
2,1
2,2
2,3
2,4
2,5
2,6
3,1
3,2
3,3
3,4
3,5
3,6
3,7
4,2
Falha irrecuperável do SPI Flash
Falha de configuração da CPU ou falha da CPU
Placa de sistema: falha no BIOS ou ROM (Read-
Only Memory [memória somente para leitura])
Nenhuma memória ou RAM (Random-Access
Memory [memória de acesso aleatório]) detectada
Falha de memória ou RAM (Random-Access
Memory [memória de acesso aleatório])
Memória inválida instalada
Placa de sistema, erro de chipset, falha do relógio, falha do Gate A20, falha no Super I/O, falha no controlador do teclado
Falha da bateria do CMOS
Falha de PCI ou placa de vídeo/chip
BIOS Recovery 1: imagem para recuperação de
BIOS não encontrada
BIOS Recovery 2: imagem para recuperação encontrada, mas inválida
Falha no trilho de energia: EC entrou em falha de sequenciamento de potência
Erro de volume SPI pago
Erro no mecanismo de gerenciamento (ME). Tempo de espera excedido do ME para responder à mensagem da HECI.
Problema de conexão do cabo de alimentação da
CPU
Mensagens de erro de diagnóstico
Tabela 16. Mensagens de erro de diagnóstico
Mensagens de erro
AUXILIARY DEVICE FAILURE
BAD COMMAND OR FILE NAME
CACHE DISABLED DUE TO FAILURE
CD DRIVE CONTROLLER FAILURE
DATA ERROR
Descrição
O touchpad ou o mouse externo pode estar com defeito. No caso de um mouse externo, verifique a conexão do cabo. Ative a opção
Dispositivo apontador do programa de instalação do sistema.
Certifique-se de ter digitado o comando corretamente, de ter colocado os espaços nos locais adequados e de ter usado o caminho correto.
Falha no cache principal interno do microprocessador. Entre em contato com a Dell
A unidade óptica não responde aos comandos do computador.
O disco rígido não consegue ler os dados.
Como diagnosticar e solucionar problemas 71
Tabela 16. Mensagens de erro de diagnóstico
Mensagens de erro
DECREASING AVAILABLE MEMORY
DISK C: FAILED INITIALIZATION
DRIVE NOT READY
ERROR READING PCMCIA CARD
EXTENDED MEMORY SIZE HAS CHANGED
THE FILE BEING COPIED IS TOO LARGE FOR THE
DESTINATION DRIVE
A FILENAME CANNOT CONTAIN ANY OF THE FOLLOWING
CHARACTERS: \ / : * ? " < > | -
GATE A20 FAILURE
GENERAL FAILURE
HARD-DISK DRIVE CONFIGURATION ERROR
HARD-DISK DRIVE CONTROLLER FAILURE 0
HARD-DISK DRIVE FAILURE
HARD-DISK DRIVE READ FAILURE
INSERT BOOTABLE MEDIA
Descrição
Um ou mais módulos de memória podem estar com defeito ou encaixados de forma incorreta. Reinstale os módulos de memória ou, se necessário, substitua-os.
Falha de inicialização do disco rígido. Execute os testes de disco rígido no Dell Diagnostics .
A operação exige que a unidade de disco rígido esteja no compartimento antes de continuar. Instale um disco rígido no compartimento do disco rígido.
O computador não consegue identificar a ExpressCard. Reinsira a placa ou tente outra placa.
A quantidade de memória registrada na memória não volátil
(NVRAM) não corresponde ao módulo de memória instalado no computador. Reinicialize o computador. Se o erro aparecer novamente, entre em contato com a Dell
O arquivo que você está tentando copiar é grande demais para o disco, ou o disco está cheio. Experimente copiar o arquivo para um outro disco ou para um disco de maior capacidade.
Não use esses caracteres em nomes de arquivos.
Um dos módulos de memória pode estar solto. Reinstale o módulo de memória ou, se necessário, substitua-o.
O sistema operacional não conseguiu executar o comando. A mensagem é normalmente seguida de informações específicas.
Por exemplo, Printer out of paper. Take the appropriate action.
O computador não consegue identificar o tipo de unidade. Desligue o computador, remova o disco rígido e inicialize o computador a partir de uma unidade óptica. Em seguida, desligue o computador, reinstale a unidade de disco rígido e reinicie o computador. Execute os testes de disco rígido no Dell Diagnostics .
O disco rígido não responde aos comandos do computador.
Desligue o computador, remova o disco rígido e inicialize o computador a partir de uma unidade óptica. Em seguida, desligue o computador, reinstale a unidade de disco rígido e reinicie o computador. Se o problema continuar, experimente usar outra unidade de disco. Execute os testes de disco rígido no Dell
Diagnostics .
O disco rígido não responde aos comandos do computador.
Desligue o computador, remova o disco rígido e inicialize o computador a partir de uma unidade óptica. Em seguida, desligue o computador, reinstale a unidade de disco rígido e reinicie o computador. Se o problema continuar, experimente usar outra unidade de disco. Execute os testes de disco rígido no Dell
Diagnostics .
A unidade de disco rígido pode estar com defeito. Desligue o computador, remova o disco rígido e inicialize o computador a partir de uma unidade óptica. Em seguida, desligue o computador, reinstale a unidade de disco rígido e reinicie o computador. Se o problema continuar, experimente usar outra unidade de disco.
Execute os testes de disco rígido no Dell Diagnostics .
O sistema operacional está tentando inicializar em uma mídia não inicializável, como uma unidade óptica. Insira uma mídia inicializável.
72 Como diagnosticar e solucionar problemas
Tabela 16. Mensagens de erro de diagnóstico
Mensagens de erro
INVALID CONFIGURATION INFORMATION-PLEASE RUN
SYSTEM SETUP PROGRAM
KEYBOARD CLOCK LINE FAILURE
KEYBOARD CONTROLLER FAILURE
KEYBOARD DATA LINE FAILURE
KEYBOARD STUCK KEY FAILURE
LICENSED CONTENT IS NOT ACCESSIBLE IN
MEDIADIRECT
MEMORY ADDRESS LINE FAILURE AT ADDRESS, READ
VALUE EXPECTING VALUE
MEMORY ALLOCATION ERROR
MEMORY DOUBLE WORD LOGIC FAILURE AT ADDRESS,
READ VALUE EXPECTING VALUE
MEMORY ODD/EVEN LOGIC FAILURE AT ADDRESS, READ
VALUE EXPECTING VALUE
MEMORY WRITE/READ FAILURE AT ADDRESS, READ
VALUE EXPECTING VALUE
NO BOOT DEVICE AVAILABLE
NO BOOT SECTOR ON HARD DRIVE
NO TIMER TICK INTERRUPT
NOT ENOUGH MEMORY OR RESOURCES. EXIT SOME
PROGRAMS AND TRY AGAIN
OPERATING SYSTEM NOT FOUND
OPTIONAL ROM BAD CHECKSUM
Descrição
As informações de configuração do sistema não correspondem à configuração de hardware. É mais provável que esta mensagem ocorra após a instalação de um módulo de memória. Corrija as opções apropriadas no programa de configuração do sistema.
No caso de teclados externos, verifique a conexão do cabo.
Execute o teste de controlador de teclado no Dell Diagnostics .
No caso de teclados externos, verifique a conexão do cabo.
Reinicie o computador e evite tocar no teclado ou no mouse durante a rotina de inicialização. Execute o teste de controlador de teclado no Dell Diagnostics .
No caso de teclados externos, verifique a conexão do cabo.
Execute o teste de controlador de teclado no Dell Diagnostics .
No caso de teclados ou teclados numéricos externos, verifique a conexão do cabo. Reinicie o computador e evite tocar no teclado ou nas teclas durante a rotina de inicialização. Execute o teste da tecla travada no Dell Diagnostics .
O Dell MediaDirect não consegue verificar as restrições de gerenciamento de direitos digitais ou DRM (Digital Rights
Management [gerenciamento de direitos digitais]) no arquivo, de modo que o arquivo não pode ser tocado.
Um módulo de memória pode estar com defeito ou encaixado de forma incorreta. Reinstale o módulo de memória ou, se necessário, substitua-o.
O software que você está tentando executar está entrando em conflito com o sistema operacional, com outro programa ou com um utilitário. Desligue o computador, aguarde 30 segundos e reinicie-o. Execute o programa novamente. Se a mensagem de erro ainda aparecer, consulte a documentação do software.
Um módulo de memória pode estar com defeito ou encaixado de forma incorreta. Reinstale o módulo de memória ou, se necessário, substitua-o.
Um módulo de memória pode estar com defeito ou encaixado de forma incorreta. Reinstale o módulo de memória ou, se necessário, substitua-o.
Um módulo de memória pode estar com defeito ou encaixado de forma incorreta. Reinstale o módulo de memória ou, se necessário, substitua-o.
O computador não consegue localizar a unidade de disco rígido.
Se o disco rígido for o dispositivo de inicialização, verifique se ele está instalado, encaixado corretamente e particionado como um dispositivo de inicialização.
O sistema operacional pode estar corrompido. Entre em contato com a Dell .
Um chip da placa de sistema pode não estar funcionando corretamente. Execute os testes de configuração do sistema no Dell Diagnostics .
Há muitos programas abertos. Feche todas as janelas e abra o programa que deseja usar.
Reinstale o sistema operacional. Se o problema persistir, entre em contato com a Dell .
Falha da ROM opcional. Entre em contato com a Dell .
Como diagnosticar e solucionar problemas 73
Tabela 16. Mensagens de erro de diagnóstico
Mensagens de erro
SECTOR NOT FOUND
SEEK ERROR
SHUTDOWN FAILURE
TIME-OF-DAY CLOCK LOST POWER
TIME-OF-DAY CLOCK STOPPED
Descrição
O sistema operacional não consegue localizar um setor na unidade de disco rígido. Você pode ter um setor com defeito ou FAT (File
Allocation Table [tabela de alocação de arquivos]) corrompida na unidade de disco rígido. Execute o utilitário de verificação de erros do Windows para examinar a estrutura de arquivos da unidade de disco rígido. Consulte Ajuda e suporte do Windows para obter instruções (clique em Iniciar > Ajuda e suporte ). Se um grande número de setores estiver com defeito, faça um backup dos dados
(se possível) e formate o disco rígido.
O sistema operacional não consegue localizar uma trilha específica na unidade de disco rígido.
Um chip da placa de sistema pode não estar funcionando corretamente. Execute os testes de configuração do sistema no Dell Diagnostics . Caso a mensagem volte a aparecer, entre em contato com a Dell .
Os parâmetros de configuração do sistema estão corrompidos.
Conecte o computador a uma tomada elétrica para carregar a bateria. Se o problema persistir, tente restaurar os dados entrando no programa de instalação do sistema e saindo imediatamente do programa. Caso a mensagem volte a aparecer, entre em contato com a Dell .
A bateria de reserva que suporta os parâmetros de configuração do sistema pode precisar de recarga. Conecte o computador a uma tomada elétrica para carregar a bateria. Se o problema persistir, entre em contato com a Dell .
TIME-OF-DAY NOT SET-PLEASE RUN THE SYSTEM
SETUP PROGRAM
TIMER CHIP COUNTER 2 FAILED
A hora ou a data armazenada no programa de configuração do sistema não coincide com o relógio do computador. Corrija as configurações das opções de Data e hora .
Um chip da placa de sistema pode não estar funcionando corretamente. Execute os testes de configuração do sistema no Dell Diagnostics .
UNEXPECTED INTERRUPT IN PROTECTED MODE O controlador do teclado pode estar com defeito ou um módulo de memória pode estar solto. Execute os testes de memória do sistema e do controlador do teclado no Dell Diagnostics ou entre em contato com a Dell .
X:\ IS NOT ACCESSIBLE. THE DEVICE IS NOT READY Insira um disco na unidade e tente novamente.
Como ativar a memória Intel Optane
Etapas
1. Na barra de tarefas, clique na caixa de pesquisa e, em seguida, digite Intel Rapid Storage Technology (Tecnologia de armazenamento Intel Rapid).
2. Clique em Intel Rapid Storage Technology (Tecnologia de armazenamento Intel Rapid).
A janela Intel Rapid Storage Technology (Tecnologia de armazenamento Intel Rapid) será exibida.
3. Na aba Status , clique em Enable (Ativar) para ativar a memória Intel Optane.
4. Na tela de aviso, selecione uma unidade rápida compatível e, em seguida, clique em Yes (Sim) para continuar e ativar a memória Intel
Optane.
5. Clique em Intel Optane memory (Memória Intel Optane) > Reboot (Reinicialização) para concluir a ativação da memória Intel
Optane.
NOTA: Os aplicativos podem levar até três inicializações subsequentes após a ativação para começar a apresentar os benefícios de performance total.
74 Como diagnosticar e solucionar problemas
Como desativar a memória Intel Optane
Sobre esta tarefa
CUIDADO: Depois de desativar a memória Intel Optane, não desinstale o driver para a tecnologia Intel Rapid Storage, pois isso resultará em um erro de tela azul. A interface do usuário da tecnologia de armazenamento Intel Rapid pode ser removida sem a desinstalação do driver.
NOTA: A desativação da memória Intel Optane é necessária antes de remover o dispositivo de armazenamento SATA acelerado pelo módulo de memória Intel Optane do computador.
Etapas
1. Na barra de tarefas, clique na caixa de pesquisa e, em seguida, digite Intel Rapid Storage Technology (Tecnologia de armazenamento Intel Rapid).
2. Clique em Intel Rapid Storage Technology (Tecnologia de armazenamento Intel Rapid).
A janela Intel Rapid Storage Technology (Tecnologia de armazenamento Intel Rapid) será exibida.
3. Na aba Intel Optane memory (Memória Intel Optane), clique em Disable (Desativar) para desativar a memória Intel Optane.
NOTA: Para computadores nos quais a memória Intel Optane atua como um armazenamento primário, não desative a memória
Intel Optane. A opção Desativar será esmaecida.
4. Clique em Yes (Sim) se você aceitar o aviso.
O andamento da desativação será exibido.
5. Clique em Reboot (Reinicializar) para concluir a desativação da memória Intel Optane e reinicie o computador.
Recuperar o sistema operacional
Quando não for possível inicializar o computador mesmo após diversas tentativas, inicia-se automaticamente o Dell SupportAssist OS
Recovery.
O Dell SupportAssist OS Recovery é uma ferramenta autônoma e pré-instalada em todos os computadores Dell com o sistema operacional
Windows 10. Ele é composto de ferramentas para diagnosticar e solucionar problemas que podem ocorrer antes que o computador inicialize o sistema operacional. Ele permite que você diagnostique problemas de hardware, repare o computador, faça um backup dos arquivos, ou restaure o computador para o respectivo estado de fábrica.
É possível também baixá-lo do site de suporte da Dell para resolver problemas e corrigir o computador quando a inicialização do seu sistema operacional principal falhar devido a falhas do software ou do hardware.
Para obter mais informações sobre o Dell SupportAssist OS Recovery, o Guia de Usuário do do Dell SupportAssist OS Recovery no site www.dell.com/support .
Atualizar a BIOS (chave USB)
Etapas
BIOS mais recente.
2. Crie uma unidade USB inicializável. Para obter mais informações, consulte o artigo da base de conhecimento SLN143196 no site www.dell.com/support .
3. Copie o arquivo do programa de instalação do BIOS para a unidade USB inicializável.
4. Conecte a unidade de USB inicializável ao computador que precisa da atualização do BIOS.
5. Reinicie o computador e pressione F12 quando o logotipo da Dell for exibido na tela.
6. Inicialize para a unidade USB no Menu de inicialização a ser executada uma única vez .
7. Digite o nome do arquivo do programa de instalação do BIOS e pressione Enter .
8. O Utilitário de atualização do BIOS é exibido. Siga as instruções da tela para concluir a atualização do BIOS.
Como diagnosticar e solucionar problemas 75
Como atualizar o BIOS
Sobre esta tarefa
Pode ser preciso atualizar o BIOS quando uma atualização estiver disponível ou após a substituição da placa do sistema.
Siga estas etapas para atualizar o BIOS:
Etapas
1. Ligue o computador.
2. Acesse www.dell.com/support (em inglês).
3. Clique em Product support (Suporte ao produto) , digite a Etiqueta de Serviço do seu notebook e clique em Submit (Enviar) .
NOTA: Se você não tiver a etiqueta de serviço, use o recurso de detecção automática ou procure manualmente no seu modelo de computador.
4. Clique em Drivers & downloads (Drivers e downloads) > Find it myself (Encontrar sozinho) .
5. Selecione o sistema operacional instalado no computador.
6. Role a página para baixo e expanda o BIOS .
7. Clique em Download (Fazer download) para fazer download da versão mais recente do BIOS do computador.
8. Depois que o download estiver concluído, navegue até a pasta onde salvou o arquivo de atualização do BIOS.
9. Clique duas vezes no ícone do arquivo de atualização do BIOS e siga as instruções na tela.
Como atualizar o BIOS do menu de inicialização a ser executada uma única vez (F12)
Atualização do BIOS do computador usando um arquivo .exe de atualização do BIOS copiado em uma unidade USB FAT32 e a inicialização a partir do menu de inicialização única F12.
Sobre esta tarefa
Atualizações do BIOS
Você pode executar o arquivo de atualização do BIOS do Windows usando uma unidade USB inicializável ou você pode também atualizar o
BIOS a partir do menu de inicialização única F12 no computador.
A maioria dos computadores Dell fabricado depois de 2012 possui esse recurso e você pode confirmar inicializando seu computador através do menu de inicialização única F12 para verificar se BIOS FLASH UPDATE (Atualização do BIOS) está na lista de opções de inicialização para o computador. Se a opção estiver na lista, então o BIOS suporta esta opção de atualização do BIOS.
NOTA: Apenas computadores com opção de atualização do BIOS no menu de inicialização única F12 podem utilizar esta função.
Como atualizar a partir do menu de inicialização única
Para atualizar o BIOS no menu de inicialização única F12, você precisará de:
● Unidade USB formatada para o sistema de arquivos FAT32 (a unidade não precisa ser inicializável).
● Arquivo executável do BIOS baixado do site de suporte da Dell e copiado para a raiz da unidade USB
● Adaptador de alimentação CA que é conectado ao computador
● Bateria funcional do computador para atualizar o BIOS
Realize as etapas a seguir para executar o processo de atualização do BIOS a partir do menu F12:
CUIDADO: Não desligue o computador durante o processo de atualização do BIOS. O computador pode não inicializar se você o desligar.
Etapas
1. Com o sistema desligado, insira a unidade USB onde você copiou a atualização em uma porta USB do computador.
2. Ligue o computador e pressione a tecla F12 para acessar o menu de inicialização única, selecione Atualização do BIOS usando o mouse ou as teclas de setas, em seguida, pressione Enter.
76 Como diagnosticar e solucionar problemas
O menu Atualizar BIOS é exibido.
3. Clique em Atualizar do arquivo .
4. Selecione o dispositivo USB externo.
5. Após selecionar o arquivo, clique duas vezes no arquivo de destino para atualizar e, em seguida, clique em Enviar .
6. Clique em Atualizar BIOS . O computador será reiniciado para atualizar o BIOS.
7. O computador será reinicializado após a atualização do BIOS ser concluída.
Ciclo de energia Wi-Fi
Sobre esta tarefa
Se o seu computador não conseguir acessar a internet devido a problemas de conectividade Wi-Fi, um procedimento de ciclo de energia
Wi-Fi poderá ser executado. O procedimento a seguir fornece as instruções sobre como conduzir um ciclo de energia Wi-Fi:
NOTA: Alguns ISPs (Internet Service Providers, provedores de serviços de internet) fornecem um dispositivo de combinação modem/roteador.
Etapas
1. Desligue o computador.
2. Desligue o modem.
3. Desligue o roteador sem fio.
4. Aguarde 30 segundos.
5. Ligue o roteador sem fio.
6. Ligue o modem.
7. Ligue o computador.
Liberação de carga residual
Sobre esta tarefa
A carga residual é a eletricidade estática residual que permanece no computador, mesmo após o seu desligamento e a remoção da bateria.
O procedimento a seguir apresenta as instruções sobre como realizar a liberação da carga residual:
Etapas
1. Desligue o computador.
2. Desconecte o adaptador de energia do computador.
3. Pressione e mantenha pressionado o botão liga/desliga por 15 segundos para liberar a carga residual.
4. Conecte o adaptador de energia no computador.
5. Ligue o computador.
Como diagnosticar e solucionar problemas 77
6
Como obter ajuda e entrar em contato com a
Dell
Recursos de auto-ajuda
Você pode obter informações e ajuda sobre produtos e serviços da Dell, usando estes recursos de auto-ajuda:
Tabela 17. Recursos de auto-ajuda
Recursos de auto-ajuda
Informações sobre produtos e serviços da Dell
Aplicativo My Dell
Local do recurso www.dell.com
Dicas
Entrar em contato com o suporte
Ajuda online para sistema operacional
Acesse as principais soluções, diagnósticos, drivers e downloads, e saiba mais sobre seu computador por meio de vídeos, manuais e documentos.
Na pesquisa do Windows, digite Contact Support e pressione a tecla Enter.
www.dell.com/support/windows
Seu computador Dell é identificado exclusivamente por uma etiqueta de serviço ou código de serviço expresso. Para ver os recursos de suporte relevantes para seu computador Dell, digite a etiqueta de serviço ou o código de serviço expresso em www.dell.com/support .
Para obter mais informações sobre como localizar a etiqueta de serviço de seu computador, consulte Localizar a etiqueta de serviço em seu computador .
Artigos da base de conhecimento da Dell para solucionar diversos problemas relacionados ao computador.
1. Acesse www.dell.com/support (em inglês).
2. Na barra de menu, na parte superior da página suporte, selecione Suporte > Base de Conhecimento .
3. No campo de pesquisa da página da base de conhecimento, digite a palavra-chave, o assunto ou o número do modelo e, em seguida, clique ou toque no ícone de pesquisa para visualizar os artigos relacionados.
Como entrar em contato com a Dell
Para entrar em contato com a Dell para tratar de assuntos de vendas, suporte técnico ou questões de atendimento ao cliente, consulte www.dell.com/contactdell .
NOTA: A disponibilidade varia de acordo com o país/região e com o produto, e alguns serviços podem não estar disponíveis em seu país/sua região.
NOTA: Se não tiver uma conexão Internet ativa, você pode encontrar as informações de contato sobre sua fatura, nota fiscal, nota de compra ou no catálogo de produtos Dell.
78 Como obter ajuda e entrar em contato com a Dell
Propaganda
Manuais relacionados
Propaganda
Índice
- 3 XPS 8940 Manual de serviço
- 6 Como trabalhar na parte interna do computador
- 6 Antes de trabalhar na parte interna do computador
- 6 Instruções de segurança
- 7 Proteção contra ESD (ElectroStatic Discharge [descarga eletrostática])
- 7 Kit de manutenção em campo contra descarga eletrostática
- 8 Transporte de componentes sensíveis
- 9 Após trabalhar na parte interna do computador
- 10 Como remover e instalar componentes
- 10 Ferramentas recomendadas
- 10 Lista de parafusos
- 11 Principais componentes do XPS 8940
- 13 Tampa lateral esquerda
- 13 Como remover a tampa lateral esquerda
- 14 Como instalar a tampa lateral esquerda
- 15 Unidade óptica (opcional)
- 15 Como remover a unidade óptica
- 17 Como instalar a unidade óptica
- 19 Botão liga/desliga
- 19 Como remover o botão ligar/desliga
- 19 Como instalar o botão liga/desliga
- 20 Tampa frontal
- 20 Como remover a tampa frontal
- 21 Como instalar a tampa frontal
- 22 disco rígido de 2,5 polegadas
- 22 Como remover o disco rígido de 2,5 polegadas
- 23 Como instalar o disco rígido de 2,5 polegadas
- 25 Disco rígido de 3,5 polegadas
- 25 Como remover o disco rígido de 3,5 polegadas
- 26 Como instalar o disco rígido de 3,5 polegadas
- 27 Ventilador do chassi
- 27 Como remover o ventilador do chassi
- 28 Como instalar o ventilador do chassi
- 29 Módulos de memória
- 29 Como remover os módulos de memória
- 30 Como instalar os módulos de memória
- 31 Placa wireless
- 31 Como remover a placa wireless
- 32 Como instalar a placa wireless
- 34 Unidade de estado sólido/Intel Optane
- 34 Remover a unidade de estado sólido/Intel Optane
- 34 Como instalar a unidade de estado sólido/Intel Optane
- 35 Placa gráfica
- 35 Como remover a placa gráfica
- 37 Como instalar a placa gráfica
- 39 Bateria de célula tipo moeda
- 39 Como remover a bateria de célula tipo moeda
- 40 Como instalar a bateria de célula tipo moeda
- 41 Unidade de fonte de alimentação
- 41 Como remover a unidade da fonte de alimentação
- 44 Como instalar a unidade de distribuição de energia
- 45 Conjunto de ventilador e dissipador de calor do processador
- 45 Como remover o conjunto de ventilador e dissipador de calor do processador
- 46 Como instalar o conjunto de ventilador e dissipador de calor do processador
- 47 Processador
- 47 Como remover o processador
- 48 Como instalar o processador
- 49 Dissipador de calor do regulador de tensão (opcional)
- 49 Como remover o dissipador de calor do regulador de tensão
- 50 Como instalar o dissipador de calor do regulador de tensão
- 51 Placa de sistema
- 51 Como remover a placa de sistema
- 55 Como instalar a placa de sistema
- 59 Drivers e downloads
- 60 Configuração do sistema
- 60 Configuração do sistema
- 60 Visão geral do BIOS
- 60 Entrar no programa de configuração do BIOS
- 60 Teclas de navegação
- 61 Boot Sequence
- 61 Opções de configuração do sistema
- 67 Senhas do sistema e de configuração
- 67 Como atribuir uma senha de configuração do sistema
- 67 Como apagar ou alterar uma senha de configuração existente
- 68 Redefinição de RTC (Real Time Clock, Relógio de tempo real)
- 69 Limpar o BIOS (configuração do sistema) e as senhas do sistema
- 70 Como diagnosticar e solucionar problemas
- 70 Localize a etiqueta de serviço ou o código de serviço expresso de seu computador Dell
- 70 Diagnóstico SupportAssist
- 70 Luzes de diagnóstico do sistema
- 71 Mensagens de erro de diagnóstico
- 74 Como ativar a memória Intel Optane
- 75 Como desativar a memória Intel Optane
- 75 Recuperar o sistema operacional
- 75 Atualizar a BIOS (chave USB)
- 76 Como atualizar o BIOS
- 76 Como atualizar o BIOS do menu de inicialização a ser executada uma única vez (F12)
- 77 Ciclo de energia Wi-Fi
- 77 Liberação de carga residual
- 78 Como obter ajuda e entrar em contato com a Dell