advertisement
▼
Scroll to page 2
of
200
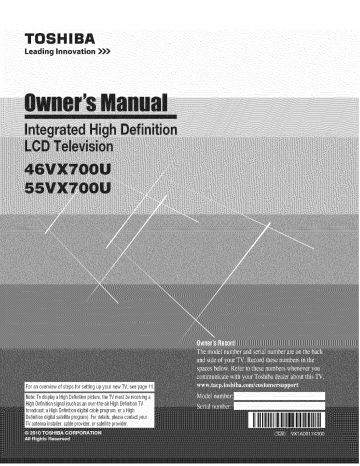
TOSHIBA
Leading
innovation
_
Dear Customer,
Thank you for purchasing this Toshiba LCD TV. This
manual will help you use the many exciting features of your
new LCD TV. Before operating your LCD "rv, please
read this manual completely,
and keep it nearby for
future reference.
Safety Precautions
WARNING: TO REDUCE THE RISK OF FIRE OR
ELECTRIC SHOCK, DO NOT EXPOSE THIS
APPLIANCE TO RAIN OR MOISTURE.
WARNING:
TO REDUCE
THE RiSK OF ELECTRIC
SHOCK, DO NOT REMOVE COVER (OR BACK),
NO USER=SERVICEABLE
PARTS iNSiDE,
REFER
SERViCiNG
TO QUALiFiED
SERVICE PERSONNEL,
The lightning flash with arrowhead
symbol, within an equilateral triangle, is
intended to alert the user to the presence
of uninsulated "dangerous voltage" within
the product's enclosure that may be of
sufficient magnitude to constitute a risk of
electric shock to persons.
The exclamation point within an
equilateral triangle is intended to alert the
user to the presence of important
operating and maintenance (servicing)
instructions in the literature
accompanying the appliance.
WARNING
To prevent injury, this apparatus must be securely
attached to the floor/wall in accordance with the
installation instructions. See item 25 on p. 4 and
instructions on p. 5.
WARNING:If you
decide to wall mount this
television, always use a UL Listed wall bracket
appropriate for the size and weight of this television.
The use of any wall bracket other than a UL Listed wall
bracket appropriate for the size and weight of this
television for wall mounting this television could result
in serious bodily injury and/or property damage. See
"Removing the Pedestal Stand" (_ p. 5).
NOTETO CATV INSTALLERS
This is a reminder to call the CATV system installer's
attention to Article 820-40 of the U.S. NEC, which provides
guidelines for proper grounding and, in particular, specifies
that the cable ground shall be connected to the grounding
system of the building, as close to the point of cable entry
as practical. For additional antenna grounding information,
see items 32 and 33 on p. 4.
Congratulationsonyourpurchase!
Asyouenjoyyour
newproduct,pleasekeepthesesafetytipsinmind:
The issue
. The hometheaterentertainmentexperienceis a growing trend
and larger flat panel displays are popular purchases.However,
flat paneldisplays are not alwayssupported on the proper stands
or installedaccordingto the manufacturer'srecommendations.
Flatpanel displaysthat are inappropriately
situated on dressers,bookcases,
shelves,desks, speakers,chests or
carts mayfall over and cause
injury.
TOSHIBA Cares!
. The consumer electronicsindustry
is committed to makinghome
entertainmentenjoyableandsafe.
TuneIntoSafety
. OnesizedoesNOTfit all. Followthemanufacturer'srecommendations
for thesafeinstallationanduseof yourflat paneldisplay.
. Carefullyreadand understandall enclosedinstructions for
proper use of this product.
. Don't allow childrento climb on or play with furniture and
television sets.
. Don't placeflat panel displays on furniture
that can easily be used assteps, such
as a chest of drawers.
. Rememberthat children can
becomeexcitedwhile watchinga
program, especiallyon a "larger
than life" flat panel display.Care
should betaken to placeor install
the display where it cannot be
pushed,pulled over,or knocked down.
. Careshould be takento routeall cords and
cables connectedto the flat panel display sothat they cannot be
pulledor grabbedby curious children.
WailMounting:If youdecide to waftmount your
fiat paneldisplay,always:
. Usea mount that has beenrecommendedby the display
manufacturerand/or listed by an independentlaboratory (such
as UL, CSA,ETL).
. Follow all instructions supplied bythe display and wall mount
manufacturers.
. If you haveany doubts aboutyour ability to safely install your
flat paneldisplay,contact your retaileraboutprofessional
installation.
. Makesure that the wall where you are mounting the display is
appropriate.Some wall mounts are not designedto be mounted
to walls with steelstuds or old cinder block construction. If you
are unsure,contacta professionalinstaller.
. A minimum of two peopleare
requiredfor installation. Flat panel
displays can be heavy.
www.CE.org/safety
* ALWAYS contact a service technician to inspect the
TV any time it has been damaged or dropped.
Important Safety Instructions
1)
Read these instructions.
2)
Keep these instructions.
3)
4)
Heed all warnings.
Follow all instructions.
5)
Do not use this apparatus
6)
Clean only with dry cloth.
7)
Do not block any ventilation openings. Install in
accordance with the manufacturer's instructions.
8)
Do not install near any heat sources such as
radiators, heat registers, stoves, or other apparatus
(including amplifiers) that produce heat.
9)
15) CAUTION:
* To reduce the risk of electric shock, do not use the
polarized plug with an extension cord, receptacle, or
other outlet unless the blades can be inserted
completely to prevent blade exposure.
* To prevent electric shock, match wide blade of plug
to wide slot; fully insert.
near water.
Do not defeat the safety purpose of
Wideblade
the polarized or grounding type
\
plug. A polarized plug has two blades
with one wider than the other.
A grounding type plug has two blades
and a third grounding prong. The wide blade or the third
prong are provided for your safety. If the provided plug
does not fit into your outlet, consult an electrician for
replacement of the obsolete outlet.
Do not let children swallow the product or play with the
plastic bag. Keep the product and the plastic bag out of
the reach of children.
17) CAUTION:
Do not let water or other liquids come into contact with
the product, as it may result in damage.
18) WARNING:
* To prevent the spread of fire, keep candles or other
open flames away from this product at all times.
* Keep the product away from direct sunlight, fire or a
heat source such as a heater. This may reduce the
product lifetime or result in fire.
Installation, Care, and Service
10) Protect the power cord from being
walked on or pinched, particularly at plugs,
Installation
convenience receptacles, and the point
where they exit from the apparatus.
11) Only use attachments/accessories
manufacturer.
16) CAUTION:
Follow these recommendations and precautions and heed
all warnings when installing your TV:
specified bythe
19)
12) Use only with the cart, stand, tripod,
bracket, or table specified by the
manufacturer, or sold with the
apparatus. When a cart is used, use
caution when moving the cart/apparatus
combination to avoid injury from tip-over.
13) Unplug this apparatus during lightning
when unused for long periods of time.
WARNING: NEVER expose batteries to
excessive heat such as sunshine, fire or
the like.
20) ALWAYS plug the product into an outlet that is located in
such a manner that it can be easily unplugged in case the
product requires service.
storms or
14) Refer all servicing to qualified service personnel.
Servicing is required when the apparatus has been
damaged in any way, such as power-supply cord or plug
is damaged, liquid has been spilled or objects have fallen
into the apparatus, the apparatus has been exposed to
rain or moisture, does not operate normally, or has been
dropped.
Additional Safety Precautions
14a) CAUTION: If the TV is dropped and the cabinet or
enclosure surface has been damaged or the TV does
not operate normally, take the following precautions:
* ALWAYS turn off the TV and unplug the power cord
to avoid possible electric shock or fire.
* NEVER allow your body to come in contact with any
broken glass or liquid from the damaged television.
The LCD panel inside the TV contains glass and a
toxic liquid. If the liquid comes in contact with your
mouth or eyes, or your skin is cut by broken glass,
rinse the affected area thoroughly with water and
consult your doctor.
21) NEVER route the product's power cord inside a wall or
similar enclosed area.
22) Never modify this equipment. Changes or modifications
may void: a) the warranty, and b) the user's authority to
operate this equipment under the rules of the Federal
Communications Commission.
23)
DANGER: RISK OF SERIOUS
PERSONAL INJURY,
DEATH, OR EQUIPMENT
DAMAGE!
Never place the TV on an unstable cart,
stand, or table. The TV may fall, causing
serious personal injury, death, or serious damage to the
TV.
24) To avoid damage to this product, never place or store the
TV in direct sunlight; hot, humid areas; or areas subject to
excessive dust or vibration.
25)Always
place
theTVonthefloor
orasturdy,
level,
stable 33)
surface
thatcansupport
theweight
oftheunit.
Inorder
to
maintain
stability
andprevent
theTVfalling
over,
secure
theTVwithasturdy
strap
from
thehooks
ontherear
of
theTVpedestal
toawallstud,
pillar,
orother
immovable
structure.
Make
sure
thestrap
istight,
secure,
and
parallel
tothefloor.
Sturdy
strap
(as
short
aspossible)
Securement
Securement
T9 side
Clip
T9 lop
Clip
26) The apparatus shall not be exposed to dripping or
splashing, and that no objects filled with liquids, such as
vases, shall be placed on the apparatus.
27) Never block or cover the slots or openings in the TV
cabinet back, bottom, and sides. Never place the TV:
* on a bed, sofa, rug, or similar
surface;
. too close to drapes, curtains,
or walls; or
* in a confined space such as a
bookcase, built-in cabinet, or
0p
0
0_
any other place with poor
ventilation.
The slots and openings are provided to protect the TV
from overheating and to help maintain reliable operation
of the TV. Leave a space of at least 4 (four) inches
around the TV.
28) Always place the back of the television at least 4 (four)
inches away from any vertical surface (such as a wall) to
allow proper ventilation.
29) Never allow anything to rest on or roll over the power
cord, and never place the TV where the power cord is
subject to wear or abuse.
DANGER:
PERSONAL
RiSK OF SERIOUS
iNJURY OR DEATH!
* Use extreme care to make sure you are never in a
position where your body (or any item you are in
contact with, such as a ladder or screwdriver) can
accidentally touch overhead power lines. Never
locate the antenna near overhead power lines or
other electrical circuits.
. Never attempt to install any of the following during
lightning activity: a) an antenna system; or b) cables,
wires, or any home theater component connected to
an antenna or phone system.
Care
For better performance and safer operation of your TOSHIBA
TV, follow these recommendations and precautions:
34) If you use the TV in a room whose temperature is 32 °F
(0 °C) or below, the picture brightness may vary until the
LCD warms up. This is not a sign of malfunction.
35) Always unplug the TV before
cleaning. When cleaning your
TV, please first remove any dirt or
dust from the surface. Gently
wipe the cabinet and the display
panel surface (the TV screen)
with a dry, soft cloth only (cotton, flannel, etc.). The
enclosed cleaning cloth is for cabinet cleaning. Harsh
rubbing or use of a dirty or stiff cloth will scratch the TV
surface. Avoid contact with alcohol, thinner, benzene,
acidic or alkaline solvent cleaners, abrasive cleaners, or
chemical cloths, which may damage the TV surface.
Never spray volatile compounds such as insecticide on
the TV surface. Such products may damage or discolor
the TV.
36) Never hit, press, or place anything on the back cover.
These actions will damage internal parts.
30) Never overload wall outlets and extension cords.
31) Always operate this equipment from a 120 VAC, 60 Hz
_ower source only.
32) Always make sure the antenna system is properly
grounded to provide adequate protection against voltage
surges and built-up static charges (see Section 810 of the
National Electric Code).
37)
WARNING:
RiSK OF ELECTRIC
SHOCK!
Never spill liquids or push objects of any kind into the TV
cabinet slots.
eunit
)
Ground clamp_
38) While it is thundering, do not touch the connecting cables
or apparatus.
J
_conductors
810-21)
Electric service equipment
L
j.JJ
Ground clamps
grounding
electrode
system (NEC Art 250 Part-H)
39) For added protection of your TV from lightning and power
surges, always unplug the power cord and disconnect
the antenna from the TV ifyou leave the TV unattended or
unused for long periods of time.
40) ALWAYS unplug the TV to completely disconnect from
mains power. When the TV is turned off using the on/off
switch, it is not completely disconnected from power and
a minute amount of current is still consumed.
through the securement
clip and attach each end to
41)During
normal
use,
theTVmay
make
occasional
the hooks located on the back of the TV. Be sure to
snapping
orpopping
sounds.
Thisisnormal,
especially leave at least 4 inches between the TV and the wall or
when
theunitisbeing
turned
onoroff.Ifthese
sounds
similar structure for ventilation. See item 25, p. 4 for
become
frequent
orcontinuous,
unplug
thepower
cord
additional details.
andcontact
aToshiba
Authorized
Service
Center.
To Displayyour LCDTV using a Wall Bracket:
WARNING: RISK OF
42)
SERIOUS PERSONAL
INJURY OR EQUIPMENT
DAMAGE!
If you decide to wail mount your LCD TV, always use a UL
Listed wall bracket appropriate for the size and weight of
the LCD TV (_ p. 2) :
CAUTION:
Never strike the screen with a sharp
or heavy object.
43) * The LCD screen of this product can be damaged by
ultraviolet radiation from the sun. When selecting a
location for the television, avoid locations where the
screen may be exposed to direct sunlight, such as in
front of a window.
• Never touch, press, or place anything on the LCD
screen. These actions will damage the LCD screen. If
you need to clean the LCD screen, follow the
instructions in item 35 on p. 4.
1. Two people are required for installation.
2. Never use the screws attached to the TV.
3. To install a wall-mount from another manufacturer,
the enclosed SPACERS.
1)
Unplug and remove any cables and/or other
component connectors from the rear of the TV.
2)
Carefully lay the front of the unit face down on a flat,
cushioned surface such as a quilt or blanket.
3)
Follow the instructions provided with your wall
bracket. Before proceeding, make sure the
appropriate bracket(s) are attached to the wall and the
back of the TV as described in the instructions
provided with the wall bracket.
4)
Make sure to place the spacers provided with the TV
between the bracket and the back of the TV.
Service
44)
WARNING:
RISK OF ELECTRIC
SHOCK:.v
Never attempt to service the TV yourself. Opening and
removing the covers may expose you to dangerous
voltage or other hazards. Failure to follow this
WARN ING may result in death or serious injury. Refer all
servicing not specified in this manual to a Toshiba
Authorized Service Center.
use
5) Always use the screws supplied or recommended
the wall mount manufacturer.
45) If you have the TV serviced:
* Ask the service technician to use only replacement
parts specified by the manufacturer.
* Upon completion of service, ask the service
technician to perform routine safety checks to
determine that the TV is in safe operating condition.
by
1. Remove the four screws,
(Do not use these for attaching
a wall bracket.)
2. Place the four spacers (supplied).
Choosing a location for your LCDTV
Screw
To Displayyour LCDTV on the included Pedestal
Stand:
Observe the following safety precautions:
1) Read and Follow the pedestal assembly
included with the pedestal.
Wall bracket
Spacer (supplied)
TV back panel
instructions
CAUTION: Before beginning pedestal assembly,
carefully lay the front of the LCD Panel face down on a
flat, cushioned surface such as a quilt or blanket.
Leave the bottom of the unit protruding over the edge
of the surface and assemble the pedestal as indicated
below.
Note: Extreme care should always be used when
attaching the pedestal stand to avoid damage to the
LCD panel
2)
Place the TV on a sturdy, level surface that can support
the weight of the TV.
3)
Be sure to secure the TV to a wall stud, pillar, surface,
or other immovable structure. To secure the TV in this
manner: (1) attach the provided securement clip to an
immovable structure, then (2) pass a sturdy strap
Removingthe Pedestal Stand
1)
Carefully lay the front of the unit face down on a fiat,
cushioned surface such as a quilt or blanket. Leave the
stand protruding over the edge of the surface.
Note: Extreme care should always be used when
removing the pedestal stand to avoid damage to the
L CD panel
2)
Remove the five screws.
3)
Once you have removed all five
screws holding the pedestal
stand in place, remove the
pedestal stand from the TV by
sliding the pedestal stand away
from the TV.
Fivescrews
m
USA- FederatCommunications
CommissionStatement
Canada- industryCanadaStatement
This device complies
FCCComplianceStatement
This Toshiba television models 46VX700U
and
55VX700U comply with Part 15 of the FCC Rules.
Operation is subject to the following two conditions:
(1) This device may not cause harmful interference,
and
(2) This device must accept any interference
received,
including interference
that may cause undesired operation.
The party responsible for compliance to these rules is:
Toshiba America Consumer Products, L.L.C.
82 Totowa Rd. Wayne, NJ 07470.
Ph: 1-800-631-3811
radio/TV
teclmician
Wireless Radio
For product available in the USA/Cmlada
market, only
charmel 1-11 can be operated. Selection of other channels is
not possible.
The device could automatically
discontinue
transmission
in case of absence of information
to transmit, or operational
failure. Note that this is not intended to prohibit
transmission
of control or signaling information
or the use
of repetitive codes where required by the teclmology.
If this device is going to be operated in 5.15-5.25GHz
frequency range, then it is restricted in indoor environment
only.
Important: Any changes or modifications not expressly
approved by the party responsible for compliance could
void the user's authority to operate this equipmenL
This device and its antenna(s) must not be co-located
operating in conjunction with any other antenna or
transmitter.
This device and its mltenna(s) must not be co-located
operating
in conjunction
with any other antemla or
transmitter.
or
Wireless Radio
Interference:
This equipment has been tested and found
to comply with the limits for a Class B digital device,
pursuant to Part 15 of the FCC Rules. These limits are
designed to provide reasonable protection against harmful
interference in a residential installation.
This equipment generates, uses and can radiate radio
frequency energy and, if not installed and used in
accordance with the instructions, may cause harmful
interference to radio communications.
However, there is
no guarantee that interference will not occur in a particular
installation. If this equipment does cause harmful
interference to radio or television reception, which can be
determined by turning the equipment off and on, the user
is encouraged to try to correct the interference by one of
the following measures:
° Reorient or relocate the receiving antemla.
• Increase the separation between the equipment
and
receiver.
• Comlect the equipment into an outlet on a circuit
different from that to which the receiver is connected.
• Consult the dealer or an experienced
for help.
with RSS-210.
Operation is subject to the following two conditions:
(1) This device may not cause harmful interference,
and
(2) This device must accept any interference
received,
including interference
that may cause undesired operation
of the device.
or
FCC Radiation Exposure Statement: This equipment
complies with FCC radiation exposure limits set forth for an
uncontrolled environment. This equipment should be
installed and operated with minimum distance 20cm
between the radiator & your body.
For product available in the USA/Cmlada
market, only
chalmel 1-11 can be operated. Selection of other channels is
not possible.
The device could automatically
discontinue
transmission
in case of absence of information
to transmit, or operational
failure. Note that this is not intended to prohibit
transmission
of control or signaling information
or the use
of repetitive codes where required by the teclmology.
Important: Any changes or modifications not expressly
approved by the party responsible for compliance could
void the user's authority to operate this equipment.
IMPORTANT NOTE:
IC Radiation Exposure Statement: This equipment
complies with IC RSS- 102 radiation exposure limits set
forth for an uncontrolled environmenL This equipment
should be installed and operated with minimum distance
20cm between the radiator & your body.
m
ENERGY
STA
Userinformation
ENERGY STAR User Information
Statement: the factory
default settings of this television meet ENERGY STAR _
requirements.
Enabling or changing certain features and
functionality
(e.g. Picture Settings, Auto Brightness
Setting) may increase energy consumption,
possibly
beyond the limits required for ENERGY STAR
qualification.
To ensure your television is operating at optimal energy
efficiency, select [Home] mode during initial activation. To
return to [Home] mode settings, select [AutoView] picture
mode, and set the Auto Brightness Setting to [On] mode.
[AutoView] mode is recolnmended
for normal home use.
For more information,
see p. 48.
• FrlDOLBY
.....
VOLUME
under license from Dolby
Dolby and the double-D symbol are
trademarks of Dolby Laboratories.
[][]IDOLB¥
]
• _
Audyssey EQ is based on the award-winning
Audyssey°MultEQ technology. It is the first-ever room
equalization solution that can achieve optimum sound for a
large listening area and it is featured in many high end home
theater products. Audyssey EQ is used in the TV tuning
process to calculate an equalization solution that corrects
time and frequency response problems in TV systems. This
results in clear, rich sound with more intelligible dialog.
ENERGY STAR_4_
qualified TV. Products that
earn the ENERGY STAR prevent green house
gas emissions by meeting strict guidelines set
by the U.S. Environmental Protection Agency.
ENERGY STAR and the ENERGY STAR mark
are registered U.S. marks.
• Manufactured under license from Audyssey Laboratories.
U. S. and foreign patents pending. Audyssey EQ is a
registered trademark of Audyssey Laboratories.
m
importantnotesaboutyour LCDTV
Manufactured
Laboratories.
• H_lHrn| ° HDMI, the HDMI Logo, and High-Definition
Multimedia Interface are trademarks or registered
trademarks of H DMI Licensing LLC in the United States and
other countries.
• INSTAPORT and INSTAPORT logo are trademarks of
Silicon Image, Inc. in the United States and other countries.
TM
The following
symptoms
are technical limitations
of
LCD Display technology and are not an indication of
malfunction; therefore, Toshiba is not responsible
for
perceived issues resulting
from these symptoms.
1) An afterimage (ghost) may appear on the screen if a
fixed, non-moving image is displayed for a long period
of time. The afterimage is not permanent and will
disappear in a short period of time.
• MPEG Layer-3 audio coding technology
Fraunhofer IIS and Thomson.
2)
• YouTube and the YouTube Logo are trademarks of Google
Inc. in the United States and Canada.
The LCD panel contained in this TV is manufactured
using an extremely high level of precision technology;
however, there may be an occasional pixel (dot of light)
that does not operate properly (does not light, remains
constantly lit, etc.). This is a structural property of LCD
technology, is not a sign of malfunction, and is not
covered under your warranty. Such pixels are not
visible when the picture is viewed from a normal
viewing distance.
Note: Interactive video games that involve shooting a
"gun" type of joystick at an on-screen target may not work
with this TV.
licensed from
• _'_
SDHC Logo is a trademark.
• DLNA®, DLNA ® Certification Logo and DLNA CERTIFIED
are registered trademarks, trademarks, service marks, or
certification marks of the Digital Living Network Alliance.
TM
• VUDU is a trademark of VUDU, Inc.
• Netflix is a registered trademark of Netflix, Inc.
• This product contains NetFront Browser of ACCESS CO.,
LTD.
ACCESS,o
NetFvonlL
ACCESS, the ACCESS logo and NetFront
are trademarks or registered trademarks of
ACCESS CO., LTD. in the United States,
Japan and other countries.
© 2010 ACCESS CO., LTD. All rights
reserved.
This software is based in part on the work of
the Independent JPEG Group.
• This product contains Adobe ® Flash ® Player software
under license from Adobe Systems Incorporated. Copyright
© 1995-2009 Adobe Systems Incorporated. All rights
reserved. Adobe and Flash are trademarks of Adobe
Systems Incorporated.
• This product contains the GStreamer Pidgins copyrighted
by Fluendo S.A.
• This product contains technology subject to certain
intellectual property rights of Microsoft. Use or distribution
of this technology outside of this product is prohibited
without the appropriate license(s) from Microsoft.
• This product includes technology owned by Microsoft
Corporation and can not be used or distributed without a
license from Microsoft Licensing, GP.
•THIS
PRODUCT
ISLICENSED
UNDER
THE
AVC
PATENT
PORTFOLIO
LICENSE
FOR
THEPERSONAL
AND
NONCOMMERCIAL
USE
OFACONSUMER
TO(i)ENCODE
VIDEO
INCOMPLIANCE
WITH
THE
AVC
STANDARD
("AVC
VIDEO")
AND/OR
(ii)DECODE
AVC
VIDEO
THAT
WAS
ENCODED
BYACONSUMER
ENGAGED
INA
PERSONAL
AND
NON-COMMERCIAL
ACTIVITY
AND/OR
WAS
OBTAINED
FROM
AVIDEO
PROVIDER
LICENSED
TOPROVIDE
AVC
VIDEO.
NOLICENSE
ISGRANTED
OR
SHALL
BEIMPLIED
FOR
ANY
OTHER
USE.
ADDITIONAL
INFORMATION
MAY
BEOBTAINED
FROM
MPEG
LA,L.
L.
C.SEE
Hqq-P://WWW.MPEGLA.COM
•THIS
PRODUCT
ISLICENSED
UNDER
THE
VC-1
PATENT
PORTFOLIO
LICENSE
FOR
THEPERSONAL
AND
NONCOMMERCIAL
USE
OFACONSUMER
TO(i)ENCODE
VIDEO
INCOMPLIANCE
WITH
THE
VC-1
STANDARD
("VC-1
VIDEO")
AND/OR
(ii)DECODE
VC-1
VIDEO
THAT
WAS
ENCODED
BYACONSUMER
ENGAGED
INA
PERSONAL
AND
NON-COMMERCIAL
ACTIVITY
AND/OR
WAS
OBTAINED
FROM
AVIDEO
PROVIDER
LICENSED
TOPROVIDE
VC-1
VIDEO.
NOLICENSE
ISGRANTED
OR
SHALL
BEIMPLIED
FOR
ANY
OTHER
USE.
ADDITIONAL
INFORMATION
MAY
BEOBTAINED
FROM
MPEG
LA,L.
L.
C.SEE
Hqq-P://WWW.MPEGLA.COM
•THIS
PRODUCT
ISLICENSED
UNDER
THEMPEG-4
VISUAL
PATENT
PORTFOLIO
LICENSE
FOR
THE
PERSONAL
AND
NON-COMMERCIAL
USE
OFA
CONSUMER
FOR
(i)ENCODING
VIDEO
INCOMPLIANCE
WITH
THEMPEG-4
VISUAL
STANDARD
("MPEG-4
VIDEO")
AND/OR
(ii)DECODING
MPEG-4
VIDEO
THAT
WAS
ENCODED
BYACONSUMER
ENGAGED
INA
PERSONAL
AND
NON-COMMERCIAL
ACTIVITY
AND/OR
WAS
OBTAINED
FROM
AVIDEO
PROVIDER
LICENSED
BYMPEG
LATOPROVIDE
MPEG-4
VIDEO.
NOLICENSE
ISGRANTED
ORSHALL
BEIMPLIED
FOR
ANY
OTHER
USE.
ADDITIONAL
INFORMATION
INCLUDING
THAT
RELATING
TOPROMOTIONAL,INTERNAL
AND
COMMERCIAL
USES
AND
LICENSING
MAY
BE
OBTAINED
FROM
MPEG
LA,L.
L.C.SEE
HTTP://
WWW.
MPEGLA.COM
Important Safety Instructions ......................
3
Installation, Care, and Service .....................
3
Choosing a location foryour LCDTV .................
5
Chapter1: Introduction...........................
Features ........................................
Overview of installation, setup, and use ............
Front panel controls ..............................
Back panel connections ...........................
Bundling the cables ..............................
11
11
11
12
12
13
Chapter 2: Connecting your IV .....................
14
Overview of cable, types ..........................
14
About the illustrations .........................
14
Connecting to Satellite dish, Antenna, or Cable TV... 15
Connecting an HDMF '_or DVI device to
the HDMI input ...............................
16
Connecting a VCR or DVD player with ColorStream c'o
(component video) ............................
17
Connecting remote IR devices .....................
18
Connecting a digital audio system .................
19
UMng the TV remote and REGZA-LINK _'_to control
other devk:es .................................
20
Connecting a HDMI audio system .................
20
Connecting a PC .................................
21
Connecting to a home l_etwork ....................
22
Chapter 3: Usingthe remote control..................
Controlling other devices .........................
Installing batteries ..............................
The remote's buttons .............................
23
23
23
24
Chapter4: InitialSetupandMenu...................
25
Ii_itial Setup .....................................
Navigating
the menu system ......................
Main menu layout ...............................
Quick menu
....................................
25
26
27
27
Chapter5: SettingupyourIV ......................
28
Changing
Initial settings ..........................
Menu language
...............................
Local Time Setting .............................
Location
.....................................
Smart Sound
ANT/CABLE
28
28
28
28
Equalizer
.........................
IN ..............................
Storing channels
in memory
(optional)
Auto Tuning ..................................
Manual Tuning
...............................
Skipping
channels
...............................
28
28
.............
Skipping
video inputs ............................
Labeling
video inputs ............................
Configuring
shared inputs ........................
Setting the Auto Input feature, .....................
Chapter 6: Basic features .........................
Tuning channels
.................................
Setting the Channel
Tuning Mode ...............
Tuning to the next programmed
channel
.........
Tuning to a specific channel
(programmed
or unprogrammed)
...........
Using the Channel
Browser"
. ..................
Using Channel
Return
.........................
Using SurfLock'".
.............................
Selecting
the video input to view . .................
UMng cbsed
captions
............................
Analog CC mode ..............................
Digital CC settings
............................
28
28
29
29
29
30
30
30
31
31
31
31
31
31
33
33
33
34
34
34
Setting the PIN code .............................
Entering
a new PIN code .......................
Changing
or deleting
your PIN code .............
Forgotten
PIN code ............................
UMng parental
controls ...........................
Blocking TV programs
and movies by l_ating
(V-Chip)
.................................
Downloading
an additional
rating system
........
Displaying
ratings .............................
Unbcking
programs
...........................
Locking
specific channels
.........................
Locking video input ...........................
Setting a time limit for games ...................
Locking the control panel .......................
UMng REGZA-LINK
q; ............................
Controlling
REGZA-LINK
_'_playback
devices
.....
REGZA-LINK
_'_input source selection
............
Adjusting
the amplifier's
audio ..................
Other REGZA-LINK
_ functions
.................
Connecting
a Toshiba
PC compatible,
REGZA-LINK
:_ ...........................
35
36
37
37
37
37
38
38
38
38
39
39
39
to
40
UMng the HDMT '_settings
feature ..................
Setting the HDMT '_ audio mode ....................
Viewing
the HDMT '° signal information
.............
UMng your PC with the TV .......................
Adjusting
the image ...........................
Setting the PC audio ...........................
Setting the timer to turn on the TV .................
Setting the sleep timer ............................
Setting Automatic
Power Down ...................
Setting No Signal Power Down ....................
Setting Blue Screen ...............................
Adjusting
POWER LED's Dimmer
.................
Displaying
TV status information
..................
Viewing
support
information
......................
Resetting
to Factory Defaults
......................
Power failure ....................................
Chapter 7: Picture and sound controls ................
Selecting
the picture size, ..........................
Scrolling the picture ..............................
UMng the Auto Aspect feature .....................
UMng the 4:3 Stretch
.............................
Freezing
the picture ..............................
Adjusting
the picture .............................
Selecting the picture mode ......................
Adjusting
the picture quality ....................
UMng the advanced
picture
settings
Resolution+
''_ .................................
35
35
35
35
35
features
40
41
41
41
41
41
42
42
43
43
43
43
44
44
44
44
45
45
47
47
47
47
48
48
48
........
49
49
Dynamic
Contrast
.............................
DynaLight'"
. .................................
Static Gamma
.................................
Film Stabilization
..............................
ClearFrame
120 ''_ feature
.......................
MPEG NR ....................................
DNR .........................................
49
49
49
49
49
50
50
Smart
50
Sensor
..................................
Backlight
Adjustment
Pro ......................
Room Lighting
................................
ColorMaster'".
................................
50
50
51
Base Color Adjustment
.........................
Color temperature.
............................
Resetting
to the facto1T default
..................
51
51
51
Expert Picture,
Test Pattern
Settings
...........................
...................................
51
51
RGB
Filter.
.....................................
White
Balance
..................................
Resetting
tothefactory
default
.................. 52
Viewing
theTV's
brightness
...................... 52
Locking
thepicture
settings
....................... 52
Adjusting
theaudio
.............................. 53
Muting
thesound
............................. 53
Selecting
stereo/SAP
broadcasts
................ 53
Adjusting
theaudio
balance
.................... 53
Selecting
theoptical
audio
output
format
......... 53
Using
theDolby
_Digital
Dynamic
Range
Control
feature
.................................. 54
Using
Dolby
_Volume
......................... 54
UMng
advanced
sound
features
................... 54
Using
surround
sound
......................... 54
Chapter8: Advanced
features......................
55
Using your home network
........................
Setting up the Network
...........................
Wireless
Setup ................................
Advanced
Network
Setup ......................
Network
Connection
Test ......................
55
56
56
58
59
Using the software
keyboard
......................
Performing
a Software
Upgrade
...................
Viewing
the Software
Licenses
....................
UMng the NET TV" feature .......................
NET TV menu ................................
Netflix .......................................
VUDU _'_. .....................................
YouTube"
....................................
60
60
60
61
61
61
62
62
Yahoo! TV Widgets
............................
Setting up the Media Renderer
feature
.............
UMng the Media Player. ..........................
Media Player Specifications
.....................
Basic operation
................................
Viewing
Movie files ...........................
Playing Music file ...............................
Viewing
Photo files ............................
Using the Photo Frame feature
. ...................
65
66
68
68
68
70
73
74
Chapter9: Troubleshooting
........................
76
General
troubleshooting
..........................
LED indications
.................................
76
78
Chapter10:Appendix
............................
79
Specifications
...................................
Acceptable
signal formats for PC IN and HDMI
terminals
.....................................
79
PC IN signal formats ...........................
HDMI signal formats
..........................
Remote control
functional
key chart ................
Operating
other devices
..........................
Progralnlning
the remote to operate
other devices
Device code setup .............................
Searching
for a device code .....................
Locking the volume
keys .......................
Clearing
the remote's
programming
.............
Resetting
to the factory default ..................
Operating
TV with combination
buttons
............
Remote control
codes ............................
80
81
82
85
85
85
86
86
86
86
87
88
Limited United States
for LCD Televisions
Warranty
...........................
Limited Canadian
Warranty
for Toshiba
Brand Flat Panel
Index.......................................
10
Televisions
80
...
94
.........
95
98
Features
Overviewof installation,setup,
and use
• Integrated
digital tuning (8VSB
eliminates
the need for a separate
set-top box (in most cases).
• 1080p output
resolution.
ATSC and QAM)
digital converter
• Four HDMI ® digital, High-Definition
Interfaces
with 1080p input support
Follow these steps to set up your
many exciting features.
(_
Multimedia
p. 16).
1
• HDMI capabilities
ARC (Audio Return Channel)
enables the audio
signal of the TV to be sent to the AV amplifier
via the
HDMI cable.
Content
Type adjusts the picture quality
automatically
for HDMI input content.
HDMI INSTAPORT
r'_technology
reduces lag time
when switching
HDMI sources.
RGB Range feature adjusts RGB full range signal
automatically.
• REGZA-LINK
®allows control of external devices
from the TV remote via HDMI connection
(_ p. 38).
• ColorStream
® HD high-resolution
component
video
input.
• Digital
Audio Out optical audio connection
with
Dolby ® Digital optical output format (_ p. 53).
• PC IN (Analog RGB) computer
terminal
(_ p. 21).
• IR IN/OUT
IR OUT is for controlling
infrared remotecontrolled
devices through the TV. IR IN is for
connecting
to IR OUT on other devices (_ p. 18).
• Built-in WLAN Allows the television
to access your
home wireless network
without
an external Dual
Band
WLAN
Do not plug in any power cords until
have connected
all cables and devices
3
BEFORE connecting
learn the functions
controls
(_
AFTER you
to your TV.
cables or devices to the TV,
of the TV's connections
and
p. 12).
4
Connect your
(_ p. 14-22).
5
See "Chapter
3: Using the remote control" (_
for an overview
of the buttons on the remote
other
electronic
control, install the batteries
your other device(s).
6
device(s)
to the TV
and prepare
p. 23)
to operate
AFTER connecting
all cables and devices, plug in
the power cords for your TV and other devices.
When you turn on the TV, the Initial Setup menu
appears.
7
9
(_ p. 51).
10
11
See "Chapter
4: Initial
overview
of navigating
p. 25).
Program
channels
(_ p. 28).
See Chapters
features.
Setup and Menu" for a quick
the TV's menu system (_
into the TV's channel
6, 7 and 8, for details
For help, refer to the Troubleshooting
Chapter 9.
See Chapter
10, for technical
warranty
information.
memory
on using
the TV's
Guide,
specifications
on
and
• Dolby ®Volume
eliminates
inconsistent
TV volume
when changing
channels
or viewing commercials
(_
p. 54).
• Media Player lets you view photo
or movie files (_ p. 68).
•
ENERGY
its
for the TV:
2
colors
• ClearFrame
120 _M120 Hz anti-blur
feature (_p.
49).
• Resolution+
r'_ enhances
the picture's
quality
(_ p. 49).
• AutoView
_Mlets you automatically
adjust picture
settings based on ambient light conditions
and input
signal content (_ p. 48).
a location
using
° Read "Important
notes about your LCD TV"
(_ p. 7).
• Place the TV in a proper location (_ p. 2-5).
8
Adapter.
• Yahoo! TV Widgets
are Internet applications
designed
to run on your TV (_ p. 65).
• ColorMaster
r'_lets you adjust the TV's standard
To choose
TV and begin
files and play music
STAR ® qualified
11
Front panel controls
Examples
show
Model 46VX700U.
TVfront
Touch key function:
- First touch: these only light up.
- Second touch: these are available.
• POWER - To turn the TV on and off.
• • • - To change the charulel. When
a menu is onscreen, these keys
function as up/down
menu
navigation buttons.
• + - - To adjust the volume level.
When a menu is onscreen, these
keys function as left/right menu
navigation buttons.
• MENU - To access the menu. When
* Effective range:
Remote Sensor*
16.4 ft (5m)
a menu is onscreen, the MENU key
on the TV's control p_nlel functions
as the RETURN button.
On Timer LED
See p. 42.
Smart Sensor
This sensor will detect the ambient
light and color conditions (_ p. 50).
Touch Sensor
See "LED indications"
(_ p. 78).
• INPUT - To change the source you
are viewing. When a menu is
onscreen, the INPUT key on the
TV's control panel functions as the
OK button.
Backpanel connections
For an explanation
of cable types
and connections,
see p. 14-22.
TV back
SD
card
slot
USB
terminal
LAN
port
VIDEO 2 IN
PC/ColorStream HD2
IN* (Video input)
To configure for use,
see "Shared PC Input"
(_ p. 30).
Power cord
PC/ColorStream
HD2/HDMI 4 IN
(Audio input)
To configure for use,
see "Side Shared
Audio" (_
HDMI 4 IN
VIDEO 1 IN**
To configure the use, see "Rear Shared Audio" (_
COLORSTREAM
To configure
ANT/CABLE
p. 30).
p. 30).
HD1 IN**
the use (for audio), see "Rear Shared Audio" (_
* To use this input, an appropriate adapter (not supplied) is necessary.
** To use these inputs, an appropriate adapter (supplied) is necessary.
12
IR IN/OUT
To configure for use,
see p. 18-19.
p. 30). --
DIGITAL AUDIO OUT
See "Connecting a digital
audio system" (_ p. 19).
Bundlingthe cables
Install
the cable clamps,
and put
the cables
in these.
Stand type
Cable Clamps
Wall Mount type
Cable Clamps
13
Dual-wandIR blaster cable
Overviewof cable types
Before purchasing
cables, know the connector
types
your devices require.
You can purchase
cables from most stores that sell
audio/video
devices.
Coaxial cable (F-type)
Use with
video
devices
with
You can use this cable with
feature (_ p. 18).
infrared
remote
control.
the TV's IR pass-through
To obtain IR blaster cables:
Visit http://ceaccessories.toshiba.com/.
(F-type) Connects
your antenna,
cable TV service,
cable converter
box on your TV.
o1"
Standard A/V cables (compositevideo)
_J@
o_@ _
_
White
Red
Yellow
Opticalaudio cable
H_
Connects
receivers
with Dolby Digital or PCM (pulsecode modulation)
optical audio input to the TV's
DIGITAL AUDIO OUT terminal
(_ p. 19).
AnalogRGB(15-pin) computercable
Use with video devices with analog audio and
composite
video output. These cables (and the related
inputs on your TV) are often color-coded.
Connects
Componentvideo cables
a PC to the TV's PC IN terminal
(_'
p. 21).
Note: Separate audio cables are required.
Standard/CrossoverLANcable
_@ _
!_
Blue
Red
Green
Use with video devices with component
video output.
Separate
audio cables are required.
(ColorStream
® is
Toshiba's
brand.)
Note: Component video cables provide
quality than composite video cable,
better picture
Standard
LAN cable is used to connect
home network
(_ p. 22).
Crossover
LAN cable is used to connect
to a PC (_ p. 22).
Note: The connection
Use with devices with an HDMI output. An HDMI
cable delivers digital audio and video in its native
format. Separate
audio cables are not required
(_ p. 16, 20-21).
14
the TV directly
About the illustrations
HDMI® cable (JHJ_rrl|)
Note: HDMI cables provide
quality,
the TV to your
the best audio and picture
illustrations shown are
representative of typical device connections only, The
input/output terminals on your devices may differ, See
each device's owner's manual
Connecting to Satellite dish, Antenna, or Cable TV
AUDIO
I
Satellitereceiverwithcomponent
video
I
Satellitedish
.........
Standard add o
cable
_T
___
"7;¢ @ _
A
AVadapter
cable
(supplied)
Component
.__
- _
.........
_
IN
OUT
_
__
_
_
_
/
R
_
v_yy
video cable
II
H_
T
_
T"
_ .............
_
j
Component adapter
cable (supplied)
r_ .......
|
.
I
_
q
|
I
]
CableTV
You will need:
• Coaxial cables
To view satellite programs
using the component
video
connections:
Turn on the satellite receiver. Press _) and • or • to
select the ColorStream
HD1. Use the satellite recei_Ter's
• AV adapter cable (supplied)
• Standard
audio cable
• Component
• Component
adapter cable
video cable
(supplied)
controls
to change
channels.
To view the antenna
or cable signal:
Press _) and • or • to select the ANT/CABLE
To view basic and premium
cable channels:
Turn on the cable box. Press _) and • or • to select the
ANT/CABLE
Tune the TV to channel 3 or 4 (the
channel the cable box output is set to). Use the cable
box's controls to change channels.
The unauthorized
recording,
use, distribution,
or
revision of television
programs, videotapes,
DVDs,
and other materials is prohibited under the Copyright
Laws of the United States and other countries,
and
may subject you to civil and criminal liability.
15
Connecting an HDMI® or DVI device to the HDMI input
HDMIdevice
........1 (ARC)
2
TV back panel
DVI device
_
The HDMI input on your TV receives digital audio and
uncompressed
digital video from an HDMI source
device, or uncompressed
digital video from a DVI
(Digital Visual Interface)
source device.
This input is designed
to accept HDCP (HighBandwidth
Digital-Content
Protection)
program
material
in digital form from EIA/CEA-861-D
compliant[l]
consumer
electronic devices (such as a settop box or DVD player with HDMI or DVI output).
Supported
signal formats: VGA, SVGA, XGA, WXGA,
SXGA, 480i (60Hz), 480p (60Hz), 720p (60Hz), 1080i
(60Hz), 1080p (24Hz/60Hz).
For signal specifications,
see p. 81.
Supported
Audio format: Linear PCM, sampling
rate
32/44.1/48
kHz.
Note:
° To connecta PC to the HDMI input, seep. 21.
• Some legacy HDMI sources may not work properly with
your HDMI TV, due to the adoption of new standards. Try
the HDMI setting to Off (_,_ p. 40).
To connect an HDMI d evice, you will need:
• one HDMI cable per HDMI device
- Recommendation:
Forproper operation, use an
HDMI cable with the HDMI Logo (I.4_m|
).
- To displayan 1080p/60 Hzsignalformat,
you needa
High Speed HDMI cable. Conventional HDMI/DVI
cable may not work properly.
- HDMI cable transfers video and audio. Separate
analog audio cables are not required.
- See "Setting the HDMI audio mode" (_ p. 41).
16
1 (ARC)
H_ml
3
To view the HDMI device video:
Press _) and • or • to select the HDMI
HDMI 3or HDMI 4.
1, HDMI
2,
Note: To program the TV remote control to operate other
devices, see p. 85.
To connect a DVI device, you will need:
° One HDMI-to-DVI
adapter cable
For proper operation, the length of an HDMI-to-DVI
adapter cable must not exceed 9.8 ft (3m).
Recomended length: 6.6 ft (2m).
• One 3.5ram Stereo to RCA Y-Cable
Analog audio for HDMI is only available on HDMI 3
and HDMI 4. Configuration is needed. See p. 30, 41.
An HDMI-to-DVI adapter cable transfers video only.
Separate analog audio cables are required.
Note: To ensure that the HDMI or DVI device is reset
properly:
• To turn on electronic components,
and then the HDMI or DVI device.
turn on the IV first
• To turn off electronic components, turn off the HDMI or
DVl device first and then the TV.
[1] EIA/CEA-861-D
uncompressed
compliance
covers the transmission
of
digital video with high-bandwidth
digital
content protection, which
reception of high-definition
is being standardized
for
video signals, Because this is
an evolving technology,
it is possible that some devices
may not operate properly with the TV
Connectinga VCR or DVDplayer with ColorStream®(componentvideo)
TV back panel
00
Yellow
White
Red
Green
I
Blue
VCR
DVD player
!,, IN ,,_,
IN,_
I VIDEO I l COLOR I
J
I STREAM
]
HD1
Standard
A/V cable
V Standard
audiocable
Light yellow
AV adapter cable (supplied)
Component
You will need:
• Standard
A/V
video cable
cable
• AV adapter cable (supplied)
• Standard
audio cable
• Component
adapter cable (supplied)
• Component
video cable
- You can connect the component video cables from
the DVD player to the ColorStream NDt terminal on
the TV. Separate audio cables are required. You can
use the ColorStream
NDt terminal to display
Progressive (48019, 720p, 108019)and Interlaced
(480L 1080i). Check the owner's manual of the DVD
player in order to determine the best output signal
available (108019 24 Hz/30 Hz/50 Hz/25 Hz are not
supported).
- If your DVD player does not have component video,
connect a composite video cable to VIDEO 2 on the
side panel If your DVD player has HDMI video, see
p. 16.
Component
I
Light green
adapter cable (supplied)
To view the DVD player:
Turn on the DVD player. Press _) and • or • to select
ColorStream
HD1. Audio configuration
is needed. See
"Rear Shared Audio"
(_ p. 30), and select
ColorStream
HD1.
To view the VCR or view and record antenna channels:
Turn on the VCR. Tune the VCR to the channel you
want to watch. Press _) and • or • to select Video 2.
Note: To program the TV remote control to operate other
devices, see p. 85.
The unauthorized
recording,
use, distribution,
or
revision of television
programs, videotapes,
DVDs,
and other materials is prohibited under the Copyright
Laws of the United States and other countries,
and
may subject you to civil and criminal liability.
17
Connecting remote IR devices
Usingthe IR OUTterminal
You can use the TV's IR OUT terminal
to remotely
operate many infrared
remote-controlled
devices
enclosed
in an entertainment
center or similar cabinet.
To control the device(s):
Point either the device's
remote
control
or the TV
remote control (that you previously
programmed
to
operate the device; _ Chapter 3) toward the front of
the TV and press the button for the desired function.
The signal passes from the remote control through
the
TV to the device via the IR blaster cable.
You will need:
• Dual-wand
IR blaster cable (_¢' p. 14)
• Other cables as required
to connect the device(s)
TV (_¢' p. 15, 16 and 17)
to the
To set the IR OUT mode:
1 _ > PREFERENCES > IR
2 Press < or • to select Out.
To connect
1
2
the IR blaster
Locate the infrared
device. This sensor
Align one
inch away
the device
mounting
the second
Control.
cable:
sensor on the front
is marked on some
of your
devices.*
of the IR blaster cable's wands about 1
from the infrared sensor on the front of
and attach it using double-sided
tape. If you have a second device, attach
wand in a similar manner.
Note: If you do not have a second device, coil the
second wand with a rubber band and leave it behind
the TV.
3
Plug the IR blaster
terminal.
cable's
plug into the TV's IR OUT
Note:
• To program the remote control to operate the device(s),
see "Programming the remote to operate other devices"
(_ p, 85),
° The IR pass-through feature does not support all IRcontrolled devices. Satisfactory quality may not be
attainable with certain devices.
*If you cannot
"
IR blaster cable wand
(approx.1 inch from device)
TVbackpanel
l
Dualwand IR
blaster
cable
iN!otyr
m
18
_1_]
infrared
sensor:
2
Starting at the device's
lower-left
corner, place
the end of the device's
remote control (with the
infrared emitter) so it touches the front of the
device. Press POWER. (Do not use the TV's
remote control for this step.)
3
If the device turns on, the sensor is located
the remote control touched the device.
4
If the device does not turn on, move the remote
control slightly to the right and press POWER
again.
5
Repeat
Frontof IR-controlled
audio device(forexample)
_,_'
the device's
Turn off the device.
Front of IR-controlled DVD player (for example)
Infrared
sensor
locate
1
the previous
steps if necessary.
where
Usingthe IR IN terminal
For additional
control options for your home theater
system, you can connect an IR receiver/repeater
control
system (not included)
to the TV's IR IN terminal.
You will need:
* IR cable
To set the IR IN mode:
1 _
2 Press
Connectinga digital audiosystem
The TV's DIGITAL AUDIO OUT terminal outputs
a
Dolby ¢'_Digital or 2-channel
down-mixed
PCM (pulsecode modulation)
signal for use with an external Dolby
Digital decoder
or other external audio system with
optical audio input.
You will need:
> PREFERENCES
< or •
> IR
Control.
• Optical audio cable (Use an optical audio cable that
has the larger TosLink connector,
not the smaller
mini-optical
connector.)
IN.
to select
Back of IR receiver/repeater
(not included)
control system
DolbyDigitaldecoderor other
o03_.,
ii!
TV backpanel
TVbackpanel
IN/OUT
Optical
audio
cable
,
IR cable
Before controlling
the audio:
• See "Selecting
the optical audio
To operate the TV with this connection,
point the
Toshiba TV remote control toward the front of the IR
receiver/repeater
control
system.
; ))))
format"
Note:
• Some audio systems may not be compatible with Dolby
Digital bitstream signals. Older audio systems that are
not compatible with standard optical out signals may not
work properly, creating a high noise level that may
damage speakers or headphones. THIS DAMAGE IS
NOT COVERED BY YOUR WARRANTX
• The DIGITAL AUDIO OUT terminal may not output some
digital audio sources because of copy restrictions.
I
i
output
(_' p. 53).
The Dolby
system repeater• situations:
] control
,Rreceive
Digital format is available
in the following
- When tuned to a digital RF channel
- When DLNA Certified products
or VUDU is used.
Manufactured
under license from Dolby Laboratories.
Dolby, and the double-D symbol are trademarks
of Dolby
Laboratories.
To view the HDMI device video:
Press _) and • or • to select the HDMI
HDMI 3 or HDMI 4.
1, HDMI
2,
Note: To program the TV remote control to operate other
devices, see p. 85.
To connect a DVI device, you will need:
• One HDMI-to-DVI adapter cable
19
Usingthe TV remoteandREGZA-LINK®
to controlotherdevices
To control the basic functions
of connected
audio/video
devices using the TV's remote control, connect a REGZALINK ®compatible
audio receiver or playback
device. The REGZA-LINK
® feature uses the CEC technology
as
regulated
by the HDMI standard.
" "dd"d,,
=''''_
IV backpanel
Playbackdevice
I
Playback
device
(REGZA-LINK_
DVDplayer,etc.)_
_°_'_:1
To connect an audio receiver
° HDMI cables (_ p. 14)
Note:
and playback
• If several devices are connected,
devices,
devices.
HDM]
cable
you will need:
that you use HDMI cables with the HDMI Logo (|,.J_,3_|).
Before controlling
the devices:
° For an explanation
of setup and operations,
the connected
etc.)
the REGZA-LINK ® feature may not operate properly.
° For proper operation, it is recommended
• Configure
__
(RE
see "Using
See each device's
REGZA-LINK
operation
®" (_
p. 38).
manual.
Note: This feature is limited to models incorporating Toshiba's REGZA-LINK. However,
operations. See the individual instruction manuals for compatibility information.
When using an external AV amplifier:
Picture and sound may not be properly
synchronized.
Note: Control range of the delay time differs according
In this case, adjust
Toshiba is not liable for those
the delay time of sound
on the AV amplifier.
to the device you use.
Connectinga HDMIaudiosystem
If your
HDMI
amplifier
supports
ARC, audio
from the TV can be sent to the amplifier
over the existing
HDMI
cable.
You will need:
° HDMI cable
AV amplifier that supportsARC
HDMI'sARC(AudioReturn Channel)feature
TV back panel
2O
This feature enables the audio signal of the TV to be
sent to the AV amplifier via the HDMI cable. It will not
be necessary
to connect a cable from the audio output
of the TV to the audio input of the AV amplifier
to
reproduce
the audio received from the tuner of the TV
through
the AV amplifier.
Connectinga PC
You can watch your PC's display
the sound from the TV's speakers.
on the TV and hear
Connectingto the TV's PCIN terminal
You will need:
• Analog RGB (15-pin)
• PC audio cable
computer
cable
Signal
names
for mini
D-sub
15-pin
connector
1
R
6
Ground
11
NC
2
G
7
Ground
12
NC
3
B
8
Ground
13
H-sync
4
NC *
9
NC
14
V-sync
5
NC
10
Ground
15
NC
• NC=Not connected
Connectionto the TV's HDMIterminal
You will need:
If your PC has no HDMI
° Adapter cable
terminal:
° Analog audio cable
If your PC has HDMI or DVI terminal:
° HDMI cable or HDMI-to-DVI
adapter
cable
TV back panel
PC audio
cable
Side view
Analog
RGB
computer
cable
PC
PC audio
output
PC audio
cable
Conversion adapter
(if necessary)
Before using the PC:
See "Using your PC with
the TV" (_'
PC
PC audio
output
p. 41).
To use a PC:
• Set the monitor
output resolution
on the PC before
connecting
it to the TV.
• Supported
signal formats: VGA, SVGA, XGA, WXGA,
SXGA. For signal specifications,
see p. 80.
Note:
• The PC audio input terminal on the TV is shared with the
HDMI 4 and ColorStream HD2 terminal To configure for
use, see "Setting the PC audio" (_,_ p. 41).
° Some PC models cannot be connected to this TV.
• If the PC has a compatible
adapter is not required.
HDMI-toDVI
adapter
cable
mini D-sub 15-pin terminal
an
Supported
signal formats: VGA, SVGA, XGA, WXGA,
SXGA, 480i (60Hz), 480p (60Hz), 720p (60Hz), 1080i
(60Hz), 1080p (24Hz/60Hz).
For signal specifications,
see p. 81.
Note:
• The edges of the images may be hidden.
° The PC audio input terminal on the TVis shared with the
HDMI 4 and ColorStream HD2 terminal To configure for
use, see "Setting the PC audio" (_,_ p. 41).
• Depending on the DVD's title and the PC's
specifications, some scenes may be skipped or you may
not be able to pause during multi-angle scenes.
21
Connecting to a home network
The LAN port allows your Toshiba TV to connect to
your home network.
You can use this home network
to access photo, movie
and music files that are stored on a DLNA CERTIFIED _M
Server
and play them
on your
Modem(DSLorcable) RouterwithHub
TV back
panel
[1]
[21
j
Cableor
phonejack ............
[2]
TV.
Connectingthe TV directly to a PCwithout an
Internet connection
You will need:
° Crossover
LAN cable
TV back
[1] Coaxial
type)
panel
[2] Standard
or telephone
cable
(depending
on your modem
LAN cable
[3] Do NOT connect
a phone
jack directly
to the TWs LAN port.
Connectingthe TV to a home networkwith an
Internet connection- Wireless
Connectingthe TV to a home networkwithout an
Internet connection
You will need:
° Standard
LAN cables
° Router
You will need:
• Coaxial or telephone
cable
modem type)
° Standard
LAN cables
° Wireless
° Modem
(depending
on your
LAN access point
(DSL or cable)
WirelessLANaccesspoint
Modem(DSLor cable)
with Hub
Router with Rub
TV back
panel
Cableor
r:q i
'% J
Built-in WLAN system:
It is not necessary to
connect an adapter to
fT:_--._
phonejack
the TV.
[2]
Connectingthe TV to a home networkwith an
Internet connection- Wired
You will need:
• Coaxial or telephone
cable
modem type)
° Standard
LAN cables
° Router with Hub
° Modem
22
(DSL or cable)
(depending
on your
The transmission
speed over the wireless LAN and the
distance over which wireless LAN can reach may vary
depending
on surrounding
electromagnetic
environment,
obstacles,
access point design and
configuration,
and client design and software/
hardware
configurations.
The actual transmission
speed ;viii be lower than the theoretical
maximum
speed.
[1] Coaxial
type)
[2] Standard
or telephone
LAN cable
cable
(depending
on your modem
Controlling other devices
Installing batteries
The TV's remote control can operate other devices such
as cable converter
boxes, satellite receivers, VCRs, DVD
players, and HTIBs (home theater in a box).
1
Slide off the cover.
2
Install
3
Slide on the cover.
Toshiba
device:
The remote
is programmed
to operate
these
devices
(_' p. 85).
Non-Toshiba
device or a Toshiba device that the remote
control is not programmed
to operate:
Program
the remote (_#r' p. 85).
two AA size carbon
zinc batteries.
Caution: Do not expose batteries to excessive
as sunshine, fire or the like.
heat such
Note:
• Every time you change the batteries,
reprogram the remote.
you must
° Dispose of batteries
disposal area.
in a designated
• Always consider the environment when disposing of
batteries. Always follow applicable laws and regulations.
° If the remote does not operate correctly, or if the
operating range becomes reduced, replace the
batteries.
• Always replace both batteries with new ones. Never mix
battery types or use new and used batteries together.
° Always remove
or if the remote
period of time.
into the battery
batteries from the remote if they are dead
control is not being used for an extended
This prevents battery acid from leaking
compartmenL
23
The remote's buttons
The buttons described
in this section operate the TV only.
For the REGZA-LINK
functions,
see "Using REGZA-LINK
®" (_'
For a complete list of the remote's
functions,
see "Remote control
Illuminates the keypad for five seconds.
p. 38).
functional
key chart"
Accesses
---
(_' p. 82-84).
the sleep timer (_< p. 42)
Turns the TV on and off.
Sets the remote control device
modes: TV, CABLE/SAT, BD, DVD,
VCR/PVR and AUX. To control the TV,
press TV until the keypad blinks 3
times.
The selected MODE key blinks each
time any key is pressed. When the
Auto Input feature is set, you can use
these keys to change inputs on the TV
(_ p. 30).
Displays NET tV
TM
Directly tune channels. The (_ button
is used to enter 2- part channel
num bers (_# p. 31) or edit the Favorites
List (_ p. 32).
--
Selects the video input source
(_< p. 33).
menu (_< p. 61).
Displays/hides the Yahoo! TV Widgets
user interface (_< p. 65).
Accesses the main TV menu system
(_ p. 26, 27).
Returns to the last viewed channel or
source (_< p. 33).
Reduces or turns off the sound
(_
When a menu is onscreen, these
buttons select or adjust programming
menus.
p. 53).
Activates highlighted
main menu system.
items in the
Adjusts the volume level.
IIII
i
Closes onscreen menus.
SET
Accesses the Favorites List in the
Channel Browser ,M(_< p. 32).
Accesses
--
Cycles through programmed
when no menu is onscreen.
__
UP
Quick menu.
Displays TV status information as well
as program details, when available (_<
p. 44).
Returns to previous menu.
EJECT
SKiP
I
REC
REW
SLOW
FF
SKiP
!
Selects the audio mode.
Selects the picture size (_,_ p. 45).
Makes the picture a still picture
(_,y p. 47).
__
_
HO_ME'_
__
AUDIO
SUBTITLE
Opens the closed caption selector
(_< p. 34).
TOSHIBA
CT-90353
Note: The error message
24
channels
"NOT A VAILABLE" may appear if you press a key for a function that is not available.
5
TV Mounting
Initial Setup
When you first turn on or reset the TV, the Initial
window
will appear.
Setup
Note:
• You can stop the Initial Setup bypressing [_. However,
if you do not finish the Initial Setup, the Initial Setup
screen will appear every time you turn on your TV. To
finish, see "Changing Initial settings" (_,_ p. 28).
• [_ does not work untilMenu
Location have been set.
1
Language/Time
Zone/
Select Stand
or Wall. Press
_.
6 ANT/CABLE
If you select Antenna:
Menu Language
First, select
Antenna.
Select a language.
Press
_.
2 Time Zone
Second,
Set a time zone.
3
select
Next. Press
_.
Select Auto, Digital, or Standard
(_ "Setting the Channel Tuning
Mode" on p. 31). Press _o_.
Daylight Saving Time
If you select Cable:
Select On or Off. Press
_.
4 Location
First, select
Cable.
Second,
select
Next. Press
_.
Note: If you do not want to scan channels, you do not
need to make a selection forANT/CABLE.
SelectNext
and press _ to skip this step.
Select Home for normal
home
use. Press
CL_.
25
7 Start Scan
Navigatingthe menusystem
° To open the main menu, press _
control or TV control panel.
on the remote
Press _.
Note: If you want to stop scanning,
scanning.
press [_
• After scanning completes,
a channel
(such as the one below) appears.
while
list screen
° Press A, V, ,i or • on the remote control
panel to navigate
and make selections.
or TV control
° To select a menu option, press @. To return to the
previous
menu page, press _.
° To close a menu instantly,
press _
or _.
° All menus will close automatically
if you do not make
a selection within 60 seconds.
If channels are not found after scanning:
° Check the antenna/cable
connections, and scan again.
° Connect the TV to the antenna or cable box directly
and scan again.
1 _
> SETUP > Quick Setup > _.
2
A confirmation message appears. Press _
select Yes. Press _.
3
Set up to step 6.
° If you selected Antenna in the previous setting,
select Cable.
° If you selected Cable in the previous setting,
select Antenna.
4 Scan again.
° Refer to information
customersupport.
26
on www.tacp.toshiba.com/
or •
to
Main menu layout
HDMI Information
To open the main menus (illustrated
on the remote control or TV control
below),
panel.
press
SETUP
Menu Language
28
28
Reset
48
Manual
29
Backlight
Contrast
48
48
TV Settings
28, 29,
31, 34,
37
Brightness
Color
48
48
Quick Setup
28
Location
28
Tint
48
Software
Upgrade
60
Sharpness
48
Software
Licences
60
Picture
Settings
Tuning
49
System Information
44
Expert Picture Settings
Control Visualization
51
52
Reset TV
44
TheaterLock
52
MTS
53
Balance
53
Sound
Settings
54
Dolby Volume
54
Dynamic
54
Range Control
Quickmenu
Quick menu helps you access some options quickly.
Press _]
to display the Quick menu and press • or •
to select the option.
Note: Quick menu items are different depending
current mode.
on the
Widgets
NET TV
65
61
Media Player
Channel Browser
68
31
PICTURE
45-52
Favorites
32
Picture
Mode
48
42
Picture
Size
45
42
Photo Frame
74
40
Sort
70, 72, 73
56
Repeat
70, 72, 73
62
62
SOUND
53-54
66
Speakers
74
Chalmel
Setup
31
Media
35
35
REGZA-LINK
and Locks
Sleep Timer
42
41, 47
Interval
73
29, 30,
40, 41,
53
Device
AV Colmection
Auto Input
IR Control
30
18
Energy Saving Settings
Blue Screen
43
43
Browser
On Timer
Sleep Timer
PREFERENCES
28
Auto Tuning
Mode
Advanced
APPLICATIONS
In
48
Picture
Advanced
SOUND
41
43
ANT/CABLE
PICTURE
Display
POWER LED Dimmer
REGZA-LINK
Network
Setup
Setup
Netflix Setup
VUDU Deactivation
Media
Renderer
Setup
Photo Frame Setup
Channel
Browser
PIN Setting
Parental Control
Display
Settings
Background
Wireless
Music
73
39
Browser
Player
31
68
Player Control
Time
Information
Information
39
69
58
27
How
to navigate
> Main
Location
the menu:
menu
> Submenu
> _
You can select Home or Store for the TV location.
normal home use, select Home.
1 _-¢
> Main menu
Press
the MENU button.
Press
< or • to select
icon (PICTURE,
APPLICATIONS,
PREFERENCES,
2
SOUND,
Press
the OK button
3
To change
settings,
see "Initial
Setup"
for the TV installation.
Press • o1"• to select Smart Sound Equalizer.
Press (o.2).
3
Highlight TV Mounting. Select Stand or Wall.
4
If you want to adjust the equalizer, press the RED
button.
> SETUP > Quick Setup > '_).
Press
the sound
2
5
6
Quick Setup:
appears.
to select Home. Press
1 _-¢ > SOUND > Advanced Sound Settings > _).
ChangingInitial settings
A confirmation
message
select Yes. Press _.
O1" •
You can adjust
> ',_)
2
<
SmartSoundEqualizer
SETUP)
Press • or • to select a desired
menu.
1 _
> SETUP > Location.
a menu
> Submenu
From
Press
For
< or • to
Press A, •, < or • to adjust.
Press [_ to fix the adjustment.
To cancel the selection or adjustment,
select Cancel
on the screen. Press '_).
To revert the selection or adjustment
to the factory
default, select Reset on the screen. Press '_.
(_#r' p. 25).
ANT/CABLEIN
From
individual
setting:
Menu language
2
Press
< O1" •
to select your
This setting allows
for your region.
preferred
you to specify
> SETUP > TV Settings
2
Press • or • to select
3
Select an option:
° Time Zone
° Daylight
4
language.
Press
Saving
Local
the correct
time zone
> _<0.
Time
Setting.
Press
_.
In.
> SETUP > ANT/CABLE
for the
Press < or • to select the input source (Antenna
Cable) for the ANT/CABLE
input. Press _.
or
Storingchannelsin memory
(optional)
To make your TV stops only on the channels you want
when you press (_ or _ on the remote control or the
control panel, store those channels
in the TV's memory.
Auto Tuning
Note: You must setup the antenna/cable
See "Initial Setup" (_,_'p. 25).
input source first.
Time
Press < O1" • to set your desire time zone o1"to select
On to activate Daylight Saving Time. Press _.
28
1 _-¢
source
> SETUP > Menu Language.
LocalTimeSetting
1 _
input
2
You can choose from three different languages
(English, Franq:ais and Espahol) for menus and
messages
1 _
This setting configures
the antenna
ANT/CABLE
terminal.
You can set up the TV to detect all active channels
in
your area and store them in its memo1T. Then you can
manually
store or skip individual
channels
from
memory.
Skipping channels
Note: If you select Cable, auto tuning
deletes previously stored channels from
memory.
Cable
This setup requires some time, but you
do not need to repeat the setup unless
your cable TV service's lineup changes
significantly.
To prevent a channel
to be skipped.
1 _
from being
viewed,
> SETUP > TV Settings
> @.
you can set it
2
Press • or • to select Channel
The list of channels
appears.
3
Press • or • to select a channel to skip. Press @.
The box is selected. To clear the selection, press @.
Options.
Press
_.
Auto tuning retains stored chamlels and
stores newly found charmels into
memory.
To skip an aaltelnla source chalnlel from
memory, set the ch_mnel to be skipped.
See "Skipping channels".
Antenna
Note: To tune to channels not stored in memory, use
buttons 0-9 and (_) on the remote control.
1 _
> SETUP > Auto Tuning > _.
A confirmation
2
screen
appears.
Press _ to start Auto Tuning or _ to abort.
The TV cycles through all the channels,
and stores
all active channels
in memory.
To view the programmed
channels,
press _ or _j.
ManualTuning
After
enter
Press
You can set video inputs to be skipped over when
selecting inputs in the Input selection window.
> SETUP > Manual Tuning > _.
Use buttons
channel
3
Skipping video inputs
storing channels
in memory,
you can manually
channels
if the physical
channel is known.
1 _
2
Note: You cannot tune to skipped channels using _._ or_,".
Use buttons 0-9 and (_) on the remote control
0-9 on the remote
number
(for example,
'_,__0
to start Manual
The channels
screen.
found
control
to enter
56) and press
'_._9.
Tuning.
are listed
ATV
Analog
DTV
Digital charmel
at the bottom
charmel.
the
of the
To tum on skip:
1 _-_
> PREFERENCES
> AV Connection
> _.
2
Press • or • to select Input Labeling.
3
Press • or • to select the item you want to be
skipped. Press the RED button to turn on Skip.
To tum
off skip:
1 _-_
> PREFERENCES
Press _.
> AV Connection
2
Press • or • to select
Input Labeling.
3
Press • or • to select the skipped
RED button to turn off Skip.
> :_._9.
Press
item. Press
_.
the
29
Labeling video inputs
Settingthe AutoInputfeature
The input labels are shown in the input selector, and in
the Channel
Browser and banner displays.
You can
label video inputs according
to the devices you have
connected
to the TV.
You can change TV inputs using the MODE SELECT
buttons on the remote control: TV, CABLE/SAT,
BD,
DVD, VCR/PVR, AUX. After setting an input for a
specific MODE SELECT button, the TV automatically
switches
to the input when you press and hold the
MODE SELECT button for 2 seconds and release it.
1 _ > PREFERENCES
2 Press • or • to select
3
> AV Connection
Input Labeling.
> (o_.
Press _.
Press • or • to select the item you want to label.
Press _ or • to select --, Amplifier, Cable, DVD,
Game, PC, Recorder, Satellite or VCR, or press
the GREEN button to select User Input.
Note: When User Input is selected by pressing the
GREEN button, the Software Keyboard window will
appear. Input the desired characters (10 characters
or fewer) by using the Software Keyboard (_,_ p. 60) or
using the number buttons for a number inpuL To save
your settings, press the BLUE button.
4
Repeat
step 3 for other video
Auto Input
button:
settings
TV
options
for each
ANT/CABLE
ANT/CABLE,
CABLE/SAT
ColorStream HD1, HDMI 1, HDMI 2,
HDMI 3, HDMI 4, PC (ColorStream
HD2)
Video 1, Video 2, ColorStream
HD1,
HDMI 1, HDMI 2, HDMI 3, HDMI 4,
PC (ColorStream
HD2)
DVD
Video 1, Video 2, ColorStream
HD1,
HDMI 1, HDMI 2, HDMI 3, HDMI 4,
PC (ColorStream
HD2)
Configuringsharedinputs
ANT/CABLE,
VCR/PVR
1 _ > PREFERENCES > AV Connection > _.
2 Press • or • to select Rear Shared Audio.
3
Press< or • to select ColorStream HD1, Video 1,
o1"HDMI 3.
Side SharedAudio
Video 1, Video 2,
BD
inputs.
Rear SharedAudio
MODE SELECT
AUX
Video 1, Video 2,
ColorStrealn HD1, HDMI 1, HDMI 2,
HDMI 3, HDMI 4, PC (ColorStream
HD2)
Video 1, Video 2, ColorStream
HD1,
HDMI 1, HDMI 2, HDMI 3, HDMI 4,
PC (ColorStream
HD2)
Note: The TV mode select button will be restricted to the
ANT/CABLE input.
To set Auto Input:
1 _ > PREFERENCES > AV Connection > _.
2 Press• or • to select Side Shared Audio.
3
Press_ or
HDMI 4.
•
to select PC (ColorStream HD2) or
Shared PCInput
1 _ > PREFERENCES
2 Press • or • to select
3
Press _
3O
or
•
> AV Connection
Shared
2
> PREFERENCES > Auto Input > _o_
Set Enable Auto Input to On.
3
Press • or • to select the mode you want to set.
4
5
Press _ or • to select an input source for that mode.
Repeat the procedure for other modes.
> _.
To turn off Auto Input:
Select Off in step 2.
HD2.
To reset Auto Input:
Select Reset. Press _.
PC Input.
to select PC or ColorStream
1
Usingthe Channel Browser
TM
Tuning channels
Setting the Channel Tuning Mode
You can select how tuning is handled
for analog and
digital channels
when the TV is in Antenna
mode.
Note: To use this feature, ANT/CABLE
Antenna (_,_ p. 28).
1
_
> SETUP > TV Settings
2
Press •
Standard
or •
to highlight
Digital
3
> _.
Channel
Tuning
Mode.
You can tune both analog and digital
chalmels normally.
Digital channels
Auto
(default)
In must be set to
have priority
Press
control
Analog
control.
channel
Press
or TV control
To set up the Channel
Digital
/
List.
from the
1 _
[}rowser_M:
> PREFERENCES
> Channel
Browser Setup
>_.
3
Press < or • to select Select
Mode.
4
Select a list.
• History List
• ANT/CABLE
Mode or Browser
List
• Inputs List
• Favorites List
• REGZA-LINK
List
• History List will be cleared
powered off.
panel.
on the remote
(For example,
to select
125, press 1, 2, 5.) Press
the 0-9 buttons
channels
List.
Note:
Tuningto a specific channel
(programmed or unprogrammed)
the 0-9 buttons
or inputs
° Quickly change inputs from the Inputs
° Quickly select REGZA-LINK_'> devices
REGZA-LINK
List.
every time the TV is
• REGZA-LINK List will be automatically not available
and set to off when Enable REGZA-LINK is set to Off
(_ p. 40).
Note: This feature does not work unless you store
channels in the TV's channel memory (_< p. 28).
Press
inputs.
° Surf via Browse mode (to immediately
tune channels
as you highlight
them in the Channel
Browser '') or
Select mode (to surf channels
in the
Channel
Browser '' before you select one to tune).
Tuning to the next programmed
channel
_ or _j on the remote
of all of your
° Quickly surf and tune your recently viewed
inputs from the Channel Browser '' History
_.
Note: The Channel Options screen and the Channel
Browser ANT/CABLE List update when you change the
mode. The History List clears, but the Favorites List is
saved.
Press
the contents
• Keep a list of your favorite channels.
• Keep a history of the last 32 channels
viewed.
2 Press• or • to highlightNavigation.
You can only tune digital chalmels.
a mode.
• Navigate
when
mmlually entering a chamlel number
using the 0-9 buttons on the remote. To
tune mlalog chalmels, use _,_ / _ if
available.
Press < or • to select
The Channel
Browser _Mis a helpful navigational
interface
for all of your channels
and inputs.
Features:
5
Select On or Off.
6
To return to factory defaults,
press _.
highlight
Reset and
To open the Channel Browser _:
•_
> APPLICATIONS > Channel Browser > _.._.
• Press _], and select Channel Browser.
° Press _.
_.
on the remote
control to enter the major channel
number.
Press the dash ((_)) button.
Enter the sub-channel
number.
(For
example,
to select digital channel 1251, press 1, 2, 5, -, 1.) Press _.
31
Elements of the Channel Browser r'_
?
2
FavoritesBrowser
3
You can quickly
that is integrated
create a favorite channels/inputs
into the Channel
Browser ''_,
To add a favorite
I
I
I
6
1
5
Current list (History, ANT/CABLE,
Favorites, or REGZA-LINK)
2
Input
3
Channel
or input
currently
4
Channel
browser
or input
that is currently
5
Channels
stored
6
Inputs
or channels
To toggle
1
Open the Channel
2
Press •
viewed
highlighted
in the
list
labels
lists:
Browser
Tune to the channel
2
Press and hold
_'_.
Note:
• The History List opens by default. After selecting
another list, the Channel Browser
will open in the last
selected lisL
TM
• If all lists are turned off, _
will not display the Channel
BrowserZ If Favorites List is turned off, pressing
will not display the Favorites Browser.
• Pressing (_.£_J
opens the Channel Browser TMFavorites list
regardless of the last selected list in the Channel
BrowserZ
To delete
a favorite
in Browse
1
Highlight
input.
an item. The TV tunes
2
Press _
to close the Channel
To tune to a channel
1
Highlight
2
Press
13
Press _
32
or input
L_I. The Favorites
1
Press
Select a channel
13
Press and hold _
Browser
''_.
mode:
to be tuned.
_,_).
to close the Channel
or input:
Browser
or input
list appears.
by pressing
< or I_.
for 3 seconds.
Adding channels
to the History List:
As a channel or input is tuned, the Channel Browser _M
adds it to the History List and displays it on the right
side of the Channel
Browser ''_.
Previously
tuned channels
and inputs shift to the left.
Press < to surf back through
the previously
tuned
channels
and inputs.
The Channel
Browser _Mstores these channels:
• Channels
that are tuned
the remote control.
using the numeric
• Channels
for at least 5 seconds
that are tuned
_j,
mode:
to the channel
in Select
the item you want
channel
2
or
or input
for 3 seconds.
Addingand clearing channels and inputs in the
HistoryList
or V.
To tune to a channel
:_
or input.
Note: Additions are added to the beginning of the
Favorites list on the left side of the Channel BrowserZ
being
among the available
1
or input:
Inputs,
type
in the current
channel
list
Browser
''_.
or
To clear channels
from the History List:
• Reconfigure
the ANT/CABLE
input.
• Turn off the TV.
buttons
using
on
Using Channel Return
Selecting the video input to view
You can switch between
two channels
without entering
a channel number each time. This feature also works for
external
To select
inputs.
1
Select the first channel
2
Select a second channel using the Channel
Number
buttons
(and the dash ((_) button if needed).
3
Each time you press _9
the TV switches back and
forth between
the last two channels
that were
tuned.
you want
to view.
1
2
the video
Press _)
input
on the remote
to view:
control
or TV control
panel.
Change the input:
° Press 0-8.
* Repeatedly
* Repeatedly
press
press
• or V. Press
_D.
'_).
Using SurfLock
TM
The SurfLock '_' feature temporarily
memorizes
one
channel to the rc,_,3 button, so you can return to it
quickly, but one time only, from any other channel with
°,_. This feature also works for external inputs.
To memorize
1
2
a channel
Tune the channel
button.
Press and hold
to the ic.,_
button:
..J
you want
to program
_c",{_for about
2 seconds
CHR._
into the :!ii!_4.
until
message
"Memorized"
appears.
The channel
been programmed
to the ',_,_ button.
3
the
has
You can then change channels
repeatedly,
and
when you press [¢,_, the memorized
channel will
be tuned.
After pressing
[c,,_,)and then changing
the memo1T is cleared and the button
Channel
Return.
channels
functions
again,
as
Note:
• You can label the video input sources according
specific devices you have connected to the TV
(_,_ "Labeling video inputs" on p. 30).
° You can skip sources (_
29).
"Skipping
to the
video inputs" on p.
° Inputs that are set to skip will be not available and will be
skipped over when selecting inputs by repeatedly
pressing _) or • or V. They are only available by using
direct number entry.
° If one or more REGZA-LINK ® devices are connected to
an HDMI input, the REGZA-LINK ® icon appears in the
input selector. In this case, the label (_ p. 30) will not
appear in the input selector.
° When the Auto Inputfeature is set, you can selecta video
input source in the remote control by pressing and
holding the corresponding
MODE SELECT button for 2
seconds (_ p. 30).
To select
a REGZA-LINK
_ device:
1
Press • or • to select
2
Press I_. The list of REGZA-LINK
input
a HDMI
input.
®devices
for that
appears.
3
If the input has multiple
REGZA-LINK
use • or • to select a device.
4
Press
® devices,
_.
33
Using closed captions
Note: A closed caption signal may not display when a
videotape is dubbed, signal reception is weak, or signal
reception is non-standard.
To turn on the closed
DigitalCCsettings
1 _
caption
mode:
> SETUP > TV Settings
> _._.
2
Press • o1"• to select Closed
Press _.
Captions
3
Press •
Captions.
4
Press "_ or
or •
•
to select Closed
Settings.
the closed
caption
display
Note:
• This settings is available for digital channels only.
select On.
to
You can customize
characteristics.
Note: If Closed Captions is set to Off, Analog CC Mode
and Digital CC Settings will be not available.
° You cannot set the Caption
the same color.
Text and Background
as
Analog CC mode
Caption
Size
Auto, Small, Standard,
The closed caption mode has two options:
Caption
Type
Text
Auto, Default, Mono w. Serif, Prop. w.
Serif, Mono w/o Serif, Prop. w/o Serif,
Casual, Cursive, Small Capitals
Caption
Text
Auto, None, Raised, Depressed,
Uniform, Left Drop Shadow, Right
Drop shadow
Text
Auto, Black, White, Red, Green, Blue,
Yellow, Magenta, Cyan
Displays the dialogue, narration, and sound
effects of TV programs and videos that are
closed captioned (usually marked "CC" in
program guides).
Captions
Displays information not related to the
current program, such as weather or stock
data (when provided by individual stations).
Text
To view
captions
1
2
> SETUP > TV Settings
3
or text:
Press • or • to select Closed
Press _.
> _
Captions
Settings.
Press • or • to select Analog CC Mode.
• To view captions:
Press < or • to highlight
CCl, CC2, CC3, or CC4.
Edge
Caption
Color
Text Foreground
Opacity
Auto, Trmlsparent,
Flashing, Solid
Background
Color
Auto, Black, White, Red, Green, Blue,
Yellow, Magenta, Cyan
Text
Background
Opacity
Auto, Trmlsparent,
Flashing, Solid
Caption Text
Edge Color
Auto, Black, White, Red, Green, Blue,
Yellow, Magenta, Cyan
To customize
1
2
Note: If the program or video you selected is not
closed captioned, no captions display.
• To view
Press
Large
3
4
the closed
Translucent,
captions:
> SETUP > TV Settings
Press • or • to select
Press _?).
Translucent,
Closed
Press • or • to select Digital
>
Captions
Settings.
CC Settings.
Press • or • to select a characteristic.
Press
to select the format for that characteristic.
Press
@.
< or •
text:
"_ or • to highlight
T1, T2, T3, or T4.
Usingthe ClosedCaptionbutton
If you press _
when an analog channel is tuned or
from an external input (480i signal from the video
input):
° The CC bar will appear and will display CC1-4, T1-4,
and Off as the options.
Note: If text is not available in your area, a black
rectangle may appear on screen. You can set the
Closed Captions Settings to Off.
34
If you press _
when a digital channel is tuned:
° The CC bar will appear and will display the available
caption options (available languages)
for that channel
O1" service.
Setting the PIN code
A PIN code is necessary
for some
Using parental controls
menus.
Note: Parental Control and Locks menu is grayed out if
no PIN has been set.
Entering a new PIN code
1
_
2
Press the number
buttons
Confirm the code.
Note:
> PREFERENCES
> PiN Setting
to enter
> _.
a 4-digit
number.
Changing or deleting your PIN code
_
> PREFERENCES
2
Press the number
code.
3
Select Change
> PIN Setting
buttons
to enter
PIN or Delete
your
PIN. Press
> _.
4-digit
PIN
_.
Note:
• PIN code cannot be set to "0000".
• If you delete the PIN code, the settings of Parental
Controls and Locks are reset.
ForgottenPINcode
1 _
2 Press
3
> PREFERENCES
_
4 times within
Enter a new
1 _
> PREFERENCES
Locks > _.
> Parental
2
Enter your
3
4
Press • or • to highlight
Enable
Press < or • to select On.
5
Press • to select
Edit
The Edit
Limits
4-digit
Rating
the U.S. V-
Control
and
PIN code.
Rating
screen
Rating
Limits.
Press
Blocking.
{_).
appears.
6
Press •, •, < or •.
7
Press ,_) to select a level of blocking.
A box with an "X" indicates
a rating that will be
blocked. As you highlight
a rating,
the rating's
definition
appears at the bottom of the screen.
Note: This feature will be not available
set.
> PIN Setting
5 seconds.
Some TV programs
and movies include signals that
classify the content of the program
(violence, sex,
dialogue,
language).
The V-Chip feature in this TV
detects the signals and blocks the programs
according
to the ratings you select.
Note: The V-Chip feature in this TV supports
Chip system only.
PIN code cannot be set to "0000".
1
BlockingTV programsandmoviesby
rating(V-Chip)
if PIN code is not
> _o_.
The code clears.
PIN code.
35
Downloadingan additional rating
system
Ratingsystem
Independentrating system for broadcasters
In the future, an additional
rating system may become
available for use in selectively blocking TV programs
and
movies.
Note: The currently tuned station must be receiving a
digital signal before an additional rating system can be
downloaded.
1
6
TV-MA
"rv-14
"I'V-PG
Parental Guidance Suggested (This
program contains material parents may
find unsuitable for younger children.)
D} Some suggestive dialogue L}
Infrequent coarse language S} Some
sexual situations V} Moderate violence
TV-G
General Audience (Most parents would
find this program suitable for all ages.)
TV-Y7,
TV-Y7FV
Directed to Older Children (This program
is designed for children age 7 and above.
Note: Programs in which fantasy violence
may be more intense or more combative
than other programs in this category are
designated TV-Y7FV.)
TV-Y
All Children (This program is designed to
be appropriate for all children.)
and Locks screen appears.
Press • or • to highlight Enable Rating Blocking.
Press < or • to select On.
Press • to select Edit Rating Limits. Press
Edit Rating Limits screen appears.
_o_. The
Select AIt RS. Press _.
Ratings
The Edit Alternate
screen appears.
Note:
• The AIt RS button is only available if an additional
rating system is currently available.
• The download
may require several minutes.
• The information displayed in the Alternate Ratings
screen depends on the configuration of the
additional rating system available at the time of
download.
7 Press•, •, < or •.
8
Press _ to select a level of blocking.
A box with an
"X" indicates a rating that will be blocked.
Note:
• You can only download the additional rating system
once. You cannot download updates if they become
available.
• The additional rating system is not designed,
transmitted, or controlled by the TV or Toshiba, nor is the
availability of an additional rating system determined or
controlled by Toshiba. Similarly, the rating of programs in
an additional rating system is not determined,
transmitted, or controlled by the TV or Toshiba.
• The additional rating system is an evolving technology;
therefore, availability, content, and format may vary.
36
adults and therefore may be unsuitable for
children under 17.)
L} Crude or indecent language S} Explicit
sexual activity V} Graphic violence
Parents Strongly Cautioned (This program
contains some material that many parents
would find unsuitable for children under
14 years of age.)
D} Intensely suggestive dialogue L}
Strong, coarse language S} Intense sexual
situations V} Intense violence
> PREFERENCES > Parental Control and
Locks > _o_.
2 Enter your 4-digit PIN code. The Parental Control
3
4
5
Mature Audience Only (This program is
specifically designed to be viewed by
X-rated (For adults only)
Not intended for anyone 17 and under
Restricted (Under 17 requires
accompanying parent or adult)
Parents Strongly Cautioned (Some material
may be inappropriate for children under 13)
Parental Guidance Suggested (Some
material may not be suitable for children)
General Audience (Appropriate
for all ages)
Note:
* /fyou place an '_" in the box next to "Rated "None"",
programs rated "None" or "Not Rated" will be blocked;
Programs that do not provide any rating information will
not be blocked.
Displaying ratings
To display the rating of the program
press _,_0 on the remote control.
you are watching,
Lockingspecific channels
A channel that is configured
as Locked cannot be
viewed unless the PIN code is entered first (_#r' "Setting
the PIN code" on p. 35).
1 _ > SETUP > TV Settings > _.
2 Press • or • to select Channel Options.
The list of channels
NONE
The program
(No rating appears)
No rating
provided.
is rated
information
Press (o_.
appears.
None.
is
Unlocking programs
If you try to tune the TV to a program
that exceeds the
rating limits you set, the TV will enter program
lock
mode and a warning
message will appear onscreen.
Follow the instructions
to temporarily
unlock the
program.
3
Press • and then • or •
lock column,
4
You must
channels.
then press
enter
your
to select
a channel
in the
_.
PIN code to access
locked
Note: If the PIN code is not yet set, a warning appears.
5
The box is selected.
To clear the selection,
press
<L_).
Locking video input
You can lock video inputs and channels
3 and 4. You
cannot view the input sources or channels
until you
unlock the inputs by entering the PIN code.
1 _
2
> PREFERENCES > Parental Control and
Locks > _).
Enter your 4-digit PIN code.
3
4
Press • or • to highlight Input Lock.
Press < or • to select Video, Video+ or Off.
Video
Locks Video 1, Video 2, ColorStream
HD1,
ColorStream HD2, HDMI 1, HDMI 2, HDMI 3,
HDMI 4 and PC.
Video+
Locks Video 1, Video 2, ColorStream
HD1,
ColorStream HD2, HDMI 1, HDMI 2, HDMI 3,
HDMI 4, PC and chalmels 3 and 4.
° Select Video+ if you play video tapes via the
ANT/CABLE
input.
Off
Unlocks
all video
inputs and chalmels
3 and 4.
37
Settinga time limit for games
You can use the GameTimer
playing a video game. When
locks all external inputs.
Using REGZA-LINK®
®to set a time limit for
the time expires,
the TV
1 _
This feature uses CEC technology
and allows you to
control Toshiba REGZA-LINK
®compatible
devices
from the TV remote control via HDMI connection.
When Enable REGZA-LINK
in the REGZA-LINK
2
Setup menu is set to On, the following
functions
are enabled.
> PREFERENCES > Parental Control and
Locks > _.
3
Enter your 4-digit PIN code.
Press • or • to select GameTimer.
4
5
Press < or • to select 30, 60, 90, or 120 minutes.
To cancel the timer, select Off.
To deactivate
activated it:
the Input
Lock once the GameTime_
Set the Input Lock to Off (_#r' "Locking
p. 37).
Note:
• A message appears
minute remain.
video
-_has
input"
on
° If the TV loses power with time remaining, the TV will
enter Input Lock mode when power is restored (as if the
GameTimer had been activated). You must deactivate
the Input Lock (_,_ "Locking video input").
Lockingthe controlpanel
You can lock the control panel to prevent your settings
from being changed
accidentally
(by children, for
example).
When Panel Lock is set to On, none of the
controls on the control panel operate except POWER.
> PREFERENCES > Parental Control and
Locks > _.
2 Enter your 4-digit PIN code.
3 Press • or • to select Panel Lock.
4 Press<or
•to select On.
To unlock the control panel:
Select Off in step 4 above.
38
®
Controlling REGZA-LINK
® playback
devices
when 10 minutes, 3 minutes, and 1
Note: When Panel Lock is set to
screen appears when the buttons
panel are pressed. If the POWER
the TV turns off and you must use
turn it on.
REGZA-LINK
On, "Not Available"
on the TV control
button is pressed,
the remote control to
With your TV's remote control, you can control the
connected
REGZA-LINK
playback device (DVD player,
etc.) you are watching.
Available
remote control key functions:
Before using these key functions,
set the MODE
SELECT switch on the remote control to TV.
PLAY
c_)
Begins playback.
STOP
oo
Stops playback.
p_._p
_9
Pauses the picture
mode.
SKIP
_i_
Skips forward.
SKIP
_0
Skips backward.
(_
Fast-forwards.
R_w
Rewinds / reverses.
• • < •
Navigates
_
Enters contents
Lo,
arg
Returns
contents
during
play or record
menu, etc.
menu, etc.
to the previous
menu.
Closes the menu.
RED,
GREEN,
YELLOW,
BLUE
Controls
various
operations
Note: These functions depend on the connected
devices.
REGZA-LINK
® Player
Control
1
2
Press _
to open the Quick
3
Press • o1"• to select
and press (3.
Select REGZA-LINK
menu
Adjustingthe amplifier'saudio
functions:
menu.
Player Control.
Press _.
the item you want
to control
Turns the selected
device on and off.
Root Menu
Accesses
the selected
device's
Contents
Menu
Accesses
_.
the contents
list when you press
Setup
Menu
Accesses
the DVD player's
Top Menu
Accesses the DVD's top menu
playback.
DVD
Menu
Accesses
the DVD's menu
Note:
• These functions depend on the connected
2
menu.
during
playback.
device is not a playback
or the control
3
Press • or • to highlight
>
Speaker
Preference.
Press < or • to select Amplifier.
Note:
• You can also use this function when the amplifier is
connected to the TV'S DIGITAL AUDIO OUT terminal
(not HDMI connection). Select a digital audio input mode
on the amplifier.
OtherREGZA-LINK
® functions
When
If a REGZA-LINK
® device with HDMI switching
capability
(e.g. an amplifier)
is connected
to the HDMI
input, you can select another REGZA-LINK
® device
that is connected
to the master HDMI device.
control
Setup
° These functions depend on the device connected.
REGZA-LINK®
inputsourceselection
on the remote
> REGZA-LINK
devices.
- A non-HDMI input is selected.
- The Enable REGZA-LINK item is set to Off.
Use _)
p. 33).
> PREFERENCES
Note: Confirm that a connected REGZA-LINK ® device
(such as DVD player, etc.) is selected for the Amplifier
input source.
• The REGZA-LINK Player Control item is not available
under these conditions:
- The connected REGZA-LINK
or recording device.
_
_b.
top menu.
during
• _ _-_ adjust the volume level.
• d_,__: turns off the sound.
1
Power
setup
Using the TV's remote control, you can adjust or mute
the sound volume of your amplifier.
First, set the
MODE SELECT switch on the remote control to TV.
panel
(_#r'
Enable
REGZA-LINK
REGZA-LINK
Setup menu
functions
will be enabled.
and all items in the
are set to On, the following
TV Auto
Power
If a REGZA-LINK ®device is turned
the TV turns on automatically.
Auto Standby
If the TV is turned off, the TV will send a
message to turn off all of the REGZALINK devices connected to the TV.
Amplifier
Control
If Amplifier Control is set to On, you can
adjust the sound volume or turn off the
sound
Speaker
Preference
on,
using the remote
control.
From this item, you can set your audio
output preference to the TV speakers or
the amplifier. When this item is set to
Am plifier, the remote control can be used
to adjust or mute the volume of the
audio. This item will be not available and
set to TV Speakers
automatically
unless
a REGZA-LINK ®compatible audio
receiver is corulected.
Note: When you turn on the amplifier, change its input
source, or adjust the sound volume, the sound will be
output from the amplifier's speakers even if "IV Speakers
has been selected. Turn the TV off and on again to output
the sound from the TV speakers.
39
To set the REGZA-LINK
1 _
> PREFERENCES
® Setup:
> REGZA-LINK
Setup
>
3.
2 Press• or• tohighlightEnable REGZA-LINK
3
Press _
or •
to select
On.
Note: Ifyou setEnable REGZA-LINK toOff, the other
items under REGZA-LINK Setup will be grayed out.
4
Press • or • to select a REGZA-LINK setup item.
Press _ or • to select On or the desired mode.
• TV Auto Power: On/Off
• Auto Standby: On/Off
• Amplifier Control: On/Off
• Speaker Preference: TV Speakers/Amplifier
Connectinga ToshibaPC
compatibleto REGZA-LINK
®
on the equipment
Note: If some HDMI legacy sources do not work properly
with your HDMI TV, set the following options (Content Type
and INSTAPORT _) to Off. Adjusting these settings should
allow your HDMI legacy source to operate properly with
your TV.
Adjusts the picture quality
automatically
by the content of
"Contents type" included in tile
HDMI input.
Note: When Picture Mode is set to
AutoView, this feature is available.
Enable Content
Type: On
INSTAPORT'
This feature automatically
sets suitable widescreen
formats
and picture preferences
when the TV is
connected
to a Toshiba PC compatible
with REGZALINK ®.
Note: This feature depends
Usingthe HDMI®settingsfeature
RGB Range:
': On
Auto
Reduces the lag time when
switching HDMI sources.
Adjusts RGB full range signal
automatically.
When Limited is selected, RGB
output signal is output in the range
from 16 to 235. When Full is
selected, RGB output signal is
output in the range from 0 to 255.
connected.
The HDMI settings
(Content Type and RGB Range)
need proper HDMI source devices. If your HDMI
source device does not support
these features, the TV
may not work properly
when these features are
enabled.
Note: If your HDMI connection is capable of 1080p and/or
your TV is capable of refresh rates greater than 60 Hz, you
will need a High Speed HDMI ® cable. Conventional HDMI/
DVI cables may not work properly with this mode.
]
Select the appropriate
HDMI input
HDMI 2, HDMI 3, or HDMI 4).
2 _
4O
> PREFERENCES
mode
> AV Connection
3
Press • or • to select
HDMI Settings.
4
Press • or • to select
an item.
5
Press _ or • to select
a setting.
(HDMI
> '#._9.
1,
Setting the HDMI® audio mode
UsingyourPCwith the TV
1 _ > PREFERENCES > AV Connection > (o_.
2 Press • o1"• to select HDMI 3 Audio or HDMI 4
Adjustingthe image
Audio.
3
Press
< or •
to
select
Auto, Digital or Analog.
If the edges
Horizontal
picture is affected by interference,
Phase and Sampling
Clock.
1
V_qlen viewing the HDMI 3 input or
HDMI 4 input, if digital audio from the
HDMI input is available, it will be
output. If not, the TV detects and
outputs analog audio from each Audio
input.
2 _
Digital
V_qlen viewing the HDMI 3 input or
HDMI 4 input, digital audio from the
HDMI input will be output.
4
Analog
When viewing the HDMI 3 input or
HDMI 4 input, analog audio from each
input will be output.
Auto
of the picture are hidden, readjust
the
Position and Vertical Position. If the
3
Select PC input mode
to view" on p. 33).
(_
"Selecting
> PREFERENCES
Press •
or •
to select
readjust
the Clock
the video
> Display
Settings
PC Settings.
Press
input
> _.
_).
Note: If a PC is not connected or there is no PC input
signal this menu will be not available.
5
Press • or • to select
the item.
Press "_ or • to make
adjustments.
Note: The screen is disrupted momentarily when
adjusting the PC settings. This is not a sign of
malfunction.
Note:
° HDMI 3 Audio is set to Digital when Rear SharedAudio
is set to ColorStream HD1 or Video 1 (_,_ p. 30).
• HDMI 4 Audio is set to Digital when Side Shared Audio
is set to PC or ColorStream
ND2 (_,_ p. 30).
Viewingthe HDMI® signal
information
1 _
> PREFERENCES
Display.
2
Press "_ or • to select
and signal
information
> HDMI Information
On. Press
banner
_.
Normal
Horizontal
Position
Moves the picture
left/right,
within +_10from
center.*
Vertical
Position
Moves the picture
up/down,
within +_10from
center.*
Helps to reduce
within
center.
Clock Phase
noise and sharpen
the picture.
Sampling
Clock
Helps to reduce
noise mid minimize
periodic vertical
stripes on the
screen.
banner
appears.
Note:
• Signal information banner will appear when this feature
is set to On and you watch HDMI inpuL
• Ifyou press _ii_i_when this feature is set to Off, only
normal banner will appear.
• When Content type is No Data, this is not displayed.
* The default
depending
settings and/or adjustment
on the input signal format.
+_15from
within +_5from
center.
ranges
vary
To reset PC Settings:
Select Reset. Press _.
Settingthe PCaudio
You can output
sound from your PC when connecting
using the AUDIO IN terminal
and PC audio cable.
1 _
> PREFERENCES
2
Press •
o1" •
3
Press _
or •
> AV Connection
to select Side Shared
to select
> {_.
Audio.
PC.
Note:
• To select PC, set Shared PC Input to PC.
• Setting Side SharedAudio
Digital mode,
to PC forcesHDMI4Audio
to
41
Setting the timer to turn onthe TV
Settingthe sleeptimer
You can set the on timer to turn on the TV to a preset
channel or input at a preset time.
You can set the TV to turn off after
time (maximum
= 12 hours).
To activate
Using
1 _
the timer:
> APPLICATIONS
> On Timer > _.
2
Press •
oi" • to select Enable
3
Press _
or •
to select
On Timer.
1
2
Using
To set the timer:
1 _
2
3
Set these
options
> On Timer > _.
to your
preferences:
On Timer LED
A state of On Timer LED while On
Timer is set to On.
On: Turns on the LED.
Off: Turns off the LED.
Input
Video input source.
Channel
Channel
to view.
Volume
Volume
level.
Time until
Power On
Amount of time from now when you
want the TV to turn on.
minimum=
00:10, maximum=
12:00
• Press < or •.
• Press the number
buttons.
Select Done.
Press
'_o_.
Note:
• When the On Timer LED is set to On, the LED lights to
green (_,_ "LED indications" on p. 78).
° If you do not operate the TV for 1 hour after it is powered
on by the On Timer feature, the TV turns off.
To cancel
1 _
the timer:
> APPLICATIONS
2
Press •
3
Press < o1"• to select
42
> On Timer > ,_.
or • to select Enable
Off.
of
the TV turns
off.
• Repeatedly
press s_Ep to increase the time.
• Press • or • to increase or decrease the time.
On.
> APPLICATIONS
amount
control:
Press SLEEP
©
Set the time until
Note: If the Enable On Timer is set to Off, other menus
under On Timer cannot be changed.
1 _
the remote
a specific
On Timer.
2
the onscreen
menus:
> APPLICATIONS
> Sleep
Timer.
Enter the time until the TV tulTlS off.
• Press the number
buttons.
• Press • or • to increase or decrease the time.
Note: When a power failure occurs, the sleep timer setting
may be cleared.
To display the time remaining
Press s_.
until the TV turns off:
To cancel the sleep timer:
Press s_ repeatedly or press • or • until it is set to 0
minutes.
Setting Automatic Power Down
Setting BlueScreen
The TV can be configured
to automatically
turn itself off
after 4 hours, if you do not operate the TV either from
the remote control or the TV control panel.
When
1
2
> PREFERENCES
>
2
3
> Energy Saving
Settings
1 _
Press
is set to On, the screen
will be muted
> PREFERENCES
_
or •
to select
when
will turn blue
no signal
is received.
> Blue Screen.
On. Press
[_.
9.
Press •
or •
Press_or•to
to select Automatic
select
Power
Down.
Note: Some external inputs may not mute the sound.
On. Press_.
Note:
• 1 minute before switching
message will appear.
Adjusting POWERLED'sDimmer
to standby, a warning
° When the following features are set, the feature that is set
for the nearest time will function.
- Automatic Power Down
-
Sleep Timer
Photo Frame/Auto
-
Auto shutdown after 1 hour of inactivity (after poweron by On Timer)
No signal auto power off (after 15 minute of no signal)
-
Blue Screen
and the sound
You can turn down the POWER LED's brightness.
1 _
2
> PREFERENCES > POWER LED Dimmer.
Press _ or • to select On. Press _.
Power Off
Setting NoSignalPowerDown
The TV will automatically
turn itself off after 15 minutes
when no signal is detected.
You can change each input's setting to Off: ANT/
CABLE, Video 1, Video 2, ColorStream
HD1,
ColorStream
HD2, HDMI 1, HDMI 2, HDMI 3, HDMI 4,
PC
1 _
Press
> PREFERENCES
'9.
> Energy Saving Settings.
2
Press • or •
Press _.
to select
3
Press •
change.
to highlight
4
Press _ or • to select
or •
No Signal
Power
Down.
the item you want
Off. Press
to
_.
Note:
• Default setting for each input is On.
° A warning message
off.
will appear
1 minute before turning
43
Displaying TV status information
Viewingsupportinformation
To display TV status
Press {,._o).
1 _
information:
The following
information
will display (if applicable):
• Current
input (ANT/CABLE,
Video, etc.)
° If ANT/CABLE
is the current input, either "CABLE"
(for cable TV) or "ANT" (for over-the-air
broadcasts).
° Channel
number
(if in ANT/CABLE
mode)
° Input
ratio of incoming
rating status
° GameTimer
video
signal
(4:3 or 16:9)
(if set)
_
again.
The following
additional
for ANT/CABLE
input)
channels
(if applicable):
° Title
° Duration
° Detailed
information
will display
(only available
for off air digital
Note: By upgrading,
changed.
and channels.
the factory default values may be
1 _ > SETUP > Reset
2 Enter your PIN code (if
W > '_9.
PIN code has been set).
A confirmation
screen appears.
Select Yes, and
press _. The TV will turn off automatically.
To cancel the reset:
Press _ or • to select No. Press _o_.
Powerfailure
description
To display next program
information
for digital
channels,
press _
again. Pressing i,_o) a third time will
remove the entire banner.
Note: The location of the banner can be moved to the top
or bottom of the screen by pressing • or • while the INFO
display is onscreen. The last position will be stored to
memory.
44
You can reset all settings
3
To close the screen:
Press
Press _ to display support information containing
Web/Customer
service numbers for US, Canada
and Mexico.
Resetting to Factory Defaults
label (if set)
° Digital signal strength indicator
(bar graph in lower
right corner of box; for ATSC signal only)
° Stereo, Mono or SAP audio status (when HDMI input
mode, PCM)
° Video resolution
° Aspect
° V-Chip
2
> SETUP > System Information.
If the power is cut off while you are viewing
the Last Mod e Memory
feature automatically
the TV when the power is restored.
the TV,
turns on
Selectingthe picturesize
You can view many program formats in several picture
sizes--Native,
4:3, Full, TheaterWide
1, TheaterWide
2, TheaterWide
3, Normal, and Dot by Dot.
Note: The picture size illustrations are examples only. The
format of the image (in any of the picture sizes) depends
on the format of the signal you are currently watching.
Select the picture size that displays the current program
the way that looks best to you.
You can save separate
input on your TV.
To select
1
2
the picture
picture
size preferences
for each
size:
Press _.
While the Picture Size screen is open, do one of the
following:
• Repeatedly
press _.
• Press the corresponding
number button.
• Press • or • and _.
Note: Some picture sizes may not be available depending
on the signal format being received.
Using these functions to change the picture size (i.e.,
changing the height/width
ratio) for any purpose other
than your private viewing may be prohibited under the
Copyright Laws of the United States and other
countries, and may subject you to civil and criminal
liability.
Note: If you select a TheaterWide ® picture size, the top
and bottom edges of the picture (including subtitles or
captions) may be hidden. To view these edges, adjust the
Picture Position (_,_ "Scrolling the picture" on p. 47) or try
viewing the program in 4:3 or Full.
45
Native
(for 480i (HDMI), 480p (HDMI), 720p, 1080i, and1080p signal
programs)
0
0000
lOO
O]
• If receiving
a 1080i, 1080p, 720p, 480i (HDMI), or
480p (HDMI) signal program,
the video is scaled to
display the entire picture within the borders of the
screen (i.e. no overscanning).
° This is especially
useful for external HD sources
such as DVHS movies, Video Games or PC
graphics.
° None of the picture
TheaterWide
1
(for4:3formatprograms)
The center of the picture remains close to its original
proportion,
but the left and right edges are stretched
wider to fill the screen.
TheaterWide
2
(forletterboxprograms)
mmm<_O00
Io°o°o°1 1000
000
is hidden.
Note:
• This mode is supported only for HDMI (1080i, 1080p,
720p, 480L and 480p), ColorStream ¢ (1080i and
720p), and ANT/CABLE (digital) inputs (1080L 1080p,
and 720p).
° Depending on the input signal, the picture's border
may be hidden, displayed in black, or noisy.
The picture's
top and bottom
edges
may be hidden*.
TheaterWide 3
(for letter box programs with subtitles)
Iooo
4:3
=>_0
pooll°°°L °°° l oo
0
0
The picture's top and bottom edges are hidden*.
Normal
(forVGA,SVGA,XGA,WXGA,andSXGAsourcesandPhotofiles)
ioooo1
ooo
OOO
O0
Some program formats will display with sidebars
bars at the top and bottom.
l_OO
and/or
This size is a non-stretched
display. Some input signal
formats will display with sidebars and/or bars at the top
and bottom.
Full
(for16:9 [4801,480p]sourceprogramsonly)
<>000
i 000
0 0
0
If receiving a squeezed 4:3 format program, the picture
stretched wider to fill the width of the screen but not
stretched taller.
(for1080i,1080p,and720pprogramsources)
46
is
"Dot by Dot" is a non-scaling display.
Depending
on the input signal format, the picture is
displayed with sidebars axM/or bars at the top and
bottom. (Example: VGA input source)
* To view the hidden areas (such as subtitles
"Scrolling the picture" (_" p, 47).
000<_000
The edges of the picture
DotbyDot
(forVGA,SVGA,XGA,WXGA,andSXGAsourcesandPhotofiles)
may be hidden.
or captions),
see
Usingthe 4:3 Stretch
Scrolling the picture
If the edges of the picture
image's position.
are hidden,
you can adjust
the
When 4:3 Stretch is activated,
the TV displays
programs
as full-screen
picture.
4:3
Note: You can adjust the picture position when the picture
size is set to TheaterWide 2 or TheaterWide 3
Note: This feature is available when Auto Aspect is set to
On.
1 _ > PREFERENCES
2 Press • or • to select
1 _
2 Press
or •
> Display
Settings
Picture
Position.
to select Vertical
Position.
> r_o_.
Press _.
3
Press •
4
Press _ or • to make the appropriate
adjustments.
The adjustment
range is from -5 to +10.
3
> PREFERENCES
• or • to select
Press <
or •
to select
> Display
Settings
> @.
4:3 Stretch.
On. Press
_.
Freezingthe picture
Usingthe AutoAspectfeature
1
When viewing the TV, press
picture a still picture.
When this feature is set to On, the TV will automatically
select the picture size when one of the following
input
sources is received:
2
To return
° A 480i, 480p, 720p, 1080i digital signal from the ANT/
CABLE input
* A 480i signal from the ColorStream
HD o1"Video
input
• After 15 minutes, the TV returns to a moving picture.
• When NET TV feature is used, this is not available.
. A 480i, 480p, 720p, 1080i, 1080p, or VGA (60/72/75
Hz) signal from the HDMI 1/213/4 input
Note: The auto aspect ratio feature is not applicable
PC input.
1 _
2 Press
3
> PREFERENCES
•
Press <
or •
or •
> Display
to select
Auto Aspect.
to select
On. Press
Settings
to the
to a moving
picture,
_
to make
press
_
the
again.
Note:
Using the FREEZE function for any purpose other than
your private viewing may be prohibited under the
Copyright Laws of the United States and other
countries, and may subject you to civil and criminal
liability.
> __9.
_.
47
Adjustingthe picturequality
Adjusting the picture
The picture quality you adjusted
under the picture
mode is saved to the picture mode of same name.
Selectingthe picturemode
Backlight*
darker
lighter
Contrast
lower
higher
Brightness
darker
lighter
Automatically adjusts picture settings
based on ambient light conditions and
input signal content.
Color
paler
deeper
Tint
reddish
greenish
Sports
Bright and dynamic picture.
Sharpness
softer
sharper
Standard
Standard picture settings.
You can select your desired picture settings
following
modes, as described
below.
AutoViev,/_'
Movie 1
from the
Lower contrast for darkened room.
Movie 2
Game
Designed for playing a video game
requiring split-second timing between
the screen display and input from the
controller.
PC
Designed for viewing of PC tables and
documents.
* Backlight: Adjusts the brightness
of the entire screen. When
in video mode and no signal is input, this selection is set to O,
(Settings are stored in memory.)
Note: Some menus cannot be adjusted
following cases.
• AutoView is selected.
• TheaterLock
is set to On.
To adjust the picture
Note:
• PC mode is available for HDMI and PC inputs only (not
displayed for other input sources).
° Game mode cannot be turned on when theANT/CABLE
input is selected.
1 _
2
Press
> PICTURE
_
or •
> Picture
to select
a mode.
quality:
1 _
> PICTURE > the setting you would
adjust (Backlight,
Contrast, Brightness,
Tint, or Sharpness).
2
Press
_
or •
to adjust
the setting.
like to
Color,
Press [_.
Note: The picture setting that you adjusted affects the
current input only. You can adjust the picture quality
separately for each input.
Mode.
Press
[_.
Note: The picture mode you select affects the current
input only. You can select a different picture mode for each
inpuL
To reset to the factory
defaults:
1
Select the picture mode you want to reset.
2
> PICTURE > Reset > _9. A confirmation
screen appears.
Press < or • to select Yes. Press '_,_2).
3
48
in any of the
DynaLighf
Usingthe advanced picture
settings features
The DynaLight
'* feature automatically
strengthens
black coloring
of dark areas in the video according
the level of darkness.
Note: Some of the Advanced Picture Settings features will
not be available for adjustment when the Picture Mode is
set to AutoView.
Resolution+
TM
The Resolution+"
feature lets you adjust the levels
your desired picture settings and achieve a sharper
picture.
for
> PICTURE
> Advanced
Picture
Settings
2
Press •
3
Press < or • to select On.
4
Press • or • to highlight Level. Press "4 or
select either 1, 2, 3, 4, or 5 and press @.
o1"•
to select Resolution+.
>
to
Note:
• When the Picture Mode is set toAutoView,
the level
range is from -2 to +2.
• If the Picture Mode is set to Game or PC, Resolution+ is
not available.
• This feature may not work properly
content.
depending
DynamicContrast
Dynamic
Contrast detects changes in picture quality
that affect the appearance
of your contrast settings and
then automatically
adjusts the video.
> PICTURE
2
Press •
;3
Press < or
adjustment
or •
•
> Advanced
to select Dynamic
Picture
Settings
>
Contrast.
to adjust the level. Press
range is from 0 to 10.
_y). The
Note: When the Picture Mode is set to AutoView,
range is from -5 to +5.
Press
3
Press _
•
or
•
or •
> Advanced
Picture
Settings
>
to select DynaLight
to select
On
or
Press
Off,
[_.
Static Gamma
To adjust the static
lets you adjust
gamma
> PICTURE
the levels
of
settings:
> Advanced
Picture
Settings
2
Press • or •
;3
Press < or • to adjust the level. Press '_._y).
The adjustment
range is within _+15 from center.
>
to select Static Gamma.
FilmStabilization
This feature
1 _
on the
• Noise may appear on the image depending on the
device connected to the TV (e.g. a device with a specific
enhancer function).
1 _
2
1 _
_.
Press _.
•
> PICTURE
The static gamma feature
black in the picture.
To set Resolution+:
1 _
1 _
¢_.
the
to
helps
to eliminate
> PICTURE
video
> Advanced
shaking.
Picture
2
press • or • to select Film Stabilization.
3
Press < or • to select Smooth,
Press [_.
Standard
Settings
>
or Off.
Note:
• If the Picture Mode is set to Game orPC, this feature will
be set to Off automatically and grayed out.
• If the Picture Mode is set toAutoView,
se/ectAuto,
Smooth, Standard or Off.
ClearFrame 120
TM
feature
The ClearFrame
120 Hz anti-blur
the frame rate from 60 frames per
per second, virtually
eliminating
adding flicker or reducing
image
technology
doubles
second to 120 frames
motion blur without
brightness.
the level
1
2
3
> PICTURE
> Advanced
Picture
Press • or • to select ClearFrame
Press < or • to select
On. Press
Settings
>
120.
_.
Note: If the Picture Mode is set to Game, this feature is not
available.
49
MPEG NR
BacklightAdjustmentPro
The MPEG noise reduction
visible interference
caused
1 _
> PICTURE
feature allows you to reduce
by MPEG compression.
> Advanced
Picture
Settings
2
Press •
or •
to select Noise Reduction.
3
Press •
or •
to highlight
MPEG
>
Press _.
1 _ > PICTURE > Advanced Picture Settings >
@.
2 Press • or • to select Smart Sensor Settings. Press
NR
4 Press< or• toselecteitherLow,Middle,Highor
Off, Press
This feature adjusts the backlight
so that it can change
to match the ambient light conditions.
3
_'_.
Note: If the Picture Mode is set to Game orPC, this feature
is not available.
> PICTURE
> Advanced
Picture
Adjustment
Level screen
Pro.
appears.
4
DNR
DNR lets you soften the screen representation
signal to reduce the noise effect.
Press • or • to select Backlight
Press (3. The Backlight
Control
Press @ to display the adjustment
window.
Press
or • to select the point. Press • or • to adjust the
level. The adjustment
range is from 0 to 100.
of a weak
Settings
>
,_.
2 Press • or • to select Noise Reduction. Press _.
3 Press • or • to select DNR
4 Press < or • to select Low, Middle, High, Auto or
Off. Press _.
Note:
• If the Picture Mode is set to Game orPC,
not available.
this feature is
• The differences may not always be noticeable. For the
best result, use lower settings, as picture quafity can be
lost if the setting is too high.
When the Auto Brightness
function
of Smart Sensor is
set to On, the TV optimizes
the backlighting
levels to
suit ambient light conditions.
2
> PICTURE
> Advanced
Picture
Settings
Press • or • to select Smart Sensor Settings.
>
Press
'9.
3
Press •
or •
4
Press '_
or •
to select Auto Brightness
to select
selecting
a point,
To reset the adjustments
of all points to the factory
defaults, select Reset on the screen. Press _.
Note: If the Auto Brightness
feature will be not available.
Setting is set to Off, this
On
or
Off.
Press
This feature adjusts
room lighting.
the picture
color according
Note: When Picture Mode is set to AutoView,
will be available.
to the
this feature
1 _ > PICTURE > Advanced Picture Settings >
@.
2 Press • or • to select Smart Sensor Settings. Press
Setting.
_).
Note: When the Picture Mode is set to AutoView, this
feature is automatically set to On and will be not available.
5O
Press _ to fix the adjustment.
To cancel the adjustment
when
select Cancel on the screen.
RoomLighting
SmartSensor
1 _
5
3
Press • or • to select Room
Lighting.
4 Press< or• toselectAuto, Incandescent,
or
Fluorescent.
Press [_.
Auto
Smart Sensor detects incmldescent and
fluorescent
room light automatically.
Incandescent
Picture
color will be warmer.
Fluorescent
Picture
color will be cooler.
ColorMaster
TM
The ColorMaster
standard
colors.
1 _
2
ExpertPictureSettings
_'_feature
> PICTURE
allows
> Advanced
you to adjust
Picture
Press • or • to select ColorMaster,
select On. Press _.
Settings
>
press _ or • to
BaseColorAdjustment
When ColorMaster
_'_is set to On, the list of base colors
appears.
You can select a base color to adjust.
1 _ > PICTURE > Advanced Picture Settings >
@.
2 Press• or• toselectBase Color Adjustment.
Press _.
appears.
The Base Color Adjustment
or •
Press •
4
Press _ or • to select
Brightness.
5
Press •
6
Repeat steps 3 through
5 to adjust other colors.
To reset the adjustments
to the factory defaults,
select Reset on the screen. Press _.
to adjust
a color. Press
Hue,
•.
Saturation,
or
the setting.
3
Press •
to select Color Temperature.
4
Press _ or • to adjust the level. The adjustment
range is 0 (warm) to 10 (cool). Press _.
Note: When the Picture Mode is set to AutoView,
adjustment range is -5 to +5.
2
Press •
or •
A confirmation
Select Yes.
> Advanced
Picture
to select Reset. Press _.
screen
Press
appears.
3
Press _
4
Press_to
or •
to select
Picture
Settings
> _.
On.
close.
> PICTURE
> Expert
• or • to select
Settings
RGB Filter. Press
3
Press • or • to select
Red,
4
Press _ or • to select
On.
5
Press • to select
adjust. Press _.
Note: It is not possible
simultaneously.
Picture
Green
> @.
_2).
or Blue to adjust.
Color or Tint, press
_ or • to
to turn off all three colors
White Balance
Window Display
the
This feature displays the Window Pattern to adjust the
white balance with a measuring device.
Resettingto the factory default
> PICTURE
is on screen, you can navigate
in
without
removing
the image.
non-Picture
menu, or close the
will be restored.
1 _ > PICTURE > Expert
2 Select Test Pattern.
1 _
2 Press
1 _ > PICTURE > Advanced Picture Settings >
@.
2 Press • or • to select Color Temperature. Press
1 _
When the test pattern
the Picture submenus
When you move to a
menus, regular video
This feature indwidually
enables or disables the red,
green, and blue components
of the picture to allow for
more accurate
adjustment
of each color.
Colortemperature
or •
Test Pattern
RGBFilter
3
or •
to select
screen
Note: This feature is available when the Picture Mode is
set to Standard, Movie 1, or Movie 2. This feature is not
available when using Media Player or NET TV feature.
Settings
1 _
2 Press
>
> PICTURE
> Expert
• or • to select
Picture
Settings
White Balance.
3
Press • or • to select
Window
4
Press _ or • to select
On.
5
Press _
Press
> _.
_).
Display.
to close.
_.
51
Setting Type
You can select
1 _
a way
of the white
> PICTURE
> Expert
2
Press •
or •
to select
3
Press •
or •
to select
4
Press ,i or • to select
balance's
Picture
Settings
White
Balance.
Setting
Type.
Viewingthe TV's brightness
setting.
Press
> _).
1 _
> PICTURE > Control Visualization > {_). The
screen appears.
_.
2P or 10P.
When 2P is selected:
1
Press • to select 2P White Balance.
2
Press• or • to select Red-Offset, Green-Offset,
Blue-Offset, Red-Gain, Green-Gain, o1"BlueGain. Press "i O1" • to adjust.
When 10P is selected:
1 Press• to select 10P White Balance.
2
Press • or • to select IRE (White level), Red,
Green, or Blue. Press ,i or • to adjust.
Copyto All Inputs
This feature copies White Balance on the current input
to all other inputs. Individual
settings that are not
allowed
for a specific input will not be copied.
1
_
> PICTURE
2
Press •
to select
White
3
Press • or • to select
Copy
o1"•
A confirmation
4
Select Yes.
> Expert
screen
Press
Picture
Settings
Balance.
Press
to All Inputs.
_
Press
2
Press •
or •
A confirmation
The TheaterLock
'' feature lets you lock items in the
PICTURE menu that affect the picture's
display.
These
items cannot be modified
when the TheaterLock
is set
to On.
3
Select Yes.
52
Picture
to select Reset.
screen
Press
_3.
appears.
Note: After 10 minutes, the screen closes.
(_.
appears.
> Expert
to close.
Lockingthe picture settings
_o_.
(_.
> PICTURE
Press _
> _o_3.
Resetting to the factory default
1
2
Settings
Press @.
> (_.
1 _ > PICTURE > TheaterLock.
2 Press < or • to select On. Press [_.
Usingthe MTS button
Adjusting the audio
If you press _
when an analog channel is tuned:
• The Analog Audio bar will appear and will display
Stereo, SAP, Mono as the options.
Muting the sound
Press _-_ to partially
reduce (1/2 Mute) or turn off
(Mute) the sound. Each time you press (4d_, the mute
mode changes in this order:
[---1/2 Mute --_ Mute --- Volume--_-_
If the
MUTE
if the
audio
to set
closed caption mode is set to Off when you select
mode, the closed caption feature becomes
active
TV program
is closed-captioned.
To mute the
without
activating
the closed captioning,
press _-_
the volume to 0.
Note: If you modify items in the SOUND
is active, the Mute is cancelled.
menu while Mute
Selectingstereo/SAPbroadcasts
The MTS
available
When the
program)
onscreen
(multi-channel
TV sound) feature is only
for analog signals on the ANT/CABLE
input.
TV receives a stereo or SAP (second audio
broadcast,
the word STEREO or SAP appears
when _3 is pressed.
To listen
on stereo
sound:
1 _
2 Press
> SOUND
> MTS.
< or • to select
Stereo.
Press
_.
° If the sound is noisy, selectMono.
To listen to a second audio program on an analog
station (if available):
If provided
by individual
analog stations, you can
transmit
a second audio program
containing
another
language,
music, or other audio information.
For example, you hear the other language
instead of the
program's
normal audio.
> SOUND
If you press F6_ when an external
° No Audio bar is displayed.
input
is selected:
Adjustingthe audiobalance
You can adjust
1 _
2 Press
the audio
> SOUND
balance.
> Balance.
< o1"• to adjust.
Press
_.
Selecting the optical audio output
format
You can select the optical audio output format when
you connect a Dolby Digital decoder
or other digital
audio system to the TV's DIGITAL AUDIO OUT
terminal.
1 Tune to a digital source on the ANT/CABLE input.
2 _ > PREFERENCES > AV Connection > (_.
Note:
• You can typically leave the TV in Stereo mode because
it outputs the type of sound being broadcast (stereo or
monaural).
1 _
2 Press
If you press F6_ when a digital channel is tuned:
• The Digital Audio bar will appear and will offer
different
audio choices for the digital channel.
3
Press• or • to select Digital Audio Output.
4 Press< or • to select Auto o1"PCM. Press _.
Auto
Outputs Dolby Digital to the digital
audio output if it is being broadcast,
otherwise outputs PCM.
PCM
Outputs PCM format to the digital
output socket.
audio
> MTS.
< or • to select
SAP. Press
_.
Note: If there is no sound in SAP mode, select Stereo.
53
Usingthe Dolby® DigitalDynamic
RangeControlfeature
Usingadvanced soundfeatures
You can further compress
Dolby Digital and Dolby
Digital Plus dynamic
range so you can switch from
digital to analog broadcasts
at the same dynamic
range.
Using surround sound
1 _-¢
2 Press
> SOUND
> Dynamic
< or • to select
Range
Control.
On.
Note:
• This feature is available when the Dolby Digital or the
Dolby Digital Plus is input to TV in the following situations:
- When tuned to a digital RF channel
- When DLNA Certified products
or VUDU is used.
• This feature is not available when Dolby Volume is set to
Low or High.
• This feature will also affect the DigitalAudio Output
when the optical audio output format is set to PCM
1 _
2
Press
Note: Surround features are only available for Stereo
mode (_,_" "Selecting stereo/SAP broadcasts" on p. 53).
1 _
2
> SOUND > Advanced Sound Settings > @.
Press • or • to highlight the feature to adjust. Press
< or • to adjust the item.
Smart Sound
Equalizer
UsingDolby® Volume
This feature provides
a consistent
regardless
of programs,
channels
Smart Sound Equalizer,
Surround,
Voice Enhancement
and Dynamic Bass Boost help to create a thrilling
surround
sound experience
with deep, rich bass from
stereo sound sources. Your TV's audio will sound
fuller, richer, and wider.
Selects a mode (Spatial, Cinema, or
Off).
Spatial: reproduces an expansive and
deep sound
Cinema: delivers
realistic
sound
silTlilar
sound volume
or input sources.
Surround
> SOUND
_
or
•
> Dolby Volume.
to select Low,
High
or
Selects a TV Mounting mode (Stand or
Wall), and adjusts equalizer (_,y' p. 28).
to what you would
movie theater.
Off,
experience
Note:
• IfDynamic Range Control is set to On, this feature will
be not available.
Voice
Ellhancement
Turns the vocal emphasis
Off.
• This feature does not affect the audio signal output from
the DIGITAL AUDIO OUT.
Dynamic
Boost
Selects a bass
or High).
54
Bass
expansion
in a
effect On or
level (Off, Low,
Usingyour home network
• This TV is a DLNA CERTIFIED _MPlayer and
Renderer.
This TV can play digital content stored on a
DLNA CERTIFIED ''_ product
with server function.
If you want to use this TV as a DLNA CERTIFIED _M
Player or Renderer,
you will have to configure
the
network
settings on your TV (_ p. 22).
• If you want to use your home
Internet connection,
you will
network
settings on your TV
Change the network
settings
up the Network"
on p. 56).
network
with an
have to configure
the
(_ p. 22).
if necessary
(_ "Setting
Using under wireless LAN environment:
• It is recommended
to use IEEE 802.11a
or IEEE
802.11n on 5 GHz for audio and SD video streaming.
• It is recommended
to use IEEE 802.11n on 5 GHz for
HD video streaming.
• It is recommended
that the encoding
rate of video
content be 20 Mbps or less.
• It is not recommended
to use 2.4 GHz for audio and
video streaming.
• Content playback may be interrupted
various interference.
by surrounding
If you useInternet services,see the followingnote
before using it.
Third party internet
services are not provided
by
Toshiba, may change or be discontinued
at any time
and may be subject to third party restrictions.
Toshiba
makes no warranties,
representations,
or assurances
about the content, availability
or functionality
of third
party content or services. Third party internet services
may require the creation of a separate account through
a computer
with internet access, and payment
of onetime and/or
recurring
charges.
When
you enjoy
Internet
services
by wireless:
Wireless LAN and your Health:
Wireless LAN products, like other radio devices, emit radio
frequency electromagnetic
energy. The level of energy
emitted by Wireless LAN devices however is far much less
than the electromagnetic
energy emitted by wireless
devices like for example mobile phones.
Because Wireless LAN products operate within the
guidefines found in radio frequency safety standards and
recommendations,
TOSHIBA believes Wireless LAN is
safe for use by consumers. These standards and
recommendations
reflect the consensus of the scientific
community and result from defiberations of panels and
committees of scientists who continually review and
interpret the extensive research literature.
In some situations or environments, the use of Wireless
LAN may be restricted by the proprietor of the building or
responsible representatives of the organization. Such
restriction may apply in environment where the risk of
interference to other devices or services is perceived or
identified as harmful.
If you are uncertain of the policy that appfies on the use of
wireless devices in a specific organization or environment,
you are encouraged to ask for authorization to use the
Wireless LAN device prior to turning on the equipmenL
55
EasySetup usingPIN (PersonalIdentification
Number)
Setting up the Network
You can select
the Network
Type.
1 _ > PREFERENCES
2 Press • or • to highlight
3
Press _ or • to select
4
If you select Wired,
> Network
Network
Wired
Setup
> _.
Type.
or Wireless.
see "Advanced
Network
Setup"
(_ p. 58).
If you select
Wireless,
1 % > PREFERENCES
2 Press • or • to select
Wireless
3
Press • or • to select
Easy Setup.
4
Press < or • to select
PIN.
5
Press • to select
6
Scan screen appears.
this screen into your
see the next section.
7
Note:
• Continued connection to AP (Access Point) is not
guaranteed. The connection may be lost while watching
TV.
There are 3 methods for wireless setup:
• Easy Setup (WPS)
If AP supports
WPS, this can be used.
- WPS is a standard designed to execute connection of
wireless LAN equipment and setup of security easily.
WPS will automatically configure all wireless settings.
• Assisted
Setup (setup by using AP's notification
information)
Network
Name, Authentication,
and Encryption
are
decided based on information
from AP. You manually
set the Security Key.
° Manual Setup (to input all settings)
8
1 % > PREFERENCES
2 Press • or • to select
o1"•
4
Press < or • to select
5
Press •
6
Following
appropriate
7
When a screen
appears, press
> Network
Wireless
Setup
Setup.
to select Easy Setup.
to select
Press
(3.
'_L_).
Enter the PIN displayed
PC or AP.
Press • or • to select
the desired
on
AP. Press
_.
Scan.
Press
the onscreen instruction,
button on your AP.
reporting
_.
succeeded
will
> Network
Setup
> _.
Setup.
Press _.
3
Press • or • to select Assisted
Setup.
Press _.
4
Press • or • to select
the desired
AP. Press
9.
Note: Check the MAC address on the label or in the
manual of the AP and select an AP.
5
Select Security
Key. Press
Keyboard
appears.
6
Input the Security Key by using the Software
Keyboard
(_#r' p. 60). To save your setting, press
BLUE button.
_.
The Software
the
Note: The Security Key must adhere to these
conditions:
Press ',_,_.
-TKIP/AES: 8-63 ASCII or 64 Hex characters
-WEP: 5 or 13 ASCII or 10 or 26 Hex characters
(t,).
that the setup
that the setup
Wireless
Press _.
push
reporting
(o_).
1 _ > PREFERENCES
2 Press • or • to select
PBC.
Start
When a screen
appears, press
AssistedSetup
> _.
the
7
succeeded
To cancel searching
for the AP:
Press _
while searching
for the AP. A message
appear.
Press < or • to select Yes. Press _.
Note: When Encryption
available.
8
will
Press • or • to highlight
select 1, 2, 3 or 4.
Select Done. Press
Key ID. Press
_
or
•
to
is set to WEP, this option is
_).
Note: If Network Name is not displayed, see step 4
and 5 in Manual Setup (_,_ in the next section) to set
Network Name before pressing Done.
Note: Settings are not saved if _
Done is selected.
56
Press
> _.
Press _.
To cancel searching
for the AP:
Press _
while searching
for the AP. A message
appear.
Press < or • to select Yes. Press _.
EasySetup usingPBC(Push Button Configuration)
Press •
Start Scan.
Setup
Setup.
Note: Check the MAC address on the label or in the
manual of the AP and select an AP.
WirelessSetup
3
> Network
is pressed
before
Enhanced11n
Manual Setup
1 _ > PREFERENCES
2 Press • or • to select
> Network
Wireless
3
Press
• or • to select
Manual
4
Press
• or • to select
Network
The Software
5
6
7
Keyboard
Setup
Setup.
Setup.
Press _.
Press
Name.
window
When Enhanced
available.
• Dual Channel
> _.
• GF (Green
_.
Press
,_.
Input the Network
Name by using the Software
Keyboard
(_ p. 60). To save your setting, press the
BLUE button.
Press • or • to highlight
Authentication.
Press •
or • to select Open System,
Shared
Key, WPAPSK or WPA2-PSK
Press • or • to highlight
Encryption.
to select None, WEP, TKIP or AES
1 _
features
are
(40MHz)
Field)
Note: In addition,
effective.
appears.
11n is set to On, these
some 1ln's option feature become
> PREFERENCES
> Network
2
Press • or • to select Wireless
3
Press • or • to highlight
• to select On.
Setup
Setup.
Enhanced
> _.
Press _o_.
11n. Press • or
Press • or •
Note:
• Certain encryption types are only compatible
specific authentication types.
with
-When Authentication is Open System, only WEP or
None are compatible.
-When Authentication
compatible.
is Shared Key, only WEP is
-When Authentication is WPA-PSK or WPA2-PSK,
only TKIP or AES are compatible.
• When incompatible Authentication/Encryption
pairings are attempted, a warning message will be
displayed, and no connection attempt will be made
until the incompatibiilty is resolved.
8
Press • or • to select Security
Software
9
Keyboard
window
Key. Press _.
Input the Security Key by using the Software
Keyboard
(_¢ p. 60). To save your setting, press
BLUE button.
Note: This item is grayed out when Encryption
None.
10
The
appears.
Press • or • to highlight
select 1, 2, 3 or 4.
Note: When Encryption
available.
11 Select
Done. Press
Key ID. Press
the
is
• or • to
is set to WEP, this option is
_.
Note: When Encryption is None, a message will
appear. Press • or • to select Yes and press _.
Note: Settings are not saved if _
Done is selected.
is pressed
before
57
Wireless Information
The settings
confirmed.
Advanced Network Setup
in Wireless
configured
Setup can be
Note: When Network Type is Wireless,
available from the Quick menu.
1
Press
2
Press •
_
to open
or •
the Quick
to select
this menu is
menu.
Wireless
Information.
Press
Note:
• When the DHCP function of the
this TV is On, you can setAuto
(Usually set it to On.)
• When the DHCP function of the
Setup to Off, and manually set
Address.
router connected with
Setup to On or Off.
router is Off, setAuto
IP Address or DNS
'9.
3
When
the AP connection
Information
screen
succeeds,
a Wireless
will appear.
Note: Press the RED button to check the availability of
surrounding APs.
Connected is displayed
connected to the AP.
Status
when the TV is
Disconnected
is displayed when the
TV is disconnected
to the AP.
Signal
Connection signal strength with AP
(STRONG / MEDIUM/WEAK)
Speed
The link speed with AP
Mode
Working
Chalmel
A channel
Network
Name
Authentication
mode (]la,
11b, 11g, 11n)
in use (1-165)
SSID set
Authentication
Encryption
Encryption
Security
Security Key set
Key
set
set
AP MAC
Address
The AP's MAC address is displayed
when the TV is COlmected to AP.
TV MAC
Address
The TV's MAC address
Enabled
DHCP.
DHCP
is displayed
Disabled is displayed
use DHCP.
IP Address
The TV's IP address
Subnet
Value of the Subnet
Mask
Default
Gateway
DNS
Note: Even
Encryption
be low. We
changed to
58
Default
IP AddressSetup
GATEWAY's
when you use
Auto
1 %
address
DNS's address
flAP for IEEE 802. 11n is used when
is set to WEP or TKIP, the Speed value might
recommend that the Encryption
setting to be
AES (Under manual setup).
> PREFERENCES
> Network
2
Press • or • to select Advanced
Press _.
3
Press • or • to select IP Address
4
Select Auto Setup. Press
_
or
•
Setup
> _.
Network
Setup.
Setup.
Press _.
to select
On.
Note: Other items will be grayed out when Auto Setup is
set to On.
Manual
Setup:
1 _
> PREFERENCES
> Network
Setup
Press • or • to select Advanced
Press (o_.
3
Press • or • to select
4
Select Auto
5
Press • or • to highlight
6
Press < or • to highlight
the field you want to
change, and then use the number buttons to input
the IP address. To save the setting, press _.
Setup.
IP Address
Press
Network
> '_9.
2
Setup.
Setup.
< or • to select
Press
_.
Off.
IP Address.
Note:
•/P address field numbers must be between 0 and
255. If you input an incompatible number and press
_, the field number will reset to the previous value.
7
Press • or • to highlight
Subnet
the same way as IP Address.
8
Press • or • to highlight
Default Gateway,
edit in the same way as IP Address.
when you do not
Mask
Setup:
Mask, and edit in
and
Note: If you manually set the IP address, you must not use
the same IP address for any other device. The IP address
you use should be a private address. If you do not know
the correct values to use, please contact your network
administrator or intemet service provider.
DNSSetup
Note: When the DHCP function of the router connected to
this TV is Off, set Auto Setup to Off, and manually set the
DNS address(es). Your intemet service provider should
have provided these to you.
Auto
Network Connection Test
setup:
1 _
> PREFERENCES
> Network
2
Press • or •
Press _.
to select Advanced
3
Press •
to select
4
or •
Select Auto
Setup.
DNS Setup.
Setup
Network
Press
Press _ or • to select
> _.
_.
3
Press •
to select
4
Select Auto
5
Press •
6
Press _ or • to highlight
the field you want to
change, and then use the number
buttons to input
the Primary DNS Address.
To save the setting,
to highlight
Primary
Test.
Note: A message will appear to indicate if the
connection was successful or if it could not be
completed.
the Network
to select Advanced
or •
Connection
_.
while
Press • o1"•
Press _).
Press _ or • to select
Press • or • to select Network
> ,_).
Press
2
Setup.
2
Setup
To cancel
> PREFERENCES
Network
> Network
Setup.
_
Setup
> PREFERENCES
> _.).
1
Press
connectivity.
Note: The result of Network Connection Test does not
always guarantee the connection. Depending on the
situation, some Intemet features may not be available.
setup:
DNS Setup.
Internet
_
On.
Manual
or •
checks
1
Press
Note: Other items will be grayed out when Auto Setup is
set to On.
> Network
This function
Setup.
_
searching
Connection
Test:
for the Internet
connection.
_.
Off.
DNS Address.
press _.
Note:
• DNS address field numbers must be between 0 and
255. If you input an incompatible number and press
_, the field number will reset to the previous value.
7
Press •
Address,
Address.
or •
to
highlight
Secondary DNS
and edit in the same way as Primary
DNS
MAC Address
You can view the fixed MAC address for the TV, if one
is installed.
1
2
3
_
> PREFERENCES > Network Setup > _.
Press• o1"• to select Advanced Network Setup.
Press _.
Press • or • to select MAC Address. Press _'_.
59
Usingthe software keyboard
Performinga SoftwareUpgrade
You can enter text by using the Software
Keyboard.
The
Software
Keyboard
window will appear when you
press CO on a field that accepts character input.
TOSHIBA
the future.
Network.
Note: In the NET TV feature, software keyboard
on each internet service.
Before downloading
software:
Configure
your TV to connect
To enter
text using
1
Highlight
software
2
Press
3
Repeat
desired
4
the software
the desired
keyboard.
depends
keyboard:
character
in the onscreen
1 and 2 until
you have entered
all
1 _
and return
to the Internet.
to the previous
> SETUP > Software
Network
Upgrade
Upgrade
is displayed.
Press
> (1_.
_.
Note: If the network is not available, a warning
message will appear.
to close the software
screen.
Note: If _
is pressed, changes are not saved and
the software keyboard window is closed.
3
The TV software
succeeds.
upgrade
will start when download
Viewing the Software Licences
The Licenses for the software used in this TV are
available for viewing.
1 _
> SETUP > Software Licences > @.
A screen will appear displaying all the licensing
information required for the television's software.
Input
operation
on the remote
control:
'_%2)
Inputs
the selected
character.
0-9
Inputs
the number
directly.
• •
REW
"l •
FP
_)
SKIP
¢_
SKIP
RED
Moves the character
highlight.
Moves tile cursor.
Moves the cursor
character string.
to the head of a
Moves the cursor
character string.
to the end of a
Deletes
1 character
to the left of the
cursor.
GREEN
YELLOW
BLUE
Cycles through upper case, lower case,
numbers, and symbols, if available.
Chooses
current
an accented
version
letter, if applicable.
Saves changes and closes the Software
Keyboard window.
Closes the Software Keyboard
without saving changes.
6O
of the
window
in
Note:
• You will not be able to use the TV set while the upgrade
is being performed.
2
Press the BLUE button
keyboard
for the TV's software
is upgraded
via the
• Do not turn off the TV during upgrading.
@.
steps
text.
may offer upgrades
The TV's software
Guided Setup
Usingthe NETTV feature
TM
Note:
• You need to connect
feature (_ p. 22).
The first time you use Yahoo! TV Widgets this step-bystep wizard begins with the Welcome Screen.
to the Internet before using this
1
Select Let's get started!
If you select Exit Setup now, this step will resume
the next time you press 7e?).
2
Follow the onscreen instructions.
° Services that can be used vary from country to country.
° When VGA, SVGA, XGA, WXGA, or SXGA is used, this
feature is not available.
• On rare occasions, ColorStream 480i or 1080i signals
from some video devices may not be correctly displayed
on the TV.
° After turning on the TV this feature may not be available
for a few minutes while the system is booting up.
NETTV menu
1
2
Press d_ _' .
(From the Menu:
Press
_
or •
_
to select
> APPLICATIONS
an icon. Press
> NET TV
_).
After completing
the Guided Setup:
• When you press ._{,_vor select NET W from the Menu,
the NET TV menu is displayed.
° When you press _ o_,3 or select Widgets
from the
Menu, the TV Widgets user interface is displayed.
Netflix
Watching movieswith Netflix
1
Press
_Y.
(From the Menu:
Note:
• When you access the NET TV menu for the first time, a
welcome screen appears (_,_ "Guided Setup" below).
After setup is complete, this feature is available.
° If the Picture Mode is set to Game orPC,
not available.
• The closed caption feature is not displayed
feature is being used.
_
> APPLICATIONS
2
Press < or • to select
3
If you are not a Netflix member:
Select no - start my FREE trial.
Visit http://www.netflix.com/toshiba
PC. Sign up to create your account,
now a member.
this feature is
while this
Netflix
icon. Press
> NET TV
_o_.
from your
then select I'm
• If the displayofthe
date and time is wrong, turn off the
TV, and turn it on again.
• NET TV menu items may change in the upgrade
process.
If you are a Netflix member:
Select Yes - activate instant
Netflix.
4
streaming
from
Read the instructions
displayed
on the TV screen,
and visit http://www.netflix.com/activate
on your
PC.
Sign in to your
Netflix
account,
if necessary.
61
Enter the activation
screen.
code displayed
on the TV
To confirm
the Netflix
1 _ > PREFERENCES
2 Press • or • to select
Netflix
1
5
After having activated
Netflix player and prepared
Instant Queue, movies and TV episodes in your Instant
Queue appear on the TV screen. Select your desired one
using the remote control.
Note:
• Resolution of video streamed from Netflix varies
depending on communication speed or bit-rate of each
content, etc.
• Screens and messages
process.
Netflix
streaming
may change in the upgrade
video
on the remote
To start playing movie.
To pause playback while
mode.
To stop playing
movie titles.
STOP
PAUSE!STEP
To pause playing
control:
and return
in PLAY
To stop playing
movie titles.
to a list of
movie.
and return
to a list of
To pause play and open a list of scenes.
Fast forward play starts.
To pause play _md open a list of scenes.
Fast reverse play starts.
REW
HOME
(BLUE)
To stop playing
and return
to Home
1Tlenu.
To pause playing
,_o_
your
device:
> PREFERENCES
> Netflix Setup
Press • or • to select Deactivation.
3
Press _ or • to select Yes. Press _.
> _.
Press _.
VUDU
TM
VUDU '_ is an on-demand
service
definition
movies on the Web.
1
Press _d_v.
(From the Menu:
_
that offers high-
> APPLICATIONS
> NET TV
>_.)
2
Press
_
or •
to select VUDU
Press
,_.
Note: Use of VUDU requires a working broadband internet
connection (1 to 2 Mbps for SD video, 2. 25 to 4.5 Mbps for
HD video and 4.5 to 9 Mbps for HDX video).
To deactivate
1 _
_b.
your
device:
> PREFERENCES
> VUDU
Deactivation
Press _ or • to select Yes. Press _.
YouTube
of Trick play screen
while in PLAY mode.
To start playing the movie if you are in
the Trick play screen.
YouTube
is a video-sharing
service managed
by
YouTube,
LLC.
This TV allows you to view YouTube
content.
1
Press d_v_.
(From the Menu:
_
> APPLICATIONS
> NET TV
2
Press _ or • to select YouTube.
Press
3
Press •, •, '# or • to select the file you want
Press _.
to view.
To close YouTube:
Press _.
Note:
• YouTube contents have been independently
by YouTube, LLC.
managed
• Not all YouTube contents that can be accessed
computer may be dewed with this TV.
by
• This TV may not be able to do some operations
computer can do.
that
• Depending on network environment and the use
situation, content may be difficult to view.
62
>
TM
To pause playing and open a list of
scenes. Pressing further proceeds to the
previous / next scene.
'# •
> ,_o_.
ESN. Press _.
2
2
PLAY
> Netflix Setup
Number):
code
To add movies and TV episodes to your Instant
Queue, visit http://www.netflix.com
on your PC.
Sign in to your account, and then select Watch
Instantly.
Control
Serial
ESN is displayed.
To deactivate
Activation
ESN (Electronic
° Though the same volume value, an actual volume might
be greatly different depending on contents.
° This TV might take time during start-up and the playback
of contents.
Switching the pointer
The tool that operates
the screen
pointer or the drag mode.
can be changed
to the
° Content that the user may feel is improper or offensive
may be included in the contents of YouTube.
Note: When Pointer: OFF is selected and A, V, < or_, is
pressed, the highlight moves to linked areas.
° We do not assume any responsibility
YouTube offers.
To use the Pointer:
for contents that
° If you have any questions about YouTube contents,
please contact YouTube, LLC.
° The content of service and the screen that can be used
may be changed without a previous notice.
° You cannotpost videos to YouTube from this TV. Please
use a PC to post videos.
ON:
1
From the Function
Pointer. Press
2
Press • or • to select
• _ appears.
3
Press •, •, < or • to the place where
_. Press _).
menu,
° Not all contents can be viewed normally when you
access websites other than YouTube XL through this TV.
To use the Drag Mode:
To use Function
1
From the Function
Pointer.
Press '9.
2
Press • or • to select
3
Press the BLUE button.
4
5
6
Press
_.
• _
changes
1
2
menu:
Press the BLUE button while displaying
The Function menu screen appears.
Press < or • to select
the desired
YouTube.
icon. Press
_.
7
Returns
to the previous
Forward
Moves to the forward
Reload/
Abort
Updates the displayed page./
Aborts update
( X is displayed while reading,
displayed in other case.)
Home
Returns
Pointer
Switches
mode.
Menu
Switches the frame or sets various
(_-,-'yp. 63-64).
menu,
ON. Press
press
_,_.
_ changes
ON. Press
Press < or • to select
Pointer.
Press
Press • or • to select
• _ appears.
Drag Mode.
_.
_.
Pess _.
to _').
Press •, •, < or • to move
the selected
item in the
place.
Switchingthe frame
page.
and _
On/Off
is
to
< or • to select
page.
to the top page of YouTube.
the pointer
Pointer:
< or • to select
Pointer:
desired
Back
press
1
From the Function
Menu. Press _.
2
Press < or • to select
3
Select Switch
menu,
Frames.
press
Page
Press
< or • to select
Tasks.
@_.
or drag
settings
63
Setting the view feature
Setting otherfeatures
1
From the Function
Menu. Press @.
2
Press _ or • to select
View.
3
Press •
or •
to select
the desired
item. Press
4
Press •
or •
to select
the desired
setting.
menu,
press
Normal: Displays
the size as it is.
Display
Mode
_ or • to select
YouTube
ro_.
Press
_.
From the Function
Menu. Press _o_.
2
Press _ or • to select
Settings.
3
Press • or • to select
the desired
item. Press
4
Press • or • to select
the desired
setting.
page with
Security
Certificates
Page
Information
Displays the information
are viewing.
Server
Certificates
Displays
If you select
1
2
Advanced
Press A, •,
Accept
records
of the page you
Cookies
Delete
Cookies
Settings:
_ or • to select
OK field. Press
_,_).
Deletes
Table
Sets effect/non-effect
of tables.
CSS
Sets effect/non-effect
of CSS.
Japanese
hyphenation
Sets effect/non-effect
hyphenation.
of the Japanese
Pop-up
window
Sets effect/non-effect
windows.
of pop-up
Animation
Sets display/non-display
JavaScript
Sets effect/non-effect
of JavaScript.
Sets effect/non-effect
of Word
Word
wrap
Rapid-Render
and it
all recorded
When
Cookies.
the check is applied
this, cache is used.
Delete All Cache Data: Deletes
Browser
Information
Displays
to
all the
in the television.
the information
on a browser.
Note:
• Cookies are technical information left in TV memory by
visited web sites that identify you to the web sites on
future visits.
• Cache is a memory system used to shorten the display
time of revisited web pages by checking the past data
(cookies) stored in the TV on the first visit to a web page.
of animations.
Wrap. If
Word Wrap is enabled, a word not
finished at the end of line is shifted to the
next line.
To confirm
Root Certificates
1
2
Select Security
3
Press • or • to select
or CA Certificates:
in step 3 above.
Press •, •, < or • to select Root Certificates
Certificates.
Press _ov__.
the desired
or CA
certificate:
• When @ is pressed, a detailed information
screen
appears.
• When the BLUE button is pressed, Disable or
Enable bar appears.
It changes whenever
BLUE
button is pressed.
Sets effect/non-effect
of Rapid-Render.
If
Rapid-Render
is enabled, text and links
are displayed first, then images and
tables, etc. are displayed. The highlight
can be moved with the text and the link
displayed.
64
of images.
_.
of the certification
all: Cookie is received,
in this TV.
cache preserved
Sets display/non-display
Press
(_,> next column).
Use cache:
Cache
_).
Image
_o_.
Reject all: Cookie is not received.
Prompt before accepting:
When Cookie
is received, a message window will be
displayed.
the server certification.
Press •, •, _ or • to select items. Press _.
The box is selected. To clear the selection, press
_ or • to select
and a setting effect/non-effect
c_m be
done in Root Certificates
and CA
See the next column.
Settings
press
TSL1.0).
A content confirmation
Note: This font size is effective only for
the page.
Advanced
menu,
V_qlen jumping from a protected page to
an unprotected
page, the message is
displayed when the check is applied to
Notify of secure/non-secure
page
changes.
Apply the check to select SSL version frolwl
SSL Version to use (SSL2.0, SSL3.0,
dust-Fit Rendering: Displays YouTube
page by a size that the width was
adjusted to be suitable for this TV.
Changes the font size of the screen.
Select from Largest, Large, Medium,
Small or Smallest.
Text Size
1
4
Press
I_.
Yahoo!TV Widgets
Yahoo! TV Widgets provide
an integrated
Internet and
TV experience
powered
by the Yahoo! Connected
TV
platform.
Yahoo! TV Widgets
allow you to:
° Track your stocks and stay current with financial
news.
° Share
photos
with
° Watch
your
favorite
1
friends
Press FI_?_.
(From the Menu: _
Widgets > _t_"_.)
The Dock
appearing
and family.
RED
Closes
the widget.
GREEN
Changes
YELLOW
Adds
BLUE
Resizes the video to fit onscreen,
make it fullscreen.
the widget's
or deletes
settings.
a snippet.
or to
web videos.
To close Yahoo!
Press _.
> APPLICATIONS
>
is the horizontal
list of snippets
at the bottom of your TV screen.
TV Widgets:
Note:
• To use Yahoo! TV Widgets you must first complete the
"Guided Setup" (_,_ p. 61).
° If the Picture Mode is set to Game orPC, this feature is
not available.
• The closed caption feature is not displayed
feature is being used.
while this
Usingthe Profile Widget
A snippet is a shortcut
a TV Widget.
2
3
which launches
Focus is located in the leftmost region (the
highlighted
snippet).
The dock scrolls snippets
under this focal point. Press < or • to focus on a
snippet. Press _ to select a snippet.
The TV Widget sidebar appears.
select a menu item. Press _.
Press
The TV Widget
Home button
• or • to
logo and
The currently focused
button is highlighted.
• The Profile Widget
configures
your user
profile.
° You can set up multiple
profiles for multiple
users.
• Each profile maintains
its
own list of TV Widgets.
• The Switch Profile menu
allows you to switch to a
different user profile.
• The Profile Settings menu
allows you to customize
and protect your profile.
• The System Settings
menu allows you to change
your Location, Repeat
the Tutorial,
and Restore Factory Settings,
which
deletes all profiles and TV Widget settings (not TV
settings).
The Location
and Restore
Factory
Settings
menus turn off the TV to apply the changes,
and then turn on the TV again.
• The Administrative
Controls
menu allows you to set
the Screen
Saver timeout, create the Owner PI N, and
to Create a Profile.
• The Sign in to Yahoo! menu allows you to
personalize
your experience
using your Yahoo!
The sidebar's bottom
toolbar includes four
color-coded buttons
that map to the colored
keys on the remote
control.
• Visit http://www.yahoo.com
to create
a Yahoo!
ID.
ID.
65
Usingthe Widget Gallery
Setting up the Media Renderer
feature
• The Widget Gallery allows
you to browse and discover
new TV Widgets.
• The featured TV Widgets
are highlighted
in the
display case at the top of
the sidebar.
Term meaning:
DMS: DLNA CERTIFIED
DMR: DLNA CERTIFIED
DMC: DLNA CERTIFIED
• You can also browse
'MServer
'MRenderer
'' Controller
The TV can be configured
as a DMR. When operating
as
a DMR, the TV displays contents
provided
by a DMS.
The selection of the media is done by the DMC. The TV
can play photo, movie, or audio files when operating
as
a DMR.
available
TV Widgets
by
category.
• To install a widget, select
Add Widget to My Profile
and press (o_.
° The Owner PiN is needed
Installation
to install widgets for
profiles that have been
protected
through
the Limit Profile indicator
under
the Profile Widget _ Profile Settings menu.
You can configure
the DMR settings
use Installation
mode to be prompted
order.
indwidually,
or
for each setting in
° Refer to the Profile Widget ---, Administrative
Controls
menu to set the Owner PIN.
1 _
Usingother Yahoo!Widgets
2
Press • or • to select Installation.
3
Press
4
If you want to change the device name as a
Renderer,
highlight
the Device Name field and
press _. The Software Keyboard
screen appears.
5
Input the Device Name by using the Software
Keyboard
(_#r_p. 60). To save your setting, press
BLUE button.
• The Yahoo! News Widget provides
the latest headline
news for business,
entertainment,
politics, sports, top
stories, and many other categories.
° The Yahoo! Weather Widget provides
updates
on
your local and favorite weather
locations.
° View the latest stock news with the Yahoo! Finance
Widget.
° The flickr Widget enables slideshows
friends' photos on your TV.
of family
> PREFERENCES
> Media
Renderer
Setup
>_.
and
_ or • to select
On. Press
Press _.
_o_.
the
Note: The Device Name can be up to 127 characters
long.
6
Select Done. Press
'_.
7
If you want to change the password,
select Yes. Press ,%_).
press _ or • to
8
Change the password
by using the Software
Keyboard
(_#r' p. 60). Press the BLUE button.
Note: The Web Password can be up to 15 characters
long.
9 Select
10 If you
press
Done. Press
___,.
want to limit access from unexpected
_ or • to select On. Press _.
1 1 If you want to proceed with registration
press _ or • to select Yes. Press _.
1 2 Press
Press
press
66
DMCs,
of DMCs,
• or • to select the item you want to accept.
_. The box is selected. To clear the selection,
_.
1 3 Press
• to select
Done.
1 4 Press
_ or • to adjust
Press
_.
to the desired
volume.
Press
Media Renderer
1 _
> PREFERENCES
> Media
Renderer
Setup
>@.
2
Press • or • to highlight
o1"• to select On o1"Off.
Media
Renderer.
Press
Media Controller Setup
You can limit which DMC can control this TV.
If Access Control is enabled, only those DMCs with a
check will be allowed to control the TV.
1
> PREFERENCES
> Media
Renderer
Setup
>@.
Device NameSetup
2
The device name as a DMR can be changed.
The set
device name can be confirmed
from the DMC.
3
1 _
Setup
4 Press • or • to select Select Media Controller.
Press
5 Press • or • to select the item you want to accept.
> PREFERENCES
> Media
Renderer
>@.
2
o1"•
to select Device
Name
Setup.
_.
3
Select the Device Name field. Press
Software Keyboard
screen appears.
4
Input the Device Name by using the Software
Keyboard
(_#r' p. 60). To save your setting, press
BLUE button.
5
Press • or • to highlight
or • to select On.
Controller
Access
Setup.
Control.
Press
"i
Press ,__0.
Press •
Note:
long.
Press • or • to select Media
Press @.
__0. The
6
the
The Device Name can be up to 127 characters
Select Done. Press
Press @.
The box is selected. To clear the selection, press _).
Press • to select Done. Press @.
Note:
• You can select up to 8 DMC devices.
• If you would not like to limit the DMCs for this TV, set
Access Control to Off.
• Devices other than DMC may be displayed in the list.
Confirm the MAC address of DMC and set iL
@.
Web Password Setup
Maximum Volume Setup
This setup sets a necessary password for the DMC's
accessing a built-in Web page of a DMR.
This feature allows you to set the maximum volume of
the TV when it receives volume operation commands
from a DMC.
1 _
> PREFERENCES
> Media
Renderer
Setup
1 _
2
Press • o1"• to select Web Password
Setup.
3
Select the Password
field.
Keyboard
screen appears.
4
Change the password
by using the Software
Keyboard
(_#r' p. 60). Press the BLUE button.
Press
2
Press
@. The Software
5
° Only the password
be changed.
can be changed.
Select Done. Press
_.
> Media
Renderer
long.
Setup
Press • or • to highlight
Maximum Volume Setup.
Press _ or • to adjust to the desired volume.
Note:
• The TV's remote control can set volume regardless
value of Maximum Volume Setup.
Note:
• The Web Password can be up to 15 characters
> PREFERENCES
>@.
of the
• When DMR playback is ended, the TV volume will return
to the value in effect when DMR playback was started.
User ID cannot
Note:
• Some DMC can view or modify the device name of the
DMR.
° Depending on the TV's state, the device name may not
be set from Web page.
• Confirm the DMCs instruction
accessing Web pages.
manual for the way of
67
Usingthe Media Player
This TV allows
files stored on
Moreover,
you
files from your
network.
There
you to enjoy photos, movies or music
a USB device or SD Memory Card.
can also play photos, movies or music
PC by connecting
the TV to your home
are two ways to play contents.
Term meaning:
DMP: DLNA CERTIFIED'"
Player
DMS: DLNA CERTIFIED 'MServer
DMR: DLNA CERTIFIED 'MRenderer
DMC: DLNA CERTIFIED'"
Controller
° DMP: The TV can control and play a content on a
DMS.
- DMS is a device which has a server function to DMP
or DMR.
° DMR: The TV can play content on a DMS. The
playback
is controlled
by a DMC.
- DMC is a device which can command the TV to
display contents.
Note:
• Do not insert/remove
while in use.
USB device or SD Memory Card
° _
during playback.
is not available
Basicoperation
UsingMedia Player with USBand SDMemoryCard
When Auto Start is enabled, you will be asked if you
want to start the Media Player whenever
a USB or SD
device is inserted.
If Auto Start is disabled
(or if you
want to connect to a DMS on the network),
you must
manually
start the Media Player from the menu.
To change
1 _-_
the Auto Start setting:
> APPLICATIONS
2
Press • or • to select
3
Press • or • to highlight
USB/SD
< or • to select On or Off.
Auto
1
Press
_.
Auto
Start.
Press
Start:
Insert
USB device
into the USB terminal
Press < or • to select
'Yes. Press
Press • or • to select Photo,
(L_. The thumbnail
Media PlayerSpecifications
Setup.
Player > @.
or SD
Memory Card into the SD card slot on the right
side of the TV. A prompt
appears.
2
° When you want to use your TV as DMR, setMedia
Renderer to On (_,_ "Media Renderer" on p. 67).
> Media
4
,_).
Movie or Music.
Press
view appears.
Press • or • to select USB device or SD Memory
Card if the selection screen appears.
Note: If Auto Start is set to Off, you can start the Media
Player manually.
Manual
Start:
Device
Insert
USB device:
USB Mass
Storage
Class devices
(MSC)
Note:
• Connectivity
is not guaranteed
for all devices.
° Incorrect behavior may occur with a USB HUB
connection.
3
DLNA
1
2
''_ Server:
Supported file system
FAT12,
FAT16 and FAT32
ou must obtain any required permission from copyright
owners to download or use copyrighted content.
Toshiba cannot and does not grant such permission.
68
into the USB terminal
> APPLICATIONS
The thumbnail
or SD
slot on the right
> Media
Press • or • to select Photo,
_.
4
Your PC (for example)
I
2 _-_
SD Memory Card:
SD Memory Card: up to 2GB
SD High Capacity Memory
Card (SDHC): 4 - 32GB
Note: Use only the specified SD memory cards.
CERTIFIED
USB device
Memory Card into the SD card
side of the TV.
Player > _.
Movie or Music. Press
appears.
Press • or • to select USB device or SD Memory
Card if the selection screen appears.
To select
a file in the list of contents:
Press •, •, < or • to select
a file or folder.
Press _ to move to the next layer,
return to the previous
layer.
To close the Media Player:
Press _.
The TV will return
or video input.
or press
to the last-_ 7 iewed
_
to
channel
UsingMedia Player with DLNACERTIFIED Server
Setting DLNACERTIFIED Serverwaking up
You need to configure
feature (_#r_p. 22).
You only need to complete the Media Server
you wish to use the "Wake-on-LAN"
feature.
Setup
> _o_.
TM
a home network
before
using
this
1 _ > APPLICATIONS > Media Player > _.
2 Press • or • to select Photo, Movie, or Music.
1
_
Press • or • to select Setup.
3
Press • or • to select Media Server Setup. Press
_. The list that contains the currently
active DMSs
and the registered
DMSs appears.
network, a list of all media servers will be
displayed.
Select the server you want to use, and
press _.
Press • or • to select DMS if the selection window
4
Press • or • to select
is displayed.
Note:
• The setting is not saved when _
Done is pressed.
If there
To select
is more
Press
or list of files (for
(for Photo)
appear.
than one media
server
a file in the list of contents:
1
Press •, •,
2
Press _ to move to the next layer,
return to the previous
layer.
< or • to select
To close the Media Player:
Press _.
The TV will return
or video
on the
to the last-viewed
_
to
channel
input.
To display
the device
1
Press _
to open
Multi View mode.
2
Press •
or •
to select
Device
5
Press • to select
Player
Press _.
device.
Press
To clear the selection,
press
Done.
the desired
Press
'_).
(o_).
_.
is pressed
before
• Even if the device checked is powered off, it will be
displayed but grayed out in the Select Device window.
When _ is pressed on a highlighted grayed out item, a
confirmation of Wake-on-LAN is displayed. The TV tries
to wake up the DMS if Yes is pressed. The Server will
start if it supports Wake-on-LAN feature.
° Depending on the hardware/software configuration of
the Media Server, it may not start even if Wake-on-LAN is
sent.
information:
the Quick
The box is selected.
> Media
• Up to 8 DMSs can be selected.
a file or folder.
or press
> APPLICATIONS
if
2
,_o_.The thumbnail
Movie and Music)
3
TM
menu
in list mode
Information.
or
• When some DMSs are connected, it may take time until
the list is displayed. The list may be refreshed by the
following operation.
- The device selection window is closed once and it is
displayed again.
- The RED button is pressed.
69
ViewingMoviefiles
To select
If subtitle
file, you can select
Basic Playback:
Select a file (_#r_"To select a file in the list of
contents"
on p. 68). Press _ or _ to begin
playback.
Note:
• When you highlight the file withoutpressing
_, the
content is played on a preview screen. When _ is
pressed, it is played in the full screen mode.
° Depending on the file size, it may take some time to
start playback.
2
3
STOP
Press _
before
sToPis pressed,
1
Press
Press • or • to select
Subtitle
3
Press •
your
_
during
To set the repeat
_.
playback.
to select
or •
in the video
or Audio.
preferred
language.
mode:
1
Press
The current
repeat
setting
2
Press • or • to select
Off, All or 1.
3
Press _.
The setting
turned off.
is effective
appears.
until
the TV is
the screen
Note: When the repeat mode is set to AII, the next file
will s tart playing a u toma tica Ily.
playback:
PAuS_STEP
@
during playback.
To resume normal playback,
press
is available
it.
2
to stop playback.
If playback
finishes
returns to the list.
To pause
a language:
or audio information
Off
The content
is played
back only once.
All
Contents in the same folder are repeatedly
played back.
1
The same content
is repeatedly
played
back.
Press
Note: When the TV is used as a DMR, this feature is not
available.
....
Note:
• You can move to the desiredreplayposition
• orl_ during PAUSE.
bypressing
° PAUSE or operations during PAUSE may not be able to
operate depending on contents, DMC or DMS.
To play in fast reverse or fast forward
directions:
Press _ or _ during playback.
Each time you press
...... OI 0_), the playback
speed changes.
° _: Fast reverse playback
° _): Fast forward
playback
To locate a s_ecific file:
Press _ or _ repeatedly
SK P
° _: Playback starts from
file. When you press this
playback
starts from the
file.
SKP
° _:
To locate
subsequent
to access the desired file.
the beginning
of the current
button twice quickly,
beginning
of the previous
° These features may not be able to be operated
depending on the contents, DMC or DMS.
and files:
1
2
Press
3
Press • or • to select File Name(Title),
to set the sorting rule.
_l
to open
the Quick
Press • or • to select
menu
in list mode.
Sort.
New or Old
File Name
(USB or SD
card)
Title (DLNA
CERTIFIED
TMServer)
File Name (Title)--File sorting rules:
1. Unicode priority
2. (0, 1..... 9), capital alphabet (A, B..... Z),
small alphabet (a, b..... z), Chinese
3.Increasing
order
New
From new to old according to the date and
time when the contents were updated.
Old
From old to new according to the date and
time when the contents were updated.
files.
Note:
• If the previous or next file is not compatible, it is skipped
automatically.
° When the TV is used as a DMR, this feature is not
available.
7O
To sort the folders
Note: Sorting may not be supported
connected to.
by the DMS you are
To display
1
2
the file status
Playing Music file
information:
Press _
displayed
during playback.
The information
on the bottom of the screen.
Press
again
_
will be
Basic Playback:
to hide the information.
1
Select a file (_¢' p. 68). Press
playback.
Note: The information may not be correctly displayed
depending on contents, DMC or DMS.
To use AVCHD device:
If the selected device includes
AVCHD
contents,
Note: Depending
start playback.
2
the
selection screen (Digital Video Camera or other) will
appear. If a user selects Digital Video Camera, AVCHD
list will appear.
or SD card
use
Content
number
on DLNA
Maximum
the next
playback:
Note:
• You can move to the desired
• orl_ during PAUSE.
MP4
/ AC3 /
replayposition
bypressing
• PAUSE or operations during PAUSE may not be able to
operate depending on contents, DMC or DMS.
of files: 1000 per folder
CERTIFIED
To play in fast reverse
'_l Server
LPCM / MPEG1-Layerl
/ MPEG1-Layer2
MPEG2-Layer2
/ AC3 / AAC
number
of files: 1000 per folder
• _:
/
Fast forward
To locate
SKIP
a specific
SKP
To locate
time you press
by DMC.
file:
SKIP
Piess @ or _ repeatedly
SK P
• @: Playback starts from
file. When you press this
playback
starts from the
file.
• _:
directions:
playback
Note: This feature is not controlled
•
* Some files may not be played.
or fast forward
Press _ or _ during playback.
Each
or _, the playback
speed changes.
• _: Fast reverse playback
File format: MPEG2 PS, MPEG2 TS, AVCHD*, MP4*
Video: MPEG2(PS)
PAL, MPEG2(TS) PAL,
MPEG2(PS)
NTSC, MPEG2(TS)
NTSC,
H.264"
Audio:
on the file size, it takes some time to
Press PAu_TEPduring playback.
To resume normal playback,
press _.PLA¥
File format: MPEG2 PS, MPEG2 TS, AVCHD,
Video: MPEG2, MPEG4, H.264
Audio: MPEG1-Layer2
/ MPEG1-Layer3
LPCM
Maximum
to begin
Press _ to stop playback.
If playback
finishes before sToPis pressed,
file will start playing automatically.
To pause
File specifications:
USB
_o_or _
subsequent
to access the desired
file.
the beginning
of the current
button twice quickly,
beginning
of the previous
files.
Note:
• If the previous or next file is not compatible,
automatically.
it is skipped
• When the TV is used as a DMR, this feature is not
available.
71
To set the repeat
File specifications:
mode:
1
2
Press
Press < or • to select
Off, All or 1.
3
Press _.
The setting
turned off.
is effective
_.
The current
repeat
setting
USB
appears.
until
the TV is
or SD card
File format: MP3, MP4 (AAC), LPCM
Sampling
frequency:
32 kHz, 44.1 kHz, 48 kHz
Bit rate: from 32 to 320 kbps
Maximum
number
of files: 1000 per folder
Content
Off
Contents
once.
in the same folder
All
Contents in the same folder
played back.
1
The same content
are played
back
are repeatedly
is repeatedly
played
back.
Note: When the TV is used as a DMR, this feature is not
available.
To sort the folders
and files:
1
2
Press
3
Press < o1"• to select
_]
Press •
to open
or •
to set the sorting
File Name
(USB or SD
card)
Title (DLNA
CERTIFIED
TMServer)
the Quick menu
to select
in the list mode.
Sort.
File Name(Title),
New o1"Old
rule.
File Name (Title)--File sorting rules:
1. Unicode priority
2. (0, 1..... 9), capital alphabet (A, B..... Z),
small alphabet (a, b..... z), Chinese
3.Increasing
order
New
FrolYl new to old according to the date and
time when the contents were updated.
Old
From old to new according to the date and
time when the contents were updated.
Note: Sorting may not be supported
connected to.
To display
the file status
by the DMS you are
information:
1
Press _,,o9during playback.
The information
displayed
on the bottom of the screen.
_)
Press
i,,_o9again
will be
to hide the information.
Note: The information may not be correctly displayed
depending on contents, DMC or DMS.
72
use
on DLNA
CERTIFIED
'_' Server
File format: MP3, LPCM
Sampling
frequency:
32 kHz, 44.1 kHz, 48 kHz
Bit rate: from 32 to 320 kbps
Maximum
number
of files: 1000 per folder
To sort the folders
Viewing Photo files
Multi
View
mode:
This view mode allows you to search for photos in a
grid format.
These pictures
are displayed
using thumbnail
data in
each image file.
1
Press •, V, • or • to move
window.
the highlight
and files:
1
Press _]
mode.
to open the Quick menu
2
Press • or • to select
3
Press • or • to select
to set the sorting
from Multi View
Sort.
File Name(Title),
New or Old
rule.
in one
File Name
• If all of the photos will not fit in one screen, when
pressing • at the top left thumbnail, the screen will
move to the previous page. Conversely, when
pressing • at the bottom right thumbnail, the screen
will move to the next page.
File Name (Title)--File sorting rules:
1. Unicode priority
2. (0, 1..... 9), capital alphabet (A, B..... Z),
small alphabet (a, b..... z), Chinese
3.Increasing
order
(USB or SD
card)
Title (DLNA
CERTIFIED
TMServer)
2
When you select
next layer. Press
layer.
a folder, press _ to move to the
_;_ to move back to the previous
New
Fron'l new to old according to the date and
time when the contents were updated.
3
Press _
mode.
the selected
Old
From old to new according to the date and
time when the contents were updated.
to view
photo
in Single
View
Note: When the TV is used as a DMR, this feature is not
available.
Note: Sorting may not be supported
connected to.
Single View mod e:
In this view mode, only files located in the selected
directory
are displayed.
When moving
from Multi
View mode to the Single View mode, the currently
selected photo is displayed.
To set the mode
1
2
On Multi view
file. Press @.
mode,
Press • or • to view
press
•, V, • or • to select
the next file or previous
Note:
• If the previous or next file is not compatible,
skipped automatically.
° Single view mode is changed
is pressed.
Slideshow
a
2
Press _
to open the Quick menu
View mode or Slideshow
mode.
while
in Single
2
Press • or • to select the item (PICTURE,
Size, Interval Time or Repeat).
Picture
3
Press •
4
Press _
Slideshow
to Multi View mode when
mode:
To
file.
Note: If the previous or next file is not compatible,
skipped automatically.
it is
Note: When the TV is used as a DMR, this feature is not
available.
2
3
the setting.
to Single
View mode
or
iii
Interval
1
the next file or previous
to adjust
to return
mode.
i
Sets a time interval to view photos at
your preferred interval (3sec, 5sec,
10sec, 15sec, 30sec, 60sec, or 90sec).
Time
Displays photos in the same directory
repeatedly.
On/Off
Repeat
To switch to Slideshow
mode, press @ while in
Single View mode.
To return to Single View mode, press @ again.
Press • or • to view
or •
i
This view allows you to watch a slideshow
of the
photos. In this mode, only files located in the selected
directory
will be played.
1
settings:
1
file.
it will be
by the DMS you are
set the background
Music:
Press _
Slideshow
the Quick
to open
mode.
Press • or • to select
Background
Highlight
Background
select On.
4
Press • to select
5
Select a music.
menu
Select
while
in
Music. Press
Music. Press
•
Music. Press
@.
or
•
(L_.
to
Note:
• The music must be selected from the same media (USB
or SD) device or DMS from which the picture files will be
played.
• This feature is not available when there is no music that
can be selected.
73
To rotate the image:
While viewing the image in Single View mode or
Slideshow
mode, press • to rotate the image 90 degrees
clockwise,
press • to rotate the image 90 degrees
counterclockwise.
Note: When the TV is used as a DMR, this feature is not
available.
To return
to the thumbnail:
Press _
mode.
while
in Single
View mode
or Slide Show
Usingthe Photo Frame feature
This feature
the TV.
file status
1 _
1
Press t,,_o_.The information
bottom of the screen.
2
Press
_
again
2
information:
will be displayed
on the
to hide the information.
JPEG Exif ver 2.2
1
2
on DLNA
Data compatibility:
Start.
> Photo Frame
will appear.
Press
Setup
>
_.
Press _] to open the Quick menu.
Press • or • to select Photo Frame. Press _ to
start Photo Frame.
CERTIFIED
> PREFERENCES
Jo_. The preview
'_' Server
JPEG EXIF Ver. 1.x or later,
JFIF 1.02a
File format: JPEG
Maximum
photo resolution:
4096 x 4096
Maximum
photo size: 6 MB
Maximum
number
of files: 2000 per folder
2
Press •
device
screen
or • to select
selection
screen
> Photo
Frame Setup
>
will appear.
Photo
Select.
Press
_.
The
appears.
Note: This screen will not appear when there is only
one device connected.
3
Press •
4
Press •, •, < or • to select the photo you want to
copy from the USB storage device or SD card to the
TV. Press (o_.
or • to select
the appropriate
device.
Press
PhotoEdit
1 _
_.
> PREFERENCES
The preview screen
> Photo
appears.
Frame Setup
2
Press •
or • to select
Photo
Edit. Press
3
Press •
or • to select
Rotate
or Delete.
4
Set the following
5
74
> PREFERENCES
The preview
screen
Press • to select
1 _
resolution:
4096 x 4096 (HW decode)
16384 x 16384 (SW decode)
Maximum
photo size: 9 MB
Maximum
number
of files: 2000 / folder
Content
on
PhotoSelect
use
Data compatibility:
File format: JPEG
Maximum
viewable
file stored
To close the Photo Frame:
Press _.
File specifications:
or SD card
a photo
To open from the Quick menu
Note: The information may not be correctly displayed
depending on contents, DMC or DMS.
USB
you to display
° Only one photo file can be stored on the TV.
• The photo file can be overwritten
with a file from an
external device (USB, SD Memory Card, DMS).
,_.
To display
allows
items
>
_o_.
as required.
• Rotate - Press _
to rotate the image 90°clockwise.
° Delete - Press _,
and select YES. Press (o_.
Press [_.
Auto Power Off
1 _
_.
> PREFERENCES
> Photo
The preview screen appears.
or • to highlight
Auto
Frame Setup
Power
>
2
Press •
3
Press _ or • to select Off, 00:30, 01:00, 02:00, 04:00,
06:00 o1" 12:00.
Off.
° If the Photo Frame window is left open, the TV will
automatically turn off after the set length of time
(maximum 12 hours).
4
Press [_.
75
Generaltroubleshooting
Before calling a service technician,
please check this
chapter for a possible cause of the problem
and some
solutions
you can try.
Black boxonscreen
• Theclosedcaptionfeatureis setto oneof the Text
modes(T1,T2,T3,or T4).Settheclosedcaptionfeature
to Off(_- p. 34).
TV stops responding to controls
• If the W stops responding to the remote control or TV
control panel and you cannot turn off the TV, press and
hold the POWERbutton on the W control panel for5 or
more seconds to reset the TV.
Other problems
• If your TV's problem is not addressed in this
Troubleshooting section or the recommended solution
has not worked, use the Reset Factory Defaults
procedure (_-,yp. 44).
TV will not turn on
• Ensure the power cord is plugged in. Press P%E..
• Replace the remote control's batteries.
• Try the control panel buttons.
Picture problems
General picture problems
• Checkthe antenna/cable
connections(_-_-_
Chapter2).
• Press_) on the remotecontrol or the TVandselecta
validvideoinputsource(_-_--_
p. 33). If no deviceis
connectedto a particularinputonthe TV,no picture
appearswhenyouselectthatparticularinputsource.For
deviceconnectiondetails,seeChapter2.
• Antennareceptionmay bepoor.Useahighlydirectional
outdoorantenna(if applicable).
• Thestationmayhavebroadcastdifficulties.Tryanother
channel.
• Adjustthe picturequalities(u-_-_
p. 48).
Video Input Selection problems
• If theInputSelectionwindowdoesnotappearwhenyou
press_) on the remotecontrolor the TVcontrolpanel,
press_)a secondtime.TheTVdisplaysthenextvideo
inputsourceandthe InputSelectionscreen.
Cannot view external signals or channel 3 or 4
• If you cannotviewsignalsfrom externaldevices
connectedto VIDEO1, VIDEO2, ColorStreamHD1,
ColorStreamHD2,HDIVII1, HDIVII2, HDMI3, HDMI4,
PCor from channels3 or4, ensuretheInput Lockisset
to Off(_-_-_p. 37).
Poor color or no color
• Thestationmayhavebroadcastdifficulties.Tryanother
channel.
• Checkthe Inputmodewhenyou use SharedInputs(_-_-_
p.30).
• Adjustthe Tintand/orColor(_-_-_
p.48).
76
Poor composite picture
• Ifthe TVisconnectedto anexternalAN device(e.g.DVD
player,videogamesystem,set-topbox,etc.)try usinga
ColorStreamor HDMIvideoconnectioninstead.
Picture and sound are out of sync
• Aswithall productsthatcontaina digitaldisplay,this
mayoccurin rareinstances,whenviewingcertain
content(e.g.televisionbroadcasts,videogames,DVDs).
Thecausemay include,withoutlimitation,video
processingwithinthe TV,video processingin an
attachedgamingsystem,andvideoprocessingor
differentcompressionratesusedby broadcastersin
theirprogramming.Trytheseprocedures:
- If the TVis connectedto anAN receiverthathasa
programmableaudiodelayfeature,usethisfeature
to helpsynchronizethe soundto the picture.
- If the problemoccursonlyon certainTVchannels,
informyour localbroadcast,cable,or satellite
provider.
Sound problems
• Check the antenna/cable connections (_--_Chapter 2).
• The station may have broadcast difficulties. Try another
channel.
• The sound may be muted. Press VOLUME.
• If you hear no sound, try setting the MTS feature to
Stereo mode (_-_-_
p. 53).
• If you are not receiving a second audio program from a
known SAPsource, make sure the MTS feature is set to
SAP mode (_-_-_p. 53).
• If you hear audio that seems incorrect for the program
you are watching (such as music or aforeign language),
the SAP mode may be on. Setthe MTS feature to Stereo
mode (_-,_p. 53).
• If you connect a PCusing either the PC IN terminal or an
HDMI terminal, ensure that the Side Shared Audio
setting is properly set (_-_-_p. 41).
Remote control problems
Ensurethe remotecontrol is setto the correctdevice
mode(_-_--_
p. 85).
Removeall obstructionsbetweentheremotecontroland
theTV.
Replacethe remotecontrol'sbatteries(_-,_p. 23).
YourTV'sremotecontrolmaynot operatecertain
featureson yourexternaldevice.Referto the owner's
manualfor your otherdeviceto determineits available
features.If yourTVremotecontroldoesnot operatea
specificfeatureon anotherdevice,usethe remote
controlthatcamewith the device(_-_-_
p.88-93).
If the TVstill doesnot actasexpected,usethe Reset
FactoryDefaultsprocedure(_-_--_
p. 44).
Channel tuning problems
• Ensure the remote control is set to the correct device
mode (_-,_p. 85).
• The Ante Tuning feature may have erased the channel
from memory. Add the channel to the channel memory
(_.y p. 28).
• The Lockfeature may have blocked the channel. Unblock
the channel (_-_-_
p. 37).
* If you cannottunedigitalchannels,checkthe antenna
configuration(c_ p. 28). If the problempersists,clear
all channelsfrom the channellist andreprogram
channelsinto memory(u-_-_
p.28). If the problem
persists,usethe ResetFactoryDefaultsprocedure(_-_-_
p.44). See"TVstops respondingto controls"and
"Otherproblems"(_-_--_
p.76).
Closed caption problems
* If the program or video you selected is not closedcaptioned, no captions appear.
* If text is not available, a black rectangle may appear.
If this happens, turn off the closed-caption feature
(_-,_p. 34).
* A closed-caption signal may not display correctly under
these circumstances: a) the videotape is dubbed; b) the
signal reception is weak; or c) the signal reception is
nonstandard (_-_-_
p. 34).
Rating blocking (V-Chip) problems
* Ifyou forgetyour PiNcode:Whilethe PiNcodeentering
screenis displayed,pressI_ 4timeswithin5 seconds.
Theold PINcodeclears(_-_--_
p. 35).
° TheV-Chipfeatureis availablefor the U.S.V-Chip
systemonly(_-_-_
p. 35).
NoREGZA-LINKoperation
* TheREGZA-LINKfeature
is availableforToshibaREGZALINKcompatibledevices.
* EnsureHDMIcableswiththe HDMILogo(I-I_lrrlll)
areused.
° WhentheconnectedREGZA-LINK
devicedoesnot work
correctlyafteryouchangedthedevice'ssettings,turn off
your TVandunplugthepowercord,thenplug andturn
on again.
° If severaldevicesareconnected,the REGZA-LINK
featuremaynot operateproperly.
° Readthe instructionmanualfurnishedwiththe
connectedREGZA-LINK
device.
HDMIproblems
For HDMI cables
* Ensure HDMI cables with the HDMI Logo (I-411:3rTlll)
are used (_-,_p. 14).
For Legacy HDMI sources
* Some legacy HDMI sources may not work properly with
the latest HDMI TV products due to new standard. Turn
off these HDMI settings (Content Type and
INSTAPORTTM) (_-_-'_
p. 40).
Network problems
Cannot connect to the Internet
* Check the modem and its incoming cable/telephone
connections (_-_-_
p. 22).
* Confirm your modem's operation.
* Ensure your IP address is set up correctly.
No network connection
* If using a wired network connection, check to ensure the
LAN cables are connected properly (c# p. 22).
° Ensure the modem and router power cords are plugged
in and the devices are operating properly.
* Ensure your IP address is set up correctly. See Section
(_-_ "Setting up the Network").
° Check to ensure proper operation of other network
connected devices.
Network Setup fails (Auto)
° Check to ensure the LAN cables are connected properly
(_-_ p. 22).
° DHCPis not enabled on the router, or no router is
present. Refer to your router's documentation for
instructions on enabling DHCP. If you do not have a
router, you must manually set up the IP address.
* Internet service is not available. Checkyour cable/DSL
modem or contact your ISP for Internet service issues.
Network Setup fails (Manual)
° Ensure the TV IP address is not the same as any other
device on the network.
Example: IP address 192.168.0.100 and IP address
192.168.0.101 are different addresses on the same
network.
° Make sure the TV IP address is on the same subnet as
the networked PC.
Example of proper setup: The PChas IP address
192.168.0.100 with Subnet mask 255.255.255.0, the TV
has IP address 192.168.0.101 with Subnet mask
255.255.255.0; both are on same subnet.
Example of improper setup: The PChas IP address
192.168.1.100 with Subnet mask 255.255.255.0, the TV
has IP address 192.168.0.101 with Subnet mask
255.255.253.0; they are on different sub-nets.
Unstable network connection
* When using a wired home-network connection, unplug
the LAN cables, and then reconnect them.
* When using a wireless home-network connection:
- Remove AC power from the router and the television
for 30 seconds.
° Reconnect AC power to the router.
° ReconnectAC power to the television and power it
ON.After 2 minutes, check connection stability.
- Connect with LANcables, if possible, and check
connection stability.
- Repeat the wireless network setup procedure and
check connection stability.
The DMS name is not displayed
° The LAN cables, if used, are not connected properly (_-_-_
p. 22).
* The WLAN, if used, is not configured properly.
° The network setup on the Server is incorrect. Make sure
both the DMS and TV are using the same network type
(DHCP/manual) and have compatible network settings.
° Too many DMSs are connected. You cannot connect
more than 32 sharing devices at one time.
° The DMS is not turned ON.
° The "server" is not a DMS device.
* Check the firewall and streaming settings on the DMS.
Wireless network problems
* Checkthatthe router/AP(Accesspoint) poweris ON.
° Afterstartingwirelessnetworksetup,confirmthatthe
networkis configuredproperlyby performingthe
networkconnectiontest (u-_-_
p.59).
° Checkthe router/AP'sconnectionstatus(_-_-_
p. 58).
(contim.'d)
77
* If the router/APdoesnot supportPBCor WPS,Easy
Setup(PBC)will not work evenif the push-buttonis
pressed.
* If availablerouter/APlist is not displayedin EasySetup
(PIN)or AssistedSetup,the powerof router/APmaybe
OFF.Checkthatit is ON,andthentry re-startingthescan
for availablerouters/APs.
° Referto the router/APinstructionmanual.
NET TV or Widget problems
* If the date and time display on the NETTV menu is
wrong, turn off the TV, and turn it on again.
* NETTV or Widgets may not beavailable after turning the
TV on while the system is booting.
* NET TV and Widgets are not available if Game or PC
mode is selected on the TV.
* Content delivered by NET TV or Widgets are the
responsibility of the Contents Service Provider. Contact
the Service Provider to discuss any content issues.
Media Player problems
* Ensure that the devices (Display and Server) are
connected correctly.
* Incorrect behavior may occur when using a USB HUB
connection.
° The size of pictures stored in the DMS may be
automatically changed by the DMS and improperly
displayed. This is a result of the DMS.
° Photo files that were processed and edited by using PC's
application software may not be able to be viewed.
* When viewing content that supports two or more
formats the display may select one format automatically.
* Copyright protected contents stored in the DMS may not
be able to be played on the display.
* Content playback stability may be affected by heavy
network traffic.
* Contents originally recorded on a PC may not play
correctly.
° Setthe media sharing of the DMScorrectly, according to
the DMS instruction manual.
° Confirm that the contents of either the DMS or the USB
storage device are in formats that are supported by this
TV (_-_-_
p. 71,72, or 74).
° Depending on the DMS, access may be limited by the
MAC address. Set the server according to the DMS's
instruction manual. This TV's MAC Address can be
confirmed in the Network Setup portion of the User
Menu (_-_-p. 59).
For DLNA CERTIFIED TM Player
° Depending on the DMS, it may take time to display the
list.
For DLNA CERTIFIED _ Renderer
° Depending the state of this TV, DMC may not be able to
control a DMR playback.
° If DMR playback starts regardless of the user's intention,
check the access control of DMS or set Media Renderer
to Off.
78
LEDindications
The POWER and On Timer LED lights on the front
the TV indicate the TV's status, as described
below.
of
TVfront
Touch Sensor
Power
On Timer
Touch Sensor
° Blue
MENU
(POWER
T CH A
LED)
The TV is operating
properly.
• No light
The power is off o1" the TV is in standby.
• Blue blinks
Fan Stopped.
Turn off the TV and unplug
the power
cord. Plug the power cord in again and turn on the TV.
• Red blinks
Power-On
Failure. Turn off the TV and unplug the
power cord. Plug the power cord in again and turn on
the TV.
Note: To adjust the brightness of the POWER LED, see
"Adjusting POWER LED's Dimmer" (_ p. 43).
Touch
° White
Sensor
Sensor
(except
POWER
LED)
is available.
On Timer LED
• Green is ON (solid)
On Timer is set.
• Green blinks (if applicable)
Abnormal operation of BUS line. Turn off the TV and
unplug the power cord. Plug the power cord in again
and turn on the TV.
After trying the solutions,
if the problem
persists:
° In the U.S., visit TACP Consumer
Solutions
on the
web at www.tacp.toshiba.com/customersupport/
or call 1-800-631-3811.
° In Canada, locate the nearest Toshiba authorized
service depot by directing your web browser
to
www.toshiba.ca;
click "Home Entertainment,"
and
then click "Support."
Suggested
formats: See table on p. 81.
HDMI Audio: 2-channel
Linear-PCM;
32 / 44.1/48
kHz sampling
frequency;
16/20/24
bits per sample
DIGITAL
AUDIO OUTPUT:
Specifications
Note:
° This model complies with the specifications
below.
° Designs and specifications
without notice.
listed
Optical type
IR IN/OUT:
are subject to change
° This model may not be compatible with features and/
or specifications that may be added in the future.
15-Pin D-sub
Television
System
NTSC standard
ATSC
standard
Digital
Cable
Channel
3 V(p-p), 3.5 mm mono
PC INPUT:
Dimensions
(8VSB)
(include
46VX700U:
(64 QAM, 256 QAM; in-the-clear,
unencrypted)
55VX700U:
Coverage
VHF: 2 through
13
UHF: 14 through 69
Cable
TV: Mid band (A-8 through
Super band (J through
A-l, A through
W)
I)
Hyper band (AA through
ZZ, AAA, BBB)
Ultra band (65 through 94, 100 through 135)
Power
Source
Power Consumption
1.4 A (rms) (maximum
55VX700U:
0.12 W in standby mode
1.6 A (rms) (maximum
current)
0.10 W in standby
current)
mode
Main: 10 W + 10 W
Woofer: 10W
Type
VIDEO:
AUDIO:
(35 x 70 mm)
Terminals
INPUT:
1 V(p-p), 75 ohm, negative
200 mV(rms) (-20dBFS)
ColorStream
®(component
video)
VIDEO: Y: 1V(p-p), 75 ohm
PR: 0.7 V(p-p),
PB: 0.7 V(p-p),
sync.
HD INPUT:
75 ohm
75 ohm
Suggested
formats:
1080p, 1080i, 720p,
480p, 480i
AUDIO: 200 mV(rms),
22 k ohm or greater
HDMI ® INPUT:
HDMI
HDCP
46VX700U:
55VX700U:
Operating
43 inches
(1,092 mm)
Height:
Depth:
28-15/16
11-11/32
inches (735 mm)
inches (288 mm)
Width:
Height:
50-17/32
33-9/16
inches (1,283 mm)
inches (852 ram)
Depth:
14-1/32
inches
compliant
compliant
(356 mm)
54.1 lbs (24.5 kg)
73.9 lbs (33.5 kg)
conditions
connection
° Standard:
IEEE 802.11a/b/g/n
° Host Interface: USB2.0 compatible
° Frequency
Range: 5.15-5.35 GHz, 5.47-5.725
5.725-5.850 GHz, 2.412-2.462
GHz
Supplied
Main: Two 1-3/8 x 2-3/4 inches
Woofer: 2-1/8 inches (55 mm)
VIDEO/AUDIO
stand)
Width:
° Security: WEP64/128,
PSK, WPS, None
Power
Video/Audio
foot
Mass (weight)
Wireless
46VX700U:
Speaker
RGB
Temperature:
32°F - 95°F (0°C - 35°C)
Humidity:
20 - 80% (no moisture
condensation)
120 V AC, 60 Hz
Audio
Analog
socket
°
°
°
•
°
GHz,
TKIP, AES, WPA/WPA2-
Accessories
Owner's
manual (this book)
Pedestal assembly
installation
manual
Stop/Quick
set up guide
Cleaning
cloth's manual
Remote control with two size "AA" carbon
batteries
zinc
° Securement
Clip
Use this clip to attach the TV to a wall stud, pillar, or
other immovable
structure.
See item 25 on p. 4 and
instructions
on p. 5.
° Cleaning
cloth (to clean the cabinet and control
panel)
° Tool set
° Four Spacers
Use these to attach a wall bracket.
° Two Cable clamps
° AV adapter
cable
° Component
adapter
cable
° Registration
card TACP
See p. 5.
79
Acceptable signal formats for PC IN and HDMI terminals
PCIN signalformats
Note:
° The PC IN on this TV only accepts signal formats which are compliant with VESA-DMT as in the table below. Since some
PCs' input signals which are different from the resolution and frequency described in the table below, these phenomena
occur: incorrect display, false format detection, picture position failure, blur, orjudder. In this case, set the monitor output
format on your PC to conform to any signals in the table below.
° The signals whose vertical frequency
are 56 Hz, 70 Hz, 72 Hz, or 75 Hz are converted
° When you connect a PC to this TV, it is recommended
° The PC IN on this TV does not accept
VGA
SVGA
XGA
WXGA
SXGA
8O
640 x 480
800 x 600
1024 x 768
1280 x 768
the Sync on Green, Composite
59.940/60
Hz
to 60 Hz signal
to set the refresh rate of your PC to 60 Hz.
31.469/31.500
kHz
Sync and Interlace signals.
25.175/25.200
72.809 Hz
37.861 kHz
31.500 MHz
75.000 Hz
37.500 kHz
31.500 MHz
56.250 Hz
35.156 kHz
36.000 MHz
60.317 Hz
37.879 kHz
40.000 MHz
72.188 Hz
48,077 kHz
50.000 MHz
75.000 Hz
46,875 kHz
49.500 MHz
60.004 Hz
48.363 kHz
65.000 MHz
70.069 Hz
56.476 kHz
75.000 MHz
75.029 Hz
60.023 kHz
78,750 MHz
59,995 Hz
47.396 kHz
68.250 MHz
59.870 Hz
47.776 kHz
79.500 MHz
74.893 Hz
60,289 kHz
102.250 MHz
1360 x 768
60.015 Hz
47.712 kHz
85.500 MHz
1280 x 1024
60.020 Hz
63.981 kHz
108.000 MHz
75.025 Hz
79.976 kHz
135.000 MHz
MHz
O
HDMIsignal formats
Note:
° The HDMI inputs on this TV only accept VGA, SVGA, XGA, WXGA, and SXGA signal formats which are compliant with
VESA as in the table below. Since some PCs'and HDMI or DVI devices input signals are different from the resolution and
frequency described in the table below, these phenomena occur: incorrect display, false format detection, picture
position failure, blur, or judder. In this case, set the monitor output format on your PC, HDMI or DVI device to conform to
any signals in the table below.
° The signals whose vertical frequency
are 24 Hz, 56 Hz, 70 Hz, 72 Hz, or 75 Hz are converted
° When you connect a PC to this TV, it is recommended
VGA
SVGA
XGA
WXGA
SXGA
640 x 480
800 x 600
1024 x 768
1280 x 768
to 60 Hz signal
to set the refresh rate of your PC to 60 Hz.
59.940 Hz
31.469 kHz
25.175 MHz
72.809 Hz
37.861 kHz
31.500 MHz
75.000 Hz
37.500 kHz
31.500 MHz
56.250 Hz
35.156 kHz
36.000 MHz
60.317 Hz
37.879 kHz
40.000 MHz
72.188 Hz
48,077 kHz
50.000 MHz
75.000 Hz
46,875 kHz
49.500 MHz
60.004 Hz
48.363 kHz
65.000 MHz
70.069 Hz
56.476 kHz
75.000 MHz
75.029 Hz
60.023 kHz
78,750 MHz
59,995 Hz
47.396 kHz
68.250 MHz
59.870 Hz
47.776 kHz
79.500 MHz
74.893 Hz
60.289 kHz
102.250 MHz
1360 x 768
60.015 Hz
47.712 kHz
85.500 MHz
1280 x 1024
60.020 Hz
63.981 kHz
108.000 MHz
75.000 Hz
79,976 kHz
135.000 MHz
O
480i
720 x 480i
59.940/60
Hz
15.734/15.750
kHz
27.000/27.027
MHz
480p
720 x 480p
59.940/60
Hz
31.469/31.500
kHz
27.000/27.027MHz
720p
1280 x 720p
59.940/60
Hz
44.955/45.000
kHz
74.176/74.250
MHz
1080i
1920 x 1080i
59.940/60
Hz
33.716/33.750
kHz
74.176/74.250
MHz
1080p
1920 x 1080p
23.976/24
Hz
26,973/27.000
kHz
74.176/74.250
MHz
59.940/60
Hz
67.433/67.500kHz
148.352/148,500MHz
81
Remote control functional key chart
Lights
the remote
control
keys .1
(TV) Sleep
Power
_DE:
Remote
control
device mode selection
1
1
1
1
1
2
2
2
2
2
2
3
3
3
3
3
3
4
4
4
4
4
4
5
5
5
5
5
5
input 4
CD
6
6
6
6
6
6
Tuner
6
7
7
7
7
7
7
Phono
7
8
8
8
8
8
8
Cassette
8
9
9
9
9
9
9
AUX
9
0
0
0
0
0
0
---
+10,
+100
+10,
+100
+10,
+100
+100
.........
(TV) Input
Menu
select
up/
Cursor
up/
Cursor
up/
down
NET TV
Cursor
up/
Cursor
up/
down
down
down
Cusor
Cusor
Cusor
Cusor
Cusor
left/
right
left/
right
left/
right
left/
right
left/
right
Select
Select
Select
Select
---
Top
Menu
Top
Menu
............
......
input
AV
1
input 2
AV
input 3
AV
1
2
3
4
5
0
Input
Cursor
up/
down
Cto_Nn
Menu
select
left/
right
OK
AV
1
Select
......
Input
Yahoo!
rv
........................
Widgets
82
Menu
Menu,
Cable
Menu
Menu,
Action
Menu
DVD
Menu,
Menu
DVD
Menu,
Menu
---
Menu
Menu
Menu
Mute
Mute .2
Mute .2
Mute .2
Mute .2
Mute .2
Mute .2
Mute
Mute
Guide
Guide
Guide
---
Guide
---
Guide
......
Last
channel
Last
channel
Last
chamlel
iiI_Nh_l!iiiiiiiii!iiiil
_RBEE{{{ SAT ;; ;
TV
I_{_tel[!{i|e)
_l_aV
_D{;
Volume
up/
down *2
Volume
up/
down *2
Volume
up/
down *2
Chalmel
up/
down
Chmmel
up/
---
dolNn
Chalmel
up/
down
Exit
Exit
Exit
Volume
up/
down
FAV
Browser
Volume
Volume
up/
up/
down
*2
down
*2
Volume
up/
down *2
Volume
up/
down
Volume
up/
down
Chmmel
up/
down
---
......
Chalmel
Chmmel
up/
up/
d olNn
d olNn
Chmmel
up/
down
Clear
Clear
---
Exit
---
Setup
Setup
---
---
Return
Return,
DVD
Return
---
Quick
Menu
Return
(TV) Info
_:
Pause*3
Pause
Pause
Pause
Pause
Pause
Pause
Pause
Play .3
Play
Play
Play
Play
Play
Play
Play
Stop .3
Stop
Stop
Stop
Stop
Stop
Stop
Stop
Skip
REW/
DAY-*3
Skip
REW
Skip
REW
Skip
REW
Skip
FWD/
DAY+ *3
Skip
FWD
Skip
FWD
Skip
FWD
Rewind*3
Rewind
Rewind
Rewind
Rewind
Rewind
Rewind
Rewind
Fast
Forward*3
Fast
Forward
Fast
Forward
Fast
Forward
Fast
Forward
Fast
Forward
Fast
Forward
Fast
Forward
Open/
Close,
Eject
Open/
Ch)se,
Eject
Record
(Double
click) .4
---
......
Eject
Record
(Double
click)
Record
(Double
click)
Eject
Record
(Single
click)
Record
(Single
click)
Record
(Single
click)
Slow/
DIR-
Slow
REW
Slow
REW
Slow
REW
Slow
REW
Slow/
DIR+
Slow
FWD
Slow
FWD
Slow
FWD
Slow
FWD
(TV) Freeze
(TV) Picture
size
MTS
......
Audio
Audio
---
.........
C. Caption
......
Subtitle
Subtitle
---
.........
Red
......
Red
.........
Green
......
Green
.........
Yellow
......
Yellow ..........
83
Blue
Note:
• "---" = key does not send a signal in that remote control mode.
"1 Does not send IR signal.
• 2 Volume affects the TV by default. When the volume is unlocked, each device has its own volume if its ID has volume
data. The AUDIO modes will have their own volume if volume lock is set on TV, CABLE/SAT, VCR/PVR, or DVD mode.
See "Locking the volume keys" (_-_ p. 86).
• 3 This function is available for only REGZA-LINK _,_
(_ p. 38) and Media Player.
• 4 DVD: REC is only for DVD Recorder, no function is selected for DVD Player.
84
Operating other devices
Your TV remote
control
has one dedicated
TV mode
and five programmable
multi-brand
modes:
SAT, BD, DVD, VCR/PVR and AUX.
Programmingthe remoteto
operateotherdevices
CABLE/
Note: To operate a non-Toshiba device or a Toshiba
device that the remote control is not preprogrammed
to
operate, you must program the remote.
Devicecodesetup
Find the code for your device brand in the remote
control device code table (_ p. 88-93).
If multiple
codes are listed, try each one separately
until you find one that works.
2
TV
Toshiba
TV
CABLE/SAT
Toshiba
Satellite
BD
Toshiba
BD player
DVD
Toshiba
DVD
VCR/PVR
Toshiba
VCR
AUX
Onkyo
receiver
3
Receiver
4
TV
Toshiba
Press and hold a mode select button (CABLE/SAT,
BD, DVD, VCR/PVR or AUX), until the button
blinks 3 times.
While holding
your device.
down
_,
the 5-digit
2 blinks
Valid code
1 long blink
Invalid
Point the remote
at the device.
code for
code
Press
to test the code.
TV
CABLE/SAT
Tile device responds.
BD
DVD
press
Multi-brand
video/audio
Tile device does not
respond.
devices
Valid code
hwalid
code
Repeat the procedure,
another code
using
VCR/PVR
AUX
5
When
keys
some
code
listed
6
To control
7
If your VCR does not respond to the codes for your
VCR brand, and has a switch labeled VCR1 / VCR2,
set the switch to the other position.
Reprogram
the
remote control.
Note: If you cannot program the TV's remote to operate
your device or some of its features, use the device's
remote or the controls on the device.
programming
is complete,
test all necessary
on the TV's remote that operate your device. If
keys are not operational,
repeat the device
setup using another code (if other codes are
for your device).
the TV, press
Note: Every time you change
reprogram the remote.
TV.
the batteries, you must
85
Searchingfor a device code
To lock the remote's
volume keys
Example:
CABLE/SAT
mode
If you do not know the device code for a particular
device, you can view each available code for that device
mode and sample the functions
to find the code that
operates
the target device.
1
2
3
1
2
3
4
5
Press a mode
select
While holding
remote control
button
down
enters
on the remote.
'NFOg,
press 8, 5, 0, 0. The
program
mode.
Point the remote at the target device and press Po,_ER,
1, _, _ or _. Some keys are ignored if they are not
applicable
to a specific device mode.
If the device responds
to the remote control:
Press i.,_ to store the device code. The mode select
button blinks twice. The remote exits program
mode.
If the device does not respond
to the remote control:
Press A. Press Po,_ERRepeat this step until the device
responds
to the remote. Press _.
Note: When
button blinks
code again.
remote exits
code.
a search
3 times.
If no key
program
cycle is completed, the mode select
The remote displays each available
is pressed within 10 seconds, the
mode and returns to the previous
Press
CABLE/SAT.
While
holding
down
the _
to a specific
button,
mode:
press 8, 0, 0, 0.
Press _. The CABLE/SAT
mode select button
blinks 2 times (locked).
The remote's
volume keys now operate the volume
of the device associated
with the CABLE/SAT
mode, even when CABLE/SAT
is not the current
device mode.
To unlock
the remote's
1
While
holding
2
Press _-_. The CABLE/SAT
mode select
blinks 4 times.
The CABLE/SAT
mode is unlocked.
down
volume
_,
keys:
press
8, 0, 0, 0.
button
Clearingthe remote'sprogramming
You can clear all programmed
remote control features
not related to "Device code setup" and reset the volume
lock to the TV device mode.
While holding
down _,,_o_),
press 8, 9, 0, 0. The mode
select button blink_ 4 times.
Lockingthe volumekeys
Resetting to the factory default
By default, the remote's
volume keys (_, 'U, and
MUTE) are locked to the TV device mode.
The remote operates the volume
the device associated with the
current device mode.
Each device mode has its own
Unlocked
volume
volume
Locked to a specific
device mode
86
other
of
(if the device ID has
data).
The remote operates the volume of
the device associated with the
locked mode, even when the locked
mode is not the current device
mode.
devices"
(_'
p. 85).
manufacturing
features.
While holding
down :!_:_9,press 8, 9, 0, 1. The mode
select button blinks 4 times.
The remote operates the TV's
volume, even when the TV is not
the current device mode.
Locked
See "Operating
You can clear changed
OperatingTVwith combination
buttons
You can directly operate the TV power, input switch,
picture size switch and picture mode switch with
pressing
a combination
bottun while holding
down a
color button.
RED
GREEN
YELLOW
SLEEP
Power Off
POWER
Power On
1
Video 1
2
Video 2
3
ColorStream
HD1
4
ColorSteram
HD 2
5
HDMI 1
6
HDMI 2
7
HDMI 3
8
HDMI 4
9
PC
1
Native
2
4:3 (Picture Size)
3
TheaterWide
1 (Picture Size
4
TheaterWide
2 (Picture Size
5
TheaterWide
3 (Picture Size
6
Full (Picture Size)
7
Normal
8
Dot by Dot (Picture Size)
1
AutoView
2
Sports(Picture
3
Standard
4
Movie 1 (Picture
5
Store (Picture Mode)
6
Game (Picture Mode)
7
PC (Picture
(Picture Size)
(Picture
Size)
(Picture
Mode)
Mode)
(Picture
Mode)
Mode)
Mode)
87
Director
General
Remotecontrol
codes
In some cases, you may not be able
to operate your device with the TV
remote control. Your device may
use a code that is not recognized
by the TV remote control. If this
happens,
use the device's
remote
control.
Audio- Amplifier
Brand
Code
Anthem
42220
Cary Audio
Denon
Elan
Design
Flextronics
Halcro
41879
42134
40647
11982
11877
Homecast
i3 Micro
12301
11602
RCA
RCN
Insight
Jerrold
11376,11877
10476
Rogers
11256
12694
11877
Knology
KoolConnect
11877
11481
Mediacom
Motorola
11376,11877
11376,10476,
1118Z 10858,
11982,12378,
12694
Myrio
Pace
11602,
Panasonic
Pioneer
11982
Samsung
Scientific
40892
41837,
40892
41802
Marantz
Mark Levinson
Mclntosh
40892, 41892,
42138
42405
40251
Opfimus
Parasound
40823
41934
Philips
Pioneer
40892
40823
Polk Audio
Primare
RCA
40892,
41851
40823
1187Z
11256
12694
Thule
41851
Atlanta
Sejin
Shaw
CableSet Top Box
Brand
ADB
Code
12254
Amino
11602,11481,
11822,12482
10858
10877
11877
11877
42463
42242
11822
11376,11877,
11982
Rogers
41879
41934
Krell
Left Coast
Lexicon
AT&T
Panasonic
Pioneer
RCA
RCN
Harman/Kardon
Audio
10476
10476
Instrument
Sony
Suddenlink
SureWest
1187Z 10877,
10858,11982,
12345
11602
11376
11006
11256,
Tivo
12576
Verizon
12378
11877
WideOpenWest
11982
11376,11877,
12187
Cable/PVRCombo
Tivo
WideOpenWest
12576
11877
Code
Aiwa
Arcam
40157
40157
Burmester
California
Labs
40420
Audio
Carver
Denon
40029, 40303
40157
40034
Electronics
40000
40157
Garrard
40420
Genexxa
Harman/Kardon
Hitachi
40032
JVC
Kenwood
40072
40028
KLH
Krell
41711
40157
Linn
40157
40157
40157, 40173
40032
Brand
Code
Amino
11822
Magnavox
Marantz
Mclntosh
Bright House
Cable One
11376,11877
MCS
40029
11376,11877
Cablevision
11376,11877,
11006
Miro
Mission
40000
40157
MTC
40420
40029, 40157
40256
Charter
11376,11877,
12187
Myryad
NSM
40157
40157
Cisco
Comcast
1187Z
Onkyo
41327
11376, 11877
Optimus
40000, 40032,
40420, 40468
Panasonic
40029, 40303,
40388, 40752
40420
11376,1187Z
11006
Cox
Charter
11376,1187Z
12187
Digeo
Homecast
1118Z
12301
Cisco
11877,1087Z
10858,11982,
12345
Insight
Knology
Mediacom
11376,11877
11877
Philips
Pioneer
11376,11877
11376,11187,
12694
Polk Audio
Proceed
11822
Proton
11877
QED
88
11376,11877,
12187
Brand
11376,11877,
11982,12576
11376,11877
Digeo
11376,11877
11256
Audio- CD
11376, 11877
Cox
11877,11982
11376
11006
Thomson
Time Warner
Bright House
Cable One
Cablevision
Comcast
11877
Atlanta
Sony
Suddenlink
DKK
DMX
11376,11877
11481
Thomson
Time Warner
Samsung
Scientific
Shaw
11376,1187Z
11982, 12576
11376, 11877
1118Z 12187
Motorola
Myrio
Pace
11982
12187
Parasound
40157
41062, 40032,
41087, 40468
40157
40420
40157
40157
40157
40029
Quad
Quasar
RCA
Harman/Kardon
Realistic
41062, 40032,
40053, 40420,
40468
40420
Rotel
SAE
40157,
40157
Sansui
Sonic Frontiers
40157
40157
40420
TAG McLaren
40490, 40000,
40100, 41364,
40185
40157
Tascam
Teac
40420
40420
Technics
Victor
40029,
40072
40303
Wards
Yamaha
40157,
40490,
4O053
41292
Sony
Hitachi
40189,41304,
41306,42241,
42443
41801
iHome
iLive
42435
42013
Insignia
41030,41077,
42126,42169,
42175,42472,
42474
Integra
41805,41298,
41320
iSymphony
42018,42258,
42442
41306
JBL
JVC
41374,41495,
42040,42239,
42331
Kenwood
41313,41570
41390,41428
B&W
Vizio
Yamaha
42021,42116,
42458
42334
zvox
Audio- Receiver
Brand
Code
Aiwa
41405, 40189,
41388, 41641
41512
41390
Akai
Alco
AMC
Amphion
Works
Media
AMW
Anam
Apex
41077
41563
41563
41609
Digital
Arcam
Audiotronic
Audiovox
B&K
41257,41430,
41774
41189,
41189
Bose
41229,40639,
41933
Cambridge
Soundworks
Carver
41370
Coby
Curtis
Daewoo
Denon
Fisher
Gateway
41189,
41389
41389
41250
4285Z41360,
42279
41801
41517
Sherwood
Newcastle
Sonic Blue
Sony
Stereophonics
Sunfire
Teac
41077,4151Z
41653,41905,
42169
42169
41869
41759,41058,
41441,41258,
41622,41558,
41658,41758,
41822,41858,
42172,42320,
42522
41023
41313
Toshiba
Venturer
41788
41390
Magnavox
41189,41269,
40189,41514
Vizio
Wards
41517
40189
Marantz
Yamaha
Mclntosh
41189,41269,
40189,41289,
42114
41289
Micromega
Mitsubishi
41189
41393
Myryad
Nakamichi
41189
41313
42061,40176,
40376,41176,
41276,41331,
41375,41376,
41476,42455,
42467, 42471
41293
Norcent
Nova
41389
41389
Onkyo
42674,41805,
40842,41298,
41320,41531,
42451
41023
Liquid
Video
Optimus
Oritron
Panasonic
Philips
Pioneer
40189
41469,41801
Sanyo
Sherwood
41497
40189
41390
40820
Sansui
Thorens
Linn
41366,41497
41293,42197,
42284
40189
Audio- Accessory
Code
42441
42454
41868,41295,
41304,41500
40189
41390,41528
41308,41518,
41633
41189
KLH
Koss
LG
Brand
Samsung
Zenith
Satellite Set Top Box
Brand
Code
Bell ExpressVu
Coolsat
10775,11170
11806
Crossdigital
DirecTV
11109
Dish Network
10775,11505,
11170,11775
Dishpro
10775,11505,
11775
Echostar
10775,11505,
11170,11775
Expressvu
Fortec Star
GE
10775,11775
41366,41497
41308,41518,
41275,41288,
41316,41548,
41633,41763,
41764,42221,
42452,42967
41189,41269,
42311,40189,
41266,42459
41023,41384,
41935
Polaroid
Polk Audio
41508
Proscan
RCA
41254
Rio
Technics
40189,41289,
42270
41023,41609,
41254,41390,
41511, 42041
41869
General
COl
Instrument
11377,10392,
10566,10639,
11639,11142,
10247,10749,
11749,10819,
11856,11076,
10099,11109,
11414,11442,
11443,11444,
11609
11821
10566
10869
10775,
11775
89
Hitachi
HTS
Hughes
Systems
1{)819
Network
Humax
10775,
11142,
11749,
11443,
11790
Star Choice
10749,
11442,
11444
Tivo
1{)869
LG
Mitsubishi
11226, 11414
10749
Motorola
Next Level
10869
10869
10775, 11170,
11775
Panasonic
Pansat
10247, 10701
11807
Philips
11142,
11749,
10099,
10392,
10869
RadioShack
RCA
10749,
11076,
11442
10566
10392, 10566,
10143
Sonicview
11377, 11276,
11109, 11442,
116{)9
12374, 12449
Sony
Star Choice
10639, 11639
10869
Tivo
11142, 11442,
11443, 11444
Samsung
Toshiba
Ultrasat
Voom
10749,
10790,
11286,
11289,
11858,
11806
10869
Zenith
11856
11749,
11285,
1128E
1185E
10819
Brand
Code
10775,
11377,
10639,
11076,
11442,
11444
Disln Network
Dishpro
Eclnostar
Brand
Code
Toshiba
02724
10392,
11142,
10099,
11443,
10775, 11505
10775, 11505
10775, 11505,
11170
Expressvu
10775
Hughes
Network
Systems
JVC
Motorola
11142, 11442,
11443, 11444
11170
10869
Brand
Code
ABS
31972
Accurian
Admiral
30000
30048, 30479
30000
Adventura
Aiwa
Alienware
30037, 30000
31972
Allegro
American
Audiovox
30039, 31137
30035
30037
High
Bell ExpressVu
Bright House
Broksonic
Cable One
31944
32763
30184, 30479
32763
Cablevision
Calix
32763
30037
Canon
Carver
30035
30081
Charter
32763
CineVision
Citizen
Comcast
31137
30037
CyberPower
Daewoo
30614, 31137
31944
GoldStar
30037, 30038,
31137
30000
Gradiente
Headquarter
Hewlett
Packard
Hitachi
30000
30081, 30038
30046
31972
Howard
30000, 30042
31972
Computers
HP
31972
HTS
31944
Hughes
Systems
Hun-lax
Network
30042
30739
Hush
iBUYPOWER
31972
31972
Insight
Instant
32763
30035
Replay
JVC
KEC
30067,31944
30037
Kenwood
Kodak
30067,30038
LG
31037,31137
31972
30035,30037
Linksys
Lloyd's
LXI
30000
30037
30035,3{)039,
30081,30000,
30563,31593
30081, 30000
Marantz
30060, 30035,
30162
Marta
30035,30081
30037
31972
Media Center
Mediacom
30045, 31137
31972
30042
DirecTV
Dish Network
30739, 32033
31944
Dishpro
Durabrand
31944
Dynatech
Echostar
30000
31944
Electrohome
30037, 30043
30037
30039, 30038
30032
Philips
Proscan
11142, 11442
10392
ESA
Expressvu
Samsung
Sonicview
11442
Fuji
Funai
30035, 30033
30000, 31593
9O
30060, 30035
31593
Magnavox
30037, 30184,
30000, 30043,
30479, 31593
31137
31944
12374, 12449
Gateway
GE
GFM
Go Video
32448, 32763
32763
30037
Dell
Denon
Electrophonic
Emerex
Emerson
30000
31972
Harley Davidson
Harrnan/Kardon
Video - VCR
Craig
Crosley
Curtis Mathes
11170
Garrard
GOI
Cox
SAT/PVRCombo
Bell ExpressVu
DirecTV
11142,11442,
11443,11444
TV
Jerrold
JVC
Proscan
1{)639
10869
Solry
11775
Matsushita
ME1
Memorex
PC
30035, 30162
31972
32763
30035
30035,30162,
30037,30{)48,
30039,3000{),
30046,30479,
31037
MGA
Microsoft
30043
31972
Mind
Minolta
31972
30042
Mitsubishi
30067, 30043
Motorola
30035,30048,
32763
MTC
30000
Multitech
3000{)
NEC
Nikko
30067,30038
30037
Niveus
Media
31972
31972
30035
31062,
30162,
30037,
30048,
31048
Orion
30184,
30479
Pace
32763
Panasonic
31062,
30035,
30162,
30614,
30616
Penney
3O035,
30037,
30042,
30038
Pentax
30042
Philco
30035
30739,
30035,
Philips
30081,
30618,
31081,
31181
Pilot
30037
Pioneer
30067
Polk
Audio
30081
Presidian
31593
Proscan
30060
Pulsar
30039
30046
Quarter
30046
Quartz
Quasar
30035,
30162
RadioShack 30000,
31037
Radix
30037
Randex
30037
RCA
30060,
30035,
30042,
30880
Realistic
3O035,
3O037,
30048,
30000,
30046
ReplayTV
30614,
30616
Ricavision
31972
Rio
31137
Runco
30039
30045
Samsung
30048,
30039
Sanky
Sansui
30000,
30067,
30479
30046
Sanyo
Scott
30184,
30045,
30043,
30210
Sears
3O035,
30037,
30000,
30042,
30046
30048,
30848
Sharp
Shaw
32763
30035
Signature
Sonic
Blue
30614,
30616,
31137
Sony
30032,
30035,
30033,
30000,
30636,
31032,
31972
Stack
9
31972
STS
30042
Suddenlink 32763
Northgate
Olympus
Optimus
Sylvania
30035,
30081,
30000,
30043,
31593
Symphonic 30000,
31593
Systemax
31972
Tagar
Systems 31972
Tashiko
30037
Teac
30000
Technics
30035,
30162
Teknika
30035,
30037,
30000
Thomas
30000
Time
Warner 32763
Tivo
30739,
30618,
30636,
31996,
32448
Toshiba
30045,
30043,
30210,
31008,
31972,
31996
Totevision
30037
Touch
31972
Vector
30045
Vector
Research30038
Video
Concepts 30045
Videomagic 30037
Viewsonic
31972
Villain
30000
Voodoo
31972
Wards
30060,
30035,
30048,
30039,
30081,
30033,
30045,
30000,
30042,
30038,
30046
XRq
000
30035,
30000
Yamaha
30038
Zenith
30037,
30039,
30033,
30000,
30479,
31137
ZTGroup
31972
Cable/PVRCombo
DVD/VCRCombo
Brand
Code
Accurian
30000
Allegro
CineVision
Daewoo
31137
31137
31137
Emerson
Funai
31593
31593
GFM
Go Video
31593
31137
GoldStar
Hitachi
31137
30000
LG
31137
Magnavox
Presidian
RCA
30000, 31593
31593
30060
Rio
31137
Sharp
30848
Sylvania
30000, 31593
Symphonic
Zenith
30000, 31593
31137
PVR
Brand
Code
ABS
Alienware
31972
31972
Bell ExpressVu
31944
Bright House
Cable One
Cablevision
32763
32763
32763
Charter
32763
Comcast
Cox
32448, 32763
32763
CyberPower
Dell
31972
31972
DirecTV
Dish Network
30739, 32033
31944
Dishpro
Echostar
31944
31944
31944
31972
30614
Brand
Code
Bright House
Cable One
32763
32763
Expressvu
Gateway
Go Video
Cablevision
Charter
32763
32763
GOI
Hewlett
Comcast
Cox
32448, 32763
32763
31972
Insight
Mediacom
32763
32763
Howard
Computers
HP
HTS
31944
Motorola
32763
Pace
Shaw
Suddenlink
32763
32763
32763
Humax
Hush
iBUYPOWER
30739
31972
31972
Insight
32763
JVC
31944
Time
Tivo
Warner
32763
32448
Packard
Linksys
Media Center
Mediacom
31944
31972
31972
PC
31972
31972
32763
91
Microsoft
Mind
31972
31972
Coby
Curtis
Motorola
Niveus
Media
32763
31972
Northgate
Pace
31972
32763
Panasonic
30614, 30616
Philips
RCA
30739, 30618
30880
ReplayTV
Shaw
30614, 30616
32763
Sonic
Blue
30614, 30616
9
30636, 31972
31972
Sony
Stack
Suddenlink
32763
Systemax
Tagar Systems
Time Warner
31972
31972
32763
Tivo
30739, 30618,
30636, 32448
31008, 31972,
31996
Toshiba
Touch
Viewsonic
31972
31972
Voodoo
31972
ZT Group
31972
Bell ExpressVu
DirecTV
Dish Network
31944
30739, 32033
31944
Dishpro
Echostar
31944
31944
Expressvu
31944
Brand
Code
Accurian
Akai
Alco
20675, 21416
20695
20790
Allegro
20869
Arrgo
Audiovox
20672,
20794,
20797,
21020,
21061,
22619
21023
20790
Bel Canto Design
Blue Parade
21571
20571
Broksonic
20695
CineVision
Citizen
92
20816, 21023,
21024, 21502
20575, 22185
20503
Daewoo
20784, 20869,
21172
Oppo
Orion
Panasonic
Denon
20490, 20634,
21634
21738
DigitalMax
Disney
Durabrand
Electrohome
Emerson
20755,
20796,
21004,
21056,
21100,
Philco
22056,20539,
20503,20675,
20646,21158,
21267,21340,
21354, 21506
21024
Philips
20675, 21270
21023
22116
PianoDisc
Pioneer
Enterprise
Fisher
Funai
20675
Polaroid
Polk Audio
20571,20631,
21512,21571
21020,21061
20539
Gateway
GE
GFM
21077, 21158
20522
20675
Presidian
Proceed
20675, 21738
20672
20741, 20744,
20783, 20869,
21044, 21075,
21158
Proscan
RCA
20522
Go Video
GoldStar
20741, 20869
20539
Rio
Rotel
20869
20623
Sampo
20752
Samsung
20573,20490,
20820,21044,
21075,22069,
22329,22369,
22489,22556
20695
iLo
Insignia
Integra
20582, 20702,
21229
20522,20571,
20790,20822,
22213
22080, 22192
20573, 20664
20672
21500, 21588
21348
20675, 22095
20571, 20627,
21634
20646
Sansui
Sanyo
Schneider
Sensory
Sharp
Science
20670, 20695
20646
21158
20675,20630,
20752,21256
21077
JBL
JVC
20702
Sherwood
20623, 20867,
21164, 21275,
21550
Sherwood
Newcastle
Shinsonic
21077
Kawasaki
Kenwood
20790
Sonic
20869
20490, 20534
20790, 21020
Sony
KLH
LG
LiteOn
Logitech
Magnavox
Marantz
Mclntosh
Memorex
20741,
20869,
21058,
21416,
21738
22639
20591,
22135
21158,
21656,
20539, 20503,
20675, 20646,
21354, 21506
20539
Blue
Sylvania
Symphonic
Teac
Technics
Theta
Tivo
Digital
Toshiba
21273
20490
Microsoft
Mitsubishi
20695, 21270,
22213
20522
21521
20869
NAD
NexxTech
20741
21402
20695, 22116
20490, 20503,
21579,21762
20675
20675, 20591
20591
20670
Irradio
Video - DVD
Audio
CyberHome
Hiteker
Humax
Code
California
Labs
20503,2062Z
22215
Helios
Hitachi
Brand
Digital
Onkyo
Grundig
Harman/Kardon
SAT/PVRCombo
Apex
21628
21087
Mathes
Urban Concepts
Venturer
Vizio
Xbox
20533
21633,20533,
20864,20772,
21033,21070,
21431,21536
20675
20675
20790
20490
20571
21503,21512
20503,20695,
21154,21503,
21510,21588,
21608,22006,
22277
20503
20790
21226
20522
Yamaha
Zenith
20490,
20646,
20497,
21416,
20503,
20591,
20539,
20545,
20817,
22558
20741,
20869
DVDHigh Definition(Blu-Ray)
LG
LiteOn
20741, 22135
Magnavox
20675, 20646,
21506
Panasonic
20490, 21579
20646, 21340
Philips
Pioneer
Brand
Code
Denon
52258
Insignia
50675, 52428,
52596
Integra
JVC
LG
52147, 51769
52365
50741, 51602
Magnavox
Marantz
Microsoft
50675
52414
52083
Sylvania
Toshiba
NAD
Olevia
52572
52331
Zenith
Onkyo
52147, 51769,
51612
Oppo
Panasonic
52545
51641
Philips
Pioneer
RCA
52084, 52434
50142, 52442
51769
Allegro
Apex Digital
Broksonic
Samsung
50199
Sharp
Sony
52250
51516
CineVision
Daewoo
20869
20869
Sylvania
Toshiba
Viore
50675
52705
52553
Emerson
Funai
20675
20675
GFM
Go Video
20675
Vizio
Xbox
52563
52083
Yamaha
52298
GoldStar
Hitachi
20741
20664
JVC
20867, 21164,
21550
DVDHigh Definition(HD-DVD)
20490
20670
Samsung
Science
Sony
21158
20675
21033, 21070,
21431, 21536
20675
21510, 21588,
22277
20741
DVD/VCRCombo
Brand
Code
Accurian
20675
20869
21061
20695
20741, 20744,
20869, 21044,
21075
Brand
Code
LG
20741
Toshiba
51769
LiteOn
21656
20675
Magnavox
Memorex
Panasonic
DVD-R
20741, 20869
20631, 21512
21738
20522
Presidian
RCA
Sanyo
Sensory
Sharp
Zenith
21158,21416,
21738
20695
21762
Brand
Code
Accurian
20675, 21416
Philips
Polaroid
20675, 21267
21061
Apex Digital
Citizen
21056
22116
Presidian
RCA
20675
CyberHorne
DigitalMax
Electrohome
21502
21738
22116
Samsung
Sansui
20522, 20822
20820, 21044,
21075, 22489
20695
Funai
20675
Sanyo
20670
Gateway
Go Video
Humax
21158
20741, 21158
21588
Sharp
Sony
20630
iLo
Irradio
21348
20646
JVC
21164, 21275
Sylvania
Symphonic
Toshiba
20675
20675
20503
20864, 21033,
21070, 21431
93
Limited United States Warranty
for LCD Televisions
Toshiba America Consumer Products, L.L.C. ("TACP") makes
the following limited warranties to original consumers in the
United States.
THESE LIMITED WARRANTIES EXTEND TO THE ORIGINAL
CONSUMER PURCHASER OR ANY PERSON RECEIVING
THIS LCD TELEVISION AS A GIFT FROM THE ORIGINAL
CONSUMER PURCHASER AND TO NO OTHER
PURCHASER OR TRANSFEREE. LCD TELEVISIONS
PURCHASED IN THE U.S.A. AND USED ANYWHERE
OUTSIDE OF THE U.S.A., INCLUDING, WITHOUT
LIMITATION, CANADA AND MEXICO, ARE NOT COVERED
BY THESE WARRANTIES. LCD TELEVISIONS PURCHASED
ANYWHERE OUTSIDE OF THE U.S.A., INCLUDING,
WITHOUT LIMITATION, CANADA AND MEXICO, AND USED
IN THE U.S.A., ARE NOT COVERED BY THESE
WARRANTIES.
Limited One (1) Year Warranty on Parts and Labor
TACP WARRANTS THIS LCD TELEVISION AND ITS PARTS
AGAINST DEFECTS IN MATERIALS OR WORKMANSHIP
FOR A PERIOD OF ONE (1) YEAR FROM THE DATE OF
ORIGINAL RETAIL PURCHASE. DURING THIS PERIOD,
TACP WILL, AT TACP'S SOLE DESCRETION, REPAIR OR
REPLACE A DEFECTIVE PART/PRODUCT WITH A NEW OR
REFURBISHED PART/PRODUCT WITHOUT CHARGE TO
YOU FOR PARTS OR LABOR. ANY PART OR PRODUCT
REPLACED UNDER THIS LIMITED WARRANTY BECOMES
THE PROPERTY OF TACP. IN SOME CASES, YOU MAY BE
RESPONSIBLE FOR DELIVERING THE PRODUCT TO A
SERVICE CENTER.
Rental Units
Warranty period begins on the date of the first rental or thirty
(30) days after the date of shipment to the rental firm,
whichever comes first.
Limited Warranty for Commercial Units
TACP warrants parts and labor for LCD Televisions that are
sold and used for commercial purposes for a period of ninety
(90) days after the date of original retail purchase. This
warranty is void if the product is exposed to excessive
temperature (heat/cold), moisture as outlined in the product's
specification listed in the Owner's manual as well as exposure
to excessive smoke, dust, or other airborne contaminants. All
exclusions outlined in paragraph (4) and (5) under the "Your
Responsibilities" section apply to commercial use.
Your Responsibility
Read the owner's manual thoroughly before operating this
LCD Television. Complete and mail the enclosed product
registration card or register your LCD Television online at
www.tacp.toshiba.com/register.
Registration of your
LCD Television will enable TACP to contact you in the unlikely
event a safety notification is required under the U.S.
94
Consumer Product Safety Act. Failure to complete and return
the product registration card does not diminish your warranty
rights.
THE ABOVE WARRANTIES ARE SUBJECT TO THE
FOLLOWING CONDITIONS:
This Limited Warranty is extended only to the original
purchaser and only covers product purchased as new.
(1) A purchase receipt or other proof of the original purchase
date is required for Warranty service.
(2) All warranty servicing of this LCD Television must be
performed by an Authorized TACP Service Station.
(3) The warranties from TACP are effective only if this LCD
Television is purchased and operated in the U.S.A. or
Puerto Rico.
(4) Removal and reinstallation of product that is mounted in
such a manner as to impede normal service is not
covered under these warranties. This includes wall
mounts, custom cabinets and other installation methods
that do not provide for direct and immediate access to the
product for service purposes. Labor service charges for
set installation, setup, adjustment of customer controls,
and installation or repair of antenna, satellite or cable
systems are not covered by this warranty. Reception
problems caused by inadequate antenna systems,
misaligned satellite dishes or improperly installed cable
drops are your responsibility.
(5) Warranties extend only to defects in materials or
workmanship as limited above, and do not extend to any
LCD Television or parts that have been lost or discarded
by you or to damage to the LCD Television or parts
caused by fires, misuse, abuse, accident, Acts of God
(such as lightning or fluctuations in electric power),
improper installation, improper maintenance, or use in
violation of instructions furnished by TACP; use or
malfunction through simultaneous use of this LCD
Television and connected equipment; or to units that
have been modified or had the serial number removed,
altered, defaced, or rendered illegible.
(6) Products purchased "AS-IS" or "With known faults,
defects or problems" are not covered by this limited
warranty. Product previously owned or registered by a
consumer and resold is not covered by this limited
warranty.
(7) Product that is refurbished and resold is not covered
under this warranty.
How to Obtain Warranty Service
If, after following all of the operating instructions in this
manual, review the section entitled "Concierge" located on
our Customer Support Web site "www.tacp.toshiba.com/
customersupport". If you find that service is needed, follow
the instructions provided on the web site or please contact
TACP's Consumer Solution Center toll free at 1-800-6313811. You must present upon request your original bill of sale
or other proof of purchase including the serial number for in
warranty service.
ALLWARRANTIESIMPLIEDBYTHE LAWOF ANYSTATEOF
THE U.S.A.,INCLUDINGTHE IMPLIEDWARRANTIESOF
MERCHANTABILITY
AND FITNESSFORA PARTICULAR
PURPOSE,ARE EXPRESSLYLIMITEDTO THE DURATION
OF THE LIMITEDWARRANTIESSETFORTHABOVE.WITH
THE EXCEPTIONOF ANY WARRANTIESIMPLIEDBY THE
LAWOF ANY STATEOF THE U.S.A. AS HEREBYLIMITED,
THE FOREGOINGWARRANTYIS EXCLUSIVEAND IN LIEU
OF ALL OTHERWARRANTIES,GUARANTEES,
AGREEMENTS,AND SIMILAROBLIGATIONSOF TACP
WITH RESPECTTO THE REPAIROR REPLACEMENTOF
ANY PARTS.IN NO EVENTSHALLTACP BE LIABLEFOR
CONSEQUENTIALOR INCIDENTALDAMAGES
(INCLUDING,BUT NOT LIMITEDTO, LOST PROFITS,
BUSINESSINTERRUPTION,OR MODIFICATIONOR
ERASUREOF RECORDEDDATACAUSEDBYUSE,MISUSE
OR INABILITYTO USETHIS LCD TELEVISION).
No person, agent,distributor, dealeror company is
authorizedto change, modify or extend the terms of these
warranties in any manner whatsoever. The time withinwhich
an action must be commencedto enforce any obligation of
TACParising under the warrantyor under any statute,or law
of the United Statesor any state thereof, is hereby limited to
ninety(90) days from the date you discover or should have
discovered, the defect. This limitationdoes not apply to
implied warrantiesarising under the law of any state of the
U.S.A.
THISWARRANTYGIVESYOUSPECIFICLEGALRIGHTS
AND YOU MAYALSO HAVEOTHERRIGHTSWHICH MAY
VARY FROMSTATETO STATEIN THE U.S.A. SOME
STATESOF THE U.S.A. DO NOTALLOW LIMITATIONSON
THE DURATIONOF AN IMPLIEDWARRANTY,WHENAN
ACTIONMAY BE BROUGHT,OR THE EXCLUSIONOR
LIMITATIONOF INCIDENTALOR CONSEQUENTIAL
DAMAGES.THEREFORE,THEABOVEPROVISIONSMAY
NOTAPPLYTO YOUUNDERSUCH CIRCUMSTANCES.
Limited Canadian Warranty
for Toshiba Brand Flat Panel Televisions
Toshiba of Canada Limited ("TCL") makes the following
limited warranties to original consumers in Canada. THESE
LIMITED WARRANTIES EXTEND TO THE ORIGINAL
CONSUMER PURCHASER OR ANY PERSON RECEIVING
THIS TOSHIBA BRAND FLAT PANEL TELEVISION (the
"TELEVISION(S)" or "Television(s)") AS A GIFT FROM THE
ORIGINAL CONSUMER PURCHASER AND TO NO OTHER
PURCHASER OR TRANSFEREE.
TELEVISIONS PURCHASED IN CANADA, AND USED
ANYWHERE OUTSIDE OF CANADA INCLUDING, WITHOUT
LIMITATION, THE UNITED STATES AND MEXICO, ARE NOT
COVERED BY THESE WARRANTIES.
TELEVISIONS PURCHASED ANYWHERE OUTSIDE OF
CANADA, INCLUDING, WITHOUT LIMITATION, THE UNITED
STATES AND MEXICO, AND USED IN CANADA, ARE NOT
COVERED BY THESE WARRANTIES.
Limited One (1) Year Warranty
on Parts and Labour
TCL warrants the Television and its parts against material
defects in materials or workmanship that result in the
Television failing for a period of one (1) year after the date of
original retail purchase. DURING THIS PERIOD, TCL WILL,
AT TCL'S OPTION, REPAIR OR REPLACE A DEFECTIVE
PART WITH A NEW OR RECERTIFIED PART WITHOUT
CHARGE TO YOU FOR PARTS OR LABOUR.
Rental Units
The warranty for Television rental units begins with the date of
first rental or thirty (30) days from the date of shipment to the
rental firm, whichever comes first.
Your Responsibility
Read the owner's manual thoroughly before operating this
LCD Television. Complete and mail the enclosed product
registration card or register your LCD Television online at
http://support.toshiba.ca/warranty/.
Registration of your LCD
Television will enable TCL to contact you in the unlikely event
of a product safety notice. Failure to complete the product
registration does not diminish your warranty rights.
THE ABOVE WARRANTIES ARE SUBJECT TO THE
FOLLOWING CONDITIONS:
(1) You must provide your bill of sale or other proof of
purchase.
(2) All warranty servicing of this Television must be
performed by a Toshiba Authorized Service Provider
(ASP).
(3) The warranties from TCL are effective only if the
Television is (i) purchased as new and unopened from
TCL or from TCL's authorized distributors, dealers or
resellers ("ADR's") and (ii)located/operated
in Canada.
(4) Removal and reinstallation of product that is mounted in
such a manner as to impede normal service is not
covered under these warranties. This includes wall
95
mounts, custom cabinets and other installation methods
that do not provide for direct and immediate access to the
product for service purposes. Labour charges for set
installation, setup, adjustment of customer controls, and
installation or repair of antenna systems are not covered
by these warranties. Reception problems caused by
inadequate antenna systems are your responsibility.
(5) Warranties extend only to material defects in materials or
workmanship as limited above, and do not extend to:
a. Service, repairs or replacement made necessary by
accident, misuse, abuse, moisture, liquids, dust, dirt,
neglect, accident, damage, 24/7 applications,
improper installation, improper operation, improper
cleaning, improper maintenance, normal wear and
tear, screen burn or image retention caused by
prolonged display of static images and/or phosphor
aging, or any other external cause or event, act or
omission outside the control of TCL, including fire,
theft, acts of God, alteration, power failures, power
surges or power shortages, lightning, other electrical
faults, or repairs, modifications or replacements by
persons other than those authorized byTCL to service
the Television;
b. Replacement of missing, discarded or lost parts, the
provision of retrofits, or preventive maintenance;
c. Repair of damage that is cosmetic only or does not
affect the Television functionality, such as wear and
tear, scratches and dents;
d. Service on Toshiba-branded accessory items (such
accessory items may be covered by their own
warranty);
e. Service on third party products or service made
necessary by use of incompatible third party products;
f. Service made necessary by the simultaneous use of
this Television and connected equipment;
g. Modifications to the Television not approved in writing
by TCL, and service made necessary by the use or
installation of non-Toshiba modifications to the
Television;
h. Service of a Television on which the TOSHIBA label or
logo, rating label or serial number have been defaced
or removed;
i. Damage to the Television caused by failure to follow
the specifications, User manuals or guides as to usage
and/or storage.
Disclaimer and Limitation of Remedy
TO THE EXTENT NOT PRECLUDED BY LAW, ALL OTHER
EXPRESS AND IMPLIED WARRANTIES, CONDITIONS AND
REPRESENTATIONS FOR THIS TELEVISION, INCLUDING
THE IMPLIED WARRANTIES, CONDITIONS AND
REPRESENTATIONS OF MERCHANTABILITY AND FITNESS
FORA PARTICULAR PURPOSE, ARE HEREBY DISCLAIMED
AND EXCLUDED. IF THE APPLICABLE LAW, STATUTORY
OR OTHERWISE, PRECLUDES THE EXCLUSION OF ANY
IMPLIED WARRANTIES, CONDITIONS AND
REPRESENTATIONS THEN SUCH IMPLIED WARRANTIES,
CONDITIONS AND REPRESENTATIONS ARE OTHERWISE
96
LIMITED IN DURATION TO THE TERM OF THIS EXPRESS
WRITTEN LIMITED WARRANTY. TO THE EXTENT NOT
PRECLUDED BY LAW, STATUTORY OR OTHERWISE, THIS
WRITTEN WARRANTY SUPERCEDES AND SPECIFICALLY
DISCLAIMS ANY OTHER WARRANTY, CONDITION OR
REPRESENTATION NOT STATED IN THIS WARRANTY,
WHETHER MADE BY TCL, TOSHIBA CORPORATION,
THEIR AFFILIATES, ADRs AND ASPs AND WHETHER MADE
ORALLY OR IN WRITING (INCLUDING ANY STATEMENT IN
ANY BROCHURE, PRESS RELEASE, ANNOUNCEMENT,
ADVERTISEMENT, POINT OF SALE DISPLAY, ETC.).
YOU MUST READ AND FOLLOW ALL SET-UP AND USAGE
INSTRUCTIONS IN THE APPLICABLE USER GUIDES AND/
OR MANUALS. IF YOU FAIL TO DO SO, THIS TELEVISION
MAY NOT FUNCTION PROPERLY AND YOU MAY SUFFER
DAMAGE. THIS WARRANTY WILL NOT COVER ANY
SERVICE THAT IS REQUIRED, IN PART OR IN WHOLE, AS A
RESULT OF ANY FAILURE TO FOLLOW THE SET-UP AND
USAGE INSTRUCTIONS. THIS WARRANTY DOES NOT
APPLY AND SHALL BEVOID AND UNENFORCEABLE IF THE
TELEVISION IS OPENED, SERVICED, OR REPAIRED BY
PERSONS OTHER THAN THOSE AUTHORIZED BY TCL TO
SERVICE OR REPAIR THE TELEVISION.
IF THE TELEVISION FAILS TO WORK AS WARRANTED
ABOVE, YOUR SOLE AND EXCLUSIVE REMEDY SHALL BE
REPAIR OR REPLACEMENT OF THE DEFECTIVE PART. IN
NO EVENT WILL TCL TOSHIBA CORPORATION. THEIR
AFFILIATES ADRs OR ASPs (THE "RELATED PARTIES") BE
LIABLE TO YOU OR ANY THIRD PARTY FOR ANY
DAMAGES MONEY, REIMBURSEMENT COSTS OR
EXPENSES. THIS LIMITATION APPLIES TO DAMAGES,
MONEY, REIMBURSEMENT, COSTS OR EXPENSES OF ANY
KIND WHATSOEVER INCLUDING ANY DIRECT OR
INDIRECT DAMAGES, DAMAGE TO PROPERTY OR
PERSON, LOST PROFITS, LOST SAVINGS,
INCONVENIENCE OR OTHER SPECIAL, INCIDENTAL,
EXEMPLARY OR CONSEQUENTIAL DAMAGES, WHETHER
FOR BREACH OF WARRANTY, BREACH OF CONTRACT,
TORT (INCLUDING NEGLIGENCE), UNDER A STATUTE OR
UNDER ANY OTHER LAW OR FORM OR ACTION, OR
WHETHER ARISING OUT OFTHE USE OF OR INABILITY TO
USE THE TELEVISION, EVEN IF ANY OF THE RELATED
PARTIES HAS BEEN ADVISED OF THE POSSIBILITY OF
SUCH DAMAGES OR OF ANY CLAIM BY ANY OTHER
PARTY.
No person, agent, distributor, dealer or company is
authorized to change, modify or extend the terms of these
warranties in any manner whatsoever.
Arbitration and Dispute Resolution
To the extent not precluded by law, any claim, dispute,
controversy or disagreement (whether for breach of warranty,
breach of contract, tort (including negligence), under a
statute or under any other law or form of action) against any
of the Related Parties arising out of, or otherwise relating to:
(i) this warranty; (ii) the Television; (iii) any oral or written
representations, statements, brochures, press releases,
advertising, announcement, point of sale display, or
promotional material relating to the Television; (iv) the
relationships that result from this warranty, (the foregoing
claims, disputes controversies and disagreements are
collectively referred to as the "Dispute"), shall be referred to
and resolved by final and binding arbitration (to the exclusion
of the courts). To the extent not precluded by law, you agree
to waive any right that you may have to commence or
participate in any representative or class proceeding against
the Related Parties relating to any Dispute. If and where
applicable and to the extent not precluded by law, you further
agree to opt out of any such representative or class
proceedings. Arbitration of any Dispute will be conducted in
the forum and in the manner as agreed to between you and
TCL Failing such agreement, the arbitration will be
conducted by one arbitrator pursuant to the laws and rules
relating to arbitration generally in force in the jurisdiction in
which you reside at the time that the Dispute arises. To the
extent not precluded by law, no claim, dispute, controversy or
disagreement of any other person may be joined or combined
with any Dispute by you, without the prior written consent of
TCL.
Critical Applications
The Television you have purchased is not designed for any
"critical applications." "Critical applications" means life
support systems, medical applications, connections to
implanted medical devices, commercial transportation,
nuclear facilities or systems or any other applications where
Television failure could lead to injury to persons or loss of life
or catastrophic property damage.
IF THE CUSTOMER USES THE TELEVISION IN ANY
CRITICAL APPLICATION, THE CUSTOMER AND NOTTCL,
ITS AFFILIATES, ADRs OR ASPs- ASSUME SOLE AND FULL
RESPONSIBILITY FOR SUCH USE. TCL RESERVES THE
RIGHT TO REFUSE TO SERVICE ANY TELEVISION USED IN
A CRITICAL APPLICATION, TCL, ITS AFFILIATES, ADRs
AND ASPs HEREBY DISCLAIM ANY AND ALL LIABILITY,
DAMAGES AND CONSEQUENCES ARISING OUT OF THE
SERVICE OR REFUSAL TO SERVICE SUCH TELEVISION
AND FURTHER DISCLAIM ANY AND ALL LIABILITY,
CONSEQUENCES AND DAMAGES THAT MAY ARISE OR
RESULT FROM THE USE OF THE TELEVISION IN ANY
CRITICAL APPLICATIONS,
To the extent permitted by law, this limited warranty shall be
governed and construed in accordance with the laws of
Ontario,
If there is any inconsistency between this limited warranty, on
the one hand, and any statement in the packaging of the
Television or in any other document enclosed with, or used in
the context of the promotion or sale of, the Television, on the
other hand, the provisions of this limited warranty shall
prevail,
How to Obtain Warranty Services
If, after following all of the operating instructions in this
manual, checked the "Troubleshooting" section, and have
visited www.toshiba.ca/support
for additional
information, you find that service is needed, please contact
TCL Customer Support toll free at 1 800 268-3404,
For at least three (3) years from the date of distribution of
the this product, Toshiba will give to anyone who contacts
Toshiba Consumer Solutions at (800) 631-3811, for a
charge of no more than our cost of physically performing
source code distribution, a complete machine4eadable
copy of the complete corresponding GPL and LGPL
source code for the version of the GPL and LGPL code
that we distributed to you in this product,
WMDRM End User Notice
Content owners use Windows Media digital rights
management technology (WMDRM) to protect their
intellectual property, including copyrights. This device
uses WMDRM software to access WMDRM-protected
content. If the WMDRM software fails to protect the
content, content owners may ask Microsoft to revoke the
software's ability to use WMDRM to play or copy protected
content. Revocation does not affect unprotected content.
When you download licenses for protected content, you
agree that Microsoft may include a revocation list with the
licenses. Content owners may require you to upgrade
WMDRM to access their content. If you decline an
upgrade, you will not be able to access content that
requires the upgrade,
General Provisions
If and to the extent that any provision of this limited warranty
should generally be found to be unenforceable, the
unenforceable provision shall be severed from the warranty
and deemed not to form part of the warranty. The remaining
provisions of this warranty shall be and remain valid and
enforceable. If and to the extent that any provision of this
limited warranty as it relates to any of the Related Parties is
found to be invalid or unenforceable in respect of that party
(the "Excluded Party") the Excluded Party shall be deemed
to be severed or excluded from the provision, and the
provision shall remain valid enforceable and applicable in
respect of the other or remaining Related Parties,
97
A
Location
Auto Aspect
....................................
47
Input .......................................
30
Auto Tuning ....................................
AutoView .........................................
28
48
Auto
B
..........................................
M
Manual
Media
................................
29
Player ...................................
Tuning
68
Media Renderer Setup ....................
MPEG NR ........................................
66
50
MTS .................................................
53
53
Backlight
.........................................
48
Backlight
Adjustment
Pro ...............
50
MUTE ..............................................
Base Color Adjustment ...................
Blue Screen ....................................
51
43
N
@
Channel
Browser
Channel
lock ...................................
37
Channel
Return ...............................
33
Channel Tuning
ClearFrame120
TM
.........................
31
28
NET TV TM .........................................
61
Network
56
Setup
................................
O
On Timer
.........................................
42
P
Mode ....................
TM ............................
31
49
Panel Lock ......................................
38
.............................
34
PC audio
41
Color Temperature
..........................
ColorMaster
TM
................................
51
51
PC connection
Closed
Captions
#
Daylight
Saving Time ......................
28
DIGITAL AUDIO OUT ................ 19_ 53
Digital CC Settings .........................
34
DNR ................................................
50
.........................................
................................
21
PC settings ......................................
Picture mode ...................................
41
48
Picture
Position
...............................
47
Picture
Picture
quality .................................
size ......................................
48
45
PIN code .........................................
35
R
Dolby® Volume ...............................
DVl connection
...............................
54
16
DynaLight
49
Remote
Battery installation ....................
Buttons ....................................
Device code table .....................
Functional key chart .................
Programming ...........................
Reset TV ..........................................
23
24
88
82
85
44
Resolution+
49
TM
....................................
Dynamic
Bass Boost ......................
54
Dynamic
Contrast
49
Dynamic
Range
...........................
Control
.................
54
F
Favorites
Browser ...........................
Film Stabilization
FREEZE
............................
..........................................
32
49
47
6
GameTimer@
..................................
38
REGZA-LINK@
................................
38
control
.................................
TM
RGB Filter ........................................
51
RGB Range .....................................
40
Room Lighting
50
.................................
S
H
SAP .................................................
53
HDMI audio
41
Shared
inputs ..................................
30
16
Sleep Timer .....................................
Smart Sensor ..................................
42
50
Smart Sound
54
mode ..........................
HDMI connection
HDMI settings
............................
feature
.....................
40
I
Initial Setup .....................................
25
Input Lock .......................................
INSTAPORT TM ................................
37
40
IR IN ................................................
IR OUT ............................................
Equalizer
...................
Software keyboard ..........................
Static Gamma .................................
60
49
Stereo
53
sound ...................................
19
Support information
........................
SurfLock TM ......................................
44
33
18
Surround
.........................................
54
30
Test Pattern .....................................
51
28
78
TheaterLock
.................................
52
picture size ..............
45
L
T
Labeling
..........................................
Language ........................................
LED Indication
................................
98
TheaterWide@
TM
Time Zone ........................................
28
TV status information
44
......................
V
V-Chip blocking ...............................
Voice Enhancement .........................
35
54
W
White Balance
.................................
51
99
TOSHIBA
AMERICA
CONSUMER
Corporate Headquarters:
82 TOTOWA ROAD, WAYNE, NJ 07470, U.S.A.
NATIONAL SERVICE DIVISION: 1420-B TOSHIBA DRIVE, LEBANON, TN 37087,
TOSHIBA
OF
CANADA
L,L,C,
PRODUC'II"Sj
U.S.A.
L'lr'D.
HEAD OFFICE: 191 McNABB STREET, MARKHAM, ONTARIO, L3R 8H2, CANADA
TEL: (905) 470-540(}
SERVICE CENTERS:
TORONTO: 191 McNABB STREET, MARKHAM, ONTARIO L3R 8H2, CANADA
TEL: (905) 470- 5400
MANUFACTURED
TOSHIBA
BY
ELECTROMEX,
S.A.
DE
C.V.
ColorStream,
GameTimer and TheaterWide
are registered trademarks of Toshiba America Consumer
AutoView, Channel Browser, ClearFrame, DynaLight, ColorMaster,
NET TV, SurfLock and TheaterLock
Toshiba America Consumer Products, L.L.C.
REGZA and REGZA-LINK are registered trademarks of Toshiba Corporation.
Resolution+
is a trademark of Toshiba Corporation.
PRINTED
(lo-o7)
IN MEXICO
Products, L.L.C.
are trademarks of
TOSHIBA
Leading
innovation
_
Dear Customer,
Thank you for purchasing this Toshiba LCD TV. This
manual will help you use the many exciting features of your
new LCD TV. Before operating your LCD "rv, please
read this manual completely,
and keep it nearby for
future reference.
Safety Precautions
WARNING: TO REDUCE THE RISK OF FIRE OR
ELECTRIC SHOCK, DO NOT EXPOSE THIS
APPLIANCE TO RAIN OR MOISTURE.
WARNING:
TO REDUCE
THE RiSK OF ELECTRIC
SHOCK, DO NOT REMOVE COVER (OR BACK),
NO USER=SERVICEABLE
PARTS iNSiDE,
REFER
SERViCiNG
TO QUALiFiED
SERVICE PERSONNEL,
The lightning flash with arrowhead
symbol, within an equilateral triangle, is
intended to alert the user to the presence
of uninsulated "dangerous voltage" within
the product's enclosure that may be of
sufficient magnitude to constitute a risk of
electric shock to persons.
The exclamation point within an
equilateral triangle is intended to alert the
user to the presence of important
operating and maintenance (servicing)
instructions in the literature
accompanying the appliance.
WARNING
To prevent injury, this apparatus must be securely
attached to the floor/wall in accordance with the
installation instructions. See item 25 on p. 4 and
instructions on p. 5.
WARNING:If you
decide to wall mount this
television, always use a UL Listed wall bracket
appropriate for the size and weight of this television.
The use of any wall bracket other than a UL Listed wall
bracket appropriate for the size and weight of this
television for wall mounting this television could result
in serious bodily injury and/or property damage. See
"Removing the Pedestal Stand" (_ p. 5).
NOTETO CATV INSTALLERS
This is a reminder to call the CATV system installer's
attention to Article 820-40 of the U.S. NEC, which provides
guidelines for proper grounding and, in particular, specifies
that the cable ground shall be connected to the grounding
system of the building, as close to the point of cable entry
as practical. For additional antenna grounding information,
see items 32 and 33 on p. 4.
Congratulationsonyourpurchase!
Asyouenjoyyour
newproduct,pleasekeepthesesafetytipsinmind:
The issue
. The hometheaterentertainmentexperienceis a growing trend
and larger flat panel displays are popular purchases.However,
flat paneldisplays are not alwayssupported on the proper stands
or installedaccordingto the manufacturer'srecommendations.
Flatpanel displaysthat are inappropriately
situated on dressers,bookcases,
shelves,desks, speakers,chests or
carts mayfall over and cause
injury.
TOSHIBA Cares!
. The consumer electronicsindustry
is committed to makinghome
entertainmentenjoyableandsafe.
TuneIntoSafety
. OnesizedoesNOTfit all. Followthemanufacturer'srecommendations
for thesafeinstallationanduseof yourflat paneldisplay.
. Carefullyreadand understandall enclosedinstructions for
proper use of this product.
. Don't allow childrento climb on or play with furniture and
television sets.
. Don't placeflat panel displays on furniture
that can easily be used assteps, such
as a chest of drawers.
. Rememberthat children can
becomeexcitedwhile watchinga
program, especiallyon a "larger
than life" flat panel display.Care
should betaken to placeor install
the display where it cannot be
pushed,pulled over,or knocked down.
. Careshould be takento routeall cords and
cables connectedto the flat panel display sothat they cannot be
pulledor grabbedby curious children.
WailMounting:If youdecide to waftmount your
fiat paneldisplay,always:
. Usea mount that has beenrecommendedby the display
manufacturerand/or listed by an independentlaboratory (such
as UL, CSA,ETL).
. Follow all instructions supplied bythe display and wall mount
manufacturers.
. If you haveany doubts aboutyour ability to safely install your
flat paneldisplay,contact your retaileraboutprofessional
installation.
. Makesure that the wall where you are mounting the display is
appropriate.Some wall mounts are not designedto be mounted
to walls with steelstuds or old cinder block construction. If you
are unsure,contacta professionalinstaller.
. A minimum of two peopleare
requiredfor installation. Flat panel
displays can be heavy.
www.CE.org/safety
* ALWAYS contact a service technician to inspect the
TV any time it has been damaged or dropped.
Important Safety Instructions
1)
Read these instructions.
2)
Keep these instructions.
3)
4)
Heed all warnings.
Follow all instructions.
5)
Do not use this apparatus
6)
Clean only with dry cloth.
7)
Do not block any ventilation openings. Install in
accordance with the manufacturer's instructions.
8)
Do not install near any heat sources such as
radiators, heat registers, stoves, or other apparatus
(including amplifiers) that produce heat.
9)
15) CAUTION:
* To reduce the risk of electric shock, do not use the
polarized plug with an extension cord, receptacle, or
other outlet unless the blades can be inserted
completely to prevent blade exposure.
* To prevent electric shock, match wide blade of plug
to wide slot; fully insert.
near water.
Do not defeat the safety purpose of
Wideblade
the polarized or grounding type
\
plug. A polarized plug has two blades
with one wider than the other.
A grounding type plug has two blades
and a third grounding prong. The wide blade or the third
prong are provided for your safety. If the provided plug
does not fit into your outlet, consult an electrician for
replacement of the obsolete outlet.
Do not let children swallow the product or play with the
plastic bag. Keep the product and the plastic bag out of
the reach of children.
17) CAUTION:
Do not let water or other liquids come into contact with
the product, as it may result in damage.
18) WARNING:
* To prevent the spread of fire, keep candles or other
open flames away from this product at all times.
* Keep the product away from direct sunlight, fire or a
heat source such as a heater. This may reduce the
product lifetime or result in fire.
Installation, Care, and Service
10) Protect the power cord from being
walked on or pinched, particularly at plugs,
Installation
convenience receptacles, and the point
where they exit from the apparatus.
11) Only use attachments/accessories
manufacturer.
16) CAUTION:
Follow these recommendations and precautions and heed
all warnings when installing your TV:
specified bythe
19)
12) Use only with the cart, stand, tripod,
bracket, or table specified by the
manufacturer, or sold with the
apparatus. When a cart is used, use
caution when moving the cart/apparatus
combination to avoid injury from tip-over.
13) Unplug this apparatus during lightning
when unused for long periods of time.
WARNING: NEVER expose batteries to
excessive heat such as sunshine, fire or
the like.
20) ALWAYS plug the product into an outlet that is located in
such a manner that it can be easily unplugged in case the
product requires service.
storms or
14) Refer all servicing to qualified service personnel.
Servicing is required when the apparatus has been
damaged in any way, such as power-supply cord or plug
is damaged, liquid has been spilled or objects have fallen
into the apparatus, the apparatus has been exposed to
rain or moisture, does not operate normally, or has been
dropped.
Additional Safety Precautions
14a) CAUTION: If the TV is dropped and the cabinet or
enclosure surface has been damaged or the TV does
not operate normally, take the following precautions:
* ALWAYS turn off the TV and unplug the power cord
to avoid possible electric shock or fire.
* NEVER allow your body to come in contact with any
broken glass or liquid from the damaged television.
The LCD panel inside the TV contains glass and a
toxic liquid. If the liquid comes in contact with your
mouth or eyes, or your skin is cut by broken glass,
rinse the affected area thoroughly with water and
consult your doctor.
21) NEVER route the product's power cord inside a wall or
similar enclosed area.
22) Never modify this equipment. Changes or modifications
may void: a) the warranty, and b) the user's authority to
operate this equipment under the rules of the Federal
Communications Commission.
23)
DANGER: RISK OF SERIOUS
PERSONAL INJURY,
DEATH, OR EQUIPMENT
DAMAGE!
Never place the TV on an unstable cart,
stand, or table. The TV may fall, causing
serious personal injury, death, or serious damage to the
TV.
24) To avoid damage to this product, never place or store the
TV in direct sunlight; hot, humid areas; or areas subject to
excessive dust or vibration.
25)Always
place
theTVonthefloor
orasturdy,
level,
stable 33)
surface
thatcansupport
theweight
oftheunit.
Inorder
to
maintain
stability
andprevent
theTVfalling
over,
secure
theTVwithasturdy
strap
from
thehooks
ontherear
of
theTVpedestal
toawallstud,
pillar,
orother
immovable
structure.
Make
sure
thestrap
istight,
secure,
and
parallel
tothefloor.
Sturdy
strap
(as
short
aspossible)
Securement
Securement
T9 side
Clip
T9 lop
Clip
26) The apparatus shall not be exposed to dripping or
splashing, and that no objects filled with liquids, such as
vases, shall be placed on the apparatus.
27) Never block or cover the slots or openings in the TV
cabinet back, bottom, and sides. Never place the TV:
* on a bed, sofa, rug, or similar
surface;
. too close to drapes, curtains,
or walls; or
* in a confined space such as a
bookcase, built-in cabinet, or
0p
0
0_
any other place with poor
ventilation.
The slots and openings are provided to protect the TV
from overheating and to help maintain reliable operation
of the TV. Leave a space of at least 4 (four) inches
around the TV.
28) Always place the back of the television at least 4 (four)
inches away from any vertical surface (such as a wall) to
allow proper ventilation.
29) Never allow anything to rest on or roll over the power
cord, and never place the TV where the power cord is
subject to wear or abuse.
DANGER:
PERSONAL
RiSK OF SERIOUS
iNJURY OR DEATH!
* Use extreme care to make sure you are never in a
position where your body (or any item you are in
contact with, such as a ladder or screwdriver) can
accidentally touch overhead power lines. Never
locate the antenna near overhead power lines or
other electrical circuits.
. Never attempt to install any of the following during
lightning activity: a) an antenna system; or b) cables,
wires, or any home theater component connected to
an antenna or phone system.
Care
For better performance and safer operation of your TOSHIBA
TV, follow these recommendations and precautions:
34) If you use the TV in a room whose temperature is 32 °F
(0 °C) or below, the picture brightness may vary until the
LCD warms up. This is not a sign of malfunction.
35) Always unplug the TV before
cleaning. When cleaning your
TV, please first remove any dirt or
dust from the surface. Gently
wipe the cabinet and the display
panel surface (the TV screen)
with a dry, soft cloth only (cotton, flannel, etc.). The
enclosed cleaning cloth is for cabinet cleaning. Harsh
rubbing or use of a dirty or stiff cloth will scratch the TV
surface. Avoid contact with alcohol, thinner, benzene,
acidic or alkaline solvent cleaners, abrasive cleaners, or
chemical cloths, which may damage the TV surface.
Never spray volatile compounds such as insecticide on
the TV surface. Such products may damage or discolor
the TV.
36) Never hit, press, or place anything on the back cover.
These actions will damage internal parts.
30) Never overload wall outlets and extension cords.
31) Always operate this equipment from a 120 VAC, 60 Hz
_ower source only.
32) Always make sure the antenna system is properly
grounded to provide adequate protection against voltage
surges and built-up static charges (see Section 810 of the
National Electric Code).
37)
WARNING:
RiSK OF ELECTRIC
SHOCK!
Never spill liquids or push objects of any kind into the TV
cabinet slots.
eunit
)
Ground clamp_
38) While it is thundering, do not touch the connecting cables
or apparatus.
J
_conductors
810-21)
Electric service equipment
L
j.JJ
Ground clamps
grounding
electrode
system (NEC Art 250 Part-H)
39) For added protection of your TV from lightning and power
surges, always unplug the power cord and disconnect
the antenna from the TV ifyou leave the TV unattended or
unused for long periods of time.
40) ALWAYS unplug the TV to completely disconnect from
mains power. When the TV is turned off using the on/off
switch, it is not completely disconnected from power and
a minute amount of current is still consumed.
through the securement
clip and attach each end to
41)During
normal
use,
theTVmay
make
occasional
the hooks located on the back of the TV. Be sure to
snapping
orpopping
sounds.
Thisisnormal,
especially leave at least 4 inches between the TV and the wall or
when
theunitisbeing
turned
onoroff.Ifthese
sounds
similar structure for ventilation. See item 25, p. 4 for
become
frequent
orcontinuous,
unplug
thepower
cord
additional details.
andcontact
aToshiba
Authorized
Service
Center.
To Displayyour LCDTV using a Wall Bracket:
WARNING: RISK OF
42)
SERIOUS PERSONAL
INJURY OR EQUIPMENT
DAMAGE!
If you decide to wail mount your LCD TV, always use a UL
Listed wall bracket appropriate for the size and weight of
the LCD TV (_ p. 2) :
CAUTION:
Never strike the screen with a sharp
or heavy object.
43) * The LCD screen of this product can be damaged by
ultraviolet radiation from the sun. When selecting a
location for the television, avoid locations where the
screen may be exposed to direct sunlight, such as in
front of a window.
• Never touch, press, or place anything on the LCD
screen. These actions will damage the LCD screen. If
you need to clean the LCD screen, follow the
instructions in item 35 on p. 4.
1. Two people are required for installation.
2. Never use the screws attached to the TV.
3. To install a wall-mount from another manufacturer,
the enclosed SPACERS.
1)
Unplug and remove any cables and/or other
component connectors from the rear of the TV.
2)
Carefully lay the front of the unit face down on a flat,
cushioned surface such as a quilt or blanket.
3)
Follow the instructions provided with your wall
bracket. Before proceeding, make sure the
appropriate bracket(s) are attached to the wall and the
back of the TV as described in the instructions
provided with the wall bracket.
4)
Make sure to place the spacers provided with the TV
between the bracket and the back of the TV.
Service
44)
WARNING:
RISK OF ELECTRIC
SHOCK:.v
Never attempt to service the TV yourself. Opening and
removing the covers may expose you to dangerous
voltage or other hazards. Failure to follow this
WARN ING may result in death or serious injury. Refer all
servicing not specified in this manual to a Toshiba
Authorized Service Center.
use
5) Always use the screws supplied or recommended
the wall mount manufacturer.
45) If you have the TV serviced:
* Ask the service technician to use only replacement
parts specified by the manufacturer.
* Upon completion of service, ask the service
technician to perform routine safety checks to
determine that the TV is in safe operating condition.
by
1. Remove the four screws,
(Do not use these for attaching
a wall bracket.)
2. Place the four spacers (supplied).
Choosing a location for your LCDTV
Screw
To Displayyour LCDTV on the included Pedestal
Stand:
Observe the following safety precautions:
1) Read and Follow the pedestal assembly
included with the pedestal.
Wall bracket
Spacer (supplied)
TV back panel
instructions
CAUTION: Before beginning pedestal assembly,
carefully lay the front of the LCD Panel face down on a
flat, cushioned surface such as a quilt or blanket.
Leave the bottom of the unit protruding over the edge
of the surface and assemble the pedestal as indicated
below.
Note: Extreme care should always be used when
attaching the pedestal stand to avoid damage to the
LCD panel
2)
Place the TV on a sturdy, level surface that can support
the weight of the TV.
3)
Be sure to secure the TV to a wall stud, pillar, surface,
or other immovable structure. To secure the TV in this
manner: (1) attach the provided securement clip to an
immovable structure, then (2) pass a sturdy strap
Removingthe Pedestal Stand
1)
Carefully lay the front of the unit face down on a fiat,
cushioned surface such as a quilt or blanket. Leave the
stand protruding over the edge of the surface.
Note: Extreme care should always be used when
removing the pedestal stand to avoid damage to the
L CD panel
2)
Remove the five screws.
3)
Once you have removed all five
screws holding the pedestal
stand in place, remove the
pedestal stand from the TV by
sliding the pedestal stand away
from the TV.
Fivescrews
m
USA- FederatCommunications
CommissionStatement
Canada- industryCanadaStatement
This device complies
FCCComplianceStatement
This Toshiba television models 46VX700U
and
55VX700U comply with Part 15 of the FCC Rules.
Operation is subject to the following two conditions:
(1) This device may not cause harmful interference,
and
(2) This device must accept any interference
received,
including interference
that may cause undesired operation.
The party responsible for compliance to these rules is:
Toshiba America Consumer Products, L.L.C.
82 Totowa Rd. Wayne, NJ 07470.
Ph: 1-800-631-3811
radio/TV
teclmician
Wireless Radio
For product available in the USA/Cmlada
market, only
charmel 1-11 can be operated. Selection of other channels is
not possible.
The device could automatically
discontinue
transmission
in case of absence of information
to transmit, or operational
failure. Note that this is not intended to prohibit
transmission
of control or signaling information
or the use
of repetitive codes where required by the teclmology.
If this device is going to be operated in 5.15-5.25GHz
frequency range, then it is restricted in indoor environment
only.
Important: Any changes or modifications not expressly
approved by the party responsible for compliance could
void the user's authority to operate this equipmenL
This device and its antenna(s) must not be co-located
operating in conjunction with any other antenna or
transmitter.
This device and its mltenna(s) must not be co-located
operating
in conjunction
with any other antemla or
transmitter.
or
Wireless Radio
Interference:
This equipment has been tested and found
to comply with the limits for a Class B digital device,
pursuant to Part 15 of the FCC Rules. These limits are
designed to provide reasonable protection against harmful
interference in a residential installation.
This equipment generates, uses and can radiate radio
frequency energy and, if not installed and used in
accordance with the instructions, may cause harmful
interference to radio communications.
However, there is
no guarantee that interference will not occur in a particular
installation. If this equipment does cause harmful
interference to radio or television reception, which can be
determined by turning the equipment off and on, the user
is encouraged to try to correct the interference by one of
the following measures:
° Reorient or relocate the receiving antemla.
• Increase the separation between the equipment
and
receiver.
• Comlect the equipment into an outlet on a circuit
different from that to which the receiver is connected.
• Consult the dealer or an experienced
for help.
with RSS-210.
Operation is subject to the following two conditions:
(1) This device may not cause harmful interference,
and
(2) This device must accept any interference
received,
including interference
that may cause undesired operation
of the device.
or
FCC Radiation Exposure Statement: This equipment
complies with FCC radiation exposure limits set forth for an
uncontrolled environment. This equipment should be
installed and operated with minimum distance 20cm
between the radiator & your body.
For product available in the USA/Cmlada
market, only
chalmel 1-11 can be operated. Selection of other channels is
not possible.
The device could automatically
discontinue
transmission
in case of absence of information
to transmit, or operational
failure. Note that this is not intended to prohibit
transmission
of control or signaling information
or the use
of repetitive codes where required by the teclmology.
Important: Any changes or modifications not expressly
approved by the party responsible for compliance could
void the user's authority to operate this equipment.
IMPORTANT NOTE:
IC Radiation Exposure Statement: This equipment
complies with IC RSS- 102 radiation exposure limits set
forth for an uncontrolled environmenL This equipment
should be installed and operated with minimum distance
20cm between the radiator & your body.
m
ENERGY
STA
Userinformation
ENERGY STAR User Information
Statement: the factory
default settings of this television meet ENERGY STAR _
requirements.
Enabling or changing certain features and
functionality
(e.g. Picture Settings, Auto Brightness
Setting) may increase energy consumption,
possibly
beyond the limits required for ENERGY STAR
qualification.
To ensure your television is operating at optimal energy
efficiency, select [Home] mode during initial activation. To
return to [Home] mode settings, select [AutoView] picture
mode, and set the Auto Brightness Setting to [On] mode.
[AutoView] mode is recolnmended
for normal home use.
For more information,
see p. 48.
• FrlDOLBY
.....
VOLUME
under license from Dolby
Dolby and the double-D symbol are
trademarks of Dolby Laboratories.
[][]IDOLB¥
]
• _
Audyssey EQ is based on the award-winning
Audyssey°MultEQ technology. It is the first-ever room
equalization solution that can achieve optimum sound for a
large listening area and it is featured in many high end home
theater products. Audyssey EQ is used in the TV tuning
process to calculate an equalization solution that corrects
time and frequency response problems in TV systems. This
results in clear, rich sound with more intelligible dialog.
ENERGY STAR_4_
qualified TV. Products that
earn the ENERGY STAR prevent green house
gas emissions by meeting strict guidelines set
by the U.S. Environmental Protection Agency.
ENERGY STAR and the ENERGY STAR mark
are registered U.S. marks.
• Manufactured under license from Audyssey Laboratories.
U. S. and foreign patents pending. Audyssey EQ is a
registered trademark of Audyssey Laboratories.
m
importantnotesaboutyour LCDTV
Manufactured
Laboratories.
• H_lHrn| ° HDMI, the HDMI Logo, and High-Definition
Multimedia Interface are trademarks or registered
trademarks of H DMI Licensing LLC in the United States and
other countries.
• INSTAPORT and INSTAPORT logo are trademarks of
Silicon Image, Inc. in the United States and other countries.
TM
The following
symptoms
are technical limitations
of
LCD Display technology and are not an indication of
malfunction; therefore, Toshiba is not responsible
for
perceived issues resulting
from these symptoms.
1) An afterimage (ghost) may appear on the screen if a
fixed, non-moving image is displayed for a long period
of time. The afterimage is not permanent and will
disappear in a short period of time.
• MPEG Layer-3 audio coding technology
Fraunhofer IIS and Thomson.
2)
• YouTube and the YouTube Logo are trademarks of Google
Inc. in the United States and Canada.
The LCD panel contained in this TV is manufactured
using an extremely high level of precision technology;
however, there may be an occasional pixel (dot of light)
that does not operate properly (does not light, remains
constantly lit, etc.). This is a structural property of LCD
technology, is not a sign of malfunction, and is not
covered under your warranty. Such pixels are not
visible when the picture is viewed from a normal
viewing distance.
Note: Interactive video games that involve shooting a
"gun" type of joystick at an on-screen target may not work
with this TV.
licensed from
• _'_
SDHC Logo is a trademark.
• DLNA®, DLNA ® Certification Logo and DLNA CERTIFIED
are registered trademarks, trademarks, service marks, or
certification marks of the Digital Living Network Alliance.
TM
• VUDU is a trademark of VUDU, Inc.
• Netflix is a registered trademark of Netflix, Inc.
• This product contains NetFront Browser of ACCESS CO.,
LTD.
ACCESS,o
NetFvonlL
ACCESS, the ACCESS logo and NetFront
are trademarks or registered trademarks of
ACCESS CO., LTD. in the United States,
Japan and other countries.
© 2010 ACCESS CO., LTD. All rights
reserved.
This software is based in part on the work of
the Independent JPEG Group.
• This product contains Adobe ® Flash ® Player software
under license from Adobe Systems Incorporated. Copyright
© 1995-2009 Adobe Systems Incorporated. All rights
reserved. Adobe and Flash are trademarks of Adobe
Systems Incorporated.
• This product contains the GStreamer Pidgins copyrighted
by Fluendo S.A.
• This product contains technology subject to certain
intellectual property rights of Microsoft. Use or distribution
of this technology outside of this product is prohibited
without the appropriate license(s) from Microsoft.
• This product includes technology owned by Microsoft
Corporation and can not be used or distributed without a
license from Microsoft Licensing, GP.
•THIS
PRODUCT
ISLICENSED
UNDER
THE
AVC
PATENT
PORTFOLIO
LICENSE
FOR
THEPERSONAL
AND
NONCOMMERCIAL
USE
OFACONSUMER
TO(i)ENCODE
VIDEO
INCOMPLIANCE
WITH
THE
AVC
STANDARD
("AVC
VIDEO")
AND/OR
(ii)DECODE
AVC
VIDEO
THAT
WAS
ENCODED
BYACONSUMER
ENGAGED
INA
PERSONAL
AND
NON-COMMERCIAL
ACTIVITY
AND/OR
WAS
OBTAINED
FROM
AVIDEO
PROVIDER
LICENSED
TOPROVIDE
AVC
VIDEO.
NOLICENSE
ISGRANTED
OR
SHALL
BEIMPLIED
FOR
ANY
OTHER
USE.
ADDITIONAL
INFORMATION
MAY
BEOBTAINED
FROM
MPEG
LA,L.
L.
C.SEE
Hqq-P://WWW.MPEGLA.COM
•THIS
PRODUCT
ISLICENSED
UNDER
THE
VC-1
PATENT
PORTFOLIO
LICENSE
FOR
THEPERSONAL
AND
NONCOMMERCIAL
USE
OFACONSUMER
TO(i)ENCODE
VIDEO
INCOMPLIANCE
WITH
THE
VC-1
STANDARD
("VC-1
VIDEO")
AND/OR
(ii)DECODE
VC-1
VIDEO
THAT
WAS
ENCODED
BYACONSUMER
ENGAGED
INA
PERSONAL
AND
NON-COMMERCIAL
ACTIVITY
AND/OR
WAS
OBTAINED
FROM
AVIDEO
PROVIDER
LICENSED
TOPROVIDE
VC-1
VIDEO.
NOLICENSE
ISGRANTED
OR
SHALL
BEIMPLIED
FOR
ANY
OTHER
USE.
ADDITIONAL
INFORMATION
MAY
BEOBTAINED
FROM
MPEG
LA,L.
L.
C.SEE
Hqq-P://WWW.MPEGLA.COM
•THIS
PRODUCT
ISLICENSED
UNDER
THEMPEG-4
VISUAL
PATENT
PORTFOLIO
LICENSE
FOR
THE
PERSONAL
AND
NON-COMMERCIAL
USE
OFA
CONSUMER
FOR
(i)ENCODING
VIDEO
INCOMPLIANCE
WITH
THEMPEG-4
VISUAL
STANDARD
("MPEG-4
VIDEO")
AND/OR
(ii)DECODING
MPEG-4
VIDEO
THAT
WAS
ENCODED
BYACONSUMER
ENGAGED
INA
PERSONAL
AND
NON-COMMERCIAL
ACTIVITY
AND/OR
WAS
OBTAINED
FROM
AVIDEO
PROVIDER
LICENSED
BYMPEG
LATOPROVIDE
MPEG-4
VIDEO.
NOLICENSE
ISGRANTED
ORSHALL
BEIMPLIED
FOR
ANY
OTHER
USE.
ADDITIONAL
INFORMATION
INCLUDING
THAT
RELATING
TOPROMOTIONAL,INTERNAL
AND
COMMERCIAL
USES
AND
LICENSING
MAY
BE
OBTAINED
FROM
MPEG
LA,L.
L.C.SEE
HTTP://
WWW.
MPEGLA.COM
Important Safety Instructions ......................
3
Installation, Care, and Service .....................
3
Choosing a location foryour LCDTV .................
5
Chapter1: Introduction...........................
Features ........................................
Overview of installation, setup, and use ............
Front panel controls ..............................
Back panel connections ...........................
Bundling the cables ..............................
11
11
11
12
12
13
Chapter 2: Connecting your IV .....................
14
Overview of cable, types ..........................
14
About the illustrations .........................
14
Connecting to Satellite dish, Antenna, or Cable TV... 15
Connecting an HDMF '_or DVI device to
the HDMI input ...............................
16
Connecting a VCR or DVD player with ColorStream c'o
(component video) ............................
17
Connecting remote IR devices .....................
18
Connecting a digital audio system .................
19
UMng the TV remote and REGZA-LINK _'_to control
other devk:es .................................
20
Connecting a HDMI audio system .................
20
Connecting a PC .................................
21
Connecting to a home l_etwork ....................
22
Chapter 3: Usingthe remote control..................
Controlling other devices .........................
Installing batteries ..............................
The remote's buttons .............................
23
23
23
24
Chapter4: InitialSetupandMenu...................
25
Ii_itial Setup .....................................
Navigating
the menu system ......................
Main menu layout ...............................
Quick menu
....................................
25
26
27
27
Chapter5: SettingupyourIV ......................
28
Changing
Initial settings ..........................
Menu language
...............................
Local Time Setting .............................
Location
.....................................
Smart Sound
ANT/CABLE
28
28
28
28
Equalizer
.........................
IN ..............................
Storing channels
in memory
(optional)
Auto Tuning ..................................
Manual Tuning
...............................
Skipping
channels
...............................
28
28
.............
Skipping
video inputs ............................
Labeling
video inputs ............................
Configuring
shared inputs ........................
Setting the Auto Input feature, .....................
Chapter 6: Basic features .........................
Tuning channels
.................................
Setting the Channel
Tuning Mode ...............
Tuning to the next programmed
channel
.........
Tuning to a specific channel
(programmed
or unprogrammed)
...........
Using the Channel
Browser"
. ..................
Using Channel
Return
.........................
Using SurfLock'".
.............................
Selecting
the video input to view . .................
UMng cbsed
captions
............................
Analog CC mode ..............................
Digital CC settings
............................
28
28
29
29
29
30
30
30
31
31
31
31
31
31
33
33
33
34
34
34
Setting the PIN code .............................
Entering
a new PIN code .......................
Changing
or deleting
your PIN code .............
Forgotten
PIN code ............................
UMng parental
controls ...........................
Blocking TV programs
and movies by l_ating
(V-Chip)
.................................
Downloading
an additional
rating system
........
Displaying
ratings .............................
Unbcking
programs
...........................
Locking
specific channels
.........................
Locking video input ...........................
Setting a time limit for games ...................
Locking the control panel .......................
UMng REGZA-LINK
q; ............................
Controlling
REGZA-LINK
_'_playback
devices
.....
REGZA-LINK
_'_input source selection
............
Adjusting
the amplifier's
audio ..................
Other REGZA-LINK
_ functions
.................
Connecting
a Toshiba
PC compatible,
REGZA-LINK
:_ ...........................
35
36
37
37
37
37
38
38
38
38
39
39
39
to
40
UMng the HDMT '_settings
feature ..................
Setting the HDMT '_ audio mode ....................
Viewing
the HDMT '° signal information
.............
UMng your PC with the TV .......................
Adjusting
the image ...........................
Setting the PC audio ...........................
Setting the timer to turn on the TV .................
Setting the sleep timer ............................
Setting Automatic
Power Down ...................
Setting No Signal Power Down ....................
Setting Blue Screen ...............................
Adjusting
POWER LED's Dimmer
.................
Displaying
TV status information
..................
Viewing
support
information
......................
Resetting
to Factory Defaults
......................
Power failure ....................................
Chapter 7: Picture and sound controls ................
Selecting
the picture size, ..........................
Scrolling the picture ..............................
UMng the Auto Aspect feature .....................
UMng the 4:3 Stretch
.............................
Freezing
the picture ..............................
Adjusting
the picture .............................
Selecting the picture mode ......................
Adjusting
the picture quality ....................
UMng the advanced
picture
settings
Resolution+
''_ .................................
35
35
35
35
35
features
40
41
41
41
41
41
42
42
43
43
43
43
44
44
44
44
45
45
47
47
47
47
48
48
48
........
49
49
Dynamic
Contrast
.............................
DynaLight'"
. .................................
Static Gamma
.................................
Film Stabilization
..............................
ClearFrame
120 ''_ feature
.......................
MPEG NR ....................................
DNR .........................................
49
49
49
49
49
50
50
Smart
50
Sensor
..................................
Backlight
Adjustment
Pro ......................
Room Lighting
................................
ColorMaster'".
................................
50
50
51
Base Color Adjustment
.........................
Color temperature.
............................
Resetting
to the facto1T default
..................
51
51
51
Expert Picture,
Test Pattern
Settings
...........................
...................................
51
51
RGB
Filter.
.....................................
White
Balance
..................................
Resetting
tothefactory
default
.................. 52
Viewing
theTV's
brightness
...................... 52
Locking
thepicture
settings
....................... 52
Adjusting
theaudio
.............................. 53
Muting
thesound
............................. 53
Selecting
stereo/SAP
broadcasts
................ 53
Adjusting
theaudio
balance
.................... 53
Selecting
theoptical
audio
output
format
......... 53
Using
theDolby
_Digital
Dynamic
Range
Control
feature
.................................. 54
Using
Dolby
_Volume
......................... 54
UMng
advanced
sound
features
................... 54
Using
surround
sound
......................... 54
Chapter8: Advanced
features......................
55
Using your home network
........................
Setting up the Network
...........................
Wireless
Setup ................................
Advanced
Network
Setup ......................
Network
Connection
Test ......................
55
56
56
58
59
Using the software
keyboard
......................
Performing
a Software
Upgrade
...................
Viewing
the Software
Licenses
....................
UMng the NET TV" feature .......................
NET TV menu ................................
Netflix .......................................
VUDU _'_. .....................................
YouTube"
....................................
60
60
60
61
61
61
62
62
Yahoo! TV Widgets
............................
Setting up the Media Renderer
feature
.............
UMng the Media Player. ..........................
Media Player Specifications
.....................
Basic operation
................................
Viewing
Movie files ...........................
Playing Music file ...............................
Viewing
Photo files ............................
Using the Photo Frame feature
. ...................
65
66
68
68
68
70
73
74
Chapter9: Troubleshooting
........................
76
General
troubleshooting
..........................
LED indications
.................................
76
78
Chapter10:Appendix
............................
79
Specifications
...................................
Acceptable
signal formats for PC IN and HDMI
terminals
.....................................
79
PC IN signal formats ...........................
HDMI signal formats
..........................
Remote control
functional
key chart ................
Operating
other devices
..........................
Progralnlning
the remote to operate
other devices
Device code setup .............................
Searching
for a device code .....................
Locking the volume
keys .......................
Clearing
the remote's
programming
.............
Resetting
to the factory default ..................
Operating
TV with combination
buttons
............
Remote control
codes ............................
80
81
82
85
85
85
86
86
86
86
87
88
Limited United States
for LCD Televisions
Warranty
...........................
Limited Canadian
Warranty
for Toshiba
Brand Flat Panel
Index.......................................
10
Televisions
80
...
94
.........
95
98
Features
Overviewof installation,setup,
and use
• Integrated
digital tuning (8VSB
eliminates
the need for a separate
set-top box (in most cases).
• 1080p output
resolution.
ATSC and QAM)
digital converter
• Four HDMI ® digital, High-Definition
Interfaces
with 1080p input support
Follow these steps to set up your
many exciting features.
(_
Multimedia
p. 16).
1
• HDMI capabilities
ARC (Audio Return Channel)
enables the audio
signal of the TV to be sent to the AV amplifier
via the
HDMI cable.
Content
Type adjusts the picture quality
automatically
for HDMI input content.
HDMI INSTAPORT
r'_technology
reduces lag time
when switching
HDMI sources.
RGB Range feature adjusts RGB full range signal
automatically.
• REGZA-LINK
®allows control of external devices
from the TV remote via HDMI connection
(_ p. 38).
• ColorStream
® HD high-resolution
component
video
input.
• Digital
Audio Out optical audio connection
with
Dolby ® Digital optical output format (_ p. 53).
• PC IN (Analog RGB) computer
terminal
(_ p. 21).
• IR IN/OUT
IR OUT is for controlling
infrared remotecontrolled
devices through the TV. IR IN is for
connecting
to IR OUT on other devices (_ p. 18).
• Built-in WLAN Allows the television
to access your
home wireless network
without
an external Dual
Band
WLAN
Do not plug in any power cords until
have connected
all cables and devices
3
BEFORE connecting
learn the functions
controls
(_
AFTER you
to your TV.
cables or devices to the TV,
of the TV's connections
and
p. 12).
4
Connect your
(_ p. 14-22).
5
See "Chapter
3: Using the remote control" (_
for an overview
of the buttons on the remote
other
electronic
control, install the batteries
your other device(s).
6
device(s)
to the TV
and prepare
p. 23)
to operate
AFTER connecting
all cables and devices, plug in
the power cords for your TV and other devices.
When you turn on the TV, the Initial Setup menu
appears.
7
9
(_ p. 51).
10
11
See "Chapter
4: Initial
overview
of navigating
p. 25).
Program
channels
(_ p. 28).
See Chapters
features.
Setup and Menu" for a quick
the TV's menu system (_
into the TV's channel
6, 7 and 8, for details
For help, refer to the Troubleshooting
Chapter 9.
See Chapter
10, for technical
warranty
information.
memory
on using
the TV's
Guide,
specifications
on
and
• Dolby ®Volume
eliminates
inconsistent
TV volume
when changing
channels
or viewing commercials
(_
p. 54).
• Media Player lets you view photo
or movie files (_ p. 68).
•
ENERGY
its
for the TV:
2
colors
• ClearFrame
120 _M120 Hz anti-blur
feature (_p.
49).
• Resolution+
r'_ enhances
the picture's
quality
(_ p. 49).
• AutoView
_Mlets you automatically
adjust picture
settings based on ambient light conditions
and input
signal content (_ p. 48).
a location
using
° Read "Important
notes about your LCD TV"
(_ p. 7).
• Place the TV in a proper location (_ p. 2-5).
8
Adapter.
• Yahoo! TV Widgets
are Internet applications
designed
to run on your TV (_ p. 65).
• ColorMaster
r'_lets you adjust the TV's standard
To choose
TV and begin
files and play music
STAR ® qualified
11
Front panel controls
Examples
show
Model 46VX700U.
TVfront
Touch key function:
- First touch: these only light up.
- Second touch: these are available.
• POWER - To turn the TV on and off.
• • • - To change the charulel. When
a menu is onscreen, these keys
function as up/down
menu
navigation buttons.
• + - - To adjust the volume level.
When a menu is onscreen, these
keys function as left/right menu
navigation buttons.
• MENU - To access the menu. When
* Effective range:
Remote Sensor*
16.4 ft (5m)
a menu is onscreen, the MENU key
on the TV's control p_nlel functions
as the RETURN button.
On Timer LED
See p. 42.
Smart Sensor
This sensor will detect the ambient
light and color conditions (_ p. 50).
Touch Sensor
See "LED indications"
(_ p. 78).
• INPUT - To change the source you
are viewing. When a menu is
onscreen, the INPUT key on the
TV's control panel functions as the
OK button.
Backpanel connections
For an explanation
of cable types
and connections,
see p. 14-22.
TV back
SD
card
slot
USB
terminal
LAN
port
VIDEO 2 IN
PC/ColorStream HD2
IN* (Video input)
To configure for use,
see "Shared PC Input"
(_ p. 30).
Power cord
PC/ColorStream
HD2/HDMI 4 IN
(Audio input)
To configure for use,
see "Side Shared
Audio" (_
HDMI 4 IN
VIDEO 1 IN**
To configure the use, see "Rear Shared Audio" (_
COLORSTREAM
To configure
ANT/CABLE
p. 30).
p. 30).
HD1 IN**
the use (for audio), see "Rear Shared Audio" (_
* To use this input, an appropriate adapter (not supplied) is necessary.
** To use these inputs, an appropriate adapter (supplied) is necessary.
12
IR IN/OUT
To configure for use,
see p. 18-19.
p. 30). --
DIGITAL AUDIO OUT
See "Connecting a digital
audio system" (_ p. 19).
Bundlingthe cables
Install
the cable clamps,
and put
the cables
in these.
Stand type
Cable Clamps
Wall Mount type
Cable Clamps
13
Dual-wandIR blaster cable
Overviewof cable types
Before purchasing
cables, know the connector
types
your devices require.
You can purchase
cables from most stores that sell
audio/video
devices.
Coaxial cable (F-type)
Use with
video
devices
with
You can use this cable with
feature (_ p. 18).
infrared
remote
control.
the TV's IR pass-through
To obtain IR blaster cables:
Visit http://ceaccessories.toshiba.com/.
(F-type) Connects
your antenna,
cable TV service,
cable converter
box on your TV.
o1"
Standard A/V cables (compositevideo)
_J@
o_@ _
_
White
Red
Yellow
Opticalaudio cable
H_
Connects
receivers
with Dolby Digital or PCM (pulsecode modulation)
optical audio input to the TV's
DIGITAL AUDIO OUT terminal
(_ p. 19).
AnalogRGB(15-pin) computercable
Use with video devices with analog audio and
composite
video output. These cables (and the related
inputs on your TV) are often color-coded.
Connects
Componentvideo cables
a PC to the TV's PC IN terminal
(_'
p. 21).
Note: Separate audio cables are required.
Standard/CrossoverLANcable
_@ _
!_
Blue
Red
Green
Use with video devices with component
video output.
Separate
audio cables are required.
(ColorStream
® is
Toshiba's
brand.)
Note: Component video cables provide
quality than composite video cable,
better picture
Standard
LAN cable is used to connect
home network
(_ p. 22).
Crossover
LAN cable is used to connect
to a PC (_ p. 22).
Note: The connection
Use with devices with an HDMI output. An HDMI
cable delivers digital audio and video in its native
format. Separate
audio cables are not required
(_ p. 16, 20-21).
14
the TV directly
About the illustrations
HDMI® cable (JHJ_rrl|)
Note: HDMI cables provide
quality,
the TV to your
the best audio and picture
illustrations shown are
representative of typical device connections only, The
input/output terminals on your devices may differ, See
each device's owner's manual
Connecting to Satellite dish, Antenna, or Cable TV
AUDIO
I
Satellitereceiverwithcomponent
video
I
Satellitedish
.........
Standard add o
cable
_T
___
"7;¢ @ _
A
AVadapter
cable
(supplied)
Component
.__
- _
.........
_
IN
OUT
_
__
_
_
_
/
R
_
v_yy
video cable
II
H_
T
_
T"
_ .............
_
j
Component adapter
cable (supplied)
r_ .......
|
.
I
_
q
|
I
]
CableTV
You will need:
• Coaxial cables
To view satellite programs
using the component
video
connections:
Turn on the satellite receiver. Press _) and • or • to
select the ColorStream
HD1. Use the satellite recei_Ter's
• AV adapter cable (supplied)
• Standard
audio cable
• Component
• Component
adapter cable
video cable
(supplied)
controls
to change
channels.
To view the antenna
or cable signal:
Press _) and • or • to select the ANT/CABLE
To view basic and premium
cable channels:
Turn on the cable box. Press _) and • or • to select the
ANT/CABLE
Tune the TV to channel 3 or 4 (the
channel the cable box output is set to). Use the cable
box's controls to change channels.
The unauthorized
recording,
use, distribution,
or
revision of television
programs, videotapes,
DVDs,
and other materials is prohibited under the Copyright
Laws of the United States and other countries,
and
may subject you to civil and criminal liability.
15
Connecting an HDMI® or DVI device to the HDMI input
HDMIdevice
........1 (ARC)
2
TV back panel
DVI device
_
The HDMI input on your TV receives digital audio and
uncompressed
digital video from an HDMI source
device, or uncompressed
digital video from a DVI
(Digital Visual Interface)
source device.
This input is designed
to accept HDCP (HighBandwidth
Digital-Content
Protection)
program
material
in digital form from EIA/CEA-861-D
compliant[l]
consumer
electronic devices (such as a settop box or DVD player with HDMI or DVI output).
Supported
signal formats: VGA, SVGA, XGA, WXGA,
SXGA, 480i (60Hz), 480p (60Hz), 720p (60Hz), 1080i
(60Hz), 1080p (24Hz/60Hz).
For signal specifications,
see p. 81.
Supported
Audio format: Linear PCM, sampling
rate
32/44.1/48
kHz.
Note:
° To connecta PC to the HDMI input, seep. 21.
• Some legacy HDMI sources may not work properly with
your HDMI TV, due to the adoption of new standards. Try
the HDMI setting to Off (_,_ p. 40).
To connect an HDMI d evice, you will need:
• one HDMI cable per HDMI device
- Recommendation:
Forproper operation, use an
HDMI cable with the HDMI Logo (I.4_m|
).
- To displayan 1080p/60 Hzsignalformat,
you needa
High Speed HDMI cable. Conventional HDMI/DVI
cable may not work properly.
- HDMI cable transfers video and audio. Separate
analog audio cables are not required.
- See "Setting the HDMI audio mode" (_ p. 41).
16
1 (ARC)
H_ml
3
To view the HDMI device video:
Press _) and • or • to select the HDMI
HDMI 3or HDMI 4.
1, HDMI
2,
Note: To program the TV remote control to operate other
devices, see p. 85.
To connect a DVI device, you will need:
° One HDMI-to-DVI
adapter cable
For proper operation, the length of an HDMI-to-DVI
adapter cable must not exceed 9.8 ft (3m).
Recomended length: 6.6 ft (2m).
• One 3.5ram Stereo to RCA Y-Cable
Analog audio for HDMI is only available on HDMI 3
and HDMI 4. Configuration is needed. See p. 30, 41.
An HDMI-to-DVI adapter cable transfers video only.
Separate analog audio cables are required.
Note: To ensure that the HDMI or DVI device is reset
properly:
• To turn on electronic components,
and then the HDMI or DVI device.
turn on the IV first
• To turn off electronic components, turn off the HDMI or
DVl device first and then the TV.
[1] EIA/CEA-861-D
uncompressed
compliance
covers the transmission
of
digital video with high-bandwidth
digital
content protection, which
reception of high-definition
is being standardized
for
video signals, Because this is
an evolving technology,
it is possible that some devices
may not operate properly with the TV
Connectinga VCR or DVDplayer with ColorStream®(componentvideo)
TV back panel
00
Yellow
White
Red
Green
I
Blue
VCR
DVD player
!,, IN ,,_,
IN,_
I VIDEO I l COLOR I
J
I STREAM
]
HD1
Standard
A/V cable
V Standard
audiocable
Light yellow
AV adapter cable (supplied)
Component
You will need:
• Standard
A/V
video cable
cable
• AV adapter cable (supplied)
• Standard
audio cable
• Component
adapter cable (supplied)
• Component
video cable
- You can connect the component video cables from
the DVD player to the ColorStream NDt terminal on
the TV. Separate audio cables are required. You can
use the ColorStream
NDt terminal to display
Progressive (48019, 720p, 108019)and Interlaced
(480L 1080i). Check the owner's manual of the DVD
player in order to determine the best output signal
available (108019 24 Hz/30 Hz/50 Hz/25 Hz are not
supported).
- If your DVD player does not have component video,
connect a composite video cable to VIDEO 2 on the
side panel If your DVD player has HDMI video, see
p. 16.
Component
I
Light green
adapter cable (supplied)
To view the DVD player:
Turn on the DVD player. Press _) and • or • to select
ColorStream
HD1. Audio configuration
is needed. See
"Rear Shared Audio"
(_ p. 30), and select
ColorStream
HD1.
To view the VCR or view and record antenna channels:
Turn on the VCR. Tune the VCR to the channel you
want to watch. Press _) and • or • to select Video 2.
Note: To program the TV remote control to operate other
devices, see p. 85.
The unauthorized
recording,
use, distribution,
or
revision of television
programs, videotapes,
DVDs,
and other materials is prohibited under the Copyright
Laws of the United States and other countries,
and
may subject you to civil and criminal liability.
17
Connecting remote IR devices
Usingthe IR OUTterminal
You can use the TV's IR OUT terminal
to remotely
operate many infrared
remote-controlled
devices
enclosed
in an entertainment
center or similar cabinet.
To control the device(s):
Point either the device's
remote
control
or the TV
remote control (that you previously
programmed
to
operate the device; _ Chapter 3) toward the front of
the TV and press the button for the desired function.
The signal passes from the remote control through
the
TV to the device via the IR blaster cable.
You will need:
• Dual-wand
IR blaster cable (_¢' p. 14)
• Other cables as required
to connect the device(s)
TV (_¢' p. 15, 16 and 17)
to the
To set the IR OUT mode:
1 _ > PREFERENCES > IR
2 Press < or • to select Out.
To connect
1
2
the IR blaster
Locate the infrared
device. This sensor
Align one
inch away
the device
mounting
the second
Control.
cable:
sensor on the front
is marked on some
of your
devices.*
of the IR blaster cable's wands about 1
from the infrared sensor on the front of
and attach it using double-sided
tape. If you have a second device, attach
wand in a similar manner.
Note: If you do not have a second device, coil the
second wand with a rubber band and leave it behind
the TV.
3
Plug the IR blaster
terminal.
cable's
plug into the TV's IR OUT
Note:
• To program the remote control to operate the device(s),
see "Programming the remote to operate other devices"
(_ p, 85),
° The IR pass-through feature does not support all IRcontrolled devices. Satisfactory quality may not be
attainable with certain devices.
*If you cannot
"
IR blaster cable wand
(approx.1 inch from device)
TVbackpanel
l
Dualwand IR
blaster
cable
iN!otyr
m
18
_1_]
infrared
sensor:
2
Starting at the device's
lower-left
corner, place
the end of the device's
remote control (with the
infrared emitter) so it touches the front of the
device. Press POWER. (Do not use the TV's
remote control for this step.)
3
If the device turns on, the sensor is located
the remote control touched the device.
4
If the device does not turn on, move the remote
control slightly to the right and press POWER
again.
5
Repeat
Frontof IR-controlled
audio device(forexample)
_,_'
the device's
Turn off the device.
Front of IR-controlled DVD player (for example)
Infrared
sensor
locate
1
the previous
steps if necessary.
where
Usingthe IR IN terminal
For additional
control options for your home theater
system, you can connect an IR receiver/repeater
control
system (not included)
to the TV's IR IN terminal.
You will need:
* IR cable
To set the IR IN mode:
1 _
2 Press
Connectinga digital audiosystem
The TV's DIGITAL AUDIO OUT terminal outputs
a
Dolby ¢'_Digital or 2-channel
down-mixed
PCM (pulsecode modulation)
signal for use with an external Dolby
Digital decoder
or other external audio system with
optical audio input.
You will need:
> PREFERENCES
< or •
> IR
Control.
• Optical audio cable (Use an optical audio cable that
has the larger TosLink connector,
not the smaller
mini-optical
connector.)
IN.
to select
Back of IR receiver/repeater
(not included)
control system
DolbyDigitaldecoderor other
o03_.,
ii!
TV backpanel
TVbackpanel
IN/OUT
Optical
audio
cable
,
IR cable
Before controlling
the audio:
• See "Selecting
the optical audio
To operate the TV with this connection,
point the
Toshiba TV remote control toward the front of the IR
receiver/repeater
control
system.
; ))))
format"
Note:
• Some audio systems may not be compatible with Dolby
Digital bitstream signals. Older audio systems that are
not compatible with standard optical out signals may not
work properly, creating a high noise level that may
damage speakers or headphones. THIS DAMAGE IS
NOT COVERED BY YOUR WARRANTX
• The DIGITAL AUDIO OUT terminal may not output some
digital audio sources because of copy restrictions.
I
i
output
(_' p. 53).
The Dolby
system repeater• situations:
] control
,Rreceive
Digital format is available
in the following
- When tuned to a digital RF channel
- When DLNA Certified products
or VUDU is used.
Manufactured
under license from Dolby Laboratories.
Dolby, and the double-D symbol are trademarks
of Dolby
Laboratories.
To view the HDMI device video:
Press _) and • or • to select the HDMI
HDMI 3 or HDMI 4.
1, HDMI
2,
Note: To program the TV remote control to operate other
devices, see p. 85.
To connect a DVI device, you will need:
• One HDMI-to-DVI adapter cable
19
Usingthe TV remoteandREGZA-LINK®
to controlotherdevices
To control the basic functions
of connected
audio/video
devices using the TV's remote control, connect a REGZALINK ®compatible
audio receiver or playback
device. The REGZA-LINK
® feature uses the CEC technology
as
regulated
by the HDMI standard.
" "dd"d,,
=''''_
IV backpanel
Playbackdevice
I
Playback
device
(REGZA-LINK_
DVDplayer,etc.)_
_°_'_:1
To connect an audio receiver
° HDMI cables (_ p. 14)
Note:
and playback
• If several devices are connected,
devices,
devices.
HDM]
cable
you will need:
that you use HDMI cables with the HDMI Logo (|,.J_,3_|).
Before controlling
the devices:
° For an explanation
of setup and operations,
the connected
etc.)
the REGZA-LINK ® feature may not operate properly.
° For proper operation, it is recommended
• Configure
__
(RE
see "Using
See each device's
REGZA-LINK
operation
®" (_
p. 38).
manual.
Note: This feature is limited to models incorporating Toshiba's REGZA-LINK. However,
operations. See the individual instruction manuals for compatibility information.
When using an external AV amplifier:
Picture and sound may not be properly
synchronized.
Note: Control range of the delay time differs according
In this case, adjust
Toshiba is not liable for those
the delay time of sound
on the AV amplifier.
to the device you use.
Connectinga HDMIaudiosystem
If your
HDMI
amplifier
supports
ARC, audio
from the TV can be sent to the amplifier
over the existing
HDMI
cable.
You will need:
° HDMI cable
AV amplifier that supportsARC
HDMI'sARC(AudioReturn Channel)feature
TV back panel
2O
This feature enables the audio signal of the TV to be
sent to the AV amplifier via the HDMI cable. It will not
be necessary
to connect a cable from the audio output
of the TV to the audio input of the AV amplifier
to
reproduce
the audio received from the tuner of the TV
through
the AV amplifier.
Connectinga PC
You can watch your PC's display
the sound from the TV's speakers.
on the TV and hear
Connectingto the TV's PCIN terminal
You will need:
• Analog RGB (15-pin)
• PC audio cable
computer
cable
Signal
names
for mini
D-sub
15-pin
connector
1
R
6
Ground
11
NC
2
G
7
Ground
12
NC
3
B
8
Ground
13
H-sync
4
NC *
9
NC
14
V-sync
5
NC
10
Ground
15
NC
• NC=Not connected
Connectionto the TV's HDMIterminal
You will need:
If your PC has no HDMI
° Adapter cable
terminal:
° Analog audio cable
If your PC has HDMI or DVI terminal:
° HDMI cable or HDMI-to-DVI
adapter
cable
TV back panel
PC audio
cable
Side view
Analog
RGB
computer
cable
PC
PC audio
output
PC audio
cable
Conversion adapter
(if necessary)
Before using the PC:
See "Using your PC with
the TV" (_'
PC
PC audio
output
p. 41).
To use a PC:
• Set the monitor
output resolution
on the PC before
connecting
it to the TV.
• Supported
signal formats: VGA, SVGA, XGA, WXGA,
SXGA. For signal specifications,
see p. 80.
Note:
• The PC audio input terminal on the TV is shared with the
HDMI 4 and ColorStream HD2 terminal To configure for
use, see "Setting the PC audio" (_,_ p. 41).
° Some PC models cannot be connected to this TV.
• If the PC has a compatible
adapter is not required.
HDMI-toDVI
adapter
cable
mini D-sub 15-pin terminal
an
Supported
signal formats: VGA, SVGA, XGA, WXGA,
SXGA, 480i (60Hz), 480p (60Hz), 720p (60Hz), 1080i
(60Hz), 1080p (24Hz/60Hz).
For signal specifications,
see p. 81.
Note:
• The edges of the images may be hidden.
° The PC audio input terminal on the TVis shared with the
HDMI 4 and ColorStream HD2 terminal To configure for
use, see "Setting the PC audio" (_,_ p. 41).
• Depending on the DVD's title and the PC's
specifications, some scenes may be skipped or you may
not be able to pause during multi-angle scenes.
21
Connecting to a home network
The LAN port allows your Toshiba TV to connect to
your home network.
You can use this home network
to access photo, movie
and music files that are stored on a DLNA CERTIFIED _M
Server
and play them
on your
Modem(DSLorcable) RouterwithHub
TV back
panel
[1]
[21
j
Cableor
phonejack ............
[2]
TV.
Connectingthe TV directly to a PCwithout an
Internet connection
You will need:
° Crossover
LAN cable
TV back
[1] Coaxial
type)
panel
[2] Standard
or telephone
cable
(depending
on your modem
LAN cable
[3] Do NOT connect
a phone
jack directly
to the TWs LAN port.
Connectingthe TV to a home networkwith an
Internet connection- Wireless
Connectingthe TV to a home networkwithout an
Internet connection
You will need:
° Standard
LAN cables
° Router
You will need:
• Coaxial or telephone
cable
modem type)
° Standard
LAN cables
° Wireless
° Modem
(depending
on your
LAN access point
(DSL or cable)
WirelessLANaccesspoint
Modem(DSLor cable)
with Hub
Router with Rub
TV back
panel
Cableor
r:q i
'% J
Built-in WLAN system:
It is not necessary to
connect an adapter to
fT:_--._
phonejack
the TV.
[2]
Connectingthe TV to a home networkwith an
Internet connection- Wired
You will need:
• Coaxial or telephone
cable
modem type)
° Standard
LAN cables
° Router with Hub
° Modem
22
(DSL or cable)
(depending
on your
The transmission
speed over the wireless LAN and the
distance over which wireless LAN can reach may vary
depending
on surrounding
electromagnetic
environment,
obstacles,
access point design and
configuration,
and client design and software/
hardware
configurations.
The actual transmission
speed ;viii be lower than the theoretical
maximum
speed.
[1] Coaxial
type)
[2] Standard
or telephone
LAN cable
cable
(depending
on your modem
Controlling other devices
Installing batteries
The TV's remote control can operate other devices such
as cable converter
boxes, satellite receivers, VCRs, DVD
players, and HTIBs (home theater in a box).
1
Slide off the cover.
2
Install
3
Slide on the cover.
Toshiba
device:
The remote
is programmed
to operate
these
devices
(_' p. 85).
Non-Toshiba
device or a Toshiba device that the remote
control is not programmed
to operate:
Program
the remote (_#r' p. 85).
two AA size carbon
zinc batteries.
Caution: Do not expose batteries to excessive
as sunshine, fire or the like.
heat such
Note:
• Every time you change the batteries,
reprogram the remote.
you must
° Dispose of batteries
disposal area.
in a designated
• Always consider the environment when disposing of
batteries. Always follow applicable laws and regulations.
° If the remote does not operate correctly, or if the
operating range becomes reduced, replace the
batteries.
• Always replace both batteries with new ones. Never mix
battery types or use new and used batteries together.
° Always remove
or if the remote
period of time.
into the battery
batteries from the remote if they are dead
control is not being used for an extended
This prevents battery acid from leaking
compartmenL
23
The remote's buttons
The buttons described
in this section operate the TV only.
For the REGZA-LINK
functions,
see "Using REGZA-LINK
®" (_'
For a complete list of the remote's
functions,
see "Remote control
Illuminates the keypad for five seconds.
p. 38).
functional
key chart"
Accesses
---
(_' p. 82-84).
the sleep timer (_< p. 42)
Turns the TV on and off.
Sets the remote control device
modes: TV, CABLE/SAT, BD, DVD,
VCR/PVR and AUX. To control the TV,
press TV until the keypad blinks 3
times.
The selected MODE key blinks each
time any key is pressed. When the
Auto Input feature is set, you can use
these keys to change inputs on the TV
(_ p. 30).
Displays NET tV
TM
Directly tune channels. The (_ button
is used to enter 2- part channel
num bers (_# p. 31) or edit the Favorites
List (_ p. 32).
--
Selects the video input source
(_< p. 33).
menu (_< p. 61).
Displays/hides the Yahoo! TV Widgets
user interface (_< p. 65).
Accesses the main TV menu system
(_ p. 26, 27).
Returns to the last viewed channel or
source (_< p. 33).
Reduces or turns off the sound
(_
When a menu is onscreen, these
buttons select or adjust programming
menus.
p. 53).
Activates highlighted
main menu system.
items in the
Adjusts the volume level.
IIII
i
Closes onscreen menus.
SET
Accesses the Favorites List in the
Channel Browser ,M(_< p. 32).
Accesses
--
Cycles through programmed
when no menu is onscreen.
__
UP
Quick menu.
Displays TV status information as well
as program details, when available (_<
p. 44).
Returns to previous menu.
EJECT
SKiP
I
REC
REW
SLOW
FF
SKiP
!
Selects the audio mode.
Selects the picture size (_,_ p. 45).
Makes the picture a still picture
(_,y p. 47).
__
_
HO_ME'_
__
AUDIO
SUBTITLE
Opens the closed caption selector
(_< p. 34).
TOSHIBA
CT-90353
Note: The error message
24
channels
"NOT A VAILABLE" may appear if you press a key for a function that is not available.
5
TV Mounting
Initial Setup
When you first turn on or reset the TV, the Initial
window
will appear.
Setup
Note:
• You can stop the Initial Setup bypressing [_. However,
if you do not finish the Initial Setup, the Initial Setup
screen will appear every time you turn on your TV. To
finish, see "Changing Initial settings" (_,_ p. 28).
• [_ does not work untilMenu
Location have been set.
1
Language/Time
Zone/
Select Stand
or Wall. Press
_.
6 ANT/CABLE
If you select Antenna:
Menu Language
First, select
Antenna.
Select a language.
Press
_.
2 Time Zone
Second,
Set a time zone.
3
select
Next. Press
_.
Select Auto, Digital, or Standard
(_ "Setting the Channel Tuning
Mode" on p. 31). Press _o_.
Daylight Saving Time
If you select Cable:
Select On or Off. Press
_.
4 Location
First, select
Cable.
Second,
select
Next. Press
_.
Note: If you do not want to scan channels, you do not
need to make a selection forANT/CABLE.
SelectNext
and press _ to skip this step.
Select Home for normal
home
use. Press
CL_.
25
7 Start Scan
Navigatingthe menusystem
° To open the main menu, press _
control or TV control panel.
on the remote
Press _.
Note: If you want to stop scanning,
scanning.
press [_
• After scanning completes,
a channel
(such as the one below) appears.
while
list screen
° Press A, V, ,i or • on the remote control
panel to navigate
and make selections.
or TV control
° To select a menu option, press @. To return to the
previous
menu page, press _.
° To close a menu instantly,
press _
or _.
° All menus will close automatically
if you do not make
a selection within 60 seconds.
If channels are not found after scanning:
° Check the antenna/cable
connections, and scan again.
° Connect the TV to the antenna or cable box directly
and scan again.
1 _
> SETUP > Quick Setup > _.
2
A confirmation message appears. Press _
select Yes. Press _.
3
Set up to step 6.
° If you selected Antenna in the previous setting,
select Cable.
° If you selected Cable in the previous setting,
select Antenna.
4 Scan again.
° Refer to information
customersupport.
26
on www.tacp.toshiba.com/
or •
to
Main menu layout
HDMI Information
To open the main menus (illustrated
on the remote control or TV control
below),
panel.
press
SETUP
Menu Language
28
28
Reset
48
Manual
29
Backlight
Contrast
48
48
TV Settings
28, 29,
31, 34,
37
Brightness
Color
48
48
Quick Setup
28
Location
28
Tint
48
Software
Upgrade
60
Sharpness
48
Software
Licences
60
Picture
Settings
Tuning
49
System Information
44
Expert Picture Settings
Control Visualization
51
52
Reset TV
44
TheaterLock
52
MTS
53
Balance
53
Sound
Settings
54
Dolby Volume
54
Dynamic
54
Range Control
Quickmenu
Quick menu helps you access some options quickly.
Press _]
to display the Quick menu and press • or •
to select the option.
Note: Quick menu items are different depending
current mode.
on the
Widgets
NET TV
65
61
Media Player
Channel Browser
68
31
PICTURE
45-52
Favorites
32
Picture
Mode
48
42
Picture
Size
45
42
Photo Frame
74
40
Sort
70, 72, 73
56
Repeat
70, 72, 73
62
62
SOUND
53-54
66
Speakers
74
Chalmel
Setup
31
Media
35
35
REGZA-LINK
and Locks
Sleep Timer
42
41, 47
Interval
73
29, 30,
40, 41,
53
Device
AV Colmection
Auto Input
IR Control
30
18
Energy Saving Settings
Blue Screen
43
43
Browser
On Timer
Sleep Timer
PREFERENCES
28
Auto Tuning
Mode
Advanced
APPLICATIONS
In
48
Picture
Advanced
SOUND
41
43
ANT/CABLE
PICTURE
Display
POWER LED Dimmer
REGZA-LINK
Network
Setup
Setup
Netflix Setup
VUDU Deactivation
Media
Renderer
Setup
Photo Frame Setup
Channel
Browser
PIN Setting
Parental Control
Display
Settings
Background
Wireless
Music
73
39
Browser
Player
31
68
Player Control
Time
Information
Information
39
69
58
27
How
to navigate
> Main
Location
the menu:
menu
> Submenu
> _
You can select Home or Store for the TV location.
normal home use, select Home.
1 _-¢
> Main menu
Press
the MENU button.
Press
< or • to select
icon (PICTURE,
APPLICATIONS,
PREFERENCES,
2
SOUND,
Press
the OK button
3
To change
settings,
see "Initial
Setup"
for the TV installation.
Press • o1"• to select Smart Sound Equalizer.
Press (o.2).
3
Highlight TV Mounting. Select Stand or Wall.
4
If you want to adjust the equalizer, press the RED
button.
> SETUP > Quick Setup > '_).
Press
the sound
2
5
6
Quick Setup:
appears.
to select Home. Press
1 _-¢ > SOUND > Advanced Sound Settings > _).
ChangingInitial settings
A confirmation
message
select Yes. Press _.
O1" •
You can adjust
> ',_)
2
<
SmartSoundEqualizer
SETUP)
Press • or • to select a desired
menu.
1 _
> SETUP > Location.
a menu
> Submenu
From
Press
For
< or • to
Press A, •, < or • to adjust.
Press [_ to fix the adjustment.
To cancel the selection or adjustment,
select Cancel
on the screen. Press '_).
To revert the selection or adjustment
to the factory
default, select Reset on the screen. Press '_.
(_#r' p. 25).
ANT/CABLEIN
From
individual
setting:
Menu language
2
Press
< O1" •
to select your
This setting allows
for your region.
preferred
you to specify
> SETUP > TV Settings
2
Press • or • to select
3
Select an option:
° Time Zone
° Daylight
4
language.
Press
Saving
Local
the correct
time zone
> _<0.
Time
Setting.
Press
_.
In.
> SETUP > ANT/CABLE
for the
Press < or • to select the input source (Antenna
Cable) for the ANT/CABLE
input. Press _.
or
Storingchannelsin memory
(optional)
To make your TV stops only on the channels you want
when you press (_ or _ on the remote control or the
control panel, store those channels
in the TV's memory.
Auto Tuning
Note: You must setup the antenna/cable
See "Initial Setup" (_,_'p. 25).
input source first.
Time
Press < O1" • to set your desire time zone o1"to select
On to activate Daylight Saving Time. Press _.
28
1 _-¢
source
> SETUP > Menu Language.
LocalTimeSetting
1 _
input
2
You can choose from three different languages
(English, Franq:ais and Espahol) for menus and
messages
1 _
This setting configures
the antenna
ANT/CABLE
terminal.
You can set up the TV to detect all active channels
in
your area and store them in its memo1T. Then you can
manually
store or skip individual
channels
from
memory.
Skipping channels
Note: If you select Cable, auto tuning
deletes previously stored channels from
memory.
Cable
This setup requires some time, but you
do not need to repeat the setup unless
your cable TV service's lineup changes
significantly.
To prevent a channel
to be skipped.
1 _
from being
viewed,
> SETUP > TV Settings
> @.
you can set it
2
Press • or • to select Channel
The list of channels
appears.
3
Press • or • to select a channel to skip. Press @.
The box is selected. To clear the selection, press @.
Options.
Press
_.
Auto tuning retains stored chamlels and
stores newly found charmels into
memory.
To skip an aaltelnla source chalnlel from
memory, set the ch_mnel to be skipped.
See "Skipping channels".
Antenna
Note: To tune to channels not stored in memory, use
buttons 0-9 and (_) on the remote control.
1 _
> SETUP > Auto Tuning > _.
A confirmation
2
screen
appears.
Press _ to start Auto Tuning or _ to abort.
The TV cycles through all the channels,
and stores
all active channels
in memory.
To view the programmed
channels,
press _ or _j.
ManualTuning
After
enter
Press
You can set video inputs to be skipped over when
selecting inputs in the Input selection window.
> SETUP > Manual Tuning > _.
Use buttons
channel
3
Skipping video inputs
storing channels
in memory,
you can manually
channels
if the physical
channel is known.
1 _
2
Note: You cannot tune to skipped channels using _._ or_,".
Use buttons 0-9 and (_) on the remote control
0-9 on the remote
number
(for example,
'_,__0
to start Manual
The channels
screen.
found
control
to enter
56) and press
'_._9.
Tuning.
are listed
ATV
Analog
DTV
Digital charmel
at the bottom
charmel.
the
of the
To tum on skip:
1 _-_
> PREFERENCES
> AV Connection
> _.
2
Press • or • to select Input Labeling.
3
Press • or • to select the item you want to be
skipped. Press the RED button to turn on Skip.
To tum
off skip:
1 _-_
> PREFERENCES
Press _.
> AV Connection
2
Press • or • to select
Input Labeling.
3
Press • or • to select the skipped
RED button to turn off Skip.
> :_._9.
Press
item. Press
_.
the
29
Labeling video inputs
Settingthe AutoInputfeature
The input labels are shown in the input selector, and in
the Channel
Browser and banner displays.
You can
label video inputs according
to the devices you have
connected
to the TV.
You can change TV inputs using the MODE SELECT
buttons on the remote control: TV, CABLE/SAT,
BD,
DVD, VCR/PVR, AUX. After setting an input for a
specific MODE SELECT button, the TV automatically
switches
to the input when you press and hold the
MODE SELECT button for 2 seconds and release it.
1 _ > PREFERENCES
2 Press • or • to select
3
> AV Connection
Input Labeling.
> (o_.
Press _.
Press • or • to select the item you want to label.
Press _ or • to select --, Amplifier, Cable, DVD,
Game, PC, Recorder, Satellite or VCR, or press
the GREEN button to select User Input.
Note: When User Input is selected by pressing the
GREEN button, the Software Keyboard window will
appear. Input the desired characters (10 characters
or fewer) by using the Software Keyboard (_,_ p. 60) or
using the number buttons for a number inpuL To save
your settings, press the BLUE button.
4
Repeat
step 3 for other video
Auto Input
button:
settings
TV
options
for each
ANT/CABLE
ANT/CABLE,
CABLE/SAT
ColorStream HD1, HDMI 1, HDMI 2,
HDMI 3, HDMI 4, PC (ColorStream
HD2)
Video 1, Video 2, ColorStream
HD1,
HDMI 1, HDMI 2, HDMI 3, HDMI 4,
PC (ColorStream
HD2)
DVD
Video 1, Video 2, ColorStream
HD1,
HDMI 1, HDMI 2, HDMI 3, HDMI 4,
PC (ColorStream
HD2)
Configuringsharedinputs
ANT/CABLE,
VCR/PVR
1 _ > PREFERENCES > AV Connection > _.
2 Press • or • to select Rear Shared Audio.
3
Press< or • to select ColorStream HD1, Video 1,
o1"HDMI 3.
Side SharedAudio
Video 1, Video 2,
BD
inputs.
Rear SharedAudio
MODE SELECT
AUX
Video 1, Video 2,
ColorStrealn HD1, HDMI 1, HDMI 2,
HDMI 3, HDMI 4, PC (ColorStream
HD2)
Video 1, Video 2, ColorStream
HD1,
HDMI 1, HDMI 2, HDMI 3, HDMI 4,
PC (ColorStream
HD2)
Note: The TV mode select button will be restricted to the
ANT/CABLE input.
To set Auto Input:
1 _ > PREFERENCES > AV Connection > _.
2 Press• or • to select Side Shared Audio.
3
Press_ or
HDMI 4.
•
to select PC (ColorStream HD2) or
Shared PCInput
1 _ > PREFERENCES
2 Press • or • to select
3
Press _
3O
or
•
> AV Connection
Shared
2
> PREFERENCES > Auto Input > _o_
Set Enable Auto Input to On.
3
Press • or • to select the mode you want to set.
4
5
Press _ or • to select an input source for that mode.
Repeat the procedure for other modes.
> _.
To turn off Auto Input:
Select Off in step 2.
HD2.
To reset Auto Input:
Select Reset. Press _.
PC Input.
to select PC or ColorStream
1
Usingthe Channel Browser
TM
Tuning channels
Setting the Channel Tuning Mode
You can select how tuning is handled
for analog and
digital channels
when the TV is in Antenna
mode.
Note: To use this feature, ANT/CABLE
Antenna (_,_ p. 28).
1
_
> SETUP > TV Settings
2
Press •
Standard
or •
to highlight
Digital
3
> _.
Channel
Tuning
Mode.
You can tune both analog and digital
chalmels normally.
Digital channels
Auto
(default)
In must be set to
have priority
Press
control
Analog
control.
channel
Press
or TV control
To set up the Channel
Digital
/
List.
from the
1 _
[}rowser_M:
> PREFERENCES
> Channel
Browser Setup
>_.
3
Press < or • to select Select
Mode.
4
Select a list.
• History List
• ANT/CABLE
Mode or Browser
List
• Inputs List
• Favorites List
• REGZA-LINK
List
• History List will be cleared
powered off.
panel.
on the remote
(For example,
to select
125, press 1, 2, 5.) Press
the 0-9 buttons
channels
List.
Note:
Tuningto a specific channel
(programmed or unprogrammed)
the 0-9 buttons
or inputs
° Quickly change inputs from the Inputs
° Quickly select REGZA-LINK_'> devices
REGZA-LINK
List.
every time the TV is
• REGZA-LINK List will be automatically not available
and set to off when Enable REGZA-LINK is set to Off
(_ p. 40).
Note: This feature does not work unless you store
channels in the TV's channel memory (_< p. 28).
Press
inputs.
° Surf via Browse mode (to immediately
tune channels
as you highlight
them in the Channel
Browser '') or
Select mode (to surf channels
in the
Channel
Browser '' before you select one to tune).
Tuning to the next programmed
channel
_ or _j on the remote
of all of your
° Quickly surf and tune your recently viewed
inputs from the Channel Browser '' History
_.
Note: The Channel Options screen and the Channel
Browser ANT/CABLE List update when you change the
mode. The History List clears, but the Favorites List is
saved.
Press
the contents
• Keep a list of your favorite channels.
• Keep a history of the last 32 channels
viewed.
2 Press• or • to highlightNavigation.
You can only tune digital chalmels.
a mode.
• Navigate
when
mmlually entering a chamlel number
using the 0-9 buttons on the remote. To
tune mlalog chalmels, use _,_ / _ if
available.
Press < or • to select
The Channel
Browser _Mis a helpful navigational
interface
for all of your channels
and inputs.
Features:
5
Select On or Off.
6
To return to factory defaults,
press _.
highlight
Reset and
To open the Channel Browser _:
•_
> APPLICATIONS > Channel Browser > _.._.
• Press _], and select Channel Browser.
° Press _.
_.
on the remote
control to enter the major channel
number.
Press the dash ((_)) button.
Enter the sub-channel
number.
(For
example,
to select digital channel 1251, press 1, 2, 5, -, 1.) Press _.
31
Elements of the Channel Browser r'_
?
2
FavoritesBrowser
3
You can quickly
that is integrated
create a favorite channels/inputs
into the Channel
Browser ''_,
To add a favorite
I
I
I
6
1
5
Current list (History, ANT/CABLE,
Favorites, or REGZA-LINK)
2
Input
3
Channel
or input
currently
4
Channel
browser
or input
that is currently
5
Channels
stored
6
Inputs
or channels
To toggle
1
Open the Channel
2
Press •
viewed
highlighted
in the
list
labels
lists:
Browser
Tune to the channel
2
Press and hold
_'_.
Note:
• The History List opens by default. After selecting
another list, the Channel Browser
will open in the last
selected lisL
TM
• If all lists are turned off, _
will not display the Channel
BrowserZ If Favorites List is turned off, pressing
will not display the Favorites Browser.
• Pressing (_.£_J
opens the Channel Browser TMFavorites list
regardless of the last selected list in the Channel
BrowserZ
To delete
a favorite
in Browse
1
Highlight
input.
an item. The TV tunes
2
Press _
to close the Channel
To tune to a channel
1
Highlight
2
Press
13
Press _
32
or input
L_I. The Favorites
1
Press
Select a channel
13
Press and hold _
Browser
''_.
mode:
to be tuned.
_,_).
to close the Channel
or input:
Browser
or input
list appears.
by pressing
< or I_.
for 3 seconds.
Adding channels
to the History List:
As a channel or input is tuned, the Channel Browser _M
adds it to the History List and displays it on the right
side of the Channel
Browser ''_.
Previously
tuned channels
and inputs shift to the left.
Press < to surf back through
the previously
tuned
channels
and inputs.
The Channel
Browser _Mstores these channels:
• Channels
that are tuned
the remote control.
using the numeric
• Channels
for at least 5 seconds
that are tuned
_j,
mode:
to the channel
in Select
the item you want
channel
2
or
or input
for 3 seconds.
Addingand clearing channels and inputs in the
HistoryList
or V.
To tune to a channel
:_
or input.
Note: Additions are added to the beginning of the
Favorites list on the left side of the Channel BrowserZ
being
among the available
1
or input:
Inputs,
type
in the current
channel
list
Browser
''_.
or
To clear channels
from the History List:
• Reconfigure
the ANT/CABLE
input.
• Turn off the TV.
buttons
using
on
Using Channel Return
Selecting the video input to view
You can switch between
two channels
without entering
a channel number each time. This feature also works for
external
To select
inputs.
1
Select the first channel
2
Select a second channel using the Channel
Number
buttons
(and the dash ((_) button if needed).
3
Each time you press _9
the TV switches back and
forth between
the last two channels
that were
tuned.
you want
to view.
1
2
the video
Press _)
input
on the remote
to view:
control
or TV control
panel.
Change the input:
° Press 0-8.
* Repeatedly
* Repeatedly
press
press
• or V. Press
_D.
'_).
Using SurfLock
TM
The SurfLock '_' feature temporarily
memorizes
one
channel to the rc,_,3 button, so you can return to it
quickly, but one time only, from any other channel with
°,_. This feature also works for external inputs.
To memorize
1
2
a channel
Tune the channel
button.
Press and hold
to the ic.,_
button:
..J
you want
to program
_c",{_for about
2 seconds
CHR._
into the :!ii!_4.
until
message
"Memorized"
appears.
The channel
been programmed
to the ',_,_ button.
3
the
has
You can then change channels
repeatedly,
and
when you press [¢,_, the memorized
channel will
be tuned.
After pressing
[c,,_,)and then changing
the memo1T is cleared and the button
Channel
Return.
channels
functions
again,
as
Note:
• You can label the video input sources according
specific devices you have connected to the TV
(_,_ "Labeling video inputs" on p. 30).
° You can skip sources (_
29).
"Skipping
to the
video inputs" on p.
° Inputs that are set to skip will be not available and will be
skipped over when selecting inputs by repeatedly
pressing _) or • or V. They are only available by using
direct number entry.
° If one or more REGZA-LINK ® devices are connected to
an HDMI input, the REGZA-LINK ® icon appears in the
input selector. In this case, the label (_ p. 30) will not
appear in the input selector.
° When the Auto Inputfeature is set, you can selecta video
input source in the remote control by pressing and
holding the corresponding
MODE SELECT button for 2
seconds (_ p. 30).
To select
a REGZA-LINK
_ device:
1
Press • or • to select
2
Press I_. The list of REGZA-LINK
input
a HDMI
input.
®devices
for that
appears.
3
If the input has multiple
REGZA-LINK
use • or • to select a device.
4
Press
® devices,
_.
33
Using closed captions
Note: A closed caption signal may not display when a
videotape is dubbed, signal reception is weak, or signal
reception is non-standard.
To turn on the closed
DigitalCCsettings
1 _
caption
mode:
> SETUP > TV Settings
> _._.
2
Press • o1"• to select Closed
Press _.
Captions
3
Press •
Captions.
4
Press "_ or
or •
•
to select Closed
Settings.
the closed
caption
display
Note:
• This settings is available for digital channels only.
select On.
to
You can customize
characteristics.
Note: If Closed Captions is set to Off, Analog CC Mode
and Digital CC Settings will be not available.
° You cannot set the Caption
the same color.
Text and Background
as
Analog CC mode
Caption
Size
Auto, Small, Standard,
The closed caption mode has two options:
Caption
Type
Text
Auto, Default, Mono w. Serif, Prop. w.
Serif, Mono w/o Serif, Prop. w/o Serif,
Casual, Cursive, Small Capitals
Caption
Text
Auto, None, Raised, Depressed,
Uniform, Left Drop Shadow, Right
Drop shadow
Text
Auto, Black, White, Red, Green, Blue,
Yellow, Magenta, Cyan
Displays the dialogue, narration, and sound
effects of TV programs and videos that are
closed captioned (usually marked "CC" in
program guides).
Captions
Displays information not related to the
current program, such as weather or stock
data (when provided by individual stations).
Text
To view
captions
1
2
> SETUP > TV Settings
3
or text:
Press • or • to select Closed
Press _.
> _
Captions
Settings.
Press • or • to select Analog CC Mode.
• To view captions:
Press < or • to highlight
CCl, CC2, CC3, or CC4.
Edge
Caption
Color
Text Foreground
Opacity
Auto, Trmlsparent,
Flashing, Solid
Background
Color
Auto, Black, White, Red, Green, Blue,
Yellow, Magenta, Cyan
Text
Background
Opacity
Auto, Trmlsparent,
Flashing, Solid
Caption Text
Edge Color
Auto, Black, White, Red, Green, Blue,
Yellow, Magenta, Cyan
To customize
1
2
Note: If the program or video you selected is not
closed captioned, no captions display.
• To view
Press
Large
3
4
the closed
Translucent,
captions:
> SETUP > TV Settings
Press • or • to select
Press _?).
Translucent,
Closed
Press • or • to select Digital
>
Captions
Settings.
CC Settings.
Press • or • to select a characteristic.
Press
to select the format for that characteristic.
Press
@.
< or •
text:
"_ or • to highlight
T1, T2, T3, or T4.
Usingthe ClosedCaptionbutton
If you press _
when an analog channel is tuned or
from an external input (480i signal from the video
input):
° The CC bar will appear and will display CC1-4, T1-4,
and Off as the options.
Note: If text is not available in your area, a black
rectangle may appear on screen. You can set the
Closed Captions Settings to Off.
34
If you press _
when a digital channel is tuned:
° The CC bar will appear and will display the available
caption options (available languages)
for that channel
O1" service.
Setting the PIN code
A PIN code is necessary
for some
Using parental controls
menus.
Note: Parental Control and Locks menu is grayed out if
no PIN has been set.
Entering a new PIN code
1
_
2
Press the number
buttons
Confirm the code.
Note:
> PREFERENCES
> PiN Setting
to enter
> _.
a 4-digit
number.
Changing or deleting your PIN code
_
> PREFERENCES
2
Press the number
code.
3
Select Change
> PIN Setting
buttons
to enter
PIN or Delete
your
PIN. Press
> _.
4-digit
PIN
_.
Note:
• PIN code cannot be set to "0000".
• If you delete the PIN code, the settings of Parental
Controls and Locks are reset.
ForgottenPINcode
1 _
2 Press
3
> PREFERENCES
_
4 times within
Enter a new
1 _
> PREFERENCES
Locks > _.
> Parental
2
Enter your
3
4
Press • or • to highlight
Enable
Press < or • to select On.
5
Press • to select
Edit
The Edit
Limits
4-digit
Rating
the U.S. V-
Control
and
PIN code.
Rating
screen
Rating
Limits.
Press
Blocking.
{_).
appears.
6
Press •, •, < or •.
7
Press ,_) to select a level of blocking.
A box with an "X" indicates
a rating that will be
blocked. As you highlight
a rating,
the rating's
definition
appears at the bottom of the screen.
Note: This feature will be not available
set.
> PIN Setting
5 seconds.
Some TV programs
and movies include signals that
classify the content of the program
(violence, sex,
dialogue,
language).
The V-Chip feature in this TV
detects the signals and blocks the programs
according
to the ratings you select.
Note: The V-Chip feature in this TV supports
Chip system only.
PIN code cannot be set to "0000".
1
BlockingTV programsandmoviesby
rating(V-Chip)
if PIN code is not
> _o_.
The code clears.
PIN code.
35
Downloadingan additional rating
system
Ratingsystem
Independentrating system for broadcasters
In the future, an additional
rating system may become
available for use in selectively blocking TV programs
and
movies.
Note: The currently tuned station must be receiving a
digital signal before an additional rating system can be
downloaded.
1
6
TV-MA
"rv-14
"I'V-PG
Parental Guidance Suggested (This
program contains material parents may
find unsuitable for younger children.)
D} Some suggestive dialogue L}
Infrequent coarse language S} Some
sexual situations V} Moderate violence
TV-G
General Audience (Most parents would
find this program suitable for all ages.)
TV-Y7,
TV-Y7FV
Directed to Older Children (This program
is designed for children age 7 and above.
Note: Programs in which fantasy violence
may be more intense or more combative
than other programs in this category are
designated TV-Y7FV.)
TV-Y
All Children (This program is designed to
be appropriate for all children.)
and Locks screen appears.
Press • or • to highlight Enable Rating Blocking.
Press < or • to select On.
Press • to select Edit Rating Limits. Press
Edit Rating Limits screen appears.
_o_. The
Select AIt RS. Press _.
Ratings
The Edit Alternate
screen appears.
Note:
• The AIt RS button is only available if an additional
rating system is currently available.
• The download
may require several minutes.
• The information displayed in the Alternate Ratings
screen depends on the configuration of the
additional rating system available at the time of
download.
7 Press•, •, < or •.
8
Press _ to select a level of blocking.
A box with an
"X" indicates a rating that will be blocked.
Note:
• You can only download the additional rating system
once. You cannot download updates if they become
available.
• The additional rating system is not designed,
transmitted, or controlled by the TV or Toshiba, nor is the
availability of an additional rating system determined or
controlled by Toshiba. Similarly, the rating of programs in
an additional rating system is not determined,
transmitted, or controlled by the TV or Toshiba.
• The additional rating system is an evolving technology;
therefore, availability, content, and format may vary.
36
adults and therefore may be unsuitable for
children under 17.)
L} Crude or indecent language S} Explicit
sexual activity V} Graphic violence
Parents Strongly Cautioned (This program
contains some material that many parents
would find unsuitable for children under
14 years of age.)
D} Intensely suggestive dialogue L}
Strong, coarse language S} Intense sexual
situations V} Intense violence
> PREFERENCES > Parental Control and
Locks > _o_.
2 Enter your 4-digit PIN code. The Parental Control
3
4
5
Mature Audience Only (This program is
specifically designed to be viewed by
X-rated (For adults only)
Not intended for anyone 17 and under
Restricted (Under 17 requires
accompanying parent or adult)
Parents Strongly Cautioned (Some material
may be inappropriate for children under 13)
Parental Guidance Suggested (Some
material may not be suitable for children)
General Audience (Appropriate
for all ages)
Note:
* /fyou place an '_" in the box next to "Rated "None"",
programs rated "None" or "Not Rated" will be blocked;
Programs that do not provide any rating information will
not be blocked.
Displaying ratings
To display the rating of the program
press _,_0 on the remote control.
you are watching,
Lockingspecific channels
A channel that is configured
as Locked cannot be
viewed unless the PIN code is entered first (_#r' "Setting
the PIN code" on p. 35).
1 _ > SETUP > TV Settings > _.
2 Press • or • to select Channel Options.
The list of channels
NONE
The program
(No rating appears)
No rating
provided.
is rated
information
Press (o_.
appears.
None.
is
Unlocking programs
If you try to tune the TV to a program
that exceeds the
rating limits you set, the TV will enter program
lock
mode and a warning
message will appear onscreen.
Follow the instructions
to temporarily
unlock the
program.
3
Press • and then • or •
lock column,
4
You must
channels.
then press
enter
your
to select
a channel
in the
_.
PIN code to access
locked
Note: If the PIN code is not yet set, a warning appears.
5
The box is selected.
To clear the selection,
press
<L_).
Locking video input
You can lock video inputs and channels
3 and 4. You
cannot view the input sources or channels
until you
unlock the inputs by entering the PIN code.
1 _
2
> PREFERENCES > Parental Control and
Locks > _).
Enter your 4-digit PIN code.
3
4
Press • or • to highlight Input Lock.
Press < or • to select Video, Video+ or Off.
Video
Locks Video 1, Video 2, ColorStream
HD1,
ColorStream HD2, HDMI 1, HDMI 2, HDMI 3,
HDMI 4 and PC.
Video+
Locks Video 1, Video 2, ColorStream
HD1,
ColorStream HD2, HDMI 1, HDMI 2, HDMI 3,
HDMI 4, PC and chalmels 3 and 4.
° Select Video+ if you play video tapes via the
ANT/CABLE
input.
Off
Unlocks
all video
inputs and chalmels
3 and 4.
37
Settinga time limit for games
You can use the GameTimer
playing a video game. When
locks all external inputs.
Using REGZA-LINK®
®to set a time limit for
the time expires,
the TV
1 _
This feature uses CEC technology
and allows you to
control Toshiba REGZA-LINK
®compatible
devices
from the TV remote control via HDMI connection.
When Enable REGZA-LINK
in the REGZA-LINK
2
Setup menu is set to On, the following
functions
are enabled.
> PREFERENCES > Parental Control and
Locks > _.
3
Enter your 4-digit PIN code.
Press • or • to select GameTimer.
4
5
Press < or • to select 30, 60, 90, or 120 minutes.
To cancel the timer, select Off.
To deactivate
activated it:
the Input
Lock once the GameTime_
Set the Input Lock to Off (_#r' "Locking
p. 37).
Note:
• A message appears
minute remain.
video
-_has
input"
on
° If the TV loses power with time remaining, the TV will
enter Input Lock mode when power is restored (as if the
GameTimer had been activated). You must deactivate
the Input Lock (_,_ "Locking video input").
Lockingthe controlpanel
You can lock the control panel to prevent your settings
from being changed
accidentally
(by children, for
example).
When Panel Lock is set to On, none of the
controls on the control panel operate except POWER.
> PREFERENCES > Parental Control and
Locks > _.
2 Enter your 4-digit PIN code.
3 Press • or • to select Panel Lock.
4 Press<or
•to select On.
To unlock the control panel:
Select Off in step 4 above.
38
®
Controlling REGZA-LINK
® playback
devices
when 10 minutes, 3 minutes, and 1
Note: When Panel Lock is set to
screen appears when the buttons
panel are pressed. If the POWER
the TV turns off and you must use
turn it on.
REGZA-LINK
On, "Not Available"
on the TV control
button is pressed,
the remote control to
With your TV's remote control, you can control the
connected
REGZA-LINK
playback device (DVD player,
etc.) you are watching.
Available
remote control key functions:
Before using these key functions,
set the MODE
SELECT switch on the remote control to TV.
PLAY
c_)
Begins playback.
STOP
oo
Stops playback.
p_._p
_9
Pauses the picture
mode.
SKIP
_i_
Skips forward.
SKIP
_0
Skips backward.
(_
Fast-forwards.
R_w
Rewinds / reverses.
• • < •
Navigates
_
Enters contents
Lo,
arg
Returns
contents
during
play or record
menu, etc.
menu, etc.
to the previous
menu.
Closes the menu.
RED,
GREEN,
YELLOW,
BLUE
Controls
various
operations
Note: These functions depend on the connected
devices.
REGZA-LINK
® Player
Control
1
2
Press _
to open the Quick
3
Press • o1"• to select
and press (3.
Select REGZA-LINK
menu
Adjustingthe amplifier'saudio
functions:
menu.
Player Control.
Press _.
the item you want
to control
Turns the selected
device on and off.
Root Menu
Accesses
the selected
device's
Contents
Menu
Accesses
_.
the contents
list when you press
Setup
Menu
Accesses
the DVD player's
Top Menu
Accesses the DVD's top menu
playback.
DVD
Menu
Accesses
the DVD's menu
Note:
• These functions depend on the connected
2
menu.
during
playback.
device is not a playback
or the control
3
Press • or • to highlight
>
Speaker
Preference.
Press < or • to select Amplifier.
Note:
• You can also use this function when the amplifier is
connected to the TV'S DIGITAL AUDIO OUT terminal
(not HDMI connection). Select a digital audio input mode
on the amplifier.
OtherREGZA-LINK
® functions
When
If a REGZA-LINK
® device with HDMI switching
capability
(e.g. an amplifier)
is connected
to the HDMI
input, you can select another REGZA-LINK
® device
that is connected
to the master HDMI device.
control
Setup
° These functions depend on the device connected.
REGZA-LINK®
inputsourceselection
on the remote
> REGZA-LINK
devices.
- A non-HDMI input is selected.
- The Enable REGZA-LINK item is set to Off.
Use _)
p. 33).
> PREFERENCES
Note: Confirm that a connected REGZA-LINK ® device
(such as DVD player, etc.) is selected for the Amplifier
input source.
• The REGZA-LINK Player Control item is not available
under these conditions:
- The connected REGZA-LINK
or recording device.
_
_b.
top menu.
during
• _ _-_ adjust the volume level.
• d_,__: turns off the sound.
1
Power
setup
Using the TV's remote control, you can adjust or mute
the sound volume of your amplifier.
First, set the
MODE SELECT switch on the remote control to TV.
panel
(_#r'
Enable
REGZA-LINK
REGZA-LINK
Setup menu
functions
will be enabled.
and all items in the
are set to On, the following
TV Auto
Power
If a REGZA-LINK ®device is turned
the TV turns on automatically.
Auto Standby
If the TV is turned off, the TV will send a
message to turn off all of the REGZALINK devices connected to the TV.
Amplifier
Control
If Amplifier Control is set to On, you can
adjust the sound volume or turn off the
sound
Speaker
Preference
on,
using the remote
control.
From this item, you can set your audio
output preference to the TV speakers or
the amplifier. When this item is set to
Am plifier, the remote control can be used
to adjust or mute the volume of the
audio. This item will be not available and
set to TV Speakers
automatically
unless
a REGZA-LINK ®compatible audio
receiver is corulected.
Note: When you turn on the amplifier, change its input
source, or adjust the sound volume, the sound will be
output from the amplifier's speakers even if "IV Speakers
has been selected. Turn the TV off and on again to output
the sound from the TV speakers.
39
To set the REGZA-LINK
1 _
> PREFERENCES
® Setup:
> REGZA-LINK
Setup
>
3.
2 Press• or• tohighlightEnable REGZA-LINK
3
Press _
or •
to select
On.
Note: Ifyou setEnable REGZA-LINK toOff, the other
items under REGZA-LINK Setup will be grayed out.
4
Press • or • to select a REGZA-LINK setup item.
Press _ or • to select On or the desired mode.
• TV Auto Power: On/Off
• Auto Standby: On/Off
• Amplifier Control: On/Off
• Speaker Preference: TV Speakers/Amplifier
Connectinga ToshibaPC
compatibleto REGZA-LINK
®
on the equipment
Note: If some HDMI legacy sources do not work properly
with your HDMI TV, set the following options (Content Type
and INSTAPORT _) to Off. Adjusting these settings should
allow your HDMI legacy source to operate properly with
your TV.
Adjusts the picture quality
automatically
by the content of
"Contents type" included in tile
HDMI input.
Note: When Picture Mode is set to
AutoView, this feature is available.
Enable Content
Type: On
INSTAPORT'
This feature automatically
sets suitable widescreen
formats
and picture preferences
when the TV is
connected
to a Toshiba PC compatible
with REGZALINK ®.
Note: This feature depends
Usingthe HDMI®settingsfeature
RGB Range:
': On
Auto
Reduces the lag time when
switching HDMI sources.
Adjusts RGB full range signal
automatically.
When Limited is selected, RGB
output signal is output in the range
from 16 to 235. When Full is
selected, RGB output signal is
output in the range from 0 to 255.
connected.
The HDMI settings
(Content Type and RGB Range)
need proper HDMI source devices. If your HDMI
source device does not support
these features, the TV
may not work properly
when these features are
enabled.
Note: If your HDMI connection is capable of 1080p and/or
your TV is capable of refresh rates greater than 60 Hz, you
will need a High Speed HDMI ® cable. Conventional HDMI/
DVI cables may not work properly with this mode.
]
Select the appropriate
HDMI input
HDMI 2, HDMI 3, or HDMI 4).
2 _
4O
> PREFERENCES
mode
> AV Connection
3
Press • or • to select
HDMI Settings.
4
Press • or • to select
an item.
5
Press _ or • to select
a setting.
(HDMI
> '#._9.
1,
Setting the HDMI® audio mode
UsingyourPCwith the TV
1 _ > PREFERENCES > AV Connection > (o_.
2 Press • o1"• to select HDMI 3 Audio or HDMI 4
Adjustingthe image
Audio.
3
Press
< or •
to
select
Auto, Digital or Analog.
If the edges
Horizontal
picture is affected by interference,
Phase and Sampling
Clock.
1
V_qlen viewing the HDMI 3 input or
HDMI 4 input, if digital audio from the
HDMI input is available, it will be
output. If not, the TV detects and
outputs analog audio from each Audio
input.
2 _
Digital
V_qlen viewing the HDMI 3 input or
HDMI 4 input, digital audio from the
HDMI input will be output.
4
Analog
When viewing the HDMI 3 input or
HDMI 4 input, analog audio from each
input will be output.
Auto
of the picture are hidden, readjust
the
Position and Vertical Position. If the
3
Select PC input mode
to view" on p. 33).
(_
"Selecting
> PREFERENCES
Press •
or •
to select
readjust
the Clock
the video
> Display
Settings
PC Settings.
Press
input
> _.
_).
Note: If a PC is not connected or there is no PC input
signal this menu will be not available.
5
Press • or • to select
the item.
Press "_ or • to make
adjustments.
Note: The screen is disrupted momentarily when
adjusting the PC settings. This is not a sign of
malfunction.
Note:
° HDMI 3 Audio is set to Digital when Rear SharedAudio
is set to ColorStream HD1 or Video 1 (_,_ p. 30).
• HDMI 4 Audio is set to Digital when Side Shared Audio
is set to PC or ColorStream
ND2 (_,_ p. 30).
Viewingthe HDMI® signal
information
1 _
> PREFERENCES
Display.
2
Press "_ or • to select
and signal
information
> HDMI Information
On. Press
banner
_.
Normal
Horizontal
Position
Moves the picture
left/right,
within +_10from
center.*
Vertical
Position
Moves the picture
up/down,
within +_10from
center.*
Helps to reduce
within
center.
Clock Phase
noise and sharpen
the picture.
Sampling
Clock
Helps to reduce
noise mid minimize
periodic vertical
stripes on the
screen.
banner
appears.
Note:
• Signal information banner will appear when this feature
is set to On and you watch HDMI inpuL
• Ifyou press _ii_i_when this feature is set to Off, only
normal banner will appear.
• When Content type is No Data, this is not displayed.
* The default
depending
settings and/or adjustment
on the input signal format.
+_15from
within +_5from
center.
ranges
vary
To reset PC Settings:
Select Reset. Press _.
Settingthe PCaudio
You can output
sound from your PC when connecting
using the AUDIO IN terminal
and PC audio cable.
1 _
> PREFERENCES
2
Press •
o1" •
3
Press _
or •
> AV Connection
to select Side Shared
to select
> {_.
Audio.
PC.
Note:
• To select PC, set Shared PC Input to PC.
• Setting Side SharedAudio
Digital mode,
to PC forcesHDMI4Audio
to
41
Setting the timer to turn onthe TV
Settingthe sleeptimer
You can set the on timer to turn on the TV to a preset
channel or input at a preset time.
You can set the TV to turn off after
time (maximum
= 12 hours).
To activate
Using
1 _
the timer:
> APPLICATIONS
> On Timer > _.
2
Press •
oi" • to select Enable
3
Press _
or •
to select
On Timer.
1
2
Using
To set the timer:
1 _
2
3
Set these
options
> On Timer > _.
to your
preferences:
On Timer LED
A state of On Timer LED while On
Timer is set to On.
On: Turns on the LED.
Off: Turns off the LED.
Input
Video input source.
Channel
Channel
to view.
Volume
Volume
level.
Time until
Power On
Amount of time from now when you
want the TV to turn on.
minimum=
00:10, maximum=
12:00
• Press < or •.
• Press the number
buttons.
Select Done.
Press
'_o_.
Note:
• When the On Timer LED is set to On, the LED lights to
green (_,_ "LED indications" on p. 78).
° If you do not operate the TV for 1 hour after it is powered
on by the On Timer feature, the TV turns off.
To cancel
1 _
the timer:
> APPLICATIONS
2
Press •
3
Press < o1"• to select
42
> On Timer > ,_.
or • to select Enable
Off.
of
the TV turns
off.
• Repeatedly
press s_Ep to increase the time.
• Press • or • to increase or decrease the time.
On.
> APPLICATIONS
amount
control:
Press SLEEP
©
Set the time until
Note: If the Enable On Timer is set to Off, other menus
under On Timer cannot be changed.
1 _
the remote
a specific
On Timer.
2
the onscreen
menus:
> APPLICATIONS
> Sleep
Timer.
Enter the time until the TV tulTlS off.
• Press the number
buttons.
• Press • or • to increase or decrease the time.
Note: When a power failure occurs, the sleep timer setting
may be cleared.
To display the time remaining
Press s_.
until the TV turns off:
To cancel the sleep timer:
Press s_ repeatedly or press • or • until it is set to 0
minutes.
Setting Automatic Power Down
Setting BlueScreen
The TV can be configured
to automatically
turn itself off
after 4 hours, if you do not operate the TV either from
the remote control or the TV control panel.
When
1
2
> PREFERENCES
>
2
3
> Energy Saving
Settings
1 _
Press
is set to On, the screen
will be muted
> PREFERENCES
_
or •
to select
when
will turn blue
no signal
is received.
> Blue Screen.
On. Press
[_.
9.
Press •
or •
Press_or•to
to select Automatic
select
Power
Down.
Note: Some external inputs may not mute the sound.
On. Press_.
Note:
• 1 minute before switching
message will appear.
Adjusting POWERLED'sDimmer
to standby, a warning
° When the following features are set, the feature that is set
for the nearest time will function.
- Automatic Power Down
-
Sleep Timer
Photo Frame/Auto
-
Auto shutdown after 1 hour of inactivity (after poweron by On Timer)
No signal auto power off (after 15 minute of no signal)
-
Blue Screen
and the sound
You can turn down the POWER LED's brightness.
1 _
2
> PREFERENCES > POWER LED Dimmer.
Press _ or • to select On. Press _.
Power Off
Setting NoSignalPowerDown
The TV will automatically
turn itself off after 15 minutes
when no signal is detected.
You can change each input's setting to Off: ANT/
CABLE, Video 1, Video 2, ColorStream
HD1,
ColorStream
HD2, HDMI 1, HDMI 2, HDMI 3, HDMI 4,
PC
1 _
Press
> PREFERENCES
'9.
> Energy Saving Settings.
2
Press • or •
Press _.
to select
3
Press •
change.
to highlight
4
Press _ or • to select
or •
No Signal
Power
Down.
the item you want
Off. Press
to
_.
Note:
• Default setting for each input is On.
° A warning message
off.
will appear
1 minute before turning
43
Displaying TV status information
Viewingsupportinformation
To display TV status
Press {,._o).
1 _
information:
The following
information
will display (if applicable):
• Current
input (ANT/CABLE,
Video, etc.)
° If ANT/CABLE
is the current input, either "CABLE"
(for cable TV) or "ANT" (for over-the-air
broadcasts).
° Channel
number
(if in ANT/CABLE
mode)
° Input
ratio of incoming
rating status
° GameTimer
video
signal
(4:3 or 16:9)
(if set)
_
again.
The following
additional
for ANT/CABLE
input)
channels
(if applicable):
° Title
° Duration
° Detailed
information
will display
(only available
for off air digital
Note: By upgrading,
changed.
and channels.
the factory default values may be
1 _ > SETUP > Reset
2 Enter your PIN code (if
W > '_9.
PIN code has been set).
A confirmation
screen appears.
Select Yes, and
press _. The TV will turn off automatically.
To cancel the reset:
Press _ or • to select No. Press _o_.
Powerfailure
description
To display next program
information
for digital
channels,
press _
again. Pressing i,_o) a third time will
remove the entire banner.
Note: The location of the banner can be moved to the top
or bottom of the screen by pressing • or • while the INFO
display is onscreen. The last position will be stored to
memory.
44
You can reset all settings
3
To close the screen:
Press
Press _ to display support information containing
Web/Customer
service numbers for US, Canada
and Mexico.
Resetting to Factory Defaults
label (if set)
° Digital signal strength indicator
(bar graph in lower
right corner of box; for ATSC signal only)
° Stereo, Mono or SAP audio status (when HDMI input
mode, PCM)
° Video resolution
° Aspect
° V-Chip
2
> SETUP > System Information.
If the power is cut off while you are viewing
the Last Mod e Memory
feature automatically
the TV when the power is restored.
the TV,
turns on
Selectingthe picturesize
You can view many program formats in several picture
sizes--Native,
4:3, Full, TheaterWide
1, TheaterWide
2, TheaterWide
3, Normal, and Dot by Dot.
Note: The picture size illustrations are examples only. The
format of the image (in any of the picture sizes) depends
on the format of the signal you are currently watching.
Select the picture size that displays the current program
the way that looks best to you.
You can save separate
input on your TV.
To select
1
2
the picture
picture
size preferences
for each
size:
Press _.
While the Picture Size screen is open, do one of the
following:
• Repeatedly
press _.
• Press the corresponding
number button.
• Press • or • and _.
Note: Some picture sizes may not be available depending
on the signal format being received.
Using these functions to change the picture size (i.e.,
changing the height/width
ratio) for any purpose other
than your private viewing may be prohibited under the
Copyright Laws of the United States and other
countries, and may subject you to civil and criminal
liability.
Note: If you select a TheaterWide ® picture size, the top
and bottom edges of the picture (including subtitles or
captions) may be hidden. To view these edges, adjust the
Picture Position (_,_ "Scrolling the picture" on p. 47) or try
viewing the program in 4:3 or Full.
45
Native
(for 480i (HDMI), 480p (HDMI), 720p, 1080i, and1080p signal
programs)
0
0000
lOO
O]
• If receiving
a 1080i, 1080p, 720p, 480i (HDMI), or
480p (HDMI) signal program,
the video is scaled to
display the entire picture within the borders of the
screen (i.e. no overscanning).
° This is especially
useful for external HD sources
such as DVHS movies, Video Games or PC
graphics.
° None of the picture
TheaterWide
1
(for4:3formatprograms)
The center of the picture remains close to its original
proportion,
but the left and right edges are stretched
wider to fill the screen.
TheaterWide
2
(forletterboxprograms)
mmm<_O00
Io°o°o°1 1000
000
is hidden.
Note:
• This mode is supported only for HDMI (1080i, 1080p,
720p, 480L and 480p), ColorStream ¢ (1080i and
720p), and ANT/CABLE (digital) inputs (1080L 1080p,
and 720p).
° Depending on the input signal, the picture's border
may be hidden, displayed in black, or noisy.
The picture's
top and bottom
edges
may be hidden*.
TheaterWide 3
(for letter box programs with subtitles)
Iooo
4:3
=>_0
pooll°°°L °°° l oo
0
0
The picture's top and bottom edges are hidden*.
Normal
(forVGA,SVGA,XGA,WXGA,andSXGAsourcesandPhotofiles)
ioooo1
ooo
OOO
O0
Some program formats will display with sidebars
bars at the top and bottom.
l_OO
and/or
This size is a non-stretched
display. Some input signal
formats will display with sidebars and/or bars at the top
and bottom.
Full
(for16:9 [4801,480p]sourceprogramsonly)
<>000
i 000
0 0
0
If receiving a squeezed 4:3 format program, the picture
stretched wider to fill the width of the screen but not
stretched taller.
(for1080i,1080p,and720pprogramsources)
46
is
"Dot by Dot" is a non-scaling display.
Depending
on the input signal format, the picture is
displayed with sidebars axM/or bars at the top and
bottom. (Example: VGA input source)
* To view the hidden areas (such as subtitles
"Scrolling the picture" (_" p, 47).
000<_000
The edges of the picture
DotbyDot
(forVGA,SVGA,XGA,WXGA,andSXGAsourcesandPhotofiles)
may be hidden.
or captions),
see
Usingthe 4:3 Stretch
Scrolling the picture
If the edges of the picture
image's position.
are hidden,
you can adjust
the
When 4:3 Stretch is activated,
the TV displays
programs
as full-screen
picture.
4:3
Note: You can adjust the picture position when the picture
size is set to TheaterWide 2 or TheaterWide 3
Note: This feature is available when Auto Aspect is set to
On.
1 _ > PREFERENCES
2 Press • or • to select
1 _
2 Press
or •
> Display
Settings
Picture
Position.
to select Vertical
Position.
> r_o_.
Press _.
3
Press •
4
Press _ or • to make the appropriate
adjustments.
The adjustment
range is from -5 to +10.
3
> PREFERENCES
• or • to select
Press <
or •
to select
> Display
Settings
> @.
4:3 Stretch.
On. Press
_.
Freezingthe picture
Usingthe AutoAspectfeature
1
When viewing the TV, press
picture a still picture.
When this feature is set to On, the TV will automatically
select the picture size when one of the following
input
sources is received:
2
To return
° A 480i, 480p, 720p, 1080i digital signal from the ANT/
CABLE input
* A 480i signal from the ColorStream
HD o1"Video
input
• After 15 minutes, the TV returns to a moving picture.
• When NET TV feature is used, this is not available.
. A 480i, 480p, 720p, 1080i, 1080p, or VGA (60/72/75
Hz) signal from the HDMI 1/213/4 input
Note: The auto aspect ratio feature is not applicable
PC input.
1 _
2 Press
3
> PREFERENCES
•
Press <
or •
or •
> Display
to select
Auto Aspect.
to select
On. Press
Settings
to the
to a moving
picture,
_
to make
press
_
the
again.
Note:
Using the FREEZE function for any purpose other than
your private viewing may be prohibited under the
Copyright Laws of the United States and other
countries, and may subject you to civil and criminal
liability.
> __9.
_.
47
Adjustingthe picturequality
Adjusting the picture
The picture quality you adjusted
under the picture
mode is saved to the picture mode of same name.
Selectingthe picturemode
Backlight*
darker
lighter
Contrast
lower
higher
Brightness
darker
lighter
Automatically adjusts picture settings
based on ambient light conditions and
input signal content.
Color
paler
deeper
Tint
reddish
greenish
Sports
Bright and dynamic picture.
Sharpness
softer
sharper
Standard
Standard picture settings.
You can select your desired picture settings
following
modes, as described
below.
AutoViev,/_'
Movie 1
from the
Lower contrast for darkened room.
Movie 2
Game
Designed for playing a video game
requiring split-second timing between
the screen display and input from the
controller.
PC
Designed for viewing of PC tables and
documents.
* Backlight: Adjusts the brightness
of the entire screen. When
in video mode and no signal is input, this selection is set to O,
(Settings are stored in memory.)
Note: Some menus cannot be adjusted
following cases.
• AutoView is selected.
• TheaterLock
is set to On.
To adjust the picture
Note:
• PC mode is available for HDMI and PC inputs only (not
displayed for other input sources).
° Game mode cannot be turned on when theANT/CABLE
input is selected.
1 _
2
Press
> PICTURE
_
or •
> Picture
to select
a mode.
quality:
1 _
> PICTURE > the setting you would
adjust (Backlight,
Contrast, Brightness,
Tint, or Sharpness).
2
Press
_
or •
to adjust
the setting.
like to
Color,
Press [_.
Note: The picture setting that you adjusted affects the
current input only. You can adjust the picture quality
separately for each input.
Mode.
Press
[_.
Note: The picture mode you select affects the current
input only. You can select a different picture mode for each
inpuL
To reset to the factory
defaults:
1
Select the picture mode you want to reset.
2
> PICTURE > Reset > _9. A confirmation
screen appears.
Press < or • to select Yes. Press '_,_2).
3
48
in any of the
DynaLighf
Usingthe advanced picture
settings features
The DynaLight
'* feature automatically
strengthens
black coloring
of dark areas in the video according
the level of darkness.
Note: Some of the Advanced Picture Settings features will
not be available for adjustment when the Picture Mode is
set to AutoView.
Resolution+
TM
The Resolution+"
feature lets you adjust the levels
your desired picture settings and achieve a sharper
picture.
for
> PICTURE
> Advanced
Picture
Settings
2
Press •
3
Press < or • to select On.
4
Press • or • to highlight Level. Press "4 or
select either 1, 2, 3, 4, or 5 and press @.
o1"•
to select Resolution+.
>
to
Note:
• When the Picture Mode is set toAutoView,
the level
range is from -2 to +2.
• If the Picture Mode is set to Game or PC, Resolution+ is
not available.
• This feature may not work properly
content.
depending
DynamicContrast
Dynamic
Contrast detects changes in picture quality
that affect the appearance
of your contrast settings and
then automatically
adjusts the video.
> PICTURE
2
Press •
;3
Press < or
adjustment
or •
•
> Advanced
to select Dynamic
Picture
Settings
>
Contrast.
to adjust the level. Press
range is from 0 to 10.
_y). The
Note: When the Picture Mode is set to AutoView,
range is from -5 to +5.
Press
3
Press _
•
or
•
or •
> Advanced
Picture
Settings
>
to select DynaLight
to select
On
or
Press
Off,
[_.
Static Gamma
To adjust the static
lets you adjust
gamma
> PICTURE
the levels
of
settings:
> Advanced
Picture
Settings
2
Press • or •
;3
Press < or • to adjust the level. Press '_._y).
The adjustment
range is within _+15 from center.
>
to select Static Gamma.
FilmStabilization
This feature
1 _
on the
• Noise may appear on the image depending on the
device connected to the TV (e.g. a device with a specific
enhancer function).
1 _
2
1 _
_.
Press _.
•
> PICTURE
The static gamma feature
black in the picture.
To set Resolution+:
1 _
1 _
¢_.
the
to
helps
to eliminate
> PICTURE
video
> Advanced
shaking.
Picture
2
press • or • to select Film Stabilization.
3
Press < or • to select Smooth,
Press [_.
Standard
Settings
>
or Off.
Note:
• If the Picture Mode is set to Game orPC, this feature will
be set to Off automatically and grayed out.
• If the Picture Mode is set toAutoView,
se/ectAuto,
Smooth, Standard or Off.
ClearFrame 120
TM
feature
The ClearFrame
120 Hz anti-blur
the frame rate from 60 frames per
per second, virtually
eliminating
adding flicker or reducing
image
technology
doubles
second to 120 frames
motion blur without
brightness.
the level
1
2
3
> PICTURE
> Advanced
Picture
Press • or • to select ClearFrame
Press < or • to select
On. Press
Settings
>
120.
_.
Note: If the Picture Mode is set to Game, this feature is not
available.
49
MPEG NR
BacklightAdjustmentPro
The MPEG noise reduction
visible interference
caused
1 _
> PICTURE
feature allows you to reduce
by MPEG compression.
> Advanced
Picture
Settings
2
Press •
or •
to select Noise Reduction.
3
Press •
or •
to highlight
MPEG
>
Press _.
1 _ > PICTURE > Advanced Picture Settings >
@.
2 Press • or • to select Smart Sensor Settings. Press
NR
4 Press< or• toselecteitherLow,Middle,Highor
Off, Press
This feature adjusts the backlight
so that it can change
to match the ambient light conditions.
3
_'_.
Note: If the Picture Mode is set to Game orPC, this feature
is not available.
> PICTURE
> Advanced
Picture
Adjustment
Level screen
Pro.
appears.
4
DNR
DNR lets you soften the screen representation
signal to reduce the noise effect.
Press • or • to select Backlight
Press (3. The Backlight
Control
Press @ to display the adjustment
window.
Press
or • to select the point. Press • or • to adjust the
level. The adjustment
range is from 0 to 100.
of a weak
Settings
>
,_.
2 Press • or • to select Noise Reduction. Press _.
3 Press • or • to select DNR
4 Press < or • to select Low, Middle, High, Auto or
Off. Press _.
Note:
• If the Picture Mode is set to Game orPC,
not available.
this feature is
• The differences may not always be noticeable. For the
best result, use lower settings, as picture quafity can be
lost if the setting is too high.
When the Auto Brightness
function
of Smart Sensor is
set to On, the TV optimizes
the backlighting
levels to
suit ambient light conditions.
2
> PICTURE
> Advanced
Picture
Settings
Press • or • to select Smart Sensor Settings.
>
Press
'9.
3
Press •
or •
4
Press '_
or •
to select Auto Brightness
to select
selecting
a point,
To reset the adjustments
of all points to the factory
defaults, select Reset on the screen. Press _.
Note: If the Auto Brightness
feature will be not available.
Setting is set to Off, this
On
or
Off.
Press
This feature adjusts
room lighting.
the picture
color according
Note: When Picture Mode is set to AutoView,
will be available.
to the
this feature
1 _ > PICTURE > Advanced Picture Settings >
@.
2 Press • or • to select Smart Sensor Settings. Press
Setting.
_).
Note: When the Picture Mode is set to AutoView, this
feature is automatically set to On and will be not available.
5O
Press _ to fix the adjustment.
To cancel the adjustment
when
select Cancel on the screen.
RoomLighting
SmartSensor
1 _
5
3
Press • or • to select Room
Lighting.
4 Press< or• toselectAuto, Incandescent,
or
Fluorescent.
Press [_.
Auto
Smart Sensor detects incmldescent and
fluorescent
room light automatically.
Incandescent
Picture
color will be warmer.
Fluorescent
Picture
color will be cooler.
ColorMaster
TM
The ColorMaster
standard
colors.
1 _
2
ExpertPictureSettings
_'_feature
> PICTURE
allows
> Advanced
you to adjust
Picture
Press • or • to select ColorMaster,
select On. Press _.
Settings
>
press _ or • to
BaseColorAdjustment
When ColorMaster
_'_is set to On, the list of base colors
appears.
You can select a base color to adjust.
1 _ > PICTURE > Advanced Picture Settings >
@.
2 Press• or• toselectBase Color Adjustment.
Press _.
appears.
The Base Color Adjustment
or •
Press •
4
Press _ or • to select
Brightness.
5
Press •
6
Repeat steps 3 through
5 to adjust other colors.
To reset the adjustments
to the factory defaults,
select Reset on the screen. Press _.
to adjust
a color. Press
Hue,
•.
Saturation,
or
the setting.
3
Press •
to select Color Temperature.
4
Press _ or • to adjust the level. The adjustment
range is 0 (warm) to 10 (cool). Press _.
Note: When the Picture Mode is set to AutoView,
adjustment range is -5 to +5.
2
Press •
or •
A confirmation
Select Yes.
> Advanced
Picture
to select Reset. Press _.
screen
Press
appears.
3
Press _
4
Press_to
or •
to select
Picture
Settings
> _.
On.
close.
> PICTURE
> Expert
• or • to select
Settings
RGB Filter. Press
3
Press • or • to select
Red,
4
Press _ or • to select
On.
5
Press • to select
adjust. Press _.
Note: It is not possible
simultaneously.
Picture
Green
> @.
_2).
or Blue to adjust.
Color or Tint, press
_ or • to
to turn off all three colors
White Balance
Window Display
the
This feature displays the Window Pattern to adjust the
white balance with a measuring device.
Resettingto the factory default
> PICTURE
is on screen, you can navigate
in
without
removing
the image.
non-Picture
menu, or close the
will be restored.
1 _ > PICTURE > Expert
2 Select Test Pattern.
1 _
2 Press
1 _ > PICTURE > Advanced Picture Settings >
@.
2 Press • or • to select Color Temperature. Press
1 _
When the test pattern
the Picture submenus
When you move to a
menus, regular video
This feature indwidually
enables or disables the red,
green, and blue components
of the picture to allow for
more accurate
adjustment
of each color.
Colortemperature
or •
Test Pattern
RGBFilter
3
or •
to select
screen
Note: This feature is available when the Picture Mode is
set to Standard, Movie 1, or Movie 2. This feature is not
available when using Media Player or NET TV feature.
Settings
1 _
2 Press
>
> PICTURE
> Expert
• or • to select
Picture
Settings
White Balance.
3
Press • or • to select
Window
4
Press _ or • to select
On.
5
Press _
Press
> _.
_).
Display.
to close.
_.
51
Setting Type
You can select
1 _
a way
of the white
> PICTURE
> Expert
2
Press •
or •
to select
3
Press •
or •
to select
4
Press ,i or • to select
balance's
Picture
Settings
White
Balance.
Setting
Type.
Viewingthe TV's brightness
setting.
Press
> _).
1 _
> PICTURE > Control Visualization > {_). The
screen appears.
_.
2P or 10P.
When 2P is selected:
1
Press • to select 2P White Balance.
2
Press• or • to select Red-Offset, Green-Offset,
Blue-Offset, Red-Gain, Green-Gain, o1"BlueGain. Press "i O1" • to adjust.
When 10P is selected:
1 Press• to select 10P White Balance.
2
Press • or • to select IRE (White level), Red,
Green, or Blue. Press ,i or • to adjust.
Copyto All Inputs
This feature copies White Balance on the current input
to all other inputs. Individual
settings that are not
allowed
for a specific input will not be copied.
1
_
> PICTURE
2
Press •
to select
White
3
Press • or • to select
Copy
o1"•
A confirmation
4
Select Yes.
> Expert
screen
Press
Picture
Settings
Balance.
Press
to All Inputs.
_
Press
2
Press •
or •
A confirmation
The TheaterLock
'' feature lets you lock items in the
PICTURE menu that affect the picture's
display.
These
items cannot be modified
when the TheaterLock
is set
to On.
3
Select Yes.
52
Picture
to select Reset.
screen
Press
_3.
appears.
Note: After 10 minutes, the screen closes.
(_.
appears.
> Expert
to close.
Lockingthe picture settings
_o_.
(_.
> PICTURE
Press _
> _o_3.
Resetting to the factory default
1
2
Settings
Press @.
> (_.
1 _ > PICTURE > TheaterLock.
2 Press < or • to select On. Press [_.
Usingthe MTS button
Adjusting the audio
If you press _
when an analog channel is tuned:
• The Analog Audio bar will appear and will display
Stereo, SAP, Mono as the options.
Muting the sound
Press _-_ to partially
reduce (1/2 Mute) or turn off
(Mute) the sound. Each time you press (4d_, the mute
mode changes in this order:
[---1/2 Mute --_ Mute --- Volume--_-_
If the
MUTE
if the
audio
to set
closed caption mode is set to Off when you select
mode, the closed caption feature becomes
active
TV program
is closed-captioned.
To mute the
without
activating
the closed captioning,
press _-_
the volume to 0.
Note: If you modify items in the SOUND
is active, the Mute is cancelled.
menu while Mute
Selectingstereo/SAPbroadcasts
The MTS
available
When the
program)
onscreen
(multi-channel
TV sound) feature is only
for analog signals on the ANT/CABLE
input.
TV receives a stereo or SAP (second audio
broadcast,
the word STEREO or SAP appears
when _3 is pressed.
To listen
on stereo
sound:
1 _
2 Press
> SOUND
> MTS.
< or • to select
Stereo.
Press
_.
° If the sound is noisy, selectMono.
To listen to a second audio program on an analog
station (if available):
If provided
by individual
analog stations, you can
transmit
a second audio program
containing
another
language,
music, or other audio information.
For example, you hear the other language
instead of the
program's
normal audio.
> SOUND
If you press F6_ when an external
° No Audio bar is displayed.
input
is selected:
Adjustingthe audiobalance
You can adjust
1 _
2 Press
the audio
> SOUND
balance.
> Balance.
< o1"• to adjust.
Press
_.
Selecting the optical audio output
format
You can select the optical audio output format when
you connect a Dolby Digital decoder
or other digital
audio system to the TV's DIGITAL AUDIO OUT
terminal.
1 Tune to a digital source on the ANT/CABLE input.
2 _ > PREFERENCES > AV Connection > (_.
Note:
• You can typically leave the TV in Stereo mode because
it outputs the type of sound being broadcast (stereo or
monaural).
1 _
2 Press
If you press F6_ when a digital channel is tuned:
• The Digital Audio bar will appear and will offer
different
audio choices for the digital channel.
3
Press• or • to select Digital Audio Output.
4 Press< or • to select Auto o1"PCM. Press _.
Auto
Outputs Dolby Digital to the digital
audio output if it is being broadcast,
otherwise outputs PCM.
PCM
Outputs PCM format to the digital
output socket.
audio
> MTS.
< or • to select
SAP. Press
_.
Note: If there is no sound in SAP mode, select Stereo.
53
Usingthe Dolby® DigitalDynamic
RangeControlfeature
Usingadvanced soundfeatures
You can further compress
Dolby Digital and Dolby
Digital Plus dynamic
range so you can switch from
digital to analog broadcasts
at the same dynamic
range.
Using surround sound
1 _-¢
2 Press
> SOUND
> Dynamic
< or • to select
Range
Control.
On.
Note:
• This feature is available when the Dolby Digital or the
Dolby Digital Plus is input to TV in the following situations:
- When tuned to a digital RF channel
- When DLNA Certified products
or VUDU is used.
• This feature is not available when Dolby Volume is set to
Low or High.
• This feature will also affect the DigitalAudio Output
when the optical audio output format is set to PCM
1 _
2
Press
Note: Surround features are only available for Stereo
mode (_,_" "Selecting stereo/SAP broadcasts" on p. 53).
1 _
2
> SOUND > Advanced Sound Settings > @.
Press • or • to highlight the feature to adjust. Press
< or • to adjust the item.
Smart Sound
Equalizer
UsingDolby® Volume
This feature provides
a consistent
regardless
of programs,
channels
Smart Sound Equalizer,
Surround,
Voice Enhancement
and Dynamic Bass Boost help to create a thrilling
surround
sound experience
with deep, rich bass from
stereo sound sources. Your TV's audio will sound
fuller, richer, and wider.
Selects a mode (Spatial, Cinema, or
Off).
Spatial: reproduces an expansive and
deep sound
Cinema: delivers
realistic
sound
silTlilar
sound volume
or input sources.
Surround
> SOUND
_
or
•
> Dolby Volume.
to select Low,
High
or
Selects a TV Mounting mode (Stand or
Wall), and adjusts equalizer (_,y' p. 28).
to what you would
movie theater.
Off,
experience
Note:
• IfDynamic Range Control is set to On, this feature will
be not available.
Voice
Ellhancement
Turns the vocal emphasis
Off.
• This feature does not affect the audio signal output from
the DIGITAL AUDIO OUT.
Dynamic
Boost
Selects a bass
or High).
54
Bass
expansion
in a
effect On or
level (Off, Low,
Usingyour home network
• This TV is a DLNA CERTIFIED _MPlayer and
Renderer.
This TV can play digital content stored on a
DLNA CERTIFIED ''_ product
with server function.
If you want to use this TV as a DLNA CERTIFIED _M
Player or Renderer,
you will have to configure
the
network
settings on your TV (_ p. 22).
• If you want to use your home
Internet connection,
you will
network
settings on your TV
Change the network
settings
up the Network"
on p. 56).
network
with an
have to configure
the
(_ p. 22).
if necessary
(_ "Setting
Using under wireless LAN environment:
• It is recommended
to use IEEE 802.11a
or IEEE
802.11n on 5 GHz for audio and SD video streaming.
• It is recommended
to use IEEE 802.11n on 5 GHz for
HD video streaming.
• It is recommended
that the encoding
rate of video
content be 20 Mbps or less.
• It is not recommended
to use 2.4 GHz for audio and
video streaming.
• Content playback may be interrupted
various interference.
by surrounding
If you useInternet services,see the followingnote
before using it.
Third party internet
services are not provided
by
Toshiba, may change or be discontinued
at any time
and may be subject to third party restrictions.
Toshiba
makes no warranties,
representations,
or assurances
about the content, availability
or functionality
of third
party content or services. Third party internet services
may require the creation of a separate account through
a computer
with internet access, and payment
of onetime and/or
recurring
charges.
When
you enjoy
Internet
services
by wireless:
Wireless LAN and your Health:
Wireless LAN products, like other radio devices, emit radio
frequency electromagnetic
energy. The level of energy
emitted by Wireless LAN devices however is far much less
than the electromagnetic
energy emitted by wireless
devices like for example mobile phones.
Because Wireless LAN products operate within the
guidefines found in radio frequency safety standards and
recommendations,
TOSHIBA believes Wireless LAN is
safe for use by consumers. These standards and
recommendations
reflect the consensus of the scientific
community and result from defiberations of panels and
committees of scientists who continually review and
interpret the extensive research literature.
In some situations or environments, the use of Wireless
LAN may be restricted by the proprietor of the building or
responsible representatives of the organization. Such
restriction may apply in environment where the risk of
interference to other devices or services is perceived or
identified as harmful.
If you are uncertain of the policy that appfies on the use of
wireless devices in a specific organization or environment,
you are encouraged to ask for authorization to use the
Wireless LAN device prior to turning on the equipmenL
55
EasySetup usingPIN (PersonalIdentification
Number)
Setting up the Network
You can select
the Network
Type.
1 _ > PREFERENCES
2 Press • or • to highlight
3
Press _ or • to select
4
If you select Wired,
> Network
Network
Wired
Setup
> _.
Type.
or Wireless.
see "Advanced
Network
Setup"
(_ p. 58).
If you select
Wireless,
1 % > PREFERENCES
2 Press • or • to select
Wireless
3
Press • or • to select
Easy Setup.
4
Press < or • to select
PIN.
5
Press • to select
6
Scan screen appears.
this screen into your
see the next section.
7
Note:
• Continued connection to AP (Access Point) is not
guaranteed. The connection may be lost while watching
TV.
There are 3 methods for wireless setup:
• Easy Setup (WPS)
If AP supports
WPS, this can be used.
- WPS is a standard designed to execute connection of
wireless LAN equipment and setup of security easily.
WPS will automatically configure all wireless settings.
• Assisted
Setup (setup by using AP's notification
information)
Network
Name, Authentication,
and Encryption
are
decided based on information
from AP. You manually
set the Security Key.
° Manual Setup (to input all settings)
8
1 % > PREFERENCES
2 Press • or • to select
o1"•
4
Press < or • to select
5
Press •
6
Following
appropriate
7
When a screen
appears, press
> Network
Wireless
Setup
Setup.
to select Easy Setup.
to select
Press
(3.
'_L_).
Enter the PIN displayed
PC or AP.
Press • or • to select
the desired
on
AP. Press
_.
Scan.
Press
the onscreen instruction,
button on your AP.
reporting
_.
succeeded
will
> Network
Setup
> _.
Setup.
Press _.
3
Press • or • to select Assisted
Setup.
Press _.
4
Press • or • to select
the desired
AP. Press
9.
Note: Check the MAC address on the label or in the
manual of the AP and select an AP.
5
Select Security
Key. Press
Keyboard
appears.
6
Input the Security Key by using the Software
Keyboard
(_#r' p. 60). To save your setting, press
BLUE button.
_.
The Software
the
Note: The Security Key must adhere to these
conditions:
Press ',_,_.
-TKIP/AES: 8-63 ASCII or 64 Hex characters
-WEP: 5 or 13 ASCII or 10 or 26 Hex characters
(t,).
that the setup
that the setup
Wireless
Press _.
push
reporting
(o_).
1 _ > PREFERENCES
2 Press • or • to select
PBC.
Start
When a screen
appears, press
AssistedSetup
> _.
the
7
succeeded
To cancel searching
for the AP:
Press _
while searching
for the AP. A message
appear.
Press < or • to select Yes. Press _.
Note: When Encryption
available.
8
will
Press • or • to highlight
select 1, 2, 3 or 4.
Select Done. Press
Key ID. Press
_
or
•
to
is set to WEP, this option is
_).
Note: If Network Name is not displayed, see step 4
and 5 in Manual Setup (_,_ in the next section) to set
Network Name before pressing Done.
Note: Settings are not saved if _
Done is selected.
56
Press
> _.
Press _.
To cancel searching
for the AP:
Press _
while searching
for the AP. A message
appear.
Press < or • to select Yes. Press _.
EasySetup usingPBC(Push Button Configuration)
Press •
Start Scan.
Setup
Setup.
Note: Check the MAC address on the label or in the
manual of the AP and select an AP.
WirelessSetup
3
> Network
is pressed
before
Enhanced11n
Manual Setup
1 _ > PREFERENCES
2 Press • or • to select
> Network
Wireless
3
Press
• or • to select
Manual
4
Press
• or • to select
Network
The Software
5
6
7
Keyboard
Setup
Setup.
Setup.
Press _.
Press
Name.
window
When Enhanced
available.
• Dual Channel
> _.
• GF (Green
_.
Press
,_.
Input the Network
Name by using the Software
Keyboard
(_ p. 60). To save your setting, press the
BLUE button.
Press • or • to highlight
Authentication.
Press •
or • to select Open System,
Shared
Key, WPAPSK or WPA2-PSK
Press • or • to highlight
Encryption.
to select None, WEP, TKIP or AES
1 _
features
are
(40MHz)
Field)
Note: In addition,
effective.
appears.
11n is set to On, these
some 1ln's option feature become
> PREFERENCES
> Network
2
Press • or • to select Wireless
3
Press • or • to highlight
• to select On.
Setup
Setup.
Enhanced
> _.
Press _o_.
11n. Press • or
Press • or •
Note:
• Certain encryption types are only compatible
specific authentication types.
with
-When Authentication is Open System, only WEP or
None are compatible.
-When Authentication
compatible.
is Shared Key, only WEP is
-When Authentication is WPA-PSK or WPA2-PSK,
only TKIP or AES are compatible.
• When incompatible Authentication/Encryption
pairings are attempted, a warning message will be
displayed, and no connection attempt will be made
until the incompatibiilty is resolved.
8
Press • or • to select Security
Software
9
Keyboard
window
Key. Press _.
Input the Security Key by using the Software
Keyboard
(_¢ p. 60). To save your setting, press
BLUE button.
Note: This item is grayed out when Encryption
None.
10
The
appears.
Press • or • to highlight
select 1, 2, 3 or 4.
Note: When Encryption
available.
11 Select
Done. Press
Key ID. Press
the
is
• or • to
is set to WEP, this option is
_.
Note: When Encryption is None, a message will
appear. Press • or • to select Yes and press _.
Note: Settings are not saved if _
Done is selected.
is pressed
before
57
Wireless Information
The settings
confirmed.
Advanced Network Setup
in Wireless
configured
Setup can be
Note: When Network Type is Wireless,
available from the Quick menu.
1
Press
2
Press •
_
to open
or •
the Quick
to select
this menu is
menu.
Wireless
Information.
Press
Note:
• When the DHCP function of the
this TV is On, you can setAuto
(Usually set it to On.)
• When the DHCP function of the
Setup to Off, and manually set
Address.
router connected with
Setup to On or Off.
router is Off, setAuto
IP Address or DNS
'9.
3
When
the AP connection
Information
screen
succeeds,
a Wireless
will appear.
Note: Press the RED button to check the availability of
surrounding APs.
Connected is displayed
connected to the AP.
Status
when the TV is
Disconnected
is displayed when the
TV is disconnected
to the AP.
Signal
Connection signal strength with AP
(STRONG / MEDIUM/WEAK)
Speed
The link speed with AP
Mode
Working
Chalmel
A channel
Network
Name
Authentication
mode (]la,
11b, 11g, 11n)
in use (1-165)
SSID set
Authentication
Encryption
Encryption
Security
Security Key set
Key
set
set
AP MAC
Address
The AP's MAC address is displayed
when the TV is COlmected to AP.
TV MAC
Address
The TV's MAC address
Enabled
DHCP.
DHCP
is displayed
Disabled is displayed
use DHCP.
IP Address
The TV's IP address
Subnet
Value of the Subnet
Mask
Default
Gateway
DNS
Note: Even
Encryption
be low. We
changed to
58
Default
IP AddressSetup
GATEWAY's
when you use
Auto
1 %
address
DNS's address
flAP for IEEE 802. 11n is used when
is set to WEP or TKIP, the Speed value might
recommend that the Encryption
setting to be
AES (Under manual setup).
> PREFERENCES
> Network
2
Press • or • to select Advanced
Press _.
3
Press • or • to select IP Address
4
Select Auto Setup. Press
_
or
•
Setup
> _.
Network
Setup.
Setup.
Press _.
to select
On.
Note: Other items will be grayed out when Auto Setup is
set to On.
Manual
Setup:
1 _
> PREFERENCES
> Network
Setup
Press • or • to select Advanced
Press (o_.
3
Press • or • to select
4
Select Auto
5
Press • or • to highlight
6
Press < or • to highlight
the field you want to
change, and then use the number buttons to input
the IP address. To save the setting, press _.
Setup.
IP Address
Press
Network
> '_9.
2
Setup.
Setup.
< or • to select
Press
_.
Off.
IP Address.
Note:
•/P address field numbers must be between 0 and
255. If you input an incompatible number and press
_, the field number will reset to the previous value.
7
Press • or • to highlight
Subnet
the same way as IP Address.
8
Press • or • to highlight
Default Gateway,
edit in the same way as IP Address.
when you do not
Mask
Setup:
Mask, and edit in
and
Note: If you manually set the IP address, you must not use
the same IP address for any other device. The IP address
you use should be a private address. If you do not know
the correct values to use, please contact your network
administrator or intemet service provider.
DNSSetup
Note: When the DHCP function of the router connected to
this TV is Off, set Auto Setup to Off, and manually set the
DNS address(es). Your intemet service provider should
have provided these to you.
Auto
Network Connection Test
setup:
1 _
> PREFERENCES
> Network
2
Press • or •
Press _.
to select Advanced
3
Press •
to select
4
or •
Select Auto
Setup.
DNS Setup.
Setup
Network
Press
Press _ or • to select
> _.
_.
3
Press •
to select
4
Select Auto
5
Press •
6
Press _ or • to highlight
the field you want to
change, and then use the number
buttons to input
the Primary DNS Address.
To save the setting,
to highlight
Primary
Test.
Note: A message will appear to indicate if the
connection was successful or if it could not be
completed.
the Network
to select Advanced
or •
Connection
_.
while
Press • o1"•
Press _).
Press _ or • to select
Press • or • to select Network
> ,_).
Press
2
Setup.
2
Setup
To cancel
> PREFERENCES
Network
> Network
Setup.
_
Setup
> PREFERENCES
> _.).
1
Press
connectivity.
Note: The result of Network Connection Test does not
always guarantee the connection. Depending on the
situation, some Intemet features may not be available.
setup:
DNS Setup.
Internet
_
On.
Manual
or •
checks
1
Press
Note: Other items will be grayed out when Auto Setup is
set to On.
> Network
This function
Setup.
_
searching
Connection
Test:
for the Internet
connection.
_.
Off.
DNS Address.
press _.
Note:
• DNS address field numbers must be between 0 and
255. If you input an incompatible number and press
_, the field number will reset to the previous value.
7
Press •
Address,
Address.
or •
to
highlight
Secondary DNS
and edit in the same way as Primary
DNS
MAC Address
You can view the fixed MAC address for the TV, if one
is installed.
1
2
3
_
> PREFERENCES > Network Setup > _.
Press• o1"• to select Advanced Network Setup.
Press _.
Press • or • to select MAC Address. Press _'_.
59
Usingthe software keyboard
Performinga SoftwareUpgrade
You can enter text by using the Software
Keyboard.
The
Software
Keyboard
window will appear when you
press CO on a field that accepts character input.
TOSHIBA
the future.
Network.
Note: In the NET TV feature, software keyboard
on each internet service.
Before downloading
software:
Configure
your TV to connect
To enter
text using
1
Highlight
software
2
Press
3
Repeat
desired
4
the software
the desired
keyboard.
depends
keyboard:
character
in the onscreen
1 and 2 until
you have entered
all
1 _
and return
to the Internet.
to the previous
> SETUP > Software
Network
Upgrade
Upgrade
is displayed.
Press
> (1_.
_.
Note: If the network is not available, a warning
message will appear.
to close the software
screen.
Note: If _
is pressed, changes are not saved and
the software keyboard window is closed.
3
The TV software
succeeds.
upgrade
will start when download
Viewing the Software Licences
The Licenses for the software used in this TV are
available for viewing.
1 _
> SETUP > Software Licences > @.
A screen will appear displaying all the licensing
information required for the television's software.
Input
operation
on the remote
control:
'_%2)
Inputs
the selected
character.
0-9
Inputs
the number
directly.
• •
REW
"l •
FP
_)
SKIP
¢_
SKIP
RED
Moves the character
highlight.
Moves tile cursor.
Moves the cursor
character string.
to the head of a
Moves the cursor
character string.
to the end of a
Deletes
1 character
to the left of the
cursor.
GREEN
YELLOW
BLUE
Cycles through upper case, lower case,
numbers, and symbols, if available.
Chooses
current
an accented
version
letter, if applicable.
Saves changes and closes the Software
Keyboard window.
Closes the Software Keyboard
without saving changes.
6O
of the
window
in
Note:
• You will not be able to use the TV set while the upgrade
is being performed.
2
Press the BLUE button
keyboard
for the TV's software
is upgraded
via the
• Do not turn off the TV during upgrading.
@.
steps
text.
may offer upgrades
The TV's software
Guided Setup
Usingthe NETTV feature
TM
Note:
• You need to connect
feature (_ p. 22).
The first time you use Yahoo! TV Widgets this step-bystep wizard begins with the Welcome Screen.
to the Internet before using this
1
Select Let's get started!
If you select Exit Setup now, this step will resume
the next time you press 7e?).
2
Follow the onscreen instructions.
° Services that can be used vary from country to country.
° When VGA, SVGA, XGA, WXGA, or SXGA is used, this
feature is not available.
• On rare occasions, ColorStream 480i or 1080i signals
from some video devices may not be correctly displayed
on the TV.
° After turning on the TV this feature may not be available
for a few minutes while the system is booting up.
NETTV menu
1
2
Press d_ _' .
(From the Menu:
Press
_
or •
_
to select
> APPLICATIONS
an icon. Press
> NET TV
_).
After completing
the Guided Setup:
• When you press ._{,_vor select NET W from the Menu,
the NET TV menu is displayed.
° When you press _ o_,3 or select Widgets
from the
Menu, the TV Widgets user interface is displayed.
Netflix
Watching movieswith Netflix
1
Press
_Y.
(From the Menu:
Note:
• When you access the NET TV menu for the first time, a
welcome screen appears (_,_ "Guided Setup" below).
After setup is complete, this feature is available.
° If the Picture Mode is set to Game orPC,
not available.
• The closed caption feature is not displayed
feature is being used.
_
> APPLICATIONS
2
Press < or • to select
3
If you are not a Netflix member:
Select no - start my FREE trial.
Visit http://www.netflix.com/toshiba
PC. Sign up to create your account,
now a member.
this feature is
while this
Netflix
icon. Press
> NET TV
_o_.
from your
then select I'm
• If the displayofthe
date and time is wrong, turn off the
TV, and turn it on again.
• NET TV menu items may change in the upgrade
process.
If you are a Netflix member:
Select Yes - activate instant
Netflix.
4
streaming
from
Read the instructions
displayed
on the TV screen,
and visit http://www.netflix.com/activate
on your
PC.
Sign in to your
Netflix
account,
if necessary.
61
Enter the activation
screen.
code displayed
on the TV
To confirm
the Netflix
1 _ > PREFERENCES
2 Press • or • to select
Netflix
1
5
After having activated
Netflix player and prepared
Instant Queue, movies and TV episodes in your Instant
Queue appear on the TV screen. Select your desired one
using the remote control.
Note:
• Resolution of video streamed from Netflix varies
depending on communication speed or bit-rate of each
content, etc.
• Screens and messages
process.
Netflix
streaming
may change in the upgrade
video
on the remote
To start playing movie.
To pause playback while
mode.
To stop playing
movie titles.
STOP
PAUSE!STEP
To pause playing
control:
and return
in PLAY
To stop playing
movie titles.
to a list of
movie.
and return
to a list of
To pause play and open a list of scenes.
Fast forward play starts.
To pause play _md open a list of scenes.
Fast reverse play starts.
REW
HOME
(BLUE)
To stop playing
and return
to Home
1Tlenu.
To pause playing
,_o_
your
device:
> PREFERENCES
> Netflix Setup
Press • or • to select Deactivation.
3
Press _ or • to select Yes. Press _.
> _.
Press _.
VUDU
TM
VUDU '_ is an on-demand
service
definition
movies on the Web.
1
Press _d_v.
(From the Menu:
_
that offers high-
> APPLICATIONS
> NET TV
>_.)
2
Press
_
or •
to select VUDU
Press
,_.
Note: Use of VUDU requires a working broadband internet
connection (1 to 2 Mbps for SD video, 2. 25 to 4.5 Mbps for
HD video and 4.5 to 9 Mbps for HDX video).
To deactivate
1 _
_b.
your
device:
> PREFERENCES
> VUDU
Deactivation
Press _ or • to select Yes. Press _.
YouTube
of Trick play screen
while in PLAY mode.
To start playing the movie if you are in
the Trick play screen.
YouTube
is a video-sharing
service managed
by
YouTube,
LLC.
This TV allows you to view YouTube
content.
1
Press d_v_.
(From the Menu:
_
> APPLICATIONS
> NET TV
2
Press _ or • to select YouTube.
Press
3
Press •, •, '# or • to select the file you want
Press _.
to view.
To close YouTube:
Press _.
Note:
• YouTube contents have been independently
by YouTube, LLC.
managed
• Not all YouTube contents that can be accessed
computer may be dewed with this TV.
by
• This TV may not be able to do some operations
computer can do.
that
• Depending on network environment and the use
situation, content may be difficult to view.
62
>
TM
To pause playing and open a list of
scenes. Pressing further proceeds to the
previous / next scene.
'# •
> ,_o_.
ESN. Press _.
2
2
PLAY
> Netflix Setup
Number):
code
To add movies and TV episodes to your Instant
Queue, visit http://www.netflix.com
on your PC.
Sign in to your account, and then select Watch
Instantly.
Control
Serial
ESN is displayed.
To deactivate
Activation
ESN (Electronic
° Though the same volume value, an actual volume might
be greatly different depending on contents.
° This TV might take time during start-up and the playback
of contents.
Switching the pointer
The tool that operates
the screen
pointer or the drag mode.
can be changed
to the
° Content that the user may feel is improper or offensive
may be included in the contents of YouTube.
Note: When Pointer: OFF is selected and A, V, < or_, is
pressed, the highlight moves to linked areas.
° We do not assume any responsibility
YouTube offers.
To use the Pointer:
for contents that
° If you have any questions about YouTube contents,
please contact YouTube, LLC.
° The content of service and the screen that can be used
may be changed without a previous notice.
° You cannotpost videos to YouTube from this TV. Please
use a PC to post videos.
ON:
1
From the Function
Pointer. Press
2
Press • or • to select
• _ appears.
3
Press •, •, < or • to the place where
_. Press _).
menu,
° Not all contents can be viewed normally when you
access websites other than YouTube XL through this TV.
To use the Drag Mode:
To use Function
1
From the Function
Pointer.
Press '9.
2
Press • or • to select
3
Press the BLUE button.
4
5
6
Press
_.
• _
changes
1
2
menu:
Press the BLUE button while displaying
The Function menu screen appears.
Press < or • to select
the desired
YouTube.
icon. Press
_.
7
Returns
to the previous
Forward
Moves to the forward
Reload/
Abort
Updates the displayed page./
Aborts update
( X is displayed while reading,
displayed in other case.)
Home
Returns
Pointer
Switches
mode.
Menu
Switches the frame or sets various
(_-,-'yp. 63-64).
menu,
ON. Press
press
_,_.
_ changes
ON. Press
Press < or • to select
Pointer.
Press
Press • or • to select
• _ appears.
Drag Mode.
_.
_.
Pess _.
to _').
Press •, •, < or • to move
the selected
item in the
place.
Switchingthe frame
page.
and _
On/Off
is
to
< or • to select
page.
to the top page of YouTube.
the pointer
Pointer:
< or • to select
Pointer:
desired
Back
press
1
From the Function
Menu. Press _.
2
Press < or • to select
3
Select Switch
menu,
Frames.
press
Page
Press
< or • to select
Tasks.
@_.
or drag
settings
63
Setting the view feature
Setting otherfeatures
1
From the Function
Menu. Press @.
2
Press _ or • to select
View.
3
Press •
or •
to select
the desired
item. Press
4
Press •
or •
to select
the desired
setting.
menu,
press
Normal: Displays
the size as it is.
Display
Mode
_ or • to select
YouTube
ro_.
Press
_.
From the Function
Menu. Press _o_.
2
Press _ or • to select
Settings.
3
Press • or • to select
the desired
item. Press
4
Press • or • to select
the desired
setting.
page with
Security
Certificates
Page
Information
Displays the information
are viewing.
Server
Certificates
Displays
If you select
1
2
Advanced
Press A, •,
Accept
records
of the page you
Cookies
Delete
Cookies
Settings:
_ or • to select
OK field. Press
_,_).
Deletes
Table
Sets effect/non-effect
of tables.
CSS
Sets effect/non-effect
of CSS.
Japanese
hyphenation
Sets effect/non-effect
hyphenation.
of the Japanese
Pop-up
window
Sets effect/non-effect
windows.
of pop-up
Animation
Sets display/non-display
JavaScript
Sets effect/non-effect
of JavaScript.
Sets effect/non-effect
of Word
Word
wrap
Rapid-Render
and it
all recorded
When
Cookies.
the check is applied
this, cache is used.
Delete All Cache Data: Deletes
Browser
Information
Displays
to
all the
in the television.
the information
on a browser.
Note:
• Cookies are technical information left in TV memory by
visited web sites that identify you to the web sites on
future visits.
• Cache is a memory system used to shorten the display
time of revisited web pages by checking the past data
(cookies) stored in the TV on the first visit to a web page.
of animations.
Wrap. If
Word Wrap is enabled, a word not
finished at the end of line is shifted to the
next line.
To confirm
Root Certificates
1
2
Select Security
3
Press • or • to select
or CA Certificates:
in step 3 above.
Press •, •, < or • to select Root Certificates
Certificates.
Press _ov__.
the desired
or CA
certificate:
• When @ is pressed, a detailed information
screen
appears.
• When the BLUE button is pressed, Disable or
Enable bar appears.
It changes whenever
BLUE
button is pressed.
Sets effect/non-effect
of Rapid-Render.
If
Rapid-Render
is enabled, text and links
are displayed first, then images and
tables, etc. are displayed. The highlight
can be moved with the text and the link
displayed.
64
of images.
_.
of the certification
all: Cookie is received,
in this TV.
cache preserved
Sets display/non-display
Press
(_,> next column).
Use cache:
Cache
_).
Image
_o_.
Reject all: Cookie is not received.
Prompt before accepting:
When Cookie
is received, a message window will be
displayed.
the server certification.
Press •, •, _ or • to select items. Press _.
The box is selected. To clear the selection, press
_ or • to select
and a setting effect/non-effect
c_m be
done in Root Certificates
and CA
See the next column.
Settings
press
TSL1.0).
A content confirmation
Note: This font size is effective only for
the page.
Advanced
menu,
V_qlen jumping from a protected page to
an unprotected
page, the message is
displayed when the check is applied to
Notify of secure/non-secure
page
changes.
Apply the check to select SSL version frolwl
SSL Version to use (SSL2.0, SSL3.0,
dust-Fit Rendering: Displays YouTube
page by a size that the width was
adjusted to be suitable for this TV.
Changes the font size of the screen.
Select from Largest, Large, Medium,
Small or Smallest.
Text Size
1
4
Press
I_.
Yahoo!TV Widgets
Yahoo! TV Widgets provide
an integrated
Internet and
TV experience
powered
by the Yahoo! Connected
TV
platform.
Yahoo! TV Widgets
allow you to:
° Track your stocks and stay current with financial
news.
° Share
photos
with
° Watch
your
favorite
1
friends
Press FI_?_.
(From the Menu: _
Widgets > _t_"_.)
The Dock
appearing
and family.
RED
Closes
the widget.
GREEN
Changes
YELLOW
Adds
BLUE
Resizes the video to fit onscreen,
make it fullscreen.
the widget's
or deletes
settings.
a snippet.
or to
web videos.
To close Yahoo!
Press _.
> APPLICATIONS
>
is the horizontal
list of snippets
at the bottom of your TV screen.
TV Widgets:
Note:
• To use Yahoo! TV Widgets you must first complete the
"Guided Setup" (_,_ p. 61).
° If the Picture Mode is set to Game orPC, this feature is
not available.
• The closed caption feature is not displayed
feature is being used.
while this
Usingthe Profile Widget
A snippet is a shortcut
a TV Widget.
2
3
which launches
Focus is located in the leftmost region (the
highlighted
snippet).
The dock scrolls snippets
under this focal point. Press < or • to focus on a
snippet. Press _ to select a snippet.
The TV Widget sidebar appears.
select a menu item. Press _.
Press
The TV Widget
Home button
• or • to
logo and
The currently focused
button is highlighted.
• The Profile Widget
configures
your user
profile.
° You can set up multiple
profiles for multiple
users.
• Each profile maintains
its
own list of TV Widgets.
• The Switch Profile menu
allows you to switch to a
different user profile.
• The Profile Settings menu
allows you to customize
and protect your profile.
• The System Settings
menu allows you to change
your Location, Repeat
the Tutorial,
and Restore Factory Settings,
which
deletes all profiles and TV Widget settings (not TV
settings).
The Location
and Restore
Factory
Settings
menus turn off the TV to apply the changes,
and then turn on the TV again.
• The Administrative
Controls
menu allows you to set
the Screen
Saver timeout, create the Owner PI N, and
to Create a Profile.
• The Sign in to Yahoo! menu allows you to
personalize
your experience
using your Yahoo!
The sidebar's bottom
toolbar includes four
color-coded buttons
that map to the colored
keys on the remote
control.
• Visit http://www.yahoo.com
to create
a Yahoo!
ID.
ID.
65
Usingthe Widget Gallery
Setting up the Media Renderer
feature
• The Widget Gallery allows
you to browse and discover
new TV Widgets.
• The featured TV Widgets
are highlighted
in the
display case at the top of
the sidebar.
Term meaning:
DMS: DLNA CERTIFIED
DMR: DLNA CERTIFIED
DMC: DLNA CERTIFIED
• You can also browse
'MServer
'MRenderer
'' Controller
The TV can be configured
as a DMR. When operating
as
a DMR, the TV displays contents
provided
by a DMS.
The selection of the media is done by the DMC. The TV
can play photo, movie, or audio files when operating
as
a DMR.
available
TV Widgets
by
category.
• To install a widget, select
Add Widget to My Profile
and press (o_.
° The Owner PiN is needed
Installation
to install widgets for
profiles that have been
protected
through
the Limit Profile indicator
under
the Profile Widget _ Profile Settings menu.
You can configure
the DMR settings
use Installation
mode to be prompted
order.
indwidually,
or
for each setting in
° Refer to the Profile Widget ---, Administrative
Controls
menu to set the Owner PIN.
1 _
Usingother Yahoo!Widgets
2
Press • or • to select Installation.
3
Press
4
If you want to change the device name as a
Renderer,
highlight
the Device Name field and
press _. The Software Keyboard
screen appears.
5
Input the Device Name by using the Software
Keyboard
(_#r_p. 60). To save your setting, press
BLUE button.
• The Yahoo! News Widget provides
the latest headline
news for business,
entertainment,
politics, sports, top
stories, and many other categories.
° The Yahoo! Weather Widget provides
updates
on
your local and favorite weather
locations.
° View the latest stock news with the Yahoo! Finance
Widget.
° The flickr Widget enables slideshows
friends' photos on your TV.
of family
> PREFERENCES
> Media
Renderer
Setup
>_.
and
_ or • to select
On. Press
Press _.
_o_.
the
Note: The Device Name can be up to 127 characters
long.
6
Select Done. Press
'_.
7
If you want to change the password,
select Yes. Press ,%_).
press _ or • to
8
Change the password
by using the Software
Keyboard
(_#r' p. 60). Press the BLUE button.
Note: The Web Password can be up to 15 characters
long.
9 Select
10 If you
press
Done. Press
___,.
want to limit access from unexpected
_ or • to select On. Press _.
1 1 If you want to proceed with registration
press _ or • to select Yes. Press _.
1 2 Press
Press
press
66
DMCs,
of DMCs,
• or • to select the item you want to accept.
_. The box is selected. To clear the selection,
_.
1 3 Press
• to select
Done.
1 4 Press
_ or • to adjust
Press
_.
to the desired
volume.
Press
Media Renderer
1 _
> PREFERENCES
> Media
Renderer
Setup
>@.
2
Press • or • to highlight
o1"• to select On o1"Off.
Media
Renderer.
Press
Media Controller Setup
You can limit which DMC can control this TV.
If Access Control is enabled, only those DMCs with a
check will be allowed to control the TV.
1
> PREFERENCES
> Media
Renderer
Setup
>@.
Device NameSetup
2
The device name as a DMR can be changed.
The set
device name can be confirmed
from the DMC.
3
1 _
Setup
4 Press • or • to select Select Media Controller.
Press
5 Press • or • to select the item you want to accept.
> PREFERENCES
> Media
Renderer
>@.
2
o1"•
to select Device
Name
Setup.
_.
3
Select the Device Name field. Press
Software Keyboard
screen appears.
4
Input the Device Name by using the Software
Keyboard
(_#r' p. 60). To save your setting, press
BLUE button.
5
Press • or • to highlight
or • to select On.
Controller
Access
Setup.
Control.
Press
"i
Press ,__0.
Press •
Note:
long.
Press • or • to select Media
Press @.
__0. The
6
the
The Device Name can be up to 127 characters
Select Done. Press
Press @.
The box is selected. To clear the selection, press _).
Press • to select Done. Press @.
Note:
• You can select up to 8 DMC devices.
• If you would not like to limit the DMCs for this TV, set
Access Control to Off.
• Devices other than DMC may be displayed in the list.
Confirm the MAC address of DMC and set iL
@.
Web Password Setup
Maximum Volume Setup
This setup sets a necessary password for the DMC's
accessing a built-in Web page of a DMR.
This feature allows you to set the maximum volume of
the TV when it receives volume operation commands
from a DMC.
1 _
> PREFERENCES
> Media
Renderer
Setup
1 _
2
Press • o1"• to select Web Password
Setup.
3
Select the Password
field.
Keyboard
screen appears.
4
Change the password
by using the Software
Keyboard
(_#r' p. 60). Press the BLUE button.
Press
2
Press
@. The Software
5
° Only the password
be changed.
can be changed.
Select Done. Press
_.
> Media
Renderer
long.
Setup
Press • or • to highlight
Maximum Volume Setup.
Press _ or • to adjust to the desired volume.
Note:
• The TV's remote control can set volume regardless
value of Maximum Volume Setup.
Note:
• The Web Password can be up to 15 characters
> PREFERENCES
>@.
of the
• When DMR playback is ended, the TV volume will return
to the value in effect when DMR playback was started.
User ID cannot
Note:
• Some DMC can view or modify the device name of the
DMR.
° Depending on the TV's state, the device name may not
be set from Web page.
• Confirm the DMCs instruction
accessing Web pages.
manual for the way of
67
Usingthe Media Player
This TV allows
files stored on
Moreover,
you
files from your
network.
There
you to enjoy photos, movies or music
a USB device or SD Memory Card.
can also play photos, movies or music
PC by connecting
the TV to your home
are two ways to play contents.
Term meaning:
DMP: DLNA CERTIFIED'"
Player
DMS: DLNA CERTIFIED 'MServer
DMR: DLNA CERTIFIED 'MRenderer
DMC: DLNA CERTIFIED'"
Controller
° DMP: The TV can control and play a content on a
DMS.
- DMS is a device which has a server function to DMP
or DMR.
° DMR: The TV can play content on a DMS. The
playback
is controlled
by a DMC.
- DMC is a device which can command the TV to
display contents.
Note:
• Do not insert/remove
while in use.
USB device or SD Memory Card
° _
during playback.
is not available
Basicoperation
UsingMedia Player with USBand SDMemoryCard
When Auto Start is enabled, you will be asked if you
want to start the Media Player whenever
a USB or SD
device is inserted.
If Auto Start is disabled
(or if you
want to connect to a DMS on the network),
you must
manually
start the Media Player from the menu.
To change
1 _-_
the Auto Start setting:
> APPLICATIONS
2
Press • or • to select
3
Press • or • to highlight
USB/SD
< or • to select On or Off.
Auto
1
Press
_.
Auto
Start.
Press
Start:
Insert
USB device
into the USB terminal
Press < or • to select
'Yes. Press
Press • or • to select Photo,
(L_. The thumbnail
Media PlayerSpecifications
Setup.
Player > @.
or SD
Memory Card into the SD card slot on the right
side of the TV. A prompt
appears.
2
° When you want to use your TV as DMR, setMedia
Renderer to On (_,_ "Media Renderer" on p. 67).
> Media
4
,_).
Movie or Music.
Press
view appears.
Press • or • to select USB device or SD Memory
Card if the selection screen appears.
Note: If Auto Start is set to Off, you can start the Media
Player manually.
Manual
Start:
Device
Insert
USB device:
USB Mass
Storage
Class devices
(MSC)
Note:
• Connectivity
is not guaranteed
for all devices.
° Incorrect behavior may occur with a USB HUB
connection.
3
DLNA
1
2
''_ Server:
Supported file system
FAT12,
FAT16 and FAT32
ou must obtain any required permission from copyright
owners to download or use copyrighted content.
Toshiba cannot and does not grant such permission.
68
into the USB terminal
> APPLICATIONS
The thumbnail
or SD
slot on the right
> Media
Press • or • to select Photo,
_.
4
Your PC (for example)
I
2 _-_
SD Memory Card:
SD Memory Card: up to 2GB
SD High Capacity Memory
Card (SDHC): 4 - 32GB
Note: Use only the specified SD memory cards.
CERTIFIED
USB device
Memory Card into the SD card
side of the TV.
Player > _.
Movie or Music. Press
appears.
Press • or • to select USB device or SD Memory
Card if the selection screen appears.
To select
a file in the list of contents:
Press •, •, < or • to select
a file or folder.
Press _ to move to the next layer,
return to the previous
layer.
To close the Media Player:
Press _.
The TV will return
or video input.
or press
to the last-_ 7 iewed
_
to
channel
UsingMedia Player with DLNACERTIFIED Server
Setting DLNACERTIFIED Serverwaking up
You need to configure
feature (_#r_p. 22).
You only need to complete the Media Server
you wish to use the "Wake-on-LAN"
feature.
Setup
> _o_.
TM
a home network
before
using
this
1 _ > APPLICATIONS > Media Player > _.
2 Press • or • to select Photo, Movie, or Music.
1
_
Press • or • to select Setup.
3
Press • or • to select Media Server Setup. Press
_. The list that contains the currently
active DMSs
and the registered
DMSs appears.
network, a list of all media servers will be
displayed.
Select the server you want to use, and
press _.
Press • or • to select DMS if the selection window
4
Press • or • to select
is displayed.
Note:
• The setting is not saved when _
Done is pressed.
If there
To select
is more
Press
or list of files (for
(for Photo)
appear.
than one media
server
a file in the list of contents:
1
Press •, •,
2
Press _ to move to the next layer,
return to the previous
layer.
< or • to select
To close the Media Player:
Press _.
The TV will return
or video
on the
to the last-viewed
_
to
channel
input.
To display
the device
1
Press _
to open
Multi View mode.
2
Press •
or •
to select
Device
5
Press • to select
Player
Press _.
device.
Press
To clear the selection,
press
Done.
the desired
Press
'_).
(o_).
_.
is pressed
before
• Even if the device checked is powered off, it will be
displayed but grayed out in the Select Device window.
When _ is pressed on a highlighted grayed out item, a
confirmation of Wake-on-LAN is displayed. The TV tries
to wake up the DMS if Yes is pressed. The Server will
start if it supports Wake-on-LAN feature.
° Depending on the hardware/software configuration of
the Media Server, it may not start even if Wake-on-LAN is
sent.
information:
the Quick
The box is selected.
> Media
• Up to 8 DMSs can be selected.
a file or folder.
or press
> APPLICATIONS
if
2
,_o_.The thumbnail
Movie and Music)
3
TM
menu
in list mode
Information.
or
• When some DMSs are connected, it may take time until
the list is displayed. The list may be refreshed by the
following operation.
- The device selection window is closed once and it is
displayed again.
- The RED button is pressed.
69
ViewingMoviefiles
To select
If subtitle
file, you can select
Basic Playback:
Select a file (_#r_"To select a file in the list of
contents"
on p. 68). Press _ or _ to begin
playback.
Note:
• When you highlight the file withoutpressing
_, the
content is played on a preview screen. When _ is
pressed, it is played in the full screen mode.
° Depending on the file size, it may take some time to
start playback.
2
3
STOP
Press _
before
sToPis pressed,
1
Press
Press • or • to select
Subtitle
3
Press •
your
_
during
To set the repeat
_.
playback.
to select
or •
in the video
or Audio.
preferred
language.
mode:
1
Press
The current
repeat
setting
2
Press • or • to select
Off, All or 1.
3
Press _.
The setting
turned off.
is effective
appears.
until
the TV is
the screen
Note: When the repeat mode is set to AII, the next file
will s tart playing a u toma tica Ily.
playback:
PAuS_STEP
@
during playback.
To resume normal playback,
press
is available
it.
2
to stop playback.
If playback
finishes
returns to the list.
To pause
a language:
or audio information
Off
The content
is played
back only once.
All
Contents in the same folder are repeatedly
played back.
1
The same content
is repeatedly
played
back.
Press
Note: When the TV is used as a DMR, this feature is not
available.
....
Note:
• You can move to the desiredreplayposition
• orl_ during PAUSE.
bypressing
° PAUSE or operations during PAUSE may not be able to
operate depending on contents, DMC or DMS.
To play in fast reverse or fast forward
directions:
Press _ or _ during playback.
Each time you press
...... OI 0_), the playback
speed changes.
° _: Fast reverse playback
° _): Fast forward
playback
To locate a s_ecific file:
Press _ or _ repeatedly
SK P
° _: Playback starts from
file. When you press this
playback
starts from the
file.
SKP
° _:
To locate
subsequent
to access the desired file.
the beginning
of the current
button twice quickly,
beginning
of the previous
° These features may not be able to be operated
depending on the contents, DMC or DMS.
and files:
1
2
Press
3
Press • or • to select File Name(Title),
to set the sorting rule.
_l
to open
the Quick
Press • or • to select
menu
in list mode.
Sort.
New or Old
File Name
(USB or SD
card)
Title (DLNA
CERTIFIED
TMServer)
File Name (Title)--File sorting rules:
1. Unicode priority
2. (0, 1..... 9), capital alphabet (A, B..... Z),
small alphabet (a, b..... z), Chinese
3.Increasing
order
New
From new to old according to the date and
time when the contents were updated.
Old
From old to new according to the date and
time when the contents were updated.
files.
Note:
• If the previous or next file is not compatible, it is skipped
automatically.
° When the TV is used as a DMR, this feature is not
available.
7O
To sort the folders
Note: Sorting may not be supported
connected to.
by the DMS you are
To display
1
2
the file status
Playing Music file
information:
Press _
displayed
during playback.
The information
on the bottom of the screen.
Press
again
_
will be
Basic Playback:
to hide the information.
1
Select a file (_¢' p. 68). Press
playback.
Note: The information may not be correctly displayed
depending on contents, DMC or DMS.
To use AVCHD device:
If the selected device includes
AVCHD
contents,
Note: Depending
start playback.
2
the
selection screen (Digital Video Camera or other) will
appear. If a user selects Digital Video Camera, AVCHD
list will appear.
or SD card
use
Content
number
on DLNA
Maximum
the next
playback:
Note:
• You can move to the desired
• orl_ during PAUSE.
MP4
/ AC3 /
replayposition
bypressing
• PAUSE or operations during PAUSE may not be able to
operate depending on contents, DMC or DMS.
of files: 1000 per folder
CERTIFIED
To play in fast reverse
'_l Server
LPCM / MPEG1-Layerl
/ MPEG1-Layer2
MPEG2-Layer2
/ AC3 / AAC
number
of files: 1000 per folder
• _:
/
Fast forward
To locate
SKIP
a specific
SKP
To locate
time you press
by DMC.
file:
SKIP
Piess @ or _ repeatedly
SK P
• @: Playback starts from
file. When you press this
playback
starts from the
file.
• _:
directions:
playback
Note: This feature is not controlled
•
* Some files may not be played.
or fast forward
Press _ or _ during playback.
Each
or _, the playback
speed changes.
• _: Fast reverse playback
File format: MPEG2 PS, MPEG2 TS, AVCHD*, MP4*
Video: MPEG2(PS)
PAL, MPEG2(TS) PAL,
MPEG2(PS)
NTSC, MPEG2(TS)
NTSC,
H.264"
Audio:
on the file size, it takes some time to
Press PAu_TEPduring playback.
To resume normal playback,
press _.PLA¥
File format: MPEG2 PS, MPEG2 TS, AVCHD,
Video: MPEG2, MPEG4, H.264
Audio: MPEG1-Layer2
/ MPEG1-Layer3
LPCM
Maximum
to begin
Press _ to stop playback.
If playback
finishes before sToPis pressed,
file will start playing automatically.
To pause
File specifications:
USB
_o_or _
subsequent
to access the desired
file.
the beginning
of the current
button twice quickly,
beginning
of the previous
files.
Note:
• If the previous or next file is not compatible,
automatically.
it is skipped
• When the TV is used as a DMR, this feature is not
available.
71
To set the repeat
File specifications:
mode:
1
2
Press
Press < or • to select
Off, All or 1.
3
Press _.
The setting
turned off.
is effective
_.
The current
repeat
setting
USB
appears.
until
the TV is
or SD card
File format: MP3, MP4 (AAC), LPCM
Sampling
frequency:
32 kHz, 44.1 kHz, 48 kHz
Bit rate: from 32 to 320 kbps
Maximum
number
of files: 1000 per folder
Content
Off
Contents
once.
in the same folder
All
Contents in the same folder
played back.
1
The same content
are played
back
are repeatedly
is repeatedly
played
back.
Note: When the TV is used as a DMR, this feature is not
available.
To sort the folders
and files:
1
2
Press
3
Press < o1"• to select
_]
Press •
to open
or •
to set the sorting
File Name
(USB or SD
card)
Title (DLNA
CERTIFIED
TMServer)
the Quick menu
to select
in the list mode.
Sort.
File Name(Title),
New o1"Old
rule.
File Name (Title)--File sorting rules:
1. Unicode priority
2. (0, 1..... 9), capital alphabet (A, B..... Z),
small alphabet (a, b..... z), Chinese
3.Increasing
order
New
FrolYl new to old according to the date and
time when the contents were updated.
Old
From old to new according to the date and
time when the contents were updated.
Note: Sorting may not be supported
connected to.
To display
the file status
by the DMS you are
information:
1
Press _,,o9during playback.
The information
displayed
on the bottom of the screen.
_)
Press
i,,_o9again
will be
to hide the information.
Note: The information may not be correctly displayed
depending on contents, DMC or DMS.
72
use
on DLNA
CERTIFIED
'_' Server
File format: MP3, LPCM
Sampling
frequency:
32 kHz, 44.1 kHz, 48 kHz
Bit rate: from 32 to 320 kbps
Maximum
number
of files: 1000 per folder
To sort the folders
Viewing Photo files
Multi
View
mode:
This view mode allows you to search for photos in a
grid format.
These pictures
are displayed
using thumbnail
data in
each image file.
1
Press •, V, • or • to move
window.
the highlight
and files:
1
Press _]
mode.
to open the Quick menu
2
Press • or • to select
3
Press • or • to select
to set the sorting
from Multi View
Sort.
File Name(Title),
New or Old
rule.
in one
File Name
• If all of the photos will not fit in one screen, when
pressing • at the top left thumbnail, the screen will
move to the previous page. Conversely, when
pressing • at the bottom right thumbnail, the screen
will move to the next page.
File Name (Title)--File sorting rules:
1. Unicode priority
2. (0, 1..... 9), capital alphabet (A, B..... Z),
small alphabet (a, b..... z), Chinese
3.Increasing
order
(USB or SD
card)
Title (DLNA
CERTIFIED
TMServer)
2
When you select
next layer. Press
layer.
a folder, press _ to move to the
_;_ to move back to the previous
New
Fron'l new to old according to the date and
time when the contents were updated.
3
Press _
mode.
the selected
Old
From old to new according to the date and
time when the contents were updated.
to view
photo
in Single
View
Note: When the TV is used as a DMR, this feature is not
available.
Note: Sorting may not be supported
connected to.
Single View mod e:
In this view mode, only files located in the selected
directory
are displayed.
When moving
from Multi
View mode to the Single View mode, the currently
selected photo is displayed.
To set the mode
1
2
On Multi view
file. Press @.
mode,
Press • or • to view
press
•, V, • or • to select
the next file or previous
Note:
• If the previous or next file is not compatible,
skipped automatically.
° Single view mode is changed
is pressed.
Slideshow
a
2
Press _
to open the Quick menu
View mode or Slideshow
mode.
while
in Single
2
Press • or • to select the item (PICTURE,
Size, Interval Time or Repeat).
Picture
3
Press •
4
Press _
Slideshow
to Multi View mode when
mode:
To
file.
Note: If the previous or next file is not compatible,
skipped automatically.
it is
Note: When the TV is used as a DMR, this feature is not
available.
2
3
the setting.
to Single
View mode
or
iii
Interval
1
the next file or previous
to adjust
to return
mode.
i
Sets a time interval to view photos at
your preferred interval (3sec, 5sec,
10sec, 15sec, 30sec, 60sec, or 90sec).
Time
Displays photos in the same directory
repeatedly.
On/Off
Repeat
To switch to Slideshow
mode, press @ while in
Single View mode.
To return to Single View mode, press @ again.
Press • or • to view
or •
i
This view allows you to watch a slideshow
of the
photos. In this mode, only files located in the selected
directory
will be played.
1
settings:
1
file.
it will be
by the DMS you are
set the background
Music:
Press _
Slideshow
the Quick
to open
mode.
Press • or • to select
Background
Highlight
Background
select On.
4
Press • to select
5
Select a music.
menu
Select
while
in
Music. Press
Music. Press
•
Music. Press
@.
or
•
(L_.
to
Note:
• The music must be selected from the same media (USB
or SD) device or DMS from which the picture files will be
played.
• This feature is not available when there is no music that
can be selected.
73
To rotate the image:
While viewing the image in Single View mode or
Slideshow
mode, press • to rotate the image 90 degrees
clockwise,
press • to rotate the image 90 degrees
counterclockwise.
Note: When the TV is used as a DMR, this feature is not
available.
To return
to the thumbnail:
Press _
mode.
while
in Single
View mode
or Slide Show
Usingthe Photo Frame feature
This feature
the TV.
file status
1 _
1
Press t,,_o_.The information
bottom of the screen.
2
Press
_
again
2
information:
will be displayed
on the
to hide the information.
JPEG Exif ver 2.2
1
2
on DLNA
Data compatibility:
Start.
> Photo Frame
will appear.
Press
Setup
>
_.
Press _] to open the Quick menu.
Press • or • to select Photo Frame. Press _ to
start Photo Frame.
CERTIFIED
> PREFERENCES
Jo_. The preview
'_' Server
JPEG EXIF Ver. 1.x or later,
JFIF 1.02a
File format: JPEG
Maximum
photo resolution:
4096 x 4096
Maximum
photo size: 6 MB
Maximum
number
of files: 2000 per folder
2
Press •
device
screen
or • to select
selection
screen
> Photo
Frame Setup
>
will appear.
Photo
Select.
Press
_.
The
appears.
Note: This screen will not appear when there is only
one device connected.
3
Press •
4
Press •, •, < or • to select the photo you want to
copy from the USB storage device or SD card to the
TV. Press (o_.
or • to select
the appropriate
device.
Press
PhotoEdit
1 _
_.
> PREFERENCES
The preview screen
> Photo
appears.
Frame Setup
2
Press •
or • to select
Photo
Edit. Press
3
Press •
or • to select
Rotate
or Delete.
4
Set the following
5
74
> PREFERENCES
The preview
screen
Press • to select
1 _
resolution:
4096 x 4096 (HW decode)
16384 x 16384 (SW decode)
Maximum
photo size: 9 MB
Maximum
number
of files: 2000 / folder
Content
on
PhotoSelect
use
Data compatibility:
File format: JPEG
Maximum
viewable
file stored
To close the Photo Frame:
Press _.
File specifications:
or SD card
a photo
To open from the Quick menu
Note: The information may not be correctly displayed
depending on contents, DMC or DMS.
USB
you to display
° Only one photo file can be stored on the TV.
• The photo file can be overwritten
with a file from an
external device (USB, SD Memory Card, DMS).
,_.
To display
allows
items
>
_o_.
as required.
• Rotate - Press _
to rotate the image 90°clockwise.
° Delete - Press _,
and select YES. Press (o_.
Press [_.
Auto Power Off
1 _
_.
> PREFERENCES
> Photo
The preview screen appears.
or • to highlight
Auto
Frame Setup
Power
>
2
Press •
3
Press _ or • to select Off, 00:30, 01:00, 02:00, 04:00,
06:00 o1" 12:00.
Off.
° If the Photo Frame window is left open, the TV will
automatically turn off after the set length of time
(maximum 12 hours).
4
Press [_.
75
Generaltroubleshooting
Before calling a service technician,
please check this
chapter for a possible cause of the problem
and some
solutions
you can try.
Black boxonscreen
• Theclosedcaptionfeatureis setto oneof the Text
modes(T1,T2,T3,or T4).Settheclosedcaptionfeature
to Off(_- p. 34).
TV stops responding to controls
• If the W stops responding to the remote control or TV
control panel and you cannot turn off the TV, press and
hold the POWERbutton on the W control panel for5 or
more seconds to reset the TV.
Other problems
• If your TV's problem is not addressed in this
Troubleshooting section or the recommended solution
has not worked, use the Reset Factory Defaults
procedure (_-,yp. 44).
TV will not turn on
• Ensure the power cord is plugged in. Press P%E..
• Replace the remote control's batteries.
• Try the control panel buttons.
Picture problems
General picture problems
• Checkthe antenna/cable
connections(_-_-_
Chapter2).
• Press_) on the remotecontrol or the TVandselecta
validvideoinputsource(_-_--_
p. 33). If no deviceis
connectedto a particularinputonthe TV,no picture
appearswhenyouselectthatparticularinputsource.For
deviceconnectiondetails,seeChapter2.
• Antennareceptionmay bepoor.Useahighlydirectional
outdoorantenna(if applicable).
• Thestationmayhavebroadcastdifficulties.Tryanother
channel.
• Adjustthe picturequalities(u-_-_
p. 48).
Video Input Selection problems
• If theInputSelectionwindowdoesnotappearwhenyou
press_) on the remotecontrolor the TVcontrolpanel,
press_)a secondtime.TheTVdisplaysthenextvideo
inputsourceandthe InputSelectionscreen.
Cannot view external signals or channel 3 or 4
• If you cannotviewsignalsfrom externaldevices
connectedto VIDEO1, VIDEO2, ColorStreamHD1,
ColorStreamHD2,HDIVII1, HDIVII2, HDMI3, HDMI4,
PCor from channels3 or4, ensuretheInput Lockisset
to Off(_-_-_p. 37).
Poor color or no color
• Thestationmayhavebroadcastdifficulties.Tryanother
channel.
• Checkthe Inputmodewhenyou use SharedInputs(_-_-_
p.30).
• Adjustthe Tintand/orColor(_-_-_
p.48).
76
Poor composite picture
• Ifthe TVisconnectedto anexternalAN device(e.g.DVD
player,videogamesystem,set-topbox,etc.)try usinga
ColorStreamor HDMIvideoconnectioninstead.
Picture and sound are out of sync
• Aswithall productsthatcontaina digitaldisplay,this
mayoccurin rareinstances,whenviewingcertain
content(e.g.televisionbroadcasts,videogames,DVDs).
Thecausemay include,withoutlimitation,video
processingwithinthe TV,video processingin an
attachedgamingsystem,andvideoprocessingor
differentcompressionratesusedby broadcastersin
theirprogramming.Trytheseprocedures:
- If the TVis connectedto anAN receiverthathasa
programmableaudiodelayfeature,usethisfeature
to helpsynchronizethe soundto the picture.
- If the problemoccursonlyon certainTVchannels,
informyour localbroadcast,cable,or satellite
provider.
Sound problems
• Check the antenna/cable connections (_--_Chapter 2).
• The station may have broadcast difficulties. Try another
channel.
• The sound may be muted. Press VOLUME.
• If you hear no sound, try setting the MTS feature to
Stereo mode (_-_-_
p. 53).
• If you are not receiving a second audio program from a
known SAPsource, make sure the MTS feature is set to
SAP mode (_-_-_p. 53).
• If you hear audio that seems incorrect for the program
you are watching (such as music or aforeign language),
the SAP mode may be on. Setthe MTS feature to Stereo
mode (_-,_p. 53).
• If you connect a PCusing either the PC IN terminal or an
HDMI terminal, ensure that the Side Shared Audio
setting is properly set (_-_-_p. 41).
Remote control problems
Ensurethe remotecontrol is setto the correctdevice
mode(_-_--_
p. 85).
Removeall obstructionsbetweentheremotecontroland
theTV.
Replacethe remotecontrol'sbatteries(_-,_p. 23).
YourTV'sremotecontrolmaynot operatecertain
featureson yourexternaldevice.Referto the owner's
manualfor your otherdeviceto determineits available
features.If yourTVremotecontroldoesnot operatea
specificfeatureon anotherdevice,usethe remote
controlthatcamewith the device(_-_-_
p.88-93).
If the TVstill doesnot actasexpected,usethe Reset
FactoryDefaultsprocedure(_-_--_
p. 44).
Channel tuning problems
• Ensure the remote control is set to the correct device
mode (_-,_p. 85).
• The Ante Tuning feature may have erased the channel
from memory. Add the channel to the channel memory
(_.y p. 28).
• The Lockfeature may have blocked the channel. Unblock
the channel (_-_-_
p. 37).
* If you cannottunedigitalchannels,checkthe antenna
configuration(c_ p. 28). If the problempersists,clear
all channelsfrom the channellist andreprogram
channelsinto memory(u-_-_
p.28). If the problem
persists,usethe ResetFactoryDefaultsprocedure(_-_-_
p.44). See"TVstops respondingto controls"and
"Otherproblems"(_-_--_
p.76).
Closed caption problems
* If the program or video you selected is not closedcaptioned, no captions appear.
* If text is not available, a black rectangle may appear.
If this happens, turn off the closed-caption feature
(_-,_p. 34).
* A closed-caption signal may not display correctly under
these circumstances: a) the videotape is dubbed; b) the
signal reception is weak; or c) the signal reception is
nonstandard (_-_-_
p. 34).
Rating blocking (V-Chip) problems
* Ifyou forgetyour PiNcode:Whilethe PiNcodeentering
screenis displayed,pressI_ 4timeswithin5 seconds.
Theold PINcodeclears(_-_--_
p. 35).
° TheV-Chipfeatureis availablefor the U.S.V-Chip
systemonly(_-_-_
p. 35).
NoREGZA-LINKoperation
* TheREGZA-LINKfeature
is availableforToshibaREGZALINKcompatibledevices.
* EnsureHDMIcableswiththe HDMILogo(I-I_lrrlll)
areused.
° WhentheconnectedREGZA-LINK
devicedoesnot work
correctlyafteryouchangedthedevice'ssettings,turn off
your TVandunplugthepowercord,thenplug andturn
on again.
° If severaldevicesareconnected,the REGZA-LINK
featuremaynot operateproperly.
° Readthe instructionmanualfurnishedwiththe
connectedREGZA-LINK
device.
HDMIproblems
For HDMI cables
* Ensure HDMI cables with the HDMI Logo (I-411:3rTlll)
are used (_-,_p. 14).
For Legacy HDMI sources
* Some legacy HDMI sources may not work properly with
the latest HDMI TV products due to new standard. Turn
off these HDMI settings (Content Type and
INSTAPORTTM) (_-_-'_
p. 40).
Network problems
Cannot connect to the Internet
* Check the modem and its incoming cable/telephone
connections (_-_-_
p. 22).
* Confirm your modem's operation.
* Ensure your IP address is set up correctly.
No network connection
* If using a wired network connection, check to ensure the
LAN cables are connected properly (c# p. 22).
° Ensure the modem and router power cords are plugged
in and the devices are operating properly.
* Ensure your IP address is set up correctly. See Section
(_-_ "Setting up the Network").
° Check to ensure proper operation of other network
connected devices.
Network Setup fails (Auto)
° Check to ensure the LAN cables are connected properly
(_-_ p. 22).
° DHCPis not enabled on the router, or no router is
present. Refer to your router's documentation for
instructions on enabling DHCP. If you do not have a
router, you must manually set up the IP address.
* Internet service is not available. Checkyour cable/DSL
modem or contact your ISP for Internet service issues.
Network Setup fails (Manual)
° Ensure the TV IP address is not the same as any other
device on the network.
Example: IP address 192.168.0.100 and IP address
192.168.0.101 are different addresses on the same
network.
° Make sure the TV IP address is on the same subnet as
the networked PC.
Example of proper setup: The PChas IP address
192.168.0.100 with Subnet mask 255.255.255.0, the TV
has IP address 192.168.0.101 with Subnet mask
255.255.255.0; both are on same subnet.
Example of improper setup: The PChas IP address
192.168.1.100 with Subnet mask 255.255.255.0, the TV
has IP address 192.168.0.101 with Subnet mask
255.255.253.0; they are on different sub-nets.
Unstable network connection
* When using a wired home-network connection, unplug
the LAN cables, and then reconnect them.
* When using a wireless home-network connection:
- Remove AC power from the router and the television
for 30 seconds.
° Reconnect AC power to the router.
° ReconnectAC power to the television and power it
ON.After 2 minutes, check connection stability.
- Connect with LANcables, if possible, and check
connection stability.
- Repeat the wireless network setup procedure and
check connection stability.
The DMS name is not displayed
° The LAN cables, if used, are not connected properly (_-_-_
p. 22).
* The WLAN, if used, is not configured properly.
° The network setup on the Server is incorrect. Make sure
both the DMS and TV are using the same network type
(DHCP/manual) and have compatible network settings.
° Too many DMSs are connected. You cannot connect
more than 32 sharing devices at one time.
° The DMS is not turned ON.
° The "server" is not a DMS device.
* Check the firewall and streaming settings on the DMS.
Wireless network problems
* Checkthatthe router/AP(Accesspoint) poweris ON.
° Afterstartingwirelessnetworksetup,confirmthatthe
networkis configuredproperlyby performingthe
networkconnectiontest (u-_-_
p.59).
° Checkthe router/AP'sconnectionstatus(_-_-_
p. 58).
(contim.'d)
77
* If the router/APdoesnot supportPBCor WPS,Easy
Setup(PBC)will not work evenif the push-buttonis
pressed.
* If availablerouter/APlist is not displayedin EasySetup
(PIN)or AssistedSetup,the powerof router/APmaybe
OFF.Checkthatit is ON,andthentry re-startingthescan
for availablerouters/APs.
° Referto the router/APinstructionmanual.
NET TV or Widget problems
* If the date and time display on the NETTV menu is
wrong, turn off the TV, and turn it on again.
* NETTV or Widgets may not beavailable after turning the
TV on while the system is booting.
* NET TV and Widgets are not available if Game or PC
mode is selected on the TV.
* Content delivered by NET TV or Widgets are the
responsibility of the Contents Service Provider. Contact
the Service Provider to discuss any content issues.
Media Player problems
* Ensure that the devices (Display and Server) are
connected correctly.
* Incorrect behavior may occur when using a USB HUB
connection.
° The size of pictures stored in the DMS may be
automatically changed by the DMS and improperly
displayed. This is a result of the DMS.
° Photo files that were processed and edited by using PC's
application software may not be able to be viewed.
* When viewing content that supports two or more
formats the display may select one format automatically.
* Copyright protected contents stored in the DMS may not
be able to be played on the display.
* Content playback stability may be affected by heavy
network traffic.
* Contents originally recorded on a PC may not play
correctly.
° Setthe media sharing of the DMScorrectly, according to
the DMS instruction manual.
° Confirm that the contents of either the DMS or the USB
storage device are in formats that are supported by this
TV (_-_-_
p. 71,72, or 74).
° Depending on the DMS, access may be limited by the
MAC address. Set the server according to the DMS's
instruction manual. This TV's MAC Address can be
confirmed in the Network Setup portion of the User
Menu (_-_-p. 59).
For DLNA CERTIFIED TM Player
° Depending on the DMS, it may take time to display the
list.
For DLNA CERTIFIED _ Renderer
° Depending the state of this TV, DMC may not be able to
control a DMR playback.
° If DMR playback starts regardless of the user's intention,
check the access control of DMS or set Media Renderer
to Off.
78
LEDindications
The POWER and On Timer LED lights on the front
the TV indicate the TV's status, as described
below.
of
TVfront
Touch Sensor
Power
On Timer
Touch Sensor
° Blue
MENU
(POWER
T CH A
LED)
The TV is operating
properly.
• No light
The power is off o1" the TV is in standby.
• Blue blinks
Fan Stopped.
Turn off the TV and unplug
the power
cord. Plug the power cord in again and turn on the TV.
• Red blinks
Power-On
Failure. Turn off the TV and unplug the
power cord. Plug the power cord in again and turn on
the TV.
Note: To adjust the brightness of the POWER LED, see
"Adjusting POWER LED's Dimmer" (_ p. 43).
Touch
° White
Sensor
Sensor
(except
POWER
LED)
is available.
On Timer LED
• Green is ON (solid)
On Timer is set.
• Green blinks (if applicable)
Abnormal operation of BUS line. Turn off the TV and
unplug the power cord. Plug the power cord in again
and turn on the TV.
After trying the solutions,
if the problem
persists:
° In the U.S., visit TACP Consumer
Solutions
on the
web at www.tacp.toshiba.com/customersupport/
or call 1-800-631-3811.
° In Canada, locate the nearest Toshiba authorized
service depot by directing your web browser
to
www.toshiba.ca;
click "Home Entertainment,"
and
then click "Support."
Suggested
formats: See table on p. 81.
HDMI Audio: 2-channel
Linear-PCM;
32 / 44.1/48
kHz sampling
frequency;
16/20/24
bits per sample
DIGITAL
AUDIO OUTPUT:
Specifications
Note:
° This model complies with the specifications
below.
° Designs and specifications
without notice.
listed
Optical type
IR IN/OUT:
are subject to change
° This model may not be compatible with features and/
or specifications that may be added in the future.
15-Pin D-sub
Television
System
NTSC standard
ATSC
standard
Digital
Cable
Channel
3 V(p-p), 3.5 mm mono
PC INPUT:
Dimensions
(8VSB)
(include
46VX700U:
(64 QAM, 256 QAM; in-the-clear,
unencrypted)
55VX700U:
Coverage
VHF: 2 through
13
UHF: 14 through 69
Cable
TV: Mid band (A-8 through
Super band (J through
A-l, A through
W)
I)
Hyper band (AA through
ZZ, AAA, BBB)
Ultra band (65 through 94, 100 through 135)
Power
Source
Power Consumption
1.4 A (rms) (maximum
55VX700U:
0.12 W in standby mode
1.6 A (rms) (maximum
current)
0.10 W in standby
current)
mode
Main: 10 W + 10 W
Woofer: 10W
Type
VIDEO:
AUDIO:
(35 x 70 mm)
Terminals
INPUT:
1 V(p-p), 75 ohm, negative
200 mV(rms) (-20dBFS)
ColorStream
®(component
video)
VIDEO: Y: 1V(p-p), 75 ohm
PR: 0.7 V(p-p),
PB: 0.7 V(p-p),
sync.
HD INPUT:
75 ohm
75 ohm
Suggested
formats:
1080p, 1080i, 720p,
480p, 480i
AUDIO: 200 mV(rms),
22 k ohm or greater
HDMI ® INPUT:
HDMI
HDCP
46VX700U:
55VX700U:
Operating
43 inches
(1,092 mm)
Height:
Depth:
28-15/16
11-11/32
inches (735 mm)
inches (288 mm)
Width:
Height:
50-17/32
33-9/16
inches (1,283 mm)
inches (852 ram)
Depth:
14-1/32
inches
compliant
compliant
(356 mm)
54.1 lbs (24.5 kg)
73.9 lbs (33.5 kg)
conditions
connection
° Standard:
IEEE 802.11a/b/g/n
° Host Interface: USB2.0 compatible
° Frequency
Range: 5.15-5.35 GHz, 5.47-5.725
5.725-5.850 GHz, 2.412-2.462
GHz
Supplied
Main: Two 1-3/8 x 2-3/4 inches
Woofer: 2-1/8 inches (55 mm)
VIDEO/AUDIO
stand)
Width:
° Security: WEP64/128,
PSK, WPS, None
Power
Video/Audio
foot
Mass (weight)
Wireless
46VX700U:
Speaker
RGB
Temperature:
32°F - 95°F (0°C - 35°C)
Humidity:
20 - 80% (no moisture
condensation)
120 V AC, 60 Hz
Audio
Analog
socket
°
°
°
•
°
GHz,
TKIP, AES, WPA/WPA2-
Accessories
Owner's
manual (this book)
Pedestal assembly
installation
manual
Stop/Quick
set up guide
Cleaning
cloth's manual
Remote control with two size "AA" carbon
batteries
zinc
° Securement
Clip
Use this clip to attach the TV to a wall stud, pillar, or
other immovable
structure.
See item 25 on p. 4 and
instructions
on p. 5.
° Cleaning
cloth (to clean the cabinet and control
panel)
° Tool set
° Four Spacers
Use these to attach a wall bracket.
° Two Cable clamps
° AV adapter
cable
° Component
adapter
cable
° Registration
card TACP
See p. 5.
79
Acceptable signal formats for PC IN and HDMI terminals
PCIN signalformats
Note:
° The PC IN on this TV only accepts signal formats which are compliant with VESA-DMT as in the table below. Since some
PCs' input signals which are different from the resolution and frequency described in the table below, these phenomena
occur: incorrect display, false format detection, picture position failure, blur, orjudder. In this case, set the monitor output
format on your PC to conform to any signals in the table below.
° The signals whose vertical frequency
are 56 Hz, 70 Hz, 72 Hz, or 75 Hz are converted
° When you connect a PC to this TV, it is recommended
° The PC IN on this TV does not accept
VGA
SVGA
XGA
WXGA
SXGA
8O
640 x 480
800 x 600
1024 x 768
1280 x 768
the Sync on Green, Composite
59.940/60
Hz
to 60 Hz signal
to set the refresh rate of your PC to 60 Hz.
31.469/31.500
kHz
Sync and Interlace signals.
25.175/25.200
72.809 Hz
37.861 kHz
31.500 MHz
75.000 Hz
37.500 kHz
31.500 MHz
56.250 Hz
35.156 kHz
36.000 MHz
60.317 Hz
37.879 kHz
40.000 MHz
72.188 Hz
48,077 kHz
50.000 MHz
75.000 Hz
46,875 kHz
49.500 MHz
60.004 Hz
48.363 kHz
65.000 MHz
70.069 Hz
56.476 kHz
75.000 MHz
75.029 Hz
60.023 kHz
78,750 MHz
59,995 Hz
47.396 kHz
68.250 MHz
59.870 Hz
47.776 kHz
79.500 MHz
74.893 Hz
60,289 kHz
102.250 MHz
1360 x 768
60.015 Hz
47.712 kHz
85.500 MHz
1280 x 1024
60.020 Hz
63.981 kHz
108.000 MHz
75.025 Hz
79.976 kHz
135.000 MHz
MHz
O
HDMIsignal formats
Note:
° The HDMI inputs on this TV only accept VGA, SVGA, XGA, WXGA, and SXGA signal formats which are compliant with
VESA as in the table below. Since some PCs'and HDMI or DVI devices input signals are different from the resolution and
frequency described in the table below, these phenomena occur: incorrect display, false format detection, picture
position failure, blur, or judder. In this case, set the monitor output format on your PC, HDMI or DVI device to conform to
any signals in the table below.
° The signals whose vertical frequency
are 24 Hz, 56 Hz, 70 Hz, 72 Hz, or 75 Hz are converted
° When you connect a PC to this TV, it is recommended
VGA
SVGA
XGA
WXGA
SXGA
640 x 480
800 x 600
1024 x 768
1280 x 768
to 60 Hz signal
to set the refresh rate of your PC to 60 Hz.
59.940 Hz
31.469 kHz
25.175 MHz
72.809 Hz
37.861 kHz
31.500 MHz
75.000 Hz
37.500 kHz
31.500 MHz
56.250 Hz
35.156 kHz
36.000 MHz
60.317 Hz
37.879 kHz
40.000 MHz
72.188 Hz
48,077 kHz
50.000 MHz
75.000 Hz
46,875 kHz
49.500 MHz
60.004 Hz
48.363 kHz
65.000 MHz
70.069 Hz
56.476 kHz
75.000 MHz
75.029 Hz
60.023 kHz
78,750 MHz
59,995 Hz
47.396 kHz
68.250 MHz
59.870 Hz
47.776 kHz
79.500 MHz
74.893 Hz
60.289 kHz
102.250 MHz
1360 x 768
60.015 Hz
47.712 kHz
85.500 MHz
1280 x 1024
60.020 Hz
63.981 kHz
108.000 MHz
75.000 Hz
79,976 kHz
135.000 MHz
O
480i
720 x 480i
59.940/60
Hz
15.734/15.750
kHz
27.000/27.027
MHz
480p
720 x 480p
59.940/60
Hz
31.469/31.500
kHz
27.000/27.027MHz
720p
1280 x 720p
59.940/60
Hz
44.955/45.000
kHz
74.176/74.250
MHz
1080i
1920 x 1080i
59.940/60
Hz
33.716/33.750
kHz
74.176/74.250
MHz
1080p
1920 x 1080p
23.976/24
Hz
26,973/27.000
kHz
74.176/74.250
MHz
59.940/60
Hz
67.433/67.500kHz
148.352/148,500MHz
81
Remote control functional key chart
Lights
the remote
control
keys .1
(TV) Sleep
Power
_DE:
Remote
control
device mode selection
1
1
1
1
1
2
2
2
2
2
2
3
3
3
3
3
3
4
4
4
4
4
4
5
5
5
5
5
5
input 4
CD
6
6
6
6
6
6
Tuner
6
7
7
7
7
7
7
Phono
7
8
8
8
8
8
8
Cassette
8
9
9
9
9
9
9
AUX
9
0
0
0
0
0
0
---
+10,
+100
+10,
+100
+10,
+100
+100
.........
(TV) Input
Menu
select
up/
Cursor
up/
Cursor
up/
down
NET TV
Cursor
up/
Cursor
up/
down
down
down
Cusor
Cusor
Cusor
Cusor
Cusor
left/
right
left/
right
left/
right
left/
right
left/
right
Select
Select
Select
Select
---
Top
Menu
Top
Menu
............
......
input
AV
1
input 2
AV
input 3
AV
1
2
3
4
5
0
Input
Cursor
up/
down
Cto_Nn
Menu
select
left/
right
OK
AV
1
Select
......
Input
Yahoo!
rv
........................
Widgets
82
Menu
Menu,
Cable
Menu
Menu,
Action
Menu
DVD
Menu,
Menu
DVD
Menu,
Menu
---
Menu
Menu
Menu
Mute
Mute .2
Mute .2
Mute .2
Mute .2
Mute .2
Mute .2
Mute
Mute
Guide
Guide
Guide
---
Guide
---
Guide
......
Last
channel
Last
channel
Last
chamlel
iiI_Nh_l!iiiiiiiii!iiiil
_RBEE{{{ SAT ;; ;
TV
I_{_tel[!{i|e)
_l_aV
_D{;
Volume
up/
down *2
Volume
up/
down *2
Volume
up/
down *2
Chalmel
up/
down
Chmmel
up/
---
dolNn
Chalmel
up/
down
Exit
Exit
Exit
Volume
up/
down
FAV
Browser
Volume
Volume
up/
up/
down
*2
down
*2
Volume
up/
down *2
Volume
up/
down
Volume
up/
down
Chmmel
up/
down
---
......
Chalmel
Chmmel
up/
up/
d olNn
d olNn
Chmmel
up/
down
Clear
Clear
---
Exit
---
Setup
Setup
---
---
Return
Return,
DVD
Return
---
Quick
Menu
Return
(TV) Info
_:
Pause*3
Pause
Pause
Pause
Pause
Pause
Pause
Pause
Play .3
Play
Play
Play
Play
Play
Play
Play
Stop .3
Stop
Stop
Stop
Stop
Stop
Stop
Stop
Skip
REW/
DAY-*3
Skip
REW
Skip
REW
Skip
REW
Skip
FWD/
DAY+ *3
Skip
FWD
Skip
FWD
Skip
FWD
Rewind*3
Rewind
Rewind
Rewind
Rewind
Rewind
Rewind
Rewind
Fast
Forward*3
Fast
Forward
Fast
Forward
Fast
Forward
Fast
Forward
Fast
Forward
Fast
Forward
Fast
Forward
Open/
Close,
Eject
Open/
Ch)se,
Eject
Record
(Double
click) .4
---
......
Eject
Record
(Double
click)
Record
(Double
click)
Eject
Record
(Single
click)
Record
(Single
click)
Record
(Single
click)
Slow/
DIR-
Slow
REW
Slow
REW
Slow
REW
Slow
REW
Slow/
DIR+
Slow
FWD
Slow
FWD
Slow
FWD
Slow
FWD
(TV) Freeze
(TV) Picture
size
MTS
......
Audio
Audio
---
.........
C. Caption
......
Subtitle
Subtitle
---
.........
Red
......
Red
.........
Green
......
Green
.........
Yellow
......
Yellow ..........
83
Blue
Note:
• "---" = key does not send a signal in that remote control mode.
"1 Does not send IR signal.
• 2 Volume affects the TV by default. When the volume is unlocked, each device has its own volume if its ID has volume
data. The AUDIO modes will have their own volume if volume lock is set on TV, CABLE/SAT, VCR/PVR, or DVD mode.
See "Locking the volume keys" (_-_ p. 86).
• 3 This function is available for only REGZA-LINK _,_
(_ p. 38) and Media Player.
• 4 DVD: REC is only for DVD Recorder, no function is selected for DVD Player.
84
Operating other devices
Your TV remote
control
has one dedicated
TV mode
and five programmable
multi-brand
modes:
SAT, BD, DVD, VCR/PVR and AUX.
Programmingthe remoteto
operateotherdevices
CABLE/
Note: To operate a non-Toshiba device or a Toshiba
device that the remote control is not preprogrammed
to
operate, you must program the remote.
Devicecodesetup
Find the code for your device brand in the remote
control device code table (_ p. 88-93).
If multiple
codes are listed, try each one separately
until you find one that works.
2
TV
Toshiba
TV
CABLE/SAT
Toshiba
Satellite
BD
Toshiba
BD player
DVD
Toshiba
DVD
VCR/PVR
Toshiba
VCR
AUX
Onkyo
receiver
3
Receiver
4
TV
Toshiba
Press and hold a mode select button (CABLE/SAT,
BD, DVD, VCR/PVR or AUX), until the button
blinks 3 times.
While holding
your device.
down
_,
the 5-digit
2 blinks
Valid code
1 long blink
Invalid
Point the remote
at the device.
code for
code
Press
to test the code.
TV
CABLE/SAT
Tile device responds.
BD
DVD
press
Multi-brand
video/audio
Tile device does not
respond.
devices
Valid code
hwalid
code
Repeat the procedure,
another code
using
VCR/PVR
AUX
5
When
keys
some
code
listed
6
To control
7
If your VCR does not respond to the codes for your
VCR brand, and has a switch labeled VCR1 / VCR2,
set the switch to the other position.
Reprogram
the
remote control.
Note: If you cannot program the TV's remote to operate
your device or some of its features, use the device's
remote or the controls on the device.
programming
is complete,
test all necessary
on the TV's remote that operate your device. If
keys are not operational,
repeat the device
setup using another code (if other codes are
for your device).
the TV, press
Note: Every time you change
reprogram the remote.
TV.
the batteries, you must
85
Searchingfor a device code
To lock the remote's
volume keys
Example:
CABLE/SAT
mode
If you do not know the device code for a particular
device, you can view each available code for that device
mode and sample the functions
to find the code that
operates
the target device.
1
2
3
1
2
3
4
5
Press a mode
select
While holding
remote control
button
down
enters
on the remote.
'NFOg,
press 8, 5, 0, 0. The
program
mode.
Point the remote at the target device and press Po,_ER,
1, _, _ or _. Some keys are ignored if they are not
applicable
to a specific device mode.
If the device responds
to the remote control:
Press i.,_ to store the device code. The mode select
button blinks twice. The remote exits program
mode.
If the device does not respond
to the remote control:
Press A. Press Po,_ERRepeat this step until the device
responds
to the remote. Press _.
Note: When
button blinks
code again.
remote exits
code.
a search
3 times.
If no key
program
cycle is completed, the mode select
The remote displays each available
is pressed within 10 seconds, the
mode and returns to the previous
Press
CABLE/SAT.
While
holding
down
the _
to a specific
button,
mode:
press 8, 0, 0, 0.
Press _. The CABLE/SAT
mode select button
blinks 2 times (locked).
The remote's
volume keys now operate the volume
of the device associated
with the CABLE/SAT
mode, even when CABLE/SAT
is not the current
device mode.
To unlock
the remote's
1
While
holding
2
Press _-_. The CABLE/SAT
mode select
blinks 4 times.
The CABLE/SAT
mode is unlocked.
down
volume
_,
keys:
press
8, 0, 0, 0.
button
Clearingthe remote'sprogramming
You can clear all programmed
remote control features
not related to "Device code setup" and reset the volume
lock to the TV device mode.
While holding
down _,,_o_),
press 8, 9, 0, 0. The mode
select button blink_ 4 times.
Lockingthe volumekeys
Resetting to the factory default
By default, the remote's
volume keys (_, 'U, and
MUTE) are locked to the TV device mode.
The remote operates the volume
the device associated with the
current device mode.
Each device mode has its own
Unlocked
volume
volume
Locked to a specific
device mode
86
other
of
(if the device ID has
data).
The remote operates the volume of
the device associated with the
locked mode, even when the locked
mode is not the current device
mode.
devices"
(_'
p. 85).
manufacturing
features.
While holding
down :!_:_9,press 8, 9, 0, 1. The mode
select button blinks 4 times.
The remote operates the TV's
volume, even when the TV is not
the current device mode.
Locked
See "Operating
You can clear changed
OperatingTVwith combination
buttons
You can directly operate the TV power, input switch,
picture size switch and picture mode switch with
pressing
a combination
bottun while holding
down a
color button.
RED
GREEN
YELLOW
SLEEP
Power Off
POWER
Power On
1
Video 1
2
Video 2
3
ColorStream
HD1
4
ColorSteram
HD 2
5
HDMI 1
6
HDMI 2
7
HDMI 3
8
HDMI 4
9
PC
1
Native
2
4:3 (Picture Size)
3
TheaterWide
1 (Picture Size
4
TheaterWide
2 (Picture Size
5
TheaterWide
3 (Picture Size
6
Full (Picture Size)
7
Normal
8
Dot by Dot (Picture Size)
1
AutoView
2
Sports(Picture
3
Standard
4
Movie 1 (Picture
5
Store (Picture Mode)
6
Game (Picture Mode)
7
PC (Picture
(Picture Size)
(Picture
Size)
(Picture
Mode)
Mode)
(Picture
Mode)
Mode)
Mode)
87
Director
General
Remotecontrol
codes
In some cases, you may not be able
to operate your device with the TV
remote control. Your device may
use a code that is not recognized
by the TV remote control. If this
happens,
use the device's
remote
control.
Audio- Amplifier
Brand
Code
Anthem
42220
Cary Audio
Denon
Elan
Design
Flextronics
Halcro
41879
42134
40647
11982
11877
Homecast
i3 Micro
12301
11602
RCA
RCN
Insight
Jerrold
11376,11877
10476
Rogers
11256
12694
11877
Knology
KoolConnect
11877
11481
Mediacom
Motorola
11376,11877
11376,10476,
1118Z 10858,
11982,12378,
12694
Myrio
Pace
11602,
Panasonic
Pioneer
11982
Samsung
Scientific
40892
41837,
40892
41802
Marantz
Mark Levinson
Mclntosh
40892, 41892,
42138
42405
40251
Opfimus
Parasound
40823
41934
Philips
Pioneer
40892
40823
Polk Audio
Primare
RCA
40892,
41851
40823
1187Z
11256
12694
Thule
41851
Atlanta
Sejin
Shaw
CableSet Top Box
Brand
ADB
Code
12254
Amino
11602,11481,
11822,12482
10858
10877
11877
11877
42463
42242
11822
11376,11877,
11982
Rogers
41879
41934
Krell
Left Coast
Lexicon
AT&T
Panasonic
Pioneer
RCA
RCN
Harman/Kardon
Audio
10476
10476
Instrument
Sony
Suddenlink
SureWest
1187Z 10877,
10858,11982,
12345
11602
11376
11006
11256,
Tivo
12576
Verizon
12378
11877
WideOpenWest
11982
11376,11877,
12187
Cable/PVRCombo
Tivo
WideOpenWest
12576
11877
Code
Aiwa
Arcam
40157
40157
Burmester
California
Labs
40420
Audio
Carver
Denon
40029, 40303
40157
40034
Electronics
40000
40157
Garrard
40420
Genexxa
Harman/Kardon
Hitachi
40032
JVC
Kenwood
40072
40028
KLH
Krell
41711
40157
Linn
40157
40157
40157, 40173
40032
Brand
Code
Amino
11822
Magnavox
Marantz
Mclntosh
Bright House
Cable One
11376,11877
MCS
40029
11376,11877
Cablevision
11376,11877,
11006
Miro
Mission
40000
40157
MTC
40420
40029, 40157
40256
Charter
11376,11877,
12187
Myryad
NSM
40157
40157
Cisco
Comcast
1187Z
Onkyo
41327
11376, 11877
Optimus
40000, 40032,
40420, 40468
Panasonic
40029, 40303,
40388, 40752
40420
11376,1187Z
11006
Cox
Charter
11376,1187Z
12187
Digeo
Homecast
1118Z
12301
Cisco
11877,1087Z
10858,11982,
12345
Insight
Knology
Mediacom
11376,11877
11877
Philips
Pioneer
11376,11877
11376,11187,
12694
Polk Audio
Proceed
11822
Proton
11877
QED
88
11376,11877,
12187
Brand
11376,11877,
11982,12576
11376,11877
Digeo
11376,11877
11256
Audio- CD
11376, 11877
Cox
11877,11982
11376
11006
Thomson
Time Warner
Bright House
Cable One
Cablevision
Comcast
11877
Atlanta
Sony
Suddenlink
DKK
DMX
11376,11877
11481
Thomson
Time Warner
Samsung
Scientific
Shaw
11376,1187Z
11982, 12576
11376, 11877
1118Z 12187
Motorola
Myrio
Pace
11982
12187
Parasound
40157
41062, 40032,
41087, 40468
40157
40420
40157
40157
40157
40029
Quad
Quasar
RCA
Harman/Kardon
Realistic
41062, 40032,
40053, 40420,
40468
40420
Rotel
SAE
40157,
40157
Sansui
Sonic Frontiers
40157
40157
40420
TAG McLaren
40490, 40000,
40100, 41364,
40185
40157
Tascam
Teac
40420
40420
Technics
Victor
40029,
40072
40303
Wards
Yamaha
40157,
40490,
4O053
41292
Sony
Hitachi
40189,41304,
41306,42241,
42443
41801
iHome
iLive
42435
42013
Insignia
41030,41077,
42126,42169,
42175,42472,
42474
Integra
41805,41298,
41320
iSymphony
42018,42258,
42442
41306
JBL
JVC
41374,41495,
42040,42239,
42331
Kenwood
41313,41570
41390,41428
B&W
Vizio
Yamaha
42021,42116,
42458
42334
zvox
Audio- Receiver
Brand
Code
Aiwa
41405, 40189,
41388, 41641
41512
41390
Akai
Alco
AMC
Amphion
Works
Media
AMW
Anam
Apex
41077
41563
41563
41609
Digital
Arcam
Audiotronic
Audiovox
B&K
41257,41430,
41774
41189,
41189
Bose
41229,40639,
41933
Cambridge
Soundworks
Carver
41370
Coby
Curtis
Daewoo
Denon
Fisher
Gateway
41189,
41389
41389
41250
4285Z41360,
42279
41801
41517
Sherwood
Newcastle
Sonic Blue
Sony
Stereophonics
Sunfire
Teac
41077,4151Z
41653,41905,
42169
42169
41869
41759,41058,
41441,41258,
41622,41558,
41658,41758,
41822,41858,
42172,42320,
42522
41023
41313
Toshiba
Venturer
41788
41390
Magnavox
41189,41269,
40189,41514
Vizio
Wards
41517
40189
Marantz
Yamaha
Mclntosh
41189,41269,
40189,41289,
42114
41289
Micromega
Mitsubishi
41189
41393
Myryad
Nakamichi
41189
41313
42061,40176,
40376,41176,
41276,41331,
41375,41376,
41476,42455,
42467, 42471
41293
Norcent
Nova
41389
41389
Onkyo
42674,41805,
40842,41298,
41320,41531,
42451
41023
Liquid
Video
Optimus
Oritron
Panasonic
Philips
Pioneer
40189
41469,41801
Sanyo
Sherwood
41497
40189
41390
40820
Sansui
Thorens
Linn
41366,41497
41293,42197,
42284
40189
Audio- Accessory
Code
42441
42454
41868,41295,
41304,41500
40189
41390,41528
41308,41518,
41633
41189
KLH
Koss
LG
Brand
Samsung
Zenith
Satellite Set Top Box
Brand
Code
Bell ExpressVu
Coolsat
10775,11170
11806
Crossdigital
DirecTV
11109
Dish Network
10775,11505,
11170,11775
Dishpro
10775,11505,
11775
Echostar
10775,11505,
11170,11775
Expressvu
Fortec Star
GE
10775,11775
41366,41497
41308,41518,
41275,41288,
41316,41548,
41633,41763,
41764,42221,
42452,42967
41189,41269,
42311,40189,
41266,42459
41023,41384,
41935
Polaroid
Polk Audio
41508
Proscan
RCA
41254
Rio
Technics
40189,41289,
42270
41023,41609,
41254,41390,
41511, 42041
41869
General
COl
Instrument
11377,10392,
10566,10639,
11639,11142,
10247,10749,
11749,10819,
11856,11076,
10099,11109,
11414,11442,
11443,11444,
11609
11821
10566
10869
10775,
11775
89
Hitachi
HTS
Hughes
Systems
1{)819
Network
Humax
10775,
11142,
11749,
11443,
11790
Star Choice
10749,
11442,
11444
Tivo
1{)869
LG
Mitsubishi
11226, 11414
10749
Motorola
Next Level
10869
10869
10775, 11170,
11775
Panasonic
Pansat
10247, 10701
11807
Philips
11142,
11749,
10099,
10392,
10869
RadioShack
RCA
10749,
11076,
11442
10566
10392, 10566,
10143
Sonicview
11377, 11276,
11109, 11442,
116{)9
12374, 12449
Sony
Star Choice
10639, 11639
10869
Tivo
11142, 11442,
11443, 11444
Samsung
Toshiba
Ultrasat
Voom
10749,
10790,
11286,
11289,
11858,
11806
10869
Zenith
11856
11749,
11285,
1128E
1185E
10819
Brand
Code
10775,
11377,
10639,
11076,
11442,
11444
Disln Network
Dishpro
Eclnostar
Brand
Code
Toshiba
02724
10392,
11142,
10099,
11443,
10775, 11505
10775, 11505
10775, 11505,
11170
Expressvu
10775
Hughes
Network
Systems
JVC
Motorola
11142, 11442,
11443, 11444
11170
10869
Brand
Code
ABS
31972
Accurian
Admiral
30000
30048, 30479
30000
Adventura
Aiwa
Alienware
30037, 30000
31972
Allegro
American
Audiovox
30039, 31137
30035
30037
High
Bell ExpressVu
Bright House
Broksonic
Cable One
31944
32763
30184, 30479
32763
Cablevision
Calix
32763
30037
Canon
Carver
30035
30081
Charter
32763
CineVision
Citizen
Comcast
31137
30037
CyberPower
Daewoo
30614, 31137
31944
GoldStar
30037, 30038,
31137
30000
Gradiente
Headquarter
Hewlett
Packard
Hitachi
30000
30081, 30038
30046
31972
Howard
30000, 30042
31972
Computers
HP
31972
HTS
31944
Hughes
Systems
Hun-lax
Network
30042
30739
Hush
iBUYPOWER
31972
31972
Insight
Instant
32763
30035
Replay
JVC
KEC
30067,31944
30037
Kenwood
Kodak
30067,30038
LG
31037,31137
31972
30035,30037
Linksys
Lloyd's
LXI
30000
30037
30035,3{)039,
30081,30000,
30563,31593
30081, 30000
Marantz
30060, 30035,
30162
Marta
30035,30081
30037
31972
Media Center
Mediacom
30045, 31137
31972
30042
DirecTV
Dish Network
30739, 32033
31944
Dishpro
Durabrand
31944
Dynatech
Echostar
30000
31944
Electrohome
30037, 30043
30037
30039, 30038
30032
Philips
Proscan
11142, 11442
10392
ESA
Expressvu
Samsung
Sonicview
11442
Fuji
Funai
30035, 30033
30000, 31593
9O
30060, 30035
31593
Magnavox
30037, 30184,
30000, 30043,
30479, 31593
31137
31944
12374, 12449
Gateway
GE
GFM
Go Video
32448, 32763
32763
30037
Dell
Denon
Electrophonic
Emerex
Emerson
30000
31972
Harley Davidson
Harrnan/Kardon
Video - VCR
Craig
Crosley
Curtis Mathes
11170
Garrard
GOI
Cox
SAT/PVRCombo
Bell ExpressVu
DirecTV
11142,11442,
11443,11444
TV
Jerrold
JVC
Proscan
1{)639
10869
Solry
11775
Matsushita
ME1
Memorex
PC
30035, 30162
31972
32763
30035
30035,30162,
30037,30{)48,
30039,3000{),
30046,30479,
31037
MGA
Microsoft
30043
31972
Mind
Minolta
31972
30042
Mitsubishi
30067, 30043
Motorola
30035,30048,
32763
MTC
30000
Multitech
3000{)
NEC
Nikko
30067,30038
30037
Niveus
Media
31972
31972
30035
31062,
30162,
30037,
30048,
31048
Orion
30184,
30479
Pace
32763
Panasonic
31062,
30035,
30162,
30614,
30616
Penney
3O035,
30037,
30042,
30038
Pentax
30042
Philco
30035
30739,
30035,
Philips
30081,
30618,
31081,
31181
Pilot
30037
Pioneer
30067
Polk
Audio
30081
Presidian
31593
Proscan
30060
Pulsar
30039
30046
Quarter
30046
Quartz
Quasar
30035,
30162
RadioShack 30000,
31037
Radix
30037
Randex
30037
RCA
30060,
30035,
30042,
30880
Realistic
3O035,
3O037,
30048,
30000,
30046
ReplayTV
30614,
30616
Ricavision
31972
Rio
31137
Runco
30039
30045
Samsung
30048,
30039
Sanky
Sansui
30000,
30067,
30479
30046
Sanyo
Scott
30184,
30045,
30043,
30210
Sears
3O035,
30037,
30000,
30042,
30046
30048,
30848
Sharp
Shaw
32763
30035
Signature
Sonic
Blue
30614,
30616,
31137
Sony
30032,
30035,
30033,
30000,
30636,
31032,
31972
Stack
9
31972
STS
30042
Suddenlink 32763
Northgate
Olympus
Optimus
Sylvania
30035,
30081,
30000,
30043,
31593
Symphonic 30000,
31593
Systemax
31972
Tagar
Systems 31972
Tashiko
30037
Teac
30000
Technics
30035,
30162
Teknika
30035,
30037,
30000
Thomas
30000
Time
Warner 32763
Tivo
30739,
30618,
30636,
31996,
32448
Toshiba
30045,
30043,
30210,
31008,
31972,
31996
Totevision
30037
Touch
31972
Vector
30045
Vector
Research30038
Video
Concepts 30045
Videomagic 30037
Viewsonic
31972
Villain
30000
Voodoo
31972
Wards
30060,
30035,
30048,
30039,
30081,
30033,
30045,
30000,
30042,
30038,
30046
XRq
000
30035,
30000
Yamaha
30038
Zenith
30037,
30039,
30033,
30000,
30479,
31137
ZTGroup
31972
Cable/PVRCombo
DVD/VCRCombo
Brand
Code
Accurian
30000
Allegro
CineVision
Daewoo
31137
31137
31137
Emerson
Funai
31593
31593
GFM
Go Video
31593
31137
GoldStar
Hitachi
31137
30000
LG
31137
Magnavox
Presidian
RCA
30000, 31593
31593
30060
Rio
31137
Sharp
30848
Sylvania
30000, 31593
Symphonic
Zenith
30000, 31593
31137
PVR
Brand
Code
ABS
Alienware
31972
31972
Bell ExpressVu
31944
Bright House
Cable One
Cablevision
32763
32763
32763
Charter
32763
Comcast
Cox
32448, 32763
32763
CyberPower
Dell
31972
31972
DirecTV
Dish Network
30739, 32033
31944
Dishpro
Echostar
31944
31944
31944
31972
30614
Brand
Code
Bright House
Cable One
32763
32763
Expressvu
Gateway
Go Video
Cablevision
Charter
32763
32763
GOI
Hewlett
Comcast
Cox
32448, 32763
32763
31972
Insight
Mediacom
32763
32763
Howard
Computers
HP
HTS
31944
Motorola
32763
Pace
Shaw
Suddenlink
32763
32763
32763
Humax
Hush
iBUYPOWER
30739
31972
31972
Insight
32763
JVC
31944
Time
Tivo
Warner
32763
32448
Packard
Linksys
Media Center
Mediacom
31944
31972
31972
PC
31972
31972
32763
91
Microsoft
Mind
31972
31972
Coby
Curtis
Motorola
Niveus
Media
32763
31972
Northgate
Pace
31972
32763
Panasonic
30614, 30616
Philips
RCA
30739, 30618
30880
ReplayTV
Shaw
30614, 30616
32763
Sonic
Blue
30614, 30616
9
30636, 31972
31972
Sony
Stack
Suddenlink
32763
Systemax
Tagar Systems
Time Warner
31972
31972
32763
Tivo
30739, 30618,
30636, 32448
31008, 31972,
31996
Toshiba
Touch
Viewsonic
31972
31972
Voodoo
31972
ZT Group
31972
Bell ExpressVu
DirecTV
Dish Network
31944
30739, 32033
31944
Dishpro
Echostar
31944
31944
Expressvu
31944
Brand
Code
Accurian
Akai
Alco
20675, 21416
20695
20790
Allegro
20869
Arrgo
Audiovox
20672,
20794,
20797,
21020,
21061,
22619
21023
20790
Bel Canto Design
Blue Parade
21571
20571
Broksonic
20695
CineVision
Citizen
92
20816, 21023,
21024, 21502
20575, 22185
20503
Daewoo
20784, 20869,
21172
Oppo
Orion
Panasonic
Denon
20490, 20634,
21634
21738
DigitalMax
Disney
Durabrand
Electrohome
Emerson
20755,
20796,
21004,
21056,
21100,
Philco
22056,20539,
20503,20675,
20646,21158,
21267,21340,
21354, 21506
21024
Philips
20675, 21270
21023
22116
PianoDisc
Pioneer
Enterprise
Fisher
Funai
20675
Polaroid
Polk Audio
20571,20631,
21512,21571
21020,21061
20539
Gateway
GE
GFM
21077, 21158
20522
20675
Presidian
Proceed
20675, 21738
20672
20741, 20744,
20783, 20869,
21044, 21075,
21158
Proscan
RCA
20522
Go Video
GoldStar
20741, 20869
20539
Rio
Rotel
20869
20623
Sampo
20752
Samsung
20573,20490,
20820,21044,
21075,22069,
22329,22369,
22489,22556
20695
iLo
Insignia
Integra
20582, 20702,
21229
20522,20571,
20790,20822,
22213
22080, 22192
20573, 20664
20672
21500, 21588
21348
20675, 22095
20571, 20627,
21634
20646
Sansui
Sanyo
Schneider
Sensory
Sharp
Science
20670, 20695
20646
21158
20675,20630,
20752,21256
21077
JBL
JVC
20702
Sherwood
20623, 20867,
21164, 21275,
21550
Sherwood
Newcastle
Shinsonic
21077
Kawasaki
Kenwood
20790
Sonic
20869
20490, 20534
20790, 21020
Sony
KLH
LG
LiteOn
Logitech
Magnavox
Marantz
Mclntosh
Memorex
20741,
20869,
21058,
21416,
21738
22639
20591,
22135
21158,
21656,
20539, 20503,
20675, 20646,
21354, 21506
20539
Blue
Sylvania
Symphonic
Teac
Technics
Theta
Tivo
Digital
Toshiba
21273
20490
Microsoft
Mitsubishi
20695, 21270,
22213
20522
21521
20869
NAD
NexxTech
20741
21402
20695, 22116
20490, 20503,
21579,21762
20675
20675, 20591
20591
20670
Irradio
Video - DVD
Audio
CyberHome
Hiteker
Humax
Code
California
Labs
20503,2062Z
22215
Helios
Hitachi
Brand
Digital
Onkyo
Grundig
Harman/Kardon
SAT/PVRCombo
Apex
21628
21087
Mathes
Urban Concepts
Venturer
Vizio
Xbox
20533
21633,20533,
20864,20772,
21033,21070,
21431,21536
20675
20675
20790
20490
20571
21503,21512
20503,20695,
21154,21503,
21510,21588,
21608,22006,
22277
20503
20790
21226
20522
Yamaha
Zenith
20490,
20646,
20497,
21416,
20503,
20591,
20539,
20545,
20817,
22558
20741,
20869
DVDHigh Definition(Blu-Ray)
LG
LiteOn
20741, 22135
Magnavox
20675, 20646,
21506
Panasonic
20490, 21579
20646, 21340
Philips
Pioneer
Brand
Code
Denon
52258
Insignia
50675, 52428,
52596
Integra
JVC
LG
52147, 51769
52365
50741, 51602
Magnavox
Marantz
Microsoft
50675
52414
52083
Sylvania
Toshiba
NAD
Olevia
52572
52331
Zenith
Onkyo
52147, 51769,
51612
Oppo
Panasonic
52545
51641
Philips
Pioneer
RCA
52084, 52434
50142, 52442
51769
Allegro
Apex Digital
Broksonic
Samsung
50199
Sharp
Sony
52250
51516
CineVision
Daewoo
20869
20869
Sylvania
Toshiba
Viore
50675
52705
52553
Emerson
Funai
20675
20675
GFM
Go Video
20675
Vizio
Xbox
52563
52083
Yamaha
52298
GoldStar
Hitachi
20741
20664
JVC
20867, 21164,
21550
DVDHigh Definition(HD-DVD)
20490
20670
Samsung
Science
Sony
21158
20675
21033, 21070,
21431, 21536
20675
21510, 21588,
22277
20741
DVD/VCRCombo
Brand
Code
Accurian
20675
20869
21061
20695
20741, 20744,
20869, 21044,
21075
Brand
Code
LG
20741
Toshiba
51769
LiteOn
21656
20675
Magnavox
Memorex
Panasonic
DVD-R
20741, 20869
20631, 21512
21738
20522
Presidian
RCA
Sanyo
Sensory
Sharp
Zenith
21158,21416,
21738
20695
21762
Brand
Code
Accurian
20675, 21416
Philips
Polaroid
20675, 21267
21061
Apex Digital
Citizen
21056
22116
Presidian
RCA
20675
CyberHorne
DigitalMax
Electrohome
21502
21738
22116
Samsung
Sansui
20522, 20822
20820, 21044,
21075, 22489
20695
Funai
20675
Sanyo
20670
Gateway
Go Video
Humax
21158
20741, 21158
21588
Sharp
Sony
20630
iLo
Irradio
21348
20646
JVC
21164, 21275
Sylvania
Symphonic
Toshiba
20675
20675
20503
20864, 21033,
21070, 21431
93
Limited United States Warranty
for LCD Televisions
Toshiba America Consumer Products, L.L.C. ("TACP") makes
the following limited warranties to original consumers in the
United States.
THESE LIMITED WARRANTIES EXTEND TO THE ORIGINAL
CONSUMER PURCHASER OR ANY PERSON RECEIVING
THIS LCD TELEVISION AS A GIFT FROM THE ORIGINAL
CONSUMER PURCHASER AND TO NO OTHER
PURCHASER OR TRANSFEREE. LCD TELEVISIONS
PURCHASED IN THE U.S.A. AND USED ANYWHERE
OUTSIDE OF THE U.S.A., INCLUDING, WITHOUT
LIMITATION, CANADA AND MEXICO, ARE NOT COVERED
BY THESE WARRANTIES. LCD TELEVISIONS PURCHASED
ANYWHERE OUTSIDE OF THE U.S.A., INCLUDING,
WITHOUT LIMITATION, CANADA AND MEXICO, AND USED
IN THE U.S.A., ARE NOT COVERED BY THESE
WARRANTIES.
Limited One (1) Year Warranty on Parts and Labor
TACP WARRANTS THIS LCD TELEVISION AND ITS PARTS
AGAINST DEFECTS IN MATERIALS OR WORKMANSHIP
FOR A PERIOD OF ONE (1) YEAR FROM THE DATE OF
ORIGINAL RETAIL PURCHASE. DURING THIS PERIOD,
TACP WILL, AT TACP'S SOLE DESCRETION, REPAIR OR
REPLACE A DEFECTIVE PART/PRODUCT WITH A NEW OR
REFURBISHED PART/PRODUCT WITHOUT CHARGE TO
YOU FOR PARTS OR LABOR. ANY PART OR PRODUCT
REPLACED UNDER THIS LIMITED WARRANTY BECOMES
THE PROPERTY OF TACP. IN SOME CASES, YOU MAY BE
RESPONSIBLE FOR DELIVERING THE PRODUCT TO A
SERVICE CENTER.
Rental Units
Warranty period begins on the date of the first rental or thirty
(30) days after the date of shipment to the rental firm,
whichever comes first.
Limited Warranty for Commercial Units
TACP warrants parts and labor for LCD Televisions that are
sold and used for commercial purposes for a period of ninety
(90) days after the date of original retail purchase. This
warranty is void if the product is exposed to excessive
temperature (heat/cold), moisture as outlined in the product's
specification listed in the Owner's manual as well as exposure
to excessive smoke, dust, or other airborne contaminants. All
exclusions outlined in paragraph (4) and (5) under the "Your
Responsibilities" section apply to commercial use.
Your Responsibility
Read the owner's manual thoroughly before operating this
LCD Television. Complete and mail the enclosed product
registration card or register your LCD Television online at
www.tacp.toshiba.com/register.
Registration of your
LCD Television will enable TACP to contact you in the unlikely
event a safety notification is required under the U.S.
94
Consumer Product Safety Act. Failure to complete and return
the product registration card does not diminish your warranty
rights.
THE ABOVE WARRANTIES ARE SUBJECT TO THE
FOLLOWING CONDITIONS:
This Limited Warranty is extended only to the original
purchaser and only covers product purchased as new.
(1) A purchase receipt or other proof of the original purchase
date is required for Warranty service.
(2) All warranty servicing of this LCD Television must be
performed by an Authorized TACP Service Station.
(3) The warranties from TACP are effective only if this LCD
Television is purchased and operated in the U.S.A. or
Puerto Rico.
(4) Removal and reinstallation of product that is mounted in
such a manner as to impede normal service is not
covered under these warranties. This includes wall
mounts, custom cabinets and other installation methods
that do not provide for direct and immediate access to the
product for service purposes. Labor service charges for
set installation, setup, adjustment of customer controls,
and installation or repair of antenna, satellite or cable
systems are not covered by this warranty. Reception
problems caused by inadequate antenna systems,
misaligned satellite dishes or improperly installed cable
drops are your responsibility.
(5) Warranties extend only to defects in materials or
workmanship as limited above, and do not extend to any
LCD Television or parts that have been lost or discarded
by you or to damage to the LCD Television or parts
caused by fires, misuse, abuse, accident, Acts of God
(such as lightning or fluctuations in electric power),
improper installation, improper maintenance, or use in
violation of instructions furnished by TACP; use or
malfunction through simultaneous use of this LCD
Television and connected equipment; or to units that
have been modified or had the serial number removed,
altered, defaced, or rendered illegible.
(6) Products purchased "AS-IS" or "With known faults,
defects or problems" are not covered by this limited
warranty. Product previously owned or registered by a
consumer and resold is not covered by this limited
warranty.
(7) Product that is refurbished and resold is not covered
under this warranty.
How to Obtain Warranty Service
If, after following all of the operating instructions in this
manual, review the section entitled "Concierge" located on
our Customer Support Web site "www.tacp.toshiba.com/
customersupport". If you find that service is needed, follow
the instructions provided on the web site or please contact
TACP's Consumer Solution Center toll free at 1-800-6313811. You must present upon request your original bill of sale
or other proof of purchase including the serial number for in
warranty service.
ALLWARRANTIESIMPLIEDBYTHE LAWOF ANYSTATEOF
THE U.S.A.,INCLUDINGTHE IMPLIEDWARRANTIESOF
MERCHANTABILITY
AND FITNESSFORA PARTICULAR
PURPOSE,ARE EXPRESSLYLIMITEDTO THE DURATION
OF THE LIMITEDWARRANTIESSETFORTHABOVE.WITH
THE EXCEPTIONOF ANY WARRANTIESIMPLIEDBY THE
LAWOF ANY STATEOF THE U.S.A. AS HEREBYLIMITED,
THE FOREGOINGWARRANTYIS EXCLUSIVEAND IN LIEU
OF ALL OTHERWARRANTIES,GUARANTEES,
AGREEMENTS,AND SIMILAROBLIGATIONSOF TACP
WITH RESPECTTO THE REPAIROR REPLACEMENTOF
ANY PARTS.IN NO EVENTSHALLTACP BE LIABLEFOR
CONSEQUENTIALOR INCIDENTALDAMAGES
(INCLUDING,BUT NOT LIMITEDTO, LOST PROFITS,
BUSINESSINTERRUPTION,OR MODIFICATIONOR
ERASUREOF RECORDEDDATACAUSEDBYUSE,MISUSE
OR INABILITYTO USETHIS LCD TELEVISION).
No person, agent,distributor, dealeror company is
authorizedto change, modify or extend the terms of these
warranties in any manner whatsoever. The time withinwhich
an action must be commencedto enforce any obligation of
TACParising under the warrantyor under any statute,or law
of the United Statesor any state thereof, is hereby limited to
ninety(90) days from the date you discover or should have
discovered, the defect. This limitationdoes not apply to
implied warrantiesarising under the law of any state of the
U.S.A.
THISWARRANTYGIVESYOUSPECIFICLEGALRIGHTS
AND YOU MAYALSO HAVEOTHERRIGHTSWHICH MAY
VARY FROMSTATETO STATEIN THE U.S.A. SOME
STATESOF THE U.S.A. DO NOTALLOW LIMITATIONSON
THE DURATIONOF AN IMPLIEDWARRANTY,WHENAN
ACTIONMAY BE BROUGHT,OR THE EXCLUSIONOR
LIMITATIONOF INCIDENTALOR CONSEQUENTIAL
DAMAGES.THEREFORE,THEABOVEPROVISIONSMAY
NOTAPPLYTO YOUUNDERSUCH CIRCUMSTANCES.
Limited Canadian Warranty
for Toshiba Brand Flat Panel Televisions
Toshiba of Canada Limited ("TCL") makes the following
limited warranties to original consumers in Canada. THESE
LIMITED WARRANTIES EXTEND TO THE ORIGINAL
CONSUMER PURCHASER OR ANY PERSON RECEIVING
THIS TOSHIBA BRAND FLAT PANEL TELEVISION (the
"TELEVISION(S)" or "Television(s)") AS A GIFT FROM THE
ORIGINAL CONSUMER PURCHASER AND TO NO OTHER
PURCHASER OR TRANSFEREE.
TELEVISIONS PURCHASED IN CANADA, AND USED
ANYWHERE OUTSIDE OF CANADA INCLUDING, WITHOUT
LIMITATION, THE UNITED STATES AND MEXICO, ARE NOT
COVERED BY THESE WARRANTIES.
TELEVISIONS PURCHASED ANYWHERE OUTSIDE OF
CANADA, INCLUDING, WITHOUT LIMITATION, THE UNITED
STATES AND MEXICO, AND USED IN CANADA, ARE NOT
COVERED BY THESE WARRANTIES.
Limited One (1) Year Warranty
on Parts and Labour
TCL warrants the Television and its parts against material
defects in materials or workmanship that result in the
Television failing for a period of one (1) year after the date of
original retail purchase. DURING THIS PERIOD, TCL WILL,
AT TCL'S OPTION, REPAIR OR REPLACE A DEFECTIVE
PART WITH A NEW OR RECERTIFIED PART WITHOUT
CHARGE TO YOU FOR PARTS OR LABOUR.
Rental Units
The warranty for Television rental units begins with the date of
first rental or thirty (30) days from the date of shipment to the
rental firm, whichever comes first.
Your Responsibility
Read the owner's manual thoroughly before operating this
LCD Television. Complete and mail the enclosed product
registration card or register your LCD Television online at
http://support.toshiba.ca/warranty/.
Registration of your LCD
Television will enable TCL to contact you in the unlikely event
of a product safety notice. Failure to complete the product
registration does not diminish your warranty rights.
THE ABOVE WARRANTIES ARE SUBJECT TO THE
FOLLOWING CONDITIONS:
(1) You must provide your bill of sale or other proof of
purchase.
(2) All warranty servicing of this Television must be
performed by a Toshiba Authorized Service Provider
(ASP).
(3) The warranties from TCL are effective only if the
Television is (i) purchased as new and unopened from
TCL or from TCL's authorized distributors, dealers or
resellers ("ADR's") and (ii)located/operated
in Canada.
(4) Removal and reinstallation of product that is mounted in
such a manner as to impede normal service is not
covered under these warranties. This includes wall
95
mounts, custom cabinets and other installation methods
that do not provide for direct and immediate access to the
product for service purposes. Labour charges for set
installation, setup, adjustment of customer controls, and
installation or repair of antenna systems are not covered
by these warranties. Reception problems caused by
inadequate antenna systems are your responsibility.
(5) Warranties extend only to material defects in materials or
workmanship as limited above, and do not extend to:
a. Service, repairs or replacement made necessary by
accident, misuse, abuse, moisture, liquids, dust, dirt,
neglect, accident, damage, 24/7 applications,
improper installation, improper operation, improper
cleaning, improper maintenance, normal wear and
tear, screen burn or image retention caused by
prolonged display of static images and/or phosphor
aging, or any other external cause or event, act or
omission outside the control of TCL, including fire,
theft, acts of God, alteration, power failures, power
surges or power shortages, lightning, other electrical
faults, or repairs, modifications or replacements by
persons other than those authorized byTCL to service
the Television;
b. Replacement of missing, discarded or lost parts, the
provision of retrofits, or preventive maintenance;
c. Repair of damage that is cosmetic only or does not
affect the Television functionality, such as wear and
tear, scratches and dents;
d. Service on Toshiba-branded accessory items (such
accessory items may be covered by their own
warranty);
e. Service on third party products or service made
necessary by use of incompatible third party products;
f. Service made necessary by the simultaneous use of
this Television and connected equipment;
g. Modifications to the Television not approved in writing
by TCL, and service made necessary by the use or
installation of non-Toshiba modifications to the
Television;
h. Service of a Television on which the TOSHIBA label or
logo, rating label or serial number have been defaced
or removed;
i. Damage to the Television caused by failure to follow
the specifications, User manuals or guides as to usage
and/or storage.
Disclaimer and Limitation of Remedy
TO THE EXTENT NOT PRECLUDED BY LAW, ALL OTHER
EXPRESS AND IMPLIED WARRANTIES, CONDITIONS AND
REPRESENTATIONS FOR THIS TELEVISION, INCLUDING
THE IMPLIED WARRANTIES, CONDITIONS AND
REPRESENTATIONS OF MERCHANTABILITY AND FITNESS
FORA PARTICULAR PURPOSE, ARE HEREBY DISCLAIMED
AND EXCLUDED. IF THE APPLICABLE LAW, STATUTORY
OR OTHERWISE, PRECLUDES THE EXCLUSION OF ANY
IMPLIED WARRANTIES, CONDITIONS AND
REPRESENTATIONS THEN SUCH IMPLIED WARRANTIES,
CONDITIONS AND REPRESENTATIONS ARE OTHERWISE
96
LIMITED IN DURATION TO THE TERM OF THIS EXPRESS
WRITTEN LIMITED WARRANTY. TO THE EXTENT NOT
PRECLUDED BY LAW, STATUTORY OR OTHERWISE, THIS
WRITTEN WARRANTY SUPERCEDES AND SPECIFICALLY
DISCLAIMS ANY OTHER WARRANTY, CONDITION OR
REPRESENTATION NOT STATED IN THIS WARRANTY,
WHETHER MADE BY TCL, TOSHIBA CORPORATION,
THEIR AFFILIATES, ADRs AND ASPs AND WHETHER MADE
ORALLY OR IN WRITING (INCLUDING ANY STATEMENT IN
ANY BROCHURE, PRESS RELEASE, ANNOUNCEMENT,
ADVERTISEMENT, POINT OF SALE DISPLAY, ETC.).
YOU MUST READ AND FOLLOW ALL SET-UP AND USAGE
INSTRUCTIONS IN THE APPLICABLE USER GUIDES AND/
OR MANUALS. IF YOU FAIL TO DO SO, THIS TELEVISION
MAY NOT FUNCTION PROPERLY AND YOU MAY SUFFER
DAMAGE. THIS WARRANTY WILL NOT COVER ANY
SERVICE THAT IS REQUIRED, IN PART OR IN WHOLE, AS A
RESULT OF ANY FAILURE TO FOLLOW THE SET-UP AND
USAGE INSTRUCTIONS. THIS WARRANTY DOES NOT
APPLY AND SHALL BEVOID AND UNENFORCEABLE IF THE
TELEVISION IS OPENED, SERVICED, OR REPAIRED BY
PERSONS OTHER THAN THOSE AUTHORIZED BY TCL TO
SERVICE OR REPAIR THE TELEVISION.
IF THE TELEVISION FAILS TO WORK AS WARRANTED
ABOVE, YOUR SOLE AND EXCLUSIVE REMEDY SHALL BE
REPAIR OR REPLACEMENT OF THE DEFECTIVE PART. IN
NO EVENT WILL TCL TOSHIBA CORPORATION. THEIR
AFFILIATES ADRs OR ASPs (THE "RELATED PARTIES") BE
LIABLE TO YOU OR ANY THIRD PARTY FOR ANY
DAMAGES MONEY, REIMBURSEMENT COSTS OR
EXPENSES. THIS LIMITATION APPLIES TO DAMAGES,
MONEY, REIMBURSEMENT, COSTS OR EXPENSES OF ANY
KIND WHATSOEVER INCLUDING ANY DIRECT OR
INDIRECT DAMAGES, DAMAGE TO PROPERTY OR
PERSON, LOST PROFITS, LOST SAVINGS,
INCONVENIENCE OR OTHER SPECIAL, INCIDENTAL,
EXEMPLARY OR CONSEQUENTIAL DAMAGES, WHETHER
FOR BREACH OF WARRANTY, BREACH OF CONTRACT,
TORT (INCLUDING NEGLIGENCE), UNDER A STATUTE OR
UNDER ANY OTHER LAW OR FORM OR ACTION, OR
WHETHER ARISING OUT OFTHE USE OF OR INABILITY TO
USE THE TELEVISION, EVEN IF ANY OF THE RELATED
PARTIES HAS BEEN ADVISED OF THE POSSIBILITY OF
SUCH DAMAGES OR OF ANY CLAIM BY ANY OTHER
PARTY.
No person, agent, distributor, dealer or company is
authorized to change, modify or extend the terms of these
warranties in any manner whatsoever.
Arbitration and Dispute Resolution
To the extent not precluded by law, any claim, dispute,
controversy or disagreement (whether for breach of warranty,
breach of contract, tort (including negligence), under a
statute or under any other law or form of action) against any
of the Related Parties arising out of, or otherwise relating to:
(i) this warranty; (ii) the Television; (iii) any oral or written
representations, statements, brochures, press releases,
advertising, announcement, point of sale display, or
promotional material relating to the Television; (iv) the
relationships that result from this warranty, (the foregoing
claims, disputes controversies and disagreements are
collectively referred to as the "Dispute"), shall be referred to
and resolved by final and binding arbitration (to the exclusion
of the courts). To the extent not precluded by law, you agree
to waive any right that you may have to commence or
participate in any representative or class proceeding against
the Related Parties relating to any Dispute. If and where
applicable and to the extent not precluded by law, you further
agree to opt out of any such representative or class
proceedings. Arbitration of any Dispute will be conducted in
the forum and in the manner as agreed to between you and
TCL Failing such agreement, the arbitration will be
conducted by one arbitrator pursuant to the laws and rules
relating to arbitration generally in force in the jurisdiction in
which you reside at the time that the Dispute arises. To the
extent not precluded by law, no claim, dispute, controversy or
disagreement of any other person may be joined or combined
with any Dispute by you, without the prior written consent of
TCL.
Critical Applications
The Television you have purchased is not designed for any
"critical applications." "Critical applications" means life
support systems, medical applications, connections to
implanted medical devices, commercial transportation,
nuclear facilities or systems or any other applications where
Television failure could lead to injury to persons or loss of life
or catastrophic property damage.
IF THE CUSTOMER USES THE TELEVISION IN ANY
CRITICAL APPLICATION, THE CUSTOMER AND NOTTCL,
ITS AFFILIATES, ADRs OR ASPs- ASSUME SOLE AND FULL
RESPONSIBILITY FOR SUCH USE. TCL RESERVES THE
RIGHT TO REFUSE TO SERVICE ANY TELEVISION USED IN
A CRITICAL APPLICATION, TCL, ITS AFFILIATES, ADRs
AND ASPs HEREBY DISCLAIM ANY AND ALL LIABILITY,
DAMAGES AND CONSEQUENCES ARISING OUT OF THE
SERVICE OR REFUSAL TO SERVICE SUCH TELEVISION
AND FURTHER DISCLAIM ANY AND ALL LIABILITY,
CONSEQUENCES AND DAMAGES THAT MAY ARISE OR
RESULT FROM THE USE OF THE TELEVISION IN ANY
CRITICAL APPLICATIONS,
To the extent permitted by law, this limited warranty shall be
governed and construed in accordance with the laws of
Ontario,
If there is any inconsistency between this limited warranty, on
the one hand, and any statement in the packaging of the
Television or in any other document enclosed with, or used in
the context of the promotion or sale of, the Television, on the
other hand, the provisions of this limited warranty shall
prevail,
How to Obtain Warranty Services
If, after following all of the operating instructions in this
manual, checked the "Troubleshooting" section, and have
visited www.toshiba.ca/support
for additional
information, you find that service is needed, please contact
TCL Customer Support toll free at 1 800 268-3404,
For at least three (3) years from the date of distribution of
the this product, Toshiba will give to anyone who contacts
Toshiba Consumer Solutions at (800) 631-3811, for a
charge of no more than our cost of physically performing
source code distribution, a complete machine4eadable
copy of the complete corresponding GPL and LGPL
source code for the version of the GPL and LGPL code
that we distributed to you in this product,
WMDRM End User Notice
Content owners use Windows Media digital rights
management technology (WMDRM) to protect their
intellectual property, including copyrights. This device
uses WMDRM software to access WMDRM-protected
content. If the WMDRM software fails to protect the
content, content owners may ask Microsoft to revoke the
software's ability to use WMDRM to play or copy protected
content. Revocation does not affect unprotected content.
When you download licenses for protected content, you
agree that Microsoft may include a revocation list with the
licenses. Content owners may require you to upgrade
WMDRM to access their content. If you decline an
upgrade, you will not be able to access content that
requires the upgrade,
General Provisions
If and to the extent that any provision of this limited warranty
should generally be found to be unenforceable, the
unenforceable provision shall be severed from the warranty
and deemed not to form part of the warranty. The remaining
provisions of this warranty shall be and remain valid and
enforceable. If and to the extent that any provision of this
limited warranty as it relates to any of the Related Parties is
found to be invalid or unenforceable in respect of that party
(the "Excluded Party") the Excluded Party shall be deemed
to be severed or excluded from the provision, and the
provision shall remain valid enforceable and applicable in
respect of the other or remaining Related Parties,
97
A
Location
Auto Aspect
....................................
47
Input .......................................
30
Auto Tuning ....................................
AutoView .........................................
28
48
Auto
B
..........................................
M
Manual
Media
................................
29
Player ...................................
Tuning
68
Media Renderer Setup ....................
MPEG NR ........................................
66
50
MTS .................................................
53
53
Backlight
.........................................
48
Backlight
Adjustment
Pro ...............
50
MUTE ..............................................
Base Color Adjustment ...................
Blue Screen ....................................
51
43
N
@
Channel
Browser
Channel
lock ...................................
37
Channel
Return ...............................
33
Channel Tuning
ClearFrame120
TM
.........................
31
28
NET TV TM .........................................
61
Network
56
Setup
................................
O
On Timer
.........................................
42
P
Mode ....................
TM ............................
31
49
Panel Lock ......................................
38
.............................
34
PC audio
41
Color Temperature
..........................
ColorMaster
TM
................................
51
51
PC connection
Closed
Captions
#
Daylight
Saving Time ......................
28
DIGITAL AUDIO OUT ................ 19_ 53
Digital CC Settings .........................
34
DNR ................................................
50
.........................................
................................
21
PC settings ......................................
Picture mode ...................................
41
48
Picture
Position
...............................
47
Picture
Picture
quality .................................
size ......................................
48
45
PIN code .........................................
35
R
Dolby® Volume ...............................
DVl connection
...............................
54
16
DynaLight
49
Remote
Battery installation ....................
Buttons ....................................
Device code table .....................
Functional key chart .................
Programming ...........................
Reset TV ..........................................
23
24
88
82
85
44
Resolution+
49
TM
....................................
Dynamic
Bass Boost ......................
54
Dynamic
Contrast
49
Dynamic
Range
...........................
Control
.................
54
F
Favorites
Browser ...........................
Film Stabilization
FREEZE
............................
..........................................
32
49
47
6
GameTimer@
..................................
38
REGZA-LINK@
................................
38
control
.................................
TM
RGB Filter ........................................
51
RGB Range .....................................
40
Room Lighting
50
.................................
S
H
SAP .................................................
53
HDMI audio
41
Shared
inputs ..................................
30
16
Sleep Timer .....................................
Smart Sensor ..................................
42
50
Smart Sound
54
mode ..........................
HDMI connection
HDMI settings
............................
feature
.....................
40
I
Initial Setup .....................................
25
Input Lock .......................................
INSTAPORT TM ................................
37
40
IR IN ................................................
IR OUT ............................................
Equalizer
...................
Software keyboard ..........................
Static Gamma .................................
60
49
Stereo
53
sound ...................................
19
Support information
........................
SurfLock TM ......................................
44
33
18
Surround
.........................................
54
30
Test Pattern .....................................
51
28
78
TheaterLock
.................................
52
picture size ..............
45
L
T
Labeling
..........................................
Language ........................................
LED Indication
................................
98
TheaterWide@
TM
Time Zone ........................................
28
TV status information
44
......................
V
V-Chip blocking ...............................
Voice Enhancement .........................
35
54
W
White Balance
.................................
51
99
TOSHIBA
AMERICA
CONSUMER
Corporate Headquarters:
82 TOTOWA ROAD, WAYNE, NJ 07470, U.S.A.
NATIONAL SERVICE DIVISION: 1420-B TOSHIBA DRIVE, LEBANON, TN 37087,
TOSHIBA
OF
CANADA
L,L,C,
PRODUC'II"Sj
U.S.A.
L'lr'D.
HEAD OFFICE: 191 McNABB STREET, MARKHAM, ONTARIO, L3R 8H2, CANADA
TEL: (905) 470-540(}
SERVICE CENTERS:
TORONTO: 191 McNABB STREET, MARKHAM, ONTARIO L3R 8H2, CANADA
TEL: (905) 470- 5400
MANUFACTURED
TOSHIBA
BY
ELECTROMEX,
S.A.
DE
C.V.
ColorStream,
GameTimer and TheaterWide
are registered trademarks of Toshiba America Consumer
AutoView, Channel Browser, ClearFrame, DynaLight, ColorMaster,
NET TV, SurfLock and TheaterLock
Toshiba America Consumer Products, L.L.C.
REGZA and REGZA-LINK are registered trademarks of Toshiba Corporation.
Resolution+
is a trademark of Toshiba Corporation.
PRINTED
(lo-o7)
IN MEXICO
Products, L.L.C.
are trademarks of
advertisement
Related manuals
advertisement