NETGEAR m6100 Switch User manual
Add to My manuals28 Pages
The Netgear M6100 is a powerful and versatile switch series that offers a wide range of features and capabilities to meet the demands of modern networks. With its high-performance hardware, advanced software, and comprehensive security features, the M6100 is an ideal choice for businesses of all sizes. Some of the key features of the M6100 include:
advertisement
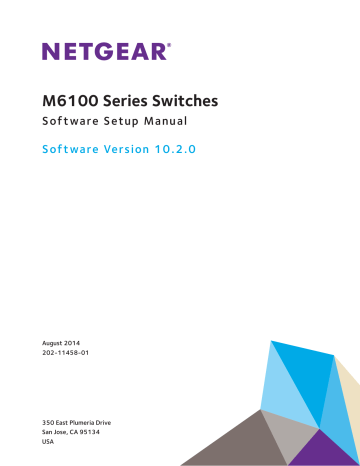
M6100 Series Switches
Sof tware Setup Manual
Sof tware Version 10.2.0
August 2014
202-11458-01
350 East Plumeria Drive
San Jose, CA 95134
USA
M6100 Series Switches
Support
Thank you for selecting NETGEAR products.
After installing your device, locate the serial number on the label of your product and use it to register your product at https://my.netgear.com
. You must register your product before you can use NETGEAR telephone support. NETGEAR recommends registering your product through the NETGEAR website. For product updates and web support, visit http://support.netgear.com
.
Phone (US & Canada only): 1-888-NETGEAR.
Phone (Other Countries): Check the list of phone numbers at http://support.netgear.com/general/contact/default.aspx
.
Contact your Internet service provider for technical support.
Compliance
For regulatory compliance information, visit http://www.netgear.com/about/regulatory .
See the regulatory compliance document before connecting the power supply.
Trademarks
NETGEAR, the NETGEAR logo, and Connect with Innovation are trademarks and/or registered trademarks of NETGEAR, Inc. and/or its subsidiaries in the United States and/or other countries. Information is subject to change without notice.
© NETGEAR, Inc. All rights reserved.
Revision History
Publication Part Number Publish Date
202-11458-01 August 2014
Comments
First publication
2
Contents
Chapter 1 Get Started
Overview of the Access and Initial Configuration Options . . . . . . . . . . . . . . . . . . 5
Prepare a Terminal and Access the Switch Through the
Access the Switch Through the Console Port . . . . . . . . . . . . . . . . . . . . . . . . . . . 6
Start the Switch and Observe the Power-On Self-Test . . . . . . . . . . . . . . . . . . . . 7
Perform Initial Configuration of the Switch Through a BootP or
Perform Initial Configuration of Switch Through the Console Port . . . . . . . . 8
Use the Web Management Interface for Initial Configuration . . . . . . . . . . . . . . 12
Overview of the Web Management Interface . . . . . . . . . . . . . . . . . . . . . . . . . 12
Use the Web Management Interface to Configure the
Access the Web Management Interface When the Switch Is
Configure an SNMP V3 User Profile Over the Web Management Interface 16
Chapter 2 Use the Auto Install Configuration
TFTP IP Address and Configuration File Name Concepts. . . . . . . . . . . . . . . . . . . 19
About Conflicting TFTP Server Configurations . . . . . . . . . . . . . . . . . . . . . . . . . . 20
About Obtaining an Image from a TFTP Server Through Auto Install . . . . . . . . 22
Configure Auto Install Through the Web Management Interface . . . . . . . . . 24
Monitor and Complete the Auto Install Process . . . . . . . . . . . . . . . . . . . . . . . . 24
Chapter 3
Register the Switch
3
1.
Get Started
1
This manual includes software configuration tasks that are most commonly used when you install a new M6100 series switch. To configure the switch software, connect a terminal to the switch.
This chapter includes the following sections:
•
•
Overview of the Access and Initial Configuration Options
•
Prepare a Terminal and Access the Switch Through the Console Port
•
Start the Switch and Observe the Power-On Self-Test
•
Use the Network Interface, Service Port, or Console Port for Initial Configuration
•
Use the Web Management Interface for Initial Configuration
Note: For more information about the topics covered in this manual, visit the support website at support.netgear.com
.
Note: Firmware updates with new features and bug fixes are made available from time to time at downloadcenter.netgear.com
. Some products can regularly check the site and download new firmware, or you can check for and download new firmware manually. If the features or behavior of your product does not match what is described in this guide, you might need to update your firmware.
4
M6100 Series Switches
Available Publications
A number of other publications are available for your switch at downloadcenter.netgear.com
, including the following publications:
• M6100 Chassis Hardware Installation Guide
• M6100 Switch Module Installation Guide
• M6100 Command Line Interface Manual
Refer to the M6100 Command Line Interface Manual for information about the command structure. The M6100 Command Line Interface Manual provides information about the
CLI commands used to configure the switch. It provides CLI descriptions, syntax, and default values.
• M6100 Software Administration Manual
• M6100 Web User Guide
Overview of the Access and Initial Configuration Options
To configure the switch, you can access it through the console port, network interface, service port, or web management interface. For information about these options, see the following sections and information:
•
Use the Network Interface, Service Port, or Console Port for Initial Configuration on page 7
If a BootP or DHCP server exists on your network, you can perform the initial configuration over the network interface or service port. If no BootP or DHCP server exists on your network, you can perform the initial configuration through the CLI over the console port.
•
Use the Web Management Interface for Initial Configuration on page 12
Access the web management interface over an Ethernet connection to perform the initial configuration.
Tip: Use the web management interface for configuration instead of the CLI.
Web configuration is quicker and easier than entering the multiple required CLI commands.
Prepare a Terminal and Access the Switch Through the
Console Port
To access the console port on the switch, you need a VT100-compatible terminal or a computer that provides either a serial port or a USB port and that runs VT100 terminal emulation software.
Get Started
5
M6100 Series Switches
You can access the console port of the switch either through a mini-USB port or through an
RJ-45 RS-232 port:
• Mini-USB port . The switch comes with a mini-USB to USB cable, which you can use to connect the mini-USB console port on the switch to a USB port on a VT100-compatible terminal or a Windows computer that runs VT100 terminal emulation software.
Note: To use the mini-USB port, you must install the USB driver on the computer. (The Windows USB driver is on the resource CD.)
• RJ-45 RS-232 port . The RJ-45 RS-232 port is configured for 115200 baud, eight data bits, one stop bit, and no parity. You must connect an RS-232 crossover cable (which does not come in the switch package) from the RJ-45 port on the switch to the DB9 port on a VT100-compatible terminal or computer that runs VT100 terminal emulation software.
Prepare a Terminal
To configure the terminal emulation software:
1. Select one of the serial ports to connect to the console.
2. Set the data rate to 115200 baud.
The speed is set to 115200 baud at the factory. The setting is also printed on the front panel under the console port.
3. Set the data format to eight data bits, one stop bit, and no parity.
4. Set the flow control to none.
5. Under Properties, select the correct mode.
6. Select terminal keys.
Access the Switch Through the Console Port
You can use a locally or remotely attached terminal to access the switch through the console port.
To access the switch through the console port:
1. Set up a VT100-compatible terminal on the computer and open the appropriate COM port.
When the terminal interface initializes, the login user prompt displays.
2. Enter your user name and password.
The default for the user name is admin and the password is blank (that is, do not enter a password).
You can now access the switch with its default configuration.
Get Started
6
M6100 Series Switches
For information about how to perform the initial configuration of the switch through the
CLI, see Perform Initial Configuration of Switch Through the Console Port on page 8.
For detailed information about how to use the CLI to configure the switch with all its options, see the M6100 Command Line Interface Manual that, which is available at downloadcenter.netgear.com
.
Start the Switch and Observe the Power-On Self-Test
When you supply power to the switch, the switch goes through a power-on self-test (POST).
The POST runs every time that the switch initializes and checks the switch hardware before booting the switch. If the POST detects a critical problem, the startup procedure stops. The boot process runs for approximately 60 seconds.
If POST passes successfully, a valid executable image loads into RAM. If you connect a local terminal to the switch, POST messages display on the terminal and indicate test success or failure.
To start the switch:
1. Locate an AC power receptacle.
2. Connect the switch to the AC receptacle.
The switch does not provide an on/off button.
Use the Network Interface, Service Port, or Console Port for Initial Configuration
The network interface and service port let you access the switch from a remote workstation over an Ethernet network. You must configure the IP address, subnet mask, and default gateway on the switch.
Note: The network interface, which you can access through any regular port in the management VLAN, is an in-band connection. The service port, which is located on the front panel and marked OOB, is an out-of-band
(OOB) connection.
Perform the initial configuration of the switch by using one of the following methods:
• BootP or DHCP server . Use a BootP or DHCP server over the network interface or
service port (see Perform Initial Configuration of the Switch Through a BootP or DHCP
• CLI . Use the CLI over the console port (see
Perform Initial Configuration of Switch
Through the Console Port on page 8).
Get Started
7
M6100 Series Switches
• ezconfig . Use the ezconfig application through the network interface, service port, or console port (see
Use ezconfig for Initial Configuration on page 9).
Perform Initial Configuration of the Switch Through a BootP or
DHCP Server
You can assign IP information initially through a BootP or DHCP server over the network interface or over the service port. The network must provide either a BootP or DHCP server.
By default, the DHCP protocol mode is enabled on the switch.
Configure the BootP or DHCP server with IP address and MAC information for the switch.
Obtain this information through the serial port connection using the show network or show serviceport command. Set up the server with the following values:
• IP address . The unique IP address for the switch. Each IP parameter is made up of four decimal numbers, ranging from 0 to 255. If no DHCP server is available to assign an IP address to the switch through DHCP, the default IP address for the service port is 0.0.0.0 and the default IP address for the network interface is 169.254.100.100.
• Subnet mask . The subnet mask for the LAN, for example, 255.255.255.0.
• Gateway IP address . The IP address of the default router, if the switch is a node outside the IP range of the LAN.
• MAC address . The MAC address of the switch.
When you connect the switch to the network for the first time after configuring the BootP or
DHCP server, the switch is configured with the IP address, subnet, and other information you supplied. The switch is ready for access over the network interface or service port.
If your network does not use a BootP or DHCP server, access the switch through the console port to configure the network information (see
Perform Initial Configuration of Switch Through the Console Port on page 8) or use ezconfig (see
Use ezconfig for Initial Configuration on
Perform Initial Configuration of Switch Through the Console
Port
If your network does not use a BootP or DHCP server (see
the switch through the console port.
To configure the IP address of the switch through the console port:
1. Set up a VT100-compatible terminal on the computer and open the appropriate COM port.
When the terminal interface initializes, the user login prompt displays.
2. Enter your user name and password.
Get Started
8
M6100 Series Switches
The default admin user name is admin and the default admin password is blank, that is, do not enter a password.
3. Disable the default DHCP client mode in order to assign an IP address manually. Enter one of the following commands:
• For the network interface: network protocol none
• For the service port: serviceport protocol none
4. Set the IP address, subnet mask, and gateway address by entering one of the following commands:
• For the network interface: network parms ipaddress subnetmask [ gateway ]
• For the service port: serviceport parms ipaddress subnetmask [ gateway ]
Use the following information to configure the parameters:
• ip address . The unique IP address for the switch. Each IP parameter is made up of four decimal numbers, ranging from 0 to 255.
• subnetmask . The subnet mask for the LAN.
• gateway . The gateway address for the subnet. No default subnet exists.
5. To enable these changes to be retained during a reset of the switch, type save at the main menu prompt, and type y to confirm the changes.
6. To view the changes and verify the IP address information, enter the show network or show service command.
The switch is now ready for Telnet and SSH access as well as for web-based management.
Use ezconfig for Initial Configuration
You can perform the initial configuration by using the Easy Setup Wizard (ezconfig) over the network interface, service port, or console port.
ezconfig Overview
ezconfig is an interactive utility that provides a simplified procedure for setting up the following basic switch settings:
• Switch management IP address
• Switch admin user password
• Switch name and location
Get Started
9
M6100 Series Switches
Start ezconfig and Configure the Switch
You can enter ezconfig either in Global Config mode (#) or in Display mode (>).
At any point in the setup, you can type Q to abort the program. ezconfig checks for any changes and prompts you to save the changes.
To start ezconfig and configure the switch:
1. Enter the ezconfig command.
The utility displays the following text:
(Switch) >ezconfig
NETGEAR EZ Configuration Utility
--------------------------------
Hello and Welcome!
This utility will walk you through assigning the IP address for the switch management
CPU. It will allow you to save the changes at the end. After the session, simply use the newly assigned IP address to access the Web GUI using any public domain Web browser.
Admin password not defined. Do you want to assign the admin password (password length should vary in a range of 8 - 64 characters)? (Y/N/Q)
You are prompted to change the admin password.
2. For security reasons, change the default password by typing Y , typing a new password, and confirming the password.
If you already set the password and do not want to change it again, type N .
Enter new password:********
Confirm new password:********
Password Changed!
The 'enable' password required for switch configuration through the command line interface is currently not configured. Do you wish to change it (Y/N/Q)? y
Enter new password:********
Confirm new password:********
Password Changed!
You are prompted to set up the IP address of the switch.
3. Set up the IP address of the switch, either manually (type C ) or through DHCP (type D ):
Assigning an IP address to your switch management
Current IP Address Configuration
--------------------------------
IP Address Assignment Mode: None
IP Address: 0.0.0.0
Subnet mask: 0.0.0.0
Default Router IP: 0.0.0.0
IP address is not assigned. What do you want to do?
C - Configure IP address manually.
D - Assign IP address for the switch using DHCP mode (current IP address will be lost).
Get Started
10
M6100 Series Switches
N - Do nothing and go to the next question.
Q - Quit.
? - Help.
(C/D/N/Q/?)?
If the switch already was assigned an IP address and you do not want to change the IP address again, type N .
ezconfig displays the current IP address and subnet mask. By default, the network DHCP server assigns IP addresses automatically according to DHCP protocol. However, you can overwrite the DHCP client mode by assigning a fixed IP address here. Once a fixed
IP address is assigned, ezconfig automatically disables DHCP client mode and assigns the static IP address to the management VLAN.
4. (Optional) Enable the routing interface.
Do you want routing to be enabled (Y/N)?
To enable the routing interface, type Y .
The management VLAN becomes the routing VLAN, ezconfig sets the IP address to the address of the routing VLAN, and ezconfig creates a default gateway.
Note: If you type N , ezconfig sets the IP address and gateway to the network interface.
5. Assign a switch name and location information.
Enter alphanumeric characters only. Characters such as # and $ are not supported. The number of characters cannot exceed 31 characters.
Assigning System Name, System Location and System Contact to your switch management
Current Configuration
--------------------------------
System Name:
System Location:
System Contact:
Do you want to assign switch name and location information? (Y/N/Q)
6. Save the configuration by typing Y .
There are changes detected, do you wish to save the changes permanently (Y/N)?
y
The configuration changes have been saved successfully.
Please enter 'show running-config' to see the final configuration.
Thanks for using EzConfig!
Your changes are saved in flash memory (permanent storage).
Get Started
11
M6100 Series Switches
Use the Web Management Interface for Initial
Configuration
This section provides general information about the web management interface and the steps to perform the initial configuration.
For detailed information about how to use the web management interface to configure the switch with all its options, see the M6100 Web User Guide , which is available at downloadcenter.netgear.com
.
Overview of the Web Management Interface
To access the switch over the web management interface, use the latest version of a web browser such as Google Chrome, Mozilla Firefox, or Microsoft Explorer.
The web management interface and terminal interface differ in various ways. For example, on the web management interface, you can display the entire forwarding database; the terminal interface displays only 10 entries starting at specified addresses.
The switch accommodates two types of users: administrative users and guests. An administrative user can configure the switch for network application, but a guest cannot. The guest can only view the settings and status of the network. By default, both users can log in without a password. NETGEAR strongly recommends that you create a unique password for the administrative user before placing the switch into production.
The web management interface lets you configure and use the following types of features:
• System . Configuration and status information for system features and services such as the timer, DNS server, IP address, and system resource usage
• Switching . Features that relate to Layer 2 services such as VLANs, link aggregation, spanning tree protocol, port configuration, and the MAC address table
• Routing . Layer 3 services such as VLAN routing, port routing, and protocols such as RIP,
OSPF, VRRP, and other protocols
• QoS . Quality of Service features such as DiffServ and CoS queue assignment
• Security . Security services such as 802.1x port authentication, traffic control with various forwarding controls, and ACLs
• Monitoring . Ethernet port statistics, various system logs, and port mirroring
• Maintenance . Services to perform a firmware upgrade, to save the configuration, and to perform a backup of the configuration
Get Started
12
M6100 Series Switches
Use the Web Management Interface to Configure the
Network Interface and Service Port
You can configure the network interface through the web management interface. However, if you already configured the switch for in-band connectivity (see
Service Port, or Console Port for Initial Configuration on page 7), the switch is already
connected to the network, access to the web management interface is enabled, and you do not need to perform the following task.
To configure the network interface and service port through the web management interface:
1. Prepare your computer with a static IP address in the 169.254.100.0 subnet, for example, 169.254.100.201.
2. Connect an Ethernet cable form an Ethernet port on your computer to an Ethernet port on the switch.
3. Launch a web browser such as Google Chrome, Mozilla Firefox, or Microsoft Explorer.
4. Enter the IP address of the switch in the web browser address field.
Enter 169.254.100.100
, which is the default IP address of the switch.
The Login screen displays.
5. Enter the user name and password.
The default admin user name is admin and the default admin password is blank, that is, do not enter a password.
6. Click the Login button.
The web management interface menu displays.
7. Select System > Management > IPv4 Network Configuration .
The IPv4 Network Interface Configuration screen displays.
Get Started
13
M6100 Series Switches
8. In the IP Address field, enter the network IP address for the switch.
For example, enter 10.100.4.100.
9. In the Subnet Mask field, enter the network subnet mask for the switch.
For example, enter 255.255.255.0.
10. In the Default Gateway field, enter the IP address of the network default gateway for the switch.
For example, enter 10.100.4.1.
11. Next to Current Network Configuration Protocol, select the None radio button.
12. Click the Apply button.
Your settings are saved.
13. Select System > Management > IPv4 Service Port .
The IPv4 Configuration screen displays.
Get Started
14
M6100 Series Switches
14. Next to Service Port Configuration Protocol, select the None radio button.
15. In the IP Address field, enter the service port IP address.
For example, enter 172.26.1.110.
16. In the Subnet Mask field, enter the service port subnet mask.
For example, enter 255.255.255.0.
17. In the Default Gateway field, enter the service port default gateway.
For example, enter 172.26.1.1.
18. Click the Apply button.
Your settings are saved.
19. Log out of the web management interface.
20. Return your computer to its original settings.
If you want log in to the web management interface again, you now must use the newly assigned network IP address.
Access the Web Management Interface When the Switch Is
Already Connected to the Network
This procedure describes how to access the web management interface when you already configured the network IP address of the switch.
To access the web management interface:
1. Connect an Ethernet cable form an Ethernet port on your computer to an Ethernet port on the switch.
Get Started
15
M6100 Series Switches
2. Launch a web browser such as Google Chrome, Mozilla Firefox, or Microsoft Explorer.
3. Enter the network IP address of the switch in the web browser address field.
The Login screen displays.
4. Enter the user name and password.
The default admin user name is admin and the default admin password is blank, that is, do not enter a password.
5. Click the Login button.
The web management interface menu displays.
You are ready to configure the switch over the web management interface. For detailed information about how to use the web management interface to configure the switch with all its options, see the M6100 Web User Guide , which is available at downloadcenter.netgear.com
.
Configure an SNMP V3 User Profile Over the Web Management
Interface
Configuring an SNMP V3 user profile is a part of user configuration. Any user can connect to the switch using the SNMPv3 protocol, but for authentication and encryption, additional steps are needed.
This procedure describes how to access the web management interface and configure an
SNMPv3 user profile when you already configured the network IP address of the switch.
To configure an SNMP V3 new user profile:
1. Connect an Ethernet cable form an Ethernet port on your computer to an Ethernet port on the switch.
2. Launch a web browser such as Google Chrome, Mozilla Firefox, or Microsoft Explorer.
3. Enter the network IP address of the switch in the web browser address field.
The Login screen displays.
Get Started
16
M6100 Series Switches
4. Enter the user name and password.
The default admin user name is admin and the default admin password is blank, that is, do not enter a password.
5. Click the Login button.
The web management interface menu displays.
6. Select System > Configuration > User Accounts .
7. From the User menu, select Create .
A new user is created.
8. In the User Name field, enter a new user name.
9. In the Password field, enter a new password and then retype it in the Confirm Password field.
Note: If SNMPv3 authentication is used for this user, the password must be eight or more alphanumeric characters.
10.
If you do not need authentication and encryption, go to Step 14
.
11. To enable authentication, from the Authentication Protocol menu, select either MD5 or
SHA .
12.
If you do not need encryption, go to Step 14
.
13. To enable encryption, from the Encryption Protoco l menu, select DES . In the Encryption
Key field, enter an encryption code of eight or more alphanumeric characters.
14. Click the Apply button.
Your settings are saved.
Get Started
17
2.
Use the Auto Install Configuration
Auto Install is a software feature that provides for the configuration of a switch automatically when the switch is initialized and no configuration file is found on the switch.
This chapter includes the following sections:
•
Auto Install Configuration Concepts
•
Switch IP Address Assignment Concepts
•
TFTP IP Address and Configuration File Name Concepts
•
About Conflicting TFTP Server Configurations
•
•
About Obtaining a Configuration File
•
About Obtaining an Image from a TFTP Server Through Auto Install
•
2
18
M6100 Series Switches
Auto Install Configuration Concepts
The downloaded configuration file is not distributed across the chassis. When an administrator saves configuration, the configuration file is distributed to all blades.
The Auto Install process requires you to enable DHCP. The downloaded configuration file is not automatically saved to the startup-config file. An administrator must explicitly issue a save request to save the configuration. The Auto Install process depends on the configuration of other devices in the network, including a DHCP or BootP server, a TFTP server and, if necessary, a DNS server.
Auto Install occurs in three phases:
1. Configuration or assignment of an IP address to the switch
2. Assignment of a TFTP server
3. Downloading a configuration file for the switch from the TFTP server
Switch IP Address Assignment Concepts
If BootP or DHCP is enabled on the switch and an IP address is not yet assigned, the switch requests an IP address assignment. The IP address assignment through BootP or DHCP normally functions with the Auto Install feature. That is, the following information that is returned from the server is recognized:
• The IP address (yiaddr) and subnet mask (option 1) to be assigned to the switch.
• The IP address of a default gateway (option 3), if needed for IP address communication.
Some network configurations require the specification of a default gateway through which some IP address communication can occur. Option 3 of a BootP or DHCP response specifies the default gateway.
After an IP address is assigned to the switch, if a host name is not already assigned, then
Auto Install issues a DNS request for the corresponding host name. This host name is also displayed as the CLI prompt the same as if the hostname command was used.
TFTP IP Address and Configuration File Name Concepts
A BootP or DHCP server might return the following TFTP configuration file and IP address information:
• The name of the configuration file (bootfile or option 67) to be downloaded from the TFTP server.
• The identification of the TFTP server from which to obtain the bootfile. See the following fields:
The host name of the TFTP server (option 66 or sname). Either the TFTP address or name is specified, not both, in most network configurations. If a TFTP host name is given, a DNS server is required to translate the name to an IP address.
Use the Auto Install Configuration
19
M6100 Series Switches
The IP address of the TFTP server (option 150).
The address of the TFTP server (siaddr) to be used for Auto Install requests.
You can also enter this information manually.
No BootP or DHCP configuration is saved in the startup-confi g file.
About Conflicting TFTP Server Configurations
The TFTP server IP address can be deduced from the multiple sources. It is selected from one of the following fields, listed from the highest priority to the lowest:
• The sname field of a DHCP or BootP reply
• The TFTP server name (option 66) of a DHCP reply
• The TFTP server address (option 150) field of a DHCP reply
• The siaddr field of a DHCP or BootP reply
About DNS Server Requirements
A DNS server is required to resolve the IP address of the TFTP server only if the sname or option 66 value is used.
About Obtaining a Configuration File
After obtaining IP addresses for both the switch and the TFTP server, the Auto Install process attempts to download a configuration file. A host-specific configuration file is downloaded, if possible. Otherwise, a network configuration file is used as a bridge to get the final
configuration. For more information, see Host-Specific Configuration File on page
and
Default Network Configuration File on page
Host-Specific Configuration File
If the DHCP or BootP server specifies a bootfile name, the switch attempts to download a host-specific configuration file. The switch makes three unicast TFTP requests for the specified bootfile. If the unicast attempts fail, or if a TFTP server address was not provided,
Auto Install process stops. No broadcast attempts are made.
Note: The bootfile is required for a file type of *.cfg
. The bootfile cannot be named fastpath.cfg
, startup-config , or hpc_broad.cfg
.
These names are reserved.
Use the Auto Install Configuration
20
M6100 Series Switches
Default Network Configuration File
If the switch cannot find the specified bootfile or the bootfile name from the DHCP server, the switch attempts to download the default network configuration file ( fp-net.cfg
). The switch issues TFTP requests for a network configuration file in the same manner that it attempts to download a host-specific configuration file.
The default network configuration file must contain IP address to host name mappings using the command ip host hostname address . If the default network configuration file does not contain the switch IP address, the switch uses DNS to attempt to resolve its host name.
The following example is a sample fp-net.cfg
file: config
...
ip host switch_to_setup 192.168.1.10
ip host another_switch 192.168.1.11
... <other hostname definitions> exit
When a host name is determined, the switch issues a TFTP request for a file named hostname .cfg
, in which hostname is the first eight characters of the switch’s host name.
If the switch cannot map its IP address to a host name, Auto Install sends TFTP requests for the default configuration file host.cfg
.
The following table summarizes the configuration files that can be downloaded, and the order in which they are sought.
Table 1. Configuration files and order
Order Sought File Name
1
2
3 bootfile.cfg
fp-net.cfg
Description
Host-specific configuration file, ending in a *.cfg
file extension. bootfile represents the name of the file.
Default network configuration file.
hostname.cfg
Host-specific configuration file, associated with host name. hostname is the first eight characters of the switch’s host name.
4 host.cfg
Default configuration file.
Final File Sought
Yes
No
Yes
Yes
The following table displays the determining factors for issuing unicast TFTP requests.
Table 2. Unicast TFTP requests
TFTP Server
Address Available
Host-Specific Router
Configuration File Name Available
TFTP Request Method
Yes Yes
Yes No
Issue a unicast request for the host-specific router configuration file to the TFTP server.
Issue a unicast request for a default network or router configuration file to the TFTP server.
Use the Auto Install Configuration
21
M6100 Series Switches
About Obtaining an Image from a TFTP Server Through
Auto Install
You can use Auto Install to let the switch download an image from a TFTP server using
DHCP option switch.
125. The image update can either upgrade or downgrade the firmware on the
For the switch to be able to download an image from a TFTP server, the DHCP server must include an image description file that lists the name of the image that the switch must download from the TFTP server. For example, the autoinstall_dhcp image description file on the DHCP server lists the m6100v10.2.0.12
image name that the switch must download from the TFTP server.
Option 125 in the DHCP server must contain the following information (the example uses the autoinstall_dhcp image description file and the m6100v10.2.0.12
image name):
• Enterprise number (4 octets) . 0x0000 0x11ae
In decimals, the enterprise number for NETGEAR is 4526.
• Data Length (1 octet) . 0x12
The data length includes the SubOption code plus the SubOption length plus the Image
Description File Name: 1+1+16.
SubOption code (2 octets) . 0x05
SubOption length (1 octet) . 0x10
The length of the name of the image description file.
Image Description File Name (N octets) . 61.7574.6f69.6e73.7461.6c6c.5f64.6863.70
In plain text, the name of the image description file is autoinstall_dhcp .
The content of the autoinstall_dhcp image description file is m6100v10.2.0.12.stk
, which is the name of the image that the switch must download from the TFTP server.
You can change the name for the image description file, but then you must also change the option 125 Data Length, which is based on the SubOption code, SubOption length, and
Image Description File Name.
Configure Auto Install
The following figure shows an Auto Install configuration with a DHCP server and a TFTP server, allowing a configuration file to be distributed across a chassis.
The following information is configured on the DHCP or BootP server:
• The IP address (yiaddr) and subnet mask (option1)
• The name of the configuration file (bootfile or option 67)
• The IP address of the TFTP server (option 150)
Use the Auto Install Configuration
22
M6100 Series Switches
The configuration file is located on the TFTP server (for example, switch.cfg
).
192.168.0.1
192.168.0.2
DHCP server
TFTP server
192.168.0.3
Figure 1. Components in an Auto Install configuration
Configure Auto Install Through the CLI
This section describes how to configure Auto Install through the CLI.
To use the CLI to configure Auto Install:
1. Download the configuration file from the TFTP server.
2. Save the configuration file:
(Netgear switch) #boot autoinstall auto-save
(Netgear switch) #boot autoinstall start
Auto Install starts and waits for the boot options from the DHCP server.
(Netgear switch) #network protocol dhcp
Changing protocol mode will reset ip configuration.
3. Continue Auto Install:
Are you sure you want to continue? (y/n)y
4. Request an IP address, configuration file name, and TFTP IP address from the DHCP server:
(Netgear switch) #
Config file 'startup-config' created successfully.
AutoInstalled configuration is saved.
(Netgear switch) #show autoinstall
AutoInstall Mode.............................. Stopped
AutoInstall Persistent Mode................... Enabled
AutoSave Mode................................. Disabled
AutoInstall Retry Count....................... 3
AutoInstall State............................. AutoInstall is completed.
Auto Install is now completed.
Use the Auto Install Configuration
23
M6100 Series Switches
Configure Auto Install Through the Web Management
Interface
This section describes how to configure Auto Install through the web management interface.
To use the web management interface to configure Auto Install:
1. Prepare your computer with a static IP address in the 169.254.100.0 subnet, for example, 169.254.100.201.
2. Connect an Ethernet cable form an Ethernet port on your computer to an Ethernet port on the switch.
3. Launch a web browser such as Google Chrome, Mozilla Firefox, or Microsoft Explorer.
4. Enter the IP address of the switch in the web browser address field.
Enter 169.254.100.100
, which is the default IP address of the switch.
The Login screen displays.
5. Enter the user name and password.
The default admin user name is admin and the default admin password is blank, that is, do not enter a password.
6. Click the Login button.
The web management interface menu displays.
7. Select Maintenance > Save Config >Auto Install Configuration .
The Auto Install Configuration screen displays.
8. From the AutoInstall Mode menu, select Start .
9. From the AutoSave Mode menu, select Enabled .
10. Click the Apply button.
Your settings are saved and the Auto Install process starts.
Monitor and Complete the Auto Install Process
When the switch boots in the absence of a saved configuration file, a message displays on the console stating that the Auto Install procedure is beginning. A message displays when
Use the Auto Install Configuration
24
M6100 Series Switches
Auto Install is complete. The message also indicates that configuration must be saved to avoid performing Auto Install on the next reboot.
When Auto Install successfully completed, the messages are in the buffered log, not on the console. You can execute a show running-config command to validate the contents of configuration. You must be logged in as administrator.
About Saving the Configuration
An administrator must explicitly save the downloaded configuration in nonvolatile memory so that the configuration is available on the next reboot. If you are using the CLI, first make sure that the configuration is correct, then enter the copy running-config startup-config command.
If the Host-Specific Configuration File Is Not Found
If the Auto Install process fails to download any configuration file, a message is logged. If a final configuration file is not downloaded, the entire process repeats every 10 minutes.
How to Terminate the Auto Install Process
You can terminate the Auto Install process at any time before downloading any configuration files. Terminate the Auto Install process if the switch is disconnected from the network or if no configuration files are configured on the TFTP server. Termination of the Auto Install process ends further periodic requests for a host-specific file.
About Managing the Downloaded Configuration Files
The configuration files downloaded through Auto Install are stored in nonvolatile memory.
The files can be managed (viewed, displayed, deleted) along with files downloaded through the configuration scripting utility.
A configuration file is not automatically deleted after it is downloaded. However, the configuration file does not take effect upon a reboot. If you save the configuration file, the saved configuration takes effect upon reboot. If you do not save the configuration file, the
Auto Install process occurs again on a subsequent reboot. A repeated install might cause previously downloaded files to be overwritten.
About Restarting the Auto Install Process
If the configuration file is not found on the switch, the Auto Install process automatically starts a subsequent reboot. A restart of the install process can occur if the configuration was never saved on the switch or if you issued a command to erase the configuration file.
During a particular session, you can restart the Auto Install process if you previously stopped it during the same login session. This action reinitiates the process for that login session only.
NETGEAR recommends that you restart the install process only when you are certain that the configuration is clear.
If no configuration file is stored on the switch, reinitialization of the switch after you entered the erase startup-config command automatically activates the Auto Install process.
Use the Auto Install Configuration
25
M6100 Series Switches
Event Logging for the Auto Install Process
The switch logs a message for each of the following events:
• The Auto Install component receives a configuration file name and other options upon resolving an IP address through a DHCP or BootP client. The boot option values are logged.
• The Auto Install component initiates a TFTP request for a boot (configuration) file and receives the file, or the request times out. File names and server IP addresses and host names are logged.
• The Auto Install component initiates a request for a host name. The IP address and resolved host name are logged.
• The Auto Install component initiates a TFTP request for a hostname.cfg
file and receives the file, or the request times out. File names and server IP addresses and host names are logged.
• The start of a configuration script is being applied.
• The CLI scripting utility fails to apply a configuration file.
• The Auto Install process is complete.
• The name of the specified configuration file conflicts with a reserved configuration file name.
Use the Auto Install Configuration
26
3.
Register the Switch
3
This chapter describes how to register your switch.
Registering your switch gives you access to phone or online support and validates the hardware warranty.
Note: If you already own a NETGEAR account, visit my.netgear.com
, log in to your account, and register your switch.
To set up an account and register your product:
1. Use an Internet browser to visit my.netgear.com
. A screen similar to the following displays.
2. Click the Register My Product button.
27
M6100 Series Switches
The NETGEAR Product Registration screen displays.
3. Enter your account information, enter your product registration information, and specify your email preferences.
4. Click the Finish button.
Your account is set up and your product is registered.
Register the Switch
28
advertisement
Related manuals
advertisement
Table of contents
- 5 Available Publications
- 5 Overview of the Access and Initial Configuration Options
- 5 Prepare a Terminal and Access the Switch Through the Console Port
- 6 Prepare a Terminal
- 6 Access the Switch Through the Console Port
- 7 Start the Switch and Observe the Power-On Self-Test
- 7 Use the Network Interface, Service Port, or Console Port for Initial Configuration
- 8 Perform Initial Configuration of the Switch Through a BootP or DHCP Server
- 8 Perform Initial Configuration of Switch Through the Console Port
- 9 Use ezconfig for Initial Configuration
- 12 Use the Web Management Interface for Initial Configuration
- 12 Overview of the Web Management Interface
- 13 Use the Web Management Interface to Configure the Network Interface and Service Port
- 15 Access the Web Management Interface When the Switch Is Already Connected to the Network
- 16 Configure an SNMP V3 User Profile Over the Web Management Interface
- 19 Auto Install Configuration Concepts
- 19 Switch IP Address Assignment Concepts
- 19 TFTP IP Address and Configuration File Name Concepts
- 20 About Conflicting TFTP Server Configurations
- 20 About DNS Server Requirements
- 20 About Obtaining a Configuration File
- 20 Host-Specific Configuration File
- 21 Default Network Configuration File
- 22 About Obtaining an Image from a TFTP Server Through Auto Install
- 22 Configure Auto Install
- 23 Configure Auto Install Through the CLI
- 24 Configure Auto Install Through the Web Management Interface
- 24 Monitor and Complete the Auto Install Process
- 26 Event Logging for the Auto Install Process