Fleethunt Technologies FleetHunt ELD Android & Xirgo 6300 Series User Manual
Add to My manuals15 Pages
Fleethunt Technologies FleetHunt ELD Android & Xirgo 6300 Series is an advanced electronic logging device (ELD) that helps drivers track their hours of service (HOS) and comply with FMCSA regulations. It seamlessly connects with your vehicle's engine and automatically records your driving time, duty status, and location data.
advertisement
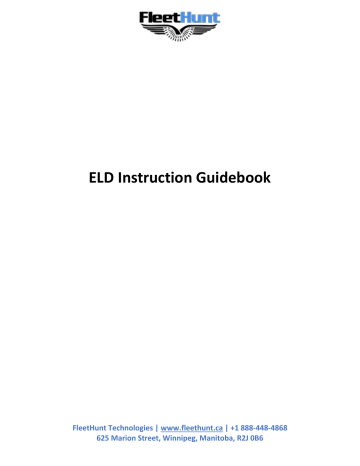
ELD Instruction Guidebook
FleetHunt Technologies | www.fleethunt.ca | +1 888-448-4868
625 Marion Street, Winnipeg, Manitoba, R2J 0B6
Table of Contents
Downloading the App and Logging in …………………………………………………………………………….
. 3
Connecting your App with the ELD ………………………………………………………………………………... 4
Recording your Hours of Service …………………………………………………………………………………… 5-6
Roadside Inspection ……………………………………………………………………………………………………… 7-8
Certifying your Logs ………………………………………………………………………………………………………. 9 -10
Driver Vehicle Inspection Report (DVIR) ..
…………………………………………………………………….. 11 -12
Troubleshooting ELD Connection Issues ……………………………………………………………………….. 13
ELD Malfunctions ………………………………………………………………………………………………...
.......... 14-15
2
Downloading the App and Logging in
1.
Download the app from the Google Play Store
2.
Enter your email/ username and password assigned to you by your Fleet Administrator
3
Connecting your App with the ELD
Please ensure that your device Bluetooth is turned on
Your FleetHunt ELD App will automatically connect with your vehicle’s ELD using Bluetooth.
ELD Icon with blue color – Connected
Connected Vehicle
If the ELD icon doesn’t turn blue after 20 seconds automatically, follow the steps mentioned below for a establishing a manual Bluetooth connection:
1.
Select the ELD icon to drive. to see a list of vehicles on your app. Select the vehicle which you want
2.
Upon selecting the vehicle, the Bluetooth connection will be established.
4
Recording your Hours of Service
1.
Once your vehicle is in motion and goes above the speed of 8 km/h, your duty status will automatically be set to ‘Driving’ .
2.
When your vehicle is at 0 Km/ H, the status will change to ‘Stationary’.
5
3.
To change the duty status manually, tap on the ‘ Driving’ prompt on screen. Select the appropriate duty status and enter the location and annotation while changing the duty status.
4.
If the vehicle remains stationary for five minutes, a pop-up window will appear if you would like to change your duty status. To update the duty status, select ‘ Update Status ’.
To remain in driving status, select ‘ Continue Driving ’ . If nothing is selected, your duty status will automatically be changed to ‘ ON
Duty ’ .
6
Roadside Inspection
1.
Tap on the inspection menu icon on the main screen
2.
To let an officer, inspect your logs directly from your de vice. Select ‘Begin Inspection’
7
3.
To send ELD output files to the DOT via email or web service, tap ‘Send Output File’
4.
To email or fax a copy of your logs to an officer, select ‘Send Logs’ option
8
Certifying your Logs
1.
Click on the date for which you would like to certify your logs. Select the ‘ Sign ’ option from the screen menu and press the ‘ Sign Log ’ button.
2.
Draw your signatures and press ‘ OK ’. Press the ‘ Certify and Submit ’ button .
9
3.
A popup window will appear asking you to confirm your submission, select ‘ Certified ’. Your Log
Certification will be confirmed with a dialog box. Select ‘ OK ’ to complete the process.
10
Driver Vehicle Inspection Reports (DVIR)
1.
Select a date from the main screen and go to the ‘ Inspection ’ tab.
2.
Select ‘ Create ’ to fill in the details of your inspection. After completing the ‘General’ inspe ction form, tap on the ‘next’ button on screen to navigate to ‘ Defects ’ form.
11
3.
After completing the ‘General’ and ‘Defects’ form s, use the ‘ Next ’ button to go to the ‘Sign’ menu. A popup signature pad will appear. After signing, press ‘ OK ’ and then press the ‘ Submit ’ button to complete the process.
12
Troubleshooting ELD Connection Issues
1.
Tap on the (ELD Icon) on the top right corner of your home screen. If there is a currently selected vehicle, select ‘ Leave Vehicle’ . Then reselect the vehicle you are trying to connect with. If a pairing request dialog appears on screen or in a system tray, select the option to pair with the ELD. If the app still doesn’t connect with the ELD, then close the dialog box and follow to step 2.
2.
Tap on the ELD icon on the top right corner of your screen. If there’s a currently selected vehicle then select ‘ L eave vehicle’ . Go to your device’s Blu etooth settings and reset the Bluetooth connection by turning it off and then turning it back on. Now, reselect the vehicle you want to connect to. The connection dialog box should appear and connect the ELD to your app. If this step doesn’t resolve the connection issue, then follow step 3.
3.
Unplug the ELD device safely from your vehicle and wait for 10 seconds before plugging the device again. Reboot your phone or tablet before attempting to establish a connection with the ELD device. Once, the lights on the device are blinking, try to reconnect with the ELD with steps mentioned in point 1.
13
ELD Malfunctions
How to Identify if the ELD is Malfunctioning
The LED lights on the ELD device will serve as indicators to identify any possible malfunctions.
1. Amber Light – Cellular Network
•
A blinking Amber light represents a good cellular network .
•
The Amber Light will be OFF when the ELD device is not connected to a cellular network .
2. Green Light – GPS Connection
•
A blinking Green light indicates a successful connection with the GPS satellite.
• A solid Green light will appear when the device is searching for a GPS satellite connection .
3.
Blue Light – Bluetooth Connection
• Blinking Blue Light represents a successful Bluetooth Connection .
•
The Blue Light will be OFF when the ELD Device has not established a Bluetooth Connection .
14
In case of a malfunction
A Driver must d o the following :
(1) Contact FleetHunt ELD support at 888-448-4868 or [email protected] for troubleshooting the issue.
(2) Note the malfunction of the ELD and provide written notice of the malfunction to the motor carrier within 24 hours.
(3) If the ELD records are not retrievable from the ELD, reconstruct the record of duty status for the current
24-hour period and the previous 7 consecutive days.
(4) Manually prepare a record of duty status until the ELD is serviced and no longer malfunctioning.
The Motor Carrier should do the following:
If a motor carrier receives or discovers information concerning the malfunction of an ELD, the motor carrier must take actions to correct the malfunction of the ELD within 8 days of discovery of the condition or a driver’s notification to the motor carrier, whichever occurs first.
The ELD provider, i.e. FleetHunt should do the following:
Send a new ELD device upon notification from the carrier
15
advertisement
Key Features
- Automatic HOS recording
- Bluetooth connectivity
- GPS tracking
- Easy-to-use interface
- Driver Vehicle Inspection Report (DVIR) functionality
- Roadside inspection support
- Email and fax logs sharing

