advertisement
▼
Scroll to page 2
of
17
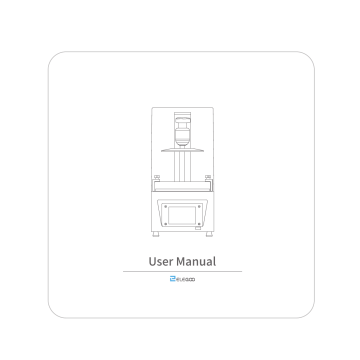
O СУ a a User Manual Lee LI Thank YOU for purchasing ELEGOO Mars series 3D Printer This user manual applies to Mars 2 and Mars 2 Pro. We take Mars 2 Pro as an example in this manual. Please unbox and inspect the printer upon receiving it. If you have any questions regarding the printer. Please contact us at [email protected]. Please read the instruction carefully before you use the printer. Multiple language instructions and software are available to download from www.elegoo.com/download. - - - - - - - ------ — - - 4 | == === == == == == == === === --- — a Facebook: @ElegooOfficial Instagram: @Elegoo_ Official = ELEGOO Notice: If you need technical support please contact us at [email protected]. Please keep the Mars 2 Pro 3D Printer and its accessories out of the reach of children. When you use the printer for the first time, you would need to adjust it before printing (Unbox and Test). If the printing failed, you would have to clean the resin tank and change resin, otherwise it may cause damage to your printer. Please fill 1/3 of the resin tank only and don’t fill it up. Please use 95% degree (or higher) ethyl alcohol or isopropyl alcohol to wash your model unless you are using water washable resin. Please use the printer indoors and avoid direct sunlight and dusty environment. Please keep your printer away from water or damp environment. Please wear a mask and gloves before using and avoid direct skin contact. If you want to print models with sharp edges please be careful when removing it from the build platform. Please don’t disassemble the Mars 2 Pro 3D Printer by yourself, which will cause your warranty expired. If you have any problems with the printer please contact us at [email protected] and if you run into emergency issues please shut down the power of the printer first. Package List | ah Ey Build Platform Resin Tank U Disk 2GB > td = [a = Mask Gloves Scraper I EL? y = | Instruction Funnel Tool Kit [le L\ L\ Mars 2 Pro 3D Printer 30 = > Backup screws Adapter Silicone rubber seal *1 Printer Components wean ee ASA (0) ААА Г № © Rotary Knob © Build Platform © Resin Tank @ Leveling Pad O ZAxis © Rotary Knob © Touchscreen © Cover Ne y) и Mars 2 Pro Printer Tech Specs System: Operation: Slicer Software: Connectivity: EL3D-3.0.2 3.5 Inch Touch Screen CHITUBOX USB Printing Parameter Technology: Light Source: XY Resolution: Z Axis Accuracy: Layer Thickness: Printing Speed: Power Requirements: LED Display Photocuring UV Integrated Light (wavelength 405nm) 0.05mm(1620*2560) 0.00125mm 0.01-0.2mm 30-50mm/h Printing Specification 100-240V 50/60Hz Dimensions: Build Volume: Weight: 7.87in (L)*7.87in (W)*16.14in (H) 20cm (L)*20cm (W)*41cm (H) 5.08in(L)*3.15in(W)*6.30in(H) Hardware Specification 12 .9cm(L)*8cm(W)*16cm(H) 13.67lbs(6.2kg) Unbox and Test 1. Take out the printer carefully and take off the plastic film. 2. Connect power cable to printer and power supply. 3. Please insert the build platform, fasten the rotary knob and loose the screws (see Picture 1). y (Picture 1) 4.Remove the resin tank and put an A4 paper between the build platform and 2K LCD screen and click “Move Z axis to zero”. (See Picture 2) When the build platform stops please use one hand to press it and make sure it’s in the central position then fasten it using the Allen wrench. (See Picture 3) a à 7) (Picture 2) Please fasten the #1 screw first then the #2 screw. A4 Paper 2 (Picture 3)) N 6. After the above leveling is complete, set the current Z axis position as the initial height ofthe first layer of printing. The operation is as follows: Return to the previous interface and click "Set Z=0". At this time, the screen will pop up a message as shown in the picture. Then click" Confirm" to complete. (See Picture 5) 5. Since tightening the screws of the build plate will change the tightness when pulling out the A4 paper, you need to calibrate the height of the Z axis slightly again. If there is no resistance or only a few resistance when pulling out the A4 paper, click to descend the Z axis at the distance of 0.1mm. If the paper cannot be pulled out or the resistance is very high, then you should click to rise the Z axis at the distance of 0.1mm. If there is some resistance but you can still pull it out with slight efforts, then stop adjusting Z axis. (See Picture 4) — | Unable to pull out the A4 paper. No resistance or a few - resistance when pulling out the A4 paper. A V A (Picture 4) / (Picture 5) 7. Press“10mm”-then press “up” for ° 10 times, then Zaxis will go up about 100mm. 8. Test the UV lights by pressing “Tool” - “Exposure” - “Next” If the 2K screen can display a complete “ELEGOO TECHNOLOGY ” then the UV lights work perfectly. Test Printing 1 Model Printing (Put the silicone rubber seal on the cover) —— e cel Plug the USB to your printer, wear your mask and gloves and then add resin slowly to the 1/3 level of the tank. (Avoid direct contact with your skin) Select Model file “ Rook.ctb ” (See Picture 8) and start printing. Put on the cover to avoid direct sunlight and make sure the printer is leveled and not shaky. CE HE | # Ne / (Picture 8) If you found resin is not enough to complete the model during printing, you can press Pause and add more resin into the tank and then press Print to continue printing. 2 Wash Your Print and Clean the Tank Once printing is completed please wait until the resin on the build platform doesn’t drop any more. Loose the rotary knob and remove the build platform. Use scraper to remove the model and wash it with 95% degree(or higher) ethyl alcohol if you are using standard resin or ABS-like resin(See Picture 9). (Picture 9) 1 Install ChiTu Box ELEGOO ChiTu Box is saved in the U Disk. Choose the right version and install it on your computer or you can download the latest version from www.elegoo.com/download if you prefer. 2 How to Use ChiTu Box After installation completed, run ChiTu software. Click File - Open File, then open your own 3D model files (.stl type) or you can download some samples from our website www.elegoo.com . You can control and change the visual angle, size and position of the model by left-clicking the model and use options on the left menu. Elegoo ChiTu Box Other operations: 1) Long press the left click and drag the model to the position you want. 2) Scroll the mouse wheel to zoom in or zoom out the model. 3) Long press the right click to see different perspectives of the model. 3 ChiTu Box Setting 3.1 Click “Parameter Settings” and choose ELEGOO MARS 2 Pro as your default printer. (See Picture 10). ' р Please choose your machine: | | [rete Jas сш Resin Print Infill Advanced ELEGOO MARS 2 PRO Name: ELEGOO MARS 2 PRO Machine Туре: ELEGOO MARS 2 Pro Resolution: X 1620 px Mirror: [ LCD mirror | v ELEGOO MARS Y: 2560 px < ELEGOO MARS € Lock Ratio: м ELEGOO MARS РКО Size: % 8262 mm Y: 130.56 mm 7: 160 mm Build Area Offset: O = (Picture 10) (Picture 10) 3.2 Build Volume Below are the default parameters and you don’t need to change them. If the model is bigger than printer build volume you would need to change its size with ratio locked. (See Picture 10) 3.3 Resin Parameter (See Picture 11) Resin Density: 1.1g/ml Resin Cost: you can input your cost of resin and after slicing you will see how much it costs for your model. а п | Profile pls (5 210/16 с Machine | Resin | Print Infill Advanced Resin Type: rmal Resin Density: 1.1 g/ml Resin Cost: 35 [м т ] m | Profile 7 | +00), 38/6 Machine Resin Pine | Infill Advanced Layer Height: 0.05 mm Bottom Lift Distance: 5 mm Bottom Layer Count: 5 Lifting Distance: 5 mm Exposure Time: 2 Bottom Lift Speed: mm/min Bottom Exposure Time: Lifting Speed: mm/min Light-off Delay: 0 Retract Speed: mm/min и м м и Bottom Light-off Delay: 0 (Picture 11) N y 3.4 Parameters (See Picture 11) Layer Height: Recommended height is 0.05mm but you can set it from 0.01-0.2mm. The higher you set, the longer time it will take for exposure time of each layer. Bottom Layer Count: Set from 3-6 layers. Exposure Time: Set from 1.5-3s according to the layer height and complexity of the model, the thicker you set, the longer time will be needed. Bottom Exposure Time: Set from 20-40s, the longer you set, the stickier the bottom will be on the build platform. Light-off Delay/Bottom Light-off Delay: Default parameters and you don’t need to change them. Bottom Lift Distance: When printing the bottom layers, it is recommended to set the lifting distance of the build plate to 5mm. Lifting Distance: When printing the normal layers, it is recommended to set the lifting distance of the build plate to 3-5mm. Bottom Lift Speed: When printing the bottom layers, it is recommended to set the lifting speed of the build plate to 90mm/min. Lifting Speed: When printing the normal layers, it is recommended to set the lifting speed of the build plate to 100mm/min. Retract Speed: When printing the bottom layers, it is recommended to set the retract speed of the build plate to 150mm/min. 4 Save Model After setting up all the parameters, click “slice” and once it’s done, click “export sliced files to U Disk or SD Card” then plug the U disk to your printer, start printing. (See Picture 12) (Picture 12) FAQ 1. Model doesn’t stick to the build platform - Bottom layer exposure time is too short, please add more time. - Model bottom has very small contact with the build platform and please add more bottom layers. - Leveling is not well set and it will cause first layer too thick or one side is very thick and the other side is very thin. 2. Model layer breakage - Printer is shaking during printing. - Release liner film is very loose due to long-time usage and need to change. - Build platform or resin tank is not fastened. 3. Mars 2 Pro can’ t work We offer a full one-year warranty on the printer and 3-month warranty for the screen. If your printer doesn’t work please contact us at [email protected]. and as to better help and solve problems for you please add your order ID in your email. 4. Printing failure If the model was not completely printed or failed, there might be some residues left in the resin, which can be filtered out using a funnel when you save the rest resin back into its sealed bottle. If you don’t filter out the residues the platform may cause damage to the 2K Photocuring screen when you're printing next time. As to the left resin on the platform and tank, you can clean and wipe them up using tissues. 5.Maintenance 1.1f Z axis keeps making friction noises, please add some lubricant to it. 2.Please do not use sharp or pointy objects to scrape the release liner film in case of damages. - = CCC À 3.Be careful when you remove the build platform in case you may smash the 2K Photocuring screen. 4.Remember to pour the rest of the resin in the tank back into the resin bottle and seal it well if you don’t use the printer in the next 48 hours. And if there are any residues please use a filter to filter them out. y 5.Please clean up the build platform and the printer using tissues or ethyl alcohol once you complete printing. 6.Please clean up the resin tank before changing another colors of resin. Email Support Discussion Forums ELEGOO.COM Help Articles
advertisement
Related manuals
advertisement


