advertisement
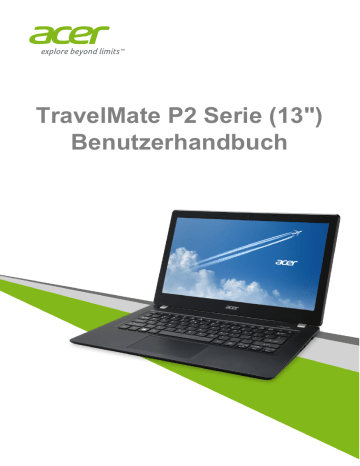
TravelMate P2 Serie (13")
Benutzerhandbuch
2 -
© 2014. Alle Rechte vorbehalten.
TravelMate P2 Serie (13")
Gilt für: P236-M
Diese Überarbeitung: 11/2014
Registrieren Sie eine Acer ID und genießen Sie tolle
Vorteile
1. Stellen Sie sicher, dass Sie mit dem Internet verbunden sind.
2. Besuchen Sie www.acer.com, und wählen Sie Ihr Land aus.
3. Klicken Sie auf PRODUKTREGISTRIERUNG .
4. Registrieren Sie sich für eine Acer ID und melden Sie sich an, wenn Sie bereits eine
Acer ID besitzen.
Ihr Acer Produkt registrieren
Nach dem Erhalt Ihrer Produktregistrierung werden wir Ihnen eine Bestätigungs-E-Mail mit wichtigen Daten senden. Bewahren Sie diese E-Mail sicher auf.
Verwaltung Ihrer registrierten Produkte
Nach Abschluss des Registrierungsvorgangs können Sie sich bei account.acer.com
mit
Ihrer Acer ID und dem Kennwort anmelden, um Ihre registrierten Produkte anzuzeigen und zu verwalten.
Hinweis: Die Aktualisierung Ihrer Informationen in der Datenbank könnte einige Tage in
Anspruch nehmen.
Wichtig
Dieses Handbuch enthält eigentumsbezogene Informationen, die durch das Urheberrecht geschützt sind. Änderungen der Informationen in diesem Handbuch ohne Benachrichtigung vorbehalten. Alle Bilder hierin dienen lediglich zur Veranschaulichung und könnten
Informationen oder Funktionen zeigen, die sich nicht auf Ihren
Computer beziehen. Die Acer Gruppe kann nicht für technische oder redaktionelle Fehler oder Auslassungen in diesem Handbuch haftbar gemacht werden.
Modellnummer: ________________________________
Seriennummer: ________________________________
Kaufdatum: ___________________________________
Kaufort: ______________________________________
Inhaltsverzeichnis - 3
I
NHALTSVERZEICHNIS
Ihr Acer Produkt registrieren ....................... 2
Verwaltung Ihrer registrierten Produkte ...... 2
Hilfen ....................................................... 6
Grundlegende Pflege und Hinweise für die Arbeit mit Ihrem Computer................. 6
Ausschalten des Computers ....................... 6
Pflege Ihres Computers .............................. 7
Pflege des Netzteils .................................... 7
Reinigung und Wartung .............................. 8
Display Übersicht..................................... 9
Tastatur Übersicht ................................. 10
Linke Seite ............................................ 11
Informationen zu USB 3.0......................... 11
Rechte Seite ......................................... 12
Unterseite .............................................. 13
Feststelltasten und integriertes
14 numerisches Tastenfeld ........................ 14
Hotkeys ..................................................... 15
Windows-Tasten.................................... 17
Touchpad-Grundlagen........................... 18
Touchpad-Fingerbewegungen............... 19
Wiederherstellungskopie ....................... 20
Erstellen einer Kopie von Treibern und
Applikationen ......................................... 23
Wiederherstellung des Systems ............ 25
Neuinstallation von Treibern und
Applikationen ............................................ 26
Wiederherstellen eines früheren
Systemabbilds........................................... 28
Zurücksetzen des Systems auf die
Werkseinstellungen................................... 29
Wiederherstellung in Windows.................. 29
Wiederherstellungskopie........................... 33
Herstellen einer Internetverbindung 37
Verbindungsherstellung über ein Kabel. 37
Integrierte Netzwerkfunktion ..................... 37
Drahtlose Verbindungsherstellung ........ 38
Verbindungsherstellung über Wireless
LAN ........................................................... 38
Verbindungsherstellung über ein 3G-
Netzwerk ................................................... 39
Aktivierung und Deaktivierung von
Bluetooth................................................ 40
Bluetooth aktivieren und ein Gerät hinzufügen ................................................ 40
Überblick................................................ 44
Einrichtung von Acer ProShield ............. 44
Persönliche Sicherheitsdisk ...................... 46
Zugangsdaten-Manager ........................ 47
Fingerabdruckregistrierung*...................... 47
Datenschutz........................................... 48
Datenlöschung....................................... 48
Bootsequenz.......................................... 49
Einrichten von Kennwörtern................... 49
Festlegen eines Kennworts ................... 50
Eingabe von Kennwörtern......................... 50
Sparen von Energie ............................... 52
Akku-Eigenschaften............................... 54
Laden des Akkus ...................................... 54
Optimieren der Akkunutzungsdauer ......... 55
Prüfen der Akkuladung ............................. 56
Warnung bei geringer Akkuladung............ 56
Entfernen vom Arbeitsplatz.................... 57
Umhertragen.......................................... 57
Vorbereiten des Computers ...................... 57
Mitnehmen zu Besprechungen ................. 58
Hause .................................................... 58
Vorbereiten des Computers ...................... 58
Mitzunehmendes Zubehör ........................ 59
Besondere Hinweise ................................. 59
Einrichten eines Büros zu Hause.............. 60
Reisen mit dem Computer ..................... 60
Vorbereiten des Computers ...................... 60
Mitzunehmendes Zubehör ........................ 60
Besondere Hinweise ................................. 61
Internationale Reisen............................. 61
Vorbereiten des Computers ...................... 61
Mitzunehmendes Zubehör ........................ 61
Besondere Hinweise ................................. 62
4 - Inhaltsverzeichnis
Anschlussoptionen ................................ 64
Dienstleistungen .................................... 75
Verwendung von Windows 8.1 .............. 76
Wie gelange ich zum Start-Bildschirm? .... 76
Was sind "Charms"? ................................. 76
Kann ich nach der Anmeldung direkt den Desktop anzeigen? ............................ 77
Wie wechsle ich zwischen Apps? ............. 77
Wie schalte ich den Computer aus? ......... 77
Wie entsperre ich den Computer? ............ 78
Wie stelle ich den Wecker ein?................. 79
Wo finde ich meine Apps? ........................ 80
Microsoft-ID (einem Microsoft-Konto)? ..... 82
Wie füge ich Internet Explorer einen
Favoriten hinzu? ....................................... 83
Wie kann ich nach Windows-Updates suchen? .................................................... 83
Wo kann ich weitere Informationen erhalten? ................................................... 83
Problemlösung....................................... 84
Tipps zur Problembehebung..................... 84
Fehlermeldungen ...................................... 84
Internet- und Onlinesicherheit 86
Erste Schritte im Internet ....................... 86
Schützen des Computers.......................... 86
Wählen Sie einen Internetdienstanbieter .. 86
Netzwerkverbindungen ............................. 88
Surfen im Internet! .................................... 90
Sicherheit .................................................. 91
Erste Schritte...
- 5
In diesem Abschnitt finden Sie:
• Nützliche Informationen für die Pflege Ihres Computers und Ihrer
Gesundheit
• Wo sich die Ein/Aus-Taste, Ports und Anschlüsse befinden
• Tipps und Tricks für die Verwendung des Touchpad und der Tastatur
• Erstellung von Wiederherstellungskopien
• Richtlinien für den Anschluss an ein Netzwerk und Verwendung von
Bluetooth
• Informationen über die Nutzung der Acer Paket-Software
6 - Das Wichtigste zuerst
D
AS
W
ICHTIGSTE ZUERST
Wir möchten uns bei Ihnen dafür bedanken, dass Sie sich in Bezug auf mobilen Computerbedarf für ein Acer-Notebook entschieden haben.
Hilfen
Um Ihnen bei der Verwendung Ihres Acer -Notebooks zu helfen, haben wir eine Reihe von Richtlinien aufgestellt:
Die Einrichtungsanleitung hilft Ihnen bei der Einrichtung Ihres
Computers.
Die Kurzanleitung stellt Ihnen die grundlegenden Features und
Funktionen Ihres neuen Computers vor. Für weitere Informationen dazu, wie Ihnen Ihr Computer helfen kann, noch produktiver zu arbeiten, lesen Sie bitte das Benutzerhandbuch .
Diese
Bedienungsanleitung enthält detaillierte Informationen zu Themen wie z. B. System-Programmen, Datenwiederherstellung,
Erweiterungsoptionen und Problembehebung. Darüber hinaus enthält es allgemeine Bestimmungen und Sicherheitshinweise zum
Notebook. Sie können auf es über das Desktop zugreifen; doppelklicken Sie auf das Hilfe-Symbol und klicken Sie auf
Benutzerhandbuch im angezeigten Menü.
Grundlegende Pflege und Hinweise für die
Arbeit mit Ihrem Computer
Ausschalten des Computers
Sie können den Computer auf folgende Weise ausschalten:
• Verwenden Sie den Windows-Befehl zum Herunterfahren: Drücken
Sie auf die Windows-Taste + < C > und klicken Sie auf
Einstellungen > Ein/Aus und anschließend auf Herunterfahren .
Wenn Sie den Computer für eine kurze Weile herunterfahren, aber nicht ganz abschalten möchten, können Sie den Ruhezustand aktivieren, indem Sie auf die Ein/Aus-Taste drücken.
Das Wichtigste zuerst - 7
Sie können den Schlaf-Modus aktivieren, indem Sie < Fn > + < F4 > drücken.
Hinweis
Wenn Sie den Computer nicht normal ausschalten können, drücken und halten Sie die Ein/Aus-Taste mehr als vier Sekunden, um den Computer herunterzufahren. Wenn Sie den Computer ausgeschaltet haben und ihn wieder einschalten möchten, warten Sie mindestens zwei Sekunden vor dem
Wiedereinschalten.
Pflege Ihres Computers
Bei guter Pflege werden Sie viel Freude an Ihrem Computer haben.
• Setzen Sie den Computer nicht direktem Sonnenlicht aus. Stellen
Sie ihn nicht in der Nähe von Wärmequellen (z. B. Heizungen) auf.
• Setzen Sie den Computer keinen Temperaturen von weniger als
0°C (32°F) oder mehr als 50°C (122°F) aus.
• Setzen Sie den Computer keinen magnetischen Feldern aus.
• Setzen Sie den Computer weder Feuchtigkeit noch Nässe aus.
• Bespritzen Sie den Computer nicht mit Wasser oder anderen
Flüssigkeiten.
• Setzen Sie den Computer keinen Stößen oder Vibrationen aus.
• Setzen Sie den Computer weder Staub noch Schmutz aus.
• Stellen Sie niemals Objekte auf den Computer.
• Klappen Sie das Computer-Display nicht heftig zu, wenn Sie es schließen.
• Stellen Sie den Computer niemals auf unebenen Oberflächen auf.
Pflege des Netzteils
Beachten Sie diese Hinweise zum Schutz des Netzteils:
• Schließen Sie das Netzteil nicht an andere Geräte an.
• Treten Sie nicht auf das Netzkabel, und stellen Sie auch keine
Gegenstände oder Objekte darauf ab. Verlegen Sie sämtliche Kabel zum und vom Computer so, dass niemand darauf treten kann.
8 - Das Wichtigste zuerst
• Fassen Sie niemals am Kabel, sondern immer direkt am Stecker an, wenn Sie das Netzkabel aus der Steckdose ziehen.
• Die Summe der Amperewerte sämtlicher angeschlossenen Geräte darf den maximalen Amperewert des Netzkabels nicht
überschreiten, wenn Sie ein Verlängerungskabel verwenden.
Außerdem sollte die Summe der Amperewerte aller an eine einzelne Steckdose angeschlossenen Geräte für die entsprechende
Sicherung nicht zu groß sein.
Reinigung und Wartung
Gehen Sie bei der Reinigung des Computers wie folgt vor:
1. Schalten Sie den Computer aus.
2. Ziehen Sie das Netzteil ab.
3. Verwenden Sie ein weiches befeuchtetes Tuch. Verwenden Sie keine flüssigen Reinigungsmittel oder Sprays.
Wenn Folgendes eingetreten ist:
• Der Computer ist heruntergefallen oder das Gehäuse wurde beschädigt;
• Der Computer funktioniert nicht ordnungsgemäß.
Siehe Häufig gestellte Fragen auf Seite 72
.
Ihre Acer-Notebook-Tour - 9
I
HRE
A
CER
-N
OTEBOOK
-T
OUR
Nach der Einrichtung Ihres Computers gemäß der
Einrichtungsanleitung möchten wir Ihnen nun Ihren neuen Acer
Computer genauer vorstellen.
Display Übersicht
1
2
# Symbol Element
1
2
Webcam
Bildschirm
Beschreibung
Web-Kamera für
Videokommunikation.
Ein Licht neben der Webcam bedeutet, dass die Webcam aktiv ist.
Zeigt die Ausgabe des Computers an.
10 - Ihre Acer-Notebook-Tour
Tastatur Übersicht
1
2
3
5
4
#
1
2
Symbol Element
Ein/Aus-Anzeige
Akkuanzeige
Tastatur
Beschreibung
Zeigt den Ein/Aus-Status des
Computers an.
Zeigt die Ladung des Akkus an.
Ladevorgang: Die Leuchte erscheint gelb, wenn der Akku geladen wird.
Voll geladen: Die Leuchte erscheint blau.
Dient der Eingabe von Daten in den
Computer.
Siehe
"Verwendung der Tastatur" auf Seite 14
.
Verwenden Sie bitte keinen
Tastaturschutz oder eine ähnliche
Abdeckung, um die Belüftungsschlitze nicht zu verdecken.
Ihre Acer-Notebook-Tour - 11
# Symbol Element
3
4
5
Touchpad
Beschreibung
Berührsensibles Zeigegerät.
Das Touchpad und die Auswahltasten befinden sich auf einer einzelnen
Oberfläche.
Drücken Sie fest auf die Touchpad-
Oberfläche für einen Links-Klick.
Drücken Sie fest auf die rechte untere
Ecke für einen Rechts-Klick.
Ein/Aus-Taste Schaltet den Computer ein und aus.
Mikrofon
Internes Stereomikrofon für
Tonaufnahme.
Linke Seite
# Symbol Element
1
Kopfhörer-/
Lautsprecher-
Buchse
2 SD-Kartenleser
1 2
Beschreibung
Hier schließen Sie Audiogeräte
(z. B. Lautsprecher, Kopfhörer) oder ein Headset mit Mikrofon an.
Eignet sich für eine Secure Digital-
Karte (SD oder SDHC).
Wenn Sie die Karte entfernen möchten, ziehen Sie sie einfach aus dem Einschub heraus.
Informationen zu USB 3.0
• USB 3.0 kompatible Ports sind blau.
• Kompatibel mit USB 3.0 und früheren USB-Geräten.
• Für eine optimale Leistung sollten zertifizierte USB 3.0 Geräte verwendet werden.
• Definiert nach USB 3.0 Spezifikation (SuperSpeed USB).
12 - Ihre Acer-Notebook-Tour
Rechte Seite
#
1
2
3
4
Symbol Element
USB-Anschlüsse
HDMI-Anschluss
Ethernet (RJ-45)-
Anschluss
DC-
Eingangsbuchse
1 2 3 4
Beschreibung
Dient dem Anschluss von USB-
Geräten.
Unterstützt digitale High-Definition-
Video-Verbindungen.
Hier schließen Sie ein auf Ethernet
10/100/1000-basiertes Netzwerk an.
Hier schließen Sie das Netzteil an.
Ihre Acer-Notebook-Tour - 13
Unterseite
1
2
2
3
3
# Symbol Element
1
Loch für die
Zurücksetzung des Computers
Belüftung und
Ventilator
Lautsprecher
Beschreibung
Entspricht dem Herausnehmen und
Wiedereinsetzen des Akkus.
Stecken Sie eine Büroklammer in die
Öffnung und drücken Sie vier
Sekunden lang.
Hiermit wird der Computer gekühlt.
Verdecken oder schließen Sie nicht die Öffnungen.
Geben Sie Ton in Stereo aus.
14 - Verwendung der Tastatur
V
ERWENDUNG DER
T
ASTATUR
Die Tastatur verfügt über Standardtasten und ein integriertes numerisches Tastenfeld, separate Cursortasten, Feststelltasten,
Windows-Tasten und Sondertasten.
Feststelltasten und integriertes numerisches
Tastenfeld
Die Tastatur verfügt über 3 Feststelltasten, die Sie aktivieren bzw. deaktivieren können.
Feststelltaste Beschreibung
Caps Lock
Wenn diese Caps Lock (Feststelltaste) aktiviert ist, werden alle eingegebenen alphabetischen Zeichen in
Großbuchstaben dargestellt.
Num Lock
< Fn > + < F11
Scroll Lock
< Fn > + < F12
>
>
Wenn Num Lock aktiviert ist, befindet sich das integrierte numerische Tastenfeld im numerischen
Modus. Die Tasten sind wie auf einem
Taschenrechner angeordnet (inklusive der arithmetischen Operatoren +, -, * und /). Verwenden
Sie diesen Modus zur Eingabe großer Mengen numerischer Daten. Eine bessere Lösung besteht im
Anschließen eines externen Tastenfelds.
Wenn Scroll Lock (Rollen) aktiviert ist, bewegt sich die Bildschirmanzeige eine Zeile nach oben oder unten, wenn Sie die jeweiligen Pfeiltasten drücken.
Bei einigen Anwendungen hat Scroll Lock (Rollen) keine Funktion.
Das integrierte numerische Tastenfeld arbeitet wie das numerische
Tastenfeld eines Arbeitsplatzrechners. Es ist an den kleinen Zeichen in der oberen rechten Ecke der Tasten erkennbar. Um die
Verwendung der Tastatur - 15
Tastaturbeschriftung einfach zu halten, sind die Cursor-
Steuersymbole nicht auf die Tasten gedruckt.
Gewünschte
Funktion
Zahlentasten des integrierten
Tastenfelds
Num Lock ist aktiviert
Geben Sie wie gewohnt
Zahlen ein.
Num Lock ist deaktiviert
Cursorsteuertasten des integrierten
Tastenfelds
Tasten der normalen Tastatur
Halten Sie die < Shift > beim Betätigen der
Cursorsteuertasten gedrückt.
Halten Sie die < Fn >-Taste beim Eingeben von
Buchstaben auf dem integrierten Tastenfeld gedrückt.
Halten Sie die < Fn > beim Betätigen der
Cursorsteuertasten gedrückt.
Geben Sie wie gewohnt Buchstaben ein.
Hotkeys
Der Computer besitzt Hotkeys oder Tastenkombinationen für den
Zugriff auf Computersteuerungen wie z. B. Bildschirmhelligkeit und
Ausgangslautstärke.
Zum Aktivieren von Hotkeys müssen Sie zuerst die < Fn >-Taste drücken und halten und dann die andere Taste der Hotkey-
Kombination drücken.
Hotkey
<
<
<
Fn
Fn
Fn
> + <
> + <
> + <
F3
F4
F5
>
>
>
Symbol Funktion
Flugmodus
Energiesparmodus
Display-
Schalter
Beschreibung
Schaltet die Netzwerkgeräte des Rechners ein / aus.
Schaltet den Computer in den
Modus Verbundenes Standby.
Wechselt die Anzeigeausgabe zwischen Anzeigebildschirm, externem Monitor (falls angeschlossen) und gleichzeitig beiden Anzeigen.
16 - Verwendung der Tastatur
Hotkey
< Fn > + < F6 >
< Fn > + < F7 >
< Fn > + < F8 >
<
<
<
<
<
<
<
<
Fn
F11
Fn
Fn
Fn
Fn
Fn
> +
>
> +
F12 >
> + < >
> + < >
> + < >
> + < >
Symbol Funktion
Anzeige aus
Touchpad-
Schalter
Lautsprecherschalter
NumLk
Scr Lk
Heller
Dunkler
Beschreibung
Schaltet die
Hintergrundbeleuchtung des
Bildschirms aus, um Energie zu sparen. Drücken Sie zum
Einschalten eine beliebige
Taste.
Schaltet das integrierte
Touchpad ein oder aus.
Schaltet die Lautsprecher ein und aus.
Schaltet das integrierte numerische Tastenfeld ein oder aus.
Schaltet die Rollen-Funktion ein oder aus.
Erhöht die
Bildschirmhelligkeit.
Verringert die
Bildschirmhelligkeit.
Lautstärke lauter
Lautstärke leiser
Erhöht die Lautstärke.
Verringert die Lautstärke.
Verwendung der Tastatur - 17
Windows-Tasten
Die Tastatur besitzt zwei Tasten für spezielle Windows-Funktionen.
Taste
Taste mit
Windows-Logo
Anwendungstaste
Beschreibung
Wenn Sie nur auf diesen Schalter drücken, gelangen Sie zur Startseite oder zur letzten geöffneten App zurück.
Die Taste kann auch zusammen mit anderen
Taste für besondere Funktionen genutzt werden. Weitere Informationen finden Sie in der Windows-Hilfe.
Diese Taste hat die gleiche Funktion wie das
Klicken mit der rechten Maustaste; es öffnet ein Kontextmenü der Anwendung.
18 - Touchpad
T
OUCHPAD
Touchpad-Grundlagen
Mit dem Touchpad steuern Sie den Pfeil (oder 'Cursor') auf dem
Bildschirm. Wenn Sie Ihren Finger über das Touchpad führen, wird der Mauszeiger auf dem Bildschirm entsprechend bewegt.
Hinweis
Das Touchpad ist berührungsempfindlich. Je leichter also die Berührung, desto besser ist die Reaktion. Bitte achten Sie darauf, dass das Touchpad und Ihre Finger stets trocken und sauber sind.
Der wird mit einigen grundlegenden Bewegungen gesteuert:
• Mit einem Finger streichen: Streichen Sie Ihren Finger
über das Touchpad, um den Cursor zu bewegen.
• Mit einem Finger drücken oder tippen : Drücken oder tippen Sie leicht auf das Touchpad, um zu klicken und so ein Element auszuwählen oder einen Befehl auszuführen.
Wiederholen Sie das Tippen schnell, um doppelt zu tippen bzw. zu klicken.
• In der unteren rechten Ecke mit einem
Finger drücken : Drücken Sie unten rechts auf das Touchpad, um einen Rechtsklick auszuführen. Auf der Startseite können Sie damit die App-Befehle wechseln. In den meisten Apps wird ein Kontextmenü angezeigt, das sich auf das ausgewählte
Element bezieht.
• Ziehen : Drücken Sie etwas länger auf die linke untere Ecke des
Touchpads oder tippen Sie zweimal auf eine beliebige Stelle des
Touchpads und streichen Sie anschließend mit einem zweiten
Finger über dieses, um alle Elemente in einem Bereich auszuwählen.
Touchpad-Fingerbewegungen
Windows 8.1 und eine Vielzahl von Applikationen unterstützen
Touchpadbewegungen mit mehr als einem Finger.
Touchpad - 19
Hinweis
Die Unterstützung von Touchpadbewegungen hängt von der jeweils aktiven
Applikation ab.
Dies ermöglicht Ihnen die Steuerung von Applikationen mit ein paar einfachen Bewegungen, z. B.:
• Wischen vom Rand aus: Greifen Sie auf
Windows Werkzeuge zu, indem Sie von der rechten oder linken Kante zur Mitte des
Touchpads wischen.
• Von rechts nach innen wischen: Hiermit wechseln Sie die Charms.
• Von links nach innen wischen: Hiermit wechseln Sie zur vorherigen App.
• Mit zwei Fingern streichen: Scrollen Sie schnell durch
Webseiten, Dokumente und Wiedergabeliste, indem Sie zwei Finger auf dem Touchpad in beliebige Richtungen verschieben.
• Zwei Finger spreizen oder zusammenführen: Zoomen
Sie mit einer Finger-und-Daumen-Bewegung in Fotos,
Karten und Dokumente hinein und aus ihnen heraus.
20 - Wiederherstellung
W
IEDERHERSTELLUNG
Sollten Sie Probleme mit Ihrem Computer haben und Sie keine Hilfe in den FAQs (oft gestellte Fragen) (
siehe Häufig gestellte Fragen auf Seite 72
) finden können, können Sie den Computer wiederherstellen - d.h. ihn in einen früheren Zustand zurückversetzen.
In diesem Abschnitt werden die Wiederherstellungswerkzeuge beschrieben, die auf dem Computer zur Verfügung stehen. Acer bietet
Ihnen das Acer Recovery Management , womit Sie eine
Wiederherstellungskopie , eine Kopie von Treibern und Applikationen herstellen und die Wiederherstellungsoptionen, entweder mit
Windows-Werkzeugen oder der Wiederherstellungskopie nutzen können.
Hinweis
Acer Recovery Management ist nur verfügbar, wenn ein Windows-
Betriebssystem bereits installiert ist.
Wichtig
Die Herstellung einer Wiederherstellungskopie und einer Kopie von
Treibern und Applikationen wird sobald wie möglich empfohlen.
In bestimmten Fällen wird für eine vollständige Wiederherstellung eine
USB-Wiederherstellungskopie benötigt.
Erstellen einer Wiederherstellungskopie
Wenn Sie eine Neuinstallation mit Hilfe eines USB-Speicherlaufwerks durchführen möchten, müssen Sie erst eine Wiederherstellungskopie erstellen. Die Wiederherstellungskopie enthält alle ursprünglichen
Inhalte der Festplatte des Computers, einschließlich Windows und alle ab Werk geladene Software und Treiber. Mit dieser Kopie können
Sie Ihren Computer wieder in den Zustand zurückversetzen, in dem
Wiederherstellung - 21
Sie ihn gekauft haben, wobei Sie die Möglichkeit haben, sämtliche
Einstellungen und persönlichen Daten beizubehalten.
Hinweis
Da für die Wiederherstellungssicherungskopie nach der Formatierung mindestens 16 GB an Speicherplatz benötigt werden, wird die Verwendung eines USB-Laufwerks mit einer Kapazität von 32 GB oder mehr empfohlen.
1. Geben Sie im Start -Bildschirm „Wiederherstellung“ ein und klicken
Sie anschließend auf Acer Recovery Management in der Liste mit
Apps.
2. Klicken Sie auf Sicherung von Werkseinstellungen . Das Fenster
Wiederherstellungslaufwerk wird geöffnet.
Stellen Sie sicher, dass Inhalte von Wiederherstellungspartition zum Wiederherstellungslaufwerk kopieren ausgewählt ist. Dies erzeugt die kompletteste und sicherste Wiederherstellungskopie.
22 - Wiederherstellung
3. Schließen Sie das USB-Laufwerk an und klicken Sie anschließend auf Weiter .
• Da für die Wiederherstellungssicherungskopie nach der
Formatierung mindestens 16 GB an Speicherplatz benötigt werden, wird die Verwendung eines USB-Laufwerks mit einer
Kapazität von 32 GB oder mehr empfohlen.
4. Auf dem Bildschirm wird der Sicherungsfortschritt angezeigt.
5. Führen Sie den Vorgang bis zum Ende durch.
6. Nachdem Sie die Wiederherstellungskopie erstellt haben, können die Wiederherstellungsinformationen auf dem Computer löschen.
Wenn Sie diese Informationen löschen, können Sie den Computer nur mit der USB-Wiederherstellungskopie wiederherstellen. Sollten
Sie das USB-Laufwerk verlieren oder die darauf gespeicherten
Daten löschen, können Sie den Computer nicht wiederherstellen.
7. Trennen Sie das USB-Laufwerk ab und beschriften Sie es deutlich.
Wichtig
Verwenden Sie einen einmaligen, beschreibenden Namen, z. B.
„Windows Wiederherstellungkopie“. Bewahren Sie die
Sicherungskopie an einem sicheren Ort auf, an den Sie sich erinnern.
Wiederherstellung - 23
Erstellen einer Kopie von Treibern und
Applikationen
Wenn Sie eine Kopie für Treiber und Applikationen erstellen möchten, die die ab Werk geladenen Softwareprogramme und Treiber enthält, welche von Ihrem Computer benötigt werden, können Sie ein USB-
Speicherlaufwerk oder, falls der Computer über ein DVD-
Aufnahmelaufwerk verfügt, eine oder mehrere leere, aufnehmbare
DVDs verwenden.
1. Geben Sie im Start -Bildschirm „Wiederherstellung“ ein und klicken
Sie anschließend auf Acer Recovery Management in der Liste mit
Apps.
2. Klicken Sie auf Sicherung von Treibern und Anwendungen .
Schließen Sie das USB-Laufwerk an oder legen Sie eine DVD in das optische Laufwerk ein. Klicken Sie anschließend auf Weiter .
• Wenn Sie ein USB-Laufwerk verwenden, stellen Sie sicher, dass dessen Speicherplatz ausreicht, bevor Sie fortfahren.
24 - Wiederherstellung
• Bei Verwendung von DVDs wird die Anzahl der leeren, aufnehmbaren Datenträger angezeigt, die Sie für die Erstellung von Wiederherstellungskopien benötigen. Legen Sie die erforderliche Anzahl von identischen, leeren DVDs bereit.
3. Klicken Sie auf Start , um Dateien zu kopieren. Der
Sicherungsvorgang wird auf dem Bildschirm angezeigt.
4. Führen Sie den Vorgang bis zum Ende durch:
• Wenn Sie optische Datenträger verwenden, gibt das Laufwerk jede Disc aus, nachdem sie komplett beschrieben wurde.
Nehmen Sie die Disc aus dem Laufwerk und beschriften Sie sie mit einem speziellen Marker.
Wenn mehrere Discs benötigt werden, legen Sie auf Aufforderung eine neue Disc ein und klicken Sie anschließend auf OK . Fahren
Sie fort, bis der Vorgang abgeschlossen ist.
• Wenn Sie ein USB-Laufwerk verwenden, trennen Sie das es ab und beschriften Sie es deutlich.
Wichtig
Verwenden Sie einen einmaligen, beschreibenden Namen, z. B. „Kopie von Treibern und Applikationen“. Bewahren Sie die Sicherungskopie an einem sicheren Ort auf, an den Sie sich erinnern.
Wiederherstellung - 25
Wiederherstellung des Systems
So stellen Sie das System wieder her:
1. Kleinere Korrekturen durchführen.
Wenn nur ein oder zwei Software- oder Hardware-Elemente nicht länger funktionieren, kann das Problem möglicherweise durch
Neuinstallierung der Software oder der Gerätetreiber behoben werden.
Wenn Sie vom Hersteller installierte Software oder Treiber neu installieren möchten,
siehe Neuinstallation von Treibern und
Anweisungen zur Neuinstallation der Software und Treiber, welche später installiert wurden, finden Sie in den Informationen über das jeweilige Produkt oder auf der Support-Website.
2. Zu einem früheren Systemzustand zurückwechseln.
Wenn das Neuinstallieren der Software oder Treiber keine Abhilfe schafft, können Sie das Problem möglicherweise lösen, indem Sie das System auf einen Zustand zurücksetzen, in dem es funktionierte.
Für Anleitungen siehe Wiederherstellen eines früheren
3. Betriebssystem zurücksetzen.
Wenn Sie das Problem nicht mit einer anderen Methode lösen konnten und Sie das System auf die Werkseinstellungen zurücksetzen und gleichzeitig Ihre Daten beibehalten möchten,
siehe Zurücksetzen des Systems auf die Werkseinstellungen auf Seite 29
.
4. System auf die Werkseinstellungen zurücksetzen.
Wenn Sie das Problem nicht mit einer anderen Methode lösen konnten und Sie das System auf die Werkseinstellungen
zurücksetzen möchten, siehe Zurücksetzen des Systems auf die
Werkseinstellungen auf Seite 29
.
26 - Wiederherstellung
Neuinstallation von Treibern und Applikationen
Als ein Schritt für die Problembehebung können Sie die Applikationen und Gerätetreiber installieren, die vom Hersteller bereits auf dem
Computer installiert wurden. Sie können die Neuinstallation entweder mit der Festplatte oder mit der von Ihnen erstellten Sicherungskopie durchführen.
• Andere Applikationen – Wenn Sie Software neu installieren möchten, die nicht bereits auf dem Computer installiert war, folgen
Sie den Installationsanweisungen für diese Software.
• Neue Gerätetreiber – Wenn Sie Gerätetreiber neu installieren möchten, die nicht bereits auf dem Computer installiert waren, folgen Sie den Anweisungen für das jeweilige Gerät.
Wenn Sie die Neuinstallation mit Windows durchführen und die
Wiederherstellungsinformationen auf dem Computer gespeichert sind:
1. Geben Sie im Start -Bildschirm „Wiederherstellung“ ein und klicken
Sie anschließend auf Acer Recovery Management in der Liste mit
Apps.
2. Klicken Sie auf Treiber oder Anwendungen neu installieren .
Wiederherstellung - 27
3. Der Bereich Inhalte des Acer Ressourcen-Centers sollte dann angezeigt werden.
Die Abbildungen dienen lediglich der Veranschaulichung.
4. Klicken Sie auf das Installieren -Symbol für das Element, das
Sie installieren möchten. Folgen Sie anschließend den
Anweisungen auf dem Bildschirm, um die Installation durchzuführen. Wiederholen Sie diesen Schritt für jedes Element, das sie neu installieren möchten.
Wenn Sie die Neuinstallation mit einer Kopie von Treibern und
Applikationen auf einer DVD oder einem USB-Laufwerk durchführen:
1. Legen Sie die DVD mit der Kopie von Treiber und Applikationen in das Disc-Laufwerk ein oder schließen Sie das USB-Laufwerk an.
• Wenn Sie eine DVD einlegen, warten Sie, bis Acer Ressourcen-
Center gestartet wird.
• Sollte das Acer Ressourcen-Center nicht automatisch starten, drücken Sie auf die Windows-Taste + < E > und doppelklicken
Sie anschließend auf das Symbol des optischen Laufwerks.
• Wenn Sie ein USB-Laufwerk verwenden, drücken Sie auf die
Windows-Taste + < E > und doppelklicken Sie anschließend auf das Laufwerk, in dem sich die Sicherungskopie befindet.
Doppelklicken Sie auf Ressourcen-Center .
28 - Wiederherstellung
2. Der Bereich Inhalte des Acer Ressourcen-Centers sollte dann angezeigt werden.
Die Abbildungen dienen lediglich der Veranschaulichung.
3. Klicken Sie auf das Installieren -Symbol für das Element, das
Sie installieren möchten. Folgen Sie anschließend den
Anweisungen auf dem Bildschirm, um die Installation durchzuführen. Wiederholen Sie diesen Schritt für jedes Element, das sie neu installieren möchten.
Wiederherstellen eines früheren Systemabbilds
Microsofts Systemwiederherstellung nimmt regelmäßig
„Schnappschüsse“ der Systemeinstellungen auf und speichert sie als
Wiederherstellungspunkte. In den meisten Fällen, bei denen sich
Softwareprobleme schwer lösen lassen, können Sie zu einem dieser
Wiederherstellungspunkte zurückwechseln, um das System wieder funktionsfähig zu machen.
Windows erstellt jeden Tag und jedes Mal, wenn Sie Software oder
Gerätetreiber installieren, automatisch einen zusätzlichen
Wiederherstellungspunkt.
Hinweis
Wenn Sie weitere Informationen über die Microsoft Systemwiederherstellung erhalten möchten, geben Sie auf dem Start -Bildschirm „Hilfe“ ein und klicken
Sie auf ’Hilfe’ in der Liste mit Apps. Geben Sie in das Feld Hilfe durchsuchen
„Windows Systemwiederherstellung“ ein und drücken Sie auf Eingabe .
Wiederherstellung - 29
Zurückwechseln zu einem Wiederherstellungspunkt
1. Geben Sie im Start -Bildschirm ’Systemsteuerung’ ein und klicken
Sie anschließend auf Systemsteuerung in der Liste mit Apps.
2. Klicken Sie auf System und Sicherheit > Wartungscenter und anschließend unten im Fenster auf Wiederherstellung .
3. Klicken Sie auf Systemwiederherstellung öffnen und anschließend auf Weiter .
4. Klicken Sie auf den letzten Wiederherstellungspunkt (an dem das
System noch einwandfrei funktionierte), klicken Sie auf Weiter und anschließend auf Fertig stellen .
5. Ein Bestätigungsfenster wird angezeigt; klicken Sie auf Ja . Das
System wird mit dem ausgewählten Wiederherstellungspunkt wiederhergestellt. Dieser Vorgang kann mehrere Minuten dauern und der Computer wird möglicherweise neu gestartet.
Zurücksetzen des Systems auf die Werkseinstellungen
Wenn es auf dem Computer Probleme gibt, die mit anderen
Methoden nicht gelöst werden können, müssen Sie möglicherweise das System auf seine Werkseinstellungen zurücksetzen. Sie können die Wiederherstellung entweder mit der Festplatte oder mit der von
Ihnen erstellten Wiederherstellungskopie durchführen.
• Wenn sich Windows weiter ausführen lässt und die
Wiederherstellungspartition nicht gelöscht wurde, lesen Sie
Wiederherstellung in Windows unten.
• Wenn Sie Windows nicht mehr ausführen können und die Festplatte komplett neu formatiert wurde oder Sie eine andere Festplatte installiert haben,
siehe Wiederherstellung mit einer
Wiederherstellungskopie auf Seite 33 .
Wiederherstellung in Windows
Starten Sie Acer Recovery Management:
• Geben Sie im Start -Bildschirm „Wiederherstellung“ ein und klicken
Sie anschließend auf Acer Recovery Management in der Liste mit
Apps.
30 - Wiederherstellung
Es gibt zwei Optionen: Werkseinstellungen wiederherstellen (PC zurücksetzen) oder Benutzerdefinierte Wiederherstellung (PC aktualisieren).
Werkseinstellungen wiederherstellen werden alle Inhalte auf der
Festplatte gelöscht. Anschließend werden Windows und alle
Softwareprogramme und Treiber neu installiert, die sich ab Werk im
System befanden. Wenn Sie weiterhin auf wichtige Dateien auf der
Festplatte zugreifen können, sollten Sie sie jetzt sichern. Siehe
Werkseinstellungen mit Acer Recovery Management wiederherstellen auf Seite 30 .
Bei Benutzerdefinierte Wiederherstellung wird versucht, Ihre
Dateien (Benutzerdaten) beizubehalten, es werden aber alle
Softwareprogramme und Treiber neu installiert. Softwareprogramme, die nach dem Kauf des PC installiert wurden, werden entfernt
(Ausnahme sind Softwareprogramme, die über den Windows Shop installiert wurden).
Siehe Benutzerdefinierte Wiederherstellung mit
Acer Recovery Management auf Seite 32
.
Werkseinstellungen mit Acer Recovery Management wiederherstellen
1. Klicken Sie auf Wiederherstellung von Werkseinstellungen .
Wiederherstellung - 31
Wichtig
Beim ’Wiederherstellen der Werkseinstellungen’ werden alle Dateien auf der Festplatte gelöscht.
2. Das Fenster PC zurücksetzen wird angezeigt.
Die Abbildungen dienen lediglich der Veranschaulichung.
3. Klicken Sie auf Weiter und wählen Sie anschließend aus, wie Sie die Dateien löschen möchten: a.
Dateien einfach entfernen löscht schnell alle Dateien vor der
Wiederherstellung des Computers. Dies dauert etwa 30 Minuten. b.
Laufwerk vollständig bereinigen bereinigt das Laufwerk nach dem Löschen jeder Datei, so dass nach der Wiederherstellungen keine Dateien mehr gesehen werden können. Die Bereinigung des Laufwerks dauert wesentlich länger, bis zu fünf Stunden, aber ist sicherer, da alte Dateien komplett entfernt werden.
4. Klicken Sie auf Zurücksetzen .
5. Die Wiederherstellung beginnt mit dem Neustart des Computers.
Anschließend werden Dateien auf die Festplatte kopiert.
6. Nach Beendigung der Wiederherstellung, können Sie den Computer verwenden, indem Sie den erstmaligen Startvorgang wiederholen.
Wiederherstellung von der Festplatte während des Starts
1. Schalten Sie den Computer ein und drücken Sie während des
Startvorgangs auf < Alt > + < F10 >. Auf dem Bildschirm werden Sie aufgefordert, ein Tastaturlayout auszuwählen.
2. Es stehen Ihnen mehrere Optionen zur Verfügung. Klicken Sie auf
Problembehandlung .
32 - Wiederherstellung
3. Klicken Sie entweder auf PC auffrischen oder PC auf
Originaleinstellung zurücksetzen .
Hinweis
Mit „PC auffrischen“ können Sie die Standardeinstellungen des Computers wiederherstellen, wobei Dateien nicht verändert werden. Mit „PC auf
Originaleinstellung zurücksetzen“ werden alle Dateien entfernt und die
Standardeinstellungen des Computers werden wiederhergestellt.
4. Klicken Sie auf Weiter . Dieser Vorgang dauert einige Minuten.
Benutzerdefinierte Wiederherstellung mit Acer Recovery
Management
1. Klicken Sie auf Benutzerdefinierte Wiederherstellung
(Benutzerdaten werden beibehalten) .
2. Das Fenster PC aktualisieren wird angezeigt.
Die Abbildungen dienen lediglich der Veranschaulichung.
3. Klicken Sie auf Weiter und anschließend auf Aktualisieren .
Wiederherstellung - 33
4. Die Wiederherstellung beginnt mit dem Neustart des Computers.
Anschließend werden Dateien auf die Festplatte kopiert. Dieser
Vorgang dauert etwa 30 Minuten.
Wiederherstellung mit einer Wiederherstellungskopie
So führen Sie eine Wiederherstellung mit einer
Wiederherstellungskopie auf einem USB-Laufwerk durch:
1. Suchen Sie nach der Wiederherstellungskopie.
2. Wenn Ihr Computer nicht über eine integrierte Tastatur verfügt, stellen Sie sicher, dass eine Tastatur an Ihrem Computer angeschlossen ist.
3. Schließen Sie das USB-Laufwerk an und schalten Sie den
Computer ein.
4. Aktivieren Sie das F12 Boot Menü , falls es noch nicht aktiviert ist: a. Drücken Sie auf < F2 >, während der Computer gestartet wird. b. Wählen Sie das Untermenü Main mit der linken oder rechten
Pfeiltaste aus.
c. Drücken Sie auf die Nach-unten-Taste, bis F12 Boot Menu ausgewählt ist. Drücken Sie auf < F5 >, um diese Einstellung auf
Enabled zu setzen. d. Wählen Sie das Menü Exit mit der linken oder rechten Pfeiltaste aus.
e. Je nach Art des BIOS, das vom Computer verwendet wird, wählen Sie Save Changes and Exit oder Exit Saving Changes und drücken Sie auf Eingabe . Wählen Sie zur Bestätigung OK oder Ja . f. Der Computer wird neu gestartet.
5. Drücken Sie während des Startvorgangs auf < F12 >, um das Boot
Menu zu öffnen. Im Boot Menu können Sie das Gerät auswählen, von dem aus das System gestartet wird. Wählen Sie das USB-
Laufwerk aus.
a. Wählen Sie mit den Pfeiltasten USB Device aus und drücken Sie anschließend auf Eingabe .
34 - Wiederherstellung b. Windows startet die Installation dann von der
Wiederherstellungskopie aus, anstatt den normalen Startvorgang zu durchlaufen.
6. Wählen Sie Ihren Tastaturtyp.
7. Wählen Sie Troubleshoot und wählen Sie anschließend die Art der
Wiederherstellung, die Sie verwenden möchten: a. Klicken Sie auf Erweitert und anschließend auf
Systemwiederherstellung , um Microsoft
Systemwiederherstellung zu starten:
Microsoft Systemwiederherstellung nimmt regelmäßig
’Schnappschüsse’ der Systemeinstellungen auf und speichert sie als Wiederherstellungspunkte. In den meisten Fällen, bei denen sich Softwareprobleme schwer lösen lassen, können Sie zu einem dieser Wiederherstellungspunkte zurückwechseln, um das
System wieder funktionsfähig zu machen.
b. Klicken Sie auf PC zurücksetzen , um mit der Zurücksetzung zu beginnen:
PC zurücksetzen löscht alle Inhalte auf der Festplatte.
Anschließend werden Windows und alle Softwareprogramme und
Treiber neu installiert, die sich ab Werk im System befanden.
Wenn Sie weiterhin auf wichtige Dateien auf der Festplatte zugreifen können, sollten Sie sie jetzt sichern. Siehe PC mit
Wiederherstellungskopie zurücksetzen unten.
c. Klicken Sie auf PC aktualisieren , um mit der Aktualisierung zu beginnen: Bei
PC aktualisieren wird versucht, Ihre Dateien (Benutzerdaten) beizubehalten, aber es werden aber alle Softwareprogramme und
Treiber neu installiert. Softwareprogramme, die nach dem Kauf des PC installiert wurden, werden entfernt (Ausnahme sind
Softwareprogramme, die über den Windows Shop installiert
wurden). Siehe PC mit Wiederherstellungskopie aktualisieren auf Seite 36 .
Wiederherstellung - 35
PC mit Wiederherstellungskopie zurücksetzen
Wichtig
Beim Zurücksetzen des PCs werden alle Dateien auf der Festplatte gelöscht.
1. Das Fenster PC zurücksetzen wird angezeigt.
Die Abbildungen dienen lediglich der Veranschaulichung.
2. Klicken Sie auf Weiter .
3. Wählen Sie das Betriebssystem zur Wiederherstellung
(normalerweise steht nur eine Option zur Verfügung).
4. Wählen Sie aus, Änderungen an der Festplatte beizubehalten: a. Sollten Sie die Wiederherstellungspartition gelöscht oder die
Partitionen auf der Festplatte auf andere Weise geändert haben und Sie diese Änderungen beibehalten möchten, wählen Sie
Nein . b. Wenn Sie den Computer vollständig auf die Werkseinstellungen zurücksetzen möchten, wählen Sie Ja .
5. Wählen Sie aus, wie die Dateien gelöscht werden sollen: a.
Dateien einfach entfernen löscht schnell alle Dateien vor der
Wiederherstellung des Computers. Dies dauert etwa 30 Minuten. b.
Laufwerk vollständig bereinigen bereinigt das Laufwerk nach dem Löschen jeder Datei, so dass nach der Wiederherstellungen keine Dateien mehr gesehen werden können. Die Bereinigung des Laufwerks dauert wesentlich länger, bis zu fünf Stunden, aber ist sicherer, da alte Dateien komplett entfernt werden.
6. Klicken Sie auf Zurücksetzen .
7. Nach Beendigung der Wiederherstellung, können Sie den Computer verwenden, indem Sie den erstmaligen Startvorgang wiederholen.
36 - Wiederherstellung
PC mit Wiederherstellungskopie aktualisieren
1. Das Fenster PC aktualisieren wird angezeigt.
2. Klicken Sie auf Weiter .
3. Wählen Sie das Betriebssystem zur Wiederherstellung
(normalerweise steht nur eine Option zur Verfügung).
4. Klicken Sie auf Aktualisieren .
5. Die Wiederherstellung beginnt mit dem Neustart des Computers.
Anschließend werden Dateien auf die Festplatte kopiert. Dieser
Vorgang dauert etwa 30 Minuten.
Herstellen einer Internetverbindung - 37
H
ERSTELLEN EINER
I
NTERNETVERBINDUNG
Hinweis
Die Informationen in diesem Abschnitt beziehen sich möglicherweise nicht auf Ihren Computer.
Dieses Kapitel enthält grundlegende Informationen zu den verschiedenen Verbindungsarten und zum Herstellen einer
Internetverbindung. Weitere Informationen finden Sie unter
Netzwerkverbindungen auf Seite 88 .
Verbindungsherstellung über ein Kabel
Integrierte Netzwerkfunktion
Die integrierte Netzwerkfunktion erleichtert das Herstellen einer
Internetverbindung auf Ihrem Computer über ein Kabel.
Zuvor muss jedoch ein Internet-Dienstanbieter (Internet Service
Provider, ISP) – normalerweise ein Telefon- oder Kabelanbieter – in
Ihrem Zuhause oder Büro einen Internetdienst einrichten. Der
Internet-Dienstanbieter installiert eine kleine Box (Router), über die
Sie eine Verbindung zum Internet herstellen können.
Wenn Ihr Router eingerichtet ist, müssen Sie lediglich ein Ende des
Netzwerkkabels in den Netzwerkanschluss an Ihrem Computer und das andere Ende in einen Anschluss am Router stecken (Siehe
Abbildung unten.) Anschließend können Sie eine Verbindung herstellen.
38 - Herstellen einer Internetverbindung
Drahtlose Verbindungsherstellung
Verbindungsherstellung über Wireless LAN
Wireless LAN (oder WLAN) ist ein drahtloses lokales Netzwerk , das ohne Kabel eine Verbindung zwischen zwei oder mehr Computern herstellen kann. Wenn Sie eine Verbindung zum WLAN hergestellt haben, können Sie auf das Internet zugreifen. Sie können auch
Dateien oder andere Geräte und sogar Ihre eigene Internetverbindung freigeben.
Warnung
Das Verwenden von drahtlosen Geräten während eines Fluges im
Flugzeug ist möglicherweise verboten. Alle drahtlosen Geräte müssen vor dem Einsteigen und dem Start des Flugzeugs ausgeschaltet werden, da dies den Flugbetrieb gefährden, den Funkverkehr stören und sogar gesetzwidrig sein kann. Sie dürfen die drahtlosen Geräte
Ihres Computers nur dann einschalten, wenn die sichere Verwendung vom Flugpersonal bestätigt wurde.
Die WLAN-Verbindung Ihres Computers wird standardmäßig eingeschaltet und Windows erkennt während der Einrichtung verfügbare Netzwerke und zeigt diese in einer Liste an. Wählen Sie
Ihr Netzwerk aus und geben Sie gegebenenfalls das Passwort ein.
Acer Notebook-PCs verfügen über den Hotkey „ Airplane Mode “
(Flugzeugmodus), der die Netzwerkverbindung ein- bzw. ausschaltet.
Sie können die Netzwerkverwaltungsoptionen verwenden, um das drahtlose Netzwerk ein- bzw. auszuschalten und um festzulegen, welche Inhalte über das Netzwerk freigegeben werden. Geben Sie im
Start bildschirm „Wireless“ (Drahtlos) ein und wählen Sie dann
„Connect to a network“ (Mit einem Netzwerk verbinden) oder
„Change Wi-Fi settings“ (Wi-Fi-Einstellungen ändern) aus.
Alternativ können Sie den Internet Explorer öffnen und die
Anweisungen befolgen.
Hinweis
Weitere Informationen zum Herstellen einer Internetverbindung erhalten Sie von Ihrem Internet-Dienstanbieter oder in der Dokumentation des Routers.
Herstellen einer Internetverbindung - 39
Verbindungsherstellung über ein 3G-Netzwerk
Wenn Ihr Computer über einen SIM-Kartensteckplatz verfügt, können
Sie über ein 3G-Netzwerk (Mobiltelefon) eine Internetverbindung herstellen. Dafür benötigen Sie eine kompatible SIM-Karte und einen
Datenvertrag bei Ihrem Mobilfunkanbieter.
Hinweis
Bitte wenden Sie sich für weitere Informationen zur Internetverbindung über
3G an Ihren Mobilfunkanbieter.
40 - Verwendung einer Bluetooth-Verbindung
V
ERWENDUNG EINER
B
LUETOOTH
-
V
ERBINDUNG
Bluetooth ist eine Technologie, die Ihnen ermöglicht, Daten drahtlos
über kurze Entfernungen zwischen unterschiedlichen Arten von
Geräten zu übertragen. Zu Bluetooth-fähigen Geräten gehören
Computer, Handys, Tablets, Drahtlos-Headsets und Tastaturen.
Wenn Sie Bluetooth verwenden möchten, müssen Sie Folgendes sicherstellen:
1. Bluetooth ist auf beiden Geräten aktiviert.
2. Die Geräte wurden „gepaart“ (oder verbunden).
Aktivierung und Deaktivierung von Bluetooth
Sie müssen den Bluetooth-Adapter auf beiden Geräten aktivieren. Für
Ihren Rechner gibt es dafür möglicherweise einen externen Schalter, eine Software-Einstellung oder ein separates Bluetooth-Dongle, das an den USB-Anschluss des Computers angeschlossen wird (sofern kein interner Bluetooth-Adapter verfügbar ist).
Hinweis
Lesen Sie bitte die Benutzerhandbücher Ihrer Geräte, um zu erfahren, wie
Sie deren Bluetooth-Adapter aktivieren können.
Bluetooth aktivieren und ein Gerät hinzufügen
Jedes neue Gerät muss erst mit dem Bluetooth-Adapter des
Computers „gepaart“ werden. Mit anderen Worten muss es erst aus
Sicherheitsgründen authentifiziert werden. Diese Paarung muss nur einmal durchgeführt werden. Danach brauchen Sie einfach nur den
Bluetooth-Adapter beider Geräte zu aktivieren, um diese zu verbinden.
Verwendung einer Bluetooth-Verbindung - 41
Bluetooth ist auf dem Computer standardmäßig deaktiviert. Gehen
Sie folgendermaßen vor, um den Bluetooth-Adapter des Computers zu aktivieren:
1. Öffnen Sie die Charms-Leiste und wählen Sie Einstellungen >
PC-Einstellungen ändern > PC und Geräte > Bluetooth , oder drücken Sie auf die Windows-Taste + < W > und geben ’Drahtlos’ ein; klicken Sie in den Ergebnissen auf Bluetooth-Einstellungen .
2. Klicken Sie auf den Schalter neben Bluetooth , um die Funktion zu aktivieren/deaktivieren.
3. Der Computer wird automatisch mit der Suche nach Geräten beginnen, sowie sich selbst für andere Geräte sichtbar machen.
4. Tippen Sie auf das Gerät, das Sie hinzufügen möchten, aus der
Liste der gefundenen Geräte und tippen Sie auf Koppeln .
42 - Verwendung einer Bluetooth-Verbindung
Auf dem Computer wird ein Code angezeigt, der mit dem auf Ihrem
Gerät angezeigten Code übereinstimmen sollte. Wählen Sie Ja .
Nehmen Sie anschließend die Paarung von Ihrem Gerät an.
Hinweis
Bei bestimmten Geräten, welche ältere Versionen der Bluetooth-
Technologie nutzen, muss auf beiden Geräten eine PIN eingegeben werden.
Bei Geräten ohne Eingabemöglichkeit (z. B. ein Headset), ist der Passcode im Gerät festgelegt (normalerweise „0000“ oder „1234“). Im
Benutzerhandbuch Ihres Geräts finden Sie weitere Informationen.
Ihren Computer und ihre
Daten sicher halten...
- 43
In diesem Abschnitt finden Sie:
• Wie Sie Ihren Computer schützen
• Einrichten von Kennwörtern
• Was Sie vor Reisen vorbereiten müssen
• Den Akku optimal nutzen
44 - Acer ProShield
A
CER
P
RO
S
HIELD
Überblick
Das allumfassende Programm Acer ProShield bietet Ihnen eine integrierte Sicherheitslösung zum Schutz vor folgenden
Sicherheitsrisiken:
• Sicherung des Geräts gegen unbefugten Zugriff
• Sicherung des internen Speichers
• Sicherung des Netzwerks
Acer ProShield enthält fünf Module, welche Ihr Gerät vor unberechtigten Zugriffen und Einbringen schützen werden.
Hinweis
Ihr Computer verfügt möglicherweise nicht über alle unten genannten
Module. Bitte lesen Sie die Technischen Daten Ihres Computers, um zu erfahren, welche Module unterstützt werden.
• Zugangsdaten-Manager - Registrierung von Kennwörtern und
Fingerabdrücken (wenn Ihr PC über einen Fingerabdruck-Scanner verfügt) und Konfiguration von Online-Konten
• Authentifizierung vor dem Start - Sicherung von Startsequenz und
Gerätesicherheit
• Datenschutz - Persönliche Sicherheitsdisk, Datei- und
Ordnerverschlüsselung
• Datenlöschung - Dateischredder
• Informationen - Über diese Software
Einrichtung von Acer ProShield
Wenn Sie Acer ProShield das erste Mal ausführen, werden Sie von einem Einrichtungsassistenten bei der Einrichtung der Parameter für
Acer ProShield begleitet. Klicken Sie auf Start , um zu beginnen.
Acer ProShield - 45
Sie müssen ein Kennwort einrichten und Sie können auswählen, eine persönliche Sicherheitsdisk zu erstellen.
Hinweis
Wählen Sie ein Passwort, an das Sie sich erinnern, aber das schwierig zu erraten ist. Verwenden Sie keine Wörter, die in einem Wörterbuch stehen.
Eine Kombination aus Buchstaben und Ziffern ist empfehlenswert.
Nach der Einrichtung des Kennwortes können Sie auf Weiter klicken, um mit der Einrichtung einer persönlichen Sicherheitsdisk fortzufahren oder klicken Sie auf Beenden , um den Assistenten zu verlassen.
46 - Acer ProShield
Persönliche Sicherheitsdisk
Die Persönliche Sicherheitsdisk (PSD) ist ein sicherer Bereich auf
Ihrer Festplatte, in dem Sie Dateien speichern können. Auf die PSD kann nur nach Authentifizierung durch das Passwort oder den
Fingerabdruck zugegriffen werden.
Nach dem Abschluss der Einrichtung können Sie die ProShield
Konsole aufrufen, um Ihren Computer zu verwalten oder Änderungen an den Einstellungen vorzunehmen.
Verwenden Sie das Menü auf der linken Seite, um Änderungen vorzunehmen.
Zugangsdaten-Manager
Hier können Sie Ihre Zugangsdaten, einschließlich der
Authentifizierung vor dem Start, einstellen und verwalten.
Acer ProShield - 47
Sie können Ihre ProShield- und Windows-Kennworte ändern,
Fingerabdrücke registrieren, Online-Konto-Informationen verwalten und Zugangsdaten sichern und wiederherstellen.
Fingerabdruckregistrierung*
* (nur verfügbar, wenn der PC mit einem Fingerabdruck-Scanner ausgestattet ist)
Sie können einen Fingerabdruck-Scanner verwenden, um Ihren PC vor unbefugtem Zugriff zu schützen. Registrieren Sie zwei oder mehr
Fingerabdrücke, die Sie für den Zugriff auf den PC während des
Starts anstelle eines Kennworts nutzen können.
Klicken Sie auf Registrierungs-Lernprogramm , um weitere
Informationen zu erhalten.
48 - Acer ProShield
Datenschutz
Hier können Sie Dateien für die Verschlüsselung oder
Entschlüsselung auswählen und Ihre persönliche Sicherheitsdisk verwalten.
Datenlöschung
Hier können Sie Dateien auswählen, die vollständig von der Festplatte entfernt werden sollen. Der Dateischredder überschreibt die Daten, um die Datenwiederherstellung unmöglich zu machen.
Warnung
Stellen Sie sicher, dass Sie nur die Informationen auswählen, die Sie wirklich schreddern möchten. Nachdem Sie eine Datei oder einen
Ordner geschreddert haben, ist es unmöglich, diese Daten wiederherzustellen.
BIOS-Dienstprogramm - 49
BIOS-D
IENSTPROGRAMM
Das BIOS-Dienstprogramm ist ein in das “Basic Input/Output System”
(BIOS) des Computers integriertes Hardware-
Konfigurationsprogramm.
Da Ihr Computer bereits korrekt konfiguriert und optimiert ist, müssen
Sie dieses Dienstprogramm in der Regel nicht aufrufen. Im Fall von
Konfigurationsproblemen kann es jedoch erforderlich sein, mit diesem
Programm zu arbeiten.
Um das BIOS-Dienstprogramm zu starten, drücken Sie auf
< Fn > + < 2 > während des POSTs (Power-On Self Test-Vorgangs) und während das Computer-Logo angezeigt wird.
Bootsequenz
Wenn Sie die Bootsequenz im BIOS-Dienstprogramm einstellen möchten, aktivieren Sie das BIOS-Dienstprogramm und wählen Sie dann Boot unter den Kategorien aus, die links auf dem Bildschirm aufgelistet werden.
Einrichten von Kennwörtern
Wenn Sie ein Kennwort für das Booten einstellen möchten, aktivieren
Sie das BIOS-Dienstprogramm und wählen Sie Security unter den
Kategorien, die links auf dem Bildschirm aufgelistet sind. Wechseln
Sie nach Password on boot : und geben Sie ein Kennwort ein und aktivieren Sie diese Funktion.
50 - Sichern des Computers
S
ICHERN DES
C
OMPUTERS
Ihr Computer ist eine wertvolle Investition, auf die Sie achtgeben müssen. Erlernen Sie, wie Sie Ihren Computer schützen und auf ihn aufpassen.
Festlegen eines Kennworts
Der Computer wird durch Kennwörter vor unbefugtem Zugriff geschützt. Das Setzen dieser Kennwörter erzeugt verschiedene
Schutzebenen für den Computer und die Daten:
• Das Supervisor-Kennwort verhindert den unberechtigten Zugang zum BIOS-Dienstprogramm. Sobald dieses gesetzt ist, müssen Sie das Kennwort eingeben, um auf das BIOS-Dienstprogramm zugreifen zu können.
Siehe Einrichten von Kennwörtern auf
• Das Benutzer-Kennwort sichert Ihren Computer vor unberechtigter
Verwendung. Verwenden Sie dieses Kennwort zusammen mit
Kennwort-Kontrollen beim Hochfahren und Aufwachen aus dem
Ruhe-Modus (falls verfügbar) für maximale Sicherheit.
• Das Kennwort „Password on Boot“ sichert Ihren Computer vor unberechtigter Verwendung. Verwenden Sie dieses Kennwort zusammen mit Kennwort-Kontrollen beim Hochfahren und
Aufwachen aus dem Ruhe-Modus (falls verfügbar) für maximale
Sicherheit.
Wichtig
Vergessen Sie nicht Ihr Supervisor-Kennwort! Wenn Sie das Kennwort vergessen sollten, wenden Sie sich an Ihren Händler oder ein autorisiertes Servicecenter.
Eingabe von Kennwörtern
Wenn ein Kennwort eingestellt ist, erscheint in der Mitte des
Anzeigebildschirms ein Kennwortfenster.
Sichern des Computers - 51
• Wenn Sie das Supervisor-Kennwort eingestellt haben, erscheint eine Eingabeaufforderung, sobald Sie zum BIOS-Dienstprogramm wechseln.
• Geben Sie das Supervisor-Kennwort ein und drücken Sie auf die
< Eingabetaste >, um zum BIOS-Dienstprogramm zu gelangen.
Wenn Sie ein falsches Kennwort eingeben, erscheint eine
Warnmeldung. Probieren Sie es noch einmal und drücken Sie auf die < Eingabetaste >.
• Wenn das Benutzer-Kennwort eingestellt und das Kennwort für
Boot-Parameter aktiviert ist, erscheint beim Hochfahren ein Fenster.
• Geben Sie das Benutzer-Kennwort noch einmal ein und drücken Sie auf die < Eingabetaste >. Wenn Sie ein falsches Kennwort eingeben, erscheint eine Warnmeldung. Probieren Sie es noch einmal und drücken Sie auf die < Eingabetaste >.
Wichtig
Sie haben drei Versuche, ein Kennwort einzugeben. Wenn Sie das
Kennwort dreimal falsch eingegeben haben, kommt das System zum
Stillstand. Drücken und halten Sie die Ein/Aus-Taste vier Sekunden lang, um den Computer auszuschalten. Schalten Sie den Rechner anschließend wieder ein und versuchen Sie es erneut.
52 - Energieverwaltung
E
NERGIEVERWALTUNG
Dieser Computer besitzt eine integrierte
Energieverwaltungsvorrichtung, die die Systemaktivität überwacht.
Systemaktivität bezieht sich auf jede Aktivität, die eine oder mehrere der folgenden Geräte betrifft: Tastatur, Maus, Festplatte, mit
Computer verbundene Peripheriegeräte und Videospeicher. Wenn keine Aktivität innerhalb einer bestimmten Zeit erkannt wurde, dann schaltet der Computer einige oder alle dieser Geräte aus, um Energie zu sparen.
Sparen von Energie
Schnellstart deaktivieren
Der Computer nutzt den Schnellstart, um den Startvorgang zu beschleunigen; eine geringe Menge an Energie wird aber auch genutzt, um Signale für den Start zu prüfen. Diese Prüfvorgänge brauchen die Akkuladung des Computers nach und nach auf.
Wenn Sie den Energieverbrauch des Computers senken und so einen
Beitrag zum Umweltschutz leisten möchten, deaktivieren Sie den
Schnellstart:
Hinweis
Wenn der Schnellstart deaktiviert ist, braucht der Computer bei der
Aktivierung aus dem Energiesparmodus länger.
Der Computer wird auch nicht gestartet, wenn er einen Startbefehl über ein
Netzwerk (Wake on LAN) erhält.
1. Öffnen Sie den Desktop.
2. Klicken Sie auf Energieoptionen im
Benachrichtigungsbereich.
3. Wählen Sie Weitere Energieoptionen .
Energieverwaltung - 53
4. Wählen Sie Auswählen, was beim Drücken von Netzschaltern geschehen soll .
5. Wählen Sie Zurzeit nicht verfügbare Einstellungen ändern .
6. Scrollen Sie nach unten und deaktivieren Sie die Option
Schnellstart aktivieren .
7. Wählen Sie Änderungen speichern .
54 - Akku
A
KKU
Der Computer verfügt über einen integrierten Akku, der zwischen
Ladevorgängen eine lange Zeit verwendet werden kann.
Akku-Eigenschaften
Der Akku wird immer dann geladen, wenn Sie das Netzteil an den
Rechner anschließen. Der Rechner ermöglicht das Laden während der Benutzung, so dass Sie den Akku laden können, während Sie den
Rechner bedienen. Die Aufladung bei ausgeschaltetem Computer verringert die Ladezeit allerdings beträchtlich.
Die Verwendung des Akkus ist praktisch, wenn Sie auf Reisen sind oder wenn es einen Stromausfall gibt.
Laden des Akkus
Schließen Sie das Netzteil an den Rechner und an eine
Netzsteckdose an. Sie können mit dem Bedienen des Rechners über
Netzstrom fortfahren, während der Akku geladen wird. Die Aufladung des Akkus bei ausgeschaltetem Computer verringert die Ladezeit allerdings beträchtlich.
Hinweis
Es wird empfohlen, dass Sie den Akku laden, bevor Sie die Arbeit für den Tag beenden. Wenn Sie den Akku über Nacht laden, bevor Sie auf Reisen gehen, können Sie am folgenden Tag gleich mit einem voll geladenen Akku mit der
Arbeit beginnen.
Konditionieren eines neuen Akkus
Bevor Sie einen Akku zum ersten Mal verwenden, sollten Sie eine so genannte Konditionierung vornehmen:
1. Schließen Sie das Netzteil an und laden Sie den Akku vollständig.
2. Schalten Sie den Computer ein und vervollständigen Sie die
Einrichtung des Betriebssystems.
3. Ziehen Sie das Netzteil ab.
4. Verwenden Sie den Computer mit dem Akku.
Akku - 55
5. Schließen Sie das Netzteil wieder an und laden Sie den Akku erneut.
Wiederholen Sie diese Schritte, bis der Akku insgesamt dreimal ge- und entladen wurde.
Nehmen Sie diese Konditionierung für alle neuen Akkus vor oder dann, wenn Sie einen Akku für einen längeren Zeitraum nicht benutzt haben.
Warnung
Setzen Sie den Akku keinen Temperaturen unter 0ºC (32ºF) oder über
45ºC (113ºF) aus. Extreme Temperaturen können den Akku negativ beeinflussen.
Durch die Konditionierung des Akkus gewährleisten Sie, dass er sich maximal laden lässt. Wenn Sie die Konditionierung nicht durchführen, erhalten Sie nicht die maximale Akkuladung und die effektive
Nutzungsdauer des Akkus verkürzt sich.
Die Nutzungsdauer des Akkus wird darüber hinaus auch durch folgende Arten der Benutzung verkürzt:
• Verwendung des Computers mit Netzstrom.
• Versäumen des oben beschriebenen Entladens und Ladens des
Akkus.
• Häufiges Benutzen; je öfter Sie den Akku benutzen, desto schneller verkürzt sich die Nutzungsdauer. Der integrierte Akku besitzt eine
Lebensdauer von mehr als 1.000 Lade-/Entladezyklen.
Optimieren der Akkunutzungsdauer
Durch Optimieren der Akkunutzungsdauer können Sie die
Akkuleistung voll ausschöpfen, den Laden/Entladen-Kreislauf verlängern und die Effizienz des erneuten Ladens verbessern. Es wird empfohlen, die folgenden Anregungen zu beherzigen:
• Verwenden Sie nach Möglichkeit Netzstrom und behalten Sie sich die Verwendung des Akkus für unterwegs vor.
• Entfernen Sie Zubehör, das nicht benötigt wird (z. B. ein USB-
Laufwerk), da damit zusätzlicher Strom verbraucht wird.
56 - Akku
• Lagern Sie den PC an einem kühlen, trockenen Ort. Die empfohlene
Temperatur ist 10°C (50°F) bis 30°C (86°F). Bei höheren
Temperaturen entlädt sich der Akku schneller selbst.
• Die Akkunutzungsdauer nimmt ab, wenn der Akku übermäßig häufig geladen wird.
• Behandeln Sie das Netzteil und den Akku pfleglich.
Prüfen der Akkuladung
Die Energieanzeige zeigt die aktuelle Akkuladung an. Führen Sie den
Mauszeiger über das Akku-/Energie-Symbol auf der Taskleiste, um die aktuelle Ladung des Akkus zu erfahren.
Warnung bei geringer Akkuladung
Wenn Sie Akkustrom verwenden, achten Sie bitte auf die
Energieanzeige.
Wichtig
Schließen Sie so schnell wie möglich das Netzteil an, wenn die
Warnung für geringe Akkuladung angezeigt wird. Wenn die Akkuladung vollständig aufgebraucht ist und sich der Rechner ausschaltet, können
Daten verloren gehen.
Wenn die Warnung für geringe Akkuladung angezeigt wird, sollten Sie je nach Situation folgendermaßen vorgehen:
Situation
Das Netzteil und
Netzstrom stehen zur Verfügung.
Das Netzteil oder
Netzstrom steht nicht zur Verfügung.
Empfohlene Vorgehensweise
1. Schließen Sie das Netzteil an den Rechner und an eine Netzsteckdose an.
2. Speichern Sie alle notwendigen Dateien.
3. Fahren Sie mit Ihrer Arbeit fort.
Schalten Sie den Rechner aus, wenn Sie das
Laden des Akkus beschleunigen möchten.
1. Speichern Sie alle notwendigen Dateien.
2. Schließen Sie alle Anwendungen.
3. Schalten Sie den Computer aus.
Reisen mit Ihrem Computer - 57
R
EISEN MIT
I
HREM
C
OMPUTER
In diesem Kapitel erhalten Sie Tipps und Hinweise dazu, was Sie beim Reisen mit Ihrem Computer bedenken sollten.
Entfernen vom Arbeitsplatz
Folgen Sie zum Entfernen der Verbindung mit externem Zubehör den folgenden Anweisungen:
1. Geöffnete Dateien speichern.
2. Nehmen Sie Datenträger aus dem optischen Laufwerk heraus.
3. Fahren Sie den Computer herunter oder versetzen Sie ihn in den
Standbymodus oder Ruhezustand.
4. Schließen Sie die Display-Abdeckung.
5. Ziehen Sie das Kabel aus dem Netzteil heraus.
6. Entfernen Sie Tastatur, Zeigegerät, Drucker, externen Monitor und weitere externe Geräte.
7. Entfernen Sie die Kensington-Diebstahlsicherung, falls vorhanden.
Umhertragen
Dazu zählt die Mitnahme des Computers auf kurzen Distanzen, zum
Beispiel von Ihrem Büroarbeitsplatz zu einem Besprechungsraum.
Vorbereiten des Computers
Bevor Sie den Computer bewegen, schließen und verriegeln Sie die
Anzeigeklappe, um den Schlaf-Modus zu aktivieren. Jetzt können Sie den Computer problemlos zu einem anderen Ort im Gebäude mitnehmen. Um den Standbymodus auf dem Computer zu beenden,
öffnen Sie das Display und drücken Sie ggf. auf die Ein-/Aus-Taste und lassen Sie sie los.
Wenn Sie den Computer zum Büro eines Kunden oder in ein anderes
Gebäude mitnehmen möchten, sollten Sie ihn herunterfahren:
Drücken Sie auf die Windows-Taste + < C > und klicken Sie auf
Einstellungen > Ein/Aus und anschließend auf Herunterfahren oder:
58 - Reisen mit Ihrem Computer
Sie können den Standbymodus aktivieren, indem Sie < Fn > + < F4 > drücken oder das Display schließen.
Wenn Sie bereit sind, den Computer wieder zu benutzen, öffnen Sie das Display und drücken Sie ggf. die Ein/Aus-Taste und lassen Sie sie wieder los.
Hinweis
Der Computer kann nach einiger Zeit den Ruhe- oder Tiefschlafmodus aktivieren, nachdem er eine bestimmte Zeit im Schlafmodus war.
Mitnehmen zu Besprechungen
Falls Ihre Besprechung nicht sehr lange andauert, müssen Sie nur
Ihren Computer mitnehmen. Falls Ihre Besprechung länger andauert oder Ihr Akku nicht voll aufgeladen ist, sollten Sie das Netzteil mitbringen, um Ihren Computer im Besprechungszimmer an eine
Netzquelle anzuschließen.
Wenn der Besprechungsraum über keine Steckdose verfügt, können
Sie die Entladung des Akkus verringern, indem Sie den Schlaf-Modus aktivieren. Drücken Sie auf < Fn > + < F4 >, oder schließen Sie die
Display-Abdeckung, wenn Sie den Computer nicht aktiv benutzen.
Mitnehmen des Computers nach Hause
Dazu zählt die Mitnahme des Computers vom Büro nach Hause oder umgekehrt.
Vorbereiten des Computers
Folgen Sie nach dem Entfernen aller Verbindungen des Computers mit Ihrem Arbeitsplatz diesen Anweisungen, um den Computer für den Weg nach Hause vorzubereiten:
• Vergewissern Sie sich, dass Sie alle Medien und CDs, aus den
Laufwerken entfernt haben. Andernfalls könnten die Laufwerksköpfe beschädigt werden.
Reisen mit Ihrem Computer - 59
• Verpacken Sie den Computer in eine Transporthülle, die ihn vor dem Verrutschen schützt und ihn abfedert, falls er herunterfallen sollte.
Warnung
Verstauen Sie keine Gegenstände über der oberen Abdeckung des
Computers. Druck auf die obere Abdeckung kann den Bildschirm beschädigen.
Mitzunehmendes Zubehör
Nehmen Sie die folgenden Dinge mit nach Hause, wenn diese dort nicht schon vorhanden sind:
• Netzteil und Netzkabel.
• Die gedruckte Setup-Anleitung .
Besondere Hinweise
Folgen Sie diesen Richtlinien, um den Computer beim Transport zu und von der Arbeit zu schützen:
• Halten Sie Temperaturunterschiede möglichst gering, indem Sie den
Computer bei sich tragen.
• Wenn Sie für eine längere Zeit anhalten müssen und den Computer nicht mitnehmen können, bewahren Sie ihn im Kofferraum auf, um ihn nicht zu großer Hitze auszusetzen.
• Durch Temperatur- und Feuchtigkeitsschwankungen kann es zu
Kondensation kommen. Lassen Sie den Computer sich an die
Raumtemperatur anpassen, und überprüfen Sie den Bildschirm auf
Kondensation, ehe Sie den Computer wieder einschalten. Bei
Temperaturunterschieden von mehr als 10°C (18°F) müssen Sie länger warten, bis sich der Computer an die Raumtemperatur angepasst hat. Lagern Sie den Computer möglichst 30 Minuten in einer Umgebungstemperatur, die zwischen der Außentemperatur und der Raumtemperatur liegt.
60 - Reisen mit Ihrem Computer
Einrichten eines Büros zu Hause
Wenn Sie häufig zu Hause mit Ihrem Computer arbeiten, kann es sich lohnen, ein zweites Netzteil für die Arbeit zu Hause zu erwerben.
Durch ein zweites Netzteil müssen Sie kein zusätzliches Gewicht nach Hause tragen.
Wenn Sie den Computer zu Hause für längere Zeit benutzen, können
Sie auch eine externe Tastatur, einen externen Monitor und eine externe Maus anschließen.
Reisen mit dem Computer
Wichtig
Fragen Sie bei Ihrer Fluggesellschaft nach, ob es spezielle Regelungen für das Reisen mit Lithiumakkus gibt.
Dazu zählt das Zurücklegen einer größeren Entfernung, zum Beispiel von Ihrem Büro zum Büro eines Kunden, oder Reisen im Inland.
Vorbereiten des Computers
Bereiten Sie den Computer so vor, als ob Sie ihn nach Hause mitnehmen. Achten Sie darauf, dass der Akku im Computer aufgeladen ist. Bei der Sicherheitskontrolle im Flughafen werden Sie möglicherweise aufgefordert, den Computer einzuschalten, wenn Sie ihn in den Abfertigungsbereich mitnehmen.
Mitzunehmendes Zubehör
Nehmen Sie folgendes mit:
• Netzteil
• Zusätzliche Druckertreiber-Dateien, wenn Sie einen anderen
Drucker verwenden möchten
Reisen mit Ihrem Computer - 61
Besondere Hinweise
Beachten Sie zusätzlich zu den Richtlinien zum Mitnehmen des
Computers nach Hause die folgenden Richtlinien, um den Computer beim Reisen zu schützen:
• Nehmen Sie den Computer immer als Handgepäck mit.
• Lassen Sie den Computer möglichst von einer Person untersuchen.
Die Röntgenkontrollen am Flughafen sind unschädlich, tragen Sie den Computer aber nicht durch einen Metalldetektor.
Internationale Reisen
Wichtig
Fragen Sie bei Ihrer Fluggesellschaft nach, ob es spezielle Regelungen für das Reisen mit Lithiumakkus gibt.
Dazu zählen Reisen außerhalb der Landesgrenzen.
Vorbereiten des Computers
Bereiten Sie den Computer so wie für andere Reisen vor.
Mitzunehmendes Zubehör
Nehmen Sie folgendes mit:
• Netzteil.
• Netzkabel, die an Ihren Zielorten verwendet werden können.
• Zusätzliche Druckertreiber-Dateien, wenn Sie einen anderen
Drucker verwenden möchten.
• Kaufbeleg zur Vorlage beim Zoll.
• Internationale Garantie für Reisende.
62 - Reisen mit Ihrem Computer
Besondere Hinweise
Beachten Sie dieselben Hinweise wie für andere Reisen mit dem
Computer.
Die folgenden Tipps sind bei Auslandsreisen zusätzlich hilfreich:
• Achten Sie bei Reisen in ein anderes Land darauf, daß die dortige
Netzspannung und die vorgesehenen Netzkabel kompatibel sind.
Erwerben Sie andernfalls ein Netzkabel, das für die dortige
Netzspannung geeignet ist. Benutzen Sie keine
Spannungskonverter für Haushaltsgeräte, um den Computer mit
Energie zu versorgen.
• Wenn Sie das Modem verwenden, prüfen Sie, ob das Modem und der Stecker kompatibel mit dem Fernsprechnetz des Ziellandes sind.
Ports und Anschlüsse...
- 63
In diesem Abschnitt finden Sie:
• Informationen über die Ports und Anschlüssen an Ihrem Computer
64 - Speicherkartenleser
S
PEICHERKARTENLESER
Anschlussoptionen
Ihr Computer verfügt über einen Kartenleser und andere Ports/
Buchsen, über die Sie Peripheriegeräte an Ihren Computer anschließen können. Anweisungen zum Anschließen unterschiedlicher externer Geräte an den Computer finden Sie im folgenden Abschnitt.
Speicherkartenleser
Speicherkarten werden für eine große Auswahl von
Digitalkameras, PDAs, MP3-Player und
Mobiltelefone verwendet.
Einsetzen einer Speicherkarte
1. Richten Sie die Karte so aus, dass ihre Kontaktstellen auf den
Einschub gerichtet sind und nach unten zeigen.
2. Schieben Sie die Karte vorsichtig in den Einschub hinein. Wenn sich die Karte nicht ohne Ausübung von Druck einschieben lässt, ändern
Sie ihre Ausrichtung ein wenig.
3. Drücken Sie die Karte soweit hinein, bis sie einrastet. Die Karte steht ein paar Millimeter aus dem Einschub hervor.
Wenn auf der Karte Dateien enthalten sind, wird möglicherweise das
Windows-Fenster für die Automatische Wiedergabe angezeigt (dies hängt vom Inhalt der Karte ab) und Sie werden gefragt, ob Sie ein
Programm für den Zugriff auf die Inhalte der Karte verwenden möchten. Wählen Sie eine geeignete Option aus oder wählen Sie
Abbrechen . Enthält die Karte keine Dateien bzw. nur unbekannte
Dateien, werden die Inhalte der Karte in einem Fenster angezeigt.
Speicherkartenleser - 65
SD-, SDHC- und SDXC-Karten
Unterschiedliche Arten von SD-Karten besitzen unterschiedliche
Kapazitäten. Die Bauweise ist aber bei allen gleich. SD-Karten bieten ein Speichervermögen von bis zu 4 GB, SDHC-Karte von bis zu
32 GB und SDXC-Karten von bis zu 2048 GB (2 TB). Der Computer besitzt einen Kartenleser, der sich für SDHC- oder SDXC-Karten eignet.
Hinweis
SDXC-Speicherkarten können nur mit einem SDXC-kompatiblen Leser verwendet werden; SD- und SDHC-Karten können mit beliebigen Lesern verwendet werden.
Entfernen einer Karte aus einem Speicherkartenleser
1. Klicken Sie auf den Pfeil für
Ausgeblendete Symbole einblenden im
Benachrichtigungsbereich (neben der Uhr).
2. Klicken Sie auf das Symbol
Hardware sicher entfernen .
3. Klicken Sie auf SD-Karte auswerfen (oder den Namen des
Gerätes).
4. Warten Sie, bis eine Meldung
Entfernen von Hardware sicher angezeigt wird.
5. Entfernen Sie die Karte.
1
2
3
66 - Video- und Audioanschlüsse
V
IDEO
-
UND
A
UDIOANSCHLÜSSE
Schließen Sie den Rechner an einen Monitor mit einem VGA- oder
DVI-Anschluss an (die Art der unterstützten Verbindungen hängt von der Konfiguration des Computers an). Der Monitor wird in der Regel mit einem geeigneten Kabel geliefert.
Gehen Sie folgendermaßen vor, um einen Monitor an den Computer anzuschließen:
1. Stellen Sie sicher, dass sowohl Computer als auch Monitor ausgeschaltet sind.
2. Schließen Sie das Videokabel an den Monitoranschluss am
Computer an. Schrauben Sie das Kabel fest, um es zu sichern.
3. Schließen Sie das Netzkabel des Monitors an eine ordnungsgemäß geerdete Netzsteckdose an.
4. Folgen Sie den Setup-Anweisungen im Benutzerhandbuch des
Monitors.
5. Schalten Sie erst den Monitor und anschließend den Computer ein.
6. Stellen Sie sicher, dass die aktuelle Auflösung und
Aktualisierungsrate nicht die technischen Daten des Monitors
überschreiten. Ändern Sie bei Bedarf die vom Computer benutzten
Anzeigeeinstellungen.
Hinweis
Wenn Sie auf die Anzeigesteuerung zugreifen möchten, drücken Sie auf die
Windows-Taste ( ) + W, geben Sie „Anzeige“ ein und klicken Sie auf
Anzeige .
Video- und Audioanschlüsse - 67
Kopfhörer und Mikrofon
An diese Anschlüsse können Sie Audiogeräte anschließen. Schließen
Sie Stereo Kopfhörer oder mit Strom versorgte Lautsprecher an den
Kopfhörer Anschluss an. Wenn Sie ein Audiogerät an den Kopfhörer-
Anschluss anschließen, werden die integrierten Lautsprecher deaktiviert. Schließen Sie an den Mikrofon-Anschluss ein externes
Mikrofon für Mono-Aufnahmen an; wenn Sie eine externes Mikrofon anschließen, wird das interne Mikrofon deaktiviert.
Hinweis
Einige Computer verfügen über einen einzelnen "Kombi"-Port, der Ihnen die
Nutzung eines Headset mit integriertem Mikrofon ermöglicht. Diese
Headsets werden üblicherweise mit Smartphones verwendet.
68 - HDMI
HDMI
HDMI (High-Definition Multimedia Interface) ist eine hochqualitative digitale Audio-/Videoschnittstelle. HDMI ermöglicht Ihnen den
Anschluss kompatibler Audio-/Videoquellen, z.B. Ihren Computer, einer Set-Top-Box, DVD-Player und A/V-Empfängern an digitale
Audio- und/oder Videomonitore, z.B. digitale Fernseher (DTV), über ein einzelnes Kabel.
Das einzelne Kabel hält alles einfach und sauber und gewährleistet gleichzeitig einen einfachen Anschluss und eine optimale Ton- und
Bildqualität.
USB (Universal Serial Bus)-Anschluss - 69
USB (U
NIVERSAL
S
ERIAL
B
US
)-
A
NSCHLUSS
Der USB-Port ist ein High-Speed Port, der den Anschluss von USB-
Geräten wie z.B. einer Maus, einer externen Tastatur, zusätzlichem
Speicher (externe Festplatten) oder anderer kompatibler Geräte ermöglicht.
Hinweis
An Acer Computer sind gegenwärtig zwei USB Standards verfügbar:
USB 2.0 (High-Speed USB) und USB 3.0 (SuperSpeed USB). USB 2.0 Ports an Acer Computern sind mit einem schwarzen Rand am Port und USB 3.0
Ports mit einem blauen Rand gekennzeichnet. Für eine optimale Leistung sollten USB 3.0 Geräte immer im USB 3.0 Ports verbunden werden. Lesen
Sie den Dokumentation des Gerätes, um zu überprüfen, welcher Standard unterstützt wird.
70 - USB (Universal Serial Bus)-Anschluss
Sie können auch Geräte wie Tablets, Smartphones oder andere
Geräte über einen USB-Port aufladen. Einige USB 3.0 Port unterstützten die Aufladung von Geräten, wenn sich der Computer im
Ruhemodus befindet oder ausgeschaltet ist. Zudem können Sie einen
USB-Hub verwenden, um mehrere Geräte mit einem einzelnen USB-
Port zu verbinden.
Wichtig
Wenn Sie ein USB-Speichergerät entfernen möchten, sollten Sie mit der rechten Taste auf das USB-Symbol in der Windows Taskleiste klicken und "<Gerät> auswerfen" auswählen, um dem Betriebssystem mitzuteilen, dass das Gerät gestoppt werden soll, bevor es entfernt wird. Wenn Sie dies nicht tun, kann es zu Datenverlust oder Schäden an
Peripheriegerät kommen.
Haben Sie eine Frage?
- 71
In diesem Abschnitt finden Sie:
• Häufig gestellte Fragen
• Tipps für die Verwendung von Windows 8.1
• Informationen zur Problembehebung
• Wie Sie sich online schützen
• Wo Sie die Kontaktinformationen des Acer Kundendienstes finden
72 - Häufig gestellte Fragen
H
ÄUFIG GESTELLTE
F
RAGEN
Im Folgenden finden Sie eine Liste möglicher Situationen, die bei der
Arbeit mit dem Computer auftreten können. Für jede dieser
Situationen sind einfache Antworten und Lösungen angegeben.
Ich drücke den Hauptschalter, aber der Rechner startet oder bootet nicht.
Achten Sie auf die Stromversorgungsanzeige:
• Leuchtet sie nicht, wird der Computer nicht mit Strom versorgt.
Prüfen Sie Folgendes:
• Wenn Sie den Akku zur Stromversorgung verwenden, ist er möglicherweise entladen und kann den Computer nicht mit
Energie versorgen. Schließen Sie das Netzteil an und laden Sie den Akku.
• Das Netzteil muß fest in den Computer und die Steckdose eingesteckt sein.
• Wenn sie leuchtet, prüfen Sie Folgendes:
• Befindet sich eine Disc im optischen Laufwerk? Nehmen Sie sie ggf. heraus und drücken Sie auf < Strg > + < Alt > + < Entf >, um das
System neu zu starten.
• Ist ein USB-Speichergerät (USB-Stick oder Smartphone) an den
Computer angeschlossen? Trennen Sie es ggf. ab und drücken
Sie auf < Strg > + < Alt > + < Entf >, um das System neu zu starten.
Der Bildschirm bleibt leer.
Die Energiesparfunktion des Computers hat automatisch den
Bildschirm ausgeschaltet, um Strom zu sparen. Drücken Sie eine
Taste, um den Bildschirm wieder einzuschalten.
Wenn der Bildschirm sich durch Drücken einer Taste nicht wieder einschaltet, kann dies drei Gründe haben:
• Die Einstellung für die Helligkeit ist zu niedrig. Drücken Sie auf
< Fn > + < > (Erhöhen), um die Helligkeit zu erhöhen.
• Das Anzeigegerät ist möglicherweise auf einen externen Monitor eingestellt. Drücken Sie den Hotkey < Fn > + < F5 > um die Anzeige zum Computerbildschirm zurückzuschalten.
Häufig gestellte Fragen - 73
• Wenn die Strom-LED blinkt, könnte sich der Computer im
Standbymodus oder im Ruhezustand befinden. Drücken Sie für die
Wiederaufnahme auf die Ein-/Aus-Taste und lassen Sie sie los.
Der Computer gibt keinen Sound aus.
Prüfen Sie Folgendes:
• Die Lautstärke wurde möglicherweise auf stumm gestellt. Prüfen
Sie das Symbol für die Lautstärkeregelung (Lautsprecher) in der
Taskleiste. Wenn es durchgestrichen ist, klicken Sie es an, und deaktivieren Sie das Kontrollkästchen Alles aus .
• Die Einstellung für die Lautstärke ist möglicherweise zu niedrig.
Prüfen Sie die Lautstärke über die Lautstärkeregelung
(Lautsprecher) in der Taskleiste. Sie können die Lautstärke auch mit den Tasten zur Lautstärkenregelung einstellen.
• Wenn Kopfhörer oder externe Lautsprecher an die Kopfhörerbuchse des Computers angeschlossen sind, sind die internen Lautsprecher automatisch ausgeschaltet.
Die Tastatur funktioniert nicht.
Versuchen Sie, eine externe Tastatur an den USB-Anschluss am
Computer anzuschließen. Wenn diese funktioniert, wenden Sie sich an Ihren Händler oder an ein autorisiertes Servicecenter, da das interne Tastaturkabel möglicherweise locker ist.
Der Drucker funktioniert nicht.
Prüfen Sie Folgendes:
• Prüfen Sie, ob der Drucker an eine Netzsteckdose angeschlossen und eingeschaltet ist.
• Stellen Sie sicher, dass das Druckerkabel fest an den USB-
Anschluss und den entsprechenden Anschluss am Drucker angeschlossen ist.
74 - Häufig gestellte Fragen
Ich möchte meinen Rechner auf die ursprünglichen Einstellungen zurücksetzen.
Hinweis
Falls es sich bei Ihrem System um die multilinguale Version handelt, ist das
Betriebssystem und die Sprache, die Sie auswählen, wenn Sie das System zum ersten Mal starten, die einzige Option bei zukünftigen
Wiederherstellungsaktionen.
Dieser Wiederherstellungsvorgang hilft Ihnen beim Wiederherstellen von Laufwerk C: mit dem ursprünglichen Softwareinhalt, der beim
Kauf Ihres Computers installiert war, wieder herzustellen.
Warnung
Ihr Laufwerk C: wird hierbei neu formatiert und alle Daten werden gelöscht. Es ist wichtig, dass Sie alle Datendateien sichern, bevor Sie diese Option benutzen.
Bevor Sie die Wiederherstellungsoperation durchführen, überprüfen
Sie bitte die BIOS-Einstellungen.
1. Prüfen Sie, ob die Acer Disk-auf-Disk Wiederherstellung aktiviert ist oder nicht.
2. Stellen Sie sicher, dass die Einstellung D2D Recovery unter Main auf Enabled eingestellt ist.
3. Beenden Sie das BIOS-Dienstprogramm und speichern Sie die
Änderungen. Das System wird neu gestartet.
Hinweis
Wenn Sie die BIOS-Einstellungen ändern möchten, drücken Sie auf < F2 >, sobald das Acer-Logo während des Startvorganges angezeigt wird.
Weitere Informationen finden Sie unter siehe Wiederherstellung des
.
Häufig gestellte Fragen - 75
Inanspruchnahme von Dienstleistungen
Internationale Garantie für Reisende (International Travelers
Warranty; ITW)
Ihr Computer ist durch eine Internationale Garantie für Reisende
(ITW) geschützt, die Ihnen Sicherheit auf Reisen gibt. Mit Ihrem
Computer erhalten Sie einen ITW-Pass, der alle Angaben enthält, die
Sie für das ITW-Programm benötigen. Die handliche Broschüre enthält eine Liste der Ihnen zur Verfügung stehenden autorisierten
Servicecenter. Lesen Sie den Pass gründlich durch.
Haben Sie Ihren ITW-Pass immer zur Hand; insbesondere auf
Reisen, damit Sie die Vorteile unserer Servicecentren nutzen können.
Bringen Sie Ihren Kaufbeleg an den ITW-Pass an.
Wenn sich in dem Land, das Sie besuchen, kein von Acer autorisierter ITW-Servicestandort befindet, können Sie sich auch an unsere weltweiten Büros wenden. Besuchen Sie www.acer.com
.
Vor einem Anruf
Halten Sie die folgenden Angaben bereit, wenn Sie den Online-
Service von Acer kontaktieren, und halten Sie sich bitte bei Ihrem
Computer auf, wenn Sie anrufen. Mit Ihrer Unterstützung können wir die Zeit eines Anrufs reduzieren und so Ihre Probleme effektiv lösen.
Wenn Sie Fehlermeldungen oder Warntöne von Ihrem Computer erhalten, schreiben Sie diese wie auf dem Bildschirm angezeigt nieder, oder merken Sie sich die Anzahl und Folge im Fall von
Warntönen.
Sie müssen die folgenden Angaben übermitteln:
Name: _______________________________________
Adresse: ______________________________________
Telefonnummer: ________________________________
Computer und Modelltyp: _________________________
Seriennummer: ________________________________
Kaufdatum: ___________________________________
Häufig geste
76 - Häufig gestellte Fragen
Tipps und Hinweise für die Verwendung von
Windows 8.1
Es bedarf einer gewissen Zeit, sich mit diesem neuen Betriebssystem vertraut zu machen. Wir haben deshalb ein paar Tipps zusammengestellt, um Ihnen den Anfang zu erleichtern.
Wie gelange ich zum Start -Bildschirm?
Drücken Sie auf die Windows-Taste. Klicken Sie in der Desktop
Taskleiste auf Start, oder schieben Sie den Cursor in die obere rechte
Ecke des Bildschirms und klicken Sie das Start Charm.
Was ist die Start-Taste?
Die Start-Schaltfläche wird in der Desktop Taskleiste angezeigt. Wenn
Sie darauf klicken, wird Start geöffnet, von wo Sie Apps ausführen können.
Wie sehe ich sämtliche Apps?
Klicken Sie auf das Pfeilsymbol, das unter Start angezeigt wird, wenn
Sie den Cursor verschieben.
Kann ich die "Alle Apps" Ansicht als Standard für Start einrichten?
Ja, Sie können dies folgendermaßen tun:
1. Wechseln Sie zum Desktop.
2. Klicken Sie mit der rechten Maustaste auf die Taskleiste und wählen
Sie Eigenschaften aus dem sich öffnenden Menü aus.
3. Markieren Sie auf der Registerkarte Navigation die Option Beim
Aufrufen der Startseite automatisch die Ansicht "Alle Apps" anzeigen .
Was sind "Charms"?
Mit Charms können Sie hilfreiche Funktionen nutzen, z. B. Teilen von
Inhalten, Ausschalten des PC oder Ändern von Einstellungen.
Wie greife ich auf die Charms zu?
Schieben Sie den Cursor in die obere rechte Ecke des Bildschirms.
Häufig gestellte Fragen - 77
Kann ich nach der Anmeldung direkt den Desktop anzeigen?
Ja, Sie können dies folgendermaßen tun:
1. Wechseln Sie zum Desktop.
2. Klicken Sie mit der rechten Maustaste auf die Taskleiste und wählen
Sie Eigenschaften aus dem sich öffnenden Menü aus.
3. Markieren Sie auf der Registerkarte Navigation die Option Beim
Anmelden anstelle der Startseite den Desktop anzeigen .
Wie wechsle ich zwischen Apps?
Schieben Sie den Cursor in die obere linke Ecke des Bildschirms und klicken Sie auf das Miniaturbild der App, zu der Sie wechseln möchten.
Wie schalte ich den Computer aus?
Schieben Sie den Cursor in die obere rechte Ecke des Bildschirms, klicken Sie auf Einstellungen > Energieverwaltung und wählen Sie die Aktion aus, die Sie durchführen möchten.
Kann ich die Benachrichtigungen einfach ausschalten?
Sie können die Benachrichtigungen zwischen bestimmten Stunden ausschalten, so dass Sie den Computer laufen lassen können, ohne von Benachrichtigungen gestört zu werden.
1. Schieben Sie den Cursor in die obere rechte Ecke des Bildschirms und klicken Sie auf Einstellungen > PC-Einstellungen ändern >
Suche & Apps > Benachrichtigungen .
2. Schieben Sie den Regler bei Ruhezeiten in die Position Ein und wählen Sie Uhrzeiten zum Aktivieren und Deaktivieren von
Benachrichtigungen.
78 - Häufig gestellte Fragen
Wie entsperre ich den Computer?
Drücken Sie die Leertaste und wählen Sie das Symbol eines
Benutzerkontos aus, um den Computer zu entsperren. Wenn für Ihr
Konto ein Kennwort eingerichtet wurde, müssen Sie dieses eingeben, um fortfahren zu können.
Klicken Sie auf das Vorschau -Symbol, um die Buchstaben zu erkennen, die Sie eingegeben haben, um sicher zu stellen, das das
Kennwort richtig ist.
Kann ich den Sperrbildschirm persönlicher gestalten?
Sie können für den Sperrbildschirm ein anderes Bild verwenden, eine
Diashow mit Bildern anzeigen oder ganz nach Bedarf Kurzinfos über den Status oder Benachrichtigungen anzeigen lassen.
Wenn Sie den Hintergrund ändern möchten, schieben Sie den Cursor in die obere rechte Ecke des Bildschirms und klicken Sie auf
Einstellungen > PC-Einstellungen ändern > PC & Geräte >
Sperrbildschirm . Von hier aus können Sie:
• Ein Hintergrundbild für den Sperrbildschirm auswählen
• Die Diashow ein- oder ausschalten
• Sperrbildschirm-Apps auswählen.
Wie kann ich die Sperrbildschirm Diashow einrichten?
1. Schieben Sie den Cursor in die obere rechte Ecke des Bildschirms und klicken Sie auf Einstellungen > PC-Einstellungen ändern >
PC & Geräte > Sperrbildschirm .
2. Schieben Sie den Regler in die Position Ein und wählen Sie, ob die
Diashow abgespielt werden soll, wenn der Computer mit Akkustrom betrieben wird.
3. Klicken Sie auf Ordner hinzufügen und öffnen Sie den Ordner, den
Sie verwenden möchten (Ihr Bilder Ordner wird standardmäßig geöffnet. Klicken Sie auf Diesen Ordner auswählen > OK .
4. Sie können die Ordnerliste unter Ordner hinzufügen sehen. Wählen
Sie einen Ordnernamen und klicken Sie auf Entfernen , um den
Ordner aus der Sperrbildschirm Diashow zu entfernen.
5. Ändern Sie die anderen Einstellungen je nach Bedarf.
Häufig gestellte Fragen - 79
Wie verschiebe ich Kacheln?
Klicken Sie mit der rechten Maustaste auf eine Kachel, um sie auszuwählen. Ziehen Sie sie dann an die gewünschte Stelle auf dem
Start -Bildschirm. Andere Kacheln werden verschoben, um Platz für die Kachel zu schaffen, die Sie verschieben.
Kann ich Kacheln in Gruppen anordnen?
Ja, Sie können. Klicken Sie mit der rechten Maustaste auf eine
Kachel, um sie auszuwählen und das Anpassen-Menü zu öffnen.
Gruppe umbenennen wird über der unbenannten Gruppe angezeigt.
Sie können der/den Gruppe(n) einen Namen geben und die Kacheln nach Ihren Wünschen innerhalb der Gruppe anordnen.
Kann ich Kacheln größer oder kleiner machen?
Klicken Sie mit der rechten Maustaste auf eine beliebige Stelle des
Start -Bildschirms, um das Anpassen -Menü zu öffnen, klicken Sie auf die Kachel(n), deren Größe Sie ändern möchten und klicken Sie auf
Größe ändern . Wählen Sie eine Größe aus dem angezeigten Menü.
Wie schließe ich eine App?
Schieben Sie den Cursor zur Oberseite des Bildschirms. Eine Hand wird angezeigt. Klicken und ziehen Sie die Hand nach unten über den
Mittelpunkt des Bildschirms.
Kann ich die Auflösung des Bildschirms ändern?
Schieben Sie den Cursor in die obere rechte Ecke des Bildschirms und klicken Sie auf Suche , tippen Sie auf das Textfeld, um die
Bildschirmtastatur aufzurufen, und geben Sie „Systemsteuerung“ ein, um die Ergebnisse anzuzeigen; klicken Sie auf Systemsteuerung >
Bildschirmauflösung anpassen .
Wie stelle ich den Wecker ein?
Ihr Computer kann als Wecker fungieren. Geben Sie ’Wecker’ ein, um nach der Wecker -App zu suchen.
1. Stellen Sie die Zeit über die Regler auf der linken Seite des
Bildschirms ein.
2. Wählen Sie AM oder PM.
80 - Häufig gestellte Fragen
3. Wählen Sie, an welchen Tagen der Wecker aktiviert sein soll.
4. Wählen Sie die Benachrichtigung aus.
5. Speichern Sie den Wecker durch Anklicken des Speichern Symbols oben rechts.
Löschen Speichern
Stunde
Minuten
Hinweis
Der Wecker wird nur ausgeführt, wenn der Computer zur eingestellten Zeit aktiv ist.
Wo finde ich meine Apps?
Schieben Sie den Cursor in die obere rechte Ecke des Bildschirms und klicken Sie auf Suche . Geben Sie den Namen der App ein, die
Sie öffnen möchten. Die Ergebnisse werden auf der rechten Seite des
Bildschirms angezeigt.
Wie kann ich eine App auf dem Start-Bildschirm anzeigen?
Wenn Alle Apps angezeigt wird und Sie eine App auf dem Start -
Bildschirm anzeigen lassen möchten, klicken Sie mit der rechten
Maustaste auf eine Kachel, um sie auszuwählen und das Anpassen -
Menü zu öffnen. Klicken Sie auf Zum Start-Bildschirm hinzufügen im unten auf dem Bildschirm angezeigten Menü.
Häufig gestellte Fragen - 81
Wie kann ich eine Kachel aus dem Start-Bildschirm entfernen?
Klicken Sie mit der rechten Maustaste auf eine Kachel, um sie auszuwählen und das Anpassen -Menü zu öffnen. Klicken Sie auf die
Kachel(n), die Sie entfernen möchten und auf Von "Start" lösen im
Menü, das unten auf dem Bildschirm angezeigt wird.
Wie kann ich eine App in der Taskleiste anzeigen?
Wenn Alle Apps angezeigt wird und Sie eine App in der Taskleiste anzeigen lassen möchten, klicken Sie mit der rechten Maustaste auf eine Kachel, um sie auszuwählen und das Anpassen -Menü zu öffnen.
Wählen Sie Zur Taskleiste hinzufügen .
Wie installiere ich Apps?
Sie können Windows Store Apps aus dem Store herunterladen. Sie benötigen eine Microsoft-ID, um Apps im Store kaufen und herunterladen zu können.
Ich kann Apps wie Editor und Paint nicht finden! Wo befinden sie sich?
Schieben Sie den Cursor in die obere rechte Ecke des Bildschirms und klicken Sie auf Suche . Geben Sie über die angezeigte Tastatur den Namen der App ein, die Sie öffnen möchten. Stattdessen können
Sie auch Alle Apps öffnen und nach „Windows-Zubehör“ scrollen, um eine Liste mit älteren Apps anzuzeigen.
Kann ich mehr als eine App gleichzeitig verwenden?
1. Klicken Sie auf eine Kachel, um eine App aus dem Start -Bildschirm zu öffnen.
2. Kehren Sie zum Startseite zurück und wiederholen Sie den
Vorgang.
3. Streichen Sie von der linken Ecke des Bildschirms nach rechts, um die letzte App anzuzeigen, die geöffnet wurde.
4. Streichen Sie von der linken Ecke des Bildschirms nach rechts, bis
Sie eine Spalte eingeblendet wird, die beide Apps gleichzeitig anzeigt. Über die drei Spalten können bis zu drei Apps angezeigt werden.
82 - Häufig gestellte Fragen
Kann ich meine Desktop-Apps zuerst anzeigen?
Ja, Sie können dies folgendermaßen tun:
1. Wechseln Sie zum Desktop.
2. Klicken Sie mit der rechten Maustaste auf die Taskleiste und wählen
Sie Eigenschaften aus dem sich öffnenden Menü aus.
3. Aktivieren Sie auf der Registerkarte Navigation die Option
Desktop-Apps in der Ansicht "Alle Apps" als Erstes auflisten, wenn nach Kategorie sortiert ist .
Was versteht man unter einer Microsoft-ID (einem
Microsoft-Konto)?
Ein Microsoft-Konto ist eine E-Mail-Adresse und ein Kennwort, mit denen Sie sich bei Windows anmelden können. Sie können eine beliebige E-Mail-Adresse dafür verwenden, aber es ist ratsam, die zu nehmen, die Sie bereits zur Kommunikation mit Freunden und zur
Anmeldung bei Ihren Lieblings-Websites verwenden. Wenn Sie sich mit einem Microsoft-Konto bei Ihrem PC anmelden, wird der PC mit den Personen, Dateien und Geräten verbunden, die Ihnen wichtig sind.
Benötige ich eine Microsoft-ID?
Sie benötigen für die Verwendung von Windows 8.1 keine Microsoft-
ID, aber es macht die Sache wesentlich einfacher, da Sie in der Lage sind, Daten über unterschiedliche Rechner hinweg zu synchronisieren, wenn Sie eine Microsoft-ID besitzen.
Wie erhalte ich eine Microsoft-ID?
Wenn Sie Windows 8.1 bereits installiert und sich nicht mit einem
Microsoft-Konto angemeldet haben, oder Sie noch kein Microsoft-
Konto besitzen, aber eins einrichten möchten, schieben Sie den
Cursor in die obere rechte Ecke des Bildschirms und klicken Sie auf
Einstellungen > PC-Einstellungen ändern > Konten > Mit einem
Microsoft-Konto verbinden und folgen Sie den Anweisungen auf dem Bildschirm.
Häufig gestellte Fragen - 83
Wie füge ich Internet Explorer einen Favoriten hinzu?
Internet Explorer 10 besitzt keine herkömmlichen Favoriten.
Stattdessen können Sie dem Start -Bildschirm Verknüpfungen hinzufügen. Nachdem Sie die Seite geöffnet haben, wischen Sie vom unteren Rand des Bildschirms nach oben, um das Menü unten auf dem Bildschirm zu öffnen. Klicken Sie auf Zur Startseite hinzufügen .
Wie kann ich nach Windows-Updates suchen?
Schieben Sie den Cursor in die obere rechte Ecke des Bildschirms und klicken Sie auf Einstellungen > PC-Einstellungen ändern >
Aktualisierung & Wiederherstellung > Windows Update . Klicken
Sie auf Jetzt prüfen .
Wo kann ich weitere Informationen erhalten?
Weitere Informationen finden Sie auf den folgenden Seiten:
• Windows 8 und 8.1 Anleitungen: www.acer.com/windows8-tutorial
• Support-FAQs: support.acer.com
H
ÄUFIG GESTELLTE
84 - Häufig gestellte Fragen
Problemlösung
In diesem Kapitel erfahren Sie, wie Sie bei üblichen
Systemproblemen vorgehen können. Lesen Sie es vor dem Anruf bei einem Techniker, wenn ein Problem auftritt. Lösungen für schwerwiegendere Probleme erfordern das Öffnen des Computers.
Versuchen Sie nicht selbst, den Computer zu öffnen. Wenden Sie sich zur Unterstützung an Ihren Händler oder an ein autorisiertes
Servicecenter.
Tipps zur Problembehebung
Dieser Computer zeigt auf dem Bildschirm Fehlermeldungen ab, um
Ihnen beim Beseitigen von Problemen zu helfen.
Wenn das System eine Fehlermeldung abgibt oder ein
Fehlersymptom auftritt, konsultieren Sie bitte "Fehlermeldungen".
Kontaktieren Sie bitte Ihren Händler, wenn das Problem unbehoben bleibt.
Fehlermeldungen
Wenn Sie eine Fehlermeldung empfangen, merken Sie sich bitte die
Meldung und ergreifen Sie Korrekturmaßnahmen. Die folgende
Tabelle führt die Fehlermeldungen in alphabetischer Reihenfolge mit vorgeschlagenen Korrekturmaßnahmen auf.
Fehlermeldungen Korrekturmaßnahme
CMOS battery bad
Wenden Sie sich bitte an Ihren Händler oder an das autorisierte Kundendienst-Center.
CMOS checksum error
Disk boot failure
Wenden Sie sich bitte an Ihren Händler oder an das autorisierte Kundendienst-Center.
Legen Sie eine System-Disc (bootfähig) ein und drücken Sie anschließend die
< Eingabetaste >, um das System neu zu starten.
Equipment configuration error
Drücken Sie < F2 > (während des Posts), um das Bios-Dienstprogramm aufzurufen. Drücken
Sie dann auf Exit im Bios-Programm, um den
Computer neu zu booten.
Häufig gestellte Fragen - 85
Fehlermeldungen Korrekturmaßnahme
Hard disk 0 error
Wenden Sie sich bitte an Ihren Händler oder an das autorisierte Kundendienst-Center.
Hard disk 0 extended type error
I/O parity error
Wenden Sie sich bitte an Ihren Händler oder an das autorisierte Kundendienst-Center.
Wenden Sie sich bitte an Ihren Händler oder an das autorisierte Kundendienst-Center.
Keyboard error or no keyboard connected
Wenden Sie sich bitte an Ihren Händler oder an das autorisierte Kundendienst-Center.
Keyboard interface error
Memory size mismatch
Wenden Sie sich bitte an Ihren Händler oder an das autorisierte Kundendienst-Center.
Drücken Sie < F2 > (während des Posts), um das Bios-Dienstprogramm aufzurufen. Drücken
Sie dann auf Exit im Bios-Programm, um den
Computer neu zu booten.
Sollten Sie nach dem Durchführen der Korrekturmaßnahmen weiterhin Probleme haben, wenden Sie sich bitte an Ihren Händler oder an ein autorisiertes Center für technischen Support.
86 - Internet- und Onlinesicherheit
I
NTERNET
-
UND
O
NLINESICHERHEIT
Erste Schritte im Internet
Schützen des Computers
Es ist äußerst wichtig, den Computer vor Viren und Angriffen aus dem
Internet zu schützen ( siehe Sicherheit auf Seite 91 ). Wenn Sie den
Computer zum ersten Mal einschalten, wird Ihnen ein umfassendes
Sicherheitsprogramm für das Internet angeboten. Sie sollten diesen
Schutz so bald wie möglich aktivieren, insbesondere bevor Sie das
Internet besuchen.
Wählen Sie einen Internetdienstanbieter
Das Internet ist zu einem selbstverständlichen
Bestandteil des Computeralltags geworden. Mit ein paar einfachen Schritten können Sie sich Zugang zu einem überwältigenden Angebot an Wissen und
Kommunikationsmöglichkeiten verschaffen. Um diese
Schritte auszuführen, müssen Sie sich zuvor für einen
Internetdienstanbieter (ISP) entscheiden, der die
Verbindung zwischen Ihrem Computer und dem Internet bereitstellt.
Zunächst sollten Sie sich über die in Ihrer Region verfügbaren ISPs informieren. Hilfreich ist auch, sich bei Freunden und
Familienangehörigen nach deren Erfahrungen zu erkundigen oder
Tests und Verbraucherumfragen zu Rate zu ziehen. Vom ISP, für den
Sie sich entscheiden, erhalten Sie dann Anweisungen, wie die
Internetverbindung herzustellen ist (eventuell benötigen Sie zusätzliche Software oder eine spezielle "Box", die an Ihre
Telefonleitung angeschlossen werden muss).
Verbindungsarten
Je nach Computermodell, Standort und
Kommunikationsanforderungen haben Sie verschiedene
Möglichkeiten, eine Internetverbindung herzustellen.
Internet- und Onlinesicherheit - 87
DFÜ
Bestimmte Computer sind mit einem DFÜ (‘Modem’)-Anschluss ausgestattet. An diesen Anschluss lässt sich eine Telefonleitung anschließen, um eine Verbindung zum Internet herzustellen. Dabei können Sie nur entweder das Modem oder das Telefon verwenden, nicht jedoch beides gleichzeitig. Diese Art der Verbindung empfiehlt sich nur bei einer begrenzten Internetnutzung, weil die
Verbindungsgeschwindigkeit gering ist und die Verbindungsdauer
üblicherweise pro Stunde berechnet wird.
DSL (z. B. ADSL)
DSL (Digital Subscriber Line) ist eine „Dauerverbindung“, die über die
Telefonleitung läuft. Da DSL und das Telefon nicht dieselben
Frequenzen verwenden, können Sie Ihr Telefon auch dann benutzen, wenn Sie mit dem Internet verbunden sind. Ob Sie DSL nutzen können, hängt von Ihrem Standort ab (da dieser Dienst noch nicht flächendeckend angeboten wird). Die Verbindungsgeschwindigkeiten variieren zwar je nach Standort, im Allgemeinen sorgt DSL aber für eine schnelle und zuverlässige Internetverbindung. In der Regel werden für DSL feste monatliche Gebühren berechnet.
Hinweis
Für eine DSL-Verbindung benötigen Sie ein geeignetes Modem. Im
Allgemeinen erhalten Sie ein solches Modem, wenn Sie sich bei Ihrem ISP anmelden. Viele Modems haben einen so genannten Router für den
Netzwerk- und WLAN-Zugang.
Kabel
Eine Kabelverbindung ermöglicht einen schnellen und ständigen
Internetservice über eine Kabelfernsehleitung. Dieser Dienst ist im
Allgemeinen in Großstädten verfügbar. Dabei können Sie gleichzeitig telefonieren, Kabelprogramme im Fernsehen ansehen und mit dem
Internet verbunden sein.
88 - Internet- und Onlinesicherheit
3G (WWAN oder drahtloses Fernnetz)
Eine 3G-Verbindung ermöglicht Ihnen das Nutzen von Funknetzen
(z.B. solchen, die von Mobiltelefonen genutzt werden), um eine
Internetverbindung herzustellen, wenn Sie unterwegs sind. Der
Einschub für eine SIM-Karte is möglicherweise in den Computer integriert. Es kann aber auch sein, dass Sie ein externes Gerät, z. B. ein USB-Modem oder ein geeignetes Mobiltelefon benötigen.
Hinweis
Wenn der Computer einen SIM-Karten-Einschub besitzt, benötigen Sie eine
SIM-Karte und einen Netzbetreibervertrag.
Bevor Sie die 3G-Funktionen nutzen, erkundigen Sie sich bitte beim
Netzbetreiber, ob zusätzliche Kosten entstehen, insbesondere während des
Roamings.
Netzwerkverbindungen
Ein LAN besteht aus einer Gruppe von Computern (z. B. innerhalb eines Bürogebäudes oder zuhause), die gemeinsam
Kommunikationsleitungen und Ressourcen nutzen. Wenn Sie ein
Netzwerk einrichten, können Sie Dateien, Peripheriegeräte (z. B.
Drucker) und sogar die Internetverbindung gemeinsam verwenden.
Sie können ein LAN mittels verdrahteter (z.B. Ethernet) oder drahtloser Technik (z.B. WLAN oder Bluetooth) einrichten.
Drahtlosnetzwerke
Bei einem Wireless LAN oder WLAN handelt es sich um ein drahtloses lokales Netzwerk, in dem mehrere Computer ohne Kabel miteinander verbunden sind. Das Einrichten eines drahtlosen
Netzwerks ist einfach und ermöglicht Ihnen, Dateien, Peripheriegeräte und Internetverbindungen gemeinsam mit anderen zu nutzen.
Welche Vorteile bietet ein drahtloses Netzwerk?
Mobilität
Über ein WLAN können Sie und andere Benutzer in Ihrem
Heimnetzwerk gemeinsam auf Dateien und Geräte im Netzwerk, z. B.
Drucker oder Scanner, zugreifen.
Internet- und Onlinesicherheit - 89
Darüber hinaus haben Sie die Möglichkeit, eine Internetverbindung für mehrere Computer zu verwenden.
Schnelle und einfache Installation
Die Installation eines WLAN-Systems kann schnell und mühelos durchgeführt werden. Es ist nicht nötig, Kabel durch Wände und
Decken zu verlegen.
Bestandteile eines WLANs
Um zuhause ein drahtloses Netzwerk einzurichten, sind die folgenden
Komponenten erforderlich:
Zugangspunkt (Router)
Bei Zugangspunkten (Routern) handelt es sich um bidirektionale
Sende- und Empfangsgeräte (so genannte Transceiver), die Daten an die Umgebung senden. Zugangspunkte fungieren als Mittler zwischen verkabelten und drahtlosen Netzwerken. Die meisten Router verfügen
über ein integriertes DSL-Modem, mit dem Sie auf eine
Hochgeschwindigkeits-DSL-Internetverbindung zugreifen können. In der Regel stellt Ihr Internetdienstanbieter ein Modem oder einen
Router mit dem Abonnement der entsprechenden Dienstleistungen zur Verfügung. Ausführliche Konfigurationsanweisungen finden Sie in der Dokumentation Ihres Zugangspunktes/Routers.
Netzwerkkabel (RJ45)
Mit dem Netzwerkkabel (auch RJ45 genannt) werden der Host-
Computer und der Zugangspunkt miteinander verbunden (siehe
Abbildung unten). Außerdem werden über diesen Kabeltyp die
Peripheriegeräte an den Router angeschlossen.
Drahtloser Adapter
Normalerweise ist bereits ein interner Drahtlosadapter in Ihrem
Computer installiert. Mit einer Schaltfläche bzw. einem
Steuerelement in Windows können Sie den Adapter aktivieren oder deaktivieren.
90 - Internet- und Onlinesicherheit
Abbildung eines funktionierenden Netzwerks
1. Zugangspunkt/Router
2. Desktop-Computer
3. Modem
4. Drucker
5. Notebook-Computer
6. PDA/Smartphone
7. Netzwerkkabel (RJ45)
Aktivieren/Deaktivieren der drahtlosen Netzwerkverbindung
Die meisten Computer haben eine „WLAN”-Taste, mit der man die
Netzwerkverbindung ein- oder ausschaltet. Ermöglicht der Computer den Zugriff auf ein WLAN, verfügt aber über keine Kommunikations -
Taste, können Sie mit den Netzverwaltungsoptionen die WLAN-
Netzfunktion aktivieren oder deaktivieren und festlegen, welche
Inhalte über das Netz gesendet werden. Drücken Sie auf die
Windows-Taste ( ) + W, geben Sie „Heimnetzgruppe“ ein und klicken Sie anschließend auf Heimnetzgruppe .
Warnung
Die Verwendung von Drahtlos-Geräten auf einem Flug ist nicht erlaubt.
Schalten Sie alle Geräte aus, bevor Sie an Bord eines Flugzeuges gehen; die Geräte können die Funktionen des Flugzeuges stören,
Kommunikation unterbrechen und ihre Verwendung kann gegen
Gesetze verstoßen.
Surfen im Internet!
Um im Internet zu surfen, benötigen Sie ein spezielles
Programm, einen so genannten Internetbrowser. Der
Internet Explorer macht das Surfen im Internet einfacher und sicherer. Nachdem Sie Ihren
Internetanschluss konfiguriert und die Verbindung hergestellt haben, klicken Sie in Start auf die Internet
Explorer Kachel oder auf die Internet Explorer-
Verknüpfung auf Ihrem Desktop, um das Internet auf ganz neue Art zu erleben!
Internet- und Onlinesicherheit - 91
Acer-Website
Besuchen Sie doch zu Beginn einfach einmal unsere Website www.acer.de!
Acer hat es sich zum Ziel gesetzt, Ihnen durchgängig einen individuellen Support anzubieten. Im Abschnitt Support finden Sie eine auf Ihre speziellen Anforderungen zugeschnittene Hilfe.
www.acer.com
ist Ihr Tor zu einer Welt von Online-Aktivitäten und -
Diensten. Besuchen Sie uns regelmäßig für neueste Informationen und Downloads!
Sicherheit
Sicherlich wollen auch Sie gern wissen, was das Internet alles zu bieten hat. Damit Sie sicher surfen können, hat Acer McAfee Internet
Security Suite bereits auf Ihrem Computer installiert.
Das neue McAfee Internet Security Suite läuft unauffällig im
Hintergrund, um komplexe heutige Bedrohungen zu blockieren und
Ihre Identität beim Online-Shopping, Online-Banking oder einfach beim Surfen zu schützen.
McAfee Internet Security Suite schützt Sie vor dem Diebstahl Ihrer persönlichen Daten, erkennt und eliminiert Spionageprogramme, entfernt Viren und Internet-Würmer und bietet Schutz vor Hackern.
Definitionen
Was ist ein Virus?
Heimtückische Software, üblicherweise „Viren“ genannt, sind
Programme, die speziell zu dem Zweck entwickelt wurden, Computer zu infizieren und zu beschädigen. Die meisten Viren werden über das
Internet, per E-Mail oder über tückische Internetseiten übertragen. Ein typischer Virus reproduziert sich und leitet sich dann unbemerkt selbst an andere Computer weiter. Andere Formen der Belästigung, wie
Trojanische Pferde, Würmer oder Spam (unerwünschte Werbe-E-
Mails) können Ihren Computer auf unterschiedliche Weise infizieren,
Ressourcen verbrauchen oder ein Netzwerk blockieren.
Hinweis
Acer garantiert, dass Ihr Computer zum Zeitpunkt des Kaufs absolut virenfrei ist, und haftet nicht für Virenschäden.
92 - Internet- und Onlinesicherheit
Was ist Spyware?
Spyware bezieht sich auf generell unerwünschte Programme, die, während Sie mit dem Internet verbunden sind, auf Ihren Computer heruntergeladen werden – häufig ohne Ihr Wissen. Nachdem so ein
Programm Ihren Computer infiziert hat, kann es Ihre Surfaktivitäten ausforschen, persönliche Informationen sammeln, Popup-
Einblendungen anzeigen oder sogar die Konfiguration Ihres
Computers verändern. Spyware verbraucht die Ressourcen Ihres
Computers, kann die Internetverbindung oder das gesamte
Computersystem verlangsamen und sogar Systemabstürze verursachen.
Mitunter wird sie von skrupellosen Firmen benutzt, um auszuforschen, welche Websites Sie besuchen und dadurch Ihre Surfgewohnheiten zu ermitteln, und um zielgerichtet Werbeeinblendungen auf Ihrem
Bildschirm erscheinen zu lassen. Teilweise geht Spyware jedoch über das bloße Verfolgen solcher Aktivitäten hinaus und überwacht
Tastatureingaben, erfasst Kennwörter und andere Funktionen, was ein potenzielles Sicherheitsrisiko darstellt.
Was ist Malware?
Bösartige Software, auch Malware genannt, ist Software, die Ihrem
Computer absichtlich Schaden zufügen soll. Viren, Würmer und
Trojaner fallen beispielsweise in diese Kategorie. Stellen Sie sicher, dass Ihre Antivirus- und Anti-Malware-Programme immer auf dem neuesten Stand sind, um Ihren Computer effektiv gegen Malware zu schützen.
Was ist eine persönliche Firewall?
Eine Firewall ist ein Programm, das den unbefugten Zugriff auf oder von einem privaten Netzwerk aus verhindert. Sie schützt Ihren
Internetanschluss wie ein Schutzschild vor einem unerwünschten
Verbindungsaufbau, um möglicherweise die Kontrolle über Ihren
Computer zu gewinnen und Viren oder schädliche Programme zu installieren und/oder weiterzugeben. Jede Verbindung zu Ihrem
Computer wird überwacht - Programme, die versuchen, ohne Ihre
Erlaubnis Informationen zu empfangen, werden erkannt, woraufhin die Firewall einen Alarm auslöst. Anschließend können Sie entscheiden, ob Sie die Verbindung zulassen möchten. Falls sie zu einem Programm gehört, das Sie momentan verwenden, werden Sie
Internet- und Onlinesicherheit - 93 die Verbindung in der Regel zulassen (z.B. eine Verbindung für ein
Online-Spiel zu einem Multi-Player-Server oder für die Aktualisierung einer Enzyklopädie).
Wie Sie Ihren Computer schützen
Schutz vor Kriminalität im Internet ist keine komplizierte
Angelegenheit - mit etwas technischer Hilfe und gesundem
Menschenverstand lassen sich viele Angriffe verhindern. In der Regel wollen Online-Täter so schnell und so einfach wie möglich zu Geld kommen. Je schwerer Sie es ihnen machen, desto eher lassen Sie sie in Ruhe und suchen sich ein leichteres Opfer. Die nachfolgenden
Tipps sind grundlegende Hinweise, wie Sie sich vor Betrug im Internet schützen können.
Halten Sie Ihren Computer mit den neuesten Korrekturprogrammen
(„Patches“) und Aktualisierungen („Updates“) auf einem aktuellen
Stand.
Eine der besten Möglichkeiten, den Computer vor Angriffen zu schützen, besteht darin, Patches und andere Softwarekorrekturen möglichst schnell nach ihrer Verfügbarkeit zu nutzen. Indem Sie Ihren
Computer regelmäßig aktualisieren, hindern Sie potenzielle Angreifer daran, Softwarefehler (Schwachstellen) auszunutzen, um in Ihr
System einzudringen.
Den Computer stets auf dem aktuellsten Stand zu halten, schützt möglicherweise nicht vor allen Angriffen, macht es Hackern aber deutlich schwerer, auf Ihr System zuzugreifen, blockt viele allgemeine und automatisierte Angriffe vollständig ab und reicht unter Umständen schon aus, um weniger entschlossene Angreifer dazu zu bringen, aufzugeben und sich nach irgendeinem weniger gut geschützten
Computer umzusehen.
Neuere Versionen von Microsoft Windows und anderen gängigen
Softwareprodukten lassen sich so konfigurieren, dass Updates automatisch heruntergeladen und angewandt werden und Sie sich nicht mehr selbst darum kümmern müssen. Indem Sie den Vorteil der
„Auto-Update“-Funktionen Ihrer Software nutzen, haben Sie schon viel dafür getan, um sicher „online“ zu sein.
94 - Internet- und Onlinesicherheit
Schützen Sie Ihren Computer mit Sicherheitssoftware.
Für einen grundlegenden Online-Schutz sind verschiedene Arten von
Sicherheitssoftware erforderlich. Unentbehrliche
Sicherheitskomponenten sind unter anderem Firewall- und
Antivirenprogramme. Eine Firewall ist in der Regel die vorderste
Verteidigungslinie Ihres Computers - sie kontrolliert, wer mit Ihrem
Computer online kommunizieren darf und welche Inhalte erlaubt sind.
Stellen Sie sich eine Firewall als eine Art Polizist vor, der sämtliche
Daten überwacht, die auf und aus Ihrem Computer kommen, und nur als sicher geltende Internet-Kommunikationsvorgänge zulässt. Alle anderen werden blockiert, so dass Ihr Computer vor möglichen
Angriffen geschützt ist.
Die nächste Verteidigungslinie ist in vielen Fällen eine
Antivirensoftware, die alle Online-Aktivitäten (z. B. E-Mail-Verkehr und
Surfen im Internet) überwacht und Sie vor Viren, Würmern,
Trojanischen Pferden und sonstigen Arten heimtückischer
Programme schützt. Ihre Antiviren- und Antispionagesoftware sollten
Sie konfigurieren, dass sie bei jedem Herstellen der
Internetverbindung automatisch aktualisiert wird.
Integrierte Sicherheitspakete, wie beispielsweise McAfee Internet
Security Suite, kombinieren Firewall, Antiviren- und
Antispionagefunktionen mit anderen Funktionen wie „Antispam“
(Schutz vor unerwünschten E-Mails). Immer beliebter werden
Kinderschutzprogramme, weil sie alle für den Online-Schutz erforderlichen Sicherheitsfunktionen in einem einzigen Paket anbieten. Viele Anwender bevorzugen die Verwendung eines umfangreichen Sicherheitsprogrammpakets, anstatt unterschiedliche
Sicherheitsprogramme zu installieren, konfigurieren und aktualisieren.
Eine Vollversion von McAfee Internet Security Suite ist bereits auf
Ihrem Acer-System installiert. Sie finden ein kostenloses Abonnement für Virenschutz-Updates. Aktivieren Sie diesen Schutz auf jeden Fall!
Internet- und Onlinesicherheit - 95
Wählen Sie sichere Kennwörter und bewahren Sie diese gut auf.
Kennwörter sind im Internet heutzutage unumgänglich. Man gebraucht sie für nahezu alles - vom Blumenversand über Online-
Banking bis hin zur Anmeldung auf der Internetseite seiner
Fluggesellschaft, um zu sehen, wie viele Meilenpunkte man schon gesammelt hat. Die folgenden Tipps können Ihnen helfen, Online-
Vorgänge sicherer zu machen:
• Wählen Sie ein Kennwort, das man nicht so leicht erraten kann.
Damit haben Sie schon den ersten Schritt dafür getan, dass Ihr
Kennwort sicher ist und nicht in die falschen Hände gerät. Sichere
Kennwörter haben mindestens acht Zeichen und bestehen aus einer Kombination von Buchstaben, Zahlen und Symbolen (z. B. # $
% ! ?). Folgendes sollten Sie als Kennwort möglichst meiden: Ihren
Anmeldenamen, auf persönlichen Angaben (z.B. Nachname) basierende Wörter sowie alle Begriffe, die man im Wörterbuch finden kann. Um Aktivitäten wie Online-Banking abzusichern, sollten
Sie versuchen, möglichst einzigartige Kennwörter zu finden.
• Bewahren Sie Ihre Kennwörter sicher auf und versuchen Sie, nicht für jeden Online-Dienst dasselbe Kennwort zu benutzen.
• Ändern Sie Kennwörter regelmäßig, mindestens aber alle 90 Tage.
Dadurch können Sie einen eventuellen Schaden begrenzen, falls sich dennoch jemand Zugriff auf Ihr Online-Account verschafft hat.
Wenn Ihnen irgendetwas verdächtig bei einem Ihrer Online-Konten vorkommt, sollten Sie als erstes Ihr Kennwort ändern.
Schützen Sie Ihre persönlichen Daten.
Geben Sie persönliche Daten wie Name, Adresse, Telefonnummer und E-Mail-Adresse nur mit großer Vorsicht online weiter. Die
Nutzung von Online-Diensten ist oft zwangsläufig mit der Preisgabe persönlicher Informationen verbunden, beispielsweise um die
Bezahlung und den Versand einer erworbenen Ware abzuwickeln. Da sich dies selten umgehen lässt, finden Sie nachfolgend einige
Ratschläge, wie man persönliche Informationen im Internet sicher weitergibt:
• Achten Sie auf gefälschte E-Mails. Anzeichen dafür, dass eine
E-Mail betrügerisch sein könnte, sind Rechtschreibfehler, schlechte
Grammatik, ungewöhnliche Formulierungen, Website-Adressen mit merkwürdigen Erweiterungen, Website-Adressen, die vollständig
96 - Internet- und Onlinesicherheit aus Zahlen statt aus Wörtern bestehen, sowie alles, was vom
Normalen abweicht. Beim so genannten Phishing erhält man häufig die Aufforderung, schnell zu reagieren, um eine Kontosperrung zu verhindern oder seinen Schutz aufrechtzuerhalten, oder man wird genötigt, sofort bestimmte Angaben zu machen, um Schlimmeres zu verhindern. Fallen Sie bloß nicht darauf herein.
• Reagieren Sie nie auf E-Mails, in denen nach persönlichen
Angaben gefragt wird.
Kein seriöses Unternehmen schickt Ihnen eine E-Mail, um persönliche Informationen einzuholen. Wenden Sie sich im Zweifelsfall telefonisch an das betreffende Unternehmen oder geben Sie dessen Internetadresse in Ihren Webbrowser ein.
Klicken Sie auf keinen Fall Hyperlinks in solchen Mitteilungen an, weil Sie dadurch auf betrügerische, hinterhältige Websites geraten könnten.
• Meiden Sie betrügerische Websites, die dazu dienen, an Ihre persönliche Informationen zu kommen.
Geben Sie beim Besuch einer Website die Adresse (URL) direkt in Ihren Webbrowser ein, anstatt einem Hyperlink in einer E-Mail oder einer Sofortnachricht zu folgen. Häufig werden diese Hyperlinks von Betrügern gefälscht, damit sie überzeugend aussehen.
Achten Sie beim Einkaufen, Online-Banking oder bei sonstigen
Webseiten, auf denen Sie vertrauliche Informationen weitergeben, immer auf das „S“ hinter der Buchstabenfolge „http“ (d. h. https:// www.ihrebank.com
und nicht http://www.ihrebank.com
). Das „S“ steht für „sicher” und sollte immer erscheinen, wenn Sie sich in einem Bereich befinden, in dem Sie nach Ihren Anmeldedaten oder sonstigen sensiblen Daten gefragt werden. Ein weiterer Hinweis darauf, dass Sie eine sichere Verbindung haben, ist das kleine
Schlosssymbol unten in Ihrem Webbrowser (normalerweise rechts unten).
• Achten Sie in Programmen und bei Websites auf die
Datenschutzrichtlinien.
Es ist wichtig zu wissen, ob und wie eine
Organisation persönliche Daten erfasst und verwendet, bevor man diese weitergibt.
• Schützen Sie Ihre E-Mail-Adresse.
Mitunter verschicken so genannte Spammer und Phisher Millionen von Nachrichten an existierende oder auch nicht existierende E-Mail-Adressen, in der
Hoffnung, ein potenzielles Opfer zu finden. Falls Sie auf diese
Internet- und Onlinesicherheit - 97
Nachrichten reagieren oder sogar Bilder herunterladen, werden Sie unweigerlich zu deren Listen hinzugefügt und erhalten zukünftig noch weitere solcher Nachrichten. Seien Sie auch vorsichtig, wenn
Sie Ihre E-Mail-Adresse in Newsgroups, Blogs oder Online-
Communities angeben.
Angebote im Internet, die zu gut aussehen, um wahr zu sein, sind es in der Regel auch nicht.
Das alte Sprichwort „Man bekommt im Leben nichts geschenkt” gilt auch heute noch. Vermeintlich „kostenlose“ Software wie
Bildschirmschoner oder Smileys, geheime Investmenttricks, die ungeheuren Reichtum versprechen, oder ein überraschender Gewinn bei einem völlig unbekannten Preisausschreiben sind Lockangebote von Firmen, um Ihre Aufmerksamkeit zu gewinnen.
Während Sie vielleicht nicht direkt mit Geld bezahlen, ist die angeforderte kostenlose Software oder Dienstleistung möglicherweise mit einer Werbesoftware („Adware“) kombiniert, die Ihr Verhalten ausforscht und unerwünschte Werbeangebote einblendet. Um vermeintliche Gewinne geltend zu machen, müssen Sie unter
Umständen persönliche Informationen preisgeben oder irgendetwas kaufen. Falls ein Angebot so gut klingt, das man es kaum glauben kann, sollten Sie einen anderen nach seiner Meinung dazu fragen, das Kleingedruckte lesen oder am besten gleich ganz die Finger davon lassen.
Sehen Sie sich regelmäßig Ihre Bank- und Kreditkartenauszüge an.
Die Folgen von Internetkriminalität wie dem Diebstahl persönlicher
Daten lassen sich weitgehend mindern, wenn man den Vorfall bemerkt, kurz nachdem er erfolgte oder zum ersten Mal versucht wurde, diese Informationen zu benutzen. Eine der einfachsten
Möglichkeiten festzustellen, ob etwas falsch gelaufen ist, besteht darin, seine Konto- oder Kreditkartenauszüge auf Unregelmäßigkeiten zu überprüfen.
98 - Internet- und Onlinesicherheit
Außerdem verwenden viele Banken und Dienstleistungsunternehmen spezielle Sicherheitssysteme, die auf ungewöhnliches Kaufverhalten reagieren (beispielsweise wenn jemand in Texas wohnt und urplötzlich Kühlschränke in Budapest kauft). Unter Umständen ruft man Sie dann an, um sich von Ihnen bestätigen zu lassen, dass alles seine Richtigkeit hat. Nehmen Sie solche Anrufe nicht auf die leichte
Schulter! Sie könnten der Hinweis darauf sein, dass etwas Schlimmes passiert ist und rasch Maßnahmen ergriffen werden müssen.
Schützen Sie Ihren Computer mit Windows-Sicherheitsoptionen.
Windows bietet eine Reihe von Schutzprogrammen.
Windows-Updates
Während einer bestehenden Internetverbindung kann Windows prüfen, ob wichtige Updates für Ihren Computer vorhanden sind und diese automatisch installieren. Zu diesen Updates gehören
Sicherheitsverbesserungen und Programmaktualisierungen, die die
Leistungsfähigkeit Ihres Computers verbessern und ihn vor neuen
Viren und Angriffen schützen.
Wie erkenne ich, dass mein Computer gefährdet ist?
Wenn das Watungscenter Alarm schlägt, sich der Computer merkwürdig verhält oder unerwartet abstürzt oder einige Programme nicht korrekt funktionieren, dann kann Ihr Computer mit bösartiger
Software infiziert sein. Allerdings sollten Sie nicht für jedes
Computerproblem gleich einen Virus verantwortlich machen! Sollten
Sie den Verdacht haben, dass Ihr Computer infiziert ist, nehmen Sie zuerst ein Update vor - sofern Sie es nicht bereits getan haben - und führen Sie das Antivirus- und Antispyware-Programm aus.
v1
advertisement
Related manuals
advertisement
Table of contents
- 2 Ihr Acer Produkt registrieren
- 2 Verwaltung Ihrer registrierten Produkte
- 6 Das Wichtigste zuerst
- 6 Hilfen
- 6 Grundlegende Pflege und Hinweise für die Arbeit mit Ihrem Computer
- 6 Ausschalten des Computers
- 7 Pflege Ihres Computers
- 7 Pflege des Netzteils
- 8 Reinigung und Wartung
- 9 Ihre Acer-Notebook-Tour
- 9 Display Übersicht
- 10 Tastatur Übersicht
- 11 Linke Seite
- 11 Informationen zu USB 3.0
- 12 Rechte Seite
- 13 Unterseite
- 14 Verwendung der Tastatur
- 14 Feststelltasten und integriertes numerisches Tastenfeld
- 15 Hotkeys
- 17 Windows-Tasten
- 18 Touchpad
- 18 Touchpad-Grundlagen
- 19 Touchpad-Fingerbewegungen
- 20 Wiederherstellung
- 20 Erstellen einer Wiederherstellungskopie
- 23 Erstellen einer Kopie von Treibern und Applikationen
- 25 Wiederherstellung des Systems
- 26 Neuinstallation von Treibern und Applikationen
- 28 Wiederherstellen eines früheren Systemabbilds
- 29 Zurücksetzen des Systems auf die Werkseinstellungen
- 29 Wiederherstellung in Windows
- 33 Wiederherstellung mit einer Wiederherstellungskopie
- 37 Herstellen einer Internetverbindung
- 37 Verbindungsherstellung über ein Kabel
- 37 Integrierte Netzwerkfunktion
- 38 Drahtlose Verbindungsherstellung
- 38 Verbindungsherstellung über Wireless LAN
- 39 Verbindungsherstellung über ein 3G-Netzwerk
- 40 Verwendung einer Bluetooth- Verbindung
- 40 Aktivierung und Deaktivierung von Bluetooth
- 40 Bluetooth aktivieren und ein Gerät hinzufügen
- 44 Acer ProShield
- 44 Überblick
- 44 Einrichtung von Acer ProShield
- 46 Persönliche Sicherheitsdisk
- 47 Zugangsdaten-Manager
- 47 Fingerabdruckregistrierung*
- 48 Datenschutz
- 48 Datenlöschung
- 49 BIOS-Dienstprogramm
- 49 Bootsequenz
- 49 Einrichten von Kennwörtern
- 50 Sichern des Computers
- 50 Festlegen eines Kennworts
- 50 Eingabe von Kennwörtern
- 52 Energieverwaltung
- 52 Sparen von Energie
- 54 Akku
- 54 Akku-Eigenschaften
- 54 Laden des Akkus
- 55 Optimieren der Akkunutzungsdauer
- 56 Prüfen der Akkuladung
- 56 Warnung bei geringer Akkuladung
- 57 Reisen mit Ihrem Computer
- 57 Entfernen vom Arbeitsplatz
- 57 Umhertragen
- 57 Vorbereiten des Computers
- 58 Mitnehmen zu Besprechungen
- 58 Mitnehmen des Computers nach Hause
- 58 Vorbereiten des Computers
- 59 Mitzunehmendes Zubehör
- 59 Besondere Hinweise
- 60 Einrichten eines Büros zu Hause
- 60 Reisen mit dem Computer
- 60 Vorbereiten des Computers
- 60 Mitzunehmendes Zubehör
- 61 Besondere Hinweise
- 61 Internationale Reisen
- 61 Vorbereiten des Computers
- 61 Mitzunehmendes Zubehör
- 62 Besondere Hinweise
- 64 Speicherkartenleser
- 64 Anschlussoptionen
- 66 Video- und Audioanschlüsse
- 68 HDMI
- 69 USB (Universal Serial Bus)- Anschluss
- 72 Häufig gestellte Fragen
- 75 Inanspruchnahme von Dienstleistungen
- 76 Tipps und Hinweise für die Verwendung von Windows 8.1
- 76 Wie gelange ich zum Start-Bildschirm?
- 76 Was sind "Charms"?
- 77 Kann ich nach der Anmeldung direkt den Desktop anzeigen?
- 77 Wie wechsle ich zwischen Apps?
- 77 Wie schalte ich den Computer aus?
- 78 Wie entsperre ich den Computer?
- 79 Wie stelle ich den Wecker ein?
- 80 Wo finde ich meine Apps?
- 82 Was versteht man unter einer Microsoft-ID (einem Microsoft-Konto)?
- 83 Wie füge ich Internet Explorer einen Favoriten hinzu?
- 83 Wie kann ich nach Windows-Updates suchen?
- 83 Wo kann ich weitere Informationen erhalten?
- 76 Häufig gestellte Fragen
- 84 Problemlösung
- 84 Tipps zur Problembehebung
- 84 Fehlermeldungen
- 84 Häufig gestellte Fragen
- 86 Internet- und Onlinesicherheit
- 86 Erste Schritte im Internet
- 86 Schützen des Computers
- 86 Wählen Sie einen Internetdienstanbieter
- 88 Netzwerkverbindungen
- 90 Surfen im Internet!
- 91 Sicherheit