advertisement
▼
Scroll to page 2
of
45
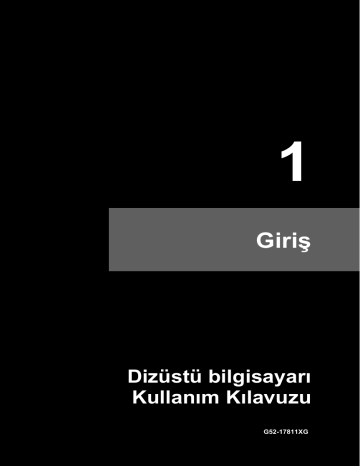
1 Giriş Dizüstü bilgisayarı Kullanım Kılavuzu G52-17811XG Giriş İçindekiler BÖLÜM 1: Giriş İçindekiler........................................................................ 1-2 Yönetmelikler ve Bildirgeler .......................................... 1-4 FCC-B Radyo Frekansı Girişim Bildirgesi ................... 1-4 FCC Koşulları .............................................................. 1-4 CE Uygunluğu ............................................................. 1-4 Pil Yönetmelikleri ......................................................... 1-5 WEEE Bildirisi ............................................................. 1-5 Türkiye EEE yönetmeliği ............................................. 1.5 Güvenlik Uyarıları ........................................................... 1-6 Optik Sürücü ile ilgili uyarılar........................................ 1-8 Tescilli Markalar ............................................................. 1-8 Revizyon Geçmişi........................................................... 1-8 BÖLÜM 2: Genel Bilgiler Kılavuz Haritası............................................................... 2-2 Paketin Açılması ............................................................. 2-2 Ürüne Genel Bakış ......................................................... 2-3 Kapak Açık Görünüm .................................................. 2-3 Önden Görünüm.......................................................... 2-7 Sağdan Görünüm ........................................................ 2-8 Soldan Görünüm ......................................................... 2-9 Arkadan Görünüm ..................................................... 2-11 Alt Taraftan Görünüm ................................................ 2-12 Teknik Özellikler ........................................................... 2-13 BÖLÜM 3: Başlarken Dizüstü Bilgisayarı Kullanmaya Başlayın .................... 3-2 Güç Yönetimi .................................................................. 3-3 AC Gücü ...................................................................... 3-3 Pil Gücü ....................................................................... 3-3 1-2 Windows İşletim Sisteminde Güç Yönetimi ................. 3-5 Enerji Tasarruf İpuçları ................................................ 3-7 Temel İşlemler ................................................................ 3-8 Güvenlik ve Rahatlık için ipuçları ................................ 3-8 Klavyeyi tanıyın ......................................................... 3-10 Kablosuz Etkinleştirmesi ........................................... 3-14 Touchpad’i Tanıyın .................................................... 3-15 Smart Pad’in Tanıtımı................................................ 3-17 Sabit Disk Hakkında .................................................. 3-18 Optik Sürücü Aygıtının Kullanılması .......................... 3-18 Harici Aygıtların Bağlanması....................................... 3-20 Çevre Birimler ........................................................... 3-20 İletişim Cihazları ........................................................ 3-21 1-3 Giriş Yönetmelikler ve Bildirgeler FCC-B Radyo Frekansı Girişim Bildirgesi Yapılan testler sonucunda bu aygıtın, FCC kuralları 15. maddeye göre B sınıfı bir dijital aygıt sınıfına girdiği onaylanmıştır. Bu sınırlar, aygıt kamusal alanda kullanıldığında muhtemel zararlı girişimlere karşı makul ölçülerde korunma amacı ile tasarlanmıştır. Bu aygıt radyo frekansları oluşturmakta, kullanmakta ve yayabilmektedir. Aynı zamanda, kullanım kitapçığında yer verilen önergelere uygun kurulup kullanılmadığı taktirde radyo iletişimine zarar verebilecek parazit oluşturabilir. Kullanım kitapçığında belirtilen yönergelere uyulduğunda dahi zararlı parazitler yaymayacağı garanti edilmemektedir. Bu aygıtın radyo ve televizyon yayınlarına etki eden parazitler yayması halinde (bunu, cihazı kapatıp açarak belirleyebilirsiniz), aşağıdaki çözümlerden bir veya birkaçını deneyiniz: Alıcı anteninin yönün veya yerini değiştirin Aygıt ile alıcı arasındaki mesafeyi arttırın. Cihazı, alıcının bağlı olduğundan farklı bir prize takın. Yardım için yetkili bir Radyo-TV teknisyenine başvurun. NOT Uyumluluk konusunda yetkili taraflarca onaylanmayan değişiklikler veya modifikasyonlar, cihazı kullanma hakkınızı sınırlandırabilir. Emisyon sınırlarına uyması açısından, gerekli görüldüğünde arabirim ve güç kabloları yalıtılmalıdır. FCC Koşulları Bu aygıt, FCC Kuralları Bölüm 15’te belirtilen koşullara uygunluk göstermektedir. Kullanımı, aşağıdaki koşulları doğurur: Bu cihaz zararlı girişimler yaymaz, Bu cihaz, istenmeyen sonuçlar doğurabilecek girişimler dahil, her türlü girişimi kabul edecektir. CE Uygunluğu Bu cihaz Avrupa Birliği Yönergesi'nde düzenlenen temel güvenlik gerekliliklerine ve diğer ilgili maddelere uygundur. 1-4 Pil Yönetmelikleri Avrupa Birliği: Piller, pil paketleri ve akümülatörler, işlenmemiş ev atıkları gibi atılmamalıdır. Yerel yönetmeliklere göre iade etmek, geri dönüştürmek veya işlemek için lütfen kamusal toplama sistemini kullanın. Tayvan: Daha iyi çevresel koruma için, atık piller, geri dönüştürme ya da özel atım için ayrı olarak toplanmalıdır. Kaliforniya, ABD: Hücre piller perklorat maddesi içerebilir ve Kaliforniya'da geri dönüşüm ya da atma sırasında özel işlem gerektirir. Daha fazla bilgi için lütfen şu adresi ziyaret edin: http://www.dtsc.ca.gov/hazardouswaste/perchlorate/ Lityum Pillerin Kullanımına Ait Güvenlik Yönergeleri Pil hatalı yerleştirildiğinde patlama tehlikesi mevcuttur. Yalnızca aynı türden ya da cihaz üreticisinin tavsiye ettiği türden piller kullanın. Kullanılmış pilleri üreticinin talimatlarına göre değerlendirin. WEEE Bildirisi Avrupa Birliği (AB) Kararnamesi Elektrik ve Elektronik Malzeme Atığı, 2002/96/EC Kararnamesi altında 13 Ağustos 2005 tarihinden itibaren geçerli olmak üzere, elektrikli ve elektronik malzemeler diğer atıklar gibi çöpe atılamayacak ve bu elektronik cihazların üreticileri, cihazların kullanım süreleri bittikten sonra ürünleri geri toplamakla yükümlü olacaktır. Türkiye EEE yönetmeliği Türkiye Cumhuriyeti: EEE Yönetmeliğine Uygundur 1-5 Giriş Güvenlik Uyarıları Güvenlik uyarılarını tamamen ve dikkatlice okuyunuz. Cihaz veya kullanım kitapçığındaki tüm uyarı ve yönergelere uyunuz. Cihazı nem ve yüksek ısılardan koruyunuz. Bu cihazı kullanmadan önce düz ve sabit bir yüzeye yerleştiriniz. Kapak üzerindeki delikler ve açıklıklar, cihaz içindeki hava devrini sağlamak içindir, ve aygıtın fazla ısınmasına engel olmaktadırlar. Bu açıklıkları hiçbir surette kapatmayınız. Cihazı 60OC (140OF) ve üzerindeki veya 0OC (32OF) ve altındaki sıcaklıklara maruz bırakmayın. Cihazın arızalanmasına sebep olabilirsiniz. Bu ünite, en fazla 35OC (95OF) ortam sıcaklığı altında çalıştırılmalıdır. Cihazın elektrik bağlantısını yapmadan önce güç kaynağı voltajının güvenli aralıkta olduğunu ve güç kaynağında 100/240V olarak ayarlandığından emin olun. Donanıma herhangi bir ek kart veya modül kurmadan önce muhakkak elektrik bağlantısını kesiniz. Sıfır enerji tüketimini elde etmek için bilgisayar belirli bir süre kullanılmayacaksa, her zaman AC güç kablosunun bağlantısını kesin veya pil paketini çıkarın ya da fişi prizden çekin. Cihaza hasar verebileceğinden ve elektrik çarpmasına neden olabileceğinden delikten kesinlikle sıvı dökmeyin. Cihazın elektrik kablosunu, insanların üzerine basmayacakları şekilde yerleştiriniz. Elektrik kablosunun üzerine herhangi bir şey koymayın. 1-6 Güçlü manyetik veya elektrikli nesneleri cihazdan kesinlikle uzak tutun. TV tuner girişine koaksiyel anten kablosunu takmadan önce, kablonun metal korumasının binanın topraklama sistemine güvenli bir şekilde temas ettiğinden emin olun. Kablo dağıtım sistemi ANSI/NFPA 70, Ulusal Elektrik Kodu (NEC) özellikle Bölüm 820,93, Bir Eşeksenel Kablonun Dış İletken Muhafazanın Topraklanması'na uygun olarak topraklanmalıdır. Hatalı pil yerleşiminden kaynaklanabilecek patlamaları engellemek için, yalnızca aynı türden ya da cihaz üreticisinin tavsiye ettiği türden piller kullanın. Pili daima güvenli bir yerde saklayın. Aşağıdaki durumlardan biri oluştuğunda, cihazınızı yetkili servis personeline gösteriniz: Güç kablosu veya girişi zarar gördüğünde. Cihazın iç aksamı bir sıvı ile temas ettiğinde. Cihaz neme maruz kaldığında. Cihaz düzgün veya kullanım kitapçığına uygun çalışmadığında. Cihaz düşürüldüğünde veya hasar gördüğünde. Cihaz bozulma belirtileri gösterdiğinde. Çevreci Ürün Özellikleri Kullanım ve bekleme sırasında daha az enerji tüketimi. Çevre ve sağlığa zararlı maddelerin sınırlı kullanımı. Kolay demontaj ve geri dönüşüm. Geri dönüşümü destekleyerek doğal kaynakların daha az kullanımı. Kolay yükseltmeler sayesinde daha uzun ürün kullanım ömrü. Geri alma politikası ile daha az katı atık üretimi. Çevre Politikası Ürün parçaların uygun şekilde yeniden kullanımını ve geri dönüşümünü mümkün kılacak şekilde tasarlanmıştır ve çöpe atılamaması gerekir. Kullanıcılar kullanım ömrü sona eren ürünlerinin geri dönüşüm ve atımı için yerel yetkili toplama noktası ile görüşmelidir. 1-7 Giriş Optik Sürücü ile ilgili uyarılar DİKKAT: Bu cihaz lazer sistemi kullanmakta ve “SINIF 1 LAZER ÜRÜNÜ” sınıfına girmektedir. Modeli uygun kullanabilmek için, kullanım kitapçığını dikkatle okuyup kitapçığı saklayınız. Cihazla ilgili bir sorun oluşması durumunda en yakın “YETKİLİ servise” başvurunuz. Lazer ışınına doğrudan maruz kalmamak için, cihazın kapağını açmayınız. Tescilli Markalar Tüm markalar, kendilerine sahip olan şirketlerin tescili altındadır. SRS Premium Sound, SRS ve sembol SRS Labs, Inc.'un ticari markalarıdır. THX ve THX TruStudio Pro, bazı bölgelerde kayıtlı olarak THX Ltd.’in ticari markalarıdır. Tüm hakları saklıdır. Sound Blaster®, Creative Technology Ltd'ın tescilli markasıdır. Revizyon Geçmişi Sürüm 1.0 1-8 Revizyon Geçmişi Gün 01, 2015 2 Genel Bilgiler Genel Bilgiler Titizlikle tasarlanmış bu dizüstü bilgisayara sahip olmanızdan dolayı kutlarız. Bu yepyeni, mükemmel dizüstü bilgisayar size kullanırken zevkli ve profesyonel bir deneyim yaşatacak. Bu dizüstü bilgisayarın, rakipsiz güvenilirliğimiz ve müşteri memnuniyetine verdiğimiz değer konusunda kazandığımız haklı ünümüz ile test edilip onaylandığını kullanıcılarımıza söylemekten gurur duyuyoruz. Kılavuz Haritası Bu kullanım kitapçığı, dizüstü bilgisayarınızın çalıştırılmasına dair yönerge ve şekillerİ içermektedir. Dizüstü bilgisayarınızı kullanmaya başlamadan önce bu kitapçığı dikkatle okumanız önerilir. Bölüm 1, Giriş, kullanıcılara temel güvenlik bilgileri ve bu dizüstü bilgisayarla ilgili dikkat edilecek konuları verir Bu dizüstü bilgisayarı ilk defa kullanırken bu bilgileri ve dikkat edilecek konuları okumanız önerilir. Bölüm 2, Genel Bilgiler, bu dizüstü bilgisayarda bulunan tüm aksesuarların tanımlarını içerir. Paketi açtığınızda bu bileşenlerin tümünün paketin içinde olduğunu kontrol ediniz. Bu aksesuarlardan herhangi bir parça eksik veya hasarlı ise, derhal dizüstü bilgisayarınızı satın aldığınız satış noktası ile ya da satıcınızla görüşün. Ayrıca, bu bölüm dizüstü bilgisayarınızın özelliklerini, işlev tuşlarını, hızlı başlatma tuşlarını, bağlantı noktalarını ve LED uyarı ışıklarını açıklamaktadır. Bölüm 3, Başlarken, klavye, touchpad, sabit disk ve optik depolama sürücüsünün kullanımıyla ilgili temel talimatları verir. Ayrıca, pilin takılıp çıkarılması ve çeşitli harici aygıtlar, iletişim aygıtları, v.b. bağlanma prosedürleri de, kullanıcıların bu dizüstü bilgisayarı tanımalarına yardımcı olmak için sağlanmaktadır. Paketin Açılması Paketi açıp içeriğini dikkatlice inceleyin. Herhangi bir parçanın eksik veya hasar görmüş olduğunu tespit ederseniz vakit geçirmeden satıcınızla temas kurun. Kutuyu ve paketleme malzemelerini ileride kullanabileceğiniz için saklayın. Paketin içeriği aşağıdaki gibi olmalıdır: Dizüstü bilgisayarı Hızlı Başlangıç Kılavuzu AC/DC adaptörü ve AC güç kablosu Taşıma çantası (isteğe bağlı) Kullanıcı kılavuzu, sürücüleri yardımcı programlar ve isteğe bağlı kurtarma işlevi, vb. uygulamaların tam sürümünü içeren hepsi bir arada uygulama diski. 2-2 Ürüne Genel Bakış Bu bölüm dizüstü bilgisayarın temel özelliklerini anlatmaktadır. Bu dizüstü bilgisayarın görünüşünü kullanmadan önce daha fazla öğrenmenizi sağlayacaktır. Lütfen bu bölümde gösterilen dizüstü bilgisayarın kullanıcıların satın aldığından farklı olabileceğini unutmayın. Kapak açık Görünüm Aşağıdaki şekil ile birlikte verilen açıklamalar dizüstü bilgisayarınızın ana çalışma alanını tanıtmaktadır. Burada gösterilen şekiller yalnızca bilgi içindir. 2-3 Genel Bilgiler 1. Web Kamerası/ Web Kamerası LED'i/ Dahili Mikrofon Bu yerleşik Web kamerası resim çekme, video kaydetme veya konferans için ve diğer etkileşimli uygulamalar için kullanılabilir. Web kamerasının yanındaki web kamerası LED'i web kamerası işlevi etkinleştirildiğinde beyaz renkte yanar, bu işlev kapatıldığında söner. Yerleşik mikrofon ve işlevi mikrofonal aynıdır. 2. Stereo Hoparlörler 3. Durum LED'i Bu girişler, Hi-Fi özellikli yüksek kalite stereo ses özelliklerini desteklemektedir. Caps Lock: Caps Lock işlevi etkinleştirildiğinde beyaz renkte yanar. Num Lock: Num Lock işlevi etkinleştirildiğinde beyaz renkte yanar. 4. Dokunma pedi Bu, dizüstü bilgisayarınızın işaretleme cihazıdır. 5. Hızlı Erişim Tuşları Hızlı başlatma düğmelerini belirli uygulama veya araçları çalıştırmak için kullanın. Aşağıdaki Hızlı Başlat düğmeleri yalnızca SCM uygulaması yüklü İşletim Sisteminde çalışır. SCM uygulamasını kolay ve kullanışlı işlem için paketle gelen hepsi bir arada diskinde bulabilirsiniz. SCM uygulamasının yüklenmesi kesinlikle önerilir. Açma Kapatma Düğmesi Dizüstü bilgisayarı AÇMAK ve KAPATMAK için açma kapatma düğmesine basın. Dizüstü bilgisayarı uyku durumundan çıkarmak için açma kapama düğmesine basın. Güç Güç LED'i Dizüstü bilgisayarın gücü açıldığında beyaz yanıp söner. Dizüstü bilgisayar uyku modundayken beyaz renkte yanıp söner. Dizüstü bilgisayar kapatıldığında LED söner. Bu düğmeyi ya ayrık GPU ya da UMA GPU modunu seçmek için kullanın. Ayrık GPU modu seçildiğinde düğme LED'i beyaz renkte Grafik Anahtarı 2-4 yanar. Dizüstü bilgisayarın genel sıcaklığını azaltmak amacıyla fan hızını en üst düzeye çıkarmak için bu düğmeyi kullanın. Soğutucu Artırma Fan hızı en üst düzeye ayarlandığında düğme LED'i beyaz renkte yanar; OTOMATİK modu seçildiğinde LED söner. Bu klavye, arkasına monte edilmiş ışıklı klavye LED'leriyle donatılmıştır. Klavye LED Yöneticisi Bu düğmeye bastığınızda, bir kez beyaz renkte yanıp sönecek ve KLM (Klavye LED Yöneticisi) uygulamasını açacaktır. KLM uygulaması kaldırılırsa bu düğme çalışmayacaktır. Belirli bir uygulamayı çalıştırmak için P2 tuşuna basın. P2 6. Kullanıcı bu tuşu tanımsız bırakırsa, bu tuşa basmak User Define Key (Kullanıcı Tanımlı Tuş) iletişim kutusunu açar. Klavye Tümleşik klavye üzerinde, gerçek boyutta bir klavyenin tüm işlevlerini taşımaktadır. Hızlı Erişim [Fn] Tuşları Belirli uygulamaları veya araçları etkinleştirmek için klavyedeki [Fn] işlevlerini kullanın. Bu hızlı erişim tuşlarının yardımıyla, kullanıcılar daha etkin çalışabilir. Kullanıcı Tanımlı uygulamayı başlatmak için Fn düğmesini basılı + tutun ve daha sonra F4 düğmesini düğmesine basın. Kullanıcı Tanımlı ECO Engine (ECO Motoru) tarafından sağlanan çeşitli güç + ECO Engine (Güç Tasarrufu) tasarruf modları arasında geçiş yapmak ve bu fonksiyonu aralıksız olarak kapatmak için Fn düğmesini basılı tutun ve daha sonra F5 düğmesine basın. Web kamerası işlevini açmak için Fn düğmesini basılı tutun ve + Web kamerası ardından F6 düğmesine basın. Kapatmak için yeniden basın. Fn tuşunu basılı tutup, Sport / Comfort / Green modları arasında geçiş yapmak ve performansı değiştirmek için F7 + Shift (isteğe bağlı) tuşuna basın. Bu işlev yalnızca AC Güç takıldığında etkinleştirilecektir ve varsayılan ayar Sport modudur. 2-5 Genel Bilgiler Uçak Modu işlevini açmak veya kapatmak için Fn tuşunu basılı tutun ve ardından F10 tuşuna basın. Uçuş güvenliği nedeniyle, uçuştayken daima Uçak Modunu açmanız önerilir. + Uçak Modu (isteğe bağlı) Aygıt durumunu kontrol etmek için, masaüstündeki [Başlat/ Ayarlar/ Bilgisayar Ayarlarını Değiştir/ Ağ/ Uçak modu] altındaki Uçak modu anahtarı simgesine bakın. WLAN veya Bluetooth işlevini etkinleştirmek için, lütfen 3. bölümdeki "Kablosuz Etkinleştirmesi" kısmında verilen yönergelere bakın. Fn tuşunu basılı tutup, Kısayol Yöneticisi uygulamasını açmak + Kısayol Yöneticisi (isteğe bağlı) için F11 tuşuna basın. Genel [Fn] Tuşları Klavye LED'i parlaklık düzeyini artırın. + Klavye LED'i parlaklık düzeyini azaltın. + 2-6 Önden Görünüm 1. Durum LED'i Kablosuz Yerel Ağ (WiFi) (isteğe bağlı) Kablosuz LAN (WiFi) işlevi etkinleştirildiğinde bu LED göstergesi beyaz renkte yanar. Bu işlev devre dışı bırakıldığında LED göstergesi söner. Uyarı: Uçuş güvenliği için, uçaktayken Kablosuz LAN LED göstergesinin sönük olduğundan emin olun. Windows 8.x işletim sisteminde WLAN işlevini etkinleştirmek veya devre dışı bırakmak için, lütfen bölüm 3'teki “Kablosuz Etkinleştirmesi” kısmında verilen yönergelere başvurun. Gerekirse kablosuz ile ilgili daha fazla bilgi için yerel distribütör ile iletişime geçin. Pil Durumu Pil şarj olurken beyaz renkte yanar. Pilin gücü bittiğinde kehribar renginde yanar. Pil başarısız bitttiğinde ve yeni bir pilin takılması tavsiye edildiğinde koyu sarı yanıp söner. Üretici tarafından önerilen eşdeğer pil türünü satın almak için yerel satıcınıza başvurun. Tam olarak şarj olduğunda veya AC/DC adaptörü bağlantısı kesildiğinde Pil LED'i söner. Sabit Disk/ Optik Sürücü Aygıtı Kullanıldığında: Sistem sabit disk sürücüsüne ya da optik sürücü aygıtına erişirken beyaz renkte yanıp söner. 2-7 Genel Bilgiler Sağdan Görünüm 1. Optik Aygıt Sürücüsü Bu dizüstü bilgisayar bir adet optik drive (sürücü) aygıtıyla gelir. Satın aldığınız modele göre önceden takılan optik sürücünün özellikleri değişebilir. 2. USB 3.0 bağlantı noktaları USB 3.0 (Süper Hızlı USB) depolama aygıtı, sabit sürücü veya video kamera gibi çeşitli aygıtları bağlamak için daha yüksek arabirim hızları sunar ve yüksek hızlı veri aktarımına göre daha fazla avantaj sağlar. 2-8 Soldan Görünüm 1. USB 3.1 Bağlantı Noktası (isteğe bağlı) Süper Hız+ USB olan USB 3.1, çeşitli aygıtların bağlanması için USB 3.0 arabirim hızlarının iki katını sağlar. 2. USB 3.0 Bağlantı Noktası USB 3.0 (Süper Hızlı USB) depolama aygıtı, sabit sürücü veya video kamera gibi çeşitli aygıtları bağlamak için daha yüksek arabirim hızları sunar ve yüksek hızlı veri aktarımına göre daha fazla avantaj sağlar. 3. SuperCharger özellikli USB 3.0 Bağlantı Noktası Süper Şarj Etme USB bağlantı noktası, dizüstü bilgisayar güç kapalı modundayken Apple aygıtları için daha hızlı şarj etme işlevi sağlar. 2-9 Genel Bilgiler 4. Ses Bağlantı Noktası Konnektörü Bu girişler, Hi-Fi özellikli yüksek kalite stereo ses özelliklerini desteklemektedir. Kulaklık çıkışı/SPDIF çıkışı Kulaklık veya hoparlör için kullanılır. Ayrıca, optik fiber kabloyla harici hoparlörlere dijital ses iletimi için S/PDIF konektör bulunmaktadır. Ön hoparlörleri buraya bağlayın. Mikrofon Harici mikrofon girişi. Merkez ve Subwoofer hoparlörleri buraya takın. Giriş Harici bir ses aygıtı için kullanılır. Arka hoparlörleri buraya bağlayın. Hat Çıkışı 5. Hoparlörler için bir yuva. Surround hoparlörleri buraya bağlayın. Kart Okuyucu Dahili kart okuyucusu, MMC (Multi-Media Card) ve SD4.0 (Secure Digital) kartlar gibi çeşitli bellek kartı tiplerini destekleyebilir. Daha fazla ve doğru bilgi için yerel satıcınıza başvurun ve desteklenen bellek kartlarının bilgi verilmeden değiştirilebileceğini unutmayın. 2-10 Arkadan Görünüm 1. Kensington Kilidi Bu dizüstü bilgisayarda, kullanıcıların dizüstü bilgisayarın anahtarla veya mekanik PIN aygıtıyla ve kauçuk kaplı metal bir kabloyla bir yerde güvenliğini sağlayabilecekleri bir Kensington Kilidi deliği bulunmaktadır. Kablonun ucunda kablonun ağır bir masa veya başka benzer ekipman gibi sabit bir nesnenin etrafından ilmek yapılmasını sağlayan küçük bir halka vardır. 2. Mini DisplayPort Mini DisplayPort, DisplayPort'un, uygun bir adaptörle minyatürize edilmiş sürümüdür, Mini DisplayPort, HDMI arabirimine sahip ekranları çalıştırmak için kullanılabilir. 3. RJ-45 Bağlantı Yuvası Bu 10/100/1000Mb bağlantısı, ağ bağlantısı için bir LAN kablosu bağlamak amacıyla kullanılır. 4. Soğutma Fanı Soğutma fanı sisteminizin soğutulması için tasarlanmıştır. Hava sirkülasyonunun engellenmemesi için soğutma fanının önünü KAPATMAYIN. 5. HDMI Konektörü HDMI (Yüksek Tanımlamalı Multimedya Arabirimi), standart, gelişmiş ve yüksek tanımlamalı video, tek kabloda çok kanallı dijital sesi destekleyen bilgisayarlar, ekranlar ve tüketici elektroniği aygıtları için yeni bir arabirim standardıdır. 6. Güç Girişi Dizüstü bilgisayarınız AC/DC adaptörüne bu giriş ile bağlanır. 2-11 Genel Bilgiler Alt Taraftan Görünüm 1. Soğutma Fanı Soğutma fanı sisteminizin soğutulması için tasarlanmıştır. Hava sirkülasyonunun engellenmemesi için soğutma fanının önünü KAPATMAYIN. 2. Derin Bas Hoparlör Derin bas hoparlör, bas olarak bilinen pes ses frekanslarını çıkarmak için kullanılır. 3. Pil Sıfırlama Deliği Sistem aygıt yazılımı (EC) yükseltildiğinde veya sistem asılı kaldığında, lütfen 1) dizüstü bilgisayarın gücünü kapatın; 2) AC gücü takın; 3) bu deliğe sokup dizüstü bilgisayarı sıfırlamak için düzleştirilmiş bir ataş kullanın; 4) dizüstü bilgisayarın gücünü açın. 2-12 Teknik Özellikler Özellikler bildirim yapılmaksızın değiştirilebilir. Satılan asıl ürünler bölgelere göre farklıdır. Lütfen ayrıntılı özellikleri yerel bayinizle kontrol edin. Fiziksel Özellikler Boyutlar 428(G) x 249 (D) x 48 (Y) mm Ağırlık <3,85 kg (9 hücreli pille birlikte) İşlemci İşlemci Tipi Intel® Shark Bay Haswell 1364 FCBGA Desteklenen İşlemciler Intel® Quad/ Dual-Core işlemci L3 Bellek 8MB'a kadar (işlemci özelliğine göre) Ana Yonga Ana Yonga Intel® Lynx Point HM87 Bellek Bellek Teknolojisi DDR3L 1600 MHz Bellek DDR3L SO-DIMM X 4 yuva 4G/ 8G DDR3L SDRAM Maksimum 32 GB'a Kadar Güç (Desteklenen AC/DC adaptörü bildirim yapılmaksızın değişebilir) AC/DC Adaptörü 230W, 19,5V Giriş: 100~240V, ~3,2A 50~60Hz Çıkış: 19,5V Pil Tipi 9 hücreli RTC Pil Var 11,8A 2-13 Genel Bilgiler Depolama (burada listelenen öğeler bildirim yapılmadan değiştirilebilir) HDD form faktörü 2,5” HDD (isteğe bağlı) SSD (isteğe bağlı) M.2 yuvası x 4 4 taneye kadar SSD aygıt destekler Optik Aygıt Sürücüsü Super Multi / Blu-ray (isteğe bağlı) Çok bölmeli Desteklenmektedir I/O Yuvası USB 2 adet (sürüm 3.1) 4 adet (sürüm 3.0) Mikrofon girişi 1 adet Giriş 1 adet Kulaklık Çıkışı 1 adet (SPDIF Çıkışı destekli) Mini DisplayPort 2 adet Yan Çıkış 1 adet RJ45 1 adet HDMI 1 adet Kart Okuyucu 1 adet (SD4.0/ MMC) Desteklenen bellek kartları bildirim yapılmadan değiştirilebilir. İletişim Bağlantı Noktası LAN 10/ 100/ 1000Mb Kablosuz LAN + Bluetooth M.2 tip (isteğe bağlı) Ekran LCD Tipi 17,3” LED Panel Parlaklık klavye kısayol tuşlarından ayarlanabilir 2-14 Görüntü Grafik Kartı NVIDIA Quadro ayrık MXM ekran kartı veya Intel HD UMA grafik kartı. Ayrık ve UMA grafik kartı arasında GPU Hızlı Başlatma Düğmesiyle geçiş yapılabilir. VRAM Satın aldığınız modele bağlıdır. HDMI Çıkışı Desteklenmektedir DisplayPort Çıkışı Desteklenmektedir Çoklu Ekran İşlevi Desteklenmektedir Web kamerası CMOS Kamera FHD Ses Dahili Hoparlörler 2 hoparlör + 1 derin bas Ses Düzeyi Klavye kısayolu ve düğmelerle ayarlanır. Yazılım & BIOS USB Flaşla Yükleme USB anlık disk yalnızca DOS'a ön yükleme yapar BIOS Fast Boot Desteği Diğer Uyumluluk WHQL Kensington Kilit Deliği 1 adet 2-15 Genel Bilgiler 2-16 3 Başlarken Başlarken Dizüstü Bilgisayarı Kullanmaya Başlayın Bu dizüstü bilgisayarın yeni kullanıcılarına, bilgisayarı kullanmaya başlamak için aşağıdaki gösterimleri izlemeyi öneririz. 3-2 Güç Yönetimi AC Gücü Bazı modeller, dizüstü bilgisayara güvenli ve uygun biçimde güç vermek için AC/DC adaptörünün bağlanmasını gerektirebildiğinden, bu dizüstü bilgisayar ilk kez kullanılırken, dizüstü bilgisayara AC/DC adaptörünün bağlanması ve AC gücünün kullanılması kesinlikle önerilir. AC gücü bağlandığında, pil hemen şarj edilmeye başlayacaktır. NOT Dizüstü bilgisayarınızla birlikte verilen AC/DC adaptör, bu cihazla birlikte kullanılması için tasarlanmıştır. Farklı bir model adaptörün kullanılması dizüstü bilgisayarınız ve bilgisayarınıza bağlı bulunan diğer cihazların bozulmasına neden olabilir. Kullanım sırasında bir miktar ısı üretebileceği için AC/DC adaptörünü örtmeyin. Kullanım sırasında AC/DC adaptörden gelen ısıya her zaman dikkat edin. Pil Gücü Bu dizüstü bilgisayar, yüksek kapasiteli Li-ion pil ile çalışmaktadır. Şarj edilebilir olan bu pil, bilgisayarınızın dahili güç kaynağıdır. Bu pil paketinin kullanıcılar tarafından değiştirilemeyeceğine lütfen dikkat edin. Pil gücünün verimli kullanımı Gücün verimli kullanılması, dizüstü bilgisayarınızın çalışması sırasında önemlidir. Güç yönetimi iyi yapılmadığı taktirde kaydetmediğiniz verileri ve özelleştirdiğiniz ayarları kaybedebilirsiniz. Pil ömrünü optimize etmek ve aniden güç kaybını önlemek için aşağıdaki ipuçlarını okuyun: Sisteminiz bir süre işlem yapmayacaksa bekleme moduna geçin, ya da bekleme Dizüstü bilgisayarınızı bir süre kullanmayacaksanız sistemi kapatın. konumuna geçme süresini kısaltın. Gereksiz ayarları devre dışı bırakın veya kullanılmayan çevre aygıtlarını çıkarın. Mümkün olduğunda bir AC/DC güç kablosunu sisteme bağlayın. Pilin Şarj edilmesi Pil, bilgisayarınızda takılı olduğunda şarj edilebilir konumdadır. Pilinizi şarj ederken aşağıdaki noktaları göz önünde bulundurun: Pilinizin şarjı boşalmış ise verilerinizi kaydedip çalışan tüm uygulamaları sonlandırın Harici AC/DC adaptörünü prize takın. Piliniz şarj olurken bilgisayarınızı kullanabilir, bekleme konumuna geçirebilir veya ve bilgisayarınızı kapatın. bilgisayarınızı kapatabilirsiniz. 3-3 Başlarken Pil paketi “bellek etkisi” olmayan Lityum-iyon pil hücreleri kullanır. Pili şarj etmeden önce boşaltmak gerekli değildir. Yine de ayda bir kez pili tamamen boşaltıp tekrar şarj etmeniz önerilir. 3-4 Pilinizin dolum süresi, şarj sırasında çalışan uygulamalara göre değişebilir. Windows İşletim Sisteminde Güç Yönetimi Kişisel bilgisayarların (PC'ler) ve monitörlerin güç yönetimi çevreye fayda sağlamasının yanı sıra önemli oranda elektrik tasarrufu yapmayı da sağlar. Enerji verimi için, ekranınızı kapatın veya kullanıcı eylemsizlik süresi geçtikten sonra bilgisayarınızı bekleme/kış uykusu moduna ayarlayın. Windows OS'de güç yönetimini ayarlamak için aşağıdaki talimatları takip edin: Windows İşletim Sistemi'ndeki "Güç Seçenekleri" monitörünüzün, sabit disk sürücü ve pilinizin güç yönetimi özelliklerini kontrol etmenize izin verir. Fare imlecini ekranın sol köşesine sürüklediğinizde Start (Başlat) simgesi görünecektir. Seçim menüsünü göstermek için simgeyi sağ tıklatın. Menüden Denetim Masası öğesini seçin. Sistem ve Güvenlik'i tıklatın. 3-5 Başlarken Ardından Güç Seçenekleri'ni tıklatın. Daha sonra kişisel ihtiyaçlarınıza uygun bir güç planı seçin. Güç simgesi, aşağıdakiler gibi çeşitli ve ilgili seçenekleri gösterecektir: Bilgisayarınızı güç düğmesine basarak güç tasarruf modundan uyandırabilirsiniz. 3-6 Enerji Tasarruf İpuçları Bilgisayarın güç tüketimini yönetmek için ECO güç tasarrufu fonksiyonunu etkinleştirin. Kullanıcı eylemsizlik süresi geçtikten sonra monitörü kapatın. Güç tasarrufu moduna geçmek için Fn ve F12 uyku modu tuşlarından yararlanın. Bilgisayar güç yönetiminizi iyileştirmek için Windows İşletim Sistemi altındaki Güç Seçeneklerinden ayarları yapın. Sıfır enerji tüketimini elde etmek için bilgisayar belirli bir süre kullanılmayacaksa, her zaman AC güç kablosunun bağlantısını kesin veya pil paketini çıkarın ya da fişi prizden çekin. Güç yönetimi özelliği, bir süre kullanıcı etkinliği olmadığında bilgisayarın düşük güç ya da “Uyku” modunu başlatmasına olanak tanır. Bu özellik, harici bir ENERGY STAR nitelikli ekranla kullanıldığında, ekranın benzer güç yönetimi özelliklerini de destekler. Bu olası güç tasarruflarından yararlanmak için, sistem AC güçle çalışırken aşağıdaki yöntemlerde davranış göstermesi için, güç yönetimi özelliğine ön ayar yapılmıştır: 5 dakika sonra ekranı kapat 10 dakika sonra Uyku Modunu başlat Güç/Uyku düğmesine basıldığında bilgisayar Uyku modundan çıkar. Bilgisayar, LAN'da uyanma (WOL) özelliği etkinleştirildiğinde de, bir ağ sinyaline yanıt vermek için Uyku modundan çıkar. 3-7 Başlarken Temel İşlemler Dizüstü bilgisayarlar ile yeni tanışıyorsanız, çalışmanız sırasında güvenli ve rahat olmanızı sağlayacak aşağıdaki talimatları gözden geçirmenizi öneririz. Güvenlik ve Rahatlık için ipuçları Dizüstü bilgisayar, çalışmanızı her yerde yapabilmenizi sağlayan taşınabilir bir platformdur. Fakat uzun soluklu çalışmalarda iyi bir çalışma alanı belirlemek çok önemlidir. 3-8 1. 2. Çalışma ortamınız yeterli aydınlatmaya sahip olmalıdır. Çalışma koltuğunuz ve masanızın yüksekliğini çalışırken vücudunuzun şekline uygun olarak ayarlayınız. 3. Sandalyede otururken, sandalyenin arkalığını (varsa) sırtınızı rahat bir şekilde destekleyecek şekilde ayarlayın. 4. Ayaklarınızı rahat bir şekilde yere basınız, böylece dizleriniz ve bilekleriniz çalışırken doğru konumda (yaklaşık 90 derece) olacaklardır. 5. Bileklerinizi desteklemek için ellerinizi masanın üstüne doğal bir şekilde koyun. 6. En iyi görüntüyü sağlamak için LCD panelin açısını/konumunu ayarlayın. 7. Rahatsız olabileceğiniz yerlerde dizüstü bilgisayarınızı kullanmaktan kaçının. 8. Duruşunuzu / oturuşunuzu sık sık değiştirin. 9. Düzenli olarak vücudunuzu esnetin ve egzersiz yapın. 10. Düzenli molalar vermeyi ihmal etmeyin. 3-9 Başlarken Klavyeyi tanıyın Bu dizüstü bilgisayar tam işlevli bir klavyeye sahiptir. Bu klavyenin kullanımını dört grupta toplayabiliriz: Daktilo tuşları, Ok tuşları, numerik tuşlar ve Fonksiyon tuşları. 3-10 1. Daktilo Tuşları 2. Numerik tuşlar 3. Ok tuşları / Fonksiyon tuşları Daktilo Tuşları Esas klavye işlemini sağlamanın yanı sıra, bu daktilo tuşları [Ctrl], [Alt], ve [Esc] tuşu gibi birkaç özel amaçlı tuşu da sağlar. Kilit tuşlarına basıldığında, o işlevle ilgili LED ışığı yanacaktır: 1. Num Lock: Bu tuşa basarak Num Lock özelliğini açıp kapatabilirsiniz. Bu özellik, daktilo tuşları üzerindeki sayısal tuş takımını devreye sokar. 2. Caps Lock: Bu tuşa basarak Caps Lock özelliğini açıp kapatabilirsiniz. Bu özellik açık olduğunda, karakterler büyük harflerle yazılacaktır. 3. Scroll Lock: Bu tuşa basarak Scroll Lock özelliğini açıp kapatabilirsiniz. Bu tuşun programlara göre farklı işlevleri vardır ve genellikle DOS ortamında kullanılır. Numerik tuşlar Klavyeden sayısal tuşları bulun ve sayıları ve hesaplamaları girmek amacıyla bu sayısal tuşları kullanmak için Num Lock işlevini etkinleştirin. Ok (Yön) Tuşları Dört imleç (ok) tuşu ve [Home], [PgUp], [PgDn], [End] tuşları imleç hareketini kontrol etmek için kullanılır. Sağ üst köşedeki [Backspace] tuşu, [Ins] ve [Del] tuşları metin düzenleme işlevleri içindir. Fonksiyon tuşları Aşağıdaki [Fn] tuışları yalnızca SCM uygulaması yüklü İşletim Sisteminde çalışır. Windows Tuşu Klavyede, Başlat menüsünü açmak ve kısayol menüsünü çalıştırmak gibi Windows’a özel işlevleri gerçekleştirmek için kullanılan Windows Logosu tuşunu ( ) görebilirsiniz. Genel [Fn] Tuşları Görüntü çıkışını LCD ve harici monitör arasında değiştirmenizi + sağlar. Dokunmatik yüzey işlevini açma veya kapatma + LCD ekran parlaklığını azaltır. + 3-11 Başlarken LCD ekran parlaklığını arttırır. + Dahili hoparlörlerin ses çıkış düzeyini azaltır. + Dahili hoparlörlerin ses çıkış düzeyini arttırır. + Bilgisayarınızın ses işlevini durdurur. + Dizüstü bilgisayarı uyku durumunda getirir. (sistem yapılandırmasına bağlı olarak). + Klavye LED'i parlaklık düzeyini artırın. + Klavye LED'i parlaklık düzeyini azaltın. + Hızlı Başlatma [Fn] Tuşları Belirli uygulamaları veya araçları etkinleştirmek için klavyedeki [Fn] tuşlarını kullanın. Bu tuşların yardımıyla, kullanıcılar daha etkin çalışabilir. Kullanıcı Tanımlı uygulamayı başlatmak için Fn düğmesini basılı + tutun ve daha sonra F4 düğmesini düğmesine basın. Kullanıcı Tanımlı ECO Engine (ECO Motoru) tarafından sağlanan çeşitli güç + ECO Engine (Güç Tasarrufu) tasarruf modları arasında geçiş yapmak ve bu fonksiyonu aralıksız olarak kapatmak için Fn düğmesini basılı tutun ve daha sonra F5 düğmesine basın. Web kamerası işlevini açmak için Fn düğmesini basılı tutun ve + Web kamerası 3-12 ardından F6 düğmesine basın. Kapatmak için yeniden basın. Fn tuşunu basılı tutup, Sport / Comfort / Green modları arasında geçiş yapmak ve performansı değiştirmek için F7 + Shift (isteğe bağlı) tuşuna basın. Bu işlev yalnızca AC Güç takıldığında etkinleştirilecektir ve varsayılan ayar Sport modudur. Uçak Modu işlevini açmak veya kapatmak için Fn tuşunu basılı tutun ve ardından F10 tuşuna basın. Uçuş güvenliği nedeniyle, uçuştayken daima Uçak Modunu açmanız önerilir. + Uçak Modu (isteğe bağlı) Aygıt durumunu kontrol etmek için, masaüstündeki [Başlat/ Ayarlar/ Bilgisayar Ayarlarını Değiştir/ Ağ/ Uçak modu] altındaki Uçak modu anahtarı simgesine bakın. WLAN veya Bluetooth işlevini etkinleştirmek için, lütfen 3. bölümdeki "Kablosuz Etkinleştirmesi" kısmında verilen yönergelere bakın. Fn tuşunu basılı tutup, Kısayol Yöneticisi uygulamasını açmak + Kısayol Yöneticisi (isteğe bağlı) için F11 tuşuna basın. 3-13 Başlarken Kablosuz Etkinleştirmesi 1. Masaüstünde Settings (Ayarlar) simgesini bulun ve tıklatın. 2. Change PC settings (Bilgisayar ayarlarını değiştir) i tıklatarak PC settings (Bilgisayar ayarları) ana sayfasına girin. 3. Network (Ağ) altında Airplane mode (Uçak modu) seçimlerini açın. 4. Burada Uçak modunun KAPALI olarak ayarlandığından emin olun. 5. İşlev değiştirme çubuğunu kaydırarak Wi-Fi veya Bluetooth işlevini kapatın/açın. Aygıt durumunu denetlemek için Durum LED'ine başvurun. 1. Uçak modu AÇIK olarak ayarlandığında, Wi-Fi ve Bluetooth işlevi aynı anda devre dışı bırakılacaktır. 2. Burada sağlanan bilgiler yalnızca başvuru amaçlıdır ve bildirim yapılmaksızın değişebilir. 3-14 Touchpad’i Tanıyın Bilgisayarınıza tümleşik olan touchpad, standart mouse ile tamamen uyumlu bir işaretleme aracıdır. Fare işaretçisi ve imleci ekranda kontrol ederek iki tuşu sayesinde seçim yapabilmenizi sağlar. 1. İmleç Hareket Alanı Bu basınca duyarlı alan üzerinde parmağınızı gezdirerek ekranda fare işaretçisini kontrol edebilirsiniz. 2. Sağ / Sol Düğmeleri Farenizin sağ/ sol tuşu ile aynı işleve sahiptir. Touchpad’in Kullanımı Aşağıda, touchpad’i kullanırken size kolaylık sağlayacak ipuçları bulunmaktadır: Touchpad’in Yapılandırılması Touchpad’inizi kişisel kullanım ihtiyaçlarınıza göre ayarlayabilirsiniz. Örneğin solaksanız, iki tuşun fonksiyonlarının yer değiştirmesini isteyebilirsiniz. Buna ek olarak ekrandaki işaretçinin şeklini, hareket hızını ve diğer gelişmiş ayarlarını da yapabilirsiniz. Touchpad’inizin ayarlarını yapmak için Windows işletim sistemindeki standart Microsoft ya da IBM PS/2 sürücüsünü kullanabilirsiniz.Bunun için Control Panel (Denetim Masası) kısmındaki Mouse Properties (Fare Özellikleri) penceresini kullanabilirsiniz. Konumlandırma ve Hareket Parmağınızı (genellikle işaret parmağı) touchpad üzerine yerleştirdiğinizde, bu dörtgen alan ekranınızın bir minyatür modeli haline gelecektir. Ekrandaki fare imleci sizin hareketinizle birlikte hareket edecektir. Dörtgen alanın kenarlarına geldiğinizde parmağınızı kaldırıp touchpad üzerinde uygun bir alana koyarak harekete devam edebilirsiniz. 3-15 Başlarken İşaretleme ve tıklama İşaretçiyi bir simge, menü veya komut üzerine getirdiğinizde üzerine getirdiğinizde, bunu seçmek için sol touchpad tuşuna basın ya da touchpad üzerine hafifçe vurun. Bu işlem, işaretleme ve tıklama, Notebook PC’nizin kullanım temelidir. Fare gibi geleneksel işaretleme aygıtlarının tersine, touchpad alanının tamamı sol fare tuşu görevini görür. Touchpad üzerindeki herhangi bir noktaya yapılan vuruş sol fare tuşuna basmakla aynı göreve sahiptir. İki kez ardarda vuruş ise çift tıklama görevini görecektir. Taşıma ve Bırakma Bilgisayarınızdaki dosya veya objelerin yerini değiştirmek için taşıma ve bırakma işlemini kullanabilirsiniz. İstediğiniz objenin üzerine gelerek touchpad üzerine hafifçe iki kez vurun ve ikinci vuruşta parmağınızı kaldırmadan bırakmak istediğiniz yöne hareket ettirin. Bırakmak istediğinizde parmağınızı touchpad üzerinden çekin. Bu harekete alternatif olarak, bir objeyi seçtikten sonra sol touchpad tuşuna basılı tutarak istediğiniz konuma taşıyabilir ve bırakmak istediğinizde parmağınızı sol tuştan kaldırabilirsiniz. 1. Parmağınızı panel üzerinde kaydırarak işaretçiyi hareket ettirin. 2. Bileğinizi masa üzerine rahat olacak biçimde yerleştirin. 3-16 Smart Pad’in Tanıtımı Dizüstü bilgisayarınıza yerleştirilen Smart Pad kullanıcıların dizüstü bilgisayarı kullanırken çoklu parmak dokunuş ve hareketleri ile çeşitli eylemleri gerçekleştirmesine izin vermekte ve kullanıcılar tarafından gerçekleştirilen çoklu parmak hareketi değişimlerini hassas bir şekilde algılama özelliğine sahiptir. Bu dikkate değer Smart Pad özelliği kullanıcıların sadece hızlı ve verimli çalışmasını sağlamayacak onların dizüstü bilgisayar kullanmaktan keyif almasını sağlayacaktır. 1. Özellikle Smart Pad işlevinin nasıl kullanacağı hakkında daha fazla bilgi için, lütfen ekranın sağ alt tarafındaki görev çubuğu listesinden “Smart Pad” simgesine ( ) çift tıklayarak Smart Pad talimatlarına başvurun. 2. ELAN Smart-Pad penceresi görünecektir. öğesini seçmek kullanıcıların, Smart Pad kullanımı konusunda ayrıntılı bilgi almasını sağlar. Burada sağlanan bilgiler yalnızca başvuru amaçlıdır ve bildirim yapılmaksızın değişebilir. 3-17 Başlarken Sabit Disk Hakkında Dizüstü bilgisayarınız 2,5 inç sabit disk sürücü veya M.2 SSD (isteğe bağlı) ile donatılmıştır. Sabit disk sürücüsü, disket ya da CD gibi diğer depolama aygıtlarına göre daha hızlı ve daha yüksek depolama kapasitesine sahiptir. Bu nedenle işletim sistemi ve yazılım uygulamaları bu aygıta yüklenir. Beklenmedik veri kayıplarına karşı önlem olarak önemli dosyalarınızı düzenli olarak yedekleyin. Sabit Disk LED'i yanarken bilgisayarınızı kapatmayın. Bilgisayarınız açıkken sabit diski çıkarmayın. Sabit diskin değiştirilmesi sadece yetkili teknik personel tarafından yapılmalıdır. Sabit disk sürücüsünün değiştirilmesi yetkili bir kişi veya servis temsilcisi tarafından yapılmalıdır. Optik Sürücü Aygıtının Kullanılması izüstü bilgisayarınız bir adet optik aygıt sürücüsüyle gelir. Satın aldığınız modele göre önceden takılan optik sürücünüzün özellikleri değişebilir. DVD Super Multi: Çok işlevli bir DVD Dual sürücü özelliklerini, ayrıca DVD RAM sürücü özelliklerini taşır. CD-R, CD-RW, DVD-R/DVD-RW veya DVD+R/DVD+RW biçimlerini vb'ni yazabilir. Blu-ray: Yüksek tanımlamalı videoyu (HD) tek taraflı bir diskte tutan yüksek kapasiteli bir optik disktir. Blu-ray, DVD için kullanılan MPEG-2'nin yanı sıra daha gelişmiş H.264 ve VC-1 video kodlaması algoritmalarını (kodeklerini) destekler. Ayrıca, en yüksek HDTV çözünürlüğünü de destekler. 3-18 Diski Takma 1. Bilgisayarınızın açık olduğunu kontrol edin. 2. Sürücü paneli üzerindeki çıkartma düğmesine basın. 3. Kızak hafifçe dışarı çıkacaktır. Kızağı yavaşça tamamen dışarı çekin. 4. Diskinizi kızağa etiketi yukarı bakacak şekilde yerleştirin. Yerine tam oturması için ortasına hafifçe bastırın. 5. Kızağı yuvasına itip kapatın. 1. Kızağı kapatmadan önce diskin yerine tam olarak yerleşmiş olduğundan emin olun. 2. Disk tepsisini açık bırakmayın. 3. Burada gösterilen cihaz yalnızca başvuru amaçlıdır. 3-19 Başlarken Harici Aygıtların Bağlanması Bilgisayarınızın arkasındaki G/Ç (giriş/çıkış) bağlantı noktaları, çevre birimlerini ve iletişim cihazlarını bağlamanıza olanak tanır. Burada listelenen tüm işlevler ve aygıtlar yalnızca bilgi amaçlıdır. Çevre Birimler 3-20 İletişim Cihazları Burada listelenen işlevler, kullanıcıların satın aldığı modele bağlı olarak, isteğe bağlı desteklenir. Ayrıntılı bilgi için yerel bayinizle iletişime geçin. 3-21
advertisement
Related manuals
advertisement