MSI Aegis RS 10th (GeForce 30 Series) DESKTOP Bedienungsanleitung
Hinzufügen zu Meine Handbücher52 Seiten
Werbung
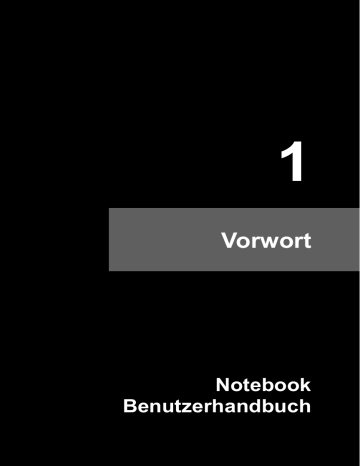
1
Vorwort
Notebook
Benutzerhandbuch
Vorwort
Inhalt
Kapitel 1: Vorwort
Inhalt ................................................................................ 1-2
Die Regelungen und Erklärungen ................................ 1-4
Hinweise zu Funkstörungen – FCC-B ......................... 1-4
FCC-Voraussetzungen ................................................ 1-4
CE-Konformität ............................................................ 1-4
Batterieverordnung ...................................................... 1-5
WEEE-Hinweis ............................................................ 1-5
Sicherheitshinweise ....................................................... 1-6
Warenzeichen ................................................................. 1-8
Veröffentlichungsverlauf ............................................... 1-8
Kapitel 2: Einleitung
Das finden Sie in dieser Anleitung ............................... 2-2
Auspacken ...................................................................... 2-2
Produktübersicht............................................................ 2-3
Ansicht von Oben ........................................................ 2-3
Ansicht von Vorne ....................................................... 2-8
Ansicht von Rechts .................................................... 2-10
Ansicht von Links ...................................................... 2-11
Ansicht von Hinten .................................................... 2-13
Ansicht von Unten ..................................................... 2-15
Spezifikation ................................................................. 2-16
Kapitel 3: Erste Schritte
Verwenden das Notebook ............................................. 3-2
Energieverwaltung ......................................................... 3-3
Netzspannung ............................................................. 3-3
Akku ............................................................................ 3-3
Energieeinsparung unter Windows ............................. 3-8
Tipps zum Energiesparen .......................................... 3-10
1-2
Grundbedienung .......................................................... 3-11
Tipps zur Sicheren und Komfortablen Bedienung ..... 3-11
Die Tastatur ............................................................... 3-13
Wireless Aktivierung .................................................. 3-17
Das Touchpad ........................................................... 3-18
Die Festplatte ............................................................ 3-20
Optische Speichergeräte verwenden ........................ 3-20
Externe Geräte Anschließen ....................................... 3-22
Peripheriegeräte ........................................................ 3-22
Kommunikationsgeräte ............................................. 3-23
Komponenten ersetzen und aufrüsten....................... 3-24
1-3
Vorwort
Die Regelungen und Erklärungen
Hinweise zu Funkstörungen – FCC-B
Dieses Gerät wurde getestet und als mit den Grenzwerten für Digitalgeräte der Klasse B gemäß
Teil 15 der FCC-Regularien übereinstimmend befunden. Diese Grenzwerte wurden geschaffen, um angemessenen Schutz gegen Störungen beim Betrieb in Wohngebieten zu gewährleisten. Dieses Gerät erzeugt, verwendet und strahlt Hochfrequenzenergie ab und kann - falls nicht in Übereinstimmung mit den Bedienungsanweisungen installiert und verwendet
- Störungen der Funkkommunikation verursachen. Allerdings ist nicht gewährleistet, dass es in bestimmten Installationen nicht zu Störungen kommt. Falls diese Ausrüstung Störungen des
Radio- oder Fernsehempfangs verursachen sollte, was leicht durch Aus- und Einschalten der
Ausrüstung herausgefunden werden kann, wird dem Anwender empfohlen, die Störung durch eine oder mehrere der folgenden Maßnahmen zu beseitigen:
Neuausrichtung oder Neuplatzierung der Empfangsantenne(n).
Vergrößern des Abstands zwischen Gerät und Empfänger.
Anschluss des Gerätes an einen vom Stromkreis des Empfängers getrennten Stromkreis.
Hinzuziehen des Händlers oder eines erfahrenen Radio-/Fernsehtechnikers.
HINWEIS
Jegliche Änderungen oder Modifikationen, die nicht ausdrücklich von der für die
Übereinstimmung verantwortlichen Stelle zugelassen sind, können die Berechtigung des Anwenders zum Betrieb des Gerätes erlöschen lassen.
Zur Einhaltung der Emissionsgrenzwerte müssen abgeschirmte Schnittstellenkabel und Netzkabel verwendet werden, sofern vorhanden.
FCC-Voraussetzungen
Dieses Gerät erfüllt Teil 15 der FCC-Regularien. Der Betrieb unterliegt den folgenden beiden
Voraussetzungen:
Dieses Gerät darf keine Funkstörungen verursachen.
Dieses Gerät muss jegliche empfangenen Funkstörungen hinnehmen, einschließlich
Störungen, die zu unbeabsichtigtem Betrieb führen können.
CE-Konformität
Dieses Gerät entspricht den grundlegenden Sicherheitsanforderungen sowie anderen relevanten Bestimmungen der europäischen Richtlinie.
1-4
Battery Regulations
Die Europäische Union:
Batterien, Akkus und Akkumulatoren dürfen nicht als unsortierter
Hausmüll entsorgt werden. Bitte benutzen Sie die öffentliche
Sammlung, um sie zurückzukehren, zu recyclen oder in
Übereinstimmung mit den örtlichen Vorschriften zu behandeln.
Taiwan:
Für einen besseren Umweltschutz muss Altbatterien zu Recycling- oder Sonderentsorgungen gesammelt werden.
Kalifornien, USA: Die Knopfzelle kann Perchlorat Material enthalten und erfordert differenziertes Handeln wenn sie in Kalifornien recycelt oder entsorgt.
Weitere Informationen finden Sie unter: http://www.dtsc.ca.gov/hazardouswaste/perchlorate/
Sicherheitshinweise zu Lithium-Akkus
Falls Batterien oder Akkus vom falschen Typ eingesetzt werden, besteht Explosionsgefahr.
Ersatz nur durch denselben oder einen vom Hersteller empfohlenen gleich-wertigen Typ.
Entsorgung gebrauchter Batterien nach Angaben des Herstellers.
WEEE-Hinweis
Gemäß der Richtlinie 2002/96/EG über Elektro- und Elektronik-Altgeräte dürfen
Elektro- und Elektronik-Altgeräte nicht mehr als kommunale Abfälle entsorgt werden, die sich auf 13.August, 2005 wirken. Und der Hersteller von bedeckt
Elektronik-Altgeräte gesetzlich zur gebrachten Produkte am Ende seines
Baruchbarkeitsdauer zurückzunehmen.
1-5
Vorwort
Sicherheitshinweise
Lesen Sie die Sicherheitshinweise aufmerksam und gründlich durch.
Halten Sie sich an sämtliche Hinweise in der Bedienungsanleitung oder am Produkt selbst.
Halten Sie das Gerät von Feuchtigkeit und hohen Temperaturen fern.
Stellen Sie das Gerät grundsätzlich auf einer stabilen Unterlage auf.
Die Öffnungen im Gehäuse dienen der Belüftung und verhindern eine
Überhitzung des Gerätes. Decken Sie die Öffnungen niemals ab.
Lagern und benutzen Sie das Gerät nicht an Stellen, an denen
Temperaturen über 60°C (140°F) oder unter 0°C (32°F) herrschen - dadurch kann das Gerät beschädigt werden.
Dieses Gerät sollte unter maximaler Umgebungstemperatur von
35 O C (95 O F) betrieben werden.
Überzeugen Sie sich davon, dass die Steckdose, an die Sie das
Gerät über das Netzteil anschließen, die richtige Spannung (100 bis
240 V Wechselspannung) liefert - BEVOR Sie das Netzteil anschließen.
Ziehen Sie grundsätzlich den Netzstecker, bevor Sie
Erweiterungskarten oder Module installieren.
Trennen Sie die Netzverbindung oder schalten Sie die Steckdose ab, wenn Sie das Gerät längere Zeit nicht nutzen oder unbeaufsichtigt lassen. Auf diese Weise wird kein Strom verbraucht.
Lassen Sie niemals Flüssigkeiten auf das Gerät oder in seine
Öffnungen gelangen - dies kann das Gerät schwer beschädigen und einen Stromschlag auslösen.
1-6
Verlegen Sie das Netzkabel so, dass nicht darauf getreten werden kann.
Stellen Sie nichts auf das Netzkabel.
Halten Sie das Gerät immer von Magnetfeldern und anderen
Elektrogeräten fern.
Achten Sie beim Anschluss des Koaxkabels an den TV-Tuner unbedingt darauf, dass die Abschirmung guten Kontakt zur Gebäudeerdung erhält.
Kabelverteilungssystem sollte mit Erde verbinden (geerdet), gemäß
ANSI/NFPA 70, National Electrical Code (NEC) - insbesondere
Abschnitt 820.93, Erdung einer äußeren leitfähigen Abschirmung eines
Koaxialkabels.
Damit es nicht zu Explosionen durch ungeeignete Ersatz-Akkus kommt, verwenden Sie ausschließlich vom Hersteller empfohlene
Akkus vom selben Typ.
Lagern Sie Akkus grundsätzlich an einem sicheren Ort.
Falls einer der folgenden Umstände eintritt, lassen Sie bitte das Gerät von einem Kundendienstmitarbeiter prüfen:
Das Netzkabel oder der Stecker ist beschädigt.
Flüssigkeit ist in das Gerät eingedrungen.
Das Gerät wurde Feuchtigkeit ausgesetzt.
Das Gerät funktioniert nicht richtig oder überhaupt nicht, obwohl die
Bedienungsanweisung befolgt wird.
Das Gerät wurde fallen gelassen und beschädigt.
Das Gerät weist offensichtliche Zeichen eines Schadens auf.
“Grüne” Produkteigenschaften
Reduzierter Energieverbrauch während der Benutzung und im
Standby-Modus
Eingeschränkte Verwendung von Umwelt- und gesundheitsschädigenden Stoffen
Leicht demontier- und recycelbar
Reduzierter Einsatz von natürlicher Ressourcen durch Förderung des Recycelns
Höhere Lebensdauer des Produkts durch einfache Upgrades
Reduzierte Abfälle durch Waren-Rücknahme
1-7
Vorwort
Umweltpolitik
Das Gerät wurde im Hinblick auf eine Wiederverwendung und –verwertung der Teile entwickelt und sollte nicht weggeworfen werden
Benutzer sollten die lokalen Entsorgungsstellen betreffend
Recycling und Entsorgung des Produktes kontaktieren.
Hinweise zu optischen Laufwerken
ACHTUNG: Dieses Gerät nutzt ein Lasersystem und wurde als „Laser-Produkt der Klasse
1“ eingestuft. Um dieses Modell richtig nutzen zu können, lesen Sie die Bedienungsanleitung aufmerksam durch und bewahren sie auf, damit Sie später darin nachlesen können. Falls es zu Problemen mit diesem Modell kommen sollte, wenden Sie sich bitte an den nächsten
AUTORISIERTEN Kundendienst in Ihrer Nähe. Damit Sie oder andere Personen oder Tiere dem Laserstrahl nicht direkt ausgesetzt werden, öffnen Sie niemals das Gehäuse.
Warenzeichen
Alle Warenzeichen gehören den entsprechenden Eigentümern.
SRS Premium Sound, SRS und Symbol sind Marken der SRS Labs ,Inc.
THX und THX TruStudio Pro sind Marken von THX Ltd., die in einigen Jurisdiktionen eingetragen sind. Alle Rechte vorbehalten.
Sound ® ist eingetragene Marken von Creative Technologie Ltd.
Veröffentlichungsverlauf
Version
1.0
Revisionshinweis
Erstveröffentlichung
Datum
03, 2014
1-8
2
Einleitung
Einleitung
H erzlichen Glückwunsch zum Kauf unseres hochwertigen Notebooks. Dieses brandneue und exklusive Notebook-Modell wird Ihnen mit Sicherheit viel Freude bereiten und Ihnen sehr nützlich sein. Ihr neues Gerät wurde sorgfältig überprüft und zertifiziert; dies ist uns sehr wichtig, da wir größten Wert auf absolute Zuverlässigkeit und die Zufriedenheit unserer Kunden legen.
Das finden Sie in dieser Anleitung
In dieser Bedienungsanleitung finden Sie wichtige Hinweise und Abbildungen zur Bedienung
Ihres Notebooks. Wir empfehlen, diese Anleitung aufmerksam durchzulesen, bevor Sie mit
Ihrem neuen Notebook arbeiten.
Kapitel 1, Vorwort, informiert Sie über grundlegende Dinge, die Sie zum sicheren Umgang mit dem Gerät wissen müssen. Wir empfehlen, diese Informationen unbedingt durchzulesen, bevor Sie Ihr Notebook zum ersten Mal benutzen.
Kapitel 2, Einleitung, erläutert die Merkmale und das Zubehör Ihres Notebooks. Bitte
überzeugen Sie sich beim Öffnen der Verpackung vom vollständigen Lieferumfang. Falls etwas fehlen oder beschädigt sein sollte, wenden Sie sich bitte an den Händler, bei dem Sie das
Gerät gekauft haben. In diesem Kapitel finden Sie auch technische Daten Ihres Notebooks, eine Erläuterung der Funktionstasten, Schnellstarttasten, Anschlüsse, LEDs und weiteren
Bedienelemente des Gerätes.
In Kapitel 3, Erste Schritte , finden Sie grundlegende Hinweise zum Einsatz von Tastatur,
Touchpad, Festplatte und optischem Laufwerk. Zusätzlich erfahren Sie, wie Sie den Akku einlegen und herausnehmen, verschiedene externe Geräte (z. B. Kommunikationsgeräte) anschließen und sich ganz allgemein mit dem Notebook vertraut machen.
Auspacken
Öffnen Sie zunächst den Lieferkarton, überprüfen Sie den Lieferumfang sorgfältig. Falls etwas beschädigt ist oder fehlen sollte, wenden Sie sich bitte gleich an Ihren Händler. Bewahren Sie den Karton und das restliche Verpackungsmaterial am besten auf; Sie brauchen es, falls Sie das Gerät einmal versenden möchten. Folgende Dinge sollten im Lieferumfang enthalten sein:
Notebook
Schnellstartanleitung
Lithium-Ionen-Akku mit hoher Kapazität
Netzteil und Netzkabel
Transporttasche
All in One - Medium mit vollständiger Bedienungsanleitung, Treibern, Dienstprogrammen,
Wiederherstellungsfunktion, usw.
2-2
Produktübersicht
In diesem Abschnitt erfahren Sie einige grundlegende Dinge über Ihr Notebook. Auf diese
Weise können Sie sich einen kleinen Überblick über das Gerät verschaffen, bevor Sie es benutzen. Bitte beachten Sie, dass das Aussehen des in diesem Abschnitt gezeigten
Notebooks etwas vom tatsächlichen Aussehen des Gerätes abweichen kann.
Ansicht von Oben
Die Ansicht von oben und die nachstehenden Beschreibungen befassen sich mit den Bereichen
Ihres Notebooks, mit denen Sie in erster Linie arbeiten.
Der Lieferumfang kann sich ohne
Vorankündigung ändern.
2-3
Einleitung
1. Webcam
Mit der integrierten Webcam können Sie Fotos und Videos aufnehmen, an
Videokonferenzen teilnehmen und weitere interaktive Anwendungen nutzen.
Die Webcam-LED neben der Webcam leuchtet orange, wenn die Webcam aktiv ist.
Sie leuchtet nicht, wenn die Webcam ausgeschaltet ist.
Es gibt ein eingebautes Mikrophon und seine Funktion ist gleichbedeutend mit Mikrophon.
3. Schnellstarttasten
Mit den Schnellstarttasten aktivieren Sie bestimmte Anwendungen oder Werkzeuge. Die folgenden Schnellstarttasten nur dann im Betriebssystem funktioniert, wenn die
SCM-Anwendung installiert ist. Die SCM-Anwendung finden Sie auf der All-in-One-Disk, die Sie für einfachen und bequemen Betrieb zu diesem Paket erhalten haben. Es wird dringend empfohlen, die SCM-Anwendung zu installieren.
Mediaplayer
Berühren Sie diese Taste zur Aktivierung der
Mediaplayer -Funktion, die die Qualität der
Wiedergabe verbessert von Ihrem Anzeigegerät und
Lautsystem.
Kälteforcierung
Durch Berühren der Taste steigern Sie die
Lüftergeschwindigkeit zur Reduzierung der
Gesamttemperatur des Notebooks.
Hintergrundbeleuchter
Schalter mit
Tastatur-LED
(optional)
Diese Tastatur ist auch mit blinkenden Tastatur-LEDs ausgerüstet, der sich unterhalb der Tastatur befindet.
Schalten Sie die KLM-Anwendung (Keyboard LED
Manager) über die Taste aus und ein.
SSE
Layer-Switch
(optional)
Falls die Tastatur-Management-Anwendung SSE
(Steel Series Engine) vorinstalliert ist, kann der
Benutzer über diese Anwendung in vier Profilen
(Layer) unterschiedliche Hot Keys für unterschiedliche Einsatzzwecke festzulegen.
Drücken Sie die Taste wiederholt zum Wechsel zwischen Tastatur 1 (Layer 1), Tastatur 2 (Layer 2),
Tastatur 3 (Layer 3) und Tastatur 4 (Layer 4).
2-4
4. Status-LED
Flugzeugmodus
Anzeige-Aus
G-Panel
(optional)
Halten die -Taste gedrückt und betätigen Sie dann die F10 -Taste, um den Flugzeugmodus an- oder auszuschalten.
Zur Sicherung der Flugsicherheit wird nachdrücklich empfohlen, den Flugmodus einzuschalten, wenn Sie an Bord eines Flugzeuges sind.
Um den aktuellen Status zu prüfen, wählen Sie
„Start“ auf dem Desktop indem Sie die Maus an den unteren rechten Rand führen und folgen Sie den
Menüpunkten [Start/ Einstellungen /
PC-Einstellungen ändern / Netzwerk /
Flugzeugmodus] .
Um die WLAN- und Bluetooth-Funktion zu aktivieren, nutzen Sie die Anleitung zum Thema „Wireless
Aktivierung für Windows 8“ .
Drücken Sie diese Taste zum Ausschalten des
Displays, um den Stromverbrauch zu sparen.
Drücken Sie eine beliebige Taste auf der Tastatur, um die Anzeige einzushachlten.
Berühren Sie diese Schaltfläche, um die
Gaming-Gadget-Programm zu aktivieren, die dem
Anwender einen erstaunten und effiziente Lösung im
Spielen zur Verfügung stellt.
Mit diese Taste können Sie das Menü des System
Control Managers öffnen, der die häufig verwendeten
Einstellungen zusammenführt und einen effektiven
Weg bietet, um verschiedene Funktionen zu verwalten.
Caps Lock: Leuchtet gelb, wenn die Caps Lock-Funktion
(GROSSBUCHSTABEN) aktiviert ist.
Num Lock: Leuchtet gelb, wenn die Num Lock-Funktion aktiviert ist.
2-5
Einleitung
5. Stereolautsprecher
Zur hochwertigen Audioausgabe von Klängen mit unterstütztem Stereosystem und
Hifi-Funktion.
6. Netztaste / Power LED / GPU Modus LED
Netztaste
Durch Berühren der Netztaste können Sie das Notebook ein- bzw. ausschalten.
Durch Berühren der Netztaste können Sie das Notebook vom Schlafzustand wercken.
Power LED/ GPU Modus LED
Leuchtet weiß wenn das Notebook eingeschaltet ist, und der UMA GPU Modus ausgewählt wird.
Leuchtet gelb wenn diskreter GPU-Modus gewählt wird.
Bei abgeschaltetem Notebook leuchtet die LED nicht.
7. Touchpad
Mit dem Touchpad bewegen Sie den Mauszeiger.
Drücken Sie den Schalter können Sie das Touchpad aktivieren oder deaktivieren. Die
Touchpad-Anzeige leuchtet, falls sie ausgestattet ist, wenn das Touchpad-Funktion deaktiviert ist.
9. Tastatur
Die integrierte Tastatur bietet sämtliche Funktionen einer normal großen Tastatur.
Schnellstarttasten [Fn]
Durch Berühren der [Fn] Schnellstarttasten aktivieren Sie bestimmte Anwendungen oder
Werkzeuge.
Die Schnellstarttasten helfen Ihnen, viele Tätigkeiten schneller und einfacher ausführen.
+
Dragon Spiele-
Center oder benutzerdefiniert
(optional)
Das Notebook kann mit einer speziellen
Gaming-Applikation, dem MSI Dragon Gaming Center, ausgestattet sein. Diese hilft, das Spiel-Erlebnis mit dem
MSI Notebook noch einfacher zu machen.
Falls das Dragon Gaming Center vorinstalliert ist, öffnet das gleichzeitige Drücken von [Fn] und [F4] das Menü
[Instant Play: Play Key Setting]. Darüber lässt sich eine
Anwendungen auswählen und über die
Schnellstartfunktion besonders einfach starten. Sobald eine Anwendung ausgewählt ist, startet das Drücken von
[Fn] und [F4] die Anwendung automatisch. Über die
2-6
+
ECO Engine
(Energiesparen) weiteren Reiter stehen Voreinstellungen zum Start bereit. Solange keine Anwendung ausgewählt ist, führt die
Tastenkombination zur Einstellungsseite.
Falls das Dragon Gaming Center nicht installiert ist oder entfernt wurde, startet der Druck auf [Fn] und [F4] die vom
Nutzer definierten Anwendungen.
Nachdem Fn Taste wird abgehalten, drücken Sie die
F5 Taste wiederholt zum Schalter unter diesen unterschiedlichen Modi zur Verfügung gestellt von ECO
Engine , oder um diese Funktion abschalten rückläufig.
+
Webcam
Nachdem Fn Taste wird abgehalten, drücken Sie die
F6 Taste zum Einschalten der Webcam -Funktion. Drücken
Sie wieder, um es abschalten.
+
Flugzeugmodus
Allgemeine Tasten [Fn]
Halten die -Taste gedrückt und betätigen Sie dann die F10 -Taste, um den Flugzeugmodus an- oder auszuschalten.
Zur Sicherung der Flugsicherheit wird nachdrücklich empfohlen, den Flugmodus einzuschalten, wenn Sie an
Bord eines Flugzeuges sind.
Um den aktuellen Status zu prüfen, wählen Sie „Start“ auf dem Desktop indem Sie die Maus an den unteren rechten
Rand führen und folgen Sie den Menüpunkten [Start/
Einstellungen / PC-Einstellungen ändern / Netzwerk /
Flugzeugmodus] .
Um die WLAN- und Bluetooth-Funktion zu aktivieren, nutzen
Sie die Anleitung zum Thema „Wireless Aktivierung für
Windows 8“ .
Erhöht die Helligkeit der Tastatur-LEDs.
+
Reduziert die Helligkeit der Tastatur-LEDs.
+
2-7
Einleitung
Ansicht von Vorne
1. Status-LED
Bluetooth
WLAN(WiFi)
Bluetooth (optional)
Bluetooth LED-Anzeige leuchtet gelb, wenn Bluetooth
Funktion aktiviert ist.
Ist die Funktion abgeschaltet, leuchtet das LED nicht.
Wireless LAN (WiFi)
Die LED-Anzeige leuchtet gelb, wenn Wireless LAN (WiFi)
-Funktion aktiviert ist.
Ist die Funktion abgeschaltet, leuchtet das LED nicht.
Hinweis: Die obigen Funktionen kann optionale unterstützt werden, die abhängig von dem Modell schwanken, welches Sie kaufen.
Warnung: Zur Sicherung der Flugsicherheit wird nachdrücklich empfohlen, die
WLAN- und Bluetooth-LED-Anzeigen auszuschalten, wenn Sie an Bord eines
Flugzeuges sind.
Um die WLAN- oder Bluetooth-Funktion in Windows 8 ein- bzw. auszuschalten, halten Sie sich an die Anleitung, die im Kapitel 3 zum Thema „Wireless
Aktivierung für Windows 8“ gegeben wird.
Falls Sie nähere Informationen über Wireless Verbindungen benötigen, wenden
Sie sich bitte an Ihren Händler.
2-8
Festplatte/optisches Laufwerk aktiv
Blinkt gelb, wenn das System auf die Festplatte oder das optische
Laufwerk zugreift.
Schlafmodus
Blinkt gelb, wenn das System im Schlafmodus ist.
Bei abgeschaltetem System leuchtet die LED nicht.
Batteriestatus
Leuchtet gelb, wenn der Akku geladen wird.
Bei nahezu erschöpftem Akku blinkt gelb, der Akku sollte sofort gewechselt werden.
Zum Kauf eines vom Hersteller empfohlenen Akkus wenden
Sie sich bitte an Ihren Händler.
Die Akku-LED erlischt, wenn der Akku voll geladen ist oder das Netzteil getrennt wurde.
2-9
Einleitung
Ansicht von Rechts
An den USB 2.0-Port können Sie Peripheriegeräte mit USB-Schnittstelle anschließen - zum
Beispiel Maus, Tastatur, Modem, externe Laufwerke, Drucker und mehr.
Ihr Notebook ist mit einem optischen Speichergerät. Der Typ des in Ihrem Notebook installierten Geräts hängt vom Modell ab.
2-10
Ansicht von Links
1. Lüfter
Der Lüfter dient zur Kühlung des Systems. Achten Sie unbedingt darauf, Lüfter nicht zu blockieren.
2. Kartenleser
Der integrierte Kartenleser kann verschiedene Speicherkarten unterstützen; z. B. MMC
(Multi-Media Card), XD (eXtreme Digital), SD (Secure Digital), SDHC (SD High Capacity),
MS (Memory Stick) oder MS Pro (Memory Stick Pro). Detaillierte und aktualisierte
Informationen erhalten Sie von Ihrem Händler; bitte beachten Sie, dass sich die Liste von unterstützten Speicherkarten ohne Vorankündigung ändern kann.
3. Audioanschlüsse
Hochqualitativer Soundblaster mit unterstütztem Stereosystem und Hifi-Funktion.
Kopfhörer / SPDIF-Ausgang
Hier können Sie einen Kopfhörer oder externe Lautsprecher anschließen. Der S/PDIF Anschluss ist mit einer optionalen
Digitalaudiofunktion zu den externen Lautsprechern durch ein aus optischen Fasernkabel ausgestattet.
Hier schließen Sie die Vorderen Lautsprecher an.
2-11
Einleitung
Mikrofon
Hier schließen Sie ein externes Mikrofon an.
Hier schließen Sie Mittel- und Subwoofer-Lautsprecher an.
Line-Eingang
Zum Anschluss externer Audiogeräte.
Hier schließen Sie die Hinteren Lautsprecher an.
Seite-Ausgang
Zum Anschluss von Lautsprechern.
Hier schließen Sie die Surround-Lautsprecher an.
4. USB 3.0-Port/ Super Charger USB Port
Super Charger mit USB-Anschluss verfügt über eine Ladefunktion für Apple-Geräte, wenn das Notebook ausgeschaltet ist.
USB 3.0 - SuperSpeed USB, bietet die höheren Geschwindigkeiten Schnittstelle zur
Verbindung verschiedener Geräte, wie Speichermedien, Festplatten oder Videokameras und bietet mehr Vorteile über Hochgeschwindigkeitsdatenübertragung.
2-12
Ansicht von Hinten
1. Schlitz für Kensington-Schloss
Ihr Notebook ist mit einem Schlitz für ein Kensington-Schloss ausgestattet; damit können
Sie Ihr Notebook über ein stabiles Kabel mit einem festen Gegenstand verbinden und vor
Diebstahl schützen. Am Ende des Kabels befindet sich eine kleine Schleife, mit deren Hilfe
Sie das Gerät an einem unverrückbaren Gegenstand - zum Beispiel einem schweren Tisch
- befestigen können, damit es nicht gestohlen wird.
2. RJ-45-Anschluss
An diesen 10/100/1000 Ethernet-Anschluss können Sie ein normales Netzwerkkabel zur
Anbindung des Gerätes an ein lokales Netzwerk anschließen.
3. Mini-DisplayPort
Der Mini DisplayPort ist eine miniaturisierte Version des DisplayPort. Mit einem passenden
Adapter kann der Mini-DisplayPort verwendet werden, um die Anzeigen mit VGA-,
DVI-oder HDMI-Schnittstelle anzusteuern.
4. Stromanschluss
Hier schließen Sie das Netzteil an, das Ihr Notebook mit dem nötigen Strom versorgt.
5. VGA-Anschluss
An den 15-poligen D-Sub-VGA-Anschluss können Sie einen externen Monitor oder ein anderes VGA-kompatibles Gerät (z. B. einen Projektor) anschließen und so für eine größere Bilddarstellung sorgen.
6. HDMI-Anschluss
HDMI (High Definition Multimedia Interface) ist ein neuer Schnittstellenstandard für PCs,
Anzeigegeräte und Unterhaltungselektronik, der herkömmliches, erweitertes und hochauflösendes Video einschließlich Mehrkanal-Digitalton über ein einziges Kabel
überträgt.
2-13
Einleitung
7. Lüfter
Der Lüfter dient zur Kühlung des Systems. Achten Sie unbedingt darauf, Lüfter nicht zu blockieren.
2-14
Ansicht von Unten
1. Stereolautsprecher
Zur hochwertigen Audioausgabe von Klängen mit unterstütztem Stereosystem und
Hifi-Funktion.
2. Lüfter
Der Lüfter dient zur Kühlung des Systems. Achten Sie unbedingt darauf, Lüfter nicht zu blockieren.
3. Akku
Wenn das Netzteil nicht angeschlossen ist, wird Ihr Notebook über einen Akku mit Strom versorgt.
4. Akku-Freigabetaste
Diese Taste ist mit einer Feder ausgestattet und kehrt automatisch wieder in ihre
Ausgangsposition zurück. Betätigen Sie die Taste mit einer Hand, ziehen Sie den Akku vorsichtig mit der anderen Hand heraus.
Mit dieser Taste wird der Akku gegen unbeabsichtigte Freigabe geschützt. Der Akku kann erst dann entnommen werden, wenn Sie diese Taste in die Freigabeposition bringen.
2-15
Einleitung
Spezifikation
Die Spezifikation kann sich ohne Vorankündigung ändern. Die tatsächliche verkauften Produkte unterscheiden sich von Bereichen. Bitte fragen Sie Ihren Händler zu detaillierteren
Spezifikation.
Physische Eigenschaften
Abmessungen
Gewicht
428(B) x 288 (T) x 55 (H) mm
<4,2 kg (mit 9-Zellen Akku)
CPU
Sockel 947 Pin, rPGA
Prozessortyp Intel ® Shark Bay Haswell
Unterstützungsprozessor Intel ® Quad/ Dual-Core Prozessor
L3 Cache Bis zu 8MB (basiert auf CPU)
Core-Chip
North-Bridge
South-Bridge
Intel ® Shark Bay Haswell
Intel ® Lynx Point HM87
Interner Speicher
Technologie
Speicher
Maximum
DDR3L 1600 MHz
DDR3L SO-DIMM X 4 Steckplätze
4G/8G DDR3L SDRAM
Bis zu 32 GB
Stromversorgung
Netzteil (1)
(optional)
Netzteil (2)
(optional)
200W, 19V
Eingang: 100~240V, ~2,9A 50~60Hz
Ausgang: 19V 10,5A
180W, 19,5V
Eingang: 100~240V, ~2,5A 50~60Hz
Ausgang: 19,5V 9,2A
Das unterstütze Netzteil kann sich ohne Ankündigung
ändern.
Batterietyp 9-Zellen
RTC Batterie Ja
2-16
Speicher
(kann modelabhängig unterschiedlich sein)
HDD Formfaktor
SSD (optional)
Optisches Laufwerk
I/O Port
2,5 Zoll HDD m-SATA Typ SSD Modul
Super Multi / Blu-ray (optional)
Monitor (VGA)
USB
Mikrofon
Line-In
Kopfhörer
Mini DisplayPort
Seite-Ausgang
RJ45
HDMI
Kartenleser
1 x D-Sub
3 x (Version 3.0)
2 x (Version 2.0)
1 x
1 x
1 x (unterstützt SPDIF-Ausgang)
1 x
1 x
1 x
1 x
1 x (SD)
Unterstützte Speicherkarten können sich ohne
Vorankündigung ändern.
Kommunikationsanschlüsse
LAN
Wireless-LAN
Bluetooth
10/ 100/ 1000 Ethernet optional optional
Anzeige
LCD-Typ
Helligkeit
Video
Grafik (1) (optional)
17,3 Zoll LED Panel
Helligkeitssteuerung über K/B-Zugriffstaste
NVIDIA GeForce - diskreter MXM Grafikprozessor +
Intel HD UMA Grafikkarte.
Mit NVIDIA Optimus Technologie unterstützt NVIDIA
Optimus
2-17
Einleitung
Grafik (2) (optional)
VRAM
CRT-Ausgang
HDMI-Ausgang
DisplayPort-Ausgang
Multi-Display-Funktion
WebCam
HD CMOS Kamera
Audio
Interne Lautsprecher
Klang-Lautstärke
Software & BIOS
USB Flash-Systemstart
BIOS
Sonstiges
Einhaltung von Vorgaben
Öffnung für
Kensington-Schloss
AMD RADEON - diskreter MXM Grafikprozessor +
Intel HD UMA Grafikkarte.
2/ 3/ 4/ 6/ 8GB
Abhängig vom gekauften Modell. integriert integriert integriert integriert integriert
2 Lautsprecher + 1 Subwoofer
Einstellung mit Lautstärkereglertaste,
K/B-Zugriffstaste & SW.
Ja, USB-Systemstart unter DOS
Unterstützung für schnellen Systemstart: Ja
WHQL
1 x
2-18
3
Erste Schritte
Erste Schritte
Verwenden das Notebook
Für einen neuen Benutzer dieses Notebooks, möchten wir empfehlen Ihnen folgen die
Abbildungen unten zu beginnen, um das Notebook zu verwenden.
3-2
Energieverwaltung
Netzspannung
Wir empfehlen Ihnen dringend, Ihr Notebook bei der ersten Benutzung über das AC/DC-Adapter mit Strom zu versorgen. Der Akku wird automatisch geladen, sobald das Netzteil angeschlossen wird.
Bitte beachten Sie, dass AC/DC-Adapter ausschließlich für Ihr Notebookmodell vorgesehen ist.
Die Verwendung eines anderen Netzteils kann das Notebook und daran angeschlossene
Geräte beschädigen.
Bedecken Sie nicht den AC/DC-Adapter, da er eine bestimmte Hitze beim Betrieb produzieren kann. Kenntnis der Hitze, die vom gebräuchlichen AC/DC-Adapter kommt.
Akku
Ihr Notebook ist mit einem Lithium-Ionen-Akku mit hoher Kapazität ausgestattet. Der wiederaufladbare Lithium-Ionen-Akku ist die interne Stromquelle Ihres Notebooks.
Bitte beachten Sie, dass es zu schweren Beschädigungen und Verletzungen kommen kann, falls Sie versuchen, den Akku eigenmächtig zu zerlegen. Bitte nehmen Sie auch zur Kenntnis, dass die eingeschränkte Garantie zum Akku erlischt, falls der Akku nicht von einem autorisierten Fachmann zerlegt wird.
Zur Vermeidung einer Explosion durch unsachgemäßen Batterieaustauch empfiehlt der
Hersteller nur Gebrauch gleiche oder die gleichwertige Typ der Batterie.
Sie sollten die Batterie halten, die in sicheren Ort nicht verwendet ist.
Für die Wiederverwertung der aufgebrauchten Batteriepackung beachten Sie bitte die örtlichen
Bestimmungen.
Es ist immer eine gute Idee, einen zweiten Akku zur Hand zu haben, falls dem ersten Akku einmal die Energie ausgehen sollte. Passende Akkus für Ihr Notebook erhalten Sie von Ihrem
Händler vor Ort.
3-3
Erste Schritte
Akku Installation
1. Suchen Sie die stetige Dachrinne des Akkus, und die Akku an der Akkuhalter wie rechts abgebildet.
2. Richten Sie die stetige Dachrinne und Akku mit der richtigen Orientierung und stellen Sie sicher, sie sind richtig beigetreten.
3. Kippen Sie den Akku mit dem rechts gezeigten Richtung.
4. Schieben Sie den Akku langsam in das Akkufach ein, bis er einrastet.
5. Schieben Sie die Akku verriegeln/freigeben-Taste in die Verriegelungsposition.
3-4
Akku Lösen
1. Vergewissern Sie sich, dass Ihr Notebook abgeschaltet und die Stromversorgung getrennt ist.
2. Schieben Sie die Akku verriegeln/ freigeben-Taste in die Freigabeposition.
3. Suchen Sie die Akku-Freigabetaste an der Unterseite des Gerätes in die
Freigabeposition.
4. Schieben Sie die Freigabetaste in die Freigabeposition; orientieren Sie sich dabei an der
Abbildung an der Unterseite des Gerätes.
3-5
Erste Schritte
5. Graben Sie den Rand des Akkus aus dem Batteriebehälter mit Ihrer Fingerspitze heraus.
Behutsam umgehen Sie mit Ihrem Finger beim Versuchen, das Akkufach herauszunehmen acht.
6. Ziehen Sie ihn anschließend heraus.
Tipps zum Energiesparen bei Akkubetrieb
Falscher Umgang mit dem Akku oder die Verwendung eines falschen Akkutyps birgt Brand- und
Explosionsgefahr; es kann zu schweren Verletzungen kommen.
Tauschen Sie den Hauptakku nur gegen denselben oder einen absolut gleichwertigen
Akkutyp aus.
Akku nicht zerlegen, nicht kurzschließen, nicht verbrennen, nicht bei Temperaturen
über +60° C (+140° F) lagern.
Akkus niemals manipulieren. Außerhalb der Reichweite von Kindern aufbewahren.
Keine angerosteten oder beschädigten Akkus verwenden.
Akkus und Batterien grundsätzlich gemäß lokaler Vorschriften entsorgen. Details zum Recycling und zur richtigen Entsorgung erhalten Sie bei Ihren örtlichen
Entsorgungsunternehmen.
Akkuenergie sparen
Der richtige Einsatz des Akkus ist absolut wichtig, um den ungestörten Betrieb des Gerätes zu gewährleisten. Bei falschem Umgang mit der Akkuleistung kann es zum Verlust von Daten und Einstellungen kommen.
Die nachstehenden Tipps verraten Ihnen, wie Sie die Akkuleistung optimal nutzen und plötzlichen Stromausfall vermeiden können:
Versetzen Sie das System in den Ruhezustand, wenn Sie nicht aktiv damit arbeiten; verkürzen Sie gegebenenfalls die Zeit bis zum automatischen Wechsel in den
Ruhezustand.
Schalten Sie das System ab, wenn Sie längere Zeit nicht damit arbeiten.
Deaktivieren Sie unnötige Einstellungen, trennen Sie nicht genutzte Peripheriegeräte.
Schließen Sie so oft wie möglich das Netzteil an das Gerät an.
Akku laden
Der Akku kann im Gerät geladen werden. Beherzigen Sie beim Laden des Akkus bitte die folgenden Tipps:
Falls kein geladener Ersatzakku zur Hand ist, speichern Sie Ihre Arbeit, schließen sämtliche laufenden Anwendungen, fahren das System herunter oder wechseln in den
Energiesparmodus.
Schließen Sie ein Netzteil an.
3-6
Während der Akku geladen wird, können Sie das System nutzen, in den Ruhezustand versetzen, herunterfahren oder anderweitig abschalten, ohne dass der Ladevorgang dadurch beeinflusst wird.
Der Akku besteht aus Lithium-Ionen-Zellen, die keinen „Memory Effect“ aufweisen.
Der Akku muss vor dem Laden nicht komplett entladen werden. Allerdings können
Sie die Akkuleistung optimieren, wenn Sie den Akku etwa einmal pro Monat komplett entladen.
Wenn Sie Ihr Notebook längere Zeit nicht benutzen, sollten Sie den Akku aus dem
Gerät herausnehmen. Dies trägt zu einer längeren Lebensdauer Ihres Akkus bei.
Die jeweilige Ladezeit hängt von den laufenden Anwendungen und von den
Umgebungsbedingungen des Gerätes ab.
3-7
Erste Schritte
Energieverwaltung unter Windows
Eine intelligente Energieverwaltung bei (PCs) und Monitoren spart deutlich Energie und leistet einen wichtigen Beitrag zum Umweltschutz. Um Energie zu sparen, schalten Sie den Monitor ab oder versetzen den PC in den Energiesparmodus (auch Schlafmodus oder Ruhezustand genannt), wenn Sie längere Zeit nicht mit dem Gerät arbeiten.
Bitte folgen Sie dieser Anleitung, um die Energieverwaltungseinstellungen des Windows anzupassen:
Mit den “ Power Options (Windows-Energieoptionen)” steuern Sie die
Energieverwaltungsfunktionen von Anzeigegerät, Festplatte und Akku.
Bewegen Sie den Mauszeiger in die linke Ecke des Bildschirmes. Nachdem das
Start -Symbol erscheint.
Klicken Sie mit der rechten Maustaste auf das Start -Symbol, um das Auswahlmenü zu
öffnen. Wählen Sie „ Systemsteuerung “.
Drücken Sie auf „ System und Sicherheit “.
3-8
Wählen Sie „ Energieoptionen “ aus.
Wählen Sie nun einen Energiesparplan, der Ihrem Bedarf entspricht.
Das Symbol Power werden Ihnen folgend verschiedene Möglichkeiten zum
Energiesparen präsentiert:
Um Ihren PC aus dem Energiesparmodus aufzuwecken, drücken Sie den
Power-Knopf am Gerät.
3-9
Erste Schritte
Tipps zum Energiesparen
Aktiviert die ECO-Energiesparenfunktion, um den Stromverbrauch von Computern verwalten.
Schalten Sie den Monitor ab, wenn Sie längere Zeit nicht mit dem Gerät arbeiten.
Versetzen Sie den Computer mit den Schlafmodustasten Fn und F12 in den
Energiesparmodus.
Installieren Sie eine Energiesparsoftware zur Steuerung des Energieverbrauchs Ihres PCs.
Trennen Sie immer die Netzverbindung oder schalten Sie die Steckdose ab, wenn Sie den
PC längere Zeit nicht nutzen oder unbeaufsichtigt lassen. Auf diese Weise wird kein Strom verbraucht.
Um Strom zu sparen, ermöglicht die Energiesparfunktion es, den Niedrigverbrauchs- oder
Schlaf-Modus nach einer Zeit der Inaktivität zu starten. Folgende Werte sind im Netzbetrieb voreingestellt:
Nach 5 Minuten: Bildschirm abschalten
Nach 10 Minuten: Schlafmodus starten
Der Computer ist aktiviert wenn die Power/Sleep-Taste gedrückt wird. Wenn die Wake On LAN
(WOL)-Funktion aktiviert ist, kann der Computer auch den Ruhemodus in Abhängigkeit von dem
Netzwerksignal verlassen.
3-10
Grundbedienung
Falls Sie bisher noch nicht mit Notebooks gearbeitet haben, lesen Sie bitte unbedingt die folgenden Hinweise, die auch Ihrer Sicherheit dienen, und machen sich mit den entsprechenden Bedienschritten vertraut.
Tipps zur Sicheren und Komfortablen Bedienung
Ihr Notebook ist eine portable Plattform, mit der Sie nahezu überall arbeiten können. Allerdings ist es wichtig, für eine gute Arbeitsumgebung zu sorgen, wenn Sie längere Zeit mit Ihrem
Notebook arbeiten möchten.
3-11
Erste Schritte
1. Ihr Arbeitsplatz sollte ausreichend beleuchtet sein.
2. Wählen Sie einen geeigneten Schreibtisch und einen guten Stuhl, passen Sie die
Höhe an Ihren individuellen Körperbau an.
3. Wenn Sie einen Stuhl benutzen, stellen Sie die Rückenlehne so ein, dass sie Ihren
Rücken bequem stützt.
4. Stellen Sie Ihre Füße flach und in natürlicher Haltung auf den Boden - so, dass Knie und Ellbogen bei der Arbeit um etwa 90 ° abgewinkelt sind.
5. Legen Sie die Hände so auf den Schreibtisch auf, dass Ihre Handgelenke bequem gestützt werden.
6. Stellen Sie den Winkel/die Position des LCD-Bildschirms so ein, dass Sie ihn bequem und möglichst ohne Spiegelungen ablesen können.
7. Benutzen Sie Ihr Notebook möglichst nicht an Stellen, an denen kein bequemes
Arbeiten möglich ist - zum Beispiel im Bett.
8. Ändern Sie Ihre Haltung von Zeit zu Zeit.
9. Strecken Sie Ihren Körper regelmäßig, machen Sie am besten leichte
Lockerungsübungen.
10. Vergessen Sie nicht, von Zeit zu Zeit eine Arbeitspause einzulegen.
3-12
Die Tastatur
Ihr Notebook ist mit einer voll ausgestatteten Tastatur ausgerüstet. Die Tastatur kann in vier
Kategorien unterteilt werden: Schreibmaschinentasten, Cursortasten, Numerische tasten und
Funktionstasten.
1. Schreibmaschinentasten
3-13
Erste Schritte
Schreibmaschinentasten
Neben den Grundfunktionen einer Tastatur finden Sie unter den Schreibmaschinentasten auch einige Sondertasten für spezielle Zwecke; zum Beispiel die Tasten [Ctrl,] [Alt,] und [Esc].
Wenn Sie die Feststelltasten betätigen, leuchtet eine entsprechende LED auf und informiert Sie über den aktuellen Status:
1. Num Lock: Zum Ein- und Ausschalten der Num Lock-Funktion drücken Sie die
Num Lock-Taste. Wenn diese Funktion aktiviert ist, können Sie den in die
Schreibmaschinentastatur integrierten Ziffernblock nutzen.
2. Caps Lock: Mit dieser Taste schalten Sie die ständige Caps Lock ein und aus.
Wenn diese Funktion aktiv ist, werden sämtliche getippten Buchstaben als
Großbuchstaben ausgegeben.
3. Zum Ein- und Ausschalten der Scroll Lock-Funktion drücken Sie die Scroll
Lock-Taste. Diese Funktion wird je nach Anwendung (vor allem unter DOS) unterschiedlich genutzt.
Numerische Tasten
Mit den in die Schreibmaschinentastatur integrierten numerischen Tasten können Sie Zahlen eingeben und Berechnungen durchführen. Voraussetzung: Die Num Lock-Funktion ist eingeschaltet.
Cursortasten
Mit den vier Cursortasten (Pfeiltasten/Richtungstasten) und den Tasten [Home], [PgUp], [PgDn] und [End] steuern Sie die Bewegungen des Cursors auf dem Bildschirm.
Die Rücktaste sowie die Tasten [Ins] und [Del] in der oberen rechten Ecke dienen zur
Bearbeitung von Texten.
Funktionstasten
Die folgenden [Fn] Tasten steht nur zur Verfügung, wenn die SCM Awendung installiert ist.
Windows-Tasten
Im unteren Bereich der Tastatur finden Sie die Windows-Taste ( können Sie spezielle Windows-Funktionen ausführen.
Allgemeine Tasten [Fn]
+
). Mit diesen Tasten
Schaltet die Bildausgabe zwischen LCD, externem Monitor oder beidem um.
3-14
+
+
+
+
+
Schaltet das Touchpad ein oder aus.
Vermindert die LCD-Helligkeit.
Steigert die LCD-Helligkeit.
Verringert die Lautstärke.
Erhöht die Lautstärke.
Deaktiviert die Audiofunktionen des Computers.
+
+
+
Erzwingt den Wechsel in den Ruhezustand (je nach
Systemkonfiguration).
Erhöht die Helligkeit der Tastatur-LEDs
Reduziert die Helligkeit der Tastatur-LEDs.
+
Quick Launch [Fn] Keys
Use the [Fn] keys on the keyboard to activate the specific applications or tools.
With the help of these keys, users will be able to do work more efficiently.
+
Dragon Spiele-
Center oder benutzerdefiniert
(optional)
Das Notebook kann mit einer speziellen
Gaming-Applikation, dem MSI Dragon Gaming Center, ausgestattet sein. Diese hilft, das Spiel-Erlebnis mit dem MSI Notebook noch einfacher zu machen.
Falls das Dragon Gaming Center vorinstalliert ist,
öffnet das gleichzeitige Drücken von [Fn] und [F4] das
Menü [Instant Play: Play Key Setting]. Darüber lässt sich eine Anwendungen auswählen und über die
Schnellstartfunktion besonders einfach starten. Sobald
3-15
Erste Schritte
3-16
+
ECO Engine
(Energiesparen)
+
Webcam
+
Flugzeugmodus eine Anwendung ausgewählt ist, startet das Drücken von [Fn] und [F4] die Anwendung automatisch. Über die weiteren Reiter stehen Voreinstellungen zum Start bereit. Solange keine Anwendung ausgewählt ist, führt die Tastenkombination zur Einstellungsseite.
Falls das Dragon Gaming Center nicht installiert ist oder entfernt wurde, startet der Druck auf [Fn] und [F4] die vom Nutzer definierten Anwendungen.
Nachdem Fn Taste wird abgehalten, drücken Sie die F5 Taste wiederholt zum Schalter unter diesen unterschiedlichen Modi zur Verfügung gestellt von
ECO Engine , oder um diese Funktion abschalten rückläufig.
Nachdem Fn Taste wird abgehalten, drücken Sie die F6 Taste zum Einschalten der Webcam -Funktion.
Drücken Sie wieder, um es abschalten.
Halten die -Taste gedrückt und betätigen Sie dann die F10 -Taste, um den Flugzeugmodus an- oder auszuschalten.
Zur Sicherung der Flugsicherheit wird nachdrücklich empfohlen, den Flugmodus einzuschalten, wenn Sie an Bord eines Flugzeuges sind.
Um den aktuellen Status zu prüfen, wählen Sie
„Start“ auf dem Desktop indem Sie die Maus an den unteren rechten Rand führen und folgen Sie den
Menüpunkten [Start/ Einstellungen /
PC-Einstellungen ändern / Netzwerk /
Flugzeugmodus] .
Um die WLAN- und Bluetooth-Funktion zu aktivieren, nutzen Sie die Anleitung zum Thema „Wireless
Aktivierung für Windows 8“ .
Wireless Aktivierung
1. Machen Sie die Option Einstellungen auf dem Desktop sichtbar indem Sie die Maus an den unteren rechten Rand führen und klicken Sie darauf.
2. Um auf die Hauptseite der PC-Einstellungen zu gelangen, klicken Sie auf
PC-Einstellungen ändern .
3. Kilcken Sie auf den Datensatz „ Flugzeugmodus “ unter Netzwerk .
4. Vergewissern Sie sich, dass der Flugzeugmodus ausgeschaltet ist.
Schalten Sie die WLAN- oder Bluetooth-Funktion ein oder aus, indem Sie den entsprechenden
Ein/Aus-Schalter verschieben. Um zu se
1. Wenn der Flugzeugmodus auf ON gestellt ist, warden die
WLAN- und Bluetooth-Funktion sofort gesperrt.
2. Die Informationen hier sind nur als Referenz gedacht, und sich ohne Hinweis ändern.
3-17
Erste Schritte
Das Touchpad
Das in Ihr Notebook integrierte Touchpad ist ein Zeigegerät, das eine normale Maus ersetzt: Sie steuern bestimmte Funktionen Ihres Notebooks, indem Sie den Mauszeiger auf eine Stelle des
Bildschirms setzen und mit den beiden „Maustasten“ eine Auswahl treffen.
1. Mauszeigerbereich
Sie steuern den Mauszeiger, indem
Sie allows die Fingerspitze auf diesen berührungsempfindlichen
Bereich setzen und den Finger mit leichtem Druck bewegen - der
Mauszeiger folgt Ihren Bewegungen.
Diese Tasten funktionieren wie die linken und rechten Tasten einer
Maus.
Touchpad Verwenden
Nachstehend erfahren Sie, wie Sie mit dem Touchpad umgehen:
Touchpad Konfigurieren
Sie können das Zeigegerät (in diesem Fall: das Touchpad) an Ihren persönlichen Bedarf anpassen. Wenn Sie Linkshänder sind, möchten Sie vielleicht die Funktion der beiden
„Maustasten“ umkehren. Zusätzlich können Sie Größe, Form, Geschwindigkeit und weitere
Eigenschaften des Mauszeigers einstellen.
Zur Touchpad-Konfiguration können Sie den üblichen Microsoft- oder IBM PS/2-Treiber
Ihres Windows-Betriebssystems verwenden. Unter Systemsteuerung -> Maus können Sie die aktuelle Konfiguration verändern.
Mauszeiger Bewegen
Legen Sie die Fingerspitze (gewöhnlich die des Zeigefingers) auf das Touchpad; stellen Sie sich die rechteckige Fläche am besten wie eine Miniaturausgabe der Anzeigefläche vor.
Wenn Sie Ihre Fingerspitze nun mit leichtem Druck über das Touchpad bewegen, folgt der
Mauszeiger auf dem Bildschirm den Bewegungen Ihres Fingers. Wenn Sie mit der
Fingerspitze an den Rand des Touchpad kommen, heben Sie den Finger ab, setzen ihn wieder an eine freie Stelle des Touchpads und führen die Bewegung fort.
3-18
Zeigen und Klicken
Wenn Sie den Mauszeiger auf ein Symbol, einen Menüeintrag oder einen Befehl gesetzt haben, tippen Sie zur Ausführung einfach leicht auf das Touchpad oder drücken die linke
„Maustaste“. Dieser Vorgang, der Zeigen und Klicken genannt wird, zählt zu den grundsätzlichen traditional Bedienschritten Ihres Notebooks. Anders als bei herkömmlichen
Zeigegeräten (wie der Maus) können Sie das gesamte Touchpad als linke
„Maustaste“ benutzen - das Tippen auf dem Touchpad entspricht also exakt der Betätigung der linken Maustaste. Wenn Sie zweimal kurz hintereinander auf das Touchpad tippen, können Sie damit einen Doppelklick auslösen.
Ziehen und Ablegen
Per Ziehen und Ablegen können Sie Dateien oder Objekte verschieben. Dazu setzen Sie den Mauszeiger auf das gewünschte Element, tippen zweimal kurz hintereinander auf das
Touchpad, lassen den Finger nach dem zweiten Tippen aber auf dem Touchpad liegen. Nun können Sie das gewünschte Element verschieben, indem Sie den Finger über das
Touchpad bewegen. Zum Ablegen heben Sie die Fingerspitze vom Touchpad ab. Alternativ können Sie zum Auswählen eines Elementes auch die linke „Maustaste“ gedrückt halten und die gewünschte Zielposition anschließend durch Bewegen Ihres Fingers über das
Touchpad wählen. Zum Ablegen lassen Sie die linke „Maustaste“ los.
1. Bewegen Sie den
Mauszeiger mit der
Fingerspitze.
2. Stützen Sie das Handgelenk bequem auf dem
Schreibtisch ab.
3-19
Erste Schritte
Die Festplatte
Ihr Notebook ist mit einer 2,5 Zoll-Festplatte ausgestattet. Die Festplatte ist ein Speichermedium, das erheblich schneller und mit einer höheren Kapazität als andere Speichermedien - wie
Disketten oder optische Medien - arbeitet. Daher werden das Betriebssystem und
Softwareanwendungen gewöhnlich auf der Festplatte installiert.
Damit es nicht zu unerwarteten (und sehr ärgerlichen) Datenverlusten kommt, legen Sie regelmäßig Sicherheitskopien Ihrer wichtigen Dateien an.
Schalten Sie das Notebook nicht aus, wenn die Festplatten-Betriebsanzeige leuchtet.
Wenn das Notebook eingeschaltet ist, dürfen Sie die Festplatte weder installieren noch herausnehmen. Die Installation einer Festplatte sollte ohnehin nur vom autorisierten Händler oder Kundendienst ausgeführt werden.
Optische Speichergeräte verwenden
Ihr Notebook ist mit einem optischen Laufwerk ausgestattet. Das in Ihrem Gerät installierte
Laufwerk hängt davon ab, welches Modell Sie erworben haben.
DVD Super-Multi: Dieses Gerät kann als multifunktionales DVD-Duallaufwerk und
DVD-RAM-Laufwerk eingesetzt werden. Es kann die Formate CD-R, CD-RW,
DVD-R/DVD-RW, oder DVD+R/DVD+RW Formats beschreiben usw.
Blu-ray: Bei Blu-ray handelt es sich um optische Medien mit besonders hoher Kapazität, mit denen 4,5 Stunden lange High Definition-Videos (HD) auf einseitigen Medien mit einer
Kapazität von 25 GB genutzt werden können. Blu-ray unterstützt sowohl die aktuellen
H.264- und VC-1-Videocodierungsalgorithmen („Codecs“) als auch MPEG-2, das Format, das für DVDs genutzt wird. Mit diesem Format sind Wiedergaben in höchster
HDTV-Auflösung, 1080p, möglich.
3-20
Medium einlegen
1. Vergewissern Sie sich, dass Ihr Notebook eingeschaltet ist.
2. Drücken Sie die Auswerfen-Taste an der Blende des Gerätes und die Medienschublade springt ein Stück heraus.
3. Ziehen Sie die Schublade vorsichtig komplett heraus.
4. Legen Sie das Medium mit der beschrifteten Seite nach oben in die Schublade. Drücken
Sie leicht auf die Mitte des Mediums, bis es einrastet.
5. Schieben Sie die Schublade wieder komplett in das Gerät ein.
1. Bestätigen Sie, dass die Diskette richtig und sicher in den
Schublade gelegt wird, bevor die Schublade geschlossen wird.
2. Lassen Sie den Medienschublade nicht geöffnet.
3. Das hier gezeigten Gerät dienen lediglich zur Veranschaulichung.
3-21
Erste Schritte
Externe Geräte anschließen
An die I/O-Ports (Eingänge/Ausgänge) können Sie unterschiedliche Peripheriegeräte anschließen. Die hier aufgelisteten Geräte dienen lediglich zur Veranschaulichung.
Peripheriegeräte
3-22
Kommunikationsgeräte
Die hier aufgeführten Funktion kann optionale unterstützt werden, die abhängig von dem Modell schwanken, welches
Sie kaufen.
Bitte fragen Sie Ihren Händler zu detailliertere Informationen.
3-23
Erste Schritte
Komponententausch und Aufrüstung
Hier ist zu merken, dass das Speicher, die Festplattenlaufwerk, WLAN / Bluetooth Module und der Akku vorinstalliert in den Produkt, das Benutzer gekauft wurden, kann durch
Benutzeranforderung erweiterungsfähig oder austauschbar sein.
Dieses Notebook ist mit einem
Lithium-Ionen-Hochleistungsakkupack ausgestattet; er kann vom Benutzer ersetzt werden.
Dieses Notebook ist mit einem optischen Laufwerk ausgestattet; dieses Speichergerät kann von einem autorisierten Fachhändler oder Kundencenter ersetzt oder aufgerüstet werden.
3-24
Dieses Notebook ist mit einer Festplatte ausgestattet; dieses Speichergerät kann von einem autorisierten
Fachhändler oder Kundencenter ersetzt oder aufgerüstet werden.
Sie können durch den autorisierten Fachhändler oder
Kundendienst ein zusätzliches Speichermodul installieren lassen und damit die Leistungsfähigkeit des Notebooks erhöhen; dabei sind die Beschränkungen der
Spezifikationen zu beachten.
Weitere Informationen zur Beschränkung bei der Aufrüstung entnehmen Sie bitte den
Spezifikationen in der mitgelieferten Bedienungsanleitung. Bei weiteren Fragen zu dem von
Ihnen erworbenen Produkt wenden Sie sich bitte an den örtlichen Fachhändler.
Komponenten dieses Produktes dürfen ausschließlich von einem autorisierten Händler oder
Kundencenter ersetzt oder aufgerüstet werden; andernfalls erlischt die Garantie. Bitte wenden
Sie sich bei Wunsch nach Ersatz oder Aufrüstung einer Komponente mit einer entsprechenden
Anfrage an den örtlichen Fachhändler oder Kundendiens.
3-25
Erste Schritte
3-26
Werbung