advertisement
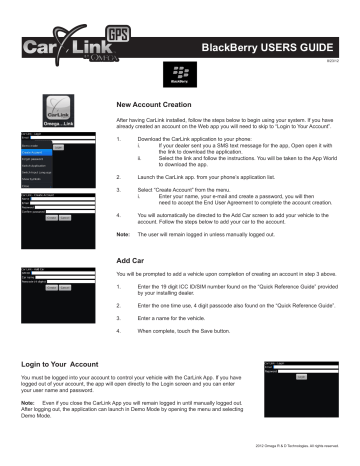
BlackBerry USERS GUIDE
8/23/12
New Account Creation
After having CarLink installed, follow the steps below to begin using your system. If you have already created an account on the Web app you will need to skip to “Login to Your Account”.
2.
1.
3.
Download the CarLink application to your phone: i. ii.
If your dealer sent you a SMS text message for the app, Open open it with the link to download the application.
Select the link and follow the instructions. You will be taken to the App World to download the app.
Launch the CarLink app. from your phone’s application list.
Select “Create Account” from the menu. i. Enter your name, your e-mail and create a password, you will then need to accept the End User Agreement to complete the account creation.
4. You will automatically be directed to the Add Car screen to add your vehicle to the account. Follow the steps below to add your car to the account.
Note: The user will remain logged in unless manually logged out.
2.
3.
4.
Add Car
You will be prompted to add a vehicle upon completion of creating an account in step 3 above.
1. Enter the 19 digit ICC ID/SIM number found on the “Quick Reference Guide” provided by your installing dealer.
Enter the one time use, 4 digit passcode also found on the “Quick Reference Guide”.
Enter a name for the vehicle.
When complete, touch the Save button.
Login to Your Account
You must be logged into your account to control your vehicle with the CarLink App. If you have logged out of your account, the app will open directly to the Login screen and you can enter your user name and password.
Note: Even if you close the CarLink App you will remain logged in until manually logged out.
After logging out, the application can launch in Demo Mode by opening the menu and selecting
Demo Mode.
2012 Omega R & D Technologies. All rights reserved.
Account Settings & Time Zone
The Account Settings screen is where you will be able to edit your accounts email address or change your account password. If you need to change either of these, follow the steps listed below.
1. Select Settings from the app menu.
2.
3.
Select the Account settings option.
You can now change your e-mail address or password.
4. Select the time zone to change the current time zone of your account.
5. Select save to apply the changes to your account..
4.
5.
2.
3.
Alert Recipients
Note: To toggle different alerts “ON” or “OFF” refer to Car Settings in the next section.
Provided your CarLink system is installed and connected with a compatible Omega system, you will have the ability to send alert notices from the vehicle if the alarm system is trigger by an open door, the shock sensor, or a low battery condition. If you have subscribed to the GPS functions of the CarLink you can also get GPS based Alerts. To add or change alert recipients follow the steps listed below.
1. Select Settings from the app menu.
Select Alert Recipients from the settings list.
Select and existing alert recipient to edit or select Add New
Select either Phone or Email and enter or change the appropriate information.
Select Save to save your changes.
2012 Omega R & D Technologies. All rights reserved.
Car Settings
The Car Settings screen is where you will be able to edit the name of the vehicle and select the features you wish to receive alerts from.
Some functions may be unavailable dependant upon your subscription type at time of installation. There are 2 different types of subscription services, BASIC and BASIC with GPS added. GPS features require the CarLink-GPS and the GPS service be added to your account. Unavailable features will become ghost icons (grayed out) in the app and do not function, see your installing dealer for details.
Note: Custom Geofences must be added in the online web app, it is recommended that you download and review the web app guide for more details at omegacarlink.com.
1.
2.
Select Settings from the app menu.
Select Cars settings options.
3.
“OFF”.
4.
Edit the Vehicle Name or select any of the check boxes to toggle the alerts “ON” or
Select Save to save your changes.
Feature availability is dependant upon your subscription service type.
Name: Edit the Vehicle’s Name. This name will appear in the app, the website home page and in any e-mail/text alerts you have configured.
Door and Shock Alert: If your system is connected to a compatible Omega security system you can configure it to send a text message, e-mail or both in the event your security system is triggered by the shock sensor or if a door has been opened while it is armed.
Low Battery Alert: Toggle this feature “ON” to receive an alert if the vehicle’s battery voltage drops to 11 volts or less.
Daily Location Alert: Toggle this feature on to receive daily alerts with the vehicle’s current location at the time specified. If the vehicles location can not be determined at the specific time, you will receive a notification that the vehicle could not be reached and the system will try and reach the vehicle for the next 30 minutes.
Security Fence Alert: When this feature is ON, each time the app is used to lock the vehicle, a 1500 feet security fence surrounding the vehicle is activated. You will be notified if the vehicle leaves this area when active. NOTE THAT YOU MUST USE THE APP TO UNLOCK THE
VEHICLE TO DISABLE THE SECURITY GEOFENCE, IF YOU USE THE VEHICLE’S KEY OR
REMOTE TO UNLOCK THE VEHICLE THE SECURITY FENCE WILL STILL BE ACTIVE.
Speed Alert: Toggle this feature “ON” to receive alerts if the vehicle’s speed exceeds the selected limit for more than 10 seconds.
Geofences: For each Geofence you create you can select to be notified when entering, exiting or both. A maximum of three Geofences can be created.
Note: Geofences must be added in the online web app.
2012 Omega R & D Technologies. All rights reserved.
1.
2.
Enable Vibration
This feature allows you to toggle response vibrations “ON” or “OFF”. To enable or disable a vibration response when successfully activating vehicle functions, follow the steps below.
Select Settings from the app menu.
Select the Vibrate check box to toggle “ON” or “OFF”.
4.
5.
1.
2.
3.
Adding a Vehicle to an Existing Account
You will be prompted to add the first vehicle upon completion of creating a new account, to add another vehicle to an existing account, follow the steps below.
Select Add Car from the app menu.
Enter the 19 digit ICC ID/SIM number provided by the dealer.
Enter the 4 digit passcode provided by the dealer.
Enter a name for the vehicle.
When complete, select Save to apply the new settings.
1.
2.
Selecting Multiple Vehicles
If you have added more than one vehicle to your account follow the steps below to toggle between vehicle’s
Select the vehicle’s name from the main screen.
From the pop up screen, select the vehicle of your choice.
2012 Omega R & D Technologies. All rights reserved.
Vehicle Access and Control
Use the icons on the Keypad Screen to operate the corresponding CarLink features for your vehicle.
Some functions may be unavailable dependant upon the available features at time of installation. Unavailable features will become ghost icons (grayed out) in the app and do not function, see your installing dealer for details.
Note: Once a feature is activated, the length of time your vehicle takes to respond will be affected by cellular coverage or network congestion.
Buttons flash BLUE when activated, GREEN to confirm operation or RED to indicate the vehicle did not receive the command.
Select this icon to unlock your vehicle’s doors
Select this icon to lock your vehicle’s doors
Select this icon to activate trunk release
Select this icon activate remote start. Select again to deactivate remote start
Select this icon to activate the AUX
1 output
Select this icon to view the most recent locations of your vehicle and get the current location of you vehicle
Select this icon to activate the AUX
2 output
Note: When activating the
AUX outputs, a pop up screen will require you to confirm activation.
1.
2.
GPS
If you have a CarLink-GPS and a subscription to the GPS service, you will be able to select the
Globe Icon on the home screen to utilize the GPS features.
Select the “Show Current Location” button to get the location of the vehicle and have it displayed on a map.
Select any one of the listed alert locations to see the location of the vehicle at the time of the alert displayed on a map.
3. Scroll to the bottom of the Alert Locations list and touch “Get More” to view 5 more locations from the system history.
2012 Omega R & D Technologies. All rights reserved.
2.
3.
Password Recovery
If for whatever reason you have forgotten your password, follow the steps below to recover it.
1. Select Forgot Password from the app menu.
Enter the login e-mail address you used to create your account.
Select Send and your password will be e-mailed to you.
Logout
Even if you close the CarLink App you will remain logged in until you manually logged out. If you plan to give someone else access to your phone, but do not wish to give them access to your vehicle, it is a good idea to logout of the CarLink App to avoid unauthorized access to your vehicle. Follow the steps below to logout of the app.
1. Select Logout from the app menu.
2012 Omega R & D Technologies. All rights reserved.
advertisement
Related manuals
advertisement