advertisement
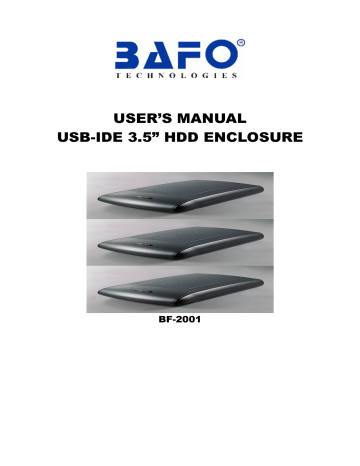
#$!%$&'
# !
'$ '(
) *( '+ ', "'+ ' (
$ "(% ( $--$ "
.
"/' ( $--$ "
6.1 Windows
6.2 Windows
® 98 Driver Installation---------------------------------------------4
® 98 Driver Un-Installation----------------------------------------7
6.3 Troubleshooting------------------------------------------------------------------8
6.4 Windows
6.5 Windows
® ME Driver Installation--------------------------------------------9
® ME Driver Un-Installation-------------------------------------12
6.6 Troubleshooting-----------------------------------------------------------------13
® 2000 Driver Installation----------------------------------------14 6.7 Windows
6.8 Windows ® 2000 Driver Un-Installation-----------------------------------18
6.9 Troubleshooting-----------------------------------------------------------------19
6.10 Windows ® XP Driver Installation-------------------------------------------20
6.11 Windows ® XP Driver Un-Installation--------------------------------------24
6.12 Troubleshooting-----------------------------------------------------------------25
6.13 MAC Driver Installation-------------------------------------------------------26
6.14 MAC Driver Un-Installation--------------------------------------------------29
6.15 Troubleshooting-----------------------------------------------------------------29
0 "(!-$"+ '
1
2 '!3 "!$- 44
USB-IDE 3.5”HDD Enclosure User’s Manual 1
Congratulations on your purchase of the USB to IDE 3.5” hard disk enclosure. This
USB IDE 3.5” hard disk enclosure integrated circuit provides a high-speed bridge the
Universal Serial Bus (USB) and IDE 3.5” hard disk. The user want to be able to customize the chip and show their identity through the external serial EEPROM support.
#$!%$&'
Hardware:
USB IDE 3.5” Hard disk enclosure
Power supply
USB A-B cable
Software:
Driver software on CD
User’s Manual
# !
'$ '(
USB specification revision 1.1 compliant
Portable 3.5” hard disk, easy way to backup files.
512 Bytes unified data buffer dynamically allocated for upstream and downstream data transfer: Up to 900 KB/sec
Support ATAPI-4 compatible 3.5” hard disks.
) *( '+ ', "'+ ' (
PC
IBM PC 486DX4-100 MHz or higher or compatible system
Available USB port
CD-ROM drive
Windows 98, Windows ME, Windows 2000 and Windows XP
MAC
Power PC G3, G4, or I-Mac
Available USB port
CD-ROM drive
Mac OS 8.6 through 9.X
USB-IDE 3.5”HDD Enclosure User’s Manual 2
$ "(% ( $--$ "
Follow the figures below to install hard disk.
5.1 Open the USB Hard disk enclosure (Figure 1 ~ 3)
Figure 1 Figure 2
5.2 Assemble the 3.5” hard disk. (Figure 4~ 6)
Figure 3 Figure 4
Figure 5 Figure 6
5.3 Close the hard disk enclosure. (Figure 7 ~ 9 )
USB-IDE 3.5”HDD Enclosure User’s Manual 3
Figure 7 Figure 8
Figure 9 Figure 10
USB-IDE 3.5”HDD Enclosure User’s Manual 4
.
"/' ( $--$ "
6.1 Windows ® 98 Driver Installation
Follow the steps below to install driver of the USB-IDE 3.5”HDD Enclosure:
6.1.1 Power on the computers that you want to connect USB-IDE 3.5”HDD
Enclosure and make sure that the USB port is enabled and working properly.
6.1.2 Plug in the USB-IDE 3.5”HDD Enclosure into the USB port, Windows ® want to detect an unknown device and run the “Add New Hardware Wizard” to assist you in setting up the new device.
6.1.3 Insert the driver of USB-IDE 3.5”HDD Enclosure into CD-ROM drive; click
“Next” to continue.
6.1.4 Select “Search for the best driver for your device” and click “Next”
USB-IDE 3.5”HDD Enclosure User’s Manual 5
6.1.5 Select Specify a location and type “D:\Driver\BF-2000 & BF-2001
\Windows” (D: represents CD-ROM) in the dialogue, then click “NEXT”
6.1.6 Windows ® want to detect the driver (SCIWPL.inf) and show the “USB IDE
Bridge” Click “NEXT” to continue until installation is complete.
6.1.7 Click “Finish” to complete the setup process.
USB-IDE 3.5”HDD Enclosure User’s Manual 6
6.1.8 After Windows ® installed all the driver, you have to check “My
Computer”-“Control Panel”-“System”-”Device Manager” to make sure the driver has already installed. Then, in the “Disk Drives” it will show a new Disk drive (This model number want to vary with different Hard
Disk) , in the “SCSI controller” it want to show a “USB-IDE Bridge
Controller”, and in the “Universal Serial Bus controller” it want to show a new item of “USB-IDE Bridge”
USB-IDE 3.5”HDD Enclosure User’s Manual 7
6.1.9 You can find 3.5 inch hard disk on “My Computer “. (IF the hard disk does not have FDISK and FORMAT, it could not be found.)
USB-IDE 3.5”HDD Enclosure User’s Manual 8
6.2 Windows ® 98 Driver Un-Installation
Follow the steps below to remove the USB-IDE 3.5”HDD Enclosure from Windows system:
6.2.1 Run the “D:\Driver\BF-2000 & BF-2001\Windows\Uninstall.exe” to uninstall the driver
6.2.2 Click “OK” to continue.
6.2.3 Then you have to reboot your computer.
USB-IDE 3.5”HDD Enclosure User’s Manual 9
6.3 Troubleshooting
If you have successfully installed the driver, but can’t see the new hard disk on“ My
Computer “, please check the following points.
6.3.1 Go to the “ MS-DOS Prompt “, FDISK and FORMAT the hard disk. (Please refer MS-DOS instruction)
USB-IDE 3.5”HDD Enclosure User’s Manual 10
6.4 Windows ® ME Driver Installation
6.4.1 Power on your computer and make sure that the USB port is enabled and working properly.
6.4.2 Insert the USB-IDE 3.5”HDD Enclosure software driver into the CD-ROM drive and Plug in the USB-IDE 3.5”HDD Enclosure into the USB port, select the Automatic search for a better driver (recommended), and then click “Next” to continue.
6.4.3 Windows want to detect the driver (SCIWPL.INF) and show the “USB IDE
Bridge”.
6.4.4 Click “Finish” to complete the setup process.
6.4.5 After Windows ® installed all the driver, you have to check “My
Computer”-“Control Panel”-“System”-”Device Manager” to make sure the driver has already installed. Then, in the “Disk Drives” it want to show a new Disk drive (This model number want to vary with different Hard
Disk) , in the “SCSI controller” it want to show a “USB-IDE Bridge
Controller”, and in the “Universal Serial Bus controller” it want to show a new item of “USB-IDE Bridge”
USB-IDE 3.5”HDD Enclosure User’s Manual 11
6.4.6 You can find 3.5-inch hard disk on “My Computer “. (IF the hard disk does not have FDISK and FORMAT, it could not be found.)
USB-IDE 3.5”HDD Enclosure User’s Manual 12
6.5 Windows ® ME Driver Un-Installation
Follow the steps below to remove the USB-IDE 3.5”HDD Enclosure from Windows system:
6.5.1 Run the “D:\Driver\BF-2000 & BF-2001\Windows\Uninstall.exe” to uninstall the driver
6.5.2 Click “OK” to continue.
6.5.3 Then you have to reboot your computer.
USB-IDE 3.5”HDD Enclosure User’s Manual 13
6.6 Troubleshooting
If you have successfully installed the driver, but can’t see the new hard disk on“ My
Computer “, please check the following points.
6.6.1 Go to the “ MS-DOS Prompt “, FDISK and FORMAT the hard disk. (Please refer MS-DOS instruction)
USB-IDE 3.5”HDD Enclosure User’s Manual 14
6.7 Windows ® 2000 Driver Installation
Follow the steps below to install Windows ® 2000 driver of the USB-IDE 3.5”HDD
Enclosure:
6.7.1 Power on the computers that you want to connect USB-IDE 3.5”HDD
Enclosure and make sure that the USB port is enabled and working properly.
6.7.2 Plug on the DC POWER in the USB-IDE 3.5”HDD Enclosure and plug into the USB port. Windows ® want to detect an unknown device and run the
“Found New Hardware Wizard”. To assist you in setting up the new device.
6.7.3 Insert the driver of USB-IDE 3.5”HDD Enclosure into CD-ROM drive, click
“Next” “to continue
6.7.4 Select the “Search for a suitable driver for my device (recommend)” and click “Next”.
USB-IDE 3.5”HDD Enclosure User’s Manual 15
6.7.5 Select “CD-ROM drives” then click “Next”.
6.7.6 Windows want to detect the driver (SCIWPL.INF) and show the “USB IDE
Bridge”.
6.7.7 Click “Finish” while installation is complete.
USB-IDE 3.5”HDD Enclosure User’s Manual 16
6.7.8 After finish installation it wants to appear “SCSI Adapter” and “Digital
Signature Not Found” you should choose “YES” to make the SCSI
Adapter working correctly.
6.7.9 After Windows ® installed all the driver, you have to check “My
Computer”-“Control Panel”-“System”- ”Hardware”-”Device Manager” to make sure the driver has already installed, in the “Disk Drives” it want to show a new Disk drive (This model number want to vary with different
Hard Disk) , a “SCSI Adapter” under the SCSI and RAID controller and a
USB-IDE Bridge under the “Universal Serial Bus controller”.
USB-IDE 3.5”HDD Enclosure User’s Manual 17
6.7.10 You can find 3.5 inch Hard disk on “My Computer “. (IF the hard disk do not have FDISK and FORMAT, it could not be found.)
USB-IDE 3.5”HDD Enclosure User’s Manual 18
6.8 Windows ® 2000 Driver Un-Installation
Follow the steps below to remove the USB-IDE 3.5”HDD Enclosure from Windows system:
6.8.1 Run the “D:\Driver\BF-2000 & BF-2001\Windows\Uninstall.exe” to uninstall the driver
6.8.2 Click “OK” to continue.
6.8.3 Then you have to reboot your computer.
USB-IDE 3.5”HDD Enclosure User’s Manual 19
6.9 Troubleshooting
If you have successfully installed the driver, but can’t see the new hard disk on “ My
Computer “, please check the following points.
6.9.1 Go to the “Control Panel-Administrative Tools-Computer”
“Management-Disk Management”, and then choose the new HD. Then following the steps to FDISK and FORMAT the hard disk.
USB-IDE 3.5”HDD Enclosure User’s Manual 20
6.10 Windows ® XP Driver Installation
Follow the steps below to install Windows ® XP driver of the USB-IDE 3.5”HDD
Enclosure:
6.10.1 Power on the computers that you want to connect USB-IDE 3.5”HDD
Enclosure and make sure that the USB port is enabled and working properly.
6.10.2 Plug on the DC POWER in the USB-IDE 3.5”HDD Enclosure and plug into the USB port. Windows ® want to detect an unknown device and run the “Found New Hardware Wizard”, to assist you in setting up the new device.
6.10.3 Insert the driver of USB-IDE 3.5”HDD Enclosure into CD-ROM drive,
Select the “Install the software automatically (Recommended)” then click “Next” to continue.
6.10.4 As the windows appear as below, select the “Continue Anyway” to continue the installation.
USB-IDE 3.5”HDD Enclosure User’s Manual 21
6.10.5 Windows want to install the driver to your system.
6.10.6 AS the windows appear as below, click the “Finish” to continue.
6.10.7 As the windows appear as below, select the “Install the software
automatically (Recommended)” and then click “Next” to continue.
USB-IDE 3.5”HDD Enclosure User’s Manual 22
6.10.8 As the windows appear as below, select the “Continue Anyway” to continue the installation.
6.10.9 Click “Finish” to complete the installation step.
6.10.10 After Windows ® installed all the driver, you have to check “My
Computer”-“Control Panel”-“System”- ”Hardware”-”Device
Manager” to make sure the driver has already installed, in the “Disk
Drives” it want to show a new Disk drive (This model number want to vary with different Hard Disk) , a “SCSI Adapter” under the SCSI and
RAID controller and a USB-IDE Bridge under the “Universal Serial Bus
controller”.
USB-IDE 3.5”HDD Enclosure User’s Manual 23
6.10.11 You can find 3.5 inch Hard disk on “My Computer “. (IF the hard disk does not have FDISK and FORMAT, it could not be found.)
USB-IDE 3.5”HDD Enclosure User’s Manual 24
6.11 Windows ® XP Driver Un-Installation
Follow the steps below to remove the USB-IDE 3.5”HDD Enclosure from Windows system:
6.11.1 Run the “D:\Driver\BF-2000 & BF-2001\Windows\Uninst.EXE” to uninstall the driver
6.11.2 Click “OK” to continue.
6.11.3 Then you have to reboot your computer.
USB-IDE 3.5”HDD Enclosure User’s Manual 25
6.12 Trouble Shooting
If you have successfully installed the driver, but can’t see the new hard disk on “ My
Computer “, please check the following points.
6.12.1 Go to the “Control Panel-Administrative Tools-Computer”
“Management-Disk Management”, and then choose the new HD. Then following the steps to FDISK and FORMAT the hard disk.
USB-IDE 3.5”HDD Enclosure User’s Manual 26
6.13 MAC Driver installation
Before you start to installing the driver. Please DO NOT connect your USB to
IDE 3.5” hard disk Enclosure into the USB port to your Apple computer.
Follow the steps below to install MAC driver of the USB-IDE 3.5”HDD Enclosure:
6.13.1 Power on the computers that you want to connect USB-IDE 3.5”HDD
Enclosure and make sure that the USB port is enabled and working properly.
6.13.2 Insert the USB-IDE 3.5”HDD Enclosure driver CD into the CD-ROM drive and copy the “D:\Driver\BF-2000 & BF-2001 \MAC\Setup.sit "to desktop.
6.13.3 Run the SETUP.SIT, it will create a SETUP Folder on the desktop.
6.13.4 Open the SETUP Folder and copy the “PL2307AIM” and “PL2307” to the
“System folder”-“Extensions”
6.13.5 Plug in the USB-IDE 3.5”HDD Enclosure and DC power adapter (IF the hard disk isn’t MAC OS system, it can’t be found, please see the
Troubleshooting item to format the hard disk.)
USB-IDE 3.5”HDD Enclosure User’s Manual 27
6.13.6 Make sure that apple computer can detecting the USB-IDE 3.5”HDD
Enclosure, click the Apple System Profiler-Device and Volumes had new hard-disk
6.13.7 You can see the new HD icon on the desktop.
6.14 MAC Driver Un-installation
6.14.1 Move the PL2307AIM and PL2307DRIVERcan
6.14.2 Delete the PL2307AIM and PL2307DRIVER
6.14.3 After removed all driver you have to reboot your computer
6.15 Troubleshooting
If you have successfully installed the driver, but cannot see the new hard disk on
Desktop “, please check the following points.
6.15.1 If the Hard Disk is the PC format, you have to follow the steps below to change it to the MAC format.
6.15.2 Click the “Macintosh HD”-“Utilities”-“Drive Setup f”-“Drive Setup” to format the new hard disk.
USB-IDE 3.5”HDD Enclosure User’s Manual 28
0 "(!-$"+ '
1
Information in this document is subject to change without notice. The manufacturer does not make any representations or warranties (implied or otherwise) regarding the accuracy and completeness of this document and shall in no event be liable for any loss of profit or any other commercial damage, including but not limited to special, incidental, consequential, or other damages.
No part of this document may be reproduced or transmitted in any form by any means, electronic or mechanical, including photocopying, recording or information recording and retrieval systems without the express written permission of the manufacturer.
All brand names and product names used in this document are trademarks, or registered trademarks of their respective holders.
This device generates and uses radio frequency and may cause interference to radio and television reception if not installed and used properly. This has been tested and found to comply with the limits of a Class B computing device in accordance with the specifications in Part 15 of FCC Rules. These specifications are designed to provide reasonable protection against such interference in a residential installation. However, there is no guarantee that interference want to not occur in a particular installation. If this device does cause harmful interference to radio or television reception, which can be determined by plugging the device in and out, the user can try to correct the interference by one or more of the following measures:
Reorient or relocate the receiving antenna.
Increase the separation between the device and receiver.
Connect the computer into an outlet on a circuit different from that to which the receiver is connected.
Consult the dealer or an experienced radio/TV technician for help. Consult the dealer or an experienced radio/TV technician for help.
USB-IDE 3.5”HDD Enclosure User’s Manual 29
2
If you encounter any technical problem, please contact us through:
Taiwan First Line Electronics Corp.
4F, 36-1, Huang Hsi Street, Shihlin Dis. Taipei, Taiwan, R.O.C.
Web site: www.bafo.com.tw
OR
Quality Computer Accessories Inc. NJ
70 Ethel Road West, Unit 1, Piscataway, NJ 08854, USA
Web site: www.bafo.com
USB-IDE 3.5”HDD Enclosure User’s Manual 30
4* "&3
-- "&3 ( '(' /'
22
®
'!3
- &"'(
$ 3' - & $ ' $ ' + $ %( 5
'!3
- &"'(
6
#7 8
®
) 9 .
$ & "( '' 9 3" &-" & "(
$"4'"9 $": $ 9
: : : ;$5 ! + :
USB-IDE 3.5”HDD Enclosure User’s Manual 31
advertisement
Related manuals
advertisement