Kyocera TASKalfa 650c, TASKalfa 750c Operator's Manual
Add to my manuals
30 Pages
KYOCERA TASKalfa 550c: a versatile multifunctional system for all your document needs, featuring print, copy, scan, and fax capabilities with up to 55 ppm output speed and a maximum paper capacity of 7,150 sheets.
advertisement
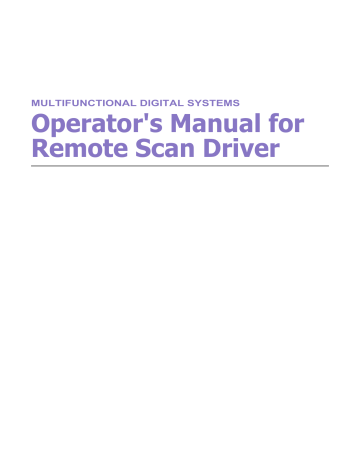
MULTIFUNCTIONAL DIGITAL SYSTEMS
Operator's Manual for
Remote Scan Driver
©2009 KYOCERA MITA Corporation All rights reserved
Preface
Thank you for purchasing Multifunctional Digital Color Systems. This manual provides instructions on how to retrieve your scans using the Remote Scan Driver.
How to read this manual
Symbols in this manual
In this manual, some important items are marked with the symbols shown below. Be sure to read these items before using this equipment.
Indicates a potentially hazardous situation which, if not avoided, could result in death, serious injury, or serious damage, or fire in the equipment or surrounding assets.
Indicates a potentially hazardous situation which, if not avoided, may result in minor or moderate injury, partial damage to the equipment or surrounding assets, or loss of data.
Indicates information to which you should pay attention when operating the equipment.
Other than the above, this manual also marks information that may be useful for the operation of this equipment with the following signs:
Describes handy information that is useful to know when operating the equipment.
Pages describing items related to what you are currently doing. See these pages as required.
Screens
y All the screenshots in this manual are examples from Windows Vista. The details may differ from actual displays depending on the use-environment of the equipment such as the installed status of options.
y Screens of when paper in the A/B format is used are given in this manual. If you use paper in the LT format, the display or the order of buttons may differ from that of your equipment.
Trademarks
y
The official name of Windows 2000 is Microsoft Windows 2000 Operating System.
y The official name of Windows XP is Microsoft Windows XP Operating System.
y
The official name of Windows Vista is Microsoft Windows Vista Operating System.
y The official name of Windows Server 2003 is Microsoft Windows Server 2003 Operating System.
y The official name of Windows Server 2008 is Microsoft Windows Server 2008 Operating System.
y Microsoft, Windows, Windows NT, and the brand names and product names of other Microsoft products are trademarks of Microsoft Corporation in the US and other countries.
y Apple, AppleTalk, Macintosh, Mac, Mac OS, Safari, TrueType, and LaserWriter are trademarks of Apple Inc. in the US and other countries.
y Adobe, Adobe Acrobat, Adobe Reader, Adobe Acrobat Reader, and PostScript are trademarks of Adobe Systems
Incorporated.
y Mozilla, Firefox and Firefox logo are trademarks or registered trademarks of Mozilla Foundation in the U.S. and other countries.
y
IBM, AT and AIX are trademarks of International Business Machines Corporation.
y NOVELL, NetWare, and NDS are trademarks of Novell, Inc.
y Other company names and product names in this manual are the trademarks of their respective companies.
Preface 1
CONTENTS
Preface....................................................................................................................................... 1
Chapter 1 OVERVIEW
Features and Functions ........................................................................................................... 6
System Requirements.............................................................................................................. 7
Chapter 2 BASIC OPERATION
Scanning Documents Using the Remote Scan Driver ........................................................ 10
Connecting to the same series MFP..................................................................................... 11
Chapter 3 USEFUL FUNCTIONS AND SETTINGS
Changing Scan Settings ........................................................................................................ 16
[Page Settings] tab .............................................................................................................. 17
[Image Settings] tab ............................................................................................................ 18
[Color Settings] tab .............................................................................................................. 19
Scanning Originals on Multiple same series MFPs............................................................. 20
Registering additional same series MFPs ........................................................................... 20
Switching between connections .......................................................................................... 20
Changing Network Discovery Settings ................................................................................ 21
Changing SNMP settings .................................................................................................... 22
Chapter 4 TROUBLESHOOTING
Remote Scan Driver Errors.................................................................................................... 24
Cannot find my machine...................................................................................................... 24
Cannot connect to MFPs found by local discovery.............................................................. 24
Cannot acquire my scans .................................................................................................... 24
INDEX ..................................................................................................................................................................... 25
CONTENTS 3
4 CONTENTS
1.
OVERVIEW
This chapter provides an overview of the Remote Scan driver.
Features and Functions........................................................................................................... 6
System Requirements.............................................................................................................. 7
1 OVERVIEW
Features and Functions
With the Remote Scan driver, you can perform scanning operations remotely from your Windows computer over the TCP/
IP network. Your scans can be loaded into a TWAIN-compliant application.
P.9 “BASIC OPERATION”
Originals
Connecting over TCP/IP Network
Scan originals remotely using the HS Remote Scan driver
Import your scans to a TWAIN-compliant application
Windows 2000
Windows XP
Windows Vista
Windows Server 2003
Windows Server 2008
You can also make various scan settings to obtain scans that suit your preferences. For details, see the following section:
P.15 “USEFUL FUNCTIONS AND SETTINGS”
6 Features and Functions
1 OVERVIEW
System Requirements
The Remote Scan driver requires the following environments: y OS
Windows 2000 Service Pack 4
Windows XP Service Pack 1/Service Pack 2/Service Pack 3
Windows Vista Service Pack 1
Windows Server 2003 Service Pack 1/Service Pack 2
Windows Server 2008 Service Pack 1 y Software
TWAIN-compliant application
Microsoft Internet Explorer 5.5 Service Pack 2 or later (for IPv4 environments)
Microsoft Internet Explorer 7.0 or later (for IPv6 environments) y Recommended Memory
Color documents at 400 dpi: 256 MB
Black documents at 600 dpi: 256 MB
Color documents at 600 dpi: 512 MB y Network
TCP/IP y The Remote Scan driver is available only for Windows environments.
y To use the Remote Scan driver, the SNMP network service must be enabled. The SNMP network service can be enabled on COMMAND CENTER. For help, ask the administrator.
For instructions on how to install the driver, refer to the Software Installation Guide .
System Requirements 7
2.
BASIC OPERATION
This chapter describes the basic operation of the Remote Scan driver.
Scanning Documents Using the Remote Scan Driver ........................................................ 10
Connecting to the same series MFP..................................................................................... 11
2 BASIC OPERATION
Scanning Documents Using the Remote Scan Driver
With the Remote Scan driver, documents set on the equipment can be scanned remotely from your computer. Your scans are loaded into a TWAIN-compliant application.
Scanning documents using the Remote Scan driver
1 Place the original(s).
For help, refer to the Copying Guide .
2 Launch a TWAIN-compliant application.
3 From the [File] menu, select the device used for scanning the original(s). Select “HS
Remote Scan Driver.”
The method of selecting the device varies depending on your TWAIN-compliant application.
4 From the [File] menu, select the menu to scan the original(s).
The “HS Remote Scan Driver” dialog box appears.
y The menu for scanning the original(s) varies depending on your TWAIN-compliant application.
y
If you are using the Remote Scan driver for the first time, the “Local Discovery” dialog box appears. In this case, search the network for your same series MFP and establish a connection.
P.11 “Connecting to the same series MFP”
5 Change the scan settings as required, and click [Scan].
The equipment starts scanning the original(s). When the scanning is complete, your scans are displayed in the application. (While scanning the originals, the equipment displays “Scanning and transferring...” on the touch panel.)
To learn more about scan settings, see the following section:
P.16 “Changing Scan Settings”
10 Scanning Documents Using the Remote Scan Driver
2 BASIC OPERATION
Connecting to the same series MFP
When you use the Remote Scan driver and access your machine for the first time, the Local Discovery dialog box appears. In this case, you can either use the local discovery feature to automatically search the network for your machine or enter the MFP’s IP address manually.
P.11 “Searching MFPs automatically”
P.12 “Entering IP addresses manually”
To find your same series MFP under the SNMPv1/v2 environment, the SNMP read community name that is set for the target same series MFP must be “public.” For help, consult the administrator.
The following procedures can also be used for registering additional same series MFPs. If you wish to scan originals remotely from multiple same series MFPs, select [Devices] > [Discovery] in the “HS Remote Scan Driver” dialog box and follow the procedure below to register additional same series MFPs.
P.20 “Registering additional same series MFPs”
Searching MFPs automatically
1 Click [Start Discovery].
The local discovery feature locates same series MFPs on the network.
y
You can quit the process by clicking [Stop Discovery].
y Devices in different segments may not be found. If you cannot find your machine, find it manually using
[Manual Selection].
P.12 “Entering IP addresses manually” y
The search process may take a long time especially when many clients exist on the network. In this case, change the discovery settings using [Advanced].
P.21 “Changing Network Discovery Settings” y The local discovery feature cannot detect same series MFPs on the IPX/SPX network.
y The target same series MFPs may not be found due to the SNMP settings. In this case, verify and/or change the settings using the SNMP Settings dialog box. For help, see the following section:
P.22 “Changing SNMP settings”
Connecting to the same series MFP 11
2 BASIC OPERATION
2 From the list of found devices, select the name of your same series MFP and click [OK].
The Remote Scan driver connects to the selected same series MFP and displays the “HS Remote Scan Driver” window.
Entering IP addresses manually
1 Click [Manual Selection].
The Manual Selection dialog box appears.
12 Connecting to the same series MFP
2.BASIC OPERATION
2 Enter the following items as required and click [OK].
2 BASIC OPERATION
IPv4 IP Address —Select this option to specify the device in the IPv4 address. If this option is selected, enter the
IPv4 address of your machine.
IPv6 IP Address —Select this option to specify the device in the IPv6 address. If this option is selected, enter the
IPv6 address of your machine.
Name —Enter the name of your machine.
Location —Enter the location of your machine.
[SNMP Settings] —Click this button when you need to verify and/or change the SNMP settings.
P.22 “Changing SNMP settings”
You must fill in the [Name] and [IP Address] boxes.
3 The device specified in step 2 is added to the list. Select the name of the added same series MFP and click [OK].
The Remote Scan driver connects to the selected same series MFP, displaying the “HS Remote Scan Driver” window.
The target same series MFPs may not be found due to the SNMP settings. In this case, verify and/or change the settings using the SNMP Settings dialog box. For help, see the following section:
P.22 “Changing SNMP settings”
Connecting to the same series MFP 13
3.
USEFUL FUNCTIONS AND SETTINGS
This chapter describes useful functions and settings for the Remote Scan driver.
Changing Scan Settings ........................................................................................................ 16
[Page Settings] tab ...............................................................................................................................................17
[Image Settings] tab..............................................................................................................................................18
[Color Settings] tab ...............................................................................................................................................19
Scanning Originals on Multiple same series MFPs ............................................................ 20
Registering additional same series MFPs ............................................................................................................20
Switching between connections ...........................................................................................................................20
Changing Network Discovery Settings ................................................................................ 21
Changing SNMP settings .....................................................................................................................................22
3 USEFUL FUNCTIONS AND SETTINGS
Changing Scan Settings
You can change the scan settings in the “HS Remote Scan Driver” dialog box. The dialog box consists of 3 tabs: Page
Settings, Image Settings, and Color Settings. The components of the dialog box are as described below.
1
2
3
4
5
1) Menu Bar
You can select various functions from the following menus:
[File]:
Page Settings —Click to display the [Page Settings] tab.
Image Settings —Click to display the [Image Settings] tab.
Color Settings —Click to display the [Color Settings] tab.
Scan —Click to start remote scanning and acquire the image.
Close —Click to close the Remote Scan driver.
[Edit]:
Reset Settings —Click to reset all the settings to the factory defaults.
[Devices]:
Discovery —Click to add a new same series MFP to connect to. Clicking the menu displays the Local Discovery dialog box.
P.20 “Registering additional same series MFPs”
Select HS —Click to change the target device from which scans are retrieved.
P.20 “Switching between connections”
[Help]:
Help —Click to display Online Help.
About —Click to display version information.
2) [Page Settings]/[Image Settings]/[Color Settings] Tabs
You can set the various scan settings in each tab.
P.17 “[Page Settings] tab”
P.18 “[Image Settings] tab”
P.19 “[Color Settings] tab”
3) [Scan]
Click this button to start remote scanning and acquire the image.
4) [Cancel]
Click this button to exit the Remote Scan driver.
5) Status Bar
The status bar on the bottom of the dialog box shows the communication status and the IP address of the connected same series MFP.
16 Changing Scan Settings
3 USEFUL FUNCTIONS AND SETTINGS
3.USEFUL FUNCTIONS AND SETTINGS
[Page Settings] tab
On the [Page Settings] tab, you can make the following settings:
(The defaults are underlined.)
1
2
3
4
5
6
1) Original Size
Select the size of the originals to be scanned.
Auto —Select this option to automatically detect the original size.
Mixed Original Size —Select this option to scan originals of mixed sizes.
Select Original Size —Select this option to manually set the original size. When this option is selected, select the original size in the drop-down menu.
2) Single/2-Sided Scan
Select whether or not to scan 2-sided originals. This setting applies only when the originals are set in the Reversing
Automatic Document Feeder.
Single —Select this option to scan only the front of originals.
2-sided/Book —Select this option to scan both sides of originals in the same direction.
2-sided/Tablet —Select this option to scan the front of originals in one direction and the back rotated 180 degrees.
3) Rotation Angle
Select the rotation angle if you want to change the orientation of your scans.
4) Color Mode
Select the color mode for scanning.
5) Original Mode
Select from the following original modes:
Printed Image —Select this mode to scan originals as printed images.
Text —Select this mode to scan originals that contain text.
Photo —Select this mode to scan originals that contain photos printed on photographic paper.
Text/Photo —Select this mode to scan originals that contain text and photos.
6) Resolution
Select the resolution for scanning.
Changing Scan Settings 17
3 USEFUL FUNCTIONS AND SETTINGS
[Image Settings] tab
On the [Image Settings] tab, you can make the following settings:
(The defaults are underlined.)
1
2
3
4
1) Exposure
This setting sets the exposure for scanning.
Auto —Select this option to automatically set an appropriate exposure for scanning.
Manual —Select this option to manually set the exposure. When this option is selected, select from -5 (lowest) to
+5 (highest) in increments of 1 on the slide bar.
2) Background Adjustment
This setting sets the contrast of the background color for scanning. Select from -4 (lowest) to +4 (highest) in increments of 1 on the slide bar.
3) Sharpness
This setting is used for emphasizing or blurring the outlines of the scans. Select from -4 (smoothest) to +4 (sharpest) in increments of 1 on the slide bar.
4) Contrast
This setting specifies the contrast of your scans. Select from -4 (lowest) to +4 (highest) in increments of 1 on the slide bar.
18 Changing Scan Settings
3.USEFUL FUNCTIONS AND SETTINGS
[Color Settings] tab
On the [Color Settings] tab, you can make the following settings:
1
2
3 USEFUL FUNCTIONS AND SETTINGS
1) Saturation
This setting specifies the saturation of your scans. Select from -3 (dullest) to +3 (brightest) in increments of 1 on the slide bar.
2) RGB Adjustment
This setting specifies each density of red (R), green (G) and blue (B) in scanned images. Select from -4 (lowest) to +4
(highest) in increments of 1 on the slide bar.
Changing Scan Settings 19
3 USEFUL FUNCTIONS AND SETTINGS
Scanning Originals on Multiple same series MFPs
Registering additional same series MFPs
If your network has multiple same series MFPs, you can search the network for additional connections. Registering additional MFPs on the Remote Scan driver allows you to retrieve scans from each MFP.
To add a new connection, click the [Devices] menu and select [Discovery]. The Local Discovery dialog box appears, in which you can register an additional same series MFP on your network. For details, see the following section:
P.11 “Connecting to the same series MFP”
Once you register additional connections, you can change the target MFP by selecting [Devices] > [Select HS].
P.20 “Switching between connections”
Switching between connections
Once you register multiple same series MFPs, you can switch from one MFP to another and retrieve your scans from each device.
Switching between connections
1 From the [Devices] menu, select [Select HS].
2
The Select Device dialog box appears.
Select a same series MFP you want to connect to and click [OK].
The target device is changed to the selected same series MFP.
20 Scanning Originals on Multiple same series MFPs
3 USEFUL FUNCTIONS AND SETTINGS
Changing Network Discovery Settings
When you use the Remote Scan driver and connect to your machine for the first time, or when registering an additional same series MFP, you need to find the target MFP on the network.
P.11 “Connecting to the same series MFP”
P.20 “Registering additional same series MFPs”
The search process may take a long time especially when a number of clients exist on the network. In this case, you can narrow down the search conditions using the Discovery Settings dialog box.
In addition, your attempt to find a same series MFP may fail due to the SNMP Network settings configured for the MFP. In this case, open the SNMP Settings dialog box and verify and/or change the settings.
P.22 “Changing SNMP settings”
Ask the administrator for details on the SNMP Network settings configured for your machine.
To access the Discovery Settings dialog box, click [Advanced] in the Local Discovery dialog box. Make the following settings as required in the dialog box that appears:
1
2
3
1) Devices
Click the arrow button to display the drop-down list box and select the check box(es) for the same series MFPs to be searched for.
2) Network
“Enable TCP/IP Search”
Select this option to search for the same series MFPs on your TCP/IP network. This option is available only when the
TCP/IP protocols are installed on your computer. When this option is selected, you need to specify detailed search conditions for same series MFPs on the network.
Search local subnet —Select this option to search for same series MFPs in the local subnet.
Specify a range —Select this option to search for same series MFPs in a specific range of IPv4 or IPv6 addresses.
When this option is selected, select IPv4 or IPv6 and enter specific IP addresses in the From and To boxes.
3) [SNMP Settings]
Click this button when you need to verify and/or change the SNMP settings.
P.22 “Changing SNMP settings”
Changing Network Discovery Settings 21
3 USEFUL FUNCTIONS AND SETTINGS
Changing SNMP settings
If you cannot find the target same series MFPs on your network, the problem may be with SNMP settings. Verify the correct SNMP settings in the SNMP Settings dialog box and change the settings, if needed. The dialog box can be accessed by clicking [SNMP Settings] on the Manual Selection ( P.12) or the Discovery Settings ( P.21) dialog box.
Ask the administrator for details on the SNMP Network settings configured for your machine.
1
2
3
1) Version
Be sure to have the correct SNMP version set for your machine and select from the following options:
V1/V2 —Select this option to enable SNMPv1 and v2.
V3 —Select this option to enable SNMPv3.
V1/V2/V3 (for Discovery Settings dialog box only) —Select this option to enable SNMPv1, v2, and v3.
To find your same series MFP under the SNMPv1/v2 environment, the SNMP read community name that is set for the target same series MFP must be “public.” For help, consult the administrator.
2) SNMP V3
If SNMPv3 is enabled, use the radio button to select the method for authenticating users.
User ID File —Select this option when you want to use a user ID file. Click [Browse] and specify the user ID file.
User Name/Password —Select this option when you want to use the user name and password. When this option is selected, enter or select each of the following items:
User Name
Authentication Protocol
Authentication Password
Privacy Protocol
Privacy Password y If you select to enable SNMPv3, consult your network administrator for preliminary advice on how to authenticate users.
y Each entry for User Name, Authentication Password, and Privacy Password can consist of up to 32 one-byte alphanumeric characters.
3) [Restore Default]
Click this button when you want to reset all the settings back to the defaults.
22 Changing Network Discovery Settings
4.
TROUBLESHOOTING
This chapter addresses troubleshooting issues.
Remote Scan Driver Errors ................................................................................................... 24
Cannot find my machine.......................................................................................................................................24
Cannot connect to MFPs found by local discovery ..............................................................................................24
Cannot acquire my scans .....................................................................................................................................24
4 TROUBLESHOOTING
Remote Scan Driver Errors
This section describes the most common Remote Scan driver errors and provides steps to resolve them. If the problem persists after you have followed all of the steps, make sure to note the name of your application, what you are trying to do/ have done, and any error messages and then contact an authorized dealer for further assistance.
P.24 “Cannot find my machine”
P.24 “Cannot connect to MFPs found by local discovery”
P.24 “Cannot acquire my scans”
For other problems, see the Remote Scan driver’s README file.
Cannot find my machine
Problem description:
I cannot find my machine using the local discovery feature.
Corrective action:
1. Make sure that the machine and your computer are correctly connected to the TCP/IP network.
2. If the machine belongs to a subnet different from your computer’s, make sure that the default gateway setting is correctly set up.
Cannot connect to MFPs found by local discovery
Problem description:
With the help of the local discovery feature, I have found the MFP, but cannot connect to it.
Corrective action:
1. If the network protocol is IPv4, make sure that Microsoft Internet Explorer 5.5 SP2 or later is installed. If the network protocol is IPv6, make sure that Microsoft Internet Explorer 7.0 or later is installed.
2. Make sure that the Proxy settings on the Microsoft Internet Explorer are correctly set so that it can connect to the MFP.
3. Make sure that Microsoft Internet Explorer is not in off-line mode. If it is in off-line mode, change it to on-line mode.
4. Make sure that the SNMP settings are correctly set.
P.22 “Changing SNMP settings”
5. Make sure that the machine is correctly connected to the network.
A device connection failure may also occur when too many computers try to connect at the same time. Please try again later.
Cannot acquire my scans
Problem description:
I cannot acquire my scans using the Remote Scan driver.
Corrective action:
If your machine is not ready for the Remote Scan operation, you cannot acquire your scans using the Remote Scan driver.
The Remote Scan operation cannot be performed under the following conditions: y A paper jam occurs in the same series MFP.
y A serviceman call occurs in the same series MFP.
y Copying, scanning, faxing, or user function setting is being performed on the same series MFP.
y Any of the covers is open.
y Originals are placed in the Reversing Automatic Document Feeder while it is opened.
24 Remote Scan Driver Errors
INDEX
A
Authentication Password ............................................22
Authentication Protocol ...............................................22
B
Background Adjustment ..............................................18
C
[Cancel] ....................................................................16
Color Mode ...............................................................17
Color Settings ............................................................19
Contrast ....................................................................18
D
[Devices]
Discovery ...............................................................16
Select HS ...............................................................16
Devices ....................................................................21
Discovery Settings .....................................................21
E
Enable TCP/IP Search ...............................................21
Search local subnet .................................................21
Specify a range ......................................................21
Errors .......................................................................24
Exposure ..................................................................18
Auto ......................................................................18
Manual ..................................................................18
F
[File]
Close .....................................................................16
Color Settings .........................................................16
Image Settings .......................................................16
Page Settings .........................................................16
Scan ......................................................................16
H
[Help]
About ....................................................................16
Help ......................................................................16
I
Image Settings ..........................................................18
IPv4 ..........................................................................13
IPv6 ..........................................................................13
L
Local Discovery .........................................................11
Location ....................................................................13
M
Menu Bar ..................................................................16
[Devices] ................................................................16
[Edit] ......................................................................16
[File] ......................................................................16
[Help] ....................................................................16
N
Name .......................................................................13
Network ....................................................................21
O
Original Mode ........................................................... 17
Photo .................................................................... 17
Printed Image ........................................................ 17
Text ...................................................................... 17
Text/Photo ............................................................ 17
Original Size ............................................................. 17
Auto ..................................................................... 17
Mixed Original Size ................................................ 17
Select Original Size ................................................ 17
P
Page Settings ........................................................... 17
Privacy Password ..................................................... 22
Privacy Protocol ........................................................ 22
R
Registering additional same series MFPs .................... 20
Resolution ................................................................ 17
RGB Adjustment ....................................................... 19
Rotation Angle .......................................................... 17
S
Saturation ................................................................ 19
[Scan] ...................................................................... 16
Scan Settings ........................................................... 16
Sharpness ................................................................ 18
Single/2-Sided Scan .................................................. 17
2-sided/Book ......................................................... 17
2-sided/Tablet ........................................................ 17
Single ................................................................... 17
[SNMP Settings] ................................................. 13 , 22
SNMP settings .......................................................... 22
SNMP V3 ................................................................. 22
Status Bar ................................................................ 16
Switching between connections .................................. 20
System Requirements ................................................. 7
U
User ID File .............................................................. 22
User Name ............................................................... 22
User Name/Password ................................................ 22
V
V1/V2 ...................................................................... 22
V1/V2/V3 ................................................................. 22
V3 ........................................................................... 22
Version .................................................................... 22
INDEX 25
26 INDEX
First edition 2009.5
advertisement
* Your assessment is very important for improving the workof artificial intelligence, which forms the content of this project
Related manuals
advertisement
Table of contents
- 2 Preface
- 7 Features and Functions
- 8 System Requirements
- 11 Scanning Documents Using the Remote Scan Driver
- 12 Connecting to the same series MFP
- 17 Changing Scan Settings
- 18 [Page Settings] tab
- 19 [Image Settings] tab
- 20 [Color Settings] tab
- 21 Scanning Originals on Multiple same series MFPs
- 21 Registering additional same series MFPs
- 21 Switching between connections
- 22 Changing Network Discovery Settings
- 23 Changing SNMP settings
- 25 Remote Scan Driver Errors
- 25 Cannot find my machine
- 25 Cannot connect to MFPs found by local discovery
- 25 Cannot acquire my scans
- 26 INDEX