advertisement
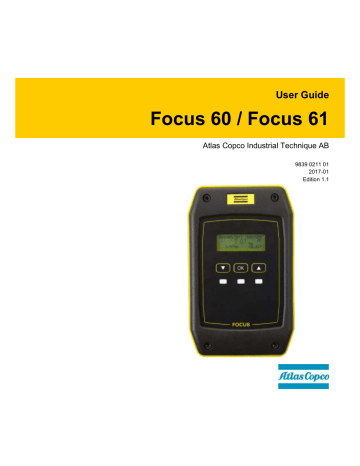
User Guide
Focus 60 / Focus 61
Atlas Copco Industrial Technique AB
9839 0211 01
2017-01
Edition 1.1
Focus 60 / Focus 61 User Guide Revision history
Revision history
Edition Date Author Description
Reference
Minimum
Software version
(ToolsTalk BLM)
Reference
Firmware version
1.0 11 October
2016
C. Pacente First issue
10.0.0 5.5.0.x
1.1 13 January
2017
C. Pacente Specifications updated ( par. 1.3
), System
Overview updated ( chapter 2 ), Focus 60 / Focus
61 Ethernet Ports updated ( par. 4.4
), Focus 60 /
Focus 61 Barcode Scanner Interface (RS232) updated ( par. 4.5
), Focus 60 / Focus 61 I/O BUS
(CAN) updated ( par. 4.6
), Focus 60 / Focus 61
Wave Flexible Antenna updated ( par. 4.7
),
Software Installation updated ( par. 5.1
), Pset
Configuration updated ( par. 6.3
), I/O Accessories updated ( par. 6.6
), Results Viewer updated
( chapter 9 ), CBP added ( chapter 13 )
10.1.0 5.5.1.x
Copyright Atlas Copco Industrial Technique AB
NOTE : This User Guide may be altered without further notice.
For further information log on to the Atlas Copco website: www.atlascopco.com
NOTE : The programming software (ToolsTalk BLM) may be updated with no changes regarding the Focus 60 / Focus 61 functionalities.
The Reference Firmware version requires a specific Software version (for further details refer to the above “ Revision history ” table).
NOTE : In case of conflicts between translations of this User Guide, always refer to the official
English version.
9839 0211 01 Edition 1.1 3 (106)
Table of Contents Focus 60 / Focus 61 User Guide
Table of Contents
Table of Contents ..................................................................................................................... 4
1 INTRODUCTION ............................................................................................................... 7
1.1
About this Document ................................................................................................ 7
1.2
Reference Documents .............................................................................................. 8
1.3
Specifications ........................................................................................................... 8
1.4
EC Declaration of Conformity ................................................................................. 12
1.5
FCC/ IC .................................................................................................................. 13
2 SYSTEM OVERVIEW ...................................................................................................... 14
3 INSTALLATION INSTRUCTIONS ................................................................................... 18
3.1
Installing Focus 60 / Focus 61 ................................................................................ 18
4 USER INTERFACES ....................................................................................................... 20
4.1
Focus 60 / Focus 61 Display ................................................................................... 20
4.2
Focus 60 / Focus 61 Keyboard ............................................................................... 21
4.3
Focus 60 / Focus 61 LEDs ...................................................................................... 22
4.4
Focus 60 / Focus 61 Ethernet Ports ........................................................................ 23
4.5
Focus 60 / Focus 61 Barcode scanner Interface (RS232) .......................................... 24
4.6
Focus 60 / Focus 61 I / O BUS (CAN)..................................................................... 26
4.7
Focus 60 / Focus 61 Wave Flexible Antenna .......................................................... 28
5 WORKING WITH ToolsTalk BLM ................................................................................... 29
5.1
Software Installation ............................................................................................... 30
5.2
Software registration ............................................................................................... 34
5.3
Software upgrade ................................................................................................... 34
5.4
Connecting with the Focus 60 / Focus 61 ............................................................... 35
5.4.1
Menu list ................................................................................................................... 39
5.4.1.1
Enabling LOG Viewer ................................................................................ 39
5.4.1.2
Download LOG .......................................................................................... 41
5.4.1.3
ToolsTalk BLM Backup and Restore / Update .......................................... 41
5.4.1.3.1
Performing Backup ................................................................ 41
5.4.1.3.2
Performing Restore / Update ................................................ 43
5.4.2
Toolbar ..................................................................................................................... 46
5.4.3
Status bar................................................................................................................. 47
6 PROGRAMMING Focus 60 / Focus 61 .......................................................................... 48
6.1
Stations Configuration ............................................................................................ 50
6.2
Associating the MWR wrenches with Station(s) ...................................................... 52
6.3
Pset Configuration .................................................................................................. 58
6.4
Job Configuration ................................................................................................... 63
6.5
Identifier .................................................................................................................. 65
6.6
I/O Accessories ...................................................................................................... 68
7 EXECUTING TIGHTENING OPERATIONS ..................................................................... 77
4 (106) 9839 0211 01 Edition 1.1
Focus 60 / Focus 61 User Guide Table of Contents
8 LIVE MONITOR .............................................................................................................. 81
9 RESULTS VIEWER ........................................................................................................ 84
10 Focus 60 / Focus 61 SETTINGS .................................................................................... 89
10.1
Device Data ........................................................................................................... 89
10.2
Device Settings ...................................................................................................... 89
10.2.1
Focus 60 / Focus 61 Basic settings ......................................................................... 90
10.2.2
Result Filters Settings .............................................................................................. 91
10.2.3
Barcode Scanner Settings ....................................................................................... 91
10.2.4
Display Settings ....................................................................................................... 92
10.3
Network Adapters Configuration ............................................................................. 92
11 WORKING WITH Open Protocol ................................................................................... 93
11.1
Getting Result via Atlas Open Protocol .................................................................. 95
11.2
Starting a Job via Atlas Open Protocol by means of VIN or Identifier ..................... 97
12 WORKING WITH ToolsNet ............................................................................................ 99
13 CBP .............................................................................................................................. 100
14 MAINTENANCE ............................................................................................................ 101
14.1
Focus 60 / Focus 61 Cleaning .............................................................................. 101
14.2
Fuses Replacement ............................................................................................. 101
15 TROUBLESHOOTING GUIDE ...................................................................................... 104
9839 0211 01 Edition 1.1 5 (106)
Safety Information Focus 60 / Focus 61 User Guide
SAFETY INFORMATION
WARNING: PLEASE READ CAREFULLY THE FOCUS 60 / FOCUS 61 SAFETY
INFORMATION (No. 9834 4137 00) PRIOR TO USE THE PRODUCT AND PAY
ATTENTION TO THE SAFETY INSTRUCTIONS PROVIDED.
6 (106) 9839 0211 01 Edition 1.1
Focus 60 / Focus 61 User Guide
1 INTRODUCTION
Introduction
1.1 About this Document
This document is a User Guide for the Focus 60 / Focus 61 : it consists of the following main parts:
Part
Chapter 1
Chapter 2
Chapter 3
Chapter 4
Chapter 5
Chapter 6
Chapter 7
Chapter 8
Chapter 9
Chapter 10
Working with ToolsTalk
BLM
Programming Focus 60 /
Focus 61
Executing Tightening
Operations
Chapter 11 Working with Open Protocol
Chapter 12
Name
Introduction
System Overview
Installation Instructions
User Interfaces
Live Monitor
Results Viewer
Focus 60 / Focus 61 Settings
Working with ToolsNet
Description
This chapter introduces this User Guide and provides the technical specifications for the Focus 60 / Focus
61.
This chapter introduces the Focus 60 / Focus 61 with its main functions.
This chapter explains how to install the Focus 60 /
Focus 61.
This chapter provides an overview of the user interfaces available on the Focus 60 / Focus 61.
This chapter introduces the operations into the Focus
60 / Focus 61 management software.
This chapter drives the operator in programming the
Focus 60 / Focus 61 in order to work on the production line. This includes creating the Pset for the MWR-TA and programming the Jobs .
This chapter explains how to execute tightening operations with MWR-TA connected with the Focus
60 / Focus 61.
This chapter explains how to view live results with
ToolsTalk BLM.
This chapter explains how to review the results of the tightening operations with ToolsTalk BLM.
This chapter explains how to setup the Focus 60 /
Focus 61.
This chapter describes how to work with Atlas Open
Protocol application.
This chapter describes how to work with ToolsNet.
9839 0211 01 Edition 1.1 7 (106)
Introduction
Part Name
Chapter 13 CBP
Chapter 14 Maintenance
Chapter 15 Troubleshooting Guide
Focus 60 / Focus 61 User Guide
Description
This chapter describes the CBP (output protocol).
This chapter describes the required maintenance procedures for the Focus 60 / Focus 61.
This chapter explains how to solve the most common problems while working with the Focus 60 / Focus 61.
1.2 Reference Documents
Hereunder a list of important documents, useful for a complete view of the product in all its applications:
Focus 60 / Focus 61 Safety Information ( No. 9834 4137 00 ): Multilanguage Safety Information and
Declaration of Conformity
MWR- TA and Charging Cradle MWR User Guide ( No. 9839 0214 01 )
MWR-TA Safety Information ( No. 9834 4136 00 ): Multilanguage Safety Information and Declaration of Conformity
Charging Cradle MWR Safety Information ( No. 9834 4138 00 ): Multilanguage Safety Information and Declaration of Conformity
1.3 Specifications
TECHNICAL
Maximum accuracy error: + / - 1 % measurement
Angle measurement: Resolution → 0,00°
Results memory capacity: 20.000 (minimum)
Pset memory capacity: 10 (one Pset = one MWR-TA)
Maximum number of identifier strings: 3 strings (33 characters total)
Units of Measurement supported: Nm, ft-lbs, in-lbs, ozf ft, ozf in, kgf cm, kgf m
Average radio range: 10m
POWER SUPPLY
Input power: 100-240 VAC with 50/60 Hz
AC Power Consumption: 25 W (maximum )
8 (106) 9839 0211 01 Edition 1.1
Focus 60 / Focus 61 User Guide
DIMENSIONS
Introduction
The unit of the dimensions is in mm.
INTERFACES
Ethernet ports
Barcode Scanner interface (RS232)
I / O BUS (CAN)
Wave Flexible Antenna connector
Radio module frequencies:
Country Number Channel Frequency [MHz] Data rate [bit/s]
Europe
1
2
3
4
5
6
51
56
60
64
69
76
868.034
868.297
868.502
868.706
869.006
869.273
38400
38400
38400
38400
38400
38400
9839 0211 01 Edition 1.1 9 (106)
Introduction Focus 60 / Focus 61 User Guide
10 (106)
Country Number Channel Frequency [MHz] Data rate [bit/s]
7
8
82
84
869.573
869.840
38400
38400
13
14
15
16
9
10
11
12
69
76
82
84
51
56
60
64
868.034
868.297
868.502
868.706
869.006
869.273
869.573
869.840
19200
19200
19200
19200
19200
19200
19200
19200
USA
13
14
15
16
9
10
11
12
5
6
7
8
1
2
3
4
20
31
32
46
2
9
10
17
20
31
32
46
2
9
10
17
902.791
906.478
907.004
910.691
912.271
918.064
918.590
925.963
902.791
906.478
907.004
910.691
912.271
918.064
918.590
925.963
19200
19200
19200
19200
19200
19200
19200
19200
38400
38400
38400
38400
38400
38400
38400
38400
9839 0211 01 Edition 1.1
Focus 60 / Focus 61 User Guide Introduction
ENVIRONMENTAL CONDITIONS
Comply with the following environmental conditions during the operations:
Indoor Use ONLY
Environmental Class: II
IP Index according to EN IEC 60529: IP21
Room Temperature: 5 °C to 40 °C (41 °F to 104 °F)
Maximum relative humidity 80% for temperature up to 31 °C (88 °F) decreasing linearly to 50% relative humidity at 40 °C (104 °F)
Altitude: Up to 2000m
SYSTEM REQUIREMENTS
Hereunder are the PC minimum requirements for installation of Focus 60 / Focus 61 Management
Software ( ToolsTalk BLM ):
Processor: 400 MHz (800 MHz or above recommended)
Memory: 256 Mb or above
Hard disk space: 610 Mb (1 Gb recommended)
Display: 1024 x 768, High Color (16-bit)
Operating Systems: Windows XP Service Pack 3 (SP3), Windows 7, Windows 8.1, Windows 10
Internet Explorer 5.01 or later (required for installation of the .NET Framework)
Windows Installer 3.1
Microsoft Excel 2007 or later (required to view the exported file with the tightening results)
NOTE : A system should meet these or the minimum requirements for the operating system, whichever is higher.
9839 0211 01 Edition 1.1 11 (106)
Introduction
1.4 EC Declaration of Conformity
Focus 60 / Focus 61 User Guide
The Focus 60 / Focus 61 is in conformity with the requirements of the council Directives on 06/22/1998 on the approximation of the laws of the Member States relating:
2014/30/EC
2011/65/EC
1999/05/EC
2014/35/EC
EMC Directive – Electromagnetic Compatibility
ROHS Directive – Risk of Hazardous Substances
R&TTE Directive – Radio and Telecommunications Terminal Equipment
LVD – Low Voltage Directive
The Focus 60 / Focus 61 complies with the following harmonized standards:
Emission
ETSI EN 301 489-3 v1.6.1 Electromagnetic compatibility and Radio spectrum Matters (ERM);
Electromagnetic Compatibility (EMC) standard for radio equipment and services; Part 3: Specific conditions for Short-Range Devices
(SRD) operating on frequencies between 9 kHz and 246 GHz
EN 61000-3-2:2006 +
A1:2009 + A2:2009
EN 61000-3-3:2008
Harmonic current emissions
Voltage changes, voltage fluctuations and flicker
Immunity
ETSI EN 301 489-3 v1.6.1 Electromagnetic compatibility and Radio spectrum Matters (ERM);
Electromagnetic Compatibility (EMC) standard for radio equipment and services; Part 3: Specific conditions for Short-Range Devices
(SRD) operating on frequencies between 9 kHz and 246 GHz
EN 61000-4-2:2009
EN 61000-4-3:2006 +
A1:2008 + A2:2010
Electrostatic discharge immunity test (ESD)
Radiated, radio-frequency, electromagnetic field immunity test
EN 61000-4-4:2004 +
A1:2010
EN 61000-4-5:2006
EN 61000-4-6:2009
Electrical fast transient / burst immunity test (BURST)
Surge immunity test (Surge)
Immunity to conducted disturbances, induced by radio-frequencies fields
EN 61000-4-11:2004 Voltage dips, short interruptions and voltage variations immunity test
12 (106) 9839 0211 01 Edition 1.1
Focus 60 / Focus 61 User Guide Introduction
NOTE : Connect the SIP/SOP of the Focus 60 / Focus 61 ONLY with devices in compliance with the following harmonized standards:
IEC EN 60950-1:2005 + A1:2009
+ A2:2013
Safety of electronic equipment within the field of audio/video, information technology and communication technology. General requirements.
IEC EN 61010-1:2010
Safety requirements for electrical equipment for measurement, control, and laboratory use. General requirements.
NOTE : The internal battery of the Focus 60 / Focus 61 is in conformity with the following harmonized standard:
IEC 60086-1:2015 Primary batteries – Part 1: General.
1.5 FCC/ IC
Changes or modifications not expressly approved by the party responsible for compliance could void the user’s authority to operate the equipment.
This device complies with Part 15 of the FCC Rules and with Industry Canada license-exempt RSS standard(s).
Operation is subject to the following two conditions: (1) this device may not cause harmful interference, and (2) this device must accept any interference received, including interference that may cause undesired operation.
Le présent appareil est conforme aux CNR d'Industrie Canada applicables aux appareils radio exempts de licence.
L'exploitation est autorisée aux deux conditions suivantes: (1) l'appareil ne doit pas produire de brouillage, et (2) l'utilisateur de l'appareil doit accepter tout brouillage radioélectrique subi, même si le brouillage est susceptible d'en compromettre le fonctionnement.
9839 0211 01 Edition 1.1 13 (106)
14 (106)
System Overview
2 SYSTEM OVERVIEW
Focus 60 / Focus 61 User Guide
The Focus 60 / Focus 61 is a controller designed to manage a production line station where mechatronic
MWR wrenches are used to do tightening operations.
The Focus 61 can manage up to 10 MWR-TA divided into two stations. On each station, one MWR-TA can be active at a time.
9839 0211 01 Edition 1.1
Focus 60 / Focus 61 User Guide
The Focus 60 can manage only one MWR-TA on one station:
Focus 60
System Overview
ToolsTalk BLM
Station 1
MWR-TA
Hereunder are the main functions of Focus 60 / Focus 61 :
MAIN FUNCTIONS
MWR-TA management via 868 / 912 MHz radio module
Torque/Angle/Time monitoring (according to the MWR-TA model) to control if the tightening is OK or Not OK
Barcode scanner interface
Job management for the MWR-TA on two stations
Programming Software ( ToolsTalk BLM ) to program the controller and results download
Open Protocol connection
Toolsnet
FOCUS 60 FOCUS 61
X
X
X
X
X
X
X
X
X
X
X
X
9839 0211 01 Edition 1.1 15 (106)
System Overview
The Focus 60 / Focus 61 package contains the following items:
Focus 60 / Focus 61 User Guide
Focus 60 / Focus 61 Controller
(Focus 60 → P/N 8439 0044 30)
(Focus 61 → P/N 8439 0044 31)
The main module of the Focus 60 / Focus 61 , which contains all the Hardware and Firmware.
ToolsTalk BLM (P/N 8059 0981 10)
The Management Software . It represents the Pset and Job programming, configuration and retrieving results.
Power Cables
The power cables depends on the region. The right one is always in the package.
16 (106)
Antenna
(Antenna (868 MHz) → P/N 4027 5022 13)
(Antenna (915 MHz) → P/N 4027 5022 14)
The Antenna is installed on the Focus 60 / Focus 61 , for communicating with the MWR-TA.
9839 0211 01 Edition 1.1
Focus 60 / Focus 61 User Guide
The following additional module for Focus 60 / Focus 61 is available:
System Overview
Stacklight (P/N 8433 0570 13)
Colored lamps for a real time indication of the tightening results, system status etc.
9839 0211 01 Edition 1.1 17 (106)
Installation Instructions Focus 60 / Focus 61 User Guide
3 INSTALLATION INSTRUCTIONS
3.1 Installing Focus 60 / Focus 61
WARNING : Install the Focus 60 / Focus 61 close to the AC Power in order to manage it easy.
NOTE : Position the Focus 60 / Focus 61 so that the On-Off switch is easily accessible.
NOTE : For maximum tool performance, mount Focus 60 / Focus 61 in order to guarantee free airflow. This improves the cooling of the controller.
1.
Mount the Focus 60 / Focus 61 either on the wall or on steel plate by using four M5 screws. If mounting on a wall, make sure to use the correct wall bracket (plug and screw).
If mounting on a steel plate, make sure that the plate is at least 2 mm thick.
NOTE : Refer to the paragraph “ Specifications –
Dimensions
” to define how to install the M5 screws.
M5 screw housing
NOTE : Use ONLY the power cable provided with the Focus 60 / Focus 61 package. Using of any other power cable may impair the protection provided by the equipment.
18 (106) 9839 0211 01 Edition 1.1
Focus 60 / Focus 61 User Guide Installation Instructions
2.
Connect the power cable from the multifunctional power socket
(refer to the figure on the right).
3.
Connect the power cable to the AC Power.
Fuses Holder
Multifunctional power socket
On-Off switch
NOTE : By using the On-Off switch (placed on the bottom side of the Focus 60 / Focus 61 ), switch the Focus 60 / Focus 61 on, to verify that the installation is correct.
Check that the light of the On-Off switch is red and that the other LEDs (placed on the front panel) illuminate correctly.
9839 0211 01 Edition 1.1 19 (106)
User Interface
4 USER INTERFACES
Focus 60 / Focus 61 User Guide
4.1 Focus 60 / Focus 61 Display
During the start-up of the Focus 60 / Focus 61 , the following screens show in sequence:
Focus 61
A67800031
INIT
Focus
Protocol
60%
0%
NOTE : The above screens refer to the Focus 61 start-up. The start-up of the Focus 60 is the same, unless the screen in the middle (“ Focus 60” replaces “ Focus 61” ).
If no one MWR-TA is associated with any Station of the Focus 61 , the following screen is shown:
The Yellow LED points out an
ERROR (Refer to the paragraph “ LED
” for further details about LEDs)
If a MWR-TA is associated with one Station of the Focus 60 / Focus 61 , but either the batteries level of the MWR-TA is too low or the MWR-TA is out of the range of the Focus 60 / Focus 61 , the following screen is shown:
The Yellow LED points out an ERROR (Refer to the paragraph “
LED
” for further details about LEDs)
20 (106) 9839 0211 01 Edition 1.1
Focus 60 / Focus 61 User Guide User Interfaces
Associate the MWR-TA with a Station of the Focus 60 / Focus 61 . After few seconds, the Focus 60 /
Focus 61 shows the data of the ongoing tightening operation on the MWR-TA (refer to the following picture):
MWR-TA serial number
Batch counter
Torque peak
Torque click
Status
Angle
Status
Angle
Batch counter
MWR-TA serial number Serial number of the MWR-TA that is working.
Torque peak Maximum torque measured during tightening phase.
Torque click Click-point measured during tightening phase.
Result of tightening operation of the operating MWR-TA.
NOTE : Refer to the paragraph “ Executing tightening operations ” for further details.
Maximum angle measured during the tightening phase.
Number of the current tightening over the job step total tightenings.
4.2 Focus 60 / Focus 61 Keyboard
Use the keyboard to browse the Focus 60 / Focus 61 menu and to change the info screens:
9839 0211 01 Edition 1.1 21 (106)
User Interface Focus 60 / Focus 61 User Guide
Icon Name Description
OK
DOWN
UP
Middle button under the display.
It changes the settings of the device.
Left button under the display.
It slides down the fields of the settings and decreases value in settings menu.
Right button under the display.
It slides up the fields of the settings and increases value in settings menu.
4.3 Focus 60 / Focus 61 LEDs
There are three LEDs on the Focus 60 / Focus 61 front panel:
LED color
LEDs
Blue
Description
The Blue LED is on when the system is ready.
The system is not ready , if:
there is an error ( Main error flag in MainState but field is set);
the system is processing an update (any of the flags in the update field of the MainState but field is set);
the “ Ready ” flag in the script station state for any enabled station is not set.
Red/ Blinking
Green
Yellow
Red
The
: The Focus 60 / Focus 61
ToolsTalk BLM.
Blinking Green : The
Focus 60 / Focus 61 communicates with
Focus 60 / Focus 61 communicates with a MWR-TA.
display shows an error.
22 (106) 9839 0211 01 Edition 1.1
Focus 60 / Focus 61 User Guide
4.4 Focus 60 / Focus 61 Ethernet Ports
User Interfaces
The Ethernet Port allows the communication between the Focus 60 / Focus 61 and ToolsTalk BLM.
Two Ethernet Ports characterize the Focus 61 ( Focus 60 has only one). See the pictures below.
Focus 60 Focus 61
Ethernet Port 2.1
Ethernet Port 1.2
Ethernet Port 1.2
9839 0211 01 Edition 1.1 23 (106)
User Interface Focus 60 / Focus 61 User Guide
4.5 Focus 60 / Focus 61 Barcode scanner Interface (RS232)
The Focus 60 / Focus 61 has a barcode interface RS232 (see the pictures below) with a switchable 5V power supply (max 400 mA).
The Barcode interface RS232 parameters are as follows:
8 data bit
1 stop bit
no parity
Data Rate: it is settable according to customer needs (refer to the following table). By default, the Data
Rate is set on 38400 bit/s .
Data rate nominal
(bit/s)
Data rate actual
(bit/s)
Mismatch Note
9600
19200
38400
76800
115200
230400
9615
19231
38462
76923
114286
235294
0.2%
0.2%
0.2%
0.2%
0.7%
2.1% Not yet available
Pin assignment barcode scanner port:
PIN #
5
6
7
8
9
1
2
3
4
Signal
RX
TX
GND
+5 VDC
24 (106) 9839 0211 01 Edition 1.1
Focus 60 / Focus 61 User Guide User Interfaces
No Prefix
No Suffix
TERMINATOR: CR + LF
Terminator Specification:
1 2 3
V E H
4 5
I C
6
L
7
E
8
_
9 10 11 12 13 14 15 16 17 18 19 20 21 22
I D E N T _ N U M B E R \r \n
56 45 48 49 43 4C 45 5F 49 44 45 4E 54 5F 4E 55 4D 42 45 52 0D 0A
086 069 072 073 067 076 069 095 073 068 069 078 084 095 078 085 077 066 069 082 013 010
Focus 60 Focus 61
Barcode interface RS232
Barcode interface RS232
9839 0211 01 Edition 1.1 25 (106)
User Interface Focus 60 / Focus 61 User Guide
4.6 Focus 60 / Focus 61 I / O BUS (CAN)
I / O BUS (CAN) (see the pictures below) connects the Stacklight to the Focus 60 / Focus 61 . The
Stacklight is an optional tool that supplies a real time indication of each tightening result, system status, etc.
I / O BUS (CAN) parameters are as follows:
Data Rate: 250000 bit/s
Address range: 1…f
Current at 24V: 250mA (maximum)
Pin assignment I/O BUS (CAN) :
PIN # Signal
1
2
3
4
5
6
7
8
9
+24 VDC
Data Low
GND
GND
GND
Data High
+9 VDC
NOTE : All signals and voltages are galvanically separated from the device.
26 (106) 9839 0211 01 Edition 1.1
Focus 60 / Focus 61 User Guide
Focus 60 Focus 61
User Interfaces
I/O BUS (CAN)
9839 0211 01 Edition 1.1
I/O BUS (CAN)
27 (106)
User Interface Focus 60 / Focus 61 User Guide
4.7 Focus 60 / Focus 61 Wave Flexible Antenna
The Wave Flexible Antenna (see the pictures below) allows the Focus 60 / Focus 61 to communicate with the MWR-TA.
The Wave Flexible Antenna parameters are as follows:
1/4 Wavelength Whip Antenna
Rugged Flexible Plastic Finish
Available as BNC
Available as Straight or Right Angle
Omni-Directional Design
Impedance: 50 Ω
Operating Temperatures: – 30 °C to + 60 °C
Insulation resistance: 500 MΩ at 500 VDC
Focus 60 Focus 61
Wave Flexible
Antenna connector
Wave Flexible
Antenna connector
28 (106) 9839 0211 01 Edition 1.1
Focus 60 / Focus 61 User Guide Working with ToolsTalk BLM
5 WORKING WITH ToolsTalk BLM
Focus 61
ToolsTalk BLM
ToolsTalk BLM is a PC software package to manage the Focus 60 / Focus 61 .
It offers user-friendly programming and real time monitoring.
ToolsTalk BLM is a configuration interface between the user and the Focus 60 / Focus
61 .
The main features that characterize the configuration interface between the user and the Focus 60 / Focus
61 are as follows:
Stations configuration
Pset / Job definition
Events configuration (triggers to start a Job)
Focus 61 settings
Open Protocol settings
NOTE : For further details about Software Installation and Software Registration , refer respectively to the paragraphs “ Software Installation ” and “ Software Registration ”.
9839 0211 01 Edition 1.1 29 (106)
Working with ToolsTalk BLM
5.1 Software Installation
Focus 60 / Focus 61 User Guide
NOTICE Install ToolsTalkBLM with PC administrator rights.
NOTICE Do not install the software from a shared folder/drive. Install the software from the supplied CD; if the CD content is copied into a PC folder, it must be a PC local folder.
To install the software, double-click the setup file and do the following instructions.
NOTICE For Window 7 operating system ( or later ), rightclick the setup file and select the Run as Administrator (see the figure on the right):
Click Continue Anyway if the following Windows message is shown:
After double-clicking the setup file, if ToolsTalk BLM is already installed on the computer, the following message is shown:
30 (106) 9839 0211 01 Edition 1.1
Focus 60 / Focus 61 User Guide Working with ToolsTalk BLM
Click Yes in order to uninstall the ToolsTalk BLM software version installed on the computer. After clicking Yes , it is possible to continue with the installation process:
Click Next to continue the installation process.
After carefully reading the License Agreement , select the option “ I accept the terms of the License
Agreement ” and click Next .
Select the Destination folder in which to install the
ToolsTalk BLM. Finally click Install to start the installation.
9839 0211 01 Edition 1.1 31 (106)
Working with ToolsTalk BLM Focus 60 / Focus 61 User Guide
The following Installation screen alerts the operator that ToolsTalk BLM is being installed:
Before to finish the installation process, the screen on the right shows:
After clicking Ok , the following Installation screen is shown:
32 (106) 9839 0211 01 Edition 1.1
Focus 60 / Focus 61 User Guide
At the end of the installation process, the screen on the right is shown:
Click Finish ; ToolsTalk BLM is automatically started.
After installing the software, run the program by selecting Start
→
All Programs
→
Atlas Copco Tools AB
→
Tools Talk BLM:
9839 0211 01 Edition 1.1
Working with ToolsTalk BLM
By default, the “
ToolsTalk BLM
Run
” option is flagged
33 (106)
Working with ToolsTalk BLM Focus 60 / Focus 61 User Guide
NOTICE ToolsTalk BLM Software runs also with Windows Standard User , except for the following issue:
Log management
To avoid the previous issue, run ToolsTalk BLM as Administrator .
If the user does not run ToolsTalk BLM with Administrator rights , the pop-up on the right shows:
Click Yes to continue as Standard User : in this case, the user could encounter issues in some functionalities.
5.2 Software registration
After installing the software, register at www.atlascopco.com/tools/software ; if there is no registration, the software works as demo for 60 days.
Once the software is installed, enter the registration form by selecting Start
→
All Programs
→
Atlas Copco Tools AB
→
ACTLicense (refer to the screen on the right).
5.3 Software upgrade
If there is a software update of ToolsTalk BLM, simply install the new version; the previous one is automatically uninstalled.
Close the previous version during the update process.
There is no impact through the update on the settings, tightening programs and results.
34 (106) 9839 0211 01 Edition 1.1
Focus 60 / Focus 61 User Guide Working with ToolsTalk BLM
5.4 Connecting with the Focus 60 / Focus 61
NOTE : This paragraph describes the connection between Focus 61 and ToolsTalk BLM. The procedure to connect Focus 60 with ToolsTalk BLM is basically the same.
Click ToolsTalk BLM icon to launch the software.
After clicking ToolsTalk BLM icon, the following screen shows:
9839 0211 01 Edition 1.1 35 (106)
Working with ToolsTalk BLM Focus 60 / Focus 61 User Guide
If necessary, select “ Focus 60 ” or “ Focus 61 ” in the Target Device area as shown in the screen below:
Select “Focus 61” in the
Target Device area
36 (106)
Turn the Focus 61 on and wait until the initialization is completed.
Then verify that the PC and Focus 61 are connected with the same network.
NOTE : The connection between the ToolsTalk BLM and the Focus 60 / Focus 61 is done via Ethernet.
Use the red button (placed on the bottom of the controller), to turn the
Focus 61 on
9839 0211 01 Edition 1.1
Focus 60 / Focus 61 User Guide Working with ToolsTalk BLM
After turning the Focus 61 on, click Connect icon: Search Devices option , IP Connection… option and the list of devices connected with the network show (see the screen below).
Connect icon
Search Devices option
IP Connection… option
List of devices connected with the network
9839 0211 01 Edition 1.1
Search Devices option updates the list of devices connected with the network in real time.
After clicking the IP Connection… option , the IP Address Connection pop-up (see the figure on the right) shows. It connects a specific Focus with the network.
Insert the IP Address of the desired device and click Connect .
37 (106)
Working with ToolsTalk BLM Focus 60 / Focus 61 User Guide
Select the desired device. Then wait until ToolsTalk BLM interface shows:
Menu list
Target Device area
Toolbar
Device
Files area
Device Data and
Device Settings
Linked Wrenches
Busy Wrenches
Available Wrenches
Status bar
After connecting the desired device, Connect icon (placed on the toolbar) gets disabled, while Disconnect icon gets active: click to disconnect the system:
Disconnect icon
38 (106) 9839 0211 01 Edition 1.1
Focus 60 / Focus 61 User Guide
5.4.1 Menu list
The following options are available on the ToolsTalk BLM Menu list :
ILLUSTRATION
Working with ToolsTalk BLM
NAME DESCRIPTION
File
“ File ” allows customer to exit from ToolsTalk
BLM Software.
View “ View ” enables or disables the Toolbar and the
Status Bar .
Tools
“ Tools ” provides the following functions:
Log Viewer (refer to paragraph “ Enabling LOG
Viewer
”)
Download Log (refer to the paragraph
“ Download LOG ”)
Backup/Restore (refer to paragraph “ ToolsTalk
BLM Backup and Restore / Update
”)
Super User ( available only for Atlas Copco
Service Personnel )
5.4.1.1 Enabling LOG Viewer
Enable LOG Viewer to trace the ToolsTalk BLM operations with the Focus 60 / Focus 61 : this is helpful for troubleshooting activities.
Select Tools → Log Viewer :
9839 0211 01 Edition 1.1 39 (106)
Working with ToolsTalk BLM Focus 60 / Focus 61 User Guide
The window on the right shows:
Click Show Log to display the information related to the “Log Messages” (operations made between the
ToolsTalk BLM and the Focus 60 / Focus 61 ):
40 (106) 9839 0211 01 Edition 1.1
Focus 60 / Focus 61 User Guide
5.4.1.2 Download LOG
Select
Tools → Download LOG
to download the LOG file stored in the Focus 60 / Focus 61 memory.
After clicking, the following pop-up shows:
Click the Folder icon to select the destination folder of the
LOG file.
Working with ToolsTalk BLM
Folder icon
5.4.1.3 ToolsTalk BLM Backup and Restore / Update
5.4.1.3.1 Performing Backup
Select Tools → Backup/Restore → Backup… (see the figure below):
After clicking Backup… , the pop-up on the right shows:
9839 0211 01 Edition 1.1
Folder icon
41 (106)
Working with ToolsTalk BLM Focus 60 / Focus 61 User Guide
Click the “ Folder ” icon (see the above pop-up) to define the Backup File ; the following window shows:
Text box of the Focus
Backup File name
Type the Focus Backup File name into the related text box (see the figure above) and select the desired
“ destination folder ”.
Finally, click Save ; the pop-up on the right shows:
The text box of the
File
Backup
shows the selected path that leads to the Focus
Backup File name
Make sure that the text box of the Backup File shows the selected path that leads to the Focus
Backup File name ; then click Save .
The “ Saving Backup process ” starts automatically.
At the end of the “ Saving Backup process
” a
“ Backup saved ” pop-up shows (see the figure on the right).
Click OK .
42 (106) 9839 0211 01 Edition 1.1
Focus 60 / Focus 61 User Guide
5.4.1.3.2 Performing Restore / Update
NOTE : Please, clean the system before restore backups.
For both Stations , click Memory (placed in the Device Files area ); the pop-up on the right shows:
Click “ Delete objects ” to delete Jobs,
Events, identifiers, Accessories stored on the device memory.
Finally, remove all of the wrenches.
Select Tools → Backup/Restore → Restore/Update… (see the figure below):
Working with ToolsTalk BLM
After clicking Restore/Update… , the pop-up on the right shows:
9839 0211 01 Edition 1.1
Folder icon
43 (106)
Working with ToolsTalk BLM
Click the “ Folder ” icon (see the above popup) to open either the Focus Backup File or the Firmware Upgrade File ; the window on the right shows:
Select either the Focus Backup File or the
Firmware Upgrade File with the related filename extension.
For the Focus Backup File open the drop down list on the right of the “ File name ” text box and select Focus Backup File (*.fbk) .
For the Firmware Upgrade File (sent by manufacturer to upgrade the Focus 60 / Focus
61 ) open the drop down list on the right of the
“
File name
” text box and select
Firmware
Upgrade File (*.ud) .
Finally, click Open ; the pop-up on the right shows:
Make sure that each Updated Type is correctly checked; then click Update .
44 (106)
Focus 60 / Focus 61 User Guide
Filename extension
Update Types
9839 0211 01 Edition 1.1
Focus 60 / Focus 61 User Guide Working with ToolsTalk BLM
The “ Focus Update process ” starts automatically (see the figure on the right).
At the end of the “ Focus Update process ” a “ Settings saved ” pop-up shows (see the figure on the right).
Do the instructions provided into the
“ Settings saved ” pop-up and click OK.
NOTE : Before rebooting, it is highly recommended to select / confirm the correct Ethernet configuration , by acting on the Network Adapters section placed in the Device Files area .
9839 0211 01 Edition 1.1 45 (106)
Working with ToolsTalk BLM Focus 60 / Focus 61 User Guide
5.4.2 Toolbar
The Toolbar icons are shortcuts to the following functions:
ICON ICON NAME DESCRIPTION
Connect
“Connect” icon connects the ToolsTalk BLM with the Focus 60 /
Focus 61 .
Reload
“Reload” icon
reloads the data of the Focus 60 / Focus 61 connected.
Live Monitor
Results
Viewer
Disconnect
“Live Monitor” icon opens the Live Monitor functions , showing in real time the tightening from the connected wrenches.
NOTE : The tightenings (in real time) are displayed only one by one.
NOTE : Refer to the paragraph “ Live Monitor ” for further details.
“Results Viewer” icon shows the latest results stored by the device.
NOTE : The only applicable filters are those set on the device (refer to the paragraph “ Device Settings ” for further details).
NOTE : Refer to the paragraph “ Results Viewer ” for further details.
“Disconnect” icon
disconnects the ToolsTalk BLM from the Focus
60 / Focus 61 .
46 (106) 9839 0211 01 Edition 1.1
Focus 60 / Focus 61 User Guide Working with ToolsTalk BLM
5.4.3 Status bar
The status bar shows the connection status between Focus 60 / Focus 61 and ToolsTalk BLM.
When the connection between Focus 60 / Focus 61 and ToolsTalk
BLM is stable, a green bullet followed by “ Connected ” represents the connection status (see the figure on the right):
If the connection between Focus 60 / Focus 61 and ToolsTalk
BLM is not found, a red bullet followed by “
Not Connected
” represents the connection status (see the figure on the right):
9839 0211 01 Edition 1.1 47 (106)
Programming Focus 60 / Focus 61 Focus 60 / Focus 61 User Guide
6 PROGRAMMING Focus 60 / Focus 61
Programming of Stations,
Jobs, Psets and Events
The Focus 61 can manage one or two stations.
The Focus 60 can manage
ONLY one station.
One or more
Jobs for each station
Station 1 Station 2
ToolsTalk BLM
One or more
Jobs for each station
Events
One MWR-TA for each station
One MWR-TA for each station
The Focus 61 can manage one or two stations, while the Focus 60 can manage only one station.
The stations are virtual, used by the software to let the device manage the jobs of the operators working, for instance, of the two sides of the same assembly area (in the case of the Focus 61 ).
For each station, the sequence of operations that the operator must execute is defined into one or more
Jobs . Each Job is a set of Pset , which is the tightening program loaded on the MWR-TA.
NOTE : The Focus 60 can ONLY handle one Job and one Pset.
48 (106) 9839 0211 01 Edition 1.1
Focus 60 / Focus 61 User Guide Programming Focus 60 / Focus 61
The Jobs start either automatically when the Focus 60 / Focus 61 turns on or starting the operation by external signal given by scanning a barcode string or by the AOP command (refer to paragraph “ Events
Configuration ”).
Connect ONLY one barcode scanner with the Focus 60 / Focus 61 .
It is not possible to connect more stacklights (or other compatible components) with the Focus 60 / Focus
61 , if the connected I/O Device forwards the I/O Bus physically.
Connect ToolsTalk BLM with the Focus 60 / Focus 61 (refer to paragraph “ Connecting with the Focus 60
/ Focus 61”).
On the left of the main screen (in the Device
Files area ), there are the Station(s) with the associated Jobs :
Station_1
Jobs associated with Station_1
The following paragraphs describe step-by-step how to configure Stations , Psets , Jobs and Events , and how to associate the MRW Wrenches with Station(s) .
9839 0211 01 Edition 1.1 49 (106)
Programming Focus 60 / Focus 61
6.1 Stations Configuration
Focus 60 / Focus 61 User Guide
Device Files area
Focus 60 / Focus 61 connected
Click the minus or plus symbols to close or open menus
50 (106) 9839 0211 01 Edition 1.1
Focus 60 / Focus 61 User Guide Programming Focus 60 / Focus 61
The Device Files area defines the stations associated with the Focus 60 / Focus 61 connected. For each station there are MWR-TA associated, which execute the Jobs programmed.
For renaming the Station associated with the Focus 60 / Focus 61 connected, right-click in correspondence of the symbol placed close to each station name and shown on the right:
The following screen is shown:
After clicking “ Rename Station … ” the following screen shows:
1.
Type the “ New Station Name ”
2.
Click Save
Type the “ New Station Name ” in correspondence of the respective text box; then click Save .
Once it is done, the Station name in the
Device Files area is renamed according to the new input (for instance, in this case, “
Station_A
”):
9839 0211 01 Edition 1.1 51 (106)
Programming Focus 60 / Focus 61 Focus 60 / Focus 61 User Guide
6.2 Associating the MWR wrenches with Station(s)
Station_1
MWR-TA associated with Station_1
Station_2
MWR-TA associated with Station_2
It is possible to associated up to 10 MWR-TA with a Focus 61 , divided into the two Stations (one MWR-
TA on one Station for Focus 60 ).
52 (106) 9839 0211 01 Edition 1.1
Focus 60 / Focus 61 User Guide Programming Focus 60 / Focus 61
The Linked Wrenches section lists all the usable MWR-TA.
The MWR-TA shown as available or busy are only the MWR-TA powered on and visible from the controller via radio.
Linked Wrenches section
Busy Wrenches section
Available Wrenches section
9839 0211 01 Edition 1.1 53 (106)
Programming Focus 60 / Focus 61 Focus 60 / Focus 61 User Guide
For each MWR-TA the following information are displayed:
Wrench Type
Serial Number
Base SN
FW
Minimum Torque
MWR-TA model
Serial number marked on the MWR wrench
Serial number of the Focus 60 / Focus 61
Firmware version loaded on the MWR-TA
Maximum Torque
Overload Torque
Minimum torque values for the MWR-TA model
Maximum torque values for the MWR-TA model
Maximum overload torque for the MWR-TA model
“
Keep alive
” mode of the MWR-TA by the controller
Last Seen
RSSI Base
NOTE : This box is highlighted by different colors according to the time of connection failure
Received Signal Strenght Indication (indicated in dBm)
RSSI Device Received Signal Strenght Indication of the Device (indicated in dBm)
Battery status Green → Battery charge ok
Red → Battery charge low
Empty → MWR-TA not available (but already linked)
In Cradle Activated if the MWR-TA is on the Charging Cradle MWR
Click the Refresh icons to refresh the list of wrenches both in the Busy Wrenches field and in the Available
Wrenches field:
Refresh icon
Refresh icon
54 (106) 9839 0211 01 Edition 1.1
Focus 60 / Focus 61 User Guide Programming Focus 60 / Focus 61
To associate a MWR-TA with a Station , drag one of the available MWR-TA and drop it into the Wrench menu of the Station (refer to the figure below):
Drag the wrench icon from the
Available Wrenches section to the wrench icon placed in Device
Files area
On the MWR-TA associated, the YELLOW LEDs are active.
NOTE : The following LEDs characterize the MWR-TA:
Yellow
Red
Green
Blue
For further details about MWR-TA LEDs, refer to the “ MWR-TA and Charging Cradle MWR
User Guide
”.
9839 0211 01 Edition 1.1 55 (106)
Programming Focus 60 / Focus 61
To remove a MWR-TA from the Station either drag and drop it into the trash bin or right-click and select Remove Wrench
(see the figure on the right):
Focus 60 / Focus 61 User Guide
NOTE : If a MWR-TA is not used/linked to a job, then it can be removed.
NOTE : Relink Wrench option relinks the selected wrench to a specific Station .
Drag and drop
Trash bin
The following icon (see the figure on the right) marks the MWR-TA associated with the Station, but not connected:
MWR-TA powered off or out of radio range
NOTE : The status of the MWR-TA shown in the figure above is refreshed dinamically in real time.
The MWR wrenches shown as Busy are associated to other Focus controllers.
Busy Wrenches
56 (106) 9839 0211 01 Edition 1.1
Focus 60 / Focus 61 User Guide Programming Focus 60 / Focus 61
To make a “ Busy Wrench ” available:
Connect the controller that is associated with the wrench.
Remove the wrench.
In case that the controller is off or disconnected, it is possible to unlink the wrench by rightclicking and selecting Unlink Wrench :
NOTE : The Unlink Wrench option does not work if the associated controller is on and in radio range.
NOTE : Please, be sure that the wrench is not in use on the other controller. If it is, it can cause malfunctions.
In some cases, a Busy Wrench is Red (see the picture below); it means that the controller has disassociated the MWR-TA, but it has not yet received this warning because it is out of radio range.
9839 0211 01 Edition 1.1 57 (106)
58 (106)
Programming Focus 60 / Focus 61
6.3 Pset Configuration
Focus 60 / Focus 61 User Guide
The set of parameters that controls a tightening process is contained into a so-called Pset . This section describes how to configure the Pset parameters necessary to do a tightening.
When a wrench is associated with a station while making a “ double-click ” on a MWR-TA, the page of the associated Pset is shown:
Pset
Pset Toolbar
MWR-TA
9839 0211 01 Edition 1.1
Focus 60 / Focus 61 User Guide Programming Focus 60 / Focus 61
The Pset Toolbar (placed in the upper area of the above Pset window) provides the following functions:
ICON FUNCTION DESCRIPTION
Save
Start
Stop
Live Monitor
Export
Import
Save the Pset parameters
Start the Pset on the MWR-TA.
Refer to the chapter “ Executing Tightening Operations ” for further details
Stop the Pset execution
Open the live results window (see the figure on the right):
Refer to the paragraph
“ Live Monitor” for further details
Export the Pset in a .
Pset file (formatted as xml)
Load the Pset from the .
Pset file exported previously
General information about the MWR-TA connected with the Focus
60 / Focus 61 .
After clicking Information icon, the following screen shows:
Download
Key Results
Information
Calibration
Request area
Update
Wrench area
9839 0211 01 Edition 1.1 59 (106)
60 (106)
Programming Focus 60 / Focus 61 Focus 60 / Focus 61 User Guide
The Pset consists of the following parameters:
SETTINGS
FUNCTION
Strategy
DESCRIPTION
Hereunder is a list of available strategies:
Torque controlled : Only the torque is measured.
The test result is OK if the maximum torque applied during the tightening is within the torque limits:
Torque
Maximum torque
Minimum torque
Time
Torque controlled, angle monitored : Torque and angle are measured.
The test result is OK if the maximum torque applied during the tightening is within the torque limits, and the angle is also within the angle limits:
Torque
Maximum torque
Minimum torque
Min. angle Max. angle
Angle
9839 0211 01 Edition 1.1
Focus 60 / Focus 61 User Guide Programming Focus 60 / Focus 61
TORQUE LIMITS
FUNCTION
Cycle Start
Minimum torque and
Maximum torque
DESCRIPTION
Torque value from which the measurement of the tightening starts
Change screw at
Loosening limit
Torque limits to get a positive result
Torque limit for which the screw could be damaged by the excessive torque applied.
If the operator applies torque over this value, the result is marked as “OVSC =
Additional torque limit “overload screw” exceeded”
If the operator applies torque in the wrong direction and reach this value, the result is marked as “NEG = False direction of tightening (loosen)”.
NOTE : If the Loosening limit is set to zero, no results are detected (the function is disabled).
ANGLE LIMITS
FUNCTION
Minimum angle and
Maximum angle
Start final angle
DESCRIPTION
Angle limits to get a positive result ( if angle value is considered in the test strategy ).
Torque threshold from which the angle measurement starts.
FUNCTION
Tool size (mm)
OTHER SETTINGS
DESCRIPTION
Specific length (in millimeters) that characterizes the end fitting tool installed on the MWR-TA (see the examples on the right):
Tool size
Tool size
NOTE : It is mandatory to enter the proper value. This value is used to calculate the proper torque applied to the joint.
Tool Bend (° / Nm) Bending of the end fitting tool installed on the MWR-TA.
NOTE : It is mandatory to enter the proper value. This value is used to compensate the bending of the end fitting tool in the angle measurement.
9839 0211 01 Edition 1.1 61 (106)
Programming Focus 60 / Focus 61
FUNCTION
Rehit Value (°)
Timeout (s)
Dead Time (s)
Focus 60 / Focus 61 User Guide
DESCRIPTION
If the torque reaches the click value within this angle, it means that the screw was already tightened.
In this case the result is marked as RNOK or ROK .
NOTE : Refer to the paragraph “ Executing Tightening Operations ” for further details about the results status.
Maximum time (in seconds) of the
Torque measurement (starting from the moment that the torque reaches the Cycle Start value).
The tightening operation should be completed before the timeout
(see the figure on the right):
Torque
Timeout
Time
If the timeout is too short (or the tightening too long) the result might not be taken at the proper maximum point:
Cycle start
Timeout
Time
Minimum time (in seconds) among two tightening operations. This timer starts when the torque goes below the Cycle Start value.
Start the new tightening
Torque
Result 1 Result 2 operation after the Dead
Time expires:
If the operator starts a new tightening before the Dead
Time expires, the maximum torque value of the whole trace is analyzed (see the figure on the right):
Cycle start
Torque
Cycle start
Dead Time
Timeout
Dead Time
Timeout
Result 1
Time
Time
62 (106) 9839 0211 01 Edition 1.1
Focus 60 / Focus 61 User Guide
6.4 Job Configuration
Programming Focus 60 / Focus 61
The Job is a set of tightening operations (steps) performed by the MWR-TA associated with a station.
Each MWR-TA must be configured with its Pset as described in the paragraph above.
Add Job
Job Settings area
Add Step area
Steps List area
Double-click Add Job (see the figure above) to create a new Job .
To remove a Job either double-click and select Delete or drag and drop the Job into the trash bin.
Job Settings area configures the Job according to the following parameters:
PARAMETER DESCRIPTION
Job Name Name of the Job
9839 0211 01 Edition 1.1 63 (106)
Programming Focus 60 / Focus 61 Focus 60 / Focus 61 User Guide
PARAMETER
Job Order
NOK Strategy
Timeout (s)
Lock After Job
Done
DESCRIPTION
Fixed : The Steps of the Job are executed in the order specified in the window above.
Free : The Steps of the Job are executed according to the Optional Trigger defined in the Step parameter . The Optional Trigger is a barcode string that must be scanned before executing the step.
See below for further details about the Step parameters .
Abort : If a Step is executed with Not OK result, the Job is aborted.
Continue : If a Step is executed with Not OK result, the Job continues.
Maximum time (in seconds) to complete the Job . If it is equal to zero there is no control on the time. By default it is set on 120 seconds
If enabled, the MWR-TA is locked at the end of the Job (the Job must start again to continue).
If disabled, a new Job starts automatically when the previous Job is complete.
NOTE : The total number of Jobs is equal to 1000 . They are distributed as follows: 300 Jobs for
Station 1 , 300 Jobs for Station 2 and 400 Jobs for global (shared between Stations) .
At the end of the configuration, click Save .
NOTE : Save icon is disabled if there are no steps in the Job .
To add a Step , enter the parameters in the Add Step area and click Add Step :
PARAMETER DESCRIPTION
Name
Wrench
Step name
Select the MWR-TA from the list of MWR-TA associated with the Station
Batch Size Number of times/bolts that the Step works
Infinite Batch Size
Selecting “ Infinitive batch Size ” option, the Step works an infinite number of times/bolts. This option disables “ Batch size ” setting
Max NOK For each tightening of the batch, it specifies how many times the operator can execute a test with Not OK result
For instance, if it is set to 2, the operator can repeat two times a wrong tightening; at the 3 rd
Not OK, the batch stops and the Job continues or aborts depending from the NOK Strategy parameter defined in the Job
Infinite Max NOK
Selecting “ Infinitive Max NOK ” option specifies that the operator can execute a test with Not OK result infinitely. This option disables “ Max NOK ” setting
Timeout Maximum time (in seconds) to start the Step from the moment the MWR-TA is ready to start
NOTE : The maximum permitted number of Steps (per Job ) is equal to 100.
64 (106) 9839 0211 01 Edition 1.1
Focus 60 / Focus 61 User Guide Programming Focus 60 / Focus 61
The Steps List area shows all of the Steps defined (see the picture on the right).
NOTE : It is not possible to modify a step already saved. To remove a step, select it and click
Remove icon ( ).
NOTE : It is MANDATORY to disconnect the ToolsTalk BLM to use Focus 60/ Focus 61 and start a Job .
6.5 Identifier
Identifier option can both start / abort a Jobs / Job steps and record tightenings results.
Double-click Identifier icon placed in the Device Files area in order to open the configuration window:
Device Files area
9839 0211 01 Edition 1.1 65 (106)
Steps list
Programming Focus 60 / Focus 61
The following parameters configure the Identifier :
Focus 60 / Focus 61 User Guide
START JOBS
Initialize station
Select the Job to use when the Focus 60 / Focus 61 is initialized.
Message Message area selects the signal that start a Job / Job step .
66 (106)
Select the signal between the following options:
Barcode
AOP_setvin
AOP_Identifier
Define the following parameters:
Length : number of the characters of the input signal (barcode or AOP)
Significant Position : it defines the position of the characters that arranges the substring that starts the Job/Job step
Significant String : click Set Strings button; the following window opens both for
Job and Job steps :
Job list : from the menu select the Job to use
Job Steps list : from the menu select the step to use
9839 0211 01 Edition 1.1
Focus 60 / Focus 61 User Guide
Message
ABORT JOBS
Message area selects the signal that stop a Job .
Programming Focus 60 / Focus 61
Select the signal between the following options:
Barcode
AOP_setvin
AOP_Identifier
Define the following parameters:
Length : the number of the characters of the input signal (barcode or AOP)
Significant Position : the position of the characters that makes the substring that starts the Job
Significant String : click Set Strings button; the pop-up on the right opens for Job .
Job list : from the menu select the Job to use
RESULTS
Results area defines the editable information displayed in the results table (for further details about the results table, refer to the chapter
“ Results Viewer ”).
Results Source
Station_IDN
Job_IDN
Write_Once
Station name
Job name
Job_Step_IDN Job Step name
Writable
The IDN may be changed anytime during the active job, but it may just be updated during a Job Step start. An active Job Step is not affected.
The IDN can be set only once. Afterwards, all changes are rejected, except in the case the Job ends or is aborted.
9839 0211 01 Edition 1.1 67 (106)
Programming Focus 60 / Focus 61 Focus 60 / Focus 61 User Guide
Type
Results Source Writable and Write_Once , define the command to use as reference ( Job / JobStep ) in order to extract the results string.
Significant Position
It defines the position of the characters that arranges the substring of the command to use as result.
6.6 I/O Accessories
I/O Accessories option configures the accessories utilized during the Focus 60 / Focus 61 operations.
Right-click the I/O Accessories icon placed in the Device Files area in order to open the New Accessory menu :
68 (106) 9839 0211 01 Edition 1.1
Focus 60 / Focus 61 User Guide
After selecting Add Accessory , the following window shows:
Programming Focus 60 / Focus 61
9839 0211 01 Edition 1.1 69 (106)
Programming Focus 60 / Focus 61 Focus 60 / Focus 61 User Guide
Type
Available
Stacklights
Lamp
DEVICE
Accessory used
This drop-down list selects the ID channel to use in order to configure the accessory
CONFIGURATION
“
Lamp
” section configures the behavior of each lamp. The
Stacklight mounts up to 5 configurable lamps.
Do the following procedure to configure “ Lamp ” section.
1.
Starting from Lamp 1 , check the box in correspondence of “Mounted” : a lamp shows on the Stacklight on the left (see the figures below):
After checking the box in correspondence of
“Mounted” , a lamp shows on the Stacklight
70 (106)
NOTE : Configure the lamps of the Stacklight starting from lamp 1 to lamp 5
(in ascending order). Only the last configured lamp is editable.
For instance, after configuring all of the lamps, to edit lamp 3, it is necessary to disable the last configured lamps in this sequence: lamp 5 – lamp 4.
To disable a lamp, remove the check mark in correspondence of “Mounted
”.
2.
Open the drop-down list (placed below
“Mounted” option) and select between the following options:
Not Configured, White, Red, Green, Yellow,
Blue, Red Rotating, Yellow Rotating, Siren.
After setting the configuration, the lamp on the
Stacklight is automatically colored according to the option selected.
9839 0211 01 Edition 1.1
Focus 60 / Focus 61 User Guide
3.
Click Setup:
The Setup screen on the right shows:
CONFIGURATION
Programming Focus 60 / Focus 61
4.
Select the event condition to associate with the lamp. After selecting the event condition , the editable section on the right of the Setup screen gets automatically active (refer to the following screen):
9839 0211 01 Edition 1.1
Behaviour column
Editable section
71 (106)
72 (106)
Programming Focus 60 / Focus 61 Focus 60 / Focus 61 User Guide
CONFIGURATION
The “ Behaviuor column ” summarizes the editable section.
Configure the editable section by setting temporary intervals of flashes and signal duration. Finally click Set (placed on the lower right corner of the editable section).
It is possible to set up to 10 event conditions for the same lamp.
NOTE : It is not recommended selecting event conditions that do not agree on the same lamp ( for instance Tightening OK and Tightening NOK ).
NOTE : The pop-up on the right shows, after reaching the maximum number of configurable events:
After configuring the necessary event conditions, click Save (placed on the lower right corner of the Setup screen ).
Position A / B Position A / B on the Stacklight (refer to the figure in the left column) defines an input type between the following options:
9839 0211 01 Edition 1.1
Focus 60 / Focus 61 User Guide Programming Focus 60 / Focus 61
CONFIGURATION
Digital Inputs The external device sends one of the following signals to the Stacklight:
Buzzer
Do the following procedure to configure “ Buzzer
” section.
1.
Check the box in correspondence of
“Mounted”
; the Setup button gets automatically active (refer to the following screen):
After checking the box in correspondence of
“Mounted” , Setup button gets automatically active
2.
Click Setup . The following Setup screen shows:
9839 0211 01 Edition 1.1 73 (106)
Programming Focus 60 / Focus 61 Focus 60 / Focus 61 User Guide
CONFIGURATION
3.
Select the event condition . After selecting the event condition , the editable section on the right of the Setup screen gets automatically active (refer to the following screen):
74 (106)
Editable section
Behaviour column
The “ Behaviuor column ” summarizes the editable section.
Configure the editable section by setting temporary intervals of flashes and signal duration. Finally click Set (placed on the lower right corner of the editable section).
It is possible to set up to 10 event conditions.
NOTE : It is not recommended selecting event conditions that do not agree
( for instance Tightening OK and Tightening NOK ).
NOTE : The pop-up on the right shows, after reaching the maximum number of configurable events:
After configuring the necessary event conditions, click Save (placed on the lower right corner of the Setup screen ).
9839 0211 01 Edition 1.1
Focus 60 / Focus 61 User Guide
Digital
Outputs
Programming Focus 60 / Focus 61
CONFIGURATION
Do the following procedure to configure “
Digital Outputs
” section.
1.
Check the box in correspondence of “Mounted” ; the Setup button gets automatically active (refer to the following screen):
After checking the box in correspondence of
“Mounted” , Setup button gets automatically active
2.
Click Setup . The following Setup screen shows:
9839 0211 01 Edition 1.1 75 (106)
Programming Focus 60 / Focus 61 Focus 60 / Focus 61 User Guide
CONFIGURATION
3.
Select the event condition . After selecting the event condition , the editable section on the right of the Setup screen gets automatically active (refer to the following screen):
Editable section
Behaviour column
The “
Behaviuor column
” summarizes the editable section.
Configure the editable section by setting temporary intervals of flashes and signal duration. Finally click Set (placed on the lower right corner of the editable section).
It is possible to set up to 10 event conditions.
NOTE : It is not recommended selecting event conditions that do not agree
( for instance Tightening OK and Tightening NOK ).
NOTE : The pop-up on the right shows, after reaching the maximum number of configurable events:
After configuring the necessary event conditions, click Save (placed on the lower right corner of the Setup screen ).
After setting the Stacklight , click Save (placed on the upper left corner of the New Accessory window).
76 (106) 9839 0211 01 Edition 1.1
Focus 60 / Focus 61 User Guide Executing Tightening Operations
7 EXECUTING TIGHTENING OPERATIONS
NOTE : No effects resulting from special conditions should be detected when the Focus 60 /
Focus 61 is integrated into systems.
Once the Focus 61 is configured as described in the previous paragraph “ Programming Focus 60 / Focus
61” , it is possible to start a Job on the Station(s) .
On each station, only one MWR-TA can work at a time.
The Job associated with each MWR-TA starts depending from the Event settings.
Start Event MWR-TA ready
Execute the tightening, when blue LED flashes
NOTE : Refer to the paragraph “ Associating the MWR wrenches with Station(s)
” for further details about the LED indication on the MWR-TA.
The tightening results are visible on
Stacklight the Focus 60 / Focus 61 display and on the stacklight (see the figure on the right).
Test result
9839 0211 01 Edition 1.1 77 (106)
Executing Tightening Operations Focus 60 / Focus 61 User Guide
The Focus 60 / Focus 61 display shows the tightening result of the last tightening:
MWR-TA serial number
Batch counter
Status
Torque peak
Torque click
Angle
Refer to the following results status list for possible results status that can be shown on the Focus 60 /
Focus 61 display:
OK = Torque and angle within the limits (OK)
NOK = Torque and angle above the limits (Not OK)
LCK = Wrench locked
ANOK = Torque and angle below the limits (Not OK)
BNOK = Torque below the limits, angle within the limits (Not OK)
CNOK = Torque below the limits, angle above the limits (Not OK)
DNOK = Torque within the limits, angle above the limits (Not OK)
ENOK = Torque within the limits, angle below the limits (Not OK)
FNOK = Torque above the limits, angle below the limits (Not OK)
GNOK = Torque above the limits, angle within the limits (Not OK)
ROK = Existing fitting (double hit), torque within the limits
RNOK = Existing fitting (double hit), torque above the limits
NEG = False direction of tightening (loosen)
OVSC = Additional torque limit “overload screw” exceeded
OVLD = Overload value of the wrench exceeded! Check calibration urgently!
TNOK = Timeout expired, torque / angle are not OK
TOK = Timeout expired, torque / angle are OK
OVAR = Maximum angular speed exceeded / it needs to be calibrated (Not OK)
OVAD = Reading outside of the AD converter range (Not OK)
78 (106) 9839 0211 01 Edition 1.1
Focus 60 / Focus 61 User Guide Executing Tightening Operations
The following “Torque – Angle” graph shows all relevant Parameters Settings values .
According to them, the following example points the fields out that detect the results status above mentioned:
9839 0211 01 Edition 1.1 79 (106)
Executing Tightening Operations
More precisely:
Focus 60 / Focus 61 User Guide
80 (106) 9839 0211 01 Edition 1.1
Focus 60 / Focus 61 User Guide
8 LIVE MONITOR
Live Monitor
The Live Monitor icon shows in real time the tightening results of the MWR-TA connected with ToolsTalk BLM.
After clicking Live Monitor , after executing a tightening with a linked MWR-TA, the following screen shows:
General
Information
Torque result
Torque status
Angle result
Angle status
9839 0211 01 Edition 1.1
Tightening status
81 (106)
Live Monitor Focus 60 / Focus 61 User Guide
Hereunder are the fields displayed in the above Result Monitor screen:
FUNCTION DESCRIPTION
Wrench serial number
#
IDN1: IDN2: IDN3:
Export Results
Batch Size, Max NOK
OK, NOK
Torque result and Angle
Result
Torque Status
Status and Angle
Serial number of the MWR-TA
Result ID
IDN defined in the Job
NOTE : If the ToolsTalk BLM is connected, the IDN is NOT visible.
This option exports in an Excel file the results displayed in a tightenings session
Pset parameters set for the MWR-TA
Number of tightening operations with OK and Not OK results
Peak and click torque/angle values of the last tightening operation.
The boxes are green colored if the torque/angle peaks are between the minimum and maximum values defined in the MWR-TA Pset ; otherwise they are red colored
This box shows the status and the limits defined in the MWR-TA Pset .
The status can be:
Waiting… : Live results monitor open, but no results available yet
Low : Torque/Angle lower than the minimum value
OK : Torque/Angle within the limits
High : Torque/Angle higher than the maximum value
Status Overall status of the tightening operation.
Refer to the paragraph “ Executing Tightening Operations ” for further details about the code shown here.
The box is green if the Status is OK , yellow if the MWR-TA is locked, red if the Status is Not OK .
Timestamp Date and time
NOTE : In case two MWR-TA on two different stations generate a result at the same time, only the last one is visible on the Live Monitor interface.
82 (106) 9839 0211 01 Edition 1.1
Focus 60 / Focus 61 User Guide Live Monitor
NOTE : For Psets executed directly on the MWR-TA, it is possible to open a Live Monitor interface for each MWR-TA:
2.
Start the Pset
1.
Select the MWR-TA
3.
Live results monitor for the selected MWR-TA
9839 0211 01 Edition 1.1 83 (106)
Results Viewer
9 RESULTS VIEWER
Focus 60 / Focus 61 User Guide
The Results Viewer icon shows a list of the tightening results of all MWR-TA connected with ToolsTalk BLM.
After clicking Results Viewer , the following Filters selection pop-up shows:
Optional filters area
Select the amount of results to show
Summary area
Select the amount of results to show, by acting on the left side of the above pop-up.
Set Date/time filter , Wrench Status filter and Wrench Serial filter in the Optional filters area.
Date/time filter : click the drop-down list and select between “ Equal ” or “ Between ”.
“ Equal ” option filters results measured in a specified day.
“ Between ” option filters results according to a defined time interval:
84 (106)
After setting Date/time filter , click Add .
9839 0211 01 Edition 1.1
Focus 60 / Focus 61 User Guide
Wrench Status filter : click the drop-down list and select between the results status list (see the list on the right):
After setting Wrench Status filter , click Add .
Results Viewer
Wrench Serial filter : set the Wrench Serial filter with one of the following procedures. o Click the drop-down list in correspondence of “ equal to ” in order to show the Serial numbers of the wrenches connected with one of the two Stations . Select one Wrench Serial . o Keep ANY on the drop-down list placed in correspondence of “ equal to
”. Manually insert the
Serial number of the necessary wrench in correspondence of “ starts with ”. This function examines Serial numbers also if they are partially inserted into the related text box, provided that the partial Serial number starts from the first digit.
NOTE : Use either the first or the second procedure above given.
After setting Wrench Serial filter , click Add .
9839 0211 01 Edition 1.1 85 (106)
Results Viewer
The summary area is automatically filled (see the following screen).
Focus 60 / Focus 61 User Guide
“Remove” button (placed on the right of the Summary area) removes the filters inserted in the Summary area singularly.
“Clear” button (placed below “Remove” button) removes all of the filters inserted in the Summary area at the same time.
86 (106) 9839 0211 01 Edition 1.1
Focus 60 / Focus 61 User Guide
After recording the Filters selection pop-up, click OK ; the following screen shows:
Results Viewer
Load results icon
9839 0211 01 Edition 1.1 87 (106)
Results Viewer Focus 60 / Focus 61 User Guide
Click Load Results icon to load the results set previously; the following results list shows:
Results Viewer toolbar
The Results Viewer toolbar shows the following commands:
Load Results icon It loads all the results set in the Filters selection pop-up
Result Filters
It opens the Filters selection pop-up in order to modify the filters set previously
Device Filters Set
Export
The Set Filters drop down menu is Read Only . It lists the Tightening and
Results Filters Settings selected into the Device Settings page (for further details, refer to the paragraph “ Tightening and Results Filters Settings ”)
This option exports in an Excel file the Results List
88 (106) 9839 0211 01 Edition 1.1
Focus 60 / Focus 61 User Guide Focus 60 / Focus 61 Settings
10 Focus 60 / Focus 61 SETTINGS
10.1 Device Data
The Device Data indicates the main features of the Focus 60 / Focus 61 .
Firmware Firmware version loaded on the Focus 60 / Focus 61
Hardware version of the Focus 60 / Focus 61 Hardware
LAN LAN version of the Focus 60 / Focus 61
Serial Number Focus 60 / Focus 61 serial number
NOTE : When programming the Focus 60 / Focus 61 from ToolsTalk BLM, ensure that the
Focus 60 / Focus 61 is in the main menu.
10.2 Device Settings
Device Settings page sets the parameters that characterize the
Focus 60 / Focus 61 .
9839 0211 01 Edition 1.1 89 (106)
Focus 60 / Focus 61 Settings
10.2.1
Focus 60 / Focus 61 Basic settings
Basic Settings select the following features:
Focus 60 / Focus 61 User Guide
Language : it selects the Focus 60 / Focus 61 language from the related list (refer to the screen below). Click “ Set Language” to confirm:
Measuring unit : it selects the Focus 60 / Focus 61 measurement unit from the related list (refer to the screen below). Click “ Set Measuring Unit” to confirm:
Time Sync : it selects the Time Sync from the related list (refer to the screen below). Click “ Set Time
Sync” to confirm:
90 (106) 9839 0211 01 Edition 1.1
Focus 60 / Focus 61 User Guide Focus 60 / Focus 61 Settings
Date and time : It selects the Focus 60 / Focus 61 Date and Time from the related section (refer to the screen below). Click “ Set Date & Time” to confirm:
NOTE : Click the icon to match the time set on the PC with the time of the Focus 60 /
Focus 61 .
10.2.2 Result Filters Settings
Select the Filter(s) to set on the results stored by the Focus
60 / Focus 61 from the related list placed in the Result
Filters Settings (refer to the screen on the right) and click
“
Set Filters” to confirm:
10.2.3 Barcode Scanner Settings
Select both the Baud Rate and Power
Supply in order to set the Focus 60 /
Focus 61 from Barcode Scanner Settings
(refer to the screen on the right) and click respectively “ Set Baud Rate” and “ Set
Power Supply” to confirm:
9839 0211 01 Edition 1.1 91 (106)
Focus 60 / Focus 61 Settings
10.2.4 Display Settings
Set both the Brightness and Contrast on the Focus 60 /
Focus 61 from the related section placed in the Display
Settings (refer to the screen below) and click respectively
“Brightness” and “Contrast” to confirm:
10.3 Network Adapters Configuration
The Network Adapters menu (place in the Device Files area ) configures the Ethernet Ports A and B .
NOTE : It is MANDATORY to connect the Focus
60 / Focus 61 with ToolsTalk BLM before to access the Network Adapters Configuration .
Select ETH_A or ETH_B option. This ports are defined in the reference protocol.
The Ethernet Properties pop-up on the right shows:
Configure the Network Parameters ( IP Address, Netmask,
Gateway ), enable or disable the DHCP and click Save to confirm.
Focus 60 / Focus 61 User Guide
92 (106) 9839 0211 01 Edition 1.1
Focus 60 / Focus 61 User Guide Working with Open Protocol
11 WORKING WITH Open Protocol
NOTE : Compatible Atlas Open Protocol (AOP) : 1.6.3
Atlas Open Protocol (AOP) is a communication protocol that interfaces directly with the Focus 61.
To enable this application, double-click the Open Protocol icon placed in the Device Files area (refer to the picture above: Connections section ); the following pop-up shows:
2.
Click Advanced
Settings option
2.
Enable Open Protocol
9839 0211 01 Edition 1.1 93 (106)
Working with Open Protocol Focus 60 / Focus 61 User Guide
After enabling the Open Protocol (by clicking Enabled box placed in Open Protocol section – refer to the screen above), it is possible to access the Advanced Settings (by clicking Advanced Settings button):
The application needs to send a telegram at least every 10 s in order to keep the connection established. If no telegram is being received in time, the connection is closed by the controller
Timeframe within a telegram acknowledge needs to be received
If no reply will be received, the telegram acknowledge is transmitted again a number of times equal to the Maximum resent repetition
After setting the Extended Protocol Settings , click OK ; finally click Save in the below pop-up:
94 (106) 9839 0211 01 Edition 1.1
Focus 60 / Focus 61 User Guide Working with Open Protocol
11.1 Getting Result via Atlas Open Protocol
By the message “ MID 0001 – Communication start” , a third application can start to communicate via
Atlas Open Protocol with the Focus 61; the reply ( MID 0002 ) contains the basic information about the controller.
Through the message “ MID 0060 – Last tightening result data subscribe” , it is possible to make a subscription.
NOTE : It is MANDATORY to specify into the message MID 0060 the Station ID (0 or 1).
From the subscription, all the tightening results performed will be sent to the Atlas Open Protocol application automatically by the message MID 0061 .
NOTE : When the application does not want any further data from the Focus 61 , it sends to the controller the message “ MID 0063- Last tightening result data unsubscribe”.
9839 0211 01 Edition 1.1 95 (106)
Working with Open Protocol Focus 60 / Focus 61 User Guide
MID 0001 – Communication start
First Step
Third
Step
MID 0002 Second
Step
MID 0060 – Last tightening result data subscribe
96 (106)
MID 0061 Fourth
Step
MID 0061 Fourth
Step
•••••••••••••••
Fifth Step
MID 0063- Last tightening result data unsubscribe
9839 0211 01 Edition 1.1
Focus 60 / Focus 61 User Guide Working with Open Protocol
11.2 Starting a Job via Atlas Open Protocol by means of
VIN or Identifier
By the message “ MID 0001 – Communication start” , the Atlas Open Protocol starts to communicate with the Focus 61; the reply ( MID 0002 ) contains the basic information about the controller.
Through the message “ MID 0050 – Vehicle ID Number download request ”, it is possible to trigger an event (configured in the Focus 61 ) in order to start a Job .
NOTE : It is MANDATORY to specify into the message MID 0050 the Station ID (0 or 1).
Before sending this message from the Atlas Open Protocol to the Focus 61 , there are some mandatory steps to satisfy.
First, configure a Job to associate with the Event (refer to the paragraph “ Job Configuration ”).
Second, configure an Event :
Event Type must be either AOP_SETVIN
Station action must be set on Enable Station
Job action must be set on Start Job (thus select the Job previously configured)
Barcode action must be set on Station_IDN
After configuring both a Job and an Event , when the Atlas Open Protocol sends a message “ MID 0050 –
Vehicle ID Number download request ” to the Focus 61 , this receives a VIN and verifies that it matches with the Pattern configured; if it is, the Job starts and the Blue LED on the MWR-TA starts to blink.
First Step
MID 0001 – Communication start
Third
Step
MID 0002 Second
Step
MID 0050 – Vehicle ID Number download request
JOB STARTS
9839 0211 01 Edition 1.1 97 (106)
Working with Open Protocol Focus 60 / Focus 61 User Guide
In the third step the VIN (Vehicle ID Number) is subscribed by the Atlas Open Protocol . This means that every time when the controller receives a new VIN (e.g. via barcode scanner), this VIN is transmitted to
Atlas Open Protocol .
The fourth step contains the MID to request the latest VIN from the controller.
At the certain time the Job starts by a trigger, e.g. barcode, where a new VIN is set.
In the last step this VIN is transferred via MID 0052 to the Atlas Open Protocol.
NOTE : It is MANDATORY to specify into the message MID 0051 the Station ID (0 or 1).
98 (106)
MID 0001 – Communication start
First Step
MID 0002 Second
Step
MID 0051- Vehicle ID Number subscribe Third
Step
Fourth
Step
MID 0050 – Vehicle ID Number download request
JOB STARTS
MID 0052 - Vehicle ID Number Fifth
Step
NOTE : The procedures above explained consider an Event Type set to AOP_SETVIN during the configuration of the Event .
If the Event Type is set to AOP_IDENTIFIER, the two procedures are the same, except the following conditions:
MID 0050 – Vehicle ID Number download request is replaced by MID 0150 – Identifier download request
MID 0051 – Vehicle ID Number subscribe is replaced by MID 0151 – Identifier subscribe
MID 0052 – Vehicle ID Number is replaced by MID 0152 – Identifier
9839 0211 01 Edition 1.1
Focus 60 / Focus 61 User Guide
12 WORKING WITH ToolsNet
Working with ToolsNet
ToolsNet is an application that configures the Focus 60 / Focus 61, in order to allow to send data to the same ToolsNet.
To enable this application, double-click the ToolsNet icon placed in the Device Files area (refer to the screen above: Connections section ); the following pop-up shows:
Ethernet Interface has 3 options:
None : It disables the comunication
ETH_A/B : Interface to use to communicate with
ToosNet
After setting the ToolsNet Configuration , click Save.
9839 0211 01 Edition 1.1 99 (106)
CBP
13 CBP
Focus 60 / Focus 61 User Guide
The CBP is a basic output protocol for tightening results. The default output port is 10001 on Ethernet interface A (1.2). Each dataset contains detailed information about the tightening according to the data output format listed in the table below:
Ser. No.
Focus
Ser. No.
Wrench
A76000441 A8370022A
Data-
Set-Type
Focus
Counter
Station
Group
MWR type f0 200 0 52
Date /
Time
08.09.2016
11:13:18
MWR
Counter
Tightening
Strategy
Tightening
Status
Tightening
Status Code
MWR
Status
214 M0 OK 0 160
A76000441 A8370022A
A76000441 A8370022A f0 f0
201
202
0
0
52
52
08.09.2016
11:13:21
08.09.2016
11:13:23
215
216
M0
M0
OK
LCK
0
4000
161
160
IDN1 IDN2 IDN3
Station1 NewJob 2x25Nm
Station1 NewJob 2x25Nm
- - -
SeqID / JobID /
JobstepID /
PSET ID
1001010000
1001010000
1010000
Sequence
OK
1
2
0
Sequence
NOK
Target
OK max
NOK
Sequence
Step
Unit
Snug
Point
0
0
0
2
2
0
2
2
0
1
2
0
Nm 15.00
Nm 15.00
Nm 15.00
Final
Torque
22.29
22.71
22.40
Click
Torque
Min.
Torque
Max.
Torque
Final
Angle
Click
Angle
Min.
Angle
Max.
Angle tightening time
20.76 15.00 80.00 3.12 2.36 0.00 360.00
21.18 15.00 80.00 8.07 6.52 0.00 360.00
0.5
0.5
42542 15.00 80.00 7.59 7.00 0.00 360.00 0.5
Max. Tightening
Time
15
15
15
Station
Name
Group ID
Station1 GRP0
Station1 GRP0
Station1 GRP0
PSET Name
PSET0
PSET0
PSET0
100 (106) 9839 0211 01 Edition 1.1
Focus 60 / Focus 61 User Guide
14 MAINTENANCE
Maintenance
14.1 Focus 60 / Focus 61 Cleaning
Keep the Focus 60 / Focus 61 clean.
After use, remove any traces of oil, grease and dust from the Focus 60 / Focus 61 , especially from the user interfaces (for further details about the user interfaces, refer to the chapter “ User Interfaces ”).
Use an anti-static cleaning cloth in order to remove dust from the Focus 60 / Focus 61 .
Avoid using harsh detergents to clean Focus 60 / Focus 61 .
When the Ethernet cable(s) is not connected with the Focus 60 / Focus 61 , insert the plug into the respective housing(s) in order to protect itself from the dust.
When the SD Card(s) is not inserted into the Focus 60 / Focus 61 , insert the plug into the respective housing(s) in order to protect itself from the dust.
Keep always the connectors and the Serial Port RS232 clean, placed on the bottom side of the Focus 60 /
Focus 61 .
14.2 Fuses Replacement
Two Miniature Fuses ( 5 x 20 mm, Time-Lag T, L, 250 VAC ) are installed into the Focus 60 / Focus 61 .
The Fuses Holder (with the multifunctional power socket and the On-Off switch) is placed on the bottom side of the Focus 60 / Focus 61.
Fuses Holder
If an overheating occurs on the Focus 60 / Focus 61 or if the On-Off switch is not red lighted when the Focus 60 / Focus 61 is on, it is highly recommended to replace the Miniature Fuses.
Multifunctional power socket
Do the following procedure in order to replace the two Miniature Fuses :
On-Off switch
1.
If necessary, switch the Focus 60 / Focus 61 off by acting on the On-
Off switch placed on the bottom side of the device (refer to the figure on the right).
2.
Disconnect the power cable from the AC Power in order to work in safe.
3.
Disconnect the power cable from the multifunctional power socket (refer to the figure above).
9839 0211 01 Edition 1.1 101 (106)
Maintenance Focus 60 / Focus 61 User Guide
NOTE : Pay close attention during the execution of the next steps: the two Miniature Fuses could fall down on the floor. This is due to the fact that it is not necessary to remove the
Focus 60 / Focus 61 from its working position.
4.
By using a shaped tool (i.e. screwdriver), extract the
Fuses Holder as shown in the picture on the right:
5.
After extracting the Fuses Holder , it is possible to see the two Miniature Fuses (refer to the picture on the right).
Remove the old Miniature Fuses and install the new ones.
Remove the old
Miniature Fuses and install the new ones
102 (106) 9839 0211 01 Edition 1.1
Focus 60 / Focus 61 User Guide Maintenance
6.
After installing the new Miniature Fuses, push the
Fuses Holder into its housing as shown in the picture on the right:
NOTE : Use ONLY the power cable provided with the Focus 60 / Focus 61 package. If you use any other power cable, the protection provided by the equipment may be impaired.
7.
Reconnect the power cable to the multifunctional power socket
8.
Reconnect the power cable to the AC Power.
NOTE : Switch the Focus 60/ Focus 61 on, to verify that fuses replacement was done correctly. Check, that the light of the On-Off switch is red and if the other LEDs (on the front panel) illuminate correctly.
9839 0211 01 Edition 1.1 103 (106)
Troubleshooting Guide Focus 60 / Focus 61 User Guide
15 TROUBLESHOOTING GUIDE
Here is a quick troubleshooting guide for the Focus 60 / Focus 61 .
If a problem occurs, before taking any action (replacing parts or contacting customer support), be sure to check that the Focus 60 / Focus 61 was used correctly.
Improper operation can cause troubles even if the system is in good working order.
In case of issues, the log file (refer to paragraph “ Enabling LOG Viewer ” for further information) can provide information about the problem .
104 (106) 9839 0211 01 Edition 1.1
Index
User Guide
Focus 60 / Focus 61
9839 0211 01
2017-01
Edition 1.1 www.atlascopco.com
advertisement
Related manuals
advertisement
Table of contents
- 4 Table of Contents
- 7 INTRODUCTION
- 7 About this Document
- 8 Reference Documents
- 8 Specifications
- 12 EC Declaration of Conformity
- 13 FCC/ IC
- 14 SYSTEM OVERVIEW
- 18 INSTALLATION INSTRUCTIONS
- 18 Installing Focus 60 / Focus
- 20 USER INTERFACES
- 20 Focus 60 / Focus 61 Display
- 21 Focus 60 / Focus 61 Keyboard
- 22 Focus 60 / Focus 61 LEDs
- 23 Focus 60 / Focus 61 Ethernet Ports
- 24 Focus 60 / Focus 61 Barcode scanner Interface (RS232)
- 26 Focus 60 / Focus 61 I / O BUS (CAN)
- 28 Focus 60 / Focus 61 Wave Flexible Antenna
- 29 WORKING WITH ToolsTalk BLM
- 30 Software Installation
- 34 Software registration
- 34 Software upgrade
- 35 Connecting with the Focus 60 / Focus
- 39 Menu list
- 39 Enabling LOG Viewer
- 41 Download LOG
- 41 ToolsTalk BLM Backup and Restore / Update
- 41 Performing Backup
- 43 Performing Restore / Update
- 46 Toolbar
- 47 Status bar
- 48 PROGRAMMING Focus 60 / Focus
- 50 Stations Configuration
- 52 Associating the MWR wrenches with Station(s)
- 58 Pset Configuration
- 63 Job Configuration
- 65 Identifier
- 68 I/O Accessories
- 77 EXECUTING TIGHTENING OPERATIONS
- 81 LIVE MONITOR
- 84 RESULTS VIEWER
- 89 Focus 60 / Focus 61 SETTINGS
- 89 Device Data
- 89 Device Settings
- 90 Basic settings
- 91 Result Filters Settings
- 91 Barcode Scanner Settings
- 92 Display Settings
- 92 Network Adapters Configuration
- 93 WORKING WITH Open Protocol
- 95 Getting Result via Atlas Open Protocol
- 97 Starting a Job via Atlas Open Protocol by means of VIN or Identifier
- 99 WORKING WITH ToolsNet
- 101 MAINTENANCE
- 101 Focus 60 / Focus 61 Cleaning
- 101 Fuses Replacement
- 104 TROUBLESHOOTING GUIDE
