Epson GT-30000 Series Product Information
Add to my manuals
8 Pages
Epson GT-30000 is a high-performance flatbed scanner designed for professional use. With its 12-bit internal/8-bit external grayscale depth, it delivers exceptional image quality. The scanner boasts a maximum hardware resolution of 600 x 1200 dpi, achieved using Epson's Micro Step Drive technology, ensuring sharp and detailed scans.
advertisement
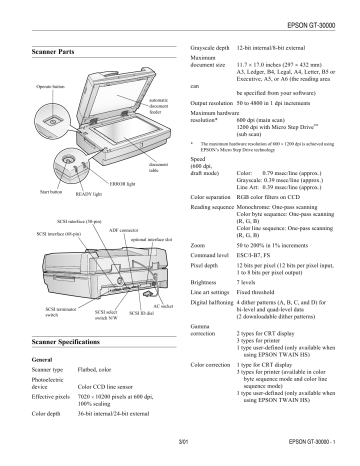
Scanner Parts
Operate button
Start button
READY light
ERROR light automatic document feeder document table
SCSI interface (50-pin)
SCSI interface (68-pin)
ADF connector optional interface slot
SCSI terminator switch
SCSI select switch N/W
SCSI ID dial
AC socket
Scanner Specifications
General
Scanner type
Photoelectric device
Flatbed, color
Color CCD line sensor
Effective pixels 7020 × 10200 pixels at 600 dpi,
100% scaling
Color depth 36-bit internal/24-bit external
EPSON GT-30000
Grayscale depth 12-bit internal/8-bit external
Maximum document size 11.7 × 17.0 inches (297 × 432 mm)
A3, Ledger, B4, Legal, A4, Letter, B5 or
Executive, A5, or A6 (the reading area can be specified from your software)
Output resolution 50 to 4800 in 1 dpi increments
Maximum hardware resolution* 600 dpi (main scan)
1200 dpi with Micro Step Drive ™
(sub scan)
* The maximum hardware resolution of 600 × 1200 dpi is achieved using
EPSON’s Micro Step Drive technology
Speed
(600 dpi, draft mode) Color: 0.79 msec/line (approx.)
Grayscale: 0.39 msec/line (approx.)
Line Art: 0.39 msec/line (approx.)
Color separation RGB color filters on CCD
Reading sequence Monochrome: One-pass scanning
Color byte sequence: One-pass scanning
(R, G, B)
Color line sequence: One-pass scanning
(R, G, B)
Zoom 50 to 200% in 1% increments
Command level ESC/I-B7, FS
Pixel depth
Brightness
12 bits per pixel (12 bits per pixel input,
1 to 8 bits per pixel output)
7 levels
Line art settings Fixed threshold
Digital halftoning 4 dither patterns (A, B, C, and D) for bi-level and quad-level data
(2 downloadable dither patterns)
Gamma correction 2 types for CRT display
3 types for printer
1 type user-defined (only available when using EPSON TWAIN HS)
Color correction 1 type for CRT display
3 types for printer (available in color byte sequence mode and color line sequence mode)
1 type user-defined (only available when using EPSON TWAIN HS)
3/01 EPSON GT-30000 - 1
EPSON GT-30000
Interfaces SCSI (micro DB 50-pin and 68-pin connectors)
Optional IEEE 1394 I/F slot
Xenon gas cold cathode fluorescent Light source lamp
Reliability
Dimensions
600,000 cycles of carriage movement
(main unit MCBF)
Width: 25.9 inches (658 mm)
Depth: 19.2 inches (488 mm)
Height: 10 inches (254 mm)
Approximately 66 lb (37.5 kg) Weight
(with ADF)
Electrical
Input voltage range 100 to 120 VAC ±10%
220 to 240 VAC ±10%
Rated frequency 50 to 60 Hz
Rated current 100 to 120 VAC: 1.0 A
220 to 240 VAC: 0.5 A
Power consumption Operating: Approximately 65 W
Approximately 90 W when using ADF
Standby: Approximately 12 W
(without
IEEE 1394 scanner interface installed)
Environmental
Temperature Operating: 41 to 95 °F (5 to 35 °C)
50 to 89 °F (10 to 32 °C) when using ADF
Storage: − 13 to 140 °F ( − 25 to 60 °C)
Humidity
(without condensation) Operating: 10 to 80%
Operating conditions proximity
Ordinary office or home conditions.
Avoid dust, direct sunlight, and to strong light sources.
Safety Approvals
120 V model Safety: UL 1950 (+D3)
CSA C22.2 No. 950 (+D3)
240 V model
EMC: FCC part 15 subpart B class B
CSA C108.8 class B
Safety: EN 60950
EMC: EN 550022
(CISPR Pub 22) class B
AS/NZS 3548 class B
2 EPSON GT-30000 3/01
SCSI Interface
Interface type
Logic level
ID setting
Terminator
SCSI 2 and SCSI 3
TTL-compatible
Selectable from 0 to 7
Internal terminator (enable/disable switch selectable)
Connector select switch W: 68-pin connector
N: 50-pin connector
Connector type Micro DB 50-pin connector
Micro DB 68-pin wide connector
Initialization methods Hardware:
Initialized when the scanner is turned on or the scanner receives a SCSI
Reset signal from the SCSI interface
Software:
Initialized when the software sends the
Esc @ (initialize the scanner command), or the scanner receives a
SCSI Bus Device message
IEEE 1394 Scanner Interface
Interface type
Data transfer method serial
IEEE 1394 compatible
Half-duplex Data/Strobe differential
Synchronization method
Encoding/ decoding
Logic level
Compatible connectors
Power class
Clock synchronization with DS-Link
DS-Link
3.3 V
Temperature
IEEE 1394-1995 compatible
Power class code 100
No power supply from external sources
Fitted with a repeat function with bus power
Operating: 41 to 95 °F
(5 to 35 °C)
Standby: − 13 to 140 °F
( − 25 to 60 °C)
Humidity
(without condensation) Operating: 10 to 80%
Standby: 10 to 85%
EPSON GT-30000
3/01 EPSON GT-30000 - 3
EPSON GT-30000
Option Interface Connector
Interface type For use with the automatic document feeder (B813212)
Output voltage 21.6 to 26.4 VDC
4.75 to 5.25 VDC
Output current 0.6 A (24 V)
0.3 A (5 V)
Automatic Document Feeder
General
Paper input/output
Paper quantity total
Load face up; eject face down
100 pages (80 g/m 2 paper, maximum
Reliability
Dimensions
Weight thickness under 0.48 inches [12 mm])
100,000 sheets (load/eject MTBF)
Width: 23.8 inches (606 mm)
Depth: 19.2 inches (488 mm)
Height: 5.3 inches (134 mm)
Approximately 28.6 lb (13 kg)
Electrical
Input voltage
Input current
22.8 to 25.2 VDC
4.75 to 5.25 VDC
24 V: 1.5 A
5 V: 0.4 A
Environmental
Temperature Operating: 41 to 95 °F (5 to 35 °C)
Standby: − 13 to 140 °F ( − 25 to 60 °C)
Humidity (without condensation) Operating: 10 to 80%
Standby: 10 to 85% or less
Lights and Buttons
The scanner has two indicator lights and two buttons on its control panel. Light status and button functions are described in the tables that follow.
Scanner indicator lights
Light Light status Scanner status
READY N
F (flashing)
Ready to scan images
Scanning is in progress or the scanner is being initialized
ERROR N
F (rapidly flashing)
N = on, F = flashing
Error conditions
ERRO
R light
READ
Y light Error type
An error occurred; see the following table for more information
N N Command error: The scanner has received incorrect commands from your scanning software. Try rescanning the document.
F O
F F
Interface error: Check that your scanner is securely connected to your computer, and then turn the scanner off and back on again.
Fatal error: Check that the transportation lock is released, and then turn the scanner off and on again.
If this doesn’t solve the problem, call your EPSON dealer.
O N Option error: There’s a problem with an installed option (EPSON TWAIN will report the error condition). Check to make sure the automatic document feeder is flat against the document table.
Check that your option is securely connected to the option connector at the back of the scanner. Finally, check that the automatic document feeder isn’t out of paper and doesn’t have a paper jam. If these suggestions don’t solve the problem, call your
EPSON dealer.
N = on, O = off, F = flashing
Scanner buttons
Button Function
P Operate
Start
Turns the scanner on and off.
Automatically launches a Start buttoncompatible application. You must set up your scanner software and a compatible application to use this button.
If you installed NewSoft™ Presto!™
PageManager, it’s automatically assigned to the
Start button. You can set up Presto! PageManager to scan your image automatically and send it directly to another application or a peripheral device, such as a printer.
4 EPSON GT-30000 3/01
EPSON GT-30000
Installing the Scanner
Unlock the carriage before installing the Automatic
Document Feeder by turning the transportation lock counterclockwise.
Transporting the Scanner
When you transport the scanner a long distance or store it for an extended time, follow the steps below to secure the carriage.
1. Turn on the scanner and wait until the carriage moves to the home position (the left side).
2. Turn off the scanner.
3. Press in and turn the transportation lock clockwise to the locked position to secure the carriage.
Scanning with EPSON TWAIN HS
Follow the steps below to scan a document using EPSON
TWAIN HS or EPSON TWAIN HS Network.
1. Start your host application (for example, Presto!
PageManager or any other application that supports
EPSON TWAIN HS).
2. Select your scanner source. (Unless you change your source, you only need to do this step once.)
For example, if you’re running Presto! PageManager as your host application, click File , then Select Source . In the
Select Source dialog box, select EPSON TWAIN HS . Then click Select .
If you’re accessing a network scanner connected to another computer, select EPSON TWAIN HS Network as your input source and click OK .
You can’t select EPSON TWAIN HS as your scanner source if you’re using a network scanner and EPSON Scan Server is running. EPSON Scan Server disables EPSON TWAIN HS.
For example, choose Acquire from Presto! PageManager’s
File menu.
The EPSON TWAIN HS main window appears.
press in and turn locked position click to display a preview of the image
If the scanner is inoperable, the carriage may not automatically return to the home position. If it doesn’t, raise the right side of the scanner and hold it up until the carriage comes to rest at the left side. Then turn the transportation lock to the locked position.
3/01
3. Choose the Document Source and Image Type.
For example, if you’re scanning a photograph, select
Flatbed as your Document Source and 24-bit Color (Std) as your Image Type .
When using the ADF, choose ADF-Single-sided or ADF-
Double-sided as your Document Source .
4. Click the Preview button. You see a preview of your scan in the window that opens.
EPSON GT-30000 - 5
EPSON GT-30000
If you are scanning multiple pages using the ADF, you do not need to Preview the document unless you want to scan only a portion of a document.
Preview button
Marquee button
Auto Locate button
Auto Exposure button
5. Choose your scan settings.
Click the Auto Locate button to automatically define the scan area around the edges of your image. You can also adjust the scan area by positioning the mouse pointer over the dotted line around the marquee’s edge and dragging the box to resize the marquee.
Click the Auto Exposure button to automatically set the highlight and shadow exposures.
Generally it’s a good idea to use the Auto Exposure button to obtain the best settings for your scan. See your electronic
EPSON GT-30000 Reference Guide for more information about choosing settings.
If you need to remove color cast from your image, use the
Gray Balance Intensity feature.
6. When you’ve finished making adjustments, click the Scan button.
The READY light on the front of the scanner flashes while it’s scanning. In a few moments, a scanned image is imported into your host application’s window.
(If the READY light continues to blink, it may indicate an error condition. See page 4 for more information.)
7. Click Close to close the EPSON TWAIN HS or EPSON
TWAIN HS Network window and return to your application.
8. If you want, save your image using the Save or Save As options from the File menu of your host application.
Using a Network Scanner
Network scanning involves the following steps:
❏ Two or more computers must be connected on the same network segment running TCP/IP protocol.
❏ The scanner server must be turned on and running
EPSON Scan Server.
❏ From the client computer, start EPSON TWAIN HS
Network to establish a connection to the scanner server.
Only one client computer at a time can connect to the scanner server. (See “Starting EPSON TWAIN HS
Network” on page 7 for instructions.)
❏ Choose your settings, and then place your document on the scanner or in the automatic document feeder.
❏ Start the scan. Although this can be done from EPSON
TWAIN HS Network on the client computer, it may be more convenient to press the scanner’s Start button or to start the scan from the scanner server. A progress meter appears on both the scanner server and client computer as the image is pre-scanned, then scanned.
❏ If you want to scan more than one image, place your second image on the document table and press the scanner’s Start button again. Repeat this step for every image you want to scan. (The settings you chose for the first image apply to these images too.)
The Start button is only available when you use EPSON
TWAIN HS to access a scanner connected to your computer and you are running Windows Me, Windows 2000, or Windows 98.
If you are running Windows 95 or Windows NT, the Start button is disabled.
❏ When you return to the client computer, your scanned images appear in the host application’s window. Close
EPSON TWAIN HS Network to end your connection to the scanner server and allow other client computers to use the scanner.
When you press the Start button, some applications automatically close the client computer’s connection to the scanner server when the scan is finished. You can’t use the
Start button to scan multiple images if you’re using these applications.
6 EPSON GT-30000 3/01
EPSON GT-30000
Starting EPSON Scan Server
EPSON Scan Server starts automatically whenever the scanner server is turned on. When EPSON Scan Server is running, you’ll see either the EPSON Scan Server dialog box, or the EPSON Scan Server icon on the Windows taskbar. If you need to start EPSON Scan Server manually, click Start , Programs , EPSON Scan Server , and then select
EPSON Scan Server .
You can quit EPSON Scan Server at any time. Just click the
Exit button on the EPSON Scan Server dialog box.
click to exit
3. Start EPSON TWAIN HS Network.
If your host application is Presto! PageManager for
EPSON, choose Acquire from the File menu. When
EPSON TWAIN HS Network starts, the EPSON TWAIN
HS Network main menu appears and you connect to the scanner server.
Since the settings and controls for EPSON TWAIN HS
Network are the same as those for EPSON TWAIN HS, see
“Scanning with EPSON TWAIN HS” on page 5 for general scanning instructions. For more detailed information about settings, see the EPSON GT-30000 Reference Guide on your scanner software CD-ROM.
Starting a Scan
You can start a scan on your network scanner in several ways. However, the client computer must be running
EPSON TWAIN HS Network to connect to the scanner server.
❏ You can start EPSON TWAIN HS Network on the client computer from a host application, make your scan settings, and click the Scan button on the EPSON TWAIN
HS Network main window. The scanned image is imported into your host application’s window.
Before you exit, make sure no client computers are trying to use the scanner. Don’t exit if the status area of the EPSON Scan
Server dialog box indicates that you are connecting to a client.
Wait until you see the message Waiting for connection.
If you installed EPSON TWAIN HS on the scanner server so that you could make a direct connection to the scanner, remember that you must exit EPSON Scan Server to use
EPSON TWAIN HS. EPSON Scan Server disables EPSON
TWAIN HS.
Starting EPSON TWAIN HS Network
You connect to the scanner server by starting EPSON
TWAIN HS Network on your client computer. Follow these steps:
1. Start your host application.
2. Select EPSON TWAIN HS Network as your source, or scanner driver. (You only need to do this step once.)
For example, if you’re using Presto! PageManager for
EPSON as your host application, choose Select Source from the File menu. In the Select Source window, choose
EPSON TWAIN HS Network and click Select .
The command you choose from the File menu depends on the host application. With some applications, for example, you might choose Import or Select TWAIN_32 Source.
click to start a scan from the scanner server
❏ You can press the Start button on the scanner to send the scanned image to the client computer that is currently connected to the scanner server.
3/01 EPSON GT-30000 - 7
EPSON GT-30000
❏ You can click the Start button on the EPSON Scan Server dialog box to send the scanned image to the client computer currently connected to the scanner server.
click to start a scan from the scanner server
Stopping a Scan in Progress
You can stop a scan in progress from either the client computer or the scanner server.
❏ To cancel a scan from the client computer, click the
Cancel button on the Progress bar.
❏ To cancel from the scanner server, click the Cancel button at the bottom of the EPSON Scan Server dialog box.
❏ To break the connection between the client computer and the scanner server, click the Stop button on the EPSON
Scan Server dialog box. This closes EPSON TWAIN HS
Network on the client computer and allows other client computers to connect to the scanner server.
Related Documentation
CPD-11739
TM-GT30000
PL-GT30000
TM-B813212
PL-B813212
EPSON GT-30000 User’s Guide
EPSON GT-30000 Reference Guide
(HTML)
ISIS User’s Guide (PDF)
EPSON GT-30000 Service Manual
EPSON GT-30000 Parts Price List
Automatic Document Feeder Service
Manual
Automatic Document Feeder Parts Price
List
8 EPSON GT-30000 3/01
advertisement
* Your assessment is very important for improving the workof artificial intelligence, which forms the content of this project
Key Features
- Scanner type: Flatbed scanner 600 x 1200 DPI
- Colour scanning
- Maximum scan size: 297 x 420 mm Sensor type: CCD
Related manuals
Frequently Answers and Questions
What is the maximum resolution I can scan at?
Can I scan documents larger than A3 size?
How many documents can the automatic document feeder hold?
What is the rated frequency of the electrical input?
advertisement
Table of contents
- 1 Scanner Parts
- 1 Scanner Specifications
- 1 General
- 2 Electrical
- 2 Environmental
- 2 Safety Approvals
- 3 SCSI Interface
- 3 IEEE 1394 Scanner Interface
- 4 Option Interface Connector
- 4 General
- 4 Electrical
- 4 Environmental
- 4 Lights and Buttons
- 5 Installing the Scanner
- 5 Transporting the Scanner
- 5 Scanning with EPSON TWAIN HS
- 6 Using a Network Scanner
- 8 Related Documentation