advertisement
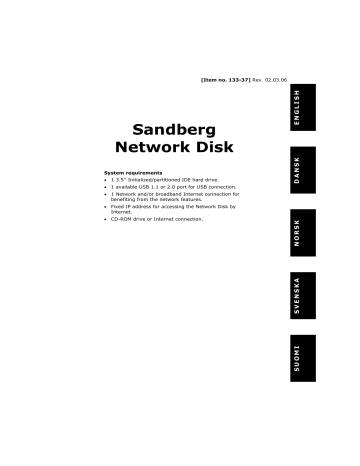
[Item no. 133-37] Rev. 02.03.06
Sandberg
Network Disk
System requirements
•
1 3.5'' Initialized/partitioned IDE hard drive.
•
1 available USB 1.1 or 2.0 port for USB connection.
•
1 Network and/or broadband Internet connection for benefiting from the network features.
•
Fixed IP address for accessing the Network Disk by
Internet.
•
CD-ROM drive or Internet connection.
Introduction
By fitting an ordinary hard disk inside the Sandberg Network Disk (hereinafter referred to as the “box”), you get a data store that can be connected both to the local area network and the Internet. This gives you access to the data on the disk from wherever you are in the world, saving you the expense of a file server, as the hard disk and Network Disk do the job for you. When connected to the Internet, the files are shared via a user-friendly web interface, giving you access to the files from any other computer with an Internet connection. The Sandberg Network Disk can also be connected to a computer via USB
2.0, allowing you to use it as an external hard disk directly connected to your computer.
Installing a hard disk
NB: The hard disk must be configured to run as “Master” (sometimes called “Single”).
The instructions for this are on the hard disk itself or in the hard disk manual.
NB: A used hard disk can be used in the box as long as it is formatted as FAT32. If the disk is formatted with another file system, the box can format it as FAT32 (See page 7).
We recommend that you make a backup copy of all the data on the disk before installing it so that you do not lose any data when the disk is formatted.
1. Remove the two rubber strips from the box.
2. Undo the two screws near the back plate and remove the hard disk drawer from the box.
3. Connect a hard disk to the ribbon cable and power connector inside the drawer.
4. Push the hard disk as far back against the back plate as possible and screw it into place from underneath using the screws provided.
5. Insert the hard disk drawer into the box, do up the two screws and reattach the two rubber pads.
Connecting the box
The network cable provided can be used to connect the box to a local area network, allowing the hard disk contents to be shared with computers on the network. When connected to the network, the box can also be configured as an FTP server (see page 6).
Alternatively, the box can be connected to a computer as an external hard disk via USB
2.0. (See page 8)
Network connection
NB: The first time you configure the box’s network functions, the network cable must be directly connected to a computer. When the box is configured for use on a local area network, the box can be connected to a switch, hub, router or similar device.
1. Connect one end of the network cable to the network port on the box. Connect the other end to the computer.
2. Connect the power adapter cable provided to the box and the other end to the mains.
Turn on the switch at the back of the box.
2
Checking network settings in Windows
®
XP
Before the box can be configured, Windows must be set up to obtain an IP address automatically.
If this has already been done, you can skip this section.
1. Click “Start”. Click “Control Panel”.
2. Click “Network and Internet Connections”, then “Network Connections”.
3. Double-click “LAN Connection”. Click “Properties”.
4. Double-click “Internet Protocol (TCP/IP)”.
5. Check that “Obtain an IP address automatically” and “Obtain DNS server address
automatically” are selected. Click “OK”.
6. Click “OK” to close the window. Click “Close” in the last window.
Checking network settings in Windows
®
2000
Before the box can be configured, Windows must be set up to obtain an IP address automatically.
If this has already been done, you can skip this section.
1. Click “Start”, then “Settings” and “Dial-up and Network Connections”.
2. Double-click “LAN Connection”. Double-click “Internet Protocol (TCP/IP)”.
3. Check that “Obtain an IP address automatically” and “Obtain DNS server address
automatically” are selected.
4. Click “OK” and close the "Local Area Connection Properties" dialog box by clicking
“OK”.
Checking network settings in Windows
®
98/ME
Before the box can be configured, Windows must be set up to obtain an IP address automatically.
If this has already been done, you can skip this section.
1. Right-click “Other Computers” on the desktop. Click “Properties”.
2. Double-click “LAN Connection”. Click “Properties”.
3. Find the protocol for the computer’s network card that begins with “TCP/IP ->”. Doubleclick it.
4. On the “IP Address” tab, the function “Obtain an IP address automatically” should be selected.
5. On the “DNS Configuration” tab, the function “Disable DNS” should be selected. Click
“OK”.
6. Click “OK” in the last window.
7. Restart your computer.
3
Configuring the box’s network functions
1. Open Internet Explorer and enter “http://storage” in the address bar.
2. The window “Connect to storage” appears.
3. Enter “admin” in the “User Name” field and likewise “admin” in the “Password” field.
4. Click “OK”.
The configuration utility will now open in the browser window. The menu items on the left-hand side give access to the various configuration settings. The menu items are explained individually below.
NB: If this is the first time the box is used after installing a new hard disk, the disk must be formatted. See the section “Disk Utility” on page 7.
Status
On this page you can modify the basic settings for the box.
• Host Name – The name of the box on the network. Click “Change” to modify this.
•
•
•
Group Name – The name of the workgroup on the network the box is a member of.
Click “Change” to modify this.
Administrator – The user name used to access the configuration utility. Click
“Change” to change the user name and password.
Date/Time – Date and time. Click “Change” to modify this.
•
•
Language – Setting for the codepage used when saving file names. Should be set to
“English”.
IP Address – Shows the box’s current IP address.
•
•
DHCP Server – Contains settings for how the box’s internal DHCP server is used. The
DHCP server must be set to (“Enable”) if you want the box to allocate IP addresses to connected computers.
If the box is on a network that already has a DHCP server (e.g. a router), the box’s
DHCP server must be disabled. Select “Disable” and click “Apply” to do this.
Disk Information – Information about the hard disk’s ID, free space and total capacity.
IP Config
On this page you can modify the settings for the box’s IP address.
• Specify whether the box is automatically allocated an IP address or whether it will have a static (permanent) IP address.
“Automatic IP” can be selected if the box’s own DHCP server is enabled, or if the box is on a network that has a DHCP server, e.g. a router.
“Static IP as below” contains fields for entering the IP address, subnet mask, gateway and DNS servers if the box is part of a specific network configuration.
4
Maintenance
On this page you can update, restart or reset the box.
• Firmware upload – For loading future updates for the box. These will be available from the
Support section of the website www.sandberg.it.
•
•
System Reboot – The “Reboot” button restarts the box. It may be necessary to reboot the box in order for certain changes to the box’s configuration to take effect. On rebooting, the LEDs on the back of the box will flash. Wait for a minute before re-establishing the connection to the box after restart.
Factory Defaults – This button resets the box to its original factory settings. Perform a
“System Reboot” after resetting in order for the settings to take effect.
SMB Server
On this page you can create folders on the hard disk that can be shared on the network. The section “Network Access” on page 7 describes how to connect to shared folders.
• “Folder List” is a list of the folders on the root of the hard disk. Any subfolders will not appear on this list. Similarly, any folders created automatically will be placed in the root folder.
•
°
Click “Create” to create a new folder. A dialog box opens for you to enter a name for the new folder (max. 12 characters). Click “OK” to confirm or “Cancel” to cancel.
°
To rename a folder, select the folder name and click “Rename”. A dialog box opens where you can enter a name in the field “New Name” (max. 12 characters). Click “OK” to confirm or “Cancel” to cancel.
°
To delete a folder, click “Delete”. Click “OK” to confirm or “Cancel” to cancel.
“Sharing List” is a list of the folders on the hard disk that you want to share on the network.
°
To share a folder on the network, select the folder name in “Folder List” and click
“-->”. The folder will appear on the list of shared folders.
°
If you no longer wish to share a folder on the network, select the folder name in
“Sharing List”. Then click “<--”.
°
To password-protect a shared folder, select the folder name in “Sharing List” and click
“Password”. A dialog box opens for you to enter the password in the field “Password”
(max. 15 characters). For security reasons the new password must be entered a second time in the field “Verify Password”. Click “OK” to confirm or “Cancel” to cancel.
°
To remove the password from a folder, click on the folder name in “Sharing List”. Click
“Password”, then “OK”.
5
FTP Server
On this page you can configure the box as an FTP server. When the box functions as an
FTP server via an internet connection connected to the same network, it is possible to access the box's data from any computer connected to the Internet. A number of user accounts can be set up with different permissions for accessing the FTP server.
NB: If your internet connection passes through a router, the router must be configured to forward all traffic on port 21 to the box’s IP address. See the router manual for more information.
• FTP Status – Here you can enable or disable the FTP server. You can also set the port the FTP server runs on. The default is port 21. It is not normally necessary to change the port number. Click “Apply” to confirm the changes.
• Allow anonymous? – Contains settings for whether the FTP server allows user access without a user name and password. If “Disable” is selected, anonymous users cannot access the FTP server.
°
If anonymous access is required, select “Enable” and select the permissions for anonymous users:
°
Read only – Anonymous users can only read data on the hard disk.
°
Read / Write – Anonymous users can read, write and delete data on the hard disk.
°
Under “Home Directory”, select the folder on the hard disk that anonymous users can access. Anonymous users will only have access to this folder and its subfolders.
°
Click “Apply” to confirm the changes.
NB: For security reasons, it is recommended to select “Disable” so that anonymous users do not have access to the hard disk data.
• Account List is a list of user accounts set up on the FTP server.
°
To add a new user account, click “Add”. A dialog box appears for you to enter the name you want for the account. NB: This name is the user name that will be used for login. Click “Add” to add the account or “Cancel” to cancel.
°
To set password and permissions for an account, select the account name under
“Sharing List”. Click “Modify”. A dialog box appears for you to change the account settings. Enter a password in the field “Password”. Set the user permissions under “Access” (see the section “Allow anonymous” on page 6 for an explanation of permissions). Select the folders the account will have access to in the same way as in the section “SMB Server” (See page 5). Click “Modify” to confirm the changes. Click “FTP Server” to return to the FTP menu.
°
To enable or disable an account, click on the account name in “Account List” and click “En/Disable”. The column “En/Disable” shows whether an account is enabled or disabled.
°
To delete an account, click the account name in “Account List” and click
“Delete”. Click “OK”.
6
Disk Utility
This page contains tools for formatting, error checking, etc.
•
•
Format Disk – If the hard disk is new or you want to erase all the data on the disk, it must be formatted. Click “Format” then “OK” to do this.
NB: For the hard disk to work on the network, it must be formatted as FAT32. When you use the Format Disk function, the hard disk is formatted in this format. If you have installed a hard disk in the box and it is formatted in another format, you have to use this function for the hard disk to work on the network.
Sleep Time – Allows you to enter how many minutes of hard-disk inactivity should elapse before it enters sleep mode. This can be set between 5 and 60 minutes. Click “Set” to confirm. Enter the value zero to disable the sleep function.
• Scan Disk – Click “Start” to scan the hard disk for errors.
Network access
How to access shared folders on the network.
1. Double-click “My Computer” on the desktop.
2. Enter “\\storage” into the address bar. “storage” is the name of the box on the network.
See the section “Host Name” on page 4 if you wish to change the name. Press “Enter”.
3. The shared folders can now be opened in the window.
FTP Access
To access the box via the Internet, the FTP server must be switched on with either a user account set up or anonymous access enabled. See the section “FTP Server” on page 6. You also need to know the fixed IP address for the internet connection. Contact your Internet service provider for information.
1. Double-click “My Computer” on the desktop.
2. Enter “ftp://[user_name]:[password]@[IP_address]” into the address bar.
[user_name] is the name of an existing FTP account.
[password] is the password for the FTP account.
[IP_address] is the fixed IP address for the internet connection.
Example: ftp://sandberg:[email protected]
If anonymous access is enabled, the user name and password can be omitted.
Example: ftp://169.254.0.1
3. Press “Enter”.
4. The folders for which the FTP account provides access permission can now be opened in the window.
NB: There is a range of software utilities designed specifically for logging onto FTP servers.
These utilities are often available as shareware on the Internet, and have a number of practical features to make it easier to work with FTP servers.
7
USB connection
The box can also be connected to your computer using the USB cable provided. If you connect it in this way, the box will appear as an extra hard disk on the connected computer.
NB: To benefit from the higher speed of USB 2.0, you need to connect the box to a USB
2.0 port.
Installation in Windows
®
98 (for USB connection only)
1. Start Windows.
2. Insert the CD provided.
3. Connect the square plug on the USB cable provided to the box.
4. Connect the other end of the USB cable to your computer’s USB port.
5. Connect the power adapter cable provided to the box and the other end to the mains.
Turn on the switch at the back of the box.
6. The “Add New Hardware” wizard will appear. Click “Next” twice.
7. Enter the path “D:\” and click “Next” (where “D” is your CD-ROM drive).
8. Click “Next”, then “Finish”.
The box is now installed and ready for use.
Installation in Windows
®
Me/2000/XP (for USB connection only)
1. Start Windows.
2. Connect the square plug on the USB cable provided to the box.
3. Connect the other end of the USB cable to your computer’s USB port.
4. Connect the power adapter cable provided to the box and the other end to the mains.
Turn on the switch at the back of the box.
5. Windows will install the drivers for the box automatically.
The box is now installed and ready for use.
Using the box as an external USB hard disk
When you connect the box, a new drive is created on your computer. You can use this drive in the same way as any other drive on your computer.
If you need to see all the drives on your computer you can find them under
“My Computer”.
8
Troubleshooting
If no connection to the box can be established, even if the box is connected directly to a networked computer using a network cable:
• The computer may not yet have been allocated an IP address by the box.
°
Windows XP/2000: Click “Start”, then “Run”. Type “cmd”, then press “Enter”. Type
“ipconfig /renew”, then press “Enter”. Close the window and try to connect to the box again.
°
Windows 98/ME: Click “Start”, then “Run”. Type “command”, then press “Enter”.
Type “ipconfig /renew_all”, then press “Enter”. Close the window and try to connect to the box again.
If the FTP server is correctly configured, but you cannot connect to the FTP server from a computer with internet access:
• The FTP server’s internet connection must have a fixed IP address. This is the IP address entered in the browser when connecting to the server. (See page 7). Contact your Internet service provider if you wish to order a fixed IP address.
• If the box is connected to a network via a router, the router must be configured to forward incoming internet traffic on port 21 to the IP address of the box on the local area network.
See the router manual for more information.
For further help or assistance in connection with your Sandberg product, see details on the last but one page of these instructions.
Have fun with your Sandberg Network Disk.
9
Introduktion
Sæt en almindelig harddisk i Sandberg Network Disk (herefter kaldet ”boksen”), og du har et datalager, der kan tilsluttes lokalt netværk og Internet. Så får du adgang til data på disken, uanset hvor i verden du befinder dig. Således sparer du udgifterne til en filserver, da harddisken sammen med Network Disk klarer jobbet for dig. Ved tilslutning til
Internet deles filerne via et brugervenligt web interface, hvorved du har adgang til filerne fra en hvilken som helst anden computer med internettilslutning. Sandberg Network Disk kan også tilsluttes en computer via USB 2.0, så du på den måde kan bruge den som ekstern harddisk direkte tilsluttet din computer.
Montering af harddisk
Bemærk: Harddisken skal være sat op til at køre som ”Master” (nogle gange kaldet
”Single”). Vejledning hertil kan ses på harddisken, eller i dens medfølgende manual.
Bemærk: En harddisk der har været brugt kan anvendes i boksen, såfremt den er formateret som FAT32. Er disken formateret med et andet filsystem, kan boksen formatere den til FAT32 (se side 15). Det anbefales, at du tager en sikkerhedskopi af al data på disken før den monteres, så du ikke mister data ved formateringen.)
1. Fjern de to sorte gummilister fra boksen.
2. Skru de to skruer nær bagpladen ud, og tag harddiskskuffen ud af boksen.
3. Tilslut en harddisken til fladkablet og strømstikket der sidder i skuffen.
4. Skub harddisken så langt tilbage mod bagpladen som muligt, og skru den fast fra undersiden ved hjælp af de medfølgende skruer.
5. Sæt harddiskskuffen ind i boksen, skru de to skruer fast igen, og sæt de to gummilister på plads.
Tilslutning af boksen
Med det medfølgende netværkskabel kan boksen sluttes til et lokalt netværk, hvorved harddiskens indhold kan deles med computere på netværket. Ved netværkstilslutning kan boksen også sættes op som FTP server (se side 14).
Alternativt kan boksen tilsluttes som ekstern harddisk til en computer via USB 2.0. (Se side 16)
Netværkstilslutning
Bemærk: Under den første opsætning af boksens netværksfunktioner skal netværkskablet være tilsluttet direkte til en computer. Når boksen er konfigureret til at være på det lokale netværk, kan boksen tilsluttes en switch, hub, router eller lignende.
1. Tilslut den ene ende af netværkskablet til boksens netværksstik. Den anden ende tilsluttes computeren.
2. Tilslut det medfølgende strømadapterkabel til boksen og den anden ende til en stikkontakt. Tænd for kontakten bag på boksen.
10
Check netværksindstillinger i Windows
®
XP
Før boksen kan konfigureres, skal Windows indstilles til automatisk at hente en IP-adresse.
Hvis dette allerede er gjort, kan du springe dette punkt over.
1. Klik ”Start”. Klik ”Kontrolpanel”.
2. Klik ”Netværks- og Internet-forbindelser”, klik ”Netværksforbindelser”.
3. Dobbeltklik ”LAN-forbindelse”. Klik ”Egenskaber”.
4. Dobbeltklik ”Internetprotokol (TCP/IP)”.
5. Sørg for at funktionerne ”Hent automatisk en IP adresse” og ”Hent automatisk en
DNS-serveradresse” er valgt. Klik ”Ok”.
6. Klik ”Ok ” for at lukke vinduet. Klik ”Luk” i det tilbageværende vindue.
Check netværksindstillinger i Windows
®
2000
Før boksen kan konfigureres, skal Windows indstilles til automatisk at hente en IP-adresse.
Hvis dette allerede er gjort, kan du springe dette punkt over.
1. Klik ”Start”, herefter ”Indstillinger” og ”Netværks- og opkaldsforbindelser”.
2. Dobbeltklik på ”LAN-forbindelse”. Dobbeltklik på ”Internetprotokol (TCP/IP)”.
3. Sørg for at funktionerne ”Hent automatisk en IP adresse” og ”Hent automatisk en
DNS-serveradresse” er valgt.
4. Klik ”Ok” og luk dialogboksen ”Egenskaber for LAN-forbindelse” ved at klikke ”Ok”.
Check netværksindstillinger i Windows
®
98/ME
Før boksen kan konfigureres, skal Windows indstilles til automatisk at hente en IP-adresse.
Hvis dette allerede er gjort, kan du springe dette punkt over.
1. Højreklik på ”Andre computere” på skrivebordet. Klik ”Egenskaber”.
2. Dobbeltklik ”LAN-forbindelse”. Klik ”Egenskaber”.
3. Find den protokol der hører til computerens netkort, og som starter med ”TCP/IP ->”.
Dobbeltklik på denne.
4. I fanebladet ”IP-adresse” skal funktionen ”Hent automatisk en IP adresse” være valgt.
5. I fanebladet ”DNS-konfiguration” skal funktionen ”Deaktiver DNS” være valgt. Klik
”Ok”.
6. Klik ”Ok ” i det tilbageværende vindue.
7. Genstart computeren.
11
Opsætning af boksens netværksfunktioner
1. Åbn Internet Explorer og tast ”http://storage/” i adresselinien.
2. Vinduet ”Opret forbindelse til storage” fremkommer.
3. Angiv ”admin” i feltet ”Brugernavn” og ligeledes ”admin” i feltet ”Adgangskode”
4. Klik ”OK”.
Opsætningsprogrammet åbnes nu i browservinduet. Ved hjælp af menupunkterne i venstre side kan de forskellige indstillingsmuligheder tilgås. Herunder gennemgås menupunkterne et for et.
Bemærk: Hvis det er første gang, at boksen anvendes efter montering af en ny harddisk, skal disken formateres. Se afsnittet ”Disk Utility” på side 15.
Status
På denne side kan du ændre de grundlæggende indstillinger for boksen.
• Host Name – Boksens navn på netværket. Klik på ”Change” for at ændre dette.
•
•
•
Group Name – Navnet på den arbejdsgruppe på netværket, som boksen er medlem af. Klik på ”Change” for at ændre dette.
Administrator – Brugernavn der bruges til at opnå adgang til opsætningsprogrammet. Klik på ”Change” for at ændre brugernavn og adgangskode.
Date/Time – Dato og klokkeslæt. Klik på ”Change” for at ændre dette.
• Language – Indstilling for hvilket tegnsæt (codepage) filnavne skal lagres med. Skal indstilles til ”English”.
•
•
•
IP Address – Viser boksens nuværende IP adresse.
DHCP Server – Her indstilles, om boksens interne DHCP-server skal anvendes. DHCP serveren skal være slået til (”Enable”), såfremt boksen skal sørge for tildelingen af
IP-adresser til de tilkoblede computere. Er boksen del af et netværk, der i forvejen har en DHCP server (f.eks. en router), skal boksens DHCP server deaktiveres. Vælg
”Disable” og klik ”Apply” for gøre dette.
Disk Information – Informationer om harddiskens ID, frie plads og samlede størrelse.
IP-Config
På denne side kan indstillingerne for boksens IP adresse ændres.
• Her indstilles, om boksen automatisk skal tildeles en IP adresse, eller om den skal have en statisk (permanent) IP adresse.
”Automatic IP” kan vælges hvis boksens egen DHCP server er slået til, eller hvis boksen er en del af et netværk der har en DHCP server, f.eks. en router.
”Static IP as below” – Her kan der indtastes IP adresse, subnet mask, gateway og
DNS servere, hvis boksen skal være en del af en specifik netværksopsætning.
12
Maintenance
På denne side kan boksen opdateres, genstartes eller nulstilles.
• Firmware upload – Her kan fremtidige opdateringer til boksen indlæses. Disse vil være tilgængelige på hjemmesiden www.sandberg.it under sektionen Support.
•
•
System Reboot – Knappen ”Reboot” genstarter boksen. Dette kan være nødvendigt at gøre, før visse ændringer i boksens opsætning kan træde i kraft. Ved genstart blinker lysdioderne bag på boksen. Vent et minut med at genetablere forbindelse til boksen efter genstart.
Factory Defaults – Denne knap nulstiller boksen til de oprindelige fabriksindstillinger. Foretag et ”System Reboot” efter nulstilling, så indstillingerne træder i kraft.
SMB Server
På denne side kan der oprettes mapper på harddisken, som herefter kan deles på netværket.
Afsnittet ”Netværksadgang” på side 15 beskriver, hvordan der oprettes forbindelse til de delte mapper.
•
•
”Folder List” er en liste med de mapper, der er i roden af harddisken. Eventuelle undermapper vil ikke optræde på denne liste. Ligeledes vil mapper der oprettes automatisk komme til at ligge i roden.
° Klik ”Create” for at oprette en ny mappe. Et vindue åbnes hvor den nye mappes navn kan angives (højst 12 karakterer). Klik ”Ok” for at godkende eller ”Cancel” for at annullere.
° For at omdøbe en mappe, vælges navnet på mappen og der klikkes ”Rename”. Et vindue
åbnes, hvor det nye navn kan angives i feltet ”New Name” (højst 12 karakterer). Klik
”Ok” for at godkende eller ”Cancel” for at annullere.
° For at slette en mappe klikkes ”Delete”. Klik ”Ok” for at godkende eller ”Cancel” for at annullere.
”Sharing List” er en liste over de mapper på harddisken, som skal deles på netværket.
° For at dele en mappe på netværket, vælges mappens navn i ”Folder List”, og der klikkes på ”-->”. Mappen optræder nu på listen over delte mapper.
° Skal en mappe ikke længere deles på netværket, vælges mappens navn i ”Sharing List”.
Klik herefter på ”<--”.
° For at beskytte en delt mappe med en adgangskode, vælges mappens navn i ”Sharing
List”, og der klikkes på ”Password”. Et vindue åbnes, hvor adgangskoden kan angives i feltet ”Password” (højest 15 karakterer). Af sikkerhedshensyn skal en ny adgangskode angives en ekstra gang i feltet ”Verify Password”. Klik ”Ok” for at godkende eller
”Cancel” for at annullere.
° For at slette adgangskoden til en mappe, klikkes på mappens navn i ”Sharing List”. Klik
”Password”, klik ”OK”.
13
FTP Server
På denne side kan boksen sættes op som FTP server. Når boksen fungerer som FTP server via en internetforbindelse tilkoblet samme netværk, er det muligt at få adgang til boksens data fra enhver computer tilkoblet Internettet. Der kan oprettes en række brugerkonti med forskellige rettigheder til brug af FTP serveren.
Bemærk: Hvis din internetforbindelse kører igennem en router, skal routeren være sat op til at sende al trafik på port 21 til boksens IP-adresse. Se routerens brugsvejledning for nærmere information om dette.
•
•
FTP Status – Her kan FTP serveren aktiveres (enable) eller deaktiveres (disable).
Her kan også angives, hvilken port FTP serveren skal køre på. Som standard er denne sat til 21. Normalt er det ikke nødvendigt at ændre port nummeret. Klik ”Apply” for at bekræfte ændringer.
Allow anonymous? – Her kan indstilles, om FTP serveren skal tillade brugere adgang uden brugernavn og adgangskode. Er ”Disable” valgt, kan anonyme brugere ikke få adgang til FTP serveren.
°
Ønskes anonym adgang vælges ”Enable” og vælg herefter hvilke rettigheder, anonyme brugere skal have:
°
Read only – Anonyme brugere kan kun læse data på harddisken.
°
Read / Write – Anonyme brugere kan både læse, skrive og slette data på harddisken.
°
Vælg under ”Home Directory” hvilken mappe på harddisken anonyme brugere skal have adgang til. For anonyme brugere vil der kun være adgang til denne mappe og dens undermapper.
°
Klik ”Apply” for at godkende ændringerne.
Bemærk: Af sikkerhedshensyn anbefales det at vælge ”Disable”, så anonyme brugere ikke har adgang til harddiskens data.
• Account List er en liste over brugerkonti, der er oprettet på FTP serveren.
°
For at tilføje en ny brugerkonto, klikkes ”Add”. Et vindue åbnes, hvor i det ønskede navn for kontoen indtastes.
Bemærk: Dette navn er brugernavnet, der skal anvendes ved login. Klik ”Add” for at tilføje kontoen eller ”Cancel” for at annullere.
°
For at tildele en konto adgangskode og rettigheder, vælges kontoens navn under
”Account List”. Klik ”Modify”. Et vindue åbnes, hvor indstillingerne for kontoen kan ændres. Angiv en adgangskode i feltet ”Password”. Angiv brugerrettigheder under ”Access” (se afsnittet Allow anonymous på side 14, for forklaring af rettigheder). Vælg hvilke mapper kontoen skal have adgang til, på samme måde som i afsnittet SMB Server (se side 13). Klik på ”Modify” for at bekræfte ændringerne.
Klik på ”FTP Server” for at vende tilbage FTP menuen.
°
For at aktivere og deaktivere en konto, klikkes på kontoens navn i ”Account List” og klik ”En/Disable”. Kolonnen ”En/Disable” vil vise, om kontoen er aktiveret
(Enable) eller deaktiveret (Disable).
°
For at slette en konto klikkes på kontoens navn i ”Account List” og klik ”Delete”.
Klik ”OK”.
14
Disk Utility
Denne side indeholder værktøjer til blandt andet formatering og fejlcheck.
•
•
Format Disk – Hvis harddisken er ny eller al data på harddisken ønskes slettet, skal den formateres. Klik på ”Format” og dernæst på ”OK” for at gøre dette.
Bemærk: For at harddisken virker på netværket, er det nødvendigt, at den er formateret i
FAT32 format. Når du bruger Format Disk funktionen, formateres harddisken i dette format.
Hvis du har isat en harddisk i boksen, som er formateret i et andet format, er det derfor nødvendigt at bruge denne funktion, for at harddisken virker på netværket.
Sleep Time – Her kan indtastes hvor mange minutter der skal gå, hvor harddisken er inaktiv, før den går i dvale. Der kan indtastes mellem 5 og 60 minutter. Klik ”Set” for at bekræfte. Angiv tallet nul, for at slå sleep funktionen fra.
• Scan Disk – Klik på ”Start” for at scanne harddisken for fejl.
Anvendelse af boksen
Netværksadgang
Sådan opnås der adgang til delte mapper på netværket.
1. Dobbeltklik på ”Denne Computer” på skrivebordet.
2. Tast ”\\storage” i adresselinien. ”storage” er boksens navn på netværket. Se afsnittet om ”Host Name” på side 12, hvis navnet ønskes ændret. Tast ”Enter”.
3. De delte mapper vil nu kunne åbnes i vinduet.
FTP Adgang
For at få adgang til boksen over Internettet, skal FTP serveren været slået til, og der skal enten være oprettet en brugerkonto, eller anonym adgang skal være slået til. Se afsnittet ”FTP Server” på side 14. Det er også nødvendigt at kende internetforbindelsens faste IP-adresse. Kontakt din internetudbyder for at få oplysninger om denne.
1. Dobbeltklik på ”Denne Computer” på skrivebordet.
2. Tast ”ftp://[brugernavn]:[adgangskode]@[IP-adresse]” i adresselinien.
[brugernavn] skal være navnet på en oprettet FTP konto.
[adgangskode] skal være adgangskoden til FTP kontoen.
[IP-adresse] skal være internetforbindelsens faste IP-adresse.
Eksempel: ftp://sandberg:[email protected]
Hvis anonym adgang er slået til, kan brugernavn og adgangskode udelades.
Eksempel: ftp://169.254.0.1
3. Tast ”Enter”.
4. De mapper, som FTP kontoen har adgangsrettigheder til, vil nu kunne åbnes i vinduet.
Bemærk: Der findes en række programmer, der er lavet specifikt til at logge på FTP servere.
Disse programmer kan ofte hentes i gratis prøveversioner på Internettet, og indeholder praktiske funktioner der letter arbejdet med FTP servere.
15
USB tilslutning
Boksen kan også tilsluttes computeren ved hjælp af det medfølgende USB kabel. Boksen vil i dette tilfælde optræde som en ekstra harddisk på den tilsluttede computer.
Bemærk: For at udnytte USB 2.0 hastighed skal boksen tilsluttes en USB 2.0 port.
Installation i Windows
®
98 (Kun ved USB tilslutning)
1. Start Windows.
2. Indsæt den medfølgende CD.
3. Tilslut det kvadratiske stik på det medfølgende USB-kabel til boksen.
4. Tilslut den anden ende af det medfølgende USB-kabel til computerens USB port.
5. Tilslut det medfølgende strømadapterkabel til boksen og den anden ende til en stikkontakt. Tænd for kontakten bag på boksen.
6. Guiden ”Tilføj ny hardware” fremkommer. Klik ”Næste” to gange.
7. Angiv stien ”D:\” og klik ”Næste” (’D’ angiver dit CD-ROM drev).
8. Klik ”Næste”, klik ”Afslut”.
Boksen er nu installeret og klar til brug.
Installation i Windows® Me/2000/XP (Kun ved USB tilslutning)
1. Start Windows.
2. Tilslut det kvadratiske stik på det medfølgende USB-kabel til boksen.
3. Tilslut den anden ende af det medfølgende USB-kabel til computerens USB port.
4. Tilslut det medfølgende strømadapterkabel til boksen og den anden ende til en stikkontakt. Tænd for kontakten bag på boksen.
5. Windows installerer automatisk driverne til boksen.
Boksen er nu installeret og klar til brug.
Brug af boksen som ekstern USB harddisk
Når boksen er tilsluttet, vil et nyt drev blive oprettet på computeren. Dette drev kan bruges som ethvert andet drev på computeren.
Ønskes en oversigt over computerens forskellige drev, kan denne findes under ”Denne
computer”.
16
Problemløsning
Der kan ikke oprettes forbindelse til boksen, selvom boksen er koblet direkte til netkortet computeren med et netværkskabel.
• Computeren har muligvis ikke fået tildelt en IP-adresse fra boksen endnu.
°
Windows XP/2000: Klik ”Start”, klik ”Kør”. Tast ”cmd”, tast ”Enter”. Tast ”ipconfig /
renew” og tast ”Enter”. Luk vinduet og forsøg at oprette forbindelse til boksen igen.
°
Windows 98/ME: Klik ”Start”, klik ”Kør”. Tast ”command”, tast ”Enter”. Tast
”ipconfig /renew_all” og tast ”Enter”. Luk vinduet, og forsøg at oprette forbindelse til boksen igen.
FTP serveren er sat korrekt op, men der kan ikke oprettes kontakt til FTP serveren fra en computer med internetadgang.
•
•
Den internetforbindelse FTP serveren er tilsluttet skal have en have en fast IP adresse. Det er denne IP adresse der indtastes i browseren når der skal oprettes forbindelse til serveren.
(Se side 15). Kontakt din internetudbyder hvis du ønsker at bestille en fast IP adresse.
Hvis boksen er tilsluttet et netværk med en router, skal routeren være indstillet til at sende indkommende internettrafik på port 21 videre til den IP adresse som boksen har på det lokale netværk. Se routerens brugsvejledning for nærmere information om dette.
Hvis du får behov for yderligere hjælp eller vejledning i forbindelse med dit Sandberg produkt, kan du se detaljer herom på næstsidste side i denne brugsanvisning.
God fornøjelse med din Sandberg Network Disk.
17
Innledning
Sett en vanlig harddisk inn i Sandberg Network Disk (heretter kalt ”boksen”), og du har et datalager som kan kobles til lokalt nettverk og Internett. Slik får du tilgang til data på harddisken, uansett hvor i verden du befinner deg. På denne måten sparer du utgiftene til en filserver, da harddisken sammen med Network Disk klarer jobben for deg. Ved tilkobling til Internett deles filene via et brukervennlig Internett-grensesnitt, der du har adgang til filene fra en hvilken som helst annen datamaskin med Internett-tilkobling.
Sandberg Network Disk kan også kobles til en datamaskin via USB 2.0., slik at du kan bruke den som ekstern harddisk direkte tilkoblet til datamaskinen din.
Montering av harddisk
NB: Harddisken skal være innstilt til å kjøre som "Master" (noen ganger kalt "Single").
Bruksanvisning til dette kan du se på harddisken eller i manualen som følger med denne.
NB: En harddisk som har vært brukt kan også brukes i boksen, forutsatt at den er formatert som FAT32. Hvis disken er formatert med et annet filsystem kan boksen formatere den til FAT32 (se side 23). Det anbefales at du lager en sikkerhetskopi av alle data på disken før den monteres, slik at du ikke mister data ved formateringen.
1. Fjern de to svarte gummilistene fra boksen.
2. Skru ut de to skruene nær bakplaten, og ta harddiskskuffen ut av boksen.
3. Koble til harddisken til flatkabelen og strømkontakten som sitter i skuffen.
4. Skyv harddisken så langt tilbake mot bakplaten som mulig, og skru den fast fra undersiden ved hjelp av de medfølgende skruene.
5. Sett harddiskskuffen inn i boksen igjen, skru fast de to skruene og sett på plass de to gummilistene.
Tilkobling av boksen
Med den medfølgende nettverkskabelen kan boksen kobles til et lokalt nettverk, der harddiskens innhold kan deles med datamaskiner på nettverket. Ved nettverkstilkobling kan boksen også settes opp som FTP-server (se side 22).
Alternativt kan boksen tilkobles som ekstern harddisk til en datamaskin via USB 2.0. (Se side 24)
Nettverkstilkobling
NB: Under den første oppsettingen av boksens nettverksfunksjoner skal nettverkskabelen være tilkoblet direkte til en datamaskin. Når boksen er konfigurert til å være på det lokale nettverket kan boksen tilkobles en switch, hub, ruter eller liknende.
1. Koble til den ene enden av nettverkskabelen til boksens nettverkskontakt. Koble den andre enden til datamaskinen.
2. Koble den medfølgende strømadapterkabelen til boksen og den andre enden til en stikkontakt. Slå på kontakten bak på boksen.
18
Kontroller nettverksinnstillinger i Windows
®
XP
Før boksen kan konfigureres skal Windows stilles inn til å hente en IP-adresse automatisk.
Hvis dette allerede er gjort kan du hoppe over dette punktet.
1. Klikk på "Start". Klikk på "Kontrollpanel".
2. Klikk på "Nettverks- og Internett-tilkoblinger", klikk på "Nettverkstilkoblinger".
3. Dobbeltklikk på "LAN-tilkobling". Klikk på ”Egenskaper”.
4. Dobbeltklikk på ”Internett-protokoll (TCP/IP)”.
5. Sørg for at funksjonene ”Motta IP-adresse automatisk", og ”Motta DNS-
serveradresse automatisk” er valgt. Klikk på "OK".
6. Klikk på ”Ok” for å lukke vinduet. Klikk på ”Lukk” i det gjenværende vinduet.
Kontroller nettverksinnstillinger i Windows
®
2000
Før boksen kan konfigureres skal Windows stilles inn til å hente en IP-adresse automatisk.
Hvis dette allerede er gjort kan du hoppe over dette punktet.
1. Klikk på ”Start”, ”Innstillinger” og ”Nettverk og eksterne tilkoblinger”.
2. Dobbeltklikk på ”Lokal nettverkstilkobling”. Dobbeltklikk på ”Internett-protokoll
(TCP/IP)”.
3. Sørg for at funksjonene ”Motta IP-adresse automatisk", og ”Motta DNS-
serveradresse automatisk” er valgt.
4. Klikk på ”OK”, og lukk dialogboksen ”Egenskaper for en lokal tilkobling” ved å klikke på
”OK”.
Kontroller nettverksinnstillinger i Windows
®
98/ME
Før boksen kan konfigureres skal Windows stilles inn til å hente en IP-adresse automatisk.
Hvis dette allerede er gjort kan du hoppe over dette punktet.
1. Høyreklikk på "Andre datamaskiner" på skrivebordet. Klikk på ”Egenskaper”.
2. Dobbeltklikk på "Lokal nettverkstilkobling". Klikk på ”Egenskaper”.
3. Finn den protokollen som tilhører datamaskinens nettkort og som starter med
”TCP/IP ->”. Dobbeltklikk på denne.
4. I kategorien ”IP-adresse” skal funksjonen ”Motta IP-adresse automatisk” være valgt.
5. I kategorien ”DNS-konfigurering” skal funksjonen ”Deaktiver DNS” være valgt. Klikk på
"OK".
6. Klikk på ”OK” i det gjenværende vinduet.
7. Start maskinen på nytt.
19
Oppsett av boksens nettverksfunksjoner
1. Åpne Internet Explorer og skriv inn ”http://storage/” i adresselinjen.
2. Vinduet ”Opprett forbindelse til storage” vises.
3. Skriv inn "admin" i feltet "Brukernavn" og på samme måte "admin" i feltet
"Tilgangskode".
4. Klikk på ”OK”.
Oppsettingsprogrammet åpnes nå i Web-leservinduet. Ved hjelp av menypunktene på venstre side får man tilgang til de forskjellige innstillingsmulighetene. Nedenfor gjennomgås menypunktene ett etter ett.
NB: Hvis det er første gang boksen brukes etter montering av en ny harddisk må disken formateres. Se avsnittet ”Disk Utility” på side 23.
Status
På denne siden kan du endre boksens grunnleggende innstillinger.
• Host Name – boksens navn på nettverket. Klikk på "Change" for å endre dette.
•
•
•
•
•
•
Group Name – Navnet på den arbeidsgruppen på nettverket som boksen er medlem av. Klikk på "Change" for å endre dette.
Administrator – Brukernavn som brukes til å få adgang til oppsettingsprogrammet.
Klikk på "Change" for å endre brukernavn og adgangskode.
Date/Time – Dato og klokkeslett. Klikk på "Change" for å endre dette.
Language – Innstilling for hvilket tegnsett (codepage) filnavnet skal lagres med. Skal innstilles til "English".
IP Address – Viser boksens nåværende IP-adresse.
DHCP Server – Her stiller man inn om boksens interne DHCP-server skal benyttes.
DHCP-serveren skal være aktivert ("Enable") for at boksen skal kunne sørge for tildeling av IP-adresser til de tilkoblede datamaskinene.
Hvis boksen er del av et nettverk som i forveien har en DHCP-server (f.eks. en ruter) skal boksens DHCP-server deaktiveres. Velg "Disable" og klikk på "Apply" for å gjøre dette.
Disk Information – Information om harddiskens ID, ledig plass og samlet størrelse. •
IP-Config
På denne siden kan du endre innstillingene for boksens IP-adresse.
• Her angis det om boksen automatisk skal tildeles en IP-adresse eller om den skal ha en statisk (permanent) IP-adresse.
"Automatic IP" kan velges hvis boksens egen DHCP-server er aktivert, eller hvis boksen er en del av et nettverk som har en DHCP-server, f.eks. en ruter.
"Static IP as below" - Her kan man angi IP-adresse, nettverksmaske, gateway og
DNS-servere hvis boksen skal være en del av en spesifikk nettverksoppsetting.
20
Maintenance
På denne siden kan boksen oppdateres, startes på nytt eller nullstilles.
• Firmware upload – Her kan fremtidige oppdateringer til boksen leses inn. Disse vil være tilgjengelige på hjemmesiden www.sandberg.it under avsnittet Støtte.
• System Reboot – Knappen "Reboot" starter boksen på nytt. Dette kan være nødvendig å gjøre før enkelte endringer i boksens oppsett kan tre i kraft. Ved ny oppstart blinker lysdiodene bak på boksen. Vent i ett minutt med å etablere forbindelsene til boksen igjen etter ny oppstart.
• Factory Defaults – Denne knappen nullstiller boksen til de opprinnelige fabrikkinnstillinger.
Foreta en omstart av systemet (”System Reboot”) etter nullstilling slik at innstillingene trer i kraft.
SMB Server
På denne siden kan man opprette mapper på harddisken som deretter kan deles på nettverket.
Avsnittet "Nettverkstilgang" på side 23 beskriver hvordan man oppretter forbindelser til de delte mappene.
•
•
"Folder List" er en liste med de mappene som er roten i harddisken. Eventuelle undermapper vil ikke vises på denne listen. På samme måte vil mapper som opprettes automatisk ligge i roten.
°
Klikk på "Create" for å opprette en ny mappe. Et vindu åpnes der hvor den nye mappens navn kan angis (maks. 12 tegn). Klikk på ”OK” for å godkjenne eller "Cancel" for å avbryte.
°
For å gi en mappe nytt navn må du velge navnet på mappen og klikke på "Rename". Et vindu åpnes der den nye mappens navn kan angis i feltet "New Name" (maks. 12 tegn).
Klikk på ”OK” for å godkjenne eller "Cancel" for å avbryte.
°
For å slette en mappe må du klikke på "Delete". Klikk på ”Ok” for å godkjenne eller
"Cancel" for å avbryte.
"Sharing List" er en liste med de mappene på harddisken som skal deles på nettverket.
°
For å dele en mappe på nettverket må du velge mappens navn i "Folder list" og så klikke på "-->". Mappen vises nå på listen over delte mapper.
°
Hvis en mappe ikke lenger skal deles på nettverket velges mappens navn i
"Sharing List". Klikk deretter på "<--".
°
For å beskytte en delt mappe med en adgangskode velges mappens navn i "Sharing
List" og så klikker man på "Password". Et vindu åpnes der adgangskoden kan skrives inn i feltet "Password" (maks. 15 tegn). Av sikkerhetshensyn skal en ny adgangskode skrives inn en ekstra gang i feltet "Verify Password". Klikk på ”OK” for å godkjenne eller "Cancel" for å avbryte.
°
For å slette adgangskoden til en mappe må du klikke på mappens navn i "Sharing List".
Klikk på ”Password”, klikk på ”OK”.
21
FTP Server
På denne siden kan boksen settes opp som FTP-server. Når boksen fungerer som FTPserver via en Internett-forbindelse som er tilkoblet samme nettverk, er det mulig å få adgang til boksens data fra enhver datamaskin som er tilkoblet Internett. Det kan opprettes en rekke brukerkontoer med forskjellige rettigheter for bruk av FTP-serveren.
NB: Hvis Internett-forbindelsen din kjører gjennom en ruter skal denne ruteren være stilt inn til å sende all trafikk på port 21, til boksens IP-adresse. Se ruterens brukerveiledning for nærmere informasjon om dette.
•
•
FTP Status – Her kan FTP-serveren aktiveres (enable) eller deaktiveres (disable).
Her kan du også angi hvilken port FTP-serveren skal kjøre på. Som standard er denne stilt til 21. Vanligvis er det ikke nødvendig å endre portnummeret. Klikk på ”Apply” for å bekrefte endringene.
Allow anonymous? - Her kan man stille inn om FTP-serveren skal tillate at brukerne får adgang uten brukernavn og adgangskode. Hvis "Disable" er valgt kan ikke anonyme brukere få tilgang til FTP-serveren.
°
Hvis du ønsker anonym tilgang velger man "Enable" og velger deretter hvilke rettigheter anonyme brukere skal ha:
°
Read only – Anonyme brukere kan kun lese data på harddisken.
°
Read / Write – Anonyme brukere kan både lese, skrive og slette data på harddisken.
°
Velg under "Home Directory" hvilken mappe på harddisken anonyme brukere skal ha tilgang til. For anonyme brukere vil det kun være adgang til denne mappen og dennes undermapper.
°
Klikk på ”Apply” for å godkjenne endringene.
NB: Av sikkerhetshensyn anbefales det at man velger "Disable" slik at anonyme brukere ikke har adgang til harddiskens data.
• Account List er en liste over brukerkontoer som er opprettet på FTP-serveren.
°
For å legge til en ny brukerkonto klikker man på "Add". Et vindu åpnes hvor det du skriver inn ønsket navn for kontoen.
NB: Dette navnet er brukernavnet som skal brukes ved pålogging. Klikk på ”Add” for å legge til kontoen eller "Cancel" for å avbryte.
°
For å tildele en adgangskode og rettigheter til en konto, velges kontoens navn under "Account List". Klikk på "Modify". Et vindu der innstillingene for kontoene kan endres åpnes. Angi er adgangskode i feltet "Password". Angi brukerrettigheter under "Access" (se avsnittet Allow anonymous på side 22 for forklaring av rettigheter). Velg hvilke mapper kontoen skal ha tilgang til, på samme måte som i avsnittet SMB-server (se side 21). Klikk på ”Modify” for å bekrefte endringene.
Klikk på ”FTP Server” for å gå tilbake til FTP-menyen.
°
For å aktivere og deaktivere en konto, klikker man på kontoens navn i "Account
List" og klikk på "En/Disable". Kolonnen "En/Disable" vil vise om kontoen er aktivert (Enable) eller deaktivert (Disable).
°
For å slette en konto klikker man på kontoens navn i "Account List" og klikk på
"Delete". Klikk på ”OK”.
22
Disk Utility
Denne siden inneholder verktøy til blant annet formatering og feilkontroll.
• Format Disk – Hvis harddisken er nye eller all data på harddisken ønskes slettet skal den formateres. Klikk på "Format" og deretter på "OK" for å gjøre dette.
NB: For at harddisken skal fungere på nettverket er det nødvendig at den er formatert i
FAT32-format. når du bruker funksjonene for å formatere disken, formateres harddisken i dette formatet. Hvis du har satt inn en harddisk i boksen, som er formatert i et annet format, er det derfor nødvendig å bruke denne funksjonen for at harddisken skal fungere på nettverket.
•
•
Sleep Time - Her kan man skrive inn hvor mange minutter det skal gå mens harddisken ikke er aktiv før den går i dvale. Man kan angi mellom 5 og 60 minutter. Klikk på ”Set” for å bekrefte. Angi tallet null for å slå av sovefunksjonen.
Scan Disk – Klikk på "Start" for å skanne harddisken for feil.
Bruk av boksen
Nettverkstilgang
Slik får man tilgang til delte mapper på nettverket.
1. Dobbeltklikk på "Min datamaskin" på skrivebordet.
2. Skriv inn "\\storage" i adresselinjen. ”storage” er boksens navn på nettverket. Se avsnittet om ”Host Name” på side 20, hvis du ønsker å endre navnet. Trykk på ”Enter”.
3. De delte mappene vil nå kunne åpnes i vinduet.
FTP-adgang
For å få adgang til boksen over Internett skal FTP-serveren være slått på, og det skal enten være opprettet en brukerkonto eller anonym adgang må være aktivert. Se avsnittet ”FTP Server” på side 22. Det er også nødvendig å kjenne til Internett-forbindelsens faste IP-adresse. Ta kontakt med din Internett-leverandør for å få informasjon om denne.
1. Dobbeltklikk på "Min datamaskin" på skrivebordet.
2. Skriv inn ”ftp://[brugernavn]:[adgangskode]@[IP-adresse]” i adresselinjen.
[brukernavn] skal være navnet på en opprettet FTP-konto.
[adgangskode] skal være adgangskoden til FTP-kontoen.
[IP-adresse] skal være Internett-forbindelsens faste IP-adresse.
Eksempel: ftp://sandberg:[email protected]
Hvis anonym tilgang er aktivert kan brukernavn og adgangskode utelates.
Eksempel: ftp://169.254.0.1
3. Trykk på ”Enter”.
4. De mappene som FTP-kontoen har adgangsrettigheter til vil nå kunne åpnes i vinduet.
NB: Det finnes en rekke programmer som er laget spesielt for å logge på FTP-servere. Disse programmene kan ofte hentes i gratis prøveversjoner på Internett, og inneholder praktiske funksjoner som gjør arbeidet med FTP-servere enklere.
23
USB-tilkobling
Boksen kan også kobles til datamaskinen via den medfølgende USB-kabelen. Boksen vil i dette tilfellet opptre som en ekstra harddisk på den tilkoblede datamaskinen.
NB: Boksen må tilkobles en USB 2.0-port for at man skal dra fordel av USB 2.0hastigheten.
Installasjon i Windows
®
98 (kun ved USB-tilkobling)
1. Start Windows.
2. Sett inn den vedlagte CD-en.
3. Koble den kvadratiske kontakten på medfølgende USB-kabel til boksen.
4. Koble den andre enden av medfølgende USB-kabel til datamaskinens USB-port.
5. Koble den medfølgende strømadapterkabelen til boksen og den andre enden til en stikkontakt. Slå på kontakten bak på boksen.
6. Veiviseren for maskinvareinstallasjon vises. Klikk på "Neste" to ganger.
7. Angi banen ”D:\” og klikk på ”Neste” (’D’ angir din CD-ROM-stasjon).
8. Klikk på ”Neste”, klikk på ”Avslutt”.
Boksen er nå installert og klar til bruk.
Installasjon i Windows
®
Me/2000/XP (kun ved USB-tilkobling)
1. Start Windows.
2. Koble den kvadratiske kontakten på medfølgende USB-kabel til boksen.
3. Koble den andre enden av medfølgende USB-kabel til datamaskinens USB-port.
4. Koble den medfølgende strømadapterkabelen til boksen og den andre enden til en stikkontakt. Slå på kontakten bak på boksen.
5. Windows installerer automatisk driverne til boksen.
Boksen er nå installert og klar til bruk.
Bruk av boksen som ekstern USB-harddisk
Når boksen er tilkoblet, blir en ny stasjon opprettet på datamaskinen. Denne stasjonen kan brukes som enhver annen stasjon på datamaskinen.
Du kan finne en oversikt over de forskjellige stasjonene på datamaskinen under "Min
datamaskin".
24
Feilsøking
Det kan ikke opprettes forbindelse til boksen, selv om boksen er koblet til direkte til en datamaskin på et nettverk med en nettverkskabel.
• Datamaskinen har kanskje ikke fått tildelt en IP-adresse fra boksen enda.
°
Windows XP/2000: Klikk på ”Start”, klikk på ”Kjør”. Tast ”cmd”, trykk på ”Enter”. Tast
”ipconfig /renew” og trykk på ”Enter”. Lukk vinduet og prøv å opprette forbindelsen til boksen igjen.
°
Windows 98/ME: Klikk på ”Start”, klikk på ”Kjør”. Tast ”command”, trykk på ”Enter”.
Tast ”ipconfig /renew_all” og trykk på ”Enter”. Lukk vinduet og prøv å opprette forbindelsen til boksen igjen.
FTP-serveren er korrekt satt opp, men det kan ikke opprettes kontakt til FTP-serveren fra en datamaskin med Internett-tilgang.
•
•
Den internettforbindelsen som FTP-serveren er tilkoblet skal ha en fast IP-adresse. Det er denne IP-adressen som skrives inn på Web-lesersiden når det skal opprettes forbindelse til serveren. (Se side 23). Ta kontakt med din internettleverandør hvis du ønsker å bestille en fast IP-adresse.
Hvis boksen er tilkoblet et nettverk med en ruter skal ruteren være innstilt til å sende innkommende internettrafikk på port 21 videre til den IP-adressen som boksen har på det lokale nettverket. Se ruterens brukerveiledning for nærmere informasjon om dette.
Hvis du trenger mer hjelp eller veiledning i forbindelse med ditt Sandberg produkt, finner du informasjon om dette på nest siste side i denne bruksanvisningen.
Lykke til med din Sandberg Network Disk.
25
Introduktion
Placera en vanlig hårddisk i Sandberg Network Disk (som kallas ”lådan” i följande text), för att få en datalagringsenhet som kan anslutas till ett lokalt nätverk eller till Internet. Då får du åtkomst till data på disken var än du befinner dig i världen. Du sparar in utgifterna för en filserver, eftersom arbetet görs av hårddisken tillsammans med Network Disk. Vid anslutning till Internet delas filerna via ett användarvändligt webbgränssnitt så du har åtkomst till filerna från vilken dator som helst med Internetanslutning. Sandberg Network Disk kan även anslutas till en dator via USB 2.0 och då användas som en direktansluten extern hårddisk till datorn.
Montering av hårddisken
Observera: Hårddisken ska vara inställd för att köra som ”Master” (ibland kallat ”Single”). Anvisningar om detta finns på hårddisken eller i bruksanvisningen som medföljer denna.
Observera: En redan använd hårddisk kan användas i lådan, förutsatt att den är formaterad som FAT32. Om hårddisken är formaterad med ett annat filsystem kan lådan formatera den till
FAT32 (se sidan 31). Vi rekommenderar att du gör en säkerhetskopia av alla data på hårddisken innan den monteras, så att du inte förlorar några data vid formateringen.
1. Ta bort de två svarta gummilisterna från lådan.
2. Skruva loss de två skruvarna som sitter nära den bakre plattan, och ta ut lådan med hårddisken ur lådan.
3. Anslut hårddisken till flatkabeln och eluttaget som sitter i lådan.
4. Skjut hårddisken så långt bakåt mot den bakre plattan som möjligt och skruva fast den underifrån med hjälp av de medföljande skruvarna.
5. Sätt i hårddisklådan i lådan, skruva fast de båda skruvarna och fäst gummilisterna igen.
Anslutning av lådan
Med hjälp av den medföljande nätverkskabeln går det att ansluta lådan till ett lokalt nätverk, och därmed dela innehållet på hårddisken med andra datorer på nätverket. Vid nätverksanslutning kan lådan även installeras som en FTP-server (se sidan 30).
Alternativt kan man ansluta lådan som en extern hårddisk till en dator via USB 2.0. (Se sidan
32)
Nätverksanslutning
Observera: Vid den första inställningen av lådans nätverksfunktioner ska nätverkskabeln vara ansluten direkt till en dator. När lådan har konfigurerats för att vara på det lokala nätverket kan den anslutas till en switch, hubb, router eller liknande.
1. Anslut den ena änden av nätverkskabeln till nätverksuttaget på lådan. Den andra änden ansluts till datorn.
2. Anslut den ena änden av den medföljande strömadapterkabeln till lådan och den andra änden till ett eluttag. Slå på strömbrytaren på lådans baksida.
26
Kontrollera nätverksinställningar i Windows
®
XP
Innan lådan kan konfigureras måste Windows ställas in till att hämta en IP-adress automatiskt.
Om du redan har gjort det kan du hoppa över detta steg.
1. Klicka på ”Start”. Klicka på ”Kontrollpanelen”.
2. Klicka på ”Nätverks- och Internet-anslutningar” och sedan på
”Nätverksanslutningar”.
3. Dubbelklicka på ”LAN-anslutning”. Klicka på ”Egenskaper”.
4. Dubbelklicka på ”Internet Protocol (TCP/IP)”.
5. Se till att funktionerna ”Erhåll en IP-adress automatiskt” och ”Erhåll adress till DNS-
servern automatiskt” är valda. Klicka på ”OK”.
6. Klicka på ”OK” för att stänga fönstret. Klicka på ”Stäng” i det återstående fönstret.
Kontrollera nätverksinställningar i Windows
®
2000
Innan lådan kan konfigureras måste Windows ställas in för att hämta en IP-adress automatiskt.
Om du redan har gjort det kan du hoppa över detta steg.
1. Klicka på ”Start”, ”Inställningar” och ”Nätverks- och fjärranslutningar”.
2. Dubbelklicka på ”LAN-anslutning”. Dubbelklicka på ”Internet Protocol (TCP/IP)”.
3. Se till att funktionerna ”Erhåll en IP-adress automatiskt” och ”Erhåll adress till DNS-
servern automatiskt” är valda.
4. Klicka på ”OK” och stäng dialogrutan ”Egenskaper för LAN-anslutning” genom att klicka på ”OK”.
Kontrollera nätverksinställningar i Windows
®
98/ME
Innan lådan kan konfigureras måste Windows ställas in för att hämta en IP-adress automatiskt.
Om du redan har gjort det kan du hoppa över detta steg.
1. Högerklicka på ”Nätverket” på skrivbordet. Klicka på ”Egenskaper”.
2. Dubbelklicka på ”LAN-anslutning”. Klicka på ”Egenskaper”.
3. Leta reda på det protokoll som hör till datorns nätverkskort, och som börjar med
”TCP/IP ->”. Dubbelklicka på detta.
4. På fliken ”IP-adress” ska funktionen ”Erhåll en IP-adress automatiskt” vara vald.
5. På fliken ”DNS-konfiguration” ska funktionen ”Inaktivera DNS” vara vald. Klicka på
”OK”.
6. Klicka på ”OK” i det återstående fönstret.
7. Starta om datorn.
27
Inställning av lådans nätverksfunktioner
1. Öppna Internet Explorer och skriv in ”http://storage/” i adressfältet.
2. Fönstret ”Anslut till storage” visas.
3. Skriv in ”admin” i både fältet ”Användarnamn” och fältet ”Lösenord”.
4. Klicka på ”OK”.
Inställningsprogrammet öppnas nu i webbläsarfönstret. Med hjälp av menyobjekten till vänster går det att nå de olika inställningsmöjligheterna. Menyobjekten presenteras ett och ett nedan.
Observera: Om detta är första gången som lådan används efter att en ny hårddisk har monterats måste disken formateras. Se avsnittet ”Disk Utility” på sidan 31.
Status
På den här sidan kan du ändra de grundläggande inställningarna för lådan.
• Host Name – Lådans namn på nätverket. Klicka på ”Change” för att ändra namnet.
•
•
•
•
•
•
•
Group Name – Namnet på den arbetsgrupp på nätverket som lådan är medlem i.
Klicka på ”Change” för att ändra namnet.
Administrator – Användarnamn som används för att få åtkomst till inställningsprogrammet.
Klicka på ”Change” för att ändra användarnamnet och lösenordet.
Date/Time – Datum och tid. Klicka på ”Change” för att ändra namnet.
Language – Inställning av vilken teckenuppsättning (codepage) filnamn ska lagras med.Ska ställas in till ”English”.
IP Address – Visar lådans nuvarande IP-adress.
DHCP Server – Här ställer man in om lådans interna DHCP-server ska användas.
DHCP-servern ska vara aktiverad (”Enable”), om lådan ska ansvara för tilldelningen av IPadresser till de anslutna datorerna.
Om lådan ingår i ett nätverk som redan har en DHCP-server (t.ex. en router) ska lådans
DHCP-server inaktiveras. Välj ”Disable” och klicka på ”Apply” för att göra detta.
Disk Information – Information om hårddiskens ID, lediga utrymme och sammanlagda storlek.
IP-Config
På den här sidan kan du ändra inställningarna för lådans IP-adress.
• Här anger du om lådan ska tilldelas en IP-adress automatiskt, eller om den ska ha en statisk
(permanent) IP-adress.
”Automatic IP” kan väljas om lådans egen DHCP-server är aktiverad, eller om lådan ingår i ett nätverk som har en DHCP-server, t.ex. en router.
”Static IP as below” – Här kan du ange IP-adress, nätmask, gateway och DNS-server, om lådan ska vara en del av en specifik nätverksinstallation.
28
Maintenance
På den här sidan kan lådan uppdateras, startas om eller återställas.
• Firmware upload – Här går det att läsa in kommande uppdateringar till lådan. Dessa kommer att finnas tillgängliga på hemsidan www.sandberg.it under avsnittet Support.
•
•
System Reboot – Knappen ”Reboot” används för att starta om lådan. Du kan behöva göra det innan vissa ändringar i lådans inställning kan börja gälla. När lådan startas om blinkar lysdioderna baktill på lådan. Vänta någon minut med att återupprätta anslutningen till lådan efter omstart.
Factory Defaults – Denna knapp används för att återställa lådan till de ursprungliga fabriksinställningarna. Utför en ”System Reboot” efter återställningen, så att inställningarna börjar gälla.
SMB Server
På den här sidan kan du skapa mappar på hårddisken, vilka sedan kan delas på nätverket. I avsnittet ”Nätverksåtkomst” på sidan 31 beskrivs hur man skapar en anslutning till de delade mapparna.
• ”Folder List” är en lista med de mappar som finns i hårddiskens rot. Eventuella undermappar visas inte i den här listan. Mappar som skapas automatiskt hamnar i roten.
°
Klicka på ”Create” om du vill skapa en ny mapp. Det öppnas ett fönster där du kan ange ett namn på den nya mappen (högst 12 tecken). Klicka på ”OK” för att acceptera eller på
”Cancel” för att avbryta.
•
°
Om du vill döpa om en mapp väljer du ett namn på mappen och klickar på ”Rename”.
Det öppnas ett fönster där du kan ange det nya namnet i fältet ”New Name” (högst 12 tecken). Klicka på ”OK” för att acceptera eller på ”Cancel” för att avbryta.
°
Om du vill ta bort en mapp klickar du på ”Delete”. Klicka på ”OK” för att acceptera eller på ”Cancel” för att avbryta.
”Sharing List” är en lista över de mappar på hårddisken som ska delas på nätverket.
°
Om du vill dela en mapp på nätverket väljer du mappens namn i ”Folder List” och klickar på ”-->”. Mappen visas nu i listan med delade mappar.
°
Om en mapp inte längre ska delas på nätverket väljer du mappens namn i ”Sharing
List”. Klicka sedan på ”<--”.
°
För att skydda en delad mapp med ett lösenord väljer du mappens namn i ”Sharing List” och klickar på ”Password”. Det öppnas ett fönster där du kan ange lösenordet i fältet
”Password” (högst 15 tecken). Av säkerhetsskäl ska det nya lösenordet anges på nytt i fältet ”Verify Password”. Klicka på ”OK” för att acceptera eller på ”Cancel” för att avbryta.
°
Om du vill radera lösenordet till en mapp klickar du på mappens namn i ”Sharing List”.
Klicka på ”Password” och sedan på ”OK”.
29
FTP Server
På den här sidan kan lådan ställas in som FTP-server. När lådan fungerar som FTP-server via en
Internetanslutning som är ansluten till samma nätverk, går det att komma åt lådans data från alla Internetanslutna datorer. Det går att upprätta en rad användarkonton med olika rättigheter till användningen av FTP-servern.
Observera: Om din Internetanslutning kör genom en router ska routern vara inställd för att skicka all trafik på port 21 till lådans IP-adress. Se bruksanvisningen till routern för mer information om detta.
•
•
FTP Status – Här kan FTP-servern aktiveras (enable) eller inaktiveras (disable). Här kan du
även ange vilken port som FTP-servern ska köra på. Som standard är denna inställd på port
21. Detta portnummer behöver vanligen inte ändras. Klicka på ”Apply” för att bekräfta
ändringarna.
Allow anonymous? – Här kan du ställa in om användarna ska kunna komma åt FTP-servern utan användarnamn och lösenord. Om ”Disable” är valt kan anonyma användare inte komma åt FTP-servern.
°
Om anonym åtkomst ska beviljas väljer du ”Enable” och därefter vilka rättigheter som anonyma användare ska ha:
°
Read only – Anonyma användare kan endast läsa data på hårddisken.
°
Read / Write – Anonyma användare kan läsa, skriva och radera data på hårddisken.
°
Under ”Home Directory” väljer du vilken mapp på hårddisken som anonyma användare ska ha åtkomst till. Anonyma användare får då endast åtkomst till denna mapp och dess undermappar.
°
Klicka på ”Apply” för att acceptera ändringarna.
Observera: Av säkerhetsskäl rekommenderas du att välja ”Disable”, så att anonyma användare inte får åtkomst till data på hårddisken.
• Account List är en lista över användarkonton som har skapats på FTP-servern.
°
För att lägga till ett nytt användarkonto klickar du på ”Add”. Det öppnas ett fönster där du ska skriva in önskat namn på kontot. Observera: Detta namn är användarnamnet, som ska användas vid inloggning. Klicka på ”Add” för att lägga till kontot, eller på ”Cancel” för att avbryta.
°
Om du vill ge kontot lösenord och rättigheter väljer du kontots namn under ”Account
List”. Klicka på ”Modify”. Det öppnas ett fönster där du kan ändra inställningarna för kontot. Skriv in ett lösenord i fältet ”Password”. Ange användarrättigheter under
”Access” (se avsnittet Allow anonymous på sidan 30 för en förklaring av rättigheter).
Välj vilka mappar som kontot ska ha åtkomst till, på samma sätt som i avsnittet SMB Server (se sidan 29). Klicka på ”Modify” för att bekräfta ändringarna. Klicka på ”FTP Server” för att vända tillbaka till FTP-menyn.
°
Om du vill aktivera eller inaktivera ett konto klickar du på kontots namn i ”Account List” och sedan på ”En/Disable”. I kolumnen ”En/Disable” visas om kontot är aktiverat
(Enable) eller inaktiverat (Disable).
°
Om du vill ta bort ett konto klickar du på kontots namn i ”Account List” och därefter på
”Ta bort”. Klicka sedan på ”OK”.
30
Disk Utility
På den här sidan finns verktyg för bland annat formatering och felsökning.
•
•
Format Disk – Om hårddisken är ny eller du vill ta bort alla data på hårddisken måste den formateras. Klicka på ”Format” och sedan på ”OK” för att göra detta.
Observera: För att hårddisken ska fungera på nätverket måste den vara formaterad i
FAT32-format. När du använder funktionen Format Disk formateras hårddisken i detta format. Om du har satt i en hårddisk som är formaterad i ett annat format i lådan måste du därför använda den här funktionen för att hårddisken ska fungera på nätverket.
Sleep Time – Här kan du ange efter hur många minuter hårddisken ska övergå till viloläge när den är inaktiv. Du kan ange mellan 5 och 60 minuter. Klicka på ”Set” för att bekräfta.
För att stänga av vilolägesfunktionen anger du ”0”.
• Scan Disk – Klicka på ”Start” för att skanna hårddisken efter fel.
Användning av lådan
Nätverksåtkomst
Så här kommer du åt delade mappar på nätverket:
1. Dubbelklicka på ”Den här datorn” på skrivbordet.
2. Skriv in ”\\storage” i adressfältet. ”storage” är lådans namn på nätverket. Se avsnittet om ”Host Name” på sidan 28, om du vill ändra detta namn. Tryck på ”Enter”.
3. De delade mapparna kan nu öppnas i fönstret.
FTP-åtkomst
För att det ska gå att få åtkomst till lådan över Internet måste FTP-servern vara på, och dessutom måste antingen ett användarkonto ha skapats eller anonym åtkomst vara aktiverat. Se avsnittet ”FTP Server” på sidan 30. Du måste även känna till Internetanslutningens fasta IPadress. Kontakta din Internetleverantör om du inte känner till den.
1. Dubbelklicka på ”Den här datorn” på skrivbordet.
2. Skriv in ”ftp://[användarnamn]:[lösenord]@[IP-adress]” i adressfältet.
[användarnamn] är namnet på ett upprättat FTP-konto.
[lösenord] är lösenordet till FTP-kontot.
[IP-adress] är Internetanslutningens fasta IP-adress.
Exempel: ftp://sandberg:[email protected]
Om anonym åtkomst är aktiverat kan användarnamn och lösenord utelämnas.
Exempel: ftp://169.254.0.1
3. Tryck på ”Enter”.
4. Mapparna som FTP-kontot har åtkomsträtt till kan nu öppnas i fönstret.
Observera: Det finns en rad program som är utformade specifikt för att logga in på FTPservrar. Dessa program, som ofta kan hämtas i gratis provversioner på Internet, innehåller praktiska funktioner som underlättar arbetet med FTP-servrar.
31
USB-anslutning
Lådan kan även anslutas till datorn med hjälp av den medföljande USB-kabeln. I så fall fungerar den som en extra hårddisk på den anslutna datorn.
Observera: För att du ska kunna utnyttja USB 2.0-hastigheten måste du ansluta lådan till en
USB 2.0-port.
Installation i Windows ® 98 (endast vid USB-anslutning)
1. Starta Windows.
2. Sätt i den medföljande cd-skivan.
3. Anslut den medföljande USB-kabelns kvadratiska kontakt till lådan.
4. Anslut den andra änden av den medföljande USB-kabeln till datorns USB-port.
5. Anslut den ena änden av den medföljande strömadapterkabeln till lådan och den andra änden till ett eluttag. Slå på strömbrytaren på lådans baksida.
6. Guiden ”Lägg till ny maskinvara” visas. Klicka på ”Nästa” två gånger.
7. Skriv in sökvägen ”D:\” och klicka på ”Nästa” (”D” betecknar cd-romenheten).
8. Klicka på ”Nästa” och sedan på ”Slutför”.
Lådan är nu installerad och klar för användning.
Installation i Windows
®
Me/2000/XP (endast vid USB-anslutning)
1. Starta Windows.
2. Anslut den medföljande USB-kabelns kvadratiska kontakt till lådan.
3. Anslut den andra änden av den medföljande USB-kabeln till datorns USB-port.
4. Anslut den ena änden av den medföljande strömadapterkabeln till lådan och den andra änden till ett eluttag. Slå på strömbrytaren på lådans baksida.
5. Windows installerar automatiskt drivrutinerna till lådan.
Lådan är nu installerad och klar för användning.
Använda lådan som en extern USB-hårddisk
När lådan ansluts skapas en ny diskenhet på datorn. Denna diskenhet kan användas på samma vis som andra diskenheter på datorn.
Om du vill se en översikt över datorns alla diskenheter kan du titta under "Den här datorn".
32
Felsökning
Det går inte att upprätta en anslutning till lådan även om den är kopplad direkt till en dator i nätverket med en nätverkskabel.
• Datorn har kanske inte fått en IP-adress tilldelad från lådan ännu.
°
Windows XP/2000: Klicka på ”Start” och sedan på ”Kör”. Skriv in ”cmd” och tryck på
”Enter”. Skriv in ”ipconfig /renew” och tryck på ”Enter”. Stäng fönstret och försök upprätta en anslutning till lådan igen.
°
Windows 98/ME: Klicka på ”Start” och sedan på ”Kör”. Skriv in ”command” och tryck på ”Enter”. Skriv in ”ipconfig /renew_all” och tryck på ”Enter”. Stäng fönstret och försök upprätta en anslutning till lådan igen.
FTP-servern är korrekt inställd, men det går inte att upprätta kontakt med FTP-servern från en dator med Internetåtkomst.
•
•
Den Internetanslutning som FTP-servern är ansluten till måste ha en fast IP-adress. Det är denna IP-adress som skrivs in webbläsaren när en anslutning till servern ska skapas. (Se sidan 31.) Kontakta din Internetleverantör om du vill beställa en fast IP-adress.
Om lådan är ansluten till ett nätverk med hjälp av en router måste routern vara inställd för att skicka vidare inkommande Internettrafik på port 21 till den IP-adress som lådan har på det lokala nätverket. Se bruksanvisningen till routern för mer information om detta.
Om du behöver ytterligare vägledning eller hjälp med din Sandberg produkt hittar du information om detta på näst sista sidan i den här bruksanvisningen.
Mycket nöje med Sandberg Network Disk.
33
Esittely
Kun Sandberg Network Diskin (jatkossa ”laatikko”), sisään asennetaan tavallinen kiintolevy, saadaan tallennusväline, joka voidaan kytkeä sekä lähiverkkoon että Internetiin. Tämän ansiosta levyllä olevia tietoja voidaan käyttää mistä tahansa päin maailmaa. Sinun ei siis tarvitse hankkia kallista tiedostopalvelinta, koska kiintolevy ja Network Disk huolehtivat asiasta puolestasi. Kun ne on kytketty Internetiin, tiedostot jaetaan helppokäyttöisen WWW-käyttöliittymän kautta, ja voit käyttää tiedostoja miltä tahansa tietokoneelta, jossa on Internet-yhteys. Sandberg Network
Disk voidaan myös kytkeä tietokoneen USB 2.0 -liitäntään, jolloin sitä voidaan käyttää tietokoneeseen suoraan kytkettynä ulkoisena levyasemana.
Kiintolevyn asennus
HUOMAA: Kiintolevy on määritettävä ”Master”-tilaan (isännäksi). Ohjeet tähän ovat joko kiintolevyssä tai kiintolevyn oppaassa.
HUOMAA: Laatikossa voidaan käyttää vanhaa kiintolevyä, jos se on alustettu FAT32tiedostojärjestelmään. Jos levy on alustettu johonkin toiseen tiedostojärjestelmään, se voidaan alustaa laatikon avulla FAT32-tiedostojärjestelmään (katso sivu 39). Suosittelemme, että levyn tiedoista otetaan varmuuskopiot ennen sen asennusta, jotta tietoja ei menetetä alustuksen yhteydessä.
1. Irrota laatikossa olevat kaksi kumiliuskaa.
2. Irrota taustalevyn lähellä olevat kaksi ruuvia ja irrota kiintolevykelkka laatikosta.
3. Kytke kiintolevy kelkan sisällä olevaan nauhakaapeliin ja virtaliittimeen.
4. Työnnä kiintolevy taustalevyä vasten niin pitkälle kuin mahdollista ja kiinnitä se alakautta mukana toimitetuilla ruuveilla.
5. Asenna kiintolevykelkka laatikkoon, kiinnitä kaksi ruuvia ja asenna kaksi kumipalaa.
Laatikon kytkentä
Laatikko voidaan kytkeä lähiverkkoon mukana toimitetun verkkokaapelin avulla, jolloin kiintolevyllä olevia tietoja voidaan käyttää kaikilta verkon tietokoneilta. Kun laatikko on kytketty verkkoon, se voidaan määrittää myös FTP-palvelimeksi (katso sivu 38).
Vaihtoehtoisesti laatikko voidaan kytkeä tietokoneeseen ulkoiseksi kiintolevyksi USB 2.0 liitännän avulla (katso sivu 40).
Verkkoyhteys
HUOMAA: Kun laatikon verkkotoimintoja määritetään ensimmäistä kertaa, verkkokaapelin on oltava kytkettynä suoraan tietokoneeseen. Kun laatikko määritetään käytettäväksi lähiverkossa, se voidaan kytkeä kytkimeen, keskittimeen, reitittimeen tai vastaavaan laitteeseen.
1. Kytke verkkokaapelin toinen pää laatikon verkkoliitäntään. Kytke toinen pää tietokoneeseen.
2. Kytke mukana toimitetun virtajohdon toinen pää laatikkoon ja toinen pää pistorasiaan. Kytke virta laatikon takana olevasta kytkimestä.
34
Verkkoasetukset Windows
®
XP -käyttöjärjestelmässä
Ennen kuin laatikon asetukset voidaan määrittää, Windows on asetettava hakemaan IP-osoite automaattisesti.
Jos tämä asetus on jo käytössä, siirry tämän kohdan ohi.
1. Napsauta ”Käynnistä”. Napsauta ”Ohjauspaneeli”.
2. Napsauta ”Verkko- ja Internet-yhteydet” ja sitten ”Verkkoyhteydet”.
3. Kaksoisnapsauta ”Lähiverkkoyhteys”. Napsauta ”Ominaisuudet”.
4. Kaksoisnapsauta ”Internet Protocol (TCP/IP)”.
5. Varmista, että ”Hae IP-osoite automaattisesti” ja ”Hae DNS-palvelinosoite auto-
maattisesti” on valittu. Napsauta ”OK”.
6. Sulje ikkuna napsauttamalla ”OK”. Napsauta viimeisessä ikkunassa ”Sulje”.
Verkkoasetukset Windows
®
2000 -käyttöjärjestelmässä
Ennen kuin laatikon asetukset voidaan määrittää, Windows on asetettava hakemaan IP-osoite automaattisesti.
Jos tämä asetus on jo käytössä, siirry tämän kohdan ohi.
1. Napsauta ”Käynnistä”, ”Asetukset” ja ”Verkko- ja puhelinverkkoyhteydet”.
2. Kaksoisnapsauta ”Lähiverkkoyhteys”. Kaksoisnapsauta ”Internet Protocol (TCP/IP)”.
3. Varmista, että ”Hae IP-osoite automaattisesti” ja ”Hae DNS-palvelinosoite auto-
maattisesti” on valittu.
4. Napsauta ”OK” ja sulje ”Lähiverkkoyhteyden ominaisuudet” -valintaikkuna napsauttamalla ”OK”.
Verkkoasetukset Windows
®
98/ME -käyttöjärjestelmässä
Ennen kuin laatikon asetukset voidaan määrittää, Windows on asetettava hakemaan IP-osoite automaattisesti.
Jos tämä asetus on jo käytössä, siirry tämän kohdan ohi.
1. Napsauta työpöydällä olevaa ”Muut tietokoneet” -kuvaketta hiiren kakkospainikkeella.
Napsauta ”Ominaisuudet”.
2. Kaksoisnapsauta ”Lähiverkkoyhteys”. Napsauta ”Ominaisuudet”.
3. Kaksoisnapsauta tietokoneen verkkokortin protokollaa, joka alkaa ”TCP/IP ->”.
4. Tarkista, että toiminto ”Hae IP-osoite automaattisesti” on valittuna välilehdellä
”IP-osoite”.
5. Tarkista, että toiminto ”Poista DNS käytöstä” on valittuna välilehdellä
”DNS-kokoonpano”. Napsauta ”OK”.
6. Napsauta viimeisessä ikkunassa ”OK”.
7. Käynnistä tietokone uudelleen.
35
Laatikon verkkotoimintojen määritys
1. Avaa Internet Explorer ja kirjoita osoiteriville ”http://storage/”.
2. Näkyviin tulee ikkuna ”Luo yhteys: storage”.
3. Kirjoita ”admin” kenttiin ”Käyttäjänimi” ja ”Salasana”.
4. Napsauta ”OK”.
Selaimen ikkunaan avautuu asennusohjelma. Määritettävä asetus valitaan vasemman laidan valikon avulla. Valikkojen sisältö on kuvattu alla.
HUOMAA: Jos laatikkoa käytetään ensimmäistä kertaa uuden kiintolevyn asennuksen jälkeen, levy on alustettava. Katso kohta ”Disk Utility” sivulla 39.
Status
Tällä sivulla voidaan muuttaa laatikon perusasetuksia.
• Host Name – Laatikon nimi verkossa. Asetusta voidaan muuttaa napsauttamalla ”Change”.
•
•
•
•
•
•
•
Group Name – Verkon työryhmä, johon laatikko kuuluu.Asetusta voidaan muuttaa napsauttamalla ”Change”.
Administrator – Käyttäjänimi, jonka avulla asennusohjelmaa voidaan käyttää.
Käyttäjänimi ja salasana voidaan vaihtaa napsauttamalla ”Change”.
Date/Time – Päivämäärä ja aika. Asetusta voidaan muuttaa napsauttamalla ”Change”.
Language – Tiedostonimiä tallennettaessa käytettävä koodisivu. Asetuksen on oltava
”English”.
IP Address – Näyttää laatikon nykyisen IP-osoitteen.
DHCP Server – Sisältää laatikon sisäisen DHCP-palvelimen asetukset. DHCP-palvelimen asetuksen on oltava ”Enable”, jos laatikon halutaan määrittävän IP-osoitteita kytketyille tietokoneille.
Jos laatikko on verkossa, jossa on jo DHCP-palvelin (esim. reititin), laatikon DHCP-palvelin on poistettava käytöstä. Poista se käytöstä valitsemalla ”Disable” ja napsauttamalla ”Apply”.
Disk Information – Tietoja kiintolevyn ID-tunnuksesta, vapaasta tilasta ja kokonaiskapasiteetista.
IP Config
Tällä sivulla voidaan muuttaa laatikon IP-osoiteasetuksia.
• • Tässä määritetään, annetaanko laatikolle automaattisesti IP-osoite, vai onko sillä staattinen (pysyvä) IP-osoite.
”Automatic IP” voidaan valita, jos laatikon oma DHCP-palvelin on käytössä, tai jos laatikko on verkossa, jossa on jo DHCP-palvelin, kuten reititin.
”Static IP as below” sisältää kohtia, joihin annetaan IP-osoite, aliverkon peite, yhdyskäytävä ja DNS-palvelimet, jos laatikko kuuluu määrättyyn verkkokokoonpanoon.
36
Maintenance
Tällä sivulla laatikko voidaan päivittää, käynnistää uudelleen ja nollata.
• Firmware upload – Laatikon päivitysten lataus. Päivitykset ovat saatavilla WWW-sivuston www.sandberg.it osassa Support.
• System Reboot – ”Reboot”-painike käynnistää laatikon uudelleen. Laatikko voidaan joutua käynnistämään uudelleen, jotta jotkin laatikon asetuksiin tehdyt muutokset tulevat voimaan. Laatikon takana olevat merkkivalot vilkkuvat käynnistyksen aikana. Käynnistyksen jälkeen on odotettava hetki, ennen kuin laatikkoon luodaan uudelleen yhteys.
• Factory Defaults – Tämä painike nollaa laatikon ja ottaa käyttöön oletusasetukset. Nollauksen jälkeen on suoritettava ”System Reboot”, jotta asetukset tulevat voimaan.
SMB Server
Tällä sivulla kiintolevylle voidaan luoda kansioita, jotka voidaan jakaa verkossa. Kohdassa
”Verkon käyttö” sivulla 39 on kuvattu, miten jaettuihin kansioihin muodostetaan yhteys.
• ”Folder List” näyttää luettelon kiintolevyn pääkansiossa olevista kansioista. Alikansiot eivät näy tässä luettelossa. Automaattisesti luodut hakemistot sijoitetaan samalla tavalla pääkansioon.
°
Luo uusi kansio napsauttamalla ”Create”. Anna uuden kansion nimi avautuvaan valintaikkunaan (enintään 12 merkkiä). Vahvista napsauttamalla ”OK” tai peru napsauttamalla
”Cancel”.
°
Nimeä kansio uudelleen valitsemalla kansion nimi ja napsauttamalla ”Rename”. Anna nimi avautuvan valintaikkunan kenttään ”New Name” (enintään 12 merkkiä). Vahvista napsauttamalla ”OK” tai peru napsauttamalla ”Cancel”.
•
°
Poista kansio napsauttamalla ”Delete”. Vahvista napsauttamalla ”OK” tai peru napsauttamalla ”Cancel”.
”Sharing List” näyttää luettelon kiintolevyn kansioista, jotka halutaan jakaa verkossa.
°
Jaa kansio verkossa valitsemalla kansion nimi kohdasta ”Folder List” ja napsauttamalla
”-->”. Kansio tulee näkyviin jaettujen kansioiden joukkoon.
°
Lopeta kansion jakaminen verkossa valitsemalla kansion nimi kohdasta ”Sharing List”.
Napsauta sitten ”<--”.
°
Suojaa kansio salasanalla valitsemalla kansion nimi kohdasta ”Sharing List” ja napsauttamalla ”Password”. Anna salasana avautuvan valintaikkunan kenttään
”Password” (enintään 15 merkkiä). Turvallisuussyistä salasana on annettava uudelleen kenttään ”Verify Password”. Vahvista napsauttamalla ”OK” tai peru napsauttamalla
”Cancel”.
°
Poista kansion salasanasuojaus napsauttamalla kansion nimeä kohdassa ”Sharing List”.
Napsauta ”Password” ja sitten ”OK”.
37
FTP Server
Tällä sivulla laatikko voidaan määrittää FTP-palvelimeksi. Kun laatikko toimii FTP-palvelimena samaan verkkoon kytketyn Internet-yhteyden kautta, laatikon tietoja voidaan käyttää miltä tahansa Internetiin kytketyltä tietokoneelta. FTP-palvelimen käyttöön voidaan määrittää käyttäjätunnuksia, joilla on erilaiset käyttöoikeudet.
HUOMAA: Jos Internet-yhteys on muodostettu reitittimen kautta, reititin on määritettävä ohjaamaan portin 21 koko liikenne laatikon IP-osoitteeseen. Lisätietoja on reitittimen käyttöoppaassa.
•
•
FTP Status – FTP-palvelimen käyttöönotto ja käytöstä poisto. Tässä kohdassa voidaan myös määrittää FTP-palvelimen käyttämä portti. Oletusportti on 21. Portin numeroa ei yleensä ole tarpeen muuttaa. Vahvista muutokset napsauttamalla ”Apply”.
Allow anonymous? – Määrittää sen, salliiko FTP-palvelin anonyymin käytön, eli käytön ilman käyttäjänimeä ja salasanaa. Jos valitaan ”Disable”, FTP-palvelinta ei voida käyttää anonyymisti.
°
Jos anonyymi käyttö halutaan sallia, valitse ”Enable” ja valitse anonyymien käyttäjien käyttöoikeudet:
°
Read only – Anonyymit käyttäjät voivat ainoastaan lukea kiintolevyllä olevia tietoja.
°
Read / Write – Anonyymit käyttäjät voivat lukea, kirjoittaa ja poistaa kiintolevyllä olevia tietoja.
°
Valitse kohdassa ”Home Directory” kiintolevyn kansio, jota anonyymit käyttäjät voivat käyttää. Anonyymit käyttäjät voivat käyttää vain tätä kansiota ja sen alikansioita.
°
Vahvista muutokset napsauttamalla ”Apply”.
HUOMAA: Turvallisuussyistä suositellaan, että valitaan ”Disable”, jotta anonyymit käyttäjät eivät voi käyttää kiintolevyn tietoja.
• Account List on luettelo FTP-palvelimelle laadituista käyttäjätileistä.
°
Lisää uusi käyttäjätili napsauttamalla ”Add”. Anna tilin nimi avautuvaan valintaikkunaan.
HUOMAA: Tämä nimi on sama käyttäjänimi, jonka avulla kirjaudutaan sisään. Lisää tili napsauttamalla ”Add” tai peru napsauttamalla ”Cancel”.
°
Aseta tilin salasana ja käyttöoikeudet valitsemalla tilin nimi kohdassa ”Sharing List”.
Napsauta ”Modify”. Muuta tilin asetuksia avautuvassa valintaikkunassa. Anna salasana kenttään ”Password”. Aseta käyttöoikeudet kohdassa ”Access” (lisätietoja käyttöoikeuksista on kohdassa ”Allow anonymous” sivulla 38). Valitse kansiot, joita tili voi käyttää, samalla tavalla kuin kohdassa ”SMB Server” (katso sivu 37). Vahvista muutokset napsauttamalla ”Modify”. Palaa FTP-valikkoon napsauttamalla ”FTP Server”.
°
Ota tili käyttöön tai poista tili käytöstä valitsemalla tilin nimi kohdasta ”Account List” ja napsauttamalla ”En/Disable”. Sarakkeesta ”En/Disable” näkyy, onko tili käytössä tai pois käytöstä.
°
Poista tili napsauttamalla tilin nimeä kohdassa ”Account List” ja napsauttamalla
”Delete”. Napsauta ”OK”.
38
Disk Utility
Tällä sivulla on työkaluja alustamiseen, virheentarkistukseen jne.
•
•
Format Disk – Jos kiintolevy on uusi tai jos haluat poistaa kaikki levyllä olevat tiedot, se on alustettava. Suorita alustus napsauttamalla ”Format” ja sitten ”OK”.
HUOMAA: Jotta kiintolevy toimisi verkossa, se on alustettava FAT32-tiedostojärjestelmään.
Format Disk -toiminto alustaa kiintolevyn tähän tiedostojärjestelmään. Jos laatikkoon on asennettu johonkin toiseen tiedostojärjestelmään alustettu kiintolevy, tätä toimintoa on käytettävä, jotta kiintolevy toimisi verkossa.
Sleep Time – Määrittää, montako minuuttia kiintolevyn on oltava joutilaana, ennen kuin se siirtyy lepotilaan. Arvo voi olla 5–60 minuuttia. Vahvista napsauttamalla ”Set”. Arvo nolla poistaa lepotilan käytöstä.
• Scan Disk – Etsi kiintolevyltä virheitä napsauttamalla ”Start”.
Laatikon käyttö
Verkon käyttö
Jaettujen kansioiden käyttö verkon kautta:
1. Kaksoisnapsauta työpöydällä olevaa ”Oma tietokone” -kuvaketta.
2. Kirjoita osoiteriville ”\\storage”. ”storage” on laatikon nimi verkossa.
Lisätietoja nimen vaihtamisesta on kohdassa ”Host Name” sivulla 36. Paina ”Enter”.
3. Jaettuja kansioita voidaan nyt avata ikkunaan.
FTP-käyttö
Laatikon käyttämiseksi Internetin kautta FTP-palvelimen on oltava käytettävissä joko käyttäjätilin tai anonyymin käytön avulla. Katso kohta ”FTP Server” sivulla 38. Käyttöä varten tarvitaan myös Internet-yhteyden kiinteä IP-osoite. Lisätietoja saa Internet-palveluntarjoajalta.
1. Kaksoisnapsauta työpöydällä olevaa ”Oma tietokone” -kuvaketta.
2. Kirjoita osoiteriville ”ftp://[käyttäjänimi]:[salasana]@[IP-osoite]”.
[käyttäjänimi] on olemassa olevan FTP-tilin nimi.
[salasana] on FTP-tilin salasana.
[IP-osoite] on Internet-yhteyden kiinteä IP-osoite.
Esimerkki: ftp://sandberg:[email protected]
Jos anonyymi käyttö on sallittu, käyttäjänimi ja salasana voidaan jättää pois.
Esimerkki: ftp://169.254.0.1
3. Paina ”Enter”.
4. Ikkunaan voidaan nyt avata kansioita, joita FTP-tilillä on oikeus käyttää.
HUOMAA: FTP-palvelinten käyttöön on olemassa lukuisia erillisiä ohjelmia. Nämä ohjelmat ovat usein Internetissä vapaasti saatavilla olevia julkisohjelmia, ja niissä on lukuisia ominaisuuksia, jotka helpottavat FTP-palvelinten käyttöä.
39
USB-yhteys
Laatikko voidaan kytkeä tietokoneeseen myös mukana toimitetun USB-kaapelin avulla. Jos se kytketään tällä tavoin, laatikko näkyy tietokoneessa ylimääräisenä kiintolevynä.
HUOMAA: Jos haluat hyödyntää USB 2.0:n suurempaa nopeutta, kytke laatikko USB 2.0 porttiin.
Asennus Windows
®
98 -käyttöjärjestelmässä (vain USB-yhteys)
1. Käynnistä Windows.
2. Aseta mukana toimitettu CD-levy CD-asemaan.
3. Kytke mukana toimitetun USB-kaapelin nelikulmainen pistoke laatikkoon.
4. Kytke USB-kaapelin toinen pää tietokoneen USB-porttiin.
5. Kytke mukana toimitetun virtajohdon toinen pää laatikkoon ja toinen pää pistorasiaan. Kytke virta laatikon takana olevasta kytkimestä.
6. ”Ohjattu uuden laitteen asentaminen” käynnistyy. Napsauta kaksi kertaa ”Seuraava”.
7. Anna polku ”D:\” (jossa ”D” on CD-ROM-aseman tunnus) ja napsauta ”Next”.
8. Napsauta ”Seuraava” ja sitten ”Valmis”.
Laatikko on nyt asennettu ja käyttövalmis.
Asennus Windows
®
Me/2000/XP -käyttöjärjestelmässä (vain USB-yhteys)
1. Käynnistä Windows.
2. Kytke mukana toimitetun USB-kaapelin nelikulmainen pistoke laatikkoon.
3. Kytke USB-kaapelin toinen pää tietokoneen USB-porttiin.
4. Kytke mukana toimitetun virtajohdon toinen pää laatikkoon ja toinen pää pistorasiaan. Kytke virta laatikon takana olevasta kytkimestä.
5. Windows asentaa laatikon ohjaimet automaattisesti.
Laatikko on nyt asennettu ja käyttövalmis.
Laatikon käyttö ulkoisena USB-kiintolevynä
Kun laatikko kytketään, tietokoneeseen luodaan uusi asema. Tätä asemaa käytetään samalla tavalla kuin mitä tahansa muuta tietokoneen asemaa.
Kaikki tietokoneen asemat saadaan näkyviin "Oma tietokone" -kansiosta.
40
Vianetsintä
Jos laatikkoon ei saada muodostettua yhteyttä, vaikka laatikko on kytketty suoraan verkossa olevaan tietokoneeseen verkkokaapelilla:
• Laatikko ei ole vielä antanut tietokoneelle IP-osoitetta.
°
Windows XP/2000: Napsauta ”Käynnistä” ja sitten ”Suorita...”. Kirjoita ”cmd” ja paina
”Enter”. Kirjoita ”ipconfig /renew” ja paina ”Enter”. Sulje ikkuna ja yritä muodostaa yhteys uudelleen.
°
Windows 98/ME: Napsauta ”Käynnistä” ja sitten ”Suorita...”. Kirjoita ”command” ja paina ”Enter”. Kirjoita ”ipconfig /renew_all” ja paina ”Enter”. Sulje ikkuna ja yritä muodostaa yhteyttä uudelleen.
Jos FTP-palvelin on määritetty oikein, mutta FTP-palvelimeen ei saada muodostettua yhteyttä tietokoneelta, jossa on Internet-yhteys:
•
•
FTP-palvelimen Internet-yhteydellä on oltava kiinteä IP-osoite. Tämä on IP-osoite, joka annetaan selaimeen, kun palvelimeen otetaan yhteys (katso sivu 39). Jos haluat käyttöön kiinteän IP-osoitteen, ota yhteys Internet-palveluntarjoajaasi.
Jos laatikko on kytketty verkkoon reitittimen kautta, reititin on määritettävä ohjaamaan porttiin 21 saapuva Internet-liikenne lähiverkossa olevan laatikon IP-osoitteeseen. Lisätietoja on reitittimen käyttöoppaassa.
Jos tarvitset lisäohjeita Sandberg laitteen kytkemiseen, katso tarkemmat tedot tämän käyttöohjeen toiseksi viimeiseltä sivulta.
Kiitos, kun valisit Sandberg Network Disk.
41
Product specifications
•
Aluminium casing.
•
Compliant with ATA/ATP-6 specifications rev. 1.0.
•
Compatible with Ultra ATA/133 (DMA).
•
Supports 8-bit/16-bit standard PIO mode interface.
•
Compliant with Low, Full and Hi-Speed USB (USB versions
1.0, 1.1 and 2.0).
•
Network interface: 10/100 Mbit/s Fast Ethernet supporting
IEEE802.3U MII & IEEE802.3X flow control for full duplex.
•
External connectors: 1 RJ45 female, 1 USB B female, 1
Power Jack female.
•
Internal connectors: 1 40-pin IDE-female, 1 3.5" hard drive power connector 12V.
•
External power through DC jack.
•
LED activity and power indicators.
•
Built-in cooling fan.
42
advertisement