advertisement
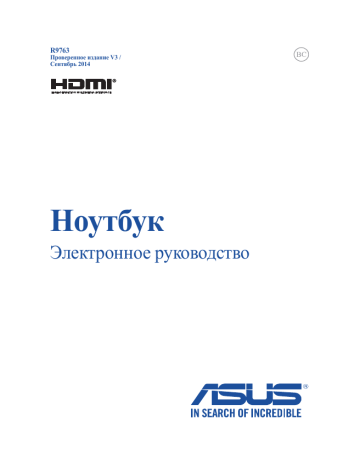
R9763
Проверенное издание V3 /
Сентябрь 2014
Ноутбук
Электронное руководство
ИНФОРМАЦИЯ ОБ АВТОРСКИХ ПРАВАХ
Любая часть этого руководства, включая оборудование и программное обеспечение, описанные в нем, не может быть дублирована, передана, преобразована, сохранена в системе поиска или переведена на другой язык в любой форме или любыми средствами, кроме документации, хранящейся покупателем с целью резервирования, без специального письменного разрешения ASUSTeK COMPUTER INC. (“ASUS”).
ASUS предоставляет данное руководство "как есть" без гарантии любого типа, явно выраженной или подразумеваемой, включая неявные гарантии или условия получения коммерческой выгоды или пригодности для конкретной цели, но не ограничиваясь этими гарантиями и условиями. НИ ПРИ КАКИХ
ОБСТОЯТЕЛЬСТВАХ ASUS, ЕЕ РУКОВОДСТВО, ДОЛЖНОСТНЫЕ ЛИЦА, СЛУЖАЩИЕ И ПОСРЕДНИКИ
НЕ НЕСУТ ОТВЕТСТВЕННОСТИ ЗА КАКОЙ-ЛИБО КОСВЕННЫЙ, СПЕЦИАЛЬНЫЙ, СЛУЧАЙНЫЙ
ИЛИ ЗАКОНОМЕРНЫЙ УЩЕРБ (ВКЛЮЧАЯ УЩЕРБ ОТ УПУЩЕННОЙ ВЫГОДЫ, НЕСОСТОЯВШЕЙСЯ
СДЕЛКИ, ПОТЕРИ ДАННЫХ ИЛИ НЕВОЗМОЖНОСТИ ИХ ИСПОЛЬЗОВАНИЯ, ПРЕРЫВАНИЯ
ДЕЯТЕЛЬНОСТИ И Т.П.), ДАЖЕ В ТОМ СЛУЧАЕ, ЕСЛИ ASUS БЫЛА УВЕДОМЛЕНА О ВОЗМОЖНОСТИ
ТАКОГО УЩЕРБА, КОТОРЫЙ МОГ ВОЗНИКНУТЬ В РЕЗУЛЬТАТЕ ДЕФЕКТА ИЛИ ОШИБКИ В ДАННОМ
РУКОВОДСТВЕ ЛИБО В ИЗДЕЛИИ.
Продукция и названия корпораций, имеющиеся в этом руководстве, могут являться зарегистрированными торговыми знаками или быть защищенными авторскими правами соответствующих компаний и используются только в целях идентификации.
ТЕХНИЧЕСКИЕ ХАРАКТЕРИСТИКИ И ИНФОРМАЦИЯ, СОДЕРЖАЩИЕСЯ В ДАННОМ РУКОВОДСТВЕ,
ПРИВОДЯТСЯ ТОЛЬКО В ЦЕЛЯХ ОЗНАКОМЛЕНИЯ. ОНИ МОГУТ БЫТЬ ИЗМЕНЕНЫ В ЛЮБОЕ ВРЕМЯ
БЕЗ УВЕДОМЛЕНИЯ И НЕ ДОЛЖНЫ РАССМАТРИВАТЬСЯ КАК ОБЯЗАТЕЛЬСТВО СО СТОРОНЫ ASUS.
ASUS НЕ НЕСЕТ КАКОЙ БЫ ТО НИ БЫЛО ОТВЕТСТВЕННОСТИ ЗА ОШИБКИ ИЛИ НЕТОЧНОСТИ,
КОТОРЫЕ МОГУТ СОДЕРЖАТЬСЯ В НАСТОЯЩЕМ РУКОВОДСТВЕ, В ТОМ ЧИСЛЕ ОТНОСЯЩИЕСЯ К
ОПИСАННЫМ В НЕМ ИЗДЕЛИЯМ И ПРОГРАММАМ.
Copyright © 2014 ASUSTeK COMPUTER INC. Все права защищены.
ОГРАНИЧЕНИЕ ОТВЕТСТВЕННОСТИ
Могут возникнуть обстоятельства, в которых из-за нарушения ASUS своих обязательств или в силу иных источников ответственности Вы получите право на возмещение ущерба со стороны ASUS. В каждом таком случае и независимо от оснований, дающих Вам право претендовать на возмещение ASUS убытков, ответственность ASUS не будет превышать величину ущерба от телесных повреждений (включая смерть) и повреждения недвижимости и материального личного имущества либо иных фактических прямых убытков, вызванных упущением или невыполнением законных обязательств по данному Заявлению о гарантии, но не более контрактной цены каждого изделия по каталогу.
ASUS будет нести ответственность или освобождает Вас от ответственности только за потери, убытки или претензии, связанные с контрактом, невыполнением или нарушением данного Заявления о гарантии.
Это ограничение распространяется также на поставщиков и реселлеров. Это максимальная величина совокупной ответственности ASUS, ее поставщиков и реселлеров.
НИ ПРИ КАКИХ ОБСТОЯТЕЛЬСТВАХ ASUS НЕ БУДЕТ НЕСТИ ОТВЕТСТВЕННОСТЬ В ЛЮБЫХ ИЗ
СЛЕДУЮЩИХ СЛУЧАЕВ: (1) ПРЕТЕНЗИИ К ВАМ В СВЯЗИ С УБЫТКАМИ ТРЕТЬИХ ЛИЦ; (2) ПОТЕРИ
ИЛИ ПОВРЕЖДЕНИЯ ВАШИХ ЗАПИСЕЙ ИЛИ ДАННЫХ; ИЛИ (3) СПЕЦИАЛЬНЫЙ, СЛУЧАЙНЫЙ
ИЛИ КОСВЕННЫЙ ЛИБО КАКОЙ-ЛИБО СОПРЯЖЕННЫЙ ЭКОНОМИЧЕСКИЙ УЩЕРБ (ВКЛЮЧАЯ
УПУЩЕННУЮ ВЫГОДУ ИЛИ ПОТЕРИ СБЕРЕЖЕНИЙ), ДАЖЕ ЕСЛИ ASUS, ЕЕ ПОСТАВЩИКИ ИЛИ
РЕСЕЛЛЕРЫ БЫЛИ УВЕДОМЛЕНЫ О ВОЗМОЖНОСТИ ИХ ВОЗНИКНОВЕНИЯ.
СЕРВИС И ПОДДЕРЖКА
Посетите наш сайт http://support.asus.com
2 Руководство пользователя ноутбука
Содержание
Обозначения, используемые в руководстве ................................................. 8
Информация о правилах безопасности ....................................................9
Глава 1: Настройка оборудования
Глава 2: Использование компьютера
Жесты для сенсорного экрана и тачпэда .................................................29
Использование жестов на сенсорном экране .............................................. 29
Использование жестов на тачпэде ................................................................ 33
Использование клавиатуры .......................................................................40
Использование цифровой клавиатуры ........................................................ 43
Использование оптического привода .......................................................44
Использование сенсорного экрана ...........................................................47
Глава 3: Работа с Windows 8.1
Руководство пользователя ноутбука 3
4
Работа с приложениями Windows .............................................................58
Открытие экрана с приложениями ............................................................... 61
Другие сочетания клавиш..........................................................................68
Подключение к беспроводным сетям ......................................................70
Подключение к проводным сетям ............................................................73
Использование сетевого подключения с динамическим IP/PPPoE .......... 73
Настройка подключения со статическим IP ................................................ 74
Перевод компьютера в спящий режим ......................................................... 75
Экран блокировки Windows8.1 .................................................................76
Продолжение с экрана блокировки .............................................................. 76
Глава 4: Самотестирование при включении (POST)
Самотестирование при включении (POST) .............................................80
Доступ к BIOS и устранению неполадок..................................................... 80
Восстановление системы ...........................................................................91
Руководство пользователя ноутбука
Включение опции восстановления .............................................................. 93
Приложение
Информация об устройстве DVD-ROM (на некоторых моделях) ............ 96
Информация об устройстве Blu-ray ROM (на некоторых моделях) ......... 98
Совместимость встроенного модема ........................................................... 98
Удостоверение сетевой совместимости ....................................................... 99
Федеральная комиссия по связи: требования к воздействию радиочастоты 102
Заявление о соответствии европейской директиве (R&TTE 1999/5/EC) . 103
Соответствие европейским стандартам (CE Marking) ............................... 103
Канада, Уведомления Министерства промышленности Канады (IC) ..... 104
Информация о воздействии радиочастоты (RF) ........................................ 104
Каналы беспроводного доступа в различных диапазонах ......................... 107
Ограничение беспроводного доступа во Франции ..................................... 107
Информация об изделии корпорации Macrovision ..................................... 110
Положения по литию (для литиево-ионных батарей) ................................ 111
Правила безопасности при работе с оптическим накопителем ................ 112
CTR 21 Approval (для ноутбуков со встроенным модемом) ...................... 113
Совместимость устройства со стандартом ENERGY STAR ..................... 115
Руководство пользователя ноутбука 5
Экологическая маркировка Европейского Союза....................................... 115
Декларация и соответствие международным экологическим нормам .... 116
Служба по утилизации аккумуляторов в Северной Америке ................... 116
Региональные уведомление для Сингапура ................................................ 117
Региональные уведомление для Индии ....................................................... 117
Региональные уведомление для Калифорнии ............................................. 117
Замечания по съемным аккумуляторам ....................................................... 117
6 Руководство пользователя ноутбука
О руководстве
В этом руководстве приведена информация о программных и аппаратных функциях компьютера
Глава 1: Настройка оборудования
В этой главе приведена информация о компонентах компьютера.
Глава 2: Использование компьютера
В этой главе приведена информация об использовании компонентов данного компьютера.
Глава 3: Работа с Windows 8.1
В этой главе приведена информация по использованию Windows 8.1.
Глава 4: Самотестирование при включении (POST)
В этой главе приведена информация о POST и изменении настроек компьютера.
Приложение
В этом разделе содержатся уведомления и информация о безопасности.
Руководство пользователя ноутбука 7
Обозначения, используемые в руководстве
Для выделения ключевой информации используются следующие сообщения:
ВАЖНО!
Информация, которой Вы должны следовать при выполнении задач.
ПРИМЕЧАНИЕ: Советы и полезная информация, которая поможет при выполнении задач.
ВНИМАНИЕ!
Информация о действиях, которые могут привести к повреждению оборудования, потере данных или бытовым травмам.
Иконки
Иконки, отображенные ниже, указывают на устройство, используемое для выполнения действий.
= Использование сенсорного экрана.
= Использование тачпэда.
8
= Использование клавиатуры.
Типографские обозначения
Жирный = Означает меню или выбранный элемент.
Курсив = Указывает разделы в этом руководстве.
Руководство пользователя ноутбука
Информация о правилах безопасности
Использование ноутбука
Этот ноутбук может использоваться при температуре воздуха в диапазоне от 5°C (41°F) до 35°C (95°F).
Обратите внимание на этикетку на нижней стороне ноутбука и убедитесь, что Ваш блок питания поддерживает соответствующее напряжение.
Не размещайте ноутбук на коленях или других частях тела во включенном состоянии во избежание ожогов.
Не пользуйтесь поврежденными сетевыми шнурами, аксессуарами и периферийными устройствами.
Не помещайте включенный ноутбук в сумку и не накрывайте его любыми материалами, которые могут затруднить циркуляцию воздуха.
На помещайте ноутбук на неровную или неустойчивую поверхность.
Ноутбук можно пропускать через рентгеновский сканер, но не рекомендуется проносить его через магнитные детекторы или подвергать его воздействию магнитных жезлов.
Если Вы собираетесь пользоваться ноутбуком во время авиаперелета, сообщите об этом авиакомпании.
Руководство пользователя ноутбука 9
Уход за ноутбуком
Прежде чем чистить ноутбук, отключите его от сети и извлеките аккумулятор (если возможно).
Используйте чистую губку или кусочек замши, смоченный в воде или неабразивном чистящем средстве. Удалите лишнюю влагу сухой тряпкой.
Не используйте чистящие средства и растворители, такие, как бензол, или иные химикаты для очистки поверхности ноутбука или рядом с ним.
Не ставьте предметы на поверхность ноутбука и не засовывайте в него посторонние предметы.
Не подвергайте ноутбук воздействию сильных магнитных или электрических полей.
Не подвергайте ноутбук воздействию жидкостей и не используйте в условиях повышенной влажности.
Не помещайте ноутбук в пыльную или грязную среду.
Не пользуйтесь ноутбуком в непосредственной близости от места утечки газа.
10 Руководство пользователя ноутбука
Утилизация
НЕ выбрасывайте ноутбук вместе с бытовым мусором. Этот продукт предназначен для повторного использования и переработки.
Символ перечеркнутого мусорного бака означает, что продукт (электрическое и электронное оборудование и содержащие ртуть аккумуляторы) нельзя выбрасывать вместе с бытовым мусором.
Ознакомьтесь с правилами утилизации таких продуктов.
Не выбрасывайте аккумулятор вместе с бытовым мусором. Символ перечеркнутого мусорного бака означает, что аккумулятор нельзя выбрасывать вместе с бытовым мусором.
Руководство пользователя ноутбука 11
12 Руководство пользователя ноутбука
Глава 1:
Настройка оборудования
Руководство пользователя ноутбука 13
Знакомство с ноутбуком
Вид сверху
ПРИМЕЧАНИЕ: Раскладка клавиатуры может отличаться в зависимости от региона. Расположение элементов на верхней стороне может отличаться в зависимости от модели.
14 Руководство пользователя ноутбука
Камера
Встроенная камера позволяет делать фотоснимки и записывать видео.
Индикатор камеры
Индикатор включен, когда встроенная камера работает.
Открываемый на 360º сенсорный экран
Сенсорный экран ноутбука можно поворачивать на 360º. Эта функция позволяет быстро превратить ноутбук с сенсорным экраном в планшет.
Дисплей высокой четкости обеспечивает превосходное изображение при просмотре фотографий, видео и других мультимедийных файлов. Он также позволят Вам управлять устройством, используя жесты.
ПРИМЕЧАНИЕ: Дополнительную информацию по использованию сенсорного экрана смотрите в разделе
Использование сенсорного экрана данного руководства.
Руководство пользователя ноутбука 15
16
Индикаторы
Индикаторы состояния позволяют идентифицировать текущее состояние ноутбука.
Индикатор режима полета
Этот индикатор загорается при включении режима полета.
ПРИМЕЧАНИЕ: Режим полета отключает все беспроводные подключения.
Индикатор Caps Lock
Этот индикатор загорается при включении режима прописных букв. Эта функция позволяет набирать заглавные буквы (например A, B, C).
Индикатор цифровой клавиатуры
Этот индикатор загорается при включении цифровой клавиатуры. Эта функция позволяет использовать некоторые буквенные клавиши для ввода цифр.
Руководство пользователя ноутбука
Клавиатура
Клавиатура состоит из клавиш стандартного размера с удобным ходом (глубиной нажатия). Функциональные клавиши предоставляют быстрый доступ к приложениям и функциям
Windows.
ПРИМЕЧАНИЕ: Раскладка клавиатуры может отличаться в зависимости от региона.
Тачпэд
Тачпэд позволяет использовать жесты для навигации по экрану, предоставляя интуитивно понятный пользовательский интерфейс.
Он также имитирует функции обычной мыши.
ПРИМЕЧАНИЕ: Подробную информацию смотрите в разделе
Использование жестов на тачпэде этого руководства.
Цифровая клавиатура
Цифровая клавиатура используется для ввода чисел и перемещения курсора.
ПРИМЕЧАНИЕ: Подробную информацию смотрите в разделе
Использование цифровой клавиатуры этого руководства.
Руководство пользователя ноутбука 17
Нижняя сторона
ПРИМЕЧАНИЕ: Расположение элементов на нижней стороне может отличаться в зависимости от модели.
ВНИМАНИЕ! Нижняя сторона ноутбука может нагреваться во включенном состоянии или в процессе зарядки аккумулятора. Не используйте ноутбук поверхностях, которые могут блокировать отверстия.
ВАЖНО! Время питания от аккумулятора зависит от используемых приложений и определяется характеристиками ноутбука. Разборка аккумулятора невозможна, при необходимости он заменяется целиком в сервисном центре.
18 Руководство пользователя ноутбука
Вентиляционные отверстия
Отверстия предназначены для охлаждения компьютера.
ВНИМАНИЕ! Убедитесь, что бумаги, книги, одежда, кабели или другие предметы не препятствуют попаданию воздуха в вентиляционные отверстия, в противном случае компьютер может перегреться.
Стереодинамики
Встроенные динамики позволяют воспроизводить звук без дополнительных устройств. Аудиофункции управляются программно.
Руководство пользователя ноутбука 19
Правая сторона
20
Порты USB 2.0
Порты USB (универсальная последовательная шина) совместимы с устройствами USB 2.0 или USB 1.1, например, клавиатурами, устройствами ввода, камерами, устройствами хранения.
Порт для замка Kensington
Порт для замка Kensington позволяет закреплять ноутбук с помощью совместимых со стандартом Kensington средств обеспечения безопасности.
Оптический привод (дополнительно)
Оптический привод может читать/писать обычные компактдиски (CD R/RW), DVD-диски (DVD+R/RW и DVD-R/RW) и опционально диски Blu-Ray.
Кнопка извлечения оптического диска
Нажмите эту кнопку для извлечения лотка оптического привода.
Отверстие для извлечения оптического диска
Используется для извлечения диска, если кнопка извлечения не работает.
ВНИМАНИЕ!
Используйте извлечение вручную, только если кнопка извлечения не работает.
ПРИМЕЧАНИЕ: Подробную информацию смотрите в разделе
Использование оптического привода этого руководства.
Руководство пользователя ноутбука
Левая сторона
Разъем питания (пост. ток)
Предназначен для подключения блока питания, который обеспечивает питанием ноутбук и заряжает встроенный аккумулятор.
ВНИМАНИЕ!
Блок питания может нагреваться при использовании. Убедитесь, что Вы не накрыли блок питания чем-либо и держите его подальше от тела.
ВАЖНО! Используйте только поставляемый блок питания.
Разъем LAN
Это разъем предназначен для подключения к локальной сети.
Разъем HDMI
Этот порт предназначен для подключения к монитору или телевизору и позволяет воспроизводить содержимое HD DVD и
Blu-Ray.
Порт USB 3.0
Порт универсальной последовательной шины (USB 3.0) обеспечивает скорость передачи данных до 5 Гбит/сек и обратно совместим с USB 2.0.
Руководство пользователя ноутбука 21
22
Слот кардридера
Встроенный кардридер позволяет производить чтение или запись на SD карты памяти.
Комбинированный разъем для подключения наушников и микрофона
Этот разъем используется для передачи звуковых сигналов ноутбука на колонки с усилителем или в наушники. Этот разъем также можно использовать для подключения внешнего микрофона.
Кнопка Windows 8.1
Нажмите эту кнопку для возврата на главный экран. Если
Вы уже на главном экране, нажатие этой кнопки позволяет вернуться к последнему открытому приложению.
Регулировка громкости
Эта кнопка предназначена для регулировки громкости.
Кнопка питания
Нажмите кнопку питания для включения/отключения ноутбука.
Кнопка питания также используется для перевода ноутбука в ждущий или спящий режимы.
Если ноутбук перестает отвечать на запросы, нажмите и удерживайте кнопку питания в течение 4 секунд.
Руководство пользователя ноутбука
Передняя сторона
Индикаторы
Индикаторы состояния позволяют идентифицировать текущее состояние ноутбука.
Индикатор питания
Индикатор питания загорается, показывая, что ноутбук включен, и мигает, показывая, что ноутбук находится в спящем режиме.
Индикатор зарядки аккумулятора (двухцветный)
Двухцветный индикатор отображает состояние заряда аккумулятора. Подробную информацию смотрите в таблице ниже:
Руководство пользователя ноутбука 23
Цвет
Зеленый
Состояние
Ноутбук работает от сети, а заряд аккумулятора в диапазоне
95-100%.
Оранжевый Ноутбук работает от аккумулятора, а заряд аккумулятора менее 95%.
Мигающий оранжевый
Выключен
Ноутбук работает от аккумулятора, а заряд аккумулятора менее 10%.
Ноутбук работает от аккумулятора, а заряд аккумулятора в диапазоне 10-
100%.
Индикатор активности
Индикатор мигает при обращении к устройствам хранения.
24 Руководство пользователя ноутбука
Глава 2:
Использование ноутбука
Руководство пользователя ноутбука 25
Начало работы
Зарядите ноутбук.
A. Подключите блок питания к розетке (100В-240В).
B. Подключите шнур от блока питания к разъему питания (DC) ноутбука.
Перед использованием ноутбука в первый раз, зарядите аккумулятор в течение 3 часов.
ПРИМЕЧАНИЕ: Блок питания может отличаться в зависимости от модели и региона.
26
ВАЖНО!
Информация о блоке питания:
• Входное напряжение: 100~240 В переменного тока
• Частота: 50-60 Гц
• Выходной ток: 2,37 A (45 Вт); 3,42 A (65 Вт)
• Выходное напряжение: 19 В
Руководство пользователя ноутбука
ВАЖНО!
• Найдите этикетку на нижней стороне ноутбука и убедитесь, что
Ваш блок питания поддерживает соответствующее напряжение/ток.
Разные модели ноутбуков могут иметь различные значения входного напряжения и силы тока.
• Перед включением ноутбука в первый раз подключите блок питания.
При питании ноутбука от сети переменного тока настоятельно рекомендуется использовать заземленную электрическую розетку.
• Розетка должна быть легко доступна и находиться рядом с устройством.
• Отключая ноутбук от блока питания, отключите блок питания от электрической розетки.
ВНИМАНИЕ!
Прочитайте следующие меры предосторожности при использовании аккумулятора ноутбука.
• Извлечение аккумулятора из устройства должно производиться только авторизованными специалистами ASUS.
• Неправильное использование аккумулятора может привести к возгоранию или химическому ожогу.
• Прочитайте предупреждающие надписи, предназначенные для вашей безопасности.
• При неправильной замене аккумулятора возможен взрыв.
• Не бросайте аккумулятор в огонь.
• Не пытайтесь замыкать контакты аккумулятора.
• Не пытайтесь разобрать или собрать аккумулятор.
• Прекратите использование при обнаружении утечки.
• Аккумулятор и его компоненты должны быть правильно утилизированы.
• Храните аккумулятор и другие мелкие компоненты в недоступном для детей месте.
Руководство пользователя ноутбука 27
Откройте крышку.
Нажмите кнопку питания.
28 Руководство пользователя ноутбука
Жесты для сенсорного экрана и тачпэда
Жесты позволяют запускать программы и получать доступ к настройкам ноутбука. Использование жестов на сенсорном экране и тачпэде смотрите на следующих иллюстрациях.
ПРИМЕЧАНИЕ: Следующие изображения предназначены только для справки. Сенсорный кран может отличаться в зависимости от модели.
Использование жестов на сенсорном экране
Жесты позволяют запускать программы и получать доступ к настройкам.
Функции можно активировать с помощью жестов на экране.
Скольжение слева направо Скольжение справа налево
Для перестановки запущенных приложений проведите по левому краю.
Для запуска панели Charms проведите пальцем от правого края экрана влево.
Руководство пользователя ноутбука 29
Скольжение от верхнего края Скольжение пальцем
•
•
На главном экране проведите пальцем от верхнего края вниз для отображения панели Customize .
В запущенном приложении проведите пальцем от верхнего края вниз для отображения его меню.
Уменьшить
Проведите пальцем вверх/вниз или влево/вправо для прокрутки экрана.
Увеличить
30
Сведите два пальца на сенсорном экране.
Разведите два пальца на сенсорном экране.
Руководство пользователя ноутбука
Касание/Двойное касание Нажмите и удерживайте
• Нажмите приложение для его запуска.
• В режиме рабочего стола нажмите элемент дважды для его запуска.
• Для перемещения приложения нажмите и удерживайте плитку приложения и перетащите ее на новое место.
• Для закрытия приложения нажмите на верхнюю часть работающего приложения и перетащите его в нижнюю часть экрана.
Руководство пользователя ноутбука 31
Скольжение вверх Скольжение вниз
На начальном экране проведите по экрану вверх для перехода на экран приложений.
На экране приложений проведите по экрану вниз для возврата на начальный экран.
32 Руководство пользователя ноутбука
Использование жестов на тачпэде
Перемещение курсора
Коснитесь тачпэда для отображения курсора, затем проведите пальцем по тачпэду для перемещения курсора по экрану.
Скольжение по горизонтали
Скольжение по вертикали
Скольжение по диагонали
Руководство пользователя ноутбука 33
Жесты одним пальцем
Хлопок, двойной хлопок
•
•
На начальном экране нажмите приложение для его запуска.
В режиме рабочего стола нажмите элемент дважды для его запуска.
Перетаскивание
34
Нажмите элемент дважды, затем переместите палец, не отрывая его от тачпэда. Оторвите палец от тачпэда для перемещения элемента на новое место.
Руководство пользователя ноутбука
Щелчок левой кнопкой Щелчок правой кнопкой
•
•
В главном экране нажмите приложение для его запуска.
В режиме рабочего стола нажмите элемент дважды для его запуска.
•
•
На главном экране нажмите приложение для его выбора и отображения его настроек. Эту кнопку можно использовать для отображения панели Все приложения .
В режиме рабочего стола нажатие кнопки приводит отображению контекстного меню.
ПРИМЕЧАНИЕ: Области внутри пунктирной линии отображают расположение левой и правой кнопки на тачпэде.
Руководство пользователя ноутбука 35
Скольжение от верхнего края
•
•
На главном экране проведите пальцем от верхнего края вниз для отображения панели Все приложения .
В запущенном приложении проведите пальцем от верхнего края вниз для отображения его меню.
Скольжение слева направо Скольжение справа налево
36
Для перестановки запущенных приложений проведите пальцем от левого края вправо.
Для запуска панели Charms проведите пальцем от правого края экрана влево.
Руководство пользователя ноутбука
Жесты двумя пальцами
Нажмите Поворот
Хлопок двумя пальцами аналогичен нажатию правой кнопки мыши.
Прокрутка двумя пальцами
(вверх/вниз)
Для поворота изображения поместите два пальца на тачпэд и выполните круговое движение по часовой или против часовой стрелки.
Прокрутка двумя пальцами
(влево/вправо)
Проведите двумя пальцами для вертикальной прокрутки.
Проведите двумя пальцами для горизонтальной прокрутки.
Руководство пользователя ноутбука 37
38
Уменьшить Увеличить
Сведите два пальца на тачпэде.
Разведите два пальца на тачпэде.
Перетаскивание
Выберите объект, затем нажмите и удерживайте левую кнопку.
Скользите другим пальцем по тачпэду для перетаскивания элемента на новое место.
Руководство пользователя ноутбука
Жесты тремя пальцами
Скольжение вверх Скольжение вниз
Проведите тремя пальцами вверх для отображения всех запущенных приложений.
Проведите тремя пальцами вниз для отображения рабочего стола.
Руководство пользователя ноутбука 39
Использование клавиатуры
Функциональные клавиши
Функциональные клавиши на клавиатуре ноутбука могут выполнять следующие команды:
Переход в спящий режим
Включение или отключение режима полета
ПРИМЕЧАНИЕ: Режим полета отключает все беспроводные подключения.
Уменьшение яркости экрана
Увеличение яркости экрана
Выключение дисплея
Переключает вывод изображения на внешний монитор
ПРИМЕЧАНИЕ: Убедитесь, что внешний монитор подключен к ноутбуку.
40 Руководство пользователя ноутбука
Включение или отключение тачпэда
Включение или отключение динамиков
Увеличение громкости динамиков
Уменьшение громкости динамиков
Клавиши Windows 8.1
На клавиатуре расположены две специальные клавиши для Windows
Нажмите эту кнопку для возврата на главный экран. Если
Вы уже на главном экране, нажатие этой кнопки позволяет вернуться к последнему открытому приложению.
Нажатие этой клавиши аналогично нажатию правой кнопки.
Руководство пользователя ноутбука 41
Мультимедийные клавиши
Мультимедийные клавиши позволяют управлять воспроизведением мультимедийных файлов.
Нажмите в сочетании с клавишами управления курсором, как показано ниже.
Стоп
Переход к предыдущей дорожке или перемотка назад
Воспроизведение или пауза
Переход к следующей дорожке или перемотка вперед
42 Руководство пользователя ноутбука
Использование цифровой клавиатуры
ПРИМЕЧАНИЕ: Цифровая клавиатура может отличаться в зависимости от модели.
Цифровая клавиатура доступна на некоторых моделях. Вы можете использовать цифровую клавиатуру для ввода чисел или перемещения курсора.
Нажмите
для переключения между режимом ввода цифр и режимом управления курсором.
Руководство пользователя ноутбука 43
Использование оптического привода
ПРИМЕЧАНИЕ:
• Расположение кнопки извлечения диска может изменяться в зависимости от модели.
• Вид оптического привода ноутбука может отличаться в зависимости от модели.
Установка оптического диска
1. Когда ноутбук включен, нажмите кнопку извлечения на приводе, и его лоток будет частично вытолкнут наружу.
44 Руководство пользователя ноутбука
2. Осторожно потяните за переднюю панель привода и полностью выдвиньте лоток.
ВАЖНО! Будьте осторожны: и не касайтесь линз привода и других механизмов. Убедитесь, что никакие предметы не будут зажаты под лотком привода.
3. Удерживая диск за края стороной с изображением вверх, поместите его на втулку.
4. Нажмите на диск с двух сторон от центра, чтобы он защелкнулся на втулке.
Руководство пользователя ноутбука 45
5. Осторожно задвиньте лоток привода на место.
ПРИМЕЧАНИЕ: Звук и ощущение интенсивного вращения диска в оптическом приводе при чтении данных являются нормой.
Использование отверстия для извлечения оптического диска
Это отверстие используется в случае если кнопка извлечения диска не работает.
Для извлечения лотка оптического привода вручную вставьте выпрямленную скрепку в отверстие для аварийного извлечения.
ВНИМАНИЕ!
Используйте извлечение вручную, только если кнопка извлечения не работает.
46 Руководство пользователя ноутбука
Использование сенсорного экрана
Для использования сенсорного экрана ноутбука в качестве планшета откройте экран на угол в 360º, как показано ниже.
Режим ноутбука откройте на угол в 360º
Руководство пользователя ноутбука
Режим планшета
47
48 Руководство пользователя ноутбука
Глава 3:
Работа с Windows 8.1
Руководство пользователя ноутбука 49
Первое включение
При первом включении появится несколько экранов, помогающих сконфигурировать операционную систему Windows 8.1.
При включении ноутбука в первый выполните следующее:
1. Нажмите кнопку питания. Дождитесь появления экрана настройки.
2. На экране настройки выберите свой регион и язык.
3. Прочитайте лицензионное соглашение. Выберите Я принимаю .
4. Для конфигурации основных опций следуйте инструкциям на экране:
• Персонализация
• Онлайн-службы
• Настройки
• Ваша учетная запись
5. После конфигурации основных настроек Windows 8.1 начнет установку приложений и пользовательских настроек. Убедитесь, что ноутбук не будет иметь проблем с питанием при установке.
6. После завершения настройки появится начальный экран.
50 Руководство пользователя ноутбука
Интерфейс Windows
Windows 8.1 оснащена плиточным пользовательским интерфейсом, обеспечивающим удобный доступ к приложениям с главного экрана. Он состоит из разнообразных функций, используемых при работе с ноутбуком.
Начальный экран
Начальный экран появляется при успешном входе в свою учетную запись.
Он позволяет организовать все необходимые приложения в одном месте.
Приложения Windows
Эти приложения расположены на главном экране и отображаются в виде плиток.
ПРИМЕЧАНИЕ: Перед запуском некоторых приложений необходимо войти в учетную запись Microsoft.
Руководство пользователя ноутбука 51
Горячие точки
Экранные горячие точки позволяют запускать программы и получать доступ к настройкам ноутбука. Функции горячих точек можно активировать с помощью тачпэда.
Горячие точки на запущенных приложениях
Горячие точки на главном экране
52 Руководство пользователя ноутбука
Точка доступа Действие
Верхний левый угол Для возврата к запущенному приложению переместите указатель мыши в верхний левый угол экрана и нажмите иконку недавно используемых приложений.
При запуске более одного приложения, скользите вниз для отображения всех запущенных приложений.
Нижний левый угол Из запущенного приложения:
Для возврата к главному экрану переместите указатель мыши в нижний левый угол экрана и нажмите .
ПРИМЕЧАНИЕ: Также для возврата к главному экрану можно нажать на клавиатуре.
С главного экрана:
Для возврата для возврата к запущенному приложению переместите указатель мыши в нижний левый угол экрана и нажмите .
Руководство пользователя ноутбука 53
Точка доступа
Верхняя сторона
Правый верхний и нижний угол
Действие
Наведите указатель мыши на верхнюю часть запущенного приложения и дождитесь пока указатель изменится на значок руки.
Перетащите приложение на новое место.
ПРИМЕЧАНИЕ: Эта функция работает только в запущенном приложении при использовании функции Snap. Подробную информацию о функции Snap смотрите в разделе Работа с приложениями Windows .
Для запуска панели Charms переместите указатель мыши в верхний или нижний правый угол экрана.
54 Руководство пользователя ноутбука
Кнопка Пуск
Windows 8.1 оснащена кнопкой Пуск, которая позволяет переключаться между двумя последними открытыми приложениями. Кнопка Пуск доступна с начального экрана в режиме рабочего стола, и с любого открытого приложения.
Кнопка Пуск на начальном экране
ПРИМЕЧАНИЕ: Фактический цвет кнопки Пуск может отличаться в зависимости от настроек, выбранных для начального экрана.
Для использования кнопки Пуск переместите указатель мыши в нижний левый угол экрана и любого открытого приложения.
Руководство пользователя ноутбука 55
Кнопка Пуск в режиме рабочего стола
Контекстное меню
Контекстное меню, обеспечивающее быстрый доступ к функциям Windows
8.1, появляется при щелкните правой кнопкой по кнопке Пуск.
Контекстное меню также включает опции для выхода из учетной записи, выключения и перезагрузки компьютера.
56 Руководство пользователя ноутбука
Настройка начального экрана
Windows 8.1 также позволяет настроить начальный экран, изменить расположение ваших приложений на экране и загружаться непосредственно в режиме рабочего стола.
Для настройки параметров начального экрана: или
1. Запустите рабочий стол.
2. Для появления всплывающего окна щелкните правой кнопкой в любом месте панели задач, за исключением кнопки Пуск.
3. Нажмите Свойства , затем выберите вкладку
Навигация и выберите желаемые опции.
4. Нажмите Применить для сохранения параметров и выхода.
Руководство пользователя ноутбука 57
Работа с приложениями Windows
Для запуска, настройки и закрытия приложений можно использовать сенсорный экран, тачпэд или клавиатуру.
Запуск приложений
Нажмите приложение для его запуска.
Наведите указатель мыши на приложение и щелкните левой кнопкой.
Два раза нажмите , затем используйте клавиши со стрелками для выбора приложения. Нажмите для запуска приложения.
Настройка приложений
Перемещение, изменение размера или удаление приложения с главного экрана можно выполнить с помощью инструкций ниже
Перемещение приложений
Нажмите и удерживайте плитку приложения и перетащите ее на новое место.
Дважды щелкните по приложению и перетащите его на новое место.
58 Руководство пользователя ноутбука
Изменение размера
Нажмите и удерживайте приложение для отображения его настроек, затем нажмите и выберите размер плитки приложения.
Щелкните правой кнопкой на приложении для отображения его настроек, затем нажмите и выберите размер плитки приложения.
Удаление приложений
Нажмите и удерживайте приложение для отображения его настроек, затем нажмите для удаления приложения.
Щелкните правой кнопкой на приложении для отображения его настроек, затем нажмите .
Руководство пользователя ноутбука 59
Закрытие приложений
Для закрытия приложения нажмите на верхнюю часть работающего приложения и перетащите его в нижнюю часть экрана.
1. Наведите указатель мыши на верхнюю часть запущенного приложения и дождитесь пока указатель изменится на значок руки.
2. Для закрытия приложения перетащите его в нижнюю часть экрана.
В запущенном приложении нажмите .
60 Руководство пользователя ноутбука
Открытие экрана с приложениями
Помимо приложений, размещенных на главном экране, имеются другие приложения, которые можно запустить с экрана приложения.
ПРИМЕЧАНИЕ: Приложения, показанные на экране, могут отличаться в зависимости модели. Следующие изображения предназначены только для справки.
Открытие экрана со всеми приложениями
Для запуска экрана приложений можно использовать сенсорный экран, тачпэд или клавиатуру.
На начальном экране проведите по экрану вверх.
На начальном экране нажмите кнопку .
На начальном экране нажмите , затем .
Руководство пользователя ноутбука 61
Добавление приложений на главный экран
С помощью сенсорного экрана или тачпэда можно разместить больше приложений на главном экране.
1. Открытие экрана Все приложения .
2. Нажмите и удерживайте приложение, которое нужно прикрепить на начальный экран, для отображения его настроек. После отображения настроек можно поместить больше приложений на начальный экран.
3. Нажмите для добавления выбранного приложения на начальный экран.
1. Открытие экрана Все приложения
2. Щелкните правой кнопкой на приложении, которое нужно добавить на начальный экран.
3. Нажмите для добавления приложения на начальный экран.
62 Руководство пользователя ноутбука
Панель Charms
Панель Charms - панель инструментов, вызываемая на правой стороне экрана. Она содержит инструменты, позволяющие делиться приложениями и обеспечивающие быстрый доступ к настройкам ноутбука.
Панель Charms
Руководство пользователя ноутбука 63
Запуск панели Charms
ПРИМЕЧАНИЕ: Панель Charms состоит из набора белых иконок. Панель
Charms показана на изображении выше.
Для запуска панели Charms можно использовать сенсорный экран, тачпэд или клавиатуру.
Для запуска панели Charms проведите пальцем от правого края экрана влево.
Переместите указатель мыши в верхний или нижний правый угол экрана.
Нажмите
64 Руководство пользователя ноутбука
Инструменты панели Charms
Поиск
Этот инструмент позволяет искать файлы, приложения или программы.
Поделиться
Этот инструмент позволяет совместно использовать приложения через сайты социальных сетей или электронную почту.
Пуск
Этот инструмент позволяет вернуться на главный экран. На начальном экране этот инструмент можно использовать для возврата к недавно открытым приложениям.
Устройства
Этот инструмент позволяет получить доступ к внешним устройствам, например монитору или принтеру.
Настройки
Этот инструмент позволяет получить доступ к настройкам ноутбука.
Руководство пользователя ноутбука 65
Функция Snap
Функция Snap отображает два приложения одновременно, позволяя переключаться между ними.
ВАЖНО!
Для использования функции Snap необходимо разрешение экрана не менее 1366 x 768 пикселей.
Панель Snap
66 Руководство пользователя ноутбука
Использование Snap
Для активации Snap можно использовать сенсорный экран, тачпэд или клавиатуру.
1. Запустите первое приложение.
2. Нажмите на верхнюю часть приложения и перемещайте его в левую или правую сторону экрана до появления панели snap.
3. Запустите второе приложение.
1. Запустите первое приложение.
2. Переместите указатель мыши в верхнюю часть экрана.
3. При изменении указателя на значок руки, перетащите приложение в правую или левую сторону экрана.
4. Запустите второе приложение.
1. Запустите первое приложение.
2. Нажмите и стрелку влево или вправо для перемещения первого приложения на левую или правую сторону.
3. Запустите второе приложение. Это приложение будет автоматически помещено на свободную панель.
Руководство пользователя ноутбука 67
Другие сочетания клавиш
Используя сочетания клавиш на клавиатуре можно запускать приложения и управлять функциями Windows 8.1.
\
Переключение между главным экраном и последним запущенным приложением
Отображение рабочего стола
Открытие окна Компьютер
Открытие панели поиска файлов
Открытие панели Share
Открытие панели Настройки
Открытие панели Devices
Блокировка компьютера
Свертывание всех активных окон
68 Руководство пользователя ноутбука
Открытие панели Проект
Открытие панели поиска
Открытие окна Выполнить
Открытие центра специальных возможностей
Открытие Настроек в панели Поиск
Открытие контекстное меню кнопки Пуск
Запуск лупы и масштабирование экрана
Уменьшение экрана
Запуск утилиты Narrator
Руководство пользователя ноутбука 69
Подключение к беспроводным сетям
Wi-Fi
Беспроводное подключение позволяет подключиться к сети Интернет посредством точки доступа.
ВАЖНО! Режим полета отключает эту функцию. Для включения функции
Wi-Fi нужно выключить Реж. полета .
Включение Wi-Fi
Для включения Wi-Fi можно использовать сенсорный экран или тачпэд.
1. Запустите панель Charms.
2. Нажмите , затем нажмите .
3. Выберите точку доступа из списка доступных подключений.
4. Нажмите Connect для подключения.
ПРИМЕЧАНИЕ: Возможно, будет предложено ввести ключ безопасности.
5. Если необходим обмен файлами с другими беспроводными устройствами, нажмите Да .
Нажмите Нет , если обмен файлами не нужен.
70 Руководство пользователя ноутбука
Bluetooth
Используйте Bluetooth для подключения других Bluetooth-совместимых устройств.
ВАЖНО! Режим полета отключает эту функцию. Для включения функции
Wi-Fi нужно выключить Режим полета .
Сопряжение с Bluetooth-устройствами
Для передачи данных необходимо выполнить сопряжение ноутбука с Bluetooth-устройством. Для этого используйте сенсорный экран следующим образом:
1. Запустите панель Charm .
2. Нажмите затем нажмите Изменение настроек .
3. В PC Settings выберите Devices , затем нажмите Add a
Device для поиска Bluetooth-устройств.
4. Выберите устройство из списка. Сравните код на ноутбуке с кодом, отправленным на выбранное устройство. Если они совпадают, нажмите Yes и завершите сопряжение ноутбука с устройством.
ПРИМЕЧАНИЕ: На некоторых Bluetooth-устройствах может быть предложено ввести пароль Вашего ноутбука.
Руководство пользователя ноутбука 71
Режим полета
Режим полета отключает беспроводные подключения, что позволяет безопасно использовать ноутбук во время полета.
Включение режима полета
или
1. Запустите панель Charm .
2. Нажмите , затем нажмите .
3. Переместите ползунок вправо для включения
Режима полета .
Нажмите .
Отключение режима полета
или
1. Запустите панель Charm .
2. Нажмите , затем нажмите .
3. Переместите ползунок влево для выключения
Режима полета .
Нажмите .
ПРИМЕЧАНИЕ: Если Вы собираетесь пользоваться ноутбуком во время авиаперелета, сообщите об этом авиакомпании.
72 Руководство пользователя ноутбука
Подключение к проводным сетям
Ноутбук можно подключить к локальной сети или широкополосному доступу в Интернет, используя сетевой порт.
ПРИМЕЧАНИЕ: Для получения подробной информации или помощи в создании подключения к сети Интернет обратитесь к Вашему сетевому администратору или Вашему провайдеру (ISP).
Для конфигурации параметров, обратитесь к следующим процедурам.
ВАЖНО! Перед выполнением следующих действий убедитесь, что ноутбук подключен к локальной сети.
Использование сетевого подключения с динамическим IP/PPPoE
1. Запустите Рабочий стол .
2. Щелкните правой кнопкой мыши на иконке сети и выберите Центр управления сетями и общим доступом .
3. В Центре управления сетями и общим доступом и нажмите Изменение параметров адаптера .
4. Щелкните правой кнопкой Подключение по локальной сети и выберите Свойства .
5. Выберите Протокол Интернета версии 4(TCP/
IPv4) и нажмите Свойства .
Руководство пользователя ноутбука 73
6. Выберите Получить IP-адрес автоматически и нажмите OK .
ПРИМЕЧАНИЕ: При использовании PPPoE подключения, перейдите к следующим инструкциям.
7. Вернитесь в Центр управления сетями и общим доступом , затем нажмите Настройка нового подключения или сети .
8. Выберите Подключиться к Интернету и нажмите
9. Выберите Высокоскоростное(PPPoE) .
10. Введите имя пользователя, пароль и название подключения, затем нажмите Подключить .
11. Нажмите Закрыть для завершения конфигурации.
12. Нажмите в панели задач и выберите только что созданное подключение.
13. Для подключения к сети Интернет введите имя пользователя и пароль, затем нажмите Подключить .
Настройка подключения со статическим IP
1. Повторите инструкции 1–4 из предыдущего раздела Использование сетевого подключения с динамическим IP/PPPoE .
2. Выберите Использовать следующий IP-адрес .
3. Введите IP-адрес, шлюз и маску подсети, предоставленные Вашим провайдером.
4. При необходимости, можно ввести адреса предпочитаемого и альтернативного DNS серверов. Нажмите OK .
74 Руководство пользователя ноутбука
Включение ноутбука
Для выключения ноутбука выполните любое из следующих действий:
• Для выключения нажмите в панели Charms, затем нажмите > Выключение .
или
• На экране входа нажмите > Выключение.
• Вы также можете выключить ноутбук в режиме рабочего стола. Для этого запустите рабочий стол и нажмите Alt + F4 . Появится диалоговое окно. В меню выберите Shut Down и нажмите ОК .
• Если ноутбук перестает отвечать на запросы, нажмите и удерживайте кнопку питания в течение 4 секунд.
Перевод компьютера в спящий режим
Для перевода компьютера в спящий режим, нажмите кнопку питания.
Вы также можете перевести ноутбук в спящий режим.
Для этого запустите рабочий стол и нажмите Alt + F4 .
Появится диалоговое окно. В меню выберите Sleep и нажмите ОК .
Руководство пользователя ноутбука 75
Экран блокировки Windows8.1
Когда компьютер находится в ждущем или спящем режимах может появиться экран блокировки. Он также отображается при блокировке или разблокировке Windows 8.1.
Экран блокировки можно настроить для доступа к вашей операционной системе. Когда ноутбук заблокирован можно изменить фон дисплея и доступ к некоторым приложениям.
Продолжение с экрана блокировки
или
1. Для продолжения коснитесь экрана или нажмите любую клавишу на клавиатуре.
2. (дополнительно) Если ваша учетная запись защищена паролем, необходимо ввести пароль.
76 Руководство пользователя ноутбука
Настройка экрана блокировки
Экран блокировки можно настроить для отображения Вашей фотографии, слайд-шоу, обновления приложений и быстрого доступа к камере. Для изменения настроек экрана блокировки обратитесь к информации ниже:
Выбор фотографии
1. Откройте панель Charms > Настройки .
2. Выберите Изменение настроек > Блокировка экрана .
3. В Просмотр экрана блокировки нажмите Обзор для выбора желаемой фотографии, используемой в качестве фона на экране блокировки.
Воспроизведение слайд-шоу
1. Откройте панель Charms > Настройки .
2. Выберите Изменение настроек > Блокировка экрана .
3. На [Просмотр экрана блокировки включите опцию Показ слайд-шоу на экране блокировки , переместив ползунок в положение Вкл .
4. Прокрутите вниз для настройки следующих опций слайд-шоу на экране блокировки:
Руководство пользователя ноутбука 77
Добавление обновления приложений
1. Откройте панель Charms > Настройки .
2. Выберите Изменение настроек > Блокировка экрана .
3. Прокрутите вниз до появления опции
Приложения на экране блокировки .
4. Для добавления приложений, чьи обновления нужно поместить на экран блокировки используйте следующие опции:
Включение камеры с экрана блокировки
Можно провести сверху вниз для использования камеры на экране блокировки. Для включения этой функции выполните инструкции ниже:
1. Откройте панель Charms > Настройки .
2. Выберите Изменение настроек > Блокировка экрана .
3. Прокрутите вниз до появления опции Камера .
4. Переместите ползунок в положение Вкл .
78 Руководство пользователя ноутбука
Глава 4:
Самотестирование при включении (POST)
Руководство пользователя ноутбука 79
Самотестирование при включении (POST)
При включении ноутбука он проходит серию программных диагностических тестов под общим названием Самотестирование при включении (POST). Программы, управляющие POST, установлены как постоянная часть архитектуры ноутбука.
Доступ к BIOS и устранению неполадок
С помощью функциональных клавиш во время POST можно получить доступ к настройкам BIOS или запустить устранение неполадок.
Дополнительную информацию смотрите в следующих разделах.
BIOS
BIOS (основная система ввода-вывода) хранит настройки оборудования, необходимые для работы компьютера.
Настройки BIOS по умолчанию используются в большинстве случаев. Не изменяйте настройки BIOS по умолчанию, за исключением следующих случаев:
•
•
При тестировании системы на экране появляется сообщение об ошибке с просьбой войти в настройки BIOS.
Вы установили в систему новый компонент, требующий настройки в BIOS.
ВНИМАНИЕ: Неправильные настройки BIOS могут привести к невозможности загрузки системы. Рекомендуется изменять настройки BIOS только при наличии достаточной квалификации.
Доступ к BIOS
Включите Ваш ноутбук и нажмите во время загрузки.
80 Руководство пользователя ноутбука
Настройки BIOS
ПРИМЕЧАНИЕ: Скриншоты с опциями BIOS в этом разделе предназначены только для справки. Изображение на экране может отличаться в зависимости от модели и региона.
Загрузка
В этом меню можно задать приоритеты загрузки. Для установки приоритета загрузки обратитесь к следующим инструкциям.
1. На экране Boot выберите Boot Option #1 .
Руководство пользователя ноутбука 81
2. Нажмите и выберите устройство для Boot Option #1 .
Boot Option #1
82 Руководство пользователя ноутбука
Безопасность
В этом меню можно задать пароль администратора и пароль пользователя.
Также возможно контролировать доступ к жесткому диску ноутбука, интерфейсам ввода/вывода и USB.
ПРИМЕЧАНИЕ:
• При задании User Password Вам будет предложено ввести его до загрузки операционной системы.
• При задании Administrator Password Вам будет предложено ввести его при входе в BIOS.
Руководство пользователя ноутбука 83
Для установки пароля:
1. На экране Security выберите Administrator Password или User
Password .
2. Введите пароль и нажмите .
3. Введите пароль еще раз и нажмите .
Для отключения пароля:
1. На экране Security выберите Administrator Password или User
Password .
2. Введите текущий пароль и нажмите .
3. Оставьте поле Create New Password пустым и нажмите
4. В появившемся окне выберите Yes и нажмите .
.
84 Руководство пользователя ноутбука
Блокировка интерфейса ввода/вывода
В этом меню можно включить или отключить некоторые компоненты ноутбука.
Для блокировки интерфейса:
1. На экране Security выберите I/O Interface Security .
2. Выберите интерфейс, который нужно заблокировать и нажмите .
3. Выберите Lock .
Руководство пользователя ноутбука 85
Блокировка интерфейса USB
В этом меню можно включить или отключить USB порты и устройства, подключенные к ним.
86
Для блокировки интерфейса USB:
1. На экране Security выберите I/O Interface Security > USB
Interface Security .
2. Выберите интерфейс, который нужно заблокировать и нажмите Lock .
ПРИМЕЧАНИЕ: Установка USB Interface в положение Lock отключит и скроет последующие опции на этом экране.
Руководство пользователя ноутбука
Установить главный пароль
В этом меню можно задать пароль для жесткого диска.
Для установки пароля на жесткий диск:
1. На экране Security выберите Set Master Password .
2. Введите пароль и нажмите .
3. Введите пароль еще раз и нажмите .
4. Выберите Set User Password и повторите предыдущие инструкции для создания пароля пользователя.
Руководство пользователя ноутбука 87
Save & Exit
Для сохранения параметров выберите Save Changes and Exit перед выходом из BIOS.
88 Руководство пользователя ноутбука
Для обновления BIOS выполните следующее:
1. Уточните модель ноутбука и скачайте последнюю прошивку с сайта
ASUS.
2. Скопируйте прошивку на флэш-накопитель.
3. Подключите флэш-накопитель к ноутбуку.
4. Включите Ваш ноутбук и нажмите во время загрузки.
5. В BIOS Setup выберите Advanced > Start Easy Flash и нажмите
.
Руководство пользователя ноутбука 89
6. Найдите на флэш-накопителе файл BIOS и нажмите .
7. После обновления BIOS выберите Exit > Restore Defaults для сброса системы к настройкам по умолчанию.
90 Руководство пользователя ноутбука
Восстановление системы
Использование опции восстановления предоставляет возможность быстрого восстановления программного обеспечения на ноутбуке в его оригинальное рабочее состояние для повышения производительности.
ВАЖНО!
• Перед восстановлением системы сохраните все Ваши данные на внешний носитель.
• Во избежание потери данных запишите важные настройки, например сетевые параметры, имена пользователей и пароли.
• ВПеред сбросом системы подключите блок питания.
Windows 8.1 предоставляет следующие опции восстановления:
•
•
Восстановление ПК без удаления файлов - Эта опция позволяет обновить программное обеспечения ноутбука, не затрагивая личные файлы и приложения из Windows store.
Эта опция вернет настройки компьютера к значениям по умолчанию и удалит установленные приложения.
Удаление всех данных и переустановка Windows - Эта опция позволяет вернуть систему к заводским настройкам по умолчанию.
Перед использованием этой опции сохраните все Ваши данные на внешний носитель.
Руководство пользователя ноутбука 91
• Особые варианты загрузки - Использование этой опции позволяет использовать дополнительные опции восстановления, например:
- Использование для загрузки USB-накопителя, сетевого подключения или диска восстановления.
- Использование Устранение неисправностей для включения дополнительных опций: Восстановление системы,
Восстановление образа, Восстановление при загрузке,
Командная строка, Параметры встроенного ПО UEFI,
Параметры запуска.
92 Руководство пользователя ноутбука
Включение опции восстановления
Для использования опций восстановления следуйте инструкциям ниже.
1. Откройте панель Charms > Настройки .
2. Выберите Изменение настроек .
Руководство пользователя ноутбука 93
3. В окне Параметры ПК выберите Обновление и восстановление .
4. В окне Обновление и восстановление выберите Восстановление , а затем желаемую опцию.
94 Руководство пользователя ноутбука
Приложение
Руководство пользователя ноутбука 95
Информация об устройстве DVD-ROM
(на некоторых моделях)
Устройство DVD-ROM позволяет работать как с дисками CD, так и с дисками DVD.
Для просмотра списка файлов на диске DVD необходимо установить программное обеспечение для чтения DVD.
Региональная информация по проигрыванию DVD
Проигрывание фильмов на DVD-дисках включает в себя декодирование видео в формате MPEG2, аудио в формате AC3 и расшифровку файлов CSS. CSS (также называемая защитой от копирования) - это схема защиты данных, принятая киноиндустрией для защиты от несанкционированного копирования данных.
Хотя стандарт CSS требует от лицензиаров соблюдения многих правил, одно, наиболее важное, касается региональных ограничений. Для обеспечения дифференцированного распространения фильмов по регионам, видео на DVD выпускается для использования в определенных географических регионах, описанных ниже. Законы об охране авторских прав требуют, чтобы все фильмы на DVD распространялись только по определенным регионам (как правило, по тем, в которых они продаются). Поскольку содержимое
DVD может распространяться в разных регионах, правила CSS требуют, чтобы каждая система, имеющая возможность проигрывать содержимое дисков, защищенных CSS, имела возможность проигрывать только диски, предназначенные для одного региона.
ВАЖНО! Настройки региона можно менять не более пяти раз, после чего программа для проигрывания фильмов на DVD сможет проигрывать только фильмы, предназначенные для последнего установленного региона. Изменение кода региона после этого требует заводского перепрограммирования, не покрываемого гарантией. При необходимости произвести перепрограммирование, расходы на доставку и перепрограммирование несет пользователь.
96 Руководство пользователя ноутбука
Регионы
Регион 1
Канада, США, территории США
Регион 2
Чехия, Египет, Финляндия, Франция, Германия, страны Персидского залива, Венгрия,
Исландия, Иран, Ирак, Ирландия, Италия, Япония, Нидерланды, Норвегия, Польша,
Португалия, Саудовская Аравия, Шотландия, ЮАР, Испания, Швеция, Швейцария,
Сирия, Турция, Великобритания, Греция, бывшие югославские республики, Словакия
Регион 3
Бирма, Индонезия, Южная Корея, Малайзия, Филиппины, Сингапур, Тайвань,
Таиланд, Вьетнам
Регион 4
Австралия, острова Карибского моря (за исключением территорий США),
Центральная Америка, Новая Зеландия, острова Тихого океана, Южная Америка
Регион 5
СНГ, Индия, Пакистан, Африка, Россия, Северная Корея
Регион 6
Китай
Руководство пользователя ноутбука 97
Информация об устройстве Blu-ray ROM
(на некоторых моделях)
Устройство Blu-ray ROM позволяет смотреть видео высокого разрешения (HD), а также использовать диски CD и DVD.
Регионы
Регион A
Страны Северной, Центральной и Южной Америки и их территории, Тайвань,
Гонконг, Макао, Япония, Корея (Южная и Северная), страны Юго-Восточной Азии и их территории.
Регион B
Страны Европы, Африки и Юго-Западной Азии и их территории; Австралия и Новая
Зеландия.
Регион C
Страны Центральной, Южной Азии, Восточной Европы и их территории; Китай и
Монголия.
ПРИМЕЧАНИЕ: Для получения подробной информации посетите сайт Blu-Ray Disc: www.blu-raydisc.com/en/Technical/FAQs/Blu-rayDiscforVideo.aspx
.
Совместимость встроенного модема
Портативный компьютер соответствует стандартам JATE (Япония), FCC (US,
Канада, Корея, Тайвань) и CTR21. Модем сертифицирован решением Совета 98/482/
EC для панъевропейского одиночного терминального соединения с общественной коммутируемой телефонной сетью (PSTN). Тем не менее, из-за различий между PSTN разных стран, эта сертификация сама по себе не дает безусловной гарантии успешной работы в любом месте подключения к любой сети PSTN. В случае возникновения проблем свяжитесь непосредственно с поставщиком Вашего оборудования.
98 Руководство пользователя ноутбука
Обзор
4 августа 1998 года решение Европейского Совета по поводу CTR 21 было опубликовано в официальном бюллетене ЕС. Стандарт CTR 21 применяется ко всему неголосовому терминальному оборудованию с DTMF-набором, рассчитанному на подключение к аналоговой PSTN (общественной коммутируемой телефонной сети).
Стандарт CTR 21 (основные технические правила) содержит дополнительные требования к подключению к аналоговым общественным коммутируемым телефонным сетям терминального оборудования (кроме терминального оборудования, поддерживающего голосовую телефонию в качестве основного применения), в котором обращение к сети, если такое есть, осуществляется двухтональными многочастотными сигналами.
Удостоверение сетевой совместимости
Это заявление должно быть представлено производителем Информационному управлению и продавцу: “Настоящее удостоверение содержит список сетей, на работу в которых рассчитано данное оборудование, а также информацию об известных сетях, при работе в которых данное оборудование может вызывать внутренние сложности.”
Это заявление должно быть представлено производителем пользователю: "Настоящее удостоверение содержит список сетей, на работу в которых рассчитано данное оборудование, а также информацию об известных сетях, при работе в которых данное оборудование может вызывать внутренние сложности. Производитель должен также включить в заявление информацию о том, в какой степени сетевая совместимость зависит от физических и программных характеристик коммутатора. Он должен также сообщать пользователю о необходимости связаться с продавцом, прежде, чем использовать это оборудование в другой сети.”
К настоящему моменту Информационное управление CETECOM выдало несколько общеевропейских сертификатов на основе CTR 21. В результате в Европе впервые появились модемы, не требующие разрешения на применение в каждой отдельной стране.
Неголосовое оборудование
Автоответчики и телефоны с громкой связью попадают под данные правила также, как и модемы, факсимильные аппараты, автонабиратели и системы сигнализации.
Оборудование, в котором качество передачи голоса из конца в конец ограничено правилами (например, обычные телефонные аппараты, а в некоторых странах также и беспроводные телефонные аппараты) - исключается.
Руководство пользователя ноутбука 99
Перечень стран, применяющих стандарт CTR21.
Страна
Австрия 1
Бельгия
Чешская республика
Дания 1
Финляндия
Франция
Германия
Греция
Венгрия
Исландия
Ирландия
Италия
Израиль
Лихтенштейн
Люксембург
Нидерланды 1
Норвегия
Польша
Португалия
Испания
Швеция
Швейцария
Применение
Да
Да
Нет
Да
Да
Нет
Нет
Нет
Да
Да
Да
Да
Да
Да
Да
Да
Да
Да
Нет
Да
Да
Ожидается
Нет
Дополнительное тестирование
Нет
Нет
Не используется
Да
Нет
Нет
Нет
Нет
Не используется
Нет
Нет
Ожидается
Нет
Нет
Нет
Да
Нет
Не используется
Не используется
Не используется
Нет
Нет
Эта информация была взята с сайта CETECOM и предоставляется без каких-либо гарантий. Обновление этой таблицы можно посмотреть на: http://www.cetecom.de/ technologies/ctr_21.html
1 Государственные требования применяются только в том случае, если в оборудовании используется импульсный набор (производители могут указывать в руководстве пользователя, что оборудование поддерживает только сигналы DTMF, что делает любое дополнительное тестирование излишним).
В Нидерландах дополнительное тестирование для последовательных соединений и устройств для определения источника исходящего звонка.
Федеральная комиссия по средствам связи:
Положение о воздействии помех
Данное устройство соответствует части 15 Правил FCC. Эксплуатация оборудования допустима при соблюдении следующих условий:
•
•
• Данное устройство не должно создавать помех.
• На работу устройства могут оказывать влияние внешние помехи, включая помехи, вызывающие нежелательные режимы его работы.
Данное оборудование было протестировано и сочтено соответствующим ограничениям по цифровым устройствам класса В, в соответствии с частью 15 Правил FCC. Эти ограничения рассчитаны на обеспечение защиты в разумных пределах от вредоносных воздействий при установке в жилом помещении. Данное оборудование генерирует и излучает радиочастотную энергию, которая может создавать помехи в радиосвязи, если устройство установлено или используется не в соответствии с инструкциями производителя. Тем не менее, невозможно гарантировать отсутствие помех в каждом конкретном случае. В случае, если данное оборудование действительно вызывает помехи в радио или телевизионном приеме, что можно проверить, включив и выключив данное оборудование, пользователю рекомендуется попытаться удалить помехи следующими средствами:
Переориентировать или переместить принимающую антенну.
Увеличить расстояние между данным прибором и приемником.
Руководство пользователя ноутбука 101
•
•
Подключить данное оборудование к розетке другой электроцепи, нежели та, к которой подключен приемник.
Проконсультироваться с продавцом или квалифицированным радио-/ТВтехником.
ВНИМАНИЕ! Для соответствия ограничениям FCC по эмиссии и во избежание помех в расположенных рядом теле- и радиоприемниках необходимо использование экранированного сетевого провода. В силу этих причин используйте только входящий в комплект поставки сетевой провод. Для подключения устройств ввода-вывода к данному оборудованию также используйте только экранированные провода. Изменения или дополнения к данному пункту, не согласованные непосредственно со стороной, ответственной за соответствие правилам, могут сделать недействительным право пользователя на пользование данным оборудованием.
(Reprinted from the Code of Federal Regulations #47, part 15.193, 1993. Washington
DC: Office of the Federal Register, National Archives and Records Administration, U.S.
Government Printing Office.)
Федеральная комиссия по связи: требования к воздействию радиочастоты
ВНИМАНИЕ! Любые изменения или модификация, не одобренные стороной, ответственной за совместимость, аннулируют право пользователя пользоваться этим оборудованием. “Изготовитель заявил, что это устройство с помощью прошивки ограничено каналами с 1 по 11 на частоте 2.4ГГц, контролируемой в США.”
Это оборудование совместимо с ограничениями FCC по радиоизлучению, установленными для неконтролируемого окружения Это оборудование должно быть установлено и работать в соответствии с инструкциями и не должно быть расположено рядом с другими антеннами или передатчиками. Конечные пользователи должны следовать инструкциям по эксплуатации для уменьшения воздействия радиочастотной энергии.
102 Руководство пользователя ноутбука
Заявление о соответствии европейской директиве
(R&TTE 1999/5/EC)
•
•
Следующие пункты были выполнены и считаются уместными и достаточными:
•
•
•
•
•
Основные требования [пункт 3]
Защита здоровья и безопасности в соответствии с [пункт 3.1a]
Испытание электробезопасности в соответствии с [EN 60950]
Защита от электромагнитных излучений в соответствии с [пункт 3.1b]
Испытания на электромагнитную совместимость в соответствии с [EN 301
489-1] и [EN 301]
Эффективное использование радиоспектра в соответствии с [пункт 3.2]
Испытание радиоблоков в соответствии с [EN 300 328-2]
Соответствие европейским стандартам (CE Marking)
Маркировка CE для устройств без модуля беспроводной сети/Bluetooth
Поставляемое устройство совместимо с требованиями директив ЕС 2004/108/EC
“Электромагнитная совместимость” и 2006/95/EC “Низковольтное оборудование”.
Маркировка CE для устройств с модулем беспроводной сети/Bluetooth
Это оборудование соответствует требованиям директивы Европейского парламента и
Еврокомиссии №1999/5/EC от 9 марта 1999 года о совместимости средств радиосвязи и телекоммуникационного оборудования.
Руководство пользователя ноутбука 103
Промышленный стандарт Канады: требования к воздействию радиочастоты
Это оборудование соответствует ограничениям IC по радиоизлучению, установленными для нерегулируемой среды. Для удовлетворения требованиям IC RF пожалуйста избегайте прямого контакта с передающей антенной во время передачи.
Конечные пользователи должны следовать инструкциям по эксплуатации для уменьшения воздействия радиочастоты.
Эксплуатация оборудования допустима при соблюдении следующих условий:
• Данное устройство не должно создавать помех
• На работу устройства могут оказывать влияние внешние помехи, включая те, которые могут вызвать нежелательные режимы его работы.
Для предотвращения помех оборудованию лицензированных служб (например, каналы спутниковых систем) это устройство должно использоваться в помещении и вдали от окон для обеспечения максимального экранирования. Оборудование
(или его передающая антенна), которое установлено вне помещения, подлежит лицензированию.
Данное устройство соответствует требованиям промышленности Канады, освобожденным от стандарта RSS.
CAN ICES-3(B)/NMB-3(B)
Канада, Уведомления Министерства промышленности Канады (IC)
Этот цифровой аппарат класса B соответствует требованиям канадских стандартов
ICES-003 и RSS-210.
Эксплуатация оборудования допустима при соблюдении следующих условий:
(1) Данное устройство не должно создавать помех (2) На работу устройства могут оказывать влияние внешние помехи, включая те, которые могут вызвать нежелательные режимы его работы.
Информация о воздействии радиочастоты (RF)
Выходная излучаемая мощность этого устройства значительно ниже предельных значений облучения радиочастотной энергией, установленных Министерством промышленности Канады (IC) Устройство должно использоваться таким образом, чтобы длительность контакта с человеком во время нормальной работы сводилась к минимуму.
Это устройство было протестировано и соответствует ограничениям удельного коэффициента поглощения (SAR) при установке в конкретных продуктах
104 Руководство пользователя ноутбука
Déclaration d’Industrie Canada relative à l’exposition aux ondes radio
Cet appareil est conforme aux limites d’exposition aux radiations d’Industrie Canada définies pour un environnement non-contrôlé. Pour maintenir la conformité avec les exigences d’exposition RF d’IC, veuillez éviter tout contact direct avec l’antenne pendant l’émission. Les utilisateurs finaux doivent suivre les instructions de fonctionnement spécifiques pour satisfaire la conformité aux expositions RF.
Son utilisation est sujette aux deux conditions suivantes :
• Cet appareil ne peut pas causer d’interférence, et
• Cet appareil doit accepter toute interférence, y compris les interférences qui pourraient causer un fonctionnement non souhaité de l’appareil.
Pour éviter les interférences radio avec le service sous licence (c’est à-dire le partage de canal avec les systèmes de téléphonie satellite), cet appareil est destiné à être utilisé en intérieur et loin des fenêtres pour fournir un blindage maximal. Tout appareil (ou son antenne d’émission) qui est installé en extérieur est sujet à cette licence.
Le present appareil est conforme aux CNR d’Industrie Canada applicables aux appareils radio exempts de licence.
CAN ICES-3(B)/NMB-3(B)
Руководство пользователя ноутбука 105
Canada, avis d'Industry Canada (IC)
Cet appareil numérique de classe B est conforme aux normes canadiennes ICES-003 et
RSS-210.
Son fonctionnement est soumis aux deux conditions suivantes : (1) cet appareil ne doit pas causer d'interférence et (2) cet appareil doit accepter toute interférence, notamment les interférences qui peuvent affecter son fonctionnement.
Informations concernant l'exposition aux fréquences radio (RF)
La puissance de sortie émise par l'appareil de sans fil est inférieure à la limite(1.6W/Kg) d'exposition aux fréquences radio d'Industry Canada (IC). Utilisez l’appareil de sans fil de façon à minimiser les contacts humains lors du fonctionnement normal.
Ce dispositif a été évalué pour et démontré conforme à la Taux IC d'absorption spécifique
("SAR") des limites(1.6W/Kg) lorsqu'il est utilisé dans des conditions d'exposition portatifs.
106 Руководство пользователя ноутбука
Каналы беспроводного доступа в различных диапазонах
N. Америка
Япония
2.412-2.462 ГГц
2.412-2.484 ГГц с 1 по 11 каналы с 1 по 14 каналы
Европа 2.412-2.472 ГГц с 1 по 13 каналы
•
•
Ограничение беспроводного доступа во Франции
Некоторые области Франции имеют ограниченный диапазон частот. В наихудшем случае максимальная разрешенная мощность составляет:
10 мВт для диапазона частот 2.4 ГГц (2400 МГц- 2483,5 МГц)
100 мВт для диапазона частот с 2446.5 МГц по 2483,5 МГц
ПРИМЕЧАНИЕ: Каналы с 10 по 13 работают в диапазоне с 2446.6 МГц по 2483,5 МГц.
•
•
Возможности использования на открытом воздухе ограничены. В границах частных владений или в частных владениях публичных лиц использование возможно с предварительным согласованием с Министерством Обороны, при этом максимальная разрешенная мощность в диапазоне частот 2446.5- 2483,5 МГц не должна превышать
100мВт. Использование на открытом воздухе в публичных местах не разрешается.
В департаментах, перечисленных ниже, для всего диапазона 2.4 ГГц :
Максимальная разрешенная мощность внутри помещений 100 мВт
Максимальная разрешенная мощность на открытом воздухе 10мВт
Руководство пользователя ноутбука 107
Департаменты, использование в которых полосы частот 2400-2483,5 МГц разрешено при условии максимальной разрешенной мощности в пределах 100мВт в помещениях и 10мВт на открытом воздухе:
01 Ain 02 Aisne 03 Allier
05 Hautes Alpes 08 Ardennes 09 Ariège
11 Aude 12 Aveyron 16 Charente
24 Dordogne 25 Doubs 26 Drôme
32 Gers
41 Loir et Cher
55 Meuse
36 Indre
45 Loiret
58 Nièvre
37 Indre et Loire
50 Manche
59 Nord
60 Oise
64 Pyrénées Atlantique
68 Haut Rhin
75 Paris
61 Orne
66 Pyrénées Orientales
70 Haute Saône
82 Tarn et Garonne
63 Puy du Dôme
67 Bas Rhin
71 Saône et Loire
84 Vaucluse
88 Vosges 89 Yonne 90 Territoire de Belfort
94 Val de Marne
Эти требования, вероятно, изменятся со временем, Вы можете использовать сетевую беспроводную карту во многих районах Франции. Для получения последней информации посетите сайт Органа регулирования телекоммуникаций (ART) Франции http://www.arcep.fr)
ПРИМЕЧАНИЕ: Мощность беспроводного адаптера должна быть меньше 100мВт, но более 10мВт.
108 Руководство пользователя ноутбука
Правила безопасности UL
Согласно правилам UL 1459, касающимся средств телекоммуникации (телефонов), рассчитанных на электронное подключение к телекоммуникационной сети с рабочим напряжением, не превышающим 200 В в точке максимума, 300В в полной амплитуде и 105В в рабочем режиме, установленных или используемых в соответствии с
Государственным Электротехническим Кодексом (NFPA 70).
При пользовании модемом ноутбука следует всегда выполнять следующие правила предосторожности для уменьшения риска возгорания и поражения электрическим током:
•
•
Не пользуйтесь ноутбуком у воды, например, возле ванны, раковины, кухонной мойки или стиральной машины, в сыром подвале или возле бассейна.
Не пользуйтесь ноутбуком во время грозы. Существует риск поражения электрическим током от молнии.
• Не пользуйтесь ноутбуком в непосредственной близости от места утечки газа.
Требования UL 1642, касающиеся использования первичных (одноразовых) и вторичных (заряжаемых) литиевых аккумуляторов в качестве источников питания для различных изделий. Эти аккумуляторы содержат металлический литий, или сплав лития, или ионы лития, и могут состоять из одной электронной ячейки или двух и более ячеек, объединенных в группы или параллельных, или из того и другого, конвертирующих химическую энергию в электрическую в результате обратимой или необратимой химической реакции.
•
•
Не бросайте аккумуляторы от ноутбука в огонь, так как они могут взорваться.
По поводу специальных инструкций по утилизации во избежание риска для жизни и здоровья людей, связанного с возгоранием или взрывами, обращайтесь к местным сводам правил.
Не используйте блоки питания или аккумуляторы от других устройств во избежание риска для жизни и здоровья людей, связанного с возгоранием или взрывами. Используйте только сертифицированные UL сетевые адаптеры и аккумуляторы, приобретенные у производителя или официального продавца.
Руководство пользователя ноутбука 109
Правила электробезопасности
Изделие потребляет ток до 6 A. Для его эксплуатации необходимо использовать шнур питания аналогичный H05VV-F, 3G, 0.75мм 2 или H05VV-F, 2G, 0.75мм 2 .
Примечание относительно ТВ
Напоминание для установщиков кабельного телевидения - система кабельного телевидения должна быть заземлена в соответствии с Разделом 820.93 Национального
Электрического Кодекса (NEC) ANSI/NFPA 70, предоставляющего директивы для надлежащего заземления коаксиального кабеля, с указанием на то, что экран коаксиального кабеля должен быть подключен к системе заземления здания.
REACH
Согласно регламенту ЕС REACH (Registration, Evaluation, Authorization, and Restriction of Chemicals – Регистрация, Оценка, Разрешения и Ограничения на использование
Химических веществ), на сайте ASUS REACH размещен список химических веществ содержащихся в продуктах ASUS: http://csr.asus.com/english/REACH.htm.
Информация об изделии корпорации Macrovision
Данное изделие включает в себя технологию защиты авторских прав, защищенную патентами США. и иные права интеллектуальной собственности, принадлежащие корпорации Macrovision и другим лицам. Использование данной технологии защиты авторских прав возможно только с согласия корпорации Macrovision и предусмотрено только для домашнего и иного ограниченного использования, если иное не предписано корпорацией Macrovision. Инженерный анализ и разборка запрещены.
Предупреждение потери слуха
Для предотвращения возможной потери слуха не слушайте звук на высокой громкости в течение длительного времени.
110 Руководство пользователя ноутбука
Положения по литию (для литиево-ионных батарей)
WARNING! Danger of explosion if battery is incorrectly replaced. Replace only with the same or equivalent type recommended by the manufacturer. Dispose of used batteries according to the manufacturer’s instructions. (English)
ATTENZIONE! Rischio di esplosione della batteria se sostituita in modo errato. Sostituire la batteria con un una di tipo uguale o equivalente consigliata dalla fabbrica. Non disperdere le batterie nell’ambiente. (Italian)
VORSICHT! Explosionsgefahr bei unsachgemäßen Austausch der Batterie. Ersatz nur durch denselben oder einem vom Hersteller empfohlenem ähnlichen Typ. Entsorgung gebrauchter Batterien nach Angaben des Herstellers. (German)
ADVARSELI! Lithiumbatteri - Eksplosionsfare ved fejlagtig håndtering. Udskiftning må kun ske med batteri af samme fabrikat og type. Levér det brugte batteri tilbage til leverandøren. (Danish)
VARNING! Explosionsfara vid felaktigt batteribyte. Använd samma batterityp eller en ekvivalent typ som rekommenderas av apparattillverkaren. Kassera använt batteri enligt fabrikantens instruktion. (Swedish)
VAROITUS! Paristo voi räjähtää, jos se on virheellisesti asennettu. Vaihda paristo ainoastaan laitevalmistajan sousittelemaan tyyppiin. Hävitä käytetty paristo valmistagan ohjeiden mukaisesti. (Finnish)
ATTENTION! Il y a danger d’explosion s’il y a remplacement incorrect de la batterie.
Remplacer uniquement avec une batterie du mêre type ou d’un type équivalent recommandé par le constructeur. Mettre au rebut les batteries usagées conformément aux instructions du fabricant. (French)
ADVARSEL! Eksplosjonsfare ved feilaktig skifte av batteri. Benytt samme batteritype eller en tilsvarende type anbefalt av apparatfabrikanten. Brukte batterier kasseres i henhold til fabrikantens instruksjoner. (Norwegian)
(Japanese)
ВНИМАНИЕ! При замене аккумулятора на аккумулятор иного типа возможно его возгорание. Утилизируйте аккумулятор в соответствии с инструкциями производителя. (Русский)
Руководство пользователя ноутбука 111
Правила безопасности при работе с оптическим накопителем
Предупреждение безопасности CD-ROM
Лазерный продукт класса 1
ВНИМАНИЕ! Во избежание воздействия лазерного излучения не пытайтесь разбирать или ремонтировать оптический привод самостоятельно. Для обеспечения Вашей безопасности обратитесь к специалисту.
Предупреждающий знак
ВНИМАНИЕ! ПРИ ОТКРЫВАНИИ ВОЗНИКАЕТ НЕВИДИМОЕ ЛАЗЕРНОЕ
ИЗЛУЧЕНИЕ. НЕ ВСМАТРИВАЙТЕСЬ В ЛУЧ И НЕ СМОТРИТЕ НА ИСТОЧНИК С
ПОМОЩЬЮ ОПТИЧЕСКИХ УСТРОЙСТВ.
Нормативы CDRH
Центр радиологического контроля за приборами (CDRH) Управления по надзору за продуктами питания и медикаментами США установил ограничения для лазерных изделий 2 августа 1976 года. Эти ограничения применяются к лазерным изделиям, произведенным после 1 августа 1976 года. Соблюдение этих ограничений обязательно для всех изделий, выходящих на рынок Соединенных Штатов.
ВНИМАНИЕ!
Регулировка, настройка или выполнение процедур, не описанных в настоящем руководстве или в руководстве по установке лазерного изделия, могут привести к опасному воздействию радиации.
Уведомление о покрытии
ВАЖНО! Для обеспечения электробезопасности корпус устройства (за исключением сторон с портами ввода-вывода) покрыт изолирующим покрытием.
112 Руководство пользователя ноутбука
CTR 21 Approval (для ноутбуков со встроенным модемом)
Датский
Голландский
Английский
Финский
Французский
Руководство пользователя ноутбука 113
Немецкий
Греческий
Итальянский
Португальский
Испанский
Шведский
114 Руководство пользователя ноутбука
Совместимость со стандартом ENERGY STAR
ENERGY STAR – это совместная программа Министерства энергетики и Агентства по охране окружающей среды США, помогающая предприятиям и гражданам защищать окружающую среду и экономить энергию благодаря использованию энергосберегающих продуктов и технологий.
Все продукты ASUS с логотипом ENERGY STAR соответствуют стандарту ENERGY
STAR и оснащены функциями управления питанием, которые включены по умолчанию. Монитор и компьютер автоматически переходят в спящий режим после
10 и 30 минут бездействия. Для "пробуждения" компьютера щелкните мышью или нажмите любую клавишу на клавиатуре. Пожалуйста, посетите http://www.energy.
gov/powermanagement для получения подробной информации по управлению питанием и защите окружающей среды. Кроме того, посетите http://www.energystar.
gov для получения детальной информации о совместной программе ENERGY STAR.
ПРИМЕЧАНИЕ: Energy Star не поддерживается на продуктах c FreeDOS и Linux.
Экологическая маркировка Европейского Союза
Этот ноутбук был награжден EU Flower, который означает, что этот продукт имеет следующие характеристики:
2.
3.
1.
4.
Пониженное потребление электроэнергии при работе устройства, а также в режиме ожидания.
Ограниченное использование тяжелых ядовитых металлов.
Ограниченное использование веществ, вредных для окружающей среды и здоровья.
Уменьшенное использование природных ресурсов благодаря возможности вторичной переработки материалов*.
5. Повышенный срок использования продукта благодаря возможности модернизации и наличия запасных частей, например аккумуляторы, блоки питания, клавиатуры, память и оптические приводы при их наличии.
6. Уменьшение отходов благодаря политике возврата продукции*.
Для получения дополнительной информации об EU Flower посетите сайт
Экологической маркировки Европейского Союза: http://www.ecolabel.eu
.
Руководство пользователя ноутбука 115
Декларация и соответствие международным экологическим нормам
В соответствии с международными нормами по защите окружающей среды компания
ASUS предоставляет всю необходимую информацию и тщательно проверяет все продукты на стадии проектирования и производства, чтобы гарантировать безопасность окружающей среды при эксплуатации продуктов ASUS. Кроме того, ASUS предоставляет всю релевантную информацию относительно данных требований.
На сайте http://csr.asus.com/english/Compliance.htm
содержится информация о соответствии продукции ASUS нижеследующим требованиям:
Japan JIS-C-0950 Material Declarations
EU REACH SVHC
Korea RoHS
Swiss Energy Laws
Утилизация и переработка
Компания ASUS берет на себя обязательства по утилизации старого оборудования, исходя из принципов всесторонней защиты окружающей среды. Мы предоставляем решения нашим клиентам для переработки наших продуктов, аккумуляторов и других компонентов, а также упаковки. Для получения подробной информации об утилизации и переработке в различных регионах посетите http://csr.asus.com/english/
Takeback.htm
.
Служба по утилизации аккумуляторов в
Северной Америке
Пользователи США и Канады могут получить информацию об утилизации аккумуляторов продукции ASUS по телефону 1-800-
822-8837 (звонок бесплатный).
116 Руководство пользователя ноутбука
Региональные уведомление для Сингапура
Этот продукт соответствует стандартам IDA.
Complies with
IDA Standards
DB103778
Региональные уведомление для Индии
Этот продукт соответствует "Правилам утилизации электронных отходов в Индии для 2011" и запрещает использование свинца, ртути, шестивалентного хрома, полибромированных дифенилов (ПБД) и полибромдифениловых эфиров (ПБДЭ) в концентрациях, превышающих 0,1% по весу в однородных материалах для кадмия, за исключением правил указанных в Приложении-II.
Региональные уведомление для Калифорнии
Этот продукт содержит химические вещества, включая свинец, вызывающие врожденные дефекты и другие нарушения репродуктивной функции. Мойте руки после работы.
Замечания по съемным аккумуляторам
• При неправильной замене аккумулятора возможен взрыв.
• Аккумулятор и его компоненты должны быть правильно утилизированы.
Avis concernant les batteries remplaçables
•
•
La batterie de l’ordinateur portable peut présenter un risque d’incendie ou de brûlure si celle-ci est retirée ou désassemblée.
La batterie et ses composants doivent être recyclés de façon appropriée.
Руководство пользователя ноутбука 117
EC Declaration of Conformity
We, the undersigned,
Manufacturer: ASUSTeK COMPUTER INC.
Address:
Authorized representative in Europe:
Address, City:
Country:
4F, No. 150, LI-TE Rd., PEITOU, TAIPEI 112, TAIWAN
ASUS COMPUTER GmbH
HARKORT STR. 21-23, 40880 RATINGEN
GERMANY declare the following apparatus:
Product name :
Model name :
Notebook PC
TP550L, J550L, R554L conform with the essential requirements of the following directives:
2004/108/EC-EMC Directive
EN 55022:2010+AC:2011
EN 61000-3-2:2006+A2:2009
EN 55013:2001+A1:2003+A2:2006
1999/5/EC-R&TTE Directive
EN 300 328 V1.8.1 (2012-06)
EN 300 440-1 V1.6.1(2010-08)
EN 300 440-2 V1.4.1(2010-08)
EN 301 511 V9.0.2(2003-03)
EN 301 908-1 V5.2.1(2011-05)
EN 301 908-2 V5.2.1(2011-07)
EN 301 893 V1.6.1(2011-11)
EN 302 544-2 V1.1.1(2009-01)
EN 302 623 V1.1.1(2009-01)
EN 50566:(2013-03)
EN 62479:2010
EN 50385:2002
EN 62209-2 (2010-06)
2006/95/EC-LVD Directive
EN 60950-1 / A12:2011
2009/125/EC-ErP Directive
EN 55024:2010
EN 61000-3-3:2008
EN 55020:2007+A11:2011
EN 301 489-1 V1.9.2(2011-09)
EN 301 489-3 V1.4.1(2002-08)
EN 301 489-4 V1.4.1(2009-05)
EN 301 489-7 V1.3.1(2005-11)
EN 301 489-9 V1.4.1(2007-11)
EN 301 489-17 V2.2.1(2012-09)
EN 301 489-24 V1.5.1(2010-09)
EN 302 326-2 V1.2.2(2007-06)
EN 302 326-3 V1.3.1(2007-09)
EN 301 357-2 V1.4.1(2008-11)
EN 302 291-1 V1.1.1(2005-07)
EN 302 291-2 V1.1.1(2005-07)
EN 60065:2002 / A12:2011
Regulation (EC) No. 1275/2008
Regulation (EC) No. 642/2009
Regulation (EC) No. 278/2009
Regulation (EC) No. 617/2013
2011/65/EU-RoHS Directive Ver. 140331
CE marking
(EC conformity marking)
Position : CEO
Name : Jerry Shen
Original Declaration Date: 06/05/2014
Corrected Declaration Date: 23/11/2014
Year to begin affixing CE marking: 2014
Signature :
__________
advertisement
* Your assessment is very important for improving the workof artificial intelligence, which forms the content of this project
Related manuals
advertisement
Table of contents
- 8 Обозначения, используемые в руководстве
- 8 Иконки
- 8 Типографские обозначения
- 9 Информация о правилах безопасности
- 9 Использование ноутбука
- 10 Уход за ноутбуком
- 11 Утилизация
- 14 Знакомство с ноутбуком
- 14 Вид сверху
- 18 Нижняя сторона
- 20 Правая сторона
- 21 Левая сторона
- 23 Передняя сторона
- 26 Начало работы
- 26 Зарядите ноутбук.
- 28 Откройте крышку.
- 28 Нажмите кнопку питания.
- 29 Жесты для сенсорного экрана и тачпэда
- 29 Использование жестов на сенсорном экране
- 33 Использование жестов на тачпэде
- 40 Использование клавиатуры
- 40 Функциональные клавиши
- 41 Клавиши Windows 8.1
- 42 Мультимедийные клавиши
- 43 Использование цифровой клавиатуры
- 44 Использование оптического привода
- 47 Использование сенсорного экрана
- 50 Первое включение
- 51 Интерфейс Windows
- 51 Начальный экран
- 52 Горячие точки
- 55 Кнопка Пуск
- 57 Настройка начального экрана
- 58 Работа с приложениями Windows
- 58 Запуск приложений
- 58 Настройка приложений
- 61 Открытие экрана с приложениями
- 63 Панель Charms
- 66 Функция Snap
- 68 Другие сочетания клавиш
- 70 Подключение к беспроводным сетям
- 70 Wi-Fi
- 71 Bluetooth
- 72 Режим полета
- 73 Подключение к проводным сетям
- 73 Использование сетевого подключения с динамическим IP/PPPoE
- 74 Настройка подключения со статическим IP
- 75 Включение ноутбука
- 75 Перевод компьютера в спящий режим
- 76 Экран блокировки Windows8.1
- 76 Продолжение с экрана блокировки
- 77 Настройка экрана блокировки
- 80 Самотестирование при включении (POST)
- 80 Доступ к BIOS и устранению неполадок
- 80 BIOS
- 80 Доступ к BIOS
- 81 Настройки BIOS
- 91 Восстановление системы
- 93 Включение опции восстановления
- 96 Информация об устройстве DVD-ROM (на некоторых моделях)
- 98 Информация об устройстве Blu-ray ROM (на некоторых моделях)
- 98 Совместимость встроенного модема
- 99 Обзор
- 99 Удостоверение сетевой совместимости
- 99 Неголосовое оборудование
- 101 Федеральная комиссия по средствам связи: Положение о воздействии помех
- 102 Федеральная комиссия по связи: требования к воздействию радиочастоты
- 103 Заявление о соответствии европейской директиве (R&TTE 1999/5/EC)
- 103 Соответствие европейским стандартам (CE Marking)
- 104 Промышленный стандарт Канады: требования к воздействию радиочастоты
- 104 Канада, Уведомления Министерства промышленности Канады (IC)
- 104 Информация о воздействии радиочастоты (RF)
- 107 Каналы беспроводного доступа в различных диапазонах
- 107 Ограничение беспроводного доступа во Франции
- 109 Правила безопасности UL
- 110 Правила электробезопасности
- 110 Примечание относительно ТВ
- 110 REACH
- 110 Информация об изделии корпорации Macrovision
- 110 Предупреждение потери слуха
- 111 Положения по литию (для литиево-ионных батарей)
- 112 Правила безопасности при работе с оптическим накопителем
- 113 CTR 21 Approval (для ноутбуков со встроенным модемом)
- 115 Совместимость устройства со стандартом ENERGY STAR
- 115 Экологическая маркировка Европейского Союза
- 116 Декларация и соответствие международным экологическим нормам
- 116 Утилизация и переработка
- 116 Служба по утилизации аккумуляторов в Северной Америке
- 117 Региональные уведомление для Сингапура
- 117 Региональные уведомление для Индии
- 117 Региональные уведомление для Калифорнии
- 117 Замечания по съемным аккумуляторам
- 117 Avis concernant les batteries remplaçables