- Computers & electronics
- Telecom & navigation
- Smartphones
- Asus
- ZenPad 3S 10 (Z500KL)
- Brugervejledning
advertisement
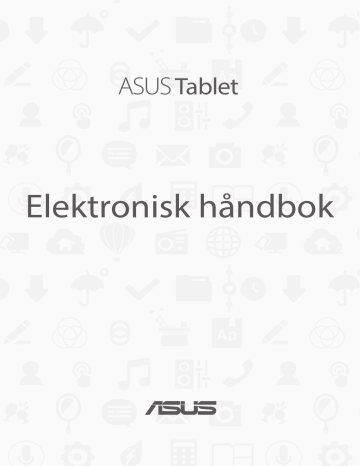
ASUS
Tablet
Elektronisk håndbok
NW12169 desember 2016
Første utgave
Opphavsrettinformasjon
Ingen deler av denne manualen, inkludert produkter og programvare som beskrives i den, kan reproduseres, overføres, skrives av, lagres i et gjenopprettingssystem, eller oversettes til et annet språk i enhver form eller på enhver måte, bortsett fra dokumentasjon oppbevart av kjøperen for sikkerhetskopiformål, uten særlig skriftlig tillatelse av ASUSteK COMPUTER
INC. ("ASUS").
ASUS ANBRINGER DENNE MANUALEN SOM DEN FREMGÅR UTEN GARANTI AV NOE SLAG, HELLER IKKE UTRYKKELIG ELLER
INDIREKTE, INKLUDERT MEN IKKE BEGRENSET TIL DEM INDIREKTE GARANTIER ELLER FORHOLD AV OMSETTELIGHET
ELLER DUGELIGHET FOR ET SPESIELT FORMÅL. I INGEN TILFELLER SKAL ASUS, DETS LEDERE, OFFISERER, ANSATTE ELLER
AGENTER HOLDES ANSVARLIGE FOR ENHVER INDIREKTE, SPESIELLE, TILFELDIGE ELLER KONSEKVENTE SKADE (INKLUDERT
SKADER FRA TAP AV FORTJENESTE, TAP AV FORRETNING, TAP AV BRUK ELLER DATA, DRIFTSFORSTYRRELSE I BEDRIFTEN
OG LIGNENDE), SELV OM ASUS HAR BLITT UNDERRETTET OM MULIGHETENE FOR SLIKE SKADER OPPSTÅTT FRA ENHVER
DEFEKT ELLER FEIL I DENNE MANUALEN ELLER PRODUKTET.
Produkter og bedriftsnavn som dukker opp i denne manualen er muligens registrerte varemerker eller opphavsrett av deres respektive firmaer og brukes kun for identifisering eller forklaring og til eierens fordel, uten hensikt til å krenke.
SPESIFIKASJONER OG INFORMASJON SOM FINNES I DENNE MANUALEN ER UTFORMET KUN FOR INFORMASJONSBRUK
OG KAN ENDRES TIL ENHVER TID UTEN BESKJED OG BØR IKKE TOLKES SOM EN FORPLIKTELSE AV ASUS. ASUS TAR INGEN
ANSVAR FOR FEIL ELLER UNØYAKTIGHETER SOM KAN BEFINNE SEG I DENNE MANUALEN, INKLUDERT FOR PRODUKTER OG
PROGRAMVARE SOM BESKRIVES I DEN.
Copyright © 2016 ASUSTeK COMPUTER INC. Ettertrykk forbudt.
Ansvarsbegrensning
Forhold kan dukke opp hvor grunnet en feil fra ASUS sin side eller annet ansvar fra dem du kan ha rett på å få dekket skader fra ASUS. I hvert slikt tilfelle, uavhengig av grunnen til at du har rett på å få dekket skader fra ASUS, er ASUS ikke ansvarlig for noe mer enn kroppsskader (inkludert død) og skader på eiendom og personlige eiendeler; eller andre faktiske og direkte skader resultert fra utelatelse eller feil av utføring av rettsplikter under denne Garantierklæringen, opp til gjeldende overtakelseskurs for hvert produkt.
ASUS vil kun være ansvarlige for eller erstatte deg for tap, skader eller krav basert i kontrakt, forvoldt skade eller krenkelser under denne Garantierklæringen.
Denne begrensningen gjelder også for ASUS leverandører og forhandlere. Det er maksimum for hva ASUS, dets leverandører og din forhandler er ansvarlig for kollektivt.
UNDER INGEN OMSTENDIGHETER ER ASUS ANSVARLIG FOR NOE AV FØLGENDE: (1) TREDJEMANNS KRAV MOT DEG FOR
SKADER; (2) TAP AV, ELLER SKADE PÅFØRT, DINE ARKIVER ELLER DATA; ELLER (3) SPESIELLE, TILFELDIGE ELLER INDIREKTE
SKADER ELLER FOR ENHVER ØKONOMISK FØLGENDE SKADE (INKLUDERT TAP AV FORTJENESTE ELLER OPPSPARTE
MIDLER), SELV OM ASUS, DETS LEVERANDØRER ELLER DIN FORHANDLER ER INFORMERT OM MULIGHETEN.
Service og support
Besøk vårt flerspråkelige nettsted på https://www.asus.com/support/
2
Innhold
1 Gjør Zen-en klar!
2 Det er ingen plass som hjemme
3
4
3 Holde kontakten
4 Dine dyrebare øyeblikk
5 Jobb hardt, spill hardere
6 Holde deg tilkoblet
Oppheve paring mellom ASUS-nettbrettet og Bluetooth-enheten .................................73
5
6
7 Zen overalt
8 Vedlikeholde Zen
Tillegg
Begreper brukt i denne håndboken
For å utheve viktig informasjon i denne håndboken, presenteres noe tekst på denne måten:
VIKTIG! Denne meldingen inneholder vitale instruksjoner som må følges for å fullføre en oppgave.
TIPS: Denne meldingen inneholder tilleggsinformasjon og tips som kan hjelpe deg med å fullføre oppgaver.
ADVARSEL! Denne meldingen inneholder viktig informasjon som må følges når du utfører visse oppgaver av sikkerhetsgrunner, slik at du ikke skader din ASUS-nettbrett og komponentene i den.
Vedlikehold og sikkerhet
Retningslinjer
Vær forsiktig i trafikken. Vi anbefaler på det sterkeste at du aldri bruker enheten når du kjører bil eller annet kjøretøy.
Enheten må bare brukes i omgivelser hvor temperaturen er mellom 0°C (32°F) og
35°C (95°F).
Slå av enheten i avgrensede områder der bruken av mobile enheter er forbudt. Følg alltid regler og forskrifter når du er i avgrensede områder, for eksempel i fly, kino, på sykehus eller i nærheten av medisinsk utstyr, i nærheten av gasser eller drivstoff, byggeplasser, sprengningsområder og andre områder.
Bruk bare strømadaptere og kabler som er godkjent av ASUS for bruk med denne enheten. Se etiketten på undersiden av enheten, og sørg for at strømforsyningen er i samsvar med denne klassifiseringen.
Skadede strømledninger, tilleggsutstyr og annet periferiutstyr skal ikke brukes med enheten.
Hold enheten tørr. Enheten skal ikke utsettes for eller brukes i nærheten av væsker, regn eller fuktighet.
Du kan sende enheten gjennom røntgenmaskiner (for eksempel i sikkerhetskontrollen på flyplasser), men du bør ikke utsette enheten for magnetiske detektorer.
Skjermen på enheten er laget av glass. Dersom glasset blir knust, må du slutte å bruke enheten og ikke røre de knuste glassdelene. Du bør umiddelbart sende enheten til reparasjon hos kvalifisert ASUS-servicepersonell.
Du må ikke lytte med en høy lydstyrke over lengre tid for å forhindre mulig hørselsskade.
Koble fra strømadapteren før du rengjør enheten. Bruk bare en ren svamp eller pusseklut når du rengjør skjermen på enheten.
Send enheten til reparasjon kun hos kvalifisert ASUS-servicepersonell.
7
8
Proper disposal
Fare for eksplosjon hvis batteriet erstattes med en feil type. Kast brukte batterier i henhold til instruksjonene.
ASUS-nettbrett skal IKKE kastes sammen med vanlig kommunalt avfall. Dette produktet er designet for å muliggjøre korrekt ombruk av deler samt gjenvinning.
Symbolet kryss over en søppelkasse med hjul indikerer at produktet (elektrisk, elektronisk utstyr og kvikksølvholdige knappecellebatterier) ikke skal kastes sammen med husholdningsavfall. Sjekk lokale reguleringer for bortkasting av elektroniske produkter.
IKKE kast batteriet sammen med vanlig husholdningsavfall. Symbolet med en utkrysset søppelkasse betyr at batteriet ikke bør kastes sammen med vanlig husholdningsavfall.
IKKE kast ASUS-nettbrett i et ildsted. IKKE kortslutt kontaktene. IKKE demonter ASUS-nettbrett.
1
Gjør Zen-en klar!
Deler og funksjoner
Plukk opp enheten og få den klar til bruk på et øyeblikk.
Fremre kamera
Sensor for omgivelseslys
Volum-knapp
Strømknapp
Gjør Zen-en klar!
1
Berøringsskjerm
Bakre kamera Mikrofon
Høyttaler / Hodesettkontakt
Nano SIM//MicroSDkortskuff
Høyttalere
USB Type-C-port
VIKTIG:
• Pass på at enheten, spesielt berøringsskjermen, er tørr til enhver tid. Vann eller andre væsker kan føre til at berøringsskjermen svikter.
• Unngå å dekke til lyssensoren med skjermbeskytter for å sikre nøyaktig registrering av omgivelseslys og optimal visning.
Kapittel 1: Gjør Zen-en klar!
9
Sette inn minnekort
ASUS-nettbrettet støtter minnekort av typene microSDHC™ og microSDXC™ med opptil 128 GB kapasitet .
TIPS: Noen minnekort er kanskje ikke kompatible med ASUS-nettbrettet. Pass på at du kun bruker kompatible minnekort for å hindre tap av data eller skade på enheten, minnekortet eller begge deler.
ADVARSEL! Vær ekstra forsiktig når du håndterer minnekort. ASUS er ikke ansvarlig for tap av data eller skade på minnekortet.
Slik setter du inn minnekort:
1. Finn Nano SIM//MicroSD-kortskuffen.
2. Sett pinnen inn i hullet ved siden av skuffen for å løse den ut.
3. Sett et minnekort inn i Nano SIM//MicroSD-kortskuffen.
4. Skyv Nano SIM//MicroSD-kortskuffen helt inn i sporet til den sitter godt på plass.
TIPS: Når du har satt inn et formatert minnekort, kan du få tilgang til innholdet fra ASUS > File
Manager (Filbehandling) > MicroSD .
10 Kapittel 1: Gjør Zen-en klar!
Ta ut et minnekort
ADVARSEL!
• Vær ekstra forsiktig når du håndterer minnekort. ASUS er ikke ansvarlig for tap av data eller skade på minnekortet.
• Løs ut minnekortet på riktig måte før du tar det ut av enheten. Slik løser du ut minnekortet: Gå til
Settings (Innstillinger) > Storage & USB (Lagring og USB), og trykk deretter på under Portable
storage (Bærbar lagring).
Sådan tager du et hukommelseskort ud af enheden:
1. Finn Nano SIM//MicroSD-kortskuffen.
2. Sett pinnen inn i hullet ved siden av skuffen for å løse den ut.
3. Ta minnekortet ut av Nano SIM//MicroSD-kortskuffen.
4. Skyv Nano SIM//MicroSD-kortskuffen helt inn i sporet til den sitter godt på plass.
Kapittel 1: Gjør Zen-en klar!
11
Lade ASUS-nettbrett
ASUS-nettbrettet er delvis ladet når det leveres, men du må lade det helt opp før du bruker det for første gang. Les følgende viktige merknader og advarsler før du lader enheten.
VIKTIG!
• Bruk bare den medfølgende vekselstrømadapteren og USB-kabelen til å lade ASUS-nettbrettet. Hvis du bruker en annen strømadapter eller kabel, kan det skade enheten.
• Trekk av beskyttelsesfilmen på strømforsyningen og USB-kabelen før du bruker den med enheten.
• Sørg for at du kobler strømadapteren til en kompatibel stikkontakt. Du kan koble strømadapteren til en kompatibel 100–240 V-stikkontakt.
• Denne adapteren leverer likestrøm på 9 V, 2A.
• Når du bruker ASUS-nettbrett med en strømadapter, må stikkontakten være jordet, i nærheten av enheten og lett tilgjengelig.
• Ikke utsett ASUS-nettbrettet for væsker, regn eller fuktighet.
• Ikke bruk ASUS-nettbrettet nær varmekilder eller på steder der det er sannsynlighet for høy temperatur.
• Hold ASUS-nettbrettet unna skarpe gjenstander.
• Ikke sett gjenstander oppå ASUS-nettbrettet.
ADVARSEL!
• Under lading kan ASUS-nettbrettet bli varmt. Dette er normalt, men hvis enheten blir uvanlig varm, kobler du USB-kabelen fra enheten og sender enheten, inkludert strømadapter og kabel, til kvalifisert ASUS-servicepersonell.
• For å forhindre skader på ASUS-nettbrettet, vekselstrømadapteren eller USB-kabelen må du sørge for at USB-kabelen, vekselstrømadapteren og enheten er riktig tilkoblet før lading.
12 Kapittel 1: Gjør Zen-en klar!
Slik lades ASUS-nettbrett-brettet:
1. Koble USB Type-C-kabelen til strømadapteren.
2. Sett strømadapteren inn i en jordet stikkontakt.
3. Sett USB Type C-kontakten inn i ASUS-nettbrettet.
VIKTIG!
• Lad ASUS-nettbrett-brettet i åtte (8) timer før du bruker det med batteridrift for første gang.
• Statusen for batteriladning indikeres med følgende ikoner:
Lav Lader ikke Lader Full
4. Når den er fullt oppladet, kobler du USB-kabelen fra ASUS-nettbrettet før du kobler strømadapteren fra stikkontakten.
TIPS:
• Du kan bruke enheten mens den lader, men det kan ta lengre tid å lade enheten opp.
• Oppladning via USB-kontakten på en datamaskin kan ta lenger å fullføre.
• Hvis datamaskinen ikke gir nok strøm for lading via USB-porten, bør du lade ASUS-nettbrettet ved å koble strømadapteren til en stikkontakt i stedet.
Kapittel 1: Gjør Zen-en klar!
13
Tips for å spare batteri
Batteriet er livskraften til ASUS-nettbrettet. Her er noen tips for å spare batteriet, slik at du kan bruke ASUS-nettbrettet lenger.
– Lukk alle apper som kjører men som ikke er i bruk
– Når enheten ikke er i bruk, kan du trykke på strømknappen for å sette den i dvalemodus.
– Sett opp Strømsparing i ASUS mobilbehandling-appen.
– Sett AudioWizard til Smart modus.
– Reduser lysstyrken på skjermen.
– Hold høyttalervolumet til et lavt nivå.
– Deaktiver Wi-Fi-funksjonen.
– Deaktiver Bluetooth-funksjonen.
– Deaktiver PlayTo-funksjonen.
– Deaktiver GPS.
– Deaktiver funksjonen for å automatisk rotere skjermen.
– Deaktiver alle auto-synkroniseringsfunksjoner på enheten.
14 Kapittel 1: Gjør Zen-en klar!
Slå ASUS-nettbrettet på eller av
Slå på enheten
For å slå på enheten trykker og holder du inne strømknappen i tre sekunder til den starter opp.
Slå av enheten
Slik slår du av enheten:
1. Hvis skjermen er slått av, trykker du på strømknappen for å slå den på. Hvis skjermen er låst, låser du opp skjermen på enheten.
2. Trykk og hold inne strømknappen, vent på meldingen, trykk Slå av og deretter OK.
Dvalemodus
Du kan sette enheten i dvalemodus ved å trykke på strømknappen én gang slik at skjermen slår seg av.
Kapittel 1: Gjør Zen-en klar!
15
Førstegangsbruk
Når du slår på ASUS-nettbrettet for første gang, følger du instruksjonene på skjermen for å velge språk og inntastingsmetoder, sette opp mobilnettet og Wi-Fi, synkronisere kontoer og konfigurere stedstjenester.
Bruk en Google- eller ASUS-konto til å sette opp enheten. Hvis du ikke har en Google-konto eller en
ASUS konto, kan du lage en.
Google-konto
Med en Google-konto kan du bruke alle disse funksjonene på Android-operativsystemet:
• Organiser og se all informasjonen din fra hvor som helst.
• Automatisk sikkerhetskopier alle dine data.
• Bruk Googles tjenester enkelt fra hvor som helst.
ASUS-konto
Hvis du har en ASUS-konto, kan du dra nytte av følgende fordeler:
• Personlig tilpasset ASUS-service med kundestøtte og garantiutvidelse for registrerte produkter.
• Gratis lagringsplass i nettskyen.
• Motta de siste oppdateringene til enheten og fastvaren.
16 Kapittel 1: Gjør Zen-en klar!
ASUS ZenUI
Oppdag den instinktive enkelheten til ASUS Zen UI
ASUS Zen UI er et sjarmerende og intuitivt grensesnitt eksklusivt for ASUS-nettbrett. Det har spesielle apper som er integrert i eller med andre apper, som er tilpasset dine individuelle behov og som gjør livet ditt enklere samtidig som du har det gøy med ASUS-nettbrettet.
ZenPad Care
Finn svar fra bland Vanlige spørsmål, eller gi tilbakemeldinger i brukerforumet.
Kamera
Med PixelMaster-teknologi kan du fange dyrebare øyeblikk i livlige bilder og videoer med høy kvalitet.
Klokke
Tilpass tidssoneinnstillingene, still inn alarmer, og bruk ASUS-nettbrettet som en stoppeklokke ved hjelp av klokkeappen.
Splendid
Juster skjerminnstillinger og forbedre fargene på skjermen enkelt med forhåndsinnstilte skjermfargemoduser.
Gjør det senere
Få overtaket og utsett viktige e-poster, tekstmeldinger, interessante nettsteder eller andre viktige gjøremål til et tidspunkt når det passer bedre.
TIPS: Tilgjengeligheten til ASUS Zen UI-apper varierer avhengig av hvor du er, SKU og modellen til
ASUS-nettbrettet. Trykk fra startskjermen for å sjekke appene som er tilgjengelige på ASUSnettbrettet
Kapittel 1: Gjør Zen-en klar!
17
Bruke berøringsskjermen
Bruk disse bevegelsene på berøringsskjermen til å starte apper, få tilgang til enkelte innstillinger og navigere ASUS-nettbrettet.
Starte apper eller velge elementer
Gjør ett av følgende:
• Du starter en app ved å bare trykke på den.
• Hvis du vil velge et element, som i File Manager (Filbehandling)-appen, kan du bare trykke på det.
Flytte eller slette elementer
Gjør ett av følgende:
• Hvis du vil flytte en app eller widget, trykker og holder du den, så drar du den til det stedet du vil den skal være.
• Hvis du vil slette en app eller widget fra startskjermen, trykker og holder du den, så drar du den opp til Remove (Fjern).
18 Kapittel 1: Gjør Zen-en klar!
Flytte gjennom sider eller skjermer
Gjør ett av følgende:
• Sveip fingeren til venstre eller til høyre for å veksle mellom vinduer eller bla gjennom i Galleri.
• Rull fingeren opp eller ned for å gå gjennom nettsider eller lister med elementer.
Zoome inn
Spre to fingre fra hverandre på berøringspanelet for å zoome inn et bilde i Gallery (Galleri) eller
Maps (Kart) eller for å zoome inn på en nettside.
Kapittel 1: Gjør Zen-en klar!
19
Zoome ut
Før to fingre sammen på berøringspanelet for å zoome ut fra bilde i Gallery (Galleri) eller Maps
(Kart) eller for å zoome ut fra en nettside.
ZenMotion
Når skjermen er svart, kan du bruke disse enkle og intuitive bevegelser til å starte programmer på
ASUS-nettbrettet ved å bare tegne en bokstav.
Bevegelse
C
Z
V
W
S e
Kun Wi-Fi-modeller
Vær
Kamera - frontlinse
Klokke
Kamera
Galleri
Kontakter
3G / LTE
(telefonfunksjon)-modeller
Vær
Kamera - frontlinse
Klokke
Kamera
Galleri
Telefon
20 Kapittel 1: Gjør Zen-en klar!
2 Det er ingen plass som hjemme
Det er ingen plass som hjemme
2
TIPS: Skjermbildene i denne bruksanvisningen er kun ment som en referanse.
Zen Hjem-funksjoner
Hjem-skjermen
Få påminnelser om viktige hendelser, app- og systemoppdateringer, værmeldinger og tekstmeldinger fra folk du bryr deg om, direkte fra Hjem-skjermen.
Sveip ned dette området for å vise System
notifications (Systemvarslinger) og Quick settings
(Hurtiginnstillinger)
Trykk for å åpne Talesøk
Trykk for å åpne siden for Google-søk
Trykk for å vise Tidsinnstillinger
Trykk for å oppdatere innstillinger for Væ
Trykk for å åpne en app
Åpne Alle apper-skjermen
Dra fingeren over Hjem-skjermen til venstre eller høyre for å vise den utvidede Hjem-skjermen
TIPS: Hvis du vil legge til flere sider på startskjermen, kan du lese delen Utvidet startskjerm .
Kapittel 2: Det er ingen plass som hjemme 21
Forstå ikonene
Disse ikonene vises på statuslinjen og gir deg informasjon om statusen til ASUS-nettbrettet.
Mobilt nettverk (på utvalgte modeller)
Viser signalstyrken til mobilnettet.
Wi-Fi
Dette ikonet viser signalstyrken til Wi-Fi-tilkoblingen.
Wi-Fi Hotspot (Wi-Fi-tilgangspunkt)
Dette ikonet viser at Wi-Fi-hotspot er aktivert på ASUS-nettbrettet.
Batterilevetid
Dette ikonet viser batteristatusen til ASUS-nettbrettet.
MicroSD card
Dette ikonet viser at et mikro-SD-kort er satt inn i ASUS-nettbrettet.
Ikke forstyrr-modus
Viser at Ikke forstyrr-modus er aktivert.
Skjermbilder
Dette ikonet viser at du tok et skjermbilde på ASUS-nettbrettet.
Flymodus
Dette ikonet viser at ASUS-nettbrettet er i flymodus.
Blålysfiltermodus
Viser at blålysfiltermodus er aktivert.
TIPS: Du finner mer informasjon i delen Blålysfiltermodus .
Livlig modus
Viser at Levende modus er aktivert.
Tilpasset modus
Viser at Tilpasset modus er aktivert.
Nedlastingsstatus
Dette ikonet viser nedlastingsstatus for en app eller en fil.
22 Kapittel 2: Det er ingen plass som hjemme
Tilpasse startskjermen
Legg til din egen personlighet på Hjem-skjermen. Velg et pent bilde som bakgrunnsbilde, legg til snarveier for å få rask tilgang til favoritt-appene dine, og legg til widgeter slik at du kan se informasjon raskt. Du kan også legge til flere sider. Da kan du legge til og raskt få tilgang til eller se gjennom flere apper eller widgeter på Hjem-skjermen.
App-snarveier og widgeter
App-snarveier og widgeter gjør det enklere å få rask tilgang til favorittelementene dine fra Hjemskjermen. Du kan legge til eller fjerne programmer og widgeter når du vil, og du kan også gruppere appene dine i en mappe.
Legge til app-snarveier og widgeter
Legg til snarveier til å få rask tilgang til ofte brukte programmer direkte fra Hjem-skjermen.
1. Trykk og hold på et tomt område på Hjem-skjermen, og velg Apps & Widgets (Apper og
widgeter).
2. Gå til Apps (Apper)- eller Widgets (Widgeter)-listen, trykk og hold en app eller widget, og dra den til et tomt område på Hjem-skjermen.
Fjerne app-snarveier og widgeter
Gå til Hjem-skjermen, trykk og hold en app eller widget, og dra den til Remove (Fjern) på toppen av skjermen. Apper som du har fjernet fra startskjermen vil forbli i Alle apper-skjermen.
Kapittel 2: Det er ingen plass som hjemme 23
Gruppere app-snarveier i en mappe
Du kan lage mapper for å organisere snarveier på startskjermen.
1. På startskjermen kan du trykke på og dra en app over på en annen app for å opprette en mappe.
2. Åpne den nye mappen, og trykk mappenavnet for å endre navn på mappen hvis du vil.
Bakgrunnsbilder
La apper, ikoner og andre Zen-elementer ligge på et nydelig bakgrunnsbilde. Du kan legge til en gjennomsiktig bakgrunnsfarge på bakgrunnen for å øke lesbarheten og tydeligheten. Du kan også velge en animert bakgrunn for å livne opp skjermen.
Legge til bakgrunnsbilde og bakgrunnsfarge
Slik kan du legge til bakgrunnsbilde og bakgrunnsfarge:
1. Trykk og hold på et tomt område på Hjem-skjermen, og velg Bakgrunner.
2. Trykk , velg et bakgrunnsbilde, og trykk Download (Last ned).
Apply (Bruk), og velg hvor du vil sette bakgrunnsbildet:kun på Hjem-skjermen, på
Låseskjerm eller på både Hjem- og låseskjermene.
4. Juster gjennomsiktighetsnivået til statuslinjen og/eller trykk Motion (Bevegelse) for å aktivere bevegelseseffekten i bakgrunnen, eller hopp til trinn 5. Gå til trinn 7 hvis du setter bakgrunnsbilde på Låseskjerm.
Flytt glidebryteren for å justere gjennomsiktigheten til statuslinjen
Trykk for å bevegelseseffekten i bakgrunnen på
Hjem-skjermen
5. Merk av for Bakgrunnsfargetone, og juster gjennomsiktigheten. Hvis du ikke vil legge til en bakgrunnsfarge på bakgrunnsbildet, hopper du til trinn 7.
6. Trykk , velg en farge, og trykk deretter OK.
7. Når du er ferdig, trykker du Apply (Bruk).
24 Kapittel 2: Det er ingen plass som hjemme
Trykk for å bevegelseseffekten i bakgrunnen på
Hjem-skjermen
Trykk for å bruke en bakgrunnsfarge
Flytt glidebryteren for å justere gjennomsiktigheten til bakgrunnsfargen
Bruke en animert bakgrunn
Slik bruker du en animert bakgrunn:
1. Trykk og hold på et tomt område på Hjem-skjermen, og velg Bakgrunner.
2. Trykk > Live Wallpaper (Animert bakgrunnsbilde).
3. Velg et animert bakgrunnsbilde, og angi det som bakgrunnsbilde for Hjem-skjermen eller
Hjem- og låseskjermene.
TIPS: Du kan også sette opp bakgrunnsbildet fra > Settings (Innstillinger) > Display (Skjerm) >
Wallpaper (Bakgrunnsbilde).
Utvidet startskjerm
Utvide startskjermen
Du kan legge til flere sider for å utvide startskjermen og legge flere app-snarveier og widgeter på den.
1. Trykk og hold på et tomt område på Hjem-skjermen, og velg Home edit (Rediger Hjem).
2. Trykk for å legge til en ny side. Hvis du vil slette en utvidet Hjem-skjerm, trykker og holder du siden og drar den til .
Kapittel 2: Det er ingen plass som hjemme 25
Sette opp dato og klokkeslett
Som standard blir dato og klokkeslett som vises på startskjermen automatisk synkronisert når du er koblet til Internett
Slik endrer du innstillinger for dato og klokkeslett:
1. Åpne Innstillinger-skjermen på én av følgende måter:
• Start Hurtiginnstillinger, og velg deretter .
• Trykk > Innstillinger.
2. Bla nedover på Innstillinger-skjermen, og velg Date & time (Dato og klokkeslett).
Automatic date & time (Auto. dato og klokkeslett) og Automatic time zone
(Automatisk tidssone) til OFF (Av).
4. Velg tidssone, og still inn dato og klokkeslett manuelt.
5. Du kan velge å bruke 24-timersformat hvis du foretrekker dette.
TIPS: Se også Klokke -delen.
Sette opp ringetone og varsellyder
Sett opp lyden for varslinger. Du kan også velge å aktivere eller deaktivere berøringslyder eller skjermlåslyder.
Slik setter du opp lydinnstillingene:
1. Åpne Innstillinger-skjermen på én av følgende måter:
• Start Hurtiginnstillinger, og velg deretter .
• Trykk > Innstillinger.
3. Sett opp foretrukne lydinnstillinger.
26 Kapittel 2: Det er ingen plass som hjemme
Hurtiginnstillinger
Hurtiginnstillinger-varslingspanelet gir deg tilgang til de trådløse funksjonene og innstillingene for
ASUS-nettbrettet med ett trykk. Hver av disse funksjonene er representert med en knapp.
Sveip ned fra toppen av ASUS-nettbrettet for å åpne Hurtiginnstillinger-panelet.
TIPS: En blå knapp viser at funksjonen er aktivert, og en grå knapp viser at funksjonen er deaktivert. De grønne knappene refererer til individuelle verktøy som du raskt kan få tilgang til via Hurtiginnstillingervarslingspanelet.
Trykk dette området for å bytte til Hurtiginnstillingspanelet
Trykk for å redigere Hurtiginnstillinger
Trykk for å åpne Innstillinger.
Skyv til venstre eller høyre for å justere skjermens lysstyrke.
Trykk på disse knappene for å åpne disse verktøyene raskt.
Trykk på disse knappene for å aktivere eller deaktivere funksjonene.
Kapittel 2: Det er ingen plass som hjemme 27
Legge til eller fjerne knapper
Slik kan du legge knapper til i eller fjerne eksisterende knapper fra ASUS-hurtiginnstillingsvarslings panelet:
1. Åpne Hurtiginnstillinger, og velg .
2. Trykk i boksen ved siden av funksjonen for å legge til eller fjerne den fra ASUS-hurtiginnstilling svarslingspanelet, og trykk Save (Lagre).
TIPS: En markert avkryssingsboks viser at knappen til funksjonen er tilgjengelig via ASUS-hurtiginnstilli ngsvarslingspanelet, og en umarkert avkryssingsboks betyr det motsatte.
Bruke systemvarslinger
I Systemvarslinger kan du se oppdateringer og systemendringer som er gjort på ASUS-nettbrettet.
De fleste av disse endringene er data- og systemrelaterte.
Sveip ned fra toppen av ASUS-nettbrettet for å åpne Systemvarslingspanelet.
Trykk for å åpne Innstillinger.
Trykk på denne for å slette alle varslingene.
Sveip meldingen til venstre eller høyre for å fjerne den fra listen.
Trykk på varslingen for å se detaljer.
28 Kapittel 2: Det er ingen plass som hjemme
Vær og tid
Vær
Få værvarsler rett fra ASUS-nettbrettet med hjelp av vær-appen. I vær-appen kan du også se informasjon om været rundt om i verden.
Starte Vær-appen
Gå til startskjermen, og start Vær-appen på én av følgende måter:
• Trykk > Vær.
• Trykk på værikonet på startskjermen til ASUS-nettbrettet.
Startskjerm for vær
Sett opp dette for å få væroppdateringer om stedet du befinner deg samt andre deler av verden.
Trykk for å oppdatere værinfo, redigere plasseringslisten eller konfigurere værinnstillinger
Trykk her for å søke etter værinfo for en by
Sveip opp for å se annen værinformasjon.
Sveip til venstre eller høyre for å se værinformasjon for andre byer i plasseringslisten
Kapittel 2: Det er ingen plass som hjemme 29
Få værmeldinger
Få AccuWeather®-oppdateringer i sanntid hver time eller opp til hver 12. time – for der du befinner deg eller for andre deler av verden. Du kan legge planer for opptil sju (7) dager med 7-dagers værvarsel eller kle deg etter været basert på AccuWeather RealFeel®-temperaturen. Du kan også få UV-indeks eller luftforurensningsindeks i sanntid, slik at du kan ta nødvendige forholdsregler for beskyttelse mot skadelige ultrafiolette stråler eller luftforurensning.
1. Før du kan få værmeldinger, må du sørge for følgende:
• Wi-Fi eller mobilt nettverk (på utvalgte modeller) er slått på når du er innendørs og GPS er slått på når du er utendørs.
• Slå på stedstilgang fra > > Settings (Innstillinger) > Location (Sted).
2. Start Vær-appen.
3. Trykk > Edit locations (Rediger steder), og trykk på .
4. I søkeboksen skriver du inn byen eller området du vil finne væroppdateringer for.
5. Vent en stund mens ASUS-nettbrettet henter værinformasjon. Byen eller områdets værdata vil bli lagt til i listen over steder.
30 Kapittel 2: Det er ingen plass som hjemme
Klokke
Tilpass tidssoneinnstillingene for ASUS-nettbrettet, still inn alarmer, og bruk ASUS-nettbrettet som en stoppeklokke ved hjelp av klokkeappen.
Starte klokken
Du kan starte klokken på følgende måter:
• Trykk på den digitale klokken på hjem-skjermen på ASUS-nettbrettet.
• Trykk > Klokke.
Verdensklokke
Trykk for å stille inn verdensklokken på ASUS-nettbrettet.
Trykk denne for å åpne innstillingene til Klokke-appen.
Trykk her for å vise værinformasjon for plasseringen som er merket på verdensklokkekartet
Trykk denne for å stille klokken til nattmodus.
Trykk her for å redigere byene på verdensklokkekartet
Trykk på denne for å legge til en ny by på verdensklokkekartet.
Kapittel 2: Det er ingen plass som hjemme 31
Alarmklokke
Trykk for å stille inn alarmklokken på ASUS-nettbrettet.
Trykk på denne for å slette alarmer du har stilt inn.
Trykk på denne for å få tilgang til innstillingene for alarmklokken.
Trykk på denne for å angi en ny alarmtid.
Stoppeklokke
Trykk for å bruke ASUS-nettbrettet som en stoppeklokke.
Trykk på denne knappen for å starte stoppeklokkefunksjonen.
32 Kapittel 2: Det er ingen plass som hjemme
Nedtelling
Trykk for å stille inn nedtelling på ASUS-nettbrettet.
Trykk her for å få tilgang til innstillingene for tidtakeren
Trykk her for å endre navn på tidtakeren
Trykk her for å angi ringetoner for tidtakeren
Trykk her for å slette en tidtaker som er stilt inn
Trykk for å starte tidtakeren
Trykk her for å stille inn en ny tidtaker
TIPS: Du kan lage flere instanser for nedtelling på ASUS-nettbrettet. Følg trinnene nedenfor for å gjøre dette:
Bruk talltastaturet for å stille inn måltid
Kapittel 2: Det er ingen plass som hjemme 33
Låseskjerm
Som standard vises låseskjermen når du slår på enheten eller når du vekker den opp fra dvalemodus. Fra låseskjermen kan du gå videre til enhetens Android®-system ved å sveipe på berøringsskjermen.
Enhetens låseskjerm kan også tilpasses for å styre tilgang til dataene og appene på mobilen.
Tilpasse låseskjermen
Hvis du vil endre innstillingene for låseskjermen fra standardalternativet, Sveiping, kan du se følgende trinn:
1. Åpne Hurtiginnstillinger, og velg .
2. Rull nedover Innstillinger-skjermbildet, og velg Låseskjerm.
3. På neste skjermbilde trykker du Skjermlås.
4. Velg typen skjermlås du vil bruke.
TIPS: Du finner mer informasjon i delen Sikre ASUS-nettbrettet .
34 Kapittel 2: Det er ingen plass som hjemme
Tilpasse hurtigtilgangsknappene
Endre denne standardinnstillingen og tilpass disse knappene for å starte andre apper på låseskjermen ved å gjøre følgende:
1. Åpne Hurtiginnstillinger, og velg .
2. Rull nedover Innstillinger-skjermbildet, og velg Låseskjerm.
4. Under skjermen for hurtigtilgang kan du velge hvilken knapp du vil tilpasse.
5. Trykk appen du vil stille til hurtigtilgangsknappen du valgte å konfigurere.
TIPS: Bla opp eller ned for å vise gjeldende liste over apper du kan forhåndsinnstille.
Kapittel 2: Det er ingen plass som hjemme 35
Talesøk
Gi talekommandoer til ASUS-nettbrettet, og se på at det lytter og tar handling ved hjelp av Talesøkappen. Med Talesøk kan du lage talekommandoer for å gjøre følgende:
• Søk etter data og informasjon på nettet eller på ASUS-nettbrettet
• Start apper på ASUS-nettbrettet
• Få veibeskrivelser for hvordan du kommer deg steder
VIKTIG! ASUS-nettbrettet må være koblet til Internett for å bruke denne funksjonen.
Starte Talesøk
1. Start Talesøk-appen ved å gjøre ett av følgende:
• Trykk på Google-søkelinjen.
• Trykk > Talesøk.
2. Start med å si talekommandoen.
TIPS: Snakk tydelig og bruk korte setninger når du snakker med ASUS-nettbrettet. Det hjelper også å starte kommandoene med et verb knyttet til funksjonen du vil bruke på ASUS-nettbrettet.
36 Kapittel 2: Det er ingen plass som hjemme
Tilpasse talesøkeresultater fra nettbrettsøkegruppen
Hvis du vil sette parametre for hvilke talesøkeresultater som kommer fra Google-kontoen din og dataene på ASUS-nettbrettet, kan du gjøre det på følgende måte:
1. På ASUS-nettbrettets hjem-skjerm, trykker du > Talesøk.
2. Når resultatene for talesøk vises, trykker du på > Settings (Innstillinger).
3. Trykk som kilde når du bruker Voice Search (Talesøk).
Kapittel 2: Det er ingen plass som hjemme 37
38 Kapittel 2: Det er ingen plass som hjemme
3
Holde kontakten
Holde kontakten
3
Håndtere kontakter
Organiser kontaktene dine og hold kontakten enkelt. Du kan også synkronisere kontaktene dine med en konto for e-post eller sosialt nettverk, koble sammen kontaktinformasjon for enkel tilgang på ett sted eller filtrere kontaktene du vil holde kontakten med.
Starte Kontakter-appen
Gå til Hjem-skjermen, og trykk > Contacts (Kontakter).
Innstillinger for kontakter
Hvis du vil sette opp innstillingene for Kontakter, trykker du > Settings (Innstillinger) > Contact
settings (Kontaktinnstillinger) fra Kontakter-appen.
Velg hvordan du vil vise kontaktene: Kun kontakter med telefon, Vis kildekonto, Sorter listen
etter (for-/etternavn), eller Se kontaktnavn som (for-/etternavn først).
Sette opp profilen din
Gjør ASUS-nettbrettet til ditt eget ved å sette opp profilinformasjon.
1. Start Kontakter-appen, og trykk ME (Meg).
TIPS: MEG vises når du har satt opp Google-kontoen din på ASUS-nettbrettet.
2. Trykk , og fyll inn din informasjon som mobil- eller hjemmenummer. Hvis du vil legge til annen informasjon, velger du Add another field (Legg til et annet felt).
3. Når du har skrevet inn informasjonen, trykker du Done (Ferdig).
Kapittel 3: Holde kontakten 39
Legge til kontakter
Legg til kontakter til enheten, og fyll inn i mer viktig kontaktinformasjon som kontaktnummer, e-postadresser, spesielle hendelser for VIP-er og mer.
1. Start Kontakter-appen, og trykk .
TIPS:
• Du kan også lagre kontakten på en e-postkonto.
• Hvis du ikke har en e-postkonto, kan du trykke Legg til ny konto og lage en.
3. Fyll ut nødvendig informasjon, som for eksempel mobil- eller hjemmenummer, e-postadresse eller gruppen du vil sette kontakten inn i.
4. Når du har fylt inn informasjon, kan du legge til mer informasjon ved å velge Add New (Legg
til ny).
5. Hvis du vil legge til annen kontaktinformasjon, velger du Add another field (Legg til et annet
felt).
6. Når du har skrevet inn all informasjonen, trykker du Done (Ferdig).
Tilpasse kontaktens profil
Rediger kontaktens informasjon, legg til et bilde eller ta et bilde for kontaktens profil.
1. Start Kontakter-appen, og velg kontakten som har informasjonen eller profilen du vil redigere eller tilpasse.
2. Gjør endringene på kontaktens profilside.
Trykk for å redigere kontaktens informasjon
Trykk for å legge til kontaktens profilbilde fra Galleri eller ved å ta et bilde
Trykk for å legge til kontaktens bilde fra
Galleri eller ved å ta et bilde
40 Kapittel 3: Holde kontakten
Sette opp VIP-er
Grupper kontaktene dine som VIP-er for å bli varslet om kommende jubileer, fødselsdager og andre viktige hendelser.
Sette opp VIP-er fra hjem-skjermen til Kontakter-appen
Slik setter du opp VIP-er fra hjem-skjermen til Kontakter-appen:
1. Start Kontakter-appen, trykk og hold kontakten du vil sette som en VIP, og velg Add to VIP
group (Legg til i VIP-gruppe).
Sette opp VIP-er på Grupper-skjermen
Slik setter du opp VIP-er på Grupper-skjermen:
1. Start Kontakter-appen.
2. Trykk > VIP.
3. Trykk , velg kontakten eller kontaktene du vil gruppere som VIP-er, og velg deretter Add
(Legg til). Kontakten eller kontaktene blir lagt til i VIP-listen.
Kapittel 3: Holde kontakten 41
Legge til en hendelse til en kontakt
Du kan legge til en hendelse til en kontakt, for eksempel jubileum, bursdag og andre viktige hendelser.
1. Start Kontakter-appen, trykk på kontakten du vil legge en hendelsesdetalj til, og trykk .
2. På skjermen med kontaktinformasjon trykker du Add another field (Legg til et annet felt) >
Events (Hendelser).
3. Velg dato for hendelsen, og trykk Set (Sett).
4. Når du er ferdig, trykker du Done (Ferdig).
42 Kapittel 3: Holde kontakten
Markere favorittkontakter
Sett dine ofte brukte kontakter som favoritter for å kunne finne dem raskt fra Kontakter-appen.
1. Start Kontakter-appen.
2. Trykk > Favorites (Favoritter)
3. Trykk , og kryss av ved kontaktene du vil legge til som favoritter.
4. Når du er ferdig, trykker du Add (Legg til). Alle kontaktene du har lagt til vises på Favoritterskjermen.
Kapittel 3: Holde kontakten 43
Importing contacts
Importer kontakter med data fra en kontaktkilde til ASUS-nettbrettet, en e-postkonto eller et mikro-SIM-kort.
1. Start Kontakter-appen, og trykk deretter på > Manage contacts (Administrer kontakter).
3. Trykk for å velge hvor du vil lagre kontaktene.
4. Kryss av for å velge kontaktene du vil importere. Trykk på Importer når du er ferdig.
Eksportere kontakter
Du kan eksportere kontaktene til lagringskontoene du har satt opp på ASUS-nettbrettet.
1. Start Kontakter-appen, og trykk deretter på > Manage contacts (Administrer kontakter).
3. Trykk for å velge hvor du vil eksportere kontaktene fra:
4. Kryss av ved kontaktene du vil eksportere. Når du er ferdig, trykker du Export (Eksporter).
44 Kapittel 3: Holde kontakten
Sosiale nettverk med kontakter
Hvis du integrerer de sosiale nettverkskontoene med kontaktene, blir det enklere å se deres profiler, nyheter og sosiale nyhetsstrømmer. Hold deg oppdatert med aktivitetene til kontaktene dine i sanntid.
VIKTIG! Før du kan integrere sosiale nettverkskontoer til kontaktene dine, må du logge inn på den sosiale nettverkskontoen og synkronisere innstillingene.
Synkronisere den sosiale nettverkskontoen
Synkroniser dine sosiale nettverkskontoer for å legge til de sosiale nettverkskontoene til kontaktene dine på ASUS-nettbrettet.
1. Åpne Innstillinger-skjermen på én av følgende måter:
• Start Hurtiginnstillinger, og velg deretter .
• Trykk > Innstillinger.
2. Fra Innstillinger-skjermen trykker du på den sosiale nettverkskontoen under Kontakter-delen.
4. Start Kontakter-appen for å se kontaktlisten.
5. Hvis du bare vil vise kontaktene som har sosiale nettverkskontoer, trykker du Contacts to
display (Kontakter som skal vises) og fjerner markeringen ved andre kontaktkilder slik at det sosiale nettverksnavnet er markert.
6. Når du er ferdig, trykker du eller hvor som helst på skjermen.
Knytte sammen kontakters info
Når du legger til sosiale nettverk eller e-postkontoer, synkroniseres data fra disse kontoene automatisk med kontaktprogrammet. I noen tilfeller kan kontaktinfo vises på flere steder eller under forskjellige navn eller kallenavn i Kontakter-appen. Du kan manuelt knytte sammen og samle all denne informasjonen og sette den under ett sted eller én profil.
1. Åpne Kontakter-appen, trykk og hold kontakten med informasjonen du vil knytte sammen, og velg Link contact (Koble kontakt).
2. Trykk , velg alle kontaktprofilene du vil knytte til én profil, og trykk deretter Link (Knytt
sammen).
3. Trykk Done (Ferdig) når du er ferdig, så kan du se og hente informasjon om alle kontaktene i
én profil.
Kapittel 3: Holde kontakten 45
Sende meldinger
Meldinger
Med Meldinger kan du sende, svare umiddelbart, eller svare senere på viktige meldinger fra kontaktene dine med et av SIM-kortene du har satt inn ASUS-nettbrettet. Du kan også sende meldingstråder eller samtaler til andre.
TIPS: Hvis du har satt inn mer enn ett SIM-kort, må du kanskje velge SIM-kontoen du vil sende meldingen fra før du sender ut meldingen.
Starte Meldinger-appen
Fra startskjermen gjør du ett av følgende for å starte Meldinger-appen:
• Trykk .
• Trykk > Meldinger
Sende meldinger
1. Start Meldinger-appen, og trykk .
3. Begynn med å skrive meldingen i feltet Send message (Send melding).
4. Når du er ferdig, trykker du for å sende meldingen.
Svare på meldinger
1. Trykk din meldingsvarsel fra din startskjermen eller låseskjermen.
2. Begynn med å skrive meldingen i feltet Skriv inn meldingen.
3. Når du er ferdig, trykker du for å sende meldingen.
Sperring av meldinger
Sperr søppelmeldinger som reklamemeldinger eller meldinger fra uønskede avsendere.
1. Gå til Home screen (startskjermen), trykk , og trykk på tråden til avsenderen du ikke vil motta meldinger fra.
2. Trykk > People & options (Folk og alternativer), og trykk deretter på Block (phone
number) (Blokker telefonnummer).
46 Kapittel 3: Holde kontakten
Videresende en melding
Du kan videresende meldinger til andre.
1. Gå til startskjermen til Meldinger-appen, og trykk for å åpne meldingstråden.
2. Trykk og hold en av meldingene fra tråden, og trykk deretter på toppen av skjermen.
3. Trykk for å velge kontakten du vil videresende meldingen til.
4. Når du er ferdig, trykker du for å sende meldingen. Hvis du har satt inn mer enn ett
SIM-kort, velger du SIM-kontoen du vil sende meldingen fra på forhånd. Samtalen vil bli videresendt som en MMS-melding (Multimedia Messaging Service).
TIPS:
• Sørg for at du har et MMS-abonnement hos mobiloperatøren.
• Sørg for at datatilgang er aktivert på enheten. Gå til startskjermen > Settings (Innstillinger)
> More (Mer) > Cellular networks (Mobilnettverk), og skyv Data enabled (Data aktivert) til ON
(På).
• Kostnader for mobildata og meldingstjenester gjelder ved videresending av samtaler til andre.
Andre meldinger for meldinger
Når du åpner en meldingstråd, kan du trykke og velge et av alternativene nedenfor.
Legg til kontakt
Trykk for å legge til dette nummeret i Kontakter-appen.
People & options
(Folk og alternativer) Trykk for å konfigurere generelle innstillinger for meldingstråden.
Search (Søk)
Archive (Arkiver)
Delete (Slett)
Trykk og angi søkeord i søkefeltet for å søke i samtalen.
Trykk for å arkivere samtalen.
Trykk for å slette samtalen.
Help & feedback
(Hjelp og tilbakemelding)
Trykk dette alternativet for å finne ut mer om Meldinger-appen og sende tilbakemelding hvis du vil.
Kapittel 3: Holde kontakten 47
48 Kapittel 3: Holde kontakten
4
Dine dyrebare øyeblikk
Dine dyrebare øyeblikk
4
Fang hvert eneste øyeblikk
Starte Kamera-appen
Ta bilder og spill inn videoer ved hjelp av Kamera-appen på ASUS-nettbrettet. Se noen av trinnene nedenfor for å åpne Kamera-appen.
Fra låseskjermen
Dra ned til Kamera-appen har startet.
Fra Hjem-skjermen
Trykk .
Bruke volumtasten
Når ASUS-nettbrettet er i hvilemodus, kan du dobbelttrykke på volumtasten for å vekke ASUSnettbrettet og umiddelbart starte Kamera-appen.
TIPS: Før du bruker volumtasten til å starte Kamera-appen, må du aktivere denne funksjonen fra
Innstillinger > Låseskjerm og stille Øyeblikkelig kamera til På.
Kapittel 4: Dine dyrebare øyeblikk 49
Hjemskjerm for kamera
ASUS-nettbrettet har et kamera med funksjoner for automatisk scenesporing og bildestabilisering.
Den har også en videostabiliseringsfunksjon som bidrar til å hindre skjelving under videoopptak.
Trykk på ikonene for å begynne å bruke kameraet og utforske bilde- og videofunksjonene på ASUSnettbrettet.
Justere innstillinger
Bytte mellom fremre og bakre kamera
Ta bilder
Ta opp video
Bruke avanserte kamerainnstillinger
Se galleriet
Bildesteder
Aktiver plasseringsmerking ved å følge disse trinnene:
1. Slå på lokalitetstilgang fra > > Innstillinger > Location (Lokalitet).
2. Sørg for at du har delt lokaliteten din med Google Maps eller Baidu.
3. Trykk > fra startskjermen til Kamera-appen, aktiver Location services
(Stedstjenester), og ta bildet.
50 Kapittel 4: Dine dyrebare øyeblikk
Kamerainnstillinger
Juster utseendet til bildene du tar ved å konfigurere kameraets innstillinger ved hjelp av trinnene nedenfor.
VIKTIG! Bruk innstillingene før du tar bilder.
1. Trykk > fra kameraets startskjerm.
2. Rull ned og konfigurer de tilgjengelige alternativene.
Videoinnstillinger
Juster utseendet til videoene du tar ved å konfigurere kameraets innstillinger ved hjelp av trinnene nedenfor.
VIKTIG! Bruk innstillingene før du tar bilder.
1. Trykk > fra kameraets startskjerm.
2. Rull ned og konfigurer de tilgjengelige alternativene.
Andre innstillinger
Juster avanserte innstillinger for å tilpasse kameraet.
VIKTIG! Bruk innstillingene før du tar bilder.
1. Trykk > fra kameraets startskjerm.
2. Rull ned og konfigurer de tilgjengelige alternativene.
Kapittel 4: Dine dyrebare øyeblikk 51
Avanserte kamerafunksjoner
Finn nye måter å ta bilder eller videoer på, og gjøre øyeblikkene du fanger ekstra spesielle med de avanserte kamerafunksjonene på ASUS-nettbrettet.
VIKTIG! Bruk innstillingene før du tar bilder. Tilgjengelige funksjoner kan variere avhengig av modell og fremre/bakre kamera.
HDR
Funksjonen for høyt dynamisk område (HDR) gjør at du kan ta mer detaljerte bilder der det er lite lys og høy kontrast. HDR kan brukes når du tar bilder på veldig lyse steder, og bidrar til å jevne ut fargene som kommer på bildet.
Ta bilder med HDR
1. Når du er på kameraskjermen, trykker du > HDR.
2. Trykk for å begynne å ta bildet.
Forskjønnelse
Ha det med å ta og se på bilder av familie og venner ved å bruke forskjønnelsesfunksjonen på
ASUS-nettbrettet. Når den er aktivert, kan du bruke denne funksjonen til å forskjønne ansiktet til motivet ditt før du trykker på utløserknappen.
Ta bilder med forskjønnelse
1. Når du er på kameraskjermen, trykker du > Forskjønnelse.
2. Trykk for justere Forskjønnelsesinnstillingene som skal brukes på bildet.
3. Trykk for å begynne å ta bildet.
TIPS: Dra mot midten av skjermen for å stille inn en nedtelling.
Bruke Forskjønnelse på bilder
1. Trykk miniatyrbildet for å velge bildet.
2. Trykk fotoet, trykk for å velge ønsket Forskjønnelsesfunksjon, og trykk deretter for å lagre bildet.
52 Kapittel 4: Dine dyrebare øyeblikk
Lavt lys
Takket være PixelMaster blir kameraets lysfølsomhet økt med opp til 400 % for å forbedre støyreduksjon, og fargekontrast blir økt med opp til 200 %. Bruk denne modusen til å gjøre alle motiver om til flotte bilder eller videoer – enten det er rikelig med naturlig lys eller ikke.
Ta bilder med lavt lys
1. Når du er på kameraskjermen, trykker du > Low light (Lavt lys).
2. Trykk for å begynne å ta bilder.
Ta videoer med lavt lys
1. Trykk > Low light (Lavt lys) fra startskjermen til Kamera-appen.
2. Trykk for å begynne å ta video.
Natt
Ta lyse bilder selv på natten eller i situasjoner med dårlig lys ved å bruke nattfunksjonen på ASUSnettbrettet.
TIPS: Hold hendene i ro mens før og mens ASUS-nettbrettet tar bildet for å forhindre at resultatet blir uklart.
Ta nattbilder
1. Når du er på kameraskjermen, trykker du > Natt.
2. Trykk for å begynne å ta nattbilder.
Dybdeskarphet
Ta makrobilder med en myk bakgrunn ved hjelp av dybdeskarphetseffekten. Denne funksjonen egner seg for nærbilder av motiver, og gir et mer definert og dramatisk resultat.
Ta bilder med dybdeskarphet
1. Når du er på kameraskjermen, trykker du > Depth of field (Dybdeskarphet).
2. Trykk for å begynne å ta bilder.
3. Trykk eller for å øke eller redusere uskarpheten i bakgrunnen.
4. Trykk for å lagre bildet.
Kapittel 4: Dine dyrebare øyeblikk 53
Effekt
Ta bilder med forskjellige effekter som Pikseliser, Tegneserie, Vintage, LOMO eller andre effekter.
TIPS: Effekten må velges før du tar bildet.
Ta bilder med effekter
1. Når du er på kameraskjermen, trykker du > Effect (Effekt)
2. Trykk , og velg en effekt du vil bruke på bildet.
3. Trykk for å begynne å ta bilder.
Bruke effekter på fotografier
1. Trykk miniatyrbildet for å forhåndsvise bildet.
2. Trykk bildet, trykk for å velge ønsket effekt, og trykk for å lagre bildet.
Sjølskudd
Dra nytte av den høyere oppløsningen på det bakre kameraet uten å måtte trykke på utløserknappen. ASUS-nettbrettet kan bruke ansiktsregistrering til å gjenkjenne opp til fire ansikter med det bakre kameraet slik at du kan ta et sjølskudd av deg selv eller en gruppe automatisk.
Ta sjølskudd
1. Når du er på kameraskjermen, trykker du > Sjølskudd.
2. Trykk for å velge hvor mange personer som skal være med i bildet.
3. Bruk det bakre kameraet til å oppdage ansikt, og vent på at ASUS-nettbrettet å begynne å pipe.
Det teller ned til bildet blir tatt.
4. Trykk for å lagre bildet.
54 Kapittel 4: Dine dyrebare øyeblikk
Sjølskudd panorama
Ta sjølskudd fra flere vinkler ved hjelp av Sjølskudd panorama. Bilder som blir tatt sys automatisk sammen med denne funksjonen.
Ta bilder med Sjølskudd panorama
1. Gå til startskjermen til Kamera-appen, bytt til frontkameraet og trykk > Selfie Panorama
(Sjølskudd panorama).
2. Trykk , og panorer ASUS-nettbrettet til venstre eller høyre for å ta bildet.
TIPS: Når du panorerer med ASUS-nettbrettet, vises en tidslinje med miniatyrbilder på skjermen mens bildet blir tatt.
3. Trykk på når du er ferdig.
GIF-animasjon
Lag GIF-animasjoner (Graphics Interchange Format) rett fra ASUS-nettbrettets kamera med GIFanimasjonsfunksjonen.
Ta bilder med GIF-animasjon
1. Når du er på kameraskjermen, trykker du > GIF-animasjon.
2. Hold inne for å begynne å lage serieopptak for GIF-animasjon.
3. Still inn justeringer for GIF-animasjonen.
4. Trykk på når du er ferdig.
Kapittel 4: Dine dyrebare øyeblikk 55
Panorama
Ta bilder fra flere vinkler ved hjelp av Panorama. Bilder tatt med et vidvinkelperspektiv blir automatisk sydd sammen med denne funksjonen.
Ta panoramabilder
1. Når du er på kameraskjermen, trykker du > Panorama.
2. Trykk , og sving ASUS-nettbrettet til venstre eller høyre for å ta bilde av utsikten.
TIPS: Når du panorerer med ASUS-nettbrettet, vises en tidslinje med miniatyrbilder på den nedre delen av skjermen mens bildet blir tatt.
3. Trykk på når du er ferdig.
Miniatyr
Simulere fokuseffekten til speilreflekskameraobjektiver med miniatyrfunksjonen. Ved hjelp av denne funksjonen kan du fokusere på bestemte områder av motivet og legge til en bokeh-effekt på både bilder og video med ASUS-nettbrettet.
Ta bilder med miniatyrfunksjonen
1. Når du er på kameraskjermen, trykker du > Miniature (Miniatyr).
2. Trykk eller størrelse og posisjon.
for å velge fokusområde, og bruk to fingre for å justere fokusområdets
3. Trykk eller for å øke eller redusere uskarpheten i bakgrunnen.Trykk eller for å øke eller redusere metningen.
4. Trykk for å ta miniatyrbilder.
56 Kapittel 4: Dine dyrebare øyeblikk
Spol tilbake i tid
Når du har valgt Time Rewind (Spol tilbake i tid), begynner lukkeren å ta seriebilder fra to sekunder før og fortsetter etter du faktisk trykket på lukkerknappen. Du får en tidslinje med bilder, og du kan velge det beste bildet for å lagre i Galleriet.
Ta bilder med Spol tilbake i tid
1. Trykk > Spol tilbake i tid fra kameraets startskjerm.
2. Trykk for å begynne å ta bilder.
3. Visningsskjermen for Spol tilbake i tid vises på toppen av bildet som ble tatt. Drei knappen på visningsskjermen for å bla gjennom bildene du nettopp tok.
TIPS: Trykk Best for å se bildet som kameraet mener kan være det beste.
4. Trykk på når du er ferdig.
Smart fjerning
Fjern uønskede detaljer umiddelbart etter at bildet er tatt med funksjonen for smart fjerning.
Ta bilder med smart fjerning
1. Når du er på kameraskjermen, trykker du > Smart fjerning.
2. Trykk for å begynne å ta bilder som kan redigeres med Smart fjerning.
3. Når du har tatt bildet, trykker du omriss rundt det oppdagede objektet som er i bevegelse for å slette det.
4. Trykk for å lagre bildet.
Kapittel 4: Dine dyrebare øyeblikk 57
Alle smiler
Fang det perfekte smilet eller det sprøeste ansiktsuttrykket fra en rekke bilder med funksjonen
Alle smiler. Denne funksjonen lar deg ta fem bilder etter hverandre når du har trykket på utløserknappen. Ansikter på bildet registreres automatisk slik at du kan sammenligne dem.
Ta bilder med funksjonen Alle smiler
1. Trykk > Alle smiler fra kameraets startskjerm.
2. Trykk for å begynne å ta bilder som kan redigeres med Alle smiler.
3. Trykk motivets ansikt, og velg det beste ansiktsuttrykket.
4. Sveip ned fra toppen, og trykk deretter for å lagre bildet.
Saktefilm
Saktefilm-funksjonen lar deg ta opp video for å spille av i saktefilm.
Ta videoer i saktefilm
1. Trykk > Slow motion (Saktefilm) fra startskjermen til Kamera-appen.
2. Trykk for å begynne å ta videoer i saktefilm.
Tidsforkortelse
ASUS-nettbrettet har en funksjon for tidsforkortelse, som tar stillbilder som kan settes sammen for tidsforkortet avspilling. Resultatet ser ut som en veldig lang video som spoles raskt fremover.
Ta opp videoer med tidsforkortelse
1. Trykk > Time lapse fra kameraets startskjerm.
2. Trykk , og velg tidsforkortelsesintervall.
3. Trykk for å begynne å ta videoer med tidsforkortelse.
58 Kapittel 4: Dine dyrebare øyeblikk
Bruke Galleriet
Se bilder og filmer på ASUS-nettbrett med Galleri-appen. Med denne appen kan du også redigere, dele eller slette bilde- og videofiler lagret i ASUS-nettbrett-brettet. Bruk Galleri til å vise bildene i en bildevisning eller trykk for å velge ønsket bilde- eller videofil.
For å starte Galleri trykker du > Galleri.
Se filer fra sosiale nettverk eller nettskylagring
Som standard viser Galleri alle filene på ASUS-nettbrettet i henhold til albummappene.
Slik kan du vise filer fra andre steder som er tilgjengelige via ASUS-nettbrettet:
1. Gå til startskjermen til Galleri-appen, og trykk .
2. Trykk på en av følgende kilder å vise filene i kilden.
TIPS:
• Du kan laste ned bilder til ASUS-nettbrettet fra nettskykontoen og bruke dem som bakgrunnsbilde eller et kontaktbilde.
• Du finner mer informasjon om hvordan du legger til omslagsbilder for kontaktene dine under delen
Tilpasse kontaktens profil .
• Du finner mer informasjon om bruk av fotografier eller bilder som bakgrunnsbilde i delen
Bakgrunnsbilder .
VIKTIG! Du trenger en Internett-tilkobling for å vise bilder og videoer under My cloud.
Kapittel 4: Dine dyrebare øyeblikk 59
Se bildelokalitet
Aktiver lokalitetstilgang på ASUS-nettbrettet, og få lokalitetsdetaljer på bildene dine. Informasjon om bildenes lokalitet inkluderer området hvor bildene er tatt, samt et kart over stedet via Google
Maps eller Baidu (kun i Kina).
Slik kan du se detaljene for et bilde:
1. Start Galleri-appen, og velg bildet du vil se detaljene til.
2. Trykk på bildet, og trykk .
60 Kapittel 4: Dine dyrebare øyeblikk
Dele filer fra galleriet
1. Gå til startskjermen til Galleri-appen, og trykk på mappen som har filene du vil dele.
2. Når du har åpnet mappen, trykker du for å aktivere filvalg.
3. Trykk på filene du vil dele. En hake vises over bildene du har valgt.
4. Trykk og velg fra listen hvor du vil dele bildene.
Slette filer fra galleriet
1. Gå til startskjermen til Galleri-appen, og trykk på mappen som har filene du vil slette.
2. Når du har åpnet mappen, trykker du for å aktivere filvalg.
3. Trykk på filene du vil slette. En hake vises over bildene du har valgt.
4. Trykk .
Redigere et bilde
Galleri-appen har også sine egne bilderedigeringsverktøy som du kan bruke til å forbedre bilder lagret på ASUS-nettbrettet.
1. Gå til startskjermen til Galleri-appen, og trykk på mappen som har filene.
2. Når du har åpnet mappen, trykker du på bildet du vil redigere.
3. Når bildet er åpnet, trykker du på det igjen for å vise funksjoner.
4. Trykk for å åpne bilderedigeringsverktøylinjen.
5. Trykk på et av ikonene på redigeringsverktøylinjen for å bruke endringene på bildet.
Sveip ned fra toppen, og trykk deretter for å lagre bildet.
Zoome inn/ut av miniatyrbildevisningen eller et bilde
Fra Galleriskjermen eller når du ser på det valgte bildet, kan du spre fingrene fra hverandre på berøringsskjermen for å zoome inn. Du zoomer ut ved å knipe fingrene sammen på berøringsskjermen.
Kapittel 4: Dine dyrebare øyeblikk 61
Bruke MiniMovie (MiniFilm)
Gjør bilder om til en kreativ bildeserie ved hjelp av MiniMovie (MiniFilm)-funksjonen i Galleri.
MiniMovie (MiniFilm) inneholder et tema for bildeserier som du umiddelbart kan bruke på bilder du har valgt.
Slik lager du en MiniMovie (MiniFilm) fra en bildemappe:
1. Gå til startskjermen til Galleri-appen, og trykk > Albums (Albumer).
2. Velg bildemappen, og trykk > Auto MiniMovie (MiniFilm).
3. Velg MiniMovie (MiniFilm)-temaet du vil bruke på bildeserien.
Trykk for å legge til flere bilder eller fjerne de valgte bildene
Trykk for å lagre eller dele bildeserien
Trykk for å tilbakestille til fabrikkinnstillinger
Trykk for å redigere undertekster og dato i temaet som brukes
Trykk for å fritt dekorere videoen i avansert modus
Trykk for å endre bakgrunnsmusikken
Trykk for å redigere bilderekkefølge, eller fokuspunkt eller for å erstatte et bestemt bilde i temaet som brukes
Trykk på et av disse temaene for å se en forhåndsvisning.
Trykk for å bruke et blandet tema
Trykk igjen for å tilpasse innstillingene
Trykk for å få det nyeste temainnholdet
4. Når du har valgt et tema, trykker du for å lagre eller dele bildeserien.
62 Kapittel 4: Dine dyrebare øyeblikk
Slik lager du en MiniMovie (MiniFilm) fra et utvalg av bilder:
1. Start Galleri, og trykk for å velge plasseringen til bildene.
2. Trykk for å aktivere filvalg.
3. Når du har valgt bildene dine, trykker du MiniMovie (MiniFilm).
4. Velg MiniMovie (MiniFilm)-temaet du vil bruke på bildeserien.
5 Når du har valgt et tema, trykker du for å lagre eller dele bildeserien. Du kan få tilgang til lagrede bildeserier fra ASUS > File Manager (Filbehandling) > Videos (Videoer) >
MiniMovie.
Kapittel 4: Dine dyrebare øyeblikk 63
64 Kapittel 4: Dine dyrebare øyeblikk
5 Jobb hardt, spill hardere
Jobb hardt, spill hardere
5
Bruke hodesett
Ha friheten til å gjøre andre ting mens du er i et anrop eller lytter til favorittmusikken din ved hjelp av et hodesett.
Koble til lydkontakt
Sett 3,5 mm-hodesettkontakten til lydporten på enheten.
ADVARSEL!
• Ikke sett inn andre gjenstander inn i lydporten.
• Ikke sett kabler med elektrisk effekt inn i lydporten.
• Hvis du lytter til høy lyd over lange perioder, kan det skade hørselen din.
TIPS:
• Vi anbefaler at du bare bruker kompatible hodetelefoner med denne enheten.
• Hvis du trekker ut lydkontakten mens du lytter til musikk, stopper musikken automatisk.
• Hvis du trekker ut lydkontakten mens du ser på en video, stopper videoen automatisk.
E-post
Sette opp en Gmail-konto
1. Gå til startskjermen, og trykk Google > Gmail > Add an email address (Legg til en
e-postadresse).
2. Velg Google, og trykk deretter på Next (Neste).
3. Skriv inn navn og passord for Gmail-kontoen, og trykk Accept (Godta).
TIPS: Du må vente litt etter at du logget på mens enheten kommuniserer med Googles servere for å sette opp brukerkontoen.
Kapittel 5: Jobb hardt, spill hardere 65
Gjør det senere
Legge til gjøremål
Opprett viktige gjøremål for å organisere arbeidet eller sosiale aktiviteter i ditt profesjonelle eller sosiale liv.
1. Gå til startskjermen, og trykk Asus > Do It Later (Gjør det senere).
2. Trykk og velg eller .
3. Velg en kontakt du vil sende melding til senere, eller fyll ut nødvendig informasjon for å legge til oppgaven.
4. Når du er ferdig, velger du Done (Ferdig).
Prioritere gjøremål
Angi viktighetsnivået for dine gjøremål slik at du kan prioritere det som er viktig.
1. Gå til startskjermen, og trykk Asus > Do It Later (Gjør det senere).
2. Trykk på oppgaven som du vil gi topprioritet.
4. Når du er ferdig, velger du Done (Ferdig).
TIPS: Gjøremål med høy prioritet er merket som på Gjør det senere-listen. Dette gjør at du raskt kan finne ut hvilke gjøremål som du må ta tak i med en gang.
Slette gjøremål
Du kan slette eventuelle fullførte, forfalte, eller unødvendige gjøremål fra Gjør det senere-appen.
1. Gå til startskjermen, og trykk ASUS > Do It Later (Gjør det senere).
2. Trykk på oppgaven du vil fjerne fra listen, og trykk .
66 Kapittel 5: Jobb hardt, spill hardere
SuperNote
Gjør det morsomt og kreativt å opprette notater ved hjelp av SuperNote. Denne intuitive appen lar deg lage notater organisert etter notatbok ved å direkte skrive eller tegne på berøringsskjermen.
Når du lager notater, kan du også legge til multimediefiler fra andre apper og dele dem via sosiale nettverk eller nettskylagringskontoer.
Opprette en ny notatbok
Når du vil opprette nye filer i Supernote kan du se følgende trinn:
1. Gå til startskjermen, trykk SuperNote, og trykk .
2. Velg en mal, og begynn å skrive notater.
Trykk for å velge inndatamodus
Trykk for å angre endringen
Trykk for å konfigurere innstillingene for notatboken
Trykk for å gjøre endringen på nytt
Kapittel 5: Jobb hardt, spill hardere 67
Forstå ikonene
Avhengig av valgt inngangsmodus vises disse ikonene når du skriver notater i Supernote.
Velg tastemodus når du vil bruke skjermtastaturet til å skrive inn notater.
Velg skrivemodus når du vil skrible eller skrive notater for hånd.
Velg tegnemodus når du vil lage tegninger og kruseduller.
Når du er i skrive- eller tastemodus, kan du trykke på dette ikonet for å velge vekt og farge for teksten.
Når du er i tegnemodus, kan du trykke på dette ikonet for å velge tegneverktøyet du vil bruke, samt farge og størrelse på pennestrøk.
Når du er i tegnemodus, kan du trykke på dette ikonet for å slette innhold fra notatene.
Trykk på dette ikonet for å ta et bilde eller video, spille inn lyd, legge til tidsstempel og mer i notatene.
Trykk på denne knappen for å legge til en ny side i notatboken.
Dele en notatbok på nettskyen
Du kan dele notatbøker på nettskyen på følgende måte:
1. Trykk og hold på notatboken du vil dele på startskjermen til Supernote.
2. På skjermen som vises trykker du Aktiver skysynkronisering.
3. Angi ASUS WebStorage-kontoens brukernavn og passorddetaljer for å fortsette med å synkronisere notatboken med nettskyen.
4. Når notatboken er synkronisert med nettskyen, vises nettsky-ikonet på toppen av den delte notatboken.
Dele et notat
I tillegg til notatboken kan du også dele enkelte notater fra SuperNote til apper eller en nettskylagringskonto. Slik gjør du det:
1. Start notatboken som inneholder notatet du vil dele.
2. Trykk og hold på notatet du vil dele.
3. På skjermbildet som vises trykker du Del og velger filformatet du vil dele det som.
4. På det neste skjermbildet velger du appene eller nettskylagringskontoen du vil dele notatet med.
5. Følg instruksjonene for å fullføre deling av notatet.
68 Kapittel 5: Jobb hardt, spill hardere
Filbehandling
Du kan bruke filbehandling til å enkelt finne og behandle data på internlageret til ASUSnettbrettets tilkoblede eksterne lagringsenheter.
Tilgang til internlageret
Slik får du tilgang til internlageret:
1. Trykk > Filbehandling.
2. Trykk > Internal storage (Intern lagring) for å se innholdet på ASUS-nettbrettet.
Tilgang til den eksterne lagringsenheten
Slik oppnås tilgang til den eksterne lagringsenheten:
1. Sett microSD-kortet inn i ASUS-nettbrettet.
2. Trykk > Filbehandling.
3. Trykk > MicroSD (Mikro-SD) for å se innholdet på mikro-SD-kortet.
Få tilgang til nettskylagring
VIKTIG! Pass på at Wi-Fi eller mobilt nettverk (på bestemte modeller) er aktivert på ASUS-nettbrettet.
Du finner mer informasjon i delen Holde deg tilkoblet .
Slik får du tilgang til filer som er lagret på din nettskylagringskontoer:
1. Trykk > Filbehandling.
2. Trykk og trykk på et nettskylagringssted under Nettskyoppbevaring.
Kapittel 5: Jobb hardt, spill hardere 69
Nettskyen
Sikkerhetskopier data, synkroniser filer mellom ulike enheter og del filer sikkert og privat via en nettskykonto som ASUS WebStorage, Drive, OneDrive eller Dropbox.
WebStorage
Logg på WebStorage, eller lag en ny konto og få gratis nettskylagring. Automatisk last opp bilder du har tatt for umiddelbar deling, synkroniser filer mellom ulike enheter, eller del filer via
WebStorage-kontoen.
VIKTIG! Pass på at Wi-Fi eller mobilt nettverk (på bestemte modeller) er aktivert på ASUS-nettbrettet.
Du finner mer informasjon i delen Holde deg tilkoblet .
ZenPad Care
Finn svar fra Vanlige spørsmål, eller snakk direkte med andre ZenUI-brukere for å finne og dele løsninger om ZenUI 2.0-apper.
Slik får du tilgang til ZenUI-hjelp:
1. Trykk > ZenPad Care.
70 Kapittel 5: Jobb hardt, spill hardere
Holde deg tilkoblet
6
Wi-Fi
Wi-Fi-teknologien på ASUS-nettbrettet kobler deg opp mot den trådløse verden. Oppdater kontoene dine på sosiale medier, surf på Internett eller utveksle data og meldinger trådløst med
ASUS-nettbrettet.
Aktivere Wi-Fi
1. Åpne Innstillinger-skjermen på én av følgende måter:
• Start Hurtiginnstillinger, og velg deretter .
• Trykk > Innstillinger.
2. Skyv Wi-Fi-bryteren til høyre for å slå på Wi-Fi.
TIPS: Du kan også aktivere Wi-Fi fra Hurtiginnstillinger-skjermen. Se delen Hurtiginnstillinger for å se hvordan du åpner Hurtiginnstillinger-skjermen.
Koble til et Wi-Fi-nettverk
1. Åpne Innstillinger-skjermen, og trykk Wi-Fi for å vise alle oppdagede Wi-Fi-nettverk.
2. Trykk på et nettverksnavn for å koble til det. Hvis du kobler deg til et sikret nettverk, kan du bli bedt om å taste inn et passord eller legitimere deg på en annen måte.
TIPS:
• ASUS-nettbrettet kobler seg automatisk til nettverk som du tidligere har koblet deg til.
• Slå av Wi-Fi-funksjonen for å spare batteriet.
Kapittel 6: Holde deg tilkoblet 71
Deaktivere Wi-Fi
1. Åpne Innstillinger-skjermen på én av følgende måter:
• Start Hurtiginnstillinger, og velg deretter .
• Trykk > Innstillinger.
2. Skyv Wi-Fi-bryteren mot venstre for å slå av Wi-Fi.
TIPS: Du kan også deaktivere Wi-Fi fra Hurtiginnstillinger-skjermen. Se delen Hurtiginnstillinger for å se hvordan du åpner Hurtiginnstillinger-skjermen.
Bluetooth
Bruk Bluetooth-funksjonen på ASUS-nettbrettet til å sende eller motta filer og streame multimediefiler med andre smartenheter over korte avstander. Du kan bruke Bluetooth til å dele mediefiler med smartenhetene til vennene dine, sende data for å skrive ut med en Bluetoothskriver, eller spille musikk via en Bluetooth-høyttaler.
Aktivere Bluetooth
1. Åpne Innstillinger-skjermen på én av følgende måter:
• Start Hurtiginnstillinger, og velg deretter .
• Trykk > Innstillinger.
2. Skyv Bluetooth-bryteren til høyre for å slå på Bluetooth.
TIPS: Du kan også aktivere Bluetooth fra Hurtiginnstillinger-skjermen. Se delen Hurtiginnstillinger for å se hvordan du åpner Hurtiginnstillinger-skjermen.
72 Kapittel 6: Holde deg tilkoblet
Pare ASUS-nettbrettet med en Bluetooth-enhet
Når du skal bruke Bluetooth-funksjonen på ASUS-nettbrettet, må du pare den med en Bluetoothenhet. ASUS-nettbrettet lagrer automatisk paringen til Bluetooth-enheter du kobler til.
1. Slå på Bluetooth på ASUS-nettbrettet for å gjøre det synlig for andre Bluetooth-enheter.
2. Åpne Innstillinger-skjermen og trykk Bluetooth for å vise alle tilgjengelige enheter.
VIKTIG!Hvis enheten du vil pare med ikke er i listen, må du sørge for at enheten har Bluetoothfunksjonen aktivert.
3. Trykk på Bluetooth-enheten som du vil koble til fra listen over tilgjengelige enheter.
4. Sørg for at den samme paringkoden vises på begge enhetene, og trykk Pair (Par).
TIPS: Slå av Bluetooth-funksjonen for å spare batteriet.
Oppheve paring mellom ASUS-nettbrettet og Bluetooth-enheten
1. Åpne Innstillinger-skjermen, og trykk Bluetooth for å vise alle tilgjengelige og parede enheter.
2. Se i listen over parede enheter, trykk for Bluetooth-enheten du vil fjerne paringen fra, og trykk Forget (Glem).
Kapittel 6: Holde deg tilkoblet 73
Flymodus
Flymodus deaktiverer trådløs kommunikasjon, og lar deg bruke ASUS-nettbrettet på en trygg måte mens du er ombord i et fly.
Aktivere Flymodus
1. Åpne Innstillinger-skjermen på én av følgende måter:
• Start Hurtiginnstillinger, og velg deretter .
• Trykk > Innstillinger.
TIPS: Du kan også aktivere Flymodus fra Hurtiginnstillinger-skjermen. Se delen Hurtiginnstillinger for å se hvordan du åpner Hurtiginnstillinger-skjermen.
Deaktivere Flymodus
1. Åpne Innstillinger-skjermen på én av følgende måter:
• Start Hurtiginnstillinger, og velg deretter .
• Trykk > Innstillinger.
TIPS: Du kan også deaktivere Flymodus fra Hurtiginnstillinger-skjermen.Se delen Hurtiginnstillinger for
å se hvordan du åpner Hurtiginnstillinger-skjermen.
Internettdeling
Når en Wi-Fi-tjeneste ikke er tilgjengelig, kan du bruke ASUS-nettbrettet som et modem eller gjøre det om til et Wi-Fi-tilgangspunkt for å få tilgang til Internett fra bærbare maskiner, nettbrett og andre mobile enheter.
VIKTIG! De fleste mobiltjenesteleverandører krever at du har et dataabonnement for å kunne bruke
Internettdeling. Ta kontakt med mobiloperatøren for å finne ut mer om dataabonnementet.
TIPS:
• Internettdeling kan være tregere enn en vanlig Wi-Fi- eller mobilforbindelse.
• Kun et begrenset antall mobile enheter kan kobles til ASUS-nettbrettet for å få tilgang til Internett.
• Slå av funksjonen for Internettdeling når du ikke bruker det for å spare batteristrøm.
74 Kapittel 6: Holde deg tilkoblet
USB-deling
Aktiver USB-deling på ASUS-nettbrettet for å dele Internett-tilkoblingen dens med andre enheter.
1. Koble ASUS-nettbrettet til en annen enhet med en USB-kabel.
3. Åpne Innstillinger-skjermen på én av følgende måter:
• Start Hurtiginnstillinger, og velg deretter .
• Trykk > Innstillinger.
4. Gå til Innstillinger-skjermen, trykk More (Mer) > Tethering (Internettdeling), og skyv USB
tethering (USB-deling) til ON (PÅ).
Wi-Fi-tilgangspunkt
Gjør ASUS-nettbrettet om til et Wi-Fi-tilgangspunkt for å koble til andre enheter.
1. Åpne Innstillinger-skjermen på én av følgende måter:
• Start Hurtiginnstillinger, og velg deretter .
• Trykk > Innstillinger.
2. Trykk More (Mer) > Tethering (Internettdeling) > Set up Wi-Fi hotspot (Sett opp Wi-Fi-
tilgangspunkt).
3. Tildele en unik SSID eller nettverksnavn og et sterkt passord på 8 tegn for Wi-Fi-tilgangspunkt.
Trykk Save (Lagre) når du er ferdig.
4. Gå til skjermen for Internettdeling, og velg Portable Wi-Fi hotspot (Bærbart Wi-Fi-
tilgangspunkt) for å slå på Wi-Fi-tilgangspunkt på ASUS-nettbrettet.
5. Koble andre enheter til ASUS-nettbrettets tilgangspunkt på samme måte som du kobler til et
Wi-Fi-nettverk.
Kapittel 6: Holde deg tilkoblet 75
Bluetooth Tethering (Internettdeling via Bluetooth)
Aktiver Bluetooth-deling på ASUS-nettbrettet for å dele Internett-tilkoblingen dens med andre enheter.
1. Aktiver Bluetooth på ASUS-nettbrettet og den andre enheten.
2. Parkoble enhetene.
TIPS: Du finner mer informasjon i delen Parkoble ASUS-nettbrettet med en Bluetooth-enhet .
3. Åpne innstillingsskjermen, og trykk på More (Mer ) > Tethering (Internettdeling), og sett
Bluetooth tethering (Internettdeling via Bluetooth) til ON (På).
PlayTo
PlayTo-appen lar deg sende skjermen fra ASUS-nettbrettet til en skjerm som støtter streaming. På denne måten kan en ekstern skjerm fungere som en ekstra skjerm for ASUS-nettbrettet.
VIKTIG! Den eksterne skjermen må ha Miracast™/ eller DLNA®-teknologi for å støtte PlayTo-appen.
Starte PlayTo fra Hurtiginnstillinger
1. Konfigurer streaming-skjermen du vil bruke med ASUS-nettbrettet.
2. Åpne Hurtiginnstillinger på ASUS-nettbrettet, og trykk PlayTo.
3. Sjekk hvilket trådløst nettverk som vises på streaming-skjermen, og pass på at ASUSnettbrettet er koblet til samme nettverk for å begynne å pare.
Når tilkoblingen er gjort, viser streaming-skjermen det samme innholdet som vises på ASUSnettbrettet.
Starte PlayTo fra Innstillinger
1. Trykk > Innstillinger.
2. Trykker du Mer og velger PlayTo.
3. Sjekk hvilket trådløst nettverk som vises på streaming-skjermen, og pass på at ASUSnettbrettet er koblet til samme nettverk for å begynne å pare.
Når tilkoblingen er gjort, viser streaming-skjermen det samme innholdet som vises på ASUSnettbrettet.
76 Kapittel 6: Holde deg tilkoblet
Zen overalt
7
Spesielle Zen-verktøy
Share Link
Del og motta filer, apper eller medieinnhold med mobile Android-enheter ved hjelp av Share
Link-appen (for mobile ASUS-enheter) eller SHAREit-appen (for andre mobile enheter) via et Wi-Fitilgangspunkt. Med denne appen kan du sende eller motta filer som er større enn 100 MB, og du kan dele eller motta flere filer samtidig. Med Share Link-appen kan du sende og motta filer raskere enn om du bruker Bluetooth.
Dele filer
1. Trykk på startskjermen, og trykk deretter Share Link.
3. Trykk filene du vil sende, og trykk Share selected files (Del valgte filer) > Send.
4. Når ASUS-nettbrettet har oppdaget de andre enhetene, trykker du på enheten du vil dele filene med.
TIPS: Sørg for at du starter Share Link og trykker Receive file (Motta fil) på den andre enheten.
Motta filer
Slik mottar du filer:
1. Trykk på startskjermen, og trykk deretter Share Link.
Kapittel 7: Zen overalt 77
Spesielle Zen-verktøy
Kalkulator
Et sveip og et trykk er alt som trengs for å starte kalkulatoren. Når du åpne hurtiginnstillingspanelet, er kalkulatorikonet synlig på toppen av listen. Trykk på denne for å begynne å regne.
Trykk på denne for å aktivere kalkulatoren.
Kalkulatorskjerm
78 Kapittel 7: Zen overalt
Hurtignotat
Hurtignotat er et verktøy for å ta notater som gir deg frihet til å enten skrible eller taste inn viktige notater du må huske. Når du har laget notater, kan du dele dem via Share Link og sosiale nettverk eller gjøre dem til en oppgave i Gjør det senere.
Start Hurtignotat ved å trykkee > Quick Memo (Hurtignotat).
Opprette en klistrelapp
Du kan gjøre Hurtignotater om til klistrelapper slik at du kan vise dem hvor som helst på ASUSnettbrettet. For å opprette en klistrelapp kan du trykke på knappenålikonet i øvre høyre hjørne av
Hurtignotat når du har opprettet notatet.
Trykk for å opprette en klistrelapp
Dra for å flytte klistrelappen til et nytt sted
Kapittel 7: Zen overalt 79
Lydopptaker
Spill lydfiler ved hjelp ASUS-nettbrettet ved å aktivere Lydopptaker-appen.
For å starte lydopptakeren trykker du > Lydopptak.
Trykk på denne for å tilpasse innstillingene til lydopptakeren.
Trykk på denne for å begynne å ta opp lyd.
Under opptak kan du trykke på denne for å midlertidig stoppe eller ta pause i opptaket
80 Kapittel 7: Zen overalt
Midlertidig stoppe et opptak
Under et opptak som er midlertidig stoppet kan du velge å fortsette, slette eller lagre opptaket.
Trykk for å fortsette opptaket
Trykk for å lagre opptaket
Trykk for å slette opptaket
Opptaksliste
Fra opptakslisten kan du spille av, endre navn, dele eller slette et lagret lydopptak. Du kan se opptakslisten på høyre side av hovedskjermen til Lydopptaker.
Trykk for å dele, endre navn på eller slette det valgte opptaket
Trykk for å spille av det valgte opptaket eller sette det på pause
Kapittel 7: Zen overalt 81
AudioWizard
AudioWizard lar deg tilpasse ASUS-nettbretts lydmoduser for å gi klarere lyd som er tilpasset virkelige scenarioer hvor de brukes.
Bruke AudioWizard
Slik brukes AudioWizard:
1. Trykk > AudioWizard.
2. Velg lydmodusen du ønsker å aktivere i AudioWizard-vinduet.
Når dette er aktivert, bytter ASUSnettbrettet automatisk til den beste lydkvaliteten for ASUS-appen som kjører
Splendid
ASUS Splendid lar deg justere skjerminnstillingene enkelt. Dette beriker fargen på skjermen med forhåndsinnstilte fargemoduser.
Bruke Splendid
Slik bruker du Splendid:
1. Åpne Innstillinger-skjermen på én av følgende måter:
• Start Hurtiginnstillinger, og velg deretter .
• Trykk > Innstillinger.
Display (Skjerm) > Screen color mode (Skjermfargemodus), og velge et av følgende skjermfargemodi: Balance (Balanse), Bluelight Filter (Blålysfilter), Vivid (Livlig) og
Customized (Tilpasset).
82 Kapittel 7: Zen overalt
Balansert modus
Denne modusen gir en balansert visning av farger på ASUS-nettbrettet.
Trykk for å stille til fabrikkinnstillinger
Flytt for å justere fargetemperaturen
Blålysfiltermodus
Denne reduserer belastningen på øynene og gir en mer komfortabel leseopplevelse på ASUS-nettbrettet.
Trykk for å stille til fabrikkinnstillinger
Flytt for å justere nivå for blålysfilter
Kapittel 7: Zen overalt 83
Livlig modus
Denne modusen gir en finjustert fargeinnstilling som forbedrer skjermens farger på ASUSnettbrettet.
Trykk for å stille til fabrikkinnstillinger
Flytt for å justere fargetemperaturen
Tilpasset modus
Denne modusen lar deg justere skjermen basert på ønsket fargetemperatur, fargetone og metning.
Trykk for å stille til fabrikkinnstillinger
Flytt for å justere fargetemperaturen
Flytt for å justere fargetone
Trykk for å stille til fabrikkinnstillinger
Flytt for å justere fargemetningen
84 Kapittel 7: Zen overalt
Strømsparing
Maksimere eller utvid kraften til ASUS-nettbrettet selv når den ikke er i bruk, eller når den er koblet til nettverket. Vær smart og tilpass strøminnstillingene til de aktivitetene du gjør oftest, som å lese e-post eller se på videoer.
Sette opp strømsparing
Optimaliser strømmen på ASUS-nettbrettet etter dine behov med noen smarte strømsparingsalternativer.
1. Trykk > ASUS Mobile Manager (ASUS mobilbehandling) > Power Saver
(Strømsparing).
2. Velg en av disse batterimodusene:
• Performance (Ytelse)
• Normal
• Power saving (Strømsparing)
• Super saving (Super-sparing)
• Customized (Egendefinert)
3. Du kan se avanserte innstillinger og flere alternativer ved å trykke Smart switch (Smart bytte).
Tilpasse strømsparing
Still inn lysstyrkenivået for dine hyppige aktiviteter som å lese e-post eller bøker, se videoer, surfe nettsider eller lytte til musikk. Du kan også aktivere strømsparingsfunksjonen for noen apper eller aktivere automatisk frakobling fra nettverk når ASUS-nettbrettet er i dvale.
1. Gå til Power Saver (Strømsparing), merk av for Customized (Egendefinert), og trykk .
2. Velg en aktivitet, og foreta justeringer.
Kapittel 7: Zen overalt 85
86 Kapittel 7: Zen overalt
Vedlikeholde Zen
8
Holde enheten oppdatert
Hold ASUS-nettbrettet oppdatert med Android-systemoppdateringer og oppgraderte apper og funksjoner.
Oppdatere systemet
1. Trykk og trykk deretter Innstillinger.
2. På skjermbildet med innstillinger skyver du ned, så trykker du About (Om).
TIPS: Du kan finne ut når systemet til ASUS-nettbrettet ble oppdatert sist i Last check for update (Siste
søk etter oppdatering).
Lagring
Du kan lagre data, apper eller filer på ASUS-nettbrettet (intern lagring), på ekstern lagring eller på nettbasert lagring. Du trenger en Internett-tilkobling for å laste opp eller ned filer på en online lagringsplass. Bruk den medfølgende USB-kabelen til å kopiere filer mellom datamaskinen og
ASUS-nettbrettet.
Sikkerhetskopiering og tilbakestilling
Sikkerhetskopier data, Wi-Fi-passord og andre innstillinger til Googles servere med ASUSnettbrettet. Slik gjør du dette:
1. Trykk og deretter på Innstillinger > Sikkerhetskopier/tilbakestilling.
2. Vinduet for sikkerhetskopiering og tilbakestilling har disse funksjonene:
• Sikkerhetskopier data: Denne funksjonen sikkerhetskopierer data, Wi-Fi-passord og andre innstillinger til Googles servere når den er aktivert.
• Sikkerhetskopikonto: Lar deg spesifisere kontoen du vil sikkerhetskopien skal være knyttet til når du lagrer den.
• Network settings reset (Tilbakestill nettverksinnstillinger): Dette vil tilbakestille alle nettverksinnstillinger.
• Fabrikkinnstillinger: Sletter alle data på nettbrettet.
Kapittel 8: Holde Zen ved like 87
Sikre ASUS-nettbrettet
Bruk sikkerhetsfunksjonene på ASUS-nettbrettet for å hindre at uvedkommende får tilgang til informasjon.
Låse opp skjermen
ASUS-nettbrettet tilbyr ulike sikre alternativer for å låse opp skjermen når den er låst.
1. Trykk > Innstillinger > Låseskjerm.
TIPS:
• Se delen Metoder for å låse opp skjermen for mer informasjon.
• Hvis du vil deaktivere metoden du har valgt for å låse opp skjermen, trykker du Ingen på skjermen der du velger metode.
Metoder for å låse opp skjermen
ASUS-nettbrettet støtter disse metodene for å låse skjermen.
Sveipe
Sveip opp for å låse opp ASUS-nettbrettet.
88 Kapittel 8: Holde Zen ved like
Mønster
Skyv fingeren over prikkene og lag et mønster.
VIKTIG! Mønsteret skal ha minst fire prikker. Sørg for at du husker mønsteret som du opprettet for å låse opp enheten.
Personlig kode
Tast inn minst fire tall for å angi en PIN-kode.
VIKTIG! Sørg for at du ikke glemmer PIN-koden som du opprettet for å låse opp enheten.
Kapittel 8: Holde Zen ved like 89
Passord
Tast inn minst fire tegn for å opprette et passord.
VIKTIG! Sørg for at ikke glemmer passordet som du opprettet for å låse opp enheten.
Konfigurere andre skjermsikkerhetsfunksjoner
I tillegg til modus for skjermlåsen kan du også gjøre følgende på låseskjermvinduet:
• Hurtigtilgang: Trykk her for å redigere Hurtigtilgang på låseskjermen.
• Øyeblikkelig kamera: Skyv Øyeblikkelig kamera-bryteren til ON (På) for å kunne starte kamera-appen på låseskjermen ved å trykke to ganger på volumtasten.
• Lock screen message (Låseskjermmelding): Trykk på denne for å redigere og skrive inn informasjonen du vil skal vises når skjermen er låst.
90 Kapittel 8: Holde Zen ved like
Kjenne identiteten til ASUS-nettbrettet
Du bør kjenne identiteten til ASUS-nettbrettet, som serienummer eller modellnummer.
Dette er viktig om du skulle miste ASUS-nettbrettet; du kan da ta kontakt med mobiloperatøren og gi informasjonen slik at ASUS-nettbrettet kan svartelistes og uautorisert bruk kan forhindres.
Slik ser du identiteten til ASUS-nettbrettet:
1. Trykk og trykk deretter Innstillinger.
2. På skjermbildet med innstillinger skyver du ned, så trykker du About (Om). Om-skjermen viser status, juridisk informasjon, modellnummer, operativsystemversjon, maskinvare- og programvareinformasjon for ASUS-nettbrettet.
3. Du finner serienummeret og IMEI for ASUS-nettbrettet ved å trykke Status.
Kapittel 8: Holde Zen ved like 91
92 Kapittel 8: Holde Zen ved like
Tillegg
Tillegg
Merknader
EC-samsvarserklæring
Dette produktet er i samsvar med forskriftene i R&TTE-direktiv 1999/5/EC. Samsvarserklæringen kan nedlastes fra https://www.asus.com/support/.
Grønn ASUS-opplysning
ASUS arbeider for å utvikle miljøvennlige produkter og emballasje for å ivareta forbrukernes helse og minimere påvirkningen av miljøet. Ved å redusere produksjonen av håndbøker, oppnår vi lavere karbonutslipp.
Du kan lese mer om bruk og annen relevant informasjon i bruksanvisningen som følger med ASUSnettbrett eller ved å besøke ASUS-støttesiden på https://www.asus.com/support/.
ASUS-resirkulering/tilbakeleveringstjenester
ASUSs resirkulering og returprogrammer er et resultat av vårt engasjement til de høyeste standardene for miljøvern. Vi tror på å levere løsninger til deg slik at du kan ansvarlig resirkulere våre produkter, batterier, andre komponenter samt emballasjen. Gå til http://csr.asus.com/english/
Takeback.htm for detaljert resirkuleringsinformasjon på forskjellige regioner.
Sikkerhetskrav til strøm
Produkter med elektriskespenninger rangert opp til 6A og som veier mer enn 3 kilo må bruke godkjente strømledninger større enn eller lik: H05VV-F, 3G, 0.75mm2 eller H05VV-F, 2G, 0.75mm2.
Kapittel 8: Holde Zen ved like 93
Unngå hørselstap
For å forhindre mulig hørselsskade, ikke lytt ved høye lydnivåer for lengre perioder.
For Frankrike, er denne enhetens hode/øretelefoner i samsvar med kravet til lydtrykknivå utlagt i gjeldende standard EN 50332-1:2013 og/eller EN50332-2:2013 som forlangt i den franske Article
L. 5232-1.
“For DTS patents, see httppatents.dts.com. Manufactured under license from DTS Licensing Limited.
DTS, DTS-HD, the Symbol, & DTS or DTS-HD and the Symbol together are registered trademarks, and DTS-HD Premium Sound is a trademark of DTS, Inc. c DTS, Inc. All Rights Reserved.”
Melding om belegg
VIKTIG! Elektrisk isolasjon og brukersikkerhet er oppnådd ved påføring av et belegg som isolerer enheten med unntak av områdene for inn- og utdatakontakter.
94 Kapittel 8: Holde Zen ved like
CE-merking
2200
CE-merking for enheter med trådløst LAN / Bluetooth
Dette utstyret overholder kravene til direktivet 1999 /5/EC fra det europeiske parlamentet og kommisjonen fra . mars 1999 om radio- og telekommunikasjonsutstyr og felles gjenkjennelse av overenstemmelse.
Høyeste CE SAR-verdi for enheten er 1,42 W/Kg.
Dette utstyret kan brukes i:
AT
EE
IT
NO
BE
ES
IS
PL
BG
FI
LI
PT
CH
FR
LT
RO
CY
GB
LU
SE
CZ
GR
LV
SI
DE
HU
MT
SK
DK
IE
NL
TR
Informasjon om RF-eksponering (SAR) – CE
Denne enheten imøtekommer EU-krav (1999/5/EC) når det gjelder begrensning av allmennhetens eksponering for elektromagnetiske felt for å beskytte helse.
Grensene er del av omfattende anbefalinger for å beskytte folkehelsen. Disse anbefalingene er blitt utviklet og kontrollert av uavhengige vitenskapelige organisasjoner gjennom regulære og grundige evalueringer av vitenskapelige studier. Europarådets anbefalte grense for mobilenheter bruker måleenheten SAR (Specific Absorption Rate), og SAR-grensen er 2,0 W/kg i gjennomsnitt per 10 g kroppsvev. Enheten tilfredsstiller krav gitt av ICNIRP (International Commission on Non-
Ionizing Radiation Protection).
Denne enheten er blitt testet under bruk inntil kroppen og tilfredsstiller ICNIRPs eksponeringsretningslinjer og den europeiske standarden EN 50566 og EN 62209-2. SAR måles med enheten i en avstand på 0 cm fra kroppen under sending med det høyeste utgangseffektnivået på alle frekvensbåndene mobilenheten er sertifisert for.
Enheten med antennen må holdes minst 0 cm fra kroppen under bruk for å overholde RFeksponeringskravene i Europa.
Kapittel 8: Holde Zen ved like 95
Informasjon om batterisikkerhet
1. Det må ikke demonteres eller åpnes ved å klemme, bøye, deformere, punktere eller rive.
2. Batteriet må ikke modifiseres eller ombygges. Ikke stikk fremmedlegemer inn i brettet; det må ikke dyppes eller utsettes for vann eller andre væsker eller for brann, eksplosjon eller annen fare.
3. Bruk bare batteriet med et ladesystem som er kvalifisert for systemet i henhold til CTIAsertifiseringskrav for samsvar av batterisystem til IEEE 1725. Bruk av ukvalifisert batteri eller lader kan medføre risiko for brann, eksplosjon, lekkasje eller andre farer.
4. Kast alltid brukte batterier i henhold til lokale bestemmelser.
5. Unngå å miste telefonen eller batteriet. Hvis telefonen eller batteriet faller ned, spesielt på en hard overflate, og brukeren tror det kan ha kommet skade, må utstyret tas med til et servicesenter for kontroll.
6. Feil bruk av batteri kan føre til brann, eksplosjon eller andre farer.
7. For vertsenheter som bruker en USB-port som en ladekilde skal vertsenhetens bruksanvisning inneholde en erklæring om at telefonen kun skal kobles til CTIA-sertifiserte adaptere, produkter som bærer USB-IF-logoen eller produkter som har fullført USB-IF-programmet.
96 Kapittel 8: Holde Zen ved like
EU Declaration of Conformity
We, the undersigned,
Manufacturer: ASUSTeK COMPUTER INC.
Address:
Authorized representative in Europe:
Address, City:
Country:
4F, No. 150, LI-TE Rd., PEITOU, TAIPEI 112, TAIWAN
ASUS COMPUTER GmbH
HARKORT STR. 21-23, 40880 RATINGEN
GERMANY declare the following apparatus:
Product name :
Model name :
ASUS Tablet
ASUS_P00I
The object of the declaration described above is in conformity with the relevant Union harmonisation legislation:
EMC – Directive 2004/108/EC (until April 19th, 2016) and Directive 2014/30/EU (from April 20th, 2016)
EN 55032:2012+AC:2013
EN 61000-3-2:2006+A2:2009
EN 55013:2001+A1:2003+A2:2006
EN 55024:2010
EN 61000-3-3:2013
EN 55020:2007+A11:2011
R&TTE – Directive 1999/5/EC
EN 300 328 V1.9.1(2015-02)
EN 300 440-1 V1.6.1(2010-08)
EN 300 440-2 V1.4.1(2010-08)
EN 301 511 V9.0.2(2003-03)
EN 301 908-1 V7.1.1(2015-03)
EN 301 908-2 V6.2.1(2013-10)
EN 301 908-13 V6.2.1(2014-02)
EN 301 893 V1.8.1(2015-03)
EN 300 330-1 V1.8.1(2015-03)
EN 300 330-2 V1.6.1(2015-03)
EN 50360:2001/A1:2012
EN 62479:2010
EN 301 489-1 V1.9.2(2011-09)
EN 301 489-3 V1.6.1(2013-08)
EN 301 489-4 V2.1.1(2013-12)
EN 301 489-7 V1.3.1(2005-11)
EN 301 489-9 V1.4.1(2007-11)
EN 301 489-17 V2.2.1(2012-09)
EN 301 489-24 V1.5.1(2010-09)
EN 301 357-2 V1.4.1(2008-11)
EN 302 623 V1.1.1(2009-01)
EN 50566:2013/AC:2014
EN 50385:2002
EN 62209-2:2010
LVD – Directive 2006/95/EC (until April 19th, 2016) and Directive 2014/35/EU (from April 20th, 2016)
EN 60950-1: 2006 / A12: 2011
EN 60950-1: 2006 / A2: 2013
EN 60065:2002 / A12: 2011
Ecodesign – Directive 2009/125/EC
Regulation (EC) No. 1275/2008
Regulation (EC) No. 642/2009
Regulation (EC) No. 278/2009
Regulation (EU) No. 617/2013
RoHS – Directive 2011/65/EU Ver. 160217
CE marking
Equipment Class 2 2200
(EU conformity marking)
Signature
Jerry Shen
Printed Name
CEO
Position
Taipei, Taiwan
Place of issue
25/11/2016
Date of issue
2016
Year CE marking was first affixed
Kapittel 8: Holde Zen ved like 97
Modellnavn: ASUS_P00I
Produsent:
Adresse:
Autorisert representant I Europa:
Adresse:
ASUSTeK Computer Inc.
4F, No.150, LI-TE RD., PEITOU, TAIPEI 112, TAIWAN
ASUS Computer GmbH
HARKORT STR. 21-23, 40880 RATINGEN, GERMANY
98 Kapittel 8: Holde Zen ved like
advertisement
Related manuals
advertisement
Table of contents
- 7 Vedlikehold og sikkerhet
- 9 Deler og funksjoner
- 10 Sette inn minnekort
- 11 Ta ut et minnekort
- 12 Lade ASUS-nettbrett
- 15 Slå ASUS-nettbrettet på eller av
- 16 Førstegangsbruk
- 16 Google-konto
- 16 ASUS-konto
- 17 ASUS ZenUI
- 18 Bruke berøringsskjermen
- 18 Starte apper eller velge elementer
- 18 Flytte eller slette elementer
- 19 Flytte gjennom sider eller skjermer
- 19 Zoome inn
- 20 Zoome ut
- 20 ZenMotion
- 21 Zen Hjem-funksjoner
- 21 Hjem-skjermen
- 23 Tilpasse startskjermen
- 23 App-snarveier og widgeter
- 24 Bakgrunnsbilder
- 25 Utvidet startskjerm
- 26 Sette opp dato og klokkeslett
- 26 Sette opp ringetone og varsellyder
- 27 Hurtiginnstillinger
- 28 Bruke systemvarslinger
- 29 Vær og tid
- 29 Vær
- 31 Klokke
- 34 Låseskjerm
- 34 Tilpasse låseskjermen
- 35 Tilpasse hurtigtilgangsknappene
- 36 Talesøk
- 36 Starte Talesøk
- 37 Tilpasse talesøkeresultater fra nettbrettsøkegruppen
- 39 Håndtere kontakter
- 39 Starte Kontakter-appen
- 39 Innstillinger for kontakter
- 39 Sette opp profilen din
- 40 Legge til kontakter
- 40 Tilpasse kontaktens profil
- 41 Sette opp VIP-er
- 42 Legge til en hendelse til en kontakt
- 43 Markere favorittkontakter
- 44 Importing contacts
- 44 Eksportere kontakter
- 45 Sosiale nettverk med kontakter
- 45 Knytte sammen kontakters info
- 46 Sende meldinger
- 46 Meldinger
- 49 Fang hvert eneste øyeblikk
- 49 Starte Kamera-appen
- 50 Hjemskjerm for kamera
- 50 Bildesteder
- 51 Kamerainnstillinger
- 51 Videoinnstillinger
- 51 Andre innstillinger
- 52 Avanserte kamerafunksjoner
- 59 Bruke Galleriet
- 59 Se filer fra sosiale nettverk eller nettskylagring
- 60 Se bildelokalitet
- 61 Dele filer fra galleriet
- 61 Slette filer fra galleriet
- 61 Redigere et bilde
- 61 Zoome inn/ut av miniatyrbildevisningen eller et bilde
- 62 Bruke MiniMovie (MiniFilm)
- 65 Bruke hodesett
- 65 Koble til lydkontakt
- 65 E-post
- 65 Sette opp en Gmail-konto
- 66 Gjør det senere
- 66 Legge til gjøremål
- 66 Prioritere gjøremål
- 66 Slette gjøremål
- 67 SuperNote
- 67 Opprette en ny notatbok
- 68 Forstå ikonene
- 68 Dele en notatbok på nettskyen
- 68 Dele et notat
- 69 Filbehandling
- 69 Tilgang til internlageret
- 69 Tilgang til den eksterne lagringsenheten
- 69 Få tilgang til nettskylagring
- 70 Nettskyen
- 70 WebStorage
- 70 ZenPad Care
- 71 Wi-Fi
- 71 Aktivere Wi-Fi
- 71 Koble til et Wi-Fi-nettverk
- 72 Deaktivere Wi-Fi
- 72 Bluetooth
- 72 Aktivere Bluetooth
- 73 Pare ASUS-nettbrettet med en Bluetooth-enhet
- 73 Oppheve paring mellom ASUS-nettbrettet og Bluetooth-enheten
- 74 Flymodus
- 74 Aktivere Flymodus
- 74 Deaktivere Flymodus
- 74 Internettdeling
- 75 USB-deling
- 75 Wi-Fi-tilgangspunkt
- 76 Bluetooth Tethering (Internettdeling via Bluetooth)
- 76 PlayTo
- 76 Starte PlayTo fra Hurtiginnstillinger
- 76 Starte PlayTo fra Innstillinger
- 77 Spesielle Zen-verktøy
- 77 Share Link
- 78 Spesielle Zen-verktøy
- 78 Kalkulator
- 79 Hurtignotat
- 80 Lydopptaker
- 82 AudioWizard
- 82 Splendid
- 85 Strømsparing
- 87 Holde enheten oppdatert
- 87 Oppdatere systemet
- 87 Lagring
- 87 Sikkerhetskopiering og tilbakestilling
- 88 Sikre ASUS-nettbrettet
- 91 Kjenne identiteten til ASUS-nettbrettet
- 93 Merknader