advertisement
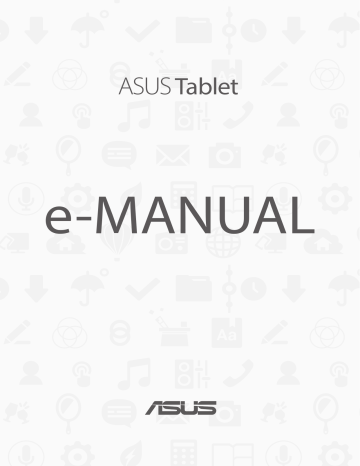
ASUS
Tablet e-MANUAL
SW9832
Juli 2015
Första upplagan
Upphovsrättsinformation
Ingen del av denna manual, inklusive produkter och programvara som beskrivs i den, får utan skriftligt tillstånd från
ASUSTeK COMPUTER INC. reproduceras, överföras, kopieras, sparas i ett sökbart system eller översättas till något språk i någon form eller med några medel, förutom dokumentation som förvaras av köparen som säkerhetskopia. (“ASUS”).
ASUS LEVERERAR DENNA MANUAL “I BEFINTLIGT SKICK” UTAN NÅGON SOM HELST GARANTI, VARKEN UTTALAD ELLER
UNDERFÖRSTÅDD, INKLUSIVE MEN INTE BEGRÄNSAD TILL DE UNDERFÖRSTÅDDA GARANTIERNA ELLER VILLKOREN
FÖR SÄLJBARHET ELLER LÄMPLIGHET FÖR ETT SÄRSKILT SYFTE. UNDER INGA OMSTÄNDIGHETER SKALL ASUS, DESS
DIREKTÖRER, TJÄNSTEMÄN, ANSTÄLLDA ELLER REPRESENTANTER HÅLLAS ANSVARIGA FÖR NÅGRA INDIREKTA,
SÄRSKILDA, TILLFÄLLIGA ELLER HÄRAV FÖLJANDE SKADOR (INKLUSIVE SKADOR AVSEENDE FÖRLUST AV FÖRTJÄNST,
AFFÄRSFÖRLUSTER, FÖRLUST AV ANVÄNDNING ELLER DATA, AVBROTT AV AFFÄRSVERKSAMHET ELLER LIKNADE) ÄVEN
OM ASUS HAR AVISERAT OM MÖJLIGHETEN AV ATT SÅDANA SKADOR KAN UPPSTÅ FRÅN NÅGRA DEFEKTER ELLER FEL I
DENNA MANUAL ELLER PRODUKT.
Produkter och företagsnamn som visas i denna manual kan eller kan inte vara registrerade varumärken eller upphovrättsligt skyddade av respektive företag och används endast för identifiering eller förklaring och till ägarens fördel utan intrångsavsikt.
SPECIFIKATIONER OCH INFORMATION I DENNA MANUAL LÄMNAS ENDAST SOM INFORMATION OCH KAN ÄNDRAS NÄR
SOM HELST UTAN MEDDELANDE OCH SKALL INTE TOLKAS SOM ETT ÅTAGANDE AV ASUS. ASUS PÅTAR SIG INGET ANSVAR
ELLER SKYLDIGHET FÖR NÅGRA FEL ELLER BRISTER SOM KAN VISA SIG I DENNA MANUAL INKLUSIVE PRODUKTER OCH
PROGRAM SOM BESKRIVS DÄR I.
Copyright © 2015 ASUSTeK COMPUTER INC. Alla rättigheter förbehållna.
Ansvarsbegränsning
Omständigheter kan komma att uppstå där du till följd av en försummelse från ASUS sida eller annan skyldighet är berättigad till ersättning för skador från ASUS. Vid varje sådant yrkande, oavsett på vilken grund du är berättigad att yrka ersättning för skador från ASUS, är ASUS endast ansvariga för kroppsliga skador (inklusive dödsfall) och skador på egendom och skador på personliga ägodelar eller andra verkliga och direkta skador som är ett resultat av underlåtenhet eller försummelse att genomföra juridiska skyldigheter under denna garantiutfästelse, upp till det angivna kontraktspriset för varje produkt.
ASUS kommer endast att vara ansvarig för eller kompensera dig för förlust, skador eller yrkanden baserade på kontrakt, otillåten handling eller överträdelser enligt dessa garantibestämmelser.
Denna begränsning gäller också ASUS leverantörer och dess återförsäljare. Det är maximalt vad ASUS, dess leverantörer och din återförsäljare är kollektivt ansvariga för.
UNDER INGA FÖRHÅLLANDEN ÄR ASUS ANSVARIGA FÖR NÅGOT AV FÖLJANDE: (1) TREDJE PARTS YRKANDEN MOT
DIG FÖR SKADOR; (2) FÖRLUST AV ELLER SKADOR PÅ DINA REGISTER ELLER DATA; ELLER (3) SPECIELLA, TILLFÄLLIGA
ELLER INDIREKTA SKADOR ELLER FÖR NÅGRA EKONOMISKA FÖLJDSKADOR (INKLUSIVE FÖRLUST AV FÖRTJÄNST ELLER
BESPARINGAR), ÄVEN OM ASUS, DESS LEVERANTÖRER ELLER DIN ÅTERFÖRSÄLJARE ÄR INFORMERADE MÖJLIGHETEN FÖR
DETTA.
Service och support
Besök vår flerspråkiga webbsida på http://support.asus.com
2
Innehållsförteckning
1 Kom igång med din Zen!
2 Vi tar det från start
3 Hålla kontakten
3
4
4 Dina bästa stunder
5 Arbeta hårt, spela hårdare
6 Nöje och underhållning
7 Håll dig uppdaterad
8 Resor och kartor
5
6
9 ZenLink
10 Zen överallt
11 Underhåll din Zen
BILAGA
Konventioner som används i denna manual
För att markera viktig information i denna manual, presenteras viss text på följande sätt:
VIKTIGT! Detta meddelande innehåller vital information som måste följas för att fullfölja en uppgift.
OBS: Detta meddelande innehåller ytterligare information och tips som kan hjälpa till att fullfölja en uppgift.
FÖRSIKTIGHET! Detta meddelande innehåller viktig information som måste följas för att bibehålla säkerheten när vissa uppgifter genomförs och förhindra skador på den ASUS Pekdator data och komponenter.
Skötsel och säkerhet
Riktlinjer
Vägsäkerheten är viktigast. Vi rekommenderar starkt att du inte använder enheten under bilkörning eller användning av andra typer av fordon.
Denna enhet ska endast användas i miljöer med en omgivande temperatur på 0 °C -
35 °C (32 °F - 95 °F).
Stäng av enheten i slutna utrymmen där det råder förbud mot användning av mobilenheter. Följ alltid lagar och regler i slutna utrymmen, som t.ex. flygplan, bio, sjukhus eller i närheten av medicinsk utrustning, i närheten av bensin eller bränsle, byggarbetsplatser, blästringsanläggningar m.m.
Använd enbart strömadaptrar och kablar som godkänts av ASUS för användning med enheten. Läs märketiketten på enhetens undersida, och kontrollera att strömadaptern uppfyller dessa märkdata.
Använd inte skadade nätkablar, tillbehör och annan kringutrustning med enheten.
Håll enheten torr. Använd eller exponera inte enheten i närheten av vätskor, i regn eller fukt.
Enheten kan passera röntgenmaskiner (t.ex. på transportbandet i flygplatsernas säkerhetskontroll), men enheten ska inte exponeras för magnetiska detektorer eller stavar.
Enhetens skärm är tillverkad av glas. Om glaset går sönder, använd inte enheten och rör inte de trasiga glasdelarna. Skicka genast enheten för reparation till en ASUSkvalificerad serviceverkstad.
Lyssna inte på höga ljudnivåer under lång tid, för att förhindra risk för hörselskador.
Koppla ifrån strömmen innan du rengör enheten. Använd en endast en ren cellulosasvamp eller sämskskinn för att rengöra skärmen.
Skicka enheten för reparation till en ASUS-kvalificerad serviceverkstad.
7
8
Korrekt avyttring
Risk för explosion om fel typ av batteri används. Lämna in uttjänta batterier på närmaste återvinningscentral.
Kasta INTE den bärbara pekdatorn i hushållssoporna. Denna produkt har konstruerats för att möjliggöra korrekt återanvändning av delar och för återvinning. Symbolen med den överkorsade soptunnan indikerar att produkten (elektriska och elektroniska utrustningar samt knappcellsbatterier som innehåller kvicksilver) inte får kastas i de vanliga hushållssoporna. Kontrollera de lokala bestämmelserna för avyttring av elektroniska produkter.
Kasta INTE batteriet i hushållssoporna. Symbolen med den överkorsade soptunnan indikerar att batteriet inte får kastas i de vanliga hushållssoporna.
Kasta inte ASUS Pekdator i elden. Kortslut inte kontakterna. Demontera inte ASUS
Pekdator.
1
Kom igång med din Zen!
Kom igång med din Zen!
1
Delar och funktioner
Ta upp din Zen och få den körklar på momangen.
Minneskortsfack
Ljudhögtalare
Ljussensor Frontkamera
Bakre kamera
Uttag för högtalare/hörlurar
Volymknapp
Strömbrytare
Pekskärmspanel USB 3,0 port
VIKTIGT: Förvara alltid enheten, speciellt pekskärmen, torrt. Vatten eller andra vätskor kan störa pekskärmens funktion.
Kapitel 1: Kom igång med din Zen!
9
Sätta i ett minneskort
Din ASUS pekdator stödjer ett microSD™-, microSDHC™- och microSDXC™-minneskort med upp till
128 GB kapacitet.
OBS! Vissa minneskort kan vara inkompatibla med din ASUS pekdator. Kontrollera att du bara använder kompatibla minneskort för att inte förlora data, orsaka skador på enheten eller minneskortet, eller både och.
FÖRSIKTIGHET! Var extra försiktig vid hanteringen av ett minneskort. ASUS tar inte ansvar för förlust eller skador som uppstår på ditt minneskort.
Installera ett minneskort:
1. Håll enheten som på fotot, och öppna minneskortets fack.
FARA!
• Var försiktig så att du inte skadar öppningens lock eller naglarna när du tar bort locket.
• Ta inte bort det genom att i med våld, bräcka eller deformera minneskortfackets lock.
10 Kapitel 1: Kom igång med din Zen!
2. Sätt i ett minneskort i minneskortöppningen.
3. Tryck in minneskortet helt i öppningen tills det sitter stadigt.
Minneskortsfack
4. Sätt tillbaka locket på minneskortfacket.
OBS! När ett formaterat minneskort sätts i, kan du komma åt innehållet från ASUS > File Manager
(Filhanterare) > SD Memory Card (SD-minneskort) .
Kapitel 1: Kom igång med din Zen!
11
Ta bort minneskort
FÖRSIKTIGHET!
• Var extra försiktig vid hanteringen av ett minneskort. ASUS tar inte ansvar för förlust eller skador som uppstår på ditt minneskort.
• Mata ut minneskortet korrekt för att ta bort det säkert från enheten. För att mata ut minneskortet, gå till Start > Alla appar > Inställningar > Lagring > Demontera extern lagringsenhet.
Ta bort ett minneskort:
1. Håll enheten som på fotot, och öppna minneskortets fack.
FARA!
• Var försiktig så att du inte skadar öppningens lock eller naglarna när du tar bort locket.
• Ta inte bort det genom att i med våld, bräcka eller deformera minneskortfackets lock.
2. Tryck ner minneskortet för att mata ut, och dra därefter ut det.
12 Kapitel 1: Kom igång med din Zen!
3. Sätt tillbaka locket på minneskortfacket.
Ladda ASUS Pekdator
Din ASUS pekdator levereras delvis laddad, men du måste ladda den helt innan den används första gången. Läs följande viktiga information och försiktighetsåtgärder innan du laddar enheten.
VIKTIGT!
• Använd enbart den medföljande strömadaptern och micro-USB-kabeln för att ladda din ASUS pekdator. Användning av en annan strömadapter och kabel kan skada din enhet.
• Peta bort den skyddande filmen på strömadaptern och micro-USB-kabeln innan du använder den med enheten.
• Kontrollera att strömadapterns kontakt är kompatibel med vägguttaget. Strömadaptern kan anslutas till alla kompatibla 100~240 V uttag.
• Utmatningsspänningen för denna adapter är DC5,2V, 1,35A.
• När du använder ASUS Pekdator i strömadapterläge måste det jordade eluttaget finnas lättillgängligt i närheten av enheten.
• För att spara ström, dra ut strömadaptern ur vägguttaget när enheten inte används.
• Placera inga tunga föremål ovanpå din ASUS pekdator.
FÖRSIKTIGHET!
• Din ASUS pekdator kan bli varm medan den laddas. Detta är normalt, men om enheten blir onormalt varm, koppla ifrån micro-USB-kabeln från enheten och skicka enheten, strömadaptern och kabeln till en ASUS-kvalificerad serviceverkstad.
• För att undvika skador på din ASUS pekdator, strömadapter eller micro-USB-kabel. Kontrollera att micro-USB-kabeln, strömadaptern och enheten är riktigt anslutna innan enheten laddas.
Kapitel 1: Kom igång med din Zen!
13
Ladda din ASUS Pekdator:
1. Anslut mikro USB-kablen till strömadaptern.
2. Koppla in strömadaptern i ett jordad eluttag.
3. Koppla in mikro USB-kontakten i ASUS Pekdator.
VIKTIGT!
• Ladda ASUS Pekdator under åtta (8) timmar innan den används i batteriläge första gången.
• Batteriets laddningsstatus indikeras med följande ikoner:
Låg Laddar inte Laddar Full
4. När batteriet är fulladdat, ta bort USB-kabeln från din ASUS pekdator innan du drar ut strömadapterns kontakt ur vägguttaget.
ANMÄRKNINGAR:
• Du kan använda enheten medan den laddas, men det kan ta längre tid att ladda enheten helt.
• Laddning via USB-porten på en dator kan ta längre tid.
• Om datorn inte kan tillhandahålla tillräcklig effekt för att ladda via USB-port, ladda din ASUS pekdator med strömadaptern ansluten till ett vägguttag istället.
14 Kapitel 1: Kom igång med din Zen!
Slå på eller stänga av din ASUS pekdator
Sätta på enheten
För att sätta på enheten, håll strömbrytaren intryckt tills enheten startar.
Stänga av enheten.
Stänga av enheten:
1. Om skärmen är avstängd, tryck på strömbrytaren för att sätta på den. Om skärmen är låst, lås upp enhetens skärm.
2. Håll strömbrytaren intryckt, och när du blir uppmanad, tryck på Stäng av och tryck därefter på
OK.
Viloläge
För att försätta enheten i viloläge, tryck på strömbrytaren en gång tills skärmen stängs av.
Kapitel 1: Kom igång med din Zen!
15
Grunder
Upptäck den intuitiva enkelheten hos ASUS Zen UI 2,0!
ASUS Zen UI 2,0 är ett oemotståndligt och intuitivt gränssnitt exklusivt för ASUS ASUS pekdatorer.
Det tillhandahåller dig speciella appar, som är integrerade i eller med andra appar, för att passa dina unika och personliga behov, och för att göra livet lättare när du kan ha roligt med din ASUS pekdator.
ASUS Support
Hitta svar från Vanliga frågor (FAQ) eller lämna dina synpunkter på användarforumet.
Kamera
Ta tydliga foton och spela in videor med hög kvalitet av de bästa stunderna med
PixelMaster-teknik.
Gör det senare
Få tillgång till och agera på din viktiga e-post, SMS-meddelanden, intressanta webbplatser eller andra viktiga uppgifter när det är mer praktiskt för dig.
På gång
Visa mötesdetaljer, e-post och andra relevanta aviseringar eller meddelanden i en översikt direkt från din startsida, låsskärm eller appen På gång.
ZenLink
Få maximal produktivitet från ZenLink, som består av apparna Remote Link (Fjärrlänk),
Share Link (Delningslänk) och PC Link (Datorlänk). Använd någon av dessa appar för att ansluta till andra enheter för att dela och ta emot filer.
OBS! ZenLink-apparnas tillgänglighet varierar mellan olika modeller av ASUS pekdator.
OBS! ASUS Zen UI 2,0-apparnas tillgänglighet varierar mellan olika regioner och modellen på ASUS pekdator. Tryck på från startsidan för att se vilka appar som finns för din ASUS pekdator.
16 Kapitel 1: Kom igång med din Zen!
Första användning
När du sätter på ASUS pekdator första gången, hjälper installationsguiden dig igenom installationsprocessen. Följ instruktionerna på skärmen för att välja språk, välj inmatningsmetoder, installera din Wi-Fi, synkronisera konton och konfigurera dina lokala tjänster.
Använd ditt Google- eller ASUS-konto för att ställa in enheten, om du inte har något Google- eller
ASUS-konto ännu, kan du skapa ett.
Google-konto
Med ett Google-konto kan du använda dessa Android OS-funktioner fullt ut, inklusive:
• Organisera och visa all din information överallt.
• Automatiskt säkerhetskopiera alla dina data.
• Bekvämt påverka Google-tjänsterna överallt.
ASUS-konto
Med ett ASUS-konto kan du använda följande földelar:
• Anpassad ASUS supporttjänst och utökad garanti för registrerade produkter.
• 5 GB molnlagringsutrymme utan kostnad.
• Få de senaste uppdateringarna för enheten och den inbyggda programvaran.
OBS! Du kan även använda installationsguiden för att konfigurera om enheten när som helst när det passar dig. Från Startsida går du till > Installationsguide.
Kapitel 1: Kom igång med din Zen!
17
Tips för att spara batteriström
Batteriladdningen är ASUS pekdatorns livlina. Här får du några tips för att spara batteriström på
ASUS pekdatorns batteri.
– Stäng alla öppna appar som inte används.
– När du inte använder enheten, tryck på strömbrytaren för att ställa enheten i viloläge.
– Aktivera Smart besparing i appen Strömsparfunktion.
– Ställ ljudet på Smart Mode (Smart läge).
– Ställ ljudet på energisparläge.
– Sänk skärmens ljusstyrka.
– Håll högtalarvolymen på en låg nivå.
– Inaktivera Wi-Fi-funktionen.
– Inaktivera Bluetooth-funktionen.
– Inaktivera PlayTo-funktionen.
– Inaktivera GPS.
– Inaktivera skärmens autorotationsfunktion.
– Inaktivera alla automatiska synkroniseringsfunktioner på enheten.
18 Kapitel 1: Kom igång med din Zen!
Använda pekskärmen
Använd dessa gester på pekskärmen för att starta apppar, öppna inställningar och navigera på din
ASUS pekdator.
Starta appar eller välja objekt
Gör något av följande:
• För att starta en app trycker du bara på den.
• För att välja ett objekt som i appen Filhanterare trycker du bara på den.
Flytta eller ta bort objekt
Gör något av följande:
• För att flytta en app eller widget, håll den intryckt och dra den dit du vill ha den.
• För att ta bort en app eller widget från startskärmen, håll den intryckt och dra den till Ta
bort.
Kapitel 1: Kom igång med din Zen!
19
Flytta genom sidor eller skärmar
Gör något av följande:
• Svep med fingret åt vänster eller höger för att växla mellan skärmar eller bläddra igenom ett bildgalleri.
• Dra fingret upp eller ner för att gå igenom webbsidor eller objektlista.
Zooma in
Sprid isär två fingrar på pekskärmspanelen för att zooma in en bild i Gallery (Galleri) eller Maps
(Kartor), eller zooma in en webbsida.
20 Kapitel 1: Kom igång med din Zen!
Zooma ut
För ihop två fingrar på pekskärmspanelen för att zooma ut en bild i Gallery (Galleri) eller Maps
(Kartor), eller zooma ut en webbsida.
Kapitel 1: Kom igång med din Zen!
21
22 Kapitel 1: Kom igång med din Zen!
2
Vi tar det från start
Vi tar det från start
2
OBS! Befintliga appar som visas på skärmen kan variera mellan olika modeller. Följande skärmbilder är endast till som referens.
Zens startfunktioner
Startsida
Få påminnelser om viktiga händelser, appar och systemuppdateringar, väderleksprognoser och
SMS från personer som är viktiga för dig, direkt från startsidan.
Svep nedåt här för att visa System notifications (Systemmeddelanden) och Quick settings (Snabbinställningar)
Tryck för att visa Tidsinställningar
Tryck för att uppdatera inställningar för Väder
Tryck för att öppna Röstsökning
Tryck för att öppna Google Sök
Tryck för att öppna skärmen Alla appar
Tryck för att öppna en app
Svep åt vänster eller höger på startsidan för att visa den utökade startsidan
OBS! För att lägga till fler sidor till din startsida, se
Kapitel 2: Vi tar det från start 23
Förstå ikonerna
Dessa ikoner visas på statusfältet och informerar dig om din ASUS pekdators aktuella status.
Meddelanden
Visar att du har ett oläst meddelande.
Wi-Fi
Ikonen visar signalstyrkan för din Wi-Fi-anslutning.
Batteritid
Ikonen visar batteristatusen för din ASUS pekdator.
MicroSD-kort
Ikonen visar att ett microSD-kort sitter i din ASUS pekdator.
Skärmdumpar
Ikonen visar att du tagit skärmdumbar av din ASUS pekdator.
Flygplansläge
Ikonen visar att din ASUS pekdator är i flygplansläge.
Wi-Fi-surfzon
Ikonen visar att Wi-Fi-surfzonen för din ASUS pekdator är aktiverad.
Spara smart-läge konen visar att energisparläget är aktiverat.
OBS! För mer information, se
Ljud av-läge
Ikonen visar att tyst läge är aktiverat.
Vibrationsläge
Visar att läget vibrationsläget är aktiverat.
Hämtningsstatus
Ikonen visar hämtningsstatusen för en app eller fil.
Läsläge
Visar att läsläget är aktiverat.
OBS! För mer information, se Läsläge.
24 Kapitel 2: Vi tar det från start
Anpassa din startsida
Sätt din personliga prägel på startsidan. Välj en vacker design som bakgrund, lägg till genvägar för snabbåtkomst till din favoritappar, och lägg till widgetar för snabbgranskning av viktig information.
Du kan även lägga till fler sidor så att du kan lägga till och snabbt öppna eller granska fler appar eller widgetar på startsidan.
App-genvägar
App-genvägar gör det enklare att snabbt komma åt ofta använda eller favoritappar från statsidan.
Du kan lägga till, ta bort eller gruppera apparna i en mapp.
Lägg till en app-genväg:
Lägg till genvägar för att snabbt öppna de appar du använder ofta, direkt från startsidan.
1. Håll ett tomt område på startsidan intryckt och välj Appar.
2. Från Alla appar, håll en app intryckt, och dra den till en tom plats på din startsida.
Ta bort en app-genväg:
Från din startsida, håll en app intryckt och dra den till Ta bort överst på skärmen. Appen som tagits bort från startsidan kommer att finnas kvar på sidan Alla appar.
Kapitel 2: Vi tar det från start 25
Gruppera dina app-genvägar i en mapp
Skapa mappar för att organisera dina app-genvägar på startsidan.
1. På startsidan trycker du och drar en app till en annan app, så öppnas en mapp.
2. Tryck på den nya mappen och tryck på Unnamed Folder (Ej namngiven mapp) för att ge mappen ett namn.
Widgetar
Du kan lägga widgetar, som är små dynamiska appar, på startsidan. Widgetar ger dig snabböversikter över väderprognosen, information om kalenderhändelser, batteristatus osv.
Lägga till widgetar
Lägga till en widget:
1. Håll ett tomt område på startsidan intryckt och välj Widgetar.
Ta bort en app-genväg:
Från din startsida, håll en widget intryckt, och dra den till Ta bort överst på skärmen.
OBS! Du kan även trycka på på startsidan för att visa Alla appar och Widgetar.
26 Kapitel 2: Vi tar det från start
Bakgrundsbilder
Låt dina appar, ikoner och andra Zen-element sitta på en bakgrund med tilltalande utformning.
Du kan lägga till en transparent bakgrundsnyans på din bakgrund, för att den ska bli lättläslig och tydlig. Du kan också välja en animerad bakgrund för att ge liv åt skärmen.
Flytta skjutreglaget för att ställa in bakgrundens genomskinlighet
Tryck för att använda en bakgrundsnyans
Tryck för att välja bakgrundsnyansen
Tryck för att välja bakgrund
Tryck för att välja en bild från dina sparade foton eller bilder
Använda bakgrund och bakgrundsnyans
Använda bakgrund och bakgrundsnyans:
1. Håll ett tomt område på startsidan intryckt och välj Bakgrunder.
2. Välj var du vill ha din bakgrund: på Startskärmen, Låsskärmen eller Start och låsskärmen.
Vill du inte lägga till någon bakgrundsnyans på bakgrunden, hoppa till steg 5.
4. Tryck på och välj en färg.
5. Välj en bakgrund, och tryck på Använd.
Kapitel 2: Vi tar det från start 27
Använda en animerad bakgrund
Använda en animerad bakgrund:
1. Håll ett tomt område på startsidan intryckt och välj Bakgrund.
2. Välj var du vill ha din bakgrund: på din Startskärmen eller Start och Låsskärmen.
3. Välj en animerad bakgrund och tryck på Använd.
OBS! Du kan även installera dina bakgrundsinställningar från > Inställningar > Skärm.
Utökad startsida
Utöka din starsida
Du kan lägga tillfler sidor för att utöka startsidan, och lägga fler appgenvägar och widgetar på den.
1. Tryck på och håll ett tomt område på startsidan intryckt och välj Edit page (Redigera sida).
2. Tryck på för att lägga till en ny sida. Om du vill ta bort en utökad startsida, välj och dra och släpp den i .
Enkelt läge
Navigera din ASUS pekdator bättre med Easy Mode (Enkelt läge), ett intuitivt gränssnitt med stora ikoner, knappar och teckensnitt för bättre läsbarhet och enklare användarupplevelse. Du kan även utföra dina basåtgärder som att ringa, skicka meddelanden och mycket annat i Easy Mode.
Aktivera Easy Mode
Aktivera Easy Mode:
1. Starta skärmen Inställningar genom att göra något av följande:
• Starta Snabbinställningar och tryck på .
• Tryck på > Inställningar.
2. Rulla ner på skärmen Inställningar och välj Easy Mode.
3. Dra Easy Mode (Enkelt läge) till ON (PÅ).
28 Kapitel 2: Vi tar det från start
Lägga till genvägar
I Easy Mode kan du lägga till upp till tolv (12) app-genvägar på startsidan.
1. Svep åt höger på startsidan, och tryck på .
2. Från skärmen All apps (Alla appar) väljer du en app som du vill lägga till listan.
Ta bort genvägar
Gör följande:
1. Tryck på och välj den eller de appar som du vill ta bort från listan.
2. Tryck på Delete (Ta bort) att ta bort app-genvägen.
Kapitel 2: Vi tar det från start 29
Ställa in datum och tid
Som standard synkroniseras datumet och tiden som visas på startsidan automatiskt när du är ansluten till Internet.
Ändra datum- och tidsinställningarna:
1. Starta skärmen Inställningar genom att göra något av följande:
• Starta Snabbinställningar och tryck på .
• Tryck på > Inställningar.
2. Rulla ner på skärmen Inställningar och välj Date & time (Datum och tid).
4. Välj tidszon och ställ in datum och tid manuellt.
5. Du kan välja att använda 24-timmarsformatet om du föredrar det.
6. Välj det datumformat som du vill visa.
OBS! Se även
.
Ställ in dina aviseringsljud
Ställ in ljudet för dina aviseringar som meddelanden, e-post och händelseaviseringar. Du kan även välja att aktivera eller inaktivera pekljuden eller skärmlåsljudet.
Ställ in ljudinställningarna:
1. Starta skärmen Inställningar genom att göra något av följande:
• Starta Snabbinställningar och tryck på .
• Tryck på > Inställningar.
2. Skrolla ner på skärmen Settings (Inställningar) och välj Sound & Notification (Ljud och
meddelande).
3. Ställ in din primära ljudinställning.
30 Kapitel 2: Vi tar det från start
Snabbinställningar
Meddelandepanelen för Snabbinställningar har en entrycksåtkomst till några av de trådlösa funktionerna och inställningarna på din ASUS pekdator. Var och en av funktionerna representeras av en knapp.
Svep ner med två fingrar från överkanten på ASUS pekdator, för att starta panelen Quick settings
(Snabbinställningar).
OBS! En blå knapp indikerar att funktionen är aktiverad, medan en grå knapp indikerar en inaktiverad funktion. De gröna knapparna hänvisar till individuella verktyg som du snabbt kan få åtkomst till via meddelandepanelen för Snabbinställningar.
Tryck i detta område för att växla till snabbinställningspanelen
Tryck för att ändra Quick settings (Snabbinställningar)
Tryck för att öppna Inställningar.
Tryck för att växla användarkonto
Glid åt vänster eller höger för att justera skärmens ljusstyrka.
Tryck på dessa knappar för att snabbstarta dessa hjälpprogram.
Tryck på dessa tre knappar för att aktivera eller inaktivera deras funktioner.
Kapitel 2: Vi tar det från start 31
Lägga till eller ta bort knappar
För att lägga till eller ta bort knappar från meddelandepanelen för ASUS Snabbinställningar:
1. Starta Snabbinställningar och tryck på .
2. Tryck på rutan bredvid funktionen för att lägga till eller ta bort den från meddelandepanelen för ASUS snabbinställningar.
OBS! Den markerade rutan indikerar att funktionens knapp kan nås via meddelandepanelen för ASUS snabbinställningar, medan en omarkerad ruta innebär motsatsen.
3. Tryck på för att gå tillbaka och visa meddelandepanelen för ASUS snabbinställningar.
Använda Systemmeddelanden
I Systemmeddelanden kan du se de senaste uppdateringarna som gjorts och systemändringarna som gjorts på din ASUS pekdator. De flesta av dessa ändringar är data- och systemrelaterade.
Svep ner från övre vänstra hörnet på ASUS pekdator, för att starta systemmeddelandepalenen.
Tryck för att öppna Inställningar.
Tryck för att växla användarkonto
Tryck här för att radera alla meddelanden i listan.
Svep meddelandet åt vänster eller höger för att ta bort det från listan.
Tryck på meddelandet för att visa detaljerna i det.
32 Kapitel 2: Vi tar det från start
Låsskärmen
Som standard öppnas låsskärmen när du startar enheten och medan den vaknar ur viloläge. Från låsskärmen kan du fortsätta till enhetens Android®-system genom att svepa på pekskärmspanelen.
Enhetens låsskärm kan även anpassas för att reglera åtkomst till dina mobildata och appar.
Anpassa låsskärmen
Om du vill ändra låsskärmens inställningar från Svep som är standard, se följande steg:
1. Starta Snabbinställningar och tryck på .
2. Rulla ner på skärmen Inställningar och välj Låsskärmen.
3. Tryck på Skärmlås på nästa sida.
4. Tryck på skärmlåsalternativet som du vill använda.
OBS! För mer information, se
Kapitel 2: Vi tar det från start 33
Anpassa snabbåtkomstknapparna
Som standard har låsskärmen snabbåtkomstknappar för dessa appar: Meddelanden och Kamera.
Ändra standardinställningarna och anpassa knapparna för att starta andra appar på låsskärmen genom följande steg:
1. Starta Snabbinställningar och tryck på .
2. Rulla ner på skärmen Inställningar och välj Låsskärmen.
3. Tryck på Snabbåtkomst.
4. Under skärmen Snabbåtkomst väljer du vilken knapp du vill anpassa.
5. Tryck på appen du vill förinställa på snabbåtkomstknappen du väljer att konfigurera.
OBS! Rulla upp och ner för att visa den aktuella listan över appar som du kan förinställa.
34 Kapitel 2: Vi tar det från start
Röstsökning
Ge röstkommandon till din ASUS pekdator och se hur den lyssnar och börjar agera med appen
Röstsökning. Med Röstsökning kan du ge röstkommandon för följande aktiviteter:
• Söka data och information online eller på din ASUS pekdator
• Starta appar i din ASUS pekdator
• Få vägbeskrivningar till en plats
VIKTIGT! Din ASUS pekdator måste vara ansluten till Internet för att använda denna funktion.
Starta Röstsökning
1. Starta appen Röstsökning genom att göra något av följande:
• Tryck på på Google-sökfältet.
• Tryck på > Röstsökning.
2. När mikrofonikonen lyser röd kan du börja ge ett röstkommando.
OBS! Tala tydligt och använd kortfattade meningar när du talar med ASUS pekdator. Det fungerar bäst om du startar ditt kommando med ett verb som är relaterat till vilken ASUS pekdatorfunktion du vill använda.
Kapitel 2: Vi tar det från start 35
Anpassa röstsökningsresultaten från pekdatorns sökgrupp
Om du vill ställa in parametrar för röstsökningsresultaten som samlats från ditt Google-kontos och din ASUS pekdators data, så kan du använda följande steg:
1. På startsidan på ASUS pekdator trycker du på > Röstsökning.
2. Tryck på > Inställningar.
36 Kapitel 2: Vi tar det från start
3. Tryck på Pekdatorsökning.
4. Markera rutan för sökgrupperna som du vill inkludera som källa när du använder Röstsökning.
Kapitel 2: Vi tar det från start 37
38 Kapitel 2: Vi tar det från start
3
Hålla kontakten
Hålla kontakten
3
Hantera kontakter
Organisera dina kontakter och håll enkelt kontakt med dem via e-post eller sociala nätverk.
Gruppera dina kontakter som favoriter för att snabbt komma i kontakt med dem som VIP:ar, för att få veta om kommande händelser.
Du kan även synkronisera kontakterna med dina e-post- och sociala nätverkskonton, länka kontakternas information för enkel åtkomst på en plats, eller filtrera kontakterna som du vill hålla kontakt med.
Starta appen Kontakter
Gör något av följande för att starta appen Kontakter från startsidan:
• Tryck på Asus > Personer
• Tryck på > Personer
Kontaktinställningar
Välj hur du skulle vilja visa dina kontakter från kontaktinställningarna. Dessa visningalternativ inkluderar att bara visa kontakterna med telefoner, sortera lista efter för-/efternamn eller visa kontaktnamn som för-/efternamn först. Du kan även välja vilken av flikarna som ska visas på skärmen Kontakter: Favorites (Favoriter), Groups (Grupper), VIP.
För att ställa in dina kontakter, tryck på > Inställningar från appen Kontakter.
Inställning av din profil
Gör din ASUS pekdator till din egen, och ställ in din profilinfo.
1. Starta appen Kontakter, och tryck på Set up my profile (Ställ in min profil) eller ME (JAG).
OBS! JAG visas när du har ställt in ditt Google-konto på din ASUS pekdator.
2. Fyll i din information, som mobil- eller hemtelefonnummer. Tryck på Lägg till ett fält, för att lägga till annan information.
Kapitel 3: Hålla kontakten 39
3. Tryck på Färdig när du har fyllt i informationen. För att visa din profilinformation, svep ner från
övre högra delen av skärmen för att starta panelen Snabbinställningar, och tryck därefter på knappen med ditt namn på.
Tryck för att visa din profilinformation
Lägga till kontakter
Lägg till kontakter till din enhets, företags, Google- eller andra e-postkonton, och fyll i viktigare kontektinformation som kontaktnummer, e-postadresser, speciella händelser, VIP:ar osv.
1. Starta appen Kontakter, och tryck på .
ANMÄRKNINGAR:
• Du kan även spara kontakten i ditt e-postkonto.
• Om du saknar e-postkonto, tryck på Lägg till ett nytt konto och skapa ett.
3. Fyll i den nödvändiga informationen, som mobil- eller hemnummer, e-postadress eller grupp där du vill placera kontakten.
4. När du har fyllt i informationen och vill lägga till fler kontaktnummer eller e-postadresser, tryck på New (Ny).
5. Om du vill lägga till en annan kontaktinformation, tryck på Lägg till ett fält.
6. Tryck på Färdig när du har fyllt i informationen.
40 Kapitel 3: Hålla kontakten
Lägga till ett anknytningsnummer till ett kontaktnummer
Du kan lägga till ett anknytningsnummer till en kontakts telefonnummer.
1. Fyll i de nödvändiga fälten från skärmen Lägg till kontakt.
2. Fyll i huvudlinjen i fältet Telefon, och tryck på eller , och lägg till anknytningsnumret.
ANMÄRKNINGAR:
, som separator mellan huvudlinjen och anknytningsnumret när du vill hoppa över röstkommandot.
; som separator mellan huvudlinjen och anknytningsnumret när du vill bekräfta anknytningsnumret innan du fortsätter med samtalet.
3. Tryck på Färdig för att spara numret.
Kapitel 3: Hålla kontakten 41
Anpassa din kontakts profil
Anpassa informationen för din kontakt, lägg till ett foto eller ta ett foto som omslag för kontaktens profil.
1. Starta appen Kontakter och välj kontakten vars information eller profil du vill redigera eller anpassa.
2. Gör ändringar från kontaktens profilsida.
Tryck för att redigera din kontakts information
• Tryck för att lägga till kontaktens profilomslag från Galleri eller genom att ta ett foto
• Du kan visa ett omslag för en Facebook-profil som temaomslag för en Facebook-kontakt
Tryck för att lägga till kontaktens foto från
Galleri eller genom att ta ett foto.
Ställ in dina VIP:ar
Gruppera dina kontakter som VIP:ar för att få meddelanden om kommande högtidsdagar, födelsedagar och andra viktiga händelser. Du får också aviseringar om olästa meddelanden eller e-post från dina VIP:ar. Du får alla dessa aviseringar som aviseringar och påminnelser från På gång.
OBS! För mer information, se What’s Next.
Ställ in din VIP från startsidan för appen Kontakter
Ställ in din VIP från startsidan för appen Kontakter
1. Starta appen Contacts (Kontakter), håll kontakten du vill ställa in som en VIP intryckt, och välj
Add to VIP group (Lägg till VIP-grupp).
42 Kapitel 3: Hålla kontakten
Ställ in din VIP från skärmen Groups (Grupper)
Ställ in din VIP från skärmen Groups (Grupper):
1. Starta appen Kontakter.
2. Tryck på > VIP.
3. Tryck på på VIP-skärmen.
4. Välj vilken eller vilka kontakter du vill gruppera som VIP:ar, och tryck på Lägg till. Kontakten eller kontakterna har lagts till din VIP-lista.
Kapitel 3: Hålla kontakten 43
Ställ in din VIP från VIP-skärmen
Ställ in din VIP från VIP-skärmen:
1. Starta appen Kontakter.
2. Tryck på .
3. Tryck på på VIP-skärmen.
4. Välj vilken eller vilka kontakter du vill gruppera som VIP:ar, och tryck på Lägg till. Kontakten eller kontakterna har lagts till din VIP-lista.
Lägga till en händelse till en VIP-kontakt
Du kan lägga till en händelse som högtidsdag, födelsedag eller andra viktiga händelser till en VIPkontakt.
1. Starta appen Kontakter, tryck kontakten där du vill lägga till en händelse, och tryck på .
2. Tryck på Lägg till ett fält > Händelser på kontaktens informationsskärm.
3. Välj datum för händelsen och tryck på Set (Ställ in).
4. Du måste välja VIP under fältet Grupp. Tryck på Färdig när du är klar.
5. Kontaktens speciella händelse kommer att visas i din händelsekalender. Ställ in påminnelsetiden i appen Kalender om du vill få en händelseavisering.
ANMÄRKNINGAR:
• Ställ in påminnelsetiden för händelser i
för att få händelseaviseringar eller påminnelser från
• Utöver att få påminnelser om kommande händelser, får du även aviseringar om ny e-post från What’s
Next (På gång). För mer information, se What’s Next .
44 Kapitel 3: Hålla kontakten
Markera dina favorikontakter
Ställ in kontakterna du ofta använder som favoriter, för att snabbt kunna hitta dem från appen
Kontakter.
1. Starta appen Kontakter genom att göra något av följande: a. Tryck på Asus > appen Personer från startsidan.
b. Tryck på appen Personer från skärmen Alla appar.
2. Tryck på och därefter på från appskärmen Kontakter.
3. Markera rutorna för kontakterna som du vill lägga till Favoriter.
4. När du är klar, tryck på Lägg till. Alla kontakter som du har lagt till visas på skärmen Favoriter.
Kapitel 3: Hålla kontakten 45
Importera kontakter
Importera dina kontakter och deras respektive data från en kontaktkälla till din ASUS pekdator eller e-postkonto.
1. Tryck på appen Asus > Personer och därefter på > Hantera kontakter.
2. Tryck på Importera/exportera och välj Import from storage (Importera från lagring).
3. Tryck på kontot du vill importera kontakterna till: a. E-postkonto b. Enhet
4. Markera för att välja vilka kontakter du vill importera. När du är klart klicka på Importera.
Exportera kontakter
Exportera dina kontakter till något av lagringskontona på din ASUS pekdator.
1. Tryck på appen Asus > Personer och därefter på > Hantera kontakter.
2. Tryck på Importera/exportera och välj Export to storage (Exportera till lagring).
3. Tryck för att välja kontakterna från följande konton: a. Alla kontakter b. E-postkonto c. Enhet
4. Markera vilka kontakter du vill exportera.
5. När du är klar, klicka på Exportera.
46 Kapitel 3: Hålla kontakten
Sociala nätverk med dina kontakter
Integrering av dina kontakters sociala nätverkskonton gör det lättare att visa deras profiler, nyheter och sociala flöden. Håll dig uppdaterad med dina kontakters aktiviteter i realtid.
VIKTIGT! Innan du kan integrera dina kontakters sociala nätverkskonton måste du logga in på ditt sociala nätverkskonto och synkronisera inställningarna.
Synkronisera ditt sociala nätverkskonto
Synkronisera ditt sociala nätverkskonto för att lägga till dina kontakters sociala nätverkskonton till din ASUS pekdator.
1. Starta skärmen Inställningar genom att göra något av följande:
• Starta Snabbinställningar och tryck på .
• Tryck på > Inställningar.
2. Tryck på ditt sociala nätverkskonto under avsittet Konton från skärmen Inställningar.
4. Starta appen Kontakter för att visa din kontaktlista.
5. Tryck på Kontakter som ska visas och avmarkera de andra kontaktkällorna, och lämna det sociala nätverksnamnet markerat för att visa dina kontakter med sociala nätverk.
6. Tryck på eller var som helst på skärmen, när du är klar.
Länka dina kontakters information
När du lägger till sociala nätverk eller e-postkonton, synkroniseras dessa konton automatiskt till appen Contacts (Kontakter). Ibland kan viss kontaktinformation uppträda på flera platser eller under olika namnvariationer eller smeknamn i appen Contacts (Kontakter). Du kan manuellt länka och förena all denna information och placera den under en plats eller profil.
1. Från appen Contacts (Kontakter) håller du kontakten vars information du vill länka intryckt, och trycker på Link contact (Länka kontakt).
2. Tryck på från kontaktens profilsida.
3. Välj alla kontaktprofiler som du tycker ska länkas till en profil, och tryck sedan på Link (Länka).
Nu kan du visa och hämta all information för kontakten under en profil.
Kapitel 3: Hålla kontakten 47
Omlet Chat
Omlet Chat är en öppen meddelande- och mobildelningsapp som ger dig möjlighet att chatta med vänner på momangen. Den ger dig också möjlighet att hantera dina data genom att lagra dem säkert på ett privat molnkonto.
OBS!
• Omlet Chat-appen finns bara i vissa länder.
• Vid första användningstillfället måste du besöka Play Store för att uppdatera Omlet Chat. Du måste ha ett Google-konto för att uppdatera Omlet Chat.
Registrera dig på Omlet Chat
Registrera dig på Omlet Chat med något av följande konton:
• Mobiltelefonnummer
• E-postkonto
• Gmail-konto
• Facebook-konto
Registrera ditt mobiltelefonnummer
Registrera ditt mobiltelefonnummer:
1. Tryck på och därefter på appen Omlet Chat.
2. På introduktionsskärmen för Omlet, tryck på Skip (Hoppa över) om du vill hoppa över introduktionen eller svep åt vänster på skärmen för att läsa de markerade funktionerna i Omlet
Chat-appen.
3. På registreringssidan väljer du land och anger mobiltelefonnumret, och trycker på Next (Nästa).
Omlet Chat-appen skickar ett textmeddelande med PIN-koden för att fortsätta registreringen.
4. Ange PIN-koden och tryck på Next (Nästa).
5. Ange ditt namn och tryck på Get Started (Komma igång).
6. Om du vill att Omlet Chat ska uppdatera dina vänner från kontaktlistan automatiskt, tryck på
Okay! Let’s do it! (Ja, gör det) Om du vill lägga till vänner manuellt, tryck på No thanks (Nej tack).
för mer information.
48 Kapitel 3: Hålla kontakten
Använd ditt Google™-konto
Registrera användning av ditt Google™-konto:
1. Tryck på och därefter på appen Omlet Chat.
2. Tryck på Connect a different account here (Anslut ett annat konto här) på registreringssidan, och därefter på Google.
3. Tryck på OK för att använda Google-kontot som du registrerade på din enhet.
4. Ange ditt namn och tryck på Get Started (Komma igång).
5. Om du vill att Omlet Chat ska uppdatera dina vänner från kontaktlistan automatiskt, tryck på
Okay! Let’s do it! (Ja, gör det) Om du vill lägga till vänner manuellt, tryck på No thanks (Nej tack).
för mer information.
6. Tryck på för att visa Omlet Chat-menyn.
Använd ditt e-postkonto
Registrera användning av ditt e-postkonto:
1. Tryck på och därefter på appen Omlet Chat.
2. Tryck på Connect a different account here (Anslut ett annat konto här) på registreringssidan, och därefter på Email.
3. Ange ditt e-postkonto och tryck på Next (Nästa). Omlet Chat-appen kommer att skicka en bekräftelsemeddelande till ditt e-postkonto.
4. Öppna bekräftelsemeddelandet från Omlet från ditt e-postkonto, och tryck på länken för att aktivera ditt konto.
5. Ange ditt namn och tryck på Get Started (Komma igång).
6. Om du vill att Omlet Chat ska uppdatera dina vänner från kontaktlistan automatiskt, tryck på
Okay! Let’s do it! (Ja, gör det) Om du vill lägga till vänner manuellt, tryck på No thanks (Nej tack).
för mer information.
7. Tryck på för att visa Omlet Chat-menyn.
Kapitel 3: Hålla kontakten 49
Använd ditt Facebook®-konto
Registrera användning av ditt Facebook-konto:
1. Tryck på och därefter på appen Omlet Chat.
2. Tryck på Connect a different account here (Anslut ett annat konto här) på registreringssidan, och därefter på Facebook. Omlet Chat-appen tar dig till Facebook-sidan för att logga in på ditt
Facebook-konto.
3. Logga in på ditt Facebook-konto och tryck på OK.
4. Ange ditt namn och tryck på Get Started (Komma igång).
5. Om du vill att Omlet Chat ska uppdatera dina vänner från kontaktlistan automatiskt, tryck på
Okay! Let’s do it! (Ja, gör det) Om du vill lägga till vänner manuellt, tryck på No thanks (Nej tack).
för mer information.
6. Tryck på för att visa Omlet Chat-menyn.
Skicka Omlet-inbjudningar
Bjud in dina vänner för att använda Omlet Chat genom att skicka Omlet-invitationer till deras e-post eller Facebook-konto.
Skicka Omlet-invitationer via Facebook
Skicka en Omlet-invitation via Facebook:
1. Tryck på från Omlet Chat-sidan för att visa Omlet Chat-menyn.
2. Tryck på Personer och därefter Add/Invite friends (Lägg till/Bjud in vänner).
3. Tryck på Invite Facebook friends (Bjud in Facebook-vänner) från skärmen Lägg till kontakter.
4. Logga in på ditt Facebook-konto och tryck på OK för att ge Omlet Chat åtkomst till ditt konto.
5. Tryck på + för att välja kontakterna och tryck på Send (Skicka).
Skicka Omlet-invitationer via e-post
1. Tryck på från Omlet Chat-sidan för att visa Omlet Chat-menyn.
2. Tryck på Personer och därefter Add/Invite friends (Lägg till/Bjud in vänner).
3. Tryck på Invite address book friends (Bjud in adressbokvänner) från skärmen Lägg till kontakter.
4. Markera för att välja kontakter och tryck på .
50 Kapitel 3: Hålla kontakten
Använda Omlet Chat
Skicka SMS- och MMS-meddelanden för en rolig, kreativ och interaktiv konversation.
Starta en konversation:
1. Tryck på från Omlet Chat-sidan för att visa Omlet Chat-menyn, och tryck på Personer.
2. Tryck på kontakten som du vill chatta med, och tryck på .
Skicka ett chatmeddelande
För att skicka ett chattmeddelande, ange meddelandet i fältet What’s up (Hur är det) och tryck på
.
Skicka ett röstmeddelande
För att skicka ett röstmeddelande, håll intryckt samtidigt som du talar in meddelandet, och släpp sedan för att skicka.
Skicka en virtuell dekal
För att skicka en virtuell dekal, tryck på och välj bland de virtuella dekalerna som finns.
OBS! Du kan hämta fler virtuella dekaler från Sticker Store. För att hämta den virtuella dekalen, tryck på
> och därefter på .
Kapitel 3: Hålla kontakten 51
Använda applåda
Omlet Chat har dessa extra applådefunktioner, som ger dig möjlighet att dela multimediameddelanden för en roligare och mer personlig touch.
Tryck på från chattråden för att använda applådorna, och välj en app från applådans lista för att skicka ett speciellt multimediameddelande.
Tryck för att skicka en bild från din ASUS pekdator.
Tryck för att skicka din aktuella adress med ett kartfragment
Tryck för att starta appen Kamera och skicka den tagna bilden
Tryck för att skapa en dekal från en sparad bild.
Tryck för att redigera och skicka ett foto.
Tryck för att använda eller lägga till fler lådappar till lådappslistan.
Tryck för att skapa och skicka ritningar eller teckningar.
Tryck för att skapa Bbbler-häftisar och skicka till din tråd.
Fler applådor
Utöver standardapparna i applådelistan, finns det andra appar i Omlet Chat-appen som du kan använda. Tryck bara på från chattråden, och därefter på för att visa fler lådappar.
Använda andra applådor
Tryck på för att använda en annan applåda, och därefter på en annan app för att starta den.
Lägg till fler applådor till applådelistan
Tryck på för att visa fler appar, och tryck på för att fästa appen.
OBS! Applådan kan variera beroende på plats.
52 Kapitel 3: Hålla kontakten
Visa delade foton i appen Galleri
Fotona som du och dina vänner har delat i Omlet Chat-appens chattrum sparas direkt på din enhet.
Du kan visa de delade fotona med appen Galleri.
Visa de delade fotona:
1. Starta appen Galleri genom att göra något av följande: a. Tryck på Asus > appen Galleri från startsidan.
b. Tryck på appen Galleri från skärmen Alla appar.
2. Tryck på från huvudsidan i Galleri, och välj mellan följande alternativ: a. Alla delade foton b. Chatrum c. Delare
Kapitel 3: Hålla kontakten 53
Visa alla delade foton
Tryck på Alla delade foton för att visa alla foton som delats av dig och dina Omlet Chat-kontakter.
Visa delade foton med chattrummet
Tryck på Chatrum för att visa foton som delats med chattrum eller social surfzon.
54 Kapitel 3: Hålla kontakten
Visa delade foton med delare
Tryck på Delare för att visa foton som delats med en Omlet Chat-kontakt.
Visa dina Omlet-kontakter från appen Kontakter
Utöver att ansluta till dina Omlet-kontakter i Omlet Chat-appen, kan du även visa och chatta med dina Omlet-kontakter med appen Kontakter. Integrationen av dina Omlet-kontakter till appen
Kontakter gör det lättare för dig att söka upp och chatta med dina Omlet-kontakter, även utan att starta Omlet Chat-appen.
Visa Omlet-kontakter från appen Kontakter:
1. Starta appen Kontakter genom att göra något av följande: a. Tryck på Asus > appen Personer från startsidan.
b. Tryck på appen Personer från skärmen Alla appar.
Kapitel 3: Hålla kontakten 55
2. Tryck på rullgardinsmenyn Kontakter som ska visas, för att visa kontaktgrupper.
3. Avmarkera alla kontaktgrupper utom Omlet Chat, och tryck sedan var som helst. Skärmen
Kontakter visar alla Omlet-kontakter.
4. Tryck på en Omlet-kontakt för att välja och visa kontaktinformationen eller chatta direkt med kontakten.
56 Kapitel 3: Hålla kontakten
Synkronsera Omlet Chat med moln
Om du har ett molnkonto i Dropbox®, Box® eller Baidu PCS, överför Omlet Chat genast dina privata konversations- och chattloggar säkert.
Innan Omlet Chat-appen överför dina data, måste du först synkronisera ditt molnkonto till Omlet
Chat-appen. För att göra detta:
1. Tryck på Inställningar från Omlet Chat-appen.
2. Tryck på Molnlagring, och välj bland följande molntjänster: a. Dropbox b. Box c. Baidu PCS d. OneDrive e. Google Drive
3. Ange ditt användarnamn och lösenord för att logga in på ditt molnkonto. Följ instruktionerna på skärmen för att synkronisera ditt molnkonto med Omlet Chat-appen.
Kapitel 3: Hålla kontakten 57
58 Kapitel 3: Hålla kontakten
4
Dina bästa stunder
Dina bästa stunder
4
OBS! Följande skärmbilder är endast till som referens.
Fånga ögonblicken
Starta appen Kamera
Ta bilder och spela in videor med ASUS pekdators kamera-app. Följ något av stegen nedan för att
öppna appen Kamera.
Från låsskärmen
Dra ner tills Camera-appen startas.
Från startsidan
Tryck på .
Använda volymknappen
Tryck på volymknappen medan ASUS pekdator är i viloläge för att väcka den, och starta genast appen Kamera.
OBS! Innan du använder volymknappen för att starta kamera appen, ska funktionen aktiveras från
Inställningar > Låsskärmen, och för därefter Instant camera (Direktkamera) till På.
Kapitel 4: Dina bästa stunder 59
Använda kameran första gången
När kameran startats första gången, öppnas två funktioner efter varandra för att hjälpa dig att komma igång: Handledning och bildadresser.
Handledning
Om det är första gången du använder ASUS pekdatorns kamera, kommer du att stöta på följande handledning efter att appen Kamera startats. Se följande steg för att fortsätta från denna skärm.
1. På handledningsskärmen trycker du på Ignorera om du vill hoppa över visningen, eller Start för att visa grundhandledningen för kameran.
2. När du tryckt på något av alternativen ska du fortsätta till bildadresskärmen.
Bildadresser
När du gått igenom skärmen Tutorial (Handledning) öppnas skärmen Remember Photo Locations
(Kom ihåg fotoplatser) för att hjälpa dig att skapa automatiska positionstaggar för dina bilder. Se följande steg för att fortsätta från denna skärm:
1. På skärmen Remember Photo Locations (Kom ihåg fotoplatser), tryck på No thanks (Nej tack) för att fortsätta till kameraskärmen eller Yes (Ja) för att ställa in positionstaggar för dina bilder.
3. Tryck på Jag godkänner på nästa sida, för att aktivera funktionen helt, och fortsätt till kameraskärmen.
60 Kapitel 4: Dina bästa stunder
Kamerans startsida
Din ASUS pekdators kamera är utrustad med automatisk scenigenkänning och automatisk bildstabilisator. Den har också en videostabilisator som bidrar till att eliminera skakningar under videoinspelning.
Tryck på ikonen för att börja använda kameran och utforska bild- och videofunktionerna på ASUS pekdator.
Justera inställningar
Växla mellan främre och bakre kamera
Använd avancerade kamerainställningar
Se galleri
Ta bilder
Spela in videor
Kapitel 4: Dina bästa stunder 61
Bildinställningar
Justera utseendet på dina bilder genom att konfigurera dina kamerainställningar med nedanstående steg.
VIKTIGT! Verkställ inställningarna först, innan du tar bilderna.
1. På kamerans startsida trycker du på > .
2. Rulla ner och konfigurera de tillgängliga alternativen.
Bild
Konfigurera bildkvaliteten med dessa alternativ.
Tagningsläge
Ställ in slutarhastigheten på Självutlösare-läge, aktivera Touch shutter (Tryck på slutare) eller
ändra hastigheten Seriebildtagning under detta alternativ.
Fokus och exponering
Aktivera Touch auto-exponering eller Ansiktsdetektering eller ställ in läge Metering (Mätning) och Focus mode (Fokusläge) under detta alternativ.
62 Kapitel 4: Dina bästa stunder
Videoinställningar
Justera utseendet på dina inspelade videor genom att konfigurera dina kamerainställningar med nedanstående steg.
VIKTIGT! Verkställ inställningarna först, innan du tar bilderna.
1. På kamerans startsida trycker du på > .
2. Rulla ner och konfigurera de tillgängliga alternativen.
Bild
Konfigurera videokvaliteten med dessa alternativ.
Fokus och exponering
Aktivera Touch auto-exponering under detta alternativ.
Kapitel 4: Dina bästa stunder 63
Avancerade kamerafunktioner
Upptäck nya sätt att ta bilder eller spela in videor, och gör fotograferade ögonblick extra speciella med de avancerade kamerafunktionerna i ASUS pekdator.
VIKTIGT! Verkställ inställningarna först, innan du tar bilderna. Tillgängliga funktioner kan variera mellan olika modeller.
HDR
Funktionen High-dynamic-range (HDR) (Högt dynamiskt område) ger dig möjlighet att ta mer detaljerade bilder för miljöer med svagt ljus och stora kontraster. HDR rekommenderas för användning när man tar bilder på ljust upplysta platser och bidrar till att balansera färgerna som produceras på bilden.
Ta HDR-bilder
1. Tryck på > HDR på kamera-appens starsida.
2. Tryck på för att börja ta bilden.
Försköning
Ha roligt under tiden och efter att du tagit bilder av din familj och vänner med försköningsfunktionen (Beautification) på din ASUS pekdator. När funktionen är aktiverad har du möjlighet att göra försköningar på motivets ansikte direkt, innan du trycker på slutarknappen.
Ta förskönande bilder
1. Tryck på > Försköning på kamera-appens starsida.
2. Tryck på för att justera försköningsinställningarna som ska verkställas på bilden.
3. Tryck på för att börja ta bilden.
OBS! Dra uppåt för att ställa in en nedräkningstimer.
Verkställ försköning på bilder
1. Tryck på miniatyren för att förhandsgranska bilden och visa försköningsinställningarna.
2. Tryck på bilden och på för att välja en försköningsfunktion, och tryck på för att spara bilden.
64 Kapitel 4: Dina bästa stunder
Svagt ljus
Med PixelMaster ökas kamerans ljuskänslighet med upp till 400 % för att öka brusredceringen och
öka färgkontrasten med upp till 200 %. Använd detta läge för att förvandla alla objekt till en bra bild eller video—med eller utan mycket naturligt ljus.
Ta bilder i svagt ljus
1. Från kamera-appens startsida, tryck på > Low light (Svagt ljus).
2. Tryck på för att börja ta bilder.
Ta videor i svagt ljus
1. Från kamera-appens startsida, tryck på > Low light (Svagt ljus).
2. Tryck på för att börja spela in en video.
Natt
Ta välupplysta bilder även på natten eller i situationer med dåligt ljus med natt-funktionen på din
ASUS pekdator.
OBS! Håll händerna stadigt före och medan ASUS pekdator tar bilden för att hindra suddiga bilder.
Ta nattbilder
1. Tryck på > Natt på kamera-appens starsida.
2. Tryck på för att börja ta nattbilder.
Bilddjup
Ta makrobilder med en mjuk bakgrund med bilddjupet. Denna funktion passar närbilder för ett mer definierat och dramatiskt resultat.
Ta bilder med bilddjup
1. Från appskärmen Camera (Kamera), tryck på > Depth of Field (Bilddjup).
2. Tryck på för att börja ta bilder.
3. Tryck på eller för att öka eller minska en oskarp bakgrund.
4. Tryck på för att spara bilden.
Kapitel 4: Dina bästa stunder 65
Effekt
Ta bilder med olika effekter som Pixelize, Cartoon, Vintage, LOMO eller andra effekter.
OBS! Effekt ska väljas innan du tar bilden.
Ta effektbilder
1. Från appskärmen Camera (Kamera), tryck på > Effect (Effekt).
2. Tryck på och välj en effekt för att verkställa den på bilden.
3. Tryck på för att börja ta bilde.
Verkställ effekter på bilder
1. Tryck på miniatyren för att förhandsgranska bilden.
2. Tryck på bilden och på för att välja en effekt, och tryck på för att spara bilden.
Selfie
Dra fördel av den bakre kamerans högra megapixelspecifikationer utan att oroa dig för att trycka på slutarknappen. Med ansiktsigenkänning kan du ställa in din ASUS pekdator för att identifiera upp till fyra ansikten med den bakre kameran, och sedan ta din selfie eller grupp-selfie automatiskt.
Ta selfie-bilder
1. Från Camera-appskärmen, tryck på > Selfie.
2. Tryck på för att välja hur många personer som ska inkluderas i bilden.
3. Använd den bakre kameran för att identifiera ansikten och vänta tills en signal från ASUS pekdator börjar ljuda, och räkna ner tills den tar en bild.
4. Tryck på för att spara bilden.
66 Kapitel 4: Dina bästa stunder
GIF-animering
Skapa GIF-bilder (Graphics Interchange Format) direkt från kameran på din ASUS pekdator med
GIF-animeringsfunktionen.
Ta GIF-animeringsbilder
1. Tryck på > GIF-animering på kamera-appens starsida.
2. Håll intryckt för att börja ta seriebilder för GIF-animering.
3. Gör dina justeringar för GIF-animeringsinställningarna.
4. Tryck på när du är klar.
Panorama
Ta bilder från olika vinklar med Panorama. Bilder som tas från ett vidvinkelperspektiv fogas automatiskt samman med denna funktion.
Ta panoramabilder
1. Tryck på > Panorama på kamera-appens starsida.
2. Tryck på och panorera din ASUS pekdator åt vänster eller höger för att ta landskapsbilden.
OBS! När du panorerar din ASUS pekdator, visas en tidslinje med ikoner på den nedre delen av skärmen när landskapsbilden tas.
3. Tryck på när du är klar.
Miniature (Miniatyr)
Simulera lutnings-skifteffekten för DSLR-linser via funktionen Miniature (Miniatyr). Med denna funktion kan du fokusera på specifika områden på motivet, lägga till en bokeh-effekt som kan användas på både foton och videor med ASUS pekdator.
Ta miniatyrbilder
1. Från app-skärmen Camera (Kamera), tryck på > Miniature (Miniatyr).
2. Tryck på eller för att välja ditt fokusområde, och använd därefter två fingrar för att justera fokusområdets storlek och läge.
3. Tryck på eller för att öka eller minska en oskarp bakgrund. Tryck på eller för att
öka eller minska mättnaden.
4. Tryck på för att ta miniatyrbilder.
Kapitel 4: Dina bästa stunder 67
Tid tillbakaspolning
När du har valt Tid tillbakaspolning, börjar slutaren ta seriebilder två sekunder innan du faktiskt trycker på slutarknappen. Som ett resultat får du en tidslinje av bilder där du kan välja den bästa bilden för att spara i ditt galleri.
OBS! Time Rewind-funktionen kan bara användas på den bakre kameran.
Ta Time Rewind-bilder
1. Tryck på > Tid tillbakaspolning på kamera-appens starsida.
2. Tryck på för att börja ta bilde.
3. Ställ in tiden (i sekunder) som du vill att dina bilder ska spela i omvänt eller tillbakaspolningsläge.
4. Tryck på när du är klar.
Använda Time Rewind-visaren
1. När du trycker på slutaren öppnas Time Rewind-visaren på skärmen till höger om bilden som tagits. Rotera knappen på visaren för bläddra igenom bilderna du precis har tagit.
OBS! Tryck på Best (Bästa) för att visa det bästa bildförslaget från tidslinjen.
2. Välj en bild och tryck på Klar för att spara i galleri.
Smart borttagning
Eliminera oönskade detaljer direkt efter att bilderna tagits med funktionen Smart borttagning.
Ta bilder med Smart borttagning
1. Från Camera-appskärmen, tryck på > Smart borttagning.
2. Tryck på för att börja ta bilder som kan redigeras med Smart remove (Smart borttagning).
3. Tryck på konturen runt det identifierade rörliga objektet på bilden för att ta bort det.
4. Tryck på för att spara bilden.
68 Kapitel 4: Dina bästa stunder
Leende
Ta en bild på det perfekta leendet eller den galnaste minen bland olika bilder med funktionen
Leende. Med denna funktion kan du ta fem konsekutiva bilder efter att du tryckt på slutarknappen, och automatiskt identifiera ansikten på bilden för att jämföra.
Ta All smiles-bilder
1. Tryck på > Leende på kamera-appens starsida.
2. Tryck på för att börja ta bilder som kan redigeras med All Smiles (Bara leenden).
3. Tryck på motivets ansikte och välj bästa ansiktsuttrycket.
4. Svep ner från ovankanten och tryck på för att spara bilden.
Intervallinspelning
Funktionen med intervallfotovideo på din ASUS pekdator ger dig möjlighet att ta stillbilder för automatisk intervallfotouppspelning. Händelserna verkar röra sig snabbt framåt, trots att de egentligen inträffade och spelades in med långa intervaller.
Spela in intervallfotovideor
1. Tryck på >Intervallinspelning på kamera-appens starsida.
2. Tryck på och välj tidsintervallet för intervallfoto.
3. Tryck på för att börja ta intervallfotovideor.
Kapitel 4: Dina bästa stunder 69
Använda galleri
Visa bilder och spela upp videos på din ASUS Pekdator med galleriappen. Denna app låter dig också redigera, dela eller radera bilder och videofiler som lagras på din ASUS Pekdator. Från galleri kan du visa bilder i ett bildspel eller klicka för att visa den valda bilden eller videofilen.
Tryck på > Galleri för att starta Gallery.
Visa filer från ditt sociala nätverk eller molnlagring
Som standard visar ditt galleri alla filer på din ASUS pekdator efter deras albummappar.
Visa filer från andra platser som är åtkomliga via din ASUS pekdator:
1. Tryck på från huvudskärmen.
2. Tryck på någon av följande källplatser för att visa deras respektive filer.
ANMÄRKNINGAR:
• Du kan hämta foton till din ASUS pekdator från ditt molnkonto, och använda dem som bakgrundsbild eller omslagsbild för en kontakt.
• För information om hur man delar foton eller bilder som bakgrundsbild, se Bakgrundsbilder .
VIKTIGT! Internetanslutning krävs för att visa bilder och videor Mina molnfoton och Vänners foton.
70 Kapitel 4: Dina bästa stunder
Visa platsen för fotot
Aktivera platsåtkomsten på din ASUS pekdator, och få platsdetaljer på dina foton. Detaljerna om platsen för dina foton inkluderar platsen där bilderna har tagits, och en karta över platsen via
Google Map eller Baidu (enbart i Kina).
Visa detaljerna för ett foto:
1. Sätt på platsåtkomsten från > Inställningar > Location (Plats).
2. Du måste ha delat din plats på Google Map eller Baidu.
3. Starta appen Galleri, och välj vems fotodetaljer du vill visa.
4. Tryck på fotot och därefter på .
Kapitel 4: Dina bästa stunder 71
Dela filer från galleri
1. Från Gallery-skärmen trycker du på mappen där filerna finns som du vill dela.
2. När mappen öppnats, tryck på för att aktivera filvalet.
3. Tryck på filerna som du vill dela. En bockmarkering visas ovanpå bilden du valt.
4. Tryck på och välj från listan var du vill dela dina bilder.
Radera filer från galleri
1. Från Gallery-skärmen trycker du på mappen med filerna som du vill radera.
2. När mappen öppnats, tryck på för att aktivera filvalet.
3. Tryck på filerna som du vill radera. En bockmarkering visas ovanpå bilden du valt.
4. Tryck på .
Redigera en bild
Gallery innehåller även sina egna bildredigeringsverktyg, som du kan använda för att förbättra bilder som sparats på din ASUS pekdator.
1. Från Gallery-skärmen trycker du på mappen där filerna finns.
2. När mappen öppnats trycker du på bilden som ska redigeras.
3. När bilden öppnats trycker du på den igen för att visa funktionerna.
4. Tryck på för att öppna verktygsfältet för bildredigering.
5. Tryck på någon av ikonerna på redigeringsverktygsfältet för att verkställa ändringar på bilden.
Zooma in/ut på miniatyrer eller en bild
Från skärmen Galleri eller din valda bild, sprid fingrarna på pekskärmspanelen för att zooma in. För samman fingrarna på pekskärmspanelen för att zooma ut.
72 Kapitel 4: Dina bästa stunder
Lägg upp foton på din vägg för kalenderhändelser
Genom att aktivera den här funktionen i Galleri kan du visa foton direkt från dina kalenderhändelser.
På så vis kan du gruppera foton som tagits efter deras speciella händelsenamn.
1. Starta Galleri när du har tagit foton från din ASUS pekdator.
2. Tryck på > Händelsevägg.
3. Tryck på Tap here to enter name (Tryck här för att ange namn) och ange namnet på händelsen som du vill placera i appen Kalender.
4. Tryck på i det övre högra hörnet på mappen med foton som tagits under en händelse.
5. Välj en kalenderhändelse som du vill integrera med fotomappen.
6. Ikonen visas i övre högra hörnet på fotomappen och indikerar att fotona har lagts upp på händelseväggen.
7. För att visa händelsefotona, öppna händelsen från appen Kalender, och tryck på .
VIKTIGT!
• Denna funktion aktiveras bara när händelser ställts in i kalendern. För mer information om hur man ställer in händelser, se
• Denna funktion kan bara användas av foton som tagits med ASUS pekdatorns kamera samma dag och tid som en kalenderhändelse.
Kapitel 4: Dina bästa stunder 73
Använda MiniMovie
Förvandla fotografier till kreativa bildspel med MiniMovie-funktionen i Galleri. MiniMovie innehåller ett tema av bildspelspresentationer som du direkt kan applicera på valda foton.
Skapa en MiniMovie från en fotomapp:
1. Starta Galleri och tryck på för att välja platsen för fotomappen.
2. Välj en fotomapp och tryck på > Auto MiniMovie.
3. Välj MiniMovie-temat som du vill använda för ditt fotobildspel.
Tryck på något av dessa teman för att förhandsgranska det.
4. Tryck på när du valt tema, för att spara bildspelet.
5. Sedan kan du dela bildspelet på sociala nätverk eller i snabbmeddelandeappar som Facebook,
Google Plus eller Omlet Chat.
74 Kapitel 4: Dina bästa stunder
Skapa en MiniMovie från ett urval foton:
1. Starta appen Galleri och tryck på för att välja platsen för fotona.
2. Tryck på för att aktivera filvalet.
3. Tryck på MiniMovie när filerna har valts.
4. Välj MiniMovie-temat som du vill använda för ditt fotobildspel.
Tryck på något av dessa teman för att förhandsgranska det.
5. Tryck på när du valt tema, för att spara bildspelet. Du kan komma åt dina sparade bildspel från ASUS > File Manager (Filhanterare) > Movies (Filmer) > MiniMovie.
6. Sedan kan du dela bildspelet på sociala nätverk eller i snabbmeddelandeappar som Facebook,
Google Plus eller Omlet Chat.
Använda PlayTo
Spela filer från Galleri till en kompatibel strömningsenhet med PlayTo.
För att använda funktionen:
1. Tryck på eller mappen där filerna finns som du vill skärminspela, från skärmen Galleri.
2. Tryck på > PlayTo.
3. Välj en kompatibel enhet på nästa sida för att börja skärminspela filen.
Kapitel 4: Dina bästa stunder 75
76 Kapitel 4: Dina bästa stunder
5 Arbeta hårt, spela hårdare
Arbeta hårt, spela hårdare
5
Webbläsaren
Webbläsarens ultramoderna krombaserade motor ger dig möjlighet att surfa på Internet med snabb inläsningshastighet. Det rena och intuitiva Zen-gränssnittet som drivs med teknik för flödesomformning av text optimerar webbinnehåll för att bättre passa skärmen på din ASUS pekdator. Med sitt tidningsvisningsläge via Smart Reader-funktionen, kan du bekvämt läsa ditt webbinnehåll online eller offline utan några distraherande objekt som webbannonser. Du kan också markera en intressant del som en läsa senare-aktivitet, som du kan hämta från appen Gör senare och läsa i din egen takt.
VIKTIGT! Innan du surfar på Internet eller gör några Internet-relaterade aktiviteter, måste ASUS pekdator vara ansluten till ett Wi-Fi-nätverk. För mer information, se Håll dig uppdaterad .
Starta appen Webbläsare
Gör något av följande för att starta appen Webbläsare från startsidan:
• Tryck på .
• Tryck på > Webbläsaren.
Kapitel 5: Arbeta hårt, spela hårdare 77
Dela en sida
Dela intressanta sidor från din ASUS pekdator med andra via ett e-postkonto, molnlagringskonto,
Bluetooth eller andra ASUS pekdatorappar.
1. Starta webbläsaren.
2. Tryck på > Dela sida från en webbsida.
3. Tryck på kontot eller appen som du vill använda som medium när sidan ska delas.
Läsa sidorna senare
När det finns intressant information online, men du inte har tid att läsa den, kan du markera den som en läs senare-aktivitet. Du kan hämta och läsa sidan när det passar dig bättre från appen Gör senare.
1. Tyck på > Läs senare från sidan.
2. Tyck på Asus > Do It Later från startsidan, för att hämta sidan.
OBS! För information om hur man bläddrar bland läs senare-sidor, se
Kom ikapp min onlineläsning nu .
Lägga till en ny flik
Dölj den aktuella webbplatsen och öppna ett nytt fönster för att fortsätta att surfa eller söka igenom en annan webbplats.
1. Tryck på > New tab (Ny flik) eller sidan.
bredvid den aktuella fliken från den nuvarande
2. Ange URL-adressen i URL-fältet, och fortsätt att söka på Internet från din ASUS pekdator.
3. Om du vill lägga till en ny flik, följ steg 1 igen.
ANMÄRKNINGAR:
• Om du öppna många webbplatser i webbläsaren blir inläsningsprestandan långsammare.
• Prova att rensa cache-minnet om Internet-anslutningen blir långsam. För mer information, se
avsnittet Rensa webbläsarens cache
.
Bokmärka sidor
Bokmärk dina favoritsidor eller webbplatser så att du kan gå tillbaka och bläddra i dem igen.
Bokmärka en sida:
Tryck på > Save to bookmarks (Spara till bokmärken) från sidan. Nästa gång du öppnar webbläsaren, kan du snabbt trycka på den bokmärkta sidan.
78 Kapitel 5: Arbeta hårt, spela hårdare
Läs smart online
Din ASUS pekdator aktiverar automatiskt läget Smart läsare på sidor som innehåller många objekt som du tycker är onödiga eller distraherande som webbannonser, ikoner eller menyposter. Du kan ta bort dessa objekt och bara läsa huvudinnehållet på sidan.
OBS! Läget Smart läsare stödjer webbplatserna Wikipedia, CNN, ESPN, BCC och NY Times.
Använda läget Smart läsare:
• Tryck på ikonen för läget Smart läsare för att automatiskt ta bort onödiga och distraherande objekt, och bara visa huvudinnehållen på sidan.
• Gör något av följande från sidan Smart läsare- läge:
• Tryck på för att visa din Läslista eller sparade sidor.
• Tryck på för att starta märkverktyget och välj färg, och svep över texten som du vill markera.
• För ihop eller sprid två fingrar för att zooma in/ut en sida.
Tryck för att öppna Läslista
Tryck för att dela sidan med andra eller spara den i Läslista
Tryck för att starta märkverktyget
Zooma in/ut en sida.
Kapitel 5: Arbeta hårt, spela hårdare 79
Rensa webbläsarens cache
Rensa webbläsarens cache för att ta bort tillfälliga Internet-filer, webbplatser och cookies, som tillfälligt lagras på din ASUS pekdator. Det bidrar till att förbättra webbläsarens inläsningsprestanda.
1. Starta webbläsaren.
2. Tryck på > Inställningar > Privacy & security (Sekretess och säkerhet) > Clear cache (Rensa
cache).
3. Tryck på OK på bekräftelsemeddelandet.
E-post
Lägg till Exchange-, Gmail-, Yahoo! Mail-, Outlook.com-, POP3/IMAP-konton så att du kan ta emot, skapa och granska e-post direkt från enheten. Du kan även synkronisera din e-postkontakter från dessa konton till din ASUS pekdator.
VIKTIGT! Din ASUS pekdator måste vara ansluten till ett Wi-Fi-nätverk, så att du kan lägga till ett e-postkonto eller skicka och ta emot e-post från tillagda konton. För mer information, se Håll dig uppdaterad .
Installera ett e-postkonto
Ställ in ditt befintliga personliga eller arbetets e-postkonto så att du kan ta emot, läsa och skicka e-post från din ASUS pekdator.
1. Tryck på E-post från startsidan, för att starta appen E-post.
2. Tryck på e-postleverantören du vill installera.
3. Ange din e-postadress och lösenord och tryck på Nästa.
OBS! Vänta medan din enhet automatiskt kontrollerar serverinställningarna för din inkommande och utgående post.
4. Konfigurera eller meddelanden om inkommande e-post. När du är klar, tryck på Nästa.
5. Ange ett kontonamn som du vill visa i utgående meddelanden, och tryck på Nästa för att logga in på din inkorg.
OBS! Om du vill ställa in e-postkontot från arbetet på din ASUS pekdator, ska du be nätverksadministratören om e-postinställningarna.
80 Kapitel 5: Arbeta hårt, spela hårdare
Lägga till e-postkonton
Om du inte har något befintigt e-postkonto kan du skapa ett så att du kan ta emot, läsa och skicka e-post direkt från din ASUS pekdator.
1. Tryck på E-post från startsidan, för att starta appen E-post.
2. Tryck på > Inställningar, och lägg till ett e-postkonto.
3. Tryck på e-postleverantören du vill installera.
4. Följ de följande instruktionerna för att avsluta inställningen av ditt nya e-postkonto.
installationen.
Ställa in ett användarkonto
Med hjälp av Gmail-appen kan du skapa ett nytt Gmail-konto eller synkronisera dit befintliga Gmailkonto för att skicka, ta emot och granska e-post direkt från din enhet.
1. Tryck på Google och därefter på Gmail.
2. Klicka på Befintlig och öppna befintlig E-post och lösenord och klicka sedan på .
OBS:
• Klicka på Nytt om du inte har ett Google-konto.
• När du loggar in måste du vänta medan enheten kommunicerar med Googles servrar för att installera ditt konto.
3. Använd ditt Google-konto för att säkerhetskopiera och återställa dina inställningar och data.
Klicka på för att logga in till ditt Gmail-konto.
VIKTIGT! Om du har flera andra e-postkonton utöver ditt Gmail-konto, kan du använda E-post för att spara tid och komma åt alla dina e-postkonton samtidigt.
Kapitel 5: Arbeta hårt, spela hårdare 81
Kalender
Appen Kalender ger dig möjlighet att hålla reda på viktiga händelser med hjälp av ASUS pekdator.
Utöver att skapa händelser kan du ställa in påminnelser eller skapa ett nedräkningsmeddelande, för att vara säker på att du inte glömmer dessa viktiga händelser. Det sparar också händelserna, som födelsedagar och högtidsdagar, som du ställt in för dina VIP-kontakter.
Skapa händelser
Skapa en händelse:
1. Tryck på Asus > Kalender.
2. Tryck på för att börja skapa en ny händelse.
3. För in alla nödvändiga uppgifter för din händelse på skärmen Ny händelse.
4. Ställ Nedräkning på ON (PÅ). Du får ett nedräkningsmeddelande på systemmeddelandepanelen om hur många dagar det är kvar tills händelsen äger rum.
OBS! För information om systemmeddelandepanelen, se
5 På fältet Reminders (Påminnelser) väljer du vilken tid du vill få en avisering eller påminnelse om händelsen.
6. När det är klart, tryck på Klar för att spara och avsluta.
Lägga till ett konto i kalendern
Utöver att skapa en händelse när du är inloggad på ASUS pekdator kan du även använda kalendern för att skapa händelser som automatiskt synkroniseras med dina online-konton. Men först måste dessa konton läggas till kalendern med följande steg:
1. Tryck på Asus > Kalender.
2. Tryck på > Konton > .
3. Tryck på kontot som du vill lägga till.
4. Följ instruktionerna på skärmen för att slutföra arbetet med att lägga till det nya kontot till kalendern.
82 Kapitel 5: Arbeta hårt, spela hårdare
Skapa en händelse från ditt konto
När du lagt till online-konton som du vill synkronisera med kalendern, kan du nu använda ASUS pekdator för att skapa meddelanden för dessa konton med följande steg:
1. Tryck på Asus > Kalender.
2. Tryck på Ny händelse för att börja skapa en ny händelse.
3. Tryck på Min kalender på skärmen Ny händelse för att visa alla konton som synkroniserats med kalendern.
4. Tryck på kontot där du vill skapa en ny händelse.
5. För in alla nödvändiga uppgifter för din händelse på skärmen Ny händelse, och tryck på Färdig.
OBS! Ditt online-konto måste redan ha lagts till Kalender innan du kan fortsätta med följande steg. För
mer information, se Lägga till ett konto i kalendern .
Aktivera aviseringspåminnelser för händelser
Sätt på aviseringsfunktionen från appen Kalender och få aviseringspåminnelser och meddelanden för speciella händelser som födelsedagar, högtidsdagar, möten och andra viktiga händelser som är viktiga för dig.
1. Tryck på Asus > Kalender.
2. Tryck på > Konton.
3. Tryck på de konton som du vill få aviseringspåminnelser från.
ANMÄRKNINGAR:
• Få aviseringar eller påminnelser som What’s Next
.
Kapitel 5: Arbeta hårt, spela hårdare 83
What’s Next
Missa inte några viktiga händelser, som att var ute i solen eller få e-post från dina VIP-kontakter. Ställ in din kalender med händelser, favoriter och VIP-grupper eller väderuppdateringasinställningar för att få aviseringar och påminnelser om vad som är på gång. Visa dina What’s Next-aviseringar från låsskärmen, systemmeddelandepanelen och What’s Next widget eller app.
Få händelsepåminnelser
Säkerställ följande för att få dina händelsepåminnelser och meddelanden från What’s Next (På gång):
• Ställ in dina VIP:ars händelseinformation som födelsedagar eller högtidsdagar i apen
Kontakter. För mer information, se Lägga till en händelse till en VIP-kontakt
.
• Du kan ställa in en händelse och ställa in en påminnelsetid i appen Kalender. För mer
information, se Skapa händelser
.
84 Kapitel 5: Arbeta hårt, spela hårdare
Acceptera eller avvisa inbjudningar till händelser
Ställ in ditt e-postkonto i appen E-post för att skicka eller ta emot e-post som inbjudningar till händelser. När du accepterar e-postinvitationer, kommer händelsen att synkroniseras med appen
Kalender.
OBS! För mer information, se Email (E-post) och Kalender .
VIKTIGT! Din ASUS pekdator måste anslutas till ett Wi-Fi-nätverk för att få e-postinvitationer eller händelserelaterade aviseringar. För mer information, se Håll dig uppdaterad .
Acceptera eller avvisa en inbjudan:
1. Tryck på e-postinvitationen för att öppna den.
2. Tryck på Yes (Ja) för att acceptera eller No (Nej) för att avvisa inbjudan. Ditt svar kommer att skickas med e-post till händelsens organisatör eller värd.
Kapitel 5: Arbeta hårt, spela hårdare 85
Få händelserelaterade aviseringar
När du accepterar en inbjudan till en händelse, får du påminnelser om ändringar beträffande händelsen, t. ex. om den blir uppskjuten, ställs in, platsen ändras eller det blir ändringar i schemat för händelsen. Dessa händelserelaterade aviseringar läggs upp på låsskärmen, systemmeddelandepanelen och widgeten eller appen På gång.
Starta händelseavisering
Några minuter före varje händelse kommer du att få en påminnelse om att den ska börja. Du kan ringa för att ge organisatören eller värden en förvarning om att du blir sen.
Avisering om inställd händelse
Du får en avisering om inställd händelse när organisatören eller värden ställer in händelsen.
86 Kapitel 5: Arbeta hårt, spela hårdare
Avisering om ändrad händelse
Du får en avisering om händelsen har skjutits upp, ändrats eller flyttats till en annan plats.
Få väderuppdateringar
Få AccuWeather®-uppdateringar i realtid, varje timma eller var tolfte timma, för din nuvarande plats eller andra delar i världen. Du kan planera för upp till sju (7) dagar med 7-dagars väderprognos eller klä dig rätt efter temperaturen på AccuWeather RealFeel®. Du kan även få UV- eller luftföroreningsindex i realtid, så att du kan vidta nödvändiga skyddsåtgärder mot skadlig ultraviolett strålning eller luftföroreningar.
1. Säkerställ följande för att få väderuppdateringarna:
• Wi-Fi-nätverk är påsatt.
• Sätt på platsåtkomsten från > Inställningar > Location access (Platsåtkomst).
2. Starta appen Väder på något av dessa sätt:
• Tryck på > Väder.
• Tryck på väderikonen från ASUS pekdatorns startsida.
3. Tryck på > Edit (Redigera) och därefter på .
4. Ange vilken stad eller område du vill söka väderuppdateringar för i sökrutan.
5. Vänta medan ASUS pekdator hämtar väderinformationen. Väderinformationen för staden eller området kommer att läggas till din platslista. Tryck på väderinformationen du vill visa för staden eller området på widgeten På gång på startsidan.
Kapitel 5: Arbeta hårt, spela hårdare 87
Do It Later
Håll koll på det mest triviala i ditt hektiska liv. Även om du är för upptagen kan du svara på din e-post, läsa nyheter online eller lägga till andra viktiga uppgifter när du har tid.
Markera dina olästa e-post, intressanta webbsidor och missade samtal som Svara senare, Läs
senare eller Ring senare. Dessa markerade objekt kommer att läggas till din gör senare-lista, och du kan åtgärda dem när det passar.
ANMÄRKNINGAR:
• Populära appar från tredje part, som stödjer Do It Later inkluderar Google Kartor, Google Chrome,
Google Play, YouTube och iMDb.
• Alla appar kan inte dela och lägga till åtgärder i Do It Later.
Lägga till att göra-uppgifter
Skapa viktiga att göra-uppgifter för att organisera ditt arbete eller sociala aktiviteter i ditt yrkes- eller sociala liv.
1. Tryck på Asus > Do It Later på startsidan.
2. Tryck på och fyll i nödvändig information.
3. Om du vill ställa in prioritetsnivån, välj High (Hög) i fältet Prioritet.
4. Tryck på OK när du är klar.
Prioritera att göra-uppgifter
Ställ in prioritetsnivån på dina att göra-uppgifter, så att du kan prioritera och utföra dem därefter.
1. Tryck på Asus > Do It Later på startsidan.
2. Tryck på uppgiften som du vill ställa in som högsta prioritet.
3. Under fältet Prioritet i uppgiftsfältet väljer du Hög.
4. Tryck på OK när du är klar.
OBS! Att göra-uppgifter med hög prioritet är markerade med på att göra-listan. Det ger dig möjlighet att bestämma vilka att göra-uppgifter som kräver åtgärder.
88 Kapitel 5: Arbeta hårt, spela hårdare
Kom ikapp min onlineläsning nu
Du kan hämta sidor som du tidigare markerat som läs senare-uppgifter, och komma ikapp din online-läsning när det passar dig från appen Gör senare.
1. Tryck på Asus > Do It Later på startsidan.
2. Välj vilken eller vilka sidor du vill läsa nu, och tryck på Read now (Läs nu).
OBS! För mer information om hur man ställer in sidor som läs senare-uppgifter, se
.
Radera att göra-uppgifter
Du kan ta bort avslutade, för gamla eller onödiga att göra-uppgifter från appen Gör senare.
1. Tryck på Asus > Do It Later (Gör senare) på startsidan.
2. Tryck på uppgiften som du vill ta bort från listan, och tryck på Delete (Radera).
Kapitel 5: Arbeta hårt, spela hårdare 89
SuperNote
Förvandla anteckning till en rolig och kreativ aktivitet med using Supernote.
Denna intuitiva app ger dig möjlighet att skapa anteckningar som organiseras efter anteckningsbok genom att skriva eller rita direkt på pekskärmen Medan du skapar anteckningar kan du även lägga till multimediafiler från andra appar och dela dem via sociala nätverk eller ditt molnlagringskonto.
Tryck för att välja inmatningsläge
Tryck för att ångra ändringen du gjort
Tryck för att göra om ändringen du gjort
Tryck för att konfigurera inställningarna för anteckningsboken
Förstå ikonerna
Beroende på vilket inmatningsläge du valt, visas dessa ikoner när du gör anteckningar i SuperNote.
Välj denna typ av läge när du vill använda skärmtangentbordet för att göra dina anteckningar.
Välj detta skrivläge när du vill skissa eller skriva ner dina anteckningar.
Välj detta ritläge när du vill skapa ritningar eller teckningar.
I handskrifts- och maskinskriftsläge, tryck på ikonen för att välja teckengrovlek och färg.
Tryck på denna ikon i ritläget, för att välja ritverktyg, streckfärgen eller storleken.
Tryck på denna ikon i ritläget för att radera delar av innehållet i dina anteckningar.
Tryck på denna ikon för att ta en bild eller video, spela in ljud, lägga till tidsstämpel osv. till dina anteckningar.
Tryck på denna ikon för att lägga till en ny anteckningsbok.
90 Kapitel 5: Arbeta hårt, spela hårdare
Skapa en ny anteckningsbok
För att skapa nya filer med Supernote, se följande steg:
1. Tryck på ASUS > SuperNote, och därefter på .
2. Välj en mall och börja skriva dina anteckningar.
Dela en anteckningsbok i molnet
Du kan dela din anteckningsbok i molnet med hjälp av dessa steg:
1. Håll den anteckningsbok som du vill dela intryckt på startsidan för Supernote.
2. Tryck på Aktivera molnsynkronisering på popupskärmen.
3. Ange användarnamn och lösenord för ditt ASUS WebStorage-konto för att fortsätta med att synkronisera din anteckningsbok med molnet.
4. När anteckningsboken har synkroniserats med molnet, visas molnikonen överst på den delade anteckningsboken.
Dela en anteckning med molnet
Utöver anteckningsboken kan du även dela enskilda anteckningar från din Supernote till ditt molnlagringskonto. För att göra detta:
1. Starta anteckningsboken med anteckningen du vill dela.
2. Håll anteckningen du vill dela intryckt.
3. Tryck på Dela i popup-fönstret och välj i vilket typ av filformat du vill dela den.
4. På nästa skärm väljer du molnlagringskontot där du vill dela din anteckning.
5. Följ instruktionerna för att slutföra delningen av din valda anteckning.
Kapitel 5: Arbeta hårt, spela hårdare 91
Filhanterare
Med Filhanterare kan du enkelt hitta och hantera dina data på ASUS pekdatorns interna lagring och anslutna externa lagringsenheter.
Åtkomst till den interna lagringen
Så här kommer du åt den interna lagringsenheten:
1. Tryck på > Filhanterare.
2. Tryck på > Intern lagringsplats för att visa innehållet i ASUS pekdator, och tryck därefter på ett objekt som ska väljas.
Åtkomst till den externa lagringsenheten
Så här kommer du åt den externa lagringsenheten:
1. Sätt i microSD-kortet i din ASUS pekdator.
2. Tryck på > Filhanterare.
3. Tryck på > MicroSD för att visa innehållet på ditt microSD-kort.
Öppna molnlagring
VIKTIGT! Wi-Fi måste vara aktiverat på ASUS pekdator. För mer information, se Håll dig uppdaterad .
Öppna filer som sparats på molnlagringskonton:
1. Tryck på > Filhanterare.
2. Tryck på och därefter på en molnlagringsplats under Molnlagring.
92 Kapitel 5: Arbeta hårt, spela hårdare
Molnet
Säkerhetkopiera dina data, synkronisera filer mellan olika enheter och dela filer säkert och privat via ett molnkonto som ASUS WebStorage, Drive, OneDrive och Dropbox.
ASUS WebStorage
Registrera dig för att logga in på ASUS WebStorage och få molnlagring utan kostnad Ladda automatiskt upp nytagna bilder för snabb delning, synkronisera filer mellan olika enheter eller dela filer via ditt ASUS WebStorage-konto.
OBS! För att använda funktionen, aktivera Instant Upload (Direkt överföring) från Inställningar >
Instant Upload (Direkt överföring) i ditt ASUS WebStorage.
VIKTIGT! Wi-Fi måste vara aktiverat på ASUS pekdator. För mer information, se Håll dig uppdaterad .
Kapitel 5: Arbeta hårt, spela hårdare 93
Dataöverföring
Överför din information som kontakter, kalenderposter från din gamla mobilenhet till din ASUS pekdator via Bluetooth-teknik.Använda dataöverföring:
1. Länka din gamla mobilenhet till ASUS pekdator via Bluetooth.
OBS! För mer information om länkning av enheter, se Länka din ASUS pekdator till en Bluetooth-enhet
.
2. Tryck på appen Dataöverföring från skärmen Alla appar.
3. Tryck på Överföringsguide och följ instruktionerna på skärmen för att slutföra dataöverföringsprocessen.
94 Kapitel 5: Arbeta hårt, spela hårdare
ASUS Support
Hitta svar från Vanliga frågor (FAQ) eller interagera med andra Zen UI-användare för att hitta och dela lösningar om ZenUI 2.0-appar.
Öppna ZenUI-hjälp:
1. Tryck på > ASUS Support.
2. Tryck på ZenUI Apps (ZenUI-appar), och välj vilken app du vill hitta svar för.
Kapitel 5: Arbeta hårt, spela hårdare 95
96 Kapitel 5: Arbeta hårt, spela hårdare
6
Nöje och underhållning
Nöje och underhållning
6
Använda headset
Ha friheten att göra annat medan du lyssnar på din favoritmusik, genom att använda ett headset.
Ansluta en ljudkontakt
Sätt i 3,5 mm headsetkontakten i ljudporten på din enhet.
VARNING!
• Sätt inga andra föremål i ljuduttaget.
• Sätt inte någon elektrisk kabel i ljuduttaget.
• Din hörsel kan skadas om du lyssnar på hög volym under lång tid.
ANMÄRKNINGAR:
• Vi rekommenderar starkt att man bara använder kompatibla headset med denna enhet.
• Om ljudkontakten dras ut medan man lyssnar på musik, pausas musikuppspelningen automatiskt.
• Dras ljudkontakten ut medan man tittar på en video, pausas ljuduppspelningen automatiskt.
Kapitel 6: Nöje och underhållning 97
Play spel
Få de senaste spelen online och dela dem i dina sociala media-konton med hjälp av appen Play spel. Du kan även gå med i spel för flera personer och kontrollera resultattavlor efter roliga spel.
VIKTIGT! Logga in på ditt Google-konto för att maximera funktionerna i Play spel.
Använda Play spel
Använda Play spel:
1. Tryck på > Play spel.
2. Tryck på alternativet som du vill använda.
Tryck för att se en översikt över din spelaktivitet. Det visar också spelaktiviteten för dina Google+-kontakter.
Tryck för att visa dina spelaktiviteter under följande alternativ:
RECENT GAMES (NYA SPEL), ALLA MINA SPEL, INSTALLERAT
Tryck för att visa alla spelaviseringar under följande alternativ:
MATCHES (MATCHNINGAR), GIFTS & REQUESTS (GÅVOR
OCH BEGÄRANDEN), QUESTS (FÖRFRÅGNINGAR)
Tryck för att visa alla dina kontakter i Google som också spelar spel via Play Store. Du kan visa dem under dessa alternativ: FOLLOWING (FÖLJER), KÄNNER DU
Tryck för att bläddra igenom spelen under följande kategorier:
UTVALDA, POPULÄRA, POPULÄRA SPEL FÖR FLERA SPELARE
98 Kapitel 6: Nöje och underhållning
Musik
Appen Musik söker automatiskt efter musikfiler från interna ocn externa lagringenheter på ASUS pekdator. Du kan organisera musikfilerna i en spellista eller lägga till dem i en kö för att spela dem i följd. Du kan även strömma musik från molnkonton som ASUS WebStorage, Dropbox, OneDrive och
Drive.
VIKTIGT! Innan du strömmar musik från ett molnkonto måste din ASUS pekdator vara ansluten till en
Wi-Fi-nätverk. För mer information, se Håll dig uppdaterad .
Starta Musik
Starta Musik genom att trycka på > Musik.
Spela låtar
Spela en låt:
1. Tryck på Musik från appen Musik och välj därefter Songs (Låtar). Du kan även välja dessa andra alternativ hur du vill bläddra igenom musikfilerna: Album, Artist, Genres (Genrer),
Composer (Kompositör) eller Folder (Mapp).
2. Tryck på låten som du vill spela i listan. Tryck på Play All (Spela alla) om du vill spela alla låtar.
3. Svep upp från låttitelfältet för att få en helskärm av låten som spelas.
Tryck för att lägga till dina favoriter
Tryck för att spela eller pausa låten
Tryck för att aktivera/inaktivera blandningsfunktion
Tryck för att spela nästa låt
Håll intryckt för att snabbspola framåt till nästa låt
Tryck för att spela föregående låt
Håll intryckt för att spola tillbaka låten
Tryck för att repetera nuvarande låt, alla låtar eller stänga av repetitionsfunktionen
Kapitel 6: Nöje och underhållning 99
Andra uppspelningsalternativ
Du kan under uppspelning trycka på och göra något av nedanstående alternativ.
Add to playlist (Lägg till spellista)
Play To (Spela till)
Tryck för att lägga till låten till en befintlig spellista eller skapa en ny för att lägga till låten på den.
Tryck för att söka och spela låten till andra enheter i närheten.
OBS! För mer information, se Spela till andra enheter .
Share (Dela) Tryck för att dela låten via några appar och molnkonton.
Edit info (Redigera info) Tryck för att lägga till information om låten.
Clear queue (Rensa kö)
Tryck på Clear queue (Rensa kö) för att ta bort alla låtar i kön.
Equalizer
Sleep Timer (Timer för viloläge)
Inställningar
Feedback & Help
(Feedback och Hjälp)
Tryck för att konfigurera equalizer-inställningarna och få bättre ljud för låtarna.
Ställ in tiden när musiken ska sluta spela.
Tryck här för att konfigurera musikinställningarna.
Få svar på dina frågor och du kan skicka oss din feedback.
Strömma molnmusik
Registrera dig eller logga in på ett molnkonto och strömma musik från ditt molnkonto till ASUS pekdator.
VIKTIGT! Wi-Fi måste vara aktiverat på ASUS pekdator. För mer information, se Håll dig uppdaterad .
Lägga till ett molnlagringskonto
Lägga till ett molnlagringskonto:
1. Från startsidan för Musik, tryck på .
2. Tryck på Lägg till molntjänst under Molnmusik.
3. Välj vilken molnlagringstjänst du vill spela musiken från.
4. Följ de efterföljande instruktionerna för att avsluta inloggningen på ditt molnlagringskonto.
100 Kapitel 6: Nöje och underhållning
Strömma musik från molnet
Strömma musik från ditt molnkonto.
1. Från startsidan för Musik, tryck på .
2. Tryck på molnkontot under Molnmusik, som du vill strömma musik från.
3. Välj låt och tryck för att spela den.
Skapa en spellista
Få dina favoritlåtar från olika källor som intern lagring, extern lagring eller molnkonton, och organisera dem i en spellista.
1. Från startsidan för Musik, tryck på .
2. Under .
3. Ge spellistan ett namn och tryck på Save (Spara).
Lägga till låtar till en spellista
Du kan lägga till flera låtar till din spellista från din lokala källa (interna och externa lagringsenheter) eller molnkonton.
1. Från startsidan för Musik, tryck på .
Playlist (Spellista), tryck på My playlist (Min spellista), och tryck därefter på namnet på spellistan.
3. Tryck på > Add songs (Lägg till låtar).
4. Tryck på musikkällan som du vill hämta låten från för att lägga till spellistan.
5. Välj hur du vill bläddra igenom din musik: Album, Artist, Genres (Genrer), Composer
(Kompositör), Songs (Låtar) eller Folder (Mapp).
6. Välj vilken låt du vill lägga till spellistan. Tryck på Select All (Välj alla) om du vill lägga till alla låtar från din musiklista, album, mapp eller från dina favoritartister.
OBS! Du kan även lägga till en låt som precis spelats till en befintlig spellista. För mer information, se
Andra uppspelningsalternativ .
Kapitel 6: Nöje och underhållning 101
Spela till andra enheter
Använd PlayTo-funktionen för att strömma musik från din ASUS pekdator till andra Miracast- eller
DLNA-aktiverade enheter i närheten.
Använda PlayTo (Spela till):
1. Från en nyligen spelad låt, tryck på > PlayTo (Spela till).
2. Tryck på enheten som du vill strömma musik till. Musik från din ASUS pekdator kommer att spelas eller strömmas på den andra enheten.
3. För att stoppa PlayTo, tryck på > Disconnect (Koppla ifrån).
102 Kapitel 6: Nöje och underhållning
7
Håll dig uppdaterad
Håll dig uppdaterad
7
Wi-Fi
Wi-Fi-tekniken för din ASUS pekdator ansluter dig till den trådlösa världen. Uppdatera din konton på sociala media, surfa på Internet eller utbyt data och meddelanden trådlöst med din ASUS pekdator.
Aktivera Wi-Fi
1. Starta skärmen Inställningar genom att göra något av följande:
• Starta Snabbinställningar och tryck på .
• Tryck på > Inställningar.
2. Dra Wi-Fi-reglaget åt höger för att sätta på Wi-Fi.
OBS! Du kan även aktivera Wi-Fi från skärmen Snabbinställningar. Se avsnittet Snabbinställningar för
hur man startar skärmen Snabbinställningar.
Ansluta till ett Wi-Fi-nätverk
1. På skärmen Inställningar, tryck på Wi-Fi för att visa alla identifierade Wi-Fi-nätverk.
2. Tryck på ett nätverksnamn för att ansluta till det. För ett säkrat nätverk kan du bli uppmanad att ange ett lösenord eller andra autentiseringsuppgifter.
ANMÄRKNINGAR:
• Din ASUS pekdator återansluter automatiskt till nätverket som du tidigare anslutit till.
• Stäng av Wi-Fi-funktionen för att spara på batteriet.
Kapitel 7: Håll dig uppdaterad 103
Inaktivera Wi-Fi
Inaktivera Wi-Fi:
1. Starta skärmen Inställningar genom att göra något av följande:
• Starta Snabbinställningar och tryck på .
• Tryck på > Inställningar.
2. Dra Wi-Fi-reglaget åt vänster för att stänga av Wi-Fi.
OBS! Du kan även inaktivera Wi-Fi från skärmen Snabbinställningar. Se avsnittet
hur man startar skärmen Snabbinställningar.
Bluetooth®
Använd Bluetooth-funktionen på din ASUS pekdator för att skicka och ta emot filer och strömma multimediafiler med andra smarta enheter över korta avstånd. Med Bluetooth kan du dela dina mediafiler med dina vänners smarta enheter, skicka data för utskrift med en Bluetooh-skrivare eller spela musikfiler med en Bluetooth-högtalare.
Aktivera Bluetooth®
1. Starta skärmen Inställningar genom att göra något av följande:
• Starta Snabbinställningar och tryck på .
• Tryck på > Inställningar.
2. Dra Bluetooth-reglaget åt höger för att sätta på Bluetooth.
OBS! Du kan även aktivera Bluetooth från skärmen Snabbinställningar. Se avsnittet
för hur man startar skärmen Snabbinställningar.
104 Kapitel 7: Håll dig uppdaterad
Länka din ASUS pekdator till en Bluetooth-enhet
Innan du använder Bluetooth-funktionen på din ASUS pekdator i full skala, måste du länka den med Bluetooth-enheten. ASUS pekdator lagrar automatiskt länkningsanslutningen för Bluetoothenheten.
1. På skärmen Inställningar, tryck på Bluetooth för att visa alla tillgängliga enheter.
VIKTIGT!
• Om enheten du vill länka till saknas i listan, måste Bluetooth-funktionen aktiveras så att den blir identifierbar.
• Se bruksanvisningen som medföljde enheten för att läsa mer om hur man aktiverar Bluetooth på den och gör den identifierbar.
2. Tryck på ASUS pekdator för att göra den synlig för andra Bluetooth-enheter.
3. Tryck på Sök efter enheter för att söka efter fler Bluetooth-enheter.
4. I listan över tillgängliga enheter trycker du på den Bluetooth-enhet du vill länka med.
5. Samma lösenord måste visas på båda enheterna, och tryck på Pair (Länka).
OBS! Stäng av Bluetooth-funktionen för att spara på batteriet.
Ta bort ASUS pekdator-länk från Bluetooth®-enheten
1. På skärmen Inställningar, tryck på Bluetooth för att visa alla länkade enheter.
2. I listan över länkade enheter, tryck på för den Bluetooth-enhet du vill ta bort länken, och tryck på Ta bort parkoppling.
Kapitel 7: Håll dig uppdaterad 105
Tjudring
Du kan använda din ASUS pekdator för att länka till andra enheter med Share Link eller länka till en skrivare.
ANMÄRKNINGAR: Stäng av tjudringsfunktionen när du inte använder den, för att spara batteriström.
Wi-Fi-surfzon
Förvandla din ASUS pekdator till en Wi-Fi-surfzon för att länka till andra enheter.
1. Starta skärmen Inställningar genom att göra något av följande:
• Starta Snabbinställningar och tryck på .
• Tryck på > Inställningar.
2. Tryck på Mer... > Internetdelning och surfpunkt > Konfigurera trådlös surfzon via Wi-Fi.
3. Ge din Wi-Fi-surfzon ett unikt SSID eller nätverksnamn med ett lösenord på 8 tecken. När du är klart tryck på Spara.
4. Tryck på Mobil Wi-Fi-surfzon på skärmen Internetdelning och surfpunkt för att sätta på Wi-Fisurfzonen på din ASUS pekdator.
5. Anslut andra enheter till din ASUS pekdators surfzonsanslutning på samma sätt som du ansluter till ett Wi-Fi-nätverk.
106 Kapitel 7: Håll dig uppdaterad
Bluetooth-tjudring
Aktivera Bluetooth på din ASUS pekdator och använd den för att länka till andra enheter med Share
Link eller länka till en skrivare.
1. Aktivera Bluetooth på din ASUS pekdator och andra enhet.
2. Länka båda enheterna.
OBS! för mer information, se
Länka din ASUS pekdator till en Bluetooth-enhet .
3. Tryck på Mer... på skärmen Inställningar. > Internetdelning och surfpunkt, och dra Delning
via Bluetooth till ON (PÅ).
Kapitel 7: Håll dig uppdaterad 107
PlayTo
PlayTo-appen ger dig möjlighet att skärmklippa din ASUS pekdator till en strömningsstödd skärm.
På så vis blir en extern skärm en dubbel eller en andra skärm för din ASUS pekdator.
VIKTIGT! Din externa skärm måste ha Miracast™- eller DLNA®-teknik för att stödja PlayTo-appen.
Starta PlayTo
Det finns två sätt att börja använda PlayTo från din ASUS pekdator:
Från Snabbinställningar
1. Installera den strömningsstödda skärmen som du vill använda med din ASUS pekdator.
2. Starta Snabbinställningar på din ASUS pekdator, och tryck på PlayTo.
3. Se SSID på din strömningsstödda skärm och välj samma SSID på din ASUS pekdator för att börja länka.
När anslutningen är klar, visar din strömningsstödda skärm samma innehåll som visats på din Asus pekdator.
Från Inställningar
1. Tryck på > Inställningar.
2. Under Trådlöst och nätverk, tryck på Mer... och därefter på PlayTo.
3. Se SSID på din strömningsstödda skärm och välj samma SSID på din ASUS pekdator för att börja länka.
När anslutningen är klar, visar din strömningsstödda skärm samma innehåll som visats på din Asus pekdator.
108 Kapitel 7: Håll dig uppdaterad
8
Resor och kartor
Resor och kartor
8
Väder
Få väderuppdateringar i realtid direkt från ASUS pekdator med väderappen. Med Väder kan du också kontrollera andra väderuppgifter från hela världen.
Starta appen Väder
Starta appen Väder från startsidan med något av följande sätt:
• Tryck på > Väder.
• Tryck på väderikonen från ASUS pekdatorns startsida.
Kapitel 8: Resor och kartor 109
Startsida för Väder
Ställ in och få väderuppdateringar för din nuvarande plats och andra delar i världen. Du kan visa väderuppdateringarna eller daglig väderprognos på widgeten eller appen På gång och på appen
Kalender.
OBS! För mer information, se:
Tryck för söka efter väderinformation för en ort
Tryck för att få den aktuella väderinformationen för området, uppdatera väderinformationen, ändra platslistan eller konfigurera väderinställningarna.
Svep upp för att visa annan väderinformation.
Svep åtr vänster eller höger för att visa väderinformationen för orter i din platslista
110 Kapitel 8: Resor och kartor
Klocka
Anpassa tidszonsinställningarna för ASUS pekdator, ställ in alarm och använd din ASUS pekdator som ett stoppur med klockappen.
Starta klockan
Starta appen Klocka med något av följande sätt:
• Tryck på > Klocka.
• Tryck på den digitala klockan från ASUS pekdatorns startsida.
Världsklocka
Tryck på för att öppna världsklockans inställningar i ASUS pekdator.
Tryck här för att lägga till en ny stad som ska markeras på kartan för din världsklocka.
Tryck här för att ställa in klockan på nattläge.
Tryck här för att visa listan över städer som markerats på din världsklocka.
Tryck här för att öppna inställningarna för appen Klocka.
Kapitel 8: Resor och kartor 111
Väckarklocka
Tryck på för att öppna larmklockans inställningar i ASUS pekdator.
Tryck här för att radera tidigare larminställningar.
Tryck här för att ställa in en ny alarmtid.
Tryck här för att öppna inställningarna för väckarklockan.
Stoppur
Tryck på för att använda ASUS pekdator som stoppur.
Tryck här för att börja köra stoppursfunktionen.
112 Kapitel 8: Resor och kartor
Timer
Du kan ställa in flera timeralternativ för ASUS pekdator. Det gör du på följande sätt:
Ställa in timern
1. Tryck på för att öppna timerfunktionen i ASUS pekdator.
numeriskt tangentbord
2. Använd det numeriska tangentbordet för att mata in din måltid, och tryck på start för att starta timern.
Kapitel 8: Resor och kartor 113
114 Kapitel 8: Resor och kartor
9 ZenLink
ZenLink
9
Lära känna ZenLink
Håll dig uppdaterad med ASUS-exklusiva ZenLink för maximal produktivitet. Med dessa ZenLinkappar kan du ansluta till andra enheter för att dela och ta emot filer.
Din ZenLink består av följande appar: Delningslänk, Datorlänk och Fjärrlänk
OBS! Vissa av dessa ZenLink-appar kanske inte finns på din ASUS pekdator.
Delningslänk
Dela och ta emot filer, appar eller mediainnehåll med Android-mobilenheter med appen
Delningslänk (för ASUS mobilenheter) eller SHAREit-appen (för andra mobilenheter) via en Wi-Fisurfzon. Med denna app kan du skicka eller ta emot filer som är minst 100 MB och låter dig dela eller ta emot flera filer samtidigt. Appen Delningslänk skickar och tar emot filer snabbare än med
Bluetooth.
Dela filer
1. Tryck på från startsidan, och därefter på ZenLink > Share Link (Delningslänk).
2. Tryck på Send file (Skicka fil) och välj sedan bland alternativen som visas på skärmen.
Kapitel 9: ZenLink 115
3. Tryck på filerna som du vill skicka, och tryck på Färdig.
4. När ASUS pekdator identifierat de andra enheterna, tryck på enheten som du vill dela filerna med.
Ta emot filer
Ta emot filer:
1. Tryck på från startsidan, och därefter på Share Link (Delningslänk).
2. Tryck på Receive file (Ta emot fil) för att ta emot filer från avsändaren.
Datorlänk
Använd datorn för att få åtkomst till och kontrollera ASUS pekdator och dess appar via PC Link
(Datorlänk). Den ger dig möjlighet att kontrollera ASUS pekdator med datorns tangentbord och mus.
OBS! Innan du använder Datorlänk måste Datorlänk installeras på datorn. Gå till http://pclink.asus.com för att hämta och installera Datorlänk.
Använda Datorlänk
Använda Datorlänk:
1. Anslut din ASUS pekdator till datorn med en USB-kabel.
2. På ASUS pekdator öppnas en popup-skärm Allow USB debugging (Tillåt USB-felsökning).
Tryck på OK för att tillåta anslutning mellan datorn och din ASUS pekdator.
116 Kapitel 9: ZenLink
4. Klicka på OK på skärmen Datorlänk. När du är ansluten kan du få åtkomst och kontroll över enheten med tangentbordet för att skriva och musen för handgester.
Tryck här för att stänga Datorlänk
Tryck här för att förstora skärmen Datorlänk
Tryck här för att förminska skärmen Datorlänk
Tryck här för att visa fler inställningar för Datorlänk
Förstå inställningarna för PC Link (Datorlänk)
Klicka på ikonen för att rotera den speglade ASUS pekdatorskärmen på din datorskärm.
Klicka på denna ikon för att sänka eller höja.
Klicka på denna ikon för att ta en skärmdump.
Klicka på denna ikon för att väcka ASUS pekdator eller sätta den i viloläge.
Klicka på denna ikon för att kontrollera uppdateringar för Datorlänk och tilldela en sökväg för dina skärmdumpar.
Kapitel 9: ZenLink 117
Fjärrlänk
Gör din ASUS pekdator till en trådlös indataenhet och ett presentationsverktyg. Med denna app kan du använda ASUS pekdator som en styrplatta, pekskärmspanel, laserpekare för presentationer och kontroll för Windows® Media Player medan du är ansluten till datorn via Bluetooth eller Wi-Fi.
ANMÄRKNINGAR:
• Innan du använder Fjärrlänk måste Fjärrlänk installeras på datorn. Gå till http://remotelink.asus.com för att hämta och installera Fjärrlänk på datorn.
• Datorn och ASUS pekdator måste först länkas innan Remote Link (Fjärrlänk) kan användas.
Använda Fjärrlänk
Använda Fjärrlänk:
1. Tryck på från startsidan, och därefter på Remote Link (Fjärrlänk).
2. Tryck på Search device (Sök enhet) och sök efter enheten som du vill ansluta.
Styrplatta för Fjärrlänk
Tryck på för att aktivera ASUS Smart gest och navigera datorn.
Dra fingrarna över styrplattan för att navigera datorn.
Tryck på knappen för att härma vänstra musknappfunktionen.
Tryck på knappen för att härma högra musknappfunktionen.
Flytta skjutreglaget för att zooma in/zooma ut skärmen på datorn.
118 Kapitel 9: ZenLink
Presentationsstyrenhet för Fjärrlänk
Tryck på för att styra presentationsbilderna på datorn.
Håll knappen intryckt för att aktivera laserpekaren
Tryck på knappen för att gå till nästa bild.
Tryck på knappen för att gå tillbaka till föregående bild.
Fjärrlänk- kontroll för Windows® Media Player
Tryck på för att styra Windows® Media Player.
Tryck på knappen för att gå tillbaka till föregående låt/musikfil.
Tryck på knappen för att gå till nästa låt/musikfil.
Flytta skjutreglaget för att höja eller sänka volymen
Flytta sökknappen för att välja en del av en låt/ musikfil som du vill lyssna på eller spela.
Kapitel 9: ZenLink 119
Tangentbordsinmatning för Fjärrlänk
Tryck på för att använda tangentbordsinmatning. Du kan även använda mikrofonikonen för röstinmatning.
Tryck på knappen för att ange meddelandet via röstinmatning.
Tryck på knappen för att skicka meddelandet till datorn.
Ange ditt meddelande i detta fält.
120 Kapitel 9: ZenLink
10
Zen överallt
Zen överallt
10
Speciella Zen-verktyg
Kalkylator
En svepning och en tryckning är allt som behövs för att starta kalkylatorn. När du öppnar panelen
Snabbinställningar visas kalkylatorikonen överst i listan. Tryck på den för att starta uträkningarna.
Tryck här för att aktivera Kalkylator.
Kapitel 10: Zen överallt 121
Kalkylatorskärm
122 Kapitel 10: Zen överallt
Snabbmemo
Snabbmemo är ett anteckningsverktyg om ger dig friheten att klottra eller göra viktiga anteckningar som du behöver komma ihåg. När du antecknat kan du dela anteckningarna via
Delningslänk och sociala mediawebbpplatser eller förvandla dem till en aktivitet i Gör senare.
Skapa en fästis
Du kan förvandla Snabbmemo- anteckningar till en fästis så att du kan visa dem var som helst, på din ASUS pekdator. Tryck bara på stiftikonen i övre högra hörnet på Snabbmemo när du antecknat, för att skapa en fästis.
Kapitel 10: Zen överallt 123
Ljudinspelaren
Spela in ljudfiler med ASUS pekdator genom att aktivera appen ljudinspelaren.
Starta ljudinspelaren
Tryck på > ljudinspelaren, för att starta ljudinspelaren.
Tryck här för att anpassa inställningarna för ljud-inspelaren.
Tryck här för att starta ljudinspelning.
Tryck här för att tillfälligt stoppa eller pausa inpelningen under inspelning
124 Kapitel 10: Zen överallt
Pausa en inspelning
Under en pausad inspelning kan du välja att återuppta, ta bort eller spara inspelningen.
Tryck för att ta bort inspelningen
Tryck för att återuppta inspelningen
Tryck för att spara inspelningen
Inspelningslista
Från Inspelningslista kan du spela, byta namn, dela eller ta bort en sparad ljudinspelningsfil. Visa din inspelningslista längst ner på ljudinspelarens huvudskärm.
Tryck för att dela, byta namn eller ta bort den valda inspelningen
Tryck för att spela/pausa den valda inspelningen
Kapitel 10: Zen överallt 125
Ljudguide
AudioWizard låter dig anpassa ljudlägena för din ASUS Pekdator för en klarare ljudutmatning som passar aktuella användarscenarios.
Använda Ljudguide
Använda AudioWizard:
1. Tryck på ASUS > Ljudguide.
2. Tryck på ljudläget du vill ha i fönstret Ljudguide för att aktivera, och tryck på Klar för att spara och avsluta.
När den är aktiverad växlar ASUS pekdator automatiskt till bästa ljudkvalitet för den ASUS-app som körs
126 Kapitel 10: Zen överallt
Splendid
ASUS Splendid låter dig enkelt justera skärminställningarna. Det förstärker skärmens färg med de förinställda skärmfärglägena.
Använda Splendid
För att använda Splendid:
1. Från startsidan trycker du på ASUS > Splendid (Fantastisk).
2. Välj något av dessa färglägen för skärmen: Balance (Balans), Reading (Läsning), Vivid (Tydlig) och Customized (Anpassad).
Balansläge
Detta läge ger en balanserad visning av färg på din ASUS pekdator.
Tryck för att återställa de senaste ändringarna
Flytta för att justera färgtemperaturen
Kapitel 10: Zen överallt 127
Läsläge
Detta läge ger en mjuk pappersliknande skärm som minskar ansträngningen för ögonen, för en behaglig läsupplevelse på din ASUS pekdator.
Tryck för läsläget Image and text (Bild och trext)
Tryck för läsläget Text only (Enbart text)
Tydligt läge
Detta läge ger en fininställd färginställning som berikar skärmfärgen på din ASUS pekdator.
Tryck för att återställa de senaste ändringarna
Flytta för att justera färgtemperaturen
128 Kapitel 10: Zen överallt
Anpassat läge
Detta läge ger dig möjlighet att justera skärmen efter temperatur, färgton och mättnad på din favoritfärg.
Flytta för att justera färgtemperaturen
Flytta för att justera färgtonen
Tryck för att återställa de senaste ändringarna
Flytta för att justera mättnaden
OBS! Du kan även snabbinställa Splendid-skärmens läge från snabbinställningspanelen.
Tryck tills du har valt ditt skärmfärgsläge
Kapitel 10: Zen överallt 129
Energisparläge
Maximera eller utöka strömmen för din ASUS pekdator helt även om den är i viloläge eller om den är ansluten till ett nätverk. Anpassa ströminställningarna på ett smart sätt för återkommande aktiviteter som att läsa e-post eller visa videor.
Ställa in Strömsparfunktion
Maximera, optimera eller anpassa strömmen för din Asus pekdator med några smarta energisparalternativ.
1. Gör något av följande för att starta Energisparläge:
• Svep ner med två fingrar från ovankanten för att starta snabbinställningspanelen, och tryck på Smart besparing.
• Tryck på ASUS > Strömsparfu.
2. Dra Smart besparing till På.
3. Välj något av dessa lägen:
• Ultrabesparingsläge: Kopplar ifrån nätverksanslutningen när ASUS pekdator vilar, för att maximera batteriets hållbarhet.
• Optimerat läge: Förlänger batteriets hållbarhet när ASUS pekdator är ansluten till nätverket.
• Anpassat läge: Låter dig installera energisparinställningar för vanliga aktiviteter.
130 Kapitel 10: Zen överallt
Anpassa Strömsparfunktion
Ställ in ljusstyrkans nivå för vanliga aktiviteter som att läsa e-post eller böcker, visa videor, surfa på Internet och lyssna på musik. Du kan även aktivera energisparfunktionen för vissa appar eller aktivera den automatiska avstängningen för nätverket när ASUS pekdator vilar.
Anpassa Strömsparfunktion:
1. Från .
2. Markera en aktivitet, och ställ in ljusstyrkan i procent.
3. Om du vill aktivera den automatiska avstängningen för nätverket, markera IM och andra
appar använder tryckmeddelanden. Din ASUS pekdator kommer att kopplas ifrån nätverket automatiskt när den vilar, och kommer att återuppta nätverksanslutningen när du väcker din
ASUS pekdator.
Kapitel 10: Zen överallt 131
132 Kapitel 10: Zen överallt
11
Underhåll din Zen
Underhåll din Zen
11
Håll enheten uppdaterad
Håll din ASUS pekdator informerad om Android-systemets uppdateringar och uppgraderade appar och funktioner.
Uppdatera ditt system
1. Tryck på och därefter på Inställningar.
2. Svep ner på skärmen Inställningar, för att visa andra objekt, och tryck på About (Om).
3. Tryck på Systemuppdatering och därefter på Sök efter uppdatering.
OBS! Du kan förhandsgranska den senaste gången ditt ASUS pekdatorsystem uppdaterades på Last check for update (Senaste sökning efter uppdatering).
Lagring
Du kan lagra data, appar eller filer på din ASUS pekdator (intern lagring), på en extern lagringsenhet eller en online-lagringsenhet. Du behöver en Internetanslutning för att överföra eller hämta dina filer på en online-lagringsenhet. Använd den medföljande USB-kabeln för att kopiera filer till eller från datorn till din ASUS pekdator.
Säkerhetskopiera och återställ
Säkerhetskopiera data, Wi-Fi-lösenord och andra inställningar till Google-servrar med ASUS pekdator. För att göra detta:
1. Tryck på och därefter på Inställningar > Säkerhetskopiering och återställning.
2. Från fönster Säkerhetskopiering och återställning kan du:
• Säkerhetskopiera mina data: Denna funktion säkerhetskopierar dina data, Wi-Filösenord och andra inställningar till Google-servrar när den aktiverats.
• Backupkonto: Ger dig möjlighet att specificera vilket konto du vill associeras till när du sparar säkerhetskopian.
• Automatisk återställning: Denna funktion återställer säkerhetskopierade inställningar och data när du återinstallerar en app.
• Återställ standardinst: Raderar alla data på pekdatorn.
Kapitel 11: Underhåll din Zen 133
Säkra din ASUS pekdator
Använd säkerhetsfunktionerna på din ASUS pekdator för att hindra otillåten åtkomst till information.
Upplåsning av skärmen
När skärmen är låst kan du öppna den med säkerhetsupplåsningsalternativen som ASUS pekdator erbjuder.
Välja skärmupplåsning för din ASUS pekdator:
1. Tryck på och därefter på Inställningar > Låsskärmen.
2. Tryck på Skärmlås och välj ett alternativ för att låsa upp ASUS pekdator.
ANMÄRKNINGAR:
• Se avsnitt Skärmupplåsningsalternativ för mer information.
• För att inaktivera det inställda skärmupplåsningsalternativet, tryck på Ingen på skärmen Välj skärmlås.
Skärmupplåsningsalternativ
Välj bland dessa alternativ för att låsa upp ASUS pekdator.
Svep
Svep upp för att låsa upp din ASUS pekdator.
134 Kapitel 11: Underhåll din Zen
PIN
Ange minst fyra siffror för att ställa in en PIN-kod.
VIKTIGT! Kom ihåg att du måste memorera PIN-koden du skapat för att låsa upp enheten.
Grafiskt lösenord
Dra fingret på prickarna och skapa ett mönster.
VIKTIGT! Du kan skapa ett mönster med minst fyra prickar. Kom ihåg att du måste memorera mönstret du skapat för att låsa upp enheten.
Kapitel 11: Underhåll din Zen 135
Lösenord
Ange minst fyra tecken för att ställa in ett lösenord.
VIKTIGT! Kom ihåg att du måste memorera lösenordet du skapat för att låsa upp enheten.
Konfigurera andra skärmsäkerhetsfunktioner
Utöver skärmlåsläget kan du även göra följande i skärmsäkerhetsfönstret:
• Snabbåtkomst: Dra snabbåtkomstreglaget till På för att starta appar på låsskärmen.
• Direktbildskamera: Flytta Instant Camera-reglaget till På för att starta Kamera-appen på låsskärmen genom att trycka två gånger på volymknappen.
• Ägaruppgifter: Tryck här för att ändra och föra in den information som du vill ska visas även när skärmen är låst.
136 Kapitel 11: Underhåll din Zen
Ställ in din ASUS pekdator-identitet
Känn till din ASUS pekdators identitet, som serienummer, IMEI-nummer (International Mobile
Equipment Identity) eller modellnummer.
Detta är viktigt, för om du förlorar din ASUS pekdator kan du kontakta din mobiltjänstleverantör och lämna denna information för att svartlista otillåten användning av din ASUS pekdator.
Visa din ASUS pekdators identitet:
1. Tryck på Alla appar och därefter på Inställningar.
2. Svep ner på skärmen Inställningar, för att visa andra objekt, och tryck på About (Om). Skärmen
Om visar information om status, juridisk information, modellnummer, operativsystemversion, maskinvara och programvara för din ASUS pekdator.
3. För att visa serienummer, SIM-kontaktnummer och IMEI för din ASUS pekdator, tryck på Status.
Kapitel 11: Underhåll din Zen 137
BILAGA
BILAGA
Meddelanden
Yttrande från FCC
Den här apparaten överenstämmer med FCC regler del 15. Hantering är aktuell under följande två villkor:
• Apparaten får inte orsaka allvarlig störning.
• Apparaten måste godkänna all mottagen störning, medräknat störning som kan orsaka oönskad handling.
Utrustningen har testats och befunnits överenstämma med gränserna för en klass B digital apparat, enligt del 15 i bestämmelserna från statliga kommunikationsnämnden (Federal Communications
Commission, ‘FCC’). De här gränserna är utformade för att tillhandahålla lämpligt skydd mot skadlig störning i en installation i hemmet. Den här utrustningen genererar, använder och kan avge strålning med radiofrekvensenergi samt kan, om den inte är installerad och används i
överensstämmelse med givna instruktioner, orsaka skadlig störning på radiokommunikation.
Det finns dock inga garantier att störningar inte kommer att inträffa i en särskild installation. Om den här utrustningen orsakar skadliga störningar på radio- eller televisionsmottagning, vilket kan fastställas genom att slå på och slå av utrustningen, uppmuntras användaren att försöka korrigera störningen genom en eller flera av följande åtgärder:
• Rikta om eller flytta på mottagarantennen.
• Öka avståndet mellan utrustningen och mottagaren.
• Anslut utrustningen till ett uttag på en annan strömkrets än den som mottagaren är ansluten till.
• Rådfråga försäljaren eller en erfaren radio/TV-tekniker.
Ändringar eller modifieringar som inte uttryckligen godkänts av parten som är ansvarig för uppfyllelsen kan upphäva användarens rätt att hantera utrustningen.
Antennen som används för denna sändare får inte samplaceras eller arbeta i förbindelse med någon annan antenn eller sändare.
138 BILAGA
RF Exponeringsinformation (SAR)
Denna enhet uppfyller de statliga kraven för exponering för radiovågor. Denna enhet är konstruerad och tillverkad för att inte överskrida strålningsgränserna för exponering av radiofrekvensenergi (RF) som fastställts av Federal Communications Commission vid USAs regering.
Exponeringsstandarden använder en mätenhet känd som Specific Absorption Rate, eller
SAR. SAR-gränsen som fastställts av FCC är 1,6W/kg. Tester för SAR utförs med standard användningspositioner som accepterats av FCC med EUT sändning med den specificerade effektnivån i olika kanaler.
Det högsta SAR-värdet för enheten som rapporterades till FCC är 1,14 W/kg vid placering bredvid kroppen.
FCC har beviljat ett Utrustningsbemyndigande för denna enhet med alla rapporterade SARnivåerna utvärderade i enlighet med FCC RF exponeringsriktlinjer. SAR-information om denan enhet finns på fil hos FCC och kan hittas under Display Grant sektionen av www.fcc.gov/oet/ea/ fccid efter sökning på FCC ID: MSQP01M.
BILAGA 139
Konformitetsförklaring för EG
Denna produkt uppfyller bestämmelserna i R&TTE direktiv 1999/5/EG. Deklarationen om
överensstämmelse kan laddas ned från http://www.asus.com/support .
For DTS patents, see http://patents.dts.com. Manufactured under license from DTS Licensing
Limited. DTS, DTS-HD, the Symbol, & DTS or DTS-HD and the Symbol together are registered trademarks, and DTS-HD Premium Sound is a trademark of DTS, Inc. © DTS, Inc. All Rights Reserved.
140 BILAGA
Förhindra hörselskador
För att förhindra eventuella hörselskador skall du inte lyssna med hög volym under långa perioder.
À pleine puissance, l’écoute prolongée du baladeur peut endommager l’oreille de l’utilisateur.
För Frankrike, hörlurar för denna enhet uppfyller kraven för ljudtrycksnivå som framlagts i tillämplig standard EN 50332-1:200 och/eller EN50332-2:2003, enligt krav i fransk artikel L.5232-1.
CE Märkesvarning
CE märkning för enheter med trådlös LAN/ Bluetooth
Denna utrustning uppfyller kraven hos Direktiv 1999/5/EG för Europeiska parlamentet och kommissionen från den 9 mars 1999 om radioutrustning och telekommunikationsutrustning och om ömsesidigt erkännande av utrustningens överensstämmelse.
Det högsta CE SAR värdet för enheten är 0,567 W/kg.
Denna utrustning kan hanteras i:
AT BE BG CH CY CZ DE DK
EE ES FI FR GB GR HU IE
IT IS LI LT LU LV MT NL
NO PL PT RO SE SI SK TR
BILAGA 141
IC Varningsmeddelande
Enheten kan automatiskt avbryta sändningen om det saknas information som ska överföras eller vid driftfel. Observera att detta inte är avsett att förbjuda överföring av kontroll- eller signalinformation eller användning av repetitiva koder där tekniken så kräver.
Denna enhet och dess antenn får inte samplaceras eller arbeta tillsamman med andra antenner eller sändare, med undantag för testade inbyggda radio-apparater. Funktionen för landvalskod är avaktiverad för produkter som marknadsförs i USA/Kanada.
Cet appareil et son antenne ne doivent pas être situés ou fonctionner en conjonction avec une autre antenne ou un autre émetteur, exception faites des radios intégrées qui ont été testées. La fonction de sélection de l’indicatif du pays est désactivée pour les produits commercialisés aux
États-Unis et au Canada.
Information om RF-exponering (SAR) - CE
Denna enhet uppfyller EU kraven (1999/5/EG) om begränsning av exponering av elektromagnetiska fält för allmänheten genom hälsoskydd.
Gränserna är en del av en omfattande rekommendation för skydd av allmänheten. Dessa rekommendationer har utvecklats och kontrollerats av oberoende vetenskapliga organisationer genom regelbundna och genomgående utvärderingar av vetenskapliga studier. Enheten för mätning för Eurpoeiska rådets rekommenderade gräns för mobila enheter är “Specific Absorption
Rate” (SAR) och SAR-gränsen är 2,0 W/ kg i genomsnitt över 10 gram av kroppsvävnad. Den uppfyller kraven hos International Commission on Non-Ionizing Radiation Protection (ICNIRP).
Enheten har testats för hantering i närheten av kroppen och uppfyller ICNRP exponeringsriktlinjer och Europeisk standard EN 50566 och EN 62209-2. SAR mäts med enheten 0 cm från kroppen när mobilenheten sänder på högsta godkända uteffektnivå på alla frekvensband.
Strömsäkerhetskrav
Produkter med elektrisk ström med värden på upp till 6A och som är tyngre än 3Kg måste använda godkända elsladdar som är större än eller lika med: H05VV-F, 3G, 0.75mm
0.75mm
2 .
2 eller H05VV-F, 2G,
ASUS återvinnings-/återtagningstjänst
ASUS återvinning och återtagningsprogram kommer från vårt åtagande för att uppfylla den högsta standarden för att skydda vår miljö. Vi tror på att tillhandahålla lösningar för dig att kunna ta ansvar för återvinning av våra produkter, batterier och andra komponenter samt förpackningsmaterial. Gå till http://csr.asus.com/english/Takeback.htm för detaljerad återvinningsinformation i olika regioner.
142 BILAGA
Beläggningsmeddelande
VIKTIGT! För att elektriskt isolera och bibehålla elsäkerheten används en beläggning för att isolera enhetens hölje förutom sidorna där IO-uttagen är placerade.
Grönt meddelande från ASUS
ASUS strävar efter att skapa miljövänliga produkter/förpackningar för att skydda konsumenternas hälsa och minimera miljöpåverkan. Minskandet av antal bruksanvisningssidor efterlever reduktionen av kolutsläpp.
För den detaljerade bruksanvisningen och relaterad information, se bruksanvisningen som medföljer ASUS Pekdator eller besök ASUS supportwebbplats på http://support.asus.com/ .
Modellnamn: P01M (Z580CA/Z580C/Z8050CA/Z8050C)
Tillverkare:
Adress:
Authorised represe ntative in Europe:
Adress:
ASUSTeK Computer Inc.
4F, No.150, LI-TE RD., PEITOU, TAIPEI 112,
TAIWAN
ASUS Computer GmbH
HARKORT STR. 21-23, 40880 RATINGEN,
GERMANY
BILAGA 143
EC Declaration of Conformity
We, the undersigned,
Manufacturer: ASUSTeK COMPUTER INC.
Address:
Authorized representative in Europe:
Address, City:
Country:
4F, No. 150, LI-TE Rd., PEITOU, TAIPEI 112, TAIWAN
ASUS COMPUTER GmbH
HARKORT STR. 21-23, 40880 RATINGEN
GERMANY declare the following apparatus:
Product name :
Model name :
ASUS Tablet
P01M conform with the essential requirements of the following directives:
2004/108/EC-EMC Directive
EN 55022:2010+AC:2011
EN 61000-3-2:2006+A2:2009
EN 55013:2001+A1:2003+A2:2006
1999/5/EC-R&TTE Directive
EN 300 328 V1.8.1(2012-06)
EN 300 440-1 V1.6.1(2010-08)
EN 300 440-2 V1.4.1(2010-08)
EN 301 511 V9.0.2(2003-03)
EN 300 330-1 V1.7.1(2010-02)
EN 300 330-2 V1.5.1(2010-02)
EN 301 893 V1.7.1(2012-06)
EN 302 544-2 V1.1.1(2009-01)
EN 302 623 V1.1.1(2009-01)
EN 50360:2001
EN 62479:2010
EN 50385:2002
EN 62311:2008
2006/95/EC-LVD Directive
EN 60950-1: 2006 / A12: 2011
EN 60950-1: 2006 / A2: 2013
2009/125/EC-ErP Directive
EN 55024:2010
EN 61000-3-3:2008
EN 55020:2007+A11:2011
EN 301 489-1 V1.9.2(2011-09)
EN 301 489-3 V1.4.1(2002-08)
EN 301 489-4 V1.4.1(2009-05)
EN 301 489-7 V1.3.1(2005-11)
EN 301 489-9 V1.4.1(2007-11)
EN 301 489-17 V2.2.1(2012-09)
EN 301 489-24 V1.5.1(2010-09)
EN 302 326-2 V1.2.2(2007-06)
EN 302 326-3 V1.3.1(2007-09)
EN 301 357-2 V1.4.1(2008-11)
EN 302 291-1 V1.1.1(2005-07)
EN 302 291-2 V1.1.1(2005-07)
EN 50566:2013
EN 60065:2002 / A12: 2011
Regulation (EC) No. 1275/2008 Regulation (EC) No. 278/2009
Regulation (EC) No. 642/2009 Regulation (EU) No. 617/2013
2011/65/EU-RoHS Directive Ver. 150326
CE marking
(EC conformity marking)
Position : CEO
Name : Jerry Shen
Declaration Date: 25/05/2015
Year to begin affixing CE marking: 2015
Signature :
__________
advertisement
Related manuals
advertisement
Table of contents
- 7 Skötsel och säkerhet
- 9 Delar och funktioner
- 10 Sätta i ett minneskort
- 12 Ta bort minneskort
- 13 Ladda ASUS Pekdator
- 15 Slå på eller stänga av din ASUS pekdator
- 16 Grunder
- 17 Första användning
- 19 Använda pekskärmen
- 23 Zens startfunktioner
- 23 Startsida
- 25 Anpassa din startsida
- 25 App-genvägar
- 26 Widgetar
- 27 Bakgrundsbilder
- 28 Utökad startsida
- 28 Enkelt läge
- 30 Ställa in datum och tid
- 30 Ställ in dina aviseringsljud
- 31 Snabbinställningar
- 32 Använda Systemmeddelanden
- 33 Låsskärmen
- 33 Anpassa låsskärmen
- 34 Anpassa snabbåtkomstknapparna
- 39 Hantera kontakter
- 39 Starta appen Kontakter
- 39 Kontaktinställningar
- 39 Inställning av din profil
- 40 Lägga till kontakter
- 42 Ställ in dina VIP:ar
- 45 Markera dina favorikontakter
- 46 Importera kontakter
- 46 Exportera kontakter
- 47 Sociala nätverk med dina kontakter
- 47 Länka dina kontakters information
- 48 Omlet Chat
- 59 Fånga ögonblicken
- 59 Starta appen Kamera
- 60 Använda kameran första gången
- 64 Avancerade kamerafunktioner
- 70 Använda galleri
- 70 Visa filer från ditt sociala nätverk eller molnlagring
- 71 Visa platsen för fotot
- 72 Dela filer från galleri
- 72 Radera filer från galleri
- 72 Redigera en bild
- 74 Använda MiniMovie
- 75 Använda PlayTo
- 77 Webbläsaren
- 77 Starta appen Webbläsare
- 78 Dela en sida
- 78 Läsa sidorna senare
- 78 Lägga till en ny flik
- 78 Bokmärka sidor
- 79 Läs smart online
- 80 Rensa webbläsarens cache
- 80 E-post
- 80 Installera ett e-postkonto
- 81 Lägga till e-postkonton
- 81 Ställa in ett användarkonto
- 82 Kalender
- 82 Skapa händelser
- 82 Lägga till ett konto i kalendern
- 83 Skapa en händelse från ditt konto
- 83 Aktivera aviseringspåminnelser för händelser
- 84 What’s Next
- 84 Få händelsepåminnelser
- 85 Acceptera eller avvisa inbjudningar till händelser
- 86 Få händelserelaterade aviseringar
- 87 Få väderuppdateringar
- 88 Do It Later
- 88 Lägga till att göra-uppgifter
- 88 Prioritera att göra-uppgifter
- 89 Kom ikapp min onlineläsning nu
- 89 Radera att göra-uppgifter
- 90 SuperNote
- 91 Skapa en ny anteckningsbok
- 91 Dela en anteckningsbok i molnet
- 91 Dela en anteckning med molnet
- 92 Filhanterare
- 92 Åtkomst till den interna lagringen
- 92 Åtkomst till den externa lagringsenheten
- 92 Öppna molnlagring
- 93 Molnet
- 93 ASUS WebStorage
- 94 Dataöverföring
- 95 ASUS Support
- 97 Använda headset
- 97 Ansluta en ljudkontakt
- 98 Play spel
- 98 Använda Play spel
- 99 Musik
- 99 Starta Musik
- 99 Spela låtar
- 100 Strömma molnmusik
- 101 Skapa en spellista
- 102 Spela till andra enheter
- 103 Wi-Fi
- 103 Aktivera Wi-Fi
- 103 Ansluta till ett Wi-Fi-nätverk
- 104 Inaktivera Wi-Fi
- 104 Bluetooth®
- 104 Aktivera Bluetooth®
- 105 Länka din ASUS pekdator till en Bluetooth-enhet
- 105 Ta bort ASUS pekdator-länk från Bluetooth®-enheten
- 106 Tjudring
- 106 Wi-Fi-surfzon
- 107 Bluetooth-tjudring
- 108 PlayTo
- 108 Starta PlayTo
- 109 Väder
- 109 Starta appen Väder
- 110 Startsida för Väder
- 111 Klocka
- 111 Världsklocka
- 112 Väckarklocka
- 112 Stoppur
- 113 Timer
- 115 Lära känna ZenLink
- 115 Delningslänk
- 116 Datorlänk
- 118 Fjärrlänk
- 121 Speciella Zen-verktyg
- 121 Kalkylator
- 123 Snabbmemo
- 124 Ljudinspelaren
- 126 Ljudguide
- 127 Splendid
- 130 Energisparläge
- 133 Håll enheten uppdaterad
- 133 Uppdatera ditt system
- 133 Lagring
- 133 Säkerhetskopiera och återställ
- 134 Säkra din ASUS pekdator
- 138 Meddelanden