advertisement
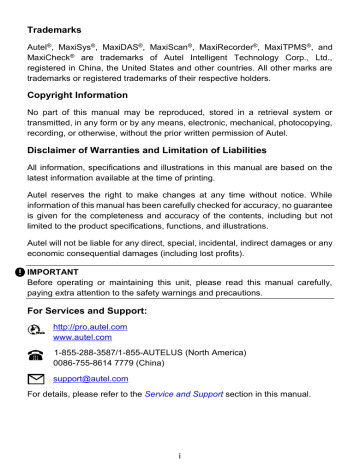
Trademarks
Autel ® , MaxiSys ® , MaxiDAS ® , MaxiScan ® , MaxiRecorder ® , MaxiTPMS ® , and
MaxiCheck ® are trademarks of Autel Intelligent Technology Corp., Ltd., registered in China, the United States and other countries. All other marks are trademarks or registered trademarks of their respective holders.
Copyright Information
No part of this manual may be reproduced, stored in a retrieval system or transmitted, in any form or by any means, electronic, mechanical, photocopying, recording, or otherwise, without the prior written permission of Autel.
Disclaimer of Warranties and Limitation of Liabilities
All information, specifications and illustrations in this manual are based on the latest information available at the time of printing.
Autel reserves the right to make changes at any time without notice. While information of this manual has been carefully checked for accuracy, no guarantee is given for the completeness and accuracy of the contents, including but not limited to the product specifications, functions, and illustrations.
Autel will not be liable for any direct, special, incidental, indirect damages or any economic consequential damages (including lost profits).
IMPORTANT
Before operating or maintaining this unit, please read this manual carefully, paying extra attention to the safety warnings and precautions.
For Services and Support:
http://pro.autel.com
www.autel.com
1-855-288-3587/1-855-AUTELUS (North America)
0086-755-8614 7779 (China) [email protected]
For details, please refer to the Service and Support
section in this manual.
i
Safety Precautions and Warnings
To prevent personal injury or damage to vehicles and/or the scan tool, read this instruction manual first and observe the following safety precautions at a minimum whenever working on a vehicle:
Always perform automotive testing in a safe environment.
Wear safety eye protection that meets ANSI standards.
Keep clothing, hair, hands, tools, test equipment, etc. away from all moving or hot engine parts.
Operate the vehicle in a well-ventilated work area: Exhaust gases are poisonous.
Put blocks in front of the drive wheels and never leave the vehicle unattended while running tests.
Use extreme caution when working around the ignition coil, distributor cap, ignition wires and spark plugs. These components create hazardous voltages when the engine is running.
Put the transmission in PARK (for automatic transmission) or NEUTRAL
(for manual transmission) and make sure the parking brake is engaged.
Keep a fire extinguisher suitable for gasoline/chemical/ electrical fires nearby.
Don’t connect or disconnect any test equipment while the ignition is on or the engine is running.
Keep the scan tool dry, clean, free from oil/water or grease. Use a mild detergent on a clean cloth to clean the outside of the scan tool, when necessary. ii
CONTENTS
................................................................................................. 1
.............................................................................................. 4
............................................................................ 37
............................................................................ 44
....................................................................................... 49
iii
6 COMPLIANCE INFORMATION .................................................................. 55
7 WARRANTY AND SERVICE ...................................................................... 57
iv
1
Using This Manual
This manual contains device usage instructions.
Some illustrations shown in this manual may contain modules and optional equipment that are not included in your system. Contact your sales representative for availability of other modules and optional tools or accessories.
Conventions
The following conventions are used.
Bold Text
Bold text is used to highlight selectable items such as buttons and menu options.
Example:
Tap OK .
Notes and Important Messages
Notes
A NOTE provides helpful information such as additional explanations, tips, and comments.
Example:
NOTE
New batteries reach full capacity after approximately 3 to 5 charging and discharging cycles.
Important
IMPORTANT indicates a situation which, if not avoided, may result in damage to the test equipment or vehicle.
Example:
1
IMPORTANT
Keep the cable away from heat, oil, sharp edges and moving parts. Replace damaged cables immediately.
Hyperlink
Hyperlinks or links that take you to other related articles, procedures, and illustrations are active in electronic documents. Blue italic text indicates a selectable hyperlink and blue underlined text indicates a website link or an email address link.
Illustrations
Illustrations used in this manual are samples, and the actual testing screen may vary for each vehicle being tested. Observe the menu titles and onscreen instructions to make correct option selection.
Procedures
An arrow icon indicates a procedure.
Example:
To use the camera:
1. Tap the Camera button. The camera screen opens.
2. Focus the image to be captured in the view finder.
3. Tap the blue circle. The view finder now shows the captured picture and auto-saves the taken photo.
2
2
Using the Scan Tool
Tool Description
Figure 2-1 Product View
1) LCD DISPLAY
– displays menus and test results.
2) RED LED – indicates there is a problem in one or more of the vehicle ’s systems. The red LED also indicates DTCs are present. DTCs displayed on the Scan Tool
’s display. In this case, the MIL on the vehicle ’s instrument panel will light steady.
3) YELLOW LED – indicates there is a possible problem. A “Pending”
DTC is present and/or some of the vehicle ’s emission monitors have not run their diagnostic testing.
4) GREEN LED
– indicates that engine systems are running normally
(The monitors on the vehicle are active and performing their diagnostic testing is in the allowed limit, and no DTCs are present).
5) ONE-CLICK I/M READINESS KEY
– quick-checks State Emissions readiness and drive cycle verification.
6) HELP BUTTON – displays help information and accesses DTC
Guide function.
3
7) ESC BUTTON – cancels a selection (or action) from a menu or returns to the previous screen.
8) LEFT SCROLL BUTTON
– when looking up DTC definitions, press to view previous character and to display additional information on previous screens if present; press to deselect all marked PID data when viewing or recording customized live data list; press to view previous frames of recorded data when playing back live data. Press to update DTC library in Update Mode.
9) UP SCROLL BUTTON
– press to move up menu and submenu items in menu mode. When more than one screen of data is retrieved, press to scroll to the previous screens.
10) RIGHT SCROLL BUTTON – when viewing DTC definitions, press to view next character and to view additional DTC information; selects/deselects PID data when viewing or recording customized live data list, and views next frames of data when playing back live data.
11) OK BUTTON
– confirms a selection (or action) from a menu.
12) DOWN SCROLL BUTTON – press to move down menu and submenu items in menu mode. When more than one screen of data is retrieved, press to move down to information on next screen.
13) OBD II CONNECTOR – connects the scan tool to the vehicle’s Data Link
Connector (DLC).
14) USB CONNECTOR
– connects the scan tool to the Mac or Windowsbased PC for printing and upgrading.
Specifications
Item
Display
Connectivity
Operating Temp.
Storage Temp.
Table 2-1 Specifications
Description
2.8-inch LCD (320x240 dpi)
USB mini 2.0
OBD II DB15
0
℃
to 60
℃
(32
℉ to 140℉)
-20
℃
to 70
℃
(-1
℉ to 158℉)
4
Item
External Power
Dimensions (LxWxH)
Weight
Description
8.0 to 18.0V power provided via vehicle battery
183 mm (
7.2”) x 91 mm (3.58”) x 33 mm (1.3”)
237 g (0.522 lb.)
Accessories Included
1) User Manual – instructions on tool operations.
2) Quick Guide – instructions on registering tool and updating software.
3) OBD II Cable
– used to connect tool to vehicle for communication and to power tool.
4) USB Cable – used to connect to Mac or Windows-based PC for printing data saved on tool and to update the tool’s software.
Navigation Characters
Characters used to help navigate the scan tool are:
1) $
– identifies the control module number from which data is retrieved.
Indicates the Test ID in On-Board Monitor Test.
2) ? – indicates help or DTC Guide information is available.
3) G
– indicates graphic viewing is available.
Keyboard
No solvents such as alcohol are allowed to clean the keypad or display. Use a mild nonabrasive detergent and a soft cotton cloth. Do not soak the keypad as the keypad is not waterproof.
Power
The scan tool is powered via the vehicle Data Link Connector (DLC). Follow the steps below to turn on the scan tool:
1) Connect the OBD II Cable to scan tool.
5
2) Find DLC on vehicle.
A plastic DLC cover may be found for some vehicles and you need to remove it before attaching the OBD II cable.
3) Plug OBD II c able to the vehicle’s DLC.
DTC Lookup
The DTC Lookup function is used to search for definitions of DTCs stored in the DTC library and for DTC Guide information.
1) From Main Screen , use the UP/DOWN scroll button and LEFT/RIGHT scroll button to select DTC Lookup and press the OK button.
Figure 2-2 Main Menu
2) From DTC Lookup screen, use the LEFT/RIGHT button to move to the desired character, use the UP/DOWN button to change selected digit/character and press the OK button to confirm.
Figure 2-3 Sample DTC Lookup Screen
3) View the data trouble code (DTC) definition on screen. When DTC definition is on more than one screen, use the LEFT/RIGHT button or
6
UP/DOWN button to view additional information on previous/next screens.
If retrieved DTCs contain any manufacturer specific codes, the
AutoVIN function embedded in this tool will automatically display the definition of the code.
If definition could not be found, the scan tool displays “
Please refer to vehicle service manual!
”
For DTC Guide information, press the “ ?
” Help button.
4) To view previous or next DTC in the built-in DTC library, use the
LEFT/RIGHT button.
5) To enter another DTC, press the ESC button to return to previous screen.
6) To exit to Main Screen , press the ESC button.
System Setup
The scan tool allows you to make the following adjustments and settings:
1) Language : Selects the desired language.
2) Configure Monitors : Sets the monitors you want to test.
3) Unit of measure : Sets the unit of measure to English or Metric.
4) Key Beep Set : Turns on/off beep.
5) Status Beep Set : Turns on/off the I/M Readiness Status beep.
6) Tool Self-test : Checks if the LCD display, LED lamps and keyboard are working normally.
7) Update Mode : Accesses the Update Mode.
8) Vehicle Info Show Set : Turn on/off the Vehicle Info display.
Tool operates with default settings until changed.
To enter the Setup menu
From the Main Screen : Use the UP/DOWN scroll button and LEFT/RIGHT scroll button to select Setup , and press the OK button. Follow the instructions to make adjustments and settings as described in the above setup options.
7
Figure 2-4 Sample System Setup Screen
Language
English is the default language.
1) From System Setup screen, use the UP/DOWN scroll button to select
Language , and press the OK button.
2) Use the UP/DOWN scroll button to select the desired language and press the OK button to save your selection and return to previous screen.
Figure 2-5 Sample Language Screen
Configure Monitors
From System Setup screen, use the UP/DOWN scroll button to select
Configure Monitors , and press the OK button.
8
√
√
√
√
√
Figure 2-6 Sample Configure Monitors Screen
On this menu, configure the monitors required to test spark ignition and compression ignition, the number of monitors to pass diagnosis, and restore the default settings.
Spark IGN Required Monitors
From Configure Monitors screen, use the UP/DOWN scroll button to select
Spark IGN Required Monitors , and press the OK button.
The monitors for spark ignition engines display as below.
Table 2-2
Spark IGN Required Monitors
MIS
√
EVAP
FUEL
CCM
√
√
AIR
O2S
CAT
HCAT
√
√
HTR
EGR
Compression IGN Required Monitors
From Configure Monitors screen, use the UP/DOWN scroll button to select
Compression IGN Required Monitors , and press the OK button.
The monitors for compression ignition engines display as below.
9
√
√
√
√
√
Compression IGN Required Monitors
MIS
√
BP
FUEL
CCM
HCCAT
NCAT
Table 2-3
√
√
√
EGS
PM
EGR
Allowed INC Monitors
From Configure Monitors screen, use the UP/DOWN scroll button to select
Allowed INC Monitors , and press the OK button.
Emissions tests vary depending on the geographic or regional area in which the vehicle is registered. To this, the scan tool provides a more flexible way to meet different standards by allowing the user to select 0, 1, 2, or 3
“not complete
” monitors in test.
Reset Factory Default
From Configure Monitors screen, use the UP/DOWN scroll button to select
Reset Factory Default , and press the OK button.
It will restore the default configuration settings in the Configure Monitors menu, and delete any customized settings. In this case, Spark IGN Required
Monitors and Compression IGN Required Monitors will include all the available monitors, and the Allowed INC Monitors will be set to 1.
The tool will display a message to ask for your confirmation. Select Yes to proceed and No to exit without change.
Unit of Measure
Metric is the default measurement unit.
1) From System Setup screen, use the UP/DOWN scroll button to select
Unit of Measure and press the OK button.
2) From Unit of Measure screen, use the UP/DOWN scroll button to select the desired unit of measurement.
10
Figure 2-7 Sample Unit of Measure Screen
3) Press the OK button to save your selection and return to previous menu.
Key Beep Set
This function allows you to turn on/off the built-in speaker for key pressing.
The default setting is Beep On.
1) From System Setup screen, use the UP/DOWN scroll button to select
Key Beep Set and press the OK button.
2) From Key Beep Set menu, use the UP/DOWN scroll button to select
Beep ON or Beep OFF to turn on/off the beep.
Figure 2-8 Sample Key Beep Set Screen
3) Press the OK button to save your selection and return to previous menu.
Status Beep Set
The default setting is Beep On.
This function allows you to turn on/off the built-in speaker as an indicator during diagnostic testing. Different audio tones correspond to different LED lights. This function is invaluable when performing diagnostics alone, or while working in bright areas where LED illumination alone is not sufficient.
11
1) From System Setup screen, use the UP/DOWN scroll button to select
Status Beep Set and press the OK button.
2) From Status Beep Set menu, use the UP/DOWN scroll button to select
Beep ON or Beep OFF to turn on/off the beep.
Figure 2-9 Sample Status Beep Set Screen
3) Press the OK button to save your selection and return to previous menu.
Tool Self-test
The Tool Self-test function checks if the display, LED lamps and keyboard are working properly.
Display test
The Display Test function checks if the LCD display is working normally.
1) From System Setup screen, use the UP/DOWN scroll button to select
Tool Self-tes t, and press the OK button.
2) Select Display Test from Tool Self-test menu and press the OK button to start test.
Figure 2-10 Sample Tool Self-test Screen
3) When completed, press the ESC button to exit.
12
Keyboard Test
The Keyboard Test function verifies if the keys are functioning properly.
1) Use the UP/DOWN scroll button to select Keyboard Test from the Tool
Self-test menu, and then press the OK button.
2) Press any key to start test. When you press a key, the key name should display on screen. If the key name does not display, the key is not functioning.
Figure 2-11 Sample Keyboard Test Screen
3) Double press ESC to return to previous menu.
LED Test
The LED Test function verifies if the I/M Readiness LED indicator lamps are functioning properly.
1) Use the UP/DOWN scroll button to select LED Test from the Tool Selftest menu, and then press the OK button.
2) In the LED Test menu, use the UP/DOWN scroll button to select one or more LED lamps to test. The LED should turn on or off according to the selected commands.
Figure 2-12 Sample LED Self-test Screen
13
3) When completed, press the ESC button to exit.
Vehicle Info Show Set
The default setting is Show On.
This function allows you to turn on/off the Vehicle Info display when entering the test vehicle through OBDII function.
1) From System Setup screen, use the UP/DOWN scroll button to select
Vehicle Info Show Set and press the OK button.
2) From Vehicle Info Show Set menu, use the UP/DOWN scroll button to select SHOW ON or SHOW OFF to turn on/off the Vehicle Info screen.
Figure 2-13 Sample Key Beep Set Screen
3) Press the OK button to save your selection and return to previous menu.
Update Mode
This function enables the tool software to be updated through a Mac or a
Windows-based computer.
To update your scan tool, you need the following items.
AutoLink
AL529
A Mac or a Windows-based computer or laptop with USB ports
The provided USB cable
Register the Tool
The tool must be registered prior to updating it. Register the tool on our website: www.autel.com
. Visit the site to download software update programs, research tools and retrieve warranty information.
14
NOTE
Prior to registration, please confirm your network is working properly.
1. Visit the website http://pro.autel.com
.
2. If you already have an Autel account, Sign In with your account ID and password.
3. If you are a new member to Autel, click on the Create Autel ID button on the left side of the screen to create an ID.
4. Enter the required information in the input fields, and click the Get
Verification Code button to get a verification code for email validation.
5. The online system will automatically send a verification code to the registered email address. Input the code in the Verification code field and complete other required fields. R ead through Autel’s Terms and
Conditions and click on Agree, and then click Create Autel ID at the bottom. A product registration screen will display.
6.
The device’s serial number and password is located in the
of the Settings application on the tool.
7. Select your product model, enter the product serial number and password on the Product Registration screen, and click Submit to complete the registration procedure.
Update Procedure
Autel frequently releases software updates to download.
Connect the tool to a Mac-based or Windows-based computer using the included USB cable.
Follow the update procedure to finish updating. The Windows version is taken as an example here.
1. Download the Maxi PC Suite from www.autel.com
> Support &
Updates > Firmware & Downloads > Update Client , and install to your
Windows-based computer.
2. Run the Maxi PC Suite . Wait for the Log In window to display.
15
Figure 2-14 Sample Log In Window
3. Connect the scan tool to your computer with the provided USB cable.
4. From System Setup screen in the tool, select Update Mode , and press
OK .
5. Enter your Autel ID and password and wait for the Update window to display. If you forget your password, click the [ Forget Password?
] link to our website and retrieve your password. Or click Sign up to create an
Autel ID to continue.
6. Select tool and serial number, click OK to continue.
7. In the Update window, select the appropriate files to install.
Figure 2-15 Sample Update Window
Generally, there are two ways to update programs:
Batch Update
1. Select the programs to update by checking the boxes next to those items.
Then click the Update All button on the bottom right of screen. Click the
Clear All button to deselect files.
16
2. Or, click on the Select All checkbox on the bottom left of screen and all updatable items will be selected. Click the Update All button on the right of the screen.
3. When the download is completed, the programs will be automatically installed. The new version will replace the old version.
Single Update
1. Locate the desired update and click the Update button in the same line.
2. The downloaded programs will automatically install. The update will replace the existing version of the software.
About
The About function displays important tool information including serial number and software version number.
1) From Main Screen , use the UP/DOWN scroll button and LEFT/RIGHT scroll button to select About and press the OK button; wait for the About screen to display.
2) View tool information on screen.
Figure 2-16 Sample About Screen
Vehicle Coverage
The AutoLink
AL529 OBDII/EOBD Scanner is specially designed to work with all OBD II compliant vehicles, including those equipped with Control Area
Network (CAN) protocol. The EPA requires all domestic, Asian and European vehicles, 1996 and newer vehicles (including light trucks), sold in the United
States must be OBD II compliant.
17
A small number of 1994 and 1995 model year gasoline vehicles are OBD II compliant. To verify if a 1994 or 1995 vehicle is OBD II compliant, check the
Vehicle Emissions Control Information (VECI) Label which is located under the hood or by the radiator of most vehicles. If the vehicle is OBD II compliant, the label will designate “OBD II Certified”. Additionally, government regulations mandate that all OBD II compliant vehicles must have a “common” sixteen-pin Data Link Connector (DLC).
For your vehicle to be OBD II compliant it must have a 16-pin DLC (Data Link
Connector) under the dash and the Vehicle Emission Control Information
Label must state that the vehicle is OBD II compliant.
Product Troubleshooting
This section describes problems that may be encountered while using the scan tool.
Vehicle Linking Error
A communication error occurs if the scan tool fails to communicate with the vehicle’s ECU (Engine Control Unit). Perform the following steps to resolve error:
Verify that the ignition is ON.
Ensure the scan t ool’s OBD II connector is securely connected to the vehicle’s DLC.
Verify that the vehicle is OBD2 compliant.
Turn the ignition off and wait for about 10 seconds. Turn the ignition back to on and continue the testing.
Verify the control module is not defective.
Operating Error
If the scan tool freezes, then an exception occurs or th e vehicle’s ECU
(Engine Control Unit) is too slow to respond to requests. You need to do the following to reset the tool:
Reset the scan tool.
18
Turn the ignition off and wait for about 10 seconds. Turn the ignition back to on and continue the testing.
Scan tool doesn ’t power up
If the scan tool won ’t power up or operates incorrectly, do the following:
Check if the scan t ool’s OBD II connector is securely connected to the vehicle’s DLC;
Check if the DLC pins are bent or broken. Clean the DLC pins if necessary.
Check vehicle battery to make sure it is still good with at least 8.0 volts.
LED lamps not working
If the LED lamps don’t light during I/M Readiness testing, do the following:
Make sure the OBD II cable is connected to the DLC securely.
Verify the ignition key is in the KOER position.
Run the LED Test in the System Setup menu. If the tool fails this test, there is a problem with the LED lamp. Please contact Autel Tech Support or your local tool distributor.
19
3
Playback
The Playback function allows viewing and printing of data from last recorded test.
Review Data
1) Use the UP / DOWN scroll button and LEFT / RIGHT scroll button to select
Playback from Main Screen , and press the OK button.
2) Select Review Data , and press the OK button.
Figure 3-1 Sample Playback Screen
3) Select the desired item from Review Data menu, and press OK .
Figure 3-2 Sample Review Data Menu
If no data from previously tested vehicle is recorded, only the
Modules Present data containing module ID and protocol type can be viewed.
20
Diagnostics results can be reviewed from this list only when trouble codes are detected in previous tests.
4) Select the Location of the test records. A maximum of three records can be saved. If there is only one record saved in the tool, then only one
Location will display.
Figure 3-3 Sample Location Selection Screen
5) View the selected data on the screen.
Figure 3-4 Sample Data Screen
NOTE
If there is no data stored for selected item, a “Not Supported or Stored No
Data!” message displays on the screen.
Print Data
The Print Data function allows printing DTC data recorded by the tool by connecting the tool to a Windows-based PC with the supplied USB cable.
21
NOTE
The print function is not available on Mac for the present.
1. Download the Maxi PC Suite from www.autel.com
and install.
2. Connect the tool to the computer using the supplied USB cable.
3. Run Autel Printer software on the computer.
4. Select Playback on the Main Screen of the tool. On the data menu screen, select Print Data and then select the data you want to print. Wait for the review window to display, and then select Print function. The selected file will upload to your computer.
5. The Printer will display as below.
Figure 3-5 Sample Printer Screen
6. The selected data will display on the textbox. Select the appropriate function key on the right to execute one of the following operations:
Print – print all data in the textbox to a printer connected to your computer.
Edit
– display an editable NOTEPAD window with recorded data.
Copy – copy data in the textbox to the clipboard.
Clear
– delete data in the textbox.
Exit
– quit the operation.
22
4
OBD II Diagnostics
When more than one vehicle control module is detected by the scan tool, you will be prompted to select the module with retrievable data. The Power train Control Module [PCM] and Transmission Control Module [TCM] are the most commonly scanned modules.
CAUTION: Don’t connect or disconnect the scan tool while the ignition is on or the engine running.
1) Turn the ignition off.
2)
Locate the vehicle’s 16-pin Data Link Connector (DLC).
3) Plug the tool in to the vehicle’s DLC.
4) Turn the ignition on. Engine can be off or running.
5) Turn on the scan tool. Use the UP/DOWN scroll button to select
OBDII/EOBD from the Main Screen .
6) Press the OK button and wait for the Menu to display. The tool will display OBD II protocols and the vehicle information until it has detected the vehicle’s communication protocol.
If the scan t ool fails to communicate with the vehicle’s ECU (Engine
Control Unit) more than three times, a “LINKING ERROR!” message displays on the tool.
Verify the ignition is ON;
Check if the scan t ool’s OBD II cable is securely connected to the vehicl e’s DLC;
Verify that the vehicle is OBD II compliant;
Turn the ignition off and wait for about 10 seconds. Turn the ignition back on and repeat step 5.
If the “LINKING ERROR” message continues to display, contact your local distributor or customer service for assistance.
7) Then you will be prompted to erase previously stored data.
23
Review previously stored data before erasing.
Figure 4-1 Sample Erase Previous Data Screen
8) To erase the data, press the OK button; if you do not want to erase the data, press ESC to exit or use LEFT/RIGHT button to select NO and press OK to continue.
9) View a summary of system status (MIL status, DTC counts, Monitor status) on screen. Wait a moment or press any key for Diagnostic
Menu to display.
Figure 4-2 Sample System Status Screen
If more than one module is detected, you will be prompted to select a module to test.
Use the UP/DOWN scroll button to select a module and press the
OK button.
Read Codes
The Read Codes function can be performed with the key on engine off
(KOEO) or with the key on engine running (KOER).
24
Stored Codes are also known as “hard codes”, which are fault codes, or trouble codes that have been stored in the vehicle computer memory because the faults have reoccurred for more than a specified amount of key-cycles. These codes will cause the control module to illuminate the malfunction indicator light (MIL) when emission-related faults occur.
Pending Codes are also referred to as “maturing codes” or “continuous monitor codes
”. They indicate problems that the control module has detected during the current or last driving cycle but are not as yet considered serious. Pending Codes will not turn on the malfunction indicator light (MIL). If the fault does not occur within a certain number of warm-up cycles, the code clears from memory.
Permanent Codes are DTCs that are "confirmed" and are retained in the non-volatile memory of the vehicle’s computer until the appropriate monitor for each DTC has determined that the malfunction is no longer present and is not causing the MIL. Permanent DTCs are stored in nonvolatile memory and can not be erased by any diagnostics service or by disconnecting power to ECU.
1) Use UP/DOWN scroll button to select Read Codes from Diagnostic
Menu and press OK button.
Figure 4-3 Sample Diagnostic Menu
2) Use the UP/DOWN scroll button to select OBDII Codes or Enhanced
Codes from the Read Codes menu and press the OK button.
25
Figure 4-4 Sample Read Codes Screen
The OBD Codes reads pending codes, stored codes, and permanent codes. The Enhanced Codes reads DTCs from engine and transmission systems of GM, Chrysler, and Ford vehicles.
If no codes are found, a message will display
“
No (pending) codes are stored in the module!
” Wait a moment or press any key to return to previous screen.
NOTE
Permanent Codes function is available only for vehicles supporting the CAN protocols.
3) View DTCs and their definitions on screen.
Figure 4-5 Sample DTC Screen
4) If more than one DTC is found, use the LEFT/RIGHT scroll button to review each code.
If retrieved DTCs contain any manufacturer specific or enhanced codes, the tool’s AutoVIN technology will automatically display the definition of the code.
26
Erase Codes
NOTE
1. Erasing the Diagnostic Trouble Codes may allow the scan tool to delete not only the codes from the vehicle’s on-board computer, but also
“Freeze Frame” data and manufacturer-specific enhanced data. Further, the I/M Readiness Monitor Status for all vehicle monitors is reset to Not
Ready or Not Complete status. Do not erase the codes before repairs or services have been performed.
2. Even if deleted, codes will again display if the underlining fault causing the code is not addressed.
This function is performed with key on, engine off (KOEO). Do not start the engine.
1) Use the UP/DOWN scroll buttons to select Erase Codes from
Diagnostics Menu and press the OK button.
2) A warning message displays for your confirmation.
Figure 4-6 Sample Erase Codes Screen
If you do not want to proceed with erasing codes, press ESC button or use LEFT/RIGHT scroll button to select NO to exit. A message of “Command Cancelled!” displays. Wait a few seconds or press any key to return to Diagnostic Menu .
3) Press the OK button to confirm.
If the codes are cleared successfully, an “ Erase Done!
” confirmation message displays.
If the codes are not cleared, then an
“
Erase Failure. Turn Key on with Engine off!
”
message displays.
4) Press any button to return to Diagnostic Menu .
27
Live Data
In this function, you can not only read the live data but also record data for later review.
View Data
The View Data function allows viewing of live or real time PID data of vehicle’s computer module(s).
1) To view live data, use the UP/DOWN scroll button to select Live Data from Diagnostic Menu and press the OK button.
2) Wait a few seconds while the scan tool validates the PID MAP.
Figure 4-7 Sample Live Data Screen 1
3) Use the UP/DOWN scroll button to select View Data from Live Data menu and press the OK button.
Figure 4-8 Sample Live Data Screen 2
28
View Complete Data Set
1) To view complete set of data, use UP/DOWN scroll button to select
Complete Data Set from View Data menu and press the OK button.
Figure 4-9 Sample View Data Menu
2) View live PIDs on the screen. Use the UP/DOWN scroll button for more
PIDs if additional information is available on more than one page.
Figure 4-10 Sample Complete Data Screen
The number “x” to the right of the screen indicates the sequence of the highlighted item.
To view full name of the highlighted PID, press the
“
?
” button.
If the G icon displays when a PID is highlighted, graph data is available. Press OK to view graph.
29
Figure 4-11 Sample Data Graph Screen
3) Press the ESC button to return to previous menu.
View Custom Data Set
1) To view customized PID data, use the UP/DOWN scroll button to select
Custom Data Set from View Data menu and press the OK button.
2) Follow on-screen instructions.
Figure 4-12 Sample Custom Data Set Screen 1
3) Use the RIGHT button to deselect/select data parameters, and use the
UP/DOWN scroll button to move up and down. Selected parameters are marked with solid squares.
Figure 4-13 Sample Custom Data Set Screen 2
30
The number “x” to the upper right corner of the screen indicates the sequence of highlighted item; and “#x” are the order that the parameters are selected and will be displayed.
Press the LEFT button to deselect all marketed items or select all items. A message displays for your confirmation.
If you decide to deselect these items, press OK; if you decide not to, press ESC or use the LEFT/RIGHT scroll button to select NO to continue PID selections.
4) Press the OK button to view selected PIDs on screen.
Figure 4-14 Sample Custom Data Set Screen 3
5) Use the ESC button to return to previous menu.
Record Data
The Record Data function allows recording vehicle modules ’ Parameter
Identification (PID) data to help diagnose intermittent vehicle problems. A recording includes 5 frames of live data before trigger event and several frames after trigger event.
There are two trigger modes used to record data:
A. Manual Trigger – press the OK button to start recording.
B. DTC Trigger
– automatically records PID data when a fault triggers a
DTC on the vehicle.
NOTE
DO NOT drive and operate the tool at the same time!
31
To record live data, use the UP/DOWN scroll button to select Record Data from Live Data menu and press the OK button.
Record Complete Data Set
1) To record complete set of live data, use the UP/DOWN scroll button to select Complete Data Set from Record Data menu and press the OK button.
Figure 4-15 Sample Record Data Screen
2) Use the UP/DOWN scroll button to select a trigger mode and press the
OK button.
Figure 4-16 Sample Pick Trigger Mode Screen
If data from previously tested vehicle is not erased, data from current test will be stored in the tool’s temporary memory.
3) Use the UP/DOWN scroll button to select a memory location and press the OK button.
32
Figure 4-17 Sample Select Memory Screen 1
The asterisk (*) icon on the screen indicates that a previous recording is stored in the highlighted location.
If you select a location marked with an asterisk (*) icon, a message prompting to overwrite old recording displays.
Figure 4-18 Sample Select Memory Screen
If you wish to proceed with overwriting the recording, press the OK button; if you do not wish to overwrite it, use the LEFT/RIGHT button to select NO or press the ESC button to pick another memory location.
4) Observe on-screen instructions.
If Manual Trigger is selected, following screen displays:
33
Figure 4-19 Sample Manual Trigger Screen
If DTC Trigger is selected, following screen displays:
Figure 4-20 Sample DTC Trigger Screen
5) Wait for DTC to trigger or press OK to start recording.
Drive till a DTC is detected when DTC Trigger is selected. If no
DTCs are detected, press ESC to exit recording.
Figure 4-21 Sample Recording Data Screen
The number
“x/x...” in the upper right corner of the screen indicates the number of recorded frames out of the maximum frames that can be recorded.
34
6) The scan tool continues to record PID data until the ESC button is pressed, selected memory location is full, or it completes recording. A message will display asking if the recording should be played back.
Figure 4-22 Sample Recording Done Screen
If you wish to playback recorded data, press the OK button; if you do not wish to playback, press the ESC button, or use
LEFT/RIGHT button to select NO and press the OK button to return to Record Data menu.
Record Custom Data Set
1) To record customized data, use the UP/DOWN scroll button to select
Custom Data Set from Record Data menu and press the OK button.
2) Observe on-screen instructions. Press the OK button to continue; press the ESC button, or use LEFT/RIGHT button to select NO and press the
OK button to return to Record Data menu.
3) Use the RIGHT button select/deselect data parameters. Selected parameters are marked with solid squares. Press the OK button to confirm.
If you wish to deselect all marked items, press LEFT button.
A message displays for your confirmation.
If you decide to deselect these items, press OK ; if you decide not to, press the ESC button, or use the UP/DOWN button to select NO and press OK to continue PID selections.
4) Use the UP/DOWN scroll button to select a trigger mode and press the
OK button.
If data from previously tested vehicle is not erased, data from current test will be stored in temporary cache.
35
5) Use the UP/DOWN scroll button to select a memory location and press the OK button.
6) Follow on-screen instructions to select DTC trigger mode.
7) Wait for DTC to trigger recording or press OK to start recording.
8) The scan tool continues recording PID data until user presses ESC button, the selected memory location is full, or it completes recording.
A message prompting to playback data shows on the screen.
If you wish to playback recorded data, press the OK button; if you do not wish to playback, press the ECS button, or use the
LEFT/RIGHT button to select NO and press the OK button to return to Record Data menu.
Playback Data
The Playback Data function allows viewing of previously stored PID data.
1) To playback recorded data, use the UP/DOWN scroll button to select
Playback Data from Live Data menu and press the OK button.
You are also allowed to playback recorded data immediately after recording.
2) Use the UP/DOWN button to select the memory location marked with an asterisk (*) icon.
Figure 4-23 Sample Select Memory Screen 2
If there is no recording in selected location, a message “ Not
Supported or Stored No Data ” displays on the screen.
3) Use the UP/DOWN button to view recorded PIDs of each frame.
36
Figure 4-24 Sample Playback Data Screen
4) Use the LEFT/RIGHT button to view PIDs of next or previous frames.
View Freeze Frame Data
Freeze Frame Data allows the technician to view the vehicle’s operating parameters at the moment a DTC (Diagnostic Trouble Code) is detected.
For example, the parameters may include engine speed (RPM), engine coolant temperature (ECT), or vehicle speed sensor (VSS). This information will aid the technician by allowing the parameters to be duplicated for diagnostic and repair purposes.
1) To view freeze frame data, use the UP/DOWN scroll button to select
View Freeze Frame from Diagnostic Menu and press the OK button.
2) Wait while the scan tool validates the PID MAP.
3) If retrieved information displays on more than one screen, use the
DOWN scroll button, as necessary, until all the data has displayed.
Figure 4-25 Sample View Freeze Frame Screen
If no freeze frame data is available, the message “ No freeze frame data stored!
” displays.
37
4) To view full name of a PID, use the UP/DOWN scroll button to select the PID, and press the HELP button.
5) Press ESC button to return to previous screen.
Retrieve I/M Readiness Status
I/M Readiness function is used to check the operations of the Emission
System on OBD II compliant vehicles. It is an excellent function to use prior to having a vehicle inspected for state emissions compliance.
NOTE
Clearing trouble codes also clears the readiness status for the individual emission system readiness tests. In order to reset these monitors, the vehicle must be driven through a complete drive cycle with no trouble codes in memory. Amount of time needed for reset vary by vehicle.
Some latest vehicle models may support two types of I/M Readiness tests:
A. Since DTCs Cleared – indicates status of the monitors since the DTCs are erased.
B. This Drive Cycle
– indicates status of monitors since the beginning of the current drive cycle.
An I/M Readiness Status result of “NO” does not necessarily indicate that the vehicle being tested will fail the state I/M inspection. For some states, one or more such monitors may be allowed to be “Not Ready” to pass the emissions inspection.
There are two ways to retrieve I/M readiness status.
Retrieve I/M Readiness status with One-Click I/M
Readiness Key
Press the One-Click I/M Readiness Key to retrieve the I/M readiness status.
The screen will display as below. The LEDs colors and the audio tones indicate readiness status.
38
Figure 4-26 Sample I/M Readiness Screen
The green, yellow and red LEDs provide a quick way to help you determine if a vehicle is ready for an Emission Test.
OK
– indicates that a particular monitor being checked has completed its diagnostic testing.
INC
– indicates that a particular monitor being checked has not completed its diagnostic testing.
N/A – the monitor is not supported on the vehicle.
The LED and audio tone are interpreted as below:
LED Interpretation
GREEN LED
– indicates that engine systems are “OK” and operating normally (the number of Monitors supported by the vehicle that have run and performed their self-diagnostic testing is in the allowed limit.
MIL is off).There are neither stored nor pending DTCs. The vehicle is ready for an Emissions Test, and there is a good possibility that it can be certified.
YELLOW LED – with MIL off, there may be three possible conditions to cause the yellow LED to light.
If a
“Stored” Diagnostic Trouble Code is causing the Yellow LED to light, it is still possible that the vehicle will be allowed to be tested for emissions and certified.
If a “Pending” Diagnostic Trouble Code is causing the Yellow LED to light, it is still possible that the vehicle will be allowed to be tested for emissions and certified.
39
The Yellow LED will also light if the monitors do not complete their tests. Each state’s emissions standards differ on the number of tested monitors needed to meet vehicle emissions compliance.
NOTE
Confer with your automotive technician about the status results of each monitor to determine if the vehicle is ready for your state’s emissions test.
RED LED
– indicates there is a problem with one or more of the vehicle
’s system. The test of a vehicle resulting a lit red LED lighting is not ready for an Emissions Test. The red LED is also an indication that there are DTCs present. The MIL lamp on the vehicle
’s instrument panel will light steady. The problem that is causing the red LED to light must be repaired before an Emissions Test can be performed. It is also suggested that the vehicle be inspected/repaired before driving the vehicle further.
If the RED LED lights, there is a definite problem present in the system(s). In this case, you have the following options:
Repair the vehicle yourself. If you are going to perform the repairs yourself, proceed by reading the vehicle service manual and following all its procedures and recommendations.
Take the vehicle to a professional to have it serviced. The problem(s) causing the red LED to light must be repaired before the vehicle undergoes Emissions Testing.
Audio Tone Interpretation
The audio tone is configured according to the I/M Readiness Status.
Table 4-1
LED Light
Green
Yellow
Red
Audio Tone
Two long beeps short, long, short beep
Four short beeps
Beep Interval
5 seconds
5 seconds
5 seconds
After reading the information, press ESC to exit. The other buttons are disabled to prevent misoperation.
40
Retrieve I/M Readiness status in typical way
1) Use the UP/DOWN scroll button to select I/M Readiness from
Diagnostic Menu and press OK button.
2) Wait while the scan tool validates the PID MAP.
3) If the vehicle supports both types of tests, then both types will be displayed on the screen for selection.
Figure 4-27 Sample I/M Readiness Selection Screen
4) Use the UP/DOWN scroll button to view the status of the MIL light ( ON or OFF ) and the following monitors.
For spark ignition engines:
MIS – Misfire Monitor
FUEL
–
Fuel System Monitor
CCM – Comprehensive Component Monitor
EGR – EGR System Monitor
O2S
–
O2 Sensors Monitor
CAT – Catalyst Monitor
EVAP
–
Evaporative System Monitor
HTR – O2 Sensor Heater Monitor
AIR
–
Secondary Air Monitor
HCAT
–
Heated Catalyst Monitor
For compression ignition engines:
MIS
–
Misfire Monitor
FUEL – Fuel System Monitor
CCM
–
Comprehensive Component Monitor
41
EGR – EGR System Monitor
HCCAT
–
NMHC Catalyst Monitor
NCAT
–
NOx Aftertreatment Monitor
BP – Boost Pressure System Monitor
EGS
–
Exhaust Gas Sensor Monitor
PM – PM Filter Monitor
Figure 4-28 Sample Since DTC Cleared Screen
5) If the vehicle supports readiness test of This Drive Cycle , a screen of the following displays.
Figure 4-29 Sample This Drive Cycle Screen
6) The LEDs and audio tone corresponding to different monitor status will be activated as below.
Table 4-2
LED Light
Green
Yellow
Red
Audio Tone
Two long beeps short, long, short beep
Four short beeps
Beep Interval
2 minutes
2 minutes
2 minutes
42
7) Use the UP/DOWN scroll button for more PIDs if additional information is available on more than one page. Or use the LEFT/RIGHT scroll button to view PIDs in the previous/next page.
8) Press the ESC button to return to Diagnostic Menu.
O2 Monitor Test
OBD II regulations set by the (Society of Automotive Engineers) SAE require vehicles monitors and tests on the oxygen (O2) sensors to identify problems related to fuel efficiency and vehicle emissions. These tests are done automatically when engine operating conditions are within specified limits.
These test results are saved in the vehicle’s on-board computer's memory.
The O2 Monitor Test function allows retrieval and viewing of O2 sensor monitor test results for the most recently performed tests from the vehicle's on-board computer.
The O2 Monitor Test function is not supported by vehicles that communicate using a controller area network (CAN). For O2 Monitor Test results of CAN-
equipped vehicles, see On-Board Monitor Test on page 44 .
1) Use the UP/DOWN scroll button to select O2 Monitor Test from
Diagnostic Menu and press OK button.
2) Wait while the scan tool validates the PID MAP.
3) Use the UP/DOWN scroll button to select O2 sensor from O2 Monitor
Test menu and press OK button.
Figure 4-30 Sample O2 Monitor Test Screen 1
If the vehicle does not support the mode, a message displays on the screen.
43
4) View test results of selected O2 sensor.
Figure 4-31 Sample O2 Monitor Test Screen 2
5) Use the UP/DOWN scroll button to view additional data if available.
6) Press the ESC button to return to the previous menu.
On-Board Monitor Test
The On-Board Monitor Test is useful after servicing or after erasing a vehicle’s control module memory. The On-Board Monitor Test for non-CANequipped vehicles retrieves and displays test results for emission-related power train components and systems that are not continuously monitored.
The On-Board Monitor Test for CAN-equipped vehicles retrieves and displays test results for emission-related power train components and systems that are and are not continuously monitored.
The scan tool allows access to the results of on-board diagnostic monitoring tests for specific components/systems. The vehicle manufacturer is responsible for assigning "Manufacturer Defined Test IDs" and Component
IDs for tests of different systems and components. The advanced feature of this scan tool enables you to read the definition of an On-Board Diagnostic
Monitor ID.
NOTE
The scan tool will display a test definition if this definition is present in the vehicle ’s computer memory. If no such definition is present, the scan tool will only display the Test IDs.
In this test, there are typically a minimum value, a maximum value, and a current value for each monitor. By comparing the current value with the
44
minimum and maximum value, the scan tool determines if the components and monitors are OK.
1) Use the UP/DOWN scroll button to select On-Board Mon. Test from
Diagnostic Menu and press the OK button.
2) Wait while the scan tool validates the PID MAP.
3) The scan tool will prompt you to select the vehicle make.
4) After you select the vehicle manufacturer, the scan tool displays the On-
Board Monitors test results for specific monitored systems.
Figure 4-32 Sample On-board Mon. Test Screen 1
5) From On-Board Mon. Test menu, use the UP/DOWN scroll button to select a test to view and press the OK button. Or, use the LEFT/RIGHT scroll button to view previous/next screen of test items.
If the vehicle being tested does not support the mode, an advisory message will display on the screen.
For CAN-equipped vehicles, test selections may be as depicted below:
Figure 4-33 Sample On-board Mon. Test Screen 2
6) Use the UP/DOWN scroll button to select the desired monitor from On-
Board Mon. Test menu and press the OK button.
45
7) View test data on screen.
Figure 4-34 Sample On-board Mon. Test Screen 3
NOTE
If the On-Board Monitor Test fails, this monitor item will be listed in red.
Figure 4-35 Sample On-board Mon. Test Screen 4
8) Press ESC button to return to the previous menu.
Component Test
The Component Test initiates a leak test for the vehicle's EVAP system.
The scan tool itself does not perform the leak test, but commands the vehicle's on-board computer to start the test. Different vehicle manufacturers might use different criteria and methods for stopping the test once it has been started. Before starting the Component Test, refer to the vehicle service manual for instructions to stop the test.
1) Use the UP / DOWN scroll button to select Component Test from
Diagnostic Menu and press the OK button.
2) Wait for the scan tool to display the Component Test menu.
46
Figure 4-36 Sample Component Test Screen 1
3) If the test has been initiated by the vehicle, a confirmation message will be displayed on the screen.
Figure 4-37 Sample Component Test Screen 2
Some vehicles do not allow scan tools to control vehicle systems or components. If the vehicle under test does not support the EVAP
Leak Test, the message, “The select mode is not supported” will display.
Figure 4-38 Sample Component Test Screen 3
4) Wait a few seconds or press any key to return to previous screen.
47
View Vehicle Information
The Vehicle Info.
function enables retrieval of Vehicle Identification No.
(VIN), Calibration ID Nos. (CINs), Calibration Verification Nos. (CVNs) and
In-use Performance Tracking on 2000 and newer vehicles that support Mode
9.
1) Use UP/DOWN scroll button to select Vehicle Info. from the
Diagnostic Menu and press OK button.
2) A message displays to remind you to “Turn key on with engine off!” Wait a moment or press any key to continue.
Figure 4-39 Sample Vehicle Info. Screen 1
3) Wait while the scan tool reads vehicle information.
If the vehicle does not support this mode, a message displays that the mode is not supported.
4) From Vehicle Info.
Menu, use the UP/DOWN scroll button to select an available item to view and press the OK button.
Figure 4-40 Sample Vehicle Info. Screen 2
5) View retrieved vehicle information on screen.
48
Figure 4-41 Sample Vehicle Info. Screen 3
6) Press the ESC button to return to previous menu.
Modules Present
The Modules Present function displays the module IDs and communication protocols for OBD II modules in the vehicle.
1) Use the UP/DOWN scroll button to select Modules Present from
Diagnostic Menu and press OK button.
2) View modules present with their IDs and communication protocols.
Figure 4-42 Sample Modules Present Screen
3) Press the ESC button to return to previous menu.
49
5
Ready Test
This function can be used as a convenient readiness test tool by automotive technicians to determine if the tested vehicle is ready for an emission test.
By visual and audible indication, you will learn a vehicle
’s emissions readiness.
General Information
Repairs to the emissions-control systems of a 1996 or newer vehicle cause the vehicle
’s computer (ECU) memory to be cleared. The vehicle must go through a drive cycle to allow the ECU to perform a series of tests to ensure that the repair was successful, and before a state mandated emissions test can be conducted. But how will you know when it is ready?
With this scan tool, you don ’t have to drive around endlessly, continuously coming back to the repair shop for retest to check if all tests by the ECU are completed. And you could also do a quick check of the vehicle to determine if it is ready to receive an emission test without the hassle of connecting your vehicle to an analyzer or having to use a complicated scan tool.
In the following cases, this function is especially useful.
You bought a used car and the check engine light had been cleared to mask potential problems.
You disconnected the battery for tune-ups and other engine repairs, dead battery replacement, car radio installation and car alarm installation.
You used a scan tool to clear the DTCs.
Your car has been sent for repairs.
50
Ready Test Application
This function displays which vehicle monitors have run, if they have been completed and the results of the testing. Results display on one screen providing an at-a-glance profile of the vehicle.
Use the UP / DOWN scroll button and LEFT / RIGHT scroll button to select Ready Test from Main Screen , and press the OK button.
Figure 5-1 Sample Ready Test Screen
As post-repair diagnostic tool
This function can be used (after the vehicle has done any emission-related repairs) to confirm that the repair has been performed successfully.
After repairs, some drive cycles are required to reset the monitoring systems.
Drive cycles vary by vehicle and by monitor.
Use the following procedure to check if the repair has been done correctly:
1) Connect the scan tool to the vehicle ’s DLC and erase the DTC(s) from the vehicle ’s computer memory.
2) After the erase procedure is performed, status of most monitors will be changed. Leave the scan tool connected to the vehicle, and select
Ready Test from Main Screen.
3) Continue to drive the vehicle until the scan tool notifies you that the drive cycle has been completed.
4) If the GREEN LED lights and the tool emits two long beeps, your vehicle is ready and the repair work is confirmed.
51
5) If the RED LED lights, your vehicle is not ready and if you have performed repairs, they have failed to correct the emissions issue.
As pre-check diagnostic tool
Prior to having a vehicle inspected for state emissions compliance, use this function to check the readiness status.
1) While the scan tool is connected to the vehicle, select Ready Test from
Main Screen . Drive the car until the scan tool notifies you safely with color LEDs and audible tone if your vehicle is ready to conduct state emission test.
2) If the GREEN LED lights and two long beeps are heard, your vehicle is ready and it should pass emissions testing.
3) If the RED LED lights, your vehicle is not ready and must be repaired before an emissions test can be performed.
NOTE
1. If you are driving the vehicle to perform a drive cycle ALONE, set the
Status Beep On (see 3.8 System Setup). The beep signifies that the monitors have run and the diagnostics testing completed. NEVER drive and operate the scan tool at the same time!
2. This function displays the real time data of emission-related monitoring systems readiness status. Once the scan tool has finished other operations, for example, clearing trouble codes, the I/M Readiness
Monitor Status program resets status of all the monitors to “INC” condition. The vehicle must be driven through a complete drive cycle to set the monitors to Ready status. Times for reset vary by vehicle. Please refer to your vehicle ’s service manual for drive cycle information.
3. In this function, only the ESC button is available. The other buttons are disabled to prevent misoperation.
LED and Tone Interpretation
Select Ready Test from the Main Screen and the screen displays as depicted below, including applicable monitors status, MIL state, Ignition type,
DTCs (stored one and pending).
52
Figure 5-2 Sample I/M Readiness Screen
If the scan tool is idle, the result will immediately display. If it is busy, it will wait till the current procedure finished. After viewing the status, press ESC button to exit.
OK
– indicates that a particular monitor being checked has completed its diagnostic testing.
INC
– indicates that a particular monitor being checked has not completed its diagnostic testing.
N/A – the monitor is not supported on the vehicle.
The LED and audio tone indications are interpreted as below:
LED Interpretation
The green and red LEDs provide an easy way to check if emission-related monitoring systems have completed their self-diagnostic testing.
1) GREEN LED
– your vehicle is
Ready . Indicates that engine systems are
“OK” and operating normally (the number of Monitors supported by the vehicle that have run and performed their self-diagnostic testing is in the allowed limit).
2) RED LED – your vehicle is Not Ready . Indicates that the number of
Monitors supported by the vehicle that have run and performed their self-diagnostic testing is out of the allowed limit.
Audio Tone Interpretation
The audio tone can be configured according to the I/M Readiness Status.
53
LED Light
Green
Red
Table 5-1
Audio Tone
Two long beeps
No beep
Beep Interval
2 minutes
54
6
Compliance Information
FCC COMPLIANCE
This device complies with Industry
Canada’s licence-exempt RSSs.
Operation is subject to the following two conditions:
1. This device may not cause harmful interference.
2. This device must accept any interference received, including interference that may cause undesired operation.
Cet appareil est conforme aux CNR exempts de licence d’Industrie Canada.
Son fonctionnement est soumis aux deux conditions suivantes:
1. Ce dispositif ne peut causer des interferences; et
2. Ce dispositif doit accepter toute interférence, y compris les interférences qui peuvent causer un mauvais fonctionnement de l’appareil.
WARNING
Changes or modifications not expressly approved by the party responsible for compliance could void the user
’s authority to operate the equipment.
NOTE
This equipment has been tested and found to comply with the limits for a
Class B digital device, pursuant to Part 15 of the FCC Rules. These limits are designed to provide reasonable protection against harmful interference in a residential installation.
This equipment generates uses and can radiate radio frequency energy and, if not installed and used in accordance with the instructions, may cause harmful interference to radio communications. However, there is no guarantee that interference will not occur in a particular installation. If this equipment does cause harmful interference to radio or television reception, which can be determined by turning the equipment off and on, the user is encouraged to try to correct the interference by one or more of the following measures:
– Reorient or relocate the receiving antenna.
55
– Increase the separation between the equipment and receiver.
– Connect the equipment into an outlet on a circuit different from that to which the receiver is connected.
– Consult the dealer or an experienced radio/TV technician for help.
Changes or modifications not expressly approved by the party responsible for compliance could void the user’s authority to operate the equipment.
RF WARNING STATEMENT
The device has been evaluated to meet general RF exposure requirement.
The device can be used in portable exposure condition without restriction.
The term “IC” before the radio certification number only signifies that IC technical specifications were met.
RoHS COMPLIANCE
This device is declared to be in compliance with the European RoHS Directive
2011/65/EU.
CE COMPLIANCE
This product is declared to conform to the essential requirements of the following Directives and carries the CE mark accordingly:
EMC Directive 2014/30/EU
R&TTE Directive 1999/5/EC
Low Voltage Directive 2014/35/EU
56
7
Warranty and Service
Limited One Year Warranty
Autel Intelligent Technology Corp., Ltd. (the Company) warrants to the original retail purchaser of this Autel device that should this product or any part thereof during normal usage and under normal conditions be proven defective in material or workmanship that results in product failure within 1 year period from the date of purchase, such defect(s) will be repaired, or replaced (with new or rebuilt parts) with Proof of Purchase, at the Company’s option, without charge for parts or labor directly related to the defect(s).
The Company shall not be liable for any incidental or consequential damages arising from the use, misuse, or mounting of the device. Some states do not allow limitation on how long an implied warranty lasts, so the above limitations may not apply to you.
This warranty does not apply to:
1) Products subjected to abnormal use or conditions, accident, mishandling, neglect, unauthorized alteration, misuse, improper installation or repair or improper storage;
2) Products whose mechanical serial number or electronic serial number has been removed, altered or defaced;
3) Damage from exposure to excessive temperatures or extreme environmental conditions;
4) Damage resulting from connection to, or use of any accessory or other product not approved or authorized by the Company;
5) Defects in appearance, cosmetic, decorative or structural items such as framing and non-operative parts.
6) Products damaged from external causes such as fire, dirt, sand, battery leakage, blown fuse, theft or improper usage of any electrical source.
57
IMPORTANT
All contents of the product may be deleted during the process of repair. You should create a back-up copy of any contents of your product before delivering the product for warranty service.
Service and Support
If you have any questions regarding the product, please contact one of our offices in your region.
AUTEL NORTH AMERICA
Phone: 855-AUTEL-US (855-288-3587) Monday-Friday 9am-6pm EST
Website: www.autel.com
Email: [email protected]
Address: 175 Central Avenue, Suite 200, Farmingdale, New York, USA.
11735
AUTEL EUROPE
Phone: 0049 (0) 61032000522
Website: www.autel.eu
Email: [email protected]
Address: Robert-Bosch-Strasse 25, 63225, Langen, Germany
AUTEL CHINA HQ
Phone: 0086-755-8614 7779
Website: www.autel.com
Email: [email protected]
Address: 6th-10th floor, Building B1, Zhiyuan, Xueyuan Road, Xili,
Nanshan, Shenzhen, 518055, China.
AUTEL SOUTH AMERICA
Phone: (+507) 308-7566
Website: www.autel.com/es
Email: [email protected]
58
Address: Office 103, Building 3845, International Business Park,
AUTEL AUSTRALIA
Phone: 03 9480 2978 / +61 476293327
Website: www.autel.com.au
Email: [email protected]
Address: 155 Islington Street, Melbourne, Collingwood, VIC
For technical assistance in other markets, please contact your local distributor.
59
advertisement
* Your assessment is very important for improving the workof artificial intelligence, which forms the content of this project
Related manuals
advertisement

