advertisement
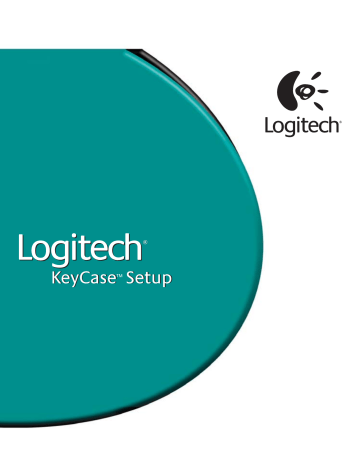
English
Welcome!
Congratulations on your purchase of a Logitech ® KeyCase ™ for the Palm ™ handheld. The KeyCase ™ frees you of the limitations of using a stylus for data entry. It is a fully functional and compact keyboard for typing text and executing commands. The KeyCase ™ has a special pressure-sensitive scroller for easy navigation and offers one-touch access to your favorite applications. It uses an ElekTex ™ fabric sensor that interprets where and how hard you press, ensuring that data entry and command execution are both accurate and responsive.
Despite being lightweight, the keyboard fabric is durable, offering many years of reliable service. When not in use, the sleek, wrap-around design of the KeyCase ™ serves as a convenient protective case for the Palm ™ handheld, allowing you to fit both units nicely into your pocket, briefcase, or handbag.
Installing the Logitech
®
Software for KeyCase
™
The Logitech ® KeyCase ™ requires software that is located on the Logitech ® software CD. You must install this software on your computer, then perform a HotSync ® operation to transfer this software to the Palm ™ handheld.
For a Windows
®
Installation
1. Turn on the computer, then perform a HotSync ® operation to back up the data on your Palm ™ handheld.
(Refer to your Palm ™ handheld documentation for more information about performing a HotSync ® operation.)
2. Insert the Logitech ® TypeAway ™ software CD into the computer’s CD ROM drive, then follow the on-screen instructions to install the software on your computer.
If the Setup screen does not display, go to the Windows ® Taskbar and click Start, then Run. Type D:\setup.exe (where D: is the drive designation of the CD-ROM drive).
3. Perform another HotSync ® operation to transfer the Logitech ® and AppCentral software to the Palm ™ handheld.
4. Reset the Palm ™ handheld by tapping the Reset button. After resetting, if you have another keyboard driver installed on your Palm ™ handheld, or any other software that takes over the handheld serial port, you must disable it before connecting the Logitech ® KeyCase ™ . If not, the handheld may attempt to synchronize when you first use the KeyCase ™ .
5. On the Palm ™ handheld, tap the Logitech ® icon to launch the driver software, then click “Done” after the Tips have displayed.
6. Turn off the Palm ™ handheld and connect it to the Logitech ® KeyCase ™ , as described below.
For a Macintosh
®
Installation
1. Turn on the computer, then perform a HotSync ® operation to back up the data on your handheld. (Refer to your Palm ™ handheld documentation.)
2. Insert the Logitech ® TypeAway ™ software CD into the computer’s CD ROM drive, open the CD by double-clicking its icon on the desktop, then open the “Macintosh” folder followed by the KeyCase folder.
3. Double click “KeyCase.prc” to install that program, then double-click “appctr.prc” to install that program.
Both programs must be installed.
4. Perform another HotSync ® operation to transfer the Logitech ® and AppCentral software to the Palm ™ handheld.
2
English
5. Reset the Palm ™ handheld by tapping the Reset button. After resetting, if you have another keyboard driver installed on your Palm ™ handheld, or any other software that takes over the handheld serial port, you must disable it before connecting the Logitech ® KeyCase ™ . If not, the handheld may attempt to synchronize when you first use the KeyCase ™ .
6. On the Palm ™ handheld, tap the Logitech ® icon to launch the driver software, then click “Done” after the Tips have displayed.
7. Turn off the Palm ™ handheld and connect it to the Logitech ® KeyCase ™ , as described in the next section.
Connecting/Removing the KeyCase
™
1. Remove the case strap as shown in picture A.
2. Unfold the KeyCase ™ and lay it flat as shown in picture B.
3. Attach the Palm ™ V Series or Palm ™ m500 series handheld to the KeyCase ™ as shown in pictures C and
D. For a Palm ™ m100 Series connection, go to step 4.
A B
C E
D
The KeyCase
™
and PDA stand should be lying flat.
Line up the connector on the handheld with the PDA stand connector.
Press the handheld onto the PDA stand connector.
The handheld should snap into place.
Raise the handheld and PDA stand into an upright position.
Secure the PDA stand by placing the bottom end of the stand against the ridge.
If you have followed the steps correctly, the handheld will turn on.
F
Removing the Handheld from the PDA Stand
The KeyCase
™
and handheld should be lying flat.
Carefully press the handheld toward the base of the PDA stand and at the same time lift the top end of the handheld to release it from the PDA stand.
Your handheld is now ready to use with the KeyCase ™ . If the KeyCase ™ goes to
“sleep,” or is powered off in this position, press any key to activate it. After it wakes, the next key you press will type.
3
English
4. Attach the Palm ™ m100 Series handheld to the KeyCase ™ .
G
The KeyCase ™ and PDA stand should be lying flat.
Line up the connector on the handheld with the
PDA stand connector.
H
Press the handheld onto the PDA stand connector. The handheld should snap into place.
Raise the handheld and PDA stand into an upright position.
The handheld will turn on automatically.
Secure the PDA stand by placing the bottom end of the stand against the ridge.
I
Removing the Handheld from the PDA Stand
The KeyCase ™ and handheld should be lying flat.
Carefully press the handheld toward the base of the PDA stand and at the same time lift the top end of the handheld to release it from the PDA stand.
Launching the Logitech
®
Application Software
1. Tap the Home icon to display the Applications Launcher.
2. Tap the Logitech ® icon to display the Setup screen. Refer to the online User’s Guide for more information about the Setup screen and how to use the Logitech ® application software.
Calibrating the KeyCase
™
To ensure optimal performance and to minimize the possibility of errors, you should calibrate the keyboard when you launch the Logitech ® application software for the first time.
1. The KeyCase ™ must be attached to the Palm ™ handheld and the Palm ™ handheld must be turned on.
2. If it is not already open, launch the Logitech ® application in your Palm ™ handheld. If this is the first time you have run the Logitech ® software, you will see a message recommending that you calibrate the KeyCase ™ .
3. Launch the Calibration program by tapping “Calibration” on the Logitech ® application’s Setup screen.
4. Follow the on-screen instructions to calibrate the KeyCase ™ . When pressing a key on the KeyCase ™ to calibrate it, press and hold each key until you hear a beep and until the display changes to the next step.
Note You can cancel the calibration process at any time by tapping the Cancel button. Cancelling calibration restores the factory default settings. For more information about calibration, refer to the online User’s Guide installed on your computer.
4
English
General KeyCase
™
Settings
1. On the Palm ™ handheld, tap the Home icon to display the Applications Launcher.
2. Tap the Logitech ® icon. After the Setup screen appears, the following hardware settings display. You can customize each setting by using the stylus to make your selection.
Repeat rate. Sets the rate at which a character is repeated when a key is held down.
Repeat delay. Sets the initial delay after which a character is repeated when a key is held down.
Sensitivity. Sets the sensitivity of the keys in response to the pressure exerted on them when they are pressed.
Test keyboard. Tests the settings you have chosen. Type characters into this field and adjust the settings as necessary.
Key clicks. Sets an audible click each time a key is pressed. Removing the checkmark removes the audible click. (Note that clicks will not sound if your handheld sound is turned off.)
Keyboard enabled.
Enables the keyboard driver. This box must be checked for your KeyCase ™ to work.
Note Each time you reset the Palm ™ handheld, you must re-enable the Logitech ® keyboard driver by checking the “Keyboard enabled” setting. And if you have other non-Logitech ® keyboard drivers installed on the handheld, you will also need to check to make sure that these drivers are disabled.
Shortcut Keys
The Logitech ® KeyCase ™ features six shortcut buttons to make accessing applications on your Palm ™ handheld more convenient.
These buttons include Find, Date, Address, To Do, Memo, and Mail. The KeyCase ™ also features one-touch instant access to commonly used commands, such as Done, OK, and Cancel.
Customizing the KeyCase
™
The Logitech ® software lets you program ten additional shortcuts to the numeric keys. To use these keys after you have programmed them, press the Screen Button key followed by a numeric key to launch the application that has been assigned to that key. To program a numeric key, do the following:
1. On the Palm ™ handheld, tap the Home icon to go to the Applications Launcher.
2. Tap the Logitech ® icon to display the Setup screen.
3. Tap the Pick List icon (top right of the screen) and select Commands. Ten Command functions will display. Each command corresponds to a numeric key.
4. Select the Command number you wish to program.
5. Tap the down arrow next to Commands.
A list of applications will appear.
6. Tap the application you wish to assign. Repeat this procedure for any other keys you wish to program.
Note In addition to launching application shortcuts, the Screen Button key also provides easy access to on-screen buttons when used with the letter keys. For more information, see the section “Using the Screen Button keys.”
5
English
Typing and Editing
Your Logitech KeyCase ™ does not allow you to press two or more keys simultaneously. This does not, however, restrict the way you use the Shift and Ctrl keys. You can achieve all of the functions normally activated by pressing two keys together by using a slightly different technique:
• Press the Shift or Ctrl key, release the key, then press the key to which the Shift or Ctrl key applies.
• As a general rule, press keys one at a time.
Pressure-Sensitive Keys
The unique ElekTex ™ fabric sensor from which your Logitech ® KeyCase ™ is made identifies pressure levels, and so can tell how hard keys are pressed. This feature offers an extra level of control not available with conventional keyboards. When scrolling, pressing a key lightly scrolls slowly and pressing a key hard scrolls quickly. When typing, pressing a key lightly repeats it slowly and pressing a key hard repeats it quickly.
Note The Logitech ® application lets you specify the level of sensitivity and the delay before key repetitions.
Selecting Text
To select text using the KeyCase ™ , use Select mode. To enter Select mode, press the Select key. Select mode remains active until you press the Select key again. When you are in Select mode, you can select characters, or lines of text, using the cursor keys.
You can also work in Select mode and Shift mode concurrently to select entire words or blocks of text.
Cutting, Copying, and Pasting
The KeyCase ™ provides keys to cut, copy, and paste text with a single key press.
Using the Screen Button Key
Use the Screen Button key to select an on-screen button. To select a button, press the Screen Button followed by the first letter of the button name. For example, assume that you are making an entry in your Date Book. The on-screen buttons available are New,
Details, and Go to.
The key combinations you would press to select these buttons are as follows:
On-Screen Button
New
Details
Go to
Key Combination
Screen Button, N
Screen Button, D
Screen Button, G
Note If there is more than one button on the screen with the same starting letter, either one of them may be activated.
For more information about the Screen Button, refer to the online User’s Guide.
6
English
International Mode
When you press the Alt key, the international character set is activated. For example, to display the à character, press the Alt key then press the “ a ” key. To display the á character, press the Alt key then press the “ a ” key twice. To display the Æ character, press the Alt key then press the “ a ” key seven times. To deactivate International mode, press the Alt key again, or simply type a different letter other than the one used to create and international character. For more information about making international characters, refer to the online
User’s Guide.
Closing the KeyCase
™
When you are finished using the KeyCase ™ , it folds into a convenient, protective case for your Palm ™ handheld.
Disengage the PDA stand from the ridge that holds it upright.
Move the handheld and PDA stand toward the bottom of the key-board until they are lying flat.
J
Fold the KeyCase
™ to enclose the handheld.
K L
Replace the case strap.
Getting More Information
To help you get the most from your KeyCase ™ , a User’s Guide was copied onto your computer’s hard drive during software installation.
To view this Guide, do the following:
1. From the Windows ® Taskbar, select Start, Programs, Logitech TypeAway, then KeyCase User’s Guide.
2. The User’s Guide displays on your screen.
Note If you are installing the Logitech ® software onto a Macintosh ® computer, a User’s Guide will not be copied onto the computer.
You can view the contents of the README.TXT file on the Logitech ® software CD-ROM for more information about using the Logitech ® KeyCase ™ .
Important Ergonomic Information
THIS DEVICE IS NOT INTENDED FOR EXTENDED OR INTENSIVE USE.
Long periods of repetitive hand motions, incorrect body posture, and poor work habits may be associated with physical discomfort and injury to nerves, tendons, and muscles. To reduce the risk of such injuries, follow these precautions when using this device: 1) take frequent short breaks; 2) keep your wrists straight; 3) keep your wrists and shoulders relaxed; 4) avoid supporting your wrists on sharp edges; 5) be alert to signs of discomfort. If you feel pain, numbness, tingling, weakness, swelling, burning, cramping, or stiffness in your hands, wrists, arms, shoulders, neck, or back, see a qualified health professional.
KeyCase
™
Warranty
Your product comes with a limited warranty and is FCC compliant. For more information, refer to the online User’s Guide on your hard disk.
7
Logitech
®
on the world wide web: www.logitech.com
©2001 Logitech. All rights reserved. Logitech, the Logitech logo, and other Logitech marks are owned by Logitech and may be registered. All other trademarks are the property of their respective owners. Logitech assumes no responsibility for any errors that may appear in this manual. Information contained herein is subject to change without notice.
HotSync is a registered trademark of Palm, Inc. Palm and the Palm logo are trademarks of Palm, Inc.
Part number: 622959-0403
Français
Bienvenue!
Vous venez d’acquérir un clavier KeyCase ™ Logitech ® pour ordinateur de poche Palm ™ et nous vous en félicitons! Le KeyCase ™ vous libère des restrictions imposées par l’utilisation d’un stylet pour l’entrée de données. Il s’agit d’un clavier compact et entièrement fonctionnel permettant de taper du texte et d’exécuter des commandes. Le KeyCase ™ est doté de touches de défilement spéciales sensibles
à la pression pour une navigation aisée et il offre un accès direct à vos applications préférées. Il utilise le capteur en matière textile
ElekTex ™ qui interprète où vous tapez, ainsi que le niveau de pression exercé sur les touches, assurant ainsi une entrée des données et une exécution des commandes à la fois précises et dynamiques. La structure du clavier, bien que légère, est solide et offre de nombreuses années de service fiable. Lorsqu’il n’est pas utilisé, le clavier KeyCase ™ , élégant et en forme de portefeuille, sert d’étui de protection pratique pour votre Palm ™ , ce qui permet de mettre les deux unités dans votre poche, votre porte-documents ou votre sac à main.
Installation du logiciel Logitech
®
pour KeyCase
™
Pour utiliser KeyCase ™ de Logitech ® , le logiciel situé sur le CD Logitech ® est indispensable. Vous devez installer ce logiciel sur votre ordinateur, puis effectuer une opération HotSync ® pour le transférer sur votre Palm ™ .
Pour une installation Windows
®
1. Mettez votre ordinateur sous tension, puis effectuez une opération HotSync ® pour faire une copie de sauvegarde des données sur votre Palm ™ . (Reportez-vous à la documentation de votre Palm ™ pour de plus amples informations sur l’exécution d’une opération HotSync ® .)
2. Insérez le CD du logiciel TypeAway ™ de Logitech ® dans le lecteur de CD-ROM de l’ordinateur, puis suivez les instructions qui s’affichent à l’écran pour installer le logiciel sur l’ordinateur. Si l’écran d’installation ne s’affiche pas, cliquez sur Start dans la barre des tâches Windows ® , puis sur Run. Tapez ensuite D:\setup.exe (où D: désigne votre lecteur de CD-ROM).
3. Effectuez une autre opération HotSync ® pour transférer les logiciels Logitech ® et AppCentral sur votre Palm ™ .
4. Réinitialisez le Palm ™ en tapant sur le bouton Reset. Après la réinitialisation, si un autre programme de gestion du clavier est installé sur votre Palm ™ , ou si un logiciel utilise le port série du PDA, vous devez les désactiver avant de connecter le KeyCase ™ de Logitech ® . Dans le cas contraire, le PDA risque d’effectuer une synchronisation lors de la première utilisation du KeyCase ™ .
5. Sur le Palm ™ , tapez sur l’icône Logitech ® pour lancer le programme de gestion, puis cliquez sur Done après l’affichage des conseils.
6. Mettez le Palm ™ hors tension, puis branchez-le sur le KeyCase ™ de Logitech ® , comme décrit plus loin.
Pour une installation Macintosh
®
1. Mettez l’ordinateur sous tension, puis effectuez une opération HotSync ® pour faire une copie de sauvegarde des données sur votre PDA. (Reportez-vous à la documentation de votre Palm ™ .)
2. Insérez le CD du logiciel TypeAway ™ de Logitech ® dans le lecteur de CD-ROM de l’ordinateur, ouvrez le CD en cliquant deux fois sur son icône figurant sur le bureau et ouvrez le dossier Macintosh, puis le dossier KeyCase.
3. Cliquez deux fois sur KeyCase.prc, puis sur appctr.prc pour installer leurs programmes respectifs. Les deux programmes doivent être installés.
4. Effectuez une autre opération HotSync ® pour transférer les logiciels Logitech ® et AppCentral sur votre Palm ™ .
8
Français
5. Réinitialisez votre Palm ™ en tapant sur le bouton Reset. Après la réinitialisation, si un autre programme de gestion du clavier est installé sur votre Palm ™ , ou si un logiciel utilise le port série du PDA, vous devez les désactiver avant de connecter le KeyCase ™ de Logitech ® . Dans le cas contraire, le PDA risque d’effectuer une synchronisation lors de la première utilisation du KeyCase ™ .
6. Sur le Palm ™ , tapez sur l’icône Logitech ® pour lancer le programme de gestion, puis cliquez sur Done après l’affichage des conseils.
7. Mettez le Palm ™ hors tension, puis branchez-le sur le KeyCase ™ de Logitech ® , comme décrit dans la section suivante.
Connexion/Déconnexion du KeyCase
™
1. Retirez la bande de l’étui de la manière indiquée sur la figure A.
2. Dépliez le KeyCase ™ et posez-le à plat comme indiqué sur la figure B.
3. Fixez le Palm ™ série V ou le Palm ™ série m500 au KeyCase ™ (figures C et D). Pour la connexion d’un Palm ™ série m100, allez à l’étape 4.
A B
C E
D
Le KeyCase ™ et le socle du PDA doivent être posés à plat.
Alignez le connecteur du PDA sur celui du socle.
Enclenchez le PDA dans le connecteur du socle.
Le PDA doit produire un clic une fois en place.
Redressez le PDA et son socle.
Maintenez le socle PDA en place en amenant sa partie inférieure contre l’arête.
Si vous avez suivi ces étapes correctement, le PDA se met sous tension.
F
Déconnexion du PDA
Le KeyCase ™ et le socle PDA doivent être posés à plat.
Poussez le PDA vers le bas du socle tout en relevant la partie supérieure du PDA afin de le libérer des connecteurs.
Vous pouvez alors utiliser votre PDA avec KeyCase
™
. Si KeyCase
™
est en veille, ou s’il est éteint dans cette position, appuyez sur n’importe quelle touche pour l’activer. Lorsqu’il est activé, la première touche sur laquelle vous appuyez est fonctionnelle.
9
4. Fixez le Palm ™ série m100 au KeyCase ™ .
G
I
Le KeyCase ™ et le socle PDA doivent être posés à plat.
Alignez le connecteur du Palm
™
sur celui du socle PDA.
Français
H
Déconnexion du PDA
Le KeyCase ™ et le socle PDA doivent être posés à plat.
Poussez le PDA vers le bas du socle tout en relevant la partie supérieure du PDA afin de le libérer des connecteurs.
Enclenchez le PDA dans le connecteur du socle. Le PDA doit produire un clic une fois en place.
Redressez le PDA et son socle. Le PDA se met sous tension automatiquement.
Maintenez le socle PDA en place en amenant sa partie inférieure contre l’arête.
Lancement de l’application Logitech
®
.
1. Tapez sur l’icône Home pour afficher le programme de lancement des applications.
2. Tapez sur l’icône Logitech ® pour afficher l’écran d’installation. Reportez-vous au Guide de l’utilisateur en ligne pour de plus amples informations sur l’écran d’installation et sur le mode d’utilisation de l’application Logitech ® .
Etalonnage du KeyCase
™
Pour assurer des performances optimales et réduire le risque d’erreurs, vous devez étalonner le clavier lorsque vous lancez le logiciel d’application Logitech ® pour la première fois.
1. Le clavier KeyCase ™ doit être fixé à votre Palm ™ et celui-ci doit être sous tension.
2. Si elle n’est pas déjà ouverte, lancez l’application Logitech ® de votre Palm ™ . Lorsque vous lancez le logiciel Logitech ® pour la première fois, un message vous invite à étalonner le KeyCase ™ .
3. Lancez le programme d’étalonnage en tapant sur Calibration sur l’écran d’installation de l’application Logitech ® .
4. Suivez les instructions à l’écran pour étalonner le KeyCase ™ . Lorsque vous appuyez sur une touche de KeyCase ™ pour l’étalonner, appuyez sur cette touche et maintenez-la enfoncée jusqu’à ce que vous entendiez un bip et que l’affichage change pour vous permettre d’aller à l’étape suivante.
Remarque Vous pouvez annuler l’étalonnage à tout moment en tapant sur le bouton Cancel. L’annulation de l’étalonnage permet de restaurer les paramètres par défaut. Pour de plus amples informations, consultez le Guide de l’utilisateur en ligne installé sur votre ordinateur.
10
Français
Paramètres généraux du KeyCase
™
1. Sur le Palm ™ , tapez sur l’icône Home pour afficher le programme de lancement des applications.
2. Tapez sur l’icône Logitech ® . Lorsque vous êtes sur l’écran d’installation, les paramètres matériels suivants s’affichent.
Vous pouvez personnaliser tous les paramètres en les sélectionnant à l’aide du stylet.
Repeat rate. Définit la vitesse à laquelle un caractère est répété lorsqu’une touche est maintenue enfoncée.
Repeat delay. Définit le temps écoulé entre le moment où une touche est maintenue enfoncée et le moment où un caractère est répété.
Sensitivity. Définit la sensibilité des touches en fonction de la pression exercée lorsque vous appuyez sur celles-ci.
Test keyboard. Teste les paramètres que vous avez sélectionnés. Tapez les caractères dans ce champ et réglez les paramètres si nécessaire.
Key clicks. Définit un clic audible chaque fois que vous appuyez sur une touche. Si vous supprimez la coche, cette fonction sera désactivée. (Notez que les clics ne sont pas audibles si le son de votre PDA est désactivé.)
Keyboard enabled.
Active le programme de gestion du clavier. Cette case doit être cochée pour que votre KeyCase ™ fonctionne.
Remarque A chaque fois que vous réinitialisez le Palm ™ , vous devez réactiver le programme de gestion du clavier Logitech ® en cochant le paramètre Keyboard enabled. Si des programmes de gestion de clavier autres que ceux de Logitech ® sont installés sur votre PDA, vous devez également cocher ce paramètre pour vous assurer que ces programmes sont désactivés.
Touches de raccourci
Le clavier KeyCase ™ de Logitech ® possède six boutons de raccourci pour faciliter l’accès aux applications de votre Palm ™ .
Il s’agit des boutons suivants: Find, Date, Address, To Do, Memo et Mail. Le KeyCase ™ est également doté d’un accès direct aux commandes couramment utilisées, telles que Done, OK et Cancel.
Personnalisation du KeyCase
™
Le logiciel Logitech ® permet de programmer dix autres raccourcis vers les touches numériques. Pour utiliser ces touches après leur programmation, appuyez sur la touche Screen Button, puis sur une touche numérique pour lancer l’application affectée
à cette touche. Pour programmer une touche numérique, effectuez les opérations suivantes:
1. Sur le Palm ™ , tapez sur l’icône Home pour afficher le programme de lancement des applications.
2. Tapez sur l’icône Logitech ® pour afficher l’écran d’installation.
3. Tapez sur l’icône Pick List (située dans la partie supérieure droite de l’écran) et sélectionnez Commands.
Dix fonctions Command s’affichent. Chaque commande correspond à une touche numérique.
4. Sélectionnez le numéro de commande à programmer.
5. Tapez sur la flèche pointant vers le bas située à côté de Commands.
Une liste d’applications s’affiche.
6. Tapez sur l’application à affecter. Répétez cette procédure pour toutes les autres touches à programmer.
Remarque Outre le lancement des raccourcis d’applications, la touche Screen Button fournit également un accès aisé aux boutons de l’écran lorsqu’elle est utilisée avec les touches alphabétiques. Pour de plus amples informations, consultez la section
Utilisation de la touche Screen Button.
11
Français
Frappe et édition
Le KeyCase ™ de Logitech ne vous permet pas d’appuyer sur plusieurs touches à la fois. Néanmoins, il n’interdit pas l’utilisation des touches
Maj et Ctrl. Vous pouvez accéder à toutes les fonctions qui sont normalement activées lorsque vous appuyez sur deux touches simultanément en utilisant une technique légèrement différente:
• Appuyez sur la touche Maj ou Ctrl, relâchez-la, puis appuyez sur la touche à laquelle la touche Maj ou Ctrl s’applique.
• En règle générale, il faut appuyer sur les touches une par une.
Touches sensibles à la pression
Le capteur en matière textile unique ElekTex ™ servant à la fabrication de votre KeyCase ™ de Logitech ® est fabriqué détecte les variations de pression, et peut mesurer la force exercée sur les touches lorsque vous appuyez sur celles-ci. Cette propriété offre un niveau de contrôle supplémentaire qui n’est pas disponible sur les claviers traditionnels. Dans le cas d’un défilement, une légère pression exercée sur une touche permet d’effectuer un défilement lent, tandis qu’une forte pression permet d’effectuer un défilement rapide.
Dans le cas de la frappe, une légère pression exercée sur une touche permet de la répéter lentement, tandis qu’une forte pression permet de la répéter rapidement.
Note L’application Logitech ® permet de préciser le niveau de sensibilité et le temps écoulé entre les répétitions de touches.
Sélection de texte
Pour sélectionner du texte à l’aide du KeyCase ™ , utilisez le mode Select. Pour sélectionner le mode Select, appuyez sur la touche correspondante. Le mode Select reste activé tant que vous ne réappuyez pas sur la touche Select. En mode Select, vous pouvez sélectionner des caractères ou des lignes de texte à l’aide des touches de défilement. Vous pouvez également travailler simultanément en mode Select et en mode Shift pour sélectionner des mots entiers ou des blocs de texte.
Couper, copier et coller
Le clavier KeyCase ™ possède des touches permettant de couper, de copier et de coller du texte directement.
Utilisation de la touche Screen Button
Utilisez la touche Screen Button pour sélectionner un bouton de l’écran. Pour sélectionner un bouton, appuyez sur la touche Screen
Button, suivi de la première lettre du nom de ce bouton. Supposons, par exemple, que vous faites une entrée dans votre Date Book.
Les boutons figurant sur l’écran sont New, Details et Go to.
Les combinaisons de touches sur lesquelles il faut appuyer pour sélectionner ces boutons sont les suivantes:
Bouton d’écran
New
Combinaison de touches
Screen Button, N
Details
Go to
Screen Button, D
Screen Button, G
Note Si plusieurs boutons d’écran commencent par la même lettre, l’un et l’autre peuvent être activés. Pour de plus amples informations sur les boutons d’écran, reportez-vous au Guide de l’utilisateur en ligne.
12
Français
Mode International
Lorsque vous appuyez sur la touche Alt, le jeu de caractères internationaux est activé. Pour afficher, par exemple, le caractère à , appuyez sur la touche Alt, puis sur la touche a . Pour afficher le caractère á , appuyez sur la touche Alt , puis appuyez deux fois sur la touche a . Pour afficher le caractère Æ , appuyez sur la touche Alt, puis appuyez sept fois sur la touche a . Pour désactiver le mode
International, appuyez à nouveau sur la touche Alt ou tapez une lettre différente de celle utilisée pour créer un caractère international.
Pour de plus amples informations sur les caractères internationaux, reportez-vous au Guide de l’utilisateur en ligne.
Fermeture du KeyCase
™
Lorsque vous avez fini d’utiliser le KeyCase ™ , il se plie pour devenir un étui de protection pratique pour votre Palm ™ .
Retirez le socle PDA de l’arête qui le maintient debout.
Placez le PDA et son socle vers le bas du clavier jusqu’à ce qu’ils soient à plat.
J
Pliez le KeyCase
™ en enveloppant le PDA.
K L
Replacez la bande de l’étui.
Pour de plus amples informations
Pour vous aider à tirer le meilleur parti de votre KeyCase ™ , un Guide de l’utilisateur a été copié sur le disque dur de votre ordinateur lors de l’installation du logiciel. Pour afficher ce guide, procédez comme suit:
1. Dans la barre des tâches Windows ® , sélectionnez Start, Programs, Logitech TypeAway, puis KeyCase User’s Guide.
2. Le Guide de l'utilisateur s’affiche à l’écran.
Remarque Si vous installez le logiciel Logitech ® sur un ordinateur Macintosh ® , le Guide de l’utilisateur n’est pas copié sur l’ordinateur.
Vous pouvez afficher le contenu du fichier README.TXT sur le CD-ROM du logiciel Logitech ® pour obtenir de plus amples informations sur l’utilisation du KeyCase ™ de Logitech ® .
Informations importantes relatives au confort
CET APPAREIL N'EST PAS CONÇU POUR UNE UTILISATION INTENSIVE OU PROLONGÉE. Des tâches répétitives effectuées pendant de longues périodes, une position incorrecte du corps et de mauvaises habitudes de travail peuvent entraîner de l'inconfort, voire des blessures au niveau des nerfs, des tendons et des muscles. Pour réduire le risque de telles blessures, veuillez prendre les précautions suivantes lors de l'utilisation de cet appareil: 1) Prenez fréquemment de courtes pauses; 2) Maintenez vos poignets droits;
3) Ne crispez pas vos épaules et vos poignets; 4) Evitez de reposer vos poignets sur des rebords anguleux; 5) Soyez vigilant à tout signe d'inconfort. Si vous ressentez des douleurs, des engourdissements, des fourmillements, des gonflements, des crampes, des raideurs, des sensations de brûlures au niveau des mains, des poignets, des bras, des épaules, du cou ou du dos, consultez votre médecin.
Garantie KeyCase
™
Votre produit est livré avec une garantie limitée, et il est conforme FCC. Pour de plus amples informations, consultez le Guide de l’utilisateur situé sur votre disque dur .
13
Limited Warranty.
Logitech warrants that any hardware product accompanying this documentation shall be free from significant defects in material and workmanship for a period of one (1) year from the date of purchase. Logitech's limited warranty is nontransferable and is limited to the original purchaser. This warranty gives you specific legal rights, and you may also have other rights which vary under local laws.
Remedies.
Logitech’s entire liability and your exclusive remedy for any breach of warranty shall be, at Logitech’s option, to: (a) repair or replace the hardware, provided that the hardware is returned to the point of purchase or such other place as Logitech may direct, with a copy of the sales receipt, or (b) refund the price paid. Any replacement hardware will be warranted for the remainder of the original warranty period or thirty (30) days, whichever is longer. These remedies are void if failure of the hardware has resulted from accident, abuse, or misapplication.
DISCLAIMER OF WARRANTY.
THE WARRANTIES EXPRESSLY SET FORTH IN THIS AGREEMENT REPLACE ALL OTHER WARRANTIES.
LOGITECH AND ITS SUPPLIERS EXPRESSLY DISCLAIM ALL OTHER WARRANTIES, INCLUDING, BUT NOT LIMITED TO, THE IMPLIED WARRANTIES
OF MERCHANTABILITY AND FITNESS FOR A PARTICULAR PURPOSE AND NONINFRINGEMENT OF THIRD-PARTY RIGHTS WITH RESPECT TO
THE HARDWARE. NO LOGITECH DEALER, AGENT, OR EMPLOYEE IS AUTHORIZED TO MAKE ANY MODIFICATION, EXTENSION, OR ADDITION
TO THIS WARRANTY. Some jurisdictions do not allow limitations on how long an implied warranty lasts, so the above limitation may not apply to you.
LIMITATION OF LIABILITY.
IN NO EVENT WILL LOGITECH OR ITS SUPPLIERS BE LIABLE FOR ANY COSTS OF PROCUREMENT OF SUBSTITUTE
PRODUCTS OR SERVICES, LOST PROFITS, LOSS OF INFORMATION OR DATA, OR ANY OTHER SPECIAL, INDIRECT, CONSEQUENTIAL,
OR INCIDENTAL DAMAGES ARISING IN ANY WAY OUT OF THE SALE OF, USE OF, OR INABILITY TO USE ANY LOGITECH PRODUCT OR SERVICE,
EVEN IF LOGITECH HAS BEEN ADVISED OF THE POSSIBILITY OF SUCH DAMAGES. IN NO CASE SHALL LOGITECH'S AND ITS SUPPLIERS’ TOTAL
LIABILITY EXCEED THE ACTUAL MONEY PAID FOR THE LOGITECH PRODUCT OR SERVICE GIVING RISE TO THE LIABILITY. Some jurisdictions do not allow the exclusion or limitation of incidental or consequential damages, so the above limitation or exclusion may not apply to you. The above limitations will not apply in case of personal injury where and to the extent that applicable law requires such liability.
Garantie limitée. Logitech certifie que les produits matériels accompagnant cette documentation sont exempts de tout défaut de fabrication et sont garantis pendant une période de un (1) an à compter de la date d'achat. La garantie de Logitech est limitée
à l'acheteur initial et ne peut faire l'objet d'un transfert. La présente garantie vous confère certains droits légaux spécifiques.
Vous pouvez détenir d'autres droits variant selon les lois locales.
Recours. En cas de rupture de garantie l’intégralité de la responsabilité de Logitech et votre recours exclusif consisteront, au choix de Logitech, à: (a) réparer ou remplacer le matériel, sous réserve que le matériel soit renvoyé au point de vente ou à tout autre lieu indiqué par Logitech, accompagné d’une copie du justificatif d’achat, ou (b) rembourser le prix d’achat. Tout matériel remplacé sera garanti jusqu'à échéance de la garantie d'origine ou pour une durée de trente (30) jours, en fonction de la période la plus longue.
Ces recours sont nuls si la défaillance du matériel est due à un accident, à un mauvais traitement ou à une utilisation inappropriée.
RENONCIATION DE GARANTIE. LES GARANTIES PREVUES DANS CET ACCORD REMPLACENT TOUTES LES AUTRES GARANTIES.
LOGITECH ET SES FOURNISSEURS EXCLUENT EXPRESSEMENT TOUTES AUTRES GARANTIES, Y COMPRIS SANS QUE CETTE ENUMERATION
SOIT LIMITATIVE, TOUTES GARANTIES IMPLICITES DU CARACTERE ADEQUAT POUR LA COMMERCIALISATION OU UN USAGE PARTICULIER,
AINSI QUE LES GARANTIES DE RESPECT DE DROITS DE TIERS CONCERNANT LE MATERIEL. AUCUN DISTRIBUTEUR, AGENT OU EMPLOYE
DE LOGITECH N'EST AUTORISE A EFFECTUER DES MODIFICATIONS, DES EXTENSIONS OU DES AJOUTS DANS CETTE GARANTIE.
Certaines juridictions ne reconnaissent pas les limitations de durée des garanties implicites; il est donc possible que la limitation susmentionnée ne s’applique pas à votre cas.
LIMITES DE RESPONSABILITÉ. LOGITECH OU SES FOURNISSEURS NE SAURAIENT ETRE TENUS RESPONSABLES DES COÛTS
D'APPROVISIONNEMENT EN PRODUITS OU SERVICES DE REMPLACEMENT, DU MANQUE A GAGNER, DE LA PERTE D'INFORMATIONS
OU DE DONNEES, OU DE TOUT AUTRE DOMMAGE PARTICULIER, INDIRECT, CONSECUTIF OU ACCESSOIRE DECOULANT DE LA VENTE,
DE L'UTILISATION OU DE L'IMPOSSIBILITE D'UTILISER UN PRODUIT OU UN SERVICE LOGITECH, MEME SI LOGITECH A ETE INFORMEE DE
L'EVENTUALITE DE TELS DOMMAGES. LA RESPONSABILITE DE LOGITECH ET DE SES FOURNISSEURS NE SAURAIT EN AUCUN CAS DEPASSER
LE MONTANT DEBOURSE POUR L’ACQUISITION DU PRODUIT OU DU SERVICE LOGITECH LUI DONNANT LIEU. Certaines juridictions n’autorisent pas l’exclusion ou la limitation des dommages accessoires ou consécutifs; il est donc possible que la limitation ou l’exclusion susmentionnée ne s’applique pas à votre cas. Les limites susmentionnées ne s'appliqueront pas en cas de préjudice corporel lorsque et dans la mesure où la loi en vigueur prévoit l'existence de cette responsabilité.
14
Logitech Addresses and Phone Numbers
*
Country Address
Product Information
(Infoline)
Technical Help
(Hotline)
Corporate Headquarters
LOGITECH Inc.
6505 Kaiser Drive
USA - Fremont, CA 94555
✆ (800) 231-7717 ✆ +1 (702) 269 3457
Canada
Sales & Marketing Office
5025 Orbitor Dr., Bldg. 6, Suite 200
CDN - Mississauga, ON L4W 4Y5
✆ (800) 231-7717 ✆ +1 702 269 3457
World Wide Web: http://www.logitech.com
FTP: ftp://ftp.logitech.com/pub
* Refer to your Registration Card for the most up-to-date addresses and phone numbers.
Note To exchange or return your product within the first 30 days, we recommend returning it to the point of purchase.
If you return or exchange your product through Logitech, you must first contact Customer Support to obtain a Return Merchandise Authorization (RMA) number. Customer Support will give you an RMA number and a special address for the exchange.
15
advertisement
* Your assessment is very important for improving the workof artificial intelligence, which forms the content of this project
Related manuals
advertisement