Anuncio
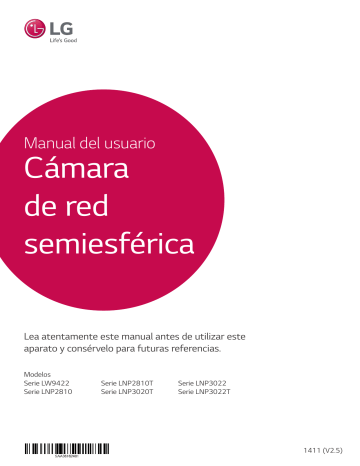
Manual del usuario
Cámara de red semiesférica
Lea atentamente este manual antes de utilizar este aparato y consérvelo para futuras referencias.
Modelos
Serie LW9422
Serie LNP2810
Serie LNP2810T
Serie LNP3020T
Serie LNP3022
Serie LNP3022T
1411 (V2.5)
Contenido
Introducción ................................................................................... 3
Configuración y funcionamiento ................................................. 4
Antes de utilizar el sistema ................................................................4
Requisitos recomendados de PC .....................................................4
Acceso al dispositivo IP de LG ...........................................................5
Descripción de LG Smart Web Viewer ............................................6
Descripción del menú de configuración .......................7
Configuración del dispositivo de cámara en red LG .................7
Acceso al menú de configuración ....................................7
Configuración del sistema ..................................................8
Configuración de Audio y vídeo ....................................11
Configuración de red .........................................................19
Configuración de usuario ................................................22
Configuración de eventos................................................23
Menú de configuración OSD ..........................................................26
Funcionamiento general ..................................................27
Configuración de enfoque...............................................27
Configuración de exposición ..........................................28
Configuración de Balance de blancos .........................28
Configuración de día/noche ...........................................29
Ajuste de privacidad ..........................................................29
Configuración de 3D-DNR ...............................................29
Configuración del menú Especial .................................30
Restablecer configuración ...............................................31
Referencia .................................................................................... 32
Solución de problemas ....................................................................32
Aviso sobre el software de código abierto ...............................33
2
Introducción
La cámara de red LG está diseñada para ser utilizada en una red Ethernet, y necesita que se le asigne una dirección de IP para que sea accesible.
Este manual contiene instrucciones sobre cómo instalar y utilizar la Cámara de red LG en su entorno de red.
Es recomendable para el usuario poseer conocimientos previos de los entornos de red.
Tenga en cuenta que el diseño y las especificaciones de esta unidad pueden diferir del manual, sin previo aviso, debido a la mejora de la calidad. En caso de necesitar asistencia técnica, póngase en contacto con un servicio técnico autorizado.
Introducción 3
Configuración y funcionamiento
Antes de utilizar el sistema
• Antes de usar el dispositivo IP de LG, asegúrese de que las conexiones sean correctas y compruebe si se ha utilizado la alimentación eléctrica apropiada.
• Compruebe las conexiones del dispositivo IP de LG para asegurarse de que se encuentran en perfectas condiciones.
• Compruebe que el dispositivo IP de LG está conectado a la red y que recibe alimentación eléctrica.
• Cuando haya realizado las conexiones, deberá instalar el programa cliente de LG al PC desde el que va a acceder al dispositivo. El programa LG Smart Web Viewer se instala automáticamente cuando conecta el dispositivo IP de LG.
Los programas LG Ipsolute VMS y el LG Smart Web Viewer son los programas de red del servidor de video LG y de las cámaras
IP LG.
• Para ver vídeo streaming en Internet Explorer, ajuste el navegador para permitir controles ActiveX. Si se muestra el mensaje: “Este sitio web desea instalar el siguiente add-on:
‘IPCam_Streamer.cab’ de ‘LG ELECTRONICS INC’”; haga clic en la barra amarilla e instale el programa LG Smart Web Viewer en su ordenador. Por favor ajuste el nivel del zoom de su navegador a
100%.
• Es posible que las páginas Live View y el diseño sean diferentes, según el sistema operativo y los navegadores Web instalados.
• No ejecute ninguna otra aplicación cuando el programa cliente está funcionando, ya que puede agotarse la memoria.
• Cuando establece 60 fps en las aplicaciones móviles, puede que la velocidad de fotogramas quede degradada, dependiendo del rendimiento móvil.
Requisitos recomendados de PC
El dispositivo IP de LG puede utilizarse con la mayoría de los navegadores y sistemas operativos estándar.
Elementos
Sistema operativo
CPU
Navegador Web
DirectX
Memoria
Tarjeta gráfica
Resolución
Requisitos
Windows XP Professional,
Windows VISTA, Windows 7
Intel Core2 Quad Q6700 (2,66 GHz) o posterior
Microsoft Internet Explorer (32 bit) versión superior a 7.0 e inferior a 9.0.
DirectX 9.0c(Windows XP),
DirectX 11(Windows Vista/7) o posterior
Mínimo de 2 GB de RAM
Mínimo de 256 MB de RAM de vídeo
2048 x 1536 (con color de 32 bits) o superior
Nota:
Para Windows 7, descargue e instale el «instalador web de tiempos de ejecución de usuario final de DirectX».
“http://www.microsoft.com/en-us/download/details.aspx?id=35”
4 Configuración y funcionamiento
Acceso al dispositivo IP de LG
Para acceder al dispositivo IP de LG, realice los pasos siguientes.
1. Instalar el programa LG Ipsolute VMS
2. Detección del dispositivo IP de LG mediante IP
Utility
IP Utility puede detectar y mostrar los dispositivos IP de LG en la red. IP Utility muestra la dirección MAC, la dirección IP, el nombre del modelo, etc.
Nota:
El ordenador que ejecuta IP Utility debe encontrarse en el mismo segmento de red (subred física) que el dispositivo IP de LG.
2.1 Ejecute el programa IP Utility.
2.2 Haga clic en el botón [Search] o seleccione la opción
[Search] en el menú de búsqueda del dispositivo.
Tras unos segundos, los dispositivos IP de LG encontrados se muestran en la ventana de IP Utility.
3. Conexión a LG Smart Web Viewer
3.1 Ejecute IP Utility y busque los dispositivos IP de LG.
3.2 Cuando los dispositivos IP de LG aparezcan en la ventana de IP Utility, haga doble clic en la dirección
IP o haga clic con el botón derecho en la misma dirección IP y seleccione “Connect to Web Page”
(Conectar a página Web) para iniciar LG Smart Web
Viewer. Cuando acceda a LG Smart Web Viewer, se muestra en pantalla un cuadro de diálogo de autenticación.
3.3 Introduzca el nombre de usuario y la contraseña. (Tenga en cuenta que el nombre de usuario y la contraseña predeterminados del administrador son “admin”.)
Nota:
Por motivos de seguridad, es preciso cambiar la contraseña predeterminada tras la primera conexión.
3.4 Haga clic en el botón [OK] para que se muestre LG
Smart Web Viewer en el navegador.
Nota:
• También puede acceder a LG Smart Web Viewer como se muestra a continuación.
3.1 Inicie su navegador Web.
3.2 Introduzca la dirección IP del dispositivo IP de LG en la barra de direcciones del navegador.
3.3 Especifique el nombre de usuario y la contraseña definidos por el administrador.
3.4 Haga clic en el botón [OK] para que se muestre LG
Smart Web Viewer en el navegador.
• Es posible que LG Smart Web Viewer necesite más tiempo para mostrarla, según las condiciones de la red.
• Si no aparece la ventana de conexión, compruebe el bloqueador de elementos emergentes. Si bloquea los elementos emergentes, la ventana de conexión no se mostrará. Debe permitir que se muestren elementos emergentes.
• Si conecta LG Smart Web Viewer por primera vez, aparece la ventana Security Warning (Advertencia de seguridad) para instalar el programa LG Smart Web
Viewer. Debe instalar el programa LG Smart Web Viewer para utilizar el dispositivo IP de LG.
• Si el ordenador o la red están protegidos mediante una configuración de proxy o firewall, éstas pueden evitar la ejecución del programa LG Smart Web Viewer. Modifique la configuración de proxy o firewall para activar el programa LG Smart Web Viewer.
Configuración y funcionamiento 5
Descripción de LG Smart Web Viewer
Nota:
El idioma mostrado en la pantalla puede variar según los diferentes modelos.
Elementos Description
Seleccione el tamaño de imagen de vídeo de la lista desplegable.
(FULL SCREEN / AUTO RESIZE / 1920x1080
/ 1280x720 / D1 / CIF)
Nota:
• Seleccione [FULL SCREEN] para pasar a la pantalla completa del monitor.
Para volver a la pantalla previa, pulse la tecla ESC o haga un doble clic.
• Cuando selecciona [AUTO RESIZE], el tamaño de la pantalla de visualización en directo se ajusta a la ventana. El ratio de la imagen está fijado por el ancho de la base.
• Cuando cambia la opción del tamaño de visualización de la imagen a un tamaño mayor o a una resolución superior, puede que la función del navegador no funcione de manera adecuada.
Muestra el Códec de vídeo, la Resolución y FPS de la transferencia de vídeo seleccionado.
Marque esta opción que determina el tipo de conexión de red (TCP o UDP). Si la marca, el cliente se conecta al servidor mediante la conexión TCP.
Seleccione el tiempo de transmisión en vivo almacenado en la memoria intermedia.
Haga clic para mostrar las casillas de las opciones [Hostname], [Framerate] y
[Bitrate]. Aparece [Display] en la parte superior izquierda de la ventana de visualización en directo, siguiendo el orden de las opciones seleccionadas.
Video Analysis
> Hide: La función de muestra del
Análisis de Vídeo no está en uso.
> MD: Muestra la función de
Detección del Movimiento en la ventana de visualización en directo.
Nota:
Cuando utiliza la función DPTZ, todas las funciones de Muestra estarán desactivadas durante un tiempo.
6
Haga clic en efecto y, a continuación marque la casilla de la opción [Edge
Enhancement]. El usuario obtiene una recepción más nítida en la ventana de visualización en directo.
Nota:
La característica afecta solo a la ventana de visualización en directo.
Haga clic para guardar en el ordenador la imagen actual en formato JPEG.
1. Haga clic en el botón [Snapshot] para que se muestre la ventana Snapshot
(Instantánea).
2. Haga clic en el botón [Save] de la ventana Snapshot (Instantánea).
3. Introduzca el nombre de archivo
(formato JPEG) y seleccione la carpeta donde desea guardarlo.
4. Haga clic en el botón [Save] para confirmar.
5. Haga clic en el botón [Cancel] para cerrar la ventana Snapshot
(Instantánea).
Muestra la ventana de control de OSD de la cámara. Utilice estos botones para configurar la cámara. Este botón no aparece con un usuario normal o anónimo. (Para la serie LW9422
únicamente)
Muestra la ventana de control de PTZ.
Use estos botones para controlar la unidad PTZ. Este botón no aparece con un usuario normal o anónimo.
Seleccione la transmisión de vídeo. En la lista desplegable de la vista en directo, seleccione la fuente de imágenes de vídeo deseada.
Profile1(HD), Profile2(SD), Profile3(JPEG),
Profile4(ROI-1), Profile5(ROI-2),
Profile6(ROI-3), Profile7(ROI-4)
Nota:
Puede definir las configuraciones de transmisión independientemente. Esto permite que el usuario pueda definir la vista en vivo como mejor le convenga.
Proporciona todas las herramientas necesarias para configurar el dispositivo de acuerdo con sus necesidades.
El usuario necesita derechos de administrador para poder realizarlo.
Nota:
Si desea salir del menú de configuración, seleccione una de las transmisiones de vídeo de la lista desplegable Live View.
Se muestra la pantalla de vigilancia en vivo actual. Puede supervisar la imagen de la cámara en la ventana de la vista en vivo de LG Smart Web Viewer.
Configuración y funcionamiento
Haga clic en este botón y arrastre el
área para utilizar la función PTZ digital.
Al hacer clic con el botón derecho, se restablecerá la ampliación previa.
(Icono en color: activado, Icono en escala de grises: desactivado.)
1. Haga clic en este botón para abrir la carpeta de la ventana del navegador.
Haga clic en este botón la próxima vez de nuevo, el vídeo se graba de forma automática sin tener que seleccionar la carpeta.
Nota:
Si quiere cambiar la carpeta, mueva las otras páginas o pulse el botón refrescar.
2. El botón de Grabado se activa e inicia la grabación.
Nota:
Si la grabación excede la duración (1 hora) o el tamaño (1 GB), la grabación se detiene automáticamente con una advertencia.
3. Para detener la grabación, haga clic en este botón, durante la grabación.
Haga clic en este botón para conectar o desconectar la comunicación de audio entre el dispositivo IP de LG y el PC conectado.
(Icono en color: activado, Icono en escala de grises: desactivado.)
Haga clic en este botón para activar o desactivar el micrófono del ordenador.
(Icono en color: activado, Icono en escala de grises: desactivado.)
Haga clic en este botón para activar o desactivar el sonido del altavoz del ordenador.
(Icono en color: activado, Icono en escala de grises: desactivado.)
Descripción del menú de configuración
En la siguiente tabla se muestra una lista de elementos de menú.
Las imágenes de configuración son diferentes según el modelo.
Menú principal
System
Audio & Video
Network
User
Event
Menú secundario
Version
Date & Time
Maintenance
Storage
Text Overlay
Log & Report
Language
Camera
Stream
Audio
PTZ Configuation
Preset
Auto Tracking
Basic
RTP stream
TCP/IP
DDNS
IP filtering
SNMP
QoS
802.1x
SIP
Basic
Event server
Sensor & Relay
Motion detect
Triggered Event
Scheduled Event
Nota
Opcional
Opcional
Configuración del dispositivo de cámara en red LG
Las características y opciones de la cámara IP de LG se configuran mediante el menú Configuration (Configuración).
Sólo los usuarios con derechos de administrador disponen de permiso para acceder al menú Configuration (Configuración).
Acceso al menú de configuración
Haga clic en el botón [Configuration] para que aparezca la ventana de configuración de LG Smart Web Viewer.
Advertencia
La definición de la configuración debe realizarla el personal de servicio técnico cualificado o instaladores de sistemas.
Configuración y funcionamiento 7
Configuración del sistema
Version
Muestra el actual Nombre del Modelo y la versión del Software.
Maintenance
Nota:
Haga clic en el enlace OSS (Open source software (software de código abierto)) para comprobar la información sobre el software de código abierto. Consulte el [AVISO DE SOFTWARE DE CÓDIGO
ABIERTO] de [Referencia]. (Para la serie LNP3022T únicamente)
Date & Time
Time zone
Permite definir la diferencia horaria de GMT en el área donde se instaló el dispositivo IP. Puede seleccionar la zona horaria en el área donde se ha instalado el dispositivo IP elegido de la lista desplegable.
Time mode
> Synchronize with NTP Server: seleccione esta opción si desea sincronizar la hora y la fecha del dispositivo IP con la del servidor horario denominado NTP (Protocolo de hora de red). Especifique el nombre del servidor NTP. Haga clic en el botón [Test] para comprobar la conexión al servidor.
> Synchronize with personal computer: seleccione esta opción si desea sincronizar la hora y fecha del dispositivo IP con la del ordenador.
> Synchronize manually: seleccione esta opción si desea definir la hora y la fecha del dispositivo IP manualmente.
Seleccione el año, el mes y la fecha, haciendo clic en el botón del calendario. Defina la hora, los minutos y los segundos en los cuadros de edición.
Nota:
• Cuando reinicie el sistema tras el ajuste puede haber una demora en la hora del sistema. Si selecciona la hora correctamente, ajuste la opción [Synchronize with NTP server].
• Consulte la configuración NTP como sistema operativo del Servidor de grabación cuando use la función de grabación Servidor de grabación y el servidor NTP.
Server time
> Server time: muestra la hora y fecha actuales del dispositivo
IP.
• Save: haga clic en este botón para confirmar la configuración.
System reboot
Haga clic en el botón [Reboot] para reiniciar el dispositivo IP. Tan sólo lleva unos minutos ejecutar de nuevo el dispositivo IP.
Backup and restore
> Backup: para realizar una copia de seguridad de toda la configuración. En caso de que sea necesario, podrá recuperar la configuración de la que realizó la copia de seguridad.
1. Haga clic en el botón [Backup].
2. Haga clic en el botón [Save].
3. Siga las instrucciones en el navegador para especificar la carpeta.
4. Haga clic en el botón [Save] para guardar los ajustes.
> Restore:
1. Haga clic en el botón [Browse].
2. Busque y abra el archivo donde se encuentran almacenados los datos de configuración.
3. Haga clic en el botón [Restore] para restaurar la configuración y reinicie el sistema.
Nota:
La restauración a partir de una copia de seguridad puede realizarse en dispositivos IP con la misma versión de firmware. Esta función no se permite en múltiples configuraciones o en actualizaciones de firmware.
Firmware
> Upgrade
1. Haga clic en el botón [Browse].
2. Busque y abra el archivo de firmware.
3. Haga clic en el botón [Upgrade] para actualizar el firmware.
Nota:
Actualizar el sistema puede tardar varios minutos. No cierre el navegador mientras la actualización está en proceso.
Cerrar el navegador podría causar fallos. Espere hasta que aparezca la ventana de confirmación. La ventana de confirmación aparecerá cuando la actualización haya finalizado.
> Initialize: el botón [Initialize] debe utilizarse con precaución. Si hace clic, establecerá de nuevo los valores predeterminados de fábrica de toda la configuración del dispositivo IP. Excepto los parámetros Network (Red), PTZ
Protocol (Protocolo PTZ) y Preset (Preajuste). (La opción depende del modelo.)
Nota:
Consulte “Eliminar el caché del navegador” en la Solución de problemas.
8 Configuración y funcionamiento
Storage
Genernal
> Overwrite: Si la tarjeta micro SD no tiene espacio suficiente y se ha activado esta opción. Sobrescribirá los datos más antiguos.
> DiskFull Notification: Envía un correo electrónico de aviso al servidor SMTP cuando la tarjeta micro SD se ha grabado completamente. Seleccione el servidor SMTP de la lista desplegable. Registre el servidor SMTP en el ajuste de servidor de sucesos para ajustar esta función.
> Network Failure Recording: Seleccione la casilla para activar la función de grabación de la tarjeta micro SD. Si el sistema no funciona con el servidor de grabación, el sistema grabará los datos en la tarjeta micro SD. Cuando el sistema se conecte de nuevo al servidor de grabación, los datos de la tarjeta micro SD se transferirán al servidor de grabación automáticamente.
> Recording Server IP: Introduzca la IP del servidor de grabación.
> Set as NTP server IP: Haga clic en este botón para utilizar la
IP de servidor de grabación como IP del servidor NTP.
Nota:
• El nombre del archivo grabado se crea automáticamente como archivo del tipo “[Created date of the file]_[GMT
Recording Time].DAT”.
• Si la capacidad de la tarjeta SD es inferior 200 MB, se para la grabación o sobrescribe el nuevo archivo tras borrar el antiguo, según el ajuste [Overwrite]. El archivo sobrescrito no se puede reproducir o causará fallos de funcionamiento durante la descarga.
• El archivo grabado en la tarjeta SD, graba un cuadro por segundo con códec de vídeo en MJPEG.
Device Management
> Uso de la tarjeta micro SD.
1. Inserte la tarjeta micro SD cuidadosamente en la ranura para tarjetas micro SD de la cámara.
2. Haga clic en el botón [Mount]. Si la tarjeta micro SD se ha montado en el sistema correctamente, el botón
[Mount] cambiará a [Unmount].
3. Muestra la información de las opciones [Disk ID], [Status], y [Capacity].
Nota:
• Cuando la tarjeta micro SD esté montada, deberá formatearla. Una vez formateada la tarjeta micro SD haga clic en el botón [Mount] para usarla.
• Cuando utilice la función de formateo de la tarjeta micro
SD, puede no progresar correctamente. En este caso, inténtelo de nuevo tras esperar unos minutos.
> Retirada de la tarjeta micro SD.
1. Haga clic en el botón [Unmount]. Si la tarjeta micro SD se ha desmontado en el sistema correctamente, el botón
[Unmount] cambiará a [Mount].
2. Retire la tarjeta micro SD cuidadosamente de la ranura para tarjetas micro SD de la cámara.
Nota:
Cuando utilice la función Desmontar, puede no progresar inmediatamente. Las operaciones como la grabación del sistema y la lectura de datos requieren un tiempo de parada antes de que se activa la función Desmontar. En este caso, inténtelo de nuevo tras esperar unos minutos.
File Format
> File Format: Puede seleccionar el Formato de Archivo de
Grabado (AVI o DAT). Grabado, Búsqueda y Descarga estarán disponibles de en función de la configuración.
Nota:
• Grabación SD o Formato de Envío FTP (Vídeo) están ajustados según las configuraciones. Cuando selecciona
AVI, [Auto Recording function] ésta puede no estar activada, en caso de un error de la red.
• La hora de la IP de la camara aparecerá en los reproductores basados en DirectShow como Windows
Media Player y MPlayer.
File Management
Muestra en la lista el archivo grabado de la tarjeta micro SD. Haga clic en el botón [Search] para visualizar el archivo grabado. La lista se actualizará cuando haga clic en el botón [Search].
> Para visualizar el archivo grabado de la tarjeta micro SD
1. Selección de la opción de búsqueda.
- All: Busca todos los archivos grabados en la tarjeta micro SD.
- Some: Se puede seleccionar la condición de búsqueda con las opciones de fecha y hora.
2. Haga clic en el botón [Search] y se mostrarán en la lista los resultados de la búsqueda.
> Download: Puede descargar a su PC los datos grabados en la lista. Seleccione un archivo grabado de la lista y haga clic en el botón [Download]. Se mostrará la ventana del mensaje de confirmación. Debe descargar todos los archivos grabados
(*.DAT) y el archivo de información (*.INFO). Puede descargar como archivo AVI según el formato del archivo.
Nota:
• Se recomienda desactivar la función [Overwrite] antes de descargar el archivo. Cuando la función [Overwrite] está activa, puede sobrescribirse la archivo de descarga si la tarjeta micro SD no tiene suficiente espacio.
• El archivo de descarga se puede reproducir con el reproductor LG File player.
> Remove: Borra el archivo de la tarjeta SD.
Configuración y funcionamiento 9
Text Overlay Log & Report
Text Overlay
> Enable: Ajuste en ON o OFF. El menú de ajuste aparece cuando selecciona ON.
> Date & Time: Seleccione ON para mostrar la hora y fecha en el PC del cliente.
> Channel Name: Escriba el Nombre del Canal que desea usar.
Si escribe el Nombre del Canal, éste aparecerá seleccionando sea ON que OFF.
> Flickering: Ajuste en ON o OFF.
> Position: Puede diseñar la posición del texto en la lista desplegable.
• Save: haga clic en este botón para confirmar la configuración.
Nota:
Las configuraciones de texto en [Text Overlay] se conservan, incluso a pesar de la inicialización de la cámara desde [Maintenance] o [Factory Reset]. Puede cambiar la Configuración de texto directamente en [Text Overlay].
Log & Report status
El registro del sistema ofrece un resumen del estado del dispositivo
IP. La unidad registra los datos de la actividad del software en un archivo.
> View Log: haga clic en este botón para visualizar la información de registro del sistema.
- Download: Haga clic sobre este botón para visualizar la información de conexión del sistema.
> View report: Haga clic en este botón para abrir el informe del sistema.
- Download: Haga clic sobre este botón para visualizar el reporte informativo del sistema.
Nota:
El archivo tele cargado es de tipo UNIX. Si abre el archivo con
Microsoft Notepad, se visualizará el texto como si el archivo no contuviese ningún salto de línea.
Language
Language list
Seleccione un idioma de la pantalla de menú de configuración e información de LG Smart Web Viewer.
Nota :
Las opciones de idioma pueden diferir según los modelos.
• Save: haga clic en este botón para confirmar la configuración.
10 Configuración y funcionamiento
Configuración de Audio y vídeo
Camera (Serie LW9422)
Camera (LNP2810, LNP2810T, LNP3020T, LNP3022, LNP3022T)
Previewv
Puede realizar una vista previa de la imagen de la cámara en la ventana de vista previa.
1. Mueva la cámara al punto deseado con los botones de flecha.
2. Ajuste las opciones de zoom, enfoque o iris.
3. Ajuste las opciones velocidad de panorámica, inclinación, zoom o enfoque.
4. Haga clic en el botón [Save] para confirmar la configuración.
General
Preview
Puede realizar una vista previa de la imagen de la cámara en la ventana de vista previa.
General
> Contrast: ajuste el contraste de uno en uno, con un valor comprendido entre 0 y 100. Si selecciona 100 la imagen adquiere el máximo contraste.
> Standard: muestra el estándar de vídeo de la cámara.
> Sensor Framerate: Puede seleccionar el valor de la velocidad de los fotogramas del sensor entre 30 y 25.
Nota:
• Para reducir el parpadeo, se recomienda establecer el valor del Sensor Framerate en 30 para la región de 60 Hz y en 25 para la región de 50 Hz.
• El valor máximo del FPS pasa a ser 25 cuando establece el valor del Sensor Framerate en 25.
• Save: haga clic en este botón para confirmar la configuración.
• Default: haga clic en este botón para restaurar el dispositivo IP con la configuración original de fábrica.
Nota:
El Sensor Framerate no se han inicializado.
> Contrast: ajuste el contraste de uno en uno, con un valor comprendido entre 0 y 100. Si selecciona 100 la imagen adquiere el máximo contraste.
> Standard: muestra el estándar de vídeo de la cámara.
> Sensor Framerate: Puede seleccionar el valor de la velocidad de los fotogramas del sensor entre 30 y 25.
• Save: haga clic en este botón para confirmar la configuración.
• Default: haga clic en este botón para restaurar el dispositivo IP con la configuración original de fábrica.
Configuración y funcionamiento 11
Focus Exposure
> Mode: Seleccione la opción [Mode] en el menú [Focus] y luego seleccione uno de los siguientes modos.
- Auto: Se activa automáticamente el enfoque automático.
- ONE PUSH: El enfoque se activa manualmente. Si la cámara tiene un comando autoenfoque, activar el modo autoenfoque y éste se ajustará automáticamente, y luego el modo enfoque cambiará automáticamente a modo manual.
- Zoom Trig: El enfoque se activa manualmente. Si usted cambia el zoom, el enfoque automático se activa, y después el modo de enfoque se cambia automáticamente al modo manual.
- Manual: El enfoque se activa automáticamente luego de que el movimiento del zoom se haya finalizado.
> Focus Distance: Selecciona la distancia mínima de grabación para el enfoque. Seleccione la opción [Focus Distance] en el menú [Focus] y luego seleccione un valor de distancia de enfoque.
> Zoom Start: Puede configurar la posición inicial del zoom de la cámara. Cuando se utiliza la función zoom, éste siempre empezará con el zoom seleccionado al arrancar. Seleccione la opción [Zoom Start] en el menú [Focus], y configure la posición inicial del zoom.
> Zoom End: Puede configurar la posición final del zoom de la cámara. Si selecciona la posición final del zoom, el mismo funciona en la posición final seleccionada. Seleccione la opción [Zoom End] en el menú [Focus], y configure la posición final del zoom.
Nota:
El valor máximo de [Zoom End] depende del modelo.
> ZTRK mode: Selecciona el modo rastreo de zoom. El rastreo de zoom significa estado de zoom enfocado. Seleccione la opción [ZTRK Mode] en el menú [Focus], y seleccione un modo de rastreo de zoom. Si el FOCUS MODE está configurado en [Auto], el [ZTRK Mode] está configurado en
[Auto] y no puede modificar el [ZTRK Mode].
> Lens Reset (Modelo Aplicable: LNP3020T, LNP3022,
LNP3022T): Haga clic en el botón [Reset Now] para restablecer el enfoque de forma inmediata. Si quiere restablecer el enfoque de forma periódica, establezca la duración y el tiempo deseados en la lista desplegable.
Nota:
Esta función no funciona cuando [Auto Tracking] está encendido.
• Default: haga clic en este botón para restaurar el dispositivo IP con la configuración original de fábrica.
12
> IRIS: Seleccione el valor deseado del IRIS de la lente para la exposición de la cámara. Seleccione la opción [IRIS] en el menú [Exposure] y luego seleccione un valor.
- Auto: El IRIS del lente es establecido automáticamente.
- Manual: Seleccione esta opción para ajustar el IRIS de la lente manualmente. El nivel del [DC IRIS] es establecida por una unidad de parámetro.
> DC IRIS: Si selecciona [Manual] en la opción [IRIS], se activa la opción [IRIS DC]. Ajuste el valor del IRIS DC.
> AGC: Si las imágenes son demasiado oscuras, cambie el valor máximo [AGC] para realizar cambios en la brillantez de la imagen.
> WDR/BLC: Utilice la opción WDR/BLC para ver el objeto con claridad en situaciones con iluminación posterior. Seleccione la opción [WDR/BLC] del menú [Exposure].
- WDR: la función WDR (Wide dynamic range, rango dinámico amplio) puede resultar de utilidad en condiciones donde cambie mucho la iluminación.
Permite capturar tanto la parte oscura como la parte brillante y combinar las diferencias en una escena para generar una imagen de alto realismo como la escena original.
• WDR Level: Seleccione el nivel WDR.
• ACE: Cuando el menú [WDR/BLC] se ajusta en
[WDR], aparece el menú [ACE]. Use esta función para mostrar áreas oscuras de WDR (Amplio Rango
Dinámico) más claras.
- BLC: función de compensación de la iluminación posterior de la cámara que permite resolver los problemas de visibilidad en áreas de alto contraste.
- HSBLC (Modelo Aplicable: LNP3022, LNP3022T): Puede ver el objeto más claramente cubriendo el área más brillante del brillo especificado.
• Gray Scale: Cuando el menú [WDR/BLC] se ajusta en
[HSBLC], aparece el menú. Seleccione el color para cubrir el área brillante.
• User Scale: Seleccione el nivel de brillo.
• Mask: Ajuste la función con la que cierto color esconde la zona de más brillo del especificado.
- OFF: no se usa.
> De-Fog (Modelo Aplicable: LNP3020T, LNP3022, LNP3022T):
Cuando el menú [WDR/BLC] se ajusta en [Off], aparece el menú [De-Fog]. Ajuste en [On] para retirar la neblina de la imagen.
> Brightness: Puede aumentar el brillo del vídeo oscurecido.
Cuanto menor es el valor que defina en el brillo, más se
Configuración y funcionamiento
oscurece la imagen. Cuanto mayor es el valor que defina en el brillo, más se aclara la imagen.
> Shutter Speed: Seleccione la velocidad del obturador deseada para la exposición de la cámara. Puede modificar la velocidad del obturador para que sea mayor y capturar imágenes en movimiento rápido, aunque la imagen se verá más oscura.
> Sens-Up: Si las imágenes no son claras por causa de la oscuridad, la función SENS-UP aumentará la sensibilidad de la imagen.
Nota:
Si establece una de las opciones de [Shutter Speed] excepto
AUTO en el menú [Shutter Speed] o bien [AGC] en [OFF], el valor de [SENS-UP] no está disponible.
• Default: haga clic en este botón para restaurar el dispositivo IP con la configuración original de fábrica.
White Balance
> Mode: Seleccione la opción [Mode] en el menú [White
Balance] y luego seleccione uno de los siguientes modos.
- Auto: Ajusta las opciones de balance de blancos automáticamente. Cuando se ajusta el [Mode] a [Auto], no se activan las opciones [Color Temp], [Red] y [Blue].
- Manual: puede definir las opciones del balance de blancos de forma manual.
- ATW (Seguimiento automático del balance de blancos):
Con este modo, el balance blanco tiene más cobertura que el automático. No podrá obtenerse un correcto balance de blancos en las siguientes condiciones.
1. Cuando la escena contiene la mayor parte de los objetos con una alta temperatura de color, como el cielo azul o una puesta de sol.
2. Cuando la escena es tenue.
- ONE PUSH: Si selecciona el modo [ONE PUSH], podrá ajustar el equilibrio de Blanco automáticamente.
> Color Temp: Pulse la opción seleccionada.
- Indoor: el rango de temperatura del color para el balance de blancos adecuado es de aproximadamente
3 200 K (LNP3022, LNP3022T: 3 800 K).
- Outdoor: el rango de temperatura del color para el balance de blancos adecuado es de aproximadamente
5 100 K.
- Not manual: Esta opción no sirve para seleccionar el modo. Significa que [Color Temp] es imposible de cambiar.
> Red: define el valor deseado para rojo.
> Blue: define el valor deseado para azul.
• Default: haga clic en este botón para restaurar el dispositivo IP con la configuración original de fábrica.
Configuración y funcionamiento 13
Day/Night Privacy Mask
> Mode: Seleccione la opción [Mode] en el menú [Day/Night] y luego seleccione uno de los siguientes modos.
- Auto: podrá modificar el modo Day/Night (Día/Noche) automáticamente.
- Day: se activa el modo de color.
- Night: se activa el modo en blanco y negro.
> Level: Pulse en la opción para seleccionar el nivel.
> Dwell Time: Pulse la opción de la lista desplegable para seleccionar un tiempo de fijación.
• Default: haga clic en este botón para restaurar el dispositivo IP con la configuración original de fábrica.
Esta función está pensada para la protección de la privacidad personal, permitiendo seleccionar una parte en negro de la pantalla que no podrá visualizarse.
1. Seleccione la opción [Privacy Mask].
2. Seleccione [On] o [Off] en el menu [Mode].
3. Pulse en la lista móvil para seleccionar uno de los [Mask
Number].
4. Seleccione [On] o [Off] en el menu [Mask State]. Si ya tiene registrada la zona de sombra y el [Mode] se ajusta a [On], aparece el símbolo de zona de sombra en la ventana que sale en directo y se active el menú [Mask color], [Width], [Height], [Move X] y [Move Y].
> Mask Color : Puede seleccionar cualquier color ajustando el
R.G.B LEVEL y puede ajustar la transparencia de MASK.
> Height: aumenta o disminuye el tamaño vertical de la máscara.
> Width: aumenta o disminuye el tamaño horizontal de la máscara.
> Move Y: desplaza la posición vertical de la máscara.
> Move X: desplaza la posición horizontal de la máscara.
• Default: haga clic en este botón para restaurar el dispositivo IP con la configuración original de fábrica.
Nota:
• Se recomienda el tamaño [Privacy Mask] para ajustar al tamaño predeterminado o superior.
• Ajuste el tamaño sobre un 50 % mayor para cubrir el objeto completamente.
• Haga clic en [Mask Reset], antes de ajustar las nuevas configuraciones de privacidad.
• El valor máximo de [Transparency] depende del modelo.
14 Configuración y funcionamiento
Special Stream
> 3D-DNR: Si las imágenes no son claras, utilice esta función para reducir el ruido de imagen. El uso de esta función podría ocasionar imágenes reflejadas.
> Color: Puede cambiar la imagen que aparece en pantalla de color a escala de grises.
- On: permite mostrar la imagen en color. Si fija [On], la opción [Color Level] se activará. Ajuste el valor [Color
Level] mediante el stick controlador o introduzca el valor que desee.
- Off: permite mostrar la imagen en escala de grises.
> Freeze: Pulse el botón [On] o [Off] para ajustar la opción
[Freeze].
> Sharpness: Grado en el que se pueden distinguir claramente los límites de dos sectores. Ajuste el valor con el stick controlador introduciendo el valor deseado. Cuanto mayor es el valor de nitidez, más definida se vuelve la imagen. Si lo define con un valor inferior, la imagen se vuelve más tenue.
> Stabilizer: La función estabilizadora de imágenes minimiza la vibración de la imagen que produce una baja frecuencia.
Esta función resulta útil para la vigilancia de exteriores.
Seleccione la opción [Stabilizer] y defínala como [On] u [Off].
> OSD: Pulse el botón [On] o [Off] para ajustar la opción [OSD].
Si ajusta [On],se verán las opciones [Function] y [Zoom
MAG].
- Function: Muestra o elimina el OSD de Función en la pantalla. Pulse el botón [On] o [Off] para ajustar la opción [Function].
- Zoom MAG: Muestra o elimina el zoom OSD en la pantalla. Pulse el botón [On] o [Off] para ajustar la opción [Zoom MAG].
> Camera Version: Visualiza la versión del software en el monitor.
> Camera
- Factory Reset: borra cierta información y configuraciones y vuelve a los valores predeterminados de fábrica.
• Default: haga clic en este botón para restaurar el dispositivo IP con la configuración original de fábrica.
Resolution
> HD: Muestra el tamaño de imagen máximo de la cámara.
> SD: Seleccione el tamaño de la imagen de salida de la cámara.
Profile
> Enable: haga clic para activar la función de transmisión.
> Video codec: seleccione el modo de vídeo (Códec) de la lista desplegable. El usuario puede elegir entre MJPEG, H.264 y
H.264_HIGH.
> Resolution: Muestra la resolución del perfil seleccionado.
> Maximum frame rate: defina la frecuencia de imagen.
> GOP size: se refiere al grupo de imágenes. Cuanto más alto es el valor de GOP, mejor es la calidad de vídeo de la cámara.
Edita el valor de GOP de 1 a 30. Esta configuración es válida sólo para el formato de vídeo H.264.
> Quality: seleccione la calidad deseada.
- VBR: la tasa de bits puede variar según la complejidad del vídeo para obtener la calidad seleccionada.
- CBR: la calidad de vídeo puede variar para mantener una tasa de bits constante.
> Stream quality: esta opción se muestra si [Quality] se ha definido como VBR. Seleccione la calidad de transmisión del cuadro de lista desplegable, la cámara admite cinco tipos
(Highest (Máxima), High (Alta), Medium (Media), Low (Baja) y
Lowest (Mínima)).
> Alias: Escriba el nombre de perfil que desea usar.
> Bitrate: esta opción se muestra si [Quality] se ha definido como CBR. Edita el valor de velocidad de transmisión de 256 kbps a 10 240 kbps.
Nota:
• Si la ‘tasa de bits’ está configurada demasiado baja con una resolución alta, el marco real disminuirá a causa de una banda ancha limitada. Cambie o ajuste la ‘tasa de bits’ a unos valores más elevados.
• En el caso de la serie LW9422, si establece el [Maximum
Frame rate] de la corriente maestro en más de 20 fps por debajo del estado 1920 x 1080 [Resolution], todo sobre el valor de la corriente esclavo está desactivado.
• Save: haga clic en este botón para confirmar la configuración.
Configuración y funcionamiento 15
Region Of Interest Audio
Puede seleccionar y transmitir el área deseada en la ventana de vista en directo para usar la función ROI (región de interés). Cambie
Profile4(ROI-1) a Profile7(ROI-4).
> Enable
1. Haga clic para activar la ventana [Region Of Interest]. Puede añadir un máximo de 4 pantallas para la función ROI.
2. Haga clic en el borde o en el extremo del cuadro de la ventana para ajustar el tamaño de la ventana.
3. Haga clic en el botón [Save] para guardar los ajustes.
Nota :
Las áreas ROI no se pueden superponer unas con otras.
Audio In
> Enable: al activar la casilla de verificación se permite hacer uso del audio desde el conector de entrada del micrófono.
Nota:
Los cambios adicionales realizados en la configuración, no afectan a los clientes conectados al dispositivo IP.
> Audio type: Seleccionar el tipo de codificación de audio.
(G711 PCMA, G711 PCMU, G726 24K, G726 32K)
Audio Out
> Enable: si marca la casilla de verificación, activa la salida de audio desde el altavoz.
• Save: haga clic en este botón para confirmar la configuración.
16 Configuración y funcionamiento
PTZ Configuation
Permite al usuario configurar diferentes controles de PTZ mediante el empleo de varios protocolos PTZ.
PTZ configuration
> Enable: Compruebe utilizar el protocolo PTZ.
> Pan speed: introduzca la velocidad del movimiento panorámico del dispositivo PTZ en el cuadro de edición.
El valor por defecto depende del protocolo.
> Tilt speed: introduzca la velocidad del movimiento de inclinación del dispositivo PTZ en el cuadro de edición.
El valor por defecto depende del protocolo.
> Zoom speed: introduzca la velocidad del zoom del dispositivo PTZ para visualizar el objeto a lo ancho o automáticamente a cierta distancia. El valor por defecto depende del protocolo.
> Focus speed: introduzca la velocidad de enfoque del dispositivo PTZ para ver un objeto con claridad, ya sea próximo o alejado. El valor por defecto depende del protocolo.
> Enable Tilt Limit: Compruebe utilizar el límite del Ángulo.
> Auto Return Mode: Esta función puede utilizarse para especificar la vuelta automática a un modo en particular.
- Off: no se usa.
- Last Tour: Una vez finalizado el Tiempo de Vuelta
Automática, la cámara reinicia el recorrido previo.
- Home: Cuando el giro se ha detenido, vuelve a la posición básica de la cámara, una vez transcurrido el tiempo ajustado.
Nota:
Hay que ajustar la posición básica para utilizar esta función.
> Auto Return Time: introduzca el tiempo de retorno automático del dispositivo PTZ en el cuadro para editar.
Si configure el valor en 0, la característica de retorno automático se desactiva.
• Save: haga clic en este botón para confirmar la configuración.
Preset
Preview
Puede ver la pantalla de configuración desde la ventana de vista previa.
1. Mueva la cámara al punto deseado con los botones de flecha.
2. Ajuste las opciones de zoom, enfoque o iris.
3. Ajuste las opciones velocidad de panorámica, inclinación, zoom o enfoque.
4. Haga clic en el botón [Save] para confirmar la configuración.
Preset
La posición predeterminada es la función para registrar las posiciones de monitoreo de la cámara (posiciones predeterminadas) asociadas con los números de posiciones. Al ingresar los números de posición, usted puede mover las cámaras a las posiciones preestablecidas.
> Para registrar la posición predefinida
1. Introduzca el número predefinido que desea registrar.
2. Mueva la cámara al punto deseado.
3. Haga clic en el botón [Add].
4. Repita los pasos 1 a 3 para añadir otras posiciones.
> Para eliminar la posición predefinida
1. Introduzca el número de índice predefinido memorizado.
2. Haga clic en el botón [Remove]. Se borrará el valor predefinido.
> Cambio de una imagen en una posición predefinida
1. Introduzca el número de índice predefinido memorizado.
2. Haga clic en el botón [Go to preset]. La cámara se puede a la posición predefinida y aparece en el monitor la imagen de la cámara en esa posición.
Nota:
• Si marca [Set Home Preset], el preajuste se establece en preajuste inicial cuando añade la posición de preajuste.
• Si establece el preajuste inicial, la cámara (solo LNP3022T) vuelve a la posición de preajuste inicial cuando vuelva a encender la cámara. De lo contrario vuelve a la posición predeterminada de fábrica.
Preset tour
Un recorrido de preajustes consta de un grupo de preajustes de posición que el operador puede enlazar en una secuencia.
1. Haga clic en el botón [Play] para iniciar el recorrido de preajustes.
2. Haga clic en el botón [Stop] para detener el recorrido de preajustes.
Nota:
Si controla el PTZ, se parará la visita predefinida.
Preset group tour
Puede crear un grupo usando posiciones predeterminadas que ya estén registradas.
> Para definir el grupo
1. Introduzca el número de grupo en la opción [Group index].
2. Introduzca el número de índice predefinido en la opción
[Preset index].
3. Haga clic en el botón [Add].
4. Repita los pasos 2 a 3 para añadir otros números de
índice predefinidos. Puede ajustar hasta 8 números de
índice predefinidos para un grupo.
5. Repita los pasos 1 a 4 para definir otros índices de grupo.
> Para eliminar el índice predefinido del grupo
1. Introduzca el número de grupo en la opción [Group index].
2. Introduzca el número de índice predefinido en la opción
[Preset index].
3. Haga clic en el botón [Remove].
4. Repita los pasos 2 a 3 para elimina otros números de
índice predefinidos.
5. Repita los pasos 1 a 4 para definir otros índices de grupo.
> Para hacer una visita del grupo
1. Introduzca el número de grupo en la opción [Group index].
Configuración y funcionamiento 17
2. Haga clic en el botón [Play] para iniciar la visita del grupo.
3. Haga clic en el botón [Stop] para detener la visita del grupo.
> Para borrar un grupo
1. Introduzca el número de grupo en la opción [Group index].
2. Haga clic en el botón [Group Remove]. Se borrará el grupo.
Auto pan
Puede reproducir la cámara con la función auto pan.
> Para ajustar la posición Auto Pan
1. Introduzca el número de índice que desea registrar.
2. Mueva la cámara al punto deseado.
3. Haga clic en el botón [Add].
4. Repita los pasos 1 a 3 para añadir otros números de índice.
Puede ajustar el número de índice Auto pan hasta 8.
> Para reproducir el auto pan
1. Haga clic en el botón [Play] para iniciar la función Auto Pan.
2. Haga clic en el botón [Stop] para detener la función Auto
Pan.
Nota:
Si hace clic en el botón [CLEAR], se borrarán todas las posiciones
Auto pan.
Pattern
Puede activar la cámara según un patrón de repetición. El patrón se programa mediante la grabación de las operaciones manuales de panorámica, inclinación y zoom. La cámara almacena en memoria los movimientos que realice.
> Para grabar el patrón
1. Haga clic en el botón [Start recording] para iniciar la grabación del patrón.
2. Realice los movimientos que desee con la cámara.
3. Haga clic en el botón [Stop recording] para detener la grabación del patrón.
Nota:
El tiempo total disponible del patrón difiere según el dispositivo
PTZ conectado y su funcionamiento.
Auto tracking (LNP2810T, LNP3020T, LNP3022T)
2. Ajuste las opciones de zoom, enfoque o iris.
3. Ajuste las opciones velocidad de panorámica, inclinación, zoom o enfoque.
4. Haga clic en el botón [Save] para confirmar la configuración.
Main configuration
> Track Mode: Durante el funcionamiento del Autorastreo, rastrea el objeto utilizando PT(Pan / Tilt) o PTZ(Pan / Tilt /
Zoom).
> Target Size
- Small: Toma imágenes de alrededor de 1/4 del objeto utilizando la función de Zoom.
- Medium: Toma imágenes de alrededor de 1/2 del objeto utilizando la función de Zoom.
- Large: Toma imágenes de alrededor de 3/4 del objeto utilizando la función de Zoom.
> Camera Height: Establece la altura de la cámara.
> TrackTime: Establece el tiempo máximo del rastreo de objetos. La cámara se mueve hacia la posición inicial después de rastrear durante la cantidad de tiempo establecido.
> Sensitivity: Establece la sensibilidad de la detección de objetos.
Nota:
La configuración de un valor de sensibilidad bajo puede dificultar la detección de objetos pequeños o en movimiento.
Lost configuration
> Action
- Stay: Cuando se producen errores en el rastreo, la cámara permanece en la posición actual preparando un nuevo rastreo, no vuelve a la posición previa.
- Return: Cuando se producen errores en el rastreo, la cámara vuelve a la posición previa, preparando el nuevo rastreo.
> Timeout: Cuando se producen errores en el rastreo por primera vez, la cámara intenta volver a comprobar el objeto durante el tiempo de espera establecido. Tras esto, se ha realizado la acción establecida.
• Save: haga clic en este botón para confirmar la configuración.
• Default: haga clic en este botón para restaurar el dispositivo IP con la configuración original de fábrica.
Nota:
En el caso de la serie LNP3022T, la posición inicial depende de su configuración de la posición de inicio. Si establece la posición de inicio, la cámara vuelve a la posición inicial cuando se produce un error en el seguimiento. De lo contrario, la cámara vuelve a empezar el seguimiento.
Auto tracking
> Enable
- ON: Aparece el menú de configuración del Autorastreo.
A continuación puede establecer los valores.
- OFF: El menú de configuración del Autorastreo desaparece.
Preview
Puede ver la pantalla de configuración desde la ventana de vista previa.
1. Ajuste el ángulo de la cámara en el punto deseado utilizando los botones de flechas.
18 Configuración y funcionamiento
Configuración de red
Basic
RTP stream
RTP (Protocolo de transporte en tiempo real) es un protocolo de
Internet que permite a los programas gestionar la transmisión en tiempo real de los datos de multimedia, mediante unidifusión o multidifusión.
General
> MAC address: muestra la dirección MAC.
Port & Encryption
> Network encryption: seleccione la opción HTTP o HTTPS para reforzar la seguridad.
> Smart Port Setting: Seleccione [On] para localizar de forma automática un número de puerto.
Nota:
Si selecciona [On], las opciones [UPNP Status], [External IP],
[Web Port] y [RTSP Port] se desactivan.
> UPNP Status: Cuando utiliza un router que soporta la función UPnP, puede ajustar el puerto enviándolo automáticamente utilizando el [Smart Port Setting]. [UPnP
Status] muestra el estado del router conectado.
> External IP: Cuando conecta el router que soporta la función
UPnP, esta opción es mostrada. Muestra la dirección IP externa del router localizado.
> Web port: el número de puerto predeterminado HTTP (80) puede cambiarse por cualquier otro entre 1 025 y 65 535.
> RTSP port: el valor predeterminado del puerto RTSP es 554.
Pueden seleccionarse otros puertos dentro del rango de
1 025 a 65 535..
Nota:
El número de puerto RTSP debe ser el mismo que el número de puerto de Web.
ARP Ping
> Enable ARP Ping to configure IP address: marque la casilla para permitir el sondeo ARP.
• Save: haga clic en este botón para confirmar la configuración.
Profile
> RTP unicast: se activa la transmisión de datos a un equipo de la red en una sola dirección especificada.
> RTP multicast: cuando está activado, reduce la carga de transmisión en la cámara, para que los ordenadores del mismo segmento de red reciban la misma transmisión de datos. Si está marcada la opción de multidifusión, seleccione el número de puerto de vídeo, el número de puerto de audio y el número de puerto de datos.
- IPv4 address: defina la dirección IP de la multidifusión
RTP.
- Base RTP port: Escriba el número de puerto o el número par usado para la transmisión por secuencias en multidifusión. Cada perfil usa un número de puerto que aumenta sucesivamente en intervalos de 6, comenzado desde [Base RTP port]. Se encuentra definido inicialmente como 10 000 y puede asignarle un valor entre 10 000 y 65 530.
Nota:
Cada perfil que use multidifusión necesita sus propios números de puerto y direcciones IP de multidifusión para evitar el conflicto de direcciones. Cuando más de 2 perfiles usan la misma dirección IP de multidifusión, cada número [Base RTP port] se debe distinguir del otro número de puerto en al menos 6.
Multicast
> Always Multicast: Marque para habilitar multicast independientemente de la conexión del cliente.
TTL
> TTL: esta opción indica el tiempo de vida (Time-To-
Live) de los paquetes de multidifusión. La configuración predeterminada es 7 y el rango TTL admitido oscila entre 1 y 255.
• Save: haga clic en este botón para confirmar la configuración.
Configuración y funcionamiento 19
TCP/IP DDNS
Este servicio gratuito resulta muy útil cuando se combina con el servidor DDNS de LG. Permite al usuario conectar el dispositivo IP utilizando la URL, en lugar de la dirección IP. Esto también resuelve el problema de tener una dirección IP dinámica.
IPv4 address status
> Automatically set with DHCP: seleccione esta opción cuando se haya instalado un servidor DHCP en la red para permitir la asignación de una dirección IP. Con esta configuración, la dirección IP se asigna automáticamente.
- Notify to SMTP server, if IP address is changed: si selecciona esta opción, el usuario recibe una notificación de correo donde se especifica que la IP del dispositivo IP se ha modificado.
Nota:
• Para definir esta función, debe registrar el servidor SMTP en el servidor de eventos.
• Si selecciona [Automatically set with DHCP], la cámara obtiene la dirección IP del servidor DHCP y la dirección
IP se ajusta a “192.168.0.16”.
> Statically set: seleccione esta opción cuando defina una dirección fija IP, con esta configuración, debe especificar la dirección IP, la máscara de subred y el gateway predeterminado manualmente.
- IPv4 address: especifique una dirección IP.
- Subnet mask: especifique una dirección de máscara de subred.
- Gateway: especifique la dirección de la puerta de enlace.
DNS server status
> Primary DNS server: especifique el nombre de servidor de dominio primario que convierte los nombres de host en direcciones IP.
> Secondary DNS server: especifique la dirección de servidor
DNS secundario que realiza una copia de seguridad de
Primary DNS (DNS primario).
IPv6 address status
> Enable: Haga clic sobre la casilla de verificación si quiere utilizar la dirección IPv6.
> Mode
- Manual: Seleccione esta opción cuando configure manualmente una dirección IP estática.
- Basic: Seleccione esta opción para permitir la asignación de la dirección IPv6 basada en la dirección de Mac.
Con esta configuración, la dirección IP se asigna automáticamente.
- DHCPv6: Seleccione esta opción si existe un servidor
DHCPv6 en la red. Si el servidor DHCPv6 no existe o está temporalmente desactivado, se requerirá asignación cada 3 minutos.
> IPv6 address: Puede introducir la dirección IP cuando seleccione el modo Manual. La alarma le informa de que ha introducido una dirección IP no valida.
• Save: haga clic en este botón para confirmar la configuración.
DDNS status
> Don’t use DDNS server: desactiva la función DDNS.
> Use DDNS server: activa la función DDNS.
- Provider: muestra el proveedor DDNS.
- Hostname: especifica el nombre de host deseado.
• Save: haga clic en este botón para confirmar la configuración.
IP filtering
Se permite o se deniega el acceso a las direcciones IP de la lista, según la opción elegida en la lista desplegable de la opción Basic policy
(Directiva básica). El administrador puede agregar hasta 10 entradas de direcciones IP a la lista (una sola entrada puede contener varias direcciones IP). Los usuarios de estas direcciones IP deben especificarse en la lista de usuarios con los derechos de acceso apropiados. La lista de IP sirve para controlar el permiso de acceso de clientes, mediante la comprobación de las direcciones IP del cliente.
IP list
> Basic policy: selecciona el tipo de directiva básica.
- Allow all: básicamente permite todas las direcciones IP, menos las direcciones IP denegadas que se encuentran en la lista.
- Deny all: básicamente deniega todas las direcciones IP, menos las direcciones IP permitidas que se encuentran en la lista. Necesita una dirección IP como mínimo para activar esta función.
• Save: haga clic en este botón para confirmar la configuración.
• Add: haga clic en este botón para agregar una dirección IP.
1. Haga clic en el botón [Add].
2. Defina las opciones de IP.
- Alias: introduzca el alias.
- From: debe especificar la dirección IP de inicio para realizar el filtrado de IP.
20 Configuración y funcionamiento
- To: debe especificar la dirección IP final para realizar el filtrado de IP.
Nota:
Si desea permitir o denegar un rango de direcciones IP, introduzca la dirección IP de inicio “From” y la dirección
IP final “To”. También puede agregar una dirección IP si la especifica en los campos “From” y “To”.
3. Haga clic en el botón [Save].
4. Repita los pasos del 1 al 3 para agregar más direcciones IP.
• Remove: haga clic en este botón para quitar una dirección IP.
1. Seleccione el alias de la lista.
2. Haga clic en el botón [Remove]. Se eliminará la dirección IP.
IPv6 address
• Add: haga clic en este botón para agregar una dirección IP.
1. Haga clic en el botón [Add].
2. Defina las opciones de IP.
- Alias: introduzca el alias.
- IPv6 address: debe especificar la dirección IP de inicio para realizar el filtrado de IP.
3. Haga clic en el botón [Save].
4. Repita los pasos del 1 al 3 para agregar más direcciones IPv6.
• Remove: haga clic en este botón para quitar una dirección IPv6.
1. Seleccione el alias de la lista.
2. Haga clic en el botón [Remove]. Se eliminará la dirección IPv6.
SNMP
El Protocolo de Gestión de Red Simple (SNMP, en sus siglas en inglés) es un protocolo de aplicación para intercambiar la información relativa a la gestión de los dispositivos de red.
QoS
Puede especificar la configuración de la calidad de servicio (QoS por sus siglas en inglés) de la red.
QoS DSCP Configuration
> Video DSCP: Introduzca la prioridad de Video para la Calidad
DSCP (Punto de Código de Servicios Diferenciados) del
802.1x
Servicio.
> Audio DSCP: Introduzca la prioridad de Audio para la Calidad
Diffserv del Servicio.
> Event DSCP: Introduzca la prioridad del Evento para la
Calidad del Servicio DSCP.
• Save: haga clic en este botón para confirmar la configuración.
Especifica si el acceso a la red 802 1X está habilitado.
SNMP v1/v2c
> Enable SNMP v1/v2c: Seleccione cuando quiera permitir que el SNMP tenga acceso a este dispositivo.
> Read Community: Especifique la comunidad de gestión
SNMP donde desee leer acerca de este sistema.
> Write Community: Especifique la comunidad de gestión
SNMP donde desee escribir acerca de este sistema.
SNMP v3
> Enable SNMP v3: Seleccione cuando quiera permitir que el SNMP v3 tenga acceso a este dispositivo.Admite autenticación y encriptado.
> SecurityName: Teclee el nombre de seguridad para el SNMP.
> Password: Teclee la contraseña para el SNMP.
• Save: haga clic en este botón para confirmar la configuración.
802.1x/EAPOL using EAP-TLS
> Enable: Seleccione encendido para habilitar el protocolo.
El estado actual de la autorización del puerto 802.1x se muestra en los botones de la derecha.
Certificates
> Para cargar o eliminar los certificados
1. Haga clic en el botón [Browse].
2. Encuentre y abra el archivo de los certificados.
- CA Certificate: Cargue el certificado acreditado, incluida la clave pública.
- Client Certificate: Cargue el certificado acreditado, incluida la clave de autentificación del cliente.
- Client private key: Cargue el certificado acreditado, incluida la clave privada del cliente.
3. Haga clic en el botón [Upload] para instalar los certificados.
4. Haga clic en el botón [Remove] para eliminar los certificados.
Basic Configuration
> EAPOL Version: Seleccione la versión EAPOL.
> EAP ID: Introduzca el nombre de usuario del certificado del cliente utilizando hasta 16 caracteres.
> Password: Introduzca la contraseña de la clave privada del cliente utilizando hasta 16 caracteres.
• Save: haga clic en este botón para confirmar la configuración.
Configuración y funcionamiento 21
SIP (LNP2810, LNP2810T, LNP3020T)
Configuración de usuario
Basic
El dispositivo IP se entrega sólo con los derechos de conexión del administrador. Si es necesario que otros usuarios excluidos de la configuración accedan al dispositivo IP, deberá otorgarles derechos de visor. Es posible crear un máximo de 50 visores.
SIP Setting
> Enable: Establezca en Activado cuando use el servidor SIP.
> SIP Server: Introduzca el nombre de host o la dirección IP del servidor SIP registrado.
> UserName: Introduzca el nombre del dispositivo que se va a usar cuando haga llamadas con SIP.
> Password: Introduzca la contraseña de autorización del servidor SIP.
• Save: haga clic en este botón para confirmar la configuración.
Nota:
• Cuando establece en [On] la opción [Enable], la opción [Enable anonymous login] está habilitada de forma automática.
• Debe ajustar el número de puerto SIP para que no haya conflicto con el puerto multicast y 5353.
User list
> Agregar un usuario
Puede agregar un nuevo usuario con varios derechos de acceso.
1. Haga clic en el botón [Add]. Aparece el cuadro de diálogo de configuración del usuario.
2. Especifique valores para los campos User ID (ID Usuario) y Password (Contraseña). (Debe constar de un mínimo de 4 caracteres y es preferible que sea una combinación alfanumérica.)
3. Para confirmar la contraseña, escríbala de nuevo en el campo Password (Contraseña).
4. Seleccione la lista desplegable de autorizaciones para otorgar los derechos de acceso de cada usuario y haga clic en [Save] para confirmar la selección.
- Administrator: permite utilizar los menús de configuración y visualizar las imágenes en vivo.
- Power user: dispone de un uso limitado de las funciones del sistema. (no tiene permiso de acceso al menú de configuración) Un usuario avanzado puede utilizar las funciones de audio, Live View y control de
OSD.
- Normal user: posee los derechos mínimos de acceso y sólo puede visualizar imágenes en vivo.
- Custom user: el usuario puede acceder y visualizar la imagen en vivo sólo cuando se ha marcado la opción “Enable anonymous login” (Permitir acceso anónimo).
Nota:
Recuerde la contraseña.
> Editar el usuario registrado
Puede cambiar la contraseña o la autorización.
1. Elija el ID de usuario y haga clic en el botón [Edit].
2. Modifique la contraseña (Password) o la autorización
(Authority) y haga clic en el botón [Save] para confirmar la selección.
> Eliminar el usuario registrado
1. Elija el ID de usuario que desea eliminar.
2. Haga clic en el botón [Remove].
Nota:
Los ID predeterminados del administrados ‘admin’ y
‘anonymous’ (anónimo) son permanentes y no pueden eliminarse.
22 Configuración y funcionamiento
Anonymous
> Enable anonymous login
Si marca la casilla que permite la conexión a un usuario anónimo, éste podrá visualizar sólo la imagen de transmisión en vivo.
Maximum RTP stream connection
> Maximum number of simultaneous stream connection:
Defina este valor para limitar el número de conexiones de transmisión simultáneas.
Las conexiones dependen de la configuración del flujo, según se muestra en la siguiente conexión de flujo máximo
RTP por configuración de flujo.
- LW9422, LNP3020T, LNP3022(T)
Códecs de vídeo
H.264
Resolución
1920 x 1080
Velocidad de imágenes
30 HIGHEST Hasta 10
MJPEG 1920 x 1080 10 HIGHEST Hasta 7
- LNP2810(T)
Códecs de vídeo
H.264
Resolución
1280 x 720
Velocidad de imágenes
30 HIGHEST Hasta 10
MJPEG 1280 x 720 20 HIGHEST Hasta 7
Nota:
Esta configuración permite realizar preajustes y obtener una vista previa de la configuración del dispositivo IP.
• Save: haga clic en este botón para confirmar la configuración.
Configuración de eventos
Event Server
Los servidores de eventos se utilizan para recibir mensajes de notificación y/o clips de vídeo grabados.
FTP server list
Los archivos de imágenes pueden transferirse al servidor FTP dentro del plazo programado. El archivo de imagen grabado, enlazado a un evento externo se envía al servidor FTP de forma periódica.
> Para agregar el servidor FTP
1. Haga clic en el botón [Add]. Aparece la ventana de configuración del servidor FTP.
2. Defina las opciones del servidor FTP.
- Alias: escriba el nombre del servidor FTP donde se cargarán los archivos de imágenes.
- Address: introduzca la dirección IP del servidor FTP.
- Port: introduzca el número de puerto. El valor predeterminado del puerto FTP es 21.
- User ID: escriba el nombre de usuario de la carpeta que va a compartir en el servidor FTP.
- Password: escriba la contraseña de la carpeta que va a compartir en el servidor FTP.
- Folder: especifique la ruta de acceso de la carpeta que va a compartir en el servidor FTP.
- Test: Seleccione [Test] para probar el servidor FTP.
3. Haga clic en el botón [Save] para confirmar la configuración.
> Para editar el servidor FTP
1. Elija el servidor FTP de la lista de servidores FTP.
2. Haga clic en el botón [Edit].
Puede comprobar o editar las opciones de servidor FTP.
> Para eliminar el servidor FTP
1. Elija el servidor FTP de la lista de servidores FTP.
2. Haga clic en el botón [Remove]. El servidor FTP se quita de la lista.
SMTP server list
Al seleccionar la opción de correo electrónico, se captura una imagen del evento y se envía adjunta al correo electrónico a la dirección especificada.
> Para agregar el servidor SMTP
1. Haga clic en el botón [Add]. Aparece la ventana de configuración de servidores SMTP.
2. Defina las opciones del servidor SMTP.
- Alias: especifique el nombre del servidor SMTP.
- User ID: introduzca el identificador de usuario del servidor SMTP. El usuario podría ser el propietario de la cuenta de correo.
- Password: introduzca la contraseña del servidor
SMTP.
- Address: especifique la dirección del servidor SMTP.
Configuración y funcionamiento 23
- Port: introduzca el número de puerto. El valor predeterminado del puerto es 25.
- Enable SSL: marcar cuando desee utilizar el protocolo SSL (Nivel de seguridad de la conexión). El protocolo SSL es de tipo criptográfico y proporciona una comunicación segura en la red.
- Receiving address: escriba las direcciones de correo electrónico del destinatario. Sólo puede especificar una dirección de correo electrónico del destinatario.
- Administrator address: escriba la dirección de correo electrónico del administrador.
- Subject: especifique el asunto del correo electrónico.
- Message: este mensaje puede especificar, entre otras posibilidades, la información de la dirección IP adquirida.
- Test: Seleccione [Test] para probar el servidor SMTP.
3. Haga clic en el botón [Save] para confirmar la configuración.
> Para editar el servidor SMTP
1. Elija el servidor SMTP de la lista de servidores SMTP.
2. Haga clic en el botón [Edit].
Puede comprobar o editar las opciones de servidor
SMTP.
> Para eliminar el servidor SMTP
1. Elija el servidor SMTP de la lista de servidores SMTP.
2. Haga clic en el botón [Remove].
Sensor & Relay
Motion detect
Preview
Puede visualizar la ventana de detección de movimiento en la ventana de vista previa.
General
> Sensitivity: Acceda a la sensibilidad para detectar el objeto en movimiento.
• Save: haga clic en este botón para confirmar la configuración.
Nota:
La función de detección de movimiento puede no operar correctamente dependiendo del entorno de instalación.
Modo de ajuste de la ventana de detección de movimiento
1. Haga clic en el botón [Add]. Se muestra la ventana de detección de movimiento. Puede añadir un máximo de cinco ventanas para el área de detección de movimiento.
2. Ajuste las opciones de [Sensitivity].
3. Haga clic en el borde o el extremo del cuadro de la ventana para ajustar el tamaño de la ventana a la detección de movimiento.
4. Haga clic en el botón [Save] para guardar los ajustes.
Nota:
• Puede poner la ventana en el tamaño predefinido. Haga clic en un borde o esquina de la ventana y arrastre para volver al
área de detección de movimiento predefinida.
• La opción de Detección de movimiento puede activarse cuando al menos uno de los canales (HD/SD) está activado, cuando el códec de vídeo está ajustado en H.264 y cuando el tamaño del GOP es superior a 2.
Sensor
> Enable: márquelo cuando desee que se active el sensor.
> Alias: muestra el nombre del sensor.
> Type: seleccione el tipo de sensor.
Relay
> Control duration: introduzca el tiempo del transmisor.
> Alias: muestra el nombre del transmisor.
> Type: seleccione el tipo de transmisor.
> Control relay
- Run: haga clic para activar el transmisor.
- Stop: haga clic para detener el transmisor.
• Save: haga clic en este botón para confirmar la configuración.
Nota:
El número de sensores y relés dependen del modelo.
24 Configuración y funcionamiento
Triggered Event
Cuando se produce un suceso (VA/detección de movimiento/suceso de sensor), esta unidad graba las imágenes en vivo y las dirige según se haya configurado.
Scheduled Event
Event schedule list
> Para editar la programación de eventos
1. Seleccione Disparar suceso y haga clic en [Edit]. Aparece la ventana Event schedule (Programación de eventos).
2. Defina las opciones.
• Trigger: Muestra el evento de disparo seleccionado y el estado actual del disparo. El estado actual del disparo es Mostrado en On o Off.
• Time: puede definir las opciones Weekday (Día de la semana), Start (Iniciar), Finish (finalizar), Pre alarm
(Alarma previa), Post alarm (Alarma posterior) e
Ignore interval time (Ignorar intervalos).
• Action: seleccione las opciones. Permite elegir cuando se ejecuta el evento.
- FTP server(VIDEO)/SMTP server: permite cargar imágenes a un servidor FTP o mediante notificación de correo electrónico.
- Control relay (Opcional): el transmisor puede activarse o desactivarse.
- SDCard recording: Graba en la tarjeta SD cuando se produce un suceso.
- Move camera to: Vaya a la posición pre configurada y guardada cuando el acontecimiento sobrevenga.
- FTP server(JPEG): Envía la Imagen JPEG al servidor FTP. El archivo Imagen y la configuración sufijo están disponibles. Puede seleccionar la
Hora/Fecha o la Secuencia del Sufijo.
• Stream: selecciona la transmisión de la cámara conectada.
• Programmable Alarm (Opcional): Cuando el modo sensor está activado, la cámara empezará a grabar con el valor configurado para estas opciones. Al usar esta función, puede conseguir grabar imágenes de alta calidad.
1. Haga clic en la casilla de verificación si desea activar esta función.
2. Configura las opciones.
3. Haga clic en el botón [Save] para confirmar la configuración.
Nota:
• Para definir esta función, debe registrar el servidor SMTP y FTP en el servidor de eventos.
• La grabación de suceso (VA/detección de movimiento/
Suceso de sensor) ejecuta un archivo dividido cada 5 minutos.
• La transmisión utilizada es el perfil de Master o la resolución HD en el caso de una transmisión FTP(JPEG).
Activation Time
> Always : Puede utilizar siempre mediante el uso del servidor
FTP independientemente del horario de activación.
> Only scheduled time: Grabación continua de acurdo con la hora y el día de la semana establecidos.
Action
Ajuste la opción siguiente.
> SDCard recording : Graba en la Tarjeta SD cuando se producen eventos. Selecciona la transmisión de la cámara para la grabación de la tarjeta SD.
> FTP server(JPEG) : Sube la imagen o envía el correo electrónico al servidor FPT. Mandar la imagen por, Nombre del Archivo Base y la configuración Sufijo, están disponibles.
Nota:
• Al arrastrar la tabla Tiempo de Activación puede seleccionar en función del día de la semana y la hora.
• La transmisión utilizada es el perfil de Master o la resolución
HD en el caso de una transmisión FTP(JPEG). Si la casilla situada cerca de FTP(JPEG) está siempre marcada, FTP(JPEG) está siempre habilitado independientemente del horario de activación.
• Save: haga clic en este botón para confirmar la configuración.
Configuración y funcionamiento 25
Menú de configuración OSD
En la siguiente tabla se muestra una lista de elementos y opciones de menú.
Esta característica se aplica solo a la serie LW9422.
Nota:
La parte superior de la pantalla puede quedar escondida según el grado de inclinación.
Menú principal
FOCUS
EXPOSURE
WHITE
BALANCE
DAY/ NIGHT
PRIVACY
MASK
3D-DNR
Menú secundario
FOCUS
MODE
FOCUS DIST
ZOOM
START
ZOOM END
ZTRK MODE
INITIAL SET
EXIT
IRIS
AGC
WDR/BLC
BRIGHTNESS
SHUTTER
SENS-UP
INITIAL SET
EXIT
ATW
AUTO
MANUAL
ONE PUSH
INITIAL SET
AUTO
DAY
NIGHT
OFF
ON
EXIT
Contenido
AUTO / MANUAL / ONE PUSH / ZOOM TRIG
50 CM, 1 M, 3 M, 5 M x1 a x11 x2 a x144
AUTO / MANUAL / AUTO ONLY
-
RET/TOP/END
AUTO / MANUAL
OFF / LOW / MIDDLE / HIGH
OFF / WDR / BLC
0 a 100
OFF, A.FLK, 1/160, …, 1/10 000, X2, …, X64,
AUTO
AUTO X2/AUTO X3/…/AUTO X64/OFF
-
RET/TOP/END
-
-
COLOR
TEMP
RED
BLUE
INDOOR/OUTDOOR
-100 a 100
-100 a 100
D/N LEVEL
DWELL TIME
INITIAL SET
-
-
LOW / MIDDLE / HIGH
5, 10, 15, 30 ,60 SEC
-
-
-
-
MASK
NUMBER
MASK STATE
1 a 8
MASK
COLOR
RED
ON/OFF
GREEN
0 a 255
0 a 255
BLUE 0 a 255
TRANSPARENCY 0 a 16
WIDTH
HEIGHT
GRID
RESET MASK
INITIAL SET
RET/TOP/END
-
OFF / LOW / MIDDLE / HIGH
2 a 320
2 a 240
ON/OFF
-
SPECIAL FREEZE
COLOR
SHARPNESS
STABILIZER
SPECIAL
OSD
RESET
LANGUAGE
INITIAL SET
EXIT
FACTORY
RESET
S/W
VERSION
EXIT
OFF
ON
ON/OFF
-
COLOR LEVEL -50 a 50
0 a 68
ON/OFF
OFF
USER TITLE
ZOOM MAG
-
ON
ON/OFF
ON/OFF
FUNCTION ON/OFF
ENG/CHN(SC)/KOR/RUS/JPN/CHN(TC)
-
RET/TOP/END
-
-
RET/TOP/END
26 Configuración y funcionamiento
Funcionamiento general
1. Haga clic en el botón [OSD control] en LG Smart Web Viewer.
2. Haga clic en el botón de la ventana de control de OSD.
El menú de configuración de la cámara se muestra en la ventana de vista en vivo.
Configuración de enfoque
3. Pulse el botón o para seleccionar una opción y, a continuación, haga clic en el botón . Aparece el submenú.
4. Pulse el botón o para seleccionar una opción del submenú.
5. Pulse el botón o para seleccionar un valor.
6. Seleccione la opción [EXIT] y haga clic en el botón para salir del menú de configuración. En el submenú, pulse el botón
o para seleccionar [EXIT] y pulse el botón o para seleccionar un modo y haga clic en el botón para salir del menú de configuración.
- RET: vuelve al elemento anterior.
- TOP: vuelve a la pantalla del menú CAMERA SETTING.
- END: sale del menú de configuración.
Nota:
• Botón : se usa para moverse hacia arriba en la pantalla de menú.
• Botón : se usa para moverse hacia abajo en la pantalla de menú.
• Botón : se usa para aumentar el valor seleccionado en el menú.
• Botón : se usa para disminuir el valor seleccionado en el menú.
• Botón : ejecuta las selecciones y muestra el submenú de un elemento con el icono .
La cámara ajusta el enfoque automáticamente al detectar el centro de la imagen.
FOCUS MODE
Seleccione la opción [FOCUS MODE] en el menú [FOCUS] y luego seleccione uno de los siguientes modos.
• AUTO: Se activa automáticamente el enfoque automático.
• MANUAL: El enfoque se activa automáticamente luego de que el movimiento del zoom se haya finalizado.
Si desea controlar manualmente el enfoque, presione los botones FOCUS (Enfoque) ( o ) en el controlador.
• ONE PUSH: El enfoque se activa manualmente. Si la cámara recibe el comando de auto-enfoque, la cámara activa el modo de enfoque automático y el enfoque se realiza automáticamente y luego el enfoque es cambiado automáticamente al modo manual.
• ZOOM TRIG: El enfoque se activa manualmente. Si usted cambia el zoom, el enfoque automático se activa, y después el modo de enfoque se cambia automáticamente al modo manual.
FOCUS DIST
Selecciona la distancia mínima de grabación para el enfoque.
Seleccione la opción [FOCUS DIST] en el menú [FOCUS] y luego seleccione un valor de distancia de enfoque.
ZOOM START
Puede configurar la posición inicial del zoom de la cámara. Cuando funcione la función zoom, el mismo siempre se iniciará en la posición inicial seleccionada.
Seleccione la opción [ZOOM START] en el menú [FOCUS], y configure la posición inicial del zoom.
ZOOM END
Puede configurar la posición final del zoom de la cámara. Si selecciona la posición final del zoom, el mismo funciona en la posición final seleccionada.
Seleccione la opción [ZOOM END] en el menú [FOCUS], y configure la posición final del zoom.
ZTRK MODE
Selecciona el modo rastreo de zoom. El rastreo de zoom significa estado de zoom enfocado. Seleccione la opción [ZTRK MODE] en el menú [FOCUS], y seleccione un modo de rastreo de zoom (AUTO o
MANUAL).
Si el FOCUS MODE está configurado en [AUTO], el ZTRK MODE está configurado en [AUTO ONLY] y no puede modificar el ZTRK MODE.
Configuración y funcionamiento 27
Configuración de exposición
> EXIT: seleccione un modo y haga clic en el botón para salir del menú.
Nota:
Si establece una de las opciones de SHUTTER excepto AUTO en el menú [SHUTTER] o bien [AGC] en [OFF], el valor de [SENS-UP] no está disponible y se muestra la marca [---].
Configuración de Balance de blancos
Seleccione el método por el que la cámara cambia sus colores de salida para compensar el color de una fuente luminosa.
IRIS
Seleccione el valor deseado del IRIS de la lente para la exposición de la cámara. Seleccione la opción [IRIS] en el menú [EXPOSURE] y luego seleccione un valor.
• AUTO: El IRIS del lente es establecido automáticamente.
• MANUAL: Use el botón o para seleccionar el nivel de IRIS de DC. El nivel del IRIS DC es establecida por una unidad de parámetro.
AGC (Control automático de ganancia)
Si las imágenes son demasiado oscuras, cambie el valor máximo
[AGC] para realizar cambios en la brillantez de la imagen.
1. Seleccione la opción [AGC] en el menú [EXPOSURE].
2. Use el botón o para seleccionar el modo.
WDR/BLC
Utilice la opción WDR/BLC para ver el objeto con claridad en situaciones con iluminación posterior.
1. Seleccione la opción [WDR/BLC] del menú [EXPOSURE].
2. Pulse el botón o para seleccionar un modo y, a continuación, haga clic en el botón .
• WDR: la función WDR (Wide dynamic range, rango dinámico amplio) puede resultar de utilidad en condiciones donde cambie mucho la iluminación. Permite capturar tanto la parte oscura como la parte brillante y combinar las diferencias en una escena para generar una imagen de alto realismo como la escena original. Ajuste el límite de WDR.
> ACE (Realce de contraste adaptativo): Use esta función para mostrar áreas oscuras de WDR (Amplio Rango
Dinámico) más claras.
• BLC: función de compensación de la iluminación posterior de la cámara que permite resolver los problemas de visibilidad en áreas de alto contraste. Ajuste el límite de BLC.
BRIGHTNESS
Puede aumentar el brillo del vídeo oscurecido. Cuanto menor es el valor que defina en el brillo, más se oscurece la imagen. Cuanto mayor es el valor que defina en el brillo, más se aclara la imagen.
1. Seleccione la opción [BRIGHTNESS] del menú [EXPOSURE].
2. Pulse el botón o para definir el nivel de brillo.
SHUTTER (Velocidad del obturador)
Seleccione la velocidad del obturador deseada para la exposición de la cámara. Puede modificar la velocidad del obturador para que sea mayor y capturar imágenes en movimiento rápido, aunque la imagen se verá más oscura.
1. Seleccione la opción [SHUTTER] del menú [EXPOSURE].
2. Pulse el botón o para definir la velocidad del obturador.
SENS-UP
Si las imágenes no son claras por causa de la oscuridad, la función
SENS-UP aumentará la sensibilidad de la imagen.
1. Seleccione la opción [SENS-UP] del menú [EXPOSURE].
2. Pulse el botón o para seleccionar un modo.
• AUTO: ajusta la sensibilidad de la imagen automáticamente.
> SENS-UP LIMIT: pulse el botón o para definir el límite de incremento de sensibilidad.
1. Seleccione la opción [WHITE BALANCE].
2. Pulse el botón o para seleccionar un modo y, a continuación, haga clic en el botón .
• ATW (Seguimiento automático del balance de blancos):
Con este modo, el balance blanco tiene más cobertura que el automático. No podrá obtenerse un correcto balance de blancos en las siguientes condiciones.
> Cuando la escena contiene la mayor parte de los objetos con una alta temperatura de color, como el cielo azul o una puesta de sol.
> Cuando la escena es tenue.
• AUTO: Ajusta las opciones de balance de blancos automáticamente.
• ONE PUSH: Si usted selecciona el modo ONE PUSH, usted podrá establecer el balance de blancos automáticamente usando el botón .
• MANUAL: puede definir las opciones del balance de blancos de forma manual.
> COLOR TEMP: pulse el botón o para seleccionar una función.
- INDOOR: el rango de temperatura del color para el balance de blancos adecuado es de aproximadamente 3 200 K.
- OUTDOOR: el rango de temperatura del color para el balance de blancos adecuado es de aproximadamente 5 100 K.
> RED: define el valor deseado para rojo.
> BLUE: define el valor deseado para azul.
28 Configuración y funcionamiento
Configuración de día/noche Configuración de 3D-DNR
1. Seleccione la opción [DAY/NIGHT].
2. Pulse el botón o para seleccionar la función de día/noche.
• AUTO: podrá modificar el modo Day/Night (Día/Noche) automáticamente.
Nota:
Si ajusta el AGC en [OFF] en el menú de [EXPOSURE], el modo automático de la función DAY/NIGHT no estará disponible y aparecerá la marca [---].
> LEVEL: pulse el botón o para seleccionar un nivel.
> DWELL TIME: pulse el botón o para seleccionar el tiempo de permanencia.
• DAY: se activa el modo de color.
• NIGHT: se activa el modo en blanco y negro.
Ajuste de privacidad
Esta función está pensada para la protección de la privacidad personal, permitiendo seleccionar una parte en negro de la pantalla que no podrá visualizarse.
1. Seleccione la opción [3D-DNR].
Si las imágenes no son claras, utilice esta función para reducir el ruido de imagen.
2. Pulse el botón o para seleccionar una opción.
Nota:
• Si ajusta el AGC en [OFF] en el menú de [EXPOSURE], la función
[3D-DNR] no estará disponible y aparecerá la marca [OFF].
• El uso de esta función podría ocasionar imágenes reflejadas.
1. Seleccione la opción [PRIVACY].
2. Pulse el botón o para seleccionar [ON] y haga clic en el botón . Se muestra el menú PRIVACY MASK.
3. Pulse el botón o para seleccionar un número de zona
(AREA1 a AREA8) de la opción [MASK NUMBER].
4. Utilice el botón o para ON o OFF la opción [MASK STATE].
Si ON, el cuadro del área oculta aparece en la ventana en directo.
5. Pulse el botón o para seleccionar el color del cuadro de la zona de máscara de la opción [MASK COLOR].
6. Pulse el botón o para seleccionar una opción y, a continuación, haga clic en el botón o para ajustar la opción.
• WIDTH: aumenta o disminuye el ancho del cuadro de la zona de máscara.
• HEIGHT: aumenta o disminuye la altura del cuadro de la zona de máscara.
7. Utilice el botón o para ON o OFF la opción [GRID].
Nota:
Las piezas con los números de máscara registrados del AREA1 al
AREA4 tienen el mismo color. (También lo tienen los números del
AREA5 al AREA8). Si modifica el color de máscara, el color de la máscara registrada cambia automáticamente con el mismo color de cada grupo (AREA1 a 4, AREA5 a 8).
Configuración y funcionamiento 29
Configuración del menú Especial
A
FREEZE
1. Seleccione la opción [FREEZE] en el menú [SPECIAL].
2. Utilice el botón o para ON o OFF.
COLOR
Puede cambiar la imagen que aparece en pantalla de color a escala de grises.
1. Seleccione la opción [COLOR] del menú [SPECIAL].
2. Pulse el botón o para cambiar un efecto de color.
• ON: permite mostrar la imagen en color.
• OFF: permite mostrar la imagen en escala de grises.
SHARPNESS
Grado en el que se pueden distinguir claramente los límites de dos sectores.
1. Seleccione la opción [SHARPNESS] del menú [SPECIAL].
2. Pulse el botón o para ajustar la opción. Cuanto mayor es el valor de nitidez, más definida se vuelve la imagen. Si lo define con un valor inferior, la imagen se vuelve más tenue.
STABILIZER
La función estabilizadora de imágenes minimiza la vibración de la imagen que produce una baja frecuencia.
Esta función resulta útil para la vigilancia de exteriores.
Seleccione la opción [STABILIZER] y defínala como ON u OFF.
Nota:
Si define [STABILIZER] como ON, el zoom digital se define automáticamente como [x1.1].
OSD
> Pulse el botón , , o para seleccionar un número o un carácter y, a continuación, haga clic en el botón .
- CLR: borra todos los caracteres y números introducidos.
- POS: mueve la posición de USER TITLE con los botones de flecha.
- END: confirma la selección o sale de la configuración.
- A (Blank) (Espacio en blanco): inserta un espacio en la posición del cursor.
/ : mueve el cursor de derecha a izquierda.
• ZOOM MAG: Muestra o elimina el zoom OSD en la pantalla.
• FUNCTION: Muestra o elimina el OSD de Función en la pantalla.
LANGUAGE
Seleccione el idioma del visor para el menú de configuración de la cámara y para la información en pantalla.
1. Seleccione la opción [LANGUAGE] en la pantalla [SPECIAL].
2. Utilice el botón izquierdo o derecho para seleccionar el idioma.
Puede configurar las opciones de visualización en-pantalla de función utilizando el menú [OSD]. El visualizador en-pantalla de la función de esta cámara puede encenderse y apagarse.
1. Seleccione la opción [OSD] en el menú [SPECIAL].
2. Utilice el botón o para seleccionar [ON] y pulse . El menú
OSD aparece.
3. Utilice el botón o para seleccionar una opción e utilice el botón or para configurar la opción.
• USER TITLE: Puede utilizar la identificación de cámara para asignar un número y un carácter a la cámara. Para dejar que aparezca el título del usuario, seleccione [OFF].
> Seleccione la opción [USER TITLE] en el menú [OSD].
> Pulse el botón o para seleccionar [ON] y haga clic en el botón . Se muestra el menú USER TITLE.
30 Configuración y funcionamiento
Restablecer configuración
1. Seleccione la opción [RESET].
2. Haga clic en el botón para que aparezca el menú RESET.
3. Pulse el botón o para seleccionar una opción.
• FACTORY RESET: borra cierta información y configuraciones y vuelve a los valores predeterminados de fábrica.
• S/W VERSION: Visualiza la versión del software en el monitor.
4. Haga clic en el botón para confirmar la selección.
Configuración y funcionamiento 31
Referencia
Solución de problemas
Esta sección proporciona información que ayudará a resolver cualquier dificultad que pueda surgir con el dispositivo IP de LG. Se explican los síntomas de fallo, las causas posibles y las acciones para remediarlo.
Problemas con la configuración IP
• ARP/Ping (Sondeo ARP): desconecte y vuelva a conectar la cámara de red a la corriente eléctrica. El dispositivo debe obtener la IP en los próximos 2 minutos.
• Ping your camera (Realizar ping a la cámara): abra el indicador de comandos del ordenador y escriba ping seguido de la dirección IP del dispositivo de red. En la respuesta obtenida por este comando se obtiene la explicación de la causa del problema.
1. bytes = 32 time = 2 ms indica que la dirección IP ya está en uso y no puede volver a utilizarse. Será necesario obtener una nueva dirección IP.
2. Host de destino inalcanzable: indica que el dispositivo de red y el ordenador no se encuentran en la misma subred y, por tanto, necesita conseguir una nueva dirección IP. Póngase en contacto con el administrador del sistema para obtener la ayuda necesaria.
3. Request timed out (Solicitar desconexión automática): indica que la IP está disponible, ya que no la está usando nadie y el dispositivo de red puede conseguirla.
• IP Conflicts (Conflictos de IP): si el dispositivo de red LG se define con una dirección IP estática que ya tiene definida la opción DHCP, es posible que sea la misma IP que la del dispositivo de red o la de otro socio de red. Por lo tanto, para resolver este conflicto, defina la dirección IP estática como 0.0.0.0.
No puede acceder a la cámara desde el navegador:
• Vuelva a conectar la cámara de red a la alimentación eléctrica y compruebe si el ping funciona para saber si el uso de la IP es compartido.
• Desactive la configuración de proxy en el navegador si está utilizando un servidor proxy.
• Compruebe que las conexiones de red y el cableado son los apropiados e intente realizar un ping tras verificar la conectividad.
• En ocasiones, cuando se ha activado el HTTPS, deberá comprobar la URL con http y cambiar manualmente la URL a http o a https, según corresponda.
• Compruebe las configuraciones DNS y Gateway para saber si la dirección IP se ha asignado al dispositivo de red como estática.
• Si el navegador que utiliza o una página que visualiza tienen problemas, pruebe borrar la cache del navegador. Si el problema no se soluciona, pruebe borrar los cookies del navegador.
Acceso a la cámara externa de la red local
• Firewall Protection (Protección mediante firewall): compruebe el firewall de Internet con el administrador del sistema, ya que es probable que tenga que reasignarle un puerto o modificar la función DMZ del router.
• Default router needed (Valores predeterminados del router necesarios): permite comprobar si necesita configurar los parámetros del router.
Rendimiento inestable de red
• Los concentradores o los conmutadores de red utilizados pueden ser de una configuración inferior y es posible que la carga con cumpla las condiciones necesarias de la cámara de red.
• Compruebe los cables RJ-45 que se han utilizado para la conexión a la red.
• Si se ha utilizado PoE, compruebe que la cámara de red recibe alimentación eléctrica cuando la conecte.
Pérdida de contraseña de conexión
• Restablezca la cámara realizando un reinicio corto de la IP y de la terminal GND en multiuso de más de 3 segundos para restaurar las configuraciones predeterminadas.
• Tras restablecer el equipo a los valores de fábrica, conéctese utilizando el nombre de usuario y la contraseña predeterminados.
Problemas de transmisión de vídeo
• Si no se inicia el vídeo streaming en el navegador Web, instale el programa LG Web Client ActiveX en su ordenador siguiendo las instrucciones del navegador.
• Si utiliza un navegador Internet Explorer de Windows, compruebe la opción que bloquea los elementos emergentes antes de ejecutar el
Cliente Web.
• Compruebe la calidad de la imagen que hace referencia a la configuración de vídeo, de la forma descrita en este manual.
• Si en ocasiones la transmisión de vídeo es muy lenta o intermitente, es posible que se deba a una mayor resolución del vídeo y a la frecuencia de imagen definida para dicho vídeo.
32 Referencia
• En caso de que la transmisión de vídeo presente una calidad baja, puede ser debido al tráfico de red, a que haya demasiados dispositivos conectados al conmutador o al concentrador, a que esté activada la detección de movimiento en cada una de las transmisiones de vídeo, o bien a otros programas que se encuentran en ejecución en el ordenador.
• Si la imagen aparece borrosa, enfoque la cámara de red hasta obtener una imagen nítida.
• Si las imágenes de vídeo se muestran en blanco y negro, ajuste los valores en el OSD hasta obtener de nuevo la imagen en color.
• Seleccione el modo Night (Noche) si la cámara de red está conectada a un lugar oscuro o de escasa iluminación.
• Si obtenemos una frecuencia de imagen menor de la que se ha definido, será necesario comprobar en el administrador del sistema si existe suficiente ancho de banda disponible o reducir el número de aplicaciones en ejecución en el ordenador del cliente.
• Si los PC del cliente no pueden acceder a la transmisión de multidifusión, solicite al administrador del sistema una dirección válida para utilizar o compruebe que el router admite la multidifusión.
• Si las imágenes se muestran en blanco con rayas grises, actualice con la última versión el controlador gráfico de vídeo en el PC del cliente.
• Las imágenes de vídeo pueden mostrarse con ruido si utiliza una cámara en un entorno muy poco iluminado o la calidad/velocidad de bits se ha definido con unos valores muy bajos. Para obtener una mejor calidad, especifique unos valores mayores e ilumine el entorno adecuadamente.
Problemas de audio
El ordenador del cliente que está en conexión con la cámara necesita una tarjeta de sonido que sea compatible con los altavoces y el micrófono.
Es necesario comprobar que la tarjeta de sonido es compatible con la comunicación bidireccional (full duplex).
Asegúrese de que no se ha activado el botón de silencio del ordenador del cliente y de que todos los ajustes de audio son correctos.
El botón del altavoz de Web Viewer debe encontrarse activado para poder escuchar el audio de la cámara de red.
Asegúrese de que el botón de audio bidireccional se encuentra activado en Web Viewer y de que se ha ajustado el micrófono.
Cambie la ganancia de entrada y de salida del micrófono y del altavoz respectivamente para establecer un nivel de audio correcto.
Elimine el Cache del navegador
• Si su navegador no funciona correctamente después de mejorar el firmware. Por favor aplique la siguiente solución.
• Solución: La eliminación del caché de su navegador puede resolver este problema.
1. Abra las Opciones de Internet en el menú de las herramientas y haga clic en el botón [Delete Files] en la segunda entrada (Archivos temporales de Internet).
2. Compruebe el resto de las configuraciones que no deben haber cambiado.
Problema de salida RCA
• La salida RCA se utiliza para la instalación inicial.
• Dependiendo del escenario de uso de la Cámara IP, la salida de vídeo RCA, puede que no sea fluida. Se utiliza sólo para la instalación inicial.
Uso de la salida BNC
El conector BNC es para la conveniencia de la instalación de la cámara y no es adecuado para vigilancia.
Conexión de la alimentación
• Se recomienda usar la fuente de alimentación de 24 V CA o PoE+.
• El dispositivo PoE debe usar PoE+. En caso de PoE, coloque el selector en “PoE no utilizada”.
(PoE+(IEEE 802. at-2009) : el PoE estándar proporciona hasta 25,5 W de potencia.
PoE(IEEE 802.3af-2003) : el PoE estándar proporciona hasta 15,4 W de potencia.)
Podrá obtener más información a través del proveedor, de los foros y de los sitios Web.
Aviso sobre el software de código abierto
Para obtener el código fuente bajo GPL, LGPL, MPL y otras licencias de fuente abierta, contenidas en este producto, por favor, entre en http://opensource.lge.com.
Además del código fuente, todos los términos de las licencias, exenciones de garantía y reseñas relativas a derechos de autor están disponibles para su descarga.
LG Electronics le proveerá igualmente un código de fuente abierto en un CD-ROM por un coste que cubra el de proceder a dicha distribución (como el coste de medios de comunicación y/o difusión, el transporte y la manipulación) previa solicitud por email a [email protected]. Esta oferta será valida por un periodo de tres (3) años contado a partir de la fecha de compra del producto.
Referencia 33
Especificaciones
Elementos
Sensor de imagen
Pixeles totales
Lentes
Día/Noche
Iluminación (30IRE) Color
B/W
Balance de blancos
Velocidad del obturador
Iris
BLC
3D-DNR
Control automático de ganancia
Máscara de privacidad
Multi-Streaming
ROI (región de interés)
Salida de vídeo
Serie LW9422
Sensor CMOS (Tipo 1/2,8) de 6,49 mm
1920(H) X 1080(V), 2M
F1,6 (Ancho) a F2,1 (Automático), f=5,3 a 63,6 mm x12 Zoom óptico, x12 Zoom digital
Día y Noche ICR (Día / Noche / Auto)
1,0 lx (F1,6, Sens-up Off (Incremento de sensibilidad desactivado)),
0,03 lx (F1,6, Sens-up (Incremento de sensibilidad) x64)
0,1 lx (F1,6, Sens-up Off (Incremento de sensibilidad desactivado)),
0,000 8 lx (F1.6, Sens-up (Incremento de sensibilidad) x64)
Auto / ATW / Una pulsación / Manual
1/160 a 1/10 000
Auto / Manual
Off / WDR/ BLC
OFF / LOW / MIDDLE / HIGH
OFF / LOW / MIDDLE / HIGH
8 Mascaras
Dynamic Profile (Hasta 7)
Soporte
1xBNC
Resolución (Máxima)
Frecuencia de imagen (Máxima)
Velocidad de transferencia
Compresión de audio
Audio In/Out
Velocidad de muestreo
Hasta 1920 x 1080
30 fps @ 1080p (1920 x 1080)
256 kbps a 10 240 kbps
G.711, G726
1/1
8 KHz
Velocidad de transferencia de audio
Ethernet
Protocolo IPv4 y IPv6
G.711: 64 kbps, G.726: 24 kbps, 32 kbps
10/100 Ethernet
TCP/IP, UDP, HTTP, HTTPS, RTP, RTSP, DHCP, ICMP
IPv4
Abrir Protocolo
Interruptor remoto
Panorámico/
Ángulo
FTP, SMTP, NTP, ARP, SNMP v1/v2c/v3, DDNS (LG)
ONVIF 2.2 Perfil S, PSIA 1.1
Velocidad de recorrido
LVi510, Aplicación móvil (iPhone, Android, iPad)
Panorámico: 360˚(Innumerable), Ángulo: 180˚
Velocidad Preestablecido 500˚/segundo
Sensor / Alarm Sensor
Misc.
Preestablecido
Pauta
Auto Paneo
Grupo
Alarm
Terminal de Reinicio de
Módulo IP
Atrasar
Accesorio de montaje
Material
Energía clasificada
Impermeable
Ventilador
Calefactor
Temperatura de funcionamiento
Peso
Dimensiones (Ø x H)
0,1˚ a 360˚/segundo (Proporcional al zoom)
256
4 Pauta (760 Comando/Pauta)
2 puntos a 8 puntos
10 grupos (8 Pre configura/Grupo)
4 entradas, entrada del acoplador de fotos
2 salidas relé, carga máxima: CC 30 V 1 A / CA 125 V 0,3 A
Soporte
Adaptador de soporte
Aluminio, Parasol de plástico
PoE+ / CA 24 V (49 W)
IP66, IK10
Siempre ENCENDIDO
Empieza a funcionar cuando la temperatura interna es de 10 ˚C
-20 ˚C a 50 ˚C
3,3 kg
195 mm x 229 mm
34 Referencia
Elementos
Sensor de imagen
Lentes
Resolución (Máxima)
Día/Noche
Minimum
Illumination
Color
B/W
Serie LNP2810
CMOS (Tipo 1/4) de 4,5 mm
Balance de blancos
Velocidad del obturador
Iris
BLC
3D-DNR
Control automático de ganancia
Máscara de privacidad
Multi-Streaming
ROI (región de interés)
Salida de vídeo
Frecuencia de imagen (Máxima)
Velocidad de transferencia
Auto Tracking
Compresión de audio
Audio In/Out
Velocidad de muestreo
Velocidad de transferencia de audio
30 fps @ 720p
256 kbps a 10 240 kbps
Sin soporte
G.711, G726
1/1
8 KHz
G.711: 64 kbps, G.726: 24 kbps, 32 kbps
Soporte
Ethernet
Protocolo IPv4 y IPv6
IPv4
Abrir Protocolo
Interruptor remoto
Panorámico/
Ángulo
Sensor /
Alarm
Misc.
Velocidad de recorrido
Velocidad Preestablecido
Auto Paneo
Atrasar
Preestablecido
Pauta
10/100 Ethernet
TCP/IP, UDP, HTTP, HTTPS, RTP, RTSP, DHCP, ICMP
FTP, SMTP, NTP, ARP, SNMP v1/v2c/v3, DDNS (LG)
ONVIF 2.2 Perfil S, PSIA 1.1
LVi510, Aplicación móvil (iPhone, Android, iPad)
Panorámico: 360˚(Innumerable), Ángulo: 180˚
500˚/segundo
0,1˚ a 360˚/segundo (Proporcional al zoom)
256
4 Pauta (760 Comando/Pauta)
2 puntos a 8 puntos
10 grupos (8 Pre configura/Grupo)
4 entradas, entrada del acoplador de fotos
2 salidas relé, carga máxima: CC 30 V 1 A / CA 125 V 0,3 A
Soporte
Grupo
Sensor
Alarm
Terminal de Reinicio de
Módulo IP
Accesorio de montaje
Material
Energía clasificada
Impermeable
Adaptador de soporte
Aluminio, Parasol de plástico
PoE+ / CA 24 V (49 W)
IP66, IK10
Ventilador Siempre ENCENDIDO
Temperatura de funcionamiento -20 ˚C a 50 ˚C
Peso
Dimensiones (Ø x H)
3,3 kg
195 mm x 229 mm
Serie LNP2810T x28 Zoom, f = 3,5 mm a 98 mm
Hasta 1280 x 720
Día y Noche ICR (Día / Noche / Auto)
0,8 lx (F1,5, Sens-up Off (Incremento de sensibilidad desactivado)),
0,16 lx (F1,5, Sens-up (Incremento de sensibilidad) x32)
0,01 lx (F1,5, Sens-up Off (Incremento de sensibilidad desactivado)),
0,000 1 lx (F1,5, Sens-up (Incremento de sensibilidad) x32)
Auto / ATW / Una pulsación / Manual
1/160 a 1/10 000
Auto / Manual
Off / WDR/ BLC
OFF / LOW / MIDDLE / HIGH
OFF / LOW / MIDDLE / HIGH
8 Mascaras
Dynamic Profile (Hasta 7)
Soporte
1xBNC
Referencia 35
Elementos
Sensor de imagen
Lentes
Resolución (Máxima)
Día/Noche
Minimum
Illumination
Color
B/W
Balance de blancos
Velocidad del obturador
Iris
BLC
3D-DNR
Control automático de ganancia
Máscara de privacidad
Multi-Streaming
ROI (región de interés)
Salida de vídeo
Serie LNP3020T
CMOS (Tipo 1/2,8) de 6,49 mm x30 Zoom, f = 4,3 mm a 129 mm
Hasta 1920 x 1080
Día y Noche ICR (Día / Noche / Auto)
1,0 lx (F1,6, Sens-up Off (Incremento de sensibilidad desactivado)),
0,02 lx (F1,6, Sens-up (Incremento de sensibilidad) x64)
0,1 lx (F1,6, Sens-up Off (Incremento de sensibilidad desactivado)),
0,000 8 lx (F1,6, Sens-up (Incremento de sensibilidad) x64)
Auto / ATW / Una pulsación / Manual
1/160 a 1/10 000
Auto / Manual
Off / WDR/ BLC
OFF / LOW / MIDDLE / HIGH
OFF / LOW / MIDDLE / HIGH
8 Mascaras
Dynamic Profile (Hasta 7)
Soporte
1xBNC
Frecuencia de imagen (Máxima)
Velocidad de transferencia
Auto Tracking
Compresión de audio
Audio In/Out
Velocidad de muestreo
Velocidad de transferencia de audio
Ethernet
30 fps @ 1920 x 1080
256 kbps a 10 240 kbps
Soporte
G.711, G726
1/1
8 KHz
G.711: 64 kbps, G.726: 24 kbps, 32 kbps
10/100 Ethernet
Protocolo IPv4 y IPv6
IPv4
Abrir Protocolo
Interruptor remoto
Panorámico/
Ángulo
Velocidad de recorrido
Velocidad Preestablecido
Atrasar
Preestablecido
Pauta
Auto Paneo
Sensor /
Alarm
Misc.
TCP/IP, UDP, HTTP, HTTPS, RTP, RTSP, DHCP, ICMP
FTP, SMTP, NTP, ARP, SNMP v1/v2c/v3, DDNS (LG)
ONVIF 2.2 Perfil S, PSIA 1.1
LVi510, Aplicación móvil (iPhone, Android, iPad)
Panorámico: 360˚(Innumerable), Ángulo: 180˚
500˚/segundo
0,1˚ a 360˚/segundo (Proporcional al zoom)
256
Grupo
Sensor
Alarm
Terminal de Reinicio de
Módulo IP
Accesorio de montaje
Material
4 Pauta (760 Comando/Pauta)
2 puntos a 8 puntos
10 grupos (8 Pre configura/Grupo)
4 entradas, entrada del acoplador de fotos
2 salidas relé, carga máxima: CC 30 V 1 A / CA 125 V 0,3 A
Soporte
Adaptador de soporte
Aluminio, Parasol de plástico
Energía clasificada
Impermeable
Ventilador
PoE+ / CA 24 V (25 W)
IP66, IK10
Siempre ENCENDIDO
Temperatura de funcionamiento -20 ˚C a 50 ˚C
Peso 3,3 kg
Dimensiones (Ø x H) 195 mm x 229 mm
36 Referencia
Cámara
PTZ
Vídeo / Audio
Evento
Interfaz
Red
General
Elementos
Sensor de imagen
Lentes
Iluminación mínima
Día/Noche
WDR
Realce de imagen
Serie LNP3022
6,40 mm (tipo 1/2,8) CMOS
Serie LNP3022T
X30, 4,3 mm a 129 mm, F1,6-F5,0
Color: 0,3 lx (F1,6, AGC Alta, Sens-up Off (Incremento de sensibilidad desactivado), 30IRE)
B/W: 0,01 lx (F1,6, AGC Alta, Sens-up Off (Incremento de sensibilidad desactivado), 30IRE)
ICR (Auto / Día / Noche)
Soporte
Compensación lumínica, HSBLC, 2D+3D-DNR, Control de exposición, control Sens Up, AGC, Balance de blancos, protección de privacidad, EIS, nitidez,
Zoom Digital Automático, Eliminar neblina
X30
0˚ a 360˚, Max 500˚/segundo
Zoom óptico
Rango de Paneo (Velocidad)
Rango de Inclinación
(Velocidad)
Auto Paneo
Preestablecido/ID
Recorrido de Grupo
Patrón
Auto Tracking
Vídeo Compresión
Resolución
Máximo velocidad de cuadros
Multi-Streaming
ROI (Códec Inteligente)
Análisis de vídeo
Superposición de Texto
Audio Compresión
Audio bidireccional
Activador de Eventos
Notificación de eventos
Buffering previo a eventos
Salida Análoga
Audio de Entrada/Salida
Alarma de Entrada/Salida
Ranura SD
Ethernet
Seguridad
Abrir Protocolo
0˚ a 180˚, Max 500˚/segundo
Protocolo
Software Integrado
Conexiones
Fuente de alimentación
Máximo consumo de energía
Temperatura de funcionamiento
/ Humedad
Protección
Dimensiones (Ø x H)
Peso
2 a 8 puntos
256
Máximo 10 grupos
4
Sin soporte
H.264, H.264_High, MJPEG
Soporte
1920 x 1080 / 1280 x 720 / D1 (704 x 480) / CIF (352 x 240)
30 cps @ (1920 x 1080)
Hasta 7
Recortar (Hasta 4)
Detección de movimiento
Soporte
G.711, G.726
Soporte
Análisis de vídeo, Entrada de alarma
Transmisión, Correo Electrónico, FTP, Ir a Preestablecido
Soporte
Salida BNC
1 Entrada / 1 Salida
4 Entrada / 2 Salida
SD (Hasta 32 GB)
RJ-45 10 / 100 BASE-T
Protección de contraseña, HTTPS (SSL, TLS), Filtrado IP, IEEE 802.1X
ONVIF 2.2 Perfil S, PSIA 1.1
IPv4 y IPv6 : TCP/IP, UDP, HTTP, HTTPS, RTP, RTSP, DHCP, ICMP, QoS, UPnP
IPv4 : FTP, SMTP, NTP, ARP, SNMP v1/v2c/v3, DDNS(LG)
Suite LG Ipsolute VMS / Aplicación móvil (iPhone, iPad, Android)
Hasta 10
CA 24 V, PoE+
25 W
-20 ºC a 50 ºC / 0 % RH a 80 % RH
IP66, IK10
195 mm x 229 mm
3,3 kg
Referencia 37
Anuncio
Manuales relacionados
Anuncio
Tabla de contenidos
- 4 Antes de utilizar el sistema
- 4 Requisitos recomendados de PC
- 5 Acceso al dispositivo IP de LG
- 6 Descripción de LG Smart Web Viewer
- 7 Descripción del menú de configuración
- 7 Configuración del dispositivo de cámara en red LG
- 7 Acceso al menú de configuración
- 8 Configuración del sistema
- 11 Configuración de Audio y vídeo
- 19 Configuración de red
- 22 Configuración de usuario
- 23 Configuración de eventos
- 26 Menú de configuración OSD
- 27 Funcionamiento general
- 27 Configuración de enfoque
- 28 Configuración de exposición
- 28 Configuración de Balance de blancos
- 29 Configuración de día/noche
- 29 Ajuste de privacidad
- 29 Configuración de 3D-DNR
- 30 Configuración del menú Especial
- 31 Restablecer configuración
- 32 Solución de problemas
- 33 Aviso sobre el software de código abierto
- 34 Especificaciones