advertisement
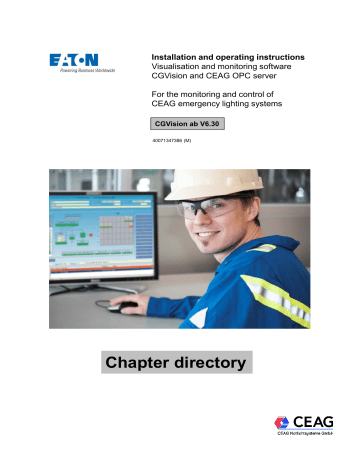
Installation and operating instructions
Visualisation and monitoring software
CGVision and CEAG OPC server
For the monitoring and control of
CEAG emergency lighting systems
CGVision ab V6.30
40071347386 (M)
Chapter directory
Seite 1
Content
Section 1 Introduction and system requirements ………………....from page 3
Section 2 Installation instructions …………………………...…..…. from page 13
Section 3 Structure and basic operation ………………...……...…. from page 30
Section 4 ZB-S device family ……………………………………...…. from page 57
Section 5 AT-S+ device family ……………………………………..… from page 86
Section 6 LP-STAR device family ………………………………...…. from page 115
Section 7 Device family CG2000 …………………………………….. from page 139
Section 8 Device family CGLine+ ……………………………...…..
from page 157
Section 9 Device family CGLine ………………………………….….. from page 186
Section 10 Device family ZB96/EuroZB.1
………………………..….. from page 202
Section 11 Device family GVL 24.1
……………………………...……. .from page 224
Section 12 Device family CG48 ………………………………….......... from page 242
Section 13 Monitoring of external devices …………………...………from page 259
Section 14 CGVision e-mail function ………………..………………...from page 279
Section 15 Layout programming ……………………………………… .from page 285
Section 16 F3 interface for connecting an F3 remote indication …from page 328
Section 17 Device family EasiCheck …………………………………. from page 339
Page 2
Installation and operating instructions
Visualisation and monitoring software
CGVision and CEAG OPC server
For the monitoring and control of
CEAG emergency lighting systems
CGVision from V6.30
400 71 347 387 (M)
Section 1
Introduction and system requirements
Seite 3
1.1 Introduction
These Rev.M installation instructions with complete descriptions of functions apply to CGVision from version 5.10 !
with use of a CGVision version older than V5.03 not all functions described are available.
General description of CGVision:
CGVision is a modern visualisation software for complete control and monitoring of CEAG emergency lighting systems from one PC workstation.
•
•
•
•
•
•
•
•
•
•
The following CEAG emergency lighting systems can be connected to
CGVision:
ZB-S
AT-S+
LP-STAR
CG2000
CGLine+
CGLine
ZB96
GVL 24.1 / CG48
ZVL 220
External devices via the I/O-ethernetmodule or F3 interface, as digital
I/O module via zero-potential relay contacts or digital inputs
CGVision can control and visualise 15 groups with max. 32 devices per group, and up to
480 group battery systems or central battery systems.
However a maximum of 8 EGA lines per EGA device family can be connected to
CGVision (ZVL220/GVL24.1/CG48/Euro ZB.1/ZB96), and a maximum of 8
CGLine PC interfaces, each with a maximum of 400 CGLine single battery luminaires, meaning a total of 3,200 single battery luminaires per CGVision.
Within a device group, only devices of one type (e.g. ZB96) can be visualised, mixed operation of all different device groups in CGVision is possible however.
-
-
-
-
-
-
-
-
-
Features:
Max. 15 device groups with max. 32 devices each, corresponding to up to 480 devices
Complete visualisation and control
Automatic function tests and continuous operation tests can be set for each group
Timer control (2 timers) possible – not applicable to ZVL220
Convenient layout display (optional) of luminaires and systems possible (in dwg/dxf format to AutoCAD 2015)
Comprehensive inspection book per device group with varied functions
Clear status display of systems with explorer structure possible
Integral e-mail function, can be specifically configured for each system group
Convenient, diverse printing functions
Page 4
1.2 Important instructions about cybersecurity for using the CGVision in Ethernet networks
If the CGVision is used in an Ethernet communications network, it is important to prevent unauthorised access, for example, through hacker attacks. The security of the CGVision ultimately depends on operator settings, e.g. high-quality passwords and the network environment in which the CGVision software operates. An unsecure network environment facilitates unauthorised access by external parties. Here is important information on how to protect the CGVision and make it highly secure against unauthorised access.
Settings of the CGVision
Password protection:
Password protection is extremely important to prevent unauthorised and unwanted access by external parties. Certain rules must be therefore followed when setting a password:
• The password should be at least six characters long; the longer the better. It should contain upper and lower case characters and special characters and numbers (?!%+…).
• Do not use the names of family members, pets, your best friends, favourite stars or their birthdays or similar setups.
• Passwords should not be listed in dictionaries if possible.
• Passwords should not contain common patterns or repeated patterns or keyboard samples, e.g. qwertz or abcd1234 and so on.
• Adding simple numbers at the end of a password or a special character e.g. $ ! ? #, at the start or end of an otherwise simple password is also not recommended.
The CG-S web module requests that the user sets a new password at the first logon to replace the default password. Failure to do so facilitates hacking enormously. When setting a new password, the password quality is shown with colour codes for assistance.
Use in a network, e.g. intranet
General instructions to managed network hardware, e.g. routers, switches etc.
• Keep your firmware up to date!
• Change the default password of the device!
• When configuring the router, disconnect the device from the network!
• Set up a firewall with MAC address filtering!
• Activate DDoS protection (Distributed Denial of Service)
• Block unneeded ports and protocols
• Deactivate the unused features of your router!
• Deactivate remote access to your router!
Further recommendations and best practices are listed in the EATON whitepaper
“Cybersecurity considerations for electrical distribution systems” available via a search engine with the search key word „ WP152002EN “ for download as PDF file.
Page 5
1.3 System requirements for CGVision
Hardware:
• Min. 2GHz Processor
• Min. 1GB RAM (recommended 3GB on 32Bit, or 8 GB on 64Bit Windows)
• Graphic card with min. 128 MB RAM dedicated Graphic memory
• 10 GB free hard drive disk
• CD-ROM drive
• 3 x free USB-Port (CG-S/USB-Interface (Option)/ USB-Dongle / Printer)
Operating system: (unten stehende Hinweise beachten!)
• WIN7 (32 bzw. 64 Bit)
• WIN 10
• WIN Server 2012
1.4 Important notes before installation!
Please note the following important information before installation:
CGVision requires full Admin rights for the installtion! For the operation are
Write/Read rights to the Windows registry necessary. See section 1.4.1
CGVision requires Microsoft .NET Framework 3.5. See section 1.4.2
Settings of the UAC (User Account Control). See section 1.4.3
A typical Server/Client operation on a Windows Server operating system is not possible. See section 1.4.4
A parallel operation of a CGVision and ZB-S in Multi-Master-Mode
(substation setup) is not allowed. The Multi-Master-Mode must be deactivated before the commissioning of CGVision. See manual ZB-S.
Page 6
1.4.1 Write- and Read access on Windows Registry for CGVision
It is recommended to use CGVision Software on a Windows account with full Admin rights, because CGVision needs write and read access to the Windows registry.
If full Admin rights are not possible, follwing Write and Read rights on the Windows registry must be fullfilled:
\registry\machine\software\Gesytec GmbH\ElonOPC\ElonOCX\Settings[1 5 7 11 17];
\registry\machine\software\Gesytec GmbH\ElonOPC\ElonOPC\Settings[1 5 7 11 17];
\registry\machine\software\classes\TypeLib\{118921D1-0703-11D5-962A-00A024AEBA80}\1.0\0\win32[1 5 7 11 17];
\registry\machine\software\classes\TypeLib\{118921D1-0703-11D5-962A-01B024AEBA80}\1.0\0\win32[1 5 7 11 17];
\registry\machine\software\classes\TypeLib\{118921D1-0703-11D5-962A-0FEE24AEBA80}\1.0\0\win32[1 5 7 11 17];
\registry\machine\software\classes\TypeLib\{118921D1-0703-11D5-962A-99A024AE8885}\1.0\0\win32[1 5 7 11 17];
\registry\machine\software\classes\TypeLib\{118921D1-0703-11D5-962A-66A024AE8885}\1.0\0\win32[1 5 7 11 17];
The CGVision CD contains a batch file (.bat), which automatically sets registry entries in Windows by double-clicking on "SetCGVisionRegistry.bat". The batch file is located on the CD-ROM in the folder "Tools / Registry"
1.4.2 Microsoft .NET Framework 3.5
The operation of CGVision requires .NET Framework 3.5. If a corresponding error message occurs during the installation of CGVision, .NET Framework 3.5 must be activated or installed. To do this, go to the "Programs and Features" control panel in the
"Activate or deactivate Windows functions" menu:
Page 7
In the following menu, Microsoft .NET Framework 3.5 must be activated :
If necessary, files are downloaded online or the Windows disk must be inserted. After completion, the PC must be restarted.
Page 8
1.4.3 Windows UAC (User Account Control)
Windows 7:
When using WIN 7 operating systems is essential the installation of CGVision to disable the user account control!
Method:
Control panel User account control Change settings of the user account control:
Slider must be at the bottom of "Never notify"!
Never notify
Note: If for security reasons, deactivation of the user account control is not desired, the program must always be executed as administrator, as with
WIN10. (Setting see next page). Please note that when starting CGVision there is always a user account control query, which must be confirmed manually.
Page 9
Windows 10 and Win Server 2012:
Under WIN10 and WIN Server 2012, the user account control can not be change. Here it is necessary to install and start the CGVision with Admin rights:
1. Installation via right mouse click on „Setup.exe“, Execute as adminstrator
2. Start of the CGVision via Desktop-shortcut with right mouse click
„Execute as administrator“:
3. It is recommended to have the function run automatically each time it is started.
To do this, right mouse click on the CGVision Desktop shortcut Properties
In the Compatibility tab, you can now choose Program as Administrator.
Be activated so that the CGVision is started as an administrator every time it is started.
Please note that after starting CGVision there is always a user account control query, which must be confirmed manually!
Page 10
1.4.4 Client/Server operation on WIN Server operating systems
A typical client / server operation of CGVision on Windows Server systems like
Windows Server 2012 or 2016 is not possible!
CGVision can not be started as service!
The installation on a windows server operating system must have a local
Administrator account. Remote access through Remote Desktop Connection
(RDP) must be done by the the same Administrator account!
Access via another user account would be start a new instance of CGVision so that the CGVision appears empty without devices
Schematic: Remote access via remote desktop connection to remote Windows Server operating system :
Remote access on Host PC with CGVision via remote desctop conection
+
CG-S/IP-Interface
LAN (RJ45) +
CGVision V6.30
Host PC with WIN Server
LAN (RJ45)
Ethernet (LAN) mit
TCP/IP
Remote PC with RDP
CG-S/IP Router
(Configurationsserver)
ZB-S Systems
CG-S Bus / FTT10A
ZB-S
ZB-S
ZB-S
ZB-S
Page 11
CEAG Notlichtsysteme GmbH
Senator-Schwartz-Ring 26
D-59494 Soest
Telefon + 49 2921 / 69-870
Telefax + 49 2921 / 69-617
Internet http://www.ceag.de
E-Mail [email protected]
Page 12
Installation and operating instructions
Visualisation and monitoring software
CGVision and CEAG OPC server
For the monitoring and control of
CEAG emergency lighting systems
CGVision from V6.30
400 71 347 387 (M)
Section 2
Installation instructions
Seite 13
2 Installation instructions
Important: read these instructions carefully before proceeding with the installation.
Please note the instructions in chapter 1 – Introduction and system requirements
2.1 Complete installation
It is recommended to install CGVision and all available OPC servers even when these are not required at the time of installation. The OPC servers only occupy low hard disk capacity and with newly added emergency lighting systems can be rapidly activated without additional installation effort and without having to be subsequently installed.
Installation of CGVision and OPC servers:
After inserting the installation CD, following files in explore appears:
The installation must be proceed as Administrator!
For this please click with right mouse button on „setup.exe“ in the context menu on
„Execute as administrator“
The installation assistant appears with specification of the current CGVision version
(e.g. CGVision 6.30). Continue with 'Next'.
Page 14
A licence agreement appears for use of the CGVision software in English and German.
Please read the licence agreement carefully. If you accept the licence agreement, click on 'I accept the terms in the licence agreement' and then click on 'Next'.
Note: the 'Print' button enables the licence agreement to be printed out for easier reading.
The following dialogue enables you to enter the user and organisation.
Continue with 'Next'.
Page 15
In the next screen the destination folder for installation can be specified. We recommend maintaining the default path. Continue with 'Next'.
The next step is selection of the type of installation:
'Typical' means complete installation of CGVision and all OPC servers (recommended).
'Typical and…auto start…' is as with typical, but with an autostart function after every new start of the PC.
'Experts' enables individual installations of all programs, e.g. OPC servers, and installation of the CEAG
BACnet server (optional). This setup should only be used by instructed expert personnel. Continue with
'Next'.
Page 16
A summary of all specified data is then displayed:
Start the installation process by clicking on 'Install'. A progress bar informs about the status of installation:
Page 17
After installation, a ready message appears. With "Finish" the installation of the
CG-S OPC server starts automatically.
The language for the starting of CGVision is now queried:
Select your language and confirm with 'OK'.
Note : if this dialogue does not appear, then it must be brought to the foreground by selecting it in the taskbar.
Page 18
Installation of CG-S OPC server:
Selecting the destination folder for the CG-S OPC server:
We recommend maintaining the default path:
A selection of the OPC server appears. Both checkmark must be set!
Continue with 'Next'.
Page 19
The installation program creates a program group that is shown on the start bar under programs. We recommend maintaining the specification.
Installation of the OPC server now begins and a progress bar is displayed:
After completion, installation is terminated with „Finish“. The installation of the CG-S drivers starts automatically.
Page 20
Installation CG-S driver package (in German language):
A screen with a licence agreement appears to use the CG-S driver software.
Please read it carefullly and click „Ich akzeptiere die Bedingungen der Lizenzvereinbarung“
(I accept the conditions of the licence agreement) and click „Weiter“ to continue.
In the next picture the destination folder can be selected. It is recommeneded to keep the standard folder. Continue with „Weiter“
Page 21
It follows a selection of an application of the driver. Please select „CGVision“ and continue with „Weiter“.
Now the setup type can be selected. It is recommended to install the complete (Vollständig) driver package. User defined (Benutzerdefiniert) installalation is only recommended for skilled user. Continue with „Weiter“.
Page 22
The installation can now startet with „Installieren“, which takes some minutes. A graphic informes about the installation prcocess.
The installation will be finished with „Fertig stellen“. A message appaers to restart the PC.
Please confirm with „Ja“ to restart the computer
Page 23
After restart of the PC, the CG-S interface can be configured in the Interface Management
Center.
The Interface Management Center can be started via Start all programs Easylon
EIMC (CGVision).
CG-S/USB-Interface (included in CGVision Package III):
If the CG-S/USB-Interface will be plugged in a free USB-Port of the PC, all drivers will be automatic loaded and installed in the device manager. After few minutes the CG-S/USB interface is ready for operation. After this procedure the green LED on the interface flashes.
Page 24
CG-S/IP-Interface (included in CGVision Package I):
For the CG-S/IP-Interface all drivers must be installed, and the network settings must be entered under properties, to prepare the connection to the configuration server
(CG-S/IP router).
For this the CG-S/IP-interface must be plugged in a free USB-port, and the configuration server (CG-S/IP router) must be ready configured in the network.
For this click with the right mouse button on „Easy 852 Server“. A drop-down menu opens.
With left mouse click on „New 852 Server“ a new 852 server will be created.
Page 25
After an inquiry which must be confirmed with „Ja“, all CG-S IP drivers will be created
(red) and instelled in the windows device manager.
To take over the network settings (IP-address) a double click on the correct network is necessary (blue). The IP-address of the network card and the IP-address of the configuration server (CG-S/IP router) will be created under properties.
If the CG-S/IP router is connected, the IP-address will automatic changed. If not, it is possible to edit the address in the field „Configuration Server IP“ via the save symbol, all settings are taken over.
After a refresh (F5 button or Edit – Refresh) the connection status to the
Configurations server can be checked. If it shows „connected“, the connection between CG-S/IP-interface and CG-S/IP router is correct.
(Purple)
The installation of the CGVision and the preparation of the interface is successful finished!
The CGVision can now be started via the CEAG icon on the desctop
(as adminstrator) or via
Start All Programs CEAG CGVision CGVision.
Page 26
2.2 individual installation – CGVision/OPC server
It is also possible to install CGVision or OPC servers individually, for example when an OPC server is desired for a building control technology connection without CGVision.
In this case install as described in Section 1.1. 'Complete installation' until the following screen appears:
Click on 'Experts', and continue with 'Next'. In the next screen you can now select the features to be installed. As the default selection, all features (CGVision + OPC server) are installed except for the
'autostart function' and the 'CEAG BACnet server'. In order not to install a feature (e.g. OPC server
ZB96), the corresponding drive must be selected. A selection menu opens:
To deactivate the installation, select 'This feature will not be available'.
This is repeated with all programs not to be installed.
Then click on 'Next' and follow the instructions.
After completing the installation, restarting the computer may be required. The program required can be started via Start Programs CEAG.
Page 27
2.3 Deinstallation – CGVision/OPC server
CGVision including OPC server can be deinstalled via
Start All programs CEAG CGVision uninstall.
The CG-S OPC server must be deinstalled separately via
Start All programs CEAG OPC Server Uninstall CEAG OPC server
The CG-S driver packages can only be deinstalled via the windows menu „programs and features“ i the system control panel. For this click Start Easylon EIMC (CGVision) with right mouse click on
„deinstall“:
For an update a deinstallation is not necessary.
2.4 CGVision UPDATE to a new version
To update a new CGVision including OPC servers to a new version, for example V6.20 to V6.30, it is necessary to previously uninstall the existing CGVision and OPC servers.
The following steps are required or are recommended:
1 . Backup of program configuration , group configuration and inspection records of all device groups can be implemented via the Services menu in CGVision
2. Deinstallation of the existing CGVision and OPC server
With versions older than V5.02, please carry out deinstallation according to the CGVision-BA Rev.E.
3. Installation of the new CGVision and OPC server according to the installation instructions
4. Start new CGVision, reload the saved program configuration, group configuration and inspection records via the Services menu in CGVision.
Page 28
CEAG Notlichtsysteme GmbH
Senator-Schwartz-Ring 26
D-59494 Soest
Telefon + 49 2921 / 69-870
Telefax + 49 2921 / 69-617
Internet http://www.ceag.de
E-Mail [email protected]
Page 29
Installation and operating instructions
Visualisation and monitoring software
CGVision and CEAG OPC server
For the monitoring and control of
CEAG emergency lighting systems
CGVision from V6.30
400 71 347 387 (M)
Section 3
Structure and basic operation
Seite 30
3 CGVision
Structure and basic operation
!
3.1 General overview / operation:
This Section 2 describes the general functions of CGVision for setting up a project
(pre-settings) and for general operation, without directly specifying systems (devices).
For detailed information please read the corresponding section for system types or special functions.
Setting up:
To operate CGVision as a 'full version', the following is required:
1. With operation of ZB-S / CG2000 emergency lighting systems under point j). "Settings"
(see description on the following pages), the software must be activated by entering a licence key
(OPC key).
2. With operation of EGA emergency lighting systems (ZB96 / EuroZB.1 / GVL24.1 / CG48), an EGA licence is required for activation in the form of a dongle (for a USB port).
For EGA licence (dongle) on CGVision (part number: 40071347930), or in combination with CGLine or layout programming, a combi-licence (dongle) (part number: 40071347932) is required.
Without the above activation, CGVision can be run for 120 minutes each time as a DEMO version.
For operation of layout programming, a licence (dongle) is mandatory however.
Operation:
CGVision is started via the 'CGVision' symbol on the desktop or via the start bar in the 'Programs' menu. Please note that the start process may take some time. The following Main group screen is displayed:
This shows 15 grey fields in which 'system groups / device families' can be assigned, and that are not yet configured in their basic state.
The area on the right displays buttons for commands or configuration settings.
The 'Configuration' button enables up to 15 system groups each with up to 32 emergency light devices to be configured.
Page 31
3.2 'Main group screen'
3.2.1 Structure of the main group screen
(start screen following first installation)
Freely definable project name (up to 100 characters)
15 buttons for system groups / device families
Buttons for commands or configuration settings
Alarm list with the last 5 status / fault messages
(with more than 5 messages: scrolling function for older messages)
Confirmation buttons for messages from the alarm list.
(Note: confirmations do not influence entry into the inspection book.)
Page 32
3.2.2 Basic pre-settings
Before commencing a project it is useful to carry out fundamental pre-settings in CGVision, e.g. entering the licence key, activating program options etc.
These are carried out in the Settings menu:
Settings menu
The following settings menu opens:
Page 33
CG-S interface
The type of interface for CG-S operation is selected in the CG-S interface menu. This is required as soon as ZB-S or CG2000 systems are connected.
With use of ZB-S/CG2000 emergency lighting systems, CGVision must be licenced as a full version in the 'OPC-Key' field.
The OPC key (licence key) must be entered for this.
You can locate the OPC key on the rear of the CD package (label).
Please be sure to keep this in a safe place. If the OPC key is lost no replacement is possible.
The key functions only with the interface supplied.
Selects whether CG-S operation is implemented online or offline. This deactivates the OPC server so that
CGVision can be used for demonstration purposes without having CG-S systems connected.
Selection of the CG-S interface
1. CG-S/USB interface box
2. PCI plug-in card
(custom option)
3. CG-S/IP interface
Page 34
General
By checkbox marking in the 'General' menu, basic settings can be carried out and options activated, e.g. graphic mode etc.
2.
3.
1.
7.
8.
4.
5.
6.
9.
10.
11.
12.
13.
Screensaver:
If 'Screensaver' is activated, the 'Marquee' screensaver when activated in Windows displays the logotype with the current CGVision status on the desktop. For this function, the 'Marquee' screensaver in Windows must be set up. (does not function with WIN7)
Synchronise clocks:
If this option is activated, all clocks of the CG-S systems (CG2000/ZB-S) are synchronised with the Windows system clock via CGVision daily at 3.33 am.
GLT connection:
This activates a special BMS variable (SNVT state64) in the CG-S OPC server of CGVision with 35 x status information for an OPC-coupled GLT (building management technology). Only available for ZB-S systems !
A separate interface description of this BMS variable is available via the CEAG office sales team
Deactivate timer:
This deactivates the timer functions for each system group in CGVision, improving program speed.
Offline programming:
This enables OFFLINE programming up to luminaire level for ZB-S and CG2000 systems.
Group higher-level LADS assignment:
This enables the assignment of substations from other groups than the corresponding LAD (battery supply). This ensures parallel starting of a common continuous operation test (BT).
Restore AutoFT in systems (only CG-S):
When CGVision is exited, all automatic tests (FT/BT) are carried out again independently by the systems. Only valid for
ZB-S/CG2000.
Basic settings for inspection book:
This activates the menu in the inspection books: 'Edit' 'Basic settings'. Here supplementary texts (text files) can be activated for the individual inspection book events in each inspection book.
Warning message deactivated:
Deactivates the warning message for saving to a memory card: 'Function only available from 07/2004'.
Automatic backup:
Enables automatic BACKUPS for CGVision program-/group configurations including inspection books. If the option is activated, the backup period in days and the destination folder for backups can be specified.
CEAG BACnet server:
This enables activation of the optionally available CEAG BACnet server. A dongle is required for the full version. Without a dongle the CEAG BACnet server is limited to 120 minutes of running time for test purposes.
Graphic mode:
Activates layout programming in the main group screen and system group screens
Note: the licence (dongle) for layout programming is required for this.
Layout mode, old (up to V5.02)
Enables the layout format of older layout programming (800x600 dpi) to be retained
Page 35
Print configuration
In the 'Print configuration' menu, diverse pre-settings can be specified for CGVision printing functions, as well as activating of the time-based, fully automatic printing function.
Note: the automatic printing function uses the standard printer specified in Windows. For this purpose a standard printer must be defined in the Windows print settings.
If the option is activated, all supplementary information
(100 characters per luminaire/device...) is also printed.
To save paper, the printout can be configured so that new pages are not needed for each system. If this function is activated, space is saved via printing continuously, although to the detriment of clarity.
The 'Automatic printout' function activates the menu below this,
'Configuration of automatic printout'.
With CGLine, only the faulty luminaires are printed out as standard. If information for all single battery luminaires should be printed, activate this option.
This specifies that only information for faulty systems is automatically printed out.
The status for systems without errors is not printed.
Specification of time, weekdays and device groups that are to be automatically printed.
Page 36
Language
Normally the language is set during program installation. The CGVision language can be retrospectively modified here at any time. Restarting of CGVision is not required.
Page 37
If the e-mail function is desired for CGVision, basic data for the e-mail function must be entered in the 'E-mail' menu. The 'Settings' arrow activates the e-mail function in the individual device groups.
For mail functionality, the CGVision PC must be installed in a network with access to a mail server.
The checkbox activates the e-mail function in the device groups.
Please read the 'E-mail function in CGVision' section to use this function.
A valid mail server must be entered here.
If a sender is specified here, this name appears in the header of the e-mail sent.
If an authentification in the mail server is required it must be activated here and the user name and password entered.
It is possible to send a special attachment with the automatic status e-mails (can be set in the corresponding mail menus). This can be defined here.
Page 38
Alarm list
In the Alarm List menu, unwanted entries in the alarm list in the lower part of the CGVision can be deactivated to improve the oversight.
However, the events are still logged in the test book!
You can also activate hyperlinks from the alarm list entries. Double-clicking on the entry opens the corresponding device image to display the event directly.
If you check the box, the events will be removed from the alarm list accordingly.
By setting the check mark the hyperlink function is activated by double-clicking on the event to the devices.
Page 39
CGLine+
In the menu CGLine+ the functions Block, Rest Mode and DL Lights OFF/ON can be activated.
Block: The blue "Block" button is displayed in the device image and in the lower levels. The "Block" function deactivates the emergency lighting function, e.g. during idle times, in order to avoid unwanted discharge of the batteries in the single-battery luminaires.
Rest Mode: For the French market. Blue button "Rest Mode" is displayed. The "Rest Mode" function can only be activated during a power failure. This command switches off all lights during emergency lighting. When the mains power is restored, the luminaires are returned to normal operation.
DL Lights ON: Allows all permanent lights to be switched OFF or ON (L and L` in the light must be bridged for this) per device / line / zone / individual light.
With the check mark the corresponding functions are activated
Page 40
Export
The export menu allows you to export an Excel-based .csv file with current luminaire errors, which can be used for external evaluation, e.g. export to an external drawing system or to create statistics with Excel.The .csv file is exported either manually or automatically to the directory
C:\Programs\CEAG\CGVision\Texte\Data. The file always has the name: LumErrExport_0.csv. If desired, the file can be exported to another directory or sent as an e-mail. In order to be able to process the export file further, an external program call can be set up, where e.g. after file export a batch file can be started, which makes the file available to another program.Translated with www.DeepL.com/Translator
Enable automatic file export Export file can be exported to a freely configurable directory, e.g. network drive
Creating a manual file export
Tag and time preselection for automatic file export
Setting for calling up an external program, e.g. batch file
Sending the export file by email to up to 5 mail recipients.
The e-mail function in the
"E-mail" menu must be set up for this.
Freely configurable text in the mail header
Page 41
3.2.3 Function buttons
Button functions for command or configuration settings for all systems a). 'Layout'
Calling up of the first available layout
(option must be authorised via a dongle, available separately.) b). 'Block'
All systems (devices) are blocked.
c). 'Release'
All blocked systems are released.
d). 'Start BT'
For all systems a BT test (continuous operation test) is carried out.
e). 'Stop BT'
BT test (continuous operation test) is aborted for all systems.
f). 'Start FT'
For all systems an FT test (function test) is carried out.
g). 'Services'
Various services for the inspection book, and saving/opening of configurations h). 'Print'
A screenshot of the current screen is printed.
i). 'Version'
Display of the current software version j). 'Settings'
Setting of the menu language, licence key entry ( with ZB-S/CG2000), and basic functions for CGVision k). 'Configuration'
Configuration settings for all data in the main group screen l). 'Exit'
Exit program
Page 42
a). Calling up of the available layouts (option must be released, see the 'layout programming' section) b) - f).
Previously written commands (points b-f) are directly executable by clicking on the button and are valid for all systems displayed on the corresponding screens.
g).
'Services'
Compressing and saving of the inspection book, and saving or opening of the program-/layout configuration h).
'Print'
A screenshot of the current screen is printed i).
'Version'
Left side of screen) Display of existing licences
- Demo version = 2 hours demo running time
- Unlimited version = Licence released
Right side of screen) Specification of current software versions
Note: If CG-S OPC shows '???', then the licence key in the 'Settings' menu has not been entered, or no CG-S devices (ZB-S/CG2000) were created in CGVision.
With technical queries please always specify the above software versions.
j).
'Settings'
Modification of program language, entry of licence key, activation of special functions. See 'Basic presettings'.
Page 43
k).
'Configuration'
Configuration settings for all data in the main group screen, e.g. adding devices
Entering of a project name
(max. 100 characters) and possibility of setting password protection for configuration modifications.
Password can be defined for all device groups via the checkbox.
To add a system group, in the system field first mark the system group number so that this is displayed dark blue.
Then the system type, meaning the 'device family'
(as shown in the screen) and a name can be defined. To adopt the entry, click on the
'Accept' button.
To delete a system group, mark the corresponding system group in the system field (blue) and click the
'Delete' button.
From version 1.04 it is possible to connect an F3 module to CGVision to implement messages (e.g. composite errors) to a higher-level GLT
(building management technology) via zeropotential contacts. (see operating instructions for the
F3 interface)
1. F3 interface
(40071347138)
For registering, the NeuronID must be entered.
2. New I/O ethernet module
(40071360020)
For registering, an IP address must be entered.
The 'Synchronise clocks' button enables all connected
CG-S systems to be manually coordinated with the CGVision system clock.
l).
'Exit'
Exits CGVision.
Page 44
3.2.4 Adding a system group
After a system group (device family) was added according to Point k) 'Configuration', e.g. ZB-S, this is displayed in the assigned button. This button is now active, and when it is clicked the next screen opens:
'System group screen'.
l).
'Exit'
This button enables the program to be exited. Please observe that the inspection book is then no longer maintained.
Page 45
3.3 'System group screen'
3.3.1 Structure of the system group screen:
Field for supplementary information
(up to 100 characters)
Group name (up to 20 characters)
Displays next function test / battery operation test
32 buttons for individual emergency lighting devices
Alarm list with confirmation possibility (identical to the main group screen)
Buttons for commands or configuration settings
Page 46
Button functions for command or configuration settings, affect all systems of the system group screen a). 'Layout'
Calling up of the first available layout of the system group
(option must be authorised via a dongle, available separately.) b). 'Block'
All devices of the system group are blocked.
c). 'Release'
All blocked devices of the system group are released. d). 'Start BT'
A BT test (continuous operation test) is carried out for all devices of the system group.
e). 'Stop BT'
BT test (continuous operation test) is aborted for all devices of the system group.
f). 'Start FT'
An FT test (function test) is carried out for all devices of the system group.
g). 'Manual resetting'
This enables all devices responding to manual resetting to be reset.
h). 'Timer'
Configuration menu for Timer 1 and Timer 2.
i). 'Inspection book'
Comprehensive inspection book management for the system group.
j). 'Services'
Various services for the inspection book and for configuration.
k). 'Print'
A screenshot of the screen is printed.
l). 'Configuration'
Configuration settings for all data in the system group screen.
m). ‚Back'
Return to main group screen.
Page 47
a). Calling up of the available layouts in this system group
(option must be released, see the 'layout programming' section) b). - g).
Commands described previously (Points b-g) can be directly executed h). 'Timer'
Configuration menu for Timer 1 and Timer 2
Configuration TIMER 1 (week timer)
Configuration TIMER 2 (locked days)
TIMER 1:
Timer 1 enables circuits or luminaires programmed for this to be switched on
(ON = yellow button) or switched off (OFF = grey button) for the required times.
The configuration is carried out via the 'Configuration Timer 1' button.
TIMER 2:
Timer 2 enables the circuits or luminaires with maintained light programmed for this to be switched off for specific days, for example on weekends or bank holidays when the building is unoccupied or not in operation.
Configuration is carried out with the 'Configuration Timer 2' button.
(ON = 'yellow' button, OFF = 'grey' button).
Page 48
i). 'Inspection book'
Comprehensive inspection book management for each system group
The inspection book offers a wide variety of functions. For example inspection book entries can be called up via selection (e.g. only display of 'luminaire fault DC'). This enables clear, concise querying of events. Selection according to events is possible in the upper left area.
After selecting events, click the 'OK' button to confirm and to display these in the list.
Several events can be selected, and this is displayed by being marked blue.
With display of the 'Luminaire fault DC' event the corresponding luminaire, selected with the line (dark blue), is displayed in a separate notification window:
Furthermore, inspection book entries can also be selected according to date and time, for example to check what has occurred on a particular day.
The 'Commentary' button enables commentaries to be added when printing out the inspection book.
The buttons 'Save', 'Open' and 'Print' enable the inspection book to be saved to the hard drive, a saved inspection book on the hard drive can be opened, and selected inspection book entries can be printed out.
Page 49
j). 'Services'
The 'Services' submenu in the system group screen enables:
-The inspection book to be compressed and saved, for example to external data carriers
-A saved inspection book to be reopened or deleted
-With 'Save program configuration' and 'Open program configuration', current settings of CGVision such as language, number of installed systems etc. can be saved and reopened when required.
- After saving the program configuration it is automatically queried whether the individual (installed) system group configurations should also be saved.
It is also possible to save the installed system group configurations separately to hard disk or external data carriers or to reopen these and print them out if required. For this purpose use the 'Save group configuration' or 'Open group configuration' buttons.
IMPORTANT!:
Please note that when a group configuration is opened the current configurations are overwritten. We recommend previously saving the current group configuration to hard disk.
-With the optionally available layout programming (licence), it is possible here to save the layout programming to hard disk or to reopen if required.
-Various information can be printed via the 'Print' buttons:
- Print group configuration, e.g. for audit documents
- Print group status, with information for all systems in the groups
- Print faulty systems, only with information for systems with unworked faults e.g. for printing out information for the fault elimination personnel
-Via the 'Statistics' button all installed devices, circuit change-over modules, circuits and luminaires are displayed in tabular form.
The file opens only after saving as a .txt file to a random file location, e.g. C:\temp
- The 'E-Mail' button enables e-mail settings to be defined for this device group, e.g. for which events are e-mails sent to which people.
This is described in detail in the 'E-Mail' section.
k). 'Print'
A screenshot of the screen is printed
Page 50
l). 'Configuration'
Configuration settings for all data in the system group screen
!
To add an emergency lighting device, first mark the system number in the system field so that this is displayed dark blue. Now the system type can be defined in the lower area.
With ZB-S / CG2000:
It is absolutely mandatory to enter the Neuron ID, otherwise the entry is not accepted.
The Neuron ID can be automatically searched for in the network with a new scanning tool, or alternatively it can be read off the device on the yellow inspection label or in the control unit. More information can be found in the operating instructions for the device.
With ZB96 / Euro ZB.1 / GVL24.1 / CG48:
Here connection is via a serial COM port, and this must be preset with CGVision according to connection of the corresponding line at the COM port, e.g. COM 6.
The system number in CGVision and the device address at the device must correlate.
The device address can be set at the device at the control unit.
To accept the entry, click on the 'Accept' button.
To delete a system, mark the corresponding system in the system field (dark blue) and click on the 'Delete' button.
The next tests (function tests / continuous operation tests) can be preset for the system group in the area on the right.
In addition, this screen can be individually protected with a password.
To exit the configuration, return to the system group screen via the 'OK' button.
The program must be restarted for newly created systems to be accepted. This is implemented automatically via a query. --> a 'Yes' confirmation restarts the program.
Note: it is recommended to firstly add all systems, as after this only 'one' restart is required.
Page 51
To l). 'Configuration'
Opening the complete system configuration
After one or several systems have been added it must be considered that current configurations of the systems (e.g. installed circuit change-over modules / luminaires etc.) must still be opened (PC
system, e.g. ZB-S) !
The complete system configuration is implemented solely in the 'Configuration group' screen (see below). In the 'System configuration' screen (see the following pages) only the control unit configuration is opened.
!
Page 52
After a device was added according to Point l) 'Configuration', this is displayed in the assigned button with type designation. This button is now active and displays the current status via colour designation according to operational state, e.g. green = operational, red = fault, yellow = function test or continuous operation test active.
By clicking the group button the next screen opens: 'Device screen' .
Page 53
3.3.2 Extended explorer view (tree structure):
The classic view in the CGVision only allows the display of the sum status of a group, i.e. in case of different errors a "system fault" is displayed. To view the detailed errors, you must navigate to the plant group or device mimic.
An extended explorer view allows a display of all devices in the CGVision with the display of all errors.
Example: Classic view of 3 device groups with the sum info:
By clicking with the right mouse button in the yellow information fields in each image, the explorer view opens in the form of a tree structure. In this view, all the different status information of the devices that are currently pending is displayed first:
With right
Mouse button, the explorer view opens
Page 54
Durch Klick auf die linksstehenden + Zeichen der Statusinformationen, öffnen sich die
Detailinformationen der einzelnen Geräte, mit
Gerätegruppennummer 1-15, Geräteadresse 1-32 und der Gerätetyp, die diesen Status haben
Öffnet man die Exploreransicht aus dem Gruppenbild oder dem Gerätebild heraus, werden nur die
Informationen dieser Gruppe oder des Gerätes angezeigt. Über die Schaltfläche „Ansicht Projekt“ können die Informationen aller Geräte in der CGVision eingeblendet werden.
Page 55
CEAG Notlichtsysteme GmbH
Senator-Schwartz-Ring 26
D-59494 Soest
Telefon + 49 2921 / 69-870
Telefax + 49 2921 / 69-617
Internet http://www.ceag.de
E-Mail [email protected]
Page 56
Installation and operating instructions
Visualisation and monitoring software
CGVision and CEAG OPC server
For the monitoring and control of
CEAG emergency lighting systems
CGVision from V6.30
400 71 347 387 (M)
Section 4
ZB-S device family
Seite 57
4 ZB-S device family
4.1 Configuring a ZB-S system group
4.1.1 Configuring a ZB-S system group:
A new device family, e.g. ZB-S, can be created via the 'Configuration' menu.
The group configuration menu then appears: a) In the group selection window a system group can be defined by selecting the corresponding group number
(marked blue) b) In the 'Type' drop-down menu the system type 'ZB-S' can be selected and a system group name can be assigned c) Confirm with 'Accept', define further groups or exit with 'OK'
Page 58
The system group has now been added. If this group is clicked on, the system group screen is displayed.
Up to 32 devices can now be created via the 'Configuration' menu
Page 59
The system configuration menu then appears: a) In the device selection window a system can be defined by selecting the corresponding device address
(marked blue)
Important: the device address must correspond with the address of the ZB-S!
(see point c) b) ZB-S system type c) The 12-character Neuron ID of the device must now be entered.
1. Via the new search tool (network scan) as described below
2. Manual entry
The Neuron ID can be read out in the control unit menu 'Basic settings'
'Connection to GLT'.
Here the device address for point a) can also be read out or set.
Confirm with 'Accept', add further groups in the same way or exit with 'OK'
Automatic restarting of CGVision is now required.
about the first entry of the Neuron ID via the new search tool:
The simplest method to add systems in CGVision is offered by a new search tool that carries out a network scan on the CG-S bus and lists all systems with a Neuron ID. To start the search tool, the desired device address (in the example address 01, marked blue above) must be selected and then the 'NeuronID' button clicked on.
Please note, with use of a CG-S/USB interface box: the new search tool only functions with the CG-S/USB interface box with blue end caps.
Page 60
The CEAG search tool opens in a new window
1. The LON interface must be set to xxx0, e.g. with LONUSB to LONUSB0, according to which interface is used. In the example below with LONIP, the interface must therefore be set to LONIP0.
The length must be set to 0, the subnet to a number between
1 and 255 and the node to between 1 and 127
-Save these settings by clicking on 'Accept'.
2. 'ZB-S' must be activated
The network scan can now be started with 'Search'. With correct bus installation, all ZB-S systems found are now listed (next screen)
Page 61
The network scan may take some minutes according to the quantity of installed CG-S systems
(ZB-S/AT-S+/LP-STAR/CG2000).
All ZB-S devices found are specified in the 'search results' list.
As information, the Neuron ID, the software version Z410 with state, the system types
ZB-S, the device name (20 characters, from the control unit) and the device address
1 to 32 are displayed.
The required ZB-S with the correct Neuron ID and device address must now be selected, marked blue.
'Accept' automatically copies the NeuronID into the ZB-S configuration
(next screen)
Because the network scan may take some minutes (according to the number of devices), it is possible to save this result locally via "Save results'.
With the next ZB-S system, the result is more rapidly loaded via 'Open file' instead of a network scan.
Page 62
The NeuronID is now automatically transferred for the system.
By clicking on 'Accept' a new device can be added in a similar way.
When all ZB-S's are added to this group, clicking on 'OK' saves all modifications. A
CGVision restart then follows.
After the CGVision restart the added devices are displayed with type designation in the assigned button. This button is now active and displays the current status via colour designation according to operational state, e.g. green = operational, red = fault, yellow = function test or continuous operation test active.
By clicking the group button the next screen opens, 'Device screen' .
Page 63
4.2 'ZB-S device screen'
4.2.1 Structure of the device screen:
Field for supplementary information
(up to 100 characters)
Group name and system name
(up to 20 characters each)
Displays next function test / continuous operation test
FT = function test
BT = continuous battery operation test
Direct status messages of device
Button for commands or configuration settings
Installed circuit change-over modules on max. 5 back planes.
Grey field signifies 'not installed'. To display installed circuit change-over modules, these must first be opened with the
'Configuration' menu in the Main group picture via the
'PC ZB-S' button.
Alarm list with confirmation option, identical to the main group screen
Page 64
4.2.2 Function buttons:
Button functions for command or configuration settings a). 'Layout'
Calling up of the first available luminaire layout of the device
(option must be authorised via a dongle, available separately.) b). 'Block'
The device is blocked c). 'Release'
The blocked device is released d). 'Start BT'
A BT test (continuous operation test) is carried out for the device.
e). 'Stop BT'
BT test is aborted for the device.
f). 'Start FT'
An FT test (function test) is carried out for the device.
g). 'Confirm total discharge protection'
Confirmation of a total discharge protection h). 'Manual resetting'
This enables the device responding to manual resetting to be reset.
i). 'DLS/TLS/3PhW'
Menu for configuration of DLS / TLS / and 3-phase monitor functions j). 'LON switch'
Menu for connecting external LON switches k). 'Services'
Various services for the inspection book and for configuration l). 'Print'
A screenshot of the current screen is printed m). 'Configuration'
Configuration settings for all data on the device screen n). 'Back'
Return to system group screen
Page 65
a). Calling up of the available layouts in this system group
(option must be released, see the 'layout programming' section) b). - h).
Commands described previously (Points b-g) can be directly executed i). 'DLS/TLS/3PhW'
Menu for configuration of DLS / TLS / and 3-phase monitor functions
Display of DLS modules installed / not installed
DLS module with 8 inputs
Open the configuration window by clicking on the DLS name
DLS configuration:
DLS modules, due to hardware, can only be installed at the device.
Subsequently installed modules can be 'opened' via PC ZB-S by CGVision.
With CGVision, in the DLS / TLS configuration the name and supplementary information can be entered.
DLS module with 5 inputs and 3-phase monitoring
Page 66
about i). 'DLS/TLS/3PhW'
Selection of DLS modules 11 - 25
Selection of the
DLS modules 11 - 25
DLS modules 11 - 20 DLS modules 21 - 25
Page 67
j). 'LON switch'
Menu for connecting external LON switches
Configuration of external LON sensors:
Up to 16 external LON sensors
(e.g. switch) can be assigned.
Assignment, contrary to ZB-S, is independent of the assignment of the DLS addresses.
To be able to use the 'LON switch' function in the ZB-S device in the menu:
Basic settings // Connection to GLT
--> LON switch: YES must be activated.
This can also be activated in CGVision under l.) 'Configuration' of the device.
An integration of external LON sensors must be carried out by an authorised
LON Integrator.
Page 68
k). 'Services'
Various services for the inspection book and for configuration
The 'Services' menu is identical with the 'Services' menu in the system group screen, apart from clicking on Status only relates to the individual system.
You can find a detailed description to the 'Services' menu for saving and opening of program configurations/group configurations in Section 2.2 'System group screen', j)
'Services'.
Page 69
m). 'Configuration of system' (device) a). General
Entry of device name and supplementary information
The substation setup has to be deactivated, if
CGVision is used !
Mailfunctions could occur !
With the button 'PC --> ZB-S', all modified settings for this screen can be sent to the device.
With the button 'PC <-- ZB-S', the current configurations in the device (control unit!) can be downloaded to the PC.
To open the complete system configuration, the configuration must be opened via the system group screen
Option: DLS/TLS search and luminaire search
Buttons for starting 'DLS/TLS search' and 'luminaire search' as possible on the device.
It must be considered though that after implementing these functions the configuration data of the device must be reopened. The following windows appear: With
DLS search luminaire search
Page 70
about m. 'Configuration of system' (device) b). Charger
Charger installed = central battery system
Charger not installed = substation
Specification of battery capacity in Ah and number of installed charging boosters
(when a charger is installed) c). Settings
Activation/input of special settings such as:
• Manual reset
• Follow-on emergency light
1 - 15 mins.
• selective emergency light:
Circuits/luminaires in emergency lighting operation are assigned to the external
DLS/3PH modules
• LON switch activation for example for switching circuits/ luminaires via external LON switches
• Automatic summer time modification for the control unit clock
Page 71
about m. 'Configuration of system' (device) d). Relay e). Operation time
Specification of limit operating time for a continuous operation test:
0 - 100 %.
The standard is: continuous operation test
= rated operating time
Randomly assignable relay contacts and summer function, randomly programmable
Settings can be reset to factory settings with 'Open standard values'
Specification of operating time
(battery operation):
1 - hour
2 - hour
3 - hour
8 - hour
Page 72
about m. 'Configuration of system' (device) f). Function keys
Settings for the randomly assignable function buttons on the control unit g). Option inputs
Settings for the randomly assignable zero-potential option inputs on the control unit
If an AECU is connected to the ZB-S, three option inputs must be assigned for:
All luminiares ON
AE Scenario active
- AE-feilure
For more details read the manual of AE-CU
Page 73
about m. 'Configuration of system' (device) f). Timer
With operation with
CGVision the internal timer function of the ST-S control unit is deactivated.
Timer control is implemented in CGVision according to Section
System group screen h.) Timer
Page 74
about m. 'Configuration of system' (device) g). CG Vision
This function deactivates the manual tests (FT and
BT) of the CGVision. The buttons in the mimic are hidden. Manual tests directly on the system are still possible.
If the construction site function is activated, automatic tests are no longer carried out by
CGVision. This is used if work is being carried out on installations or in the areas. A construction site sign then appears in the system pictures:
An IP router administration and an AECU administration (Adaptive Evacuation Control Unit) can be set up here. For more information see the following pages
Page 75
4.2.3 CG-S/ IP-Router administration
The CG-S/IP router administration enables a clear display of the CG-S/IP routers installed in the network. The CG-S-IP routers can then be assigned to installations in order to locate them quickly.
The data of the installed CG-S/IP routers can be created in the "CG-S/IP router" menu.
The corresponding configuration server can be marked with a check mark.
After "Accept" the next line can be activated in the right field to create the next CG-S/IP router.
In the "CG-S/IP Router assignment" menu, the system can be spatially assigned to the corresponding IP router by "dragging" it with the mouse.
Page 76
The system is then placed under the CG-S/IP router to show where the IP router is spatially installed..
4.2.4 AECU administration
The AECU administration is structured like the CG-S/IP-Router administration. It shows which AECUs are installed in the project and to which ZB-S these units are assigned. The
AECUs are created in the "AE" menu. Information can be entered here as follows
Page 77
In the "CG-S/IP Router assignment" menu, the system can be spatially assigned to the corresponding IP router by "dragging" it with the mouse.
The system is then placed under the AECU to show where the AECU is spatially installed.
Page 78
4.3 Circuit change-over module screen
By clicking a button the corresponding circuit level opens (circuit screen)
Installed circuit change-over modules are displayed by colour-highlighted buttons.
By clicking a button the corresponding circuit change-over module level opens
(circuit change-over module screen)
Page 79
Active circuits are displayed by colour-highlighted buttons.
By clicking a button the corresponding circuit level opens (circuit screen)
Page 80
4.4 Circuit screen
Text fields for information, e.g. device, location etc.
Displays next function test / continuous operation test and further circuit configurations
Buttons for luminaire configuration (per luminaire) see Luminaire configuration
Extended status displays for the circuit
Green = OK
Red = fault
By clicking on the luminaire text, further luminaire texts can be called up (max. 100 characters) that were entered in configuration under 'Luminaire information'
Button for circuit configuration
(see circuit configuration)
Alarm list with confirmation option, identical to the main group screen
Installed luminaires with NOMINAL status display (grey = off, yellow = on, red = fault)
Names (max. 20 characters) and display of switching type programming for the
2 switch inputs
Page 81
4.5 Circuit configuration
With the 'Circuit monitoring' method of monitoring, deviation can be specified in %
Specification of the monitoring type for the circuit
Circuit name and supplementary information
'Overview' gives you a table of all luminaires of the circuit with specification of their programmed switching type
Circuit programming with switches 1 and 2
If the circuit has been programmed 'via luminaire setup', then up to 20 luminaires in the right hand field can be selected according to their switching type. Clicking on the luminaire numbers 1 - 20 opens the luminaire configuration.
(see next page)
Page 82
4.6 Luminaire configuration
Specification of luminaire number, name (max. 20 characters) and entry possibility for further information about the luminaire, e.g. for lamp type, mounting height etc. (max. 100 characters)
Specification of the switching type and the switching assignment of the luminaire
- For explanation see the device operating instructions
The above example shows programming of the luminaire to
Switch 1 = LON-switch 1 and Switch 2 = No function.
Page 83
4.7 General display options
The status of devices or components is displayed in colour in all screens.
- Green signifies 'OK'
- Red signifies 'fault' in the affected area
- Yellow signifies switched on or test active, e.g. circuit is switched on, functional test active
- Grey signifies 'switched off', e.g. luminaire is switched off 'standby light'
Examples:
Fault in circuit change-over module No. 1/7 (red)
Circuit change-over module
No.1/8 O.K.
(green)
Luminaire fault (red)
Luminaire No. 1 switched off (grey)
Luminaire No. 2 fault (red) Fault display in plain text in alarm list (red)
Page 84
CEAG Notlichtsysteme GmbH
Senator-Schwartz-Ring 26
D-59494 Soest
Telefon + 49 2921 / 69-870
Telefax + 49 2921 / 69-617
Internet http://www.ceag.de
E-Mail [email protected]
Page 85
Installation and operating instructions
Visualisation and monitoring software
CGVision and CEAG OPC server
For the monitoring and control of
CEAG emergency lighting systems
CGVision from V6.30
40071347387 (M)
Section 5
AT-S+ device family
Seite 86
5 AT-S+ device family
5.1 Configuring a AT-S+ system group
4.1.1 Configuring a ZB-S system group:
A new device family, e.g. AT-S+, can be created via the 'Configuration' menu.
The group configuration menu then appears: a) In the group selection window a system group can be defined by selecting the corresponding group number
(marked blue) b) In the Drop-Down menu „Type“,
Following device types can be selected
„AT-S + DS“ = for Dual systems
„ AT-S + G“ = for generator or
„ AT-S + LS“= for Load Star
The type depents on the safety source c) Confirm with 'Accept', define further groups or exit with 'OK'
Page 87
The asset group has now been added. Click on this group to open the plant group picture.
Up to 32 devices can now be created via the "Configuration" menu.
Page 88
The system configuration menu then appears: a) In the device selection window a system can be defined by selecting the corresponding device address
(marked blue)
Important: the device address must correspond with the address of the AT-S+!
(see point c) b) AT-S+ system type c) The 12-character Neuron ID of the device must now be entered.
1. Via the new search tool (network scan) as described below
2. Manual entry
The Neuron ID can be read out in the control unit menu 'Basic settings'
'Connection to GLT'.
Here the device address for point a) can also be read out or set.
Confirm with 'Accept', add further groups in the same way or exit with 'OK'
Automatic restarting of CGVision is now required.
Here is possible to set a password for access protection about the first entry of the Neuron ID via the new search tool:
The simplest method to add systems in CGVision is offered by a new search tool that carries out a network scan on the CG-S bus and lists all systems with a Neuron ID. To start the search tool, the desired device address (in the example address 01, marked blue above) must be selected and then the 'NeuronID' button clicked on.
Please note, with use of a CG-S/USB interface box: the new search tool only functions with the CG-S/USB interface box with blue end caps.
Page 89
The CEAG search tool opens in a new window
1. The LON interface must be set to xxx0, e.g. with LONUSB to LONUSB0, according to which interface is used. In the example below with LONIP, the interface must therefore be set to LONIP0.
The length must be set to 0, the subnet to a number between
1 and 255 and the node to between 1 and 127
-Save these settings by clicking on 'Accept'.
2. ‚AT-S+' must be activated
The network scan can now be started with 'Search'. With correct bus installation, all AT-S+ systems found are now listed (next screen)
Page 90
The network scan may take some minutes according to the quantity of installed CG-S systems
(ZB-S/AT-S+/LP-STAR/CG2000).
All AT-S+ devices found are specified in the 'search results' list.
As information, the Neuron ID, the software version Z410 with state, the system types
AT-S+, the device name (20 characters, from the control unit) and the device address
1 to 32 are displayed.
The required AT-S+ with the correct Neuron ID and device address must now be selected, marked blue.
'Accept' automatically copies the NeuronID into the AT-S+ configuration
(next screen)
Because the network scan may take some minutes (according to the number of devices), it is possible to save this result locally via "Save results'.
With the next AT-S+ system, the result is more rapidly loaded via 'Open file' instead of a network scan.
Page 91
The NeuronID is now automatically transferred for the system.
By clicking on 'Accept' a new device can be added in a similar way.
When all AT-S+'s are added to this group, clicking on 'OK' saves all modifications. A
CGVision restart then follows.
After the CGVision restart the added devices are displayed with type designation in the assigned button. This button is now active and displays the current status via colour designation according to operational state, e.g. green = operational, red = fault, yellow = function test or continuous operation test active.
By clicking the group button the next screen opens, 'Device screen' .
Page 92
5.2 ‚AT-S+ device screen'
5.2.1 Structure of the device screen:
Group name and system name
(up to 20 characters each)
Field for supplementary information
(up to 100 characters)
Displays next function test
Direct status messages of device
Button for commands or configuration settings
Installed circuit change-over modules. To display installed circuit change-over modules, these must first be opened with the 'Configuration' menu in the Main group picture via the
'PC AT-S+' button.
Alarm list with confirmation option, identical to the main group screen
Page 93
5.2.2 Function buttons:
Button functions for command or configuration settings a). 'Layout'
Calling up of the first available luminaire layout of the device
(option must be authorised via a dongle, available separately.) b). 'Block'
The device is blocked c). 'Release'
The blocked device is released d). ‚FT Start'
An FT test (function test) is carried out for the device.
e). 'Manual reset'
This enables the device responding to manual resetting to be reset.
f). 'DLS/TLS/3PhW'
Menu for configuration of DLS / TLS / and 3-phase monitor functions g). 'LON switch'
Menu for connecting external LON switches h). 'Services'
Various services for the inspection book and for configuration i). 'Print'
A screenshot of the current screen is printed j). 'Configuration'
Configuration settings for all data on the device screen k). 'Back'
Return to system group screen
Page 94
a).
Calling up of the available layouts in this system group
(option must be released, see the 'layout programming' section) b). - e).
Commands described previously (Points b-e) can be directly executed f). 'DLS/TLS/3PhW'
Menu for configuration of DLS / TLS / and 3-phase monitor functions
Display of DLS modules installed / not installed
DLS module with 8 inputs
Open the configuration window by clicking on the DLS name
DLS configuration:
DLS modules, due to hardware, can only be installed at the device.
Subsequently installed modules can be 'opened' via PC AT-S+ by CGVision.
With CGVision, in the DLS / TLS configuration the name and supplementary information can be entered.
DLS module with 5 inputs and 3-phase monitoring
Page 95
about f). 'DLS/TLS/3PhW'
Selection of DLS modules 11 - 25
Selection of the
DLS modules 11 - 25
DLS-module 11 - 20 DLS-module 21 - 25
Page 96
g). 'LON switch'
Menu for connecting external LON switches
Configuration of external LON sensors:
Up to 16 external LON sensors
(e.g. switch) can be assigned.
Assignment, contrary to At-S+, is independent of the assignment of the DLS addresses.
To be able to use the 'LON switch' function in the AT-S+ device in the menu:
Basic settings // Connection to GLT
--> LON switch: YES must be activated.
This can also be activated in CGVision under l.) 'Configuration' of the device.
An integration of external LON sensors must be carried out by an authorised
LON Integrator.
Page 97
h). 'Services'
Various services for the inspection book and for configuration
The 'Services' menu is identical with the 'Services' menu in the system group screen, apart from clicking on Status only relates to the individual system.
You can find a detailed description to the 'Services' menu for saving and opening of program configurations/group configurations in Section 'System group screen‘.
Page 98
j). 'Configuration of system' (device) a). General
Entry of device name and supplementary information
The substation setup has to be deactivated, if
CGVision is used !
Mailfunctions could occur !
With the button 'PC --> AT-S+', all modified settings for this screen can be sent to the device.
With the button 'PC <-- AT-S+', the current configurations in the device (control unit!) can be downloaded to the PC.
To open the complete system configuration, the configuration must be opened via the system group screen
Option: DLS/TLS search and luminaire search
Buttons for starting 'DLS/TLS search' and 'luminaire search' as possible on the device.
It must be considered though that after implementing these functions the configuration data of the device must be reopened. The following windows appear: With
DLS search luminaire search
Page 99
about j). 'Configuration of system' (device) b). Settings
Activation/input of special settings such as:
• Manual reset
• Follow-on emergency light
1 - 15 mins.
• selective emergency light:
Circuits/luminaires in emergency lighting operation are assigned to the external
DLS/3PH modules
• LON switch activation for example for switching circuits/ luminaires via external LON switches
• Automatic summer time modification for the control unit clock
Page 100
about j). 'Configuration of system' (device) c). Relay d). Function keys
Randomly assignable relay contacts and summer function, randomly programmable
Settings can be reset to factory settings with 'Open standard values'
Einstellung der frei zuordbaren
Funktionstasten am
Steuerteil
Page 101
about j). 'Configuration of system' (device) e). Operation time
Specification of operating time
(battery operation):
1 - hour
2 - hour
3 - hour
8 - hour
Specification of limit operating time for a continuous operation test:
0 - 100 %.
The standard is: continuous operation test
= rated operating time f). Optionseingänge
Settings for the randomly assignable zero-potential option inputs on the control unit
Page 102
about j). 'Configuration of system' (device) g). Timer
With operation with
CGVision the internal timer function of the CU-S control unit is deactivated.
Timer control is implemented in CGVision according to Section
Timer
Page 103
about j). 'Configuration of system' (device) h). I/O assigment
Here is possible to select the assigment of the inputs and outputs
No assigment
I/O assigment
CU-S+ assigment
Page 104
about j). 'Configuration of system' (device) i). CGVision
This function deactivates the manual tests (FT and
BT) of the CGVision. The buttons in the mimic are hidden. Manual tests directly on the system are still possible.
If the construction site function is activated, automatic tests are no longer carried out by
CGVision. This is used if work is being carried out on installations or in the areas. A construction site sign then appears in the system pictures:
An IP router administration and can be set up here.
For more information see the following pages
Page 105
5.2.3 CG-S/ IP-Router administration
The CG-S/IP router administration enables a clear display of the CG-S/IP routers installed in the network. The CG-S-IP routers can then be assigned to installations in order to locate them quickly.
The data of the installed CG-S/IP routers can be created in the "CG-S/IP router" menu.
The corresponding configuration server can be marked with a check mark.
After "Accept" the next line can be activated in the right field to create the next CG-S/IP router.
In the "CG-S/IP Router assignment" menu, the system can be spatially assigned to the corresponding IP router by "dragging" it with the mouse.
Page 106
Die Anlage wird dann entsprechend unter dem CG-S/IP Router platziert, um darzustellen wo der IP-Router räumlich installiert ist.
Page 107
5.3 SKU screen
By clicking a button the corresponding circuit level opens (circuit screen)
Installed circuit change-over modules are displayed by colour-highlighted buttons.
By clicking a button the corresponding circuit change-over module level opens
(circuit change-over module screen)
Page 108
Active circuits are displayed by colour-highlighted buttons.
By clicking a button the corresponding circuit level opens (circuit screen)
Page 109
5.4 Circuit screen
Text fields for information, e.g. device, location etc.
Displays next function test and further circuit configurations
Buttons for luminaire configuration (per luminaire) see Luminaire configuration
Extended status displays for the circuit
Green = OK
Red = fault
By clicking on the luminaire text, further luminaire texts can be called up (max. 100 characters) that were entered in configuration under 'Luminaire information'
Button for circuit configuration
(see circuit configuration)
Alarm list with confirmation option, identical to the main group screen
Installed luminaires with NOMINAL status display (grey = off, yellow = on, red = fault)
Names (max. 20 characters) and display of switching type programming for the
2 switch inputs
Page 110
5.5 Circuit configuration
With the 'Circuit monitoring' method of monitoring, deviation can be specified in %
Specification of the monitoring type for the circuit
Circuit name and supplementary information
'Overview' gives you a table of all luminaires of the circuit with specification of their programmed switching type
Circuit programming with switches 1 and 2
If the circuit has been programmed 'via luminaire setup', then up to 20 luminaires in the right hand field can be selected according to their switching type. Clicking on the luminaire numbers 1 - 20 opens the luminaire configuration.
(see next page)
Page 111
5.6 Luminaire configuration
Specification of luminaire number, name (max. 20 characters) and entry possibility for further information about the luminaire, e.g. for lamp type, mounting height etc. (max. 100 characters)
Specification of the switching type and the switching assignment of the luminaire
- For explanation see the device operating instructions
The above example shows programming of the luminaire to
Switch 1 = LON-switch 1 and Switch 2 = No function.
Page 112
CEAG Notlichtsysteme GmbH
Senator-Schwartz-Ring 26
D-59494 Soest
Telefon + 49 2921 / 69-870
Telefax + 49 2921 / 69-617
Internet http://www.ceag.de
E-Mail [email protected]
Page 114
Installation and operating instructions
Visualisation and monitoring software
CGVision and CEAG OPC server
For the monitoring and control of
CEAG emergency lighting systems
CGVision ab V6.30
40071347387 (M)
Section 6
LP-STAR device family
Seite 115
6 LP-STAR device family
6.1 Configuring a LP-STAR system group
6.1.1 Configuring a LP-STAR system group:
A new device family, e.g. LP-STAR, can be created via the 'Configuration' menu.
The group configuration menu then appears: a) In the group selection window a system group can be defined by selecting the corresponding group number
(marked blue) b) In the 'Type' drop-down menu the system type ‚LP-STAR' can be selected and a system group name can be assigned c) Confirm with 'Accept', define further groups or exit with 'OK'
Page 116
The system group has now been added. If this group is clicked on, the system group screen is displayed.
Up to 32 devices can now be created via the 'Configuration' menu
Page 117
The system configuration menu then appears: a) In the device selection window a system can be defined by selecting the corresponding device address
(marked blue)
Important: the device address must correspond with the address of the ZB-S!
(see point c) b) LP-STAR system type c) The 12-character Neuron ID of the device must now be entered.
1. Via the new search tool (network scan) as described below
2. Manual entry
The Neuron ID can be read out in the control unit menu 'Basic settings'
'Connection to GLT'.
Here the device address for point a) can also be read out or set.
Confirm with 'Accept', add further groups in the same way or exit with 'OK'
Automatic restarting of CGVision is now required.
Here is possible to set a password for access protection about the first entry of the Neuron ID via the new search tool:
The simplest method to add systems in CGVision is offered by a new search tool that carries out a network scan on the CG-S bus and lists all systems with a Neuron ID. To start the search tool, the desired device address (in the example address 01, marked blue above) must be selected and then the 'NeuronID' button clicked on.
Please note, with use of a CG-S/USB interface box: the new search tool only functions with the CG-S/USB interface box with blue end caps.
Page 118
The CEAG search tool opens in a new window
1. The LON interface must be set to xxx0, e.g. with LONUSB to LONUSB0, according to which interface is used. In the example below with LONIP, the interface must therefore be set to LONIP0.
The length must be set to 0, the subnet to a number between
1 and 255 and the node to between 1 and 127
-Save these settings by clicking on 'Accept'.
2. ‚LP-STAR' must be activated
The network scan can now be started with 'Search'. With correct bus installation, all
LP-STAR systems found are now listed (next screen)
Page 119
The network scan may take some minutes according to the quantity of installed CG-S systems
(ZB-S/AT-S+/LP-STAR/CG2000).
All LP-SAR devices found are specified in the 'search results' list.
As information, the Neuron ID, the software version Z271 with state, the system types
LP-STAR, the device name (20 characters, from the control unit) and the device address 1 to 32 are displayed.
The required LP-STAR with the correct Neuron ID and device address must now be selected, marked blue.
'Accept' automatically copies the NeuronID into the LP-STAR configuration (next screen)
Because the network scan may take some minutes (according to the number of devices), it is possible to save this result locally via "Save results'.
With the next LP-STAR system, the result is more rapidly loaded via 'Open file' instead of a network scan.
Page 120
The NeuronID is now automatically transferred for the system.
By clicking on 'Accept' a new device can be added in a similar way.
When all LP-STAR`s are added to this group, clicking on 'OK' saves all modifications. A
CGVision restart then follows.
After the CGVision restart the added devices are displayed with type designation in the assigned button. This button is now active and displays the current status via colour designation according to operational state, e.g. green = operational, red = fault, yellow = function test or continuous operation test active.
By clicking the group button the next screen opens, 'Device screen' .
Page 121
6.2 ‚LP-STAR device screen'
6.2.1 Structure of the device screen:
Field for supplementary information
(up to 100 characters)
Group name and system name
(up to 20 characters each)
Displays next function test / continuous operation test
FT = function test
BT = continuous battery operation test
Direct status messages of device
Button for commands or configuration settings
Installed circuits with circuit status. To display installed circuit change-over modules, these must first be opened with the
'Configuration' menu in the Main group picture via the
'PC LP-STAR' button.
Alarm list with confirmation option, identical to the main group screen
Page 122
6.2.2 Function buttons:
Button functions for command or configuration settings a). 'Layout'
Calling up of the first available luminaire layout of the device
(option must be authorised via a dongle, available separately.) b). 'Block'
The device is blocked c). 'Release'
The blocked device is released d). ‚DT Start'
A BT test (continuous operation test) is carried out for the device.
e). ‚DT Stop'
BT test is aborted for the device.
f). ‚FT Start'
An FT test (function test) is carried out for the device.
g). ‚Reset deep discharge protection'
Confirmation of a total discharge protection h). 'Manual reset'
This enables the device responding to manual resetting to be reset.
i). 'LON switch'
Menu for connecting external LON switches j). 'Services'
Various services for the inspection book and for configuration k). 'Print'
A screenshot of the current screen is printed l). 'Configuration'
Configuration settings for all data on the device screen m). 'Back'
Return to system group screen
Page 123
i). 'LON switch'
Menu for connecting external LON switches
Configuration of external LON sensors:
Up to 16 external LON sensors
(e.g. switch) can be assigned.
Assignment, contrary to LP-STAR, is independent of the assignment of the DLS addresses.
To be able to use the 'LON switch' function in the LP-STAR device in the menu:
Basic settings // Connection to GLT
--> LON switch: YES must be activated.
This can also be activated in CGVision under l.) 'Configuration' of the device.
An integration of external LON sensors must be carried out by an authorised
LON Integrator.
Page 124
k). 'Services'
Various services for the inspection book and for configuration
The 'Services' menu is identical with the 'Services' menu in the system group screen, apart from clicking on Status only relates to the individual system.
You can find a detailed description to the 'Services' menu for saving and opening of program configurations/group configurations in Section 'System group screen', j)
'Services'.
Page 125
m). 'Configuration of system' (device) a). General
Entry of device name and supplementary information
The substation setup has to be deactivated, if
CGVision is used !
Mailfunctions could occur !
With the button 'PC --> LP-STAR', all modified settings for this screen can be sent to the device.
With the button 'PC <-- LP-STAR', the current configurations in the device (control unit!) can be downloaded to the PC.
To open the complete system configuration, the configuration must be opened via the system group screen
Option: Luminaire search
Button for starting ‚Start luminaire search' as possible on the device.
It must be considered though that after implementing these functions the configuration data of the device must be reopened. The following windows appear:
Page 126
about m. 'Configuration of system' (device) b). Charger
Specification of battery capacity in Ah c). Settings
Activation/input of special settings such as:
• Manual reset
• Follow-on emergency light
1 - 15 mins.
• selective emergency light:
Circuits/luminaires in emergency lighting operation are assigned to the external
DLS/3PH modules
• LON switch activation for example for switching circuits/ luminaires via external LON switches
• Automatic summer time modification for the control unit clock
Page 127
about m. 'Configuration of system' (device) d). Relay
Randomly assignable relay contacts and summer function, randomly programmable e). Operation time
Specification of operating time
(battery operation):
1 - hour
2 - hour
3 - hour
8 - hour
Specification of limit operating time for a continuous operation test:
0 - 100 %.
The standard is: continuous operation test
= rated operating time
Page 128
about m. 'Configuration of system' (device) f). Function keys
Settings for the randomly assignable function buttons on the control unit g). Option inputs
Settings for the randomly assignable zero-potential option inputs on the control unit
Page 129
about m. 'Configuration of system' (device) f). Timer
With operation with
CGVision the internal timer function of the ST-S control unit is deactivated.
Timer control is implemented in CGVision according to Section
System group screen h.) Timer
Page 130
about m. 'Configuration of system' (device) g). CG Vision
This function deactivates the manual tests (FT and
BT) of the CGVision. The buttons in the mimic are hidden. Manual tests directly on the system are still possible.
If the construction site function is activated, automatic tests are no longer carried out by
CGVision. This is used if work is being carried out on installations or in the areas. A construction site sign then appears in the system pictures:
An IP router administration can be set up here. For more information see the following pages
Page 131
6.2.3 CG-S/ IP-Router administration
The CG-S/IP router administration enables a clear display of the CG-S/IP routers installed in the network. The CG-S-IP routers can then be assigned to installations in order to locate them quickly.
The data of the installed CG-S/IP routers can be created in the "CG-S/IP router" menu.
The corresponding configuration server can be marked with a check mark.
After "Accept" the next line can be activated in the right field to create the next CG-S/IP router.
In the "CG-S/IP Router assignment" menu, the system can be spatially assigned to the corresponding IP router by "dragging" it with the mouse.
Page 132
6.3 Circuit change-over module screen
Installed circuit change-over modules are displayed by colour-highlighted buttons.
By clicking a button the corresponding circuit change-over module level opens
(circuit change-over module screen)
Page 133
6.4 Circuit screen
Text fields for information, e.g. device, location etc.
Displays next function test / continuous operation test and further circuit configurations
Buttons for luminaire configuration (per luminaire) see Luminaire configuration
Extended status displays for the circuit
Green = OK
Red = fault
By clicking on the luminaire text, further luminaire texts can be called up (max. 100 characters) that were entered in configuration under 'Luminaire information'
Button for circuit configuration
(see circuit configuration)
Alarm list with confirmation option, identical to the main group screen
Installed luminaires with NOMINAL status display (grey = off, yellow = on, red = fault)
Names (max. 20 characters) and display of switching type programming for the
2 switch inputs
Page 134
6.6 Circuit configuration
With the 'Circuit monitoring' method of monitoring, deviation can be specified in %
Specification of the monitoring type for the circuit
Circuit name and supplementary information
'Overview' gives you a table of all luminaires of the circuit with specification of their programmed switching type
Circuit programming with switches 1 and 2
If the circuit has been programmed 'via luminaire setup', then up to 20 luminaires in the right hand field can be selected according to their switching type. Clicking on the luminaire numbers 1 - 20 opens the luminaire configuration.
(see next page)
Page 135
6.7 Luminaire configuration
Specification of luminaire number, name (max. 20 characters) and entry possibility for further information about the luminaire, e.g. for lamp type, mounting height etc. (max. 100 characters)
Specification of the switching type and the switching assignment of the luminaire
- For explanation see the device operating instructions
The above example shows programming of the luminaire to
Switch 1 = LON-switch 1 and Switch 2 = No function.
Page 136
4.7 General display options
The status of devices or components is displayed in colour in all screens.
- Green signifies 'OK'
- Red signifies 'fault' in the affected area
- Yellow signifies switched on or test active, e.g. circuit is switched on, functional test active
- Grey signifies 'switched off', e.g. luminaire is switched off 'standby light'
Examples:
With right mouseclick
- Exploreview
Circuit
No. 1, 3 and 4
O.K. (green)
Fault in circuit No.2 (red)
Luminaire failure (red)
Luminaire No. 1 switched off (grey)
Luminaire No. 2 fault (red)
Fault display in plain text in alarm list (red)
Luminaire No. 20 switched OFF „Non maintained mode“ (grey
Page 137
CEAG Notlichtsysteme GmbH
Senator-Schwartz-Ring 26
D-59494 Soest
Telefon + 49 2921 / 69-870
Telefax + 49 2921 / 69-617
Internet http://www.ceag.de
E-Mail [email protected]
Page 138
Installation and operating instructions
Visualisation and monitoring software
CGVision and CEAG OPC server
For the monitoring and control of
CEAG emergency lighting systems
CGVision from V6.30
400 71 347 387 (M)
Section 7
Device family CG2000
Seite 139
7 Device family CG2000
7.1 Configuring a CG2000 system group
7.1.1 Creating a CG2000 system group:
A new device family, e.g. CG2000, can be created via the 'Configuration' menu.
The group configuration menu is then displayed: a) In the group selection window a system group can be defined by selecting the corresponding group number
(marked blue) b) In the 'Type' drop-down menu the
'CG2000' system type can now be selected and a system group name can be assigned c) Confirm with 'Accept', define further groups or exit with 'OK'
Page 140
The system group has now been added. If this group is clicked on, the system group screen is displayed.
Up to 32 devices can now be created via the 'Configuration' menu
Page 141
The system configuration menu then appears: a) In the device selection window a system can be defined by selecting the corresponding device address
(marked blue)
Important: the device address must correspond with the address of the CG2000.
(see point c) b) In the 'Type' drop-down menu the system type 'CG100' or 'CG200' can now be selected c) The 12-character Neuron ID of the device must now be entered.
1. Via the new search tool (network scan) as described below
2. Manual entry
The Neuron ID can be read out in the control unit menu 'Basic settings' 'Connection to GLT'.
Here the device address for point a) can also be read out or set.
Confirm with 'Accept', add further groups in the same way or exit with 'OK'
Automatic restarting of CGVision is now required.
First entry of the Neuron ID via the new search tool:
The simplest method to add systems in CGVision is offered by a new search tool that carries out a network scan on the CG-S bus and lists all systems with a Neuron ID. To start the saerch tool, the desired device address (in the example address 01, marked blue above) must be selected and then the 'NeuronID' button clicked on.
Please note: with use of a CG-S/USB interface box: the new search tool only functions with the CG-S/USB interface box with blue end caps.
Page 142
The CEAG search tool opens in a new window
1. The LON interface must be set to xxx0, e.g. with LONUSB to LONUSB0, according to which interface is used. In the example below with LONIP the interface must therefore be set to LONIP0.
The length must be set to 0, the subnet to a number between
1 and 255, the node to between 1 and 127
-Save these settings by clicking on 'Accept'.
2. 'CG200' must be activated
The network scan can now be started with 'Search'. With correct bus installation, all
CG2000 systems found are now listed (next screen).
Page 143
The network scan may take some minutes according to the quantity of installed CG-S systems
(ZB-S/CG2000).
All CG2000 devices found are specified in the 'search results' list.
The Neuron ID, the software version with state (e.g. E), the system types CG2000, the device name (20 characters from the control unit) and the device address 1 to 32 are displayed as information.
The required CG2000 with the correct Neuron ID and device address must now be selected, marked blue.
'Accept' automatically copies the NeuronID into the CG2000 configuration
(next screen).
Because the network scan may take some minutes (according to the number of devices), it is possible to save this result locally via "Save results'.
With the next CG2000 system, the result can be more quickly opened via 'Open file', instead of a network scan.
Page 144
The NeuronID is now automatically transferred for the system.
By clicking on ‚Take over' a new device can now be added in a similar way. When all
CG2000's are added to this group, clicking on
'OK' saves all changes.
A CGVision restart follows.
After the CGVision restart the added devices are displayed with type designation in the assigned button. This button is now active and displays the current status via colour designation according to operational state, e.g. green = operational, red = fault, yellow = function test or continuous operation test is active.
By clicking the group button the next screen ('Device screen‚) opens.
Page 145
7.2 'Device screen – CG2000'
7.2.1 Structure of the device screen:
Field for supplementary information
(up to 100 characters)
Group name and system name (up to 20 characters each)
Display of next automatic FT / BT.
FT = function test
BT = continuous battery operation test
Direct status messages of device with coloured status display
Green= OK , Red = fault
Buttons for commands or configuration settings
Installed circuits, max. 5 (CG100) or 10 (CG200). A grey field signifies 'not installed'. To display installed circuits, these must first be loaded with the 'Configuration' menu via the
'PC CG2000' button.
Alarm list with confirmation option, identical to the main group screen.
Page 146
7.2.2 Function buttons:
Button functions for command or configuration settings a). 'Layout'
Calling up of the first available layout for this device
(option must be authorised via a dongle, available separately.) b). 'Block'
The device (CG2000) is blocked c). 'Release'
The blocked device is released d). 'Start BT'
A BT test (continuous operation test) is carried out for the device.
e). 'Stop BT'
BT test is aborted for the device.
f). 'Start FT'
An FT test (function test) is carried out for the device.
g). 'Confirm total discharge protection'
Confirmation of total discharge protection h). 'Manual resetting'
This enables the device responding to manual resetting to be reset.
i). 'DLS/TLS/3PhW'
Menu for configuration of DLS / TLS / and 3-phase monitor functions j). 'LON switch'
Menu for connecting external LON switches k). 'Services'
Various services for inspection book and configuration l). 'Print'
A screenshot of the current screen is printed m). 'Configuration'
Configuration settings for all data on the device screen n). 'Back'
Return to main group screen
Page 147
a). Calling up of the available layouts in this system group
(option must be released, see the 'layout programming' section) b). - h).
Commands described previously (Points b-g) can be executed directly i). 'DLS/TLS/3PhW'
Menu for configuration of DLS / TLS / and 3-phase monitor functions
Display of DLS modules with status of switch settings and phase display
Switch grey / yellow = switch OFF / ON
Phase monitor red / green = phase fault / OK
Entry of name (max. 20 characters) and supplementary information (max. 100 characters)
Open the configuration window by clicking the
DLS name
DLS configuration:
DLS modules, due to hardware, can only be installed at the device.
Subsequently installed modules can be opened via 'PC CG2000' by CGVision.
The name and supplementary information can be entered in the DLS / TLS configuration in CGVision.
Page 148
j). 'LON switch'
Menu for connecting external LON switches
Configuration of external LON sensors:
!
Up to 30 external LON sensors
(e.g. switches) can be assigned to the DLS addresses.
Here, due to software, the addresses of DLS modules 5 - 10 are used, meaning
LON switch No. 1 uses the DLS address module 5 - input 1 etc.
IMPORTANT!:
It is not possible to simultaneously use a DLS address from the LON and DLS module
.
To use the 'LON switch' function, in the CG2000 device menu
Basic settings // Connection to GLT
--> LON switch: YES must be activated.
This can also be activated in CGVision under Point l.) 'Configuration' of the device.
Integration of external LON sensors must be carried out by an authorised LON integrator.
Page 149
k). 'Services'
Various services for the inspection book and configuration
The 'Services' menu is identical with the 'Services' menu in the system group screen, apart from clicking on Status, which only relates to the system. You can find a detailed description for saving and opening of program configurations/group configurations in Section 2 ‘System group screen', j) 'Services'.
Page 150
m). 'Configuration of system' (device)
Free configuration of the zero-potential relay contacts and buzzer
Entry of device name and supplementary information
Activation of special functions e.g. activation of external
LON sensors (switches etc.)
Supplementary information:
With the 'PC CG 2000' button, all modified settings can be sent to the device.
With the 'PC CG2000' button, the current configurations in the device can be downloaded to the PC.
Option: converter search and DLS/TLS search
Buttons for starting 'Converter search' and
'DLS/TLS search' as possible on the device. It must be considered that after implementing these functions the configuration data of the device must be reopened. The following windows appear: With
Converter search DLS search
Page 151
7.3 'Circuit screen'
7.3.1 Structure of the circuit screen:
Installed circuits are displayed by colour-highlighted buttons.
By clicking a button the corresponding circuit level opens (circuit screen)
Page 152
Text fields for information, e.g. device, location etc.
Displays next FT/BT and further circuit configurations
Buttons for luminaire configuration (per luminaire)
Button for circuit configuration
Extended fault messages
Alarm list with confirmation option, identical to the main group screen
Installed luminaires in the circuit with status display (max. 20 characters)
Grey = luminaire OFF
Yellow = luminaire ON
Red = luminaire faulty
Page 153
7.3.2
Circuit and luminaire configuration
Circuit configuration:
Entry of circuit name (max. 20 characters) and supplementary information (max. 100 characters)
Specification of monitoring type
Circuit programming
For explanation see device operating instructions
Entry of installed load in the circuit
Luminaire configuration:
Entry of luminaire name
(max. 20 characters) and supplementary information
(max. 100 characters)
Switching type or switch assignments
For explanation see device operating instructions
Page 154
7.4 General display options
The status of devices or components is displayed in colour in all screens.
- Green signifies 'OK'
- Red signifies 'fault' in the affected area
- Yellow signifies 'switched on', e.g. luminaire is switched on
- Grey signifies 'switched off', e.g. luminaire is switched off, 'standby light'
Examples:
Fault in circuit No. 1 (red)
Circuit
No. 2 to 5
O.K. (green)
Luminaire fault, luminaire No. 3 (red)
Luminaire fault (red)
Fault display in plain text in alarm list (red)
Luminaire No. 1 switched on
(yellow)
Luminaire No. 20 switched off, 'standby light' (grey)
Clicking the luminaire text opens a window displaying supplementary information about the luminaire (max.
100 characters)
Page 155
CEAG Notlichtsysteme GmbH
Senator-Schwartz-Ring 26
D-59494 Soest
Telefon + 49 2921 / 69-870
Telefax + 49 2921 / 69-617
Internet http://www.ceag.de
E-Mail [email protected]
Page 156
Installation and operating instructions
Visualisation and monitoring software
CEAG CGVision and OPC server
For the monitoring and steering of
CEAG emergency lighting systems
CGVision from V6.30
400 71 347 387 (M)
Section 8
Device family CGLine+
Page 157
8 Device family CGLine+
Foreword
Up to 32 CGLine+ Web Controller units can be connected to CGVision, each with a max. of 800 CGLine+ self-contained luminaries. In total up to 25,600
CGLine+ self-contained luminaries can be fully visualised and configured via
CGVision.
Important information:
The CGLine+ Web Controller is downwards compatible with CGLine selfcontained luminaries. As soon as at least one CGLine luminaire is connected, the CGline+ Web Controller works in the so-called CGLine compatibility mode, i.e. only CGLine functions are available!
In the following chapter the setting up of a preconfigured CGLine+ Web
Controller is described.
The following procedure is recommended for the configuration and setting up of a controller:
-Electrical start-up of the CGLine+ system (controller and luminaries)
-Start luminaire search via web interface (see user manual CGline+ Web
Controller)
-Configuration of the luminaries via the CGLine+ PC software (address and text allocations)
-Install CGLine+ Web Controller with CGVision. Upload configuration from
Controller to CGVision
Page 158
8.1 Default settings CGLine+
It is recommended to set some default settinbgs for CGLine+ before comissioning in CGVision. The default settings can be changed everytime. The default settings are available in the menu „Settings“ in the main group picture
Following setting menu appears. The register „CGLine+“ must be selected
Following functions can be activated or deactived here, if these are not desired or supported by the connected luminaires:
-Block:
Fade in of the „block“ switch in the
CGLine+ group and device picture if the function is selected
- Rest Mode: ditto for the function „Rest Mode“
- Maintained mode ON: ditto for the function „Maintained mode
ON“ and „Maintained Mode OFF“
Page 159
8.2 Installation of a preconfigured
CGLine+ Web Controller
8.2.1 Install a CGLine+ device family
Via the "Configuration" menu a new device family, e.g. CGLine+ can be applied
A group configuration menu appears: a) An installation group can be defined in the group selection window by selecting the corresponding group number
(marked in blue) b) In the "Type" drop-down menu the installation type "CGLine+" can be selected and the installation group name can be given c) Confirm with "Accept", now new groups can be installed if necessary. The new configuration is saved by clicking "OK".
Page 160
The installation group is now added and appears in the "Main Group Image"
The "Device Group Image" opens when you click on this group.
Via the "Configuration" menu up to 32 CGLine+ Web Controllers can now be installed.
Page 161
The following group configuration menu appears:
Set password protection for this group. The password is requested as soon as commands, e.g. block or configuration settings are made. The status display for the
CGLine+ Web-Controller and connected devices is possible without a password!
To e-mail settings menu. See section 14
CGVision e-mail function
Entry fields for the group names
(max. 20 digits) and additional group information (max. 100 digits) a) A device address must first be defined in the device selection window by selecting the corresponding number
(marked in blue) b) In the "Installation Type" drop-down menu it is now necessary to select whether
4-strand operations with up to
4 x 200 luminaries (=CGLine+ 4), or 2-strand operations with up to 2 x 400 luminaries (=CGLine+ 2) are required.
c) The 12-digit IP address for the device must now be entered!
This is the default ex-works
192.168.1.200
. It is strongly recommended that this should be changed before connection to CGVision, in accordance with the instructions of your IT department!
(For changes to the IP address, see the user manual for the CGLine+ Web-
Controller)
Confirm with "Accept", add further devices in the same way, or finish by clicking "OK"
An automatic restart of CGVision is now necessary!
Page 162
Following the restart of CGVision the devices installed appear with type designation in the relevant button. This button is now active and shows the current operational status via colour code, e.g. green = operational, red = malfunction, yellow = function or operating time test active.
By clicking on the group device button the "Device Image" opens up.
In order to see the complete configuration of the CGLine+ Web-Controller incl. all luminaries in CGVision, it is necessary to upload the configuration from the Controller to CGVision.
Click on "Configuration"
The following window opens up. The required Controller must now be marked (blue)
The whole configuration can now be uploaded via "PC CGLine". This process can last several minutes depending on the number of luminaries!
The CGLine+ Web Controller is now set up in CGVision and ready for operation
Page 163
8.3 Device image – CGLine+ Web-Controller
8.3.1 Building the device image:
Group name and installation name (up to 20 digits each)
Direct status messages for the device
With coloured status display
Green = OK, red = malfunction Field for additional information
(up to 100 digits)
Display of the active strand with the total status of the luminaries in the strand.
By clicking on the relevant strand from 1 to
4, you can change the display for the strand to the status
Buttons for Commandos or configuration settings
Zone 1
Zone 2
Status display for the relay outputs and digital inputs
Display of active zones 2, 4, 5 or 8 for 4strand operations in strand. By clicking on the zone you access the zone image with the luminaries installed.
The number of active zones in the strand can be set in the menu item
"Configuration".
By clicking on the zone for a strand you access the zone image with the installed luminaries directly
Click left mouse button=
Information window
Click right mouse button=
Open web server via web browser
Installed strands, max. 4 units with max. 100 CGLine luminaries each, with display of current status:
Green = luminaries in strand OK
Yellow = min. 1 luminaire being tested
Red = min. 1 luminaire in strand broken
Grey field means "Strand not installed".
Alarm list with acknowledgement option identical with main group image
Page 164
8.3.2 Device status displays
Status displays for the CGLine+ Web Controller
Zone 1
Zone 2
" Operation ": Red = When at least one luminaire is not operationally ready, e.g. blocked
" FT ": Yellow = When at least one luminaire is currently undergoing a function test (luminaire test)
" OT ": Yellow = When at least one luminaire is currently undergoing an operating time test (battery test)
" Blocked ": Red = When at least one luminaire is currently blocked
" Ethernet ": Red = When communication between the Controller and CGVision has been disrupted
"Malfunction ": Red = When at least one luminaire has a malfunction, e.g. battery fault
" Ext. monitor ": Red = Malfunction with externally connected device
" Admin logged in ": Green = signals that someone is logged in as administrator on the web server for
CGLine+ Web-Controller
" Output 1 / 2 ": Red = Relay outputs in accordance with active configuration
" Inputs 1 / 2 ": Yellow = Digital inputs in accordance with active configuration
Page 165
8.3.2 Device status displays
Status displays for the strand selected (red). Strand selection is made by clicking on the strand number in the right strand status (blue)
Zone 1
Zone 2
Selected strand: All status messages in this window apply to strand 1
"Function test ": Yellow = When at least one luminaire in the strand is currently undergoing a function test
"Operating time test ": Yellow = When at least one luminaire is currently undergoing an operating time test
"Delayed emergency lighting ": Yellow = When at least one luminaire is still in delayed emergency lighting following a power cut
"Battery fault ": Red = When at least one luminaire has a battery fault
"Luminaire malfunction ": Red = When at least one luminaire has an LED fault
"Deferred operating time test ": Red = When at least one luminaire has a deferred operating time test, because less than 24 hours earlier there was a partial discharge
"Battery operation ": Red = When at least one luminaire is battery operated
"Communication ": Red = When at least one luminaire has a communication disruption with the Controller
" Blocked ": Red = When at least one luminaire in the strand is blocked
"Error in operating time test ": Red = When at least one luminaire has not passed the operating time test (battery test)
"Function test error ": Red = When at least one luminaire has not passed the function test (luminaire test)
"Deferred function test : Red = When at least one luminaire has deferred the function test, because a partial discharge took place earlier
Total zone status:
The configured zones and their total status are shown in the lower part of the window. In the case of 4-strand operations this can be 2, 4, 5 or 8 zones and in the case of 2-strand operations 4, 8, 10 or 16 zones.
In CGLine compatibility mode only 1 zone is possible for each! By clicking on the relevant zone you access the zone image with the luminaries installed.
Page 166
8.3.3 Function buttons
Functions of the buttons for Commando or configuration settings
Zone 1
Zone 2 a). „Layout"
Access first available installed building layout picture with positions of luminaries for this device
(Option available only in the Pro Packages versions! & Building layout must be activated in the main settings via „Layout“
Go to „main group picture“ Settings Folder „General“ Graphic mode) b). "Block"
This opens a menu that gives the option of blocking all the luminaries or the luminaries in one strand c). "Release"
This opens a menu that gives the option of releasing all the luminaries or the luminaries in one strand d). "Start duration time test"
This opens a menu that gives the option of starting an operating time test for all the luminaries or the luminaries in one strand, or the luminaries in a test group e). "Stop duratiion time test"
This opens a menu that gives the option of stopping an operating time test for all the luminaries or the luminaries in one strand, or the luminaries in a test group f). "Start function test"
This opens a menu that gives the option of starting a function test for all the luminaries or the luminaries in one strand, or the luminaries in a test group g). "Services"
Different services for the inspection log book and the configuration, such as save or load the group configuration h). "Print"
A screenshot of the current image is printed i). "Configuration"
Configuration settings for all the basic settings for the CGLine+ Web-Controller, for example test groups, etc.
j). "Back"
Back to main group image
Page 167
To a). Call up the outlines available in this device group
(option must be activated and outlines must be installed, see chapter entitled "Outline programming")
To b) - c).
By clicking on block / release a menu opens up for the selection of all the luminaries in the controller = installation, or to block the luminaries in the individual strands 1 to 4.
To d) - f).
By clicking on OT start, FT start or OT/FT stop a menu opens up for the selection of all the luminaries in the controller = installation, to start/stop an OT/FT for the luminaries in the individual strands 1 to 4, or for the luminaries for an individual test group 1 to 8 (depending on how many test groups were previously configured). To the right of the buttons for the test groups the configured times for the automatic OT / FT can be seen.
Page 168
To g)."Services"
Different services for the inspection log book and configuration
The "Services" menu is identical to the "Services" menu in the device group image, the only difference being that the status print refers only to the one device. An exact description for safeguarding and/or loading programme configurations/group configurations can be found in chapter 2. "Installation group image" under j) "Services".
A text file is generated with "Statistics", in which the number of devices and luminaries is listed.
Using "E-mail" it is possible to send e-mails with attachments, such as the inspection log book, simply to specific recipients. See chapter "CGVision e-mail function"
Page 169
To i). "Configuration" (CGLine+ Web Controller) a). General
Entry of device name and additional information
Selection of sub-menus for the configuration of the
CGLine+ Web-Controller
Number of test groups: The number of test groups for the automatic operating time test and the function test for the
CGLine+ luminaries can be set here, at between 1 and 8 test groups.
The settings for the OT/FT times are carried out in the next submenu "Function Test" and "Operating Time Test".
Automatic test allocation: Automatically allocates the luminaries to the test groups according to order
Classification is greatly simplified by this.
Number of zones: The number of zones can be prescribed here. With 4-strand operations this is 2, 4, 5 or 8 zones. With 2strand operations this is 4, 8, 10 or 16 zones.
The number of luminaries in a strand are distributed equally between the zones, e.g. with 4-strand operations with 4 zones it is 50 luminaries per zone.
CGLine400 compatibility mode: As soon as at least one CGLine luminaire is connected, the controller works in compatibility mode. No CGLine+ functionalities are available.
Postpone FT/OT by 24 hours...: If an automatic OT/FT cannot be carried out, for example battery still discharged following power failure, the test can be automatically postponed by 24 hours.
Using the button
"PC CGLine" the new configurations are loaded in the controller. With"PC
CGLine" the existing configurations can be downloaded from the device to the PC.
Display of the software status in the controller and the production date, as well as the current MAC address and the controller's IP address set.
Page 170
To i. "Configuration" (device) b). Function test
The text can be directly edited in order to set the test date and time, or a selection can be made via the calendar, by clicking on the calendar symbol
In the right-hand side the interval for the function test can be set between 1 and 30 days. The default is weekly (7 days)
In the function test menu the automatic FT times and the intervals for the different test groups 1 to
8 can be set. Only the test groups that have been set are visible.
c). Battery life test
The text can be directly edited in order to set the test date and time, or a selection can be made via the calendar, by clicking on the calendar symbol
In the right-hand side the interval for the operating time test can be set between 30 and 365 days. The default is 12 weekly (82 days)
The same applies for the operating time test for the luminaries as for the function test
Page 171
To i. "Configuration" (device) d). Inputs
In the "Inputs" menu the two digital inputs can be programmed freely
Outputs 1 and 2 must be activated via a tick so that they can be configured.
Name:
Free name with max. 20 digits
Configuration:
Closing = active when input short-circuited
Opening = active when input open
Rest mode:
Activate rest mode (see web controller user manual)
Switch off continuous lighting:
The luminaries can be switched off by strand via "Switch off continuous lighting"
Start FT:
Starts function test for all luminaries
Stop FT:
Stops active FT for all luminaries
Ext. monitor:
Displays externally connected contact, e.g. error message from an alarm system e). Outputs
Relays 1 and 2 must be activated via a tick so that they
Name: can be configured.
Free name with max. 20 digits
Configuration:
Closing = active when input short-circuited
Opening = active when input open
Communication error:
Communication malfunction of min. 1 luminaire to controller
Battery operation:
Min. 1 luminaire is battery operated
Function test:
Min. 1 luminaire is in FT
Battery life test:
Min. 1 luminaire is in BT
Charge fault:
Min. 1 luminaire has a charge fault
Test error:
Min. 1 luminaire has an OT or FT error
Luminaire fault:
Min. 1 luminaire has an
LED fault
3 luminaries faulty:
Min. 3 adjacent luminaries have a fault
In the "Outputs" menu the two relay contacts can be programmed freely
Page 172
To i. "Configuration" (device) f). Strand
In the "Strand" menu target location texts can be allocated to the strands. Name with max. 20 characters and information with max. 200 characters. The name appears in the head of the line display in the device picture g). CGVision
In the "GCVision" menu manual texts from GCVision can be blocked and a construction site function activated
Block manual tests:
If the tick has been activated, it is no longer possible to start a manual test from CGVision. Only the automatic tests are still active in CGVision
Activate construction site function:
Using the construction site function the automatic tests are deactivated and messages by email or to a GLT with F3 module are suppressed, e.g. during maintenance work to the
CGLine+ system.
Once the construction site function is activated it is possible to enter an information text, such as the reason
Page 173
8.4 Device image / zone image / luminaire image
8.4.1 Assembly of device image with strand status
The full status of the device and the strand status of a selected strand are displayed in the device image.
Installed strands are displayed with buttons with a coloured background.
By clicking on a strand, the status and the zones installed in the relevant strand are displayed in the left-hand side
Text of the lines are free editable in menu configuration
Zone 1
Zone 2
By clicking on the zone required in the strand the "Zone image" opens up.
Page 174
8.4.2 Assembly of zone image
The status of all the luminaries in the zone is shown in the zone image. Depending on the selection of the number of zones the number of luminaries within the zones changes accordingly!
In the case of 4-strand operations the following zones/luminaries are possible:
2 zones with 100 luminaries each, 4 zones with 50 luminaries each, 5 zones with 40 luminaries each and 8 zones with 25 luminaries each.
In the case of 2-strand operations the following zones/luminaries are possible:
4 zones with 100 luminaries each, 8 zones with 50 luminaries each, 10 zones with 40 luminaries each and 16 zones with 25 luminaries each.
The example illustrates the following: 4-strand operations with 4 zones and 50 luminaries each
Text fields for information, e.g. device, location...
Function buttons:
Only operate luminaries in this strand
The system asks you whether the whole strand or individual zones should be steered
By clicking on an installed luminaire in the zone image it is possible to access the luminaire image
See next page Text of the Zones are free editable in menu configuration
Strand display:
Current strand
Current zone
Status display of the zone, i.e. with min. disruption to a luminaire the field changes to red = malfunction
By clicking on the relevant message an expanded display appears
See point x.x.x
Display of:
- Device group in CGVision (1 to 15)
- Device type, e.g. CGLine+
- Device (installation) in the group (1 to 32)
Via Configuration it is possible to access the luminaire configurations in the strand
(see point 8.4 Luminaire configuration)
Alarm list for the last 7 events with acknowledgement option
Installed luminaries with status display:
Green = luminaire OK – permanent lighting OFF
Yellow = luminaire OK – permanent lighting ON
Red = luminaire broken
Page 175
8.4.3 Assembly of luminaire image
Information field with:
Group name / controller name / zone name / luminaire name / additional information on the luminaire, as well as luminaire information on:
Hex ID / luminaire type / software version and last time recorded in the operating time test
Switching state of the luminaries:
Grey = off (continuous light OFF)
Yellow = on (continuous light ON)
Display of luminaire information:
Current strand / zone / luminaire
Installed luminaries with status display
Grey = OFF
Yellow = On
Red = Failure
Expanded status displays for the luminaries, e.g. luminaire malfunction
Green = OK
Red = malfunction
By clicking on the left mouse button an error list appears with all the luminaries affected with the same fault
Alarm list with acknowledgement option
The luminaire texts can be edited via the configuration, and an DT/FT triggered for these luminaries
Page 176
8.5 Luminaire configuration in a line
After a luminaire search all found luminiares will be automatically addressed with a short logical address according to their HEX-addresses from the lowest to the highest number (1-200).
These luminaires can be configured e.g. with new short address, zone assignment, name and additional information text.
Luminaires of a line can be configured in the zone view via the menu „configuration“.
First the desired line no. must be selected, e.g. line1
By clicking on zone 1, the zone view appears with all automatically addessed luminiares.
The luminaire configuration can be started in the menu
„configuration“ Page 177
In the new screen, the right part allows selected luminaires to move to a desired position in the left part or swap addresses with other luminaires. In the left part it is possible to add or edit the names and information text of the assigned luminiares.
Selection of the zone
Search option to search HEXaddresses in the installation
Name (up to 20 characters) and additional information text (up to 200 characters) of the zone
Selection of the luminiares for change
Automatic test assignment allows the automatic assigment of the luminaires to the selected test groups from 1 until 8
Send configuration from PC to the Controller or download the configuration from the controller to the PC
Luminaire list of the zone in tabular form, which allows an easy
„copy&paste“ from an excel file with the following columns:
- Logical short address
- HEX-ID of the luminaire (fixed)
- No. of the test group for automatic DT/FT
- Name of the luminaire (max. 20 characters)
- Additonal information of the luminaire (max. 200 characters)
- Category (e.g. Exit sign)
Via „new luminaire search“ all existing luminaire configurations will be remain unchanged. Only new luminaires will be added to the line list. To search all connected luminaires, it is necessary to „delete all“ first.
Via „Import“ all datas can be loaded, that have been saved via „Export“
Page 178
8.5.1 Moving luminaires within a zone
-Select the desired zone in both windows, e.g. zone1 (1)
-Select the luminaire which should moved in the right window (2)
-Select the desired destination address in the left window (3)
-Press button „<<move to“ (4)
1
1
4
2
3
Example showing a move from address 4 to address 14
Page 179
8.5.2 Moving luminaires to another zone
-Select the desired zone and luminiare in the right windows (1)
-Select the new zone in the left windows (2)
-Select the desired destination address in the left window (3)
-Press button „<<move to“ (4)
2
4
1
3
Example showing the move from zone 1, address 4 to zone 2, address 14
Page 180
8.5.3 Swapping luminaires within one zone
-Select the desired zone in both windows, e.g. zone1 (1)
-Select the luminaire which should be swapped in the right window (2)
-Select the desired luminaire in the left window (3) which should be swapped
-Press button „<<Swap“ (4)
1
1
2
3 4
Example showing the swap of address 2 with address 4
Page 181
8.5.4 Swapping of luminaires to different zones
-Select the luminaire in the right window which should be swapped (1)
-Selection of the new zone for the luminiare which should be swapped (2)
-Selection the destination address of the luminaire which should be swapped (3)
-Press button „<<Swap“ (4)
2
1
3
4
Example showing the swap of a luminaire from zone 1, address2 with a luminaire of zone 2, address 1
Page 182
8.5.5 Deleting luminaires
- Select the luminaire in the left windows, which should be delete (1)
- Press button „>>Delete“ (2)
- Luminaire will be deleted, to apply press button „PC CGLine“, so the new configuration will be sent to the CGLine+ controller
1
2
8.5.6 Adding luminaires manually
- Luminaires can be easily added by entering the HEX-ID into the column ID (1)
- A default luminaire name will be added automatically (2)
- It is possible via „copy&paste“ with right mouseclick, to add prepared text from an excel file to the CGLine+ configuration
1
2
Page 183
8.5.7 Editing luminaire name/information text
In the field „Name“ it is possible to add up to 20 characters any text. In the „Information“ field it is possible to add up to 200 characters of additional text, e.g. destination text.
Via „copy&paste“ with right mouseclick, it is possible to add any columns and rows from an excel file.
After entering all luminaire texts, the new configuration must be send to the controller via the button
„PC CGLine+“
Page 184
CEAG Notlichtsysteme GmbH
Senator-Schwartz-Ring 26
D-59494 Soest
Telephone + 49 2921 / 69-870
Telefax + 49 2921 / 69-617
Internet http://www.ceag.de
E-mail [email protected]
Page 185
Installation and operating instructions
Visualisation and monitoring software
CGVision and CEAG OPC server
For the monitoring and control of
CEAG emergency lighting systems
CGVision from V6.30
400 71 347 387 (M)
Section 9
Device family CGLine
Seite 186
9 Device family CGLine
9.1 Configuring a CGLine PC interface
9.1.1 Creating a CGLine device group:
Note: A maximum of 8 CGLine PC interfaces each with up to 400 luminaires are possible total: 3,200 luminaires. The interface can be subdivided into various groups.
Via the 'Configuration' menu a new device family, e.g. CGLine, can be created
The group configuration menu then appears: a) In the group selection window a system group can be defined by selecting the corresponding group number
(marked blue) b) In the 'Type' drop-down menu the system type 'CGLine' can be selected and a system group name can be assigned c) Confirm with 'Accept', define further groups or exit with 'OK'
Page 187
The system group has now been added. If this group is clicked on, the device group screen is displayed.
Up to 8 8 CGLine interfaces can now be created via the 'Configuration' menu
Page 188
The system configuration menu then appears: a) In the device selection window a system can be defined by selecting the corresponding device address (marked blue).
b) In the 'System type' drop-down menu
'CGLine' must be selected.
c) The 12-character IP address of the device must now be entered.
This is factory-set as standard to
192.168.1.200
. We urgently recommend modifying this address according to specifications from your IT department before integration in CGVision. (See operating instructions for the CGLine interface for modifying the IP address)
Confirm with 'Accept', add further groups in the same way or exit with 'OK'
Automatic restarting of CGVision is now required.
After the CGVision restart the added devices are displayed with type designation in the assigned button. This button is now active and displays the current status via colour designation according to operational state, e.g. green = operational, red = fault, yellow = function test or continuous operation test active.
By clicking the group button the next screen opens: 'Device screen'.
Page 189
9.2 Device screen
–
CGLine PC interface
9.2.1 Structure of the device screen:
Group name and system name (up to 20 characters each)
Field for supplementary information
(up to 100 characters)
Display of next automatic FT / BT
FT = function test
BT = continuous battery operation test
Direct status messages of device
With coloured status display green= OK , red = fault
Buttons for commands or configuration settings
Installed lines, max. 4 pcs. each with max. 100 CGLine luminaires, with display of current status:
Green = luminaires in line OK
Yellow = min. 1 luminaire in test
Red = min. 1 luminaire in the line is faulty
Grey field signifies 'line not installed'.
Alarm list with confirmation option, identical to the main group screen
Page 190
9.2.2 Function buttons:
Button functions for command or configuration settings a). 'Layout'
Calling up of the first available layout for this device
(option must be authorised via a dongle, available separately.) b). 'Block'
All luminaires at the CGLine interface are blocked c). 'Release'
All luminaires at the CGLine interface are released d). 'Start BT'
All luminaires at the CGLine interface start a BT (continuous operation test) e). 'BT start straight'
All luminaires at the CGLine interface with an even luminaire address start a BT (continuous operation test) f). 'BT start uneven'
All luminaires at the CGLine interface with an uneven luminaire address start a BT (continuous operation test) g). 'Stop BT'
The BT for all luminaires at the CGLine interface is aborted h). 'Start FT'
All luminaires at the CGLine interface start an FT (function test) i). 'DL luminaires ON'
All luminaires at the interface (switched in maintained light L bypassed with L`) switch ON j). 'DL luminaires OFF'
All luminaires at the interface (switched in maintained light L bypassed with L`) switch OFF k). 'Services'
Various services for the inspection book and for configuration l). 'Print'
A screenshot of the current screen is printed m). 'Configuration'
Configuration settings for all data on the device screen n). 'Back'
Return to main group screen
Page 191
a). Calling up of the available layouts in this device group
(option must be released, see the 'layout programming' section) b). - j).
Commands described previously (Points b-j) can be directly executed k). 'Services'
Various services for the inspection book and for configuration
The 'Services' menu is identical with the 'Services' menu in the device group screen, apart from clicking on Status only relates to the device. You can find a detailed description for saving and opening of program configurations/group configurations in Section 2 ''System group screen', j) 'Services'.
The 'Statistics' button creates a text file that lists the number of devices and the luminaires.
'E-Mail' enables the simple sending of mails to specific recipients with attachments such as inspection books.
Page 192
m). 'Configuration' (device)
Entry of device name and supplementary information
Free configuration of the zero-potential relay contact
Specification of the next automatic continuous operation test, time and interval in months
If separate BT is active, firstly all luminaires with even addresses undergo a continuous operation test, and 24 hours later all luminaires with uneven addresses
Specification of the next automatic function test, time and interval in days
Via PC CGLine400 or PC CGLine400, modifications from
CGVision to the interface or from the interface to CGVision can be transferred.
With first commissioning:
The 'Find all luminaires' button enables all connected luminaires to be automatically found. The found luminaires are automatically sorted according to the HEX address ascending in the line with logical addresses from 1 to 100.
CAUTION: Previous logical address assignments are overwritten.
With expansions:
If an existing configuration is to be expanded with new luminaires it is recommended to only search for new luminaires.
'Find new luminaires' can be implemented for this purpose. Existing logical address assignments are maintained.
Page 193
9.3 Line screen
By clicking a button the desired line level opens (line screen)
Installed lines are displayed by colour-highlighted buttons.
By clicking a button the desired line level opens (line screen)
Page 194
9.3 Line screen
9.3.1 Structure of the line screen
Text fields for information, e.g. device, location etc.
Displays next function test / continuous operation test and further circuit configurations Functional buttons:
Only affect luminaires in this line
Line display: current line
Buttons to the luminaire level (per luminaire) see Luminaire screen
Status display of the line, meaning with min. fault for a luminaire the field is displayed red = fault
Clicking on the specific message shows a further display
Button for luminaire configuration
(see Luminaire configuration)
Extended status displays for the circuit
Green = OK
Red = fault
Alarm list with confirmation option, identical to the main group screen
Installed luminaires with status display
Grey = OFF
Yellow = ON
Red = faulty
Page 195
9.3.2 Luminaire configuration
Luminaires, sorted ascendingly with logical addresses 1 - 100
Current line
Name (max. 20 characters) and supplementary information
(max. 100 characters) for the line
Page 196
9.3.2 Luminaire configuration
9.3.2.1 Manually luminaire configuration
1. Selection of desired luminaire address, e.g. 6
2. Entry of the luminaire-ID (label) and luminiare name with max. 20 characters
3. With <<<<<<<<<< , the new luminaire will be added in the left line list
With change two luminaire addresses can be swapped
Page197
9.3.2 Luminaire configuration
9.3.2.2 Automatic luminaire configuration
Via „Search all luminaires“, all luminaire in the line will be searched automatic, and logical assigned to logical address from 1 – 100
Attetion: all old configurations will be overwrite !
to finish this menu, press „PC CGLine400“
All changes will be transfered to the interface, which can last some minutes
Via „Search new luminaires“, only new luminiares will be added in the list. All stored confgurations will be kept.
Page198
9.3.3 Structure of the luminaire picture
Current luminaire is purple marked
Display:
Current line / Luminaire
Display of next function test and duration test and further informations
Extended status display of the luminaire
Green = OK
Red = Failure with left mouseclick, a failure list of the luminaires appears
Alarmlist with all events, which are stored in the logbook
Via configuration the luminaires can be edit, and some tests can be started
(see next page)
Installed luminaires with status
Grey = OFF
Yellow = ON
Red = Failure
Page 199
Input of Luminaire name (max. 20 characters) and additional information (max.100 characters)
With Click on „Control“, a new window appears
A Function Test or a Duration Test of the luminiare can be started or interuppted
Page 200
CEAG Notlichtsysteme GmbH
Senator-Schwartz-Ring 26
D-59494 Soest
Telefon + 49 2921 / 69-870
Telefax + 49 2921 / 69-617
Internet http://www.ceag.de
E-Mail [email protected]
Page 201
Installation and operating instructions
Visualisation and monitoring software
CGVision and CEAG OPC server
For the monitoring and control of
CEAG emergency lighting systems
CGVision from V6.30
400 71 347 387 (M)
Section 10
Device family ZB96/EuroZB.1
Seite 202
10 Device family ZB96 / EURO ZB.1
10.1. Configuring a ZB 96 / Euro ZB.1 EGA line
10.1.1 Creating a ZB96 system group:
Note: When entering a ZB96 or Euro ZB.1 group the EGA line assignment must be observed. It is possible to connect up to 8 EGA lines each with max. 32 systems to the CGVision. Connection of the EGA lines is via the serial interface (COM ports) of the PC. One COM port is required for each EGA line.
The group configuration menu then appears: a) In the group selection window a system group can be defined by selecting the corresponding group number
(marked blue) b) In the 'Type' dropdown menu the system type
'ZB96/EuroZB.1' can be selected and a system group name can be assigned
Via the 'Configuration' menu a new device family, e.g. ZB96 or Euro ZB.1 can be created c) The assignment of an EGA line to a COM port is carried out via the drop-down menus
'ZB96 line' and 'COM port'.
d) Confirm with
'Accept', define further groups or exit with 'OK'
Page 203
Specification of the EGA line:
In the 'ZB-96 line' drop-down menu an EGA line 1 to 8 can be specified.
Assigning the COM port:
After entering the EGA line this can be assigned to a COM port (1 to 255) via the drop-down menu.
Accepting creates the device group, and in this way further device groups can be created.
All modifications are saved with OK, and if necessary the program must be restarted.
Page 204
10.1.2 Creating a ZB96 device:
After restarting the ZB96 device group is displayed on the main group screen. Clicking on the
ZB96 device group displays the system group screen.
Now ZB96 devices can be added to this group via
'Configuration'.
Page 205
In the 'Configuration group' menu, systems can be added by selecting the device address 1 to
32 of the line and system type
ZB96 or Euro ZB.1.
All modifications are saved with
OK, and the program restarts.
After restarting, all installed
ZB96/EuroZB.1 are shown in the main group screen with their system status. Clicking on the button directly displays the device screen.
Page 206
10.2 CGP data import
–
ZB96
When replacing an existing CGP it is possible to import the ZB96 configuration files of the CGP into
CGVision. A CGP data import is only possible for groups not configured in CGVision, meaning the group must contain no systems before a CGP data import.
Before a CGP data import, the line and the COM port need to be specified. This must be confirmed with
'Accept'.
CGP data import is started via the
'CGP data import' button.
The following window opens. Here the folder for the CGP configuration data can be specified. Typically as the default source the disk drive A: is specified, used as standard with the
CGP for data backups. The CGP data import is triggered with 'Start'. Please follow the following dialog boxes and information.
Page 207
10.3 'Device screen
–
ZB96'
10.3.1 Structure of the device screen:
Group name and system name (up to 20 characters each)
Displays next function test / continuous operation test
Field for supplementary information
(up to 100 characters)
Direct status messages of device Button for commands or configuration settings
Installed circuit change-over modules on max. 5 module supports. Grey field signifies 'not installed'. To display installed circuit change-over modules, these must first be opened with the 'Configuration' menu via the 'PC ZB96' button.
Alarm list with confirmation option, identical to the main group screen
Page 208
Button functions for command or configuration settings a). 'Layout'
Calling up of the first available luminaire layout of the device
(option must be authorised via a dongle, available separately.) b). 'Block'
This blocks the device c). 'Release'
The blocked device is released d). 'Start BT'
A BT test (continuous operation test) is carried out for the device.
e). 'Stop BT'
BT test is aborted for the device.
f). 'Start FT'
An FT test (function test) is carried out for the device.
g). 'Confirm total discharge protection'
Confirmation of a total discharge protection h). 'Manual resetting'
This enables the device responding to manual resetting to be reset.
i). 'Services'
Various services for the inspection book and for configuration j). 'Print'
A screenshot of the screen is printed k). 'Configuration'
Configuration settings for all data on the device screen l). 'Back'
Return to system group screen
Page 209
a). Calling up of the available layouts in this system group
(option must be released, see the 'layout programming' section) b). - h).
Commands described previously (Points b-g) can be directly executed i). 'Services'
Various services for the inspection book and for configuration
The 'Services' menu is identical with the 'Services' menu in the system group screen, apart from clicking on Status only relates to the system.
You can find a detailed description for saving and opening of program configurations/group configurations in Section ''System group screen', i) 'Services'.
Page 210
k. 'Configuration of system' (device) a). General
Entry of device name and supplementary information
With the 'PC ZB96' button, all modified settings can be sent to the device.
With the 'PC ZB96' button, the current configurations in the device can be downloaded to the PC.
Page 211
k. 'Configuration of system' (device) b). Manual resetting and emergency light delay period
Activate/deactivate manual resetting
Drop-down menu for entering the emergency light delay period from 1 to 15 minutes
Page 212
k. 'Configuration of system' (device) c). TLS times
With installed TLS modules (max.
4), inputs from 1 to 32 can be selected via the 'TLS times' dropdown menu.
After selecting the TLS input, a time from 0 to 15 minutes can be set via the 'min' menu.
With the <- button the time is transferred to the TLS input.
Page 213
k. 'Configuration of system' (device) d). Further settings
If a charger exists, battery capacity, number of charging boosters and further information (e.g. date) about the battery can be entered.
When substations are connected to a ZB96 with battery and charging technology it is necessary to assign these to the ZB96 in order to carry out a common continuous operation test. The assignment can only be implemented from one substation, i.e. one substation in their system configuration can be assigned to a ZB96 (see next page). The connected substations can be displayed with the ZB96 in the 'Connected substations' menu.
Page 214
k. 'Configuration of system' (device) e) Assigning a substation to a ZB96/Euro ZB.1
If a substation (no charger installed) is configured, then this must be assigned to a central battery system for a common continuous operation test.
This is carried out via the 'ZB assignment' drop-down menu of the substation.
Page 215
10.4 Circuit change-over module screen
Installed circuit change-over modules are displayed by colour-highlighted buttons.
By clicking a button the corresponding circuit change-over module level opens
Page 216
10.4 Circuit change-over module screen
10.4.1 Structure of the circuit change-over module screen
Text fields for information, e.g. device, location etc.
Displays next function test / continuous operation test and further circuit configurations
Circuit configurations, such as switching type, DLS assignment etc.
Button for circuit configuration
(see circuit configuration)
Alarm list with confirmation option, identical to the main group screen
Installed luminaires with status display in the first circuit (max. 40 characters)
Installed luminaires with status display in the second circuit (max. 40 characters) with circuit change-over module 2x2A/2x3A
Page 217
10.4.2 Circuit configuration
Specification of the monitoring type
Input of circuit name and supplementary information
Display of circuit change-over module, circuit and circuit changeover module type
Circuit programming such as
Switching type and DLS/TLS assignment
Adding/removing luminaires via checking of control boxes. After adding luminaires, luminaire texts in plain text, max. 40 characters can be entered
It is possible to enter additional information about the luminaire to
100 characters, e.g. for mounting type. Selection of luminaire texts is via arrow left / arrow right
Page 218
After circuit configuration, the circuit screen with text information can be opened by clicking on the button for the circuit or luminaire.
Page 219
10.5 Circuit screen
10.5.1 Structure of the circuit screen
Text fields for information, e.g. device, location etc.
Displays next function test / continuous operation test and further circuit configurations
Installed luminaires with status display:
Grey = switched off (NOMINAL status)
Yellow = switched on (NOMINAL status)
Red = luminaire faulty
Luminaire texts
Alarm list with confirmation option, identical to the main group screen
Page 220
10.5.2 Extended luminaire text display
By clicking on the luminaire text, further luminaire texts can be called up that were entered in „Circuit configuration“ under 'Luminaire information'.
Expanded luminaire texts, e.g. with specification of mounting height. Luminaire type, order number etc.
Note: With a faulty luminaire this text is also printed out in the fault printout.
Page 221
10.6 General display options
The status of devices or components is displayed in colour in all screens.
- Green signifies 'OK'
- Red signifies 'fault' in the affected area
- Yellow signifies 'switched on', e.g. circuit is switched on.
- Grey signifies 'switched off', e.g. luminaire is switched off 'standby light'
Examples:
Fault in circuit change-over module No. 1/3 (red)
Circuit changeover module
No. 1/5 and
No. 1/6 O.K.
(green)
Luminaire fault (red)
Circuit No.1: maintained light - luminaires displayed yellow
Circuit No.1: faulty
- luminaire No.:
2,3 and 5 faulty
(red)
Fault display in plain text in alarm list (red)
Circuit No.2: OK and in standby light - luminaires displayed grey
Page 222
CEAG Notlichtsysteme GmbH
Senator-Schwartz-Ring 26
D-59494 Soest
Telefon + 49 2921 / 69-870
Telefax + 49 2921 / 69-617
Internet http://www.ceag.de
E-Mail [email protected]
Page 223
Installation and operating instructions
Visualisation and monitoring software
CGVision and CEAG OPC server
For the monitoring and control of
CEAG emergency lighting systems
CGVision from V6.30
400 71 347 387 (M)
Section 11
Device family GVL 24.1
Seite 224
11 Device family GVL 24.1
11.1 Configuring a GVL24.1/CG48 EGA line
11.1.1 Creating a GVL 24.1 system group:
Note: When entering a GVL 24.1 group the EGA line assignment must be observed. It is possible to connect up to 8 EGA lines each with max. 32 systems to the CGVision. Connection of the EGA lines is via the serial interface (COM ports) of the PC. One COM port is required for each EGA line.
Via the 'Configuration' menu a new device family, e.g. GVL24.1 can be created
Page 225
The group configuration menu then appears: a) In the group selection window a system group can be defined by selecting the corresponding group number
(marked blue) b) In the 'Type' dropdown menu the system type
'GVL24.1/CG48' can be selected and a system group name can be assigned c) The assignment of an EGA line to a COM port is carried out via the drop-down menus
'GVL/CG48 line' and
'COM port'.
d) Confirm with
'Accept', define further groups or exit with 'OK'
!
Note: It is possible to randomly mix GVL24.1 and CG48 group battery systems in the same line.
Because in the main group screen only limited characters are available for the system types, when selecting the group either GVL24.1/CG48 or CG48/GVL24.1 must be selected. The system first specified is then displayed each time in the main group screen as group device type.
Page 226
Specification of the EGA line:
In the 'GVL/CG48 line' drop-down menu an EGA line 1 to 8 can be specified.
Assigning the COM port: after entering the EGA line this can be assigned to a COM port (1 to 255) via the drop-down menu.
Accepting creates the device group, and in this way further device groups can be created.
All modifications are saved with OK, and if necessary the program must be restarted.
Page 227
11.1.2 Creating a GVL 24.1 device:
After restarting the
GVL 24.1 device group is displayed in the main group screen. If the GVL 24.1 device group is clicked on the system group screen is then displayed.
Now GVL 24.1 devices can be added to this group via
'Configuration'.
Page 228
In the 'Configuration group' menu, systems can be added by selecting the device address 1 to
32 of the line and system type
GVL 24.1.
All modifications are saved with
OK, and the program restarts.
After restarting, all installed GVL 24.1 are shown in the system group screen with their system status. Clicking on the button directly displays the device screen.
Page 229
11.2 CGP data import
–
GVL24.1 / CG48
When replacing an existing CGP it is possible to import the GVL24.1/CG48 configuration files of the CGP into CGVision. A CGP data import is only possible for groups not configured in CGVision, meaning the group must contain no systems before a CGP data import.
Before a CGP data import, the line and the COM port need to be specified. This must be confirmed with
'Accept'.
CGP data import is started via the
'CGP data import' button.
The following window opens. Here the folder for the CGP configuration data can be specified. Typically as the default source the disk drive A: is specified, used as standard with the
CGP for data backups. The CGP data import is triggered with 'Start'. Please follow the following dialog boxes and information.
Page 230
11.3 Device screen
–
GVL 24.1
11.3.1 Structure of the device screen:
Field for supplementary information
(up to 100 characters)
Group name and system name (up to 20 characters each)
Displays next function test / continuous operation test
Installed converters on max. 4 pcs. 19" racks.
Grey field signifies 'not installed'
Direct status messages of device
Alarm list with confirmation option, identical to the main group screen
Button for commands or configuration settings
Page 231
Button functions for command or configuration settings a). 'Layout'
Calling up of the first layout of the system group (option must be released) b). 'Start BT'
A BT test (continuous operation test) is carried out for the device.
c). 'Stop BT'
BT test is aborted for the device.
d). 'Start FT'
An FT test (function test) is carried out for the device.
e). 'Confirm total discharge protection'
Confirmation of a total discharge protection f). 'Manual resetting'
This enables the device responding to manual resetting to be reset.
g). 'Services'
Various services for the inspection book and for configuration h). 'Print'
A screenshot of the screen is printed i). 'Configuration'
Configuration settings for all data on the device screen j). 'Configuration WR'
Configuration settings for converter modules k). 'Back'
Return to system group screen
Page 232
a). Calling up of the first available layout in the system
(option must be released, see the 'layout programming' section) b) - f).
Commands specified above can be executed directly g). 'Services'
Various services for the inspection book and for configuration
The 'Services' menu is identical with the 'Services' menu in the system group screen, apart from clicking on Status only relates to the system. You can find a detailed description for saving and opening of program configurations/group configurations in
Section 'System group screen', j) 'Services'.
Page 233
h. 'Configuration of system' (device) a). General
Entry of device name (max. 20 characters) and supplementary information (max. 100 characters)
With the button 'PC GVL/CG48', the configuration only is saved to CGVision. The data, due to technical reasons, are not saved by the GVL.
h. 'Configuration of system' (device) b). Manual resetting and emergency light delay period
Activate/deactivate manual resetting
Drop-down menu for entering the emergency light delay period from 1 to 15 minutes
Page 234
h. 'Configuration of system' (device) c). TLS times and battery capacity
With installed TLS module, from 1 to 15 minutes can be selected via the 'TLS times' drop-down menu.
Battery capacity can be set from 24Ah to 110 Ah via the
'Capacity' menu.
Page 235
11.4 Converter installation
Installed converters and CG12 monitoring modules must be manually created in CGVision.
Clicking on the corresponding module accesses the circuit menu for this purpose.
The circuit configuration is opened via the 'Configuration WR' button. Here converters or the CG12 monitoring can be installed.
The corresponding modules (circuits) can be selected via arrow left / right.
Page 236
Input of circuit name (max. 20 characters) and supplementary information (max. 100 characters)
An operating mode must be selected here for installing the converter. If a consumer is connected the CG function (luminaire 1) can be additionally activated.
To install a CG12 module the CG12 (single message) must be activated (more information on the next page)
To the layout programming of the circuit (option must be released)
Page 237
11.5 CG12- Single message for up to 12 luminaires
If the CG12 (single message) is activated then up to
12 luminaires can be assigned to the circuit.
A luminaire text with up to 20 characters can be assigned to each installed luminaire.
If individual luminaires are installed via a CG12 module, then a supplementary text (up to 100 characters) can be entered for each installed luminaire. Selection of the luminaire is via arrow left / arrow right.
Page 238
11.6 Circuit screen
Text fields for information, e.g. device, location etc.
Display of next FT/BT and extended circuit information, e.g. in BL (standby light), DL
(maintained light), DLS (switch query) or TLS
(stairway light query)
Installed luminaires on the CG12 module
Up to 20 characters per luminaire can be read directly
Clicking on the luminaire text opens a window with up to 100 characters of supplementary information
Page 239
11.7 General display options
The status of devices or components is displayed in colour in all screens.
- Green signifies 'OK'
- Red signifies 'fault' in the affected area
- Yellow signifies 'switched on', e.g. circuit is switched on.
- Grey signifies 'switched off', e.g. luminaire is switched off 'standby light'
Examples:
Fault in circuit No. 3 (red)
Circuits 1 and 2
OK (green)
Luminaire fault
(red)
Fault display in plain text in alarm list (red)
Circuit No.1: faulty.
Luminaires are ALL displayed as faulty (red).
The individual luminaire faults can only be read out at the CG12 module on the
GVL device!
Page 240
CEAG Notlichtsysteme GmbH
Senator-Schwartz-Ring 26
D-59494 Soest
Telefon + 49 2921 / 69-870
Telefax + 49 2921 / 69-617
Internet http://www.ceag.de
E-Mail [email protected]
Page 241
Installation and operating instructions
Visualisation and monitoring software
CGVision and CEAG OPC server
For the monitoring and control of
CEAG emergency lighting systems
CGVision from V6.30
400 71 347 387 (M)
Section 12
Device family CG48
Seite 242
12 Device family CG48
12.1 Configuring a CG48/GVL24.1 EGA line
12.1.1 Creating a CG48 system group:
Note: When entering a CG48 group the EGA line assignment must be observed. It is possible to connect up to 8 EGA lines each with max. 32 systems to the CGVision. Connection of the EGA lines is via the serial interface (COM ports) of the PC. One COM port is required for each EGA line.
Via the 'Configuration' menu a new device family, e.g. CG48, can be created
Page 243
The group configuration menu then appears: a) In the group selection window a system group can be defined by selecting the corresponding group number
(marked blue) b) In the 'Type' dropdown menu the system type
'CG48/GVL24.1' can be selected and a system group name can be assigned c) The assignment of an EGA line to a COM port is carried out via the drop-down menus
'GVL/CG48 line' and
'COM port'.
d) Confirm with
'Accept', define further groups or exit with 'OK'
!
Note: It is possible to randomly combine CG48 and GVL24.1 group battery systems in the same line.
Because in the main group screen only limited characters are available for the system types, when selecting the group either CG48/GVL24.1 or GVL24.1/CG48 must be selected. The system first specified is then displayed each time in the main group screen as group device type.
Page 244
Specification of the EGA line:
In the 'CG48/GVL line' drop-down menu, EGA line 1 to 8 can be specified.
Assigning the COM port: after entering the EGA line this can be assigned to a COM port (1 to 255) via the drop-down menu.
Accepting creates the device group, and in this way further device groups can be created.
All modifications are saved with OK, and if necessary the program must be restarted.
Page 245
12.1.2 Creating a CG48 device:
After restarting, the
CG48 device group is displayed in the main group screen. If the
CG48 device group is clicked on the system group screen is then displayed.
Now CG48 devices can be added to this group via
'Configuration'.
Page 246
In the 'Configuration group' menu, systems can be added by selecting the device address 1 to
32 of the line and system type
CG48.
All modifications are saved with
OK, and the program restarts.
After restarting, all installed CG48 are shown in the main group screen with their system status. Clicking on the button directly displays the device screen.
Page 247
12.2 CGP data import
–
CG48 / GVL 24.1
When replacing an existing CGP it is possible to import the CG48/GVL24.1 configuration files of the CGP into CGVision. A CGP data import is only possible for groups not configured in CGVision, meaning the group must contain no systems before a CGP data import.
Before a CGP data import, the line and the COM port need to be specified. This must be confirmed with
'Accept'.
CGP data import is started via the
'CGP data import' button.
The following window opens. Here the folder for the CGP configuration data can be specified. Typically as the default source the disk drive A: is specified, used as standard with the
CGP for data backups. The CGP data import is triggered with 'Start'. Please follow the following dialog boxes and information.
Page 248
12.3 Device screen
–
CG48
12.3.1 Structure of the device screen:
Field for supplementary information (up to 100 characters)
Group name and system name (up to 20 characters each)
Displays next function test / continuous operation test
Installed circuits, max. 4. Grey field signifies 'not installed'. To display installed circuits, these must first be opened with the
'Configuration' menu via the 'PC CG48' button.
Direct status messages of device
Alarm list with confirmation option, identical to the main group screen
Button for commands or configuration settings
Page 249
Button functions for command or configuration settings a). 'Layout'
Calling up of the first layout of the system group (option must be released) b). 'Block'
This blocks the device c). 'Release'
The blocked device is released d). 'Start BT'
A BT test (continuous operation test) is carried out for the device.
e). 'Stop BT'
BT test is aborted for the device.
f). 'Start FT'
An FT test (function test) is carried out for the device.
g). 'Confirm total discharge protection'
Confirmation of a total discharge protection h). 'Manual resetting'
This enables the device responding to manual resetting to be reset.
i). 'Services'
Various services for the inspection book and for configuration j). 'Print'
A screenshot of the screen is printed k). 'Configuration'
Configuration settings for all data on the device screen j). 'Configuration WR'
Configuration settings for converter modules k). 'Back'
Return to system group screen
Page 250
a). Calling up of the first available layout in the system
(option must be released, see the 'layout programming' section) b) - h).
Commands specified above can be executed directly i). 'Services'
Various services for the inspection book and for configuration
The 'Services' menu is identical with the 'Services' menu in the system group screen, apart from clicking on Status only relates to the system. You can find a detailed description for saving and opening of program configurations/group configurations in Section ''System group screen', j)
'Services'.
Page 251
k. 'Configuration of system' (device) a). General
Entry of device name (max. 20 characters) and supplementary information (max. 100 characters)
With the 'PC GVL/CG48' button, all modified settings can be sent to the device. With the
'PC GVL/CG48' button, the current device configurations can be opened in CGVision.
k. 'Configuration of system' (device) b). Manual resetting and emergency light delay period
Activate/deactivate manual resetting
Drop-down menu for entering the emergency light delay period from 1 to 15 minutes
Page 252
k. 'Configuration of system' (device) c). TLS times and battery capacity
With installed TLS module, a time from 1 to 15 minutes can be selected via the 'TLS times' drop-down menu.
Battery capacity can be set from 24Ah to 110 Ah via the
'Capacity' menu.
Page 253
12.4 Circuit screen
After the configuration has been loaded by the CG48 all installed circuits are displayed.
Circuit menus are accessed by clicking on corresonding circuits.
The circuit can now be configured and luminaires installed via the 'Configuration' button.
Page 254
12.4.1 Circuit configuration
Circuit number display
Input of circuit name and supplementary information
With CG single luminaire monitoring
CG12 (single message) must be activated.
Circuit programming such as
Switching type and DLS/TLS assignment
Adding/removing luminaires via checking of control boxes. After adding luminaires, luminaire texts in plain text, max. 40 characters can be entered
It is possible to enter additional information about the luminaire to
100 characters, e.g. for mounting type. Selection of luminaire texts is via arrow left / arrow right
For information purposes, installed lamp wattages can be manually entered.
Page 255
12.5 Circuit screen
After circuit configuration, the circuit screen with text information can be opened by clicking on the button for the circuit or luminaire.
Clicking on the luminaire text displays the supplementary information entered for the luminaire (max. 100 characters).
Page 256
12.6 General display options
The status of devices or components is displayed in colour in all screens.
- Green signifies 'OK'
- Red signifies 'fault' in the affected area
- Yellow signifies 'switched on', e.g. circuit is switched on.
- Grey signifies 'switched off', e.g. luminaire is switched off 'standby light'
Examples:
Fault in circuit No. 1 (red)
Circuit No.1: in standby light - luminaires displayed grey
Circuit No.1: faulty
- luminaire No. 1 fault (red)
Circuits 2 to 4
OK (green)
Luminaire fault
(red)
Fault display in plain text in alarm list (red)
Page 257
CEAG Notlichtsysteme GmbH
Senator-Schwartz-Ring 26
D-59494 Soest
Telefon + 49 2921 / 69-870
Telefax + 49 2921 / 69-617
Internet http://www.ceag.de
E-Mail [email protected]
Page 258
Installation and operating instructions
Visualisation and monitoring software
CGVision and CEAG OPC server
For the monitoring and control of
CEAG emergency lighting systems
CGVision from V6.30
400 71 347 387 (M)
Section 13
Monitoring of external devices
Seite 259
13 Monitoring of external devices
13.1 General information
Section 13 describes possibilities for controlling and monitoring external devices, e.g. systems from other manufacturers, with the I/O interface connection box and the I/O ethernet module.
This is implemented with the aid of zero-potential inputs and relay contacts of the external device, meaning only functions can be controlled and monitored that are made available by the external device via zero-potential inputs and outputs.
In CGVision, up to 15 groups each with up to 32 I/O modules (I/O interface connection box or I/O ethernet module) can be conncted, meaning a max. of 480 I/O modules can be connected.
The I/O interface connection box contains a relay module (F3-Interface) with 4 digital inputs and 5 relay outputs.
The I/O ethernet module has 8 digital inputs and 7 relay outputs.
The modules feature different methods of connection to CGVision. Detailed information can be found in the corresponding module sections.
F3-Interface with
4 digital inputs and 5 relay outputs
I/O ethernet modul with
8 digital inputs and 7 relay outputs
Page 260
13.2 Monitoring with the I/O interface connection box
13.2.1 General information about the I/O interface connection box
The I/O interface connection box consists of an I/O module (F3 interface) and a power supply unit, installed in a surface-mounted wall housing for simple wall mounting. The I/O module has 4 digital inputs (24V) and 5 relay outputs (max. 230V/ AC, 8A).
Connection to CGVision is via the CG-S bus, meaning it can be connected to the CG-S bus parallel to the ZB-S or CG2000, or with autonomous operation requires the CG-
S/USB interface. Routing via the ethernet with the aid of CG-S/IP routers can be simply implemented.
Via the digital inputs or relay outputs it is possible in CGVision to set off up to 4 control commands (e.g. start test) and monitor up to 5 operating states (e.g. fault messages)
The states of the digital inputs can be configured in three colours in CGVision
(green/yellow/red) to display an operating condition (operation = green) or a special operation (e.g. battery operation = yellow). Conditions assigned red, e.g. for displaying common system faults, produce an entry into the inspection book of the group.
A maximum of 15 groups with up to 32 modules per group can be created in CGVision.
Please consult the included operating instructions for information on electrical connection and module technical data.
Figure: I/O interface connection box
Page 261
13.2.2 Creating an I/O interface connection box device group
A new device family can be created via the Configuration menu, in this case
'externally'.
The group configuration menu then appears: a) In the group selection window a system group can be defined by selecting the corresponding group number
(marked blue) b) In the 'Type' drop-down menu the system type 'External' can be selected and a system group name can be assigned c) Confirm with 'Accept', define further groups or exit with 'OK'
Page 262
The system group has now been added. If this group is clicked on, the system group screen is displayed.
Up to 32 devices can now be created via the 'Configuration' menu
Page 263
The system configuration menu then appears: a) In the device selection window the I/O module can now be assigned any logical address (marked blue) b) 'External' system type c) The 12-character Neuron ID (NID) of the device must now be entered.
1. Via the new search tool (network scan) as described below
2. Manual entry
The Neuron ID (NID) is stuck onto the front plate of the module
Confirm with 'Accept', add further groups in the same way or exit with 'OK'
Automatic restarting of CGVision is now required.
About the first entry of the Neuron ID via the new search tool:
The simplest method to add devices in CGVision is offered by a new search tool that carries out a network scan on the CG-S bus and lists all modules with a Neuron ID. To start the search tool, the desired device address
(in the example address 01, marked blue above) must be selected and then the 'NeuronID' button clicked on.
Please note: with use of a CG-S/USB interface box: the new search tool only functions with the CG-S/USB interface box with blue end caps.
Page 264
The CEAG search tool opens in a new window
1. The LON interface must be set to 'LONxxx0', e.g. with
LONUSB to LONUSB0, according to which interface is used.
In the example below with LONIP, the interface must therefore be set to LONIP0.
The length must be set to 0, the subnet to a number between
1 and 255, the node to between 1 and 127
-Save these settings by clicking on 'Accept'.
2. 'REL' must be activated as display
The network scan can now be started with 'Search'. With correct bus installation, all I/O modules found are now listed (next screen)
Page 265
The network scan may take some minutes according to the quantity of installed modules.
All I/O modules found are specified with the Neuron ID in the 'search results' list.
The required I/O module with the Neuron ID must now be selected; this is then displayed marked blue.
'Accept' automatically copies the NeuronID into the device configuration
(next screen)
Because (according to the number of devices) the network scan may take some minutes, it is possible to save this result locally via "Save results'.
With the next module, the result can be more quickly loaded via 'Open file', instead of a network scan.
Page 266
The Neuron-ID is now automatically transferred for the module.
By clicking on 'Accept' a new device can now be added in a similar way.
When all I/O modules are added to this group, clicking on 'OK' saves all changes. A CGVision restart then follows.
After the CGVision restart the added devices are displayed with type designation in the assigned button. This button is now active, and after the first start does not display a current status because the inputs/outputs have not yet been configured.
By clicking the group button the next screen opens: 'Device screen' .
Page 267
13.2.3 Structure of the device screen:
Group name and device name (up to 20 characters each)
Field for supplementary information (up to 100 characters)
Image of module 1.
This can be replaced by an own image or photo.
4 inputs are displayed
Buttons and status display of 5 relay outputs To I/O module configuration
Communication display of module (green = communication to module is OK)
Alarm list with confirmation possibility, with the entries generated in the inspection book.
Valid with the I/O module only for messages configured 'red'.
Page 268
13.2.4 I/O module configuration:
Device name (up to 20 characters)
Field for supplementary information (up to 100 characters)
Activation of inputs 1 to 4
Specification when the input is 'active'
Low = active at 0V
High = active at 24V
Name of inputs
(max. 20 characters each)
Colour assignment of inputs, e.g.:
Green = operation
Test is running = yellow
Fault = red
Configuration of 5 relay outputs with text assignment
Note: entries assigned red: with events entries are generated in the inspection book, with module number, module name, date and time stamp
Page 269
13.2.5 I/O module (external) in operation
The image of the module 1-32 in the directory
C/:Programs/ceag/CGVision/BITMAPS can be replaced with any image, e.g. a photo.
Module 1-32 = Extern1.bmp to
Extern32.bmp
Format = .bmp
Size = 75 pixels
Example of input conditions:
- Device in operation
- No FT active
- Fault prio.1 is active
- No fault prio.2
Buttons and status display of 5 relay outputs
Relay 1 and relay 4 = active
Communication display of module (green = communication to module is OK)
Page 270
13.3 Monitoring with the I/O ethernet module
13.3.1 General information about the I/O ethernet module
The I/O ethernet module has 8 digital inputs (24V) and 7 relay outputs (max. 24V/ AC, 1A).
Connection to CGVision is via the LAN, meaning it can be connected in an existing ethernet.
Via the digital inputs or relay outputs it is possible in CGVision to set off up to 8 control commands (e.g. start test) and monitor up to 5 operating states (e.g. fault messages)
The states of the digital inputs can be configured in three colours in CGVision
(green/yellow/red) to display an operating condition (operation = green) or a special operation (e.g. battery operation = yellow). Conditions assigned red, e.g. for displaying common system faults, produce an entry into the inspection book of the group.
A maximum of 15 groups with up to 32 modules per group can be created in CGVision.
In addition the I/O ethernet module has an integrated web server enabling it to visualise in parallel to CGVision all functions via Web with a common web browser. Please consult the instruction manual of the I/O ethernet module for more information.
Figure: I/O ethernet module
Page 271
13.3.2 Creating an I/O ethernet module device group
A new device family can be created via the Configuration menu, in this case 'IP IO'.
The group configuration menu then appears: a) In the group selection window a system group can be defined by selecting the corresponding group number
(marked blue) b) In the 'Type' drop-down menu the system type 'IP IO' can be selected and a system group name can be assigned c) Confirm with 'Accept', define further groups or exit with 'OK'
Page 272
The system group has now been added. If this group is clicked on, the system group screen is displayed.
Up to 32 devices can now be created via the 'Configuration' menu
Page 273
The system configuration menu then appears: a) In the device selection window the I/O module can now be assigned any logical address (marked blue) b) 'IP IO' system type c) The IP address of the module must now be entered
Confirm with 'Accept', add further groups in the same way or exit with 'OK'
Automatic restarting of CGVision is now required.
After the CGVision restart the added devices are displayed in the assigned button. This button is now active, and after the first start does not display a current status because the inputs/outputs have not yet been configured.
By clicking the group button the next screen opens: 'Device screen'.
Page 274
13.3.3 Structure of the device screen:
Group name and device name (up to 20 characters each)
Field for supplementary information
(up to 100 characters)
8 inputs are displayed
Buttons and status display of 7 relay outputs To I/O module configuration
Communication display of module (green = communication to module is OK)
Alarm list with confirmation possibility, with the entries generated in the inspection book.
Valid with the I/O module only for messages configured 'red'.
Page 275
13.3.4 I/O module configuration:
Device name (up to 20 characters)
Activation of inputs 1 to 8
Name of inputs
(max. 20 characters each)
Field for supplementary information (up to 100 characters)
Specification when the input is 'active'
Low = active at 0V
High = active at 24V
Colour assignment of inputs, e.g.:
Green = operation
Test is running = yellow
Fault = red
Configuration of 7 relay outputs with text assignment
Colour assignment of outputs, e.g.:
Start test = yellow
Faults = red etc.
Note: entries assigned red: with events entries are generated in the inspection book, with module number, module name, date and time stamp
Page 276
13.3.5 I/O ethernet module in operation
Example of input conditions:
- Device in operation
- No function test or duration test active
- Fault prio.1 is active
- No fault prio.2
- No charging fault or battery fault
Buttons and status display of 7 relay outputs
Relay 4 and relay 6 = active
Communication display of module (green = communication to module is OK)
Page 277
CEAG Notlichtsysteme GmbH
Senator-Schwartz-Ring 26
59494 Soest, Germany
Telephone + 49 2921 / 69-870
Fax + 49 2921 / 69-617
Internet http://www.ceag.de
E-Mail [email protected]
Page 278
Installation and operating instructions
Visualisation and monitoring software
CGVision and CEAG OPC server
For the monitoring and control of
CEAG emergency lighting systems
CGVision from V6.30
400 71 347 387 (M)
Section 14
CGVision e-mail function
Seite 279
14 CGVision e-mail function
14.1 CGVision e-mail function information
CGVision contains a mail program (mail client) enabling the sending of e-mails to up to 10 e-mail recipients per system group. The sending of e-mails with status information for the devices in a system group can be assigned to any events, e.g. with charging faults for example.
Possible events for the sending of e-mails:
- Battery operation
- Mains failure (at the device)
- Total discharge protection active
- Communication fault (between CGVision and device)
- Charging fault
- Battery fault
- ISO fault (isolation fault, battery + or – with earth conductor)
- Circuit fault (composite errors in a circuit incl. luminaire fault)
It is also possible to be sent a mail at settable intervals (weekday and time) containing the current status of the devices in a group.
14.2 Activating the e-mail function
To use the e-mail function this must be first be activated in the Settings menu. In addition, the basic settings for e-mail functionality are defined in this menu. The settings are applied in the Settings menu in the 'E-Mail' tab:
Activation of the
E-mail function
IP address of the mail server
Name of the sender. This appears in the head of the
Note: some mail servers only accept mail addresses with a
@ symbol.
If the mail server requires authentification, user name and password must be entered here.
When sending a status mail, a mail attachment can be selected here if desired.
Page 280
14.3 E-Mail function in a device group
To activate and configure the e-mail function for a device group, the menu 'E-mail settings' must be opened via the 'Configuration' menu in the device group screen.
The following e-mail settings menu opens:
Page 281
In the e-mail configuration menu of a device group it is possible to assign various events for e-mail sending to up to 10 e-mail recipients.
1. Activation of the e-mail function for this device group
A test mail with random text can be sent to test e-mail functionality
2. Selection of up to 10 email recipients
If an attachment is desired for the 'Group status' e-mail the checkbox must be activated here. The attachment can be selected in the E-mail basic settings menu
3. Selection of various events for up to 10 e-mail recipients
With 'Group Status' it is possible to send an email with the current group status according to a predefined time (weekday/time). An attachment can also be sent if this option has been activated and an attachment has been selected in the menu 'E-mail' basic settings.
Page 282
14.4 Example of an e-mail configuration
In this example 3 e-mail recipients have been entered:
E-mail function for this group activated
3 recipients entered
For the group status, a selected file is attached
• •
Recipient 1 receives a mail upon:
- Battery operation of a device
- Mains failure at a device
- A mail with current group status of all devices in an attachment every Monday and
Friday
Recipient 2 receives a mail upon:
- Circuit fault (also includes luminaire faults)
Recipient 3 receives a mail with all selected faults.
Additionally a status mail with current group status of all devices with attachment every Monday and Friday at
8 a.m.
Page 283
CEAG Notlichtsysteme GmbH
Senator-Schwartz-Ring 26
D-59494 Soest
Telefon + 49 2921 / 69-870
Telefax + 49 2921 / 69-617
Internet http://www.ceag.de
E-Mail [email protected]
Page 284
Installation and operating instructions
Visualisation and monitoring software
CGVision and CEAG OPC server
For the monitoring and control of
CEAG emergency lighting systems
CGVision from V6.30
400 71 347 387 (M)
Section 15
Layout programming
Seite 285
15 Layout programming
15.1 Layout programming of devices
15.1.1 General information on layout programming of devices
Note:
The function of layout programming for CGVision requires an enabling license in the form of a dongle for a USB port. This is optionally available. The configuration buttons for layout programming are only displayed when after starting the programme CGVision detects a valid dongle.
The license for layout programming is valid for the devices and luminaire layout programming.
With layout programming for devices it is possible to display the various systems (ZB-S, ZB96 etc.) in the form of an aerial view, area plan or layout plan. It is possible to:
1. Display the device groups in the main group screen in one screen. This option is only recommended when devices within the device groups are spatially together.
2. Display the devices of a group in one screen.
The devices are displayed in the aerial view/layout according to state, meaning device in normal operation = green, device being tested = yellow and faulty device = red.
The aerial views/layout plans must be in .bmp format with a max. size of 1024 x 768 pixels. AutoCAD files (to
AutoCAD 2015) in .dwg or .dxf format can also be imported. Layers not required can be hidden. Subsequent modifications to the layout programming can be simply carried out at any time (e.g. moving of devices in the layout)
Example of an aerial view display of ZB-S devices:
Sample display
Page 286
15.1.2 Activating the layout programming for devices
The function for layout programming for devices must firstly be activated in CGVision. This is implemented via the 'settings' menu in the main group screen, in the 'General' tab:
Graphic mode is now activated for the main group screen and the system group screens.
The main group screen or system group screens are now displayed as graphics. You can alternate between graphic mode and classic display via the 'layout' button with the right mouse button:
Graphic mode (start screen) of the main group screen:
Graphic mode (start screen) of the system group screen:
The right mouse button is used to alternate between graphic mode and normal display
Page 287
Graphic mode (start screen) of the main group screen:
Graphic mode (start screen) of the system group screen:
Layout programming of the main group screen or the specific system groups is accessed via
'Configuration'.
The graphic mode in the main group screen or in the individual system group screens is deactivated by deactivating the checkbox.
To layout programming
(graphics tool) of the main group screen
To layout programming (graphics tool) of the system group screen:
(Example system group 1)
Page 288
15.1.3 Layout programming for device groups in the main group screen
15.1.3.1 Layout programming for device groups with .bmp files
Layout images, site plans or aerial views in .bmp format can be used. These can have a max. of 1024 x 768 pixels. Conversions from other formats, for example .jpg, and in other sizes, for example 1280 x 1024, can be simply carried out with conventional graphic software programmes.
The images must be previously copied to the following folder:
C:/Programs/CEAG/CGVsion/BITMAPS
The existing images in this folder are the CGVision system files. These should not be deleted or moved.
Layout programming can begin after all images have been copied to the target folder. Supplements or modifications can be subsequently carried out at any time.
Page 289
By clicking on 'Layout' in the configuration menu, the CEAG graphics programme opens for layout programming. The copied images appear in the selection list with preview:
After selecting the correct layout image, the image can be dragged into the top left corner of the formatted area by pressing the left mouse button (red line).
Corrections can be carried out at any time by clicking anywhere on the layout (press and hold) and dragging the layout to the desired position.
Page 290
Using the selection fields, the 'width' and 'height' of the groups can be set before positioning the system group in the aerial view to achieve optimal size for the corresponding layout template. This should be tested initially.
The system groups 1-15 can be dragged to suitable locations in the aerial view with the left mouse button
Page 291
After successful positioning of all system groups, programming can be exited with 'Save' and 'Exit'.
The main group screen is now displayed with the created graphic. The system groups display the status via colours, e.g.
Green = all devices in this group in normal operation
Yellow = at least one system in the group is undergoing function test or duration test
Red = at least one device in the group has a fault
If the system group is clicked on, the corresponding system group screen is displayed.
A better overview is achieved by using the explorer view (recommended) that can be started by clicking with the right mouse button on the yellow address bar.
See also Section 3 – Structure and basic operation.
Page 292
15.1.3.2 Layout programming for device groups via .dwg/.dxf import
Note: .dwg/.dxf files to AutoCAD 2015 are supported.
Instead of .bmp files, graphics such as site plans from an AutoCAD file in .dwg/.dxf format can be imported.
Any part from the .dwg file can be created. Layers not required can be hidden.
The import can be started with the graphics tool via the 'Drawing import' button:
The DXF/DWG import tool opens. .dxf/dwg drawings can now be read in via 'Import drawing':
Page 293
After selecting and opening the correct file, the drawing is displayed in the import tool in an overview.
In the 'Layouts' selection field, a specific layout (if this exists) can be selected from the .dwg files.
Coloured layers can be rendered in black and white to clarify the display.
All available layers are listed in the area on the right, and these can be hidden or displayed via double clicking or via 'Layer
On/Off'.
The hidden layers are designated with an X.
Page 294
The drawing can be zoomed into or reduced in size with Image magnifier + or Image magnifier –.
The complete drawing is displayed again with the right image magnifier symbol.
The suitable image is then loaded via 'Import'.
Page 295
The size of the image is then queried. 1024 x 768 should be specified if possible because the layout programming is designed for this size.
When the width is modified, the height is also modified if 'Link' is activated.
The image can be colour-highlighted for better contrast during import via
'Background colour'.
(For this, the black/white option must have been specified previously).
The image is automatically imported into the folder as a bitmap. After selecting the image, it can be dragged into the top left corner of the formatted area by pressing the left mouse button. (red line)
Corrections can be carried out at any time by clicking anywhere on the layout (press and hold) and dragging the layout to the desired position.
Page 296
Using the selection fields, the 'width' and 'height' of the groups can be set before positioning the system group in the site plan to achieve optimal size for the corresponding layout template. This should be tested initially.
The system groups 1-15 can be dragged to suitable locations in the site plan with the left mouse button.
Page 297
After successful positioning of all system groups, programming can be exited with 'Save' and 'Exit'.
The main group screen is now displayed with the created graphic. The system groups display the status via colours, e.g.
Green = all devices in this group in normal operation
Yellow = at least one system in the group is undergoing function test or duration test
Red = at least one device in the group has a fault
If the system group is clicked on, the corresponding system group screen is displayed.
A better overview is achieved by using the explorer view (recommended) that can be started by clicking with the right mouse button on the yellow address bar.
See also Section 3 – Structure and basic operation.
Page 298
15.1.4 Layout programming of devices in the system group screen
15.1.4.1 Layout programming of devices with .bmp files
Layout images in .bmp format can be used. These can have a max. of 1024 x 768 pixels. Conversions from other formats, for example .jpg, and in other sizes, for example 1280 x 1024, can be simply carried out with conventional graphic software programmes.
The images must be previously copied to the following folder:
C:/Programs/CEAG/CGVision/BITMAPS
The existing images in this folder are the CGVision system files. These should not be deleted or moved.
Layout programming can begin after all images have been copied to the target folder. Supplements or modifications can be subsequently carried out at any time.
Page 299
By clicking on 'Layout' in the configuration menu, the CEAG graphics programme opens for layout programming. The copied images appear in the selection list with previews:
After selecting the correct layout image, the image can be dragged into the top left corner of the formatted area by pressing the left mouse button. (red line)
Corrections can be carried out at any time by clicking anywhere on the layout (press and hold) and dragging the layout to the desired position.
Page 300
Using the selection fields, the 'width' and 'height' of the systems can be set before positioning the devices in the layout to achieve optimal size for the corresponding layout template. This should be tested initially.
The systems 1-32 can be dragged to suitable locations in the aerial view with the left mouse button.
Page 301
After positioning all of the system groups, programming can be exited with 'Save' and 'Exit'. The main group screen is now displayed with the created graphic. The system groups display the status via colours, e.g.
Green = all devices in this group in normal operation
Yellow = at least one system in the group is undergoing function test or duration test
Red = at least one device in the group has a fault
If the system group is clicked on, the corresponding system group screen is displayed.
A better overview is achieved by using the explorer view (recommended) that can be started by clicking with the right mouse button on the yellow address bar.
See also Section 3 – Structure and basic operation.
15.1.4.1 Layout programming of devices via .dwg/.dxf import
Procedure identical to Section 15.1.3.2
Page 302
15.2 Layout programming of luminaires
15.2.1 General information on layout programming of luminaires
The function of layout programming for CGVision requires an enabling license in the form of a dongle for a USB port. This is optionally available. The configuration buttons for layout programming are only displayed when after starting the programme CGVision detects a valid dongle.
The license for layout programming is valid for the devices and luminaire programming.
Circuit-related or line-related (for CGLine) layout images can be used in CGVision in which according to the circuit up to 20 (or up to 100 with CGLine) safety or escape sign luminaires can be positioned. The luminaires are displayed according to their state in the layout: non-maintained luminaires and switched off luminaires are shown in grey, maintained luminaires and switched on luminaires in yellow or green and faulty luminaires in red.
It is possible to differentiate between safety luminaires (grey/yellow) and escape sign luminaires (grey/green).
AutoCAD files (to AutoCAD 2015) in .dwg or .dxf format can be directly imported. Layers not required can be hidden. Alternatively, already completed layout images can be used. The layout images must have a maximum of 1024 x 768 pixels and must be in .bmp format. Several different layout sections can be joined together that are then displayed as a layout image, e.g. with a higher-level room or building circuit. Subsequent modifications to the layout programming can be simply carried out at any time (e.g. moving of luminaires).
Example of a layout image:
Luminaire in non-maintained mode
Luminaire in maintained mode
Faulty luminaire
The section (framed yellow) corresponds to a sub-layout within a complete layout (framed red).
Page 303
15.2.2 Layout programming for luminaires with .bmp files
As previously explained, layout images must have a maximum of 1024 x 768 pixels and must be in .bmp format. Conversions from other formats, for example .jpg, and in other sizes, for example 1280 x 1024, can be simply carried out with conventional graphic software programmes.
For better orientation it is recommended to name images according to location and circuit, e.g. for a circuit of a circuit change-over module in rack 1, position 7, circuit 1 with location in Hall 2, upper storey.
Example of layout name: Hall 2-US_1-7-1.bmp .
Names can be randomly specified.
For creating layout programming, all layout images must have previously been copied to the following folder:
C:/Programs/CEAG/cgvision/BITMAPS
The existing images in this folder are the CGVision system files. These should not be deleted or moved.
Layout programming can begin after all layout images have been copied to the target folder. Supplements or modifications can be subsequently carried out at any time.
Page 304
After correct detection of the dongle, a 'Layout' button is displayed in each circuit configuration window. This button opens the new menu for creating the layout images:
Page 305
The following window opens:
The assignment of the circuit is shown at the bottom; here for example: system 1 in group 1, circuit 1 on rack 1 in circuit change-over module 7.
In this list all images are shown that were previously copied into 'Bitmaps.
The corresponding image can be now dragged into the left layout graphic via the left mouse button.
Page 306
After selecting the correct layout image, the image can be moved with the left mouse button in the free area into the upper left corner. (red line)
Corrections can be made at any time by clicking the layout with the mouse at any position
(keep mouse button pressed) and moving the layout to the desired position.
For selection and control of the correct image, the bitmap file appears after marking. The top window displays a miniature view of the layout.
Page 307
Using the selection fields, the 'width' and 'height' of the luminaires can be set before positioning the luminaires to achieve optimal size for the corresponding layout template. This should be tested initially. We recommend a width of 10-20 pixels and a height of 7-15 pixels.
You can select between safety luminaires and escape sign luminaires via the 'SL luminaires' and ES luminaires' buttons. The safety luminaires are displayed normally in the layout later, and the escape sign luminaires as green pictograms.
After implementing the above pre-settings the luminaires can then be positioned.
Page 308
The luminaires can now be placed into their positions in the layout sequentially with pressed mouse button. Corrections can be made at any time by marking the luminaire (four blue corners) and moving with pressed mouse button. Luminaires can be deleted by pressing the 'Del' button; deleted luminaires are placed back again.
Page 309
The luminaires can be positioned in any sequence. It is also possible to import several small layout images. Image files can be placed in the foreground or background via the 'Element in the foreground' or 'Element in the background' buttons.
Page 310
After positioning all luminaires, the programming must be saved via the 'Save' button. Subsequent modifications can be carried out at any time by calling up again and saving.
The following message is displayed; confirm with yes and exit the layout programme via the
'Exit' button.
Page 311
This process can now be implemented for all further circuits. After completing the complete layout programming or part of this, the corresponding layouts can be called up from the specific circuit in the circuit screen via the 'layout' button.
Page 312
Variable display of luminaires in the layout
Information bar
Exit sign luminaire switched on (green)
Exit sign luminaire faulty (red)
Buttons for navigation and printing
Safety luminaire faulty (red)
Safety luminaire switched off (grey) Safety luminaire switched on (yellow)
Page 313
Button functions for navigation and printing possibilities a). 'Circuit + '
Calls up of the next circuit screen b). 'Circuit - '
Calls up of the previous circuit screen c). 'Print (circuit)'
Prints the luminaire status and layout image of the current circuit d). 'Fault + '
Calls up the next circuit screen with an existing luminaire fault e). 'Fault - '
Calls up the previous circuit screen with an existing luminaire fault f). 'Print (faults)'
Prints the luminaire status and layout images of the faulty circuits g). 'Print (all)'
Prints the luminaire status and layout images of all circuits h). 'Back'
Returns to circuit screen
Page 314
Clicking a luminaire opens an information window with further information and functions
Page 315
Luminaire number in the circuit
Luminaire name
(from the luminaire configuration)
Supplementary information with up to 100 characters
Luminaire number back
With OK back to layout image
Luminaire number to luminaire configuration forwards
Information about the luminaire or the switching assignment can be simply edited here.
After modification, by clicking on the PC ZB-S button the modification is implemented immediately and the layout is returned to.
Page 316
15.2.3 Layout programming for luminaires via .dwg/.dxf import
Note: .dwg/.dxf files to AutoCAD 2015 are supported.
Instead of finished .bmp files, files in .dwg/.dxf format can be imported. Any part from the .dwg file can be created. Layers not required can be hidden.
The import can be started with the graphics tool via the 'Drawing import' button:
The DXF/DWG import tool opens. .dxf/dwg drawings can now be read in via 'Import drawing':
Page 317
After selecting and opening the correct file, the drawing is displayed in the import tool in an overview.
In the 'Layouts' selection field, a specific layout (if this exists) can be selected from the .dwg files.
Coloured layers can be rendered in black and white to clarify the display.
All available layers are listed in the area on the right, and these can be hidden or displayed via double clicking or via 'Layer On/Off'.
The hidden layers are designated with an X.
Page 318
The drawing can be zoomed into or reduced in size with Image magnifier + or Image magnifier –.
The complete drawing is displayed again with the right image magnifier symbol.
The suitable image is then loaded via 'Import'.
Page 319
The size of the image is then queried. 1024 x 768 should be specified if possible because the layout programming is designed for this size.
When the width is modified, the height is also modified if 'Link' is activated.
The image can be colour-highlighted for better contrast during import via
'Background colour'.
(For this, the black/white option must have been specified previously).
The image is automatically imported into the folder as a bitmap. After selecting the image, it can be dragged into the top left corner of the formatted area by pressing the left mouse button. (red line)
Corrections can be carried out at any time by clicking anywhere on the layout (press and hold) and dragging the layout to the desired position.
Page 320
Using the selection fields, the 'width' and 'height' of the luminaires can be set before positioning the luminaires in the layout to achieve optimal size for the corresponding layout template. This should be tested initially.
The luminaires 1 to 20 can be moved to the suitable positions in the layout with the left mouse button
Page 321
After positioning all luminaires in the circuit, programming can be exited with 'Save' and 'Exit'. The created layout can now be called up in the circuit screen via the 'layout' button.
The layouts for luminaire programming can be opened from any screen.
The first available layout image is always opened in the current view.
For example in the device group screen for the first device group, the first available layout image of this group is opened.
Page 322
Variable display of luminaires in the layout
Information bar
Exit sign luminaire switched on (green)
Exit sign luminaire faulty (red)
Buttons for navigation and printing
Safety luminaire faulty (red)
Safety luminaire switched on (yellow)
Safety luminaire switched off (grey)
Page 323
15.3 Saving/loading layout programming
We recommend saving created layout programming to another data carrier. This is possible via the
'Services' menu. The saved layout programming can then be called up again when required.
Page 324
15.4 CGP data import of a layout programming
When replacing a CGP with an existing layout programming by CGVision, it is possible to import the existing CGP layout programming into CGVision.
Setting up:
1.
Because the source images of the CGP layout programming exist in .pcx format in size 640 x 460 pixels, it is necessary to first convert these to .bmp format. This is very simple by using conventional graphic programmes.
2.
The images must then be copied to the CGVision target directory:
C:\Programs\CEAG\CGVision\BITMAPS
3. In the Services menu in the system group screen, clicking on the 'Import CGP layouts' button triggers the import of the luminaire data.
Page 325
4. After clicking on the button the following message is displayed:
5. Source images of the CGP have been copied into the target directory of CGVision as described in point 1).
6. After clicking on OK, the correct target directory must be specified into which the Leuchtexx.dat was copied from the CGP. (Typical Floppydrive A:/)
7. After correct selection the following window appears. Because the CGP images have 640x460 pixel size, it is possible to enlarge these to 800x575 pixels.
8. After confirming with 'Yes' the conversion and import of the luminaire data is started and exited. The layout images can now be used as described above.
Page 326
CEAG Notlichtsysteme GmbH
Senator-Schwartz-Ring 26
59494 Soest, Germany
Telephone + 49 2921 / 69-870
Fax + 49 2921 / 69-617
Internet http://www.ceag.de
E-Mail [email protected]
Page 327
Installation and operating instructions
Visualisation and monitoring software
CGVision and CEAG OPC server
For the monitoring and control of
CEAG emergency lighting systems
CGVision from V6.30
400 71 347 387 (M)
Section 16
F3 interface for connecting an F3 remote indication
Seite 328
16 F3 interface
16.1 General information
Section 16 describes the connection of an F3 remote indication to the CGVision via an F3 interface. The F3 interface concerns a digital I/O module to which the F3 remote indication can be directly connected to. As digital I/O module, either the F3 interface (part number:
40071347138) for installation in a distributor, the I/O interface connection box
(4007136025) or the I/O ethernet module (40071360115) can be used.
The F3 remote indication has three LED displays for showing the following common status messages of all emergency lighting systems connected to CGVision, and a key switch:
- green LED = operation at least 1 emergency lighting system connected to CGVision is ready for operation
(corresponds to output 2 at the F3 interface)
- yellow LED = battery operation at least 1 emergency lighting system connected to CGVision is in battery operation, e.g. during mains failure or in test (corresponds to output 3 at the F3 interface)
- red LED = common system fault prio.1
at least 1 emergency lighting system connected to CGVision has a fault incl. luminaire fault
(corresponds to output 1 at the F3 interface)
- Key switch for blocking function
In addition the F3 remote indication has a key switch that enables blocking of all emergency lighting systems connected to CGVision via a digital input of the F3 interface, for example during idle operating times. (corresponds to input 1 at F3 interface, or input 8 at I/O ethernet module)
The remaining outputs are occupied for further status messages in CGVision.
F3 interface (or I/O interface connection box): output 4 = common system fault prio.2
output 5 = test is running (function test or duration test)
I/O ethernet module: output 4 = common system fault prio.2
output 5 = test is running (function test or duration test)
Both modules can also be operated in parallel in CGVision.
The use of both modules is a combination with logical „or“ functionility of described sections.
Page 329
16.2 F3 interface (I/O interface connection box)
16.2.1 General information about the F3 interface (I/O interface connection box)
The F3 interface has 4 digital inputs (24V) and 5 relay outputs (max. 230V/ AC, 8A).
Connection to CGVision is via the CG-S bus, meaning it can be connected to the CG-S bus parallel to the ZB-S or CG2000, or with autonomous operation requires the CG-S/USB interface. Routing via the ethernet with the aid of CG-S/IP routers can be simply implemented.
The module is designed for mounting to a DIN rail with installation in the distributor. Supply is via 24V/DC, e.g. via the DC-DC converter. (Observe maximum load with use of further
DLS bus modules.)
The I/O interface connection box consists of an the F3 interface and a 24V power supply unit, installed in a surface-mounted wall housing for simple wall mounting.
The F3 remote indication can be directly connected. For more detailed information, please consult the F3 remote indication instruction manual.
Figure: CGVision with F3 remote indication via F3 interface
(I/O interface connection box)
USB port
CG-S/USB interface
CG-S bus
F3 interface
(I/O interface connection box)
24V - I/O green LED - operation yellow LED - battery operation
Red LED - fault
Key switch
F3 remote indication
Page 330
16.2.2 Activating the F3 interface in CGVision
An F3 interface can be created via the 'Configuration' menu.
The 'group configuration' window is displayed. The 12-character Neuron ID must now be entered for creating an F3 interface. This is on the label on the F3 interface.
The module is created with 'Add'.
After clicking on OK the information appears for limitations with EGA devices.
After clicking on OK, CGVision must be restarted.
Page 331
After restarting CGVision, the F3 interface is displayed on the main group screen.
The green line displays functional communication between CGVision and the F3 interface. If the symbol is clicked on the F3 interface screen is displayed.
Page 332
16.2.3 Structure of the F3 interface device screen:
Example:
Failure prio.1 = red at least 1 device has a fault with luminaire fault
Input = key switch at the F3 remote indication
Input = green all devices in operation
Input = red all devices are blocked
Operation = red at least 1 system is not ready for operation
Operation = green all systems are ready for operation
Green = CG-S communication OK
Battery operation = green no device in battery operation
Battery operation = yellow at least 1 device in battery operation
Failure prio.2 = red at least 1 device has a fault without luminaire fault
Test running = grey no device in function test or duration test
Test running = yellow at least 1 device in function test or duration test
Page 333
16.3 I/O ethernet module
16.3.1 General information about the I/O ethernet module
Note: A dongle license e.g. combination license (dongle) is required for using the I/O ethernet module with CGVision.
Without a dongle, only demonstration operation for 2 hours is possible.
The I/O ethernet module is a digital I/O module with 8 digital inputs (24V) and 5 relay outputs. (max. 24V/ AC, 1A).
Connection to CGVision is via the LAN port (RJ45), meaning typically via an ethernet.
The module is designed for mounting to a DIN rail with installation in the distributor. Supply is via 24V/DC, e.g. via the DC-DC converter. (Observe maximum load with use of further
DLS bus modules.)
The F3 remote indication can be directly connected. Please consult the instruction manual of the I/O ethernet module for more information.
Figure: CGVision with F3 remote indication via I/O ethernet module
USB dongle
License LAN (RJ45)
LAN
TCP/IP
I/O ethernet module
24V - I/O green LED – mains operation yellow LED - battery operation red LED - fault
Key switch
F3 remote indication
Page 334
16.3.2 Activating the I/O ethernet module in CGVision
An I/O ethernet module can be created via the 'Configuration' menu.
The 'group configuration' window is displayed. The IP address must now be entered to create the I/O ethernet module.
As the standard address the IP:
192.168.1.200 is assigned. Please consult the module manual for modifying the address.
The module is created with 'Add'.
After clicking on OK the information appears for limitations with EGA devices.
After clicking on OK, CGVision must be restarted.
Page 335
After restarting CGVision, the I/O ethernet module is displayed in the main group screen.
The green line displays functional communication between CGVision and the F3 interface.
If the symbol is clicked, the device screen is displayed.
Page 336
16.3.3 Structure of the F3 interface (I/O ethernet module) device screen:
Example:
Fault prio.1 = red at least 1 device has a fault with luminaire fault
Input = key switch at the F3 remote indication
Input = green all devices in operation
Input = red all devices are blocked
Operation = red at least 1 system is not ready for operation
Operation = green all systems are ready for operation
Green = communication OK
Battery operation = green no device in battery operation
Battery operation = yellow at least 1 device in battery operation
Fault prio.2 = red at least 1 device has a fault without luminaire fault
Test is running = grey no device in function test or duration test
Test is running = yellow at least 1 device in function test or duration test
Total discharge protection = red at least 1 system is in total discharge protection
Communication = red at least 1 device has a communication fault to CGVision
Page 337
CEAG Notlichtsysteme GmbH
Senator-Schwartz-Ring 26
59494 Soest, Germany
Telephone + 49 2921 / 69-870
Fax + 49 2921 / 69-617
Internet http://www.ceag.de
E-Mail [email protected]
Page 338
Installation and operating instructions
Visualisation and monitoring software
CEAG CGVision and OPC server
For the monitoring and steering of
CEAG emergency lighting systems
CGVision from V6.40
40071347386 (A)
Section 17
Device family EasiCheck
Page 339
17 Device family EasiCheck
Foreword
CGVision allows a simple monitoring of EasiCheck control panels. Up to
32 EasiCheck control panels in max. 15 groups can be connected to CGVision, each with max. 250 EasiCheck luminaires. In total up to 120,000 EasiCheck luminaires can be visualised via CGVision.
Following EasiCheck panels are supported on CGVision:
OLD PANELS
EC1001NC - self-contained panel (old style) for integral batteries networked.
EC1002NC – slave panel (old style) for central batteries networked.
NEW PANELS
EC2001NC - self-contained panel (new style) for integral batteries networked.
EC1002TSNC - slave touchscreen panel (new style) for central batteries networked.
To install more than one EasiCheck panel in one device group, a network of
EasiCheck panels within one group is necessary. This is only possible with
EasiCheck panels with integrated networkcard, which are connected together to one
EC0232 box.
Max. 32 pcs. EasiCheck panels networked on one EC0232 box.
Max. 15 pcs. Networked EasiCheck groups on one CGVision.
Schematic with one networked group:
COM-Port
Important information:
• The installation and operation of CGVision for EasiCheck must be done with
Admin-rights on CGVision installation path!
• A parallel operation of CGVision and EasiCheck Site monitor software is not possible.
• To connect an EasiCheck panel to CGVision an EC0232 box is required.
• The connection of an EC0232 box to the CGVision PC will be done via a RS232 connection (COM-Port with DB9 plug).
• USB to COM-Port converter are available as an option.
Page 340
17.1 Installation of CGVision V6.40 for EasiCheck
The CGVision for EasiCheck panels must be done in two steps:
1. Installation of EasiCheck Service software
With right mouseclick on Easicheck_setup.exe Run as Administrator and follow the installation notes.
2. Installation of CGVision V6.40
Start the installation of the CGVision.exe as Administartor as well, and follow the installation notes through the complete installation process. For detailed system requirements and installation instructions please see “Section 1 - Introduction and system requirements” and “Section 2 - Installation instructions”
Page 341
17.2 Installation of a preconfigured
EasiCheck panel
Via the "Configuration" menu a new device family, e.g. EasiCheck can be added.
A group configuration menu appears: a) An installation group can be defined in the group selection window by selecting the corresponding group number
(marked in blue).
b) In the "Type" drop-down menu the installation type “EasiCheck" can be selected and the installation group name can be given.
c) The correct COM-Port must be selected
In the right drop down menu.
d) Confirm with "Accept", now new groups can be installed if necessary. The new configuration is saved by clicking "OK".
Page 342
The installation group is now added and appears in the "Main Group Image"
EasiCheck
The "Device Group Image" opens when you click on this group.
Via the "Configuration" menu up to 32 EasiCheck panels can now be installed.
Page 343
The following group configuration menu appears:
Set password protection for this group. The password is requested as soon as commands, e.g. configuration settings are made. The status display for the
EasiCheck panel and connected devices is possible without a password!
To e-mail settings menu. See section 14
CGVision e-mail function
Entry fields for the group names
(max. 20 digits) and additional group information (max. 100 digits) a) A device address must first be defined in the device selection window.
by selecting the corresponding number
(marked in blue).
b) In the “System type" drop-down menu it is now necessary to select the right
EasiCheck panel.
Confirm with “Take over", add further devices in the same way, or finish by clicking "OK"
An automatic restart of CGVision is now necessary!
NC
NC
NC
NC
Page 344
Following the restart of CGVision the devices installed appear with type designation in the relevant button. This button is now active and shows the operational status via colour code, e.g. green = operational, red = malfunction, yellow = function or operating time test active.
By clicking on the group device button the "Device Image" opens up.
EasiCheck
After first start up, the EasiCheck panel generates a communication failure after 5-6 minutes, which must be reset with a Global Reset button.
Page 345
After the Global Reset the communication is now stable. With click to the EasiCheck panel, the device picture appears, with status information of the panel, e.g. Test is running, and a list of the last 15 events with date, event type and comments to the event.
Page 346
Via configuration it is possible to enter a panel name and additional information as free text
Via Logbook in the device group picture, it is possible to get complete historic information of all events.
Page 347
Interested datas are: Date & Time stamp, EC System no. and Event
If desired, CGVision can send out E-Mails in case of events. For settings see
Section 11 – CGVision E-Mail Function
Max sample
Page 348
Via Services it is possible to save and reload the program/group configuration and the Logbook.
Page 349
CEAG Notlichtsysteme GmbH
Senator-Schwartz-Ring 26
D-59494 Soest
Telephone + 49 2921 / 69-870
Telefax + 49 2921 / 69-617
Internet http://www.ceag.de
E-mail [email protected]
Page 350
advertisement
Related manuals
advertisement