
advertisement
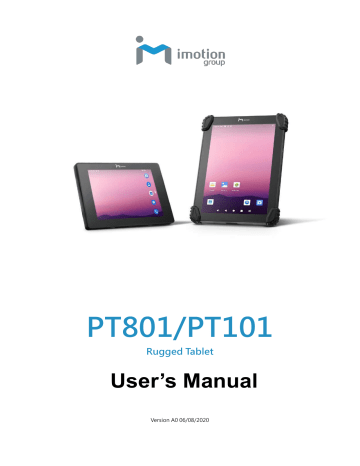
PT801/PT101
Rugged Tablet
User’s Manual
Version A0 06/08/2020
iWaylink Inc.
About This Manual
Thank you for purchasing the iMotion PT801/PT101 RuggedTablet. This manual explains how to install, operate and maintain our product. No part of this publication may be reproduced or used in any form, or by any electrical or mechanical means, such as photocopying, recording, or information storage and retrieval systems, without permission in writing received from iMotion.
The material in this manual is subject to change without prior notice.
FCC Notes
This system meets industry and government requirements and applicable standards. This equipment generates, uses, and can radiate radio frequency energy and, if not installed and used in accordance with the instructions manual, may cause interference to radio communications. It has been tested and found to comply with limits for a Class A digital device pursuant to subpart
B of Part 15 of FCC Rules, which are designed to provide reasonable protection against interference when operated in a commercial environment.
Operation of this equipment in a residential area is likely to cause interference in which case the user at his/her own expense will be required to take whatever measures to correct the interference.
This device complies with part 15 of the FCC Rules. Operation is subject to the following two conditions: (1) This device may not cause harmful interference, and (2) this device must accept any interference received, including interference that may cause undesired operation.
CE Class A Warning
This equipment is compliant with Class A of CISPR 32. In a residential environment this equipment may cause radio interference.
Warranty Limits
Warranty will terminate automatically when the machine is opened by any person other than the authorized technicians. The user should consult his/her dealer for the problem happening. Warranty voids if the user does not follow the instructions in application of this merchandise. The manufacturer is by no
2
iWaylink Inc. means responsible for any damage or hazard caused by improper application.
Safety Instructions
This equipment is not suitable for use in locations where children are likely to be present.
Bluetooth Precautions
This device is designed based on standard Bluetooth specifications, but compatibility problems may occur when connecting with other Bluetooth devices. To avoid wireless signal interference, make sure there are no other wireless devices operating nearby in the same application area.
General Safety Precautions
Please read this User Manual thoroughly before using this device. Use only the components and accessories supplied by the manufacturer. Do not attempt to disassemble the PT801/PT101 rugged tablet, as it does not contain parts that can be repaired by the user. Any tampering will void the warranty.
When replacing the battery pack or at the end of life of the PT801/PT101, disposal must be performed in compliance with the laws of your jurisdiction.
3
iWaylink Inc.
Important Notices and Precautions
The manufacturer has made safety the first priority during the design stage.
To avoid potential mishaps, please observe the following notices:
Do not stock this device under high temperature conditions that may cause the battery to overheat.
Do not charge longer than required.
Charge this device in a place without water-spray or moisture.
Use a dry cloth to wipe any dust off of the AC adapter plug to avoid potential fire.
Do not drop this device on hard surfaces.
Do not place heavy objects on this device to avoid cracking the enclosure.
Do not unplug the AC adapter with wet hands to avoid electric shock.
Do not use the PT801/PT101 AC adapter with any other devices.
Do not place the device in liquids to prevent short-circuits or fire.
Do not place this device near an open fire.
If the power or USB cable is seriously twisted or broken, stop using immediately to prevent electric shock, short-circuit, or fire.
Stop using immediately if there is any unusual smell or overheating during charging or operation.
Do not use the AC adapter outdoors.
Do not wrap the AC adapter with cloth or other objects that could block heat dissipation and cause electric shock or fire.
When not charging, remove the AC adapter plug from the wall AC outlet socket to avoid a fire hazard.
4
iWaylink Inc.
Table of Contents
Important Notices and Precautions ............................................................. 4
Table of Contents ....................................................................... 5
Chapter 1: Getting Started ......................................................... 8
Powering On/Off PT801/PT101 ................................................................. 16
5
iWaylink Inc.
Chapter 2: Using the PT801/PT101 ......................................... 22
USB Connection with a PC ....................................................................... 34
Chapter 3: Utility Applications ................................................ 37
Adding Widgets and App Shortcuts to the Home Screen ......................................... 38
6
iWaylink Inc.
Chapter 4: Basic Care .............................................................. 50
Basic Care of the PT801/PT101 ................................................................ 50
Appendix A: Technical Specifications .................................... 52
Appendix B: Battery & Adapter Notes .................................... 54
Appendix C: Battery Caution Notes........................................ 55
7
Chapter 1: Getting Started
iWaylink Inc.
Introduction
The PT801/PT101 Rugged Tablet is ideal for industrial and commercial applications such as retail, hospitality, food and beverage industry, warehousing and asset management. The PT801/PT101 offers secure and reliable management of corporate data and wireless communications.
The PT801/PT101 ’s key features include a rapid and low-power consumption
Rockchip RK3399 Processor, 8 ” and 10” touchscreen display, long lasting battery, quick charge adapter, ergonomically-designed hand strap and rugged durability. Furthermore, PT801/PT101 is designed with advanced power saving technology that provides long battery life for daily operation.
This User’s Manual provides information on how to use this device and its accessories.
Unpacking
Carefully remove and unpack the PT801/PT101 device and other package items from the protective material. Save the containers for later storage and shipping. Check that you have received the following items:
8” PT801 tablet or 10” PT101 tablet
Quick start guide
USB communication cable
15W power adapter
Hand strap
Stylus
Inspect the items for damage. If any item is damaged or missing, contact your customer support representative. Before using the PT801/PT101 device, remove the protective film that covers the touchscreen display and the camera window.
8
iWaylink Inc.
Features
The illustrations and tables below describe the features of the PT801/PT101 and a description of their functions.
Front View
PT801
Table 1
–
PT801 Front View Features and Functions
No. Feature Function
○ Status LED Indicator Lights during system booting and charging
○ Touch Screen 8” projected capacitive touch with multi-touch support
PT101
Table 2 – PT101 Front View Features and Functions
No. Feature
○ Status LED
Function
Lights during system booting and charging.
9
iWaylink Inc.
○
Indicator
Touch Screen 10 ” projected capacitive touch with multi-touch support
○ Rubber Cushion Rubber cushion for touch panel protection
Back View
PT801
Table 3
–
PT801 Back View Features and Functions
No. Feature Function
○
Speaker Builtin internal micro speaker 1W/8Ω
○
Rear Camera
Built-in 5M camera module for taking photo and videos
○
Hand Strap
PT101
Hand strap for holding the tablet
10
iWaylink Inc.
Table 4 – PT101 Back View Features and Functions
Function No. Feature
○
Speaker Built-in internal micro speaker 1W
/8Ω
○
Hand Strap
○
Rear Camera
Top View
PT801
Hand strap for holding the tablet
Built-in 5M camera module for taking photo and videos
Table 5 – PT801 Top View Features and Functions
No. Feature
○
Power Button
Function
To power on, power off, or wake the system up if it falls into sleep mode.
○
Micro SD Card Slot Slot for installing micro SD card
○
SIM Card Slot Slot for installing Nano SIM card
11
○
Audio Port
Bottom Side View
PT801
Mic-in/line-out combo jack iWaylink Inc.
Table 6
–
PT801 Bottom Side View Features and Functions
No. Feature Function
○
Power Jack 5V DC-IN Power Jack
Docking Station
Connector
○
Connecting Hole
Connect to the docking station
Connecting hole for docking station
PT101
Table 7
–
PT101 Bottom Side View Features and Functions
No. Feature Function
○
Micro USB Port Micro USB port x 1 (OTG)
○
Power Jack
Docking Station
Connector
○
Audio Port
5V DC-IN Power Jack
Connect to the docking station
Mic-in/line-out combo jack
12
iWaylink Inc.
○
Connecting Hole Connecting hole for docking station
Side View
PT801
Table 8
–
PT801 Side View Features and Functions
No. Feature Function
○
Micro USB Port Micro USB port x 1 (OTG)
PT101
Table 9 – PT101 Side View Features and Functions
No. Feature Function
○
Micro SD Card Slot Slot for installing micro SD card
○
SIM Card Slot
○
Power Button
Slot for installing Nano SIM card
To power on, power off, or wake the system up if it falls into sleep mode.
Status LED Indicator
LED indicator is specially designed to deliver special message regarding the current system status and battery life. The below chart enumerates all the possible LED indicators and its meaning for your reference.
13
iWaylink Inc.
Table 10 – PT801/PT101 LED Status and Descriptions
LED Status System Status
Solid Blue ON
Solid Red
Blinking Red
OFF
OFF
ON
ON
ON
OFF
Descriptions
System booting.
System is being charged.
Battery charging error occurs.
System enters sleep mode.
Battery is fully charged.
System powers off.
Initial Setup
Before using the PT801/PT101 device for the first time, please perform the following procedure.
1. Install the battery.
2. Install a SIM or Micro SD card for secondary storage
3. Charge the battery
4. Power on the PT801/PT101.
Charging the Battery
Before using the PT801/PT101, you must fully charge the battery, and it is required to be charged over 8 hours when used for the first time. For general use, if the battery has been discharged for several days, you may need to charge it for several minutes before powering on the device. Only charge the battery with power adapter which comes with PT801/PT101. Using a different power adapter may damage your device. When the low battery warning message appears, please fully charge the battery to avoid data loss. When the battery is running very low (less than 6 percent of battery capacity), the system will automatically shut down to protect the battery being over-discharged.
Trickle Charging Process:
If PT801/PT101 has not been turned on for over a month, the battery would come into trickle charging process when you try to charge the battery with power adapter. The monitor, LED indicator, and the power button would be
14
iWaylink Inc. useless during this time. The system would be wakened up after trickle charging for at least 15 minutes .
Charging via Power Adapter
1. Find the power jack on the bottom side of the PT801/PT101, and then connect the power connector of the power adapter to it.
2. Plug the AC power cord into an electrical outlet to initiate the charging process.
SIM Card/Micro SD Card Installation
Please follow the below steps complete the installation of micro SD card and
SIM card.
1. Turn off PT801/PT101 completely.
2. PT801: Pull off the rubber cover located on the top side of the PT801 to find micro SD card slot and SIM card slot;
PT101: Pull off the rubber cover located on the left side of the PT101 to find micro SD card slot and SIM card slot.
3. Have the rear of the tablet face towards you to install micro SD card or
SIM card.
3.1 To insert a micro SD card into the micro
SD card slot, make sure the side with the golden finger of the card faces downwards, and then slide the card into the slot.
3.2 Similarly, to install a SIM card, push
SIM card into SIM card slot with its gold contacts facing towards you.
4. Place back the rubber cover to close the compartment.
5. If you attempt to release a micro SD card or SIM card from the slot, push the card with your fingertip to slide it out.
15
iWaylink Inc.
Powering On/Off PT801/PT101
The power button is located on the top side of PT801 device, and it is on the left side of PT101 .
Powering On PT801/PT101
To power on PT801/PT101, keep pressing the power button of the tablet for
5-10 seconds. If the terminal falls into the sleep mode after remaining idle for a specific period of time, push the power button to wake the device up.
Powering Off PT801/PT101
To power off PT801/PT101, press and hold the power button for around 2 seconds and then tap Power off . In the case the system cannot be successfully powered off, you need to press and hold the power button for at least 7~10 seconds. In the case the system halts for unknown reasons, you are advised to hold down the button until a system shutdown is initiated.
Power Button Panel
The Power Button Panel provides easy access to frequently used power functions. To access the Power Button Panel, press and hold the Power Button for two seconds and the menu right appears.
The table below describes the selections in the Power Button
Panel.
Tile Description
16
iWaylink Inc.
Power off to shut off the device.
Restart shuts down and reboots the system.
Screenshot captures the current screen.
Using the Touchscreen
You can operate the PT801/PT101
’s touchscreen using one or two fingers and the motions described below.
Motion Description
Tap
Double-tap
Touch and hold
Swipe
Drag
Touch an object on the screen such as an icon or a control.
Touch the screen twice at the same point to zoom in on an image or map.
Tap the screen object and hold. The object “float s ” so you can drag it around, or a pop-up menu may appear.
Tap on one spot and slide your finger to another spot.
This action moves information around on the screen.
Touch and swipe to move items on the screen. Lift your finger to complete the action.
Pinch
Spread
Rotate
Touch the screen with two fingers that are separated and then bring them together. This motion zooms out on an image or map.
Touch the screen with fingers together and then spread them to zoom in on an image or map.
Use two fingers to twist a central point on the screen, which rotates an object on the screen.
Managing Settings
You can control the PT801/PT101 ’s settings for wireless & networks, device,
17
iWaylink Inc. personal, and system using the system settings below.
1. Swipe down from the status bar to open the quick access panel.
2. Tap the Settings icon:
3. Swipe to scroll down and choose among the main device and settings below.
4. Adjust settings as needed.
Category
Network & internet
Settings
Wi-Fi, Mobile network, Data usage, Hotspot
& tethering, SIM cards Mobile plan, Airplane mode, VPN, Private DNS
Connected devices Pair new device, Connection preferences
Apps & notifications
Battery
Display
Sound
Screenshot
Storage
App info, Notifications, Default apps, App permissions, Special app access
Battery saver, Battery Manager, Battery percentage, Last full charge, Screen usage since full charge
Brightness level, Adaptive brightness,
Wallpaper, Sleep, Auto-rotate screen, Font size, Display size, Screen saver, Device theme
Media volume, Call volume, Alarm volume,
Notification volume, Do Not Disturb,
Shortcut to prevent ringing, Default notification sound, Default alarm sound,
Screen locking sounds, Charging sounds,
Touch sounds
Select delay time to capture the screen,
Show the screenshot button in the status bar
Storage manager, Photos & videos, Music
& audio, Games, Movie & TV apps, Other apps, Files, System
18
iWaylink Inc.
Security & location
Accounts
Accessibility
System
About tablet
Screen lock, Location, Show passwords,
Device admin apps, Encryption & credentials, Trust agents, Screen pinning
Add account, Automatically sync data
Text-to-speech output, Font size, Display size, Magnification, Large mouse pointer,
Remove animations, Dwell timing,
Auto-rotate screen, Touch & hold delay,
Vibration, Mono audio, Captions, High contrast text, Color correction, Color inversion
Languages & input, Gestures, Date & time,
Backup, Reset options, Multiple users,
System update
Device name, Legal information, SIM status, Model & hardware. IMEI, Android version, IP address, Wi-Fi MAC address,
Bluetooth address, Build number, Pos version
Setting Date and Time
Set the date and time or time zone manually if the wireless LAN does not support Network Time Protocol (NTP).
1. Swipe down from the status bar to open the quick access panel.
2. Tap the Settings icon:
3. Swipe to scroll down to System then tap Date & time .
4. Disable Automatic date & time, and disable Automatic time zone.
5. Tap Set date
. In the calendar, set today’s date and touch
OK .
6. Tap Set time.
7. Tap and drag the green circle to the current hour and release.
8. Tap and drag the green circle to the current minute and release.
9. Tap AM or PM , then touch OK .
19
iWaylink Inc.
10. Tap Select time zone and select your time zone from the list.
11. Tap the Home Key to return to the Home screen.
Setting the Display
Set the display settings to adjust brightness, set screen rotation, adjust sleep time, and change font size.
Adjusting Screen Brightness
To manually adjust screen brightness:
1. Swipe down from the status bar to open the quick access panel.
2. Tap the Settings icon:
3. Tap Display
4. Tap Brightness level and adjust the brightness slider to change the brightness.
5. Tap the Home Key to return to the Home screen.
Setting Screen Rotation
To set screen rotation:
1. Swipe down from the status bar to open the quick access panel.
2. Tap the Settings icon:
3. Tap Display and then Advanced .
4. Slide the Auto-rotate screen slider to On to enable screen rotation when the device is rotated or slide to Off to disable screen rotation.
5. Tap the Home Key to return to the Home screen.
Adjusting Screen Sleep Time
To set the time of inactivity before the screen goes into sleep mode:
1. Swipe down from the status bar to open the quick access panel.
20
iWaylink Inc.
2. Tap the Settings icon:
3. Tap Display.
4. Tap Sleep .
5. Select a time of inactivity before the screen goes into sleep mode.
6. Tap the Home Key to return to the Home screen.
Changing Font Size
To change the screen font size:
1. Swipe down from the status bar to open the quick access panel.
2. Tap the Settings icon:
3. Tap Display then Advanced.
4. Tap Font size.
5. Slide the font slider to make the screen text larger or smaller.
6. Tap the Home Key to return to the Home screen.
Accessibility
The PT801/PT101 offers several accessibility options to assist people with visual of motor impairments.
To use the accessibility options:
1. Swipe down from the status bar to open the quick access panel.
2. Tap the Settings icon:
3. Tap Accessibility.
4. Tap and set the desired options.
21
iWaylink Inc.
Chapter 2: Using the PT801/PT101
This chapter describes using the PT801/PT101 ’ s basic functions as well as its buttons, controls, status icons, and tiles.
Lock Screen
When you turn on the PT801/PT101, the Lock screen appears. Unlock the screen as follows.
1. Press the Power button to turn on or wake the PT801/PT101.
2. Swipe up from the lock icon at the bottom.
3. If the PIN or Password feature is enabled, then enter the required PIN or Password to unlock.
Home Screen
After you unlock the screen, the Home screen appears. It may vary in appearance from the screen below depending on the configuration. You can move or place apps, shortcuts, and widgets to screens on the right of the
Home screen.
22
iWaylink Inc.
Table 11 – Home Screen Features
No. Feature
1 Status Bar
2
3
Widgets
Shortcut Icons
Function
Displays notification icons on the left and status icons on the right.
Stand-alone applications such as the clock, calendar and others can be placed and launched from the Home screen.
Application shortcuts can be placed anywhere on the Home screen.
Status Bar
The status bar displays notification icons on the left and status icons on the right.
Notification Icons
Notification icons alert you to alarms, new messages, and events. Some common notification icons are described in the table below.
Status Bar Icons
Status bar icons are described in the table below.
Table 12 – Status Icons
Icon Descriptions
Battery charging.
Battery fully charged.
Battery partially drained.
Battery very low.
Alarm active.
23
iWaylink Inc.
Airplane mode.
Connected to Wi-Fi network.
Not connected to a Wi-Fi network, or No Wi-Fi signal.
Portable Wi-Fi hotspot active.
Navigation
At the bottom of the PT801/PT101 screen there are three buttons for basic screen navigation. The buttons appear white on a dark screen or black on a light screen.
Table 13 – Navigation Buttons
Icon Descriptions
Back
This goes to the previous screen you were working in. You can tap this button to go back only as far as the Home screen.
Home
This button returns you to the Home screen.
Overview
This opens a list of screens that you have worked in recently. Tap a screen thumbnail to open it. To remove a screen from the list, swipe left or tap X.
Volume Down
This button is to turn the volume down.
Volume Up
This button is to turn the volume up.
Notifications Management
Notifications tell you when you have a new message, remind you of a calendar event, or alert you to an alarm. Notification icons appear on the left
24
iWaylink Inc. side of the status bar.
Open and Respond to a Notification
1. To open notifications, drag down from the status bar at the top of the screen.
2. Some notifications such as email previews or calendar events can be expanded by swiping down slowly on the notification.
3. Tap an app notification to open the related app.
4. Tap a notification to close it, or swipe left to dismiss.
Set Application Notifications
1. Swipe down from the status bar to open the quick access panel.
2. Tap the icon to access Settings .
3. Tap Apps & notifications.
4. Choose an App to adjust its notifications.
Quick Access Panel
The quick access panel provides a fast and easy way to access frequently used functions.
1. Swipe down from the status bar to open the quick access panel.
2. Tap the pull down menu arrow next to the Settings icon.
3. Slide the display slider to adjust screen brightness.
4. Tap the tiles to access or enable/disable frequently used functions.
Table 14 – Tile Selections in the Quick Access Panel
Tile
Display brightness
Battery Saver
Settings
Description
Slide to adjust screen brightness.
Turn on battery saving mode
Access Android settings
Wi-Fi
Bluetooth
Do not disturb
Turn Wi-Fi on or off, and adjust settings
Turn Bluetooth on or off, and adjust settings
Control when to receive notifications
25
iWaylink Inc.
SIM card
Airplane mode
Auto-rotate
Location
Hotspot
Invert colors
Data Saver
Indicates if SIM is card present
Enable/Disable Airplane mode.
Set Portrait orientation or Auto-rotate
Turn location on or off
Turn mobile hotspot on or off
Inverts colors for comfort reading
Restricts background use of cellular data
Customizing the Quick Access Panel
You can edit which functions are available in the quick access panel according to your preferences.
1. Swipe down from the status bar to open the quick access panel.
2. Swipe down a second time to reveal the entire quick access panel.
3. Tap the pen icon at the bottom of the quick access panel to edit the function tiles.
4. Tap and hold to move the various tile between the active and disabled sections. Move tiles you don’t frequently use to the bottom and replace them with tiles you may use more frequently.
Battery Management
To manage the battery, you can monitor battery use via the battery status icons in the status bar as well as the battery settings screen; you can also
26
save the battery by reducing the device’s energy consumption.
iWaylink Inc.
Monitoring Battery Use
Besides keeping an eye on the battery icons in the status bar, you can also access the Battery screen in Settings for information on battery usage.
1. Swipe down from the status bar to open the quick access panel.
2. Tap the icon to access Settings .
3. Scroll to Battery and tap to open.
4. The Battery screen displays percent of charge remaining and estimated time left on the battery.
5. Tap the Battery screen to show the discharge graph with details on usage, such as the rate of discharge since last charge.
6. Tap the applications to see details on their power consumption.
Optimizing Battery Savings
The following tips can help you save on battery consumption.
Reduce screen brightness.
Set the screen to turn off after short periods of non-use.
Turn off Wi-Fi and Bluetooth when not in use.
Minimize use of applications such as for music and videos that prevent the device from entering suspended mode.
Network & Internet
You can configure the PT801/PT101 for use with Wi-Fi to allow wireless connection to the Internet. Make sure the required hardware for the Wi-Fi is set up and correctly configured to enable wireless communication. Configure networks and internet as below.
1. Swipe down from the status bar to open the quick access panel.
2. Tap the Settings icon:
3. Tap Network & Internet.
4. The Wi-Fi selection is at the top of the screen, where you can
27
enable/ disable Wi-Fi settings. iWaylink Inc.
Wi-Fi
To use Wi-Fi, you need access to a wireless access point or a
“hotspot”.
1. Tap Wi-Fi and switch it to On . A list of detected wireless networks appears.
28
iWaylink Inc.
2. Tap the Wi-Fi network you wish to connect to.
3. If you have selected a secured network, enter the network key or password.
4. Tap connect. The Wi-Fi icon in the status bar appears when connected.
5. Tap the network and select Forget to disconnect from the network.
If the wireless network that you want is not listed, tap + to manually add it.
When enabled, the Wi-Fi icon is displayed on the status bar.
If you insert a 4G SIM card into PT801/PT101, an icon appears on the status bar.
Setting Up a Wi-Fi Hotspot
You can share your data connection with other devices by turning the
PT801/PT101 into a Wi-Fi hotspot.
1. Swipe down from the status bar to open the quick access panel.
2. Tap the Settings icon:
3. Tap Network & internet .
4. Tap Hotspot & tethering .
5. Turn on Wi-Fi hotspot .
6. The first time you turn on the Wi-Fi hotspot , you need to set it up.
7. Enter a hotspot name or use the default.
8. Enter a password or use the default.
When enabled, the Hotspot icon is displayed in the status bar.
Connecting with Bluetooth
1. Swipe down from the status bar to open the quick access panel.
2. Tap the Settings icon:
3. Tap Network & Internet .
4. Tap Hotspot & tethering .
5. Turn on Bluetooth tethering .
6. Connect the PT801/PT101 to your computer using Bluetooth.
29
iWaylink Inc.
Airplane Mode
When you enable Airplane mode , all wireless functions on the PT801/PT101 are turned off, including the call function, data services, Bluetooth, and Wi-Fi.
When you disable Airplane mode , the call function is turned back on and the previous Bluetooth and Wi-Fi settings are restored. Note that you can
30
iWaylink Inc. manually turn Bluetooth and Wi-Fi back on after enabling Airplane mode.
1. Swipe down from the status bar to open the quick access panel.
2. Tap the Settings icon:
3. Tap Network & internet .
4. Switch Airplane mode to On or Off.
When enabled, the Airplane mode tile is displayed in the status bar.
Connected devices
You can connect the PT801/PT101 to other devices via Bluetooth, NFC, or
USB. Make sure the required hardware for the other devices is set correctly to enable connection. Connect to other devices as below.
1. Swipe down from the status bar to open the quick access panel.
2. Tap the Settings icon:
3. Tap Connected devices .
4. Tap Connection preferences .
5. A list of ways to connect devices appears.
31
iWaylink Inc.
Bluetooth
1. Tap Bluetooth and switch it On . A list of available devices appears.
32
iWaylink Inc.
2. If you don't see your device listed, tap the upper right settings tile and Refresh to refresh the list.
3. Tap the name of your device in the Available Devices section.
PT801/PT101 pairs with the device and the connection status is displayed in the Paired Devices section.
4. If prompted to enter a password, try 0000 or 1234, or consult the device documentation to find the password.
Connected Bluetooth devices appear in the status bar. Normally, you can easily reconnect a device by switching the PT801/PT101
’s
Bluetooth function
33
iWaylink Inc.
On , and then turning on the device. However, you might have to connect manually if you have used your device with another Bluetooth device.
When enabled, the Bluetooth tile is displayed in the status bar.
USB Connection with a PC
Connecting your device to a computer via USB allows you to charge the device, as well as transfer files to or from the computer. The operating system should be Windows 7 or above.
Turning USB On or Off
1. Connect the PT801/PT101 via USB cable to your computer.
2. Swipe down from the status bar to open the quick access panel.
3. Tap the Settings icon:
4. Tap Connected devices .
5. Tap USB.
6. Tap on the desired USB Preferences .
34
iWaylink Inc.
Choose a selection as described in the table below.
Use Preferences Description
File Transfer
USB tethering
PTP
No data transfer
Allows file transfers when you connect with the
PC, which recognizes the PT801/PT101 as a portable storage device.
Tethers other devices via USB.
Allows image file transfers when you connect with the PC. You can find the DCIM folder on the
PT801/PT101.
Charges the connected device only. Works with devices that support USB charging.
Reset
1. Swipe down from the status bar to open the quick access panel.
2. Tap the Settings icon:
3. Scroll to the bottom and tap System .
4. Scroll to the bottom and tap Reset options.
5. Tap on the desired reset option.
35
iWaylink Inc.
36
iWaylink Inc.
Chapter 3: Utility Applications
You can add utility applications such as Apps and Widget tools to the Home
Screen or other application screens for easy access.
Apps
To access the Apps screen:
1. From the Lock screen, swipe up from the bottom of the screen.
2. When the Home screen appears, swipe up again.
3. The Apps screen appears as below.
4. Tap the desired App.
Widgets
To access widgets:
1. From the Lock screen, swipe up from the bottom of the screen.
2. When the Home screen appears, swipe up again
3. Touch and hold the Home screen until icons appear as below.
4. Tap Widgets and the Widgets screen appears as below.
37
iWaylink Inc.
Adding Widgets and App Shortcuts to the Home Screen
You can add frequently used Widgets and App shortcuts to your Home screen for easy access.
Adding Widgets
1. Touch and hold the Home screen until the Widget icon appears.
2. Tap the Widgets icon and the Widgets screen appears.
38
iWaylink Inc.
3. Scroll to the widget you wish to add.
4. Touch and hold the widget ’s icon until the Home screen appears.
5. Move and position the widget icon on the Home screen, then release.
Adding App Shortcuts
1. From the Lock screen, swipe up from the bottom of the screen.
2. When the Home screen appears, swipe up again.
3. The Apps screen appears.
4. Scroll to the app you wish to add.
5. Touch and hold the app icon.
6. Move and position the app icon up to the Home screen, then release.
Moving App Shortcuts and Widgets
1. Touch and hold the app icon or widget.
2. Drag the app or widget to a new position.
3. Release your finger to place it in the new position.
Removing App Shortcuts and Widgets from the Home Screen
1. Touch and hold the app icon or widget.
2. Drag the app or widget to X Remove at the top of the screen and then release to remove it from the Home screen.
Managing Folders
You can organize apps that are used together into folders for easy access.
Create a Folder
1. Place the app icons you wish to put into a folder onto the Home screen.
2. Touch and hold one app icon.
3. Drag the icon and place on top of the other icon.
4. Release your finger to combine the icons into a folder.
Name a Folder
1. Touch the folder to open it.
2. Tap the title area and enter a name with the keyboard.
3. Tap the check mark on the keyboard to confirm.
39
iWaylink Inc.
4. Tap the Home screen to close the folder, and the name appears on the folder.
Remove a Folder
1. Touch and hold the folder icon.
2. Drag the folder to X Remove at the top of the screen and release to remove it from the Home screen.
Pinning App Screens
You can set the PT801/PT101 to display only one app screen by enabling screen pinning. This function lets you avoid unintentionally minimizing an app while you are using it. This is useful when using certain apps such as the calculator.
Pin a Screen
To pin a screen:
1. Swipe down from the status bar to open the quick access panel.
2. Tap the Settings icon:
3. Tap Security & location .
4. Tap Screen Pinning .
5. Turn screen pinning on.
6. Open the app you wish to pin.
7. Tap the Overview button on the PT801/PT101.
8. Tap the square at the top of the app screen. Tap the pin icon and the app is pinned.
Unpin a Screen
To unpin a screen:
1. Touch and hold the Back button and the Overview button to unpin the app.
40
iWaylink Inc.
File Manager
Use the File Manager to view and manage files on the PT801/PT101.
1. From the Home screen, swipe up from the bottom of the screen to access the Apps screen.
2. Tap to start the File Manager App, which lets you open /copy/ move/delete files and folders.
3. The app opens in the download screen. Tap the upper left three line menu for file type folders: Images, Videos, Audio, and Recent.
41
iWaylink Inc.
4. Select a folder and tap the icon at the top of the screen. This panel lets you manage folders and files.
42
iWaylink Inc.
5. Organize your folders and files by name, modified date, size and type.
43
6. View your folders and files by icon or details. iWaylink Inc.
44
iWaylink Inc.
Camera
The PT801/PT101 offers a full-featured smart camera for taking photos and videos.
1. From the Home screen, swipe up from the bottom of the screen to access the Apps screen.
2. Tap the Camera icon to start the Camera App.
3. Swipe right from the left of the screen to choose camera or video function.
Taking a Photo
1. Frame the subject or scene in the screen.
2. Zoom in or out by touching two fingers to the screen and pinching inward or spreading outward.
3. Press to take a photo. The camera shutter sound plays as it takes a photo. The photo’s thumbnail appears in the top right corner.
4. Tap the icon at the top of the screen. Then you can set the details for taking a photo.
45
iWaylink Inc.
Recording a Video
1. Frame the start of the capture.
2. Tap to start recording the video. The elapsed time appears at the top of the screen.
3. Tap to end the recording. The video’s thumbnail appears in the top right corner.
46
iWaylink Inc.
4. Tap the icon at the top of the screen. Then you can set the details for recording a video.
47
iWaylink Inc.
Calendar
Use the Calendar app to view your events, meetings, and appointments.
1. From the Home screen, swipe up from the bottom of the screen to access the Apps screen.
2. Tap to start the Calendar app.
3. Tap the upper left and choose the calendar view to display.
48
iWaylink Inc.
Calculator
The Calculator App has two panels: Basic and Advanced.
1. From the Home screen, swipe up from the bottom of the screen to access the Apps screen.
2. Tap to start the Calculator app.
49
iWaylink Inc.
Chapter 4: Basic Care
This chapter provides information on basic care and troubleshooting for the
PT801/PT101.
Basic Care of the PT801/PT101
The following basic care tips will ensure long, trouble-free use of the
PT801/PT101.
Protect the PT801/PT101 from temperature extremes. Do not leave the device in high temperature conditions such as near open heat sources or in a closed vehicle on a hot day.
Do not store this device in harsh conditions, such as dusty or damp locations.
Do not drop this device on hard surfaces.
The PT801/PT101 ’s touchscreen is glass. Do not scratch the screen.
Clean the PT801/PT101 housing with a soft dry lens cloth.
Clean the touchscreen with a soft cloth and diluted window-cleaning solution.
Product Storage
When storing the PT801/PT101 make sure it is kept at a reasonable temperature in a dry location. Make sure the battery is charged at least 50%.
Cleaning
Clean the PT801/PT101 as frequently as required depending on your environment. Do not apply liquid directly, but wipe the device with a soft cloth or pre-moistened wipes and then allow it to air dry before use. Clean the camera window from time to time for optimum performance.
Housing
Wipe the housing including the buttons with a soft cloth or alcohol wipes.
50
iWaylink Inc.
Touchscreen
Clean the touchscreen with alcohol wipes and immediately dry with a soft lens cloth or lens tissues.
Camera
Wipe the camera windows occasionally with lens tissues.
Connectors
Carefully clean the connectors using cotton swabs and isopropyl alcohol. Dry the connectors with dry cotton swabs.
Troubleshooting
Common problems, their causes, and suggested solutions are covered in the table below.
The
Problem
PT801/PT101 does not turn on.
Battery does not charge.
Cause
1. Battery depleted.
2. System crash.
Solution
1. Charge the battery.
2. Reset the device.
No characters in the display
Data not transmitting over
Wi-Fi or Bluetooth
No sound.
Device does not unlock.
1. Device disconnected from the charge cable.
2. Ambient temperature out of range.
1. Reconnect the charge cable.
2. Charge battery with ambient temperature between 0°C (32°F) and 40°C (104°F).
Device not on or it falls into sleep mode.
1. Wi-Fi or Bluetooth not on.
2. Out of range of access point.
Press the power button.
1. Turn on Wi-Fi or
Bluetooth.
2. Move closer to access point.
Volume off or set too low. Adjust volume.
Incorrect password entered. Enter correct password.
51
iWaylink Inc.
Appendix A: Technical Specifications
The tables below provide product specifications for the PT801/PT101 tablet.
Key Features
Rockchip RK3399 Processor
8” or 10” 1280 x 800 TFT LCD
Projected Capacitive Touch with Multi-touch Support
Built-in 3.7V/4800mAh, 17.76Wh Battery
Specifications
Processor
Memory
Rear Camera
Sensors
Battery
Storage
OS Support
Display
Touch Screen
Wireless
Connectivity
Power Supply
Audio
USB Port
SIM Card
Micro-SD Card
Power Button
LED Indicator
PT801
Rockchip RK3399 Processor
2GB (default) / 4GB
5M pixels rear facing camera
PT101
G sensor, ambient light sensor
3.7V/4800mAh, 17.76Wh rechargeable li-ion polymer battery
16GB (default) / 32GB
Android 9.0
8” TFT LCD with LED 10” TFT LCD with LED backlight, 1280 x 800 backlight, 1280 x 800
Projected Capacitive touch with multi-touch support
WiFi IEEE 802.11 a/b/g/n/ac (dual band 2.4GHz /
5GHz) + BT 4.x
Optional M.2 4G LTE module
5V/15W (2-pin plug) power adapter
Built-in speaker + Mic/Line-out combo port
Micro USB x 1 (OTG)
Nano SIM card slot x 1
(only available for PT801/PT101 with 4G module)
Micro-SD card slot x 1
Yes
Blue color LED x 1
Red color LED x 1
52
Dimension
Weight
Operating
Conditions
Storage
Conditions
Regulatory iWaylink Inc.
212 (L) x 157 (W) x
260.7 (L) x 175 (W) x
16.8 (D) in mm 16.8 (D) in mm
580g
980g
5 ℃ ~ 40 ℃ , 20%RH
–
90%RH
-20 ℃ ~ 70 ℃ , 10%RH
–
90%RH
FCC/CE
53
iWaylink Inc.
Appendix B: Battery & Adapter Notes
This appendix describes precautions for using the battery and adapter with the PT801/PT101.
Battery Precautions
It is important to consider temperature when the battery pack is charging.
Charging is most efficient at normal room temperature or in a slightly cooler environment. It is essential that batteries are charged within the stated range of 0°C to 40°C. Charging batteries outside of the specified range could damage the batteries and shorten their life cycle.
Storing Batteries
Although charged batteries may be left unused for several months, their capacity may be depleted due to a buildup of internal resistance. If this happens, the batteries require recharging prior to use. Batteries may deplete more rapidly at higher temperatures. It is recommended to store batteries at room temperature.
Adapter Precautions
Please follow the power adapter precautions below:
Do not leave the power adapter in the socket when it is not connected to the PT801/PT101 for charging.
Remove the power adapter when the battery is fully recharged.
The bundled power adapter that comes with your iMotion product is not meant to be used outdoors. An adapter exposed to water or rain, or a very humid environment can cause damage to both the adapter and the product.
Only use the bundled power adapter or same specification of adapter to charge the PT801/PT101. Using the wrong power adapter can damage this device.
54
iWaylink Inc.
Appendix C: Battery Caution Notes
Dispose of used batteries according to the instructions.
Replacement of a battery with an incorrect type that can defeat a safeguard. (for example, in the case of some lithium battery types)
Disposal of a battery into fire or a hot oven, or mechanically crushing or cutting of a battery that can result in an explosion.
Leaving a battery in an extremely high temperature surrounding environment that can result in an explosion or the leakage of flammable liquid or gas.
A battery subjected to extremely low air pressure that may result in an explosion or the leakage of flammable liquid or gas.
55
advertisement
* Your assessment is very important for improving the workof artificial intelligence, which forms the content of this project