advertisement
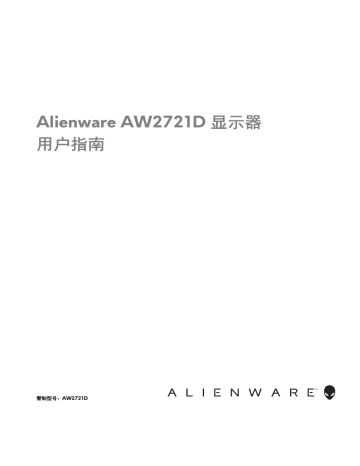
Alienware AW2721D
显示器
用户指南
管制型号: AW2721D
注、注意和警告
注: “ 注 ” 表示可以帮助您更好使用计算机的重要信息。
注意: “ 注意 ” 表示如果不遵循说明操作可能会损坏硬件或导致数据丢失。
警告: “ 警告 ” 表示可能会造成财产损失、人身伤害或死亡。
© 2020-2021 Dell Inc. 或其子公司。保留所有权利。 Dell 、 EMC 和其它商标是 Dell Inc.
或其子公司
的商标。其它商标可能是其各自所有者的商标。
2021 - 03
Rev. A02
目录
安全说明
. . . . . . . . . . . . . . . . . . . . . . . . . . . . . . . . . . . . . . . 6
关于本显示器
. . . . . . . . . . . . . . . . . . . . . . . . . . . . . . . . . . . 7
包装物品
. . . . . . . . . . . . . . . . . . . . . . . . . . . . . . . . . . . . . . . . . . . . 7
产品特性
. . . . . . . . . . . . . . . . . . . . . . . . . . . . . . . . . . . . . . . . . . . . 9
识别零部件及控制装置
. . . . . . . . . . . . . . . . . . . . . . . . . . . . . . . 10
后视图和底视图 . . . . . . . . . . . . . . . . . . . . . . . . . . . . . . . . . . . . . . . . . . . . .12
显示器规格
. . . . . . . . . . . . . . . . . . . . . . . . . . . . . . . . . . . . . . . . . 14
分辨率规格
. . . . . . . . . . . . . . . . . . . . . . . . . . . . . . . . . . . . . . . . . 16
支持的视频模式 . . . . . . . . . . . . . . . . . . . . . . . . . . . . . . . . . . . . . . . . . . . . .16
即插即用功能
. . . . . . . . . . . . . . . . . . . . . . . . . . . . . . . . . . . . . . . 22
通用串行总线
接口
. . . . . . . . . . . . . . . . . . . . . . . . . . . . . 23
USB 3.2 第一代 ( 5 Gbps )上游连接器 . . . . . . . . . . . . . . . . . . . . . . . . 23
USB 3.2 第一代 ( 5 Gbps )下游连接器 . . . . . . . . . . . . . . . . . . . . . . . . 24
液晶显示器质量和像素规定
. . . . . . . . . . . . . . . . . . . . . . . . . . . . 24
人类工程学
. . . . . . . . . . . . . . . . . . . . . . . . . . . . . . . . . . . . . . . . . 25
处理和移动显示器
. . . . . . . . . . . . . . . . . . . . . . . . . . . . . . . . . . . 26
维护指导
. . . . . . . . . . . . . . . . . . . . . . . . . . . . . . . . . . . . . . . . . . . 28
| 3
设置显示器
. . . . . . . . . . . . . . . . . . . . . . . . . . . . . . . . . . . . 29
连接支架
. . . . . . . . . . . . . . . . . . . . . . . . . . . . . . . . . . . . . . . . . . 29
连接计算机
. . . . . . . . . . . . . . . . . . . . . . . . . . . . . . . . . . . . . . . . .33
卸下显示器支架
. . . . . . . . . . . . . . . . . . . . . . . . . . . . . . . . . . . . . .34
壁挂安装 (选配)
. . . . . . . . . . . . . . . . . . . . . . . . . . . . . 36
操作显示器
. . . . . . . . . . . . . . . . . . . . . . . . . . . . . . . . . . . . 37
打开显示器电源
. . . . . . . . . . . . . . . . . . . . . . . . . . . . . . . . . . . . . .37
使用操纵杆控件
. . . . . . . . . . . . . . . . . . . . . . . . . . . . . . . . . . . . . .37
使用后面板控制部件
. . . . . . . . . . . . . . . . . . . . . . . . . . . . . . . . . 38
使用屏幕显示
菜单
. . . . . . . . . . . . . . . . . . . . . . . . . . . . 39
设置最大分辨率
. . . . . . . . . . . . . . . . . . . . . . . . . . . . . . . . . . . . . .51
使用倾斜、旋转和垂直展开功能
. . . . . . . . . . . . . . . . . . . . . . . 52
倾斜和旋转伸展 . . . . . . . . . . . . . . . . . . . . . . . . . . . . . . . . . . . . . . . . . . . . .52
调节系统的旋转显示设置
. . . . . . . . . . . . . . . . . . . . . . . . . . . . . 54
使用
应用程序
. . . . . . . . . . . . . . . . . . . . . . . . . .55
前提条件
. . . . . . . . . . . . . . . . . . . . . . . . . . . . . . . . . . . . . . . . . . 55
通过
更新安装
AWCC . . . . . . . . . . . . . . . . . . . . . . 55
从
支持网站安装
AWCC . . . . . . . . . . . . . . . . . . . . . . . . . 55
导航
窗口
. . . . . . . . . . . . . . . . . . . . . . . . . . . . . . . . . . 56
创建主题
. . . . . . . . . . . . . . . . . . . . . . . . . . . . . . . . . . . . . . . . . . 58
设置灯光效果
. . . . . . . . . . . . . . . . . . . . . . . . . . . . . . . . . . . . . . . 59
故障排除
. . . . . . . . . . . . . . . . . . . . . . . . . . . . . . . . . . . . . . 62
自检
. . . . . . . . . . . . . . . . . . . . . . . . . . . . . . . . . . . . . . . . . . . . . . 62
4 |
内置诊断功能
. . . . . . . . . . . . . . . . . . . . . . . . . . . . . . . . . . . . . . . 63
常见问题
. . . . . . . . . . . . . . . . . . . . . . . . . . . . . . . . . . . . . . . . . . .64
产品特定问题
. . . . . . . . . . . . . . . . . . . . . . . . . . . . . . . . . . . . . . .66
通用串行总线
特定问题
. . . . . . . . . . . . . . . . . . . . . . . . .67
附录
. . . . . . . . . . . . . . . . . . . . . . . . . . . . . . . . . . . . . . . . . .69
声明 (仅针对美国)和其它管制信息
. . . . . . . . . . . . . . .69
中国能源效率标识
. . . . . . . . . . . . . . . . . . . . . . . . . . . . . . . . . . .69
电器电子产品有害物质限制使用要求
. . . . . . . . . . . . . . . . . . . .69
联系
Dell . . . . . . . . . . . . . . . . . . . . . . . . . . . . . . . . . . . . . . . . . . .70
欧盟产品数据库的能源标签和产品信息表
. . . . . . . . . . . . . . . .70
| 5
安全说明
注意: 如果不按本文档所述使用控件、进行调整或执行其它任何过程,可能
导致电击、触电和 / 或机械伤害。
• 请小心地将显示器置于硬性表面上。屏幕为易碎品,如果跌落和受到撞
击,会受到损坏。
• 始终确保显示器在额定电流下,通过当地可用的交流电源操作。
• 将显示器置于室温环境下。过冷或过热的环境会对显示器的液晶造成不利
影响。
• 请勿将显示器置于强烈震动或高冲击的环境下。例如,请勿将显示器置于
汽车行李箱内。
• 如果显示器长时间不用,请拔下电源线。
• 为避免电击,请勿尝试卸下任何外罩或触到显示器的内部。
6 | 安全说明
关于本显示器
包装物品
您的显示器配有以下部件。请检查是否收到所有部件,如有部件遗漏请联系
Dell 。详情参见
注: 某些部件为选配件,因此您的显示器中可能不包括这些部件。在某些国
家,可能不提供某些功能或者媒体。
部件图像 部件说明
显示器
升降支架
基座
I/O 盖
关于本显示器 | 7
8 | 关于本显示器
电源线 (视国家而有所
不同)
DisplayPort 转 DisplayPort
电缆 ( 1.8 米)
Mini-DisplayPort 转
DisplayPort 电缆 ( 1.8 米)
USB 3.2 第一代 ( 5 Gbps )
上游电缆 (启用显示器上的
USB 端口, 1.8 米)
• 快速安装指南
• 安全、环境与规章信息
• Alienware 欢迎卡
产品特性
Alienware AW2721D 显示器采用有源矩阵技术、薄膜晶体管 (TFT) 、液晶显示
屏 (LCD) 和 LED 背光。显示器特性包括:
• 68.47 厘米 ( 27 英寸)可视区域 (对角线测量)。分辨率:通过
DisplayPort 和 HDMI 最高可达 2560 x 1440 ,支持全屏或较低分辨率,支
持高刷新率 240 Hz 。
• 在极速模式 * 下,支持 NVIDIA® G-SYNC® ULTIMATE 显示器具有 1 ms 快
速灰阶响应时间。
• 131.3% sRGB 和 DCI P3 98% 的色域。
• 倾斜、旋转、旋轴和高度调节功能。
• 可拆卸支架和视频电子标准协会 (VESA™) 100 mm 安装孔,可实现灵活的
安装方案。
• 通过 1 个 DisplayPort 和 2 个 HDMI 端口进行的数字连接。
• 配备 1 个 SuperSpeed USB 5 Gbps ( USB 3.2 第一代) Type-B 上游端
口, 1 个 SuperSpeed USB 5 Gbps ( USB 3.2 第一代) Type-A 下游充电
端口, 3 个 SuperSpeed USB 5 Gbps ( USB 3.2 第一代) Type-A 下游
端口。
• 即插即用功能 (如果您的系统支持)。
• 屏幕菜单 (OSD) 调节,便于设置和优化屏幕。
• AW2721D 提供了数种预设模式,包括 FPS (第一人称射击)、 MOBA/
RTS (即时战略)、 RPG (角色扮演游戏)、 SPORTS (赛车)并为用户的
偏好提供了 3 个可自定义的游戏模式。此外,提供了增强游戏功能的按键
(如定时器、帧速率和显示对齐),有助于提高玩家的表现,取得最佳游戏
优势。
• 待机模式时 < 0.3 W 。
• VESA DisplayHDR™ 600 。
• 通过无闪烁屏幕让眼睛舒适度达到最佳。
警告: 长期受显示器的蓝光辐射影响可能对眼睛造成伤害,包括眼睛疲劳和
数字视觉疲劳等。 ComfortView 功能经专门设计,可降低显示器蓝光辐射
量以优化眼睛舒适度。
* 在极速模式中可实现 1 ms 灰阶响应时间模式,以降低可见动态模糊和提高图
像灵敏度。不过,这可能会造成影像出现一些轻微而明显的视觉残影。由于每
个系统设置和每个玩家的需求有所不同,因此 Alienware 建议用户通过不同的模
式来找到符合其要求的设置。
关于本显示器 | 9
识别零部件及控制装置
正视图
标签 描述 使用
1 电缆管理槽 (在支架的前面) 有条理地整理电缆。
2 电源开 / 关按钮 (带 LED
指示灯)
打开或关闭显示器。
常亮蓝灯表示显示器已打开且正常运
作。闪白灯表示显示器处于待机模式。
俯视图
标签
1 环境光传感器
描述 使用
检测环境光并对显示器的亮度作相应
。
10 | 关于本显示器
后视图
后视图 (不包括显示器支架)
后视图 (包括显示器支架)
标签
1 操纵杆
描述 使用
用它来控制 OSD 菜单。
2 功能按钮 详情参见
3 条形码、序列号、和服务标签 如果您需要联系 Dell 寻求技术帮助,
请参考这个标签。服务标签是唯一的
字母数字标识符,该标识符可让 Dell
服务技术人员识别显示器中的硬件组
件和访问质保信息。
4 电缆管理夹 (2)
5 支架卸下按钮
6 VESA 安装孔 ( 100 mm x
100 mm - 位于 VESA 盖后部)
有条理地整理电缆。
可从显示器松开支架。
壁挂式显示器采用兼容
安装套件
VESA
(100 mm x 100 mm)
的壁挂
。
关于本显示器 | 11
7
8
认证标签
光源基座接口
列出了认证准许。
升降支架连接到显示器后,该座将对
支架上的灯供电。
9 电缆管理槽 (在支架的背面) 通过将电缆穿过此槽,使其排列有条
不紊。
10 I/O 盖 保护 I/O 端口。
后视图和底视图
后视图和底视图 (无显示器支架)
标签
1
2
3
4
描述 使用
电源连接器 连接电源线 (随显示器提供)。
HDMI 端口 (HDMI 1) 用 HDMI 电缆连接计算机。
HDMI 端口 (HDMI 2) 用 HDMI 电缆连接计算机。
DisplayPort • 用 DisplayPort-DisplayPort
器提供)连接计算机
电缆 (随显示
或
• 用 mini-DisplayPort-DisplayPort 电缆 (随
显示器提供)连接计算机
12 | 关于本显示器
5 下照灯 显示器安装完成后,点按显示器底部的触摸传
感器可打开或关闭下照灯。
6
7
注: 出厂设置为 “ 开 ” ,如果连接了电源线,则下照灯被激活。要更
改默认设置,请参见
。
注:
功能为开时,下照灯被关闭。
显示器状态
当频谱为 “ 关 ” 时
下照灯状态
当频谱为 “ 开 ” 时
开 已启用 已停用
无信号
待机
SuperSpeed USB
5 Gbps ( USB 3.2
第一代) Type-A
下游端口带充电
耳机端口
已启用 已停用
已启用
连接以对您的 USB 设备充电。
已停用
连接耳机或扬声器。
注意: 在音量控制或均衡器上提高音频输出
50% 以上,可提高耳机的输出电压,从而提
高声压值。
关于本显示器 | 13
8 、 10 SuperSpeed USB
5 Gbps ( USB 3.2
第一代) Type-A
下游端口 (3)
9 SuperSpeed USB
5 Gbps ( USB 3.2
第一代) Type-B
上游端口
11 音频输出端口
连接您的 USB 3.2 第一代 ( 5 Gbps )设备。 *
注: 要使用这些端口,必须将 USB 电缆 (随
显示器提供)连接到显示器和计算机上的
USB 上游端口。
将 USB 电缆 (随显示器提供)连接到此端口
和计算机,以启用显示器上的 USB 端口。
连接扬声器。
注: 此端口不支持耳机。
* 为避免信号干扰,当无线 USB 设备连接到 USB 下游端口后,不建议将任何其
它 USB 设备连接到相邻端口。
显示器规格
型号
屏幕类型
面板技术
宽高比
AW2721D
有源矩阵 - TFT LCD
IPS
16:9
可视图像
对角线 684.7 mm ( 27.0
英寸)
宽 (有效显示区域) 596.7 mm ( 23.49 英寸)
高 (有效显示区域)
总区域
335.7 mm ( 13.21 英寸)
200301.7 mm 2
( 310.30 英寸
2
)
像素点距 0.2331 mm x 0.2331 mm
每英寸像素 (PPI) 109
视角
垂直
水平
亮度输出
对比度
面板涂层
178° (典型值)
178° (典型值)
450 cd/m² (典型值)
600 cd/m² ( HDR 峰值)
1000 至 1 (典型值)
防眩及 3H 硬度
14 | 关于本显示器
背光
响应时间
LED 边缘式背光系统
• 在极速模式下为 1 ms 灰阶响应时间 *
• 在超快模式下为 2 ms 灰阶响应时间
• 在快速模式下为 3 ms 灰阶响应时间
* 在极速模式中可实现 1 ms 灰阶响应时间模式,以降低可
见动态模糊和提高图像灵敏度。不过,这可能会造成影像
出现一些轻微而明显的视觉残影。由于每个系统设置和每
个玩家的需求有所不同,因此 Alienware 建议用户通过不
同的模式来找到符合其要求的设置。
色彩深度
色域
内置设备
连接
10.7 亿色
131.3% sRGB 和 DCI P3 98%
• SuperSpeed USB 5 Gbps ( USB 3.2 第一代)集线器
(带 1 个 USB 3.2 第一代 ( 5 Gbps )上游端口)
• 4 x USB 5 Gbps ( USB 3.2 第一代)下游端口 (包括
1 个支持充电的端口)
• 1 x DisplayPort 版本 1.4
(后面)
• 2 x HDMI 端口版本 2.0
(后面)
• 1 x USB 3.2 第一代 ( 5 Gbps )上游端口 (后面)
• 4 x USB 3.2 第一代 ( 5 Gbps )下游端口 (底部: 2 ;
后面: 2)
• 1 x 耳机端口 (底部)
• 1 x 音频输出端口 (后面)
边缘宽度 (显示器边缘至有效显示区域)
顶部
左侧
底部
/ 右侧
5.5 mm
5.5 mm/5.5 mm
14.9 mm
可调整性
支架可调高度
倾斜
旋转
枢轴
0 mm 至 130 mm
-5° 至 21°
-20° 至 20°
-90° 至 90°
关于本显示器 | 15
分辨率规格
型号
水平扫描范围
垂直扫描范围
最大的预置分辨率
AW2721D
• DisplayPort 1.4
: 255 至 255 kHz (自动)
• HDMI 2.0
: 30 至 222 kHz (自动)
• DisplayPort 1.4
: 1 至 240 Hz (自动)
• HDMI 2.0
: 24 至 144 Hz (自动)
• DisplayPort : 2560 x 1440 @ 240 Hz
• HDMI : 2560 x 1440 @ 144 Hz
支持的视频模式
型号
视频显示功能 ( HDMI 和
DisplayPort 播放)
预设显示模式
HDMI 显示模式
AW2721D
480p
显示模式
VESA 、 640 x 480
VESA 、 800 x 600
VESA 、 1024 x 768
640 x 480p
720 x 480p
720 x 576p
1280 x 720p @ 50 Hz
1280 x 720p @ 60 Hz
1920 x 1080p @ 24 Hz
1920 x 1080p @ 50 Hz
1920 x 1080p @ 60 Hz
1920 x 1080p @ 120 Hz
2560 x 1440 @ 60 Hz
2560 x 1440 @ 100 Hz
2560 x 1440 @ 120 Hz
2560 x 1440 @ 144 Hz
水平频率
(kHz)
31.47
37.88
48.36
31.48
31.5
31.25
37.5
45
27
56.25
67.5
135
89.43
150.9
183
222.2
、 576p 、
垂直频率
(Hz)
60
60
60
60
24
50
60
120
60
50
50
60
60
100
120
144
720p 、 1080p
像素时钟
(MHz)
25.175
40
65
25.18
27.03
27
74.25
74.25
74.25
148.5
148.5
297
243.25
410.5
497.75
597.69
、 QHD
同步极性
(水平 / 垂直)
-/-
+/+
-/-
-/-
-/-
-/-
+/+
+/+
+/+
+/+
+/+
+/+
+/-
+/-
+/-
+/-
16 | 关于本显示器
DP 显示模式
显示模式
VESA 、 640 x 480
VESA 、 800 x 600
VESA 、 1024 x 768
2560 x 1440 @ 60 Hz
2560 x 1440 @ 100 Hz
2560 x 1440 @ 120 Hz
2560 x 1440 @ 144 Hz
2560 x 1440 @ 200 Hz
2560 x 1440 @ 240 Hz
水平频率
(kHz)
31.47
37.88
48.36
89.43
150.92
183
222.2
317.2
388.5
垂直频率
(Hz)
60
60
60
60
100
120
144
200
240
像素时钟
(MHz)
25.175
40
65
243.25
410.5
497.75
597.69
862.75
1056.75
同步极性
(水平 / 垂直)
-/-
+/-
+/-
+/-
+/-
-/-
-/-
+/-
+/-
注: 此显示器支持 NVIDIA® G-SYNC® ULTIMATE 。要了解有关支持
NVIDIA® G-SYNC® ULTIMATE 功能显卡的信息,请参见 www.geforce.com
。
注: 要获得完整的 NVIDIA® G-SYNC® ULTIMATE 功能和体验,必须确保
显示器通过直接输出,从 PC 上的 Nvidia 图形卡直接连接到 PC 上的
HDMI 或 DisplayPort 。
关于本显示器 | 17
电气规格
型号
视频输入信号
交流输入电压
频率
功耗
/ 电流
浪涌电流
/
AW2721D
HDMI 2.0/DisplayPort 1.4
,每一条差分线路 600 mV ,
每个差分对 100 欧输入阻抗
100 VAC 到 240 VAC/50 Hz 或 60 Hz + 3 Hz / 1.8 A
(典型值)
• 120 V : 40 A (最大值)、 0°C (冷启动)
• 220 V : 80 A (最大值)、 0°C (冷启动)
• 0.2 W (关闭模式)
• 0.3 W (待机模式)
• 31 W (启动模式)
1
• 95 W (最大值)
2
1
• 22.69 W ( Pon )
3
1
• 72.25 kWh ( TEC )
3
1
如 EU 2019/2021 和 EU 2019/2013 进行界定。
2
最大亮度和对比度设置及所有 USB 端口的最大功率载荷。
3
Pon :根据 Energy Star 测试方法测量启动模式的功耗。
TEC :根据 Energy Star 测试方法测量的总能耗 (以 kWh 为单位)。
本文档中提供的信息均为实验室数据,仅供客户参考。产品性能会因客户订购
的软件、部件和外设种类不同而存在差异,相关信息这里不再一一赘述。
本文档中的信息不能作为判断电气容差或其它技术信息的依据。相关责任人未
对本文档的准确性或完整性做出明确或非明确担保。
18 | 关于本显示器
实际特性
型号 AW2721D
信号电缆类型 • 数字: HDMI 、 19 针 (电缆未随附)
• 数字: DisplayPort 、 20 针
• 通用串行总线: USB 、 9 针
注: Dell 显示器设计与随显示器提供的视频线实现理想的工作。由于 Dell 无法
控制市场上的不同电缆供应商、材料类型、接口和制造这些电缆所采用的工
艺,因此 Dell 不能保证非 Dell 显示器提供的原装电缆上的视频表现。
尺寸 (包括支架)
高度 (伸展时)
高度 (收缩时)
宽度
深度
555.3 mm ( 21.86 英寸)
443.1 mm ( 17.45 英寸)
607.7 mm ( 23.93 英寸)
251.9 mm ( 9.92 英寸)
尺寸 (无支架)
高度
宽度
深度
356.0 mm ( 14.02 英寸)
607.7 mm ( 23.93 英寸)
82.4 mm ( 3.24 英寸)
支架尺寸
高度 (伸展时)
高度 (收缩时)
宽度
深度
重量
451.9 mm ( 17.79 英寸)
443.1 mm ( 17.45 英寸)
465.2 mm ( 18.32 英寸)
251.9 mm ( 9.92 英寸)
重量 (包括包装) 15.5 公斤 ( 34.17 磅)
重量 (包括支架装置和电缆) 10.9 公斤 ( 24.03 磅)
重量 (无支架装置)(用于
壁挂或者 VESA 安装方式 -
无电缆)
6.3 公斤 ( 13.89 磅)
支架装置的重量 4.3 公斤 ( 9.48 磅)
关于本显示器 | 19
环境特性
型号
兼容标准
无砷玻璃和无汞 (仅限面板)
AW2721D
温度
工作
非工作
0°C 至 40°C ( 32°F 至 104°F )
• 存放: -20°C 至 60°C ( -4°F 至 140°F )
• 运输: -20°C 至 60°C ( -4°F 至 140°F )
湿度
工作
非工作
10% 至 80% (无冷凝)
• 存放: 5% 至 90% (无冷凝)
• 运输: 5% 至 90% (无冷凝)
海拔
工作
非工作
散热量
5000 m
12192 m
(
(
16404
• 324.14 BTU/
英尺)(最大值)
40000 英尺)(最大值)
小时 (最大值)
• 119.42 BTU/ 小时 (典型值)
20 | 关于本显示器
针脚分配
DisplayPort 连接器
针脚编号
12
13
14
15
8
9
10
11
16
17
18
19
20
6
7
4
5
1
2
3
已连接信号电缆的 20 针一端
ML3 (n)
ML0 (n)
GND
ML0 (p)
GND
GND
AUX (p)
GND
AUX (n)
GND
ML3 (p)
ML2 (n)
GND
ML2 (p)
ML1 (n)
GND
ML1 (p)
热插拔检测
Re-PWR
+3.3 V DP_PWR
关于本显示器 | 21
HDMI 连接器
针脚编号 已连接信号电缆的 19 针一端
1 TMDS 数据 2+
2 TMDS 数据 2 屏蔽线
3 TMDS 数据 2-
4 TMDS 数据 1+
5 TMDS 数据 1 屏蔽线
6 TMDS 数据 1-
7 TMDS 数据 0+
8 TMDS 数据 0 屏蔽线
9 TMDS 数据 0-
10 TMDS 时钟信号 +
11 TMDS 时钟信号屏蔽线
12 TMDS 时钟信号 -
CEC 13
14
15
预留 (未连接)
DDC 时钟信号 (SCL)
16 DDC 数据 (SDA)
17 DDC/CEC 接地
18 +5 V 电源
19 热插拔检测
即插即用功能
您可将显示器连接到任何兼容即插即用功能的系统。显示器可使用显示数据通
道 (DDC) 协议自动为计算机提供扩展显示标识数据 (EDID) ,使系统可自行配
置并优化显示器的设置。大多数显示器的安装过程都自动执行;如果需要,您
可选择不同的设置。关于更改显示器设置的详情,请参见
。
22 | 关于本显示器
通用串行总线 (USB) 接口
本节介绍显示器上的 USB 端口。
注: 本显示器兼容 SuperSpeed USB 5 Gbps ( USB 3.2 第一代)。
传输速度
超高速
高速
全速
数据传输率
5 Gbps
480 Mbps
12 Mbps
功耗 *
4.5 W (每个端口的最大值)
4.5 W (每个端口的最大值)
4.5 W (每个端口的最大值)
*USB 下游端口 (带
设备上,电流高达 2 A 。
电池图标)在符合电池充电兼容设备或普通的
USB 3.2 第一代 ( 5 Gbps )上游连接器
USB
针脚编号
7
8
5
6
9
3
4
1
2
连接器的 9 针一端
VCC
D-
D+
GND
SSTX-
SSTX+
GND
SSRX-
SSRX+
关于本显示器 | 23
USB 3.2 第一代 ( 5 Gbps )下游连接器
针脚编号
6
7
4
5
8
9
1
2
3
连接器的 9 针一端
VCC
D-
D+
GND
SSRX-
SSRX+
GND
SSTX-
SSTX+
USB 端口
• 1 x 上游端口 - 后面
• 2 x 下游端口 - 后面
• 2 x 下游端口 - 底部
充电端口 – 带
2 A 的快速充电。
图标的端口;如果设备兼容 BC1.2
,则支持最高达
注: SuperSpeed USB 5 Gbps ( USB 3.2 第一代)功能要求使用兼容
SuperSpeed USB 5 Gbps ( USB 3.2 第一代)的计算机。
注: 显示器上的 USB 端口只有在显示器已开启或者在待机模式中才可使
用。如果关闭显示器后重新开机,连接的外围设备可能需要数秒时间才可继
续正常工作。
液晶显示器质量和像素规定
在液晶显示器生产过程中,某个或者多个像素有时会保持不变状态,这些像素
很难发现,而且不会影响显示器质量或者功能。有关 Dell 显示器质量和像素规
定,详情请访问 www.dell.com/pixelguidelines 。
24 | 关于本显示器
人类工程学
注意: 不当使用或长时间使用键盘可能导致伤害。
注意: 长时间看显示器屏幕可能导致视觉疲劳。
要提高舒适度和效率,在安装和使用计算机工作台时遵守以下指示操作:
• 放置计算机,以使显示器和键盘在您工作时的正前方。可购买特殊的架子
以帮助正确放置键盘。
• 要降低因长时间使用显示器所造成眼睛疲劳和颈 / 臂 / 背 / 肩部疼痛的风
险,我们建议:
1.
将屏幕与您眼睛之间的距离设置为 20 至 28 英寸 ( 50-70 厘米)。
2.
经常眨眼可使眼睛湿润,或在长时间使用显示器后用水湿润眼睛。
3.
定期每观看两小时休息 20 分钟。
4.
在休息时,眼睛离开显示器并看着 20 英尺远距离的对象至少 20 秒钟。
5.
在休息时做扩张动作可缓解颈、臂、背和肩部的紧张。
• 请确认显示器屏幕处于您坐在显示器前时的眼睛水平高度或略低于该高度
的位置。
• 调整显示器的倾斜度、其对比度和亮度设置。
• 调整您周围的环境光 (如顶灯、台灯和附近窗户上的窗帘或百叶窗)以使
显示器屏幕的反射和眩光降至最低。
• 使用有良好腰部支撑的椅子。
• 在使用键盘或鼠标时,前臂保持在水平位置上,手腕放在自然、舒服的位
置上。
• 在使用鼠标时,始终留出时间让手部得到休息。
• 让上臂在两侧得到自然的休息。
• 确保脚部放在地板的平面上。
• 坐下时,请确认您腿部的重量在脚上而不是在椅子的前部位置上。如需
要,请调整椅子的高度或使用搁脚板,以保持正确的姿势。
• 改变工作活动。尝试对工作进行组织,从而让您无需长时间坐着工作。尝
试在一定时间间隔站一会或站起走一会。
• 保持桌下的空间没有障碍物和电缆或电源线,否则会影响到坐姿的舒适度
并有绊倒隐患。
关于本显示器 | 25
显示器屏幕位于
视线水平或略低
的位置
显示器和键盘
置于用户的正
前方
手腕放松且
放平
脚底平放在地
板上
处理和移动显示器
为在抬起或移动显示器时确保显示器的安全处理,请按以下指导操作:
• 移动或抬起显示器之前,关闭计算机和显示器。
• 从显示器上拔下所有电缆。
• 将显示器置于原始包装盒及原始包装材料中。
• 在抬起或移动显示器时,紧紧握住显示器边缘底部和侧面而不要施加过度
的压力。
26 | 关于本显示器
• 当抬起或移动显示器时,请确保屏幕在离您较远的一侧且不要压在显示区
域上,以免任何刮伤或损坏。
• 当抬起或移动显示器时,请勿将显示器面朝下,同时握住基座或升降器。
否则可能导致显示器的意外损坏或造成人身伤害。
关于本显示器 | 27
维护指导
清洁显示器
注意: 在清洁显示器之前,请阅读并遵守
警告: 在清洁显示器之前,从电源插座上拔下显示器的电源电缆。
在拆除包装、清洁或者搬运显示器时,应遵守以下最佳操作说明:
• 如需清洁防静电屏幕,用水稍稍蘸湿柔软、干净的抹布。如果可能,请使
用适用于防静电涂层的专用屏幕清洁纸巾或溶液。请勿使用汽油、稀释
剂、氨水、磨蚀性清洁剂或者压缩空气。
• 如需清洁显示器,请用温水稍稍蘸湿抹布。不可使用任何类型的清洁剂,
因为某些清洁剂会在显示器表面上留下乳状薄膜。
• 如果在拆除显示器包装时发现白色粉末,可用抹布擦除。
• 在搬运显示器时应谨慎小心,因为颜色较深的显示器在划伤时会显示出比
浅色显示器更明显的白色划痕。
• 为使显示器达到最佳显示质量,请使用动态变化的屏幕保护程序,在不使
用时请关闭显示器。
28 | 关于本显示器
设置显示器
连接支架
注: 支架非工厂安装。
注: 以下说明仅适用于随显示器提供的支架。如果连接从任何其它地方购买
的支架,请按随支架提供的说明安装。
注意: 以下步骤对保护曲面屏幕非常重要。按以下说明完成安装。
1.
从包装衬垫取出升降支架和支架座
2.
将升降支架对准并放置到基座上。
3.
打开支架座底部的螺丝手柄,顺时针旋转它以固定支架组件。
4.
合上螺丝手柄。
设置显示器 | 29
5.
打开显示器上的保护盖可看到显示器上的 VESA 插槽。
注意: 在将支架组件连接到显示器时,请勿将升降支架直接置于显示器后面
板上。否则可能因未对准而损坏弹簧针。
6.
将升降支架上的扣件小心插入显示器后盖上的插槽,并降低支架组件以扣
入到位。
7.
将电源线穿过支架上的线缆整理槽,并穿过显示器背面的线缆整理夹。
30 | 设置显示器
8.
将电源线连接至显示器。
9.
通过支架上的电缆管理槽整理所需的电缆,如 USB 3.2 第一代 ( 5 Gbps )
上游电缆、 USB 3.2 第一代 ( 5 Gbps )下游电缆、 HDMI 电缆和
DisplayPort 电缆。
注: USB 3.2 第一代 ( 5 Gbps )电缆和 HDMI 电缆未随显示器提供,需另
行购买。
10.
连接所需的电缆至显示器。
注: Dell 显示器配合 Dell 提供的输入电缆时工作最为理想。如果使用非
Dell 电缆,则 Dell 不保证视频质量和性能。
注: 整齐地整理电缆,以使电缆得到整齐地收纳,然后盖上 I/O 盖。
注意: 在看到确实指示之前请勿将电源线插入壁装电源插座或打开显示器。
设置显示器 | 31
11.
握住升降支架并小心抬高显示器,然后将其置于一个平稳表面上。
注意: 在抬高显示器时请紧握升降支架以免任何意外损坏。
12.
抬起显示器上的保护罩。
32 | 设置显示器
13.
将 I/O 盖上的扣件滑入显示器背盖上的插槽直至其扣入到位。
注: 确保所有的线缆穿过 I/O 盖和升降支架上的线缆管理槽。
连接计算机
警告:
。
注: 请勿同时将所有的电缆连接到计算机上。
注: 图片仅供示意说明。计算机的外观可能有所不同。
在连接显示器到计算机时:
1.
将 DisplayPort 线 (或 Mini-DisplayPort 至 DisplayPort )或 HDMI 线的另
一端连接到计算机。
2.
将 USB 3.2 第一代上游电缆的另一端连接到计算机上适当的 USB 3.2 第一
代端口。
3.
将 USB 3.2 第一代外围设备连接到显示器上的 USB 3.2 第一代下游端口。
设置显示器 | 33
4.
将计算机和显示器的电源线插接到壁装电源插座。
5.
开启显示器和计算机。
如果显示器显示图像,表示安装已经完成。如果没有显示图像,请参见
卸下显示器支架
注: 为避免在拆卸支架时划伤显示屏,必须将显示器放在干净柔软的表
面上。
注: 以下说明仅适用于拆卸随显示器提供的支架。如果拆卸从任何其它地方
购买的支架,请按随支架提供的说明安装。
在拆卸支架时:
1.
关闭显示器。
2.
从计算机上拔下线缆。
3.
将显示器放在软布或软垫上。
4.
小心滑动 I/O 盖并将其从显示器上卸下。
5.
从计算机上拔下线缆,并将线缆穿过升降支架上的线缆管理槽。
34 | 设置显示器
6.
按住支架卸下按钮。
7.
从显示器位置向上提起支架。
设置显示器 | 35
VESA 壁挂安装 (选配)
(螺丝尺寸: M4 x 10 mm )
请参考说明书,该说明书与符合 VESA 的壁挂安装套件放在一起。
1.
将显示器面板放置在平稳表面上的软布或衬垫上。
2.
卸下显示器支架。(请参见
3.
使用十字头螺丝刀卸掉塑料后壳的四个螺丝。
4.
将壁挂安装套件中的安装支架安装到显示器上。
5.
壁挂式安装显示器。要了解更多信息,请参阅随壁挂式安装套件安装提供
的文档。
注: 只能使用 UL 认证的壁挂支架,并且最小承受重量或负载为 25.2 公斤。
36 | 设置显示器
操作显示器
打开显示器电源
按电源按钮开启显示器。
使用操纵杆控件
使用显示器背面的操纵杆控件进行 OSD 调整。
1.
按操纵杆控制按钮可启动 OSD 主菜单。
2.
上 / 下 / 左 / 右移动操纵杆可在选项之间切换。
3.
再次按操纵杆按钮可确认设置并退出。
操纵杆 描述
• 当 OSD 菜单打开时,按该按钮可确认选择或保存设置。
• 当 OSD 菜单关闭时,按该按钮可启动 OSD 主菜单。请参见
。
• 双向 (右和左)定向导航。
• 向右移动可进入子菜单。
• 向左移动可从子菜单中退出。
• 提高 (右)或降低 (左)所选菜单项的参数。
操作显示器 | 37
• 双向 (上和下)定向导航。
• 在菜单项之间切换。
• 提高 (上)或降低 (下)所选菜单项的参数。
使用后面板控制部件
使用显示器后面的控制按钮可访问 OSD 菜单和快捷键。
下表说明后面板按钮:
后面板按钮
1
菜单
2
退出
3
快捷键 /
预设模式
4
快捷键 /
亮度 / 对比度
5
快捷键 /
暗光稳定器
启动
退出
OSD
OSD
描述
主菜单。请参见
主菜单。
从预设列表中指定所需的颜色模式。
直接访问亮度 / 对比度调整滑块。
直接访问暗光稳定器调整滑块。
38 | 操作显示器
当您按后面板上的任何这些按钮时 (包括操纵杆按钮), OSD 状态栏显示以让
您了解部分 OSD 功能的当前设置。
注: 当显示器检测 HDR 内容时, Smart HDR 状态将自动启用。它无法手动
启用。
使用屏幕显示 (OSD) 菜单
访问菜单系统
图标 菜单和子菜单
游戏
描述
使用此菜单可对虚拟游戏体验进行个性化。
操作显示器 | 39
预设模式 允许您从预置颜色模式列表中选择。
40 | 操作显示器
• 标准 * :加载显示器的默认颜色设置。这是默认的预
设模式。( * 指兼容 DisplayHDR )
• FPS :为第一人称射击 (FPS) 游戏加载理想的颜色
设置。
• MOBA/RTS :为多人在线竞技 (MOBA) 和即时战
略 (RTS) 游戏加载最合适的颜色设置。
• RPG :为角色扮演 (RPG) 游戏加载理想的颜色
设置。
• SPORTS :加载适合运动的颜色设置。
• 游戏 1/ 游戏 2/ 游戏 3 :可让您自定义响应时间、
颜色和暗光稳定器设置以满足游戏需求。
• ComfortView :降低屏幕放出的蓝光量,以使观看
时眼睛更舒服。
警告: 长期受显示器的蓝光辐射影响可能造成人身
伤害,如数字视觉疲劳、眼睛疲劳及其它眼睛伤
害。长时间使用显示器还可能造成诸如颈、臂、
。
• 暖色:显示较低色温的颜色。使用红色 / 黄色色
调,屏幕颜色偏暖色。
• 冷色:显示较高色温的颜色。使用蓝色色调,屏幕
颜色偏冷色。
• 自定颜色:允许手动调节颜色设置。使用操纵杆调
节三种颜色 (红、绿、蓝)值,并创建自己预置的
颜色模式。
游戏增强模式 此功能提供了三个可用功能以增强游戏体验。
• 关
选择后可禁用游戏增强模式下的功能。
• 定时器
可让您禁用或启用显示器左上角的定时器。定时器显
示了自游戏开始后所用的时间。从时间间隔列表中选
择选项,让您意识到所剩的时间。
• 帧速率
选择开可让您显示玩游戏时的当前每秒帧数。速率越
高,动作显示越顺畅。
• 显示对齐
激活此功能有助于确保来自多台显示器的视频内容的
精确对准。
响应时间 让您将响应时间设置为快速、超快或极速。
暗光稳定器 此功能提高了暗光游戏场景中的可视度。值越高
( 0 至 3 之间),显示图像中暗区的可视度越好。
操作显示器 | 41
可变背景光 根据选择的预设模式,通过控制显示器的亮度和调光
来优化显示器背光。
• 模式 0 :游戏的理想选择。
• 模式 1 :适合混合使用,如玩游戏和一般的桌面使
用。当显示器显示 HDR 内容时,此为默认模式。
• 模式 2 :适合桌面使用和照片编辑等。
• 关:当显示器显示 SDR 内容时,此为默认设置;当
显示 HDR 内容时,此选项被禁用。
注: 当选择模式 0 、模式 1 或模式 2 后,根据显示的内
容,局部背光亮度会发生变化,这是正常现象。
重置游戏 在游戏菜单下可将所有的设置重设回出厂默认值。
42 | 操作显示器
亮度 / 对比度 使用此菜单激活亮度 / 对比度调整。
亮度
对比度
输入源
亮度可以调整背光的亮度。
向右移动操纵杆可以提高亮度,向左移动操纵杆可以
降低亮度 (最小值 0 / 最大值 100 )。
先调整亮度,如果需要进一步调整,再调整对比度。
向右移动操纵杆可以提高对比度值,向左移动操纵杆
可以降低对比度值 (最小值 0 / 最大值 100 )。
对比度可以调整显示器屏幕暗度和亮度之间的差异
程度。
使用输入源菜单,在可能连接到显示器上的不同视频
信号之间进行选择。
DP
HDMI 1
HDMI 2
当使用 DisplayPort (DP) 连接器时,选择 DP 输入。按
操纵杆按钮确认选择。
当使用 HDMI 连接器时,选择 HDMI 1 或 HDMI 2 输
入。按操纵杆按钮确认选择。
操作显示器 | 43
AlienFX 光源 使用此菜单可调整电源按钮、 Alienware 标志的 LED
灯、显示器按钮上的下照灯和支架上光条的设置。
进行任何调整之前,请选从子菜单选择 4 个区域中的
任何一个或全部。以下图解表示灯光区域。
44 | 操作显示器
所有区域
区域 1 :背面
区域 2 :支架
区域 3 :下照灯
区域 4 :电源
按钮
要指定所选区域的 LED 光颜色,请选择开并移动操纵
杆以选中自定颜色选项。
然后,您可通过移动向上或向下移动操纵杆从 20 个可
用颜色中进行选择。
操作显示器 | 45
自定义
下表描述了 20 个 LED 颜色的色号和 RGB 代码。
编号
7
8
9
4
5
6
14
15
16
17
10
11
12
13
18
19
20
1
2
3
R
0
63
100
255
255
255
255
255
0 89
0
75
0
0
0
120
0 255
0
0
0
0
0
0
G
0
B
0
0 255
0 240
0 255
0 255
要关闭 AlienFX 光源功能,请选择关。
注: 这些功能仅在频谱禁用时可用。
它是只读菜单。当您使用颜色或 / 和频谱对 LED 光进
行调整,此菜单状态显示关;当您通过 AlienFX 应用程
序对 LED 光进行调整时,状态更改为开。
46 | 操作显示器
频谱 当您选择开后, 4 个区域的 AlienFX 光源发亮并按色彩
频谱顺序更改颜色:红色、橙色、黄色、绿色、蓝色、
青色和紫色。
重置 AlienFX
光源
音频
在 AlienFX 光源菜单下可将所有的设置重设回出厂默
认值。
音量
重置音频
让您设置耳机输出的音量值。
使用操纵杆从 0 到 100 调整音量水平。
在音频菜单下可将所有的设置重设回出厂默认值。
操作显示器 | 47
菜单 选择此选项可调整 OSD 的设置,例如 OSD 的语言、
菜单显示在屏幕上的时间总长等。
语言
透明度
定时器
重置菜单
个性设置
将 OSD 显示设置为八种语言之一 (英语、西班牙语、
法语、德语、巴西葡萄牙语、俄语、简体中文或
日语)。
选择此选项,可通过向上或向下移动操纵杆来改变菜
单的透明度 (最小值 0 / 最大值 100 )。
在您移动操纵杆或按下按钮后,设置 OSD 保持启用的
时间。
移动操纵杆以 1 秒增量调整滑杆,范围从 5 到 60 秒。
在菜单菜单下可将所有的设置重设回出厂默认值。
快捷键 1
快捷键 2
快捷键 3
可让您从预设模式、游戏增强模式、暗光稳定器、
亮度 / 对比度、输入源、或音量中选择一项功能,并
将其设置为快捷键。
复位个性化设置 在个性设置菜单下可将所有的设置重设回出厂默认值。
48 | 操作显示器
其他
显示信息 显示当前显示器的设置。
固件 显示显示器的固件版本。
服务标签 显示显示器的服务标签。服务标签是唯一的字母数字
标识符,在您联系戴尔技术支持、访问质保信息、在
Dell 支持网站上搜索最新驱动程序等时需要该标识符。
环境光传感器 当您将其打开时,显示器将根据环境光条件自动调整
显示器背光的亮度。默认设置为关。
省电模式
注: 当显示 HDR 内容时,此选项被禁用。
当计算机进入待机模式时,省电模式也可让显示器进
入待机模式。默认设置为开。选择关可防止显示器进
入待机模式。
注: 按显示器后面板上的任何按钮 (包括操纵杆按钮)
也可在显示器进入待机模式后唤醒显示器。
工厂重置 将所有的屏显设置恢复至工厂预设值。
操作显示器 | 49
OSD 警告信息
首次调整亮度值时,将出现以下信息:
注: 如果您选择是,则当您要更改亮度设置时,该信息将不会出现。
当您首次更改省电功能的默认设置 (如省电模式或预设模式)时,将出现以下
信息:
注: 如果您为上述功能选择是,下次您要更改这些功能的设置时该信息不会
出现。当您执行工厂重置时,该信息将再次出现。
选择工厂重置后,将显示以下信息:
详情请参见
。
50 | 操作显示器
设置最大分辨率
要为显示器设置最大分辨率:
在 Windows 7 、 Windows 8 和 Windows 8.1
:
1.
仅适用于 Windows 8 和 Windows 8.1
,选择桌面平铺以切换到经典桌面。
2.
在桌面上右击并选择屏幕分辨率。
3.
单击屏幕分辨率的下拉列表并选择 2560 x 1440 。
4.
点击确定。
在 Windows 10 :
1.
在桌面上右击并选择显示设置。
2.
单击高级显示设置。
3.
单击分辨率的下拉列表并选择 2560 x 1440 。
4.
单击应用。
如果您没有看到 2560 x 1440 选项,那么您可能需要更新您的显卡驱动程序。
根据使用的计算机,可采用以下方法:
如果使用 Dell 台式机或者笔记本计算机:
• 进入 www.dell.com/support ,输入您的服务标签,然后下载最新的图形
卡驱动程序。
如果正在使用非 Dell 计算机 (笔记本计算机或者台式机):
• 进入计算机支持站点,然后下载最新的显卡驱动程序。
• 进入显卡网站,然后下载最新的显卡驱动程序。
操作显示器 | 51
使用倾斜、旋转和垂直展开功能
注: 以下说明仅适用于连接随显示器提供的支架。如果连接从任何其它地方
购买的支架,请按随支架提供的说明安装。
倾斜和旋转伸展
在将支架连接到显示器时,可以倾斜和旋转显示器以获得最合适的观看视角。
注: 支架非工厂安装。
垂直展开
注: 支架的垂直展开高度最大为 130 mm 。下图显示了如何垂直展开支架。
52 | 操作显示器
旋转显示器
在旋转显示器之前,确认显示器在垂直方向上完全展开并向上完全倾斜以免碰
撞显示器的底边。
顺时针旋转
操作显示器 | 53
逆时针旋转
注: 如需在 Dell 计算机中使用显示器旋转功能 (横向与纵向模式),需要
更新显卡驱动程序 (非该显示器的附件)。如需下载显卡驱动程序,请访问 www.dell.com/support 并查看下载部分是否有最新更新的视频驱动程序。
注: 在纵向模式中,在使用显卡要求较高的应用程序时性能可能会有所降
低,如 3D 游戏。
调节系统的旋转显示设置
旋转显示器之后,需要完成以下步骤以调节系统的旋转显示器设置。
注: 如果显示器使用非 Dell 主机,您需要访问显卡驱动程序网站或者您的
计算机制造商网站,以了解关于相关操作系统中的显示器旋转信息。
如需调节旋转显示器设置:
1.
在桌面上右击并选择属性。
2.
选择设置选项卡,并单击高级。
3.
如果使用 ATI 显卡,选择旋转选项卡并设置所需的旋转参数。
4.
如果使用 NVIDIA 图形卡,单击 NVIDIA 选项卡,在左侧栏中选择
NVRotate ,然后选择所需的旋转参数。
5.
如果使用 Intel
®
显卡,选择 Intel 显卡选项卡,单击显示属性,选择旋转选
项卡,然后设置所需的旋转参数。
注: 如果没有找到旋转选项或者出现异常,请访问 www.dell.com/support
并下载显卡的最新驱动程序。
54 | 操作显示器
使用 AlienFX 应用程序
您可通过 AWCC (Alienware Command Center) 中的 AlienFX 配置 Alienware 显
示器上多个清晰区域的 LED 光效果。
注: 如果您有 Alienware 游戏台式机或笔记本电脑,可直接访问 AWCC 以
控制灯光。
注: 要了解更多信息,请参阅 Alienware Command Center 在线帮助。
前提条件
在非 Alienware 系统上安装 AWCC 之前:
• 确认您计算机上的 OS 为 Windows 10 R3 或更新版本。
• 确保 Internet 连接活动。
• 确认提供的 USB 3.2 第一代 ( 5 Gbps )上游线连接到 Alienware 显示器和
计算机。
通过 Windows 更新安装 AWCC
1.
AWCC 应用程序为下载并自动安装。安装需要为几分钟时间。
2.
导航到程序文件夹以确认安装成功。或者,您可在开始菜单中找到 AWCC
应用程序。
3.
启动 AWCC 并执行以下步骤以下载其它软件组件:
• 在设置窗口中,单击 Windows 更新,然后单击检查更新以检查 Alienware
驱动程序更新程序。
• 如果计算机内驱动程序更新未响应,请从 Dell 支持网站安装 AWCC 。
从 Dell 支持网站安装 AWCC
1.
在 www.dell.com/support/drivers 搜寻字段中输入 AW2721D ,并下载
以下项目的最新版本:
• Alienware Command Center 应用程序
• Alienware Gaming Monitor Control Center 驱动程序
2.
导航到您保存安装文件的文件夹。
3.
双击安装文件并按屏幕说明完成安装。
使用 AlienFX 应用程序 | 55
导航 AlienFX 窗口
通过 Alienware Command Center , AlienFX 可让您控制 Alienware 显示器的
LED 光颜色和转换效果。
在 AWCC 主屏幕,单击顶部菜单栏中的 FX 可访问 AlienFX 的主屏幕。
下表描述了主屏幕上的功能和特点:
编号 功能
A CREATE NEW
THEME...
(创建新
主题 ...
)
B
编辑控件
C 主题组件
单击
说明
然后在文本框中输入名称以添加主题。
• EDIT (编辑):提供选项让您为主题自定义灯光设置。
• GO DIM (变暗):让灯光变暗。
• GO DARK (变黑):关闭灯光。
您可使用这些组件 ( LIGHTING (灯光)、 MACROS
(宏)、 SETTINGS (设置))可将选择的主题作为活动
主题。
D THEMES (主题)
列表
E 背景控件
F
帮助
G 窗口控件
在列表视图或网格视图中显示主题。
调整背景动画效果。
单击它可访问 AWCC 在线帮助。
您可使用按钮来最小化、最大化或恢复窗口大小。选择
后,应用程序将关闭。
56 | 使用 AlienFX 应用程序
当您开始自定义主题时,您会看到以下屏幕:
显示器前视图屏幕
显示器后视图屏幕
下表描述了屏幕上的功能和特点:
编号 功能
H LIGHTING (灯光)
面板
I SAVE THEME
(保存主题)
J
区域选择
说明
使用此面板中的控件为主题设置灯光效果。
。
单击可为主题保存所有的调整和更改。
要为单个区域进行调整,单击特定复选框。要为所有的
区域进行调整,请单击 All Zones (所有区域)复选框。
使用 AlienFX 应用程序 | 57
K
实时预览
L 缩略图
灯光区域有数字编号。您可单击图像上的数字来选择单
个区域。当您进行灯光调整时,显示器的预览将同时显
示新效果。
显示连接到计算机的 Alienware 显示器缩略图。从此缩
略图列表中选择实时预览区域中显示的图像。
创建主题
创建带首选灯光设置的主题:
1.
启动 AWCC 。
2.
单击顶部菜单栏中的 FX 以访问 AlienFX 的主屏幕。
3.
在窗口的左上角,单击 可创建新主题。
4.
在 CREATE NEW THEME (创建新主题) 文本框中,键入主题名称。
5.
通过以下方式指定您要调整其灯光的照明区域:
• 选择实时预览区域上方的区域复选框,或者
• 单击显示器图像上的数字编号
6.
在 LIGHTING (灯光)面板,从下拉列表中选择偏好的灯光效果,包括
Pulse (脉冲) 、 Color (颜色) 、 Spectrum (频谱)
、
和
Static Default Blue (静态默认蓝色) 。详情请参
见
注: Spectrum (频谱)选项仅在您选择以 All Zones (所有区域)进行灯
光调整时可用。
7.
可进行更多您的首选项可用的配置选项。
8.
完成后,单击 SAVE THEME (保存主题)。屏幕右下角将出现消息条
通知。
58 | 使用 AlienFX 应用程序
设置灯光效果
LIGHTING (灯光)面板提供了不同的灯光效果。您可单击 Effect (效果)打
开可用选项下拉菜单。
注: 显示的选项在很大程度上取决于您指定的灯光区域。
下表提供了不同选项的概述:
Morph (变形) 说明
该效果将通过无缝转换把灯光颜色更改为另一个
颜色。
进行调整:
1.
从调色板或 PRESET COLORS (预设颜色)
列表中选择首选颜色。将在右字段中显示所选
颜色及其 RGB 颜色的代码。
注: 要更改颜色,请使用 R/G/B 框旁的上和下箭头
按钮以编辑颜色代码。
2.
要将所选颜色添加到 YOUR COLORS (您的
颜色)代码以在今后快速访问,请单击
最多可将 12 个颜色添加到列表中。
。
注: 要从列表中删除已有的色卡,请右键单击色卡。
3.
重复上述步骤可将 Color 2 (颜色 2 )指定为
结束灯光颜色。
4.
拖动 BRIGHTNESS (亮度)滑块可调整颜色
的亮度。
5.
拖动 TEMPO (速度)滑块可调整转换速度。
使用 AlienFX 应用程序 | 59
Pulse (脉冲)
Color (颜色)
Spectrum (频谱)
说明
该效果可让灯光闪烁并有短时间暂停。
进行调整:
1.
从调色板或 PRESET COLORS (预设颜色)
列表中选择首选颜色。将在右字段中显示所选
颜色及其 RGB 颜色的代码。
注: 要更改颜色,请使用 R/G/B 框旁的上和下箭头
按钮以编辑颜色代码。
2.
要将所选颜色添加到 YOUR COLORS (您的
颜色)代码以在今后快速访问,请单击
最多可将 12 个颜色添加到列表中。
。
注: 要从列表中删除已有的色卡,请右键单击色卡。
3.
拖动 BRIGHTNESS (亮度)滑块可调整颜色
的亮度。
4.
拖动 TEMPO (速度)滑块可调整脉冲速度。
说明
该效果可让 LED 灯呈现单色恒亮。
进行调整:
1.
从调色板或 PRESET COLORS (预设颜色)
列表中选择首选颜色。将在右字段中显示所选
颜色及其 RGB 颜色的代码。
注: 要更改颜色,请使用 R/G/B 框旁的上和下箭头
按钮以编辑颜色代码。
2.
要将所选颜色添加到 YOUR COLORS (您的
颜色)代码以在今后快速访问,请单击
最多可将 12 个颜色添加到列表中。
。
注: 要从列表中删除已有的色卡,请右键单击色卡。
3.
拖动 BRIGHTNESS (亮度)滑块可调整颜色
的亮度。
说明
此效果可让灯光按频谱顺序变化:红色、橙色、
黄色、绿色、蓝色、青色和紫色。
您可拖动 TEMPO (速度)滑块调整转换速度。
注: 该选项仅在您选择以 All Zones (所有区域)
进行灯光调整时可用。
60 | 使用 AlienFX 应用程序
Breathing (闪烁) 说明
该效果让灯光从亮变暗。
进行调整:
1.
从调色板或 PRESET COLORS (预设颜色)
列表中选择首选颜色。将在右字段中显示所选
颜色及其 RGB 颜色的代码。
注: 要更改颜色,请使用 R/G/B 框旁的上和下箭头
按钮以编辑颜色代码。
2.
要将所选颜色添加到 YOUR COLORS (您的
颜色)代码以在今后快速访问,请单击
最多可将 12 个颜色添加到列表中。
。
3.
拖动 TEMPO (速度)滑块可调整转换速度。
Static Default Blue
(静态默认蓝色)
说明
此效果让灯光常蓝。
您可拖动 BRIGHTNESS (亮度)滑块来更改颜色
的强度,从深到淡。
注: 该选项仅在您选择以 All Zones (所有区域)进
行灯光调整时可用。
使用 AlienFX 应用程序 | 61
故障排除
警告: 在您开始执行本节的任何操作之前,请遵守
自检
显示器提供自检功能,可用于检查显示器是否功能正常。如果显示器和计算机
已经正确连接,但显示器屏幕不显示任何内容,按照以下步骤运行自检功能:
1.
关闭计算机和显示器。
2.
从计算机的背面断开视频电缆的连接。为确保自检功能能够正常执行,断
开计算机背面的所有电缆的连接。
3.
开启显示器。
注: 屏幕上会出现一个文本对话框,表示显示器工作正常,未接收到视频信
号。在自检模式中,电源 LED 指示灯闪白色 (默认颜色)。
当省电模式为开时
当省电模式为关时
注: 如果视频电缆断开或者损坏,正常运行过程中也会显示该对话框。
4.
关闭显示器并重新连接视频电缆;然后开启计算机和显示器。
执行上述步骤后,如果显示器未显示视频输出,则该问题可能与显卡或计算机
有关。
62 | 故障排除
内置诊断功能
您的显示器配有内置诊断工具,可帮助您确定显示屏的异常是由显示器本身的
问题还是计算机和图形卡造成的。
注: 只有在拔下视频电缆且显示器处于自检模式中时才可运行内置诊断
功能。
如需使用内置诊断功能:
1.
保持屏幕干净 (屏幕表面没有灰尘)。
2.
按住按钮 3 达 5 秒钟。 1 秒钟后出现灰色屏幕。
3.
观察屏幕是否有任何缺陷或异常情况。
4.
再次按按钮 3 。画面的颜色变为红色。
5.
观察屏幕是否有任何缺陷或异常情况。
6.
重复第 4 步和第 5 步,在绿色、蓝色、黑色和白色画面中检查显示器。
测试在显示白色屏幕时完成。如需退出,再次按下按钮 3 。
如果在使用内置诊断工具时没有发现任何屏幕异常,表示显示器功能正常。请
检查图形卡和计算机。
故障排除 | 63
常见问题
下表列出了可能遇到的一些显示器常见问题及其解决办法。
常见症状
无视频 /LED 电
源指示灯关闭
无视频 /LED 电
源指示灯开启
对焦不正确
视频抖动
像素缺失
您遇到的问题 可能的解决方案
无图像 • 确保连接显示器和计算机的视频电缆已
经正确连接。
• 使用其它任何电气设备检查电源插座是
否功能正常。
• 确保已经完全按下电源按钮。
• 确定已通过
入源。
无图像或无亮度 • 在
菜单中提高亮度和对比
度控件。
• 执行显示器自检功能。
• 检查视频电缆连接器中的针脚是否弯曲
或者折断。
• 运行内置诊断功能。
• 确定已通过
入源。
图像模糊或有
重影
• 去除视频延长线。
• 将显示器复位至出厂设置。
• 将视频分辨率改为正确的宽高比。
图像或视频摇摆 • 将显示器复位至出厂设置。
• 检查环境条件。
• 改变显示器安装位置,在其它房间中
测试。
液晶显示屏有
斑点
• 重新启动。
• 因受到液晶显示器技术的限制,亮点像
素属于正常缺陷。
• 有关 Dell 显示器质量和像素规定,详情
请访问 Dell 支持站点: www.dell.com/pixelguidelines 。
64 | 故障排除
固定像素
亮度问题
液晶显示屏有
亮点
图像过暗或者
过亮
• 重新启动。
• 因受到液晶显示器技术的限制,亮点像
素属于正常缺陷。
• 有关 Dell 显示器质量和像素规定,详情
请访问 Dell 支持站点: www.dell.com/pixelguidelines 。
• 将显示器复位至出厂设置。
• 在
菜单中调整亮度和对比
度控件。
• 将显示器复位至出厂设置。 几何变形 屏幕没有正确
对中
水平 / 垂直线 屏幕中有一条或
者多条线
同步问题
安全须知
间歇性问题
屏幕显示杂乱
图像
• 将显示器复位至出厂设置。
• 执行显示器自检功能,确定这些线是否
也出现在自检模式中。
• 检查视频电缆连接器中的针脚是否弯曲
或者折断。
• 运行内置诊断功能。
• 将显示器复位至出厂设置。
• 执行显示器自检功能,确定在自检模式
中是否出现杂乱的图像。
• 检查视频电缆连接器中的针脚是否弯曲
或者折断。
• 在 安全模式 中重启计算机。
出现烟雾或火花 • 不得执行任何故障排除操作。
• 立即
开关时显示器出
现故障
• 确保连接显示器至计算机的视频电缆已
经正确连接。
• 将显示器复位至出厂设置。
• 执行显示器自检功能,确定在自检模式
中是否出现间歇性问题。
颜色缺失 图像颜色缺失 • 执行显示器自检功能。
• 确保连接显示器至计算机的视频电缆已
经正确连接。
• 检查视频电缆连接器中的针脚是否弯曲
或者折断。
故障排除 | 65
颜色错误 图像颜色不佳
因显示器上长期
停留静态图像而
导致图像残留
静态图像在屏幕
上残留暗影
• 根据应用程序,在游戏 OSD 菜单中更改
预设模式的设置。
• 在游戏菜单 OSD 中的自定颜色下调整
R/G/B 值。
• 运行内置诊断功能。
• 设置屏幕在屏幕闲置数分钟后关闭。可
在 Windows 电源选项或 Mac 节能设置
中进行调整。
• 此外,请使用动态变化的屏幕保护程序。
产品特定问题
特定症状 您遇到的问题 可能的解决方案
屏幕图像过小
无法使用后面板
的按钮调整显示
器
图像在屏幕正
中,但没有填满
整个显示区
屏幕上不显示
OSD
•
•
将显示器复位至出厂设置。
关闭显示器,拔下并重新插回电源电
缆,然后打开显示器。
按下用户控制按
钮时显示没有输
入信号
图像没有填满整
个屏幕
当 DP/HDMI 线
通过 USB-C 适配
器或基座连接到
您的笔记本电脑 /
台式电脑时,显
示的图片出现错
误显示
没有画面, LED
灯显示白色
• 检查信号源。移动鼠标或者按键盘上的
任意键,确定计算机不在省电模式中。
• 检查信号电缆是否已经正确插入。如果
必要可重新连接信号电缆。
图像无法达到屏
幕的最大高度或
者宽度
显示器将出现冻
结、黑屏或显示
异常屏幕
• 重启计算机或者视频播放机。
• 由于使用不同的视频格式 (宽高比),
显示器可全屏显示。
• 运行内置诊断功能。
• 请勿使用 USB-C 适配器或基座。将
DP/HDMI 线直接连接到您的笔记本电
脑 / 台式电脑。
66 | 故障排除
屏幕抖动 在显示的图片中
有些明显的抖动
• 使用显示器的原生分辨率 ( 2560 x
1440 、 60 Hz )或更高刷新率。
• 如果设备的可变刷新率 (VRR) 已打开,
请关闭可变刷新率 (VRR) 。
• 如果您在使用 Nvidia 显卡且 G-Sync 已
打开,请关闭 G-Sync 。
• 如果您在使用 AMD 显卡且 Free-Sync
已打开,请关闭 Free-Sync 。
• 将显卡驱动程序和固件更新到最新
版本。
• 更换连接显示器与系统的电缆。有缺陷
的电缆会导致信号在通过电线传输时
中断。
• 检查环境。电磁场会造成屏幕抖动。如
果有另一个设备插入与显示器相同的电
源插板,请尝试将其卸下。
通用串行总线 (USB) 特定问题
特定症状 您遇到的问题 可能的解决方案
USB
工作
接口不 USB 外围设备
不工作
SuperSpeed
USB 5 Gbps
( USB 3.2 第一
代)接口较慢
SuperSpeed
USB 5 Gbps
( USB 3.2 第一
代)外设工作
较慢或完全不
工作
• 检查显示器是否已经开启。
• 将上游电缆重新连接到计算机。
• 重新连接 USB 外围设备 (下游连接器)。
• 关闭并重新开启显示器。
• 重新启动计算机。
• 某些 USB 设备 (例如外置硬盘驱动器需
要较高电流);将设备直接连接到计算机
系统。
• 检查您的计算机兼容 SuperSpeed USB
5 Gbps ( USB 3.2 第一代)。
• 某些计算机同时配置 USB 3.2
、 USB 2.0 和
USB 1.1 端口。确保使用正确的 USB 端口。
• 将上游电缆重新连接到计算机。
• 重新连接 USB 外围设备 (下游连接器)。
• 重新启动计算机。
故障排除 | 67
当 USB 3.2 设
备插入后,无
线 USB 外围设
备将停止工作
无线 USB 外围
设备响应缓慢
或仅在其与接
收器之间的距
离减小时工作
• 增长 USB 3.2 外围设备和无线 USB 接收器
之间的距离。
• 尽可能将无线 USB 接收器置于离无线 USB
外围设备较近的位置。
• 尽可能使用 USB 延长线将无线 USB 接收器
置于离 USB 3.2 端口较远的位置。
68 | 故障排除
附录
警告: 安全说明
警告: 如果不按本文档所述使用控件、进行调整或执行其它任何过程,可能
导致电击、触电和 / 或机械伤害。
有关安全说明的信息,请参阅安全、环境与规章信息 (SERI) 。
FCC 声明 (仅针对美国)和其它管制信息
关于 FCC 声明和其它管制信息,请参见管制符合性网站,网址是 www.dell.com/regulatory_compliance 。
中国能源效率标识
根据中国大陆 << 能源效率标识管理办法 >> 本显示器符合以下要求:
生产者名称 戴尔 (中国)有限公司
规格型号 AW2721D
能效等级
能源效率 ( cd/W )
关闭状态功率 (W)
睡眠状态功率 (W)
产品类型
1 级
≥ 1.6
≤ 0.25
≤ 0.35
高性能显示器
依据国家标准 GB21520-2015
电器电子产品有害物质限制使用要求
在中国大陆销售的显示器产品的有害物质符合 《电器电子产品有害物质限制使
用管理办法》和 《电器电子产品有害物质限制使用达标管理目录》关于限量要
求的规定,按照 《电器电子产品有害物质限制使用合格评定制度实施安排》使
用此绿色产品标识。
附录 | 69
联系 Dell
美国客户,请致电 800-WWW-DELL (800-999-3355) 。
注: 如果您不能上网,则可以在购买发票、装箱单、票据或 Dell 产品目录
中找到联系信息。
Dell 提供多种网上和电话支持和服务选项。服务时间视国家 / 地区和产品不同
的而有所差异,在您的地区可能不提供某些服务。
• 在线技术支持: www.dell.com/support/monitors
• 联系 Dell : www.dell.com/contactdell
欧盟产品数据库的能源标签和产品信息表
AW2721D : https://eprel.ec.europa.eu/qr/352625
70 | 附录
advertisement
* Your assessment is very important for improving the workof artificial intelligence, which forms the content of this project
Key Features
- Gaming 68.6 cm (27") LCD IPS
- Quad HD 2560 x 1440 pixels 16:9
- 240 Hz 1 ms 450 cd/m² 1000:1
- NVIDIA G-SYNC Flicker-free technology
- G 31 kWh 31 W
Related manuals
advertisement
Table of contents
- 2 注、注意和警告
- 6 安全说明
- 7 关于本显示器
- 7 包装物品
- 9 产品特性
- 10 识别零部件及控制装置
- 14 显示器规格
- 16 分辨率规格
- 22 即插即用功能
- 23 通用串行总线 (USB) 接口
- 24 液晶显示器质量和像素规定
- 25 人类工程学
- 26 处理和移动显示器
- 28 维护指导
- 29 设置显示器
- 29 连接支架
- 33 连接计算机
- 34 卸下显示器支架
- 36 VESA 壁挂安装(选配)
- 37 操作显示器
- 37 打开显示器电源
- 37 使用操纵杆控件
- 38 使用后面板控制部件
- 39 使用屏幕显示 (OSD) 菜单
- 51 设置最大分辨率
- 52 使用倾斜、旋转和垂直展开功能
- 54 调节系统的旋转显示设置
- 55 使用 AlienFX 应用程序
- 55 前提条件
- 55 通过 Windows 更新安装 AWCC
- 55 从 Dell 支持网站安装 AWCC
- 56 导航 AlienFX 窗口
- 58 创建主题
- 59 设置灯光效果
- 62 故障排除
- 62 自检
- 63 内置诊断功能
- 64 常见问题
- 66 产品特定问题
- 67 通用串行总线 (USB) 特定问题
- 69 附录
- 69 FCC 声明(仅针对美国)和其它管制信息
- 69 中国能源效率标识
- 69 电器电子产品有害物质限制使用要求
- 70 联系 Dell
- 70 欧盟产品数据库的能源标签和产品信息表