advertisement
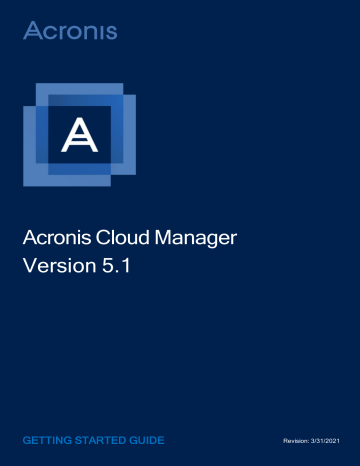
Acronis Cloud Manager
Version 5.1
GETTING STARTED GUIDE
Revision: 3/31/2021
2
Table of contents
1.1 Product improvements history
3 Deployment and configuration
3.1.1 Acronis Cloud Manager server
3.1.2 Acronis Cloud Manager console
3.1.3 Acronis Cloud Manager host agent
3.1.4 Acronis Cloud Manager web portal
3.3.1 Management service setup
3.8 Managing users, tenants and roles
Copyright © Acronis International GmbH, 2003-2021
3.9.5 Running storage discovery
6.1.1 Cluster anti affinity settings
6.3 Configuring virtual switches
6.4.1 Customizing VM list view
6.4.5 Adding and removing VM to/from cluster
6.4.9 Shared nothing VM migration
6.4.10 Live and quick VM migration
6.4.11 Guest console connection
6.5.2 Host replication settings
7.3 Adding and removing Microsoft Azure subscription
7.5 Configuring Azure licensing
3 Copyright © Acronis International GmbH, 2003-2021
7.9 Importing Hyper-V VM into Azure
7.10 Configuring Azure monitoring alerts
7.10.1 Configuring metric alerts
7.10.2 Configuring activity log alert
7.11 Hyper-V VM replication into Azure
11.1 Network controller deployment
13.1.3 Backup, replication and dynamic optimization alerts
4 Copyright © Acronis International GmbH, 2003-2021
14.1 Web management console installation
14.2 Web management console operations
17 Uninstalling Acronis Cloud Manager
5 Copyright © Acronis International GmbH, 2003-2021
1 What’s new
1.1 Product improvements history
1.1.1 Version 5.1
n
Added Microsoft Azure support to the web portal.
1.1.2 Version 5.0
n Representing the new web portal - web based graphical user interface.
1.1.3 Version 4.1
n
GUI – n
Rebranding the product to Acronis Cloud Manager
1.1.4 Version 4.0
n
Installation – n
Ability to select self-signed or custom certificates as an additional step when installing management service n Datastore – n
Auto Discovery of datastores n
Jobs – n
Recording of login and log off events n
Recording of console upgrades n
Delete option is disabled n
Disk copy percentage in the jobs view n Dock/pin panel n Monitoring/Alerts n
Dynamic optimization event alerts n
Exporting alerts to syslog n
Azure Management/Administration n
RBAC Feature to disable Azure & commands for tenants
1.1.5 Version 3.3
n
Reporting/Dashboard – n
New System Status Report – PDF output n
New look for Zombie VMs report n
Ability to schedule PDF Reports
6 Copyright © Acronis International GmbH, 2003-2021
n REST API Support – n VM Management/Monitoring/Reporting/Backup/SDN/Administration n
Management – n
Loading time Improvements n
Cluster to Cluster VM migration n
Inspect Virtual Hard Disk n
Support Anti Affinity Rules In Failover Cluster
1.1.6 Version 3.2
n
Monitoring – n
VM CPU Usage – VM Level monitoring shows Guest CPU usage. n
Host Memory Usage – Total Memory Used By VM's and Total Memory used by OS Partition. n
Host CPU Usage – This is the amount of CPU that the Hosts are using for Hyper-V, we will also show the total CPU % the operating system is using the host.
n
Reporting – Custom Report Timeframe – Allows user to change the timeframe to generate, first start to more customizable reports.
n
Management – n
MAC Address Pools – Enterprise or Multi-Site clients can now use custom MAC address pools. n Replication Failure Notices – generates alerts and emails on Replication status and failures. n Current VMQ Status – shows the status of the virtual machine queue (VMQ) properties of VMQcapable network adapters. VMQ is a scaling networking technology for switch that hashes incoming packets based on the destination MAC address. n Checkpoints in Grid – In the grid view of management pane the checkpoints on a given VM are shown. n
Turn Off Warning – When VM is turned off, a warning about taking this action will now be shown. n
Custom Column Saving – If users make changes to the grids in CM, these custom changes are saved now. n Settings Button on RDP Screen – Added a Settings button on the RDP screen for quick access to
VM settings.
n
Backup – n
No VSS Backup – Optional ability to bypass VSS for OS Windows 2016 when running backups. n
Backup Failure Notifications – New alerts and notifications on backup progress, success and failures. Includes email alert options.
n
Installer – Links to Evolve – Links to evolve are now added to the installer, quick access to help.
n
Licensing – TCP port 8443 added for easier registrations in closed and NAT environments.
n
SDN – n
VLAN and VXLAN networks management – Create and manage Datacenter networks or isolated
Tenant networks. n
Datacenter Firewall (ACL rules) – Create and manage access rules for North-South and East-West traffic in Datacenter or Tenant networks.
7 Copyright © Acronis International GmbH, 2003-2021
n Load balancing in VXLAN and VLAN networks – Create and manage load balancers for Datacenter networks or isolated Tenant network. n
Reduce cost of implementing LB features, replace NLB. n
Backup / Restore – Backup and Restore SDN settings.
1.1.7 Version 3.1
n
Initial Windows Server 2019 Support n
Multiple migrate operations – select multiple virtual machines at once for live migration n
Extended live migration settings – set the max number of simultaneous live migrations and storage migrations n Run optimizer on demand – Option to run optimizer on demand, even out the load over the cluster
(manual optimization) n
Built in failover cluster load balancing – If the host is running Windows 2016, give the option to enable or disable built-in failover clustering load balancing to avoid issues with the dynamic optimizer n VM replication into Azure n Syslog integration – ability to export log files n
Reporting – Introduction of the new plugin for VM lifecycle management – reporting of the various resources high/low utilization by virtual machines during last 30 days period and ability to export it in different output formats (PDF, PNG, XLSX)
1.1.8 Version 3.0
n
Azure Management – 5nine Cloud Manager 3.0 introduces the new plugin designed to control Microsoft
Azure subscriptions from its GUI. Basic operations with Azure virtual machines are currently available – create, edit, delete etc. Import VM from Hyper-V to Azure action is also implemented. Please refer to
“Azure Management” section below for details.
n
Active Directory Enhancements n Upgrade Agent Management n Upgrading remote agents deployed in different networks/domains n
Backup Wizard Enhancements n
Log file Enhancements
1.1.9 Version 2.2
n Messaging Broker service update – Multi-protocol open source messaging broker and Erlang components are upgraded the latest 3.7.4 version n
UX/UI Improvements n
Unite resource-based and event-based monitoring alert settings
Resource-based and event-based monitoring alerts are united in a single wizard n Management Service Upgrade
All previous settings are shown including passwords.
8 Copyright © Acronis International GmbH, 2003-2021
n Add Descriptions to All Wizards
Where necessary detailed descriptions of the objects were added: category, credentials, etc.
n
Hide logical view for users
Only Cloud Manager administrators can view logical the view tab in the object tree.
n Backup Wizard Enhancements n Ability to create backup job for a group of objects.
n
Users are not allowed to edit backup jobs that were created by administrators.
n
Backup wizard texts are reworded and validated.
n
Active Directory Enhancements n
User/group AD browse dialog
When adding Windows user credentials, a username does not have to be entered manually. AD browse dialog is used instead.
n
Ability to create a user group mapped to AD
New type of user group is introduced: domain user group. Domain user group automatically synchronizes its users with the corresponding AD group. You can set permissions for the group and as soon as a user is added to the AD group they start having corresponding permissions in Cloud
Manager n SDN deployment – Basic Virtual Network Controller Support: a user can enter major SDN parameters and then special deployment scripts run deploying SDN infrastructure. Improvements include: n
Create, Read, Update and Delete operations are implemented for the following SDN objects: Logical networks, Virtual networks, Network interfaces, Virtual Switches, Servers, NC Credentials.
n Read operation is implemented for the following SDN objects: Load balancers, MAC Address Pools.
9 Copyright © Acronis International GmbH, 2003-2021
2 Introduction
2.1 Summary
Acronis Cloud Manager is a solution designed to help organizations efficiently manage Microsoft Hyper-V and Azure private and hybrid clouds. It provides multi-tenancy and role-based access control providing fine-grained control over virtualization hosts, networking and other resources to create and deploy Hyper-V and Azure virtual machines. The product has the following features: n
Easy-to-use and intuitive design for new or experienced Hyper-V admins.
n Hyper-V management in different Windows Server versions – 2019 / 2016 / 2012 R2 - from a single console.
n
Microsoft Azure subscriptions management from a local console.
n
Centralized monitoring for Hyper-V hosts and all virtualized resources.
n
Consolidate data of resources utilization by virtual machines for the last month (reporting).
n
Software defined network management and deployment.
n Backup and DR capabilities for virtual machines.
2.2 System architecture
Acronis Cloud Manager is a modular solution that lets you build a scalable infrastructure for environments of different sizes and configuration. The installation package of Acronis Cloud Manager includes a set of components: n
Management server – Windows service that coordinates all operations performed by Acronis Cloud
Manager.
n
Management database – is used by the management server to store data about the Hyper-V infrastructure, jobs, users and so on. The database instance can be located on a SQL Server installed either locally (on the same machine where the management server is running) or remotely.
n
Management console – provides the application user interface and allows user access to all features.
n
Host agent – responsible for performing all commands from management server on a Hyper-V host. This component must be installed on every Hyper-V server managed by Acronis Cloud Manager.
n
Multi-protocol open source messaging broker (59MgmtSvcRmq) –open source message broker software that implements the advanced message queuing protocol (AMQP). The 59MgmtSvcRmq service is written in the Erlang programming language and is built on the open telecom platform framework for clustering and failover.
You can co-install all components on the same machine, physical or virtual, or you can set them up separately for a more scalable approach. Advanced message queuing protocol (AMQP) is used as a message-oriented middleware for the communication between the management server and the host agents. HTTPS protocol is used for the communication between the console and the management server.
10 Copyright © Acronis International GmbH, 2003-2021
Figure 1 – Acronis Cloud Manager architecture
2.3 Plugins
Cloud Manager consists of the following plugins: n
Hyper-V Management n
Azure Management n
Hyper-V Monitoring n Hyper-V Reporting n Administration n
Hyper-V Backup and DR n
Software defined network (SDN) Management
11 Copyright © Acronis International GmbH, 2003-2021
3 Deployment and configuration
3.1 System requirements
3.1.1 Acronis Cloud Manager server
Component
Hardware
OS
Requirement
CPU: modern x64 processor 4 cores minimum
Memory: 8 GB RAM minimum, 16 GB RAM recommended
Hard disk space: 300 MB for product installation and sufficient disk space for Microsoft SQL
Server and Acronis Cloud Manager database
Only 64-bit versions of the following operating systems are supported: n
Microsoft Windows Server 2019 n Microsoft Windows Server 2016 n
Microsoft Windows 10 n Microsoft Windows 8.1
n
Microsoft Windows Server 2012 R2
Software
Database
Ports
Internet n
Microsoft .NET framework 4.6.2 or later n Microsoft Visual С++ 2015 redistributable update 3
Microsoft SQL Server (Full and Express): n
Microsoft SQL Server 2017 n Microsoft SQL Server 2016 (SP1) n
Microsoft SQL Server 2014 (SP2)
For production deployment of Acronis Cloud Manager server, it is recommended to use
Microsoft SQL Server Standard Edition or higher.
5671 for messaging broker communication – can be changed during setup
16080 for communication to management console
Internet connection is necessary for license activation
3.1.2 Acronis Cloud Manager console
Component
Hardware
OS
Requirement
CPU: modern x64 processor 2 cores minimum.
Memory: 2 GB RAM recommended.
Hard disk space: 200 MB for product installation
Only 64-bit versions of the following operating systems are supported:
12 Copyright © Acronis International GmbH, 2003-2021
Component
Software
Ports n Microsoft Windows Server 2019 n
Microsoft Windows Server 2016 n
Microsoft Windows 10 n Microsoft Windows 8.1
n
Microsoft Windows Server 2012 R2
Requirement n
Microsoft .NET framework 4.6.2 or later n Microsoft Visual С++ 2015 redistributable update 3
16080 – communication to management server
443 – communication to Microsoft Azure
3.1.3 Acronis Cloud Manager host agent
Component
Hardware
OS
Software
Ports
Requirement
CPU: modern x64 processor 4 cores minimum
Memory: 8 GB RAM minimum, 16 GB RAM recommended
Hard disk space: 300 MB for product installation
Only 64-bit versions of the following operating systems are supported: n Microsoft Windows Server 2019 n
Microsoft Windows Server 2016 n Microsoft Windows 10 n
Microsoft Windows 8.1
n
Microsoft Windows Server 2012 R2 n Microsoft .NET framework 4.6.2 or later n
Microsoft Visual С++ 2015 redistributable update 3
5671 for messaging broker communication – can be changed during setup
3.1.4 Acronis Cloud Manager web portal
Component
Hardware
Requirement
Hyper-V virtual machine:
CPU: modern x64 processor 4 cores minimum
Memory: 8 GB RAM minimum
VHD: 2 GB
13 Copyright © Acronis International GmbH, 2003-2021
Component
OS
Software
Ports
Requirement
Ubuntu 18.04
1
Acronis Cloud Manager web portal components (pre-installed)
443
3.2 Licensing
Acronis Cloud Manager has two separate types of licenses – general one for Hyper-V management, including all its features and the license for Azure management.
Hyper-V management part is licensed per-core. Minimal license set for a Hyper-V host is 16 cores.
Azure management part is licensed per VM. Initially, a free license is installed by default, which includes quota for a maximum number of 5 virtual machines from the cloud. Azure license is installed and works separately on a global level and for each tenant. Default 5 VM licenses are only available to global users.
Acronis offers the following types of licenses for Acronis Cloud Manager:
“Paid subscription license” –a full license that expires at the end of the subscription term. The subscription license term is normally 1-3 years from the date of license issue.
“Trial license” – a full license that can be used for product evaluation. The trial license is valid for 14 days from the moment of product download and contains 100 core limit.
“NFR license” — a full license that can be used for product demonstration, training and education. The person to whom the license is provided agrees that the license is not for resell or commercial use.
Information about licenses is available in the Home tab, available in every plugin.
1OS Ubuntu 18.04 and Acronis Cloud Manager web portal components are pre-installed on the VHD delivered with the setup archive.
14 Copyright © Acronis International GmbH, 2003-2021
3.3 Installation
Acronis Cloud Manager installation package represented in two options: n
Separate bootstrap application - including Acronis Cloud Manager components and links to documentation and online virtual labs to test pre-configured product.
n Setup package in ISO format - including Acronis Cloud Manager components both in bootstrap application and separate Windows Installation Package (.msi) files and prerequisites – Microsoft SQL
Express and .NET 4.6.2.
To install Acronis Cloud Manager, using bootstrap application, run the Setup.exe application from the downloaded Acronis Cloud Manager archive (or from ISO setup package):
15 Copyright © Acronis International GmbH, 2003-2021
All 3 components can be installed from this bootstrap setup, but it must be run locally on each machine.
To install Acronis Cloud Manager from ISO, using either separate .msi files or similar bootstrap application, mount the Acronis Cloud Manager iso installation file and run the corresponding .msi file from its subfolders (Management, Console and Agent) or setup.exe bootstrap application.
It is generally not necessary to install Host Agent component from bootstrap setup or a separate .msi file.
It can be installed automatically from the Acronis Cloud Manager console when adding servers.
3.3.1 Management service setup
1. To run management service setup, select the first component in the bootstrap setup list and press the
Install button or run managementservice.setup.msi from the Management setup ISO folder. The following window will be shown. Some steps will differ when installing this component from ISO. Press
16 Copyright © Acronis International GmbH, 2003-2021
Next:
2. The Acronis software end user license agreement will appear.
Read and accept it, then press Next:
17 Copyright © Acronis International GmbH, 2003-2021
Note
When installing this component from ISO, the prerequisites check will be done in the background and the setup will install the corresponding missing Microsoft components in
silent
mode.
3. Select the plug-ins you want to use and press Next:
18 Copyright © Acronis International GmbH, 2003-2021
4. If you are performing an upgrade from a previous version, select the upgrade options: n
Use previous settings: all installation existing settings will be kept, except asking you to confirm the service logon for the management service credentials (domain\user).
n Change settings: all credential settings can be changed without the need of uninstalling the management service
5. Select the destination folder for Acronis Cloud Manager management service and press Next:
19 Copyright © Acronis International GmbH, 2003-2021
6. Select one of certificate configuration options: n Self Signed Certificate – Acronis Cloud Manager will automatically install self-signed certificate during management service setup;
20 Copyright © Acronis International GmbH, 2003-2021
n Existing Certificate – you will have to browse and select pre-configured existing certificate, then enter the password.
7. Provide user credentials for the user that will run management service and press Next:
21 Copyright © Acronis International GmbH, 2003-2021
8. Applicable to ISO installer only: choose, which SQL server to use for database placement: n
Install new instance of SQL Server – setup will automatically initiate free Microsoft SQLEXPRESS® server installation onto the local machine. Make sure in advance that there is enough of free space on the local disk and all prerequisites for Microsoft SQLEXPRESS® server installation are met.
n
Use existing instance of SQL Server – you will be asked to select any of existing MS SQL® or MS
SQLEXPRESS® servers available in your environment at the following installation steps.
9. Select database server and set authentication method: n
Windows Authentication – can be selected if the user has been granted the necessary permissions on the selected SQL Server; n
SQL Authentication – use a specific SQL Server account (sa for example) and enter the relevant password.
22 Copyright © Acronis International GmbH, 2003-2021
Press Next:
10. Specify job messaging queuing (broker) configuration parameters and TLS options, and then press
Next:
23 Copyright © Acronis International GmbH, 2003-2021
TLS option depends on your environment’s specific requirements. In most cases, the second (default) option that includes TLS 1.0, 1.1 and 1.2 compatibility is the proper choice.
11. Provide master administrator’s credentials to connect to management console without active directory login for example.
The default username is admin for the first global administrator that you will need to use to login into the console for the first time. It is strongly recommended that alternate credentials are set for security.
Click Next.
24 Copyright © Acronis International GmbH, 2003-2021
12. Click Install to start installation:
13. Click Finish when installation is complete:
25 Copyright © Acronis International GmbH, 2003-2021
3.3.2 Console setup
1. To run console setup, select the second component in the bootstrap setup list and press the Install button or run console.setup.msi from the Console setup ISO folder. The following window will be shown. Click Next:
2. The Acronis software end user license agreement will appear.
Read and accept it, then press Next:
26 Copyright © Acronis International GmbH, 2003-2021
3. Select the plugins you want to use and press Next:
27 Copyright © Acronis International GmbH, 2003-2021
4. Select the destination folder for Acronis Cloud Manager and set the following program options (select or deselect depending on your preferences): n
Launch application after installation; n Create shortcut in program menu; n Create shortcut on desktop.
Press Next.
28 Copyright © Acronis International GmbH, 2003-2021
5. Click the Install button to install the management console:
6. Click Finish when installation is complete:
29 Copyright © Acronis International GmbH, 2003-2021
3.3.3 Host agent setup
The host agent is installed automatically on a Hyper-V server when it is added to the objects tree in the management console. If there are any specific conditions or issues, you can also install it manually by selecting the third option in Acronis Cloud Manager bootstrap setup or running agentservice.setup.msi from the Agent setup ISO folder.
1. The following window will be shown. Press Next:
2. The Acronis software end user license agreement will appear.
30 Copyright © Acronis International GmbH, 2003-2021
Read and accept it, then press Next:
3. Select the destination folder for Acronis Cloud Manager agent and press Next:
31 Copyright © Acronis International GmbH, 2003-2021
4. Set the management server and messaging queuing broker connection parameters, specify agent service account, enable TLS option (if applicable):
Note
You will have to provide the same messaging broker configuration parameters that were used in management service setup. Specifically, this applies to the address of the messaging broker – it must be entered exactly in the same way as it had been specified during management service setup, including letter case as this parameter is case-sensitive! Otherwise the communication between agent and management service will not work. Then specify credentials to start agent service under and press OK.
32 Copyright © Acronis International GmbH, 2003-2021
5. Set CBT options: n
Default (auto): CBT data will be stored in the program-defined default location (C:\Program
Files\5nine\5nine CBT); n Inplace: CBT data will be stored together with virtual machine VHD; n Dedicated: CBT data will be stored in the location, specified by user (Storage Path). The location should be available from the Hyper-V server’s side.
33 Copyright © Acronis International GmbH, 2003-2021
6. Click Install to start installation:
7. Click Finish when installation is complete:
3.4 Login to console
Launch the management console and enter the relevant credentials
34 Copyright © Acronis International GmbH, 2003-2021
Note
On the first console start you need to enter credentials that you entered upon management server setup.
At a later point, you will be able to add other users and/or change the default credentials.
3.5 First run
1. On the first console start you will be asked to install the license and prompted to add Hyper-V servers:
35 Copyright © Acronis International GmbH, 2003-2021
2. Click the Install license link and choose the license.txt file. You may either have a trial license that came with your trial email or a commercial license that would have been purchased. More information
section below. Click Add Servers to add Hyper-V hosts or clusters. The adding servers process is described in the next section.
3.6 Adding Hyper-V servers
1. To start managing your virtual infrastructure, you must configure connections to Microsoft Hyper-V virtual management servers. You can connect the following types of servers: n Standalone Hyper-V host; n Hyper-V cluster.
2. For the initial launch the object tree will be empty. Adding new servers is implemented via Add servers wizard. To start the wizard press the, Add servers button in the toolbar at the top of the console.
3. After the Add servers wizard starts you need to specify credentials for discovery:
You may type in credentials manually or use AD discovery for that purpose, if you are working in a domain environment. To use AD discovery, press the button to the right of the Domain\userame filed and then select the AD account and click OK:
36 Copyright © Acronis International GmbH, 2003-2021
Then select discovery types and provide discovery data:
New servers can be added in 3 ways: n
Manual - Manually typing the addresses of servers separated by commas. You may use host name,
FQDN or IP address.
n Active Directory – to search for available hosts or clusters using AD discovery.
n IP Range – to search for available hosts or clusters using IP discovery in the given IP range.
37 Copyright © Acronis International GmbH, 2003-2021
Note
AD and IP discovery can take quite significant time depending on your AD and network structure and performance. Once the discovery process completes, you will get the full list of servers that can be managed by Acronis Cloud Manager. Only those servers that match system requirements are selected automatically.
4. Select servers that you need to manage and press Next:
38 Copyright © Acronis International GmbH, 2003-2021
5. Host agents will be installed automatically on the servers that you selected on the previous step.
39 Copyright © Acronis International GmbH, 2003-2021
Note
When agents are installed servers will appear in the console objects tree automatically.
3.7 Upgrading host agents
If you are upgrading the product from the previous versions, upon completing management service and console upgrade, the product will detect the necessity and offer to upgrade host agents. Blue arrows will appear on host’s icons in the object tree, displaying the necessity to upgrade the agents. Also, corresponding commands will appear in the context menu of the host objects and on the main ribbon:
Use the Upgrade agent command to proceed with the particular host, selected in the object tree, and the
Upgrade all agents command to proceed with all managed hosts.
Configure agent upgrade options on the wizard:
40 Copyright © Acronis International GmbH, 2003-2021
n
Pick the active directory domain user and enter its password. Enable the Override credentials option if you have chosen a different account than was used previously and would like to use it further as host management credentials.
n
In the case a reboot is needed on the host during the upgrade and you would like it is done silently during the upgrade process, enable the Reboot host if required option.
n
Leave the Use quick upgrade option enabled as set by default to allow the new fastest agent upgrade method to be used. It consists of self-upgrade of the agents by sending the new .msi file directly to the host agents, which then completes the upgrade process. If this option is disabled, the old method will be used through Active Directory, which repeats the same process, occurring when adding the new Hyper-
V hosts to the object tree, and takes the greater time to complete the upgrade.
Click Next.
Review the summary and click Upgrade to start the process. Nothing else is required from your side, when the upgrade process is complete, you will see the green marks on the host icons in the object tree, as they usually appear.
41 Copyright © Acronis International GmbH, 2003-2021
3.8 Managing users, tenants and roles
Acronis Cloud Manager supports multi-tenant environments when users can have granular permissions and roles to access Hyper-V infrastructure. It is a very convenient instrument for enterprise and service provider organizations. For example, a tenant can represent a department in a company or a corporate client for a service provider.
n
Credentials for system administrator are set in management console setup. n
Tenants, users and roles can be set in the Administration plugin under these credentials.
To use role-based access control (RBAC) capabilities or features you will need to set tenants, users and roles as a part of system configuration process.
3.8.1 Tenants
1. To create a tenant, go to the Tenants tab and press the Create tenant button and start the Tenant wizard.
42 Copyright © Acronis International GmbH, 2003-2021
2. Define the tenant name and description. Tenant is enabled by default. If you do not need tenant users to be able to access the system, clear the Enabled checkbox.
3. Define tenant administrators. They can be selected from the existing users list or a new one can be created.
4. Add tenant users.
43 Copyright © Acronis International GmbH, 2003-2021
5. Associate objects with the tenant. An object can be associated with a single tenant only. Tenant administrators have full access to all objects belonging to a tenant.
6. Check summary information and if everything is correct press the Finish button to create the tenant.
44 Copyright © Acronis International GmbH, 2003-2021
3.8.2 Users
1. To create a user, go to the Users tab and press the Create user button to start the Add User wizard.
2. Define user type and set credentials. User is created enabled by default. If you do not need the user to be able to access the system, clear the Enabled checkbox.
45 Copyright © Acronis International GmbH, 2003-2021
3. Define user resources and roles. By default, there are 3 roles in the system: Full Access, Read-Only and Basic. But you can define your own roles. Tenant user can have access only to the objects that are associated with the tenant.
4. Check summary information and if everything is correct press the Finish button to create the new user.
46
If you are on the Global Administrators entity in the object tree, then the Add Global Administrator wizard will be opened and the user will be added with global administrator’s privileges, you will not be able to alter its permissions during the creation process like it’s done for non-administrator users:
Copyright © Acronis International GmbH, 2003-2021
For Active Directory users, auto-discovery from the domain active directory is available – click the button to the right of the User Name field to open the search dialog box:
47
Start typing the user name into the upper field, then click Find. All found accounts will be displayed lower in the results list. Select the required account and click OK – it will be entered into the main dialog box:
Copyright © Acronis International GmbH, 2003-2021
3.8.3 Roles
Roles usually combine granular permissions into the named groups for user convenience.
There is a set of granular permissions for every object type: n
Cluster.
n
Host.
n
Virtual machine.
n
Storage.
n Virtual Network Switch.
n Azure Subscription.
n
Azure Virtual Machine.
To create a role, go to the Roles tab, press the Create role button or select the existing role and press the
Edit button:
48 Copyright © Acronis International GmbH, 2003-2021
The Create Role (Edit Role) wizard will be opened. On the General page specify name and description for the role:
On the Permissions page, select objects and permissions.
49 Copyright © Acronis International GmbH, 2003-2021
Click OK to save changes.
3.9 Configuring datastore
Datastore is an internal Acronis Cloud Manager entity necessary to organize and provide storage management for objects of different types: virtual machines, ISO, templates and backup files. Acronis
Cloud Manager datastore objects are split into categories and types. Categories reflect storage object types – virtual machine, ISO library, template library and backup storage.
It is not possible to use the storage with the category that does not match object type to avoid confusing or mixing files of different types in the same folder on the storage disk. This makes the datastore ordered and easier to use. Storage types reflect physical location types where files are stored: Cluster shared volume,
SMB and local disk. Access to these different locations is provided in different ways, which requires different approaches from the Acronis Cloud Manager side as well.
50 Copyright © Acronis International GmbH, 2003-2021
Datastore can be added via the Add datastore wizard or by the Run storage discovery wizard.
3.9.1 Adding datastore
To add a datastore manually, click the Add datastore button on the main ribbon.
Define the datastore name and description.
51 Copyright © Acronis International GmbH, 2003-2021
Enable the Shared resource option to allow this storage to be visible/available for all tenants. Otherwise only global users will be able to see it (in accordance with permissions as well).
Acronis Cloud Manager supports 3 types of storage: n
Local filesystem – specific for a host. Typically used for simple scenarios where virtual disks are placed directly on local machine.
n Network share (SMB) – can be used by multiple hosts. This type of storage allows to store virtual disks in a CIFS/SMB file server share.
52 Copyright © Acronis International GmbH, 2003-2021
n Cluster shared volume (CSV) disk – allows all cluster nodes work with the same storage.
Choose content type:
53 Copyright © Acronis International GmbH, 2003-2021
Note
Datastore locations will be split by content to avoid disorder. Only matching locations will be available for selection to each content type. Depending on a storage type selected, next steps will differ.
3.9.2 Local filesystem
For the local filesystem type select the Hyper-V host where the datastore will be located.
54 Copyright © Acronis International GmbH, 2003-2021
3.9.3 Network share
For the network share type enable host(s) that will have access to this datastore.
55 Copyright © Acronis International GmbH, 2003-2021
3.9.4 Cluster shared volume
For the CSV type select the cluster.
56 Copyright © Acronis International GmbH, 2003-2021
1. Provide the path to the storage in UNC format. For the local filesystem and CSV types the Browse button is available to select the required folder instead of typing it in manually.
57 Copyright © Acronis International GmbH, 2003-2021
Note
When the datastore is created you can navigate through its content. Also, for your convenience, there is an ability to perform operations on physical folders on the disk directly from Acronis Cloud Manager user interface – create, delete, rename and copy/move actions are available just like in standard file explorer.
58 Copyright © Acronis International GmbH, 2003-2021
3.9.5 Running storage discovery
To evoke storage discovery, click the Discover datastore button on the main ribbon. The wizard will immediately start available storages discovery and then shows results on the first page, in accordance with its content:
59 Copyright © Acronis International GmbH, 2003-2021
Select locations to add to the datastores and click Next.
60 Copyright © Acronis International GmbH, 2003-2021
Review summary and click Finish to complete adding the selected locations to the datastores. Added locations will be automatically sorted in accordance with its content and storage physical types.
61 Copyright © Acronis International GmbH, 2003-2021
4 User interface
The user interface of Acronis Cloud Manager is designed to let you quickly find commands that you need and perform necessary Hyper-V management and other tasks.
There are the following main parts of user interface: n
Navigation pane.
Navigation pane consists of 2 parts: objects tree and plugin selector. You need to select necessary plugin and then work with the tree to select an object.
n Ribbons and tabs
Operation commands are organized into logical groups and collected under tabs on the ribbon. The ribbon is displayed at the top of the main application window. Commands for operations with items are also available in the context menu.
n Data area.
Data area usually shows text or graphical information about object selected in the objects tree.
n
Status bar.
Status bar shows management server status and user name under which console is started. n
Jobs pin panel.
Jobs pin panel shows status, progress and other information, related to jobs. Please, see the next chapter for details.
62 Copyright © Acronis International GmbH, 2003-2021
5 Job management
All processes, happening in Acronis Cloud Manager, are represented as jobs.
To see the detailed jobs information, click the bottom bar of the screen, where the status of the last job is shown. The jobs dock/pin panel will be shown at the bottom of the main window. Next click will collapse the jobs panel back.
5.1 Job list
The list of jobs can be filtered out and you can stop or view details for the selected job.
Job details contain PowerShell script, which implementation is like a job command.
To do any action with the job, select it in the list and use the corresponding button on the command ribbon.
The filter is available to select jobs by date and/or by plugin.
To view the job details, select the required job and click the View details button:
63 Copyright © Acronis International GmbH, 2003-2021
There is the detailed information about the job in the upper block – name, status, related plugin, progress and period. Middle block contains steps that are taken as the job is executed. Lower block contains the PS script that is run to complete the job.
5.2 Syslog integration
Jobs and event alerts can be exported to the external syslog server. Syslog server should be installed and properly configured in the environment in advance. RFC 5424 header is supported.
To set up syslog export, click the Syslog options button on the main ribbon.
64 Copyright © Acronis International GmbH, 2003-2021
To enable export jobs to the external syslog server, enable the Enable syslog checkbox. Then enter the syslog server URI in udp://<syslog server IP address:port> format. Default value is udp://127.0.0.1:514. Specify the application name – default value is 59mgmtsvc, leave it as it appears.
Click OK.
Now you may view and use syslog records as needed. Example, Splunk syslog output:
65 Copyright © Acronis International GmbH, 2003-2021
66 Copyright © Acronis International GmbH, 2003-2021
6 Hyper-V management
6.1 Cluster settings
To access the cluster settings, select the cluster in the objects tree and press the Cluster settings button in the toolbar or right-click on the cluster name and select the corresponding context menu command.
You can choose whether automatic load balancing of virtual machines is enabled or not in the cluster and its mode – always or just when the new node is joined to the cluster.
The Shared resource option determines whether this cluster is available for all tenants or just on the global level.
Select networks and their order for live migration.
67 Copyright © Acronis International GmbH, 2003-2021
Configure replication settings for the cluster.
68 Copyright © Acronis International GmbH, 2003-2021
To add the new replica broker, click the Add replica broker context menu command and specify its parameters:
69 Copyright © Acronis International GmbH, 2003-2021
Specify the category and the group to display the cluster in the logical view:
70 Copyright © Acronis International GmbH, 2003-2021
6.1.1 Cluster anti affinity settings
Cluster anti affinity settings are implemented to allow automatic control over HA virtual machines placement during cluster nodes outages in accordance with pre-defined parameters. It works in the following way – HA VMs are selected by user into anti affinity groups. VMs from the same group will be primarily placed onto different active nodes during the outage of one or more other nodes of the cluster
(separately from each other) in accordance with technical ability, or, as a last method of lower priority, onto any available node as it happens in usual conditions without anti-affinity configuration.
To configure cluster anti affinity settings, click the corresponding context menu command of the cluster and specify parameters in the wizard below: n
Click the Add group button to add the new group.
n
Select the group and click the Add VM(s) button to add HA virtual machines to the group and then click
OK:
71 Copyright © Acronis International GmbH, 2003-2021
Selected VMs will appear under the group in the tree:
72 Copyright © Acronis International GmbH, 2003-2021
n To remove VM(s) or the whole group, click the corresponding button.
n Click OK to save changes and exit the wizard.
6.2 Host settings
To access host settings, select the host in the objects tree and press the Host settings button in the toolbar.
Note
You can define NUMA Spanning and enhanced session mode policy. The Shared resource option determines whether this host is available for all tenants or just on the global level. These settings can be applied to multiple hosts in the Copy host settings section.
In the next section you can specify default storage for machines and disks:
73 Copyright © Acronis International GmbH, 2003-2021
This area allows end user to configure replication settings for standalone hosts or a replica broker for a cluster.
In the Guest console remote section set your remote desktop gateway (RDG) server parameters.
74 Copyright © Acronis International GmbH, 2003-2021
Press the Deploy/configure RD gateway server button to configure the RDG connection:
75 Copyright © Acronis International GmbH, 2003-2021
In the Category section specify the category and the group to display the host in the logical view:
76 Copyright © Acronis International GmbH, 2003-2021
In the Copy host settings section configure if settings should be applied to other Hyper-V servers:
In the Migrations section you can enable and configure live migrations settings:
77 Copyright © Acronis International GmbH, 2003-2021
Click the Advanced features button to configure authentication protocol and performance options for VM live migrations:
78 Copyright © Acronis International GmbH, 2003-2021
6.3 Configuring virtual switches
Virtual switch management is implemented in the Virtual switches tab. You can create, edit and delete virtual switches for all managed Hyper-V hosts.
1. To create the new virtual switch, select the host in the tree and press the Create vSwitch button in the toolbar.
79 Copyright © Acronis International GmbH, 2003-2021
2. Define name and description and select its type.
n
External netwrok. In this type of a virtual switch, one of the physical NICs installed on the host is used to connect the VMs to the network.
n
Internal network. In this type of a virtual switch, neither of the physical NICs of the host is supposed to be used for VMs that will be using this connection.
n
Private network. In this type of a virtual switch, neither of the physical NICs of the host is supposed to be used for VMs that will be using this connection, nor the VLANs could be set for it.
The Shared option determines whether this virtual switch is available for all tenants or just on the global level. VLAN traffic identification can be set for external and internal switches.
3. Press Finish to create the virtual switch.
6.4 Operations with VMs
6.4.1 Customizing VM list view
The following options are available to configure the view of the Hyper-V management tab and displaying virtual machines:
80 Copyright © Acronis International GmbH, 2003-2021
n Search by name; n Sorting by column; n
Group by column; n
Choose columns to show; n
Auto arrange (best fit); n
Filter.
To customize view press the left mouse button at the column heading:
6.4.2 Creating VM
1. To create a VM select the Hyper-V host and press the Create VM button in the toolbar.
Select the source – either the new blank VM with default settings or a template. When using the template, you will have to select the datastore/relative path, where the template is located, then select the required template in the corresponding fields.
81 Copyright © Acronis International GmbH, 2003-2021
2. Specify VM identity:
82 Copyright © Acronis International GmbH, 2003-2021
3. Define category and group to display VM in the logical view:
83 Copyright © Acronis International GmbH, 2003-2021
4. Define basic virtual CPU parameters:
84 Copyright © Acronis International GmbH, 2003-2021
85 Copyright © Acronis International GmbH, 2003-2021
5. [Optional] If necessary, define NUMA parameters.
6. Specify amount of memory and dynamic memory options:
86 Copyright © Acronis International GmbH, 2003-2021
87 Copyright © Acronis International GmbH, 2003-2021
7. Add virtual disks to a VM.
8. [Optional] If necessary provide QoS options disks.
9. Define network configuration for this VM.
88 Copyright © Acronis International GmbH, 2003-2021
89 Copyright © Acronis International GmbH, 2003-2021
10. [Optional] If necessary, enable hardware acceleration options.
11. Define advanced network parameters:
90 Copyright © Acronis International GmbH, 2003-2021
12. Configure SDN network if applicable.
13. Specify OS installation options and automatic actions if necessary.
91 Copyright © Acronis International GmbH, 2003-2021
92 Copyright © Acronis International GmbH, 2003-2021
93 Copyright © Acronis International GmbH, 2003-2021
14. Check summary information and if everything is correct press Finish to create the VM:
6.4.3 Editing VM settings
To edit VM settings select the VM and press the Settings button in the toolbar:
94 Copyright © Acronis International GmbH, 2003-2021
Note
You will find all options that were present when creating the VM. Some options, however, are not editable
(like VM generation) or require the VM to be turned off to alter them.
6.4.4 Standard operations
Acronis Cloud Manager supports standard operations with virtual machines (via toolbar or context menu commands): n
Start.
n
Turn off.
n
Shut down.
n
Save.
n Pause/resume.
n Reset.
n
Rename.
n
Delete.
n
Connect via guest console.
95 Copyright © Acronis International GmbH, 2003-2021
Operations with checkpoints: Create, Delete, Apply, Revert, Rename. To view VM checkpoints, select the VM in the objects tree and switch to the Checkpoints tab.
Note
Prior to using VM guest console you need to set appropriate credentials for Hyper-V host in the objects tree. Then to view VM guest console select the VM in the objects tree and click the Connect button on the main ribbon. The guest console will be opened in the separate window:
6.4.5 Adding and removing VM to/from cluster
To remove the clustered VM from the cluster, select the cluster in the Acronis Cloud Manager object tree, and then select the VM that you need to remove from cluster and right click on it. Select the Remove from cluster command.
If you want to add a non-clustered VM to the cluster, select the Add to cluster command. Make sure you have moved the VM configuration files and VHD(s) to the CSV prior to adding it to the cluster.
6.4.6 Importing VM
1. To import VM select the host and press the Import VM button on the main panel menu. The Import VM wizard will be opened.
96 Copyright © Acronis International GmbH, 2003-2021
2. Select the datastore and define the relative path that contains VM data:
97 Copyright © Acronis International GmbH, 2003-2021
3. Select the VM data to import:
98 Copyright © Acronis International GmbH, 2003-2021
4. Select import type.
5. If the 2nd or 3rd option were selected at the previous step, provide destination options for a VM.
99 Copyright © Acronis International GmbH, 2003-2021
6. Check summary information and if everything is correct press Finish to start the VM import operation.
100 Copyright © Acronis International GmbH, 2003-2021
6.4.7 Exporting VM
1. To export VM select it and press the Export VM button in the toolbar. The Export VM dialog will be opened.
2. Define the datastore and the folder where you want the VM to be exported and press OK.
101 Copyright © Acronis International GmbH, 2003-2021
6.4.8 Cloning VM
To clone VM select it and press the Clone VM button in the toolbar. The Clone VM dialog will be opened.
Provide the number of clones, clone name patterns and the datastore parameters and press OK.
6.4.9 Shared nothing VM migration
This operation allows moving VM with/without its storage or a VM storage only to another Hyper-V host.
This operation is available for non-HA VMs in both clustered and non-clustered environments.
To move the non-HA VM select it and press the Move VM button in the toolbar. The Move VM wizard will be opened.
102 Copyright © Acronis International GmbH, 2003-2021
1. You can move the virtual machine or move just the virtual machine’s storage here.
2. Select the destination host:
103 Copyright © Acronis International GmbH, 2003-2021
3. Specify move options:
104 Copyright © Acronis International GmbH, 2003-2021
4. Select the parameters to move the VHD:
105 Copyright © Acronis International GmbH, 2003-2021
5. Select physical network that will be used for the operation:
106 Copyright © Acronis International GmbH, 2003-2021
6. Check summary information and, if everything is correct, press Finish to move a VM/storage.
107 Copyright © Acronis International GmbH, 2003-2021
6.4.10 Live and quick VM migration
These operations apply to clustered VMs. To move the VM between nodes that joined into a cluster, first select the cluster in the Acronis Cloud Manager object tree, and then select the VM that you need to move to another node and click the Move button in the toolbar. You may select multiple VMs for this action. To do this, first select the target host in the object tree. Then select the VMs that you need to migrate on the right pane, using Ctrl+Shift keys and click the Move button on the main command ribbon or the corresponding context menu command by using the right-click.
108 Copyright © Acronis International GmbH, 2003-2021
n
Select the Cluster migration option and the migration type:
109 Copyright © Acronis International GmbH, 2003-2021
n Live migration. With this option, a virtual machine will be migrated without switching to the saved state and losing the access. This operation is applicable to virtual machines that are in active
(running) state only.
n
Quick migration. With this option, a virtual machine will be migrated to another node as quickly as possible, but it will be switched to the saved state during the operation. That means access to this virtual machine will be temporarily lost until it returns to the running state on the new node. This operation is applicable to virtual machines in any state – active (running), paused, saved or off.
n Select either Best possible node so that the system will choose it automatically or select the exact node you would like the VM to be moved to.
Press OK to start migration.
6.4.11 Guest console connection
If management console is on the same network as management server and Hyper-V hosts then you need only set access credentials for every hosts in the objects tree.
Select the host and press the Set credentials button in the toolbar.
110 Copyright © Acronis International GmbH, 2003-2021
Note
If everything is configured, select the VM and click the Connect context menu command. Guest console for the selected VM will be opened in a separate window.
6.5 Hyper-V replication
Hyper-V replica allows virtual machines running at a primary site to be efficiently replicated to secondary location (replica site) across a WAN link. Primary and replica server must be Microsoft Hyper-V 2012 R2 as a minimum.
When replication is underway, changes in the primary virtual machines are transmitted over the network periodically to the replica virtual machines. The exact frequency varies depending on how long a replication cycle takes to finish (depending in turn on the network throughput, among other things). In the latest
111 Copyright © Acronis International GmbH, 2003-2021
versions of Windows Server, you can configure the replication frequency, so that the changes are sent every 30 seconds, every 5 minutes, or every 15 minutes.
You can also access recovery points up to 24 hours old (previously, recovery points up to 15 hours old were available).
If the primary server should fail unexpectedly, perhaps of a major hardware failure or a natural disaster, you can bring up the replica virtual machines to take over the workload — this is
unplanned failover
. In unplanned failover, there is the possibility of data loss, since there was no opportunity to copy over changes that might not have been replicated yet.
6.5.1 Prerequisites
To take advantage of the Hyper-V replica, which is included as part of the Hyper-V server role, the following pre-requisites must be met: n
Hardware that supports the Hyper-V role on Windows Server; n
Sufficient storage on both the primary and replica servers to host the files used by virtualized workloads; n
Network connectivity between the locations hosting the primary and replica servers; n
Properly configured firewall rules to permit replication between the primary and replica sites; n
An X.509v3 certificate to support mutual authentication with certificates (if desired or needed)
To start VM replication, select the VM and press the Replicate button in the toolbar.
6.5.2 Host replication settings
Replication settings is a part of host settings. You need to set replication settings if a Hyper-V host is supposed to be used as a replica server.
112 Copyright © Acronis International GmbH, 2003-2021
There are the following settings: n
Enable this computer as a replica server – mark this option to set the current Hyper-V host as a replica server.
n
Authentication parameters: n
Use Kerberos (HTTP) – this authentication option uses Kerberos authentication protocol via HTTP port 80 (default).
n Use certificate-based authentication (HTTPS) – this authentication method uses pre- installed certificate and works via HTTPS port 443 (default). Press the Select Certificate button to choose pre-installed certificate on the current Hyper-V host: n
Authorization and storage parameters: n Allow replication from any authenticated server. Any Hyper-V host that is set as a replica server in the environment will be allowed to send replica files. Specify the default location by typing or browsing to the folder to store replica files.
n
Allow replication from the specified servers. Only specified Hyper-V hosts will be allowed to send replica files. Click Add to add the authorized server to the list: n
Default storage for replica files on the current Hyper-V host. Default location on the current
Hyper-V server to store replica files.
113 Copyright © Acronis International GmbH, 2003-2021
6.5.3 Starting VM replication
To start VM replication, select the VM and select the Replicate command on the main ribbon or from VM’s context menu. VM replication wizard will be shown.
1. Select replica server where you want the VM replicated from the list and press Next.
114 Copyright © Acronis International GmbH, 2003-2021
2. Define additional replication options: n
Replication frequency n Recovery points n Schedule resynchronization n
Initial replication options
115 Copyright © Acronis International GmbH, 2003-2021
3. Press Finish to start VM replication. Once VM is replicated its replication health will be shown in the
Replication health column in the list of VM and in VM details.
116 Copyright © Acronis International GmbH, 2003-2021
Please note - Status window with details about replication health is available:
Note
Acronis Cloud Manager also allows administrators to perform replication failover testing to ensure that everything will work as expected in the event of a disaster.
117 Copyright © Acronis International GmbH, 2003-2021
7 Azure management
Acronis Cloud Manager includes a special plugin to control Microsoft Azure subscriptions from its GUI. It allows performing basic operations with Azure cloud virtual machines and convert Hyper-V VMs into
Azure.
7.1 General view
The Azure management section view looks similar to Hyper-V management – there is an object tree on the left pane and VM list on the right pane. Tools and controls are logically grouped and located on the upper ribbon.
Object tree contains Azure subscriptions instead of hosts as root entries, having VMs under them.
7.2 VM view
Selecting a VM from the list on the right pane will enable corresponding controls on the upper ribbon, which are applicable for the current VM state (i.e. Start if VM is not currently running, etc.), and the list of the latest alerts for selected VMs in the lower part of the right pane:
118 Copyright © Acronis International GmbH, 2003-2021
Selecting VM in the object tree on the left pane will display graphs for VM performance counters, VM info and alerts on the right pane:
119 Copyright © Acronis International GmbH, 2003-2021
7.3 Adding and removing Microsoft Azure subscription
First thing you have to do when starting your work with Azure management is to add your Microsoft Azure subscription to the object tree. To do this, click the Add subscription button on the main ribbon, which will open the Add subscription wizard:
On the first screen, specify your tenant ID, application ID and application secret key. If required, the link
View app registrations on Microsoft Azure portal will open your browser and lead you to Microsoft
Azure portal to review your subscriptions.
Note
You will have to login to your Microsoft account first to be able to view the Azure subscriptions.
Click Next.
On the second screen, select the subscriptions that you want to add to the object tree among available ones in the list and click Next:
120 Copyright © Acronis International GmbH, 2003-2021
Review the summary on the third screen and click Finish to add the selected subscription(s) to the object tree:
121 Copyright © Acronis International GmbH, 2003-2021
The subscription will be added to the tree.
To remove Microsoft Azure subscription from Acronis Cloud Manager’s tree, select the required subscription in the tree and click the Delete subscription button on the main menu ribbon:
7.4 Role-based access control
Azure subscriptions are added separately on global and tenant levels. Global administrator can delegate permissions on Azure subscriptions (full access, separate Azure VMs and/or operations) added on global
122 Copyright © Acronis International GmbH, 2003-2021
level to global users without administrative privileges and to tenant administrators. Tenant administrator can delegate permissions to tenant users without administrative privileges.
Permissions for Azure subscriptions are delegated in the standard way as it’s done for any other type of
information).
Adding Azure resources to global users:
Select subscriptions and VMs you need to delegate permissions on and click OK to add those resources to the user. Operations available for each resource are configured in roles settings (please, refer to the
able to do the same on tenant level.
Adding Azure resources to tenant:
123 Copyright © Acronis International GmbH, 2003-2021
7.5 Configuring Azure licensing
Azure management part is licensed per VM. Initially, a free license is installed by default, which includes quota for a maximum number of 5 virtual machines from the cloud. Azure license is installed and works separately on a global level and for each tenant. Default 5 VM licenses are only available to global users and additional Azure VM licenses can be purchased which requires a separate license file.
Without the valid Azure license, Acronis Cloud Manager will still display Azure VMs, but all of them will be inactive and inoperable – no actions against them will be possible. After installing the Azure license, you will need to configure it – select VMs from your added Azure subscriptions that you need to be active and available for management. To configure the license, click the Configure Licensing button on the main ribbon:
124 Copyright © Acronis International GmbH, 2003-2021
The wizard displays virtual machines that have been already selected from the subscription(s) limited by max number of the license quota. It is written in the lower part of the wizard how many VMs you may currently register. To add new VMs from the subscription click the Add button:
125 Copyright © Acronis International GmbH, 2003-2021
Choose VMs, using your mouse, Shift+Ctrl keys as needed, then click OK in the dialog window and on the main window of the wizard. Selected VMs will become active and available for management.
7.6 Creating/deleting VM
To create a new Azure VM, click the Create VM button on the main ribbon. The Create Azure virtual machine wizard will open:
126 Copyright © Acronis International GmbH, 2003-2021
Select resource group and location, create the new resource group if necessary – click the Create button to the right from the Resource group field.
Type in the name and select the location.Then click Next.
127 Copyright © Acronis International GmbH, 2003-2021
Either select one of popular images, or specify publisher, name of group of related images and SKU. Click
Next.
128 Copyright © Acronis International GmbH, 2003-2021
Enter VM name and credentials – user name and password. Click Next.
129 Copyright © Acronis International GmbH, 2003-2021
Select available VM size. Click Next.
130 Copyright © Acronis International GmbH, 2003-2021
Set IP addresses. Click Next.
131 Copyright © Acronis International GmbH, 2003-2021
Review the summary and click Finish.
132 Copyright © Acronis International GmbH, 2003-2021
To delete Azure VM, select it, make sure it is in stopped state, and then click the Delete VM button on the main ribbon.
7.7 Editing VM
To edit Azure VM, you need to deallocate its resources first. Select virtual machine and click the
Deallocate button on the main ribbon:
When the process is finished (you may control this using Jobs dialog window), click the Edit VM button on the main ribbon. The Edit Azure virtual machine wizard will be opened:
133 Copyright © Acronis International GmbH, 2003-2021
The following actions with virtual disk are available on the first screen: create new disk, edit disk and detach disk.
1. To create virtual disk, click the Create disk button.
Enter the name for a new disk and its size, and then click OK.
2. To edit the virtual disk, select it and click the Edit disk button.
Edit the necessary parameters for the virtual disk (name and/or size), and then click OK.
134 Copyright © Acronis International GmbH, 2003-2021
3. To detach virtual disk, select it and click the Detach button.
Click Next.
On the next screen, select the new size for Azure VM if necessary. Click Next.
On the next screen, edit Azure VM IP settings, if necessary. Click Next.
135 Copyright © Acronis International GmbH, 2003-2021
Review the summary and click Finish.
136 Copyright © Acronis International GmbH, 2003-2021
7.8 Editing tags
Tags, which are used in Microsoft Azure to categorize and logically order resources, can be edited using
Acronis Cloud Manager GUI. To view and edit tags, select either the root branch of the object tree or the exact subscription to view Azure VM list:
The Tags column shows tags for each object:
137 Copyright © Acronis International GmbH, 2003-2021
Click the button located to the right from each row to open the Edit tags dialog:
To add the new tag, click the Add button and type in its parameters, and then click OK:
138 Copyright © Acronis International GmbH, 2003-2021
To remove the tag, select it and click the Remove button.
At the end, click OK in the Edit tags dialog to complete the operation.
7.9 Importing Hyper-V VM into Azure
Note
Only stopped VM can be imported into Microsoft Azure.
To import Hyper-V VM into Azure, select it, make sure it is in stopped state, and then click the Import
Hyper-V VM button on the main ribbon. The Import Hyper-V VM wizard will be opened:
On the first screen, select VM that needs to be imported into Microsoft Azure. Click Next.
139 Copyright © Acronis International GmbH, 2003-2021
On the next screen, select resource group, location and storage account. To create the new resource group, click the Create button to the right from the Resource group field:
Enter the name for the new resource group and select the location. Click OK. Click Next in the main window.
140 Copyright © Acronis International GmbH, 2003-2021
On the next screen, edit the name for virtual machine as it will appear in Microsoft Azure. Only this parameter can be edited. Click Next.
141 Copyright © Acronis International GmbH, 2003-2021
Select size for VM. Click Next.
142 Copyright © Acronis International GmbH, 2003-2021
Configure the following settings for VM: n
IP addresses; n
Upload speed limit in Kb/s (0 – if none); n
Guest OS type.
Click Next.
143 Copyright © Acronis International GmbH, 2003-2021
Review the summary and click Finish.
7.10 Configuring Azure monitoring alerts
To configure Azure monitoring alerts, click the Configure alerts button on the main ribbon.
144 Copyright © Acronis International GmbH, 2003-2021
There are two types of alerts – metric alert (classic) and activity log alert. Metric alerts contain numerical data, such as, CPU percentage, disk write/read operations in bytes and sec, network performance etc.
Activity log alerts contain information about various services, security issues and actions.
7.10.1 Configuring metric alerts
To add metric alert, click the Add metric alert (classic) button on the main ribbon. The Add metric alert
(classic) wizard will be opened:
145 Copyright © Acronis International GmbH, 2003-2021
On the General screen type the name and description (if necessary) and click Next.
146 Copyright © Acronis International GmbH, 2003-2021
On the next screen, specify the criteria for the alert – resource group, resource, metric, condition, threshold and period. Click Next.
147 Copyright © Acronis International GmbH, 2003-2021
On the last screen determine, whether and who should be notified – email owners, contributors and readers associated with Microsoft Azure subscription and/or additional email addresses, and/or specific http/https endpoint, where the alerts should be sent. Click Finish.
To edit the metric alert, select it in the Configure alerts window and click the Edit button on the main ribbon. Then repeat the same actions as when adding the alert – edit alert settings as required. To remove the metric alert, select it in the Configure alerts window and click the Delete button on the main ribbon.
7.10.2 Configuring activity log alert
To add activity log alert, click the Add activity log alert button on the main ribbon. The Add activity log alert wizard will be opened:
148 Copyright © Acronis International GmbH, 2003-2021
On the General screen, specify the following parameters – activity log alert name, description (if necessary), Microsoft Azure subscription and resource group. Click Next.
149 Copyright © Acronis International GmbH, 2003-2021
On the next screen, specify criteria for the activity log alert. Events in the activity logs are assigned to categories. First, select the required category, then select properties. The All value that is set by default will include all values in each property. Also, you may type the name or another ID of the person who created the alert, if required. Click Next.
150 Copyright © Acronis International GmbH, 2003-2021
On the last screen, specify notification actions associated with the alert. You can configure the new group or select the existing one.
To configure the new notification action group, stay on the New tab and enter full and short name for the new group. Then specify action name and type.
Click on Details link. The following dialog will be opened:
151 Copyright © Acronis International GmbH, 2003-2021
Fill up the parameters for notification methods as required – email, SMS, push and/or voice. Click OK. You may add several actions into the new group.
To select the existing action group, move to the Existing tab:
Select the required action group from the drop-down box.
Click Finish on the wizard when you complete the operation to add the new activity log alert.
To edit the activity log alert, select it in the Configure alerts window and click the Edit button on the main ribbon. Then repeat the same actions as when adding the alert – edit alert settings as required. To remove the activity log alert, select it in the Configure alerts window and click the Delete button on the main ribbon.
152 Copyright © Acronis International GmbH, 2003-2021
7.11 Hyper-V VM replication into Azure
The Azure management plugin provides ability to replicate Hyper-V VMs into Azure, which acts as a replica server instead of the other Hyper-V server since that happens in the Hyper-V replication environment. This Acronis Cloud Manager feature is managed on the Replication management tab:
To start Hyper-V VM replication into Azure, first select the subscription to which VM will be replicated. To be able to start replication into Azure using Acronis Cloud Manager, the recovery vault with all necessary parameters must be configured on Azure portal for the selected subscription.
Click the Replicate Hyper-V VM button on the main ribbon.
Configure replication parameters:
153 Copyright © Acronis International GmbH, 2003-2021
Select the recovery vault and Hyper-V site. These parameters must be configured on Azure portal in advance. Click Next.
154 Copyright © Acronis International GmbH, 2003-2021
Configure the target settings for recovery – storage account, virtual network and subnet. Click Next.
155 Copyright © Acronis International GmbH, 2003-2021
Select virtual machines for replication. Click Next.
156 Copyright © Acronis International GmbH, 2003-2021
Select the operating system of the VM (Windows/Linux). Click Next.
157 Copyright © Acronis International GmbH, 2003-2021
Configure the general replication settings: n Frequency to send changes to the Replica server (Azure).
n
Coverage period in hours, which additional recovery points provide.
n
Application-consistent snapshot frequency in hours.
n
Replication start time: immediately upon completing the replication configuration wizard or deferred start (at which moment in the future).
Click Finish to save replication configuration settings and start replication in accordance with the configured schedule.
Other replication operations available: failover, test failover, planned failover, commit failover, complete migration, resynchronize, change recovery point, reverse replication. Disabling replication into Azure will erase the replicated VM from Azure and, if configured, stop the replication on the VM:
158 Copyright © Acronis International GmbH, 2003-2021
159 Copyright © Acronis International GmbH, 2003-2021
8 Hyper-V monitoring
Acronis Cloud Manager provides basic capabilities for cluster, host and VM monitoring. The Datacenter view provides consolidated data for the entire environment.
8.1 Datacenter monitoring
Datacenter monitoring contains consolidated data for all managed objects – clusters, hosts and virtual machines. It also displays datastore information and the list of latest alarms.
8.2 Cluster monitoring
Cluster monitoring has the following tabs containing information about cluster performance indicators: n
Summary.
n
Disk.
160 Copyright © Acronis International GmbH, 2003-2021
Note
Summary contains consolidated data for the cluster, overall nodes health diagram, overall VMs health diagram, cluster disks info and the list of latest alarms.
The Disk tab shows detailed diagram for CSV volumes I/O and historical data.
161 Copyright © Acronis International GmbH, 2003-2021
8.3 Host monitoring
Host monitoring has the following tabs containing information about host performance indicators: n
Summary.
n
CPU.
n
Memory.
n Network.
n Disk.
The Summary tab contains consolidated host information, VM states and health diagrams, host disks information, CPU total usage (%), memory consumption (Mb), disk read/write speed (MB/sec) and network in/out traffic (MB/sec) and the list of latest alarms.
Note
CPU, Memory, Network and Disk tabs show more indicators and historical data for the host.
E.g., the Memory tab displays the detailed information about the host memory consumption:
162 Copyright © Acronis International GmbH, 2003-2021
8.4 VM monitoring
VM monitoring has the following tabs containing information about VM performance indicators: n
Summary.
n CPU.
n Memory.
n
Network.
n
Disk.
The Summary tab contains VM CPU total usage (%), memory consumption (Mb), disk read/write speed
(MB/sec) and network in/out traffic (MB/sec).
163 Copyright © Acronis International GmbH, 2003-2021
Note
CPU, Memory, Network and Disk tabs show more indicators and historical data for the VM.
164 Copyright © Acronis International GmbH, 2003-2021
8.5 Optimizer
Optimizer is an active part of Acronis Cloud Manager monitoring feature. It provides dynamic optimization for Hyper-V servers’ VM load based on the configured parameters and each server’s performance.
Selected VMs will be dynamically migrated to a less loaded Hyper-V host (cluster node) in accordance with the configured thresholds.
1. To configure optimizer, click the Dynamic optimization – Configure optimizer menu item on the main ribbon of the Monitoring plugin screen:
2. In the Optimization groups dialog window, you can add, edit and remove optimization groups.
165 Copyright © Acronis International GmbH, 2003-2021
3. To add the new group, click Add to open the Create optimization group wizard.
4. Set the optimization group parameters: specify group name and choose the group type:
If the Cluster group type is selected, then choose the available cluster from the drop-down box.
If the Shared datastore group type is selected, then you will need to choose the datastore on the next screen:
166 Copyright © Acronis International GmbH, 2003-2021
5. Set the resource thresholds for Hyper-V server’s CPU and memory consumption:
167 Copyright © Acronis International GmbH, 2003-2021
6. Click Finish when complete.
7. To choose automatic or manual optimizer mode, select the corresponding option in the Dynamic optimization menu on the main ribbon.
8. To run the optimizer once, click the Run once item in the Dynamic optimization menu on the main ribbon.
168 Copyright © Acronis International GmbH, 2003-2021
9 Reporting
The Acronis Cloud Manager Reporting plugin is designed to provide consolidated data about virtual machines. It consists of three tabs – VM life cycle management, System status and Zombie VM.
9.1 VM life cycle management
The VM life cycle management tab contains consolidated information about various resources utilization by virtual machines during the last week, last month or a period, specified by user.
The VM life cycle management tab represents the following data: n
High CPU usage; n
Low CPU usage; n
Top VMs by IOPS; n
Dynamic memory usage; n
Static memory usage; n
VM sprawl report; n VHD/VHDX files not attached to VMs; n CSV volume usage.
Each section can be maximized to the full window size:
169 Copyright © Acronis International GmbH, 2003-2021
The whole report or just any single separate section (as needed) can be exported into different output formats – PDF file, PNG image, XLSX document or printed and print-previewed: n By usage of the corresponding main ribbon buttons (for the whole report); n
By usage of the upper-right buttons for both whole report and a single section.
9.2 System status
The System status tab contains system status report in the table view. There are different parameters of
Hyper-V hosts and virtual machines configuration – CPU, memory, physical/virtual disks, checkpoints and replication data.
170 Copyright © Acronis International GmbH, 2003-2021
To generate system status report, after opening the System Status tab, click the Refresh button on the main ribbon and then select sections to show in the report:
171 Copyright © Acronis International GmbH, 2003-2021
To export the report to pdf file, click “Export to PDF” button on the main ribbon.
9.3 Zombie VM
The Zombie VM tab displays all VMs by rank to identify VMs with very low CPU usage, network performance and virtual disk growth.
172 Copyright © Acronis International GmbH, 2003-2021
Any section can be exported into different output formats – PDF file, PNG image or XLSX document. Use the corresponding buttons on the main ribbon or the subsequent upper-right commands on each block.
They also can be printed and print-previewed:
173 Copyright © Acronis International GmbH, 2003-2021
10 Hyper-V backup and restore
The Acronis Cloud Manager Backup plugin performs the entire VM backup on-demand immediately, with specified delay or by schedule. All backup jobs are started from job templates initially created by user from backup wizard. Job templates are kept for further usage and the new jobs can be launched from them manually at any time. Recurrent and deferred backup jobs are launched automatically in accordance with the scheduled configured in their job templates.
There is an option to perform the offsite backup copy to Microsoft Azure cloud and restore from it.
The Backup plugin consists of two tabs: Backup and Archives. On the Backup tab there are list of backup job templates and commands to work with them – create, delete, edit, start (full, incremental, delayed).
On the Archives tab there are list of backup jobs that are started, in progress and completed (both successful and failed ones) and commands to work with them – restore, delete, view job info.
174 Copyright © Acronis International GmbH, 2003-2021
There are different backup job types: n
Full
– always performs the entire VM backup.
n
Incremental
– performs only first entire VM backup, then saves only changed virtual disks parts in subsequent backups. Normally, the scheduled jobs are used for incremental backup that allows additional saving of a storage disk space and ensure safety of data.
To keep track of changing data blocks, Acronis Cloud Manager backup uses changed block tracking technology (CBT) for Hyper-V virtual disks (A)VHD(X).
The CBT is implemented as a file system filter driver to be installed on every Hyper-V host within Acronis
Cloud Manager agent setup. The CBT driver keeps track of changed data blocks of virtual disks.
Information on data blocks that have changed is registered in special files. When an incremental job is run,
Acronis Cloud Manager uses these files to understand what blocks of data have changed since the last run of this incremental job, and copies only changed data blocks from the disk image.
10.1 Creating backup job
1. To create a VM backup job, start backup wizard by pressing the Create button. Specify the name of the backup job and provide the job description. For Windows 2016 OS or later you can bypass the usage of Volume shadow copy service (VSS) for the backup by checking the Do not use VSS box.
Click Next.
175 Copyright © Acronis International GmbH, 2003-2021
2. Define compression and encryption options.
176 Copyright © Acronis International GmbH, 2003-2021
3. Select virtual machines or groups to be placed into backup job.
177 Copyright © Acronis International GmbH, 2003-2021
4. Select the storage and folder for each VM Hyper-V host where backup files will be placed.
178 Copyright © Acronis International GmbH, 2003-2021
5. Specify parameters to create an offsite backup copy to Microsoft Azure cloud, if necessary (skip this screen if an offsite backup copy to Microsoft Azure is not needed):
179 Copyright © Acronis International GmbH, 2003-2021
n
Enable the checkbox for Make a backup copy to Microsoft Azure option.
n
Select VMs to make backup copy to Microsoft Azure from the list of selected VMs into the backup job.
n Select endpoint protocol (http or https) and specify the storage account name and access key to access
Microsoft Azure cloud.
Note
Storage account name and access key are different from your general Azure portal credentials, which will not be accepted! The proper parameters can be retrieved at the following address on the portal: Home –>
Storage accounts –> <your_storage_account_name> –> Access keys. You may generate the new key(s) for the existing storage account in there and/or create the new storage account(s).
180 Copyright © Acronis International GmbH, 2003-2021
6. Configure backup job schedule:
7. Select the backup job type.
For incremental backup job you can determine the frequency of performing full backup job between incremental backup jobs.
Note
Cloud Manager does not allow to leave at “0”, some value must be configured for full backups. The number of incremental backups to perform before doing a full backup should balance between ease of restoration jobs due to the number of backup archives files and the speed of performing backups. This will vary widely between environments based on the frequency of backups and the rate of changes between them.
181 Copyright © Acronis International GmbH, 2003-2021
182 Copyright © Acronis International GmbH, 2003-2021
8. Review and set the retention parameters if necessary. It is disabled by default.
9. Check the summary information and if everything is correct. Check the Run immediately box if you need to launch the backup job right upon completing the backup wizard. Press the Finish button to create a backup job.
183 Copyright © Acronis International GmbH, 2003-2021
10.2 Restore
To restore a VM from backup, perform the following actions:
1. Select appropriate completed backup job on the Backup or Archives tab and start the Restore wizard by pressing the Restore button.
If you have chosen the job on the Backup tab, first the following dialog window will be opened:
Select the required archive and click Restore.
If you are on the Archives tab, select the required archive form the list of archives and then click the
Restore button on the main ribbon:
184 Copyright © Acronis International GmbH, 2003-2021
2. Select the restore mode: n
Restore entire virtual machine – to restore the full copy of the VM.
n
Browse and download virtual machine files – to select and download the separate files from within the archived VM.
Specify the decryption key if encryption was used in the backup creation. If the decryption key was not specified, the field Decryption key will not appear. Click Next.
185 Copyright © Acronis International GmbH, 2003-2021
3. [Optional] The next page will appear only if in the corresponding backup job the Make a backup copy to Microsoft Azure option was enabled and on the first page of the Restore wizard the Restore entire
Virtual Machine option was selected.
186 Copyright © Acronis International GmbH, 2003-2021
This step is optional and can be skipped. If you do not need to restore the VM from the Microsoft Azure off-site copy, just click Next. Otherwise, enable the Restore from Microsoft Azure option and specify the storage account settings to override the default ones if necessary, and then click Next.
4. Select a host or a cluster where you need to restore a VM. This step applies for the restore of the entire
VM.
187 Copyright © Acronis International GmbH, 2003-2021
5. Select VMs you need to restore and the alternative path if necessary and click Finish to start the VM restore operation:
188 Copyright © Acronis International GmbH, 2003-2021
6. If you have selected to browse and download separate files from the archive, you will need to choose and download the required files:
7. When the files downloading is complete, press Finish or Cancel to exit the wizard.
189 Copyright © Acronis International GmbH, 2003-2021
11 SDN management
Software defined networking (SDN) provides a method to centrally configure and manage physical and virtual network devices such as routers, switches, and gateways in your datacenter.
For Hyper-V hosts and virtual machines (VMs) that run SDN infrastructure servers, such as network controller and software load balancing nodes, you must install Windows Server 2016 Datacenter edition or later. For Hyper-V hosts that contain only tenant workload VMs that are connected to SDN-controlled networks, you can run Windows Server 2016 Standard edition.
New in Windows Server 2016, the network controller provides a centralized, programmable point of automation to manage, configure, monitor, and troubleshoot both virtual and physical network infrastructure in your datacenter. Using network controller, you can automate the configuration of network infrastructure instead of performing manual configuration of network devices and services.
Network controller is a highly available and scalable server role and provides one application programming interface (API) - the
Southbound API
- that allows network controller to communicate with the network, and a second API - the
Northbound API
- that allows you to communicate with network controller.
Network controller provides Windows PowerShell and the representational state transfer (REST) API.
Microsoft provides management APIs, Acronis Cloud Manager provides graphical user interface (GUI) to these APIs so that system administrator can easily work with SDN objects.
This GUI provides basic management features for the main SDN objects: n
Network controllers; n
Logical networks; n
Virtual machine networks; n
Logical switches; n
Network interfaces; n Virtual switches; n IP address pools.
Acronis Cloud Manager provides a graphical user interface for operations with all these objects via PS or
REST interfaces of network controller.
190 Copyright © Acronis International GmbH, 2003-2021
11.1 Network controller deployment
To start the network controller deployment, click the Create network controller button on the main ribbon:
Fill in parameters: n
REST endpoint – IP address or FQDN of northbound network controller interface (REST API). If FQDN is specified –
A
record must be created in DNS. If an IP address is used, it must be chosen from the vacant part of the pool. This IP address will be set for the NC cluster. It is not needed to create the cluster manually and set the IP in advance.
n
Domain – active directory domain.
n
Management domain account name – domain account used for network controller deployment. Will be added to local administrators group. Must be member of Management Security Group specified below.
n
Management domain account password – password for domain account.
n
Local administrator password – password assigned to local administrator account.
n
Management security group – active directory security group. Members of this group will have full access to the network controller.
n
Client security group – active directory security group. Members of this group will have read-only access to the network controller.
n
Diagnostic log share – file share for storing logs of network controller and managed server. If not specified – logs will be stored locally on each NC node or managed server with retention 14 days.
191 Copyright © Acronis International GmbH, 2003-2021
n Diagnostic log share username – user name of the account, which have write access to logs file share.
n
Diagnostic log share password – password of log share access account.
Click Next.
Set certificate. Network controller can be deployed with self-signed or CA certificate. Acronis Cloud
Manager can work with both types of certificate. If you want to use CA certificate – you need to prepare certificate template with two Enhance key usage attributes –
server authentication
(1.3.6.1.5.5.7.3.1) and
client authentication
(1.3.6.1.5.5.7.3.2). Click Next.
192 Copyright © Acronis International GmbH, 2003-2021
Set networks: n
Management network – management network is used for communication between network controller, network controller service VMs (SLB, GW) and managed devices. Must be specified for use in feature deployment of NC services (SLB, GW).
n
Transit network – transit network is used for communication between service VMs (SLB, GW) and BGP router(s).
n
HNV PA network – HNV PA network is used for creation of virtualized (VXLAN) VM networks. Every
Hyper-V host will acquire two addresses from this network pool. These addresses will be used to create tunnels between Hyper-V hosts.
Click Next.
193 Copyright © Acronis International GmbH, 2003-2021
Select virtual machines that will be used for network controller. The following parameters must be specified for VMs that will be used for network controller deployment – datastore on which NC VMs will be placed and template from which network controller nodes will be deployed. Template must be syspreped
VM with Windows Server 2016 or higher. Click Finish.
11.2 SDN management
SDN management includes the following operations:
11.2.1 Access control list
Defines set of ACL for network interfaces – direction of flow (ingress/egress), range of source/destination ports and address prefix. After the network controller deployment Acronis Cloud Manager creates default rule which allows all inbound traffic.
To add access control list, click the corresponding button on the main ribbon:
194 Copyright © Acronis International GmbH, 2003-2021
Specify name:
Specify rules:
195 Copyright © Acronis International GmbH, 2003-2021
Rule includes: n
Source/Destination port range.
n
Action: (Allow/Deny).
n
Source/Destination address prefix in CIDR (use /32 to specify one address).
n
Priority from 100 to 65000 (rules with low priority have high precedence).
n Description.
n Type: Inbound/Outbound.
n
Logging: Enabled/Disabled.
Click Finish.
11.2.2 Logical network
Logical networks present abstraction of physical topology (i.e. provider addresses). After the network controller deployment, Acronis Cloud Manager creates PA network (used by host to build VXLAN tunnels), management network, and transit network (used for communication between SLB MUXes and BGP).
To add logical network click the corresponding button on the main ribbon:
196 Copyright © Acronis International GmbH, 2003-2021
Specify name:
Specify subnets:
197 Copyright © Acronis International GmbH, 2003-2021
Subnet consist of VLAN ID, subnet address prefix, DNS server address, gateway address, IP range (must start from x.x.x.4, because first three addresses used internally by the network controller).
11.2.3 Virtual network
Virtual network is a network that virtualized using VXLAN. Virtual network must be created upon PA logical network.
To add virtual network, click the corresponding button on the main ribbon:
Specify name:
Specify subnets:
198 Copyright © Acronis International GmbH, 2003-2021
Subnet consists of subnet address prefix. x.x.x.1 assigned as subnet default gateway automatically.
Network interfaces can use addresses from x.x.x.4.
11.2.4 Load balancer
LB defines L4 load balancing for VMs: load balancer VIP, backend VMs.
Load balancer MUX - load balancer multiplexor is internally used by network controller. Network controller publishes load balancer VIPs to MUX, MUX publishes /32 route to BGP. Handles inbound traffic for load balancing.
To add MUXes, click the Create software load balancer button on the main ribbon:
Specify parameters:
199 Copyright © Acronis International GmbH, 2003-2021
n
Domain – domain to join SLB MUXes.
n
Management domain account name – account used for add VM to domain, and configure MUXes in
NC. Must be member of network controller management group.
n Local administrator password – password for local administrator account. Local administrator account used for install and configure necessary windows roles for SLB.
Specify parameters for VMs:
200 Copyright © Acronis International GmbH, 2003-2021
Datastore for VM placement. Datastore contains VM templates. Master automatically fills VM parameters upon clicking the Settings button. You can change VM name or CPU/memory configuration per VM If needed.
11.2.5 Network interface
List of VM network interfaces managed by the network controller.
To add managed VM interface, open VM properties, and navigate to the Network adapters page. Choose the appropriate network adapter and open the SDN tab:
201 Copyright © Acronis International GmbH, 2003-2021
Choose the SDN REST endpoint of the appropriate network controller, network and network subnet.
Configure MAC and IP addresses, and DNS servers as applicable. Click OK to save the configuration.
11.2.6 SDN backup
Acronis Cloud Manager provides ability to perform the network controller OVSDB backups.
To create manual backup, click the Backup wizard button on the main ribbon:
Specify the backup datastore parameters and click Finish:
202 Copyright © Acronis International GmbH, 2003-2021
11.2.7 SDN restore
Acronis Cloud Manager provides ability to perform the network controller OVSDB restores.
To restore OVSDB, select backup and click the Restore wizard button on the main ribbon:
Review parameters, correct if required (they are filled in by default) and click Finish:
203 Copyright © Acronis International GmbH, 2003-2021
12 Logical view grouping
This feature allows administrators to combine multiple related resources into a single, logical tree through categorization and grouping. This new, customizable view has been added to the existing infrastructure view within the Hyper-V management console. A workload administrator, for example, can create a view of all relevant application VMs. Resource views can also be created to align with existing regional or functional administrative models.
Logical view grouping allows administrators to more effectively manage, monitor and optimize operations by providing fast, easy access to relevant resources. It decreases the time and effort needed to sort through and find a resource or group of resources while maintaining strict role-based access controls.
1. First thing you need to do is create categories and groups using the Administration plugin –
Categories tab:
204 Copyright © Acronis International GmbH, 2003-2021
2. Click the Create category button on the left of the top bar and configure the new category parameters using the Add category wizard:
205
Note
The main point is to enable certain object types that will be allowed to be associated with this category.
Copyright © Acronis International GmbH, 2003-2021
There are three object types – cluster, host and virtual machine. It is up to you whether allow all of them or just some or one in any category. Category availability will be then appearing accordingly.
3. Click Next, review summary and click Finish to complete the wizard.
You will find your new category in the list then, where you will be able to alter it at any time:
4. Next step is adding groups into categories. Select the category and click the Add group button.
5. Specify the name for the group as will be displayed in your customized logical view. Click Next, review summary and click Finish to complete the wizard.
Note
Now that you completed the above steps, you can assign objects to the group in accordance with its settings/availability (in the given example it is for cluster). This is done in the object’s settings –
206 Copyright © Acronis International GmbH, 2003-2021
Categories section, which appears in the same way in cluster, host and virtual machine settings:
Your object will appear in configured group in the logical view – open the Hyper-V management plugin and go to the right tab, where logical view is displayed:
207 Copyright © Acronis International GmbH, 2003-2021
13 Notifications
Notifications are sent to configured email addresses and inform admin about various alerts – resource alerts, event alerts, backup & replication alerts and dynamic optimization alerts. There are also scheduled reports mailing settings for several types of data. Resource alerts work for physical/virtual performance parameters – CPU, memory, network and disk utilization; event alerts work for Microsoft Windows® clustering, HA, Hyper-V and security native events. Backup & replication alerts work for backup & replication successful/unsuccessful procedures. Dynamic optimization alerts are sent when VM migrations successfully completed. Scheduled reports are sent to configured emails – system status report, VM life cycle report and zombie VM report.
13.1 Email settings
To configure notifications email settings, open the Home tab and then select Notifications – Notifications email settings:
Configure the email server with the TCP port and authentication credentials, and specify the recipients’ emails. Notifications will be sent to the specified email addresses.
13.1.1 Resource alerts
To set thresholds for warning and critical alerting on performance counters open the Home tab and select
Notifications – Alerts.
208 Copyright © Acronis International GmbH, 2003-2021
Note
There are separate sections for host, VM and cluster counters.
Values that are set to 0 mean they are disabled. Warning and error thresholds values can be set to trigger alerts when a value either falls below or above the setting.
13.1.2 Event alerts
Event alerts are configured to transfer native Microsoft events into the Acronis Cloud Manager Monitoring plugin. To configure event alerts, select Notifications – Event alerts. Select checkboxes for the desired events to enable alerting for that event:
209 Copyright © Acronis International GmbH, 2003-2021
13.1.3 Backup, replication and dynamic optimization alerts
To configure backup, replication and dynamic optimization alerts, select Notifications – Event notifications. Select checkboxes for the desired events to enable notifications for that event:
210 Copyright © Acronis International GmbH, 2003-2021
13.1.4 Scheduled reports
To configure scheduled reports mailing, select Notifications – Scheduled reports.
211 Copyright © Acronis International GmbH, 2003-2021
Under the Scheduler column, click the Setup scheduler settings button on the corresponding row to open the scheduler configuration dialog:
When all settings are done, click Save at the bottom of the window on the right side.
Note
section above).
212 Copyright © Acronis International GmbH, 2003-2021
14 Web management console
Web management console is a web-based interface of Acronis Cloud Manager, which provides users with an access to all application’s features through the web browser. Acronis Cloud Manager web management console supports both http and https protocols.
There are the following main parts of web console interface: n
Main navigation pane.
Main navigation pane appears on the left side of the browser and contains the list of available plugins.
You need to select the necessary plugin to open its content in the main browser's window to the right from the main navigation pain.
n
Middle navigation pane.
Middle navigation pane appears to the right from the main navigation pain and contains sub-menu with the selection of the objects and/or sections, applicable for the currently selected plugin.
n Data area.
Data area appears in the main part of the browser's window and shows text and/or graphical information about objects. It also contains applicable buttons and controls to perform operations with the objects and initiate various procedures. Context menu commands are also available for the objects where applicable.
14.1 Web management console installation
Web management console arrives along with the main setup archive of the product as a pre-configured
.vhd file. It already contains all necessary software and required OS (Ubuntu Linux 18.04). All you need to do is prepare in advance generation 1 Hyper-V virtual machine, in accordance with system requirements and attach that vhd to this machine. Then review and configure a few settings inside the created virtual machine and on the management server side as described below.
You need to do the following:
213 Copyright © Acronis International GmbH, 2003-2021
1. Create generation 1 Hyper-V virtual machine in your environment that Acronis Cloud Manager is supposed to work in. This virtual machine must be connected to the external virtual switch and has the access to the management network, where the main application components will be working.
Requirements to the machine you can find in the "Deployment and configuration" (p. 12) - "Acronis
Cloud Manager web portal" (p. 13) section above.
2. Attach vhd disk that arrived with the installation package to the created VM. Open the guest console and login to the system: login: acronis password: CloudManager5
3. Execute the following commands: ip addr show (you will get the IP address of the portal by this command)
Then execute: sudo ./initsettings.sh
Note
If you provide there http:// based address of management server, then portal will be configured without using ssl/tls. You will need to edit config file C:\Program Files\5nine\5nine Cloud Manager
Management Service\5nine.Manager.exe.config: should replace https with http in the key: add key="ManagementServiceExternalUrl" value="http://*:16080".
4. If you wish to use ssl/tls then BEFORE running the portal configuration script you need to install a valid certificate for management server – self signed will not work. Installing pfx is available only within the management service installation wizard.
5. Install the certificate for the portal.
6. Open in a browser http:// or https:// using portal IP.
7. If required, run commands in Ubuntu to reconfigure FQDN address, change the default password of the user etc.
14.2 Web management console operations
In current release there are the following features implemented in Acronis Cloud Manager web management console: n
Hyper-V management: all operations with VMs, virtual switches and datastores.
n
Guest console VM connection: access VM directly from the web portal via guest console.
n
Hyper-V monitoring: various performance indicators and alerts for Hyper-V objects.
n Administration: operations with users, tenants, roles and permissions.
Next release will include other features: n
Azure management: operations with Microsoft Azure subscriptions.
n
Hyper-V backup & replication.
214 Copyright © Acronis International GmbH, 2003-2021
n Reporting: creating various reports for Hyper-V environment/resources.
n
New self-service tenant portal, based on the new features – resource pools and quotes.
14.2.1 Hyper-V management
Hyper-V management plugin has the same features as desktop console including operations with VMs, virtual switches and datastores. The submenu appears on the middle pane to open the necessary section:
Virtual Machines, Virtual Switches and Data Storages.
Guest connection view is implemented via Guacamole remote desktop gateway (see https://guacamole.apache.org/ ).
215 Copyright © Acronis International GmbH, 2003-2021
14.2.2 Hyper-V monitoring
Hyper-V monitoring plugin has the same features as desktop console including various performance graphs and alerts for Hyper-V hosts and VMs.
14.2.3 Azure management
Azure management plugin represents features to control Microsoft Azure subscriptions from Acronis
Cloud Manager web console as it's done in the desktop application. It allows adding and removing subscriptions, control Azure VMs and, also, VM replication.
Adding subscription
To add Microsoft Azure subscriptions click the Add subscription button on the main panel of the web portal. Then enter the credentials, click Check and, if everything is correct, click Next:
216 Copyright © Acronis International GmbH, 2003-2021
Select the subscriptions and click Next:
Review the summary and click Done:
Configuring licensing
Before you are able to do any actions with Azure VMs, you have to configure licensing. The amount of
VMs that will be operable in the portal can be configured within the limit of your purchased license. To configure licensing, select the subscription and click the Configure licensing button on the main panel of the web portal. Then select the VMs and click Done:
217 Copyright © Acronis International GmbH, 2003-2021
VM management
To do any action with Azure VM, open the VM management view on the left side of the Azure management plugin. Select the subscription and operable VM in the list from those you have configured in the license previously. Then select the required command on the subpanel:
Replication management
To manage VM replications open the Replication management view on the left side of the Azure management plugin. Select the subscription and the replicated VM in the list. Then select the required command on the subpanel:
To replicate the new Hyper-V VM into Azure, select the subscription and click the Replicate Hyper-V VM button on the main panel. Select the source environment on the first screen of the Replicate Hyper-V VM wizard and click Next:
218 Copyright © Acronis International GmbH, 2003-2021
Select the target and click Next:
Select the VMs and click Next:
Configure the VM properties and click Next:
Configure replication settings and click Done:
219 Copyright © Acronis International GmbH, 2003-2021
14.2.4 Administration
Administration plugin has the same features as desktop console including all operations with tenants, users and roles within the role-based access model and jobs management.
220 Copyright © Acronis International GmbH, 2003-2021
221 Copyright © Acronis International GmbH, 2003-2021
15 REST API
On the Acronis Management server, open a web browser to https://localhost:16080/Swagger
This will open the Acronis swagger API interface
Navigate to authentication to generate an API key for testing
Select the /core/authentication/negotiate
Execute the API call: select Try it out
Next, select Execute
222 Copyright © Acronis International GmbH, 2003-2021
Copy generated access token without the quotes:
Browse back to top of the swagger API Screen and select Authorize
Enter the access token into the Value field,
Note
You will need to add the word
bearer
before the access token, using the above access token.
The example entry would look like this:
Bearer
223 Copyright © Acronis International GmbH, 2003-2021
eyJhbGciOiJIUzI1NiIsInR5cCI6IkpXVCJ9.eyJodHRwOi8vc2NoZW1hcy54bWxzb2FwLm9yZy93c
y8yMDA1LzA1L2lkZW50aXR5L2NsYWltcy9uYW1lIjoicm9iIiwic3ViIjoiNmE2ZjI1ZGYxYWFiNGZhM
DliYzFiZDdhMDI2NGZlMzIiLCJqdGkiOiIyMDI3MTZhZS0wYWExLTQ4ODktYThhNi04ZDJmNzhkN
2RhNjAiLCJpYXQiOjE1NDg5NTEwMzUsIm5iZiI6MTU0ODk1MTAzNSwiZXhwIjoxNTUxNTQzMDM
1LCJpc3MiOiJodHRwczovLyo6MTYwODAiLCJhdWQiOiJodHRwczovLyo6MTYwODAifQ.HPIklCi
WKUWL38fRZzDI7rlc_Qp1_e8R_V3HmfHB7sw
Select Authorize, at this point, you should be authenticated to the API, You can now run and test other fuctions of the API. For more details about the API including examples please review https://www.acronis.com/en-us/support/ .
224 Copyright © Acronis International GmbH, 2003-2021
16 Support information
To ease the communication process with Acronis technical support in the case of any questions regarding product function or if an investigation is required, automatic support information collection of logs is available in the Acronis Cloud Manager console. To get the support information archive, go to the Home tab – Info – Export log files for support. You will be offered to save the archive either directly on your desktop (by default) or any other place of your choice:
Please attach the collected archive to your request or send it to [email protected]
or the Acronis representative that you are in contact with.
Join our Acronis support community at https://www.acronis.com/en-us/support/5nine/cloud-manager/ where you can: n
View the latest knowledge base articles, guides, release notes and more!
n Download the latest product releases and updates!
n Suggest new product ideas as well as commenting and voting on existing ideas!
n
Chat directly to our support team with our new live chat system!
n
Submit support requests and keep track of existing requests!
225 Copyright © Acronis International GmbH, 2003-2021
17 Uninstalling Acronis Cloud Manager
1. To uninstall Acronis Cloud Manager, you can use the same bootstrap application:
2. Select the component you need to uninstall and click on it to run uninstallation process.
Or you can open the Start menu, go to Control Panel > Add or Remove Programs, choose Acronis
Cloud Manager components you want to uninstall and click Uninstall.
226 Copyright © Acronis International GmbH, 2003-2021
Repeat this procedure on every machine where the Acronis Cloud Manager components are installed.
Note
Acronis Cloud Manager database and its data is retained until you manually remove the database.
227 Copyright © Acronis International GmbH, 2003-2021
Index
228 Copyright © Acronis International GmbH, 2003-2021
advertisement