advertisement
▼
Scroll to page 2
of
189
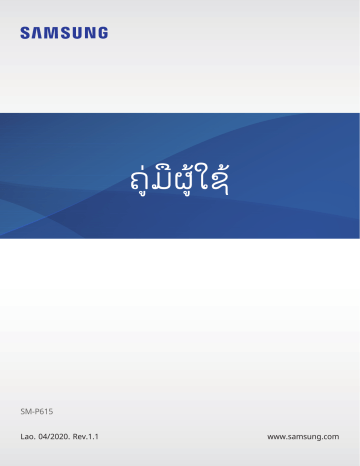
ຄູ່ມຜ ື ູ້ໃຊ້ SM-P615 Lao. 04/2020. Rev.1.1 www.samsung.com ສາລະບານ ຂໍ້ມນ ູ ພືນ ້ ຖານ 4 ອ່ານຂ້ອຍກ່ອນ 6 ສະຖານະການ ແລະ ການແກ້ໄຂບັນຫາທີມ ່ ີ ຄວາມຮ້ອນເກີນໄປໃນອຸປະກອນ 9 ແຜນຜັງ ແລະ ຟັງຄ໌ຊນ ັ ຂອງອຸປະກອນ 69 Bixby Routines 72 ໂທລະສັບ 78 ຜູ້ຕດ ິ ຕໍ່ 82 ຂໍ້ຄວາມ 85 ອິນເຕີເນັດ 87 ກ້ອງຖ່າຍຮູບ 15 ແບັດເຕີຣີ 100 ແກເລີຣີ 18 ແຜ່ນ SIM ຫຼື USIM (ແຜ່ນ nano-SIM) 105 ເຂດ AR 19 ແຜ່ນຄວາມຈ�ຳ (ແຜ່ນ microSD) 108 ຫລາຍໜ້າຕ່າງ 21 ການເປີດ ແລະ ປິດອຸປະກອນ 112 Samsung Members 23 ການຕັງ້ ທ�ຳອິດ 24 Samsung account 112 Samsung Notes 25 ການໂອນຂໍ້ມນ ູ ຈາກອຸປະກອນກ່ອນໜ້າຂອງ ທ່ານ (Smart Switch) 120 PENUP 124 ປະຕິທນ ິ 27 ການເຂົາ້ ໃຈໜ້າຈໍ 125 Reminder 39 ແຜງການແຈ້ງເຕືອນ 127 Samsung Flow 41 ການແຄັບເຈີໜ້າຈໍ ແລະ ການບັນທຶກໜ້າຈໍ 129 ບັນທຶກສຽງ 42 ການປ້ອນຂໍ້ຄວາມ 130 ໄຟລ໌ຂອງຂ້ອຍ 130 ໂມງ 132 ເຄືອ ່ ງຄິດເລກ ແອັບ ແລະ ຄຸນສົມບັດ 133 Samsung Kids 134 SmartThings 46 ການຕິດຕັງ້ ຫຼື ການຖອນຕິດຕັງ້ ແອັບ 138 ການແຊຣ໌ເນືອ ້ ໃນ 48 ຕົວຊອກຫາ 139 ກະດານລາຍວັນ 49 ຄຸນສົມບັດ S Pen 142 ແອັບ Google 61 Bixby 65 Bixby Vision 68 Samsung Daily 2 ສາລະບານ ຕັງ້ ຄ່າ 173 ຄຸນສົມບັດຂັນ ້ ສູງ 174 ການເຄືອ ່ ນໄຫວ ແລະທ່າທາງ 144 ການແນະນ�ຳ 174 ການມີສຂ ຸ ະພາບດີແບບດິຈຕ ິ ອລ ແລະ ການຄວບຄຸມໂດຍຜູ້ປກ ົ ຄອງ 144 ການເຊືອ ່ ມຕໍ່ 145 Wi-Fi 175 ການເປັນຢູ່ທດ ີ່ ແ ີ ບບດິຈຕ ິ ອລ 147 ບລູທດ ູ 176 ການດູແລອຸປະກອນ 149 ຕົວປະຢັດຂໍ້ມນ ູ 176 ການເພີມ ່ ປະສິດທິພາບອຸປະກອນຂອງ ທ່ານ ູ ມືຖເື ທົາ່ ນັນ 149 ແອັບທີໃ່ ຊ້ຂໍ້ມນ ້ 150 ຮັອດສະປັອດມືຖື ແລະ ການເຊືອ ່ ມ ໂຍງ 177 ແບັດເຕີຣີ 178 ບ່ອນເກັບຂໍ້ມນ ູ 151 ການຕັງ້ ຄ່າການແກ້ໄຂເພີມ ່ ເຕີມ 178 ຄວາມຈໍາ 153 ສຽງ 178 ຄວາມປອດໄພ 153 Dolby Atmos (ສຽງອ້ອມຮອບ) 179 ແອັບ 154 ສຽງແອັບທີແ ່ ຍກຕ່າງຫາກ ່ ໄປ 179 ການຈັດການທົວ 154 ແຈ້ງເຕືອນ 180 ການເຂົາ້ ໃຊ້ງານ 155 ຈໍສະແດງຜົນ 181 ອັບເດດຊອບແວ 156 ການຕັງ້ ຄ່າໂໝດມືດ 182 ກ່ຽວກັບແທັບເລັດ 156 ພາບພັກໜ້າຈໍ 157 ວອລເປເປີ ພາກຊ້ອນທ້າຍ 157 ໜ້າຈໍລອ ັ ກ 158 Smart Lock 183 ການແກ້ໄຂບັນຫາ 158 ໄບໂອແມັດທຣິກ ແລະ ຄວາມປອດໄພ 159 ການຈົດຈ�ຳໃບໜ້າ 162 ໂຟລເດີທປ ີ່ ອດໄພ 167 ຄວາມເປັນສ່ວນຕົວ ່ ງັ້ 167 ທີຕ 168 ບັນຊີ ແລະການແບັກອັບ 169 ຜູ້ໃຊ້ 171 Samsung Cloud 172 ກຸກເກິລ 3 ຂໍ້ມູນພື້ນຖານ ອ່ານຂ້ອຍກ່ອນ ກະລຸນາອ່ານຄູ່ມືນີ້ກ່ອນໃຊ້ອຸປະກອນ ເພື່ອຮັບປະກັນຄວາມປອດໄພ ແລະ ການໃຊ້ທີ່ຖືກຕ້ອງ. • ຄ�ຳອະທິບາຍຈະຂຶ້ນຢູ່ກັບການຕັ້ງຄ່າມາດຕະຖານຂອງອຸປະກອນ. • ບາງເນື້ອໃນອາດຈະແຕກຕ່າງຈາກອຸປະກອນຂອງທ່ານ ຂຶ້ນຢູ່ກັບພາກພື້ນ, ຜູ້ໃຫ້ການບໍລິການ, ການລະບຸລາຍລະອຽດຂອງລຸ້ນ ຫຼື ຊອບແວຂອງອຸປະກອນ. • ເນື້ອໃນ (ເນື້ອໃນທີ່ມີຄຸນນະພາບສູງ) ທີ່ຈຳ� ເປັນຕ້ອງມີການນ�ຳໃຊ້ CPU ແລະ RAM ສູງ ຈະກະທົບ ຕໍ່ການປະຕິບັດງານໂດຍລວມຂອງອຸປະກອນ. ແອັບທີ່ກ່ຽວຂ້ອງກັບເນື້ອໃນອາດຈະໃຊ້ບໍ່ໄດ້ຢ່າງຖືກ ຕ້ອງ ຂຶ້ນຢູ່ກັບການລະບຸລາຍລະອຽດຂອງອຸປະກອນ ແລະ ສະພາບແວດລ້ອມທີ່ມັນຖືກໃຊ້ງານຢູ່. • ຊ�ຳຊຸງບໍ່ຮັບຜິດຊອບຕໍ່ບັນຫາດ້ານການປະຕິບັດງານທີ່ເກີດຈາກແອັບທີ່ສະໜອງໃຫ້ໂດຍຜູ້ໃຫ້ບໍລິກາ ນອື່ນນອກເໜືອຈາກຊ�ຳຊຸງ. • ຊ�ຳຊຸງບໍ່ຮັບຜິດຊອບຕໍ່ບັນຫາດ້ານການປະຕິບັດງານ ຫຼື ຄວາມເຂົ້າກັນບໍ່ໄດ້ທີ່ເກີດຈາກການຕັ້ງຄ່າກ ານລົງທະບຽນທີ່ຖືກແກ້ໄຂ ຫຼື ຊອບແວລະບົບປະຕິບັດການທີ່ຖືກປັບປ່ຽນ. ການພະຍາຍາມທີ່ຈະກ ກກ�ຳນົດລະບົບປະຕິບັດການເອງອາດເຮັດໃຫ້ອຸປະກອນ ຫຼື ແອັບໃຊ້ງານຢ່າງບໍ່ຖືກຕ້ອງ. • ຊອບແວ, ແຫຼ່ງສຽງ, ວອລເປເປີ, ຮູບ ແລະ ມີເດຍອື່ນທີ່ໃຫ້ມາພ້ອມກັບອຸປະກອນນີ້ໄດ້ຮັບອະນຸຍ າດໃຫ້ໃຊ້ງານແບບຈ�ຳກັດ. ການແຍກ ແລະ ການໃຊ້ວັດສະດຸເຫຼົ່ານີ້ເພື່ອຈຸດປະສົງທາງດ້ານການຄ້າ ຫຼື ຈຸດປະສົງອື່ນໆເປັນການລະເມີດກົດໝາຍວ່າດ້ວຍລິຂະສິດ. ຜູ້ໃຊ້ຕ້ອງຮັບຜິດຊອບທັງໝົດຕໍ່ກັບ ການໃຊ້ມີເດຍແບບຜິດກົດໝາຍ. • ທ່ານອາດຈະຕ້ອງເສຍຄ່າໃຊ້ຈ່າຍເພີ່ມເຕີມສ�ຳລັບການບໍລິການຂໍ້ມູນ, ເຊັ່ນ ການສົ່ງຂໍ້ຄວາມ, ການອັບໂຫຼດ ແລະ ການດາວໂຫຼດ, ການຊິງຄ໌ອັດຕະໂນມັດ ຫຼື ການໃຊ້ການບໍລິການຈຸດທີ່ຕັ້ງຂຶ້ນຢູ່ ກັບແຜນຂໍ້ມູນຂອງທ່ານ. ສ�ຳລັບການໂອນຂໍ້ມູນຂະໜາດໃຫຍ່, ຂໍແນະນ�ຳໃຫ້ໃຊ້ຄຸນສົມບັດ Wi-Fi. • ແອັບມາດຕະຖານທີ່ມາພ້ອມກັບອຸປະກອນອາດຈະມີການອັບເດດ ແລະ ອາດຈະບໍ່ຮອງຮັບອີກຕໍ່ໄປ ໂດຍບໍ່ຕ້ອງມີແຈ້ງການກ່ອນ. ຖ້າທ່ານມີຄຳ� ຖາມກ່ຽວກັບແອັບທີ່ມ າພ້ອມກັບອຸປະກອນ, ຕິດຕໍ່ສູນບໍລິການລູກຄ້າຂອງຊ�ຳຊຸງ. ສ�ຳລັບແອັບທີ່ຖືກຕິດຕັ້ງໂດຍຜູ້ໃຊ້, ຕິດຕໍ່ຫາຜູ້ໃຫ້ການບໍລິການ. • ການແກ້ໄຂລະບົບປະຕິບັດການຂອງອຸປະກອນ ຫຼື ການຕິດຕັ້ງຊອບແວຈາກແຫຼ່ງທີ່ບໍ່ເປັນທາງກາ ນອາດເຮັດໃຫ້ອຸປະກອນເກີດຂໍ້ຂັດຂ້ອງ ແລະ ຂໍ້ມູນເສຍຫາຍ ຫຼື ສູນເສຍໄດ້. ການກະທ�ຳເຫຼົ່ານີ້ເປັ ນການລະເມີດຂໍ້ຕົກລົງໃບອະນຸຍາດຂອງຊ�ຳຊຸງ ແລະ ຈະເຮັດໃຫ້ການຮັບປະກັນຂອງທ່ານເປັນໂມ ຄະ. 4 ຂໍ້ມນ ູ ພືນ ້ ຖານ • ຂຶ້ນຢູ່ກັບພາກພື້ນ ຫຼື ຜູ້ໃຫ້ການບໍລິການ, ເຄື່ອງກັນໜ້າຈໍແຕກຖືກຄັດຕິດສ�ຳລັບການປ້ອງກັນໃນລະ ຫວ່າງການຜະລິດ ແລະ ການຈັດຈ�ຳໜ່າຍ. ຄວາມເສຍຫາຍທີ່ເກີດກັບເຄື່ອງກັນໜ້າຈໍແຕກທີ່ຄັດຕິ ດມາຈະບໍ່ໄດ້ຮັບການຄຸ້ມຄອງໂດຍການຄ�້ຳປະກັນ. • ທ່ານສາມາດເຫັນໜ້າຈໍສ�ຳຜັດໄດ້ຢ່າງຊັດເຈນ ເຖິງແມ່ນວ່າຈະຢູ່ບ່ອນແສງແດດກາງແຈ້ງທີ່ ຈ້າ ໂດຍການປັບປ່ຽນຊ່ວງຄວາມຄົມຊັດໂດຍອັດຕະໂນມັດຕາມສະພາບແວດລ້ອມໂດຍລວມ. ເນື່ອງຈາກລັກສະນະຂອງຜະລິດຕະພັນ, ການສະແດງກຣາຟິກແບບຄົງທີ່ເປັນໄລຍະເວລານານອາດ ເຮັດໃຫ້ເກີດພາບຊ້ອນ (ໜ້າຈໍໄໝ້) ຫຼື ເງົາມີດໄດ້. –– ຂໍແນະນ�ຳບໍ່ໃຫ້ໃຊ້ກຣາຟິກແບບຄົງທີ່ໃນສ່ວນໃດສ່ວນໜຶ່ງ ຫຼື ທັງໝົດຂອງໜ້າຈໍເປັນໄລຍະເວລານານ ແລະ ປິດໜ້າຈໍສ�ຳຜັດເມື່ອບໍ່ໄດ້ໃຊ້ອຸປະກອນ. –– ທ່ານສາມາດຕັ້ງໜ້າຈໍສ�ຳຜັດ ເພື່ອປິດໂດຍອັດຕະໂນມັດ ເມື່ອທ່ານກ�ຳລັງບໍ່ໃຊ້ມັນ. ເປີດໃຊ້ແອັບ ຕັ້ງຄ່າ, ແຕະ ຈໍສະແດງຜົນ → ໝົດເວລາໜ້າຈໍ ແລະ ຈາກນັ້ນເລືອກຄວາມຍາວຂອງເວລາ ທີ່ທ່ານຕ້ອງການໃຫ້ອຸປະກອນລໍຖ້າກ່ອນປິດໜ້າຈໍສຳ� ຜັດ. –– ເພື່ອໃຊ້ໜ້າຈໍສ�ຳຜັດໃນການປັບປ່ຽນຄວາມແຈ້ງໂດຍອັດຕະໂນມັດຕາມສະພາບແວດລ້ ອມອ້ອມຂ້າງ, ເປີດໃຊ້ແອັບ ຕັ້ງຄ່າ, ແຕະ ຈໍສະແດງຜົນ ແລະ ຈາກນັ້ນແຕະສະວິດ ຄວາມແຈ້ງທີ່ປັບໄດ້ ເພື່ອເປີດໃຊ້ງານມັນ. • ອຸປະກອນບາງຢ່າງຕ້ອງໄດ້ຮັບການອະນຸຍາດຈາກຄະນະກ�ຳມະການການສື່ສານຂອງລັດຖະບານກ າງ (FCC), ຂຶ້ນຢູ່ກັບພາກພື້ນ ຫຼື ລຸ້ນ. ຖ້າອຸປະກອນຂອງທ່ານຖືກອະນຸຍາດໂດຍ FCC ແລ້ວ, ທ່ານສາມາດເບິ່ງ FCC ID ຂອງອຸປະກອນໄດ້. ເພື່ອເບິ່ງ FCC ID, ເປີດໃຊ້ແອັບ ຕັ້ງຄ່າ ແລະ ແຕະ ກ່ຽວກັບແທັບເລັດ → ສະຖານະ. ຖ້າອຸປະກອນຂອງທ່ານບໍ່ມີ FCC ID, ມັນໝາຍຄວາມວ່າ ອຸປະກອນບໍ່ໄດ້ຮັບອະນຸຍາດ ໃຫ້ຂາຍໃນສະຫາລັດອາເມລິກາ ຫຼື ດິນແດນຂອງສະຫາລັດ ແລະ ອາດຈະນ�ຳໄປຍັງສະຫາລັດອາເມ ລິກາສ�ຳລັບໃຊ້ສ່ວນຕົວຂອງຜູ້ເປັນເຈົ້າຂອງເທົ່ານັ້ນ. ໄອຄອນກ່ຽວກັບຄ�ຳແນະນ�ຳ ຄ�ຳເຕືອນ: ສະຖານະການທີ່ອາດເຮັດໃຫ້ເກີດການບາດເຈັບຕໍ່ຕົວທ່ານເອງ ຫຼື ຜູ້ອື່ນ ການເຕືອນ: ສະຖານະການທີ່ອາດເຮັດໃຫ້ເກີດຄວາມເສຍຫາຍຕໍ່ອຸປະກອນຂອງທ່ານ ຫຼື ອຸປະກອນອື່ນໆ ແຈ້ງການ: ໝາຍເຫດ, ເຄັດລັບການນ�ຳໃຊ້ ຫຼື ຂໍ້ມູນເພີ່ມເຕີມ 5 ຂໍ້ມນ ູ ພືນ ້ ຖານ ສະຖານະການ ແລະ ການແກ້ໄຂບັນຫາທີ່ມີຄວາ ມຮ້ອນເກີນໄປໃນອຸປະກອນ ເມື່ອອຸປະກອນຮ້ອນຂຶ້ນໃນຂະນະທີ່ກ�ຳລັງສາກແບັດເຕີຣີ ໃນຂະນະທີ່ກ�ຳລັງສາກ, ອຸປະກອນ ແລະ ເຄື່ອງສາກອາດຈະຮ້ອນ. ໃນລະຫວ່າງສາກແບບໄວເລສ ຫຼື ການສາກດ່ວນ, ອຸປະກອນອາດຈະຮູ້ສຶກຮ້ອນຂຶ້ນເມື່ອສ�ຳຜັດ. ສິ່ງນີ້ບໍ່ໄດ້ສົ່ງຜົນກະທົບຕໍ່ອາຍຸໃຊ້ງ ານ ຫຼື ການປະຕິບັດງານຂອງອຸປະກອນ ແລະ ຢູ່ໃນໄລຍະການປະຕິບັດງານປົກກະຕິຂອງອຸປະກອນ. ຖ້າແບັດເຕີຣີຮ້ອນເກີນໄປ, ເຄື່ອງສາກອາດຈະຢຸດສາກ. ເຮັດສິ່ງດັ່ງຕໍ່ໄປນີ້ ເມື່ອອຸປະກອນຮ້ອນຂຶ້ນ: • ຕັດເຊື່ອມຕໍ່ເຄື່ອງສາກຈາກອຸປະກອນ ແລະ ປິດແອັບໃດໜຶ່ງທີ່ແລ່ນຢູ່. ລໍຖ້າໃຫ້ອຸປະກອນເຢັນລົງ ແລະ ຈາກນັ້ນເລີ່ມຕົ້ນສາກອຸປະກອນອີກຄັ້ງ. • ຖ້າສ່ວນລຸ່ມຂອງອຸປະກອນຮ້ອນເກີນໄປ, ມັນອາດຈະເປັນຍ້ອນວ່າສາຍ USB ທີ່ເຊື່ອມຕໍ່ເສຍຫາຍ. ປ່ຽນແທນສາຍ USB ທີ່ເສຍຫາຍດ້ວຍສາຍໃໝ່ທີ່ຜ່ານການຮັບຮອງ ຈາກຊ�ຳຊຸງ. • ເມື່ອໃຊ້ເຄື່ອງສາກແບບໄວເລສ, ຢ່າວ າງວັດຖຸແປກປອມ, ເຊັ່ນ ວັດຖຸໂລຫະ, ແມ່ເຫຼັກ ແລະ ະຫວ່າງອຸປະກອນ ແລະ ເຄື່ອງສາກແບບໄວເລສ. ບັດທີ່ມີແຖບແມ່ເຫຼັກໄວ້ລ ຄຸນສົມບັດການສາກແບບໄວເລສ ຫຼື ການສາກດ່ວນມີຢູ່ໃນລຸ້ນທີ່ຮອງຮັບເທົ່ານັ້ນ. ເມື່ອອຸປະກອນຮ້ອນຂຶ້ນໃນລະຫວ່າງໃຊ້ງານ ເມື່ອທ່ານໃຊ້ຄຸນສົມບັດ ຫຼື ແອັບທີ່ຕ້ອງການພະລັງງານຫຼາຍຂຶ້ນ ຫຼື ໃຊ້ມັນເປັນເວລານານ, ອຸ ປະກອນຂອງທ່ານອາດຈະຮ້ອນຂຶ້ນເປັນການຊົ່ວຄາວ ເນື່ອງຈາກການໃຊ້ແບັດເຕີຣີເພີ່ມຂຶ້ນ. ປິດແອັບໃດໜຶ່ງທີ່ແລ່ນຢູ່ ແລະ ຢ່າໃຊ້ອຸປະກອນເປັນເວລາໄລຍະໜຶ່ງ. ຕໍ່ໄປນີ້ແມ່ນຕົວຢ່າງຂອງສະຖານະການທີ່ອຸປະກອນອາດຈະຮ້ອນຂຶ້ນ. ຂຶ້ນຢູ່ກັບຟັງຄ໌ຊັນ ແລະ ແອັບທີ່ທ່ານໃຊ້, ຕົວຢ່າງເຫຼົ່ານີ້ອາດຈະບໍ່ນ�ຳໃຊ້ກັບລຸ້ນຂອງທ່ານ. • ໃນລະຫວ່າງການຕັ້ງທ�ຳອິດຫຼັງຈາກຊື້ ຫຼື ເມື່ອກ�ຳລັງຣີສະຕໍຣີສະຕໍຂໍ້ມູນ • ເມື່ອກ�ຳລັງດາວໂຫຼດໄຟລ໌ຂະໜາດໃຫຍ່ 6 ຂໍ້ມນ ູ ພືນ ້ ຖານ • ເມື່ອກ�ຳລັງໃຊ້ແອັບທີ່ຕ້ອງການພະລັງງານຫຼາຍຂຶ້ນ ຫຼື ກ�ຳລັງໃຊ້ແອັບເປັນໄລຍະເວລານານ –– ເມື່ອກ�ຳລັງຫຼິ້ນເກມຄຸນນະພາບສູງເປັນໄລຍະເວລານານ –– ເມື່ອກ�ຳລັງບັນທຶກວິດີໂອເປັນໄລຍະເວລານານ –– ເມື່ອກ�ຳລັງສະຕຣີມວິດີໂອໃນຂະນະທີ່ໃຊ້ການຕັ້ງຄ່າຄວາມແຈ້ງສູງສຸດ –– ເມື່ອກ�ຳລັງເຊື່ອມຕໍ່ກັບ TV • ໃນຂະນະທີ່ກ�ຳລັງເຮັດຫຼາຍໜ້າວຽກ (ຫຼື ເມື່ອກ�ຳລັງເປີດໃຊ້ຫຼາຍແອັບໃນພື້ນຫຼັງ) –– ເມື່ອກ�ຳລັງໃຊ້ຫລາຍໜ້າຕ່າງ –– ເມື່ອກ�ຳລັງອັບເດດ ຫຼື ຕິດຕັ້ງແອັບໃນຂະນະທີ່ບັນທຶກວິດີໂອ –– ເມື່ອກ�ຳລັງດາວໂຫຼດໄຟລ໌ຂະໜາດໃຫຍ່ໃນລະຫວ່າງໂທວິດີໂອ –– ເມື່ອກ�ຳລັງບັນທຶກວິດີໂອໃນຂະນະທີ່ໃຊ້ແອັບການກ�ຳນົດທິດທາງ • ເມື່ອກ�ຳລັງໃຊ້ຂໍ້ມູນໃນປະລິມານຫຼາຍສ�ຳລັບການຊິງຄ໌ກັບຄລາວ, ອີເມລ໌ ຫຼື ບັນຊີອື່ນໆ • ເມື່ອກ�ຳລັງໃຊ້ແອັບການກ�ຳນົດທິດທາງໃນລົດ ໃນຂະນະທີ່ອຸປະກອນຖືກວາງຖືກແສງແດດໂດຍກົງ • ເມື່ອກ�ຳລັງໃຊ້ຮັອດສະປັອດມືຖື ແລະ ຄຸນສົມບັດການເຊື່ອມໂຍງ • ເມື່ອກ�ຳລັງໃຊ້ອຸປະກອນໃນພື້ນທີ່ທີ່ມີສັນຍານອ່ອນ ຫຼື ບໍ່ມີສັນຍານ • ເມື່ອກ�ຳລັງສາກແບັດເຕີຣີດ້ວຍສາຍ USB ທີ່ເສຍຫາຍ • ເມື່ອແຈັກອະເນກປະສົງຂອງອຸປະກອນເສຍຫາຍ ຫຼື ສ�ຳຜັດກັບວັດຖຸແປກປອມ, ເຊັ່ນ ຂອງແຫຼວ, ຝຸ່ນ, ຜົງໂລຫະ ແລະ ໄສ້ສໍດ�ຳ • ເມື່ອທ່ານກ�ຳລັງໂຣມມິງ ເຮັດສິ່ງດັ່ງຕໍ່ໄປນີ້ ເມື່ອອຸປະກອນຮ້ອນຂຶ້ນ: • ໃຫ້ອຸປະກອນອັບເດດດ້ວຍຊອບແວຫຼ້າສຸດຕໍ່ໄປ. • ຄວາມຂັດແຍ່ງລະຫວ່າງແອັບທີ່ແລ່ນຢູ່ອາດຈະເຮັດໃຫ້ອຸປະກອນຮ້ອນຂຶ້ນ. ປິດເປີດອຸປະກອນຄືນໃໝ່. • ປິດໃຊ້ງານ Wi-Fi, GPS ແລະ ຄຸນສົມບັດບລູທູດ ເມື່ອບໍ່ໄດ້ໃຊ້ພວກມັນ. • ປິດແອັບທີ່ມີການນ�ຳໃຊ້ແບັດເຕີຣີເພີ່ມຂຶ້ນ ຫຼື ທີ່ແລ່ນໃນພື້ນຫຼັງເມື່ອບໍ່ໄດ້ໃຊ້. • ລຶບໄຟລ໌ທີ່ບໍ່ຈ�ຳເປັນ ຫຼື ແອັບທີ່ບໍ່ໄດ້ໃຊ້. • ຫຼຸດຄວາມແຈ້ງໜ້າຈໍລົງ. • ຖ້າອຸປະກອນຮ້ອນເກີນໄປ ຫຼື ຮູ້ສຶກຮ້ອນເປັນໄລຍະເວລານານ, ຢ່າໃຊ້ມັນໄລຍະໜຶ່ງ. ຖ້າອຸປະກອນສືບຕໍ່ຮ້ອນຂຶ້ນ, ຕິດຕໍ່ສູນບໍລິການຂອງຊ�ຳຊຸງ. 7 ຂໍ້ມນ ູ ພືນ ້ ຖານ ຂໍ້ຄວນລະວັງສ�ຳລັບອຸປະກອນທີ່ຮ້ອນເກີນໄປ ຖ້າທ່ານເລີ່ມຮູ້ສຶກເຖິງຄວາມບໍ່ສະດວກສະບາຍ ເນື່ອງຈາກອຸປະກອນຮ້ອນເກີນໄປ, ຢຸດໃຊ້ອຸປະກອນ. ເມື່ອອຸປະກອນຮ້ອນຂຶ້ນ, ຄຸນສົມບັດ ແລະ ການປະຕິບັດງານອາດຈະຖືກຈ�ຳກັດ ຫຼື ອຸປະກອນອາດຈະປິດເພື່ອໃຫ້ເຢັນລົງ. ຄຸນສົມບັດມີຢູ່ໃນລຸ້ນທີ່ຮອງຮັບເທົ່ານັ້ນ. • ຖ້າອຸປະກອນຮ້ອນເກີນໄປ ແລະ ຮອດອຸນຫະພູມທີ່ກ�ຳນົດໄວ້, ຂໍ້ຄວາມເຕືອນຈະປະກົດຂຶ້ນ ເພື່ອປ້ອງກັນຄວາມຜິດພາດຂອງອຸປະກອນ, ບັນຫາ ແລະ ຄວາມເສຍຫາຍຂອງໜ້າຈໍ ແລະ ການຮົ່ວໄຫຼຂອງແບັດເຕີຣີ. ເພື່ອຫຼຸດອຸນຫະພູມຂອງອຸປະກອນລົງ, ຄວາມແຈ້ງໜ້າຈໍ ແລະ ຄວາມໄວໃນການປະຕິບັດງານຈະຖືກຈ�ຳກັດ ແລະ ການສາກແບັດເຕີຣີຈະຢຸດ. ແອັບທີ່ແລ່ນຢູ່ຈະຖືກປິດ ແລະ ຄຸນສົມບັດການໂທ ແລະ ຄຸນສົມບັດອື່ນໆທັງໝົດຈະຖືກຈ�ຳກັດ, ຍົກເວັ້ນການໂທສຸກເສີນ, ຈົນກວ່າອຸປະກອນຈະເຢັນລົງ. • ຖ້າຂໍ້ຄວາມທີສອງປະກົດຂຶ້ນເນື່ອງຈາກການເພີ່ມຂຶ້ນຂອງອຸນຫະພູມໃນອຸປະກອນ, ອຸປະກອນຈະປິດ. ຫ້າມໃຊ້ອຸປະກອນຈົນກວ່າອຸນຫະພູມຂອງອຸປະກອນເຢັນລົງຕ�ຳ່ ກວ່າລະດັບທີ່ກ ຳນົດໄວ້. ຖ້າຂໍ້ຄວາມເຕືອນທີສອງປະກົດຂຶ້ນໃນລະຫວ່າງການໂທສຸກເສີນ, ການໂທຈະບໍ່ຖືກຕັດເຊື່ ອມຕໍ່ໂດຍການປິດແບບບັງຄັບ. ຂໍ້ຄວນລະວັງສ�ຳລັບສະພາບແວດລ້ອມການປະຕິບັດງານ ອຸປະກອນຂອງທ່ານອາດຈະຮ້ອນຂຶ້ນ ເນື່ອງຈາກສະພາບແວດລ້ອມໃນເງື່ອນໄຂຕໍ່ໄປນີ້. ໃຊ້ຄວາມລະມັ ດລະວັງເພື່ອຫຼີກຫຼ່ຽງການເຮັດໃຫ້ອາຍຸໃຊ້ງານຂອງແບັດເຕີຣີສັ້ນລົງ, ການເຮັດໃຫ້ອຸປະກອນສູນເສຍ ຫຼື ການເຮັດໃຫ້ເກີດໄຟໄໝ້. • ຢ່າເກັບອຸປະກອນຂອງທ່ານໄວ້ໃນອຸນຫະພູມທີ່ເຢັນຫຼາຍ ຫຼື ຮ້ອນຫຼາຍ. • ຢ່າໃຫ້ອຸປະກອນຂອງທ່ານສ�ຳຜັດກັບແສງແດດໂດຍກົງເປັນເວລານານ. • ຫ້າມໃຊ້ ຫຼື ເກັບຮ ັກສາອຸປະກອນຂອງທ່ານໄວ້ເປັນເວລານານ ໃນບໍລິເວນທີຮ ່ ້ອນຫຼາຍ, ເຊັ່ນ ພາຍ ໃນລົດໃນຊ່ວງລະດູຮ້ອນ. • ຢ່າວາງອຸປະກອນໃນພື້ນທີ່ໃດໜຶ່ງທີ່ອາດຈະຮ້ອນເກີນໄປ, ເຊັ່ນ ເທິງເສື່ອຄວາມຮ້ອນໄຟຟ້າ. • ຫ້າມເກັບຮັກສາອຸປະກອນຂອງທ່ານໄວ້ໃກ້ຫຼື ໃນເຄື່ອງໃຫ້ຄວາມຮ້ອນ, ໄມໂຄຣເວບ ອຸປ ະກອນ ແຕ່ງກິນດ້ວຍຄວາມຮ້ອນ ຫຼື ຖັງບ ັນຈແ ຸ ຮງດັນສູງ. • ຢ່າໃຊ້ສາຍທີ່ເປືອກນອກຫຼຸດອອກ ຫຼື ເສຍຫາຍ ແລະ ຢ່າໃຊ້ເຄື່ອງສາກ ຫຼື ແບັດເຕີຣີໃດໆທີ່ເສຍຫາຍ ຫຼື ໃຊ້ງານຜິດປົກກະຕິ. 8 ຂໍ້ມນ ູ ພືນ ້ ຖານ ແຜນຜັງ ແລະ ຟັງຄ໌ຊັນຂອງອຸປະກອນ ເນື້ອໃນແພັກເກດ ເບິ່ງຄ�ຳແນະນ�ຳເລີ່ມຕົ້ນໂດຍຫຍໍ້ສ�ຳລັບເນື້ອໃນແພັກເກດ. • ລາຍການທີ່ມາພ້ອມກັບອຸປະກອນ ແລະ ອຸປະກອນເສີມທີ່ມີຢູ່ໃດໜຶ່ງອາດຈະແຕກຕ່າງກັນ ຂຶ້ນຢູ່ກັບພາກພື້ນ ຫຼື ຜູ້ໃຫ້ການບໍລິການ. • ລາຍການທີ່ມາພ້ອມຖືກອອກແບບສ�ຳລັບອຸປະກອນນີ້ເທົ່ານັ້ນ ແລະ ອາດຈະບໍ່ເຂົ້າກັນໄດ້ກັບ ອຸປະກອນອື່ນ. • ຮູບຮ່າງ ແລະ ການລະບຸລາຍລະອຽດອາດຈະມີການປ່ຽນແປງໂດຍບໍ່ຕ້ອງມີການແຈ້ງກ່ອນ. • ທ່ານສາມາດຊື້ອຸປະກອນເສີມເພີ່ມເຕີມຈາກຕົວແທນຈຳ � ໜ່າຍຊ�ຳຊຸງໃນທ້ອງຖິ່ນຂອງທ່ານ. ເບິ່ງໃຫ້ແນ່ໃຈວ່າພວກມັນເຂົ້າກັນໄດ້ກັບອຸປະກອນກ່ອນຊື້. • ໃຊ້ອຸປະກອນເສີມທີ່ຮັບຮອງຈາກຊ�ຳຊຸງເທົ່ານັ້ນ. ການໃຊ້ອຸປະກອນເສີມທີ່ບໍ່ຖືກຮັບຮອງອາດ ເຮັດໃຫ້ເກີດບັນຫາ ແລະ ຄວາມຜິດປົກກະຕິໃນການປະຕິບັດງານ ທີ່ບໍ່ໄດ້ຮັບການຄຸ້ມຄອງຕ າມການຮັບປະກັນ. • ການມີຢູ່ຂອງອຸປະກອນເສີມທັງໝົດອາດມີການປ່ຽນແປງ ຂຶ້ນກັບບໍລິສັດຜູ້ຜະລິດທັງໝົດ. ສ�ຳລັບຂໍ້ມູນເພີ່ມເຕີມກ່ຽວກັບອຸປະກອນເສີມທີ່ມີຢູ່, ໃຫ້ເບິ່ງເວັບໄຊທ໌ຊຳ� ຊຸງ. 9 ຂໍ້ມນ ູ ພືນ ້ ຖານ ແຜນຜັງອຸປະກອນ ກ�ອງໜ�າ ໄມໂຄຣໂຟນ ລ�າໂພງ ປຸ�ມດ�ານຂ�າງ (ພະລັງງານ/Bixby) ປຸ�ມລະດັບສຽງ ໄມໂຄຣໂຟນ ໜ�າຈ�ສ�າຜັດ ເຊັນເຊີແສງ RGB ຖາດແຜ�ນ SIM/ ແຜ�ນຄວາມຈ�າ ແຈັກອະເນກປະສົງ (USB ປະເພດ-C) ເສົາອາກາດຫຼັກ ແຈັກຫູຟັງ ເສົາອາກາດ GPS ກ�ອງຫຼັງ ລ�າໂພງ 10 ຂໍ້ມນ ູ ພືນ ້ ຖານ ອຸປະກອນ ແລະ ອຸປະກອນເສີມບາງຢ່າງ (ຂາຍແຍກກັນ) ມີແມ່ເຫຼັກ. ສະມາຄົມໂຣກຫົວໃຈອາ ເມລກ ິ າ (ສະຫະລັດ) ແລະ ອົງກ ານຄຸ້ມຄອງດູແລຜະລິດຕະພັນການດູແລສຸຂະພາບ ແລະ ຢາ (ຣາຊະອານາຈັກອັງກິດ) ທັງສອງເຕືອນວ່າແມ່ເຫຼັກສາມາດສົ່ງຜົນກະທົບຕໍ່ການປະຕິບັດງານຂ ອງເຄື່ອງກະຕຸ້ນການເດີນຂອງຫົວໃຈ, ຄາດີໂອເວີດເຕີ, ເຄື່ອງຊ໋ອດໄຟຟ້າ, ເຄື່ອງປ�ຳ້ ອິນຊິວລິນ ຫຼື ອຸປະກອນທາງການແພດທີ່ໃຊ້ໄຟຟ້າອື່ນໆທີ່ສອດເຂົ້າໄປ (ເຊິ່ງເອີ້ນລວມກັນວ່າ “ອຸປະກອນທາງການແພດ”) ຢູ່ພາຍໃນຊ່ວງ 15 cm (6 ນິ້ວ). ຖ້າທ່ານເປັນຜູ້ໃຊ້ຂອງອຸປະກອນ ການແພດໃດໜຶ່ງເຫຼົ່ານີ້, ຢ່າໃຊ້ອຸປະກອນນີ້ ແລະ ອຸປະກອນເສີມບາງຢ່າງ (ຂາຍແຍກກັນ) ນອ ກຈາກວ່າທ່ານໄດ້ປຶກສາກັບແພດຂອງທ່ານແລ້ວ. • ຫ້າມຈັດເກັບອຸປະກອນ ແລະ ອຸປະກອນເສີມບາງຢ່າງຂອງທ່ານ (ທີ່ຂາຍແຍກກັນ) ໄວ້ໃກ້ກັບສະໜາມແມ່ເຫຼັກ. ບັດທີ່ມີແຖບແມ່ເຫຼັກ, ລວມທັງບັດເຄຣດິດ, ບັດໂທລະສັບ, ປື້ມບັນຊີເງິນຝາກທະນາຄານ ແລະ ບັດຜ່ານຂຶ້ນເຄື່ອງບິນ ອາດຈະໄດ້ຮັບ ຄວາມເສຍຫາຍຈາກສະໜາມແມ່ເຫຼັກ. • ເມື່ອໃຊ້ລຳ� ໂພງ, ເຊັ່ນ ເມື່ອຫຼິ້ນໄຟລ໌ມີເດຍ ຫຼື ໃຊ້ລຳ� ໂພງໂທລະສັບ, ຢ່າວາງອຸປະກອນໃກ້ກັບຫູຂອງທ່ານ. • ລະວັງຢ່າເປີດເລັນສກ້ອງຖ່າຍຮູບໄປຍັງແຫຼ່ງກ�ຳເນີດແສງທີ່ແຮງ, ເຊັ່ນ ແສງແດດໂດຍກົງ. ຖ້ າເລັນສກ້ອງຖ່າຍຮູບສ�ຳຜັດກັບແຫຼ່ງກ�ຳເນີດແສງທີ່ແຮງ, ເຊັ່ນ ແສງແດດໂດຍກົງ, ເຊັນເຊີຮູ ບຂອງກ້ອງຖ່າຍຮູບອາດຈະເສຍຫາຍ. ເຊັນເຊີຮູບທີ່ເສຍຫາຍຈະບໍ່ສາມາດແກ້ໄຂໄດ້ ແລະ ຈະເຮັດໃຫ້ເກີດມີຈຸດ ຫຼື ຈຸດເປື້ອນໃນຮູບ. • ຖ້າທ່ານໃຊ້ອຸປະກອນທີ່ມີແວ່ນ ຫຼື ຕົວອະກຣີລິກແຕກ, ອາດມີຄວາມສ່ຽງຕໍ່ການບາດເຈັບ. ໃຊ້ອຸປະກອນຫຼັງຈາກມັນໄດ້ຮັບການສ້ອມແປງຢູ່ທີ່ສູນບໍລິການຂອງຊ�ຳຊຸງເທົ່ານັ້ນ. • ຖ້າຂີ້ຝຸ່ນ ຫຼື ວັດຖຸແປກປອມເຂົ້າໄປໃນໄມໂຄຣໂຟນ, ລ�ຳໂພງ ຫຼື ເຄື່ອງຮັບ, ສຽງໃນອຸປະກອນອາດຈະງຽບ ຫຼື ຄຸນສົມບັດບາງຢ່າງອາດຈະໃຊ້ງານບໍ່ໄ ດ້. ຖ້າທ່ານພະຍາຍາມເອົາຂີ້ຝຸ່ນ ຫຼື ວັດຖຸແປກປອມອອກດ້ວຍວັດຖຸມີຄົມ, ອຸປະກອນອາດຈະເສຍຫາຍ ແລະ ອາດຈະກະທົບຮູບລັກສະນະຂອງມັນ. • ບັນຫາການເຊື່ອມຕໍ່ ແລະ ການໃຊ້ແບັດເຕີຣີຈົນໝົດອາດເກີດຂຶ້ນໃນສະຖານະການຕໍ່ໄປນີ້: –– ຖ້າທ່ານຕິດສະຕິກເກີແມ່ເຫຼັກຢູ່ເທິງພື້ນທີ່ເສົາອາກາດຂອງອຸປະກອນ –– ຖ້າທ່ານແນບຝາປິດອຸປະກອນທີ່ເຮັດດ້ວຍວັດສະດຸແມ່ເຫຼັກໃສ່ອຸປະກອນ –– ຖ້າທ່ານອັດພື້ນທີ່ເສົາອາກາດຂອງອຸປະກອນດ້ວຍມືຂອງທ່ານ ຫຼື ວັດຖຸອື່ນໆ ໃນຂະນະທີ່ໃຊ້ບາງຄຸນສົມບັດ, ເຊັ່ນ ການໂທ ຫຼື ການເຊື່ອມຕໍ່ຂໍ້ມູນມືຖື • ຂໍແນະນ�ຳໃຫ້ໃຊ້ກັນແຕກໜ້າຈໍທີ່ຜ່ານການຮັບຮອງຈາກຊ�ຳຊຸງ. ກັນແຕກໜ້າຈໍທີ່ບໍ່ຖືກຮັບຮອ ງອາດຈະເຮັດໃຫ້ເຊັນເຊີໃຊ້ງານຜິດປົກກະຕິໄດ້. • ຫ້າມປົກບັງພື້ນທີ່ເຊັນເຊີແສງ RGB ດ້ວຍອຸປະກອນເສີມໜ້າຈໍ, ເຊັ່ນ ກັນແ ຕກໜ້າຈໍ ຫຼື ສະຕິກເກີ. ການເຮັດແບບນັ້ນອາດຈະເຮັດໃຫ້ເຊັນເຊີໃຊ້ງ ານຜິດປົກກະຕິໄດ້. • ຫ້າມບໍ່ໃຫ້ນ�້ຳສ�ຳຜັດກັບໜ້າຈໍສ�ຳຜັດ. ໜ້າຈໍສຳ� ຜັດອາດຈະໃຊ້ງານຜິດປົກກະຕິໃນສະພາບທີ່ ຊຸ່ມ ຫຼື ເມື່ອສ�ຳຜັດກັບນ�້ຳ. 11 ຂໍ້ມນ ູ ພືນ ້ ຖານ ປຸ່ມຮາດ ປຸ�ມດ�ານຂ�າງ (ພະລັງງານ/Bixby) ປຸ�ມລະດັບສຽງ ປຸ່ມ ຟັງຄ໌ຊັນ ປຸ່ມລະດັບສຽງ • ກົດເພື່ອປັບປ່ຽນລະດັບສຽງອຸປະກອນ. • ເມື່ອອຸປະກອນປິດຢູ່, ກົດຄ້າງໄວ້ເພື່ອເປີດມັນ. • ກົດເພື່ອເປີດ ຫຼື ລັອກໜ້າຈໍ. ປຸ່ມດ້ານຂ້າງ • ກົດຄ້າງໄວ້ເພື່ອເລີ່ມຕົ້ນການສົນທະນາກັບ Bixby. ເບິ່ງ ການໃຊ້ Bixby ສ�ຳລັບຂໍ້ມູນເພີ່ມເຕີມ. • ກົດສອງຄັ້ງ ຫຼື ກົດຄ້າງໄວ້ ເພື່ອເປີດໃຊ້ແອັບ ຫຼື ຄຸນສົມບັດທີ່ທ່ານຕັ້ງ. ປຸ່ມດ້ານຂ້າງ + ປຸ່ມຫຼຸດລະດັບສຽງ • ກົດພ້ອມກັນເພື່ອແຄັບເຈີຮູບຖ່າຍໜ້າຈໍ. • ກົດພ້ອມກັນຄ້າງໄວ້ເພື່ອປິດອຸປະກອນ. ການຕັ້ງຄ່າປຸ່ມດ້ານຂ້າງ ເລືອກແອັບ ຫຼື ຄຸນສົມບັດທີ່ຈະເປີດໃຊ້ໂດຍການກົດປຸ່ມດ້ານຂ້າງສອງຄັ້ງ ຫຼື ກົດປຸ່ມດ້ານຂ້າງຄ້າງໄວ້. ເປີດໃຊ້ແອັບ ຕັ້ງຄ່າ, ແຕະ ຄຸນສົມບັດຂັ້ນສູງ → ປຸ່ມດ້ານຂ້າງ ແລະຈາກນັ້ນເລືອກຕົວເລືອກທີ່ທ່ານຕ້ ອງການ. 12 ຂໍ້ມນ ູ ພືນ ້ ຖານ ປຸ່ມຊອບ ປຸ�ມໂຮມ ປຸ�ມຫຼ້າສຸດ ປຸ�ມກັບຄືນ ເມື່ອທ່ານເປີດໜ້າຈໍ, ປຸ່ມຊອບຈະປະກົດຂຶ້ນຢູ່ລຸ່ມສຸດຂອງໜ້າຈໍ. ປຸ່ມຊອບຖືກຕັ້ງເປັນປຸ່ມຫຼ້າສຸດ, ປຸ່ມໂຮມ ແລະ ປຸ່ມກັບຄືນຕາມມາດຕະຖານ. ເບິ່ງ ແຖບການກ�ຳນົດທິດທາງ (ປຸ່ມຊອບ) ສ�ຳລັບຂໍ້ມູນເພີ່ມເຕີມ. S Pen ປຸ�ມ S Pen ປາຍ S Pen ຊື່ ຟັງຄ໌ຊັນ • ໃຊ້ S Pen ເພື່ອຂຽນ, ແຕ້ມ ຫຼື ເຮັດດ�ຳເນີນການແບບສ�ຳຜັດໃນໜ້າຈໍ. ປາຍ S Pen ປຸ່ມ S Pen • ເລື່ອນ S Pen ຢູ່ເທິງລາຍການໃນໜ້າຈໍ ເພື່ອເຂົ້າໃຊ້ຄຸນສົມບັດເພີ່ມເຕີມຂ ອງ S Pen, ເຊັ່ນ ຄຸນສົມບັດມຸມມອງໂດຍບໍ່ສ�ຳຜັດ. • ເລື່ອນ S Pen ຢູ່ເທິງໜ້າຈໍ ແລະ ກົດປຸ່ມ S Pen ເພື່ອສະແດງຄຸນສົມບັດ ສັ່ງງານໂດຍບໍ່ສຳ� ຜັດ. • ໃນຂະນະທີ່ກ�ຳລັງກົດປຸ່ມ S Pen ຄ້າງໄວ້, ລາກ S Pen ຢູ່ເທິງລາຍການ ເພື່ອເລືອກພວກມັນ. 13 ຂໍ້ມນ ູ ພືນ ້ ຖານ ການປ່ຽນແທນປາຍປາກກາ S Pen ຖ້າປາຍປາກກາບໍ່ແຫຼມ, ປ່ຽນແທນມັນດ້ວຍອັນໃໝ່. 1 2 ຈັບປາຍປາກກາດ້ວຍແໜບໃຫ້ແໜ້ນ ແລະ ເອົາມັນອອກ. ແຊກປາຍໃໝ່ລົງໃສ່ S Pen. 1 2 ລະມັດລະວັງບໍ່ໃຫ້ຫຍິບນິ້ວມືຂອງທ່ານດ້ວຍແໜບ. • ຢ່າໃຊ້ປາຍປາກກາເກົ່າຄືນໃໝ່. ການເຮັດແບບນັ້ນອາດຈະເຮັດໃຫ້ S Pen ໃຊ້ງານຜິດປົກກະຕິໄດ້. • ຢ່າກົດປາຍປາກກາຫຼາຍເກີນໄປ ເມື່ອແຊກປາຍປາກກາລົງໃສ່ S Pen. • ຢ່າແຊກຮອບຂອງປາຍປາກກາລົງໃສ່ S Pen. ການເຮັດເຊັ່ນນັ້ນອາດຈະເຮັດໃຫ້ S Pen ຫຼື ອຸປະກອນຂອງທ່ານເສຍຫາຍ. • ຢ່າງໍ ຫຼື ໃຊ້ແຮງດັນຫຼາຍເກີນໄປກັບ S Pen ໃນຂະນະທີ່ໃຊ້ມັນ. S Pen ອາດຈະເສຍຫາຍ ຫຼື ປາຍປາກກາອາດຈະປ່ຽນຮູບໄດ້. • ຢ່າກົດເທິງໜ້າຈໍເນັ້ນໄວ້ດ້ວຍ S Pen. ປາຍປາກກາອາດຈະປ່ຽນຮູບໄດ້. • ຖ້າທ່ານໃຊ້ S Pen ໃນມຸມທີ່ຄົມຊັດເທິງໜ້າຈໍ, ອຸປະກອນອາດຈະບໍ່ຈົດຈ�ຳການກະທ�ຳຂອງ S Pen. • ຖ້າ S Pen ກ�ຳລັງໃຊ້ງານຢ່າງບໍ່ຖືກຕ້ອງ, ນ�ຳເອົາມັນເຂົ້າໄປຫາສູນບໍລິການຂອງຊ�ຳຊຸງ. 14 ຂໍ້ມນ ູ ພືນ ້ ຖານ ແບັດເຕີຣີ ການສາກແບັດເຕີຣີ ສາກແບັດເຕີຣີກ່ອນໃຊ້ມັນເປັນຄັ້ງທ�ຳອິດ ຫຼື ເມື່ອມັນບໍ່ໄດ້ໃຊ້ເປັນໄລຍະເວລາຍາວນານ. ໃຊ້ແບັດເຕີຣີ, ເຄື່ອງສາກ ແລະ ສາຍທີ່ຜ່ານການຮັບຮອງຈາກຊ�ຳຊຸງທີ່ອອກແບບມາສະເພາະສ�ຳ ລັບອຸປະກອນຂອງທ່ານເທົ່ານັ້ນ. ແບັດເຕີຣີ, ເຄື່ອງສາກ ແລະ ສາຍທເີ່ ຂົ້າກັນບໍ່ໄດ້ສາມາດເຮັດ ໃຫ້ໄດ້ຮັບບາດເຈັບສາຫັດ ຫຼື ເຮັດໃ ຫ້ອປ ຸ ະກອນຂອງທ່ານເສຍຫາຍໄດ້. • ການເຊື່ອມຕໍ່ເຄື່ອງສາກແບບບໍ່ຖືກຕ້ອງອາດຈະເຮັດໃຫ້ເກີດຄວາມເສຍຫາຍຢ່າງຮ້າຍແຮງຕໍ່ ກັບອຸປະກອນ. ຄວາມເສຍຫາຍໃດໜຶ່ງທີ່ເກີດຈາກການໃຊ້ໃນທາງທີ່ຜິດຈະບໍ່ຖືກຄຸ້ມຄອງໂດ ຍການຮັບປະກັນ. • ໃຊ້ແຕ່ສາຍ USB ປະເພດ-C ເທົ່ານັ້ນກັບອຸປະກອນ. ອຸປະກອນອາດຈະເສຍຫາຍຖ້າທ່ານໃຊ້ ສາຍໄມໂຄຣ USB. ເພື່ອປະຢັດພະລັງງານ, ຖອດເຄື່ອງສາກເມື່ອບໍ່ໄດ້ໃຊ້ງານ. ເຄື່ອງສາກບໍ່ມີປຸ່ມສະວິດໄຟ, ດັ່ງນັ້ນ ທ່ານຈະຕ້ອງຖອດເຄື່ອງສາກອອກຈາກປັກສຽບໄຟເມື່ອບໍ່ໄດ້ໃຊ້ ເພື່ອຫຼີກຫຼ່ຽງການສິ້ນເປືອງພ ະລັງງານ. ເຄື່ອງສາກຄວນຈະຢູ່ໃກ້ກັບປັກສຽບໄຟ ແລະ ສາມາດເຂົ້າໃຊ້ໄດ້ຢ່າງງ່າຍດາຍໃນຂະ ນະທີ່ກ�ຳລັງສາກ. 1 2 ເຊື່ອມຕໍ່ສາຍ USB ໃສ່ຫົວສາກ USB. ສຽບສາຍ USB ລົງໃສ່ແຈັກອະເນກປະສົງຂອງອຸປະກອນ. 15 ຂໍ້ມນ ູ ພືນ ້ ຖານ 3 4 ສຽບຫົວສາກ USB ລົງໃສ່ຮູປັກສຽບໄຟ. ຫຼັງຈາກສາກເຕັມແລ້ວ, ຕັດເຊື່ອມຕໍ່ເຄື່ອງສາກຈາກອຸປະກອນ. ຈາກນັ້ນ, ຖອດເຄື່ອງສາກຈາກຮູປັກສຽບໄຟ. ການຫຼຸດການໃຊ້ແບັດເຕີຣີລົງ ອຸປະກອນຂອງທ່ານໃຫ້ຕົວເລືອກຫຼາຍໆຢ່າງເພື່ອຊ່ວຍໃຫ້ທ່ານປະຢັດໄຟແບັດເຕີຣີ. • ເພີ່ມປະສິດທິພາບອຸປະກອນໂດຍໃຊ້ຄຸນສົມບັດການດູແລອຸປະກອນ. • ເມື່ອທ່ານບໍ່ໄດ້ໃຊ້ອຸປະກອນ, ປິດໜ້າຈໍໂດຍການກົດປຸ່ມດ້ານຂ້າງ. • ເປີດໃຊ້ງານໂໝດປະຢັດໄຟ. • ປິດແອັບທີ່ບໍ່ຈ�ຳເປັນ. • ປິດໃຊ້ງານຄຸນສົມບັດບລູທູດເມື່ອບໍ່ໄດ້ໃຊ້. • ປິດໃຊ້ງານການຊິງຄ໌ແອັບອັດຕະໂນມັດທີ່ຈ�ຳເປັນຕ້ອງຖືກຊິງຄ໌. • ຫຼຸດເວລາແສງເບື້ອງຫຼັງລົງ. • ຫຼຸດຄວາມແຈ້ງໜ້າຈໍລົງ. ເຄັດລັບ ແລະ ຂໍ້ຄວນລະວັງໃນການສາກແບັດເຕີຣີ • ເມື່ອໄຟແບັດເຕີຣີເຫຼືອໜ້ອຍ, ໄອຄອນແບັດເຕີຣີຈະປະກົດວ່າງເປົ່າ. • ຖ້າແບັດເຕີຣີໝົດໄຟຮ້ອຍເປີເຊັນ, ຈະບໍ່ສາມາດເປີດອຸປະກອນໄດ້ທັນທີເມື່ອເຄື່ອງສາກຖືກເຊື່ອມ ຕໍ່. ປ່ອຍໃຫ້ແບັດເຕີຣີທີ່ໝົດໄຟນັ້ນສາກເປັນເວລາສອງສາມນາທີກ່ອນເປີດອຸປະກອນຂອງທ່ານ. • ຖ້າທ່ານໃຊ້ຫຼາຍໆແອັບໃນເທື່ອດຽວ, ແອັບເຄືອຂ່າຍ ຫຼື ແອັບທີ່ຕ້ອງການການເຊື່ອມຕໍ່ກັບອຸປະກ ອນອື່ນ, ແບັດເຕີຣີຈະໝົດໄຟຢ່າງໄວວາ. ເພື່ອຫຼີກຫຼ່ຽງການສູນເສຍໄຟໃນລະຫວ່າງການໂອນຂໍ້ມູນ, ໃຊ້ແອັບເຫຼົ່ານີ້ທຸກຄັ້ງຫຼັງຈາກສາກແບັດເຕີຣີເຕັມ. • ການໃຊ້ແຫຼ່ງຈ່າຍໄຟອື່ນນອກເໜືອຈາກເຄື່ອງສາກ, ເຊັ່ນ ຄອມພິວເຕີ, ອາດສົ່ງຜົນໃຫ້ຄວາມໄວການສາກຊ້າລົງ ເນື່ອງຈາກກະແສໄຟຟ້າຫຼຸດລົງ. • ອຸປະກອນສາມາດໃຊ້ໄດ້ໃນຂະນະທີ່ມັນກ�ຳລັງສາກ, ແຕ່ມັນອາດຈະໃຊ້ເວລາດົນກວ່າເພື່ອສາກແບັ ດເຕີຣີໃຫ້ເຕັມ. 16 ຂໍ້ມນ ູ ພືນ ້ ຖານ • ຖ້າອຸປະກອນຮັບການຈ່າຍໄຟທີ່ບໍ່ສະຖຽນໃນຂະນະທີ່ກຳ� ລັງສາກ, ໜ້າຈໍສ�ຳຜັດຈະໃຊ້ງານບໍ່ໄດ້. ຖ້າສິ່ງນີ້ເກີດຂຶ້ນ, ຖອດເຄື່ອງສາກຈາກອຸປະກອນ. • ໃນຂະນະທີ່ກ�ຳລັງສາກ, ອຸປະກອນ ແລະ ເຄື່ອງສາກອາດຈະຮ້ອນຂຶ້ນ. ນີ້ເປັນເລື່ອງປົກກະຕິ ແລະ ບໍ່ຄວນກະທົບຕໍ່ອາຍຸໃຊ້ງານ ແລະ ການປະຕິບັດງານຂອງອຸປະກອນ. ຖ້າແບັດເຕີ ຣີຮ້ອນຂຶ້ນກວ່າປົກກະຕິ, ເຄື່ອງສາກອາດຈະຢຸດສາກ. ຖ້າສິ່ງນີ້ເກີດຂຶ້ນໃນລະຫວ່າງກ ານສາກແບບໄວເລສ, ຕັດເຊື່ອມຕໍ່ອຸປະກອນຈາກເຄື່ອງສາກ ເພື່ອປ່ອຍໃຫ້ມັນເຢັນລົງ, ຈາກນັ້ນສາກອຸປະກອນໃໝ່ອີກພາຍຫຼັງ. • ຖ້າທ່ານສາກອຸປະກອນ ໃນຂະນະທີ່ແຈັກອະເນກປະສົງປຽກຢູ່, ອຸປະກອນອາດຈະໄດ້ຮັບຄວາມເສຍຫາຍ. ເຊັດແຈັກອະເນກປະສົງໃຫ້ແຫ້ງທັງໝົດ ກ່ອນສາກອຸປະກອນ. • ຖ້າອຸປະກອນກ�ຳລັງສາກຢ່າງບໍ່ຖືກຕ້ອງ, ນ�ຳເອົາອຸປະກອນ ແລະ ເຄື່ອງສາກໄປຫາສູນບໍລິການຂອງ ຊ�ຳຊຸງ. ການສາກດ່ວນ ອຸປະກອນມີຄຸນສົມບັດການສາກດ່ວນພາຍໃນເຄື່ອງ. ທ່ານສາມາດສາກແບັດເຕີຣີໄດ້ໄວຂຶ້ນ ໃນຂະນະທີ່ອຸປະກອນ ຫຼື ໜ້າຈໍຂອງມັນປິດຢູ່. ການເພີ່ມຄວາມໄວການສາກ ເພື່ອເພີ່ມຄວາມໄວການສາກ, ປິດອຸປະກອນ ຫຼື ໜ້າຈໍຂອງມັນ ເມື່ອທ່ານສາກແບັດເຕີຣີ. ຖ້າຄຸນສົມບັດ ການສາກດ່ວນບໍ່ຖືກເປີດໃຊ້ງານ, ເປີດໃຊ້ແອັບ ຕັ້ງຄ່າ, ແຕະ ການດູແລອຸປະກອນ → ແບັດເຕີຣີ → ກໍາລັງສາກ ຈາກນັ້ນແຕະສະວິດທ໌ ການສາກໄວ ເພື່ອເປີດໃຊ້ງານມັນ. • ໃນຂະນະທີ່ກຳ� ລັງສາກ, ທ່ານບໍ່ສາມາດເປີດໃຊ້ງານ ຫຼື ປິດໃຊ້ງານຄຸນສົມບັດນີ້. • ທ່ານບໍ່ສາມາດໃຊ້ຄຸນສົມບັດການສາກດ່ວນພາຍໃນເຄື່ອງ ເມື່ອທ່ານສາກແບັດເຕີຣີໂດຍໃຊ້ເ ຄື່ອງສາກແບັດເຕີຣີມາດຕະຖານ. • ຖ້າອຸປະກອນຮ້ອນຂຶ້ນ ຫຼື ອຸນຫະພູມອາກາດອ້ອມຮອບເພີ່ມຂຶ້ນ, ຄວາມໄວການສາກອາດຈ ະຫຼຸດລົງໂດຍອັດຕະໂນມັດ. ນີ້ແມ່ນເງື່ອນໄຂການປະຕິບັດງານປົກກະຕິ ເພື່ອປ້ອງກັນຄວາມເ ສຍຫາຍຕໍ່ກັບອຸປະກອນ. 17 ຂໍ້ມນ ູ ພືນ ້ ຖານ ແຜ່ນ SIM ຫຼື USIM (ແຜ່ນ nano-SIM) ການຕິດຕັ້ງແຜ່ນ SIM ຫຼື USIM ສຽບແຜ່ນ SIM ຫຼື USIM ທີ່ຈັດໃຫ້ໂດຍຜູ້ໃຫ້ການບໍລິການໂທລະສັບມືຖືເຂົ້າ. • ໃຊ້ແຕ່ແຜ່ນ nano-SIM ເທົ່ານັ້ນ. • ໃຊ້ຄວາມລະມັດລະວັງຢ່າໃຫ້ສູນເສຍ ຫຼື ປ່ອຍໃຫ້ຄົນອື່ນໃຊ້ແຜ່ນ SIM ຫຼື USIM. ຊ�ຳຊຸງບໍ່ຮັບຜິດຊອບຕໍ່ຄວາມເສຍຫາຍ ຫຼື ຄວາມບໍ່ສະດວກສະບາຍໃດໜຶ່ງທີ່ເກີດຈາກບັດທີ່ ສູນເສຍ ຫຼື ຖືກລັກ. ການບໍລິການບາງຢ່າງທີ່ຕ້ອງການການເຊື່ອມຕໍ່ເຄືອຂ່າຍ ອາດຈະບໍ່ມີຢູ່ ຂຶ້ນຢູ່ກັບຜູ້ໃຫ້ບໍລິການ. 1 2 3 4 1 5 ສຽບໝຸດຖອດຖາດຊິມໃສ່ຮູຖາດຊິມເພື່ອຖອດມັນອອກ. ກວດເບິ່ງໃຫ້ແນ່ໃຈວ່າໝຸດຖອດຖາດຊິມຕັ້ງສາກກັບຮູ. ບໍ່ດັ່ງນັ້ນ, ອຸປະກອນອາດຈະເສຍຫາຍໄດ້. 2 ດຶງຖາດເບົາໆອອກຈາກຊ່ອງໃສ່ຖາດ. 18 ຂໍ້ມນ ູ ພືນ ້ ຖານ 3 4 ວາງແຜ່ນ SIM ຫຼື USIM ເທິງຖາດທີ່ມີຈຸດຕໍ່ສີທອງຄໍາຫັນໜ້າຂຶ້ນເທິງ. ຄ່ອຍໆກົດແຜ່ນ SIM ຫຼື USIM ລົງໃສ່ຖາດເພື່ອໃຫ້ມັນແໜ້ນ. ຖ້າແຜ່ນບໍ່ຖືກໃສ່ລົງໃນຖາດຢ່າງແໜ້ນໜາ, ແຜ່ນ SIM ອາດຈະອອກ ຫຼື ຕົກລົງຈາກຖາດ. 5 ສຽບຖາດກັບເຂົ້າໄປໃນຊ່ອງຖາດ. • ຖ້າທ່ານສຽບຖາດລົງໃນອຸປະກອນຂອງທ່ານໃນຂະນະທີ່ຖາດປຽກ, ອຸປະກອນຂອງທ່ານອາດ ຈະໄດ້ຮັບຄວາມເສຍຫາຍ. ເບິ່ງໃຫ້ແນ່ໃຈທຸກຄັ້ງວ່າຖາດແຫ້ງດີ. • ສຽບຖາດລົງໃສ່ໃນຊ່ອງຖາດໃຫ້ແຈບດີເພື່ອປ້ອງກັນບໍ່ໃຫ້ຂອງແຫຼວເຂົ້າໄປໃນອຸປະກອນຂອ ງທ່ານ. ແຜ່ນຄວາມຈ�ຳ (ແຜ່ນ microSD) ການຕິດຕັ້ງແຜ່ນຄວາມຈ�ຳ ຄວາມຈຸຂອງແຜ່ນຄວາມຈ�ຳໃນອຸປະກອນຂອງທ່ານອາດຈະແຕກຕ່າງຈາກລຸ້ນອື່ນ ແລະ ບາງແຜ່ນຄວາ ມຈ�ຳອາດຈະບໍ່ເຂົ້າກັນກັບອຸປະກອນຂອງທ່ານ ຂຶ້ນຢູ່ກັບປະເພດ ແລະ ຜູ້ຜະລິດແຜ່ນຄວາມຈ�ຳ. ເພື່ອເບິ່ ງຄວາມຈຸສູງສຸດຂອງແຜ່ນຄວາມຈ�ຳໃນອຸປະກອນຂອງທ່ານ, ໃຫ້ເບິ່ງເວັບໄຊທ໌ຂອງຊ�ຳຊຸງ. • ບາງແຜ່ນຄວາມຈ�ຳອາດຈະບໍ່ເຂົ້າກັນທັງໝົດກັບອຸປະກອນ. ໂດຍໃຊ້ແຜ່ນຄວາມຈ�ຳທີ່ບໍ່ເຂົ້າກັ ນອາດເຮັດໃຫ້ອຸປະກອນ ຫຼື ແຜ່ນຄວາມຈ�ຳເສຍຫາຍ ຫຼື ເຮັດໃຫ້ຂໍ້ມູນທີ່ຈັດເກັບໄວ້ໃນນັ້ນສູ ນເສຍ. • ໃຊ້ຄວາມລະມັດລະວັງໃນການສຽບແຜ່ນຄວາມຈ�ຳໃສ່ດ້ານຂ້າງເທິງເບື້ອງຂວາ. • ອຸປະກອນຈະຮອງຮັບລະບົບໄຟລ໌ FAT ແລະ exFAT ສ�ຳລັບແຜ່ນຄວາມຈ�ຳ. ເມື່ອສຽບແ ຜ່ນທີ່ຟໍແມັດແລ້ວໃນລະບົບໄຟລ໌ທີ່ແຕກຕ່າງກັນ, ອຸປະກອນຈະຂໍໃຫ້ຟໍແມັດແຜ່ນຄືນໃໝ່ ຫຼື ຈະບໍ່ຈົດຈ�ຳແຜ່ນໄດ້. ເພື່ອໃຊ້ແຜ່ນຄວາມຈ�ຳ, ທ່ານຈະຕ້ອງຟໍແມັດມັນ. ຖ້າອຸປະກອນຂອງທ່ານບໍ່ສາມາດຟໍແມັດ ຫຼື ຈົດຈ�ຳແຜ່ນຄວາມຈ�ຳໄດ້, ຕິດຕໍ່ຜູ້ຜະລິດແຜ່ນຄວາມຈ�ຳ ຫຼື ສູນບໍລິການຂອງຊ�ຳຊຸງ. • ການຂຽນ ແລະ ລຶບຂໍ້ມູນເລື້ອຍໆຈະເຮັດໃຫ້ອາຍຸການໃຊ້ງານຂອງແຜ່ນຄວາມຈ�ຳສັ້ນລົງ. • ເມື່ອສຽບແຜ່ນຄວາມຈ�ຳລົງໃສ່ອຸປະກອນ, ໄດເຣັກທໍຣີໄຟລ໌ຂອງແຜ່ນຄວາມຈ�ຳຈະປະກົດຂຶ້ນ ໃນໂຟລເດີ ໄຟລ໌ຂອງຂ້ອຍ → ແຜ່ນ SD. 19 ຂໍ້ມນ ູ ພືນ ້ ຖານ 1 2 3 4 1 5 ສຽບໝຸດຖອດຖາດຊິມໃສ່ຮູຖາດຊິມເພື່ອຖອດມັນອອກ. ກວດເບິ່ງໃຫ້ແນ່ໃຈວ່າໝຸດຖອດຖາດຊິມຕັ້ງສາກກັບຮູ. ບໍ່ດັ່ງນັ້ນ, ອຸປະກອນອາດຈະເສຍຫາຍໄດ້. 2 ດຶງຖາດເບົາໆອອກຈາກຊ່ອງໃສ່ຖາດ. ເມື່ອທ່ານເອົາຖາດອອກຈາກອຸປະກອນ, ການເຊື່ອມຕໍ່ຂໍ້ມູນມືຖືຈະຖືກປິດໃຊ້ງານ. 3 4 ວາງແຜ່ນຄວາມຈ�ຳເທິງຖາດທີ່ມີຈຸດຕໍ່ສີທອງທີ່ຫັນໜ້າລົງລຸ່ມ. ຄ່ອຍໆກົດແຜ່ນຄວາມຈ�ຳລົງໃສ່ຖາດເພື່ອໃຫ້ມັນແໜ້ນ. ຖ້າແຜ່ນບໍ່ຖືກໃສ່ລົງໃນຖາດຢ່າງແໜ້ນໜາ, ແຜ່ນຄວາມຈ�ຳອາດຈະອອກ ຫຼື ຕົກລົງຈາກຖາດ. 5 ສຽບຖາດກັບເຂົ້າໄປໃນຊ່ອງຖາດ. • ຖ້າທ່ານສຽບຖາດລົງໃນອຸປະກອນຂອງທ່ານໃນຂະນະທີ່ຖາດປຽກ, ອຸປະກອນຂອງທ່ານອາດ ຈະໄດ້ຮັບຄວາມເສຍຫາຍ. ເບິ່ງໃຫ້ແນ່ໃຈທຸກຄັ້ງວ່າຖາດແຫ້ງດີ. • ສຽບຖາດລົງໃສ່ໃນຊ່ອງຖາດໃຫ້ແຈບດີເພື່ອປ້ອງກັນບໍ່ໃຫ້ຂອງແຫຼວເຂົ້າໄປໃນອຸປະກອນຂອ ງທ່ານ. 20 ຂໍ້ມນ ູ ພືນ ້ ຖານ ການເອົາແຜ່ນຄວາມຈ�ຳອອກ ກ່ອນຈະເອົາແຜ່ນຄວາມຈ�ຳອອກ, ຖອດມັນອອກກ່ອນເພື່ອໃຫ້ການເອົາອອກປອດໄພ. ເປີດໃຊ້ແອັບ ຕັ້ງຄ່າ ແລະ ແຕະ ການດູແລອຸປະກອນ → ບ່ອນເກັບຂໍ້ມູນ → ຂັ້ນສູງ → ແຜ່ນ SD → ຖອດອອກ. ຢ່າເອົາບ່ອນເກັບຂໍ້ມູນພາຍນອກອອກ, ເຊັ່ນ ແຜ່ນຄວາມຈ�ຳ ຫຼື ເຄື່ອງເກັບຂໍ້ມູນ USB, ໃນຂະນະທີ່ອຸປະກອນກ�ຳລັງໂອນ ຫຼື ປະມວນຜົນຂໍ້ມູນ ຫຼື ແກ້ໄຂໃຫ້ຖືກຕ້ອງຫຼັງຈາກໂອນຂໍ້ ມູນ. ການເຮັດເຊັ່ນນັ້ນສາມາດເຮັດໃຫ້ຂໍ້ມູນເສຍ ຫຼື ສູນເສຍ ຫຼື ເຮັດໃຫ້ບ່ອນເກັບຂໍ້ມູນ ຫຼື ອຸປະກອນເສຍຫາຍ. ຊ�ຳຊຸງບໍ່ຮັບຜິດຊອບຕໍ່ການສູນເສຍ, ລວມທັງການສູນເສຍຂໍ້ມູນ, ທີ່ເກີດ ຈາກການໃຊ້ອຸປະກອນບ່ອນເກັບຂໍ້ມູນພາຍນອກໃນທາງທີ່ຜິດ. ການຟໍແມັດແຜ່ນຄວາມຈ�ຳ ແຜ່ນຄວາມຈ�ຳທີ່ຖືກຟໍແມັດໃນຄອມພິວເຕີອາດຈະເຂົ້າກັນບໍ່ໄດ້ກັບອຸປະກອນ. ຟໍແມັດແຜ່ນຄວາມຈ�ຳໃນອຸປະກອນ. ເປີດໃຊ້ແອັບ ຕັ້ງຄ່າ ແລະ ແຕະ ການດູແລອຸປະກອນ → ບ່ອນເກັບຂໍ້ມູນ → ຂັ້ນສູງ → ແຜ່ນ SD → ຮູບແບບ. ກ່ອນຟໍແມັດແຜ່ນຄວາມຈ�ຳ, ຢ່າລືມເຮັດການກັອບປີ້ແບັກອັບຂອງຂໍ້ມູນສ�ຳຄັນທັງໝົດທີ່ຈັດເກັ ບໄວ້ໃນແຜ່ນຄວາມຈ�ຳ. ການຮັບປະກັນຂອງຜູ້ຜະລິດບໍ່ຄຸ້ມຄອງການສູນເສຍຂໍ້ມູນທີ່ເປັນຜົນມ າຈາກການກະທ�ຳຂອງຜູ້ໃຊ້. ການເປີດ ແລະ ປິດອຸປະກອນ ປະຕິບັດຕາມຄ�ຳເຕືອນ ແລະ ຄ�ຳແນະນ�ຳທີ່ໂພສທ໌ໄວ້ທັງໝົດຈາກບຸກຄົນທີ່ໄດ້ຮັບອະນຸຍາດໃນ ພື້ນທີ່ທີ່ມີການຈ�ຳກັດການໃຊ້ອຸປະກອນໄວເລສ, ເຊັ່ນ ເຮືອບິນ ແລະ ໂຮງໝໍ. ການເປີດອຸປະກອນ ກົດປຸ່ມດ້ານຂ້າງຄ້າງໄວ້ເປັນເວລາສອງສາມວິນາທີເພື່ອເປີດອຸປະກອນ. ເມື່ອທ່ານເປີດອຸປະກອນຂອງທ່ານເປັນຄັ້ງທ�ຳອິດ ຫຼື ຫຼັງຈາກດ�ຳເນີນການຕັ້ງຂໍ້ມູນຄືນໃໝ່, ປະຕິບັດຕາມຄ�ຳແນະນ�ຳ ໃນໜ້າຈໍ ເພື່ອຕັ້ງອຸປະກອນຂອງທ່ານ. 21 ຂໍ້ມນ ູ ພືນ ້ ຖານ ການປິດອຸປະກອນ 1 ເພື່ອປິດອຸປະກອນ, ກົດປຸ່ມດ້ານຂ້າງ ແລະ ປຸ່ມຫຼຸດລະດັບສຽງພ້ອມໆກັນຄ້າງໄວ້. ຫຼືວ່າ, ເປີດແຜງການແຈ້ງເຕືອນ ແລະ ແຕະ . ປຸ�ມດ�ານຂ�າງ ປຸ�ມຫ�ດລະດັບສຽງ 2 ແຕະ ປິດເຄື່ອງ. ເພື່ອປິດເປີດອຸປະກອນຄືນໃໝ່, ແຕະ ປິດເປີດໃໝ່. ທ່ານສາມາດຕັ້ງອຸປະກອນໃຫ້ປິດ ເມື່ອທ່ານກົດປຸ່ມດ້ານຂ້າງຄ້າງໄວ້. ເປີດໃຊ້ແອັບ ຕັ້ງຄ່າ, ແຕະ ຄຸນສົມບັດຂັ້ນສູງ → ປຸ່ມດ້ານຂ້າງ ແລະ ຈາກນັ້ນແຕະ ເມນູປິດ ຢູ່ກ້ອງ ກົດຄ້າງໄວ້. ການບັງຄັບໃຫ້ປິດເປີດຄືນໃໝ່ ຖ້າອຸປະກອນຂອງທ່ານຄ້າງ ແລະ ບໍ່ຕອບສະໜອງ, ກົດປຸ່ມດ້ານຂ້າງ ແລະ ປຸ່ມຫຼຸດລະດັບສຽງໃນເວລາ ດຽວກັນຄ້າງໄວ້ເປັນເວລາຫຼາຍກວ່າ 7 ວິນາທີ ເພື່ອປິດເປີດມັນຄືນໃໝ່. 22 ຂໍ້ມນ ູ ພືນ ້ ຖານ ການຕັ້ງທ�ຳອິດ ເມື່ອທ່ານເປີດອຸປະກອນຂອງທ່ານເປັນຄັ້ງທ�ຳອິດ ຫຼື ຫຼັງຈາກດ�ຳເນີນການຕັ້ງຂໍ້ມູນຄືນໃໝ່, ປະຕິບັດຕາມຄ�ຳແນະນ�ຳ ໃນໜ້າຈໍ ເພື່ອຕັ້ງອຸປະກອນຂອງທ່ານ. 1 2 ກົດປຸ່ມດ້ານຂ້າງຄ້າງໄວ້ເປັນເວລາສອງສາມວິນາທີເພື່ອເປີດອຸປະກອນ. ເລືອກພາສາອຸປະກອນທີ່ຕ້ອງການຂອງທ່ານ ແລະ ເລືອກ . ເລືອກພາສາ. 3 ປະຕິບັດຕາມຄ�ຳແນະນ�ຳ ໃນໜ້າຈໍ ເພື່ອສ�ຳເລັດການຕັ້ງ. ໜ້າຈໍຫຼັກຈະປະກົດຂຶ້ນ. ຖ້າທ່ານບໍ່ເຊື່ອມຕໍ່ກັບເຄືອຂ່າຍ Wi-Fi, ທ່ານອາດຈະບໍ່ສາມາດຕັ້ງບາງຄຸນສົມບັດຂອງອຸປະກອ ນໃນລະຫວ່າງຕັ້ງທ�ຳອິດ. 23 ຂໍ້ມນ ູ ພືນ ້ ຖານ Samsung account Samsung account ຂອງທ່ານແມ່ນການບໍລິການບັນຊີແບບລວມ ທີ່ຊ່ວຍໃຫ້ທ່ານສາມາດໃຊ້ການບໍລິ ການຕ່າງໆຂອງຊ�ຳຊຸງທີ່ມີໃຫ້ໂດຍອຸປະກອນມືຖື, TV ແລະ ເວັບໄຊທ໌ຂອງຊ�ຳຊຸງ. ເພື່ອກວດເບິ່ງລາຍຊື່ການບໍລິການທີ່ສາມາດໃຊ້ໄດ້ກັບ Samsung account ຂອງທ່ານ, ເຂົ້າເບິ່ງ account.samsung.com. ສ�ຳລັບຂໍ້ມູນເພີ່ມເຕີມກ່ຽວກັບ Samsung accounts, ເປີດໃຊ້ແອັບ ຕັ້ງຄ່າ ແລະ ແຕະ ບັນຊີ ແລະການແບັກອັບ → ບັນຊີຕ່າງໆ → Samsung account → → ຊ່ວຍເຫຼືອ. ການສ້າງ Samsung account ຖ້າທ່ານບໍ່ມີ Samsung account, ທ່ານຄວນຈະສ້າງອັນໜຶ່ງ. 1 ເປີດໃຊ້ແອັບ ຕັ້ງຄ່າ ແລະ ແຕະ ບັນຊີ ແລະການແບັກອັບ → ບັນຊີຕ່າງໆ → ເພີ່ມບັນຊີ → Samsung account. ຫຼືວ່າ, ເປີດໃຊ້ແອັບ ຕັ້ງຄ່າ ແລະ ແຕະ 2 3 . ແຕະ ສ້າງບັນຊີ. ປະຕິບັດຕາມຄ�ຳແນະນ�ຳ ໃນໜ້າຈໍ ເພື່ອສ�ຳເລັດການສ້າງບັນຊີຂອງທ່ານ. ການລົງຊື່ເຂົ້າໃຊ້ Samsung account ຂອງທ່ານ ຖ້າທ່ານມີ Samsung account ຮຽບຮ້ອຍແລ້ວ, ລົງຊື່ເຂົ້າໃຊ້ Samsung account ຂອງທ່ານ. 1 ເປີດໃຊ້ແອັບ ຕັ້ງຄ່າ ແລະ ແຕະ ບັນຊີ ແລະການແບັກອັບ → ບັນຊີຕ່າງໆ → ເພີ່ມບັນຊີ → Samsung account. ຫຼືວ່າ, ເປີດໃຊ້ແອັບ ຕັ້ງຄ່າ ແລະ ແຕະ 2 3 . ປ້ອນ ID ແລະ ລະຫັດຜ່ານຂອງ Samsung account ຂອງທ່ານເຂົ້າ ແລະ ແຕະ ລົງຊື່ເຂົ້າໃຊ້. ປະຕິບັດຕາມຄ�ຳແນະນ�ຳໃນໜ້າຈໍ ເພື່ອສ�ຳເລັດການລົງຊື່ເຂົ້າໃຊ້ Samsung account ຂອງທ່ານ. 24 ຂໍ້ມນ ູ ພືນ ້ ຖານ ການຊອກຫາ ID ຂອງທ່ານ ແລະ ການຕັ້ງລະຫັດຜ່ານຂອງທ່ານຄືນໃໝ່ ຖ້າທ່ານລືມ ID ຫຼື ລະຫັດຜ່ານ Samsung account ຂອງທ່ານ, ແຕະ ຊອກຫາ ID ຫຼື ຕັ້ງລະຫັດຜ່ານຄືນໃໝ່ ໃນໜ້າຈໍລົງຊື່ເຂົ້າໃຊ້ຂອງ Samsung account. ທ່ານສາມາດຊອກຫາ ID ຂອງທ່ານ ຫຼື ຕັ້ງລະຫັດຜ່ານຂອງທ່ານຄືນໃໝ່ຫຼັງຈາກທ່ານປ້ອນຂໍ້ມູນທີ່ຈ�ຳເປັນເຂົ້າ. ການເອົາ Samsung account ຂອງທ່ານອອກ ເມື່ອທ່ານເອົາ Samsung account ຂອງທ່ານອອກຈາກອຸປະກອນ, ຂໍ້ມູນຂອງທ່ານ, ເຊັ່ນ ຜູ້ຕິດຕໍ່ ຫຼື ເຫດການ, ຈະຖືກເອົາອອກໄປເຊັ່ນດຽວກັນ. 1 2 3 ເປີດໃຊ້ແອັບ ຕັ້ງຄ່າ ແລະ ແຕະ ບັນຊີ ແລະການແບັກອັບ → ບັນຊີຕ່າງໆ. ແຕະ Samsung account → ຂໍ້ມູນສ່ວນຕົວ → → ເອົາບັນຊີອອກໄປ. ແຕະ ເອົາອອກໄປ, ປ້ອນລະຫັດຜ່ານ Samsung account ຂອງທ່ານເຂົ້າ ແລະ ຈາກນັ້ນແຕະ ຕົກລົງ. ການໂອນຂໍ້ມູນຈາກອຸປະກອນກ່ອນໜ້າຂອງທ່ານ (Smart Switch) ທ່ານສາມາດໃຊ້ Smart Switch ເພື່ອໂອນຂໍ້ມູນຈາກອຸປະກອນກ່ອນໜ້າຂອງທ່ານໃສ່ອຸປະກອນໃໝ່ຂ ອງທ່ານ. ເປີດໃຊ້ແອັບ ຕັ້ງຄ່າ ແລະ ແຕະ ບັນຊີ ແລະການແບັກອັບ → Smart Switch. • ຄຸນສົມບັດນີ້ອາດຈະບໍ່ຮອງຮັບໃນອຸປະກອນ ຫຼື ຄອມພິວເຕີບາງເຄື່ອງ. • ການນ�ຳໃຊ້ຂໍ້ຈ�ຳກັດ. ເຂົ້າເບິ່ງ www.samsung.com/smartswitch ສ�ຳລັບລາຍລະອຽດ. ຊ�ຳຊຸງໃຊ້ລິຂະສິດຢ່າງຈິງຈັງ. ໂອນເນື້ອໃນທີ່ເປັນຂອງທ່ານເອງ ຫຼື ທີ່ມີສິດໃນການໂອນເທົ່ານັ້ນ. ການໂອນຂໍ້ມູນແບບໄວເລສ ໂອນຂໍ້ມູນຈາກອຸປະກອນກ່ອນໜ້າຂອງທ່ານໃສ່ອຸປະກອນຂອງທ່ານແບບໄວເລສ ຜ່ານ Wi-Fi Direct. 1 ໃນອຸປະກອນກ່ອນໜ້າ, ເປີດໃຊ້ Smart Switch. ຖ້າທ່ານບໍ່ມີແອັບ, ດາວໂຫຼດມັນຈາກ Galaxy Store ຫຼື Play Store. 2 ໃນອຸປະກອນຂອງທ່ານ, ເປີດໃຊ້ແອັບ ຕັ້ງຄ່າ ແລະ ແຕະ ບັນຊີ ແລະການແບັກອັບ → Smart Switch. 25 ຂໍ້ມນ ູ ພືນ ້ ຖານ 3 4 5 6 ວາງອຸປະກອນໃກ້ກັນ. ໃນອຸປະກອນກ່ອນໜ້າ, ແຕະ ສົ່ງຂໍ້ມູນ → ໄວເລສ. ໃນອຸປະກອນຂອງທ່ານ, ເລືອກລາຍການທີ່ຈະນ�ຳມາ ແລະ ແຕະ ໂອນ. ປະຕິບັດຕາມຄ�ຳແນະນ�ຳ ໃນໜ້າຈໍ ເພື່ອໂອນຂໍ້ມູນຈາກອຸປະກອນກ່ອນໜ້າຂອງທ່ານ. ຫຼັງຈາກຂໍ້ມູນຖືກໂອນສ�ຳເລັດແລ້ວ, ທ່ານສາມາດເບິ່ງລາຍການຂອງຂໍ້ມູນທີ່ຖືກໂອນໃນອຸປະກອນຂ ອງທ່ານ. ການແບັກອັບ ແລະ ການກູ້ຄືນຂໍ້ມູນໂດຍໃຊ້ບ່ອນເກັບຂໍ້ມູນພາຍນອກ ໂອນຂໍ້ມູນໂດຍໃຊ້ບ່ອນເກັບຂໍ້ມູນພາຍນອກ, ເຊັ່ນ ແຜ່ນ microSD. 1 2 3 ແບັກອັບຂໍ້ມູນຈາກອຸປະກອນກ່ອນໜ້າຂອງທ່ານໃສ່ບ່ອນເກັບຂໍ້ມູນພາຍນອກ. 4 ປະຕິບັດຕາມຄ�ຳແນະນ�ຳ ໃນໜ້າຈໍ ເພື່ອໂອນຂໍ້ມູນຈາກບ່ອນເກັບຂໍ້ມູນພາຍນອກ. ສຽບ ຫຼື ເຊື່ອມຕໍ່ອຸປະກອນບ່ອນເກັບຂໍ້ມູນພາຍນອກໃສ່ອຸປະກອນຂອງທ່ານ. ໃນອຸປະກອນຂອງທ່ານ, ເປີດໃຊ້ແອັບ ຕັ້ງຄ່າ ແລະ ແຕະ ບັນຊີ ແລະການແບັກອັບ → Smart → ຮື້ຟື້ນກັບຄືນ. Switch → ການໂອນຂໍ້ມູນແບັກອັບຈາກຄອມພິວເຕີ ໂອນຂໍ້ມູນລະຫວ່າງອຸປະກອນຂອງທ່ານ ແລະ ຄອມພິວເຕີ. ທ່ານຈະຕ້ອງດາວໂຫຼດແອັບເວີຊັນຄອມພິ ວເຕີຂອງ Smart Switch ຈາກ www.samsung.com/smartswitch. ແບັກອັບຂໍ້ມູນຈາກອຸປະກອ ນກ່ອນໜ້າຂອງທ່ານໃສ່ຄອມພິວເຕີ ແລະ ນ�ຳເຂົ້າຂໍ້ມູນໃສ່ອຸປະກອນຂອງທ່ານ. 1 2 ໃນຄອມພິວເຕີ, ເຂົ້າເບິ່ງ www.samsung.com/smartswitch ເພື່ອດາວໂຫຼດ Smart Switch. ໃນຄອມພິວເຕີ, ເປີດໃຊ້ Smart Switch. ຖ້າອຸປະກອນກ່ອນໜ້າຂອງທ່ານບໍ່ແມ່ນອຸປະກອນຊ�ຳຊຸງ, ແບັກອັບຂໍ້ມູນໃສ່ຄອມພິວເຕີໂດຍໃຊ້ ໂປຣແກຣມທີ່ຈັດໃຫ້ໂດຍຜູ້ຜະລິດອຸປະກອນ. ຈາກນັ້ນ, ຂ້າມຂັ້ນຕອນທີຫ້າໄປ. 26 ຂໍ້ມນ ູ ພືນ ້ ຖານ 3 4 ເຊື່ອມຕໍ່ອຸປະກອນກ່ອນໜ້າຂອງທ່ານກັບຄອມພິວເຕີໂດຍໃຊ້ສາຍ USB ຂອງອຸປະກອນ. ໃນຄອມພິວເຕີ, ປະຕິບັດຕາມຄ�ຳແນະນ�ຳ ໃນໜ້າຈໍ ເພື່ອແບັກອັບຂໍ້ມູນຈາກອຸປະກອນ. ຈາກນັ້ນ, ຕັດເຊື່ອມຕໍ່ອຸປະກອນກ່ອນໜ້າຂອງທ່ານຈາກຄອມພິວເຕີ. 5 6 ເຊື່ອມຕໍ່ອຸປະກອນຂອງທ່ານກັບຄອມພິວເຕີໂດຍໃຊ້ສາຍ USB. ໃນຄອມພິວເຕີ, ປະຕິບັດຕາມຄ�ຳແນະນ�ຳ ໃນໜ້າຈໍ ເພື່ອໂອນຂໍ້ມູນໃສ່ອຸປະກອນຂອງທ່ານ. ການເຂົ້າໃຈໜ້າຈໍ ການຄວບຄຸມໜ້າຈໍສ�ຳຜັດ • ຢ່າປ່ອຍໃຫ້ໜ້າຈໍສ�ຳຜັດໄປສ�ຳຜັດກັບອຸປະກອນໄຟຟ້າອື່ນ. ການປ່ອຍກະແສໄຟຟ້າສະຖິດສາ ມາດເຮັດໃຫ້ໜ້າຈໍສ�ຳຜັດໃຊ້ງານຜິດປົກກະຕິ. • ເພື່ອຫຼີກຫຼ່ຽງບໍ່ໃຫ້ເກີດຄວາມເສຍຫາຍກັບໜ້າຈໍສຳ� ຜັດ, ຢ່າແຕະມັນດ້ວຍສິ່ງໃດສິ່ງໜຶ່ງທີ່ຄົມ ຫຼື ໃຊ້ປາຍນິ້ວກົດມັນຫຼາຍເກີນໄປ. • ຂໍແນະນ�ຳບໍ່ໃຫ້ໃຊ້ກຣາຟິກແບບຄົງທີ່ໃນສ່ວນໃດສ່ວນໜຶ່ງ ຫຼື ທັງໝົດຂອງໜ້າຈໍສຳ� ຜັດເປັນໄ ລຍະເວລານານ. ການເຮັດເຊັ່ນນັ້ນອາດເຮັດໃຫ້ເກີດພາບຊ້ອນ (ໜ້າຈໍໄໝ້) ຫຼື ເງົາມີດໄດ້. • ອຸປະກອນອາດບໍ່ຈົດຈ�ຳການປ້ອນຂໍ້ມູນແບບສ�ຳຜັດທີ່ຢູ່ໃກ້ກັບຂອບໜ້າຈໍ, ເຊິ່ງຢູ່ນອກພື້ນທີ່ ປ້ອນຂໍ້ມູນແບບສ�ຳຜັດ. • ຂໍແນະນ�ຳໃຫ້ໃຊ້ນິ້ວມື ຫຼື S Pen ເມື່ອທ່ານໃຊ້ໜ້າຈໍສ�ຳຜັດ. 27 ຂໍ້ມນ ູ ພືນ ້ ຖານ ການແຕະ ແຕະໜ້າຈໍ. ການແຕະຄ້າງໄວ້ ແຕະໜ້າຈໍຄ້າງໄວ້ເປັນເວລາປະມານ 2 ວິນາທີ. ການລາກ ແຕະລາຍການຄ້າງໄວ້ ແລະ ລາກມັນໃສ່ຕ�ຳແໜ່ງເປົ້າໝາຍ. ການແຕະສອງຄັ້ງ ແຕະໜ້າຈໍສອງຄັ້ງ. ການຮູດ ຮູດຂຶ້ນເທິງ, ລົງລຸ່ມ, ໄປຊ້າຍ ຫຼື ໄປຂວາ. ການຂະຫຍາຍ ແລະ ການຢິບເຂົ້າ ຍະມືສອງນິ້ວອອກຈາກກັນ ຫຼື ຢິບເຂົ້າເທິງໜ້າຈໍ. 28 ຂໍ້ມນ ູ ພືນ ້ ຖານ ແຖບການກ�ຳນົດທິດທາງ (ປຸ່ມຊອບ) ເມື່ອທ່ານເປີດໜ້າຈໍ, ປຸ່ມຊອບຈະປະກົດຂຶ້ນເທິງແຖບການກ�ຳນົດທິດທາງທີ່ຢູ່ລຸ່ມສຸດຂອງໜ້າຈໍ. ປຸ່ມຊອບຖືກຕັ້ງເປັນປຸ່ມຫຼ້າສຸດ, ປຸ່ມໂຮມ ແລະ ປຸ່ມກັບຄືນຕາມມາດຕະຖານ. ຟັງຄ໌ຊັນຂອງປຸ່ມຕ່າງໆສາ ມາດປ່ຽນແປງໄດ້ຕາມແອັບທີ່ກຳ� ລັງໃຊ້ງານຢູ່ໃນຂະນະນີ້ ຫຼື ສະພາບແວດລ້ອມການນ�ຳໃຊ້. ປຸ່ມ ຟັງຄ໌ຊັນ ຫຼ້າສຸດ ໜ້າຫຼັກ ກັບຄືນ • ແຕະເພື່ອເປີດລາຍການແອັບຫຼ້າສຸດ. • ແຕະເພື່ອກັບຄືນຫາໜ້າຈໍຫຼັກ. • ແຕະຄ້າງໄວ້ເພື່ອເປີດໃຊ້ແອັບ Google. • ແຕະເພື່ອກັບຄືນຫາໜ້າຈໍກ່ອນໜ້າ. 29 ຂໍ້ມນ ູ ພືນ ້ ຖານ ການເຊື່ອງແຖບການກ�ຳນົດທິດທາງ ເບິ່ງໄຟລ໌ ຫຼື ໃຊ້ແອັບໃນໜ້າຈໍທີ່ກວ້າງຂຶ້ນໂດຍການເຊື່ອງແຖບການກ�ຳນົດທິດທາງ. ເປີດໃຊ້ແອັບ ຕັ້ງຄ່າ, ແຕະ ຈໍສະແດງຜົນ → ແຖບການກ�ຳນົດທິດທາງ ແລະ ຈາກນັ້ນ ແຕະ ທ່າທາງໜ້າຈໍເຕັມ ຢູ່ກ້ອງ ປະເພດການກ�ຳນົດທິດທາງ. ແຖບການກ�ຳນົດທິດທາງຈະຖືກເຊື່ອງ ແລະ ຄ�ຳແນະນ�ຳທ່າທາງຈະປະກົດຂຶ້ນ. ແຕະ ຕົວເລືອກເພີ່ມເຕີມ ແລະ ເລືອກຕົວເລືອກທີ່ທ່ານຕ້ອງການ. • ຮູດຈາກສ່ວນລຸ່ມ: ຄ�ຳແນະນ�ຳທ່າທາງຈະປະກົດຂຶ້ນຢູ່ບ່ອນທີ່ປຸ່ມຊອບຕັ້ງຢູ່. ເພື່ອໃຊ້ປຸ່ມຊອບ, ລາ ກຄ�ຳແນະນ�ຳທ່າທາງຂອງປຸ່ມທີ່ຕ້ອງການຂຶ້ນເທິງ. • ຮູດຈາກດ້ານຂ້າງ ແລະ ສ່ວນລຸ່ມ: –– ຮູດຂຶ້ນເທິງຈາກສ່ວນລຸ່ມສຸດຂອງໜ້າຈໍ ເພື່ອຍ້າຍໃສ່ໜ້າຈໍຫຼັກ. –– ຮູດຂຶ້ນຄ້າງໄວ້ ເພື່ອເບິ່ງລາຍການຂອງແອັບຫຼ້າສຸດ. –– ຮູດເຂົ້າດ້ານໃນຈາກທາງດ້ານໃດດ້ານໜຶ່ງຂອງໜ້າຈໍ ເພື່ອກັບຄືນຫາໜ້າຈໍກ່ອນໜ້າ. –– ຮູດເຂົ້າດ້ານໃນຈາກໜຶ່ງໃນແຈລຸ່ມສຸດ ເພື່ອເປີດໃຊ້ແອັບ Google. ຮູດຈາກລຸ�ມສຸດ ຮູດຈາກດ�ານຂ�າງແລະສ�ວນລຸ�ມສຸດ ຖ້າທ່ານຕ້ອງການເຊື່ອງຄ�ຳແນະນ�ຳທ່າທາງຢູ່ສ່ວນລຸ່ມສຸດຂອງໜ້າຈໍ, ແຕະສະວິດ ຄ�ຳແນະນ�ຳແບບທ່າທາງ ເພື່ອປິດໃຊ້ງານມັນ. 30 ຂໍ້ມນ ູ ພືນ ້ ຖານ ໜ້າຈໍຫຼັກ ແລະ ໜ້າຈໍແອັບ ໜ້າຈໍຫຼັກເປັນຈຸດເລີ່ມຕົ້ນສ�ຳລັບການເຂົ້າໃຊ້ຄຸນສົມບັດທັງໝົດຂອງອຸປະກອນ. ມັນສະແດງວິດເຈັດ, ທາງລັດໃສ່ແອັບ ແລະ ອື່ນໆ. ໜ້າຈໍແອັບສະແດງໄອຄອນສ�ຳລັບແອັບທັງໝົດ, ລວມທັງແອັບທີ່ຕິດຕັ້ງໃໝ່ໆ. ໜ້າຈໍອາດຈະປະກົດຂຶ້ນແບບຕ່າງກັນ ຂຶ້ນຢູ່ກັບພາກພື້ນ ຫຼື ຜູ້ໃຫ້ການບໍລິການ. ການຈັດການຖາດມັລຕິວິນໂດ ວິດເຈັດ ຕົວຊີ້ບອກໃນໜ�າຈ� ແອັບທີ່ມັກທີ່ສຸດ ແຖບການກ�ານົດທິດທາງ (ປຸ�ມຊອບ) 31 ຂໍ້ມນ ູ ພືນ ້ ຖານ ການສັບປ່ຽນລະຫວ່າງໜ້າຈໍຫຼັກ ແລະ ໜ້າຈໍແອັບ ໃນໜ້າຈໍຫຼັກ, ຮູດຂຶ້ນເທິງ ຫຼື ລົງລຸ່ມ ເພື່ອເປີດໜ້າຈໍແອັບ. ເພື່ອກັບຄືນຫາໜ້າຈໍຫຼັກ, ຮູດຂຶ້ນເທິງ ຫຼື ລົງລຸ່ມໃນໜ້າຈໍແອັບ. ຫຼືວ່າ, ແຕະປຸ່ມໂຮມ ຫຼື ປຸ່ມກັບຄືນ. ໜ�າຈ�ຫຼັກ ໜ�າຈ�ແອັບ ຖ້າທ່ານເພີ່ມປຸ່ມແອັບໃນໜ້າຈໍຫຼັກ, ທ່ານສາມາດເປີດໜ້າຈໍແອັບໂດຍການແຕະປຸ່ມ. ໃນໜ້າຈໍຫຼັກ, ແຕະພື້ນທີ່ວ່າງເປົ່າຄ້າງໄວ້, ແຕະ ການຕັ້ງຄ່າໜ້າຈໍຫຼັກ ແລະ ຈາກນັ້ນແຕະສະວິດ ປຸ່ມແອັບ ເພື່ອເປີດໃຊ້ງານມັນ. ປຸ່ມແອັບຈະຖືກເພີ່ມຢູ່ທີ່ເບື້ອງລຸ່ມສຸດຂອງໜ້າຈໍຫຼັກ. ປຸ�ມແອັບ 32 ຂໍ້ມນ ູ ພືນ ້ ຖານ ການສະແດງໜ້າຈໍໃນໂໝດລວງນອນ ໝູນອຸປະກອນຈົນກວ່າຈະເປັນແນວນອນ ເພື່ອເບິ່ງໜ້າຈໍໃນໂໝດແນວນອນ. ການຍ້າຍລາຍການ ແຕະລາຍການຄ້າງໄວ້ ແລະ ຈາກນັ້ນ ລາກມັນໃສ່ຈຸດທີ່ຕັ້ງໃໝ່. ເພື່ອຍ້າຍລາຍການໃສ່ແຜງອື່ນ, ລາກມັນໃສ່ດ້ານຂ້າງຂອງໜ້າຈໍ. ເພື່ອເພີ່ມທາງລັດໃສ່ແອັບໃນໜ້າຈໍຫຼັກ, ແຕະລາຍການໃນໜ້າຈໍແອັບຄ້າງໄວ້ ແລະ ຈາກນັ້ນ ແຕະ ເພີ່ມໃສ່ໜ້າຫຼັກ. ທາງລັດຫາແອັບຈະຖືກເພີ່ມໃນໜ້າຈໍຫຼັກ. ນອກຈາກນີ້ ທ່ານຍັງສາມາດຍ້າຍແອັບທີ່ໃຊ້ເລື້ອຍໆໃສ່ພື້ນທີ່ທາງລັດທີ່ຢູ່ເບື້ອງລຸ່ມສຸດຂອງໜ້າຈໍຫຼັກ. 33 ຂໍ້ມນ ູ ພືນ ້ ຖານ ການສ້າງໂຟລເດີ ສ້າງໂຟລເດີ ແລະ ຮວບຮວມແອັບທີ່ຄ້າຍກັນເພື່ອເຂົ້າໃຊ້ ແລະ ເປີດໃຊ້ແອັບໄດ້ຢ່າງວ່ອງໄວ. ໃນໜ້າຈໍຫຼັກ ຫຼື ໜ້າຈໍແອັບ, ແຕະແແອັບຄ້າງໄວ້ ແລະ ຈາກນັ້ນລາກມັນຜ່ານແອັບອື່ນ. ໂຟລເດີໃໝ່ທີ່ມີແອັບທີ່ເລືອກໄວ້ຈະຖືກສ້າງ. ແຕະ ຊື່ໂຟລເດີ ແລະ ປ້ອນຊື່ໂຟລເດີເຂົ້າ. • ການເພີ່ມແອັບເພີ່ມເຕີມ ແຕະ ໃນໂຟລເດີ. ໝາຍຕິກແອັບທີ່ຈະເພີ່ມ ແລະ ແຕະ ສໍາເລັດແລ້ວ. ນອກຈາກນີ້ ທ່ານຍັງສາ ມາດເພີ່ມແອັບໂດຍການລາກມັນໃສ່ໂຟລເດີ. • ການຍ້າຍແອັບອອກຈາກໂຟລເດີ ແຕະແອັບຄ້າງໄວ້ ເພື່ອລາກມັນໃສ່ຈຸດທີ່ຕັ້ງໃໝ່. • ການລຶບໂຟລເດີ ແຕະໂຟລເດີຄ້າງໄວ້ ແລະ ຈາກນັ້ນແຕະ ລຶບໂຟລເດີ. ໂຟລເດີຈະຖືກລຶບເທົ່ານັ້ນ. ແອັບຂອງໂຟລເ ດີຈະຖືກຍ້າຍໃສ່ໜ້າຈໍແອັບ. 34 ຂໍ້ມນ ູ ພືນ ້ ຖານ ການແກ້ໄຂໜ້າຈໍຫຼັກ ໃນໜ້າຈໍຫຼັກ, ແຕະພື້ນທີ່ວ່າງເປົ່າຄ້າງໄວ້ ຫຼື ຢິບນິ້ວມືຂອງທ່ານເຂົ້າກັນເພື່ອເຂົ້າໃຊ້ຕົວເລືອກການແກ້ ໄຂ. ທ່ານສາມາດຕັ້ງວອລເປເປີ, ເພີ່ມວິດເຈັດ ແລະ ອື່ນໆ. ນອກຈາກນີ້ ທ່ານຍັງສາມາດເພີ່ມ, ລຶບ ຫຼື ຈັດລຽງແຜງໜ້າຈໍຫຼັກຄືນໃໝ່. • ການເພີ່ມແຜງ: ຮູດໄປຊ້າຍ ແລະ ຈາກນັ້ນແຕະ . • ການຍ້າຍແຜງ: ແຕະການສະແດງຕົວຢ່າງແຜງຄ້າງໄວ້ ແລະ ຈາກນັ້ນ ລາກມັນໃສ່ຈຸດທີ່ຕັ້ງໃໝ່. • ການລຶບແຜງ: ແຕະ ໃນແຜງ. • ວອລເປເປີ: ປ່ຽນການຕັ້ງຄ່າວອລເປເປີສ�ຳລັບໜ້າຈໍຫຼັກ ແລະ ໜ້າຈໍທີ່ຖືກລັອກ. • ວິດເຈັດ: ວິດເຈັດເປັນແອັບນ້ອຍໆທີ່ເປີດໃຊ້ຟັງຄ໌ຊັນແອັບສະເພາະ ເພື່ອໃຫ້ຂໍ້ມູນ ແລະ ການເຂົ້າໃຊ້ທີ່ສະດວກສະບາຍໃນໜ້າຈໍຫຼັກຂອງທ່ານ. ແຕະວິດເຈັດຄ້າງໄວ້ ແລະ ຈາກນັ້ນລາກມັນໃສ່ໜ້າຈໍຫຼັກ. ວິດເຈັດຈະຖືກເພີ່ມໃນໜ້າຈໍຫຼັກ. • ການຕັ້ງຄ່າໜ້າຈໍຫຼັກ: ກ�ຳນົດການຕັ້ງຄ່າສ�ຳລັບໜ້າຈໍຫຼັກ, ເຊັ່ນ ເສັ້ນເງົາ ຫຼື ແຜນຜັງໜ້າຈໍ. ການສະແດງແອັບທັງໝົດໃນໜ້າຈໍຫຼັກ ໂດຍບໍ່ຕ້ອງໃຊ້ໜ້າຈໍແອັບທີ່ແຍກກັນ, ທ່ານສາມາດຕັ້ງອຸປະກອນເພື່ອສະແດງແອັບທັງໝົດໃນໜ້າ ຈໍຫຼັກ. ໃນໜ້າຈໍຫຼັກ, ແຕະພື້ນທີ່ວ່າງເປົ່າຄ້າງໄວ້ ແລະ ຈາກນັ້ນ ແຕະ ການຕັ້ງຄ່າໜ້າຈໍຫຼັກ → ແຜນຜັງໜ້າຈໍຫຼັກ → ໜ້າຈໍຫຼັກເທົ່ານັ້ນ → ນໍາໃຊ້. ດຽວນີ້ ທ່ານສາມາດເຂົ້າໃຊ້ແອັບທັງໝົດຂອງທ່ານໂດຍການຮູດໄປຊ້າຍໃນໜ້າຈໍຫຼັກຂອງທ່ານ. 35 ຂໍ້ມນ ູ ພືນ ້ ຖານ ໄອຄອນຕົວຊີ້ບອກ ໄອຄອນຕົວຊີ້ບອກຈະປະກົດຂຶ້ນໃນແຖບສະຖານະຢູ່ເບື້ອງເທິງສຸດຂອງໜ້າຈໍ. ໄອຄອນທີ່ລະບຸໄວ້ໃນຕາ ຕະລາງລຸ່ມນີ້ເປັນແບບທີ່ພົບຫຼາຍທີ່ສຸດ. • ແຖບສະຖານະອາດຈະບໍ່ປະກົດຂຶ້ນໃນເບື້ອງເທິງສຸດຂອງໜ້າຈໍໃນບາງແອັບ. ເພື່ອສະແດງແຖບສະຖານະ, ລາກລົງຈາກເບື້ອງເທິງສຸດຂອງໜ້າຈໍ. • ໄອຄອນຕົວຊີ້ບອກບາງອັນປະກົດຂຶ້ນເມື່ອທ່ານເປີດແຜງການແຈ້ງເຕືອນເທົ່ານັ້ນ. • ໄອຄອນຕົວຊີ້ບອກອາດຈະປະກົດຂຶ້ນແບບຕ່າງກັນ ຂຶ້ນຢູ່ກັບຜູ້ໃຫ້ການບໍລິການ ຫຼື ລຸ້ນ. ໄອຄອນ ຄວາມໝາຍ ບໍ່ມີສັນຍານ ຄວາມແຮງສັນຍານ ໂຣມມິງ (ຢູ່ນອກພື້ນທີ່ການບໍລິການປົກກະຕິ) ເຊື່ອມຕໍ່ເຄືອຂ່າຍ GPRS ແລ້ວ ເຊື່ອມຕໍ່ເຄືອຂ່າຍ EDGE ແລ້ວ ເຊື່ອມຕໍ່ເຄືອຂ່າຍ UMTS ແລ້ວ ເຊື່ອມຕໍ່ເຄືອຂ່າຍ HSDPA ແລ້ວ ເຊື່ອມຕໍ່ເຄືອຂ່າຍ HSPA+ ແລ້ວ / ເຊື່ອມຕໍ່ເຄືອຂ່າຍ LTE ແລ້ວ Wi-Fi ເຊື່ອມຕໍ່ແລ້ວ ເປີດໃຊ້ງານຄຸນສົມບັດບລູທູດແລ້ວ ການບໍລິການຈຸດທີ່ຕັ້ງຖືກໃຊ້ຢູ່ ການໂທດ�ຳເນີນຢູ່ ສາຍບໍ່ໄດ້ຮັບ ຂໍ້ຄວາມໃໝ່ ຫຼື ຂໍ້ຄວາມມັລຕິມີເດຍ ເປີດໃຊ້ງານໂມງປຸກແລ້ວ ເປີດໃຊ້ງານໂໝດປິດສຽງແລ້ວ ເປີດໃຊ້ງານໂໝດການບິນແລ້ວ 36 ຂໍ້ມນ ູ ພືນ ້ ຖານ ໄອຄອນ ຄວາມໝາຍ ເກີດຂໍ້ຂັດຂ້ອງຂຶ້ນ ຫຼື ຕ້ອງໄດ້ລະມັດລະວັງ ການສາກແບັດເຕີຣີ ລະດັບໄຟແບັດເຕີຣີ ໜ້າຈໍລັອກ ການກົດປຸ່ມດ້ານຂ້າງຈະປິດໜ້າຈໍ ແລະ ລັອກມັນ. ນອກຈາກນີ້, ໜ້າຈໍຈະປິດ ແລະ ຈະລັອກໂດຍອັດຕະໂນມັດ ຖ້າອຸປະກອນບໍ່ໄດ້ໃຊ້ເປັນໄລຍະເວລາທີ່ກຳ� ນົດໄວ້. ເພື່ອປົດລັອກໜ້າຈໍ, ຮູດໃນທິດທາງໃດໜຶ່ງ ເມື່ອໜ້າຈໍເປີດ. ຖ້າໜ້າຈໍປິດຢູ່, ກົດປຸ່ມດ້ານຂ້າງ ເພື່ອເປີດໜ້າຈໍ. ໜ�າຈ�ທີ່ຖືກລັອກ 37 ຂໍ້ມນ ູ ພືນ ້ ຖານ ການປ່ຽນວິທີລັອກໜ້າຈໍ ເພື່ອປ່ຽນວິທີລັອກໜ້າຈໍ, ເປີດ ໃຊ້ແອັບ ຕັ້ງຄ່າ, ແຕະ ໜ້າຈໍລັອກ → ປະເພດການລັອກໜ້າຈໍ ແລະ ຈາກນັ້ນເລືອກວິທີ. ເມື່ອທ່ານຕັ້ງຮູບແບບ, PIN, ລະຫັດຜ່ານ ຫຼື ຂໍ້ມູນໄບໂອແມັດທຣິກຂອງທ່ານສ�ຳລັບວິທີການລັອ ກໜ້າຈໍ, ທ່ານສາມາດປົກປ້ອງຂໍ້ມູນສ່ວນຕົວຂອງທ່ານໂດຍການປ້ອງກັນບໍ່ໃຫ້ຄົນອື່ນເຂົ້າໃຊ້ອຸປະ ກອນຂອງທ່ານ. ຫຼັງຈາກຕັ້ງຄ່າວິທີການລັອກໜ້າຈໍແລ້ວ, ອຸປະກອນຈະຕ້ອງການລະຫັດປົດລັອກ ເມື່ອເວລາປົດລັອກມັນ. • ເລື່ອນ: ຮູດໃນທິດທາງໃດໜຶ່ງໃນໜ້າຈໍເພື່ອປົດລັອກມັນ. • ຮູບແບບ: ແຕ້ມຮູບແບບທີ່ມີສີ່ຈຸດຂຶ້ນໄປ ເພື່ອປົດລັອກໜ້າຈໍ. • PIN: ປ້ອນ PIN ທີ່ມີຢ່າງໜ້ອຍສີ່ຕົວເລກເຂົ້າ ເພື່ອປົດລັອກໜ້າຈໍ. • ລະຫັດຜ່ານ: ປ້ອນລະຫັດຜ່ານທີ່ມີຢ່າງໜ້ອຍສີ່ຕົວອັກສອນ, ຕົວເລກ ຫຼື ສັນຍ າລັກເຂົ້າ ເພື່ອປົດລັອກໜ້າຈໍ. • ບໍ່ມ:ີ ບໍ່ຕັ້ງວິທີການລັອກໜ້າຈໍ. • ໃບໜ້າ: ລົງທະບຽນໃບໜ້າຂອງທ່ານເພື່ອປົດລັອກໜ້າຈໍ. ເບິ່ງ ການຈົດຈ�ຳໃບໜ້າ ສ�ຳລັບຂໍ້ມູນເພີ່ມເຕີມ. ທ່ານສາມາດຕັ້ງອຸປະກອນຂອງທ່ານເພື່ອດ�ຳເນີນການຕັ້ງຂໍ້ມູນໂຮງງານຄືນໃໝ່ ຖ້າທ່ານປ້ອນ ລະຫັດປົດລັອກເຂົ້າຢ່າງບໍ່ຖືກຕ້ອງຫຼາຍຄັ້ງຕິດຕໍ່ກັນ ແລະ ຮອດຂີດຈ�ຳກັດຄວາມພະຍາຍາມ. ເປີດໃຊ້ແອັບ ຕັ້ງຄ່າ, ແຕະ ໜ້າຈໍລັອກ → ການຕັ້ງຄ່າລັອກທີ່ປອດໄພ, ປົດລັອກໜ້າຈໍໂດຍ ໃຊ້ວິທີການລັອກທີ່ຕັ້ງຄ່າມາກ່ອນ ແລະ ຈາກນັ້ນແຕະສະວິດທ໌ ຕັ້ງຄ່າຂອງໂຮງງານຄືນໃໝ່ອັ ດຕະໂນມັດ ເພື່ອເປີດໃຊ້ງານມັນ. 38 ຂໍ້ມນ ູ ພືນ ້ ຖານ ແຜງການແຈ້ງເຕືອນ ເມື່ອທ່ານຮັບການແຈ້ງເຕືອນໃໝ່, ເຊັ່ນ ຂໍ້ຄວາມ ຫຼື ສາຍບໍ່ໄດ້ຮັບ, ໄອຄອນຕົວຊີ້ບອກຈະປະກົ ດເທິງແຖບສະຖານະ. ເພື່ອເບິ່ງຂໍ້ມູນເພີ່ມເຕີມກ່ຽວກັບໄອຄອນ, ເປີດແຜງການແຈ້ງເຕືອນ ແລະ ເບິ່ງລາຍລະອຽດຕ່າງໆ. ເພື່ອເປີດແຜງການແຈ້ງເຕືອນ, ລາກແຖບສະຖານະລົງລຸ່ມ. ເພື່ອປິດແຜງການແຈ້ງເຕືອນ, ຮູດຂຶ້ນເທິງໃນໜ້າຈໍ. ທ່ານສາມາດໃຊ້ຟັງຄ໌ຊັນຕໍ່ໄປນີ້ໃນແຜງການແຈ້ງເຕືອນ. ເຂົ້າໃຊ�ຕົວເລືອກພະລັງງານ. ປຸ�ມການຕັ້ງຄ�າດ�ວນ ເປີດໃຊ� ຕັ້ງຄ�າ. ຄວບຄຸມມີເດຍໃນອຸປະກອນຂອງ ທ�ານ ແລະ ອຸປະກອນໃກ�ຄຽງທີ່ຖືກເຊື່ອມຕ�່. ຄວບຄຸມອຸປະກອນໃກ�ຄຽງທີຖ ່ ກ ື ເຊື່ ອມຕ�່ ແລະ ອຸປະກອນ SmartThings ແລະ ສາກ. ເບິ່ງລາຍລະອຽດການແຈ�ງເຕືອນ ແລະ ດ�າເນີນການກະທ�າຫຼາຍໆຢ�າງ. ລຶບການແຈ�ງເຕືອນທັງໝົດ. ເຂົ້າໃຊ�ການຕັ້ງຄ�າການແຈ�ງເຕືອນ. 39 ຂໍ້ມນ ູ ພືນ ້ ຖານ ການໃຊ້ປຸ່ມການຕັ້ງຄ່າດ່ວນ ແຕະປຸ່ມການຕັ້ງຄ່າດ່ວນ ເພື່ອເປີດໃຊ້ງານບາງຄຸນສົມບັດບາງຢ່າງ. ຮູດລົງລຸ່ມໃນແຜງການແຈ້ງເຕືອນ ເພື່ອເບິ່ງປຸ່ມເພີ່ມເຕີມ. ເພື່ອປ່ຽນການຕັ້ງຄ່າຄຸນສົມບັດ, ແຕະຂໍ້ຄວາມທີ່ຢູ່ກ້ອງແຕ່ລະປຸ່ມ. ເພື່ອເບິ່ງການຕັ້ງຄ່າທີ່ລະອຽດເພີ່ມເ ຕີມ, ແຕະປຸ່ມຄ້າງໄວ້. ເພື່ອຈັດລຽງປຸ່ມຄືນໃໝ່, ແຕະ ລາກມັນໃສ່ຈຸດທີ່ຕັ້ງອື່ນ. → ລ�ຳດັບປຸ່ມ, ແຕະປຸ່ມຄ້າງໄວ້ ແລະ ຈາກນັ້ນ ການຄວບຄຸມການຫຼິ້ນຄືນມີເດຍ ຄວບຄຸມການຫຼິ້ນເພງ ຫຼື ວິດີໂອຄືນໄດ້ຢ່າງງ່າຍດາຍໂດຍໃຊ້ຄຸນສົມບັດມີເດຍ. ນອກຈາກນີ້ ທ່ານຍັງສາ ມາດສືບຕໍ່ຫຼິ້ນຄືນໃນອຸປະກອນອື່ນ. 1 2 ເປີດແຜງການແຈ້ງເຕືອນ ແລະ ແຕະ ມີເດຍ. ແຕະໄອຄອນໃນຕົວຄວບຄຸມ ເພື່ອຄວບຄຸມການຫຼິ້ນຄືນ. ເພື່ອສືບຕໍ່ການຫຼິ້ນຄືນໃນອຸປະກອນອື່ນ, ແຕະ 40 ແລະ ເລືອກອຸປະກອນທີ່ທ່ານຕ້ອງການ. ຂໍ້ມນ ູ ພືນ ້ ຖານ ການແຄັບເຈີໜ້າຈໍ ແລະ ການບັນທຶກໜ້າຈໍ ການແຄັບເຈີໜ້າຈໍ ແຄັບເຈີຮູບຖ່າຍໜ້າຈໍໃນຂະນະທີ່ໃຊ້ອຸປະກອນ ແລະ ຂຽນຢູ່ເທິງ, ແຕ້ມຢູ່ເທິງ ຫຼື ແຊຣ໌ໜ້າຈໍທີ່ຖືກແຄັບເຈີ. ທ່ານສາມາດແຄັບເຈີໜ້າຈໍປະຈຸບັນ ແລະ ພື້ນທີ່ທີ່ສາມາດເລື່ອນໄດ້. ໃຊ້ວິທີດັ່ງຕໍ່ໄປນີ້ເພື່ອແຄັບເຈີຮູບຖ່າຍໜ້າຈໍ. ຮູບຖ່າຍໜ້າຈໍທີ່ຖືກແຄັບເຈີຈະຖືກບັນທຶກໃນ ແກເລີຣີ. • ແຄັບເຈີດ້ວຍປຸ່ມ: ກົດປຸ່ມດ້ານຂ້າງ ແລະ ປຸ່ມຫຼຸດລະດັບສຽງພ້ອມກັນ. • ການແຄັບເຈີສັ່ງງານໂດຍບໍ່ສຳ� ຜັດ: ເລື່ອນ S Pen ຢູ່ເທິງໜ້າຈໍ ແລະ ກົດປຸ່ມ S Pen ເພື່ອເປີດແປ້ນສັ່ງງານດ້ວຍອາກາດ ແລະ ຈາກນັ້ນ, ແຕະ ຂຽນໜ້າຈໍ. ເບິ່ງ ຂຽນໜ້າຈໍ ສ�ຳລັບຂໍ້ມູນເພີ່ມເຕີມ. ມັນເປັນໄປບໍ່ໄດ້ທີ່ຈະແຄັບເຈີຮູບຖ່າຍໜ້າຈໍ ໃນຂະນະທີ່ໃຊ້ແອັບ ແລະ ຄຸນສົມບັດບາງອັນ. ຫຼັງຈາກແຄັບເຈີຮູບຖ່າຍໜ້າຈໍ, ໃຊ້ຕົວເລືອກດັ່ງຕໍ່ໄປນີ້ໃນແຖບເຄື່ອງມືທີ່ຢູ່ລຸ່ມສຸດຂອງໜ້າຈໍ: • : ແຄັບເຈີເນື້ອໃນປະຈຸບັນ ແລະ ເນື້ອໃນທີເ່ ຊື່ອງໄວ້ໃນໜ້າທີ່ຍາວເກີນ, ເຊັ່ນ ໜ້າເວັບ. ເມື່ອທ່ານແຕະ , ໜ້າຈໍຈະເລື່ອນລົງໂດຍອັດຕະໂນມັດ ແລະ ເນື້ອໃນອື່ນໆຈະຖືກແຄັບເຈີ. • : ຂຽນ ຫຼື ແຕ້ມໃນຮູບຖ່າຍໜ້າຈໍ ຫຼື ຕັດສ່ວນໜຶ່ງອອກຈາກຮູບຖ່າຍໜ້າຈໍ. ພື້ນທີ່ທີ່ຖືກຕັດຈະຖືກບັນທຶກໃນ ແກເລີຣີ. • : ແຊຣ໌ຮູບຖ່າຍໜ້າຈໍກັບຄົນອື່ນໆ. ຖ້າຕົວເລືອກບໍ່ປະກົດຂຶ້ນເທິງໜ້າຈໍທີ່ຖືກແຄັບເຈີ, ເປີດໃຊ້ແອັບ ຕັ້ງຄ່າ, ແຕະ ຄຸນສົມບັດຂັ້ນສູງ → ຮູບໜ້າຈໍ ແລະ ເຄື່ອງບັນທຶກໜ້າຈໍ ແລະ ຈາກນັ້ນແຕະສະວິດ ແຖບເຄື່ອງມືຮູບໜ້າຈໍ ເພື່ອເປີດໃຊ້ງານມັນ. 41 ຂໍ້ມນ ູ ພືນ ້ ຖານ ການບັນທຶກໜ້າຈໍ ບັນທຶກໜ້າຈໍໃນຂະນະທີ່ໃຊ້ອຸປະກອນຂອງທ່ານ. ເປີດແຜງການແຈ້ງເຕືອນ, ຮູດລົງລຸ່ມ ແລະຈາກນັ້ນ ແຕະ (ເຄື່ອງບັນທຶກໜ້າຈໍ) ເພື່ອເປີດໃຊ້ງານມັນ. ຫຼັງຈາກນັບຖອຍຫຼັງ, ການບັນທຶກຈະເລີ່ມຕົ້ນ. • ເພື່ອຂ ຽນ ຫຼື ແຕ້ມໃ ນໜ້າຈໍ, ແຕະ . ເມື່ອທ່ານສຳ� ເລັດການບັນທຶກວິດີໂອ, ແຕະ . ວິດໂີ ອຈະຖືກບັນທຶກໃນ ແກເລີຣີ. ເພື່ອປ ່ຽນການຕັ້ງຄ່າເຄື່ອງບັນທຶກໜ້າຈໍ, ເປີດໃຊ້ແອັບ ຕັ້ງຄ່າ ແລະ ແຕະ ຄຸນສົມບັດຂັ້ນສູງ → ຮູບໜ້າຈໍ ແລະ ເຄື່ອງບັນທຶກໜ້າຈໍ → ການຕັ້ງຄ່າເຄື່ອງບັນທຶກໜ້າຈໍ. ການປ້ອນຂໍ້ຄວາມ ແຜນຜັງຄີບອດ ຄີບອດຈະປະກົດຂຶ້ນໂດຍອັດຕະໂນມັດ ເມື່ອທ່ານປ້ອນຂໍ້ຄວາມເພື່ອສົ່ງຂໍ້ຄວາມ, ສ້າງບັນທຶກ ແລະ ອື່ນໆ. ການປ້ອນຂໍ້ຄວາມບໍ່ຖືກຮອງຮັບໃນບາງພາສາ. ເພື່ອປ້ອນຂໍ້ຄວາມ, ທ່ານຈະຕ້ອງປ່ຽນພາສາທີ່ໃ ຊ້ປ້ອນຂໍ້ມູນເປັນໜຶ່ງໃນພາສາທີ່ຖືກຮອງຮັບ. ເບິ່ງຟັງຄ�ຊັນຄີບອດເພີ່ມເຕີມ. ຟັງຄ�ຊັນຄີບອດເພີ່ມເຕີມ ລຶບຕົວອັກສອນທີ່ມາກ�ອນ. ແຍກໃສ�ແຖວຖັດໄປ. ປ�ອນຕົວພິມໃຫຍ�ເຂົ້າ. ສ�າລັບຕົວອັກສອນໃຫຍ�ທັງໝົດ, ແຕະມັນສອງຄັ້ງ. ຍ�າຍແສງເຄີເຊີ. ປ�ຽນພາສາທີ່ໃຊ�ປ�ອນຂ�້ມູນ. ປ�ອນສັນຍາລັກເຂົ້າ. ກົດຍະຫວ�າງ. 42 ຂໍ້ມນ ູ ພືນ ້ ຖານ ການປ່ຽນແປງພາສາທີ່ໃຊ້ປ້ອນຂໍ້ມູນ → ພາສາແລະການພິມ → ຈັດການພາສາທີ່ໃຊ້ປ້ອນຂໍ້ມູນ ແລະ ເລືອກພາສາທີ່ຈະໃຊ້. ແຕະ ເມື່ອທ່ານເລືອກສອງພາສາຂຶ້ນໄປ, ທ່ານສາມາດສັບປ່ຽນພາສາທີ່ໃຊ້ປ້ອນຂໍ້ມູນໂດຍການຮູດໄປຊ້າຍ ຫຼື ໄປຂວາໃນປຸ່ມຍະຫວ່າງ. ການປ່ຽນຄີບອດ ໃນແຖບການກ�ຳນົດທິດທາງ, ແຕະ ເພື່ອປ່ຽນປະເພດຄີບອດ, ແຕະ ດຄີບອດທີ່ທ່ານຕ້ອງການ. ເພື່ອປ່ຽນຄີບອດ. → ພາສາແລະການພິມ, ເລືອກພາສາ ແລະ ຈາກນັ້ນເລືອກປະເພ ຖ້າປຸ່ມຄີບອດ ບໍ່ປະກົດໃນແຖບການກ�ຳນົດທິດທາງ, ເປີດໃຊ້ແອັບ ຕັ້ງຄ່າ, ແຕະການຈັດການທົ່ວໄປ → ພາສາ ແລະການປ້ອນຂໍ້ມູນ → ຄີບອດຢູ່ເທິງໜ້າຈໍ ແລະ ຈາກນັ້ນແຕະສະວິດທ໌ ສະແດງປຸ່ມຄີບອດ ເພື່ອເປີດໃຊ້ງານມັນ. ຟັງຄ໌ຊັນຄີບອດເພີ່ມເຕີມ ບາງຄຸນສົມບັດອາດຈະບໍ່ມີຢູ່ ຂຶ້ນຢູ່ກັບພາກພື້ນ ຫຼື ຜູ້ໃຫ້ການບໍລິການ. • : ປ້ອນອິໂມຕິຄອນເຂົ້າ. • : ປ້ອນສະຕິກເກີເຂົ້າ. • : ຄັດຕິດ GIF ເຄື່ອນໄຫວ. 43 ຂໍ້ມນ ູ ພືນ ້ ຖານ • : ສັບປ່ຽນເປັນໂໝດການຂຽນດ້ວຍມື. ສັບປ�ຽນເປັນຄີບອດມາດຕະຖານ. • : ປ່ຽນໂໝດຄີບອດ. • : ປ້ອນຂໍ້ຄວາມດ້ວຍສຽງ. • : ປ່ຽນການຕັ້ງຄ່າຄີບອດ. • → : ຊອກຫາເນື້ອໃນເທິງອຸປະກອນໄດ້ຢ່າງວ່ອງໄວ ແລະ ປ້ອນມັນເຂົ້າ. • → : ແປຂໍ້ຄວາມ ແລະ ປ້ອນມັນເຂົ້າ. • → : ເພີ່ມລາຍການຈາກຄລິບບອດ. • → : ເປີດແຜງການແກ້ໄຂຂໍ້ຄວາມ. • → : ປ່ຽນຂະໜາດຄີບອດ. • → / : ປ້ອນສະຕິກເກີເຂົ້າ. ການກັອບປີ້ ແລະ ການວາງ 1 2 3 ແຕະເທິງຂໍ້ຄວາມຄ້າງໄວ້. ລາກ ຫຼື ເພື່ອເລືອກຂໍ້ຄວາມທີ່ຕ້ອງການ ຫຼື ແຕະ ເລືອກທັງໝົດ ເພື່ອເລືອກຂໍ້ຄວາມທັງໝົດ. ແຕະ ອັດສ�ຳເນົາ ຫຼື ຕັດ. ຂໍ້ຄວາມທີ່ເລືອກໄວ້ຈະຖືກກັອບປີໃສ່ຄລິບບອດ. 4 ແຕະບ່ອນທີ່ຂໍ້ຄວາມຈະຖືກສຽບໃສ່ຄ້າງໄວ້ ແລະ ແຕະ ແປະ. ເພື່ອວາງຂໍ້ຄວາມທີ່ທ່ານໄດ້ກັອບປີໄວ້ກ່ອນໜ້າ, ແຕະ ກະດານເກັບຄວາມຈໍາ ແລະ ເລືອກຂໍ້ຄວາມ. 44 ຂໍ້ມນ ູ ພືນ ້ ຖານ ພົດຈະນານຸກົມ ຄົ້ນຫານິຍາມສ�ຳລັບຄ�ຳສັບ ໃນຂະນະທີ່ກ�ຳລັງໃຊ້ບາງຄຸນສົມບັດ, ເຊັ່ນ ເມື່ອທ່ອງເບິ່ງໜ້າເວັບ. 1 2 ແຕະເທິງຄ�ຳສັບທີ່ທ່ານຕ້ອງການຄົ້ນຫາຄ້າງໄວ້. ແຕະ Dictionary ໃນລາຍການຕົວເລືອກ. ຖ້າພົດຈະນານຸກົມບໍ່ຖືກຕິດຕັ້ງກ່ອນໜ້າໃນອຸປະກອນ, ແຕະ Move to Manage dictionaries, ແຕະ ທີ່ຢູ່ຂ້າງພົດຈະນານຸກົມ ແລະຈາກນັ້ນ ແຕະ ຕິດຕັ້ງ ເພື່ອດາວໂຫຼດມັນ. 3 ເບິ່ງນິຍາມໃນໜ້າຕ່າງປັອບອັບພົດຈະນານຸກົມ. ເພື່ອສັບປ່ຽນເປັນມຸມມອງໜ້າຈໍເຕັມ, ແຕະ . ແຕະນິຍາມໃນໜ້າໃຈເພື່ອເບິ່ງນິຍາມເພີ່ມເຕີມ. ໃນມຸມມອງທີ່ລະອຽດ, ແຕະ ເພື່ອເພີ່ມຄ�ຳສັບໃສ່ລາຍການຄ�ຳສັບທີ່ມັກທີ່ສຸດຂອງທ່ານ ຫຼື ແຕະ Search Web ເພື່ອໃຊ້ຄ�ຳສັບເປັນຄ�ຳສັບການຊອກຫາ. 45 ແອັບ ແລະ ຄຸນສົມບັດ ການຕິດຕັ້ງ ຫຼື ການຖອນຕິດຕັ້ງແອັບ Galaxy Store ຊື້ ແລະ ດາວໂຫຼດແອັບ. ທ່ານສາມາດດາວໂຫຼດແອັບທີ່ເຮັດເປັນພິເສດສ�ຳລັບອຸປະກອນ Samsung Galaxy. ເປີດໃຊ້ແອັບ Galaxy Store. ແອັບນີ້ອາດຈະບໍ່ມີຢູ່ ຂຶ້ນຢູ່ກັບພາກພື້ນ ຫຼື ຜູ້ໃຫ້ການບໍລິການ. ການຕິດຕັ້ງແອັບ ທ່ອງແອັບຕາມໝວດ ຫຼື ແຕະ ເພື່ອຊອກຫາຄ�ຳສ�ຳຄັນ. ເລືອກແອັບເພື່ອເບິ່ງຂໍ້ມູນກ່ຽວກັບມັນ. ເພື່ອດາວໂຫຼດແອັບຟຣີ, ແຕະ ຕິດຕັ້ງ. ເພື່ອຊື້ ແລະ ດາວໂຫຼດແ ອັບຢູ່ບ່ອນທີ່ມີຄ່າໃຊ້ຈ່າຍ, ແຕະລາຄາ ແລະ ປະຕິບັດຕາມຄ�ຳແນະນ�ຳ ໃນໜ້າຈໍ. → ເພື່ອປ່ຽນການຕັ້ງຄ່າການອັບເດດອັດຕະໂນມັດ, ແຕະ ແອັບອັບເດດອັດຕະໂນມັດ ແລະ ຈາກນັ້ນເລືອກຕົວເລືອກ. 46 → ແອັບ ແລະ ຄຸນສົມບັດ Play Store ຊື້ ແລະ ດາວໂຫຼດແອັບ. ເປີດໃຊ້ແອັບ Play Store. ການຕິດຕັ້ງແອັບ ທ່ອງແອັບຕາມໝວດ ຫຼື ຊອກຫາແອັບຕາມຄ�ຳສ�ຳຄັນ. ເລືອກແອັບເພື່ອເບິ່ງຂໍ້ມູນກ່ຽວກັບມັນ. ເພື່ອດາວໂຫຼດແອັບຟຣີ, ແຕະ ຕິດຕັ້ງ. ເພື່ອຊື້ ແລະ ດາວໂຫຼດແ ອັບຢູ່ບ່ອນທີ່ມີຄ່າໃຊ້ຈ່າຍ, ແຕະລາຄາ ແລະ ປະຕິບັດຕາມຄ�ຳແນະນ�ຳ ໃນໜ້າຈໍ. → ການຕັ້ງຄ່າ → ເພື່ອປ່ຽນການຕັ້ງຄ່າການອັບເດດອັດຕະໂນມັດ, ແຕະ ອັບເດດແອັບຯໂດຍອັດຕະໂນມ້ດ ແລະ ຈາກນັ້ນເລືອກຕົວເລືອກ. ການຈັດການແອັບ ການຖອນຕິດຕັ້ງ ຫຼື ການປິດໃຊ້ງານແອັບ ແຕະແອັບຄ້າງໄວ້ ແລະ ເລືອກຕົວເລືອກ. • ຖອນຕິດຕັ້ງ: ຖອນຕິດຕັ້ງແອັບທີ່ດາວໂຫຼດໄວ້. • ປິດໃຊ້ງານ: ປິດໃຊ້ງານແອັບມາດຕະຖານທີ່ເລືອກໄວ້ທີ່ບໍ່ສາມາດຖອນຕິດຕັ້ງຈາກອຸປະກອນໄດ້. ບາງແອັບອາດຈະບໍ່ຮອງຮັບຄຸນສົມບັດນີ້. ການເປີດໃຊ້ງານແອັບ ເປີດໃຊ້ແອັບ ຕັ້ງຄ່າ, ແຕະ ແອັບ → ເປີດໃຊ້ງານ. → ປິດໃຊ້ງານແລ້ວ, ເລືອກແອັບ ແລະ ຈາກນັ້ນແຕະ 47 ແອັບ ແລະ ຄຸນສົມບັດ ການຕັ້ງຄ່າການອະນຸຍາດແອັບ ສ�ຳລັບບາງແອັບເພື່ອດ�ຳເນີນການຢ່າງຖືກຕ້ອງ, ພວກມັນອາດຈະຕ້ອງການການອະນຸຍາດເພື່ອເຂົ້າໃຊ້ ຫຼື ໃຊ້ຂໍ້ມູນໃນອຸປະກອນຂອງທ່ານ. ເພື່ອເບິ່ງການຕັ້ງຄ່າການອະນຸຍາດແອັບຂອງທ່ານ, ເປີດໃຊ້ແອັບ ຕັ້ງຄ່າ ແລະ ແຕະ ແອັບ. ເລືອກແອັບ ແລະ ແຕະ ສິດ. ທ່ານສາມາດເບິ່ງລາຍການການອະນຸຍາດຂອງແອັບ ແລະ ປ່ຽນການອະນຸຍາດຂອງມັນ. ເພື່ອເບິ່ງ ຫຼື ປ່ຽນການຕັ້ງຄ່າການອະນຸຍາດແອັບຕາມໝວດການອະນຸຍາດ, ເປີດໃຊ້ແອັບ ຕັ້ງຄ່າ ແລະ ແຕະ ແອັບ → → ຕົວຈັດການການອະນຸຍາດ. ເລືອກລາຍການ ແລະ ເລືອກແອັບ. ຖ້າທ່ານບໍ່ໃຫ້ການອະນຸຍາດກັບແອັບ, ຄຸນສົມບັດພື້ນຖານຂອງແອັບອາດຈະໃຊ້ງານໄດ້ຢ່າງບໍ່ຖື ກຕ້ອງ. ຕົວຊ ອກຫາ ຊອກຫາເນື້ອໃ ນໃນອຸປະກອນໄດ້ຢ່າງວ່ອງໄວ. 1 ໃນໜ້າຈໍແອັບ, ແຕະ ຊອກຫາ. ຫຼືວ່າ, ເປີດແຜງການແຈ້ງເຕືອນ, ຮູດລົງລຸ່ມ ແລະ ແຕະ 2 ປ້ອນຄ�ຳສ�ຳຄັນເຂົ້າ. ແອັບ ແລະ ເນື້ອໃນໃນອຸປະກອນຂອງທ່ານຈະຖືກຊອກຫາ. ຖ້າທ່ານແຕະ ໃນຄີບອດ, ທ່ານສາມາດຊອກຫາເນື້ອໃນເພີ່ມເຕີມ. 48 . ແອັບ ແລະ ຄຸນສົມບັດ ຄຸນສົມບັດ S Pen ສັ່ງງານໂດຍບໍ່ສ�ຳຜັດ ສັ່ງງານໂດຍບໍ່ສ�ຳຜັດເປັນເມນູທີ່ໃຫ້ຄຸນສົມບັດ S Pen ແລະ ການເຂົ້າໃຊ້ແອັບທີ່ໃຊ້ເລື້ອຍໆຢ່າງວ່ອງໄວ. ເພື່ອເປີດແປ້ນສັ່ງງານດ້ວຍອາກາດ, ເລື່ອນ S Pen ຢູ່ເທິງໜ້າຈໍ ແລະ ກົດປຸ່ມ S Pen. ນອກຈາກນີ້ ທ່ານຍັງສາມາດແຕະໄອຄອນ ສັ່ງງານໂດຍບໍ່ສ�ຳຜັດ ( ) ດ້ວຍ S Pen. ລາກແຜງສັ່ງງານໂດຍບໍ່ສຳ� ຜັດຂຶ້ນເທິງ ຫຼື ລົງລຸ່ມ ແລະ ເລືອກຟັງຄ໌ຊັນ ຫຼື ແອັບທີ່ທ່ານຕ້ອງການ. ສ�າງໝາຍເຫດ ເບິ່ງບັນທຶກທັງໝົດ ເລືອກອັດສະລິຍະ ຂຽນໜ�າຈ� ຂ�້ຄວາມສົດ ດູໂດລ AR ການຕັ້ງຄ�າ S Pen ການເພີ່ມທາງລັດໃສ່ແຜງສັ່ງງານໂດຍບໍ່ສ�ຳຜັດ ເພີ່ມທາງລັດໃສ່ແອັບທີ່ໃຊ້ເລື້ອຍໆ ຫຼື ຟັງຄ໌ຊັນໃສ່ແຜງສັ່ງງານໂດຍບໍ່ສຳ� ຜັດ. ໃນແຜງສັ່ງງານໂດຍບໍ່ສຳ� ຜັດ, ແຕະ ເພີ່ມທາງລັດ ແລະ ເລືອກແອັບ ຫຼື ຟັງຄ໌ຊັນ ເພື່ອເປີດຈາກແຜງ. ຫຼືວ່າ, ເປີດແຜງສັ່ງງານໂດຍບໍ່ສ�ຳຜັດ ແລະ ແຕະ → ທາງລັດ. 49 ແອັບ ແລະ ຄຸນສົມບັດ ຄຸນສົມບັດ S Pen ເປີດໃຊ້ງານຄຸນສົມບັດຕ່າງໆຂອງ S Pen ຈາກແຜງສັ່ງງານໂດຍບໍ່ສຳ� ຜັດ. ທາງລັດທີ່ບໍ່ປະກົດຂຶ້ນໃນແຜງ ໂດຍມາດຕະຖານ ສາມາດຖືກເພີ່ມໂດຍການໃຊ້ຄຸນສົມບັດ ເພີ່ມທາງລັດ. • ສ້າງໝາຍເຫດ: ສ້າງບັນທຶກໄດ້ຢ່າງງ່າຍດາຍໃນໜ້າຕ່າງປັອບອັບ ໂດຍການເປີດໃຊ້ແອັບ Samsung Notes. ເບິ່ງ ສ້າງໝາຍເຫດ ສ�ຳລັບຂໍ້ມູນເພີ່ມເຕີມ. • ເບິ່ງບັນທຶກທັງໝົດ: ເບິ່ງບັນທຶກທັງໝົດໃນແອັບ Samsung Notes. • ເລືອກອັດສະລິຍະ: ໃຊ້ S Pen ເພື່ອເລືອກພື້ນທີ່ ແລະ ເຮັດດ�ຳເນີນການ, ເຊັ່ນ ການແຊຣ໌ ຫຼື ການບັນທຶກ. ເບິ່ງ ເລືອກອັດສະລິຍະ ສ�ຳລັບຂໍ້ມູນເພີ່ມເຕີມ. • ຂຽນໜ້າຈໍ: ສ້າງຮູບຖ່າຍໜ້າຈໍ ເພື່ອຂຽນ ຫຼື ແຕ້ມເທິງພວກມັນ ຫຼື ຕັດພື້ນທີ່ຈາກຮູບທີ່ແຄັບເຈີ. ນອກຈາກນີ້ ທ່ານຍັງສາມາດແຄັບເຈີເນື້ອໃນປະຈຸບັນ ແລະ ເນື້ອໃນທີເ່ ຊື່ອງໄວ້ໃນໜ້າທີ່ຍາວເກີນ, ເຊັ່ນ ໜ້າເວັບ. ເບິ່ງ ຂຽນໜ້າຈໍ ສ�ຳລັບຂໍ້ມູນເພີ່ມເຕີມ. • ຂໍ້ຄວາມສົດ: ແທນຂໍ້ຄວາມຕົວອັກສອນ, ສ້າງ ແລະ ສົ່ງຂໍ້ຄວາມທີ່ບໍ່ຊ�້ຳກັນໂດຍການບັນທຶ ກການດ�ຳເນີນການຂອງທ່ານໃນຂະນະທີ່ກ�ຳລັງຂຽນດ້ວຍມື ຫຼື ກ�ຳລັງແຕ້ມຂໍ້ຄວາມສົດ ແລະ ບັນທຶກມັນເປັນໄຟລ໌ເຄື່ອນໄຫວ. ເບິ່ງ ຂໍ້ຄວາມສົດ ສ�ຳລັບຂໍ້ມູນເພີ່ມເຕີມ. • ດູໂດລ AR: ບັນທຶກວິດີໂອທີ່ມີຄວາມມ່ວນຊື່ນດ້ວຍການຂຽນດ້ວຍມື ຫຼື ການແຕ້ມສະເໝືອນຈິງເທິງໃບໜ້າ ຫຼື ບ່ອນອື່ນໆ. ເບິ່ງ ດູໂດລ AR ສ�ຳລັບຂໍ້ມູນເພີ່ມເຕີມ. • PENUP: ໂພສທ໌ງານສິລະປະ, ເບິ່ງງານສິລະປະຂອງຄົນອື່ນ ແລະ ຮັບເອົາເຄັດລັບການແຕ້ມທີ່ເປັນ ປະໂຫຍດ. ເບິ່ງ PENUP ສ�ຳລັບຂໍ້ມູນເພີ່ມເຕີມ. • Bixby Vision: ໃຊ້ຄຸນສົມບັດ Bixby Vision ເພື່ອຊອກຫາຮູບທີ່ຄ້າຍຄືກັນ, ກວດຫາ ແລະ ແປຂໍ້ຄວາມ ແລະ ອື່ນໆ. ເບິ່ງ Bixby Vision ສ�ຳລັບຂໍ້ມູນເພີ່ມເຕີມ. • ການຫຼຽວເບິ່ງ: ຫຍໍ້ແອັບເປັນຮູບນ້ອຍ ແລະ ເລື່ອນ S Pen ເທິງຮູບນ້ອຍ ເພື່ອເປີດແອັບໃນມຸມມ ອງແບບເຕັມໜ້າຈໍ. ເບິ່ງ ການຫຼຽວເບິ່ງ ສ�ຳລັບຂໍ້ມູນເພີ່ມເຕີມ. • ການໃສ່ສ:ີ ເພີ່ມສີໃສ່ຮູບທີ່ຈັດໃຫ້ໂດຍ PENUP ໂດຍໃຊ້ S Pen. • ຂຽນໃນປະຕິທິນ: ເປີດໃຊ້ແອັບ ປະຕິທິນ ແລະ ຂຽນ ຫຼື ແຕ້ມໃນໜ້າຈໍ. ເບິ່ງ ຂຽນໃນປະຕິທິນ ສ�ຳລັບຂໍ້ມູນເພີ່ມເຕີມ. • ເພີ່ມທາງລັດ: ເພີ່ມທາງລັດໃສ່ແອັບທີ່ໃຊ້ເລື້ອຍໆໃສ່ແຜງສັ່ງງານໂດຍບໍ່ສ�ຳຜັດ. 50 ແອັບ ແລະ ຄຸນສົມບັດ ໄອຄອນສັ່ງງານໂດຍບໍ່ສ�ຳຜັດ ເມື່ອແຜງສັ່ງງານໂດຍບໍ່ສຳ� ຜັດຖືກປິດຢູ່, ໄອຄອນສັ່ງງານໂດຍບໍ່ສ�ຳຜັດຈະຍັງຄົງຢູ່ໃນໜ້າຈໍ. ທ່ານສາມາດ ເປີດແຜງສັ່ງງານໂດຍບໍ່ສ�ຳຜັດໂດຍການແຕະໄອຄອນດ້ວຍ S Pen. ເພື່ອຍ້າຍໄອຄອນ, ລາກ ໄປຍັງຈຸດທີ່ຕັ້ງໃໝ່. ຖ້າໄອຄອນສັ່ງງານໂດຍບໍ່ສຳ� ຜັດບໍ່ປະກົດຂຶ້ນເທິງໜ້າຈໍ, ເປີດໃຊ້ແອັບ ຕັ້ງຄ່າ, ແຕະ ຄຸນສົມບັດຂັ້ນສູງ → S Pen ແລະ ຈາກນັ້ນແຕະສະວິດທ໌ ສະແດງໄອຄອນລອຍ ເພື່ອເປີດໃຊ້ງານມັນ. ສ້າງໝາຍເຫດ ສ້າງບັນທຶກໄດ້ຢ່າງງ່າຍດາຍໃນໜ້າຕ່າງປັອບອັບ ໂດຍການເປີດໃຊ້ແອັບ Samsung Notes. 1 ເປີດແຜງສັ່ງງານໂດຍບໍ່ສ�ຳຜັດ ແລະ ແຕະ ສ້າງໝາຍເຫດ. ຫຼືວ່າ, ແຕະໜ້າຈໍສອງຄັ້ງ ໃນຂະນະທີ່ກຳ� ລັງກົດປຸ່ມ S Pen ຄ້າງໄວ້. ໜ້າຈໍການບັນທຶກຈະປະກົດຂຶ້ນເປັນໜ້າຕ່າງປັອບອັບ. 2 ສ້າງການບັນທຶກໂດຍໃຊ້ S Pen. ຢາງລຶບ ປາກກາ ຍົກເລີກການເຮັດ ເຮັດກັບຄືນ ປັບປ�ຽນລະດັບຄວາມໂປ�ງແສງ. 3 ເມື່ອທ່ານສ�ຳເລັດການຂຽນບົດບັນທຶກ, ແຕະ ບັນທຶກ. ບັນທຶກຈະຖືກບັນທຶກໄວ້ໃນ Samsung Notes. 51 ແອັບ ແລະ ຄຸນສົມບັດ ເລືອກອັດສະລິຍະ ໃຊ້ S Pen ເພື່ອເລືອກພື້ນທີ່ ແລະ ເຮັດດ�ຳເນີນການ, ເຊັ່ນ ການແຊຣ໌ ຫຼື ການບັນທຶກ. ນອກຈາກນີ້ ທ່າ ນຍັງສາມາດເລືອກພື້ນທີ່ຈາກວິດີໂອ ແລະ ແຄັບເຈີມັນເປັນການເຄື່ອນໄຫວ GIF. 1 ເມື່ອມີເນື້ອໃນທີ່ທ່ານຕ້ອງການແຄັບເຈີ, ເຊັ່ນ ສ່ວນໜຶ່ງຂອງຮູບ, ເປີດແຜງສັ່ງງານໂດຍບໍ່ສ�ຳຜັດ ແລະ ແຕະ ເລືອກອັດສະລິຍະ. 2 ເລືອກໄອຄອນຮູບຮ່າງທີ່ຕ້ອງການໃນແຖບເຄື່ອງມື ແລະ ລາກ S Pen ຜ່ານເນື້ອໃນທີ່ທ່ານຕ້ອງການເລືອກ. ເພື່ອປັກໝຸດພື້ນທີ່ທີ່ເລືອກໄວ້ຢູ່ເທິງສຸດຂອງໜ້າຈໍ, ແຕະ ປັກໝຸດໃສ່ໜ້າຈໍ. 3 , ເລືອກພື້ນທີ່ ແລະ ຈາກນັ້ນແຕະ ເລືອກຕົວເລືອກເພື່ອໃຊ້ກັບພື້ນທີ່ທີ່ເລືອກໄວ້. • ແຍກຂໍ້ຄວາມ: ແຍກຂໍ້ຄວາມຈາກພື້ນທີ່ທີ່ເລືອກໄວ້. • ປັກໝຸດໃສ່ໜ້າຈໍ: ປັກໝຸດພື້ນທີ່ທີ່ເລືອກໄວ້ໃສ່ໜ້າຈໍ. • : ປ່ຽນແປງສິ່ງທີ່ປະກົດຂຶ້ນໃນພື້ນທີ່ທີ່ເລືອກໄວ້ໂດຍອັດຕະໂນມັດ. • : ຂຽນ ຫຼື ແຕ້ມຢູ່ເທິງພື້ນທີ່ທີ່ເລືອກໄວ້. • : ແຊຣ໌ພື້ນທີ່ທີ່ເລືອກໄວ້ກັບຄົນອື່ນ. • : ບັນທຶກພື້ນທີ່ທີ່ເລືອກໄວ້ໃນ ແກເລີຣີ. 52 ແອັບ ແລະ ຄຸນສົມບັດ ການແຄັບເຈີພື້ນທີ່ຈາກວິດີໂອ ໃນຂະນະທີ່ກ�ຳລັງຫຼິ້ນວິດີໂອ, ເລືອກພື້ນທີ່ ແລະ ແຄັບເຈີມັນເປັນການເຄື່ອນໄຫວ GIF. 1 ເມື່ອມີເນື້ອໃນທີ່ທ່ານຕ້ອງການແຄັບເຈີໃນລະຫວ່າງການຫຼິ້ນວິດີໂອ, ເປີດແຜງສັ່ງງານໂດຍບໍ່ສ�ຳຜັດ ແລະ ແຕະ ເລືອກອັດສະລິຍະ. 2 3 ໃນແຖບເຄື່ອງມື, ແຕະ . ປັບປ່ຽນຕ�ຳແໜ່ງ ແລະ ຂະໜາດຂອງພື້ນທີ່ທີ່ແຄັບເຈີ. ປັບປ�ຽນຕ�າແໜ�ງ. ລາກມຸມກອບເພື່ອປັບ ຂະໜາດ. ເລືອກຄຸນນະພາບ. 4 ແຕະ ບັນທຶກ ເພື່ອເລີ່ມຕົ້ນແຄັບເຈີ. • ກ່ອນແຄັບເຈີວິດີໂອ, ເບິ່ງໃຫ້ແນ່ໃຈວ່າວິດີໂອກ�ຳລັງຫຼິ້ນຢູ່. • ໄລຍະເວລາສູງສຸດທີ່ທ່ານສາມາດແຄັບເຈີພື້ນທີ່ຂອງວິດີໂອ ຈະຖືກສະແດງຂຶ້ນໃນໜ້າຈໍ. • ເມືອແຄັບເຈີພື້ນທີ່ຈາກວິດີໂອ, ສຽງຂອງມັນຈະບໍ່ຖືກບັນທຶກ. 5 6 ແຕະ ຢຸດ ເພື່ອຢຸດແຄັບເຈີ. ເລືອກຕົວເລືອກເພື່ອໃຊ້ກັບພື້ນທີ່ທີ່ເລືອກໄວ້. • : ຂຽນ ຫຼື ແຕ້ມຢູ່ເທິງພື້ນທີ່ທີ່ເລືອກໄວ້. ແຕະ • : ແຊຣ໌ພື້ນທີ່ທີ່ເລືອກໄວ້ກັບຄົນອື່ນ. • : ບັນທຶກພື້ນທີ່ທີ່ເລືອກໄວ້ໃນ ແກເລີຣີ. 53 ເພື່ອເບິ່ງຜົນກ່ອນບັນທຶກໄຟລ໌. ແອັບ ແລະ ຄຸນສົມບັດ ຂຽນໜ້າຈໍ ສ້າງຮູບຖ່າຍໜ້າຈໍ ເພື່ອຂຽນ ຫຼື ແຕ້ມເທິງພວກມັນ ຫຼື ຕັດພື້ນທີ່ຈາກຮູບທີ່ແຄັບເຈີ. ມັນເປັນໄປບໍ່ໄດ້ທີ່ຈະແຄັບເຈີຮູບຖ່າຍໜ້າຈໍ ໃນຂະນະທີ່ໃຊ້ບາງແອັບ. 1 ເມື່ອມີເນື້ອໃນທີ່ທ່ານຕ້ອງການແຄັບເຈີ, ເປີດແຜງສັ່ງງານໂດຍບໍ່ສຳ� ຜັດ ແລະ ແຕະ ຂຽນໜ້າຈໍ. ໜ້າຈໍປະຈຸບັນຖືກແຄັບເຈີໂດຍອັດຕະໂນມັດ ແລະ ແຖບເຄື່ອງມືການແກ້ໄຂຈະປະກົດຂຶ້ນ. 2 ຖ້າທ່ານຕ້ອງການແຄັບເຈີເນື້ອໃນໃນໜ້າທີ່ຍາວຂຶ້ນ, ເຊັ່ນ ໜ້າເວັບ, ແຕະ ເລື່ອນແຄັບເຈີ ເພື່ອແຄັ ບເຈີເນື້ອໃນທີ່ຖືກເຊື່ອງ. ແຕະ ເລື່ອນແຄັບເຈີ ແບບຊ�້ຳໆກັນຈົນກວ່າການແຄັບເຈີໜ້າຈໍຈະສ�ຳເລັດ ແລະ ຈາກນັ້ນ ແຕະ ສໍາເລັດແລ້ວ. 3 ຂຽນບັນທຶກຄວາມຈ�ຳຢູ່ເທິງຮູບຖ່າຍໜ້າຈໍ. ຍົກເລີກການເຮັດ ເຮັດກັບຄືນ ປະເພດປາກກາ ສີປາກກາ ຂອບເຂດປາກກາ 4 ເລືອກຕົວເລືອກເພື່ອໃຊ້ກັບຮູບຖ່າຍໜ້າຈໍ. • ແຊຣ໌: ແຊຣ໌ຮູບຖ່າຍໜ້າຈໍກັບຄົນອື່ນໆ. • ບັນທຶກ: ບັນທຶກຮູບຖ່າຍໜ້າຈໍໃນ ແກເລີຣີ. 54 ແອັບ ແລະ ຄຸນສົມບັດ ຂໍ້ຄວາມສົດ ແທນຂໍ້ຄວາມຕົວອັກສອນ, ສ້າງ ແລະ ສົ່ງຂໍ້ຄວາມທີ່ບໍ່ຊຳ�້ ກັນໂດຍການບັນທຶກການດ�ຳເນີນການຂອງທ່າ ນໃນຂະນະທີ່ກ�ຳລັງຂຽນດ້ວຍມື ຫຼື ກ�ຳລັງແຕ້ມຂໍ້ຄວາມສົດ ແລະ ບັນທຶກມັນເປັນໄຟລ໌ເຄື່ອນໄຫວ. 1 ເມື່ອທ່ານຕ້ອງການສົ່ງຂໍ້ຄວາມເຄື່ອນໄຫວ, ເປີດແຜງສັ່ງງານໂດຍບໍ່ສ�ຳຜັດ ແລະ ແຕະ ຂໍ້ຄວາມສົດ. ໜ້າຈໍຂໍ້ຄວາມສົດຈະປະກົດຂຶ້ນ. 2 ກ�ຳນົດຮູບພື້ນຫຼັງເອງ ແລະ ແຕະ ສ�ຳເລັດ ຫຼື ເລີ່ມຕົ້ນແຕ້ມ. • ແກເລີຣີ: ຕັ້ງຮູບຖ່າຍ ຫຼື ວິດີໂອທີ່ບັນທຶກໃນ ແກເລີຣີ ເປັນຮູບພື້ນຫຼັງ. • ກ້ອງຖ່າຍຮູບ: ຖ່າຍຮູບ ຫຼື ບັນທຶກວິດີໂອ ແລະ ຕັ້ງມັນເປັນຮູບພື້ນຫຼັງ. • ສີ: ເລືອກສີພື້ນຫຼັງ. 3 ຂຽນ ຫຼື ແຕ້ມໃນໜ້າຈໍຂໍ້ຄວາມສົດ. ປ�ຽນຟ�ແມັດໄຟລ�. ປ�ຽນເອັບເຝັກກາ ນຂຽນ. ປ�ຽນສີປາກກາ. ປ�ຽນຂອບເຂດປາ ກກາ. ສະແດງຕົວຢ�າງ ຂີດຈ�າກັດການປ� ອນຂ�້ຄວາມ ເລີ່ມຕົ້ນໃໝ�. ຍົກເລີກການເຮັດ 4 ແຕະ ສ�ຳເລັດ. ຂໍ້ຄວາມສົດຈະຖືກບັນທຶກໃນ ແກເລີຣີ ເປັນໄຟລ໌ GIF ຫຼື ວິດີໂອເຄື່ອນໄຫວ. 5 ແຕະ ແຊຣ໌ ແລະ ເລືອກວິທີ. 55 ແອັບ ແລະ ຄຸນສົມບັດ Bixby Vision ເມື່ອທ່ານເລື່ອນ S Pen ຢູ່ເທິງເນື້ອໃນ, ເນື້ອໃນຈະຖືກຈົດຈ�ຳ ແລະ ໄອຄອນຊອກຫາທີ່ມີຢູ່ຈະປະກົດຂຶ້ນ. ໃຊ້ຄຸນສົມບັດເພື່ອຊອກຫາຮູບທີ່ຄ້າຍຄືກັນ, ກວດຫາ ແລະ ແປຂໍ້ຄວາມ ແລະ ອື່ນໆ. ເບິ່ງ Bixby Vision ສ�ຳລັບຂໍ້ມູນເພີ່ມເຕີມ. 1 ເມື່ອມີຮູບທີ່ທ່ານຕ້ອງການຊອກຫາຂໍ້ມູນທີ່ກ່ຽວຂ້ອງ ຫຼື ແຍກຂໍ້ຄວາມຈາກ, ເປີດແຜງສັ່ງງານໂດຍບໍ່ສ�ຳຜັດ ແລະ ແຕະ Bixby Vision. 2 ເລື່ອນ S Pen ຢູ່ເທິງເນື້ອໃນທີ່ທ່ານຕ້ອງການ. ເມື່ອເນື້ອໃນຖືກຈົດຈ�ຳແລ້ວ, ໄອຄອນຊອກຫາທີ່ມີຢູ່ຈະປະກົດຂຶ້ນ. 3 4 ເລືອກໄອຄອນທີ່ທ່ານຕ້ອງການ. ເພື່ອປິດ Bixby Vision, ແຕະ ໃນແຜງ Bixby Vision. 56 ແອັບ ແລະ ຄຸນສົມບັດ ການຫຼຽວເບິ່ງ ຫຍໍ້ແອັບເປັນຮູບນ້ອຍ ແລະ ເລື່ອນ S Pen ເທິງຮູບນ້ອຍ ເພື່ອເປີດແອັບໃນມຸມມອງແບບເຕັມໜ້າຈໍ. ຕົວຢ່າງ, ເປີດໃຊ້ແອັບແຜນທີ່, ເປີດແຜງສັ່ງງານໂດຍບໍ່ສຳ� ຜັດ ແລະ ຈາກນັ້ນແຕະ ການຫຼຽວເບິ່ງ. ແອັ ບຈະຖືກຫຍໍ້ລົງເປັນຮູບນ້ອຍຢູ່ສ່ວນລຸ່ມສຸດຂອງໜ້າຈໍ. ໃນຂະນະທີ່ທ່ອງໜ້າເວັບຢູ່, ເລື່ອນ S Pen ຢູ່ເທິງຮູບນ້ອຍ ເພື່ອເປີດແອັບແຜນທີ່ໃນໜ້າຈໍເຕັມ ແລະ ຊອກຫາສະຖານທີ່ຢ່າງວ່ອງໄວ. ຮູບນ�ອຍ ເລື່ອນ S Pen ອອກໄປຈາກໜ້າຈໍ ເພື່ອຫຍໍ້ແອັບເປັນຮູບນ້ອຍອີກຄັ້ງ. ເພື່ອປິດແອັບທີ່ຖືກຫຍໍ້ລົງ, ແຕະຮູບນ້ອຍຄ້າງໄວ້ ແລະ ລາກມັນໃສ່ ເອົາອອກ ຢູ່ເທິງສຸດຂອງໜ້າຈໍ. 57 ແອັບ ແລະ ຄຸນສົມບັດ ຂຽນໃນປະຕິທິນ ຕື່ມຂໍ້ມູນໃນແຜນຂອງທ່ານໄດ້ຢ່າງງ່າດາຍ ແລະ ວ່ອງໄວໂດຍການຂຽນ ຫຼື ແຕ້ມໃນໜ້າຈໍປະຕິທິນ. ເປີດແຜງສັ່ງງານໂດຍບໍ່ສ�ຳຜັດ, ແຕະ ຂຽນໃນປະຕິທິນ ແລະຈາກນັ້ນ ຕື່ມຂໍ້ມູນໃນແຜນຂອງທ່ານໃນປ ະຕິທິນ. ເມື່ອທ່ານສ�ຳເລັດແລ້ວ, ແຕະ ບັນທຶກ. ເພື່ອແກ້ໄຂມັນ, ແຕະ . ຢາງລຶບ ຍົກເລີກການເຮັດ ການຕັ້ງຄ�າປາກກາ ເຮັດກັບຄືນ ທ່ານສາມາດໃຊ້ຄຸນສົມບັດນີ້ໃນປະຕິທິນມຸມມອງລາຍເດືອນເທົ່ານັ້ນ. 58 ແອັບ ແລະ ຄຸນສົມບັດ ແອວິວ ເລື່ອນ S Pen ຜ່ານລາຍການໃນໜ້າຈໍ ເພື່ອສະແດງຕົວຢ່າງເນື້ອໃນ ຫຼື ເບິ່ງຂໍ້ມູນໃນໜ້າຕ່າງປັອບອັບ. ໃນບາງແອັບ, ປຸ່ມການດ�ຳເນີນການຈະຖືກສະແດງຂຶ້ນໃນໜ້າຕ່າງສະແດງຕົວຢ່າງ. ປຸ�ມການດ�າເນີນການ ຖ້າຄຸນສົມບັດນີ້ບໍ່ຖືກເປີດໃຊ້ງານ, ເປີດໃຊ້ແອັບ ຕັ້ງຄ່າ, ແຕະ ຄຸນສົມບັດຂັ້ນສູງ → S Pen ແລະ ຈາກນັ້ນແຕະສະວິດທ໌ ແອວິວ ເພື່ອເປີດໃຊ້ງານມັນ. ການເລືອກໂດຍໃຊ້ປາກກາ ໃນຂະນະທີ່ກົດປຸ່ມ S Pen ຄ້າງໄວ້, ລາກ S Pen ຢູ່ເທິງຂໍ້ຄວາມ ຫຼື ລາຍການ ເພື່ອເລືອກຫຼາຍໆລາຍການ ຫຼື ຂໍ້ຄວາມ. ນອກຈາກນີ້ ທ່ານຍັງສາມາດກັອບປີ້ ແລະ ວາງລາຍການ ຫຼື ຂໍ້ຄວາມທີ່ເລືອກລົງໃສ່ແອັບອື່ນ ຫຼື ແຊຣ໌ພວກມັນກັບຄົນອື່ນໆ. 59 ແອັບ ແລະ ຄຸນສົມບັດ ປິດໜ້າຈໍບັນທຶກຄວາມຈ�ຳ ທ່ານສາມາດສ້າງບັນທຶກຄວາມຈ�ຳໄດ້ຢ່າງວ່ອງໄວໂດຍການຂຽນເທິງໜ້າຈໍໂດຍບໍ່ຕ້ອງມີການເປີດມັນ. ຢາງລຶບ ບັນທຶກບັນທຶກຄວາມຈ�າໃນ ປ�ຽນສີປາກກາ. Samsung Notes. ປ�ຽນຄວາມໜ�າຂອງເສັ້ນ. ຖ້າຄຸນສົມບັດນີ້ບໍ່ຖືກເປີດໃຊ້ງານ, ເປີດໃຊ້ແອັບ ຕັ້ງຄ່າ, ແຕະ ຄຸນສົມບັດຂັ້ນສູງ → S Pen ແລະ ຈາກນັ້ນແຕະສະວິດທ໌ ປິດໜ້າຈໍບັນທຶກຄວາມຈ�ຳ ເພື່ອເປີດໃຊ້ງານມັນ. ການສ້າງບັນທຶກຄວາມຈ�ຳໜ້າຈໍປິດ 1 2 ເມື່ອໜ້າຈໍປິດຢູ່, ເລື່ອນ S Pen ຢູ່ເທິງໜ້າຈໍ ແລະ ກົດປຸ່ມ S Pen. ຂຽນ ຫຼື ແຕ້ມບັນທຶກຄວາມຈ�ຳ. ເພື່ອຂະຫຍາຍໜ້າ, ແຕະ . ເພື່ອບັນທຶກ ບັນທຶກຄວາມຈ�ຳ, ແຕະ ບັນທຶກ. ບັນທຶກຄວາມຈ�ຳຈະຖືກບັນທຶກໃສ່ Samsung → ບັນທຶກຄວາມຈ�ຳໜ້າຈໍປິດ. Notes → 60 ແອັບ ແລະ ຄຸນສົມບັດ Bixby ການແນະນ�ຳ Bixby ເປັນໜ້າໃຊ້ງານຂອງຜູ້ໃຊ້ທີ່ຊ່ວຍໃຫ້ທ່ານໃຊ້ອຸປະກອນຂອງທ່ານໄດ້ຢ່າງສະດວກສະບາຍຍິ່ງຂຶ້ນ. ທ່ານສາມາດລົມກັບ Bixby ຫຼື ພິມຂໍ້ຄວາມໄດ້. Bixby ຈະເປີດໃຊ້ຟັງຄ໌ຊັນທີ່ທ່ານຂໍ ຫຼື ສະແດງຂໍ້ມູນທີ່ທ່ານຕ້ອງການ. ນອກຈາກນີ້ ມັນຍັງຮຽນຮູ້ຮູບແບບການນ�ຳໃຊ້ ແລະ ສະພາບແວດລ້ອມຂອງທ່ານອີກດ້ວຍ. ມັນຮຽນຮູ້ກ່ຽວກັບທ່ານຫຼາຍເທົ່າໃດ, ມັນຍິ່ງເຂົ້າໃຈທ່ານຫຼາຍເ ທົ່ານັ້ນ. • ເພື່ອໃຊ້ Bixby, ອຸປະກອນຂອງທ່ານຈະຕ້ອງຖືກເຊື່ອມຕໍ່ກັບ Wi-Fi ຫລື ເຄືອຂ່າຍມືຖື. • ເພື່ອໃຊ້ Bixby, ທ່ານຈະຕ້ອງລົງຊື່ເຂົ້າໃຊ້ Samsung account ຂອງທ່ານ. • Bixby ມີຢູ່ໃນບາງພາສາເທົ່ານັ້ນ ແລະ ຄຸນສົມບັດບາງຢ່າງອາດຈະບໍ່ມີຢູ່ ຂຶ້ນຢູ່ກັບພາກພື້ນຂອງທ່ານ. ການເລີ່ມຕົ້ນ Bixby ເມື່ອທ່ານເປີດໃຊ້ Bixby ເປັນຄັ້ງທ�ຳອິດ, ໜ້າຄ�ຳນ�ຳ Bixby ຈະປະກົດຂຶ້ນ. ທ່ານຈະຕ້ອງເລືອກພາສາທີ່ຈະໃຊ້ກັບ Bixby, ລົງຊື່ເຂົ້າໃຊ້ Samsung account ຂອງທ່ານຕາມຄ�ຳແນະນ�ຳ ໃນໜ້າຈໍ ແລະຈາກນັ້ນເຫັນດີນຳ� ຂໍ້ກ�ຳນົດ ແລະເງື່ອນໄຂຕ່າງໆ. 1 ກົດປຸ່ມດ້ານຂ້າງຄ້າງໄວ້. ຫຼືວ່າ, ເປີດໃຊ້ແອັບ Bixby. ປຸ�ມດ�ານຂ�າງ ເລືອກພາສາ. ລົງຊື່ເຂົ້າໃຊ� Samsung account ຂອງທ�ານ. 61 ແອັບ ແລະ ຄຸນສົມບັດ 2 3 ເລືອກພາສາທີ່ຈະໃຊ້ກັບ Bixby. ແຕະ Sign in to Samsung account ແ ລະ ປະຕິບັດຕາມຄ�ຳແນະນ�ຳ ເທິງໜ້າຈໍ ເພື່ອລ ົງຊເື່ ຂົ້າ ໃຊ້ Samsung account ຂອງທ່ານ. ຖ້າທ່ານລົງຊື່ເຂົ້າໃຊ້ຮຽບຮ້ອຍແລ້ວ, ຂໍ້ມູນບັນຊີຂອງທ່ານຈະປະກົດຂຶ້ນເທິງໜ້າຈໍ. 4 ປະຕິບັດຕາມຄ�ຳແນະນ�ຳ ໃນໜ້າຈໍ ເພື່ອສ�ຳເລັດການຕັ້ງ. ໜ້າຈໍ Bixby ຈະປະກົດຂຶ້ນ. ການໃຊ້ Bixby ເມື່ອທ່ານເວົ້າສິ່ງທີ່ທ່ານຕ້ອງການກັບ Bixby, Bixby ຈະເປີດໃຊ້ຟັງຄ໌ຊັນທີ່ກ່ຽວຂ້ອງ ຫຼື ສະແດງຂໍ້ມູນທີ່ທ່ານໄດ້ຂໍ. ໃນຂະນະທີ່ກ�ຳລັງກົດປຸ່ມດ້ານຂ້າງຄ້າງໄວ້, ເວົ້າສິ່ງທີ່ທ່ານຕ້ອງການກັບ Bixby ແລະ ປ່ອຍນິ້ວມືອອກຈາກປຸ່ມ ເມື່ອທ່ານເວົ້າສ�ຳເລັດແລ້ວ. ອີກທາງໜຶ່ງ, ເວົ້າວ່າ “Hi, Bixby” ແລະ ເມື່ອອປ ຸ ະ ກອນສົ່ງສຽງອອກມາ, ເວົ້າສິ່ງທທ ີ່ ່ານຕ້ອງການ. ຕົວຢ່າງ, ໃນຂະນະທີ່ກົດປຸ່ມດ້ານຂ້າງຄ້າງໄວ້ຢູ່, ເວົ້າວ່າ “How’s the weather today?” ຂໍ້ມູນສະພາບ ອາກາດຈະປະກົດຂຶ້ນໃນໜ້າຈໍ. ຖ້າທ່ານຕ້ອງການຮສ ູ້ ະພາບອາກາດໃນມື້ອື່ນ, ພ ຽງແຕ່ເວົ້າວ່າ “Tomorrow?” ໃນຂະ ນະທີ່ກົດປຸ່ມດ້ານຂ້າງຄ້າງໄວ້. ເພາະວ່າ Bixby ເຂົ້າໃຈສະພາບຂອງການສົນທະນາ, ມັນຈະສະແດງສະພາບອາກາດຂອງມື້ອື່ນໃຫ້ແກ່ທ່ານ. 62 ແອັບ ແລະ ຄຸນສົມບັດ “How's the weather today?” ການຟັງ ເປີດໃຊ�ຟັງຄ�ຊັນທີ່ກ�ຽວຂ�ອງແລ�ວ ຖ້າ Bixby ຖ້າຄ�ຳຖາມທ່ານໃນລະຫວ່າງການສົນທະນາ, ໃນຂະນະທີ່ກຳ� ລັງກົດປຸ່ມດ້ານຂ້າງຄ້າງໄວ້, ຕອບ Bixby. ຫຼື ແຕະ ແລະ ຕອບ Bixby. ຖ້າທ່ານກ�ຳລັງໃຊ້ຊຸດຫູຟັງ ຫຼື ສຽງບລູທູດ ຫຼື ເລີ່ມຕົ້ນການສົນທະນາໂດຍເວົ້າວ່າ “Hi, Bixby”, ທ່າ → → ນສາມາດສືບຕໍ່ສົນທະນາໂດຍບໍ່ຕ້ອງແຕະໄອຄອນ. ເປີດໃຊ້ແອັບ Bixby ແລະ ແຕະ Automatic listening → Hands-free only. 63 ແອັບ ແລະ ຄຸນສົມບັດ ການປຸກ Bixby ໂ ດຍໃຊ້ສຽງຂອງທ່ານ ທ່ານສາມາດເລີ່ມຕົ້ນການສົນທະນາກັບ Bixby ໂດຍການເວົ້າວ່າ “Hi, Bixby”. ລົງທະບຽນສຽງຂອງ ທ່ານເພື່ອທ ີ່ Bixby ຈ ະຕອບກັບສຽງຂອງທ່ານເມື່ອທ່ານເວົ້າວ່າ “Hi, Bixby”. 1 2 3 → ເປີດໃຊ້ແອັບ Bixby ແລະ ແຕະ → Voice wake-up. ແຕະສະວິດທ໌ Wake with “Hi, Bixby” ເພື່ອເປີດໃຊ້ງານມັນ. ປະຕິບັດຕາມຄ�ຳແນະນ�ຳ ໃນໜ້າຈໍ ເພື່ອສ�ຳເລັດການຕັ້ງ. ຕອນນີ້ ທ່ານສາມາດເວົ້າວ່າ “Hi, Bixby” ແລະ ເມື່ອອປ ຸ ະກອນສົ່ງສຽງອອກມາ, ເລີ່ມຕົ້ນການສົນ ທະນາ. ການສື່ສານໂດຍການພິມຂໍ້ຄວາມ ຖ້າສຽງຂອງທ່ານບໍ່ຖືກຈົດຈ�ຳເນື່ອງຈາກສະພາບແວດລ້ອມທມ ີ່ ີສຽງດັງ ຫຼື ຖ້າທ່ານຢູ່ໃນສະຖານະການທີ່ ເວົ້າຍາກ, ທ່ານສາມາດສື່ສານກັບ Bixby ຜ່ານຂໍ້ຄວາມ. ເປີດໃຊ້ແອັບ Bixby ແລະ ແຕະ ແລະ ຈາກນັ້ນພິມສິ່ງທີ່ທ່ານຕ້ອງການ. ໃນລະຫວ່າງການສື່ສານ, Bixby ຍັງຈະຕອບທ່ານຜ່ານຂໍ້ຄວາມແທນຄຳ� ຕອບໂຕ້ກັບດ້ວຍສຽງນຳ� ອີກ. 64 ແອັບ ແລະ ຄຸນສົມບັດ Bixby Vision ການແນະນ�ຳ Bixby Vision ເປັນການບໍລິການທີ່ໃຫ້ຄຸນສົມບັດປະເພດຕ່າງໆຕາມການຈົດຈ�ຳຮູບ. ທ່ານສາມາດໃຊ້ Bixby Vision ເພື່ອຊອກຫາຂໍ້ມູນຢ່າງວ່ອງໄວໂດຍການຈົດຈ�ຳວັດຖຸ. ໃຊ້ຄຸນສົມບັດ Bixby Vision ທີ່ມີປະໂຫຍດຫຼາຍຢ່າງ. ຊອກຫາ (ລວມທັງຮູບທີ່ຄ�າຍຄືກັນ) ສະແກນລະຫັດ QR. ການແປ ຫຼື ການແຍກຂ�້ຄວາມ. ການຊັອບປິ້ງ • ເພື່ອໃຊ້ຄຸນສົມບັດນີ້, ຈະຕ້ອງໄດ້ເຊື່ອມຕໍ່ອຸປະກອນກັບ Wi-Fi ຫລື ເຄືອຂ່າຍມືຖື. • ຄຸນສົມບັດທີ່ມີຢູ່ ແລະ ຜົນການຊອກຫາອາດຈະແຕກຕ່າງກັນ ຂຶ້ນຢູ່ກັບພາກພື້ນ ຫຼື ຜູ້ໃຫ້ການບໍລິການ. • ຄຸນສົມບັດນີ້ອາດຈະບໍ່ມີຢູ່ ຫຼື ທ່ານອາດຈະບໍ່ໄດ້ຮັບຜົນການຊອກຫາທີ່ຖືກຕ້ອງ ຂຶ້ນກັບຂະໜາດຮູບ, ຮູບແບບ ຫຼື ຄວາມລະອຽດ. • ຊ�ຳຊຸງບໍ່ຮັບຜິດຊອບຕໍ່ຂໍ້ມູນຜະລິດຕະພັນທີ່ຈັດໃຫ້ໂດຍ Bixby Vision. 65 ແອັບ ແລະ ຄຸນສົມບັດ ການເປີດໃຊ້ Bixby Vision ເປີດໃຊ້ Bixby Vision ໂດຍໃຊ້ໜຶ່ງໃນວິທີເຫຼົ່ານີ້. • ໃນແອັບ ກ້ອງຖ່າຍຮູບ, ແຕະ ເພີ່ມເຕີມ ໃນລາຍການໂໝດການຖ່າຍຮູບ ແລະ ແຕະ BIXBY VISION. • ໃນແອັບ ແກເລີຣີ, ເລືອກຮູບ ແລະ ແຕະ . • ໃນແອັບ ອິນເ ຕີເນັດ, ແຕະຮູບຄ້າງໄວ້ ແລະ ແຕະ Bixby Vision. • ຖ້າທ່ານເພີ່ມໄອຄອນ Bixby Vision ໃສ່ໜ້າຈໍແອັບແລ້ວ, ເປີດໃຊ້ແອັບ Bixby Vision. ການແປ ຫຼື ການແຍກຂໍ້ຄວາມ ຈົດຈ�ຳ ແລະ ສະແດງຂໍ້ຄວາມທີ່ແປແລ້ວໃນໜ້າຈໍ. ນອກຈາກນີ້ ທ່ານຍັງສາມາດແຍກຂໍ້ຄວາມຈາກໄຟລ໌ເ ອກະສານ ຫຼື ໄຟລ໌ຮູບ. ຕົວຢ່າງ, ຖ້າທ່ານຕ້ອງການຮູ້ປ້າຍບອກຫຍັງໃນຂະນະທີ່ກຳ� ລັງເດີນທາງຢູ່ຕ່າງປະເທດ, ໃຊ້ຄຸນສົມບັດ Bixby Vision. ອຸປະກອນຈະແປຂໍ້ຄວາມຂອງປ້າຍເປັນພາສາທີ່ທ່ານເລືອກ. 1 ເປີດໃຊ້ແອັບ ກ້ອງຖ່າຍຮູບ, ແຕະ ເພີ່ມເຕີມ ໃນລາຍການໂໝດການຖ່າຍຮູບ ແລະຈາກນັ້ນແຕະ BIXBY VISION. 2 ເລືອກ ແລະ ຮັກສາຂໍ້ຄວາມໄວ້ຢູ່ພາຍໃນໜ້າຈໍເພື່ອຈົດຈ�ຳມັນ. ຂໍ້ຄວາມທີ່ຖືກແປຈະປະກົດຂຶ້ນຢູ່ໃນໜ້າຈໍ. • ເພື່ອແຍກຂໍ້ຄວາມ, ແຕະ . ຖ້າທ່ານແຕະ , ທ່ານສາມາດໃຊ້ຄຸນສົມບັດເພີ່ມເຕີມດ້ວຍຂໍ້ຄວ າມທີ່ແຍກອອກ, ເຊັ່ນ ການແຊຣ໌ ຫຼື ການບັນທຶກມັນ. • ເພື່ອປ່ຽນພາສາຕົ້ນສະບັບ ຫຼື ພາສາເປົ້າໝາຍ, ແຕະແຜງການຕັ້ງຄ່າພາສາຢູ່ເບື້ອງລຸ່ມສຸດຂອງໜ້ າຈໍ. ການຊອກຫາຮູບທີ່ຄ້າຍກັນ ແລະ ຂໍ້ມູນທີ່ກ່ຽວຂ້ອງ ຊອກຫາຮູບທີ່ຄ້າຍຄືກັນກັບວັດຖຸທີ່ຖືກຈົດຈ�ຳທາງອອນໄລນ໌ ແລະ ຂໍ້ມູນທີ່ກ່ຽວຂ້ອງ. ທ່ານສາມາດເບິ່ງ ຮູບຕ່າງໆທີ່ມີຄຸນສົມບັດຄ້າຍຄືກັນກັບວັດຖຸ, ເຊັ່ນ ສີ ຫຼື ຮູບຮ່າງ ແລະ ເບິ່ງຂໍ້ມູນທີ່ກ່ຽວຂ້ອງ. ຕົວຢ່າງ, ຖ້າທ່ານຕ້ອງການຮູ້ຂໍ້ມູນກ່ຽວກັບອາຄານ, ໃຊ້ຄຸນສົມບັດ Bixby Vision. ອຸປະກອນຈະຊອກຫາ ແລະ ສະແດງຂໍ້ມູນ ຫຼື ຮູບທີ່ກ່ຽວຂ້ອງທີ່ມີລັກສະນະຄ້າຍຄືກັນໃຫ້ທ່ານເຫັນ. 66 ແອັບ ແລະ ຄຸນສົມບັດ 1 ເປີດໃຊ້ແອັບ ກ້ອງຖ່າຍຮູບ, ແຕະ ເພີ່ມເຕີມ ໃນລາຍການໂໝດການຖ່າຍຮູບ ແລະຈາກນັ້ນແຕະ BIXBY VISION. 2 3 ເລືອກ ແລະ ຮັກສາວັດຖຸໄວ້ພາຍໃນໜ້າຈໍເພື່ອຈົດຈ�ຳມັນ. ເລືອກຜົນໄດ້ຮັບການຊອກຫາ. ຮູບທີ່ຄ້າຍກັນ ແລະ ຂໍ້ມູນທີ່ກ່ຽວຂ້ອງຈະປະກົດຂຶ້ນ. ການຊອກຫາຂໍ້ມູນການຊື້ເຄື່ອງ ຈົດຈ�ຳຜະລິດຕະພັນເພື່ອຊອກຫາຂໍ້ມູນ ເຖິງແມ່ນວ່າເວລາທີ່ທ່ານບໍ່ຮູ້ຊື່ຜະລິດຕະພັນກໍ່ຕາມ. ຕົວຢ່າງ, ຖ້າທ່ານຕ້ອງການຊອກຫາຂໍ້ມູນຂອງຜະລິດຕະພັນທາງອອນໄລນ໌, ໃຊ້ຄຸນສົມບັດ Bixby Vision ແລະ ອຸປະກອນຈະຊອກຫາມັນ ແລະ ສະແດງຄຸນສົມບັດແກ່ທ່ານ. 1 ເປີດໃຊ້ແອັບ ກ້ອງຖ່າຍຮູບ, ແຕະ ເພີ່ມເຕີມ ໃນລາຍການໂໝດການຖ່າຍຮູບ ແລະຈາກນັ້ນແຕະ BIXBY VISION. 2 3 ເລືອກ ແລະ ຮັກສາວັດຖຸໄວ້ພາຍໃນໜ້າຈໍເພື່ອຈົດຈ�ຳມັນ. ເລືອກຜົນໄດ້ຮັບການຊອກຫາ. ຂໍ້ມູນກ່ຽວກັບຜະລິດຕະພັນຈະປະກົດຂຶ້ນ. ການອ່ານລະຫັດ QR ຈົດຈ�ຳລະຫັດ QR ແລະ ເບິ່ງຂໍ້ມູນຕ່າງໆ, ເຊັ່ນ ເວັບໄຊທ໌, ຮູບຖ່າຍ, ວິດີໂອ, ແຜນທີ່ ແລະ ນາມບັດ. 1 ເປີດໃຊ້ແອັບ ກ້ອງຖ່າຍຮູບ, ແຕະ ເພີ່ມເຕີມ ໃນລາຍການໂໝດການຖ່າຍຮູບ ແລະຈາກນັ້ນແຕະ BIXBY VISION. 2 ເລືອກ ແລະ ຮັກສາລະຫັດ QR ໄວ້ຢູ່ພາຍໃນໜ້າຈໍເພື່ອຈົດຈ�ຳມັນ. ຂໍ້ມູນທີ່ຖືກເຊື່ອມຕໍ່ກັບລະຫັດ QR ຈະປະກົດຂຶ້ນ. 67 ແອັບ ແລະ ຄຸນສົມບັດ Samsung Daily ເບິ່ງຂ່າວຫຼ້າສຸດ ແລະ ເນື້ອໃນຕ່າງໆ, ເຊັ່ນ ວິດີໂອ ແລະ ເກມຕ່າງໆ. • ເພື່ອໃຊ້ Samsung Daily, ຈະຕ້ອງໄດ້ເຊື່ອມຕໍ່ອຸປະກອນຂອງທ່ານກັບ Wi-Fi ຫຼື ເຄືອຂ່າຍມືຖື. • ເພື່ອໃຊ້ຄຸນສົມບັດນີ້ທັງໝົດ, ທ່ານຈະຕ້ອງລົງຊື່ເຂົ້າໃຊ້ Samsung account ຂອງທ່ານ. 1 ໃນໜ້າຈໍຫຼັກ, ຮູດໄປທາງຂວາ. ໜ້າຈໍ Samsung Daily ຈະປະກົດຂຶ້ນ. ເມື່ອເປີດໃຊ້ຄຸນສົມບັດນີ້ເປັນຄັ້ງທ�ຳອິດ ຫຼື ຫຼັງຈາກດ�ຳເນີນການຕັ້ງຂໍ້ມູນຄືນໃໝ່, ປະຕິບັດຕາມຄ�ຳແນະນ�ຳ ໃນໜ້າຈໍ ເພື່ອສ�ຳເລັດການຕັ້ງ. ເຂົ້າໃຊ�ຕົວເລືອກເພີ່ ມເຕີມ. ເຂົ້າໃຊ�ຕົວເລືອກບັດ ເພີ່ມເຕີມ. ເນື້ອໃນ • ເພື່ອຢຸດສະແດງບັດໃນລາຍການ, ແຕະ ຢູ່ເບື້ອງເທິງສຸດຂອງບັດ ແລະ ແຕະ ຢ່າສະແດງອີກ. • ເພື່ອເພີ່ມ ຫຼື ລຶບເນື້ອໃນທີ່ຈະຖືກສະແດງຂຶ້ນເປັນບັດ, ແຕະ → ບັດ ແລະ ແຕະສະວິດຖັດໄປຈາກລາຍການ ເພື່ອເປີດ ຫຼື ປິດພວກມັນ. • ເພື່ອປ່ຽນລ�ຳດັບຂອງບັດ, ແຕະ → ບັດ → ຈັດລໍາດັບໃໝ່ ແລະ ລາກ 68 ໄປຍັງຈຸດທີ່ຕັ້ງອື່ນ. ແອັບ ແລະ ຄຸນສົມບັດ 2 ຮູດຂຶ້ນເທິງ ຫຼື ລົງລຸ່ມ ເພື່ອເບິ່ງເນື້ອໃນ. ເນື້ອໃນຂອງບັດອັບເດດໂດຍອັດຕະໂນມັດໃນໄລຍະເວລາທີ່ກຳ� ນົດໄວ້. ທ່ານສາມາດອັບເດດບັ ດເມື່ອເວລາທີ່ທ່ານຕ້ອງການໂດຍການຮູດລົງລຸ່ມໃນໜ້າຈໍ. 3 ເພື່ອເລືອກ Samsung Daily, ຮູດໄປຊ້າຍໃນໜ້າຈໍ ຫຼື ແຕະ ປຸ່ມກັບຄືນ. Bixby Routines Bixby Routines ເປັນການບໍລິການທີ່ຕັ້ງຄ່າອັດຕະໂນມັດໃຫ້ທ່ານໃຊ້ຊຳ�້ ໆກັນ ແລະ ແນະນ�ຳຄຸນສົມບັ ດທີ່ເປັນປະໂຫຍດຕາມສະຖານະການທີ່ພົບເລື້ອຍໆຂອງທ່ານໂດຍການຮຽນຮູ້ຮູບແບບການນ�ຳໃຊ້ຂອງ ທ່ານ. ຕົວຢ່າງ, ກິດຈະວັດປະຈ�ຳວັນ ‘ກ່ອນເຂົ້ານອນ’ ຈະດ�ຳເນີນການຕ່າງໆ, ເຊັ່ນ ການເປີດໂໝດງຽບ ແລະ ໂໝດມືດ, ເພື່ອບໍ່ໃຫ້ຕາ ແລະ ຫູຂອງທ່ານສັ່ນສະເທືອນ ເມື່ອທ່ານໃຊ້ອຸປະກອນກ່ອນເຂົ້ານອນ. ການເພີ່ມວຽກປະຈ�ຳ ເພີ່ມວຽກປະຈ�ຳເພື່ອໃຊ້ອຸປະກອນຂອງທ່ານໄດ້ສະດວກສະບາຍຫຼາຍຂຶ້ນ. ເມື່ອທ່ານເພີ່ມວຽກປະຈ�ຳ, ທ່ ານສາມາດຕັ້ງເງື່ອນໄຂການເປີດໃຊ້ຂອງມັນເປັນອັດຕະໂນມັດ ຫຼື ແບບກ�ຳນົດເອງ. ການເພີ່ມວຽກປະຈ�ຳທີ່ແນະນ�ຳ ເມື່ອອຸປະກອນຂອງທ່ານຮຽນຮູ້ຮູບແບບການນ�ຳໃຊ້ຂອງທ່ານ, ມັນຈະແນະນ�ຳການເພີ່ມຄຸນສົມບັດທີ່ເປັ ນປະໂຫຍດ ແລະ ໃຊ້ເລື້ອຍໆເປັນວຽກປະຈ�ຳ. ເມື່ອການແຈ້ງເຕືອນການແນະນ�ຳປະກົດຂຶ້ນ, ແຕະ ເບິ່ງທັງໝົດ ແລະ ເພີ່ມມັນເປັນວຽກປະຈ�ຳຂອງທ່ານເອງ. 69 ແອັບ ແລະ ຄຸນສົມບັດ ການເພີ່ມວຽກປະຈ�ຳຈາກລາຍການແນະນ�ຳ ເບິ່ງລາຍການຂອງຄຸນສົມບັດທີ່ເປັນປະໂຫຍດ ແລະ ເພີ່ມພວກມັນເປັນວຽກປະຈ�ຳຂອງທ່ານເອງ. 1 2 ເປີດໃຊ້ແອັບ ຕັ້ງຄ່າ ແລະ ແຕະ ຄຸນສົມບັດຂັ້ນສູງ → Bixby Routines. ໃນລາຍການ ຄົ້ນພົບ, ເລືອກວຽກປະຈ�ຳທີ່ທ່ານຕ້ອງການ ແລະ ແຕະ ບັນທຶກ. • ເພື່ອຕັ້ງເງື່ອນໄຂ ແລະ ການກະທ�ຳຂອງວຽກປະຈ�ຳ, ແຕະ ກວດແກ້. ຫຼືວ່າ ແຕະ ເງື່ອນໄຂ ຫຼື ການກະທ�ຳທີ່ທ່ານຕ້ອງການແກ້ໄຂ. • ຖ້າທ່ານຕ້ອງການຕັ້ງເງື່ອນໄຂການເປີດໃຊ້ວຽກປະຈ�ຳເປັນແບບກ�ຳນົດເອງ, ແຕະ ແຕະປຸ່ມເລີ່ມຕົ້ນແລ້ວ. ຕົວເລືອກນີ້ຈະປະກົດຂຶ້ນ ເມື່ອບໍ່ມີເງື່ອນໄຂການເປີດໃຊ້ທີ່ຕັ້ງໄວ້ເທົ່າ ນັ້ນ. ສ�ຳລັບວຽກປະຈ�ຳແບບກ�ຳນົດເອງ, ທ່ານສາມາດເພີ່ມພວກມັນໃສ່ໜ້າຈໍຫຼັກເປັນວິດເຈັດ ແລະ ເຂົ້າໃຊ້ພວກມັນໄດ້ຢ່າງວ່ອງໄວ. ເມື່ອໜ້າຕ່າງປັອບອັບປະກົດຂຶ້ນ, ແຕະ ເພີ່ມ. 70 ແອັບ ແລະ ຄຸນສົມບັດ ການເພີ່ມວຽກປະຈ�ຳຂອງທ່ານເອງ ເພີ່ມຄຸນສົມບັດທີ່ທ່ານຕ້ອງການໃຊ້ເປັນວຽກປະຈ�ຳ. 1 2 ເປີດໃຊ້ແອັບ ຕັ້ງຄ່າ ແລະ ແຕະ ຄຸນສົມບັດຂັ້ນສູງ → Bixby Routines → ແຕະ . , ຕັ້ງເງື່ອນໄຂ ແລະ ຈາກນັ້ນແຕະ ຖັດໄປ. ຖ້າທ່ານຕ້ອງການຕັ້ງເງື່ອນໄຂການເປີດໃຊ້ວຽກປະຈ�ຳເປັນແບບກ�ຳນົດເອງ, ແຕະ ແຕະປຸ່ມເລີ່ມຕົ້ນແລ້ວ. 3 4 ແຕະ , ຕັ້ງການກະທ�ຳ ແລະ ຈາກນັ້ນແຕະ ສ�ຳເລັດ. ປ້ອນຊື່ວຽກປະຈ�ຳເຂົ້າ ແລະ ແຕະ ສ�ຳເລັດ. ສ�ຳລັບວຽກປະຈ�ຳແບບກ�ຳນົດເອງ, ທ່ານສາມາດເພີ່ມພວກມັນໃສ່ໜ້າຈໍຫຼັກເປັນວິດເຈັດ ແລະ ເຂົ້າໃຊ້ພວກມັນໄດ້ຢ່າງວ່ອງໄວ. ເມື່ອໜ້າຕ່າງປັອບອັບປະກົດຂຶ້ນ, ແຕະ ເພີ່ມ. ການໃຊ້ວຽກປະຈ�ຳ ການເປີດໃຊ້ວຽກປະຈ�ຳອັດຕະໂນມັດ ວຽກປະຈ�ຳອັດຕະໂນມັດຈະເປີດໃຊ້ໂດຍອັດຕະໂນມັດ ເມື່ອກວດພົບເງື່ອນໄຂຂອງພວກມັນ. ການເປີດໃຊ້ວຽກປະຈ�ຳແບບກ�ຳນົດເອງ ສ�ຳລັບວຽກປະຈ�ຳແບບກ�ຳນົດເອງທີ່ທ່ານຕັ້ງເງື່ອນໄຂການເປີດໃຊ້ເປັນ ແຕະປຸ່ມເລີ່ມຕົ້ນແລ້ວ, ທ່ານສາ ມາດເປີດໃຊ້ພວກມັນແບບກ�ຳນົດເອງໂດຍການແຕະປຸ່ມເມື່ອເວລາທີ່ທ່ານຕ້ອງການ. ເປີດໃຊ້ແອັບ ຕັ້ງຄ່າ, ແຕະ ຄຸນສົມບັດຂັ້ນສູງ → Bixby Routines → ວຽກປະຈ�ຳຂອງຂ້ອຍ ແລະ ແຕະ ຖັດຈາກວຽກປະຈ�ຳທີ່ທ່ານຕ້ອງການຈະເປີດໃຊ້. ຫຼືວ່າ, ແຕະວິດເຈັດວຽກປະຈ�ຳໃນໜ້າຈໍຫຼັກ. 71 ແອັບ ແລະ ຄຸນສົມບັດ ການເບິ່ງວຽກປະຈ�ຳທີ່ເປີດໃຊ້ ວຽກປະຈ�ຳທີ່ແລ່ນຢູ່ໃນປະຈຸບັນຈະປະກົດຂຶ້ນໃນແຜງການແຈ້ງເຕືອນ. ເພື່ອເບິ່ງລາຍລະອຽດຂອງວຽກປະຈ�ຳ, ແຕະການແຈ້ງເຕືອນ. ການຢຸດວຽກປະຈ�ຳທີ່ເປີດໃຊ້ ທ່ານສາມາດຢຸດວຽກປະຈ�ຳທີ່ເປີດໃຊ້ຢ່າງວ່ອງໄວ. ໃນແຜງການແຈ້ງເຕືອນ, ເລືອກວຽກປະຈ�ຳ ແລະ ແຕະ ຢຸດ. ການຈັດການວຽກປະຈ�ຳ ເປີດໃຊ້ແອັບ ຕັ້ງຄ່າ ແລະ ແຕະ ຄຸນສົມບັດຂັ້ນສູງ → Bixby Routines → ວຽກປະຈ�ຳຂອງຂ້ອຍ. ວຽກປະຈ�ຳຂອງທ່ານຈະປະກົດຂຶ້ນ. ເພື່ອປິດໃຊ້ງານວຽກປະຈ�ຳ, ແຕະສະວິດຂອງວຽກປະຈ�ຳ ຫຼື . ເພື່ອແກ້ໄຂວຽກປະຈ�ຳ, ເລືອກວຽກປະຈ�ຳ ແລະ ແຕະ ກວດແກ້. ຫຼືວ່າ ແຕະ ເງື່ອນໄຂ ຫຼື ການກະທ�ຳທີ່ທ່ານຕ້ອງການແກ້ໄຂ. ເພື່ອລຶບວຽກປະຈ�ຳ, ແຕະ → ລຶບ, ຕິກເອົາວຽກປະຈ�ຳ ເພື່ອລຶບ ແລະ ແຕະ ລຶບ. ໂທລະສັບ ການແນະນ�ຳ ໂທອອກ ຫຼື ຮັບສາຍໂທດ້ວຍສຽງ ແລະ ວິດີໂອ. ທ່ານສາມາດເລືອກວິທີການໂທ ແລະ ສົ່ງຂໍ້ຄວາມ. ເລືອກແຜ່ນ SIM ຫຼື ອຸປະກອນທີ່ເຊື່ອມຕໍ່ຂ ອງທ່ານໂດຍໃຊ້ Samsung account ດຽວກັນ. 72 ແອັບ ແລະ ຄຸນສົມບັດ ການໂທອອກ 1 2 3 ເປີດໃຊ້ແອັບ ໂທລະສັບ ແລະ ແຕະ ປຸ່ມໂທ. ປ້ອນເບີໂທລະສັບເຂົ້າ. ແຕະ ເພື່ອໂທອອກດ້ວຍສຽງ ຫຼື ແຕະ ເພື່ອໂທອອກດ້ວຍວິດີໂອ. ເຂົ້າໃຊ�ຕົວເລືອກເພີ່ມເຕີມ. ເພີ່ມເບີໂທໃສ�ລາຍຊື່ຜູ�ຕິດຕ�່. ຊອກຫາຜູ�ຕິດຕ�່. ສະແດງຕົວຢ�າງເບີໂທລະສັບ. ລຶບຕົວອັກສອນທີ່ມາກ�ອນ. ສ້າງການໂທຈາກບັນທຶກການໂທ ຫຼື ລາຍຊື່ຜູ້ຕິດຕໍ່ ເປີດໃຊ້ແອັບ ໂທລະສັບ, ແຕະ ຫຼ້າສຸດ ຫຼື ຜູ້ຕິດຕໍ່ ແລະ ຈາກນັ້ນ ຮູດໄປຂວາໃນຜູ້ຕິດຕໍ່ ຫຼື ເບີໂທລະສັບ ເພື່ອເຮັດການໂທອອກ. ຖ້າຄຸນສົມບັດນີ້ຖືກປິດໃຊ້ງານ, ເປີດໃຊ້ແອັບ ຕັ້ງຄ່າ, ແຕະ ຄຸນສົມບັດຂັ້ນສູງ → ການເຄື່ອນໄຫວ ແລະທ່າທາງ ແລະ ຈາກນັ້ນແຕະສະວິດ ຮູດເ ພື່ອໂທ ຫຼສ ື ົ່ງຂໍ້ຄວາມ ເພື່ອເປີດໃຊ້ງານມັນ. 73 ແອັບ ແລະ ຄຸນສົມບັດ ການໃຊ້ໂທດ່ວນ ຕັ້ງໝາຍເລກໂທດ່ວນເພື່ອໂທອອກຢ່າງວ່ອງໄວ. ເພື່ອຕັ້ງເບີໂທໃນການໂທດ່ວນ, ເປີດໃຊ້ແອັບ ໂທລະສັບ, ແຕະ ປຸ່ມໂທ ຫຼື ຜູ້ຕິດຕໍ່ → → ເບີໂທດ່ວນ, ເລືອກເບີໂທດ່ວນ ແລະ ຈາກນັ້ນເພີ່ມເບີໂທລະສັບ. ເພື່ອໂທອອກ, ແຕະໝາຍເລກໂທດ່ວນໃນແປ້ນໂທຄ້າງໄວ້. ສ�ຳລັບໝາຍເລກໂທດ່ວນ 10 ຕົວຂຶ້ນໄປ, ແຕະຕົວເລກທ�ຳອິດຂອງໝາຍເລກ ຈາກນັ້ນແຕະຕົວເລກສຸດທ້າຍຄ້າງໄວ້. ຕົວຢ່າງ, ຖ້າທ່ານຕັ້ງໝາຍເລກ 123 ເປັນໝາຍເລກໂທດ່ວນ, ແຕະ 1, ແຕະ 2, ແລະ ຈາກນັ້ນແຕະ 3 ຄ້າງໄວ້. ການໂທອອກຈາກໜ້າຈໍທີ່ລັອກ ໃນໜ້າຈໍທີ່ຖືກລັອກ, ລາກ ຢູ່ນອກວົງມົນ. ການໂທອອກລະຫວ່າງປະເທດ 1 2 3 ເປີດໃຊ້ແອັບ ໂທລະສັບ ແລະ ແຕະ ປຸ່ມໂທ. ແຕະ 0 ຈົນກວ່າເຄື່ອງໝາຍ + ຈະປະກົດ. ປ້ອນລະຫັດປະເທດ, ລະຫັດພື້ນທີ່ ແລະ ເບີໂທລະສັບເຂົ້າ ແລະຈາກນັ້ນແຕະ 74 . ແອັບ ແລະ ຄຸນສົມບັດ ການຮັບສາຍໂທ ການຮັບສາຍໂທ ເມື່ອມີສາຍໂທເຂົ້າ, ລາກ ອອກນອກວົງມົນຂະໜາດໃຫຍ່. ການບໍ່ຮັບສາຍ ເມື່ອມີສາຍໂທເຂົ້າ, ລາກ ອອກນອກວົງມົນຂະໜາດໃຫຍ່. ເພື່ອສົ່ງຂໍ້ຄວາມເມື່ອບໍ່ຮັບສາຍທີ່ໂທເຂົ້າມາ, ລາກແຖບ ສົ່ງຂໍ້ຄວາມ ຂຶ້ນເທິງ ແລະ ເລືອກຂໍ້ຄວາມທີ່ຈະສົ່ງ. ຖ້າສະວິດ ເພີ່ມການເຕືອນ ຖືກເປີດໃຊ້ງານຢູ່, ການເຕືອນຈະຖືກບັນທຶກເພື່ອເຕືອນທ່ານກ່ຽວກັບສາຍ ໂທທີ່ບໍ່ໄດ້ຮັບໜຶ່ງຊົ່ວໂມງຫຼັງຈາກນັ້ນ. ເພື່ອສ້າງຂໍ້ຄວາມການບໍ່ຮັບສາຍຕ່າງໆ, ເປີດໃຊ້ແອັບ ໂທລະສັບ, ແຕະ → ການຕັ້ງຄ່າ → ້ ວາມດ່ວນ, ປ້ອນຂໍ້ຄວາມເຂົ້າ ແລະ ຈາກນັ້ນແຕະ . ປະຕິເສດຂໍຄ ສາຍບໍ່ໄດ້ຮັບ ຖ້າສາຍບໍ່ຖືກຮັບ, ໄອຄອນ ຈະປະກົດຂຶ້ນໃນແຖບສະຖານະ. ເປີດແຜງການແຈ້ງເຕືອນ ເພື່ອເບິ່ງລາຍການສາຍບໍ່ໄດ້ຮັບ. ຫຼືວ່າ, ເປີດໃຊ້ແອັບ ໂທລະສັບ ແລະ ແຕະ ຫຼ້າສຸດ ເພື່ອເບິ່ງສາຍທີ່ບໍ່ໄດ້ຮັບ. ການບລັອກເບີໂທລະສັບ ບລັອກການໂທຈາກເບີໂທສະເພາະທີ່ເພີ່ມໃສ່ລາຍການບລັອກຂອງທ່ານ. 1 2 ເປີດໃຊ້ແອັບ ໂທລະສັບ ແລະ ແຕະ → ການຕັ້ງຄ່າ → ບລັອກໝາຍເລກ. ແຕະ ຫຼ້າສຸດ ຫຼື ຜູ້ຕິດຕໍ,່ ເລືອກຜູ້ຕິດຕໍ່ ຫື ເບີໂທລະສັບ ແລະ ຈາກນັ້ນ ແຕະ ສໍາເລັດແລ້ວ. ເພື່ອປ້ອນເບີໂທດ້ວຍຕົນເອງ, ແຕະ ເພີ່ມເບີໂທລະສັບ, ປ້ອນເບີໂທລະສັບເຂົ້າ ແລະຈາກນັ້ນແຕະ . ເມື່ອເບີໂທທີ່ຖືກບລັອກພະຍາຍາມຕິດຕໍ່ຫາທ່ານ, ທ່ານຈະບໍ່ໄດ້ຮັບການແຈ້ງເຕືອນ. ການໂທຈະຖືກລົງ ຊື່ເຂົ້າໃຊ້ບັນທຶກການໂທ. ນອກຈາກນີ້ ທ່ານຍັງສາມາດບລັອກສາຍໂທເຂົ້າຈາກຜູ້ຄົນທີ່ທ່ານບໍ່ຮູ້ ID ຜູ້ໂທຂອງພວກເຂົາ. ແຕະສະວິດທ໌ ບລັອກຜູ້ໂທທີ່ບໍ່ຮູ້ຈັກ ເພື່ອເປີດໃຊ້ງານຄຸນສົມບັດ. 75 ແອັບ ແລະ ຄຸນສົມບັດ ຕົວເລືອກໃນລະຫວ່າງການໂທ ໃນລະຫວ່າງການໂທດ້ວຍສຽງ ຕົວເລືອກຕໍ່ໄປນີ້ມີຢູ່: • : ເຂົ້າໃຊ້ຕົວເລືອກເພີ່ມເຕີມ. • ບັນທຶກ: ບັນທຶກການສົນທະນາຂອງການໂທ. • ຂໍ້ຄວາມ: ສົ່ງຂໍ້ຄວາມຫາຜູ້ໂທ. • ບລູທູດ: ສັບປ່ຽນເປັນຊຸດຫູຟັງຖ້າມັນຖືກເຊື່ອມຕໍ່ກັບອຸປະກອນ. • ພັກສາຍໂທ: ພັກສາຍ. ແຕະ ເລີ່ມຕົ້ນການໂທໃໝ່ ເພື່ອກູ້ຄືນສາຍທີ່ຖືກວາງ. • ປິດສຽງ: ປິດໄມໂຄຣໂຟນ ເພື່ອໃຫ້ບຸກຄົນອື່ນບໍ່ສາມາດໄດ້ຍິນທ່ານ. • ແປ້ນກົດ / ເຊື່ອງ: ເປີດ ຫຼື ປິດປຸ່ມໂທ. • : ສິ້ນສຸດສາຍໂທປະຈຸບັນ. ໃນລະຫວ່າງການໂທວິດີໂອ ແຕະໜ້າຈໍເພື່ອໃຊ້ຕົວເລືອກຕໍ່ໄປນີ້: ຄຸນສົມບັດການໂທວິດີໂອອາດຈະແຕກຕ່າງກັນໄປ ຂຶ້ນຢູ່ກັບພາກພື້ນ ຫຼື ຜູ້ໃຫ້ການບໍລິການ. • : ເຂົ້າໃຊ້ຕົວເລືອກເພີ່ມເຕີມ. • ກ້ອງຖ່າຍຮູບ: ປິດກ້ອງຖ່າຍຮູບເພື່ອໃຫ້ບຸກຄົນອື່ນບໍ່ສາມາດເຫັນທ່ານ. • ສັບປ່ຽນ: ສັບປ່ຽນລະຫວ່າງກ້ອງໜ້າ ແລະ ກ້ອງຫຼັງ. • : ສິ້ນສຸດສາຍໂທປະຈຸບັນ. • ປິດສຽງ: ປິດໄມໂຄຣໂຟນ ເພື່ອໃຫ້ບຸກຄົນອື່ນບໍ່ສາມາດໄດ້ຍິນທ່ານ. • ບລູທູດ: ສັບປ່ຽນເປັນຊຸດຫູຟັງຖ້າມັນຖືກເຊື່ອມຕໍ່ກັບອຸປະກອນ. 76 ແອັບ ແລະ ຄຸນສົມບັດ ການເພີ່ມເບີໂທລະສັບໃສ່ຜູ້ຕິດຕໍ່ ການເພີ່ມເບີໂທລະສັບໃສ່ຜູ້ຕິດຕໍ່ຈາກປຸ່ມໂທ 1 2 3 4 ເປີດໃຊ້ແອັບ ໂທລະສັບ ແລະ ແຕະ ປຸ່ມໂທ. ປ້ອນເບີໂທເຂົ້າ. ແຕະ ເພີ່ມໃສ່ຜູ້ຕິດຕໍ່. ແຕະ ສ້າງຜູ້ຕິດຕໍ່ໃໝ່ ເພື່ອສ້າງຜູ້ຕິດຕໍ່ໃໝ່ ຫຼື ແຕະ ອັບເດດຜູ້ຕິດຕໍ່ທີ່ມີຢູ່ແລ້ວ ເພື່ອເພີ່ມເບີໂທໃ ສ່ຜູ້ຕິດຕໍ່ທີ່ມີຢູ່ແລ້ວ. ການເພີ່ມເບີໂທລະສັບໃສ່ຜູ້ຕິດຕໍ່ຈາກລາຍການໂທ 1 2 3 ເປີດໃຊ້ແອັບ ໂທລະສັບ ແລະ ແຕະ ຫຼ້າສຸດ. ແຕະເບີໂທລະສັບ ແລະ ແຕະ ເພີ່ມ. ແຕະ ສ້າງຜູ້ຕິດຕໍ່ໃໝ່ ເພື່ອສ້າງຜູ້ຕິດຕໍ່ໃໝ່ ຫຼື ແຕະ ອັບເດດຜູ້ຕິດຕໍ່ທີ່ມີຢູ່ແລ້ວ ເພື່ອເພີ່ມເບີໂທໃ ສ່ຜູ້ຕິດຕໍ່ທີ່ມີຢູ່ແລ້ວ. ການເພີ່ມແທັກໃສ່ເບີໂທລະສັບ ທ່ານສາມາດເພີ່ມແທັກໃສ່ເບີໂທໂດຍບໍ່ຕ້ອງບັນທຶກພວກມັນໃສ່ຜູ້ຕິດຕໍ່. ສິ່ງນີ້ຈະຊ່ວຍໃຫ້ທ່ານສາມາດເ ບິ່ງຂໍ້ມູນຜູ້ໂທ ເມື່ອພວກເຂົາໂທຫາໂດຍບໍ່ຕ້ອງມີການລະບຸພວກເຂົາໄວ້ໃນຜູ້ຕິດຕໍ່. 1 2 3 ເປີດໃຊ້ແອັບ ໂທລະສັບ ແລະ ແຕະ ຫຼ້າສຸດ. ແຕະເບີໂທລະສັບ. ແຕະ ເພີ່ມບັນທຶກ, ປ້ອນແທັກເຂົ້າ ແລະຈາກນັ້ນແຕະ ເພີ່ມ. ເມື່ອມີສາຍໂທເຂົ້າມາຈາກເບີໂທນັ້ນ, ແທັກຈະສະແດງຢູ່ກ້ອງເບີໂທ. 77 ແອັບ ແລະ ຄຸນສົມບັດ ຜູ້ຕິດຕໍ່ ການແນະນ�ຳ ສ້າງຜູ້ຕິດຕໍ່ໃໝ່ ຫຼື ຈັດການຜູ້ຕິດຕໍ່ໃນອຸປະກອນ. ການເພີ່ມຜູ້ຕິດຕໍ່ ການສ້າງຜູ້ຕິດຕໍ່ໃໝ່ 1 2 3 ເປີດໃຊ້ແອັບ ຜູ້ຕິດຕໍ່ ແລະ ແຕະ . ເລືອກຈຸດທີ່ຕັ້ງບ່ອນເກັບຂໍ້ມູນ. ປ້ອນຂໍ້ມູນຜູ້ຕິດຕໍ່ເຂົ້າ. ເລືອກຈຸດທີ່ຕັ້ງບ�ອນເກັບຂ�້ມູນ. ເພີ່ມຮູບ. ປ�ອນຂ�້ມູນຜູ�ຕິດຕ�່ເຂົ້າ. ເປີດຊ�ອງຂ�້ມູນເພີ່ມເຕີມ. ຂຶ້ນຢູ່ກັບຈຸດທີ່ຕັ້ງບ່ອນເກັບຂໍ້ມູນທີ່ເລືອກໄວ້, ປະເພດຂອງຂໍ້ມູນທີ່ທ່ານສາມາດບັນທຶກອາດຈະ ແຕກຕ່າງກັນ. 4 ແຕະ ບັນທຶກ. 78 ແອັບ ແລະ ຄຸນສົມບັດ ການນ�ຳເຂົ້າຜູ້ຕິດຕໍ່ ເພີ່ມຜູ້ຕິດຕໍ່ໂດຍການນ�ຳພວກມັນຈາກບ່ອນເກັບຂໍ້ມູນອື່ນເຂົ້າໃສ່ອຸປະກອນຂອງທ່ານ. → ຈັດການຜູ້ຕິດຕໍ່ → ນໍາເຂົ້າ ຫຼື ສົ່ງອອກຜູ້ຕິດຕໍ່ → 1 ເປີດໃຊ້ແອັບ ຜູ້ຕິດຕໍ່ ແລະ ແຕະ ນໍາເຂົ້າມາ. 2 3 4 ເລືອກຈຸດທີ່ຕັ້ງບ່ອນເກັບຂໍ້ມູນເພື່ອນ�ຳເຂົ້າຜູ້ຕິດຕໍ່ຈາກ. ໝາຍຕິກໄຟລ໌ VCF ຫຼື ຜູ້ຕິດຕໍ່ເພື່ອນ�ຳເຂົ້າ ແລະ ແຕະ ສໍາເລັດແລ້ວ. ເລືອກຈຸດທີ່ຕັ້ງບ່ອນເກັບຂໍ້ມູນ ເພື່ອບັນທຶກຜູ້ຕິດຕໍ່ໃສ່ ແລະ ແຕະ ນໍາເຂົ້າມາ. ການຊິງຄ໌ຜູ້ຕິດຕໍ່ດ້ວຍບັນຊີເວັບຂອງທ່ານ ຊິງຄ໌ຜູ້ຕິດຕໍ່ໃນອຸປະກອນຂອງທ່ານກັບຜູ້ຕິດຕໍ່ທາງອອນໄລນ໌ທີ່ຖືກບັນທຶກໃນບັນຊີເວັບຂອງທ່ານ, ເຊັ່ນ Samsung account ຂອງທ່ານ. 1 ເປີດໃຊ້ແອັບ ຕັ້ງຄ່າ, ແຕະ ບັນຊີ ແລະການແບັກອັບ → ບັນຊີຕ່າງໆ ແລະ ເລືອກບັນຊີທີ່ຈະຊິງຄ໌ດ້ວຍ. 2 ແຕະ ຊິງຄ໌ບັນຊີ ແລະ ແຕະສະວິດ ຜູ້ຕິດຕໍ່ ເພື່ອເປີດໃຊ້ງານມັນ. ສ�ຳລັບ Samsung account, ແຕະ → ການຕັ້ງຄ່າການຊິງຄ໌ ແລະ ແຕະສະວິດທ໌ ຜູ້ຕິດຕໍ່ ເພື່ອເປີດໃຊ້ງານມັນ. ການຊອກຫາຜູ້ຕິດຕໍ່ ເປີດໃຊ້ແອັບ ຜູ້ຕິດຕໍ.່ ໃຊ້ໜຶ່ງໃນວິທີຊອກຫາຕໍ່ໄປນີ້: • ເລື່ອນລາຍຊື່ຜູ້ຕິດຕໍ່ຂຶ້ນ ຫຼື ລົງ. • ລາກນິ້ວໄປຕາມເຄື່ອງຊີ້ຢູ່ທີ່ຂ້າງຂວາຂອງລາຍຊື່ຜູ້ຕິດຕໍ່ເພື່ອເລື່ອນຜ່ານມັນຢ່າງວ່ອງໄວ. • ແຕະ ຢູ່ເບື້ອງເທິງສຸດຂອງລາຍຊື່ຜູ້ຕິດຕໍ່ ແລະ ປ້ອນເກນເງື່ອນໄຂການຊອກຫາເຂົ້າ. 79 ແອັບ ແລະ ຄຸນສົມບັດ ແຕະຜູ້ຕິດຕໍ່. ຈາກນັ້ນໃຊ້ໜຶ່ງໃນການກະທ�ຳຕໍ່ໄປນີ້: • : ເພີ່ມໃສ່ຜູ້ຕິດຕໍ່ທີ່ມັກທີ່ສຸດ. • / • : ຂຽນຂໍ້ຄວາມ. • : ຂຽນອີເມລ໌. : ໂທອອກດ້ວຍສຽງ ຫຼື ວິດີໂອ. ການແຊຣ໌ຜູ້ຕິດຕໍ່ ທ່ານສາມາດແຊຣ໌ຜູ້ຕິດຕໍ່ກັບບຸກຄົນອື່ນໄດ້ໂດຍໃຊ້ຕົວເລືອກການແຊຣ໌ຫຼາຍໆຢ່າງ. 1 2 3 ເປີດໃຊ້ແອັບ ຜູ້ຕິດຕໍ,່ ແຕະ ຢູ່ເທິງສຸດຂອງລາຍຊື່ຜູ້ຕິດຕໍ່ ແລະ ຈາກນັ້ນແຕະ ແບ່ງປັນ. ເລືອກຜູ້ຕິດຕໍ່ ແລະ ແຕະ ແບ່ງປັນ. ເລືອກວິທີການແຊຣ໌. ການບັນທຶກແລະການແຊຣ໌ໂປຣໄຟລ໌ ບັນທຶກ ແລະ ແຊຣ໌ຂໍ້ມູນໂປຣໄຟລ໌ຂອງທ່ານ, ເຊັ່ນ ຮູບຖ່າຍ ແລະ ຂໍ້ຄວາມສະຖານະ, ກັບບຸກຄົນອື່ນໂດ ຍໃຊ້ຄຸນສົມບັດການແຊຣ໌ໂປຣໄຟລ໌. • ເພື່ອໃຊ້ຄຸນສົມບັດນີ້, ທ່ານຈະຕ້ອງລົງຊື່ເຂົ້າໃຊ້ Samsung account ຂອງທ່ານ. • ຄຸນສົມບັດການແຊຣ໌ໂປຣໄຟລ໌ອາດຈະບໍ່ມີຢູ່ ຂຶ້ນຢູ່ກັບພາກພື້ນ ຫຼື ຜູ້ໃຫ້ການບໍລິການ. • ຄຸນສົມບັດການແຊຣ໌ໂປຣໄຟລ໌ມີຢູ່ສ�ຳລັບຜູ້ຕິດຕໍ່ຜູ້ທີ່ມີຄຸນສົມບັດການແຊຣ໌ໂປຣໄຟລ໌ທີ່ເປີດໃ ຊ້ງານແລ້ວໃນອຸປະກອນຂອງພວກເຂົາເທົ່ານັ້ນ. 1 2 ເປີດໃຊ້ແອັບ ຜູ້ຕິດຕໍ່ ແລະ ເລືອກໂປຣໄຟລ໌ຂອງທ່ານ. ແຕະ ແຕະທີ່ນີ້ ເພື່ອແຊຣ໌ໂປຣໄຟລ໌ຂອງທ່ານ ແລະ ແຕະສະວິດ ເພື່ອເປີດໃຊ້ງານມັນ. • ເພື່ອໃຊ້ຄຸນສົມບັດການແຊຣ໌ໂປຣໄຟລ໌, ຈະຕ້ອງໄດ້ກວດສອບເບີໂທລະສັບຂອງທ່ານ. ທ່ານສາມ າດເບິ່ງຂໍ້ມູນໂປຣໄຟລ໌ທີ່ອັບເດດຂອງຜູ້ຕິດຕໍ່ຂອງທ່ານໃນ ຜູ້ຕິດຕໍ່. • ເພື່ອປ່ຽນຂອບເຂດຂອງຜູ້ຕິດຕໍ່ທີ່ຈະແຊຣ໌ໂປຣໄຟລ໌ຂອງທ່ານກັບ, ແຕະ ເລືອກສິ່ງທີ່ແຊຣ໌, ເລືອກລາຍການທີ່ຈະແຊຣ໌ ແລະຈາກນັ້ນເລືອກຕົວເລືອກ. 80 ແອັບ ແລະ ຄຸນສົມບັດ ການສ້າງກຸ່ມ ທ່ານສາມາດເພີ່ມກຸ່ມໄດ້, ເຊັ່ນ ຄອບຄົວ ຫຼື ໝູ່ ແລະຈັດການຜູ້ຕິດຕໍ່ຕາມກຸ່ມ. 1 2 ເປີດໃຊ້ແອັບ ຜູ້ຕິດຕໍ່ ແລະ ແຕະ → ກຸ່ມຕ່າງໆ → ສ້າງກຸ່ມ. ປ້ອນຊື່ກຸ່ມເຂົ້າ. ເພື່ອຕັ້ງສຽງໂທເຂົ້າຂອງກຸ່ມ, ແຕະ ສຽງເອີ້ນເຂົ້າຂອງກຸ່ມ ແລະ ເລືອກສຽງໂທເຂົ້າ. 3 4 ແຕະ ເພີ່ມສະມາຊິກ, ເລືອກຜູ້ຕິດຕໍ່ທີ່ຈະເພີ່ມເຂົ້າກຸ່ມ ແລະ ຈາກນັ້ນແຕະ ສໍາເລັດແລ້ວ. ແຕະ ບັນທຶກ. ການສົ່ງຂໍ້ຄວາມກຸ່ມ ທ່ານສາມາດສົ່ງຂໍ້ຄວາມກຸ່ມຫາສະມາຊິກໃນກຸ່ມໄດ້ໃນເວລາດຽວກັນ. → ກຸ່ມຕ່າງໆ ແລະ ຈາກນັ້ນເລືອກກຸ່ມ. ແຕະ ເປີດໃຊ້ແອັບ ຜູ້ຕິດຕໍ,່ ແຕະ ຢູ່ເທິງສຸດຂອງລາຍຊື່ຜູ້ຕິດຕໍ່ ແລະ ແຕະ ສົ່ງຂໍ້ຄວາມ. ການລວມຜູ້ຕິດຕໍ່ທີ່ຊ�້ຳກັນເຂົ້າກັນ ເມື່ອທ່ານນ�ຳເຂົ້າຜູ້ຕິດຕໍ່ຈາກບ່ອນເກັບຂໍ້ມູນອື່ນ ຫຼື ຊິງຄ໌ຜູ້ຕິດຕໍ່ກັບບັນຊີອື່ນ, ລາຍຊື່ຜູ້ຕິດຕໍ່ຂອງທ່ານອ າດຈະລວມທັງຜູ້ຕິດຕໍ່ທີ່ຊຳ�້ ກັນ. ລວມຜູ້ຕິດຕໍ່ທີ່ຊ�້ຳກັນເຂົ້າກັນເປັນອັນດຽວເພື່ອເຮັດໃຫ້ລາຍຊື່ຜູ້ຕິດຕໍ່ຂ ອງທ່ານທັນສະໄໝຂຶ້ນ. 1 2 ເປີດໃຊ້ແອັບ ຜູ້ຕິດຕໍ່ ແລະ ແຕະ → ຈັດການຜູ້ຕິດຕໍ່ → ລວມຜູ້ຕິດຕໍ່ເຂົ້າກັນ. ໝາຍຕິກຜູ້ຕິດຕໍ່ ແລະ ແຕະ ລວມເຂົ້າກັນ. 81 ແອັບ ແລະ ຄຸນສົມບັດ ການລຶບຜູ້ຕິດຕໍ່ 1 2 ເປີດໃຊ້ແອັບ ຜູ້ຕິດຕໍ,່ ແຕະ ຢູ່ເທິງສຸດຂອງລາຍຊື່ຜູ້ຕິດຕໍ່ ແລະ ຈາກນັ້ນແຕະ ລຶບ. ເລືອກຜູ້ຕິດຕໍ່ ແລະ ແຕະ ລຶບ. ເພື່ອລຶບຜູ້ຕິດຕໍ່ເທື່ອລະຄົນ, ແຕະ ຜູ້ຕິດຕໍ່. ຈາກນັ້ນແຕະ → ລຶບ. ຂໍ້ຄວາມ ການແນະນ�ຳ ສົ່ງ ແລະ ເບິ່ງຂໍ້ຄວາມໂດຍການສົນທະນາ. ທ່ານສາມາດເລືອກວິທີການໂທ ແລະ ສົ່ງຂໍ້ຄວາມ. ເລືອກແຜ່ນ SIM ຫຼື ອຸປະກອນທີ່ເຊື່ອມຕໍ່ຂ ອງທ່ານໂດຍໃຊ້ Samsung account ດຽວກັນ. ການສົ່ງຂໍ້ຄວາມ ທ່ານອາດຈະມີຄ່າໃຊ້ຈ່າຍເພີ່ມເຕີມສ�ຳລັບການສົ່ງຂໍ້ຄວາມ ເມື່ອທ່ານກ�ຳລັງໂຣມມິງ. 1 ເປີດໃຊ້ແອັບ ຂໍ້ຄວາມ ແລະ ແຕະ . 82 ແອັບ ແລະ ຄຸນສົມບັດ 2 ເພີ່ມຜູ້ຮັບ ແລະ ປ້ອນຂໍ້ຄວາມເຂົ້າ. ເພື່ອບ ັນທຶກ ແລະ ສົ່ງຂ ໍ້ຄວາມສຽງ, ແຕະ ຄ້າງໄວ້, ເວົ້າຂ ໍ້ຄວາມຂອງທ່ານ ແລະຈາກນັ້ນປ່ອຍ ນິ້ວມືຂອງທ່ານອອກ. ໄອຄອນການບັນທຶກຈະປະກົດຂຶ້ນໃນຂະນະທີ່ຊ່ອງປ້ອນຂໍ້ຄວາມເຂົ້າວ່າງເປົ່າ ເທົ່ານັ້ນ. ຜູ�ຮັບ ປ�ອນຜູ�ຮັບເຂົ້າ. ປ�ອນຂ�້ຄວາມເຂົ້າ. ປ�ອນສະຕິກເກີເຂົ້າ. ຄັດຕິດໄຟລ�. 3 ແຕະ ສົ່ງຂ�້ຄວາມ. ເພື່ອສົ່ງຂໍ້ຄວາມ. ການເບິ່ງຂໍ້ຄວາມ ຂໍ້ຄວາມຖືກຈັດເປັນກຸ່ມລົງໃນຫົວຂໍ້ຂອງຂໍ້ຄວາມໂດຍຜູ້ຕິດຕໍ່. ທ່ານອາດຈະມີຄ່າໃຊ້ຈ່າຍເພີ່ມເຕີມສ�ຳລັບການຮັບຂໍ້ຄວາມ ເມື່ອທ່ານກ�ຳລັງໂຣມມິງ. 1 2 ເປີດໃຊ້ແອັບ ຂໍ້ຄວາມ. ໃນລາຍການຂໍ້ຄວາມ, ເລືອກຜູ້ຕິດຕໍ່ ຫຼື ເບີໂທລະສັບ. • ເພື່ອຕອບກັບຫາຂໍ້ຄວາມ, ແຕະຊ່ອງປ້ອນຂໍ້ຄວາມເຂົ້າ, ປ້ອນຂໍ້ຄວາມເຂົ້າ ແລະ ຈາກນັ້ນແຕະ . • ເພື່ອປັບປ່ຽນຂະໜາດຕົວໜັງສື, ຍະມືສອງນິ້ວອອກຈາກກັນ ຫຼື ຢິບເຂົ້າເທິງໜ້າຈໍ. 83 ແອັບ ແລະ ຄຸນສົມບັດ ການບລັອກຂໍ້ຄວາມທີ່ບໍ່ຕ້ອງການ ບລັອກຂໍ້ຄວາມຈາກເບີໂທສະເພາະທີ່ເພີ່ມໃສ່ລາຍການບລັອກຂອງທ່ານ. 1 ເປີດໃຊ້ແອັບ ຂໍ້ຄວາມ, ແຕະ ຢູ່ເທິງສຸດຂອງລາຍການຂໍ້ຄວາມ ແລະ ຈາກນັ້ນແຕະ ການຕັ້ງຄ່າ → ບລັອກໝາຍເລກ ແລະ ຂໍ້ຄວາມ → ບລັອກໝາຍເລກ. 2 ແຕະ ການສົນທະນາ ແລະ ເລືອກຜູ້ຕິດຕໍ່ ຫຼື ເບີໂທລະສັບ. ຫຼື ແຕະ ຜູ້ຕິດຕໍ,່ ເລືອກຜູ້ຕິດຕໍ່ ແລະ ຈາກນັ້ນແຕະ ສໍາເລັດແລ້ວ. ເພື່ອປ້ອນເບີໂທເຂົ້າດ້ວຍຕົນເອງ, ປ້ອນເບີໂທລະສັບເຂົ້າຢູ່ກ້ອງ ປ້ອນເບີໂທລະສັບເຂົ້າ ແລະ ແຕະ . ການຕັ້ງຄ່າການແຈ້ງເຕືອນຂໍ້ຄວາມ ທ່ານສາມາດປ່ຽນສຽງການແຈ້ງເຕືອນ, ຕົວເລືອກການສະແດງ ແລະ ອື່ນໆໄດ້. 1 ເປີດໃຊ້ແອັບ ຂໍ້ຄວາມ, ແຕະ ຢູ່ເທິງສຸດຂອງລາຍການຂໍ້ຄວາມ, ແຕະ ການຕັ້ງຄ່າ → ແຈ້ງເຕືອນ ແລະ ຈາກນັ້ນແຕະສະວິດເພື່ອເປີດໃຊ້ງານມັນ. 2 ປ່ຽນການຕັ້ງຄ່າການແຈ້ງເຕືອນ. ການຕັ້ງຄ່າການເຕືອນຂໍ້ຄວາມ ທ່ານສາມາດຕັ້ງການເຕືອນເປັນໄລຍະໄລຍະ ເພື່ອຊ່ວຍໃຫ້ທ່ານຮູ້ວ່າທ່ານມີການແຈ້ງເຕືອນທີ່ຍັງບໍ່ທັ ນໄດ້ກວດເບິ່ງ. ຖ້າຄຸນສົມບັດນີ້ບໍ່ຖືກເປີດໃຊ້ງານ, ເປີດໃຊ້ແອັບ ຕັ້ງຄ່າ, ແຕະ ການເຂົ້າໃຊ້ງານ → ການຕັ້ງຄ່າຂັ້ນສູງ → ເຕືອນການແຈ້ງເຕືອນ ແລະ ຈາກນັ້ນແຕະສະວິດເພື່ອເປີດໃຊ້ງານມັນ. ການລຶບຂໍ້ຄວາມ 1 2 3 ເປີດໃຊ້ແອັບ ຂໍ້ຄວາມ. ໃນລາຍການຂໍ້ຄວາມ, ເລືອກຜູ້ຕິດຕໍ່ ຫຼື ເບີໂທລະສັບ. ແຕະຂໍ້ຄວາມຄ້າງໄວ້, ຈາກນັ້ນແຕະ ລຶບ. ເພື່ອລຶບຫຼາຍຂໍ້ຄວາມ, ໝາຍຕິກຂໍ້ຄວາມທີ່ທ່ານຕ້ອງການລຶບ. 4 ແຕະ ລຶບ. 84 ແອັບ ແລະ ຄຸນສົມບັດ ອິນເຕີເນັດ ການແນະນ�ຳ ທ່ອງອິນເຕີເນັດເພື່ອຊອກຫາຂໍ້ມູນ ແລະ ບຸກມາກຄ໌ໜ້າເວັບທີ່ມັກຂອງທ່ານເພື່ອເຂົ້າໃຊ້ພວກມັນໄດ້ຢ່າງ ສະດວກສະບາຍ. ການທ່ອງໜ້າເວັບ 1 2 3 ເປີດໃຊ້ແອັບ ອິນເ ຕີເນັດ. ແຕະຊ່ອງທີ່ຢູ່. ປ້ອນທີ່ຢູ່ເວັບ ຫຼື ຄ�ຳສ�ຳຄັນເຂົ້າ ແລະຈາກນັ້ນແຕະ ໄປ. ເພື່ອເບິ່ງແຖບເຄື່ອງມື, ລາກນິ້ວມືຂອງທ່ານລົງລຸ່ມໜ້ອຍໜຶ່ງໃນໜ້າຈໍ. ບຸກມາກຄ�ໜ�າເວັບປະຈຸບັນ. ຣີເຟຣຊໜ�າເວັບປະຈຸບັນ. ຍ�າຍລະຫວ�າງໜ�າຕ�າງໆ. ເຂົ້າໃຊ�ຕົວເລືອກເພີ່ມເຕີມ. ເປີດຕົວຈັດການແຖບບຣາວເຊີ. ປິດແທັບ. ເປີດແທັບໃໝ�. ເບິ່ງບຸກມາກຄ�ຂອງທ�ານ. ເປີດໜ�າຫຼັກ. 85 ແອັບ ແລະ ຄຸນສົມບັດ ການໃຊ້ໂໝດຄວາມລັບ ໃນໂໝດຄວາມລັບ, ທ່ານສາມາດຈັດການແທັບທີ່ເປີດ, ບຸກມາກຄ໌ ແລະ ໜ້າທີ່ບັນທຶກໄວ້ແບບແຍກກັນໄດ້. ທ່ານສາມາດລັອກໂໝດຄວາມລັບໂດຍໃຊ້ລະຫັດຜ່ານ ແລະ ຂໍ້ມູນໄບໂອແມັດທຣິກຂອງທ່ານ. ການເປີດໃຊ້ງານໂໝດຄວາມລັບ → ເປີດໂໝດຄວາມລັບ. ຖ້າທ່ານກ�ຳລັງໃຊ້ຄຸນສົມບັດນີ້ເປັນຄັ້ງທ�ຳອິດ, ຕັ້ງວ່າຈະໃຊ້ລະຫັດ ແຕະ ຜ່ານສ�ຳລັບໂໝດຄວາມລັບ. ໃນໂໝດຄວາມລັບ, ອຸປະກອນຈະປ່ຽນສີຂອງແຖບເຄື່ອງມື. ໃນໂໝດຄວາມລັບ, ທ່ານບໍ່ສາມາດໃຊ້ບາງຄຸນລັກສະນະ, ເຊັ່ນ ການແຄັບເຈີໜ້າຈໍ. ການປ່ຽນການຕັ້ງຄ່າຄວາມປອດໄພ ທ່ານສາມາດປ່ຽນລະຫັດຜ່ານ ຫຼື ວິທີລັອກຂອງທ່ານ. → ການຕັ້ງຄ່າຕ່າງໆ → ຄວາມເປັນສ່ວນຕົວ ແລະ ຄວາມປອດໄພ → ແຕະ ການຕັ້ງຄ່າໂໝດຄວາມລັບ → ປ່ຽນລະຫັດ. ເພື່ອໃຊ້ຂໍ້ມູນໄບໂອແມັດທຣິກທີ່ລົງທະບຽນໄວ້ຂອງທ່ານເປັນວິທີລັອກພ້ອມກັບລະຫັດຜ່ານ, ແຕະສະວິດຕົວເລືອກຢູ່ກ້ອງ ໄບໂອແມັດທຣິກ ເພື່ອເປີດໃຊ້ງານມັນ. ການປິດໃຊ້ງານໂໝດຄວາມລັບ ແຕະ → ປິດໂໝດຄວາມລັບ. 86 ແອັບ ແລະ ຄຸນສົມບັດ ກ້ອງຖ່າຍຮູບ ການແນະນ�ຳ ຖ່າຍຮູບ ແລະ ບັນທຶກວິດີໂອໂດຍໃຊ້ໂໝດ ແລະ ການຕັ້ງຄ່າຕ່າງໆ. ມາດລະຍາດການໃຊ້ກ້ອງຖ່າຍຮູບ • ຢ່າຖ່າຍຮູບ ຫຼື ບັນທຶກວິດີໂອຂອງບຸກຄົນອື່ນໂດຍບໍ່ໄດ້ຮັບອະນຸຍາດຈາກພວກເຂົາ. • ຢ່າຖ່າຍຮູບ ຫຼື ບັນທຶກວິດີໂອບ່ອນທີ່ຕ້ອງຫ້າມຕາມກົດໝາຍ. • ຢ່າຖ່າຍຮູບ ຫຼື ບັນທຶກວິດີໂອໃນສະຖານທີ່ທີ່ທ່ານອາດຈະໄປລ່ວງລະເມີດຄວາມເປັນສ່ວນຕົວຂອງ ບຸກຄົນອື່ນ. ການເປີດໃຊ້ກ້ອງຖ່າຍຮູບ ໃຊ້ວິທີດັ່ງຕໍ່ໄປນີ້ເພື່ອເປີດໃຊ້ ກ້ອງຖ່າຍຮູບ: • ເປີດໃຊ້ແອັບ ກ້ອງຖ່າຍຮູບ. • ກົດປຸ່ມດ້ານຂ້າງສອງຄັ້ງຢ່າງວ່ອງໄວ. • ບາງວິທີອາດຈະບໍ່ມີຢູ່ ຂຶ້ນຢູ່ກັບພາກພື້ນ ຫຼື ຜູ້ໃຫ້ການບໍລິການ. • ບາງຄຸນສົມບັດຂອງກ້ອງຖ່າຍຮູບບໍ່ມີຢູ່ເມື່ອທ່ານເປີດໃຊ້ແອັບ ກ້ອງຖ່າຍຮູບ ຈາກໜ້າຈໍທີ່ຖືກລັອກ ຫຼື ເມື່ອໜ້າຈໍຖືກປິດຢູ່ໃນຂະນະທີ່ວິທີລັອກໜ້າຈໍຖືກຕັ້ງ. • ຖ້າຮູບຖ່າຍທີ່ທ່ານຖ່າຍປະກົດຂຶ້ນມົວ, ອະນາໄມເລັນສກ້ອງຖ່າຍຮູບ ແລະ ລອງໃໝ່ອີກ. ການຖ່າຍຮູບ 1 ແຕະຮູບໃນໜ້າຈໍສະແດງຕົວຢ່າງບ່ອນທີ່ກ້ອງຖ່າຍຮູບຄວນຈະໂຟກັສ. • ຍະສອງນິ້ວມືອອກຈາກກັນໃນໜ້າຈໍເພື່ອຊູມເຂົ້າ ແລະ ຢິບເຂົ້າເພື່ອຊູມອອກ. ຫຼືວ່າ, ລາກໄອຄອນການເລືອກເລັນສໄປຊ້າຍ ຫຼື ຂວາ. ຄຸນສົມບັດການຊູມມີຢູ່ເມື່ອທ່ານໃຊ້ກ້ອງຫຼັງເທົ່ ານັ້ນ. • ເພື່ອປັບປ່ຽນຄວາມແຈ້ງຂອງຮູບຖ່າຍ, ແຕະໜ້າຈໍ. ເມື່ອແຖບການປັບປ່ຽນປະກົດຂຶ້ນ, ລາກແຖບການປັບປ່ຽນໄປຍັງ ຫຼື . 87 ແອັບ ແລະ ຄຸນສົມບັດ 2 ແຕະ ເພື່ອຖ່າຍຮູບ. ການຕັ້ງຄ�າກ�ອງຖ�າຍຮູບ ຕົວເລືອກສ�າລັບໂໝດການຖ�າຍຮູບ ປະຈຸບັນ ສັບປ�ຽນລະຫວ�າງກ�ອງໜ�າ ແລະ ກ�ອງຫຼັງ. ຖ�າຍຮູບ. ສະແດງຕົວຢ�າງຮູບນ�ອຍ ເລືອກເລັນສ. ປຸ�ມຕົວເພີ່ມປະສິດທິພາບສາກ ໂໝດການຖ�າຍຮູບ ໂໝດປະຈຸບັນ • ໜ້າຈໍກ່ອນໜ້າອາດຈະແຕກຕ່າງກັນ ຂຶ້ນຢູ່ກັບໂໝດການຖ່າຍຮູບ ແລະ ກ້ອງຖ່າຍຮູບທີ່ກ�ຳລັງໃຊ້ຢູ່. • ກ້ອງຖ່າຍຮູບຈະປິດໂດຍອັດຕະໂນມັດເມື່ອບໍ່ໃຊ້. • ເບິ່ງໃຫ້ແນ່ໃຈວ່າເລັນສບໍ່ເສຍຫາຍ ຫຼື ເປິເປື້ອນ. ບໍ່ດັ່ງນັ້ນ, ອຸປະກອນຈະບໍ່ໃຊ້ງານໄດ້ຢ່າງຖືກ ຕ້ອງໃນບາງໂໝດທີ່ຕ້ອງການຄວາມລະອຽດສູງ. • ກ້ອງຖ່າຍຮູບໃນອຸປະກອນຂອງທ່ານມີເລັນສມຸມກວ້າງ. ຄວາມບິດບ້ຽວໜ້ອຍໜຶ່ງອາດເກີດ ຂຶ້ນໃນຮູບຖ່າຍ ຫຼື ວິດີໂອມຸມກວ້າງ ແລະ ບໍ່ບອກເຖິງບັນຫາການປະຕິບັດງານຂອງອຸປະກ ອນ. 88 ແອັບ ແລະ ຄຸນສົມບັດ ການເລືອກເລັນສສ�ຳລັບການຖ່າຍຮູບ ໃນໜ້າຈໍສະແດງຕົວຢ່າງ, ເລືອກເລັນສທີ່ທ່ານຕ້ອງການ ແລະ ຖ່າຍຮູບ ຫຼື ບັນທຶກວິດີໂອ. ຄຸນສົມບັດນີ້ມີຢູ່ໃນບາງໂໝດການຖ່າຍຮູບເທົ່ານັ້ນ. • • : ເລັນສມຸມກວ້າງຊ່ວຍໃຫ້ທ່ານສາມາດຖ່າຍຮູບພື້ນຖານ ຫຼື ບັນທຶກວິດີໂອປົກກະຕິໄດ້. : ເລັນສຮູບຖ່າຍຈາກໄລຍະໄກ (ການຊູມແບບເບິ່ງເຫັນ 2 ເທົ່າ) ຊ່ວຍໃຫ້ທ່ານສາມາດຖ່າຍຮູບ ຫຼື ບັນທຶກວິດີໂອໄດ້ດ້ວຍການຂະຫຍາຍວັດຖຸ. ການຖ�າຍຮູບຊູມແບບເບິ່ງເຫັນ 2 ເທົ່າ ການຖ�າຍຮູບຂັ້ນພື້ນຖານ 89 ແອັບ ແລະ ຄຸນສົມບັດ ການໃຊ້ໂໝດການຖ່າຍຮູບ ເພື່ອປ່ຽນໂໝດຖ່າຍຮູບ, ລາກລາຍການໂໝດການຖ່າຍຮູບໄປຊ້າຍ ຫຼື ຂວາ ຫຼື ຮູດໄປຊ້າຍ ຫຼື ຂວາໃນໜ້າຈໍສະແດງຕົວຢ່າງ. ເລືອກໂໝດການຖ່າຍຮູບທີ່ທ່ານຕ້ອງການ. ລາຍຊື່ໂໝດການຖ�າຍຮູບ ໂໝດຮູບຖ່າຍ (ກ້ອງຖ່າຍຮູບທີ່ສະຫຼາດ) ກ້ອງຖ່າຍຮູບປັບປ່ຽນຕົວເລືອກການຖ່າຍຮູບໂດຍອັດຕະໂນມັດຂຶ້ນຢູ່ກັບສິ່ງອ້ອມຂ້າງ ເພື່ອແຄັບເຈີຮູບ ຖ່າຍໄດ້ຢ່າງງ່າຍດາຍ. ຄຸນສັມບັດກ້ອງຖ່າຍຮູບທີ່ສະຫຼາດຈົດຈ�ຳວັດຖຸ ແລະ ເພີ່ມປະສິດທິພາບສີ ແລະ ເອັບເຝັກໃດໜຶ່ງໂດຍອັດຕະໂນມັດ. ໃນລາຍການໂໝດການຖ່າຍຮູບ, ແຕະ ຮູບຖ່າຍ ແລະ ແຕະ ເພື່ອຖ່າຍຮູບ. ຕົລເພີ່ມປະສິດທິພາບຂສງສາກ ກ້ອງຖ່າຍຮູບປັບປ່ຽນການຕັ້ງຄ່າສີ ແລະ ນ�ຳໃຊ້ເອັບເຝັກທີ່ເພີ່ມປະສິດທິພາບໂດຍອັດຕະໂນມັດໂດຍກາ ນຈົດຈ�ຳວັດຖຸ. ໃນລາຍການໂໝດການຖ່າຍຮູບ, ແຕະ ຮູບຖ່າຍ. ເມື່ອກ້ອງຖ່າຍຮູບຈົດຈ�ຳວັດຖຸ, ປຸ່ມຕົວເພີ່ມປະສິດທິພາບສາກຈະປ່ຽນ ແລະ ສີທີ່ເພີ່ມປະສິດທິພາບ ແລະ ເອັບເຝັກຈະຖືກນ�ຳໃຊ້. 90 ແອັບ ແລະ ຄຸນສົມບັດ • ຖ້າຄຸນສົມບັດນີ້ບໍ່ຖືກເປີດໃຊ້ງານ, ແຕະ ໃນໜ້າຈໍສະແດງຕົວຢ່າງ ແລະ ແຕະສະວິດ ຕົລເພີ່ມປະສິດທິພາບຂສງສາກ ເພື່ອເປີດໃຊ້ງານມັນ. • ເພື່ອໃຊ້ຄຸນສົມບັດເພີ່ມເຕີມ, ແຕະ ໃນໜ້າຈໍສະແດງຜົນ, ແຕະ ຕົລເພີ່ມປະສິດທິພາບຂສງສາກ ແລະ ຈາກນັ້ນແຕະສະວິດຖັດຈາກຄຸນສົມບັດທີ່ທ່ານຕ້ອ ງການ. • ຖ້າທ່ານບໍ່ຕ້ອງການໃຊ້ຄຸນສົມບັດນີ້, ແຕະປຸ່ມ ຕົລເພີ່ມປະສິດທິພາບຂສງສາກ ໃນໜ້າຈໍສະແດງຕົວຢ່າງ. ການຖ່າຍເຊລຟີ ທ່ານຍັງສາມາດຖ່າຍຮູບຕົນເອງດ້ວຍກ້ອງໜ້າໄດ້. 1 2 3 4 ໃນລາຍການໂໝດການຖ່າຍຮູບ, ແຕະ ຮູບຖ່າຍ. ໃນໜ້າຈໍສະແດງຕົວຢ່າງ, ຮູດຂຶ້ນເທິງ ຫຼື ລົງລຸ່ມ ຫຼື ແຕະ ນຖ່າຍຮູບຕົນເອງ. ຫັນໜ້າໃສ່ເລັນສກ້ອງໜ້າ. ແຕະ ເພື່ອຖ່າຍຮູບ. 91 ເພື່ອສັບປ່ຽນເປັນກ້ອງໜ້າສ�ຳລັບກາ ແອັບ ແລະ ຄຸນສົມບັດ ການນ�ຳໃຊ້ຕົວກັ່ນຕອງ ແລະ ເອັບເຝັກຄວາມງາມ ທ່ານສາມາດເລືອກເອັບເຝັກຕົວກັ່ນຕອງ ແລະ ແກ້ໄຂຄຸນສົມໃບໜ້າ, ເຊັ່ນ ສີຜິວ ຫຼື ຮູບຮ່າງໃບໜ້າຂອງທ່ານອີກດ້ວຍ, ກ່ອນຖ່າຍຮູບ. 1 2 ໃນໜ້າຈໍສະແດງຕົວຢ່າງ, ແຕະ . ເລືອກເອັບເຝັກຕົວກັ່ນຕອງ ຫຼື ເອັບເຝັກຄວາມງາມ ແລະ ຖ່າຍຮູບ. ການລັອກໂຟກັສ (AF) ແລະ ຮູຮັບແສງ (AE) ທ່ານສາມາດລັອກໂຟກັສ ຫຼື ຮູຮັບແສງໃນພື້ນທີ່ທີ່ເລືອກໄວ້ເພື່ອປ້ອງກັນບໍ່ໃຫ້ກ້ອງຖ່າຍຮູບປັບປ່ຽນໂດຍ ອັດຕະໂນມັດຕາມການປ່ຽນແປງໃນວັດຖຸ ຫຼື ແຫຼ່ງແສງ. ແຕະພື້ນທີ່ຄ້າງໄວ້ເພື່ອໂຟກັສ, ກອບ AF/AE ຈະປະກົດຂຶ້ນໃນພື້ນທີ່ ແລະ ການຕັ້ງຄ່າໂຟກັສ ແລະ ຮັບຮູ້ແສງຈະຖືກລັອກ. ການຕັ້ງຄ່າຈະຍັງຄົງລັອກຢູ່ ເຖິງແມ່ນວ່າຫຼັງຈາກທ່ານຖ່າຍຮູບແລ້ວ. ໂໝດວິດີໂອ ກ້ອງຖ່າຍຮູບປັບປ່ຽນຕົວເລືອກການຖ່າຍຮູບໂດຍອັດຕະໂນມັດຂຶ້ນຢູ່ກັບສິ່ງອ້ອມຂ້າງ ເພື່ອບັນທຶກວິດີໂ ອໄດ້ຢ່າງງ່າຍດາຍ. 1 2 ໃນລາຍການໂໝດການຖ່າຍຮູບ, ແຕະ ວິດີໂອ. ແຕະ ເພື່ອບັນທຶກວິດີໂອ. • ເພື່ອແຄັບເຈີຮູບຈາກວິດີໂອໃນຂະນະທີ່ກ�ຳລັງບັນທຶກ, ແຕະ . • ເພື່ອປ່ຽນໂຟກັສໃນຂະນະທີ່ກ�ຳລັງບັນທຶກວິດີໂອ, ແຕະບ່ອນທີ່ທ່ານຕ້ອງການໂຟກັສ. ເພື່ອໃຊ້ໂໝດໂຟກັສອັດຕະໂນມັດ, ແຕະ AF ເພື່ອຍົກເລີກໂຟກັສທີ່ຕັ້ງດ້ວຍຕົນເອງ. 3 ແຕະ ເພື່ອຢຸດການບັນທຶກວິດີໂອ. ການຊູມແບບເບິ່ງເຫັນ 2 ເທົ່າອາດຈະໃຊ້ບໍ່ໄດ້ໃນສະພາບແວດລ້ອມທີ່ມີແສງໜ້ອຍ. 92 ແອັບ ແລະ ຄຸນສົມບັດ ໂໝດໂຟກັສສົດ ຖ່າຍຮູບທີ່ໂຟກັສໃສ່ໃບໜ້າໂດຍການເຮັດໃຫ້ພື້ນຫຼັງມົວ. ນອກຈາກນີ້ ທ່ານຍັງສາມາດນ�ຳໃຊ້ເອັບເຝັກພື້ ນຫຼັງ ແລະ ແກ້ໄຂມັນຫຼັງຈາກຖ່າຍຮູບ. ມົວ ໝູນ ຊູມ ຈຸດສີ • ໃຊ້ຄຸນສົມບັດນີ້ໃນສະຖານທີ່ທີ່ມີແສງໄຟພຽງພໍ. • ຄວາມມົວພື້ນຫຼັງອາດຈະບໍ່ຖືກນ�ຳໃຊ້ຢ່າງຖືກຕ້ອງໃນເງື່ອນໄຂຕໍ່ໄປນີ້: –– ອຸປະກອນ ຫຼື ວັດຖຸກ�ຳລັງເຄື່ອນໄຫວ. –– ວັດຖຸມີສີທີ່ຄ້າຍຄືກັນກັບພື້ນຫຼັງ. ການຖ່າຍຮູບເຄິ່ງໂຕທີ່ໂດດເດັ່ນໂດຍໃຊ້ຄຸນສົມບັດໂຟກັສສົດ 1 ໃນລາຍການໂໝດການຖ່າຍຮູບ, ແຕະ ໂຟກັສສົດ. ລາກແຖບການປັບປ່ຽນຄວາມມົວພື້ນຫຼັງໄປຊ້າຍ ຫຼື ຂວາ ເພື່ອປັບປ່ຽນລະດັບຄວາມມົວ. 93 ແອັບ ແລະ ຄຸນສົມບັດ 2 ເມື່ອ ພ້ອມແລ້ວ ປະກົດຂຶ້ນໃນໜ້າຈໍສະແດງຕົວຢ່າງ, ແຕະ ເພື່ອຖ່າຍຮູບ. ແຖບປັບປ�ຽນຄວາມມົວພື້ນຫຼັງ ການແກ້ໄຂພື້ນຫຼັງຂອງຮູບຖ່າຍໂຟກັສແບບສົດ ນອກຈາກນີ້ ທ່ານຍັງສາມາດແກ້ໄຂເອັບເຝັກພື້ນຫຼັງ ແລະ ຄວາມເຂັ້ມຂອງເອັບເຝັກພື້ນຫຼັງສ�ຳລັບຮູບຖ່າ ຍທີ່ຖ່າຍດ້ວຍຄຸນສົມບັດໂຟກັສສົດ. 1 2 ເລືອກຮູບຖ່າຍທີ່ຖ່າຍດ້ວຍຄຸນສົມບັດໂຟກັສສົດ ແລະ ແຕະ ປ່ຽນແປງເອັບເຝັກພື້ນຫຼັງ. ເລືອກເອັບເຝັກພື້ນຫຼັງທີ່ທ່ານຕ້ອງການ. ເພື່ອປັບປ່ຽນຄວາມເຂັ້ມຂອງເອັບເຝັກພື້ນຫຼັງ, ລາກແຖບການປັບປ່ຽນໄປຊ້າຍ ຫຼື ຂວາ. ປັບປ�ຽນຄວາມເຂັມ ້ ຂອງເອັບເຝັ ກພື້ນຫຼັງ. ປ�ຽນເອັບເຝັກພື້ນຫຼັງ. 3 ແຕະ ນໍາໃຊ້ ເພື່ອບັນທຶກຮູບຖ່າຍ. 94 ແອັບ ແລະ ຄຸນສົມບັດ ໂໝດໂປຣ ແຄັບເຈີຮູບຖ່າຍໃນຂະນະທີ່ປັບປ່ຽນຕົວເລືອກການຖ່າຍຮູບຫຼາຍໆຢ່າງດ້ວຍຕົນເອງ, ເຊັ່ນ ຄ່າຮູຮັບແສງ ແລະ ຄ່າ ISO. ໃນລາຍການໂໝດການຖ່າຍຮູບ, ແຕະ ເພີ່ມເຕີມ → ໂປຣ. ເລືອກຕົວເລືອກ ແລະ ກ�ຳນົດການຕັ້ງຄ່າເອງ ແລະ ຈາກນັ້ນແຕະ ເພື່ອຖ່າຍຮູບ. ຕົວເລືອກທີ່ມີຢູ່ • : ເລືອກຄ່າ ISO. ສິ່ງນີ້ຈະຄວບຄຸມຄວາມໄວຂອງແສງກ້ອງຖ່າຍຮູບ. ຄ່າຕ�ຳ່ ແມ່ນສ�ຳລັບວັດຖຸທີ່ຢຸດນິ້ງ ຫຼື ທີ່ໃຫ້ແສງສົດໃສ. ຄ່າສູງຂຶ້ນແມ່ນສ�ຳລັບວັດຖຸທີ່ເຄື່ອນໄຫວໄວ ຫຼື ໃຫ້ແສງໜ້ອຍ. ເຖິງຢ່າງໃດກໍ່ຕາມ, ການຕັ້ງຄ່າ ISO ສູງຂຶ້ນສາມາດເຮັດໃຫ້ເກີດມີສຽງດັງໃນຮູບ ຖ່າຍ. • : ເລືອກຄວາມດຸ່ນດ່ຽງສີຂາວທີ່ເໝາະສົມ, ເພື່ອໃຫ້ຮູບມີຊ່ວງສີແບບມີຊີວິດຈິງ. ທ່ານສາມາດຕັ້ງອຸນຫະພູມສີໄດ້. • : ປ່ຽນຄ່າຮູຮັບແສງ. ສິ່ງນີ້ຈະກ�ຳນົດປະລິມານແສງທີ່ເຊັນເຊີກ້ອງຖ່າຍຮູບຈະຮັບ. ສ�ຳລັບສະຖານະການທີ່ມີແສງໜ້ອຍ, ໃຊ້ຮູຮັບແສງສູງຂຶ້ນ. ການແຍກພື້ນທີ່ໂຟກັສ ແລະ ພື້ນທີ່ຮູຮັບແສງ ທ່ານສາມາດແຍກພື້ນທີ່ໂຟກັສ ແລະ ພື້ນທີ່ຮູຮັບແສງໄດ້. ແຕະໜ້າຈໍສະແດງຕົວຢ່າງຄ້າງໄວ້. ກອບ AF/AE ຈະປະກົດຂຶ້ນໃນໜ້າຈໍ. ລາກກອບໃສ່ພື້ນທີ່ທີ່ທ່ານຕ້ອ ງການແຍກພື້ນທີ່ໂຟກັສ ແລະ ພື້ນທີ່ຮູຮັບແສງ. 95 ແອັບ ແລະ ຄຸນສົມບັດ ໂໝດພາໂນຣາມາ ການໃຊ້ໂໝດພາໂນຣາມາ, ຖ່າຍຮູບເປັນຊຸດ ແລະ ຈາກນັ້ນຫຍິບພວກມັນໃຫ້ເຂົ້າກັນເພື່ອສ້າງສາກກວ້ າງ. ເພື່ອໄດ້ຮັບຮູບຖ່າຍທີ່ດີທີ່ສຸດ, ປະຕິບັດຕາມເຄັດລັບເຫຼົ່ານີ້: • ຍ້າຍກ້ອງຖ່າຍຮູບຊ້າໆໃນໜຶ່ງທິດທາງ. • ຮັກສາໃຫ້ຮູບຢູ່ພາຍໃນກອບໃນຕົວເບິ່ງພາບຂອງກ້ອງຖ່າຍຮູບ. ຖ້າຮູບທີ່ສະແດງຕົວຢ່າງຢູ່ນອກກອບ ຫຼື ທ່ານບໍ່ຍ້າຍອຸປະກອນ, ອຸປະກອນຈະຢຸດຖ່າຍຮູບໂ ດຍອັດຕະໂນມັດ. • ຫຼີກຫຼ່ຽງການຖ່າຍຮູບພື້ນຫຼັງທີ່ບໍ່ແຈ້ງ, ເຊັ່ນ ທ້ອງຟ້າທີ່ວ່າງເປົ່າ ຫຼື ຝາທົ່ວໄປ. 1 2 3 ໃນລາຍການໂໝດການຖ່າຍຮູບ, ແຕະ ເພີ່ມເຕີມ → ພາໂນຣາມາ. ແຕະ ແລະ ຍ້າຍອຸປະກອນຊ້າໆໃນໜຶ່ງທິດທາງ. ແຕະ ເພື່ອຢຸດຖ່າຍຮູບ. ໂໝດອາຫານ ຖ່າຍຮູບອາຫານທີ່ມີສີສັນສົດໃສຫຼາຍຂຶ້ນ. 1 2 ໃນລາຍການໂໝດການຖ່າຍຮູບ, ແຕະ ເພີ່ມເຕີມ → ອາຫານ. ແຕະໜ້າຈໍ ແລະ ລາກກອບວົງມົນຜ່ານພື້ນທີ່ເພື່ອໄຮໄລທ໌. ພື້ນທີ່ນອກກອບວົງມົນຈະມົວ. ເພື່ອປ່ຽນຂະໜາດກອບວົງມົນ, ລາກມຸມຂອງກອບ. 96 ແອັບ ແລະ ຄຸນສົມບັດ 3 4 ແຕະ ແລະ ລາກແຖບການປັບປ່ຽນ ເພືອປັບປ່ຽນໂທນສີ. ແຕະ ເພື່ອຖ່າຍຮູບ. ໂໝດໄຮເປີເລບສ໌ ບັນທຶກສາກ, ເຊັ່ນ ການຜ່ານຜູ້ຄົນ ຫຼື ລົດ, ແລະ ເບິ່ງພວກມັນເປັນວິດີໂອການເຄື່ອນໄຫວໄວ. 1 2 ໃນລາຍການໂໝດການຖ່າຍຮູບ, ແຕະ ເພີ່ມເຕີມ → HYPERLAPSE. ແຕະ ແລະ ເລືອກຕົວເລືອກອັດຕາກອບ. ຖ້າທ່ານຕັ້ງອັດຕາກອບເປັນ ອັດຕະໂນມັດ, ອຸປະກອນຈະປັບປ່ຽນອັດຕາກອບໂດຍອັດຕະໂນມັດຕ າມການປ່ຽນແປງອັດຕາຂອງສາກ. 3 4 5 ແຕະ ເພື່ອເລີ່ມຕົ້ນບັນທຶກ. ແຕະ ເພື່ອສ�ຳເລັດການບັນທຶກ. ໃນໜ້າຈໍສະແດງຕົວຢ່າງ, ແຕະຮູບນ້ອຍສະແດງຕົວຢ່າງ ແລະ ແຕະ ຫຼິ້ນແບບໄຮເປີເລບສ ເພື່ອເບິ່ງວິດີໂອ. 97 ແອັບ ແລະ ຄຸນສົມບັດ ການກ�ຳນົດການຕັ້ງຄ່າກ້ອງຖ່າຍຮູບເອງ ຕົວເລືອກສ�ຳລັບໂໝດການຖ່າຍຮູບປະຈຸບັນ ໃນໜ້າຈໍສະແດງຕົວຢ່າງ, ໃຊ້ຕົວເລືອກຕໍ່ໄປນີ້. ຕົວເລືອກທີ່ມີຢູ່ອາດຈະແຕກຕ່າງກັນໄປ ຂຶ້ນຢູ່ໂໝດຖ່າຍຮູບ. • : ເລືອກຄວາມຍາວຂອງຄວາມລ່າຊ້າ ກ່ອນກ້ອງຖ່າຍຮູບຈະຖ່າຍຮູບໂດຍອັດຕະໂນມັດ. • : ເລືອກສັດສ່ວນສ�ຳລັບວິດີໂອ. • : ນ�ຳໃຊ້ເອັບເຝັກຕົວກັ່ນຕອງ ຫຼື ເອັບເຝັກຄວາມງາມ. • • : ເລືອກອັດຕາກອບ. : ເລືອກສັດສ່ວນສ�ຳລັບວິດີໂອ. • : ບັນທຶກວິດີໂອທີ່ມີຄວາມມ່ວນຊື່ນດ້ວຍການຂຽນດ້ວຍມື ຫຼື ການແຕ້ມສະເໝືອນຈິງເທິງໃບໜ້າ ຫຼື ບ່ອນອື່ນໆ. ເບິ່ງ ດູໂດລ AR ສ�ຳລັບຂໍ້ມູນເພີ່ມເຕີມ. • : ເລືອກວິທີການວັດແທກ. ສິ່ງນີ້ຈະກ�ຳນົດຄ່າແສງທີ່ຈະຖືກຄິດໄລ່. ເນັ້ນຈຸດ-ໃຈກາງ ໃຊ້ແສງໃນສ່ວນກາງຂອງຮູບຖ່າຍເພື່ອຄິດໄລ່ຮູຮັບແສງຂອງຮູບຖ່າຍ. ຕ�ຳແໜ່ງ ໃຊ້ແສ ງໃນພື້ນທີ່ສູນກາງສຸດຂີດຂອງຮູບຖ່າຍ ເພື່ອຄິດໄລ່ຮູຮັບແສງຂອງຮູບຖ່າຍ. ແມັດທຣິກ ສະເລ່ຍສາກທັງໝົດ. • • : ໃນໂໝດ ອາຫານ, ໂຟກັສໃສ່ວັດຖຸຢູ່ພາຍໃນກອບວົງມົນ ແລະ ເຮັດໃຫ້ຮູບຢູ່ນອກກອບມົວ. : ໃນໂໝດ ອາຫານ, ປັບປ່ຽນໂທນສີ. 98 ແອັບ ແລະ ຄຸນສົມບັດ ການຕັ້ງຄ່າກ້ອງຖ່າຍຮູບ ໃນໜ້າຈໍສະແດງຕົວຢ່າງ, ແຕະ . ບາງຕົວເລືອກອາດຈະບໍ່ມີຢູ່ ຂຶ້ນຢູ່ກັບໂໝດການຖ່າຍຮູບ. ຄຸນສົມບັດທີ່ສະຫຼາດ • ຕົລເພີ່ມປະສິດທິພາບຂສງສາກ: ຕັ້ງອຸປະກອນເພື່ອປັບປ່ຽນການຕັ້ງຄ່າສີ ແລະ ນ�ຳໃຊ້ເອັບເຝັກ ທີ່ເພີ່ມປະສິດທິພາບໂດຍອັດຕະໂນມັດ ຂຶ້ນຢູ່ກັບວັດຖຸ ຫຼື ສາກ. • ສະແກນລະຫັດ QR: ເປີດໃຊ້ງານ ຫຼື ປິດໃຊ້ງານເຄື່ອງອ່ານລະຫັດ QR. ຮູບ • ກົດປຸ່ມຊັດເຕີຄ້າງໄວ້ເພື່ອ: ເລືອກການກະທ�ຳເພື່ອດ�ຳເນີນການເມື່ອທ່ານແຕະປຸ່ມກ້ອງຖ່າຍຮູບຄ້າ ງໄວ້. • ຮູບ HEIF (ຮູບຖ່າຍ): ຖ່າຍຮູບໃນຮູບແບບຮູບປະສິດທິພາບພາບ (HEIF). ຮູບຖ່າຍ HEVC ຈະຖື ກບັນທຶກເປັນໄຟລ໌ທີ່ຫຍໍ້ແລ້ວເພື່ອຮັກສາຄວາມຈ�ຳຂອງອຸປະກອນໄວ້. ວິດີໂອ • ຂະໜາດວິດີໂອດ້ານຫຼັງ: ເລືອກຄວາມລະອຽດສ�ຳລັບວິດີໂອທີ່ທ່ານຕ້ອງການຖ່າຍ ດ້ວຍກ້ອງຫຼັງ. ການໃຊ້ຄວາມລະອຽດສູງຂຶ້ນຈະເຮັດໃຫ້ວິດີໂອມີຄຸນນະພາບສູງຂຶ້ນ, ແຕ່ພວກມັນຈະໃຊ້ຄວາມຈ�ຳຫຼາຍຂຶ້ນ. • ຂະໜາດວິດີໂອດ້ານໜ້າ: ເລືອກຄວາມລະອຽດສ�ຳລັບວິດີໂອທີ່ທ່ານຕ້ອງການຖ່າຍ ດ້ວຍກ້ອງໜ້າ. ການໃຊ້ຄວາມລະອຽດສູງຂຶ້ນຈະເຮັດໃຫ້ວິດີໂອມີຄຸນນະພາບສູງຂຶ້ນ, ແຕ່ພວກມັນຈະໃຊ້ຄວາມຈ�ຳຫຼາຍຂຶ້ນ. • ວິດີໂອປະສິດທິພາບສູງ: ບັນທຶກວິດີໂອໃນຮູບແບບຕົວແ ປງວິດີໂອທີ່ມີປະສິດທິພາບສູງ (HEVC). ວິດີໂອ HEVC ຈະຖືກບັນທຶກເປັນໄຟລ໌ທີ່ຫຍໍ້ແລ້ວເພື່ອຮັກສາຄວາມຈ�ຳຂອງອຸປະກອນໄວ້. ທ່ານບໍ່ສາມາດຫຼິ້ນວິດີໂອ HEVC ໃນອຸປະກອນອື່ນ ຫຼື ແຊຣ໌ພວກມັນທາງອອນໄລນ໌ໄດ້. • ກັນວີດີໂອສັ່ນ: ເປີດໃຊ້ງານປ້ອງກັນການສັ່ນ ເພື່ອຫຼຸດ ຫຼື ຕັດຮູບມົວທີ່ເກີດຈາກການສັ່ນຂອງກ້ອງ ຖ່າຍຮູບໃນຂະນະທີ່ບັນທຶກວິດີໂອນັ້ນອອກ. 99 ແອັບ ແລະ ຄຸນສົມບັດ ຄຸນສົມບັດທີ່ເປັນປະໂຫຍດ • HDR (ໂທນສີສົມບູນ): ຖ່າຍຮູບດ້ວຍສີທີ່ຫຼາກຫຼາຍ ແລະ ສ້າງລາຍລະອຽດຂຶ້ນມາໃໝ່ ເຖິງແມ່ນວ່າຢູ່ໃນພື້ນທີ່ທີ່ແຈ້ງ ແລະ ມືດ. • ຮູບຕາມທີ່ສະແດງຕົວຢ່າງ: ຕັ້ງອຸປະກອນໃຫ້ບັນທຶກຮູບຖ່າຍຕາມທີ່ພວກມັນປະກົດຂຶ້ນໃນໜ້າຈໍ ສະແດງຕົວຢ່າງ ເມື່ອຖືກຖ່າຍດ້ວຍກ້ອງໜ້າໂດຍບໍ່ມີການປີ້ນເບື້ອງພວກມັນ. • ເສັ້ນເງົາ: ສະແດງຄ�ຳແນະນ�ຳຕົວເບິ່ງພາບ ເພື່ອຊ່ວຍໃນການຈັດອົງປະກອບເມື່ອເລືອກວັດຖຸ. • ແທັກທີ່ຕັ້ງ: ຄັດຕິດແທັກຈຸດທີ່ຕັ້ງ GPS ໃສ່ຮູບຖ່າຍ. • ຄວາມແຮງຂອງສັນຍານ GPS ອາດຈະຫຼຸດລົງໃນຈຸດທີ່ຕັ້ງບ່ອນທີ່ສັນຍານຖືກບັງ, ເຊັ່ນ ລະຫວ່າງອາຄານ ຫຼື ໃນພື້ນທີ່ຕຳ�່ , ຫຼື ໃນເງື່ອນໄຂສະພາບອາກາດບໍ່ດີ. • ຈຸດທີ່ຕັ້ງຂອງທ່ານອາດຈະປະກົດຂຶ້ນໃນຮູບຖ່າຍຂອງທ່ານ ເມື່ອທ່ານອັບໂຫຼດພວກມັນ ລົງໃນອິນເຕີເນັດ. ເພື່ອຫຼີກຫຼ່ຽງສິ່ງນີ້, ປິດໃຊ້ງານການຕັ້ງຄ່າແທັກຈຸດທີ່ຕັ້ງ. • ວິທີການຖ່າຍຮູບ: ເລືອກວິທີການຖ່າຍຮູບເພີ່ມເຕີມສ�ຳລັບການຖ່າຍຮູບ ຫຼື ການບັນທຶກວິດີໂອ. • ບ່ອນເກັບຂໍ້ມູນ: ເລືອກຈຸດທີ່ຕັ້ງຄວາມຈ�ຳສ�ຳລັບບ່ອນເກັບຂໍ້ມູນ. ຄຸນສົມບັດນີ້ຈະປະກົດຂຶ້ນເມື່ອ ທ່ານສຽບແຜ່ນຄວາມຈ�ຳເຂົ້າ. • ເສັ້ນລາຍນ�້ຳ: ເພີ່ມເສັ້ນລາຍນ�້ຳໃນມຸມຊ້າຍລຸ່ມສຸດ ເມື່ອຖ່າຍຮູບ. • ຕັ້ງການຕັ້ງຄ່າຄືນໃໝ່: ຕັ້ງການຕັ້ງຄ່າກ້ອງຖ່າຍຮູບຄືນໃໝ່. • ກ່ຽວກັບກ້ອງຖ່າຍຮູບ: ເບິ່ງເວີຊັນແອັບກ້ອງຖ່າຍຮູບ ແລະ ຂໍ້ມູນດ້ານກົດໝາຍ. ແກເລີຣີ ການແນະນ�ຳ ເບິ່ງຮູບ ແລະ ວິດີໂອທີ່ຈັດເກັບໄວ້ໃນອຸປະກອນຂອງທ່ານ. ນອກຈາກນີ້ ທ່ານຍັງສາມາດຈັດການຮູບ ແລະ ວິດີໂອຕາມອາລະບ�ຳ ຫຼື ສ້າງເລື່ອງຕ່າງໆ. ການເບິ່ງຮູບ 1 ເປີດໃຊ້ແອັບ ແກເລີຣີ ແລະ ແຕະ ຮູບພາບ. 100 ແອັບ ແລະ ຄຸນສົມບັດ 2 ເລືອກຮູບ. ເຂົ້າໃຊ�ຕົວເລືອກເພີ່ມເຕີມ. Bixby Vision ຮູບພາບ ແລະ ວິດີໂອຫຍ�້ ເພີ່ມຮູບໃສ�ລາຍການທີ່ມັກ. ລຶບຮູບ. ແກ�ໄຂຮູບ. ແຊຣ�ຮູບກັບຄົນອື່ນໆ. ທ່ານສາມາດສ້າງຮູບເງົາ, GIF ເຄື່ອນໄຫວ ຫຼື ຮູບຕິດແປະຈາກຫຼາຍໆຮູບ. ໃນລາຍການ, ແຕະ ຫຼື ແຕະ → ສ້າງ GIF ຫຼື ສ້າງຮູບຕິດແປະ ແລະ ຈາກນັ້ນເລືອກຮູບ. ການຊອກຫາຮູບ ເປີດໃຊ້ແອັບ ແກເລີຣີ ແລະ ແຕະ ເພື່ອເບິ່ງຮູບທີ່ຈັດເກັບໄວ້ຕາມໝວດ, ເຊັ່ນ ປະເພດ ຫຼື ຈຸດທີ່ຕັ້ງ. ເພື່ອຊອກຫາຮູບໂດຍການປ້ອນຄ�ຳສ�ຳຄັນເຂົ້າ, ແຕະຊ່ອງຊອກຫາ. 101 ແອັບ ແລະ ຄຸນສົມບັດ ການເບິ່ງວິດີໂອ 1 2 3 ເປີດໃຊ້ແອັບ ແກເລີຣີ ແລະ ແຕະ ຮູບພາບ. ເລືອກວິດີໂອທີ່ຈະຫຼິ້ນ. ແຕະ ຫຼິ້ນວິດີໂອ ເພື່ອຫຼິ້ນວິດີໂອ. ສະແດງວິດີໂອຂອງ ທ�ານ. ແຄັບເຈີໜ�າຈ�ປະຈຸບັ ນ. ເຂົ້າໃຊ�ຕົວເລືອກເພີ່ ມເຕີມ. ມ�ວນກັບຄືນ ຫຼື ໄປທາງໜ�າໄວໂດຍກ ານລາກແຖບ. ສ�າງ GIF ແບບເຄື່ອນໄຫວ. ປ�ຽນອັດຕາສ�ວນໜ�າ ຈ�. ສັບປ�ຽນເປັນເຄືອ ່ ງຫຼິ້ ນວິດີໂອແບບປັອບອັ ບ. ໝູນໜ�າຈ�. ລັອກໜ�າຈ�ການຫຼິ້ນ ຄືນ. ຂ�າມໄປຫາວິດີໂອຖັ ດໄປ. ແຕະຄ�າງໄວ�ເພື່ອໄປ ທາງໜ�າໄວ. ຂ�າມໄປຫາວິດີໂອກ� ອນໜ�າ. ແຕະຄ�າງໄວ�ເພື່ອມ�ວ ນກັບຄືນ. ຢຸດຊົ່ວຄາວ ແລະ ເລີ່ມຕົ້ນການຫຼິ້ນ. ລາກນິ້ວມືຂອງທ່ານຂຶ້ນ ຫຼື ລົງໃນຂ້າງຊ້າຍຂອງໜ້າຈໍການຫຼິ້ນ ເພື່ອປັບປ່ຽນຄວາມແຈ້ງ ຫຼື ລາກນິ້ວມືຂອງທ່ານຂຶ້ນ ຫຼື ລົງໃນຂ້າງຂວາຂອງໜ້າຈໍການຫຼິ້ນເພື່ອປັບປ່ຽນລະດັບສຽງ. ເພື່ອມ້ວນກັບ ຫຼື ສົ່ງຕໍ່ດ່ວນ, ຮູດໄປຊ້າຍ ຫຼື ຂວາໃນໜ້າຈໍການຫຼິ້ນ. 102 ແອັບ ແລະ ຄຸນສົມບັດ ການເບິ່ງອາລະບ�ຳ ທ່ານສາມາດເບິ່ງຮູບ ແລະ ວິດີໂອຂອງທ່ານທີ່ຈັດເກັບໄວ້ຕາມໂຟລເດີ ຫຼື ອາລະບ�ຳ. ເປີດໃຊ້ແອັບ ແກເລີຣ,ີ ແຕະ ອາລະບໍາ ແລະ ຈາກນັ້ນເລືອກອາລະບ�ຳ. ການເຊື່ອງອາລະບ�ຳ ທ່ານສາມາດເຊື່ອງອາລະບ�ຳ. ທ່ານບໍ່ສາມາດເຊື່ອງອາລະບ�ຳທີ່ສ້າງໂດຍມາດຕະຖານ, ເຊັ່ນ ອາລະບ�ຳ ກ້ອງຖ່າຍຮູບ ແລະ ຮູບໜ້າຈໍ. 1 2 3 ເປີດໃຊ້ແອັບ ແກເລີຣີ ແລະ ແຕະ ອາລະບໍາ. ແຕະ → ເຊື່ອງ ຫຼື ຖອນເຊື່ອງອາລະບ�ຳ. ແຕະສັບປ່ຽນອາລະບ�ຳເພື່ອເຊື່ອງ. ການເບິ່ງເລື່ອງຕ່າງໆ ເມື່ອທ່ານແຄັບເຈີ ຫຼື ບັນທຶກຮູບ ແລະ ວິດີໂອ, ອຸປະກອນຈະອ່ານແທັກວັນທີ ແລະ ຈຸດທີ່ຕັ້ງ, ປະເພດຂອງຮູບ ແລະ ວິດີໂອຂອງພວກມັນ ແລະ ຈາກນັ້ນແຕະສ້າງເລື່ອງ. ເພື່ອສ້າງເລື່ອງໂດຍອັດຕະໂນມັດ, ທ່ານຈະຕ້ອງແຄັບເຈີ ຫຼື ບັນທຶກຮູບ ແລະ ວິດີໂອຫຼາຍໆຢ່າງ. ເປີດໃຊ້ແອັບ ແກເລີຣີ, ແຕະ ເລື່ອງ ແລະ ຈາກນັ້ນເລືອກເລື່ອງ. ການສ້າງເລື່ອງ ສ້າງເລື່ອງດ້ວຍຫຼາຍໆຕີມ. 1 2 3 4 ເປີດໃຊ້ແອັບ ແກເລີຣີ ແລະ ແຕະ ເລື່ອງ. ແຕະ → ສ້າງເລື່ອງ. ປ້ອນຫົວຂໍ້ສ�ຳລັບເລື່ອງ ແລະ ແຕະ ສ້າງ. ໝາຍຕິກຮູບ ຫຼື ວິດີໂອ ເພື່ອລວມເຂົ້າໃນເລື່ອງ ແລະ ແຕະ ສ�ຳເລັດ. ເພື່ອເພີ່ມຮູບ ຫຼື ວິດີໂອໃສ່ເລື່ອງ, ເລືອກເລື່ອງ ແລະ ແຕະ ອາລະບໍາຮູບ → → ເພີ່ມ. ເພື່ອເອົາຮູບ ຫຼື ວິດີໂອອອກໄປຈາກເລື່ອງ, ເລືອກເລື່ອງ, ແຕະ ອາລະບໍາຮູບ → → ແກ້ໄຂ, ໝາຍຕິກຮູບ ຫຼື ວິດີໂອiເພື່ອເອົາອອກໄປ ແລະຈາກນັ້ນແຕະ ເອົາອອກໄປຈາກເລື່ອງ. 103 ແອັບ ແລະ ຄຸນສົມບັດ ການລຶບເລື່ອງ 1 2 ເປີດໃຊ້ແອັບ ແກເລີຣີ ແລະ ແຕະ ເລື່ອງ. ແຕະເລື່ອງຄ້າງໄວ້ເພື່ອລຶບ ແລະ ແຕະ ລຶບອອກ. ການຊິງຄ໌ຮູບ ແລະ ວິດີໂອ ເມື່ອທ່ານຊິງຄ໌ແອັບ ແກເລີຣີ ຂອງທ່ານກັບຄລາວ, ຮູບຖ່າຍ ແລະ ວິດີໂອທີ່ທ່ານຖ່າຍຈະຖືກບັນທຶ ກໃນຄລາວເຊັ່ນດຽວກັນ. ທ່ານສາມາດເບິ່ງຮູບ ແລະ ວິດີໂອທີ່ບັນທຶກໃນຄລາວ ໃນແອັບ ແກເລີຣີ ຂອງທ່ານແລະຈາກອຸປະກອນອື່ນ. ເປີດໃຊ້ແອັບ ແກເລີຣີ, ແຕະ → ການຕັ້ງຄ່າຕ່າງໆ → ການຊິງຄ໌ຄລາວ ແລະຈາກນັ້ນ ປະຕິບັດຕາມຄ�ຳແນະນ�ຳ ໃນໜ້າຈໍ ເພື່ອສ�ຳເລັດການຊິງຄ໌. ແອັບ ແກເລີຣີ ແລະ ຄລາວ ຈະຖືກຊິງຄ໌. ເມື່ອທ່ານເຊື່ອມຕໍ່ Samsung account ແລະ ບັນຊີ Microsoft ຂອງທ່ານ, ທ່ານສາມາດຕັ້ງບ່ອນເກັບຂໍ້ມູນເປັນ Microsoft OneDrive. ການລຶບຮູບ ຫຼື ວິດີໂອຕ່າງໆ 1 2 ເປີດໃຊ້ແອັບ ແກເລີຣີ. ເລືອກຮູບ ຫຼື ວິດີໂອທີ່ຈະລຶບ. ເພື່ອລຶບຫຼາຍໆໄຟລ໌, ແຕະໄຟລ໌ທີ່ຈະລຶບໃນລາຍການຄ້າງໄວ້ ແລະ ຕິກເອົາໄຟລ໌ອື່ນໆທີ່ຈະລຶບ. 3 ແຕະ ຫຼື ລຶບອອກ. ການໃຊ້ຄຸນສົມບັດຣີໄຊເຄິລ ທ່ານສາມາດຮັກສາຮູບແລະວິດີໂອທີ່ລຶບໄວ້ໃນຣີໄຊເຄິລ. ໄຟລ໌ຈະຖືກລຶບຫຼັງຈາກໄລຍະເວລາທີ່ກຳ� ນົດໄ ວ້. ເປີດໃຊ້ແອັບ ແກເລີຣ,ີ ແຕະ ເພື່ອເປີດໃຊ້ມັນ. → ການຕັ້ງຄ່າຕ່າງໆ ແລະ ຈາກນັ້ນແຕະສະວິດທ໌ ຖັງຂີ້ເຫຍື້ອ ເພື່ອເບິ່ງໄຟລ໌ໃນຖັງຣີໄຊເຄິລ, ເປີດໃຊ້ແອັບ ແກເລີຣີ ແລະ ແຕະ 104 → ຖັງຂີ້ເຫຍື້ອ. ແອັບ ແລະ ຄຸນສົມບັດ ເຂດ AR ການແນະນ�ຳ ເຂດ AR ສະໜອງຄຸນສົມບັດທີ່ກ່ຽວຂ້ອງກັບ AR ຂອງທ່ານ. ເລືອກຄຸນສົມບັດແລະແຄັບເຈີຮູບຖ່າຍ ຫຼື ວິດີໂອທີ່ສະໜຸກສະໜານ. ການເປີດໃຊ້ເຂດ AR ໃຊ້ວິທີດັ່ງຕໍ່ໄປນີ້ເພື່ອເປີດໃຊ້ເຂດ AR: • ເປີດໃຊ້ແອັບ ເຂດ AR. • ເປີດໃຊ້ ກ້ອງຖ່າຍຮູບ ແລະ ແຕະ ເພີ່ມເຕີມ → ເຂດ AR. ຄຸນສົມບັດທີ່ມີຢູ່ອາດຈະແຕກຕ່າງກັນໄປ ຂຶ້ນຢູ່ກັບພາກພື້ນ ຫຼື ຜູ້ໃຫ້ການບໍລິການຂອງທ່ານ. • ດູໂດລ AR: ບັນທຶກວິດີໂອທີ່ມີຄວາມມ່ວນຊື່ນດ້ວຍການຂຽນດ້ວຍມື ຫຼື ການແຕ້ມສະເໝືອນຈິງເທິງໃບໜ້າ ຫຼື ບ່ອນອື່ນໆ. • Deco Pic: ແຄັບເຈີຮູບຖ່າຍ ຫຼື ວິດີໂອທີ່ມີສະຕິກເກີຕ່າງໆ. 105 ແອັບ ແລະ ຄຸນສົມບັດ ດູໂດລ AR ບັນທຶກວິດີໂອທີ່ມີຄວາມມ່ວນຊື່ນດ້ວຍການຂຽນດ້ວຍມື ຫຼື ການແຕ້ມສະເໝືອນຈິງເທິງໃບໜ້າ ຫຼື ບ່ອນອື່ນໆ. ເມື່ອກ້ອງຖ່າຍຮູບຈົດຈ�ຳໃບໜ້າ ຫຼື ພື້ນທີ່, ຂີດຂຽນຫຼິ້ນເທິງໃບໜ້າຈະປະຕິບັດຕາມໃບໜ້າໃ ນຂະນະທີ່ມັນເຄື່ອນໄຫວ ແລະ ຂີດຂຽນຫຼິ້ນໃນພື້ນທີ່ຈະຖືກແກ້ໄຂໃນບ່ອນດຽວກັນ ເຖິງແມ່ນວ່າກ້ອງ ຖ່າຍຮູບຈະເຄື່ອນໄຫວຢູ່ກໍ່ຕາມ. 1 ເປີດໃຊ້ ເຂດ AR ແລະ ແຕະ ດູໂດລ AR. ເມື່ອກ້ອງຖ່າຍຮູບຈົດຈ�ຳວັດຖຸແລ້ວ, ພື້ນທີ່ການຈົດຈ�ຳຈະປະກົດຂຶ້ນໃນໜ້າຈໍ. • ໃບໜ້າ: ຂີດຂຽນຫຼິ້ນເທິງໃບໜ້າ. • ທຸກໆແຫ່ງ: ຂີດຂຽນຫຼິ້ນບ່ອນໃດໜຶ່ງອື່ນໆ. 2 ຂຽນ ຫຼື ແຕ້ມໃນພື້ນທີ່ທີ່ຈົດຈ�ຳ. • ຖ້າທ່ານສັບປ່ຽນເປັນກ້ອງຫຼັງ, ທ່ານຍັງສາມາດຂຽນ ຫຼື ແຕ້ມຢູ່ນອກພື້ນທີ່ການຈົດຈ�ຳໄດ້ອີກດ້ ວຍ. • ຖ້າທ່ານແຕະ ອງທ່ານເອງ. ແລະ ຈາກນັ້ນເລີ່ມຕົ້ນຂີດຂຽນຫຼິ້ນ, ທ່ານສາມາດບັນທຶກການຂີດຂຽນຫຼິ້ນຂ ພື້ນທີ່ການຈົດຈ�າ ຍົກເລີກການເຮັດ ປ�ຽນປະເພດ ແລະ ສີປາກກາ. 3 4 ແຕະ ເພື່ອບັນທຶກວິດີໂອ. ແຕະ ເພື່ອຢຸດການບັນທຶກວິດີໂອ. ເຮັດກັບຄືນ ທ່ານສາມາດເບິ່ງ ແລະ ແຊຣ໌ວິດີໂອໃນ ແກເລີຣີ. 106 ແອັບ ແລະ ຄຸນສົມບັດ Deco Pic ແຄັບເຈີຮູບຖ່າຍ ຫຼື ວິດີໂອທີ່ມີສະຕິກເກີຕ່າງໆ. 1 2 ເປີດໃຊ້ແອັບ ເຂດ AR ແລະ ແຕະ Deco Pic. 3 ແຕະ ເລືອກສະຕິກເກີທີ່ທ່ານຕ້ອງການໃຊ້. ເພື່ອຖ່າຍຮູບ ຫຼື ແຕະ ຄ້າງໄວ້ ເພື່ອບັນທຶກວິດີໂອ. ທ່ານສາມາດເບິ່ງ ແລະ ແຊຣ໌ຮູບຖ່າຍ ແລະ ວິດີໂອທີ່ທ່ານໄດ້ແຄັບເຈີໃນ ແກເລີຣີ. 107 ແອັບ ແລະ ຄຸນສົມບັດ ຫລາຍໜ້າຕ່າງ ການແນະນ�ຳ ຫຼາຍໜ້າຕ່າງຊ່ວຍໃຫ້ທ່ານເປີດໃຊ້ສອງແອັບໃນເວລາດຽວກັນໃນມຸມມອງໜ້າຈໍແຍກ. ນອກຈາກນີ້ ທ່າ ນຍັງສາມາດເປີດໃຊ້ຫຼາຍໆແອັບໃນເວລາດຽວກັນໃນມຸມມອງປັອບອັບ. ບາງແອັບອາດຈະບໍ່ຮອງຮັບຄຸນສົມບັດນີ້. ມຸມມອງໜ�າຈ�ແຍກ ມຸມມອງປັອບອັບ 108 ແອັບ ແລະ ຄຸນສົມບັດ ມຸມມອງໜ້າຈໍແຍກ 1 2 ແຕະປຸ່ມຫຼ້າສຸດ ເພື່ອເປີດລາຍການແອັບທີ່ໃຊ້ຫຼ້າສຸດ. ຮູດໄປຊ້າຍ ຫຼື ຂວາ, ແຕະໄອຄອນຂອງແອັບ ແລະ ຈາກນັ້ນແຕະ ເປີດຢູ່ໃນມຸມມອງໜ້າຈໍແຍກ. ແອັບທີ່ເລືອກໄວ້ຈະເປີດໃຊ້ໃນໜ້າຕ່າງເບື້ອງເທິງ. 3 ໃນໜ້າຕ່າງເບື້ອງລຸ່ມ, ຮູດໄປຊ້າຍ ຫຼື ຂວາ ເພື່ອເລືອກແອັບອື່ນເພື່ອເປີດໃຊ້. ເພື່ອເປີດໃຊ້ແອັບທີ່ບໍ່ຢູ່ໃນລາຍການຂອງແອັບທີ່ໃຊ້ຫຼ້າສຸດ, ແຕະປຸ່ມໂຮມ ຫື ປຸ່ມກັບຄືນ ແລະ ເລືອກແອັບ. ການປັບປ່ຽນຂະໜາດຂອງໜ້າຕ່າງ ລາກແຖບລະຫວ່າງໜ້າຕ່າງແອັບຂຶ້ນ ຫຼື ລົງ ເພື່ອປັບປ່ຽນຂະໜາດຂອງໜ້າຕ່າງ. ເມື່ອທ່ານລາກແຖບລະຫວ່າງໜ້າຕ່າງແອັບໄປຫາຂອບເທິງສຸດ ຫຼື ລຸ່ມສຸດຂອງໜ້າຈໍ, ໜ້າຕ່າງຈະຂະຫຍາຍອອກ. 109 ແອັບ ແລະ ຄຸນສົມບັດ ການໃຊ້ຖາດມັລຕິວິນໂດ ທ່ານສາມາດເຂົ້າໃຊ້ແອັບທີ່ທ່ານຕ້ອງການໄດ້ຢ່າງວ່ອງໄວ ເພື່ອເປີດໃຊ້ໃນມຸມມອງໜ້າຈໍແຍກ. 1 ຮູດໄປຊ້າຍໃນໜ້າຈໍ. ຖ້າຖາດມັລຕິວິນໂດບໍ່ປະກົດຂຶ້ນ, ເປີດໃຊ້ແອັບ ຕັ້ງຄ່າ, ແຕະ ຄຸນສົມບັດຂັ້ນສູງ ແລະຈາກນັ້ນແຕະສະວິດ ຖາດມັລຕິວິນໂດ ເພື່ອເປີດໃຊ້ງານມັນ. ການຈັດການຖາດມັລຕິວິນໂດ ຖາດມັລຕິວິນໂດ ເບິ່ງແອັບທັງໝົດ. 2 ເລືອກແອັບ. ແອັບທີ່ເລືອກໄວ້ຈະເປີດໃຊ້ໃນໜ້າຕ່າງເບື້ອງເທິງ. 3 ເລືອກແອັບອື່ນເພື່ອເປີດໃຊ້ໜ້າຕ່າງເບື້ອງລຸ່ມ. ຖ້າບໍ່ມີແອັບຢູ່ໃນຖາດມັລຕິວິນໂດທີ່ທ່ານຕ້ອງການເປີດໃຊ້, ແຕະ ເພື່ອເບິ່ງແອັບທັງໝົດ. ການແກ້ໄຂຖາດມັລຕິວິນໂດ ຖ້າທ່ານຕ້ອງການເພີ່ມແອັບທີ່ໃຊ້ເລື້ອຍໆໃນຖາດມັລຕິວິນໂດ, ແຕະ ແຕະແອັບຈາກລາຍການແອັບ. ແອັບຈະຖືກເພີ່ມໃສ່ຖາດມັລຕິວິນໂດ. 110 → ແກ້ໄຂຖາດ ແລະ ແອັບ ແລະ ຄຸນສົມບັດ ມຸມມອງປັອບອັບ 1 2 ແຕະປຸ່ມຫຼ້າສຸດ ເພື່ອເປີດລາຍການແອັບທີ່ໃຊ້ຫຼ້າສຸດ. ຮູດໄປຊ້າຍ ຫຼື ຂວາ, ແຕະໄອຄອນຂອງແອັບ ແລະ ຈາກນັ້ນແຕະ ເປີດໃນມຸມມອງປັອບອັບ. ໜ້າຈໍແອັບຈະປະກົດຂຶ້ນໃນມຸມມອງປັອບອັບ. ຫຍ�້ໜ�າຕ�າງໃຫ�ນ�ອຍ ລົງ. ຂະຫຍາຍໜ�າຕ�າງໃ ຫ�ໃຫຍ�ຂຶ້ນ. ປິດແອັບ. ປັບປ�ຽນລະດັບຄວາ ມໂປ�ງແສງ. ການຍ້າຍໜ້າຕ່າງປັອບອັບ ເພື່ອຍ້າຍໜ້າຕ່າງປັອບອັບ, ແຕະແຖບເຄື່ອງມືຂອງໜ້າຕ່າງ ແລະ ລາກມັນໃສ່ຈຸດທີ່ຕັ້ງໃໝ່. 111 ແອັບ ແລະ ຄຸນສົມບັດ Samsung Members Samsung Members ໃຫ້ບໍລິການຊ່ວຍເຫຼືອແກ່ລູກຄ້າ, ເຊັ່ນ ການວິນິໄສບັນຫາຂອງອຸປະກອນ ແລະ ຊ່ວຍໃຫ້ຜູ້ໃຊ້ສາມາດສົ່ງຄ�ຳຖາມ ແລະ ລາຍງານຂໍ້ຂັດຂ້ອງ. ນອກຈາກນີ້ ທ່ານຍັງສາມາດແຊຣ໌ຂໍ້ມູ ນກັບບຸກຄົນອື່ນໃນຊຸມຊົນຜູ້ໃຊ້ Galaxy ຫຼື ເບິ່ງຂ່າວ ແລະ ເຄັດລັບຫຼ້າສຸດຂອງ Galaxy. Samsung Members ສາມາດຊ່ວຍໃຫ້ທ່ານແກ້ໄຂບັນຫາທີ່ທ່ານອາດຈະປະສົບໃນຂະນະທີ່ໃຊ້ອຸປະກອນຂອງທ່ ານ. ເພື່ອສົ່ງຕອບໂຕ້ກັບຂອງທ່ານ ຫຼື ໂພສທ໌ຄຳ� ຄິດເຫັນຂອງທ່ານ, ທ່ານຈະຕ້ອງລົງຊື່ເຂົ້າໃຊ້ Samsung account ຂອງທ່ານ. ເບິ່ງ Samsung account ສ�ຳລັບຂໍ້ມູນເພີ່ມເຕີມ. Samsung Notes ການແນະນ�ຳ ສ້າງບັນທຶກໂດຍການປ້ອນຂໍ້ຄວາມຈາກຄີບອດເຂົ້າ ຫຼື ໂດຍການຂຽນດ້ວຍມື ຫຼື ແຕ້ມໃນໜ້າຈໍ. ນອກຈາກນີ້ ທ່ານສາມາດແຊກຮູບ ຫຼື ການບັນທຶກສຽງລົງໃນບັນທຶກຂອງທ່ານ. ການສ້າງບັນທຶກ 1 2 ເປີດໃຊ້ແອັບ Samsung Notes ແລະ ແຕະ . ເລືອກວິທີການປ້ອນຂໍ້ມູນຈາກແຖບເຄື່ອງມືຢູ່ເບື້ອງເທິງສຸດຂອງໜ້າຈໍ ແລະ ຂຽນບັນທຶກ. ຂຽນ ຫຼື ແຕ�ມດ�ວຍປາກກາ. ປ�ອນຂ�້ຄວາມເຂົ້າໂດຍໃຊ�ຄີບອດ. ແຊກໄຟລ�ໃສ�. ທາສີດ�ວຍແປງທາສີ. 3 ເມື່ອທ່ານສ�ຳເລັດການຂຽນບົດບັນທຶກ, ແຕະ ບັນທຶກ. 112 ແອັບ ແລະ ຄຸນສົມບັດ ການຂຽນບັນທຶກດ້ວຍການຂຽນດ້ວຍມື ເພື່ອຂຽນ ຫຼື ແຕ້ມດ້ວຍ S Pen. ໃນໜ້າຈໍນັກຂຽນບັນທຶກ, ແຕະ ທ່ານສາມາດປ້ອນການຂຽນດ້ວຍມືຂອງທ່ານເຂົ້າຢ່າງງ່າຍດາຍ ຖ້າທ່ານຂະຫຍາຍໜ້າຈໍໂດຍການແຍກນິ້ ວມືສອງນິ້ວເທິງໜ້າຈໍອອກຈາກກັນ. ປາກກາທີ່ມັກ ປາກກາ ຢາງລຶບ ເຮັດກັບຄືນ ຍົກເລີກການເ ຮັດ ເລືອກ ແລະ ແກ�ໄຂ. ແປງການຂຽນ ດ�ວຍມືເປັນຂ�້ຄ ວາມ. 113 ປ�ຽນສີພນ ື້ ຫຼງັ . ປ�ຽນຮູບແບບ. ປ�ຽນຮູບແຕ�ມ ເປັນຮູບຮ�າງ. ແອັບ ແລະ ຄຸນສົມບັດ ການແກ້ໄຂປາກກາທີ່ມັກຂອງທ່ານ ເພີ່ມປາກກາຮູບແບບຕ່າງໆໃສ່ລາຍການທີ່ມັກຂອງທ່ານ ແລະ ຈາກນັ້ນທ່ານສາມາດເລືອກ ແລະ ໃຊ້ພວກມັນໄດ້ວ່ອງໄວຫຼາຍຂຶ້ນ. ໃນໜ້າຈໍນັກຂຽນບັນທຶກ, ແຕະ . ເພີ່ມປາກກາທີ່ມັກ. ລຶບປາກກາ. ປາກກາທີ່ມັກຂອງທ�ານ ການປ່ຽນການຕັ້ງຄ່າປາກກາ ເມື່ອການຂຽນ ຫຼື ແຕ້ມເທິງໜ້າຈໍ, ແຕະ ສີປາກກາ. ເພື່ອປ່ຽນປະເພດປາກກາ, ຄວາມໜາຂອງເສັ້ນ ຫຼື ປ�ຽນຄວາມໜ�າຂອງເສັ້ນ. ປ�ຽນປະເພດປາກກາ. ເລືອກສີໃໝ�ໂດຍໃຊ�ຕົວເລືອກສີ. ປ�ຽນສີປາກກາ. ເລືອກຊຸດສີທີ່ຈະສະແດງ. 114 ແອັບ ແລະ ຄຸນສົມບັດ ການໃຊ້ຢາງລຶບ ເມື່ອທ່ານຕ້ອງການລຶບການຂຽນດ້ວຍມືຈາກບັນທຶກ, ແຕະ ເລືອກພື້ນທີ່ໃນຂະນະທີ່ກົດປຸ່ມ S Pen ຄ້າງໄວ້. ເພື່ອປ່ຽນປະເພດຢາງລຶບ, ແຕະ ແລະ ເລືອກພື້ນທີ່ທີ່ຈະລຶບ. ຫຼືວ່າ, ອີກຄັ້ງໜຶ່ງ. • ລຶບເທື່ອລະເສັ້ນ: ລຶບເສັ້ນທີ່ທ່ານເລືອກ. • ລຶບຕາມພື້ນທີ່: ລຶບແຕ່ພື້ນທີ່ທີ່ທ່ານເລືອກເທົ່ານັ້ນ. ທ່ານສາມາດປັບປ່ຽນຂະໜາດຂອງຢາງລຶບໂດ ຍການລາກແຖບການປັບປ່ຽນຂະໜາດ. • ລຶບທັງໝົດ: ລຶບບັນທຶກ. ເຖິງແມ່ນວ່າຈະມີຢາງລຶບຂະໜາດນ້ອຍ, ທ່ານອາດຈະຍັງບໍ່ສາມາດລຶບສ່ວນທີ່ຕ້ອງການໄດ້ຢ່າງ ແນ່ນອນ. ການໃຊ້ແຜ່ນຂຽນແບບງ່າຍ ໃຊ້ແຜ່ນຂຽນແບບງ່າຍ ເພື່ອເຂົ້າຫາການຂຽນດ້ວຍມືຂອງທ່ານໄດ້ງ່າຍຍິ່ງຂຶ້ນ. ເມື່ອທ່ານຂຽນ ຫຼື ແຕ້ມແຜ່ນຂຽນແບບງ່າຍ, ການຂຽນດ້ວຍມືຂອງທ່ານຈະຖືກປັບປ່ຽນໂດຍອັດຕະໂນ ມັດ ແລະ ຖືກປ້ອນເຂົ້າລະຫວ່າງເສັ້ນຂອງຊ່ອງການປ້ອນຂໍ້ມູນ. 1 ໃນໜ້າຈໍຫຼັກຂອງ Samsung Notes, ແຕະ ແຜ່ນທີ່ຂຽນໄດ້ງ່າຍ ເພື່ອເປີດໃຊ້ງານມັນ. 2 ໃນໜ້າຈໍນັກຂຽນບັນທຶກ, ແຕະ → → ສ່ວນເພີ່ມ ແລະ ແຕະສະວິດ . ຊ່ອງການປ້ອນຂໍ້ມູນເຂົ້າຈະຖືກຂະຫຍາຍອອກ ແລະ ປະກົດຂຶ້ນເປັນແຜນຂຽນແບບງ່າຍ. ແຜນຂຽນແບບງ�າຍ 115 ແອັບ ແລະ ຄຸນສົມບັດ ການແກ້ໄຂບັນທຶກທີ່ຂຽນດ້ວຍມື ແກ້ໄຂບັນທຶກທີ່ຂຽນດ້ວຍມືໂດຍໃຊ້ຕົວເລືອກແກ້ໄຂຕ່າງໆ, ເຊັ່ນ ການຕັດ, ການຍ້າຍ, ການປັບຂະໜາດ ຫຼື ການປ່ຽນສະພາບ. 1 2 ເມື່ອມີການຂຽນດ້ວຍມືໃນບັນທຶກ, ແຕະ . ເພື່ອປ່ຽນຮູບຮ່າງຂອງການເລືອກ, ແຕະ ອີກຄັ້ງໜຶ່ງ. ແຕະ ຫຼື ແຕ້ມເສັ້ນຮອບໆການປ້ອນຂໍ້ມູນເພື່ອເລືອກ. • ເພື່ອຍ້າຍການປ້ອນຂໍ້ມູນໄປຍັງຈຸດທີ່ຕັ້ງອື່ນ, ເລືອກການປ້ອນຂໍ້ມູນ ແລະ ຈາກນັ້ນລາກມັນໄປຍັ ງຈຸດທີ່ຕັ້ງໃໝ່. • ເພື່ອປ່ຽນຂະໜາດຂອງການເລືອກ, ແຕະການປ້ອນຂໍ້ມູນ ແລະ ລາກມຸມກອບທີ່ປະກົດຂຶ້ນ. 3 ແກ້ໄຂການປ້ອນຂໍ້ມູນໂດຍໃຊ້ຕົວເລືອກທີ່ມີຢູ່. • ຕັດ: ຕັດການປ້ອນຂໍ້ມູນ. ເພື່ອວາງມັນລົງໃສ່ຈຸດທີ່ຕັ້ງອື່ນ, ແຕະຈຸດທີ່ຕັ້ງຄ້າງໄວ້ ແລະ ຈາກນັ້ນ ແຕະ ວາງໃສ່. • ກັອບປີ້: ກັອບປີ້ການປ້ອນຂໍ້ມູນ. ເພື່ອວາງມັນລົງໃສ່ຈຸດທີ່ຕັ້ງອື່ນ, ແຕະຈຸດທີ່ຕັ້ງຄ້າງໄວ້ ແລະ ຈາກນັ້ນ ແຕະ ວາງໃສ່. • ລຶບອອກ: ລຶບການປ້ອນຂໍ້ມູນ. • ປ່ຽນແປງຮູບແບບ: ປ່ຽນຮູບແບບ. ເລືອກສີ ຫຼື ຄວາມໜາຂອງເສັ້ນ ແລະ ແຕະ ສ�ຳເລັດ. • ແຍກຂໍ້ຄວາມ: ແຍກຂໍ້ຄວາມຈາກພື້ນທີ່ທີ່ເລືອກໄວ້. ເພື່ອວາງ ຫຼື ກັອບປີ້ຂໍ້ຄວາມໃສ່ບັນທຶກ, ແຕະ ວາງໃສ່ ຫຼື ກັອບປີ້. • ໄປຍັງດ້ານໜ້າ: ສົ່ງການປ້ອນຂໍ້ມູນໃສ່ດ້ານໜ້າ. • ໄປຍັງດ້ານຫຼັງ: ສົ່ງການປ້ອນຂໍ້ມູນໃສ່ດ້ານຫຼັງ. 116 ແອັບ ແລະ ຄຸນສົມບັດ ການປ່ຽນຮູບແບບ ທ່ານສາມາດປ່ຽນຮູບແບບຂອງການຂຽນດ້ວຍມື ແລະ ການແຕ້ມຂອງທ່ານ. 1 2 3 ຫຼັງຈາກຂຽນ ຫຼື ແຕ້ມໃນໜ້າຈໍ, ແຕະ ເລືອກສີ ຫຼື ຄວາມໜາຂອງເສັ້ນທີ່ທ່ານຕ້ອງການ. ຊີ້ S Pen ໄປຍັງບ່ອນທີ່ທ່ານຕ້ອງການນ�ຳໃຊ້ຮູບແບບ. ໄອຄອນ 4 ສອງຄັ້ງ. ຈະປະກົດຂຶ້ນ. ແຕະບ່ອນທີ່ທ່ານຕ້ອງການປ່ຽນຮູບແບບ. ການປ່ຽນຮູບແຕ້ມເປັນຮູບຮ່າງ ທ່ານສາມາດປ່ຽນຮູບແຕ້ມເປັນຮູບຮ່າງຕ່າງໆໄດ້. ແຕະ ປ່ຽນເປັນຮູບຮ່າງທີ່ກ່ຽວຂ້ອງໂດຍອັດຕະໂນມັດ. 117 ແລະ ແຕ້ມ. ຕອນນີ້ ຮູບແຕ້ມຂອງທ່ານຈະ ແອັບ ແລະ ຄຸນສົມບັດ ການແປງການຂຽນດ້ວຍມືເປັນຂໍ້ຄວາມ ຫຼັງຈາກຂຽນໃນໜ້າຈໍ, ແຕະມັນດ້ວຍນິ້ວມືຂອງທ່ານ. ເພື່ອເລືອກການຂຽນດ້ວຍມືທັງໝົດຂອງທ່ານໃນ ໜ້າປະຈຸບັນ, ແຕະ . ຕົວເລືອກຈະປະກົດຂຶ້ນໃນໜ້າຕ່າງສະແດງຕົວຢ່າງ. ເພື່ອປ່ຽນແທນການຂຽນດ້ ວຍມືດ້ວຍຂໍ້ຄວາມ, ແຕະ ປ່ຽນ. ແຕ້ມຮູບດ້ວຍແປງທາສີ ໃນໜ້າຈໍນັກຂຽນບັນທຶກ, ແຕະ ເພື່ອແຕ້ມຮູບດ້ວຍແປງທາສີປະເພດຕ່າງໆ. ເມື່ອທ່ານສ�ຳເລັດແລ້ວ, ແຕະ ສ�ຳເລັດ ເພື່ອແຊກຮູບແຕ້ມຂອງທ່ານລົງໃສ່ບັນທຶກ. ທ່ານສາມາດໂພສທ໌ຮູບແຕ້ມຂອງທ່ານໃສ່ PENUP ເພື່ອແຊຣ໌ມັນກັບຄົນອື່ນໆ. ເລືອກສີໃໝ�ໂດຍໃຊ�ຕົວເລືອກສີ. ປ�ຽນປະເພດແປງທາສີ. ເລືອກຊຸດສີທີ່ຈະສະແດງ. ປ�ຽນສີແປງທາສີ. ຍົກເລີກການເຮັດ ຢາງລຶບ ເຮັດກັບຄືນ ໂພສທ�ຮູບແຕ�ມໃສ� PENUP. ແຊກຮູບແຕ�ມລົງໃສ�ບັນທຶກ. 118 ແອັບ ແລະ ຄຸນສົມບັດ ການປັກໝຸດບັນທຶກໃສ່ໜ້າຈໍຫຼັກ ປັກໝຸດບັນທຶກໃສ່ໜ້າຈໍຫຼັກ ເພື່ອເບິ່ງມັນ ຫຼື ເປີດ ຫຼື ແກ້ໄຂມັນຢ່າງວ່ອງໄວ. 1 2 ເປີດໃຊ້ແອັບ Samsung Notes. ເລືອກບັນທຶກ ແລະ ແຕະ → ປັກໝຸດໃສ່ໜ້າຈໍຫຼັກ. ບັນທຶກຈະຖືກເພີ່ມໃສ່ໜ້າຈໍຫຼັກ. ບັນທຶກການບັນທຶກເປັນການເຕືອນ ທ່ານສາມາດບັນທຶກການບັນທຶກເປັນການເຕືອນ ເພື່ອເບິ່ງບັນທຶກພາຍຫຼັງ. 1 2 ເປີດໃຊ້ແອັບ Samsung Notes. ເລືອກບັນທຶກ ແລະ ແຕະ → ສົ່ງໄປຫາ Reminder. ການບັນທຶກຈະຖືກບັນທຶກເປັນການເຕືອນ. ການລຶບບັນທຶກ 1 2 ເປີດໃຊ້ແອັບ Samsung Notes. ແຕະບັນທຶກຄ້າງໄວ້ເພື່ອລຶບ. ເພື່ອລຶບຫຼາຍໆບັນທຶກ, ໝາຍຕິກບັນທຶກເພີ່ມເຕີມເພື່ອລຶບ. 3 ແຕະ ລຶບອອກ. 119 ແອັບ ແລະ ຄຸນສົມບັດ PENUP ການແນະນ�ຳ PENUP ເປັນການບໍລິການເຄືອຂ່າຍທາງສັງຄົມສ�ຳລັບການແຊຣ໌ງານສິລະປະທີ່ແຕ້ມດ້ວຍ S Pen. ໂພສທ໌ງານສິລະປະ, ເບິ່ງງານສິລະປະຂອງຄົນອື່ນ ແລະ ຮັບເອົາເຄັດລັບການແຕ້ມທີ່ເປັນປະໂຫຍດ. ໂປຣໄຟລ�ຂອງທ�ານ ກິດຈະກ�າຂອງທ�ານ ໂພສທ�ງານສິລະປະຂອງທ�ານ. ເບິ່ງງານສິລະປະຕາມໝວດ. ທ່ານສາມາດລົງຊື່ເຂົ້າໃຊ້ໃນ PENUP ດ້ວຍ Samsung account ຂອງທ່ານ ຫຼື ບັນຊີ SNS ອື່ນ. ການໂພສທ໌ງານສິລະປະຂອງທ່ານ 1 2 ເປີດໃຊ້ແອັບ PENUP ແລະ ແຕະ . ເລືອກຕົວເລືອກ. • ແຕະ ຮ່າງ, ສ�ຳເລັດງານສິລະປະ ແລະຈາກນັ້ນແຕະ ສໍາເລັດແລ້ວ. • ແຕະ ຈາກແກເລີຣີ, ເລືອກງານສິລະປະຂອງທ່ານເພື່ອໂພສທ໌ ແລະ ຈາກນັ້ນ ແຕະ ສ�ຳເລັດ. • ແຕະ ການແຕ້ມຮູບ, ເລືອກຕົວເລືອກເພື່ອຖ່າຍຮູບ ຫຼື ເລືອກຮູບຖ່າຍ, ແຕ້ມເທິງມັນ ແລະຈາກນັ້ນແຕະ ສໍາເລັດແລ້ວ. • ແຕະ ການແຕ້ມ, ແຕ້ມງານສິລະປະ ແລະຈາກນັ້ນແຕະ ສໍາເລັດແລ້ວ. 120 ແອັບ ແລະ ຄຸນສົມບັດ 3 ແຕະ ບັນທຶກ ແລະໂພສທ໌. ຖ້າທ່ານຕ້ອງການນ�ຳໃຊ້ຕົວກັ່ນຕອງກັບງານສິລະປະຂອງທ່ານ, ແຕະ ເລືອກກັ່ນຕອງ, ເລືອກຕົວກັ່ນຕອງທີ່ທ່ານຕ້ອງການ ແລະຈາກນັ້ນແຕະ ຕໍ່ໄປ. ຕົວເລືອກນີ້ຈະບໍ່ປະກົດຂຶ້ນ ເມື່ອທ່ານເລືອກ ຈາກແກເລີຣີ. 4 5 ປ້ອນຫົວຂໍ້, ຄ�ຳອະທິບາຍ ແລະ ຮາດແທັກເຂົ້າ. ແຕະ ໂພສ. ການໂພສທ໌ງານສິລະປະຈາກແອັບອື່ນ ເພື່ອໂພສທ໌ງານສິລະປະຂອງທ່ານຈາກ ແກເລີຣີ ຫຼື ແອັບແຕ້ມອື່ນ, ເລືອກງານສິລະປະຈາກແອັບ ແລະ → PENUP. ແຕະ ການໃສ່ສີຮູບ ການໃຊ້ສີຕ່າງໆ, ສ້າງງານສິລະປະຂອງທ່ານເອງ. 1 2 3 4 ເປີດໃຊ້ແອັບ PENUP ແລະ ແຕະ ການໃສ່ສີ. ເລືອກຮູບ. ແຕະ ເລີ່ມຕົ້ນໃສ່ສ.ີ ເມື່ອທ່ານສ�ຳເລັດແລ້ວ, ແຕະ ສໍາເລັດແລ້ວ. 121 ແອັບ ແລະ ຄຸນສົມບັດ ການແຕ້ມສົດ ແຕ້ມຕາມທີ່ທ່ານເບິ່ງວິດີໂອການແຕ້ມສົດທີ່ສະແດງຂັ້ນຕອນຂອງການເຮັດສ�ຳເລັດຮູບ. ທ່ານສາມາດແ ຕ້ມຮູບງາມໄດ້ຢ່າງງ່າຍດາຍ. 1 2 3 4 ເປີດໃຊ້ແອັບ PENUP ແລະ ແຕະ ການແຕ້ມສົດ. ເລືອກຮູບ. ແຕະ ຮຽນແຕ້ມ. ເພື່ອແຕ້ມເທິງຮູບ, ແຕະ ເພື່ອຢຸດການຫຼິ້ນຊົ່ວຄາວ. ທ່ານສາມາດປ່ຽນຄວາມໄວການຫຼິ້ນໂດຍການແຕະ 5 ເມື່ອທ່ານສ�ຳເລັດແລ້ວ, ແຕະ . . ຮູບຕົ້ນສະບັບຈະຖືກເຊື່ອງ ແລະ ທ່ານສາມາດເບິ່ງຮູບທີ່ທ່ານແຕ້ມໄດ້. 122 ແອັບ ແລະ ຄຸນສົມບັດ ການແຕ້ມໃນຮູບຖ່າຍ ແຕ້ມຮູບໃນຮູບຖ່າຍຂອງທ່ານ ແລະ ເກັບຮັກສາພວກມັນເປັນງານສິລະປະຂອ ງທ່ານເອງ. ເລືອກຮູບຖ່າຍຈາກ ແກເລີຣີ ຫຼື ຖ່າຍຮູບ ແລະ ແຕ້ມເທິງຮູບຖ່າຍ. ຫຼັງຈາກສ�ຳເລັດການແຕ້ມຂອງທ່ານ, ທ່ານສາມາດເບິ່ງຮູບທີ່ທ່ານແຕ້ມໄດ້ໂດຍການເຊື່ອງຮູບຖ່າຍ. 1 2 3 ເປີດໃຊ້ແອັບ PENUP. ແຕະ → ການແຕ້ມຮູບ. ແຕະ ຖ່າຍຮູບ, ຖ່າຍຮູບ ແລະ ຈາກນັ້ນ ແຕະ ຕົກລົງ. ຫຼືວ່າ, ແຕະ ເລືອກຈາກແກເລີຣີ ແລະ ເລືອກຮູບຖ່າຍ. 4 ເລືອກພື້ນທີ່ທີ່ຈະແຕ້ມ, ປັບປ່ຽນລະດັບຄວາມໂປ່ງແສງ ຫຼື ນ�ຳໃຊ້ຕົວກັ່ນຕອງຮູບສະແກັດ ແລະຈາກນັ້ນແຕະ ສໍາເລັດແລ້ວ. ພື້ນທີ່ທີ່ຖືກເລືອກຈະຖືກເພີ່ມເປັນພື້ນຫຼັງ. 5 6 ແຕ້ມເທິງຮູບຖ່າຍ. ເມື່ອທ່ານສ�ຳເລັດແລ້ວ, ແຕະ . ຮູບຖ່າຍຈະຖືກເຊື່ອງ ແລະ ທ່ານສາມາດເບິ່ງຮູບທີ່ທ່ານແຕ້ມໄດ້. 123 ແອັບ ແລະ ຄຸນສົມບັດ ປະຕິທິນ ຈັດການກ�ຳນົດເວລາຂອງທ່ານໂດຍການປ້ອນເຫດການ ຫຼື ການເຕືອນທີ່ຈະມາເຖິງເຂົ້າໃນຕົວວາງແຜນ ຂອງທ່ານ. ການສ້າງເຫດການ 1 2 ເປີດໃຊ້ແອັບ ປະຕິທິນ ແລະ ແຕະ ຫຼື ແຕະ ວັນທີສອງຄັ້ງ. ປ້ອນລາຍລະອຽດເຫດການເຂົ້າ. ປ�ຽນສີຂອງເຫດການ. ເພີ່ມຫົວຂ�້. ເລືອກສະຕິກເກີທຈ ີ່ ະສະແດງກັບເຫ ດການ. ຕັ້ງໄລຍະເວລາ. ປ�ອນຈຸດທີ່ຕັ້ງເຂົ້າ. ເລືອກປະຕິທິນເພື່ອບັນທຶກເຫດກາ ນໃສ�. ຕັ້ງໂມງປຸກ. ເພີ່ມບັນທຶກ. 3 ແຕະ ບັນທຶກ ເພື່ອບັນທຶກເຫດການ. ການສ້າງການເຕືອນ ທ່ານສາມາດສ້າງໜ້າວຽກເປັນການເຕືອນ ແລະ ຮັບການແຈ້ງເຕືອນໃນເວລາທີ່ຕັ້ງມາກ່ອນ ຫຼື → Reminder. ເບິ່ງ ຈຸດທີ່ຕັ້ງສ�ຳລັບແຕ່ລະການເຕືອນ. ເປີດໃຊ້ແອັບ ປະຕິທິນ ແລະ ແຕະ Reminder ສ�ຳລັບຂໍ້ມູນເພີ່ມເຕີມ. 124 ແອັບ ແລະ ຄຸນສົມບັດ ການຊິງຄ໌ເຫດການກັບບັນຊີຂອງທ່ານ 1 ເປີດໃຊ້ແອັບ ຕັ້ງຄ່າ, ແຕະ ບັນຊີ ແລະການແບັກອັບ → ບັນຊີຕ່າງໆ ແລະ ຈາກນັ້ນເລືອກບັນຊີທີ່ຈະຊິງຄ໌ກັບ. 2 ແຕະ ຊິງຄ໌ບັນຊີ ແລະ ແຕະສະວິດ ປະຕິທິນ ເພື່ອເປີດໃຊ້ງານມັນ. ສ�ຳລັບ Samsung account, ແຕະ → ການຕັ້ງຄ່າການຊິງຄ໌ ແລະ ແຕະສະວິດທ໌ ປະຕິທິນ ເພື່ອເປີດໃຊ້ງານມັນ. → → ເພີ່ມບັນຊີໃໝ່. ເພື່ອເພີ່ມບັນຊີທີ່ຈະຊິງຄ໌ກັບ, ເປີດໃຊ້ແອັບ ປະຕິທິນ ແລະ ແຕະ ຈາກນັ້ນ, ເລືອກບັນຊີທີ່ຈະຊິງຄ໌ດ້ວຍ ແລະ ລົງຊື່ເຂົ້າໃຊ້. ເມື່ອບັນຊີຖືກເພີ່ມແລ້ວ, ວົງມົນສີຟ້າຈະສະແ ດງຂຶ້ນຖັດໄປຈາກຊື່ຂອງບັນຊີ. Reminder ສ້າງການເຕືອນເພື່ອກ�ຳນົດເວລາລາຍການທີ່ຈະເຮັດ ຫຼື ເພື່ອເບິ່ງເນື້ອໃນພາຍຫຼັງ. ທ່ານຈະໄດ້ຮັບການແ ຈ້ງເຕືອນໃນເວລາທີ່ຕັ້ງມາກ່ອນ ຫຼື ຈຸດທີ່ຕັ້ງສ�ຳລັບແຕ່ລະການເຕືອນ. • ເພື່ອຮັບການແຈ້ງເຕືອນທີ່ຖືກຕ້ອງຫຼາຍຂຶ້ນ, ເຊື່ອມຕໍ່ກັບ Wi-Fi ຫື ເຄືອຂ່າຍມືຖື. • ເພື່ອໃຊ້ຄຸນສົມບັດນີ້ທັງໝົດ, ທ່ານຈະຕ້ອງລົງຊື່ເຂົ້າໃຊ້ Samsung account ຂອງທ່ານ. • ເພື່ອໃຊ້ການເຕືອນຈຸດທີ່ຕັ້ງ, ຈະຕ້ອງເປີດໃຊ້ງານຄຸນສົມບັດ GPS. ການເລີ່ມຕົ້ນການເຕືອນ → Reminder. ໜ້າຈໍການເຕືອນຈະປະກົດຂຶ້ນ ແລະ ເປີດໃຊ້ແອັບ ປະຕິທິນ ແລະ ແຕະ ໄອຄອນແອັບ Reminder ( ) ຈະຖືກເພີ່ມໃສ່ໜ້າຈໍແອັບ. 125 ແອັບ ແລະ ຄຸນສົມບັດ ການສ້າງການເຕືອນ ສ້າງການເຕືອນດ້ວຍຫຼາຍໆວິທີ. ການເຕືອນຈະເຕືອນທ່ານຖ້າທ່ານສ້າງການເຕືອນດ້ວຍເວລາ ທີ່ກ�ຳນົດໄວ້ ຫຼື ການຕັ້ງຄ່າຈຸດທີ່ຕັ້ງ. ນອກຈາກນີ້ ທ່ານຍັງສາມາດບັນທຶກຫຼາຍໆເນື້ອໃນ, ເຊັ່ນ ບັນທຶກຄວາມຈ�ຳດ່ຽວ ຫຼື ທີ່ຢູ່ໜ້າເວັບ ແລະ ເບິ່ງພາຍຫຼັງ. ຕົວຢ່າງ, ສ້າງການເຕືອນເພື່ອເຕືອນໃຫ້ທ່ານ ‘ຫົດນ�ຳ້ ດອກໄມ້ເມື່ອຮອດເຮືອນ’. 1 2 3 4 5 ເປີດໃຊ້ແອັບ Reminder. ແຕະ ຂຽນການເຕືອນ ຫຼື ແລະ ປ້ອນ ‘ຫົດນ�ຳ້ ດອກໄມ້’ ເຂົ້າ. ແຕະ ສະຖານທີ່ → ເລືອກສະຖານທີ່ ແລະ ຕັ້ງຈຸດທີ່ຕັ້ງເປັນບ້ານ. ແຕະ ເມື່ອຂ້ອຍມາຮອດທີ່ → ສ�ຳເລັດ. ແຕະ ບັນທຶກ ເພື່ອບັນທຶກການເຕືອນ. ເມື່ອທ່ານມາຮອດເຮືອນ, ການແຈ້ງເຕືອນ ‘ຫົດນ�ຳ້ ດອກໄມ້’ ຈະປະກົດຂຶ້ນ. ການສ�ຳເລັດການເຕືອນ ໝາຍການເຕືອນທີ່ທ່ານບໍ່ຕ້ອງການໃຫ້ເຕືອນເປັນສ�ຳເລັດ. ໃນລາຍການເຕືອນ, ເລືອກການເຕືອນ ແລະ ແຕະ ສ�ຳເລັດ. ການກູ້ຄືນການເຕືອນ ກູ້ຄືນການເຕືອນທີ່ສຳ� ເລັດແລ້ວ. 1 2 ໃນລາຍການເຕືອນ, ແຕະ → ສ�ຳເລັດແລ້ວ → ກວດແກ້. ໝາຍລາຍການທີ່ຈະກູ້ຄືນ ແລະ ແຕະ ຣີສະຕໍ. ການເຕືອນຈະຖືກເພີ່ມໃສ່ລາຍການເຕືອນ ແລະ ທ່ານຈະໄດ້ຮັບການເຕືອນໃນເວລາທີ່ຕັ້ງຄ່າມາກ່ ອນ. ການລຶບການເຕືອນ ເພື່ອລຶບການເຕືອນ, ເລືອກການເຕືອນ ແລະ ແຕະ ລຶບ. ເພື່ອລຶບຫຼາຍໆການເຕືອນ, ແຕະການເຕືອນຄ້າງໄວ້, ໝາຍຕິກການເຕືອນທີ່ຈະລຶບ ແລະ ຈາກນັ້ນແຕະ ລຶບ. 126 ແອັບ ແລະ ຄຸນສົມບັດ Samsung Flow ການແນະນ�ຳ Samsung Flow ຊ່ວຍໃຫ້ທ່ານສາມາດເຊື່ອມຕໍ່ແທັບເລັດຂອງທ່ານກັບສະມາດໂຟນຂອງທ່ານໄ ດ້ຢ່າງງ່າຍດາຍ ແລະ ໃຊ້ພວກມັນຢ່າງສະດວກສະບາຍ, ເຊັ່ນ ການກວດສອບການແຈ້ງເຕືອນ ຫຼື ການແຊຣ໌ເນື້ອໃນ. Samsung Flow ຈະຕ້ອງຖືກຕິດຕັ້ງໃນອຸປະກອນທັງສອງເຄື່ອງທີ່ທ່ານຕ້ອງການເຊື່ອມຕໍ່. ຖ້າ Samsung Flow ບໍ່ຖືກຕິດຕັ້ງ, ດາວໂຫຼດມັນຈາກ Galaxy Store ຫຼື Play Store. • ຄຸນສົມບັດນີ້ມີຢູ່ໃນບາງອຸປະກອນແອນດຣອຍຂອງຊ�ຳຊຸງເທົ່ານັ້ນ. • ເພື່ອໃຊ້ຄຸນສົມບັດນີ້, ທ່ານຈະຕ້ອງເປີດໃຊ້ງານຄຸນສົມບັດບລູທູດໃນແທັບເລັດ ແລະ ສະມາດໂຟນຂອງທ່ານ. ການເຊື່ອມຕໍ່ແທັບເລັດ ແລະ ສະມາດໂຟນຂອງທ່ານ 1 2 ໃນສະມາດໂຟນຂອງທ່ານ, ເປີດໃຊ້ Samsung Flow. ໃນແທັບເລັດຂອງທ່ານ, ເປີດໃຊ້ແອັບ Samsung Flow. ຖ້າທ່ານກ�ຳລັງໃຊ້ຄຸນສົມບັດນີ້ເປັນຄັ້ງທ�ຳອິດ, ແຕະ ເລີ່ມຕົ້ນ. 3 4 5 ເລືອກສະມາດໂຟນຂອງທ່ານຈາກລາຍການອຸປະກອນທີ່ຖືກກວດພົບ. ຍອມຮັບຄ�ຳຂໍການເຊື່ອມຕໍ່ໃນອຸປະກອນທັງສອງ. ຢືນຢັນລະຫັດຜ່ານໃນອຸປະກອນທັງສອງ. ອຸປະກອນຈະຖືກເຊື່ອມຕໍ່. ຖ້າສະມາດໂຟນຂອງທ່ານຮອງຮັບຄຸນສົມບັດການຈົດຈ�ຳລາຍນິ້ວມື, ຕັ້ງ Samsung Pass ໃນສະມາດໂຟນຂອງທ່ານ ເພື່ອເຊື່ອມຕໍ່ອຸປະກອນໄດ້ງ່າຍຂຶ້ນ ແລະ ປອດໄພຂຶ້ນ ໂດຍໃຊ້ລາຍນິ້ວມືຂອງທ່ານ. 127 ແອັບ ແລະ ຄຸນສົມບັດ ການແຊຣ໌ການເຊື່ອມຕໍ່ຂໍ້ມູນມືຖື ແຊຣ໌ການເຊື່ອມຕໍ່ຂໍ້ມູນມືຖືໃນສະມາດໂຟນຂອງທ່ານໂດຍໃຊ້ຮັອດສະປັອດມືຖື ເມື່ອການເຊື່ອມຕໍ່ອິນເ ຕີເນັດບໍ່ມີຢູ່ໃນແທັບເລັດຂອງທ່ານ. 1 2 ໃນແທັບເລັດຂອງທ່ານ, ເປີດໃຊ້ແອັບ Samsung Flow. ແຕະ . ທ່ານສາມາດເຂົ້າໃຊ້ອິນເຕີເນັດໃນແທັບເລັດຂອງທ່ານໂດຍໃຊ້ການເຊື່ອມຕໍ່ຂໍ້ມູນມືຖືໃນສະມາດໂຟ ນຂອງທ່ານ. • ສະມາດໂຟນຂອງທ່ານຈະຕ້ອງຮອງຮັບຄຸນສົມບັດຮັອດສະປັອດມືຖື. • ທ່ານອາດຈະເສຍຄ່າໃຊ້ຈ່າຍເພີ່ມເຕີມໃນສະມາດໂຟນຂອງທ່ານເມື່ອໃຊ້ຄຸນສົມບັດນີ້. ການກວດເບິ່ງການແຈ້ງເຕືອນໃນແທັບເລັດຂອງທ່ານ ເມື່ອທ່ານໄດ້ຮັບການແຈ້ງເຕືອນໃໝ່ໃນສະມາດໂຟນຂອງທ່ານ, ກວດເບິ່ງການແຈ້ງເຕືອນໃນໜ້າຕ່າງປັອ ບອັບໃນແທັບເລັດຂອງທ່ານ. ການແຊຣ໌ເນື້ອໃນ ທ່ານສາມາດແຊຣ໌ເນື້ອໃນໃນສະມາດໂຟນຂອງທ່ານກັບແທັບເລັດຂອງທ່ານ. 128 ແອັບ ແລະ ຄຸນສົມບັດ ບັນທຶກສຽງ ການແນະນ�ຳ ໃຊ້ໂໝດການບັນທຶກສຽງທີ່ແຕກຕ່າງກັນສ�ຳລັບສະຖານະການຕ່າງໆ. ອຸປະກອນສາມາດປ່ຽນແປງສຽງຂ ອງທ່ານເປັນຂໍ້ຄວາມໄດ້. ການເຮັດການບັນທຶກສຽງ 1 2 ເປີດໃຊ້ແອັບ ບັນທຶກສຽງ. ແຕະ • ແຕະ ເພື່ອເລີ່ມຕົ້ນບັນທຶກ. ເວົ້າໃ ສ່ໄມໂຄຣໂຟນ. ເພື່ອຢຸດການບັນທຶກຊົ່ວຄາວ. • ໃນຂະນະທີ່ເຮັດການບັນທຶກສຽງຢູ່, ແຕະ ບຸກມາກຄ໌ ເພື່ອແຊກບຸກມາກຄ໌ໃສ່. ປ�ຽນໂໝດການບັນທຶກ. ເລີ່ມຕົ້ນການບັນທຶກ. 3 4 ແຕະ ເພື່ອສ�ຳເລັດການບັນທຶກ. ປ້ອນຊື່ໄຟລ໌ເຂົ້າ ແລະ ແຕະ ບັນທຶກ. 129 ແອັບ ແລະ ຄຸນສົມບັດ ການປ່ຽນໂໝດການບັນທຶກ ເປີດໃຊ້ແອັບ ບັນທຶກສຽງ. ເລືອກໂໝດຈາກເບື້ອງເທິງສຸດຂອງໜ້າຈໍເຄື່ອງບັນທຶກສຽງ. • ມາດຕະຖານ: ນີ້ແມ່ນໂໝດການບັນທຶກປົກກະຕິ. • ຄໍາເວົ້າເປັນຂໍ້ຄວາມ: ອຸປະກອນບັນທຶກສຽງຂອງທ່ານ ແລະ ແປງມັນເປັນຂໍ້ຄວາມ ໃນໜ້າຈໍ ໄປພ້ອມໆກັນ. ສ�ຳລັບຜົນຮັບທີ່ດີທີ່ສຸດ, ຮັກສາໃຫ້ອຸປະກອນຢູ່ໃກ້ກັບປາກຂອງທ່ານ ແລະ ເວົ້າດັງໆ ແລະ ແຈ້ງໆໃນສະຖານທີ່ທີ່ງຽບ. ຖ້າພາສາລະບົບບັນທຶກຄວາມຈ�ຳສຽງບໍ່ກົງກັນກັບພາສາທີ່ທ່ານກ�ຳລັງເວົ້າ, ອຸປະກອນຈະບໍ່ຈົດຈ�ຳສຽງຂອງທ່ານ. ກ່ອນນ�ຳໃຊ້ຄຸນສົມບັດນີ້, ແຕະພາສາປະຈຸບັນ ເພື່ອຕັ້ງພາ ສາລະບົບບັນທຶກຄວາມຈ�ຳສຽງ. ໄຟລ໌ຂອງຂ້ອຍ ເຂົ້າໃຊ້ແລະຈັດການໄຟລ໌ຕ່າງໆທີ່ຈັດເກັບໄວ້ໃນອຸປະກອນ ຫຼື ໃນຈຸດທີ່ຕັ້ງອື່ນ, ເຊັ່ນ ການບໍລິການບ່ອນເກັບຂໍ້ມູນຄລາວ. ເປີດໃຊ້ແອັບ ໄຟລ໌ຂອງຂ້ອຍ. ເບິ່ງໄຟລ໌ທີ່ຖືກຈັດເກັບໄວ້ໃນແຕ່ລະບ່ອນເກັບຂໍ້ມູນ. ເພື່ອກວດຫາຂໍ້ມູນທີ່ບໍ່ຈຳ� ເປັນ ແລະ ເພີ່ມບ່ອນເກັບຂໍ້ມູນໃນອຸປະກອນຂຶ້ນ, ແຕະ → ວິເຄາະບ່ອນເກັບຂໍ້ມູນ. ເພື່ອຊອກຫາໄຟລ໌ ຫຼື ໂຟລເດີ, ແຕະ . ໂມງ ການແນະນ�ຳ ຕັ້ງໂມງປຸກ, ກວດເບິ່ງເວລາປະຈຸບັນໃນຫຼາຍເມືອງໃນທົ່ວໂລກ, ຈັບເວລາເຫດການ ຫຼື ຕັ້ງໄລຍະເວລາສະເພາະ. ໂມງປຸກ ເປີດໃຊ້ແອັບ ໂມງ ແລະ ແຕະ ໂມງປຸກ. 130 ແອັບ ແລະ ຄຸນສົມບັດ ການຕັ້ງໂມງປຸກ ແຕະ ໃນລາຍການໂມງປຸກ, ຕັ້ງເວລາໂມງປຸກ, ເລືອກວັນທີ່ຈະໃຫ້ເຮັດການປຸກຊ�ຳ້ , ຕັ້ງຕົວເລືອກໂມງປຸກຕ່າງໆ ແລະ ຈາກນັ້ນແຕະ ບັນທຶກ. ເພື່ອເປີດປຸ່ມກົດເພື່ອປ້ອນເວລາໂມງປຸກເຂົ້າ, ແຕະຊ່ອງປ້ອນເວລາເຂົ້າ. ເພື່ອເປີດໃຊ້ງານ ຫຼື ປິດໃຊ້ງານໂມງປຸກ, ແຕະສະວິດທ໌ຢູ່ຂ້າງໂມງປຸກໃນລາຍການໂມງປຸກ. ການຢຸດໂມງປຸກ ແຕະ ປ່ອຍໄປ ເພື່ອຢຸດໂມງປຸກ. ຖ້າທ່ານໄດ້ເປີດໃຊ້ງານຕົວເລືອກເລື່ອນແຈ້ງເຕືອນກ່ອນໜ້າແລ້ວ, ແຕະ ຫຼບ ັ ເພື່ອເຮັດຊ�້ຳການປຸກຫຼັງຈາກໄລຍະເວລາທີ່ກຳ� ນົດໄວ້. ການລຶບໂມງປຸກ ແຕະໂມງປຸກຄ້າງໄວ້, ໝາຍຕິກໂມງປຸກທີ່ຈະລຶບ ແລະຈາກນັ້ນແຕະ ລຶບ. ໂມງສາກົນ ເປີດໃຊ້ແອັບ ໂມງ ແລະ ແຕະ ໂມງສາກົນ. ການສ້າງໂມງ ແຕະ , ປ້ອນຊື່ເມືອງເຂົ້າ ຫຼື ເລືອກເມືອງຈາກແຜນທີ່ ແລະຈາກນັ້ນແຕະ ເພີ່ມ. ເພື່ອໃຊ້ຕົວແປງເຂດເວລາ, ແຕະ → ຕົວແປງເຂດເວລາ. ການລຶບໂມງ ແຕະໂມງຄ້າງໄວ້, ໝາຍຕິກໂມງທີ່ຈະລຶບ ແລະຈາກນັ້ນແຕະ ລຶບ. 131 ແອັບ ແລະ ຄຸນສົມບັດ ໂມງຈັບເວລາ 1 2 ເປີດໃຊ້ແອັບ ໂມງ ແລະ ແຕະ ໂມງຈັບເວລາ. ແຕະ ເລີ່ມຕົ້ນ ເພື່ອຈັບເວລາເຫດການ. ເພື່ອບັນທຶກເວລາເປັນຮອບໃນຂະນະທີ່ກ�ຳລັງຈັບເວລາເຫດການຢູ່, ແຕະ ຮອບ. 3 ແຕະ ຢຸດ ເພື່ອຢຸດການຈັບເວລາ. • ເພື່ອປິດເປີດການຈັບເວລາ, ແຕະ ເລີ່ມຕໍ.່ • ເພື່ອລຶບເວລາເປັນຮອບ, ແຕະ ຕັ້ງຄືນໃໝ່. ເຄື່ອງຕັ້ງເວລາ 1 ເປີດໃຊ້ແອັບ ໂມງ ແລະ ແຕະ ເຄື່ອງຕັ້ງເວລາ. ເພື່ອເພີ່ມເຄື່ອງຕັ້ງເວລາທີ່ໃຊ້ເລື້ອຍໆ, ແຕະ ມ. 2 , ຕັ້ງໄລຍະເວລາ ແລະ ຊື່ ແລະ ຈາກນັ້ນແຕະ ເພີ່ ຕັ້ງໄລຍະເວລາ ແລະ ແຕະ ເລີ່ມຕົ້ນ. ເພື່ອເປີດປຸ່ມໂທເພື່ອປ້ອນໄລຍະເວລາເຂົ້າ, ແຕະຊ່ອງປ້ອນໄລຍະເວລາເຂົ້າ. 3 ແຕະ ປ່ອຍໄປ ເມື່ອເຄື່ອງຕັ້ງເວລາຢຸດລົງ. ເຄື່ອງຄິດເລກ ເຮັດການຄິດເລກແບບງ່າຍດາຍ ຫຼື ຊັບຊ້ອນ. ເປີດໃຊ້ແອັບ ເຄື່ອງຄິດເລກ. ເພື່ອລຶບປະຫວັດ, ແຕະ ລຶບປະຫວັດ. ເພື່ອໃຊ້ເຄື່ອງມືການແປງຫົວໜ່ວຍ, ແຕະ . ທ່ານສາມາດແປງຄ່າຕ່າງໆໄດ້, ເຊັ່ນ ເນື້ອທີ່, ຄວາມຍາວ ຫຼື ອຸນຫະພູມ, ເປັນຫົວໜ່ວຍອື່ນ. 132 ແອັບ ແລະ ຄຸນສົມບັດ Samsung Kids ການແນະນ�ຳ ທ່ານສາມາດຈ�ຳກັດການເຂົ້າໃຊ້ຂອງເດັກນ້ອຍໃນບາງແອັບ, ຕັ້ງເວລານ�ຳໃຊ້ຂອງພວກເຂົາ ແລະ ກ�ຳນົດການຕັ້ງຄ່າ ເພື່ອໃຫ້ສະພາບແວດລ້ອມທີ່ມີຄວາມສະໜຸກ ແລະ ປອດໄພແກ່ເດັກນ້ອຍ ເມື່ອພວກເຂົາໃຊ້ອຸປະກອນ. ການໃຊ້ Samsung Kids ເປີດແຜງການແຈ້ງເຕືອນ, ຮູດລົງລຸ່ມ ແລະຈາກນັ້ນ ແຕະ (Samsung Kids) ເພື່ອເປີດໃຊ້ງານມັນ. ໜ້າຈໍ Samsung Kids ຈະປະກົດຂຶ້ນ. ເມື່ອເລີ່ມຕົ້ນ Samsung Kids ເປັນຄັ້ງທ�ຳອິດ ຫຼື ຫຼັງຈາກດ�ຳເນີນການຕັ້ງຂໍ້ມູນຄືນໃໝ່ແລ້ວ, ປະຕິບັດຕາມຄ�ຳແນະນ�ຳ ໃນໜ້າຈໍ ເພື່ອສ�ຳເລັດການຕັ້ງ. ໃນໜ້າຈໍ Samsung Kids, ເລືອກແອັບທີ່ທ່ານຕ້ອງການໃຊ້. ເຂົາ້ ໃຊ�ຕວ ົ ເລືອກເພີມ ່ ເຕີມ. ແອັບທີ່ມີຢູ� ໂທລະສັບເດັກນ�ອຍ ສະຕູດີໂອສິລະປະເດັ ກນ�ອຍ ກ�ອງຖ�າຍຮູບເດັກນ�ອ ຍ ບຣາວເຊີເດັກນ�ອຍ ແກເລີຣີເດັກນ�ອຍ ວິທີການລັອກໜ້າຈໍທີ່ຕັ້ງໄວ້ກ່ອນໜ້າຂອງທ່ານ ຫຼື PIN ທີ່ສ້າງໄວ້ຈະຖືກໃຊ້ເມື່ອມີການເປີດໃຊ້ ງານຄຸນສົມບັດ ຄວບຄຸມໂດຍຜູ້ປົກຄອງ ຫຼື ມີການປິດ Samsung Kids. 133 ແອັບ ແລະ ຄຸນສົມບັດ ການໃຊ້ຄຸນສົມບັດການຄວບຄຸມຂອງພໍ່ແມ່ ທ່ານສາມາດກ�ຳນົດການຕັ້ງຄ່າສ�ຳລັບ Samsung Kids ແລະ ເບິ່ງປະຫວັດການນ�ຳໃຊ້. ໃນໜ້າຈໍ Samsung Kids, ແຕະ → ຄວບຄຸມໂດຍຜູ້ປົກຄອງ ແລະ ປ້ອນລະຫັດປົດລັອກຂອງທ່ານເຂົ້າ. • ຊື່ຂອງເດັກນັສຍ: ຈັດການໂປຣໄຟລ໌ລູກຂອງທ່ານ. • ຕັ້ງເວລາຫຼິ້ນປະຈ�ຳວັນ: ຈ�ຳກັດເວລາການໃຊ້ສ�ຳລັບ Samsung Kids. • ການນ�ຳໃຊ້ປະຈ�ຳວັນ: ເບິ່ງເວລາໃຊ້ໃນແຕ່ລະວັນຂອງ Samsung Kids. • ກິດຈະກໍາ: ເບິ່ງປະຫວັດກິດຈະກ�ຳຂອງ Samsung Kids. • ຕິດຕໍ່ເລື້ອຍໆ: ເບິ່ງຜູ້ຕິດຕໍ່ທີ່ໃຊ້ເລື້ອຍໆໃນ Samsung Kids. • ການສັາງຂອງເດັກຂອງຂັ້ອຍ: ເບິ່ງວຽກທີ່ສ້າງຈາກແອັບໃນ Samsung Kids. • ເນື້ອໃນທີ່ອະນຸຍາດ: ກວດເບິ່ງແອັບ ຫຼື ເນື້ອໃນທີ່ຮອງຮັບໂດຍ Samsung Kids ແລະ ເພີ່ມພວກມັນ. • ສະແດງໜ້າເນື້ອໃນ: ຕັ້ງອຸປະກອນໃຫ້ສະແດງໜ້າຂອງເນື້ອໃນຂອງຫຸ້ນສ່ວນຊ�ຳຊຸງໃນໜ້າຈໍ Samsung Kids. ການປິດ Samsung Kids ເພື່ອປິດ Samsung Kids, ແຕະປຸ່ມກັບຄືນ ຫຼື ແຕະ ລະຫັດປົດລັອກຂອງທ່ານເຂົ້າ. → ປິດ Samsung Kids ແລະ ຈາກນັ້ນປ້ອນ SmartThings ການແນະນ�ຳ ຄວບຄຸມ ແລະ ຈັດການເຄື່ອງໃຊ້ອັດສະລິຍະ ແລະ ຜະລິດຕະພັນອິນເຕີເນັດຂອງສິ່ງຕ່າງໆ (IoT) ກັບແທັບເລັດຂອງທ່ານ. • ການເຊື່ອມຕໍ່ກັບອຸປະກອນໃກ້ຄຽງ: ເຊື່ອມຕໍ່ກັບອຸປະກອນໃກ້ຄຽງ, ເຊັ່ນ ຊຸດຫູຟັງບລູທູດ ຫຼື ອຸປ ະກອນທີ່ສາມາດສວມໃສ່ອື່ນໆຢ່າງງ່າຍງາຍ ແລະ ວ່ອງໄວ. • ການລົງທະບຽນ ແລະ ການຄວບຄຸມເຄື່ອງໃຊ້ຄົວເຮືອນ, TV ແລະ ຜະລິດຕະພັນ IoT: ລົງທະບຽນຕູ້ເຢັນອັດສະລິຍະ, ຈັກຊັກເຄື່ອງ, ເຄື່ອງປັບອາກາດ, ເຄື່ອງກັ່ນອາກາດ, TV ແລະ ຜະລິ ດຕະພັນອິນເຕີເນັດຂອງສິ່ງຕ່າງໆ (IoT) ໃນແທັບເລັດຂອງທ່ານ ແລະ ເບິ່ງສະຖານະຂອງພວກມັນ ຫຼື ຄວບຄຸມພວກມັນຈາກໜ້າຈໍແທັບເລັດຂອງທ່ານ. 134 ແອັບ ແລະ ຄຸນສົມບັດ • ການຮັບການແຈ້ງເຕືອນ: ຮັບການແຈ້ງເຕືອນຈາກອຸປະກອນທີ່ຖືກເຊື່ອມຕໍ່ໃນແທັບເລັດຂອງທ່ ານ. ຕົວຢ່າງ, ເມື່ອການຊັກເຄື່ອງສ�ຳເລັດ, ທ່ານສາມາດຮັບການແຈ້ງເຕືອນໃນແທັບເລັດຂອງທ່ານ. • ເພື່ອໃຊ້ SmartThings, ແທັບເລັດ ແລະ ອຸປະກອນອື່ນຂອງທ່ານຈະຕ້ອງຖືກເຊື່ອມຕໍ່ ກັບ Wi-Fi ຫຼື ເຄືອຂ່າຍມືຖື. ເພື່ອໃຊ້ SmartThings ທັງໝົດ, ທ່ານຈະຕ້ອງລົງຊື່ເຂົ້າໃຊ້ Samsung account ຂອງທ່ານ. • ອຸປະກອນທີ່ທ່ານສາມາດເຊື່ອມຕໍ່ໄດ້ອາດຈະແຕກຕ່າງກັນ ຂຶ້ນຢູ່ກັບພາກພື້ນ ຫຼື ຜູ້ ໃຫ້ການບໍລິການ. ຄຸນສົມບັດທີ່ມີຢູ່ອາດຈະແຕກຕ່າງກັນ ຂຶ້ນຢູ່ກັບອຸປະກອນທີ່ຖືກເຊື່ອມຕໍ່. • ຂໍ້ຂັດຂ້ອງ ຫຼື ຂໍ້ບົກຜ່ອງ ຂອງອຸປະກອນທີ່ຖືກເຊື່ອມຕໍ່ເອງ ຈະບໍ່ໄດ້ຮັບການຄຸ້ມຄອງໂດຍກ ານຮັບປະກັນຂອງຊ�ຳຊຸງ. ເມື່ອຂໍ້ຂັດຂ້ອງ ຫຼື ຂໍ້ບົກ່ອງເກີດຂຶ້ນໃນອຸປະກອນທີ່ຖືກເຊື່ອມຕໍ່, ຕິດຕໍ່ຫາຜູ້ຜະລິດອຸປະກອນ. ການເຊື່ອມຕໍ່ກັບອຸປະກອນໃກ້ຄຽງ ເຊື່ອມຕໍ່ກັບອຸປະກອນໃກ້ຄຽງ, ເຊັ່ນ ຊຸດຫູຟັງບລູທູດໄດ້ຢ່າງງ່າຍດາຍ ແລະ ວ່ອງໄວ. ວິທີການເຊື່ອມຕໍ່ອາດຈະແຕກຕ່າງກັນ ຂຶ້ນຢູ່ກັບປະເພດຂອງອຸປະກອນທີ່ຖືກເຊື່ອມຕໍ່ ຫຼື ເນື້ອໃນທີ່ຖືກແຊຣ໌. 1 2 3 4 ເປີດໃຊ້ແອັບ SmartThings. ແຕະ ເພີ່ມອຸປະກອນ ຫຼື ແຕະ → ອຸປະກອນ. ແຕະ ສະແກນ. ເລືອກອຸປະກອນຈາກລາຍການ ແລະ ເຊື່ອມຕໍ່ກັບມັນໂດຍການປະຕິບັດຕາມຄ�ຳແນະນ�ຳ ໃນໜ້າຈໍ. ການໃຊ້ເຄື່ອງໃຊ້ຄົວເຮືອນ, TV ແລະ ຜະລິດຕະພັນ IoT ເບິ່ງສະຖານະຂອງເຄື່ອງໃຊ້, TV ແລະ ຜະລິດຕະພັນ IoT ອັດສະລິຍະຂອງທ່ານຈາກໜ້າຈໍແທັບເລັດຂ ອງທ່ານ. ທ່ານສາມາດຈັດກຸ່ມອຸປະກອນຕາມຈຸດທີ່ຕັ້ງ ແລະ ເພີ່ມກົດເພື່ອຄວບຄຸມອຸປະກອນໄດ້ຢ່າງງ່າ ຍດາຍ ແລະ ສະດວກສະບາຍ. ການເຊື່ອມຕໍ່ອຸປະກອນ 1 2 ເປີດໃຊ້ແອັບ SmartThings. ແຕະ ເພີ່ມອຸປະກອນ ຫຼື ແຕະ → ອຸປະກອນ. 135 ແອັບ ແລະ ຄຸນສົມບັດ 3 ເລືອກປະເພດອຸປະກອນ. ຫຼື, ແຕະ ສະແກນ ຫຼື ແຕະຊ່ອງຊອກຫາ ເພື່ອຊອກຫາອຸປະກອນ. 4 ປະຕິບັດຕາມຄ�ຳແນະນ�ຳ ໃນໜ້າຈໍ ເພື່ອເຊື່ອມຕໍ່ອຸປະກອນ. ການເບິ່ງ ແລະ ການຄວບຄຸມອຸປະກອນທີ່ຖືກເຊື່ອມຕໍ່ ທ່ານສາມາດເບິ່ງ ແລະ ຄວບຄຸມອຸປະກອນ. ຕົວຢ່າງ, ທ່ານສາມາດກວດເບິ່ງສ່ວນປະສົມໃນຕູ້ເຢັນ ຫຼື ປັບລະດັບສຽງ TV. 1 ເປີດໃຊ້ແອັບ SmartThings. ລາຍການຂອງອຸປະກອນທີ່ຖືກເຊື່ອມຕໍ່ຈະປະກົດຂຶ້ນ. 2 ເບິ່ງສະຖານະຂອງອຸປະກອນໃນລາຍການ. ເພື່ອຄວບຄຸມອຸປະກອນ, ເລືອກອຸປະກອນ. ເມື່ອຕົວຄວບຄຸມອຸປະກອນທີ່ມາພ້ອມກັບອຸປະກອນ ທີ່ເລືອກໄວ້ຖືກດາວໂຫຼດ, ທ່ານສາມາດຄວບຄຸມອຸປະກອນໄດ້. ການເພີ່ມອຸປະກອນ ແລະ ສາກຕາມຈຸດທີ່ຕັ້ງ ເພີ່ມອຸປະກອນຕາມຈຸດທີ່ຕັ້ງ, ເບິ່ງລາຍການຂອງອຸປະກອນໃນຈຸດທີ່ຕັ້ງດຽວກັນ ແລະ ຄວບຄຸມພວກມັນ. ນອກຈາກນີ້ ທ່ານຍັງສາມາດເພີ່ມສາກໃສ່ຈຸດທີ່ຕັ້ງ ເພື່ອຄວບຄຸມຫຼາຍໆອຸປະກອນໃ ນເວລາດຽວກັນ. ການເພີ່ມຈຸດທີ່ຕັ້ງ 1 2 ເປີດໃຊ້ແອັບ SmartThings ແລະ ແຕະ → → ເພີ່ມຈຸດທີ່ຕັ້ງ. ປ້ອນຊື່ຈຸດທີ່ຕັ້ງເຂົ້າ. • ເພື່ອຕັ້ງຈຸດທີ່ຕັ້ງ, ແຕະ ຈຸດທີ່ຕັ້ງທາງພູມີສາດ ເພື່ອເລືອກຈຸດທີ່ຕັ້ງໃນແຜນທີ່ ແລະ ແຕະ ສ�ຳ ເລັດ. • ເພື່ອເພີ່ມຫ້ອງໃສ່ຈຸດທີ່ຕັ້ງ, ແຕະ ຫ້ອງ, ຕິກເອົາຫ້ອງທີ່ທ່ານຕ້ອງການເພີ່ມ ແລະ ຈາກນັ້ນແຕະ ສ�ຳເລັດ. 3 ແຕະ ສ�ຳເລັດ. ຈຸດທີ່ຕັ້ງຂອງທ່ານຈະຖືກເພີ່ມ. ເພື່ອເພີ່ມອຸປະກອນໃສ່ຈຸດທີ່ຕັ້ງ, ແຕະ ເພີ່ມອຸປະກອນ ຫຼື ແຕະ ປະຕິບັດຕາມຄ�ຳແນະນ�ຳ ໃນໜ້າຈໍ ເພື່ອລົງທະບຽນອຸປະກອນ. 136 → ອຸປະກອນ ແລະ ແອັບ ແລະ ຄຸນສົມບັດ ການເພີ່ມສາກ ເພີ່ມສາກ ແລະ ລົງທະບຽນອຸປະກອນໃສ່ມັນ ເພື່ອຄວບຄຸມຫຼາຍໆອຸປະກອນໃນເວລາດຽວກັນ. 1 2 3 4 5 6 ເປີດໃຊ້ແອັບ SmartThings. ແຕະ → ແຕະ → ສາກຕ່າງໆ → ເພີ່ມສາກ. ແລະ ເລືອກຈຸດທີ່ຕັ້ງ. ປ້ອນຊື່ສາກເຂົ້າ. ແຕະ ພາຍໃຕ້ ການກະທ�ຳ ເພື່ອເຕີມການກະທ�ຳທີ່ຈະດ�ຳເນີນການ. ແຕະ ບັນທຶກ. ການເພີ່ມລະບົບອັດຕະໂນມັດ ນອກຈາກນີ້ ທ່ານຍັງສາມາດຕັ້ງລະບົບອັດຕະໂນມັດເພື່ອໃຊ້ອຸປະກອນໂດຍອັດຕະໂນມັດ ຂຶ້ນຢູ່ກັບເວລາທີ່ຕັ້ງຄ່າມາກ່ອນ, ສະຖານະຂອງອຸປະກອນ ແລະ ອື່ນໆ. ຕົວຢ່າງ, ເພີ່ມລະບົບອັດຕະໂນມັດ ເພື່ອເປີດສຽງໂດຍອັດຕະໂນມັດທຸກໆມື້ໃນເວລາ 7:00 AM. 1 2 3 4 5 6 ເປີດໃຊ້ແອັບ SmartThings. ແຕະ → ແຕະ → ລະບົບອັດຕະໂນມັດ → ເພີ່ມລະບົບອັດຕະໂນມັດ. ແລະ ເລືອກຈຸດທີ່ຕັ້ງ. ແຕະ ພາຍໃຕ້ ຖ້າ, ຕັ້ງເງື່ອນໄຂການເປີດໃຊ້ງານສ�ຳລັບລະບົບອັດຕະໂນມັດ ແລະ ຈາກນັ້ນ ແຕະ ຖັດໄປ. ແຕະ ທີ່ຢູ່ກ້ອງ ຈາກນັ້ນ, ຕັ້ງການກະທ�ຳທີ່ຈະດ�ຳເນີນການ ແລະຈາກນັ້ນແຕະ ສ�ຳເລັດ. ປ້ອນຊື່ລະບົບອັດຕະໂນມັດເຂົ້າ ແລະ ແຕະ ຕົກລົງ. 137 ແອັບ ແລະ ຄຸນສົມບັດ ການຮັບການແຈ້ງເຕືອນ ທ່ານສາມາດຮັບການແຈ້ງເຕືອນຈາກອຸປະກອນທີ່ຖືກເຊື່ອມຕໍ່ໃນແທັບເລັດຂອງທ່ານ. ຕົວຢ່າງ, ເມື່ອການຊັກເຄື່ອງສ�ຳເລັດ, ທ່ານສາມາດຮັບການແຈ້ງເຕືອນໃນແທັບເລັດຂອງທ່ານ. ເພື່ອຕັ້ງອຸປະກອນໃຫ້ຮັບການແຈ້ງເຕືອນ, ເປີດໃຊ້ແອັບ SmartThings ແຕະ ແຈ້ງເຕືອນ ແລະ ຈາກນັ້ນ ແຕະສະວິດຢູ່ຖັດຈາກອຸປະກອນທີ່ທ່ານຕ້ອງການ. → → ການ ການແຊຣ໌ເນື້ອໃນ ແຊຣ໌ເນື້ອໃນໂດຍໃຊ້ຕົວເລືອກການແຊຣ໌ຕ່າງໆ. ການກະທ�ຳຕໍ່ໄປນີ້ເປັນຕົວຢ່າງຂອງການແຊຣ໌ຮູບ. ທ່ານອາດຈະມີຄ່າໃຊ້ຈ່າຍເພີ່ມເຕີມເມື່ອແຊຣ໌ໄຟລ໌ຜ່ານເຄືອຂ່າຍມືຖື. 1 2 ເປີດໃຊ້ແອັບ ແກເລີຣີ ແລະ ເລືອກຮູບ. ແຕະ ແລະ ເລືອກວິທີການແຊຣ໌, ເຊັ່ນ ຂໍ້ຄວາມ ແລະ ອີເມລ໌. ເມື່ອທ່ານມີການສື່ສານ ຫຼື ປະຫວັດການແຊຣ໌, ຜູ້ຄົນທີ່ທ່ານໄດ້ຕິດຕໍ່ຈະປະກົດຂຶ້ນໃນແ ຜງຕົວເລືອກການແຊຣ໌. ເພື່ອແຊຣ໌ເນື້ອໃນໂດຍກົງກັບພວກເຂົາຜ່ານແອັບທີ່ກ່ຽວຂ້ອງ, ເລືອກໄອຄອນຂອງຜູ້ຄົນ. ຖ້າຄຸນສົມບັດບໍ່ຖືກເປີດໃຊ້ງານ, ເປີດໃຊ້ແອັບ ຕັ້ງຄ່າ, ແຕະ ຄຸນສົມບັດຂັ້ນສູງ ແລະ ຈາກນັ້ນແຕະສະວິດທ໌ ແຊຣ໌ໂດຍກົງ ເພື່ອເປີດໃຊ້ງານ. 138 ແອັບ ແລະ ຄຸນສົມບັດ ການໃຊ້ຄຸນສົມບັດເພີ່ມເຕີມ • Quick Share: ແຊຣ໌ເນື້ອໃນກັບອຸປະກອນໃກ້ຄຽງຜ່ານ Wi-Fi Direct ຫຼື ບລູທູດ ຫຼື ກັບອຸປະກອນທີ່ຮອງຮັບ SmartThings. • Smart View: ເບິ່ງເນື້ອໃນທີ່ຖືກສະແດງໃນອຸປະກອນຂອງທ່ານໃນໜ້າຈໍຂະໜາດໃຫຍ່ໂດຍການເ ຊື່ອມຕໍ່ອຸປະກອນຂອງທ່ານກັບ TV ຫຼື ຈໍພາບທີ່ເປີດໃຊ້ງານການສາຍພາບໜ້າຈໍ. • Link Sharing: ແຊຣ໌ໄຟລ໌ຂະໜາດໃຫຍ່. ອັບໂຫຼດໄຟລ໌ໃສ່ເຊີບເວີບ່ອນເກັບຂໍ້ມູນຂອງຊ�ຳ ຊຸງ ແລະ ແຊຣ໌ພວກມັນກັບຄົນອື່ນຜ່ານລິ້ງເວັບ. ເພື່ອໃຊ້ຄຸນສົມບັດນີ້, ທ່ານຈະຕ້ອງລົງຊື່ເຂົ້າໃຊ້ Samsung account ຂອງທ່ານ. • ອາລະບ�ຳທີ່ແຊຣ໌: ສ້າງອາລະບ�ຳທີ່ແຊຣ໌ເພື່ອແຊຣ໌ຮູບຖ່າຍ ຫຼື ວິດີໂອກັບບຸກຄົນອື່ນ ແລະ ດາ ວໂຫຼດໄຟລ໌ຂອງທ່ານເມື່ອເວລາທ່ານຕ້ອງການ. ເພື່ອໃຊ້ຄຸນສົມບັດນີ້, ທ່ານຈະຕ້ອງລົງຊື່ເຂົ້າໃຊ້ Samsung account ຂອງທ່ານ. ກະດານລາຍວັນ ການແນະນ�ຳ ກະດານລາຍວັນຊ່ວຍໃຫ້ທ່ານສາມາດໃຊ້ແທັບເລັດຂອງທ່ານເປັນກອບຮູບ ຫຼື ກະດານຂ່າວ ເມື່ອມັນກ�ຳລັງສາກດ້ວຍສາຍ USB ຫຼື ແທ່ນການສາກ. ທ່ານສາມາດມ່ວນຊື່ນກັບສະໄລດ໌ໂຊທີ່ ມີຮູບທີ່ມັກທີ່ສຸດຂອງທ່ານ ແລະ ເບິ່ງຂໍ້ມູນ, ເຊັ່ນ ເວລາ, ສະພາບອາກາດ ຫຼື ປະຕິທິນຂອງທ່ານ. ທ່ານຍັງສາມາດສ້າງບັນທຶກ ແລະ ຄວບຄຸມເພງໃນຂະນະທີ່ໃຊ້ມັນຢູ່. ຖ້າທ່ານໃຊ້ແທ່ນການສາກໂປໂກ (ທີ່ຂາຍແຍກຕ່າງຫາກ), ກະດານລາຍວັນຈະເປີດໃຊ້ໂດຍອັດ ຕະໂນມັດ ເມື່ອທ່ານເຊື່ອມຕໍ່ແທັບເລັດຂອງທ່ານໃສ່ມັນ. 139 ແອັບ ແລະ ຄຸນສົມບັດ ການເປີດໃຊ້ກະດານຂ່າວປະຈ�ຳວັນ 1 ສາກອຸປະກອນດ້ວຍສາຍ USB ຫຼື ແທ່ນການສາກ. ເພື່ອເຊື່ອມຕໍ່ອຸປະກອນກັບແທ່ນການສາກ, ເລື່ອນອຸປະກອນເຂົ້າຫາແທ່ນການສາກ ເພື່ອນ�ຳເອົາຫົວຕໍ່ຂອງອຸປະກອນ ແລະ ຫົວສາກຂອງແທ່ນການສາກເຂົ້າຫາກັນ. 2 ເປີດແຜງການແຈ້ງເຕືອນ ແລະ ແຕະ ແຕະທີ່ນີ້ເພື່ອເລີ່ມຕົ້ນກະດານລາຍວັນ. ໜ້າຈໍຫຼັກຂອງກະດານລາຍວັນຈະປະກົດຂຶ້ນ ແລະ ທ່ານສາມາດເບິ່ງໂມງ, ສະພາບອາກາດ ຫຼື ປະຕິທິນໄດ້. ການຕັ້ງໂໝດເບິ່ງຂໍ້ມູນຂອງໜ້າຈໍຫຼັກກະດານລາຍວັນ ປ່ຽນໂໝດເບິ່ງຂໍ້ມູນ, ເຊັ່ນ ໂມງ, ສະພາບອາກາດ ຫຼື ປະຕິທິນທີ່ສະແດງໃນໜ້າຈໍຫຼັກກະດານລາຍວັນ. 1 2 ເປີດໃຊ້ແອັບ ຕັ້ງຄ່າ, ແຕະ ຄຸນສົມບັດຂັ້ນສູງ → ກະດານລາຍວັນ. ແຕະ ເວລາ, ສະພາບອາກາດ, ແລະ ປະຕິທິນ ແລະ ເລືອກໂໝດເບິ່ງ. • ສະແດງຕາມລ�ຳດັບ: ຕັ້ງໜ້າຈໍຫຼັກກະດານລາຍວັນເພື່ອສະແດງຕາມລ�ຳດັບໂດຍການສັບປ່ຽນ ໜ້າຈໍ. • ທັງໝົດໃນໜ້າດຽວ: ຕັ້ງໜ້າຈໍຫຼັກກະດານລາຍວັນເພື່ອສະແດງຂໍ້ມູນທັງໝົດໃນໜ້າດຽວ. ການໃຊ້ກະດານລາຍວັນ ການຫຼິ້ນສະໄລດ໌ໂຊ ທ່ານສາມາດໃຊ້ອຸປະກອນຂອງທ່ານເປັນກອບຮູບ. ມ່ວນຊື່ນກັບສະໄລດ໌ໂຊຂອງຮູບທີ່ມັກຂອງທ່ານໃນ ກະດານລາຍວັນ. ໃນໜ້າຈໍຫຼັກກະດານລາຍວັນ, ຮູດໄປເບື້ອງຂວາເພື່ອຫຼິ້ນສະໄລດ໌ໂຊ. ເພື່ອເພີ່ມຮູບທີ່ມັກຂອງທ່ານທີ່ຈະສະແດງໃສ່ສະໄລດ໌ໂຊ, ເປີດໃຊ້ແອັບ ຕັ້ງຄ່າ, ແຕະ ຄຸນສົມບັດຂັ້ນສູງ → ກະດານລາຍວັນ → ສະໄລດ໌ໂຊ → ເລືອກອາລະບໍາ ແລະ ຈາກນັ້ນເລືອກອາລະບ�ຳ. 140 ແອັບ ແລະ ຄຸນສົມບັດ ການສ້າງບັນທຶກໃນກະດານລາຍວັນ ທ່ານສາມາດໃຊ້ອຸປະກອນຂອງທ່ານເປັນກະດານຂ່າວ ເພື່ອສ້າງບັນທຶກໃນກະດານລາຍວັນ. 1 2 3 ຮູດໄປເບື້ອງຊ້າຍໃນໜ້າຈໍຫຼັກກະດານລາຍວັນ ແລະ ແຕະ . ເລືອກປາກກາ ແລະ ຂຽນ ຫຼື ແຕ້ມໃນໜ້າຈໍ. ແຕະ ສ�ຳເລັດ. ບັນທຶກທີ່ທ່ານສ້າງຈະຖືກປັກໝຸດໃສ່ກະດານລາຍວັນ. ການຄວບຄຸມເພງ ທ່ານສາມາດຄວບຄຸມການຫຼິ້ນເພງຄືນໄດ້ຢ່າງງ່າຍດາຍໃນກະດານລາຍວັນ. ແຕະ ແລະ ແຕະໄອຄອນ ເພື່ອຄວບຄຸມການຫຼິ້ນຄືນ. ການກ�ຳນົດຄ່າການຕັ້ງຄ່າສ�ຳລັບກະດານລາຍວັນ ກ�ຳນົດການຕັ້ງຄ່າຕ່າງໆສ�ຳລັບກະດານລາຍວັນ ແລະ ເຮັດໃຫ້ກະດານລາຍວັນເປັນສ່ວນຕົວຫຼາຍຂຶ້ນ. • ສະໄລດ໌ໂຊ: ເລືອກຮູບເພື່ອເພີ່ມສະໄລດ໌ໂຊ ແລະ ປ່ຽນການຕັ້ງຄ່າສ�ຳລັບສະໄລດ໌ໂຊ, ເຊັ່ນ ການຈັດລຽງຮູບ, ຄວາມໄວການປ່ຽນພາບ ແລະ ຮູບແບບ. ທ່ານຍັງສາມາດຕັ້ງໂມງ ຫຼື ຂໍ້ມູນສະພາ ບອາກາດທີ່ສະແດງໃນສະໄລດ໌ໂຊໄດ້ອີກ. • ເວລາ, ສະພາບອາກາດ, ແລະ ປະຕິທິນ: ປ່ຽນການຕັ້ງຄ່າສ�ຳລັບໜ້າຈໍຫຼັກກະດານລາຍວັນ. ທ່ານສາມາດປ່ຽນໂໝດເບິ່ງຂໍ້ມູນໄດ້, ເຊັ່ນ ໂມງ, ສະພາບອາກາດ ຫຼື ປະຕິທິນທີ່ຖືກສະແດງຂຶ້ນໃນ ໜ້າຈໍຫຼັກກະດານລາຍວັນ ແລະ ແຜນຜັງຂອງໂມງ. ນອກຈາກນີ້ ທ່ານຍັງສາມາດນ�ຳໃຊ້ຕີມທີ່ມືດ ຫຼື ຕັ້ງກ�ຳນົດເວລາຂອງວັນທີ່ຈະສະແດງຂຶ້ນໃນໜ້າຈໍຫຼັກກະດານລາຍວັນ. • ບັນທຶກຄວາມຈໍາ: ເປີດ ຫຼື ປິດ ຄຸນສົມບັດບັນທຶກຄວາມຈ�ຳໃນກະດານລາຍວັນ. • ເພງ: ເປີດ ຫຼື ປິດ ຄຸນສົມບັດຕົວຄວບຄຸມເພງໃນກະດານລາຍວັນ. • ປິດຕາມເວລາທີ່ກ�ຳນົດ: ຕັ້ງກ�ຳນົດເວລາເພື່ອປິດກະດານລາຍວັນ. ເມື່ອເປີດໃຊ້ງານຄຸນສົມບັດນີ້, ແຕະ ຕັ້ງເວລາ ເພື່ອຕັ້ງເວລາໃນການປິດກະດານລາຍວັນ. • ກ່ຽວກັບກະດານລາຍວັນ: ເບິ່ງເວີຊັນກະດານລາຍວັນ ແລະ ຂໍ້ມູນດ້ານກົດໝາຍ. ການປິດກະດານຂ່າວປະຈ�ຳວັນ ເພື່ອປິດກະດານລາຍວັນ, ແຕະປຸ່ມ Home ຫຼື ປຸ່ມກັບຄືນ. 141 ແອັບ ແລະ ຄຸນສົມບັດ ແອັບ Google Google ໃຫ້ການບັນເທີງ, ເຄືອຂ່າຍທາງສັງຄົມ ແລະ ແອັບທຸລະກິດ. ທ່ານອາດຈະຈ�ຳເປັນຕ້ອງມີບັນຊີ Google ເພື່ອເຂົ້າໃຊ້ບາງແອັບ. ເພື່ອເບິ່ງຂໍ້ມູນແອັບເພີ່ມເຕີມ, ເຂົ້າໃຊ້ເມນູແນະນ�ຳຂອງແຕ່ລະແອັບ. ບາງແອັບອາດຈະບໍ່ມີຢູ່ ຫຼື ອາດຈະມີຂໍ້ຄວາມກ�ຳກັບແຕກຕ່າງກັນ ຂຶ້ນຢູ່ກັບພາກພື້ນ ຫຼື ຜູ້ໃຫ້ການບໍລິການ. Chrome ຊອກຫາຂໍ້ມູນ ແລະ ກວດຫາໜ້າເວັບ. Gmail ສົ່ງ ຫຼື ຮັບອີເມລ໌ຜ່ານການບໍລິການ Google Mail. ແຜນທີ່ ຊອກຫາຈຸດທີ່ຕັ້ງຂອງທ່ານໃນແຜນທີ່, ຊອກຫາແຜນທີ່ໂລກ ແລະ ເບິ່ງຂໍ້ມູນຈຸດທີ່ຕັ້ງສ�ຳລັບສະຖານທີ່ຕ່ າງໆຮອບໆທ່ານ. YT Music ມ່ວນຊື່ນກັບເພງ ແລະ ວິດີໂອທີ່ຫຼາກຫຼາຍທີ່ສະໜອງໃຫ້ໂດຍ YouTube Music. ນອກຈາກນີ້ ທ່ານຍັງ ສາມາດເບິ່ງການສະສົມເພງທີ່ຈັດເກັບໄວ້ໃນອຸປະກອນຂອງທ່ານ ແລະ ຫຼິ້ນພວກມັນໄດ້. Play Movies ຊື້ ຫຼື ເຊົ່າວິດີໂອ, ເຊັ່ນ ຮູບເງົາ, ລາຍການ TV, ຈາກ Play Store. Drive ຈັດເກັບເນື້ອໃນຂອງທ່ານໃນຄລາວ, ເຂົ້າໃຊ້ມັນຈາກທຸກບ່ອນ ແລະ ແຊຣ໌ມັນກັບຄົນອື່ນ. 142 ແອັບ ແລະ ຄຸນສົມບັດ YouTube ເບິ່ງ ຫຼື ສ້າງວິດີໂອ ແລະ ແຊຣ໌ພວກມັນກັບຄົນອື່ນ. ຮູບພາບ ຊອກຫາ, ຈັດການ ແລະ ແກ້ໄຂຮູບຖ່າຍ ແລະ ວິດີໂອທັງໝົດຂອງທ່ານຈາກແຫຼ່ງຕ່າງໆໃນສະຖານທີ່ດ ຽວ. Google ຊອກຫາລາຍການໃນອິນເຕີເນັດ ຫຼື ອຸປະກອນຂອງທ່ານໄດ້ຢ່າງວ່ອງໄວ. Duo ໂທອອກດ້ວຍວິດີໂອແບບງ່າຍໆ. 143 ຕັ້ງຄ່າ ການແນະນ�ຳ ການກ�ຳນົດການຕັ້ງຄ່າອຸປະກອນເອງ. ທ່ານສາມາດເຮັດໃຫ້ອຸປະກອນຂອງທ່ານເປັນສ່ວນຕົວຫຼາຍຂຶ້ນໂ ດຍການກ�ຳນົດຕົວເລືອກການຕັ້ງຄ່າຕ່າງໆ. ເປີດໃຊ້ແອັບ ຕັ້ງຄ່າ. ເພື່ອຊອກຫາການຕັ້ງຄ່າໂດຍການປ້ອນຄ�ຳສ�ຳຄັນເຂົ້າ, ແຕະ . ການເຊື່ອມຕໍ່ ຕົວເ ລືອກ ປ່ຽນການຕັ້ງຄ່າສ�ຳລັບການເຊື່ອມຕໍ່ຕ່າງໆ, ເຊັ່ນຄຸນສົມບັດ Wi-Fi ແລະ ບລູທູດ. ໃນໜ້າຈໍການຕັ້ງຄ່າ, ແຕະ ການເຊື່ອມຕໍ.່ • Wi-Fi: ເປີດໃຊ້ງານຄຸນສົມບັດ Wi-Fi ເພື່ອເຊື່ອມຕໍ່ກັບເຄືອຂ່າຍ Wi-Fi ແລະ ເຂົ້າໃຊ້ອິນເຕີເນັດ ຫຼື ອຸປະກອນເຄືອຂ່າຍອື່ນ. ເບິ່ງ Wi-Fi ສ�ຳລັບຂໍ້ມູນເພີ່ມເຕີມ. • ບລູທູດ: ໃຊ້ບລູທູດເພື່ອແລກປ່ຽນຂໍ້ມູນ ຫຼື ໄຟລ໌ມີເດຍກັບອຸປະກອນອື່ນທີ່ເປີດໃຊ້ງານບລູທູດຢູ່. ເບິ່ງ ບລູທູດ ສ�ຳລັບຂໍ້ມູນເພີ່ມເຕີມ. • ໂໝດເຮືອບິນ: ຕັ້ງອຸປະກອນເພື່ອປິດໃຊ້ງານຟັງຄ໌ຊັນໄວເລສທັງໝົດໃນອຸປະກອນຂອງທ່ານ. ທ່ານສາມາດໃຊ້ການບໍລິການ ທີ່ບໍ່ຜ່ານເຄືອຂ່າຍ ເທົ່ານັ້ນ. ປະຕິບັດຕາມກົດລະບຽບທີ່ສາຍການບິນກ�ຳນົດໃຫ້ ແລະ ຄ�ຳແນະນຳ � ຂອງພະນັກງານປະ ຈ�ຳເຄື່ອງບິນ. ໃນກໍລະນບ ີ ່ອນທີ່ອະນຍ ຸ າດໃຫ້ໃຊ້ອຸປະກອນ, ໃຫ້ໃຊ້ມັນໃນໂໝດເຄື່ອງບິນຢູ່ ສະເໝີ. • ເຄືອຂ່າຍໂທລະສັບມືຖ:ື ກ�ຳນົດຄ່າຂອງການຕັ້ງຄ່າເຄືອຂ່າຍມືຖື. 144 ຕັງ້ ຄ່າ • ການໃຊ້ຂໍ້ມູນ: ຕິດຕາມປະລິມານການນ�ຳໃຊ້ຂໍ້ມູນຂອງທ່ານ ແລະ ກ�ຳນົດການຕັ້ງຄ່າສ�ຳລັບຂີດຈ�ຳກັ ດເອງ. ຕັ້ງອຸປະກອນໃຫ້ປິດໃຊ້ງານການເຊື່ອມຕໍ່ຂໍ້ມູນມືຖື ເມື່ອປະລິມານຂໍ້ມູນມືຖືທີ່ທ່ານໄດ້ໃຊ້ຮອ ດຂີດຈ�ຳກັດທີ່ກ�ຳນົດໄວ້ແລ້ວ. ນອກຈາກນີ້ ທ່ານຍັງສາມາດເປີດໃຊ້ງານຄຸນສົມບັດຕົວປະຢັດຂໍ້ມູນ ເພື່ອປ້ອງກັນບໍ່ໃຫ້ບາງແອັບທີ່ ແລ່ນຢູ່ໃນພື້ນຫຼັງສົ່ງ ຫຼື ຮັບຂໍ້ມູນ. ເບິ່ງ ຕົວປະຢັດຂໍ້ມູນ ສ�ຳລັບຂໍ້ມູນເພີ່ມເຕີມ. • ຮັອດສະປັອດມືຖື ແລະ ການເຊື່ອມໂຍງ: ໃຊ້ອຸປະກອນເປັນຮັອດສະປັອດມືຖື ເພື່ອແຊຣ໌ ການເຊື່ອມຕໍ່ຂໍ້ມູນມືຖືຂອງອຸປະກອນກັບອຸປະກອນອື່ນ ເມື່ອການເຊື່ອມຕໍ່ເຄືອຂ່າຍບໍ່ມີຢູ່. ການເຊື່ອມຕໍ່ສາມາດຖືກເຮັດຜ່ານ Wi-Fi, USB ຫື ບລູທູດ. ເບິ່ງ ຮັອດສະປັອດມືຖື ແລະ ການ ເຊື່ອມໂຍງ ສ�ຳລັບຂໍ້ມູນເພີ່ມເຕີມ. • ການຕັ້ງຄ່າການແກ້ໄຂເພີ່ມເຕີມ: ກ�ຳນົດການຕັ້ງຄ່າເອງເພື່ອຄວບຄຸມຄຸນສົມບັດອື່ນ. ເບິ່ງ ການຕັ້ງຄ່າການແກ້ໄຂເພີ່ມເຕີມ ສ�ຳລັບຂໍ້ມູນເພີ່ມເຕີມ. Wi-Fi ເປີດໃຊ້ງານຄຸນສົມບັດ Wi-Fi ເພື່ອເຊື່ອມຕໍ່ກັບເຄືອຂ່າຍ Wi-Fi ແລະ ເຂົ້າໃຊ້ອິນເຕີເນັດ ຫຼື ອຸປະກອນເຄືອຂ່າຍອື່ນ. ການເຊື່ອມຕໍ່ກັບເຄືອຂ່າຍ Wi-Fi 1 2 ໃນໜ້າຈໍການຕັ້ງຄ່າ, ແຕະ ການເຊື່ອມຕໍ່ → Wi-Fi ແລະ ແຕະສະວິດທ໌ເພື່ອເປີດໃຊ້ງານມັນ. ເລືອກເຄືອຂ່າຍຈາກລາຍການເຄືອຂ່າຍ Wi-Fi. ເຄືອຂ່າຍທີ່ຈ�ຳເປັນຕ້ອງມີລະຫັດຜ່ານຈະປະກົດຂຶ້ນພ້ອມໄອຄອນລັອກ. ປ້ອນລະຫັດຜ່ານເຂົ້າ ແລະ ແຕະ ເຊື່ອມຕໍ.່ • ເມື່ອອຸປະກອນເຊື່ອມຕໍ່ກັບເຄືອຂ່າຍ Wi-Fi, ອຸປະກອນຈະເຊື່ອມຕໍ່ຄືນໃໝ່ກັບເຄືອຂ່າ ຍນັ້ນໃນແຕ່ລະຄັ້ງທີ່ມັນມີຢູ່ໂດຍບໍ່ຕ້ອງມີລະຫັດຜ່ານ. ເພື່ອປ້ອງກັນບໍ່ໃຫ້ອຸປະກອນເຊື່ ອມຕໍ່ກັບເຄືອຂ່າຍໂດຍອັດຕະໂນມັດ, ແຕະ ຖັດຈາກເຄືອຂ່າຍ ແລະ ແຕະສະວິດ ເຊື່ອມອີກຄັ້ງອັດຕະໂນມັດ ເພື່ອປິດໃຊ້ງານມັນ. • ຖ້າທ່ານບໍ່ສາມາດເຊື່ອມຕໍ່ກັບເຄືອຂ່າຍ Wi-Fi ໄດ້ຢ່າງຖືກຕ້ອງ, ປິດເປີດຄຸນສົມບັດ Wi-Fi ຫຼື ເຣົາເຕີ້ໄວເລສຂອງອຸປະກອນຂອງທ່ານຄືນໃໝ່. 145 ຕັງ້ ຄ່າ Wi-Fi Direct Wi-Fi Direct ເຊື່ອມຕໍ່ອຸປະກອນໂດຍກົງຜ່ານເຄືອຂ່າຍ Wi-Fi ໂດຍບໍ່ຕ້ອງມີຈຸດເຂົ້າໃຊ້. 1 2 ໃນໜ້າຈໍການຕັ້ງຄ່າ, ແຕະ ການເຊື່ອມຕໍ່ → Wi-Fi ແລະ ແຕະສະວິດທ໌ເພື່ອເປີດໃຊ້ງານມັນ. ແຕະ → Wi-Fi Direct. ອຸປະກອນທີ່ກວດພົບຖືກເຮັດເປັນລາຍການໄວ້. ຖ້າອຸປະກອນທີ່ທ່ານຕ້ອງການເຊື່ອມຕໍ່ກັບບໍ່ຢູ່ໃນລາຍການ, ຂໍໃຫ້ອຸປະກອນເປີດຄຸນສົມບັດໂດຍ Wi-Fi Direct ຂອງມັນ. 3 ເລືອກອຸປະກອນທີ່ຈະເຊື່ອມຕໍ່ກັບ. ອຸປະກອນຈະຖືກເຊື່ອມຕໍ່ເມື່ອອຸປະກອນອື່ນຍອມຮັບຄ�ຳຂໍການເຊື່ອມຕໍ່ Wi-Fi Direct. ການສົ່ງ ແລະ ການຮັບຂໍ້ມູນ ທ່ານສາມາດແຊຣ໌ຂໍ້ມູນ, ເຊັ່ນ ຜູ້ຕິດຕໍ່ ຫຼື ໄຟລ໌ມີເດຍ, ກັບອຸປະກອນອື່ນ. ການກະທ�ຳຕໍ່ໄປນີ້ເປັນຕົວຢ່າ ງຂອງການສົ່ງຮູບໃສ່ອຸປະກອນອື່ນ. 1 2 3 ເປີດໃຊ້ແອັບ ແກເລີຣີ ແລະ ເລືອກຮູບ. ແຕະ → Wi-Fi Direct ແລະ ເລືອກອຸປະກອນທີ່ຈະໂອນຮູບໃສ່. ຍອມຮັບຄ�ຳຂໍການເຊື່ອມຕໍ່ Wi-Fi Direct ໃນອຸປະກອນອື່ນ. ຖ້າອຸປະກອນຖືກເຊື່ອມຕໍ່ຮຽບຮ້ອຍແລ້ວ, ຮູບຈະຖືກສົ່ງຫາອຸປະກອນອື່ນໂດຍບໍ່ຕ້ອງມີຂັ້ນຕອນຂໍ ການເຊື່ອມຕໍ່. ການສິ້ນສຸດການເຊື່ອມຕໍ່ຂອງອຸປະກອນ 1 2 ໃນໜ້າຈໍການຕັ້ງຄ່າ, ແຕະ ການເຊື່ອມຕໍ່ → Wi-Fi. ແຕະ → Wi-Fi Direct. ອຸປະກອນສະແດງອຸປະກອນທີ່ຖືກເຊື່ອມຕໍ່ໃນລາຍການ. 3 ແຕະຊື່ອຸປະກອນເພື່ອຕັດເຊື່ອມຕໍ່ອຸປະກອນ. 146 ຕັງ້ ຄ່າ ບລູທູດ ໃຊ້ບລູທູດເພື່ອແລກປ່ຽນຂໍ້ມູນ ຫຼື ໄຟລ໌ມີເດຍກັບອຸປະກອນອື່ນທີ່ເປີດໃຊ້ງານບລູທູດຢູ່. • ຊ�ຳຊຸງບໍ່ຮັບຜິດຊອບຕໍ່ການສູນເສຍ, ການສະກັດກັ້ນ ຫຼື ການໃຊ້ຂໍ້ມູນຜິດທີ່ສົ່ງ ຫຼື ຮັບຜ່ານບລູທູດ. • ເບິ່ງໃຫ້ແນ່ໃຈທຸກຄັ້ງວ່າທ່ານແຊຣ໌ ແລະ ຮັບຂໍ້ມູນກັບອຸປະກອນທີ່ເຊື່ອຖືໄດ້ ແລະ ປອດໄພຢ່າງຖືກຕ້ອງ. ຖ້າມີສິ່ງກີດຂວາງລະຫວ່າງອຸປະກອນ, ອາດຈະຫຼຸດໄລຍະຫ່າງການປະ ຕິບັດງານລົງ. • ບາງອຸປະກອນ, ໂດຍສະເພາະອຸປະກອນທີ່ບໍ່ຖືກທົດສອບ ຫຼື ຖືກຮັບຮອງໂດຍ Bluetooth SIG, ອາດຈະເຂົ້າກັນບໍ່ໄດ້ກັບອຸປະກອນຂອງທ່ານ. • ຢ່າໃຊ້ຄຸນສົມບັດບລູທູດສ�ຳລັບຈຸດປະສົງທີ່ຜິດກົດໝາຍ (ຕົວຢ່າງ, ການລະເມີດລິຂະສິດການກັອບປີ້ໄຟລ໌ ຫຼື ການແຕະການສື່ສານສ�ຳລັບຈຸດປະສົງທາງການຄ້າ ທີ່ຜິດກົດໝາຍ). ຊ�ຳຊຸງບໍ່ຮັບຜິດຊອບຕໍ່ຜົນສະທ້ອນຂອງການໃຊ້ຄຸນສົມບັດບລູທູດທີ່ຜິດກົດ ໝາຍ. ການຈັບຄູ່ກັບອຸປະກອນບລູທູດອື່ນ 1 ໃນໜ້າຈໍການຕັ້ງຄ່າ, ແຕະ ການເຊື່ອມຕໍ່ → ບລູທູດ ແລະ ແຕະສະວິດເພື່ອເປີດໃຊ້ງານມັນ. ອຸປະກອນທີ່ກວດພົບຈະຖືກເຮັດເປັນລາຍການໄວ້. 2 ເລືອກອຸປະກອນທີ່ຈະຈັບຄູ່ກັບ. ຖ້າອຸປະກອນທີ່ທ່ານຕ້ອງການຈັບຄູ່ກັບບໍ່ຢູ່ໃນລາຍການ, ຕັ້ງອຸປະກອນເພື່ອເຂົ້າຫາໂໝດການຈັບຄູ່ ບລູທູດ. ເບິ່ງຄູ່ມືຜູ້ໃຊ້ຂອງອຸປະກອນອື່ນ. ອຸປະກອນຂອງທ່ານຈະຖືກອຸປະກອນອື່ນເບິ່ງເຫັນໃນຂະນະທີ່ໜ້າຈໍການຕັ້ງຄ່າບລູທູດເປີດຢູ່. 3 ຍອມຮັບຄ�ຳຂໍການເຊື່ອມຕໍ່ບລູທູດໃນອຸປະກອນຂອງທ່ານເພື່ອຢືນຢັນ. ອຸປະກອນຈະຖືກເຊື່ອມຕໍ່ເມື່ອອຸປະກອນອື່ນຍອມຮັບຄ�ຳຂໍການເຊື່ອມຕໍ່ບລູທູດ. 147 ຕັງ້ ຄ່າ ການສົ່ງ ແລະ ການຮັບຂໍ້ມູນ ຫຼາຍແອັບຮອງຮັບການໂອນຂໍ້ມູນຜ່ານບລູທູດ. ທ່ານສາມາດແຊຣ໌ຂໍ້ມູນ, ເຊັ່ນ ຜູ້ຕິດຕໍ່ ຫຼື ໄຟລ໌ມີເດຍ, ກັບອຸປະກອນບລູທູດອື່ນ. ການກະທ�ຳຕໍ່ໄປນີ້ເປັນຕົວຢ່າງຂອງການສົ່ງຮູບໃສ່ອຸປະກອນອື່ນ. 1 2 ເປີດໃຊ້ແອັບ ແກເລີຣີ ແລະ ເລືອກຮູບ. ແຕະ → ບລູທູດ ແລະ ເລືອກອຸປະກອນທີ່ຈະໂອນຮູບໃສ່. ຖ້າອຸປະກອນທີ່ທ່ານຕ້ອງການຈັບຄູ່ກັບບໍ່ຢູ່ໃນລາຍການ, ຂໍໃຫ້ອຸປະກອນເປີດຕົວເລືອກການເບິ່ງເຫັ ນຂອງມັນ. 3 ຍອມຮັບຄ�ຳຂໍການເຊື່ອມຕໍ່ບລູທູດໃນອຸປະກອນອື່ນ. ການຖອນຈັບຄູ່ອຸປະກອນບລູທູດ 1 ໃນໜ້າຈໍການຕັ້ງຄ່າ, ແຕະ ການເຊື່ອມຕໍ່ → ບລູທູດ. ອຸປະກອນສະແດງອຸປະກອນທີ່ຖືກຈັບຄູ່ໃນລາຍການ. 2 3 ແຕະ ຢູ່ຂ້າງຊື່ອຸປະກອນເພື່ອຖອນຈັບຄູ່. ແຕະ ແຍກຄູ່. 148 ຕັງ້ ຄ່າ ຕົວປະຢັດຂໍ້ມູນ ຫຼຸດການນ�ຳໃຊ້ຂໍ້ມູນຂອງທ່ານລົງໂດຍການປ້ອງກັນບໍ່ໃຫ້ບາງແອັບທີ່ແລ່ນຢູ່ໃນພື້ນຫຼັງສົ່ງ ຫຼື ຮັບຂໍ້ມູນ. ໃນໜ້າຈໍການຕັ້ງຄ່າ, ແຕະ ການເຊື່ອມຕໍ່ → ການໃຊ້ຂໍ້ມູນ → ຕົວປະຢັດຂໍ້ມູນ ແລະ ແຕະສະວິດທ໌ເພື່ອເປີດໃຊ້ງານມັນ. ເມື່ອຄຸນສົມບັດຕົວປະຢັດຂໍ້ມູນຖືກເປີດໃຊ້ງານ, ໄອຄອນ ຈະປະກົດຂຶ້ນໃນແຖບສະຖານະ. ເປີດໃຊ�ງານຄຸນສົມບັດຕົວປະຢັດຂ�້ ມູນແລ�ວ ເພື່ອເລືອກແອັບທີ່ຈະໃຊ້ຂໍ້ມູນໂດຍບໍ່ຕ້ອງມີຂໍ້ຈ�ຳກັດ, ແຕະ ອະນຸຍາດແອັບໃນຂະນະຕົວປ ະ ຢັດຂໍ້ມູນເປີດ ແລະ ເລືອກແອັບ. ແອັບທີ່ໃຊ້ຂໍ້ມູນມືຖືເທົ່ານັ້ນ ເລືອກແອັບເພື່ອໃຊ້ຂໍ້ມູນມືຖືເລື້ອຍໆ ເມື່ອເວລາອຸປະກອນຂອງທ່ານຖືກເຊື່ອມຕໍ່ກັບເຄືອຂ່າຍ Wi-Fi. ຕົວຢ່າງ, ທ່ານສາມາດຕັ້ງອຸປະກອນ ເພື່ອໃຊ້ຂໍ້ມູນມືຖືເທົ່ານັ້ນສ�ຳລັບແອັບທີ່ທ່ານຕ້ອງການເກັບຮັກສາໃ ຫ້ປອດໄພ ຫຼື ການສະຕຣີມແອັບທີ່ສສາມາດຖືກຕັດເຊື່ອມຕໍ່. ເຖິງແມ່ນວ່າທ່ານບໍ່ປິດໃຊ້ງານຄຸນສົມບັດ Wi-Fi, ແອັບຈະເປີດໃຊ້ໂດຍໃຊ້ຂໍ້ມູນມືຖື. ໃນໜ້າຈໍການຕັ້ງຄ່າ, ແຕະ ການເຊື່ອມຕໍ່ → ການໃຊ້ຂໍ້ມູນ → ແອັບທີ່ໃຊ້ຂໍ້ມູນມືຖືເທົ່ານັ້ນ, ແຕະສະວິດ ເພື່ອເປີດໃຊ້ງານມັນ ແລະ ຈາກນັ້ນ ແຕະສະວິດທີ່ຢູ່ຂ້າງແອັບທີ່ທ່ານຕ້ອງການ. ທ່ານອາດຈະມີຄ່າໃຊ້ຈ່າຍເພີ່ມເຕີມເມື່ອໃຊ້ຄຸນສົມບັດນີ້. 149 ຕັງ້ ຄ່າ ຮັອດສະປັອດມືຖື ແລະ ການເຊື່ອມໂຍງ ໃຊ້ອຸປະກອນເປັນຮັອດສະປັອດມືຖື ເພື່ອແຊຣ໌ການເຊື່ອມຕໍ່ຂໍ້ມູນມືຖືຂອງອຸປະກອນກັບອຸປະກອນອື່ນ ເມື່ອການເຊື່ອມຕໍ່ເຄືອຂ່າຍບໍ່ມີຢູ່. ການເຊື່ອມຕໍ່ສາມາດຖືກເຮັດຜ່ານ Wi-Fi, USB ຫື ບລູທູດ. ໃນໜ້າຈໍການຕັ້ງຄ່າ, ແຕະ ການເຊື່ອມຕໍ່ → ຮັອດສະປັອດມືຖື ແລະ ການເຊື່ອມໂຍງ. ທ່ານອາດຈະມີຄ່າໃຊ້ຈ່າຍເພີ່ມເຕີມເມື່ອໃຊ້ຄຸນສົມບັດນີ້. • ຮັອດສະປັອດມືຖ:ື ໃຊ້ຮັອດສະປັອດມືຖືເພື່ອແຊຣ໌ການເຊື່ອມຕໍ່ຂໍ້ມູນມືຖືຂອງອຸປະກອນກັບຄອມ ພິວເຕີ ຫຼື ອຸປະກອນອື່ນ. • ການເຊື່ອມໂຍງເຄືອຂ່າຍດ້ວຍບລູທູດ: ໃຊ້ການເຊື່ອມໂຍງບລູທູດເພື່ອແຊຣ໌ການເຊື່ອມຕໍ່ຂໍ້ມູນມື ຖືຂອງອຸປະກອນກັບຄອມພິວເຕີ ຫຼື ອຸປະກອນອື່ນຜ່ານບລູທູດ. • ການເຊື່ອມໂຍງເຄືອຂ່າຍ USB: ໃຊ້ການເຊື່ອມໂຍງ USB ເພື່ອແຊຣ໌ການເຊື່ອມຕໍ່ຂໍ້ມູນມືຖືຂອງອຸ ປະກອນກັບຄອມພິວເຕີຜ່ານ USB. ເມື່ອເຊື່ອມຕໍ່ກັບຄອມພິວເຕີແລ້ວ, ອຸປະກອນຈະຖືກໃຊ້ເປັນໂ ມເດມໄວເລສສ�ຳລັບຄອມພິວເຕີ. ການໃຊ້ຮັອດສະປັອດມືຖື ໃຊ້ອຸປະກອນຂອງທ່ານເປັນຮັອດສະປັອດມືຖື ເພື່ອແຊຣ໌ການເຊື່ອມຕໍ່ຂໍ້ມູນມືຖືຂອງອຸປະກອນຂອງທ່າ ນກັບອຸປະກອນອື່ນ. 1 ໃນໜ້າຈໍການຕັ້ງຄ່າ, ແຕະ ການເຊື່ອມຕໍ່ → ຮັອດສະປັອດມືຖື ແລະ ການເຊື່ອມໂຍງ → ຮັອດສະປັອດມືຖ.ື 2 ແຕະສະວິດທ໌ ເພື່ອເປີດໃຊ້ງານມັນ. ໄອຄອນ ປະກົດຂຶ້ນໃນແຖບສະຖານະ. ອຸປະກອນອື່ນສາມາດຊອກຫາອຸປະກອນຂອງທ່ານໃນລ າຍການເຄືອຂ່າຍ Wi-Fi. ເພື່ອຕັ້ງລະຫັດຜ່ານສ�ຳລັບຮັອດສະປັອດມືຖື, ແຕະ → ກ�ຳນົດຄ່າຮັອດສະປັອດມືຖື ແລະ ເລືອກລະດັບຄວາມປອດໄພ. ຈາກນັ້ນ, ປ້ອນລະຫັດຜ່ານເຂົ້າ ແລະ ແຕະ ບັນທຶກ. 150 ຕັງ້ ຄ່າ 3 ໃນໜ້າຈໍຂອງອຸປະກອນອື່ນ, ຊອກຫາ ແລະ ເລືອກອຸປະກອນຂອງທ່ານຈາກລາຍການເຄືອຂ່າຍ Wi-Fi. ເພື່ອເຊື່ອມຕໍ່ໂດຍບໍ່ຕ້ອງມີການປ້ອນລະຫັດຜ່ານເຂົ້າ, ແຕະ ດ້ວຍອຸປະກອນອື່ນ. ຖ້າບໍ່ພົບຮັອດສະປັອດມືຖື, ໃນອຸປະກອນຂອງທ່ານ, ແຕະ ແລະ ຖອນເລືອກ ເຊື່ອງເຄື່ອງຂອງຂ້ອຍ. 4 ແລະ ສະແກນລະຫັດ QR → ກ�ຳນົດຄ່າຮັອດສະປັອດມືຖື ໃນອຸປະກອນທີ່ຖືກເຊື່ອມຕໍ່, ໃຊ້ການເຊື່ອມຕໍ່ຂໍ້ມູນມືຖືຂອງອຸປະກອນ ເພື່ອເຂົ້າໃຊ້ອິນເຕີເນັດ. ຮັອດສະປັອດອັດຕະໂນມັດ ທ່ານສາມາດແຊຣ໌ການເຊື່ອມຕໍ່ຂໍ້ມູນມືຖືໃນອຸປະກອນຂອງທ່ານກັບອຸປະກອນອື່ນທີ່ລົງຊື່ເຂົ້າໃຊ້ Samsung account ຂອງທ່ານໂດຍບໍ່ຕ້ອງປ້ອນລະຫັດຜ່ານເຂົ້າ. ແຕະສະວິດ ຮັອດສະປັອດອັດຕະໂນມັດ ເພື່ອເປີດໃຊ້ງານມັນ. ການຕັ້ງຄ່າການແກ້ໄຂເພີ່ມເຕີມ ກ�ຳນົດການຕັ້ງຄ່າເອງເພື່ອຄວບຄຸມຄຸນສົມບັດການເຊື່ອມຕໍ່ອື່ນ. ໃນໜ້າຈໍການຕັ້ງຄ່າ, ແຕະ ການເຊື່ອມຕໍ່ → ການຕັ້ງຄ່າການແກ້ໄຂເພີ່ມເຕີມ. • ການສະແກນອຸປະກອນໃກ້ຄຽງ: ຕັ້ງອຸປະກອນໃຫ້ສະແກນຫາອຸປະກອນໃກ້ຄຽງເພື່ອເຊື່ອມຕໍ່ ກັບ. • ການພິມ: ກ�ຳນົດຄ່າການຕັ້ງຄ່າສ�ຳລັບການປລັກອິນເຄື່ອງພິມທີ່ຖືກຕິດຕັ້ງໃນອຸປະກອນ. ທ່ານສາມາດຊອກຫາເຄື່ອງພິມທີ່ມີຢູ່ ຫຼື ເພີ່ມອັນໜຶ່ງດ້ວຍຕົນເອງເພື່ອພິມໄຟລ໌. ເບິ່ງ ການພິມ ສ�ຳລັບຂໍ້ມູນເພີ່ມເຕີມ. • VPN: ຕັ້ງເຄືອຂ່າຍສ່ວນຕົວສະເໝືອນຈິງ (VPN) ໃນອຸປະກອນຂອງທ່ານ ເພື່ອເຊື່ອມຕໍ່ກັບເຄືອຂ່າ ຍສ່ວນຕົວຂອງໂຮງຮຽນ ຫຼື ບໍລິສັດ. • DNS ສ່ວນຕົວ: ຕັ້ງອຸປະກອນເພື່ອໃຊ້ຄວາມປອດໄພທີ່ເພີ່ມ DNS ສ່ວນຕົວຂຶ້ນ. • ອີເທີເນັດ: ເມື່ອທ່ານເຊື່ອມຕໍ່ສາຍຕໍ່ອີເທີເນັດ, ທ່ານສາມາດໃຊ້ເຄືອຂ່າຍແບບມີສາຍ ແລະ ກ�ຳນົດຄ່າການຕັ້ງຄ່າເຄືອຂ່າຍ. 151 ຕັງ້ ຄ່າ ການພິມ ກ�ຳນົດຄ່າການຕັ້ງຄ່າສ�ຳລັບການປລັກອິນເຄື່ອງພິມທີ່ຖືກຕິດຕັ້ງໃນອຸປະກອນ. ທ່ານສາມາດເຊື່ອມຕໍ່ອຸປ ະກອນກັບເຄື່ອງພິມຜ່ານ Wi-Fi ຫຼື Wi-Fi Direct ແລະ ພິມຮູບ ຫຼື ເອກະສານ. ບາງເຄື່ອງພິມອາດຈະບໍ່ເຂົ້າກັນກັບອຸປະກອນ. ເພີ່ມປລັກອິນເຄື່ອງພິມ ເພີ່ມປລັກອິນເຄື່ອງພິມທີ່ທ່ານຕ້ອງການເຊື່ອມຕໍ່ອຸປະກອນໃສ່. 1 ໃນໜ້າຈໍການຕັ້ງຄ່າ, ແຕະ ການເຊື່ອມຕໍ່ → ການຕັ້ງຄ່າການແກ້ໄຂເພີ່ມເຕີມ → ການພິມ → ດາວໂຫຼດປລັກອິນ. 2 3 4 ຊອກຫາປລັກອິນເຄື່ອງພິມໃນ Play Store. ເລືອກປລັກອິນເຄື່ອງພິມ ແລະ ຕິດຕັ້ງມັນ. ເລືອກປລັກອິນເຄື່ອງພິມທີ່ຖືກຕິດຕັ້ງ. ອຸປະກອນຈະຊອກຫາເຄື່ອງພິມທີ່ຖືກເຊື່ອມຕໍ່ກັບເຄືອຂ່າຍ Wi-Fi ດຽວກັນກັບອຸປະກອນຂອງທ່າ ນໂດຍອັດຕະໂນມັດ. 5 ເລືອກເຄື່ອງພິມທີ່ຈະເພີ່ມ. ເພື່ອເພີ່ມເຄື່ອງພິມດ້ວຍຕົນເອງ, ແຕະ → ເພີ່ມເຄື່ອງພິມ. ການພິມເນື້ອໃນ ໃນຂະນະທີ່ເບິ່ງເນື້ອໃນ, ເຊັ່ນ ຮູບ ຫຼື ເອກະສານ, ເຂົ້າໃຊ້ລາຍການຕົວເລືອກ, ແຕະ ພິມ → ທຸກເຄື່ອງພິມ... ແລະ ຈາກນັ້ນເລືອກເຄື່ອງພິມ. ວິທີການພິມອາດແຕກຕ່າງກັນ ຂຶ້ນຢູ່ກັບປະເພດເນື້ອໃນ. 152 → ຕັງ້ ຄ່າ ສຽງ ຕົວເ ລືອກ ປ່ຽນການຕັ້ງຄ່າສ�ຳລັບສຽງຕ່າງໆໃນອຸປະກອນ. ໃນໜ້າຈໍການຕັ້ງຄ່າ, ແຕະ ສຽງ. • ໂໝດສຽງ: ຕັ້ງອຸປະກອນເພື່ອໃຊ້ໂໝດສຽງ ຫຼື ໂໝດງຽບ. • ປິດສຽງຊົ່ວຄາວ: ຕັ້ງອຸປະກອນເພື່ອໃຊ້ໂໝດງຽບເປັນໄລຍະເວລາໜຶ່ງ. • ສຽງເອີ້ນເຂົ້າ: ປ່ຽນສຽງໂທເຂົ້າ. • ສຽງການແຈ້ງເຕືອນ: ປ່ຽນສຽງການແຈ້ງເຕືອນ. • ສຽງລະບົບ: ປ່ຽນສຽງເພື່ອໃຊ້ການກະທ�ຳບາງຢ່າງ, ເຊັ່ນ ການສາກອຸປະກອນ. • ປະລິມານ: ປັບປ່ຽນລະດັບສຽງຂອງອຸປະກອນ. • ສຽງລະບົບ: ຕັ້ງອຸປະກອນໃຫ້ມີສຽງດັງສ�ຳລັບການກະທ�ຳ, ເຊັ່ນ ການຄວບຄຸມໜ້າຈໍສ�ຳຜັດ. • ຄຸນນະພາບສຽງແລະເອັບເຟັກ: ຕັ້ງຄຸນນະພາບສຽງ ແລະ ເອັບເຝັກຂອງອຸປະກອນ. ເບິ່ງ Dolby Atmos (ສຽງອ້ອມຮອບ) ສ�ຳລັບຂໍມ ້ ູນເພີ່ມເຕີມ. • ສຽງແອັບທີ່ແຍກຕ່າງຫາກ: ຕັ້ງອຸປະກອນເພື່ອຫຼິ້ນສຽງມີເດຍຈາກແອັບສະເພາະໂດຍແຍກກັນໃ ນອຸປະກອນສຽງອື່ນໆ. ເບິ່ງ ສຽງແອັບທີ່ແຍກຕ່າງຫາກ ສ�ຳລັບຂໍ້ມູນເພີ່ມເຕີມ. Dolby Atmos (ສຽງອ້ອມຮອບ) ເລືອກໂໝດສຽງອ້ອມຮອບທີ່ເພີ່ມປະສິດທິພາບສ�ຳລັບສຽງປະເພດຕ່າງໆ, ເຊັ່ນ ຮູບເງົາ, ເພງ ແລະ ສຽງເວົ້າ. ດ້ວຍ Dolby Atmos, ທ່ານສາມາດສ�ຳຜັດກັບສຽງທີ່ຍ້າຍໄປອ້ອມຮອບທ່ານ. ໃນໜ້າຈໍການຕັ້ງຄ່າ, ແຕະ ສຽງ → ຄຸນນະພາບສຽງແລະເອັບເຟັກ → Dolby Atmos, ແຕະສະວິດທ໌ເພື່ອເປີດໃຊ້ງານມັນ ແລະ ຈາກນັ້ນເລືອກໂໝດ. 153 ຕັງ້ ຄ່າ ສຽງແອັບທີ່ແຍກຕ່າງຫາກ ຕັ້ງອຸປະກອນເພື່ອຫຼິ້ນສຽງມີເດຍຈາກແອັບສະເພາະໃນລ�ຳໂພງບລູທູດ ຫຼື ຊຸດຫູຟັງທີ່ຖືກເຊື່ອມຕໍ່ແບບແ ຍກຈາກສຽງຂອງແອບອື່ນ. ຕົວຢ່າງ, ທ່ານສາມາດຟັງສຽງແອັບການກ�ຳນົດທິດທາງຜ່ານລ�ຳໂພງອຸປະກອນຂອງທ່ານໃນຂະນະທີ່ກຳ� ລັ ງຟັງການຫຼິ້ນຈາກແອັບເພງຜ່ານລ�ຳໂພງບລູທູດຂອງພາຫານະ. 1 ໃນໜ້າຈໍການຕັ້ງຄ່າ, ແຕະ ສຽງ → ສຽງແອັບທີ່ແຍກຕ່າງຫາກ ແລະ ແຕະສະວິດເພື່ອເປີດໃຊ້ງານມັນ. 2 3 ເລືອກແອັບເພື່ອຫຼິ້ນສຽງມີເດຍແບບແຍກກັນ ແລະ ແຕະປຸ່ມກັບຄືນ. ເລືອກອຸປະກອນສ�ຳລັບການຫຼິ້ນສຽງມີເດຍຂອງແອັບທີ່ເລືອກໄວ້. ແຈ້ງເຕືອນ ປ່ຽນການຕັ້ງຄ່າການແຈ້ງເຕືອນ. ໃນໜ້າຈໍການຕັ້ງຄ່າ, ແຕະ ແຈ້ງເຕືອນ. • ແນະນ�ຳການກະທ�ຳແລະການຕອບກັບ: ຕັ້ງອຸປະກອນເພື່ອແນະນ�ຳການກະທ�ຳ ແລະ ການຕອບກັບສ�ຳລັບການແຈ້ງເຕືອນ. • ສະແດງຕົວເລືອກເລື່ອນແຈ້ງເຕືອນ: ຕັ້ງວ່າຈະສະແດງຕົວເລືອກເລື່ອນການແຈ້ງເຕືອນຫຼືບໍ່. • ກາໝາຍໄອຄອນແອັບ: ປ່ຽນການຕັ້ງຄ່າສ�ຳລັບກາໝາຍໄອຄອນແອັບ. • ແຖບສະແດງສະຖານະ: ຕັ້ງວິທີທີ່ຈະສະແດງໄອຄອນການແຈ້ງເຕືອນ ແລະ ຈະສະແດງເປີເຊັນແ ບັດເຕີຣີທີ່ເຫຼືອຢູ່ໃນແຖບສະຖານະຫຼືບໍ່. • ຫ້າມລົບກວນ: ຕັ້ງອຸປະກອນເພື່ອປິດສຽງທັງໝົດ ຍົກເວັ້ນຂໍ້ຍົກເວັ້ນທີ່ຖືກອະນຸຍາດ. • ສົ່ງຫຼ້າສຸດນີ:້ ເບິ່ງແອັບທີ່ຮັບການແຈ້ງເຕືອນຫຼ້າສຸດ ແລະ ປ່ຽນການຕັ້ງຄ່າການແຈ້ງເຕືອນ. ເພື່ອ → ທັງໝົດ ກ�ຳນົດການຕັ້ງຄ່າການແຈ້ງເຕືອນເອງສ�ຳລັບບາງແອັບ, ແຕະ ເບິ່ງທັງໝົດ → ແລະ ເລືອກແອັບຈາກລາຍການແອັບ. 154 ຕັງ້ ຄ່າ ຈໍສະແດງຜົນ ຕົວເ ລືອກ ປ່ຽນການຕັ້ງຄ່າຈໍສະແດງ ແລະ ໜ້າຈໍຫຼັກ. ໃນໜ້າຈໍການຕັ້ງຄ່າ, ແຕະ ຈໍສະແດງຜົນ. • ແສງໄຟ / ມືດ: ເປີດໃຊ້ານ ຫຼື ປິດໃຊ້ງານໂໝດມືດ. • ການຕັ້ງຄ່າໂໝດມືດ: ຫຼຸດຜ່ອນການປວດຕາລົງໂດຍການນ�ຳໃຊ້ຕີມທີ່ມືດ ເມື່ອກ�ຳລັງໃຊ້ອຸປະກອນໃນຕອນກາງຄືນ ຫຼື ໃນສະຖານທີ່ທີ່ມືດ. ເບິ່ງ ການຕັ້ງຄ່າໂໝດມືດ ສ�ຳລັບຂໍ້ມູນເພີ່ມເຕີມ. • ຄວາມສະຫວ່າງ: ປັບປ່ຽນຄວາມແຈ້ງຂອງຈໍສະແດງຜົນ. • ຄວາມແຈ້ງທີ່ປັບໄດ້: ຕັ້ງອຸປະກອນເພື່ອຕິດຕາມການປັບປ່ຽນຄວາມແຈ້ງຂອງທ່ານ ແລະ ນ�ຳໃຊ້ພ ວກມັນໂດຍອັດຕະໂນມັດໃນສະພາບແສງທີ່ຄ້າຍຄືກັນ. • ຂະໜາດ ແລະ ຮູບແບບຟອນ: ປ່ຽນຂະໜາດ ແລະ ຮູບແບບຕົວໜັງສື. • ຊູມໜ້າຈໍ: ປ່ຽນການຕັ້ງຄ່າການຊູມໜ້າຈໍ. • ໝົດເວລາໜ້າຈໍ: ຕັ້ງໄລຍະເວລາທີ່ອຸປະກອນລໍຖ້າກ່ອນປິດໄຟດ້ານຫຼັງຂອງຈໍສະແດງຜົນ. • ໜ້າຫຼັກ: ກ�ຳນົດການຕັ້ງຄ່າສ�ຳລັບໜ້າຈໍຫຼັກ, ເຊັ່ນ ເສັ້ນເງົາ ຫຼື ແຜນຜັງໜ້າຈໍ. • ແຖບການກ�ຳນົດທິດທາງ: ປ່ຽນການຕັ້ງຄ່າແຖບການກ�ຳນົດທິດທາງ. ເບິ່ງ ແຖບການກ�ຳນົດທິດທາງ (ປຸ່ມຊອບ) ສ�ຳລັບຂໍ້ມູນເພີ່ມເຕີມ. • ພາບພັກໜ້າຈໍ: ເລືອກອຸປະກອນເພື່ອເປີດໃຊ້ຮູບພັກໜ້າຈໍເມື່ອອຸປະກອນກ�ຳລັງສາກຢູ່. ເບິ່ງ ພາບພັກໜ້າຈໍ ສ�ຳລັບຂໍ້ມູນເພີ່ມເຕີມ. 155 ຕັງ້ ຄ່າ ການຕັ້ງຄ່າໂໝດມືດ ຫຼຸດຜ່ອນການປວດຕາລົງໂດຍການນ�ຳໃຊ້ຕີມທີ່ມືດ ເມື່ອກ�ຳລັງໃຊ້ອຸປະກອນໃນຕອນກາງຄືນ ຫຼື ໃນສະຖານທີ່ທີ່ມືດ. • ຕີມທີ່ມືດອາດຈະນ�ຳໃຊ້ບໍ່ໄດ້ກັບບາງແອັບ. • ທ່ານສາມາດເປີດໃຊ້ງານ ຫຼື ປິດໃຊ້ງານໂໝດມືດຢ່າງວ່ອງໄວໃນແຜງການແຈ້ງເຕືອນ. ເປີດແຜງການແຈ້ງເຕືອນ, ຮູດລົງລຸ່ມ ແລະ ແຕະ (ໂໝດມືດ). 1 2 ໃນໜ້າຈໍການຕັ້ງຄ່າ, ແຕະ ຈໍສະແດງຜົນ ແລະ ແຕະ ມືດ ເພື່ອເປີດໃຊ້ງານ. ເພື່ອຕັ້ງກ�ຳນົດເວລາທີ່ຈະນ�ຳໃຊ້ໂໝດມືດກັບໜ້າຈໍ, ແຕະສະວິດ ການຕັ້ງຄ່າໂໝດມືດ, ແຕະສະວິດ ເປີດຕາມເວລາທີ່ກ�ຳນົດ ເພື່ອເປີດໃຊ້ງານມັນ ແລະ ຈາກນັ້ນເລືອກຕົວເລືອກ. • ຕາເວັນຕົກຫາຕາເວັນຂຶ້ນ: ຕັ້ງອຸປະກອນເພື່ອເປີດໂໝດມືດໃນຕອນກາງຄືນ ແລະ ປິດມັນໃນຕອນເຊົ້າ ອີງຕາມຈຸດທີ່ຕັ້ງປະຈຸບັນຂອງທ່ານ. • ກ�ຳນົດການກ�ຳນົດເວລາເອງ: ຕັ້ງເວລາສະເພາະເພື່ອເປີດ ແລະ ປິດໂໝດມືດ. ພາບພັກໜ້າຈໍ ທ່ານສາມາດຕັ້ງເພື່ອສະແດງຮູບເປັນຮູບພັກໜ້າຈໍ ເມື່ອໜ້າຈໍປິດໂດຍອັດຕະໂນມັດ. ຮູບພັກໜ້າຈໍຈະຖືກສະແດງຂຶ້ນ ເມື່ອອຸປະກອນກ�ຳລັງສາກ. 1 2 ໃນໜ້າຈໍການຕັ້ງຄ່າ, ແຕະ ຈໍສະແດງຜົນ → ພາບພັກໜ້າຈໍ. ເລືອກຕົວເລືອກ. ຖ້າທ່ານເລືອກ ກອບຮູບ ຫຼື ຮູບພາບ, ສະໄລດ໌ໂຊທີ່ມີຮູບທີ່ເລືອກໄວ້ຈະເລີ່ມຕົ້ນ. ຖ້າທ່ານເລືອກ ຕາຕະລາງຮູບ, ຮູບທີ່ເລືອກໄວ້ຈະປະກົດຂຶ້ນເປັນບັດນ້ອຍໆ ແລະ ທັບຊ້ອນກັນ. 3 4 ແຕະ ເພື່ອເລືອກອາລະບ�ຳສ�ຳລັບຮູບທີ່ສະແດງຂຶ້ນ. ເມື່ອທ່ານສ�ຳເລັດແລ້ວ, ແຕະປຸ່ມກັບຄືນ. ເພື່ອສະແດງຕົວຢ່າງຕົວເລືອກທີ່ເລືອກໄວ້, ແຕະ ເບິ່ງກ່ອນ. ເມື່ອທ່ານແຕະໜ້າຈໍ ໃນຂະນະທີ່ຮູບພັກໜ້າຈໍຂອງທ່ານຖືກສະແດງຢູ່, ໜ້າຈໍຈະເປີດ. 156 ຕັງ້ ຄ່າ ວອລເປເປີ ປ່ຽນການຕັ້ງຄ່າວອລເປເປີສ�ຳລັບໜ້າຈໍຫຼັກ ແລະ ໜ້າຈໍທີ່ຖືກລັອກ. ໃນໜ້າຈໍການຕັ້ງຄ່າ, ແຕະ ວອລເປເປີ. ໜ້າຈໍລັອກ ຕົວເ ລືອກ ປ່ຽນການຕັ້ງຄ່າສ�ຳລັບໜ້າຈໍລັອກ. ໃນໜ້າຈໍການຕັ້ງຄ່າ, ແຕະ ໜ້າຈໍລັອກ. ຕົວເລືອກທີ່ມີຢູ່ອາດແຕກຕ່າງກັນ ຂຶ້ນຢູ່ກັບວິທີການລັອກໜ້າຈໍທີ່ເລືອກໄວ້. • ປະເພດການລັອກໜ້າຈໍ: ປ່ຽນວິທີລັອກໜ້າຈໍ. • Smart Lock: ຕັ້ງອຸປະກອນເພື່ອປົດລັອກຕົວມັນເອງ ເມື່ອກວດພົບຈຸດທີ່ຕັ້ງ ຫຼື ອຸປະກອນທີ່ໜ້າເຊື່ອຖື. ເບິ່ງ Smart Lock ສ�ຳລັບຂໍ້ມູນເພີ່ມເຕີມ. • ການຕັ້ງຄ່າລັອກທີປ ່ ອດໄພ: ປ່ຽນການຕັ້ງຄ່າການລັອກໜ້າຈໍສ�ຳລັບວິທີການລັອກທີ່ເລືອກໄວ້. • ແບບໂມງ: ປ່ຽນປະເພດ ແລະ ສີຂອງໂມງໃນໜ້າຈໍລັອກ. • ໂມງໂຣມມິງ: ປ່ຽນໂມງທີ່ຈະສະແດງເຂດເວລາທັງທ້ອງຖິ່ນ ແລະ ບ້ານ ໃນໜ້າຈໍທີ່ຖືກລັອກເມື່ອທ່ ານໂຣມມິງ. • FaceWidgets: ປ່ຽນການຕັ້ງຄ່າຂອງລາຍການທີ່ສະແດງຢູ່ໃນໜ້າຈໍທີ່ຖືກລັອກ. • ຂໍ້ມູນຜູ້ຕິດຕໍ:່ ຕັ້ງອຸປະກອນທີ່ຈະສະແດງຂໍ້ມູນຜູ້ຕິດຕໍ່, ເຊັ່ນ ທີ່ຢູ່ອີເມລ໌ຂອງທ່ານ ໃນໜ້າຈໍທີ່ຖືກລັອກ. • ແຈ້ງເຕືອນ: ຕັ້ງວທ ີ ີສະແດງການແຈ້ງເຕືອນໃນໜ້າຈໍທີ່ລັອກ. • ທາງລັດ: ເລືອກແອັບທີ່ຈະສະແດງທາງລັດຫາພວກມັນໃນໜ້າຈໍທີ່ຖືກລັອກ. • ກ່ຽວກັບໜ້າຈໍລັອກ: ເບິ່ງເວີຊັນໜ້າຈໍລັອກ ແລະ ຂໍ້ມູນດ້ານກົດໝາຍ. 157 ຕັງ້ ຄ່າ Smart Lock ທ່ານສາມາດຕັ້ງອຸປະກອນເພື່ອປົດລັອກຕົວເອງ ແລະ ຍັງຄົງປົດລັອກຢູ່ເມື່ອກວດພົບຈຸດທີ່ຕັ້ງ ຫຼື ອຸປະກອນທີ່ເຊື່ອຖືໄດ້. ຕົວຢ່າງ, ຖ້າທ່ານໄດ້ຕັ້ງບ້ານຂອງທ່ານເປັນຈຸດທີ່ຕັ້ງທີ່ເຊື່ອຖືໄດ້, ເມື່ອທ່ານຮອດບ້ານອຸປະກອນຂອງທ່າ ນຈະກວດພົບຈຸດທີ່ຕັ້ງ ແລະ ປົດລັອກຕົວເອງໂດຍອັດຕະໂນມັດ. • ຄຸນສົມບັດນີ້ຈະມີຢູ່ໃຫ້ໃຊ້ຫຼັງຈາກທ່ານຕັ້ງວິທີລັອກໜ້າຈໍ. • ຖ້າທ່ານບໍ່ໃຊ້ອຸປະກອນຂອງທ່ານເປັນເວລາສີ່ຊົ່ວໂມງ ຫຼື ເມື່ອທ່ານເປີດອຸປະກອນ, ທ່ານຈະ ຕ້ອງປົດລັອກໜ້າຈໍໂດຍໃຊ້ຮູບແບບ, PIN ຫຼື ລະຫັດຜ່ານທີ່ທ່ານຕັ້ງໄວ້. 1 2 3 ໃນໜ້າຈໍການຕັ້ງຄ່າ, ແຕະ ໜ້າຈໍລັອກ → Smart Lock. ປົດລັອກໜ້າຈໍໂດຍໃຊ້ວິທີລັອກໜ້າຈໍທີ່ຕັ້ງມາກ່ອນ. ເລືອກຕົວເລືອກ ແລະ ປະຕິບັດຕາມຄ�ຳແນະນ�ຳ ໃນໜ້າຈໍ ເພື່ອສ�ຳເລັດການຕັ້ງ. ໄບໂອແມັດທຣິກ ແລະ ຄວາມປອດໄພ ຕົວເ ລືອກ ປ່ຽນການຕັ້ງຄ່າສ�ຳລັບການຮັກສາຄວາມປອດໄພອຸປະກອນ. ໃນໜ້າຈໍການຕັ້ງຄ່າ, ແຕະ ໄບໂອແມັດທຣິກ ແລະ ຄວາມປອດໄພ. • ການຈົດຈ�ຳໃບໜ້າ: ຕັ້ງອຸປະກອນເພື່ອປົດລັອກໜ້າຈໍໂດຍການຈົດຈ�ຳໃບໜ້າຂອງທ່ານ. ເບິ່ງ ການຈົດຈ�ຳໃບໜ້າ ສ�ຳລັບຂໍ້ມູນເພີ່ມເຕີມ. • ການກ�ຳນົດຄ່າໄບໂອແມັດທຣິກ: ປ່ຽນແປງການຕັ້ງຄ່າສ�ຳລັບຂໍ້ມູນໄບໂອແມັດທຣິກ. • ການແກ້ໄຂຄວາມປອດໄພຂອງໄບໂອແມັກທຣິກ: ເບິ່ງເວີຊັນຂອງໂປຣແກມຄວາມປອດໄພໄບໂອ ແມັດທຣິກ ແລະ ກວດຫາການອັບເດດ. • Google Play Protect: ຕັ້ງອຸປະກອນເພື່ອກວດຫາແອັບ ແລະ ພຶດຕິກຳ� ທີ່ເປັນອັນຕະລາຍ ແລະ ເຕືອນກ່ຽວກັບອັນຕະລາຍທີ່ເປັນໄປໄດ້ ແລະ ເອົາພວກມັນອອກໄປ. • ຊອກຫາມືຖືຂອງຂ້ອຍ: ເປີດໃຊ້ງານ ຫຼື ປິດໃຊ້ງານຄຸນສົມບັດຊອກຫາມືຖືຂອງຂ້ອຍ. ເຂົ້າໃ ຊ້ເວັບໄຊທ໌ຊອກຫາມືຖືຂອງຂ້ອຍ (findmymobile.samsung.com) ເພື່ອຕິດຕາມ ແລະ ຄວບຄຸມອຸປະກອນທີ່ເສຍ ຫຼື ຖືກລັກ. 158 ຕັງ້ ຄ່າ • ອັບເດດຄວາມປອດໄພ: ເບິ່ງເວີເຊັນຂອງຊອບແວໃນອຸປະກອນຂອງທ່ານ ແລະ ກວດຫາອັບເດດ. • ການອັບເດດລະບົບ Google Play: ເບິ່ງເວີຊັນລະບົບ Google Play ແລະ ກວດຫາການອັບເດດ. • ຕິດຕັ້ງແອັບທີ່ບໍ່ຮູ້ຈັກ: ຕັ້ງອຸປະກອນເພື່ອອະນຸຍາດໃຫ້ມີການຕັ້ງຄ່າແອັບຈາກແຫຼ່ງທີ່ບໍ່ຮູ້ຈັກ. • ໂຟລເດີທີ່ປອດໄພ: ສ້າງໂຟລເດີທີ່ປອດໄພ ເພື່ອປົກປ້ອງເນື້ອໃນສ່ວນຕົວ ແລະ ແອັບຂອງທ່ານຈາກຄົນອື່ນ. ເບິ່ງ ໂຟລເດີທີ່ປອດໄພ ສ�ຳລັບຂໍ້ມູນເພີ່ມເຕີມ. • ໃສ່ລະຫັດ ຫຼື ຖອດລະຫັດແຜ່ນ SD: ຕັ້ງອຸປະກອນເພື່ອໃສ່ລະຫັດໄຟລ໌ໃນແຜ່ນຄວາມຈ�ຳ. ຖ້າທ່ານຕັ້ງອຸປະກອນຂອງທ່ານຄືນໃໝ່ເປັນມາດຕະຖານຂອງໂຮງງານທີ່ມີການຕັ້ງຄ່ານີ້ເປີດ ໃຊ້ງານຢູ່, ອຸປະກອນຈະບໍ່ສາມາດອ່ານໄຟລ໌ທີ່ຖືກໃສ່ລະຫັດຂອງທ່ານໄດ້. ປິດໃຊ້ງານການ ຕັ້ງຄ່ານີ້ກ່ອນຕັ້ງອຸປະກອນຄືນໃໝ່. • ການຕັ້ງຄ່າຄວາມປອດໄພອື່ນໆ: ກ�ຳນົດຄ່າການຕັ້ງຄ່າຄວາມປອດໄພເພີ່ມເຕີມ. ການຈົດຈ�ຳໃບໜ້າ ທ່ານສາມາດຕັ້ງອຸປະກອນເພື່ອປົດລັອກໜ້າຈໍໂດຍການຈົດຈ�ຳໃບໜ້າຂອງທ່ານ. • ຖ້າທ່ານໃຊ້ໃບໜ້າຂອງທ່ານເປັນວິທີລັອກໜ້າຈໍ, ໃບໜ້າຂອງທ່ານບໍ່ສາມາດຖືກໃຊ້ໄດ້ເພື່ອ ປົດລັອກໜ້າຈໍສ�ຳລັບຄັ້ງທ�ຳອິດຫຼັງຈາກເປີດອຸປະກອນ. ເພື່ອໃຊ້ອຸປະກອນ, ທ່ານຈະຕ້ອງ ປົດລັອກໜ້າຈໍໂດຍໃຊ້ຮູບແບບ, PIN ຫຼື ລະຫັດຜ່ານທີ່ທ່ານຕັ້ງໄວ້ເມື່ອລົງທະບຽນໃບໜ້າ. ລະວັງຢ່າລືມຮູບແບບ, PIN ຫຼື ລະຫັດຜ່ານຂອງທ່ານ. • ຖ້າທ່ານປ່ຽນວິທີລັອກໜ້າຈໍເປັນ ເລື່ອນ ຫຼື ບໍ່ມີ, ເຊິ່ງຈະບໍ່ປອດໄພ, ຂໍ້ມູນໄບໂອແມັດທຣິກທັ ງໝົດຂອງທ່ານຈະຖືກລຶບ. ຖ້າທ່ານຕ້ອງການໃຊ້ຂໍ້ມູນໄບໂອແມັດທຣິກຂອງທ່ານໃນແອັບ ຫຼື ຄຸນສົມບັດຕ່າງໆ, ທ່ານຈະຕ້ອງລົງທະບຽນຂໍ້ມູນໄບໂອແມັດທຣິກຂອງທ່ານອີກຄັ້ງ. ຂໍ້ຄວນລະວັງສ�ຳລັບການໃຊ້ການຈົດຈ�ຳໃບໜ້າ ກ່ອນໃຊ້ການຈົດຈ�ຳໃບໜ້າເພື່ອປົດລັອກອຸປະກອນຂອງທ່ານ, ຈົ່ງຄ�ຳນຶງເຖິງຂໍ້ຄວນລະວັງຕໍ່ໄປນີ້. • ອຸປະກອນຂອງທ່ານບໍ່ສາມາດຖືກປົດລັອກໄດ້ໂດຍຜູ້ໃດຜູ້ໜຶ່ງ ຫຼື ໂດຍບາງສິ່ງບາງຢ່າງທີ່ຄ້າຍຄືກັບຮູ ບຂອງທ່ານ. • ການຈົດຈ�ຳໃບໜ້າມີຄວາມປອດໄພໜ້ອຍກວ່າຮູບແບບ, PIN ຫຼື ລະຫັດຜ່ານ. 159 ຕັງ້ ຄ່າ ສ�ຳລັບການຈົດຈ�ຳໃບໜ້າທີ່ດີກວ່າ ພິຈາລະນາດັ່ງຕໍ່ໄປນີ້ເມື່ອໃຊ້ການຈົດຈ�ຳໃບໜ້າ: • ພິຈາລະນາເງື່ອນໄຂເມື່ອລົງທະບຽນ, ເຊັ່ນ ການໃສ່ແວ່ນຕາ, ໝວກ, ໜ້າກາກ, ໜວດ ຫຼື ການແຕ່ງໜ້າທີ່ໜ້າ • ເບິ່ງໃຫ້ແນ່ໃຈວ່າທ່ານຢູ່ໃນພື້ນທີ່ທີ່ມີແສງສະຫວ່າງພຽງພໍ ແລະ ເລັນສກ້ອງຖ່າຍຮູບສະອາດໃນເວລ າລົງທະບຽນ • ເບິ່ງໃຫ້ແນ່ໃຈວ່າຮູບຂອງທ່ານບໍ່ມົວເພື່ອໃຫ້ໄດ້ຮັບຜົນທີ່ເຂົ້າກັນໄດ້ດີຂຶ້ນ ການລົງທະບຽນໃບໜ້າຂອງທ່ານ ສ�ຳລັບການຈົດຈ�ຳໃບໜ້າທີ່ດີກວ່າ, ລົງທະບຽນໃບໜ້າຂອງທ່ານຢູ່ໃນຫ້ອງ ຫຼື ອອກຈາກແສງແດດໂດຍກົງ. 1 2 3 4 5 6 ໃນໜ້າຈໍການຕັ້ງຄ່າ, ແຕະ ໄບໂອແມັດທຣິກ ແລະ ຄວາມປອດໄພ → ການຈົດຈ�ຳໃບໜ້າ. ອ່ານຄ�ຳແນະນ�ຳ ໃນໜ້າຈໍ ແລະ ແຕະ ສືບຕໍ.່ ຕັ້ງວິທີການລັອກໜ້າຈໍ. ເລືອກວ່າທ່ານຈະໃສ່ແວ່ນຕາ ຫຼື ບໍ່ ແລະ ແຕະ ສືບຕໍ.່ ຖືອຸປະກອນໂດຍຫັນໜ້າຈໍໄປຫາທ່ານ ແລະ ເບິ່ງທີ່ໜ້າຈໍ. ວາງຕ�ຳແໜ່ງໃບໜ້າຂອງທ່ານຢູ່ໃນກອບໃນໜ້າຈໍ. ກ້ອງຖ່າຍຮູບຈະສະແກນໃບໜ້າຂອງທ່ານ. • ຖ້າການປົດລັອກໜ້າຈໍດ້ວຍໃບໜ້າຂອງທ່ານບໍ່ໃຊ້ງານຢ່າງຖືກຕ້ອງ, ແຕະ ເອົາຂໍ້ມູນໃບໜ້າອອກໄປ ເພື່ອເອົາໃບໜ້າທີ່ລົງທະບຽນຂອງທ່ານອອກໄປ ແລະ ລົງທະບຽນໃບໜ້າຂອງທ່ານອີກຄັ້ງ. • ເພື່ອເປີດໃຊ້ງານການຈົດຈ�ຳໃບໜ້າ, ແຕະ ເພີ່ມຮູບລັກສະນະອື່ນ ແລະ ເພີ່ມລັກສະນະທີ່ປະກົດຂຶ້ນອື່ນໆ. 160 ຕັງ້ ຄ່າ ການລຶບຂໍ້ມູນໃບໜ້າທີ່ຖືກລົງທະບຽນ ທ່ານສາມາດລຶບຂໍ້ມູນໃບໜ້າທີ່ທ່ານໄດ້ລົງທະບຽນໄວ້. 1 2 3 ໃນໜ້າຈໍການຕັ້ງຄ່າ, ແຕະ ໄບໂອແມັດທຣິກ ແລະ ຄວາມປອດໄພ → ການຈົດຈ�ຳໃບໜ້າ. ປົດລັອກໜ້າຈໍໂດຍໃຊ້ວິທີລັອກໜ້າຈໍທີ່ຕັ້ງມາກ່ອນ. ແຕະ ເອົາຂໍ້ມູນໃບໜ້າອອກໄປ → ເອົາອອກ. ເມື່ອໃບໜ້າທີ່ລົງທະບຽນໄວ້ຖືກລຶບແລ້ວ, ຄຸນສົມບັດທັງໝົດທີ່ກ່ຽວຂ້ອງຈະຖືກປິດໃຊ້ງານເຊັ່ນດຽ ວກັນ. ການປົດລັອກໜ້າຈໍດ້ວຍໃບໜ້າຂອງທ່ານ ທ່ານສາມາດປົດລັອກໜ້າຈໍດ້ວຍໃບໜ້າຂອງທ່ານແທນການໃຊ້ຮູບແບບ, PIN ຫຼື ລະຫັດຜ່ານ. 1 2 3 ໃນໜ້າຈໍການຕັ້ງຄ່າ, ແຕະ ໄບໂອແມັດທຣິກ ແລະ ຄວາມປອດໄພ → ການຈົດຈ�ຳໃບໜ້າ. ປົດລັອກໜ້າຈໍໂດຍໃຊ້ວິທີລັອກໜ້າຈໍທີ່ຕັ້ງມາກ່ອນ. ແຕະສະວິດທ໌ ປົດລັອກດ້ວຍໃບໜ້າ ເພື່ອເປີດໃຊ້ງານ. • ຖ້າທ່ານຕ້ອງການຕັ້ງອຸປະກອນ ເພື່ອປົດລັອກໜ້າຈໍໂດຍບໍ່ຕ້ອງຮູດໃນໜ້າຈໍທີ່ຖືກລັອກ ຫຼັງຈາກການຈົດຈ�ຳໃບໜ້າຂອງທ່ານ, ແຕະສະວິດ ຢູ່ໃນໜ້າຈໍລັອກໄວ້ ເພື່ອປິດໃຊ້ງານມັນ. • ຖ້າທ່ານຕ້ອງການຫຼຸດຄວາມເປັນໄປໄດ້ໃນການຈົດຈ�ຳໃບໜ້າໃນຮູບຖ່າຍ ຫຼື ວິດີໂອ, ແຕະສະວິດທ໌ ການຈົດຈ�ຳທີ່ໄວຂຶ້ນ ເພື່ອປິດໃຊ້ງານມັນ. ສິ່ງນີ້ອາດຈະປິດໃຊ້ງານຄວາມໄວ ການຈົດຈ�ຳໃບໜ້າ. • ຖ້າທ່ານຕ້ອງການຕັ້ງອຸປະກອນຂອງທ່ານໃຫ້ຈົດຈ�ຳໃບໜ້າຂອງທ່ານເທົ່ານັ້ນເມື່ອທ່ານມືນຕາ, ແຕະສະວິດ ຈ�ຳເປັນຕ້ອງມືນຕາ ເພື່ອເປີດໃຊ້ງານມັນ. • ຖ້າທ່ານຕ້ອງການເພີ່ມອັດຕາການຈົດຈ�ຳຂຶ້ນໃນສະຖາຍທີ່ທີ່ມືດ, ແຕະສະວິດ ໜ້າຈໍທີ່ແຈ້ງຂຶ້ນ ເພື່ອເປີດໃຊ້ງານມັນ. 4 ໃນໜ້າຈໍທີ່ຖືກລັອກ, ເບິ່ງໄປທີ່ໜ້າຈໍ. ເມື່ອໃບໜ້າຂອງທ່ານຖືກຈົດຈ�ຳແລ້ວ, ທ່ານສາມາດປົດລັອກໜ້າຈໍໂດຍບໍ່ຕ້ອງໃຊ້ວິທີລັອກໜ້າຈໍເພີ່ ມເຕີມໃດໜຶ່ງ. ຖ້າໃບໜ້າຂອງທ່ານບໍ່ຖືກຈົດຈ�ຳ, ໃຊ້ວິທີລັອກໜ້າຈໍທີ່ຕັ້ງມາກ່ອນ. 161 ຕັງ້ ຄ່າ ໂຟລເດີທີ່ປອດໄພ ໂຟລເດີທີ່ປອດໄພປ້ອງກັນເນື້ອໃນ ແລະ ແອັບສ່ວນຕົວຂອງທ່ານ, ເຊັ່ນ ຮູບຖ່າຍ ແລະ ຜູ້ຕິດຕໍ່, ຈາກການເຂົ້າໃຊ້ໂດຍບຸກຄົນອື່ນ. ທ່ານສາມາດຮັກສາເນື້ອໃນ ແລະ ແອັບສ່ວນຕົວຂອງທ່ານໃຫ້ປອດໄພ ໄດ້ເມື່ອອຸປະກອນຖືກປົດລັອກ. ໂຟລເດີທີ່ປອດໄພແມ່ນພື້ນທີ່ຈັດເກັບຂໍ້ມູນແຍກຕ່າງຫາກ ແລະ ປອດໄພ. ຂໍ້ມູນໃນໂຟລ ເດີທີ່ປອດໄພບໍ່ສາມາດຖືກໂອນໃສ່ອຸປະກອນອື່ນຜ່ານວິທີການແຊຣ໌ທີ່ບໍ່ຜ່ານການອະນຸ ມັດ, ເຊັ່ນ USB ຫຼື Wi-Fi Direct. ຄວາມພະຍາຍາມໃນການກ�ຳນົດລະບົບປະຕິບັດການ ຫຼື ການແກ້ໄຂຊອບແວເອງ ຈະເຮັດໃຫ້ໂຟລເດີທີ່ປອດໄພຖືກລັອກໂດຍອັດຕະໂນມັດ ແລະ ບໍ່ສາມາດເຂົ້າໃຊ້ໄດ້. ກ່ອນບັນທຶກຂໍ້ມູນໃນໂຟລເດີທີ່ປອດໄພ, ເບິ່ງໃຫ້ແນ່ໃຈວ່າໄດ້ແບັກອັບກັອ ບປີ້ຂອງຂໍ້ມູນໃນຈຸດທີ່ຕັ້ງອື່ນທີ່ປອດໄພແລ້ວ. ເພື່ອໃຊ້ໂຟລເດີທີ່ປອດໄພ, ທ່ານຈະຕ້ອງລົງຊື່ເຂົ້າໃຊ້ Samsung account ຂອງທ່ານ. 162 ຕັງ້ ຄ່າ ການຕັ້ງໂຟລເດີທີ່ປອດໄຟ 1 2 3 4 ເປີດໃຊ້ແອັບ ຕັ້ງຄ່າ ແລະ ແຕະ ໄບໂອແມັດທຣິກ ແລະ ຄວາມປອດໄພ → ໂຟລເດີທີ່ປອດໄພ. ເຫັນດີນ�ຳຂໍ້ກ�ຳນົດ ແລະເງື່ອນໄຂຂອງໂຟລເດີທີ່ປອດໄພ. ປ້ອນ ID ແລະ ລະຫັດຜ່ານຂອງ Samsung account ຂອງທ່ານເຂົ້າ ແລະ ແຕະ ລົງຊື່ເຂົ້າໃຊ້. ເລືອກວິທີລັອກເພື່ອໃຊ້ສ�ຳລັບໂຟລເດີທີ່ປອດໄພ ແລະ ປະຕິບັດຕາມຄ�ຳແນະນ�ຳ ໃນໜ້າຈໍ ເພື່ອສ�ຳເລັດການຕັ້ງ. ໜ້າຈໍໂຟລເດີທີ່ປອດໄພຈະປະກົດຂຶ້ນ ແລະ ໄອຄອນແອັບ ໂຟລເດີທີ່ປອດໄພ ( ຈະຖືກເພີ່ມໃສ່ໜ້າຈໍແອັບ. ) ເພື່ອປ່ຽນຊື່ ຫຼື ສີໄອຄອນຂອງໂຟລເດີທີ່ປອດໄພ, ແຕະ → ກໍານົດເອງ. • ເມື່ອທ່ານເປີດໃຊ້ແອັບ ໂຟລເດີທີ່ປອດໄພ, ທ່ານຈະຕ້ອງປົດລັອກແອັບໂດຍໃຊ້ວິທີລັອກທີ່ ຕັ້ງມາກ່ອນ. • ຖ້າທ່ານລືມລະຫັດປົດລັອກໂຟລເດີທີ່ປອດໄພຂອງທ່ານ, ທ່ານສາມາດຕັ້ງມັນຄືນໃໝ່ໂດຍໃຊ້ Samsung account ຂອງທ່ານ. ແຕະປຸ່ມທີ່ຢູ່ລຸ່ມສຸດຂອງໜ້າຈໍທີ່ຖືກລັອກ ແລະ ປ້ອນລະຫັດຜ່ານ Samsung account ຂອງທ່ານເຂົ້າ. ການຕັ້ງລັອກອັດຕະໂນມັດສ�ຳລັບໂຟລເດີທີ່ປອດໄພ ຕັ້ງອຸປະກອນເພື່ອລັອກໂຟລເດີທີ່ປອດໄພໂດຍອັດຕະໂນມັດ ເມື່ອມັນບໍ່ຖືກໃຊ້ງານ. 1 ເປີດໃຊ້ແອັບ ໂຟລເດີທີ່ປອດໄພ ແລະ ແຕະ → ການຕັ້ງຄ່າ → ລັອກໂຟລເດີທີ່ປອດໄພອັດຕະໂນມັດ. 2 ເລືອກຕົວເລືອກການລັອກ. ເພື່ອລັອກໂຟລເດີທີ່ປອດໄພຂອງທ່ານດ້ວຍຕົນເອງ, ແຕະ → ລັອກ ແລະ ອອກ. 163 ຕັງ້ ຄ່າ ການຍ້າຍເນື້ອໃນໃສ່ໂຟລເດີທີ່ປອດໄພ ຍ້າຍເນື້ອໃນ, ເຊັ່ນ ຮູບຖ່າຍ ແລະ ວິດີໂອ, ໃສ່ໂຟລເດີທີ່ປອດໄພ. ການກະທ�ຳຕໍ່ໄປນີ້ແມ່ນຕົວຢ່າງຂອງກ ານຍ້າຍຮູບຈາກບ່ອນເກັບຂໍ້ມູນມາດຕະຖານໃສ່ໂຟລເດີທີ່ປອດໄພ. 1 2 3 ເປີດໃຊ້ແອັບ ໂຟລເດີທີ່ປອດໄພ ແລະ ແຕະ ເພີ່ມໄຟລ໌. ແຕະ ຮູບ, ໝາຍຕິກຮູບ ເພື່ອຍ້າຍ ແລະ ຈາກນັ້ນແຕະ ສ�ຳເລັດ. ແຕະ ຍ້າຍ. ລາຍການທີ່ເລືອກໄວ້ຈະຖືກລຶບຈາກໂຟລເດີຕົ້ນສະບັບ ແລະ ຖືກຍ້າຍໃສ່ໂຟລເດີທີ່ປອດໄພ. ເພື່ອກັອບປີ້ລາຍການ, ແຕະ ກັອບປີ້. ວິທີສ�ຳລັບການຍ້າຍເນື້ອໃນອາດແຕກຕ່າງກັນ ຂຶ້ນຢູ່ກັບປະເພດເນື້ອໃນ. ການຍ້າຍເນື້ອໃນຈາກໂຟລເດີທີ່ປອດໄພ ຍ້າຍເນື້ອໃນຈາກໂຟລເດີທີ່ປອດໄພໃສ່ແອັບທີ່ກ່ຽວຂ້ອງໃນບ່ອນເກັບຂໍ້ມູນມາດຕະຖານ. ການກະທ�ຳຕໍ່ໄ ປນີ້ແມ່ນຕົວຢ່າງຂອງການຍ້າຍຮູບຈາກໂຟລເດີທີ່ປອດໄພໃສ່ບ່ອນເກັບຂໍ້ມູນມາດຕະຖານ. 1 2 ເປີດໃຊ້ແອັບ ໂຟລເດີທີ່ປອດໄພ ແລະ ແຕະ ແກເລີຣີ. ເລືອກຮູບ ແລະ ແຕະ → ຍ້າຍອອກຈາກ ໂຟລເດີທີ່ປອດໄພ. ລາຍການທີ່ເລືອກໄວ້ຈະຖືກຍ້າຍໃສ່ ແກເລີຣີ ໃນບ່ອນເກັບຂໍ້ມູນມາດຕະຖານ. 164 ຕັງ້ ຄ່າ ການເພີ່ມແອັບ ເພີ່ມແອັບເພື່ອໃຊ້ໃນໂຟລເດີທີ່ປອດໄພ. 1 2 ເປີດໃຊ້ແອັບ ໂຟລເດີທີ່ປອດໄພ ແລະ ແຕະ ເພີ່ມແອັບ. ໝາຍຕິກໜຶ່ງແອັບຂຶ້ນໄປທີ່ຖືກຕິດຕັ້ງໃນອຸປະກອນ ແລະ ແຕະ ເພີ່ມ. ເພື່ອຕິດຕັ້ງແອັບຈາກ Play Store ຫຼື Galaxy Store, ແຕະ ດາວໂຫຼດຈາກ Play Store ຫຼື ດາວໂຫຼດຈາກ Galaxy Store. ການເອົາແອັບອອກໄປຈາກໂຟລເດີທີ່ປອດໄພ ແຕະແອັບຄ້າງໄວ້ເພື່ອລຶບ ແລະ ແຕະ ຖອນຕິດຕັ້ງ. ການເພີ່ມບັນຊີ ເພີ່ມ Samsung ແລະ Google accounts ຂອງທ່ານ ຫຼື ບັນຊີອື່ນໆ, ເພື່ອຊິງຄ໌ກັບແອັບໃນໂຟລເດີທີ່ ປອດໄພ. 1 2 3 ເປີດໃຊ້ແອັບ ໂຟລເດີທີ່ປອດໄພ ແລະ ແຕະ → ການຕັ້ງຄ່າ → ບັນຊີ → ເພີ່ມບັນຊີ. ເລືອກການບໍລິການບັນຊີ. ປະຕິບັດຕາມຄ�ຳແນະນ�ຳ ໃນໜ້າຈໍ ເພື່ອສ�ຳເລັດການຕັ້ງບັນຊີ. ການເຊື່ອງໂຟລເດີທີ່ປອດໄພ ທ່ານສາມາດເຊື່ອງທາງລັດໂຟລເດີທີ່ປອດໄພຈາກໜ້າຈໍແອັບ. ເປີດໃຊ້ແອັບ ໂຟລເດີທີ່ປອດໄພ, ແຕະ → ການຕັ້ງຄ່າ ແລະ ຈາກນັ້ນແຕະສະວິດທ໌ ສະແດງໄອຄອນຢູ່ໜ້າຈໍແອັບ ເພື່ອປິດໃຊ້ງານມັນ. ຫຼືວ່າ, ເປີດແຜງການແຈ້ງເຕືອນ, ຮູດລົງລຸ່ມ ແລະ ຈາກນັ້ນແຕະ ເພື່ອປິດໃຊ້ງານຄຸນສົມບັດ. (ໂຟລເດີທີ່ປອດໄພ) ການແບັກອັບ ແລະ ການກູ້ຄືນໂຟລເດີທີ່ປອດໄພ ແບັກອັບເນື້ອໃນ ແລະ ແອັບໃນໂຟລເດີທີ່ປອດໄພໃສ່ Samsung Cloud ໂດຍໃຊ້ Samsung account ຂອງທ່ານ ແລະ ກູ້ຄືນພວກມັນພາຍຫຼັງ. 165 ຕັງ້ ຄ່າ ການແບັກອັບຂໍ້ມູນ 1 2 ເປີດໃຊ້ແອັບ ໂຟລເດີທີ່ປອດໄພ ແລະ ແຕະ → ການຕັ້ງຄ່າ → ແບັກອັບແລະຣີສະຕໍ. 3 4 ແຕະ ແບັກອັບຂໍ້ມູນ ໂຟລເດີທີ່ປອດໄພ. ແຕະ ເພີ່ມບັນຊີ ແລະ ປະຕິບັດຕາມຄ�ຳແນະນ�ຳ ໃນໜ້າຈໍ ເພື່ອສ�ຳເລັດການລົງຊື່ເຂົ້າໃຊ້ Samsung account ຂອງທ່ານ. ໝາຍຕິກລາຍການທີ່ທ່ານຕ້ອງການແບັກອັບ ແລະ ແຕະ ແບັກອັບ. ຂໍ້ມູນຈະຖືກແບັກອັບໃສ່ Samsung Cloud. ການກູ້ຄືນຂໍ້ມູນ 1 2 3 4 ເປີດໃຊ້ແອັບ ໂຟລເດີທີ່ປອດໄພ ແລະ ແຕະ → ການຕັ້ງຄ່າ → ແບັກອັບແລະຣີສະຕໍ. ແຕະ ຣີສະຕໍ. ແຕະ ເພື່ອເລືອກອຸປະກອນທີ່ຈະກູ້ຄືນຂໍ້ມູນ. ຕິກເອົາລາຍການທີ່ທ່ານຕ້ອງການກູ້ຄືນ ແລະ ແຕະ ຣີສະຕໍ. ຂໍ້ມູນທີ່ຖືກແບັກອັບຈະຖືກກູ້ຄືນໃສ່ອຸປະກອນຂອງທ່ານ. ການຖອນຕິດຕັ້ງໂຟລເດີທີ່ປອດໄພ ທ່ານສາມາດຖອນຕິດຕັ້ງໂຟລເດີທີ່ປອດໄພ, ລວມທັງເນື້ອໃນ ແລະ ແອັບໃນມັນ. ເປີດໃຊ້ແອັບ ໂຟລເດີທີ່ປອດໄພ ແລະ ແຕະ → ການຕັ້ງຄ່າ → ການຕັ້ງຄ່າເພີ່ມເຕີມ → ຖອນຕິດຕັ້ງ. ເພື່ອແບັກອັບເນື້ອໃນກ່ອນຖອນຕິດຕັ້ງໂຟລເດີທີ່ປອດໄພ, ໝາຍຕິກ ຍ້າຍໄຟລ໌ມີເດຍອອກຈາກໂ ຟລເດີທີ່ປອດໄພ ແລະ ແຕະ ຖອນຕິດຕັ້ງ. ເພື່ອເຂົ້າໃຊ້ຂໍ້ມູນທີ່ແບັກອັບຈາກໂຟລເດີທີ່ປອດໄພ, ເປີດໃຊ້ແອັບ ໄຟລ໌ຂອງຂ້ອຍ ແລະ ແຕະ ບ່ອນເກັບຂໍ້ມູນພາຍໃນ → Secure Folder. ບັນທຶກທີ່ບັນທຶກໃນ Samsung Notes ຈະບໍ່ຖືກແບັກອັບ. 166 ຕັງ້ ຄ່າ ຄວາມເປັນສ່ວນຕົວ ປ່ຽນການຕັ້ງຄ່າສ�ຳລັບຄວາມເປັນສ່ວນຕົວ. ໃນໜ້າຈໍການຕັ້ງຄ່າ, ແຕະ ຄວາມເປັນສ່ວນຕົວ. • ຕົວຈັດການການອະນຸຍາດ: ເບິ່ງລາຍຊື່ຄຸນສົມບັດ ແລະ ແອັບທີ່ມີການອະນຸຍາດໃຫ້ໃຊ້ພວກມັນ. ນອກຈາກນີ້ ທ່ານຍັງສາມາດແກ້ໄຂການຕັ້ງຄ່າການອະນຸຍາດໄດ້. • ສົ່ງຂໍ້ມູນດ້ານການວິນິໄສ: ຕັ້ງໃຫ້ອຸປະກອນສົ່ງຂໍ້ມູນການວິນິໄສ ແລະ ການນ�ຳໃຊ້ຂອງອຸປະກອນ ຫຊ�ຳຳຊຸງໂດຍອັດຕະໂນມັດ. • ຮັບຂໍ້ມູນການຕະຫຼາດ: ຕັ້ງວ່າຈະຮັບຂໍ້ມູນທາງການຕະຫຼາດຂອງຊ�ຳຊຸງຫຼືບໍ່, ເຊັ່ນ ຂໍ້ສະເໜີພິເສດ, ຜົນປະໂຫຍດຂອງສະມາຊິກ ແລະ ຈົດໝາຍຂ່າວ. • ຄວາມເປັນສ່ວນຕົວຂອງ Samsung account: ຈັດການຂໍ້ມູນສ່ວນຕົວກ່ຽວກັບ Samsung account ຂອງທ່ານ ແລະ ປ່ຽນການຕັ້ງຄ່າສ�ຳລັບການບໍລິການແບບກ�ຳນົດເອງ. • ຂັ້ນສູງ: ກ�ຳນົດຄ່າການຕັ້ງຄ່າຂັ້ນສູງສ�ຳລັບຄວາມເປັນສ່ວນຕົວ. ທີ່ຕັ້ງ ປ່ຽນການຕັ້ງຄ່າສ�ຳລັບການອະນຸຍາດຂໍ້ມູນຈຸດທີ່ຕັ້ງ. ໃນໜ້າຈໍການຕັ້ງຄ່າ, ແຕະ ທີ່ຕັ້ງ. • ການອະນຸຍາດແອັບ: ເບິ່ງລາຍການຂອງແອັບທີ່ໄດ້ຮັບອະນຸຍາດໃຫ້ເຂົ້າໃຊ້ຈຸດທີ່ຕັ້ງຂອງອຸປະກ ອນ ແລະ ແກ້ໄຂການຕັ້ງຄ່າການອະນຸຍາດ. • ປັບປຸງຄວາມຖືກຕ້ອງ: ຕັ້ງອຸປະກອນໃຫ້ໃຊ້ຄຸນສົມບັດ Wi-Fi ຫຼື ບລູທູດ ເພື່ອເພີ່ມຄວາມຖືກຕ້ອງ ຂອງຂໍ້ມູນຈຸດທີ່ຕັ້ງຂອງທ່ານຂຶ້ນ, ເຖິງແມ່ນວ່າເວລາທີ່ຄຸນສົມບັດຖືກປິດໃຊ້ງານຢູ່. • ທີ່ຕັ້ງບໍ່ດົນມານີ້ສະເໜີຂ:ໍ ເບິ່ງວ່າແອັບໃດຂໍຈຸດທີ່ຕັ້ງປະຈຸບັນຂອງທ່ານ. • ບໍລິການລະບຸຕ�ຳແໜ່ງ: ເບິ່ງການບໍລິການຈຸດທີ່ຕັ້ງທີ່ອຸປະກອນຂອງທ່ານກ�ຳລັງໃຊ້ຢູ່. 167 ຕັງ້ ຄ່າ ບັນຊີ ແລະການແບັກອັບ ຕົວເ ລືອກ ຊິງຄ໌, ແບັກອັບ ຫຼື ກູ້ຄືນຂໍ້ມູນໃນອຸປະກອນຂອງທ່ານໂດຍໃຊ້ Samsung Cloud. ນອກຈາກນີ້ ທ່ານ ຍັງສາມາດລົງຊື່ເຂົ້າໃຊ້ບັນຊີໄດ້, ເຊັ່ນSamsung account ຫຼື ບ ັນຊີ Google ຂອງທ່ານ ຫຼື ໂອນຂໍ້ ມູນໃສ່ ຫຼື ຈາກອຸປະກອນອື່ນຜ່ານ Smart Switch. ໃນໜ້າຈໍການຕັ້ງຄ່າ, ແຕະ ບັນຊີ ແລະການແບັກອັບ. • ບັນຊີຕ່າງໆ: ເພີ່ມ Samsung ແລະ Google account ຂອງທ່ານ ຫຼື ບັນຊີອື່ນໆ, ເພື່ອຊິງຄ໌ກັບ. • ຜູ້ໃຊ້: ຕັ້ງບັນຊີຜູ້ໃຊ້ເພີ່ມເຕີ່ມສ�ຳລັບຜູ້ໃຊ້ຄົນອື່ນໆ ເພື່ອໃຊ້ອຸປະກອນທີ່ມີການຕັ້ງຄ່າທີ່ເຮັດເປັນສ່ວ ນຕົວ, ເຊັ່ນ ບັນຊີອີເມລ໌, ການຕັ້ງຄ່າວອລເປເປີ ແລະ ອື່ນໆ. ເບິ່ງ ຜູ້ໃຊ້ ສ�ຳລັບຂໍ້ມູນເພີ່ມເຕີມ. ຄຸນສົມບັດນີ້ອາດຈະບໍ່ມີຢູ່ ຂຶ້ນຢູ່ກັບພາກພື້ນ ຫຼື ຜູ້ໃຫ້ການບໍລິການ. • ແບັກອັບແລະຣີສະຕໍ: ເກັບຮັກສາຂໍ້ມູນສ່ວນຕົວ, ຂໍ້ມູນແອັບ ແລະ ການຕັ້ງຄ່າຂອງທ່ານໄ ວ້ໃຫ້ປອດໄພໃນອຸປະກອນຂອງທ່ານ. ທ່ານສາມາດແບັກອັບຂໍ້ມູນທີ່ສຳ� ຄັນຂອງທ່ານ ແລະ ເຂົ້າໃຊ້ມັນພາຍຫຼັງ. ທ່ານຈະຕ້ອງລົງຊື່ເຂົ້າໃຊ້ບັນຊີ Google ຫຼື Samsung account ຂອງທ່ານ ເພື່ອແບັກອັບ ຫຼື ກູ້ຄືນຂໍ້ມູນ. • Samsung Cloud: ຈັດການເນື້ອໃນທີ່ທ່ານຕ້ອງການຈັດເກັບໃນ Samsung Cloud ຢ່າງປອດໄພ. ກວດເບິ່ງສະຖານະການນ�ຳໃຊ້ບ່ອນເກັບຂໍ້ມູນ Samsung Cloud ຂອງທ່ານ ແລະ ຊິງຄ໌, ແບັກອັບ ແລະ ກູ້ຄືນຂໍ້ມູນຂອງທ່ານ. ເບິ່ງ Samsung Cloud ສ�ຳລັບຂໍ້ມູນເພີ່ມເຕີມ. • Smart Switch: ເປີດໃຊ້ Smart Switch ແລະ ໂອນເນື້ອໃນຈາກອຸປະກອນກ່ອນໜ້າຂອງທ່ານ. ເບິ່ງ ການໂອນຂໍ້ມູນຈາກອຸປະກອນກ່ອນໜ້າຂອງທ່ານ (Smart Switch) ສ�ຳລັບຂໍ້ມູນເພີ່ມເຕີມ. ແບັກອັບຂໍ້ມູນຂອງທ່ານໃສ່ຈຸດທີ່ຕັ້ງທີ່ປອດໄພຢ່າງເປັນປົກກະຕິ, ເຊັ່ນ Samsung Cloud ຫຼື ຄອມພິວເຕີ, ເພື່ອໃຫ້ທ່ານສາມາດກູ້ຄືນມັນ ຖ້າຂໍ້ມູນຖືກເສຍຫາຍ ຫຼື ສູນເສຍ ເນື່ອງຈາກມີກາ ນຕັ້ງຂໍ້ມູນໂຮງງານຄືນໃໝ່ແບບບໍ່ໄດ້ຕັ້ງໃຈ. 168 ຕັງ້ ຄ່າ ຜູ້ໃຊ້ ຕັ້ງບັນຊີຜູ້ໃຊ້ເພີ່ມເຕີ່ມສ�ຳລັບຜູ້ໃຊ້ຄົນອື່ນໆ ເພື່ອໃຊ້ອຸປະກອນທີ່ມີການຕັ້ງຄ່າທີ່ເຮັດເປັນສ່ວນຕົວ, ເຊັ່ນ ບັນຊີອີເມລ໌, ການຕັ້ງຄ່າວອລເປເປີ ແລະ ອື່ນໆ. ຄຸນສົມບັດນີ້ອາດຈະບໍ່ມີຢູ່ ຂຶ້ນຢູ່ກັບພາກພື້ນ ຫຼື ຜູ້ໃຫ້ການບໍລິການ. ປະເພດບັນຊີຜູ້ໃຊ້ຕໍ່ໄປນີ້ມີຢູ່: • ຜູ້ເບິ່ງແຍງລະບົບ: ບັນຊີຂອງຜູ້ເບິ່ງແຍງລະບົບຖືກສ້າງຂຶ້ນເມື່ອຕັ້ງອຸປະກອນໃນຄັ້ງທ�ຳອິດເທົ່ ານັ້ນ ແລະ ບໍ່ສາມາດສ້າງຂຶ້ນໄດ້ຫຼາຍກວ່າໜຶ່ງບັນຊີ. ບັນຊີນີ້ມີການຄວບຄຸມອຸປະກອນທັງໝົດ ລວມທັງການຈັດການບັນຊີຂອງຜູ້ໃຊ້. ທ່ານສາມາດເພີ່ມ ຫຼື ລຶບບັນຊີຜູ້ໃຊ້ ເມື່ອໃຊ້ບັນຊີນີ້ເທົ່ານັ້ນ. • ແຂກ: ບັນຊີນີ້ອະນຸຍາດໃຫ້ແຂກເຂົ້າໃຊ້ອຸປະກອນໄດ້. ຂໍ້ມູນຂ່າວສານ ແລະ ຂໍ້ມູນທີ່ໃຊ້ໃນລະຫວ່າ ງເຊສຊັນຂອງແຂກຖືກຈັດເກັບໄວ້ເປັນການຊົ່ວຄາວ. ທຸກໆຄັ້ງທີ່ທ່ານໃຊ້ບັນຊີນີ້, ທ່ານຈະຖືກຖາມ ວ່າຈະສືບຕໍ່ເຊສຊັນແຂກກ່ອນໜ້າ ຫຼື ຕັ້ງມັນຄືນໃໝ່. • ຜູ້ໃຊ້ໃໝ່: ບັນຊີນີ້ອະນຸຍາດໃຫ້ຜູ້ໃຊ້ເຂົ້າໃຊ້ແອັບ ແລະ ເນື້ອໃນຂອງພວກເຂົາເອງ ແລະ ຕັ້ງຄ່າອຸປະ ກອນເອງທີ່ສົ່ງຜົນຕໍ່ບັນຊີທັງໝົດ. ການເພີ່ມຜູ້ໃຊ້ 1 2 ໃນໜ້າຈໍການຕັ້ງຄ່າ, ແຕະ ບັນຊີ ແລະການແບັກອັບ → ຜູ້ໃຊ້. ແຕະ ເພີ່ມຜູ້ໃຊ້ → ຕົກລົງ → ຕັ້ງດຽວນີ.້ ອຸປະກອນຈະສັບປ່ຽນເປັນບັນຊີຜູ້ໃຊ້ໃໝ່ ແລະ ໜ້າຈໍທີ່ຖືກລັອກມາດຕະຖານຈະປະກົດຂຶ້ນໃນໜ້າ ຈໍ. 3 ປົດລັອກອຸປະກອນ ແລະ ປະຕິບັດຕາມຄ�ຳແນະນ�ຳໃນໜ້າຈໍ ເພື່ອເຮັດສ�ຳເລັດການຕັ້ງບັນຊີ. 169 ຕັງ້ ຄ່າ ການສັບປ່ຽນຜູ້ໃຊ້ ແຕະໄອຄອນບັນຊີຜູ້ໃຊ້ຢູ່ເທິງສຸດຂອງໜ້າຈໍທີ່ຖືກລັອກ ແລະ ເລືອກບັນຊີທີ່ຈະສັບປ່ຽນໃສ່. ໜ�າຈ�ທີ່ຖືກລັອກ 170 ຕັງ້ ຄ່າ ການຈັດການຜູ້ໃຊ້ ເມື່ອໃຊ້ບັນຊີຂອງຜູ້ເບິ່ງແຍງລະບົບ, ທ່ານສາມາດລຶບບັນຊີ ຫຼື ປ່ຽນການຕັ້ງຄ່າບັນຊີໄດ້. ໃນໜ້າຈໍການຕັ້ງຄ່າ, ແຕະ ບັນຊີ ແລະການແບັກອັບ → ຜູ້ໃຊ້. ເພື່ອລຶບບັນຊີຜູ້ໃຊ້, ແຕະ ຖັດຈາກບັນຊີ ແລະ ຈາກນັ້ນແຕະ ລຶບຜູ້ໃຊ້. ເພື່ອປ່ຽນການຕັ້ງຄ່າຂອງບັນຊີ, ແຕະ ຖັດຈາກບັນຊີ. Samsung Cloud ຊິງຄ໌ຂໍ້ມູນທີ່ບັນທຶກໃນອຸປະກອນຂອງທ່ານ, ເຊັ່ນ ຮູບ ແລະ ວິດີໂອ ກັບ Samsung Cloud ແລະ ເບິ່ງ ຂໍ້ມູນທີ່ທ່ານໄດ້ບັນທຶກໄວ້ໃນ Samsung Cloud. ນອກຈາກນີ້ ທ່ານຍັງສາມາດແບັກອັບຂໍ້ມູນໃນອຸປະ ກອນຂອງທ່ານໃສ່ Samsung Cloud ແລະ ຣີສະຕໍມັນພາຍຫຼັງ. ເພື່ອໃຊ້ Samsung Cloud, ທ່ານຈະຕ້ອງລົງຊື່ເຂົ້າໃຊ້ Samsung account ຂອງທ່ານ. ການຊິງຄ໌ຂໍ້ມູນ ທ່ານສາມາດຊິງຄ໌ຂໍ້ມູນທີ່ບັນທຶກໄວ້ໃນອຸປະກອນຂອງທ່ານກັບ Samsung Cloud ແລະ ເຂົ້າໃຊ້ມັນຈາກອຸປະກອນອື່ນ. 1 2 3 ໃນໜ້າຈໍການຕັ້ງຄ່າ, ແຕະ ບັນຊີ ແລະການແບັກອັບ → Samsung Cloud. ແຕະ → ການຕັ້ງຄ່າ → ການຕັ້ງຄ່າຊິງຄ໌ ແລະ ແບັກອັບອັດຕະໂນມັດ → ຊິງຄ໌. ແຕະສະວິດທ໌ຢູ່ຂ້າງລາຍການທີ່ທ່ານຕ້ອງການຊິງຄ໌ດ້ວຍ. ທ່ານສາມາດກວດເບິ່ງຂໍ້ມູນທີ່ບັນທຶກໄວ້ ຫຼື ປ່ຽນການຕັ້ງຄ່າໂດຍການແຕະ ແກເລີຣີ, ຂໍ້ມູນອື່ນໆທີ່ຖືກຊິງຄ໌ ຫຼື Samsung Cloud Drive. 171 ຕັງ້ ຄ່າ ການແບັກອັບຂໍ້ມູນ ທ່ານສາມາດແບັກອັບຂໍ້ມູນໃນອຸປະກອນຂອງທ່ານໃສ່ Samsung Cloud. 1 ໃນໜ້າຈໍການຕັ້ງຄ່າ, ແຕະ ບັນຊີ ແລະການແບັກອັບ → Samsung Cloud → ແບັກອັບແທັບເລັດນີ້. 2 3 ໝາຍຕິກລາຍການທີ່ທ່ານຕ້ອງການແບັກອັບ ແລະ ແຕະ ແບັກອັບ. ແຕະ ສໍາເລັດແລ້ວ. • ບາງຂໍ້ມູນຈະບໍ່ຖືກແບັກອັບ. ເພື່ອກວດເບິ່ງວ່າຂໍ້ມູນໃດຈະຖືກແບັກອັບ, ໃນໜ້າຈໍການຕັ້ງຄ່າ, ແຕະ ບັນຊີ ແລະການແບັກອັບ → Samsung Cloud → ແບັກອັບແທັບເລັດນີ້. • ເພື່ອເບິ່ງຂໍ້ມູນແບັກອັບສ�ຳລັບອຸປະກອນອື່ນໃນ Samsung Cloud ຂອງທ່ານ, ໃນໜ້າຈໍການຕັ້ງຄ່າ, ແຕະ ບັນຊີ ແລະການແບັກອັບ → Samsung Cloud → ຣີສະຕໍຂໍ້ມູນຄືນ → ແລະ ຈາກນັ້ນເລືອກອຸປະກອນທີ່ທ່ານຕ້ອງການ. ການກູ້ຄືນຂໍ້ມູນ ທ່ານສາມາດຣີສະຕໍຂໍ້ມູນແບັກອັບຂອງທ່ານຈາກ Samsung Cloud ໃສ່ອຸປະກອນຂອງທ່ານ. 1 2 3 ໃນໜ້າຈໍການຕັ້ງຄ່າ, ແຕະ ບັນຊີ ແລະການແບັກອັບ → Samsung Cloud. ແຕະ ຣີສະຕໍຂໍ້ມູນຄືນ → ແລະ ເລືອກອຸປະກອນທີ່ທ່ານຕ້ອງການ. ຕິກເອົາລາຍການທີ່ທ່ານຕ້ອງການກູ້ຄືນ ແລະ ແຕະ ຮື້ຟື້ນກັບຄືນ. ກຸກເກິລ ກ�ຳນົດຄ່າການຕັ້ງຄ່າສ�ຳລັບບາງຄຸນສົມບັດທີ່ຈັດໃຫ້ໂດຍ Google. ໃນໜ້າຈໍການຕັ້ງຄ່າ, ແຕະ ກຸກເກິລ. 172 ຕັງ້ ຄ່າ ຄຸນສົມບັດຂັ້ນສູງ ຕົວເ ລືອກ ເປີດໃຊ້ງານຄຸນສົມບັດຂັ້ນສູງ ແລະ ປ່ຽນການຕັ້ງຄ່າທີ່ຄວບຄຸມພວກມັນ. ໃນໜ້າຈໍການຕັ້ງຄ່າ, ແຕະ ຄຸນສົມບັດຂັ້ນສູງ. ການສັ່ນ ຫຼື ການມີຜົນກະທົບຕໍ່ກັບອຸປະກອນຫຼາຍເກີນໄປອາດເຮັດໃຫ້ເກີດການປ້ອນຂໍ້ມູນແບ ບບໍ່ໄດ້ຕັ້ງໃຈສ�ຳລັບບາງຄຸນສົມບັດໂດຍໃຊ້ເຊັນເຊີ. • S Pen: ປ່ຽນການຕັ້ງຄ່າສ�ຳລັບໃຊ້ S Pen. ເບິ່ງ ຄຸນສົມບັດ S Pen ສ�ຳລັບຂໍ້ມູນເພີ່ມເຕີມກ່ຽວກັບ ສັ່ງງານໂດຍບໍ່ສ�ຳຜັດ, ແອວິວ ແລະ ປິດໜ້າຈໍບັນທຶກຄວາມຈ�ຳ. • ປຸ່ມດ້ານຂ້າງ: ເລືອກແອັບ ຫຼື ຄຸນສົມບັດເພື່ອເປີດໃຊ້ໂດຍໃຊ້ປຸ່ມດ້ານຂ້າງ. ເບິ່ງ ການຕັ້ງຄ່າປຸ່ມດ້ານຂ້າງ ສ�ຳລັບຂໍ້ມູນເພີ່ມເຕີມ. • ອຸປະກອນເສີມ: ປ່ຽນການຕັ້ງຄ່າອຸປະກອນເສີມ. • ກະດານລາຍວັນ: ຕັ້ງອຸປະກອນທີ່ຈະສະແດງສະໄລດ໌ໂຊຕາມຄຸນສົມບັດທີ່ເລືອກໄວ້. ເບິ່ງ ກະດານລາຍວັນ ສ�ຳລັບຂໍ້ມູນເພີ່ມເຕີມ. • Bixby Routines: ເພີ່ມວຽກປະຈ�ຳໃສ່ການຕັ້ງຄ່າອັດຕະໂນມັດທີ່ທ່ານໃຊ້ຊຳ�້ ໆກັນ. ນອກຈາກນີ້ ອຸປະກອນຍັງແນະນ�ຳວຽກປະຈ�ຳທີ່ເປັນປະໂຫຍດຕາມສະຖານະການທີ່ທ່ານພົບເລື້ອຍໆ. ເບິ່ງ Bixby Routines ສ�ຳລັບຂໍ້ມູນເພີ່ມເຕີມ. • ໂທ ແລະ ສົ່ງຂໍ້ຄວາມໃນອຸປະກອນອື່ນ: ໃຊ້ຄຸນສົມບັດການໂທ ແລະ ກ ານສົ່ງຂໍ້ຄວາມຂອງອຸປະ ກອນຂອງທ່ານໃນອຸປະກອນອື່ນທີ່ລົງຊື່ເຂົ້າໃຊ້ Samsung account ຂອງທ່ານ. ຄຸນສົມບັດນີ້ອາດຈະບໍ່ມີຢູ່ ຂຶ້ນຢູ່ກັບພາກພື້ນ ຫຼື ຜູ້ໃຫ້ການບໍລິການ. • ຖາດມັລຕິວິນໂດ: ເປີດຖາດມັລຕິວິນໂດເພື່ອເຂົ້າເຖິງແອັບທີ່ທ່ານຕ້ອງການເປີດໃຊ້ໃນມຸມມອງໜ້າ ຈໍແຍກຢ່າງວ່ອງໄວ. ເບິ່ງ ການໃຊ້ຖາດມັລຕິວິນໂດ ສ�ຳລັບຂໍ້ມູນເພີ່ມເຕີມ. • ມຸມມອງປັອບອັບອັດສະລິຍະ: ເລືອກແອັບ ເພື່ອເບິ່ງການແຈ້ງເຕືອນຂອງພວກມັນຜ່ານໜ້າຕ່ າງປັອບອັບ. ເມື່ອໃຊ້ຄຸນສົມບັດນີ້, ທ່ານສາມາດເບິ່ງເນື້ອໃນຢ່າງວ່ອງໄວຜ່ານໜ້າຕ່າງປັອບອັບ ໂດຍການແຕະໄອຄອນເທິງໜ້າຈໍ. ຄຸນສົມບັດນີ້ມີຢູ່ໃນແອັບທີ່ຮອງຮັບຄຸນສົມບັດຫຼາຍໜ້າຕ່າງເທົ່ານັ້ນ. 173 ຕັງ້ ຄ່າ • ຮູບໜ້າຈໍ ແລະ ເຄື່ອງບັນທຶກໜ້າຈໍ: ປ່ຽນການຕັ້ງຄ່າສ�ຳລັບຮູບຖ່າຍໜ້າຈໍ ແລະ ເຄື່ອງບັນທຶກໜ້າຈໍ. • ແຊຣ໌ໂດຍກົງ: ຕັ້ງອຸປະກອນເພື່ອສະແດງຜູ້ຄົນທີ່ທ່ານເຊື່ອມຕໍ່ແລ້ວໃນແຜງຕົວເລືອກການແຊຣ໌ເພື່ ອອະນຸຍາດໃຫ້ທ່ານແຊຣ໌ເນື້ອໃນໂດຍກົງ. • ຫຼຸດການເຄື່ອນໄຫວລົງ: ຕັ້ງອຸປະກອນໃຫ້ຫຼຸດເອັບເຝັກໜ້າຈໍຂອງການກະທ�ຳບາງຢ່າງ, ເຊັ່ນ ການເປີດ ຫຼື ການປິດແອັບ. • ການເຄື່ອນໄຫວ ແລະທ່າທາງ: ເປີດໃຊ້ງານຄຸນສົມບັດການເຄື່ອນໄຫວ ແລະ ກ�ຳນົດການຕັ້ງຄ່າເອງ. ເບິ່ງ ການເຄື່ອນໄຫວ ແລະທ່າທາງ ສ�ຳລັບຂໍ້ມູນເພີ່ມເຕີມ. ການເຄື່ອນໄຫວ ແລະທ່າທາງ ເປີດໃຊ້ງານຄຸນສົມບັດການເຄື່ອນໄຫວ ແລະ ກ�ຳນົດການຕັ້ງຄ່າເອງ. ໃນໜ້າຈໍການຕັ້ງຄ່າ, ແຕະ ຄຸນສົມບັດຂັ້ນສູງ → ການເຄື່ອນໄຫວ ແລະທ່າທາງ. • Smart stay: ຕັ້ງອຸປະກອນເພື່ອປ້ອງກັນບໍ່ໃຫ້ປິດການສະແດງໃນຂະນະທີ່ທ່ານກ�ຳລັງເບິ່ງມັນ. • ຮູດເ ພື່ອໂທ ຫຼສ ື ົ່ງຂໍ້ຄວາມ: ຕັ້ງອຸປະກອນເພື່ອໂທອອກ ຫຼື ສົ່ງຂໍ້ຄວາມ ເມື່ອທ່ານຮູດໄປຂວາ ຫຼື ຊ້າຍໃນຜູ້ຕິດຕໍ່ ຫຼື ເບີໂທລະສັບໃນແອັບ ໂທລະສັບ ຫຼື ຜູ້ຕິດຕໍ.່ ການມີສຸຂະພາບດີແບບດິຈິຕອລ ແລະ ການຄວບຄຸມໂດຍຜູ້ປົກຄອງ ຕົວເ ລືອກ ເບິ່ງປະຫວັດຂອງການໃຊ້ອຸປະກອນຂອງທ່ານ ແລະ ໃຊ້ຄຸນສົມບັດເພື່ອປ້ອງກັນອຸປະກອນຂອງທ່ານຈາ ກການລົບກວນຊີວິດຂອງທ່ານ. ນອກຈາກນີ້ ທ່ານຍັງສາມາດຕັ້ງການຄວບຄຸມຂອງພໍ່ແມ່ສ�ຳລັບລູກຂອງ ທ່ານ ແລະ ຈັດການການໃຊ້ດິຈິຕອລຂອງພວກເຂົາ. ໃນໜ້າຈໍການຕັ້ງຄ່າ, ແຕະ ການມີສຸຂະພາບດີແບບດິຈິຕອລ ແລະ ການຄວບຄຸມໂດຍຜູ້ປົກຄອງ. • ການມີສຸຂະພາບດີແບບດິຈິຕອລ: ເບິ່ງປະຫວັດການນ�ຳໃຊ້ປະຈ�ຳວັນຂອງອຸປະກອນຂອງທ່ານ. ເບິ່ງ ການເປັນຢູ່ທີ່ດີແບບດິຈິຕອລ ສ�ຳລັບຂໍ້ມູນເພີ່ມເຕີມ. • ການຄວບຄຸມຂອງຜູ້ປົກຄອງ: ຈັດການການໃຊ້ດິຈິຕອລຂອງລູກຂອງທ່ານ. 174 ຕັງ້ ຄ່າ ການເປັນຢູ່ທີ່ດີແບບດິຈິຕອລ ເບິ່ງປະຫວັດການນ�ຳໃຊ້ປະຈ�ຳວັນຂອງອຸປະກອນຂອງທ່ານ. ນອກຈາກນີ້ ທ່ານຍັງສາມາດຈ�ຳກັດເວລາການນ�ຳໃຊ້ ຫຼື ປ່ຽນການຕັ້ງຄ່າການແຈ້ງເຕືອນສ�ຳລັບແຕ່ລະແອັບ. ໃນໜ້າຈໍການຕັ້ງຄ່າ, ແຕະ ການມີສຸຂະພາບດີແບບດິຈິຕອລ ແລະ ການຄວບຄຸມໂດຍຜູ້ປົກຄອງ → ການມີສຸຂະພາບດີແບບດິຈິຕອລ. ເວລາທີ່ໜ�າຈ�ເປີດຢູ� ຈ�ານວນການແຈ�ງເຕືອນ ຈ�ານວນຂອງການປົດລັອກ ເຄື່ອງຕັ້ງເວລາແອັບ ໂໝດໂຟກັສ ເປີດໃຊ�ງານໂໝດພັກຜ�ອນ. ການຕັ້ງເຄື່ອງຕັ້ງເວລາສ�ຳລັບແອັບ ທ່ານສາມາດຈ�ຳກັດເວລາການນ�ຳໃຊ້ປະຈ�ຳວັນສ�ຳລັບແຕ່ລະແອັບໄດ້ໂດຍການຕັ້ງເຄື່ອງຕັ້ງເວລາ. ເມື່ອທ່ານຮອດຂີດຈ�ຳກັດ, ແອັບຈະຖືກປິດໃຊ້ງານ ແລະ ທ່ານບໍ່ສາມາດໃຊ້ມັນ. 1 ໃນໜ້າຈໍການຕັ້ງຄ່າ, ແຕະ ການມີສຸຂະພາບດີແບບດິຈິຕອລ ແລະ ການຄວບຄຸມໂດຍຜູ້ປົກຄອງ → ເຄື່ອງຕັ້ງເວລາຂອງແອັບ. 2 ແຕະ ບໍ່ມີເຄື່ອງຕັ້ງເວລາ ຖັດຈາກແອັບທີ່ທ່ານຕ້ອງການ ແລະ ຕັ້ງເວລາ. ການໃຊ້ໂໝດໂຟກັສສົດ ທ່ານສາມາດເປີດໃຊ້ງານໂໝດໂຟກັສສົດ ເພື່ອຫຼີກຫຼ່ຽງສິ່ງລົບກວນຈາກອຸປະກອນຂອງທ່ານ ແລະ ໂຟກັສໄວ້ໃນສິ່ງທີ່ທ່ານຕ້ອງການ. ໃນຂະນະທີ່ໂໝດໂຟກັສເປີດຢູ່, ທ່ານສາມາດໃຊ້ແອັບມາດຕະຖານ ແລະ ແອັບທີ່ທ່ານອະນຸຍາດໃຫ້ມີການຍົກເວັ້ນເທົ່ານັ້ນ. ໃນໜ້າຈໍການຕັ້ງຄ່າ, ແຕະ ການມີສຸຂະພາບດີແບບດິຈິຕອລ ແລະ ການຄວບຄຸມໂດຍຜູ້ປົກຄອງ. ຈາ ກນັ້ນແຕະໂໝດທີ່ທ່ານຕ້ອງການເປີດໃຊ້ງານ ພາຍໃຕ້ ໂໝດໂຟກັສ ແລະ ແຕະ ເລີ່ມຕົ້ນ. 175 ຕັງ້ ຄ່າ ການເປີດໃຊ້ງານໂໝດພັກຜ່ອນ ທ່ານສາມາດເປີດໃຊ້ງານໂໝດພັກຜ່ອນ ເພື່ອຫຼຸດອາການປວດຕາກ່ອນເຂົ້ານອນ ເພື່ອປ້ອງກັນການນອນ ຂອງທ່ານຈາກການຖືກລົບກວນ. 1 ໃນໜ້າຈໍການຕັ້ງຄ່າ, ແຕະ ການມີສຸຂະພາບດີແບບດິຈິຕອລ ແລະ ການຄວບຄຸມໂດຍຜູ້ປົກຄອງ → ການພັກຜ່ອນ. 2 ເພື່ອຕັ້ງກ�ຳນົດເວລາໃນການເປີດໃຊ້ງານໂໝດພັກຜ່ອນ, ແຕະ ເປີດຕາມເວລາທີ່ກ�ຳນົດ, ແຕະສະວິດ ເພື່ອເປີດໃຊ້ງານມັນ ແລະຈາກນັ້ນຕັ້ງວັນທີ ແລະ ເວລາ. ການດູແລອຸປະກອນ ການແນະນ�ຳ ຄຸນສົມບັດການດູແລອຸປະກອນໃຫ້ພາບລວມຂອງສະຖານະແບັດເຕີຣີ, ບ່ອນເກັບຂໍ້ມູນ, ຄວາມຈ�ຳ ແລະ ຄວາມປອດໄພລະບົບຂອງທ່ານ. ນອກຈາກນີ້ ທ່ານຍັງສາມາດເພີ່ມປະສິດທິພາບອຸປະກອນໂດຍອັດຕະໂ ນມັດ ດ້ວຍການແຕະນິ້ວມືຂອງທ່ານ. ການເພີ່ມປະສິດທິພາບອຸປະກອນຂອງທ່ານ ໃນໜ້າຈໍການຕັ້ງຄ່າ, ແຕະ ການດູແລອຸປະກອນ → ເພີ່ມປະສິດທິພາບດຽວນີ.້ ຄຸນສົມບັດການເພີ່ມປະສິດທິພາບດ່ວນປັບປຸງການປະຕິບັດງານຂອງອຸປະກອນຜ່ານການກະທ�ຳຕໍ່ໄປນີ້. • ການລຶບບາງຄວາມຈ�ຳ. • ການປິດແອັບທີ່ແລ່ນຢູ່ໃນພື້ນຫຼັງ. • ການຈັດການການນ�ຳໃຊ້ແບັດເຕີຣີທີ່ຜິດປົກກະຕິ. • ການສະແກນແອັບ ແລະ ມາລແວທີ່ແຄຊ໌ໄວ້. ການໃຊ້ຄຸນສົມບັດການເພີ່ມປະສິດທິພາບອັດຕະໂນມັດ ທ່ານສາມາດຕັ້ງອຸປະກອນໃຫ້ດ�ຳເນີນການເພີ່ມປະສິດທິພາບອັດຕະໂນມັດ ເມື່ອອຸປະກອນຂອງທ່ານ ບໍ່ໄດ້ຖືກໃຊ້ງານ. ແຕະ → ຂັ້ນສູງ → ການເພີ່ມປະສິດທິພາບອັດຕະໂນມັດ ແລະ ແຕະສະວິດ ເພື່ອເປີດໃຊ້ງານມັນ. ຖ້າທ່ານຕ້ອງການຕັ້ງເວລາເພື່ດຳ� ເນີນການເພີ່ມປະສິດທິພາບອັດຕະໂນມັດ, ແຕະ ເວລາ. 176 ຕັງ້ ຄ່າ ແບັດເຕີຣີ ກວດເບິ່ງໄຟ ແລະ ເວລາທີ່ເຫຼືອຢູ່ຂອງແບັດເຕີຣີ ເພື່ອໃຊ້ອຸປະກອນ. ສ�ຳລັບອຸປະກອນທີ່ມີລະດັບໄຟແບັ ດເຕີຣີຕ�່ຳ, ປະຢັດໄຟແບັດເຕີຣີໂດຍການເປີດໃຊ້ງານຄຸນສົມບັດການປະຢັດໄຟ. ໃນໜ້າຈໍການຕັ້ງຄ່າ, ແຕະ ການດູແລອຸປະກອນ → ແບັດເຕີຣີ. • ເວລາການນ�ຳໃຊ້ທີ່ເຫຼືອຈະສະແດງເວລາທີ່ເຫຼືອຢູ່ກ່ອນໄຟແບັດເຕີຣີຈະໝົດ. ເວລາການນ�ຳໃ ຊ້ທີ່ເຫຼືອອາດຈະແຕກຕ່າງກັນໄປ ຂຶ້ນຢູ່ກັບການຕັ້ງຄ່າ ແລະ ເງື່ອນໄຂການປະຕິບັດງານຂອງ ອຸປະກອນຂອງທ່ານ. • ທ່ານອາດຈະບໍ່ໄດ້ຮັບການແຈ້ງເຕືອນຈາກບາງແອັບທີ່ໃຊ້ໂໝດການປະຢັດໄຟ. ໂໝດໄຟ ເລືອກໂໝດໄຟທີ່ເໝາະສົມກັບຈຸດປະສົງການນ�ຳໃຊ້ອຸປະກອນຂອງທ່ານ. ແຕະ ໂໝດໄຟ ແລະ ເລືອກຕົວເລືອກ. • ເພີ່ມປະສິດທິພາບແລ້ວ: ເພີ່ມປະສິດທິພາບແລ້ວສ�ຳລັບຄວາມດຸນດ່ຽງລະຫວ່າງການປະຕິບັດງ ານ ແລະ ການນ�ຳໃຊ້ແບັດເຕີຣີຂອງອຸປະກອນ. • ການປະຢັດໄຟປານກາງ: ເປີດໃຊ້ງານໂໝດປະຢັດພະລັງງານ ເພື່ອຂະຫຍາຍເວລາການນ�ຳໃຊ້ແບັ ດເຕີຣີອອກໄປ. • ການປະຢັດໄຟສູງສຸດ: ໃນໂໝດປະຢັດໄຟສູງສຸດ, ອຸປະກອນຈະຫຼຸດການໃຊ້ແບັດເຕີຣີລົງໂດ ຍການເປີດໃຊ້ງານໂໝດມືດ ແລະ ຈ�ຳກັດແອັບ ແລະ ຄຸນສົມບັດທີ່ມີຢູ່. ການເຊື່ອມຕໍ່ເຄືອຂ່າຍ, ຍົກເວັ້ນເຄືອຂ່າຍມືຖື, ຈະຖືກປິດໃຊ້ງານ. ທ່ານສາມາດຕັ້ງອຸປກອນ ເພື່ອສາກແບັດເຕີຣີໄດ້ໄວຂຶ້ນ. ແຕະ ກໍາລັງສາກ ແລະ ແຕະສະວິດ ການສາກໄວ ເພື່ອເປີດໃຊ້ງານມັນ. ການປະຢັດໄຟແບບປັບປ່ຽນໄດ້ ທ່ານສາມາດຕັ້ງອຸປະກອນໃຫ້ເປີດໃຊ້ງານໂໝດປະຢັດໄຟໂດຍອັດຕະໂນມັດຕາມຮູບແບບການນ�ຳໃຊ້ຂອ ງທ່ານ ແລະ ໄຟແບັດເຕີຣີທີ່ເຫຼືອຢູ່. ແຕະ ໂໝດໄຟ ແລະ ແຕະສະວິດ ການປະຢັດໄຟແບບປັບປ່ຽນໄດ້ ເພື່ອເປິດໃຊ້ງານມັນ. ອຸປະກອນຂ ອງທ່ານຈະເປີດໃຊ້ງານໂໝດປະຢັດໄຟຕາມສະຖານະການ ເພື່ອຂະຫຍາຍເວລາການນ�ຳໃຊ້ແບັດເຕີຣີອອ ກໄປ. 177 ຕັງ້ ຄ່າ ການຈັດການການນ�ຳໃຊ້ແບັດເຕີຣີສ�ຳລັບແຕ່ລະແອັບ ທ່ານສາມາດປະຢັດໄຟແບັດເຕີຣີໂດຍການປ້ອງກັນແອັບທີ່ແລ່ນຢູ່ໃນພື້ນຫຼັງຈາກການໃຊ້ໄຟແບັດເ ຕີຣີ ເມື່ອພວກມັນບໍ່ໄດ້ຖືກໃຊ້ງານ. ແຕະ ການນ�ຳໃຊ້ແບັດເຕີຣີ, ເລືອກແອັບຈາກລາຍການແອັບ ແລະຈາກນັ້ນແຕະສະວິດ ເຮັດໃຫ້ແອັບຫຼັບຢູ່ ເພື່ອເປີດໃຊ້ງານຄຸນສົມບັດ. ບ່ອນເກັບຂໍ້ມູນ ກວດເບິ່ງສະຖານະຂອງຄວາມຈ�ຳທີ່ຖືກໃຊ້ແລະ ມີຢູ່. ໃນໜ້າຈໍການຕັ້ງຄ່າ, ແຕະ ການດູແລອຸປະກອນ → ບ່ອນເກັບຂໍ້ມູນ. • ຄວາມຈຸທີ່ມີຢູ່ຕົວຈິງຂອງຄວາມຈ�ຳພາຍໃນເຄື່ອງຈະໜ້ອຍກວ່າຄວາມຈຸທີ່ລະບຸໄວ້ ເພາະວ່າລະບົບປະຕິບັດການ ແລະ ແອັບມາດຕະຖານຄອບຄອງສ່ວນໜຶ່ງຂອງຄວາມຈ�ຳ. ຄວາມຈຸທີ່ມີຢູ່ອາດຈະປ່ຽນແປງເມື່ອທ່ານອັບເດດອຸປະກອນ. • ທ່ານສາມາດເບິ່ງຄວາມຈຸທີ່ມີຢູ່ຂອງຄວາມຈ�ຳພາຍໃນເຄື່ອງໃນສ່ວນຂໍ້ກ�ຳນົດສ�ຳລັບອຸປະກອນ ຂອງທ່ານໃນເວັບໄຊທ໌ຂອງຊ�ຳຊຸງ. ການຈັດການຄວາມຈ�ຳ ເພື່ອລຶບໄຟລ໌ ຫຼື ຖອນຕິດຕັ້ງແອັບທີ່ທ່ານບໍ່ໄດ້ໃຊ້ອີກຕໍ່ໄປ, ເລືອກໝວດ. ຈາກນັ້ນ, ໝາຍຕິກລາຍການ ເພື່ອເລືອກ ແລະ ແຕະ ລຶບ ຫຼື ຖອນການຕິດຕັ້ງ. ຄວາມຈໍາ ໃນໜ້າຈໍການຕັ້ງຄ່າ, ແຕະ ການດູແລອຸປະກອນ → ຄວາມຈໍາ. ເພື່ອເພີ່ມຄວາມໄວອຸປະກອນຂອງທ່ານຂຶ້ນໂດຍການຢຸດແອັບທີ່ແລ່ນຢູ່ໃນພື້ນຫຼັງ, ໝາຍຕິກແອັບຈາກລາຍການແອັບ ແລະ ແຕະ ລ້າງດຽວນີ.້ ຄວາມປອດໄພ ກວດເບິ່ງສະຖານະຄວາມປອດໄພຂອງອຸປະກອນ. ຄຸນສົມບັດນີ້ສາມາດສະແກນຫາມາລແວໃນອຸປະກອ ນຂອງທ່ານ. ໃນໜ້າຈໍການຕັ້ງຄ່າ, ແຕະ ການດູແລອຸປະກອນ → ຄວາມປອດໄພ → ສະແກນແທັບເລັດ. 178 ຕັງ້ ຄ່າ ແອັບ ຈັດການແອັບຂອງອຸປະກອນ ແລະ ປ່ຽນການຕັ້ງຄ່າຂອງພວກມັນ. ທ່ານສາມາດເບິ່ງຂໍ້ມູນການນ�ຳ ໃຊ້ຂອງແອັບ, ປ່ຽນການຕັ້ງຄ່າການແຈ້ງເຕືອນ ຫຼື ການອະນຸຍາດຂອງພວກມັນ ຫຼື ຖອນຕິດຕັ້ງ ຫຼື ປິດໃຊ້ງານແອັບທີ່ບໍ່ຈຳ� ເປັນ. ໃນໜ້າຈໍການຕັ້ງຄ່າ, ແຕະ ແອັບ. ການຈັດການທົ່ວໄປ ກ�ຳນົດການຕັ້ງຄ່າລະບົບໃນອຸປະກອນຂອງທ່ານເອງ ຫຼື ຕັ້ງອຸປະກອນຄືນໃໝ່. ໃນໜ້າຈໍການຕັ້ງຄ່າ, ແຕະ ການຈັດການທົ່ວໄປ. • ພາສາ ແລະການປ້ອນຂໍ້ມູນ: ເລືອກພາສາຂອງອຸປະກອນ ແລະ ປ່ຽນການຕັ້ງຄ່າ, ເຊັ່ນ ປະເພດຄີບອດ ແລະ ການປ້ອນຂໍ້ມູນດ້ວຍສຽງ. ບາງຕົວເລືອກອາດຈະບໍ່ມີຢູ່ ຂຶ້ນຢູ່ກັບພາສາທີ່ເລືອກໄວ້. ເບິ່ງ ການເພີ່ມພາສາອຸປະກອນ ສ�ຳລັບຂໍ້ມູນເພີ່ມເຕີມ. • ວັນ ແລະ ເວລາ: ເຂົ້າໃຊ້ ແລະ ແກ້ໄຂການຕັ້ງຄ່າເພື່ອຄວບຄຸມວິທີທີ່ອຸປະກອນຈະສະແດງເວລາ ແລະ ວັນທີ. ຖ້າແບັດເຕີຣີຍັງຄົງມີໄຟຢູ່ຈົນເຕັມ, ເວລາ ແລະ ວັນທີຈະຖືກຕັ້ງຄືນໃໝ່. • ຕິດຕໍ່ພວກເຮົາ: ຖາມຄ�ຳຖາມ ຫຼື ເບິ່ງຄ�ຳຖາມທີ່ຖາມເລື້ອຍໆ. • ຕັ້ງຄືນໃໝ່: ຕັ້ງການຕັ້ງຄ່າອຸປະກອນຂອງທ່ານຄືນໃໝ່ ຫຼື ເຮັດການຕັ້ງຂໍ້ມູນໂຮງງານຄືນໃໝ່. ທ່າ ນສາມາດຕັ້ງການຕັ້ງຄ່າທັງໝົດຂອງທ່ານຄືນໃໝ່ ຫຼື ການຕັ້ງຄ່າເຄືອຂ່າຍ ຫຼື ການຕັ້ງຄ່າຄວາມສາມ າດເຂົ້າໃຊ້ເທົ່ານັ້ນ. ນອກຈາກນີ້ ທ່ານຍັງສາມາດຕັ້ງອຸປະກອນເພື່ອເປີດປິດເວລາທີ່ຕັ້ງມາກ່ອນຄືນໃ ໝ່ເພື່ອເພີ່ມປະສິດທິພາບຂອງອຸປະກອນ. 179 ຕັງ້ ຄ່າ ການເພີ່ມພາສາອຸປະກອນ ທ່ານສາມາດເພີ່ມພາສາເພື່ອໃຊ້ໃນອຸປະກອນຂອງທ່ານ. 1 ໃນໜ້າຈໍການຕັ້ງຄ່າ, ແຕະ ການຈັດການທົ່ວໄປ → ພາສາ ແລະການປ້ອນຂໍ້ມູນ → ພາສາ → ເພີ່ມພາສາ. ເພື່ອເບິ່ງພາສາທັງໝ ົດທີ່ສາມາດຖືກເພີ່ມໄດ້, ແຕະ 2 3 → ທຸກພາສາ. ເລືອກພາສາທີ່ຈະເພີ່ມ. ເພື່ອຕັ້ງພາສາທີ່ເລືອກໄວ້ເປັນພາສາມາດຕະຖານ, ແຕະ ຕັ້ງເປັນມາດຕະຖານ. ເພື່ອຮັກສາການຕັ້ງ ຄ່າພາສາປະຈຸບັນ, ແຕະ ຮັກສາປະຈຸບັນໄວ້. ພາສາທີ່ເລືອກໄວ້ຈະຖືກເພີ່ມໃສ່ລາຍການພາສາຂອງທ່ານ. ຖ້າທ່ານປ່ຽນແປງພາສາມາດຕະຖານ, ພາສາທີ່ເລືອກໄວ້ຈະຖືກເພີ່ມໃສ່ເບື້ອງເທິງສຸດຂອງລາຍການ. ເພື່ອປ່ຽນພາສາມາດຕະຖານຈາກລາຍການພາສາຂອງທ່ານ, ເລືອກພາສາທີ່ທ່ານຕ້ອງການ ແລະ ແຕະ ສະໝັກ. ຖ້າແອັບບໍ່ຮອງຮັບພາສາມາດຕະຖານ, ພາສາທີ່ຮອງຮັບຖັດໄປຢູ່ໃນລາຍການຈະຖືກໃຊ້. ການເຂົ້າໃຊ້ງານ ກ�ຳນົດຄ່າການຕັ້ງຄ່າຕ່າງໆເພື່ອປັບປຸງຄວາມສາມາດເຂົ້າໃຊ້ອຸປະກອນ. ໃນໜ້າຈໍການຕັ້ງຄ່າ, ແຕະ ການເຂົ້າໃຊ້ງານ. • ເຄື່ອງອ່ານໜ້າຈໍ: ເປີດໃຊ້ງານ Voice Assistant, ເຊິ່ງໃຫ້ການຕອບໂຕ້ກັບດ້ວຍສຽງ. ເພື່ອເບິ່ງຂໍ້ມູນແນະນ�ຳ ເພື່ອຮຽນຮູ້ວິທີໃຊ້ຄຸນສົມບັດນີ້, ແຕະ ການແນະນ�ຳເພີ່ມ. • ການເພີ່ມປະສິດທິພາບການເບິ່ງເຫັນ: ກ�ຳນົດການຕັ້ງຄ່າເອງ ເພື່ອປັບປຸງຄວາມສາມາດເຂົ້າໃຊ້ສ ຳລັບຜູ້ໃຊ້ທີ່ມີຄວາມບົກຜ່ອງທາງສາຍຕາ. • ການປັບປຸງການໄດ້ຍິນ: ກ�ຳນົດການຕັ້ງຄ່າເອງ ເພື່ອປັບປຸງຄວາມສາມາດເຂົ້າໃຊ້ສຳ� ລັບຜູ້ໃຊ້ທີ່ມີຄ ວາມບົກຜ່ອງທາງດ້ານການໄດ້ຍິນສຽງ. • ການໂຕ້ຕອບ ແລະ ຄວາມຄ່ອງແຄ້ວ: ກ�ຳນົດການຕັ້ງຄ່າເອງ ເພື່ອປັບປຸງຄວາມສາມາດເຂົ້າໃຊ້ສຳ� ລັບຜູ້ໃຊ້ທີ່ມີຄວາມຄ່ອງແຄ້ວຫຼຸດລົງ. 180 ຕັງ້ ຄ່າ • ການຕັ້ງຄ່າຂັ້ນສູງ: ກ�ຳນົດຄ່າການຕັ້ງຄ່າສ�ຳລັບການເຂົ້າໃຊ້ໂດຍກົງ ແລະ ຄຸນສົມບັດການແຈ້ງເຕືອນ. • ການບໍລິການທີ່ຕິດຕັ້ງແລ້ວ: ເບິ່ງການບໍລິການຄວາມສາມາດເຂົ້າໃຊ້ທີ່ຖືກຕິດຕັ້ງໃນອຸປະກອນ. • ກ່ຽວກັບຄວາມສາມາດເຂົ້າໃຊ້: ເບິ່ງຂໍ້ມູນຄວາມສາມາດເຂົ້າໃຊ້. • ຕິດຕໍ່ພວກເຮົາ: ຖາມຄ�ຳຖາມ ຫຼື ເບິ່ງຄ�ຳຖາມທີ່ຖາມເລື້ອຍໆ. ອັບເດດຊອບແວ ອັບເດດຊອບແວອຸປະກອນຂອງທ່ານຜ່ານການບໍລິການເຟີມແວຜ່ານອາກາດ (FOTA). ນອກຈາກນີ້ ທ່າ ນຍັງສາມາດກ�ຳນົດເວລາການອັບເດດຊອບແວ. ໃນໜ້າຈໍການຕັ້ງຄ່າ, ແຕະ ອັບເດດຊອບແວ. ຖ້າອັບເດດຊອບແວສຸກເສີນຖືກປ່ອຍອອກເພື່ອຄວາມປອດໄພຂອງອຸປະກອນຂອງທ່ານ ແລະ ເພື່ອບລັອກໄພຄຸກຄາມດ້ານຄວາມປອດໄພປະເພດໃໝ່, ພວກມັນຈະຖືກຕິດຕັ້ງໂດຍອັດຕະໂນ ມັດໂດຍບໍ່ຕ້ອງມີການເຫັນດີຂອງທ່ານ. • ດາວໂຫຼດ ແລະ ຕິດຕັ້ງ: ກວດຫາ ແລະ ຕິດຕັ້ງອັບເດດດ້ວຍຕົນເອງ. • ດາວໂຫຼດອັດຕະໂນມັດຜ່ານ Wi-Fi: ຕັ້ງອຸປະກອນເພື່ອດາວໂຫຼດອັບເດດໂດຍອັດຕະໂນມັດ ເມື່ອເຊື່ອມຕໍ່ກັບເຄືອຂ່າຍ Wi-Fi. • ອັບເດດຫຼ້າສຸດ: ເບິ່ງຂໍ້ມູນກ່ຽວກັບອັບເດດຊອບແວຫຼ້າສຸດ. ຂໍ້ມູນອັບເດດຄວາມປອດໄພ ອັບເດດຄວາມປອດໄພມີໄວ້ເພື່ອເພີ່ມຄວາມປອດໄພຂອງອຸປະກອນຂອງທ່ານ ແລະ ປົກປ້ອງຂໍ້ມູນສ່ວນຕົວຂອງທ່ານ. ສ�ຳລັບອັບເດດຄວາມປອດໄພສ�ຳລັບລຸ້ນຂອງທ່ານ, ເຂົ້າເບິ່ງ security.samsungmobile.com. ເວັບໄຊທ໌ຮອງຮັບບາງພາສາເທົ່ານັ້ນ. 181 ຕັງ້ ຄ່າ ກ່ຽວກັບແທັບເລັດ ເຂົ້າໃຊ້ຂໍ້ມູນໃນອຸປະກອນຂອງທ່ານ. ໃນໜ້າຈໍການຕັ້ງຄ່າ, ແຕະ ກ່ຽວກັບແທັບເລັດ. ເພື່ອປ່ຽນຊື່ອຸປະກອນຂອງທ່ານ, ແຕະ ແກ້ໄຂ. • ສະຖານະ: ເບິ່ງຂໍ້ມູນຕ່າງໆຂອງອຸປະກອນ, ເຊັ່ນ ສະຖານະແຜ່ນ SIM, Wi-Fi ທີ່ຢູ່ MAC ແລະ ເລກລ�ຳດັບ. • ຂໍ້ມູນທາງດ້ານກົດໝາຍ: ເບິ່ງຂໍ້ມູນທາງດ້ານກົດໝາຍທີ່ກ່ຽວຂ້ອງກັບອຸປະກອນ, ເຊັ່ນ ຂໍ້ມູນຄວາມປອດໄພ ແລະ ໃບອະນຸຍາດ open source. • ຂໍ້ມູນຊອບແວ: ເບິ່ງຂໍ້ມູນຊອບແວຂອງອຸປະກອນ, ເຊັ່ນ ເວີຊັນລະບົບປະຕິບັດການຂອງມັນ ແລະ ເວີຊັນເຟີມແວ. • ຂໍ້ມູນແບັດເຕີຣີ: ເບິ່ງສະຖານະ ແລະ ຂໍ້ມູນແບັດເຕີຣີຂອງອຸປະກອນ. 182 ພາກຊ້ອນທ້າຍ ການແກ້ໄຂບັນຫາ ກ່ອນຕິດຕໍ່ຫາສູນບໍລິການຂອງຊ�ຳຊຸງ, ຈົ່ງລອງແກ້ໄຂບັນຫາຕໍ່ໄປນີ້. ບາງສະຖານະການອາດຈະໃຊ້ບໍ່ໄດ້ ກັບອຸປະກອນຂອງທ່ານ. ເມືອ ່ ທ່ານເປີດອຸປະກອນຂອງທ່ານ ຫຼື ໃນຂະນະທີທ ່ ່ານກ�ຳລັງໃຊ້ອປ ຸ ະກອນ, ມັນຈະເຕື ອນບອກໃຫ້ທ່ານປ້ອນໜຶງ່ ໃນລະຫັດຕໍ່ໄປນີ:້ • ລະຫັດຜ່ານ: ເມື່ອຄຸນສົມບັດການລັອກອຸປະກອນຖືກເປີດໃຊ້ງານ, ທ່ານຈະຕ້ອງປ້ອນລະຫັດຜ່ານ ທີ່ທ່ານຕັ້ງສ�ຳລັບອຸປະກອນເຂົ້າ. • PIN: ເມື່ອໃຊ້ອຸປະກອນເປັນຄັ້ງທ�ຳອິດ ຫຼື ເມື່ອຂໍ້ກ�ຳນົດ PIN ຖືກເປີດໃຊ້ງານ, ທ່ານຈະຕ້ອງປ້ອນ PIN ທີ່ມາພ້ອມກັບແຜ່ນ SIM ຫຼື USIM ເຂົ້າ. ທ່ານສາມາດປິດໃຊ້ງານຄຸນສົມບັດນີ້ໂດຍການໃຊ້ເ ມນູລັອກແຜ່ນ SIM. • PUK: ແຜ່ນ SIM ຫຼື USIM ຂອງທ່ານຖືກບລັອກ, ໂດຍປົກກະຕິແລ້ວຈະເປັນຜົນມາຈາກການປ້ ອນ PIN ຂອງທ່ານເຂົ້າຢ່າງບໍ່ຖືກຕ້ອງຫຼາຍຄັ້ງ. ທ່ານຈະຕ້ອງປ້ອນ PUK ທີ່ຜູ້ໃຫ້ການບໍລິການຂອງ ທ່ານຈັດໃຫ້. • PIN2: ເມື່ອທ່ານເຂົ້າໃຊ້ເມນູທີ່ຕ້ອງມີ PIN2, ທ່ານຈະຕ້ອງປ້ອນ PIN2 ທີ່ມາພ້ອມກັບແຜ່ນ SIM ຫຼື USIM. ສ�ຳລັບຂໍ້ມູນເພີ່ມເຕີມ, ຕິດຕໍ່ຜູ້ໃຫ້ການບໍລິການຂອງທ່ານ. ອຸປະກອນຂອງທ່ານຈະສະແດງຂໍ້ຄວາມຂໍ້ຜດ ິ ພາດກ່ຽວກັບເຄືອຂ່າຍ ຫຼື ການບໍລກ ິ ານ • ເມື່ອທ່ານຢູ່ໃນພື້ນທີ່ທີ່ມີສັນຍານອ່ອນ ຫຼື ຮັບສັນຍານບໍ່ດີ, ທ່ານອາດຈະສູນເສຍການຮັບສັນຍານ. ຍ້າຍໃສ່ພື້ນທີ່ອື່ນ ແລະ ລອງໃໝ່ອີກ. ໃນຂະນະທີ່ຍ້າຍ, ຂໍ້ຄວາມການຂັດຂ້ອງອາດຈະປະກົດຂຶ້ນຊ�ຳ້ ໆກັນ. • ທ່ານບໍ່ສາມາດເຂົ້າໃຊ້ບາງຕົວເລືອກໂດຍບໍ່ຕ້ອງມີການສະໝັກໃຊ້. ສ�ຳລັບຂໍ້ມູນເພີ່ມເຕີມ, ຕິດຕໍ່ຜູ້ໃຫ້ການບໍລິການຂອງທ່ານ. ອຸປະກອນຂອງທ່ານບໍ່ໄດ້ເປີດ ເມື່ອແບັດເຕີຣີໝົດໄຟແລ້ວ, ອຸປະກອນຂອງທ່ານຈະບໍ່ເປີດ. ສາກແບັດເຕີຣີໃຫ້ເຕັມກ່ອນເປີດອຸປະກ ອນ. 183 ພາກຊ້ອນທ້າຍ ໜ້າຈໍສ�ຳຜັດຈະຕອບສະໜອງຢ່າງຊ້າໆ ຫຼື ແບບບໍ່ຖກ ື ຕ້ອງ • ຖ້າທ່ານແນບກັນແຕກໜ້າຈໍ ຫຼື ອຸປະກອນເສີມທີ່ເລືອກໄດ້ເຂົ້າກັບໜ້າຈໍ, ໜ້າຈໍສຳ� ຜັດອາດຈະບໍ່ໃຊ້ ງານຢ່າງຖືກຕ້ອງ. • ຖ້າທ່ານກ�ຳລັງສວມໃສ່ຖົງມື, ຖ້າມືຂອງທ່ານບໍ່ສະອາດໃນຂະນະທີ່ສຳ� ຜັດໜ້າຈໍສ�ຳຜັດ ຫຼື ຖ້າທ່ານແຕະໜ້າຈໍດ້ວຍວັດຖຸມີຄົມ ຫຼື ລາຍນິ້ວມືຂອງທ່ານ, ໜ້າຈໍສຳ� ຜັດອາດຈະໃຊ້ງານຜິດປົກກະ ຕິ. • ໜ້າຈໍສຳ� ຜັດອາດຈະໃຊ້ງານຜິດປົກກະຕິໃນສະພາບທີ່ຊຸ່ມ ຫຼື ເມື່ອສ�ຳຜັດກັບນ�ຳ້ . • ປິດເປີດອຸປະກອນຂອງທ່ານຄືນໃໝ່ ເພື່ອລຶບຂໍ້ບົກຜ່ອງຂອງຊອບແວຊົ່ວຄາວ. • ເບິ່ງໃຫ້ແນ່ໃຈວ່າອຸປະກອນຂອງທ່ານໄດ້ຖືກອັບເດດເປັນລຸ້ນຫຼ້າສຸດ. • ຖ້າໜ້າຈໍສ�ຳຜັດມີຮອຍຂີດ ຫຼື ເກີດຄວາມເສຍຫາຍ, ເຂົ້າໄປຫາສູນບໍລິການຂອງຊ�ຳຊຸງ. ອຸປະກອນຂອງທ່ານຢຸດທ�ຳງານ ຫຼື ມີຂໍ້ຂດ ັ ຂ້ອງທີຮ ່ ້າຍແຮງ ລອງການແກ້ໄຂບັນຫາຕໍ່ໄປນີ້. ຖ້າບັນຫາຍັງຄົງບໍ່ຖືກແກ້ໄຂ, ຕິດຕໍ່ຫາສູນບໍລິການຂອງຊ�ຳຊຸງ. ການປິດເປີດອຸປະກອນຄືນໃໝ່ ຖ້າອຸປະກອນຂອງທ່ານບໍ່ທ�ຳງານ ຫຼື ຄ້າງ, ທ່ານອາດຈະຈ�ຳເປັນຕ້ອງໄດ້ປິດແອັບ ຫຼື ປິດອຸປະກອນ ແລະ ເປີດມັນຄືນໃໝ່. ການບັງຄັບໃຫ້ປິດເປີດຄືນໃໝ່ ຖ້າອຸປະກອນຂອງທ່ານຄ້າງ ແລະ ບໍ່ຕອບສະໜອງ, ກົດປຸ່ມດ້ານຂ້າງ ແລະ ປຸ່ມຫຼຸດລະດັບສຽງໃນເວລາ ດຽວກັນຄ້າງໄວ້ເປັນເວລາຫຼາຍກວ່າ 7 ວິນາທີ ເພື່ອປິດເປີດມັນຄືນໃໝ່. ການຕັ້ງອຸປະກອນຄືນໃໝ່ ຖ້າວິທີຂ້າງເທິງບໍ່ແກ້ໄຂບັນຫາຂອງທ່ານໄດ້, ໃຫ້ດຳ� ເນີນການຕັ້ງຂໍ້ມູນຂອງໂຮງງານຄືນໃໝ່. ເປີດໃຊ້ແອັບ ຕັ້ງຄ່າ ແລະ ແຕະ ການຈັດການທົ່ວໄປ → ຕັ້ງຄືນໃໝ່ → ຕັ້ງຄ່າໂຮງງານຄືນໃໝ່ → ຕັ້ງຄືນໃໝ່ → ລົບທັງໝົດ. ກ່ອນດ�ຳເນີນການຕັ້ງຄ່າຂໍ້ມູນຂອງໂຮງງານຄືນໃໝ່, ຢ່າລືມເຮັດການແບັກ ອັບສ�ຳເນົາຂໍ້ມູນທີ່ສ�ຳຄັນທັງໝົດທີ່ຈັດເກັບໄວ້ໃນອຸປະກອນ. 184 ພາກຊ້ອນທ້າຍ ສາຍໂທບໍ່ຖກ ື ເຊືອ ່ ມຕໍ່ • ເບິ່ງໃຫ້ແນ່ໃຈວ່າທ່ານໄດ້ເຂົ້າໃຊ້ເຄືອຂ່າຍມືຖືທີ່ຖືກຕ້ອງແລ້ວ. • ເບິ່ງໃຫ້ແນ່ໃຈວ່າທ່ານບໍ່ໄດ້ຕັ້ງການຈ�ຳກັດການໂທສ�ຳລັບເບີໂທລະສັບທີ່ທ່ານກ�ຳລັງໂທອອກ. • ເບິ່ງໃຫ້ແນ່ໃຈວ່າທ່ານບໍ່ໄດ້ຕັ້ງການຈ�ຳກັດການໂທສ�ຳລັບເບີໂທລະສັບທີ່ໂທເຂົ້າມາ. ຄົນອືນ ່ ໆບໍ່ສາມາດໄດ້ຍນ ິ ສຽງທີທ ່ ່ານເວົາ້ ໃນສາຍໂທ • ເບິ່ງໃຫ້ແນ່ໃຈວ່າທ່ານບໍ່ໄດ້ປົກປິດໄມໂຄຣໂຟນໃນຕົວເຄື່ອງ. • ເບິ່ງໃຫ້ແນ່ໃຈວ່າໄມໂຄຣໂຟນຢູ່ໃກ້ກັບປາກຂອງທ່ານ. • ຖ້າກ�ຳລັງໃຊ້ຊຸດຫູຟັງຢູ່, ເບິ່ງໃຫ້ແນ່ໃຈວ່າມັນຖືກເຊື່ອມຕໍ່ຢ່າງຖືກຕ້ອງ. ສຽງສະທ້ອນໃນລະຫວ່າງການໂທ ປັບປ່ຽນລະດັບສຽງໂດຍການກົດປຸ່ມລະດັບສຽງຂຶ້ນ ຫຼື ຍ້າຍໄປໃສ່ພື້ນທີ່ອື່ນ. ເຄືອຂ່າຍມືຖື ຫຼື ອິນເຕີເນັດຖືກຕັດເຊືອ ່ ມຕໍ່ເລືອ ້ ຍໆ ຫຼື ຄຸນນະພາບສຽງບໍ່ດີ • ເບິ່ງໃຫ້ແນ່ໃຈວ່າທ່ານບໍ່ໄດ້ບລັອກເສົາອາກາດພາຍໃນຂອງອຸປະກອນ. • ເມື່ອທ່ານຢູ່ໃນພື້ນທີ່ທີ່ມີສັນຍານອ່ອນ ຫຼື ຮັບສັນຍານບໍ່ດີ, ທ່ານອາດຈະສູນເສຍການຮັບສັນຍານ. ທ່ານອາດຈະມີບັນຫາການເຊື່ອມຕໍ່ ເນື່ອງຈາກບັນຫາທີ່ມີກັບສະຖານີຂອງຜູ້ໃຫ້ການບໍລິການ. ຍ້າຍໃສ່ພື້ນທີ່ອື່ນ ແລະ ລອງໃໝ່ອີກ. • ເມື່ອໃຊ້ອຸປະກອນໃນຂະນະທີ່ກ�ຳລັງເຄື່ອນທີ່, ການບໍລິການເຄືອຂ່າຍແບບໄວເລສອາດຈະຖືກປິດໃ ຊ້ງານ ເນື່ອງຈາກບັນຫາທີ່ມີກັບເຄືອຂ່າຍຂອງຜູ້ໃຫ້ການບໍລິການ. 185 ພາກຊ້ອນທ້າຍ ແບັດເຕີຣບ ີ ໍ່ສາກຢ່າງຖືກຕ້ອງ (ສ�ຳລັບເຄືອ ່ ງສາກທີໄ່ ດ້ຮບ ັ ການອະນຸມດ ັ ຈາກຊ�ຳຊຸງ) • ເບິ່ງໃຫ້ແນ່ໃຈວ່າເຄື່ອງສາກຖືກເຊື່ອມຕໍ່ຢ່າງຖືກຕ້ອງ. • ເຂົ້າໄປຫາສູນບໍລິການຂອງຊ�ຳຊຸງ ແລະ ປ່ຽນແບັດເຕີຣີ. ແບັດເຕີຣໝ ີ ດ ົ ໄວກວ່າເມືອ ່ ຊືຕ ້ ອນທ�ຳອິດ • ເມື່ອທ່ານປະອຸປະກອນ ຫຼື ແບັດເຕີຣີໃສ່ບ່ອນທີ່ມີອຸນຫະພູມເຢັນຫຼາຍ ຫຼື ຮ້ອນຫຼາຍ, ການສາກທີ່ເ ປັນປະໂຫຍດອາດຈະຫຼຸດລົງ. • ຈະເພີ່ມການໃຊ້ແບັດເຕີຣີຂຶ້ນເມື່ອທ່ານໃຊ້ບາງຄຸນສົມບັດ ຫຼື ແອັບ, ເຊັ່ນ GPS, ເກມ ຫຼື ອິນເຕີເນັດ. • ແບັດເຕີຣີເປັນວັດສະດຸສິ້ນເປືອງ ແລະ ການສາກທີ່ເປັນປະໂຫຍດຈະສັ້ນລົງເມື່ອເວລາຜ່ານໄປ. ຂໍ້ຄວາມຂໍ້ຂດ ັ ຂ້ອງຈະປະກົດຂຶນ ້ ເມືອ ່ ເປີດໃຊ້ກ້ອງຖ່າຍຮູບ ອຸປະກອນຂອງທ່ານຈະຕ້ອງມີຄວາມຈ�ຳ ແລະ ໄຟແບັດເຕີຣີທີ່ພຽງພໍເພື່ອໃຊ້ງານແອັບກ້ອງຖ່າຍຮູບ. ຖ້າ ທ່ານໄດ້ຮັບຂໍ້ຄວາມຂໍ້ຂັດຂ້ອງເມື່ອເປີດໃຊ້ກ້ອງຖ່າຍຮູບ, ລອງສິ່ງດັ່ງຕໍ່ໄປນີ້: • ສາກແບັດເຕີຣີ. • ເຮັດໃຫ້ຄວາມຈ�ຳເປົ່າຫວ່າງໂດຍການໂອນໄຟລ໌ໃສ່ຄອມພິວເຕີ ຫຼື ລຶບໄຟລ໌ຈາກອຸປະກອນຂອງທ່ານ. • ປິດເປີດອຸປະກອນຄືນໃໝ່. ຖ້າທ່ານຍັງຄົງມີບັນຫາກັບແອັບກ້ອງຖ່າຍຮູບຫຼັງຈາກລອງໃຊ້ເຄັດລັບເ ຫຼົ່ານີ້ແລ້ວ, ຕິດຕໍ່ຫາສູນບໍລິການຂອງຊ�ຳຊຸງ. ຄຸນນະພາບຮູບຖ່າຍຕ�່ຳກວ່າການສະແດງຕົວຢ່າງ • ຄຸນນະພາບຂອງຮູບຖ່າຍຂອງທ່ານອາດແຕກຕ່າງກັນ, ຂຶ້ນຢູ່ກັບສິ່ງຮອບຂ້າງ ແລະ ເທັກນິກການຖ່າຍຮູບທີ່ທ່ານໃຊ້. • ຖ້າທ່ານຖ່າຍຮູບໃນພື້ນທີ່ທີ່ມືດ, ໃນຕອນກາງຄືນ ຫຼື ໃນຫ້ອງ, ອາດຈະມີສຽງລົບກວນຂອງຮູບເກີດຂຶ້ນ ຫຼື ຮູບອາດຈະຢູ່ນອກຈຸດໂຟກັສ. 186 ພາກຊ້ອນທ້າຍ ຂໍ້ຄວາມຂໍ້ຂດ ັ ຂ້ອງຈະປະກົດຂຶນ ້ ເມືອ ່ ເປີດໄຟລ໌ມລ ັ ຕິມເີ ດຍ ຖ້າທ່ານໄດ້ຮັບຂໍ້ຄວາມຂໍ້ຂັດຂ້ອງ ຫຼື ຫຼິ້ນໄຟລ໌ມັລຕິມີເດຍບໍ່ໄດ້ ເມື່ອທ່ານເປີດພວກມັນໃນອຸປະກອນຂອ ງທ່ານ, ໃຫ້ລອງປະຕິບັດດັ່ງຕໍ່ໄປນີ້: • ເຮັດໃຫ້ຄວາມຈ�ຳເປົ່າຫວ່າງໂດຍການໂອນໄຟລ໌ໃສ່ຄອມພິວເຕີ ຫຼື ລຶບໄຟລ໌ຈາກອຸປະກອນຂອງທ່ານ. • ເບິ່ງໃຫ້ແນ່ໃຈວ່າໄຟລ໌ເພງບໍ່ການຈັດການສິດດິຈິຕອລ (DRM)-ທີ່ຖືກປ້ອງກັນໄວ້. ຖ້າໄຟລ໌ຖືກປົກ ປ້ອງໂດຍ DRM, ເບິ່ງໃຫ້ແນ່ໃຈວ່າທ່ານມີໃບອະນຸຍາດ ຫຼື ປຸ່ມທີ່ເໝາະສົມເພື່ອຫຼິ້ນໄຟລ໌. • ເບິ່ງໃຫ້ແນ່ໃຈວ່າຮູບແບບໄຟລ໌ຖືກຮອງຮັບໂດຍອຸປະກອນ. ຖ້າຮູບແບບໄຟລ໌ບໍ່ຖືກຮອງຮັບ, ເຊັ່ນ DivX ຫຼື AC3, ຕິດຕັ້ງແອັບທີ່ຮອງຮັບມັນ. ເພື່ອຢືນຢັນຮູບແບບໄຟລ໌ທີ່ອຸປະກອນຂອງທ່ານຮອງ ຮັບ, ເຂົ້າເບິ່ງ www.samsung.com. • ອຸປະກອນຂອງທ່ານຈະຮອງຮັບຮູບຖ່າຍ ແລະ ວິດີໂອທີ່ແຄັບເຈີໂດຍອຸປະກອນ. ຮູບຖ່າຍ ແລະ ວິ ດີໂອທີ່ແຄັບເຈີໂດຍອຸປະກອນອື່ນອາດຈະໃຊ້ບໍ່ໄດ້ຢ່າງຖືກຕ້ອງ. • ອຸປະກອນຂອງທ່ານຈະຮອງຮັບໄຟລ໌ມັລຕິມີເດຍທີ່ໄດ້ຮັບການອະນຸຍາດໂດຍຜູ້ໃຫ້ການບໍລິການເ ຄືອຂ່າຍຂອງທ່ານ ຫຼື ຜູ້ໃຫ້ການບໍລິການຂອງເພີ່ມເຕີມ. ບາງເນື້ອໃນທີ່ຖືກເຜີຍແຜ່ໃນອິນເຕີເນັດ, ເຊັ່ນ ສຽງໂທເຂົ້າ, ວິດີໂອ ຫຼື ວອລເປເປີ, ອາດຈະໃຊ້ງານບໍ່ໄດ້ຢ່າງຖືກຕ້ອງ. ບລູທດ ູ ກ�ຳລັງໃຊ້ງານບໍ່ໄດ້ດີ ຖ້າຊອກບໍ່ເຫັນອຸປະກອນບລູທູດອື່ນ ຫຼື ມີບັນຫາໃນການເຊື່ອມຕໍ່ ຫຼື ຄວາມຜິດປົກກະຕິໃນການປະຕິບັດງານ, ລອງສິ່ງດັ່ງຕໍ່ໄປນີ້: • ເບິ່ງໃຫ້ແນ່ໃຈວ່າອຸປະກອນທີ່ທ່ານປະສົງທີ່ຈະເຊື່ອມຕໍ່ກັບ ພ້ອມທີ່ຈະຖືກສະແກນ ຫຼື ຖືກເຊື່ອມຕໍ່ແລ້ວຫຼືບໍ່. • ເບິ່ງໃຫ້ແນ່ໃຈວ່າອຸປະກອນຂອງທ່ານ ແລະ ອຸປະກອນບລູທູດອື່ນຢູ່ພາຍໃນຂອບເຂດບລູທູດສູງສຸດ (10 m). • ໃນອຸປະກອນຂອງທ່ານ, ເປີດໃຊ້ແອັບ ຕັ້ງຄ່າ ແຕະ ການເຊື່ອມຕໍ,່ ແລະ ຈາກນັ້ນແຕະສະວິດທ໌ ບລູທູດ ເພື່ອເປີດໃຊ້ງານມັນຄືນໃໝ່. • ໃນອຸປະກອນຂອງທ່ານ, ເປີດໃຊ້ແອັບ ຕັ້ງຄ່າ, ແຕະ ການຈັດການທົ່ວໄປ → ຕັ້ງຄືນໃໝ່ → ຕັ້ງການຕັ້ງຄ່າເຄືອຂ່າຍຄືນໃໝ່ → ຕັ້ງການຕັ້ງຄ່າຄືນໃໝ່ → ຕັ້ງຄືນໃໝ່ ເພື່ອຕັ້ງການຕັ້ງຄ່າເ ຄືອຂ່າຍຄືນໃໝ່. ທ່ານອາດຈະສູນເສຍຂໍ້ມູນທີ່ຖືກລົງທະບຽນໄວ້ ເມື່ອດ�ຳເນີນການຕັ້ງຄ່າຄືນໃໝ່. ຖ້າເຄັດລັບຂ້າງເທິງບໍ່ແກ້ໄຂບັນຫາໄດ້, ຕິດຕໍ່ຫາສູນບໍລິການຂອງຊ�ຳຊຸງ. 187 ພາກຊ້ອນທ້າຍ ບໍ່ມກ ີ ານເຊືອ ່ ມຕໍ່ເມືອ ່ ທ່ານເຊືອ ່ ມຕໍ່ອປ ຸ ະກອນກັບຄອມພິວເຕີ • ເບິ່ງໃຫ້ແນ່ໃຈວ່າສາຍ USB ທີ່ທ່ານກ�ຳລັງໃຊ້ຢູ່ເຂົ້າກັນໄດ້ກັບອຸປະກອນຂອງທ່ານ. • ເບິ່ງໃຫ້ແນ່ໃຈວ່າທ່ານຕິດຕັ້ງໄດຣ໌ເວີທີ່ຖືກຕ້ອງ ແລະ ອັບເດດໃນຄອມພິວເຕີຂອງທ່ານແລ້ວ. ອຸປະກອນຂອງທ່ານບໍ່ສາມາດຊອກຫາຈຸດທີຕ ່ ງັ້ ປະຈຸບນ ັ ຂອງທ່ານໄດ້ ສັນຍານ GPS ອາດຖືກບົດບັງໃນບາງຈຸດທີ່ຕັ້ງ, ເຊັ່ນ ໃນອາຄານ. ຕັ້ງອຸປະກອນເພື່ອໃຊ້ Wi-Fi ຫຼື ເຄືອຂ່າຍມືຖື ເພື່ອຊອກຫາຈຸດທີ່ຕັ້ງປະຈຸບັນຂອງທ່ານໃນສະຖານະການເຫຼົ່ານີ້. ຂໍ້ມນ ູ ທີຈ ່ ດ ັ ເກັບໃນອຸປະກອນໄດ້ສນ ູ ເສຍແລ້ວ ເຮັດການແບັກອັບສ�ຳເນົາຂໍ້ມູນທີ່ສ�ຳຄັນທັງໝົດທີ່ຈັດເກັບໄວ້ໃນອຸປະກອນຕະຫຼອດເວລາ. ບໍ່ດັ່ງນັ້ນ, ທ່ານຈະບໍ່ສາມາດກູ້ຄືນຂໍ້ມູນ ຖ້າມັນຖືກເສຍຫາຍ ຫຼື ສູນເສຍ. ຊ�ຳຊຸງບໍ່ຮັບຜິດຊອບຕໍ່ການສູນເສຍຂໍ້ ມູນທີ່ຈັດເກັບໄວ້ໃນອຸປະກອນ. ຊ່ອງວ່າງນ້ອຍໆປະກົດຂຶນ ້ ອ້ອມຮອບດ້ານນອກຂອງເຄສອຸປະກອນ • ຊ່ອງວ່າງນີ້ເປັນຄຸນສົມບັດທີ່ຈ�ຳເປັນໃນການຜະລິດ ແລະ ການໂຍກ ຫຼື ການສັ່ນຂອງບາງສ່ວນນ້ອຍ ໆທີ່ອາດຈະເກີດຂຶ້ນ. • ເມື່ອເວລາຜ່ານໄປ, ແຮງຂັດສີລະຫວ່າງສ່ວນຕ່າງໆອາດຈະເຮັດໃຫ້ຊ່ອງວ່າງນີ້ຂະຫຍາຍຕົວຂຶ້ນໜ້ອ ຍໜຶ່ງ. ບໍ່ມພ ີ ນ ື້ ທີວ ່ ່າງພຽງພໍໃນບ່ອນເກັບຂໍ້ມນ ູ ຂອງອຸປະກອນ ລຶບຂໍ້ມູນທີ່ບໍ່ຈ�ຳເປັນ, ເຊັ່ນ ແຄຊ໌, ໂດຍໃຊ້ຄຸນສົມບັດການດູແລອຸປະກອນ ຫຼື ລຶບແອັບ ຫຼື ໄຟລ໌ທີ່ບໍ່ໃຊ້ດ້ວຍຕົນເອງ ເພື່ອເພີ່ມພື້ນທີ່ບ່ອນເກັບຂໍ້ມູນຂຶ້ນ. ປຸ່ມໂຮມບໍ່ປະກົດຂຶນ ້ ແຖບການກ�ຳນົດທິດທາງທີ່ມີປຸ່ມໂຮມອາດຈະຫາຍໄປ ໃນຂະນະທີ່ໃຊ້ແອັບ ແລະ ຄຸນສົມບັດບາງຢ່າງ. ເພື່ອເບິ່ງແຖບການກ�ຳນົດທິດທາງ, ລາກຂຶ້ນເທິງຈາກເບື້ອງລຸ່ມສຸດຂອງໜ້າຈໍ. ແຖບການປັບປ່ຽນຄວາມແຈ້ງຂອງໜ້າຈໍບໍ່ປະກົດຂຶນ ້ ໃນແຜງການແຈ້ງເຕືອນ ເປີດແຜງການແຈ້ງເຕືອນໂດຍການລາກແຖບສະຖານະລົງລຸ່ມ ແລະ ຈາກນັ້ນລາກແຜງການແຈ້ງເ ຕືອນລົງລຸ່ມ. ແຕະ → ແຜນຜັງແຜງດ່ວນ ແລະແຕະສະວິດ ສະແດງຄວາມແຈ້ງຢູ່ເທິງສຸດ ເພື່ອເປີດໃຊ້ງານມັນ. 188 ລິຂະສິດ ລິຂະສິດ © 2020 Samsung Electronics Co., Ltd. ຄູ່ມືນີ້ໄດ້ຮັບການຄຸ້ມຄອງພາຍໃຕ້ກົດໝາຍລິຂະສິດລະຫວ່າງປະເທດ. ຫ້າມຜະລິດຊ�ຳ້ , ແຈກຢາຍ, ແປ ຫຼື ສົ່ງຕໍ່ສ່ວນໃດໜຶ່ງຂອງຄູ່ມືນີ້ໃນຮູບແບບໃດໜຶ່ງ ຫຼື ທັງທາງອີເລັກໂຕຼນິກ ຫຼື ທາງເຄື່ອງຈັກ, ລວມທັງການອັດເອກະສານ, ການບັນທຶກ ຫຼື ການຈັດເກັບໃນບ່ອນເກັບຂໍ້ມູນ ແລະ ລະບົບການກູ້ຄືນຂໍ້ມູນໃດໜຶ່ງ. ເຄື່ອງໝາຍການຄ້າ • ຊ�ຳຊຸງ ແລະ ເຄື່ອງໝາຍຊ�ຳຊຸງເປັນເຄື່ອງໝາຍການຄ້າທີ່ຖືກລົງທະບຽນຂອງ Samsung Electronics Co., Ltd. • Bluetooth® ເປັນເຄື່ອງໝາຍການຄ້າທີ່ຖືກລົງທະບຽນຂອງ Bluetooth SIG, Inc. ທົ່ວໂລກ. • Wi-Fi®, Wi-Fi Direct™, Wi-Fi CERTIFIED™ ແລະ ເຄື່ອງໝາຍ Wi-Fi ເປັນເຄື່ອງໝາຍການຄ້ າທີ່ຖືກລົງທະບຽນຂອງ Wi-Fi Alliance. • ຜະລິດພາຍໃຕ້ໃບອະນຸຍາດຈາກ Dolby Laboratories. Dolby, Dolby Atmos ແລະ ສັນຍາລັກ D ຄູ່ ແມ່ນເຄື່ອງໝາຍການຄ້າຂອງ Dolby Laboratories. • ເຄື່ອງໝາຍການຄ້າ ແລະ ລິຂະສິດອື່ນໆທັງໝົດເປັນຊັບສິນຂອງເຈົ້າຂອງທີກ ່ ່ຽວ ຂ້ອງຂອງພວກເຂົາ.
advertisement
Key Features
- Slate Mobile tablet Blue
- 26.4 cm (10.4") 2000 x 1200 pixels TFT
- 2.3 GHz
- 64 GB Card reader integrated
- Single camera 8 MP Front camera 5 MP
- 3G Wi-Fi 5 (802.11ac) Bluetooth
- 7040 mAh
- Android 10