JVC VF-HP790G Instructions Manual
Add to My manuals20 Pages
JVC VF-HP790G is a professional video viewfinder designed for use in controlled EMC environments and rural outdoor environments. It features a SDI input and a variety of cables for connectivity. With its compact size and advanced capabilities, it's ideal for broadcasting and recording applications.
advertisement
▼
Scroll to page 2
of
20
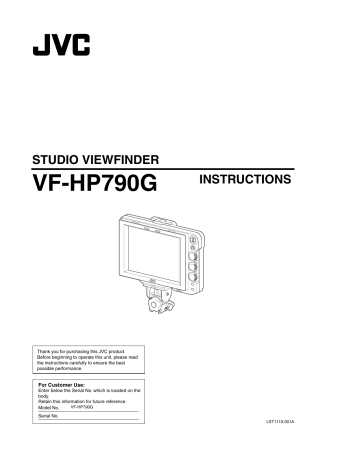
STUDIO VIEWFINDER VF-HP790G INSTRUCTIONS Thank you for purchasing this JVC product. Before beginning to operate this unit, please read the instructions carefully to ensure the best possible performance. For Customer Use: Enter below the Serial No. which is located on the body. Retain this information for future reference. VF-HP790G Model No. Serial No. LST1110-001A Introduction FOR USA These are general IMPORTANT SAFEGUARDS and certain items may not apply to all appliances. IMPORTANT SAFEGUARDS 1. 2. 3. 4. Read all of these instructions. Save these instructions for later use. All warnings on the product and in the operating instructions should be adhered to. Unplug this appliance system from the wall outlet before cleaning. Do not use liquid cleaners or aerosol cleaners. Use a damp cloth for cleaning. 5. Do not use attachments not recommended by the appliance manufacturer as they may cause hazards. 6. Do not use this appliance near water - for example, near a bathtub, washbowl, kitchen sink, or laundry tub, in a wet basement, or near a swimming pool, etc. 7. Do not place this appliance on an unstable cart, stand, or table. The appliance may fall, PORTABLE CART WARNING (symbol provided by RETAC) causing serious injury to a child or adult, and serious damage to the appliance. Use only with a cart or stand recommended by the manufacturer, or sold with the appliance. Wall or shelf mounting should follow the manufacturer's instructions, and should use a mounting kit approved by the manufacturer. An appliance and cart combination should be moved with care. Quick stops, excessive force, and uneven surfaces may cause the appliance and cart S3125A combination to overturn. Slots and openings in the cabinet and the back or bottom are provided for ventilation, and to insure reliable operation of 8. the appliance and to protect it from overheating, these openings must not be blocked or covered. The openings should never be blocked by placing the appliance on a bed, sofa, rug, or other similar surface. This appliance should never be placed near or over a radiator or heat register. This appliance should not be placed in a built-in installation such as a bookcase unless proper ventilation is provided. 9. This appliance should be operated only from the type of power source indicated on the marking label. If you are not sure of the type of power supplied to your home, consult your dealer or local power company. For appliance designed to operate from battery power, refer to the operating instructions. 10. For added protection for this product during a lightning storm, or when it is left unattended and unused for long periods of time, unplug it form the wall outlet and disconnect the antenna or cable system. This will prevent damage to the product due to lightning and power-line surges. 11. Do not allow anything to rest on the power cord. Do not locate this appliance where the cord will be abused by persons walking on it. 12. Follow all warnings and instructions marked on the appliance. 13. Do not overload wall outlets and extension cords as this can result in fire or electric shock. 14. Never push objects of any kind into this appliance through cabinet slots as they may touch dangerous voltage points or short out parts that could result in a fire or electric shock. Never spill liquid of any kind on the appliance. 15. Do not attempt to service this appliance yourself as opening or removing covers may expose you to dangerous voltage or other hazards. Refer all servicing to qualified service personnel. 16. Unplug this appliance from the wall outlet and refer servicing to qualified service personnel under the following conditions: a. When the power cord or plug is damaged or frayed. b. If liquid has been spilled into the appliance. c. If the appliance has been exposed to rain or water. d. If the appliance does not operate normally by following the operating instructions. Adjust only those controls that are covered by the operating instructions as improper adjustment of other controls may result in damage and will often require extensive work by a qualified technician to restore the appliance to normal operation. e. If the appliance has been dropped or the cabinet has been damaged. f. When the appliance exhibits a distinct change in performance - this indicates a need for service. When replacement parts are required, be sure the service technician has used replacement parts specified by the 17. manufacturer that have the same characteristics as the original part. Unauthorized substitutions may result in fire, electric shock, or other hazards. 18. Upon completion of any service or repairs to this appliance, ask the service technician to perform routine safety checks to determine that the appliance is in safe operating condition. II Safety Precautions POUR CANADA ATTENTION RISQUE D’ELECTROCUTION NE PAS OUVRIR FOR USA AND CANADA CAUTION ATT ENTION: POUR EVITER TOUT RISQUE D’ELECTROCUTION NE PAS OUVRIR LE BOITER. AUCUNE PIECE INTERIEURE N’EST A REGLER PAR L’UTILISATEUR. SE REFERER A UN AGENT QUALIFIE EN CAS DE PROBLEME. RISK OF ELECTRIC SHOCK DO NOT OPEN Le symbole de l’éclair à l’intérieur d’un triangle équilatéral est destiné à alerter l’utilisateur sur la présence d’une “tension dangereuse” non isolée dans le boîtier du produit. Cette tension est suffisante pour provoquer l’électrocution de personnes. Le point d’exclamation àl’intérieur d’un triangle équilatéral est destiné à alerter l’utilisateur sur la présence d’opérations d’entretien importantes au sujet desquelles des renseignements se trouvent dans le manuel d’instructions. CAUTION: TO REDUCE THE RISK OF ELECTRIC SHOCK. DO NOT REMOVE COVER (OR BACK). NO USER-SERVICEABLE PARTSINSIDE . REFER SERVICING TO QUALIFIED SERVICE PERSONNEL. The lightning flash with arrowhead symbol, within an equilateral triangle is intended to alert the user to the presence of uninsulated “dangerous voltage” within the product’s enclosure that may be of sufficient magnitude to constitute a risk of electric shock to persons. The exclamation point within an equilateral triangle is intended to alert the user to the presence of important operating and maintenance (servicing) instructions in the literature accompanying the appliance. INFORMATION: This equipment has been tested and found to comply with the limits for a Class A digital device, pursuant to Part 15 of the FCC Rules. These limits are designed to provide reasonable protection against harmful interference when the equipment is operated in a commercial environment. This equipment generates, uses, and can radiate radio frequency energy and, if not installed and used in accordance with the instruction manual, may cause harmful interference to radio communications. Operation of this equipment in a residential area is likely to cause harmful interference in which case the user will be required to correct the interference at his own expense. CAUTION: CHANGES OR MODIFICAT IONS NOT APPROVED BY JVC COULD VOID USER’S AUTHORITY TO OPERATE THE EQUIPMENT. THIS DEVICE COMPLIES WITH PART 15 OF THE FCC RULES. OPERAT ION IS SUBJECT TO THE FOLLOWING TWO CONDITIONS: (1) THIS DEVICE MAY NOT CAUSE HARMFUL INTERFERENCE, AND (2) THIS DEVICE MUST ACCEPT ANY INTERFERENCE RECEIVED, INCLUDING INTERFERENCE THAT MAY CAUSE UNDESIRED OPERAT ION. Ces symboles ne sont utilisésqu’aux Etats-Unis. INFORMATION (FOR CANADA) RENSEIGNEMENT (POUR CANADA) This Class A digital apparatus complies with Canadian ICES-003. Cet appareil numérique de la Class A est conforme à la norme NMB-003 du Canada. WARNING: TO REDUCE THE RISK OF FIRE OR ELECTRIC SHOCK, DO NOT EXPOSE THIS APPLIANCE TO RAIN OR MOISTURE. CAUTION: This unit should be used with 12V DC only. To prevent electric shocks and fire hazards, do NOT use any other power source. AVERTISSEMENT: POUR EVITER LES RISQUES D’INCENDIE OU D’ELECTROCUTION, NE PAS EXPOSER L’APPAREIL A L’HUMIDITE OU A LA PLUIE. ATTENTION: Ce magnétoscope ne doit être utilisé que sur du courant direct en 12V. Afin d’eviter tout resque d’incendie ou d’electrocution, ne pas utillser d’autres sources d’alimentation électrique. NOTE: The rating plate (serial number plate) is on the unit. REMARQUE: La plaque signalétique (plaque du numéro desérie) est située sur le cadre inférieur de l’unité. CAUTION: To prevent electric shock, do not open the cabinet. No user serviceable parts inside. Refer servicing to qualified service personnel. Due to design modifications, data given in this instruction book are subject to possible change without prior notice. The apparatus shall not be exposed to dripping or splashing and that no objects filled with liquids, such as vases, shall be placed close to the apparatus. III Introduction Safety Precautions (continued) Information for Users on Disposal of Old Equipment [European Union] FOR EUROPE This equipment is in conformity with the provisions and protection requirements of the corresponding European Directives. This equipment is designed for professional video appliances and can be used in the following environments: ● Controlled EMC environment (for example, purpose-built broad-casting or recording studio), and rural outdoors environments. In order to keep the best performance and furthermore for electromagnetic compatibility we recommend to use cables not exceeding the following lengths: Port Cable Length VF CABLE Shield Cable 0.58 m DC CABLE Shield Cable 5m SDI INPUT Coaxial Cable 2m Caution: Where there are strong electromagnetic waves or magnetism, for example near a radio or TV transmitter, transformer, motor, etc., the picture and the sound may be disturbed. In such case, please keep the apparatus away from the sources of the disturbance. Dear Customer, This apparatus is in conformance with the valid European directives and standards regarding electromagnetic compatibility and electrical safety. European representative of Victor Company of Japan, Limited is: JVC Technical Services Europe GmbH Postfach 10 05 04 61145 Friedberg Germany Sehr geehrter Kunde, sehr geehrte Kundin, dieses Gerät stimmt mit den gültigen europäischen Richtlinien und Normen bezüglich elektromagnetischer Verträglichkeit und elektrischer Sicherheit überein. Die europäische Vertretung für die Victor Company of Japan, Limited ist: JVC Technical Services Europe GmbH Postfach 10 05 04 61145 Friedberg Deutschland IV Attention: This symbol is only valid in the European Union. This symbol indicates that the electrical and electronic equipment should not be disposed as general household waste at its end-of-life. Instead, the product should be handed over to the applicable collection point for the recycling of electrical and electronic equipment for proper treatment, recovery and recycling in accordance with your national legislation. By disposing of this product correctly, you will help to conserve natural resources and will help prevent potential negative effects on the environment and human health which could otherwise be caused by inappropriate waste handling of this product. For more information about collection point and recycling of this product, please contact your local municipal office, your household waste disposal service or the shop where you purchased the product. Penalties may be applicable for incorrect disposal of this waste, in accordance with national legislation. (Business users) If you wish to dispose of this product, please visit our web page http://www.jvc.eu to obtain information about the takeback of the product. [Other Countries outside the European Union] If you wish to dispose of this product, please do so in accordance with applicable national legislation or other rules in your country for the treatment of old electrical and electronic equipment. Table of Contents Features Introduction This product is an 8.4-inch color viewfinder for use in the GY-HM790CHU/GY-HM790U/GY-HM790CHE/GY-HM790E/ KA-790G studio system. Features . . . . . . . . . . . . . . . . . . . . . . . . . . . . . . . . . . . . . . . 1 Precautions During Use . . . . . . . . . . . . . . . . . . . . . . . . . . . 2 Names of Parts and Functions (Front) . . . . . . . . . . . . . . . . 3 Names of Parts and Functions (Rear) . . . . . . . . . . . . . . . . . 4 High Resolution Setup Installation . . . . . . . . . . . . . . . . . . . . . . . . . . . . . . . . . . . . . . 5 Mounting on KA-790G . . . . . . . . . . . . . . . . . . . . . . . . . . 5 Removing the Viewfinder . . . . . . . . . . . . . . . . . . . . . . . . 5 Connecting VF Cable . . . . . . . . . . . . . . . . . . . . . . . . . . . 5 Mounting the Hood Cover (Provided) . . . . . . . . . . . . . . . 6 Adjusting the Position . . . . . . . . . . . . . . . . . . . . . . . . . . . . . 6 Displaying the Images . . . . . . . . . . . . . . . . . . . . . . . . . . . . . 6 Adjusting the Picture Quality . . . . . . . . . . . . . . . . . . . . . . . . 6 Menu Setting the Menu . . . . . . . . . . . . . . . . . . . . . . . . . . . . . . . . . 7 Setting the Menu of this Viewfinder . . . . . . . . . . . . . . . . 7 Entering the Camera Name . . . . . . . . . . . . . . . . . . . . . . 7 Returning Menu Settings to Default Settings . . . . . . . . . 7 Setting the Camera Menu of the GY-HM790 Series . . . . 7 Menu Screen . . . . . . . . . . . . . . . . . . . . . . . . . . . . . . . . . . . . 8 MAIN MENU Screen . . . . . . . . . . . . . . . . . . . . . . . . . . . . 8 MARKER SETTING Menu Screen . . . . . . . . . . . . . . . . . 9 SHOOTING ASSIST Menu Screen . . . . . . . . . . . . . . . . 10 VIDEO FORMAT Menu Screen . . . . . . . . . . . . . . . . . . . 11 OTHERS Menu Screen . . . . . . . . . . . . . . . . . . . . . . . . . 12 Precautions when Using with the GY-HM790 Series . . . . . 12 Others Terminal Specifications . . . . . . . . . . . . . . . . . . . . . . . . . . . 13 Troubleshooting . . . . . . . . . . . . . . . . . . . . . . . . . . . . . . . . . 14 Specifications . . . . . . . . . . . . . . . . . . . . . . . . . . . . . . . . . . 14 A large viewfinder with an 8.4-inch XGA (1024 x 768) LCD panel. Multi Scan Supports YPbPr input of HD (1080i 50/60, 720p 50/60) and SD (480i 60, 576i 50). [SDI INPUT] Terminal In addition to the camera’s viewfinder image, SDI image can be input to this viewfinder. Rich Marker Equipped with Safety Zone display, two types of Zebra display and Focus Assist function, all of which are highly useful in the studio. Screen Menu Function You can display the menu on the screen to set or adjust the most appropriate monitor settings for the connecting system. You can make settings to the menus of this viewfinder and the GY-HM790 series camera (except for some parts). How to use this manual � Symbols used Note : Describes precautions concerning the operation of this product. Memo : Describes reference information, such as functions and usage restrictions of this product. A : Indicates the reference page numbers and reference items. � Content of this manual ● All rights reserved by JVC. Unauthorized duplication or reprinting of this manual, in whole or in part, is strictly prohibited. ● All other product names used in this manual are the trademarks or registered trademarks of the respective companies. Marks such as ™, �, and � have been omitted in this manual. ● Illustrated designs, specifications and other contents of this manual are subject to change for improvement without prior notice. 1 Introduction Precautions During Use Energy Conservation When this product is not used for a prolonged period of time, turn off the power of the system for safety and energy conservation purposes. Location of Storage and Use � Do not place this product at the following locations. Doing so may cause the product to malfunction or break down. ● Hot or cold places beyond the allowable operating temperature range of 0 °C to +40 °C. ● Humid places beyond the allowable humidity range of 30 % RH to 80 % RH (non-condensing). ● Places in the vicinity of a strong magnetic field, such as near transformers or motors. ● Near equipment that emit radio waves, such as transceivers or mobile phones. ● Places that are subject to dust or sand. ● Places that are subject to strong vibrations. ● Places that are susceptible to condensation, such as near windows. ● Places that are subject to vapor or oil, such as kitchens. ● Places that emit radioactive rays or X-rays, and corrosive gases. � Noise may occur in the images or the colors may change when this product and its connecting wire are used in places subjected to strong radio or magnetic waves (e.g., near radios, TVs, transformers, or monitors). LCD Screen Leaving the LCD screen exposed to the sun will damage the LCD screen. Do not place the product outdoors or near a window. Do not scratch or press hard on the LCD screen, or place objects on top of the screen. Blotches may appear on the screen and lead to malfunction of the LCD panel. When using the product in cold places, horizontal stripes and trailing images may appear or the screen may appear dark. These are not malfunctions. The screen will appear normal again when the temperature rises. Continuous display of still images may cause residual images. The screen will return to normal after some time. When the product is in use, the screen or cabinet may become warm. This is not a malfunction. Bright/Dark Spots Bright spots (red, blue or green) and dark spots that are continuously lit up may appear on the screen. An LCD panel is manufactured with extremely precise technology. Although it consists of more than 99.99 % effective pixels, it may exhibit a very small number of continuous bright or dark spots on the screen. Maintaining the LCD Screen Handling the Product � Insufficient ventilation may result in malfunction of this product. Make sure that objects placed around this product do not obstruct its ventilation. � Do not place containers filled with water (vases, plants, cups, cosmetics, drugs and so on) on top of this product. Water getting into the interior of the equipment may result in fire and electric shock. Moving the Product Remove connecting cables before moving this product. When moving this product, do so after turning off the power of the connecting camera, and make sure to unplug the cable from this product. Failure to do so may damage the cable, causing fire or electric shock. Maintenance � Turn off the power of the connecting camera before performing maintenance of this product. � Use a soft cloth to wipe the product. Do not wipe using thinner or benzene, as doing so may cause the surface to melt or turn cloudy. When there is significant soiling, wipe using a cloth by dipping it in a neutral detergent that is diluted with water, followed by cleaning using a dry cloth. � The exterior of this product may change or the paint may fall off when come into contact with rubber or vinyl products for a prolonged period of time. 2 The surface of an LCD screen is specially treated to control reflections off the surface. Improper maintenance may affect the performance of the screen. As such, please adhere to the following points. ● Use a soft cloth such as a cleaning cloth or spectacles cleaning cloth to lightly wipe off any dirt on the surface of the screen. ● When there is significant soiling, wipe using a soft cloth such as a cleaning cloth or spectacles cleaning cloth soaked with a bit of water. ● Do not use alcohol, benzene, thinner, acidic, alkaline or abrasive cleaning fluid, or chemical wiping cloth to clean the screen as they will scratch the surface. Disposal ● Do not dispose this product with other normal waste products. Do not throw the monitor into the rubbish that will be sent to the dumping-ground. ● The fluorescent tube of this product contains mercury. Follow the rules and regulations of the local authorities for disposal. C [BRIGHT] Adjustment Control Names of Parts and Functions (Front) For adjusting the brightness of the screen. Turn to the right to brighten and to the left to darken. Memo� ● When the camera’s viewfinder image is input, the [VF BRIGHT] adjustment knob on the camera is disabled. D [CONTRAST] Adjustment Control MENU A B STATUS C CONTRAST D 4 PEAKING 5 6 4 5 6 BRIGHT 1:1 FOCUS ASSIST E F G H For adjusting the contrast of the screen. Turn to the right to increase the contrast and to the left to decrease the contrast. E [PEAKING] Adjustment Control For adjusting the peaking of the screen. Turn to the right to sharpen the contour and to the left to soften. Memo� ● This adjustment control is disabled when the Focus Assist is activated. ● When the camera’s viewfinder image is input, the [VF PEAKING] adjustment knob on the camera is disabled. F [1 : 1] Button Makes focusing easier when displaying HD videos. Press this button to display the input video signals in 1: 1 ratio without resizing. The [ASPECT MARKER], [SAFETY ZONE], [CENTER MARK], [ZEBRA], [SPOT METER], [CAMERA NAME], [CAMERA STATUS] display will be temporarily �OFFB during this display. Memo� A [MENU] Dial (Button) ● When the normal screen is displayed, press this dial for more than 1 second to display the menu of the camera. The menu of the camera is displayed when the [INPUT SOURCE] setting of this viewfinder is set to [VF] and the GY-HM790 series is in the camera mode. ● When the menu of this viewfinder is displayed, scroll this dial up and down to move the cursor (�) up and down to select an item. ● When the menu of the camera is displayed, use this dial to select the menu item and setting value. Press the dial to confirm the selected item. B [STATUS/MENU] Button ● When the normal screen is displayed, press this button to display the additional information. The additional information that is displayed varies according to the input image. ● Image from the camera’s viewfinder: Displays of [CAMERA NAME] or [SAFETY ZONE], [CENTER MARK], [ASPECT MARKER], [ZEBRA], [SPOT METER], [STATUS] set in the GY-HM790 series. ● Image from this viewfinder’s [SDI INPUT] terminal: Displays of [SAFETY ZONE], [CENTER MARK], [ASPECT MARKER], [ZEBRA], [CAMERA NAME] set in the menu of this viewfinder. ● When the normal screen is displayed, press this button for more than 1 second to display the menu of this viewfinder. ● When the menu of the camera is displayed, the menu display switches every time this button is pressed for more than 1 second. (Camera’s menu 1 [Favorites Menu]) ● When the menu of this viewfinder or the camera is displayed, press this button to return to the normal screen. Memo� ● Control status of the [1 : 1] button is not saved. ● This button is disabled when [INPUT SOURCE] is set to �SDIB and SD-SDI signals are input from the [SDI INPUT] terminal. ● [1 : 1] display is �OFFB in the following cases. ● When the power is turned on ● When the menu of this viewfinder or the camera is displayed ● When the video format of the display image is changed ● When changed to the return video G [FOCUS ASSIST] Button Press this button to display the focus section in color. Accurate focusing can be done. (PEAKING cannot be adjusted.) Memo� ● The color and level of the focus section can be changed at the Menu screen. (A Page 10) ● When connected to the GY-HM790 series, the [FOCUS ASSIST] button on the camera is disabled. ● When the return video is displayed, the setting of the [FOCUS ASSIST] button on this viewfinder is disabled. ● When connected to the GY-HM790 series, the viewfinder will not operate under the following conditions. During BARS ON, SKIN COLOR ADJUST or SKIN AREA SW ON H TALLY Lamp Displays the monitor status of the input screen, either in red or green. When Tally PGM (Program) signals are input, the lamp lights up in red. When Tally PVM (Preview) signals are input, the lamp lights up in green. When CALL signals are input, the lamp blinks in red. ● Additional information does not appear in [1 : 1] display. ● The status of displaying or hiding the additional information is not saved. And the additional information is always displayed upon startup. 3 Introduction N [SDI INPUT] Terminal Names of Parts and Functions (Rear) � The input terminal for SDI video signals. To display the image from this terminal, set [INPUT SOURCE] in the [VIDEO FORMAT] menu to �SDIB. (A Page 11) To use the image from this terminal as return signals, set [SDI RETURN] to �ONB while [INPUT SOURCE] is being set to �VFB. Memo� ● You can select the desired video format using [FRAME RATE] and [FORMAT] in the [VIDEO FORMAT] menu. (A Page 11) O [DC INPUT] Terminal (XLR type, 4-pin) J DC INPUT SDI INPUT VF CABLE TALLY ON OFF K L O N M I TALLY Lamp Displays the monitor status of the input screen in red. The lamp lights up in red only when Tally PGM (Program) signals are input. Memo� ● Use [TALLY] switch K to turn ON/OFF the display function of this lamp. J VF CABLE HOLDER For clamping the provided VF cable when connecting it to the input terminal. Memo� ● When connecting the VF cable, secure the cable with the holder to prevent it from disconnecting. (A Page 5) K [TALLY] Switch For turning ON/OFF the TALLY lamp I. ON : TALLY is enabled. OFF : TALLY is disabled. Memo� ● This switch does not affect the operation of the TALLY lamps H on the screen. L DIP Switch Do not touch as the switch function is currently not available. M [VF CABLE] Input Terminal For connecting to the VF output terminal (20-pin) of the GY-HM790 series using the provided VF cable. 4 This viewfinder can be operated by connecting to an external power supply of DC 12 V. (When this viewfinder is connected to the GY-HM790 series, it is not necessary to connect an external power supply to this terminal.) Setup Installation Connecting VF Cable Before connecting the VF cable, be sure to turn off the POWER switch on the camera or on the remote control unit. Connect the viewfinder’s [VF CABLE] terminal to the [VF] terminal of the GY-HM790 series with the provided VF cable. Mounting on KA-790G VF Cable 1 Rotate the lock lever in the arrow direction ( ) as shown in the diagram below. 2 Align the bracket for viewfinder mount on top of KA-790G with the groove at the viewfinder mount base and insert from the back of the camera head. 3 Rotate the viewfinder lock lever in the arrow direction ( ) as shown below and secure the viewfinder to KA-790G. Note� ● Be sure to use the cable provided with this viewfinder. The cable provided with VF-HP840U cannot be used. 1 Insert the provided VF cable fully to the [VF CABLE] terminal. 2 Loosen the set screw on the cable holder, tilt the holder at an angle and insert the VF cable from the bottom into the groove on the holder. Cable Holder Set Screw Mount Base VF Cable 1 3 Bracket for Viewfinder Mount 3 Press the cable holder squarely against the viewfinder and secure the set screw. 2 If the cable holder is slanted, the set screw cannot be secured and it may damage the screw hole on the viewfinder. Lock Lever (Good) Removing the Viewfinder 1 While pressing the Release button, slide the viewfinder toward the back of the camera head and remove. (No good) Note� ● Be sure to turn off the viewfinder and the camera before connecting or disconnecting the cable. 2 1 Push Release Button Lock Lever 5 Setup Installation (continued) Displaying the Images 1 Mounting the Hood Cover (Provided) 1 Align the hood cover with the groove on top of the viewfinder screen and insert from the top. 2 Secure with the screw located at the center, below the viewfinder screen. Set the POWER switch on remote control unit or camera to �ONB, to display the image on the viewfinder. Memo� ● Depending on the system environment, it may take up to 10 seconds before the image is displayed. ● Select the image to display using [INPUT SOURCE] in the [VIDEO FORMAT] menu. (Image from the camera’s viewfinder or this viewfinder’s [SDI INPUT] terminal) (A Page 11) Adjusting the Picture Quality 1 Turn the [BRIGHT] control to adjust the brightness of the screen. Screw To brighten, turn to the right. Adjusting the Position MENU STATUS [BRIGHT] Control BRIGHT Memo� ● It may be difficult to view the LCD screen at some angles. View from the direct front angle of the screen. 4 PEAKING 5 6 4 5 6 1 Loosen the panning and tilt lock handle to adjust the angle of the viewfinder and secure it at an appropriate angle for easy viewing. CONTRAST [CONTRAST] Control [PEAKING] Control 1:1 FOCUS ASSIST 2 Turn the [CONTRAST] control to adjust the contrast of the screen. To increase the contrast, turn to the right. 3 Turn the [PEAKING] control to adjust the peaking. To sharpen the contour, turn to the right. Panning Tilt Panning and Tilt Lock Handle 6 Memo� ● You can set the frequency band where the contour is emphasized with the [PEAKING] control in [PEAKING FREQ.] of the [SHOOTING ASSIST] menu screen. (A Page 11) ● You can adjust the brightness of the LCD backlight using [BACK LIGHT] in the [OTHERS] menu. (A Page 12) ● When this viewfinder is used, its display is always on regardless of the [LCD+VF] setting in the [LCD+VF] menu of the GY-HM790 series. Note� ● After switching off the power on the camera or remote control unit, wait for 10 seconds or more before turning on the power switch again. ● Turning ON/OFF the power switch in quick succession may cause malfunction. Menu Setting the Menu Entering the Camera Name 1 MENU STATUS - - [MENU] Dial [STATUS/MENU] Button 5 - ON HP 7 9 0G CO L OR MAX C A NC E L 4 PEAKING 5 6 4 CONTRAST OTHERS C AME RA N AME N AME E D I T B L A C K &WH I T E BAC K L I G H T ME NU R E S E T P AGE B A C K 6 BRIGHT Display the [OTHERS] menu screen. 1:1 FOCUS ASSIST Setting the Menu of this Viewfinder 1 Press the [STATUS/MENU] button for 1 second or more during normal screen display. The [MAIN MENU] screen appears. - - M A I N M E NU - - 2 Turn the [MENU] dial to move the cursor to [NAME EDIT]. 3 Press the [MENU] dial. The first character blinks. 4 5 Turn the [MENU] dial to select any character. Press the [MENU] dial to confirm the character. The next character blinks. MA R K ER S E T T I NG . . S HOO T I NG A S S I S T . . V I D EO F ORMA T . . OTHERS . . EX I T 6 Repeat the above steps 4 and 5 to enter 6 characters. To enter a title of less than 6 characters, use space. 7 After all the characters are entered, press the [STATUS/MENU] button. 2 Turn the [MENU] dial to move the cursor to the desired menu screen. 3 Press the [MENU] dial. The selected menu screen appears. ● Selecting [EXIT] on the [MAIN MENU] screen will return the screen to the normal screen. - - MA R K E R S E T T I NG ASPECT T YPE RA T I O POS I T I ON A S P E C T MA R K E R TYPE S A F E T Y Z ON E S I ZE C E N T E R MA R K P AGE B A C K - - V I D EO 16 : 9 CENT ER ON L I NE + HA L F ON 9 5% ON 4 Turn the [MENU] dial to move the cursor to the item to be set and press the [MENU] dial. The setting value of the item blinks. ● Selecting [PAGE BACK] on the menu screen will return the screen to the [MAIN MENU] screen. 5 6 Turn the [MENU] dial to change the setting value. Press the [MENU] dial to stop the blinking of the setting value. The setting value is saved at this point. 7 To change other settings, repeat the above steps 3 to 6. 8 After all settings are complete, press the [STATUS/MENU] button. This returns to the normal screen. Memo� ● To display the camera name on the Status screen, set [CAMERA NAME] in the [OTHERS] menu screen to �ONB. Returning Menu Settings to Default Settings At the [OTHERS] menu screen, set [MENU RESET] to �EXECUTEB and press the [MENU] dial to return the menu settings to default settings. Setting the Camera Menu of the GY-HM790 Series The menu of the camera can be set when [INPUT SOURCE] is set to �VFB and the GY-HM790 series is in the Camera mode. 1 When the normal screen is displayed, press the [MENU] dial for more than 1 second. The camera’s [MAIN MENU] screen appears. 2 Follow the procedure from step 2 onwards in [Setting the Menu of this Viewfinder] (A Page 7). Memo� ● When the menu of the camera is displayed, the menu display switches every time the [STATUS/MENU] button is pressed for more than 1 second. (Camera’s menu 1 [Favorites Menu]) ● Operations that involve moving the cursor horizontally cannot be performed on this viewfinder. ● For details on the menu of the camera, refer to the [INSTRUCTIONS] of the GY-HM790 series. This returns to the normal screen. 7 Menu Menu Screen The Menu screen consists of the following structure as shown below. - - M A I N M E NU - - - - MA R K ER S E T T I NG . . S HOO T I NG A S S I S T . . V I D EO F ORMA T . . OTHERS . . EX I T MA R K E R S E T T I NG ASPECT T YPE RA T I O POS I T I ON A S P E C T MA R K E R TYPE S A F E T Y Z ON E S I ZE C E N T E R MA R K P AGE B A C K - - S HOO T I NG A S S I S T F OCU S A S S I S T L EVE L Z EBRA T OP 1 BO T T OM 1 T OP 2 BO T T OM 2 P E A K I NG F R EQ . P AGE B A C K - - - - V I D EO 16 : 9 CENT ER ON L I NE + HA L F ON 9 5% ON V I D EO F ORMA T I N P U T SOURC E SDI RETURN VF OFF I N P U T S I GN A L F R AME R A T E F ORMA T A S P E C T [ SD ] P AGE B A C K AU TO - - - - - - 4:3 - - OTHERS C AME RA N AME N AME E D I T B L A C K &WH I T E BACK L I G H T MENU RESET P AGE B A C K - - B L UE M I DD L E 2 P A T T E RN S 8 0% 7 0% OV E R 8 0% M I DD L E - - - ON HP 7 9 0G CO L OR MAX CANCEL MAIN MENU Screen Menu Screen Description MARKER SETTING .. This item sets the various markers to be displayed in the images. SHOOTING ASSIST .. This item sets the shooting assist function. VIDEO FORMAT .. This item sets the format for video input or SDI video input. OTHERS .. This item sets the camera name and initializes the menu. EXIT This returns to the normal screen. 8 MARKER SETTING Menu Screen Settings in bold are factory default settings. Memo� ● The [MARKER SETTING] menu is valid for the image from this viewfinder’s [SDI INPUT] terminal. When [INPUT SOURCE] in the [VIDEO FORMAT] menu is set to �VFB, all items in the [MARKER SETTING] menu appear as �----B and cannot be selected. For the image from the camera’s viewfinder, set the [Marker Setting] menu on the camera by using the [MENU] dial to control the menu of the camera (A Page 7). Item ASPECT TYPE Setting Value VIDEO CINEMA Description This item sets the purpose of the marker. VIDEO : Aspect for TV broadcast shooting. CINEMA : Aspect for cinema shooting. Memo� ● When the input format is 4:3, �CINEMAB cannot be selected. ([VIDEO] is displayed.) RATIO When ASPECT TYPE is set to �VIDEOB 16:9 4:3 14:9 16:9+4:3 When ASPECT TYPE is set to �CINEMAB 2.35:1 1:66:1 1:75:1 1:85:1 POSITION CENTER C.HEADRM This item sets the aspect ratio of the marker. It displays the configured aspect ratio of the marker. When set to �16:9+4:3B, the 16:9 and 4:3 marker are displayed at the same time. Memo� ● �16:9+4:3B is displayed when the VIDEO FORMAT at the camera is HD mode. This item sets the display position of the marker. CENTER : Sets the display position of the marker at the center of the screen. C.HEADRM : Sets the display position of the marker at the upper side of the screen. Memo� ● �C.HEADRMB can only be set when [RATIO] is �2.35:1B or �1:85:1B. For other settings, [CENTER] will be displayed and setting is disabled. ASPECT MARKER OFF ON This item sets the marker outside the aspect area. OFF : Cancels the marker outside the aspect area. ON : Displays the marker outside the aspect area. Memo� ● When camera output is set to BARS, this function is �OFFB during Return Video display, 1:1 display and when status display is OFF. TYPE SAFETY ZONE LINE HALFTONE LINE+HALF This item sets the type of labeling for markers outside the aspect area. LINE : Displays the aspect area in lines. HALFTONE : Displays the image level outside the aspect area in half the brightness. LINE+HALF : Displays the aspect area in lines and sets outside the area in half the brightness. OFF ON This item sets the marker inside the aspect area. OFF : Cancels the marker inside the aspect area. ON : Displays the marker inside the aspect area. Memo� ● When camera output is set to BARS, this function is �OFFB during Return Video display, 1:1 display and when status display is OFF. SIZE CENTER MARK 95 %, 93 %, 90 % 88 %, 80 % This item sets the display percentage for markers inside the aspect area. OFF ON This item sets whether to display markers in the center. OFF : Cancels the center marker. ON : Displays the center marker. Memo� ● When camera output is set to BARS, this function is �OFFB during Return Video display, 1:1 display and when status display is OFF. PAGE BACK ^ This returns to the [MAIN MENU] screen. 9 Menu Menu Screen (continued) SHOOTING ASSIST Menu Screen Settings in bold are factory default settings. Item Setting Value FOCUS ASSIST RED GREEN BLUE Description This item sets the display color of the focus section when the FOCUS ASSIST function is operated. This item is enabled when [INPUT SOURCE] in the [VIDEO FORMAT] menu is set to �SDIB. RED : Displays the focus section in red. GREEN : Displays the focus section in green. BLUE : Displays the focus section in blue. Memo� ● When [INPUT SOURCE] in the [VIDEO FORMAT] menu is set to �VFB, all items in the [MARKER SETTING] menu appear as �----B and cannot be selected. For the image from the camera’s viewfinder, set the [Marker Setting] menu by using the [MENU] dial to control the menu of the camera (A Page 7). ● The [FORMAT] button of the GY-HM790 series is disabled. LEVEL ZEBRA LOW MIDDLE HIGH This item sets the focus level during the FOCUS ASSIST operation. LOW : Displays the focus section. MIDDLE : Emphasizes the focus section. HIGH : Further emphasizes the focus section. OFF 1PATTERN 2PATTERNS Select whether to display Zebra and the display format. This item is enabled when [INPUT SOURCE] in the [VIDEO FORMAT] menu is set to �SDIB. OFF : Does not display Zebra. 1PATTERN : Displays the brightness set between [TOP1] and [BOTTOM1] in Zebra. 2PATTERNS : In addition to [1PATTERN], this displays the brightness set between [TOP2] and [BOTTOM2] in Zebra. Memo� ● When [INPUT SOURCE] in the [VIDEO FORMAT] menu is set to �VFB, all items in the [MARKER SETTING] menu appear as �----B and cannot be selected. For the image from the camera’s viewfinder, set this function using the [MENU] dial to control the menu of the camera (A Page 7). TOP1 5 % ~ 80 % ~ 100 % This item sets the upper limit of the brightness of Zebra 1. OVER 5 % ~ 100 % : Displays the brightness below this setting as Zebra. (The value can be set in intervals of 5 %.) OVER : Cancels the upper limit of the brightness of the displayed Zebra. Memo� ● When [ZEBRA] is set to �OFFB, �-----B will be displayed and setting is disabled. BOTTOM1 0 % ~ 70 % ~ 100 % This item sets the lower limit of the brightness of Zebra 1. 0 % ~ 100 % : Displays the brightness above this setting as Zebra. (The value can be set in intervals of 5 %.) Memo� ● When [ZEBRA] is set to �OFFB, �-----B will be displayed and setting is disabled. TOP2 5 % ~ 100 % OVER This item sets the upper limit of the brightness of Zebra 2. 5 % ~ 100 % : Displays the brightness below this setting as Zebra. (The value can be set in intervals of 5 %.) OVER : Cancels the upper limit of the brightness of the displayed Zebra. Memo� ● When [ZEBRA] is set to �OFFB or �1PATTERNB, �-----B will be displayed and setting is disabled. BOTTOM2 0 % ~ 80 % ~ 100 % This item sets the lower limit of the brightness of Zebra 2. 0 % ~ 100 % : Displays the brightness above this setting as Zebra. (The value can be set in intervals of 5 %.) Memo� ● When [ZEBRA] is set to �OFFB or �1PATTERNB, [----] will be displayed and setting is disabled. 1� Item PEAKING FREQ. Setting Value LOW MIDDLE HIGH Description This item sets the frequency band where the contour is emphasized with the [PEAKING] control. LOW : Emphasizes the low frequency band. MIDDLE : Emphasizes the intermediate frequency band. HIGH : Emphasizes the high frequency band. Memo� ● This item is disabled when the Focus Assist is activated. PAGE BACK ^ This returns to the [MAIN MENU] screen. VIDEO FORMAT Menu Screen Settings in bold are factory default settings. Item Setting Value Description INPUT SOURCE VF SDI Select the input image to display on the LCD screen. VF : Inputs the image from the camera’s viewfinder. SDI : Inputs the image from this viewfinder’s [SDI INPUT] terminal. SDI RETURN OFF ON This item sets whether to use the signals input to this viewfinder’s [SDI INPUT] terminal as return signals. OFF : Return signals are supplied by the camera. Does not use the signals input to the [SDI INPUT] terminal. ON : Uses the signals input to the [SDI INPUT] terminal as the return signals. Memo� ● When [INPUT SOURCE] is set to �SDIB, this item appears as �----B and cannot be selected. INPUT SIGNAL AUTO MANUAL Select whether to automatically detect the video format of the input signals. AUTO : Automatically detects the video format. MANUAL : The video format is not automatically detected; select the video format using [FRAME RATE] or [FORMAT]. Memo� ● When the return video is input, set this item to �AUTOB. FRAME RATE 60 50 This item sets the frame rate of the input signals. 60 : Select this when the frame rate of the input signals is 60 Hz. 50 : Select this when the frame rate of the input signals is 50 Hz. Memo� ● When [INPUT SIGNAL] is set to �AUTOB, this item appears as �----B and cannot be selected. FORMAT When FRAME RATE is set to 60 1080I 720P 480I When FRAME RATE is set to 50 1080I 720P 576I Select the format of the input signals. 1080I : Select this when the input signal is HD1080i. 720P : Select this when the input signal is HD720p. 480I : Select this when the input signal is SD480i. 576I : Select this when the input signal is SD576i. Memo� ● When [INPUT SIGNAL] is set to �AUTOB, this item appears as �----B and cannot be selected. ● If [System Definition] of the GY-HM790 series is set to �SD (DV)B when [INPUT SOURCE] is set to �VFB, select �1080IB. ● When this item is set to �720PB while the [INPUT SOURCE] is set to �VFB, the return video supplied by the camera is not displayed. ● �480IB or �576IB can only be selected when [INPUT SOURCE] is set to �SDIB. ASPECT[SD] 4:3 16:9 This item sets the aspect of the screen display when SD signals are input. This item is enabled only when SDI signals are input to the [SDI INPUT] terminal while [INPUT SOURCE] in the [VIDEO FORMAT] menu is set to �SDIB. 4:3 : Displays 4:3 input signals as-is. 16:9 : Displays 4:3 images in 16:9. This is valid when the input signals are at SQUEEZE. PAGE BACK ^ This returns to the [MAIN MENU] screen. 11 Menu Menu Screen (continued) OTHERS Menu Screen Settings in bold are factory default settings. Item CAMERA NAME Setting Value OFF ON Description This item sets whether to display the camera name on the STATUS screen. OFF : Does not display. ON : Display. Memo� ● The camera name is not displayed during MENU display. NAME EDIT BLACK & WHITE A to Z, 0 to 9, -./[] Enter the camera name. Up to 6 characters can be entered. (A Page 7) The default setting is �HP790GB. COLOR B&W This allows the images to be viewed in black and white. This item is enabled when [INPUT SOURCE] in the [VIDEO FORMAT] menu is set to �SDIB. (A Page 11) COLOR : Displays color images. B&W : Displays B&W images. Memo� ● For the image from the camera’s viewfinder, set this function by using the [MENU] dial to control the menu of the camera (A Page 7). BACK LIGHT MIN, 1 to 9, MAX This item adjusts the brightness of the LCD backlight. Increase the value to increase the brightness.� MENU RESET CANCEL EXECUTE This item returns all menu settings to factory default settings. CANCEL : Cancels Menu Reset. EXECUTE : Executes Menu Reset. PAGE BACK ^ This returns to the [MAIN MENU] screen. Precautions when Using with the GY-HM790 Series � Items with restricted operation at VF-HP790G depending on camera settings Setting Item Tally System 12 Setting Value Restricted Operation Studio The TALLY lamp displays TALLY(PGM/PVM), CALL and warning from the remote control. Other than Studio The TALLY lamp displays the camera operation status and warning. Others Terminal Specifications VF Terminal 20-pin Connector Pin No. 1 2 3 4 5 6 7 8 9 10 11 12 13 14 15 16 17 18 19 20 Name D0+ GND0 GND 12 V SCL (D3-) D0CLK+ CLKGNDC SDA (D3+) D1+ GND 1 D2+ GND VF_SEN (GND3) D1GND2 D2NRESET VF_D_IN IN/OUT IN ^ ^ IN IN IN IN IN ^ IN IN ^ IN ^ IN IN ^ IN IN/OUT OUT DC INPUT Terminal 4-pin Connector Pin No. 1 2 3 4 Name GND NC NC +12 V IN/OUT ^ ^ ^ IN [VF CABLE] Connector 1 2 3 4 5 6 7 8 9 10 11 12 13 14 15 16 17 18 19 20 [DC INPUT] Connector 4 1 2 3 1 2 3 4 5 6 7 8 9 10 11 12 13 14 15 16 17 18 19 20 13 Others Troubleshooting Troubleshooting Check Point Power does not turn on Insert the VF cable or power cable fully. Turn on the power supply of the GY-HM790 series/RM-HP250. There are no images Insert the VF cable fully. Turn on the power supply of the GY-HM790 series/RM-HP250 and set the correct settings. Check the setting of [INPUT SOURCE] in the [VIDEO FORMAT] menu. (A Page 11) Is [INPUT SIGNAL] in the [VIDEO FORMAT] menu set to �MANUALB? In this case, set it to �AUTOB or set the video format correctly. (A Page 11) The color is incorrect / There is no color Insert the VF cable or power cable fully. Adjust the [CONTRAST] and [BRIGHT] adjustment controls. Is [BLACK & WHITE] in the [OTHERS] menu set to �B&WB? In this case, set it to �COLORB. (A Page 12) Blurry images Adjust the [BRIGHT] and [PEAKING] adjustment controls. The field angle size of the viewfinder is wrong Check the settings on page 11. The images appear distorted Check the settings on page 11. Specifications � General Connecting Device Power Supply Power Consumption Ambient Temperature Allowable Operating Humidity Mass � Input Terminal : GY-HM790 series : 12 V DC (11 V DC to 18 V DC) : Approx. 11 W and below : 0 °C to 40 °C : 30 % RH to 80 % RH : 1.6 kg (excluding hood) 1.9 kg (including hood) SDI Input HD-SDI SD-SDI : HD/SD SDI video signal input, BNC (unbalanced) : Compliant with SMPTE 259 M : Compliant with SMPTE 292 M � Accessories Instructions ...........................................................................1 Warranty Card (For USA & Canada) ....................................1 VF Cable ..............................................................................1 Hood Cover ..........................................................................1 � LCD Specifications Screen Size Aspect Ratio LCD Panel Resolution Display Color View Angle (Standard) Brightness Contrast Ratio 14 : : : : : 8.4 inch 4:3 TFT-LCD 1024 x 768 dots (XGA) Approx. 16.77 million colors : 60°/50°/65°/65° (Top/Bottom/Left/Right) : 300 cd/m² : 400:1 130 Dimensional Outline Drawing (Unit: mm) With Hood 195 184 261 Without Hood 90 12 67 MENU 6 5 4 PEAKING 261 4 CONTRAST 5 6 4 BRIGHT 5 6 STATUS 1:1 FOCUS ASSIST * The specifications and appearance of this product and other related products may be modified for improvement without prior notice. 15 VF-HP790G STUDIO VIEWFINDER © 2010 Victor Company of Japan, Limited LST1110-001A
advertisement
Related manuals
advertisement