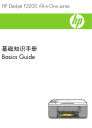
advertisement
▼
Scroll to page 2
of
33

HP Deskjet F2200 All-in-One series 基础知识手册 Basics Guide Hewlett-Packard Company notices The information contained in this document is subject to change without notice. All rights reserved. Reproduction, adaptation, or translation of this material is prohibited without prior written permission of Hewlett-Packard, except as allowed under copyright laws. The only warranties for HP products and services are set forth in the express warranty statements accompanying such products and services. Nothing herein should be construed as constituting an additional warranty. HP shall not be liable for technical or editorial errors or omissions contained herein. © 2007 Hewlett-Packard Development Company, L.P. Windows, Windows 2000, and Windows XP are U.S. registered trademarks of Microsoft Corporation. Windows Vista is either a registered trademark or trademark of Microsoft Corporation in the United States and/or other countries. Intel and Pentium are trademarks or registered trademarks of Intel Corporation or its subsidiaries in the United States and other countries. HP Deskjet F2200 All-in-One series 基础知识手册 简体中文 1 HP All-in-One 概述 HP All-in-One 总览......................................................................................................2 控制面板按钮...............................................................................................................3 状态指示灯概述...........................................................................................................3 放入准备扫描和复印的原件.........................................................................................5 复印.............................................................................................................................5 扫描原件......................................................................................................................6 2 疑难排解和支持 卸载并重新安装软件....................................................................................................7 硬件安装问题疑难排解.................................................................................................7 清除卡纸....................................................................................................................10 墨盒疑难排解.............................................................................................................10 查找更多信息.............................................................................................................10 安装手册...............................................................................................................10 屏幕帮助...............................................................................................................10 HP 网站................................................................................................................11 HP 支持.....................................................................................................................11 HP 电话支持.........................................................................................................11 电话支持期......................................................................................................11 电话支持期过后...............................................................................................11 在致电 HP 之前....................................................................................................11 技术信息....................................................................................................................11 系统要求...............................................................................................................12 纸张规格...............................................................................................................12 物理规格...............................................................................................................12 电源规格...............................................................................................................12 环境规格...............................................................................................................12 规范声明...............................................................................................................12 标准型号.........................................................................................................12 保修......................................................................................................................13 1 简体中文 目录 1 HP All-in-One 概述 HP Deskjet F2200 All-in-One series 是一种通用设备,它可以让您轻松进行复 印、扫描和打印。有关其所有特征和功能的信息,请参见屏幕帮助。 HP All-in-One 总览 简体中文 * 2 编号 说明 1 控制面板 2 进纸盒 3 纸盒延长板 4 纸张宽度导轨 5 墨盒盖 6 玻璃板 7 盖子衬板 8 后检修盖 9 后置 USB 端口 10 电源接口* 只用于 HP 提供的电源适配器 HP Deskjet F2200 All-in-One series 简体中文 控制面板按钮 编号 图标 名称和描述 1 开/关机:打开或关闭 HP All-in-One。当 HP All-in-One 打开时,开/关机 按钮会点亮。 2 “检查墨盒”指示灯:指示是否需要重新安装指定的墨盒、更换墨盒或合上墨 盒舱盖。彩色指示灯位于三个彩色滴状图标旁边,指示三色墨盒出现问题。 黑色/照片指示灯位于一个黑色滴状图标旁边,指示黑色或照片打印墨盒出 现问题。 3 取消:停止打印、复印或扫描作业。 取消按钮旁闪烁的纸张指示灯说明需要放入纸张或清除卡纸。在问题解决后 按下任一按钮,指示 HP All-in-One 继续工作。 4 扫描:开始扫描当前放在玻璃板上的原件。如果 HP All-in-One 正忙于另一项 作业,则“扫描”命令将被忽略。“扫描”命令只会在计算机打开时才有效。 5 纸张类型:将纸张类型设置更改为普通纸或照片纸。确保在进纸盒中放入了 适当类型的纸张。默认的纸张类型设置是普通纸。 “纸张类型”指示灯指示当前所选的纸张大小和类型。 6 开始复印/黑白:开始进行黑白复印作业。重复按此按钮以指定要进行黑白 复印的份数。选择了份数之后,打印机将很快开始打印。待打印的份数会显 示在此按钮的右侧。 7 开始复印/彩色:开始进行彩色复印作业。重复按此按钮以指定要进行彩色 复印的份数。选择了份数之后,打印机将很快开始打印。待打印的份数会显 示在此按钮的右侧。 状态指示灯概述 有多个指示灯可以表示 HP All-in-One 的状态。 状态指示灯概述 3 第1章 简体中文 编号 说明 1 开/关机指示灯 2 “检查墨盒”指示灯 3 纸张指示灯 4 纸张类型指示灯(纸张类型按钮) 下表介绍了一些常见情况并解释了指示灯的含义。 指示灯状态 含义 所有指示灯均熄灭。 HP All-in-One 关机。按下开/关机按钮打开设备。 开/关机指示灯和一个纸张类型指 示灯点亮。 HP All-in-One 已准备就绪,可以进行打印、扫描或复印。 开/关机指示灯闪烁。 HP All-in-One 正忙于打印、扫描、复印或墨盒校准。 开/关机指示灯快速闪烁 3 秒钟, 然后趋于稳定。 您在 HP All-in-One 正忙于打印、扫描、复印或墨盒校准时按下了一个按 钮。 开/关机指示灯闪烁 20 秒钟,然后 趋于稳定。 您按下了扫描按钮,但计算机没有任何响应。 纸张指示灯闪烁。 • • HP All-in-One 缺纸。 • • • • • • 墨盒盖打开。 “检查墨盒”指示灯闪烁。 开/关机、纸张和“检查墨盒”指 示灯闪烁。 4 HP All-in-One 卡纸。 墨盒缺失或墨盒安装不正确。 没有撕下墨盒上的胶带。 墨盒与 HP All-in-One 不兼容。 墨盒可能存在问题。 墨盒中的墨水量不足。 扫描仪故障。 关闭 HP All-in-One,然后重新打开。如果问题仍然存在,请联系 HP 支 持。 HP Deskjet F2200 All-in-One series (续) 指示灯状态 含义 所有指示灯均闪烁。 HP All-in-One 发生严重错误。 1. 2. 3. 4. 关闭 HP All-in-One。 拔下电源线。 等待一分钟,然后重新插上电源线。 重新启动 HP All-in-One。 放入准备扫描和复印的原件 可以在 HP All-in-One 中放入多种类型和尺寸的纸张,包括 letter 或 A4 纸、照片 纸、投影胶片和信封。有关详细信息,请参阅屏幕帮助。 将原件放到玻璃板上 1. 揭开 HP All-in-One 的盖子。 2. 将原件打印面或扫描面朝下,放在玻璃板的左前角上。 提示 为获得正确的复印尺寸,请确保玻璃板上没有附着胶带或其他多余 物体。 3. 合上盖子。 复印 可以从控制面板进行高质量复印。 从控制面板复印 1. 2. 3. 4. 确保进纸盒中有纸。 将原件打印面或扫描面朝下,放在玻璃板的左前角上。 按纸张类型按钮以设置纸张类型。 按开始复印/黑白或开始复印/彩色。 复印 5 简体中文 如果问题仍然存在,请联系 HP 支持。 第1章 扫描原件 对于玻璃板上的原始文档或图像,可以从您的计算机或 HP All-in-One 开始扫 描。要使用扫描功能,HP All-in-One 必须已经与计算机连接并已打开。同时, 扫描前,HP Photosmart 软件必须已经安装并在计算机上运行。 注意 如果使用 Windows 2000,请使用 Windows 扫描仪而非按下扫描按 钮。 简体中文 扫描到计算机 1. 将原件打印面或扫描面朝下,放在玻璃板的左前角上。 提示 为了保证复印质量,请确保扫描仪的玻璃板清洁且没有异物粘在上 面。 2. 按扫描。 3. 对预览图像进行所需编辑,完成后请单击“接受”。 6 HP Deskjet F2200 All-in-One series 2 疑难排解和支持 本章提供了有关安装和配置问题的疑难排解信息以及一些有关操作的主题。有关疑难排解 方面的详细信息,请参阅屏幕帮助。 如果在计算机上安装 HP Photosmart 软件之前,已经用 USB 电缆将产品连接到计算机 上,这会引起许多问题。如果在软件的安装屏幕提示您将产品连接到计算机上之前就已经 执行该操作,则必须遵循以下步骤: 简体中文 软件安装疑难排解 1. 从计算机上拔下 USB 电缆。 2. 卸载软件(如果软件已安装)。有关详细信息,请参阅位于第 7 页的“卸载并重 新安装软件”。 3. 重新启动计算机。 4. 关闭打印机,等候一分钟,然后再重新启动设备。 5. 重新安装 HP Photosmart 软件。 小心 在软件安装屏幕提示您连接 USB 电缆之前,不要将电缆连接到计算机上。 有关支持联系信息,请参阅本手册封底内页。 卸载并重新安装软件 如果安装不完全,或者在软件安装屏幕出现提示之前就将 USB 电缆连接到了计算机,则 可能需要卸载然后重新安装软件。不要只是简单地从计算机中删除 HP All-in-One 应用程 序文件。一定要使用安装 HP All-in-One 随附的软件时提供的卸载工具进行正确卸载。 从 Windows 计算机上卸载然后重新安装 1. 打开 Windows 控制面板,然后双击“添加或删除程序”。 2. 选择“HP Deskjet All-in-One 驱动程序”,然后单击“更改/删除”。 按照屏幕上的说明执行操作。 3. 断开打印机与计算机的连接。 4. 重新启动计算机。 注意 重新启动计算机前,一定要断开产品的连接。重新安装完软件后,再将产品 连接到计算机上。 5. 要重新安装软件,请将打印机 CD-ROM 插入计算机的 CD-ROM 驱动器中,然后按照 启动屏幕上的说明安装软件。 如果没有出现启动屏幕,则请双击“我的电脑”,再双击带有 HP 徽标的 “CDROM” 图标,然后双击 “setup.exe”。 6. 按照屏幕说明和打印机随附的《安装手册》中提供的说明进行操作。 软件安装完成后,“HP 数字影像监视程序”图标将出现在 Windows 系统任务栏中。 要确认软件已正确安装,请双击桌面上的 HP 解决方案中心图标。如果 HP 解决方案中心 显示基本图标(“扫描图片”和“扫描文档”),则说明软件已正确安装。 对于 Macintosh 用户:有关卸载和重新安装软件的说明请参阅软件附带的自述文件和帮 助文件。 硬件安装问题疑难排解 本节包含 HP All-in-One 的硬件疑难排解信息。 硬件安装问题疑难排解 7 第2章 产品无法开启 解决方法 • 确保电源线紧紧地连接到该产品和电源适配器上。将电源线插到电源插座、电涌 保护器或电源插线板上。 简体中文 1 电源连接 2 电源线和适配器 3 电源插座 • 如果使用电源插线板,请确保该插线板开关已打开。或尝试将该产品电源线直接 插入电源插座。 • 测试电源插座,确保其工作正常。插上一台可正常工作的设备,看设备是否有 电。如果没电,则说明电源插座可能有问题。 • 如果将该产品插入到带开关的插座中,请确保该插座开关已打开。如果将开关转 到打开后仍然不工作,则可能是电源插座存在问题。 原因: 该产品未正确插入电源插座,或电源插座存在问题。 解决方法: 如果按下开/关机按钮的速度过快,则产品可能会没有响应。按下开/关 机按钮一次。产品开启可能需要几分钟。如果此时再次按开/关机按钮,可能会将产 品关闭。 小心 如果产品仍无法启动,则可能存在机械故障。切断产品的电源连接。 与 HP 支持部门联系进行维修。 请访问:www.hp.com/support。如果出现提示信息,请选择您所在的国家(地 区),然后单击“联系 HP”以获得联系技术支持的信息。 原因: 您按下开/关机按钮的速度过快。 连接了 USB 电缆,但是无法从计算机使用 HP All-in-One 解决方法: 连接 USB 电缆之前,必须首先安装产品随附的软件。在安装过程中,除 非屏幕说明提示您插入 USB 电缆,否则请不要将其插入。在看到提示之前就插入 USB 电缆会导致错误。 安装完软件之后,就可以使用 USB 电缆将计算机连接到该产品。只需将 USB 电缆的 一端插入计算机背面,将另一端插入本产品背面。您可以连接到计算机背面的任何一 个 USB 端口。 8 HP Deskjet F2200 All-in-One series 简体中文 有关安装软件和连接 USB 电缆的详细信息,请参阅 HP All-in-One 随附的《安装手 册》。 HP All-in-One 不打印 解决方法: 如果 HP All-in-One 和计算机无法进行相互通信,请尝试执行以下操作: • 查看产品上的开/关机按钮。如果该指示灯未点亮,则表示产品已关机。确保电 源线已牢固地连接到产品上并且插入电源插座中。按下开/关机按钮打开产品。 • 确保墨盒已安装。 • 确保进纸盒中有纸。 • 确保产品未卡纸。 • 确保墨盒托架未阻塞。 打开前检修门,以便对墨盒托架区域进行维护。取出卡住墨盒托架的所有物体, 包括包装材料。关闭产品,然后重新打开。 • 打印一张测试页以查看该产品是否能够打印并同计算机进行通信。 • 确保打印队列未暂停。如果已暂停,请选择正确的设置来恢复打印。有关访问打 印队列的详细信息,请参阅安装在计算机上的操作系统附带文档。 • 检查 USB 电缆。如果使用的电缆太旧,该电缆本身可能已经损坏。试着将 USB 电缆连接到其他产品上,看它是否完好。如果有问题,则可能需要更换 USB 电 缆。另外,请确认电缆的长度未超过 3 米 。 • 请确保您的计算机具有 USB 连接功能,且使用了受支持的操作系统。有关详细信 息,请参阅自述文件。 • 检查产品和计算机之间的连接。确认 USB 电缆已牢固地插入到该产品背面的 USB 端口中。确保将 USB 电缆的另一端插入计算机的 USB 端口。在正确连接电缆 后,请关闭产品,然后重新打开。 硬件安装问题疑难排解 9 第2章 简体中文 • 如果是通过 USB 集线器连接该产品,请确保集线器的电源已打开。如果集线器的 电源已打开,请尝试直接连接到计算机。 • 检查其他打印机或扫描仪。可能需要从计算机上断开旧产品。 • 尝试将 USB 电缆连接到计算机的另一个 USB 端口。检查完连接之后,请尝试重 新启动计算机。关闭产品,然后重新打开。 • 检查完连接之后,请尝试重新启动计算机。关闭产品,然后重新打开。 • 如有必要,请卸载并重新安装和该产品一同安装的软件。 有关安装 HP All-in-One 并将其与计算机相连的详细信息,请参阅 HP All-in-One 随附 的《安装手册》。 清除卡纸 有关清除卡纸的信息,请参阅屏幕帮助。有关在 Windows 计算机上访问屏幕帮助的说 明,请参阅位于第 10 页的“屏幕帮助”。 墨盒疑难排解 有关解决墨盒问题的信息,请参阅屏幕帮助。有关访问屏幕帮助的说明,请参阅 位于第 10 页的“屏幕帮助”。 查找更多信息 在很多印刷和屏幕资源中都提供了 HP All-in-One 的安装和使用信息。 安装手册 《安装手册》提供了 HP All-in-One 和软件的安装说明。请务必依次执行《安装手册》中 的步骤。 如果在安装过程中遇到问题,请参阅《安装手册》最后一节中的“疑难排解”,或者参阅 本手册中的位于第 7 页的“疑难排解和支持”。 屏幕帮助 屏幕帮助详细介绍了本手册中没有描述的 HP All-in-One 功能,包括那些只有在使用 HP All-in-One 随附的软件时才可用的功能。屏幕帮助还提供了规范和环境信息。 10 HP Deskjet F2200 All-in-One series 访问屏幕帮助 • • Windows:单击“开始 > 所有程序 > HP > Deskjet F2200 All-in-One series > 帮 助”。 要安装屏幕帮助,请在计算机中插入软件 CD,并按屏幕说明操作。 Macintosh:单击“帮助 > Mac 帮助 > 库 > HP 产品帮助”. HP 支持 可以通过电话或互联网联系 HP 支持。支持的选项和可用性随产品、国家/地区和语言的 不同而不同。 HP 电话支持 有关支持的电话号码列表,请参阅本手册后封面内页的内容。 支持的选项和可用性随产品、国家/地区和语言的不同而不同。 电话支持期 拉丁美洲(包括墨西哥)地区用户可享有一年电话支持服务。要确定北美、东欧、中东、 亚太地区和非洲地区用户的电话支持期,请访问 www.hp.com/support。 您需要支付电信公司的标准电话费。 电话支持期过后 电话支持期过后,仍可获得 HP 的支持,但需要支付一定的费用。 请与 HP 经销商联系或拨打所在国家/地区的支持电话号码,以了解更多支持选项。 在致电 HP 之前 1. 确保: a. HP All-in-One 已插上电源且已打开。 b. 指定的墨盒安装正确。 c. 已经将推荐的纸张正确放入进纸盒中。 2. 重置 HP All-in-One: a. 按下开/关机按钮关闭 HP All-in-One。 b. 拔掉 HP All-in-One 背面的电源线。 c. 重新插上 HP All-in-One 的电源线。 d. 按下开/关机按钮打开 HP All-in-One。 3. 可获得下列信息: a. HP All-in-One 的具体名称,即控制面板上显示的名称。 b. 打印自检报告。(有关更多信息,请参阅“使用手册”。) c. 准备对问题进行详细描述。 d. 准备好您产品的序列号和服务 ID(您可以从自检报告中获取这些信息)。 e. 请在 HP All-in-One 打印机旁边拨打 HP 支持电话。 技术信息 本节提供了有关 HP All-in-One 的技术规格和国际规范信息。有关其他规范和环境规格的 信息,请参阅屏幕帮助。 有关其他规定和环境信息,包括《符合性声明》,请参阅屏幕帮助。 技术信息 11 简体中文 HP 网站 如果能访问 Internet,可以从 HP 网站 www.hp.com/support 获得帮助和支持。该网站提 供技术支持、驱动程序、耗材和订购信息。 第2章 系统要求 有关软件的系统要求,请参阅自述文件。 纸张规格 • 进纸盒容量:普通纸:最多 80 张(75 gsm 纸) • 出纸盒容量:普通纸:最多 50 张(75 gsm 纸) 注意 有关受支持介质尺寸的完整列表,请参阅打印机软件。 简体中文 物理规格 • 高度:18.05 cm • 宽度:42.57 cm • 厚度:26.74 cm • 重量:5.27 kg 电源规格 • 功耗:20 W(打印时平均功率) • 输入电压:AC 100-240 V ~ 1 A,50-60 Hz • 输出电压:DC 32 V===375 mA,16 V===500mA • 电源适配器:0957-2231,AC 100-240 V ~ 1 A 50-60 Hz (±3 Hz) • 电源适配器:0957-2248,AC 200-240 V (±10%),50-60 Hz (±3 Hz) 注意 只使用 HP 提供的电源适配器。 环境规格 • 推荐的工作温度范围:15℃-30℃ • 允许的工作温度范围:10℃-35℃ • 湿度:15%-80% 相对湿度(无凝结) • 非工作(存储)温度范围:-20℃-50℃ • 在强电磁场区域,HP All-in-One 的打印输出可能会稍微变形 • HP 建议使用长度不超过 3 米的 USB 电缆,以便将因潜在电磁场所导致的注入噪声降 至最低 规范声明 HP All-in-One 符合您所在国家/地区的产品规范要求。有关规范声明的完整列表,请参 阅屏幕帮助。 标准型号 为了便于识别,为产品指定了一个“标准型号”。本产品的标准型号为 VCVRA-0706。 不要将此标准型号与产品的市场名称(如 HP Deskjet F2200 All-in-One series 等)或产 品编号(如 CB683A 等)相混淆。 12 HP Deskjet F2200 All-in-One series 简体中文 保修 技术信息 13 HP Deskjet F2200 All-in-One series English Basics Guide English 1 HP All-in-One overview The HP All-in-One at a glance....................................................................................................2 Control panel buttons.................................................................................................................3 Status light overview...................................................................................................................4 Load originals for scanning and copying....................................................................................5 Make a copy...............................................................................................................................5 Scan an original..........................................................................................................................6 2 Troubleshooting and support Uninstall and reinstall the software.............................................................................................7 Hardware setup troubleshooting.................................................................................................7 Clear paper jams......................................................................................................................10 Print cartridge troubleshooting..................................................................................................10 Find more information...............................................................................................................10 Setup Guide........................................................................................................................10 Onscreen Help....................................................................................................................10 HP Web site........................................................................................................................11 HP support................................................................................................................................11 HP support by phone..........................................................................................................11 Phone support period...................................................................................................11 After the phone support period.....................................................................................11 Before calling HP Support..................................................................................................11 Technical information...............................................................................................................11 System requirements..........................................................................................................12 Paper specifications...........................................................................................................12 Physical specifications........................................................................................................12 Power specifications...........................................................................................................12 Environmental specifications..............................................................................................12 Regulatory notices..............................................................................................................12 Regulatory model identification number.......................................................................12 Warranty.............................................................................................................................13 1 English Contents 1 HP All-in-One overview The HP Deskjet F2200 All-in-One series is a versatile device that gives you easy-to-use copying, scanning, and printing. For information about the full range of features and functions, see the onscreen Help. The HP All-in-One at a glance English * 2 Label Description 1 Control panel 2 Input tray 3 Tray extender 4 Paper-width guide 5 Print cartridge door 6 Glass 7 Lid backing 8 Rear access door 9 Rear USB port 10 Power connection* Use only with the power adapter supplied by HP. HP Deskjet F2200 All-in-One series Control panel buttons Icon Name and Description 1 On: Turns the HP All-in-One on or off. The On button is lit when the HP All-in-One is powered on. 2 Check Print Cartridge lights: Indicates the need to reinsert the specified print cartridge, replace the print cartridge, or close the print cartridge door. The Color light appears next to the three color drop icons and indicates that the problem is with the tri-color print cartridge. The Black/Photo light appears next to the single black drop icon and indicates that the problem is with the black or photo print cartridge. 3 Cancel: Stops a print, copy, or scan job. A blinking Paper light next to the Cancel button indicates the need to load paper or clear a paper jam. Press any button after a problem is solved to instruct the HP All-in-One to continue. 4 Scan: Starts scanning the original currently on the glass. The Scan command is ignored if the HP All-in-One is busy with any other job. The Scan command functions only when the computer is on. 5 Paper Type: Changes the paper type setting to either plain or photo paper. Make sure the appropriate paper type is loaded in the input tray. The default paper type setting is Plain Paper. The Paper Type lights indicate the currently selected paper size and type. 6 Start Copy Black: Starts a black-and-white copy job. Press this button multiple times to specify multiple black copies. The printer will start printing shortly after the number of copies have been selected. The number of copies to be printed is shown to the right of this button. 7 Start Copy Color: Starts a color copy job. Press this button multiple times to specify multiple color copies. The printer will start printing shortly after the number of copies have been selected. The number of copies to be printed is shown to the right of this button. Control panel buttons 3 English Label Chapter 1 Status light overview Several indicator lights inform you of the status of the HP All-in-One. English Label Description 1 On light 2 Check Print Cartridge lights 3 Paper light 4 Paper Type lights (for the Paper Type button) The following table describes common situations and explains what the lights mean. Light status What it means All lights are off. The HP All-in-One is turned off. Press the On button to turn on the device. The On light and one of the Paper Type lights are on. The HP All-in-One is ready for printing, scanning, or copying. The On light is blinking. The HP All-in-One is busy printing, scanning, copying, or aligning the print cartridges. The On light blinks quickly for 3 seconds and then is on steady. You pressed a button while the HP All-in-One is already busy printing, scanning, copying, or aligning the print cartridges. The On light blinks for 20 seconds and then is steady. You pressed the Scan button and there was no response from the computer. The Paper light is blinking. • • The HP All-in-One is out of paper. The HP All-in-One has a paper jam. The Check Print Cartridge light is blinking. • • • • The print cartridge door is open. The print cartridges are missing or not seated correctly. The tape was not removed from the print cartridge. The print cartridge is not intended for use in this HP All-in-One. 4 HP Deskjet F2200 All-in-One series (continued) Light status What it means • • The print cartridge might be defective. The print cartridge is low on ink. The On, Paper, and Check Print Cartridge lights are blinking. Scanner failure. All lights are blinking. The HP All-in-One has a fatal error. Turn off the HP All-in-One, then turn it on again. If the problem persists, contact HP Support. 1. 2. 3. 4. Turn the HP All-in-One off. Unplug the power cord. Wait a minute, then plug the power cord back in. Turn the HP All-in-One back on. If the problem persists, contact HP Support. Load originals for scanning and copying To load an original on the glass 1. Lift the lid on the HP All-in-One. 2. Place your original with the side you want to copy or scan face down on the left front corner of the glass. TIP: To get the correct copy size, make sure that there is no tape or other foreign object on the glass. 3. Close the lid. Make a copy You can make quality copies from the control panel. Make a copy 5 English You can load many different types and sizes of paper in the HP All-in-One, including letter or A4 paper, photo paper, transparencies, and envelopes. For more information, see the onscreen Help. Chapter 1 To make a copy from the control panel 1. Make sure you have paper loaded in the input tray. 2. Place your original with the side you want to copy or scan face down on the left front corner of the glass. 3. Press the Paper Type button to set the paper type. 4. Press Start Copy Black or Start Copy Color. Scan an original For original documents or images placed on the glass, you can start a scan from your computer or from the HP All-in-One. To use the scan features, the HP All-in-One and computer must be connected and turned on. The HP Photosmart Software must also be installed and running on your computer prior to scanning. NOTE: If you are using Windows 2000, use the Windows Scanner wizard instead of pressing the Scan button. To scan to a computer 1. Place your original with the side you want to copy or scan face down on the left front corner of the glass. English TIP: For quality copies, ensure that the scanner glass is clean and that there are no foreign materials adhering to it. 2. Press Scan. 3. Make any edits to the preview image, and then click Accept when you are finished. 6 HP Deskjet F2200 All-in-One series 2 Troubleshooting and support This chapter contains troubleshooting information for installation and configuration issues and some operational topics. For more troubleshooting information, see the onscreen Help. Many issues are caused when the product is connected to the computer using a USB cable before the HP Photosmart software is installed on the computer. If you connected the product to your computer before the software installation screen prompts you to do so, you must follow these steps: To troubleshoot software installation 1. Disconnect the USB cable from the computer. 2. Uninstall the software (if you have already installed it). For more information, see “Uninstall and reinstall the software” on page 7. 3. Restart your computer. 4. Turn off the product, wait one minute, then restart it. 5. Reinstall the HP Photosmart software. CAUTION: Do not connect the USB cable to the computer until prompted by the software installation screen. For support contact information, see the inside back cover of this guide. If your installation is incomplete, or if you connected the USB cable to the computer before prompted by the software installation screen, you might need to uninstall and then reinstall the software. Do not simply delete the HP All-in-One application files from your computer. Make sure to remove them properly using the uninstall utility provided when you installed the software that came with the HP All-in-One. To uninstall from a Windows computer and then reinstall 1. Open the Windows control panel and double-click Add or Remove Programs. 2. Select HP Deskjet All-in-One Driver Software, and then click Change/Remove. Follow the onscreen instructions. 3. Disconnect the product from your computer. 4. Restart your computer. NOTE: It is important that you disconnect the product before restarting your computer. Do not connect the product to your computer until after you have reinstalled the software. 5. To reinstall the software, insert the product CD-ROM into your computer’s CD-ROM drive and follow the instructions on the startup screen to install the software. If the startup screen does not appear, double-click My Computer, double-click the CD-ROM icon with the HP logo, and then double-click setup.exe 6. Follow the onscreen instructions and the instructions provided in the Setup Guide that came with the product. When the software installation is complete, the HP Digital Imaging Monitor icon appears in the Windows system tray. To verify that the software is properly installed, double-click the HP Solution Center icon on the desktop. If the HP Solution Center shows the essential icons (Scan Picture and Scan Document), the software has been properly installed. For Macintosh users: Uninstall and reinstall directions are in the Readme file and in the Help files for the software. Hardware setup troubleshooting This section contains hardware troubleshooting information for the HP All-in-One. Hardware setup troubleshooting 7 English Uninstall and reinstall the software Chapter 2 The product will not turn on Solution • Make sure the power cord is firmly connected to both the product and the power adapter. Plug the power cord into a power outlet, surge protector, or power strip. 1 Power connection 2 Power cord and adapter 3 Power outlet English • If you are using a power strip, make sure the power strip is on. Or, try plugging the product directly into a power outlet. • Test the power outlet to make sure it is working. Plug in an appliance that you know works, and see if the appliance has power. If not, then there might be a problem with the power outlet. • If you plugged the product into a switched outlet, make sure the outlet is switched on. If it is switched to on but still does not work, then there might be a problem with the power outlet. Cause: The product was not plugged into a power outlet properly or there was a problem with the power outlet. Solution: The product might not respond if you press the On button too quickly. Press the On button once. It might take a few minutes for the product to turn on. If you press the On button again during this time, you might turn the product off. CAUTION: If the product still does not turn on, it might have a mechanical failure. Unplug the product from the power outlet. Contact HP support for service. Go to: www.hp.com/support. If prompted, choose your country/region, and then click Contact HP for information on calling for technical support. Cause: You pressed the On button too quickly. I connected the USB cable, but I am having problems using the HP All-in-One with my computer Solution: You must first install the software that came with the product before connecting the USB cable. During installation, do not plug in the USB cable until prompted by the onscreen instructions. Connecting the USB cable before prompted can cause errors. Once you have installed the software, connecting your computer to the product with a USB cable is straightforward. Simply plug one end of the USB cable into the back of your computer and the 8 HP Deskjet F2200 All-in-One series other into the back of the product. You can connect to any USB port on the back of your computer. The HP All-in-One does not print Solution: If the HP All-in-One and computer are not communicating with each other, try the following: • Look at the On button located on the product. If it is not lit, the product is turned off. Make sure the power cord is firmly connected to the product and plugged into a power outlet. Press the On button to turn on the product. • Make sure the print cartridges are installed. • Make sure you have paper loaded in the input tray. • Make sure that the product does not have a paper jam. • Check that the print carriage is not jammed. Open the front access door to access the print carriage area. Remove any objects that are blocking the print carriage, including any packing materials. Turn the product off and then turn it on again. • Print a test page to see if the product can print and is communicating with the computer. • Make sure that the print queue is not paused. If it is, choose the appropriate setting to resume printing. For more information about accessing the print queue, see the documentation that came with the operating system installed on your computer. • Check the USB cable. If you are using an older cable, it might not be working properly. Try connecting it to another product to see if the USB cable works. If you experience problems, the USB cable might need to be replaced. Also verify that the cable does not exceed 3 meters (9.8 feet) in length. • Make sure your computer is USB ready and that you are using a supported operating system. For more information, see the Readme file. • Check the connection from the product to your computer. Verify that the USB cable is securely plugged into the USB port on the back of the product. Make sure the other end of the USB cable is plugged into a USB port on your computer. After the cable is connected properly, turn the product off and then on again. Hardware setup troubleshooting 9 English For more information on installing the software and connecting the USB cable, see the Setup Guide that came with the HP All-in-One. Chapter 2 • English If you are connecting the product through a USB hub, make sure the hub is turned on. If the hub is on, try connecting directly to your computer. • Check other printers or scanners. You might need to disconnect older products from your computer. • Try connecting the USB cable to another USB port on your computer. After you check the connections, try restarting your computer. Turn the product off and then on again. • After you check the connections, try restarting your computer. Turn the product off and then on again. • If necessary, remove and then install the software you installed with the product again. For more information on setting up the HP All-in-One and connecting it to your computer, see the Setup Guide that came with the HP All-in-One. Clear paper jams For information about clearing a paper jam, see the onscreen Help. For instructions on accessing the onscreen Help on a Windows computer, see “Onscreen Help” on page 10. Print cartridge troubleshooting For information about troubleshooting print cartridges, see the onscreen Help. For instructions on accessing the onscreen Help, see “Onscreen Help” on page 10. Find more information A variety of resources, both printed and onscreen, provide information about setting up and using the HP All-in-One. Setup Guide The Setup Guide provides instructions for setting up your HP All-in-One and installing software. Make sure you follow the steps in the Setup Guide in order. If you have problems during setup, see Troubleshooting in the last section of the Setup Guide, or see “Troubleshooting and support” on page 7 in this guide. Onscreen Help The onscreen Help provides detailed instructions on features of your HP All-in-One that are not described in this guide, including features that are only available using the software you installed with your HP All-in-One. The onscreen Help also provides regulatory and environmental information. 10 HP Deskjet F2200 All-in-One series To access the onscreen Help • Windows: Click Start > All Programs > HP > Deskjet F2200 All-in-One series > Help. To install the onscreen Help, insert the software CD in your computer and follow the onscreen instructions. • Macintosh: Click Help > Mac Help > Library > HP Product Help. HP Web site If you have Internet access, you can get help and support from the HP Web site at www.hp.com/ support. This Web site offers technical support, drivers, supplies, and ordering information. HP support You can contact HP Support by phone and online. Support options and availability vary by product, country/region, and language. HP support by phone For a list of support phone numbers, see the inside back cover of this guide. Support options and availability vary by product, country/region, and language. Phone support period One year of phone support is available in Latin America (including Mexico). To determine the duration of phone support in North America, Eastern Europe, the Middle East, Asia Pacific, and Africa, go to www.hp.com/support. Standard phone company charges apply. After the phone support period, help is available from HP at an additional cost. Contact your HP dealer or call the support phone number for your country/region to learn more about support options. Before calling HP Support 1. 2. 3. Make sure that: a. The HP All-in-One is plugged in and turned on. b. The specified print cartridges are installed correctly. c. The recommended paper is properly loaded in the input tray. Reset the HP All-in-One: a. Turn off the HP All-in-One by pressing the On button. b. Unplug the power cord from the back of the HP All-in-One. c. Plug the power cord back into the HP All-in-One. d. Turn on the HP All-in-One by pressing the On button. Have the following information available: a. Specific name of the HP All-in-One, as it appears on the control panel. b. Print a self-test report. (For more information, see the User Guide.) c. Be prepared to describe your problem in detail. d. Have your serial number and service ID ready, found on the self-test report. e. Be near the HP All-in-One printer when you call HP Support. Technical information The technical specifications and international regulatory information for the HP All-in-One are provided in this section. For additonal regulatory and environmental specifications, see the onscreen Help. For additional regulatory and environmental information, including the Declaration of Conformity statement, see the onscreen Help. Technical information 11 English After the phone support period Chapter 2 System requirements Software system requirements are located in the Readme file. Paper specifications • • Input tray capacity: Plain paper sheets: Up to 80 (75 gsm (20 lb.) paper) Output tray capacity: Plain paper sheets: Up to 50 (75 gsm (20 lb.) paper) NOTE: For a complete list of supported media sizes, see the printer software. Physical specifications • • • • Height: 18.05 cm (7.11 inches) Width: 42.57 cm (16.76 inches) Depth: 26.74 cm (10.53 inches) Weight: 5.27 kg (11 lbs) Power specifications • • • • • Power consumption: 20 watts (average printing) Input voltage: AC 100 to 240 V ~ 1 A 50–60 Hz Output voltage: DC 32 V===375 mA, 16 V===500mA Power supply: 0957-2231, AC 100 to 240 V ~ 1 A 50–60 Hz (±3 Hz) Power supply: 0957-2248, AC 200 to 240 V (±10%), 50 - 60 Hz (±3 Hz) NOTE: Use only with the power adapter supplied by HP. English Environmental specifications • • • • • • Recommended operating temperature range: 15º to 30º C (59º to 86º F) Allowable operating temperature range: 10º to 35º C (50º to 95º F) Humidity: 15% to 80% RH non-condensing Non-operating (Storage) temperature range: –20º to 50º C (–4º to 122º F) In the presence of high electromagnetic fields, it is possible the output from the HP All-in-One may be slightly distorted HP recommends using a USB cable less than or equal to 3 m (10 feet) in length to minimize injected noise due to potential high electromagnetic fields Regulatory notices The HP All-in-One meets product requirements from regulatory agencies in your country/region. For a complete listing of regulatory notices, see the onscreen Help. Regulatory model identification number For regulatory identification purposes, your product is assigned a Regulatory Model Number. The Regulatory Model Number for your product is VCVRA-0706. This regulatory number should not be confused with the marketing name (HP Deskjet F2200 All-in-One series, etc.) or product numbers (CB683A, etc.). 12 HP Deskjet F2200 All-in-One series HP product Duration of limited warranty Software Media 90 days Printer 1 year Print or Ink cartridges Until the HP ink is depleted or the “end of warranty” date printed on the cartridge has been reached, whichever occurs first. This warranty does not cover HP ink products that have been refilled, remanufactured, refurbished, misused, or tampered with. Accessories 1 year unless otherwise stated A. Extent of limited warranty 1. Hewlett-Packard (HP) warrants to the end-user customer that the HP products specified above will be free from defects in materials and workmanship for the duration specified above, which duration begins on the date of purchase by the customer. 2. For software products, HP’s limited warranty applies only to a failure to execute programming instructions. HP does not warrant that the operation of any product will be interrupted or error free. 3. HP's limited warranty covers only those defects that arise as a result of normal use of the product, and does not cover any other problems, including those that arise as a result of: a. Improper maintenance or modification; b. Software, media, parts, or supplies not provided or supported by HP; c. Operation outside the product's specifications; d. Unauthorized modification or misuse. 4. For HP printer products, the use of a non-HP cartridge or a refilled cartridge does not affect either the warranty to the customer or any HP support contract with the customer. However, if printer failure or damage is attributable to the use of a non-HP or refilled cartridge or an expired ink cartridge, HP will charge its standard time and materials charges to service the printer for the particular failure or damage. 5. If HP receives, during the applicable warranty period, notice of a defect in any product which is covered by HP's warranty, HP shall either repair or replace the product, at HP's option. 6. If HP is unable to repair or replace, as applicable, a defective product which is covered by HP's warranty, HP shall, within a reasonable time after being notified of the defect, refund the purchase price for the product. 7. HP shall have no obligation to repair, replace, or refund until the customer returns the defective product to HP. 8. Any replacement product may be either new or like-new, provided that it has functionality at least equal to that of the product being replaced. 9. HP products may contain remanufactured parts, components, or materials equivalent to new in performance. 10. HP's Limited Warranty Statement is valid in any country where the covered HP product is distributed by HP. Contracts for additional warranty services, such as on-site service, may be available from any authorized HP service facility in countries where the product is distributed by HP or by an authorized importer. B. Limitations of warranty TO THE EXTENT ALLOWED BY LOCAL LAW, NEITHER HP NOR ITS THIRD PARTY SUPPLIERS MAKES ANY OTHER WARRANTY OR CONDITION OF ANY KIND, WHETHER EXPRESS OR IMPLIED WARRANTIES OR CONDITIONS OF MERCHANTABILITY, SATISFACTORY QUALITY, AND FITNESS FOR A PARTICULAR PURPOSE. C. Limitations of liability 1. To the extent allowed by local law, the remedies provided in this Warranty Statement are the customer's sole and exclusive remedies. 2. TO THE EXTENT ALLOWED BY LOCAL LAW, EXCEPT FOR THE OBLIGATIONS SPECIFICALLY SET FORTH IN THIS WARRANTY STATEMENT, IN NO EVENT SHALL HP OR ITS THIRD PARTY SUPPLIERS BE LIABLE FOR DIRECT, INDIRECT, SPECIAL, INCIDENTAL, OR CONSEQUENTIAL DAMAGES, WHETHER BASED ON CONTRACT, TORT, OR ANY OTHER LEGAL THEORY AND WHETHER ADVISED OF THE POSSIBILITY OF SUCH DAMAGES. D. Local law 1. This Warranty Statement gives the customer specific legal rights. The customer may also have other rights which vary from state to state in the United States, from province to province in Canada, and from country to country elsewhere in the world. 2. To the extent that this Warranty Statement is inconsistent with local law, this Warranty Statement shall be deemed modified to be consistent with such local law. Under such local law, certain disclaimers and limitations of this Warranty Statement may not apply to the customer. For example, some states in the United States, as well as some governments outside the United States (including provinces in Canada), may: a. Preclude the disclaimers and limitations in this Warranty Statement from limiting the statutory rights of a consumer (e.g., the United Kingdom); b. Otherwise restrict the ability of a manufacturer to enforce such disclaimers or limitations; or c. Grant the customer additional warranty rights, specify the duration of implied warranties which the manufacturer cannot disclaim, or allow limitations on the duration of implied warranties. 3. THE TERMS IN THIS WARRANTY STATEMENT, EXCEPT TO THE EXTENT LAWFULLY PERMITTED, DO NOT EXCLUDE, RESTRICT, OR MODIFY, AND ARE IN ADDITION TO, THE MANDATORY STATUTORY RIGHTS APPLICABLE TO THE SALE OF THE HP PRODUCTS TO SUCH CUSTOMERS. HP Limited Warranty Dear Customer, You will find below the name and address of the HP entity responsible for the performance of the HP Limited Warranty in your country. You may have additional statutory rights against the seller based on your purchase agreement. Those rights are not in any way affected by this HP Limited Warranty. Ireland: Hewlett-Packard Ireland Ltd. 30 Herbert Street IRL-Dublin 2 United Kingdom: Hewlett-Packard Ltd, Cain Road, Bracknell, GB-Berks RG12 1HN Technical information 13 English Warranty Chapter 2 English 14 HP Deskjet F2200 All-in-One series www.hp.com/support $IULFD (QJOLVKVSHDNLQJ -DPDLFD $IULTXH IUDQFRSKRQH 㡴㦻 ﺍﻟﺠﺰﺍﺋﺮ ﺍﻷﺭﺩﻥ $UJHQWLQD %XHQRV$LUHV 뼑霢 $UJHQWLQD /X[HPERXUJ )UDQ©DLV $XVWUDOLD /X[HPEXUJ 'HXWVFK $XVWUDOLD RXWRIZDUUDQW\ 0DOD\VLD VWHUUHLFK 0DXULWLXV ﺍﻟﺒﺤﺮﻳﻦ 0«[LFR &LXGDGGH0«[LFR %HOJL­ 0«[LFR %HOJLTXH 0DURF %UDVLO 6DR3DXOR 1HGHUODQG %UDVLO 1HZ=HDODQG &DQDGD KS LQYHQW 1LJHULD 1RUJH &HQWUDO$PHULFD 7KH&DULEEHDQ ZZZKSFRPVXSSRUW &KLOH Ё Ё &RORPELD %RJRW£ &RORPELD &RVWD5LFD ÎHVN£UHSXEOLND 'DQPDUN (FXDGRU $QGLQDWHO (FXDGRU 3DFLILWHO ℡ ℡ ﻣﺼﺮ (O6DOYDGRU (VSD³D )UDQFH 'HXWVFKODQG ˃˨˨˙ˡ˞ ˞˭˹˱ˬˢ˫˶˱ˢˮ˦˧˹ ˃˨˨˙ˡ˞ ˢ˪˱˹˯˃˨˨˙ˡ˞˯ ˃˨˨˙ˡ˞ ˞˭˹̱˺˭ˮˬ *XDWHPDOD 佭␃⡍߹㸠ᬓऔ ,QGLD ,QGLD ,QGRQHVLD 3DUDJXD\ 3HU¼ 3KLOLSSLQHV 3ROVND 3RUWXJDO 3XHUWR5LFR 5HS¼EOLFD'RPLQLFDQD 5HXQLRQ 5RP¤QLD ̷͕͘͘͏ͦ ̳͕͉͇͑͘ ̷͕͘͘͏ͦ ̸̶͇͔͙͙͈͚͑͌͌͗͗͊ ﺍﻟﺴﻌﻮﺑﻴﺔ 6LQJDSRUH 6ORYHQVNR 6RXWK$IULFD 56$ 6XRPL 6YHULJH 6ZLW]HUODQG 㟎☷ ࡷࡎ࡙ ﺗﻮﻧﺲ 7ULQLGDG 7REDJR 7¾UNL\H òVWDQEXO$QNDUDò]PLU %XUVD ﺍﻟﻌﺮﺍﻕ ﺍﻟﻜﻮﻳﺖ ﻟﺒﻨﺎﻥ 8QLWHG.LQJGRP ﻗﻄﺮ 8QLWHG6WDWHV ﺍﻟﻴﻤﻦ 8UXJXD\ 9HQH]XHOD &DUDFDV 9HQH]XHOD 9L¬W1DP ,UHODQG ישראל ,WDOLD 0DJ\DURUV]£J ُﻋﻤﺎﻥ 3DQDP£ ̺͇͔͇͑͗ͭ ﺍﻟﻤﺘﺤﺪﺓ ﺍﻟﻌﺮﺑﻴﺔ ﺍﻹﻣﺎﺭﺍﺕ
advertisement