advertisement
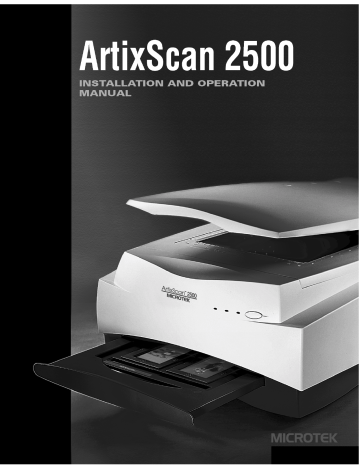
Copyright © 2000 Microtek International Inc.
All rights reserved.
June 2000
I49-002799B
Trademarks Important
Microtek™, Artix™, ScanWizard Pro™, and
ArtixScan™ are trademarks of Microtek International
Inc. Windows® is a registered trademark of Microsoft
Corporation. Other product or company names are trademarks of registered trademarks of their respective holders.
Documents you scan may be protected under copyright law. The unauthorized use of such documents could be a violation of the rights of the copyright holder. Microtek bears no responsibility for the unauthorized use of copyrighted materials.
Microtek Lab, Inc.
3715 Doolittle Drive, Redondo Beach,
CA 90278-1226
Sales: 800-654-4160
Internet: http://www.microtekusa.com
Tech Support: http://www.support.microtek.com
Microtek Europe BV
Max Euwelaan 68
NL - 3062 MA Rotterdam
The Netherlands
Tel: 31-10-242-5688
Fax: 31-10-242-5699
Internet: http://www.microtek.nl
Microtek International, Inc.
6, Industry East Road 3
Science Based Industrial Park
Hsinchu 30077, Taiwan, R.O.C.
Tel: 886-3-5772155
Fax: 886-3-5772598
Internet: http://www.microtek.com
Artix Japan Corporation
FORO M Bldg. 5F, 2-1-18 Iwamotocho
Chiyoda-ku, Tokyo 101-0032 Japan
Tel: +81-3-5823-1555
Fax: +81-3-5823-1556
Internet: http://www.artixjapan.co.jp
Microtek Computer Asia Pte. Ltd.
No. 160, Paya Lebar Road, 05-04,
Orion Industry Building, 409022 Singapore
Tel: 65 747 7851
Fax: 65 747 7852
Internet: http://www.microtek.com.sg
Adara International, Inc.
8F, No. 220 Ta Tung Road, Section 3
Hsi Chih County, Taipei, Taiwan,
R.O.C
Tel: 02-2647-1488
Fax: 02-2647-1422
Internet: http://www.adara.com.tw
Shanghai Zhong Jing Computers Co., Ltd.
1F, Building 35, No. 680, Guiping Road,
Shanghai 200233, P.R.C.
Tel: 86-21-64856614, 64853358
Fax: 86-21-64859686, 64859692 ii
Contents
1 Introduction ............................................................................................................................ 1
2 General Installation .............................................................................................................. 4
1. Unpacking the Scanner ................................................................................................... 4
2. Unlocking the Carriage ................................................................................................... 4
3. Resetting the scanner’s SCSI ID ..................................................................................... 5
4. Power-up test .................................................................................................................... 5
A. Operating Voltage ................................................................................................................................ 5
B. Connecting the Scanner to Power Source ............................................................................................ 5
C. Powering up the Scanner ..................................................................................................................... 5
D. Observing the Scanner Boot Process .................................................................................................. 6
5. Choosing the Scanning Station ........................................................................................... 6
Requirements for the Operating Environment ......................................................................................... 6
3 Installation on the Macintosh ............................................................................................. 7
A. Installation for Macintosh computers that feature built-in SCSI ports .............................. 7
B. Installation for Macintosh G3 or G4 computers without SCSI ports/cards ....................... 8
C. Installing the software ....................................................................................................... 9
4 Installation on Windows 95 / 98 / 2000 ............................................................................ 10
1. Installing the interface card .......................................................................................... 1 0
2. Checking the interface card status ............................................................................... 1 0
3. Installing the software ................................................................................................... 11
4. Connecting the scanner ................................................................................................. 1 1
5. Termination .................................................................................................................... 1 2
6. Troubleshooting ............................................................................................................. 1 2
5 Installation under Windows NT 4.0 ................................................................................. 16
6 Operating the Scanner ....................................................................................................... 18
1. Positioning reflective materials .................................................................................... 1 8
A. General scanning .............................................................................................................................. 18
B. Scanning in high resolution .............................................................................................................. 18 iii
2. Positioning transparent film ........................................................................................... 1 9
A. Using the Universal Glass Film Holder ........................................................................................... 20
B. Using the 35mm Slide Holder .......................................................................................................... 21
C. Using the 35mm Filmstrip Holder .................................................................................................... 22
D. Using the 6 x 9 cm Film Holder ....................................................................................................... 23
E. Using the 4" x 5" Film Holder .......................................................................................................... 24
7 Using the Scanner ICC Profiler Program ........................................................................ 25
1. Introduction ..................................................................................................................... 2 5
2. Calibration target ............................................................................................................ 2 5
3. Taking care of the target................................................................................................. 2 5
4. Installing the Scanner ICC Profiler ................................................................................... 26
A. For the Macintosh ........................................................................................................................... 26
B. For Windows 95 / 98 / 2000 / NT 4.0 .............................................................................................. 26
5. Placing the color target ..................................................................................................... 26
6. Calibration ......................................................................................................................... 28
7. Scanning the target image ................................................................................................. 28
8. Aligning the target registration marks ............................................................................... 29
A. Aligning the upper-left registration mark ........................................................................................ 29
B. Aligning the upper-right registration mark ........................................................................................ 29
C. Aligning the bottom-right registration mark ..................................................................................... 29
9. Creating a profile .............................................................................................................. 30
10. Reference section for PC ............................................................................................... 31
A. The Main Window .......................................................................................................................... 31
B. System Menu .................................................................................................................................. 32
C. The Calibration Window: Preview and Scan .................................................................................... 33
D. The Calibration Window: Aligning targets and creating the profile ................................................. 33
11. Reference section for Macintosh .................................................................................... 34
A. The Main Window ........................................................................................................................... 34
B. The Calibration Window: Preview and Scan .................................................................................... 36
C. The Calibration Window: Aligning targets and creating the profile ................................................. 36
D. The Calibration Window: Aligning targets and
creating the profile iv
1 Introduction
Congratulations on your purchase of the ArtixScan™ 2500 scanner! The single-pass, 36-bit, high-resolution
ArtixScan 2500 is specifically for graphic arts and imaging professionals. This manual will help you in the installation and operation of your scanner. The information provided covers both Macintosh and PC environments for Windows®
95 / 98 / 2000, as well as Windows NT 4.0. See the notes below on how to use the manual, based on the environment in which you operate.
• If you are operating under the Macintosh environment, go to the General Installation section of the manual, then proceed to Installation on the Macintosh, then go to Operating the Scanner.
• If you are operating under Windows 95, Windows 98, or Windows 2000 go to the General Installation section of the manual, then proceed to Installation on Windows 95 / Windows 98 / Windows 2000, then go to Operating the
Scanner.
• If you are operating under Windows NT 4.0, go to the General Installation section of the manual, then proceed to
Installation on Windows NT 4.0, then go to Operating the Scanner.
The last section of the manual provides information on the Scanner ICC Profiler program, which applies to both
Macintosh and PC environments, and shows you how to use the program to ensure the most accurate color for your scanner.
ArtixScan 2500 Installation and Operation Manual 1
Vertical ruler
Horizontal ruler
Transparency tray
ArtixScan 2500 Scanner
Scanner cover
Glass surface
Power switch
Power LED (green)
Reflective Ready indicator (orange)
Transparency Ready indicator (orange)
2 ArtixScan 2500 Installation and Operation Manual
ArtixScan 2500 Scanner
ID switch 6
+
ON OFF
Terminator switch
Power connector
SCSI 25-pin connector
SCSI 50-pin connector
ArtixScan 2500 Installation and Operation Manual 3
2 General Installation
This section provides information on procedures you need to perform or things to check on your ArtixScan 2500 scanner regardless of the environment in which you operate — whether it is on the Macintosh or on the PC. The general installation procedures cover the following subjects: 1) unpacking your scanner; 2) unlocking the scanner; 3) resetting the scanner’s SCSI ID if necessary; 4) powering up the scanner; and 5) choosing your scanning station.
1
.
Unpacking the Scanner
While unpacking the scanner, inspect the shipping carton for any signs of mishandling or damage. Your scanner’s packing carton and padding material has been carefully chosen to prevent damage to the unit in shipping and can withstand a reasonable amount of abuse.
Refer to the package contents checklist included with your scanner to ensure that you received all of the parts necessary for scanner setup. Should you observe any damage or missing parts, contact the shipper and your dealer immediately.
2
.
Unlocking the Carriage
To prevent damage to the scanner’s moving parts, the scanner carriage is locked into place prior to shipment.
You must unlock the carriage before powering up the scanner. Failure to do so may damage the scanner and will void your warranty. Follow the unlocking instructions below:
The carriage lock of the ArtixScan 2500 is located on the scanner’s left side.
To unlock the carriage, insert a flathead screwdriver or a coin into the locking screw slot and turn the screw a quarter turn counter-clockwise. Once unlocked the screw head will pop out slightly but will remain in the scanner.
Note: The scanner must be relocked prior to any future scanner transportation or relocation.
4 ArtixScan 2500 Installation and Operation Manual
3. Resetting the scanner’s SCSI ID
Note: This procedure is provided as a reference, you may or may not need to change the SCSI ID on your scanner.
A SCSI ID is assigned to each SCSI device in your daisy chain to differentiate the devices from one another. The
SCSI ID for your Microtek scanner is factory-set to 6.
You do not need to change the SCSI ID on your scanner unless another SCSI device on your system (such as an external hard drive, additional scanner, etc.) is using the same number.
To change the SCSI ID: Locate the SCSI ID switch, then press the upper opening “-” to decrease the SCSI ID number, or press the lower opening “+” to increase the number.
4
.
Power-up test
All scanners are factory tested, however, to ensure that your scanner has not been damaged during shipment, the following preliminary power-up test must be performed.
Contact your dealer immediately if the scanner is not in proper working condition.
A. Operating Voltage
Your scanner is preset to the voltage in your area. There is no need to manually select the voltage; however, make sure that the label next to the power entry module indicates the correct voltage. Contact your dealer if the label indicates an incorrect voltage.
B. Connecting the Scanner to Power Source
Caution!: Make sure your scanner carriage is unlocked prior to connecting it to a power source (refer to step 2).
Connect the scanner to a voltage source directly by using the supplied power cord; do not use extension cords.
Make sure that the power outlet will not be overloaded when the scanner is turned on, and ensure that other devices requiring significant power are not plugged into the same outlet. Ideally, no other devices should share the scanner’s power source.
C. Powering up the Scanner
The power switch is located on the scanner’s front panel.
After verifying that the scanner is plugged into a live outlet, turn on the Power Switch.
6
+
Valid SCSI ID numbers are 0 to 6. Do not use SCSI ID
#7, which is used to carry out a self-test for the scanner and make the carriage move back and forth.
SCSI ID #8 and #9 should also not be used.
ArtixScan 2500 Installation and Operation Manual 5
D. Observing the Scanner Boot Process
The following sequence of events should take place after power up:
• The scanner performs a self-test by homing the carriages and camera box. Through the platen glass, you will be able to observe the carriage moving, and you will hear a series of clicking noises associated with the operation of the scanner motors. These
“clicking” noises are normal. However, if you hear loud grinding noises or any other abnormal sound, turn the scanner off immediately and contact your dealer.
• The two Orange indicator lights located on the front panel will flash, indicating that the scanner is running.
• After the self test is complete, the indicator lights will shine steadily and the fluorescent lamp inside the scanner will light up, indicating that the scanner is ready.
If an error occurs and the scanner is not able to boot up properly, the status indicators will display a steady red light in all three indicators. If this happens, turn the scanner off immediately and contact your dealer.
5
.
Choosing the Scanning Station
If no errors were encountered and the scanner booted up normally, you are now ready to set it up. Turn off the power switches and disconnect the cord.
Before you choose a location for the scanner, please read the operating environment requirements listed below.
Requirements for the Operating Environment
• Make sure that the operating environment for the scanner is free of dust and other contaminants.
• Allow adequate ventilation space (no less than ten inches) around the scanner.
• Place the scanner on a flat, stable surface that is not subject to vibration.
• Make sure that the scanning surface will not be exposed to direct sunlight or other sources of bright light.
• Avoid placing the scanner close to sources of extreme temperature.
• Try to ensure that the scanner is situated in its ideal operating temperature range — between 50º and
104ºF (10º and 40ºC).
• Keep the relative humidity in the scanner operating area between 10% and 85%.
• Avoid connecting the scanner to a power source that might experience power surges.
• Avoid positioning the scanner in the path of heavy traffic where it may get bumped.
Once the scanner has been placed in a suitable location and is ready to be connected to the host computer, it is time to proceed to installing the necessary hardware and software components for the scanner. Please go to the appropriate section in this manual for the installation procedures to follow, and perform the procedures corresponding to your environment (Macintosh,
Windows 95 /Windows 98 / Windows 2000, or Windows
NT 4.0).
6 ArtixScan 2500 Installation and Operation Manual
3 Installation on the Macintosh
This section provides information on installing the ArtixScan 2500 on the Macintosh. The procedures are divided into two main sections: 1) Installation for Macintosh computers that feature built-in SCSI ports; and 2) Installation for Macintosh G3 or G4 computers without SCSI ports/cards. For these computers, you will be installing the SCSI interface card included with your scanner package.
A. Installation for Macintosh computers that feature built-in SCSI ports
1. Connecting the scanner
1.
Shut down your computer.
2.
Connect the scanner to your computer, using the
SCSI cable provided in the scanner package.
Note: See the next section for details on termination.
2. Termination
1. If the scanner is the last device on the SCSI chain, set the internal terminator switch on the back of the scanner to the “ON” position. There is no need to install an external terminator on any of the other
SCSI devices on the chain.
ON OFF
3.
Plug the power cord to the power connector at the back panel of the scanner, and plug the other end of the power cord to your AC power source or wall outlet.
4.
Turn on your scanner and wait for all the lights on the front panel to stop blinking and stay on steady.
5.
Power up your Macintosh.
2. If the scanner is not the last device on the SCSI chain:
• Make sure the internal terminator switch located at the back of the scanner is set to the “OFF” position.
• Make sure the last device on the SCSI chain is terminated.
ArtixScan 2500 Installation and Operation Manual 7
B. Installation for Macintosh G3 or G4 computers (without SCSI ports/cards)
1. Installing the interface card 2. Connecting the scanner
Before installing the interface card, make sure you turn off your computer and peripherals. Then follow the steps below:
1.
Shut down your computer and unplug the power cord. Next, open your computer.
2.
Look for an available PCI card slot (typically white or ivory) in your computer. Remove the slot cover, and insert the PCI SCSI card into the slot. Push the card in to make sure it is seated all the way in the slot. This is important, as an improper card connection will make you unable to use your scanner, and you will then have to remove the computer case and reinsert the card.
3.
Close the computer, then plug the power cord back in.
1.
Shut down your computer.
2.
Connect the scanner to your computer, using the
SCSI cable provided in the scanner package.
Note: See the next section for details on termination.
3.
Plug the power cord to the power connector at the back panel of the scanner, and plug the other end of the power cord to your AC power source or wall outlet.
4.
Turn on your scanner and wait for the lights on the front panel to stop blinking and stay on steady.
5.
Power up your Macintosh.
8 ArtixScan 2500 Installation and Operation Manual
3. Termination
If you are connecting the scanner in a daisy chain to other SCSI devices (such as a CD-ROM drive), take note of the following:
A. If the scanner is the last device on the SCSI chain, set the internal terminator switch on the back of the scanner to the “ON” position. There is no need to install an external terminator on any of the other
SCSI devices on the chain.
C. Installing the software
Install all the software on your ScanWizard Pro™
CD-ROM, which contains the ScanWizard Pro scanning software, ICC profiles and the Microtek Scanner
Profiler™ software for calibrating the ArtixScan 2500
(see page 25).
To do this, insert the ScanWizard Pro CD-ROM into your CD-ROM drive. When the CD-ROM icon appears on your Macintosh desktop, open the software folders individually, then double-click the Installer icon on each folder to install the respective programs one at a time.
ON OFF
B. If the scanner is not the last device on the SCSI chain:
• Make sure the internal terminator switch located at the back of the scanner is set to the “OFF” position.
• Make sure the last device on the SCSI chain is terminated.
ArtixScan 2500 Installation and Operation Manual 9
4 Installation on Windows 95 / 98 / 2000
1. Installing the interface card
1.
Turn off your PC and peripherals, and unplug the power cord. Next, remove the cover from your computer.
2.
Before handling the interface card, touch a metal frame (such as your computer casing) to discharge any static electricity buildup in your body.
3.
Look for an available PCI card slot in your computer, then insert the Adaptec PCI SCSI card (such as the
Adaptec AVA-2903E or 2906E) into the slot. Push the card in to make sure it is seated all the way in the slot, then put the screw back into the bracket.
Proper card connection is important, as an improper card connection will make you unable to use your scanner, and you will then have to remove the computer case and start the process of card insertion all over again.
2. Checking the interface card status
When Windows starts with the new Adaptec SCSI card installed in your computer, the card is detected and the driver is automatically installed. You may be asked to insert your Windows CD-ROM. Do so, and follow the steps below to check your card status.
1.
In Windows, click Start, Settings, and then select
Control Panel.
2.
Double-click on the System icon in Control Panel and select Device Manager from the top.
3.
Double-click on SCSI controllers to display the screen below. The string “Adaptec 7850 PCI SCSI
Controller” indicates that the driver is installed.
SCSI card
4.
Replace the cover of the computer, then plug the power cord back in.
5. Turn your PC back on.
The result of the check is displayed here
The message “Adaptec AIC-7850 PCI SCSI
Controller” displays indicates that the driver is installed and that the interface card works properly.
If a conflict exists, either of the following will occur:
• a yellow exclamation mark appears next to the phrase:
Adaptec AIC-7850 PCI SCSI Controller
- or -
• nothing is listed under “SCSI Controllers”. In either case, refer to the Troubleshooting section of this chapter.
10 ArtixScan 2500 Installation and Operation Manual
3. Installing the software
Install all the software on your ScanWizard Pro CD-
ROM, which contains the ScanWizard Pro scanning software, ICC profiles and the Microtek Scanner
Profiler™ software for calibrating the ArtixScan 2500
(see page 25).
To do this, insert the ScanWizard Pro CD-ROM into your CD-ROM drive; the Scanner Software installer should come up automatically.
Note: If the Scanner Software is not automatically displayed, click Start, select Run and type d:\cdsetup
(where d: is your CD-ROM drive).
Click on the “Install” option on each software program in the order that it appears on your screen to install the software.
After all the software has been installed, shut down your computer.
4. Connecting the scanner
1.
Turn off your PC.
2.
Plug the 25-pin end of the SCSI cable into the
Adaptec card at the back of the computer. Then plug the 50-pin end of the SCSI cable into the back of the scanner.
Note: See the next section for details on termination.
3.
Plug the power cord into the back of the scanner and plug the other end of the power cord into a power source or wall outlet.
4.
Press the scanner’s power button on the front panel to turn the power on, then wait for the Ready indicator lights also on the front panel of the scanner to stop blinking and to stay on solid.
5.
Turn your PC back on. When Windows starts up, it will automatically detect the scanner.
ArtixScan 2500 Installation and Operation Manual 11
5. Termination
If you are connecting the scanner in a daisy chain to other SCSI devices (such as a CD-ROM drive), take note of the following:
1.
If the scanner is the last device on the SCSI chain, set the internal terminator switch on the back of the scanner to the “ON” position. There is no need to install an external terminator on any of the other
SCSI devices on the chain.
6. Troubleshooting
After installing the interface card in your computer and connecting the scanner, you may find yourself unable to use the scanner. This is usually due to any of the situations described below:
Situation A Your interface card is not properly seated in the PCI card slot on your computer.
Situation B Your interface card conflicts with another device.
Situation C Windows 95 / 98 /2000 cannot recognize your interface card.
ON OFF
Resolving situation A
Power off your computer, then remove the interface card from your computer. Re-install it and make sure the card is seated all the way in and secured into the PCI card slot.
Resolving situation B
1.
Click Start, Settings, and select Control Panel.
2.
Double-click on the System icon in Control Panel and select Device Manager from the top.
3.
Double-click on “SCSI controllers” to display the dialog box below.
2.
If the scanner is not the last device on the SCSI chain:
• Make sure the internal terminator switch located at the back of the scanner is set to the “OFF” position.
• Make sure the last device on the SCSI chain is terminated.
A yellow exclamation mark appears next to the message
“Adaptec AIC-
7850 PCI SCSI
Controller”.
4.
Click on the Adaptec AIC-7850 PCI SCSI Control-
ler option, and then click Properties.
5.
Select Resources from the top. The dialog box gives you information about the 3 resources: Interrupt
Request (IRQ), Memory Range, and Input/Output range. Any conflict in the 3 resources is detected and displayed in the “Conflicting device list”.
12 ArtixScan 2500 Installation and Operation Manual
6. To resolve the conflict, uncheck “Use automatic settings”, then click to modify the individual resource, one after another, until the message “No conflicts” appears in the Conflicting device list.
For example, to resolve the Memory Range conflict, take these steps: a) At the Resource type, double-click on the
Memory Range string, the Edit Memory Range dialog box is displayed.
Uncheck this option
Error message appears here if conflict occurs b) When the next screen appears, go to the Value box, then use the Up/Down arrow keys to select a different range.
Click the arrows to select a different range
ArtixScan 2500 Installation and Operation Manual 13
7.
When you get a “No conflicts” message in the
Conflicting device list, the Memory Range conflict is resolved. Take similar steps for the Interrupt Request
(IRQ) and Input/Output Range resources. If all of
IRQs are taken, you need to contact your computer dealer for help on how to free up an IRQ resource.
Resolving situation C
1.
Click Start, Settings, and select Control Panel.
2.
Double-click Add New Hardware.
3.
Click Next and select No for “Do you want Windows to search for your new hardware?”.
4.
From the next menu, select SCSI controllers and click Next.
8.
When the settings are all correct, click OK to save the modifications. The dialog box should now show the correct Interrupt Request, Memory Range, and
Input/Output address settings.
5.
Select Adaptec on the left and “Adaptec AIC-7850
PCI SCSI Controller” on the right. Click
No conflicts found
6.
When the “Add New Hardware Wizard” dialog box appears, click Finish.
If you are asked to shut down your computer, select
No, then click Close. You will be asked whether you wish to restart your computer. Click Yes and restart your computer.
14 ArtixScan 2500 Installation and Operation Manual
7.
When installation is complete, Windows will ask if you wish to shut down your computer. Select No.
8.
Click Start, Settings, and select Control Panel.
9.
Double-click on the System icon in Control Panel and select Device Manager from the top.
10. Double-click on “SCSI controllers” to check whether conflict happens. If a conflict exists, follow the steps in Resolving Situation B.
11. When the settings are all correct, click OK to save the modifications. The dialog box should now show the correct Interrupt Request, Memory Range, and Input/
Output address settings. If you are asked to shut down your computer, select No , then click Close .
You will be asked whether you wish to restart your computer. Click Yes and restart your computer.
ArtixScan 2500 Installation and Operation Manual 15
5 Installation under Windows NT 4.0
1. Installing the interface card
See page 10 for details. Card installation on Windows
NT 4.0 is the same as that under Windows 95 / 98 /
2000.
2. Installing the Windows NT driver
a) Start your computer, and log in as Administra-
tor. Note: You must be logged in as Administra- tor in order to install the scanner software components and use the scanner.
b) In Windows, go to Start, Settings, then doubleclick on Control Panel, and double-click on the
SCSI Adapters icon.
c) Select the Drivers tab in the SCSI Controllers dialog box, and click on the Add button.
d) From the list of drivers that appear, select
Adaptec* for manufacturers on the left, and
Adaptec AIC-78xx PCI SCSI Controller on the right. You may be asked to insert your
Windows NT CD-ROM at this point; do so.
e) You will be asked to restart your computer. Click
Yes to do so.
Note: The Adaptec 2903 card is used as an installation example. If you are using other SCSI cards, the driver name may vary.
3. Installing the software
Make sure you have logged in as Administrator.
Then see page 11 for more details. The software installation instructions for your scanner under
Windows NT 4.0 are the same as those for installation under Windows 95 / 98 / 2000.
4. Connecting the scanner
See page 11 for details. Connecting the scanner on
Windows NT 4.0 is the same as that under Windows
95 / 98 / 2000.
5. Checking the scanner status
a) Double-click the SCSI Adapters icon in Control
Panel; the string Adaptec AIC-78xx PCI SCSI
Controller should appear on the list.
b) Double-click on this option, and it should expand with the scanner listed below it. Close all dialog boxes to continue.
6. Troubleshooting
After installing the interface card in your computer and connecting the scanner, you may find yourself unable to use the scanner. This is usually due to any of the situations described below:
Situation A Your interface card is not properly seated in the PCI card slot on your computer.
Situation B The driver for the interface card is not properly installed on your computer.
Resolving situation A
Power down your computer, remove the interface card from your computer. Then re-install it, make sure the card is seated all the way in and secured into the PCI card slot.
Resolving situation B
1.
Restart your computer.
2.
In Windows 4.0, click Start, Settings, and select
Control Panel.
16 ArtixScan 2500 Installation and Operation Manual
3.
In the Control Panel window, find SCSI Adapters and double click it. A window like the following below will appear.
Adaptec
SCSI driver is not listed here
6.
Restart your computer.
The Devices screen will list any SCSI controllers that may already have been installed in your computer.
Note: IDE CD-ROM drives are not SCSI, but
Windows NT 4.0 will still list it on the screen because of the way the driver is implemented
4.
Click on the Drivers tab, and click on the Add button to select Adaptec on the left and “Adaptec AIC-7800
PCI SCSI Controller” on the right.
5.
Click OK to bring up the following screen. The
Adaptec card should now be listed as “Adaptec AIC-
7800 PCI SCSI Controller”, indicating the driver is installed.
ArtixScan 2500 Installation and Operation Manual 17
6 Operating the Scanner
This section provides information on how to operate the ArtixScan 2500. The subjects covered in this section include how to position your images for scanning and how to use the various holders included in your scanner package when scanning transparent film.
1. Positioning reflective materials
This procedure applies when you use the upper scan bed of the ArtixScan 2500. The upper scan bed is used for scanning reflective materials such as photos and prints.
A. General scanning
Place images anywhere on the glass scanner bed. Images can be scanned at a maximum optical resolution of 1250 dpi (or at higher resolutions through software interpolation). To scan images in the area marked “HIGH
RESOLUTION” (see next section)
1.
Lift the scanner lid. If you are scanning a book or thick materials / documents, lift the scanner lid out of its hinge sockets high enough to create room between the materials and the lid.
2.
Place the image to be scanned face down on the scanner glass. Center the top of the image along the horizontal ruler on the scanner. Then lower the scanner lid.
B. Scanning in high resolution
If you wish to scan in high resolution, place the image to be scanned on the 4-inch wide area running the whole length of the scanner bed, as shown in the illustration below. A section of the horizontal ruler is marked off with the words “HIGH RESOLUTION” to guide you in placement. Images in this area can be scanned at a maximum optical resolution of 2,500 dpi (or at higher resolutions through software interpolation).
18 ArtixScan 2500 Installation and Operation Manual
2. Positioning transparent film
This procedure applies when you use the lower scan bed of the ArtixScan 2500, which has a transparency tray that is used for scanning transparent film.
There are two ways to scan transparent film: 1) By using the Universal Glass Holder with the transparency tray; or
2) By using the other film holders with the transparency tray, also included in your scanner package. See below for more details.
Using the Universal Glass Film Holder with the transparency tray
Use the Universal Glass Film Holder together with the transparency tray when you wish to scan non-standardsized transparent film.
Using the other film holders with the transparency tray
Use the other film holders together with the transparency tray for scanning a particular type of standard-sized film. For instance, use the 4” x 5” Film Holder to scan 4” x 5” film, or use the 35mm Filmstrip Holder to scan
35mm filmstrips.
R
Transparency tray
Universal Glass
Film Holder
R
Transparency tray 6” x 9” Film Holder
35mm Filmstrip Holder
Warning: The transparency tray is permanently attached to the scanner.
Do not attempt to remove it entirely from the scanner.
To scan film, simply pull the tray out enough to insert the glass holder or any of the glassless holders. To make sure that the holder you use is flat in the transparency tray, push firmly down on all four corners of each holder before pushing in the transparency tray into the scanner. This will ensure proper focus of your scans.
4” x 5” Film Holder
35mm Slide Holder
6x9 cm Film Holder
ArtixScan 2500 Installation and Operation Manual 19
A. Using the Universal Glass Film Holder
1.
To scan non-standard-sized transparent film, place the film face down on top of the glass surface of the
Universal Glass Film Holder.
2.
Place the vinyl strip on the edge of the transparency to secure the transparency.
R R
Scanning in high resolution: Place the film face down on the glass surface in the area of the holder labeled
“HIGH RESOLUTION”. High-resolution scanning is at 2,500 dpi.
3.
Pull the transparency tray out slightly, then place the
Universal Glass Film Holder into the transparency tray. Make sure the holder is seated firmly in the transparency tray.
R
HIGH RESOLUTION SCAN AREA
4.
Gently push the transparency tray back in.
20 ArtixScan 2500 Installation and Operation Manual
B. Using the 35mm Slide Holder
1.
Insert the individual 35mm slides to be scanned into the 35mm Slide Holder.
2.
Pull the transparency tray out slightly, then place the
35mm slide holder into the transparency tray. Make sure the holder is seated firmly in the transparency tray by pushing down on each corner of the holder firmly.
Scanning in high resolution: Insert the slides to be scanned into the holder in the area labeled “HIGH
RESOLUTION”. High-resolution scanning is at
2,500 dpi.
High-resolution Area
3.
Gently push the transparency tray back in.
ArtixScan 2500 Installation and Operation Manual 21
C. Using the 35mm Filmstrip Holder
Scanning in high resolution: Insert the 35mm filmstrip into the holder in the area labeled “HIGH RESOLU-
TION” on the holder. High-resolution scanning is at
2,500 dpi.
1.
Insert the 35mm filmstrip to be scanned into the
35mm Filmstrip Holder.
a) Push to open the 35mm filmstrip holder.
2.
Pull the transparency tray out a little, then place the
35mm filmstrip holder into the transparency tray.
Make sure the holder is seated firmly in the transparency tray by pushing down on each corner of the holder firmly.
b) Place the 35mm filmstrip in the holder.
c) Pull to close the 35mm filmstrip holder.
3.
Gently push the transparency tray back in.
22 ArtixScan 2500 Installation and Operation Manual
D. Using the 6 x 9 cm Film Holder
Scanning in high resolution: Insert the film to be scanned into the holder in the area labeled “HIGH
RESOLUTION”. High-resolution scanning is at
2,500 dpi.
1.
Insert the film to be scanned into the 6 x 9 cm Film
Holder.
a) Push on the side to open the holder.
2.
Pull the transparency out a little, then place the 6 x 9 cm Film Holder into the transparency tray. Make sure the holder is seated firmly in the transparency tray by pushing down on each corner of the holder firmly.
b) Place the film in the holder.
c) Pull the side down to close the holder.
R
3.
Gently push the transparency tray back in.
ArtixScan 2500 Installation and Operation Manual 23
E. Using the 4 " x 5" Film Holder
Scanning in high resolution: Insert the film to be scanned into the holder in the area labeled “HIGH
RESOLUTION” on the holder. High-resolution scanning is at 2,500 dpi.
1.
Insert the film to be scanned into the 4" x 5" Film
Holder.
a) Push on the side to open the holder.
2.
Pull the transparency tray out a little, then place the
4" x 5" Film Holder into the transparency tray. Make sure the holder is seated firmly in the transparency tray by pushing down on each corner of the holder firmly.
b) Place the film in the holder.
c) Pull down the side to close the holder.
3.
Gently push the transparency tray back in.
24 ArtixScan 2500 Installation and Operation Manual
7 Using the Scanner ICC Profiler Program
1. Introduction
The Scanner ICC Profiler is a scanner calibration and profiling utility program designed exclusively for use with Microtek scanners, including the ArtixScan 2500.
The Scanner ICC Profiler lets you calibrate the color attributes of your scanner and lets you create an ICC color profile customized and tailored especially for your scanner.
Why do you need the Scanner ICC Profiler?
Every Microtek Artix scanner includes a factory-set ICC color profile for use with the scanner controller program
— in this case, ScanWizard Pro. This factory-set profile delivers high color quality in general. But scanners, like any high quality imaging device, interpret colors differently, resulting in subtle variations and differences in color imaging. In addition, individual scanners of the same model may also perform differently due to other factors, such as aging of the scanner lamp or ambient temperature fluctuations.
With the Scanner ICC Profiler, such color variations and differences can be minimized or eliminated, as the program calibrates the scanner and compensates for subtle color deviations. The customized color profile resulting from the use of the Scanner ICC Profiler, in effect, delivers more accurate color and contributes to overall improved image quality.
To keep the colors in your scanner consistent over time, it is recommended that you use the Scanner ICC Profiler regularly. Professional photographers or others who require extremely precise color may wish to use the
Profiler every time before they use their scanner, but for most general usage, calibrating twice a month should be sufficient.
2. Calibration targets
Your Scanner ICC Profiler kit includes two industrystandard IT8 color targets for calibration.
• Kodak Q-60R1: This is a reflective target for calibrating the upper scan bed. Calibrating the upper scan bed ensures color accuracy when you scan reflective materials such as photos and prints.
• Kodak Q-60E1: This is a transparent target for calibrating the lower scan bed. Calibrating the lower scan bed ensures color accuracy when you scan transparent media such as slides and filmstrips.
3. Taking care of the target
The calibration target is very delicate and must be handled carefully. Make sure you follow these rules in caring for the target.
• Gently take the target out of its protective sleeve.
• Do not touch the target image with your fingers or with any other object.
• When not in use, keep the target out of light — even interior lighting.
• Always return the target to its protective sleeve immediately after use.
• Store the target away from light in a cool, dry place, since long exposure to heat and light can change the colors on the target.
ArtixScan 2500 Installation and Operation Manual 25
4. Installing the Scanner ICC Profiler
Note: The Scanner ICC Profiler program should have been installed at the time you performed software installation procedures (discussed earlier in the manual). If for some reason you have not installed the
Scanner ICC Profiler, follow the steps below to install the program.
A. For the Macintosh
Before installing the Scanner ICC Profiler, you should have ScanWizard Pro and the Kodak CMS programs installed on your computer.
To install the Scanner ICC Profiler program: Insert the
Artix CD into your CD-ROM drive. Open the ICC
Profiler folder, then double-click the Installer icon to install the program.
B. For Windows 95 / 98 / 2000 / NT 4.0
Before installing the Scanner ICC Profiler, you should have ScanWizard Pro and the Kodak CMS programs installed on your computer.
To install the Scanner ICC Profiler program: Insert the
Artix CD into your CD-ROM drive. When the Software
Installer screen appears, click on the “Install” option for the Scanner ICC Profiler program, then follow the onscreen instructions until the program finishes installing.
5. Placing the color target
• Positioning the target in the upper bed: Place the reflective color target in the upper scan bed and make sure it is positioned correctly, following the illustration below. See the additional notes in the next section for important notes on how to position the reflective target correctly on the upper bed. Then proceed to the calibration procedures discussed in the succeeding pages to calibrate the upper scan bed.
• Positioning the target in the lower bed: After completing the entire calibration process for the upper bed (detailed in the next few pages), return to this section to see how to position the transparency target correctly on the lower scan bed. Then proceed again to the calibration procedures discussed in the next pages to calibrate the lower scan bed.
Positioning the target on the upper scan bed
26 ArtixScan 2500 Installation and Operation Manual
Positioning the target on the lower scan bed. In the example above, the target is placed in the 4” x 5” Film
Holder, and the Holder is then placed into the transparency tray of the lower scan bed.
Additional Notes: Proper positioning of the reflective target
The correct positioning of the reflective color target on the ArtixScan 2500 is critical. The lens of the scanner is only 4 inches wide, and unless the target is positioned exactly as shown below, the scanner may miss out on scanning the calibration area of the 5"x7" target. A slight deviation from the correct positioning, for example, may mislead the scanner into reading the non-calibration area instead.
To position the reflective color target correctly on the upper scan bed, follow the steps below:
1.
Flip the target so that you are looking at the underside or reverse side of the target. Hold up the target against a light source, and trace the top border on the flip side of the target with a pen (see graphic below).
2.
Place the target on the glass surface of the scanner bed, making sure that you flip the target so that the image of the lady lies directly across the scanner’s top ruler (check with graphic below for correct orientation of target). Rest the edge of the target against the scanner’s top ruler.
3.
Adjust the position of the target so that the right side of the borderline (near the top of the lady’s head) is aligned exactly with the center of the top ruler
(marked “0”).
Note: You may also visually monitor the target with the
Profiler program preview window while making the adjustment. This will help verify that the effective calibration area is within the focus range.
10
"Face Down
Position!"
5
Trace this border line on the flipped side of the target. When positioning, this border line must align and on the same track with the center of top ruler
0
A4
4
B5 5
2
HIGH RESOLUTION
0
Top ruler center
5
ArtixScan 2500 Installation and Operation Manual 27
6. Calibration
Note: ICC Profiler utility performs identical function to both the Windows and Macintosh versions, though the screen appears slightly different. In this section, the
Windows version is used for step-by-step instructions.
1.
Turn on your scanner and let it warm up for about five minutes.
2.
Place the target inside the scanner.
3.
Launch the Scanner ICC Profiler calibration utility.
The screen below appears.
Note: If you could not find the target type along with date code that matches the target you are using, find the Target Profile CD that came with your scanner, then run the following sequence:
For the Macintosh: run the Macsetup program
For Windows 95/98/2000/NT 4: run Winsetup.exe, then restart your computer
The target type with the date code should now be accessible for selection.
C. Click on the Start Profiling button. The calibration window will appear, and an initial preview is performed.
C
A
B
A. Choose the media type. Select Reflective to calibrate in reflective mode, or select Positive Film to calibrate in transparency mode.
B. Select the target type that matches your target type and date code. You can verify this information by looking at the bottom of the target for the date code and the target type information.
Scan button
Preview button
Initial preview
7. Scanning the target image
Following the Preview, a message appears informing you of the next step to be done.
Date code and target type information
28 ArtixScan 2500 Installation and Operation Manual
To select the target image, move the pointer (now a crossbar) to the preview image, and draw a frame enclosing the entire target image. When you release the mouse, a scan frame appears, which is the dotted marquee enclosing the target image.
B. Aligning the upper-right registration mark
After the upper left mark is aligned, the upper right part of the target image is displayed, and an instruction dialog box prompts you to align the upper right registration mark.
Scan frame encloses target image
Upper right registration mark
To resize the selection, move the cursor to any corner of the frame; the pointer is changed to a double-headed arrow. Hold down the mouse, drag to form a new selection, then release the mouse.
When the target image is selected, click the Scan button to scan the target.
Move the cursor into the target image area; the pointer will change to a normal L mark (“ ”). Align the cursor with the small upper-right registration mark.
C. Aligning the bottom-right registration mark
After the upper right mark is aligned, the lower right part of the target image is displayed, and an instruction dialog box prompts you to align the bottom right registration mark.
8. Aligning the target registration marks
A. Aligning the upper-left registration mark
Move the cursor into the target image area; the pointer will change to a flipped L mark (“ ”). Align the cursor with the small upper-left registration mark.
Bottom right registration mark
Upper left registration mark
Move the cursor into the target image area; the pointer will change to a vertically flipped L mark (“ ”).
Align the cursor with the small bottom-right registration mark.
ArtixScan 2500 Installation and Operation Manual 29
9. Creating a profile
Following the alignment of registration marks, an instruction dialog box appears, prompting you to click the Calibrate Profile button.
Exit the Scanner ICC Profiler now, and use the new scanner profile with ScanWizard Pro to scan excellent color images.
Click the Calibrate Profile button. This only takes a few moments. When the process is finished, a Save
Profile As dialog box appears, prompting you to input
Profile Filename and Profile Description.
• Click OK, a custom scanner ICC profile is saved automatically to your system’s ColorSync Profiles folder.
• If the process fails, you will need to rescan the target image and repeat the calibration procedure described in the preceding pages. Make sure the registration marks are aligned properly, then click the Calibrate button again to create your profile.
30 ArtixScan 2500 Installation and Operation Manual
10. Reference section for PC
This section describes the features and commands of the
Microtek Scanner ICC Profiler program. All features are covered in the Main window and Calibration window.
A. The Main Window
The Main window provides various features and a system menu, allowing you to control the calibration process.
Controls:
1.
Scanner Model: This option lets you select the scanner to be calibrated.
2.
Media: This option lets you select the media type for calibration. If a particular media is not supported, that media will not appear on the list.
3.
Target type: This option lets you select the Target
Description File (TDF) that matches your calibration target being used for calibration.
Note: The Target Description File (TDF) contains colorimetric measurements of the target. Each target lot contains unique colorimetric data, and the Scanner
ICC Profiler evaluates the scanned RGB data of the target and then matches it to the colorimetric data inside the TDF to create an ICC color profile — a characterization of how your scanner “sees” color.
4.
Tonal Mapping: This option lets you select the way in which the tonal reproduction curve of the profile is controlled.
• Normal: Slightly brightens the highlights but also darkens the shadows.
• Lighten: Brightens the highlights and also lightens the image overall.
• Darken: Darkens the shadows without changing the highlights.
• Reduce Contrast: Captures as much of the original as possible. Recommended for CMYK color separation.
5.
Darken Shadow: This option lets you compensate for artifacts introduced by the scanner that indicate problems with the shadow portion of the image. You should enable this option if you wish to:
• Minimize detail in the shadow areas of the image;
• Make the shadow areas of an image darker; or
• Reduce the appearance of noise in the shadow areas.
6.
Start Calibration: This button starts the calibration process by displaying the calibration window and guides you through the process to create a customized scanner ICC profile.
7.
Close: This button lets you close and exit the Scanner
ICC Profiler.
8.
Help: This button displays the Help window.
ArtixScan 2500 Installation and Operation Manual 31
B. System Menu
The System Menu displays current scanner information, lets you view the SCSI chain status, and lets you view the About dialog box of the Scanner ICC Profiler program.
To use this command: a) Choose the Get SCSI Chain Info command.
b) If your scanner does not show in the list, make sure it is connected and turned on, then click on the Probe button in the dialog box.
• Choose the correct interface card in the card selection box.
• Check the numbered box corresponding to the
SCSI ID of your scanner. Click OK to close the dialog box.
3.
About: This command displays the splash screen of the Scanner ICC Profiler program, including the product logo and the software version number.
1.
Get Current Scanner Info: This command provides information on the current scanner. A dialog box appears showing the scanner model in use, the SCSI
ID number of the scanner, and the firmware version of the scanner.
2.
Scanner Probe: This command displays the SCSI devices on the SCSI chain, as well as the SCSI ID numbers of the individual devices.
32 ArtixScan 2500 Installation and Operation Manual
C. The Calibration Window: Preview and Scan D. The Calibration Window: Aligning targets and creating the profile
1.
Preview: The Preview button performs a preliminary scan of the target, displaying the entire target image in the calibration window.
2.
Scan: The Scan button scans the target image and prepares the scanner for the important succeeding steps of aligning the registration marks and creation of the profile.
1.
Calibrate Profile: This button starts the actual calibration process in which a custom scanner ICC profile is created for the scanner. This button is grayed out until you have performed the required alignment of the three registration marks on the target.
2.
Previous Mark: This button lets you go back one step to align the previous registration mark.
3.
Next Mark: This button lets you go forward one step to align the next registration mark.
4.
Go to Step 1: This button takes you back to the preview image screen so that you can rescan the target image and restart the calibration process.
5.
Show Patches: This option lets you check the sampling area of all the color patches. When aligned properly, the sampling area appears as a green square in the center of most patches. If any areas fall outside a patch, realign the registration marks by clicking the
“Previous Mark” and “Next Mark” buttons, and then reselecting the registration marks until the sampling areas are centered.
6.
Close: This button lets you return to the main screen.
ArtixScan 2500 Installation and Operation Manual 33
11. Reference section for Macintosh
This section describes the features and commands of the Microtek Scanner ICC Profiler program. All features are covered in the Menu commands, the Main window, and the Calibration window.
A. Menu commands
1.
Apple Menu — About ICC Profiler: Choose the
About ICC Profiler command from your Apple menu to display the splash screen for the Scanner ICC
Profiler program. The screen includes the product logo and the software version number.
2.
Scanner Menu: The Scanner Menu lets you see information on your current scanner and your SCSI chain.
a) Find Plug-in: This command lets you choose the correct ScanWizard Pro Plug-in driver for the ICC
Profiler program (in case the Plug-in driver cannot be found).
b) Get Current Scanner Info: This command provides information on the current scanner. A dialog box appears showing the scanner model in use, the
SCSI ID number of the scanner, and the firmware version of the scanner.
c) Scanner Probe: This command displays the SCSI devices on the SCSI chain, as well as the SCSI ID numbers of the individual devices.
To use this command:
1. Choose the Get SCSI Chain Info command.
2. If your scanner does not show in the list, make sure it is connected and turned on, then click on the Probe button in the dialog box.
selection box.
• Check the numbered box corresponding to the
SCSI ID of your scanner. Click OK to close the dialog box
34 ArtixScan 2500 Installation and Operation Manual
B. The Main Window
The Main window provides various features and a system menu, allowing you to control the calibration process.
Controls:
1.
Scanner Model: This option lets you select the scanner to be calibrated.
2.
Media: This option lets you select the media type for calibration. If a particular media is not supported, that media will not appear on the list.
3.
Target type: This option lets you select the Target
Description File (TDF) that matches your calibration target being used for calibration.
Note: The Target Description File (TDF) contains colorimetric measurements of the target. Each target lot contains unique colorimetric data, and the
Scanner ICC Profiler evaluates the scanned RGB data of the target and then matches it to the colorimetric data inside the TDF to create an ICC color profile — a characterization of how your scanner
“sees” color.
4.
Tonal Mapping: This option lets you select the way in which the tonal reproduction curve of the profile is controlled.
• Normal: Slightly brightens the highlights but also darkens the shadows.
• Lighten: Brightens the highlights and also lightens the image overall.
• Darken: Darkens the shadows without changing the highlights.
• Reduce Contrast: Captures as much of the original as possible. Recommended for CMYK color separation.
5.
Darken Shadow: This option lets you compensate for artifacts introduced by the scanner that indicate problems with the shadow portion of the image. You should enable this option if you wish to:
• Minimize detail in the shadow areas of the image;
• Make the shadow areas of an image darker; or
• Reduce the appearance of noise in the shadow areas.
6.
Start Calibration: This button starts the calibration process by displaying the calibration window and guides you through the process to create a customized scanner ICC profile.
7.
Close: This button lets you close and exit the Scanner
ICC Profiler.
8.
Help: This button displays the Help window.
ArtixScan 2500 Installation and Operation Manual 35
C. The Calibration Window: Preview and Scan D. The Calibration Window: Aligning targets and
creating the profile
1.
Preview: The Preview button performs a preliminary scan of the target, displaying the entire target image in the calibration window.
2.
Scan: The Scan button scans the target image and prepares the scanner for the important succeeding steps of aligning the registration marks and creation of the profile.
1.
Create Profile: This button starts the actual calibration process in which a custom scanner ICC profile is created for the scanner. This button is grayed out until you have performed the required alignment of the three registration marks on the target.
2.
Previous Mark: This button lets you go back one step to align the previous registration mark.
3.
Next Mark: This button lets you go forward one step to align the next registration mark.
4.
Go to Step 1: This button takes you back to the preview image screen so that you can rescan the target image and restart the calibration process.
5.
Show Patches: This option lets you check the sampling area of all the color patches. When aligned properly, the sampling area appears as a green square in the center of most patches. If any areas fall outside a patch, realign the registration marks by clicking the
“Previous Mark” and “Next Mark” buttons, and then reselecting the registration marks until the sampling areas are centered.
6.
Close: This button lets you return to the main screen
36 ArtixScan 2500 Installation and Operation Manual
advertisement