D-Link Securicam Network DCS-2000 Quick Installation Manual
Add to my manuals
12 Pages
D-Link Securicam Network DCS-2000 is an easy-to-install home security internet camera, compatible with Windows systems. It features motion detection, night vision, and remote viewing capabilities through a web browser or mobile app. With a simple setup process using the included IP Installer software, you can access live video feeds, receive email alerts, and record footage directly to your computer's hard drive.
advertisement
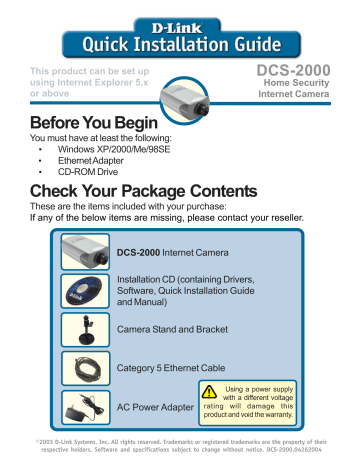
This product can be set up using Internet Explorer 5.x
or above
DCS-2000
Home Security
Internet Camera
Before You Begin
You must have at least the following:
• Windows XP/2000/Me/98SE
• Ethernet Adapter
• CD-ROM Drive
Check Your Package Contents
These are the items included with your purchase:
If any of the below items are missing, please contact your reseller.
DCS-2000 Internet Camera
Installation CD (containing Drivers,
Software, Quick Installation Guide and Manual)
Camera Stand and Bracket
Category 5 Ethernet Cable
AC Power Adapter
Using a power supply
with a different voltage rating will damage this product and void the warranty.
©2003 D-Link Systems, Inc. All rights reserved. Trademarks or registered trademarks are the property of their respective holders. Software and specifications subject to change without notice. DCS-2000.04262004
System Requirements
• Internet Explorer 5.x or above
• CPU: Pentium III, 800MHz or above (Required for use with IP Surveillance software)
• Memory Size: 128MB (256MB recommended)
• VGA card resolution: 800x600 or above
Hardware Installation
Connect the Ethernet Cable
Connect an Ethernet cable to the Ethernet connector located on the Internet Camera’s back panel and attach it to the network.
If you connect this camera directly to a PC, you will need a cross-over
Ethernet cable. If you plug the camera into a hub or router, you will be able to use the cable included with your camera.
Attach the External Power Supply
Attach the external power supply to the DC power input connector located on the Internet Camera’s back panel
(labeled DC 12V) and connect it to an AC power outlet.
Power source is confirmed when the LED Power Indicator on the
Internet Camera is illuminated.
When you have a proper connection, the LED (Light Emitting Diode) will turn from red to green. The light may blink on and off and your computer may show an intermittant loss of connectivity if it is connected directly to the camera. This is normal until you have configured your camera.
2
Configuring your camera with IP
Installer
Insert the DCS-2000 CD into the
CD-ROM drive.
Click on Install Software
Click on IP Installer
This is the first screen that will appear.
If the IP installer does not display any devices, lightly insert a paper clip into the reset opening on the unit’s rear panel until the light starts to cycle (a series of blinks) twice, then let go.
3
Configuring your camera with IP
Installer (continued)
The IP Installer will now show a MAC address of the DCS-2000 and an IP
Address (which may or may not be correct depending on what you have your DCS-2000 connected to.) If you have a DHCP* server on your network, a valid IP Address will be displayed here.
* A DHCP server is a device that supplies IP Addresses to its clients that are on the same network.
Highlight the MAC address
4
4
Configuring your camera with IP
Installer (continued)
This page will now show the IP Address assigned to the MAC address of the
DCS-2000.
Highlighted MAC address
Click Link
After you click on the Link button, IP Installer will automatically open your Internet browser to the IP Address of the DCS-
2000, in this example it is: http:/
/192.168.0.100. Your DCS-2000 may have a different IP Address.
5
Enabling UPnP for Windows XP/Me
UPnP is short for Universal Plug and Play, which is a networking architecture that provides compatibility among networking equipment, software, and peripherals. The DCS-2000 is a UPnP enabled internet camera. If your operating system is UPnP enabled, the device will be easier to configure. If you do not want to use the UPnP functionality, it can be disabled by unselecting “Enabled” on the DDNS/UPnP settings page under “Advanced” in the configuration menu. Use the following steps to enable UPnP (Universal Plug and
Play) settings only if you are running Windows XP/Me. If you are running Windows 98/
2000, UPnP is not available.
Go to Start > Settings
Click Control Panel
Click Add or Remove
Programs
6
Enabling UPnP for Windows XP/Me
(continued)
Click Add/Remove
Windows Components
The following screen will appear:
Select Networking Services
(Communications in Windows Me)
Click Details
Select Universal
Plug and Play
Click Ok
7
Enabling UPnP for Windows XP/Me
(continued)
Click Next
Please wait while Setup configures the components.
Click Finish
8
Enabling UPnP for Windows XP/Me
(continued)
To view your DCS-2000 Internet
Camera in an Internet browser, go to your Desktop and click My
Network Places.
Click My Network Places
Click DCS-2000-100
The last three digits (100), represent the fourth octet of your
Internet Camera’s IP address
(in this example, 198.168.0.100).
After you click on the DCS-2000-
100 icon, your Internet browser will automatically be opened to the IP Address of the DCS-2000, in this example it is: http://
192.168.0.100. Your DCS-2000 may have a different IP Address.
(Note: Screen shots are taken in Windows XP, similar screens will appear in Windows Me.)
9
Setting a Password
Click on the Configuration button on the Home page:
Click Configuration
There are five tabs across the top of the Configuration screen. Each tab displays different configuration elements of the DCS-2000. The Advanced tab is the default screen in Configuration and Network is the default selection under Advanced.
Uncheck the option
Reset IP address at next boot.
Any changes made to these settings will require the system to restart to validate.
Make sure every field is correctly typed before clicking on Apply .
10
Setting a Password (continued)
Go to the Tools tab and put in a password for security purposes.
Select Tools
Enter the adminstrative password and confirm it.
Click Save then “X” at top right-hand corner of your browser to close the page.
The installation and configuration of the
DCS-2000 Internet Camera is now complete.
11
TT echni cal Support
You can find software updates and user documentation on the D-Link website.
D-Link provides free technical support for customers within the United States and within Canada for the duration of the warranty period on this product.
U.S. and Canadian customers can contact D-Link Technical Support through our website, or by phone.
Tech Support for customers within the United States:
D-Link Technical Support over the Telephone:
(877) 453-5465
24 hours a day, seven days a week.
D-Link Technical Support over the Internet: http://support.dlink.com
email:[email protected]
Tech Support for customers within Canada:
D-Link Technical Support over the Telephone:
(800) 361-5265
Monday to Friday 8:30am to 9:00pm EST
D-Link Technical Support over the Internet: http://support.dlink.ca
email:[email protected]
advertisement
* Your assessment is very important for improving the workof artificial intelligence, which forms the content of this project
Related manuals
advertisement