advertisement
▼
Scroll to page 2
of
57
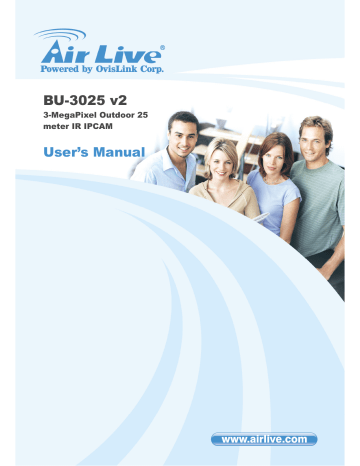
BU-3025 v2 3-MegaPixel Outdoor 25 meter IR IPCAM User’s Manual Copyright and Disclaimer Copyright & Disclaimer No part of this publication may be reproduced in any form or by any means, whether electronic, mechanical, photocopying, or recording without the written consent of OvisLink Corp. OvisLink Corp. has made the best effort to ensure the accuracy of the information in this user’s guide. However, we are not liable for the inaccuracies or errors in this guide. Please use with caution. All information is subject to change without notice All Trademarks are properties of their respective holders. i AirLive BU-3025 v2 User’s Manual Copyright and Disclaimer FCC Statement Federal Communication Commission Interference Statement This equipment has been tested and found to comply with the limits for a Class B digital device, pursuant to Part 15 of the FCC Rules. These limits are designed to provide reasonable protection against harmful interference in a residential installation. This equipment generates, uses and can radiate radio frequency energy and, if not installed and used in accordance with the instructions, may cause harmful interference to radio communications. However, there is no guarantee that interference will not occur in a particular installation. If this equipment does cause harmful interference to radio or television reception, which can be determined by turning the equipment off and on, the A user is encouraged to try to correct the interference by one of the following measures: Reorient or relocate the receiving antenna. Increase the separation between the equipment and receiver. Connect the equipment into an outlet on a circuit different from that to which the receiver is connected. Consult the dealer or an experienced radio/TV technician for help. FCC Caution Any changes or modifications not expressly approved by the party responsible for compliance could void the user's authority to operate this equipment. This device complies with Part 15 of the FCC Rules. Operation is subject to the following two conditions: (1) This device may not cause harmful interference, and (2) this device must accept any interference received, including interference that may cause undesired operation. For product available in the USA/Canada market, only channel 1~11 can be operated. Selection of other channels is not possible. This device and its antenna(s) must not be co-located or operation in conjunction with any other antenna or transmitter. FCC Radiation Exposure Statement This equipment complies with FCC radiation exposure limits set forth for an uncontrolled environment. This equipment should be installed and operated with minimum distance 20cm between the radiator & your body. AirLive BU-3025 v2 User’s Manual ii Table of Contents Table of Contents 1. Overview .....................................................................................................1 1.1 Introduction ..........................................................................................1 1.2 Features...............................................................................................2 1.3 Product Specification ...........................................................................2 1.4 System Requirement ...........................................................................5 2. Package Contents and Installation...........................................................6 2.1 Package Content .................................................................................6 2.2 Connections .........................................................................................6 2.3 Mounting the Camera ..........................................................................8 2.4 Connect to IP Camera .........................................................................9 3. Using IP Camera via Web Browser.........................................................12 3.1 Windows Web Browser......................................................................12 4. Operating IP Camera via Mobile Phone .................................................14 4.1 Using IP Camera via iPhone..............................................................14 5. Operating the Network Camera ..............................................................17 5.1 Live View............................................................................................18 5.2 Configuration .....................................................................................20 6. Configuration ...........................................................................................21 6.1 System...............................................................................................22 6.2 Security..............................................................................................23 6.3 Network..............................................................................................25 6.4 IP Filter...............................................................................................29 6.5 Video..................................................................................................30 6.6 Audio..................................................................................................35 6.7 Motion ................................................................................................36 6.8 PTZ Control .......................................................................................37 6.9 Event..................................................................................................39 6.10Recording .........................................................................................45 iii AirLive BU-3025 v2 User’s Manual Table of Contents 6.11 SDHC ...............................................................................................46 6.12Log....................................................................................................48 6.13Device Info........................................................................................49 6.14Maintenance .....................................................................................49 7. Appendix...................................................................................................51 A. Digital I/O User Guide..........................................................................51 AirLive BU-3025 v2 User’s Manual iv 1. Overview 1 1. Overview This user’s guide explains how to operate this camera from a computer. A user should read this manual completely and carefully before you operate the device. 1.1 Introduction AirLive BU-3025 v2 is high-end 3.0 MegaPixel (MP) network camera which is designed for professional outdoor surveillance and security applications. This 3.0MP IP camera offers many improvements in image quality as comparing to the conventional surveillance cameras. Users are able to view live video streaming over the Internet, and it is not the only one of the benefits for using AirLive IP Camera. It is also designed to offer high-performance surveillance, and it is equipped with PoE port which allows power and data to be transmitted via a single Ethernet cable. This useful function provides an easier installation, lower cabling costs and allows placement of AirLive PoE cameras in locations without access to electrical source. With the IP-66 waterproof housing, AirLive BU-3025 v2 suits for environments such as stairs, main entrance, street, and basement. 1 AirLive BU-3025 v2 User’s Manual 1. Overview The device is accessible via the LAN or Internet connection. Connect your device directly to a local area network or xDSL modem, and with Microsoft® Internet Explorer, you get instant, on demand video streams. Within minutes you can set up the device to capture a video sequence to a PC. The live video can be uploaded to a website for the world to see. 1.2 Features This manual will illustrate the steps of how to setup and operate this IP camera, so you’ll also soon be enjoying the benefits of these product features: z z z z z z z z z z 3MegaPixel CMOS H.264 IP Camera Compatible with ONVIF Standard Up to 20fps at QXGA Resolution and up to 30fps @1080p Full HD Support 802.3af Power over Ethernet Standard Mechanical IR-Cut Filter Removable Built-in Micro-SD Memory Card Slot for Local Storage IP-66 Weatherproof Housing for Most of Environments Equips High Illuminate IR LED, Project up to 25 Meters! Support H.264, MPEG, MJPEG Support Two-Way Audio 1.3 Product Specification Camera Model Camera Type Max Resolution Image Sensor Sensor Resolution BU-3025v2 Outdoor Bullet Type 2048 x 1536 1/2.5" CMOS image sensor 2592 X 1920 Board Lens Lens Type 4mm/F1.8 Built-In Removable IR Cut Filter 25M 5ph*30pcs Color: 0.05 Lux@30IRE B/W: 0 Lux @ IR ON Night Vision Max IR Distance IR LED Minimum Illumination Mechanical IR-Cut Filter AirLive BU-3025 v2 User’s Manual Yes 2 1. Overview Auto Iris Viewing Angle Analog Video Out Video Audio Network none D70.2°, H58.7°,V45.7° Yes H.264 High/Main/Baseline Profile, MPEG4 Simple Video Compression Profile and MJPEG Video Profile 20 20 fps @ 2048 x 1536 30 fps @ 1920 x1080 30 fps @ 1280 x960 Resolution and 30 fps @ 1280 x 720 Frame Rate 30 fps @ 720 x 480 30 fps @ 640 x 480 30 fps @ 320 x 240 Multi-profile streaming Streaming over UDP, TCP, or HTTP M-JPEG streaming over HTTP (for non IE browser) Streaming 3GPP mobile view Configurable frame rate and bandwidth Support both CBR and VBR ROI none AE, AWB Noise reduction Image Processing Color, brightness, sharpness, contrast, Hue Mirror/Flip Text, time and date OSD Digital Zoom 10X Audio Encoder G.711 μ-law Audio Streaming Two-way Audio Input/Output speaker port and microphone port Ethernet PoE Wireless Supported Protocols Security One RJ45 Port; IEEE 802.3u Compliant 10/100 Mbps Fast Ethernet with Auto-MDIX IEEE802.3af None IPv6, TCP/IP, UDP, ICMP, DHCP, NTP, DNS, DDNS, SMTP, FTP, HTTP, HTTPs, Samba, PPPoE, UPnP, Bonjour, RTP, RTSP and RTCP Password protection IP filter 3 AirLive BU-3025 v2 User’s Manual 1. Overview LED and Button HTTPS Up to 20 simultaneous users Amber Color Green Color/Flash Green Reboot and Factory Default (Push and Hold Over 5 Sec) DSP Base 128MByte NAND Flash 128Mbyte DDR SDRAM DC12V NO Users Power LED Link/Act. LED Reset Button Network Processor System ROM System RAM Power Supply FAN Power Consumption General Connector Environment SD card slot Dimension System Integration Software 8 Watts Max. RJ-45 10BaseT/100BaseTX 12V DC power jack Microphone/Speaker jack DIDO Reset button BNC Operation: Temp: -40℃ ~ 50℃ Humidity: 20% ~ 85% non-condensing Storage: Temp: -15℃ ~ 60℃ Humidity: 0% ~ 90% non-condensing Micro-SD/SDHC HxWxD:208x82x80 mm CamPro Express 64,CamPro Professional Search & Installation- IP Wizard II Motion detection External input via DI interface Up to 3 zones FTP or NAS file upload E-mail alter HTTP, and TCP notification DO (digital output) alarm Yes ONVIF Open API for software integration Event Triggers Motion Detection Event handler UPNP Application Programming AirLive BU-3025 v2 User’s Manual 4 1. Overview SDK Pre- and post- alarm buffering File upload via FTP, NAS, E-mail Notification via email, HTTP, and TCP External output activation Micro-SD Interface Video Buffer Alarm Events Viewing System Continuous recording OS Browser Cell Phone Windows® XP, Vista, 7 IE 6.0 or later, Firefox 2.0 or later, Safari With 3GPP player Video Player VLC, Quick Time, Real Player, Core Player Yes 1.4 System Requirement For normal operation and viewing of the network camera, it’s recommended that your system meets these minimum requirements for proper operation: Item CPU VGA Monitor RAM Operating System Requirements Pentium-4 3.6 GHz or higher Resolution1280 x 1024 or higher Minimum 1 GB of RAM Window XP, Vista or Windows 7 Web Browser Cell Phone Internet Explorer 7 or later; Apple Safari; Firefox; Google Chrome 3GPP Player Note: Please keep updating the latest Windows software and service package. (Ex: Net Framework, Windows Media Player, Enhance ActiveX Security) 5 AirLive BU-3025 v2 User’s Manual 2. Package Contents and Installation 2 2. Package Contents and Installation 2.1 Package Content A user can find the following items in the package as below: 1. AirLive BU-3025 v2 is the main element of the product. 2. Bundle CD includes Setup Wizard II, CamPro Express64, Quick Start Guide, User Manual, and Video. 3. Quick Start Guide provides important information and instructions for installing this device. 4. Accessory Package including Wall Mount Kit & Wall Mount Stand 5. Power Adapter: 12V DC electric power adapter 2.2 Connections Power Source Requirement This camera can work with 802.3af POE switch without the power adapter. However, if you don’t have POE switch, you can use power adapter in the box to provide power to camera. Switch/Connector There are various connectors of AirLive BU-3025 v2 as shown in the figures below. Please refer to the diagrams and tables accompanied with for using of each switch / connector. AirLive BU-3025 v2 User’s Manual 6 2. Package Contents and Installation (3) (7) (4) (5) (6) (1) (2) 1. RJ45 LAN socket: Connect to PC or Hub/Switch. For connections to 10Base-T Ethernet or 100Base-TX Fast Ethernet cabling. This Ethernet port built N-Way protocol can detect or negotiate the transmission speed of the network automatically. Please use Category 5 cable to connect the Network Camera to a 100Mbps Fast Ethernet network switch or hub. In the LAN socket, there are two LEDs embedded: LAN LED (green color) Green Link Light indicates good network connection. Power (orange color) This LED is used to indicate whether DC power is on or not. 2. RS485: Item Description RS-485 - : RS485+ : RS485+ 1 : DO (Digital Output) 7 AirLive BU-3025 v2 User’s Manual 2. Package Contents and Installation 2 : GND (Ground) 3 : DI (Digital Input) 3. 4. 5. 6. 7. DC-in: The input power is 12VDC/2A. Audio Output Audio Input Reset Button: This button is used to restore all the factory default settings. TV out: BNC Connector 2.3 Mounting the Camera Fix the camera with bundle wall mount kit as below. AirLive BU-3025 v2 User’s Manual 8 2. Package Contents and Installation 1. Plug an Ethernet cable into the Camera Connect an Ethernet cable to the LAN socket and attach it into the network. 2. Connect the external power supply to Camera Connect the attached power adapter to the DC power jack of the camera. Note: Use the power adapter, 12VDC, included in the package and connect it to wall outlet for AC power. Once you have installed the camera well and powered it on, the power LED (orange) will turn on later. The power LED turns on, which means the system is booting up successfully. Furthermore, if you have a proper network connection, and access to the camera, the LAN LED (green) will flash. 2.4 Connect to IP Camera 1. Insert the bundle CD into your PC/Laptop. 2. Auto Run Screen then shows up; click “Install Software Æ “Camera IP Finder Utility” to install the configuration tool software. 9 AirLive BU-3025 v2 User’s Manual 2. Package Contents and Installation 3. After completing installation, run the configuration tool software. AirLive BU-3025 v2 User’s Manual 10 2. Package Contents and Installation 4. The Software scans the network and finds the IP Camera and then lists them in the dialog box. 5. If the Camera’s IP address is in the same IP segment as your LAN, select the founded IP Camera and double click on the item. Then, the default browser will show up and connect to the IP camera’s Web automatically. 11 AirLive BU-3025 v2 User’s Manual 3. Using IP Camera via Web Browser 3 3. Using IP Camera via Web Browser 3.1 Windows Web Browser 1. Open your web browser, and enter the IP address or host name of the IP camera in the Location / Address field of your browser. Note: If you only want to view the video without accessing Setting screen, enter “http://<IP>/index2.htm” as your web URL. 2. Use the default account “admin” and default password “airlive”. Note: The default user name “admin” and the password “airlive” are set at the factory for the administrator. AirLive BU-3025 v2 User’s Manual 12 3. Using IP Camera via Web Browser 3. The monitor image will be displayed in your browser. In the left side of main window, you can configure the settings you want. For more details, you can check the following chapters. 13 AirLive BU-3025 v2 User’s Manual 4. Operating IP Camera via Mobile Phone 4 4. Operating IP Camera via Mobile Phone 4.1 Using IP Camera via iPhone You can access to your IP camera via your iPhone. Please follow the setting process below. Then you can see the live view via iPhone. 2. Execute AirLive CamPro Mobile 1. Download AirLive CamPro Mobile from APP store 3. Click Setup button. AirLive BU-3025 v2 User’s Manual 4. Setup page appears 14 4. Operating IP Camera via Mobile Phone 5. Click Add button. 6. Click LAN button and select the camera. 15 AirLive BU-3025 v2 User’s Manual 4. Operating IP Camera via Mobile Phone 8. Key-in Username and Password then click OK button. 7. Model, Address, HTTP Port info appear on the page. 10. The video appears on the main screen. 9. Click Live View button. Note: The image is continuous snapshots, not video. Thus, live image can’t be recorded here. AirLive BU-3025 v2 User’s Manual 16 5. Operating the Network Camera 5 5. Operating the Network Camera Start-up screen will be as follow no matter an ordinary users or an administrator. In the left side, you can control Live View in your main Browser. The functions include below. 17 AirLive BU-3025 v2 User’s Manual 5. Operating the Network Camera 5.1 Live View 1. Language Multiple languages are supported, including the following for the viewer window interface. 2. Stream The device supports multi-profile function for H.264, MEPG4 and JPEG simultaneously. A user can choose the proper and/or preferred profile which is listed here. 3. Protocol A user can select proper streaming protocol according to network environment. 4. Digital Output Switch digital output interface on or off. 5. 2-Way Audio The device supports 2-way audio function. this function by toggling the icon below. : Disable speaker function. : Enable speaker function. : Disable audio uploading function. : Enable audio uploading function. AirLive BU-3025 v2 User’s Manual 18 A user can choose to enable or disable 5. Operating the Network Camera 6. Volume Click Speaker button to activate this function. audio attribute. Scroll the control bars to adjust the 7. Original size / Preview Size Switches live image view between original size (full size: 3MegaPixels) and preview size (smaller size). 8. Digital Zoom From 1X to 10X, so you can see objects in video in detail. Please note: that digital zoom uses computer algorithm to enlarge the video and some details may lost. If you need to focus on detail of specific objects in video view, please use optical zoom ring on lens set of IP camera. 9. Snapshot Take a snapshot or camera video and save image file on your computer. When you click this button, a new window will appear. Click ‘Save’ button when you see the image you wish to save, and you’ll be prompted to indicate the folder on your computer to save image file. If you changed your mind and don’t want to save image file, click ‘Cancel’. 19 AirLive BU-3025 v2 User’s Manual 5. Operating the Network Camera 10. Record Click Record to activate this function. Press Record button to start recording. The video file is saved as ASF format into your local PC. While you want to stop it, press Stop to stop recording. 11. Recording Location Select Recording Location to select the save path and file name prefix, select OK to continue. 5.2 Configuration Click “Configuration” for the camera settings. In the left side of main menu, you can see many settings. For more detail information, you can refer to Chapter 6. AirLive BU-3025 v2 User’s Manual 20 6. Configuration 6 6. Configuration Click the Configuration as below. Pop-up 14 sub-menus as below Item Action System Configure basic IP camera settings like hostname and time. Security Configure IP camera’s login account. Network Configure Network settings such as DHCP, DDNS, RTSP, PPPoE and UPnP IP Filter You can enter different user’s IP address which are allowing enter or denying by the device Video Configure bit rate and frame rate of video profiles Audio Configure audio parameters Motion Setup Motion detection PTZ Control Configure Pan tilt control via RS-485 connection Event Setup Event server, Motion Detection, I/O Ports and Event configuration. Recording Setup External storage Recording SDHC Status and configuration of Micro-SD card Log Check the usage log of IP camera Device info Check the information and network settings of this IP camera. Maintenance Setup maintenance function of this IP camera 21 AirLive BU-3025 v2 User’s Manual 6. Configuration 6.1 System In this menu, you can configure basic IP camera settings like hostname and time. 1. System - Host Name You can enter the name of this unit here. It’s very useful to identify the specific device from multiple units. The information will be shown on IPWizard II once the device is found. - Indicator LED Turn on or off Indicator LED. 2. Date and Time - Time Zone Set the time difference from Greenwich Mean Time in the area where the device is installed. - Daylight Saving Disable or enable the daylight saving adjustment. z Keep the current date and time: Select this option and date / time setting will not be changed when you click ‘Apply’ in the page. You can check ‘Camera Date and Time’ item in this page to know IP camera’s current date and time setting. - Synchronize with computer time Click this option to enable time synchronization with PC time. - Synchronize with NTP Server Click this option if you want to synchronize the device’s date and time with those of time server called NTP server (Network Time Protocol). - Set Manually Click this option to set time and date manually.. When you finish with above settings, click ‘Apply’ button to save changes AirLive BU-3025 v2 User’s Manual 22 6. Configuration 6.2 Security In this menu, you can configure IP camera’s login account. There are three kinds of account: - Administrator An administrator can view IP camera’s video and make changes of camera setting. For the first time use (default value), input the User Name: admin Password: airlive - User A user can view IP camera’s video and see settings, but can’t make any change. - Guest A guest can view IP camera’s video only. There can be multiple users, but only one administrator is allowed, and you can’t change administrator’s user name (it will always be ‘administrator’). 23 AirLive BU-3025 v2 User’s Manual 6. Configuration Here are the descriptions of every setup item: Item Description Password / Retype Input administrator’s new password in both ‘Password’ and Password ‘Retype Password’ field, and click ‘Modify’ button to change administrator’s password. (Administrator) Please note: Don’t forget administrator’s password! Or you’ll need to reset IP camera’s all settings to get administrator’s password recovered. Account List Here lists all users existed in IP camera. If you want to remove one user, click it in the list, and then click ‘Remove’ button. If no user is existed, ‘New Account’ message will be shown here. User Name Input new user’s username here. User name must be greater than 1 character and less than 32 characters. Password / Retype Input this user’s password in both ‘Password’ and ‘Retype Password Password’ field. Authority To define this user’s access privilege, select ‘User’ or ‘Guest’ in dropdown menu. When you finish inputting new user’s information, click ‘New’ button to create a new user. AirLive BU-3025 v2 User’s Manual 24 6. Configuration 6.3 Network In this menu, you can configure IP camera’s network setting. 1. General Here are the descriptions of every setup item: z LAN: Select this option to assign an IP address to LAN port (or obtain an address from DHCP server automatically). Available options are: - DHCP IPv4: Obtain an IPv4 IP address from DHCP server on LAN automatically. - DHCP IPv4 / IPv6: Obtain both IPv4 and IPv6 address from DHCP server on LAN automatically. - Static IPv4 / IPv6: Assign an IPv4 / IPv6 address to IP camera manually. If you don’t have a DHCP server on your local area network, you must use this option to specify an IP address. - IP Address (IPv4): Input IPv4 IP address* - IP Address (IPv6): Input IPv6 IP address* - Prefix Length: Input IPv6 IP address’ prefix length (0­128) - Subnet Mask: Input subnet mask - Gateway: Input gateway address - Primary DNS: Input DNS server’s IP address - Secondary DNS: Input backup DNS server’s IP address, you can leave this field blank. * You can leave this field blank, if you only wish to use IPv4 or IPv6 IP address. Enable UPnP Discovery: Check this box to enable other devices on network to discover the presence of this IP camera by UPnP. It’s recommended to enable this function. Enable UPnP Port Mapping: When UPnP is enabled, check this box to enable UPnP’s port mapping. IP Address (IPv4/IPv6) Enter the IP address of the camera. The default setting is 192.168.1.100. Subnet Mask Enter the Subnet Mask of the camera. The default setting is 255.255.255.0. 25 AirLive BU-3025 v2 User’s Manual 6. Configuration Default Gateway Enter the Default Gateway of the camera. The default setting is 192.168.1.254 Primary/ Secondary DNS DNS (Domain Name System) translates domain names into IP addresses. Enter the Primary DNS and Secondary DNS that are provided by ISP. z PPPoE: Select this option to use PPPoE to connect to network. You have to input PPPoE username and password assigned by network operator to get connected. z HTTP Port: Input IP camera’s web connection port number here. When this port number is changed, you need to change web browser’s port number you used to connect to IP camera. For example, if the IP camera’s IP address is 192.168.2.3 and you changed HTTP port number to 82, please input ‘http: //192.168.2.3:82’ in web browser’s address bar to access IP camera’s web configuration interface. RTSP Port: Input RTSP port number. When this port number changes, you must change corresponding settings in external network devices (NVR or CMS software) so they can receive this IP camera’s video. z z RTP Data Port: Input RTP data port number here. When you finish with above settings, click ‘Apply’ button to save changes. AirLive BU-3025 v2 User’s Manual 26 6. Configuration 2. Advanced You can setup advanced network settings in this page. This page is intended for advanced settings only, and this IP camera will work fine even you don’t make any changes to this page. z Multicast: Enable video multicast: Multicast Group Address: Input multicast group address here, must be an address between 232.0.0.0 to 232.255.255.255. Multicast video port: Input port number for video multicast here. Multicast RCTP video port: Input port number for RCTP video here. Multicast audio port: Input port number for audio here. Multicast RCTP audio port: Input port number for RCTP audio here. Multicast TTL: Input TTL value for multicast here. z Bonjour: If you’re using Mac OS and you have Bonjour installed, you can use it to discover this IP camera. z QoS: Enable QoS to improve the data transfer priority of this IP camera (Your local area network must support QoS). You can select Video / Audio’s QoS DSCP value (0 to 63), or both video and audio. 27 AirLive BU-3025 v2 User’s Manual 6. Configuration z DDNS: Enable DDNS support if your ISP assigns dynamic IP address to you. You must register a dynamic IP service first. Currently this IP camera supports Dyndns and TZO dynamic IP service. Provider: Select dynamic IP service provider. Host Name: Input the host name you obtained from dynamic IP service provider. User name: Input user name used to login dynamic IP service provider. Password: Input the password used to login dynamic IP service provider. z DIPS ID: It’s a unique number of each device for identification and this ID is used for DIPS. This function now is reserved for future use. z HTTPS: Check ‘Enable HTTPS’ box to enable HTTPS channel to encrypt transferred data. You can also define HTTPS port number in ‘HTTPS Port’ field if you don’t want to use default value ‘443’. AirLive BU-3025 v2 User’s Manual 28 6. Configuration 6.4 IP Filter When this IP camera is directly connected to Internet and not protected by firewall, this function acts like a mini built in firewall to protect the safety of this IP camera and avoid attacks from hackers. Item Enable Filter Accepted IP list IP Address (Accepted IP list) Deny IP list IP Address (Accepted IP list) Description Check this box to enable IP address filter, uncheck this Box to disable this function. Here lists all IP address that can build connections to this IP camera. If you want to remove a set of IP address from the list, click on the IP address and click ‘Remove’ button. Input the starting and ending IP address of IP address you wish to accept connections here. IP camera will only accept connections established from these IP address. If you want to specify one IP address only, input the same IP address in both field. Click ‘New’ button to add IP address into accepted IP list. Here lists all IP address that cannot build connections to this IP camera. If you want to remove a set of IP address from the list, click on the IP address and click ‘Remove’ button. Input the starting and ending IP address of IP address you wish to deny connections here. IP camera will deny connections established from these IP address. If you want to specify one IP address only, input the same IP address in both field. Click ‘New’ button to add IP address into deny IP list. When you finish with above settings, click ‘Apply’ button to save changes. 29 AirLive BU-3025 v2 User’s Manual 6. Configuration 6.5 Video There are 3 sub-menus in this menu: Image Setting, Video Setting, and Overlay, which can be accessed by tabs on the top: 1. Image Setting You can adjust the image parameters in this page. z Brightness /Contrast /Saturation /Sharpness: Control the image parameters. Click ‘ ­‘ to decrease value, or click ‘ + ‘ to increase value. You can also input the value in the field directly. z Default: Check “Vertical” and “Horizontal” box to flip the image vertically or horizontally, this will help to correct the orientation of image when IP camera is hanged bottom up by camera holder. You can click both “Vertical” and “Horizontal” box at the same time. z z Power Line Frequency: Select the frequency of power line of the place you’re using this IP camera. help to reduce the flicker of certain lights in the image. Condition: Select the condition that you’ll be using this IP camera from dropdown menu. AirLive BU-3025 v2 User’s Manual 30 This will 6. Configuration Auto: IP camera will adjust its parameters automatically. Night: You’ll be using this IP camera in dark places where lights are insufficient. z TV Out: Click “Enable” box to enable its “VIDEO OUT” function for connections and video sending to TV monitors or DVRs. z IR cut: An IR cut filter is built in this IP camera to reduce the effect of IR lights (which will change the color of image and makes it looks different than what you see through your eyes), and most of IR lights are coming from sunlight. You can select the behavior or IR cut filter: Auto: IR filter will act automatically. If you don't know wheatear you should use IR filter or not, select this option. Always ON: IR filter is always on. Always OFF: IR filter is always off. z Day: Select the condition that you’ll be using this IP camera from dropdown menu. Auto: IP camera will adjust its parameters automatically. Night: You’ll be using this IP camera in dark places where lights are insufficient. 31 AirLive BU-3025 v2 User’s Manual 6. Configuration 2. Video Setting You can adjust the video transfer parameters in this page. Here are the descriptions of every setup item: Item Description H.264 /MPEG4 Select the compression of main stream: H.264 / MPEG4. Video Resolution Select video resolution. ‐ H.264: 2048x1536 (QXGA) / 1920x1080 (1080p) 1280x960 (960p) / 1280x720 (720p) 720x480 (D1) / 640x480 (VGA) 320x240 (QVGA) ‐ MPEG4: 1920x1080 (1080p) / 1280x960 (960p) 1280x720 (720p) / 720x480 (D1) 640x480 (VGA) / 320x240 (QVGA) MJPEG: 1280x720 (720p) / 720x480 (D1) 640x480 (VGA) / 320x240 (QVGA) Frame Rate Rate Control Mobile View Please note that some video resolution is not available when video encoder is ‘MPEG4’. When network speed is insufficient, select a lower video resolution will help. Select video frame rate. Please note that some frame rate is not available when video encoder is ‘H.264’. When network speed is insufficient, select a lower frame rate will help. Select video bit rate. You can control bit rate by both ‘Video quality’ and ‘Bitrate’: ‐ Video quality: There are 5 levels of video quality, select ‘very high’ to improve video quality but consumes more network bandwidth, and select ‘very low’ will decrease video quality and consumes less network bandwidth. ‐ Bitrate: Input video’s bit rate directly. It must an integer between 512 and 6000. Higher bit rate provides better video quality, but consumes more network bandwidth. Checking the radio box to enable remote access when you need to remote access via mobile phone. When you finish with above settings, click ‘Apply’ button to save changes. AirLive BU-3025 v2 User’s Manual 32 6. Configuration Note: MJPEG options are only available for portable devices like cell phone. The resolution is under 1280 x 720 (720P). The UI page will pop up when the resolution of H.264/MPEG4 is 720P or below like hereunder. 3. Overlay You can adjust the video overlay parameters in this page. Here are the descriptions of every setup item: Item Description Enable Time Check this box to enable overlaying time stamp on video. Stamp Remove the Check this box to remove time stamp’s background color. You may background color find this will help the readability of time stamp text in some cases. of the text (for Time Stamp) Enable Text Check this box to display certain text on video, this will help when Display you need to identify certain IP camera when you have a lot of IP 33 AirLive BU-3025 v2 User’s Manual 6. Configuration Remove the background color of the text (Text) Enable Image Overlay cameras. Please input the text in ‘Text’ field. You can input up to 15 characters. Check this box to remove custom text’s background color. You may find this will help the readability of text in some cases. Check this box to overlay a specific image on video, so you can show certain text / picture on the video and help people to identify this IP camera. Click ‘Browse’ button to pick a picture on your computer, then click ‘Update’ button to use the picture. Please note that there are certain restrictions: ‐ Select .bmp / .jpg / .jpeg image files only. ‐ Image’s resolution should be less than 160 x 128, and can be divided by 4. ‐ Do not upload image files that size is greater than 64KB. When you finish with above settings, click ‘Apply’ button to save changes. AirLive BU-3025 v2 User’s Manual 34 6. Configuration 6.6 Audio Here are the descriptions of every setup item: Item Description Enable Check this box to enable microphone. If you don’t want to hear voice Microphone from IP camera, you can uncheck this box to disable it. Audio Type The format is fixed as G.711 (Microphone) Microphone If the voice received by microphone is too loud or silent, you can use Gain this function to improve voice volume, so you can hear voice from IP camera more clearly. ‐ Select -2 or -1 dB to correct the voice that is too loud; ‐ Select 0 dB and IP camera will do nothing on the voice; ‐ Select +2 dB to +26 dB to amplify the voice. Enable Speaker Check this box to enable speaker. If you don’t want people at IP (Speaker) camera to hear you, you can uncheck this box to disable it. Audio Type The format is fixed as G.711 (Speaker) When you finish with above settings, click ‘Apply’ button to save changes. 35 AirLive BU-3025 v2 User’s Manual 6. Configuration 6.7 Motion This IP camera is capable to detect object’s motion, so IP camera will only record when there’s motion and save disk storage space. Motion detection is performed by examine the movement of objects in rectangular motion detection area. You can define up to 3 motion detection areas. Here are the descriptions of every setup item: Item Description Enable Motion Check this box to enable motion detection. Detection Enable Check this box to enable this motion detection window. You can select (Window 1 to window 1 to 3 to enable up to 3 motion detection windows. When a Window 3) motion detection window is enabled, a rectangular will appear on camera’s view, with its title on the top. ‐ To move / resize a motion detection window: Move: Use the mouse to drag the title text. Resize: Use the mouse the drag the four corners (upper-left/right, lower-left/right) to resize it. If you only want to adjust width or height, drag the four sidebars (top, bottom, left, and right). Input characters in title field to change motion detection area’s title text so you can identify it. Please note that you have to click ‘Apply’ button and the text will change. Select the percentage of pixel change that will trigger motion detection alert. Select a lower percentage so you can detect tiny changes in motion detection area. Select the sensitivity level that will trigger motion detection alert. Select a higher sensitivity so you can detect tiny changes in motion detection area. It will show blue bar when window are detecting moving object through the window range. ‐ ‐ Title (Window 1 to Window 3) Percentage Sensitivity When you finish with above settings, click ‘Apply’ button to save changes. Once the window detects motion, one blue flexible bar will appear at the bottom edge. One video file will be saving at this moment if the ftp server was enabled. AirLive BU-3025 v2 User’s Manual 36 6. Configuration 6.8 PTZ Control If you mount the IP camera on pan-tilt camera cradles that support pan-tilt control via RS-485 connection, you can use this function to control pan-tilt camera cradle so you can control the orientation of IP camera from remote place. Item Enable RS-485 Use Pelco-D Address Use Custom Protocol Description Check this box to enable RS-485 functionality. Select this option and RS-485 interface will output pan-tile control signal in Pelco-D format. This format is widely accepted by most of pan-tilt camera cradles. You have also input pan-tilt camera cradle’s address code in ‘Address’ field. This code must be identical to pan-tilt camera cradle’s address code. When the pan-tilt camera cradle does not support Pelco-D protocol, you can define a protocol’s detail by this function. When you finish with above settings, click ‘Apply’ button to save changes. 37 AirLive BU-3025 v2 User’s Manual 6. Configuration Please refer to pan-tilt camera cradle’s user manual to define the protocol. Port Setting ‐ Baud Rate: Select data baud rate of RS-485 interface that pan-tilt camera cradle will accept. When the length of RS-485 connection is very long (longer than 200M), it’s not recommended to use high speed connection (greater than 2400bps). ‐ Data Bits: Select data bits of RS-485 connection. ‐ Parity: Select parity bit: odd, even, or space. ‐ Stop Bit: Select stop bit: 1 or 2. Customer Commands ‐ Home/Up/Down/Left/Right: Input the command string used to move pan-tilt camera cradle to home or up/down/left/right position. You can click ‘Test’ button to send command string for testing. Extended Command 1 ~ 5 You can define extra pan-tilt camera cradle control strings here by giving it a name (Command Name) and command string (Hexadecimal Message). You can also click ‘Test’ button to send command string for testing. AirLive BU-3025 v2 User’s Manual 38 6. Configuration 6.9 Event When there’s an event, you can use this setup page to define what IP camera should do, like send an Email or trigger digital output to activate external alarm. There are three setup pages: 1. 2. 3. Setting: Define a new event and manage events. Media: Define what kind of media file should be saved on designate media. Event Server: Define the details of remote server. Please refer to following chapters for detailed instructions. 1. Setting This page lists all existing events. You can click ‘Modify’ button to edit an existing event, or ‘Remove’ to delete an existing event. To create a new even, just click “New” button to add an Event setting. To add a new event, click ‘New’ button and the descriptions of every setup item is listed below: Item Enable Setting Title Motion Detection Digital Input 1 Enable Schedule Time Description Check this box to enable this event. If you just want to disable this event temporarily, you can uncheck this box to keep this event and disabling while not deleting it. Input any description text for this event so you can identify it quickly. You can use alphabets, numbers, and symbols include: !$-.@^_~ (no spaces allowed). Check this box and this event will be activated when one of motion detection window detects motion. Check this box and this event will be activated when “Digital Input 1” input signal is high or low (select from dropdown list). Check this box and this event will be activated when designated weekday and time is reached. You also have to check weekday box, and select time from dropdown list. If you select ‘Always’ as time, this event will be activated during all the day. 39 AirLive BU-3025 v2 User’s Manual 6. Configuration Enable FTP Enable EMAIL Enable Samba (Net Storage) Enable SD CARD Trigger digital output for xx second(s). Check this box and IP camera will save file on FTP server (refer to ‘FTP Server’ setting in ‘Event Server’ tab) when this event is activated. Check this box and IP camera will send an Email to designated recipient address (refer to ‘SMTP Server’ setting in ‘Event Server’ tab) when this event is activated. Check this box and IP camera will save file on samba server (refer to ‘Samba Server’ setting in ‘Event Server’ tab) when this event is activated. Check this box and IP camera will save file on SD card when this event is activated. A working SD card must be inserted into IP camera in advance. Check this box and IP camera will trigger digital out to ‘high’ state for xx seconds when this event is activated, where ‘xx’ seconds must be defined by the dropdown list. AirLive BU-3025 v2 User’s Manual 40 6. Configuration 2. Media Here are the descriptions of every setup item: Item Description One Snapshot Save a picture file when event is triggered. H.264 Video Save a H.264 video clip. You can also select the recording length before and / or after the time when event is triggered in ‘Pre Event’ and ‘Post’ Event’. For example, if you set ‘Pre Event’ to ‘10’ and ‘Post Event’ to 5’, and an event is triggered at 14:10:30, then the video file will be 15 seconds long, starting from 14:10:20 to 14:10:35. Tips: You may want to know what happened before event is triggered in many cases, especially when object is outside of motion detection window. Note: If the “Pre Event” set to “0” second, the “Post Event” cannot set to “0” second. When you finish with above settings, click ‘Apply’ button to save changes. 3. Event Server You can define the details of remote media server: FTP (File), SMTP (Email), and Samba (File). A Samba server can be any computer running windows operating system with network neighbor function enabled. Many stand-alone network file server also support samba server function. 41 AirLive BU-3025 v2 User’s Manual 6. Configuration Here are the descriptions of every setup item: Item Description Enable FTP Check this box to enable FTP server upload. Server FTP Server: Input FTP server’s IP address or hostname. Port: Input FTP server’s port number. In most cases it should be default value ‘21’. ‐ User Name: Input FTP server’s username. ‐ Password: Input FTP server’s password. ‐ File Path Name: Input the path where you want to save file on FTP server, like ‘upload/record’. If you want to save file on this FTP user’s home directory, you can leave this field blank. ‐ Enable Passive Mode: Check this box to force IP camera to communicate with FTP server in passive mode (Some FTP Server may only work when you check this box, while others don’t). ‐ Test FTP: Click this button to test FTP server settings above immediately. Check this box to enable Email send. ‐ ‐ SMTP Server AirLive BU-3025 v2 User’s Manual 42 6. Configuration SMTP Server: Input SMTP server’s IP address or hostname. ‐ Port: Input SMTP server’s port number. In most cases it should be default value ‘25’. ‐ Sender Email Address: Input the sender’s email address that will appear in the Email send by IP camera. This will help you to identify the Email sent by this IP camera, and may help when you have anti-spam software installed (you can set this Email address to ‘White List’ in your anti-spam software) ‐ Receiver #1 Email Address: Input primary recipient’s Email address. This field is required. ‐ Receiver #2 Email Address: Input backup recipient’s Email address. This field is optional. ‐ Subject: Input Email title that will appear in the Email send by IP camera. This will help you to identify the Email sent by this IP camera. ‐ Authentication: Check this box when authentication is required by the Email server you’re using. You also need to input Email server’s username and password in corresponding field. ‐ Requires SSL Encryption: If your Email server required SSL encryption, check this box. Please note that some Email server uses different port number than standard port 25 when SSL encryption is used. ‐ STARTTLS: If your Email server required STARTTLS encryption, 43 AirLive BU-3025 v2 User’s Manual 6. Configuration Samba Server check this box. Please note that some Email server uses different port number than standard port 25 when STARTTLS encryption is used. ‐ Test SMTP: Click this button to test SMTP server settings above immediately. Check this box to enable Samba server file upload. Samba Server Address: Input Samba server’s IP address or hostname. ‐ Path: Input the path where you want to save file on Samba server, like ‘upload/record’. If you want to save file on this user’s home directory, you can leave this field blank. ‐ User Name: Input Samba server’s username. ‐ Password: Input Samba server’s password. ‐ Test SMB: Click this button to test Samba server settings above immediately. Tips: Some samba server does not have username and password check, you can just input samba server address and path to access the file storage space. ‐ When you finish with above settings, click ‘Apply’ button to save changes. AirLive BU-3025 v2 User’s Manual 44 6. Configuration 6.10 Recording When a Micro-SD card is inserted into IP camera, you can save video files on it. Note: Be sure that the Micro-SD Card format should be FAT32. cannot be supported by this camera. The NTFS format Here are the descriptions of every setup item: Item Description Enable External Check this box to record video on Micro-SD card. storage Recording Maximum Size of Input the maximum size of every video file from 1MB to 50MB. IP Each File camera will start a new video file when a recording video file reaches the size limit stated here. 45 AirLive BU-3025 v2 User’s Manual 6. Configuration Recording Schedule Define the recording schedule. You can check Sun to Sat boxes to represent a weekday, and specify time period in ‘From’ and ‘To’ field. Select ‘Always’ to record 24 hours in selected weekday(s). When you finish with above settings, click ‘Apply’ button to save changes. 6.11 SDHC 1. Status Once the Micro-SD card is inserted, the UI will show the capacity of the Micro-SD card like the image hereunder. AirLive BU-3025 v2 User’s Manual 46 6. Configuration 2. Recording There are two UI pages to show the record on the Micro-SD card. They are mapping to the setting of “Recording to Micro-SD card” and “Event” accordingly. Click “All file” to list all files. You also can define the range and click “Search” to sort the files needed. It shows likes the images in the next page. 3. Event Set the time range then click “Search” then shows the records like below. 47 AirLive BU-3025 v2 User’s Manual 6. Configuration 6.12 Log You can check the usage log of IP camera here. In this page, you can click: 1. First page / Final page: Jump to first / final page of log. 2. Previous / Next: Jump to previous or next page of log. 3. Remove: Clear log. You’ll be prompted for confirmation. AirLive BU-3025 v2 User’s Manual 48 6. Configuration 6.13 Device Info You can check the information and network settings of this IP camera. This information is very useful when you need to repair or fix the problem of this IP camera. An example of device info page looks like this: 6.14 Maintenance You can do some maintenance job about this IP camera here. Here are the descriptions of every setup item: Item Reboot Description Click this button to reboot the IP camera. This function is useful when you find IP camera is not working properly. 49 AirLive BU-3025 v2 User’s Manual 6. Configuration Factory Reset Backup Backup to SD card device Restore Restore from SD card device Upgrade (1) Clear all settings of IP camera and reset to factory default setting. (2) Reset all parameters, except for the IP , time zone, and daylight saving parameters , to the original factory settings Backup IP camera’s setting and save it on your computer. Backup IP camera’s setting and save it on SD card. A SD card must be inserted into SD card slot when you click this button, or you’ll receive an error message. Restore a previously-saved configuration file saved on your computer. Click ‘Browse’ button to select a file on your computer first, then click ‘Restore’ button. Restore IP camera’s configuration which is previously-saved on SD card. Upgrade IP camera’s firmware. Click ‘Browse’ button to select a firmware image file on your computer first, then click ‘Upgrade’ button. AirLive BU-3025 v2 User’s Manual 50 7. Appendix 7 7. Appendix A. Digital I/O User Guide DI/DO connector – Use in applications for e.g. motion detection, event triggering, Micro-SD recording and alarm notifications via FTP/EMAIL/SAMBA. •Digital output — for connecting external devices such as relays, alarm bell or LEDs. Connected devices can be activated by the ConfigurationÆEvent interface or digital output buttons on the Home page. Pin Notes Trigger is “Off”, DO connect to GND Trigger is “On”, DO is floating Specifications Max load: 30mA,30VDC Please refer to the following illustration for DO connection method •Digital input — An alarm input for connecting devices that can toggle between an open and closed circuit, for example: PIRs, door/window contacts, glass break detectors, etc. When a signal is received the state changes and the input becomes active. Pin Notes DI is floating, trigger is “high” DI is high, trigger is “low” Specifications Max current input: 30mA 51 AirLive BU-3025 v2 User’s Manual 7. Appendix: Please refer to the following illustration for DI connection method Suggested Component Value Power(VDC) 3.3V 5V 12V AirLive BU-3025 v2 User’s Manual RL(Ω) 100Ω 200Ω 510Ω 52
advertisement
Related manuals
advertisement
