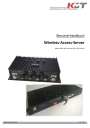
Werbung
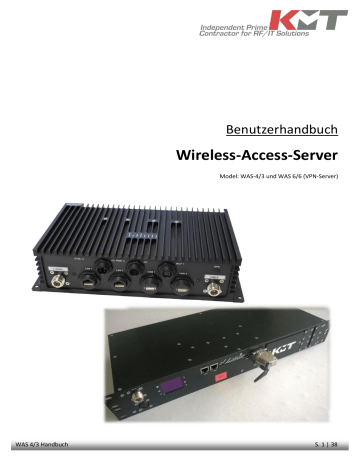
Benutzerhandbuch
Wireless-Access-Server
Model: WAS-4/3 und WAS 6/6 (VPN-Server)
WAS 4/3 Handbuch
Seite 1 von 38
S. 1 | 38
Inhaltsverzeichnis
1 Befestigung ........................................................................................................................... 3
1.1
mit Montagewinkel ............................................................................................................................... 3
1.2
ohne Montagewinkel ............................................................................................................................. 3
2 Inbetriebnahme .................................................................................................................... 4
2.1
LAN ........................................................................................................................................................ 4
2.2
Stromversorgung ................................................................................................................................... 4
2.3
GPS......................................................................................................................................................... 5
2.4
UMTS ..................................................................................................................................................... 5
2.5
I/O’s ....................................................................................................................................................... 5
2.6
Multi-Communication-Port MCP1 ......................................................................................................... 5
2.7
HF- Anschlüsse ....................................................................................................................................... 5
2.8
Zugang und Grundkonfiguration ........................................................................................................... 5
2.9
Einstellungen Sichern und Wiederherstellen ........................................................................................ 6
2.10
Firmware-Update .................................................................................................................................. 7
2.11
HiSecMesh ............................................................................................................................................. 8
3 DC-Anschlussstecker ............................................................................................................. 9
3.1
Pinbelegung ........................................................................................................................................... 9
4 Status-LEDs ........................................................................................................................... 9
4.1
CTRL (Control) ...................................................................................................................................... 10
4.2
DC PWR (DC Power) ............................................................................................................................. 10
4.3
WLAN 1 - WLAN 4 .............................................................................................................................. 11
4.4
WAN CBL .............................................................................................................................................. 11
4.5
WAN 3G ............................................................................................................................................... 11
4.6
VPN ...................................................................................................................................................... 11
4.7
HiSec Mesh .......................................................................................................................................... 11
5 I/O-Anschlussstecker .......................................................................................................... 12
5.1
Pinbelegung ......................................................................................................................................... 12
5.2
Beschaltung der Ein- und Ausgänge .................................................................................................... 12
5.3
Ausgänge setzen bzw. Eingänge auswerten ........................................................................................ 13
6 UMTS ................................................................................................................................. 14
6.1
SIM Karte(n) einlegen .......................................................................................................................... 14
6.2
Verbindung einrichten ......................................................................................................................... 14
7 OFDM-Schnittstelle konfigurieren ....................................................................................... 19
7.1
Wireless – Basic Settings ..................................................................................................................... 19
7.2
Verschlüsselung aktiveren ................................................................................................................... 23
7.3
Betrieb des Routers mit einem oder mehreren PCs / Clients (Access Point Modus) .......................... 23
7.4
Betrieb zweier Router im Point to Point Modus ................................................................................. 25
7.5
Weitere Szenarien ............................................................................................................................... 25
8 Netzwerk-Dienste ............................................................................................................... 28
8.1
USB-Speicher ....................................................................................................................................... 28
8.2
NAS-Speicher/FTP-Server/DLNA-Server/Samba-Server ...................................................................... 29
8.3
VPN-Client-Betrieb .............................................................................................................................. 31
8.4
VPN-Server-Betrieb ............................................................................................................................. 34
9 FAQ .................................................................................................................................... 38
9.1
Ich bekomme keine Verbindung .......................................................................................................... 38
WAS 4/3 Handbuch
Seite 2 von 38
S. 2 | 38
1 Befestigung
1.1
mit Montagewinkel
1.2
ohne Montagewinkel
WAS 4/3 Handbuch
Seite 3 von 38
S. 3 | 38
2 Inbetriebnahme
2.1
LAN
Verbinden Sie hierfür den LAN1 oder LAN2 ( bevorzugt LAN1 ) Steckplatz mit einem RJ45 Netzwerkkabel mit Ihrem Netzwerk. Der Router erkennt automatisch, ob es sich um einen PC oder einen Switch handelt.
Hinweis
Beachten Sie bitte, dass ab Werk die Geräte mit aktiviertem DHCP Server ausgeliefert werden.
Verwenden Sie entweder LAN 1 oder LAN2 . Verbinden Sie beide Anschlüsse mit Ihrem Netzwerk können sich Loops bilden! Wird das Gerät als DSL-Router oder DHCP-WAN-Client betrieben ist die
LAN2 die WAN- und die LAN1-Schnittstelle für das interne Netz konfiguriert.
Hierbei wird automatisch die interne LAN1 durch eine Firewall von der LAN2 (WAN) Schnittstelle entkoppelt.
2.2
Stromversorgung
Das Gerät kann wahlweise über den DC PWR Anschluss oder über einen passiven PoE-Adapter
(Stromversorgung über nichtgenutzte Adern im Netzwerkkabel) mit Spannung versorgt werden. Das
Gerät akzeptiert Spannungen zwischen 9 … 48 Volt DC. Stellen Sie sicher, dass Ihr verwendetes Netzteil diese Spannung liefert. Die LED DC PWR signalisiert Ihnen den korrekten Anschluss an die
Stromversorgung. Näheres zur Konfektionierung eines DC-Kabels entnehmen Sie bitte dem Kapitel DC-
Anschlussstecker.
Hinweis
Für die Stromversorgung über den DC PWR Anschluss, verwenden Sie nur das mitgelieferte DC-
Kabel. Nur über diesen Anschluss bietet das Gerät einen erweiterten EMV Schutz. Dieser verfällt bei Verwendung eines passiven PoE Adapters.
WAS 4/3 Handbuch
Seite 4 von 38
S. 4 | 38
2.3
GPS
Für Geräte, welche die Option GPS integriert haben, schließen Sie bitte an den GPS Anschluss (SMA- female) eine aktive GPS Antenne an (U b
= 3.3V). Näheres zur Verwendung der GPS Option erfahren Sie im Kapitel GPS .
2.4
UMTS
Für Geräte, welche die Option UMTS integriert haben, schließen Sie bitte an den UMTS Anschluss (N- female) eine UMTS Antenne an (im Lieferumfang enthalten). Näheres zur Verwendung der UMTS
Option erfahren Sie im Kapitel UMTS .
2.5
I/O’s
Verwenden Sie zum Anschluss der I/O ’s den mitgelieferten Rundsteckverbinder KMT-Nr. 700381.
Näheres zur Konfektionierung des Kabels und zur Verwendung der I/O’s entnehmen Sie bitte dem
Kapitel Input- und Output Schaltkontakte .
2.6
Multi-Communication-Port MCP1
Geräten, welche mit zusätzlichen Übertragungsmedien (CAN, Videoencoder bzw. –Decoder, etc.) ausgestattet sind, werden mit dem Rundsteckverbinder KMT-Nr. 700382 an den Anschluss MCP1 verbunden. Näheres zur Kabelkonfektionierung und zur Verwendung des MCP1 , erfahren Sie im
Kapitel Multi-Communication-Port .
2.7
HF- Anschlüsse
Je nach integrierten Funkmodulen, besitzt Ihr Gerät bis zu 6 HF-Anschlüssen (N-female). Schließen Sie bitte an jeden HF-Anschluss eine passive Antenne an (Frequenz der Antenne entnehmen Sie bitte der
Beschriftung der Anschlüsse)
Hinweis
Eine Übersicht der integrierten Optionen (GPS, UMTS, CAN, HiSec-Mesh, etc.) können Sie auf dem
Typenschild ablesen.
2.8
Zugang und Grundkonfiguration
Hinweis
Die Grundkonfiguration unterscheidet sich zwischen der Firmware vor November 2013 und danach.
Die Firmware vor November 2013 hat folgende Grundeinstellungen:
IP-Adresse:
Subnetzmaske:
Benutzername:
Passwort:
Verschlüsselung:
DHCP-Modus:
WAS 4/3 Handbuch
192.168.1.1
255.255.255.0 root (bitte ändern unter Administration) admin (bitte ändern unter Administration) deaktiviert
DHCP-Server
Seite 5 von 38
S. 5 | 38
SSID: KMT
Die Firmware nach November 2013 hat folgende Grundeinstellungen:
IP-Adresse:
Subnetzmaske:
Benutzername:
Passwort:
Verschlüsselung:
DHCP-Modus:
SSID:
192.168.1.1
255.255.255.0 root (bitte ändern unter Administration)
71701 (bitte ändern unter Administration)
7170171701 (WPA2 AES)
DHCP-Server
KMT-<Interface-Bezeichnung> z. B. KMT-ath0
Um Zugang zum Webinterface zu erhalten, öffnen Sie bitte Ihren Internetbrowser und tippen Sie die oben genannte IP-Adresse in die Adressleiste ein.
2.9
Einstellungen Sichern und Wiederherstellen
In der Konfigurationsoberfläche in Ihrem Webbrowser finden Sie die Sicherung unter
„Administration“ -> „Backup“
WAS 4/3 Handbuch
Seite 6 von 38
S. 6 | 38
Nach dem Betätigen des Buttons „ Backup“, wir die aktuelle Konfiguration zum Download angeboten.
Um eine Konfiguration wiederherzustellen, müssen Sie zuerst die Datei auswählen, in dem Sie den
Button „Durchsuchen“ anklicken. Sobald diese ausgewählt wurde, kann mit dem Button „Restore“ die Einstellungen übernommen werden. Der Router startet nachdem Upload neu.
2.10
Firmware-Update
Rufen Sie für das Update der Firmware die Konfigurationsoberfläche in Ihrem Webbrowser auf.
Wählen Sie unter dem Menüpunkt „Administration“ -> „Firmware Upgrade“ aus.
Es ist empfehlenswert, bei einem Firmware Upgrade auch die Einstellungen auf Default zurück zu setzen, um Kompatibilitätsprobleme zu vermeiden. Dazu wählen Sie aus dem Auswahlfeld „Reset to
Default settings“. Mit dem Button „Durchsuchen“ wählen Sie die Firmware-Datei aus. Im Anschluss starten Sie durch den Button „Upgrade“.
Wichtig
Da manche Einstellungen aufeinander aufbauen. Muss der Router bei einem Update mehrfach neustarten. Während diesem Prozess darf der Router nicht unterbrochen werden, da sonst kein
Definierter Zustand besteht. Der Update-Prozess kann je nach Firmware bis zu 10 Minuten dauern.
WAS 4/3 Handbuch
Seite 7 von 38
S. 7 | 38
2.11
HiSecMesh
Wenn ihr Gerät Mesh unterstützt, ist eine spezielle Konfiguration notwendig. Unter „Setup-
>Netzwerke“ müssen die beteiligten Schnittstellen auf „unbridged“ gesetzt werden. ZCM enable muss ausgewählt sein. Unter ZCM Bridge muss die Brücke ausgewählt werden, die verwendet werden soll. Diese können Sie zuvor unter „Create Bridge“ auf der gleichen Seite erstellen bzw. konfigurieren.
Die für Mesh verwendeten Funkmodule müssen zusätzlich unter „Wireless->Basic Settings“ auf
Adhoc und einem Festen Kanal eingestellt werden. Die Gegenstelle muss entsprechend gleich konfiguriert werden. Auch die SSID sowie die Verschlüsselung müssen übereinstimmen.
Hinweis
Wenn Sie mehrere Funkmodule für das Mesh einsetzen, muss jedes Funkmodul eine eigene SSID und einen eigenen Kanal eingestellt haben.
WAS 4/3 Handbuch
Seite 8 von 38
S. 8 | 38
3 DC-Anschlussstecker
3.1
Pinbelegung
Pin 1: +Ub 8…48V DC
Pin 2: GND
Pin 3: n.c.
Pin 4: n.c.
Blick auf Frontseite
4 Status-LEDs
Die LEDs (Ober- und Frontseite) signalisieren Ihnen den Geräte-, Funk- und Verbindungsstatus.
WAS 4/3 Handbuch
Seite 9 von 38
S. 9 | 38
4.1
CTRL (Control)
ein: Bootvorgang des Routers war erfolgreich
aus: Router konnte nicht gebootet werden
4.2
DC PWR (DC Power)
ein: Versorgungsspannung vorhanden
aus: Versorgungsspannung nicht vorhanden
WAS 4/3 Handbuch
Seite 10 von 38
S. 10 | 38
4.3
WLAN 1 - WLAN 4
ein:
schnelles blinken:
aus:
Funkmodul ist vorhanden jedoch deaktivert es besteht Datenverkehr
langsames blinken: Gerät scannt Kanäle kein Funkmodul vorhanden
4.4
WAN CBL
ein: Benutzer wurde vom Provider authentifiziert, Gerät hat WAN-IP bezogen. Dieser
Modus ist aktiv wenn das System als z.B. DSL-PPPoE oder DHCP (statisch oder dynamisch)
Router betrieben wird. aus: keine WAN-IP vorhanden
Achtung: hierfür ist standardmäßig der LAN2 Port reserviert!
4.5
WAN 3G
ein: Benutzer wurde vom Provider via UMTS, EDGE oder GPRS authentifiziert, Gerät hat
WAN-IP über UMTS bezogen
aus: keine WAN-IP vorhanden oder kein UMTS-Modul eingebaut.
4.6
VPN
ein: Die Registrierung am VPN-Server war erfolgreich (VPN-Client-Modus) oder es besteht mindestens 1 aktive VPN-Verbindung von außen (VPN-Server-Modus)
aus: es besteht keine VPN-Verbindung
4.7
HiSec Mesh
Ein: Zero Config Mesh ist aktiv
Aus: Zero Config Mesh ist deaktiv
WAS 4/3 Handbuch
Seite 11 von 38
S. 11 | 38
5 I/O-Anschlussstecker
Jedes Gerät verfügt über 2 potentialfreie digitale Ausgänge und 2 digitale Eingänge. Diese sind über einen 12poligen Rundsteckverbinder (Abschluss I/O) geführt.
5.1
Pinbelegung
Blick auf Frontseite
Pin 1: Mittelkontakt
Pin 2: Ruhekontakt
Pin 3: Arbeitskontakt
Pin 4: Mittelkontakt
Pin 5: Ruhekontakt
Pin 6: Arbeitskontakt
Pin 7: +3.3V Input 2
Pin 8: +3.3V Input 1
Pin 9: GND
Pin 10:
Pin 11: Factory Default
Pin 12: GND
5.2
Beschaltung der Ein- und Ausgänge
Eingänge Ausgänge
Output 1
Output 1
Output 1
Output 2
Output 2
Output 2
WAS 4/3 Handbuch
Seite 12 von 38
S. 12 | 38
5.3
Ausgänge setzen bzw. Eingänge auswerten
Für das Setzen bzw. Auswerten der Schaltkontakte melden Sie sich am Router an. Hierfür geben Sie die IP-Adresse des Routers (ab Werk: 192.168.1.1) in das Adressfeld Ihres Browsers ein. Klicken Sie auf den Reiter „Status“ -> „GPIO I/O“ (Anmeldung mit Benutzernamen und Passwort erforderlich).
Bestätigen Sie bitte jede Änderung der Schaltausgänge mit den Schaltflächen „Apply Settings“ und
„Save“ .
Hinweis
Beachten Sie bitte, dass bei einem Neustart des Routers die Initialisierung der I/Os ca. 30
Sekunden benötigt. In diesem Zeitraum besitzen die Ausgänge keinen fest definierten
Schaltzustand.
Eine Optimierung ist in Entwicklung und wird per SW-Update aktiviert.
WAS 4/3 Handbuch
Seite 13 von 38
S. 13 | 38
6 UMTS / LTE
6.1
SIM Karte(n) einlegen
Zum Einlegen der SIM Karten öffnen Sie den Deckel auf der Unterseite des Gerätes. Für die Verwendung einer
SIM Karte legen Sie diese in den Halter „ SIM A “. Bei
Verwendung zweier oder drei SIM Karten legen Sie diese in den Halter „ SIM B “ bzw. „ SIM C “. (die Umschaltung der SIM-
Karten per Webinterface ist noch nicht implementiert).
6.2
Verbindung einrichten
Rufen Sie für die Einrichtung der WAN Verbindung über UMTS die Konfigurationsoberfläche in Ihrem
Webbrowser auf. Wählen Sie unter dem Menüpunkt „Setup“ -> „Basic Setup“ im Auswahlfeld
„Connection Type“ die Option „Mobile Broadband“
Anschließend wählen Sie im Auswahlfeld „Dial String“ aus der folgenden Liste aus:
Für UMTS/HSPA/HSPA+ intern oder USB *99# (UMTS/3G/3.5G)
Für eine interne LTE-Karte Force DirectIP
Für einen externen USB-LTE-Stick ForceQMI
WAS 4/3 Handbuch
Seite 14 von 38
S. 14 | 38
Tragen Sie im Textfeld „APN“ den APN (Access Point Name) Ihres Providers ein. Im Textfeld „PIN“ tragen Sie die PIN Ihrer Mobilfunkkarte ein (sollten Sie die PIN-Abfrage deaktiviert haben, so bleibt dieses Feld leer)
APN – Liste von deutschen Mobilfunkanbietern (ohne Gewähr)
Provider APN User Name Password
Vodafone
E-Plus
O2 – Vertrag
O2 – Prepaid web.vodafone.de internet.e-plus.de internet pinternet.interkom.de eplus gprs
T-Mobile
T-Mobile internet.t-mobile internet.t-d1.de
(*)
T-Mobile LTE internet.telekom
(*) dieser APN vergibt öffentliche IP-Adressen, wird aber offiziell nicht mehr unterstützt und kann zusätzliche Kosten verursachen!
Hinweis
CHAP: Manche Provider, speziell in „closed user groups“ verlangen eine CHAP-Authentifizierung statt die Standardmäßige PAP-Authentifizierung. Hierfür muss als Benutzername „ chap “ eingegeben werden.
Bestätigen Sie Ihre Eingaben durch einen Klick auf die Schaltflächen „Apply Settings“ und „Save“.
Anschließend starten Sie den Router neu indem Sie ihn aus- und wieder einschalten oder im Web-
Interface unter „Administration->Management->Reboot Router“.
Hinweis
Eine falsch eingegebene PIN der SIM Karte sperrt die SIM und Sie müssen diese über die Eingabe der PUK wieder freischalten.
Sofern Ihre Eingaben korrekt waren und eine Verbindung via GPRS / EDGE / UMTS / HSPA / HSPA+ / LTE möglich ist, bezieht der Router automatisch eine IP-Adresse (WAN IP) von Ihrem Mobilfunkanbieter. Dies erkennen Sie im
Übersichtsfeld im Kopf der Software. Dies kann ein paar Minuten dauern.
Eine ausführliche Übersicht über Ihre WAN Verbindung finden Sie unter „Status“ -> „WAN“ .
WAS 4/3 Handbuch
Seite 15 von 38
S. 15 | 38
Nachfolgend einige Beispiele verschiedener Übersichten:
Status WAN 4G-3G LTE extern via USB
WAS 4/3 Handbuch
Seite 16 von 38
S. 16 | 38
Status WAN 4G-3G LTE intern verbaut
WAS 4/3 Handbuch
Seite 17 von 38
S. 17 | 38
Status WAN 7710 Antenne Main verbunden - Aux getrennt
WAS 4/3 Handbuch
Seite 18 von 38
S. 18 | 38
Status WAN 7710 Antenne Main getrennt – Aux verbunden
7 OFDM-Schnittstelle konfigurieren
Dieses Kapitel gibt Ihnen einen Überblick über vereinzelte Einstellmöglichkeiten und zeigt
Beispielkonfigurationen für häufige Anwendungen
7.1
Wireless – Basic Settings
In diesem Menü werden sämtliche integrierten Funkmodule konfiguriert. Eine Fehlkonfiguration kann dazu führen, dass der Router über die Funkstrecke nicht mehr erreichbar ist und vor Ort neu konfiguriert werden muss. Gehen Sie daher bei Änderungen äußerst sorgfältig vor.
WAS 4/3 Handbuch
Seite 19 von 38
S. 19 | 38
WAS 4/3 Handbuch
Seite 20 von 38
S. 20 | 38
Feld Beschreibung
Regulatory Domain Passt die zulässige Sendeleistung über das Feld TX Power und
Antenna Gain den Bestimmungen des jeweiligen Landes an.
SuperChannel (nur Behörden) aktiviert einen erweiterten Kanal- bzw. Frequenzbereich
bei 2.4GHz Funkmodul : 2192MHz – 2499MHz
bei 5GHz Funkmodul: 4900MHz – 6100MHz
Achtung!
Stellen Sie bei aktiviertem SuperChannel die Scan List auf einen begrenzten Bereich oder den Wireless Channel nicht auf
„Auto“ , da der zu scannende Bereich sehr groß ist und dadurch sehr viel Zeit in Anspruch nehmen kann.
TX Power
Antenna Gain
Wireless Mode
Wireless Network Mode
Protection Mode
RTS Threshold
Transmission Minimum Rate tragen Sie hier die gewünschten Ausgangsleistung des
Funkmoduls ein
(Sendeleistung gesamt = TX Power + Antenna Gain) tragen Sie hier den Antennengewinn der angeschlossenen
Antenne ein
(Strahlungsleistung = TX Power - Kabeldämpfung + Antenna Gain)
AP:
Client:
Client Bridge:
Adhoc:
WDS Station:
WDS AP:
Disabled: Funkmodul ist deaktiviert
Mixed: Funkmodul arbeitet im 802.11A/B/G Modus
B-Only: Funkmodul arbeitet im 802.11B
Modus
(2.4GHz Spread Spectrum)
G-Only: Funkmodul arbeitet im 802.11G
Modus
(2.4GHz OFDM)
BG-Mixed: Funkmodul arbeitet im 802.11B/G Modus
(2.4GHz Spread Spectrum + OFDM)
A-Only: Funkmodul arbeitet im 802.11A
Modus
(5GHz OFDM)
none:
CTS:
RTS / CTS: Sender schickt RTS-Paket ( R equest T o S end) an
Empfänger -> Empfänger sendet CTS ( C lear T o
S end) an Sender -> Sender schickt Datenpaket
Request To Send Schwellwert, steht er auf „Enabled“ , können
Sie den Schwellwert für das RTS selbst festlegen begrenzt die minimale Datenrate beim Senden
Transmission Maximum Rate begrenzt die maximale Datenrate beim Senden
WAS 4/3 Handbuch
Seite 21 von 38
S. 21 | 38
Short Preamble
Extended Range
Super G Fast Framing
Outdoor Band
Channel Width
Diversity
TX Antenna
Jedes Datenpaket enthält eine Präambel über welches sich der
Empfänger auf die Taktung des Senders synchronisiert.
Disable: genauere Synchronisation (weniger fehleranfällig)
Enable: höhere Datendurchsatz (nur zu empfehlen bei
Abständen <5m)
Vermeidung Hidden Station. Für Betrieb mit sehr schwachen
Gegenstellen durch zusätzliche Modulationsarten.
Achtung: XR-Technologie ist nur innerhalb der WAS Serie kompatibel und verlangsamt die Verbindung unter normalen
Bedingungen.
Enable: In einem Datenrahmen werden mehr als ein
Datenpaket verpackt. Dadurch lässt sich die effektive (Nutz-) Datenmenge bei gleichem
Headeraufwand verdoppeln. Kann nur genutzt werden, wenn alle Geräte im Netzwerk diesen
Standard erfüllen. beschränkt die Kanäle auf die „Regulatory Domain“ zugelassenen Outdoorbänder legt die Kanalbandbreite fest (Standard WLAN 20MHz)
(2.5 (optional) / 5 / 10 / 20 / 40MHz)
Bei Geräten mit integriertem Diversity (siehe Typenschild) besteht die Möglichkeit, über beide Antennen zu empfangen.
Auswahl TX-Diversitiy oder festen Sende-Port
RX Antenna
Wireless Channel
Wireless SSID Broadcast
ScanList
Auswahl RX-Diversitiy oder festen Empfangs-Port
AP Isolation Der Router unterbindet eine Kommunikation zwischen den
Clients im Netzwerk. Sie können zwar eine WAN Verbindung nutzen, aber nicht auf andere Clients im Netzwerk zugreifen.
WMM Support Aktiviert ein Verfahren für die Bestimmung der Dienstgüte, um bei multimedialem Inhalt die Bandbreite optimal auszunutzen.
Wireless Network Name (SSID) hier legen Sie die Netzwerkkennung der Geräte fest
Radar Detection Nur bei 5GHz aktiv. Wenn aktiv wechselt das System den Kanal falls ein Radar Carrier o.ä. detektiert wird.
auto: Geräte verbinden sich durch eine automatische
Frequenzwahl miteinander. (nicht zu empfehlen bei aktiviertem Super Channel)
Enable: Netzwerkkennung wird sichtbar übertragen
Disable: Netzwerkkennung wird nicht übertragen
default: alle Kanäle werden bei automatischem Wireless
Channel gescannt. (nicht zu empfehlen bei aktiviertem Super Channel) tragen Sie hier bei Bedarf die Frequenzen ein (durch Komma getrennt), die Ihnen zur Verfügung stehen (Bsp: „2432, 2432-
2499“)
WAS 4/3 Handbuch
Seite 22 von 38
S. 22 | 38
Sensitivity Range (ACK Timing) Um ein optimales Timing für Bestätigungspakete zu haben, tragen Sie hier die Entfernung der einzelnen Geräte in Meter ein.
Max. Associated Clients Maximale Anzahl Clients, welche eine Verbindung zum Gerät aufbauen dürfen.
7.2
Verschlüsselung aktiveren
Um die Verschlüsselung zu aktivieren, klicken Sie im Menü auf „Wireless“ -> „Wireless Security“ . Für eine sicher Übertragung wählen Sie „ WPA2 Personal“ und „AES“ . Nach dem Eingeben des Schlüssels bestätigen Sie mit „Apply Settings“ . (Es muss bei allen zugreifenden Geräten derselbe Schlüssel eingegeben werden!)
Um einen RADIUS Server zu nutzen, wählen Sie „WPA2 Enterprise“ oder „WPA2 Professional“ und tragen Sie die Daten Ihres RADIUS Authentifikations-Servers ein.
7.3
Betrieb des Routers mit einem oder mehreren PCs / Clients (Access Point Modus)
In diesem Betriebsmodus können Sie herkömmliche Computer, Laptops, Smartphones etc. per WLAN mit dem Router verbinden. Hierzu ist lediglich das gewünschte Frequenzband auszuwählen und die
Verschlüsselung einzustellen. (Achten Sie darauf, dass alle Clients für einen Zugriff im selben
Frequenzband funken müssen!). Im AP-Modus kommunizieren alle Clients ausschließlich über den
Access Point miteinander und können nicht direkt miteinander verbunden werden.
WAS 4/3 Handbuch
Seite 23 von 38
S. 23 | 38
WAS 4/3 Handbuch
Seite 24 von 38
S. 24 | 38
7.4
Betrieb zweier Router im Point to Point Modus
Beispielkonfiguration WAS-Router 1:
LAN-IP: 192.168.1.101
LAN-Subnet:
LAN-Gateway:
255.255.255.0
192.168.1.1
DHCP: Enable
DHCP-Start Adresse: 192.168.1.111
DHCP Max. User:
WDS-IP:
WDS Subnet:
90
10.0.0.2
255.255.255.252
Beispielkonfiguration WAS-Router 2:
LAN-IP: 192.168.1.1
LAN-Subnet:
LAN-Gateway:
255.255.255.0
192.168.1.1
DHCP: Enable
DHCP-Start Adresse: 192.168.1.11
DHCP Max. User:
WDS-IP:
WDS Subnet:
90
10.0.0.1
255.255.255.252
Router 2 besitzt einen direkten Internetanschluss und stellt auf Anforderung von Router 1 die
Verbindung her.
7.5
Weitere Szenarien
WAS 4/3 Handbuch
Seite 25 von 38
S. 25 | 38
WAS 4/3 Handbuch
Seite 26 von 38
S. 26 | 38
unterbrechungsfreies Hand-Over bei Bewegung des / der Clients
WAS 4/3 Handbuch
Seite 27 von 38
S. 27 | 38
8 Netzwerk-Dienste
8.1
USB-Speicher
Um einen USB-Speicher zu verwenden, muss dieser zuvor in einem anderen System als FAT32 oder ext3 formatiert werden. Nur dann kann der Router den Speicher erkennen und einbinden. Dies kann unter Windows z. B. mit dem kostenlosen Tool „HP USB Disk Storage Format Tool“ gemacht werden.
Hinweis
Um keine Schäden zu verursachen, ist es zu empfehlen den USB-Speicher nur im ausgeschalteten
Zustand des Routers ein- und auszustecken.
Rufen Sie für die Einrichtung des USB-Speichers die Konfigurationsoberfläche in Ihrem Webbrowser auf. Wählen Sie unter dem Menüpunkt „Services“ -> „USB“
Nachdem Sie die wie im Bild gezeigten Punkte ausgewählt haben, sollte nach einer kurzen Ladezeit im Disk Info Bereich „Status: Mounted on …“ stehen. Dies signalisiert die Einsatzbereitschaft des
Speichers.
WAS 4/3 Handbuch
Seite 28 von 38
S. 28 | 38
8.2
NAS-Speicher/FTP-Server/DLNA-Server/Samba-Server
Nach dem erfolgreichen einbinden des USB-Speichers ist es möglich diesen Speicher im Netzwerk freizugeben um Benutzern die Möglichkeit zu bieten diesen zu nutzen.
Wählen Sie hierzu in der Konfigurationsoberfläche in Ihrem Webbrowser „Services“-> „NAS“ aus.
8.2.1
FTP-Server
Durch die Option Enable bei ProFTPD wird der FTP-Server aktiviert. Mit Server Port kann der Port auf dem der Router Verbindungen entgegen nimmt eingestellt werden. Standard ist Port 21. Mit WAN
Access wird Zugriff auf den Speicher von Extern ermöglicht. Anonymous Login erlaubt ein Zugriff ohne Username und Passwort. In dem Fall ist es nur lesend möglich. Über die Option Authentication kann gewählt werden ob der Router selbst eine User-/Passwortliste verwaltet oder ob ein RADIUS
Server verwendet werden soll. Die Benutzer und Verzeichnisse werden im unteren Bereich „ File
Sharing “ verwaltet. Siehe 8.2.3 Samba-Server
Für einen schnellen Test der Verbindung ohne FTP-Programm können Sie Ihren Webbrowser verwenden. Geben Sie hierzu folgenden Link in die Adresszeile ein:
WAS 4/3 Handbuch
Seite 29 von 38
S. 29 | 38
ftp://benutzername:passwort@routerip ein. Für die komfortable Nutzung empfiehlt sich ein FTP-
Programm zu verwenden.
8.2.2
DLNA-Server
MiniDLNA ist ein DLNA-Server. Dieser dient dazu Medien wie Bilder, Videos und Fotos im Netzwerk für DLNA-Fähige Geräte wie Windows-Media-Player, Fernseher,… bereit zu stellen. Die Option
„Include Cover Artwork“ gibt an ob Cover Bilder eingebunden werden. Durch „Add Share“ kann ein
Verzeichnis und der der Median-Typ ausgewählt werden. Sie sollten Videos, Bilder und Musik trennen.
8.2.3
Samba-Server
Der Samba-Server ermöglicht es Netzwerkfreigaben für Windows bereitzustellen.
WAS 4/3 Handbuch
Seite 30 von 38
S. 30 | 38
Mit Server String kann eine Beschreibung angegeben werden, die im Windows-Explorer angezeigt wird. Workgroup ist die Arbeitsgruppe unter der der Server zu finden ist. Die Verzeichnisse und
Benutzer werden wie bei FTP im unteren Bereich „ File Sharing “ verwaltet.
File Sharing
Mit „Add Share“ wird eine Freigabe für FTP oder Samba erstellt. Wählen Sie zuerst zwischen den
Vorhandenen Verzeichnissen aus. Geben dann einen Freigabennamen ein. Mit der Option Public kann ausgewählt werden ob generell Zugriff ohne Benutzernamen gestattet ist.
Durch „Add User“ wird ein neuer Benutzer angelegt. Unter Username wird der Benutzername eingetragen und unter Passwort das dazugehörige Passwort. Mit den Haken „samba“ und „ftp“ wird angegeben ob der Benutzer für Samba oder FTP die Berechtigung erhält. Mit dem Haken auf die
Entsprechende Freigabe wird ausgewählt auf welche Freigabe der Benutzer zugriff erhält.
8.3
VPN-Client-Betrieb
Mit der Funktion VPN-Client kann sich der Router mit einem VPN-Server verbinden und somit alle
Datenpakete zwischen den Geräten verschlüsselt übertragen. Alle an dem Router angeschlossenen
WAS 4/3 Handbuch
Seite 31 von 38
S. 31 | 38
Geräte kommunizieren dann automatisch zwischen diesen zwei Punkten (VPN-Server und VPN-
Client) über einen verschlüsselten Tunnel.
Der VPN-Client wird unter „Services“ -> „VPN“ eingerichtet. Wichtig ist hierbei dass der Client genauso wie der Server in dem Bereich OpenVPN Deamon eingerichtet wird nicht unter OpenVPN-
Client. Die Konfiguration sagt aus ob es als Client oder Server fungiert. Nur in dem Fall dass das Gerät gleichzeitig als Server und Client arbeitet wird der OpenVPN Client Bereich benötigt.
Folgende Dateien werden benötigt:
Öffentliches CA-Zertifikat des VPN-Servers (genannt Öffentliches CA-Zertifikat)
Öffentliches Zertifikat des VPN-Clients (wird vom Server erstellt)(genannt Öffentliches
Server-Zertifikat)
Privater Schlüssel des VPN-Clients (genannt Privater Server-Schlüssel)
PEM-Datei (genannt DH PEM)
TA-Key (genannt TLS Auth Key)
Tragen Sie die Inhalte der Dateien wie im nächsten Bild zusehen in die Entsprechenden Felder.
OpenVPN Konfiguration: Folgende Beispielkonfiguration wurde so gewählt wie es für die KMT-
Systeme am sichersten und stabilsten ist. Die mit # beginnende Zeile beschreibt die vorzunehmenden
Anpassung.
WAS 4/3 Handbuch
Seite 32 von 38
S. 32 | 38
daemon cd /tmp/openvpn
#IP und Port des VPN-Servers siehe VPN-Server Konfiguration remote xxx.xxx.xxx.xxx 1194 cert cert.pem key key.pem ca ca.crt client dev tap0 proto udp resolv-retry infinite nobind mute-replay-warnings tls-auth ta.key 1 cipher AES-192-CBC tls-cipher AES256-SHA #früher tls-cipher TLS-RSA-WITH-AES-256-CBC-SHA #heute comp-lzo tun-mtu 1500 fragment 1300 mssfix script-security 3 system log /tmp/openvpn/client.log
#management 127.0.0.1 5001 #früher management 127.0.0.1 16 #heute, für Anzeige unter Status management-log-cache 250
Genauere Informationen zu den einzelnen Einstellungen finden Sie im Internet bei der
Dokumentation von OpenVPN.
Unter „Administration“ -> „Commands/Diagnose“ muss die Firewall-Einstellung angepasst werden.
Die hier dargestellte Firewallregeln können ohne Änderung übernommen werden.
/usr/sbin/iptables -D INPUT -i tap+ -j ACCEPT
/usr/sbin/iptables -I INPUT -i tap+ -j ACCEPT
/usr/sbin/iptables -D FORWARD -i tap+ -j ACCEPT
/usr/sbin/iptables -I FORWARD -i tap+ -j ACCEPT
NETWORK=`route -n | grep br0 | grep -v "169" | awk '{print $1}'`
NETMASK=`route -n | grep br0 | grep -v "169" | awk '{print $3}'` iptables -t mangle -D PREROUTING -s ${NETWORK}/${NETMASK} -j MARK --setmark 111 iptables -t mangle -I PREROUTING -s ${NETWORK}/${NETMASK} -j MARK --setmark 111 iptables -t mangle -D PREROUTING -d 172.16.0.0/16 -j MARK --set-mark 111 iptables -t mangle -I PREROUTING -d 172.16.0.0/16 -j MARK --set-mark 111
# kein conntrack iptables -t raw -A PREROUTING -i br0 -j NOTRACK cat </proc/net/ip_conntrack_flush iptables -I INPUT -i br0 -j ACCEPT iptables -I FORWARD -i br0 -j ACCEPT
# das hier NUR wenn ALLES ueber den vpn-server laufen soll
OVPNSERVER=`nvram get openvpn_config | grep "^remote" | awk '{print $2}'` iptables -t mangle -D PREROUTING -d ! ${OVPNSERVER} -j MARK --set-mark 111 iptables -t mangle -I PREROUTING -d ! ${OVPNSERVER} -j MARK --set-mark 111
WAS 4/3 Handbuch
Seite 33 von 38
S. 33 | 38
Sobald die Seite „Administration“ -> „Commands/Diagnose“ geladen wurde können Sie in dem
Eingabefeld Ihre Befehle eingeben.
Durch den Klick auf Save Firewall werden die Befehle in das Firewall-Skript übernommen. Wenn Sie ein vorhandenes Skript ändern möchten, müssen Sie zuerst bei Firewall auf Edit klicken um den vorhandenen Text in das Eingabefeld zu übernehmen.
Unter „Status->OpenVPN“ können Sie evtl. aufgetretene Fehler und den Zustand sehen sehen.
8.4
VPN-Server-Betrieb
Mit der Funktion VPN-Server können sich VPN-Clients mit diesem Router verbinden und alle
Datenpakete zwischen den Geräten verschlüsselt übertragen. Alle an dem Router angeschlossenen
Geräte kommunizieren dann automatisch zwischen diesen zwei Punkten (VPN-Server und VPN-
Client) über diesen verschlüsselten Tunnel.
Der VPN-Server wird unter „Services“ -> „VPN“ eingerichtet.
Um diese Funktionalität zu nutzen benötigen Sie folgende Daten:
Öffentliches Zertifikat der CA (genannt Öffentliches Server-Zertifikat)
Privater Schlüssel des VPN-Servers (genannt Privater Client-Schlüssel)
Öffentliches Zertifikat des VPN-Servers (genannt Öffentliches Client-Zertifikat)
PEM-Datei (genannt DH PEM)
TA-Key (genannt OpenVPN TLS Auth)
Tragen Sie die Inhalte der Dateien wie im nächsten Bild zusehen in die Entsprechenden Felder.
WAS 4/3 Handbuch
Seite 34 von 38
S. 34 | 38
Bei dem Punkt Öffentliches Client-Zertifikat gibt es eine Sonderfunktion. Mit dem Befehl #ccd kann einem VPN-Client eine Feste IP-Adresse zugewiesen werden. Der Name „Router-01“ wie in dem nächsten Bild zu sehen ist, ist der Name der bei der Erstellung der Zertifikate angegeben wurde
OpenVPN Konfiguration: Folgende Beispielkonfiguration wurde so gewählt wie es für die KMT-
Systeme am sichersten und stabilsten ist und kann mit wenigen Änderungen so übernommen werden. Die Wichtigen stellen sind mit dem Zeichen # beschrieben: daemon cd /tmp/openvpn keepalive 5 30 port 1194 float cert cert.pem key key.pem
WAS 4/3 Handbuch
Seite 35 von 38
S. 35 | 38
ca ca.crt dh dh.pem mode server tls-server
#172.31.129.1 ist in diesem Beispiel die IP der VPN-Servers ifconfig 172.31.129.1 255.255.255.0
#dies ist der DHCP-IP-Adressenbereich welcher der VPN-Server den
#Clients zuweist ifconfig-pool 172.31.129.152 172.31.129.254 dev tap0 proto udp resolv-retry infinite mute-replay-warnings tls-auth ta.key 0 cipher AES-192-CBC
#tls-cipher AES256-SHA #früher tls-cipher TLSRSAWITH-AES-256-CBC-SHA #heute comp-lzo tun-mtu 1500 fragment 1300 mssfix script-security 3 system
#mit diesem Befehl wird dem verbundenen Client eine Route gesetzt
#und somit mitgeteilt dass das 172.31.129.0 Netz über ihn zu
#erreichen ist push "route 172.31.129.0 255.255.255.0"
#default Gateway wird gesetzt. Somit geht der gesamte Internetverkehr
#über den verschlüsselten Tunnel push "route-gateway 172.31.129.1" push "route 192.168.0.0 255.255.0.0" push "redirect-gateway def1" client-config-dir /tmp/ccd log /tmp/openvpn/server.log
#management 127.0.0.1 5001 #früher management 127.0.0.1 16 #heute, für Anzeige unter Status management-log-cache 250
Genauere Informationen zu den einzelnen Einstellungen finden Sie im Internet in der Dokumentation von OpenVPN.
Unter „Administration“ -> „Commands/Diagnose“ muss die Firewall-Einstellung angepasst werden.
Die hier dargestellte Firewallregeln können so übernommen werden. Es muss nur der Port so verändert werden wie er in der Konfiguration eingetragen wurde.
/usr/sbin/iptables -D INPUT -p udp --dport 1194 -j ACCEPT
/usr/sbin/iptables -I INPUT -p udp --dport 1194 -j ACCEPT
#Forward:
/usr/sbin/iptables -D INPUT -i tap+ -j ACCEPT
/usr/sbin/iptables -I INPUT -i tap+ -j ACCEPT
/usr/sbin/iptables -D FORWARD -i tap+ -j ACCEPT
/usr/sbin/iptables -I FORWARD -i tap+ -j ACCEPT
/usr/sbin/iptables -D FORWARD -o tap+ -j ACCEPT
/usr/sbin/iptables -I FORWARD -o tap+ -j ACCEPT
#CCD cd /tmp/
WAS 4/3 Handbuch
Seite 36 von 38
S. 36 | 38
/bin/mkdir ccd
/bin/rm -f /tmp/ccd/* nvram get openvpn_client | grep "^#ccd" | cut -c6- | awk -F " " '{
print substr($0,length($1)+2) >>"/tmp/ccd/"$1
}'
NET1=`nvram get lan_ipaddr | awk -F "." '{print $1"."$2"."$3".0"}'` cat > /tmp/myolsrd.cf << EOF
Sobald die Seite „Administration“ -> „Commands/Diagnose“ geladen wurde können Sie in dem
Eingabefeld Ihre Befehle eingeben.
Durch den Klick auf Save Firewall werden die Befehle in das Firewall-Script übernommen. Wenn Sie ein vorhandenes Script ändern möchten, müssen Sie zuerst bei Firewall auf Edit klicken um den vorhandenen Text in das Eingabefeld zu übernehmen.
Unter „Status->OpenVPN“ können Sie den Zustand sowie evtl. aufgetretene Fehler sehen.
WAS 4/3 Handbuch
Seite 37 von 38
S. 37 | 38
Hier können die verbundenen Clients gesehen werden.
9 FAQ
9.1
Ich bekomme keine Verbindung
Leuchtet die CTRL LED?
Falls nein WAN ist nicht richtig konfiguriert oder Router kann sich nicht einwählen
Leuchtet die WAN CBL oder WAN 3G LED?
Wenn nein kann der Router sich nicht ins Netz einwählen
Wenn ja leuchtet die VPN LED?
VPN aus: Router kann keine Verbindung zum VPN Server herstellen.
WAS 4/3 Handbuch
Seite 38 von 38
S. 38 | 38
Werbung
Verwandte Handbücher
Werbung
Inhaltsverzeichnis
- 3 Befestigung
- 3 mit Montagewinkel
- 3 ohne Montagewinkel
- 4 Inbetriebnahme
- 4 Stromversorgung
- 5 I/O’s
- 5 Multi-Communication-Port MCP
- 5 HF- Anschlüsse
- 5 Zugang und Grundkonfiguration
- 6 Einstellungen Sichern und Wiederherstellen
- 7 Firmware-Update
- 8 HiSecMesh
- 9 DC-Anschlussstecker
- 9 Pinbelegung
- 9 Status-LEDs
- 10 CTRL (Control)
- 10 DC PWR (DC Power)
- 11 WLAN 1 - WLAN
- 11 WAN CBL
- 11 WAN 3G
- 11 HiSec Mesh
- 12 I/O-Anschlussstecker
- 12 Pinbelegung
- 12 Beschaltung der Ein- und Ausgänge
- 13 Ausgänge setzen bzw. Eingänge auswerten
- 14 SIM Karte(n) einlegen
- 14 Verbindung einrichten
- 19 OFDM-Schnittstelle konfigurieren
- 19 Wireless – Basic Settings
- 23 Verschlüsselung aktiveren
- 23 Betrieb des Routers mit einem oder mehreren PCs / Clients (Access Point Modus)
- 25 Betrieb zweier Router im Point to Point Modus
- 25 Weitere Szenarien
- 28 Netzwerk-Dienste
- 28 USB-Speicher
- 29 NAS-Speicher/FTP-Server/DLNA-Server/Samba-Server
- 31 VPN-Client-Betrieb
- 34 VPN-Server-Betrieb
- 38 Ich bekomme keine Verbindung