advertisement
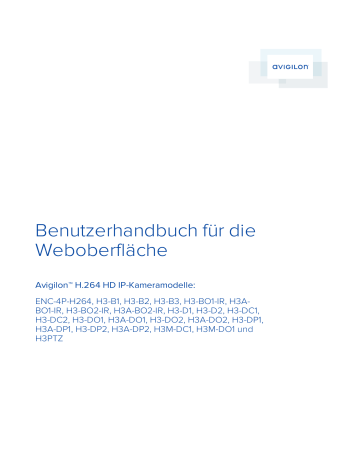
Benutzerhandbuch für die
Weboberfläche
Avigilon™ H.264 HD IP-Kameramodelle:
ENC-4P-H264, H3-B1, H3-B2, H3-B3, H3-BO1-IR, H3A-
BO1-IR, H3-BO2-IR, H3A-BO2-IR, H3-D1, H3-D2, H3-DC1,
H3-DC2, H3-DO1, H3A-DO1, H3-DO2, H3A-DO2, H3-DP1,
H3A-DP1, H3-DP2, H3A-DP2, H3M-DC1, H3M-DO1 und
H3PTZ
©2011 -2014 Avigilon Corporation. Alle Rechte vorbehalten. Soweit nicht ausdrücklich schriftlich vereinbart, wird
Ihnen keine Lizenz gemäß Urheber-, Industriedesign-, Marken-, Patent- oder Urheberrechten von Avigilon
Corporation oder seinen Lizenzgebern vergeben.
AVIGILON ist eine eingetragene und/oder nicht eingetragene Marke der Avigilon Corporation in Kanada und anderen Gerichtsbarkeiten weltweit. Bei den anderen in diesem Dokument genannten Produktnamen kann es sich sowohl um nicht registrierte als auch um registrierte Marken der jeweiligen Inhaber handeln. ™ und ® werden in diesem Dokument nicht im Zusammenhang mit jeder Marke verwendet.
Dieses kompilierte und veröffentlichte Handbuch enthält die neuesten Produktbeschreibungen und
Spezifikationen. Inhalt und Spezifikationen dieses Handbuchs können ohne Vorankündigung geändert werden.
Avigilon behält sich das Recht vor, an den hierin enthaltenen Spezifikationen und Materialien Änderungen ohne
Vorankündigung vorzunehmen und ist nicht verantwortlich für eventuelle Schäden (einschließlich Folgeschäden), die durch Verlassen auf das vorhandene Material entstehen. Dies gilt insbesondere für typographische und andere Fehler dieser Publikation.
Avigilon Corporation http://www.avigilon.com
Überarbeitet: 2014-09-24
UG-H3-D-Rev3_DE ii
Inhaltsverzeichnis
Einführung
Systemanforderungen
Zugreifen auf das Web-Interface der Kamera
Live-View (Live-Ansicht)
Verwenden der Zoom- und Fokussteuerungen
Verwenden der Voreinstellungen der Kamera
Speichern eines Standbilds
Verwenden der PTZ-Steuerelemente der Kamera
Verwenden der PTZ-Steuerelemente des Encoders
Einrichtung
Allgemein
Network (LAN)
Konfiguration der 802.1x-Port-basierten Authentifizierung
Image and Display (Bild und Anzeige)
Compression and Image Rate (Kompression und Bildrate)
Konfigurieren des RTSP-Stream-URI (Uniform Resource Identifier)
Zugreifen auf den Einzelbild-URI
Bewegungserkennung
Abgrenzungszonen
Speicher
Aktivieren des integrierten Speichers
Herunterladen von Videoaufzeichnungen vom Web-Interface
Herunterladen von Videoaufzeichnungen von der SD-Karte
Löschen von Video-Aufzeichnungen
Digitale Eingänge und Ausgänge
Mikrofon
Lautsprecher
Benutzer
Hinzufügen eines Benutzers
Bearbeiten von Benutzern und Kennwörtern
System
Firmware-Upgrade der Kamera iii
2
5
6
4
4
3
3
24
24
24
25
25
26
20
21
21
22
23
23
17
19
19
12
15
17
17
9
11
8
8
1
1
Device Log (Geräteprotokoll)
PTZ-Kamera
PTZ-Touren
PTZ-Touren bearbeiten
PTZ-Begrenzungen
Encoder
Auswählen einer Port- oder Kanaloption
Aktivieren des Videoeingang-Abschlusses
Einrichten von PTZ
26
28
28
29
29
31
31
31
31 iv
Einführung
Alle Avigilon™ High Definition H.264 IP-Kameras und Encoder verfügen über eine Weboberfläche, die das
Anzeigen von Live-Video und die Konfiguration der Kamera über einen Webbrowser ermöglicht.
Bevor Sie auf das Web-Interface der Kamera zugreifen, führen Sie alle in der Installationsanleitung des Gerätes beschriebenen Vorgänge aus.
Systemanforderungen
Auf das Web-Interface der Kamera kann über alle Windows, Mac oder mobilen Geräte, die einen der folgenden
Browser verwenden, zugegriffen werden:
l
Windows Internet Explorer Browser-Version 7.0 oder später
l
Mozilla Firefox Browser-Version 3.6 oder später
l
Opera Browser 9.0 oder später
l
Chrome Browser 8.0 oder später
l
Safari 5.0 oder später
l
Android 2.2 (Froyo) Browser oder später
l
Apple iOS 5.0 Browser oder später.
Einführung 1
Zugreifen auf das Web-Interface der Kamera
Nachdem Kamera oder Encoder installiert wurden, benötigen Sie die IP-Adresse des Gerätes, um auf das Web-
Interface zugreifen zu können. Sie kann an einem der folgenden Orte gefunden werden:
l
Avigilon™ Control Center-Client: Öffnen Sie die Registerkarte „Setup (Einrichtung)“ des Geräts, um die
Details der ausgewählten Kamera bzw. des Encoders anzuzeigen.
l
Avigilon™-Kamera-Installationstool: Klicken Sie auf die Schaltfläche Connect to Camera (Verbindung mit
Kamera herstellen) , um die Details der angeschlossenen Kamera bzw. des Encoders anzuzeigen.
Sobald Sie über die IP-Adresse verfügen, führen Sie folgenden Vorgang aus, um auf das Web-Interface zu gelangen:
HINWEIS: Der Webbrowser muss für die Annahme von Cookies konfiguriert sein, damit das Web-Interface der
Kamera ordnungsgemäß funktionieren kann.
1. Geben Sie auf einem Computer mit Internetzugang die IP-Adresse der Kamera in einen Webbrowser ein: http:// <IP-Adresse der Kamera> /
Beispiel: http://192.168.1.40/
2. Sie werden automatisch aufgefordert, Ihren Benutzernamen und Ihr Passwort einzugeben, um auf das
Gerät zugreifen zu können.
Der standardmäßige Benutzername lautet admin , und das standardmäßige Kennwort lautet ebenfalls admin
. Es ist empfehlenswert, das Standard-Passwort nach Ihrer ersten Anmeldung zu ändern. Weitere
Informationen finden Sie unter Bearbeiten von Benutzern und Kennwörtern Auf Seite 25.
HINWEIS: Sie können das Passwort des Gerätes nur im Web-Interface ändern. Eine Änderung über die Netzwerk
Video Management Software (NVMS) ist nicht möglich.
2 Zugreifen auf das Web-Interface der Kamera
Live-View (Live-Ansicht)
Die erste Seite, die Ihnen nach der Anmeldung angezeigt wird, ist die Seite Live-View. Sie enthält eine
Bildanzeige, die den Live-Video-Stream der Kamera anzeigt.
Über die Menü-Links in der oberen linken Ecke gelangen Sie auf alle Seiten im Web-Interface. Durch Klicken auf
Live View (Live-Ansicht) kehren Sie zu dieser Seite zurück.
In den folgenden Abschnitten werden die Tasten beschrieben, die unter der Bildanzeige angezeigt werden, wenn der Nutzer Zugang zu PTZ-Steuerungen hat. Informationen zum Bereitstellen von PTZ-Steuerelementen für einen Benutzer finden Sie unter Hinzufügen eines Benutzers Auf Seite 24.
HINWEIS: Einige Optionen sind deaktiviert, wenn die Kamera sie nicht unterstützt.
Verwenden der Zoom- und Fokussteuerungen
l
Schieberegler zum Herauszoomen nach rechts verschieben.
l
Schieberegler zum Hereinzoomen nach links verschieben.
Live-View (Live-Ansicht) 3
l
Um den Fokus gegen Null zu richten, klicken Sie auf << für einen großen Schritt oder auf < für einen kleinen Schritt.
l
Um den Fokus gegen Unendlich zu richten, klicken Sie auf >> für einen großen Schritt oder auf > für einen kleinen Schritt.
Verwenden der Voreinstellungen der Kamera
1. Verwenden Sie die Zoom- und Fokussteuerungen auf der Seite „Live View“ um die Kamera auf einen bestimmten Punkt im Videobild zu fokussieren.
2. Zum Hinzufügen dieser Kameraposition zu den Voreinstellungen geben Sie im Feld Add Preset
(Voreinstellung hinzufügen) einen Namen ein und klicken dann auf Add (Hinzufügen) .
3. Zur Verwendung einer Voreinstellung wählen Sie in der Dropdownliste Presets (Voreinstellungen) eine konfigurierte Voreinstellung aus und klicken dann auf Go (Los) .
4. Zum Löschen einer Voreinstellung wählen Sie diese in der Dropdownliste aus und klicken dann auf
Remove (Entfernen) .
Die Voreinstellungen können auch in der Avigilon Control Center Client-Software über die PTZ-Steuerelemente konfiguriert werden.
Speichern eines Standbilds
Wenn auf der Seite „Live View (Live-Ansicht)“ die Schaltfläche Save Still to SD Card (Standbild auf SD-Karte speichern) vorhanden ist, unterstützt die Kamera das Erstellen von Schnappschüssen des Live-Videos über die
Webschnittstelle.
Zur Nutzung dieser Funktion sind folgende Kameraeinstellungen erforderlich:
l
In der Kamera befindet sich eine SD-Karte. Weitere Informationen finden Sie im Installationshandbuch der
Kamera.
l
Die Einstellungen des integrierten Speichers der Kamera sind auf der Seite „Storage (Speicher)“ aktiviert.
Weitere Informationen finden Sie unter Speicher Auf Seite 19.
l
Das Videoformat der Kamera muss auf der Seite „Compression and Image (Kompressions- und Bildrate)“ auf „JPEG“ festgelegt sein. Weitere Informationen finden Sie unter Compression and Image Rate
(Kompression und Bildrate) Auf Seite 15.
Sobald alle Voraussetzungen erfüllt sind, können Sie jederzeit auf der Seite „Live View (Live-Ansicht)“ auf Save
Still to SD Card (Standbild auf SD-Karte speichern) klicken, um das Bild automatisch auf der SD-Karte zu speichern.
Zum Herunterladen des Schnappschusses führen Sie Schritte unter Herunterladen von Videoaufzeichnungen vom Web-Interface Auf Seite 21 aus.
4 Verwenden der Voreinstellungen der Kamera
Schnappschüsse sind in der Liste „Recordings (Aufzeichnungen)“ ohne Dauer aufgeführt und werden im JPEG-
Format heruntergeladen.
Verwenden der PTZ-Steuerelemente der Kamera
Wenn Sie auf eine eigenständige PTZ-Kamera (Schwenken, Neigen, Zoomen) zugreifen, können Sie Fokus und
Voreinstellungen auf die gleiche Art steuern wie bei anderen Kameras, aber Sie haben zusätzlich Zugriff auf andere Funktionen, über die nur PTZ-Kameras verfügen.
1. Einstellen des Zooms an der Kamera:
l
Regulieren Sie den Zoom-Schieberegler.
l
Oder klicken und ziehen Sie mit der Maus ein grünes Rechteck im Bildbereich auf, das Ihren
Zoombereich festlegt.
2. Bewegen der Kamera:
l
Klicken Sie auf einen beliebigen Punkt im Bildbereich, um die Kamera auf diesen zu fixieren.
l
Oder ziehen Sie mit der Maus von der Mitte weg, um die Kamera in diese Richtung zu bewegen.
Je weiter der Pfeil von der Mitte entfernt ist, desto schneller bewegt sich die Kamera.
3. Wählen Sie zum Durchführen eines Kontrollgangs in der Dropdownliste eine Tour aus, und klicken Sie dann auf Start . Informationen zur Einrichtung einer Tour finden Sie unter PTZ-Touren Auf Seite 28.
4. Klicken Sie zum Anhalten eines Kontrollgangs auf Stop (Stopp) . Sie können eine Tour jederzeit anhalten, indem Sie die anderen PTZ-Steuerungen verwenden.
Verwenden der PTZ-Steuerelemente der Kamera 5
Verwenden der PTZ-Steuerelemente des Encoders
Bei jeder Kamera, die mit einem H.264 Encoder verbunden ist, kann die PTZ-Option aktiviert werden. Nach der
Aktivierung werden alle Schwenk-, Neige- und Zoom-Steuerungen in der Live-Ansicht dieser Kamera angezeigt.
Informationen zum Aktivieren von PTZ für Kameras, die mit einem Encoder verbunden sind, finden Sie unter
Einrichten von PTZ Auf Seite 31.
1. Wählen Sie in der Dropdownliste Port eine Kamera aus.
HINWEIS: Die PTZ-Steuerelemente werden nur angezeigt, wenn die Kamera selbst angezeigt wird.
2. Um das Blickfeld der Kamera zu verschieben, klicken Sie auf eine der Richtungstasten außen links.
3. Klicken Sie zum Steuern von Zoom, Blende oder Fokus der Kamera auf die Schaltflächen + oder .
4. Führen Sie einen der folgenden Schritte aus, um Voreinstellungen zu bearbeiten:
l
Bewegen Sie zum Hinzufügen einer Voreinstellung das Sichtfeld der Kamera auf die gewünschte
Position, geben Sie der Voreinstellung einen Namen, und klicken Sie auf Set (Festlegen) .
l
Wählen Sie zum Verwenden einer Voreinstellung in der Dropdownliste einen Namen oder eine
Nummer aus, und klicken Sie auf Go To (Weiter) .
5. Führen Sie einen der folgenden Schritte für Muster aus:
l
Wählen Sie zum Aufzeichnen eines Musters in der Dropdownliste eine Nummer aus, und klicken
Sie dann auf Record (Aufzeichnen) . Bewegen Sie die Kamera anhand der Richtungstasten und erstellen Sie das Muster. Klicken Sie abschließend auf Stop (Stopp) .
6 Verwenden der PTZ-Steuerelemente des Encoders
l
Wählen Sie zum Ausführen eines Musters in der Dropdownliste eine Nummer aus, und klicken Sie dann auf Run (Ausführen) .
6. Wählen Sie zum Aktivieren eines Zusatzbefehls in der Dropdownliste eine Aux-Nummer aus, und klicken
Sie dann auf Start . Klicken Sie abschließend auf Stop (Stopp) .
Verwenden der PTZ-Steuerelemente des Encoders 7
Einrichtung
HINWEIS: Einige Optionen sind deaktiviert, wenn sie von der Kamera nicht unterstützt werden oder Sie nicht
über die erforderlichen Benutzerrechte verfügen.
Die Werkseinstellungen des Gerätes ermöglichen die umgehende Verwendung von Kamera oder Encoder nach der Installation. Wenn Sie besondere Anforderungen haben, können Sie die Einstellungen über das Web-
Interface anpassen.
Auf jeder Einrichtungsseite ist die Schaltfläche Restore Default (Standard wiederherstellen) vorhanden, damit
Sie die Werkseinstellungen wiederherstellen können.
Achten Sie darauf, dass einige der Einstellungen nur über das Web-Interface der Kamera vorgenommen und
über die Netzwerk Video Management Software nicht geändert werden können.
Informationen, die sich speziell auf die Einstellungen von PTZ-Kameras beziehen, finden Sie unter PTZ-Kamera
Auf Seite 28.
Informationen, die sich speziell auf die Einstellungen von Encodern beziehen, finden Sie unter Encoder Auf
Seite 31.
Allgemein
Wenn Sie den Einrichtungs-Link wählen, wird Ihnen als Erstes die Seite „General“ angezeigt. Dort können Sie die
Identität des Gerätes bestimmen.
8 Einrichtung
1. Geben Sie dem Gerät im Feld Name einen aussagekräftigen Namen.
2. Beschreiben Sie im Feld Location (Ort) den Standort des Geräts.
3. Aktivieren Sie das Kontrollkästchen Disable camera status LEDs (Kamerastatus-LEDs deaktivieren) , um die LEDs am Gerät deaktivieren.
4. Wenn Ihre Kamera integrierten Speicher unterstützt, legen Sie fest, wie die Kamera die Uhrzeit bezieht.
l
Wenn Sie Datum und Uhrzeit lieber manuell eingeben möchten, geben Sie Datum, Uhrzeit und
Zeitzone auf dieser Seite ein. Aktivieren Sie ggf. das Kontrollkästchen Automatically adjust clock for Daylight Savings Time (Sommer- und Winterzeit automatisch einstellen) .
l
Wenn Sie Datum und Uhrzeit mit einem NTP-Server synchronisieren möchten, konfigurieren Sie den NTP-Server auf der Seite „Network“ (Netzwerk). Weitere Informationen finden Sie unter
Network (LAN) oben.
5. (Nur für HD Bullet-Kamera) Aktivieren Sie das Kontrollkästchen Disable configuration ethernet port
(Ethernet-Konfigurationsanschluss deaktivieren) , um den sekundären Ethernet-Anschluss unter der
Kamera zu deaktivieren.
6. (Nur H.264 HD-Kameras und HD Bullet-Kameras) Aktivieren Sie eines der Kontrollkästchen für
Einblendungseinstellungen, um diese Informationen im Videostream der Kamera anzuzeigen und als
Stempel hinzuzufügen. Folgende Optionen sind verfügbar:
l
Display Date (Datum anzeigen)
l
Display Name (Name anzeigen)
l
Display Time (Uhrzeit anzeigen)
l
Display Location (Ort anzeigen)
l
Display GMT Offset (Differenz zu GMT anzeigen)
7. Klicken Sie auf Apply (Übernehmen) , um Ihre Einstellungen zu speichern.
Network (LAN)
Auf der Seite „Network“ können Sie ändern, auf welche Art sich das Gerät mit dem Servernetzwerk verbindet und auswählen, woher es die Uhrzeit bezieht.
HINWEIS: Sie können nur den HTTPS-Port, den RTSP-Port und den NTP-Server im Web-Interface der Kamera bestimmen.
Network (LAN) 9
1. Legen Sie im Bereich „Address and Hostname (Adresse und Hostname)“ fest, wie das Gerät eine IP-
Adresse bezieht:
l
Obtain an IP address automatically (IP-Adresse automatisch beziehen): Wählen Sie diese Option, damit sich die Kamera anhand einer automatisch zugewiesenen IP-Adresse mit dem Netzwerk verbindet.
Die IP-Adresse wird von einem DHCP-Server bezogen. Wenn der Versuch fehlschlägt, wird für die
IP-Adresse der Standard im Bereich 169.254.x.x. verwendet.
l
Use the following IP address (Folgende IP-Adresse verwenden) : Wählen Sie diese Option, um manuell eine statische IP-Adresse zuzuweisen.
Geben Sie die IP-Adresse, die Subnetzmaske und das Standardgateway ein, die Sie verwenden möchten.
2. Wenn Sie den Hostnamen anpassen müssen, geben Sie ihn im Feld Hostname ein.
3. Im Bereich „Control Ports“ (Kontroll-Port) können Sie bestimmen, welche Kontroll-Ports verwendet werden sollen, um auf das Gerät zuzugreifen. Sie können jede Portnummer zwischen 1 und 65534 eingeben. Die
Standardportnummern sind:
l
HTTP-Port: 80
l
HTTPS-Port: 443
l
RTSP-Port: 554
4. Bestimmen Sie im NTP-Serverbereich, ob die Kamera einen NTP-Server (Network Time Protocol) verwenden soll, um die Uhrzeit anzuzeigen.
Standardmäßig beziehen alle Avigilon-Kameras die Uhrzeit über die Avigilon Control Center-Software.
10 Network (LAN)
Wenn die Kamera mit einer anderen Netzwerk-Videomanagementsoftware verbunden ist oder selbst
über den integrierten Speicher aufzeichnet, sollten Sie eine der folgenden Optionen für das Beziehen der Uhrzeit verwenden:
l
(Nur Kameras mit integriertem Speicher) Aktivieren Sie das Kontrollkästchen Use NTP Server when not connected to Avigilon Avigilon Control Center Server (NTP-Server verwenden, wenn keine Verbindung mit dem Avigilon-Server besteht) , damit die Kamera die Uhrzeit über einen
NTP-Server bezieht. Sie haben auch die Option, die Uhrzeit der Kamera auf der Seite „General
(Allgemein)“ manuell einzustellen. Weitere Informationen finden Sie unter Allgemein Auf Seite 8.
l
DHCP: Wählen Sie diese Option, um automatisch denselben NTP-Server wie das übrige Netzwerk zu verwenden.
l
Manual (Manuell): Verwenden Sie diese Option, um manuell festzulegen, welcher NTP-Server verwendet wird.
5. Klicken Sie anschließend auf Apply (Übernehmen) .
Konfiguration der 802.1x-Port-basierten Authentifizierung
Wenn Ihr Netzwerk-Switch eine 802.1x-Port-basierte Authentifizierung erfordert, können Sie die entsprechenden
Anmeldeinformationen für die Kamera einrichten, damit der Videostream nicht vom Switch gesperrt wird.
1. Klicken Sie auf der Seite „Network (Netzwerk)“ auf Configure 802.1X (802.1X konfigurieren) .
2. Wählen Sie auf der folgenden Seite die gewünschte Authentifizierungsmethode aus. Sie können mehrere Profile konfigurieren, jedoch jeweils nur eines aktivieren.
Wählen Sie in der Dropdownliste EAP Method (WEP-Methode) eine der folgenden Optionen, und füllen
Sie die entsprechenden Felder aus:
Konfiguration der 802.1x-Port-basierten Authentifizierung 11
l
Wählen Sie PEAP für die Authentifizierung anhand von Benutzername und Kennwort aus.
o
Configuration Name (Name der Konfiguration): Geben Sie einen Namen für das Profil ein.
o
EAP Identity (EAP-Identität): Geben Sie den Benutzernamen ein, der für die Authentifizierung der Kamera verwendet wird.
o
Password (Kennwort): Geben Sie das Kennwort ein, das für die Authentifizierung der Kamera verwendet wird.
l
Wählen Sie EAP-TLS für die Authentifizierung anhand eines Zertifikats.
o
Configuration Name (Name der Konfiguration): Geben Sie einen Namen für das Profil ein.
o
EAP Identity (EAP-Identität): Geben Sie den Benutzernamen ein, der für die Authentifizierung der Kamera verwendet wird.
o
TLS-Client-Zertifikat: Wählen Sie das PEM-codierte Zertifikat aus, um die Kamera zu authentifizieren.
o
Private Key (Privater Schlüssel): Wählen Sie die PEM-codierte private Schlüsseldatei aus, um die Kamera zu authentifizieren.
o
Private Key Password (Kennwort des privaten Schlüssels): Wenn für den privaten Schlüssel ein Kennwort festgelegt ist, geben Sie es hier ein.
o
Klicken Sie auf Upload Files (Dateien übertragen) , um das TLS-Client-Zertifikat und den privaten Schlüssel an die Kamera zu übertragen. Anhand der übertragenen Dateien wird ein eindeutiges Zertifikat für die Authentifizierung der Kamera generiert. Das eindeutige
Zertifikat wird im Feld „Uploaded Certificate (Übertragenes Zertifikat)“ angezeigt.
3. Klicken Sie auf Save Config (Konfiguration speichern) , um das Authentifizierungsprofil zu speichern. Wenn dieses Profil der Kamera als erstes hinzugefügt wurde, ist es automatisch aktiviert.
4. Wenn Sie ein anderes Authentifizierungsprofil verwenden möchten, wählen Sie die gespeicherte
Konfiguration aus und klicken dann auf Enable (Aktivieren) .
5. Wenn Sie eines der Authentifizierungsprofile löschen möchten, wählen Sie die gespeicherte
Konfiguration aus und klicken dann auf Remove (Entfernen) .
Image and Display (Bild und Anzeige)
HINWEIS: Diese Einrichtungsseite ist für Encoder nicht verfügbar, und einige Optionen sind nur dann verfügbar, wenn sie von der Kamera unterstützt werden.
12 Image and Display (Bild und Anzeige)
Auf der Seite „Image and Display“ können Sie die Videoanzeigeeinstellungen der Kamera steuern.
Dort ist eine Bildanzeige enthalten, die den Live-Video-Stream der Kamera darstellt. Wenn Sie zum Speichern
Ihrer Änderungen auf Apply (Übernehmen) klicken, wird der Videostream aktualisiert.
Kameras von Avigilon verfügen über elektronische Zoom- und Fokuseinstellungen. Sie können diese
Einstellungen also auch über diese Seite vornehmen.
1. Passen Sie die Zoomposition über die Zoomeinstellungen an.
2. Wenn die Kamera über eine eingebaute Autofokusfunktion verfügt, können Sie die Option Continuous
Focus (Kontinuierlicher Fokus) wählen, damit sich die Kamera bei jedem Szenenwechsel automatisch fokussiert.
3. Wählen Sie zur manuellen Fokussierung der Kamera in der Dropdownliste „Iris (Blende)“ die Option Open
(Offen) aus, und fokussieren Sie dann die Kamera mithilfe der Focus (Fokus) -Schaltflächen.
Die Schaltflächen mit dem Pfeil nach links richten den Fokus der Kamera gegen Null (0), und die
Schaltflächen mit dem Pfeil nach rechts richten den Fokus gegen Unendlich. Klicken Sie auf die
Schaltfläche Auto Focus (Autofokus) , damit die Kamera einmal automatisch fokussiert.
HINWEIS: Sobald der Fokus manuell eingestellt wurde, wird er nicht mehr geändert.
4. Wenn das Kamerabild bei Nacht im Modus „Monochrome (Monochrome)“ unscharf ist, passen Sie die
Einstellung IR Focus Offset (IR-Fokusversatz) so an, dass der durch die integrierten oder externen IR-
Scheinwerfer verursachte Fokusversatz kompensiert wird
a. Legen Sie IR Cut Filter (IR-Sperrfilter) auf „Monochrome (Monochrom)“ fest. Die Änderungen an der Einstellung „IR Focus Offset (IR-Fokusversatz)“ sind im Farbmodus nicht sichtbar.
Image and Display (Bild und Anzeige) 13
b. Bewegen Sie den Schieberegler für den IR-Fokusversatz nach links, um den Nahfokus zu verwenden, und nach rechts, um den Weitfokus zu verwenden.
c. Legen Sie IR Cut Filter (IR-Sperrfilter) wieder auf „Automatic (Automatisch)“ fest.
HINWEIS: Die Einstellung „IR Cut Filter (IR-Sperrfilter)“ wird bei jeder Änderung der Zoom- oder
Fokuseinstellung zurückgesetzt.
5. Zum Anpassen des Videobilds nehmen Sie je nach Bedarf Änderungen an den folgenden Einstellungen vor:
l
Exposure (Belichtung): Sie können der Kamera die Belichtungssteuerung überlassen, indem Sie
Automatic (Automatisch) wählen, oder Sie können eine bestimmte Belichtungsrate festlegen.
HINWEIS: Das Erhöhen der manuellen Belichtungszeit kann sich auf die Bildrate auswirken.
l
Iris (Blende): Sie können der Kamera die Steuerung der Blende überlassen, indem Sie Automatic
(Automatisch) auswählen, oder Sie können manuell die Einstellung Open (Offen) oder Closed
(Geschlossen) festlegen.
l
IR Cut Filter (IR-Sperrfilter): Sie können der Kamera die Steuerung des IR-Sperrfilters überlassen, indem Sie Automatic (Automatisch) auswählen, oder den Modus Color (Farbe) oder Monochrome
(Monochrom) für die Kamera festlegen. Bei der Einstellung „Automatic (Automatisch)“ legt die
Kamera in der Regel bei Tag und guten Lichtverhältnissen den Farbmodus fest, und wechselt bei
Nacht in den Monochrom-Modus, um Infrarotlicht für das Erkennen von Objekten in der Szene zu nutzen.
l
Flicker Control (Flimmerkontrolle): Wenn Ihr Videobild flimmert, da sich die Kamera in der Nähe von Neonbeleuchtung befindet, können Sie den Flimmereffekt mildern, indem Sie die
Flimmerkontrolle auf dieselbe Frequenz wie Ihre Beleuchtung setzen. Allgemein liegt diese in
Europa bei 50 und in Nordamerika bei 60 Hz .
l
Backlight Compensation (Gegenlichtkompensation): Sollte Ihre Szene Bildbereiche mit hoher
Lichtintensität enthalten, die zu einem zu dunklen Gesamtbild führen, ändern Sie den Wert der
Gegenlichtkompensation, bis Sie ein gut belichtetes Bild erzielt haben.
l
Maximum Exposure (Maximale Belichtung): Sie können die automatische Belichtung begrenzen, indem Sie den maximalen Belichtungspegel festlegen.
Durch das Bestimmen eines maximalen Belichtungspegels für schlechte Lichtverhältnisse, können
Sie die Belichtungszeit der Kamera steuern, während der die maximale Lichtmenge eingelassen wird, ohne dass verschwommene Bilder entstehen.
l
Maximum Gain (Maximaler Verstärkungsgrad): Sie können die automatische Verstärkung begrenzen, indem Sie den maximalen Verstärkungspegel festlegen.
Durch das Bestimmen eines maximalen Verstärkungsgrads für schlechte Lichtverhältnisse, können
Sie die Details eines Bildes maximieren, ohne übermäßiges Bildrauschen zu erzeugen.
l
Priority (Priorität): Sie können Image Rate (Bildrate) oder Exposure (Belichtung) als Priorität festlegen.
14 Image and Display (Bild und Anzeige)
Wenn Sie Image Rate (Bildrate) festlegen, behält die Kamera die Belichtungseinstellungen als
Priorität bei und überschreibt die eingestellte Bildrate, um das bestmögliche Bildergebnis zu erzielen.
Wenn Sie Exposure (Belichtung) festlegen, behält die Kamera die eingestellte Bildrate als Priorität bei und gleicht die Belichtung bei der Aufnahme nicht über die festgesetzte Bildrate hinaus an.
l
Saturation (Sättigung): Sie können die Farbsättigung des Videos anpassen, indem Sie eine
Prozentzahl eingeben. 0 erstellt ein Schwarzweißbild, während die Bilder bei 100 intensive Farben aufweisen.
l
Sharpness (Schärfe): Sie können die Schärfe des Videos anpassen, indem Sie eine Prozentzahl eingeben. 0 weist die Mindestschärfe zu, während bei 100 die Objektkanten durch größere
Schärfenzuweisung sichtbarer werden.
l
Brightness (Helligkeit): Sie können die Helligkeit des Videos anpassen, indem Sie eine
Prozentzahl eingeben. 0 erstellt ein dunkles Bild, während das Bild bei 100 lichtdurchflutet ist.
l
Contrast (Kontrast): Sie können den Kontrast des Videos anpassen, indem Sie eine Prozentzahl eingeben. 0 weist minimalen Kontrast zu, während die Kontrastmenge bei 100 am höchsten ist.
l
White Balance (Weißabgleich): Sie können die Weißabgleichseinstellungen an unterschiedliche
Lichtverhältnisse anpassen.
Sie können der Kamera die Steuerung des Weißabgleichs überlassen, indem Sie Automatic
(Automatisch) auswählen, oder Custom (Benutzerdefiniert) auswählen und die Einstellungen für Rot und Blau manuell vornehmen.
l
WDR: Sie können den automatischen Farbausgleich durch den weiten Dynamikbereich (WDR) aktivieren. Er ermöglicht der Kamera, das Videobild so anzupassen, dass Szenen mit hellem Licht und dunklen Schatten deutlich sichtbar werden.
l
IR Enabled (IR aktiviert): Sie können die an der Kamera installierten IR-Scheinwerfer manuell aktivieren und deaktivieren.
Adaptive IR Compensation (Adaptiver IR-Ausgleich): Sie können den automatischen
Infrarotausgleich durch den adaptiven IR-Ausgleich aktivieren. Dadurch gleicht die Kamera die durch die IR-Beleuchtung erzeugte Sättigung des Videobilds automatisch an.
6. Klicken Sie auf Apply (Übernehmen) , um Ihre Änderungen zu speichern.
Compression and Image Rate (Kompression und Bildrate)
Auf der Seite „Compression and Image Rate“ können Sie die Kameraeinstellungen von Kompression und
Bildqualität zum Senden des Videos über das Netzwerk ändern.
Um den Zugriff zu vereinfachen und eine niedrigere Bandbreite zu verwenden, zeigt das Web-Interface nur
Videos im JPEG-Format an und kann nicht geändert werden. Die Einstellungen auf dieser Seite wirken sich nur auf Videos aus, die über die Netzwerk Video Management Software übertragen werden.
Kameras von Avigilon verfügen über Dual-Streaming-Funktionen, damit Videos auf der Weboberfläche der
Kamera auch dann im JPEG-Format angezeigt werden können, wenn ihr Streamingformat auf „H.264“ gesetzt ist.
Compression and Image Rate (Kompression und Bildrate) 15
Kameras, die mit einem Encoder von Avigilon verbunden sind, verfügen jedoch normalerweise nicht über
Multistream-Funktionen. Sobald Sie also das Video-Streamingformat auf H.264 setzen, wird das Live-Video einer solchen Kamera nicht mehr im Web-Interface angezeigt.
HINWEIS: Sie können lediglich die RTSP-Streameinstellungen im Web-Interface der Kamera bestimmen.
1. Wählen Sie in der Dropdownliste Format das gewünschte Streamingformat für die Anzeige des
Kameravideos in der Netzwerk-Videomanagementsoftware aus.
Wenn Sie die integrierte Funktion „Onboard Storage (Integrierter Speicher)“ verwenden, wählen Sie
H.264
. Weitere Informationen finden Sie unter Aktivieren des integrierten Speichers Auf Seite 20.
2. Geben Sie im Feld Image Rate (Bildrate) eine Zahl zwischen 1 und 30 ein, um festzulegen, wie viele Bilder pro Sekunde die Kamera über das Netzwerk streamen soll.
3. Wählen Sie in der Dropdownliste Quality (Qualität) die gewünschte Bildqualitätsstufe aus.
4. Bei Bildqualitätsstufe 1 werden die hochwertigsten Videobilder erzeugt und die höchste Bandbreite erfordert.
5. Geben Sie im Feld Max Bitrate (Maximale Bitrate) die höchste Bandbreite ein, die von der Kamera verwendet werden soll. Geben Sie einen beliebigen Wert zwischen 200 und 12.000 Kbit/s ein.
6. Wählen Sie in der Dropdownliste Resolution (Auflösung) die gewünschte Bildauflösung aus.
7. Geben Sie im Feld Keyframe Interval (Schlüsselbildintervall) die Anzahl der Bilder zwischen jedem
Schlüsselbild ein. Sie können jede beliebige Zahl zwischen 2 und 64 eingeben.
8. Klicken Sie auf Apply (Übernehmen) , um Ihre Änderungen zu speichern.
16 Compression and Image Rate (Kompression und Bildrate)
Konfigurieren des RTSP-Stream-URI (Uniform Resource Identifier)
Sie können auf der Seite „Compression and Image Rate“ auch das Echtzeit-RTSP (Real Time Streaming
Protocol) der Kamera konfigurieren. Der RTSP-Stream-URI ermöglicht das Anzeigen des Live-Video-Streams der
Kamera von jeder beliebigen Anwendung, die RTSP-Stream-Anzeigen unterstützt, einschließlich viele Video-
Abspielgeräte.
1. Wählen Sie zum Festlegen des Protokolls im Bereich „RTSP Stream URI“ entweder die Option Unicast oder Multicast aus, und klicken Sie anschließend auf Apply (Übernehmen) .
2. Klicken Sie zum Anzeigen des Live-Videostreams der Kamera in einem externen Videoplayer auf
Generate RTSP Stream URI (RTSP-Stream-URI generieren) .
a. Kopieren Sie die generierte Adresse, und fügen Sie sie in den Videoplayer ein. Öffnen Sie den
Live-Video-Stream noch NICHT.
b. Stellen Sie der Adresse Ihren Benutzernamen und Ihr Kennwort in folgendem Format voran: rtsp://<benutzername>:<kennwort>@<generierter RTSP-Stream-URI>/
Beispiel: rtsp://admin:[email protected]/defaultPrimary?streamType=u
c. Öffnen Sie den Live-Videostream.
Zugreifen auf den Einzelbild-URI
Sie können auf der Seite „Compression and Image Rate“ auf den letzten Einzelbildrahmen, den die Kamera aufgezeichnet hat, zugreifen.
l
Um auf das Einzelbild zuzugreifen, klicken Sie auf den Link im Abschnitt des Einzelbild-URIs.
Der letzte aufgezeichnete Rahmen des Videos vom primären Stream der Kamera wird angezeigt. Sie können das Bild speichern oder direkt aus dem Browser drucken.
Bewegungserkennung
Auf der Seite „Motion Detection“ (Bewegungserkennung) können Sie die grünen
Bewegungserkennungsbereiche im Blickfeld der Kamera definieren. Bereiche, die nicht grün markiert sind, werden von der Bewegungserkennung ignoriert.
Um Ihnen beim Festlegen der Bewegungssensibilität und des Schwellenwertes zu helfen, wird die Bewegung auch in der Bildanzeige rot markiert.
HINWEIS: Mit dieser Bewegungserkennungseinstellung wird die Erkennung von Pixeländerungen im Sichtfeld der Kamera konfiguriert. Wenn Sie eine Avigilon™-Videoanalysekamera konfigurieren, müssen Sie die Details der analysebasierten Bewegungserkennung und anderer Videoanalysefunktionen über die Avigilon™ Control
Center-Clientsoftware konfigurieren. Weitere Informationen finden Sie im Benutzerhandbuch zum
Avigilon Control Center-Client .
Konfigurieren des RTSP-Stream-URI (Uniform Resource Identifier) 17
1. Das gesamte Blickfeld wird standardmäßig für die Bewegungserkennung hervorgehoben. Verwenden
Sie eins der folgenden Tools, um den Bewegungserkennungsbereich festzulegen:
l
Klicken Sie auf Clear All (Alle löschen) , um alle Bewegungserkennungsbereiche aus dem Videobild zu entfernen.
l
Klicken Sie auf Set All (Alle einstellen) , damit der Bewegungserkennungsbereich das gesamte
Videobild umfasst.
l
Klicken Sie zum Festlegen eines bestimmten Bewegungserkennungsbereichs auf Select Area
(Bereich auswählen) , klicken Sie auf einen beliebigen Punkt im Videobild und ziehen dann einen
Bereich auf.
l
Klicken Sie zum Löschen eines bestimmten Bewegungserkennungsbereichs auf Clear Area
(Bereich löschen) , und klicken und ziehen Sie dann über einen beliebigen
Bewegungserkennungsbereich.
l
Verwenden Sie die Schaltflächen Zoom In (Heranzoomen) und Zoom Out (Herauszoomen) , um bestimmte Bereiche im Videobild zu finden.
2. Geben Sie im Feld Sensitivity (Empfindlichkeit) eine Prozentzahl ein, um festzulegen, wie hoch die
Änderung eines Pixels sein muss, bevor es als Bewegung gilt.
Je höher die Empfindlichkeit, desto weniger Pixeländerung ist erforderlich, um Bewegung zu erkennen.
3. Geben Sie im Feld Threshold (Schwellenwert) eine Prozentzahl ein, um festzulegen, wie viele Pixel sich
ändern müssen, bevor sie als Bewegung gelten.
Je höher der Schwellenwert, desto höher die Anzahl der Pixel, die sich ändern müssen, bevor das Bild als bewegtes Bild gilt.
4. Klicken Sie auf Apply (Übernehmen) , um Ihre Änderungen zu speichern.
18 Bewegungserkennung
Abgrenzungszonen
Auf der Seite „Privacy Zones“ können Sie für das Blickfeld der Kamera Privatzonen erstellen, um Bereiche auszuschließen, die Sie nicht sehen oder aufzeichnen möchten. Von der Kamera werden bis zu vier Privatzonen unterstützt.
1. Klicken Sie auf Add (Hinzufügen) , um eine Abgrenzungszone hinzuzufügen. Die Privatzone wird dem
Videobild hinzugefügt.
2. Führen Sie zum Festlegen der Abgrenzungszone einen der folgenden Schritte aus:
a. Ziehen Sie die untere oder die rechte Kante des Felds, um die Größe der Abgrenzungszone zu
ändern.
HINWEIS: Abgrenzungszonen sind immer rechteckig.
b. Klicken Sie in die Mitte des Feldes und ziehen dann, um die Abgrenzungszone zu verschieben.
c. Klicken Sie im grauen Feld oben rechts auf das X , um die Abgrenzungszone zu löschen.
3. Klicken Sie auf Apply (Übernehmen) , um die Einstellungen der Abgrenzungszone zu speichern.
4. Wenn Sie eine PTZ-Kamera verwenden, steht Ihnen am unteren Seitenrand eine Liste mit Privatzonen zur
Verfügung. Wenn Sie auf eine der Privatzonen klicken, bewegt sich die Kamera und hebt diese
Privatzone in der Bildanzeige hervor.
Speicher
Auf der Seite „Onboard Storage“ (integrierter Speicher) können Sie die integrierte Speicherfunktion der Kamera aktivieren und Videoaufzeichnungen direkt von der Kamera herunterladen.
Abgrenzungszonen 19
Aktivieren des integrierten Speichers
Um die integrierte Speicherfunktion verwenden zu können, müssen Sie zunächst eine SD-Karte in die Kamera einschieben. Im Installationshandbuch der Kamera wird die Lage des SD-Kartensteckplatzes beschrieben.
1. Aktivieren Sie auf der Seite „Onboard Storage (Interner Speicher)“ das Kontrollkästchen Enable Onboard
Storage (Integrierten Speicher aktivieren) .
2. Aktivieren Sie das Kontrollkästchen Record only when server connection is interrupted (Nur bei unterbrochener Serververbindung aufzeichnen) , wenn Sie diese Einstellung verwenden möchten.
Andernfalls zeichnet die Kamera Video auf dem Netzwerk Video Management Server und auf der SD-
Karte auf.
3. Wählen Sie einen der folgenden Aufzeichnungsmodi aus:
l
Continuous (Kontinuierlich): Die Aufzeichnung der Kamera auf die SD-Karte wird nie beendet.
l
On Motion (Bei Bewegung): Die Kamera zeichnet nur bei Bewegung in der Szene auf.
Wenn Sie eine Avigilon-Videoanalysekamera konfigurieren, werden bei der Einstellung „On
Motion (Bei Bewegung)“ entweder Pixeländerungen in der Szene oder analysebasierten
Bewegungsereignis aufgezeichnet, je nach Konfiguration der Kamera in der Avigilon Control
Center-Clientsoftware.
Die Videoaufzeichnung wird in Dateien mit einer Länge von höchstens fünf Minuten oder einer Größe von höchstens 100 MB unterteilt.
4. Auf der Seite „Compression and Image Rate (Kompression und Bildrate)“ können Sie überprüfen, ob das
Format auf H.264
gesetzt ist, um Aufnahmekapazität und -leistung der SD-Karte zu maximieren.
20 Aktivieren des integrierten Speichers
Herunterladen von Videoaufzeichnungen vom Web-Interface
Im Abschnitt „Recordings“ (Aufnahmen) werden alle Videos aufgelistet, die auf der SD-Karte aufgezeichnet wurden.
Es wird empfohlen, Videoaufzeichnungen vom Web-Interface herunterladen. Wenn Ihre Bandbreite jedoch begrenzt ist, können Sie Videoaufzeichnungen direkt von der SD-Karte herunterladen. Weitere Informationen finden Sie unter Herunterladen von Videoaufzeichnungen von der SD-Karte oben.
Um ein Video vom Web-Interface herunterzuladen, gehen Sie wie folgt vor:
1. Markieren Sie auf der Seite „Storage“ (Speicher) das Kontrollkästchen neben allen Videos, die Sie herunterladen möchten.
l
Sie können nach Datum und Uhrzeit filtern, um gewünschte Videos leichter zu finden. Aktivieren
Sie das Kontrollkästchen Filter , und wählen Sie dann die Zeitspanne aus.
2. Klicken Sie auf Download (Herunterladen) .
Die markierten Videodateien werden automatisch in den Standardfolder Ihres Browsers für Downloads heruntergeladen. Gestatten Sie nach Aufforderung des Browsers das Herunterladen.
HINWEIS: Schließen Sie Ihr Browserfenster nicht, bevor der Download abgeschlossen ist, da die Datei andernfalls unvollständig heruntergeladen werden könnte. Das ist vor allem beim Herunterladen mehrerer
Videodateien wichtig, die nacheinander heruntergeladen werden.
Herunterladen von Videoaufzeichnungen von der SD-Karte
Wenn die Bandbreite zum direkten Herunterladen der Videoaufzeichnungen vom Web-Interface nicht ausreicht, können Sie Videoaufzeichnungen direkt von der SD-Karte herunterladen.
Um ein Video direkt von der SD-Karte herunterzuladen, gehen Sie wie folgt vor:
1. Deaktivieren Sie auf der Seite „Onboard Storage (Integrierter Speicher)“ die Option für integrierten
Speicher, indem Sie das Kontrollkästchen Enable Onboard Storage (Integrierten Speicher aktivieren) deaktivieren und anschließend auf Apply (Übernehmen) klicken.
2. Nehmen Sie die SD-Karte aus der Kamera heraus.
3. Schieben Sie sie in einen Kartenleser.
4. Wählen Sie im Windows-Dialogfeld „Automatische Wiedergabe“ die Option Ordner öffnen, um Dateien anzuzeigen aus.
Herunterladen von Videoaufzeichnungen vom Web-Interface 21
5. Öffnen Sie die Anwendung „Avigilon Camera Footage“.
Im Fenster „Avigilon Camera Footage“ sind alle auf der SD-Karte gespeicherten Videodateien aufgelistet.
l
Klicken Sie auf Download All (Alle herunterladen) , um alle Videoaufzeichnungen herunterzuladen.
l
Markieren Sie zum Herunterladen bestimmter Videos die gewünschten Videodateien, und klicken
Sie dann auf Download Selected (Auswahl herunterladen) .
.
6. Bestimmen Sie nach Aufforderung den Speicherort für die Videodateien.
Der Download der Dateien von der SD-Karte an den gewählten Speicherort wird gestartet.
7. Nehmen Sie anschließend die SD-Karte heraus.
8. Schieben Sie sie wieder in die Kamera ein und aktivieren Sie dann die Funktion „Onboard Storage“, um wieder auf der SD-Karte aufzuzeichnen.
Löschen von Video-Aufzeichnungen
Wenn sich die SD-Karte anfüllt, überschreibt die Kamera die ältesten Videoaufzeichnungen automatisch. Sie können Videos auch manuell löschen, um Extraplatz für neue Aufnahmen zu schaffen.
Auf der Seite „OnBoard Storage“ können Sie wie folgt wählen, wie Videos gelöscht werden sollen:
l
Markieren Sie zum Löschen einzelner Videodateien alle Dateien, die Sie aus der Liste „Recordings
(Aufzeichnungen)“ löschen möchten, und klicken Sie dann auf Delete (Löschen) .
l
Klicken Sie zum Löschen aller Videoaufzeichnungen auf Format Card (Karte formatieren) ), um die SD-
Karte zu formatieren.
22 Löschen von Video-Aufzeichnungen
Digitale Eingänge und Ausgänge
Auf der Seite „Digital Inputs and Outputs“ (Digitale Eingänge und Ausgänge) können Sie die externen Eingangs- und Ausgangsgeräte, die mit der Kamera verbunden sind, einrichten.
1. Benennen Sie im Bereich „Digital Inputs“ den digitalen Eingang und wählen Sie den Schaltkreisstatus des digitalen Eingangs.
2. Benennen Sie im Bereich „Digital Outputs“ den digitalen Ausgang und wählen Sie den Schaltkreisstatus des digitalen Ausgangs.
3. Geben Sie im Feld Duration (Dauer) des digitalen Ausgangs ein, wie lange die digitale Ausgabe ab der
Auslösung aktiv ist. Sie können jede beliebige Zahl zwischen 100 und 3,500.000 Millisekunden eingeben.
4. Klicken Sie auf Trigger (Auslösen) , um den digitalen Ausgang der Weboberfläche manuell auszulösen.
5. Klicken Sie auf Apply (Übernehmen) , um Ihre Änderungen zu speichern.
Mikrofon
Wenn ein Mikrofon an die Kamera angeschlossen ist, können Sie auf der Seite „Microphone“ (Mikrofon) die
Verstärkung anpassen. Je höher die Verstärkungseinstellung, umso höher die Lautstärke des Mikrofons.
Digitale Eingänge und Ausgänge 23
l
Geben Sie eine Zahl innerhalb des rechts angezeigten verfügbaren Bereichs ein, und klicken Sie dann auf
Apply (Übernehmen) .
Lautsprecher
Wenn ein Lautsprecher an die Kamera angeschlossen ist, können Sie auf der Seite „Speakers“ (Lautsprecher) die
Lautstärke anpassen.
l
Geben Sie eine Zahl zwischen 0 und 100 ein, um die Lautsprecherlautstärke festzulegen, und klicken Sie dann auf Apply (Übernehmen) .
Benutzer
Auf der Seite „Users“ können Sie neue Nutzer hinzufügen, bestehende Nutzer bearbeiten und Passworte ändern.
Hinzufügen eines Benutzers
1. Klicken Sie auf der Seite „Users (Benutzer)“ auf die Option Add... (Hinzufügen…) .
2. Geben Sie auf der Seite „Add User“ (Nutzer hinzufügen) einen Benutzernamen und ein Passwort für den neuen Nutzer ein.
3. Wählen Sie in der Dropdownliste Security Group (Sicherheitsgruppe) die Zugriffsberechtigungen für den neuen Benutzer aus.
24 Lautsprecher
l
Administrator: Vollständiger Zugriff auf alle verfügbaren Funktionen auf der Weboberfläche der
Kamera, einschließlich PTZ-Steuerelemente
l
Operator: Zugriff auf die Live-Ansicht und PTZ-Steuerelemente, jedoch eingeschränkter Zugriff auf die Einrichtungsfunktionen Der neue Nutzer kann lediglich auf die Seiten „Image and Display“,
„Compression and Image Rate“, „ Motion Detection“, „Privacy Zones“, „Digital Inputs and Outputs“,
„Microphone“ und „Speaker“ zugreifen. Er kann auch die Einstellungen der Onboard Settings konfigurieren, aber er kann Videoaufzeichnungen nicht löschen und die SD-Karte nicht formatieren.
l
User (Benutzer): Zugriff auf die Live-Ansicht und optionale PTZ-Steuerelemente; kein Zugriff auf die Einrichtungsseiten Aktivieren Sie das Kontrollkästchen
Use PTZ Controls (PTZ-Steuerelemente verwenden)</span>, um die PTZ-Steuerelemente zu aktivieren
4. Klicken Sie auf Apply (Übernehmen) , um den Benutzer hinzuzufügen.
Bearbeiten von Benutzern und Kennwörtern
1. Wählen Sie auf der Seite „Users (Benutzer)“ in der Namensliste einen Benutzer aus, und klicken Sie auf
Modify (Ändern) .
2. Geben Sie ein neues Passwort für den Nutzer ein, um das bestehende zu ändern.
3. Wählen Sie zum Ändern der Sicherheitsgruppe des Benutzers in der Dropdownliste Security Group
(Sicherheitsgruppe) eine andere Gruppe aus.
HINWEIS: Die Sicherheitsgruppe für das Administratorkonto können Sie nicht ändern.
4. Klicken Sie auf Apply (Übernehmen) , um Ihre Änderungen zu speichern.
System
Sie können auf der Seite „System“ die Kamera-Firmware manuell ändern, die Kamera neu starten und alle
Standard-Werkseinstellungen wiederherstellen.
Bearbeiten von Benutzern und Kennwörtern 25
Firmware-Upgrade der Kamera
Laden Sie für das manuelle Upgrade der Kamerafirmware die aktuelle Firmwareversion der BIN-Datei von der
Avigilon-Website ( http://avigilon.com/support-and-downloads/for-cameras-and-hardware/firmware-updatesand-downloads/ ) herunter, und führen Sie folgenden Vorgang aus:
1. Klicken Sie auf Browse (Durchsuchen) , um die heruntergeladene Firmwaredatei zu suchen.
2. Klicken Sie auf Upgrade . Warten Sie, bis das Kamera-Upgrade vollständig ausgeführt wurde.
Device Log (Geräteprotokoll)
Auf der Seite „Device Log“ können Sie die System- und Zugriffsprotokolle der Kamera anzeigen.
1. Wählen Sie in der Dropdownliste Type (Kategorie) entweder „Access Logs (Zugriffsprotokolle)“ oder
„System Logs (Systemprotokolle)“ aus.
26 Firmware-Upgrade der Kamera
2. Wählen Sie in der Dropdownliste Minimum Log Level (Mindestprotokollebene) die Protokollmeldungen aus, die Sie anzeigen möchten.
3. Wählen Sie in der Dropdownliste Maximum Number of Logs (Maximale Protokollanzahl) die Anzahl der
Protokollmeldungen aus, die jeweils angezeigt werden sollen.
4. Klicken Sie auf Update (Aktualisieren) . Die Protokolle werden darunter angezeigt.
Device Log (Geräteprotokoll) 27
PTZ-Kamera
Bei Avigilon™ H.264 HD PTZ-Kameras und anderen Kameras überschneiden sich zahlreiche Einstellungen. Die folgenden Einstellungen beziehen sich speziell auf PTZ-Kameras.
PTZ-Touren
Mit PTZ-Kameras können Sie auf der Seite „Live View“ eine Tour ausführen. Touren lassen die PTZ-Kamera automatisch eine Serie voreingestellter Positionen durchlaufen, wobei die Kamera bei jeder voreingestellten
Position eine bestimmte Zeit lang anhält, damit das Video angezeigt werden kann.
Um eine Tour einzurichten, gehen Sie wie folgt vor:
HINWEIS: Bevor sie eingerichtet werden kann, müssen alle erforderlichen Voreinstellungen hinzugefügt werden.
Weitere Informationen finden Sie unter Verwenden der Voreinstellungen der Kamera Auf Seite 4.
1. Klicken Sie in den Einrichtungsoptionen auf „PTZ Tours (PTZ-Touren).
2. Klicken Sie auf Create New Tour (Neue Tour erstellen) .
3. Geben Sie der Tour einen Namen.
4. Wählen Sie aus der Dropdownliste „Mode“ (Modus) eine der folgenden Optionen aus:
l
Sequential (Sequenziell) : Die PTZ-Kamera fährt jede voreingestellte Position in der festgelegten
Reihenfolge an.
28 PTZ-Kamera
l
Random (Zufällig) : Die PTZ-Kamera fährt jede voreingestellte Position in zufälliger Reihenfolge an.
5. Aktivieren Sie das Kontrollkästchen Set as default tour (Als Standardtour festlegen) , wenn Sie möchten, dass diese Tour automatisch durchgeführt wird.
l
Das Feld „Tour Idle Start Time“ (Leerlauf-Startzeit der Standard-Tour) ist nun aktiviert. Geben Sie die gewünschte Zeit ein, die sich die PTZ-Kamera im Leerlauf befinden sollen, bevor die Tour startet.
6. Klicken Sie zum Hinzufügen einer Voreinstellung auf Add Preset (Voreinstellung hinzufügen) , und der
Liste wird eine Voreinstellung hinzugefügt.
a. Wählen Sie in der Spalte „Preset“ eine Voreinstellung aus der Dropdown-Liste aus.
b. Geben Sie in der Spalte „Move Speed“ (Bewegungsgeschwindigkeit) ein, wie schnell die Kamera zu dieser Voreinstellung fährt. Die Grundeinstellung liegt bei 80 %.
c. Geben Sie in der Spalte „View Time“ (Anzeigezeit) an, wie lange die PTZ-Kamera bei dieser
Voreinstellung bleiben soll. Die Grundeinstellung beträgt 10 Sekunden.
d. Fahren Sie so lange fort, bis sämtliche Voreinstellungen für diese Tour hinzugefügt wurden.
7. Klicken Sie zum Entfernen einer Voreinstellung auf das Symbol (x) ganz rechts von der Voreinstellung.
8. Um eine Voreinstellung umzusortieren, klicken Sie auf die Auf- und Abwärtspfeile oder klicken Sie auf die linke Kante der Voreinstellung und ziehen Sie sie durch die Liste.
9. Klicken Sie auf Apply (Übernehmen) , um die Tour zu speichern.
PTZ-Touren bearbeiten
1. Klicken Sie in den Einrichtungsoptionen auf PTZ Tours (PTZ-Touren) .
2. Klicken Sie auf Edit (Bearbeiten) .
3. Nehmen Sie die gewünschten Änderungen vor.
4. Klicken Sie auf Discard Changes (Änderungen verwerfen) , um die vorgenommenen Änderungen rückgängig zu machen.
5. Klicken Sie auf Apply (Übernehmen) , um Ihre Änderungen zu speichern.
6. Klicken Sie auf Delete Tour (Tour löschen) , um die Tour zu löschen. Klicken Sie im Bestätigungsdialogfeld auf OK .
PTZ-Begrenzungen
Je nachdem, wo die PTZ-Kamera installiert ist, möchten Sie vielleicht Bewegung und Zoom der Kamera begrenzen, damit keine Hindernisse den Blick versperren. Wenn sich die PTZ-Kamera beispielsweise dicht an der Gebäudeseite befindet, können Sie die Begrenzungen so einstellen, dass die PTZ-Kamera sich nicht bewegen kann, um die Wand, an der sie befestigt ist, anzuzeigen .
PTZ-Touren bearbeiten 29
1. Klicken Sie in den Einrichtungsoptionen auf „PTZ Limits (PTZ-Begrenzungen)“.
2. Führen Sie eine der folgenden Optionen aus, um den maximalen Bewegungsbereich zu begrenzen:
l
Bewegen Sie die PTZ-Kamera im Bildbereich so weit nach links, wie die Anzeige reichen soll, und klicken Sie dann auf das Symbol From (Von) <a> für die Schwenkbegrenzung. Bewegen Sie die
Kamera an den Punkt, der am weitesten rechts liegt, und klicken Sie auf das Symbol To (Bis) .
Wiederholen Sie diesen Vorgang für die Neigebegrenzung (Tilt Limit), aber bewegen Sie dabei die
Kamera nach oben und unten. Informationen zum Bewegen der PTZ-Kamera finden Sie unter
Verwenden der PTZ-Steuerelemente der Kamera Auf Seite 5.
l
Unter der Bildanzeige können Sie die Schwenk- und Neigebegrenzungen bestimmen, indem Sie die Position der zwei schwarzen Punkte auf jedem Kreis anpassen. Der graue Bereich zeigt den
Bewegungsgrad an. Die Schwenkbegrenzung bestimmt den horizontalen Bewegungsbereich und die Neigebegrenzung den vertikalen.
3. Geben Sie zum Festlegen der Zoomgrenze des Objektivs die maximale Zoomstufe ein.
4. Geben Sie zum Festlegen der maximalen Bewegungsgeschwindigkeit die maximale Gradzahl pro
Sekunde ein.
5. Damit die Kamera bei einer Neigung von mehr als 90° das Videobild automatisch korrigiert, aktivieren Sie das Kontrollkästchen Enable E-Flip (E-Flip aktivieren) . Wenn diese Option deaktiviert ist, wird das
Videobild auf dem Kopf angezeigt, wenn die Kameraneigung 90° übersteigt.
6. Klicken Sie auf Apply (Übernehmen) , um Ihre Einstellungen zu speichern.
30 PTZ-Begrenzungen
Encoder
Bei Avigilon™ H.264 HD-Encodern und Kameras überschneiden sich zahlreiche Einstellungen, die folgenden
Einstellungen sind jedoch nur für Encoder verfügbar.
Auswählen einer Port- oder Kanaloption
An einen Encoder können bis zu 4 Kameras und 4 Audiogeräte gleichzeitig angeschlossen sein, daher enthalten einige Seiten im Web-Interface einen Optionssatz für jeden Port oder Kanal auf dem Encoder.
Auf Seiten mit Optionen für Live-Video wie z. B. „Live View (Live-Ansicht)“ und „Motion Detection
(Bewegungserkennung)“ können Sie die angezeigte Kamera ändern, indem Sie in der Dropdownliste eine Port -
Nummer auswählen.
Auf Einrichtungsseiten ohne Video, sind die Optionen nach Videoport oder Audiokanal aufgeteilt, sodass jedem unterschiedliche Optionen zugewiesen werden können.
Aktivieren des Videoeingang-Abschlusses
l
Um den Abschluss des Videoeingangs zu aktivieren, markieren Sie das Kontrollkästchen „Port“ auf der
Seite „General“.
Einrichten von PTZ
Die H.264 Encoder verfügen über Optionen zum Einrichten von Schwenken, Neigen und Zoomen (PTZ). Wenn sie aktiviert sind, werden die PTZ-Steuerungen für die Kamera in Live View angezeigt.
1. Klicken Sie in den Einrichtungsoptionen auf PTZ .
2. Wählen Sie eine Baudrate und eine Parität aus.
3. Aktivieren Sie für jeden mit einer PTZ-Kamera verbundenen Port das Kontrollkästchen Enable PTZ (PTZ aktivieren) .
4. Wählen Sie ein Protokoll aus, und geben Sie eine DIP-Schalter-Adresse ein.
Encoder 31
5. Klicken Sie auf Apply (Übernehmen) .
6. Informationen zur Verwendung der PTZ-Steuerelemente finden Sie unter Verwenden der PTZ-
Steuerelemente des Encoders Auf Seite 6.
32 Einrichten von PTZ
advertisement
Related manuals
advertisement