Propaganda
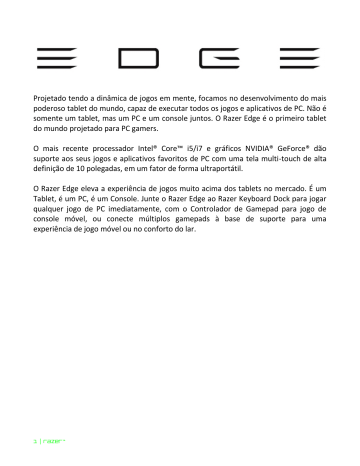
Projetado tendo a dinâmica de jogos em mente, focamos no desenvolvimento do mais poderoso tablet do mundo, capaz de executar todos os jogos e aplicativos de PC. Não é somente um tablet, mas um PC e um console juntos. O Razer Edge é o primeiro tablet do mundo projetado para PC gamers.
O mais recente processador Intel® Core™ i5/i7 e gráficos NVIDIA® GeForce® dão suporte aos seus jogos e aplicativos favoritos de PC com uma tela multi-touch de alta definição de 10 polegadas, em um fator de forma ultraportátil.
O Razer Edge eleva a experiência de jogos muito acima dos tablets no mercado. É um
Tablet, é um PC, é um Console. Junte o Razer Edge ao Razer Keyboard Dock para jogar qualquer jogo de PC imediatamente, com o Controlador de Gamepad para jogo de console móvel, ou conecte múltiplos gamepads à base de suporte para uma experiência de jogo móvel ou no conforto do lar.
1 | razer™
SUMÁRIO
1. CONTEÚDOS DA EMBALAGEM / REGISTRO / SUPORTE TÉCNICO ........... 3
2. LAYOUT DO DISPOSITIVO ....................................................................... 4
3. INSTALANDO O KEYBOARD DOCK ........................................................... 5
4. USANDO O SEU KEYBOARD DOCK .......................................................... 9
5. CONFIGURANDO O SEU KEYBOARD DOCK ............................................ 11
6. SEGURANÇA E MANUTENÇÃO .............................................................. 24
7. INFORMAÇÕES LEGAIS ......................................................................... 25
2 | For gamers by gamers™
1. CONTEÚDOS DA EMBALAGEM / REGISTRO / SUPORTE TÉCNICO
CONTEÚDOS DA EMBALAGEM
Dock de Teclado para Razer Edge
Manual de informações importantes do produto
REGISTRO
Por favor, visite www.razerzone.com/registration para registro online do seu produto.
SUPORTE TÉCNICO
Você ganha:
1 ano de garantia limitada do fabricante
Suporte técnico on-line gratuito no site www.razersupport.com
.
3 | razer™
2. LAYOUT DO DISPOSITIVO
A.
Capa de borracha resistente a impactos
B.
Dados integrados / Conector de energia
C.
Base magnetizada
D.
Tecla de gravação instantânea de macros
E.
Tecla de Modo Jogo
F.
Porta de compartimento de bateria
G.
Travas de bateria
H.
Portas USB 2.0
I.
Porta de entrada de energia
4 | For gamers by gamers™
3. INSTALANDO O DOCK DE TECLADO
ACOPLANDO SEU RAZER EDGE
1. Abra o dock de teclado.
2. Anexe a capa da base magnetizada.
3. Cuidadosamente, insira seu Razer Edge na base.
5 | razer™
4. Pressione seu Razer Edge para baixo.
5. Empurre a trava para prender seu Razer Edge.
CUIDADO: Não incline a tampa quando colocada no suporte do tablet.
6 | For gamers by gamers™
REMOVENDO SEU RAZER EDGE
1.
Solte a capa de borracha.
2.
Cuidadosamente, retire seu Razer Edge.
INSTALANDO A BATERIA DE LONGA DURAÇÃO
1.
Desbloqueie as duas travas da bateria.
7 | razer™
2.
Remova a porta de compartimento de bateria.
3.
Insira a bateria de longa duração diagonalmente.
4.
Empurre a bateria para baixo até que as travas se encaixem.
8 | For gamers by gamers™
4. USANDO O SEU KEYBOARD DOCK
Pressionando a tecla “FN” com as teclas de função ativará a ação secundária.
Teclas de função Descrição dos recursos
Com os controles de volume do áudio você pode silenciar ( ), diminuir ( ) e aumentar ( ) a saída de áudio.
As teclas de mídia permitem reproduzir/pausar (
) uma faixa ou voltar ( ) e avançar faixas ( ).
As teclas de brilho da tela permitem personalizar o brilho da tela.
9 | razer™
GRAVAÇÃO INSTANTÂNEA DE MACROS
Siga essas etapas para criar uma Gravação de Macro OTF:
1.
Pressione a combinação de teclas para iniciar a gravação.
2.
O Indicador de gravação de macro ficará aceso para indicar que o dispositivo está pronto para a gravação.
3.
Toque nas teclas que deseja gravar.
4. Pressione a combinação de teclas para interromper a gravação ou a tecla ESC para cancelar a gravação. O Indicador de Gravação Macro começará a piscar para mostrar que o dispositivo parou de gravar e está pronto para salvar a macro.
5. Pressione a tecla desejada quando decidir salvar a macro.
MODO DE JOGO
Ativando o Modo Jogo permite que você desabilite a tecla Windows evitando o uso acidental. Além disso, você pode desabilitar Alt + Tab e Alt + F4 através da aba Modo
Jogo (Gaming Mode) no Razer Synapse 2.0. Um indicador acende-se quando Modo Jogo está ligado.
10 | For gamers by gamers™
5. CONFIGURANDO O SEU KEYBOARD DOCK
Aviso: Os recursos aqui listados requerem que você esteja conectado ao Razer Synapse 2.0. Os recursos também estão sujeitos a alterações de acordo com a versão atual do software e do sistema operacional.
GUIA TECLADO
A guia Teclado é a primeira página quando o Razer Synapse 2.0 é instalado pela primeira vez. Essa guia permite personalizar os perfis do dispositivo, atribuições de teclas e opções de painel.
11 | razer™
Perfil
Um Perfil é uma maneira conveniente de organizar todas as suas configurações personalizadas e você pode ter um número infinito de perfis à disposição. Qualquer mudança feita dentro de cada guia é salva automaticamente no perfil atual e armazenada nos servidores em nuvem.
Você pode criar um novo perfil ao clicar no botão ou excluir o perfil atual ao clicar no botão . O botão permite a você Copiar, Importar e Exportar perfis. Por padrão, o seu perfil atual é chamado de Perfil.
Você pode renomeá-lo ao digitar no campo de texto abaixo do NOME DE PERFIL.
Cada perfil pode ser definido para FN + 0 - 9 usando a caixa suspensa ATALHO para mudança rápida de perfis. Cada perfil pode ser configurado para ser automaticamente ativado quando você executar um programa ou aplicativo através do uso da opção
VINCULAR PROGRAMA.
12 | For gamers by gamers™
Guia Personalizar
Na guia Personalizar é possível modificar as funções básicas do dispositivo, como atribuições de teclas e sensibilidade do painel de acordo com suas necessidades para jogos. As alterações realizadas nesta guia são salvas automaticamente no seu perfil.
13 | razer™
Menu Principal De Tarefas
Inicialmente, cada tecla está definida para PADRÃO. Entretanto, a função dessas teclas pode ser alterada clicando no botão desejado para acessar o menu suspenso principal.
Abaixo estão listadas as opções de personalizações e sua descrição
Padrão
Esta opção permite que você retorne à função original da tecla. Para escolher PADRÃO , basta selecionar a opção no Menu principal de tarefas.
Função de teclado
Essa opção permite mudar qualquer tecla para outra função do teclado. Para escolher a função de teclado, selecione Função de teclado no menu suspenso principal e insira a tecla que você deseja usar no campo especificado abaixo. Você também pode incluir teclas modificadoras, como Ctrl , Shift , Alt ou qualquer uma de suas combinações.
14 | For gamers by gamers™
Função do mouse
Essa opção permite mudar qualquer tecla para uma função de botão do mouse. Para escolher a função do mouse, selecione FUNÇÃO DO MOUSE no menu suspenso principal e um submenu ATRIBUIR BOTÃO aparecerá.
Abaixo estão listadas as funções que podem ser escolhidas pelo menu Atribuir botão:
Clique com o botão esquerdo - Execute um clique com o botão esquerdo do mouse usando o botão atribuído.
Clique com o botão direito - Execute um clique com o botão direito do mouse
Clique de rolagem
Clique duplo
Botão 4 do mouse usando o botão atribuído.
- Ative a função de rolagem universal.
- Execute um clique duplo com o botão esquerdo usando o botão atribuído.
- Executa um comando “Voltar” para a maioria dos
Botão 5 do mouse
Rolagem para cima
Rolagem pra baixo
Rolar para esquerda
Rolar para direita navegadores de Internet.
- Executa um comando “Avançar” para a maioria dos navegadores de Internet.
- Execute um comento “Rolagem pra cima” usando o botão atribuído.
- Execute um comento “Rolagem pra baixo” usando o botão atribuído.
- Execute um movimento de “Rolar para esquerda” usando o botão atribuído.
- Execute um movimento de “Rolar para direita” usando o botão atribuído.
15 | razer™
Intradispositivo
O intradispositivo permite que você altere a funcionalidade de outros dispositivos
Razer Synapse 2.0 ativados. Algumas dessas funcionalidades são específicas do dispositivo, como o uso de seu teclado de jogos Razer para alterar o estágio de sensibilidade de seu mouse de jogos Razer. Ao selecionar Intradispositivo a partir do menu Atribuição de Botões, um submenu aparecerá.
DISPOSITIVO CONTROLADO permite que você escolha qual dispositivo Razer atualmente conectado pode ser controlado, enquanto FUNÇÃO permite que você escolha qual funcionalidade você deseja usar para o dispositivo controlado.
Macro
Uma macro é uma sequência prá-gravada de teclas e botões pressionados executada no momento preciso. Ao configurar um botão para uma macro, é possível, de forma conveniente, executar uma cadeia de comandos. Quando essa opção é selecionada no menu suspenso, aparece um submenu que permite escolher um comando de macro pré-gravado. Consulte a GUIA MACROS para saber mais sobre a criação de comandos de macros.
Mudar Perfil
Mudar Perfil permite alterar perfis instantaneamente e carregar imediatamente todas as suas configurações pré-configuradas. Ao selecionar Mudar Perfil no menu suspenso, aparece um submenu que permite escolher o perfil a ser usado. Uma exibição em tela aparecerá automaticamente sempre que você mudar perfis.
Iniciar um programa
Iniciar um Programa possibilita abrir um programa ou site usando a tecla escolhida. Ao selecionar Iniciar um Programa no Menu Principal de Tarefas, serão exibidas duas opções para pesquisar o programa específico que você deseja abrir ou digitar o endereço do site que deseja acessar.
16 | For gamers by gamers™
Função multimídia
Esta opção pemite a você vincular os controles de reprodução multimídia ao seu dispositivo. Após selecionar a Função Multimídia, é exibido um submenu. Abaixo, estão listados os controles de reprodução multimídia que você pode escolher no submenu:
Volume para baixo
Volume para cima
Mute (Sem áudio)
Volume do Mic para cima
– diminui o volume da saída de áudio.
– aumenta o volume da saída de áudio.
– silencia o áudio.
– aumenta o volume do microfone.
Volume do Mic para baixo
Microfone Mute (Sem áudio)
Mute (Sem áudio) Tudo
Reproduzir/Pausar
Trilha anterior
Próxima trilha
– diminui o volume do microfone.
– silencia o áudio do microfone
– silencia a saída de áudio e o microfone .
– reprodução, pausa ou continuação da reprodução de mídia atual.
– reproduz a trilha anterior.
– reproduz a próxima trilha.
Barra Charm do Windows 8
Esta opção permite a você atribuir uma tecla em um comando de tecla de atalho do
Sistema Operacional. Para obter mais informações, visite: http://windows.microsoft.com/pt-br/windows-8/getting-around-tutorial
Teclas de atalho do Windows
Esta opção permite a você atribuir uma tecla em um comando de tecla de atalho do
Sistema Operacional. Para obter mais informações, visite: http://support.microsoft.com/kb/126449/pt-br
Desativar
Essa opção transforma um botão atribuído em não utilizável. Use Desativar quando não precisar de um botão ou se um botão em particular interferir com seus jogos.
17 | razer™
Guia Modo De Jogo
A guia Modo de jogo ajuda você a prevenir que as outras teclas sejam pressionadas acidentalmente. Dependendo das suas configurações, você pode escolher para desabilitar as teclas Windows, Alt + Tab e Alt + F4. Além disso, você pode ampliar o efeito de anti-ghosting ativando a função Modo de jogo. Um indicador é aceso quando a função está LIGADA.
18 | For gamers by gamers™
GUIA MACRO
A guia Macro permite criar uma série precisa de teclas e botões pressionados. Essa guia também permite que você tenha diversas macros e longos comandos de macros ao seu dispor.
A seção Macro funciona de forma semelhante à seção Perfil, você pode renomear uma macro digitando no campo abaixo Nome da macro . Também existem outras opções disponíveis na seção Macro, como a criação de uma nova macro, clicando no botão
; a exclusão da macro atual, clicando no botão ; e a duplicação da macro atual, clicando no botão .
Para criar um comando de macro, simplesmente clique no botão e todas as teclas e botões pressionados serão automaticamente registrados na tela de macros . Quando todos os registros de macros estiverem concluídos, clique no botão
para encerrar a sessão.
19 | razer™
A seção Macro permite inserir o atraso entre comandos. Em Gravar atraso o atraso entre comandos é registrado conforme eles são inseridos. O Atraso padrão usa um tempo predefinido (expresso em segundos) como o atraso. E Nenhum atraso omite todas as pausas entre teclas e botões pressionados.
Observação: Você pode usar até 3 casas decimais ao inserir valores no campo de segundos (seg).
20 | For gamers by gamers™
Após gravar uma macro, você pode editar os comandos inseridos selecionando cada comando na tela de macros. Cada tecla ou botão pressionado é organizado sequencialmente com o primeiro comando mostrado no topo da tela.
O botão permite editar um comando em particular; e o botão permite excluir um comando. Os botões mover os comandos para cima e para baixo.
e proporcionam a opção de
O botão permite colocar sequências de teclas, botões ou tempos de atraso entre teclagens antes ou após o comando ser selecionado.
21 | razer™
Após pressionar o botão o botão , uma nova janela de exibição aparecerá ao lado da lista de comandos de macros. O menu suspenso nessa janela permitirá escolher uma sequência de teclas ou um atraso a ser adicionado antes ou após o comando da macro destacada.
22 | For gamers by gamers™
Você pode adicionar um novo conjunto de comandos de macros clicando no botão
no menu de sequência de teclas pressionadas; ou insira os tempos de atraso no campo de duração usando o menu de atraso.
23 | razer™
6. SEGURANÇA E MANUTENÇÃO
DIRETRIZES SOBRE SEGURANÇA
Para atingir segurança máxima durante o uso do Keyboard Dock, sugerimos que você adote as seguintes diretrizes:
1. Caso tenha problema ao usar o dispositivo adequadamente e a solução de problemas não for suficiente para resolvê-lo, desconecte o dispositivo e entre em contato com a linha direta da Razer ou vá até o site www.razersupport.com
para obter suporte. Nunca tente consertar o dispositivo sozinho.
2. Não desmonte o dispositivo (isso invalida a garantia) e não tente consertá-lo por conta própria ou usá-lo em situações de carregamento anormal de corrente.
3. Mantenha o dispositivo longe de líquidos e da umidade. Opere o dispositivo somente em temperaturas entre 0 °C (32 °F) e 40 °C (104 °F). Se a temperatura exceder esse intervalo, desligue e desconecte o dispositivo para que a temperatura se estabilize e volte a um nível operacional adequado.
MANUTENÇÃO E USO
O Keyboard Dock exige pouquíssima manutenção para ser conservado em ótimo estado de funcionamento. Depois de um mês, recomendamos que você desconecte o dispositivo e o limpe com um pano seco ou haste flexível com um pouco de água morna. Não use sabão ou qualquer produto de limpeza pesada.
24 | For gamers by gamers™
7. INFORMAÇÕES LEGAIS
INFORMAÇÕES DE DIREITOS AUTORAIS E PROPRIEDADE INTELECTUAL
Copyright © 2013 Razer Inc. Todos os direitos reservados. Razer, para Gamers Feito por
Gamers, e o logotipo da cobra de três cabeças são marcas comerciais ou marcas comerciais registradas da Razer Inc. e/ou suas empresas afiliadas nos Estados Unidos ou outros países. Windows e o logotipo Windows são marcas comerciais do grupo de empresas Microsoft.
A Razer Inc (doravante nesta denominada a "Razer") pode ter direitos autorais, marcas comerciais, segredos comerciais, patentes, pedidos de registro de patente ou outros direitos de propriedade (registrados ou não) no concernente ao produto neste Guia
Principal. O fornecimento deste Guia Principal não dá a você uma licença para
(quaisquer) tais patentes, marcas registradas, direitos autorais ou outros direitos de propriedade intelectual. O Keyboard Dock For Razer Edge (doravante nesta denominado o "Produto") pode ser diferente das imagens na caixa ou de outro modo.
A Razer não assume qualquer responsabilidade por tais diferenças ou por quaisquer eventuais erros. As informações na presente estão sujeitas a alterações sem aviso prévio.
GARANTIA LIMITADA DO PRODUTO
Para conferir os termos atuais da Garantia Limitada do Produto, acesse www.razerzone.com/warranty .
LIMITAÇÃO DE RESPONSABILIDADE
Sob nenhuma circunstância a Razer será responsável por quaisquer lucros cessantes, perda de informações ou de dados, danos especiais, incidentais, indiretos, compensatórios, consequenciais ou acidentais oriundos de qualquer forma da distribuição, venda, revenda, uso ou incapacidade de uso do Produto. Sob nenhuma circunstância a responsabilidade da Razer ultrapassará o valor de compra do Produto no varejo.
25 | razer™
CUSTOS DAS AQUISIÇÕES
Para evitar dúvidas, sob nenhuma circunstância a Razer será responsável por quaisquer custos de aquisição, salvo tenha sido informada a respeito da possibilidade de tais danos, e sob nenhuma circunstância a Razer será responsável por quaisquer custos de responsabilidade de aquisição que ultrapassem o preço de compra do Produto no varejo.
DISPOSIÇÕES GERAIS
Os termos da presente serão regidos e interpretados segundo a legislação do foro no qual o Produto foi adquirido. Se qualquer termo neste manual for considerado inválido ou inexequível, tal termo (enquanto inválido ou inexequível) será considerado sem nulo, sem efeito e excluído sem invalidar quaisquer termos remanescentes. A Razer reserva-se o direito de emendar qualquer termo a qualquer momento e sem aviso prévio.
26 | For gamers by gamers™
Propaganda
Manuais relacionados
Propaganda
Índice
- 3 CONTEÚDOS DA EMBALAGEM
- 3 REGISTRO
- 3 SUPORTE TÉCNICO
- 5 ACOPLANDO SEU RAZER EDGE
- 7 REMOVENDO SEU RAZER EDGE
- 7 INSTALANDO A BATERIA DE LONGA DURAÇÃO
- 10 GRAVAÇÃO INSTANTÂNEA DE MACROS
- 10 MODO DE JOGO
- 11 GUIA TECLADO
- 12 Perfil
- 13 Guia Personalizar
- 14 Menu Principal De Tarefas
- 18 Guia Modo De Jogo
- 19 GUIA MACRO
- 24 DIRETRIZES SOBRE SEGURANÇA
- 24 MANUTENÇÃO E USO
- 25 INFORMAÇÕES DE DIREITOS AUTORAIS E PROPRIEDADE INTELECTUAL
- 25 GARANTIA LIMITADA DO PRODUTO
- 25 LIMITAÇÃO DE RESPONSABILIDADE
- 26 CUSTOS DAS AQUISIÇÕES
- 26 DISPOSIÇÕES GERAIS