advertisement
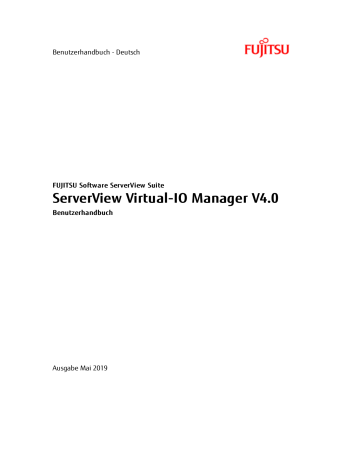
Benutzerhandbuch - Deutsch
FUJITSU Software ServerView Suite
ServerView Virtual-IO Manager V4.0
Benutzerhandbuch
Ausgabe Mai 2019
Kritik...Anregungen...Korrekturen...
Die Redaktion ist interessiert an Ihren Kommentaren zu diesem Handbuch. Ihre Rückmeldungen helfen uns, die Dokumentation zu optimieren und auf Ihre Wünsche und Bedürfnisse abzustimmen.
Sie können uns Ihre Kommentare per E-Mail an [email protected]
senden.
Nach DIN EN ISO 9001:2015 zertifizierte Dokumentationserstellung
Um eine gleichbleibend hohe Qualität und Anwenderfreundlichkeit zu gewährleisten, wurde diese
Dokumentation nach den Vorgaben eines Qualitätsmanagementsystems erstellt, welches die
Forderungen der DIN EN ISO 9001:2015 erfüllt.
cognitas. Gesellschaft für Technik-Dokumentation mbH www.cognitas.de
Copyright und Handelsmarken
Copyright 1998 - 2019 FUJITSU LIMITED
Alle Rechte vorbehalten.
Liefermöglichkeiten und technische Änderungen vorbehalten.
Alle verwendeten Hard- und Softwarenamen sind Handelsnamen und/oder Warenzeichen der jeweiligen Hersteller.
Inhaltsverzeichnis
1.1 Zielgruppen und Zielsetzung des Handbuchs
1.5 ServerView Suite Link-Sammlung
1.6 Dokumentation zur ServerView Suite
2 Virtual-IO Manager - Einführung
2.2 Besonderes Verbindungsmodul für Blade Server
2.3 Management mit VIOM - Vorgehensweise
2.4 Definition von Netzwerken (LAN) (nur für Blade Server)
2.5.3 Dedizierte LAN-Verbindungen (Nur für Blade Server)
2.5.4 Virtualisierung von I/O-Parametern
2.6 Serverprofil-Failover (nur für Blade Server)
2.7 Unterstützung der Hochverfügbarkeit (HA)
3 Installation und Deinstallation
3.1 Voraussetzungen für die VIOM-Installation
3.2 Virtual-IO Manager auf einer Windows-basierten CMS installieren
3.2.1 Virtual-IO Manager über eine grafische Bedienoberfläche installieren
3.2.2 Virtual-IO Manager über die Kommandoschnittstelle installieren
3.3 Virtual-IO Manager auf einer Windows-basierten CMS aktualisieren
3.4 Virtual-IO Manager auf einer Linux-basierten CMS installieren
3.4.1 Virtual-IO Manager über eine grafische Bedienoberfläche installieren
3.4.2 Virtual-IO Manager über die Kommandozeile installieren
3.4.3 Wichtige Verzeichnisse des Virtual-IO Managers
3.4.4 Diagnose-Informationen sammeln
ServerView Virtual-IO Manager
3
3.5 Virtual-IO Manager auf einer Linux-basierten CMS aktualisieren
3.7 Aktualisieren des ServerView Operations Managers
3.8 Aktualisieren oder Verschieben der SQL Server-Datenbank
3.9 Virtual-IO Manager deinstallieren
3.9.1 Virtual-IO Manager auf einer Windows-basierten CMS deinstallieren
3.9.2 Virtual-IO Manager auf einer Linux-basierten CMS deinstallieren
4.1 Konfigurationen am verwaltetenBX600 Blade Server
4.1.1 Unterstützte Hardware-Konfigurationen der I/O-Verbindungsmodule
4.1.1.1 LAN-Hardware-Konfiguration
4.1.1.2 Fibre Channel-Hardware-Konfiguration
4.1.2 Konfiguration des BX600 Management Blades
4.1.3 Konfiguration der I/O-Verbindungsmodule
4.1.4.1 Vernetzung - Überblick
4.1.4.2 Hinweise und Empfehlungen
4.2 Konfigurationen am verwalteten BX400 Blade Server
4.2.1 Unterstützte Hardware-Konfigurationen der I/O-Verbindungsmodule
4.2.1.1 LAN-Hardware-Konfiguration
4.2.1.2 Fibre Channel-Hardware-Konfiguration
4.2.2 Konfiguration des BX400 Management Blades
4.2.3 Konfiguration der I/O-Verbindungsmodule
4.2.4.1 Vernetzung - Überblick
4.2.5 Switch Stacking-Unterstützung
4.3 Konfigurationen am verwalteten BX900 Blade Server
4.3.1 Unterstützte Hardware-Konfigurationen der Verbindungsmodule
4.3.1.1 LAN-Hardware-Konfiguration
4.3.1.2 Fibre Channel-Hardware-Konfiguration
4.3.2 Konfiguration des BX900 Management Blades
4.3.3 Konfiguration der I/O-Verbindungsmodule
4.3.4.1 Vernetzung - Überblick
4.3.5 Switch Stacking-Unterstützung
4.4 Konfigurationen am verwalteten PRIMERGY Rack-Server
4.5 VIOM-Serverprofil-Zuordnung
4.6 Position der PCI-Einbauplätze in PRIMERGY Rack-Servern
ServerView Virtual-IO Manager
Inhalt
4
Inhalt
4.7 Server in ServerView-Serverliste aufnehmen 109
5 Bedienoberfläche des Virtual-IO Managers
5.1 Hauptfenster des Virtual-IO Managers
5.2.1 Baumstruktur (Server Liste)
5.2.3 Baumstruktur (Boot Targets)
5.3.1 Registerkarte Virtual-IO Manager
5.3.3 Rgisterkarte Ext. LAN Connections 119
5.3.3.1 Registerkarte Graphic auf der Registerkarte Ext. LAN Connections (IBP ausgewählt) 120
5.3.3.2 Registerkarte Details auf der Registerkarte Ext. LAN Connections 122
5.3.4 Registerkarte Server Configuration
5.3.5 Registerkarte Chassis Configuration
5.4.1 Wizard Create Network (nur für Blade Server)
5.4.1.1 Schritt Select Type (Wizard Create Network)
5.4.1.2 Schritt Edit Properties (Wizard Create Network - Internal network)
5.4.1.3 Schritt Edit Properties (Wizard Create Network - Single /VLAN network)
5.4.1.4 Schritt Edit Properties (Wizard Create Network - Dedicated service network)
5.4.1.5 Schritt DCB Properties (Wizard Create Network - Single /VLAN network)
5.4.1.6 Schritt Add Networks (Wizard Create Network - VLAN network)
5.4.2.1 Schritt Edit Properties (Wizard Edit Uplink Set - Single/VLAN network)
5.4.2.2 Schritt Edit Properties (Wizard Edit Uplink Set - Dedicated service network)
5.4.2.3 Schritt DCB Properties (Wizard Edit Uplink Set - single/VLAN network)
5.4.2.4 Schritt Add Networks (Wizard Edit Uplink Set - VLAN networks)
5.4.3 Wizard Create Server Profile
5.4.3.1 Schritt Name (Wizard Create Server Profile)
5.4.3.2 Schritt Configure Cards (Wizard Create Server Profile)
5.4.3.3 Schritt IO-Channels (Wizard Create Server Profile)
5.4.3.4 Schritt Boot Parameter (Wizard Create Server Profile)
5.4.3.5 Schritt CNA Parameter (Wizard Create Server Profile)
5.4.3.6 Schritt Virtual Addresses (Wizard Create Server Profile)
5.4.3.7 Schritt Confim (Wizard Create Server Profile)
5.4.4 Wizard Edit Server Profile
ServerView Virtual-IO Manager 5
5.4.4.1 Schritt Name (Wizard Edit Server Profile)
5.4.4.2 Schritt Configure Cards (Wizard Edit Server Profile)
5.4.4.3 Schritt IO-Channels(Wizard Edit Server Profile)
5.4.4.4 Schritt Boot Parameter (Wizard Edit Server Profile)
5.4.4.5 Schritt CNA Parameter (Wizard Edit Server Profile)
5.4.4.6 Schritt Virtual Addresses (Wizard Edit Server Profile)
5.4.4.7 Schritt Confirm (Wizard Edit Server Profile)
5.4.5 Wizard Create Server Profile Group
5.4.5.1 Schritt Name (Wizard Create Server Profile Group)
5.4.6 Wizard Edit Server Profile Group
5.4.6.1 Schritt Name (Wizard Edit Server Profile Group)
5.4.7 Wizard Save Configuration
5.4.7.1 Schritt Select Action (Wizard Configuration Backup/Restore)
5.4.7.2 Schritt Select File (Wizard Save Configuration)
5.4.7.3 Schritt Select File (Wizard Restore Configuration)
5.4.7.4 Schritt Select File (Wizard Delete Backup Files)
5.4.7.5 Schritt Select Data (Wizard Save Configuration)
5.4.7.6 Schritt Select Data (Wizard Restore Configuration)
5.4.7.7 Schritt Select Data (Wizard Delete Backup Files)
5.4.8 Wizard Create Boot Target
5.4.8.1 Schritt Select boot target (Wizard Create Boot Target)
5.4.8.2 Schritt Define boot settings (Wizard Create Boot Target)
5.4.9.1 Schritt Select boot target (Wizard Edit Boot Target)
5.4.9.2 Schritt Define boot settings (Wizard Edit Boot Target)
5.5.1 Dialog Authentication (einzelner Blade Server)
5.5.2 Dialog Authentication (PRIMERGY Rack-Server)
5.5.3 Dialog Authentication (PRIMERGY Rack-Server und Blade Server)
5.5.4 Dialog Licenses Information
5.5.6 Dialog Restore Options (Server)
5.5.7 Dialog Restore Options (Serverprofile)
5.5.8 Dialog Restore Options (boot targets)
5.5.10 Dialog Server Information
5.5.11 Dialog Select Profile Group
5.5.12 Dialog zur Netzwerkauswahl
5.6.1 Kontextmenüs auf der Registerkarte Ext. LAN Connections
ServerView Virtual-IO Manager
Inhalt
6
5.6.2 Kontextmenü auf der Registerkarte Server Blade Configuration
5.6.3 Kontextmenüs in der Serverprofil-Ansicht
5.6.4 Kontextmenüs in der Boot-Target-Ansicht
5.7.1 Schaltflächen im linken Bereich
5.7.2 Schaltflächen im rechten Bereich
5.7.3 Allgemeine Schaltflächen in zusätzlichen Dialogen
6.1 Virtual-IO Manager starten
6.2 Virtual-IO Manager schließen
6.3 Protokollierung der Aktionen über VIOM
6.3.1 Protokollierung der Aktionen unter Windows
6.3.2 Protokollierung der Aktionen unter Linux
7.1 Verwaltung mit VIOM aktivieren
7.2 Zugangsberechtigungen und Ports ändern
7.3 Verwaltung mit VIOM deaktivieren
7.4 VIOM-interne Vorgänge auf Blade Servern
7.5 VIOM-interne Vorgänge auf einem PRIMERGY Rack-Server
7.6 Lizenzinformationen anzeigen
8 Netzwerkpfade definieren (LAN)
8.1.1 Ein internes Netzwerk definieren
8.1.2 Ein Single Network definieren
8.1.3 VLAN-Netzwerke definieren
8.1.4 Ein dediziertes Service-Netzwerk definieren
8.2 Ein Uplink Set modifizieren
8.4 IBP-Konfiguration kopieren
9 Serverprofile definieren und zuweisen
9.3 Serverprofile modifizieren
ServerView Virtual-IO Manager
Inhalt
7
9.3.1 Zugewiesene Serverprofile ändern
9.7 Serverprofile neu zuweisen
9.9 Erstellen von Statistiken aus Serverprofilen mit dem Kommando viomstats
10 Profilgruppen definieren und Profile und Gruppen verschieben
10.4 Profilgruppen und Serverprofile verschieben
11 Blade Server-Konfiguration ansehen
12 Sichern und Wiederherstellen
12.1 Konfiguration und Serverprofile sichern
12.2 Konfiguration wiederherstellen
12.2.1 Wiederherstellen von Serverprofilen
12.2.2 Blade Server-Konfigurationen wiederherstellen
12.2.3 PRIMERGY Rack-Server-Konfigurationen wiederherstellen
12.2.4 Boot-Ziele wiederherstellen
12.3 Sicherungsdateien auf der Management-Station löschen
12.4 VIOM-spezifische Konfigurationen wiederherstellen
12.4.1 Konfiguration eines IBP-Moduls wiederherstellen
12.4.2 Konfiguration eines ausgebauten IBP-Moduls löschen
12.4.3 Konfiguration eines Server Blade-Einbauplatzes wiederherstellen
12.4.4 Konfiguration des Blade Server-Gehäuses wiederherstellen
13 Serverprofile importieren und exportieren
13.1 Serverprofile exportieren
13.2 Serverprofile importieren
13.3 Format der Export-Dateien
13.3.2 Das ServerProfiles Element
13.3.3 Das ServerProfile Element
13.3.6 Das Element BootEnvironment
ServerView Virtual-IO Manager
Inhalt
8
Inhalt
13.3.7 Das ISCSIBootConfiguration Element
13.3.8 Das FCBootConfiguration Element
13.3.9 Das DCBConfiguration Element
13.3.10 Das FunctionConfiguration-Element
13.3.11 Das ProfileGroup Element
14.1 Aufgabenverlagerung von einem Server Blade auf einen anderen
14.2 Aufgaben verschieben über das Serverprofil-Failover
15.1.1 Zeitpläne der Backup-Jobs unter Windows konfigurieren
15.1.1.1 Syntax der Quartz cron-Ausdrücke
15.1.2 Zeitpläne der Backup-Jobs unter Linux konfigurieren
15.1.3 Ausgabeverzeichnisse konfigurieren
15.1.4 Den Backup Service unter Windows starten
15.1.5 Den VIOM Backup Service unter Linux starten
15.1.6 Protokoll des Backup Services
15.2 VIOM-Datenbank unter Windows wiederherstellen
15.2.1 Wiederherstellen über SQL Server Management Studio
15.2.2 Wiederherstellen über Enterprise Manager
15.2.3 Datenbank-Sicherung überprüfen
15.3 VIOM-Datenbank unter Linux wiederherstellen
16.2 Brocade-VDX-Switches austauschen
16.6.1 Firmware-Update von Management Blades oder Verbindungsmodulen
16.6.2 Konfiguration des ServerView Virtual IO Backup Services nach der Installation von
16.6.3 Auswirkungen auf BX92x S3/S4, BX2560 M1 und BX2580 M1 Blades durch die
Änderung des Verbindungsmodultyps.
ServerView Virtual-IO Manager 9
1 Einleitung
ServerView Virtual-IO Manager (kurz Virtual-IO Manager bzw. VIOM) ist eine Software zur
Verwaltung der Input/Output-Parameter (I/O-Parameter) der folgenden Server: l
PRIMERGY Blade Server (BX600, BX400, BX900)
In Japan werden BX600 Blade Server nicht unterstützt.
l l
PRIMERGY Rack-Server (RX100 S8, RX200 S7, RX200 S8, RX300 S7, RX300 S8, RX350
S7, RX350 S8, RX1330 M1, RX1330 M2, RX2520 M1, RX2530 M1, RX2530 M2, RX2540
M1, RX2540 M2, RX2560 M1, RX2560 M2, RX4770 M1, RX4770 M2, RX4770 M3)
PRIMERGY Tower-Server (TX300 S7, TX300 S8, TX2560 M1, TX2560 M2)
Die Beschreibungen der PRIMERGY Rack-Server weiter unten treffen auf beide sowohl die PRIMERGY Rack-Server als auch auf PRIMERGY Tower-Server zu.
Zusätzlich können das LAN-Verbindungsmodul und das Intelligent Blade Panel (IBP) in
PRIMERGY Blade Servern über VIOM verwaltet werden. Für Brocade-VDX-Switches in
PRIMERGY Blade Servern ist es möglich, Network Port Profiles über VIOM anzuzeigen und zu verwenden, aber nicht zu definieren.
Als Erweiterung zum ServerView Operations Manager ermöglicht VIOM die zentrale
Verwaltung einer Vielzahl von PRIMERGY Blade Servern und PRIMERGY Rack-Servern von der zentralen Management-Station aus. Hierzu gehört die Virtualisierung und bei Blade
Servern die Speicherung der Server Blade-spezifischen I/O-Parameter (MAC-Adressen, WWN-
Adressen, I/O-Verbindungen einschließlich Boot-Parameter) sowie die Konfiguration und
Verwaltung des Intelligent Blade Panels eines Blade Servers in einem hardwareunabhängigen Serverprofil.
Dieses Serverprofil kann einem PRIMERGY Rack-Server oder einem Server Blade zugewiesen werden: l l
Bei PRIMERGY Rack-Servern: Ein Serverprofil kann einem PRIMERGY Rack-Server zugewiesen werden und kann von einem PRIMERGY Rack-Server auf einen anderen verschoben werden.
Bei Blade Servern: Das Serverprofil kann über VIOM einem Server Blade zugewiesen werden sowie zwischen verschiedenen Server Blades des selben oder auch eines anderen Blade Servers verschoben werden.
Durch die Zuweisung der Serverprofile zu einem Server kann die gewünschte Anwendung gestartet werden, ohne dass eine Neukonfiguration im SAN- und LAN-Netzwerk erforderlich ist.
ServerView Virtual-IO Manager 10
1.1 Zielgruppen und Zielsetzung des Handbuchs
VIOM bietet eine komfortable grafische Bedienoberfläche, die Sie über den ServerView
Operations Manager starten können. Über diese Bedienoberfläche können Sie alle erforderlichen Aufgaben zur Verwaltung der I/O-Parameter eines PRIMERGY Blade Servers oder PRIMERGY Rack-Servers sowie des LAN-Verbindungsmoduls, des IBP-Moduls, in
PRIMERGY Blade Servern durchführen.
Zusätzlich bietet VIOM eine umfangreiche Kommandoschnittstelle, über die Sie administrative VIOM-Aufgaben in einer skriptbasierten Umgebung erledigen können. Die
Kommandoschnittstelle VIOM CLI (Command Line Interface) bietet eine einfache
Schnittstelle für die Erstellung von Skripten sowie für die Automatisierung von administrativen Aufgaben.
Die Kommandoschnittstelle steht Ihnen sowohl für Windows- als auch auf Linux-
Plattformen zur Verfügung und wird über eigene Installationspakete installiert. Weitere
Informationen zum VIOM CLI finden Sie in der Dokumentation "ServerView Virtual-IO
Manager Command Line Interface".
1.1
Zielgruppen und Zielsetzung des Handbuchs
Das vorliegende Handbuch wendet sich an Systemverwalter, Netzverwalter und Service-
Fachleute, der über fundierte Hard- und Software-Kenntnisse verfügen. Das Handbuch beschreibt die Funktionsweise und Benutzeroberfläche des Virtual-IO Managers.
1.2
Systemvoraussetzungen
Zentrale Management-Station l
Betriebssystem für die zentrale Management-Station o o o o
Microsoft Windows® Server
TM
2012 (Datacenter, Standard oder Foundation
Edition)
Microsoft Windows® Server TM 2012 R2 (Datacenter, Standard oder Foundation
Edition)
Microsoft Windows® Server
TM
2016
Microsoft Windows® Server TM 2019 o o o o
Red Hat RHEL 6.5/6.6/6.7/6.8/6.9 (nur 64-Bit-Variante)
Red Hat RHEL 7.0/7.1/7.2/7.3
SUSE SLES 11: SP2, SP3 und SP4 (nur 64-Bit-Variante)
SUSE SLES 12: SP2
In Japan werden Windows Server 2016, Windows Server 2019 und SUSE SLES nicht unterstützt.
ServerView Virtual-IO Manager 11
1.2 Systemvoraussetzungen
ServerView Virtual-IO Manager kann auch in Virtual Machine (VM) unter Windows
Hyper-V oder VMware ESX Server installiert werden. Das Betriebssystem in der VM muss eines der oben aufgelisteten Betriebssysteme sein und muss vom verwendeten
Hypervisor unterstützt werden.
l
Installierte Software-Pakete o o
ServerView Operations Manager ab Version 9.0
Es ist kein zusätzliches JRE nötig, weil das mit dem ServerView Operations Manager mitgelieferte JRE verwendet wird.
l
Firewall-Einstellungen o o
Port 3172 muss für die TCP/IP-Verbindung zum Remote Connector Service geöffnet werden.
Port 162 muss offen sein, um SNMP-Traps vom iRMC zu empfangen, wenn
PRIMERGY Rack Server verwaltet werden.
Die aktuellen Voraussetzungen können Sie auch den Release Notes entnehmen.
Auf einer Windows-basierten Management-Station finden Sie die Release Notes wie folgt: l
Windows Server 2019 (Desktop Experience), Windows Server 2016 (Desktop
Experience)
Start All Programs Fujitsu ServerView Suite Virtual-IO Manager VIOM Release
Notes .
l
Windows Server 2012 R2:
1. Öffnen Sie das Menü Start .
2. Klicken Sie unten im Menü Start auf den weißen Pfeil.
3. Wählen Sie im Menü Apps unter Fujitsu den Link VIOM Release Notes .
Management-Konsole
Auf der Management-Konsole wird ein Java Runtime Environment (JRE) benötigt, um die grafische Bedienoberfläche zu verwenden. Die folgenden Versionen werden unterstützt: o o
JRE Version 7, Update 75 oder höher
JRE Version 8, Update 66 oder höher
Oracle Java und OpenJDK werden unterstützt.
Lizenz
Für die Verwendung des Virtual-IO Managers müssen Sie Lizenzen erwerben. Es ist mindestens eine Lizenz erforderlich. Jede Lizenz umfasst eine bestimmte Anzahl an zulässigen Zuweisungen für die Serverprofile. Bei einer Registrierung von mehreren
Lizenzen wird die Anzahl an zulässigen Zuweisungen addiert.
ServerView Virtual-IO Manager 12
1.3 Unterstützte Hardware
1.3
Unterstützte Hardware
Verwaltete BX600 Blade Server
Unterstützte Systeme: BX600 S3 mit MMB S3. Informationen zu der benötigten Firmware
Version entnehmen Sie bitte den mitgelieferten Release Notes.
Der folgenden Tabelle können Sie entnehmen, welches Server Blade mit welchem
Funktionsumfang unterstützt werden.
Server Blade
BX620 S2, BX620 S3
BX620 S4, BX620 S5,
BX620 S6
BX630
BX630 S2
Funktionsumfang
Serverprofile ohne I/O-Virtualisierung, aber mit Definition der
Netzwerkverbindungen
Serverprofile mit I/O-Virtualisierung und Definition der
Netzwerkverbindungen
Serverprofile ohne I/O-Virtualisierung, aber mit Definition der
Netzwerkverbindungen
Serverprofile mit I/O-Virtualisierung und Definition der
Netzwerkverbindungen
Tabelle 1: Unterstützte Server Blades
Informationen zu den BIOS- und iRMC-Firmware-Versionen entnehmen Sie bitte den mitgelieferten Release Notes.
Der Virtual-IO Manager kann nur BX600-Gehäuse mit S3 Management Blades
(MMB S3) verwalten, die folgende Bestückung vorliegen haben: l l
In Fabric 1: IBP- oder LAN-Module
In Fabric 2: IBP-Module, LAN-Module oder FC Switch Blades vom Typ SW4016
Innerhalb einer Fabric dürfen die Module nicht gemischt sein.
Die Fabric 2 kann auch leer sein. In Fabric 1 und 2 kann auch jeweils nur eins der zulässigen Verbindungsmodule gesteckt sein.
In Japan werden BX600 Blade Server nicht unterstützt.
Verwaltete BX400 Blade Server
Unterstützte Systeme: BX400 mit MMB S1. Informationen zu der benötigten Firmware-
Version entnehmen Sie bitte den mitgelieferten Release Notes.
Der folgenden Tabelle können Sie entnehmen, welches Server Blade mit welchem
Funktionsumfang unterstützt werden.
ServerView Virtual-IO Manager 13
1.3 Unterstützte Hardware
Server Blade Funktionsumfang
BX920 S2,
BX920 S3,
BX920 S4
Serverprofile mit I/O-Virtualisierung und Definition der
Netzwerkverbindungen
BX922 S2
BX924 S2,
BX924 S3,
BX924 S4
BX2560 M1,
Serverprofile mit I/O-Virtualisierung und Definition der
Netzwerkverbindungen
Serverprofile mit I/O-Virtualisierung und Definition der
Netzwerkverbindungen
Serverprofile mit I/O-Virtualisierung und Definition der
Netzwerkverbindungen
BX2560 M2,
BX2580 M1,
BX2580 M2
Tabelle 2: Unterstützte Server Blades
Informationen zu den BIOS- und iRMC-Firmware-Versionen entnehmen Sie bitte den mitgelieferten Release Notes.
ServerView Virtual-IO Manager 14
1.3 Unterstützte Hardware
Der Virtual-IO Manager kann nur BX400-Gehäuse mit S1 Management Blades
(MMB S1) verwalten, die folgende Bestückung vorliegen haben: l
In Fabric 1: o o
LAN-Verbindungsmodule (PY CB Eth Switch/IBP 1 GB 36/8+2 (SB11), PY CB
Eth Switch/IBP 1 GB 36/12 (SB11A), PY CB Eth Switch/IBP 1 GB 18/6 (SB6) oder PY CB Eth Switch/IBP 10 GB 18/8 (SBAX2)) im Switch-Modus, IBP-
Modus oder End Host-Modus (EHM) oder
PY CB Eth Switch 10/40 GB 18/8+2 (im Switch-Modus, IBP-Modus, End
Host-Modus (EHM) oder Converged Fabric-Modus) oder o
LAN Connection Blades (PY CB DCB SW 10Gb 18/6/6 (Brocade) oder PY CB
10Gb FEX Nexus B22 (Cisco)) oder l o
LAN Pass-Thru Connection Blades (PY CB Eth Pass-Thru 10 Gb 18/18)
In Fabric 2: o o
LAN-Verbindungsmodule (PY CB Eth Switch/IBP 1 GB 36/8+2, PY CB Eth
Switch/IBP 1 GB 36/12, PY CB Eth Switch/IBP 1 GB 18/6 oder PY CB Eth
Switch/IBP 10 GB 18/8) im Switch-Modus, IBP-Modus oder End Host-Modus
(EHM) oder
PY CB Eth Switch 10/40 GB 18/8+2 (im Switch-Modus, IBP-Modus, End
Host-Modus (EHM) oder Converged Fabric-Modus) oder o o
LAN Pass-Thru Connection Blades (PY CB Eth Pass-Thru 10 GB 18/18) oder
LAN Connection Blades (PY CB DCB SW 10Gb 18/6/6 (Brocade) oder PY CB
10Gb FEX Nexus B22 (Cisco)) oder o o
FC Switch Blades vom Typ Brocade 5450; oder
Brocade 6545 16G FC Switch oder l o
FC Pass-Thru Connection Blades (PY CB FC Pass-Thru 8 Gb 18/18)
In Fabric 3: wie Fabric 2
Die LAN Connection Blades in einer Fabric müssen in dem gleichen Modus laufen.
Es ist aber möglich, dass nur ein Connection Blade in einer Fabric gesteckt ist.
Der Modus eines LAN Connection Blade darf nicht umgeschaltet werden, wenn das
BX400-Gehäuse mit dem Virtual-IO Manager verwaltet wird.
Verwaltete BX900 Blade Server
Unterstützte Systeme: BX900 mit MMB S1. Informationen zu der benötigten Firmware-
Version entnehmen Sie bitte den mitgelieferten Release Notes.
Der folgenden Tabelle können Sie entnehmen, welches Server Blade mit welchem
Funktionsumfang unterstützt werden.
ServerView Virtual-IO Manager 15
1.3 Unterstützte Hardware
Server Blade Funktionsumfang
BX920 S1,
BX920 S2,
BX920 S3,
BX920 S4
Serverprofile mit I/O-Virtualisierung und Definition der
Netzwerkverbindungen
BX922 S2
BX924 S2,
BX924 S3,
BX924 S4
Serverprofile mit I/O-Virtualisierung und Definition der
Netzwerkverbindungen
Serverprofile mit I/O-Virtualisierung und Definition der
Netzwerkverbindungen
BX960 S1,
BX960 S2
BX2560 M1,
Serverprofile mit I/O-Virtualisierung und Definition der
Netzwerkverbindungen
Serverprofile mit I/O-Virtualisierung und Definition der
Netzwerkverbindungen
BX2560 M2,
BX2580 M1,
BX2580 M2
Tabelle 3: Unterstützte Server Blades
Informationen zu den BIOS- und iRMC-Firmware-Versionen entnehmen Sie bitte den mitgelieferten Release Notes.
Der Virtual-IO Manager kann nur BX900-Gehäuse mit S1 Management Blades
(MMB S1) verwalten, die folgende Bestückung vorliegen haben: l
In Fabric 1: o o
LAN-Verbindungsmodule (PY CB Eth Switch/IBP 1 GB 36/8+2 (SB11), PY CB
Eth Switch/IBP 1 GB 36/12 (SB11A), PY CB Eth Switch/IBP 1 GB 18/6 (SB6) oder PY CB Eth Switch/IBP 10 GB 18/8 (SBAX2)) im Switch-Modus, IBP-
Modus oder End Host-Modus (EHM) oder
PY CB Eth Switch 10/40 GB 18/8+2 (im Switch-Modus, IBP-Modus, End
Host-Modus (EHM) oder Converged Fabric-Modus) oder o
LAN Connection Blades (PY CB DCB SW 10Gb 18/6/6 (Brocade) oder PY CB
10Gb FEX Nexus B22 (Cisco)) oder o
LAN Pass-Thru Connection Blades (PY CB Eth Pass-Thru 10 Gb 18/18)
ServerView Virtual-IO Manager 16
1.3 Unterstützte Hardware l
In Fabric 2: o o
LAN-Verbindungsmodule (PY CB Eth Switch/IBP 1 GB 36/8+2, PY CB Eth
Switch/IBP 1 GB 36/12, PY CB Eth Switch/IBP 1 GB 18/6 oder PY CB Eth
Switch/IBP 10 GB 18/8) im Switch-Modus, IBP-Modus oder End Host-Modus
(EHM) oder
PY CB Eth Switch 10/40 GB 18/8+2 (im Switch-Modus, IBP-Modus, End
Host-Modus (EHM) oder Converged Fabric-Modus) oder o
LAN Connection Blades (PY CB DCB SW 10Gb 18/6/6 (Brocade) oder PY CB
10Gb FEX Nexus B22 (Cisco)) oder o o o o
LAN Pass-Thru Connection Blades (PY CB Eth Pass-Thru 10 GB 18/18) oder
FC Switch Blades vom Typ Brocade 5450; oder
FC Pass-Thru Connection Blades (PY CB FC Pass-Thru 8 Gb 18/18) oder
Brocade 6545 16G FC Switch l l
In Fabric 3: wie Fabric 2
In Fabric 4: wie Fabric 1
Die LAN Connection Blades in einer Fabric müssen in dem gleichen Modus laufen.
Es ist aber möglich, dass nur ein Connection Blade in einer Fabric gesteckt ist.
Der Modus eines LAN Connection Blade darf nicht umgeschaltet werden, wenn das
BX400-Gehäuse mit dem Virtual-IO Manager verwaltet wird.
ServerView Virtual-IO Manager 17
1.3 Unterstützte Hardware
Verwaltete PRIMERGY Rack-Server und PRIMERGY Tower-Server
Die folgenden PRIMERGY Rack- und Tower-Server-Modelle werden unterstützt:
PRIMERGY-Modell Funktionsumfang
RX100 S8
RX200 S7/S8
Serverprofile mit I/O-Adressenvirtualisierung und
Boot-Konfiguration für die Onboard-LAN-Ports und den unterstützten PCI-Controller.
RX300 S7/S8
RX350 S7/S8
Definition der Netzwerkverbindungen wird nicht unterstützt.
RX1330 M1/M2
RX2520 M1
RX2530 M1/M2
RX2540 M1/M2
RX2560 M1/M2
RX4770 M1/M2/M3
TX300 S7/S8
TX2560 M1/M2
Informationen zu den BIOS- und iRMC-Firmware-Versionen entnehmen Sie bitte den mitgelieferten Release Notes.
Die folgenden PCI-Controller werden unterstützt: Informationen zu welchen Controllern auf welchen Servern von VIOM unterstützt werden, sind in den Release Notes enthalten.
PCI-Controller
PCNA EP OCe14102 2x 10 GB
(Emulex Skyhawk)
Funktionsumfang
Physische Funktionen und den Typ der physischen
Funktionen (LAN, FCoE, iSCSI) definieren.
Virtuelle Adressen physischen Funktionen zuweisen und
Boot-Parameter optional definieren.
Dieser CNA unterstützt 8 physische Funktionen für jeden der beiden physischen Ports.
ServerView Virtual-IO Manager 18
1.3 Unterstützte Hardware
PCI-Controller
PCNA EP OCe14101 1x 40GB
Funktionsumfang
Physische Funktionen und den Typ der physischen
Funktionen (LAN, FCoE, iSCSI) definieren.
Virtuelle Adressen physischen Funktionen zuweisen und
Boot-Parameter optional definieren.
Dieser Controller unterstützt die Konfiguration von zwei
Modi:
1 x 40 GBE or 4 x 10 GBE.
Der Modus 4 x 10 GBE benötigt Spezialkabelpeitsche.
Wenn Sie diesen Controller mit mehr als einen physischen Port in VIOM konfiguriert, wird der Modus 4 x 10 GBE konfiguriert. Wenn Sie nur einen physischen
Port konfigurieren, wird der Modus 1 x 40 GBE ausgewählt.
Im Modus 1 x 40 GBE können bis zu 16 physische
Funktionen konfiguriert werden.
PLAN EP OCe14102 2x10 GB
(nur Skyhawk LAN-Version)
Im Modus 4 x 10 GBE können bis zu 4 physische
Funktionen pro physischen Port konfiguriert werden.
Physische LAN-Funktionen definieren.
Virtuelle Adressen physischen Funktionen zuweisen und
Boot-Parameter optional definieren.
Dieser CNA unterstützt 8 physische Funktionen für jeden der beiden physischen Ports.
Emulex 10GbE OCe10102 CNA Physische Funktionen und den Typ der physischen
Funktionen (LAN, FCoE, iSCSI) definieren.
Virtuelle Adressen physischen Funktionen zuweisen und
Boot-Parameter optional definieren.
Dieser CNA unterstützt zwei physische Funktionen für jeden der beiden physischen Ports. Die erste physische
Funktion muss dem Typ LAN entsprechen. Die physischen Funktionen der beiden physischen Ports müssen gleich definiert werden. Dies bedeutet, dass die
Speicherungsfunktion der beiden physischen Speicher vom gleichen Typ sein muss. Bei Verwendung von iSCSI mit iSCSI-Boot muss der iSCSI-Initiator identisch sein.
Ausnahme: Physischer Port ist deaktiviert.
ServerView Virtual-IO Manager 19
1.3 Unterstützte Hardware
PCI-Controller Funktionsumfang
Emulex 8Gb FC HBA
LPe 12002
Virtuellen WWPN und WWNN zuweisen.
Emulex 8Gb FC HBA LPe 1250 (1 channel)
Erstes und zweites Boot-Target sowie LUN optional definieren.
I/O-Ports deaktivieren.
Emulex 16Gb FC HBA LPe 16002
(2 channel)
Emulex 16Gb FC HBA LPe 16000
(1 channel)
INTEL 2-Port 10GBE (D2755 –
Niantic)
Virtuelle MAC-Adresse zuweisen.
PXE-Boot pro Port optional definieren.
INTEL 4-Port (D2745 - Barton
Hills)
I/O-Ports deaktivieren.
INTEL 2-Port (D2735 - Kawela
82576NS)
INTEL Eth Ctrl 4x1Gb Cu PCIe x4
(D3045)
Es gibt keine explizite Deaktivierungsfunktion für I/O-Ports in VIOM. I/O-Ports, die nicht in einem VIOM-Profil definiert sind, werden implizit deaktiviert, wenn das Gerät diese Funktion unterstützt.
INTEL Eth Ctrl 2x1Gb Cu PCIe x4
(D3035)
INTEL 10GBE 10GBase-T(RJ45)
PCIe LAN
PLAN CP 2x1Gbit Cu Intel I350-
T2
PLAN CP 4x1Gbit Cu Intel I350-
T4
PLAN AP 1x 1Gb Cu Intel
Springville Adaptor
Informationen zu der benötigten Firmware-Version entnehmen Sie bitte den mitgelieferten
Release Notes.
ServerView Virtual-IO Manager 20
1.4 Was ist neu?
1.4
Was ist neu?
Die vorliegende Ausgabe gilt für ServerView Virtual-IO Manager V4.0 und löst folgendes
Online-Handbuch ab: "PRIMERGY ServerView Suite, ServerView Virtual-IO Manager V3.8",
Ausgabe Mai 2017.
ServerView Virtual-IO Manager V4.0 umfasst die folgenden Neuerungen: l
Java Web Start wird nicht mehr für den Aufruf der grafischen Bedienoberfläche des
ServerView Virtual-IO Managers verwendet. Der VIOM-GUI-Client läuft unter JRE von
OpenJDK.
l
Ab ServerView Operations Manager 9.00 werden nur 64-Bit-Systeme unterstützt, siehe
"Systemvoraussetzungen" auf Seite 11 .
l
Ab VIOM 3.8.06 unterstützt der ServerView Virtual-IO Manager Windows Server 2019.
1.5
ServerView Suite Link-Sammlung
Fujitsu stellt Ihnen über die Link-Sammlung zahlreiche Downloads und weiterführende
Informationen zur ServerView Suite und zu PRIMERGY Servern zur Verfügung.
Unter ServerView Suite werden Ihnen Links zu folgenden Themen angeboten: l l l l l l
Forum
Service Desk
Handbücher
Produktinformationen
Sicherheitsinformationen
Software Downloads l
Schulungen
Software Downloads umfasst die folgenden Downloads: o o
Aktuelle Software-Stände zur ServerView Suite sowie ergänzende Readme-
Dateien.
Informationsdateien und Aktualisierungsdateien (Update Sets) für systemnahe
Software-Komponenten (BIOS, Firmware, Treiber, ServerView Agents und
ServerView Update Agent) zur Aktualisierung der PRIMERGY Server anhand des
ServerView Update Managers oder für den lokalen Update einzelner Server anhand des ServerView Update Managers Express.
o
Die aktuellen Versionen aller Dokumentationen zur ServerView Suite.
Die Downloads können kostenlos heruntergeladen werden.
ServerView Virtual-IO Manager 21
1.6 Dokumentation zur ServerView Suite
Unter PRIMERGY Servern werden Ihnen Links zu folgenden Themen angeboten: l l l l
Service Desk
Handbücher
Produktinformationen
Ersatzteilkatalog
Zugriff auf die ServerView Suite Link-Sammlung
Die Link-Sammlung der ServerView Suite erreichen Sie über verschiedene Wege: l
Über den ServerView Operations Manager
1. Wählen Sie Help – Links in der Titelleiste.
l
Über die Startseite der Online-Dokumentation zur ServerView Suite auf dem Manual-
Server von Fujitsu
Sie gelangen auf die Startseite der Online-Dokumentation mit folgendem
Link: http://manuals.ts.fujitsu.com
1. Wählen Sie links in der Auswahlliste x86 Servers .
2. Klicken Sie rechts unter Ausgewählte Dokumente auf PRIMERGY ServerView Links .
l
Über die ServerView Suite DVD 2
1. Wählen Sie im Startfenster der ServerView Suite DVD 2 die Option ServerView
Software Produkte .
2. Wählen Sie in der Menüleiste Links .
Anschließend wird die Startseite der ServerView Suite Link-Sammlung angezeigt.
1.6
Dokumentation zur ServerView Suite
Die Dokumentation ist über das Internet als Download kostenlos erhältlich. Die Online-
Dokumentation finden Sie unter http://manuals.ts.fujitsu.com
unter dem Link x86 Servers .
ServerView Sitemap
Einen Überblick über die Dokumentation, die Sie unter ServerView Suite finden, sowie die
Ablagestruktur können Sie der ServerView Suite Sitemap entnehmen.
1. Wählen Sie links in der Auswahlliste x86 Servers und dann Software .
2. Wählen Sie rechts ServerView Suite .
3. Klicken Sie auf ServerView Suite Sitemap unter Ausgewählte Dokumente .
ServerView Virtual-IO Manager 22
1.7 Darstellungsmittel
1.7
Darstellungsmittel
In diesem Handbuch werden folgende Darstellungsmittel verwendet:
Darstellungsmittel Bedeutung
Weist auf Gefahren hin, die zu Gesundheitsgefährdung, Datenverlust und Geräteschäden führen können.
Verweist auf weiterführende Informationen und Tipps.
Fette Schrift Kennzeichnet Bildschirmzitate der Namen der Oberflächenelemente.
dicktengleich Kennzeichnet Ausgaben des Systems und Systemelemente wie
Dateinamen oder Pfade.
dicktengleich Kennzeichnet Anweisungen, die Sie über die Tastatur eingeben.
halbfett
Kennzeichnet einen Link zu einem verwandten Thema.
blauer, unterstrichener
Text lila Text
<abc>
[abc]
[Taste]
Kennzeichnet einen besuchten Link.
Kennzeichnet Variablen, die Sie durch reale Werte ersetzen müssen.
Kennzeichnet Optionen, die Sie angeben können (Syntax).
Kennzeichnet eine Taste entsprechend ihrer Abbildung auf der
Tastatur. Wenn Sie explizit Großbuchstaben eingeben sollen, dann wird die Shift-Taste angegeben, z. B.
[Shift] + [A] für A. Wenn Sie zwei
Tasten gleichzeitig drücken sollen, kennzeichnet dies ein Pluszeichen zwischen den Tastensymbolen.
Bildschirmabzüge
Die Bildschirmabzüge sind teilweise systemabhängig und müssen deshalb nicht in allen
Details mit der Ausgabe auf Ihrem System übereinstimmen. Auch bei den Menüs und ihren
Befehlen kann es systembedingte Unterschiede geben.
ServerView Virtual-IO Manager 23
2 Virtual-IO Manager - Einführung
In diesem Kapitel finden Sie eine allgemeine Einführung in das Konzept des Virtual-IO
Managers (VIOM).
2.1
Virtuelle Adressen
Physische MAC-Adressen und WWN-Adressen werden auf der Netzwerkkarte bzw. im Host-
Bus-Adapter (HBA) eines Server Blades oder eines PRIMERGY Rack-Servers gespeichert.
Wenn ein Server Blade oder ein PRIMERGY Rack-Server ausgetauscht werden muss oder das
Betriebssystem und/oder die Anwendung auf einem anderen Server gestartet werden soll, ist meistens eine Neukonfiguration im LAN- bzw. SAN-Netzwerk notwendig. Solange also die MAC-Adresse und die WWN-Adressen einen physischen Server Blade identifizieren, müssen mehrere Administratoren aktiv werden.
Damit die Administrationsbereiche voneinander getrennt werden können, ist es notwendig, die I/O-Parameter (MAC und WWN) nach außen konstant zu halten.
Durch die Verwendung von virtuellen Adressen statt der auf der NIC (Network Interface
Card) bzw. im HBA gespeicherten MAC-Adressen bzw. WWN-Adressen bleibt auch bei einem
Austausch eines Server Blades am Einbauplatz oder bei einem Austausch eines PRIMERGY
Rack-Servers durch einen anderen die Adressierung konstant.
2.2
Besonderes Verbindungsmodul für Blade Server
Bisher verbinden Blade Server grundsätzlich die LAN- (Local Area Network) und Fibre
Channel-Ports (FC-Ports) der einzelnen Server Blades zu den LAN- und SAN-Netzwerken
(SAN, Storage Area Network) über Switch-Blades bzw. Pass-Thru-Blades, die im Blade-
Gehäuse eingebaut sind. Die Verwaltung dieser Switches gehört zum Aufgabenbereich des
LAN- bzw. SAN-Administrators. Dadurch ergibt sich eine Überlappung der verschiedenen
Administrationsbereiche.
ServerView Virtual-IO Manager 24
2.2 Besonderes Verbindungsmodul für Blade Server
Bild 1: Überlappende Zuständigkeitsbereiche
Durch die Überlappung der Zuständigkeitsbereiche müssen gegebenenfalls bis zu drei
Administratoren aktiv werden, wenn sich die Konfiguration eines Server Blades ändert, z.
B. weil ein Server Blade wegen Hardware-Probleme ersetzt werden muss und infolgedessen eine Umkonfiguration der Switches notwendig wird.
Die Onboard-LAN- und FC-Controller im Server Blade sind über eine Midplane mit den eingebauten LAN- bzw. FC-Switches verbunden und über deren Uplink Ports wiederum mit dem LAN- und SAN-Netzwerk. Switches verschiedener Hersteller benutzen Anbieter spezifische Protokolle oder Protokollerweiterungen, so dass es zu Interoperabilitäts-
Problemen zwischen den internen und externen Switches verschiedener Anbieter kommen kann.
Um diese Probleme zu lösen, können die in dem Blade Server eingebauten Switch-Blades durch besondere Verbindungsmodule ersetzt werden. Hierfür stehen folgende
Verbindungsmodule zur Verfügung: l für SAN:
BX600: BX600 4/4Gb FC Switch 12 Port (SW4016, SW4016-D4) im Access Gateway-
ServerView Virtual-IO Manager 25
2.2 Besonderes Verbindungsmodul für Blade Server l
Modus (FC AG)
BX400/BX900: Brocade 5450 8 Gb Fibre Channel Switch im Access Gateway-Modus (FC
AG) für LAN:
BX600: BX600 GbE Intelligent Blade Panel 30/12 bzw. 10/6 (IBP GbE)
BX400/BX900: Verbindungsmodule PY CB Eth Switch/IBP 1 GB 36/8+2, PY CB Eth
Switch/IBP 1 GB 36/12, PY CB Eth Switch/IBP 1 GB 18/6, PY CB Eth Switch/IBP 10 GB 18/8 oder PY CB Eth Switch 10/40 GB 18/8+2 im IBP-Modus. (Die Verbindungsmodule können im Switch-Modus, im IBP-Modus oder im End Host-Modus (EHM) ausgeführt werden.)
Diese Verbindungsmodule bieten den Vorteil eines Switches (Kabel-Konsolidierung) ohne die oben angeführten Nachteile.
Bild 2: Getrennte Zuständigkeitsbereiche
ServerView Virtual-IO Manager 26
2.3 Management mit VIOM - Vorgehensweise
2.3
Management mit VIOM - Vorgehensweise
Die Verwaltung der Verbindungsmodule eines Blade Servers sowie die Konstanthaltung der relevanten I/O-Parameter an einem Einbauplatz eines Blade Server-Gehäuses oder eines
PRIMERGY Rack-Servers erfolgt durch den ServerView Virtual-IO Manager (VIOM). VIOM wird auf der zentralen Management-Station installiert und integriert sich in den ServerView
Operations Manager.
Die Verwaltung von Blade Servern mit VIOM umfasst im Wesentlichen folgende Funktionen: l l die Definition der Netzwerkpfade am Intelligent Blade Panel (IBP-Modul) das Auflisten und Verwenden von Netzwerk-Port- Profilen von Brocade-VDX-Switches in
Blade Servern l l die Definition der I/O-Parameter (einschließlich virtueller Adressen) eines Server Blades das Speichern der I/O-Parameter in Kombination mit den erforderlichen
Netzwerkpfaden in Serverprofilen l die Zuweisung der Serverprofile zu den Server Blades bzw. leeren Einbauplätzen als auch das Verschieben eines Serverprofils zwischen beliebigen Server Blades
Serverprofile können verschiedenen Server Blades eines Blade Servers oder auch eines anderen Blade Servers beliebig zugewiesen werden, sofern die benötigten
Netzwerkverbindungen am jeweiligen Gehäuse zur Verfügung stehen.
Die Verwaltung von PRIMERGY Rack-Servern mit VIOM umfasst im Wesentlichen folgende
Funktionen: l l l die Definition der I/O-Parameter (einschließlich virtueller Adressen) eines PRIMERGY
Rack-Servers das Speichern der I/O-Parameter in Serverprofilen das Zuweisen der Serverprofile einem PRIMERGY Rack-Server
Bevor die oben genannten Funktionen ausgeführt werden können, muss ein Blade Server-
Gehäuse oder ein PRIMERGY Rack-Server mit VIOM verwaltet werden. Dies erfolgt ebenfalls
über die GUI des Virtual-IO Managers (siehe Kapitel
"Server mit VIOM verwalten" auf Seite
).
Die Verwaltung mit VIOM gliedert sich im Wesentlichen in folgende Schritte:
1. Bevor VIOM mit einem Blade Server-Gehäuse oder einem PRIMERGY Rack-Server funktionieren kann, müssen diese mit VIOM verwaltet werden.
2. Sie können externe Netzwerkverbindungen für Blade Server mit IBP definieren, wenn
Sie die Option Use Path Setting ausgewählt haben, als der Blade Server verwaltet wurde. Für Blade Server mit Brocade-VDX-Switches können Sie Netzwerk-Port-Profile anstelle von Netzwerkverbindungen verwenden.
3. Anschließend werden für alle Applikationen/Images die entsprechenden Profile definiert und im Serverprofil-Repository an der zentralen Management-Station abgespeichert.
ServerView Virtual-IO Manager 27
2.4 Definition von Netzwerken (LAN) (nur für Blade Server)
4. Diese Serverprofile können den einzelnen Einbauplätzen eines Blade Servers oder dem
PRIMERGY Rack-Server beliebig zugewiesen werden.
5. Bei Bedarf kann die Zuweisung der Serverprofile wieder aufgehoben werden.
Bei Blade Servern können Profile zwischen den Einbauplätzen eines Blade Servers sowie auf einen anderen Blade Server verschoben werden. Bei PRIMERGY Rack-Servern können Serverprofile von einem Server auf einen anderen Server verschoben werden.
2.4
Definition von Netzwerken (LAN) (nur für Blade Server)
Damit VIOM die Netzwerkpfade bei der Profilzuweisung richtig schalten kann, muss VIOM zunächst bekannt sein, welche Netzwerke am jeweiligen Gehäuse und an welchen Uplink-
Ports anliegen.
Dadurch können einzelne Server Blades bzw. Gruppen von Server Blades im Netzwerk getrennt werden, so dass zwei Server Blade-Gruppen in einem Netzwerk keine Verbindung zueinander haben.
Auf Brocade-VDX-Switches werden Network Port Profiles anstelle von Netzwerken verwendet. Diese Profiles müssen außerhalb von VIOM definiert werden, können dann aber verwendet werden.
Die Definition der Netzwerkpfade an einem IBP-Modul umfasst folgende Schritte: l
Definition eines Uplink Sets.
Ein Uplink Set umfasst einen oder mehrere Uplink Ports. Ein Uplink Port ist ein externer
Port, der das Gehäuse mit Ihrer LAN-Infrastruktur verbindet. Wird ein Uplink Set von mehreren virtuellen Netzwerkverbindungen (VLANs) benutzt, dann wird der Uplink Set als Shared Uplink Set bezeichnet.
l
Definition eines oder mehrere Netzwerke, die dem Uplink Set zugeordnet sind.
Unter der Definition eines Netzwerks ist im Zusammenhang mit VIOM die
Vergabe eines symbolischen Namens für die von außen anliegenden
Netzwerkzugänge zu verstehen.
Bei einem über VIOM verwalteten Blade Server-Gehäuse wird eine manuelle
Konfiguration (nicht durch VIOM) eines IBP-Verbindungsmoduls nicht unterstützt.
Die manuelle Konfiguration von IBP-Verbindungsmodulen führt möglicherweise zu einem Fehlverhalten von VIOM oder kann während der Konfiguration durch VIOM verloren gehen. Bevor die Verwaltung des Gehäuses über VIOM erfolgt, müssen die
IBP-Verbindungsmodule auf die Werkseinstellung zurückgesetzt werden, mit
Ausnahme der Konfiguration der IP-Adresse, des zugewiesenen Benutzernamens und des Zugriffsprotokolls (SSH oder Telnet).
Standardmäßig wird das IPB-Modul (IBP 10/6) mit folgender Konfiguration ausgeliefert.
ServerView Virtual-IO Manager 28
2.4 Definition von Netzwerken (LAN) (nur für Blade Server)
Bild 3: Standard-Konfiguration des IBP-Moduls (10/6)
Alle Uplink Ports des IBP-Moduls (IBP 10/6) sind in einem Uplink Set zusammengefasst.
Beim IBP 30/12 sind standardmäßig die ersten 8 Uplink Ports in einem Uplink Set zusammengefasst und alle 30 Downlinks sind mit diesem Standard-Uplink Set verbunden.
Mit VIOM können Sie die Standard-Konfiguration eines IBP-Moduls ändern. Sie können mehrere Uplink Ports in einem Uplink Set zusammenfassen sowie mehrere Uplink Sets für ein LAN-Verbindungsmodul definieren. Dadurch erreichen Sie mehrerer voneinander unabhängige Netzwerkpfade z. B. für verschiedene Anwendungen (z. B. Datenbank-Server,
Kommunikationserver) oder einzelne Bereiche (z. B. Entwicklung, Buchhaltung oder
Personalverwaltung).
ServerView Virtual-IO Manager 29
2.4 Definition von Netzwerken (LAN) (nur für Blade Server)
Was bei der Aktivierung der Verwaltung eines Blade Servers über den Virtual-IO
Manager mit der Standard-Konfiguration des IBP geschieht, entnehmen Sie bitte
dem Abschnitt , see section "VIOM-interne Vorgänge auf Blade Servern" auf Seite
.
Die folgende Abbildung bietet einen Überblick über typische Uplink Sets, die Sie mit VIOM konfigurieren können.
Bild 4: Typische Uplink Sets
Die Uplink Ports können als aktive Ports oder als Backup Ports einem Uplink Set zugeordnet werden. Daraus ergeben sich verschiedene Konfigurationsmöglichkeiten für einen Uplink Set: l
"Port Backup"-Konfiguration
Bei einer "Port Backup"-Konfiguration definieren Sie einen Uplink Set mit mindestens zwei Uplink Ports, von denen einer als aktiver Port und der andere als Backup Port konfiguriert ist. Bei dieser Konfiguration wird im Fehlerfall (Linkdown Event für alle aktiven Ports) auf den Backup Port umgeschaltet. In der Abbildung können das die
ServerView Virtual-IO Manager 30
2.4 Definition von Netzwerken (LAN) (nur für Blade Server) l
Uplink Sets (1) und (2) sein, wenn jeweils ein Port des Uplink Sets als aktiver und ein
Port als Backup Port konfiguriert sind.
Link Aggregation Group
Die Zusammenfassung mehrerer aktiver Uplink Ports in einem Uplink Set bilden eine
Link Aggregation Group (LAG). Durch die Bereitstellung mehrere paralleler
Verbindungen erreichen Sie eine höhere Verfügbarkeit und eine größere
Verbindungskapazität. In der Abbildung können das die Uplink Sets (1) und (2) sein, wenn beide Uplink Ports dieser Uplink Sets als aktive Ports konfiguriert sind.
Wenn ein Uplink Set über mehrere Backup Ports verfügt, so bilden diese Backup Ports im Failover-Fall automatisch auch wieder eine Link Aggregation Group. Die Ports eines externen LAN-Switches, die mit einer LAG verbunden werden, müssen unbedingt eine statische LAG bilden.
VIOM bietet die Möglichkeit, verschiedene Netzwerke zu definieren: l l l l
Interne Netzwerke ( Internal network )
Einzelne Netzwerke ( Single network )
Virtuelle Netzwerke mit VLAN-Ids ( VLAN networks )
Virtuelle Netzwerke mit VLAN-Ids/native VLAN-Id ( VLAN networks ) l l
Service LAN ( Dedicated service network )
Service VLAN ( Service VLAN networks )
Die Klammern hinter den aufgelisteten Netzwerktypen geben die entsprechenden
Bezeichnung in der VIOM-GUI an.
Interne Netzwerke
Unter einem internen Netzwerk ist eine Netzwerkverbindung innerhalb des IBP zu verstehen, in dem also Server Blades nur untereinander verbunden sind. Dieser
Netzwerkverbindung sind aber keine Uplink Ports zugeordnet.
In dem Fall handelt es sich um eine interne Verbindung über das IBP-Modul.
Ein internes Netzwerk ist dann sinnvoll, wenn die Server Blades nur untereinander kommunizieren können sollen und aus Sicherheitsgründen keine Verbindung zu einem externen Netzwerk bestehen soll.
In der Abbildung finden Sie unter (3) die Darstellung eines internen Netzwerkes.
„Einzelne“ Netzwerke
Unter einem „einzelnen“ Netzwerk („Single Network“) versteht VIOM einen Uplink Set, der nur für den Zugang in ein Netzwerk genutzt wird.
Eine wichtige Eigenschaft des „einzelnen" Netzwerkes ist es, dass es VLAN transparent ist.
Man kann also mehrere externe Netzwerke mit unterschiedlichem VLAN-Tag (bzw. auch ohne VLAN-Tag) durch ein „einzelnes" Netzwerk hindurchleiten.
Pakete mit beliebigem VLAN-Tag oder auch ohne VLAN-Tag, die an den Uplink Ports von außen eintreffen, werden unverändert an die mit dem entsprechenden Netzwerk
ServerView Virtual-IO Manager 31
2.4 Definition von Netzwerken (LAN) (nur für Blade Server) verbundenen Server Blades weitergeleitet. Das gleiche gilt für die Netzwerk-Pakete, die von den Server Blades kommen.
In der Abbildung finden Sie unter (1) und (2) die Darstellung „einzelner“ Netzwerke.
Virtuelle Netzwerke mit VLAN-Ids
In Abhängigkeit von dem IBP-Modul stehen Ihnen 6 bzw. 12 Uplink Ports zur Verfügung.
Sie können maximal so viele verschiedene Netzwerke definieren, wie Uplink Ports vorhanden sind. Wenn Netzwerke mit Backup Ports oder mit einer Link Aggregation Group erzeugt werden sollen, dann reduziert sich automatisch die Anzahl der möglichen
Netzwerke an einem IBP-Modul. Diese Einschränkung durch die physikalisch zur Verfügung stehenden Uplinks können Sie durch die Definition virtueller Netzwerke (Virtual Local Area
Network - VLAN) umgehen.
Durch die Einrichtung virtueller Netzwerke, die über eindeutige Nummern, die sogenannten
VLAN-Ids, identifizierbar sind, können mehrere logische, netzwerk-technisch völlig getrennte Netzwerke eingerichtet werden. Diese Netzwerke teilen sich einen Uplink Set
(„Shared Uplink Set“), ohne dass die Server Blades des einen virtuellen Netzes mit Server
Blades der anderen virtuellen Netzwerke kommunizieren können.
Bild 5: Virtuelle Netzwerke mit VLAN
In der obigen Abbildung sind zwei Shared Uplink Sets an dem IBP-Modul konfiguriert. Zwei virtuelle Netzwerke VLAN10 und VLAN20 mit den VLAN-Ids 10 und 20 sind dem oberen
Shared Uplink Set zugewiesen, und zwei virtuelle Netzwerke VLAN21 und VLAN30 mit den
VLAN-Ids 20 und 30 sind dem unteren Shared Uplink Set zugewiesen. Obwohl in beiden
Uplink Sets virtuelle Netzwerke mit der VLAN-Id 20 existieren, handelt es sich um zwei
ServerView Virtual-IO Manager 32
2.4 Definition von Netzwerken (LAN) (nur für Blade Server) verschiedene virtuelle Netzwerke. Server Blade 2 kann nicht mit Server Blade 3 kommunizieren.
Von außen ankommende Pakete, die ein VLAN-Tag haben, das der VLAN-Id eines virtuellen
Netzwerkes entspricht, werden in genau dieses VLAN-Netzwerk weitergeleitet. Vor dem
Verlassen des Pakets auf Server Blade Seite wird der VLAN-Tag eines virtuellen Netzwerkes entfernt wie bei einem "portbased" VLAN.
Von außen ankommende Pakete mit einem VLAN-Tag, das zu keiner VLAN-Id eines virtuellen Netzwerkes passt, werden nicht weitergeleitet. Sie entfallen.
Von außen ankommende Pakete ohne einen VLAN-Tag entfallen ebenfalls. Dieses
Verhalten kann geändert werden, indem ein virtuelles Netzwerk als "native" VLAN konfiguriert wird (siehe
"Virtuelles Netzwerk mit einer VLAN-Id als native VLAN" auf Seite
).
Von einem Server Blade ankommende Pakete ohne ein VLAN-Tag werden in das VLAN-
Netzwerk geleitet, mit dem der LAN-Port des Server Blades verbunden ist. Dabei werden diesen Paketen VLAN-Tags mit der VLAN-Id des virtuellen Netzwerkes hinzugefügt. Diese
Pakete verlassen das IBP-Modul an den Uplink Ports des verbundenen Uplink Sets mit diesem VLAN-Tag.
Pakete mit einem VLAN-Tag, die von einem Server Blade kommen, werden nicht an ein
VLAN-Netzwerk weitergeleitet . Entweder entfallen sie oder werden woanders hin weitergeleitet (z.B. an Service-Netzwerke). VLAN-Netzwerke können aber auch mit Tagged
Paketen benutzt werden, wenn das Netzwerk im Tagged Modus eingesetzt wird (siehe (see
"Einsatz von virtuellen Netzwerken mit VLAN-Id im Tagged Modus" auf Seite 34
).
Virtuelles Netzwerk mit einer VLAN-Id als native VLAN
Sie haben die Möglichkeit, ein virtuelles Netzwerk eines Shared Uplink Sets als Standardbzw. "native" VLAN auszuwählen. Über diese Verbindung werden alle Pakete durchgelassen, die keine VLAN-Id enthalten.
Von außen ankommende Pakete ohne VLAN-Tag werden in das Netzwerk mit der native
VLAN-Id geleitet und dabei mit dem entsprechenden VLAN-Tag versehen.
Von außen kommende Pakete mit einem VLAN-Tag, das der native VLAN-Id entspricht, werden in keines der zu dem Uplink Set gehörenden Netzwerke weitergeleitet. Sie entfallen.
Die Pakete, die von einem Server Blade in das native VLAN-Netzwerk ankommen, verlassen ein IBP-Modul ohne VLAN-Tag. Das VLAN-Tag wird also vor dem Verlassen des IBP-Moduls am Uplink Port aus dem Netzwerkpaket entfernt.
ServerView Virtual-IO Manager 33
2.4 Definition von Netzwerken (LAN) (nur für Blade Server)
Bild 6: Netzwerke mit VLAN-Id und einer nativen VLAN-Id
In der obigen Abbildung wurde in dem oberen Shared Uplink Set die VLAN-Id 10 als native
VLAN-Id festgelegt. Folglich verlassen die Datenpakete vom Server Blade 1 mit der VLAN-Id
10 (rot) den Uplink ohne VLAN-Id-Tag. Eingehenden Datenpaketen ohne VLAN-Id-Tag wird intern die VLAN-Id 10 zugeordnet. Diese Datenpakete werden nur an Server Blade 1 weitergeleitet.
Einsatz von virtuellen Netzwerken mit VLAN-Id im Tagged Modus
Obwohl die VLAN-Ids von Paketen, die das IBP auf der Server Blade-Seite verlassen, normalerweise entfernt werden, ist es möglich ein VLAN-Netzwerk im Tagged Modus einzusetzen. Dies bedeutet, dass alle Pakete ihren VLAN-Tag behalten, wenn sie an das
Server Blade übertragen werden. Pakete, die auf der Server Blade-Seite des IBPs ankommen, müssen einen VLAN-Tag mit der übereinstimmenden VLAN-Id haben, wenn sie an dieses VLAN-Netzwerk im Tagged Modus weitergeleitet werden sollen.
Pakete ohne einen VLAN-Tag entfallen, es sei denn, ein VLAN-Netzwerk im Tagged Modus ist mit demselben Downlink verbunden.
ServerView Virtual-IO Manager 34
2.4 Definition von Netzwerken (LAN) (nur für Blade Server)
Bild 7: Einsatz von virtuellen Netzwerken mit VLAN-Id im Tagged Modus
Mehrere VLAN-Netzwerke im Tagged Modus können eingesetzt werden auf demselben IBP-
Downlink-Port. Sie können auch mit Service-Netzwerken kombiniert werden.
Der Modus, in welchem ein VLAN-Netzwerk eingesetzt wird, wird durch
Netztwerkdefinitionen in einem Serverprofil gesteuert. Er kann nicht in den
Netzwerkeinstellungen spezifiziert werden.
Der Vorteil vom Tagged Modus ist, dass dieselben VLAN-Netzwerke entweder Untagged für separate Server Blades auf verschiedenen Downlinks , oder Tagged für ein Server Blade mit separaten virtuellen Rechnern auf einem Downlink eingesetzt werden können.
ServerView Virtual-IO Manager 35
Dedizierte Service-Netzwerke
2.4 Definition von Netzwerken (LAN) (nur für Blade Server)
Bild 8: Dedizierte Service-Netzwerke
Das dedizierte Service-Netzwerk ist dazu ausgelegt, den LAN-Verkehr eines iRMC vom LAN-
Verkehr des Betriebssystems zu trennen, wenn das iRMC nicht ein separates Management-
LAN benutzt, sondern so konfiguriert ist, dass der eigene LAN-Verkehr mit einem Onboard
LAN Port des Server Blades geteilt wird. Damit in diesem Fall der LAN-Verkehr des iRMC und der LAN-Verkehr des Betriebssystems voneinander getrennt werden, muss das iRMC so konfiguriert sein, dass es ein VLAN-Tag für die eigene LAN-Pakete benutzt. Mit einem dedizierten Service-Netzwerk, das mit derselben VLAN ID definiert ist, die von iRMC benutzt wird, ist es möglich, die Tagged iRMC LAN-Pakete zu bestimmten Uplink Port(s) (externe
Ports) weiterzuleiten, während die anderen LAN-Pakete des Betriebssystems zu einem separaten Uplink Port weitergeleitet werden.
Zusätzlich kann das dedizierte Service-Netzwerk dazu benutzt werden, die LAN-Pakete einer virtuellen NIC, die im Betriebsssystem auf dem ServerBlade definiert ist, an bestimmte
Uplink Ports weiterzuleiten. Dazu muss die virtuelle NIC im Betriebssystem so konfiguriert sein, dass alle Pakete mit einem VLAN-Tag gesendet werden. Derselbe VLAN-Tag muss spezifiziert werden, wenn das dedizierte Service-Netzwerk definiert wird, das diese Pakete transportieren soll.
Das dedizierte Service-Netzwerk verhält sich wie folgt: es empfängt die Tagged Pakete vom
Server Blade, aber die Tags werden beim Verlassen des Uplink Ports abgezogen.
Eingehende, Untagged Pakete für den Uplink Port werden Tagged und an die entsprechenden Downlink Ports (interne Ports) gesendet. Eingehende, Tagged Pakete an die Uplink Ports entfallen.
Beachten Sie, dass die dedizierten Service-Netzwerke auf den Downlink Ports sich eventuell mit einzelnen Netzwerken, VLAN-Netzwerken, anderen dedizierten Service-Netzwerken und
Service-VLAN-Netzwerken überschneiden (unten erklärt). Die vom Server Blade oder vom
Uplink Port empfangenen, Untagged Pakete müssen die Regeln des einzelnen Netzwerk
ServerView Virtual-IO Manager 36
2.4 Definition von Netzwerken (LAN) (nur für Blade Server) oder des VLAN-Netzwerks folgen, mit dem sich das dedizierte Service-Netwerk
überschneidet.
Die VLAN-Tags für die sich überschneidenden VLAN-Netzwerke, dedizierten Service-
Netzwerke und Service-VLAN-Netzwerke müssen verschieden sein.
Dedizierte Service-Netzwerke können sich mit keinem anderen Netzwerk an den Uplink
Ports überschneiden. Das bedeutet, dass die Uplink Ports eines dedizierten Service-
Netzwerks nur diesem dedizierten Netzwerk zugeordnet werden kann.
Service-VLAN-Netzwerke
Bild 9: Service-VLAN-Netzwerke
Die Service-VLAN-Netzwerke sind dazu ausgelegt, die LAN-Pakete von mehreren virtuellen
NICs zu trennen, die im Betriebssystem auf dem ServerBlade definiert sind und diese zu bestimmten Uplink (externen) Ports weiterzuleiten. Dazu müssen die verschiedenen virtuellen NICs im Betriebssystem so konfiguriert sein, dass sie die eigenen Pakete mit einem VLAN-Tag senden, das identisch ist mit der Service-VLAN ID des Service-VLAN-
Netzwerkes.
Das Service-VLAN-Netzwerk verhält sich wie folgt: es empfängt die Tagged Pakete mit der
Service-VLAN ID vom Server Blade und leitet sie an die Uplink Ports als Tagged Pakete weiter. Die LAN-Pakete lassen das IBP Tagged an den Uplink Ports. Eingehende, Tagged
Pakete mit Service-VLAN ID (am Uplink Port) werden an die entsprechenden Downlink
(internen) Ports/Blade Server als Tagged Pakete gesendet.
Beachten Sie, dass Service-VLAN-Netzwerke sich an den Downlink Ports eventuell
überschneiden (mit einzelnen Netzwerken, VLAN-Netzwerken, dedizierten Service-
Netzwerken und anderen Service-VLAN-Netzwerken). Die vom Server Blade oder vom Uplink
ServerView Virtual-IO Manager 37
2.5 Serverprofile
Port empfangenen, Untagged Pakete, müssen die Regeln des einzelnen Netzwerks oder des
VLAN-Netzwerks folgen, mit dem sich das Service-VLAN-Netwerk überschneidet.
Die VLAN-Tags für die sich überschneidenden VLAN-Netzwerke, dedizierten Service-
Netzwerke und Service-VLAN-Netzwerke müssen verschieden sein.
Verschiedene Service-VLAN-Netzwerke können dieselben Uplink Ports teilen. Wenn der Port, der Mitglied des Service-VLAN-Netzwerkes ist, Tagged Pakete mit der Service-VLAN ID
(SVID) eines bestimmten Service-VLAN-Netzwerkes empfängt, werden die empfangenen
Pakete auf Basis dieses Service-VLAN-Netzwerkes weitergeleitet. Die Service-VLAN-
Netzwerke mit zerlegten Uplink Sets können identische SVIDs haben.
Service-VLAN-Netzwerke können mit VLAN-Netzwerken auch dieselben Uplink Ports teilen.
Die VLAN-Tags für Service-VLAN-Netzwerke und VLAN-Netzwerke, die dieselben Uplink Ports teilen, müssen verschieden sein.
2.5
Serverprofile
Ein Serverprofil umfasst folgende für VIOM relevante Parameter:
1. Definition der Verbindung in externen Netzwerken (siehe Abschnitt
"Netzwerkpfade definieren (LAN)" auf Seite 256
), nur für Blade Server
2. Definition der physischen Identität in Form der I/O-Adressen (MAC, WWN)
3. Definition der Boot-Devices mit Parametern
4. Definition der Anzahl, des Typs und der Parameter von Funktionen für CNA-Karten
Zur Aktivierung eines Serverprofils muss das Serverprofil einem Einbauplatz (Slot) eines
Server Blades oder einem PRIMERGY Rack-Server zugewiesen werden.
Bei einem Blade Server kann es bei Bedarf (z. B. bei Ausfall eines Server Blades) auf einen anderen Einbauplatz verschoben werden. Dadurch übernimmt das Server Blade im anderen
Einbauplatz die Identität des vorherigen Server Blades. Auf diese Weise ermöglichen
Serverprofile eine flexible Nutzung der vorhandenen Blade-Hardware.
In diesem Zusammenhang bietet VIOM die Möglichkeit, einen Einbauplatz als Ersatz-
Einbauplatz (Spare Slot) zu definieren. Im Problem- bzw. Wartungsfall können Sie dann ein Serverprofil-Failover anstoßen, bei dem automatisch ein passender Ersatz-Server Blade gesucht wird, der die Aufgaben des ausfallenden Server Blades übernehmen kann.
Für die Verwendung von Serverprofilen müssen Sie im Virtual-IO Manager folgende
Aktionen ausführen:
1. ein Serverprofil definieren
2. das Profil einem Einbauplatz oder einem PRIMERGY Rack-Server zuweisen
ServerView Virtual-IO Manager 38
2.5 Serverprofile
2.5.1
Serverprofil definieren
Ein Serverprofil umfasst einen Satz von Parametern, der die VIOM relevanten Parameter enthält. Dazu gehören: l l l
(virtuelle) MAC-Adressen und WWN-Adressen
Boot-Parameter
Definition der Anzahl, des Typs und der Parameter von Funktionen für CNA-Karten l
Nur für Blade Server: LAN-Verbindungen für die I/O-Kanäle eines Server Blades
Die Serverprofile werden unter einem benutzerdefinierten Namen zentral und hardwareunabhängig in einem Serverprofil-Repository auf der zentralen Management-
Station abgelegt.
2.5.2
Serverprofil zuweisen
Die Serverprofile, die im zentralen Serverprofil-Repository abgelegt sind, können über
VIOM den Einbauplätzen eines Blade Servers oder einem PRIMERGY Rack-Server zugewiesen werden. Voraussetzung hierfür ist, dass der Blade Server oder der PRIMERGY Rack-Server mit VIOM verwaltet wird.
Bei Blade Servern kann ein Serverprofil auch einem leeren Einbauplatz zugewiesen werden.
Somit kann ein Einbauplatz für einen späteren Einsatz vorbereitet werden. Bei Verwendung der virtuellen Adressierung kann z. B. ein defekter Server Blade durch die
Vorkonfigurierung eines weiteren Server Blades schnell und ohne Änderung der
Konfiguration ersetzt werden.
2.5.3
Dedizierte LAN-Verbindungen (Nur für Blade Server)
Jeden I/O-Port eines Server Blades kann man im Serverprofil einem expliziten Netzwerk zuordnen. Da ein Serverprofil nicht Hardware gebunden ist, wird darin nur der Name des
Netzwerks vermerkt.
Wird ein Serverprofil einem Einbauplatz zugewiesen, dann werden die mit den I/O-Kanälen des Einbauplatzes verbundenen Downlinks auf den IBP-Modulen in das angegebene
Netzwerk gehängt. Die im Serverprofil namentlich angegebenen Netzwerke müssen vorher in den betroffenen IBP-Modulen konfiguriert worden sein.
Falls nicht VIOM-fähige LAN-Module installiert sind (Open-Fabric Modus), können keine dedizierte LAN-Verbindungen (Pfade) gesetzt werden. In diesem Fall muss mit Profilen gearbeitet werden, deren I/O-Ports keine Netzwerkzuordnung enthalten.
ServerView Virtual-IO Manager 39
2.5 Serverprofile
2.5.4
Virtualisierung von I/O-Parametern
Eine wichtige Funktion der ServerView Virtual-IO Manager-Software ist die Virtualisierung der physischen Server-Identität in Form der physischen MAC-Adressen, der WWN-Adressen und der Boot-Parameter.
Wenn virtuelle I/O-Adressen und Boot-Parameter als Teil eines Serverprofils definiert werden, kann ein Betriebssystem-Image oder eine Anwendung einfach von einem Server
Blade oder einem PRIMERGY Rack-Server auf einen anderen verschoben werden.
Zu den Virtualisierungsparametern gehören folgende I/O-Basisparameter: l l virtuelle MAC-Adresse (LAN) virtuelle WWN-Adresse (Fibre Channel)
Zusätzlich lassen sich für LAN-Ports und iSCSI-Funktionen von CNA-Ports, die als iSCSI-
Boot-Device definiert werden, die iSCSI-Boot-Parameter festlegen. Für jeden Fibre Channel
HBA Port lassen sich folgende SAN-Boot-Konfigurationsparameter virtualisieren: l l l l l
Boot
2st Target port name (WWPN des Zielgerätes)
1st Target LUN
2st Target port name (WWPN des Zielgerätes)
2st Target LUN
Blade Servers
Die I/O-Virtualisierungsparameter aller Server Blades eines Gehäuses werden in einer festzugeordneten Tabelle im Management Blade (MMB) dieses Blade Servers gespeichert.
Beim Starten eines Server Blades wird in der Boot-Phase überprüft, ob
Virtualisierungsparameter in der MMB-Tabelle für diesen Server Blade-Einbauplatz definiert sind. Diese Parameter werden auf die I/O-Adapter übertragen, so dass die virtualisierten
Adressen wie die vom Hersteller vergebenen physischen Adressen verwendet werden. Durch dieses Vorgehen ist abgesichert, dass keine Änderung notwendig ist, wenn ein Server Blade ausgetauscht oder ein Serverprofil verschoben wird.
Wird ein Server Blade oder eine Mezzanine-Karte aus einem Blade Server ausgebaut und in einem Einbauplatz eines anderen Blade Servers, der nicht über VIOM verwaltet wird, eingebaut, so werden automatisch wieder die vom Hersteller vergebenen physischen I/O-
Adressen verwendet. Das gleiche gilt auch für den Fall, dass die Virtualisierung der I/O-
Adressen für einen Einbauplatz ausgeschaltet wird, z. B. durch Verschieben eines entsprechenden Serverprofils.
Wenn die zentrale Management-Station ausgeschaltet ist oder die Verbindung zwischen der Management-Station und dem Management Blade unterbrochen ist, verwenden alle
Blade Server die zuletzt definierte Konfiguration.
ServerView Virtual-IO Manager 40
2.6 Serverprofil-Failover (nur für Blade Server)
Nachdem die Verbindung zu externen Netzwerken konfiguriert ist und Serverprofile mit
Virtualisierungsparametern durch den ServerView Virtual-IO Manager zugewiesen sind, muss die Management-Station mit der Virtual-IO Manager-Software nicht notwendigerweise ausgeführt werden. Für den Betrieb des "virtualisierten" Blade Server-
Gehäuses ist die Software nicht erforderlich.
PRIMERGY Rack-Server
Die I/O-Virtualisierungsparameter eines PRIMERGY Rack-Servers sind in einer bestimmten
Tabelle im Baseboard Management Controller (iRMC) des Servers gespeichert. Wenn ein
PRIMERGY Rack-Server gestartet wird, wird in der Boot-Phase überprüft, ob
Virtualisierungsparameter in der iRMC-Tabelle definiert sind. Diese Parameter werden auf die I/O-Adapter übertragen, so dass die virtualisierten Adressen wie die vom Hersteller vergebenen physischen Adressen verwendet werden.
Wenn die Virtualisierung der I/O-Adressen für einen Einbauplatz ausgeschaltet ist, z. B.
wenn die Zuweisung des entsprechenden Serverprofils aufgehoben ist, werden bei der nächsten Boot-Phase die vom Hersteller vergebenen physischen I/O-Adressen automatisch aktiviert.
Der iRMC eines PRIMERGY Rack-Servers verliert bei einem Stromausfall die Tabelle mit den
I/O-Virtualisierungsparametern. Die Tabelle muss vom ServerView Virtual-IO Manager erneut geschrieben werden, bevor der Server wieder gestartet wird. Dieser
Wiederherstellungsvorgang wird automatisch ausgeführt. Dafür ist es erforderlich, dass die
Management-Station weiter betrieben wird, solange die PRIMERGY Rack-Server verwaltet werden. Weitere Informationen finden Sie unter
"VIOM-interne Vorgänge auf einem
PRIMERGY Rack-Server" auf Seite 246 .
2.6
Serverprofil-Failover (nur für Blade Server)
VIOM bietet die Möglichkeit, in einem Problem- oder Wartungsfall die Serverprofile automatisch von dem betroffenen Server Blade auf ein anderes geeignetes Server Blade innerhalb des gleichen Blade Servers zu verschieben.
Voraussetzung hierfür ist die Definition von Ersatz-Einbauplätzen (sogenannten Spare
Slots), die in einem solchen Fall die Aufgaben des anderen Server Blades übernehmen sollen. An den Ersatz-Einbauplätze sollten sinnvollerweise Server Blades schon eingebaut sein, die für einen Problem- bzw. Wartungsfall zur Verfügung stehen. Ein solches Failover kann aber nur dann stattfinden, wenn das Server Blade, auf das der Failover stattfinden soll, ausgeschaltet ist.
Fällt z. B. ein Server Blade aus, so starten Sie über das Kontextmenü des betreffenden
Server Blades die Failover-Funktion. VIOM sucht dann nach einem Ersatz-Einbauplatz mit
ServerView Virtual-IO Manager 41
2.7 Unterstützung der Hochverfügbarkeit (HA) einem Server Blade, dem das Serverprofil zugewiesen werden kann. Nach erfolgreicher
Suche wird am betroffenen Server Blade die Profilzuweisung aufgehoben und das Server-
Profil dem neuen Server Blade zugewiesen. Das neue Server Blade übernimmt somit die
Rolle des ausgefallenen Server Blades einschließlich der Netzwerkadressen.
Der Virtual-IO Manager macht keine Veränderungen an einem Boot Image in einem SAN und klont auch nicht Disk Images auf die lokale Festplatte des Ersatz-
Server Blades.
2.7
Unterstützung der Hochverfügbarkeit (HA)
VIOM unterstützt die folgende Hochverfügbarkeitsumgebung: l
Windows Hyper-V-Cluster mit ServerView Operations Manager und ServerView Virtual-
IO Manager installiert auf einem virtuellen Rechner mit Windows Server-
Betriebssystem.
l
VMware HA mit ServerView Operations Manager und ServerView Virtual-IO Manager installiert auf einem virtuellen Rechner mit Windows Server Betriebssystem.
Das bedeutet, dass es sich bei der ServerView Management-Station um einen virtuellen
Rechner handelt, der auf einem Windows Hyper-V Cluster oder in einer VMware HA-
Umgebung ausgeführt wird.
Hochverfügbarkeit beim Hyper-V Cluster
Die folgenden Hyper-V Hochverfügbarkeitskonfigurationen werden unterstützt:
Betriebssystem
Windows Server 2019 [*]
Windows Server 2016 [*]
Windows Server 2012 Datacenter [*]
Windows Server 2012 Standard [*]
Windows Server 2012 Foundation [*]
Admin-Server falls HA
Guest OS Hypervisor
P
P
--P
[Hyper-V]
--P
[Hyper-V]
P
P
P
--P
[Hyper-V]
--P
[Hyper-V]
--P
[Hyper-V]
Tabelle 4: Unterstützte Hyper-V Hochverfügbarkeitskonfigurationen
ServerView Virtual-IO Manager 42
2.7 Unterstützung der Hochverfügbarkeit (HA)
[*] Die Windows Server Core Installationsoption wird für Admin-Server und Guest-
Betriebssystem auf einem virtuellen Rechner nicht unterstützt.
Klicken Sie hier und folgen Sie den Anweisungen von Microsoft, um den Windows Hyper-V
Cluster und den virtuellen Rechner, der von diesem Cluster gesteuert wird, einzurichten: l für Windows Server 2012 R2 und Windows Server 2012: https://docs.microsoft.com/en-us/previous-versions/windows/it-pro/windows-server-
2012-R2-and-2012/hh831531(v=ws.11) l für Windows Server 2016 und Windows Server 2019: https://docs.microsoft.com/en-us/windows-server/virtualization/hyper-v/hyper-v-onwindows-server
Bei einem Fehler im Hyper-V Cluster-Knoten führt der Microsoft-Cluster eine Failover-Aktion der Hyper-V-Umgebung auf den anderen Cluster-Knoten durch und startet den virtuellen
Rechner neu, der als ServerView Suite Management-Station fungiert.
Bild 10: Failover-Aktion in der Hyper-V Umgebung auf den anderen Cluster-Knoten
Im Failover-Cluster der Hyper-V-Umgebung unterstützt ServerView die Cold
Migration von virtuellen Maschinen.
ServerView Virtual-IO Manager 43
2.7 Unterstützung der Hochverfügbarkeit (HA)
Gehen Sie zum Einrichten des Hyper-V Clusters wie folgt vor:
Auf dem primären Knoten:
1. Stellen Sie eine Verbindung mit dem gemeinsam genutzten Speicher her.
2. Konfigurieren Sie das BIOS.
3. Installieren Sie die Hyper-V Rollen.
4. Installieren und konfigurieren Sie den EMC Solutions Enabler (sofern verwendet).
5. Fügen Sie eine Cluster-Funktion für Failover hinzu.
6. Erstellen Sie ein virtuelles Hyper-V Netzwerk.
7. Erstellen Sie Cluster.
8. Bereiten Sie virtuelle Rechner vor.
9. Registrieren Sie virtuelle Rechner in den Cluster.
10. Installieren und konfigurieren Sie die Speicherverwaltungssoftware.
11. Installieren und konfigurieren Sie die Verwaltungssoftware für virtuelle Rechner.
12. Installieren und konfigurieren Sie den ServerView Operations Manager und ServerView
Virtual-IO Manager.
Auf dem sekundären Knoten:
1. Stellen Sie eine Verbindung mit dem gemeinsam genutzten Speicher her.
2. Konfigurieren Sie das BIOS.
3. Installieren Sie die Hyper-V Rollen.
4. Installieren und konfigurieren Sie den EMC Solutions Enabler (sofern verwendet).
5. Fügen Sie eine Cluster-Funktion für Failover hinzu.
6. Erstellen Sie ein virtuelles Hyper-V Netzwerk.
7. Installieren Sie die Hyper-V Rollen.
8. Fügen Sie eine Cluster-Funktion für Failover hinzu.
9. Erstellen Sie ein virtuelles Hyper-V Netzwerk.
10. Erstellen Sie Cluster.
11. Bereiten Sie virtuelle Rechner vor.
12. Registrieren Sie virtuelle Rechner in den Cluster.
13. Betreiben Sie die Management-Station im Cluster.
Weitere Informationen zu den Punkten 7 bis 13 finden Sie im Hyper-V-Handbuch.
Bei einem Fehler auf einem VM-Guest wird der Betrieb fortgeführt, wenn der VM-Guest umgeschaltet wird.
Hochverfügbarkeit von VMware HA
Damit Sie die Hochverfügbarkeitsfunktionalität von VMware HA nutzen können, müssen Sie das Betriebssystem VMware Infrastructure 3 mit den zwei Konzepten Cluster und Resource
Pool verwenden.
ServerView Virtual-IO Manager 44
2.7 Unterstützung der Hochverfügbarkeit (HA)
Bild 11: Architektur und typische Konfiguration von VMware Infrastructure 3
Bild 12: Rechner-Failover mit VMware HA
ServerView Virtual-IO Manager 45
2.7 Unterstützung der Hochverfügbarkeit (HA)
Mit VMware HA werden mehrere ESX/ESXi Server zu einem Cluster mit gemeinsamen
Ressourcen verbunden. Wenn ein Host ausfällt, reagiert VMware HA sofort, indem jede betroffene virtuelle Maschine auf einem anderen Host neu gestartet wird. Der Cluster wird mittels VirtualCenter erstellt und verwaltet.
Eine detaillierte Beschreibung der Hochverfügbarkeitsfunktionalität mit VMware HA finden
Sie unter http://www.vmware.com/pdf/vmware_ha_wp.pdf
.
HA-Funktionalität unterstützt von Virtual-IO Manager
Durch die folgenden Maßnahmen unterstützt der Virtual-IO Manager die
Hochverfügbarkeitsfunktionalität: l
Der zentrale ServerView Virtual-IO Manager Service ist so konfiguriert, dass bei einem
Ausfall automatisch ein Neustart erfolgt. Dieser automatische Neustart des Service wird während der Installation des Virtual-IO Managers konfiguriert. Standardmäßig ist das folgende Betriebsverhalten für einen Neustart konfiguriert: o
Nach einem unerwarteten Abbruch des Service erfolgt der erste Neustartversuch nach fünf Sekunden.
o o o
Der zweite Neustartversuch erfolgt 30 Sekunden nach Abbruch des Service.
Weitere Neustartversuche erfolgen 60 Sekunden nach Abbruch des Service.
Nach 600 Sekunden wird der Neustartzähler zurückgesetzt.
Details zu dieser Konfiguration können über die normale grafische
Bedienoberfläche des Service Managers nicht angezeigt werden. Um diese
Details anzuzeigen, müssen Sie die Kommandoschnittstelle des Service
Managers nutzen. Das Kommando sc qfailure
ServerViewVirtualIOManagerService zeigt die aktuelle
Konfiguration an, wobei es sich bei ServerViewVirtualIOManagerService um den Namen des Service handelt.
l
Der ServerView Virtual-IO Manager Backup-Dienst ist zudem so konfiguriert, dass auch bei einem Ausfall während der Installation ein automatischer Neustart erfolgt.
Standardmäßig ist der Virtual-IO Manager Backup-Dienst nicht für einen automatischen Start konfiguriert, da dies eine entsprechende
Konfiguration erfordert.
Standardmäßig ist das folgende Betriebsverhalten für einen Neustart konfiguriert: o o o o
Nach einem unerwarteten Abbruch des Service erfolgt der erste Neustartversuch nach fünf Sekunden.
Der zweite Neustartversuch erfolgt 30 Sekunden nach Abbruch des Service.
Weitere Neustartversuche erfolgen 120 Sekunden nach Abbruch des Service.
Nach 600 Sekunden wird der Neustartzähler zurückgesetzt.
ServerView Virtual-IO Manager 46
2.7 Unterstützung der Hochverfügbarkeit (HA)
Details zu dieser Konfiguration können über die normale grafische
Bedienoberfläche des Service Managers nicht angezeigt werden. Um diese
Details anzuzeigen, müssen Sie die Kommandoschnittstelle des Service
Managers nutzen. Das Kommando sc qfailure
ServerViewVirtualIOBackupService zeigt die aktuelle
Konfiguration an, wobei es sich bei ServerViewVirtualIOManagerService um den Namen des Service handelt.
l
Wird der Virtual-IO Manager während einer Konfigurationsanforderung unterbrochen
(zum Beispiel beim Erstellen von Netzwerken in einem IBP-Verbindungsmodul oder bei der Zuweisung eines VIOM-Serverprofils), während die Konfigurationsbefehle auf
Hardware-Modulen ausgeführt werden, macht der Virtual-IO Manager die bereits vorgenommenen Änderungen rückgängig, sobald der Dienst das nächste Mal gestartet wird. Das bedeutet, dass beim Neustart des Dienstes die Konfiguration mit der
Konfiguration übereinstimmt, die vor der Unterbrechung vorlag.
Einige Konfigurationsaktionen der Bedienoberfläche des Virtual-IO
Managers bestehen aus verschiedenen "unabhängigen" internen
Konfigurationsanforderungen. Der Virtual-IO Manager kann nur die letzte interne Konfigurationsanforderung rückgängig machen.
Wenn der Virtual-IO Manager alle erforderlichen Änderungen für eine
Anforderung erfolgreich durchführt und die Unterbrechung zu dem
Zeitpunkt erfolgt, an dem die Antwort an den Virtual-IO Manager Client gesendet wird, werden die Änderungen nicht rückgängig gemacht.
l
Durch das Transaktionskonzept des Virtual-IO Managers sollten Sie in der Lage sein, den Service neu zu starten und die beschriebenen Aktionen zum Rückgängigmachen durchzuführen, sofern die Datenbank nicht durch den eingesetzten SQL Datenbank-
Service beeinträchtigt ist.
Einschränkungen des Virtual-IO Managers
Der Virtual-IO Manager prüft nicht die Verfügbarkeit des ServerView Virtual-IO Manager
Service. Er überprüft auch nicht die Verfügbarkeit des virtuellen Rechners, der als
ServerView Suite Management-Station eingesetzt wird. Diese Überprüfung sollte durch den
Microsoft Hyper-V-Cluster erfolgen, sofern dieser korrekt konfiguriert wurde.
ServerView Virtual-IO Manager 47
3 Installation und Deinstallation
Sie können den Virtual-IO Manager auf einer zentralen Management-Station (CMS) unter
Windows oder Linux installieren (siehe Abschnitt
"Virtual-IO Manager auf einer Windowsbasierten CMS installieren" auf Seite 49
und
"Virtual-IO Manager auf einer Linux-basierten
CMS installieren" auf Seite 59 ).
Überprüfen Sie dabei zunächst die Voraussetzungen für eine Installation des Virtual-IO
Managers auf einer CMS (siehe Abschnitt
"Voraussetzungen für die VIOM-Installation" auf
).
Wenn schon eine Vorgängerversion auf der Management-Station vorliegt, erfolgt bei der
Installation der neuen Version automatisch eine Update-Installation. Hierbei bleiben alle bisherigen VIOM-Konfigurationen und -Definitionen erhalten (siehe Abschnitt
Manager auf einer Windows-basierten CMS aktualisieren" auf Seite 59
) und
Manager auf einer Linux-basierten CMS aktualisieren" auf Seite 70 .
Wenn Sie eine niedrigere Version als 4.0.00 aktualisieren wollen und die Version von ServerView Operations Manager niedriger ist als 9.0, müssen Sie zuerst
ServerView Operations Manager aktualisieren (siehe Abschnitt
ServerView Operations Managers" auf Seite 74 ).
Wenn Sie die Kommandoschnittstelle des Virtual-IO Managers (VIOM CLI) verwenden wollen, müssen Sie das Software-Paket VIOM CLI installieren. Eine Beschreibung zur
Installation und Bedienung des VIOM CLI finden Sie in dem Handbuch "Virtual-IO Manager
Command Line Interface".
3.1
Voraussetzungen für die VIOM-Installation
Für die Installation des Virtual-IO Managers auf einer zentralen Management-Station wird folgendes vorausgesetzt: l
Betriebssystem für die zentrale Management-Station o o o o
Microsoft Windows® Server TM 2012 (Datacenter, Standard oder Foundation
Edition)
Microsoft Windows® Server
TM
2012 R2 (Datacenter, Standard oder Foundation
Edition)
Microsoft Windows® Server TM 2016
Microsoft Windows® Server
TM
2019 o
Red Hat RHEL 6.5/6.6/6.7/6.8/6.9 (nur 64-Bit-Variante)
ServerView Virtual-IO Manager 48
3.2 Virtual-IO Manager auf einer Windows-basierten CMS installieren o o o
Red Hat RHEL 7.0/7.1/7.2/7.3
SUSE SLES 11: SP2, SP3 und SP4 (nur 64-Bit-Variante)
SUSE SLES 12: SP2
In Japan werden Windows Server 2016, Windows Server 2019 und SUSE SLES nicht unterstützt.
ServerView Virtual-IO Manager kann auch in Virtual Machine (VM) unter Windows
Hyper-V oder VMware ESX Server installiert werden. Das Betriebssystem in der VM muss eines der oben aufgelisteten Betriebssysteme sein und muss vom verwendeten
Hypervisor unterstützt werden.
l
Installierte Software-Pakete o o
ServerView Operations Manager ab Version 9.0
Es ist kein zusätzliches JRE nötig, weil das mit dem ServerView Operations Manager mitgelieferte JRE verwendet wird.
l
Firewall-Einstellungen o o
Port 3172 muss für die TCP/IP-Verbindung zum Remote Connector Service geöffnet werden.
Port 162 muss offen sein, um SNMP-Traps vom iRMC zu empfangen, wenn
PRIMERGY Rack Server verwaltet werden.
Die aktuellen Voraussetzungen können Sie auch den Release Notes entnehmen.
Auf einer Windows-basierten Management-Station finden Sie die Release Notes wie folgt: l
Windows Server 2019 (Desktop Experience), Windows Server 2016 (Desktop
Experience)
Start All Programs Fujitsu ServerView Suite Virtual-IO Manager VIOM Release
Notes .
l
Windows Server 2012 R2:
1. Öffnen Sie das Menü Start .
2. Klicken Sie unten im Menü Start auf den weißen Pfeil.
3. Wählen Sie im Menü Apps unter Fujitsu den Link VIOM Release Notes .
3.2
Virtual-IO Manager auf einer Windows-basierten CMS installieren
Die entsprechende Software wird mit der PRIMERGY ServerView Suite DVD 2 ausgeliefert.
Die gesamte Software der PRIMERGY ServerView Suite finden Sie unter dem Punkt
ServerView Software Produktauswahl . Die Virtual-IO Manager Software-Pakete SV_
VIOM.exe
finden Sie in dieser Produktauswahl unter ServerView – Virtual-IO Manager .
ServerView Virtual-IO Manager 49
3.2 Virtual-IO Manager auf einer Windows-basierten CMS installieren
Nach einer Neuinstallation von VIOM muss die VIOM-Verwaltung aus folgendem
Grund erneut aktiviert werden: Bei Verwendung eines IBP-Moduls wird das
Netzwerk mit dem Uplink Set entfernt und deshalb muss das Server Blade angehalten werden.
3.2.1
Virtual-IO Manager über eine grafische Bedienoberfläche installieren
Installationsverlauf
1. Legen Sie die PRIMERGY ServerView Suite DVD 2 in das DVD-ROM-Laufwerk. Wenn die
DVD nicht automatisch startet, klicken Sie auf die Datei setup.exe
im Root-Verzeichnis der DVD-ROM.
2. Wählen Sie die Option ServerView Software Products aus.
3. Wählen Sie im nächsten Fenster die gewünschte Sprache aus.
4. Wählen Sie ServerView – Virtual-IO Manager .
5. Starten Sie durch Doppelklick SV_VIOM.exe
. Der Installation-Wizard wird gestartet.
Nach Ermittlung einiger Parameter der vorhandenen Betriebssystembasis wird folgendes Fenster angezeigt:
6. Klicken Sie auf Next .
Akzeptieren Sie die Lizenzvereinbarung, indem Sie die entsprechende Option markieren.
ServerView Virtual-IO Manager 50
7. Klicken Sie auf Next .
3.2 Virtual-IO Manager auf einer Windows-basierten CMS installieren
Geben Sie Ihren Namen und Ihre Firma/Organisation ein. Zusätzlich müssen Sie festlegen, ob die Einstellungen nur für den aktuellen Benutzer gelten sollen oder für jeden Benutzer, der mit diesem System arbeitet. Wählen Sie die jeweilige Option aus.
8. Klicken Sie auf Next .
Wenn Sie Select address ranges for IO Virtualization auswählen, können Sie
Adressbereiche für die virtuelle Adressierung festlegen.
ServerView Virtual-IO Manager 51
3.2 Virtual-IO Manager auf einer Windows-basierten CMS installieren
Wenn Sie die automatische Vergabe von virtuellen Adressen in Serverprofilen nutzen wollen, müssen Sie die Adressbereiche schon hier definieren.
9. Klicken Sie auf Next .
Wenn Sie im vorhergehenden Fenster nicht Select address ranges for IO Virtualization ausgewählt haben, gelangen Sie mit Next zu dem Fenster Ready to Install the
Application , über das Sie die Installation starten.
Wenn Sie im vorhergehenden Fenster Select adress ranges for IO Virtualization ausgewählt haben, dann wird folgendes Fenster geöffnet:
Legen Sie in diesem Fenster fest, welchen Adressbereich der Virtual-IO Manager für virtuelle MAC-Adressen verwenden soll. Die virtuellen MAC-Adressen werden bei der
Definition von Serverprofilen für die LAN-Ports in einem Profil automatisch vergeben.
Zur Auswahl stehen acht vordefinierte MAC-Adressbereiche, die sich nicht
überschneiden ( MAC Address Range 1 bis MAC Address Range 8 ). Jeder dieser
Adressbereiche enthält 8000 MAC-Adressen. Falls ein solcher Bereich nicht ausreicht, können Sie auch mit MAC Address Range 1 and 2 bis MAC Address Range 7 and 8 einen doppelt so großen Bereich auswählen. Jeder dieser Bereiche enthält 16000 MAC-
Adressen.
Wenn Sie einen eigenen Adressbereich für virtuelle MAC-Adressen haben, den Sie verwenden wollen, wählen Sie in der Auswahlliste Custom MAC Address Range aus. In dem Fall werden die Felder unter Custom MAC Address Range Parameters aktiv, in die
Sie die Anfangs- und End-MAC-Adresse des Adressbereichs eingeben können.
ServerView Virtual-IO Manager 52
3.2 Virtual-IO Manager auf einer Windows-basierten CMS installieren
Die Gültigkeit eingegebener MAC-Adressen wird nicht überprüft. Bitte bestätigen Sie, dass die eingegebene Adresse gültig ist, bevor Sie auf Next klicken.
Wenn Sie in Ihrem LAN-Netzwerk mehrere Installationen des Virtual-IO
Managers haben, müssen Sie darauf achten, dass sich die verwendeten
Adressbereiche nicht überschneiden. Ansonsten kann es passieren, dass
Adressen mehrfach vergeben werden.
Wenn Sie nach Abschluss der Installation den Adressbereich ändern wollen, müssen Sie den Virtual-IO Manager deinstallieren und dann neu installieren.
Deshalb wird empfohlen, den Virtual-IO Manager zunächst ohne Auswahl des
Adressbereiches zu installieren, wenn noch Adressen hinzugefügt werden sollen. Sie sollten eine virtuelle Adresse eingeben, wenn Sie das Serverprofil anlegen.
10. Klicken Sie auf Next .
Legen Sie in diesem Fenster fest, welchen Adressbereich der Virtual-IO Manager für die virtuellen WWN-Adressen verwenden soll. Die virtuellen WWN-Adressen werden bei der
Definition von Serverprofilen für die Fibre Channel-Ports einer optionalen Fibre
Channel-Mezzanine-Karte automatisch vergeben, wobei jeder Port zwei Adressen hat
(eine WWPN-Adresse - World Wide Port Name - und eine WWNN-Adresse - World Wide
Node Name).
Zur Auswahl stehen acht vordefinierte WWN-Adressbereiche, die sich nicht
überschneiden ( WWN Address Range 1 bis WWN Address Range 8 ). Jeder einzelne
Adressbereiche enthält 32.767.488 WWN-Adressen.
ServerView Virtual-IO Manager 53
3.2 Virtual-IO Manager auf einer Windows-basierten CMS installieren
Wenn Sie einen eigenen Adressbereich für virtuelle WWN-Adressen haben, den Sie verwenden wollen, wählen Sie in der Auswahlliste Custom WWN Range aus. In dem
Fall werden die Felder unter Custom WWN Address Range Parameters aktiv, in die Sie die Anfangs- und End-WWN-Adresse eingeben können.
Die Gültigkeit eingegebener WWN-Adressen wird nicht überprüft. Bitte bestätigen Sie, dass die eingegebene Adresse gültig ist, bevor Sie auf Next klicken.
Wenn Sie in Ihrem Storage-Netzwerk mehrere Installationen des Virtual-IO
Managers haben, müssen Sie darauf achten, dass sich die verwendeten
Adressbereiche nicht überschneiden. Ansonsten kann es passieren, dass
Adressen mehrfach vergeben werden.
Wenn Sie nach Abschluss der Installation den Adressbereich ändern wollen, müssen Sie den Virtual-IO Manager deinstallieren und dann neu installieren.
Deshalb wird empfohlen, den Virtual-IO Manager zunächst ohne Auswahl des
Adressbereiches zu installieren, wenn noch Adressen hinzugefügt werden sollen. Sie sollten eine virtuelle Adresse eingeben, wenn Sie das Serverprofil anlegen.
11. Klicken Sie auf Next .
Sobald Sie alle Angaben gemacht haben, können Sie mit Next die Installation starten.
Wollen Sie noch Änderungen vornehmen, so gelangen Sie mit Back in die vorherigen
Fenster.
12. Klicken Sie auf Next . Die Installation des Virtual-IO Managers wird gestartet.
ServerView Virtual-IO Manager 54
3.2 Virtual-IO Manager auf einer Windows-basierten CMS installieren
Abschließend wird folgendes Fenster angezeigt:
13. Klicken Sie auf Next , um den License Manager zu starten.
14. Klicken Sie auf Register new license .
Geben Sie hier mindestens eine gültige Lizenz ein, damit Sie die Funktionen des
Virtual-IO Managers nutzen können. Sie können hier mehrere Lizenzen eingeben.
Weitere Informationen zum License Manager finden Sie im Abschnitt
"Lizenzverwaltung" auf Seite 71
ServerView Virtual-IO Manager 55
3.2 Virtual-IO Manager auf einer Windows-basierten CMS installieren l l
Die Lizenzen sind nicht versionsgebunden.
Lizenzen, die mit Virtual-IO Manager vor Version V2.4 erworben wurden, sind weiterhin gültig. Diese Lizenzen (v1) umfassen eine bestimmte
Lizenzanzahl für Gehäuse, die mit dem Wert 18 multipliziert wird, um die
Anzahl an Lizenzen für Serverprofile (v2) zu erhalten, die ab dem Erwerb von Virtual-IO Manager V2.4 oder höher enthalten ist.
15. Klicken Sie im Fenster VIOM License Manager auf Exit , um den License Manager zu beenden. Der Dialog wird geschlossen.
16. Klicken Sie auf Finish , um die Installation zu beenden.
3.2.2
Virtual-IO Manager über die Kommandoschnittstelle installieren
Der Virtual-IO Manager kann über die Kommandoschnittstelle installiert werden. Starten
Sie die Installation über das Installationspaket SV_VIOM.exe
, das Sie auf der ServerView
Suite DVD 2 unter ServerView – Virtual-IO Manager finden.
Die Installationsparameter wie Adressbereiche und VIOM-Lizenz können über die
Kommandozeile festgelegt werden. Unterstützte Syntax:
SV_VIOM.exe /q [DO_ADDRESS_RANGE_SELECTION=true|false][MAC_
RANGE=<mac_range>][MAC_START="<mac_address_start>"]
[MAC_END="<mac_address_end>"][WWN_RANGE=<wwn_range>][WWN_
START="<wwn_address_start>"][WWN_END="<wwn_address_end>"]
[DEBUG_MODE=true|false][VIOM_LICENSE_KEY = "<key_value>"]
Kommandozeilenparameter für die Installation:
DO_ADDRESS_RANGE_SELECTION
Mögliche Werte sind: true
MAC_RANGE und WWN_RANGE sollen festgelegt werden (Standardwert).
false
MAC_RANGE und WWN_RANGE sollen nicht festgelegt werden.
MAC_RANGE
Mögliche Werte sind:
NONE
Kein vordefinierter MAC-Adressbereich (Standardwert)
MAC1
Adressbereich 00:19:99:3E:D2:A1 - 00:19:99:3E:F1:E0
MAC2
Adressbereich 00:19:99:3E:F1:E1 - 00:19:99:3F:11:20
ServerView Virtual-IO Manager 56
3.2 Virtual-IO Manager auf einer Windows-basierten CMS installieren
MAC3
Adressbereich 00:19:99:3F:11:21 - 00:19:99:3F:30:60
MAC4
Adressbereich 00:19:99:3F:30:61 - 00:19:99:3F:4F:A0
MAC5
Adressbereich 00:19:99:3F:4F:A1 - 00:19:99:3F:6E:E0
MAC6
Adressbereich 00:19:99:3F:6E:E1 - 00:19:99:3F:8E:20
MAC7
Adressbereich 00:19:99:3F:8E:21 - 00:19:99:3F:AD:60
MAC8
Adressbereich 00:19:99:3F:AD:61 - 00:19:99:3F:CC:A1
MAC12
Adressbereich 00:19:99:3E:D2:A1 - 00:19:99:3F:11:20
MAC34
Adressbereich 00:19:99:3F:11:21 - 00:19:99:3F:4F:A0
MAC56
Adressbereich 00:19:99:3F:4F:A1 - 00:19:99:3F:8E:20
MAC78
Adressbereich 00:19:99:3F:8E:21 - 00:19:99:3F:CC:A1
MAC_CUSTOM
Individueller Bereich muss mit den Parametern MAC_START und MAC_END festgelegt werden.
MAC_START, MAC_END
Diese Parameter müssen festgelegt werden, wenn MAC_Custom angegeben ist.
Die Werte müssen im Hexadezimalformat vorliegen, z. B. "11:22:33:44:55:66".
WWN_RANGE
Mögliche Werte sind:
NONE
Kein vordefinierter WWN-Adressbereich (Standardwert)
WWN1
Adressbereich 50:01:99:93:ED:2A:10:00 -- 50:01:99:93:EF:1E:0D:FF
WWN2
Adressbereich 50:01:99:93:EF:1E:0E:00 - 50:01:99:93:F1:12:0B:FF
WWN3
Adressbereich 50:01:99:93:F1:12:0C:00 - 50:01:99:93:F3:06:09:FF
ServerView Virtual-IO Manager 57
3.2 Virtual-IO Manager auf einer Windows-basierten CMS installieren
WWN4
Adressbereich 50:01:99:93:F3:06:0A:00 - 50:01:99:93:F4:FA:07:FF
WWN5
Adressbereich 50:01:99:93:F4:FA:08:00 - 50:01:99:93:F6:EE:05:FF
WWN6
Adressbereich 50:01:99:93:F6:EE:06:00 - 50:01:99:93:F8:E2:03:FF
WWN7
Adressbereich 50:01:99:93:F8:E2:04:00 - 50:01:99:93:FA:D6:02:FF
WWN8
Adressbereich 50:01:99:93:FA:D6:03:00 - 50:01:99:93:FC:C9:FF:FF
WWN_CUSTOM
Individueller Bereich muss mit den Parametern WWN_START und WWN_END festgelegt werden.
WWN_START, WWN_END
Diese Parameter müssen festgelegt werden, wenn WWN_Custom angegeben ist.
Die Werte müssen im Hexadezimalformat vorliegen, z. B. "11:22:33:44:55:66:77:88".
DEBUG_MODE
Mögliche Werte sind: true
Debug-Modus aktivieren (Standardwert) false
Debug-Modus deaktivieren
VIOM_LICENSE_KEY
Lizenzschlüssel
Beispiel
1.
SV_VIOM.exe /q MAC_RANGE=MAC_CUSTOM MAC_
START="11:22:33:44:55:66" MAC_END="22:33:44:55:66:77" WWN_
RANGE=WWN_CUSTOM WWN_START="33:44:55:66:77:88:99:AA" WWN_
END="44:55:66:77:88:99:AA:BB" VIOM_LICENSE_KEY =abcdef
2.
SV_VIOM.exe /q MAC_RANGE=MAC78 WWN_RANGE=WWN8 VIOM_LICENSE_
KEY=abcdef
3.
SV_VIOM.exe /q DO_ADDRESS_RANGE_SELECTION=false VIOM_
LICENSE_KEY=abcdef
ServerView Virtual-IO Manager 58
3.3 Virtual-IO Manager auf einer Windows-basierten CMS aktualisieren
3.3
Virtual-IO Manager auf einer Windows-basierten CMS aktualisieren
Falls Sie schon eine Vorgängerversion installiert haben, so erfolgt bei der Installation des
Virtual-IO Managers automatisch eine Update-Installation. In dem Fall bleiben alle benutzerspezifischen Konfigurationen und Definitionen erhalten.
Der Start bei einer Update-Installation verläuft identisch zu einer Vollinstallation (siehe
Abschnitt
"Virtual-IO Manager auf einer Windows-basierten CMS installieren" auf Seite 49
).
Nachdem Sie die Lizenzbedingungen bestätigt und anschließend das Readme-Fenster mit
Next beendet haben, erfolgt die Update-Installation.
Nach Abschluss der Update-Installation erhalten Sie ebenso wie bei der Vollinstallation im letzten Fenster des Installation-Wizards eine Rückmeldung über den erfolgreichen Verlauf der Update-Installation. Sie beenden den Installation-Wizard mit Finish .
Wenn Sie eine niedrigere Version als 4.0.00 aktualisieren wollen und die Version von ServerView Operations Manager niedriger ist als 9.0, müssen Sie zuerst
ServerView Operations Manager aktualisieren (siehe Abschnitt
ServerView Operations Managers" auf Seite 74 ).
3.4
Virtual-IO Manager auf einer Linux-basierten CMS installieren
Die entsprechende Software wird mit der PRIMERGY ServerView Suite DVD 2 ausgeliefert.
Die gesamte Software der PRIMERGY ServerView Suite finden Sie unter dem Punkt
ServerView Software Produktauswahl . Das Virtual-IO Manager Software-Paket VIOM_
3.07.01_2016.02.05.zip
finden Sie in dieser Produktauswahl unter ServerView – Virtual-IO
Manager .
Überprüfen Sie die Voraussetzungen für die Installation des Virtual-IO Managers und stellen Sie sicher, dass das von Ihnen verwendete Linux-System vom Virtual-IO Manager
unterstützt wird (siehe Abschnitt "Voraussetzungen für die VIOM-Installation" auf Seite 48
).
3.4.1
Virtual-IO Manager über eine grafische Bedienoberfläche installieren
Wenn Sie eine Installation über die grafische Bedienoberfläche durchführen möchten, sollte ein X-Windows Server auf dem Desktop-Computer installiert sein. Überprüfen Sie die
Voraussetzungen für die Installation von VIOM (siehe Abschnitt
VIOM-Installation" auf Seite 48
).
ServerView Virtual-IO Manager 59
3.4 Virtual-IO Manager auf einer Linux-basierten CMS installieren
Installationsverlauf
1. Legen Sie die Umgebungsvariable DISPLAY fest: export DISPLAY=<IP-address|host name>:0.0
Beispiel export DISPLAY=111.22.33.115:0.0
2. Wenn Sie ein spezielles Verzeichnis für die einzelnen VIOM-Pakete erstellen möchten, erstellen Sie ein Verzeichnis (z. B /root/VIOM_3.7
) und kopieren Sie die ZIP-Datei (z. B.
VIOM_3.07.01_2016.02.05.zip
) von dem Installationsmedium in dieses Verzeichnis und extrahieren Sie die Datei: mkdir /root/VIOM_3.7
cp VIOM_3.07.01_2016.02.05.zip /root/VIOM_3.7
cd /root/VIOM_3.7
unzip VIOM_3.07.01_2016.02.05.zip
3. Nachdem diese Vorbereitungen abgeschlossen sind, starten Sie die Installation, indem
Sie die grafische Bedienoberfläche (GUI) aufrufen: sh install_viom.sh
Das Startfenster wird angezeigt.
4. Klicken Sie auf Next .
Akzeptieren Sie die Lizenzvereinbarung, indem Sie die entsprechende Option markieren.
ServerView Virtual-IO Manager 60
5. Klicken Sie auf Next .
3.4 Virtual-IO Manager auf einer Linux-basierten CMS installieren
Geben Sie Ihren Namen und Ihre Firma/Organisation ein.
6. Klicken Sie auf Next .
Geben Sie die Informationen zu der ServerView-Datenbank ein. Der Datenbankbenutzer svuser wurde während der Installation von ServerView erstellt und wird auch von VIOM verwendet.
ServerView Virtual-IO Manager 61
7. Klicken Sie auf Next .
3.4 Virtual-IO Manager auf einer Linux-basierten CMS installieren
Wenn Sie Select address ranges for IO Virtualization auswählen, können Sie
Adressbereiche für die virtuelle Adressierung festlegen.
Wenn Sie die automatische Vergabe von virtuellen Adressen in Serverprofilen nutzen wollen, müssen Sie die Adressbereiche schon hier definieren.
8. Klicken Sie auf Next .
Wenn Sie im vorhergehenden Fenster nicht Select address ranges for IO Virtualization ausgewählt haben, gelangen Sie mit Next zu dem Fenster Ready to Install the
Application , über das Sie die Installation starten.
Wenn Sie im vorhergehenden Fenster Select adress ranges for IO Virtualization ausgewählt haben, dann wird folgendes Fenster geöffnet:
ServerView Virtual-IO Manager 62
3.4 Virtual-IO Manager auf einer Linux-basierten CMS installieren
Legen Sie in diesem Fenster fest, welchen Adressbereich der Virtual-IO Manager für virtuelle MAC-Adressen verwenden soll. Die virtuellen MAC-Adressen werden bei der
Definition von Serverprofilen für die LAN-Ports in einem Profil automatisch vergeben.
Zur Auswahl stehen acht vordefinierte MAC-Adressbereiche, die sich nicht
überschneiden ( MAC Address Range 1 bis MAC Address Range 8 ). Jeder dieser
Adressbereiche enthält 8000 MAC-Adressen. Falls ein solcher Bereich nicht ausreicht, können Sie auch mit MAC Address Range 1 and 2 bis MAC Address Range 7 and 8 einen doppelt so großen Bereich auswählen. Jeder dieser Bereiche enthält 16000 MAC-
Adressen.
Wenn Sie einen eigenen Adressbereich für virtuelle MAC-Adressen haben, den Sie verwenden wollen, wählen Sie in der Auswahlliste Custom MAC Address Range aus. In dem Fall werden die Felder unter Custom MAC Address Range Parameters aktiv, in die
Sie die Anfangs- und End-MAC-Adresse des Adressbereichs eingeben können.
Die Gültigkeit eingegebener MAC-Adressen wird nicht überprüft. Bitte gehen Sie zum nächsten Bildschirm, nachdem Sie die Gültigkeit Ihrer eingegebenen Adresse bestätigt haben.
Die Gültigkeit eingegebener MAC-Adressen wird nicht überprüft. Bitte bestätigen Sie, dass die eingegebene Adresse gültig ist, bevor Sie auf Next klicken.
Wenn Sie in Ihrem LAN-Netzwerk mehrere Installationen des Virtual-IO
Managers haben, müssen Sie darauf achten, dass sich die verwendeten
Adressbereiche nicht überschneiden. Ansonsten kann es passieren, dass
Adressen mehrfach vergeben werden.
Wenn Sie nach Abschluss der Installation den Adressbereich ändern wollen, müssen Sie den Virtual-IO Manager deinstallieren und dann neu installieren.
Deshalb wird empfohlen, den Virtual-IO Manager zunächst ohne Auswahl des
Adressbereiches zu installieren, wenn noch Adressen hinzugefügt werden sollen. Sie sollten eine virtuelle Adresse eingeben, wenn Sie das Serverprofil anlegen.
ServerView Virtual-IO Manager 63
9. Klicken Sie auf Next .
3.4 Virtual-IO Manager auf einer Linux-basierten CMS installieren
Legen Sie in diesem Fenster fest, welchen Adressbereich der Virtual-IO Managers für die virtuellen WWN-Adressen verwenden soll. Die virtuellen WWN-Adressen werden bei der
Definition von Serverprofilen für die Fibre Channel-Ports einer optionalen Fibre
Channel-Mezzanine-Karte automatisch vergeben, wobei jeder Port zwei Adressen hat
(eine WWPN-Adresse - World Wide Port Name - und eine WWNN-Adresse - World Wide
Node Name).
Zur Auswahl stehen acht vordefinierte WWN-Adressbereiche, die sich nicht
überschneiden ( WWN Address Range 1 bis WWN Address Range 8 ). Jeder einzelne
Adressbereiche enthält 32.767.488 WWN-Adressen.
Wenn Sie einen eigenen Adressbereich für virtuelle WWN-Adressen haben, den Sie verwenden wollen, wählen Sie in der Auswahlliste Custom WWN Range aus. In dem
Fall werden die Felder unter Custom WWN Address Range Parameters aktiv, in die Sie die Anfangs- und End-WWN-Adresse eingeben können.
Die Gültigkeit eingegebener WWN-Adressen wird nicht überprüft. Bitte bestätigen Sie, dass die eingegebene Adresse gültig ist, bevor Sie auf Next klicken.
Wenn Sie in Ihrem Storage-Netzwerk mehrere Installationen des Virtual-IO
Managers haben, müssen Sie darauf achten, dass sich die verwendeten
Adressbereiche nicht überschneiden. Ansonsten kann es passieren, dass
Adressen mehrfach vergeben werden.
ServerView Virtual-IO Manager 64
3.4 Virtual-IO Manager auf einer Linux-basierten CMS installieren
Wenn Sie nach Abschluss der Installation den Adressbereich ändern wollen, müssen Sie den Virtual-IO Manager deinstallieren und dann neu installieren.
Deshalb wird empfohlen, den Virtual-IO Manager zunächst ohne Auswahl des
Adressbereiches zu installieren, wenn noch Adressen hinzugefügt werden sollen. Sie sollten eine virtuelle Adresse eingeben, wenn Sie das Serverprofil anlegen.
10. Klicken Sie auf Next , um den License Manager zu starten.
11. Klicken Sie auf Register new license .
Geben Sie hier mindestens eine gültige Lizenz ein, damit Sie die Funktionen des
Virtual-IO Managers nutzen können. Sie können hier mehrere Lizenzen eingeben.
Weitere Informationen zum License Manager finden Sie im Abschnitt
"Lizenzverwaltung" auf Seite 71
Klicken Sie auf OK l l
Die Lizenzen sind nicht versionsgebunden.
Lizenzen, die mit Virtual-IO Manager vor Version V2.4 erworben wurden, sind weiterhin gültig. Diese Lizenzen (v1) umfassen eine bestimmte
Lizenzanzahl für Gehäuse, die mit dem Wert 18 multipliziert wird, um die
Anzahl an Lizenzen für Serverprofile (v2) zu erhalten, die ab dem Erwerb von Virtual-IO Manager V2.4 oder höher enthalten ist.
12. Klicken Sie im Fenster VIOM License Manager auf Exit , um den License Manager zu beenden. Der Dialog wird geschlossen.
ServerView Virtual-IO Manager 65
3.4 Virtual-IO Manager auf einer Linux-basierten CMS installieren
13. Im letzten Bildschirm können Sie die Versionshinweise oder das Installationsprotokoll
überprüfen.
14. Klicken Sie auf Finish , um die Installation zu beenden.
3.4.2
Virtual-IO Manager über die Kommandozeile installieren
Das Installationsskript install_viom.sh
kann auch für eine Installation ohne grafische
Bedienoberfläche wie folgt verwendet werden. Das Skript befindet sich in dem Verzeichnis,
--no-gui und geben Sie die passenden Parameter ein.
Unterstützte Syntax: sh install_viom.sh
[ -–dbhost=<ip-address|hostname>][ -–dbport=<port-number>]
[ -–dbuser=<username>][ -–dbpasswd=<password>]
[ -–mac-range=<first-mac-addr>,<last-mac-addr>|MAC<x>|MAC<xy>]
[ -–wwn-range=<first-wwn-addr>,<last-wwn-addr>|WWN<x>]
[ -–no-gui][ --license-key=<key-string>]
[ --check-prerequisites][ --lang[ en|ja]][ -u|--upgrade]
[ -q|--quiet][ -f|--force][ -i|--installdir][ -v|--verbose]
[ -h|--help]
Kommandozeilenparameter für die Installation:
--dbhost
IP-Adresse oder Hostname des Datenbankservers
ServerView Virtual-IO Manager 66
3.4 Virtual-IO Manager auf einer Linux-basierten CMS installieren
--dbport
Portnummer des Datenbankservers. Standardwert: 9212
--dbuser
Benutzername des ServerView Operations Managers in der Datenbank, das standardmäßig svuser heißt
--dbpasswd
Passwort in der Datenbank (standardmäßig verfügt die ServerView Operations
Manager-Datenbank über kein Passwort)
--mac-range
MAC-Adressbereich
Individueller Bereich muss mit der Anfangs- und End-MAC-Adresse festgelegt werden.
Die Werte müssen im Hexadezimalformat vorliegen, z. B. "11:22:33:44:55:66".
Vordefinierte MAC-Adressbereiche müssen durch ein Komma getrennt werden. Mögliche
Werte für vordefinierte MAC-Adressbereiche sind:
MAC1
Adressbereich 00:19:99:3E:D2:A1 - 00:19:99:3E:F1:E0
MAC2
Adressbereich 00:19:99:3E:F1:E1 - 00:19:99:3F:11:20
MAC3
Adressbereich 00:19:99:3F:11:21 - 00:19:99:3F:30:60
MAC4
Adressbereich 00:19:99:3F:30:61 - 00:19:99:3F:4F:A0
MAC5
Adressbereich 00:19:99:3F:4F:A1 - 00:19:99:3F:6E:E0
MAC6
Adressbereich 00:19:99:3F:6E:E1 - 00:19:99:3F:8E:20
MAC7
Adressbereich 00:19:99:3F:8E:21 - 00:19:99:3F:AD:60
MAC8
Adressbereich 00:19:99:3F:AD:61 - 00:19:99:3F:CC:A1
MAC12
Adressbereich 00:19:99:3E:D2:A1 - 00:19:99:3F:11:20
MAC34
Adressbereich 00:19:99:3F:11:21 - 00:19:99:3F:4F:A0
MAC56
Adressbereich 00:19:99:3F:4F:A1 - 00:19:99:3F:8E:20
MAC78
Adressbereich 00:19:99:3F:8E:21 - 00:19:99:3F:CC:A1
ServerView Virtual-IO Manager 67
3.4 Virtual-IO Manager auf einer Linux-basierten CMS installieren
--wwn-range
WWN-Adressbereich
Die Werte für einen individuellen Adressbereich müssen im Hexadezimalformat vorliegen, z. B. "11:22:33:44:55:66:77:88".
Vordefinierte WWN-Adressbereiche müssen durch ein Komma getrennt werden.
Mögliche Werte für vordefinierte WWN-Adressbereiche sind:
WWN1
Adressbereich 50:01:99:93:ED:2A:10:00 -- 50:01:99:93:EF:1E:0D:FF
WWN2
Adressbereich 50:01:99:93:EF:1E:0E:00 - 50:01:99:93:F1:12:0B:FF
WWN3
Adressbereich 50:01:99:93:F1:12:0C:00 - 50:01:99:93:F3:06:09:FF
WWN4
Adressbereich 50:01:99:93:F3:06:0A:00 - 50:01:99:93:F4:FA:07:FF
WWN5
Adressbereich 50:01:99:93:F4:FA:08:00 - 50:01:99:93:F6:EE:05:FF
WWN6
Adressbereich 50:01:99:93:F6:EE:06:00 - 50:01:99:93:F8:E2:03:FF
WWN7
Adressbereich 50:01:99:93:F8:E2:04:00 - 50:01:99:93:FA:D6:02:FF
WWN8
Adressbereich 50:01:99:93:FA:D6:03:00 - 50:01:99:93:FC:C9:FF:FF
--no-gui
Installation in Konsolenmodus ausführen, Installation ohne grafische
Bedienoberfläche
--license-key
Lizenzschlüssel für den Virtual IO Manager
--check-prerequisites
Nur Voraussetzungen überprüfen und Beenden
--lang
VIOM-Installationssprache
Mögliche Werte: en
Englisch ja
Japanisch
ServerView Virtual-IO Manager 68
3.4 Virtual-IO Manager auf einer Linux-basierten CMS installieren
--upgrade|-u
Installation in Upgrade-Modus ausführen, wenn Sie von einer VIOM-Version auf eine andere aktualisieren
--quiet|-q
Automatische Installation
--force|-f
Installation ohne rpm und Fehlerprüfungen erzwingen
--installdir|-i
Pfad zum Installationsverzeichnisbaum bis zum und einschließlich des
Unterverzeichnisses RPMS (Standard:aktuelles Verzeichnis)
--verbose|-v
Weitere Protokollierungsdetails in Protokolldateien
Beispiel sh install_viom.sh -–no-gui
-–dbhost=127.0.0.1 -–dbport=9212
-–mac-range=00:19:99:3E:D2:A1,00:19:99:3E:F1:E0
--wwn-range=50:01:99:93:ED:2A:10:00,50:01:99:93:EF:1E:0D:FF
--license-key=AAA-BBBB-CCCC-DDDD-EEEE-FFFF-GGGG
ServerView Virtual-IO Manager 69
3.5 Virtual-IO Manager auf einer Linux-basierten CMS aktualisieren
3.4.3
Wichtige Verzeichnisse des Virtual-IO Managers
/opt/fujitsu/ServerViewSuite/plugins/viom
Dies ist für alle Linux-Systeme das Installationsverzeichnis, in dem die Binärdateien und Bibliotheken gespeichert werden.
/var/fujitsu/ServerViewSuite/viom
Das Verzeichnis, in dem die Variablen von VIOM in der Regel gespeichert werden.
/var/log/fujitsu/ServerViewSuite/viom
Das Verzeichnis, in dem die Protokolldateien von VIOM gespeichert werden.
3.4.4
Diagnose-Informationen sammeln
In einigen Fällen ist es möglicherweise erforderlich, dass Diagnose-Informationen gesammelt und anschließend an den Support von Fujitsu gesendet werden.
Im Unterverzeichnis Manager/bin des VIOM-Installationsverzeichnisses finden Sie das
Skript viomdump.sh
, das Sie über den folgenden Befehl starten können: cd /opt/fujitsu/ServerViewSuite/plugins/viom/Manager/bin
./viomdump.sh
Über das Skript viomdump.sh
werden Diagnose-Dateien gesammelt und erstellt, die anschließend als ZIP-Datei im folgenden Verzeichnis gespeichert werden:
/var/fujitsu/ServerViewSuite/viom/dumps/
3.5
Virtual-IO Manager auf einer Linux-basierten CMS aktualisieren
Falls Sie eine Vorgängerversion installiert haben, kann eine Update-Installation erfolgen.
In diesem Fall müssen Sie die Option –upgrade angeben, wenn Sie das Installationsskript aufrufen: sh install_viom.sh -upgrade
Bei einer Update-Installation bleiben alle benutzerspezifischen Konfigurationen und
Definitionen erhalten.
Der Start bei einer Update-Installation verläuft identisch zu einer Vollinstallation (siehe
Abschnitt
"Virtual-IO Manager auf einer Linux-basierten CMS installieren" auf Seite 59 ).
Nachdem Sie die Lizenzbedingungen bestätigt und anschließend das Readme-Fenster mit
Next beendet haben, erfolgt die Update-Installation.
Nach Abschluss der Update-Installation erhalten Sie ebenso wie bei der Vollinstallation im letzten Fenster des Installation-Wizards eine Rückmeldung über den erfolgreichen Verlauf der Update-Installation. Sie beenden den Installation-Wizard mit Finish .
ServerView Virtual-IO Manager 70
3.6 Lizenzverwaltung
Wenn Sie eine niedrigere Version als 4.0.00 aktualisieren wollen und die Version von ServerView Operations Manager niedriger ist als 9.0, müssen Sie zuerst
ServerView Operations Manager aktualisieren (siehe Abschnitt
ServerView Operations Managers" auf Seite 74 ).
3.6
Lizenzverwaltung
Für die Verwendung von VIOM benötigen Sie mindestens eine Lizenz. Lizenzen werden für eine bestimmte Anzahl an Serverprofilen erworben, die den Server Blades über VIOM zugewiesen werden können.
l l
Die Lizenzen sind nicht versionsgebunden.
Registrierte Lizenzen für eine installierte Version von Virtual-IO Manager vor
Version V2.4 werden intern mit dem Wert 18 multipliziert. Das bedeutet, dass ab Virtual-IO Manager V2.4 die Lizenzanzahl für Gehäuse (v1) entsprechend umgewandelt wird (x18) und somit der Lizenzanzahl für Serverprofile (v2) entspricht.
Die angegebenen Lizenzen werden beim Start vom VIOM geprüft: l l
Wenn keine einzige gültige Lizenz existiert, dann ist kein Anmelden am VIOM Manager möglich.
Wenn die Anzahl der aktuell zugewiesenen Serverprofile der maximal zulässigen
Anzahl an Serverprofilen, die Sie zuweisen dürfen, überschreitet, können Sie keine weiteren Konfigurationsänderungen vornehmen und lediglich die Optionen Unassign
Profile (siehe Abschnitt
"Profilzuweisung aufheben" auf Seite 278
) oder Unmanage
(siehe Abschnitt
"Verwaltung mit VIOM deaktivieren" auf Seite 243 ) verwenden.
Eine Überprüfung der Lizenz erfolgt automatisch bei der Installation von VIOM (siehe
Abschnitt
"Virtual-IO Manager auf einer Windows-basierten CMS installieren" auf Seite 49
) und in regelmäßigen Abständen während der Laufzeit des VIOM-Service.
Unter Windows können Sie den License Manager (Tool für die Lizenzverwaltung) auch separat über das Startmenü von Windows starten, um z. B. neue oder weitere Lizenzen anzugeben.
Unter Linux können Sie den License Manager auch starten, indem Sie das Skript license.sh
ausführen, das im Installationsverzeichnis von VIOM gespeichert ist.
1. Unter Windows 2012: Verwenden Sie die Schaltfläche mit dem Windows-Logo in der
Task-Leiste und erweitern Sie mit dem Pfeil die Liste Apps . Suchen Sie in der Liste Apps die Gruppe Fujitsu und wählen Sie VIOM License Management .
Unter Linux: cd /opt/fujitsu/ServerViewSuite/plugins/viom/Manager/bin
./viomlicense.sh
ServerView Virtual-IO Manager 71
3.6 Lizenzverwaltung
Ungültige Lizenzen (z. B. abgelaufene oder gesperrte Lizenzen) werden rot hervorgehoben.
2. Klicken Sie auf Register new license .
Geben Sie hier eine gültige Lizenz ein. Sie können auch mehrere eingeben, indem Sie erneut auf Register new license klicken. Jede Lizenz umfasst eine bestimmte Anzahl an zulässigen Zuweisungen. Über diese Lizenz kann dann diese Anzahl an Serverprofilen zugewiesen werden.
Lizenzen, die mit Virtual-IO Manager vor Version V2.4 erworben wurden, sind weiterhin gültig. Diese Lizenzen (v1) umfassen eine bestimmte Lizenzanzahl für Gehäuse, die mit dem Wert 18 multipliziert wird, um die Anzahl an Lizenzen für Serverprofile (v2) zu erhalten, die ab dem Erwerb von Virtual-IO Manager V2.4 oder höher enthalten ist.
3. Klicken Sie im Fenster VIOM License Manager auf Exit , um den License Manager zu beenden.
Unter Linux können Sie eine Lizenz ohne die grafische Bedienoberfläche hinzufügen: cd /opt/fujitsu/ServerViewSuite/plugins/viom/Manager/bin
./viomlicense.sh --license-key=<key> --no-gui
Sie können Lizenzen auch löschen, solange die Gehäusesumme aus den verbleibenden
Lizenzen nicht kleiner als die Anzahl der verwalteten Gehäuse wird. Starten Sie hierfür den
License Manager über das Startmenü von Windows oder über das Skript license.sh
.
1. Unter Windows 2012: Verwenden Sie die Schaltfläche mit dem Windows-Logo in der
Task-Leiste und erweitern Sie mit dem Pfeil die Liste Apps . Suchen Sie in der Liste Apps die Gruppe Fujitsu und wählen Sie VIOM License Management .
Unter Linux: cd /opt/fujitsu/ServerViewSuite/plugins/viom/Manager/bin
./viomlicense.sh
ServerView Virtual-IO Manager 72
3.6 Lizenzverwaltung
2. Wählen Sie die betreffende Lizenz aus und klicken Sie Deregister licenses . Die ausgewählte Lizenz wird gelöscht. Ist die Gehäusezahl kleiner als die Anzahl der mit
VIOM verwalteten Gehäuse, so wird das Löschen mit einer Fehlermeldung abgebrochen.
Unter Linux können Sie eine Lizenz ohne die grafische Bedienoberfläche entfernen: cd /opt/fujitsu/ServerViewSuite/plugins/viom/Manager/bin
../viomlicense.sh --remove=<key>
Wenn die Anzahl zulässiger Zuweisungen kleiner als die Anzahl zugewiesener Serverprofile ist, wird die Lizenz gelöscht, ohne dass hierfür weitere Bedingungen vorliegen müssen und ohne dass eine Fehlermeldung angezeigt wird.
Neben der Verwaltung der Lizenzen mit dem License Manager können Sie sich die vergebenen Lizenzen in der Virtual-IO Manager Oberfläche anzeigen lassen. Dazu müssen
Sie die Schaltfläche Show Licenses auf der Registerkarte Virtual-IO Manager auswählen.
Informationen zu den vergebenen Lizenzen fragen Sie über die Schaltfläche Show Licenses auf der Registerkarte Virtual-IO Manager ab.
1. Klicken Sie die Schaltfläche Show Licenses auf der Registerkarte Virtual-IO Manager an.
2. Der Dialog Licenses Information wird angezeigt.
3. Sie erhalten u.a.folgende Informationen: l l l l l
Lizenzcode
Gültigkeitsdauer (nur für Demo-Lizenzen relevant)
Maximal zulässige Anzahl an Zuweisungen mit dieser Lizenz
Anzahl der aktuell zugewiesenen Serverprofile
Anzahl der Serverprofile, die mit den Lizenzen noch zugewiesen werden kann.
ServerView Virtual-IO Manager 73
3.7 Aktualisieren des ServerView Operations Managers
Weitere Informationen finden Sie im Abschnitt
"Lizenzinformationen anzeigen" auf Seite
3.7
Aktualisieren des ServerView Operations Managers
Der ServerView Operations Manager kann jederzeit aktualisiert werden, sofern der Virtual-
IO Manager nicht aktiv ist. Daher müssen Sie den Virtual-IO Manager Service anhalten, bevor Sie mit der Aktualisierung beginnen.
Ab Version 9.00 von ServerView Operations Manager umfasst die Aktualisierung des
ServerView Operations Managers drei Schritte:
1. Führen Sie eine Update-Installation des ServerView Operations Managers aus.
2. Überprüfen Sie die aktualisierte Version auf mögliche Probleme.
3. Starten Sie den Virtual-IO Manager Service.
Bis Version 8.xx von ServerView Operations Manager umfasst die Aktualisierung des
ServerView Operations Managers auf Version 9.00 oder höher folgende Schritte:
1. Führen Sie eine Update-Installation des ServerView Operations Managers aus.
2. Überprüfen Sie die aktualisierte Version auf mögliche Probleme.
3. Führen Sie ein Upgrade von Virtual-IO Manager auf Version 4.xx durch.
l l
Nach einem Upgrade auf ServerView Operations Manager 9.xx und Virtual-IO
Manager 4.xx wird JRE verwendet (mitgeliefert mit ServerView Operations
Manager). Deshalb kann eine zuvor installierte JRE-Version vom System entfernt werden, wenn sie nicht von anderer Software benötigt wird.
Wenn Sie eine geänderte Installation des ServerView Operations Managers durchgeführt haben, müssen Sie den Virtual-IO Manager Service starten.
Wenn Sie einen vorhandenen ServerView Operations Manager deinstallieren und den neuen installieren wollen, sollten Sie auch den Virtual-IO Manager deinstallieren:
1. Sichern Sie Ihre Konfiguration über die Schaltfläche Configuration Backup / Restore auf der Registerkarte Virtual-IO Manager .
2. Deinstallieren Sie den Virtual-IO Manager.
3. Deinstallieren Sie den ServerView Operations Manager.
4. Installieren Sie den ServerView Operations Manager.
5. Installieren Sie den Virtual-IO Manager.
6. Stellen Sie Ihre Konfiguration über die Schaltfläche Configuration Backup / Restore auf der Registerkarte Virtual-IO Manager wieder her.
ServerView Virtual-IO Manager 74
3.8 Aktualisieren oder Verschieben der SQL Server-Datenbank
3.8
Aktualisieren oder Verschieben der SQL Server-
Datenbank
Im Handbuch "ServerView Operations Manager" (Installation unter Windows) wird beschrieben, welche Punkte beim Aktualisieren Ihrer SQL Server-Datenbank auf der zentralen Management-Station (CMS) oder auf einem Remote-Knoten beachtet werden müssen.
Die folgenden Angaben basieren auf diesen Informationen. Im Kapitel zur Aktualisierung der Installation eines SQL Servers wird zwischen zwei grundlegenden Fällen unterschieden: l l
Aktualisieren einer SQL Server-Instanz unter Beibehaltung des Instanznamens
Verschieben einer SQL Server-Instanz auf eine Instanz mit einem anderen Namen
Im ersten Fall müssen Sie einen zusätzlichen Punkt beachten, wenn der Virtual-IO Manager auf der zentralen Management-Station ausgeführt wird. Stellen Sie sicher, dass sowohl der
Virtual-IO Manager als auch der Backup Service angehalten werden, bevor Sie mit der
Aktualisierung des SQL Servers beginnen.
Im zweiten Fall müssen Sie zwei zusätzliche Schritte ausführen (während die VIOM-Services angehalten sind) l
Wenn Sie die ServerViewDB-Datenbank in der neuen Instanz erstellt haben, führen Sie eine ähnliche Kommandosequenz für die ViomDB aus
CREATE DATABASE ViomDB
ON PRIMARY (FILENAME='<data_path>\ViomDB.mdf')
LOG ON (FILENAME='<data_path>\ViomDB_log.LDF')
FOR ATTACH
DBCC UPDATEUSAGE('ViomDB') l
Das Installationsverzeichnis des Virtual-IO Managers enthält eine Java-
Eigenschaftendatei mit dem Namen ViomConfig.properties
. Ändern Sie den
Instanznamen auf den neuen Wert, z. B.:
SqlServerInstance=(local)\\SQLSERVERVIEW2
3.9
Virtual-IO Manager deinstallieren
Vor der Deinstallation von VIOM sollten Sie die Verwaltung aller Server aufheben. Bei der
Deinstallation gehen alle Informationen verloren. Daher sollten Sie die Serverprofile speichern, wenn Sie sie später erneut verwenden möchten.
ServerView Virtual-IO Manager 75
3.9 Virtual-IO Manager deinstallieren
3.9.1
Virtual-IO Manager auf einer Windows-basierten CMS deinstallieren
Sie können den Virtual-IO Manager über das Control Panel von Windows deinstallieren:
1. Öffnen Sie das Control Panel.
2. Wählen Sie Programs and Features
3. Wählen Sie Fujitsu ServerView Virtual-IO Manager und Uninstall .
Dadurch wird das gesamte Paket deinstalliert.
3.9.2
Virtual-IO Manager auf einer Linux-basierten CMS deinstallieren
Nutzen Sie für die Deinstallation von VIOM das Skript unstall_viom.sh
, das im
Installationsverzeichnis von VIOM gespeichert ist: cd /opt/fujitsu/ServerViewSuite/plugins/viom/Manager sh uninstall_viom.sh
ServerView Virtual-IO Manager 76
4 Konfiguration
In den folgenden Abschnitten finden Sie Informationen zu den notwendigen
Konfigurationen am verwalteten Server.
4.1
Konfigurationen am verwaltetenBX600 Blade Server
Dem Abschnitt
"Unterstützte Hardware-Konfigurationen der I/O-Verbindungsmodule" auf
können Sie entnehmen, welche Kombinationen der I/O-Verbindungsmodule von
VIOM unterstützt werden.
Damit ein Blade Server mit VIOM verwaltet werden kann, sind folgende vorbereitende
Maßnahmen erforderlich: l l l l
Konfiguration des Management Blades bzw. der Management Blades siehe Abschnitt
"Konfiguration des BX600 Management Blades " auf Seite 79
Konfiguration der I/O-Verbindungsmodule, siehe Abschnitt
Verbindungsmodule" auf Seite 80
Verbindung der IBP-Module mit dem Netzwerk definieren siehe Abschnitt
"IBP-Module verbinden" auf Seite 82
Aufnahme des Blade Servers in die Serverliste des ServerView Operations Manager siehe Abschnitt
"Server in ServerView-Serverliste aufnehmen" auf Seite 109
4.1.1
Unterstützte Hardware-Konfigurationen der I/O-Verbindungsmodule
Die Definition von dedizierten Netzwerkverbindungen der Server Blades mit Netzwerken setzt IBP-Module voraus: l l l
Mindestens ein IBP-Modul muss in Fabric 1 oder in Fabric 2 des Blade Server-Gehäuses installiert werden.
Für die Unterstützung einer Fibre Channel Mezzanine-Karte ist die Installation eines 4
GB Brocade Switch Blade SW4016-D4 (Fibre Channel Switch Blade für BX600) in Fabric
2 erforderlich. FC Switch Blades unterstützen keine dezidierten Netzwerkverbindungen, sondern nur die Virtualisierung der I/O-Parameter.
Wenn nur mit virtuellen I/O-Parametern gearbeitet werden soll (Open-Fabric Modus) und nicht mit dedizierten Netzwerkverbindungen, dann können Sie auch nicht VIOMfähige LAN-Module in Fabric 1 oder Fabric 2 installieren. Weiterhin können Sie auch nicht VIOM-fähige LAN-Module in Fabric 1 mit FC-Modulen in Fabric 2 betreiben.
ServerView Virtual-IO Manager 77
4.1 Konfigurationen am verwaltetenBX600 Blade Server
4.1.1.1
LAN-Hardware-Konfiguration
Betrieb mit IBP-Modulen
Bezüglich der IBP-Module gibt es in der Fabric 1 und Fabric 2 die identischen
Konfigurationseinschränkungen. Der folgenden Tabelle können Sie entnehmen, welche
Konfigurationen in Fabric 1 und Fabric 2 unterstützt werden:
Bay 1 (Bay 3) Bay 2 (Bay 4)
IBP 10/6
IBP 30/12
IBP10/6 (optional)
IBP 30/12 (optional 1 )
1 Obwohl diese Konstellation möglich ist, ist sie nicht sinnvoll, da von dem IBP 30/12 in der Bay 1 bzw. Bay 3 nur der erste Port benutzt werden kann.
Sie können auch unterschiedliche IBP-Module innerhalb einer Fabric betreiben.
Allerdings können in dieser Konstellation von dem größeren Modell nicht alle
Downlinks benutzt werden.
Betrieb im Open-Fabric-Modus
Als Open-Fabric-Modus bezeichnet man den Einsatz von nicht VIOM-fähigen LAN-Modulen zusammen mit dem Virtual-IO Manager. In dem Fall kann nur mit virtuellen I/O-
Parametern, aber nicht mit dedizierten Netzwerkverbindungen gearbeitet werden.
Wenn Sie also keine Pfadschaltung nutzen wollen, sind alle Kombinationen auch mit nicht
VIOM-fähigen I/O-Verbindungsmodulen möglich. Hierbei müssen Sie folgendes berücksichtigen: l l
LAN- und IBP-Module können Sie innerhalb einer Fabric nicht mischen.
Sie können nur Profile zuweisen, für deren Ports keine Netzwerke definiert sind.
Sie können die Zuweisung eines Profiles mit Netzwerkdefinitionen erzwingen, indem Sie die anschließende Abfrage entsprechend beantworten. Dabei werden dann allerdings die Netzwerkdefinitionen ignoriert.
l
Sie können unterschiedlich große LAN-Modelle innerhalb einer Fabric betreiben, wobei
Sie dann aber vom größeren Modell nicht alle Downlinks benutzen können.
4.1.1.2
Fibre Channel-Hardware-Konfiguration
Der Fibre Channel Switch Blades können Sie nur in Fabric 2 installieren. Sie können in zwei verschiedenen Modi betrieben werden: l l im normalen Switch Modus im Access Gateway Modus
ServerView Virtual-IO Manager 78
4.1 Konfigurationen am verwaltetenBX600 Blade Server
Daraus ergeben sich verschiedenen Kombinationsmöglichkeiten. Der folgenden Tabelle können Sie entnehmen, welche Konfigurationen möglich sind und in Fabric 2 unterstützt werden:
Bay 3 Bay 4
Access Gateway-Modus Access Gateway mode
Standard switch mode Standard switch mode
Access Gateway mode -------
-------
Standard switch mode
Access Gateway mode
-------
------Standard switch mode
4.1.2
Konfiguration des BX600 Management Blades
Der Blade Server muss mit einem Management Blade S3 oder zwei Management Blades S3 ausgestattet sein.
Das Management Blade verfügt über zwei benutzerfreundliche Bedienoberflächen: eine
Web-Oberfläche und eine Remote Manager-Schnittstelle per Telnet- oder SSH-Protokoll
(per Telnet oder SSH wird eine Verbindung zum Management Blade aufgebaut). Eine ausführliche Beschreibung zu den Oberflächen finden Sie im ServerView Management
Blade-Handbuch zur BX600.
Überprüfen Sie folgende Einstellungen im Management Blade: l
Das Management Blade muss mit einer bestimmten Firmware Version installiert sein.
Welche Firmware Version das ist, entnehmen Sie bitte den mitgelieferten Release
Notes.
Sie können die Firmware Version im Remote Manager des Management Blades
überprüfen. Wählen Sie dazu (1) Management Agent – (2) Management Blade. Der
Parameter Management Blade Firmware Version zeigt die Version der installierten
Firmware an. Sie können die Version auch über die Web-Oberfläche überprüfen.
Bei einer älteren Firmware-Version als der benötigten muss vor der Aktivierung der
VIOM-Verwaltung für den Blade Server auf die benötigte Firmware-Version aktualisiert werden. Einen Update können Sie über den Remote Manager des Management Blades vornehmen. Wählen Sie dazu bei einem MMB S3 (4) TFTP update – (6) Management
Blade Update Enable .
Vorher gibt man nach Auswahl von (5) TFTP Update unter (4) Management Blade
Image File Name den Namen der Firmware-Datei mit der neuen Firmware-Version an.
ServerView Virtual-IO Manager 79
4.1 Konfigurationen am verwaltetenBX600 Blade Server l l l
Das Management Blade muss so konfiguriert und an das lokale Netzwerk angeschlossen werden, dass es von der zentralen Management-Station aus, auf der der ServerView Operations Manager und VIOM installiert sind, erreichbar ist.
Für VIOM ist der Zugang zum Management Blade über Telnet notwendig. Die
Konfiguration können Sie über die Web-Oberfläche des Management Blades vornehmen. Wählen Sie dazu Chassis Settings–Network Interface–Telnet bzw.
Chassis
Settings–Network Interface–SSH .
Stellen Sie sicher, dass der Parameter Automatic Inventory Retrieval auf automatic steht, damit das Management Blade beim Hineinschieben des Server Blades automatisch die von VIOM benötigten Inventory-Informationen generiert.
Diese Inventory-Informationen benötigt VIOM speziell für die Server Blades, die die I/O-Virtualisierung unterstützen.
Sie überprüfen die Einstellung des Parameters im Remote Manager des Management
Blades, indem Sie (1) Management Agent – (3) System Information – (11)
Automatic Inventory Retrieval auswählen.
l
Damit die Blade Server in der ServerView-Serverliste mit einem eindeutigen Namen eingetragen werden, muss dem Blade Server-Gehäuse ein Systemname zugeordnet werden. Die Vergabe des Systemnamens erfolgt bei der Konfiguration des
Management Blades.
4.1.3
Konfiguration der I/O-Verbindungsmodule
Die IBP-Module in der Fabric 1 und die optionalen Verbindungsmodule (IBP oder Brocade
Fibre Channel Switch Blades) in der Fabric 2 müssen so konfiguriert und an das lokale
Netzwerk angeschlossen werden, dass sie von der zentralen Management-Station aus, auf dem der ServerView Operations Manager und VIOM installiert sind, erreichbar sind.
Die Konfiguration der Netzwerkparameter eines I/O-Verbindungsmoduls können Sie über die komfortable Web-Oberfläche sowie auch über den Remote Manager des Management
Blades durchführen.
ServerView Virtual-IO Manager 80
4.1 Konfigurationen am verwaltetenBX600 Blade Server
Konfiguration über die Web-Oberfläche
Die Konfiguration der Netzwerkparameter eines I/O-Verbindungsmoduls können Sie über die Web-Oberfläche des Management Blades vornehmen.
Zur Konfiguration der Netzwerkparameter eines I/O-Verbindungsmoduls gehen Sie wie folgt vor: l l
Wählen Sie unter DHCP Enable aus, ob das Verbindungsmodul seine IP-Adresse von einem DHCP-Server oder ohne DHCP erhalten soll. Haben Sie NO-DHCP gewählt, so müssen Sie die IP-Adresse, Subnetzmaske und die Gateway-Adresse angeben.
Klicken Sie auf Apply , um die Einstellungen zu aktivieren.
ServerView Virtual-IO Manager 81
4.1 Konfigurationen am verwaltetenBX600 Blade Server
Konfiguration über den Remote Manager
Sie können die Netzwerkparameter der I/O-Verbindungsmodule aber auch über den Remote
Manager des Management Blades konfigurieren.
Zur Konfiguration der Netzwerkparameter eines I/O-Verbindungsmoduls gehen Sie wie folgt vor: l l l l
Wählen Sie im Remote Manager (1) Management Agent – (6) Connection Blade.
Wählen Sie ein I/O-Verbindungsmodul aus.
Legen Sie für die folgenden Parameter die entsprechenden Werte fest o
IP Mode Setting Value o o
IP Address Setting Value
Subnet Mask Setting Value o
Gateway Setting Value
Aktivieren Sie die Einstellungen über Apply Network Setting .
Bei Fibre Channel Switch Modulen (Auswahl FC Switch Blade ) müssen vorher noch die Parameter Set Login Username und Set Login Password mit Zugangsdaten für das entsprechende I/O-Verbindungsmodul im Management Blade angegeben werden.
4.1.4
IBP-Module verbinden
Die IBP-Module müssen über den ersten Uplink Port, also über den ersten externen LAN-
Port, mit dem Management-LAN verbunden sein. Das Management-LAN ist hierbei das
Netzwerk, an dem die zentrale Management-Station angeschlossen ist und über das man sowohl die Management Blades als auch alle I/O-Verbindungsmodule erreicht.
ServerView Virtual-IO Manager 82
4.1 Konfigurationen am verwaltetenBX600 Blade Server
Der erste Uplink Port ist jeweils der ganz rechts in der oberen Reihe liegende externe
Uplink Port eines IBP-Moduls (von hinten gesehen).
Bild 13: erster Uplink Port eines IBP-Moduls
Für einen IBP 10/6 ist der erste Uplink Port der Port 0/11 und für einen IBP 30/12 ist dies der Port 0/31. Für diesen Port muss die Administration des IBP zugelassen sein.
Für den externen Switch, an den ein IBP-Modul zur Administration angeschlossen wird, ist zu beachten, dass für den Port, mit dem der erste Uplink Port des IBP-Moduls verbunden ist, das Spanning Tree Protocol (STP) abgeschaltet ist.
Bevor Sie die Verwaltung eines Blade Servers mit VIOM aktivieren, darf nur dieser Port eine
Verbindung mit externen LAN-Switchen haben. Weitere LAN-Kabel für die Verbindung mit anderen Netzwerken an externen Switchen dürfen erst gesteckt werden, nachdem die
Verwaltung des Blades Servers mit VIOM aktiviert worden ist. Der Grund hierfür ist, dass in der Standardkonfiguration des IBP die ersten sechs bzw. die ersten acht Uplink Ports eine statische Link Aggregation Group (LAG) bilden.
4.1.4.1
Vernetzung - Überblick
Alle Komponenten wie die Management Blades und die I/O-Connection Blades, die zentrale
Management-Station und die Management-Konsole müssen per LAN miteinander verbunden sein. Hierbei wird empfohlen, ein separates Management LAN getrennt von dem produktiven LAN aufzubauen, wie die folgende Grafik illustriert.
Wenn nicht genügend physikalische Ports zur Verfügung stehen, lässt sich auch ein
Management LAN auf VLAN-Basis realisieren.
ServerView Virtual-IO Manager 83
4.1 Konfigurationen am verwaltetenBX600 Blade Server
Bild 14: BX600: Vernetzung - Überblick
Der Port 0/11 bei einem IBP 10/6 bzw. der Port 0/31 bei einem IBP 30/12 muss mit der zentralen Management-Station verbunden sein.
4.1.4.2
Hinweise und Empfehlungen
Es wird empfohlen, den ersten Uplink Port in der Definition von Netzwerken nicht zu verwenden. Lässt sich das nicht verhindern, dann müssen Sie folgendes beachten: l l
Die Definition der verwendeten Geschwindigkeit muss auf auto negotiate eingestellt bleiben.
Das Netzwerk, das diesen Uplink Port verwendet, darf nicht gelöscht werden.
Andernfalls kann es passieren, dass das entsprechende IBP-Modul von der zentralen
Management-Station aus nicht mehr erreichbar ist. Sollte dieser Fall eintreten, dann muss das IBP-Modul über die Konsol-Umleitung des Management Blades so konfiguriert werden,
ServerView Virtual-IO Manager 84
4.1 Konfigurationen am verwaltetenBX600 Blade Server dass es wieder über das Management-LAN der Management-Station erreichbar ist. Dabei gehen Sie folgendermaßen vor: l l l
Stellen Sie eine Telnet- oder SSH-Verbindung zum Management Blade des betroffenen
Blade Server-Gehäuses her:
Beispiel: Telnet 10.10.10.50 3172
Geben Sie die Authentifizierungsdaten für das Management Blade ein.
Wählen Sie im Remote Manager (3) Console Redirection – (2) Console Redirect
Connection Blade .
l l
Wählen Sie das betroffene I/O-Verbindungsmodul aus (z. B.
(1) Console Redirect GbE
IBP Blade 1 ).
Sie sind nun mit dem ausgewählten I/O-Verbindungsmodul verbunden. Damit Sie das
Verbindungsmodul von der zentralen Management-Station aus erreichen können, muss der erste Uplink Port zu einem Uplink Set gehören, dem auch eine Portgruppe zugeordnet ist.
Sie können sich über die aktuellen Einstellungen zu informieren, indem Sie die
Kommandos show uplink-set und show port-group eingeben.
Beispiel
(Vty-0) #show uplink-set
Uplink External
Set Name ports
External External Link Port IGMP active ports backup ports state Backup snoop LACP
----- --------------- ------- --- ---- --- ---default - yes no yes no
1_NET 0/11 0/11 yes yes yes no
1_NW1 0/12,0/13,0/14 0/13,0/14
1_NW2 0/15,0/16
(Vty-0
0/15
0/12
0/16
yes yes
yes yes
yes
yes no
no
(Vty-0) #show port-group
Port Group Name Internal Ports Uplink Set Name External Ports
-------------------- -------------- -------------------- -------------default default
1_INTERN_1
1_INTERN_2
1_NET
1_NW1
1_NW2
-
-
-
-
-
0/1,0/2 1_NET
1_NW1
1_NW2
-
-
-
0/11
0/12,0/13,0/14
0/15,0/16
In dem obigen Beispiel gehört der erste Uplink Port 0/11 zu dem Uplink Set 1_NET, und diesem Uplink Set ist die Portgruppe 1_NET zugeordnet.
Wenn der Port 0/11 zu keinem Uplink Set gehört, aber zu dem Uplink Set 1_NET gehören soll, dann geben Sie folgende Kommandos ein:
ServerView Virtual-IO Manager 85
4.1 Konfigurationen am verwaltetenBX600 Blade Server
(Vty-0) #configure
(Vty-0) (Config)#interface 0/11
(Vty-0) (Interface 0/11)#uplink-set 1_NET
(Vty-0) (Interface 0/11)# exit
(Vty-0) (Config)#exit
(Vty-0) #
Falls der erste Uplink Port 0/11 zu dem Uplink Set 1_NET gehört, diesem aber keine
Portgruppe zugeordnet ist (weil z. B.
1_NET gelöscht werden sollte), dann kann die LAN-
Verbindung zu dem IBP wiederhergestellt werden, indem der Port zu dem Standard-Uplink
Set hinzufügt wird. Geben Sie folgende Kommandos ein:
(Vty-0) #configure
(Vty-0) (Config)#interface 0/11
(Vty-0) (Interface 0/11)#uplink-set default
(Vty-0) (Interface 0/11)# exit
(Vty-0) (Config)#exit
(Vty-0) #
In diesen Fällen stimmt aber die vom VIOM angenommene Konfiguration nicht mehr mit der realen überein. Sie sollten in dem Fall über die VIOM-Bedienoberfläche für das betroffene IBP-Modul ein „Restore" der Konfiguration ausführen.
l
Klicken Sie dazu auf der Registerkarte Setup das betroffene IBP-Modul in der
Rückansicht des Blade Server-Gehäuses an.
Details zum IBP-Modul sowie die Schaltfläche Restore IBP werden unten rechts angezeigt.
l
Klicken Sie auf die Schaltfläche Restore IBP . Anschließend wird das IBP-Modul entsprechend der in VIOM gespeicherten Konfiguration programmiert.
ServerView Virtual-IO Manager 86
4.2 Konfigurationen am verwalteten BX400 Blade Server
4.2
Konfigurationen am verwalteten BX400 Blade Server
Dem Abschnitt
"Unterstützte Hardware-Konfigurationen der I/O-Verbindungsmodule" auf
können Sie entnehmen, welche Kombinationen der I/O-Verbindungsmodule von
VIOM unterstützt werden.
Damit ein Blade Server mit VIOM verwaltet werden kann, sind folgende vorbereitende
Maßnahmen erforderlich: l l l l
Konfiguration des Management Blades bzw. der Management Blades siehe Abschnitt
"Konfiguration des BX400 Management Blades" auf Seite 89
Konfiguration der I/O-Verbindungsmodule, siehe Abschnitt
Verbindungsmodule" auf Seite 91
Verbindung der IBP-Module mit dem Netzwerk definieren siehe Abschnitt
"IBP-Module verbinden" auf Seite 91
Aufnahme des Blade Servers in die Serverliste des ServerView Operations Manager siehe Abschnitt
"Server in ServerView-Serverliste aufnehmen" auf Seite 109
4.2.1
Unterstützte Hardware-Konfigurationen der I/O-Verbindungsmodule
In einer BX400 werden die folgenden Verbindungsmodule unterstützt: l
Als LAN-Verbindungsmodule: Verbindungsmodule PY CB Eth Switch/IBP 1GB 36/8+2, PY
CB Eth Switch/IBP 1GB 36/12, PY CB Eth Switch/IBP 1GB 18/6, PY CB Eth Switch/IBP 10
GB 18/8, PY CB Eth Switch 10/40 GB 18/8+2, PY CB DCB SW 10 GB 18/6/6 (Brocade) und
PY CB 10 GB FEX Nexus B22 (Cisco). LAN-Verbindungsmodule können in Connection
Bay 1 der Fabric 1 für die Verbindung der Onboard-LAN-Ports, in Connection Bay 2 der
Fabric 2 für die Verbindung der Onboard-LAN-Ports der ersten Mezzanine-Karte sowie in die Connection Bays 3 und 4 der Fabric 3 für die Verbindung der LAN-Ports der zweiten Mezzanine-Karte gesteckt sein.
Die Definition von dedizierten Netzwerkverbindungen der Server Blades mit Netzwerken setzt LAN-Verbindungsmodule im IBP-Modus voraus. Die Verbindungsmodule PY CB Eth
Switch/IBP 1 GB 36/8+2, PY CB Eth Switch/IBP 1GB 36/12, PY CB Eth Switch/IBP 1 GB
18/6, PY CB Eth Switch/IBP 10 GB 18/8 und PY CB Eth Switch 10/40 GB 18/8+2 unterstützen einen "normalen" Layer 2-Switch-Modus und den IBP-Modus.
Wenn nur mit virtuellen I/O-Parametern gearbeitet werden soll (Open-Fabric-Modus des Virtual-IO Managers) und nicht mit dedizierten Netzwerkverbindungen, können Sie die Verbindungsmodule auch im Switch-Modus betreiben oder Sie können auch LAN-
Verbindungsmodule verwenden, die den IBP-Modus nicht unterstützen. Dies gilt separat für die Verbindungsmodule in jeder Fabric. D.h. Sie können in Fabric 1 ein
ServerView Virtual-IO Manager 87
4.2 Konfigurationen am verwalteten BX400 Blade Server
Verbindungsmodul im IBP-Modus und in Fabric 2 ein Verbindungsmodul im Switch-
Modus betreiben.
l
Für die Unterstützung einer Fibre-Channel-Mezzanine-Karte ist die Installation eines
8 GB-Brocade-Switch-Blades in der Fabric 2 und/oder 3 erforderlich.
4.2.1.1
LAN-Hardware-Konfiguration
IBP-Module oder Brocade-VDX-Switches verwenden
Die folgenden LAN-Verbindungsmodule in IBP-Modus und Brocade-VDX-Switches können in der Fabric 1 (Connection Bay 1) und Fabric 2 (Connection Bay 2) für die erste Mezzanine-
Karte verwendet werden:
Bay 1 (Bay 2)
PY CB Eth Switch/IBP 1GB 36/8+2 im IBP-Modus
PY CB Eth Switch/IBP 1GB 36/12 im IBP-Modus
PY CB Eth Switch/IBP 1GB 18/6 im IBP-Modus
PY CB Eth Switch/IBP 10 GB 18/8 im IBP-Modus
PY CB Eth Switch 10/40Gb 18/8+2 in IBP-Modus
PY CB DCB SW 10GB 18/6/6 (Brocade)
Bezüglich der IBP-Module und Brocade-VDX-Switches gibt es für Fabric 3
Konfigurationseinschränkungen. Der folgenden Tabelle können Sie entnehmen, welche
Konfigurationen in Fabric 3 unterstützt werden:
Bay 3 Bay 4
PY CB Eth Switch/IBP 1GB 36/8+2 im
IBP-Modus
PY CB Eth Switch/IBP 1GB 36/8+2 im IBP-Modus
(optional 1 )
PY CB Eth Switch/IBP 1GB 36/12 im IBP-
Modus
PY CB Eth Switch/IBP 1GB 36/12 im IBP-Modus
(optional
1
)
PY CB Eth Switch/IBP 1GB 18/6 im IBP-
Modus
PY CB Eth Switch/IBP 1GB 18/6 im IBP-Modus
(optional
1
)
PY CB Eth Switch/IBP 10 GB 18/8 im IBP-
Modus
PY CB Eth Switch/IBP 10 GB 18/8 im IBP Modus
(optional 1 )
PY CB Eth Switch 10/40Gb 18/8+2 in
IBP-Modus
PY CB Eth Switch 10/40Gb 18/8+2 in IBP-Modus
(optional 1 )
PY CB DCB SW 10GB 18/6/6 (Brocade) PY CB DCB SW 10GB 18/6/6 (Brocade) (optional
1
)
1 Obwohl diese Konstellation möglich ist, ist sie nicht sinnvoll, da von dem IBP-Modul in
Bay 3 nur der erste Port verwendet werden kann.
ServerView Virtual-IO Manager 88
4.2 Konfigurationen am verwalteten BX400 Blade Server
Betrieb im Open-Fabric-Modus
Als Open-Fabric-Modus bezeichnet man den Einsatz von nicht VIOM-fähigen LAN-Modulen zusammen mit dem Virtual-IO Manager. In dem Fall kann nur mit virtuellen I/O-
Parametern, aber nicht mit dedizierten Netzwerkverbindungen gearbeitet werden.
Wenn Sie also keine Pfadschaltung nutzen wollen, sind alle Kombinationen auch mit nicht
VIOM-fähigen I/O-Verbindungsmodulen möglich. Hierbei müssen Sie folgendes berücksichtigen: l l
LAN- und IBP-Module können Sie innerhalb einer Fabric nicht mischen.
Sie können nur Profile zuweisen, für deren Ports keine Netzwerke definiert sind.
Sie können die Zuweisung eines Profils mit Netzwerkdefinitionen erzwingen, indem Sie im Profil-Auswahldialog die Option Ignore ext. LAN connections aktivieren oder die anschließende Abfrage entsprechend beantworten. Dabei werden dann allerdings die Netzwerkdefinitionen ignoriert.
l
Sie können unterschiedlich große LAN-Modelle innerhalb einer Fabric betreiben, wobei
Sie dann aber vom größeren Modell nicht alle Downlinks benutzen können.
4.2.1.2
Fibre Channel-Hardware-Konfiguration
Der Fibre Channel Switch Blades können Sie in Fabric 2 oder Fabric 3 installieren. Sie können in zwei verschiedenen Modi betrieben werden: l l im normalen Switch Modus im Access Gateway Modus
Daraus ergeben sich verschiedenen Kombinationsmöglichkeiten. Bezüglich der Fibre
Channel Switch Blades gibt es in der Fabric 2 und Fabric 3 die identischen
Konfigurationseinschränkungen. Der folgenden Tabelle können Sie entnehmen, welche
Konfigurationen unterstützt werden:
Bay 3 Bay 4
Access Gateway-Modus Access Gateway-Modus (optional 1 )
Standard Switch-Modus Standard Switch-Modus (optional 1 )
1
Obwohl diese Konstellation möglich ist, ist sie nicht sinnvoll, da von dem Fibre Channel
Switch Blade in der Bay 3 nur der erste Port verwendet werden kann.
4.2.2
Konfiguration des BX400 Management Blades
Der Blade Server muss mit einem Management Blade S1 ausgestattet sein.
ServerView Virtual-IO Manager 89
4.2 Konfigurationen am verwalteten BX400 Blade Server
Das BX400 Management Blade verfügt über eine benutzerfreundliche Web-Oberfläche. Eine ausführliche Beschreibung zu den Oberflächen finden Sie im ServerView Management
Blade-Handbuch zur BX400.
Überprüfen Sie folgende Einstellungen im Management Blade: l
Das Management Blade muss mit einer bestimmten Firmware Version installiert sein.
Welche Firmware Version das ist, entnehmen Sie bitte den mitgelieferten Release
Notes. Sie können die Firmware-Version über die Web-Oberfläche überprüfen, indem
Sie links eine Management Blade-Komponente auswählen und anschließend auf der
Registerkarte Information die Angaben unter Firmware Version prüfen.
l l l
Bei einer älteren Firmware-Version als der benötigten muss vor der Aktivierung der
VIOM-Verwaltung für den Blade Server auf die benötigte Firmware-Version aktualisiert werden. Einen Update können Sie über den Remote Manager des Management Blades vornehmen. Öffnen Sie links den Abschnitt Information / Operation und wählen Sie unter Operation die Option Firmware Update aus.
Das Management Blade muss so konfiguriert und an das lokale Netzwerk angeschlossen werden, dass der Management-LAN-Port des Management Blades von der zentralen Management-Station aus, auf der der ServerView Operations Manager und VIOM installiert sind, erreichbar ist.
Für VIOM ist der Zugang zum Management Blade über Telnet notwendig. Die
Konfiguration können Sie über die Web-Oberfläche des Management Blades vornehmen. Nehmen Sie hierzu die folgende Auswahl vor: Settings – System Unit –
Network Interface – Management LAN . Aktivieren Sie auf der Registerkarte Ethernet im Abschnitt Text based Access die Telnet- und SSH-Einstellungen.
Stellen Sie sicher, dass der Parameter Automatic Inventory Retrieval auf automatic steht, damit das Management Blade beim Hineinschieben des Server Blades automatisch die von VIOM benötigten Inventory-Informationen generiert.
Diese Inventory-Informationen benötigt VIOM speziell für die Server Blades, die die I/O-Virtualisierung unterstützen.
Sie können die Parametereinstellung über die Web-Oberfläche überprüfen, indem Sie den Abschnitt Components öffnen und System – System Unit auswählen. Der rechts aufgeführte Abschnitt System Information enthält die Option Automatic Inventory
Retrieval . Wenn der Wert hierfür nicht auf automatic gesetzt ist, setzen Sie diesen Wert auf automatic , und entnehmen Sie alle Blades und setzen Sie sie wieder ein. Alternativ können Sie das Blade Server-Gehäuse aus- und anschließend wieder einschalten.
l
Damit die Blade Server in der ServerView-Serverliste mit einem eindeutigen Namen eingetragen werden, muss dem Blade Server-Gehäuse ein Systemname zugeordnet werden. Die Vergabe des Systemnamens erfolgt bei der Konfiguration des
Management Blades.
ServerView Virtual-IO Manager 90
4.2 Konfigurationen am verwalteten BX400 Blade Server
4.2.3
Konfiguration der I/O-Verbindungsmodule
Die Connection Blades in der Fabric 1 und die optionalen Connection Blades in der Fabric
2, 3 und 3 müssen so konfiguriert und an das lokale Netzwerk angeschlossen werden, dass sie von der zentralen Management-Station aus, auf dem der ServerView Operations
Manager und VIOM installiert sind, erreichbar sind.
Die Konfiguration der Netzwerkparameter eines I/O-Verbindungsmoduls können Sie über die benutzerfreundliche Web-Oberfläche des Management Blades vornehmen.
Konfiguration über die Web-Oberfläche
Es ist wichtig, dass die I/O-Verbindungsmodule der BX400 über ihren Management
Port von der Management-Station aus erreicht werden können.
Die Konfiguration der Netzwerkparameter des Management Ports eines I/O-
Verbindungsmoduls können Sie über die Web-Oberfläche des Management Blades vornehmen.
Zur Konfiguration der Netzwerkparameter eines I/O-Verbindungsmoduls gehen Sie wie folgt vor: l l
Aktivieren Sie unter Management Port Settings die Option Enable DHCP wenn das
Verbindungsmodul seine IP-Adresse von einem DHCP-Server erhalten soll. Ist die
Option nicht aktiviert, müssen Sie die IP-Adresse, Subnetzmaske und die Gateway-
Adresse angeben.
Klicken Sie auf Apply , um die Einstellungen zu aktivieren.
4.2.4
IBP-Module verbinden
Die Verbindungsmodule PY CB Eth Switch/IBP 1 GB 36/8+2, PY CB Eth Switch/IBP 1 GB 36/12
LAN, PY CB Eth Switch/IBP 1 GB 18/6, PY CB Eth Switch/IBP 10 GB 18/8 und PY CB Eth Switch
ServerView Virtual-IO Manager 91
4.2 Konfigurationen am verwalteten BX400 Blade Server
10/40 GB 18/8+2 unterstützen mindestens drei Modi: l l l
"normalen" Layer 2 Switch Modus
IBP Modus
End-Host-Modus (EHM)
Wie die Umschaltung vorgenommen wird entnehmen Sie dem Benutzerhandbuch zum
Switch Blade.
Bitte beachten Sie, dass bevor Sie die Verwaltung eines Blade Servers aktiviert haben, mehrere Uplink Ports eines LAN Connection Blades im IBP Modus eine statische Link Aggregation Group (LAG) bilden. Wenn Sie die Verwaltung eines
Blade Servers durch VIOM mit aktivierten Pfadeinstellungen aktivieren, werden alle
Uplink Ports von IBP Modulen deaktiviert und erst durch die Definition von
Netzwerken in dem IBP Modul wieder aktiviert.
4.2.4.1
Vernetzung - Überblick
Alle Komponenten wie die Management Blades und die I/O-Connection Blades, die zentrale
Management-Station und die Management-Konsole müssen per LAN miteinander verbunden sein. Hierbei wird empfohlen, ein separates Management LAN getrennt von dem produktiven LAN aufzubauen, wie die folgende Grafik illustriert.
Wenn nicht genügend physikalische Ports zur Verfügung stehen, lässt sich auch ein
Management LAN auf VLAN-Basis realisieren.
ServerView Virtual-IO Manager 92
4.2 Konfigurationen am verwalteten BX400 Blade Server
Bild 15: BX400: Vernetzung - Überblick
Die I/O-Verbindungsmodule müssen mit der zentralen Management-Station über deren
Management-Port verbunden sein.
4.2.5
Switch Stacking-Unterstützung
Bei der Stacking-Funktion wird eine Gruppe von IBPs über die Infiniband CX4-Schnittstelle der HiGig/HiGig+ Ports miteinander verbunden. Als Stack Master wird das IBP bezeichnet, das die Abläufe der Stack-Module überwacht. Bei den weiteren IBPs handelt es sich um die
Stack Members des Stack-Gruppensystems.
Über die Stacking-Software werden die einzelnen Device-Tabellen und Register konfiguriert, um eine Unterstützung aller Switch-Funktionen zu gewährleisten, beispielsweise Switching,
Link Aggregation, Portüberwachung, STP (Spanning Tree Protocol), VLAN usw. Das gesamte Stack wird als ein einziges IBP angezeigt.
Weitere Informationen über Switch Stacking finden Sie im Handbuch "PRIMERGY BX900
Blade Server Systems- Ethernet Connection Blade Module- IBP version (User`s Guide)" in
Kapitel 6.
VIOM unterstützt bei Switch Stacks sowohl Uplink Sets als auch Netzwerke. Ein Uplink Set kann Uplink Ports aus verschiedenen IBPs in einem Stack enthalten. Sie können die Stacks
über die VIOM-Bedienoberfläche auf der Registerkarte Setup anzeigen, sobald Sie auf ein
ServerView Virtual-IO Manager 93
4.3 Konfigurationen am verwalteten BX900 Blade Server
Stack Member klicken. Daraufhin werden alle Stack Members hervorgehoben: der Stack
Master wird gelb hervorgehoben, alle anderen Stack Members werden grün hervorgehoben. Zudem werden im Detailbereich Stack Master oder Stack Member angezeigt.
Sie können Uplink Sets und Netzwerke in einem Stack definieren, bearbeiten oder löschen, indem Sie das entsprechende Stack-Member auswählen und die gewünschte Aktion
ausführen. Weitere Informationen finden Sie in "Netzwerkpfade definieren (LAN)" auf Seite
.
4.3
Konfigurationen am verwalteten BX900 Blade Server
Dem Abschnitt
"Unterstützte Hardware-Konfigurationen der Verbindungsmodule" auf Seite
können Sie entnehmen, welche Kombinationen der I/O-Verbindungsmodule von VIOM unterstützt werden.
Damit ein Blade Server mit VIOM verwaltet werden kann, sind folgende vorbereitende
Maßnahmen erforderlich: l l l l
Konfiguration des Management Blades bzw. der Management Blades siehe Abschnitt
"Konfiguration des BX900 Management Blades" auf Seite 96
Konfiguration der I/O-Verbindungsmodule, siehe Abschnitt
Verbindungsmodule" auf Seite 98
Verbindung der IBP-Module mit dem Netzwerk definieren siehe Abschnitt
"IBP-Module verbinden" auf Seite 100
Aufnahme des Blade Servers in die Serverliste des ServerView Operations Manager siehe Abschnitt
"Server in ServerView-Serverliste aufnehmen" auf Seite 109
4.3.1
Unterstützte Hardware-Konfigurationen der Verbindungsmodule
In einer BX900 werden die folgenden Verbindungsmodule unterstützt: l
Als LAN-Verbindungsmodule: Verbindungsmodule PY CB Eth Switch/IBP 1GB 36/8+2, PY
CB Eth Switch/IBP 1GB 36/12, PY CB Eth Switch/IBP 1GB 18/6, PY CB Eth Switch/IBP 10
GB 18/8, PY CB Eth Switch 10/40 GB 18/8+2, PY CB DCB SW 10 GB 18/6/6 (Brocade) und
PY CB 10 GB FEX Nexus B22 (Cisco). LAN-Verbindungsmodule können in den
Connection Bays 1 und 2 der Fabric 1 für die Verbindung der Onboard-LAN-Ports sowie in den Connection Bays 3 und 4 der Fabric 2 für die Verbindung der LAN-Ports der ersten Mezzanine-Karte gesteckt sein. Für die Verbindung der zweiten Mezzanine-Karte können die Verbindungsmodule unabhängig vom eingestellten SMUX-Setting in den
Connection Bays 5 und 6 der Fabric 3 oder in den Connection Bays 7 und 8 der Fabric
4 gesteckt sein.
ServerView Virtual-IO Manager 94
4.3 Konfigurationen am verwalteten BX900 Blade Server
Die Definition von dedizierten Netzwerkverbindungen der Server Blades mit Netzwerken setzt LAN-Verbindungsmodule im IBP-Modus voraus. PY CB Eth Switch/IBP 1 GB 36/8+2,
PY CB Eth Switch/IBP 1 GB 36/12, PY CB Eth Switch/IBP 1 GB 18/6, PY CB Eth Switch/IBP
10 GB 18/8 und PY CB Eth Switch 10/40 GB 18/8+2 unterstützen einen "normalen"
Layer 2-Switch-Modus und den IBP-Modus.
Wenn nur mit virtuellen I/O-Parametern gearbeitet werden soll (Open-Fabric-Modus des Virtual-IO Managers) und nicht mit dedizierten Netzwerkverbindungen, können Sie die Verbindungsmodule auch im Switch-Modus betreiben oder Sie können auch LAN-
Verbindungsmodule verwenden, die den IBP-Modus nicht unterstützen. Dies gilt separat für die Verbindungsmodule in jeder Fabric. D. h. Sie können in Fabric 1
Verbindungsmodule im IBP-Modus und in Fabric 2 Verbindungsmodule im Switch-
Modus betreiben.
l
Für die Unterstützung einer Fibre-Channel-Mezzanine-Karte ist die Installation eines
8 GB-Brocade-Switch-Blades in der Fabric 2 und/oder 3 erforderlich.
4.3.1.1
LAN-Hardware-Konfiguration
IBP-Module oder Brocade-VDX-Switches verwenden
Bezüglich der IBP-Module und Brocade-VDX-Switches gibt es für alle Fabrics dieselben
Konfigurationseinschränkungen. Der folgenden Tabelle können Sie entnehmen, welche
Konfigurationen in Fabric 1, Fabric 2, Fabric 3 und Fabric 4 unterstützt werden.
Bay 1 (Bay 3) (Bay 5) (Bay 7)
PY CB Eth Switch/IBP 1GB 36/8+2 im
IBP-Modus
Bay 2 (Bay 4) (Bay 6) (Bay 8)
PY CB Eth Switch/IBP 1GB 36/8+2 im IBP-Modus
(optional 1 )
PY CB Eth Switch/IBP 1GB 36/12 im IBP-
Modus
PY CB Eth Switch/IBP 1GB 36/12 im IBP-Modus
(optional 1 )
PY CB Eth Switch/IBP 1GB 18/6 im IBP-
Modus
PY CB Eth Switch/IBP 10 GB 18/8 im
IBP-Modus
PY CB Eth Switch/IBP 1GB 18/6 im IBP-Modus
(optional
1
)
PY CB Eth Switch/IBP 10 GB 18/8 im IBP Modus
(optional
1
)
PY CB Eth Switch 10/40Gb 18/8+2 in
IBP-Modus
PY CB Eth Switch 10/40Gb 18/8+2 in IBP-Modus
(optional 1 )
PY CB DCB SW 10GB 18/6/6 (Brocade) PY CB DCB SW 10GB 18/6/6 (Brocade) (optional
1
)
1 Obwohl diese Konstellation möglich ist, ist sie nicht sinnvoll, da von dem IBP-Modul in der Bay 1 bzw. Bay 3, Bay 5 oder Bay 7 nur der erste Port benutzt werden kann.
Betrieb im Open-Fabric-Modus
Als Open-Fabric-Modus bezeichnet man den Einsatz von nicht VIOM-fähigen LAN-Modulen zusammen mit dem Virtual-IO Manager. In dem Fall kann nur mit virtuellen I/O-
ServerView Virtual-IO Manager 95
4.3 Konfigurationen am verwalteten BX900 Blade Server
Parametern, aber nicht mit dedizierten Netzwerkverbindungen gearbeitet werden.
Wenn Sie also keine Pfadschaltung nutzen wollen, sind alle Kombinationen auch mit nicht
VIOM-fähigen I/O-Verbindungsmodulen möglich. Hierbei müssen Sie folgendes berücksichtigen: l l
LAN- und IBP-Module können Sie innerhalb einer Fabric nicht mischen.
Sie können nur Profile zuweisen, für deren Ports keine Netzwerke definiert sind.
Sie können die Zuweisung eines Profils mit Netzwerkdefinitionen erzwingen, indem Sie im Profil-Auswahldialog die Option Ignore ext. LAN connections aktivieren oder die anschließende Abfrage entsprechend beantworten. Dabei werden dann allerdings die Netzwerkdefinitionen ignoriert.
l
Sie können unterschiedlich große LAN-Modelle innerhalb einer Fabric betreiben, wobei
Sie dann aber vom größeren Modell nicht alle Downlinks benutzen können.
4.3.1.2
Fibre Channel-Hardware-Konfiguration
Der Fibre Channel Switch Blades können Sie in Fabric 2 oder Fabric 3 installieren. Sie können in zwei verschiedenen Modi betrieben werden: l l im normalen Switch Modus im Access Gateway Modus
Daraus ergeben sich verschiedenen Kombinationsmöglichkeiten. Bezüglich der Fibre
Channel Switch Blades gibt es in der Fabric 2 und Fabric 3 die identischen
Konfigurationseinschränkungen. Der folgenden Tabelle können Sie entnehmen, welche
Konfigurationen in Fabric 2 und Fabric 3 unterstützt werden:
Bay 3 (Bay 5) Bay 4 (Bay 6)
Access Gateway-Modus Access Gateway-Modus (optional 1 )
Standard Switch-Modus Standard Switch-Modus (optional 1 )
1
Obwohl diese Konstellation möglich ist, ist sie nicht sinnvoll, da von dem Fibre Channel
Switch Blade in der Bay 3 oder 5 nur der erste Port verwendet werden kann.
4.3.2
Konfiguration des BX900 Management Blades
Der Blade Server muss mit einem Management Blade S1 ausgestattet sein.
Das Management Blade verfügt über zwei benutzerfreundliche Bedienoberflächen: eine
Web-Oberfläche und eine Remote Manager-Schnittstelle per Telnet- oder SSH-Protokoll
(per Telnet oder SSH wird eine Verbindung zum Management Blade aufgebaut). Eine ausführliche Beschreibung zu den Oberflächen finden Sie im ServerView Management
Blade-Handbuch zur BX900.
ServerView Virtual-IO Manager 96
4.3 Konfigurationen am verwalteten BX900 Blade Server
Überprüfen Sie folgende Einstellungen im Management Blade: l
Das Management Blade muss mit einer bestimmten Firmware Version installiert sein.
Welche Firmware Version das ist, entnehmen Sie bitte den mitgelieferten Release
Notes. Sie können die Firmware Version im Remote Manager des Management Blades
überprüfen. Wählen Sie dazu (1) Management Agent – (2) Management Blade. Der
Parameter Management Blade Firmware Version zeigt die Version der installierten
Firmware an. Sie können die Version auch über die Web-Oberfläche überprüfen.
Bei einer älteren Firmware-Version als der benötigten muss vor der Aktivierung der
VIOM-Verwaltung für den Blade Server auf die benötigte Firmware-Version aktualisiert werden. Einen Update können Sie über den Remote Manager des Management Blades vornehmen. Wählen Sie hierzu bei einem MMB S1 die Option (4) TFTP update aus.
Geben Sie zunächst die IP-Adresse des TFTP-Servers an, indem Sie die Option (1) TFTP
Server IP Adress auswählen. Geben Sie anschließend den Pfad und den Namen der
Datei mit der neuen Firmware Version an, indem Sie die Option (2) Management
Blade Image File Name auswählen. Wählen Sie dann die Option (3) Management
Blade Update Enable aus.
l l l
Das Management Blade muss so konfiguriert und an das lokale Netzwerk angeschlossen werden, dass der Management-LAN-Port des Management Blades von der zentralen Management-Station aus, auf der der ServerView Operations Manager und VIOM installiert sind, erreichbar ist.
Für VIOM ist der Zugang zum Management Blade über Telnet notwendig. Die
Konfiguration können Sie über die Web-Oberfläche des Management Blades vornehmen. Nehmen Sie hierzu die folgende Auswahl vor: Settings – System Unit –
Network Interface – Management LAN . Aktivieren Sie auf der Registerkarte Ethernet im Abschnitt Text based Access die Telnet- und SSH-Einstellungen.
Stellen Sie sicher, dass der Parameter Automatic Inventory Retrieval auf automatic steht, damit das Management Blade beim Hineinschieben des Server Blades automatisch die von VIOM benötigten Inventory-Informationen generiert.
Diese Inventory-Informationen benötigt VIOM speziell für die Server Blades, die die I/O-Virtualisierung unterstützen.
Sie überprüfen die Einstellung des Parameters im Remote Manager des Management
Blades, indem Sie (1) Management Agent – (3) System Information – (10)
Automatic Inventory Retrieval auswählen.
Sie können die Parametereinstellung über die Web-Oberfläche überprüfen, indem Sie den Abschnitt Components öffnen und System – System Unit auswählen. Der rechts aufgeführte Abschnitt System Information enthält die Option Automatic Inventory
Retrieval . Wenn der Wert hierfür nicht auf automatic gesetzt ist, setzen Sie diesen Wert auf automatic , und entnehmen Sie alle Blades und setzen Sie sie wieder ein. Alternativ können Sie das Blade Server-Gehäuse aus- und anschließend wieder einschalten.
ServerView Virtual-IO Manager 97
4.3 Konfigurationen am verwalteten BX900 Blade Server l
Damit die Blade Server in der ServerView-Serverliste mit einem eindeutigen Namen eingetragen werden, muss dem Blade Server-Gehäuse ein Systemname zugeordnet werden. Die Vergabe des Systemnamens erfolgt bei der Konfiguration des
Management Blades.
4.3.3
Konfiguration der I/O-Verbindungsmodule
Die Connection Blades in der Fabric 1 und die optionalen Connection Blades in der Fabric
2, 3 und 4 müssen so konfiguriert und an das lokale Netzwerk angeschlossen werden, dass sie von der zentralen Management-Station aus, auf dem der ServerView Operations
Manager und VIOM installiert sind, erreichbar sind.
Die Konfiguration der Netzwerkparameter eines I/O-Verbindungsmoduls können Sie über die komfortable Web-Oberfläche sowie auch über den Remote Manager des Management
Blades durchführen.
Konfiguration über die Web-Oberfläche
Es ist wichtig, dass die I/O-Verbindungsmodule der BX900 über ihren Management
Port von der Management-Station aus erreicht werden können.
Die Konfiguration der Netzwerkparameter des Management Ports eines I/O-
Verbindungsmoduls können Sie über die Web-Oberfläche des Management Blades vornehmen.
ServerView Virtual-IO Manager 98
4.3 Konfigurationen am verwalteten BX900 Blade Server
Zur Konfiguration der Netzwerkparameter eines I/O-Verbindungsmoduls gehen Sie wie folgt vor: l l
Aktivieren Sie unter Management Port Settings die Option Enable DHCP wenn das
Verbindungsmodul seine IP-Adresse von einem DHCP-Server erhalten soll. Ist die
Option nicht aktiviert, müssen Sie die IP-Adresse, Subnetzmaske und die Gateway-
Adresse angeben.
Klicken Sie auf Apply , um die Einstellungen zu aktivieren.
Konfiguration über den Remote Manager
Sie können die Netzwerkparameter der I/O-Verbindungsmodule aber auch über den Remote
Manager des Management Blades konfigurieren.
Zur Konfiguration der Netzwerkparameter eines I/O-Verbindungsmoduls gehen Sie wie folgt vor: l l l l
Wählen Sie im Remote Manager (1) Management Agent – (6) Connection Blade.
Wählen Sie ein I/O-Verbindungsmodul aus.
Wählen Sie (2) Management Port Information .
Legen Sie für die folgenden Parameter die entsprechenden Werte fest l o o o o
IP Mode Setting Value
IP Address Setting Value
Subnet Mask Setting Value
Gateway Setting Value
Aktivieren Sie die Einstellungen über Apply Management port Network Setting .
Bei Fibre Channel Switch-Modulen (Auswahl FC Switch Blade ) müssen vorher noch die Parameter Set Login Username und Set Login Password mit
Zugangsdaten für das entsprechende I/O-Verbindungsmodul im Management
Blade angegeben werden.
ServerView Virtual-IO Manager 99
4.3 Konfigurationen am verwalteten BX900 Blade Server
4.3.4
IBP-Module verbinden
Die Verbindungsmodule PY CB Eth Switch/IBP 1 GB 36/8+2, PY CB Eth Switch/IBP 1 GB 36/12
LAN, PY CB Eth Switch/IBP 1 GB 18/6, PY CB Eth Switch/IBP 10 GB 18/8 und PY CB Eth Switch
10/40 GB 18/8+2 unterstützen mindestens drei Modi: l l l
"normalen" Layer 2 Switch Modus
IBP Modus
End-Host-Modus (EHM)
Wie die Umschaltung vorgenommen wird entnehmen Sie dem Benutzerhandbuch zum
Switch Blade.
Bitte beachten Sie, dass bevor Sie die Verwaltung eines Blade Servers aktiviert haben, mehrere Uplink Ports eines LAN Connection Blades im IBP Modus eine statische Link Aggregation Group (LAG) bilden. Wenn Sie die Verwaltung eines
Blade Servers durch VIOM aktivieren, werden alle Uplink Ports von IBP Modulen deaktiviert und erste durch die Definition von Netzwerken in dem IBP Modul wieder aktiviert.
4.3.4.1
Vernetzung - Überblick
Alle Komponenten wie die Management Blades und die I/O-Connection Blades, die zentrale
Management-Station und die Management-Konsole müssen per LAN miteinander verbunden sein. Hierbei wird empfohlen, ein separates Management LAN getrennt von dem produktiven LAN aufzubauen, wie die folgende Grafik illustriert.
Wenn nicht genügend physikalische Ports zur Verfügung stehen, lässt sich auch ein
Management LAN auf VLAN-Basis realisieren.
ServerView Virtual-IO Manager 100
4.3 Konfigurationen am verwalteten BX900 Blade Server
Bild 16: BX900: Vernetzung - Überblick
Die I/O-Verbindungsmodule müssen mit der zentralen Management-Station über deren
Management-Port verbunden sein.
4.3.5
Switch Stacking-Unterstützung
Bei der Stacking-Funktion wird eine Gruppe von IBPs über die Infiniband CX4-Schnittstelle der HiGig/HiGig+ Ports miteinander verbunden. Als Stack Master wird das IBP bezeichnet, das die Abläufe der Stack-Module überwacht. Bei den weiteren IBPs handelt es sich um die
Stack Members des Stack-Gruppensystems.
Über die Stacking-Software werden die einzelnen Device-Tabellen und Register konfiguriert, um eine Unterstützung aller Switch-Funktionen zu gewährleisten, beispielsweise Switching,
Link Aggregation, Portüberwachung, STP (Spanning Tree Protocol), VLAN usw. Das gesamte Stack wird als ein einziges IBP angezeigt.
ServerView Virtual-IO Manager 101
4.3 Konfigurationen am verwalteten BX900 Blade Server
Weitere Informationen zu Switch Stacking finden Sie im "PRIMERGY BX900 Blade Server
Systems - Ethernet Connection Blade Module - IBP version (User`s Guide)" in Kapitel 6.
Bei Switch Stacks unterstützt VIOM sowohl Uplink Sets als auch Netzwerke. Ein Uplink Set kann Uplink Ports aus verschiedenen IBPs in einem Stack enthalten. Sie können die Stacks
über die VIOM-Bedienoberfläche auf der Registerkarte Setup anzeigen, sobald Sie auf ein
Stack Member klicken. Daraufhin werden alle Stack Members hervorgehoben: der Stack
Master wird gelb hervorgehoben, alle anderen Stack Members werden grün hervorgehoben. Zudem werden im Detailbereich Stack Master oder Stack Member angezeigt.
Sie können Uplink Sets und Netzwerke in einem Stack definieren, bearbeiten oder löschen, indem Sie das entsprechende Stack-Member auswählen und die gewünschte Aktion
ausführen. Weitere Informationen finden Sie in "Netzwerkpfade definieren (LAN)" auf Seite
.
SB11-Verbindungsmodule im Stack im IBP-Modus verwenden
VIOM unterstützt SB11-Verbindungsmodule im Stack im IBP-Modus, der konfigurierte Stack darf jedoch nicht mehrere Gehäuse umfassen. (SB11-Verbindungsmodule im Stack im
Switch-Modus werden auch unterstützt, da VIOM sie separat behandelt. In diesem Fall kann ein Stack mehrere Gehäuse umfassen.)
Für eine ordnungsgemäße Behandlung von VIOM muss der SNMP-Agent auf den SB11-
Verbindungsmodulen im Stack ausgeführt werden. Zusätzlich muss die SNMP-Community für den SNMP-Agent auf dem Stack so konfiguriert werden, dass sie mit der SNMP-
Community des Blade Server Management Blades identisch ist. Geschieht dies nicht, kann der ServerView Operations Manager die notwendigen Informationen für VIOM nicht abrufen, um den Stack richtig zu ermitteln. Die Stack-Members werden dann möglicherweise als einzelne Verbindungsmodule behandelt, was Fehler zur Folge hat.
Es ist wichtig, den SB11-IBP-Stack zu konfigurieren, bevor das Gehäuse von VIOM verwaltet wird. Auch die Stack-Topologie (welche Verbindungsmodule ein Teil des Stacks sind) sollte nicht geändert werden während das Gehäuse verwaltet wird. Fällt ein Stack aus, während das Gehäuse von VIOM verwaltet wird, behandelt VIOM dies als einen Stacking-Fehler. In diesem Fall muss der Stack repariert werden.
Wichtig ist auch, dass Stack-Members einen eindeutigen zugewiesenen Benutzernamen in
MMB haben und dass die Stack-Member-IDs der beteiligten Verbindungsmodule auf 1 gesetzt werden, bevor der Stack gebildet wird.
Das typische Verfahren für eine ordnungsgemäße Behandlung durch VIOM ist wie folgt: l l
Konfigurieren Sie den Stack, indem Sie die internen Stacking-Verbindungen des Blade
Servers aktivieren und SB11-Verbindungsmodule in verschiedenen Fabrics des selben
Gehäuses durch spezielle Stacking-Kabel verbinden.
Überprüfen Sie, ob der Blade Server Management Blade den Stack-Status ordnungsgemäß anzeigt. Dafür müssen alle Members des Stacks die selbe IP-Adresse anzeigen, die der IP-Adresse des Stack-Masters entsprechen muss. Genau ein Stack-
ServerView Virtual-IO Manager 102
4.4 Konfigurationen am verwalteten PRIMERGY Rack-Server l
Member darf den Stacking-Status Master in MMB aufweisen, alle anderen Stack-
Member müssen Member aufweisen. Solange diese beiden Bedingungen nicht erfüllt sind, wird VIOM nicht in der Lage sein, den Stack ordnungsgemäß zu behandeln.
Aktualisieren Sie die Informationen für dieses Blade Server-Gehäuse in ServerView
Operations Manager, indem Sie die Aktion "explore" für das Blade Server-Gehäuse ausführen.
l
Führen Sie die Aktion "Refresh" in der VIOM-Bedienoberfläche aus, damit auch VIOM
über die Informationen zu der geänderten Konfiguration verfügt. Die letzten beiden
Aktionen werden automatisch ausgeführt, wenn Sie zwei bis drei Minuten warten (dies hängt unter anderem vom Aktualisierungsinterval, der im ServerView Operations
Manager konfiguriert wurde, ab).
Eine Änderung der Stack-Konfiguration während das Server Blade-Gehäuse von VIOM verwaltet wird, wird nicht unterstützt. Wenn die Stack-Konfiguration geändert werden muss, muss die Verwaltung des Gehäuses in VIOM deaktiviert werden, bevor die
Konfiguration geändert werden kann.
4.4
Konfigurationen am verwalteten PRIMERGY Rack-Server
Ein PRIMERGY Rack-Server muss folgende Voraussetzungen erfüllen, um über VIOM verwaltbar sein zu können: l l l
Der PRIMERGY Rack-Server muss sich in der Liste der unterstützten Servertypen befinden.
Das System-BIOS und die iRMC-Firmware müssen VIOM-Voraussetzungen erfüllen.
Details zu der benötigten BIOS-Version und iRMC-Firmware-Version sind in den Release
Notes enthalten.
Der iRMC des PRIMERGY Rack-Servers muss von der zentralen Management-Station aus, auf der VIOM installiert ist, über LAN erreichbar sein. VIOM verwendet das RMCP-
Protokoll (IPMI über LAN), um mit dem iRMC des PRIMERGY Rack-Servers zu kommunizieren. Bei Einbindung von Routern oder Firewalls muss dieses Protokoll zwischen der zentralen Management-Station des VIOM und dem verwalteten PRIMERGY
Rack-Server zugelassen werden.
Standardmäßig ist der iRMC so konfiguriert, dass eine IP-Adresse über DHCP zugewiesen wird. Wenn kein DHCP-Server ausgeführt wird, müssen Sie eine statische
IP-Adresse, eine Netzwerkmaske und den Standardgateway für den iRMC jedes
PRIMERGY Rack-Servers, der über VIOM verwaltet werden soll, manuell konfigurieren.
l
Der PRIMERGY Rack-Server und besonders der iRMC müssen der Serverliste des
ServerView Operations Managers hinzugefügt werden. ServerView Operations Manager muss so konfiguriert werden, dass er mit dem iRMC kommunizieren kann. Dies bedeutet, dass dem ServerView Operations Manager ein gültiges Benutzerkonto und
Passwort bekannt sein müssen, die eine RMCP-Kommunikation mit dem iRMC dieses
ServerView Virtual-IO Manager 103
4.4 Konfigurationen am verwalteten PRIMERGY Rack-Server
Servers ermöglichen.
Der PRIMERGY Rack-Server muss im ServerView Operations Manager als über VIOM verwaltbar angezeigt werden.
Ein VIOM-Icon zeigt an, ob dieser PRIMERGY Rack-Server über VIOM verwaltbar ist oder nicht:
Dieser PRIMERGY Rack-Server wird über VIOM verwaltet.
Kein
Icon
Dieser PRIMERGY Rack-Server ist über VIOM verwaltbar, Verwaltung ist aber deaktiviert.
Dieser PRIMERGY Rack-Server kann nicht über VIOM verwaltet werden oder sein Status ist nicht bekannt.
Weitere Informationen zur Serverliste finden Sie im Benutzerhandbuch "ServerView
Operations Manager".
l
Damit ein ordnungsgemäßer Betrieb von PRIMERGY Rack-Servern im Falle eines
Stromausfalls gewährleistet werden kann, muss der iRMC dieser Server SNMP-Traps an die zentrale ServerView Management-Station, auf der der ServerView Operations
Manager und der VIOM ausgeführt werden, senden können. Bei Einbindung von
Routern oder Firewalls müssen diese so konfiguriert werden, dass SNMP-Traps an die
ServerView Management-Station zugestellt werden können.
Wenn ein PRIMERGY Rack-Server sowie das Benutzerkonto für die Kommunikation mit dem iRMC über VIOM verwaltet werden, müssen Sie die IP-Adresse oder den Host-
Namen der ServerView Management-Station angeben. Die bereitgestellte Adresse ist im iRMC als Trap-Ziel registriert. Zusätzlich muss auf jedem iRMC die SNMP-Community für SNMP-Traps der Konfiguration des ServerView Operations Managers entsprechen.
Es muss sichergestellt werden, dass alle vom iRMC gesendeten SNMP-Traps alle Router und Firewalls passieren dürfen, um den lokalen LAN-Port, dem die angegebene IP-
Adresse zugeordnet wird, zu erreichen.
l
Wenn ein Betriebssystem installiert ist und ausgeführt wird, sollte ServerView
Operations Manager SNMP-Zugriff auf den Server haben. Es wird empfohlen,
ServerView-Agenten auf dem Betriebssystem zu installieren.
Bei der Verwaltung von mehreren PRIMERGY-Rack-Servern über VIOM, ermöglicht die
Virtualisierung der I/O-Ports zusammen mit der Definition der Boot-Device-Konfiguration von VIOM (Fibre-Channel-Boot, iSCSI-Boot, PXE-Boot) eine einfache Verschiebung von
Anwendungen (Betriebssystem-Boot-Image) von einem auf einen anderen Server. Damit dies ermöglicht werden kann, sollten die Server, die das gleiche Image ausführen können sollten, identische oder beinahe identische Hardware-Konfiguration hinsichtlich der I/O-
Controller aufweisen (Fibre-Channel-Controller, zusätzliche LAN-Controller, CNA-Controller).
Wenn, z. B. das VIOM-Serverprofil zwei Onboard-LAN-Ports und zwei Fibre-Channel-Ports auf der PCI-Karte 2 verwendet, müssen alle PRIMERGY Rack-Server, die diese Serverprofile annehmen können sollten, über mindestens zwei Onboard-LAN-Ports und einen Fibre-
ServerView Virtual-IO Manager 104
4.5 VIOM-Serverprofil-Zuordnung
Channel-Controller im PCI-Steckplatz 2 verfügen. Durch zusätzliche Controller in anderen
PCI-Steckplätzen entstehen beim Zuweisen eines VIOM-Serverprofils keine Probleme. Wenn
I/O-Ports fehlen (I/O-Ports, die im VIOM-Serverprofil konfiguriert sind, für die es aber keine
Hardware-Ports gibt), wird es nicht möglich sein, eine Profilzuweisung erfolgreich durchzuführen.
Obwohl bei VIOM keine Garantie besteht, dass Boot-Images, die für einen Servertyp erstellt wurden, mit einem anderen Servertyp funktionieren, unterstützt VIOM die Zuweisung von
Serverprofilen für Module in PRIMERGY Rack-Servern und umgekehrt. Weitere
Informationen finden Sie in Abschnitt
"VIOM-Serverprofil-Zuordnung" auf Seite 105
.
4.5
VIOM-Serverprofil-Zuordnung
Obwohl Serverprofile für PRIMERGY Rack-Servermodelle und Blade Server sich hinsichtlich der I/O-Kanaltypen unterscheiden, können Profile für PRIMERGY Rack-Server Blade Servern zugeordnet werden und Profile für Blade Server können PRIMERGY Rack-Servern zugeordnet werden, wenn der Zielserver die gleichen I/O-Controller bereitstellt und bestimmte
Voraussetzungen erfüllt.
Um zu bestimmen, ob eine solche Zuordnung möglich ist, muss bekannt sein wie I/O-
Kanäle der Blade Server-Mezzanine-Karten den I/O-Kanälen der PCI-Add-on-Karten und umgekehrt zugeordnet sind. Onboard-I/O-Kanäle werden angenommen wie sie sind. Der
Gerätetyp der Zielports muss mit den Ausgangsports kompatibel sein. Die verwendete I/O-
Kanalzuordnung wird in der nachfolgenden Tabelle dargestellt:
Mezzanine-Karte im Blade Server PCI-Controller im PRIMERGY Rack-Server
Mezzanine-Karte 1, I/O-Port 1 PCI-Controller 1, I/O-Port 1
Mezzanine-Karte 1, I/O-Port 2
Mezzanine-Karte 1, I/O-Port 3
Mezzanine-Karte 1, I/O-Port 4
Mezzanine-Karte 2, I/O-Port 1
PCI-Controller 1, I/O-Port 2
PCI-Controller 1, I/O-Port 3
PCI-Controller 1, I/O-Port 4
PCI-Controller 2, I/O-Port 1
Mezzanine-Karte 2, I/O-Port 2
Mezzanine-Karte 2, I/O-Port 3
Mezzanine-Karte 2, I/O-Port 4
PCI-Controller 2, I/O-Port 2
PCI-Controller 2, I/O-Port 3
PCI-Controller 2, I/O-Port 4
Tabelle 5: Zuordnung der I/O-Kanäle
ServerView Virtual-IO Manager 105
4.6 Position der PCI-Einbauplätze in PRIMERGY Rack-Servern l l
Profile mit einer Onboard-CNA-Konfiguration können Servern ohne Onboard-
CNA-Controller nicht zugeordnet werden.
Nur I/O-Kanäle an Master-Einbauplätzen werden zugeordnet. Wenn somit ein
Serverprofil für einen BX960 S1 über I/O-Kanäle für den Slave-Einbauplatz verfügt, werden diese ignoriert, wenn das Profil einem PRIMERGY Rack-Server zugeordnet wird.
4.6
Position der PCI-Einbauplätze in PRIMERGY Rack-Servern
Die PCI-Einbauplätze der unterstützten PRIMERGY Rack-Server haben folgende Positionen.
RX200 S7
Bild 17: RX200 S7 Anschlussfeld an der Rückseite
1 PCI-Einbauplatz 3
2 PCI-Einbauplatz 2
3 PCI-Einbauplatz 1
4 Management-LAN-Anschluss (iRMC)
5 Standard-LAN-Anschluss (LAN 2)
6 Shared-LAN-Anschluss (LAN 1)
ServerView Virtual-IO Manager 106
RX300 S7, RX300 S8 und RX2520 M1
4.6 Position der PCI-Einbauplätze in PRIMERGY Rack-Servern
Bild 18: RX300 S7 Anschlussfeld an der Rückseite
1 PCI-Einbauplatz 1
2 PCI-Einbauplatz 2
3 PCI-Einbauplatz 3
4 PCI-Einbauplatz 4
5 Shared-LAN-Anschluss (LAN 1)
6 Standard-LAN-Anschluss (LAN 2)
7 Management-LAN-Anschluss (iRMC)
8 PCI-Einbauplatz 5
9 PCI-Einbauplatz 6
TX300 S7 und RX350 S7
Bild 19: TX300 S7 Anschlussfeld an der Rückseite
1 PCI-Einbauplatz 9
2 PCI-Einbauplatz 8
3 PCI-Einbauplatz 7
4 PCI-Einbauplatz 6
5 PCI-Einbauplatz 5
ServerView Virtual-IO Manager 107
4.6 Position der PCI-Einbauplätze in PRIMERGY Rack-Servern
6 PCI-Einbauplatz 4
7 PCI-Einbauplatz 3
8 PCI-Einbauplatz 2
9 PCI-Einbauplatz 1
10 Shared-LAN-Anschluss (LAN 1)
11 Standard-LAN-Anschluss (LAN 2)
12 Management-LAN-Anschluss (iRMC)
RX4770 M1
Bild 20: RX4770 M1 Anschlussfeld an der Rückseite
1 SAS-Riser-Steckplatz, Anschlüsse an der Rückseite
2 Schaltflächen und Anzeigen
3 PCI-Erweiterungseinbauplatz 1
4 PCI-Erweiterungseinbauplatz 2
5 PCI-Erweiterungseinbauplatz 3
6 PCI-Erweiterungseinbauplatz 4
7 PCI-Erweiterungseinbauplatz 5
8 PCI-Erweiterungseinbauplatz 6
9 PCI-Erweiterungseinbauplatz 7
10 PCI-Erweiterungseinbauplatz 8
11 PCI-Erweiterungseinbauplatz 9
12 PCI-Erweiterungseinbauplatz 10
13 Power Supply Unit-Einbauplätze
ServerView Virtual-IO Manager 108
4.7 Server in ServerView-Serverliste aufnehmen
4.7
Server in ServerView-Serverliste aufnehmen
Damit ein Server mit VIOM verwaltet werden kann, muss er nach der Konfiguration in die
ServerView-Serverliste des ServerView Operations Managers aufgenommen werden.
Sie fügen den Server der ServerView-Serverliste über den Server Browser des ServerView
Operations Managers hinzu. Dazu öffnen Sie über Administration – ServerBrowser das
Eigenschaftsfenster Server Browser .
Sie müssen in diesem Fenster die IP-Adresse und den Systemnamen des
Management Blades angeben.
Eine ausführliche Beschreibung zum Server Browser finden Sie im Benutzerhandbuch zum
ServerView Operations Manager.
Bei Aufnahme dieses Servers in der ServerView-Serverliste wird dieser Server automatisch der VIOM-spezifischen Servergruppe VIOM Manageable hinzugefügt.
Voraussetzung für die Verwaltung eines Servers ist die Umgruppierung des Servers von der
Servergruppe VIOM Manageable in die zweite VIOM-spezifische Servergruppe VIOM
Managed . In diesem Fall wird im VIOM-Zusammenhang von der Aktivierung der VIOM-
Verwaltung gesprochen. Weitere Informationen zum Aktivieren und Deaktivieren der
Verwaltung mit VIOM für einen Server finden Sie in Kapitel
"Server mit VIOM verwalten" auf
.
l
Wenn ein Server mit aktivierter VIOM-Verwaltung von der ServerView ServerList gelöscht werden soll, sollten Sie vorher die VIOM-Verwaltung deaktivieren.
Wenn Sie versuchen, einen von VIOM verwalteten Server von der ServerList zu löschen, wird ein Bestätigungsdialog angezeigt. Wenn Sie trotzdem den Server löschen, bekommt er den Status broken in VIOM. Das bedeutet, dass keine
VIOM-spezifischen Vorgänge außer „unmanage“ durchgeführt werden können.
l
Wenn der Server ein Blade Server ist und später wieder zur ServerView
ServerList hinzugefügt wird, könnte er den VIOM-Status fault bekommen, wenn der VIOM-Manager nicht ermitteln kann, ob der Serverstatus mit dem in der
VIOM-Datenbank gespeicherten Status übereinstimmt . Dann ist ein Restore notwendig (siehe
"Konfiguration des Blade Server-Gehäuses wiederherstellen" auf Seite 295
), um die Virtualisierungsinformationen neu zu schreiben.
l
Wenn ein Server Blade von der ServerView ServerList mit der Absicht gelöscht wird, es bald wieder hinzuzufügen, sollte der Dienst ServerView Virtual IO
Manager Service gestoppt werden, bevor der Server gelöscht wird und nicht neu gestartet werden, bis der Server wieder zur ServerList hinzugefügt wurde und ServerView aufgehört hat diesen Server zu überprüfen.
ServerView Virtual-IO Manager 109
5 Bedienoberfläche des Virtual-IO Managers
In diesem Kapitel finden Sie eine allgemeine Einführung zum Virtual-IO Manager (VIOM): l l l wie die Startseite des Virtual-IO Managers aufgebaut ist, welche zentralen Registerkarten und Schaltflächen sowie Kontextmenüs Ihnen für die
Arbeit mit dem VIOM zur Verfügung stehen, welche Icons welche Bedeutung haben.
5.1
Hauptfenster des Virtual-IO Managers
Nach dem Start des Virtual-IO Managers wird folgendes Hauptfenster angezeigt:
Bild 21: VIOM – Hauptfenster
Das Hauptfenster gliedert sich in zwei Bereiche: l l
Baumstruktur auf der linken Seite
Registerkarten und Ansichten auf der rechten Seite
Je nach Auswahl auf der linken Seite werden die folgenden Elemente in einer Baumstruktur angezeigt: l l
Serverliste
Serverprofile
ServerView Virtual-IO Manager 110
5.1 Hauptfenster des Virtual-IO Managers l
Boot -Targets
Sie wechseln zwischen den drei Ansichten, indem Sie auf die Schaltfächen Server List ,
Profiles und Boot Targets klicken.
Der rechte Bereich des Fensters enthält in Abhängigkeit von der Auswahl im linken Bereich folgende Anzeige:
Schaltfläche Auswahl links
Server List
Anzeige rechts
Im rechten Bereich werden fünf Registerkarten angezeigt
(siehe
"Registerkarten" auf Seite 114
).
Servergruppe
All Server
Nur die Registerkarte Virtual-IO Manager ist aktiviert, auf der
Sie allgemeine Informationen zu VIOM finden.
Servergruppe Identisch mit der Situation, wenn alle Server der Gruppe
VIOM
Manageable oder VIOM
Managed ausgewählt sind.
Objekte in der
Servergruppe
VIOM
Manageable
Im rechten Bereich sind nur die Registerkarten Virtual-IO
Manager und Setup aktiviert. Über die Registerkarte Setup können Sie die Verwaltung von Objekten mit VIOM aktivieren.
Profile
Objekte in der
Servergruppe
VIOM
Managed
Im rechten Bereich sind nur die Registerkarten Virtual-IO
Manager , Setup und Server Configuration aktiviert. The Ext.
Die Registerkarten Ext. LAN Connections und Chassis
Configuration sind nur aktiviert, wenn ein einzelner Blade
Server ausgewählt ist.
Eine
Profilgruppe
Ein Überblick über alle zuvor definierten Profile in der ausgewählten Gruppe.
Boot
Targets
Ein Profil Lediglich das entsprechende Profil.
FC - oder iSCSI -Gruppe
Ein Überblick über die definierten Boot-Targets dieses Typs.
A boot target
Eine Übersicht über die definierten Boot-Targets vom selben
Typ wie das ausgewählte Boot-Target.
Verwaltete und nicht verwaltete Server können nicht gleichzeitig in der Serverliste ausgewählt werden.
ServerView Virtual-IO Manager 111
5.2 Baumstruktur
5.2
Baumstruktur
Die Baumstruktur befindet sich im linken Arbeitsbereich des Virtual-IO Managers und bietet verschiedene Ansichten.
l l
Server List (Standard)
Profiles l
Boot Targets
Sie wechseln zwischen den drei Ansichten, indem Sie auf die Schaltfächen Server List ,
Profiles und Boot Targets klicken. Die Schaltfläche Server List finden Sie immer oberhalb der Baumstruktur. Die Schaltfläche Profiles ist: l l unterhalb der Baumstruktur, falls in diesem Bereich die Serverliste angezeigt wird, und direkt oberhalb der Baumstruktur, falls in diesem Bereich die Profile angezeigt werden.
Die Schaltfläche Boot Targets finden Sie unterhalb der Baumstruktur, falls in diesem
Bereich die Profile angezeigt werden. Andernfalls befindet sich die Schaltfläche Boot
Targets direkt unter der Schaltfläche Profiles .
Je nach Auswahl in diesem Bereich, ändert sich die Anzeige im rechten Bereich.
Die Icons vor den Objekten in der Baumstruktur der Serverliste entsprechen den Icons in der ServerView-Serverliste. Eine Tabelle mit den Icons und ihrer Bedeutung finden Sie im
Benutzerhandbuch zum ServerView Operations Manager.
5.2.1
Baumstruktur (Server Liste)
Bild 22: Serverliste (Baumstruktur)
ServerView Virtual-IO Manager 112
5.2 Baumstruktur
Wenn Sie im linken Arbeitsbereich Server List (Standard) auswählen, werden die
Servergruppe All Server entsprechend der ServerView-Serverliste sowie die beiden VIOMspezifischen Servergruppen VIOM Manageable und VIOM Managed angezeigt.
All Server enthält die Server entsprechend der ServerView-Serverliste
VIOM
Manageable enthält die Server, die mit VIOM verwaltet werden können, aktuell aber nicht verwaltet werden
VIOM
Managed enthält die Server, die mit VIOM verwaltet werden. Diese Servergruppe enthält die Server, die in der Gruppe VIOM Manageable ausgewählt wurden und für die die Aktion Manage erfolgreich ausgeführt wurde. Die von VIOM verwalteten Server werden danach nicht mehr in der Gruppe VIOM
Manageable aufgelistet.
5.2.2
Baumstruktur (Profiles)
Bild 23: Profiles (Baumstruktur)
Wenn Sie im linken Arbeitsbereich Profiles auswählen, werden die definierten Serverprofile angezeigt. Die Root-Gruppe Profiles ist leer, wenn noch keine Serverprofile oder
Profilgruppen erstellt wurden.
Sie haben die folgenden Möglichkeiten: l
Wenn Sie eine Profilgruppe auswählen, werden alle darin enthaltenen Serverprofile im rechten Bereich des Fensters ServerView Virtual-IO Manager in der Ansicht Server
Profiles in einer Tabelle angezeigt. Über das Kontextmenü im linken Bereich können
Sie folgende Aktionen ausführen: o o o
Neues Profil oder neue Profilgruppe erstellen, ausgewählte Gruppe verschieben, bearbeiten, löschen oder exportieren,
Profile in die Gruppe importieren.
Die Root-Gruppe Profiles kann nicht bearbeitet, gelöscht oder verschoben werden.
ServerView Virtual-IO Manager 113
5.3 Registerkarten l
Wenn Sie ein bestimmtes Profil auswählen, wird es ebenfalls in der Tabelle der Profile angezeigt. Über das Kontextmenü können Sie dieses Profil bearbeiten, löschen, verschieben oder exportieren, eine Kopie davon erstellen oder die zugehörigen Details anzeigen.
5.2.3
Baumstruktur (Boot Targets)
Bild 24: Boot Targets (Baumstruktur)
Wenn Sie im linken Arbeitsbereich Boot Targets auswählen, werden die definierten Boot-
Targets angezeigt. Es gibt unterschiedliche Gruppen für FC-Boot-Targets und iSCSI-Boot-
Targets. Solange kein Boot-Target angelegt wurde, sind die Gruppen leer.
Sie haben die folgenden Möglichkeiten: l l
Wählen Sie eine Gruppe aus, um alle darin enthaltenen Boot-Targets im rechten
Bereich des Fensters ServerView Virtual-IO Manager in der Ansicht Boot Targets anzuzeigen. Über das Kontextmenü können Sie im linken Bereich ein neues Boot-
Target erstellen.
Wählen Sie ein Boot-Target aus, um es in der Tabelle der Boot-Targets anzuzeigen.
Über das Kontextmenü können Sie dieses Boot-Target bearbeiten und löschen oder eine Kopie des Boot-Targets erstellen.
5.3
Registerkarten
Wenn in der Baumstruktur Server List aktiviert ist, bietet der Virtual-IO Manager die folgenden Registerkarten: l l
Registerkarte Virtual-IO Manager
Registerkarte Setup l
Registerkarte Ext. LAN Connections
ServerView Virtual-IO Manager 114
5.3 Registerkarten l l o o
Registerkarte Graphic
Registerkarte Details
Registerkarte Server Configuration
Registerkarte Chassis Configuration
Zunächst ist die Registerkarte Virtual-IO Manager aktiviert.
5.3.1
Registerkarte Virtual-IO Manager
Auf der Registerkarte Virtual-IO Manager erhalten Sie allgemeine Informationen zu VIOM.
Dies ist die einzige Registerkarte, die immer aktiviert ist, wenn in der Baumstruktur Server
List ausgewählt ist.
Bild 25: Registerkarte Virtual-IO Manager
Show Licenses
Über diese Schaltfläche können Sie Informationen zu vergebenen Lizenzen anzeigend
(siehe Abschnitt
"Lizenzinformationen anzeigen" auf Seite 254 )
Preferences
Benutzerpräferenzen anzeigen und ändern(siehe Abschnitt
)
Configuration Backup / Restore
Über diese Schaltfläche können Sie die Blade Server-Konfiguration sowie Serverprofile sichern und wiederherstellen (siehe Kapitel
"Sichern und Wiederherstellen" auf Seite
)
ServerView Virtual-IO Manager 115
5.3 Registerkarten
5.3.2
Registerkarte Setup
Über diese Registerkarte legen Sie fest, ob ein Objekt mit VIOM verwaltet wird oder nicht.
l l
Für einen Blade Server oder einen PRIMERGY Rack-Server, der sich in der Servergruppe
VIOM Manageable befindet, können Sie über die Registerkarte Setup die Verwaltung mit VIOM aktivieren, indem Sie diesen Server der Servergruppe VIOM Managed hinzufügen.
Für einen Blade Server oder einen PRIMERGY Rack-Server, der sich in der Servergruppe
VIOM Managed befindet, können Sie die Verwaltung mit VIOM deaktivieren, indem Sie diesen Server der Servergruppe VIOM Manageable hinzufügen.
Bild 26: Registerkarte Setup
Die Registerkarte Setup enthält Informationen zu den Servern, die unter Server List ausgewählt sind.
Die Tabelle enthält einen Eintrag für jedes Blade oder jeden PRIMERGY Rack-Server, die in der Serverliste ausgewählt sind. Für ausgewählte Server Blades wird der entsprechende
Blade Server angezeigt. Die Tabelle enthält folgende Informationen:
Spalte Bedeutung
Name Name des Servers
Status Verwaltungsstatus des Servers
Type Produktname
Firmware Firmware-Version
Admin-IP IP-Adresse für die Server-Administration
ServerView Virtual-IO Manager 116
5.3 Registerkarten
Spalte Bedeutung
Causes Gründe. Mögliche Werte und ihre Bedeutung entnehmen Sie der Tabelle unten.
Wenn ein einzelner Server in der Tabelle ausgewählt ist, stehen weitere Details zu diesem
Server zur Verfügung: l l l l l die Vorder- und Rückseite (Rückseite nur bei Blade Servern) entsprechend der tatsächlichen Konfiguration
Informationen zum Modell die IP-Adresse und Firmware-Version des Management Blades oder PRIMERGY Rack-
Servers
Die Anzahl der definierten Ersatz-Einbauplätze (nur bei Blade Servern)
Statusgründe (nur bei PRIMERGY Rack-Servern)
Wenn in dieser Tabelle ein einzelner Blade Server ausgewählt ist, können in der Abbildung
Einbauplätze ausgewählt werden, um weitere Informationen über den Einbauplatz, den
Server Blade oder den Switch Blade, der in diesen Einbauplatz gesteckt ist, zu erhalten: l l l l
Nummer des Einbauplatzes oder der Connection Bay
Stacking-Informationen (sofern verfügbar)
Produktname, sofern der ausgewählte Einbauplatz nicht leer ist
IP-Adresse (sofern verfügbar) l l l l
BIOS Version für Server Blades bzw. Firmware Version für Switches
Verwaltungsstatus (Manage State), sofern der ausgewählte Einbauplatz nicht leer ist
Fehlerstatus (Fault State), sofern der ausgewählte Einbauplatz nicht leer ist
Statusgründe (State Causes)
Der Statusgrund ( Causes oder State Causes ) ist keinesfalls ein Fehler. Er gibt lediglich den
Grund für den Status an. Die folgenden Werte sind definiert:
Grund data base doesn't match hardware not supported model does not match slot configuration slot is empty profile assigned no configuration
Bedeutung
Die Konfiguration des Switch/Servers stimmt nicht mit der
Datenbank überein.
Das Switch-/Servermodell wird nicht unterstützt.
Das Modell wird unterstützt, doch bestimmte andere
Voraussetzungen sind nicht erfüllt.
Es ist keine Hardware angeschlossen, obwohl eine
Konfiguration vorliegt.
Der Switch/Server wird von einem zugewiesenen Serverprofil verwendet.
In der Datenbank ist keine Konfiguration für den
Switch/Server gespeichert.
ServerView Virtual-IO Manager 117
5.3 Registerkarten
Grund no ServerView entry different switches in fabric Der Switch ist nicht mit einem anderen Switch im gleichen
Fabric kompatibel.
inapplicable profile assigned stacking error
Das zugewiesene Serverprofil ist nicht mit dem angeschlossenen Blade Server kompatibel.
Die Switch-Konfiguration ist nicht mit den Stacking-Gruppen kompatibel.
inventory required Initialisierung eines PRIMERGY Rack Servers nach einem
Stromausfall.
VIOM table required rebooting
Bedeutung
Im ServerView Operations Manager ist kein Eintrag für den
Blade Server vorhanden.
Initialisierung eines PRIMERGY Rack Servers nach einem
Stromausfall.
Der Switch wird neu gestartet.
Abhängig von Ihrer Auswahl werden folgende Schaltflächen angezeigt, über die Sie verschiedene Aktionen ausführen können.
Manage
Aktiviert die Verwaltung der ausgewählten Server. Der Dialog Authentication wird geöffnet. In diesem Dialog geben Sie die Benutzernamen und Passwörter an, mit denen VIOM auf diese Server zugreifen kann. Weitere Informationen finden Sie unter
"Dialog Authentication (einzelner Blade Server)" auf Seite 210
,
(PRIMERGY Rack-Server)" auf Seite 212
und
"Dialog Authentication (PRIMERGY Rack-
Server und Blade Server)" auf Seite 214 . Die Server werden der Servergruppe
VIOM
Managed hinzugefügt.
Unmanage
Deaktiviert die Verwaltung mit VIOM, indem die ausgewählten Server der Servergruppe
VIOM Manageable hinzugefügt werden.
Authentication
Der Dialog Authentication wird geöffnet. Im Dialog Authentication geben Sie die
Authentifizierungsdaten ein (z. B. Benutzernamen, Passwörter, Ports), mit denen VIOM auf die ausgewählten Server zugreifen kann. Weitere Informationen finden Sie unter
"Dialog Authentication (einzelner Blade Server)" auf Seite 210
und
Authentication (PRIMERGY Rack-Server)" auf Seite 212
.
Restore
Verwenden Sie die Registerkarte Restore , um alle Konfigurations- und
Virtualisierungsdaten (virtuelle I/O-Adressen und eventuell Boot-Parameter), die intern in der VIOM-Datenbank gespeichert sind, in alle IBP-Module und Steckplätze der ausgewählten Blade Server zu schreiben. Für die ausgewählten PRIMERGY Rack-Server werden die Virtualisierungsdaten erneut geschrieben.
ServerView Virtual-IO Manager 118
5.3 Registerkarten
Restore Slot
Nur für Bade Server (Einbauplatz vorne ausgewählt)
Wenn Sie einen Einbauplatz auswählen, können Sie über die Schaltfläche Restore Slot
Virtualisierungsdaten (virtuelle I/O-Adressen und eventuell Boot-Parameter) des zugeordneten Profils im Problemfall erneut schreiben.
Restore IBP
Nur Blade Server (IBP ausgewählt)
Haben Sie ein I/O-Verbindungsmodul ausgewählt und weist dieses Modul unter State
Causes nicht den Status wrong model oder stacking error aus, so können Sie über die
Schaltfläche Restore IBP die intern in der VIOM-Datenbank gespeicherte Konfiguration in das IBP-Modul schreiben.
Restore Switch
Nur Blade Server (Brocade-VDX-Switch ausgewählt)
Wenn Sie einen Brocade-VDX-Switch auswählen und dieser Switch nicht den Status wrong model in State Causes hat, können Sie die Schaltfläche Restore Switch verwenden, um die MAC-Adressen den Port-Profilen im Switch entsprechend zu den zugeordneten VIOM-Server-Profilen neu zuzuordnen.
Delete Configuration
Nur Blade Server (Switch oder Switch-Einbauplatz ausgewählt)
Wenn Sie einen Einbauplatz für ein I/O-Verbindungsmodul auswählen und dieser
Einbauplatz weist den Status empty slot , wrong model oder stacking error aus, so können Sie über die Schaltfläche Delete Configuration die intern in der VIOM-
Datenbank gespeicherte Konfiguration löschen.
Video Redirection
PRIMERGY rack server and server blades
Öffnet ein neues Fenster, in dem die Console-Ausgabe des Servers angezeigt wird.
Server Information
PRIMERGY rack server and server blades
Öffnet ein neues Fenster, in dem die Informationen zum gewählten Server angezeigt werden. Weitere Informationen siehe
"Dialog Server Information" auf Seite 225 .
5.3.3
Rgisterkarte Ext. LAN Connections
Auf der Registerkarte Ext. LAN Connections nehmen Sie die Konfiguration der LAN-Module mit den externen Geräten vor. Hierfür stehen Ihnen wiederum zwei Registerkarten zu
Verfügung. Sie sind nur aktiviert, wenn ein einzelner Blade Server in der Serverliste ausgewählt ist.
ServerView Virtual-IO Manager 119
5.3 Registerkarten l
Registerkarte Graphic
Diese Registerkarte enthält eine schematische Darstellung der Verbindungsmodule
(IBPs) und Ports. Über diese Registerkarte können Sie Netzwerkdefinitionen neu anlegen, modifizieren oder löschen sowie Definitionen von einem Verbindungsmodul auf das andere kopieren.
l
Registerkarte Details
Diese Registerkarte enthält eine Tabelle mit den vorliegenden Definitionen. Über diese
Registerkarte können Sie Netzwerkdefinitionen neuanlegen, modifizieren und löschen.
Auf dieser Registerkarte befindet sich auch die Schaltfläche Copy Configuration zum
Kopieren aller Netzwerke eines Gehäuses. Weitere Informationen finden Sie im Abschnitt
"Konfiguration kopieren" auf Seite 265
5.3.3.1
Registerkarte Graphic auf der Registerkarte Ext. LAN Connections (IBP ausgewählt)
Die Registerkarte Graphic enthält eine schematische Darstellung der I/O-
Verbindungsmodule und der Ports. Über diese Registerkarte können Sie
Netzwerkdefinitionen neuanlegen, modifizieren oder löschen sowie Definitionen von einem
Verbindungsmodul auf das andere kopieren.
Im oberen Bereich der Registerkarte Graphic ist die Rückansicht des ausgewählten
Gehäuses angezeigt.
Wenn in dieser Darstellung ein IBP ausgewählt ist, werden die entsprechenden Uplink Sets und Netzwerke in der Tabelle auf der rechten Seite angezeigt. Die Werte in dieser Tabelle haben folgende Bedeutung:
Spalte Bedeutung
Uplink Set Name des Uplink Sets; für interne Netzwerke ist diese Spalte leer.
Network Name des Netzwerks.
VLAN-ID Die VLAN-ID des Netzwerks. Die VLAN-ID kann folgende Werte haben:
Für interne und einzelne Netzwerke: "transparent"
Für Service VLAN-Netzwerke:
"<vlan>(service)", wobei <vlan> die VLAN-ID des Netzwerks ist.
Für dedizierte Service-Netzwerke:
"service(<id>)", wobei <id> die Service-VLAN-ID des Netzwerks ist.
Über die Schaltflächen Copy und Paste unterhalb der Grafik kann die Konfiguration (Uplink
Sets und Netzwerke) eines IBP auf einen anderen IBP kopiert werden. Weitere
Informationen finden Sie im Abschnitt
"IBP-Konfiguration kopieren" auf Seite 264
.
Zusätzliche Informationen über das ausgewählte IBP werden links neben der Abbildung
ServerView Virtual-IO Manager 120
5.3 Registerkarten angezeigt. Der untere Bereich der Registerkarte enthält eine schematische Darstellung der
Uplink Ports des ausgewählten IBP.
Wenn das ausgewählte IBP einem Switch Stack zugeordnet ist, werden alle Stack Members farblich hervorgehoben (Stack Master gelb hervorgehoben, Stack Members grün hervorgehoben). Im Port-Bereich werden die Uplink Ports aller Stack Members angezeigt.
Bild 27: Registerkarte Graphic auf der Registerkarte Ext. LAN Connections (IBP ausgewählt)
New
Mit New definieren Sie ein neues Uplink Set für den gewählten IBP. Es wird der Create network -Wizard gestartet.
Edit
Mit Edit können Sie das ausgewählte Uplink Set bearbeiten. Der Wizard Edit Uplink Set wird gestartet, in dem Sie die vorgegebene Konfiguration ändern können.
Delete
Mit Delete können Sie die ausgewählten Netzwerke oder Uplink Sets löschen.
Details
Klicken Sie auf Details , um weitere Informationen über den ausgewählten Uplink Set zu erhalten. Das Fenster Uplink Set <Name des Uplink Sets> öffnet sich.
Weitere Informationen hierzu, entnehmen Sie dem Kapitel
ServerView Virtual-IO Manager 121
5.3 Registerkarten
5.3.3.2
Registerkarte Details auf der Registerkarte Ext. LAN Connections
Die Registerkarte Details enthält eine Tabelle mit den vorliegenden Definitionen. Über diese Registerkarte können Sie ebenfalls Netzwerkdefinitionen neuanlegen, modifizieren und löschen.
Die Werte im Register Details haben folgende Bedeutung:
Spalte
Chassis Name des Blade Servers
IBP
Uplink
Set
Name des IBP oder Brocade-VDX-Switches (sofern vorhanden), der Connection
Bay und des Switch-Typs (IBP oder AMPP für einen Brocade-VDX-Switch).
Name des Uplink Sets; für interne Netzwerke ist diese Spalte leer.
Network Name des Netzwerks oder Port-Profils.
VLAN Die VLAN-ID des Netzwerks. Die VLAN-ID kann folgende Werte haben:
Für interne und einzelne Netzwerke: "transparent"
Für Service VLAN-Netzwerke:
"<vlan>(service)", wobei <vlan> die VLAN-ID des Netzwerks ist
Für dedizierte Service-Netzwerke:
"service(<id>)", wobei <id> die Service-VLAN-ID des Netzwerks ist.
Bei einem Brocade-VDX-Switch wird der VLAN-ID-Bereich für dieses Portprofil angezeigt.
Die Uplink Ports des Uplink Sets.
Uplink
Ports
Backup ports
Die Backup Ports des Uplink Sets.
Linkdown
Prop.
Linkdown propagation
Umschalten auf einen Backup Port, falls ein Fehler am aktiven Port auftritt Port
Backup
LACP
IGMP
Aktivieren des LACP-Protokolls.
IGMP Snooping. Wenn aktiviert, kontrolliert das Connection Blade, ob an den
Downlink Ports eines Uplink Sets Join-Requests für eine Multicast-Gruppe auftreten. Gegebenenfalls werden die betreffenden Downlink Ports in die
Forwarding-Tabelle dieser Multicast-Gruppe aufgenommen oder auch wieder ausgetragen.
ServerView Virtual-IO Manager 122
5.3 Registerkarten
Bild 28: Registerkarte Details auf der Registerkarte Ext. LAN Connections
Die Tabelle kann nach den Spalten IBP , Uplink-Set und Network sortiert werden.
New
Mit New definieren Sie ein neues Uplink Set für den gewählten IBP. Es wird der Create network -Wizard gestartet.
Edit
Mit Edit können Sie das ausgewählte Uplink Set bearbeiten. Der Wizard Edit Uplink Set wird gestartet, in dem Sie die vorgegebene Konfiguration ändern können.
Delete
Mit Delete können Sie die ausgewählten Netzwerke oder Uplink Sets löschen.
Details
Klicken Sie auf Details , um weitere Informationen über den ausgewählten Uplink Set zu erhalten. Das Fenster Uplink Set <Name des Uplink Sets> öffnet sich.
5.3.4
Registerkarte Server Configuration
Auf der Registerkarte Server Configuration können Sie folgende Aktionen vornehmen: l l l l
Serverprofile Einbauplätzen eines Blade Servers oder einem PRIMERGY Rack-Server zuweisen
Serverprofil-Zuweisungen aufheben von hier aus direkt ein neues Serverprofil definieren
Ersatz-Einbauplätze auf Blade Servern definieren
ServerView Virtual-IO Manager 123
5.3 Registerkarten l ein Serverprofil von einem Einbauplatz zu einem geeigneten Ersatz-Einbauplatz verschieben (ein Serverprofil-Failover starten), nur für Blade Server l
Server Blades oder PRIMERGY Rack-Server an- und ausschalten
Weitere Informationen hierzu, entnehmen Sie dem Kapitel
"Serverprofile definieren und zuweisen" auf Seite 267
.
Bild 29: Registerkarte Server Configuration
Die Tabelle enthält einen Eintrag für jeden Einbauplatz des in der Serverliste ausgewählten
Blade Servers und einen Eintrag für jeden in der Serverliste ausgewählten PRIMERGY Rack-
Server. Wenn nur Einbauplätze eines Blade Servers oder eines PRIMERGY Rack-Servers in der Tabelle ausgewählt sind, werden weitere Informationen über diesen Server oberhalb der Tabelle angezeigt. Die Tabelle enthält folgende Informationen:
Spalte Bedeutung
Name Name des Server Blades oder des PRIMERGY Rack-Servers
Location Für Server Blades, der Name des Gehäuses, in dem das Server Blade sich befindet; andernfalls leer
Slot Einbauplatznummer; leer für PRIMERGY Rack-Server
Type
BIOS
Typ des Server Blades oder des PRIMERGY Rack-Servers oder empty , wenn der
Einbauplatz leer ist
BIOS-Version des Server Blades oder des PRIMERGY Rack-Servers
State Power Status
ServerView Virtual-IO Manager 124
5.3 Registerkarten
Spalte Bedeutung
Spare Information, ob der Einbauplatz ein Ersatz-Einbauplatz ist oder nicht. Die
Definition eines Einbauplatzes als Ersatz-Einbauplatzkönnen Sie direkt in der
Tabelle ändern (siehe Abschnitt
"Aufgaben verschieben über das Serverprofil-
Profile Name des zugeordneten Serverprofils bzw. "unassigned", wenn dem Einbauplatz oder dem PRIMERGY Rack-Server noch kein Profil zugeordnet ist Wenn das
Serverprofil seit seiner letzten Zuweisung oder Neuzuweisung geändert wurde, wird dem Namen ein Sternchen "*" vorangestellt.
Port Falls dem Einbauplatz oder dem PRIMERGY Rack-Server ein Profil zugeordnet ist, enthält die Spalte pro Port oder Funktion einen Eintrag mit dem Namen.
Virtual
Address
Falls dem Einbauplatz oder dem PRIMERGY Rack-Server ein Profil zugeordnet ist, enthält die Spalte pro Port oder Funktion einen Eintrag mit den virtuellen
Adressen für jeden Port oder jede Funktion.
Network Falls dem Einbauplatz oder dem PRIMERGY Rack-Server ein Profil zugeordnet ist, enthält die Spalte pro Port oder Funktion einen Eintrag mit den Namen der
Netzwerke, die diesen Port oder diese Funktion verwenden. Wenn dieser Port oder diese Funktion auch in Service-Netzwerken verwendet wird, werden die
Namen eingebettet in S( und ) . Tagged VLAN-Netzwerknamen werden eingebettet in T( und ) . Beispiel: Netzwerk,S(service),T(tagged)
Schaltflächen
Assign Profile
Klicken Sie auf Assign Profile um ein Serverprofil dem ausgewählten PRIMERGY Rack-
Server oder dem ausgewählten Einbauplatz eines Blade Servers zuzuweisen. Der Dialog
Select Profile wird geöffnet.
Unassign Profile
Klicken Sie auf die Schaltfläche Unassign Profile , um die Zuweisung von Serverprofilen wieder aufzuheben. Die Zuweisung wird aufgehoben, dem betreffenden Einbauplatz oder PRIMERGY Rack-Server ist kein Serverprofil zugeordnet. Die Anzeige auf der
Registerkarte Server Configuration wird entsprechend aktualisiert.
Reassign Profile
Klicken Sie auf Reassign Profile , um dem ausgewählten Steckplatz eines Blade Servers oder dem ausgewählten PRIMERGY Rack-Server erneut ein Serverprofil zuzuweisen. Dies ist erforderlich, um Änderungen an einem zugewiesenen Serverprofil zu aktivieren.
Der Dialog Reassign Profile wird geöffnet.
ServerView Virtual-IO Manager 125
5.3 Registerkarten
Um sicherzustellen, dass alle Änderungen auf die Konfiguration der Zielgeräte angewendet werden, muss sich der Steckplatz des Blade Servers oder der
PRIMERGY Server während der Dauer der Neuzuweisung im Status "Power Off" befinden. Eine Neuzuweisung ist auch bei eingeschaltetem Server möglich, aber es gelten in diesem Fall die nachfolgend dargelegten Einschränkungen.
Do not check for running server
Falls ausgewählt, wird nicht überprüft, ob der Server ausgeschaltet ist. Abhängig von der Auswahl dieser Option führt das Klicken auf Yes zu unterschiedlichen
Ergebnissen.
Yes
Startet den Prozess der Neuzuweisung.
Wenn sich der Server im Status "Power Off" befindet, wird die Neuzuweisung vollständig durchgeführt.
Wenn sich der Server nicht im Status "Power Off" befindet, variiert das Verhalten abhängig von der Option Do not check for running server : l
Do not check for running server ist ausgewählt:
Es wird eine Warnmeldung angezeigt, aber die Neuzuweisung wird mit der
Einschränkung durchgeführt, dass die Änderungen der Boot-Konfiguration nicht angewendet werden. Um diese Änderungen anzuwenden, müssen Sie den
Server anschließend manuell neu starten.
l
Do not check for running server ist nicht ausgewählt:
Die Neuzuweisung wird abgebrochen, und es wird ein Fehlercode zurückgegeben.
ServerView Virtual-IO Manager 126
5.3 Registerkarten
Bitte beachten: l
Änderungen an verwendeten Netzwerken werden während der
Neuzuweisung auf diese Netzwerke angewendet, auch wenn der Server nicht ausgeschaltet ist.
l
Wenn Änderungen, die verwendete Netzwerke betreffen, auf die
Zielgeräte angewendet werden, wirkt sich dies nicht auf
Netzwerkverbindungen aus, die nicht in die Änderung einbezogen sind.
Wenn im Rahmen der Änderungen ein Netzwerkname entfernt wird, werden die zugehörigen Verbindungen geschlossen.
l
Änderungen an der Boot-Konfiguration werden nur angewendet, wenn sich der Server während der Dauer der Neuzuweisung im Status "Power
Off" befindet. Andernfalls müssen Sie den Server später manuell neu starten, um die Änderungen anzuwenden.
No
Die Neuzuweisung wird nicht gestartet.
Inventory Boot
Klicken Sie auf Inventory Boot , um die Inventory-Tabelle des ausgewählten Server
Blades oder PRIMERGY Rack-Servers wieder anzulegen.
Während des Inventory-Boot sammelt das System-BIOS die Inventory-Informationen der Server Blade- oder der PRIMERGY Rack Server-Hardware für den Virtual-IO Manager und sendet sie an den Management Blade oder iRMC, wo die Informationen gespeichert werden.
Damit diese neue Funktion unterstützt wird, muss in einigen Fällen der Inventory-Boot manuell ausgeführt werden: l l
Damit die neue Funktion unterstützt wird, ist möglicherweise eine neue Version der Inventory-Tabelle erforderlich. Beispiel: CNA-Karte (Converged Network
Adapter)
In einigen Fällen wird die neue Version der Inventory-Tabelle möglicherweise nicht automatisch für den Server erstellt. Beispiel: Die neue Version der Inventory-
Tabelle wird nur von einer neuen Version des System-BIOS unterstützt.
Sie müssen den Inventory-Boot manuell ausführen, sobald Sie eine neue Version des System-BIOS und der iRMC-Firmware oder eine neue Version der Firmware zum optionalen Hardware übernommen haben.
Boot
Klicken Sie auf Boot , um die ausgewählten Server Blades und PRIMERGY Rack-Server zu starten.
Shutdown
Klicken Sie auf Shutdown , um die ausgewählten Server Blades und PRIMERGY Rack-
Server auszuschalten. Im nächsten Dialog können Sie zwischen Graceful Shutdown und
ServerView Virtual-IO Manager 127
5.3 Registerkarten
Forced Power Off auswählen.
Graceful Shutdown
Fährt den Server ordnungsgemäß herunter und schaltet ihn anschließend aus.
Forced Power Off
Schaltet den Server unabhängig vom Status des Betriebssystems ab.
Update States
Klicken Sie auf Update States , um die Anzeige in der Spalte State für alle Server Blades und PRIMERGY Rack-Server zu aktualisieren.
Video Redirection
Klicken Sie auf Video Redirection , um ein neues Fenster zu öffnen, in dem die Console-
Ausgabe des Servers angezeigt wird.
Server Information
Klicken Sie auf Server Information , um ein neues Fenster zu öffnen, in dem die
Informationen zum gewählten Server angezeigt werden. Weitere Informationen hierzu entnehmen Sie dem Abschnitt
"Dialog Server Information" auf Seite 225 ".
Kontextmenü
In der Tabelle oder Abbildung können verschiedene Aktionen über das Kontextmenü des ausgewählten Servers ausgewählt werden (Klicken Sie auf die rechte Maustaste):
Assign Profile
Ein Serverprofil einem Einbauplatz oder einem PRIMERGY Rack-Server zuweisen.
Unassign Profile
Die Zuweisung eines Serverprofils von einem Einbauplatz oder einem PRIMERGY Rack-
Server aufheben.
Reassign Profile
Zugewiesenes Serverprofil erneut zuweisen.
New Profile
Serverprofil anlegen.
Edit Profile
Zugewiesenes Serverprofil bearbeiten.
Show Profile Details
Definition des zugewiesenen Serverprofils anzeigen.
Update State
Anzeige des Einschaltstatus, des Boot-Modus und des Virtualisierungsstatus eines
Servers aktualisieren.
Inventory Boot
Inventory-Tabelle des Server Blades und des PRIMERGY Rack-Servers wiederherstellen.
Boot
Server Blades und PRIMERGY Rack-Server starten.
ServerView Virtual-IO Manager 128
5.3 Registerkarten
Shutdown
Server Blades und PRIMERGY Rack-Servers ausschalten.
Failover
In einer Ausfallsituation das Serverprofil eines Einbauplatzes einem geeigneten Ersatz-
Einbauplatz zuweisen
Video Redirection
Ein neues Fenster öffnen, in dem die Console-Ausgabe des Servers angezeigt wird.
Server Information
Ein neues Fenster öffnen, in dem die Informationen zum gewählten Server angezeigt werden.
Weitere Informationen hierzu, entnehmen Sie dem Kapitel
"Serverprofile definieren und zuweisen" auf Seite 267
.
5.3.5
Registerkarte Chassis Configuration
Die Registerkarte Chassis Configuration bietet einen Überblick über die Blade Server-
Konfiguration: l l
Die IBP-Konfiguration (oder die definierten Port- Profile im Falle eines Brocade-VDX-
Switches)
Zuweisung der Serverprofile
Sie können einen Uplink-Port, ein Netzwerk oder einen Einbauplatz durch Anklicken auswählen. Die mit dem ausgewählten Element verbundenen Elemente werden dann hervorgehoben.
ServerView Virtual-IO Manager 129
5.3 Registerkarten
Bild 30: Registerkarte Chassis Configuration
Für jede Connection Bay mit einem IBP Connection Blade werden in einem Rechteck die definierten Netzwerke aufgelistet. In dem obigen Beispiel sind dies für die Connection Bay
1 die Netzwerke NET_1 , NET_2 , NET_3 , NET_4 , V_NET_1 , …. Zu jedem Netzwerk gehört eine durchgehende graue Zeile.
An der oberen Kante des Rechtecks werden Uplink-Ports des gesteckten Connection Blades als Quadrate mit der Port-Nummer angezeigt. Dies sind die Ports 37, 38, 39, …. Zusätzlich ist aufgelistet, zu welchem Uplink-Set der Port gehört. So gehören etwa die Ports 41 und
42 zu dem Uplink-Set NET_1 .
Die blauen Linien von einem Uplink-Port zu einem Netzwerk kennzeichnen, welches
Netzwerk einem Uplink-Set zugeordnet ist. So ist das Netzwerk NET_1 in dem obigen
Beispiel dem Uplink-Set NET_1 mit den Ports 41 und 42 zugeordnet. Zu dem Uplink-Set V_
NET gehören die VLAN Netzwerke V_NET_1 , …, V_NET_5 .
Unterhalb des Rechtecks mit der Liste der Netzwerke werden die Einbauplätze (Slots) als
Rechtecke Slot 1 , Slot 2 , Slot 3 , … angezeigt. Innerhalb eines solchen Rechtecks wird der
Name eines zugewiesenen Serverprofils eingetragen. Im obigen Beispiel Profil 2 für den
Einbauplatz Slot 1 .
Ebenfalls in diesem Rechteck werden eingeschaltete Server Blades mit Pwr ON angezeigt.
Sie können die Anzeige des Einschaltstatus der Server Blades mit der Schaltfläche Update
States aktualisieren.
Unterhalb der Einbauplätze wird der Typ eines gesteckten Server Blades dargestellt (z. B.
BX920 S1 oder <leer> , falls der Einbauplatz leer ist).
Die Linien von einem dargestellten Einbauplatz zu einem Netzwerk zeigen an, mit welchem
Netzwerk ein Server Blade verbunden wird. Tagged VLAN-Netzwerke werden mit grünen
ServerView Virtual-IO Manager 130
5.3 Registerkarten
Linien und quadratischen Endpunkten markiert, alle anderen Netzwerke mit blauen Linien und runden Endpunkten. Die Einbauplätze werden für jede Connection Bay angezeigt.
Im obigen Bild werden nur die Verbindungen für Connection Bay 1 angezeigt. Die anderen
Connection Bays werden darunter angezeigt. Das Server Blade im Einbauplatz Slot 1 ist
über das Serverprofil profile2 mit dem Netzwerk NET_1 verbunden. Dies gilt für die beiden
LAN-Ports 1 und 3 dieses Server Blades (Onboard LAN Port 1 und 3 sind der Connection
Bay 1 zugeordnet).
Besonderheiten für Brocade-VDX-Switches
Für Connection Bays mit gesteckten Brocade-VDX-Switches werden Port-Profile anstelle von Netzwerken angezeigt. Die Darstellung ist identisch, außer dass der
Marker NPP verwendet wird anstelle des Netzwerktyps. Außerdem werden für diese
Connection Bays keine Uplink-Ports angezeigt.
Update States
Über diese Schaltfläche wird die Anzeige des Einschaltstatus der Server Blades in den
Rechtecken der Einbauplätze aktualisiert.
5.3.6
Ansicht Server Profiles
In der Ansicht Server Profiles werden die definierten Serverprofile angezeigt.
Um die Ansicht Server Profiles im rechten Bereich des Fensters ServerView Virtual-IO
Manager anzuzeigen, klicken Sie im linken Bereich des Fensters ServerView Virtual-IO
Manager auf Profiles .
Bild 31: Ansicht Server Profiles
ServerView Virtual-IO Manager 131
5.3 Registerkarten
Wenn im linken Bereich der Ansicht Server Profiles eine Gruppe ausgewählt ist, werden alle Serverprofile dieser Gruppe in der Tabelle angezeigt. Anderenfalls wird lediglich das ausgewählte Profil angezeigt. Wenn eine Gruppe ausgewählt ist, können Sie die Option
Show profiles from sub-groups auswählen, um auch Profile anzuzeigen, die in
Untergruppen (rekursiv) der ausgewählten Gruppe enthalten sind. In der Tabelle wird pro
Zeile ein Serverprofil mit den entsprechenden Informationen zum Profil angezeigt:
Spalte
Name
Bedeutung
Der Name des Serverprofils.
Zuordnung von
Gehäuse und Einbauplatz oder PRIMERGY Rack-Server, dem dieses Serverprofil zugewiesen ist; bei nicht zugewiesenen Serverprofilen wird unassigned angezeigt.
Port Die Kennung eines Ports oder einer Funktion; für jeden definierten Port oder jede definierte Funktion im Profil wird eine Zeile aufgeführt.
Boot Die Boot-Priorität des Ports oder der Funktion; wenn es sich nicht um einen
Boot-Kanal handelt, wird "-" angezeigt.
Die virtuellen Adressen dieses Ports oder dieser Funktion.
Virtual
Address
Network Die Namen der Netzwerke, die diesen Port oder diese Funktion verwenden.
Wenn dieser Port oder diese Funktion auch in Service-Netzwerken verwendet wird, werden die Namen eingebettet in S( und ) . Tagged VLAN-
Netzwerknamen werden eingebettet in T( und ) . Beispiel: Netzwerk,S
(service),T(tagged)
Comment for
Kommentar zur näheren Beschreibung des Profils (optional) Der Kommentar wird nur angezeigt, wenn in der Tabelle ein einzelnes Profil ausgewählt ist.
Schaltflächen
New Profile
Über diese Schaltfläche wird der Wizard Create Server Profile gestartet, um ein neues
Profil zu definieren.
Edit
Über diese Schaltfläche wird der Wizard Edit Server Profile gestartet, um das ausgewählte Profil zu bearbeiten. Wenn mehr als ein Serverprofil ausgewählt ist, ist diese Schaltfläche deaktiviert.
Delete
Über diese Schaltfläche werden die ausgewählten Profile gelöscht. Es erfolgt eine
Abfrage, ob Sie die betreffenden Serverprofile löschen wollen. Bestätigen Sie die
Abfrage, so werden die Serverprofile gelöscht. Sie können nur Serverprofile löschen, die nicht zugewiesen sind. Wenn ein ausgewähltes Serverprofil zugewiesen ist, ist diese
Schaltfläche deaktiviert.
ServerView Virtual-IO Manager 132
5.3 Registerkarten
Details
Über diese Schaltfläche wird der Dialog Serverprofile <Name des Profils> geöffnet, der
Informationen zum ausgewählten Serverprofil enthält. Wenn mehr als ein Serverprofil ausgewählt ist, ist diese Schaltfläche deaktiviert.
Export
Über diese Schaltfläche werden die ausgewählten Serverprofile exportiert. Es wird eine
Dateiauswahlbox geöffnet, in der Sie den Namen der Datei auswählen, in der die exportierten Profile gespeichert werden. Das Format der Exportdatei ist beschrieben in
Abschnitt
"Format der Export-Dateien" auf Seite 297 .
Import
Über diese Schaltfläche werden Serverprofile importiert. Wählen Sie in der
Dateiauswahlbox die zu importierende Datei aus. Das Importieren ist nicht möglich, wenn bereits ein Serverprofil mit demselben Namen vorhanden ist. In diesem Fall muss vor dem Importieren der Name geändert werden. Das Format der Exportdatei ist beschrieben in Abschnitt
"Format der Export-Dateien" auf Seite 297
.
Move
Die ausgewählten Serverprofile werden in eine andere Gruppe verschoben. Es wird ein
Dialog zur Gruppenauswahl geöffnet, in dem Sie die Gruppe auswählen können, in die die Profile verschoben werden sollen.
Kontextmenü
Bestimmte Aktionen für ein Serverprofil können über das Kontextmenü (rechte Maustaste) ausgeführt werden:
Edit Profile
Über diese Schaltfläche wird der Wizard Edit Server Profile gestartet, um das ausgewählte Profil zu bearbeiten. Wenn mehr als ein Serverprofil ausgewählt ist, ist dieser Menüpunkt deaktiviert.
Show Profile Details
Über diese Schaltfläche wird der Dialog Serverprofile <Name des Profils> geöffnet, der
Informationen zum ausgewählten Serverprofil enthält. Wenn mehr als ein Serverprofil ausgewählt ist, ist dieser Menüpunkt deaktiviert.
Move Profile
Die ausgewählten Serverprofile werden in eine andere Gruppe verschoben. Es wird ein
Dialog zur Gruppenauswahl geöffnet, in dem Sie die Gruppe auswählen können, in die die Profile verschoben werden sollen.
Delete Profile
Über diese Schaltfläche werden die ausgewählten Profile gelöscht. Es erfolgt eine
Abfrage, ob Sie die betreffenden Serverprofile löschen wollen. Bestätigen Sie die
Abfrage, so werden die Serverprofile gelöscht. Sie können nur Serverprofile löschen, die nicht zugewiesen sind. Wenn ein ausgewähltes Serverprofil zugewiesen ist, ist dieser
Menüpunkt deaktiviert.
ServerView Virtual-IO Manager 133
5.3 Registerkarten
Copy Profile
Legt eine Kopie des ausgewählten Serverprofils an. Wenn mehr als ein Serverprofil ausgewählt ist, ist dieser Menüpunkt deaktiviert.
Export Profile
Die ausgewählten Profile werden exportiert (siehe
"Serverprofile exportieren" auf Seite
).
5.3.7
Ansicht Boot Targets
Die Ansicht Boot Targets zeigt die definierten Boot-Targets.
Um die Ansicht Boot Targets im rechten Bereich des Fensters ServerView Virtual-IO
Manager anzuzeigen, klicken Sie im linken Bereich des Fensters auf Boot Targets .
Bild 32: Ansicht Boot Targets
Wenn in der Ansicht Boot Targets im linken Bereich eine Gruppe oder Boot-Target markiert ist, werden alle Boot-Targets des markierten Typs in der Tabelle angezeigt. Die Tabelle enthält eine Zeile pro Boot-Target, in der die relevanten Informationen zu dem entsprechenden Boot-Target angezeigt werden.
Abhängig davon, ob FC-Boot-Targets oder iSCSI-Targets angezeigt werden, differieren die
Tabellen etwas in ihrer Struktur.
ServerView Virtual-IO Manager 134
5.3 Registerkarten
Tabelle mit FC-Boot-Targets
Spalte
Name
Bedeutung
Der Name des Boot-Targets.
Port Name Der WWPN (World Wide Port Name) des Ports für das
Boot-Device.
LUN Die LUN (Logical Unit Number)-Adresse des Boot-
Devices.
Tabelle mit iSCSI-Targets
Spalte
Name
IP-Adresse
LUN
Bedeutung
Der Name des Boot-Targets.
Die IP-Adresse des iSCSI-Targets.
Die LUN-ID der Boot-Platte auf dem iSCSI-Target
Authentication Authentiifizierungsmethode Mögliche Werte sind NONE, CHAP und
MUTUAL_CHAP.
Comment for
Kommentar zur näheren Beschreibung des Boot-Targets (optional)
Schaltflächen
New
Über diese Schaltfläche wird der Wizard Create Boot Target gestartet, um ein neues
Boot-Target zu definieren.
Edit
Über diese Schaltfläche wird der Wizard Edit Boot Target gestartet, um das ausgewählte Boot-Target zu ändern. Wenn mehr als ein Boot-Target ausgewählt ist, ist diese Schaltfläche deaktiviert.
Delete
Über diese Schaltfläche werden die ausgewählten Boot-Targets gelöscht. Es erfolgt eine
Abfrage, ob Sie die betreffenden Boot-Targets löschen wollen. Wenn Sie die Abfrage bestätigen, werden die Boot-Targets gelöscht.
Kontextmenü
Bestimmte Aktionen für ein Boot-Target können über das Kontextmenü (rechte Maustaste) ausgeführt werden:
New Boot Target
Über diese Schaltfläche wird der Wizard Create Boot Target gestartet, um ein neues
Boot-Target zu definieren.
ServerView Virtual-IO Manager 135
5.4 Wizards
Edit Boot Target
Über diese Schaltfläche wird der Wizard Edit Boot Target gestartet, um das ausgewählte Boot-Target zu ändern. Wenn mehr als ein Boot-Target ausgewählt ist, ist diese Schaltfläche deaktiviert.
Delete Boot Target
Über diese Schaltfläche werden die ausgewählten Boot-Targets gelöscht. Es erfolgt eine
Abfrage, ob Sie die betreffenden Boot-Targets löschen wollen. Wenn Sie die Abfrage bestätigen, werden die Boot-Targets gelöscht.
5.4
Wizards
Ein Wizard ist ein Assistent, der Sie Schritt für Schritt durch eine Aufgabe führt.
Ein Wizard besteht in der Regel aus mehreren Schritten, die Sie nacheinander bearbeiten.
Die Anzahl der Schritte eines Wizards und ihre Reihenfolge ist links in einem Baum dargestellt. Bereits bearbeitete Schritte erhalten in diesem Baum eine Markierung.
Mit den Schaltflächen rechts unten in jedem Schritt steuern Sie den Ablauf des Wizards.
Previous
Öffnet den vorherigen Schritt im Wizard.
Next
Öffnet den nächsten Schritt im Wizard.
Finish
Führt den Wizard mit Ihren Einstellungen aus.
Cancel
Beendet den Wizard ohne Ihre Änderungen zu speichern.
Help
Startet die kontextsensitive Online-Hilfe.
Der Virtual-IO Manager bietet die folgenden Wizards: l l l l l
Wizard Create Network for IBP
Wizard Edit Uplink Set
Wizard Create Server Profile
Wizard Edit Server Profile
Wizard Configuration Backup/Restore
5.4.1
Wizard Create Network (nur für Blade Server)
Über den Wizard Create Network for IBP können Sie ein Netzwerk definieren. Unter der
Definition eines Netzwerkpfades wird im Virtual-IO Manager die Festlegung verstanden,
ServerView Virtual-IO Manager 136
über welche externen Anschlüsse das jeweilige Blade Server-Gehäuse an welche externen
Netzwerke angeschlossen ist.
Die Definition solcher Netzwerkpfade an einem IBP-Modul umfasst folgende Schritte: l l
Definition eines Uplink Sets. Ein Uplink Set enthält eine Menge von Uplink Ports. Sie können in einem Uplink Set mehrere Uplink Ports zusammenfassen. Die Ports können als aktiver Port oder als Backup Port konfiguriert werden.
gegebenenfalls Definition eines oder mehrere symbolischer Netzwerknamen, die dem
Uplink Set zugeordnet sind.
Der Wizard Create Network for IBP besteht aus mehreren Dialogen, die Sie durch die einzelnen Arbeitsschritte führen. Alle erforderlichen Arbeitsschritte sind links in der
Baumstruktur dargestellt.
Die Definition der Netzwerkpfade erfolgt über die Registerkarte Ext. LAN Connections modifizieren. Auf dieser Registerkarte stehen Ihnen zwei weitere Registerkarten ( Graphic und Details ) zur Verfügung. Klicken Sie zum Öffnen des Wizards Create Network for IBP auf der Registerkarte Graphic oder Details auf die Schaltfläche New .
5.4.1.1
Schritt Select Type (Wizard Create Network)
Select Type ist der erste Schritt des Wizards Create Network . Im ersten Schritt geben Sie an, welchen Typ von Uplink Set bzw. welches Netzwerk Sie anlegen wollen.
5.4 Wizards
Bild 33: Wizard Create Network (erster Schritt)
ServerView Virtual-IO Manager 137
5.4 Wizards
Internal network
Legt ein internes Netzwerk ohne Verbindung zu einem Uplink Port an. Damit wird eine
Verbindung der Server Blades untereinander (interne IBP-Verbindungen) hergestellt, ohne dass eine Verbindung zu einem externen Netzwerk besteht.
Single network (Standardmäßig ausgewählt)
Legt ein Uplink Set mit einem Netzwerk an. Der Uplink Set und das Netzwerk haben den gleichen Namen.
VLAN / Service VLAN networks
Legt ein Uplink Set an, dem ein Netzwerk oder auch mehrere Netzwerke mit VLAN-Id zugeordnet werden können.
Dedicated Service network
Legt ein Uplink Set mit einem fest zugeordneten Service-Netzwerk an.
5.4.1.2
Schritt Edit Properties (Wizard Create Network - Internal network)
Edit Properties ist der zweite Schritt des Wizards Create Network .
Abhängig von der Auswahl, die Sie im ersten Schritt des Wizards Create Network getroffen haben, werden die entsprechenden Felder im zweiten Schritt angezeigt.
Schritt Edit Properties bei Auswahl von internen Netzwerken
Bild 34: Wizard Create Network (zweiter Schritt)
Name of network
Der Name des internen Netzwerks.
ServerView Virtual-IO Manager 138
5.4 Wizards
5.4.1.3
Schritt Edit Properties (Wizard Create Network - Single /VLAN network)
Edit Properties ist der zweite Schritt des Wizards Create Network .
Abhängig von der Auswahl, die Sie im ersten Schritt des Wizards Create Network getroffen haben, werden die entsprechenden Felder im zweiten Schritt angezeigt.
Schritt Edit Properties bei Auswahl von einzelnen Netzwerken bzw. VLAN-Netzwerken
Bild 35: Wizard Create Network (zweiter Schritt)
Name of uplink set
Name für das Uplink Set. Das Netzwerk hat bei einem Single Network automatisch den gleichen Namen.
Activate Port Backup
Umschalten auf einen Backup Port, falls ein Fehler am aktiven Port auftritt Die Port
Backup-Funktion steht nur zur Verfügung, wenn mindestens ein Backup Port konfiguriert ist.
Standardmäßig ist Activate Port Backup nicht ausgewählt.
Linkdown propagation
Linkdown propagation: Senden eines „Linkdown-Events“, falls sowohl die aktiven Ports als auch die Backup Ports ausfallen. Das Linkdown-Event löst dann bei entsprechender
Konfiguration einen Failover-Vorgang auf dem Server Blade aus.
Wählen Sie Linkdown propagation , dann erhalten im Problemfall die Ports der verbundenen Server Blades ein "Link Down"-Event. Bei entsprechender Konfiguration der LAN-Treiber im Betriebssystem des Server Blades löst dann dieses "Link Down"-
ServerView Virtual-IO Manager 139
5.4 Wizards
Event ein Failover auf den zweiten LAN-Port aus. Ein „Link Down“-Event wird dann ausgelöst, wenn alle als aktiv konfigurierten Ports und alle als Backup Ports konfigurierten Ports eines Uplink Sets ausfallen. Dadurch wird ermöglicht, die LAN-
Verbindung aufrechtzuerhalten.
Voraussetzung für den Failover-Vorgang im Server Blade von LAN-Port 1 auf LAN-Port
2 ist, dass am Server Blade ein LAN-Team konfiguriert ist und dass auf dem zweiten
IBP-Modul eine entsprechende Konfiguration für das Netzwerk vorliegt.
Standardmäßig ist Linkdown propagation ausgewählt.
Enable LACP
Über Enable LACP aktivieren Sie das LACP Protokoll.
Isolate mode
Sie aktivieren den Isolate-Modus über Isolate mode . Wenn der Isolate-Modus aktiviert ist, können Server Blades im selben Gehäuse, die das selbe Netzwerk verwenden, untereinander nicht kommunizieren, sondern nur mit einem externen Gerät via
Uplinks.
Dieses Kontrollkästchen wird nicht angezeigt, wenn das Verbindungsmodul den
Isolate-Modus nicht unterstützt oder wenn VLAN-Netzwerke angelegt werden.
Link Speed
Über Link Speed können Sie die Übertragungsgeschwindigkeit auswählen. Falls am externen Switch Autonegotiation nicht eingestellt ist, konfigurieren Sie im Problemfall den Wert über die Auswahlliste entsprechend der Einstellung am externen Switch ein.
Es stehen Ihnen folgende Werte zur Verfügung:
Auto negotiation
Die Übertragungsgeschwindigkeit wird mit dem externen Switch ausgehandelt Mit diesem Wert können Sie eine Übertragungsgeschwindigkeit von 1 Gbits/s erreichen.
10 Mbit/s
10 Mbit/s Fullduplex
100 Mbit/s
100 Mbit/s Fullduplex
Standardmäßig ist Auto negotiation eingestellt.
IGMP Snooping
Wenn IGMP Snooping aktiviert ist, kontrolliert das Connection Blade, ob an den
Downlink Ports eines Uplink Sets Join-Requests für eine Multicast-Gruppe auftreten.
Gegebenenfalls werden die betreffenden Downlink Ports in die Forwarding-Tabelle dieser Multicast-Gruppe aufgenommen oder auch wieder ausgetragen.
Standardmäßig ist IGMP Snooping ausgewählt.
Ports for the uplink set (change with right click)
Ordnen Sie dem Uplink Set die gewünschten Ports des IBPs zu. Dazu öffnen Sie jeweils das Kontextmenü des jeweiligen Ports. Wird ein Uplink Set für ein Switch Stack festgelegt, werden untereinander die Uplink Ports aller IBPs angezeigt, die diesem
ServerView Virtual-IO Manager 140
5.4 Wizards
Stack zugeordnet sind. Über die Bildlaufleiste gelangen Sie zu den Uplink Ports anderer Stack Members.
Das Kontextmenü kann je nachdem folgende Menüpunkte enthalten:
Add
Nur aktiviert, wenn der Port dem Uplink Set noch nicht zugeordnet ist.
Ordnet den Port dem Uplink Set zu. Wenn der Port schon einem anderen Uplink Set zugeordnet ist, so wird diese Zuordnung aufgehoben.
Add as Backup
Nur aktiviert, wenn der Port dem Uplink Set noch nicht zugeordnet ist.
Ordnet den Port als Backup Port dem Uplink Set zu. Wenn der Port schon einem anderen Uplink Set zugeordnet ist, so wird diese Zuordnung aufgehoben.
Remove
Nur vorhanden, wenn der Port dem Uplink schon zugeordnet ist.
Hebt die Zuordnung des Ports zu dem Uplink Set wieder auf.
Active
Nur vorhanden, wenn der Port als Backup konfiguriert ist.
Der betreffende Port wird als aktiv und nicht mehr als Backup konfiguriert.
Backup
Nur vorhanden, wenn der Port als Active konfiguriert ist.
Der betreffende Port wird als Backup Port und nicht mehr als aktiver Port konfiguriert.
Aktive bzw. als Backup konfigurierte Ports sind in der Darstellung durch unterschiedliche Auszeichnungen (hellrot/hellgrün oder dunkelrot/dunkelgrün) gekennzeichnet. Konfigurierten Ports wird der Name des Uplink Sets zugewiesen und sind daran zu erkennen.
Bei PY CB Eth Switch/IBP 1Gb 36/8+2 Connection Blades dürfen 1 GB Uplinks und 10 GB Uplinks nicht gemischt werden. Wenn Sie das versuchen, sind die
Schaltflächen Next und Finish nicht aktiviert.
Bei PY CB Eth Switch 10/40Gb 18/8+2 Connection Blades dürfen 10 Gb Uplinks und 40 GB Uplinks nicht gemischt werden. Wenn Sie das versuchen, sind die
Schaltflächen Next und Finish nicht aktiviert.
Die Schaltflächen Next und Finish sind deaktiviert, wenn nicht mindestens ein aktiver Port im Uplink Set enthalten ist.
5.4.1.4
Schritt Edit Properties (Wizard Create Network - Dedicated service network)
Edit Properties ist der zweite Schritt des Wizards Create Network .
ServerView Virtual-IO Manager 141
5.4 Wizards
Abhängig von der Auswahl, die Sie im ersten Schritt des Wizards Create Network getroffen haben, werden die entsprechenden Felder im zweiten Schritt angezeigt.
Schritt Edit Properties bei Auswahl von dedizierten Service-Netzwerken
Bild 36: Wizard Create Network (zweiter Schritt)
Name of uplink set
Name für das Uplink Set. Das Netzwerk hat bei einem Single Network automatisch den gleichen Namen.
Activate Port Backup
Umschalten auf einen Backup Port, falls ein Fehler am aktiven Port auftritt Die Port
Backup-Funktion steht nur zur Verfügung, wenn mindestens ein Backup Port konfiguriert ist.
Standardmäßig ist Activate Port Backup nicht ausgewählt.
Linkdown propagation
Linkdown propagation: Senden eines „Linkdown-Events“, falls sowohl die aktiven Ports als auch die Backup Ports ausfallen. Das Linkdown-Event löst dann bei entsprechender
Konfiguration einen Failover-Vorgang auf dem Server Blade aus.
Wählen Sie Linkdown propagation , dann erhalten im Problemfall die Ports der verbundenen Server Blades ein "Link Down"-Event. Bei entsprechender Konfiguration der LAN-Treiber im Betriebssystem des Server Blades löst dann dieses "Link Down"-
Event ein Failover auf den zweiten LAN-Port aus. Ein „Link Down“-Event wird dann ausgelöst, wenn alle als aktiv konfigurierten Ports und alle als Backup Ports
ServerView Virtual-IO Manager 142
5.4 Wizards konfigurierten Ports eines Uplink Sets ausfallen. Dadurch wird ermöglicht, die LAN-
Verbindung aufrechtzuerhalten.
Voraussetzung für den Failover-Vorgang im Server Blade von LAN-Port 1 auf LAN-Port
2 ist, dass am Server Blade ein LAN-Team konfiguriert ist und dass auf dem zweiten
IBP-Modul eine entsprechende Konfiguration für das Netzwerk vorliegt.
Standardmäßig ist Linkdown propagation ausgewählt.
Enable LACP
Über Enable LACP aktivieren Sie das LACP Protokoll.
Isolate mode
Sie aktivieren den Isolate-Modus über Isolate mode . Wenn der Isolate-Modus aktiviert ist, können Server Blades im selben Gehäuse, die das selbe Netzwerk verwenden, untereinander nicht kommunizieren, sondern nur mit einem externen Gerät via
Uplinks.
Dieses Kontrollkästchen wird nicht angezeigt, wenn das Verbindungsmodul den
Isolate-Modus nicht unterstützt.
Link Speed
Über Link Speed können Sie die Übertragungsgeschwindigkeit auswählen. Falls am externen Switch Autonegotiation nicht eingestellt ist, konfigurieren Sie im Problemfall den Wert über die Auswahlliste entsprechend der Einstellung am externen Switch ein.
Es stehen Ihnen folgende Werte zur Verfügung:
Auto negotiation
Die Übertragungsgeschwindigkeit wird mit dem externen Switch ausgehandelt Mit diesem Wert können Sie eine Übertragungsgeschwindigkeit von 1 Gbits/s erreichen.
10 Mbit/s
10 Mbit/s Fullduplex
100 Mbit/s
100 Mbit/s Fullduplex
Standardmäßig ist Auto negotiation eingestellt.
Service VLAN id
Hier muss eine Service-VLAN ID angegeben werden.
IGMP Snooping
Wenn IGMP Snooping aktiviert ist, kontrolliert das Connection Blade, ob an den
Downlink Ports eines Uplink Sets Join-Requests für eine Multicast-Gruppe auftreten.
Gegebenenfalls werden die betreffenden Downlink Ports in die Forwarding-Tabelle dieser Multicast-Gruppe aufgenommen oder auch wieder ausgetragen.
Standardmäßig ist IGMP Snooping ausgewählt.
Ports for the uplink set (change with right click)
Ordnen Sie dem Uplink Set die gewünschten Ports des IBPs zu. Dazu öffnen Sie jeweils das Kontextmenü des jeweiligen Ports. Wird ein Uplink Set für ein Switch Stack
ServerView Virtual-IO Manager 143
5.4 Wizards festgelegt, werden untereinander die Uplink Ports aller IBPs angezeigt, die diesem
Stack zugeordnet sind. Über die Bildlaufleiste gelangen Sie zu den Uplink Ports anderer Stack Members.
Das Kontextmenü kann je nachdem folgende Menüpunkte enthalten:
Add
Nur aktiviert, wenn der Port dem Uplink Set noch nicht zugeordnet ist.
Ordnet den Port dem Uplink Set zu. Wenn der Port schon einem anderen Uplink Set zugeordnet ist, so wird diese Zuordnung aufgehoben.
Add as Backup
Nur aktiviert, wenn der Port dem Uplink Set noch nicht zugeordnet ist.
Ordnet den Port als Backup Port dem Uplink Set zu. Wenn der Port schon einem anderen Uplink Set zugeordnet ist, so wird diese Zuordnung aufgehoben.
Remove
Nur vorhanden, wenn der Port dem Uplink schon zugeordnet ist.
Hebt die Zuordnung des Ports zu dem Uplink Set wieder auf.
Active
Nur vorhanden, wenn der Port als Backup konfiguriert ist.
Der betreffende Port wird als aktiv und nicht mehr als Backup konfiguriert.
Backup
Nur vorhanden, wenn der Port als Active konfiguriert ist.
Der betreffende Port wird als Backup Port und nicht mehr als aktiver Port konfiguriert.
Aktive bzw. als Backup konfigurierte Ports sind in der Darstellung durch unterschiedliche Auszeichnungen (hellrot/hellgrün oder dunkelrot/dunkelgrün) gekennzeichnet. Konfigurierten Ports wird der Name des Uplink Sets zugewiesen und sind daran zu erkennen.
Bei PY CB Eth Switch/IBP 1Gb 36/8+2 Connection Blades dürfen 1 GB Uplinks und 10 GB Uplinks nicht gemischt werden. Wenn Sie das versuchen, sind die
Schaltflächen Next und Finish nicht aktiviert.
Bei PY CB Eth Switch 10/40Gb 18/8+2 Connection Blades dürfen 10 Gb Uplinks und 40 GB Uplinks nicht gemischt werden. Wenn Sie das versuchen, sind die
Schaltflächen Next und Finish nicht aktiviert.
Die Schaltflächen Next und Finish sind deaktiviert, wenn nicht mindestens ein aktiver Port im Uplink Set enthalten ist.
ServerView Virtual-IO Manager 144
5.4 Wizards
5.4.1.5
Schritt DCB Properties (Wizard Create Network - Single /VLAN network)
DCB Properties ist der dritte Schritt des Wizards Create Network , sofern ein Single Network oder ein VLAN-Netzwerk erstellt wird.
Dieser Schritt wird nur angezeigt, wenn das Verbindungsmodul DCB (Data Center
Bridging) unterstützt, z. B. für PY CB Eth Switch/IBP 10 Gb 18/8 oder PY CB Eth
Switch 10/40Gb 18/8+2 Connection Blades.
Bild 37: Wizard Create Network (DCB Properties)
Enable DCB
Aktiviert die DCB-Funktion des Verbindungsmoduls. Bei diesen DCB-Einstellungen
(Data Center Bridging) handelt es sich um bestimmte Konfigurationseinstellungen in einem DCB-aktivierten Switch-Gerät.
Die Option sollte aktiviert sein, wenn dieser Uplink Set für FCoE (Fibre Channel over
Ethernet) verwendet werden soll.
Purpose
Der Zweck der DCB-Einstellung. Mögliche Werte sind FCoE und iSCSI. Der Zweck kann nicht für PY CB Eth Switch 10/40GB 18/8+2 Verbindungsmodule eingestellt werden.
Priority Level
Die Prioritätsstufe. Mögliche Werte sind 0 bis 7; für FCoE ist der Wert 3 voreingestellt, für iSCSI ist der Wert 4 voreingestellt. Die Prioritätsstufe kann nicht für PY CB Eth
Switch 10/40Gb 18/8+2 Connection Blades eingestellt werden.
Bandwidth
Der Anteil der Bandbreite in Prozent, die dieser Funktion zugewiesen ist. Wenn die
Summe aller Bandbreiten eines IO-Kanals nicht 100 ist, werden die Werte intern entsprechend angepasst.
ServerView Virtual-IO Manager 145
5.4 Wizards
Dies ist die für die FCoE-Funktion reservierte Bandbreite. Für die FCoE-
Funktion kann die komplette Bandbreite von 10 Gb mit anderen
Funktionen gemeinsam genutzt werden. Ein Wert von 60 bedeutet beispielsweise, dass für FCoE-Pakete eine Bandbreite von mindestens
6 Gb/s reserviert ist.
5.4.1.6
Schritt Add Networks (Wizard Create Network - VLAN network)
Add Networks ist der dritte Schritt des Wizards Create Network , sofern ein VLAN-Netzwerk erstellt wird.
Bild 38: Wizard Create Network (dritter Schritt)
In diesem Fenster vergeben Sie symbolische Namen für die durch VLAN-Ids definierten
Netzwerke, die dem im vorherigen Fenster definierten Uplink Set zugeordnet werden sollen.
Add another network
Network Name
Symbolischer Name des Netzwerks
VLAN-Id die eindeutige VLAN-Nummer des oben angegebenen Netzes. Innerhalb eines Shared
Uplink Sets muss die VLAN-Id eindeutig vergeben werden.
ServerView Virtual-IO Manager 146
5.4 Wizards
Native VLAN
Legt ein Netzwerk als natives VLAN fest. Über diese Verbindung werden alle Pakete durchgelassen, die keine VLAN-Id enthalten.
Service VLAN
Legt ein Netzwerk als Service-VLAN fest.
Isolate mode
Sie aktivieren den Isolate-Modus über Isolate mode . Wenn der Isolate-Modus aktiviert ist, können Server Blades im selben Gehäuse, die das selbe Netzwerk verwenden, untereinander nicht kommunizieren, sondern nur mit einem externen Gerät via
Uplinks.
Dieses Kontrollkästchen wird nicht angezeigt, wenn das Verbindungsmodul den
Isolate-Modus nicht unterstützt.
Add Schaltfläche
Über diese Schaltfläche wird das virtuelle LAN-Netzwerk der Tabelle hinzugefügt.
Table
Um die VLAN-Id eines Netzwerks zu ändern, doppelklicken Sie in die entsprechende
Tabellenzelle und editieren Sie den Wert.
Sie können ein Netzwerk auch als natives VLAN oder Service-VLAN festlegen und den
Isolate Modus in der Tabelle nachträglich festsetzen.
Native VLAN
Aktivieren Sie in der Tabelle das Kontrollkästchen in der entsprechenden Zeile unter
Native VLAN , um ein Netzwerk als natives VLAN festzulegen.
Service VLAN
Aktivieren Sie in der Tabelle das Kontrollkästchen in der entsprechenden Zeile unter
Service VLAN , um ein Netzwerk als Service-VLAN festzulegen.
Isolate mode
Wählen Sie das Kontrollkästchen in der entsprechenden Reihe unter Isolate mode , um den Isolate-Modus für dieses Netzwerk einzustellen. Wenn der Isolate-Modus aktiviert ist, können Server Blades im selben Gehäuse, die das selbe Netzwerk verwenden, untereinander nicht kommunizieren, sondern nur mit einem externen Gerät via
Uplinks.
Die Spalte Isolate mode wird nicht angezeigt, wenn das Verbindungsmodul den
Isolate-Modus nicht unterstützt.
Delete
Über diese Schaltfläche wird das ausgewählte VLAN-Netzwerk aus der Liste gelöscht.
5.4.2
Wizard Edit Uplink Set
Über den Wizard Edit Uplink Set können Sie ein definiertes Uplink Set bearbeiten.
ServerView Virtual-IO Manager 147
Der Wizard Edit Uplink Set besteht aus mehreren Dialogen, die Sie durch die einzelnen
Arbeitsschritte führen. Alle erforderlichen Arbeitsschritte sind links in der Baumstruktur dargestellt.
Das Bearbeiten eines definierten Uplink Sets erfolgt über die Registerkarte Ext. LAN
Connections . Auf dieser Registerkarte stehen Ihnen zwei weitere Registerkarten ( Graphic und Details ) zur Verfügung. Klicken Sie zum Öffnen des Wizards Edit Uplink Set auf der
Registerkarte Graphic oder Details auf die Schaltfläche Edit .
5.4.2.1
Schritt Edit Properties (Wizard Edit Uplink Set - Single/VLAN network)
Edit Properties ist der erste Schritt des Wizards Edit Uplink Set .
Abhängig vom Netzwerk werden in diesem Schritt die entsprechenden Felder angezeigt.
Schritt Edit Properties bei Auswahl von einzelnen Netzwerken bzw. VLAN-Netzwerken
5.4 Wizards
Bild 39: Wizard Edit Uplink Set (erster Schritt)
Im ersten Schritt des Wizards können Sie die folgenden Parameter bearbeiten:
Activate Port Backup
Umschalten auf einen Backup Port, falls ein Fehler am aktiven Port auftritt Die Port
Backup-Funktion steht nur zur Verfügung, wenn mindestens ein Backup Port konfiguriert ist.
ServerView Virtual-IO Manager 148
5.4 Wizards
Linkdown propagation
Linkdown propagation: Senden eines „Linkdown-Events“, falls sowohl die aktiven Ports als auch die Backup Ports ausfallen. Das Linkdown-Event löst dann bei entsprechender
Konfiguration einen Failover-Vorgang auf dem Server Blade aus.
Wählen Sie Linkdown propagation , dann erhalten im Problemfall die Ports der verbundenen Server Blades ein "Link Down"-Event. Bei entsprechender Konfiguration der LAN-Treiber im Betriebssystem des Server Blades löst dann dieses "Link Down"-
Event ein Failover auf den zweiten LAN-Port aus. Ein „Link Down“-Event wird dann ausgelöst, wenn alle als aktiv konfigurierten Ports und alle als Backup Ports konfigurierten Ports eines Uplink Sets ausfallen. Dadurch wird ermöglicht, die LAN-
Verbindung aufrechtzuerhalten.
Voraussetzung für den Failover-Vorgang im Server Blade von LAN-Port 1 auf LAN-Port
2 ist, dass am Server Blade ein LAN-Team konfiguriert ist und dass auf dem zweiten
IBP-Modul eine entsprechende Konfiguration für das Netzwerk vorliegt.
Enable LACP
Über Enable LACP aktivieren Sie das LACP Protokoll.
Isolate mode
Sie aktivieren den Isolate-Modus über Isolate mode . Wenn der Isolate-Modus aktiviert ist, können Server Blades im selben Gehäuse, die das selbe Netzwerk verwenden, untereinander nicht kommunizieren, sondern nur mit einem externen Gerät via
Uplinks.
Dieses Kontrollkästchen wird nicht angezeigt, wenn das Verbindungsmodul den
Isolate-Modus nicht unterstützt oder wenn VLAN-Netzwerke bearbeitet werden.
Link Speed
Über Link Speed können Sie die Übertragungsgeschwindigkeit auswählen. Falls am externen Switch Autonegotiation nicht eingestellt ist, konfigurieren Sie im Problemfall den Wert über die Auswahlliste entsprechend der Einstellung am externen Switch ein.
Es stehen Ihnen folgende Werte zur Verfügung:
Auto negotiation
Die Übertragungsgeschwindigkeit wird mit dem externen Switch ausgehandelt Mit diesem Wert können Sie eine Übertragungsgeschwindigkeit von 1 Gbits/s erreichen.
10 Mbit/s
10 Mbit/s Fullduplex
100 Mbit/s
100 Mbit/s Fullduplex
IGMP Snooping
Wenn IGMP Snooping aktiviert ist, kontrolliert das Connection Blade, ob an den
Downlink Ports eines Uplink Sets Join-Requests für eine Multicast-Gruppe auftreten.
Gegebenenfalls werden die betreffenden Downlink Ports in die Forwarding-Tabelle dieser Multicast-Gruppe aufgenommen oder auch wieder ausgetragen.
ServerView Virtual-IO Manager 149
5.4 Wizards
Ports for the uplink set (change with right click)
Ordnen Sie dem Uplink Set die gewünschten Ports des IBPs zu. Dazu öffnen Sie jeweils das Kontextmenü des jeweiligen Ports. Wird ein Uplink Set für ein Switch Stack festgelegt, werden untereinander die Uplink Ports aller IBPs angezeigt, die diesem
Stack zugeordnet sind. Über die Bildlaufleiste gelangen Sie zu den Uplink Ports anderer Stack Members.
Das Kontextmenü kann je nachdem folgende Menüpunkte enthalten:
Add
Nur aktiviert, wenn der Port dem Uplink Set noch nicht zugeordnet ist.
Ordnet den Port dem Uplink Set zu. Wenn der Port schon einem anderen Uplink Set zugeordnet ist, so wird diese Zuordnung aufgehoben.
Add as Backup
Nur aktiviert, wenn der Port dem Uplink Set noch nicht zugeordnet ist.
Ordnet den Port als Backup Port dem Uplink Set zu. Wenn der Port schon einem anderen Uplink Set zugeordnet ist, so wird diese Zuordnung aufgehoben.
Remove
Nur vorhanden, wenn der Port dem Uplink schon zugeordnet ist.
Hebt die Zuordnung des Ports zu dem Uplink Set wieder auf.
Active
Nur vorhanden, wenn der Port als Backup konfiguriert ist.
Der betreffende Port wird als aktiv und nicht mehr als Backup konfiguriert.
Backup
Nur vorhanden, wenn der Port als Active konfiguriert ist.
Der betreffende Port wird als Backup Port und nicht mehr als aktiver Port konfiguriert.
Aktive bzw. als Backup konfigurierte Ports sind in der Darstellung durch unterschiedliche Auszeichnungen (hellrot/hellgrün oder dunkelrot/dunkelgrün) gekennzeichnet. Konfigurierten Ports wird der Name des Uplink Sets zugewiesen und sind daran zu erkennen.
Bei PY CB Eth Switch/IBP 1Gb 36/8+2 Connection Blades dürfen 1 GB Uplinks und 10 GB Uplinks nicht gemischt werden. Wenn Sie das versuchen, sind die
Schaltflächen Next und Finish nicht aktiviert.
Bei PY CB Eth Switch 10/40Gb 18/8+2 Connection Blades dürfen 10 Gb Uplinks und 40 GB Uplinks nicht gemischt werden. Wenn Sie das versuchen, sind die
Schaltflächen Next und Finish nicht aktiviert.
5.4.2.2
Schritt Edit Properties (Wizard Edit Uplink Set - Dedicated service network)
Edit Properties ist der erste Schritt des Wizards Edit Uplink Set .
ServerView Virtual-IO Manager 150
Abhängig vom Netzwerk werden in diesem Schritt die entsprechenden Felder angezeigt.
Schritt Edit Properties bei Auswahl von dedizierten Service-Netzwerken
5.4 Wizards
Bild 40: Wizard Edit Uplink Set (erster Schritt)
Im ersten Schritt des Wizards können Sie die folgenden Parameter bearbeiten:
Activate Port Backup
Umschalten auf einen Backup Port, falls ein Fehler am aktiven Port auftritt Die Port
Backup-Funktion steht nur zur Verfügung, wenn mindestens ein Backup Port konfiguriert ist.
Linkdown propagation
Linkdown propagation: Senden eines „Linkdown-Events“, falls sowohl die aktiven Ports als auch die Backup Ports ausfallen. Das Linkdown-Event löst dann bei entsprechender
Konfiguration einen Failover-Vorgang auf dem Server Blade aus.
Wählen Sie Linkdown propagation , dann erhalten im Problemfall die Ports der verbundenen Server Blades ein "Link Down"-Event. Bei entsprechender Konfiguration der LAN-Treiber im Betriebssystem des Server Blades löst dann dieses "Link Down"-
Event ein Failover auf den zweiten LAN-Port aus. Ein „Link Down“-Event wird dann ausgelöst, wenn alle als aktiv konfigurierten Ports und alle als Backup Ports konfigurierten Ports eines Uplink Sets ausfallen. Dadurch wird ermöglicht, die LAN-
Verbindung aufrechtzuerhalten.
ServerView Virtual-IO Manager 151
5.4 Wizards
Voraussetzung für den Failover-Vorgang im Server Blade von LAN-Port 1 auf LAN-Port
2 ist, dass am Server Blade ein LAN-Team konfiguriert ist und dass auf dem zweiten
IBP-Modul eine entsprechende Konfiguration für das Netzwerk vorliegt.
Enable LACP
Über Enable LACP aktivieren Sie das LACP Protokoll.
Isolate mode
Sie aktivieren den Isolate-Modus über Isolate mode . Wenn der Isolate-Modus aktiviert ist, können Server Blades im selben Gehäuse, die das selbe Netzwerk verwenden, untereinander nicht kommunizieren, sondern nur mit einem externen Gerät via
Uplinks.
Dieses Kontrollkästchen wird nicht angezeigt, wenn das Verbindungsmodul den
Isolate-Modus nicht unterstützt.
Link Speed
Über Link Speed können Sie die Übertragungsgeschwindigkeit auswählen. Falls am externen Switch Autonegotiation nicht eingestellt ist, konfigurieren Sie im Problemfall den Wert über die Auswahlliste entsprechend der Einstellung am externen Switch ein.
Es stehen Ihnen folgende Werte zur Verfügung:
Auto negotiation
Die Übertragungsgeschwindigkeit wird mit dem externen Switch ausgehandelt Mit diesem Wert können Sie eine Übertragungsgeschwindigkeit von 1 Gbits/s erreichen.
10 Mbit/s
10 Mbit/s Fullduplex
100 Mbit/s
100 Mbit/s Fullduplex
Service VLAN id
Hier muss eine Service-VLAN ID angegeben werden.
IGMP Snooping
Wenn IGMP Snooping aktiviert ist, kontrolliert das Connection Blade, ob an den
Downlink Ports eines Uplink Sets Join-Requests für eine Multicast-Gruppe auftreten.
Gegebenenfalls werden die betreffenden Downlink Ports in die Forwarding-Tabelle dieser Multicast-Gruppe aufgenommen oder auch wieder ausgetragen.
Ports for the uplink set (change with right click)
Ordnen Sie dem Uplink Set die gewünschten Ports des IBPs zu. Dazu öffnen Sie jeweils das Kontextmenü des jeweiligen Ports. Wird ein Uplink Set für ein Switch Stack festgelegt, werden untereinander die Uplink Ports aller IBPs angezeigt, die diesem
Stack zugeordnet sind. Über die Bildlaufleiste gelangen Sie zu den Uplink Ports anderer Stack Members.
Das Kontextmenü kann je nachdem folgende Menüpunkte enthalten:
Add
Nur aktiviert, wenn der Port dem Uplink Set noch nicht zugeordnet ist.
ServerView Virtual-IO Manager 152
5.4 Wizards
Ordnet den Port dem Uplink Set zu. Wenn der Port schon einem anderen Uplink Set zugeordnet ist, so wird diese Zuordnung aufgehoben.
Add as Backup
Nur aktiviert, wenn der Port dem Uplink Set noch nicht zugeordnet ist.
Ordnet den Port als Backup Port dem Uplink Set zu. Wenn der Port schon einem anderen Uplink Set zugeordnet ist, so wird diese Zuordnung aufgehoben.
Remove
Nur vorhanden, wenn der Port dem Uplink schon zugeordnet ist.
Hebt die Zuordnung des Ports zu dem Uplink Set wieder auf.
Active
Nur vorhanden, wenn der Port als Backup konfiguriert ist.
Der betreffende Port wird als aktiv und nicht mehr als Backup konfiguriert.
Backup
Nur vorhanden, wenn der Port als Active konfiguriert ist.
Der betreffende Port wird als Backup Port und nicht mehr als aktiver Port konfiguriert.
Aktive bzw. als Backup konfigurierte Ports sind in der Darstellung durch unterschiedliche Auszeichnungen (hellrot/hellgrün oder dunkelrot/dunkelgrün) gekennzeichnet. Konfigurierten Ports wird der Name des Uplink Sets zugewiesen und sind daran zu erkennen.
Bei PY CB Eth Switch/IBP 1Gb 36/8+2 Connection Blades dürfen 1 GB Uplinks und 10 GB Uplinks nicht gemischt werden. Wenn Sie das versuchen, sind die
Schaltflächen Next und Finish nicht aktiviert.
Bei PY CB Eth Switch 10/40Gb 18/8+2 Connection Blades dürfen 10 Gb Uplinks und 40 GB Uplinks nicht gemischt werden. Wenn Sie das versuchen, sind die
Schaltflächen Next und Finish nicht aktiviert.
Die Schaltflächen Next und Finish sind deaktiviert, wenn nicht mindestens ein aktiver Port im Uplink Set enthalten ist.
5.4.2.3
Schritt DCB Properties (Wizard Edit Uplink Set - single/VLAN network)
DCB Properties ist der zweite Schritt des Wizards Edit Uplink Set , sofern ein Single Network oder ein VLAN-Netzwerk bearbeitet wird.
Dieser Schritt wird nur angezeigt, wenn das Verbindungsmodul DCB (Data Center
Bridging) unterstützt, z. B. für PY CB Eth Switch/IBP 10 Gb 18/8 oder PY CB Eth
Switch 10/40Gb 18/8+2 Connection Blades.
ServerView Virtual-IO Manager 153
5.4 Wizards
Bild 41: Wizard Edit Uplink Set (DCB Properties)
Enable DCB
Aktiviert die DCB-Funktion des Verbindungsmoduls. Bei diesen DCB-Einstellungen
(Data Center Bridging) handelt es sich um bestimmte Konfigurationseinstellungen in einem DCB-aktivierten Switch-Gerät.
Die Option sollte aktiviert sein, wenn dieser Uplink Set für FCoE (Fibre Channel over
Ethernet) verwendet werden soll.
Purpose
Der Zweck der DCB-Einstellung. Mögliche Werte sind FCoE und iSCSI. Der Zweck kann nicht für PY CB Eth Switch 10/40GB 18/8+2 Verbindungsmodule eingestellt werden.
Priority Level
Die Prioritätsstufe. Mögliche Werte sind 0 bis 7; für FCoE ist der Wert 3 voreingestellt, für iSCSI ist der Wert 4 voreingestellt. Die Prioritätsstufe kann nicht für PY CB Eth
Switch 10/40Gb 18/8+2 Connection Blades eingestellt werden.
Bandwidth
Der Anteil der Bandbreite in Prozent, die dieser Funktion zugewiesen ist. Wenn die
Summe aller Bandbreiten eines IO-Kanals nicht 100 ist, werden die Werte intern entsprechend angepasst.
ServerView Virtual-IO Manager 154
5.4 Wizards
Dies ist die für die FCoE-Funktion reservierte Bandbreite. Für die FCoE-
Funktion kann die komplette Bandbreite von 10 Gb mit anderen
Funktionen gemeinsam genutzt werden. Ein Wert von 60 bedeutet beispielsweise, dass für FCoE-Pakete eine Bandbreite von mindestens
6 Gb/s reserviert ist.
5.4.2.4
Schritt Add Networks (Wizard Edit Uplink Set - VLAN networks)
Add Networks ist der zweite Schritt des Wizards Edit Uplink Set , sofern ein VLAN-Netzwerk bearbeitet wird.
Bild 42: Wizard Edit Uplink Set (Add Networks)
In diesem Fenster vergeben Sie symbolische Namen für die durch VLAN-Ids definierten
Netzwerke, die dem im vorherigen Fenster definierten Uplink Set zugeordnet werden sollen.
Add another network
Network Name
Symbolischer Name des Netzwerks
VLAN Id die eindeutige VLAN-Nummer des oben angegebenen Netzes. Innerhalb eines Shared
Uplink Sets muss die VLAN-Id eindeutig vergeben werden.
ServerView Virtual-IO Manager 155
5.4 Wizards
Native VLAN
Legt ein Netzwerk als natives VLAN fest. Über diese Verbindung werden alle Pakete durchgelassen, die keine VLAN-Id enthalten.
Service VLAN
Legt ein Netzwerk als Service-VLAN fest.
Isolate mode
Sie aktivieren den Isolate-Modus über Isolate mode . Wenn der Isolate-Modus aktiviert ist, können Server Blades im selben Gehäuse, die das selbe Netzwerk verwenden, untereinander nicht kommunizieren, sondern nur mit einem externen Gerät via
Uplinks.
Dieses Kontrollkästchen wird nicht angezeigt, wenn das Verbindungsmodul den
Isolate-Modus nicht unterstützt.
Add Schaltfläche
Über diese Schaltfläche wird das virtuelle LAN-Netzwerk der Tabelle hinzugefügt.
Table
Um die VLAN-Id eines Netzwerks zu ändern, doppelklicken Sie in die entsprechende
Tabellenzelle und editieren Sie den Wert. Sie können ein Netzwerk auch als natives VLAN oder Service-VLAN festlegen und den Isolate Modus in der Tabelle nachträglich festsetzen.
Native VLAN
Aktivieren Sie in der Tabelle das Kontrollkästchen in der entsprechenden Zeile unter
Native VLAN , um ein Netzwerk als natives VLAN festzulegen.
Service VLAN
Aktivieren Sie in der Tabelle das Kontrollkästchen in der entsprechenden Zeile unter
Service VLAN , um ein Netzwerk als Service-VLAN festzulegen.
Isolate mode
Wählen Sie das Kontrollkästchen in der entsprechenden Reihe unter Isolate mode , um den Isolate-Modus für dieses Netzwerk einzustellen. Wenn der Isolate-Modus aktiviert ist, können Server Blades im selben Gehäuse, die das selbe Netzwerk verwenden, untereinander nicht kommunizieren, sondern nur mit einem externen Gerät via
Uplinks.
Die Spalte Isolate mode wird nicht angezeigt, wenn das Verbindungsmodul den
Isolate-Modus nicht unterstützt.
Delete Schaltfläche
Über diese Schaltfläche wird das ausgewählte VLAN-Netzwerk aus der Liste gelöscht.
5.4.3
Wizard Create Server Profile
Über diesen Wizard können Sie ein neues Serverprofil definieren.
ServerView Virtual-IO Manager 156
5.4 Wizards
Der Wizard Create Server Profile besteht aus mehreren Dialogen, die Sie durch die einzelnen Arbeitsschritte führen. Alle erforderlichen Arbeitsschritte sind links in der
Baumstruktur dargestellt.
Ein Serverprofil wird in der Ansicht Server Profile im rechten Bereich des Fensters
ServerView Virtual-IO Manager definiert. Klicken Sie zum Öffnen des Wizards Create
Server Profile rechts auf die Schaltfläche New Profile , oder wählen Sie im Kontextmenü einer Profilgruppe die Option New Profile aus. Wenn Sie das Kontextmenü verwenden, wird das neue Profil in der gewählten Gruppe erstellt. Ansonsten wird es in derselben
Gruppe wie die angezeigten Profile erstellt.
Eine andere Möglichkeit Serverprofile zu definieren, ist links auf die Schaltfläche Server List zu klicken, und damit zu der Ansicht von Servern zu wechseln, die von VIOM verwaltet werden. Wechseln Sie anschließend im rechten Bereich auf die Registerkarte Server
Configuration und wählen Sie aus dem Kontextmenü eines Tabelleneintrags den
Menüpunkt New Profile aus. Das neue Profil wird dann in der Gruppe Profiles erstellt.
Wenn dieser Tabelleneintrag einen PRIMERGY Rack-Server oder ein Server Blade enthält, werden die folgenden Eigenschaften mit für den ausgewählten Server geeigneten Werten initialisiert: l
Profiltyp l
Servertyp l
Anzahl und Typen von Mezzanine- oder PCI-Karten
5.4.3.1
Schritt Name (Wizard Create Server Profile)
Name ist der erste Schritt des Wizards Create Server Profile . Im ersten Schritt geben Sie den Namen des Serverprofils, das vorgesehene Ziel und bei Bedarf einen Kommentar ein.
ServerView Virtual-IO Manager 157
5.4 Wizards
Bild 43: Schritt Name
Name of the profile
Name des Server-Profils Falls schon ein Profil mit dem Namen existiert oder der Name ungültig ist, so wird der Schriftzug mit Rot ausgezeichnet.
Select type of profile
Der Ziel-Typ, auf den dieses Profil übertragen werden soll:
Server Blade
Dieses Profil kann auf alle Einbauplätze eines Blade Server übertragen werden.
Server Blade (double height)
Dieses Profil kann auf zwei übereinander liegende Einbauplätze einer BX900
übertragen werden.
Other PRIMERGY Server
Das Profil kann auf PRIMERGY Rack Server übertragen werden.
Preset values to use for server type
Server-Modell (optional).
Die Anzahl und der Typ der Ports unter Onboard IO channels wird der Auswahl des
Server-Modells entsprechend automatisch angepasst. Die Anzahl der Ports und
Mezzanine-/PCI-Karten kann nicht über den maximal möglichen Wert für das ausgewählte Server-Modell erhöht werden.
Zusätzlich wird die Unterstützung von virtuellen Adressen, SRIOV und CNA-Karten vom
Servertyp bestimmt. Wenn irgend etwas nicht unterstützt wird, kann es nicht benutzt werden in diesem Profil.
ServerView Virtual-IO Manager 158
Comment
Kommentar zur näheren Beschreibung des Profils (optional)
5.4.3.2
Schritt Configure Cards (Wizard Create Server Profile)
Configure Cards ist der nächste Schritt des Wizards Create Server Profile .
In diesem Schritt geben Sie die Nummer der Mezzanine-/PCI-Karten und die Nummer und den Typ der I/O-Kanäle für jede Karte und für Onboard-Geräte an.
5.4 Wizards
Bild 44: Schritt Configure Card
Im Bereich Onboard können Sie den Typ und die Anzahl der Onboard-Ports angeben, die mit diesem Server-Profil unterstützt werden sollen. Wenn Sie ein Server Blade-Modell unter
Preset values to use for server type im Schritt Name ausgewählt haben, wird die Anzahl und der Typ der Ports dem Modell entsprechend initialisiert. Sie können die Anzahl für das
Serverprofil anpassen. Sie können jedoch nicht mehr als den maximal möglichen Wert für das ausgewählte Server-Modell angeben.
Abhängig vom ausgewählten Profil und Server-Typ gibt es mehrere Bereiche, die jeweils den Einbauplatz einer Mezzanine- oder PCI-Karte darstellen. Wenn Sie eine Mezzanine-
Karte oder PCI-Karte mit diesem Server-Profil konfigurieren wollen, müssen Sie auf die
Schaltfläche Add im entsprechenden Einbauplatz klicken, um eine Karte hinzuzufügen. Für jede Karte müssen Sie den Typ angeben:
LAN
LAN-Karte. Diese Karte kann bis zu vier Ports haben.
ServerView Virtual-IO Manager 159
5.4 Wizards
FC
Fibre Channel-Karte. Diese Karte kann bis zu zwei Ports haben.
CNA
CNA-Karte. Diese Karte kann bis zu zwei Ports haben.
Mit IO Channels geben Sie die Anzahl der Ports für die Karte an, die mit diesem Server-
Profil unterstützt werden soll.
Ports, die aufgrund der Einstellungen bei IO Channels ausgeschlossen sind, sind deaktiviert und können bei der Zuweisung des Serverprofils nicht verwendet werden.
Aus der Liste Card Name können Sie eine spezielle Karte auswählen. Wenn Sie dies tun werden die maximale Anzahl der I/O-Kanäle, und für CNA-Karten auch die erlaubten Anzahl und Typen der Funktionen eingestellt.
Wenn Sie nicht eine bereits konfigurierte Mezzanine-Karte verwenden, können Sie sie mit der Schaltfläche Delete entfernen.
Mit den Pfeil-Schaltflächen rechts können Sie die Position der Mezzanine-/PCI-Karte
ändern. Dazu wählen Sie eine Mezzanine-/PCI-Karte aus, indem Sie in den entprechenden
Bereich klicken (ein blauer Rahmen zeigt an, dass sie ausgewählt ist). Sie können die
Pfeile nach oben und unten verwenden, um die ausgewählte Karte um eine Position zu bewegen. Wenn die Zielposition bereits durch eine Karte belegt ist, werden die Plätze der beiden Karten getauscht. Die Konfigurationen für Mezzanine/PCI-Karten (z.B. Boot-
Konfiguration oder virtuelle Adressen) bleiben erhalten.
5.4.3.3
Schritt IO-Channels (Wizard Create Server Profile)
IO-Channels ist der nächste Schritt des Wizards Create Server Profile .
ServerView Virtual-IO Manager 160
5.4 Wizards
Bild 45: Schritt "IO-Channels"
Use virtual addresses
Mit diesem Profil werden virtuelle MAC-Adressen und WWN-Adressen verwendet. Diese können Sie in einem weiteren Fenster dieses Wizards eintragen oder von VIOM automatisch vergeben lassen.
Disable Boot Menu Usage (F12)
Es wird verhindert, dass die VIOM-Booteinstellungen lokal überschrieben werden.
Local boot settings used
Diese Meldung zeigt an, dass die lokalen Boot-Einstellungen in dem Serverprofil verwendet werden. Wenn in dem Serverprofil ein Boot Device verwendet wird, dann wird diese Meldung nicht angezeigt.
UEFI-Bootmodus
Bestimmt die Boot-Schnittstelle, die verwendet werden sollte, wenn I/O-Kanäle als
Boot-Devices konfiguriert wurden. Je nach BIOS und Options-ROMs des Servers, auf den durch eine Profilzuweisung verwiesen wird, stehen unterschiedliche Boot-Schnittstellen zur Verfügung. Der UEFI-Boot-Modus kann nur ausgewählt werden, wenn mindestens ein Kanal als Boot-Device konfiguriert ist.
Legacy first
Legacy Boot (BIOS) sollte bevorzugt werden, aber UEFI Boot ist auch akzeptabel
(Standard).
Legacy only
Legacy Boot (BIOS) ist erforderlich.
ServerView Virtual-IO Manager 161
UEFI first
UEFI Boot sollte bevorzugt werden, aber Legacy Boot (BIOS) ist auch akzeptabel.
UEFI only
UEFI Boot ist erforderlich.
SMUX setting
Dies wird nur angezeigt, wenn eine zweite Mezzanine-Karte eines Blade Server-Profils als LAN-Tochterkarte definiert wird.
Legt die Fabric fest, zu der die zweite Mezzanine-Karte geroutet wird:
Fabric 3
Alle Pfade werden zu Fabric 3 geroutet.
Fabric 4
Alle Pfade werden zu Fabric 4 geroutet.
Fabric 3 & 4
LAN1 wird zu Fabric 3, LAN2 zu Fabric 4 geroutet.
Weitere Informationen zu den SMUX Settings entnehmen Sie der Dokumentation
PRIMERGY BX900 Blade Server Systems - ServerView Management Blade S1.
In der oberen Tabelle werden die Onboard Ports (bis zu 6) angezeigt. Für jede verfügbare
Mezzanine-/PCI-Karte, die im vorigen Schritt konfiguriert wurde, wird eine andere Tabelle angezeigt. Die Tabellen enthalten folgende Spalten:
Spalte Bedeutung erste
Spalte
Portnummer des Onboard- bzw. des Mezzanine-/PCI-Karten-Ports. Für CNA-
Karten kann der Typ der Funktion (LAN, LAN+RoCE, FCoE, iSCSI) aus einer
Dropdown-Liste ausgewählt werden.
Mit der Schaltfläche kann eine weitere Funktion zu diesem Port hinzugefügt werden. Mit der Schaltfläche können Funktionen entfernt werden.
5.4 Wizards
ServerView Virtual-IO Manager 162
5.4 Wizards
Spalte Bedeutung
Network Name des Netzwerkes. Sie können für jeden LAN- oder CNA-Port ein Netzwerk angeben, aber nicht für Profile vom Typ Rack Server .
Falls Sie das Profil auf Blade Servern mit IBP-Modulen benutzen wollen, kann für jeden LAN-Port oder CNA-Port ein Netzwerk angegeben werden. Falls Sie mit
Blade Servern mit nicht VIOM-fähigen LAN-Modulen (Open-Fabric-Modus) arbeiten, sollten Sie kein Netzwerk angeben, da auf diesen Modulen keine
Netzwerkdefinitionen möglich sind. Wenn Sie das Profil mit Brocade VDX
Switches benutzen wollen, können Sie einen Port Profile-Namen anstelle eines
Netzwerknamens angeben.
Um Netzwerknamen einzugeben, klicken Sie doppelt in die Tabellenzelle, um in den Editiermodus zu wechseln. Sie können stattdessen auch auf die Schaltfläche
...
klicken, um den Dialog zur Netzwerkauswahl zu öffnen. Weitere
Informationen hierzu finden Sie im Abschnitt
"Dialog zur Netzwerkauswahl" auf
.
Stellen Sie sicher, dass vor der Aktivierung des Profils an dem betreffenden Blade Server die hier angegebenen Netzwerke konfiguriert sind bzw. werden.
Solange ein Netzwerk noch nicht existiert, kann das Serverprofil zwar mit diesem Netzwerk angelegt, aber noch keinem Einbauplatz zugewiesen werden.
Tagged
VLAN
Namen der Tagged VLAN-Netzwerke Sie können für jeden LAN-Port oder jede
CNA-Funktion Tagged-VLAN-Netzwerke angeben, außer für Profile vom Typ Rack
Server . Wenn Sie mehr als ein Tagged-VLAN-Netzwerk für einen Port oder eine
Funktion definieren, dann müssen die Namen durch Kommata getrennt werden.
Um Netzwerknamen einzugeben, klicken Sie doppelt in die Tabellenzelle, um in den Editiermodus zu wechseln. Sie können stattdessen auch auf die Schaltfläche
...
klicken, um den Dialog zur Netzwerkauswahl zu öffnen. Weitere
Informationen hierzu finden Sie im Abschnitt
"Dialog zur Netzwerkauswahl" auf
.
Stellen Sie sicher, dass vor der Aktivierung des Profils an dem betreffenden Blade Server die hier angegebenen Netzwerke konfiguriert sind bzw. werden.
Solange ein Netzwerk noch nicht existiert, kann das Serverprofil zwar mit diesem Netzwerk angelegt, aber noch keinem Einbauplatz zugewiesen werden.
ServerView Virtual-IO Manager 163
5.4 Wizards
Spalte Bedeutung
Service Namen der Service-Netzwerke. Sie können für jeden LAN-Port oder jede CNA-
Funktion Service-Netzwerke angeben, außer für Profile vom Typ Rack Server .
Wenn Sie mehr als ein Service-Netzwerk für einen Port oder eine Funktion definieren, dann müssen die Namen durch Kommata getrennt werden.
Um Netzwerknamen einzugeben, klicken Sie doppelt in die Tabellenzelle, um in den Editiermodus zu wechseln. Sie können stattdessen auch auf die Schaltfläche
...
klicken, um den Dialog zur Netzwerkauswahl zu öffnen. Weitere
Informationen hierzu finden Sie im Abschnitt
"Dialog zur Netzwerkauswahl" auf
.
Stellen Sie sicher, dass vor der Aktivierung des Profils an dem betreffenden Blade Server die hier angegebenen Netzwerke konfiguriert sind bzw. werden.
Solange ein Netzwerk noch nicht existiert, kann das Serverprofil zwar mit diesem Netzwerk angelegt, aber noch keinem Einbauplatz zugewiesen werden.
Boot Wählen Sie aus der Auswahlliste PXE boot , iSCSI boot oder SAN boot aus, um den Port oder die Funktion als Boot-Device zu konfigurieren. Mit der Auswahl disabled ist dieser Port oder diese Funktion kein Boot-Device. Sie können bis zu vier Boot-Devicesin einem Profil definieren, von denen zwei vom Typ iSCSI boot sein können.
Die Werte, die in der Auswahlliste angezeigt werden, sind abhängig vom Typ des Ports oder der Funktion.
Wenn Sie ein Boot-Device konfigurieren, müssen Sie im Schritt Boot Parameter zusätzliche Booteinstellungen vornehmen.
SR-IOV Wählen Sie den entsprechenden Eintrag aus, um Single Root I/O Virtualization
(SR-IOV) für einen Port oder eine Funktion zu aktivieren.
5.4.3.4
Schritt Boot Parameter (Wizard Create Server Profile)
Boot Parameter ist der nächste Schritt des Wizards Create Server Profile . In diesem Schritt geben Sie die Boot-Device-Konfiguration und die Reihenfolge der Boot-Parameter an.
Dieser Schritt wird nur angezeigt, wenn Sie im Schritt IO-Channels mindestens einen Kanal als Boot-Device konfiguriert haben.
Wenn Sie im vorherigen Schritt mindestens zwei Kanäle als Boot-Devices konfiguriert haben, können Sie die Boot-Reihenfolge über die Pfeilschaltflächen ändern.
Die von Ihnen im Schritt IO-Channels getroffene Auswahl (PXE-Boot, iSCSI-Boot oder SAN-
Boot) legt fest, welche Felder in diesem Dialog angezeigt werden.
ServerView Virtual-IO Manager 164
Boot-Parameter für PXE-Boot (LAN-Ports oder LAN-Funktionalität auf einer CNA-
Mezzanine-Karte)
5.4 Wizards
Bild 46: Schritt Boot Parameter (PXE boot)
Für PXE-Boot kann das zu verwendende IP-Protokoll ausgewählt werden.
IPv6 ist nur im UEFI-Boot-Modus möglich.
IPv4 first
Es wird zuerst versucht, mit IPv4 zu booten. Im Fehlerfall wird IPv6 verwendet.
IPv4 only
Es wird nur mit IPv4 versucht.
IPv6 first
Es wird zuerst versucht, mit IPv6 zu booten. Im Fehlerfall wird IPv4 verwendet.
IPv6 only
Es wird nur mit IPv6 versucht.
ServerView Virtual-IO Manager 165
Boot-Parameter für iSCSI-Boot (LAN-Ports oder iSCSI-Funktionalität auf einer CNA-
Mezzanine-Karte)
5.4 Wizards
Bild 47: Schritt Boot Parameter (iSCSI-Boot)
Initiator Parameters
Address Origin
DHCP
Bei Auswahl dieser Option wird beim iSCSI-Boot versucht, Client-IP-Adresse,
Subnetzmaske und Gateway-IP-Adresse von einem DHCP-Server zu beziehen. Es muss nur der Initiator Name und optional die VLAN Id angegeben werden.
static
Client-IP-Adresse, Subnetzmaske und Gateway-IP-Adresse müssen statisch festgelegt werden.
Initiator Name
Name des iSCSI-Initiators, der beim iSCSI-Boot für die Verbindung zum iSCSI-Target verwendet werden soll.
VLAN Id
VLAN-ID, die von HBA zum Versenden von Anfragen verwendet wird (optional).
Sollte nur für CNA-iSCSI-Funktionen verwendet werden.
IPv4-Address
Die statische Client-IP-Adresse, die für diesen Port verwendet werden soll. Diese IP-
Adresse wird von dem Port während der gesamten iSCSI-Sitzung verwendet. In dieses
ServerView Virtual-IO Manager 166
5.4 Wizards
Feld muss die IP Adresse eingegeben werden, wenn Address Origin: static ausgewählt ist.
Subnetz-Mask
Die IP-Subnetzmaske. Es sollte sich um die IP-Subnetzmaske des Netzwerkes handeln, mit dem sich dieser Port beim iSCSI-Boot verbindet. In dieses Feld muss die
Subnetzmaske eingegeben werden, wenn Address Origin: static ausgewählt ist.
Gateway Address
Die IP-Adresse des Netzwerk-Gateways. Sie müssen in diesem Feld die Gateway-Adresse eingeben, wenn Address Origin: static ausgewählt ist. Das ist notwendig, wenn das iSCSI-Target sich in einem anderen Subnetzwerk befindet als der gewählte iSCSI Boot
Port.
Wenn sich iSCSI-Initiator und -Target im selben Netzwerksegment befinden, ist kein
Gateway erforderlich. Die Gateway-Adresse sollte dann auf den Wert 0,0.0,0 eingestellt werden.
Target Parameters
Sie können die Werte von einem früher definierten Boot-Target verwenden, indem Sie auf die Schaltfläche ...
klicken und ein Boot-Target aus der Liste wählen. Durch Klicken auf Save können Sie die in diesem Schritt eingegebenen Werte als Boot-Target für die künftige Wiederverwendung speichern. In diesem Fall öffnet sich der Wizard Create
Boot Target mit voreingestellten Werten (siehe
"Wizard Create Boot Target" auf Seite
).
Address Origin
DHCP
Durch Auswahl dieser Option wird beim iSCSI-Boot versucht, den Namen des iSCSI-
Targets, die IP-Adresse des iSCSI-Targets, die IP-Portnummer und die SCSI LUN ID von einem DHCP-Server im Netzwerk zu beziehen.
static
Der Namen des iSCSI-Targets, die IP-Adresse des iSCSI-Targets, die IP-Portnummer und die SCSI LUN ID müssen statisch festgelegt werden.
Target Name
Der IQN-Name des iSCSI-Targets. In dieses Feld muss ein Name eingegeben werden, wenn Address Origin: static ausgewählt ist.
IPv4-Address
Die IP-Adresse des iSCSI-Targets. In dieses Feld muss die IP Adresse eingegeben werden, wenn Address Origin: static ausgewählt ist.
Port
TCP-Portnummer (Standard: 3260 für iSCSI). Dieses Feld ist beschreibbar, wenn
Address Origin: static ausgewählt ist. optional
ServerView Virtual-IO Manager 167
5.4 Wizards
LUN
Die LUN-ID der Boot-Platte auf dem SCSI-Target In dieses Feld muss eine LUN-ID eingegeben werden, wenn Address Origin: static ausgewählt ist.
Authentication
Authentication Method
None
Es wird keine Authentifizierung verwendet.
CHAP
Für diesen Port wird CHAP-Authentifizierung aktiviert. CHAP ermöglicht dem Target die
Authentifizierung des Initiators. Nach der Aktivierung von CHAP muss ein
Benutzername und ein Passwort für das Target eingegeben werden.
Mutual CHAP
Für den Port wird Mutual CHAP Authentifizierung aktiviert. Mutual CHAP ermöglicht dem Initiator die Authentifizierung des Targets. Nach Aktivierung der Mutual CHAP
Authentifizierung müssen ein Benutzername, ein Passwort und ein Mutual CHAP
Passwort für das Target eingegeben werden.
Chap Username
CHAP-Benutzername. Der Name muss mit dem übereinstimmen, der auf dem iSCSI-
Target konfiguriert ist.
Chap Secret
CHAP-Passwort. Das Passwort muss mit dem übereinstimmen, das auf dem iSCSI-
Target konfiguriert ist. Es muss eine Länge zwischen 12 und 16 Zeichen besitzen.
Das Passwort darf nicht dasselbe wie das im Feld Mutual Chap Secret sein.
Mutual Chap Secret
Das Mutual CHAP Passwort. Das Passwort muss mit dem übereinstimmen, das auf dem iSCSI-Target konfiguriert ist. Es muss eine Länge zwischen 12 und 16 Zeichen besitzen.
Das Passwort darf nicht dasselbe wie das im Feld Chap Secret sein.
Weitere Informationen hierzu entnehmen Sie der Dokumentation iSCSI Boot für PRIMERGY
Server mit Intel Netzwerk-Controllern.
ServerView Virtual-IO Manager 168
Boot-Parameter für SAN-Boot bei Fibre Channel-Ports oder -Funktionen
5.4 Wizards
Bild 48: Schritt Boot parameter (SAN-Boot)
Sie können die Werte von einem früher definierten Boot-Target verwenden, indem Sie auf die Schaltfläche ...
klicken und ein Boot-Target aus der Liste wählen. Durch Klicken auf
Save können Sie die in diesem Schritt eingegebenen Werte als Boot-Target für die künftige
Wiederverwendung speichern. In diesem Fall öffnet sich der Wizard Create Boot Target mit voreingestellten Werten )(
"Wizard Create Boot Target" auf Seite 202 ).
1st Target
Unter 1st Target konfigurieren Sie das Boot-Device.
Port Name
Der WWPN (World Wide Port Name) des Ports für das Boot-Device. Der Portname muss die folgende Struktur haben: xx:xx:xx:xx:xx:xx:xx:xx . Dabei steht jedes x für ein hexadezimales Zeichen (0-9, a-f, A-F).
LUN
Die LUN (Logical Unit Number)-Adresse des Boot-Devices. Das Feld ist mit 0 vorbelegt.
2nd Target
Unter 2nd Target konfigurieren Sie das Backup-Boot-Device (optional).
Port Name
Der WWPN (World Wide Port Name) des Ports für das Boot-Device. Der Portname muss die folgende Struktur haben: xx:xx:xx:xx:xx:xx:xx:xx . Dabei steht jedes x für ein hexadezimales Zeichen (0-9, a-f, A-F).
ServerView Virtual-IO Manager 169
5.4 Wizards
LUN
Die LUN (Logical Unit Number)-Adresse des Boot-Devices. Das Feld ist mit 0 vorbelegt.
Speed
Nicht für FCoE-Funktionen.
Die von dem ausgewählten Port verwendete Übertragungsgeschwindigkeit.
Standardmäßig ist auto negotiate eingestellt. Falls am externen Switch
Autonegotiation nicht eingestellt ist, konfigurieren Sie über die Auswahlliste den Wert entsprechend der Einstellung am externen Switch ein. Es stehen Ihnen folgende Werte zur Verfügung: auto negotiate.
Standard
Die Übertragungsgeschwindigkeit wird mit dem externen Switch ausgehandelt
1 Gbit/s
1 Gbit/s Fullduplex
2 Gbit/s
2 Gbit/s Fullduplex
4 Gbit/s
4 Gbit/s Fullduplex
8 Gbit/s
8 Gbit/s Fullduplex
16 Gbit/s
16 Gbit/s Fullduplex
Topology
Nicht für FCoE-Funktionen.
Gibt die Art der Verbindung des Ports mit dem externen SAN-Netzwerk an. Mögliche
Werte: auto (loop first) auto (Point-to-Point first)
Point-to-Point
Arbitrated loop
Standardmäßig ist auto (Point-to-Point first) eingestellt.
5.4.3.5
Schritt CNA Parameter (Wizard Create Server Profile)
CNA Parameter ist der nächste Schritt des Wizards Create Server Profile . In diesem Schritt geben Sie die Parameter für CNA-Funktionen an.
ServerView Virtual-IO Manager 170
Dieser Schritt wird nur angezeigt, wenn im zweiten Schritt des Wizards Create
Server Profile CNA-Onboard-Ports ausgewählt wurden oder mindestens eine CNA-
Mezzanine-Karte angegeben wurde.
5.4 Wizards
Bild 49: Schritt CNA Parameter
Min. Bandbreite
Der Anteil der Bandbreite in Prozent, die dieser Funktion zugewiesen ist. Wenn die
Summe aller Bandbreiten eines IO-Kanals nicht 100 ist, werden die Werte intern entsprechend angepasst.
Dies ist die für die FCoE-Funktion reservierte Bandbreite. Für die FCoE-
Funktion kann die komplette Bandbreite von 10 Gb mit anderen
Funktionen gemeinsam genutzt werden. Ein Wert von 60 bedeutet beispielsweise, dass für FCoE-Pakete eine Bandbreite von mindestens
6 Gb/s reserviert ist.
Max. Bandbreite
Der maximale Anteil der Bandbreite in Prozent, der womöglich dieser Funktion zugewiesen ist. Der Wert muss mindestens so groß sein wie die Min. Bandbreite .
VLAN-ID optional
Die VLAN-ID, die von dieser Funktion verwendet wird. Dieses Feld ist nicht verfügbar für FCoE-Funktionen.
ServerView Virtual-IO Manager 171
5.4 Wizards
Enable DCB Settings
Diese Option ist nur verfügbar für FCoE- und iSCSI-Funktionen. Sie aktiviert die DCB-
Funktion (Data Center Bridging) des Verbindungsmoduls. Bei diesen DCB-Einstellungen handelt es sich um bestimmte Konfigurationseinstellungen in einem DCB-aktivierten
Switch-Gerät.
Diese Option sollte aktiviert werden, wenn das Profil in einem Blade Server-Gehäuse verwendet wird, bei dem der entsprechende physische CNA-Port mit einem Connection
Blade PY CB Eth Switch/IBP 10 GB 18/8 (SBAX2) im IBP Modus verbunden ist.
Wenn der Port des Server Blades, bei dem das Profil verwendet wird, mit einem LAN
Pass-Thru Modul oder einem PY CB Eth Switch/IBP 10 GB 18/8 (SBAX2) Connection
Blade im Switch Modus verbunden ist, sollte die Option Enable DCB Settings nicht aktiviert werden.
Priority Level
Die Prioritätsstufe. Mögliche Werte sind 0 bis 7; für FCoE ist der Wert 3 voreingestellt, für iSCSI ist der Wert 4 voreingestellt.
Wenn der Port mit einem Verbindungsmodul PY CB Eth Switch 10/40GB 18/8+2 nach Zuweisung verbunden wird, müssen folgende Einstellungen gemacht werden: l l
Für FCoE-Funktionen muss Enable DCB settings gewählt und Priority Level auf
3 eingestellt werden.
Für iSCSI-Funktionen muss Enable DCB settings abgewählt werden.
5.4.3.6
Schritt Virtual Addresses (Wizard Create Server Profile)
Virtual Addresses ist der nächste Schritt des Wizards Create Server Profile . In diesem
Schritt geben Sie die virtuellen Adressen der einzelnen Ports an. Dieser Schritt wird nur angezeigt, wenn Sie im Schritt IO-Channels des Wizards Create Server Profile die Option
Use virtual addresses aktiviert haben.
ServerView Virtual-IO Manager 172
5.4 Wizards
Bild 50: Schritt Virtual Addresses
Virtual MAC, Virtual WWNN, Virtual WWPN, Virtual E-MAC
Die virtuelle Adresse. Virtuelle MAC- und E-MAC-Adressen (Enode MAC) müssen das
Format xx:xx:xx:xx:xx:xx haben, virtuelle WWN-Adressen das Format xx:xx:xx:xx:xx:xx:xx:xx . Dabei steht jedes x für ein hexadezimales Zeichen (0-9, a-f, A-F).
Die Enode-MAC-Adresse ist die MAC-Adresse einer FCoE-Funktion.
Ignore range
Wenn diese Option ausgewählt ist, wird nicht überprüft, ob die angegebene virtuelle
Adresse in dem Bereich liegt, den Sie bei der Installation von VIOM angegeben haben.
Allocate virtual address
Im zweiten Fall vergibt VIOM nach Beenden des Wizards automatisch eine virtuelle
Adresse.
Die automatische Vergabe ist nur möglich, wenn Sie bei der Installation von
VIOM Adressbereiche festgelegt haben.
Neben jeder virtuellen Adresse ist der Status dieser Adresse angegeben. Solange für mindestens eine Adresse ein Fehler- oder Warnstatus vorliegt, sind die Schaltflächen Next und Finish deaktiviert. Der Status kann folgende Werte haben:
Status
Allocate (OK):
Bedeutung
Die Adresse wird automatisch vergeben.
ServerView Virtual-IO Manager 173
Status
OK (OK):
Bedeutung
Die Adresse ist gültig und noch nicht vergeben.
Not checked
(Warnung):
Die eingegebene Adresse wurde noch nicht
überprüft. Klicken Sie auf Check Addresses , um diesen Status zu ändern.
No value (Fehler): Es wurde keine Adresse angegeben und
Allocate virtual address ist nicht ausgewählt.
Not unique (Fehler): Die gleiche Adresse wird für mehrere Ports verwendet.
Out of range
(Fehler):
Die Adresse liegt außerhalb des festgelegten
Adressbereichs.
die Adresse ist syntaktisch falsch.
Syntax error
(Fehler):
Already used
(Fehler):
Die Adresse wird bereits verwendet.
Check Addresses
Über diese Schaltfläche können Sie überprüfen, ob die Adressen aktuell in anderen
Profilen verwendet werden und ob sie innerhalb des festgelegten Adressbereichs liegen. Die Schaltfläche ist nur aktiv, wenn für mindestens eine Adresse nicht Allocate virtual address ausgewählt wurde sowie alle virtuellen Adressen fehlerfrei angegeben wurden.
5.4.3.7
Schritt Confim (Wizard Create Server Profile)
Confirm ist der letzte Schritt des Wizards Create Server Profile . In diesem Schritt können
Sie Ihre Eingaben erneut überprüfen.
5.4 Wizards
ServerView Virtual-IO Manager 174
5.4 Wizards
Bild 51: Schritt Confirm
5.4.4
Wizard Edit Server Profile
Über diesen Wizard können Sie ein Serverprofil bearbeiten.
Der Edit Server Profil besteht aus mehreren Dialogen, die Sie durch die einzelnen
Arbeitsschritte führen. Alle erforderlichen Arbeitsschritte sind links in der Baumstruktur dargestellt.
Klicken Sie zum Öffnen des Wizards Edit Server Profile im rechten Bereich auf die
Schaltfläche Edit Profile , oder wählen Sie im Kontextmenü des ausgewählten Serverprofils die Option Edit aus.
5.4.4.1
Schritt Name (Wizard Edit Server Profile)
Name ist der erste Schritt des Wizards Edit Server Profile . Im ersten Schritt können Sie den
Namen, das vorgesehene Ziel und die Beschreibung des Serverprofils bearbeiten.
Bei der Bearbeitung eines zugewiesenen Serverprofils können Sie nicht den Profiloder Servertyp ändern.
ServerView Virtual-IO Manager 175
5.4 Wizards
Bild 52: Schritt Name
Name of the profile
Name des Server-Profils Falls schon ein Profil mit dem Namen existiert oder der Name ungültig ist, so wird der Schriftzug mit Rot ausgezeichnet.
Select type of profile
Wenn ein Wechsel des Profiltyps zum Löschen von Teilen des Profils führen würde, wird ein Bestätigungsdialog angezeigt, bevor dies passiert.
Der Ziel-Typ, auf den dieses Profil übertragen werden soll:
Server Blade
Dieses Profil kann auf alle Einbauplätze eines Blade Server übertragen werden.
Server Blade (double height)
Dieses Profil kann auf zwei übereinander liegende Einbauplätze einer BX900
übertragen werden.
Other PRIMERGY Server
Das Profil kann auf PRIMERGY Rack Server übertragen werden.
Preset values to use for server type
Server-Modell (optional).
Wenn ein Wechsel des Servertyps zum Löschen von Teilen des Profils führen würde, wird ein Bestätigungsdialog angezeigt, bevor dies passiert.
Die Anzahl und der Typ der Ports unter Onboard IO channels wird der Auswahl des
Server-Modells entsprechend automatisch angepasst. Die Anzahl der Ports und
ServerView Virtual-IO Manager 176
Mezzanine-/PCI-Karten kann nicht über den maximal möglichen Wert für das ausgewählte Server-Modell erhöht werden.
Zusätzlich wird die Unterstützung von virtuellen Adressen, SRIOV und CNA-Karten vom
Servertyp bestimmt. Wenn irgend etwas nicht unterstützt wird, kann es nicht benutzt werden in diesem Profil.
Comment
Kommentar zur näheren Beschreibung des Profils (optional)
5.4.4.2
Schritt Configure Cards (Wizard Edit Server Profile)
Configure Cards ist der nächste Schritt des Wizards Edit Server Profile .
Dieser Schritt wird bei der Bearbeitung eines zugewiesenen Serverprofils
übersprungen.
In diesem Schritt legen Sie die Anzahl und den Typ der Mezzanine/PCI-Karten und die
Anzahl der I/O-Kanäle für jede Karte und für Onboard-Geräte an.
5.4 Wizards
Bild 53: Schritt Configure Card
Im Bereich Onboard können Sie den Typ und die Anzahl der Onboard-Ports angeben, die mit diesem Server-Profil unterstützt werden sollen. Wenn Sie ein Server Blade-Modell unter
Preset values to use for server type im Schritt Name ausgewählt haben, wird die Anzahl und der Typ der Ports dem Modell entsprechend initialisiert. Sie können die Anzahl für das
ServerView Virtual-IO Manager 177
5.4 Wizards
Serverprofil anpassen. Sie können jedoch nicht mehr als den maximal möglichen Wert für das ausgewählte Server-Modell angeben.
Abhängig vom ausgewählten Profil und Server-Typ gibt es mehrere Bereiche, die jeweils den Einbauplatz einer Mezzanine- oder PCI-Karte darstellen. Wenn Sie eine Mezzanine-
Karte oder PCI-Karte mit diesem Server-Profil konfigurieren wollen, müssen Sie auf die
Schaltfläche Add im entsprechenden Einbauplatz klicken, um eine Karte hinzuzufügen. Für jede Karte müssen Sie den Typ angeben:
LAN
LAN-Karte. Diese Karte kann bis zu vier Ports haben.
FC
Fibre Channel-Karte. Diese Karte kann bis zu zwei Ports haben.
CNA
CNA-Karte. Diese Karte kann bis zu zwei Ports haben.
Mit IO Channels geben Sie die Anzahl der Ports für die Karte an, die mit diesem Server-
Profil unterstützt werden soll.
Ports, die aufgrund der Einstellungen bei IO Channels ausgeschlossen sind, sind deaktiviert und können bei der Zuweisung des Serverprofils nicht verwendet werden.
Aus der Liste Card Name können Sie eine spezielle Karte auswählen. Wenn Sie dies tun werden die maximale Anzahl der I/O-Kanäle, und für CNA-Karten auch die erlaubten Anzahl und Typen der Funktionen eingestellt.
Wenn Sie nicht eine bereits konfigurierte Mezzanine-Karte verwenden, können Sie sie mit der Schaltfläche Delete entfernen.
Mit den Pfeil-Schaltflächen rechts können Sie die Position der Mezzanine-/PCI-Karte
ändern. Dazu wählen Sie eine Mezzanine-/PCI-Karte aus, indem Sie in den entprechenden
Bereich klicken (ein blauer Rahmen zeigt an, dass sie ausgewählt ist). Sie können die
Pfeile nach oben und unten verwenden, um die ausgewählte Karte um eine Position zu bewegen. Wenn die Zielposition bereits durch eine Karte belegt ist, werden die Plätze der beiden Karten getauscht. Die Konfigurationen für Mezzanine/PCI-Karten (z.B. Boot-
Konfiguration oder virtuelle Adressen) bleiben erhalten.
5.4.4.3
Schritt IO-Channels(Wizard Edit Server Profile)
IO-Channels ist der nächste Schritt des Wizards Create Server Profile .
ServerView Virtual-IO Manager 178
5.4 Wizards
Bild 54: Schritt IO-Channels
Use virtual addresses
Mit diesem Profil werden virtuelle MAC-Adressen und WWN-Adressen verwendet. Diese können Sie in einem weiteren Fenster dieses Wizards eintragen oder von VIOM automatisch vergeben lassen.
Disable Boot Menu Usage (F12)
Es wird verhindert, dass die VIOM-Booteinstellungen lokal überschrieben werden.
Local boot settings used
Diese Meldung zeigt an, dass die lokalen Boot-Einstellungen in dem Serverprofil verwendet werden. Wenn in dem Serverprofil ein Boot Device verwendet wird, dann wird diese Meldung nicht angezeigt.
UEFI-Bootmodus
Bestimmt die Boot-Schnittstelle, die verwendet werden sollte, wenn I/O-Kanäle als
Boot-Devices konfiguriert wurden. Je nach BIOS und Options-ROMs des Servers, auf den durch eine Profilzuweisung verwiesen wird, stehen unterschiedliche Boot-Schnittstellen zur Verfügung. Der UEFI-Boot-Modus kann nur ausgewählt werden, wenn mindestens ein Kanal als Boot-Device konfiguriert ist.
Legacy first
Legacy Boot (BIOS) sollte bevorzugt werden, aber UEFI Boot ist auch akzeptabel
(Standard).
Legacy only
Legacy Boot (BIOS) ist erforderlich.
ServerView Virtual-IO Manager 179
UEFI first
UEFI Boot sollte bevorzugt werden, aber Legacy Boot (BIOS) ist auch akzeptabel.
UEFI only
UEFI Boot ist erforderlich.
SMUX setting
Dies wird nur angezeigt, wenn eine zweite Mezzanine-Karte eines Blade Server-Profils als LAN-Tochterkarte definiert wird.
Legt die Fabric fest, zu der die zweite Mezzanine-Karte geroutet wird:
Fabric 3
Alle Pfade werden zu Fabric 3 geroutet.
Fabric 4
Alle Pfade werden zu Fabric 4 geroutet.
Fabric 3 & 4
LAN1 wird zu Fabric 3, LAN2 zu Fabric 4 geroutet.
Weitere Informationen zu den SMUX Settings entnehmen Sie der Dokumentation
PRIMERGY BX900 Blade Server Systems - ServerView Management Blade S1.
In der oberen Tabelle werden die Onboard Ports (bis zu 6) angezeigt. Für jede verfügbare
Mezzanine-/PCI-Karte, die im vorigen Schritt konfiguriert wurde, wird eine andere Tabelle angezeigt. Die Tabellen enthalten folgende Spalten:
Spalte Bedeutung erste
Spalte
Portnummer des Onboard- bzw. des Mezzanine-/PCI-Karten-Ports. Für CNA-
Karten kann der Typ der Funktion (LAN, LAN+RoCE, FCoE, iSCSI) aus einer
Dropdown-Liste ausgewählt werden.
Mit der Schaltfläche kann eine weitere Funktion zu diesem Port hinzugefügt werden. Mit der Schaltfläche können Funktionen entfernt werden.
5.4 Wizards
ServerView Virtual-IO Manager 180
5.4 Wizards
Spalte Bedeutung
Network Name des Netzwerkes. Sie können für jeden LAN- oder CNA-Port ein Netzwerk angeben, aber nicht für Profile vom Typ Rack Server .
Falls Sie das Profil auf Blade Servern mit IBP-Modulen benutzen wollen, kann für jeden LAN-Port oder CNA-Port ein Netzwerk angegeben werden. Falls Sie mit
Blade Servern mit nicht VIOM-fähigen LAN-Modulen (Open-Fabric-Modus) arbeiten, sollten Sie kein Netzwerk angeben, da auf diesen Modulen keine
Netzwerkdefinitionen möglich sind. Wenn Sie das Profil mit Brocade VDX
Switches benutzen wollen, können Sie einen Port Profile-Namen anstelle eines
Netzwerknamens angeben.
Um Netzwerknamen einzugeben, klicken Sie doppelt in die Tabellenzelle, um in den Editiermodus zu wechseln. Sie können stattdessen auch auf die Schaltfläche
...
klicken, um den Dialog zur Netzwerkauswahl zu öffnen. Weitere
Informationen hierzu finden Sie im Abschnitt
"Dialog zur Netzwerkauswahl" auf
.
Stellen Sie sicher, dass vor der Aktivierung des Profils an dem betreffenden Blade Server die hier angegebenen Netzwerke konfiguriert sind bzw. werden.
Solange ein Netzwerk noch nicht existiert, kann das Serverprofil zwar mit diesem Netzwerk angelegt, aber noch keinem Einbauplatz zugewiesen werden.
Tagged
VLAN
Namen der Tagged VLAN-Netzwerke Sie können für jeden LAN-Port oder jede
CNA-Funktion Tagged-VLAN-Netzwerke angeben, außer für Profile vom Typ Rack
Server . Wenn Sie mehr als ein Tagged-VLAN-Netzwerk für einen Port oder eine
Funktion definieren, dann müssen die Namen durch Kommata getrennt werden.
Um Netzwerknamen einzugeben, klicken Sie doppelt in die Tabellenzelle, um in den Editiermodus zu wechseln. Sie können stattdessen auch auf die Schaltfläche
...
klicken, um den Dialog zur Netzwerkauswahl zu öffnen. Weitere
Informationen hierzu finden Sie im Abschnitt
"Dialog zur Netzwerkauswahl" auf
.
Stellen Sie sicher, dass vor der Aktivierung des Profils an dem betreffenden Blade Server die hier angegebenen Netzwerke konfiguriert sind bzw. werden.
Solange ein Netzwerk noch nicht existiert, kann das Serverprofil zwar mit diesem Netzwerk angelegt, aber noch keinem Einbauplatz zugewiesen werden.
ServerView Virtual-IO Manager 181
5.4 Wizards
Spalte Bedeutung
Service Namen der Service-Netzwerke. Sie können für jeden LAN-Port oder jede CNA-
Funktion Service-Netzwerke angeben, außer für Profile vom Typ Rack Server .
Wenn Sie mehr als ein Service-Netzwerk für einen Port oder eine Funktion definieren, dann müssen die Namen durch Kommata getrennt werden.
Um Netzwerknamen einzugeben, klicken Sie doppelt in die Tabellenzelle, um in den Editiermodus zu wechseln. Sie können stattdessen auch auf die Schaltfläche
...
klicken, um den Dialog zur Netzwerkauswahl zu öffnen. Weitere
Informationen hierzu finden Sie im Abschnitt
"Dialog zur Netzwerkauswahl" auf
.
Stellen Sie sicher, dass vor der Aktivierung des Profils an dem betreffenden Blade Server die hier angegebenen Netzwerke konfiguriert sind bzw. werden.
Solange ein Netzwerk noch nicht existiert, kann das Serverprofil zwar mit diesem Netzwerk angelegt, aber noch keinem Einbauplatz zugewiesen werden.
Boot Wählen Sie aus der Auswahlliste PXE boot , iSCSI boot oder SAN boot aus, um den Port oder die Funktion als Boot-Device zu konfigurieren. Mit der Auswahl disabled ist dieser Port oder diese Funktion kein Boot-Device. Sie können bis zu vier Boot-Devicesin einem Profil definieren, von denen zwei vom Typ iSCSI boot sein können.
Die Werte, die in der Auswahlliste angezeigt werden, sind abhängig vom Typ des Ports oder der Funktion.
Wenn Sie ein Boot-Device konfigurieren, müssen Sie im Schritt Boot Parameter zusätzliche Booteinstellungen vornehmen.
SR-IOV Wählen Sie den entsprechenden Eintrag aus, um Single Root I/O Virtualization
(SR-IOV) für einen Port oder eine Funktion zu aktivieren.
5.4.4.4
Schritt Boot Parameter (Wizard Edit Server Profile)
Boot Parameter ist der nächste Schritt des Wizards Create Server Profile . In diesem Schritt geben Sie die Boot-Device-Konfiguration und die Reihenfolge der Boot-Parameter an.
Dieser Schritt wird nur angezeigt, wenn Sie im Schritt IO-Channels mindestens einen Kanal als Boot-Device konfiguriert haben.
Wenn Sie im vorherigen Schritt mindestens zwei Kanäle als Boot-Devices konfiguriert haben, können Sie die Boot-Reihenfolge über die Pfeilschaltflächen ändern.
Die von Ihnen im Schritt IO-Channels getroffene Auswahl (PXE-Boot, iSCSI-Boot oder SAN-
Boot) legt fest, welche Felder in diesem Dialog angezeigt werden.
ServerView Virtual-IO Manager 182
Boot-Parameter für PXE-Boot (LAN-Ports oder LAN-Funktionalität auf einer CNA-
Mezzanine-Karte)
5.4 Wizards
Bild 55: Schritt Boot Parameter (PXE boot)
Für PXE-Boot kann das zu verwendende IP-Protokoll ausgewählt werden.
IPv6 ist nur im UEFI-Boot-Modus möglich.
IPv4 first
Es wird zuerst versucht, mit IPv4 zu booten. Im Fehlerfall wird IPv6 verwendet.
IPv4 only
Es wird nur mit IPv4 versucht.
IPv6 first
Es wird zuerst versucht, mit IPv6 zu booten. Im Fehlerfall wird IPv4 verwendet.
IPv6 only
Es wird nur mit IPv6 versucht.
ServerView Virtual-IO Manager 183
Boot-Parameter für iSCSI-Boot (LAN-Ports oder iSCSI-Funktionalität auf einer CNA-
Mezzanine-Karte)
5.4 Wizards
Bild 56: Schritt Boot Parameter (iSCSI-Boot)
Initiator Parameters
Address Origin
DHCP
Bei Auswahl dieser Option wird beim iSCSI-Boot versucht, Client-IP-Adresse,
Subnetzmaske und Gateway-IP-Adresse von einem DHCP-Server zu beziehen. Es muss nur der Initiator Name und optional die VLAN Id angegeben werden.
static
Client-IP-Adresse, Subnetzmaske und Gateway-IP-Adresse müssen statisch festgelegt werden.
Initiator Name
Name des iSCSI-Initiators, der beim iSCSI-Boot für die Verbindung zum iSCSI-Target verwendet werden soll.
VLAN Id
VLAN-ID, die von HBA zum Versenden von Anfragen verwendet wird (optional).
VLAN Id sollte nur für CNA-iSCSI-Funktionen verwendet werden.
IPv4-Address
Die statische Client-IP-Adresse, die für diesen Port verwendet werden soll. Diese IP-
Adresse wird von dem Port während der gesamten iSCSI-Sitzung verwendet. In dieses
ServerView Virtual-IO Manager 184
5.4 Wizards
Feld muss die IP Adresse eingegeben werden, wenn Address Origin: static ausgewählt ist.
Subnetz-Mask
Die IP-Subnetzmaske. Es sollte sich um die IP-Subnetzmaske des Netzwerkes handeln, mit dem sich dieser Port beim iSCSI-Boot verbindet. In dieses Feld muss eine
Subnetzmaske eingegeben werden, wenn Address Origin: static ausgewählt ist.
Gateway Address
Die IP-Adresse des Netzwerk-Gateways. Sie müssen in diesem Feld die Gateway-Adresse eingeben, wenn Address Origin: static ausgewählt ist. Das ist notwendig, wenn das iSCSI-Target sich in einem anderen Subnetzwerk befindet als der gewählte iSCSI Boot
Port.
Wenn sich iSCSI-Initiator und -Target im selben Netzwerksegment befinden, ist kein
Gateway erforderlich. Die Gateway-Adresse sollte dann auf den Wert 0,0.0,0 eingestellt werden.
Target Parameters
Sie können die Werte von einem früher definierten Boot-Target verwenden, indem Sie auf die Schaltfläche ...
klicken und ein Boot-Target aus der Liste wählen. Durch Klicken auf Save müssen Sie die in diesem Schritt eingegebenen Werte als Boot-Target für die künftige Wiederverwendung speichern. In diesem Fall öffnet sich der Wizard Create
Boot Target mit voreingestellten Werten (siehe
"Wizard Create Boot Target" auf Seite
).
Address Origin
DHCP
Durch Auswahl dieser Option wird beim iSCSI-Boot versucht, den Namen des iSCSI-
Targets, die IP-Adresse des iSCSI-Targets, die IP-Portnummer und die SCSI LUN ID von einem DHCP-Server im Netzwerk zu beziehen.
static
Der Namen des iSCSI-Targets, die IP-Adresse des iSCSI-Targets, die IP-Portnummer und die SCSI LUN ID müssen statisch festgelegt werden.
Target Name
Der IQN-Name des iSCSI-Targets. In dieses Feld muss ein Name eingegeben werden, wenn Address Origin: static ausgewählt ist.
IPv4-Address
Die IP-Adresse des iSCSI-Targets. In dieses Feld muss die IP Adresse eingegeben werden, wenn Address Origin: static ausgewählt ist.
Port
TCP-Portnummer (Standard: 3260 für iSCSI). In dieses Feld muss eine Port-Nummer eingegeben werden, wenn Address Origin: static ausgewählt ist. optional
ServerView Virtual-IO Manager 185
5.4 Wizards
LUN
Die LUN-ID der Boot-Platte auf dem SCSI-Target In dieses Feld muss eine LUN-ID eingegeben werden, wenn Address Origin: static ausgewählt ist.
Authentication
Authentication Method
None
Es wird keine Authentifizierung verwendet.
CHAP
Für diesen Port wird CHAP-Authentifizierung aktiviert. CHAP ermöglicht dem Target die
Authentifizierung des Initiators. Nach der Aktivierung von CHAP muss ein
Benutzername und ein Passwort für das Target eingegeben werden.
Mutual CHAP
Für den Port wird Mutual CHAP Authentifizierung aktiviert. Mutual CHAP ermöglicht dem Initiator die Authentifizierung des Targets. Nach Aktivierung der Mutual CHAP
Authentifizierung müssen ein Benutzername, ein Passwort und ein Mutual CHAP
Passwort für das Target eingegeben werden.
Chap Username
CHAP-Benutzername. Der Name muss mit dem übereinstimmen, der auf dem iSCSI-
Target konfiguriert ist.
Chap Secret
CHAP-Passwort. Das Passwort muss mit dem übereinstimmen, das auf dem iSCSI-
Target konfiguriert ist. Es muss eine Länge zwischen 12 und 16 Zeichen besitzen.
Das Passwort darf nicht dasselbe wie das im Feld Mutual Chap Secret sein.
Mutual Chap Secret
Das Mutual CHAP Passwort. Das Passwort muss mit dem übereinstimmen, das auf dem iSCSI-Target konfiguriert ist. Es muss eine Länge zwischen 12 und 16 Zeichen besitzen.
Das Passwort darf nicht dasselbe wie das im Feld Chap Secret sein.
Weitere Informationen hierzu entnehmen Sie der Dokumentation iSCSI Boot für PRIMERGY
Server mit Intel Netzwerk-Controllern.
ServerView Virtual-IO Manager 186
Boot-Parameter für SAN-Boot bei Fibre Channel-Ports oder -Funktionen
5.4 Wizards
Bild 57: Schritt Boot parameter (SAN-Boot)
Sie können die Werte von einem früher definierten Boot-Target verwenden, indem Sie auf die Schaltfläche ...
klicken und ein Boot-Target aus der Liste wählen. Durch Klicken auf
Save können Sie die in diesem Schritt eingegebenen Werte als Boot-Target für die künftige
Wiederverwendung speichern. In diesem Fall öffnet sich der Wizard Create Boot Target mit voreingestellten Werten (siehe
"Wizard Create Boot Target" auf Seite 202 ).
1st Target
Unter 1st Target konfigurieren Sie das Boot-Device.
Port Name
Der WWPN (World Wide Port Name) des Ports für das Boot-Device. Der Portname muss die folgende Struktur haben: xx:xx:xx:xx:xx:xx:xx:xx . Dabei steht jedes x für ein hexadezimales Zeichen (0-9, a-f, A-F).
LUN
Die LUN (Logical Unit Number)-Adresse des Boot-Devices. Das Feld ist mit 0 vorbelegt.
2nd Target
Unter 2nd Target konfigurieren Sie das Backup-Boot-Device.
Port Name
Der WWPN (World Wide Port Name) des Ports für das Boot-Device. Der Portname muss die folgende Struktur haben: xx:xx:xx:xx:xx:xx:xx:xx . Dabei steht jedes x für ein hexadezimales Zeichen (0-9, a-f, A-F).
ServerView Virtual-IO Manager 187
5.4 Wizards
LUN
Die LUN (Logical Unit Number)-Adresse des Boot-Devices. Das Feld ist mit 0 vorbelegt.
Speed
Nicht für FCoE-Funktionen.
Die von dem ausgewählten Port verwendete Übertragungsgeschwindigkeit.
Standardmäßig ist auto negotiate eingestellt. Falls am externen Switch
Autonegotiation nicht eingestellt ist, konfigurieren Sie über die Auswahlliste den Wert entsprechend der Einstellung am externen Switch ein. Es stehen Ihnen folgende Werte zur Verfügung: auto negotiate.
Standard
Die Übertragungsgeschwindigkeit wird mit dem externen Switch ausgehandelt
1 Gbit/s
1 Gbit/s Fullduplex
2 Gbit/s
2 Gbit/s Fullduplex
4 Gbit/s
4 Gbit/s Fullduplex
8 Gbit/s
8 Gbit/s Fullduplex
16 Gbit/s
16 Gbit/s Fullduplex
Topology
Nicht für FCoE-Funktionen.
Gibt die Art der Verbindung des Ports mit dem externen SAN-Netzwerk an. Mögliche
Werte: auto (loop first) auto (Point-to-Point first)
Point-to-Point
Arbitrated loop
Standardmäßig ist auto (Point-to-Point first) eingestellt.
ServerView Virtual-IO Manager 188
5.4.4.5
Schritt CNA Parameter (Wizard Edit Server Profile)
CNA Parameter ist der nächste Schritt des Wizards Edit Server Profile . In diesem Schritt geben Sie die Parameter für CNA-Funktionen an.
Dieser Schritt wird bei der Bearbeitung eines zugewiesenen Serverprofils
übersprungen.
Dieser Schritt wird nur angezeigt, wenn im zweiten Schritt des Wizards Edit Server
Profile CNA-Onboard-Ports ausgewählt wurden oder mindestens eine CNA-
Mezzanine-Karte angegeben wurde.
5.4 Wizards
Bild 58: Schritt CNA Parameter
Min. Bandbreite
Der Anteil der Bandbreite in Prozent, die dieser Funktion zugewiesen ist. Wenn die
Summe aller Bandbreiten eines IO-Kanals nicht 100 ist, werden die Werte intern entsprechend angepasst.
Dies ist die für die FCoE-Funktion reservierte Bandbreite. Für die FCoE-
Funktion kann die komplette Bandbreite von 10 Gb mit anderen
Funktionen gemeinsam genutzt werden. Ein Wert von 60 bedeutet beispielsweise, dass für FCoE-Pakete eine Bandbreite von mindestens
6 Gb/s reserviert ist.
ServerView Virtual-IO Manager 189
5.4 Wizards
Max. Bandbreite
Der maximale Anteil der Bandbreite in Prozent, der womöglich dieser Funktion zugewiesen ist. Der Wert muss mindestens so groß sein wie die Min. Bandbreite .
VLAN-ID optional
Die VLAN-ID, die von dieser Funktion verwendet wird. Dieses Feld ist nicht verfügbar für FCoE-Funktionen.
Enable DCB Settings
Diese Option ist nur verfügbar für FCoE- und iSCSI-Funktionen. Sie aktiviert die DCB-
Funktion (Data Center Bridging) des Verbindungsmoduls. Bei diesen DCB-Einstellungen handelt es sich um bestimmte Konfigurationseinstellungen in einem DCB-aktivierten
Switch-Gerät.
Diese Option sollte aktiviert werden, wenn das Profil in einem Blade Server-Gehäuse verwendet wird, bei dem der entsprechende physische CNA-Port mit einem Connection
Blade PY CB Eth Switch/IBP 10 GB 18/8 (SBAX2) im IBP Modus verbunden ist.
Wenn der Port des Server Blades, bei dem das Profil verwendet wird, mit einem LAN
Pass-Thru Modul oder einem PY CB Eth Switch/IBP 10 GB 18/8 (SBAX2) Connection
Blade im Switch Modus verbunden ist, sollte die Option Enable DCB Settings nicht aktiviert werden.
Priority Level
Die Prioritätsstufe. Mögliche Werte sind 0 bis 7; für FCoE ist der Wert 3 voreingestellt, für iSCSI ist der Wert 4 voreingestellt.
Wenn der Port mit einem Verbindungsmodul PY CB Eth Switch 10/40GB 18/8+2 nach Zuweisung verbunden wird, müssen folgende Einstellungen gemacht werden: l l
Für FCoE-Funktionen muss Enable DCB settings gewählt und Priority Level auf
3 eingestellt werden.
Für iSCSI-Funktionen muss Enable DCB settings abgewählt werden.
5.4.4.6
Schritt Virtual Addresses (Wizard Edit Server Profile)
Virtual Addresses ist der nächste Schritt des Wizards Edit Server Profile .
Dieser Schritt wird bei der Bearbeitung eines zugewiesenen Serverprofils
übersprungen.
In diesem Schritt geben Sie die virtuellen Adressen der einzelnen Ports an. Dieser Schritt wird nur angezeigt, wenn Sie im Schritt IO-Channels des Wizards Edit Server Profile die
Option Use virtual addresses aktiviert haben.
ServerView Virtual-IO Manager 190
5.4 Wizards
Bild 59: Schritt Virtual Addresses
Virtual MAC, Virtual WWNN, Virtual WWPN, Virtual E-MAC
Die virtuelle Adresse. Virtuelle MAC- und E-MAC-Adressen (Enode MAC) müssen das
Format xx:xx:xx:xx:xx:xx haben, virtuelle WWN-Adressen das Format xx:xx:xx:xx:xx:xx:xx:xx . Dabei steht jedes x für ein hexadezimales Zeichen (0-9, a-f, A-F).
Die Enode-MAC-Adresse ist die MAC-Adresse einer FCoE-Funktion.
Ignore range
Wenn diese Option ausgewählt ist, wird nicht überprüft, ob die angegebene virtuelle
Adresse in dem Bereich liegt, den Sie bei der Installation von VIOM angegeben haben.
Allocate virtual address
Im zweiten Fall vergibt VIOM nach Beenden des Wizards automatisch eine virtuelle
Adresse.
Die automatische Vergabe ist nur möglich, wenn Sie bei der Installation von
VIOM Adressbereiche festgelegt haben.
Neben jeder virtuellen Adresse ist der Status dieser Adresse angegeben. Solange für mindestens eine Adresse ein Fehler- oder Warnstatus vorliegt, sind die Schaltflächen Next und Finish deaktiviert. Der Status kann folgende Werte haben:
Status Bedeutung
Allocate (OK): Die Adresse wird automatisch vergeben.
ServerView Virtual-IO Manager 191
Status
Not changed
(OK):
OK (OK):
Not checked
(Warnung):
No value
(Fehler):
Not unique
(Fehler):
Out of range
(Fehler):
Syntax error
(Fehler):
Already used
(Fehler):
Bedeutung
Die Adresse ist unverändert.
Die Adresse ist gültig und noch nicht vergeben.
Die eingegebene Adresse wurde noch nicht überprüft. Klicken Sie auf
Check Addresses , um diesen Status zu ändern.
Es wurde keine Adresse angegeben und Allocate virtual address ist nicht ausgewählt.
Die gleiche Adresse wird für mehrere Ports verwendet.
Die Adresse liegt außerhalb des festgelegten Adressbereichs.
die Adresse ist syntaktisch falsch.
Die Adresse wird bereits verwendet.
Check Addresses
Über diese Schaltfläche können Sie überprüfen, ob die Adressen aktuell in anderen
Profilen verwendet werden und ob sie innerhalb des festgelegten Adressbereichs liegen. Die Schaltfläche ist nur aktiv, wenn für mindestens eine Adresse nicht Allocate virtual address ausgewählt wurde sowie alle virtuellen Adressen fehlerfrei angegeben wurden.
5.4.4.7
Schritt Confirm (Wizard Edit Server Profile)
Confirm ist der nächste Schritt des Wizards Edit Server Profile . In diesem Schritt können
Sie Ihre Eingaben erneut überprüfen.
5.4 Wizards
ServerView Virtual-IO Manager 192
5.4 Wizards
Bild 60: Schritt Confirm
5.4.5
Wizard Create Server Profile Group
Über diesen Wizard können Sie eine neue Server-Profilgruppe definieren.
Der Wizard Create Server Profile Group besteht aus nur einem Dialog, in dem Sie die
Eigenschaften der Profilgruppe eingeben können.
Um den Wizard Create Server Profile Group zu öffnen, wählen Sie New Group aus dem
Kontextmenü einer Profilgruppe aus.
5.4.5.1
Schritt Name (Wizard Create Server Profile Group)
Name ist der einzige Schritt des Wizards Create Server Profile Group . Hier geben Sie den
Namen der Server-Profilgruppe und bei Bedarf einen Kommentar ein.
ServerView Virtual-IO Manager 193
5.4 Wizards
Bild 61: Schritt Name
Name der Gruppe
Name der Server-Profilgruppe Falls bereits eine Profilgruppe mit diesem Namen vorhanden ist (innerhalb derselben übergeordneten Gruppe) oder der Name ungültig ist, wird der Name rot markiert.
Comment
Kommentar zur näheren Beschreibung der Profilgruppe (optional)
5.4.6
Wizard Edit Server Profile Group
Über diesen Wizard können Sie eine Server-Profilgruppe bearbeiten.
Der Wizard Edit Server Profile Group besteht aus nur einem Dialog, in dem Sie die
Eigenschaften der Profilgruppe ändern können.
Um den Wizard Edit Server Profile Group zu öffnen, wählen Sie Edit Group aus dem
Kontextmenü einer Profilgruppe aus.
5.4.6.1
Schritt Name (Wizard Edit Server Profile Group)
Name ist der einzige Schritt des Wizards Edit Server Profile Group . Hier können Sie den
Namen der Server-Profilgruppe und bei Bedarf einen Kommentar modifizieren.
ServerView Virtual-IO Manager 194
5.4 Wizards
Bild 62: Schritt Name
Name der Gruppe
Name der Server-Profilgruppe Falls bereits eine Profilgruppe mit diesem Namen vorhanden ist (innerhalb derselben übergeordneten Gruppe) oder der Name ungültig ist, wird der Name rot markiert.
Comment
Kommentar zur näheren Beschreibung der Profilgruppe (optional)
5.4.7
Wizard Save Configuration
Über den Wizard Save Configuration können Sie auf der Management-Station
Sicherungsdateien speichern, wiederherstellen und löschen.
Der Wizard Save Configuration besteht aus mehreren Dialogen, die Sie durch die einzelnen
Arbeitsschritte führen. Alle erforderlichen Arbeitsschritte sind links in der Baumstruktur dargestellt.
Sie starten den Wizard mit der Schaltfläche Configuration Backup / Restore auf der
Registerkarte Virtual-IO Manager .
5.4.7.1
Schritt Select Action (Wizard Configuration Backup/Restore)
Das Sichern und Wiederherstellen sowie das Löschen von Sicherungsdateien auf der
Management-Station erfolgt Wizard-gesteuert. Sie starten den Wizard mit der Schaltfläche
Configuration Backup / Restore auf der Registerkarte Virtual-IO Manager .
Select Action ist der erste Schritt des Wizards Configuration Backup/Restore. In diesem
Schritt wählen Sie die Aktion aus, die Sie ausführen möchten.
ServerView Virtual-IO Manager 195
5.4 Wizards
Bild 63: Schritt Select Action
Save Configuration
Wählen Sie Save Configuration zum Sichern einer Konfiguration in einer Datei.
Restore Configuration
Wählen Sie Restore Configuration zum Wiederherstellen einer Konfiguration aus einer
Datei.
Delete Configuration
Wählen Sie Delete Configuration , um nicht mehr benötigte Sicherungsdateien auf der zentralen Management-Station zu löschen.
Lokal gespeicherte Sicherungsdateien löschen Sie mit den Betriebssystem-
Mitteln auf dem lokalen Rechner.
5.4.7.2
Schritt Select File (Wizard Save Configuration)
Select File ist der zweite Schritt des Wizards Save Configuration . Wählen Sie aus, auf welchem Rechner Sie die Konfiguration speichern wollen:
ServerView Virtual-IO Manager 196
5.4 Wizards
Bild 64: Schritt Select File (Wizard Save Configuration)
Save on Management Station
Speichert die Konfiguration auf der Management-Station. Die folgende Tabelle zeigt die bereits vorhandenen Sicherungsdateien. Wenn eine Datei in der Tabelle ausgewählt ist, wird der Name in das Feld File eingefügt. Wenn dieser Name nicht geändert wurde, wird die bestehende Datei überschrieben.
Spalte Bedeutung
Name Name einer bestehenden Sicherungsdatei
Date Zeitpunkt (Datum und Uhrzeit) der Erstellung der Sicherungsdatei
Die Liste der schon existierenden Sicherungsdateien können Sie nach Dateiname oder
Sicherungsdatum sortieren, indem Sie in die Titelzeile der Tabelle entsprechend klicken.
Datei
Name der Sicherungsdatei. Sie können auch eine Datei in Unterverzeichnissen anlegen, indem Sie den vollständigen Pfadnamen angeben (z.B.
directory/file ).
Falls die benötigten Verzeichnisse noch nicht vorhanden sind, so werden sie automatisch angelegt. Die Sicherungsdateien erhalten automatisch das Suffix
.xml
, falls Sie es nicht mit angegeben haben.
Save local
Speichert die Konfiguration in einer Datei auf dem Computer, auf dem die
Bedienoberfläche ausgeführt wird.
Datei
Name der Sicherungsdatei. Es wird dringend empfohlen, einen vollständigen Pfad anzugeben (bei Windows inklusive Laufwerksbuchstabe), weil anderenfalls der
ServerView Virtual-IO Manager 197
5.4 Wizards
Speicherort abhängig ist vom verwendeten Browser und Betriebssystem.
Browse
Mit dieser Schaltfläche öffnen Sie den Dialog, in dem Sie zum gewünschten Ordner navigieren können und anschließend eine schon existierende Sicherungsdatei auswählen können oder den Namen der Backup-Datei festlegen können.
Falls die Datei bereits vorhanden ist, wird sie überschrieben.
5.4.7.3
Schritt Select File (Wizard Restore Configuration)
Select File ist der zweite Schritt des Wizards Restore Configuration . In diesem Schritt wählen Sie die Sicherungsdatei aus, über die eine Wiederherstellung der Konfiguration erfolgen soll.
Bild 65: Schritt Select File (Wizard Restore Configuration)
Restore file from Management Station
Sicherungsdatei aus der Management-Station. Die folgende Tabelle zeigt die bereits vorhandenen Sicherungsdateien. Wenn eine Datei in der Tabelle ausgewählt ist, wird der Name in das Feld File eingefügt.
Spalte Bedeutung
Name Name einer bestehenden Sicherungsdatei.
Date Zeitpunkt (Datum und Uhrzeit) der Erstellung der Sicherungsdatei
Die Liste der schon existierenden Sicherungsdateien können Sie nach Dateiname oder
Sicherungsdatum sortieren, indem Sie in die Titelzeile der Tabelle entsprechend klicken.
ServerView Virtual-IO Manager 198
5.4 Wizards
Datei
Name der Sicherungsdatei.
Restore local file
Eine Sicherungsdatei auf dem lokalen Computer, auf dem die Bedienoberfläche ausgeführt wird.
Datei
Name der Sicherungsdatei.
Browse
Öffnet einen Dialog zur Dateiauswahl, in dem Sie die entsprechende
Sicherungsdatei auswählen können.
5.4.7.4
Schritt Select File (Wizard Delete Backup Files)
Select File ist der zweite Schritt des Wizards Delete Backup Files . In diesem Schritt wählen
Sie die Sicherungsdateien aus, die auf der Management-Station gelöscht werden sollen.
Bild 66: Schritt Select File (Wizard Delete Backup Files)
Die Sicherungsdateien werden in einer Tabelle angezeigt. Die Liste der Sicherungsdateien können Sie nach Dateiname oder Sicherungsdatum sortieren, indem Sie in die Titelzeile der
Tabelle entsprechend klicken.
Spalte Bedeutung
Auswahlfeld, um Dateien auszuwählen, die gelöscht werden sollen.
Name Name der Sicherungsdatei
Date Zeitpunkt (Datum und Uhrzeit) der Erstellung der Sicherungsdatei
ServerView Virtual-IO Manager 199
5.4 Wizards
Select All
Wählt alle Sicherungsdateien aus.
Clear Selection
Hebt die Auswahl aller Sicherungsdateien auf.
5.4.7.5
Schritt Select Data (Wizard Save Configuration)
Select Data ist der dritte Schritt des Wizards Save Configuration . In diesem Schritt wählen
Sie die Server aus, deren Konfiguration gespeichert werden soll.
Bild 67: Schritt Select Data (Wizard Save Configuration)
Select servers to save
Die Server, deren Konfiguration gespeichert werden soll. Wählen Sie keine Server aus, wenn Sie nur Profile und/oder Boot-Ziele speichern wollen.
Save profiles
Geben Sie an, ob auch Serverprofile und Profilgruppen gespeichert werden sollen.
Wenn die zugewiesenen Profile nach einer Wiederherstellung der
Konfiguration ebenfalls wieder zugewiesen werden sollen, so müssen die Profile unbedingt mitgesichert werden.
Save boot targets
Geben Sie an, ob auch Boot-Targets gespeichert werden sollen.
ServerView Virtual-IO Manager 200
5.4.7.6
Schritt Select Data (Wizard Restore Configuration)
Select Data ist der dritte Schritt des Wizards Restore Configuration . In diesem Schritt geben Sie die Daten an, die wiederhergestellt werden sollen.
5.4 Wizards
Bild 68: Schritt Select Data (Wizard Restore Configuration)
Select the configuration to restore
Wählen Sie in der Spalte Configuration die Konfiguration, die wiederhergestellt werden soll.
Spalte Bedeutung
Configuration Dateiauswahlbox und Konfigurationen, die wiederhergestellt werden können.
Target Nur für Blade Server: Hier wird das Ziel bestimmt, auf dem die
Konfiguration wiederhergestellt wird.
Schaltfläche Options...
. Damit wird der Dialog Restore Options geöffnet.
Folgende Konfigurationen können zum Wiederherstellen ausgewählt werden:
Profiles
Stellen Sie die Serverprofile und Profilgruppen wieder her.
Der Dialog Restore Options wird automatisch geöffnet. Hier können Sie weitere
Parameter festlegen (siehe Abschnitt
"Dialog Restore Options (Serverprofile)" auf
) .
<Server>
Stellt die Konfiguration wieder her, die für den ausgewählten Server gespeichert wurde.
ServerView Virtual-IO Manager 201
Bei Blade Servern wird der Dialog Restore Options automatisch geöffnet. Hier können Sie weitere Parameter festlegen (siehe Abschnitt
) .
Boot Targets
Die Boot-Targets wiederherstellen.
Der Dialog Restore Options wird automatisch geöffnet. Hier können Sie weitere
Parameter festlegen (siehe Abschnitt
"Dialog Restore Options (boot targets)" auf
) .
Zusätzlich können Sie über die Schaltfläche Options...
in der letzten Spalte den Dialog
Restore Options für jede Konfiguration öffnen.
Bei PRIMERGY Rack-Servern, sind die drei Optionen im Dialog Restore Options deaktiviert. Zusätzlich ist Reassign Profiles ausgewählt.
5.4.7.7
Schritt Select Data (Wizard Delete Backup Files)
Select Data ist der dritte Schritt des Wizards Delete Backup Files Configuration .
5.4 Wizards
Bild 69: Schritt Select Data (Wizard Delete Backup Files)
In diesem Schritt sehen Sie die Namen der Dateien, die Sie löschen wollen. Die Dateien werden gelöscht, wenn Sie auf Finish klicken.
5.4.8
Wizard Create Boot Target
Sie verwenden den Wizard Create Boot Target , um ein neues Boot-Target zu definieren.
Der Wizard Create Boot Target besteht aus mehreren Dialogen, die Sie durch die einzelnen
Arbeitsschritte führen. Alle erforderlichen Arbeitsschritte sind links in der Baumstruktur dargestellt.
ServerView Virtual-IO Manager 202
Um den Wizard Create Boot Target zu öffnen, klicken Sie auf die Schaltfläche New in der
Ansicht Boot Target oder wählen Sie New Boot Target aus dem Kontextmenü.
5.4.8.1
Schritt Select boot target (Wizard Create Boot Target)
Select boot target ist der erste Schritt des Wizards Create Boot Target . In diesem Schritt geben Sie den Namen des Boot-Targets, seinen Typ und bei Bedarf einen Kommentar ein.
5.4 Wizards
Bild 70: Schritt Select boot target
Boot target name
Der Name des Boot-Targets. Der Name wird rot markiert, wenn schon ein Boot-Target mit diesem Namen existiert oder wenn der name ungültig ist.
Select target type
Bestimmt den Typ des Boot-Targets.
FC
Erstellt ein FC-Boot-Target.
ISCSI
Erstellt ein iSCSI -Boot-Target.
Comment to the target
Kommentar zur näheren Beschreibung des Boot-Targets (optional)
5.4.8.2
Schritt Define boot settings (Wizard Create Boot Target)
Define boot settings ist der zweite Schritt des Wizards Create Boot Target . In diesem
Schritt definieren Sie die Parameter des Boot-Targets. Welche Parameter aktuell verfügbar sind, ist abhängig vom Typ des Boot-Targets.
ServerView Virtual-IO Manager 203
5.4 Wizards
Parameters for FC boot targets
Bild 71: Schritt Define boot settings (FC-Boot-Target)
Port Name (WWPN)
Der WWPN (World Wide Port Name) des Ports für das Boot-Device. Der Portname muss die folgende Struktur haben: xx:xx:xx:xx:xx:xx:xx:xx . Dabei steht jedes x für ein hexadezimales Zeichen (0-9, a-f, A-F).
LUN
Die LUN (Logical Unit Number)-Adresse des Boot-Devices. Das Feld ist mit 0 vorbelegt.
Parameters for iSCSI boot targets
Bild 72: Schritt Define boot settings (iSCSI-Boot-Target)
ServerView Virtual-IO Manager 204
5.4 Wizards
Address Origin
DHCP
Durch Auswahl dieser Option wird beim iSCSI-Boot versucht, den Namen des iSCSI-
Targets, die IP-Adresse des iSCSI-Targets, die IP-Portnummer und die SCSI LUN ID von einem DHCP-Server im Netzwerk zu beziehen.
static
Der Namen des iSCSI-Targets, die IP-Adresse des iSCSI-Targets, die IP-Portnummer und die SCSI LUN ID müssen statisch festgelegt werden.
Target Name
Der IQN-Name des iSCSI-Targets. In dieses Feld muss ein Name eingegeben werden, wenn Address Origin: static ausgewählt ist.
IPv4-Address
Die IP-Adresse des iSCSI-Targets. In dieses Feld muss die IP Adresse eingegeben werden, wenn Address Origin: static ausgewählt ist.
Port
TCP-Portnummer (Standard: 3260 für iSCSI). Dieses Feld ist beschreibbar, wenn
Address Origin: static ausgewählt ist. optional
LUN
Die LUN-ID der Boot-Platte auf dem SCSI-Target In dieses Feld muss eine LUN-ID eingegeben werden, wenn Address Origin: static ausgewählt ist.
Authentication
Authentication Method
None
Es wird keine Authentifizierung verwendet.
CHAP
Für diesen Port wird CHAP-Authentifizierung aktiviert. CHAP ermöglicht dem Target die
Authentifizierung des Initiators. Nach der Aktivierung von CHAP muss ein
Benutzername und ein Passwort für das Target eingegeben werden.
Mutual CHAP
Für den Port wird Mutual CHAP Authentifizierung aktiviert. Mutual CHAP ermöglicht dem Initiator die Authentifizierung des Targets. Nach Aktivierung der Mutual CHAP
Authentifizierung müssen ein Benutzername, ein Passwort und ein Mutual CHAP
Passwort für das Target eingegeben werden.
Chap Username
CHAP-Benutzername. Der Name muss mit dem übereinstimmen, der auf dem iSCSI-
Target konfiguriert ist.
Chap Secret
CHAP-Passwort. Das Passwort muss mit dem übereinstimmen, das auf dem iSCSI-
Target konfiguriert ist. Es muss eine Länge zwischen 12 und 16 Zeichen besitzen.
ServerView Virtual-IO Manager 205
5.4 Wizards
Das Passwort darf nicht dasselbe wie das im Feld Mutual Chap Secret sein.
Mutual Chap Secret
Das Mutual CHAP Passwort. Das Passwort muss mit dem übereinstimmen, das auf dem iSCSI-Target konfiguriert ist. Es muss eine Länge zwischen 12 und 16 Zeichen besitzen.
Das Passwort darf nicht dasselbe wie das im Feld Chap Secret sein.
Weitere Informationen hierzu entnehmen Sie der Dokumentation iSCSI Boot für PRIMERGY
Server mit Intel Netzwerk-Controllern.
5.4.9
Wizard Edit Boot Target
Sie verwenden den Wizard Edit Boot Target , um ein Boot-Target zu ändern.
Der Wizard Edit Boot Target besteht aus mehreren Dialogen, die Sie durch die einzelnen
Arbeitsschritte führen. Alle erforderlichen Arbeitsschritte sind links in der Baumstruktur dargestellt.
Um den Wizard Edit Boot Target zu öffnen, klicken Sie auf die Schaltfläche Edit in der
Ansicht Boot Target oder wählen Sie Edit Boot Target aus dem Kontextmenü.
ServerView Virtual-IO Manager 206
5.4.9.1
Schritt Select boot target (Wizard Edit Boot Target)
Select boot target ist der erste Schritt des Wizards Edit Boot Target . In diesem Schritt können Sie den Namen und die Beschreibung des Boot-Targets bearbeiten.
5.4 Wizards
Bild 73: Schritt Select boot target (FC target)
Boot target name
Der Name des Boot-Targets. Der Name wird rot markiert, wenn schon ein Boot-Target mit diesem Namen existiert oder wenn der name ungültig ist.
Select target type
Der Typ des Boot-Targets kann nicht geändert werden.
FC
Das Boot-Target, das gerade bearbeitet wird, ist ein FC-Boot-Target.
ISCSI
Das Boot-Target, das gerade bearbeitet wird, ist ein iSCSI-Boot-Target.
Comment to the target
Kommentar zur näheren Beschreibung des Boot-Targets (optional)
5.4.9.2
Schritt Define boot settings (Wizard Edit Boot Target)
Define boot settings ist der zweite Schritt des Wizards Edit Boot Target . In diesem Schritt
ändern Sie die Parameter des Boot-Targets. Welche Parameter aktuell verfügbar sind, ist abhängig vom Typ des Boot-Targets.
ServerView Virtual-IO Manager 207
5.4 Wizards
Parameters for a FC boot target
Bild 74: Schritt Define boot settings (FC-Boot-Target)
Port Name (WWPN)
Der WWPN (World Wide Port Name) des Ports für das Boot-Device. Der Portname muss die folgende Struktur haben: xx:xx:xx:xx:xx:xx:xx:xx . Dabei steht jedes x für ein hexadezimales Zeichen (0-9, a-f, A-F).
LUN
Die LUN (Logical Unit Number)-Adresse des Boot-Devices. Das Feld ist mit 0 vorbelegt.
Parameters for an iSCSI boot target
Bild 75: Schritt Define boot settings (iSCSI-Boot-Target)
ServerView Virtual-IO Manager 208
5.4 Wizards
Address Origin
DHCP
Durch Auswahl dieser Option wird beim iSCSI-Boot versucht, den Namen des iSCSI-
Targets, die IP-Adresse des iSCSI-Targets, die IP-Portnummer und die SCSI LUN ID von einem DHCP-Server im Netzwerk zu beziehen.
static
Der Namen des iSCSI-Targets, die IP-Adresse des iSCSI-Targets, die IP-Portnummer und die SCSI LUN ID müssen statisch festgelegt werden.
Target Name
Der IQN-Name des iSCSI-Targets. In dieses Feld muss ein Name eingegeben werden, wenn Address Origin: static ausgewählt ist.
IPv4-Address
Die IP-Adresse des iSCSI-Targets. In dieses Feld muss die IP Adresse eingegeben werden, wenn Address Origin: static ausgewählt ist.
Port
TCP-Portnummer (Standard: 3260 für iSCSI). Dieses Feld ist beschreibbar, wenn
Address Origin: static ausgewählt ist. optional
LUN
Die LUN-ID der Boot-Platte auf dem SCSI-Target In dieses Feld muss eine LUN-ID eingegeben werden, wenn Address Origin: static ausgewählt ist.
Authentication
Authentication Method
None
Es wird keine Authentifizierung verwendet.
CHAP
Für diesen Port wird CHAP-Authentifizierung aktiviert. CHAP ermöglicht dem Target die
Authentifizierung des Initiators. Nach der Aktivierung von CHAP muss ein
Benutzername und ein Passwort für das Target eingegeben werden.
Mutual CHAP
Für den Port wird Mutual CHAP Authentifizierung aktiviert. Mutual CHAP ermöglicht dem Initiator die Authentifizierung des Targets. Nach Aktivierung der Mutual CHAP
Authentifizierung müssen ein Benutzername, ein Passwort und ein Mutual CHAP
Passwort für das Target eingegeben werden.
Chap Username
CHAP-Benutzername. Der Name muss mit dem übereinstimmen, der auf dem iSCSI-
Target konfiguriert ist.
Chap Secret
CHAP-Passwort. Das Passwort muss mit dem übereinstimmen, das auf dem iSCSI-
Target konfiguriert ist. Es muss eine Länge zwischen 12 und 16 Zeichen besitzen.
ServerView Virtual-IO Manager 209
5.5 Dialoge
Das Passwort darf nicht dasselbe wie das im Feld Mutual Chap Secret sein.
Mutual Chap Secret
Das Mutual CHAP Passwort. Das Passwort muss mit dem übereinstimmen, das auf dem iSCSI-Target konfiguriert ist. Es muss eine Länge zwischen 12 und 16 Zeichen besitzen.
Das Passwort darf nicht dasselbe wie das im Feld Chap Secret sein.
Weitere Informationen hierzu entnehmen Sie der Dokumentation iSCSI Boot für PRIMERGY
Server mit Intel Netzwerk-Controllern.
5.5
Dialoge
Der Virtual-IO Manager bietet die folgenden Dialoge an: l l l l l l
Dialog Authentication
Dialog Licenses Information
Dialog Preferences
Dialog Restore Options
Dialog Select Profile
Dialog Server Information
5.5.1
Dialog Authentication (einzelner Blade Server)
Der Dialog Authentication wird angezeigt, wenn Sie auf die Schaltfläche Manage oder
Authentication auf der Registerkarte Setup klicken. Dieser Dialog sieht unterschiedlich aus, abhängig davon, was Sie in der Tabelle auf der Registerkarte Setup ausgewählt haben.
Wenn Sie einen einzelnen Blade Server in dieser Tabelle auswählen, wird der folgende
Dialog Authentication angezeigt.
ServerView Virtual-IO Manager 210
5.5 Dialoge
Bild 76: VIOM Manager Authentication (einzelner Blade Server)
In diesem Dialog geben Sie die Benutzerkennungen/Passwörter für das Management Blade und für die IBP-Module an, mit denen VIOM anschließend auf diese Module zugreifen kann.
Für das MMB und jedes IBP müssen Sie den Benutzernamen und das Passwort angeben, mit denen VIOM auf die jeweilige Komponente zugreifen kann. Dieser Vorgang wird durch die Option Use for all components im Bereich für das MMB erleichtert. Wenn dieses
Kontrollkästchen aktiviert ist, werden die Werte, die für das MMB festgelegt wurden, für alle IBPs übernommen. Somit müssen Sie die Benutzerkennung und das Passwort nur einmal angeben, sofern diese Angaben für alle Komponenten gelten
(Standardeinstellung).
Aus Sicherheitsgründen sollten Sie die Standard-Benutzer/Passwort-Kombination ändern.
Sie kann für alle Komponenten gleich oder auch verschieden sein. Das müssen Sie entsprechend in diesem Dialog berücksichtigen.
Über die Schaltfläche Configure protocols können Sie den Dialog erweitern und so ebenfalls das Protokoll und den zu verwendenden Port festlegen, über die VIOM auf die
Komponenten zugreifen soll. Diese Werte sollten in der Standardkonfiguration nicht verändert werden.
User Path Setting
Diese Option wird nur angezeigt, wenn die Schaltfläche Manage angeklickt wurde.
Wenn die Option nicht ausgewählt ist, können keine Uplink Sets und Netzwerke für
ServerView Virtual-IO Manager 211
5.5 Dialoge diesen Blade Server definiert werden. Es ist dann auch nicht möglich, Profile zuzuweisen, die Netzwerke oder Port-Profile verwenden.
User name
Ein gültiger Benutzername mit Zugriffsrechten auf MMB oder IBP.
Password
Das Passwort der Benutzerkennung.
Use for all components
Über diese Option werden die für das MMB festgelegten Werte für alle IBPs
übernommen.
Protocol
Wählen Sie das Protokoll aus, das für die Kommunikation mit dem Management Blade oder den I/O-Verbindungsmodulen verwendet werden soll. Standardmäßig wird SSH verwendet.
Port
Ist Use default port nicht ausgewählt, so haben Sie die Möglichkeit, in diesem
Dialogfeld für die Module andere Portnummern anzugeben.
Use default port
Benutzt den Standard-Port. Der Standard-Port ist von dem betreffenden Modul abhängig.
Bei einem Management Blade: Port 3172 für Telnet, Port 22 für SSH
Bei einem I/O-Verbindungsmodul: Port 23 für Telnet, Port 22 für SSH
Das Eingabefeld Port ist deaktiviert, wenn diese Option aktiviert ist.
Bei einer Standardkonfiguration sollten diese Werte nicht geändert werden.
5.5.2
Dialog Authentication (PRIMERGY Rack-Server)
Der Dialog Authentication wird angezeigt, wenn Sie auf die Schaltfläche Manage oder
Authentication auf der Registerkarte Setup klicken. Dieser Dialog sieht unterschiedlich aus, abhängig davon, was Sie in der Tabelle auf der Registerkarte Setup ausgewählt haben.
Wenn Sie einen oder mehrere PRIMERGY Rack-Server in dieser Tabelle unter der
Registerkarte Setup auswählen, wird der folgende Dialog Authentication angezeigt.
ServerView Virtual-IO Manager 212
5.5 Dialoge
Bild 77: VIOM Manager Authentication (PRIMERGY Rack-Server)
Für jeden PRIMERGY Rack-Server müssen Sie den Benutzernamen und das Passwort für den iRMC angeben, mit denen VIOM auf diesen Server zugreifen kann. Bei einer Auswahl von mehr als einem PRIMERGY Rack-Server in dieser Tabelle, ist das Kontrollkästchen Use for all components nützlich, da bei Aktivierung die Werte, die für den ersten PRIMERGY Rack-
Server festgelegt wurden, für alle PRIMERGY Rack-Server übernommen werden. Wenn also der Benutzername und das Passwort für alle PRIMERGY Rack-Server identisch sind, müssen
Sie sie nur einmal festlegen.
Aus Sicherheitsgründen sollten Sie die Standard-Benutzer/Passwort-Kombination ändern.
Sie kann für alle Komponenten gleich oder auch verschieden sein. Das müssen Sie entsprechend in diesem Dialog berücksichtigen.
Über die Schaltfläche Configure protocols können Sie den Dialog erweitern und so ebenfalls das Protokoll und den zu verwendenden Port festlegen, über die VIOM auf den oder die PRIMERGY Rack Server zugreifen soll. Dieser Wert sollte in der
Standardkonfiguration nicht verändert werden. Wenn der Dialog erweitert ist, ändert sich die Schaltfläche zu Hide protocols . Hiermit können Sie das Protokoll und den Port-Teil wieder verstecken.
User name
Ein gültiger Benutzername mit Zugriffsrechten auf den iRMC
Password
Das Passwort der Benutzerkennung.
Trap Destination
IP-Adresse (IPv4 oder IPv6) der VIOM-Management-Station, an die Traps gesendet werden, wenn PRIMERGY Rack-Server an das Stromnetz angeschlossen wird. Dieses Feld ist mit einer IP-Adresse der VIOM-Management-Station voreingestellt. Sie sollte lediglich geändert werden, wenn die Management-Station von verschiedenen IP-
Adressen erreicht werden kann und eine andere verwendet werden soll.
ServerView Virtual-IO Manager 213
5.5 Dialoge
Use for all components
Hier werden die Werte für alle PRIMERGY Rack-Server auf die Werte festgelegt, die für den ersten PRIMERGY Rack-Server festgelegt wurden.
Protocol
Hier wird das Protokoll ausgewählt, das für die Kommunikation mit den PRIMERGY
Rack-Servern verwendet werden soll.
Port
Ist das Kontrollkästchen Use default port nicht aktiviert, so haben Sie die Möglichkeit, in diesem Dialog für die PRIMERGY Rack-Server andere Portnummern anzugeben.
Use default port
Benutzt den Standard-Port. Der Standard-Port ist von dem betreffenden Modul abhängig.
Für einen PRIMERGY Rack-Server: Port 623
Das Eingabefeld Port ist deaktiviert, wenn diese Option aktiviert ist.
Bei einer Standardkonfiguration sollten diese Werte nicht geändert werden.
5.5.3
Dialog Authentication (PRIMERGY Rack-Server und Blade Server)
Wenn PRIMERGY Rack-Server und Blade-Server zusammen ausgewählt werden, wird durch
Klicken auf die Schaltfläche Manage diese Variante des Authentifizierungsfelds angezeigt.
Wenn Sie mehrere Server mit mindestens einem Blade Server in dieser Tabelle auswählen, können Sie nur einen Benutzernamen und ein Passwort festlegen. Diese werden für alle
MMBs und IBPs aller ausgewählten Blade Server und für alle ausgewählten PRIMERGY
Rack-Server verwendet. Für Protokoll-, Port- und Trap-Ziele werden die Standardwerte verwendet; die Pfadeinstellung kann auf Blade-Servern verwendet werden, wenn die
Option Use Path Setting ausgewählt ist. Falls Sie eine andere Auswahl treffen möchten, wählen Sie weniger Server in der Tabelle aus, bevor Sie auf die Schaltfläche Manage klicken.
ServerView Virtual-IO Manager 214
5.5 Dialoge
Bild 78: VIOM Manager Authentication (PRIMERGY Rack-Server und Blade Server)
Use Path Setting
Wenn dieses Kontrollkästchen nicht ausgewählt ist, können keine Uplink Sets und
Netzwerke für den Blade Server definiert werden. Es ist dann auch nicht möglich,
Profile zuzuweisen, die Netzwerke oder Port-Profile verwenden.
User name
Ein gültiger Benutzername mit Zugriffsrechten auf die MMBs, IBPs und iRMCs
Password
Das Passwort der Benutzerkennung.
5.5.4
Dialog Licenses Information
Der Dialog Licenses Information zeigt eine Tabelle mit Informationen zu den Lizenzen an.
Dazu müssen Sie die Schaltfläche Show Licenses auf der Registerkarte Virtual-IO Manager auswählen.
Bild 79: Licenses Information (Dialog)
In der Tabelle wird pro Lizenz eine Zeile angezeigt:
ServerView Virtual-IO Manager 215
Spalte
Lizenz
Version
Bound
Assign
Count
Duration
Days
Bedeutung
Lizenzcode
VIOM-Version, falls die Lizenz versionsgebunden ist (wird zur Zeit noch nicht unterstützt)
Anzahl der Serverprofile, die Sie mit dieser Lizenz über den Virtual-IO
Manager zuweisen dürfen.
Gültigkeitsdauer (nur bei Demo-Lizenzen relevant)
Assign Limit
Maximal zulässige Anzahl der Serverprofile, die mit den Lizenzen zugewiesen werden kann.
Used Assigns
Anzahl der Serverprofile, die aktuell zugewiesen ist.
Assign Credit
Anzahl der Serverprofile, die mit den Lizenzen noch zugewiesen werden kann.
OK
Über diese Schaltfläche wird der Dialog Licenses Information geschlossen.
5.5.5
Dialog Preferences
Im Dialog Preferences können Sie Voreinstellungen für den Benutzer einstellen.
Der Dialog öffnet sich, wenn Sie auf die Schaltfläche Preferences auf der Registerkarte
Virtual-IO Manager klicken.
Im Dialog Preferences gibt es zwei Registerkarten, um Voreinstellungen für den Benutzer einzustellen: l l
Registerkarte Display
Registerkarte Trace
5.5 Dialoge
ServerView Virtual-IO Manager 216
Registerkarte Display
Bild 80: Registerkarte Display (Dialog Preferences)
Auf der Registerkarte Display können Sie die Einstellungen für die Anzeige zurücksetzen.
Wenn Sie Eigenschaften der Anzeige verändern (z.B. die Spatenbreite in einer Tabelle), dann werden diese für den Benutzer gespeichert. Diese Einstellungen können Sie auf die
Werkseinstellungen zurücksetzen, indem Sie das Kontrollkästchen Reset display settings auswählen.
5.5 Dialoge
ServerView Virtual-IO Manager 217
5.5 Dialoge
Registerkarte Trace
Bild 81: Registerkarte Trace (Dialog Preferences)
Auf der Registerkarte Trace können Sie Parameter für die Ablaufverfolgung der VIOM-GUI einstellen. Das ist hilfreich, wenn Sie Diagnosedaten anlegen wollen (siehe Abschnitt
"Diagnosedaten anlegen" auf Seite 335 ). Auf dieser Registerkarte finden Sie die folgenden
Optionen und Eingabefelder:
Write trace messages to file
Wählen Sie diese Option, um die Ausgabe der Ablaufverfolgung in eine oder mehrere
Dateien zu schreiben. Wenn die Option nicht ausgewählt ist, wird die Ausgabe der
Ablaufverfolgung nur in die Java-Konsole geschrieben.
File name
Geben Sie hier den Dateinamen für die Ausgabe der Ablaufverfolgung ein. Sie können die Schaltfläche Browse verwenden, um eine Datei auszuwählen.
Max. file size
Gibt die maximale Größe einer Überwachungsdatei an.
Sobald die maximale Dateigröße erreicht ist, wird die Überwachungsdatei umbenannt und eine neue verwendet. Der umbenannten Datei wird eine Zahl angehängt, bis maximal 10 Backup-Überwachungsdateien erstellt sind. Dadurch können
Überwachungsdateien bis zu 10-mal mehr Speicherplatz verwenden als in der
Dateigröße angegeben.
Trace level
Gibt den Umfang der Überwachungsinformation an. Für die Erstellung von
Diagnosedaten ist fine ein geeigneter Wert.
ServerView Virtual-IO Manager 218
5.5 Dialoge no tracing
Die Ablaufverfolgung ist ausgeschaltet.
severe
Nur die wichtigsten Informationen werden gesammelt.
info
Auch Informationen über kleine Fehler werden gesammelt.
fine
Informationen für die Fehlerdiagnose werden gesammelt.
call trace
Mehr detaillierte Information als " fine ".
finer
Noch mehr Information als in call trace .
data
Die detaillierteste Ablaufverfolgung; derzeit nicht verwendet.
5.5.6
Dialog Restore Options (Server)
Der Dialog Restore Options wird geöffnet, wenn Sie im Schritt Select Data des Wizards
Restore Configuration einen Blade Server auswählen. Zudem können Sie den Dialog
öffnen, wenn Sie in der Tabelle in der entsprechenden Zeile auf die Schaltfläche Options...
klicken. In diesem Dialog können Sie zusätzliche Parameter für die Wiederherstellung von
Blade Server-Konfigurationen festlegen.
Bei PRIMERGY Rack-Servern können Sie den Dialog Restore Options auch öffnen, indem Sie auf die Schaltfläche Options...
klicken. Die drei Optionen sind jedoch im
Dialog Restore Options deaktiviert. Zusätzlich ist Reassign Profiles ausgewählt. In diesem Fall können Sie somit keine der Optionen ändern.
Bild 82: Dialog Restore Options (Blade Server)
ServerView Virtual-IO Manager 219
5.5 Dialoge
Restore Spare Information
Legt fest, ob die Informationen über Ersatz-Einbauplätze (Spare-Slots) zurückgesichert werden
Reassign Profiles
Legt fest, ob die zum Sicherungszeitpunkt zugewiesenen Profile erneut zugewiesen werden. Diese Option ist nur aktiviert, wenn die Sicherung Profile enthält.
Wenn im Schritt Select Data des Wizards Restore Configuration die Option Profiles nicht ausgewählt ist, wird sie automatisch ausgewählt, sobald Sie diese Option wählen und den Dialog mit OK schließen. In diesem Fall wird die Option Restore only reassigned profiles für Profile ausgewählt (siehe
(Serverprofile)" auf Seite 220 ) .
Restore On Different Chassis
Legt fest, dass die Sicherung auf einen anderen Blade Server zurückgesichert wird.
Wenn Sie diese Option auswählen, wird die Schaltfläche Browse angezeigt. Klicken Sie auf diese Schaltfläche, um einen Dialog zu öffnen, in dem Sie den Ziel-Blade-Server auswählen können.
OK
Übernimmt Ihre Auswahl und schließt den Dialog.
Cancel
Schließt den Dialog, ohne Ihre Auwahl zu übernehmen.
5.5.7
Dialog Restore Options (Serverprofile)
Der Dialog Restore Options wird geöffnet, wenn Sie im dritten Schritt des Wizards Restore
Configuration die Option Profiles auswählen. Zudem können Sie den Dialog öffnen, wenn
Sie in der Tabelle in der Zeile Profiles auf die Schaltfläche Options...
klicken. In diesem
Dialog können Sie zusätzliche Parameter für die Wiederherstellung von Serverprofilen und
Profilgruppen festlegen.
ServerView Virtual-IO Manager 220
5.5 Dialoge
Bild 83: Dialog Restore Options (Serverprofile)
Restore only reassigned profiles
Legt fest, dass nur die Profile wiederhergestellt werden, die den ausgewählten Blade
Servern wieder zugewiesen werden sollen (siehe Abschnitt
Konfigurationen wiederherstellen" auf Seite 290
). Wenn Sie diese Option nicht auswählen, werden alle in der Sicherungsdatei gesicherten Profile wiederhergestellt.
Keep existing profiles
Legt fest, dass die existierenden Profile erhalten bleiben. Diese Option wird automatisch ausgewählt, wenn Sie die Option Restore only reassigned profiles auswählen.
Wenn diese Option nicht ausgewählt ist, werden alle existierenden Profile vor der
Wiederherstellung gelöscht.
Legen Sie bei Auswahl der Option Keep existing profiles unter On existing profiles und
On existing groups fest, wie mit vorhandenen Profilen und Gruppen mit demselben
Namen verfahren wird.
On existing profiles
Abort Restore
Die Wiederherstellung wird mit Fehler abgebrochen.
Rename restored profiles
Die wiederhergestellten Profile werden umbenannt, indem den Profilnamen das Backup-Datum und gegebenenfalls eine Zahl hinzugefügt wird.
ServerView Virtual-IO Manager 221
5.5 Dialoge
Replace existing profiles
Die existierenden Profile werden durch die in der Sicherung enthaltenen Profile ersetzt.
Use existing profiles
Die Profile werden nicht wiederhergestellt, sondern die existierenden Profile weiter verwendet.
Legen Sie unter On existing groups außerdem fest, wie mit vorhandenen Gruppen mit demselben Namen verfahren wird. Mithilfe der Optionen unter On existing groups können
Sie festlegen, wie mit vorhandenen Gruppen mit demselben Namen verfahren wird.
On existing groups
Abort Restore
Die Wiederherstellung wird mit Fehler abgebrochen.
Rename restored groups
Die wiederhergestellten Gruppen werden umbenannt, indem den
Gruppennamen das Backup-Datum und gegebenenfalls eine Zahl hinzugefügt wird.
Replace existing groups
Die existierenden Gruppen werden durch die in der Sicherung enthaltenen
Gruppen ersetzt.
Use existing groups
Die Gruppen werden nicht wiederhergestellt, sondern die existierenden
Gruppen weiter verwendet.
Assign new virtual addresses
Die wiederhergestellten Profile erhalten neue virtuelle Adressen.
Restore Address Ranges
Legt fest, dass die ursprünglichen Adressbereiche wiederhergestellt werden.
Dieser Vorgang ist erforderlich, wenn Adressbereiche nach der Speicherung der letzten
Backup-Konfiguration geändert wurden oder die Backup-Konfiguration auf einer anderen Management-Station erstellt wurde. Diese Option kann nicht zusammen mit der Option Keep existing profiles ausgewählt werden.
OK
Übernimmt Ihre Auswahl und schließt den Dialog.
Cancel
Schließt den Dialog, ohne Ihre Auwahl zu übernehmen.
5.5.8
Dialog Restore Options (boot targets)
Der Dialog Restore Options wird geöffnet, wenn Sie im dritten Schritt des Wizards Restore
Configuration die Option Boot Targets auswählen. Zudem können Sie den Dialog öffnen,
ServerView Virtual-IO Manager 222
wenn Sie in der Tabelle in der Zeile Boot Targets auf die Schaltfläche Options...
klicken. In diesem Dialog können Sie zusätzliche Parameter für die Wiederherstellung von Boot-
Targets festlegen.
5.5 Dialoge
Bild 84: Dialog Restore Options (boot targets)
Keep existing boot targets
Legt fest, dass die existierenden Boot-Targets erhalten bleiben.
Wenn diese Option nicht ausgewählt ist, werden alle existierenden Boot-Targets vor der Wiederherstellung gelöscht.
Wenn die Option Keep existing boot targets ausgewählt ist, dann legen Sie unter On existing boot targets fest, was mit bereits existierenden Boot-Targets mit gleichem
Namen geschehen soll.
Abort Restore
Die Wiederherstellung wird mit Fehler abgebrochen.
Rename restored boot targets
Die existierenden Boot-Targets werden umbenannt, indem das Sicherungsdatum und gegebenenfalls eine Zahl an den Dateinamen gehängt wird.
Replace existing boot targets
Die existierenden Boot-Targets werden durch die in der Sicherung enthaltenen
Boot-Targets ersetzt.
Use existing boot targets
Die Boot-Targets werden nicht wiederhergestellt, sondern die existierenden Boot-
Targets weiter verwendet.
OK
Übernimmt Ihre Auswahl und schließt den Dialog.
Cancel
Schließt den Dialog, ohne Ihre Auwahl zu übernehmen.
ServerView Virtual-IO Manager 223
5.5.9
Dialog Select Profile
Im Dialog Select Profile können Sie die erforderlichen Serverprofile in der Baumstruktur auswählen. Sie erhalten im rechten Bereich Informationen zu dem ausgewählten Profil.
Klicken Sie zum Öffnen des Dialogs auf die Schaltfläche Assign Profile , oder wählen Sie im
Kontextmenü des erforderlichen Einbauplatzes oder PRIMERGY Rack-Servers auf der
Registerkarte Server Configuration die Option Assign Profile aus.
5.5 Dialoge
Bild 85: Dialog Select Profile
Power On after Assign
Der Server wird gestartet, sobald das Serverprofil zugewiesen wurde.
Ignore running
Der Server muss nicht ausgeschaltet sein, um das Serverprofil zuzuweisen. Wenn sich der Server während der Dauer der Zuweisung nicht im Status "Power Off" befindet, werden die BIOS-Einstellungen aus dem Profil erst beim nächsten Booten aktiviert
ServerView Virtual-IO Manager 224
5.5 Dialoge
(z. B. Adressenvirtualisierung, Boot-Parameter). Profileinstellungen in Bezug auf
Verbindungsmodule werden dagegen sofort aktiviert (z. B. Netzwerkverbindungen,
DCB-Konfiguration).
Um beim Auftreten von Warnungen ein zusätzliches Nachfragen zu verhindern, können Sie hier schon auswählen, dass Sie das Serverprofil trotz Warnung zuweisen wollen:
Ignore ext. LAN-Verbindungen
Wenn Sie versuchen, ein Serverprofil mit konfigurierten Netzwerken einem normalen
LAN Switch zuzuweisen, bekommen Sie einen Fehler. Mit dieser Option ignorieren Sie alle Netzwerke des Serverprofils. Es werden dann keine Pfade konfiguriert und nur die virtuellen Adressen verwendet.
Ignore Spare
Keine Warnung bei Zuweisung an einen Ersatz-Einbauplatz
Skip downlink checks
Keine Warnung, obwohl Ports im Serverprofil konfiguriert sind, für die im IBP keine
Downlinks vorhanden sind. Falls für so einen LAN-Port ein Netzwerk definiert ist, kann das Serverprofil in keinem Fall zugewiesen werden. Durch diese Option ist es möglich, ein Serverprofil zuzuweisen, obwohl kein Switch gesteckt ist.
OK
Das ausgewählte Serverprofil wird dem Einbauplatz zugeordnet.
Falls Sie nicht Ignore ext. LAN connections , Ignore Spare bzw.
Skip downlink checks ausgewählt haben, wird eine entsprechende Warnung in einem anderen
Fenster ausgegeben. In dem Fall müssen Sie bestätigen, dass Sie das Serverprofil trotzdem diesem Einbauplatz zuweisen wollen.
Falls das Serverprofil schon einem anderen Einbauplatz zugeordnet ist, erfolgt in einem weiteren Fenster ein entsprechender Hinweis mit der Frage, ob Sie den
Vorgang weiter fortsetzen wollen. Bestätigen Sie die Abfrage, so wird die bisherige
Zuordnung aufgehoben und das Profil dem neuen Einbauplatz zugeordnet.
Wenn Sie versuchen, ein PRIMERGY Rack-Serverprofil mit PCI-Karten einem Blade
Server-Einbauplatz oder ein Blade-Serverprofil einem PRIMERGY Rack-Server zuzuweisen, wird eine Warnung angezeigt. Wenn Sie bestätigen, dass Sie dieses
Profil tatsächlich zuweisen möchten, werden nur die Mezzanine-/PCI-Karten in
Einbauplatz 1 und 2 in Betracht gezogen (siehe
"VIOM-Serverprofil-Zuordnung" auf
).
5.5.10 Dialog Server Information
Der Dialog Server Information zeigt Informationen über ein Server Blade oder einen
PRIMERGY Rack Server und seine I/O-Komponenten an. In der Baumstruktur links können
ServerView Virtual-IO Manager 225
Sie die Komponente auswählen, für die die Informationen angezeigt werden sollen. Im
Bereich rechts werden die Eigenschaften und die Werte für die gewählte Komponente angezeigt.
Klicken Sie zum Öffnen des Dialogs auf die Schaltfläche Server Information auf der
Registerkarte Setup oder Server Configuration oder wählen Sie Server Information im
Kontextmenü des erforderlichen Einbauplatzes oder PRIMERGY Rack-Servers auf der
Registerkarte Server Configuration .
Während der Dialog Server Information geöffnet ist, können Sie mit anderen
Komponenten der Benutzeroberfläche des Virtual-IO Managers weiterarbeiten. Die angezeigten Werte des Dialogs Server Information werden aber nicht aktualisiert, solange der Dialog geöffnet ist.
5.5 Dialoge
Bild 86: Dialog Server Details
Close
Über diese Schaltfläche wird der Dialog Server Information geschlossen.
5.5.11 Dialog Select Profile Group
Über den Dialog Select Profile Group können Sie die Zielprofilgruppe in Verbindung mit einem Verschiebevorgang auswählen. Dieser Dialog wird geöffnet, wenn Move Profile oder
ServerView Virtual-IO Manager 226
Move Group im Kontextmenü der Ansicht Server Profiles ausgewählt ist.
Wählen Sie die Gruppe aus, in die das Profil oder die Gruppe verschoben werden soll, und klicken Sie auf OK .
Wenn Sie den Dialog schließen, ohne auf OK zu klicken, oder wenn Sie auf Cancel klicken, wird kein Profil oder keine Profilgruppe verschoben.
5.5 Dialoge
Bild 87: Dialog Select Profile Group
OK
Bestätigt Ihre Auswahl.
5.5.12 Dialog zur Netzwerkauswahl
Der Dialog zur Netzwerkauswahl steht in verschiedenen Varianten für Network , Tagged
VLAN und Service zur Verfügung und unterstützt Sie bei der Auswahl geeigneter Netzwerke für IO-Channel. Der Dialog wird geöffnet, wenn Sie auf die Schaltfläche ...
im Dialog IO-
Channels der Wizards Create Server Profile oder Edit Server Profile klicken.
ServerView Virtual-IO Manager 227
5.5 Dialoge
Bild 88: Dialog zur Netzwerkauswahl für Tagged VLAN
Select blade server
Listet alle verwalteten Blade Server auf. Hier können Sie den Blade Server auswählen, für den das Profil vorgesehen ist.
Available Networks
Listet alle verfügbaren Netzwerke auf: l l
Netzwerke, die bereits definiert wurden und von dem Profil verwendet werden können, vorausgesetzt, das Profil ist einem Serversteckplatz des ausgewählten
Blade Servers zugewiesen.
Netzwerke, die der Tabellenzelle im Dialog IO-Channels entsprechen, für die der
Dialog zur Netzwerkauswahl geöffnet wurde: o o o
Für Network werden alle Netzwerke, außer Service-Netzwerke, angezeigt.
Für Tagged VLAN werden alle VLAN-Netzwerke angezeigt.
Für Service werden alle Service-Netzwerke angezeigt.
Selected Networks
Listet die Netzwerke auf, die vom Profil verwendet werden.
>> l
Bietet die folgenden Optionen:
Ausgewählten Netzwerkeintrag von der Liste Available Networks in die Liste Selected
Networks verschieben l
Wenn unter Available Networks kein Netzwerk ausgewählt ist, wird der unter
Additional Network angegebene Netzwerkname in die Liste Selected Networks verschoben.
ServerView Virtual-IO Manager 228
5.6 Kontextmenüs
Stellen Sie sicher, dass die auf diese Weise eingegebenen Netzwerke vor der
Aktivierung des Profils auf dem betreffenden Blade Server konfiguriert sind.
Das Serverprofil kann zwar mit diesen Netzwerken erstellt werden, aber das
Profil kann erst dann einem Steckplatz zugewiesen werden, wenn das entsprechende Netzwerk vorhanden ist.
<<
Verschiebt einen ausgewählten Netzwerkeintrag von der Liste Selected Networks in die Liste Available Networks .
Additional Network
Erlaubt Ihnen die Eingabe eines Netzwerknamens, der nicht unter Available Networks angezeigt wird. Durch Klicken auf >> , wenn kein Eintrag unter Available Networks ausgewählt ist, wird der Netzwerkname in die Liste Selected Networks verschoben.
OK
Schließt den Dialog zur Netzwerkauswahl.
Cancel
Verwirft Ihre Auswahl und schließt den Dialog.
5.6
Kontextmenüs
Im Folgenden finden Sie eine Auflistung der verschiedenen Kontextmenüs sowie eine kurze
Beschreibung zu den einzelnen Menüpunkten.
5.6.1
Kontextmenüs auf der Registerkarte Ext. LAN Connections
Auf der Registerkarte Ext. LAN Connections stehen Ihnen verschiedene Kontextmenüs zur
Verfügung.
Das Kontextmenü eines Uplink Sets enthält folgende Menüpunkte:
New Uplink Set
Einen neuen Uplink Set definieren.
Edit Uplink Set
Einen Uplink Set bearbeiten.
Delete
Netzwerk(e) bzw. Uplink Set(s) löschen
Details
Zeigt weitere Informationen zum ausgewählten Uplink Set an. Der Dialog Uplink Set
<Name des Uplink Sets> öffnet sich.
Copy
Ausgewählte VLAN-Netzwerke kopieren
ServerView Virtual-IO Manager 229
5.6 Kontextmenüs
Paste
Zuvor kopierte VLAN-Netzwerke in das ausgewählte Uplink Set einfügen
Das Kontextmenü eines Uplink Ports kann je nach vorliegende Konfiguration folgende
Menüpunkte enthalten:
Add
Port einem Uplink Set zuordnen
Add as Backup
Port einem Uplink Set als Backup Port zuordnen
Remove
Zuordnung des Ports zu einem Uplink Set aufheben
Active
Konfiguration eines Backup Ports in einen aktiven Port ändern
Backup
Konfiguration eines aktiven Ports in einen Backup Port ändern
Es muss ein Netzwerk in der Tabelle oberhalb der grafischen Darstellung der Uplink
Ports ausgewählt sein, damit das Kontextmenü für einen Uplink Port zur
Verfügung steht.
5.6.2
Kontextmenü auf der Registerkarte Server Blade Configuration
Das Kontextmenü auf der Registerkarte Server Configuration enthält die folgenden
Menüpunkte:
Assign Profile
Serverprofil einem Einbauplatz oder einem PRIMERGY Rack-Server zuweisen
Unassign Profile
Zuweisung eines Serverprofils von einem Einbauplatz oder einem PRIMERGY Rack-
Server aufheben
Reassign Profile
Ein Serverprofil einem Einbauplatz oder einem PRIMERGY Rack-Server erneut zuweisen.
Dies ist erforderlich, um Änderungen an einem zugewiesenen Serverprofil zu aktivieren.
Der Dialog Reassign Profile wird geöffnet.
ServerView Virtual-IO Manager 230
5.6 Kontextmenüs
Um sicherzustellen, dass alle Änderungen auf die Konfiguration der Zielgeräte angewendet werden, muss sich der Steckplatz des Blade Servers oder der
PRIMERGY Server während der Dauer der Neuzuweisung im Status "Power Off" befinden. Eine Neuzuweisung ist auch bei eingeschaltetem Server möglich, aber es gelten in diesem Fall die nachfolgend dargelegten Einschränkungen.
Do not check for running server
Falls ausgewählt, wird nicht überprüft, ob der Server ausgeschaltet ist. Abhängig von der Auswahl dieser Option führt das Klicken auf Yes zu unterschiedlichen
Ergebnissen.
Yes
Startet den Prozess der Neuzuweisung.
Wenn sich der Server im Status "Power Off" befindet, wird die Neuzuweisung vollständig durchgeführt.
Wenn sich der Server nicht im Status "Power Off" befindet, variiert das Verhalten abhängig von der Option Do not check for running server : l
Do not check for running server ist ausgewählt:
Es wird eine Warnmeldung angezeigt, aber die Neuzuweisung wird mit der
Einschränkung durchgeführt, dass die Änderungen der Boot-Konfiguration nicht angewendet werden. Um diese Änderungen anzuwenden, müssen Sie den
Server anschließend manuell neu starten.
l
Do not check for running server ist nicht ausgewählt:
Die Neuzuweisung wird abgebrochen, und es wird ein Fehlercode zurückgegeben.
Bitte beachten: l
Änderungen an verwendeten Netzwerken werden während der
Neuzuweisung auf diese Netzwerke angewendet, auch wenn der Server nicht ausgeschaltet ist.
l
Wenn Änderungen, die verwendete Netzwerke betreffen, auf die
Zielgeräte angewendet werden, wirkt sich dies nicht auf
Netzwerkverbindungen aus, die nicht in die Änderung einbezogen sind.
Wenn im Rahmen der Änderungen ein Netzwerkname entfernt wird, werden die zugehörigen Verbindungen geschlossen.
l
Änderungen an der Boot-Konfiguration werden nur angewendet, wenn sich der Server während der Dauer der Neuzuweisung im Status "Power
Off" befindet. Andernfalls müssen Sie den Server später manuell neu starten, um die Änderungen anzuwenden.
No
Die Neuzuweisung wird nicht gestartet.
ServerView Virtual-IO Manager 231
5.6 Kontextmenüs
New Profile
Serverprofil anlegen
Edit Profile
Zugewiesenes Serverprofil bearbeiten
Show Profile Details
Definition des ausgewählten Serverprofils anzeigen
Update State
Anzeige des Einschaltstatus, des Boot-Modus und des Virtualisierungsstatus eines
Servers aktualisieren
Inventory Boot
Inventory-Tabelle des Servers wiederherstellen.
Während des Inventory-Boot sammelt das System-BIOS die Inventory-Informationen der Server Blade- oder der PRIMERGY Rack Server-Hardware für den Virtual-IO Manager und sendet sie an den Management Blade oder iRMC, wo die Informationen gespeichert werden.
Damit diese neue Funktion unterstützt wird, muss in einigen Fällen der Inventory-Boot manuell ausgeführt werden: l l
Damit die neue Funktion unterstützt wird, ist möglicherweise eine neue Version der Inventory-Tabelle erforderlich. Beispiel: CNA-Karte (Converged Network
Adapter)
In einigen Fällen wird die neue Version der Inventory-Tabelle möglicherweise nicht automatisch für den Server erstellt. Beispiel: Die neue Version der Inventory-
Tabelle wird nur von einer neuen Version des System-BIOS unterstützt.
Sie müssen den Inventory-Boot manuell ausführen, sobald Sie eine neue Version des System-BIOS und der iRMC-Firmware oder eine neue Version der Firmware zum optionalen Hardware übernommen haben.
Boot
Server starten
Shutdown
Server ausschalten
Failover
In einer Ausfallsituation das Serverprofil eines Einbauplatzes einem geeigneten Ersatz-
Einbauplatz zuweisen
Video Redirection
Ein neues Fenster öffnen, in dem die Console-Ausgabe des Servers angezeigt wird.
Server Information
Ein neues Fenster öffnen, in dem Informationen über den Server angezeigt werden.
ServerView Virtual-IO Manager 232
5.6 Kontextmenüs
5.6.3
Kontextmenüs in der Serverprofil-Ansicht
Je nach Auswahl in der Ansicht Server Profiles des Fensters ServerView Virtual-IO
Manager werden Kontextmenüs mit unterschiedlichen Menüpunkten angezeigt.
Menüelemente des Kontextmenüs einer Profilgruppe
New Group
Profilgruppe anlegen
New Profile
Serverprofil anlegen
Move Group
Ausgewählte Profilgruppe verschieben
Edit Group
Ausgewählte Profilgruppe bearbeiten
Delete Group
Ausgewählte Profilgruppe löschen
Export Group
Unterverzeichnis beginnend mit der ausgewählten Profilgruppe exportieren
Import
Profile in die ausgewählte Profilgruppe importieren
Menüelemente des Kontextmenüs eines Serverprofils
Edit Profile
Ausgewähltes Serverprofil bearbeiten
Show Profile Details
Definition eines ausgewählten Serverprofils ansehen
Move Profile
Ausgewähltes Profil in eine andere Gruppe verschieben
Delete Profile
Ausgewähltes Serverprofil löschen
Copy Profile
Eine Kopie des ausgewählten Serverprofils anlegen
Export Profile
Ausgewähltes Profil exportieren
5.6.4
Kontextmenüs in der Boot-Target-Ansicht
Je nach Auswahl in der Ansicht Boot Targets des Fensters ServerView Virtual-IO Manager werden Kontextmenüs mit unterschiedlichen Menüpunkten angezeigt.
ServerView Virtual-IO Manager 233
5.6 Kontextmenüs
New Boot Target
Über diese Schaltfläche wird der Wizard Create Boot Target gestartet, um ein neues
Boot-Target zu definieren.
Edit Boot Target
Über diese Schaltfläche wird der Wizard Edit Boot Target gestartet, um das ausgewählte Boot-Target zu ändern. Wenn mehr als ein Boot-Target ausgewählt ist, ist dieser Menüpunkt deaktiviert.
Delete Boot Target
Über diese Schaltfläche werden die ausgewählten Boot-Targets gelöscht. Es erfolgt eine
Abfrage, ob Sie die betreffenden Boot-Targets löschen wollen. Wenn Sie die Abfrage bestätigen, werden die Boot-Targets gelöscht.
Copy Boot Target
Eine Kopie des ausgewählten Boot-Targets anlegen
ServerView Virtual-IO Manager 234
5.7 Allgemeine Schaltflächen
5.7
Allgemeine Schaltflächen
In diesem Abschnitt werden die allgemeinen Schaltflächen beschrieben, die Sie im Virtual-
IO Manager vorfinden.
5.7.1
Schaltflächen im linken Bereich
Schaltfläche Server List
Mit Server List wechseln Sie im linken Bereich des Virtual-IO Managers in die Server-
Baumstruktur entsprechend der ServerView-Serverliste.
Schaltfläche Profiles
Mit Profiles wechseln Sie im linken Bereich des Virtual-IO Managers in die Profilansicht der definierten Serverprofile.
Schaltfläche Boot Targets
Mit Boot Targets wechseln Sie im linken Bereich des Virtual-IO Managers in die Boot-
Target-Ansicht der definierten Boot-Targets.
5.7.2
Schaltflächen im rechten Bereich
Mit dieser Schaltfläche aktualisieren Sie die Anzeige auf der Registerkarte.
5.7.3
Allgemeine Schaltflächen in zusätzlichen Dialogen
Schaltfläche Back
Mit der Schaltfläche Back wechseln Sie zum vorherigen Fenster des betreffenden
Wizards.
Schaltfläche Cancel
Mit der Schaltfläche Cancel schließen Sie einen Wizard/Dialog, ohne dass Ihre
Änderungen übernommen werden.
Schaltfläche Finish
Mit der Schaltfläche Finish bestätigen Sie Ihre Eingaben und beenden den betreffenden
Wizard.
Diese Schaltfläche ist nur dann aktiv, wenn alle erforderlichen Angaben vorhanden sind.
ServerView Virtual-IO Manager 235
Schaltfläche Help
Mit der Schaltfläche Help starten Sie die kontextsensitive Online-Hilfe.
Schaltfläche Next
Mit der Schaltfläche Next wechseln Sie zum nächsten Fenster des betreffenden Wizards.
Schaltfläche OK
Mit der Schaltfläche OK bestätigen Sie Ihre Eingaben. Der Dialog wird geschlossen.
5.8 Icons
5.8
Icons
Im Folgenden finden Sie eine Liste der Icons, die für VIOM spezifisch sind, sowie deren
Bedeutung. Diese Icons erhalten Sie auf der Registerkarte Setup gegebenenfalls angezeigt, wenn Sie ein Modul in der Darstellung anklicken.
Icon Bedeutung
Das Modul ist nicht verwaltbar.
Das Modul hat geringfügige Konfigurationsprobleme.
Das Modul hat größere Konfigurationsprobleme.
Tabelle 6: Icons auf der Registerkarte Setup
ServerView Virtual-IO Manager 236
6 Virtual-IO Manager bedienen
6.1
Virtual-IO Manager starten
Wenn Oracle Java (mit JNLP-Unterstützung) auf der Management-Konsole installiert ist, können Sie die alte Schnittstelle des ServerView Operations Managers über die Adresse https://<cms_name>.<domainname>:3170/jnlp starten, z.B.
https://w2012r2:3170/jnlp).
In diesem Fall kann der Virtual-IO Manager wie in der vorherigen Version (vor Version
4.00.00) aus dem Hauptfenster des ServerView Operations Managers gestartet werden:
1. Wählen Sie Network Management – Virtual-IO Manager über das Hauptfenster des
ServerView Operations Managers:
Das Menü Network Management ist nur verfügbar, wenn Virtual-IO Manager auf der
Management-Station installiert ist.
Wenn JRE von OpenJDK (ohne JNLP-Unterstützung) auf der Management-Konsole installiert ist, müssen Sie zum Starten des Virtual-IO Managers viom.jar
von der zentralen
Management-Station herunterladen. Der Download-Link lautet https://<cms_ name>.<domainname>:3170/viom/viom.jar
, z. B.
https://w2012r2:3170/viom/viom.jar
.
Wenn Sie viom.jar
in der Management-Konsole speichern, können Sie den Virtual-IO
Manager per Doppelklick auf jar oder über die Kommandozeile durch folgendes
Kommando starten: java –jar viom.jar
Auf einer Windows-basierten Management-Station können Sie den Virtual-IO Manager auch direkt von Ihrem Windows Server-Betriebssystem aus starten: l
Windows Server 2019 (Desktop Experience), Windows Server 2016 (Desktop
Experience)
Start Alle Programme Fujitsu ServerView Suite Virtual-IO Manager Virtual-IO
Manager .
l
Windows Server 2012 R2
1. Öffnen Sie das Menü Start .
2. Klicken Sie unten im Menü Start auf den weißen Pfeil.
3. Das Menü Apps öffnet sich. Wählen Sie unter Fujitsu , Virtual-IO Manager aus.
In allen oben genannten Fällen wird die Anmeldeseite des Virtual-IO Managers angezeigt.
Auf der Anmeldeseite geben Sie einen gültigen Benutzernamen und ein Passwort für einen
ServerView Virtual-IO Manager 237
6.2 Virtual-IO Manager schließen
Benutzer mit der Berechtigung AccessVIOM ein. Standardmäßig ist dies ein Benutzer mit der Rolle Administrator .
Anschließend wird die Startseite des Virtual-IO Managers angezeigt.
Auf einer Management-Station unter Windows Server 2012 R2 wird die Kachel für
Virtual-IO Manager nicht mehr im Windows-Menü Start angezeigt.
Um dem Menü Start eine Kachel hinzuzufügen, gehen Sie wie folgt vor:
1. Klicken Sie unten im Menü Start auf den weißen Pfeil. Das Menü Apps wird angezeigt.
2. Klicken Sie mit der rechten Maustaste auf die Virtual-IO Manager -App. Unten im Menü Apps werden mögliche Aktionen angezeigt.
3. Klicken Sie auf Pin to Start , um die Virtual-IO Manager -App auf dem
Startbildschirm anzuzeigen.
6.2
Virtual-IO Manager schließen
Sie können den Virtual-IO Manager schließen, indem Sie das Hauptfenster schließen.
1. Schließen Sie das Hauptfenster des Virtual-IO Managers, indem Sie auf das Close -Icon zum Schließen im Browser-Fenster klicken.
6.3
Protokollierung der Aktionen über VIOM
6.3.1
Protokollierung der Aktionen unter Windows
Alle Aktionen, dazu gehören alle Anmeldungen (Login) an den Virtual-IO Manager und alle Änderungen an der Virtual-IO Manager spezifischen Konfiguration eines Blade Servers, protokolliert der Virtual-IO Manager in das Windows Event Log. Hierfür legt der Virtual-IO
Manager ein eigenes Event Log ServerView VIOM an, in dem er seine Ereignisse speichert
(siehe
"Ereignisprotokollierung" auf Seite 337 ).
ServerView Virtual-IO Manager 238
6.3 Protokollierung der Aktionen über VIOM
Bild 89: VIOM-spezifische Protokolldatei
6.3.2
Protokollierung der Aktionen unter Linux
Unter Linux werden die VIOM Aktionen über den Syslog-Mechanismus protokolliert. Alle
Informationsmeldungen werden über die Syslog-Funktion user protokolliert. So finden Sie beispielsweise beim SLES 11 die VIOM Meldungen in der Datei /var/log/user_messages .
ServerView Virtual-IO Manager 239
7 Server mit VIOM verwalten
Wenn ein neuer Server, der mit VIOM verwaltet werden kann, neu eingebaut und in die
ServerView-Serverliste aufgenommen wird, wird dieser Blade Server automatisch in die
VIOM-spezifische Servergruppe VIOM Manageable aufgenommen.
Damit der Blade Server mit VIOM verwaltet werden kann, müssen Sie ihn zunächst zu der
Servergruppe der mit VIOM verwalteten Server ( VIOM Managed ) hinzufügen. Bei der
Umgruppierung müssen Sie die Zugangsberechtigungen sowie die verwendeten Protokolle und Ports für die einzelnen Module angeben.
Wie Sie die Verwaltung mit VIOM für einen Server aktivieren bzw. deaktivieren und wie Sie
Zugangsberechtigungen und Ports festlegen bzw. ändern, ist in den folgenden Abschnitten beschrieben.
Bitte beachten Sie: Ein Server darf immer nur von einer Management-Station mit dem Virtual-IO Manager verwaltet werden. Wenn Sie dennoch versuchen, einen
Server von einer weiteren Management-Station aus zu verwalten, erhalten Sie den
Hinweis, dass dieser Server bereits von einer Management-Station verwaltet wird.
Sie können diesen Warnhinweis ignorieren, wenn Sie VIOM von einer anderen
Management-Station verwalten möchten. In diesem Fall sollten Sie aber sicherstellen, dass die andere Installation des Virtual-IO Managers nicht mehr existiert. Ansonsten kommt es zu undefinierten Zuständen im verwalteten Server.
Nachdem der Virtual-IO Manager nach Hardware-Ausfall, Deinstallation,
Neuinstallation usw. auf dem CMS rekonstruiert ist, müssen Sie alle Zielserver ausschalten, die vom Virtual-IO Manager mit aktivierter Pfadeinstellung verwaltet werden, weil die Netzwerke neu konfiguriert und die Serverprofile wieder zugewiesen werden müssen.
7.1
Verwaltung mit VIOM aktivieren
Um einen Server mit VIOM verwalten zu können, müssen Sie den Server aus der Gruppe der mit VIOM verwaltbaren Servern ( VIOM Manageable ) auswählen und in die Servergruppe
VIOM Managed aufnehmen. Dies kann über die Schaltfläche Manage auf der
Registerkarte Setup erfolgen.
Für die Verwaltung eines Blade Servers ist es notwendig, auf das Management Blade des
BX600-/BX400-/BX900-Gehäuses und auf die IBP-Module in dem Gehäuse zuzugreifen. Für diesen Zugriff auf das Management Modul (MMB) und auf die IBP-Module mit VIOM
ServerView Virtual-IO Manager 240
7.1 Verwaltung mit VIOM aktivieren müssen Sie bei der Aktivierung Informationen zur Authentifikation angeben, z. B.
Passwörter und eventuell Portnummern.
Damit ein PRIMERGY Rack-Server verwaltet werden kann, müssen Sie auf den iRMC dieses
Servers zugreifen. Um auf den iRMC zugreifen zu können, müssen Sie den Benutzernamen und das Passwort angeben.
1. Wählen Sie den gewünschten Server aus. Klicken Sie dazu im linken Bereich des VIOM-
Fensters in der Servergruppe VIOM Manageable den gewünschten Server an.
Der Server wird auf der Registerkarte Setup angezeigt. Die Ansicht auf der
Registerkarte entspricht dem Modell und der Konfiguration des ausgewählten Servers.
Solange der Server nicht zur Servergruppe VIOM Managed gehört, sind nur die
Registerkarten Setup und Virtual-IO Manager aktiviert.
2. Klicken Sie auf die Schaltfläche Manage .
Sobald Sie einen Blade Server verwalten, erhalten Sie eine Warnung, dass die vorherige Konfiguration gelöscht wird. Das heißt, dass die Standard-Einstellungen nach Erstinbetriebnahme des Blade Servers oder auch benutzerdefinierte Einstellungen in den IBP-Modulen gelöscht werden. Weitere Informationen hierzu, entnehmen Sie dem Abschnitt
"VIOM-interne Vorgänge auf Blade Servern" auf Seite 244
.
3. Wenn Sie auf Yes klicken, wird der Dialog Authentication geöffnet. Dieser Dialog sieht je nach Auswahl in der Tabelle auf der Registerkarte Setup unterschiedlich aus. Siehe
"Dialog Authentication (einzelner Blade Server)" auf Seite 210
,
(PRIMERGY Rack-Server)" auf Seite 212
und
"Dialog Authentication (PRIMERGY Rack-
Server und Blade Server)" auf Seite 214 .
In diesem Dialog geben Sie die Benutzernamen/Passwörter für das Management Blade, für die IBP-Module oder für PRIMERGY Rack-Server an, mit denen VIOM auf diese
Komponenten zugreifen kann.
Standardmäßig ist für alle Komponenten außer für Brocade-VDX-Switches der Benutzer admin mit dem Passwort admin eingerichtet. Die Benutzer/Passwort-
Standardkombination sollte aus Sicherheitsgründen geändert werden. Sie können für alle Komponenten den gleichen Benutzernamen und das gleiche Passwort verwenden oder für jede Komponente andere angeben. Das müssen Sie entsprechend in diesem
Dialog berücksichtigen.
Wenn Sie dieselbe Benutzernamen/Passwort-Kombination für alle Komponenten verwenden, müssen Sie nur Benutzername und Passwort für das Management Blade oder den ersten PRIMERGY Rack Server eingeben und können dann auf Use for all components klicken. Diese Einstellungen werden dann für alle I/O Connection Blades oder alle PRIMERGY Rack Server verwendet.
4. Klicken Sie auf die Schaltfläche Configure protocols , wenn Sie nicht die
Standardprotokolle oder -ports verwenden. Der Dialog Authentication wird erweitert, und Sie können auch das Protokoll und den zu verwendenden Port konfigurieren, über
ServerView Virtual-IO Manager 241
7.2 Zugangsberechtigungen und Ports ändern die VIOM auf diese Komponenten zugreifen soll.
1. Wählen Sie das Protokoll aus, das für die Kommunikation mit dem Management
Blade, den I/O-Verbindungsmodulen oder PRIMERGY Rack-Servern verwendet werden soll ( Protocol ).
2. Geben Sie die Portnummern für die Komponenten an, sofern Use default port nicht aktiviert ist.
Bei einer Standardkonfiguration sollten diese Werte nicht geändert werden.
5. Wenn Sie auf OK klicken, wird die Konfiguration übernommen und der Dialog
Authentication wird geschlossen. Die Registerkarten im rechten Bereich werden aktiviert.
6. Wenn Sie auf Cancel klicken, schließen Sie den Dialog Authentication , ohne dass die
Änderungen übernommen werden. Außerdem beenden Sie damit den
Aktivierungsvorgang.
7.2
Zugangsberechtigungen und Ports ändern
Sie können Zugangsberechtigungen und Ports für die Komponenten (MMB, IBP oder
PRIMERGY Rack-Server) auch nachträglich modifizieren.
1. Wählen Sie den gewünschten Server aus. Klicken Sie dazu im linken Bereich des VIOM-
Fensters in der Servergruppe VIOM Managed auf den gewünschten Server.
2. Klicken Sie auf der Registerkarte Setup auf die Schaltfläche Authentication . Der Dialog
Authentication
wird geöffnet. Siehe "Dialog Authentication (einzelner Blade Server)" auf Seite 210
,
"Dialog Authentication (PRIMERGY Rack-Server)" auf Seite 212 .
3. Geben Sie die Benutzernamen und Passwörter für die einzelnen Komponenten (für das
Management Blade und für alle I/O-Verbindungsmodule oder für die PRIMERGY Rack-
Server) an, mit denen VIOM auf diese Komponenten zugreifen kann.
Standardmäßig ist für alle Komponenten außer für Brocade-VDX-Switches der Benutzer admin mit dem Passwort admin eingerichtet. Die Benutzer/Passwort-
Standardkombination sollte aus Sicherheitsgründen geändert werden. Sie kann für alle
Komponenten gleich oder auch verschieden sein. Das müssen Sie entsprechend in diesem Dialog berücksichtigen.
Wenn Sie dieselbe Benutzernamen/Passwort-Kombination für alle Komponenten verwenden, müssen Sie nur Benutzername und Passwort für das Management Blade oder den ersten PRIMERGY Rack Server eingeben und können dann auf Use for all components klicken. Diese Einstellungen werden dann für alle I/O Connection Blades oder alle PRIMERGY Rack Server verwendet.
4. Klicken Sie auf die Schaltfläche Configure protocols , wenn Sie nicht die
ServerView Virtual-IO Manager 242
7.3 Verwaltung mit VIOM deaktivieren
Standardprotokolle oder -ports verwenden. Der Dialog Authentication wird erweitert, und Sie können auch das Protokoll und den zu verwendenden Port konfigurieren, über die VIOM auf diese Komponenten zugreifen soll.
1. Wählen Sie das Protokoll aus, das für die Kommunikation mit dem Management
Blade oder den I/O-Verbindungsmodulen verwendet werden soll ( Protocol ).
2. Geben Sie die Portnummern an, sofern Use default port nicht aktiviert ist.
Bei einer Standardkonfiguration sollten diese Werte nicht geändert werden.
5. Wenn Sie auf OK klicken, wird die Konfiguration übernommen und der Dialog
Authentication wird geschlossen.
6. Wenn Sie auf Cancel klicken, schließen Sie den Dialog Authentication , ohne dass die
Änderungen übernommen werden.
7.3
Verwaltung mit VIOM deaktivieren
Sie deaktivieren die Verwaltung eines Servers, indem Sie die Server aus der Servergruppe
VIOM Managed in die Servergruppe VIOM Manageable verschieben.
1. Wählen Sie die gewünschten Server aus. Klicken Sie dazu im linken Bereich des VIOM-
Fensters in der Servergruppe VIOM Managed auf den gewünschten Server.
2. Klicken Sie auf der Registerkarte Setup auf die Schaltfläche Unmanage .
3. Wenn Sie die Verwaltung eines Blade Servers aufheben, erhalten Sie eine Warnung, dass die vorherige Konfiguration beim Verschieben des Servers gelöscht wird.
Zusätzlich enthält die Warnung den Hinweis, dass Sie vor dem Deaktivieren der VIOM-
Verwaltung alle LAN-Kabel bis auf das mit dem ersten Uplink Port verbundene entfernen sollen.
Wenn Sie auf Yes klicken, wird die bisherige Konfiguration mit VIOM gelöscht und der
Blade Server in die Servergruppe VIOM Manageable aufgenommen.
Wenn Sie auf No klicken, schließen Sie das Fenster, ohne den Blade Server zu verschieben.
Bei PRIMERGY Rack-Servern: Wenn nur die Verwaltung von PRIMERGY Rack-
Servern aufgehoben wird, wird eine einfache Bestätigungsmeldung angezeigt.
Weitere Informationen zu den internen Vorgängen bei einer Deaktivierung finden Sie im
Abschnitt
"VIOM-interne Vorgänge auf Blade Servern" auf Seite 244
ServerView Virtual-IO Manager 243
7.4 VIOM-interne Vorgänge auf Blade Servern
7.4
VIOM-interne Vorgänge auf Blade Servern
Im Folgenden finden Sie eine Auflistung der internen Vorgänge, die bei der Aktivierung bzw. Deaktivierung der Verwaltung mit VIOM für einen Blade Server durchgeführt werden.
VIOM-interne Vorgänge bei der Aktivierung
Wenn Sie für ein Blade Server-Gehäuse die Verwaltung mit dem Virtual-IO Manager aktivieren, werden intern folgende Aktionen durchgeführt:
1. Das Gehäuse wird als „managed“ gekennzeichnet. Dies geschieht einerseits in der
VIOM-Datenbank. Aber auch im Management Blade des Gehäuses wird die Information hinterlegt, dass dieses Gehäuse von dieser Installation des Virtual-IO Managers verwaltet wird.
Diese Information im Management Blade wird immer abgefragt, bevor ein
Gehäuse in die VIOM-Verwaltung aufgenommen wird. Erkennt VIOM hieran, dass ein Gehäuse bereits von einem anderen Virtual-IO Manager verwaltet wird, so erhalten Sie eine entsprechende Warnung. Wenn Sie sich aber sicher sind, dass das Gehäuse nicht mehr von der anderen VIOM-Installation verwaltet wird, können Sie das Gehäuse trotz der Warnung in die Verwaltung aufnehmen.
2. Wenn ein Gehäuse mit aktivierten Pfadeinstellungen verwaltet wird, werden alle IBP-
Module in diesem Gehäuse in einen anfänglichen Zustand gesetzt, der folgende
Eigenschaften hat: l l
Die Downlink Ports eines IBP-Moduls haben keine Verbindung mehr. Dies bedeutet, dass die Server Blades keine Verbindung untereinander und keine Verbindung mit einem externen Netz haben.
Bis auf den ersten Uplink Port hat kein Uplink Port, also keiner der anderen externen Ports eine Verbindung nach außen.
Bei den LAN-Verbindungsmodulen der BX400/BX900, die den IBP-Modus unterstützen (derzeit PY CB Eth Switch/IBP 1 GB 36/8+2, PY CB Eth Switch/IBP 1 GB
36/12, PY CB Eth Switch/IBP 1 GB 18/6, PY CB Eth Switch/IBP 10 GB 18/8 und PY CB
Eth Switch 10/40 GB 18/18+2), hat kein externer Port (auch nicht der erste Uplink-
Port) eine Verbindung nach außen.
Die folgenden Grafiken zeigen die Standardkonfiguration des IBP-Moduls vor der
Aktivierung der VIOM-Verwaltung und die anfängliche Konfiguration danach
(Schaltfläche Manage ).
ServerView Virtual-IO Manager 244
7.4 VIOM-interne Vorgänge auf Blade Servern
Standardkonfiguration vor der Aktivierung der VIOM-Verwaltung
Bild 90: Standard-Konfiguration des IBP 10/6 vor der Aktivierung
In dieser Konfiguration sind alle Server Blades mit dem Standard-Uplink Set verbunden. Die sechs Uplink Ports bilden zusammen eine LAG.
Initiale Konfiguration nach der Aktivierung der VIOM-Verwaltung
Bild 91: Initiale Konfiguration des IBP 10/6 nach der Aktivierung
ServerView Virtual-IO Manager 245
7.5 VIOM-interne Vorgänge auf einem PRIMERGY Rack-Server
Nach der Aktivierung der VIOM-Verwaltung (Schaltfläche Manage ) sind die Server
Blades weder untereinander noch mit externen Netzwerken verbunden. Nur der erste
Uplink Port weist eine externe Verbindung auf. Damit Sie das IBP-Modul konfigurieren können, muss das Netzwerk, an dem die zentrale Management-Station angeschlossen ist, mit diesem ersten Uplink Port verbunden sein.
Bei den LAN-Verbindungsmodulen der BX400/BX900, die den IBP-Modus unterstützen
(derzeit PY CB Eth Switch/IBP 1 GB 36/8+2, PY CB Eth Switch/IBP 1 GB 36/12, PY CB Eth
Switch/IBP 1 GB 18/6, PY CB Eth Switch/IBP 10 GB 18/8 und PY CB Eth Switch 10/40 GB
18/18+2), hat nach der Aktivierung der VIOM-Verwaltung keiner der Uplink-Ports eine
Verbindung. Diese Module müssen so konfiguriert sein, dass man sie über ihren
Management-Port von der zentralen Management-Station erreichen kann.
3. In dem Management Blade werden für jeden Server Blade-Einbauplatz eventuell vorhandene Virtualisierungsdaten (Serverprofildaten) gelöscht.
VIOM-Interne Vorgänge bei der Deaktivierung
Wenn Sie für ein Blade Server-Gehäuse die Verwaltung mit dem Virtual-IO Manager deaktivieren, werden intern folgende Aktionen durchgeführt:
1. Der anfängliche Zustand (siehe Abbildung "Standardkonfiguration des IBP 10/6 vor der
Aktivierung" auf Seite 1
"Standard-Konfiguration des IBP 10/6 vor der Aktivierung" auf
) wird für die IBP-Module wiederhergestellt. Das heißt im Einzelnen: l l
Zunächst werden bis auf den Standard-Uplink Set alle definierten Netzwerke und
Uplink Sets gelöscht.
Die Downlink Ports werden mit dem Standard-Uplink Set verbunden.
l
Alle Uplink-Ports werden dem Standard-Uplink Set als aktive Ports hinzugefügt.
Hierbei ist zu beachten, dass die Uplink Ports damit eine LAG bilden. Bevor Sie die
Verwaltung durch den Virtual-IO Manager deaktivieren, sollten Sie daher unbedingt alle LAN-Kabel bis auf das LAN-Kabel, das mit dem ersten Uplink Port verbunden ist, entfernen.
2. In dem Management Blade werden für jeden Server Blade-Einbauplatz eventuell vorhandene Virtualisierungsdaten (Serverprofildaten) gelöscht.
3. Das Blade Server-Gehäuse wird als „unmanaged“ markiert. Dies geschieht einerseits in der VIOM-Datenbank. Zusätzlich wird im Management Blade des Blade Server-
Gehäuses die Information gelöscht, dass dieses Blade Server-Gehäuse von dieser
Installation des Virtual-IO Managers verwaltet wird.
7.5
VIOM-interne Vorgänge auf einem PRIMERGY Rack-
Server
In diesem Abschnitt wird erläutert, welche internen Vorgänge bei einer Aktivierung bzw.
Deaktivierung der Verwaltung mit VIOM eines PRIMERGY Rack-Servers ausgeführt werden.
ServerView Virtual-IO Manager 246
7.5 VIOM-interne Vorgänge auf einem PRIMERGY Rack-Server
VIOM-interne Vorgänge bei Aktivierung
Wenn Sie für einen PRIMERGY Rack-Server die Verwaltung mit dem Virtual-IO Manager aktivieren, werden intern folgende Aktionen ausgeführt:
1. Der PRIMERGY Rack-Server wird als von dieser VIOM-Installation verwaltet
("managed") angezeigt. Dies erfolgt über die Zuweisung des entsprechenden Status zu diesem Server-Knoten in der VIOM-Datenbank und über das Speichern von
Informationen zu der VIOM-Installation in einer VIOM-spezifischen Eigenschaft im iRMC. Mit diesen Informationen wird die aktuelle VIOM-Installation eindeutig identifiziert. (Hinweis: Diese Informationen werden bei einer Update-Installation des
VIOM nicht geändert, sie ändern sich aber bei einer Deinstallation bzw.
Neuinstallation.)
Diese Informationen werden im iRMC immer abgefragt, bevor die Verwaltung eines Servers aufgenommen wird. Erkennt VIOM daran, dass ein PRIMERGY
Rack-Server bereits von einem anderen Virtual-IO Manager verwaltet wird, so erhalten Sie eine entsprechende Warnung. Wenn Sie jedoch sicher sind, dass der Server nicht mehr von der anderen VIOM-Installation verwaltet wird, können Sie den Server trotz Warnung in die Verwaltung aufnehmen.
Im iRMC wird die VIOM-spezifische Markierung "VIOM-enabled" von "not enabled" zu
"enabled" geändert und ein Trap-Ziel gespeichert. Das Trap-Ziel ist eines der erforderlichen Details, die VIOM zur Verwaltung eines PRIMERGY Rack-Servers benötigt.
Das Trap-Ziel muss die IP-Adresse oder den Servernamen der ServerView Management-
Station angeben, auf der dieser Virtual-IO Manager und der ServerView Operations
Manager installiert sind. Wenn Sie einen Servernamen angeben, muss der iRMC in der
Lage sein, diesen Servernamen via DNS in eine gültige IP-Adresse umzuwandeln, damit die vom iRMC an die IP-Adresse gesendeten SNMP-Traps von der VIOM-Management-
Station empfangen werden können.
Der iRMC verfügt über einen eingeschränkten Speicherplatz zum Speichern von mehreren Trap-Zielen. Diese Konfiguration kann über andere Programme oder
über die iRMC-Bedienoberfläche modifiziert werden. Wird das Trap-Ziel der
VIOM Management-Station aus der iRMC-Konfiguration entfernt, so kann dies bei einem Stromausfall zu Fehlverhalten des Servers führen.
VIOM benötigt einen Benutzernamen und ein Passwort, um sich bei
Kommunikation mit dem iRMC über RMC-Protokoll (IPMI über LAN) beim iRMC zu authentifizieren.
2. Der Virtual-IO Manager führt einen besonderen, so genannten "Inventory Boot"-
Vorgang aus, wobei eine Inventory-Tabelle für diesen Server im iRMC erstellt wird. Die
Inventory-Tabelle wird zum Überprüfen verwendet, ob beim Zuweisen eines VIOM-
Serverprofils diesem PRIMERGY Rack-Server die erforderlichen I/O-Geräte vorhanden sind.
ServerView Virtual-IO Manager 247
7.5 VIOM-interne Vorgänge auf einem PRIMERGY Rack-Server
Deshalb wird angezeigt, dass bei Verwaltung des Servers mit VIOM ein PRIMERGY Rack-
Server eingeschaltet ist. Der "Inventory Boot"-Vorgang bootet kein Betriebssystem.
Dabei wird der Server heruntergefahren sobald die Inventory-Tabelle erstellt und im iRMC gespeichert ist.
Nach dem Ausführen dieser Aktionen ist der PRIMERGY Rack-Server in die VIOM-Verwaltung integriert und bereit, einem VIOM-Serverprofil zugewiesen zu werden. Beim Zuweisen eines
VIOM-Serverprofils werden die folgenden Aktionen ausgeführt:
1. VIOM überprüft, ob der Server ausgeschaltet ist, indem er den von iRMC gemeldeten
Einschaltstatus ausliest.
2. VIOM liest die im iRMC gespeicherten Inventory-Daten und überprüft, ob der Server I/O-
Geräte beliefert, die im VIOM-Serverprofil, das diesem Server zugewiesen werden soll, konfiguriert sind.
3. VIOM schreibt Virtualisierungsdaten in den iRMC. Diese Daten enthalten virtuelle
Adressen für alle konfigurierten I/O-Geräte im VIOM-Serverprofil sowie Boot-
Informationen. Zusätzlich ist in den Virtualisierungsdaten die Port-
Deaktivierungskonfiguration für alle I/O-Geräte enthalten, die in den Inventory-Daten dieses Servers gefunden werden, für die das Serverprofil aber keine Konfiguration enthält. VIOM kann nicht garantieren, dass alle I/O-Geräte, die nicht im Profil konfiguriert sind, deaktiviert werden. Dies funktioniert nur mit Geräten, die diese
Funktionalität unterstützen.
4. VIOM führt einen besonderen so genannten "Init Boot"-Vorgang aus, bei dem alle I/O-
Geräte mit Virtualisierungskonfiguration initialisiert werden. Dieser "Init Boot"-
Vorgang kann vermieden werden, und stattdessen ein normaler Boot-Vorgang ausgeführt werden. Diese Option ist beim Zuweisen eines Profils in der VIOM-
Bedienoberfläche unter der Option Power On after Assign verfügbar. Alle Schritte der
VIOM-spezifischen Initialisierung werden auch während eines normalen Boot-Vorgangs ausgeführt. Bei diesem besonderen "Init Boot"-Vorgang wird kein Versuch unternommen, ein Betriebssystem zu booten. Damit wird immer ein Server ausgeschaltet, nachdem die Initialisierung durchgeführt wurde.
Wenn der "Init Boot"-Vorgang erfolgreich abgeschlossen wurde, meldet der Server den
Status VIOM_SETTING_OK . Diese Statusinformationen stehen in der VIOM-
Bedienoberfläche auf der Registerkarte Server Configuration in der Spalte state zur
Verfügung. In bestimmten Situationen werden Sie diese Informationen manuell aktualisieren müssen, um den aktuellen Status zu erhalten. Klicken Sie dazu auf die
Schaltfläche Update States .
Der Status VIOM_SETTING_FAILED gibt einen Ausfall an. In diesem Fall wird der Server nicht booten können und eine Anfrage zum Einschalten wird zu einem "Power-Off"-
Status führen, wenn die VIOM-Initialisierung fehlschlägt. Das über die iRMC-
Schnittstelle erreichbare Systemereignisprotokoll enthält weitere Informationen zu diesem Ereignis.
ServerView Virtual-IO Manager 248
7.5 VIOM-interne Vorgänge auf einem PRIMERGY Rack-Server
Der Status POWER_ON_PENDING zeigt an, dass ein erstmaliges oder normales Booten noch aussteht und dass die Virtualisierungskonfiguration nicht in Kraft ist.
Beim Aufheben einer Zuweisung eines VIOM-Serverprofils werden folgende Aktionen ausgeführt:
1. VIOM überprüft, ob der Server ausgeschaltet ist, indem er den von iRMC gemeldeten
Einschaltstatus ausliest.
2. VIOM löscht die im iRMC gespeicherten VIOM-spezifischen Virtualisierungsdaten. Intern ist das VIOM-Serverprofil nicht mehr zu diesem PRIMERGY Rack-Server zugewiesen.
3. VIOM führt den besonderen "Init Boot"-Vorgang aus (siehe auch Aktionen bei einer
Profilzuweisung). Dies wird ausgeführt, um sämtliche virtuellen Adressen von I/O-
Geräten zu entfernen, damit danach die ursprünglichen Hersteller-Adressen (MAC-
Adressen oder WWN-Adressen) verwendet werden können. Auch die im VIOM-
Serverprofil definierte Einstellung für Boot-Device-Priorität ist nicht mehr gültig. Der ausgeführte "Init Boot"-Vorgang führt zu einem "Power-Off"-Status und der Server meldet den Status "Boot without VIOM". Dieser Status wird in der VIOM-
Bedienoberfläche auf der Registerkarte Server Configuration in der Tabellenspalte state angezeigt. In bestimmten Situationen werden Sie diese Informationen manuell aktualisieren müssen, um den aktuellen Status zu erhalten. Klicken Sie dazu auf die
Schaltfläche Update States .
Verhalten nach einem Stromausfall
Die VIOM-spezifischen Virtualisierungsdaten und Inventory-Daten werden im iRMC gespeichert. Diese Daten bleiben nur solange gültig, solange iRMC eingeschaltet ist. Bei einem Stromausfall (Trennung von allen Stromversorgungskabeln oder einem Stromausfall im Datencenter) verliert der iRMC sowohl die VIOM-Virtualisierungsdaten als auch die
VIOM-spezifischen Inventory-Daten. Sobald die Stromversorgung wieder hergestellt ist und der iRMC wieder gebootet hat, stehen ihm weiterhin folgende Informationen zur
Verfügung:
1. Dieser PRIMERGY Rack-Server wird über VIOM verwaltet.
2. Die Markierung "VIOM-enabled" ist gesetzt.
3. Die eindeutige Identifizierung der VIOM-Installation.
4. Das SNMP-Trap-Ziel, wie es während der Verwaltung des Servers von VIOM angegeben wurde.
5. Die Angabe, ob VIOM-Virtualisierungsdaten im iRMC vor dem Stromausfall gespeichert wurden oder nicht.
Falls VIOM-Virtualisierungsdaten vor dem Stromausfall im iRMC gespeichert waren und weil iRMC weiß, dass der Server von VIOM verwaltet wurde und dass Virtualisierungsdaten zugewiesen wurden, wird ein besonderer Kommunikationsvorgang mit der VIOM
Management-Station gestartet, nachdem der iRMC nach dem Wiederkehren der
Stromversorgung wieder gebootet hat. Diese Kommunikation basiert auf dem Senden von
SNMP-Traps an die VIOM Management-Station und Festlegen von bestimmten
ServerView Virtual-IO Manager 249
7.5 VIOM-interne Vorgänge auf einem PRIMERGY Rack-Server
Statusinformationen im iRMC. Damit dieser Vorgang funktioniert, muss die VIOM
Management-Station ausgeführt werden und vom iRMC erreichbar sein.
Solange der iRMC keine Virtualisierungsdaten von der VIOM Management-Station erhält, wird er in regelmäßigen Abständen SNMP-Traps an die Management-Station senden und damit angeben, dass er nach wie vor auf diese Daten wartet. Dieser Vorgang kann durch das Deaktivieren des "VIOM Managed"-Status in der iRMC-Bedienoberfläche oder der BIOS-
Oberfläche unterbrochen werden.
Am Ende dieses Vorgangs werden die VIOM-Inventory-Daten wiederhergestellt ("Inventory
Boot"-Vorgang), die VIOM-Virtualisierungsdaten werden vom VIOM im iRMC neu geschrieben (während die neuen Inventory-Daten gleichzeitig evaluiert werden) und die
Virtualisierungsdaten werden durch einen "Init Boot"-Vorgang aktiviert. Solange die
Virtualisierungsdaten für den Server nicht verfügbar sind, wird der Server nicht booten können.
Dadurch wird dargestellt, wie wichtig es ist, dass beim Verwalten von PRIMERGY
Rack-Servern mit VIOM die VIOM Management-Station immer ausgeführt wird.
Es wird empfohlen, regelmäßige Sicherungskopien der ServerView Operations
Manager-Datenbank und der VIOM-Datenbank einschließlich der
Transaktionsprotokolle zu erstellen. Diese Datenbank-Sicherungskopien und
Transaktionsprotokolle sollten auf einem Hochverfügbarkeits-Speichermedium gespeichert werden. Es sollten regelmäßige Sicherungskopien des Betriebssystem-
Image der ServerView Management-Station erstellt werden, damit die VIOM
Management-Station im Falle eines Server-Ausfalls jederzeit wiederhergestellt werden kann.
Wenn der Server nach einem Stromausfall booten muss, obwohl die VIOM Management-
Station zu diesem Zeitpunkt nicht verfügbar ist, muss der "VIOM-managed"-Status dieses
Servers deaktiviert werden (siehe unten). Dadurch geht jedoch die I/O-
Adressvirtualisierung des Servers verloren. Der Virtual-IO Manager entdeckt später über die
"VIOM-enabled"-Markierung im iRMC, dass der Server nicht mehr von VIOM verwaltet wird.
Dadurch wird in diesem Fall der "VIOM-Managed"-Status in Virtual-IO Manager zu
"Unmanaged" geändert und falls ein Profil diesem Server zugewiesen war, wird die
Zuweisung intern aufgehoben.
Beim Verschieben eines von VIOM verwalteten PRIMERGY Rack-Servers an einen anderen
Standort, der nicht von der gleichen VIOM Management-Station gesteuert wird, die ihn ursprünglich steuerte, kann dieser PRIMERGY Rack-Server nicht booten, weil er unendlich auf Virtualisierungsdaten wartet.
Die Verwaltung des PRIMERGY Rack-Servers sollte in VIOM aufgehoben werden, bevor dieser an den neuen Standort verschoben wird. Wenn dies nicht mehr möglich ist, kann der "VIOM-managed"-Status in der iRMC-Bedienoberfläche und im System-BIOS deaktiviert werden.
ServerView Virtual-IO Manager 250
7.5 VIOM-interne Vorgänge auf einem PRIMERGY Rack-Server
Klicken Sie auf die Schaltfläche Disable VIOM in der iRMC-Ansicht System Overview , um den "VIOM-managed"-Status in der iRMC-Bedienoberfläche zu deaktivieren.
Öffnen Sie das Menü Advanced , um den "VIOM-managed"-Status im System-BIOS zu deaktivieren:
ServerView Virtual-IO Manager 251
7.5 VIOM-interne Vorgänge auf einem PRIMERGY Rack-Server
Wählen Sie im Menü Advanced die Option VIOM aus und setzen Sie das VIOM-flag von
Enabled auf Disabled :
ServerView Virtual-IO Manager 252
7.5 VIOM-interne Vorgänge auf einem PRIMERGY Rack-Server
Unabhängig davon, ob Sie den "VIOM-managed"-Status über die iRMC-Oberfläche oder
über die BIOS-Oberfläche deaktivieren, wird die "VIOM-enabled"-Markierung zurückgesetzt und die zur Identifizierung der VIOM Management-Station, der VIOM-Virtualisierungsdaten und der Inventory-Daten erforderlichen Informationen werden gelöscht. Beachten Sie jedoch, dass die iRMC-Konfiguration der VIOM Management-Station als ein SNMP-Trap-Ziel durch diesen Vorgang nicht entfernt wird. Sie müssen die Liste der SNMP-Trap-Ziele manuell überprüfen und gegebenenfalls alle nicht benötigten Einträge löschen. Öffnen Sie dazu die Ansicht Alerting - SNMP Traps in der iRMC-Bedienoberfläche:
ServerView Virtual-IO Manager 253
7.6 Lizenzinformationen anzeigen
VIOM-interne Vorgänge bei Deaktivierung
Wenn Sie für einen PRIMERGY Rack-Server die Verwaltung mit dem Virtual-IO Manager deaktivieren, werden intern folgende Aktionen durchgeführt:
1. VIOM überprüft, ob der Server ausgeschaltet ist, indem er den von iRMC gemeldeten
Einschaltstatus ausliest.
2. Wenn ein VIOM-Serverprofil diesem Server zugewiesen ist, so wird die Zuweisung des
Serverprofils intern aufgehoben und die VIOM-Virtualisierungsdaten im iRMC werden gelöscht.
3. Die iRMC-Eigenschaft, in der die Informationen zu der VIOM Management-Station gespeichert sind, wird gelöscht.
4. Die "VIOM-enabled"-Markierung im iRMC wird zurückgesetzt und damit wird angegeben, dass der Server nicht mehr von VIOM verwaltet wird. Dadurch werden die
VIOM-Inventory-Daten in iRMC ungültig.
5. War ein VIOM-Serverprofil diesem Server zugewiesen, so wird ein "Init Boot"-Vorgang initiiert. Dadurch wird die Virtualisierung der I/O-Adressen deaktiviert und die ursprünglichen Herstelleradressen wieder aktiviert. Auch die Boot-Prioritäten, die im
Serverprofil festgelegt wurden, sind nicht mehr gültig.
7.6
Lizenzinformationen anzeigen
Informationen zu den vergebenen Lizenzen fragen Sie über die Schaltfläche Show Licenses auf der Registerkarte Virtual-IO Manager ab.
ServerView Virtual-IO Manager 254
7.6 Lizenzinformationen anzeigen
1. Klicken Sie die Schaltfläche Show Licenses auf der Registerkarte Virtual-IO Manager an. Der Dialog Licenses Information wird angezeigt.
2. Klicken Sie auf OK , um den Dialog Licenses Information zu schließen.
Die angezeigten Informationen enthalten unter anderem Folgendes: l l l wie viele Serverprofile insgesamt mit der eingetragenen Lizenz über VIOM verwaltet werden können wie viele Serverprofile schon mit der Lizenz verwaltet werden wie viele Serverprofile noch mit der Lizenz verwaltet werden dürfen
Wenn die erlaubte Gesamt-Lizenzzahl erreicht ist, kann kein weiteres Blade Server-Gehäuse in die VIOM-Verwaltung aufgenommen werden. Eine weitere Aktivierung ( Assign Profile ) wird mit einer entsprechenden Fehlermeldung abgelehnt. Sie haben zwei Möglichkeiten, um ein weiteres Serverprofil zu aktivieren l l
Sie deaktivieren ein anderes Serverprofil oder
Sie geben eine weitere Lizenz an (siehe Abschnitt
"Lizenzverwaltung" auf Seite 71
)
ServerView Virtual-IO Manager 255
8 Netzwerkpfade definieren (LAN)
Dieses Kapitel beschreibt, wie Sie mit VIOM Netzwerkpfade an einem IBP-Modul (LAN-
Verbindungsmodul) definieren.
Unter der Definition eines Netzwerkpfades wird im Virtual-IO Manager die Festlegung verstanden, über welche externen Anschlüsse das jeweilige Blade Server-Gehäuse an welche externen Netzwerke angeschlossen ist.
Die Definition solcher Netzwerkpfade an einem IBP-Modul umfasst folgende Schritte: l l
Definition eines Uplink Sets. Ein Uplink Set enthält eine Menge von Uplink Ports. Sie können in einem Uplink Set mehrere Uplink Ports zusammenfassen. Die Ports können als aktiver Port oder als Backup Port konfiguriert werden.
gegebenenfalls Definition eines oder mehrere symbolischer Netzwerknamen, die dem
Uplink Set zugeordnet sind.
Sie können die IBP-Module individuell konfigurieren oder für eine Failover-Konfiguration durch Kopieren der Definitionen des einen IBP-Moduls auf das zweite eine identische
Konfiguration erzeugen.
Die Definition der Netzwerkpfade erfolgt über die Registerkarte Ext. LAN Connections modifizieren. Auf dieser Registerkarte stehen Ihnen zwei weitere Registerkarten ( Graphic und Details ) zur Verfügung. Auf beiden Registerkarten sind die Schaltflächen New , Edit und Delete verfügbar.
l l l
Klicken Sie auf die Schaltfläche New , um ein neues Uplink Set zu definieren (siehe
Abschnitt
"Ein Uplink Set definieren" auf Seite 257 ).
Klicken Sie auf die Schaltfläche Edit , um ein bestehendes Uplink Set zu bearbeiten
(siehe Abschnitt
"Ein Uplink Set modifizieren" auf Seite 264
).
Klicken Sie auf die Schaltfläche Delete , um Netzwerke oder Uplink Sets zu löschen
(siehe Abschnitt
"Netzwerke löschen" auf Seite 264
).
Für die Definition der Netzwerkpfade stehen Ihnen außerdem auf den Registerkarten
Kontextmenüs zur Verfügung. Sie werden an entsprechender Stelle darauf hingewiesen.
Die Registerkarte Chassis Configuration bietet einen Überblick über die Konfiguration (IBP-
Konfiguration und Zuweisung der Serverprofile) eines Blade Servers (siehe Kapitel
Server-Konfiguration ansehen" auf Seite 286 ).
ServerView Virtual-IO Manager 256
8.1
Ein Uplink Set definieren
Die Definition eines Uplink Sets umfasst folgende Festlegungen:
1. Sie können den Create network -Wizard folgendermaßen starten: l
Klicken Sie auf der Registerkarte Ext. LAN Connections auf den Registerkarten
Graphic oder Details auf die Schaltfläche New .
l
Wählen Sie im Kontextmenü eines Uplink Sets die Option New Uplink Set aus.
Es wird der Create network -Wizard gestartet.
2. Im ersten Schritt des Wizards geben Sie an, welchen Typ von Uplink Set bzw. welches
Netzwerk Sie anlegen wollen. Sie haben die Wahl zwischen: l
Internal network
Legt ein internes Netzwerk ohne Verbindung zu einem Uplink Port an. Damit wird eine Verbindung der Server Blades untereinander (interne IBP-Verbindungen) hergestellt, ohne dass eine Verbindung zu einem externen Netzwerk besteht.
Welche Angaben Sie im weiteren Verlauf machen müssen, finden Sie im Abschnitt
"Ein internes Netzwerk definieren" auf Seite 257
.
l l
Single network (Standardmäßig ausgewählt)
Legt ein Uplink Set mit einem Netzwerk an. Der Uplink Set und das Netzwerk haben den gleichen Namen. Welche Angaben Sie im weiteren Verlauf machen müssen, finden Sie im Abschnitt
"Ein Single Network definieren" auf Seite 258
.
VLAN / Service VLAN networks
Legt ein Uplink Set an, dem ein Netzwerk oder auch mehrere Netzwerke mit VLAN-
ID zugeordnet werden können. Welche Angaben Sie im weiteren Verlauf machen müssen, finden Sie im Abschnitt
"VLAN-Netzwerke definieren" auf Seite 260
.
l
Dedicated Service network
Legt ein Uplink Set mit einem fest zugeordneten Service-Netzwerk an.Welche
Angaben Sie im weiteren Verlauf machen müssen, finden Sie im Abschnitt
"Ein dediziertes Service-Netzwerk definieren" auf Seite 263 .
Sie können die vorgenommenen Konfigurationen auf den Registerkarten Graphic und
Details anzeigen.
8.1.1
Ein internes Netzwerk definieren
Wenn Server Blades nur untereinander kommunizieren können sollen und aus
Sicherheitsgründen keine Verbindung zu einem externen Netzwerk bestehen soll, dann konfigurieren Sie ein internes Netzwerk ohne Verbindung zu einem Uplink. In dem Fall handelt es sich um interne IBP-Verbindungen.
ServerView Virtual-IO Manager 257
8.1 Ein Uplink Set definieren
Welche Server Blades über welche LAN-Ports über ein internes Netzwerk verbunden werden sollen, wird über die Definition von Serverprofilen und das Zuweisen solcher Profile zu den
Server Blade-Einbauplätzen festgelegt (siehe Kapitel
"Serverprofile definieren und zuweisen" auf Seite 267
).
Die Definition eines Internal Networks umfasst folgende Festlegungen:
1. Klicken Sie im Arbeitsbereich links auf die Registerkarte Ext. LAN Connections .
2. Starten Sie den Wizard Create network folgendermaßen: l l
Klicken Sie auf den Registerkarten Graphic oder Details auf die Schaltfläche New .
Wählen Sie im Kontextmenü eines Uplink Sets die Option New Uplink Set aus.
Es wird der Create network -Wizard gestartet.
3. Wählen Sie im ersten Schritt des Create network -Wizards Internal network und bestätigen Sie Ihre Auswahl mit Next . Der zweite Schritt des Create network -Wizards wird geöffnet.
4. Geben Sie unter Name of network den gewünschten Namen für das interne Netzwerk an.
5. Bestätigen Sie Ihre Eingabe mit Finish . Das interne Netzwerk wird mit dem angegebenen Namen konfiguriert.
Ein internes Netzwerk kann nicht modifiziert werden. Wie Sie ein internes Netzwerk löschen, siehe
"Netzwerke löschen" auf Seite 264 ".
8.1.2
Ein Single Network definieren
Unter einem Single Network („einzelnes Netzwerk“) versteht VIOM ein Netzwerk, in dem ein
Server Blade über einen oder mehrere Uplink Ports nach außen kommunizieren kann. Die
Uplink Ports werden in einem Uplink Set zusammengefasst. Das Netzwerk erhält den gleichen Namen wie das Uplink Set.
Die Zusammenfassung mehrere aktiver Uplink Ports in einem Uplink Set sowie die
Zuordnung eines Uplink Sets zu einem Netzwerk ermöglicht die Bildung einer Link
Aggregation Group (LAG). Durch die Möglichkeit, in einer LAG mehrere Verbindungen gleichzeitig zu nutzen, können Sie eine höhere Übertragungsgeschwindigkeit und eine größere Ausfallsicherheit in dem Netzwerk erreichen.
ServerView Virtual-IO Manager 258
8.1 Ein Uplink Set definieren
Standardmäßig wird hier eine statische LAG gebildet, d.h. es wird nicht das LACP-
Protokoll unterstützt. Bitte beachten Sie, dass auch die Ports an dem externen
Switch, die mit den eine LAG bildenden IBP-Ports verbunden sind, eine statische
LAG bilden müssen.
Wenn Sie ein Netzwerk neu anlegen, können Sie den LACP-Modus optional einschalten. Wenn die LAG an den IBP mit aktiviertem LACP-Modus konfiguriert ist, muss der LACP-Modus auch beim LAG am externen Switch aktiviert werden.
Hinweis: Das Link Aggregation Control Protocol (LACP) ist nach IEEE 802.3ad
definiert, das die dynamische Bündelung von zwei oder mehr
Netzwerkverbindungen zwischen zwei Switches erlaubt.
Bei einem Single Network werden keine VLAN-Ids berücksichtigt, d.h. es werden alle Pakete unabhängig von der VLAN-Id durchgelassen.
Die Definition eines Single Networks umfasst folgende Festlegungen:
1. Klicken Sie im Arbeitsbereich links auf die Registerkarte Ext. LAN Connections .
2. Starten Sie den Wizard Create network folgendermaßen: l l
Klicken Sie auf den Registerkarten Graphic oder Details auf die Schaltfläche New .
Wählen Sie im Kontextmenü eines Uplink Sets die Option New Uplink Set aus.
Es wird der Create network -Wizard gestartet.
3. Wählen Sie im ersten Schritt des Create network -Wizards Single network und bestätigen Sie Ihre Auswahl mit Next . Der zweite Schritt des Create network -Wizards wird geöffnet.
4. Geben Sie unter Name of uplink set den gewünschten Namen für das Uplink Set an.
Das Netzwerk erhält den gleichen Name wie das Uplink Set.
5. Wählen Sie unter Ports for the uplink set die Uplink Ports aus, die dem Uplink Set zugeordnet werden sollen. Ein Uplink Port kann als aktiver Port oder als Backup Port in die Portgruppe aufgenommen werden. Ein Uplink Set muss mindestens einen aktiven Port enthalten.
Alle aktiven Uplink Ports sowie alle Backup Ports bilden jeweils eine LAG.
Wenn das Netzwerk so konfiguriert sein soll, dass das IBP-Modul im Problemfall auf einen anderen Port umschaltet, dann müssen Sie zusätzlich zu den aktiven Ports einen oder mehrere Ports als Backup Port konfigurieren. Wenn alle aktiven Ports eines
Uplink Sets keine Verbindung mehr haben, werden die Backup Ports aktiviert und die bis dahin aktiven Ports deaktiviert.
Ordnen Sie die erforderlichen Ports des IBP dem Uplink Set zu, indem Sie jeweils das
Kontextmenü des entsprechenden Ports öffnen.
Für eine LAG-Konfiguration müssen Sie mindestens zwei aktive Ports konfigurieren.
ServerView Virtual-IO Manager 259
8.1 Ein Uplink Set definieren
Bei PY CB Eth Switch/IBP 1Gb 36/8+2 Connection Blades dürfen 1 GB Uplinks und 10 GB Uplinks nicht gemischt werden. Wenn Sie das versuchen, ist die
Schaltfläche Finish nicht aktiviert.
Bei PY CB Eth Switch 10/40Gb 18/8+2 Connection Blades dürfen 10 Gb und
40 GB Uplinks nicht gemischt werden. Wenn Sie das versuchen, ist die
Schaltfläche Finish nicht aktiviert.
6. Wählen Sie zusätzliche Optionen aus, wie z. B.
Activate Port Backup : Umschalten auf einen Backup Port, falls ein Fehler am aktiven
Port auftritt
Linkdown propagation : Senden eines Linkdown-Ereignisses, falls sowohl die aktiven
Ports als auch die Backup Ports ausfallen. Das Linkdown-Ereignis löst bei entsprechender Konfiguration einen Failover-Vorgang auf dem Server Blade aus.
Enable LACP : Über Enable LACP aktivieren Sie das LACP Protokoll.
IGMP Snooping : Wenn dies aktiviert ist, kontrolliert das Connection Blade, ob an den
Downlink Ports eines Uplink Sets Join-Requests für eine Multicast-Gruppe auftreten.
Gegebenenfalls werden die betreffenden Downlink Ports in die Forwarding-Tabelle dieser Multicast-Gruppe aufgenommen oder auch wieder ausgetragen.
Link Speed : Bestimmt die Übertragungsgeschwindigkeit.
7. Wenn das Uplink Set auf einem PY CB Eth Switch/IBP 10 GB 18/8 erstellt wurde, klicken
Sie zum Bestätigen Ihrer Eingaben auf Next . Der nächste Schritt des Wizards Create network wird geöffnet. In diesem Schritt können Sie einige DCB-Parameter einstellen.
8. Mit der Schaltfläche Finish bestätigen Sie Ihre Eingaben. Ein Netzwerk mit dem konfigurierten Uplink Set wird angelegt.
Das neue Netzwerk wird den Tabellen auf den Registerkarten Graphic und Details hinzugefügt.
Zusätzliche Informationen zur Definition von Netzwerken finden Sie im Abschnitt
"Definition von Netzwerken (LAN) (nur für Blade Server)" auf Seite 28 .
8.1.3
VLAN-Netzwerke definieren
Bei der Definition von VLAN-Netzwerken definieren Sie einen Uplink Set, im Folgenden
„Shared Uplink Set“ genannt, den sich die verschiedenen VLAN-Netzwerke mit unterschiedlichen VLAN-Ids teilen („share“). Da jedes Netzwerk innerhalb eines Shared
Uplink Sets eine eindeutige VLAN-Id erhält, sind diese Netzwerke völlig voneinander getrennt.
Die Zusammenfassung mehrere aktiver Uplink Ports in einem Uplink Set sowie die
Zuordnung eines Uplink Sets zu einem Netzwerk ermöglicht die Bildung einer Link
Aggregation Group (LAG). Durch die Möglichkeit, in einer LAG mehrere Verbindungen
ServerView Virtual-IO Manager 260
8.1 Ein Uplink Set definieren gleichzeitig zu nutzen, können Sie eine höhere Übertragungsgeschwindigkeit und eine größere Ausfallsicherheit in dem Netzwerk erreichen.
Es wird hier eine statische LAG gebildet, d.h. es wird nicht das LACP Protokoll unterstützt. Bitte beachten Sie, dass auch die Ports an dem externen Switch, die mit den eine LAG bildenden IBP-Ports verbunden sind, eine statische LAG bilden müssen.
Wenn Sie ein Uplink Set erstellen, können Sie optional den LACP-Modus einschalten. Wenn die LAG an den IBP konfiguriert ist, muss der LACP-Modus auch beim LAG am externen Switch aktiviert werden.
Zur Information: Das Link Aggregation Control Protocol (LACP) ist nach IEEE
802.3ad definiert, die die dynamische Bündelung von zwei oder mehr
Netzwerkverbindungen zwischen zwei Switches erlaubt.
Die Definition eines VLAN Networks umfasst folgende Festlegungen:
1. Klicken Sie im Arbeitsbereich links auf die Registerkarte Ext. LAN Connections .
2. Starten Sie den Wizard Create network folgendermaßen: l l
Klicken Sie auf den Registerkarten Graphic oder Details auf die Schaltfläche New .
Wählen Sie im Kontextmenü eines Uplink Sets die Option New Uplink Set aus.
Es wird der Create network -Wizard gestartet.
3. Wählen Sie im ersten Schritt des Create network -Wizards VLAN / Service VLAN networks und bestätigen Sie Ihre Auswahl mit Next . Der zweite Schritt des Create network -Wizards wird geöffnet.
4. Geben Sie unter Name of uplink set den gewünschten Namen für das Uplink Set an.
5. Wählen Sie unter Ports for the uplink set die Uplink Ports aus, die dem Uplink Set zugeordnet werden sollen. Ein Uplink Port kann als aktiver Port oder als Backup Port in die Portgruppe aufgenommen werden. Ein Uplink Set muss mindestens einen aktiven Port enthalten.
Alle aktiven Uplink Ports sowie alle Backup Ports bilden jeweils eine LAG.
Wenn das Netzwerk so konfiguriert sein soll, dass das IBP-Modul im Problemfall auf einen anderen Port umschaltet, dann müssen Sie zusätzlich zu den aktiven Ports einen oder mehrere Ports als Backup Port konfigurieren. Wenn alle aktiven Ports eines
Uplink Sets keine Verbindung mehr haben, werden die Backup Ports aktiviert und die bis dahin aktiven Ports deaktiviert.
Ordnen Sie die erforderlichen Ports des IBP dem Uplink Set zu, indem Sie jeweils das
Kontextmenü des entsprechenden Ports öffnen.
Für eine LAG-Konfiguration müssen Sie mindestens zwei aktive Ports konfigurieren.
ServerView Virtual-IO Manager 261
8.1 Ein Uplink Set definieren
Bei PY CB Eth Switch/IBP 1Gb 36/8+2 Connection Blades dürfen 1 GB Uplinks und 10 GB Uplinks nicht gemischt werden. Wenn Sie das versuchen, sind die
Schaltflächen Next und Finish nicht aktiviert.
Bei PY CB Eth Switch 10/40Gb 18/8+2 Connection Blades dürfen 10 Gb und
40 GB Uplinks nicht gemischt werden. Wenn Sie das versuchen, sind die
Schaltflächen Next und Finish nicht aktiviert.
6. Wählen Sie zusätzliche Optionen aus, wie z. B.
Activate Port Backup : Umschalten auf einen Backup Port, falls ein Fehler am aktiven
Port auftritt
Linkdown propagation : Senden eines Linkdown-Ereignisses, falls sowohl die aktiven
Ports als auch die Backup Ports ausfallen. Das Linkdown-Ereignis löst bei entsprechender Konfiguration einen Failover-Vorgang auf dem Server Blade aus.
Enable LACP : Über Enable LACP aktivieren Sie das LACP Protokoll.
IGMP Snooping : Wenn dies aktiviert ist, kontrolliert das Connection Blade, ob an den
Downlink Ports eines Uplink Sets Join-Requests für eine Multicast-Gruppe auftreten.
Gegebenenfalls werden die betreffenden Downlink Ports in die Forwarding-Tabelle dieser Multicast-Gruppe aufgenommen oder auch wieder ausgetragen.
Link Speed : Bestimmt die Übertragungsgeschwindigkeit.
7. Mit der Schaltfläche Next bestätigen Sie Ihre Eingaben. Der letzte Schritt des Create network -Wizards wird geöffnet. In diesem Fenster vergeben Sie symbolische Namen für die durch VLAN-Ids definierten Netzwerke, die dem im vorherigen Fenster definierten
Uplink Set zugeordnet werden sollen.
8. Geben Sie den symbolischen Namen des Netzwerks ein, der vom Uplink Set verwendet werden soll, sowie die eindeutige VLAN-ID des Netzwerks innerhalb des Shared Uplink
Sets.
Die Netzwerke an einem Uplink Set müssen unterschiedliche VLAN-Ids haben. Dagegen können aber zwei Netzwerke an zwei unterschiedlichen Uplink Sets die gleiche VLAN-Id verwenden. Diese Netzwerke sind trotzdem völlig voneinander getrennt.
9. Optional: l
Festlegung eines native VLAN-Netzwerkes. Über diese Verbindung werden alle
Pakete durchgelassen, die keine VLAN-Id enthalten.
l
Wählen Sie ein Netzwerk aus, das als Service-VLAN dienen soll.
10. Klicken Sie auf Add , um das virtuelle LAN der Tabelle hinzuzufügen.
11. Definieren Sie gegebenenfalls noch weitere Netzwerke, die die Portgruppe nutzen sollen, und bestätigen Sie Ihre Definitionen jeweils mit Add .
12. Sie können auch noch nachträglich in der Tabelle ein Netzwerk als native VLAN definieren. Hierzu klicken Sie in der Tabelle unter Native VLAN das Kästchen in der entsprechenden Zeile an.
ServerView Virtual-IO Manager 262
8.1 Ein Uplink Set definieren
13. Sie können die VLAN-ID eines Netzwerks in der Tabelle auch nachträglich ändern.
Klicken Sie hierfür in der Tabelle unter VLAN Id auf die entsprechenden Zeile und
ändern Sie die VLAN-ID.
14. Sie können auch noch nachträglich in der Tabelle ein Netzwerk als Service VLAN definieren. Hierzu klicken Sie in der Tabelle unter Service VLAN das Kästchen in der entsprechenden Zeile an.
15. Sie können auch VLAN-Netzwerke wieder aus der Liste löschen. Hierzu selektieren Sie eines der VLAN-Netzwerke in der Tabelle und betätigen die Schaltfläche Delete .
16. Wenn Sie alle Netzwerke definiert haben, bestätigen Sie Ihre Eingabe mit Finish . Die in der Tabelle aufgenommenen Netzwerke werden mit dem konfigurierten Uplink Sets angelegt.
Die neu definierten VLAN-Netzwerke werden in die Tabellen auf den Registerkarten Graphic und Details übernommen.
Zusätzliche Informationen zur Definition von Netzwerken finden Sie im Abschnitt
"Definition von Netzwerken (LAN) (nur für Blade Server)" auf Seite 28 .
8.1.4
Ein dediziertes Service-Netzwerk definieren
Das Definieren eines dedizierten Service-Netzwerks stimmt zum größten Teil mit dem
Definieren eines Single Networks überein. Weitere Informationen finden Sie in Abschnitt
"Ein Single Network definieren" auf Seite 258
1. Klicken Sie auf den Registerkarten Graphic oder Details auf die Schaltfläche New oder wählen Sie im Kontextmenü die Option New Uplink Set aus, um ein neues dediziertes
Service-Netzwerk zu definieren. Der Wizard Create network wird gestartet.
2. Wählen Sie im ersten Schritt des Create network -Wizards Dedicated service network und bestätigen Sie Ihre Auswahl mit Next . Der zweite Schritt des Create network -
Wizards wird geöffnet.
3. Die folgenden Schritte sind die gleichen Schritte wie bei der Definition eines Single
Networks.
4. Zusätzlich zu den Schritten bei der Definition eines Single Networks müssen Sie anschließend die ID des Service VLAN angeben. Geben Sie die erforderliche Service
VLAN id ein.
5. Wenn Sie alle Einträge gemacht haben, bestätigen Sie diese mit Finish . Sobald Sie auf
Finish geklickt haben, wird ein dediziertes Service-Netzwerk mit dem konfigurierten
Uplink Set angelegt.
Das neue Netzwerk wird den Tabellen auf den Registerkarten Graphic und Details hinzugefügt. A dedicated service network contains always the value service (vlan-id) in the VLAN id column.
ServerView Virtual-IO Manager 263
8.2 Ein Uplink Set modifizieren
8.2
Ein Uplink Set modifizieren
Sie können ein definiertes Uplink Set über die Registerkarte Graphic und Details auf der
Registerkarte Ext. LAN Connections modifizieren.
1. Wählen Sie das betreffende Uplink Set in der Tabelle auf der Registerkarte Graphic bzw.
Details aus.
2. Klicken Sie auf Edit . Der Wizard Edit Uplink Set wird gestartet, in dem Sie die vorgegebene Konfiguration ändern können.
Der Name des Uplink Sets kann nicht geändert werden, das Feld ist inaktiv.
Der Typ des Uplink Sets kann ebenfalls nicht geändert werden.
Der Edit Uplink Set -Wizard entspricht dem Create network -Wizard (siehe Abschnitt
Uplink Set definieren" auf Seite 257 ).
Uplink Set ohne Wizard ändern
In der Port-Ansicht der Registerkarte Graphic können Sie die Ports eines Uplink Sets über das Kontextmenü der betreffenden Ports ändern.
8.3
Netzwerke löschen
Wenn einem Shared Uplink Set mehrere Netzwerke zugeordnet sind, haben Sie die
Möglichkeit, Netzwerke zu löschen. Sie können Netzwerke über die Registerkarte Graphic oder Details auf der Registerkarte Ext. LAN Connections löschen.
1. Wählen Sie die betreffende Netzwerke in der Tabelle auf der Registerkarte Graphic bzw.
Details aus.
2. Klicken Sie auf die Schaltfläche Delete bzw. wählen Sie im Kontextmenü Delete aus.
Es erfolgt eine Abfrage, ob Sie das betreffende Netzwerk löschen wollen.
3. Bestätigen Sie die Abfrage, so werden die Netzwerke gelöscht.
Wenn Sie alle Netzwerke bzw. das letzte Netzwerk eines Uplink Sets löschen, dann wird auch das zugehörige Uplink Set gelöscht.
8.4
IBP-Konfiguration kopieren
Sie haben die Möglichkeit, die definierten Uplink Sets und Netzwerke auf ein zweites IBP-
Modul zu kopieren. Dies ist unter anderem dann sinnvoll, wenn Sie auf den Server Blades eine Teaming-Konfiguration zur Ausfallsicherung verwenden. Wenn die Ports eines Server
Blades, die mit dem ersten IBP verbunden sind, mit den entsprechenden Ports, die mit dem zweiten IBP verbunden sind, jeweils ein LAN-Team bilden, und sie mit den gleichen
ServerView Virtual-IO Manager 264
8.5 Konfiguration kopieren
Netzwerken verbunden sind, bleibt in dem Fall, dass die Teaming-Software einen Failover auslöst, die LAN-Verbindung in die gleichen Netzwerke bestehen.
Wenn Sie die Ausfallsicherung nutzen wollen, so müssen Sie folgende Voraussetzungen schaffen:
1. Die Uplink Sets müssen mit der Funktion Linkdown propagation definiert sein.
2. Am Server Blade muss ein LAN-Team konfiguriert sein.
3. Auf dem zweiten IBP-Modul muss eine entsprechende Konfiguration für das Netzwerk vorliegt.
Wie Sie eine entsprechende IBP-Konfiguration durch Kopieren erzeugen, ist im Folgenden beschrieben:
1. Aktivieren Sie die Registerkarte Graphic auf der Registerkarte Ext. LAN Connections .
2. Wählen Sie das IBP-Modul aus, dessen Konfiguration kopiert werden soll, und klicken
Sie auf Copy .
3. Wählen Sie anschließend das IBP-Modul aus, auf das die Konfiguration kopiert werden soll, und klicken Sie auf Paste .
4. Bestätigen Sie die Abfrage, dann werden alle Definitionen des einen IBP-Moduls auf das andere IPB-Modul kopiert. Uplink Sets und Netzwerke, die auf dem Ziel-IBP definiert sind, werden zuvor gelöscht.
l l
VIOM kopiert immer die komplette Konfiguration unabhängig von der Auswahl in den Tabellen.
Wenn das Ziel-IBP über weniger Uplink Ports verfügt als das Quell-IBP, werden alle Uplink Ports, die nicht auf dem Ziel vorhanden sind, aus den Uplink Sets entfernt.
8.5
Konfiguration kopieren
Sie haben die Möglichkeit, alle definierten Uplink Sets und Netzwerke eines Gehäuses auf ein anderes Gehäuse zu kopieren. Im Folgenden wird beschrieben, wie Sie alle Netzwerke eines Gehäuses auf ein anderes Gehäuse kopieren können:
1. Aktivieren Sie die Registerkarte Ext. LAN Connections .
2. Klicken Sie auf Copy Configurations .
3. Wählen Sie im Dialog Select Target Chassis das Gehäuse aus, auf das die
Konfiguration kopiert werden soll, und klicken Sie anschließend auf OK .
Nachdem Sie das Überschreiben der bestehenden Konfiguration bestätigt haben, wird der Kopiervorgang gestartet.
ServerView Virtual-IO Manager 265
8.5 Konfiguration kopieren
Sowohl das Quell- als auch das Zielgehäuse sollten dabei über die gleichen IBP-
Module in den gleichen Einbauplätzen verfügen. Anderenfalls besteht die
Möglichkeit, dass der Kopiervorgang fehlschlägt.
ServerView Virtual-IO Manager 266
9 Serverprofile definieren und zuweisen
Damit Adressvirtualisierung verwendet werden kann oder ein Server Blade ein definiertes
Netzwerk nutzen kann, müssen Sie:
1. ein Serverprofil definieren
2. das Profil einem Einbauplatz oder einem PRIMERGY Rack-Server zuweisen
Ein Serverprofil umfasst einen Satz an Parametern, der die VIOM-spezifischen Input/Output-
Parameter und Input/Output-Verbindungen enthält.
Für die Definition eines Serverprofils stehen Ihnen zwei Möglichkeiten zur Verfügung: l l
über die Ansicht Server Profiles
über die Registerkarte Server Configuration
Das Serverprofil wird im Serverprofil-Repository gespeichert.
Sie können ein Serverprofil aktivieren, indem Sie es einem Einbauplatz eines Blade Servers oder einem PRIMERGY Rack-Server zuweisen.
In der Profilansicht sind folgende Funktionen verfügbar: l l
Sie definieren Serverprofile über die Schaltfläche New Profile (siehe Abschnitt
"Serverprofil definieren" auf Seite 268
).
Sie können Serverprofile über die Schaltfläche Edit modifizieren (siehe Abschnitt
"Serverprofile modifizieren" auf Seite 272
).
l
Sie können Serverprofile über die Schaltfläche Delete löschen (siehe Abschnitt
"Serverprofile löschen" auf Seite 274
).
Diese Funktionen können über verschiedene Kontextmenüs aufgerufen werden. Sie werden an entsprechender Stelle darauf hingewiesen. Zusätzlich können Sie über das Kontextmenü eines Profils ein Serverprofil kopieren (siehe Abschnitt
"Serverprofile kopieren" auf Seite
").
Sie können ein Serverprofil einem Einbauplatz oder einem PRIMERGY Rack-Server auf der
Registerkarte Server Configuration über die Schaltfläche Assign profile zuweisen oder über die Auswahl von Assign Profile im Kontextmenü des gewünschten Einbauplatzes oder des
PRIMERGY Rack-Servers (siehe Abschnitt
"Serverprofil zuweisen" auf Seite 274 ).
Einen Überblick über die definierten Serverprofile erhalten Sie über die Profilansicht im linken Bereich des Fensters ServerView Virtual-IO Manager . In dem Fall finden Sie auf der rechten Seite eine tabellarische Übersicht über die bisher definierten Profile.
ServerView Virtual-IO Manager 267
9.1 Serverprofil definieren
9.1
Serverprofil definieren
Der Wizard Create Server Profile wird zum Definieren eines Serverprofils verwendet. Der
Wizard kann in zwei Ansichten geöffnet werden:
Ansicht Profiles
1. Wechseln Sie im linken Bereich des Fensters ServerView Virtual-IO Manager in die
Ansicht Profiles . Wählen Sie die Gruppe aus, in der das neue Profil erstellt werden soll.
Solange noch keine Profile oder Profilgruppen erstellt wurden, ist die Gruppe Profiles leer.
2. Klicken Sie im rechten Bereich auf die Schaltfläche New Profile oder wählen Sie aus dem Kontextmenü einer Profilgruppe New Profile aus, um den Wizard zur Definition eines Serverprofils zu starten.
Ansicht ServerList
1. Wechseln Sie im linken Bereich über die Schaltfläche Server List in die Ansicht der über
VIOM verwalteten Server und wählen Sie einen verwalteten Server aus.
2. Wechseln Sie im rechten Bereich auf Registerkarte Server Configuration .
3. Wählen Sie im Kontextmenü eines Tabelleneintrags New Profile . Das neue Profil wird in der Gruppe Profiles erstellt.
Sobald der Wizard Create Server Profile startet, gehen Sie wie folgt vor:
1. Geben Sie im ersten Schritt des Wizards (Schritt Name ) den Namen des Profils an. Falls schon ein Profil mit dem Namen existiert oder der Name ungültig ist, so wird der
Schriftzug mit Rot ausgezeichnet.
2. Wählen Sie den Profiltyp aus: Wenn der Wizard in der Registerkarte Server
Configuration geöffnet wurde, ist der Profiltyp voreingesetellt.
3. Optional: Wählen Sie ein Servermodell unter Preset values to use for server type aus.
Wenn der Wizard in der Registerkarte Server Configuration geöffnet wurde, ist der
Servertyp voreingesetellt.
4. Optional: Geben Sie ein Kommentar für das Profil an.
5. Nachdem Sie alle erforderlichen Angaben gemacht haben, klicken Sie auf Next , um zum Schritt Configure Cards des Wizards zu gelangen.
6. Wählen Sie im Schritt Configure Cards den Typ und die Anzahl der Onboard-I/O-Kanäle.
7. Optional: Fügen Sie Mezzanine-/PCI-Karten den entsprechenden Einbauplätzen zu und wählen Sie den Typ und die Anzahl der I/O-Kanäle für jede Karte aus. Wenn Sie möchten, können Sie einen Kartentyp aus der Liste Card Name wählen. Wenn der
Wizard in der Registerkarte Server Configuration geöffnet wurde, sind die Anzahl und
Typen der Mezzanine-/PCI-Karten entsprechend dem dort gewählten Servertyp eingestellt. Sie können eine Karte mit den Pfeiltasten auf der rechten Seite zu einem anderen Einbauplatz bewegen.
ServerView Virtual-IO Manager 268
9.1 Serverprofil definieren l l
Die Anzahl der Onboard-Ports darf den maximal möglichen Wert für das ausgewählte Server-Modell nicht übersteigen. Es können nicht mehr
Mezzanine-/PCI-Karten angegeben werden, als vom ausgewählten Modell unterstützt werden können.
Die Anzahl der Onboard-Ports darf den maximal möglichen Wert für das ausgewählte Karten-Modell nicht übersteigen.
8. Wenn Sie die Anzahl und den Typ der Ports und der Karten konfiguriert haben, klicken
Sie auf Next , um zum Schritt IO-Channels zu gelangen.
9. Wählen Sie Use virtual addresses , um mit diesem Profil virtuelle MAC-Adressen und
WWN-Adressen zu verwenden. Geben Sie diese Adressen in diesem Wizard im Schritt
Virtual Addresses ein oder lassen Sie VIOM diese Adressen automatisch zuweisen.
10. Wählen Sie Disable Boot Menu Usage (F12) , um zu verhindern, dass die VIOM-Boot-
Einstellungen auf Ihrem Rechner lokal überschrieben werden.
11. Wählen Sie die Boot-Schnittstelle aus, die verwendet oder bevorzugt werden sollte, wenn I/O-Kanäle als Boot-Devices konfiguriert wurden.
12. Wählen Sie bei CNA-I/O-Kanälen die Anzahl der physischen Funktionen über die
Schaltflächen und aus. Wählen Sie den Typ jeder physischen Funktion über die
Dropdown-Liste aus. Um RoCE zu aktivieren,muss der Eintrag LAN+RoCE in der
Dropdown-Liste ausgewählt werden.
13.
SMUX setting ist in Blade Server-Profilen nur aktiviert, wenn eine zweite Mezzanine-
Karte als LAN-Mezzanine-Karte definiert ist. Hier können Sie definieren, zu welcher
Fabric die Karte weitergeleitet wird.
14. In der oberen Tabelle werden die Onboard LAN-Ports (bis zu 6) angezeigt. Für jede konfigurierte Mezzanine- oder PCI-Karte wird eine weitere Tabelle angezeigt.
1. Für jeden LAN- oder CNA-Port können Sie in einem Blade Server-Profil unter der
Spalte Network einen Namen für das Netzwerk (oder Port-Profil) angeben.
Falls Sie das Profil auf Blade Servern mit IBP-Modulen verwenden wollen, kann für jeden LAN-Port ein Netzwerk angegeben werden. Falls Sie mit Blade Servern mit nicht VIOM-fähigen LAN-Modulen (Open-Fabric-Modus) arbeiten, sollten Sie kein
Netzwerk angeben, da auf diesen Modulen keine Netzwerkdefinitionen möglich sind.
Wenn Sie das Profil auf Blade Servern mit Brocade-VDX-Switches benutzen wollen, können Sie einen Port-Profil-Namen anstelle eines Netzwerknamens angeben.
Um einen Netzwerknamen oder Port-Profil-Namen einzugeben, klicken Sie doppelt in die Tabellenzelle, um in den Editiermodus zu wechseln. Sie können auch über die Schaltfläche ...
den Netzwerk-Auswahldialog öffnen. Weitere Informationen hierzu finden Sie im Abschnitt
"Dialog zur Netzwerkauswahl" auf Seite 227 .
ServerView Virtual-IO Manager 269
9.1 Serverprofil definieren
Stellen Sie sicher, dass vor der Aktivierung des Profils an dem betreffenden
Blade Server die hier angegebenen Netzwerke konfiguriert sind bzw.
werden.
Solange ein Netzwerk noch nicht existiert, kann das Serverprofil zwar mit diesem Netzwerk angelegt, aber noch keinem Einbauplatz zugewiesen werden. Um die Netzwerk-Auswahl zu verlassen, ohne ein Netzwerk auszuwählen, klicken Sie in ein anderes Eingabefeld.
2. Sie können für jeden LAN-Port oder jede CNA-Funktion in einem Blade Server-Profil
Tagged VLAN-Netzwerke angeben. Wenn Sie mehr als ein Tagged-VLAN-Netzwerk für einen Port oder eine Funktion definieren, müssen die Namen durch Kommata getrennt werden. Um Netzwerknamen einzugeben, klicken Sie doppelt in die
Tabellenzelle, um in den Editiermodus zu wechseln. Sie können stattdessen auch auf die Schaltfläche ...
klicken, um den Dialog Network select zu öffnen. Weitere
Informationen hierzu finden Sie im Abschnitt
"Dialog zur Netzwerkauswahl" auf
3. Sie können für jeden LAN-Port oder jede CNA-Funktion in einem Blade Server-Profil
Service-Netzwerke angeben. Wenn Sie mehr als ein Service-Netzwerk für einen Port oder eine Funktion definieren, müssen die Namen durch Kommata getrennt werden. Um Netzwerknamen einzugeben, klicken Sie doppelt in die Tabellenzelle, um in den Editiermodus zu wechseln. Sie können stattdessen auch auf die
Schaltfläche ...
klicken, um den Dialog Network select zu öffnen. Weitere
Informationen hierzu finden Sie im Abschnitt
"Dialog zur Netzwerkauswahl" auf
15. Wählen Sie unter Boot aus der Auswahlliste PXE boot , iSCSI boot oder SAN boot aus, um den Port als Boot-Device zu konfigurieren. Wenn Sie ein Boot-Device konfigurieren, müssen Sie im nächsten Schritt weitere Booteinstellungen vornehmen.
16. Aktivieren Sie das Kontrollkästchen in der Spalte "SR-IOV", um SR-IOV für einen Port zu aktivieren.
17. Klicken Sie auf Next , um zum nächsten Schritt dieses Wizards zu gelangen. Die nächsten Schritte sind von der Konfiguration im Schritt IO-Channels abhängig.
18. Wenn Sie mindestens ein Boot-Device konfiguriert haben, ist der nächste Schritt Boot
Parameter .
In diesem Schritt geben Sie die Reihenfolge der Boot-Devices und die Boot-Parameter an.
Die Boot-Reihenfolge legen Sie fest, indem Sie die Boot-Devices mit den Pfeil-
Schaltflächen am rechten Rand nach oben oder nach unten verschieben.
Die Boot-Parameter werden für jeden Port in dem entsprechenden Feld festgelegt. Für iSCSI-Boot und SAN-Boot können Sie vordefinierte Boot-Targets verwenden, indem Sie
ServerView Virtual-IO Manager 270
9.2 Serverprofil ansehen auf die Schaltfläche ...
klicken und das benötigte Boot-Target im geöffneten Dialog auswählen.
19. Haben Sie mindestens ein CNA-I/O-Kanal konfiguriert, so wird in diesem Wizard ein weiterer Schritt CNA Parameter sein. In diesem Schritt geben Sie die CNA-Parameter für alle physischen Funktionen an.
20. Haben Sie im Schritt IO-Channels dieses Wizards Use virtual addresses ausgewählt, so wird ein weiterer Schritt Virtual Addresses sein.
In diesem Schritt geben Sie die virtuellen Adressen an. Sie können für jede Adresse eine virtuelle Adresse eingeben oder Allocate virtual address auswählen. Im zweiten Fall vergibt VIOM nach Beenden des Wizards automatisch eine virtuelle Adresse.
Eine automatische Vergabe ist nur möglich, wenn Sie bei der Installation von
VIOM Adressbereiche festgelegt haben (siehe
Windows-basierten CMS installieren" auf Seite 49
).
Neben jeder virtuellen Adresse ist der Status dieser Adresse angegeben.
Wenn Sie eine Adresse angeben, können Sie die Option Ignore range auswählen und so die Überprüfung verhindern, ob die Adresse im von Ihnen während der Installation von VIOM angegebenen Bereich liegt.
21. Nachdem Sie alle erforderlichen Angaben gemacht haben, klicken Sie auf Next , um zum Schritt Confirm des Wizards zu gelangen.
22. Anhand dieses Schrittes können Sie die vorgenommenen Definitionen nochmals kontrollieren.
23. Sind die Festlegungen für das Serverprofil in Ordnung, dann beenden Sie den Wizard mit der Schaltfläche Finish . In dem Fall wird das Serverprofil generiert und in dem
Serverprofil-Repository abgelegt.
Das neue Serverprofil wird jetzt in der Ansicht Server Profiles angezeigt.
9.2
Serverprofil ansehen
Sie haben die Möglichkeit, sich die Definition eines Serverprofils anzusehen. Dabei gehen
Sie folgendermaßen vor:
1. Wechseln Sie im linken Bereich des Fensters ServerView Virtual-IO Manager in die
Ansicht der Serverprofile . Klicken Sie gegebenenfalls auf eine Profilgruppe.
2. Wählen Sie in der Baumstruktur Profiles oder im rechten Bereich des Fensters
ServerView Virtual-IO Manager das gewünschte Profil aus. Klicken Sie anschließend auf die Schaltfläche Details oder wählen Sie im Kontextmenü des ausgewählten
Serverprofils den Menüpunkt Show Details aus.
3. Über diese Schaltfläche wird der Dialog Serverprofile <Name des Profils> geöffnet, der
Informationen zum ausgewählten Serverprofil enthält.
ServerView Virtual-IO Manager 271
9.3 Serverprofile modifizieren
Für zugewiesene Serverprofile können Sie auf der Registerkarte Server Configuration das
Informationsfenster öffnen. Wählen Sie dazu einen Einbauplatz oder einen PRIMERGY Rack-
Server mit einem zugewiesenen Serverprofil und anschließend im Kontextmenü Show
Profile Details aus.
9.3
Serverprofile modifizieren
Sie können generierte Serverprofile nachträglich modifizieren.
Gehen Sie folgendermaßen vor:
1. Wechseln Sie im linken Bereich des Fensters ServerView Virtual-IO Manager in die
Ansicht der Serverprofile . Klicken Sie gegebenenfalls auf eine Profilgruppe.
2. Wählen Sie im rechten Bereich des Fensters ServerView Virtual-IO Manager das gewünschte Profil aus. Klicken Sie anschließend auf die Schaltfläche Edit oder wählen
Sie im Kontextmenü den Menüpunkt Edit Profile aus.
3. Es wird der Edit Server Profile -Wizard gestartet, in dem Sie die vorgegebene Definition des Serverprofils ändern können.
Der Wizard Edit Server Profile entspricht dem Wizard Create Server Profile . Eine genaue
Beschreibung des Wizards finden Sie im Abschnitt
"Serverprofil definieren" auf Seite 268
.
Für zugewiesene Serverprofile können Sie auch den Wizard Edit Server Profile auf der
Registerkarte Server Configuration starten. Wählen Sie hierzu einen Steckplatz oder einen
PRIMERGY Rack-Server aus, dem ein Profil zugewiesen ist, und wählen Sie dann aus dem
Kontextmenü Edit Profile aus.
Bevor Sie die von den Rack Servern virtualisierte PCI-Karte entfernen, sollten Sie die Zuordnung des Profils aufheben.
Vor der Eingabe eines Server Blades mit neuer optionaler Hardware sollten Sie die
Zuweisung des Profils aufheben und das Profil ändern (siehe auch Abschnitt
"Serverprofile neu zuweisen" auf Seite 276 ).
9.3.1
Zugewiesene Serverprofile ändern
Für zugewiesene Profile dürfen bei VIOM folgende Daten nicht geändert werden: l l l l
Verwendete virtuelle Adressen
Anzahl oder Typ der verwendeten IO-Channel
DCB Konfiguration
Konfiguration der CNA-Funktionalität
Entsprechend dürfen für zugewiesene Profile nur folgende Attribute geändert werden:
ServerView Virtual-IO Manager 272
9.4 Serverprofile kopieren l l l l l
Profilname
Übergeordnete Gruppe
Kommentartext
Netzwerknamen für IO-Channel
Boot-Konfiguration, einschließlich Boot-Reihenfolge und Boot-Parameter
Änderungen, die sofort angewendet werden
Da die zugehörige Hardware hiervon nicht betroffen ist, werden folgende Änderungen sofort angewendet: l l l
Profilname
Übergeordnete Gruppe
Kommentartext
Änderungen, die erst nach der Neuzuweisung des Profils angewendet werden
Die folgenden Änderungen werden nur intern beibehalten und werden erst angewendet, nachdem das Profil dem Steckplatz des PRIMERGY Servers oder des Blade Servers neu zugewiesen wurde: l l
Netzwerknamen für IO-Channel
Boot-Konfiguration, einschließlich Boot-Reihenfolge und Boot-Parameter
Auf der Registerkarte Server Configuration
Sie können ein Serverprofil über die Registerkarte Server Configuration neu zuweisen, indem Sie auf Reassign Profile klicken oder im Kontextmenü der ausgewählten Zeile
Reassign Profile auswählen (siehe Abschnitt
"Serverprofile neu zuweisen" auf Seite 276 .).
9.4
Serverprofile kopieren
Sie haben die Möglichkeit, mehrere gleichartige Serverprofile zu erstellen, indem Sie
Kopien von einem vorliegenden Serverprofil erzeugen.
1. Wechseln Sie dazu im linken Bereich des Fensters ServerView Virtual-IO Manager in die Ansicht Server Profiles . Klicken Sie gegebenenfalls auf eine Profilgruppe.
2. Wählen Sie das gewünschte Profil aus.
3. Wählen Sie im Kontextmenü des ausgewählten Serverprofils den Menüpunkt Copy
Profile aus. Eine Kopie des betreffenden Serverprofils wird erstellt.
Die Kopie eines Serverprofils wird in derselben Gruppe wie das Original und unter demselben Namen mit dem Suffix _1 gespeichert. Bei mehreren Kopien wird das Suffix hochgezählt. Der Kopie wird ein neuer Name gegeben und eine virtuelle Adresse zugewiesen. Alle anderen Eigenschaften (z. B. Boot-Parameter) im Original und in der
Kopie sind identisch.
ServerView Virtual-IO Manager 273
9.5 Serverprofile löschen
Serverprofile können nur dann kopiert werden, wenn bei der VIOM-Installation
Adressbereiche für die virtuellen Adressen festgelegt wurden.
9.5
Serverprofile löschen
Nicht mehr benötigte Serverprofile können gelöscht werden.
1. Wechseln Sie dazu im linken Bereich des Fensters ServerView Virtual-IO Manager in die Ansicht Server Profiles . Klicken Sie gegebenenfalls auf eine Profilgruppe.
2. Wählen Sie in der Baumstruktur Profiles oder im rechten Bereich die gewünschten
Profile aus.
3. Klicken Sie anschließend auf die Schaltfläche Delete oder wählen Sie im Kontextmenü des ausgewählten Serverprofils den Menüpunkt Delete Profile aus.
Es wird eine Meldung mit der Frage angezeigt, ob Sie die betreffenden Serverprofile löschen wollen.
4. Bestätigen Sie die Abfrage, so werden die Serverprofile gelöscht.
Sie können nur Serverprofile löschen, die nicht zugewiesen sind. Falls das nicht der
Fall ist, so ist die Schaltfläche Delete bzw. der Menüpunkt Delete Profile inaktiv.
9.6
Serverprofil zuweisen
Verwenden Sie die Registerkarte Server Configuration , um Serverprofile einzelnen
Einbauplätzen oder PRIMERGY Rack-Servern zuzuweisen.
Die Anzahl der möglichen Zuweisungen hängt von den registrierten Lizenzen ab.
Jede Lizenz umfasst eine bestimmte Anzahl an zulässigen Zuweisungen. Wenn die maximale Anzahl an Zuweisungen für alle Lizenzen erreicht wurde, sind keine weiteren Zuweisungen mehr möglich. Pro Profil ist nur eine Zuweisung möglich, auch wenn es sich um Profile für mehrere Einbauplätze handelt.
1. Klicken Sie gegebenenfalls die Schaltfläche Server List an, um im linken Bereich in die
Ansicht der Serverliste zu wechseln.
2. Wählen Sie in der Baumstruktur im linken Bereich aus der Gruppe VIOM Managed den betreffenden Blade Server oder den PRIMERGY Rack-Server aus.
3. Wechseln Sie im rechten Bereich auf die Registerkarte Server Configuration .
4. Wählen Sie in der Tabelle den gewünschten Einbauplatz des Blade Servers oder des
PRIMERGY Rack-Servers aus.
ServerView Virtual-IO Manager 274
9.6 Serverprofil zuweisen
Bei Blade Servern kann das Serverprofil auch einem leeren Einbauplatz zugewiesen werden.
5. Ein Serverprofil kann einem Server Blade oder einem PRIMERGY Rack-Server nur dann zugewiesen werden, wenn der Server ausgeschaltet ist (Power off). Den Serverstatus entnehmen Sie der Spalte State .
Ist der Server nicht im Status off , können Sie ihn über die Schaltfläche Shutdown oder
über das Kontextmenü mit dem Menüpunkt Shutdown ausschalten:
1. Klicken Sie im Kontextmenü auf Shutdown bzw. auf die Schaltfläche Shutdown .
2. Wählen Sie im nächsten Dialog die Methode des Herunterfahrens aus ( Graceful
Shutdown oder Forced Power Off ).
3. Bestätigen Sie Ihre Auswahl, so wird der Server ausgeschaltet.
Sie können die Anzeige in der Spalte State über die Schaltfläche Update States aktualisieren oder durch Auswählen von Update State im Kontextmenü.
6. Klicken Sie auf die Schaltfläche Assign Profile oder wählen Sie im Kontextmenü des gewünschten Einbauplatzes den Menüpunkt Assign Profile aus. Der Dialog Select
Profile wird geöffnet.
7. Wählen Sie das gewünschte Serverprofil in der Baumstruktur aus. Sie erhalten im rechten Bereich Informationen zu dem ausgewählten Profil.
Um beim Auftreten von Warnungen ein zusätzliches Nachfragen zu verhindern, können
Sie hier schon auswählen, dass Sie das Serverprofil trotz Warnung zuweisen wollen: l l l
Ignore ext. LAN-Verbindungen
Ignore Spare
Skip downlink checks
Zusätzlich können Sie die folgenden Optionen angeben: l l
Power On after Assign
Ignore running
8. Bestätigen Sie Ihre Auswahl mit OK . Das ausgewählte Serverprofil wird dem
Einbauplatz zugeordnet.
Falls Sie nicht Ignore ext. LAN connections , Ignore Spare bzw.
Skip downlink checks ausgewählt haben, kann eine entsprechende Warnung in einem weiteren Dialog erfolgen. In dem Fall müssen Sie bestätigen, dass Sie das Serverprofil trotzdem diesem Einbauplatz zuweisen wollen.
ServerView Virtual-IO Manager 275
9.7 Serverprofile neu zuweisen
Falls das Serverprofil schon einem anderen Einbauplatz oder einem
PRIMERGY Rack-Server zugewiesen ist, erfolgt in einem weiteren Dialog ein entsprechender Hinweis mit der Frage, ob Sie den Vorgang weiter fortsetzen wollen. Bestätigen Sie diese Frage, so wird die bisherige
Zuweisung aufgehoben und das Profil dem neuen Einbauplatz oder dem PRIMERGY Rack-Server zugewiesen.
Wenn Sie versuchen, ein PRIMERGY Rack-Serverprofil mit PCI-Karten einem Blade Server-Einbauplatz oder ein Blade-Serverprofil einem
PRIMERGY Rack-Server zuzuweisen, wird eine Warnung angezeigt. Wenn
Sie bestätigen, dass Sie dieses Profil tatsächlich zuweisen möchten, werden nur die Mezzanine-/PCI-Karten in Einbauplatz 1 und 2 in
Betracht gezogen (siehe
"VIOM-Serverprofil-Zuordnung" auf Seite 105
).
Wenn der per Adresse anvisierte Blade- oder Rack-Server die angeforderte
Boot-Schnittstelle nicht unterstützt (siehe UEFI-Bootmodus in
Channels (Wizard Create Server Profile)" auf Seite 160
, wird ein Fehler zurückgegeben und die Zuweisung wird abgebrochen. Wenn nur die bevorzugte Boot-Schnittstelle nicht bereitgestellt wird, wird eine Warnung zurückgegeben, aber die Zuweisung wird durchgeführt.
Wenn der per Adresse anvisierte Blade- oder Rack-Server die angeforderte Boot-
Schnittstelle nicht unterstützt (siehe UEFI-Bootmodus in
(Wizard Create Server Profile)" auf Seite 160
, wird ein Fehler zurückgegeben und die Zuweisung wird abgebrochen. Wenn nur die bevorzugte Boot-Schnittstelle nicht bereitgestellt wird, wird eine Warnung zurückgegeben, aber die Zuweisung wird durchgeführt.
9.7
Serverprofile neu zuweisen
Über die Registerkarte Server Configuration können Sie ein Serverprofil dem Steckplatz oder PRIMERGY Rack-Server neu zuweisen, dem es bereits zugewiesen ist.
Die Neuzuweisung eines Serverprofils kann nach dem Ändern eines zugewiesenen
Profils erforderlich sein: Änderungen an Einstellungen der Boot-Konfiguration, einschließlich Boot-Reihenfolge und Boot-Parameter, sowie Änderungen an
Netzwerknamen werden erst nach der Neuzuweisung des Serverprofils angewendet.
Auf der Registerkarte Server Configuration wird dem Namen von Profilen, die neu zugewiesen werden, ein Sternchen (*) vorangestellt.
Um ein zugewiesenes Profil neu zuzuweisen, gehen Sie wie folgt vor:
ServerView Virtual-IO Manager 276
9.7 Serverprofile neu zuweisen
1. Klicken Sie gegebenenfalls die Schaltfläche Server List an, um im linken Bereich in die
Ansicht der Serverliste zu wechseln.
2. Wählen Sie in der Baumstruktur im linken Bereich aus der Gruppe VIOM Managed den betreffenden Blade Server oder den PRIMERGY Rack-Server aus.
3. Wechseln Sie im rechten Bereich auf die Registerkarte Server Configuration .
4. Wählen Sie in der Tabelle den Steckplatz des Blade Servers oder den PRIMERGY Rack-
Server aus, dem das Profil zugewiesen ist.
5. Klicken Sie auf Reassign Profile oder wählen Sie im Kontextmenü der ausgewählten
Zeile Reassign Profile aus.
Der Dialog Reassign Profile wird geöffnet.
Um sicherzustellen, dass alle Änderungen auf die Konfiguration der Zielgeräte angewendet werden, muss sich der Steckplatz des Blade Servers oder der
PRIMERGY Server während der Dauer der Neuzuweisung im Status "Power Off" befinden. Eine Neuzuweisung ist auch bei eingeschaltetem Server möglich, aber es gelten in diesem Fall die nachfolgend dargelegten Einschränkungen.
Do not check for running server
Falls ausgewählt, wird nicht überprüft, ob der Server ausgeschaltet ist. Abhängig von der Auswahl dieser Option führt das Klicken auf Yes zu unterschiedlichen
Ergebnissen.
Yes
Startet den Prozess der Neuzuweisung.
Wenn sich der Server im Status "Power Off" befindet, wird die Neuzuweisung vollständig durchgeführt.
Wenn sich der Server nicht im Status "Power Off" befindet, variiert das Verhalten abhängig von der Option Do not check for running server : l
Do not check for running server ist ausgewählt:
Es wird eine Warnmeldung angezeigt, aber die Neuzuweisung wird mit der
Einschränkung durchgeführt, dass die Änderungen der Boot-Konfiguration nicht angewendet werden. Um diese Änderungen anzuwenden, müssen Sie den
Server anschließend manuell neu starten.
l
Do not check for running server ist nicht ausgewählt:
ServerView Virtual-IO Manager 277
9.8 Profilzuweisung aufheben
Die Neuzuweisung wird abgebrochen, und es wird ein Fehlercode zurückgegeben.
Bitte beachten: l
Änderungen an verwendeten Netzwerken werden während der
Neuzuweisung auf diese Netzwerke angewendet, auch wenn der Server nicht ausgeschaltet ist.
l
Wenn Änderungen, die verwendete Netzwerke betreffen, auf die
Zielgeräte angewendet werden, wirkt sich dies nicht auf
Netzwerkverbindungen aus, die nicht in die Änderung einbezogen sind.
Wenn im Rahmen der Änderungen ein Netzwerkname entfernt wird, werden die zugehörigen Verbindungen geschlossen.
l
Änderungen an der Boot-Konfiguration werden nur angewendet, wenn sich der Server während der Dauer der Neuzuweisung im Status "Power
Off" befindet. Andernfalls müssen Sie den Server später manuell neu starten, um die Änderungen anzuwenden.
No
Die Neuzuweisung wird nicht gestartet.
9.8
Profilzuweisung aufheben
Verwenden Sie die Registerkarte Server Configuration , um die Zuweisung eines
Serverprofils von einem einzelnen Einbauplatz oder PRIMERGY Rack-Server aufzuheben.
1. Klicken Sie bei Bedarf auf die Schaltfläche Server List , um im linken Bereich in die
Ansicht der Serverliste zu wechseln.
2. Wählen Sie in der Baumstruktur im linken Bereich aus der Gruppe VIOM Managed den betreffenden Server aus.
3. Wechseln Sie im rechten Bereich auf die Registerkarte Server Configuration .
4. Wählen Sie in der Tabelle den entsprechenden Einbauplatz des Blade Servers oder des
PRIMERGY Rack-Servers aus.
5. Ein Serverprofil kann nur dann deaktiviert werden, wenn der betreffende Server ausgeschaltet ist (Power off). Ob der Server ausgeschaltet ist, entnehmen Sie der
Spalte State .
Ist der Server nicht im Status off , können Sie ihn über die Schaltfläche Shutdown oder
über die Auswahl von Shutdown im Kontextmenü ausschalten.
Sie können die Anzeige in der Spalte State über die Schaltfläche Update States aktualisieren oder durch Auswählen von Update State im Kontextmenü.
ServerView Virtual-IO Manager 278
9.9 Erstellen von Statistiken aus Serverprofilen mit dem Kommando viomstats
6. Klicken Sie auf die Schaltfläche Unassign Profile oder wählen Sie im Kontextmenü des gewünschten Einbauplatzes den Menüpunkt Unassign Profile aus.
Die Zuweisung wird aufgehoben, dem betreffenden Einbauplatz oder PRIMERGY Rack-Server ist kein Serverprofil zugeordnet. Die Anzeige auf der Registerkarte Server Configuration wird entsprechend aktualisiert.
9.9
Erstellen von Statistiken aus Serverprofilen mit dem
Kommando viomstats
Die VIOM-Datenbank enthält mehrere Datenbanken mit folgenden Informationen: l l statistische Daten über Profilzuordnungen eine Historie der Profilzuordnungen l die virtuellen Adressen, die von den Profilen verwendet werden
Diese statistischen Daten stellen die Informationen über die Verwendung der Server in
Ihrem Data Center bereit. Da ein zugeordnetes Serverprofil eng verbunden mit dem gebooteten Betriebssystem ist, gelten die statistischen Daten auch für das entsprechende
Betriebssystem. Um die statistischen Daten in eine .csv
-Datei zu exportieren, verwenden
Sie das Kommando viomstats von VIOM.
Das Kommando viomstats finden Sie im Unterverzeichnis bin des VIOM-
Installationsverzeichnisses.
Im Folgenden wird angenommen, dass das Kommando viomstats aus diesem
Verzeichnis bin verwendet wird. Die unten gezeigte Kommandoausgabe stammt von einem Windows-System. Sie gilt analog für Linux-Plattformen.
Die Syntax des Kommandos viomstats ist für Windows und Linux gleich und kann
über das Kommando viomstats mit der Option --help angezeigt werden:
%> viomstats --help
Kommando viomstats: syntax viomstats [-a] [-h] [-e] [-o <arg>] [-p] [-s <arg>] [-z]
Optionen
-a | --addresses
Die Verwendung von Adressen exportieren oder ausschließen.
-e | --export
Adressen- oder Profilinformationen in die angegebene .csv
-Datei exportieren.
Zusammen mit dieser Option muss die Option -a oder -p angegeben sein.
-h | --help
Hilfe-Informationen wie in diesem Beispiel drucken.
ServerView Virtual-IO Manager 279
9.9 Erstellen von Statistiken aus Serverprofilen mit dem Kommando viomstats
-o <arg> | --outfile <arg>
<arg> gibt die Ausgabedatei ( .csv
) an.
-p | --profiles
Die Verwendung von Profilen exportieren oder ausschließen.
-s <arg> | --separator <arg>
<arg> gibt das verwendete Trennzeichen an. Mögliche Werte : "," oder ";" oder "\t".
Standardwert: ",".
-z | --zero
Verwendungshistorie löschen.
Kommando viomstats: Verwendungsbeispiele
1. Das folgende Kommando exportiert die .csv
-formatierten History-Einträge früherer
Profilzuordnungen/aufhebungen in die Datei profiles.csv
. Das Standard-Trennzeichen
(",") wird verwendet.
%> viomstats --export --profiles --outfile=profiles.csv
PROFILE_ID,PROFILE_NAME,ASSIGNMENT_DATE,UNASSIGNMENT_
DATE,TARGET_ID,TARGET_NAME
1,"Profile_1","2013-02-13 12:33:01","2013-02-13
12:35:26",56,"BX900_4\F01"
2,"Profile_2","2013-02-13 12:36:15","",53,"BX900_4\F04"
In diesem Beispiel wird das Standard-Trennzeichen (",") verwendet. Das
Komma (",") wird beispielsweise benötigt, wenn die .CSV
-Datei von der
Funktion read.csv() der Programmiersprache R lesbar sein soll. R ist eine
Open-Source-Sprache, die für statistische Auswertungen verwendet wird. Wenn
Sie das Kommando viomstats mit der Option -s verwenden, können Sie ein anderes Trennzeichen angeben, z. B. den Tabulator, der Standard beim Import der .csv
-Datei in MS Excel ist. Neben den erwähnten Trennzeichen können Sie auch das Semikolon (";") als Trennzeichen definieren.
2. Das folgende Kommando exportiert die .csv
-formatierten Informationen über die zugeordneten virtuellen MAC- und WWN-Adressen in die Datei addresses.csv
. Das
Standard-Trennzeichen (",") wird verwendet. Dieses Beispiel bezieht sich auf das
Beispiel oben und die dort verwendeten Profile:
%> viomstats --export --addresses --outfile=addresses.csv
Der Inhalt von addresses.csv
kann beispielsweise so aussehen:
ADDRESS,ALLOCATION_DATE,RELEASE_DATE,PROFILE_ID,PROFILE_NAME
"0019993ed2a1","2013-02-13 12:31:09","2013-02-13
12:36:40",1,"Profile_1"
ServerView Virtual-IO Manager 280
9.9 Erstellen von Statistiken aus Serverprofilen mit dem Kommando viomstats
"0019993ed2a2","2013-02-13 12:31:09","2013-02-13
12:36:40",1,"Profile_1"
"0019993ed2a3","2013-02-13 12:31:40","",2,"Profile_2"
"0019993ed2a4","2013-02-13 12:31:40","",2,"Profile_2"
Jede virtuelle MAC- oder WWN-Adresse ist Teil eines Profils. Dies wird durch die
Attribute PROFILE ID und PROFILE NAME gekennzeichnet, die in jedem Datensatz ganz rechts in der Datei addresses.csv
stehen. Da Profile 1 aktuell nicht zugeordnet ist, sind die ersten zwei Adressen in dem Beispiel oben, die zu Profile1 gehören, ebenfalls nicht zugeordnet.
3. Das Kommando viomstats stellt auch Optionen zum Löschen statistischer
Informationen bereit, die VIOM in seiner Datenbank hält. Sie können statistische
Informationen entweder getrennt für Profile oder Adressen löschen oder für beide gemeinsam.
Die entsprechenden viomstats - Kommandos lauten:
%> viomstats --zero -–profiles
%> viomstats --zero –-addresses
%> viomstats –-zero
Statistikeinträge, die sich auf noch zugeordnete Profile beziehen, werden bei der Ausführung des Kommandos nicht gelöscht.
ServerView Virtual-IO Manager 281
10.1 Profilgruppen definieren
10 Profilgruppen definieren und Profile und
Gruppen verschieben
Sie können eine Profilgruppe in der Ansicht Server Profiles definieren. Die Profilgruppe wird im Serverprofil-Repository gespeichert.
Sie können auch Serverprofile reorganisieren, indem Sie Serverprofile und Profilgruppen von einer Gruppe in eine andere verschieben.
Die entsprechenden Funktionen sind über das Kontextmenü eines Serverprofils oder einer
Profilgruppe in der Ansicht Server Profiles verfügbar: l l l
Um Profilgruppen zu definieren, wählen Sie aus dem Kontextmenü einer Profilgruppe
New Group aus (siehe Abschnitt
"Profilgruppen definieren" auf Seite 282
).
Um Profilgruppen zu ändern, wählen Sie aus dem Kontextmenü einer Profilgruppe Edit
Group aus (siehe Abschnitt
"Profilgruppen ändern" auf Seite 283 ).
Um Profilgruppen zu löschen, klicken Sie im Kontextmenü einer Profilgruppe auf
Delete Group (siehe Abschnitt
"Profilgruppen löschen" auf Seite 283 ).
l l
Um Profilgruppen zu verschieben, wählen Sie aus dem Kontextmenü einer Profilgruppe
Move Group aus (siehe Abschnitt
"Profilgruppen und Serverprofile verschieben" auf
).
Um Serverprofile zu verschieben, wählen Sie aus dem Kontextmenü eines Serverprofils
Move Profile aus oder klicken Sie auf die Schaltfläche Move (siehe Abschnitt
"Profilgruppen und Serverprofile verschieben" auf Seite 1 ).
Einen Überblick über die definierten Serverprofile und Profilgruppen erhalten Sie über die
Profil-Ansicht im linken Bereich des Fensters ServerView Virtual-IO Manager window .
10.1 Profilgruppen definieren
Zur Definition einer Profilgruppe wird der Wizard Create Server Profile Group verwendet.
Dieser Wizard kann in der Ansicht Profiles geöffnet werden.
Gehen Sie folgendermaßen vor:
1. Wechseln Sie im linken Bereich des Fensters ServerView Virtual-IO Manager in die
Ansicht Profiles .
Solange noch keine Profile oder Profilgruppen erstellt wurden, ist die Gruppe Profiles leer.
2. Wählen Sie die Gruppe aus, in der die neue Profilgruppe erstellt werden soll.
3. Wählen Sie New Group aus dem Kontextmenü einer Profilgruppe aus, um den Wizard zur Definition einer Profilgruppe zu starten.
Gehen Sie nach dem Start des Wizards Create Server Profile Group wie folgt vor:
ServerView Virtual-IO Manager 282
10.2 Profilgruppen ändern
1. Geben Sie im einzigen Schritt des Wizards (Schritt Name ) den Namen der Profilgruppe an.
Falls schon eine Gruppe mit dem Namen existiert oder der Name ungültig ist, so wird der Schriftzug mit Rot ausgezeichnet.
Zwei Profilgruppen können mit demselben Namen definiert werden, wenn sie unterschiedliche übergeordnete Gruppen haben.
2. Optional: Geben Sie ein Kommentar für die Profilgruppe an.
3. Sind die Festlegungen für die Profilgruppe in Ordnung, dann beenden Sie den Wizard mit der Schaltfläche Finish . In dem Fall wird die Profilgruppe generiert und in dem
Serverprofil-Repository abgelegt.
Die neue Profilgruppe wird jetzt in der Baumstruktur Server Profiles angezeigt.
10.2 Profilgruppen ändern
Sie können Profilgruppen nachträglich ändern.
Gehen Sie folgendermaßen vor:
1. Wechseln Sie im linken Bereich des Fensters ServerView Virtual-IO Manager in die
Ansicht der Serverprofile .
2. Wählen Sie die gewünschte Profilgruppe aus der Baumstruktur Profiles aus.
3. Wählen Sie Edit Group im Kontextmenü.
Es wird der Edit Server Profile Group -Wizard gestartet, in dem Sie die vorgegebene
Definition der Profilgruppe ändern können.
Der Wizard Edit Server Profile Group entspricht dem Wizard Create Server Profile Group .
Eine genaue Beschreibung des Wizards finden Sie im Abschnitt
10.3 Profilgruppen löschen
Sie können nicht mehr benötigte Profilgruppen löschen.
Gehen Sie folgendermaßen vor:
1. Wechseln Sie im linken Bereich des Fensters ServerView Virtual-IO Manager in die
Ansicht der Serverprofile .
2. Wählen Sie die gewünschte Profilgruppe aus der Baumstruktur Profiles aus.
3. Wählen Sie Delete Group im Kontextmenü.
ServerView Virtual-IO Manager 283
10.4 Profilgruppen und Serverprofile verschieben
Es wird eine Meldung mit der Frage angezeigt, ob Sie die betreffende Profilgruppe löschen wollen.
4. Bestätigen Sie die Abfrage, so werden die Profilgruppen gelöscht.
Alle Gruppen innerhalb der gelöschten Profilgruppe werden ebenfalls gelöscht. Alle
Serverprofile innerhalb der gelöschten Profilgruppe werden automatisch in die
übergeordnete Gruppe der gelöschten Gruppe verschoben.
10.4 Profilgruppen und Serverprofile verschieben
Sie können Ihre Serverprofile reorganisieren, indem Sie Serverprofile und Profilgruppen in eine andere Profilgruppe verschieben.
Gehen Sie folgendermaßen vor:
1. Wechseln Sie im linken Bereich des Fensters ServerView Virtual-IO Manager in die
Ansicht Profiles .
2. Verschieben Sie die Profilgruppe oder die Serverprofile.
l
Um eine Profilgruppe zu verschieben, gehen Sie wie folgt vor: a. Wählen Sie die gewünschte Profilgruppe aus der Baumstruktur Profiles aus.
b. Wählen Sie Move Group im Kontextmenü.
Der Dialog Select Profile Group wird geöffnet. (siehe
.
c. Wählen Sie die Profilgruppe aus, in die die Profilgruppe in der Baumstruktur verschoben werden soll, und klicken Sie dann auf OK .
Wenn eine Gruppe verschoben wird, wird die gesamte Unterstruktur beginnend mit der verschobenen Gruppe verschoben.
Folgende Aktionen sind nicht zulässig: l
Eine Gruppe, die in der Unterstruktur beginnend mit der verschobenen
Gruppe enthalten ist, als Ziel des Verschiebevorgangs auswählen.
l
Eine Gruppe auf eine Weise verschieben, dass anschließend zwei
Gruppen mit demselben Namen dieselbe übergeordnete Gruppe haben.
l
Um Serverprofile zu verschieben, gehen Sie wie folgt vor: a. Wählen Sie in der Baumstruktur Profiles oder im rechten Bereich die gewünschten Profile aus.
b. Klicken Sie auf Move , oder wählen Sie aus dem Kontextmenü Move Profile aus.
ServerView Virtual-IO Manager 284
10.4 Profilgruppen und Serverprofile verschieben
Der Dialog Select Profile Group wird geöffnet. (siehe
.
c. Wählen Sie die Profilgruppe aus, in die die Serverprofile in der Baumstruktur verschoben werden sollen, und klicken Sie dann auf OK .
ServerView Virtual-IO Manager 285
11 Blade Server-Konfiguration ansehen
Sie können die Blade Server-Konfiguration über die Registerkarte Chassis configuration anzeigen.
1. Klicken Sie auf die Registerkarte Chassis configuration . Auf der Registerkarte Chassis configuration erhalten Sie eine schematische Darstellung über die vorliegende
Konfiguration des Blade Servers.
2. Klicken Sie auf die Schaltfläche Update States , um die Anzeige des Einschaltstatus der
Server Blades in den Rechtecken der Einbauplätze zu aktualisieren.
3. Klicken Sie zur Auswahl eines Uplink Ports, eines Netzwerks oder einer Bay auf das entsprechende Element. Die mit dem ausgewählten Element verbundenen Elemente werden dann hervorgehoben.
ServerView Virtual-IO Manager 286
12 Sichern und Wiederherstellen
Sie können die Konfiguration der Blade Server und die Serverprofile in Dateien speichern und später wiederherstellen. Solche Sicherungen sind zum Beispiel sinnvoll, wenn Sie nach einer Neuinstallation auf die bisherigen Konfigurationen wieder aufsetzen wollen.
Diese Sicherungsdateien können Sie sowohl auf der Management-Station als auch lokal auf dem Rechner, auf dem die Web GUI läuft, ablegen.
Die Sicherungsdateien enthalten die Konfigurationen (Netzwerke, Uplink Sets, zugewiesene
Profile, Spare-Slot-Definitionen) eines oder mehrerer Gehäuse und/oder der Profile.
Das Sichern und Wiederherstellen sowie das Löschen von Sicherungsdateien auf der
Management-Station erfolgt Wizard-gesteuert. Sie starten den Wizard mit der Schaltfläche
Configuration Backup / Restore auf der Registerkarte Virtual-IO Manager .
12.1 Konfiguration und Serverprofile sichern
Ausgangspunkt für die Sicherung der Konfiguration und der Serverprofile ist die
Registerkarte Virtual-IO Manager :
1. Starten Sie den Wizard mit der Schaltfläche Configuration Backup / Restore .
2. Wählen Sie im ersten Schritt des Wizards die Option Save Configuration aus, um die
Konfiguration in einer Datei zu speichern.
3. Klicken Sie auf Next , um zum Schritt Select File zu gelangen.
4. Wählen Sie aus, auf welchem Rechner Sie die Konfiguration speichern wollen: l l
Mit Save on Management Station sichern Sie die Konfiguration auf der
Management-Station.
Mit Save local sichern Sie die Konfiguration in einer Datei auf dem Rechner, auf dem die GUI läuft.
5. Wenn Sie Save on Management Station anklicken, dann sichern Sie die Konfiguration auf der zentralen Management-Station. Für die Angabe der Sicherungsdatei haben Sie zwei Möglichkeiten: l l
Wählen Sie eine schon existierende Datei aus der Liste aus, die dann
überschrieben wird.
Geben Sie den Namen für die Sicherungsdatei direkt in das Eingabefeld ein (z. B.
directory/file ). Falls die benötigten Verzeichnisse noch nicht vorhanden sind, so werden sie automatisch angelegt. Die Sicherungsdateien erhalten automatisch das
Suffix .xml
, falls Sie es nicht mit angegeben haben.
ServerView Virtual-IO Manager 287
12.2 Konfiguration wiederherstellen
6. Mit Save local sichern Sie die Konfiguration in einer Datei auf dem Rechner, auf dem die GUI läuft. Für die Angabe der Sicherungsdatei haben Sie zwei Möglichkeiten: l
Geben Sie die Datei direkt in das Eingabefeld ein.
Es wird dringend empfohlen, einen vollständigen Pfad anzugeben (bei
Windows inklusive Laufwerksbuchstabe), weil anderenfalls der Speicherort abhängig ist vom verwendeten Browser und Betriebssystem.
l
Klicken Sie auf die Schaltfläche Browse , um den Datei-Auswahldialog zu öffnen, in dem Sie zum gewünschten Ordner navigieren können und eine schon existierende
Sicherungsdatei auswählen oder den Sicherungsdateinamen angeben können.
Falls die Datei vorhanden ist, wird sie überschrieben.
7. Sobald Sie eine Sicherungsdatei angegeben haben, klicken Sie auf Next , um zum
Schritt Select Data des Wizards zu gelangen.
8. Wählen Sie unter Select servers to save die Server aus, Konfiguration derer Sie sichern wollen. Wählen Sie keine Server aus, wenn Sie nur Profile und/oder Boot-Ziele speichern wollen.
9.
Save profiles , um anzugeben, ob auch die Serverprofile und Profilgruppen gesichert werden sollen.
Wenn die zugewiesenen Profile nach einer Wiederherstellung der Konfiguration ebenfalls wieder zugewiesen werden sollen, so müssen die Profile unbedingt mitgesichert werden.
10. Wählen Sie Save boot targets , wenn die Boot-Targets auch gesichert werden sollen.
12.2 Konfiguration wiederherstellen
Ausgangspunkt für die Wiederherstellung einer Konfiguration ist die Registerkarte Virtual-
IO Manager .
1. Starten Sie den betreffenden Wizard mit der Schaltfläche Configuration Backup /
Restore .
2. Wählen Sie Restore Configuration zum Wiederherstellen einer Konfiguration aus einer
Datei.
3. Klicken Sie auf Next , um zum Schritt Select File zu gelangen.
4. Wählen Sie aus, anhand welcher Sicherungsdatei Sie die Konfiguration wiederherstellen wollen: l l
Mit Restore file from Management Station wählen Sie eine Sicherungsdatei auf der Management-Station.
Mit Restore local file wählen Sie eine Datei auf dem Rechner, auf dem die GUI läuft.
ServerView Virtual-IO Manager 288
12.2 Konfiguration wiederherstellen
5. Wenn Sie Restore file from Management Station anklicken, dann wählen Sie aus der
Liste eine Sicherungsdatei auf der Management-Station aus.
6. Wenn Sie Restore local file anklicken, dann wählen Sie eine Sicherungsdatei auf dem lokalen Rechner, auf dem die GUI läuft. Mit der Schaltfläche Browse starten Sie einen
Dateiauswahldialog, über den Sie die entsprechende Sicherungsdatei auswählen können. Sie können die Sicherungsdatei auch direkt in das Eingabefeld eingeben.
7. Haben Sie eine Sicherungsdatei ausgewählt, so wechseln Sie mit Next zum Schritt
Select Data , um die wiederherzustellenden Daten festzulegen.
8. Wählen Sie unter Select configuration to restore aus, was wiederhergestellt werden soll: l l
Wählen Sie Profiles , um die Serverprofile und Profilgruppen wiederherzustellen.
Wählen Sie Boot Targets , um die Boot-Targets wiederherzustellen.
l
Wählen Sie einen Server aus, um eine gespeicherte Blade Server-Konfiguration wiederherzustellen.
12.2.1 Wiederherstellen von Serverprofilen
1. Wählen Sie zum Wiederherstellen von Serverprofilen und Profilgruppen im Schritt
Select Data die Option Profiles aus. Der Dialog Restore Options , in dem Sie weitere
Parameter festlegen können, wird geöffnet. Dieser Dialog kann auch mit der
Schaltfläche Options… in der Zeile Profiles geöffnet werden.
2. Wählen Sie die Serverprofile aus, die wiederhergestellt werden sollen:
Wenn Sie Restore only reassigned profiles auswählen, werden nur die Profile wiederhergestellt, die den ausgewählten Servern erneut zugewiesen wurden (siehe
Abschnitt
"Blade Server-Konfigurationen wiederherstellen" auf Seite 290
). Zusammen mit den Profilen werden alle erforderlichen Profilgruppen wiederhergestellt. Wenn Sie die Option Restore only reassigned profiles nicht auswählen, werden alle in der
Sicherungsdatei gesicherten Profile und Profilgruppen wiederhergestellt.
3. Wählen Sie die Option Keep existing profiles aus, um existierende Profile beizubehalten. Diese Option wird automatisch ausgewählt, wenn Sie die Option
Restore only reassigned profiles auswählen. Wenn diese Option nicht ausgewählt ist, werden alle existierenden Profile und Profilgruppen vor der Wiederherstellung gelöscht.
4. Legen Sie bei Auswahl der Option Keep existing profiles unter On existing profiles und
On existing groups fest, wie mit vorhandenen Profilen mit demselben Namen bzw.
vorhandenen Profilgruppen verfahren wird.
l
Die Wiederherstellung wird abgebrochen und eine Fehlermeldung wird angezeigt
( Abort Restore ).
ServerView Virtual-IO Manager 289
12.2 Konfiguration wiederherstellen l l l l
Die wiederhergestellten Profile werden umbenannt, indem den Profilnamen das
Backup-Datum und gegebenenfalls eine Zahl hinzugefügt wird ( Rename restored profiles ).
Die existierenden Profile werden durch die in der Sicherung enthaltenen Profile ersetzt ( Replace existing profiles ).
Die Profile werden nicht wiederhergestellt, sondern die existierenden Profile weiter verwendet ( Use existing profiles ).
Die wiederhergestellten Profilgruppen werden umbenannt, indem den Dateinamen das Backup-Datum und gegebenenfalls eine Zahl hinzugefügt wird ( Rename restored groups ).
l
Die vorhandenen Gruppen werden durch die im Backup enthaltenen Profilgruppen ersetzt ( Replace existing groups ).
l
Die Profilgruppen werden nicht wiederhergestellt, und stattdessen werden die vorhandenen Profilgruppen weiter verwendet ( Use existing groups ).
5. Wählen Sie Assign new virtual addresses aus, um neue virtuelle Adressen zuzuweisen.
Die wiederhergestellten Profile erhalten neue virtuelle Adressen.
6. Wählen Sie Restore Address Ranges aus, um Adressbereiche wiederherzustellen.
Adressbereiche müssen wiederhergestellt werden, wenn sie seit der Sicherung der
Backup-Konfiguration geändert wurden, oder wenn Adressbereiche auf einer anderen
Management-Station erstellt wurden.
Diese Option kann nicht zusammen mit der Option Keep existing profiles ausgewählt werden.
7. Klicken Sie auf OK , um die Auswahl zu übernehmen. Wenn Sie auf Cancel klicken, wird der Dialog geschlossen, ohne dass die Auswahl übernommen wird.
12.2.2 Blade Server-Konfigurationen wiederherstellen
1. Wählen Sie zum Wiederherstellen von Konfigurationen von Blade Servern die entsprechenden Blade Server im Schritt Select Data aus. Der Dialog Restore Options , in dem Sie weitere Parameter festlegen können, wird geöffnet. Dieser Schritt kann auch mit der Schaltfläche Options… in der entsprechenden Tabellenzeile geöffnet werden.
2. Wählen Sie Restore Spare Information aus, um die Informationen über Ersatz-
Einbauplätze (Spare Slots) wiederherzustellen.
3. Wählen Sie Reassign Profiles aus, um die zum Sicherungszeitpunkt zugewiesenen
Profile erneut zuzuweisen. Diese Option steht nur zur Auswahl, wenn die Sicherung
Profile enthält. Falls die Wiederherstellung der Profile nicht ausgewählt ist, erfolgt dies bei ausgewählter Option Restore only reassigned profiles automatisch.
ServerView Virtual-IO Manager 290
12.2 Konfiguration wiederherstellen
4. Wählen Sie Restore On Different Chassis aus, um die Sicherung auf einem anderen
Blade Server wiederherzustellen. Wenn Sie diese Optionen wählen, müssen Sie in einem weiteren Dialog den Ziel-Blade-Server auswählen.
5. Klicken Sie auf OK , um Ihre Auswahl zu übernehmen. Wenn Sie auf Cancel klicken, wird der Dialog geschlossen, ohne dass Ihre Auswahl übernommen wird.
12.2.3 PRIMERGY Rack-Server-Konfigurationen wiederherstellen
1. Zum Wiederherstellen von Konfigurationen von PRIMERGY Rack-Servern wählen Sie die entsprechenden PRIMERGY Rack-Server im Schritt Select Data aus.
Die Opiton Reassign Profiles wird automatisch ausgewählt und die Auswahl kann nicht aufgehoben werden. Dies bedeutet, dass die zum Sicherungszeitpunkt zugewiesenen Profile erneut zugewiesen werden. Es können nicht mehr Optionen für einen PRIMERGY Rack-Server festgelegt werden. Wenn im Schritt Select Data des
Wizards Restore Configuration die Option Profiles nicht ausgewählt wurde, wird sie automatisch ausgewählt, sobald Sie einen RIMERGY Rack-Server auswählen. In diesem
Fall wird die Option Restore only reassigned profiles für Profile ausgewählt (siehe
Abschnitt
"Dialog Restore Options (Serverprofile)" auf Seite 220 ) .
12.2.4 Boot-Ziele wiederherstellen
1. Wählen Sie für die Wiederherstellung von Boot-Zielen im Schritt Select Data die Option
Boot Targets aus. Der Dialog Restore Options , in dem Sie weitere Parameter festlegen können, wird geöffnet. Dieser Dialog kann auch mit der Schaltfläche Options… in der
Zeile Boot Targets geöffnet werden. Alle in der Backup-Datei gespeicherten Boot-Ziele werden wiederhergestellt.
2. Wählen Sie die Option Keep existing profiles aus, um die vorhandenen Boot-Ziele beizubehalten.
Wenn diese Option nicht ausgewählt ist, werden alle existierenden Boot-Targets vor der Wiederherstellung gelöscht.
3. Bei Auswahl von Keep existing boot targets : Legen Sie unter On existing boot targets fest, wie mit den vorhandenen Boot-Zielen mit demselben Namen verfahren wird:
Abort Restore
Bricht den Wiederherstellungsvorgang ab und zeigt eine Fehlermeldung an.
Rename restored boot targets
Benennt die wiederhergestellten Boot-Ziele um, indem das Backup-Datum und gegebenenfalls eine Zahl an den Dateinamen angehängt wird.
ServerView Virtual-IO Manager 291
12.3 Sicherungsdateien auf der Management-Station löschen
Replace existing boot targets
Ersetzt die vorhandenen Boot-Ziele durch die im Backup enthaltenen Boot-Ziele.
Use existing boot targets
Die Boot-Ziele werden nicht wiederhergestellt. Stattdessen werden weiterhin die bestehenden Boot-Ziele verwendet.
4. Klicken Sie auf OK , um die Auswahl zu übernehmen. Wenn Sie auf Cancel klicken, wird der Dialog geschlossen, ohne dass die Auswahl übernommen wird.
12.3 Sicherungsdateien auf der Management-Station löschen
Ausgangspunkt für das Löschen der Sicherungsdateien auf der Management-Station ist die
Registerkarte Virtual-IO Manager .
1. Starten Sie den betreffenden Wizard mit der Schaltfläche Configuration Backup /
Restore .
2. Wählen Sie Delete Configuration , um nicht mehr benötigte Sicherungsdateien auf der zentralen Management-Station zu löschen. Der zweite Schritt Select File des Wizards
Delete Backup Files wird geöffnet.
3. Wählen Sie aus, welche Dateien auf der Management-Station gelöscht werden sollen.
Dazu markieren Sie die entsprechenden Dateien in der Liste. Mit den Schaltflächen
Select All und Clear Selection können Sie alle Dateien markieren bzw. alle
Markierungen aufheben.
4. Klicken Sie auf Next , um die Dateien zu prüfen, die gelöscht werden sollen und klicken
Sie auf die Schaltfläche Finish , um sie zu löschen.
12.4 VIOM-spezifische Konfigurationen wiederherstellen
12.4.1 Konfiguration eines IBP-Moduls wiederherstellen
Tritt bei der Konfiguration eines IBP-Moduls ein Fehler auf, dann stimmt die Konfiguration des IBP-Moduls nicht mehr mit der im Virtual-IO Manager intern in der Datenbank abgespeicherten Konfiguration überein.
Dieser fehlerhafte Zustand wird auf der Registerkarte Setup für das betreffende Gehäuse mit einem entsprechenden Status-Icon über der grafischen Anzeige des IBP-Moduls auf der
Rückseite des Gehäuses angezeigt.
ServerView Virtual-IO Manager 292
12.4 VIOM-spezifische Konfigurationen wiederherstellen
In dieser Situation können Sie das betreffende IBP-Modul nur dann weiter konfigurieren, nachdem Sie den Zwischenstand der Konfiguration wiederhergestellt (restauriert) haben.
Dabei gehen Sie folgendermaßen vor:
1. Klicken Sie auf das betreffende IBP-Modul in der grafischen Darstellung der Rückseite des Gehäuses.
2. Klicken Sie anschließend auf die Schaltfläche Restore IBP .
Mit Restore IBP bewirken Sie, dass die intern in der VIOM-Datenbank gespeicherte
Konfiguration erneut in das IBP-Modul geschrieben wird.
Hierbei kommt es zu einer kurzzeitigen Unterbrechung aller Verbindungen, da alle
Netzwerkverbindungen neu im IBP-Modul programmiert werden.
Analoges gilt, wenn ein defektes IBP-Modul ersetzt wird. In diesem Fall erkennt der Virtual-
IO Manager, dass ein neues Verbindungsmodul in das verwaltete Blade Server-Gehäuse eingebaut wurde. Das entsprechende Modul ist auf der Registerkarte Setup mit dem
Hinweis auf eine inkonsistente Konfiguration markiert.
Um die Konfiguration wiederherzustellen, gehen Sie wie folgt vor:
1. Führen Sie Basiskonfiguration (Konfiguration der IP-Parameter, Systemname des IBP,
…) des Verbindungsmoduls durch. Zusätzlich muss die IP-Konfiguration des
Verbindungsmoduls vom ServerView Operations Manager gelesen worden sein. Dies geschieht im Rahmen eines regelmäßigen Scannings des Blade Server-Gehäuses.
Starten Sie bei Bedarf ein explizites Scanning des Blade Server-Gehäuses, indem Sie in der Serverliste des ServerView Operations Managers den
Menüpunkt Explore im Kontextmenü des betreffenden Blade Server-Gehäuses auswählen.
2. Klicken Sie auf die Schaltfläche Restore IBP auf der Registerkarte Setup , damit die intern gespeicherte Konfiguration in das neue Verbindungsmodul geschrieben wird.
12.4.2 Konfiguration eines ausgebauten IBP-Moduls löschen
Wird ein IBP-Modul, für das noch eine Konfiguration existiert, aus einem Gehäuse entfernt, so bleibt die Konfiguration in der internen Datenbank des Virtual-IO Managers erhalten.
Dieser Zustand wird auf der Registerkarte Setup für das betreffende Gehäuse mit einem entsprechenden Status-Icon über der grafischen Anzeige des leeren Einbauplatzes auf der
Rückseite des Gehäuses angezeigt. Als Status finden Sie unter State Cause für diesen
Einbauplatz slot is empty .
Sie können die nicht mehr benötigte Konfiguration löschen. Dabei gehen Sie folgendermaßen vor:
ServerView Virtual-IO Manager 293
12.4 VIOM-spezifische Konfigurationen wiederherstellen
1. Klicken Sie den betreffenden Einbauplatz in der grafischen Darstellung der Rückseite des Gehäuses an.
2. Klicken Sie anschließend die Schaltfläche Delete Configuration an.
Delete Configuration löscht die intern in der VIOM-Datenbank abgespeicherte
Konfiguration.
12.4.3 Konfiguration eines Server Blade-Einbauplatzes wiederherstellen
In sehr seltenen Fällen (z. B. bei Unterbrechung der Netzwerkverbindung zum Management
Blade) kann es vorkommen, dass beim Zuweisen eines Serverprofils zu einem Server Blade-
Einbauplatz ein Fehler auftritt. In diesem Fall können folgende Fehlersituation auftreten: l
Die Konfiguration eines oder mehrerer IBP-Module stimmt nicht.
Wie Sie in diesem Fall vorgehen entnehmen Sie dem Abschnitt "Konfiguration eines
IBP-Moduls wiederherstellen" (siehe
"VIOM-spezifische Konfigurationen wiederherstellen" auf Seite 292
).
l
Die Virtualisierungsdaten (virtuellen I/O Adressen und eventuell Boot-Parameter) des
Profiles sind nicht korrekt geschrieben worden. In dem Fall wird der entsprechende
Einbauplatz auf der Registerkarte Setup mit dem Status Fault markiert.
In diesem Fall können Sie mit Hilfe der Schaltfläche Restore Slot auf der Registerkarte
Setup die Virtualisierungsdaten neu schreiben.
Falls sich ein Server Blade in dem Einbauplatz befindet, so muss der Server
Blade für ein Restore Slot ausgeschaltet sein.
Austausch des Front Control Blades
Wenn das Front Control Board eines Blade Servers ausgetauscht werden muss, muss für jeden der zehn Einbauplätze die Konfiguration wiederhergestellt werden. Das heißt, Sie müssen für jeden Server Blade-Einbauplatz ein Restore Slot ausführen.
VIOM bietet Ihnen für diesen Fall auch die Möglichkeit, die Konfiguration des kompletten
Gehäuses wieder herstellen (sieheAbschnitt
"Konfiguration des Blade Server-Gehäuses wiederherstellen" auf Seite 295
).
l l
Der Austausch des Front Control Boards und der damit verbundene Verlust aller Virtualisierungsdaten erkennt der Virtual-IO Manager nicht automatisch.
Bevor Sie nach dem Austausch des Front Control Boards die Konfiguration der
Einbauplätze bzw. die komplette Konfiguration des Blades Server-Gehäuses wiederherstellen, müssen Sie zuerst die Basiskonfiguration des Management
Blades durchführen.
ServerView Virtual-IO Manager 294
12.4 VIOM-spezifische Konfigurationen wiederherstellen
12.4.4 Konfiguration des Blade Server-Gehäuses wiederherstellen
Über die Schaltfläche Restore auf der Registerkarte Setup werden für ein vom Virtual-IO
Manager verwaltetes Blade Server-Gehäuse die gesamten Virtualisierungsinformationen des Virtual-IO Managers neu geschrieben: l l
Für alle IBP-Module in dem Gehäuse werden die im Virtual-IO Manager abgespeicherten Konfigurationen jeweils entsprechend erneut durchgeführt.
Für jeden Server Blade-Einbauplatz werden die Virtualisierungsdaten der zugewiesenen
Profile anhand der im Virtual-IO Manager vorliegenden Konfigurationsdaten erneut in dem Gehäuse abgespeichert.
Gegebenenfalls eingebaute Server Blades müssen hierfür ausgeschaltet sein.
ServerView Virtual-IO Manager 295
13 Serverprofile importieren und exportieren
Sie haben die Möglichkeit, Serverprofile zu exportieren und zu importieren. Die exportierten Daten liegen als XML-Dateien vor und können verändert oder ergänzt werden.
Sie können dieses Verfahren z. B. nutzen, wenn Sie eine Vielzahl von Profilen erstellen wollen, ohne dazu den Wizard zu benutzen. Das Format der exportierten bzw. der zu importierenden Dateien ist im Abschnitt
"Format der Export-Dateien" auf Seite 297
beschrieben.
13.1 Serverprofile exportieren
Um Serverprofile zu exportieren, gehen Sie folgendermaßen vor:
1. Wechseln Sie im linken Bereich des Fensters ServerView Virtual-IO Manager in die
Ansicht Server Profiles .
2. Starten Sie den Export.
Für den Export von Serverprofilen stehen folgende Optionen zur Auswahl: l l l
Wählen Sie die gewünschten Profile in der Tabelle aus und klicken Sie auf die
Schaltfläche Export oder wählen Sie aus dem Kontextmenü Export Profile aus.
Um ein einzelnes Profil zu exportieren, wählen Sie in der Baumstruktur Profiles das
Profil und anschließend aus dem Kontextmenü Export Profile aus.
Um eine Gruppe mit allen enthaltenen Gruppen und Profilen zu exportieren, wählen Sie in der Baumstruktur Profiles die Gruppe und anschließend aus dem
Kontextmenü Export Group aus. Es wird die gesamte Baumstruktur beginnend mit der ausgewählten Gruppe exportiert.
Es wird ein Dialog zur Dateiauswahl geöffnet.
3. Wählen Sie den Namen der Datei aus, in der die exportierten Profile gespeichert werden sollen.
13.2 Serverprofile importieren
Gehen Sie zum Importieren von Serverprofilen wie folgt vor:
1. Wechseln Sie im linken Bereich des Fensters ServerView Virtual-IO Manager in die
Ansicht Server Profiles . Wählen Sie die Gruppe aus, in die die Serverprofile und
Profilgruppen importiert werden sollen.
ServerView Virtual-IO Manager 296
13.3 Format der Export-Dateien
2. Klicken Sie anschließend auf die Schaltfläche Import oder wählen Sie aus dem
Kontextmenü Import aus.
Eine Dateiauswahlbox wird geöffnet.
3. Wählen Sie in der Dateiauswahlbox die zu importierende Datei aus.
Was passiert, wenn Sie versuchen, ein existierendes Profil oder eine Adresse zu importieren, ist in der Importdatei festgelegt (siehe
13.3 Format der Export-Dateien
Die bei einem Import angegebene Datei muss eine XML-Datei sein, deren Wurzelelement
Objects ist (siehe unten). Diese Datei hat folgende Struktur:
<?xml version="1.0" encoding="UTF-8"?>
<Objects xmlns="http://schemas.fujitsu.com/serverview/viom/objects" xmlns:xsi=http://www.w3.org/2001/XMLSchema-instance schemaVersion="V3.7">
…
</Objects>
13.3.1 Das Objects Element
Das Objects Element ist das Wurzelelement der XML-Datei und muss folgende Attribute haben: l xmlns="http://schemas.fujitsu.com/serverview/viom/objects" l xmlns:xsi="http://www.w3.org/2001/XMLSchema-instance" l schemaVersion="V3.7"
Zusätzlich kann es folgendes optionale Attribut haben: errorAction
Legt fest, ob der Import bei einem Fehler fortgesetzt werden soll. Der Wert kann in untergeordneten Elementen überschrieben werden. Mögliche Werte sind:
Abort
Standard
Der erste Fehler bricht den gesamten Import ab.
Continue
Fehler werden in Warnungen umgewandelt. Anschließend wird der Import mit dem nächsten Objekt fortgesetzt.
ServerView Virtual-IO Manager 297
13.3 Format der Export-Dateien
Das Objects Element enthält folgende Elemente: l l
UserInfo (optional)
ServerProfiles beschreibt die zu importierenden Profile (siehe unten)
13.3.2 Das ServerProfiles Element
Das ServerProfiles Element enthält ein ServerProfile Element für jedes Serverprofil, das importiert werden soll (siehe Abschnitt
"Das ServerProfile Element" auf Seite 299 ) und ein
ProfileGroup Element (siehe Abschnitt
" Das ProfileGroup Element" auf Seite 310 ) für jede
Profilgruppe. Es kann folgende optionalen Attribute haben: errorAction
Legt fest, ob der Import bei einem Fehler fortgesetzt werden soll. Wenn dieses Attribut angegeben ist, überschreibt es den Wert aus dem Objects Element. Für einzelne
Serverprofile kann der Wert im entsprechenden ServerProfile Element überschrieben werden. Mögliche Werte sind:
Abort
Der erste Fehler bricht den gesamten Import ab.
Continue
Fehler werden in Warnungen umgewandelt und der Import wird mit dem nächsten
Objekt fortgesetzt.
existingProfileAction
Legt die Reaktion fest, falls ein zu importierendes Serverprofil bereits besteht. Für einzelne Serverprofile kann der Wert im entsprechenden ServerProfile Element
überschrieben werden. Mögliche Werte sind:
Refuse
Standard
Es wird entsprechend dem aktuellen Fehlerverhalten gehandelt (siehe errorAction ).
Replace
Ein schon bestehendes Serverprofil wird ersetzt, falls es keinem Einbauplatz zugewiesen ist. Andernfalls wird wie bei Refuse verfahren.
existingAddressAction
Legt die Reaktion fest, falls eine virtuelle Adresse bereits verwendet wird. Für einzelne
Serverprofile kann der Wert im entsprechenden ServerProfile Element überschrieben werden. Mögliche Werte sind:
Refuse
Es wird entsprechend dem aktuellen Fehlerverhalten gehandelt (siehe errorAction ).
ServerView Virtual-IO Manager 298
13.3 Format der Export-Dateien
New
Für jeden betroffenen IO-Channel wird eine neue Adresse allokiert.
NewForAll
Für alle IO-Channels der Profile werden neue Adressen vergeben.
existingGroupAction
Legt die Reaktion fest, falls eine Gruppe in der jeweiligen übergeordneten Gruppe bereits vorhanden ist. Mögliche Werte sind:
Refuse
Standard.
Es wird entsprechend dem aktuellen Fehlerverhalten gehandelt (siehe errorAction ). Wenn das Kommando fortgesetzt werden soll, werden alle Mitglieder der Gruppe in der gesamten Unterstruktur übersprungen.
Replace
Die vorhandene Gruppe wird gelöscht, und es wird eine neue Gruppe mit den importierten Einstellungen erstellt. In der gesamten Unterstruktur werden alle
Profile der vorherigen Gruppe in die übergeordnete Gruppe dieser Gruppe verschoben.
Merge
Die vorhandene Gruppe und deren Mitglieder bleiben verfügbar. Die Mitglieder der importierten Gruppe werden der vorhandenen Gruppe hinzugefügt, nachdem die entsprechende Regel existingProfileAction angewendet wurde.
13.3.3 Das ServerProfile Element
Jedes ServerProfile Element enthält folgende Attribute:
ID
Ist der Identifier des Serverprofils. Dieser Wert muss innerhalb der Importdatei eindeutig sein. Er wird nicht in die VIOM-Datenbank geschrieben, wird aber bei
Fehlermeldungen angegeben.
group optional
Die ID der Profilgruppe, in die das Serverprofil importiert wird. Wenn group nicht festgelegt ist, wird das Profil in die Gruppe importiert, in die der Import erfolgt.
errorAction optional
Legt fest, ob der Import bei einem Fehler fortgesetzt werden soll. Wenn dieses Attribut angegeben ist, überschreibt es den Wert aus dem ServerProfiles bzw.
Objects Element.
Mögliche Werte sind:
ServerView Virtual-IO Manager 299
13.3 Format der Export-Dateien
Abort
Der erste Fehler bricht den gesamten Import ab.
Continue
Fehler werden in Warnungen umgewandelt und der Import wird mit dem nächsten
Objekt fortgesetzt.
existingProfileAction optional
Legt die Reaktion fest, falls ein zu importierendes Serverprofil bereits besteht. Wenn dieses Attribut angegeben ist, überschreibt es den Wert aus dem ServerProfiles
Element. Mögliche Werte sind:
Refuse
Es wird entsprechend dem aktuellen Fehlerverhalten gehandelt (siehe errorAction ).
Replace
Das bestehende Serverprofil wird ersetzt, wenn es nicht assigned ist. Andernfalls wird wie bei Refuse verfahren.
existingAddressAction optional
Legt die Reaktion fest, falls eine virtuelle Adresse bereits verwendet wird. Wenn dieses
Attribut angegeben ist, überschreibt es den Wert aus dem ServerProfiles Element.
Mögliche Werte sind:
Refuse
Es wird entsprechend dem aktuellen Fehlerverhalten gehandelt (siehe errorAction ).
New
Für jeden betroffenen IO-Channel wird eine neue Adresse allokiert.
NewForAll
Für alle IO-Channels des Profils werden neue Adressen vergeben.
Sie enthält die folgenden Elemente:
ServerProfileName
Name des Server-Profils
IOVirtualizationUsage
Yes
Das Profil verwendet virtuelle Adressen. In allen IOChannel Elementen dieses
Profils muss das Element AddressVirtualization angegeben werden.
No
Das Profil verwendet keine virtuellen Adressen. In keinem IOChannel Element dieses Profils darf das Element AddressVirtualization angegeben werden.
ServerView Virtual-IO Manager 300
13.3 Format der Export-Dateien
BootMenuUsage
Yes
Die VIOM-Booteinstellungen dürfen lokal überschrieben werden.
No
Es wird verhindert, dass die VIOM-Booteinstellungen lokal überschrieben werden.
Comment optional
Kommentar zur näheren Beschreibung des Profils.
SmuxSettingMezzanine2 optional
Wenn eine zweite Mezzanine-Karte als LAN-Karte definiert ist, wird durch dieses
Element festgelegt, zu welcher Fabric die Karte geroutet wird. Mögliche Werte sind:
Fabric3
Alle Pfade werden zu Fabric 3 geroutet.
Fabric4
Standard
Alle Pfade werden zu Fabric 4 geroutet.
Fabric3+4
LAN1 wird zu Fabric 3, LAN2 zu Fabric 4 geroutet.
UEFIBootMode
Bestimmt die Boot-Schnittstelle, die verwendet werden sollte, wenn I/O-Kanäle als
Boot-Devices konfiguriert wurden.
LegacyFirst
Legacy Boot (BIOS) sollte bevorzugt werden, aber UEFI Boot ist auch akzeptabel
(Standard).
LegacyOnly
Legacy Boot (BIOS) ist erforderlich.
UEFIFirst
UEFI Boot sollte bevorzugt werden, aber Legacy Boot (BIOS) ist auch akzeptabel.
UEFIOnly
UEFI Boot ist erforderlich.
IOChannels
Definiert die Ports. Dieses Element enthält für jeden Port des Profils ein IOChannel
Element (siehe unten).
ServerView Virtual-IO Manager 301
13.3 Format der Export-Dateien
13.3.4 Das IOChannel Element
Ein IOChannel Element enthält folgende Elemente:
IOChannelSpec
Spezifiziert den Port und enthält folgende Elemente:
IOChannelType
Legt den Typ des Ports fest:
LAN
LAN-Port
FC
FC-Port
ISCSI
Für die zukünftige Nutzung
LANFunction
Physische LAN-Funktion eines CNA-Ports
FCFunction
Physische FCoE-Funktion eines CNA-Ports
ISCSIFunction
Physische iSCSI-Funktion eines CNA-Ports
IOSlotIndex
Für I/O-Kanäle in einem Profil, das nur einen Einbauplatz verwendet: immer 0. Für
Profile mit mehreren Einbauplätzen: 0 für den primären Einbauplatz und 2 für den unteren Einbauplatz.
IOBoardType
Typ des Boards zu dem der Port gehört:
Onboard
Onboard
DaughterCard
Mezzanine-Karte
AddonCard
PCI-Karte
IOBoardNumber
Nummer des Boards, zu dem der Port gehört: immer 1 für OnBoard, 1 oder 2 für
Mezzanine-Karten und 1 bis 14 für PCI-Karten.
IOPortNumber
Nummer des Ports, zählt ab 1.
ServerView Virtual-IO Manager 302
13.3 Format der Export-Dateien
IOFunctionNumber
Anzahl der physischen Funktionen eines CNA-Ports. Wenn dieses IOChannel -
Element keine physische Funktion angibt, muss der Wert 1 sein.
IOChannelUsage
Kennzeichen, ob der Port benutzt werden kann.
Yes
IO-Channel ist "enabled".
No
Der IO-Channel ist "disabled".
Networks
Gibt die Netzwerke an, die diesen Port benutzen. Dieses Element enthält das optionale
Element NetworkName , gefolgt von einem oder mehreren
Elementen ServiceName und dann optional von einem oder mehreren Elementen
TaggedName :
NetworkName
Optional, muss nicht für FC-Ports oder für PRIMERGY Rack-Serverprofile angegeben werden.
Name des Netzwerks. Falls Sie das Profil auf Blade Servern mit IBP-Modulen benutzen wollen, können Sie ein Netzwerk angegeben. Falls Sie mit Blade Servern mit nicht VIOM-fähigen LAN-Modulen (Open-Fabric-Modus) arbeiten, sollten Sie kein Netzwerk angeben, da auf diesen Modulen keine Netzwerkdefinitionen möglich sind.
ServiceName
Optional, muss nicht für FC-Ports oder für PRIMERGY Rack-Serverprofile angegeben werden.
Name des Service-Netzwerks.
TaggedName
Optional, muss nicht für FC-Ports oder für PRIMERGY Rack-Serverprofile angegeben werden.
Tagged VLAN-Netzwerkname.
Die Elemente NetworkName, ServiceName und TaggedName müssen für alle physischen Funktionen eines CNA-Ports identisch sein.
AddressVirtualization
(darf nicht vorhanden sein, wenn das Profil keine virtuellen Adressen verwendet; muss vorhanden sein, wenn das Profil virtuelle Adressen verwendet)
Enthält für jede virtuelle Adresse ein Address Element. Könnte ein zweites Address
Element für CNA FCoE-Funktionen enthalten (siehe
"Das Address-Element" auf Seite
).
ServerView Virtual-IO Manager 303
13.3 Format der Export-Dateien
BootDeviceUsage
Kennzeichnet, ob der Port als Boot-Device dient.
Yes
Der Port ist ein Boot-Device, das Element BootEnvironment (siehe unten) muss angegeben werden.
No
Der Port ist kein Boot-Device. Das BootEnvironment Element (siehe unten) darf nicht angegeben werden.
BootEnvironment optional
Gibt die Boot-Einstellungen für diesen Port an, die Beschreibung finden Sie unten. Das
Element muss angegeben werden, wenn BootDeviceUsage den Wert Yes aufweist
(siehe oben).
DCBUsage
Gibt an, ob DCB (Data Center Bridging) für diesen Port oder diese Funktion verwendet werden soll. Eine Aktivierung sollte nur für FCoE-Funktionen erfolgen.
Yes
DCB wird verwendet und das Element DCBConfiguration (siehe unten) muss angegeben werden.
No
DCB wird nicht verwendet und das Element DCBConfiguration (siehe unten) muss nicht angegeben werden.
DCBConfiguration optional
Gibt die DCB-Konfiguration für diese Funktion an (siehe
Element" auf Seite 310 ). Das Element muss angegeben sein, wenn
DCBUsage den Wert
Yes hat (siehe oben).
FunctionConfiguration optional
Gibt die Konfiguration für eine Funktion an (siehe
Element" auf Seite 310 ). Dieses Element muss für Funktionen angegeben werden, und
für andere Funktionen IOChannelType darf dieses Element nicht angegeben werden.
SRIOVUsage
Gibt die SR-IOV-Nutzung für diesen Port oder diese Funktion an.
Yes
SR-IOV wird aktiviert.
No
SR-IOV wird deaktiviert.
ServerView Virtual-IO Manager 304
13.3 Format der Export-Dateien
RoCEUsage
Gibt die RoCE-Nutzung für diese Funktion an.
Yes
RoCE wird aktiviert.
No
RoCE wird deaktiviert.
13.3.5 Das Address-Element
Ein Address -Element gibt an, dass die E-MAC-Adresse einer CNA-FCoE-Funktion das Attribut purpose="fcoe" aufweisen muss. Jedes weitere Address -Element muss das Attribut purpose="normal" aufweisen.
Wenn keine Elemente vorhanden sind, weist der VIOM Manager die virtuellen Adressen automatisch basierend auf dem Port-Typ während des Imports zu.
Ein LAN-Port, eine CNA LAN-Funktion oder eine CNA iSCSI-Funktion kann das
Element VirtualMAC enthalten, dessen Wert gleich der virtuellen MAC-Adresse ist.
Bei einem FC-Port kann es die Elemente VirtualWWNN und / oder VirtualWWPN enthalten, deren Werte die entsprechende virtuellen Adressen sind. Wird nur eins der beiden Elemente angegeben, wird die andere virtuelle Adresse vom VIOM-Manager beim Import automatisch vergeben.
Eine CNA FCoE-Funktion kann ein zweites Address Element enthalten, das ein VirtualMAC
Element mit der E-MAC-Adresse enthält. Wird es nicht angegeben, weist der VIOM Manager die E-MAC-Adresse während des Imports zu.
Das Attribut ignoreRange der Elemente VirtualMAC , VirtualWWNN , und
VirtualWWPN gibt an, ob sich die virtuelle Adresse in dem von Ihnen während der VIOM-
Installation angegebenen Bereich liegt. Mögliche Werte für dieses Attribut sind Yes
(Bereich ignorieren) und No (Bereich überprüfen).
13.3.6 Das Element BootEnvironment
Das Element BootEnvironment enthält das Element BootPriority sowie eins der folgenden
Elemente:.
l l l
PXEBootConfiguration
ISCSIBootConfiguration
FCBootConfiguration
BootPriority
Legt die Boot-Reihenfolge fest. Mögliche Werte sind 1 bis 4. Dabei darf innerhalb eines
Profils kein Wert doppelt vorkommen.
ServerView Virtual-IO Manager 305
13.3 Format der Export-Dateien
PXEBootConfiguration
Legt fest, dass es sich bei dem Port um ein PXE-Boot-Device handelt. Sie können dieses
Element nur bei LAN-Ports und LAN-Funktionen angeben. Es kann folgendes Element enthalten:
PXEIPMode
Optional
Legt den IP-Modus für PXE-Boot fest:
IPv4First
Es wird zuerst versucht, mit IPv4 zu booten. Im Fehlerfall wird IPv6 verwendet.
IPv4Only
Es wird nur mit IPv4 versucht.
IPv6First
Es wird zuerst versucht, mit IPv6 zu booten. Im Fehlerfall wird IPv4 verwendet.
IPv6Only
Es wird nur mit IPv6 versucht.
ISCSIBootConfiguration
Legt fest, dass es sich bei dem Port um ein iSCSI-Boot-Device handelt. Sie können dieses Element nur bei LAN-Ports und ISCSI-Funktionen angeben. Die enthaltenen
Elemente werden unten beschrieben.
FCBootConfiguration
Legt fest, dass es sich bei dem Port um ein SAN-Boot-Device handelt. Sie können dieses
Element nur bei FC-Ports und FCoE-Funktionen angeben. Die enthaltenen Elemente werden unten beschrieben.
13.3.7 Das ISCSIBootConfiguration Element
Das ISCSIBootConfiguration Element enthält folgende Elemente:
ISCSIInitiator
Legt die Werte des iSCSI-Initiators fest. Das Element enthält folgende Elemente:
DHCPUsage
Yes
Bei einem iSCSI-Boot wird versucht, Client-IP-Adresse, Subnetzmaske und
Gateway-IP-Adresse von einem DHCP-Server zu beziehen. Es muss nur der
Initiator Name angegeben werden.
No
Client-IP-Adresse, Subnetzmaske und Gateway-IP-Adresse müssen statisch festgelegt werden.
ServerView Virtual-IO Manager 306
13.3 Format der Export-Dateien
Name
Name des iSCSI-Initiators, der beim iSCSI-Boot für die Verbindung zum iSCSI-Target verwendet werden soll.
IPv4Address nur bei DHCPUsage No
Die statische Client-IP-Adresse, die für diesen Port verwendet werden soll. Diese IP-
Adresse wird von dem Port während der gesamten iSCSI-Sitzung verwendet.
SubnetMask nur bei DHCPUsage No
Die IP-Subnetzmaske. Es sollte sich um die IP-Subnetzmaske des Netzwerkes handeln, mit dem sich dieser Port beim iSCSI-Boot verbindet.
GatewayIPv4Address nur bei DHCPUsage No
Die IP-Adresse des Netzwerk-Gateways. Das ist notwendig, wenn das iSCSI-Target sich in einem anderen Subnetzwerk befindet als der gewählte iSCSI Boot Port.
Wenn kein Gateway verwendet wird, kann 0.0.0.0
als IP-Adresse des Gateways angegeben werden.
VLANId
Optional
VLAN-ID, die von HBA zum Versenden von Anfragen verwendet wird. Sie sollte nur für CNA-iSCSI-Funktionen angegeben werden.
ISCSITarget
Legt die Werte des iSCSI-Targets fest. Das Element enthält folgende Elemente:
DHCPUsage
Yes
Bei einem iSCSI-Boot wird versucht, den Namen des iSCSI-Targets, die IP-
Adresse des iSCSI-Targets, die IP-Portnummer und die SCSI LUN ID von einem
DHCP-Server im Netzwerk zu beziehen.
No
Der Namen des iSCSI-Targets, die IP-Adresse des iSCSI-Targets, die IP-
Portnummer und die SCSI LUN ID müssen statisch festgelegt werden.
Name nur bei DHCPUsage No
Der IQN-Name des iSCSI-Targets.
IPv4Address nur bei DHCPUsage No
Die IP-Adresse des iSCSI-Targets.
ServerView Virtual-IO Manager 307
13.3 Format der Export-Dateien
PortNumber optional; nur bei DHCPUsage No
TCP-Portnummer (Standard: 3260 für iSCSI).
BootLUN nur bei DHCPUsage No
Die LUN-ID der Boot-Platte auf dem SCSI-Target
AuthenticationMethod
None
Es wird keine Authentifizierung verwendet.
CHAP
Für diesen Port wird CHAP-Authentifizierung aktiviert. CHAP ermöglicht dem
Target die Authentifizierung des Initiators.
MutualCHAP
Für den Port wird Mutual CHAP Authentifizierung aktiviert. Mutual CHAP ermöglicht dem Initiator die Authentifizierung des Targets.
ChapUserName nicht bei AuthenticationMethod None
Der CHAP-Benutzername. Der Name muss mit dem übereinstimmen, der auf dem iSCSI-Target konfiguriert ist.
ChapSecret nicht bei AuthenticationMethod None
Das CHAP-Passwort. Das Passwort muss mit dem übereinstimmen, das auf dem iSCSI-Target konfiguriert ist, und es muss eine Länge zwischen 12 und 16 Zeichen besitzen. Das Passwort darf nicht dasselbe sein wie das im Element Mutual Chap
Secret sein.
MutualChapSecret nur bei AuthenticationMethod MutualCHAP
Das Mutual CHAP Passwort. Das Passwort muss mit dem übereinstimmen, das auf dem iSCSI-Target konfiguriert ist, und es muss eine Länge zwischen 12 und 16
Zeichen besitzen. Das Passwort darf nicht dasselbe sein wie das im Element
Mutual Chap Secret sein.
13.3.8 Das FCBootConfiguration Element
Das FCBootConfiguration Element enthält folgende Elemente:
FCTarget ein- oder zweimal
ServerView Virtual-IO Manager 308
13.3 Format der Export-Dateien
Das erste oder einzige FCTarget konfiguriert das Boot-Device, das zweite FCTarget konfiguriert das Backup-Boot-Device. Sie enthält die folgenden Elemente:
TargetWWPN
Der WWPN (World Wide Port Name) des Ports für das Boot-Device.
TargetLUN
Die LUN (Logical Unit Number)-Adresse des Boot-Devices.
FCLinkSpeed
Gibt die von diesem Port verwendete Übertragungsgeschwindigkeit an. Sie können folgende Werte angeben:
0 auto negotiate.
Die Übertragungsgeschwindigkeit wird mit dem externen Switch ausgehandelt
1
1 Gbit/s Fullduplex
2
2 Gbit/s Fullduplex
4
4 Gbit/s Fullduplex
8
8 Gbit/s Fullduplex
16
16 Gbit/s Fullduplex
FCTopology
Gibt die Art der Verbindung des Ports mit dem externen SAN-Netzwerk an. Sie können folgende Werte angeben:
0 auto (loop first)
4
Point-to-Point
8 auto (Point-to-Point first)
12
Arbitrated loop
ServerView Virtual-IO Manager 309
13.3 Format der Export-Dateien
13.3.9 Das DCBConfiguration Element
Das DCBConfiguration Element gibt eine Prioritätsgruppe an und enthält die folgenden
Elemente:
PriorityPurpose
Der Zweck dieser Prioritätsgruppe.
Mögliche Werte sind Other , FCoE und iSCSI .
PriorityLevel
Prioritätsstufe; Standard für FCoE ist 3, Standard für iSCSI ist 4.
Mögliche Werte sind 0 bis 100.
13.3.10 Das FunctionConfiguration-Element
Das Element FunctionConfiguration gibt funktionspezifische Attribute an:
FunctionBandwidth
Der Anteil der Bandbreite in Prozent, der für diese Funktion reserviert ist. Wenn die
Summe aller Bandbreiten eines IO-Kanals nicht 100 ist, werden die Werte intern entsprechend angepasst.
FunctionRateLimit
Der maximale Anteil der Bandbreite in Prozent, der von dieser Funktion genutzt werden kann. Dieser Wert muss mindestens so groß wie der Wert FunctionBandwidth für diese Funktion sein.
FunctionVLANId optional
Die VLAN-ID, die von dieser Funktion verwendet wird. Dieser Wert darf für FCoE-
Funktionen nicht angegeben werden.
13.3.11 Das ProfileGroup Element
Das Element ProfileGroup enthält folgende Attribute:
ID
Ist der Identifier der Server-Profilgruppe. Dieser Wert muss innerhalb der Importdatei eindeutig sein. Der Wert wird nicht in die VIOM-Datenbank geschrieben, er wird aber bei Fehlermeldungen angegeben und kann von den Elementen ServerProfile und
ProfileGroup referenziert werden.
group optional
Die ID der Profilgruppe, in die die Profilgruppe importiert wird. Falls nicht angegeben, wird die Profilgruppe in die Gruppe importiert, in die der Import erfolgt.
ServerView Virtual-IO Manager 310
13.3 Format der Export-Dateien errorAction optional
Legt fest, ob der Import nach einem Fehler fortgesetzt werden soll. Wenn dieses
Attribut angegeben ist, überschreibt es den Wert aus dem ServerProfiles bzw.
Objects
Element. Für einzelne Serverprofile kann der Wert im entsprechenden ServerProfile
Element überschrieben werden. Mögliche Werte sind:
Abort
Der erste Fehler bricht den gesamten Import ab.
Continue
Fehler werden in Warnungen umgewandelt und der Import wird mit dem nächsten
Objekt fortgesetzt.
existingGroupAction
Legt die Reaktion fest, falls eine Gruppe in der jeweiligen übergeordneten Gruppe bereits vorhanden ist. Wenn dieses Attribut angegeben ist, überschreibt es den Wert aus dem ServerProfiles Element. Mögliche Werte sind:
Refuse
Standard.
Es wird entsprechend dem aktuellen Fehlerverhalten gehandelt (siehe errorAction ). Wenn das Kommando fortgesetzt werden soll, werden alle Mitglieder der Gruppe in der gesamten Unterstruktur ebenfalls übersprungen.
Replace
Die vorhandene Gruppe wird gelöscht, und es wird eine neue Gruppe mit den importierten Einstellungen erstellt. In der gesamten Unterstruktur werden alle
Profile der vorherigen Gruppe in die übergeordnete Gruppe dieser Gruppe verschoben.
Merge
Die vorhandene Gruppe und deren Mitglieder bleiben verfügbar. Die Mitglieder der importierten Gruppe werden der vorhandenen Gruppe hinzugefügt, nachdem die entsprechende Regel existingProfileAction angewendet wurde.
Sie enthält die folgenden Elemente:
ProfileGroupName
Name der Profilgruppe.
Comment optional
Ein Kommentar.
ServerView Virtual-IO Manager 311
14 VIOM Szenarien
This chapter describes examples of when VIOM can be used.
14.1 Aufgabenverlagerung von einem Server Blade auf einen anderen
Wenn ein Betriebssystem oder eine Anwendung auf einem anderen Server Blade eines
Blade Servers ablaufen soll oder ein Server Blade ausfällt und ein anderer Server Blade dessen Aufgaben übernehmen muss, dann bietet VIOM die Möglichkeit, von der zentralen
Management-Station aus Serverprofile von einem Einbauplatz des Blade Servers auf einen anderen zu verschieben.
Durch die Virtualisierung der I/O-Adressierung kann die Verlagerung ohne Einschalten der
Netzverwalter erfolgen.
Voraussetzung für die Verschiebung eines Serverprofils von der zentralen Management-
Station aus, ohne dass ein Netzverwalter eingeschaltet werden kann, ist die Verwendung virtueller Adressen. Hierzu muss bei der Definition des Serverprofils die virtuelle
Adressierung ausgewählt sein.
1. Klicken Sie bei der Definition eines Serverprofils im zweiten Schritt des Create Server
Profile -Wizards die Option Use virtual addresses an.
Das Verschieben eines Serverprofils von einem Server Blade auf einen anderen erfolgt auf der Registerkarte Server Configuration . Gehen Sie dabei folgendermaßen vor:
1. Klicken Sie gegebenenfalls die Schaltfläche Server List an, um im linken Bereich in die
Ansicht der Serverliste zu wechseln.
2. Wählen Sie in der Baumstruktur im linken Bereich den betreffenden Blade Server aus der Gruppe VIOM Managed aus.
3. Wechseln Sie im rechten Bereich auf die Registerkarte Server Configuration .
4. Wählen Sie in der Tabelle den Server Blade aus, der die Aufgabe des fehlerhaften
Server Blades übernehmen soll.
ServerView Virtual-IO Manager 312
14.2 Aufgaben verschieben über das Serverprofil-Failover
5. Ein Serverprofil kann einem Server Blade nur dann zugeordnet werden, wenn Server
Blade heruntergefahren ist.
Fahren Sie deshalb gegebenenfalls den Server Blade über die Schaltfläche Shutdown oder über das Kontextmenü mit dem Menüpunkt Shutdown herunter. Den Status eines
Server Blades entnehmen Sie der Spalte State . Um den aktuellen Einschaltstatus zu erhalten, müssen Sie gegebenenfalls die Anzeige über die Schaltfläche Update States oder mit der Auswahl von Update State im Kontextmenü aktualisieren.
6. Klicken Sie auf Assign Profile oder wählen Sie im Kontextmenü des gewünschten
Server Blades Assign Profile aus. Der Dialog Select Profile wird geöffnet (siehe
"Dialog Select Profile" auf Seite 224 .
7. Wählen Sie in der Baumstruktur das Serverprofil des fehlerhaften Server Blades aus. Sie erhalten im rechten Bereich Informationen zu dem ausgewählten Profil. Bestätigen Sie
Ihre Auswahl mit OK .
Es erfolgt die Abfrage, ob Sie die Zuordnung aufheben wollen. Bestätigen Sie die
Abfrage, so wird die bisherige Zuweisung aufgehoben und das Profil dem neuen Server
Blade zugeordnet.
Die Anzeige auf der Registerkarte Server Configuration wird entsprechend aktualisiert.
8. Schalten Sie das Server Blade über die Schaltfläche Boot wieder ein.
Anschließend kann der neue Server Blade die Aufgaben des bisherigen ohne Einschränkung
übernehmen.
14.2 Aufgaben verschieben über das Serverprofil-Failover
Aufgaben können auch von einem Server Blade auf einen anderen verschoben werden.
Dazu definieren Sie Ersatz-Einbauplätze (Spare Slots). Sinnvollerweise sind in den Ersatz-
Einbauplätzen Server Blades eingebaut, die aber nicht für den Regelbetrieb genutzt werden.
Sie können Ersatz-Einbauplätze als ganz normale Einbauplätze nutzen, auch wenn diese als Ersatz-Einbauplätze konfiguriert wurden.
1. Klicken Sie gegebenenfalls die Schaltfläche Server List an, um im linken Bereich in die
Ansicht der Serverliste zu wechseln.
2. Wählen Sie in der Baumstruktur im linken Bereich den betreffenden Blade Server aus der Gruppe VIOM Managed aus.
3. Wechseln Sie im rechten Bereich auf die Registerkarte Server Configuration .
4. Definieren Sie die Einbauplätze, die für einen Serverprofil-Failover als Ersatz-
Einbauplätze zur Verfügung stehen sollen. Aktivieren Sie hierzu in der Tabellenspalte
Spare die Kontrollkästchen für die entsprechenden Einbauplätze.
Im Fehler- oder Wartungsfall wählen Sie die Failover-Funktion im Kontextmenü des betroffenen Server Blades auf der Registerkarte Server Configuration . In diesem Fall wird
ServerView Virtual-IO Manager 313
14.3 Notfallwiederherstellung nach einem Einbauplatz gesucht, der als Ersatz-Einbauplatz konfiguriert ist. Wenn VIOM einen geeigneter Einbauplatz gefunden hat, dann hebt er die bisherige Zuweisung des
Profils auf und weist das Profil dem Ersatz-Einbauplatz zu. Das im Ersatz-Einbauplatz eingebaute Server Blade übernimmt damit die Rolle des ausgefallenen Server Blades einschließlich der Netzwerkadressen.
l l
Das Profil kann dem Ersatz-Einbauplatz nur zugewiesen werden, wenn der
Server Blade in diesem Einbauplatz ausgeschaltet ist (Power off) (siehe auch
Abschnitt
"Serverprofil zuweisen" auf Seite 274
).
Das „Spare“ Blade übernimmt nur dann die Rolle des ausgefallenen Server
Blades, wenn das VIOM Server Profile auch die Bootsettings enthält (z. B. FC
Bootsettings) und wenn das Spare Blade geeignet ist dasselbe Betriebssystem zu Booten, dass das ursprüngliche Blade gebootet hatte. Der Virtual-IO
Manager macht keine Anpassungen an einem Betriebssystem.
14.3 Notfallwiederherstellung
Bei der Notfallwiederherstellung können Sie die Funktion für die Zuweisung von
Serverprofilen nutzen. So können Sie im Falle eines Ausfalls eines Standorts alle oder zumindest die wichtigsten Anwendungen über einen zweiten, grundsätzlich identischen
Standort aus neu starten, indem Sie die Anwendungen über die Funktion für die Zuweisung von Serverprofilen von einem Standort auf den anderen Standort "verschieben". Dieses
Szenario ist in den folgenden Diagrammen dargestellt:
ServerView Virtual-IO Manager 314
14.3 Notfallwiederherstellung
Das bedeutet, dass Sie den Blade am ausgefallenen Standort herunterfahren, die
Zuweisung der Profile aufheben und die Profile anschließend am anderen Standort wieder zuweisen. Dieser Vorgang kann jedoch nur ausgeführt werden, wenn die Gehäuse (MMB,
Connection Blades und Server Blades) über die VIOM Management-Station verwaltet werden können, was in solch einer Notfallsituation in der Regel nicht der Fall ist.
Um ein Umschalten in diesem Fall zu ermöglichen, verfügt VIOM über eine Option für eine erzwungene Aufhebung der Zuweisung. Über diese Option können Sie die Zuweisung eines
Profils aufheben, auch wenn der entsprechende MMB (mit diesem Profil) nicht verfügbar ist.
Dies hat jedoch zur Folge, dass dann zwei Gehäuse mit zumindest teilweise identischen
Profilen vorliegen. Sobald der ausgefallene Standort wieder einsatzbereit ist, kann das dann beispielsweise zu doppelten virtuellen Adressen führen.
In diesem Kapitel werden die Einstellungen und Vorgänge beschrieben, über die Sie doppelte Adressen vermeiden können. Zudem erfahren Sie, wie ein Standort-Failover über
VIOM durchgeführt wird.
Wie bereits beschrieben, gibt es zwei Hauptprobleme: die Aufhebung der Zuweisung der
Profile an einem ausgefallenen bzw. nicht mehr verfügbaren Standort sowie das
Hochfahren der Systeme nach der Problembehebung am ausgefallenen Standort, bei dem doppelte MAC- und WWN-Adressen vermieden werden müssen.
Die Lösung für das erste Problem liefert die Option für eine erzwungene Aufhebung der
Zuweisung, die als CLI-Kommando zur Verfügung steht. Um eine "erzwungene"
Zuweisungsaufhebung über die VIOM Web GUI zu starten, müssen Sie zunächst eine
"normale" Zuweisungsaufhebung versuchen. Wenn festgestellt wird, dass das MMB nicht
ServerView Virtual-IO Manager 315
14.3 Notfallwiederherstellung verfügbar ist, wird ein Meldungsfeld mit der Frage angezeigt, ob stattdessen eine
"erzwungene" Zuweisungsaufhebung durchgeführt werden soll.
Beachten Sie jedoch, dass diese Option nur verwendet werden sollte, wenn Sie keine andere Möglichkeit zur Aufhebung der Zuweisung der Profile haben. Die erzwungene Aufhebung der Zuweisung entfernt nur die Zuweisung des Serverprofils zu einem Server Blade in der VIOM-Datenbank – nicht in der entsprechenden
Hardware (MMB, IBP, Server Blade). Wenn Sie dieses Profil zu einem späteren
Zeitpunkt einem anderen Server Blade zuweisen, haben Sie möglicherweise zwei verschiedene Blades mit identischen virtuellen Adressen.
Daher sollten Sie die Zuweisung und das Booten des Profils an dem anderen Standort nur durchführen, wenn Sie sich sicher sind, dass der ausgefallene Standort in den Netzwerken nicht mehr aktiv ist. Hierzu schalten Sie den ausgefallenen Standort am besten komplett ab, bevor Sie die Profile am anderen Standort erneut aktivieren.
Um sicherzustellen, dass Sie nicht zwei Blades mit dem gleichen Serverprofil einschalten, müssen Sie das Einschaltverhalten des Gehäuses festlegen. Während der
Standortvorbereitung muss das Flag BehaviorAfterACFail der Server Blades auf Always power off gesetzt werden. Sie haben hierfür die folgenden zwei Möglichkeiten:
Einstellung über den MMB: (empfohlen)
Die MMB-Funktion "Power Restore Policy" auf der Registerkarte Power Management steuert das Verhalten nach einem Stromausfall ("Behavior After AC Fail"). Setzen Sie diese
Funktion für alle Server Blades im Gehäuse auf Always power off .
ServerView Virtual-IO Manager 316
14.3 Notfallwiederherstellung
Einstellung über den iRMC auf den einzelnen Server Blades:
Alternativ können Sie sich auf jedem iRMC anmelden und die Funktion "Power Restore
Policy" für jeden iRMC separat auf "Always power off" setzen (zumindest für alle Server
Blades, die möglicherweise virtuelle Adressen nutzen). Wir empfehlen jedoch, dass Sie die
Einstellung für alle Server Blades vornehmen.
Durch diese Einstellung wird ein automatisches Booten des Server Blades am ausgefallenen Standort nach Wiederherstellung der Stromversorgung verhindert.
Vorgehensweise für die Wiederherstellung ausgefallener Standorte
Nach dem Einschalten des ausgefallenen Gehäuses wird auf den Blades automatisch ein so genannter "Inventory Boot"-Vorgang ausgeführt. Anschließend werden die Blades automatisch wieder abgeschaltet.
Wie bereits beschrieben, enthält die VIOM-Datenbank die aktuellen Profilzuweisungen, während auf dem ausgefallenen MMB weiterhin der Status gespeichert ist, der vor dem
Ausfall bzw. Notfall aktuell war. Sie können die Hardware mit der VIOM-Datenbank synchronisieren, indem Sie das gesamte Gehäuse wiederherstellen. Diese Vorgehensweise wird empfohlen, da es sich dabei um einen einfachen und sicheren Ablauf handelt.
Wählen Sie auf der Registerkarte Setup die Option Restore aus, um sicherzustellen, dass die Einstellung für alle Gehäusekomponenten (MMB, Connection Blades, Server Blades und
IBP-Modul) korrekt ist. Hierfür müssen jedoch alle Server Blades ausgeschaltet sein.
Alternativ können Sie die einzelnen Server Blades (Slots) über die Funktion Restore Slot wiederherstellen. Beachten Sie dabei jedoch, dass dadurch nur die ausgewählten
Einbauplätze konfiguriert werden und nicht das gesamte IBP-Modul. Diese Vorgehensweise ist von Vorteil, wenn bestimmte Server Blades nicht ausgeschaltet werden dürfen.
Nachdem die Funktion für die Wiederherstellung angewendet wurde, sind die VIOM-
Datenbank und die Gehäuse-Hardware des wiederhergestellten Standorts wieder synchronisiert. Sie können die Anwendungen dann über die Funktion für die Zuweisung von Serverprofilen zurück auf den wiederhergestellten Standort verschieben.
ServerView Virtual-IO Manager 317
15 VIOM-Datenbank
Dieses Kapitel beschreibt die VIOM-Datenbank auf einer Windows- oder Linux-basierten
CMS.
Voraussetzung für den Virtual-IO Manager sind zwei Datenbanken: l l die ServerView Datenbank, die mit dem ServerView Operations Manager installiert wird, die VIOM-Datenbank, die mit VIOM installiert wird.
Beide Datenbanken sollten regelmäßig gesichert werden. Hierbei erfolgt die Sicherung der
ServerView-Datenbank unabhängig von der VIOM-Datenbank.
l l
Für die Sicherung der VIOM-Datenbank steht Ihnen der VIOM Backup Service zur
Verfügung, der in diesem Kapitel (siehe Abschnitt
"VIOM Backup Service" auf Seite 319
.
Für die ServerView Datenbank gibt es ein separates Backup-Konzept, das in den
Installationshandbüchern beschrieben ist: "ServerView Operations Manager -
Installation unter Windows - Installationshandbuch" und "ServerView Operations
Manager - Installation unter Linux - Installationshandbuch".
Unter Windows: Zusätzlich zu den Datenbanksicherungen werden sowohl zur ServerView-
Datenbank als auch zur VIOM-Datenbank Transaktionsprotokolle anhand der Transaction-
Logs erstellt. Mittels der möglichst zeitnahen Sicherungen der ServerView-Datenbank und der VIOM-Datenbank sowie den jeweiligen Transaction-Logs kann im Problemfall die
Datenbasis wiederhergestellt werden.
Beachten Sie, dass unter Linux und PostgreSQL keine Transaction-Logs gespeichert werden – nur vollständige Sicherungen.
l l l
Wie Sie die VIOM-Datenbank anhand der Sicherungen und der Transactions-Logs unter
Windows wiederherstellen, finden Sie in
"VIOM-Datenbank unter Windows wiederherstellen" auf Seite 324
beschrieben.
Wie Sie die VIOM-Datenbank anhand der Sicherungen und der Transactions-Logs unter
Linux wiederherstellen, finden Sie in
"VIOM-Datenbank unter Windows wiederherstellen" auf Seite 324
beschrieben.
Um die ServerView Datenbank wiederherzustellen , lesen Sie die
Installationshandbücher "ServerView Operations Manager - Installation unter Windows
- Installationshandbuch" und "ServerView Operations Manager - Installation unter
Linux - Installationshandbuch".
ServerView Virtual-IO Manager 318
15.1 VIOM Backup Service
15.1 VIOM Backup Service
Der Backup Service des Virtual-IO Managers ist ein Dienst, der periodisch Sicherungen der
VIOM-Datenbank erzeugt.
Beachten Sie, dass die einzige Aufgabe des Backup Service aktuell darin besteht, die VIOM-Datenbank zu sichern – die ServerView-Datenbank wird von ServerView selbst gesichert. Die Sicherung der VIOM-Datenbank wird jedoch nun von geringem
Nutzen sein, falls Ihnen die ServerView-Datenbank verloren geht. Deshalb sollten
Sie generell die Sicherung von beiden Datenbanken periodisch und annähernd zum gleichen Zeitpunkt durchführen.
Unter Windows ist der Backup Service ein Windows Service und verwendet das Open Source
Quartz Framework.
Der Service steuert die Backup-Jobs für die aktuell von VIOM verwendete VIOM-
Datenbank – SQL Server unter Windows und PostgreSQL unter Linux.
Der Backup Service ermöglicht drei Arten von Sicherungen, zu denen es jeweils einen
Backup-Job gibt: l l l ein vollständiges Backup der Datenbank ( full backup job ), auf Windows und Linux eine Teilsicherung der Datenbank ( incremental backup job ), nur Windows eine Sicherung der Transaction-Logs ( transaction backup job ), nur Windows
Beachten Sie, dass unter Linux und PostgreSQL keine Transaction-Logs gespeichert werden – nur vollständige Sicherungen.
Sie können den Zeitplan dieser Backup-Jobs ändern. Die Syntax ist hierbei eine Syntax
ähnlich wie bei cron unter UNIX.
Der Backup Service ist Bestandteil des Installation Pakets des Virtual-IO Managers. Nach der Installation muss der Backup Service zuerst konfiguriert werden, bevor er gestartet werden kann. Nach dem Konfigurieren muss der Backup Service manuell gestartet werden.
Die folgenden Parameter müssen für jeden Backup-Jobs konfiguriert werden: l l die Quartzcron-Ausdrücke, die regeln, wann die Backup-Jobs geplant sind (siehe
Abschnitt
"Zeitpläne der Backup-Jobs unter Windows konfigurieren" auf Seite 320
) und
"Zeitpläne der Backup-Jobs unter Linux konfigurieren" auf Seite 322 .
die Parameter, mit denen Sie angeben, in welchem Verzeichnis die
Sicherunggespeichert werden soll (siehe Abschnitt
"Ausgabeverzeichnisse konfigurieren" auf Seite 323 )
ServerView Virtual-IO Manager 319
15.1 VIOM Backup Service
Abhängigkeit der Datenbank
Unter Windows: Sowohl der VIOM Manager als auch der Backup Service verwenden die Windows-Authentifizierung, um auf den SQL Server zuzugreifen. Aus diesem
Grund müssen beide Dienste unter der gleichen Windows-Kennung wie der SQL-
Server ausgeführt werden.
Unter Linux: Der Virtual-IO Manager wird unter dem Root-Benutzer mit Root-
Berechtigungen installiert. Der Zugriff auf die Datenbank erfolgt über den
Datenbankbenutzer svuser , der bereits vor der Installation des Virtual-IO
Managers von ServerView erstellt wurde.
Warnung
Unter Windows: Beim Einsatz von SQL Server wächst das Transaction-Log stetig, sofern es nicht regelmäßig gesichert wird. Daher empfehlen wir, dass Sie den
Backup Service konfigurieren und starten, um zumindest das Transaction-Log zu sichern.
15.1.1 Zeitpläne der Backup-Jobs unter Windows konfigurieren
Die Backup-Jobs und deren Trigger sind in der Datei quartz_jobs.xml
definiert. Sie finden diese Datei im Verzeichnis <installation_path>\VIOM Manager\ . Sie können cron-Trigger
ändern, indem Sie diese XML-Datei bearbeiten oder den Sicherungsplaner verwenden. Die
Datenbank-Konfiguration ist der Datei ViomConfig.properties
entnommen.
Trigger-Beschreibung für den FullBackupJob in der Datei quartz_jobs.xml
<trigger>
<cron>
<name>cronFullBackupJobTrigger</name>
<group>MSSQL-cron</group>
<description />
<job-name>FullBackupJob</job-name>
<jop-group>MSSQL</jop-group>
<cron-expression>0 0 19 ? * FRI</cron-expression>
</cron>
</trigger>
Die oben aufgeführte Trigger-Beschreibung gilt nur für den Job FullBackupJob von SQL
Server. Es gibt auch Trigger-Beschreibungen für die Jobs IncrementalBackupJob und
BackupLogJob .
Um den Ausführungszeitpunkt eines Backup-Jobs zu ändern, öffnen Sie die Datei quartz_ jobs.xml
und ändern in der Trigger-Beschreibung in dem betreffenden Quartz cron-
Ausdruck die für den Backup-Job eingetragenen Werte. Eine Beschreibung der Quartz cron-
Ausdrücke finden Sie im Abschnitt
"Syntax der Quartz cron-Ausdrücke" auf Seite 321
.
ServerView Virtual-IO Manager 320
15.1 VIOM Backup Service
15.1.1.1 Syntax der Quartz cron-Ausdrücke
Dieser Abschnitt enthält eine kurze Erläuterung zu der Syntax von Quartz cron-Ausdrücken.
Im Zusammenhang mit dem VIOM Backup Service beschreibt der Quartz cron-Ausdruck, wann ein zur Sicherung der Datenbank definierter Backup-Job ausgeführt werden soll.
Ein Quartz cron-Ausdruck besteht aus sechs bzw. sieben Feldern, die durch Leerzeichen von einander getrennt sind. Folgenden Felder sind möglich:
Feld Pflichtangabe Werte
Sekunden
Minuten
Stunden ja
Tag des Monats ja ja ja
0 - 59
0 - 59
0 - 23
1 - 31
Monat ja
Tag der Woche ja
Jahr nein
Sonderzeichen
, - * /
, - * /
, - * /
, - * / ? L W
1 - 12 oder JAN - DEC , - * /
1 - 7 oder SUN - SAT , - * / ? L # leer, 1970-2099 , - * /
Tabelle 7: Felder eines Quartz Cron-Ausdrucks
Beispiel
Ein einfaches Beispiel:
0 0 19 24 DEC ? 2010
Dieser cron-Ausdruck würde einen Backup-Job am 24.12.2010 um 19.00Uhr auslösen.
In der folgenden Tabelle erhalten Sie einen Überblick darüber, mit welcher Bedeutung
Sonderzeichen in einem cron-Ausdruck verwendet werden.
Sonderzeichen Beschreibung x,y x-y
* x/y eine Liste von zwei oder mehr Werten
Beispiel Bedeutung des
Beispiels
0 0 9 ? * SAT,SUN um 9 Uhr jeden
Samstag und
Sonntag ein Bereich von Werten von x bis y
0 0 6 ? * MO-FR alle möglichen Werte * * * ? * * um 6 Uhr jeden
Montag bis Freitag jede Sekunde eine Sequenz, beginnend mit x mit der
Schrittweite y
0/5 * * 1 * ?
alle 5
Sekunden,beginnend um 0:00Uhr am ersten Tag eines jeden Monats
ServerView Virtual-IO Manager 321
15.1 VIOM Backup Service
Sonderzeichen Beschreibung
?
L
Beispiel
Tag des Monats und Tag der Woche, dürfen nicht gleichzeitig angegeben werden, verwenden Sie
Fragezeichen für das von den beiden nicht spezifizierte Feld
* * * ? * MON
2010 letzter Tag des Monats 0 0 8 L * ?
Bedeutung des
Beispiels jede Sekunde an jedem Montag des
Jahres 2010 xL xW
Letzter Wochentag x jeden Monats, x kann ein Wert von 1 bis 7 sein
(entspricht SUN-SAT)
0 0 12 ? * 6L
Nächster Wochentag zu x, x kann ein Wert von 1 bis 31 sein
0 0 9 15W * ?
x#y Der y-te Wochentag x eines Monatsy kann ein
Wert von 1 bis 5 sein x kann ein Wert von 1 bis
7 sein (entspricht SUN-
SAT)
0 0 9 ? * 2#1
Tabelle 8: Verwendung von Sonderzeichen um 8:00 Uhr am letzten Tag jeden
Monats um 12:00 Uhr am letzten Freitag in jedem Monat um 9:00 Uhr jeden
Monat an dem
Wochentag, der am nächsten zum 15. ist um 9:00 Uhr am ersten Montag eines jeden Monats
15.1.2 Zeitpläne der Backup-Jobs unter Linux konfigurieren
Der Backup Service verwendet das Open Source Quartz Framework für das regelmäßige
Ausführen von Jobs, die verschiedene Sicherungen der Datenbank erstellen. Quartz wird durch das Bearbeiten dieser Datei konfiguriert:
/opt/fujitsu/ServerViewSuite/plugins/viom/Manager/quartz_jobs.xml
ServerView Virtual-IO Manager 322
15.1 VIOM Backup Service
Für PostgreSQL:
Wenn der Zeitplan nicht Ihren Anforderungen entspricht, sollten Sie den
Quartz cron-Ausdruck bearbeiten:
<cron>
<name>PostgresJobTrigger</name>
<group>Postgres-cron</group>
<description>…</description>
<job-name>PostgresJob</job-name>
<job-group>Postgres</job-group>
<cron-expression>0 0 19 ? * FRI</cron-expression>
</cron>
15.1.3 Ausgabeverzeichnisse konfigurieren
Um die Ausgabeverzeichnisse für die Backup-Jobs zu konfigurieren, öffnen Sie die Datei quartz_job.xml
- Sie finden diese Datei in dem Verzeichnis <installation_path>\ServerView
Suite\plugins\viom\Manager .
Beispiel
<?xml version='1.0' encoding='utf-8'?>
<!DOCTYPE quartz [
<!ENTITY outputDirLinux
"/var/fujitsu/ServerViewSuite/viom/postgres/backups">
<!ENTITY outputDirWindows "c:\Backups">
<!ENTITY outputLogDirWindows "c:\Backups\Log">
]>
Passen Sie die XML-ENTITY-Definitionen am Anfang der Datei Ihren spezifischen
Bedürfnissen an: l l l
Die Entity outputDirWindows definiert das Verzeichnis für die Voll- oder
Teilsicherungen unter Windows (Beispiel: c:\Backups ).
Die Entity outputLogDirWindows definiert das Verzeichnis für die Backup-Dateien der
Transaction-Logs unter Windows (Beispiel: c:\Backups\Log ).
Die Entity outputDirLinux definiert das Verzeichnis für vollständige Backup-Dateien unter Linux (Beispiel: /var/fujitsu/ServerViewSuite/viom/postgres/backups ) .
Die Ausgabeverzeichnisse für die Backup-Dateien sollten auf einer anderen
Festplatte liegen als die VIOM-Datenbank. Hierbei kann es sich auch um eine externe Festplatte handeln.
ServerView Virtual-IO Manager 323
15.2 VIOM-Datenbank unter Windows wiederherstellen
15.1.4 Den Backup Service unter Windows starten
Nachdem der Backup Service konfiguriert ist, muss der Dienst ServerView Virtual IO DB
Backup Service gestartet werden:
1. Wählen Sie Start – [Einstellungen] – Systemsteuerung – Verwaltung – Dienste .
2. Wählen Sie ServerView Virtual IO DB Backup Service und wählen Sie dann aus dem
Kontextmenü den Eintrag Starten .
Damit der Backup Service im weiteren Betrieb automatisch gestartet wird, müssen Sie ihn entsprechend konfigurieren:
1. Wählen Sie Start – [Einstellungen] – Systemsteuerung – Verwaltung – Dienste .
2. Wählen Sie ServerView Virtual IO DB Backup Service und wählen Sie dann aus dem
Kontextmenü den Eintrag Eigenschaften .
3. Wählen Sie auf der Registerkarte Allgemein den Starttyp Automatisch .
4. Klicken Sie auf OK .
15.1.5 Den VIOM Backup Service unter Linux starten
Nachdem der Backup Service konfiguriert ist, müssen Sie ihn starten:
1.
service viom_backup start
2.
chkconfig viom_backup on
Der zweite Befehl ist erforderlich, damit der Backup Service nach dem Neustart der
Management-Station erneut gestartet wird.
15.1.6 Protokoll des Backup Services
Der Backup Service protokolliert alle wichtigen Ereignisse im Windows Event Logging oder
Linux syslog.
Sie können im Windows Event Logging beziehungsweise syslog nach Informationen allgemein zu dem Backup Service sowie im Problemfall nach Informationen zur
Fehlerbehebung suchen.
15.2 VIOM-Datenbank unter Windows wiederherstellen
Sie können im Fehlerfall aus den Sicherungen die VIOM-Datenbank wiederherstellen. Dabei müssen Sie die aktuelle VIOM-Datenbank bzw. die fehlerhafte VIOM-Datenbank nicht löschen. Wenn Sie Fehler beim Wiederherstellen feststellen, so können Sie die
Wiederherstellung von vorne beginnen.
ServerView Virtual-IO Manager 324
15.2 VIOM-Datenbank unter Windows wiederherstellen
Für die Wiederherstellung müssen zuerst die vollständige Datenbank-Sicherung und, falls vorhanden, anschließend ein oder mehrere Transaction-Logs (in chronologischer
Reihenfolge) eingelesen werden, die nach der Auswahl einer vollständigen Datenbank-
Sicherung erstellt werden. Falls eine Transaction-Log-Sicherung in dieser Log-Kette verloren gegangen oder beschädigt ist, können nur Transaction-Logs vor dem fehlenden
Transaction-Log wiederhergestellt werden.
Sicherungen der Transactions-Logs sind vorhanden, wenn die entsprechenden Backup Jobs im Backup Service konfiguriert werden.
Bevor Sie die VIOM-Datenbank wiederherstellen, muss gegebenenfalls die
ServerView-Datenbank auch wiederhergestellt werden. Näheres zum
Wiederherstellen der ServerView-Datenbank entnehmen Sie dem Handbuch
"ServerView Operations Manager - Installationen unter Windows".
Wenn der VIOM Backup Service gestartet wird, wird einmalig die Master-
Datenbank des SQL-Servers gesichert. Diese Master-Datenbank stellen Sie genauso wieder her, wie im Folgenden für die VIOM-Datenbank beschrieben ist.
Berücksichtigen Sie dabei, dass der ServerView Operations Manager ebenfalls die
Master-Datenbank des SQL-Servers sichert. Sie sollten darauf achten, dass Sie die neueste Sicherung der Master-Datenbank für die Wiederherstellung verwenden.
Beispiel
Die folgenden Sicherungsdateien sind verfügbar (sortiert von der ältesten bis zur neuesten Datei):
Type
Vollständig
Log
Log
Vollständig
Log
Log
Vollständig
Name
ViomFullDbData0002.bak (älteste Datei)
ViomTransactionDbData0003.bak
ViomTransactionDbData0002.bak
ViomFullDbData0001.bak
ViomTransactionDbData0001.bak
ViomTransactionDbData.bak
ViomFullDbData.bak (neueste Datei)
Bei der Wiederherstellung einer vollständigen Datenbank-Sicherung ist Folgendes zu beachten: l l
Bei der Wiederherstellung von ViomFullDbData.bak
ist kein Transaction-Log für die
Wiederherstellung vorhanden.
Bei der Wiederherstellung von ViomFullDbData0001.bak
können Transaction-Logs in der folgenden Reihenfolge wiederhergestellt werden:
ServerView Virtual-IO Manager 325
15.2 VIOM-Datenbank unter Windows wiederherstellen l
1.
ViomTransactionDbData0001.bak
2.
ViomTransactionDbData.bak.
Bei der Wiederherstellung von ViomFullDbData0002.bak
können Transaction-Logs in der folgenden Reihenfolge wiederhergestellt werden:
1.
ViomTransactionDbData0003.bak
2.
ViomTransactionDbData0002.bak
3.
ViomTransactionDbData0001.bak
4.
ViomTransactionDbData.bak.
15.2.1 Wiederherstellen über SQL Server Management Studio
Gehen Sie wie folgt vor, um die VIOM-Datenbank und, falls vorhanden, die Transaction-
Logs wiederherzustellen:
Halten Sie die Dienste ServerView Virtual IO Manager Services und ServerView Virtual IO
DB Backup Services an:
1. Wählen Sie Start – [Einstellungen] – Systemsteuerung – Verwaltung – Dienste .
2. Wählen Sie den dazugehörigen Dienst und anschließend aus dem Kontextmenü den
Eintrag Stop .
Schränken Sie die Verbindung zur VIOM-Datenbank ein.
1. Starten Sie SQL Server Management Studio.
2. Verbinden Sie mit der SQL Server-Instanz und wählen Sie Databases – ViomDB .
3. Wählen Sie aus dem Kontextmenü den Eintrag Eigenschaften .
4. Wählen Sie die Seite Optionen und wählen Sie bei Zugriff beschränken den Eintrag
RESTRICTED_USER aus. Klicken Sie auf die Schaltfläche OK und anschließend auf JA .
Wiederherstellen aus der vollständigen Datenbank-Sicherung:
1. Klicken Sie auf Datenbanken und wählen Sie aus dem Kontextmenü den Eintrag
Datenbank wiederherstellen … .
Das Fenster Datenbank wiederherstellen wird angezeigt:
ServerView Virtual-IO Manager 326
15.2 VIOM-Datenbank unter Windows wiederherstellen
2. Geben Sie in der Seite Allgemein im Feld In Datenbank den Namen ViomDB ein oder wählen Sie den Namen aus der Liste aus.
3. Markieren Sie die Option Von Medium .
4. Klicken Sie auf die Schaltfläche ...
.
5. Fügen Sie die neueste vollständige Datenbank-Sicherung ViomFullDbData.bak
(oder eine frühere vollständige Datenbank-Sicherung ViomFullDbDataNNNN.bak
) aus dem entsprechenden Speicherort hinzu und klicken Sie dann auf OK .
6. Wählen Sie die Datenbank-Sicherung aus, die wiederhergestellt werden soll:
In Wählen Sie die wiederherzustellenden Sicherungsätze aus klicken Sie auf das
Kästchen in Spalte Wiederherstellen .
7. Wechseln Sie zur Seite Optionen .
8. Markieren Sie die Option Vorhandene Datenbank überschreiben .
9. Falls keine Transaction-Log-Sicherung ViomTransactionDbData.bak
(die nach der zuvor ausgewählten vollständigen Datenbank-Sicherung erstellt wurde) verfügbar ist, klicken Sie auf OK . Andernfalls markieren Sie die Optionen Vorhandene Datenbank
überschreiben und Datenbank nicht betriebsbereit belassen …. Zusätzlich
Transaction-Log-Sicherungen können wiederhergestellt werden .
10. Klicken Sie auf die Schaltfläche OK und anschließend nochmal OK .
Die Wiederherstellung der Datenbank wird gestartet. Im Objekt Explorer wird die Meldung
Viom DB (Wird wiederhergestellt ...) angezeigt.
Stellen Sie die Transaction-Logs, falls verfügbar, von ViomTransactionDbDataNNNN.bak
(dies ist das erste Transaction-Log, das nach der zuvor ausgewählten vollständigen
Datenbank-Sicherung erstellt wurde) bis ViomTransactionDbData0001.bak
und erst dann
ViomTransactionDbData.bak
wieder her.
ServerView Virtual-IO Manager 327
15.2 VIOM-Datenbank unter Windows wiederherstellen
Gehen Sie folgendermaßen vor:
1. Klicken Sie auf Datenbanken und wählen Sie aus dem Kontextmenü den Eintrag
Datenbank wiederherstellen … . Das Fenster Datenbank wiederherstellen wird angezeigt:
2. Wählen Sie in der Seite Allgemein im Feld In Datenbank den Namen ViomDB aus der
Liste aus.
3. Markieren Sie die Option Von Medium .
4. Klicken Sie auf die Schaltfläche ...
.
5. Fügen Sie die Transaction-Log-Datei ViomTransactionDbDataNNNN.bak
aus dem entsprechenden Speicherort hinzu und klicken Sie dann auf die Schaltfläche OK .
6. Wählen Sie die Datenbank-Sicherung aus, die wiederhergestellt werden soll:
In Wählen Sie die wiederherzustellenden Sicherungsätze aus klicken Sie auf das
Kästchen in Spalte Wiederherstellen .
7. Wechseln Sie zur Seite Optionen .
8. Markieren Sie die Option Vorhandene Datenbank überschreiben .
Wenn Sie noch weitere Transactions-Logs wiederherstellen möchten, markieren Sie die
Option Datenbank nicht betriebsbereit belassen …. Zusätzlich Transaction-Log-
Sicherungen können wiederhergestellt werden.
Wenn Sie das letzte Transactions-Log wiederherstellen möchten, markieren Sie die
Option Datenbank betriebsbereit belassen …. Zusätzliche Transaktionsprotokolle können nicht wiederhergestellt werden .
9. Klicken Sie auf die Schaltfläche OK und anschließend nochmal auf OK .
Nach dem Wiederherstellen des letzten Transaction-Log muss der Status der Datenbank wieder normal sein. Der Zusatz (Wird wiederhergestellt…) wird im Objekt-Explorer nicht mehr angezeigt.
Die Dienste ServerView Virtual IO Manager Services und ServerView Virtual IO DB Backup
Services müssen gestartet werden:
1. Wählen Sie Start – [Einstellungen] – Systemsteuerung – Verwaltung – Dienste .
2. Wählen Sie den dazugehörigen Dienst und anschließend aus dem Kontextmenü den
Eintrag Start .
Nun ist der Zugriff auf die VIOM-Datenbank über den Virtual-IO Manager wieder möglich.
15.2.2 Wiederherstellen über Enterprise Manager
Sie können die VIOM-Datenbank mit Hilfe des Enterprise Manager ebenfalls wiederherstellen. Wie Sie hierbei vorgehen, ist für die ServerView-Datenbank im Handbuch
"ServerView Operations Manager - Installationen unter Windows" beschrieben. Die
Wiederherstellung der VIOM-Datenbank erfolgt entsprechend.
ServerView Virtual-IO Manager 328
15.3 VIOM-Datenbank unter Linux wiederherstellen
15.2.3 Datenbank-Sicherung überprüfen
Sie können von Zeit zu Zeit die Sicherungen mit dem SQL Server Management Studio oder
Enterprise Manager überprüfen.
Wie Sie Datenbank-Sicherungen mit dem Enterprise Manager überprüfen, entnehmen Sie bitte den entsprechenden Abschnitten im Handbuch "ServerView
Operations Manager - Installationen unter Windows".
Befolgen Sie für SQL Server Management Studio die Anweisungen im
Abschnitt "Wiederherstellen über SQL Server Management Studio" auf Seite 326
. Achten Sie jedoch auf die folgenden Änderungen:
1. Geben Sie auf der Registerkarte General im Feld Restore as database einen beliebigen
Namen ein, z. B.
RECOVERYTEST .
2. Ändern Sie auf der Registerkarte Options in der Spalte Move to physical file name die
Pfadangaben: l l
ViomDB.mdf
zu RecoveryViomDB.mdf
ViomDB_log.LDF
zu RecoveryViom_log.LDF
Alle anderen Angaben setzen Sie, wie es in den entsprechenden Abschnitten beschrieben ist. Anschließend muss die Datenbank unter dem Namen RECOVERYTEST wiederhergestellt sein. Sie können das überprüfen:
1. Klicken Sie auf die SQL Server-Instanz und wählen Sie Databases .
2. Wählen Sie aus dem Kontextmenü den Eintrag Refresh .
Die Datenbank RECOVERYTEST muss in der Liste angezeigt werden.
Anschließend können Sie die Datenbank RECOVERYTEST wieder löschen:
1. Wählen Sie die Datenbank und wählen Sie dann aus dem Kontextmenü den Eintrag
Drop .
15.3 VIOM-Datenbank unter Linux wiederherstellen
Sie können im Fehlerfall aus den Sicherungen die VIOM-Datenbank wiederherstellen. Dabei müssen Sie die aktuelle VIOM-Datenbank bzw. die fehlerhafte VIOM-Datenbank nicht löschen. Wenn Sie Fehler beim Wiederherstellen feststellen, so können Sie die
Wiederherstellung von vorne beginnen.
Bevor Sie die VIOM-Datenbank wiederherstellen, muss gegebenenfalls die
ServerView-Datenbank auch wiederhergestellt werden. Näheres zum
Wiederherstellen der ServerView-Datenbank entnehmen Sie dem Handbuch
"ServerView Operations Manager - Installationen unter Linux".
ServerView Virtual-IO Manager 329
15.3 VIOM-Datenbank unter Linux wiederherstellen
Hier sind die zusätzlichen Schritte, um die VIOM-Datenbank wiederherzustellen:
1. Beenden Sie den VIOM Backup Service: service viom_backup stop
2. Beenden Sie den VIOM Manager Service: service viom_man stop
3. Importieren Sie die VIOM-Datenbank bzip2 –cd /var/fujitsu/ServerViewSuite/viom/postgres/ backups/ViomDB.dump.bz2 |/opt/fujitsu/ServerViewSuite/
Postgresql/pgsql/bin/psql –p 9212 –d ViomDB –U svuser
4. Starten Sie den VIOM Manager Service: service viom_man start
5. Starten Sie den VIOM Backup Service: service viom_backup start
ServerView Virtual-IO Manager 330
16 Anhang
16.1 IBP-Module ersetzen
Wenn ein IBP-Verbindungsmodul in einem vom Virtual-IO Manager verwaltetem Gehäuse ausfällt, gehen Sie beim Ersetzen des Verbindungsmoduls durch ein gleichartiges
Verbindungsmodul wie folgt vor:
1. Trennen Sie alle LAN-Kabel, die mit dem defekten IBP verbunden sind.
Wichtig
Alle Kabel sollten eindeutig beschriftet sein, damit Sie die Kabel anschließend wieder mit den gleichen Anschlüssen im neuen IBP-Modul verbinden können. Die Beschriftungen sollten zudem Auskunft darüber geben, ob es sich um aktive Ports oder Backup Ports handelt. Stellen
Sie vor dem Entfernen der LAN-Kabel sicher, dass Sie über alle erforderlichen Informationen verfügen, die Sie zum erneuten
Anschließen der Kabel an den gleichen Ports am neuen
Verbindungsmodul benötigen.
2. Entfernen Sie dann das defekte Verbindungsmodul und ersetzen Sie es durch ein gleichartiges Verbindungsmodul.
Wichtig
Verbinden Sie die LAN-Kabel NICHT zu diesem Zeitpunkt!
3. Überprüfen Sie nach dem Booten des neuen Verbindungsmoduls den Modus. Wenn das
Modul nicht im IBP Modus ausgeführt wird, ändern Sie den Modus zum IBP Modus und führen Sie einen Neustart des Verbindungsmoduls aus. Sie können den Modus über die
Web-basierte Bedienoberfläche des Management Blades ändern; das ausgewählte
Verbindungsmodul ist auf der Registerkarte Configuration aufgeführt. Überprüfen Sie
über die Web-basierte Bedienoberfläche des Management Blades die Einstellungen und nehmen Sie unter Firmware Mode Setting entsprechende Änderungen vor.
4. Stellen Sie sicher, dass die IP-Konfiguration der neuen Verbindungsmodule richtig ist.
Wenn Sie Telnet als Kommunikationsprotokoll verwenden, stellen Sie sicher, dass
Telnet auch auf dem neuen Verbindungsmodul aktiviert ist.
5. Sobald das neue Verbindungsmodul korrekt eingerichtet ist und im IBP Modus ausgeführt wird (der abschließende Neustart wurde ausgeführt und das
Verbindungsmodul akzeptiert IBP-Befehle), führen Sie im ServerView Operations
ServerView Virtual-IO Manager 331
16.2 Brocade-VDX-Switches austauschen
Manager die Aktion Explore für das dazugehörige Blade Server-Gehäuse aus
(Menüpunkt des Kontextmenüs im Fenster ServerList ) und warten Sie, bis der Vorgang abgeschlossen ist.
6. Rufen Sie dann die Benutzeroberfläche des Virtual-IO Managers auf und wählen Sie das entsprechende Blade Server-Gehäuse in der Server-Baumstruktur aus (Unterverzeichnis
VIOM Managed ). Klicken Sie auf der Registerkarte Setup auf Authentication , um die richtigen Authentifizierungsdaten (Benutzername und Passwort) für das neue IBP einzugeben. Dies ist auch erforderlich, wenn diese Daten die gleichen wie die für das alte IBP erforderlichen sind. Wählen Sie dann weiterhin auf der Registerkarte Setup das neue Verbindungsmodul aus. VIOM gibt für dieses Modul die Fehlermeldung
Hardware does not match database aus und bietet die Aktion Restore IBP an. Führen
Sie diese Aktion für das neue Verbindungsmodul aus.
7. Sobald die Aktion Restore IBP erfolgreich abgeschlossen wurde, können Sie die LAN-
Kabel wieder anschließen. Stellen Sie dabei sicher, dass Sie die Kabel so verbinden, wie dies auch beim alten Verbindungsmodul der Fall war. Bei Uplink Sets mit aktiven Ports und Backup Ports sollten Sie zunächst die aktiven Ports und dann die Backup Ports anschließen.
Nachdem Sie diese Aktionen ausgeführt haben, sollte das neue IBP-Modul ordnungsgemäß funktionieren.
16.2 Brocade-VDX-Switches austauschen
Wenn ein Brocade-VDX-Switch in einem vom Virtual-IO Manager verwalteten Gehäuse ausfällt, gehen Sie beim Austauschen des Verbindungsmoduls durch ein gleichartiges
Verbindungsmodul wie folgt vor:
1. Trennen Sie alle LAN-Kabel, die mit dem defekten Switch verbunden sind.
Wichtig
Alle Kabel sollten eindeutig beschriftet sein, damit Sie die Kabel anschließend wieder mit den gleichen Anschlüssen im neuen Switch verbinden können. Die Beschriftungen sollten zudem Auskunft darüber geben, ob es sich um aktive Ports oder Backup Ports handelt. Stellen
Sie vor dem Entfernen der LAN-Kabel sicher, dass Sie über alle erforderlichen Informationen verfügen, die Sie zum erneuten
Anschließen der Kabel an den gleichen Ports am neuen
Verbindungsmodul benötigen.
2. Entfernen Sie dann das defekte Verbindungsmodul und ersetzen Sie es durch ein gleichartiges Verbindungsmodul.
ServerView Virtual-IO Manager 332
16.3 VIOM-Adressbereiche
Wichtig
Verbinden Sie die LAN-Kabel NICHT zu diesem Zeitpunkt!
3. Stellen Sie sicher, dass die IP-Konfiguration der neuen Verbindungsmodule richtig ist.
Wenn Sie Telnet als Kommunikationsprotokoll verwenden, stellen Sie sicher, dass
Telnet auch auf dem neuen Verbindungsmodul aktiviert ist.
4. Sobald das neue Verbindungsmodul korrekt eingerichtet ist, führen Sie im ServerView
Operations Manager die Aktion Explore (Menüelement des Kontextmenüs im Fenster
ServerList ) für das dazugehörige Blade Server-Gehäuse aus und warten Sie, bis der
Vorgang abgeschlossen ist.
5. Konfigurieren Sie die Netzwerk-Port-Profile im neuen Verbindungsmodul auf die gleiche Weise, wie sie im ausgetauschten Verbindungsmodul definiert wurden.
6. Rufen Sie dann die Benutzeroberfläche des Virtual-IO Managers auf und wählen Sie das entsprechende Blade Server-Gehäuse in der Server-Baumstruktur aus (Unterverzeichnis
VIOM Managed ). Klicken Sie auf der Registerkarte Setup auf Authentication , um die richtigen Authentifizierungsdaten (Benutzername und Passwort) für den neuen Switch einzugeben. Dies ist auch erforderlich, wenn diese Daten die gleichen wie beim alten
Switch sind. Wählen Sie dann weiterhin auf der Registerkarte Setup das neue
Verbindungsmodul aus. VIOM gibt für dieses Modul die Fehlermeldung Hardware does not match database aus und bietet zudem die Aktion Restore Switch an. Führen Sie diese Aktion für das neue Verbindungsmodul aus.
7. Sobald die Aktion Restore Switch erfolgreich abgeschlossen wurde, können Sie die
LAN-Kabel wieder anschließen. Stellen Sie dabei sicher, dass Sie die Kabel so verbinden, wie dies auch beim alten Verbindungsmodul der Fall war.
Nachdem Sie diese Aktionen ausgeführt haben, sollte der neue Switch ordnungsgemäß funktionieren.
16.3 VIOM-Adressbereiche
Während der Installation des ServerView Virtual-IO Managers können Sie Adressbereiche auswählen, die zum automatischen Zuweisen der virtuellen MAC- und WWN-Adressen verwendet werden.
Für die Virtualisierung der MAC-Adressen der LAN-I/O-Geräte können Sie aus acht vordefinierten MAC-Adressbereichen auswählen, die sich nicht überschneiden ( MAC
Address Range 1 bis MAC Address Range 8 ). Jeder dieser Adressbereiche enthält 8000
MAC-Adressen. Falls ein solcher Bereich nicht ausreicht, können Sie auch mit MAC Address
Range 1 and 2 bis MAC Address Range 7 and 8 einen doppelt so großen Bereich auswählen. Jeder dieser Bereiche enthält 16000 MAC-Adressen.
ServerView Virtual-IO Manager 333
16.3 VIOM-Adressbereiche
Diese Adressbereiche sind folgendermaßen definiert:
Adressbereich Anfangsadresse Endadresse
MAC1 00:19:99:3E:D2:A1 00:19:99:3E:F1:E0
MAC2
MAC3
00:19:99:3E:F1:E1 00:19:99:3F:11:20
00:19:99:3F:11:21 00:19:99:3F:30:60
MAC4
MAC5
MAC6
MAC7
00:19:99:3F:30:61 00:19:99:3F:4F:A0
00:19:99:3F:4F:A1 00:19:99:3F:6E:E0
00:19:99:3F:6E:E1 00:19:99:3F:8E:20
00:19:99:3F:8E:21 00:19:99:3F:AD:60
MAC8
MAC12
MAC34
MAC56
MAC78
00:19:99:3F:AD:61 00:19:99:3F:CC:A0
00:19:99:3E:D2:A1 00:19:99:3F:11:20
00:19:99:3F:11:21 00:19:99:3F:4F:A0
00:19:99:3F:4F:A1 00:19:99:3F:8E:20
00:19:99:3F:8E:21 00:19:99:3F:CC:A0
Für die Virtualisierung der WWN-Adressen der Fibre Channel-I/O-Geräte können Sie aus acht vordefinierten MAC-Adressbereichen auswählen, die sich nicht überschneiden ( MAC
Address Range 1 bis MAC Address Range 8 ). Jeder einzelne Adressbereiche enthält
32,767,488 WWN-Adressen.
Diese Adressbereiche sind folgendermaßen definiert:
Adressbereich Anfangsadresse
WWN1
Endadresse
50:01:99:93:ED:2A:10:00 50:01:99:93:EF:1E:0D:FF
WWN2
WWN3
50:01:99:93:EF:1E:0E:00 50:01:99:93:F1:12:0B:FF
50:01:99:93:F1:12:0C:00 50:01:99:93:F3:06:09:FF
WWN4
WWN5
WWN6
WWN7
WWN8
50:01:99:93:F3:06:0A:00 50:01:99:93:F4:FA:07:FF
50:01:99:93:F4:FA:08:00 50:01:99:93:F6:EE:05:FF
50:01:99:93:F6:EE:06:00 50:01:99:93:F8:E2:03:FF
50:01:99:93:F8:E2:04:00 50:01:99:93:FA:D6:02:FF
50:01:99:93:FA:D6:03:00 50:01:99:93:FC:C9:FF:FF
Haben Sie einen eigenen Adressbereich für virtuelle MAC-Adressen oder virtuelle WWN-
Adressen, den Sie verwenden wollen, dann wählen Sie diesen in Custom MAC Range oder
Custom WWN Range aus.
Außerdem können Sie einzelne virtuelle Adressen beim Definieren eines VIOM-Serverprofils zuweisen.
ServerView Virtual-IO Manager 334
16.4 Diagnosedaten anlegen
Virtuelle Adressen sollten immer aus einem reservierten Adressbereich genommen werden, anderenfalls kann es passieren, dass Sie Adressen aus einem Lieferanten-
Adressbereich verwenden, was zu doppelten Adressen führen kann. Die ursprünglichen Adressen eines Controllers sollten niemals als virtuelle Adressen in einem VIOM-Serverprofil verwendet werden.
Wenn in Ihrem Netzwerk Virtual-IO Manager mehrmals installiert ist, müssen Sie darauf achten, dass sich die von zwei Installationen verwendeten Adressbereiche nicht
überschneiden. Anderenfalls werden Adressen möglicherweise mehrmals verschiedenen
Systemen zugewiesen, was zu doppelten Adressen führt.
16.4 Diagnosedaten anlegen
Bearbeiten Sie die Datei ViomConfig.properties
im Verzeichnis <ServerView
Suite>\plugins\viom\Manager , um die Überwachungsfunktionalität des ServerView Virtual-
IO Manager-Dienstes zu aktivieren
In einem Windows-Betriebssystem ist es in der Regel das Verzeichnis
C:\Programme\Fujitsu\ServerView Suite\plugins\viom\Manager .
Passen Sie die Zeile StartOptions= an, indem Sie die Option --debug trace (zwei
Minuszeichen!) hinzufügen:
StartOptions=--debug trace
Die Überwachungsdatei des ServerView Virtual-IO Manager-Dienstes heißt:
<ServerView Suite>\plugins\viom\Manager\logs\viom-manager.log
Um die gesamten Überwachungsdaten von dem Modul, das Verbindungsmodule wie IBP
10/6, IBP 30/12, SB11A oder SB11 konfiguriert, zu erhalten, fügen Sie die Debug-Option trace,driverdbg zu dieser Zeile hinzu:
StartOptions=--debug trace,driverdbg
Der ServerView Virtual-IO Manager-Dienst wird anschließend eine Überwachungsdatei für jedes Verbindungsmodul-Konfigurationskommando anlegen. Diese Dateien werden in das
Verzeichnis <ServerView Suite>\plugins\viom\Manager\logs geschrieben.
Der ServerView Virtual-IO Manager-Dienst legt eine vordefinierte maximale Anzahl an
Protokolldateien an. Jede Protokolldatei kann eine vordefinierte maximale Größe aufweisen. Sobald die maximale Anzahl an Protokolldateien erreicht wird, wird die älteste
Protokolldatei automatisch gelöscht. Neue Protokolldaten werden in eine neue
Protokolldatei geschrieben.
Die maximale Anzahl an Protokolldateien kann durch Bearbeiten der Datei manlog4j.properties
im folgenden Verzeichnis geändert werden:
<ServerView Suite>\plugins\viom\Manager .
ServerView Virtual-IO Manager 335
16.4 Diagnosedaten anlegen
In manchen Fällen wird es notwendig sein, die Anzahl an Protokolldateien zu erhöhen, um
Überwachungsdaten über einen längeren Zeitraum zu sammeln. Ist dies der Fall, passen
Sie die Zeile log4j.appender.DebugAppender.MaxBackupIndex=25 an und setzen Sie die
Eigenschaft MaxBackupIndex auf einen geeigneten Wert. Abhängig von der Anzahl der
Anfragen, die an den Virtual-IO Manager-Dienst gesendet werden, kann es notwendig sein, diesen Wert auf 50 oder sogar höher zu setzen, wenn Protokolldaten für etwa eine Woche gesammelt werden sollen.
Der Wert der Eigenschaft MaxFileSize sollte nicht erhöht werden, da das Laden von
Dateien in einen Editor dadurch erschwert wird.
Nach dem Anpassen der Eigenschaft StartOptions in der Datei
ViomConfig.properties
oder der Eigenschaft MaxBackupIndex in der Datei manlog4j.properties
muss der Dienst ServerViewVirtualIOManagerService neu gestartet werden. (Beachten Sie: Die Anzeigezeichenkette dieses Dienstes ist wie folgt: ServerView Virtual IO Manager Service .)
Zusätzlich können Sie die Überwachungsfunktionalität für den VIOM-Provider des
ServerView Connector Service (SCS) aktivieren.
Dazu müssen Sie die Zeile <remote_connector_dir> \ViomAPI.xml
anpassen.
Passen Sie die folgenden Zeilen an,
<viom:debugging-level>0</viom:debugging-level>
<viom:tracing-level>0</viom:tracing-level> indem Sie die Einstellungen debugging-level und tracing-level auf 127 setzen. Danach müssen Sie den SCS-Dienst neu starten.
Auf einem Windows-Betriebssystem ist das Standardinstallationsverzeichnis des Remote
Connectors <remote_connector_dir>:
C:\Programme\Fujitsu\ServerView Suite\Remote Connector
Auf einem Linux-Betriebssystem ist der Remote Connector im folgenden Verzeichnis installiert:
/opt/fujitsu/ServerViewSuite/SCS
Dort finden Sie auch die VIOM-Konfigurationsdatei ViomAPI.xml
, die unter anderem den
Namen und den Speicherort der VIOM-Überwachungsdatei enthält:
<viom:logging-file>/var/log/fujitsu/ServerViewSuite/viom/viomprovider.log</viom:logging-file>
Wenn Sie die VIOM-Konfigurationsdatei anpassen, müssen Sie den Remote
Connector neu starten, damit die Änderungen wirksam werden.
In einem Windows-Betriebssystem wird durch die Aktion Collect Log Files im Menü Start
( Start - Alle Programme - Fujitsu - ServerView Suite - Virtual-IO Manager - VIOM Collect
Log Files ) ein ZIP-Archiv erstellt. Dieses ZIP-Archiv enthält alle Protokolldateien des
ServerView Virtual-IO Manager 336
16.5 Ereignisprotokollierung
Virtual-IO Manager, VIOM-Datenbankinformationen und Protokolldateien des ServerView
ServerList-Dienstes.
Informationen zum Sammeln von Diagnosedaten auf einem Linux-Betriebssystem finden
Sie im Kapitel
"Diagnose-Informationen sammeln" auf Seite 70 .
Gehen Sie zum Aktivieren der Überwachungsfunktion der ServerView Virtual-IO Manager-
Bedienoberfläche wie folgt vor:
1. Klicken Sie auf die Schaltfläche Preferences in der Registerkarte Virtual-IO Manager .
2. Wählen Sie im Preferences -Dialog die Registerkarte Trace . Wählen Sie dort die Option
Write trace messages to file und geben Sie den Dateinamen in das Eingabefeld File name ein. Ändern Sie bei Bedarf den Wert von Max. file size . Die Überwachungsdaten werden in diese Datei geschrieben. Sobald die maximale Dateigröße erreicht ist, wird die Überwachungsdatei umbenannt und eine neue verwendet. Der umbenannten Datei wird eine Zahl angehängt, bis maximal 10 Backup-Überwachungsdateien erstellt sind.
3. Reproduzieren Sie den Fehler.
4. Speichern Sie die Überwachungsdatei(en) für eine spätere Diagnose.
5. Klicken Sie auf die Schaltfläche Preferences (siehe Schritt 4) und deaktivieren Sie die
Option Write trace messages to file . Wenn Sie dies nicht tun, werden die
Überwachungsdaten weiter geschrieben, sogar nachdem die Bedienoberfläche neu gestartet ist.
16.5 Ereignisprotokollierung
Der ServerView Virtual-IO Manager schreibt Ereignisprotokolle wenn ein Fehler auftritt
(Ereignistyp Error ) oder wenn die Konfiguration angepasst wurde (Ereignistyp
Information ).
Der Speicherort der Protokolle hängt vom System ab, auf dem der ServerView Virtual-IO
Manager installiert ist: l
Windows:
Virtual-IO Manager-Ereignisse werden im Ereignisprotokoll ServerView VIOM der
Windows-Ereignisanzeige mit der Quelle ServerView Virtual-IO Manager , ServerView
Virtual-IO Manager SOAP API , ServerView Virtual-IO Backup Service und ServerView
Virtual-IO License Manager aufgenommen.
l
Linux:
Virtual-IO Manager-Ereignisse werden im Systemprotokoll mit der Quelle VIOM-MAN ,
VIOM-LICENSE-MANAGER und VIOM-BACKUP-SERVICE ausgegeben.
Die Fehler-Ereignisprotokolle sind selbsterklärend und werden hier nicht aufgelistet.
Informationsereignisse, die Konfigurationsänderungen beschreiben, werden in der folgenden Tabelle gezeigt. Die Protokolleinträge enthalten mehr Informationen (z. B.
ServerView Virtual-IO Manager 337
16.5 Ereignisprotokollierung
Namen der betroffenen Uplink-Sets oder Nodes) als in der Spalte Bedeutung aufgelistet werden. Wenn Sie Windows ausführen, sollte diese Liste der Ereignis-IDs behilflich sein, die
Ereignisse nach relevanten Einträgen zu filtern.
Ereignis-
ID
Bedeutung
50121 Sitzung wurde eröffnet.
50123 Sitzung wurde entfernt.
50221 Authentfizierung für Node wurde festgelegt.
50222 Authentfizierung für Node wurde geändert.
50321 Node wird verwaltet.
50323 Node wird nicht verwaltet.
50421 Uplink-Set wurde erstellt.
50422 Uplink-Set wurde modifiziert.
50423 Uplink-Set wurde gelöscht.
50521 Uplink wurde einem Uplink-Set hinzugefügt.
50522 Uplink eines Uplink-Sets wurde geändert.
50523 Uplink wurde von einem Uplink-Set entfernt.
50621 Netzwerk wurde erstellt.
50622 Netzwerk wurde modifiziert.
50623 Netzwerk wurde gelöscht oder das Netzwerk ist nicht mehr nativ.
50721 Profil wurde erstellt.
50722 Profil wurde modifiziert.
50723 Profil wurde gelöscht.
50735 Profil wurde zugewiesen.
50736 Zuweisung von Profil wurde aufgehoben.
50821 IO-Kanal wurde dem Profil hinzugefügt.
50822 IO-Kanal des Profils wurde modifiziert
50823 IO-Kanal wurde aus dem Profil entfernt.
50921 Adressbereich wurde festgelegt.
50923 Festlegung des Adressbereichs wurde aufgehoben.
51000 Einschaltmodus für Node wurde festgelegt.
51100 Virtual-IO Manager wurde erfolgreich gestartet.
51217 Node wurde in der Datenbank-Konfiguration des ServerView Virtual-IO
Managers wiederhergestellt.
ServerView Virtual-IO Manager 338
16.6 Best Practices
Ereignis-
ID
Bedeutung
51231 Sicherung der Konfiguration wurde im Node wiederhergestellt.
51321 Konfiguration des Virtual-IO Managers wurde gespeichert.
51323 Konfigurationsdatei wurde gelöscht.
51447 Authentfizierung des bestimmten Benutzers war erfolgreich.
51521 Lizenz wurde registriert.
51523 Lizenz wurde entfernt.
Es stehen keine Ereignis-IDs für Linux zur Verfügung.
16.6 Best Practices
Der ServerView Virtual-IO Manager schreibt Ereignisprotokolle wenn ein Fehler auftritt
(Ereignistyp Error ) oder wenn die Konfiguration angepasst wurde (Ereignistyp
Information ).
16.6.1 Firmware-Update von Management Blades oder
Verbindungsmodulen
Vor der Aktualisierung der Firmware eines Management Blades oder eines IBP-
Verbindungsmoduls in einem von VIOM verwalteten Gehäuse sollten die Virtual-IO
Manager Services ("ServerView Virtual IO Manager Service" und "ServerView Virtual IO
Backup Service") gestoppt werden. Diese Dienste sollten neu gestartet werden, nachdem das Firmware-Update abgeschlossen und die neue Firmware gestartet wurde.
16.6.2 Konfiguration des ServerView Virtual IO Backup Services nach der
Installation von VIOM
Nach der Installation von ServerView Virtual-IO Manager sollte der ServerView Virtual IO
Backup Service konfiguriert werden. Dieser Dienst sollte außerdem für einen automatischen Start konfiguriert werden.
16.6.3 Auswirkungen auf BX92x S3/S4, BX2560 M1 und BX2580 M1 Blades durch die Änderung des Verbindungsmodultyps.
Der Onboard-LAN-Controller der Blades BX920 S3, BX920 S4, BX924 S3, BX924 S4, BX2560
M1 und BX2580 M1 unterstützt zwei verschiedene Modi. Er kann folgendermaßen
ServerView Virtual-IO Manager 339
16.6 Best Practices betrieben werden: l l
Als 4 x 1 GB Ethernet-Controller
Als 2 x 10 GB CNA (Converged Network Controller).
Der Betriebsmodus wird vom Management Blade ausgewählt und hängt vom Typ des
Verbindungsmoduls ab, das an den Verbindungsmodulsteckplätzen CB1 und CB2 angeschlossen ist. Zum Beispiel: l l l
Wenn CB1 und CB2 mit einem "PY CB Eth Switch/IBP 1 GB 36/12" oder einem "PY CB Eth
Switch/IBP 1 GB 36/8+2" ausgestattet sind, fungiert der Onboard-LAN-Controller als
4 x 1 GB Ethernet-Controller.
Wenn CB1 und CB2 mit einem "PY CB Eth Switch/IBP 10 GB 18/8", einem "PY CB Eth
Switch 10/40 GB 18/18+2", einem "PY CB DCB SW 10 GB 18/6/6 (Brocade)", einem "PY
CB 10 GB FEX Nexus B22 (Cisco)" oder einem "PY CB Eth Pass Thru 10 GB 18/18" ausgestattet sind, fungiert der Onboard-LAN-Controller als 2 x 10 GB CNA-Controller.
Wenn CB1 und CB2 mit einem "PY CB Eth Switch/IBP 1 GB 18/6" ausgestattet sind, ist der Onboard-LAN-Controller für die BX920S3/S4 und BX924 S3/S4 Blades als 2 x 10 GB
CNA-Controller konfiguriert. Die Onboard-LAN-Controller für die BX2560 und BX2580
Blades sind als 4 x 1 GB Ethernet-Controller konfiguriert.
Welcher Typ von VIOM-Profil zugewiesen werden kann, hängt vom Modus des Onboard-
Controllers ab. Wenn sich der Typ der Verbindungsmodule für die Onboard-LAN-Ports
ändert, ändert das MMB den Modus des Onboard-LAN-Controllers für die BX92x S3/S4,
BX2560 M1 und BX2580 M1 Blades von "4 x 1 GbE LAN-Port" zu "2 x 10 GbE CNA-Port".
Beispiel
Das Verbindungsmodul wird von "PY CB Eth Switch/IBP 1GB 36/8+2" zu "PY CB Eth
Switch/IBP 10 GB 18/8" geändert. In diesem Fall ändert das MMB den Modus des Onboard-
LAN-Controllers für die BX92x S3/S4, BX2560 M1 und BX2580 M1 Blades von "4 x 1 GbE
LAN-Port" in "2 x 10 GbE CNA-Port". Dadurch wiederum muss die Inventory-Tabelle aller
BX92x S3/S4 Blades im jeweiligen Gehäuse neu erstellt werden, bevor Serverprofile diesen
Blades korrekt zugewiesen werden können.
Für von VIOM verwaltete Gehäuse wird Folgendes empfohlen: l l l l l
Vermeiden Sie generell derartige Änderungen von Verbindungsmodultypen.
Die Typen der Verbindungsmodule, mit denen ein Gehäuse ausgestattet ist, sollten ausgewählt werden, bevor ein Gehäuse von VIOM verwaltet wird.
Tauschen Sie ein Verbindungsmodul nur durch denselben Typ aus.
Ändern Sie nicht den Modus eines Verbindungsmoduls (IBP-Modus oder Nicht-IBP-
Modus).
Ändern Sie nicht die Stacking-Konfiguration von Verbindungsmodulen im IBP-Modus.
ServerView Virtual-IO Manager 340
advertisement
Related manuals
advertisement