advertisement
▼
Scroll to page 2
of
204
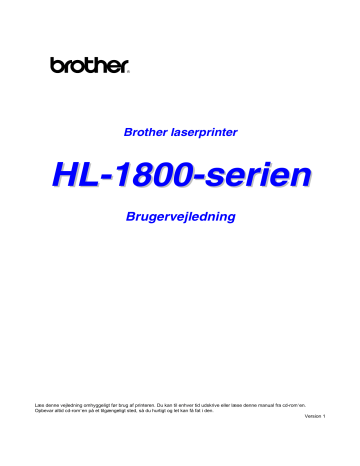
Brother laserprinter HL-1800-serien Brugervejledning Læs denne vejledning omhyggeligt før brug af printeren. Du kan til enhver tid udskrive eller læse denne manual fra cd-rom’en. Opbevar altid cd-rom’en på et tilgængeligt sted, så du hurtigt og let kan få fat i den. Version 1 Laserprinter HL-1800-serien Brugervejledning (Kun for USA og Canada) IMPORTANT NOTE: If you have any questions about using your printer, you must call while you are in the country where you purchased the machine. In USA 1-800-276-7746 In Canada 1-800-853-6660 1-514-685-6464 In Montreal If you have any comments or suggestions, please write us at: In USA Printer Customer Support Brother International Corporation 15 Musick Irvine, CA 92618 In Canada Brother International Corporation (Canada), Ltd. - Marketing Dept. 1, rue Hôtel de Ville Dollard-des-Ormeaux, PQ, Canada H9B 3H6 BROTHER FAX-BACK SYSTEM Brother Customer Service has installed an easy to use fax-back system so you can get instant answers to common technical questions and product information for all Brother products. This is available 24 hours a day, 7 days a week. We can send the information to any fax machine, not just the one from which you are calling. Call and follow the voice prompts to receive faxed instructions on how to use the system and your index of fax-back subjects. In USA 1-800-521-2846 In Canada 1-800-685-5381 1-514-685-5381 In Montreal DEALERS/SERVICE CENTERS (USA only) For the name of a Brother authorized dealer or service center, call 1-800-284-4357. SERVICE CENTERS (Canada only) For service center addresses in Canada, call 1-800-853-6660. INTERNETADRESSER Brothers globale Websted: http://www.brother.com Ofte stillede spørgsmål (FAQ), produktsupport, tekniske spørgsmål og opdaterede drivere findes på følgende adresse: http://solutions.brother.com (Kun USA) For Brother Accessories and Supplies: http://www.brother.com i Definitioner af advarsler, forholdsregler og bemærkninger Følgende konventioner er anvendt i denne brugervejledning: Advarsel Angiver advarsler, der skal efterkommes for at forhindre personskader. ! Forholdsregel Angiver forholdsregler, der bør overholdes, for at printeren udnyttes bedst muligt og ikke beskadiges. ✒ Bemærk Angiver noter og nyttige tips i forbindelse med brug af printeren. ii Sikker brug af printeren Advarsel Hvis du lige har brugt printeren, vil visse dele inden i printeren være meget VARME! Når du åbner printerens låg, bør du aldrig røre ved de skraverede dele på nedenstående tegninger. ! Forholdsregel Hvis du lige har brugt printeren, vil visse dele inden i printeren være meget VARME! Vent på, at printeren afkøles, før du rører ved dens indvendige dele. iii INDHOLDSFORTEGNELSE Definitioner af advarsler, forholdsregler og bemæ rkninger ................ ii Sikker brug af printeren .................................................................... iii INDHOLDSFORTEGNELSE ............................................................ iv KAPITEL 1 OM DENNE PRINTER Hvad er der i kassen ................................................ 1-1 Komponenter..................................................................................1-1 Generel oversigt .............................................................................1-3 Placering af printeren ............................................... 1-5 Strø mforsyning ...............................................................................1-5 Miljø ...............................................................................................1-6 Hvilken slags papir kan jeg bruge?........................... 1-7 Papirtype og -stø rrelse ...................................................................1-7 Væ lg papirstø rrelse, medietype osv. i printerdriverindstillingerne...1-9 PCL-driver ..................................................................................................... 1-9 PS-driver...................................................................................................... 1-10 Macintosh-driver .......................................................................................... 1-11 Printbart områ de.......................................................................................... 1-13 Udskrivning fra papirbakken .........................................................1-14 Udskrivning fra universalbakken...................................................1-17 Udskrivning til udskriftsside op-bakken (udskriftsside op-udskrivning) .......................................................1-20 Udskrivning af konvolutter ............................................................1-22 Udskrivning på labels og transparenter ........................................1-27 Udskrivning på begge sider af papiret (dupleksudskrivning).........1-30 Brochureudskrivning (kun for PCL-driveren).................................1-34 Manuel fø dning ............................................................................1-36 iv KAPITEL 2 PRINTERDRIVER OG SOFTWARE Printerdriver.............................................................. 2-1 Funktioner i PCL-printerdriveren (kun Windows® -brugere) .............2-2 Fanen Grundlæ ggende ................................................................................. 2-2 Fanen Avanceret............................................................................................ 2-3 Tilbehø r.......................................................................................................... 2-8 Fanen Support............................................................................................... 2-9 Funktioner i PS-printerdriveren (kun Windows® -brugere)..............2-10 Fanen Detaljer ............................................................................................. 2-10 Fanen Papir ................................................................................................. 2-11 Grafik ........................................................................................................... 2-12 Enhedens funktioner.................................................................................... 2-13 Funktioner i PS-printerdriveren (kun Mac OS® 8.6 til 9.2/Mac OS® X 10.1) ....................................2-14 Sideopsæ tning............................................................................................. 2-14 Layout.......................................................................................................... 2-15 Specifikke indstillinger ................................................................................. 2-16 Software til netvæ rk......................................................................2-17 Softwareinstallation på Windows-computere ................................2-18 Softwareinstallation på Macintosh-computere ..............................2-19 Apple LaserWriter 8-driver........................................................................... 2-19 PostScript-printerbeskrivelsesfiler (PPD’er)................................................. 2-19 Automatisk emuleringsvalg..................................... 2-20 Automatisk interfacevalg ........................................ 2-21 Printerindstillinger................................................... 2-22 Fabriksindstillinger........................................................................2-22 v KAPITEL 3 KONTROLPANEL Kontrolpanel ............................................................. 3-1 Taster ....................................................................... 3-2 Tasten Go ......................................................................................3-3 Tasten Job Cancel .........................................................................3-4 Tasten Reprint................................................................................3-5 Genudskrivning af det sidste udskriftsjob ...................................................... 3-6 Udskrivning af SIKRE data ............................................................................ 3-8 Menutaster (+ / – / Set / Back)......................................................3-11 Tasterne + / – ............................................................................................... 3-11 Tasten Set.................................................................................................... 3-12 Tasten Back ................................................................................................. 3-12 Lysdiode................................................................. 3-13 DATA – orange lysdiode............................................................................... 3-13 LCD-display............................................................ 3-14 Baggrundslys ...............................................................................3-14 Printerstatusmeddelelser............................................................................. 3-15 Anvendelse af kontrolpanelet .......................................................3-16 Kontrolpanelmenuer .....................................................................3-18 INFORMATION............................................................................................ 3-19 PAPIR .......................................................................................................... 3-20 KVALITET.................................................................................................... 3-20 SETUP......................................................................................................... 3-21 PRINTMENU ............................................................................................... 3-22 NETWORK .................................................................................................. 3-26 INTERFACE................................................................................................. 3-27 RESET-MENU ............................................................................................. 3-28 Indstilling af IP-adresse ............................................................................... 3-29 Om emuleringsindstillinger .......................................................................... 3-30 Liste over fabriksindstillinger........................................................................ 3-31 vi KAPITEL 4 EKSTRAUDSTYR Ekstraudstyr ............................................................. 4-1 Den nedre papirbakke (LT-500) ............................... 4-2 Montering af den nedre papirbakke ................................................4-3 Netvæ rkskortet NC-4100h (kun for brugere af HL-1850) ................................... 4-5 Installation af netvæ rkskortet..........................................................4-5 RAM-udvidelse ......................................................... 4-9 Installation af ekstra hukommelse ................................................4-13 IrDA-interface (IR-1000) ......................................... 4-16 Pakke med ekstra skrifttyper (BS-3000)................. 4-17 KAPITEL 5 RUTINEMÆSSIG VEDLIGEHOLDELSE ........................................ 5-1 Udskiftning af forbrugsstoffer.................................... 5-1 Udskiftning af vedligeholdelsesdele............................................................... 5-2 Tonerpatron ................................................................................................... 5-3 Meddelelsen TONER LAV ............................................................................. 5-4 Meddelelsen TONER ER TOM ...................................................................... 5-5 Udskiftning af tonerpatronen ......................................................................... 5-5 Meddelelsen NÆ R SKIFT TROMLE............................................................ 5-11 Udskiftning af tromleenheden...................................................................... 5-11 Rengø ring ....................................................................................5-14 Rengø ring af printerens ydre ....................................................................... 5-14 Rengø ring af printerens indre ...................................................................... 5-15 Rengø ring af koronatrå den.......................................................................... 5-17 Vedligeholdelsesmeddelelser .......................................................5-19 vii KAPITEL 6 FEJLFINDING LCD-meddelelser ..................................................... 6-1 Fejlmeddelelser ..............................................................................6-1 Vedligeholdelsesmeddelelser .........................................................6-3 Servicekaldmeddelelser .................................................................6-4 Fejlsøgning i papirhåndteringen ............................... 6-5 Papirstop og hvordan de afhjælpes .......................... 6-6 FEJL BAKKE1 ................................................................................6-7 FEJL BAKKE2 ................................................................................6-9 FEJL MP-BAKKE .........................................................................6-10 FEJL INDVENDG .........................................................................6-11 FEJL BAGSIDE ............................................................................6-13 FEJL DUPLEX..............................................................................6-17 PAPIRFEJL ..................................................................................6-20 Forbedring af udskriftskvaliteten............................. 6-23 Korrekt udskrivning................................................. 6-29 Andre problemer..................................................... 6-30 For DOS-brugere..........................................................................6-30 BR-Script 3-sproget......................................................................6-31 viii APPENDIKS Printerspecifikationer................................................A-1 Udskriftsmedier og stø rrelser ........................................................ A-5 Vigtige punkter nå r du væ lger papir til brug i printeren .................. A-8 Emuleringsindstillinger............................................A-11 HP LaserJet-indstilling................................................................................. A-11 BR-Script 3-indstilling .................................................................................. A-11 Indstillingerne EPSON FX-850 og IBM Proprinter XL ................................. A-12 Indbyggede skrifttyper ............................................A-13 66 skalerbare og 12 bitmapskrifttyper.......................................... A-13 Indstillinger for HP LaserJet, EPSON FX-850 og IBM Proprinter XL........... A-13 BR-Script 3-indstilling .................................................................................. A-15 Symbolsæ t/tegnsæ t ...............................................A-16 OCR-symbolsæ t.......................................................................... A-16 Indstillingen HP LaserJet............................................................. A-17 EPSON-indstilling........................................................................ A-18 IBM-indstilling.............................................................................. A-18 Varemæ rker ................................................................................ A-23 Bestemmelser ........................................................A-24 STIKORDSREGISTER ...................................... S-1 ix KAPITEL 1 OM DENNE PRINTER K A PI TEL 1 O M D EN N E PR I N TER 1 Hvad er der i kassen Komponenter Kontroller, om du har alle følgende dele efter udpakning: 4 1 5 6 2 3 Fig. 1-1 1. 2. 3. 4. 5. 6. Tromleenhed (med tonerpatron) Dokumentation Cd-rom Printer Strømkabel Papirbakke 1-1 ✒ Bemærk • • • • Et interfacekabel er ikke standardtilbehør. Visse computere har både en USB- og en parallel port. Køb venligst det relevante kabel til den interface, du har tænkt dig at bruge. De fleste eksisterende parallelle kabler understøtter tovejskommunikation, men nogle kan have inkompatibel fordeling af tilslutningsben, eller de er måske ikke IEEE 1284-kompatible. Brug ikke et parallelt kabel, der er længere end 3 meter. Strømkablet kan variere en smule fra denne figur afhængigt af i hvilket land, du købte printeren. Når du anvender et USB-kabel, skal du bruge et parsnoet højhastighedskabel (12 Mbps) og forbinde det med pc’ens USB-stik. Brug ikke USB-stikket på forsiden af pc’en eller på tastaturet på iMac’en. 1-2 KAPITEL 1 OM DENNE PRINTER Generel oversigt Fig. 1-2 1 Kontrolpanel 2 Kabinetlågets udløserknap 3 Papirbakke 4 Universalbakke 5 Forlængerstykke 6 Kabinetlåg 7 Forlængerstykke til universalbakken 8 Udskriftsside ned-bakke 1-3 Fig. 1-3 9 Interfacelåg 10 Parallelt interfacestik 11 USB-stik 12 PCB-adgangsplade 13 Afbryder 14 Stik til strømkabel 15 Dupleksbakke 16 Papirjusteringsstyr til dupleksudskrivning 17 Udskriftsside op-bakke 18 Forlængerstykke til udskriftsside op-bakken 1-4 KAPITEL 1 OM DENNE PRINTER Placering af printeren Bemærk venligst følgende, før printeren tages i brug: Strømforsyning Anvend printeren inden for det specificerede effektområde: Spænding: • Vekselstrøm 220-240 V, 50/60 Hz eller • Vekselstrøm 100-120 V 50/60 Hz Strømkablet, inklusive forlængerkablet, bør ikke være længere end 5 meter. Undgå at dele hovedstrømkreds med andet strømkrævende udstyr som f.eks. aircondition, kopimaskine, makulator og lign. Hvis du ikke kan undgå at anvende printeren sammen med disse øvrige apparater, anbefaler vi, at du bruger en isolationstransformer eller et højfrekvensstøjfilter. Brug en spændingsregulator, hvis strømforsyningskilden ikke er stabil. 1-5 Miljø Brug kun printeren i følgende temperaturer og fugtighedsgrader: Rumtemperatur: Luftfugtighed: 10°C til 32,5°C 20% til 80% (uden kondensering) Bloker ikke for luftudgangen øverst på printeren. Placer ikke ting oven på printeren, især ikke på luftudgangen. Luft ud i det lokale, hvor du anvender printeren. Placer ikke printeren i direkte sollys. Brug et rullegardin eller et tykt gardin til at beskytte printeren mod direkte sollys, hvis du er nødt til at placere printeren i nærheden af et vindue. Placer ikke printeren nær apparater, som indeholder magneter eller apparater, der genererer magnetiske felter. Tab, slå eller ryst ikke printeren. Udsæt heller ikke printeren for ild eller saltholdige eller ætsende gasser. Placer printeren på en plan, vandret overflade. Hold printeren ren. Placer ikke printeren i støvede omgivelser. Undgå at placere printeren tæt på et airconditionanlæg. Placer ikke printeren på en måde, så luftudgangen kan blive blokeret. Sørg for, at der er en afstand på ca. 100 mm mellem luftudgangen og væggen. 1-6 KAPITEL 1 OM DENNE PRINTER Hvilken slags papir kan jeg bruge? Papirtype og -størrelse De anvendte navne for papirbakkerne og deres betegnelser i LCD-displayet er vist herunder: Øvre papirbakke Bakke 1 Universalbakke MP-bakke Nedre papirbakke (ekstraudstyr) Bakke 2 Printeren anvender papir fra den monterede universalbakke, øvre papirbakke eller den nedre papirbakke, som er ekstraudstyr. ✒ Bemærk Brug computeren til at få vist valgmulighederne i følgende tabel Klik på mærkerne i følgende tabel, når du vil se detaljerede oplysninger om en valgmulighed. Medietype Vælg medietypen i printerdriveren Bakke 1 MPbakke Bakke 2 Dupleksudskrivning Almindeligt papir ✔ ✔ ✔ ✔ Almindeligt papir Genbrugspapir ✔ ✔ ✔ ✔ Almindeligt papir Kontraktpapir ✔ ✔ ✔ Kontraktpapir ✔ Tykt eller ekstra tykt papir ✔ Transparenter Label ✔ Almindeligt papir Konvolutter ✔ Konvolutter Konvolutter – tynde Konvolutter – tykke ✔ Tykt eller ekstra tykt papir Tykt papir Transparenter ✔ op til 10 ark Kort ✔ 1-7 Dupleksudskrivning Øvre papirbakke (bakke 1) Universalbakke Nedre papirbakke (MP-bakke) Papirstørrelse A4, Letter, Legal, 8,5 x 13 tommer, B5 (JIS), B5 (ISO), Executive, A5, A6, B6 Bredde: 70 til 216 mm (2,75 til 8,5 tommer) Længde: 116 til 356 mm (4,57 til 14,0 tommer) A4, Letter, Legal, B5 (JIS), B5 (ISO), Executive, A5 Kapacitet 250 ark 2 (80 g/m ) 100 ark 2 (80 g/m ) 250 ark 2 (80 g/m ) (ekstraudstyr) (bakke 2) A4, Letter, Legal Legal: 30 8,5 x 13 tommer: 30 Labels: 10 Vi anbefaler følgende udskrivningsmetoder (udlæggerbakken) for hver papirmedietype: Medietype Papirudgang Almindeligt papir Bemærkninger Udskriftsside ned Udskriftsside op ✔ ✔ 60 g/m til 105 g/m ✔ 105 g/m til 161 g/m Tykt papir Genbrugspapir ✔ Transparenter ✔ 2 2 2 2 ✔ OHP-film Label ✔ Konvolutter ✔ Kort ✔ ✒ Bemærk • • Når du udskriver på en dobbeltfliget konvolut, skal den lægges sidelæns i universalbakken. Du kan vælge papirkildeprioritet i papirmenuen i kontrolpanelet. Yderligere oplysninger om papirindstillingerne findes i kapitel 3. 1-8 KAPITEL 1 OM DENNE PRINTER Vælg papirstørrelse, medietype osv. i printerdriverindstillingerne Vælg papirstørrelse, medietype og papirkilde i printerdriveren, før der udskrives. ! PCL-driver Vælg papirstørrelse og layout (flere sider). Vælg papirretning, antal kopier og medietype. Vælg papirkilde. 1-9 ! PS-driver Vælg papirstørrelse. Vælg layout og papirretning. Vælg papirkilde og antal kopier. Vælg printerfunktioner og medietype. 1-10 KAPITEL 1 OM DENNE PRINTER ! Macintosh-driver Vælg antal kopier og papirkilde under generelt. Vælg antal sider pr. ark, layoutretning og ramme under layout. Vælg udskrivning på begge sider, hvis du ønsker, at det skal være et tosidet dokument. 1-11 Anbefalet papir Europa Almindeligt papir USA 2 Xerox 4200DP 20 lb Xerox Premier 80 g/m 2 Xerox Business 80 g/m Champion Paper One 20 lb IGEPA X-Press 80 g/m2 Hammermill Laser Paper 24 lb Genbrugspapir Steinbis Recycling Copy 80 g/m2 Transparenter 3M CG3300 3M CG 3300 Label Avery laser label L7163 Avery laser label #5160 ♦ Før du køber en masse papir, bør du kontrollere, om papiret er egnet til formålet. ♦ Brug papir, der er beregnet til kopiering. ♦ Brug papir, der er 75 til 90 g/m2. ♦ Brug papir med neutral PH-værdi. Brug ikke papir med syreindhold eller basisk papir. ♦ Brug papir i lang bane. ♦ Brug papir med et fugtindhold på cirka 5%. ♦ Denne printer kan anvende genbrugspapir, der overholder DIN 19309standarden. Det anbefalede papir bør have følgende tekniske specifikationer: ♦ Basisvægt 75 – 90 (g/m2) ♦ Tykkelse 80-110 (mikrometer) ♦ Ruhed højere end 20 (sekunder) ♦ Stivhed 90-150 (cm3/100) ♦ Fiberretning lang bane ♦ Volumenmodstandsdygtighed 10e9-10e11 (ohm) ♦ Overflademodstandskraft 10e10 – 10e12 (ohm-cm) ♦ Fyld CaCO3 (neutral) ♦ Askeindhold under 23 (wt%) ♦ Luminans højere end 80 (%) ♦ Opacitet højere end 85 (%) 1-12 KAPITEL 1 OM DENNE PRINTER ! Printbart område Illustrationen herunder viser den del af papiret, der udskrives på. Stående Letter A4 1 0,17 tommer (4,2 mm) 2 0,25 tommer (6,35 mm) 4,2 mm 3 0,17 tommer (4,2 mm) 4 0,25 tommer (6,35 mm) 4,2 mm 6,01 mm 6,01 mm Fig. 1-4 Liggende Letter 0,17 tommer (4,2 mm) A4 1 2 0,2 tommer (5,08 mm) 3 0,17 tommer (4,2 mm) 4,2 mm 4 0,2 tommer (5,08 mm) 5,0 mm Fig. 1-5 1-13 5,0 mm 4,2 mm Udskrivning fra papirbakken ☛ 1. Træk papirbakken helt ud af printeren. Fig. 1-6 ☛ 2. Juster papirstyrene til højre og bag i papirbakken, så de passer til den papirstørrelse, du vil lægge i bakken. Sørg for, at papirstyrenes spidser sidder korrekt i hullerne. Fig. 1-7 1-14 KAPITEL 1 OM DENNE PRINTER For Legal-papir eller 8,5 x 13 tommer papir Træk den bagerste del af papirbakken ud, mens du trykker på universalstyrets udløserhåndtag. Fig. 1-8 ☛ 3. Læg papir i papirbakken. Sørg for, at papiret ligger plant i alle fire hjørner og ikke overskrider mærket. Fig. 1-9 ✒ Bemærk Læg ikke mere end 250 ark papir i papirbakken (80 g/m2), da det kan medføre papirstop. Læg kun papir i bakken op til linjerne på papirstyret. 1-15 ☛ 4. Sæt papirbakken tilbage i printeren. Sørg for, at den er sat helt ind i printeren. ✒ Bemærk • Træk forlængerstykket helt ud, for at undgå at der glider papir ned fra udskriftsside ned-bakken. • Hvis du vælger ikke at trække forlængerstykket ud, anbefaler vi, at du fjerner papiret, så snart det kommer ud af printeren. Når du udskriver på transparenter, skal du bruge udskriftsside ned-bakken. Fig. 1-10 ☛ 5. Vælg papirstørrelse, medietype, papirkilde osv. i printerdriverindstillingerne. 1-16 KAPITEL 1 OM DENNE PRINTER Udskrivning fra universalbakken ✒ Bemærk • For at opnå korrekt udskrivning, skal du vælge den samme papirstørrelse i din software som i papirbakken. • Hvis din software ikke understøtter den valgte papirstørrelse i udskriftsmenuen, kan du ændre papirstørrelsen på printerens kontrolpanel i papirmenuen. Yderligere oplysninger findes i kapitel 3. ☛ 1. Åbn universalbakken. Fig. 1-11 ☛ 2. Træk universalbakkens forlængerstykke ud. Fig. 1-12 1-17 ☛ 3. Læg papir i universalbakken, så det rører ved bakkens bagerste del og ikke overskrider mærket. Fig. 1-13 ✒ Bemærk Når du lægger papir i universalbakken, skal du lægge mærke til følgende: • Hvis du vil udskrive på papir, der vejer mere end 135 g/m2, skal du bruge udskriftsside op-bakken. • Læg papiret i bakken med forenden først, og skub det forsigtigt på plads. • Hvis du bruger papir med tryk i universalbakken, skal papiret lægges i med den øverste kant først og med udskriftssiden opad. ☛ 4. Tryk på, og skub papirstyret til højre, så det passer til papirets størrelse. Fig. 1-14 1-18 KAPITEL 1 OM DENNE PRINTER ✒ Bemærk • Sørg for, at en stak papir er lagt korrekt i universalbakken, ellers indføres papiret ikke korrekt, og dette kan medføre skrå udskrifter eller papirstop. • Under udskrivning hæves den indvendige bakke automatisk, og der indføres papir i printeren. • Når du udskriver på transparenter, skal du bruge udskriftsside nedbakken. ☛ 5. Vælg MP-bakken som papirkilde. Papirkilden i fanen Grundlæggende i printerdriveren. 1-19 Udskrivning til udskriftsside op-bakken (udskriftsside op-udskrivning) Når udskriftsside op-bakken er åben, har printeren lige papirgennemgang fra papirbakken eller universalbakken til bagsiden af printeren. Brug denne udgangsmetode, når du ønsker at udskrive på specialmedier, der er tykke, eller som ikke bør bøjes, som f.eks. tykt papir, labels, kort eller konvolutter. Når du bruger transparenter, skal du bruge udskriftsside ned-bakken. ☛ 1. Åbn udskriftsside op-bakken. Fig. 1-15 ☛ 2. Træk udskriftsside op-bakkens forlængerstykke ud. Fig. 1-16 1-20 KAPITEL 1 OM DENNE PRINTER ☛ 3. Læg papiret i papirbakken eller universalbakken. ☛ 4. Når printeren har skubbet alle de udskrevne sider ud, skal de fjernes og udskriftsside op-bakken lukkes. 1-21 Udskrivning af konvolutter Konvoluttyper, der bør undgås Brug ikke konvolutter, som: • er beskadigede, bøjede, krøllede eller som har en usædvanlig form • er ekstremt blanke eller stærkt profilerede • har lukkehager, snaplukninger eller snore • har selvklæbende flader • er posede • ikke er skarpt foldede • er prægede (med hævet skrift); • tidligere blev skrevet på af en laserprinter • har tryk på indersiden • ikke kan stakkes pænt • er fremstillet af papir, der vejer mere end printerens papirvægtspecifikationer • er dårligt fremstillet med kanter, der ikke er lige eller firkantede, eller • har gennemsigtige ruder, huller, udstansninger eller perforeringer Fig. 1-17 Hvis du bruger en af ovennævnte konvoluttyper, kan printeren blive beskadiget. Denne type skader er ikke dækket af garantien eller serviceaftalen. 1-22 KAPITEL 1 OM DENNE PRINTER ✒ Bemærk • Før der udskrives på konvolutter, skal du lufte stakken af konvolutter grundigt for at undgå papirstop og fejlindføring. • Når du udskriver på en dobbeltfliget konvolut, skal den lægges sidelæns i universalbakken. Læg ikke forskellige typer papir i universalbakken samtidig, da det kan medføre papirstop eller fejlindføring. Udskriv ikke konvolutter med funktionen til dupleksudskriving. For at opnå korrekt udskrivning, skal du vælge den samme papirstørrelse i din software som i papirbakken. Hvis dit software ikke understøtter den valgte papirstørrelse i udskriftsmenuen, kan du ændre papirstørrelsen på printerens kontrolpanel i papirmenuen. Yderligere oplysninger findes i kapitel 3. • • • • ☛ 1. Åbn universalbakken. Fig. 1-18 1-23 ☛ 2. Træk universalbakkens forlængerstykke ud. Fig. 1-19 ☛ 3. Åbn udskriftsside op-bakken, og træk forlængerstykket ud. Fig. 1-20 ☛ 4. Læg konvolutter i universalbakken således, at de rører ved bakkens bagerste del og ikke overskrider mærket. Fig. 1-21 1-24 KAPITEL 1 OM DENNE PRINTER ✒ Bemærk Hvis dobbeltfligede DL-konvolutter bøjes, når de er blevet udskrevet, skal du ilægge nye dobbeltfligede DL-konvolutter sidelæns og derefter udskrive igen. ✒ Bemærk Når du lægger papir i universalbakken, skal du lægge mærke til følgende: • Hvis du vil udskrive på papir, der vejer mere end 135 g/m2, skal du bruge udskriftsside op-bakken. • Læg papiret i bakken med forenden først, og skub det forsigtigt på plads. • Toppen af papirstakken skal være under papirstyrene på begge sider af bakken. Den maksimale tykkelse er 11 mm. 1-25 ☛ 5. Juster papirstyret, så det passer til konvolutstørrelsen. Fig. 1-21 ✒ Bemærk • ☛ 6. Sørg for, at en stak konvolutter er placeret korrekt i universalbakken, ellers indføres papiret ikke korrekt, og dette kan medføre skrå udskrifter eller papirstop. Vælg følgende driverindstillinger: Papirstørrelse Konvolutstørrelse Medier Konvolutter Konvolutter-tynde Konvolutter-tykke 1-26 Papirkilde MP-bakke KAPITEL 1 OM DENNE PRINTER Udskrivning på labels og transparenter • • • • Brug ikke papir, der er beskadiget, bøjet, krøllet eller har en usædvanlig form. Brug ikke labels uden ramme. Vi anbefaler, at du bruger labels og transparenter, som er fremstillet specielt til laserprintere. Brug labels og transparenter, som kan modstå stærk varme. Printerens indre bliver meget varm, når der udskrives. Fig. 1-22 ✒ Bemærk • Før du bruger papir med huller som f.eks. kalenderark, skal du være ekstra omhyggelig med luftning af papirstakken før brug for at undgå papirstop eller fejlindføring. • • Placer ikke hullerne i kalenderarkene ved aktivatoren (papirføleren). Brug ikke kalenderark, der er limet sammen. Limen på dem kan forårsage skader på printeren. Læg ikke forskellige typer papir i papirkassetten samtidigt, da det kan medføre papirstop eller fejlindføring. For at opnå korrekt udskrivning, skal du vælge den samme papirstørrelse i din software som i papirbakken. Hvis dit software ikke understøtter den valgte papirstørrelse i udskriftsmenuen, kan du ændre papirstørrelsen på printerens kontrolpanel i papirmenuen. Yderligere oplysninger findes i kapitel 3. • • • 1-27 Advarsel Rør ikke ved transparenter, der lige er blevet udskrevet, da de er meget varme! ☛ 1. Åbn universalbakken. ☛ 2. Træk universalbakkens forlængerstykke ud. Når du bruger labels, skal du åbne udskriftsside op-bakken. Når du bruger transparenter, skal du bruge udskriftsside ned-bakken. Fig. 1-23 ☛ 3. Læg konvolutter i universalbakken, således at de rører ved bakkens bagerste del og ikke overskrider mærket. Fig. 1-24 1-28 KAPITEL 1 OM DENNE PRINTER ✒ Bemærk Når du lægger papir i universalbakken, skal du lægge mærke til følgende: • Hvis du vil udskrive på papir, der vejer mere end 135 g/m2, skal du bruge udskriftsside op-bakken. • Læg papiret i bakken med forenden først, og skub det forsigtigt på plads. ☛ 4. Tryk på, og skub papirstyret til højre, så det passer til papirets størrelse. Fig. 1-25 ☛ 5. Vælg følgende driverindstillinger: Udskrivning på Transparenter Labels Papirstørrelse A4 Letter A4 Letter Medier Transparenter Tykt papir 1-29 Papirkilde Bakke 1 MP-bakke MP-bakke Udskrivning på begge sider af papiret (dupleksudskrivning) Retningslinjer for udskrivning på begge sider af papiret • • • • Hvis papiret er tyndt, kan det krølle. Hvis papiret er bøjet, skal det glattes ud og placeres i papirbakken. Brug almindeligt papir af størrelsen A4, Letter eller Legal (60 til 105 g/m2). Brug ikke kontraktpapir. Hvis papiret ikke fødes korrekt, kan det være bøjet. Fjern papiret, og glat det ud. ☛ 1. Læg papiret i papirbakken eller universalbakken. ☛ 2. Når du bruger papir af størrelsen A4 eller Letter, skal papirjusteringsstyret til dupleksudskrivning indstilles til den relevante størrelse. Fig. 1-26 ✒ Bemærk Hvis papirjusteringsstyret til dupleksudskrivning ikke er indstillet korrekt til papirstørrelsen, kan der opstå papirstop, og udskrivningen vil blive skæv på siden. 1-30 KAPITEL 1 OM DENNE PRINTER ☛ 3. Windows-brugere Åbn fanen Egenskaber i printerdriveren. Vælg dupleksudskrivning i fanen Avanceret. Sørg for, at alternativknappen til dupleksenheden er markeret, og klik derefter på knappen OK. Printeren udskriver automatisk på begge sider at papiret. <PCL-driver> <PS-driver> 1-31 Macintosh-brugere Skift indstillingen for sider pr. ark i layoutmenuen. ☛ 1. Klik på menuen Filer, og vælg derefter udskrivningsfunktionen. Du vil herefter få vist en dialogboks, der ligner den viste dialogboks herunder: ☛ 2. Klik på generel-rullelisten. Du vil få vist en rulleliste med følgende valgmuligheder: ☛ 3. Når du befinder dig på layoutsiden, kan du aktivere dupleksfunktionen ved at markere afkrydsningsfeltet for udskrivning på begge sider. Herfra har du mulighed for at vælge dupleksudskrivning med enten lang eller kort kant. Vælg den indstilling, du skal bruge til det pågældende udskriftsjob. Se billedet herunder. 1-32 KAPITEL 1 OM DENNE PRINTER Herfra har du valget mellem at vælge sider pr. ark, layoutretning og ramme. Vælg den indstilling, du skal bruge til det pågældende udskriftsjob. Se billedet herunder. 1-33 Brochureudskrivning (kun for PCL-driveren) De medfølgende printerdrivere til Windows® 95/98/Me, Windows® NT 4.0 og Windows® 2000/XP understøtter automatisk brochureudskrivning. Retningslinjer for brochureduskrivning • • • • Hvis papiret er tyndt, kan det krølle. Hvis papiret er bøjet, skal det glattes ud og placeres i papirbakken. Brug almindeligt papir af størrelsen A4 eller Letter (60 til 105 g/m2). Brug ikke kontraktpapir. Hvis papiret ikke fødes korrekt, kan det være bøjet. Fjern papiret, og glat det ud. ☛ 1. Læg papiret i papirbakken eller universalbakken. ☛ 2. Når du bruger papir af størrelsen A4 eller Letter, skal papirjusteringsstyret til dupleksudskrivning indstilles til den relevante størrelse. Fig. 1-27 ✒ Bemærk Hvis papirjusteringsstyret til dupleksudskrivning ikke er indstillet korrekt til papirstørrelsen, kan der opstå papirstop, og udskrivningen vil blive skæv på siden. 1-34 KAPITEL 1 OM DENNE PRINTER ☛ 3. Åbn fanen Egenskaber i printerdriveren. Når du har markeret dupleksfunktionen i fanen Avanceret, skal du markere brochureudskrivningsfunktionen. Vælg dupleksfunktionen. Printeren udskriver automatisk en brochure. 1-35 Manuel fødning Hvis du lægger papir i universalbakken, når indstillingen MAN.PAPIRFØD. = TIL er valgt i indstillingen PAPIR vha. kontrolpanelet, fødes printeren kun med papir fra universalbakken. ✒ Bemærk Når du føder printeren med papir manuelt, skal du lægge mærke til følgende: • Hvis softwaren understøtter manuel fødning i udskrivningsmenuen, kan du vælge funktionen i softwaren. Indstillingen i softwaren tilsidesætter kontrolpanelets indstilling. Det er ikke nødvendigt at vælge MAN.PAPIRFØD. OG MP STØR. i indstillingen PAPIR. • Hvis du bruger papir med tryk i universalbakken, skal papiret lægges i med den øverste kant først og med den trykte side opad. 1-36 KAPITEL 2 DRIVER OG SOFTWARE KAPITEL 2 PRINTERDRIVER OG SOFTWARE 2 Printerdriver En printerdriver er et program, der oversætter alt data fra det format, en computer bruger, til det format, som en specifik printer bruger. Denne oversættelse sker typisk ved hjælp af et printerkommandosprog eller et sidebeskrivelsessprog. Printerdriverne til de følgende operativsystemer findes på den medfølgende cd-rom. Du kan også hente den nyeste printerdriver fra Brother Solutions Center på adressen http://solutions.brother.com. PCL-driver BR-Script-driver (Hewlett-Packard LaserJet-laserprinter) (Postscript Level3sprogemulering) Windows® 95/98/Me ✔ ✔ Windows® 2000 ✔ ✔ Windows NT® 4.0 ✔ ✔ Windows® XP ✔ ✔ BR-Script-driver (PostScript Level3sprogemulering) ✔ Mac OS 8.6-9.2 *Brug den LaserWriter 8-driver, som vi har leveret til dit operativsystem ✔ Mac OS X 10.1 *Brug den PostScript-driver, som vi har leveret til dit operativsystem • • Hvis du vil udskrive fra et DOS-program, bedes du læse kapitel 6. Når du udskriver via et netværk, skal du have et netværkskort installeret. Se kapitel 4. 2-1 Funktioner i PCL-printerdriveren (kun ® Windows -brugere) Du kan hente den nyeste driver og finde yderligere produktoplysninger i Brother Solutions Center på adressen http://solutions.brother.com. Du kan også ændre indstillingerne ved at klikke på illustrationen på venstre side af faneskærmen. ! Fanen Grundlæggende 1 2 1 Vælg papirstørrelse, flere sider, papirretning, kopier og medietype 2 Vælg papirkilde. 2-2 KAPITEL 2 DRIVER OG SOFTWARE ! Fanen Avanceret 3 2 4 5 1 Skift faneindstilling ved at klikke på ikonerne herunder: 1. 2. 3. 4. 5. Udskriftskvalitet Dupleks-/brochureudskrivning Vandmærke Sideindstilling Enhedens funktioner 2-3 ♦ Udskriftskvalitet Vælg opløsning, tonerbesparelse og udskriftsindstillinger osv. ♦ • Du kan ændre opløsningen som vist herunder: 300 dpi 600 dpi HQ1200: Brother HQ1200-teknologien giver den bedste udskriftskvalitet, mens der udskrives ved fuld motorhastighed. • Tonerbesparelse Du kan spare på driftsomkostningerne ved at aktivere tonerbesparelsesfunktionen, som mindsker udskrivningsdensiteten. • Udskriftsindstilling (kun brugere af (Windows® 95/98/98SE/ME) Hvis du har valgt den manuelle udskrivningsindstilling, kan du ændre lysstyrken, kontrasten, grafiktilstandsindstillingerne og True Typeindstillingerne manuelt. Dupleksudskrivning Denne printer har som standard en dupleksudskrivningsfunktion. Hvis du klikker på dupleksikonet, vises dialogboksen med dupleksindstillingerne. Der er 6 tilgængelige typer dupleksindstillinger for hver papirretning. ♦ Brochureudskrivning (kun for PCL-driveren) Denne printer har som standard en brochureudskrivningsfunktion. Hvis du klikker på dupleksikonet, vises dialogboksen for dupleksudskrivning, så du kan vælge mellem 2 typer brochureindstillinger. 2-4 KAPITEL 2 DRIVER OG SOFTWARE ♦ Vandmærke Du kan indsætte et logo eller tekst som vandmærke på dine dokumenter. Når du bruger en bitmapfil som vandmærke, kan du ændre størrelsen og placere det, lige hvor du vil, på siden. Når du bruger tekst som vandmærke, kan du ændre skrifttypen, lysheden og vinklerne. ♦ Sideindstilling Skift billedsideskalering, og vælg udskriftsfunktionerne spejlvend/udskrift på bagside. 2-5 ♦ Enhedens funktioner Du kan vælge følgende funktionsindstillinger under denne fane. Jobspooling Quick Print Setup Dvale Statusmonitor Makro Administrator (kun brugere af Windows® 95/98/98SE/ME/XP) Indsæt kommando/fil Sidebeskyttelse Udskriv dato & klokkeslæt HRC TrueType-indstilling 2-6 KAPITEL 2 DRIVER OG SOFTWARE Jobspooling Du kan genudskrive et dokument uden at sende dataene igen fra computeren, da printeren gemmer data, du angiver til genudskrivning. • • Kopi af sidste job: Genudskriv det sidste job Sikker udskrivning: Udskriv dataene med en adgangskode Yderligere oplysninger om genudskrivningsfunktionen findes i afsnittet “Tasten REPRINT” i kapitel 3. ✒ Bemærk Hvis du vil forhindre, at andre personer udskriver dine data vha. genudskrivningsfunktionen, skal du slette markeringen ud for Brug Reprint i jobspoolingsindstillingerne. 2-7 ! Tilbehør Når du installerer tilbehør, kan du tilføje enhederne og vælge indstillinger for dem i fanen Tilbehør som beskrevet nedenfor. 1 3 2 1 Du kan både tilføje og fjerne tilbehørsenhederne manuelt. 2 Autosøgning (find automatisk tilbehørsenhederne) Denne funktion finder det installerede tilbehør. De tilgængelige funktioner vises i printerdriveren. Når du klikker på autosøgningsknappen, vises der en liste over det tilbehør, der er installeret på printeren. Du kan tilføje eller slette tilbehør manuelt. Bakke- og andre indstillinger svarer til det installerede tilbehør. ✒ Bemærk Autosøgningsfunktionen er ikke tilgængelig ifølge printerens status og printerens tilstand. 3 Papirkildeindstilling Autosøgningsfunktionen genkender størrelsen på papiret i papirbakkerne. 2-8 KAPITEL 2 DRIVER OG SOFTWARE ! Fanen Support • • • • Du kan hente den nyeste driver og finde yderligere produktoplysninger i Brother Solutions Center på adressen http://solutions.brother.com. Du kan få vist printerdriverversionen. Du kan kontrollere de aktuelle driverindstillinger. Du kan udskrive en konfigurationsside, testside mv. 2-9 Funktioner i PS-printerdriveren (kun ® Windows -brugere) Du kan hente den nyeste driver og finde yderligere produktoplysninger i Brother Solutions Center på adressen http://solutions.brother.com. ✒ Bemærk Skærmbillederne i dette afsnit er fra Windows® 98. Skærmbillederne på din computer kan være anderledes, hvis du bruger et andet Windows®operativsystem. ! Fanen Detaljer Vælg den port, printeren er sluttet til eller stien til den netværksprinter, du bruger. Vælg den printerdriver, du installerede. 2-10 KAPITEL 2 DRIVER OG SOFTWARE ! Fanen Papir 1 2 3 1 Vælg papirstørrelse, layout og papirretning. 2 Vælg papirkilde. 3 Vælg dupleksfunktionen. 2-11 ! Grafik Vælg opløsning mv. 2-12 KAPITEL 2 DRIVER OG SOFTWARE ! Enhedens funktioner 1 2 1 Du kan ændre indstillingerne ved at klikke på dem og derefter vælge en ny værdi i boksen til ændring af indstillinger. Tonerbesparelse Dvale Medietype HRC-indstilling Jobspooling (Du skal først vælge RAM-diskstørrelse. Yderligere oplysninger findes i kapitel 3.) 2 Vælg det installerede tilbehør på listen. 2-13 Funktioner i PS-printerdriveren ® ® (kun Mac OS 8.6 til 9.2/Mac OS X 10.1) Du kan hente den nyeste driver og finde yderligere produktoplysninger i Brother Solutions Center på adressen http://solutions.brother.com. ! Sideopsætning Du kan vælge papirstørrelse, papirretning og størrelse. 2-14 KAPITEL 2 DRIVER OG SOFTWARE ! Layout Vælg opløsning mv. 2-15 ! Specifikke indstillinger Vælg medietype, opløsning, sikker udskrivning mv. 2-16 KAPITEL 2 DRIVER OG SOFTWARE Software til netværk ♦ Betjening via Web-browser Mange Brother-printere understøtter teknologien Embedded Web Server (EWS). Det betyder, at du kan bruge en standardweb-browser til at styre mange aspekter af printeren. Du kan for eksempel få vist forbrugsstoffernes holdbarhed, konfigurere netværksparametrene, få vist serienummer, printeranvendelse osv. Start Web-browseren, og indtast printerens NetBIOSnavn, DNS-navn eller IP-adresse. ® (Kun for Windows -brugere) ♦ BRAdmin professional Programmet BRAdmin Professional er beregnet til, at du kan styre de enheder, der er sluttet til dit Brother-netværk. Brother-netværksprintere og Brother-netværks-MFC’er kan f.eks. styres vha. BRAdmin Professional. BRAdmin Professional kan også bruges til at styre enheder fra andre producenter, hvis produkter understøtter SNMP (Simple Network Management Protocol). ♦ Storage Manager Programmet Brother Storage Manager kan manipulere de printerformularer, som du har gemt i den interne flash-hukommelse. Du kan til enhver tid udskrive en fast formular fra printerens kontrolpanel. For at oprette en fast formular, der kan udskrives, skal du først gemme skrifttyper, makroer eller faste formularer i printerens hukommelse. ♦ Driverdistributionsguide Dette installationsprogram indeholder både Windows PCL-driveren og Brother netværksportdriveren (LPR og NetBIOS). Administratoren bør indstille IP-adressen, gatewayen og undernettet med BRAdmin Professional, før dette program anvendes. Hvis administratoren installerer printerdriveren og portdriveren vha. dette program, kan han gemme filen på filserveren eller sende filen via e-mail til brugerne. Derefter kan hver bruger klikke på den pågældende fil for automatisk at få printerdriveren, portdriveren, IP-adressen og så videre kopieret over på deres egen pc. 2-17 Softwareinstallation på Windows-computere Du kan installere softwaren på den medfølgende cd-rom som beskrevet herunder: ☛ 1. Indsæt cd-rom’en i cd-rom-drevet. Åbningsskærmbilledet vises automatisk. Hvis skærmbilledet ikke vises, skal du klikke på Start og vælge Kør. Indtast cd-rom-drevets bogstav og skriv \START.EXE (eksempel: D:\START.EXE). ☛ 2. Vælg SPROG, og følg derefter instruktionerne på skærmen. Printerdriveren gennemfører installationen. 2-18 KAPITEL 2 DRIVER OG SOFTWARE Softwareinstallation på Macintosh-computere Denne printer understøtter Mac OS 8.6 til 9.2 og Mac OS X 10.1 ! Apple LaserWriter 8-driver Apple LaserWriter-driveren kan være blevet installeret sammen med din systemsoftware. Den fås også på http://www.apple.com. LaserWriter 8-version 8.6 og 8.7 er blevet testet til brug sammen med denne printer. ! PostScript-printerbeskrivelsesfiler (PPD’er) PPD’er kombineret med Apple LaserWriter 8-driveren giver adgang til printerens funktioner og gør det muligt for computeren at kommunikere med printeren. Der leveres et installationsprogram til PPD’erne (“BR-Script PPD Installer”) på cd-rom’en. 2-19 Automatisk emuleringsvalg Denne printer har en funktion til automatisk emulering. Når printeren modtager data fra computeren, vælger den automatisk emuleringsindstillingen. Denne funktion er fabriksindstillet til at være TIL. Printeren kan vælge mellem følgende emuleringskombinationer: EPSON (standard) HP LaserJet BR-Script 3 EPSON FX-850 IBM HP LaserJet BR-Script 3 IBM Proprinter XL Du kan vælge emuleringstilstanden manuelt ved at bruge emuleringsmenuen i opsætningsindstillingen i printerens kontrolpanel. Yderligere oplysninger findes i kapitel 3. ✒ Bemærk Når du anvender den automatiske emuleringsvalgsfunktion, skal du bemærke følgende: • Der skal vælges mellem EPSON- eller IBM-emuleringsindstillingen, da printeren ikke kan skelne mellem dem. Da fabriksindstillingen er EPSON-emuleringsindstillingen, er du nødt til at vælge IBM-emuleringen vha. emuleringsmenuen i opsætningsindstillingen i printerens kontrolpanel. • Prøv denne funktion sammen med dit programsoftware eller din netværksserver. Hvis funktionen ikke fungerer ordentligt, skal du vælge den ønskede emulering manuelt vha. printerens paneltaster, eller ved at bruge emuleringsvalgkommandoerne i softwaren. 2-20 KAPITEL 2 DRIVER OG SOFTWARE Automatisk interfacevalg Denne printer har en funktion til automatisk valg af interface. Når printeren modtager data fra computeren, vælger den automatisk interface. Når du anvender den parallelle interface, kan du slå højhastighedskommunikationen og tovejskommunikation til eller fra vha. den parallelle menu i interfaceindstillingen på printerens kontrolpanel. Yderligere oplysninger findes i kapitel 3. Da den automatiske interfacevalgsfunktion som standard er sluttet TIL, skal du blot slutte interfacekablet til printeren. Hvis et netværkskort (Brother NC-4100h) er installeret, skal du vælge NETWORK-indstillingen vha. printerens kontrolpanel. Hvis du konstant kun anvender én interface, anbefaler vi, at du vælger denne interface i interface-indstillingen. Printeren sender alt i inputbufferen til den interface, hvis der kun er valgt én interface. 2-21 Printerindstillinger Fabriksindstillinger Printerens indstillinger er foretaget på fabrikken før afsendelse. De benævnes “fabriksindstillinger.” Selv om du kan betjene printeren uden at ændre disse fabriksindstillinger, kan du også tilpasse printeren individuelt ved at lave brugerindstillinger. Se afsnittet “Liste over fabriksindstillinger” i kapitel 3. ✒ Bemærk Fabriksindstillingerne påvirkes ikke af, at brugerindstillingerne ændres. Du kan ikke ændre de forudindstillede fabriksindstillinger. De ændrede brugerindstillinger kan gendannes, så fabriksindstillingerne atter anvendes i indstillingen RESET MENU. Yderligere oplysninger findes i kapitel 3. 2-22 KAPITEL 3 KONTROLPANEL KAPITEL 3 KONTROLPANEL 3 Kontrolpanel Fig. 3-1 3-1 Taster Du kan styre de grundlæggende printerfunktioner og ændre forskellige Goo,, JJoobb C printerindstillinger med de syv taster på kontrolpanelet (G Caanncceell, R Reepprriinntt, +, −, S Seett, B Baacckk). 1 TTaasstt Go FFuunnkkttiioonn Afslut kontrolpanelmenuen, genudskriftindstillinger og fejlmeddelelser. Afbryd midlertidigt/fortsæt udskrivning. 2 Job Cancel Stop og annuller den aktuelle printerhandling. 3 Reprint Vælg genudskrivningsmenuen. 4 + Rul frem og tilbage gennem menuerne. - Rul frem og tilbage gennem de funktioner, der kan vælges. Set Vælg den viste menu. 5 Gem de valgte menuer og indstillinger. 6 Back Gå ét niveau tilbage i menustrukturen. 3-2 KAPITEL 3 KONTROLPANEL Tasten Go Tryk på tasten G Goo én gang for at vende tilbage til printerens status “KLAR” i de aktuelle indstillinger (MENU, FEJL og REPRINT). For FEJLmeddelelsernes vedkommende ændres panelet først, når fejlen afhjælpes. Du kan afbryde udskrivningen midlertidigt (“PAUSE”) vha. tasten G Goo. Hvis du trykker på tasten G Goo igen, genstartes udskriftsjobbet, og pausen afbrydes. Under tilstanden PAUSE, er printeren offline. ✒ Bemærk Hvis du ikke ønsker at udskrive de resterende data, når printeren er i pausetilstand, kan du annullere udskriftsjobbet ved at trykke på tasten JJoobb C Caanncceell. Tryk på tasten G Goo for at afbryde tilstanden PAUSE og vende tilbage til printerens “KLAR”-tilstand. 3-3 Tasten Job Cancel Du kan annullere behandlingen eller udskrivningen af data vha. tasten JJoobb C Caanncceell. Displayet viser “SLET JOB”, indtil annulleringen er gennemført. Når jobbet er annulleret, vender printeren tilbage til tilstanden “KLAR”. Når printeren ikke modtager data eller udskriver, viser displayet meddelelsen “INGEN DATA !!!”, og du kan ikke annullere jobbet. 3-4 KAPITEL 3 KONTROLPANEL Tasten Reprint Hvis du ønsker at udskrive et dokument igen, der lige er blevet udskrevet, kan du genudskrive det ved at trykke på tasten R Reepprriinntt. Når du ønsker at udskrive SIKRE data, anbefaler vi, at du bruger mere RAM, så du kan genudskrive vha. RAM-funktionen. Gør følgende, når du anvender RAM til genudskrivning: ☛ 1. Tryk på tasten S Seett på kontrolpanelet for at afslutte KLAR-statusen og vælge RAMDISKSTR. i indstillingen SETUP. ☛ 2. Standardstørrelsen for RAM er 0 MB. Tryk på tasten + for at øge RAMstørrelsen til genudskrift i trin af 1 MB. ✒ Bemærk Når du øger RAM-størrelsen for at foretage sikker udskrivning, mindskes printerens arbejdsområde, og printerens ydeevne mindskes. Når du lagrer data i printerens RAM, slettes dataene, når printeren slukkes. Vi anbefaler også at tilføje ekstra RAM, når du vil at udskrive en stor mængde sikre data. (Se afsnittet om RAM-udvidelse i kapitel 4) 3-5 ! Genudskrivning af det sidste udskriftsjob Du kan genudskrive det sidste udskrevne udskriftsjob uden at sende det fra computeren igen. ✒ Bemærk • • • • • Når genudskrivningsfunktionene er slået fra i kontrolpanelet, og du trykker på tasten R Reepprriinntt, viser LCD-panelet kortvarigt meddelelsen “INGEN DATA GEMT.” Hvis du ønsker at annullere genudskrivningen, skal du trykke på tasten JJoobb C Caanncceell. Hvis printeren ikke har nok hukommelse til at spoole udskriftsjobbet, udskriver den kun den sidste side. Ved at trykke på tasten – eller + øges eller mindskes antallet af kopier, der skal genudskrives. Du kan vælge mellem KOPIER= 1 og KOPIER=999. Yderligere oplysninger om indstillingerne i printerdriveren findes i afsnittet “Jobspooling” i kapitel 2. 3-6 KAPITEL 3 KONTROLPANEL # Genudskrivning af sidste udskriftsjob 3 gange ✒ Bemærk Hvis du udskriver med printerens egen driver, har indstillingerne i jobspooling prioritet over indstillingerne i kontrolpanelet. Yderligere oplysninger findes i afsnittet “Jobspooling” i kapitel 2. ☛ 1. Tryk på tasten R Reepprriinntt. KOPIER= 1 ↓ KOPIER= ↓ Tryk på +, indtil det ønskede antal kopier vises. 3 Seett eller R Reepprriinntt. Tryk på tasten S PRINTER ✒ Bemærk • • Hvis du venter for længe med at fortsætte indtastningen i kontrolpanelet, afsluttes genudskrivningsmenuen automatisk. Hvis du vil genudskrive dataene, og du har trykket på tasten G Goo, viser displayet meddelelsen “TRYK SET FOR PRINT”. Tryk på S Seett for at påbegynde udskriftsjobbet eller på G Goo for at annullere det. 3-7 ! Udskrivning af SIKRE data Sikre dokumenter er beskyttet af en adgangskode. Kun de personer, som kender adgangskoden, kan udskrive dokumentet. Printeren vil ikke udskrive dokumentet, når du sender det til udskrivning. For at udskrive dokumentet, skal du bruge printerens kontrolpanel. Når du vil slette de spoolede data, kan du gøre dette vha. kontrolpanelet. ✒ Bemærk • • Hvis der er data i oplysningerne om jobbet, der ikke kan vises i LCDdisplayet, vises i stedet følgende i displayet: “?”. Du kan genudskrive udskriftsjobbet vha. den medfølgende printerdriver. Yderligere oplysninger om indstillingerne i printerdriveren findes i afsnittet “Jobspooling” i kapitel 2. 3-8 KAPITEL 3 KONTROLPANEL # Udskrivning af sikre data Tryk på tasten R Reepprriinntt. Hvis der ingen data er. INGEN DATA GEMT ↓ SIDSTE JOB ↓ Tryk på + eller - SIKKER ↓ Tryk på SSeett.. ✶✶✶✶✶✶✶ BRUGER ↓ Tryk på + eller – for at vælge et brugernavn. Tryk på SSeett for at vælge brugernavnet. JOB ✶✶✶✶✶✶✶ ↓ Tryk på + eller – for at vælge et job. Tryk på tasten SSeett for at vælge jobbet. PASS NO.=0000 ↓ KOPIER= Indtast din adgangskode. Tryk på tasten SSeett for at vælge adgangskoden. 1 ↓ Reepprriinntt. Tryk på tasten SSeett eller R Goo, viser displayet meddelelsen “TRYK SET Hvis du trykker på tasten G FOR PRINT”. PRINTER 3-9 # Når der ingen genudskrivningsdata findes i hukommelsen Hvis printeren ikke har nogle data i bufferhukommelsen, og du trykker på tasten R Reepprriinntt, viser LCD-panelet kortvarigt meddelelsen “INGEN DATA GEMT.” # Når du annullerer genudskrivningsjobbet Du kan annullere genudskrivningsjobbet ved at trykke på tasten JJoobb C Caanncceell. Du kan også annullere et genudskrivningsjob, der er midlertidigt afbrudt, ved at trykke på tasten JJoobb C Caanncceell. 3-10 KAPITEL 3 KONTROLPANEL Menutaster (+ / – / Set / Back) Hvis du trykker på tasterne + or – , når printeren er online (KLAR), går den offline, og LCD-displayet viser den aktuelle indstilling. ! Tasterne + / – Ved at trykke på + eller – , kan du rulle frem eller tilbage gennem menuerne og indstillingerne i displayet. Tryk på, og hold tasten nede, indtil displayet viser det ønskede menupunkt. Der er to måder at indtaste antal på. Du kan trykke på og holde tasten + eller – nede for at rulle frem eller tilbage ét tal ad gangen, eller du kan holde tasterne + eller – nede for at rulle hurtigere. Når du ser det ønskede tal, skal du trykke på tasten S Seett. 3-11 ! Tasten Set Ved at trykke på tasten S Seett, kan du vælge en menu eller standardantallet. Når menuen eller antallet er blevet ændret, vises der kortvarigt en stjerne til højre, og printeren vender tilbage til den forrige menu. ! Tasten Back Ved at trykke på tasten B Baacckk, kan du vende tilbage til det forrige niveau i den aktuelle menu. Tasten B Baacckk gør det også muligt at vælge det forrige ciffer, mens du indtaster tal. Når du vælger cifferet længst til venstre, kan du vha. tasten B Baacckk gå ét niveau op i menuen. Når en menu eller et tal uden en stjerne (der er ikke trykket på tasten S Seett) vælges, er det vha. tasten B Baacckk muligt at vende tilbage til det forrige menuniveau, uden at den oprindelige indstilling ændres. ✒ Bemærk Når du trykker på tasten S Seett for at vælge en indstilling, vises der kortvarigt en ✱ (stjerne) sidst i displayet. Stjernen angiver dit valg, og du kan derfor let finde de aktuelle indstillinger, når du ruller gennem displayet. 3-12 KAPITEL 3 KONTROLPANEL Lysdiode Lamperne tændes eller blinker for at angive printerens aktuelle status. ! DATA – orange lysdiode LLyyssddiiooddee B Beettyyddnniinngg Tændt Dataene forbliver i printerbufferen. Blinker Modtager eller behandler data Slukket Ingen resterende data 3-13 LCD-display Displayet viser printerens status. Når du bruger tasterne på kontrolpanelet, ændres displayet. Hvis der opstår problemer, viser displayet fejlmeddelelsen, så du kan afhjælpe problemet. Yderligere oplysninger om disse meddelelser findes i afsnittet “FEJLSØGNING” i kapitel 6. Baggrundslys Slukket Printeren er i dvale. Grøn (generel) Varmer op Klar til at udskrive Ved udskrivning Rød (fejl) Der er opstået et problem med printeren. Orange (indstilling) Indstillingsmenu Vælger genudskrivningstidspunkter Pause 3-14 KAPITEL 3 KONTROLPANEL ! Printerstatusmeddelelser Følgende tabel viser de printerstatusmeddelelser, der vises ved normal anvendelse af printeren: P Prriinntteerrssttaattuussm meeddddeelleellssee B Beettyyddnniinngg KLAR Klar til at udskrive PROCES I GANG Behandler data. DVALE I dvale (strømbesparelsesindstilling). PRINTER Udskriver. SELVTEST Udfører selvdiagnosticering. PAUSE Printeren er holdt op med at indføre papir. Printeren fødes igen, når der trykkes på tasten G Goo. INITIALISERER Printeren klargøres. VARMER OP Printeren varmer op. HUKOMMELSE =XX MB Denne printer har XX MB hukommelse. JOB CANCELLING Annullerer udskriftsjobbet. OPLØS. ÆNDRET Udskriver med formindsket opløsning. TRYK SET FOR PRINT Tryk på S Seett for at påbegynde udskrivningen. NULSTIL FABRIKSINDSTILL Printeren vender tilbage til fabriksindstillingen. 3-15 Anvendelse af kontrolpanelet Når du anvender M Meennuu-tasterne (+, −− , S Seett, B Baacckk), skal du huske følgende grundlæggende trin: • Hvis kontrolpanelet ikke anvendes i 30 sekunder, vender LCD-displayet tilbage til indstillingen KLAR. • Når du trykker på tasten S Seett for at vælge en indstilling, vises der kortvarigt en ✱ (stjerne) sidst i displayet. Derefter vender displayet tilbage til det forrige menuniveau. • Hvis du foretager en ændring og derefter trykker på tasten B Baacckk,, før du t e S trykker på Set, vender displayet tilbage til den forrige menu, og den oprindelige indstilling forbliver uændret. • Baacckk, skal du huske følgende Seett, B Når du anvender tasterne +, −−, S grundlæggende trin: 3-16 KAPITEL 3 KONTROLPANEL # Eksempel: Når du ønsker at slå indstillingen MP FØRST TIL Vælg denne indstilling for at indføre papir fra universalbakken først. KLAR ↓ Tryk på tasten ++ Tryk på + eller – for at rulle frem eller tilbage gennem menuerne. INFORMATION ↓ Tryk på tasten SSeett Tryk på taste SSeett for at åbne næste niveau i den viste menu. PAPIR ↓ Tryk på tasten SSeett for at gå videre til næste menuniveau. ↓ Tryk på tasten ++ KILDE MP FØRST ↓ Tryk på tasten SSeett ✱ =FRA ↓ Tryk på tasten ++ ↓ Tryk på tasten SSeett Der vises kortvarigt en stjerne ✱ sidst i displayet. Standardindstillingen angives med en “✱”. =TIL =TIL ✱ 3-17 Kontrolpanelmenuer Papirbakkerne er i denne manual og i LCD-panelet navngivet som angivet herunder: Øvre papirbakke Bakke 1 Universalbakke MP-bakke Nedre papirbakke (ekstraudstyr) Bakke 2 Der er 8 indstillinger. Yderligere oplysninger om valgmulighederne i hver indstilling findes på de angivne sider herunder. # INFORMATION Yderligere oplysninger findes i 3-19 # PAPIR Yderligere oplysninger findes på side 3-20. # KVALITET Yderligere oplysninger findes på side 3-20. # SETUP Yderligere oplysninger findes på side 3-21. # PRINTMENU Yderligere oplysninger findes på side 3-22. # NETWORK Yderligere oplysninger findes på side 3-26 # INTERFACE Yderligere oplysninger findes på side 3-27 # RESET-MENU Yderligere oplysninger findes på side 3-28 3-18 KAPITEL 3 KONTROLPANEL ! INFORMATION IInnddssttiilllliinnggssm meennuu B Beesskkrriivveellssee PRINTINDSTILL. Udskriv konfigurationssiden. PRINTTEST Udskriv testsiden. PRINT DEMO Udskriv demonstrationssiden. PRINT FILLISTE Udskriv fillisten. PRINT FONTE Udskriv skriftstypelisten og eksempler. VERSION VEDLIGEHOLDELSE U Unnddeerriinnddssttiilllliinnggssm meennuu B Beesskkrriivveellssee SER.NR=######### Printerens serienummer. ROM VER=#### ROM-firmware-version (kun for netværksbrugere) ROMDATO ##/##/## ROM-dato (kun for netværksbrugere) NET VER=#### Netværks-firmware-version NET DATO ##/##/## Netværksdato RAMSTR.=### MB Denne printers hukommelsesmængde. SIDETÆLLER =###### TILBAGE TROMLE =###### TILBAGE PF KIT1 =###### TILBAGE PF KIT2 =###### TILBAGE FUSER =###### TILBAGE LASER =###### 3-19 ! PAPIR IInnddssttiilllliinnggssm meennuu B Beesskkrriivveellssee KILDE =AUTO/MP-BAKKE/BAKKE 1/BAKKE 2 BAKKEPRIORITET =MP>B1>B2 / B1>B2>MP MP FØRST =FRA/TIL Papiret fødes fra MP-bakken først. MP STØR. =ALLE / LETTER / LEGAL/A4/… MAN.PAPIRFØD. =FRA/TIL BAKKE 1-FORMAT =ALLE / LETTER / LEGAL/A4/… BAKKE 2-FORMAT =ALLE / LETTER / LEGAL/A4/… DUPLEX =FRA/TIL(LANG BINDING)/TIL(KORT BINDING) ! KVALITET IInnddssttiilllliinnggssm meennuu B Beesskkrriivveellssee RESOLUTION =300/600/HQ1200 Du kan vælge en udskriftsopløsning på 300, 600 eller HQ1200. HRC =FRA/LYS/MEDIUM/MØRK HRC: Højopløsningskontrol giver forbedret udskriftskvalitet af tegn og grafik, som almindelige laserprintere ikke kan præstere med en opløsning på 300 eller 600 dpi. TONER SPAR =FRA/TIL DENSITET =-6:0:6 Forøg eller formindsk udskriftsdensiteten. 3-20 KAPITEL 3 KONTROLPANEL ! SETUP IInnddssttiilllliinnggssm meennuu B Beesskkrriivveellssee SPROG = ENGLISH /FRANÇAIS /… LCD-DENSITET =0/1/2 STRØMSPARETID =1:99MIN. AUTO CONTINUE =FRA/TIL LÅS PANEL =FRA/TIL Slå panelets låsefunktion til/fra. PASS NO.=### GENPRINT =TIL/FRA PAGE PROTECTION BESKYTTELSE = AUTOMATISK EMULATION =AUTO (EPSON)/AUTO(IBM)/HP LASERJET/…. HOLD PCL =FRA/TIL RAMDISKSTR. =0/1/2…MB SLET LAGER Slet udskriftsdataene i den interne flash-hukommelse. AUTO, FRA, LETTER, A4 ELLER LEGAL GENSTART? U Unnddeerriinnddssttiilllliinnggssm meenn uu B Beesskkrriivveellssee SIKKER FIL Vælg brugernavn, jobnavn og adgangskode. DATA ID =#### MACRO ID =#### FONT ID =#### FORMAT OK? 3-21 ! PRINTMENU IInnddssttiilllliinnggssm meennuu B Beesskkrriivveellssee MEDIATYPE =ALMINDELIGT PAPIR/TRANSPARENTER/TYNDT PAPIR/... PAPIR Indstil papirstørrelsen til LETTER, LEGAL, A4, … KOPIER =1:999 Viser antallet af udskrevne sider. ORIENTATION =STÅENDE/LIGGENDE Denne printer kan udskrive stående eller liggende sider. PRINTPOSITION AUTO FF=FRA Denne printer kan justeres til det korrekte papirformat. U Unnddeerriinnddssttiillliinnggssm meennuu B Beesskkrriivveellssee X OFFSET=0 Flyt udskriftsstartpositionen (i øverste venstre hjørne af siderne) vandret til –500 (venstre) og til +500 (højre) prikker på 300 dpi. Y OFFSET=0 Flyt udskriftsstartpositionen (i øverste venstre hjørne af siderne) lodret op til –500 (opad) og til +500 (nedad) prikker på 300 dpi. =FRA/1:5:99 (sek) Goo. Gør det muligt at udskrive de resterende data uden at trykke på tasten G FF OVERSKRIV =FRA/TIL Slå funktionen FF Overskriv til /fra. 3-22 KAPITEL 3 KONTROLPANEL ! PRINTMENU (fortsat) IInnddssttiilllliinnggssm meennuu B Beesskkrriivveellssee HP LASERJET U Unnddeerriinnddssttiillliinnggssm meennuu B Beesskkrriivveellssee FONT NO. =I0000:????? FONT PITCH/POINT =???.?? TEGNSÆT PC-8/… Vælg symbol- eller tegnsæt. TABLE PRINT Udskriv kodetabel. AUTO LF=FRA =FRA/TIL TIL: CR→CR+LF, FRA: CR→CR =FRA/TIL AUTO CR=FRA TIL: LF→LF+CR, FF+CR, eller VT→VT+CR FRA: LF→LF, FF→FF, eller VT→VT =FRA/TIL AUTO WRAP=FRA Linjeskift og vognretur sker, når printeren når til højre margin. =TIL/FRA AUTO SKIP=TIL Linjeskift og vognretur sker, når printeren når til bundmargenen. =#### VENSTRE MARGIN Indstil den venstre margin ved kolonne 0 til kolonne 126 på 10 cpi. =#### HØJRE MARGIN Indstil den højre margin ved kolonne 10 til kolonne 136 på 10 cpi. =#### TOPMARGIN Indstil topmargenen et stykke fra sidens top: 0, 0,33, 0,5, 1,0, 1,5 eller 2,0” Fabriksindstillingen =0,5 3-23 ! PRINTMENU (fortsat) IInnddssttiilllliinnggssm meennuu B Beesskkrriivveellssee HP LASERJET (fortsat) BUNDMARGIN =#### Indstil bundmargenen et stykke fra sidens bund: 0, 0,33, 0,5, 1,0, 1,5 eller 2,0” Fabriksindstilling: 0,33 (ikke HP), 0,5 (HP) =#### LINIER Vælg antallet af linjer pr. side fra 5 til 128 linjer. EPSON FX-850 FONT NO. =I0000:????? FONT PITCH/POINT =???.?? TEGNSÆT PC-8/… Vælg symbol- eller tegnsæt. TABLE PRINT Udskriv kodetabel. AUTO LF=FRA =FRA/TIL TIL: CR→CR+LF, FRA: CR→CR AUTO MASK =FRA/TIL VENSTRE MARGIN =#### Indstil den venstre margin ved kolonne 0 til kolonne 126 på 10 cpi. =#### HØJRE MARGIN Indstil den højre margin ved kolonne 10 til kolonne 136 på 10 cpi. =#### TOPMARGIN Indstil topmargenen et stykke fra sidens top: 0, 0,33, 0,5, 1,0, 1,5 eller 2,0” Fabriksindstilling = 0,33 =#### BUNDMARGIN Indstil bundmargenen et stykke fra sidens bund: 0, 0,33, 0,5, 1,0, 1,5 eller 2,0” Fabriksindstilling = 0,33 =#### LINIER Vælg antallet af linjer pr. side fra 5 til 128 linjer. 3-24 KAPITEL 3 KONTROLPANEL ! PRINTMENU (fortsat) IInnddssttiilllliinnggssm meennuu B Beesskkrriivveellssee IBM PROPRINTER FONT NO. =I0000:????? FONT PITCH/POINT =???.?? TEGNSÆT PC-8/… Vælg symbol- og tegnsæt. TABLE PRINT Udskriv kodetabel. AUTO LF=FRA =FRA/TIL TIL: CR→CR+LF, FRA: CR→CR AUTO CR=FRA =FRA/TIL VENSTRE MARGIN =#### Indstil den venstre margin ved kolonne 0 til kolonne 126 på 10 cpi. =#### HØJRE MARGIN Indstil den højre margin ved kolonne 10 til kolonne 136 på 10 cpi. =#### TOPMARGIN Indstil topmargenen et stykke fra sidens top: 0, 0,33, 0,5, 1,0, 1,5 eller 2,0” Fabriksindstilling = 0,33 =#### BUNDMARGIN Indstil bundmargenen et stykke fra sidens bund: 0, 0,33, 0,5, 1,0, 1,5 eller 2,0” Fabriksindstilling = 0,33 =#### LINIER Vælg antallet af linjer pr. side fra 5 til 128 linjer. BR-SCRIPT ERROR PRINT =FRA/TIL APT =FRA/TIL APT: Advanced Photoscale Technology giver grafik i fine gråtoner i næsten fotografisk kvalitet. APT-indstilingen er kun anvendelig ved 600 dpi. 3-25 ! NETWORK IInnddssttiilllliinnggssm meennuu B Beesskkrriivveellssee TCP/IP U Unnddeerriinnddssttiilllliinnggssm meennuu B Beesskkrriivveellssee TCP/IP ENABLE =TIL/FRA IP-ADRESSE= ###.###.###.### UNDERNETMASKE= ###.###.###.### GATEWAY= ###.###.###.### IP BOOT-FORSØG =# IP-METODE =AUTO/STATISK/RARP/BOOTP/DHCP NETWARE ENABLE =TIL/FRA NET FRAME =AUTO/8023/ENET/8022/SNAP NETWARE APPLETALK =TIL/FRA NETBEUI =TIL/FRA DLC/LLC =TIL/FRA BANYAN =TIL/FRA LAT =TIL/FRA NETBIOS/IP =TIL/FRA ENET =AUTO/100B-FD/100B-HD/10B-FD/10B-HD 3-26 KAPITEL 3 KONTROLPANEL ! INTERFACE IInnddssttiilllliinnggssm meennuu B Beesskkrriivveellssee AUTO IF TIME = 1:5:99 (sek) Du skal indstille timeout-perioden for det automatiske interfacevalg. INPUT BUFFER GENSTART PRINTER? = Niveau 1:5:15 Forøg eller formindsk inputbuffererens kapacitet. PARALLEL Når du bruger den parallelle interface U Beesskkrriivveellssee Unnddeerriinnddssttiilllliinnggssm meenn B uu =TIL/FRA HIGH SPEED Slår den parallelle kommunikation i høj hastighed TIL/FRA. =TIL/FRA BI-DIR=TIL/FRA Slår tovejs parallel kommunikation TIL/FRA. 3-27 ! RESET-MENU IInnddssttiilllliinnggssm meennuu B Beesskkrriivveellssee NULSTIL PRINTER Nulstiller printeren og genopretter alle printerindstillinger – inklusive kommandoindstillinger – til de indstillinger, du tidligere har valgt vha. tasterne på kontrolpanelet. FABRIKSINDSTILL Nulstiller printeren og alle printerindstillinger – inklusive kommandoindstillingerne – til fabriksindstillingerne. Se afsnittet “Liste over fabriksindstillinger”. 3-28 KAPITEL 3 KONTROLPANEL ! Indstilling af IP-adresse INFORMATION ↓ Tryk på + eller – for at vælge indstillingen “NETWORK”. NETWORK ↓ Seett Tryk på tasten S ↓ Seett Tryk på tasten S TCP/IP TCP/IP ENABLE ↓ + Tryk på tasten + IP-ADRESSE= ↓ 192.0.0.192 ↓ Seett Tryk på tasten S ✲ Det sidste ciffer i tallet, som du kan ændre, blinker. Tryk på + eller – for at øge eller mindske tallet. Seett for at gå videre til det næste tal. Tryk på tasten S 123.0.0.192 ↓ Gentag dette, indtil du har indstillet din IP-adresse. 123.45.67.89 ↓ 123.45.67.89 Seett for at færdiggøre IP-adressen. Tryk på S ✲ Der vises kortvarigt en stjerne sidst i displayet. 3-29 ! Om emuleringsindstillinger Printeren har følgende emuleringsindstillinger: # HP LaserJet-indstilling HP LaserJet-indstillingen (eller HP-indstillingen) er den emuleringsindstilling, hvori printeren emulerer Hewlett-Packard LaserJet-laserprinteren. Mange programmer understøtter denne type laserprinter. Ved hjælp af denne indstilling kan printeren yde sit bedste sammen med de pågældende programmer. # BR-Script 3-indstilling BR-Script er et originalt sidebeskrivelsessprog og en PostScriptsprogemuleringsfortolker. Denne printer understøtter niveau 3. BR-Scriptfortolkeren giver fuld og tilfredsstillende kontrol over tekst og grafik på siderne. Gennemsnitlige brugere har ikke brug for indgående kendskab til PostScriptsproget. Hvis du dog ønsker at få tekniske oplysninger om PostScriptkommandoerne, kan du læse følgende manualer: • • • • • # Adobe Systems Incorporated. PostScript Language Reference Manual, 2nd Edition. Menlo Park: Addison-Wesley Publishing Company, Inc., 1990. Adobe Systems Incorporated. PostScript Language Program Design. Menlo Park: Addison-Wesley Publishing Company, Inc., 1988. Adobe Systems Incorporated. PostScript Language Reference Manual. Menlo Park: Addison-Wesley Publishing Company, Inc., 1985. Adobe Systems Incorporated. PostScript Language Tutorial and Cookbook. Menlo Park: Addison-Wesley Publishing Company, Inc., 1985. Adobe Systems Incorporated. PostScript Language Reference Manual, third Edition. Addison-Wesley Longman, Inc., 1999. EPSON FX-850- og IBM Proprinter XL-indstilling. Indstillingerne EPSON FX-850 og IBM Proprinter XL er de emuleringsindstillinger, denne printer anvender til at emulere standardmatrix-printere fra de respektive producenter. Visse programmer understøtter disse matrix-printeremuleringer. Brug disse emuleringsindstillinger til at opnå optimal ydeevne med, når du udskriver fra den type programmer. 3-30 KAPITEL 3 KONTROLPANEL ! Liste over fabriksindstillinger Følgende tabel viser fabriksindstillingerne. ✒ Bemærk • • • • Indstillingerne er afhængige af emuleringsindstillingen. De effektive indstillinger er angivet i parentes i nedenstående tabel. Følgende indstillinger kan ikke gendannes i fabriksindstillingerne vha. menuen RESET i indstillingen “FABRIKSINDSTILL.”: INTERFACE, HRCINDSTILL, PAGE PROTECTION, SKALERBAR FONT, LÅS PANEL, SIDETÆLLER og lokalt sprog til visning af meddelelser. Indstillingen KOPIER nulstilles altid til fabriksindstillingen, når der slukkes og tændes for printeren. Det er ikke muligt at nulstille NETWORK-indstillingerne på kontrolpanelet. Hvis du ønsker at nulstille udskriftsserveren til dens fabriksindstillinger (hvilket også nulstiller alle oplysninger som f.eks. adgangskode og IP-adresse), skal du trykke på og holde netværkstesttasten for netkortet (NC-4100h) nede i mere end 5 sekunder. 3-31 IIN ND DSSTTIILLLLIIN NG G M MEEN NU U FFaabbrriikkssiinnddssttiilllliinngg PAPIR KILDE =AUTO BAKKEPRIORITET =MP>B1>B2 MP FØRST =FRA MP STØR.= =ALLE MAN.PAPIRFØD. =FRA BAKKE 1-FORMAT =ALLE BAKKE 1-FORMAT =ALLE DUPLEX =FRA RESOLUTION =600 HRC =MEDIUM TONER SPAR =FRA DENSITET =0 SPROG =ENGLISH LCD-DENSITET =0 STRØMSPARETID =5 MIN. AUTO CONTINUE =FRA LÅS PANEL =FRA REPRINT =TIL EMULATION =AUTO (EPSON) HOLD PCL =FRA KVALITET SETUP 3-32 KAPITEL 3 KONTROLPANEL IIN ND DSSTTIILLLLIIN NG G M MEEN NU U FFaabbrriikkssiinnddssttiilllliinngg PRINTMENU MEDIATYPE =ALM. PAPIR PAPIR =A4/LETTER KOPIER =1 ORIENTATION =PORTRÆT PRINTPOSITION X OFFSET=0 Y OFFSET=0 AUTO FF TIME =5 FF OVERSKRIV =FRA HP LASER JET FONT NO.= IO59 FONT PITCH/POINT=10.00/12.00 TEGNSÆT =PC8 AUTO LF=FRA AUTO CR=FRA AUTO WRAP=FRA AUTO SKIP=TIL VENSTRE MARGIN=#### HØJRE MARGIN=#### TOPMARGIN=#### BUNDMARGIN=#### LINIER=#### 3-33 IIN ND DSSTTIILLLLIIN NG G M MEEN NU U FFaabbrriikkssiinnddssttiilllliinngg PRINT MENU (fortsat) EPSON FX-850 FONT NO.= IO 59 FONT PITCH/POINT=10.00/12.00 TEGNSÆT=US ASCII AUTO LF=FRA AUTO MASK=FRA VENSTRE MARGIN=#### HØJRE MARGIN=#### TOPMARGIN=#### BUNDMARGIN=#### LINIER=#### FONT NO.= IO 59 IBM PROPRINTER FONT PITCH/POINT=10.00/12.00 TEGNSÆT =PC8 AUTO LF=FRA AUTO CR=FRA VENSTRE MARGIN=#### HØJRE MARGIN=#### TOPMARGIN=#### BUNDMARGIN=#### LINIER=#### ERROR PRINT=FRA BR-SCRIPT APT=FRA 3-34 KAPITEL 3 KONTROLPANEL IIN ND DSSTTIILLLLIIN NG G M MEEN NU U FFaabbrriikkssiinnddssttiilllliinngg NETWORK TCP/IP TCP/IP ENABLE=TIL IP-METODE=AUTO IP-ADRESSE=192.0.0.192 SUBNET MASK=0.0.0.0 GATEWAY=0.0.0.0 IP BOOT TRIES=3 IP-METODE=AUTO NETWARE ENABLE=TIL NETWARE NET FRAME=AUTO APPLETALK =TIL NETBEUI =TIL DLC/LLC =TIL BANYAN =TIL LAT =TIL NETBIOS/IP =TIL ENET =AUTO 3-35 KAPITEL 4 EKSTRAUDSTYR KAPITEL 4 EKSTRAUDSTYR 4 Ekstraudstyr Denne printer har følgende ekstraudstyr. Du kan øge printerens funktionsduelighed med disse enheder. # Ekstraudstyr Nedre papirbakke Netværkskort Ekstra hukommelse IrDA-interface LT-500 NC-4100h 100 pin DIMM IR-1000 Se afsnittet om den nedre papirbakke i dette kapitel Se afsnittet om netværk i dette kapitel Se afsnittet om RAM-udvidelse i dette kapitel Se oplysninger om Ir-DA-interface i dette kapitel Pakke med ekstra skrifttyper BS-3000 Se oplysninger om den ekstra skrifttypepakke i dette kapitel 4-1 Den nedre papirbakke (LT-500) Den nedre papirbakke (bakke 2) er en enhed, der fungerer som ekstra 2 papirkilde. Den kan maksimalt indeholde 250 ark papir (80 g/m ). Universalbakke (MP-bakke) 100 ark Papirbakke (bakke 1) 250 ark Nedre papirbakke (bakke 2) 250 arks Kan udvides til at indeholde 600 ark i alt Fig. 4-1 Den nedre papirbakke (bakke 2), som er ekstraudstyr, kan købes ved at kontakte den forhandler, hvor du købte printeren. 4-2 KAPITEL 4 EKSTRAUDSTYR Montering af den nedre papirbakke Den nedre papirbakke monteres under printeren som forklaret herunder: ☛ 1. Afbryd strømmen til printeren, og tag ledningen ud. ☛ 2. Luk kabinetlåget, universalbakken, udskriftsside op-bakken og forlængerstykket. ☛ 3. Løft forsigtigt printeren med begge hænder, og placer den oven på den nedre papirbakke. Sørg for, at den nedre papirbakkes justeringsstifter placeres i hullerne i bunden af printeren. Fig. 4-2 ☛ 4. Se vejledningen, der leveres sammen med den nedre papirbakke, for at montere den. 4-3 ☛ 5. Når du har monteret den nedre papirbakke, skal du klikke på autosøgningsfunktionen i tilbehørsfanen i printerdriveren. ☛ 6. Du kan ændre indstillingerne for papirstørrelsen, medietypen og papirkilden i printerdriverens fane Egenskaber. 4-4 KAPITEL 4 EKSTRAUDSTYR Netværkskortet NC-4100h (kun for brugere af HL-1850) Ved at installere netværkskortet kan du bruge printeren i miljøerne TCP/IP, IPX/SPX, AppleTalk, DLC/LLC, Banyan VINES, DEC LAT og NetBEUI. Hjælpeprogrammerne BR-Admin og Network Printing til administratorer medfølger også. Yderligere oplysninger om opsætning findes i brugervejledningen for netværk. Installation af netværkskortet ☛ 1. Afbryd strømmen til printeren, og tag strømkablet ud. Afmonter printerens interfacekabel (printerkablet). ☛ 2. Fjern interfacelåget ved at skyde det til siden. Fig. 4-3 4-5 ☛ 3. Skru de to skruer af, der fastholder PCB-adgangspladen. Tag pladen af. Fig. 4-4 ☛ 4. Afmonter de to skruer, der holder netværkskortpladen fast, og tag pladen af. Fig. 4-5 ☛ 5. Pak netværkskortet ud. 4-6 KAPITEL 4 EKSTRAUDSTYR ☛ 6. Sæt netværkskortets stik i PCB-stikket, og fastgør det derefter med de to skruer, som blev afmonteret i trin 4. Fig. 4-6 ☛ 7. Sæt PCB-adgangspladen på igen, og skru den fast med de to skruer, der blev afmonteret i trin 3. Fig. 4-7 4-7 ☛ 8. Sæt interfacelåget på igen. Fig. 4-8 ☛ 9. Sæt strømkablet i stikkontakten, og tænd på kontakten. 4-8 KAPITEL 4 EKSTRAUDSTYR RAM-udvidelse HL-1850: Printeren har 16 Mbyte hukommelse som standard og én sokkel til ekstra hukommelse. Hukommelsen kan udvides til maks. 144 Mbyte ved at installere dobbelte inline hukommelsesmoduler (DIMM), som fås i detailhandlen. (Den monterede standardhukommelse kan variere afhængigt at det land, hvor printeren er købt.) HL-1870N: Printeren har 32 Mbyte hukommelse som standard og én sokkel til ekstra hukommelse. Hukommelsen kan udvides til maks. 144 Mbyte ved at installere dobbelte inline hukommelsesmoduler (DIMM), som fås i detailhandlen. (Den monterede standardhukommelse kan variere afhængigt at det land, hvor printeren er købt.) Denne printer anvender følgende type hukommelsesmoduler: 100 pin, ingen-paritet, SDRAM med 8 Mbyte eller mere. Denne printer er ikke kompatibel med Extended Data Output (EDO) DIMM, eller DIMM, der anvender 2 Mbyte SDRAM. 4-9 # Anbefalet minimumhukommelse HL-1850 (inklusive 16 Mbyte intern hukommelse) Moduleringsindstillinger for HP LaserJet 6P, EPSON FX-850 og IBM Proprinter XL. 300 dpi 600 dpi HQ1200 Letter/A4 Standard Standard Standard Legal Standard Standard Standard 300 dpi 600 dpi HQ1200 Letter/A4 Standard Standard Standard Legal Standard Standard Standard 300 dpi 600 dpi HQ1200 HP LaserJet Standard Standard 32 Mbyte BR-Script 3 Standard Standard 32 Mbyte BR-Script 3-indstilling Dupleksudskrivning 4-10 KAPITEL 4 EKSTRAUDSTYR HL-1870N (inklusive 32 Mbyte intern hukommelse) Moduleringsindstillinger for HP LaserJet, EPSON FX-850 og IBM Proprinter XL. 300 dpi 600 dpi HQ1200 Letter/A4 Standard Standard Standard Legal Standard Standard Standard 300 dpi 600 dpi HQ1200 Letter/A4 Standard Standard Standard Legal Standard Standard Standard 300 dpi 600 dpi HQ1200 HP LaserJet Standard Standard Standard BR-Script 3 Standard Standard Standard BR-Script 3-indstilling Dupleksudskrivning 4-11 Følgende DIMM-størrelse kan installeres: • • • • 16 Mbyte 32 Mbyte 64 Mbyte 128 Mbyte TECHWORKS TECHWORKS TECHWORKS TECHWORKS PM-HP 16M-BR PM-HP 32M-BR PM-HP 64M-BR PM-HP 128M-BR Generelt skal printerens DIMM have følgende specifikationer: Type: 100 pin og 32 bit output CAS-latenstid 2 eller 3 Klokfrekvens 66 MHz eller mere Kapacitet: 16, 32, 64 Mbyte eller 128 Mbyte Højde: 46 mm eller mindre Paritet INGEN Dram-type: SDRAM 4 Bank Der kan anvendes SDRAM. ✒ Bemærk Du kan få yderligere oplysninger ved at kontakte den forhandler, du købte printeren hos. 4-12 KAPITEL 4 EKSTRAUDSTYR Installation af ekstra hukommelse Ekstra hukommelse (DIMM) installeres som forklaret herunder. ☛ 1. Sluk for printeren og tag strømkablet ud af stikkontakten. Afmonter printerens interfacekabel (printerkablet). ✒ Bemærk Sørg for at slukke for strømmen til printeren, før du installerer eller fjerner DIMM-modulet. ☛ 2. Fjern interfacelåget ved at skyde det til siden. Fig. 4-9 4-13 ☛ 3. Skru de to skruer af, der fastholder PCB-adgangspladen. Træk i pladen og fjern den. Fig. 4-10 ☛ 4. ! Pak DIMM-modulet ud, og hold det i kanten. Forholdsregel Et DIMM-modul kan blive beskadiget af selv en lille mængde statisk elektricitet. Rør ikke ved hukommelseschipsene eller modulets overflade. Bær et antistatisk armbånd, når du installerer eller fjerner kortet. Hvis du ikke har et antistatisk armbånd, bør du røre ofte ved printerens metaldele. ☛ 5. Tilpas rillerne på DIMM-modulet til DIMM-åbningen, mens du holder på DIMM-modulets kanter. 4-14 KAPITEL 4 EKSTRAUDSTYR ☛ 6. Tryk DIMM-modulet lige ind i åbningen (med et fast tryk). Sørg for, at låsene på hver side af DIMM-modulet klikker på plads indad. (For at du kan fjerne et DIMM-modul, skal låsene løsnes.) Fig. 4-11 ☛ 7. Monter PCB-adgangspladen. Fastgør PCB-adgangspladen med de to skruer. Fig. 4-12 ☛ 8. Sæt interfacelåget på igen. ☛ 9. Tilslut interfacekablet (printerkablet) fra computeren. Sæt strømkablet i stikkontakten, og tænd på kontakten. ☛ 10. Når du tænder for printeren, vil størrelsen på den aktuelle RAM-disk blive vist i LCD-displayet. Kontroller den, så du er sikker på, at du har installeret den nye hukommelse korrekt. 4-15 IrDA-interface (IR-1000) IR-1000 opretter forbindelse til enhver printer eller udskriftsdata uden tilslutningskabler. • • • • • • • • Understøtter IrDA1.1 infrarød kommunikationsstandard. Fuldt kompatibel med Windows® 95/98/Windows® Me, Windows NT® 4.0, Windows® 2000/XP infrarød printerenhed. Sender og modtager data op til 4 Mbit/s. Opretter forbindelse til pc’ens parallelle port og til printerens parallelle Centronic-port. Gør det muligt for en printer at kommunikere med en bærbar computer via en infrarød port. Transmissionsrækkevidde: 1 cm til 100 cm lever op til IrDA-standarden. Konusvinkel på 30 grader. Skifter mellem infrarød eller parallel port. Fig. 4-13 4-16 KAPITEL 4 EKSTRAUDSTYR Pakke med ekstra skrifttyper (BS3000) Pakken med ekstra skrifttyper (BS-3000) findes på cd-rom’en og indeholder 136 PS3 Agfa 1 TrueType-skrifttyper. 4-17 KAPITEL 5 VEDLIGEHOLDELSE K A PI TEL 5 RUTINEMÆSSIG VED LI G EH O LD ELSE 5 Udskiftning af forbrugsstoffer Forbrugsstofferne skal udskiftes med jævne mellemrum. Når det er tid til at udskifte forbrugsstofferne, vises følgende meddelelser i LCD-panelet. (vises med jævne mellemrum) TONER LAV Se oplysningerne om meddelelsen TONER LAV i dette kapitel. TONER TOM Se oplysningerne om meddelelsen TONER TOM i dette kapitel. NÆR SKIFT TROMLE Se oplysningerne om meddelelsen NÆR SKIFT TROMLE i dette kapitel. 5-1 # ! Tilbehør Tonerpatron Tromleenhed Se afsnittet ”Udskiftning af tonerpatronen” i dette kapitel Se afsnittet ”Udskiftning af tromleenheden” i dette kapitel Udskiftning af vedligeholdelsesdele Det er nødvendigt at udskifte vedligeholdelsesdelene jævnligt for at opretholde udskriftskvaliteten. Når det er tid til at udskifte dele, vises følgende meddelelser i LCD-panelet. UDSKIFT FUSER Se afsnittet “Vedligeholdelsesmeddelelser” i dette kapitel. UDSKIFT PF KIT Se afsnittet “Vedligeholdelsesmeddelelser” i dette kapitel. UDSKIFT LASER Se afsnittet “Vedligeholdelsesmeddelelser” i dette kapitel. 5-2 KAPITEL 5 VEDLIGEHOLDELSE ! Tonerpatron En ny tonerpatron indeholder nok toner til at udskrive cirka 6500 enkelte sider i formatet A4/Letter med cirka 5% dækning (hvis udskriftsdensiteten er indstillet til niveau 0). ✒ Bemærk • • • • Mængden af brugt toner varierer afhængigt af, hvad der udskrives på siden og den valgte udskriftsdensitet. Jo mere, der udskrives, jo mere toner vil blive brugt. Hvis du ændrer indstillingen for udskriftsdensiteten, så den bliver lysere eller mørkere, ændres den anvendte mængde toner (der anvendes mere toner til mørkere udskrifter). Pak først tonerpatronen ud umiddelbart før brug. 5-3 ! Meddelelsen TONER LAV (vises med jævne mellemrum) TONER LAV Hvis denne meddelelse vises i LCD-displayet, er tonerpatronen næsten løbet tør for toner. Køb en ny toner, og hav den ved hånden, før du får vist meddelelsen TONER ER TOM. Se oplysningerne om udskiftning af tonerpatronen i afsnittet ”Udskiftning af tonerpatronen” i dette kapitel. 5-4 KAPITEL 5 VEDLIGEHOLDELSE ! Meddelelsen TONER ER TOM Kontroller rutinemæssigt de udskrevne sider, sidetælleren og displaymeddelelserne. Hvis displayet viser følgende meddelelse, er printeren løbet tør for toner, eller toneren er ikke jævnt fordelt i patronen. TONER TOM ! Udskiftning af tonerpatronen ✒ Bemærk Du kan sørge for, at du opnår den bedst mulige udskriftskvalitet ved at bruge kvalitetstonerpatroner. Hvis du vil købe tonerpatroner, skal du kontakte forhandleren, som du købte printeren hos. ☛1 Tryk på kabinetlågets udløserknap, og åbn derefter kabinetlåget. Fig. 5-1 5-5 ☛ 2. Træk tromleenheden ud. Fig. 5-2 ! Forholdsregel • • Vi anbefaler, at tromleenheden lægges på et stykke papir eller en klud i tilfælde af, at du ved et uheld kommer til at spilde toner. For at beskytte printeren mod skader som følge af statisk elektricitet, bør du ikke røre ved elektroderne, der vises herunder. 5-6 KAPITEL 5 VEDLIGEHOLDELSE ☛ 3. Træk tonerpatronen ud af tromleenheden, mens låseklappen drejes nedad. Fig. 5-3 ! Forholdsregel Håndter tonerpatronen forsigtigt. Hvis du spilder toner på dine hænder eller dit tøj, bør du straks børste det af eller skylle med vand. ✒ Bemærk • • ☛ 4. Sørg for at forsegle tonerpatronen stramt, således at tonerpulveret ikke løber ud at patronen. Den brugte tonerpatron bør bortskaffes i overensstemmelse med de gældende lokale regler for plastaffald. Pak den nye tonerpatron ud. Hold patronen vandret, og vip den forsigtigt fra side til side 5 eller 6 gange. Fig. 5-4 5-7 ! Forholdsregel • • • • ☛5 Pak først tonerpatronen ud umiddelbart før brug. Hvis tonerpatroner opbevares udpakket i længere tid, holder toneren ikke så længe, som den burde. Hvis en udpakket tromleenhed bliver udsat for direkte sollys eller rumbelysning, kan den blive beskadiget. Brug originale Brother-tonerpatroner, der er udviklet specielt til udskrivning i høj kvalitet. Udskrivning med en toner eller en tonerpatron, som ikke er fremstillet af Brother, kan reducere udskriftskvaliteten og kvaliteten og holdbarheden af selve printeren. Det kan også skade tromleenhedens ydeevne og holdbarhedstid alvorligt. Garantien omfatter ikke problemer, som er forårsaget af brug af andre tonere, tonerpatroner eller tromleenheder. Fjern beskyttelsesfolien Fig. 5-5 ! Forholdsregel Installer tonerpatronen umiddelbart efter fjernelsen af beskyttelsesfolien. Rør ikke ved de skraverede dele, som er vist herunder, da det kan påvirke udskriftskvaliteten. 5-8 KAPITEL 5 VEDLIGEHOLDELSE ☛ 6. Installer den nye tonerpatron i tromleenheden. Den går på plads med et klik. Hvis tonerpatronen er installeret korrekt, løftes låseklappen automatisk. Fig. 5-6 ! Forholdsregel Sørg for, at tonerpatronen installeres korrekt, ellers kan den adskilles fra tromleenheden, når du løfter tromleenheden. ☛ 7. Rengør den primære koronatråd inden i tromleenheden ved forsigtigt at skyde den blå tap til højre og venstre flere gange. Skub tappen tilbage til udgangspositionen (▲), før du sætter tromleenheden tilbage i printeren. Udgangsposition Fig. 5-7 ! Forholdsregel Skub tappen tilbage til udgangspositionen (▲), før du sætter tromleenheden tilbage i printeren. Hvis du ikke gør dette, kan de udskrevne sider få lodrette striber. 5-9 ☛ 8. Monter tromleenheden i printeren. Luk kabinetlåget. Fig. 5-8 ✒ Bemærk Vi anbefaler, at du rengør printeren, når du udskifter tonerpatronen. Se afsnittet “Rengøring” i dette kapitel. 5-10 KAPITEL 5 VEDLIGEHOLDELSE ! Meddelelsen NÆR SKIFT TROMLE NÆR SKIFT TROMLE Printeren anvender en tromleenhed til at danne udskriftsbillederne på papiret. Hvis displayet viser ovenstående meddelelse, betyder det, at tromleenheden næsten er brugt op. Vi anbefaler, at du udskifter tromleenheden med en ny, før udskriftskvaliteten forringes mærkbart. ! Udskiftning af tromleenheden *1 Denne printer kan udskrive cirka 20.000 sider med én tromleenhed. *1 Ved 5 % dækflade (papirstørrelse A4/Letter). Det egentlige antal udskrevne sider kan variere afhængigt af hvilke typer udskriftsjob, du foretager, og hvilken papirtype du anvender. ✒ Bemærk Der er mange ting, der kan påvirke tromleenhedens levetid. Eksempelvis temperatur, fugtighed, papirtypen, den anvendte toner, antallet af sider i hvert udskriftjob og så videre. Under ideelle forhold kan en tromleenhed anvendes til op til 20.000 sider. Det antal sider, som din tromle kan udskrive, kan være betydeligt færre, end dette skøn. Da vi ikke har kontrol over de mange faktorer, som er afgørende for tromleenhedens levetid, kan vi ikke garantere et minimum antal sider, tromleenheden kan udskrive. Den bedste ydeevne opnås udelukkende ved anvendelse af originale Brother-tonere. Dette produkt bør kun anvendes i rene, støvfri omgivelser med tilstrækkelig ventilation. 5-11 ☛ 1. Tryk på kabinetlågets udløserknap, og åbn derefter kabinetlåget. ☛ 2. Træk tromleenheden ud. ! Forholdsregel • • ☛ 3. ! Vi anbefaler, at tromleenheden lægges på et stykke papir eller en klud i tilfælde af, at du ved et uheld kommer til at spilde toner. For at beskytte printeren mod skader som følge af statisk elektricitet, bør du ikke røre ved elektroderne, som vises herunder. Træk tonerpatronen ud af tromleenheden, mens låseklappen drejes nedad. Forholdsregel Håndter tonerpatronen forsigtigt. Hvis du spilder tonerpulver på dine hænder eller tøj, bør det straks børstes af eller skylles af med koldt vand. ✒ Bemærk Bortskaf den brugte tromleenhed i overensstemmelse med de lokale bestemmelser. Sørg for at forsegle tonerpatronen stramt, således at tonerpulveret ikke løber ud at patronen. Håndter tonerpatronen forsigtigt. Hvis du spilder tonerpulver på dine hænder eller tøj, bør det straks børstes af eller skylles af med koldt vand. 5-12 KAPITEL 5 VEDLIGEHOLDELSE ☛ 4. ! Pak den nye tromleenhed ud. Forholdsregel Pak først tromleenheden ud umiddelbart før, du installerer den i printeren. Hvis en udpakket tromleenhed bliver udsat for direkte sollys eller rumbelysning, kan den blive beskadiget. ☛ 5. ! Installer den nye tonerpatron i tromleenheden. Den går på plads med et klik. Hvis tonerpatronen er installeret korrekt, løftes låseklappen automatisk. Forholdsregel Sørg for, at tonerpatronen installeres korrekt, ellers kan den adskilles fra tromleenheden, når du løfter tromleenheden. ☛ 6. Monter tromleenheden i printeren. ☛ 7. Nulstil sidetælleren (se vejledningen, der leveres sammen med den nye tromleenhed. ✒ Bemærk Nulstil ikke sidetælleren, hvis du kun udskifter tonerpatronen. ☛ 8. Luk kabinetlåget. ✒ Bemærk Vi anbefaler, at du rengør printeren, når du udskifter tromleenheden. Se afsnittet “Rengøring” i dette kapitel. 5-13 Rengøring Rengør printerens ydre og indre jævnligt. Hvis der kommer klatter af toner på de udskrevne sider, skal du rengøre printerens indvendige side og tromleenheden. ! Rengøring af printerens ydre ☛ 1. Afbryd strømmen til printeren, og tag strømkablet ud. Advarsel Der er højspændingselektroder inden i printeren. Før rengøring af printeren skal du sørge for at slukke for strømmen og trække strømkablet ud af stikkontakten. ☛ 2. Tør snavs og støv af printerens ydre med en fugtig klud, og lad printeren tørre helt, før du tænder for strømmen igen. ✒ Bemærk Brug vand eller neutrale rengøringsmidler til rengøring. Rengøring med fortyndere eller benzen beskadiger printerens overflade. Anvend ikke rengøringsmaterialer, der indeholder ammoniak. De beskadiger printeren og tonerpatronen. ☛ 3. Tilslut strømkablet, og tænd på afbryderen. 5-14 KAPITEL 5 VEDLIGEHOLDELSE ! Rengøring af printerens indre ☛ 1. Afbryd strømmen til printeren, og tag ledningen ud. Advarsel Der er højspændingselektroder inden i printeren. Før rengøring af printeren skal du sørge for at slukke for strømmen og trække strømkablet ud af stikkontakten. ☛ 2. Tryk på kabinetlågets udløserknap, og åbn derefter kabinetlåget. ☛ 3. Træk tromleenheden ud af printeren. ! Forholdsregel Håndter tromleenheden forsigtigt, da den indeholder tonerpulver. Hvis du spilder tonerpulver på dine hænder eller tøj, bør det straks børstes af eller skylles af med koldt vand. ✒ Bemærk Vi anbefaler, at tromleenheden lægges på et stykke papir eller en klud i tilfælde af, at du ved et uheld kommer til at spilde toner. 5-15 ☛ 4. Rengør forsigtigt scannervinduet med en blød tør klud. Fig. 5-9 Advarsel Hvis du lige har brugt printeren, vil visse dele inden i printeren være meget VARME! Når du åbner printerens låg, bør du aldrig røre ved de skraverede dele på nedenstående tegning. ! Forholdsregel • • Rør ikke ved scannervinduet med fingrene. Tør ikke scannervinduet af med isopropylalkohol. ☛ 5. Monter tromleenheden i printeren. Luk kabinetlåget. ☛ 6. Tilslut strømkablet, og tænd på afbryderen. 5-16 KAPITEL 5 VEDLIGEHOLDELSE ! Rengøring af koronatråden ☛1 Tryk på kabinetlågets udløserknap, og åbn derefter kabinetlåget. ☛ 2. Træk tromleenheden ud. ! Forholdsregel • • ☛ 3. Vi anbefaler, at tromleenheden lægges på et stykke papir eller en klud i tilfælde af, at du ved et uheld kommer til at spilde toner. For at beskytte printeren mod skader som følge af statisk elektricitet, bør du ikke røre ved elektroderne, som vises herunder. Rengør den primære koronatråd inden i tromleenheden ved forsigtigt at skyde den blå tap til højre og venstre flere gange. Skub tappen tilbage til udgangspositionen (▲), før du sætter tromleenheden tilbage i printeren. Udgangsposition Fig. 5-10 5-17 ! Forholdsregel Sørg for at sætte tappen tilbage i udgangspositionen, ellers vil de udskrevne sider få en tyk, lodret stribe. ☛ 4. Monter tromleenheden i printeren. ☛ 5. Luk kabinetlåget. 5-18 KAPITEL 5 VEDLIGEHOLDELSE Vedligeholdelsesmeddelelser Denne printer beder dig med jævne mellemrum automatisk om at udskifte dele, således at du opretholder den optimale udskriftskvalitet. LCD-meddelelse UDSKIFT FUSER Enhed Fikseringsenhed Anslået holdbarhed 80.000 sider *1 UDSKIFT PF KIT1 UDSKIFT PF KIT2 UDSKIFT LASER Papirfødningssæt 50.000 sider *1 Papirfødningssæt 50.000 sider *1 Scannerenhed 200.000 sider *1 *1 Køb af ny enhed Ring til kundesupport. Ring til kundesupport. Ring til kundesupport. Ring til kundesupport. Ved 5% dækflade (papirstørrelse A4/Letter). Det faktiske antal udskrevne sider kan variere afhængigt af udskriftsjobbene og det papir, der anvendes. 5-19 KAPITEL 6 FEJLFINDING K A PI TEL 6 FEJLFINDING 6 LCD-meddelelser Fejlmeddelelser O Oppeerraattøørrkkaallddm meeddddeelleellssee H Haannddlliinngg TONER TOM Udskift tonerpatronen med en ny. Se afsnittet "Udskiftning af tonerpatron" i kapitel 5. INGEN PAPIR XXXX Læg papir i den angivne papirbakke. LÅG ÅBENT Luk kabinetlåget. FUSER ÅBEN Luk papirstoplåget. Se illustrationen af papirstoplåget i dette kapitel. FACE UP ÅBEN Luk udskriftsside op-bakken. FEJL XXXXXX Fjern det fastklemte papir fra det angivne område. Se afsnittet “Papirstop og hvordan de afhjælpes". MAN.PAPIRFØD. Læg papir med den korrekte størrelse i universalbakken, og tryk på tasten Go. BUFFERFEJL Kontroller interface-indstillingen. LAGER FYLDT Slet unødvendige makroer eller skrifttyper. DOWNLOAD FULD Tilføj ekstra hukommelse. Se afsnittet “Installation af ekstra hukommelse” i kapitel 4. FONT FULD Tilføj ekstra hukommelse. Se afsnittet “Installation af ekstra hukommelse” i kapitel 4. HUKOMM. FYLDT Tilføj ekstra hukommelse. Se afsnittet “Installation af ekstra hukommelse” i kapitel 4. PRINTOVERLØB • Formindsk opløsningen, eller tilføj ekstra hukommelse. Se afsnittet “Installation af ekstra hukommelse” i kapitel 4. • Indstil sidebeskyttelsen til den rigtige størrelse. IGNORER DATA Send de rigtige data til printeren. STR. FEJL T1 Vælg den papirstørrelse, du ønsker at anvende i papirbakke 1, eller læg den papirstørrelse i, som du har valgt i den aktuelle driverindstilling. Se afsnittet "Hvilken slags papir kan jeg bruge" i kapitel 1. 6-1 STR. FEJL T2 Vælg den papirstørrelse, du ønsker at anvende i papirbakke 2, eller læg den papirstørrelse i, som du har valgt i den aktuelle driverindstilling. Se afsnittet "Hvilken slags papir kan jeg bruge" i kapitel 1. STR. FEJL DX Angiv størrelsen på det printbare område. INGEN DX-BAKKE Installer dupleksbakken korrekt. DX-LØFTERFEJL Indstil papirjusteringsstyret til dupleksudskrivning INGEN BAKKE1 Sæt standardpapirbakken (bakke 1) tilbage i printeren. RENGØR TROMLE Rengør koronatråden. Se afsnittet "Rengøring af koronatråden" i kapitel 5. FORKERT STR. 1. 2. Ilæg den korrekte papirstørrelse. Vælg den korrekte papirstørrelse i kontrolpanelet. 6-2 KAPITEL 6 FEJLFINDING Vedligeholdelsesmeddelelser A Addvvaarrsseellssm meeddddeelleellssee H Haannddlliinngg NÆR SKIFT TROMLE Tromleenheden er næsten brugt op. Gør en ny tromleenhed klar. Se afsnittet ”Meddelelsen NÆR SKIFT TROMLE” i kapitel 5. TONER LAV Gør en ny tonerpatron klar. Se afsnittet “Meddelelsen TONER LAV” i kapitel 5. UDSKIFT PF KIT1/2 Se afsnittet “Vedligeholdelsesmeddelelser” i kapitel 5. UDSKIFT FUSER Se afsnittet “Vedligeholdelsesmeddelelser” i kapitel 5. UDSKIFT LASER Se afsnittet “Vedligeholdelsesmeddelelser” i kapitel 5. 6-3 Servicekaldmeddelelser Når én af følgende meddelelser viser i LCD-displayet, skal du slukke for printeren, vente 5 sekunder og derefter tænde for printeren igen. Hvis dette ikke afhjælper problemet, skal du kontakte din forhandler eller en autoriseret Brother-servicerepræsentant. FEJL SERVICEKALD 6-4 KAPITEL 6 FEJLFINDING Fejlsøgning i papirhåndteringen Undersøg først, om du bruger papir, der lever op til Brothers anbefalede papirspecifikationer. Se afsnittet “Hvilken slags papir kan jeg bruge?” i kapitel 1. Problem Anbefaling Printeren indfører ikke papir. • Hvis der er papir i papirbakken, skal du sørge for, at det ligger lige. Hvis papiret er bøjet, skal du glatte det ud, før du udskriver. Nogle gange kan det være nyttigt at fjerne papiret, vende stakken og lægge den tilbage i papirbakken. • Fjern noget af papiret fra papirbakken, og prøv igen. • Sørg for, at funktionen MAN. PAPIRFØD. = TIL (STOP) ikke er valgt i kontrolpanelet. Printeren indfører ikke papir fra universalbakken. • Luft papiret, og læg det i papirbakken igen. • Sørg for, at funktionen MAN. PAPIRFØD. = TIL (STOP) ikke er valgt i kontrolpanelet. Printeren indfører ikke konvolutter. • Printeren kan fødes med konvolutter fra universalbakken. Din programsoftware skal være opsat korrekt for at kunne udskrive på den konvolutstørrelse, du anvender. Dette gøres sædvanligvis i softwarens sideopsætning eller dokumentopsætning. Se softwaremanualen. Der er opstået papirstop. • Afhjælp papirstoppet (se afsnittet “Papirstop og hvordan de afhjælpes” i dette kapitel.) Printeren udskriver ikke til udskriftsside ned-bakken. • Luk udskriftsside op-bakken. Det udskrevne papir er bøjet, og udskriftsside ned-bakken har ikke plads til den aktuelle mænge papir. • Vend papiret i papirbakken om. • Skift printerdriverindstillingen under Medietype til transparenter fra den aktuelle indstilling. Printeren udskriver ikke på det specificerede papir. • Sørg for, at kablet er tilsluttet printeren. • Kontroller, at du har valgt den korrekte printerdriver. 6-5 Papirstop og hvordan de afhjælpes Når der er papirstop i printeren, holder den op med at udskrive og viser følgende meddelelser. De skraverede områder i nedenstående illustrationer viser det fastklemte papirs placering. FEJL BAKKE1 FEJL INDVENDG FEJL BAKKE2 FEJL BAGSIDE FEJL MP-BAKKE FEJL DUPLEX PAPIRFEJL Hvis fejlmeddelelsen “PAPIRFEJL” vises, er der flere steder, papiret kan være fastklemt. Se afsnittet “PAPIRFEJL” i dette kapitel for at få yderligere oplysninger. Find papirstoppet, og følg instruktionerne, når du fjerner det fastklemte papir. Når du har fulgt instruktionerne, genoptager printeren automatisk udskrivningen. 6-6 KAPITEL 6 FEJLFINDING FEJL BAKKE1 FEJL BAKKE1 Følg instruktionerne herunder for at afhjælpe papirstoppet. ☛ 1. Træk papirbakken helt ud af printeren. Fig. 6-1 ☛ 2. Træk det fastklemte papir ud af printeren. Fig. 6-2 6-7 ☛ 3. ! Sæt papirbakken tilbage i printeren. Forholdsregel Træk ikke standardpapirbakken ud (bakke 1), mens der fødes papir fra den nedre papirbakke (ekstraudstyr). Dette vil forårsage papirstop. 6-8 KAPITEL 6 FEJLFINDING FEJL BAKKE2 FEJL BAKKE2 Følg instruktionerne herunder for at afhjælpe papirstoppet: ☛ 1. Træk den nedre papirbakke helt ud af printeren. Fig. 6-3 ☛ 2. Træk det fastklemte papir ud af printeren med begge hænder Fig. 6-4 ☛ 3. Sæt den nedre papirbakke tilbage i printeren. 6-9 FEJL MP-BAKKE FEJL MP-BAKKE Følg instruktionerne herunder for at afhjælpe papirstoppet. ☛ 1. Fjern det fastklemte papir i universalbakken. Fig. 6-5 ☛ 2. Læg papiret korrekt tilbage i universalbakken. Fig. 6-6 6-10 KAPITEL 6 FEJLFINDING FEJL INDVENDG FEJL INDVENDG Følg instruktionerne herunder for at afhjælpe papirstoppet: ☛ 1. Tryk på kabinetlågets udløserknap, og åbn derefter kabinetlåget. Fig. 6-7 ☛ 2. Træk tromleenheden ud af printeren. Træk papirbakken helt ud af printeren. ☛ 3. Træk det fastklemte papir op og ud af printeren. Fig. 6-8 6-11 Advarsel Fikseringsrullen er ekstremt varm under drift. Fjern forsigtigt papiret. ! Forholdsregel • • • • ☛ 4. Når du har fjernet det fastklemte papir, skal du kontrollere om det udskrevne papir har en plet. Udskriv adskillige sider, før du genoptager udskrivningen af dit udskriftsjob. Fjern det fastklemte papir forsigtigt, så du ikke spreder toneren. Pas på ikke at få tonerpletter på dine hænder eller dit tøj. Vask straks tonerpletter af med koldt vand. Rør aldrig ved overførselsrullen. Monter tromleenheden og papirbakken i printeren. Luk kabinetlåget. Fig. 6-9 6-12 KAPITEL 6 FEJLFINDING FEJL BAGSIDE FEJL BAGSIDE Følg instruktionerne herunder for at afhjælpe papirstoppet. ☛ 1. Tryk på kabinetlågets udløserknap, og åbn derefter kabinetlåget. ☛ 2. Træk tromleenheden ud af printeren. ! Forholdsregel • • Vi anbefaler, at tromleenheden lægges på et stykke papir eller en klud i tilfælde af, at du ved et uheld kommer til at spilde toner. For at beskytte printeren mod skader som følge af statisk elektricitet, bør du ikke røre ved elektroderne, som vises herunder. 6-13 ☛ 3. Træk det fastklemte papir ud af printeren. Fig. 6-10 Hvis papirstoppet kan afhjælpes, skal du gå videre til trin 7. ☛ 4. Åbn udskriftsside op-bakken. Fig. 6-11 6-14 KAPITEL 6 FEJLFINDING ! Forholdsregel Hvis du lige har brugt printeren, vil visse dele inden i printeren være meget varme! Vent på, at printeren afkøles, før du rører ved dens indvendige dele. ☛ 5. Åbn papirstoplåget. Træk det fastklemte papir ud af varmestationsenheden. Papirstoplåg Fig. 6-12 ☛ 6. Luk papirstoplåget. Luk udskriftsside op-bakken. Fig. 6-13 6-15 ☛ 7. Monter tromleenheden i printeren. ☛ 8. Luk kabinetlåget. 6-16 KAPITEL 6 FEJLFINDING FEJL DUPLEX FEJL DUPLEX Følg instruktionerne herunder for at afhjælpe papirstoppet. ☛ 1. Åbn udskriftsside op-bakken. Fig. 6-14 ☛ 2. Træk det fastklemte papir ud af varmestationsenheden. Fig. 6-15 6-17 ☛ 3. Luk udskriftsside op-bakken. Hvis papirstoppet ikke kan afhjælpes, skal du gå videre til næste trin. ☛ 4. Træk dupleksbakken og papirbakken helt ud af printeren. Fig. 6-16 ☛ 5. Træk det fastklemte papir ud af printeren. Fig. 6-17 6-18 KAPITEL 6 FEJLFINDING ☛ 6. Sæt dupleksbakken og papirbakken tilbage i printeren. Fig. 6-18 ✒ Bemærk • • • Meddelelsen FEJL DUPLEX vises, hvis du fjerner et stykke papir fra udskriftsside ned-bakken, når der kun er udskrevet én side. De papirformater, du kan bruge til dupleksudskrivning, er A4, Letter og Legal. Hvis papirjusteringsstyret til dupleksudskrivning ikke er indstillet korrekt til papirstørrelsen, kan der opstå papirstop, og udskrivningen vil blive skæv på siden. 6-19 PAPIRFEJL PAPIRFEJL Følg instruktionerne herunder for at afhjælpe papirstoppet. ☛ 1. Træk papirbakken helt ud af printeren. ☛ 2. Træk det fastklemte papir ud af printeren. Fig. 6-19 Hvis papirstoppet kan afhjælpes, skal du gå videre til trin 10. 6-20 KAPITEL 6 FEJLFINDING ☛ 3. Tryk på kabinetlågets udløserknap, og åbn derefter kabinetlåget. Fig. 6-20 ☛ 4. Træk tromleenheden ud af printeren. Træk det fastklemte papir op og ud af printeren. Fig. 6-21 Hvis papirstoppet kan afhjælpes, skal du gå videre til trin 8. ☛ 5. Åbn udskriftsside op-bakken. Fig. 6-22 6-21 ☛ 6. Åbn papirstoplåget. Træk det fastklemte papir ud af varmestationsenheden. Papirstoplåg Fig. 6-23 ☛ 7. Luk papirstoplåget. Luk udskriftsside op-bakken. ☛ 8. Monter tromleenheden i printeren. ☛ 9. Luk kabinetlåget. ☛ 10. Sæt papirbakken tilbage i printeren. 6-22 KAPITEL 6 FEJLFINDING Forbedring af udskriftskvaliteten Dette afsnit indeholder oplysninger om følgende emner: Eksempler på reduceret udskriftskvalitet Anbefaling • Kontroller printerens omgivelser. Forhold som f.eks. fugt og høje temperaturer kan medføre denne udskriftsdefekt. Se afsnittet “Placering af printeren” i kapitel 1. • Hvis hele siden er for lys, kan funktionen til tonerbesparelse være aktiveret. Slå tonerbesparelsesfunktionen fra under printerdriverens fane Egenskaber. • Prøv at isætte en ny tonerpatron. Se afsnittet "Udskiftning af tonerpatron" i kapitel 5. • Øg udskrivningsdensiteten ved at bruge kvatetsindstillingen i printerens kontrolpanel. Se afsnittet “Kontrolpanelmenuer” i kapitel 3. • Sørg for, at du anvender papir, der lever op til de anbefalede specifikationer. Se afsnittet “Anbefalet papir” i kapitel 1. ABCDEFGH abcdefghijk • ABCD abcde 01234 Kontroller printerens omgivelser. En høj temperatur og fugtige forhold kan øge mængden af baggrundsfarve. Se afsnittet “Placering af printeren” i kapitel 1. • Installer en ny tonerpatron. Se afsnittet "Udskiftning af tonerpatron" i kapitel 5. • Sørg for, at du anvender papir, der lever op til de anbefalede specifikationer. Papir med en grov overflade, papir, der har opsuget fugt eller tykt papir kan forårsage dette problem. Se afsnittet “Hvilken slags papir kan jeg bruge?” i kapitel 1. • Sørg for, at du vælger den rigtige medietype i printerdriveren. Se afsnittet “Hvilken slags papir kan jeg bruge?” i kapitel 1. • Tromleenheden kan være blevet beskadiget. Installer en ny tromleenhed. Se afsnittet "Udskiftning af tromleenheden" i kapitel 5. • Tonerpatronen kan være blevet beskadiget. Installer en ny tonerpatron. Se afsnittet "Udskiftning af tonerpatron" i kapitel 5. • Fikseringsenheden kan være blevet snavset til. Ring til kundesupport. ABCDEFGH CDEF abcdefghijk defg ABCD abcde 01234 Svag Grå baggrund Skyggebillede 6-23 Eksempler på reduceret udskriftskvalitet Anbefaling • Sørg for, at du anvender papir, der lever op til de anbefalede specifikationer. Groft papir kan forårsage dette problem. Se afsnittet “Hvilken slags papir kan jeg bruge?” i kapitel 1. ABCD abcde 01234 • Tromleenheden kan være blevet beskadiget. Installer en ny tromleenhed. Se afsnittet "Udskiftning af tromleenheden" i kapitel 5. Tonerpletter • Tonerpatronen kan være blevet beskadiget. Installer en ny tonerpatron. Se afsnittet "Udskiftning af tonerpatron" i kapitel 5. • Fikseringsenheden kan være blevet snavset til. Ring til kundesupport. • Sørg for, at du anvender papir, der lever op til de anbefalede specifikationer. Se afsnittet “Hvilken slags papir kan jeg bruge?” i kapitel 1. • Vælg indstillingen for tykt papir i printerdriveren, eller skift til tyndere papir, end du p.t. bruger. • Kontroller printerens omgivelser, da forhold som f.eks. høj fugtighed kan forårsage denne situation. Se afsnittet “Placering af printeren” i kapitel 1. • Tromleenheden kan være blevet beskadiget. Installer en ny tromleenhed. Se afsnittet "Udskiftning af tromleenheden" i kapitel 5. • Rengør koronatråden Se afsnittet "Rengøring af koronatråden" i kapitel 5. • Fikseringsenheden kan være blevet snavset til. Ring til kundesupport. ABCDEFGH abcdefghijk Uudfyldt udskrift Helt sort 6-24 KAPITEL 6 FEJLFINDING Eksempler på reduceret udskriftskvalitet 94 mm (3.7 in.) 94 mm (3.7 in.) Anbefaling • Hvis problemet ikke afhjælpes efter udskrivning af nogle få sider, kan der være lim på tromlens overflade. • Rengør tromlen som beskrevet herunder: 1. Placer udskriften foran tromleenheden, og find udskriftsfejlens nøjagtige position. Hvide pletter Udskrevne sider har hvide pletter på sort tekst og grafik med mellemrum på 94 mm. 94 mm (3.7 in.) 94 mm (3.7 in.) Sorte pletter De udskrevne sider har sorte pletter med mellemrum på 94 mm. Fig. 6-31 2. Drej tromleenhedens gear manuelt, mens du holder øje med tromleenhedens overflade. Fig. 6-32 3. Når du har fundet mærket på tromlen, der svarer til udskriften, skal du aftørre tromlens overflade med en vatpind, indtil støvet eller papirpulveret på overfladen er væk. Fig. 6-33 6-25 Eksempler på reduceret udskriftskvalitet Anbefaling ! 94 mm (3.7 in.) 94 mm (3.7 in.) Forholdsregel Forsøg ikke at rengøre den lysfølsomme tromles overflade med skarpe genstande som f.eks. kuglepenne eller lignende. Hvide pletter Udskrevne sider har hvide pletter på sort tekst og grafik med mellemrum på 94 mm. • Tromleenheden kan være blevet beskadiget. Installer en ny tromleenhed. Se afsnittet "Udskiftning af tromleenheden" i kapitel 5. 94 mm (3.7 in.) 94 mm (3.7 in.) De udskrevne sider har sorte pletter med mellemrum på 94 mm. 6-26 KAPITEL 6 FEJLFINDING Eksempler på reduceret udskriftskvalitet Anbefaling • Tromleenheden kan være blevet beskadiget. Installer en ny tromleenhed. Se afsnittet "Udskiftning af tromleenheden" i kapitel 5. ABCDEFGH abcdefghijk • ABCD abcde 01234 Sørg for, at du anvender papir, der lever op til de anbefalede specifikationer. Se afsnittet “Hvilken slags papir kan jeg bruge?” i kapitel 1. Bemærk Vandrette gentagne sorte fejl Toneren pletter den udskrevne side. ABCDEFGH abcdefghijk ABCD abcde 01234 • Hvis du anvender labelark til laserprintere, kan limen fra arkene nogle gange klæbe sig fast til tromlens overflade. Rengør tromleenheden. Se den forrige side. • Anvend ikke papir med clips eller hæfteklammer, da de kan ridse tromlens overflade. • Hvis en udpakket tromleenhed bliver udsat for direkte sollys eller rumbelysning, kan den blive beskadiget. • Sørg for, at du anvender papir, der lever op til de anbefalede specifikationer. Groft eller tykt papir kan forårsage problemet. Se afsnittet “Hvilken slags papir kan jeg bruge?” i kapitel 1. • Sørg for, at du vælger den rigtige medietype i printerdriveren. • Problemet kan gå væk af sig selv. Prøv at udskrive flere sider for at afhjælpe problemet. Gør især dette, hvis printeren ikke er blevet anvendt i lang tid. • Tromleenheden kan være blevet beskadiget. Installer en ny tromleenhed. Se afsnittet "Udskiftning af tromleenheden" i kapitel 5. • Tromleenheden kan være blevet beskadiget. Installer en ny tromleenhed. Se afsnittet "Udskiftning af tromleenheden" i kapitel 5. • Tonerpatronen kan være blevet beskadiget. Installer en ny tonerpatron. Se afsnittet "Udskiftning af tonerpatron" i kapitel 5. • Fikseringsenheden kan være blevet snavset til. Ring til kundesupport. • Rengør koronatråden. Se afsnittet "Rengøring af koronatråden" i kapitel 5. • Skub tappen på tromleenheden tilbage til udgangspositionen. Hvide vandrette striber ABCDEFGH abcdefghijk ABCD abcde 01234 Vandrette streger ABCDEFGH abcdefghijk ABCD abcde 01234 Sorte lodrette striber De udskrevne sider er plettet af toner og har lodrette striber. 6-27 Eksempler på reduceret udskriftskvalitet Anbefaling . • Du kan muligvis afhjælpe problemet ved at aftørre scannervinduet med en blød klud. Se afsnittet “Sådan rengøres printeren” i kapitel 5. • Kontroller, at der ikke er et iturevet stykke papir inden i printeren, som dækker for scannervinduet. • Tonerpatronen kan være blevet beskadiget. Installer en ny tonerpatron. Se afsnittet "Udskiftning af tonerpatron" i kapitel 5. • Sørg for, at papiret eller andre medier er placeret korrekt i papirbakken, og at papirstyrene ikke sidder for stramt eller løst ved papirstakken. • Indstil papirstyrene korrekt. Sørg for, at papirstyrenes spidser sidder korrekt i hullerne. Se afsnittet “Udskrivning fra papirbakken” i kapitel 1. • Hvis du anvender universalbakken, skal du læse afsnittet "Udskrivning fra universalbakken” i kapitel 1. • Papirbakken kan være for fuld. Se afsnittet “Udskrivning fra papirbakken” i kapitel 1. • Kontroller papirtypen og kvaliteten. Se afsnittet “Hvilken slags papir kan jeg bruge?” i kapitel 1. • Kontroller papirtypen og kvaliteten. Både høje temperaturer og fugt kan bøje papiret. Se afsnittet “Hvilken slags papir kan jeg bruge?” i kapitel 1. • Hvis du ikke bruger printeren ofte, kan papiret have ligget for længe i papirbakken. Vend stakken om på den anden side i papirbakken. Prøv også at dreje papiret 180° i papirbakken. • Sørg for, at papiret er lagt korrekt i printeren. Se afsnittet “Udskrivning fra papirbakken” i kapitel 1. B DEFGH abc efghijk • A CD bcde 1 34 Kontroller papirtypen og kvaliteten. Se afsnittet “Hvilken slags papir kan jeg bruge?” i kapitel 1. • Vend papirstakken i papirbakken eller prøv at dreje den 180°. ABCDEFGH abcdefghijk ABCD abcde 01234 Hvide lodrette striber FGH ABCDE hijk fg e d c ab ABCD abcde 01234 Siden er skæv Krøllet eller bøjet papir Furer eller folder 6-28 KAPITEL 6 FEJLFINDING Korrekt udskrivning Problem Anbefaling Printeren udskriver uventet, og det udskrevne giver ingen mening. • Sørg for, at printerkablet ikke er for langt. Vi anbefaler, at du anvender et parallelkabel, der er maksimalt 2 meter langt. • Kontroller, at printerkablet ikke er beskadiget eller defekt. • Hvis du anvender en interfaceswitch-enhed, skal du fjerne den og slutte din computer direkte til printeren og derefter forsøge at udskrive igen. • Kontroller, at du har valgt den korrekte printerdriver som standard. • Kontroller, at printeren ikke er tilsluttet en port, der også er tilsluttet andet udstyr som f.eks. en lagringsenhed eller en scanner. Fjern alle andre enheder, og tilslut kun porten til printeren. • Slå statusmonitoren fra på siden med enhedens funktioner i fanen Avanceret i printerdriveren. Konvolutter af DL-størrelse, der er blevet krøllede, efter de er blevet udskrevet. • Læg en ny konvolut af DL-størrelse i sidelæns, og udskriv igen. Se afsnittet ‘Udskrivning af konvolutter’ i kapitel 1. Printeren kan ikke udskrive hele sider af et dokument. Fejlmeddelelsen “PRINT OVERRUN” vises. • Tryk på knappen Go for at udskrive de resterende data i printeren. • Hvis dette ikke afhjælper fejlen, skal enten dokumentets kompleksitet eller opløsningen mindskes. • Foretag følgende indstillinger i den medfølgende Windows driver, og prøv igen. Den bedste kombination af indstillingerne herunder varierer afhængigt af dokumentet. Printeren kan ikke udskrive hele sider af et dokument. Fejlmeddelelsen "HUKOMM. FYLDT” vises. ® • Grafikindstilling • TrueType-indstilling • Brug printerens TrueType-skrifttyper • Tryk på knappen Go for at udskrive de resterende data i printeren. • Formindsk udskriftsopløsningen eller dokumentets kompleksitet. • Printerens hukommelse kan udvides ved at tilføje DIMMhukommelse. Se afsnittet ‘RAM-udvidelse’ i kapitel 4. 6-29 Problem Anbefaling Sidehovederne eller sidefødderne vises, når jeg får vist dokumentet på skærmen, men når jeg udskriver, findes de ikke på papiret. • De fleste laserprintere har et område, der ikke kan udskrives på. Der kan sædvanligvis ikke udskrives på de første to linjer og de sidste to linjer på en side (dette giver 62 resterende linjer, der kan udskrives på). Juster den øverste og den nederste margin i dokumentet i overensstemmelse med dette. Andre problemer Problem Anbefaling Printeren kan ikke udskrive. Fejlmeddelelsen “Der opstod en fejl ved skrivning til LPT1: (eller BRUSB) for printeren” vises på din pc. • Kontroller, at printerkablet ikke er beskadiget eller defekt. • Sørg for, at den korrekte printer er valgt, hvis du har en interfaceswitch-enhed. For DOS-brugere Problem Anbefaling Kan ikke udskrive fra programsoftwaren. • Kontroller, at DOS-programsoftwarens interface-indstillinger svarer til printerens indstillinger: Hvis du f.eks. anvender et parallelt printerkabel, vil du sandsynligvis indstille printerporten i dit DOS-software til LPT1. • Kontroller, om printeren har printeralarmer. • Kontroller, at du har valgt den korrekte printerdriver som standard i softwaren. 6-30 KAPITEL 6 FEJLFINDING BR-Script 3-sproget Problem Anbefaling Printeren kan ikke udskrive. Hvis meddelelsen “IGNORER DATA” vises i LCD-displayet, skal du gøre følgende: 1. Nulstil printeren. 2. Slå “ERRORPRINT” TIL, og udskriv igen. 3. Hvis fejlmeddelelsen ”LIMITCHECK” vises, skal du tilføje ekstra hukommelse. Se afsnittet “Installation af ekstra hukommelse” i kapitel 4. Udskriftshastigheden sænkes. Tilføj ekstra hukommelse. Se afsnittet “Installation af ekstra hukommelse” i kapitel 4. Printeren kan ikke udskrive EPS-data. Du skal bruge følgende indstillinger for at udskrive denne type data: 1. Vælg den printer, du bruger i mappen Printer. 2. Klik på “Avanceret” under fanen PostScript. 3. Vælg “Tagged binær kommunikationsprotokol” i dataformatafsnittet. 6-31 APPENDIKS APPENDIKS Printerspecifikationer MOTOR Teknologi Udskriftshastighed Elektrofotografisk Normal Letter: 19 sider pr. minut A4: Dupleksudskrivning Første udskrifts varighed Opløsning 18 sider pr. minut Op til 8,5 sider pr. minut Mindre end 12 sekunder*1 Windows® 95/98/Me Windows NT® 4.0 / Windows® 2000 / Windows® XP HQ1200*2*3 DOS 600 dpi ® Mac OS 8.6 til 9.2/ Mac® OS X 10.1 600 dpi 300 dpi HQ1200*2*3 600 dpi 300 dpi *4 HRC Til 300/600 dpi *5 APT Ja (kun Windows®) A–1 CONTROLLER Processor Hukommelse Fujitsu MB86834 100MHz Standard HL-1850 16 MB HL-1870N 32 MB Ekstraudstyr HL-1850 Interface Standard 1 DIMM-slot (100 pin) (16, 32, 64, 128 MB). Kan udvides op til 144 MB HL-1870N 1 DIMM-slot (100 pin) (16, 32, 64, 128 MB). Kan udvides op til 144 MB HL-1850 IEEE 1284 Parallel, USB, HL-1870N IEEE 1284 Parallel, USB, 10/100 Base TX (NC-4100h) Ekstraudstyr HL-1850 HL-1870N Netværkstilslutning Interface 10/100 Base TX (NC-4100h), IrDA (IR1000) IrDA (IR-1000) 10/100 Base TX (ekstraudstyr til HL1850, standard til HL-1870N) Protokol TCP/IP, EtherTalk, IPX/SPX, DEC LAT, Banyan VINES, NetBEUI, DLC/LLC Administrationsværktøj BRAdmin Professional*6 Web Based Management*7 PCL6, BR-Script 3*8, IBM Proprinter XL, Epson FX-850 Emulering Indbyggede skrifttyper PCL 66 skalerbare skrifttyper, 12 bitmapskrifttyper, 11 stregkoder *9 BR-Script 3*8 66 skrifttyper Ekstraudstyr 136 Agfa PS3-skrifttyper*10 A–2 APPENDIKS SOFTWARE Printerdriver PCL-driver til Windows 95/98/Me, Windows NT® 4.0, Windows® 2000 og ® Windows XP BR-Script 3*8 (PPD-fil til Windows® 95/98/Me, Windows NT® 4.0, ® ® *11 Windows 2000, Windows XP og Macintosh ) Tilbehørssoftware Internet Print *12 Storage Manager*13 KONTROLPANEL Display Knapper LCD 1 linje, 16 cifre, 3 farver Lysdiode 1 lysdiode 7 knapper Go, Job Cancel, Reprint, Menu, Back og to rulletaster PRINTERDRIVERFUNKTIONER Sidelayout Antal sider pr. ark 2, 4, 9, 16, 25 på én side Udskrivning af plakater 1 på 4, 9, 16, 25 Udskrivning af vandmærker Ja Udskrivning af brochurer Ja Quick Print Setup*14 Andet FORBRUGSSTOFFER Toner Op til 6.500 A4/LTR-sider ved 5% dækning Tromle Op til 20.000 A4/LTR-sider (1 side/job) DIMENSIONER/VÆGT 425 (B) x 424 (H) x 275 (D) mm Dimensioner (16,7" x 16,7" x 10,8") Vægt HL-1850 Ca. 14,5 kg inkl. tromleenheden og tonerpatronen. HL-1870N Ca. 14,7 kg inkl. tromleenheden og tonerpatronen. A–3 ANDET Strømforbrug Ved udskrivning Mindre end 410 W Standby Mindre end 70 W Dvale HL-1850: Mindre end 9 W HL-1870N: Mindre end 10 W (Standardindstilling for aktiveringstid: 5 minutter) Fra Mindre end 0,25 W (Den eneste måde, man kan opnå et strømforbrug på 0 W, er ved at trække strømkablet ud af stikkontakten.) Støjniveau Støjniveau iht. ISO 9296 Ved udskrivning Mindre end 50 dB Standby Mindre end 30 dB Ved udskrivning Lwad = 67dB (A) Det kan være ønskeligt at placere printere med et lydeffektniveau på mere end Lwad 63 dB (A) i et separat rum eller indelukke. Standby Lwad = 43dB (A) Strømbesparelse Ja Miljøvenlighed Tonerbesparelse Ja *1 Fra standardpapirbakke *2 Brother HQ1200-teknologien giver den bedste udskriftskvalitet, mens der udskrives ved fuld motorhastighed. *3 På BR-Script-driver (PPD-fil) med Mac OS8 eller senere *4 Højopløsningskontrol *5 Advanced Photoscale Technology *6 Originalt Windows -hjælpeprogram til styring af udskriftsserver *7 Styring af printer og udskriftsserver vha. Web-browser *8 PostScript 3-sprogemulering *9 Code39, Interleaved 2 af 5, EAN-8, EAN-13, UPC-A, UPC-E, EAN-128, Codabar, FIM(US-PostNet), ISBN, Code128 *10 Samlet antal PS3-skrifttyper er 165 (136 Agfa-skrifttyper + 29 originale skrifttyper) *11 Kun EtherTalk *12 Med denne software kan du udskrive med denne printer fra en fjerncomputer via internettet. ® ® (Til Windows 95/98/Me, NT 4.0/2000/XP). *13 Tilbehørssoftware til styring af skrifttyper og makroer (elektronisk form), der er gemt i printerens hukommelse. ® ® (Til Windows 95/98/Me, NT 4.0/2000/XP). *14 En printerdriverfunktion, der gør det muligt at ændre driverindstillingerne uden at åbne dialogboksen Egenskaber. ® A–4 APPENDIKS Udskriftsmedier og størrelser Beskrivelserne af papirbakkerne og LCD-panelet i denne manual er navngivet som angivet herunder. Øvre papirbakke Bakke 1 Universalbakke MP-bakke Nedre papirbakke (ekstraudstyr) Bakke 2 Printeren anvender papir fra den monterede universalbakke, øvre papirbakke eller den nedre papirbakke, som er ekstraudstyr. Medietype Vælg medietypen i Dupleksudskrivning printerdriveren Bakke 1 MPbakke Bakke 2 Almindeligt papir ✔ ✔ ✔ ✔ Almindeligt papir Genbrugspapir ✔ ✔ ✔ ✔ Almindeligt papir Kontraktpapir ✔ ✔ ✔ Kontraktpapir Tykt papir ✔ Transparenter ✔ Transparenter Label ✔ Almindeligt papir Konvolutter ✔ Kort ✔ Tykt eller ekstra tykt papir Konvolutter Konvolutter – tynde Konvolutter – tykke ✔ Tykt eller ekstra tykt papir A–5 Øvre papirbakke (bakke 1) Universalbakke (MP-bakke) Nedre papirbakke (ekstraudstyr) (bakke 2) Dupleksudskrivning Papirstørrelse A4, Letter, Legal, 8,5 x 13 tommer, B5 (JIS), B5 (ISO), Executive, A5, A6, B6 Bredde: 70 til 216 mm (2,75 til 8,5 tommer) Længde: 116 til 356 mm (4,57 til 14,0 tommer) A4, Letter, Legal, B5 (JIS), B5 (ISO), Executive, A5 A4, Letter, Legal Kapacitet 250 ark 2 (80 g/m ) 100 ark 2 (80 g/m ) 250 ark 2 (80 g/m ) Legal: 30 8,5 x 13 tommer: 30 Labels: 10 A–6 APPENDIKS Vi anbefaler følgende udskrivningsmetoder (udlæggerbakken) for hver papirmedietype: Medietype Papirudgang Almindeligt papir Bemærkninger Udskriftsside ned Udskriftsside op ✔ ✔ 60 g/m til 105 g/m ✔ 105 g/m til 161 g/m Tykt papir Genbrugspapir ✔ Transparenter ✔ 2 2 2 2 ✔ OHP-film Label ✔ Konvolutter ✔ Kort ✔ Du kan vælge papirkildeprioritet i papirmenuen i printerens kontrolpanel. Yderligere oplysninger om papirindstillingerne findes i kapitel 3. A–7 Vigtige punkter når du vælger papir til brug i printeren ♦ Før du køber store mængder papir Sørg for, at papiret er egnet til printeren. ♦ Papir til almindelig kopiering Papir kategoriseres efter anvendelsesformål som f.eks. papir til udskrivning og papir til kopiering. Anvendelsesformålet er sædvanligvis angivet på papirets emballage. Undersøg pakken for at finde ud af, om papiret er egnet til laserprintere. Brug papir, der er egnet til laserprintere. ♦ Basisvægt Basisvægten på det mest almindeligt anvendte papir varierer afhængigt af 2 2 land. Vi anbefaler, at du anvender papir med tykkelsen 75 g/m til 90 g/m , selv om printeren godt kan anvende papir, der er tyndere eller tykkere end dette. Enhed 2 g/m Europa USA 80 til 90 75 til 90 lb ♦ 20 til 24 Lang bane og kort bane Selv om det meste almindelige papir til kopiering er i lang bane, findes der også visse typer i kort bane. Vi anbefaler, at du anvender papir i lang bane til denne printer. Papir med kort bane er for svagt til at blive ført gennem printeren. A–8 APPENDIKS ♦ Papir med syreindhold og neutraliseret papir Papir kan kategoriseres som enten papir med syreindhold eller neutraliseret papir. Selv om de moderne fremstillingsmetoder til papir begyndte med papir med syreindhold, er dette for nylig blevet ændret således, at neutraliseret papir nu anvendes i stedet for papir med syreindhold pga. miljø- og beskyttelseshensyn. Mange former for papir med syreindhold findes dog stadig i genbrugspapir. Vi anbefaler, at du anvender neutraliseret papir til denne printer. Du kan bruge en kontrolpen til papir med syreindhold til at skelne mellem papir med syreindhold og neutraliseret papir. ♦ Udskriftsoverflade Der kan være en smule forskel på forsiden og bagsiden af et ark papir. Sædvanligvis er åbningssiden af papirpakken udskriftssiden. Se efter, om der er en angivelse af udskriftssiden på papirpakken. Papirsiden er som oftest angivet med en pil. ♦ Fugtighedsgrad Fugtighedsindholdet er den mængde vand, der er tilbage i papiret efter fremstillingen. Dette er en af papirets vigtigste egenskaber. Det kan variere meget afhængigt af opbevaringsmiljøet, men papir indeholder sædvanligvis cirka 5% vand i forhold til vægten. Da papir ofte absorberer vand, kan mængden af vand til tider udgøre cirka 10% i omgivelser med høj fugtighedsgrad. Når mængden af vand øges, ændres papirets egenskaber betydeligt. Tonerens fiksering kan forringes. I forbindelse med opbevaring af papiret og under anvendelse anbefaler vi, at omgivelsernes fugtighedsgrad er mellem 50% til 60%. A–9 Beregnet basisvægt g/m2 60 64 75 90 105 120 135 161 200 Lbs Kontrakt 16 17 20 24 28 32 36 43 53 Index 90 110 Papirstørrelse Letter Folio Legal Executive A4 A5 A6 B5 (JIS) B6 (ISO) B5 (ISO) Konvolut Monarch Konvolut nr. 9 Konvolut nr. 10 Konvolut nr. 11 Konvolut DL Konvolut C5 Konvolut C6 Konvolut B5 Konvolut B6 8,5 x 11 tommer 8,5 x 13 tommer 8,5 x 14 tommer 7,25 x 10,5 tommer 210 x 297 mm 148 x 210 mm 105 x 148 mm 182 x 257 mm 125 x 176 mm 176 x 250 mm 3,875 x 7,5 tommer 3,875 x 8,9 tommer 4,12 x 9,5 tommer 4,5 x 10,375 tommer 110 x 220 mm 162 x 229 mm 114 x 162 mm 176 x 250 mm 176 x 125 mm A–10 APPENDIKS Emuleringsindstillinger Printeren har følgende emuleringsindstillinger: ! HP LaserJet-indstilling Denne printer anvender HP LaserJet-indstillingen (eller HP-indstillingen), der emulerer Hewlett-Packard LaserJet-laserprinteren. Da mange programsoftwarepakker understøtter HP LaserJet-printeren, vil printeren fungere optimalt i denne indstilling. ! BR-Script 3-indstilling BR-Script er et originalt sidebeskrivelsessprog og en PostScriptsprogemuleringsfortolker. Denne printer understøtter niveau 3. Denne BRScript-fortolker giver fuld og tilfredsstillende kontrol over tekst og grafik på siderne. Gennemsnitlige brugere har ikke brug for indgående kendskab til PostScriptsproget. Hvis du dog ønsker at få tekniske oplysninger om PostScriptkommandoerne, kan du læse følgende manualer: • • • • • Adobe Systems Incorporated. PostScript Language Reference Manual, 2nd Edition. Menlo Park: Addison-Wesley Publishing Company, Inc., 1990. Adobe Systems Incorporated. PostScript Language Program Design. Menlo Park: Addison-Wesley Publishing Company, Inc., 1988. Adobe Systems Incorporated. PostScript Language Reference Manual. Menlo Park: Addison-Wesley Publishing Company, Inc., 1985. Adobe Systems Incorporated. PostScript Language Tutorial and Cookbook. Menlo Park: Addison-Wesley Publishing Company, Inc., 1985. Adobe Systems Incorporated. PostScript Language Reference Manual, third Edition. Addison-Wesley Longman, Inc., 1999. A–11 ! Indstillingerne EPSON FX-850 og IBM Proprinter XL Indstillingerne EPSON FX-850 og IBM Proprinter XL er de emuleringsindstillinger, denne printer anvender til at emulere standardmatrixprintere fra de respektive producenter. Da de fleste programmer understøtter disse printere, skal du ikke bekymre dig om kompatibilitet. A–12 APPENDIKS Indbyggede skrifttyper 66 skalerbare og 12 bitmapskrifttyper Denne printer indeholder følgende skalerbare og bitmapskrifttyper. De skrifttyper, der kan bruges, varierer afhængigt af den aktuelle emuleringsindstilling. ! Indstillinger for HP LaserJet, EPSON FX-850 og IBM Proprinter XL ♦ Skalerbare skrifttyper: Intellifont-kompatible skrifttyper: • Alaska (ekstra fed) • Antique Oakland (oblique, fed) • Brougham (oblique, fed, fedoblique) • Cleveland Condensed • Connecticut • Guatemala Antique (kursiv, fed, fedkursiv) • Letter Gothic (oblique, fed) • Maryland • Oklahoma (oblique, fed, fed-oblique) • PC Brussels Light (kursiv, demi, demikursiv) • PC Tennessee Roman (kursiv, fed, fedkursiv) • Utah (oblique, fed, fed-oblique) • Utah Condensed (oblique, fed, fed-oblique) ♦ Microsoft Windows 95 TrueType™ Kompatible skrifttyper: • BR Symbol • Helsinki (oblique, fed, fedoblique) • Tennessee Roman (kursiv, fed, fedkursiv) • W Dingbats A–13 ♦ ♦ ♦ Type 1 Font-kompatible skrifttyper: • • • • Atlanta Book (oblique, demi, demioblique) Calgary (mediumkursiv) Copenhagen Roman (kursiv, fed, fedkursiv) Portugal Roman (kursiv, fed, fedkursiv) Originale skrifttyper: • • • • Bermuda Script Germany San Diego US Roman Bitmapskrifttyper (stående og liggende): LetterGothic16.66 Medium (kursiv, fed, fedkursiv) • OCR-A • OCR-B A–14 APPENDIKS ! BR-Script 3-indstilling Skalerbare skrifttyper: • Atlanta Book (oblique, demi, demioblique) • Alaska (ekstra fed) • Antique Oakland (oblique, fed) • Bermuda Script • BR Dingbats • BR Symbol • Brougham (oblique, fed, fedoblique) • PC Brussels Light (lightkursiv, demi, demikursiv) • Calgary (mediumkursiv) • Cleveland Condensed • Connecticut • Copenhagen Roman (kursiv, fed, fedkursiv) • Germany • Guatemala Antique (kursiv, fed, fedkursiv) • Helsinki (oblique, fed, fedoblique) • Helsinki Narrow (oblique, fed, fedoblique) • Letter Gothic (oblique, fed) • Maryland • Oklahoma (oblique, fed, fedoblique) • Portugal Roman (kursiv, fed, fedkursiv) • San Diego • Tennessee Roman (kursiv, fed, fedkursiv) • US Roman • Utah (oblique, fed, fed-oblique) • Utah Condensed (oblique, fed, fed-oblique) A–15 Symbolsæt/tegnsæt OCR-symbolsæt Når skrifttyperne OCR-A eller OCR-B er valgt, skal de tilsvarende symbolsæt altid anvendes. • OCR-A • OCR-B A–16 APPENDIKS Indstillingen HP LaserJet ✒ Bemærk Ikke alle skrifttyper understøtter alle symbolsættene. Roman 8 (8U) ISO Latin1 (0N) ISO Latin2 (2N) ISO Latin5 (5N) ISO Latin6 (6N) PC-8 (10U) PC-8 D/N (11U) PC-850 (12U) PC-852 (17U) PC-775 (26U) PC-1004 (9J) PC-8 Turkish (9T) Windows Latin1 (19U) Windows Latin2 (9E) Windows Latin5 (5T) Windows Baltic (19L) Legal (1U) Ventura Math (6M) Ventura Intl (13J) Ventura US (14J) PS Math (5M) PS Text (10J) Math-8 (8M) Pi Font (15U) MS Publishing (6J) Windows 3.0 (9U) Desktop (7J) MC Text (12J) Symbol (19M) Wingdings (579L) ISO2 IRV (2U) ISO4 UK (1E) ISO6 ASCII (OU) ISO10 Swedish (3S) ISO11 Swedish (OS) ISO14 JIS ASCII (OK) ISO15 Italian (OI) ISO16 Portuguese (4S) ISO17 Spanish (2S) ISO21 German (1G) ISO25 French (OF) ISO57 Chinese (2K) ISO60 Norwegian1 (OD) ISO61 Norwegian2 (1D) ISO69 French (1F) ISO84 Portuguese (5S) ISO85 Spanish (6S) HP German (OG) HP Spanish (1S) ABICOMP Brazil / Portugal (13P) ABICOMP International (14P) PC-853 Latin3 (Turkish) (18U) PC-857 Latin5 (Turkish) (16U) PC-858 Multilingual Euro (13U) PC-860 Portugal (20U) PC-861 Iceland (21U) PC-863 Canadian French (23U) PC-865 Nordic (25U) ISO8859 / 15 Latin 9 (9N) PC8 PC Nova (27Q) Turkish8 (8T) Roman9 (4U) Roman Extension (0E) ISO8859 / 7 Latin / Greek (12N) Greek8 (8G) Windows Greek (9G) PC-851 Greece (10G) PC8 Latin / Greek (12G) PC-869 Greece (11G) PC8 Greek Alternate (437G) (14G) Russian-GOST (12R) Ukrainian (14R) ISO8859 / 5 Latin / Cyrillic (10N) PC-855 Cyrillic (10R) PC-866 Cyrillic (3R) PC8 Bulgarian (13R) Windows Cyrillic (9R) A–17 EPSON-indstilling US ASCII PC-8 PC-8 D/N PC-850 PC-852 PC-860 PC-863 PC-865 PC-8 Turkish German UK ASCII I French I Danish I Italy Spanish Swedish Japanese Norwegian Danish II UK ASCII II French II Dutch South African IBM-indstilling PC-8 PC-8 D/N PC-850 PC-852 PC-860 PC-863 PC-865 PC-8 Turkish ✒ Bemærk Hvis du ønsker at vide, hvilke tegn der findes i hvert symbol-/tegnsæt, kan du se det i menuen TABLE PRINT i PRINT MENU-indstillingen for hver emulering. Yderligere oplysninger findes i kapitel 3. A–18 APPENDIKS ♦ HP LaserJet 6P A–19 Følgende tabel viser tegn, der alene er tilgængelige i det tilsvarende tegnsæt. Koderne i toppen af tabellen, er de værdier, hvor disse tegn indsættes i Roman 8-tegnsættet. Andre tegn findes i tegnsættet Roman 8. A–20 APPENDIKS ♦ HP LaserJet IIP/6P, EPSON FX-850, IBM Proprinter XL ♦ EPSON FX-850 A–21 Følgende tabel viser tegn, der alene er tilgængelige i det tilsvarende tegnsæt. Tallene øverst i tabellen er kodeværdier, som tegnene skal udskiftes med i tegnsættet US ASCII. Andre tegn findes i tegnsættet US ASCII. A–22 APPENDIKS Varemærker Brother-logoet er et registreret varemærke, som tilhører Brother Industries Ltd. Apple, Apple-logoet og Macintosh er varemærker, der er registrerede i USA og andre lande, og TrueType er et varemærke, som tilhører Apple Computer Inc. Apple Macintosh, iMac, LaserWriter og AppleTalk er varemærker, som tilhører Apple Computer, Inc. Epson er et registreret varemærke, og FX-80 og FX-850 er varemærker, som tilhører Seiko Epson Corporation. Hewlett Packard er et registreret varemærke, og HP LaserJet 6P, 6L, 5P, 5L, 4, 4L 4P, III, IIIP, II og IIP er varemærker, som tilhører Hewlett-Packard Company. IBM, IBM PC og Proprinter er registrerede varemærker, som tilhører International Business Machines Corporation. Microsoft og MS-DOS er registrerede varemærker, som tilhører Microsoft Corporation. Windows er et registreret varemærke, som tilhører Microsoft Corporation i USA og andre lande. ENERGY STAR er et registreret mærke i USA. Alle andre mærke- og produktnavne, som er nævnt i denne brugervejledning, er registrerede ♦ Kompilerings- og publikationsbekendtgørelse Denne brugervejledning er udgivet under tilsyn af Brother Industries Ltd.. Den indeholder de nyeste produktbeskrivelser og specifikationer. Indholdet af denne vejledning og produktets specifikationer kan ændres uden varsel. Vi forbeholder retten til uden varsel at ændre de i denne brugervejledning nævnte specifikationer og materialer. Vi kan ikke holdes ansvarlige for eventuelle skader, (der er) forårsaget af, at du har henholdt dig til oplysninger i denne vejledning. ©2002 Brother Industries Ltd. A–23 Bestemmelser Federal Communications Commission (FCC) Overensstemmelseserklæring (Kun for USA) Responsible Party: Brother International Corporation 100 Somerset Corporate Boulevard Bridgewater, NJ 08807-0911, USA TLF. : (908) 704-1700 declares, that the products Product Name : Brother Laser Printer HL-1850, HL-1870N Model Numbers: HL-18 Product Options : ALL complies with Part 15 of the FCC Rules. Operation is subject to the following two conditions: (1) This device may not cause harmful interference, and (2) this device must accept any interference received, including interference that may cause undesired operation. This equipment has been tested and found to comply with the limits for a Class B digital device, pursuant to Part 15 of the FCC Rules. These limits are designed to provide reasonable protection against harmful interference in a residential installation. This equipment generates, uses, and can radiate radio frequency energy and, if not installed and used in accordance with the instructions, may cause harmful interference to radio communications. However, there is no guarantee that interference will not occur in a particular installation. If this equipment does cause harmful interference to radio or television reception, which can be determined by turning the equipment off and on, the user is encouraged to try to correct the interference by one or more of the following measures: - Reorient or relocate the receiving antenna. - Increase the separation between the equipment and receiver. - Connect the equipment into an outlet on a circuit different from that to which the receiver is connected. - Consult the dealer or an experienced radio/TV technician for help. A–24 APPENDIKS Important A shielded interface cable should be used in order to ensure compliance with the limits for a Class B digital device. Changes or modifications not expressly approved by Brother Industries, Ltd. could void the user’s authority to operate the equipment. Industry Canada Compliance Statement (Kun for Canada) This Class B digital apparatus complies with Canadian ICES-003. Cet appareil numérique de la classe B est conforme à la norme NMB-003 du Canada. International ENERGY STAR Compliance Statement The purpose of the International ENERGY STAR Program is to promote the development and popularization of energy-efficient office equipments. As an ENERGY STAR Partner, Brother Industries, Ltd. has determined that this product meets the ENERGY STAR guidelines for energy efficiency. Laser Safety (For 110–120 V Model Only) This printer is certified as a Class I laser product under the U.S. Department of Health and Human Services (DHHS) Radiation Performance Standard according to the Radiation Control for Health and Safety Act of 1968. This means that the printer does not produce hazardous laser radiation. Since radiation emitted inside the printer is completely confined within protective housings and external covers, the laser beam cannot escape from the machine during any phase of user operation. A–25 FDA Regulations (For 100-120 V Model Only) U.S. Food and Drug Administration (FDA) has implemented regulations for laser products manufactured on and after August 2, 1976. Compliance is mandatory for products marketed in the United States. One of the following labels on the back of the printer indicates compliance with the FDA regulations and must be attached to laser products marketed in the United States. FREMSTILLET AF: Brother Corporation (Asia) Ltd. Brother Buji Nan Ling Factory Gold Garden Ind., Nan Ling Village, Buji, Rong Gang, Shenzhen, KINA This product complies with FDA radiation performance standards, 21 CFR Subchapter J FREMSTILLET AF: BROTHER INDUSTRIES LTD. 15-1 Naeshiro-cho Mizuho-ku Nagoya, 467-8561, Japan This product complies with FDA radiation performance standards, 21 CFR Subchapter J Forholdsregel Anvendelse af andre styreenheder, justeringer eller udførelse af procedurer, som ikke er specificeret i denne manual, kan medføre farlig stråling. A–26 APPENDIKS Specifikation IEC 60825 (kun for 220–240 V-modeller) Denne printer er et Klasse 1-laserprodukt som defineret i specifikationerne IEC 60825. Mærkatet herunder klæbes på produktet i de lande, hvor det er påkrævet. CLASS 1LASER PRODUCT APPAREIL Å LASER DE CLASSE 1 LASER KLASSE 1 PRODUKT Denne printer indeholder en klasse 3B-laserdiode, som udsender usynlig laserstråling i scannerenheden. Scannerenheden bør under ingen omstændigheder åbnes. ! Forholdsregel Anvendelse af andre styreenheder, justeringer eller udførelse af procedurer, som ikke er specificeret i denne manual, kan medføre farlig stråling. Intern laserstråling Maks. strålingshårdhed Bølgelængde Laserklasse 5mW 760 – 810 nm Klasse IIIb (i overensstemmelse med 21 CFR afsnit 1040.10) Klasse 3B (I overensstemmelse med IEC60825) (For Finland og Sverige) LUOKAN 1 LASERLAITE KLASS 1 LASER APPARAT Varoitus! Laitteen käyttäminen muulla kuin tässä käyttöohjeessa mainitulla tavalla saattaa altistaa käyttäjän turvallisuusluokan 1 ylittävälle näkymättömälle lasersäteilylle. Varning – Om apparaten används på annat sätt än i denna Bruksanvisning specificerats, kan användaren utsättas för osynlig laserstrålning, som överskrider gränsen för laserklass 1. A–27 Radiostøj (kun 220-240 V-model) Denne printer overholder EN55022(CISPR Publication 22)/Class B. Før dette produkt anvendes, skal det sikres, at der anvendes et dobbeltafskærmet interfacekabel med parsnoede kabler, der er mærket "IEEE 1284 compliant". Vi anbefaler et parallelkabel på maks. 2,0 meter eller mindre. VIGTIGT – for din sikkerheds skyld For at opnå sikker betjening, skal det medfølgende stik med tre ben sættes i en standardstikkontakt, som er jordet gennem de normale elektriske installationer. Forlængerledninger, der anvendes sammen med apparatet, skal have stik med to ben og være korrekt tilsluttet for at sikre korrekt jording. Forlængerledninger, der er tilsluttet forkert, kan forårsage personskader og beskadige apparatet. At apparatet fungerer tilfredsstillende betyder ikke nødvendigvis, at strømmen er jordet, og at installationen er sikker. For din egen sikkerheds skyld, skal du kontakte en kvalificeret elektriker, hvis du er i tvivl om, hvorvidt strømmen er jordet. Afbryder Denne printer bør placeres tæt på en stikkontakt med uhindret adgang. I nødtilfælde skal du tage ledningen ud af stikkontakten for at afbryde strømmen helt. A–28 APPENDIKS Tilslutning til lokalnet Forholdsregel Slut dette produkt til det lokalnetstik, som ikke udsættes for overspænding. Geräuschemission / Acoustic Noise Emission (Kun for Tyskland) Lpa < 70 dB (A) DIN 45635-19-01-KL2 IT-strømsystem (Kun for Norge) This product is also designed for IT power system with phase to phase voltage 230 V. IMPORTANT - Wiring Information (Kun for Storbritannien) If the power cord supplied with this printer is not suitable for your electrical outlet, remove the plug from the mains cord and fit an appropriate three-pin plug. If the replacement plug is intended to take a fuse then fit a fuse with the same rating as the original. If a moulded plug is severed from the power cord then it should be destroyed because a plug with cut wires is dangerous if plugged into a live socket outlet. Do not leave it where a child might find it. In the event of replacing the plug fuse, fit a fuse approved by ASTA to BS1362 with the same rating as the original fuse. Always replace the fuse cover. Never use a plug with the cover omitted. WARNING - THIS PRINTER MUST BE PROPERLY EARTHED. The wires in the mains cord are coloured in accordance with the following code: Green and yellow: Blue: Brown: A–29 Ground Neutral Live The colours of the wiring in the power lead of this printer may not correspond with the markings which identify the terminals in your plug. If you need to fit a different plug, proceed as follows. Remove a length of the cord outer sheath, taking care not to damage the coloured insulation of the wires inside. Cut each of the three wires to the appropriate length. If the construction of the plug permits, leave the green and yellow wire longer than the others so that, in the event that the cord is pulled out of the plug, the green and yellow wire will be the last to disconnect. Remove a short section of the coloured insulation to expose the wires. The wire which is coloured green and yellow must be connected to the terminal in the plug which is marked with the letter “E” or by the earth symbol or coloured green or green and yellow. The wire which is coloured blue must be connected to the terminal which is marked with the letter “N” or coloured black or blue. The wire which is coloured blue must be connected to the terminal which is marked with the letter “N” or coloured black or blue. The outer sheath of the cord must be secured inside the plug. The coloured wires should not hang out of the plug. A–30 APPENDIKS EU-overensstemmelseserklæring Producent: Brother Industries, Ltd. 15-1, Naeshiro-cho, Mizuho-ku, 467-8561, Japan Fabrik: Brother Corporation (Asia) Ltd., Brother Buji Nan Ling Factory, Gold Garden Ind., Nan Ling Village, Buji Rong Gang Shenzen, Kina Fabrik: Brother Industries, Ltd. Kariya Plant, 5, Kitajizoyama, Noda-cho, Kariya-shi, Aichi-ken 448-0803, Japan Erklærer hermed at: Produktbeskrivelse: Laserprinter Produktnavn: HL-1850, HL-1870N Modelnummer: HL-18 Er i overensstemmelse med bestemmelserne i følgende direktiver: EU-direktiv 73/23/EØF (som ændret ved 93/68/EØF) om lavspænding og EU-direktiv 89/336/EØF (som ændret ved 91/263/EØF, 92/31/EØF og 93/68/EØF) om elektromagnetisk kompatibilitet. Anvendte standarder: Harmoniseret: Sikkerhed: EN60950:1992 + Al:1993 + A2:1993 + A3:1995 + A4:1997 + A11: 1997 EMC: EN55022:1998 Class B EN55024:1998 EN61000-3-2:1995 + A1 : 1998 + A2 : 1998 EN61000-3-2:1995 År for første påsætning af CE-mærke: 2001 Udgivet af: Brother Industries, Ltd. Dato: 29. oktober 2001 Plads: Nagoya, Japan Underskrift Kazuhiro Dejima Leder Kvalitetskontrolgruppen Kvalitetsstyringsafdelingen Information & Document Company A–31 STIKORDSREGISTER STIKORDSREGISTER A afbryder 1-4 Apple LaserWriter 2-19 automatisk emuleringsvalg 2-20 automatisk interfacevalg 2-21 3-14 bitmapskrifttype A-13 BRAdmin professional 2-17 brochure 1-27 BR-Script 3 BR-Script 3, indstilling forlængerstykke 1-3 forlængerstykke til udskriftsside op-bakken 1-4 forlængerstykke til universalbakken 1-3 funktioner 4-1 genudskrivning 2-7 Go, tast 3-3 H HP LaserJet, indstilling 2-1 HQ1200 3-30, A-11 hukommelse D datalampe 5-1 G B baggrundslys forbrugsstoffer 3-30, A-11 2-4, A-4 4-10 I 3-13 IBM PROPRINTER 3-25 dupleks 2-4 IBM Proprinter XL, indstilling dupleksbakke 1-4 information, indstilling 3-19 interface, indstilling 3-27 dupleksudskrivning 1-30 E emuleringsindstilling 3-30, A-11 Enhedens funktioner 2-6 EPSON FX-850 3-24 EPSON FX-850, indstilling A-12 EPSON FX-850. indstilling 3-31 interfacelåg 1-4 IP-adresse 3-29 J Job Cancel, tast ................................................ 3-4 K F fabriksindstillinger 3-31, A-12 2-22, 3-28, 3-31 kabinetlåg 1-3 komponenter 1-1 Kontrolpanel 3-1 fejlmeddelelser 6-1 konvolutter 1-22 fikseringsenhed 5-19 koronatråd 5-17 S-1 STIKORDSREGISTER kvalitet 3-32 L PPD 2-19 primær koronatråd 5-17 printbart område 1-13 printerdriver labels 1-27 LCD 3-14, 6-1 LCD-display 3-14 LT-500 printerstatusmeddelelse 3-15 printmenu 3-33 printmenu, indstilling 3-22 4-2 Lysdiode 3-13 R M RAM 4-9 reprint 3-5 3-5 Macintosh 2-19 Reprint, tast manual fødning 1-36 reset-menu, indstilling Menutast 3-11 miljø 1-6 scannerenhed 5-19 scannervindue 5-16 nedre papirbakke 4-2 servicekaldmeddelelse netværkskort 4-5 Set, tast network, indstilling 3-26 sikre data nulstil printer 3-28 skalerbar skrifttype O opsætning....................................................... 3-32 P panelindstilling 3-18 papir 3-32 6-4 3-12 3-8 A-13 stik til strømkabel 1-4 Storage Manager 2-17 strømforsyning 1-5 strømkabel 1-1 symbolsæt A-16 symbolsæt A-18 T 1-1, 1-3, 1-14 papirfødningssæt 3-28 S N papirbakke 2-1 tast 3-2 5-19 tasten – 3-11 papirjusteringsstyr til dupleksudskrivning 1-4 tasten + 3-11 papirstop 6-6 tasten Back 3-12 parallelt interfacestik 1-4 tasten Set parallelt kabel 1-2 TCP/IP 3-26 PCB-adgangsplade 1-4 tegnsæt A-16 PCL6 2-1 tilbehør S-2 3-2 5-2 STIKORDSREGISTER TONER LAV tonerpatron udskriftsside op 5-4 udskriftsside op-bakke 5-2, 5-3 1-20 1-4, 1-20 transparenter 1-27 universalbakke 1-23 Tromleenhed 5-2, 5-11 Universalbakke 1-3, 1-17 universalstyr USB-stik U 1-15 1-4 udskift fuser 5-19 udskift laser 5-19 udskift pf kit1 5-19 vandmærke 2-5 udskift pf kit2 5-19 vedligeholdelsesmeddelelse 6-3 udskriftskvalitet 2-4 udskriftsmedier 1-7, 1-9, A-5 udskriftsside ned-bakke V 1-3 S-3
advertisement
Key Features
- Laser
- 1200 x 1200 DPI
- A4 18 ppm
- Internal memory: 16 MB 100 MHz
Related manuals
advertisement