advertisement
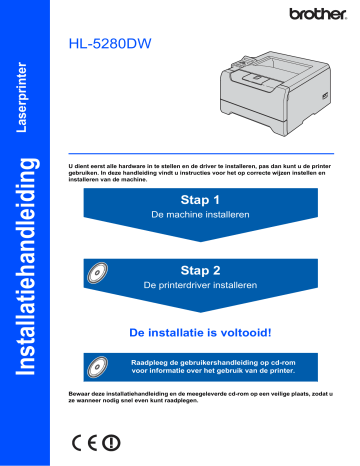
HL-5280DW
U dient eerst alle hardware in te stellen en de driver te installeren, pas dan kunt u de printer gebruiken. In deze handleiding vindt u instructies voor het op correcte wijzen instellen en installeren van de machine.
Stap 1
De machine installeren
Stap 2
De printerdriver installeren
De installatie is voltooid!
Raadpleeg de gebruikershandleiding op cd-rom voor informatie over het gebruik van de printer.
Bewaar deze installatiehandleiding en de meegeleverde cd-rom op een veilige plaats, zodat u ze wanneer nodig snel even kunt raadplegen.
Symbolen die in deze handleiding worden gebruikt
1
Waarschuwing
Waarschuwingen leggen uit wat u kunt doen om persoonlijk letsel te voorkomen.
Elektrische gevaren
Symbolen voor elektrische gevaren waarschuwen u voor eventuele elektrische schokken.
Heet oppervlak
Deze symbolen wijzen u erop dat u hete oppervlakken in de machine niet mag aanraken.
Let op
Deze waarschuwingen beschrijven procedures die u moet volgen om eventuele beschadiging van de printer en andere voorwerpen te voorkomen.
Onjuiste installatie
Opmerking
Dit symbool waarschuwt u dat bepaalde apparaten of handelingen niet compatibel met deze printer zijn.
Opmerkingen vertellen u hoe u op een bepaalde situatie moet reageren of geven tips over de werking van een handeling in combinatie met andere functies.
Gebruikershandleiding
Netwerkhandleiding
Een verwijzing naar de gebruikershandleiding of de netwerkhandleiding op de meegeleverde cd-rom.
Aan de slag
STAP 1 - De machine installeren
STAP 2 - De printerdriver installeren
Windows
®
Bij gebruik van de USB-interfacekabel (alleen Windows
® 98/Me/2000/XP) ................................................. 14
Bij gebruik van een draadloos netwerk (alleen voor Windows
® 98/Me/2000/XP en Windows NT ® 4.0) ....... 20
Macintosh
®
®
®
X 10.2.4 of recenter: ................................................................................... 31
9.1 t/m 9.2 .................................................................................................. 33
®
®
X 10.2.4 of recenter: ................................................................................... 34
9.1 t/m 9.2 .................................................................................................. 36
Bij gebruik van een draadloos netwerk (Bij gebruik van Mac OS ®
X 10.2.4 of recenter)............................... 37
Bij gebruik van een netwerk
Het configuratieprogramma BRAdmin Professional (bij gebruik van Windows ®
) .................................... 48
Het configuratieprogramma BRAdmin Light (bij gebruik van Mac OS
® X) .............................................. 49
Verbruiksartikelen en toebehoren
Instructies voor het opnieuw inpakken van de printer
Problemen oplossen
Gebruikershandleiding Hoofdstuk 7
1
Veiligheidsmaatregelen
Veilig gebruik van de printer
Waarschuwing
Binnen in deze printer bevinden zich elektroden waar hoge spanning op staat. Voordat u het inwendige van de printer gaat reinigen moet u hem uitzetten en het netsnoer uit het stopcontact halen.
Hanteer de stekker NOOIT met natte handen. U kunt dan namelijk een elektrische schok krijgen.
Nadat de printer is gebruikt, zijn sommige onderdelen in het inwendige van de printer zeer heet. Wanneer u de voor- of achterklep van de printer openmaakt, mag u de onderdelen die in de afbeelding gearceerd zijn NOOIT aanraken.
Binnen in de printer (vooraanzicht)
Met de achterklep open (achteraanzicht)
De waarschuwingsetiketten op en rondom de fuser NIET verwijderen of beschadigen.
2
NOOIT een stofzuiger gebruiken om geknoeide toner op te zuigen. De toner zou binnen in de stofzuiger vlam kunnen vatten en brand kunnen veroorzaken. Geknoeide toner moet zorgvuldig worden opgeveegd met een droge, pluisvrije doek en in overeenstemming met plaatselijk geldende voorschriften worden weggegooid.
NOOIT ontbrandbare stoffen in de buurt van de printer gebruiken. Dit kan namelijk brand of een elektrische schok veroorzaken.
Veiligheidsmaatregelen
Reguleringen
Federal Communications Commission (FCC)
Declaration of Conformity (alleen voor de VS)
Responsible
Party:
Brother International Corporation
100 Somerset Corporate Boulevard
P.O. Box 6911
Bridgewater, NJ 08807-0911
USA
Telephone: (908) 704-1700 declares, that the products
Product name:
Model number:
Product option:
Laser Printer HL-5280DW
HL-52
Lower Tray Unit LT-5300 comply with Part 15 of the FCC Rules. Operation is subject to the following two conditions: (1) This device may not cause harmful interference, and (2) this device must accept any interference received, including interference that may cause undesired operation.
This equipment has been tested and found to comply with the limits for a Class B digital device, pursuant to
Part 15 of the FCC Rules. These limits are designed to provide reasonable protection against harmful interference in a residential installation. This equipment generates, uses, and can radiate radio frequency energy and, if not installed and used in accordance with the instructions, may cause harmful interference to radio communications. However, there is no guarantee that interference will not occur in a particular installation. If this equipment does cause harmful interference to radio or television reception, which can be determined by turning the equipment off and on, the user is encouraged to try to correct the interference by one or more of the following measures:
Reorient or relocate the receiving antenna.
Increase the separation between the equipment and receiver.
Connect the equipment into an outlet on a circuit different from that to which the receiver is connected.
Consult the dealer or an experienced radio/TV technician for help.
Important
A shielded interface cable should be used in order to ensure compliance with the limits for a Class B digital device.
Changes or modifications not expressly approved by
Brother Industries, Ltd. could void the user's authority to operate the equipment.
Industry Canada Compliance Statement
(voor Canada)
This Class B digital apparatus complies with
Canadian ICES-003.
Cet appareil numérique de la classe B est conforme à la norme NMB-003 du Canada.
Radiostoring (alleen voor modellen van 220-240 volt)
Deze printer voldoet aan EN55022 (CISPR
Publication 22)/Klasse B.
Controleer voordat u dit product in gebruik neemt dat u de juiste interfacekabel gebruikt, zoals hieronder beschreven.
1 Een afgeschermde twisted-pair parallelle interfacekabel met de certificatie “IEEE 1284 compliant”.
2 Een USB-kabel.
De kabel mag niet langer zijn dan 2 meter.
EG Conformiteitsverklaring
Producent
Brother Industries, Ltd.,
15-1, Naeshiro-cho, Mizuho-ku,
Nagoya 467-8561, Japan
Fabriek
Brother Corporation (Asia) Ltd.
Brother Buji Nan Ling Factory,
Gold Garden Ind., Nan Ling Village,
Buji, Rong Gang, Shenzhen, China
Verklaren hierbij dat:
Omschrijving van product:
Productnaam:
Laserprinter
HL-5280DW voldoet aan de bepalingen van de richtlijn R & TTE (1995/5/EG) en wij verklaren dat het product voldoet aan de volgende normen:
Toegepaste normen:
Geharmoniseerd Veiligheid:
EMC
Radio
EN60950-1:2001
EN55022: 1998 + A1: 2000 +A2: 2003 klasse B
EN55024: 1998 + A1: 2001 +A2: 2003
EN61000-3-2: 2000
EN61000-3-3: 1995 + A1: 2001
EN301 489-1 V1.4.1
EN301 489-17 V1.2.1
EN300 328 V1.6.1
* Radio is alleen van toepassing op de HL-5280DW.
Jaar waarin CE-certificatie voor het eerst was toegekend: 2005
Uitgegeven door Brother Industries, Ltd.
Datum:
Plaats:
Handtekening:
28 december 2005
Nagoya, Japan
Takashi Maeda
Manager
Quality Management Group
Quality Management Dept.
Information & Document Company
3
Veiligheidsmaatregelen
Laser Safety (alleen voor modellen van 110–120 volt)
This printer is certified as a Class 1 laser product under the U.S. Department of Health and Human
Services (DHHS) Radiation Performance Standard according to the Radiation Control for Health and
Safety Act of 1968. This means that the printer does not produce hazardous laser radiation.
Since radiation emitted inside the printer is completely confined within protective housings and external covers, the laser beam cannot escape from the machine during any phase of user operation.
FDA Regulations (alleen voor modellen van
110-120 volt)
The U.S. Food and Drug Administration (FDA) has implemented regulations for laser products manufactured on and after August 2, 1976.
Compliance is mandatory for products marketed in the United States. One of the following labels on the back of the printer indicates compliance with the FDA regulations and must be attached to laser products marketed in the United States.
MANUFACTURED:
Brother Industries, Ltd.,
15-1 Naeshiro-cho Mizuho-ku Nagoya, 467-8561 Japan
This product complies with FDA performance standards for laser products except for deviations pursuant to Laser
Notice No.50, dated July 26, 2001.
MANUFACTURED:
Brother Corporation (Asia) Ltd. Brother Buji Nan Ling
Factory Gold Garden Ind., Nan Ling Village, Buji, Rong
Gang, Shenzhen, CHINA
This product complies with FDA performance standards for laser products except for deviations pursuant to Laser
Notice No.50, dated July 26, 2001.
Let op
Het uitvoeren van handelingen en/of aanpassingen of het volgen van procedures anders dan die welke in deze handleiding worden beschreven, kan blootstelling aan gevaarlijke straling tot gevolg hebben.
IEC 60825-1-specificatie (alleen voor modellen van 220-240 volt)
Deze printer is een laserproduct van klasse 1, zoals uiteengezet in de specificaties van IEC 60825-1. De printer is in de landen waar dit vereist is, voorzien van het onderstaande etiket.
CLASS 1 LASER PRODUCT
APPAREIL À LASER DE CLASSE 1
LASER KLASSE 1 PRODUKT
Deze printer is uitgerust met een laserdiode van klasse 3B, die in de lasereenheid onzichtbare laserstraling afgeeft. De lasereenheid mag onder geen beding worden geopend.
Let op
Het uitvoeren van handelingen en/of aanpassingen of het volgen van procedures anders dan die welke in deze handleiding worden beschreven, kan blootstelling aan gevaarlijke straling tot gevolg hebben.
Voor Finland en Zweden
LUOKAN 1 LASERLAITE
KLASS 1 LASER APPARAT
Varoitus!
Laitteen käyttäminen muulla kuin tässä käyttöohjeessa mainitulla tavalla saattaa altistaa käyttäjän turvallisuusluokan 1 ylittävälle näkymättömälle lasersäteilylle.
Varning
Om apparaten används på annat sätt än i denna
Bruksanvisning specificerats, kan användaren utsättas för osynlig laserstrålning, som överskrider gränsen för laserklass 1.
Interne laserstraling
Maximale stralingsvermogen:
Golflengte:
Laserklasse:
5 mW
770 - 810 nm
Klasse 3B
BELANGRIJK - Voor uw eigen veiligheid
Voor een veilige werking moet de meegeleverde geaarde stekker in een stopcontact worden gestoken dat via het huishoudelijk net geaard is.
Gebruik alleen een geschikt verlengsnoer met de juiste bedrading, zodat een goede aarding verzekerd is. Verlengsnoeren met de verkeerde bedrading kunnen persoonlijke ongelukken veroorzaken en de apparatuur beschadigen.
Het feit dat dit apparaat naar tevredenheid werkt, betekent niet altijd dat de voeding is geaard en dat de installatie volkomen veilig is. Voor uw eigen veiligheid raden wij u aan om in twijfelgevallen altijd een bevoegd elektricien te raadplegen.
4
Dit product moet worden aangesloten op een wisselstroombron met een spanningsbereik zoals op het etiket staat aangegeven. Het apparaat NIET op een gelijkstroombron aansluiten. Vraag in twijfelgevallen een gediplomeerd elektricien om advies.
De voeding van het apparaat afsluiten
Deze printer moet in de buurt van een makkelijk toegankelijk stopcontact worden geïnstalleerd. In noodgevallen moet het netsnoer uit het stopcontact worden gehaald, zodat de netvoeding van de printer volledig is afgesloten.
Waarschuwing bij aansluiting op een LAN
Dit product moet worden aangesloten op een LANaansluiting die niet aan overspanning onderhevig is.
IT-voedingssysteem (alleen voor Noorwegen)
Dit product is tevens ontworpen voor ITvoedingssytemen met fase naar fase spanning van
230 volt.
Wiring information (alleen voor het VK)
Important
If you need to replace the plug fuse, fit a fuse that is approved by ASTA to BS1362 with the same rating as the original fuse.
Always replace the fuse cover. Never use a plug that does not have a cover.
Warning - This printer must be earthed.
The wires in the mains lead are coloured in line with the following code :
Green and Yellow: Earth
Blue:
Brown:
Neutral
Live
If in any doubt, call a qualified electrician.
Certificering van Wi-Fi Alliance
De draadloze multifunctionele Ethernet-afdrukserver is een volgens Wi-Fi gecertificeerd IEEE
802.11b/802.11g product van de Wi-Fi Alliance. Kijk voor meer informatie over de Wi-Fi Alliance en andere volgens Wi-Fi gecertificeerde producten op http://www.wi-fi.org.
Veiligheidsmaatregelen
5
Aan de slag
1
1
Wat zit er in de doos?
Welke onderdelen er worden geleverd, kan van land tot land verschillen.
Bewaar alle verpakkingsmateriaal en de doos van de printer voor het geval u de printer ooit nog moet vervoeren.
1
7
2
3
4
6
5
1 Knop voor het openen van de voorklep
2 Bedieningspaneel
3 Steun van face-down uitvoerlade (steun)
4 Voorklep
8
5 Papierlade
6 Stroomschakelaar
7 Face-down uitvoerlade
8 Multifunctionele lade (MF lade)
CD-ROM
(inclusief gebruikershandleiding)
Installatiehandleiding Drumkit met tonercartridge Netsnoer
De interfacekabel wordt niet standaard meegeleverd. U dient een interfacekabel te kopen die geschikt is voor de interface die u gaat gebruiken (USB, parallel of netwerk).
USB-kabel
Gebruik nooit een USB-kabel die langer is dan 2 meter.
Sluit de USB-kabel niet aan op een USB-hub zonder voeding of op het toetsenbord van een Macintosh ® .
Deze moet worden aangesloten op de USB-ingang van de computer.
USB wordt niet ondersteund onder Windows ® 95 of Windows NT ® 4.0.
Parallelle interface
Gebruik nooit een parallelle kabel die langer is dan 2 meter.
Gebruik een afgeschermde kabel die voldoet aan IEEE 1284.
Netwerkkabel
Gebruik een Straight-Through Categorie 5 (of hoger) twisted-pair kabel voor 10BASE-T of 100BASE-TX Fast
Ethernetnetwerken.
6
Aan de slag
Bedieningspaneel
2
1
2
5
4
3
1 Menutoetsen
+
-
Vooruit door de menu's bladeren.
Achteruit door de menu's bladeren.
Set
Het bedieningspaneelmenu selecteren.
De gekozen menu’s en instellingen selecteren.
Back
Eén niveau omhoog in de menustructuur.
2 Go
Het bedieningspaneelmenu afsluiten en een taak opnieuw afdrukken.
Foutmeldingen wissen.
Afdrukken pauzeren en hervatten.
3 Job Cancel
De huidige bewerking stoppen en annuleren.
4 Reprint
Het menu Reprint kiezen en het aantal kopieën selecteren
(1-999).
Wanneer u de functie Reprint gebruikt, is het raadzaam om bij GROOTTE RAMDISK een hogere waarde te selecteren.
5 Data-lampje : Oranje
Aan
Er zitten gegevens in het geheugen van de printer.
Knippert
Er worden gegevens ontvangen/verwerkt of de printer koelt af.
Uit
Er zitten geen gegevens meer in het geheugen.
Raadpleeg hoofdstuk 4 van de gebruikershandleiding op de cd-rom voor meer informatie over het bedieningspaneel.
7
Aan de slag
3
Meegeleverde cd-rom
Op deze cd-rom staat een schat aan informatie.
Windows
®
Macintosh
®
1
2
3
8
1
2
3
Bij gebruik van Mac OS
®
X 10.2.4 of recenter
Bij gebruik van Mac OS
®
9.1 t/m 9.2
Dit scherm wordt niet ondersteund door Mac OS
®
9.1 t/m 9.2.
De gebruikershandleiding en netwerkhandleiding in PDFformaat bekijken. (Raadpleeg Documentatie hieronder.)
Voorbereidende installatie
Filmpje met instructies voor het installeren van de printer.
De printerdriver installeren
Installeer de printerdriver.
Andere drivers of programma's installeren (bij gebruik van Windows
®
)
Optionele drivers, hulpprogramma’s en tools voor netwerkbeheer installeren.
Documentatie
De gebruikershandleiding en netwerkhandleiding in PDF-formaat bekijken (viewer meegeleverd).
U kunt de gebruikershandleiding in HTML-formaat weergeven door naar het Brother Solutions Center te gaan.
Wanneer u de driver installeert, wordt automatisch ook de gebruikershandleiding in PDF-formaat geïnstalleerd.
(Alleen bij gebruik van Windows ® ) Klik op Start en selecteer
, uw printer (bijv. Brother
HL-5280DW) en selecteer de gebruikershandleiding. Als u de gebruikershandleiding niet wilt installeren, moet u bij De printerdriver installeren de Aangepaste installatie selecteren en Gebruikershandleiding in PDFformaat deselecteren alvorens de driver te installeren.
1
Alle Programma's bij gebruik van Windows
®
XP
On line registratie
Registreer dit product on line.
Brother Solutions Center
Op het Brother Solutions Center (http://solutions.brother.com) vindt u alle benodigde informatie over deze printer.
Download de meest recente drivers en hulpprogramma’s voor uw printers, lees de veelgestelde vragen en de tips voor het oplossen van problemen, of zoek speciale informatie op over het afdrukken met deze printers.
Opmerking
Voor slechtzienden staat er een HTML-bestand op de meegeleverde cd-rom: readme.html. Dit bestand kan door de software Screen
Reader 'text-to-speech' worden gelezen.
Stap 1 De machine installeren
1
1
Plaats de cd-rom in het cd-rom-station.
Bij gebruik van Windows
®
Bij gebruik van Macintosh
®
Onjuiste configuratie
Sluit de interfacekabel nog NIET aan. De interfacekabel wordt aangesloten wanneer de driver wordt geïnstalleerd.
Onjuiste configuratie
Sluit de interfacekabel nog NIET aan. De interfacekabel wordt aangesloten wanneer de driver wordt geïnstalleerd.
1
Plaats de meegeleverde cd-rom in uw cd-romstation. Het eerste scherm wordt automatisch geopend.
Selecteer het printermodel en de gewenste taal.
1
Bij gebruik van Mac OS ® 9.1 t/m 9.2: ga naar de volgende pagina. Bij gebruik van Mac OS ®
10.2.4 of recenter: plaats de meegeleverde cdrom in het cd-rom-station en dubbelklik op uw bureaublad op het pictogram van de HL5200 .
Dubbelklik op het pictogram Start Here OS X .
Volg de instructies op uw computerscherm.
2
Klik in het scherm met het menu op het pictogram van de voorbereidende installatie .
2
Klik in het scherm met het menu op het pictogram van de voorbereidende installatie .
3
U kunt de instructies voor de voorbereidende installatie bekijken en de stappen op pagina 10 t/m 12 volgen.
3
U kunt de instructies voor de voorbereidende installatie bekijken en de stappen op pagina 10 t/m 12 volgen.
9
Stap 1 De machine installeren
2
De drumkit en tonercartridge installeren
4
Plaats de drumkit en tonercartridge in de printer. U hoort een klik als ze goed op hun plaats zitten.
Onjuiste configuratie
Sluit de interfacekabel nog NIET aan.
1
Druk op de knop waarmee de voorklep wordt geopend en maak deze klep open (1).
5
Sluit de voorklep van de printer.
1
2
Pak de drumkit met tonercartridge uit.
3
Schud de drum voorzichtig enkele malen heen en weer om de toner gelijkmatig te verdelen.
10
3
Papier in de papierlade plaatsen
1
Trek de papierlade helemaal uit de printer.
De machine installeren
3
Blader de stapel papier goed door; dit om te voorkomen dat papier vastloopt of scheef wordt ingevoerd.
2
Houd de blauwe vrijgavehendel van de papiergeleiders (1) ingedrukt en stel de geleiders af op het gebruikte papierformaat.
Controleer dat de geleiders goed in de sleuven passen.
4
Plaats het papier in de papierlade. Controleer dat het papier plat in de lade ligt en niet boven de markering uitsteekt (1).
1
5
Plaats de papierlade weer goed in de printer.
1
Opmerking
Bij gebruik van Legal-papier moet u de vrijgavehendel voor de papiergeleiders (1) indrukken en de achterkant van de papierlade uitschuiven.
(In sommige regio’s is geen Legal-papier beschikbaar.)
1
11
Stap 1 De machine installeren
4
Een testpagina afdrukken
Onjuiste configuratie
Sluit de interfacekabel nog NIET aan.
4
Druk op Go . De printer drukt een testpagina af.
Controleer dat er geen fouten op de testpagina staan.
1
Controleer dat de printer uitstaat. Sluit het netsnoer op de printer aan.
2
Steek de stekker in het stopcontact. Zet de printer aan.
Opmerking
Deze functie is niet meer beschikbaar nadat de eerste afdruktaak via de pc is verzonden.
5
De taal van de meldingen op het bedieningspaneel instellen
12
3
Nadat de printer is opgewarmd, wordt de melding READY weergegeven.
1
Druk op de toets + totdat
SETUP
wordt weergegeven.
Druk op Set .
SETUP
2
Druk nogmaals op Set .
LANGUAGE
3
Druk op de toets + of – om uw taal te selecteren. Druk op Set om te accepteren.
=ENGLISH
Ga nu naar
Ga naar de volgende pagina om de driver te installeren
Stap 2 De printerdriver installeren
Volg de instructies op deze pagina die betrekking hebben op uw besturingssysteem en uw interfacekabel.
Voor de nieuwste driver en voor de beste oplossing voor uw problemen of vragen, heeft u vanaf uw cd-rom / driver direct toegang tot het Brother Solutions Center of kunt u de website raadplegen op http://solutions.brother.com.
Windows
®
Bij gebruik van Windows ® XP Professional x64 Edition: kijk op http://solutions.brother.com voor driverdownloads en instructies voor de installatie.
Bij gebruik van de USB-interfacekabel (alleen Windows
®
98/Me/2000/XP)............... 14
Bij gebruik van een draadloos netwerk
98/Me/2000/XP en Windows NT
®
4.0)................................... 20
Macintosh ®
®
®
X 10.2.4 of recenter:.................................................................................. 31
9.1 t/m 9.2 .................................................................................................. 33
®
®
X 10.2.4 of recenter:.................................................................................. 34
9.1 t/m 9.2 .................................................................................................. 36
Bij gebruik van een draadloos netwerk
® X 10.2.4 of recenter) .......................................................... 37
De voorbeeldschermen voor Windows
®
De voorbeeldschermen voor Mac OS
®
in deze installatiehandleiding zijn gebaseerd op Windows
®
XP.
X in deze installatiehandleiding zijn gebaseerd op Mac OS
®
X 10.4.
13
Stap 2 De printerdriver installeren
Windows
®
1
1
Bij gebruik van de USB-interfacekabel (alleen Windows
®
98/Me/2000/XP)
3
Klik op Bij gebruik van de USB-kabel .
Opmerking
Als de wizard Nieuwe hardware gevonden op uw scherm verschijnt, klikt u op Annuleren .
AN
NU
LE
RE
N
De driver installeren en de printer op uw pc aansluiten
1
Controleer eerst dat de USB-interfacekabel
NIET op de printer is aangesloten, pas dan mag u de driver gaan installeren. Als u deze kabel reeds had aangesloten, dient u hem nu los te koppelen.
4
Wanneer het venster met de licentieovereenkomst wordt geopend, klikt u op
Ja om de licentieovereenkomst te accepteren.
5
Als dit scherm wordt geopend, moet u controleren dat de printer aanstaat.
Sluit de USB-interfacekabel eerst op uw pc aan en vervolgens op uw printer. Klik op Volgende .
2
Klik in het scherm met het menu op
De printerdriver installeren .
14
6
Klik op Voltooien .
De printerdriver installeren
Windows
®
Uw printer als de standaardprinter instellen
(alleen bij gebruik van Windows ® 2000/XP)
1
Klik op Start en Printers en faxapparaten .
Opmerking
Selecteer On line registratie uitvoeren als u het product on line wilt registreren.
Bij gebruik van Windows installatie nu voltooid.
® 98/Me is de
Ga nu naar
Bij gebruik van Windows ® 2000/XP gaat u naar
‘Uw printer als de standaardprinter instellen’.
2
Selecteer het pictogram van de Brother-printer.
3
Klik op Bestand en dan op Als standaardprinter instellen .
De installatie is nu voltooid.
15
Stap 2 De printerdriver installeren
Windows
®
2
Bij gebruik van de parallelle interfacekabel
4
Klik op Voltooien .
Opmerking
Als de wizard Nieuwe hardware gevonden op uw scherm verschijnt, klikt u op Annuleren .
AN
NU
LE
RE
N
De printer op uw pc aansluiten en de driver installeren
1
Klik in het scherm met het menu op
De printerdriver installeren .
Opmerking
Selecteer On line registratie uitvoeren als u het product on line wilt registreren.
5
Zet de printer uit.
6
Sluit de parallelle interfacekabel eerst op uw pc aan en vervolgens op uw printer.
2
Klik op Bij gebruik van de parallelle kabel .
3
Wanneer het venster met de licentieovereenkomst wordt geopend, klikt u op
Ja om de licentieovereenkomst te accepteren.
7
Zet de printer aan.
De installatie is nu voltooid.
16
De printerdriver installeren
Windows
®
3
Bij gebruik van de bedrade netwerkinterface
Bij gebruik van een Brother peer-to-peer netwerkprinter (LPR / NetBIOS)
Opmerking
• Als u de printer op een netwerk wilt aansluiten, raden wij u aan om eerst contact met uw systeembeheerder op te nemen of de netwerkhandleiding te raadplegen.
• Als u persoonlijke firewallsoftware gebruikt
(bijvoorbeeld de firewall voor internetverbindingen in Windows XP), moet u de firewall voordat u met de installatie begint eerst uitschakelen. Wanneer u zeker weet dat u kunt afdrukken, moet u de persoonlijke firewall weer activeren.
• Peer-to-peer afdrukken met NetBIOS is niet beschikbaar voor Windows ® XP x64 Edition.
De printer op uw netwerk aansluiten en de driver installeren
1
Klik in het scherm met het menu op
De printerdriver installeren .
4
Sluit de netwerkinterfacekabel aan op uw printer en sluit deze vervolgens aan op een vrije poort op uw hub.
5
Zet de printer aan.
6
Wanneer het venster met de licentieovereenkomst wordt geopend, klikt u op
Ja om de licentieovereenkomst te accepteren.
2
Klik op Bij gebruik van de netwerkkabel .
7
Selecteer Brother peer-to-peer netwerkprinter en klik vervolgens op
Volgende .
3
Zet de printer uit.
17
Stap 2 De printerdriver installeren
8
Bij gebruik van LPR:
Selecteer Zoek het netwerk op apparaten en kies uit de lijst van gevonden apparaten
(Aanbevolen) . U kunt echter ook het IP-adres of de knooppuntnaam van uw printer invoeren.
Klik op Volgende .
Bij gebruik van NETBIOS:
Selecteer Zoek het netwerk op apparaten en kies uit de lijst van gevonden apparaten
(Aanbevolen) . Klik op Volgende .
10
Klik op Voltooien .
Opmerking
Vraag uw beheerder om het IP-adres of de knooppuntnaam van de printer.
9
Bij gebruik van LPR:
Selecteer uw printer en LPR (Aanbevolen) en klik op Volgende .
Windows
®
Opmerking
Selecteer On line registratie uitvoeren als u het product on line wilt registreren.
Bij gebruik van Windows NT ® 4.0 en
Windows ® 2000/XP is de installatie nu voltooid.
Bij gebruik van Windows ® 95/98/Me is de installatie voltooid nadat u de computer opnieuw hebt opgestart.
Bij gebruik van NETBIOS:
Selecteer uw printer en NetBIOS en klik op
Volgende .
18
De printerdriver installeren
Windows
®
Bij gebruik van een gedeelde netwerkprinter
Opmerking
Als u verbinding gaat maken met een over het netwerk gedeelde printer, is het raadzaam om uw systeembeheerder eerst om gegevens over wachtrijen en gedeelde printernamen te vragen.
De driver installeren en de juiste printerwachtrij of
‘Share name’ selecteren
1
Klik in het scherm met het menu op
De printerdriver installeren .
4
Selecteer Op netwerk gedeelde printer en klik vervolgens op de knop Volgende .
5
Selecteer de wachtrij voor uw printer en klik op de knop OK .
2
Klik op Bij gebruik van de netwerkkabel .
3
Wanneer het venster met de licentieovereenkomst wordt geopend, klikt u op
Ja om de licentieovereenkomst te accepteren.
Opmerking
Neem contact op met uw beheerder als u niet zeker weet welke locatie en printernaam in het netwerk worden gebruikt.
6
Klik op Voltooien .
Opmerking
Selecteer On line registratie uitvoeren als u het product on line wilt registreren.
De installatie is nu voltooid.
19
Stap 2 De printerdriver installeren
Windows
®
4
Bij gebruik van een draadloos netwerk
(alleen voor Windows
®
98/Me/2000/XP en Windows NT
®
4.0)
De draadloze printer op het draadloze netwerk aansluiten: de printerdriver in infrastructuurmodus installeren
Configureer eerst de draadloze netwerkinstellingen van de printer die met de toegangspoort (router) van het netwerk moet communiceren. Nadat de printer is geconfigureerd om met de toegangspoort (router) te communiceren, hebben computers op uw netwerk toegang tot de printer. Als u de printer vanaf deze computers wilt gebruiken, moet u de printerdriver installeren. De volgende stappen leiden u door de de configuratie en de installatie.
Voor optimale resultaten bij normale afdrukken, plaatst u de printer van Brother zo dicht mogelijk bij de netwerktoegangspoort (router). Zorg dat er zo min mogelijk obstakels tussen de router en de printer staan. Grote voorwerpen en muren tussen de twee apparaten en storingssignalen van andere elektronische apparaten kunnen de snelheid van gegevensoverdracht negatief beïnvloeden.
Vanwege deze factoren is draadloos niet altijd de beste verbindingsmethode voor alle documenttypen en applicaties. Als u grote bestanden afdrukt, zoals foto's of lange documenten met een combinatie van tekst en grote grafische afbeeldingen, is de bedrade Ehternetmethode wellicht sneller. Met USB worden de gegevens het snelste overgedragen.
Belangrijk
De volgende instructies helpen u de printer van Brother n infrastructuurmodus in een draadloos netwerk te installeren, met gebruik van een draadloze router of toegangspoort die DHCP gebruikt voor het toewijzen van IP-adressen. Als u de printer in een andere draadloze omgeving wilt installeren, verwijzen wij u naar de netwerkhandleiding op de cd-rom.
Opmerking
• Als u de printer op een netwerk wilt aansluiten, raden wij u aan om eerst contact met uw systeembeheerder op te nemen.
• Als u persoonlijke firewallsoftware gebruikt (bijvoorbeeld de firewall voor internetverbindingen in Windows XP), moet u de firewall voordat u met de installatie begint eerst uitschakelen. Wanneer u zeker weet dat u kunt afdrukken, moet u de persoonlijke firewall weer activeren.
Infrastructuurmodus
20
De printerdriver installeren
Controleren welke netwerkomgeving u hebt
De installatieprocedure varieert, afhankelijk van uw netwerkomgving.
Installeren met gebruik van SecureEasySetup™.
A
Windows
®
Als uw draadloze toegangspoort (A ) SecureEasySetup ™ ondersteunt, hebt u geen computer nodig om de printer te configureren. De toegangspoort (router) en uw printer kunnen automatisch onderhandelen met gebruik van de procedure SecureEasySetup ™ .
Raadpleeg hoofdstuk 3 in de netwerkhandleiding op de cd rom.
Installatie met tijdelijk gebruik van een netwerkkabel.
B
Als er zich een Ethernethub of router bevindt op hetzelfde netwerk als de draadloze toegangspoort van de printer, dan kunt u de hub of router tijdelijk met een Ethernetkabel (B ) op de printer aansluiten. Dit vereenvoudigt het configureren van de printer. U kunt de printer dan op afstand vanaf een computer op het netwerk configureren.
Ga naar pagina 22 voor instructies.
Installatie met gebruik van een draadloze computer.
Als u een computer met draadloze functies heeft, moet u de draadloze instellingen van de computer op de
Ad-hoc modus instellen, zodat u rechtstreeks verbinding met de printer kunt maken om deze te configureren.
Ga naar pagina 26 voor instructies.
Installatie met gebruik van het bedieningspaneel.
U kunt de draadloze instellingen van de printer ook via het bedieningspaneel maken.
Raadpleeg hoofdstuk 3 in de netwerkhandleiding op de cd rom.
21
Stap 2 De printerdriver installeren
Windows
®
Installatie met tijdelijk gebruik van een netwerkkabel
5
Kies Automatisch (aanbevolen) en klik op
Volgende .
Onjuiste configuratie
Als u de draadloze instellingen van de printer reeds eerder hebt geconfigureerd, moet u eerst de instellingen van het menu NETWERK terugstellen, pas dan kunt u de draadloze instellingen configureren.
1 Druk op + of - om
NETWERK
te kiezen.
Druk op Set.
2 Druk op + of - om
RESET FABR.INST.
te kiezen. Druk op Set.
3 Druk nogmaals op Set.
1
Controleer of de printer aanstaat.
6
Kies Ik kan mijn apparaat tijdelijk met een netwerkkabel op de toegangspoort aansluiten en klik op Volgende .
2
Klik in het scherm met het menu op
De printerdriver installeren .
3
Klik op Bij gebruik van een draadloos netwerk .
7
Voor de configuratie moet u het draadloze apparaat van Brother (uw printer) tijdelijk met een netwerkkabel op een vrije poort op uw toegangspoort, hub of router aansluiten.
Wanneer het volgende scherm wordt weergegeven, sluit u de netwerkkabel op de toegangspoort en dan op de printer aan. Klik op Volgende .
4
Kies Draadloze installatie en installatie driver en klik op Volgende .
22
De printerdriver installeren
8
Als er op het netwerk meer dan een draadloze printer beschikbaar is, wordt een lijst weergegeven. Is de lijst leeg, controleer dan dat de toegangspoort en de printer aanstaan en klik op Vernieuwen .
Selecteer de printer die u wilt configureren en klik op Volgende .
Windows
®
• Als er geen draadloos doelnetwerk wordt weergegeven, klikt u op Toevoegen om dit handmatig in te voeren. Volg de instructies voor het invoeren van de Naam (SSID) en het nummer van het Kanaal .
Opmerking
• De standaardknooppuntnaam van de netwerkkaart in de printer is "BRN_XXXXXX"
("XXXXXX" zijn de laatste zes cijfers van het
Ethernetadres).
• Als u persoonlijke firewallsoftware gebruikt
(bijvoorbeeld de firewall voor internetverbindingen in Windows XP), moet u deze tijdelijk uitschakelen.
10
Als uw netwerk niet is geconfigureerd voor verificatie en versleuteling, wordt het volgende scherm weergegeven. Klik op OK om de installatie voort te zetten. Ga door naar stap
9
De wizard zoekt naar draadloze netwerken die voor de printer beschikbaar zijn. Als er meer dan een draadloos netwerk beschikbaar is, wordt de volgende lijst weergegeven. Kies het draadloze netwerk waaraan u de printer wilt koppelen en klik op Volgende .
11
Als uw netwerk is geconfigureerd voor verificatie en versleuteling, wordt het volgende scherm weergegeven. Let er bij het configureren van de draadloze printer van
Brother op, dat de configuratie overeenkomt met de instellingen van verificatie en versleuteling die op uw bestaande draadloze netwerk worden gebruikt. Kies de
Verificatiemethode en
Versleutelingsmodus in de keuzelijsten van deze vakjes. Toets vervolgens de
Netwerksleutel in en klik op Volgende .
Opmerking
• “SETUP” is de standaard SSID van de printer. U mag deze SSID niet kiezen.
• Als de lijst leeg is, moet u controleren of de printer zich binnen het bereik van de toegangspoort voor draadloze communicatie bevindt. Klik vervolgens op Vernieuwen .
Opmerking
• Als u meer dan een WEP-sleutel wilt instellen, klikt u op Geavanceerd .
• Raadpleeg de netwerkhandleiding als u LEAPbeveiliging wilt configureren.
• Als u de verificatie of versleuteling van uw netwerk niet kent, moet u de netwerkbeheerder om deze gegevens vragen.
23
Stap 2 De printerdriver installeren
12
Klik op Volgende . De instellingen worden naar de printer gestuurd. De instellingen blijven ongewijzigd als u op Annuleren klikt.
Windows
®
14
De driver wordt nu geïnstalleerd. Wanneer het venster met de licentieovereenkomst wordt geopend, klikt u op Ja om de licentieovereenkomst te accepteren.
24
Opmerking
Als u het IP-adres van de printer handmatig wilt wijzigen, klikt u op IP-adres wijzigen en geeft u de benodigde IP-instellingen voor uw netwerk op.
Nadat u de instellingen hebt geselecteerd, klikt u op Volgende . De wizard zal nu naar beschikbare draadloze netwerken zoeken.
13
Koppel de netwerkkabel tussen de toegangspoort (hub of router) en de printer los en klik op Volgende .
15
Kies Standaardinstallatie en klik op
Volgende .
Opmerking
Draadloze communicatie wordt pas geactiveerd wanneer u de netwerkkabel hebt losgekoppeld.
De printer driver installeren
16
Bij gebruik van LPR:
Selecteer Zoek het netwerk op apparaten en kies uit de lijst van gevonden apparaten
(Aanbevolen) . U kunt echter ook het IP-adres of de knooppuntnaam van uw printer invoeren.
Klik op Volgende .
Bij gebruik van NETBIOS:
Selecteer Zoek het netwerk op apparaten en kies uit de lijst van gevonden apparaten
(Aanbevolen) . Klik op Volgende .
Onjuiste configuratie
• Tijdens deze installatie mag u GEEN van de schermen annuleren.
• Als uw draadloze instellingen ongeldig zijn, wordt tijdens het installeren van de printerdriver een foutmelding weergegeven en wordt de installatie afgebroken. Bij deze storing dient u terug te gaan naar stap 1 en de draadloze verbinding opnieuw in te stellen.
Opmerking
Peer-to-peer afdrukken met NetBIOS is niet beschikbaar voor Windows
®
XP x64 Edition.
De printerdriver installeren
17
Bij gebruik van LPR:
Selecteer uw printer en LPR (Aanbevolen) en klik op Volgende .
Windows
®
Bij gebruik van Windows ® 98/Me is de installatie voltooid nadat u de computer opnieuw hebt opgestart.
Opmerking
Als het lang duurt (ongeveer 1 minuut) voordat de printer in de lijst wordt weergegeven, moet u op
Vernieuwen klikken.
Bij gebruik van NETBIOS:
Selecteer uw printer en NetBIOS en klik op
Volgende .
Opmerking
Als het lang duurt (ongeveer 1 minuut) voordat de printer in de lijst wordt weergegeven, moet u op
Vernieuwen klikken.
18
Klik op Voltooien .
Opmerking
• Selecteer On line registratie uitvoeren als u het product on line wilt registreren.
• Activeer de persoonlijke firewall weer.
Bij gebruik van Windows NT ® 4.0 en
Windows ® 2000/XP is de installatie nu voltooid.
25
Stap 2 De printerdriver installeren
Windows
®
Installatie met gebruik van een draadloze computer
5
Kies Automatisch (aanbevolen) en klik op
Volgende .
1
Onjuiste configuratie
Als u de draadloze instellingen van de printer reeds eerder hebt geconfigureerd, moet u eerst de instellingen van het menu NETWERK terugstellen, pas dan kunt u de draadloze instellingen configureren.
1 Druk op + of - om
NETWERK
te kiezen.
Druk op Set.
2 Druk op + of - om
RESET FABR.INST.
te kiezen. Druk op Set.
3 Druk nogmaals op Set.
Controleer of de printer aanstaat.
6
Kies Ik kan mijn apparaat niet met een netwerkkabel op de toegangspoort aansluiten en klik op Volgende .
2
Klik in het scherm met het menu op
De printerdriver installeren .
7
Als u de optie Deze pc heeft draadloze functies heeft geselecteerd, moet u ook het vakje Ik gebruik een toegangspoort in infrastructuurmodus selecteren. Klik daarna op Volgende .
3
Klik op Bij gebruik van een draadloos netwerk .
4
Kies Draadloze installatie en installatie driver en klik op Volgende .
Als u De pc maakt via een netwerkkabel verbinding met het netwerk kiest, moet u de draadloze instellingen via het bedieningspaneel configureren. Klik op Volgende en volg de instructies op het scherm om de installatie te voltooien. (Raadpleeg hoofdstuk 3 van de netwerkhandleiding op de cd-rom.) Wanneer u klaar bent, gaat u verder met het installeren van
de driver zoals beschreven in 16 op pagina 29.
26
De printerdriver installeren
8
U moet de draadloze instellingen van de computer tijdelijk wijzigen. Volg de instructies op uw computerscherm. Vergeet niet om alle instellingen te noteren, zoals de SSID of het kanaal op de computer. U hebt deze nodig om de oorspronkelijke draadloze instellingen van de pc te herstellen. Klik op Volgende .
Item
Communicatiemodus
(Infrastructuur / Ad-hoc)
Kanaal
(1-14)
Netwerknaam
(SSID/ESSID)
Verificatiemethode
(Open systeem/Gedeelde sleutel/Anders)
Versleuteling
(Geen/WEP/Anders)
Sleutel
Noteer de huidige draadloze instellingen van de computer
Windows
®
Opmerking
• Raadpleeg de handleiding van uw netwerkinterface of computer voor informatie over het wijzigen van de draadloze instellingen.
• Als u wordt gevraagd de computer opnieuw op te starten nadat de draadloze instellingen zijn gewijzigd, moet u de computer opnieuw opstarten.
en ga verder met de installatie, maar sla stap 8 en 9 over.
• Bij gebruik van Windows ® XP SP2
Volg de onderstaande stappen voor het tijdelijk wijzigen van de draadloze instellingen op de computer:
1 Klik op Start en vervolgens op
Configuratiescherm .
2 Klik op het pictogram
Netwerkverbindingen .
3 Selecteer Draadloze netwerkverbinding en klik met de rechtermuisknop op deze optie. Klik op Beschikbare draadloze netwerken weergeven .
4 U ziet het draadloze apparaat van Brother
(uw printer) in de lijst. Selecteer SETUP en klik op Verbinding maken .
9
Om te kunnen communiceren met de nietgeconfigureerde draadloze printer, moet u de draadloze instellingen van deze computer tijdelijk wijzigen in de standaardinstellingen van de printer die op het scherm worden weergegeven. Klik op Volgende . Selecteer gecontroleerd en bevestigd , en klik op
Volgende .
5 Controleer de status van de draadloze netwerkverbinding. Het kan een paar minuten duren voordat op uw scherm wordt weergegeven dat het IP-adres is veranderd van 0.0.0.0 in 169.254.x.x (waar x.x een nummer tussen de 1 en 254 is).
27
Stap 2 De printerdriver installeren
10
Als er op het netwerk meer dan een draadloze printer beschikbaar is, wordt de volgende lijst weergegeven. Is de lijst leeg, controleer dan dat de toegangspoort en de printer aanstaan en klik op Vernieuwen . Selecteer de printer die u wilt configureren en klik op Volgende .
Windows
®
• Als er geen draadloos doelnetwerk wordt weergegeven, klikt u op Toevoegen om dit handmatig in te voeren. Volg de instructies voor het invoeren van de Naam (SSID) en het nummer van het Kanaal .
Opmerking
• De standaardknooppuntnaam van de netwerkkaart in de printer is "BRW_XXXXXX"
("XXXXXX" zijn de laatste zes cijfers van het
Ethernetadres).
• Als u persoonlijke firewallsoftware gebruikt
(bijvoorbeeld de firewall voor internetverbindingen in Windows XP), moet u deze tijdelijk uitschakelen.
12
Als uw netwerk niet is geconfigureerd voor verificatie en versleuteling, wordt het volgende scherm weergegeven. Klik op OK om de installatie voort te zetten. Ga door naar stap
11
De wizard zoekt naar draadloze netwerken die voor de printer beschikbaar zijn. Als er meer dan een draadloos netwerk beschikbaar is, wordt de volgende lijst weergegeven. Kies het draadloze netwerk waaraan u de printer wilt koppelen en klik op Volgende .
13
Als uw netwerk is geconfigureerd voor verificatie en versleuteling, wordt het volgende scherm weergegeven. Let er bij het configureren van de draadloze printer van
Brother op, dat de configuratie overeenkomt met de instellingen van verificatie en versleuteling die op uw bestaande draadloze netwerk worden gebruikt. Kies de
Verificatiemethode en
Versleutelingsmodus in de keuzelijsten van deze vakjes. Toets vervolgens de
Netwerksleutel in en klik op Volgende.
28
Opmerking
• “SETUP” is de standaard SSID van de printer. U mag deze SSID niet kiezen.
• Als de lijst leeg is, moet u controleren of de printer zich binnen het bereik van de toegangspoort voor draadloze communicatie bevindt. Klik vervolgens op Vernieuwen .
Opmerking
• Als u meer dan een WEP-sleutel wilt instellen, klikt u op Geavanceerd .
• Raadpleeg de netwerkhandleiding als u LEAPbeveiliging wilt configureren.
• Als u de verificatie of versleuteling van uw netwerk niet kent, moet u de netwerkbeheerder om deze gegevens vragen.
De printerdriver installeren
14
Klik op Volgende . De instellingen worden naar de printer gestuurd. De instellingen blijven ongewijzigd als u op Annuleren klikt.
Windows
®
16
De driver wordt nu geïnstalleerd. Wanneer het venster met de licentieovereenkomst wordt geopend, klikt u op Ja om de licentieovereenkomst te accepteren.
Opmerking
Als u het IP-adres van de printer handmatig wilt wijzigen, klikt u op IP-adres wijzigen en geeft u de benodigde IP-instellingen voor uw netwerk op.
Nadat u de instellingen hebt geselecteerd, klikt u op Volgende . De wizard zal nu naar beschikbare draadloze netwerken zoeken.
15
Gebruik de informatie die u in stap 8 genoteerd
hebt om de oorspronkelijke draadloze instellingen van uw computer te herstellen. Klik op Volgende .
17
Kies Standaardinstallatie en klik op
Volgende .
De printer driver installeren
18
Bij gebruik van LPR:
Selecteer Zoek het netwerk op apparaten en kies uit de lijst van gevonden apparaten
(Aanbevolen) . U kunt echter ook het IP-adres of de knooppuntnaam van uw printer invoeren.
Klik op Volgende .
Bij gebruik van NETBIOS:
Selecteer Zoek het netwerk op apparaten en kies uit de lijst van gevonden apparaten
(Aanbevolen) . Klik op Volgende .
Onjuiste configuratie
• Tijdens deze installatie mag u GEEN van de schermen annuleren.
• Als uw draadloze instellingen ongeldig zijn, wordt tijdens het installeren van de printerdriver een foutmelding weergegeven en wordt de installatie afgebroken. Bij deze storing dient u terug te gaan naar stap 1 en de draadloze verbinding opnieuw in te stellen.
Opmerking
Peer-to-peer afdrukken met NetBIOS is niet beschikbaar voor Windows ® XP x64 Edition.
29
Stap 2 De printerdriver installeren
19
Bij gebruik van LPR:
Selecteer uw printer en LPR (Aanbevolen) en klik op Volgende .
Windows
®
Bij gebruik van Windows NT ® 4.0 en
Windows
®
2000/XP is de installatie nu voltooid.
Bij gebruik van Windows ® 98/Me is de installatie voltooid nadat u de computer opnieuw hebt opgestart.
Opmerking
Als het lang duurt (ongeveer 1 minuut) voordat de printer in de lijst wordt weergegeven, moet u op
Vernieuwen klikken.
Bij gebruik van NETBIOS:
Selecteer uw printer en NetBIOS en klik op
Volgende .
Opmerking
Als het lang duurt (ongeveer 1 minuut) voordat de printer in de lijst wordt weergegeven, moet u op
Vernieuwen klikken.
20
Klik op Voltooien .
30
Opmerking
• Selecteer On line registratie uitvoeren als u het product on line wilt registreren.
• Activeer de persoonlijke firewall weer.
De printerdriver installeren
Macintosh
®
5
Bij gebruik van de USB-interfacekabel
Bij gebruik van Mac OS
®
X 10.2.4 of recenter:
5
Klik op Ga en dan op Programma's .
De printer op uw Macintosh
®
aansluiten en de driver installeren
1
Klik in het scherm met het menu op
De printerdriver installeren .
6
Dubbelklik op de map Hulpprogramma's .
2
Klik op Bij gebruik van de USB-kabel en volg de instructies op het scherm. Start de
Macintosh ® opnieuw op.
7
Dubbelklik op het pictogram van het hulpprogramma Printerconfiguratie .
3
Sluit de USB-interfacekabel eerst op uw
Macintosh ® aan en vervolgens op uw printer.
Opmerking
(Bij gebruik van Mac OS
®
X 10.2.x opent u het
Print Center .)
8
Klik op Voeg toe .
Onjuiste configuratie
Sluit de printer niet aan op een USB-poort op het toetsenbord of een USB-hub zonder voeding.
4
Controleer dat de printer aanstaat.
Bij gebruik van Mac OS ® 10.2.4 t/m 10.3:
Ga door naar de volgende stap.
Bij gebruik van Mac OS ®
Ga door naar stap
10.4 of recenter:
31
Stap 2 De printerdriver installeren
9
Selecteer USB .
Macintosh
®
10
Kies de juiste printer en klik op Voeg toe .
Bij gebruik van Mac OS ® 10.2:
De installatie is nu voltooid.
Bij gebruik van Mac OS ® 10.3:
Bij gebruik van Mac OS
®
10.4 of recenter:
32
11
Klik op Printerconfiguratie en dan op Stop
Printerconfiguratie .
De printerdriver installeren
Macintosh
®
Bij gebruik van Mac OS
®
9.1 t/m 9.2
De printer op uw Macintosh ® aansluiten en de driver installeren
1
Plaats de meegeleverde cd-rom in uw cd-romstation. Dubbelklik op de map Mac OS 9 .
Onjuiste configuratie
Sluit de printer niet aan op een USB-poort op het toetsenbord of een USB-hub zonder voeding.
5
Controleer dat de printer aanstaat.
6
Selecteer de Kiezer in het Apple ® -menu.
2
Dubbelklik op de map met uw taal.
3
Dubbelklik op het pictogram Printer Driver
Installer om de printerdriver te installeren.
Volg de instructies op uw scherm en start de
Macintosh
®
opnieuw op.
7
Klik op het pictogram Brother Laser . Klik rechts van de Kiezer op de printer waarop u wilt afdrukken. Sluit de Kiezer .
4
Sluit de USB-interfacekabel eerst op uw
Macintosh
®
aan en vervolgens op uw printer.
De installatie is nu voltooid.
33
Stap 2 De printerdriver installeren
Macintosh
®
6
Bij gebruik van de bedrade netwerkinterface
Bij gebruik van Mac OS
®
X 10.2.4 of recenter:
6
Klik op Ga en dan op Programma's .
De printer op uw Macintosh
®
aansluiten en de driver installeren
1
Klik in het scherm met het menu op
De printerdriver installeren .
7
Dubbelklik op de map Hulpprogramma's .
2
Klik op Bij gebruik van de netwerkkabel en volg de instructies op het scherm. Start de
Macintosh ® opnieuw op.
8
Dubbelklik op het pictogram van het hulpprogramma Printerconfiguratie .
3
Zet de printer uit.
4
Sluit de netwerkinterfacekabel aan op uw printer en sluit deze vervolgens aan op een vrije poort op uw hub.
Opmerking
(Bij gebruik van Mac OS
®
X 10.2.x opent u het
Print Center .)
34
5
Zet de printer aan.
9
Klik op Voeg toe .
De printerdriver installeren
Bij gebruik van Mac OS ® 10.2.4 t/m 10.3:
Ga door naar de volgende stap.
Bij gebruik van Mac OS ®
.
10.4 of recenter:
10
Selecteer het volgende.
Macintosh
®
Opmerking
Als er meer dan één printer van hetzelfde model
(HL-5280DW) op uw netwerk is aangesloten, wordt achter de modelnaam het Ethernetadres
(MAC-adres) weergegeven.
Netwerkhandleiding Hoofdstuk 6.
13
Klik op Printerconfiguratie en dan op Stop
Printerconfiguratie .
11
Kies Brother HL-5280DW series en klik op
Voeg toe
De installatie is nu voltooid.
12
Kies Brother HL-5280DW series en klik op
Voeg toe .
35
Stap 2 De printerdriver installeren
Macintosh
®
Bij gebruik van Mac OS
®
9.1 t/m 9.2
De printer op uw Macintosh ® aansluiten en de driver installeren
1
Zet de printer uit.
2
Sluit de netwerkinterfacekabel aan op uw printer en sluit deze vervolgens aan op een vrije poort op uw hub.
7
Selecteer de Kiezer in het Apple ® -menu.
3
Zet de printer aan.
4
Plaats de meegeleverde cd-rom in uw cd-romstation. Dubbelklik op de map Mac OS 9 .
8
Klik op het pictogram Brother Laser (IP) en kies vervolgens BRN_xxxxxx (waar xxxxxx de laatste zes cijfers van het Ethernetadres zijn).
Klik op Setup...
.
5
Dubbelklik op de map met uw taal.
Netwerkhandleiding Hoofdstuk 6.
9
Klik op OK .
Sluit de Kiezer .
6
Dubbelklik op het pictogram Printer Driver
Installer om de printerdriver te installeren.
Volg de instructies op uw computerscherm.
De installatie is nu voltooid.
36
De printerdriver installeren
Macintosh
®
7
Bij gebruik van een draadloos netwerk
(Bij gebruik van Mac OS
®
X 10.2.4 of recenter)
De draadloze printer op het draadloze netwerk aansluiten: de printerdriver in infrastructuurmodus installeren
Configureer eerst de draadloze netwerkinstellingen van de printer die met de toegangspoort (router) van het netwerk moet communiceren. Nadat de printer is geconfigureerd om met de toegangspoort (router) te communiceren, hebben computers op uw netwerk toegang tot de printer. Als u de printer vanaf deze computers wilt gebruiken, moet u de printerdriver installeren. De volgende stappen leiden u door de de configuratie en de installatie.
Voor optimale resultaten bij normale afdrukken, plaatst u de printer van Brother zo dicht mogelijk bij de netwerktoegangspoort (router). Zorg dat er zo min mogelijk obstakels tussen de router en de printer staan. Grote voorwerpen en muren tussen de twee apparaten en storingssignalen van andere elektronische apparaten kunnen de snelheid van gegevensoverdracht negatief beïnvloeden.
Vanwege deze factoren is draadloos niet altijd de beste verbindingsmethode voor alle documenttypen en applicaties. Als u grote bestanden afdrukt, zoals foto's of lange documenten met een combinatie van tekst en grote grafische afbeeldingen, is de bedrade Ehternetmethode wellicht sneller. Met USB worden de gegevens het snelste overgedragen.
Belangrijk
De volgende instructies helpen u de printer van Brother n infrastructuurmodus in een draadloos netwerk te installeren, met gebruik van een draadloze router of toegangspoort die DHCP gebruikt voor het toewijzen van IP-adressen. Als u de printer in een andere draadloze omgeving wilt installeren, verwijzen wij u naar de netwerkhandleiding op de cd-rom.
Opmerking
• Als u de printer op een netwerk wilt aansluiten, raden wij u aan om eerst contact met uw systeembeheerder op te nemen.
• Als u een persoonlijke firewall gebruikt, moet u deze voor de installatie uitschakelen. Wanneer u zeker weet dat u kunt afdrukken, moet u de persoonlijke firewall weer activeren.
Infrastructuurmodus
37
Stap 2 De printerdriver installeren
Controleren welke netwerkomgeving u hebt
De installatieprocedure varieert, afhankelijk van uw netwerkomgving.
Installeren met gebruik van SecureEasySetup™.
A
Macintosh
®
Als uw draadloze toegangspoort (A ) SecureEasySetup ™ ondersteunt, hebt u geen computer nodig om de printer te configureren. De toegangspoort (router) en uw printer kunnen automatisch onderhandelen met gebruik van de procedure SecureEasySetup ™ .
Raadpleeg hoofdstuk 3 in de netwerkhandleiding op de cd rom.
Installatie met tijdelijk gebruik van een netwerkkabel.
B
Als er zich een Ethernethub of router bevindt op hetzelfde netwerk als de draadloze toegangspoort van de printer, dan kunt u de hub of router tijdelijk met een Ethernetkabel (B ) op de printer aansluiten. Dit vereenvoudigt het configureren van de printer. U kunt de printer dan op afstand vanaf een computer op het netwerk configureren.
Ga naar
voor instructies.
Installatie met gebruik van een draadloze computer.
38
Als u een computer met draadloze functies heeft, moet u de draadloze instellingen van de computer op de
Ad-hoc modus instellen, zodat u rechtstreeks verbinding met de printer kunt maken om deze te configureren.
Ga naar
voor instructies.
Installatie met gebruik van het bedieningspaneel.
U kunt de draadloze instellingen van de printer ook via het bedieningspaneel maken.
Raadpleeg hoofdstuk 3 in de netwerkhandleiding op de cd rom.
De printerdriver installeren
Macintosh
®
Installatie met tijdelijk gebruik van een netwerkkabel
5
Kies Automatisch (aanbevolen) en klik op
Volgende .
Onjuiste configuratie
Als u de draadloze instellingen van de printer reeds eerder hebt geconfigureerd, moet u eerst de instellingen van het menu NETWERK terugstellen, pas dan kunt u de draadloze instellingen configureren.
1 Druk op + of - om
NETWERK
te kiezen.
Druk op Set.
2 Druk op + of - om
RESET FABR.INST.
te kiezen. Druk op Set.
3 Druk nogmaals op Set.
1
Controleer of de printer aanstaat.
6
Kies Ik kan mijn apparaat tijdelijk met een netwerkkabel op de toegangspoort aansluiten en klik op Volgende .
2
Klik in het scherm met het menu op
De printerdriver installeren .
3
Klik op Bij gebruik van een draadloos netwerk .
7
Voor de configuratie moet u het draadloze apparaat van Brother (uw printer) tijdelijk met een netwerkkabel op een vrije poort op uw toegangspoort, hub of router aansluiten.
Wanneer het volgende scherm wordt weergegeven, sluit u de netwerkkabel op de toegangspoort en dan op de printer aan. Klik op Volgende .
4
Kies Draadloze installatie en driver installeren en klik op Volgende .
39
Stap 2 De printerdriver installeren
8
Als er op het netwerk meer dan een draadloze printer beschikbaar is, wordt een lijst weergegeven. Is de lijst leeg, controleer dan dat de toegangspoort en de printer aanstaan en klik op Vernieuwen .
Selecteer de printer die u wilt configureren en klik op Volgende .
Macintosh
®
• Als er geen draadloos doelnetwerk wordt weergegeven, klikt u op Toevoegen om dit handmatig in te voeren. Volg de instructies voor het invoeren van de Naam (SSID) en het nummer van het Kanaal .
Opmerking
• De standaardknooppuntnaam van de netwerkkaart in de printer is "BRN_XXXXXX"
("XXXXXX" zijn de laatste zes cijfers van het
Ethernetadres).
• Als u een persoonlijke firewall gebruikt, moet u deze voor de installatie tijdelijk uitschakelen.
10
Als uw netwerk niet is geconfigureerd voor verificatie en versleuteling, wordt het volgende scherm weergegeven. Klik op OK om de installatie voort te zetten. Ga door naar stap
.
9
De wizard zoekt naar draadloze netwerken die voor de printer beschikbaar zijn. Als er meer dan een draadloos netwerk beschikbaar is, wordt de volgende lijst weergegeven. Kies het draadloze netwerk waaraan u de printer wilt koppelen en klik op Volgende .
11
Als uw netwerk is geconfigureerd voor verificatie en versleuteling, wordt het volgende scherm weergegeven. Let er bij het configureren van de draadloze printer van
Brother op, dat de configuratie overeenkomt met de instellingen van verificatie en versleuteling die op uw bestaande draadloze netwerk worden gebruikt. Kies de
Verificatiemethode en
Versleutelingsmodus in de keuzelijsten van deze vakjes. Toets vervolgens de
Netwerksleutel in en klik op Volgende .
40
Opmerking
• “SETUP” is de standaard SSID van de printer. U mag deze SSID niet kiezen.
• Als de lijst leeg is, moet u controleren of de printer zich binnen het bereik van de toegangspoort voor draadloze communicatie bevindt. Klik vervolgens op Vernieuwen .
Opmerking
• Als u meer dan een WEP-sleutel wilt instellen, klikt u op Geavanceerd .
• Raadpleeg de netwerkhandleiding als u LEAPbeveiliging wilt configureren.
• Als u de verificatie of versleuteling van uw netwerk niet kent, moet u de netwerkbeheerder om deze gegevens vragen.
De printerdriver installeren
12
Klik op Volgende . De instellingen worden naar de printer gestuurd. De instellingen blijven ongewijzigd als u op Annuleren klikt.
15
Klik op Ga en dan op Programma's .
Macintosh
®
16
Dubbelklik op de map Hulpprogramma's .
Opmerking
Als u het IP-adres van de printer handmatig wilt wijzigen, klikt u op IP-adres wijzigen en geeft u de benodigde IP-instellingen voor uw netwerk op.
Nadat u de instellingen hebt geselecteerd, klikt u op Volgende . De wizard zal nu naar beschikbare draadloze netwerken zoeken.
13
Koppel de netwerkkabel tussen de toegangspoort (hub of router) en de printer los en klik op Volgende .
17
Dubbelklik op het pictogram van het hulpprogramma Printerconfiguratie .
Opmerking
Draadloze communicatie wordt pas geactiveerd wanneer u de netwerkkabel hebt losgekoppeld.
De printer driver installeren
Onjuiste configuratie
• Tijdens deze installatie mag u GEEN van de schermen annuleren.
• Als uw draadloze instellingen ongeldig zijn, wordt tijdens het installeren van de printerdriver een foutmelding weergegeven en wordt de installatie afgebroken. Bij deze storing dient u terug te gaan naar stap 1 en de draadloze verbinding opnieuw in te stellen.
14
De driver wordt nu geïnstalleerd. Volg de instructies op uw scherm en start de
Macintosh ® opnieuw op.
Opmerking
(Bij gebruik van Mac OS ® X 10.2.x opent u het
Print Center .)
18
Klik op Voeg toe .
Bij gebruik van Mac OS ® 10.2.4 t/m 10.3:
Ga door naar de volgende stap.
Bij gebruik van Mac OS ®
Ga door naar stap
10.4 of recenter:
41
Stap 2 De printerdriver installeren
19
Selecteer het volgende.
Macintosh
®
20
Kies Brother HL-5280DW series en klik op
Voeg toe . Ga door naar stap
De installatie is nu voltooid.
21
Kies Brother HL-5280DW series en klik op
Voeg toe .
42
Opmerking
Als er meer dan één printer van hetzelfde model
(HL-5280DW) op uw netwerk is aangesloten, wordt achter de modelnaam het Ethernetadres
(MAC-adres) weergegeven.
Netwerkhandleiding Hoofdstuk 6.
22
Klik op Printerconfiguratie en dan op Stop
Printerconfiguratie .
De printerdriver installeren
Macintosh
®
Installatie met gebruik van een draadloze computer
5
Kies Automatisch (aanbevolen) en klik op
Onjuiste configuratie Volgende .
Als u de draadloze instellingen van de printer reeds eerder hebt geconfigureerd, moet u eerst de instellingen van het menu NETWERK terugstellen, pas dan kunt u de draadloze instellingen configureren.
1
1 Druk op + of - om
NETWERK
te kiezen.
Druk op Set.
2 Druk op + of - om
RESET FABR.INST.
te kiezen. Druk op Set.
3 Druk nogmaals op Set.
Controleer of de printer aanstaat.
6
Kies Ik kan mijn apparaat niet met een netwerkkabel op de toegangspoort aansluiten en klik op Volgende .
2
Klik in het scherm met het menu op
De printerdriver installeren .
7
Als u de optie Deze pc heeft draadloze functies heeft geselecteerd, moet u ook het vakje Ik gebruik een toegangspoort in infrastructuurmodus selecteren. Klik daarna op Volgende .
3
Klik op Bij gebruik van een draadloos netwerk .
4
Kies Draadloze installatie en driver installeren en klik op Volgende.
Als u De pc maakt via een netwerkkabel verbinding met het netwerk kiest, moet u de draadloze instellingen via het bedieningspaneel configureren. Klik op
Volgende en volg de instructies op het scherm om de installatie te voltooien. (Raadpleeg hoofdstuk 3 van de netwerkhandleiding op de cd-rom.) Wanneer u klaar bent, gaat u verder met het installeren van de driver zoals beschreven in
43
Stap 2 De printerdriver installeren
8
U moet de draadloze instellingen van de computer tijdelijk wijzigen. Volg de instructies op uw computerscherm. Vergeet niet om alle instellingen te noteren, zoals de SSID of het kanaal op de computer. U hebt deze nodig om de oorspronkelijke draadloze instellingen van de pc te herstellen. Klik op Volgende .
Macintosh
®
Opmerking
• Raadpleeg de handleiding van uw netwerkinterface of computer voor informatie over het wijzigen van de draadloze instellingen.
• Volg de onderstaande stappen voor het tijdelijk wijzigen van de draadloze instellingen op de computer:
1 Klik op het statuspictogram AirPort en selecteer Open Internetverbinding...
.
Item
Communicatiemodus
(Infrastructuur / Ad-hoc)
Kanaal
(1-14)
Netwerknaam
(SSID/ESSID)
Verificatiemethode
(Open systeem/Gedeelde sleutel/Anders)
Versleuteling
(Geen/WEP/Anders)
Sleutel
Noteer de huidige draadloze instellingen van de computer
9
Om te kunnen communiceren met de nietgeconfigureerde draadloze printer, moet u de draadloze instellingen van deze computer tijdelijk wijzigen in de standaardinstellingen van de printer die op het scherm worden weergegeven. Klik op Volgende . Selecteer gecontroleerd en bevestigd , en klik op
Volgende .
2 Klik op het tabblad Netwerk om de draadloze apparaten weer te geven. U ziet de draadloze afdrukserver van Brother in het vak Netwerk . Selecteer SETUP .
3 Uw draadloze netwerk is nu verbonden.
44
De printerdriver installeren
10
Als er op het netwerk meer dan een draadloze printer beschikbaar is, wordt de volgende lijst weergegeven. Is de lijst leeg, controleer dan dat de toegangspoort en de printer aanstaan en klik op Vernieuwen . Selecteer de printer die u wilt configureren en klik op Volgende .
Macintosh
®
• Als er geen draadloos doelnetwerk wordt weergegeven, klikt u op Toevoegen om dit handmatig in te voeren. Volg de instructies voor het invoeren van de Naam (SSID) en het nummer van het Kanaal .
Opmerking
• De standaardknooppuntnaam van de netwerkkaart in de printer is "BRW_XXXXXX"
("XXXXXX" zijn de laatste zes cijfers van het
Ethernetadres).
• Als u een persoonlijke firewall gebruikt, moet u deze voor de installatie tijdelijk uitschakelen.
12
Als uw netwerk niet is geconfigureerd voor verificatie en versleuteling, wordt het volgende scherm weergegeven. Klik op OK om de installatie voort te zetten. Ga door naar stap
11
De wizard zoekt naar draadloze netwerken die voor de printer beschikbaar zijn. Als er meer dan een draadloos netwerk beschikbaar is, wordt de volgende lijst weergegeven. Kies het draadloze netwerk waaraan u de printer wilt koppelen en klik op Volgende .
13
Als uw netwerk is geconfigureerd voor verificatie en versleuteling, wordt het volgende scherm weergegeven. Let er bij het configureren van de draadloze printer van
Brother op, dat de configuratie overeenkomt met de instellingen van verificatie en versleuteling die op uw bestaande draadloze netwerk worden gebruikt. Kies de
Verificatiemethode en
Versleutelingsmodus in de keuzelijsten van deze vakjes. Toets vervolgens de
Netwerksleutel in en klik op Volgende.
Opmerking
• “SETUP” is de standaard SSID van de printer. U mag deze SSID niet kiezen.
• Als de lijst leeg is, moet u controleren of de printer zich binnen het bereik van de toegangspoort voor draadloze communicatie bevindt. Klik vervolgens op Vernieuwen .
Opmerking
• Als u meer dan een WEP-sleutel wilt instellen, klikt u op Geavanceerd .
• Raadpleeg de netwerkhandleiding als u LEAPbeveiliging wilt configureren.
• Als u de verificatie of versleuteling van uw netwerk niet kent, moet u de netwerkbeheerder om deze gegevens vragen.
45
Stap 2 De printerdriver installeren
14
Klik op Volgende . De instellingen worden naar de printer gestuurd. De instellingen blijven ongewijzigd als u op Annuleren klikt.
Macintosh
®
17
Klik op Ga en dan op Programma's .
18
Dubbelklik op de map Hulpprogramma's .
Opmerking
Als u het IP-adres van de printer handmatig wilt wijzigen, klikt u op IP-adres wijzigen en geeft u de benodigde IP-instellingen voor uw netwerk op.
Nadat u de instellingen hebt geselecteerd, klikt u op Volgende . De wizard zal nu naar beschikbare draadloze netwerken zoeken.
15
Gebruik de informatie die u in stap
hebt om de oorspronkelijke draadloze instellingen van uw computer te herstellen. Klik op Volgende . Selecteer gecontroleerd en bevestigd , en klik op Volgende .
19
Dubbelklik op het pictogram van het hulpprogramma Printerconfiguratie .
De printer driver installeren
Onjuiste configuratie
• Tijdens deze installatie mag u GEEN van de schermen annuleren.
• Als uw draadloze instellingen ongeldig zijn, wordt tijdens het installeren van de printerdriver een foutmelding weergegeven en wordt de installatie afgebroken. Bij deze storing dient u terug te gaan naar stap 1 en de draadloze verbinding opnieuw in te stellen.
16
De driver wordt nu geïnstalleerd. Volg de instructies op uw scherm en start de
Macintosh ® opnieuw op.
Opmerking
(Bij gebruik van Mac OS ® X 10.2.x opent u het
Print Center .)
20
Klik op Voeg toe .
Bij gebruik van Mac OS ® 10.2.4 t/m 10.3:
Ga door naar de volgende stap.
Bij gebruik van Mac OS ®
.
10.4 of recenter:
46
De printerdriver installeren
21
Selecteer het volgende.
Macintosh
®
24
Klik op Printerconfiguratie en dan op Stop
Printerconfiguratie .
22
Kies Brother HL-5280DW series en klik op
Voeg toe
De installatie is nu voltooid.
23
Kies Brother HL-5280DW series en klik op
Voeg toe .
Opmerking
Als er meer dan één printer van hetzelfde model
(HL-5280DW) op uw netwerk is aangesloten, wordt achter de modelnaam het Ethernetadres
(MAC-adres) weergegeven.
Netwerkhandleiding Hoofdstuk 6.
47
Bij gebruik van een netwerk
1
Het configuratieprogramma BRAdmin Professional
(bij gebruik van Windows
®
)
Het hulpprogramma BRAdmin Professional voor Windows ® is ontworpen voor het beheren van op het netwerk aangesloten apparaten van Brother in LAN-omgeving (Local Area Network). Kijk voor nadere informatie over
BRAdmin Professional op http://solutions.brother.com.
Het configuratieprogramma BRAdmin
Professional installeren
1
Start BRAdmin Professional en selecteer
TCP/IP .
1
Klik in het scherm met het menu op het pictogram Andere drivers of programma's installeren .
2
Klik op Apparaten en dan op Actieve apparaten zoeken . BRAdmin zoekt automatisch naar nieuwe apparaten.
2
Klik op BRAdmin Professional en volg de instructies op het scherm.
48
Opmerking
Het standaardwachtwoord voor de afdrukserver is
‘ access ’. U kunt BRAdmin Professional gebruiken om het wachtwoord te wijzigen.
IP-adres, subnetmasker en gateway instellen met
BRAdmin Professional
Opmerking
Als u een DHCP/BOOTP/RARP-server in het netwerk hebt, kunt u de volgende stappen overslaan. De afdrukserver zal het IP-adres namelijk automatisch opvragen.
3
Dubbelklik op het nieuwe apparaat.
4
Geef het IP-adres , het Subnetmasker en de
Gateway op en klik op OK .
5
De adresgegevens worden naar de printer weggeschreven.
Bij gebruik van een netwerk
2
Het configuratieprogramma BRAdmin Light
(bij gebruik van Mac OS
®
X)
Brother BRAdmin Light is een Java™-applicatie die bedoeld is voor Apple Mac OS ® X. De software ondersteunt de functies van Windows BRAdmin Professional. Als u BRAdmin Light gebruikt, kunt u bijvoorbeeld bepaalde netwerkinstellingen wijzigen op netwerkprinters en MFC's van Brother.
Wanneer u de printerdriver installeert, wordt automatisch ook BRAdmin Light geïnstalleerd. Als u de printerdriver al hebt geïnstalleerd, hoeft u dat niet opnieuw te doen.
Kijk voor nadere informatie over BRAdmin Light op http://solutions.brother.com.
IP-adres, subnetmasker en gateway instellen met
BRAdmin Light
3
Dubbelklik op het bestand BRAdminLight.jar
.
Voer BRAdmin Light uit. BRAdmin Light zoekt automatisch naar nieuwe apparaten.
Opmerking
• Als u een DHCP/BOOTP/RARP-server in het netwerk hebt, kunt u de volgende stappen overslaan. De afdrukserver zal het IP-adres namelijk automatisch opvragen. Controleer dat versie 1.4.1_07 of recenter van de Java™clientsoftware op de computer is geïnstalleerd.
• Het standaardwachtwoord voor de afdrukserver is
‘ access ’. U kunt BRAdmin Light gebruiken om het wachtwoord te wijzigen.
1
Dubbelklik op uw bureaublad op het pictogram van de Macintosh HD .
4
Dubbelklik op het nieuwe apparaat.
2
Kies Bibliotheek , Printers , Brother en dan
Utilities .
5
Geef het IP-adres , het Subnetmasker en de
Gateway op en klik op OK .
6
De adresgegevens worden naar de printer weggeschreven.
49
Bij gebruik van een netwerk
3
Webbrowser
De afdrukserver van Brother is uitgerust met een webserver, waarmee u de status van het apparaat kunt controleren en bepaalde configuratieinstellingen kunt wijzigen met gebruikmaking van
HTTP (Hyper Text Transfer Protocol).
Opmerking
De gebruikersnaam is ‘ admin ’ en het standaardwachtwoord is ‘ access ’. U kunt een webbrowser gebruiken om het wachtwoord te wijzigen.
Raadpleeg hoofdstuk 2 van de netwerkhandleiding.
4
Standaardnetwerkinstellingen
Volg de onderstaande stappen om alle netwerkinstellingen van de interne afdrukserver terug te stellen op de fabrieksinstellingen.
1
Druk op de toets + of – om
NETWERK
te selecteren.
Druk op Set .
NETWERK
2
Druk op de toets + of – om
RESET
FABR.INST.
te selecteren.
Druk op Set .
RESET FABR.INST.
3
Druk nogmaals op Set .
OK?
5
De pagina met printerinstellingen afdrukken
Op de pagina met printerinstellingen staan alle huidige printerinstellingen, ook de netwerkinstellingen. De pagina met printerinstellingen afdrukken:
1
Druk op de toets + om
INFORMATIE
te selecteren.
Druk op Set .
INFORMATIE
2
Druk nogmaals op Set .
PRINTINSTELLING
3
Druk nogmaals op Set om de pagina met printerinstellingen af te drukken.
50
Verbruiksartikelen en toebehoren
1
1
Toebehoren
Voor deze printer zijn de volgende toebehoren verkrijgbaar. Door deze artikelen toe te voegen, kunt u de capaciteit van de printer verhogen.
Raadpleeg hoofdstuk 5 van de gebruikershandleiding.
Onderste papierbak
LT-5300
DIMM-geheugen
De tweede of derde papierbak kan maximaal 250 vel papier bevatten.
Wanneer beide bakken zijn geïnstalleerd, is de totale invoercapaciteit van de printer uitgebreid tot 800 vel.
U kunt het geheugen uitbreiden door de geheugenmodule (144-pins DIMM) te installeren.
2
Verbruiksartikelen
Wanneer een van deze onderdelen aan vervanging toe is, wordt op het LCD-scherm een waarschuwingsmelding weergegeven.
TONER BIJNA OP
TONER OP
DRUM BIJNA OP
Kijk op http://solutions.brother.com voor meer informatie over de verbruiksartikelen van deze printer, of neem contact op met uw plaatselijke wederverkoper.
Raadpleeg hoofdstuk 6 van de gebruikershandleiding.
Tonercartridge Drumkit
51
Instructies voor het opnieuw inpakken van de printer
3
Pak de printer weer in.
1
Vervoer van de printer
Als u de printer moet vervoeren, is het raadzaam om deze zorgvuldig te verpakken; dit om eventuele beschadiging van het apparaat te voorkomen. Wij raden u aan om het originele verpakkingsmateriaal te bewaren en dit voor later vervoer te gebruiken. Zorg er bovendien voor dat de printer tijdens vervoer voldoende verzekerd is.
Voorzichtig
Neem de DRUMKIT en de TONERCARTRIDGE uit de printer voordat u hem gaat vervoeren en plaats deze in een plastic zak. Wanneer u nalaat de drumkit uit het apparaat te halen en in een plastic zak te bewaren, kan de printer ernstig worden beschadigd en DE GARANTIE
VERVALLEN.
1
Zet de printer uit en haal vervolgens de stekker uit het stopcontact.
2
Verwijder de drumkit en tonercartridge. Plaats deze in een plastic zak en sluit de zak goed af.
52
Handelsmerken
Het Brother-logo is een wettig gedeponeerd handelsmerk van Brother Industries, Ltd.
Apple, het Apple-logo, Macintosh en TrueType zijn gedeponeerde handelsmerken van Apple Computer, Inc in de Verenigde
Staten en andere landen.
Epson is een wettig gedeponeerd handelsmerk en FX-80 en FX-850 zijn handelsmerken van Seiko Epson Corporation.
Hewlett Packard is een wettig gedeponeerd handelsmerk en HP LaserJet 6P, 6L, 5P, 5L, 4, 4L 4P, III, IIIP, II en IIP zijn handelsmerken Hewlett-Packard Company.
IBM, IBM PC en Proprinter zijn wettig gedeponeerde handelsmerken van International Business Machines Corporation.
Windows, MS-DOS, Windows en Windows NT zijn wettig gedeponeerde handelsmerken van Microsoft Corporation in de VS en andere landen.
PostScript® en PostScript 3 zijn handelsmerken van Adobe Systems Incorporated.
Java en alle handelsmerken en logo's op basis van Java zijn handelsmerken of wettig gedeponeerde handelsmerken van Sun
Microsystems, Inc. in de Verenigde Staten en andere landen.
BROADCOM, SecureEasySetup en het SecureEasySetup-logo zijn handelsmerken of wettig gedeponeerde handelsmerken van Broadcom Corporation.
Wi-Fi is een gedeponeerd handelsmerk en WPA is een handelsmerk van de Wi-Fi Alliance.
Alle andere termen, merknamen en productnamen die in deze handleiding worden gebruikt, zijn wettig gedeponeerde handelsmerken van de desbetreffende bedrijven.
Samenstelling en publicatie
Deze handleiding is samengesteld en gepubliceerd onder supervisie van Brother Industries, Ltd. De nieuwste productgegevens en specificaties zijn in deze handleiding verwerkt.
De inhoud van deze handleiding en de specificaties van het product kunnen zonder voorafgaande kennisgeving worden gewijzigd.
Brother behoudt zich het recht voor om de specificaties en de inhoud van deze handleiding zonder voorafgaande kennisgeving te wijzigen. Brother is niet verantwoordelijk voor enige schade, met inbegrip van gevolgschade, voortvloeiend uit het gebruik van deze handleiding of de daarin beschreven producten, inclusief maar niet beperkt tot zetfouten en andere fouten in deze publicatie.
Dit product is bedoeld voor gebruik in een professionele omgeving.
LM5681001 2
NL
Gedrukt in China
© 2005 Brother Industries, Ltd. © 1998-2005 TROY Group, Inc. © 1983-2005 PACIFIC SOFTWORKS INC.
Dit product wordt geleverd met de software ‘KASAGO TCP/IP’, ontwikkeld door Elmic Systems, Inc.
© 2005 Devicescape Software, Inc. Alle rechten voorbehouden.
advertisement
Key Features
- Laser
- 1200 x 1200 DPI
- 28 ppm
- Total input capacity: 300 sheets Total output capacity: 150 sheets
- Internal memory: 32 MB 266 MHz
Related manuals
advertisement
Table of contents
- 2 Symbolen die in deze handleiding worden gebruikt
- 4 Veiligheidsmaatregelen
- 4 Veilig gebruik van de printer
- 5 Reguleringen
- 5 Federal Communications Commission (FCC) Declaration of Conformity (alleen voor de VS)
- 5 Important
- 5 Industry Canada Compliance Statement (voor Canada)
- 5 Radiostoring (alleen voor modellen van 220-240 volt)
- 5 EG Conformiteitsverklaring
- 6 Laser Safety (alleen voor modellen van 110-120 volt)
- 6 FDA Regulations (alleen voor modellen van 110-120 volt)
- 6 Let op
- 6 IEC 60825-1-specificatie (alleen voor modellen van 220-240 volt)
- 6 Let op
- 6 Voor Finland en Zweden
- 6 Varoitus!
- 6 Varning
- 6 Interne laserstraling
- 6 BELANGRIJK - Voor uw eigen veiligheid
- 7 De voeding van het apparaat afsluiten
- 7 Waarschuwing bij aansluiting op een LAN
- 7 IT-voedingssysteem (alleen voor Noorwegen)
- 7 Wiring information (alleen voor het VK) Important
- 7 Warning - This printer must be earthed.
- 7 Certificering van Wi-Fi Alliance
- 8 Aan de slag
- 8 Wat zit er in de doos?
- 9 Bedieningspaneel
- 10 Meegeleverde cd-rom
- 11 De machine installeren
- 11 Plaats de cd-rom in het cd-rom-station.
- 11 Bij gebruik van Windows®
- 11 Bij gebruik van Macintosh®
- 12 De drumkit en tonercartridge installeren
- 13 Papier in de papierlade plaatsen
- 14 Een testpagina afdrukken
- 14 De taal van de meldingen op het bedieningspaneel instellen
- 15 De printerdriver installeren
- 16 Windows®
- 16 Bij gebruik van de USB-interfacekabel (alleen Windows® 98/Me/2000/XP)
- 18 Bij gebruik van de parallelle interfacekabel
- 19 Bij gebruik van de bedrade netwerkinterface
- 19 Bij gebruik van een Brother peer-to-peer netwerkprinter (LPR / NetBIOS)
- 21 Bij gebruik van een gedeelde netwerkprinter
- 22 Bij gebruik van een draadloos netwerk (alleen voor Windows® 98/Me/2000/XP en Windows NT® 4.0)
- 23 Controleren welke netwerkomgeving u hebt
- 24 Installatie met tijdelijk gebruik van een netwerkkabel
- 26 De printer driver installeren
- 28 Installatie met gebruik van een draadloze computer
- 31 De printer driver installeren
- 33 Macintosh®
- 33 Bij gebruik van de USB-interfacekabel
- 33 Bij gebruik van Mac OS® X 10.2.4 of recenter:
- 35 Bij gebruik van Mac OS® 9.1 t/m 9.2
- 36 Bij gebruik van de bedrade netwerkinterface
- 36 Bij gebruik van Mac OS® X 10.2.4 of recenter:
- 38 Bij gebruik van Mac OS® 9.1 t/m 9.2
- 39 Bij gebruik van een draadloos netwerk (Bij gebruik van Mac OS® X 10.2.4 of recenter)
- 40 Controleren welke netwerkomgeving u hebt
- 41 Installatie met tijdelijk gebruik van een netwerkkabel
- 43 De printer driver installeren
- 45 Installatie met gebruik van een draadloze computer
- 48 De printer driver installeren
- 50 Bij gebruik van een netwerk
- 50 Het configuratieprogramma BRAdmin Professional (bij gebruik van Windows®)
- 50 Het configuratieprogramma BRAdmin Professional installeren
- 50 IP-adres, subnetmasker en gateway instellen met BRAdmin Professional
- 51 Het configuratieprogramma BRAdmin Light (bij gebruik van Mac OS® X)
- 51 IP-adres, subnetmasker en gateway instellen met BRAdmin Light
- 52 Webbrowser
- 52 Standaard- netwerkinstellingen
- 52 De pagina met printerinstellingen afdrukken
- 53 Verbruiksartikelen en toebehoren
- 53 Toebehoren
- 53 Verbruiksartikelen
- 54 Instructies voor het opnieuw inpakken van de printer
- 54 Vervoer van de printer