advertisement
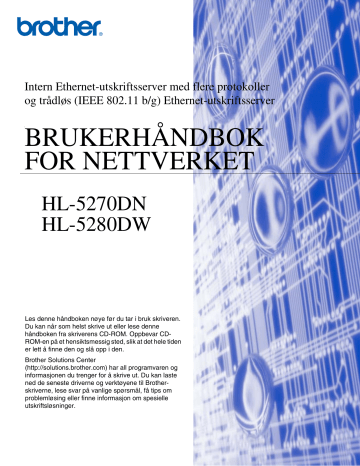
Intern Ethernet-utskriftsserver med flere protokoller og trådløs (IEEE 802.11 b/g) Ethernet-utskriftsserver
f
BRUKERHÅNDBOK
FOR NETTVERKET
HL-5270DN
HL-5280DW
Les denne håndboken nøye før du tar i bruk skriveren.
Du kan når som helst skrive ut eller lese denne håndboken fra skriverens CD-ROM. Oppbevar CD-
ROM-en på et hensiktsmessig sted, slik at det hele tiden er lett å finne den og slå opp i den.
Brother Solutions Center
(http://solutions.brother.com) har all programvaren og informasjonen du trenger for å skrive ut. Du kan laste ned de seneste driverne og verktøyene til Brotherskriverne, lese svar på vanlige spørsmål, få tips om problemløsing eller finne informasjon om spesielle utskriftsløsninger.
Definisjoner for advarsler, forsiktighet og merknader
Vi bruker følgende ikoner i hele denne brukerhåndboken:
Merknader forteller hvordan du bør reagere på en situasjon som kan oppstå eller du får tips om hvordan bruken fungerer sammen med andre funksjoner.
Feil bruk-ikoner varsler om enheter og operasjoner som ikke er kompatible med skriveren.
Varemerker
Brother og Brother-logoen er registrerte varemerker, og BRAdmin Professional er et varemerke for Brother
Industries, Ltd.
UNIX er et registrert varemerke for The Open Group.
Apple, Macintosh og LaserWriter er registrerte varemerker for Apple Computer, Inc.
HP, Hewlett-Packard, Jetdirect og PCL er registrerte varemerker for Hewlett-Packard Company.
Microsoft, Windows og Windows NT er registrerte varemerker for Microsoft Corporation.
PostScript er et registrert varemerke for Adobe Systems Incorporated.
BROADCOM, SecureEsySetup og SecureEasySetup-logoen er varemerker eller registrerte varemerker for
Broadcom Corporation.
Cisco er et registrert varemerke for Cisco Systems, Inc.
Wi-Fi er et registrert varemerke og WPA er et registrert varemerke for Wi-Fi Alliance.
Alle andre termer, merker og produktnavn som blir omtalt i denne håndboken er registrerte varemerker eller varemerker for sine respektive selskaper.
Utarbeidelse og offentliggjøring
Denne håndboken er utarbeidet og offentliggjort under oppsyn av Brother Industries Ltd., og den inneholder beskrivelser og spesifikasjoner for de nyeste produktene.
Innholdet i denne brukerhåndboken og spesifikasjonene til dette produktet kan endres uten varsel.
Brother forbeholder seg retten til å foreta endringer i spesifikasjonene og innholdet i denne håndboken uten varsel, og de er ikke ansvarlige for noen skader (inkludert driftstap) forårsaket av det presenterte materialet, inkludert, men ikke begrenset til, typografiske feil eller andre feil i denne publikasjonen.
©2005 Brother Industries Ltd.
i
(kun HL-5280DW)
Dette produktet er kun godkjent for bruk i landet der det er kjøpt. Produktet må ikke brukes utenfor landet der det ble kjøpt, da dette kan være i strid med regelverk for trådløs kommunikasjon og strømnettverk i andre land.
Windows ® XP i dette dokumentet representerer Windows ® XP Professional, Windows ® XP
Professional x64 Edition og Windows
®
XP Home Edition. Gå til Brother Solutions Center
(http://solutions.brother.com) for mer informasjon om støtte til Windows ® XP Professional x64
Edition.
ii
VIKTIG
MERKNAD:
I USA
Hvis du trenger teknisk støtte eller brukerstøtte, må du ringe det landet der du kjøpte maskinen. Du kan bare ringe innenlands .
1-800-276-7746
I Canada
I Europa
1-877-BROTHER
Besøk http://www.brother.com
, eller ta kontakt med ditt lokale Brother-kontor.
Hvis du har kommentarer eller forslag, kan du skrive til oss på:
I Europa European Technical Services
1 Tame Street
Audenshaw
Manchester, M34 5JE
Storbritannia
I USA
I Canada
Printer Customer Support
Brother International Corporation
15 Musick
Irvine CA 92618
Brother International Corporation (Canada), Ltd.
- Marketing Dept.
1, rue Hôtel de Ville
Dollard-des-Ormeaux, PQ, Canada H9B 3H6
Brothers system for tilbakefaksing (USA)
Brother Customer Service has set up an easy-to-use fax-back system so you can get instant answers to common technical questions and information about all our products. This is available 24 hours a day, seven days a week. You can use the system to send the information to any fax printer.
Call the number below and follow the recorded instructions to receive a fax about how to use the system and an Index of the subjects you can get information about.
iii
Kun for USA 1-800-521-2846
Servicesentre (USA)
For the location of a Brother authorized service center, call 1-800-284-4357.
Servicesentre (Canada)
For the location of a Brother authorized service center, call 1-877-BROTHER.
Internett-adresser
Brothers globale nettsted: http://www.brother.com
For vanlige spørsmål (FAQ), produktstøtte og tekniske spørsmål, og for oppdatering av drivere og verktøy: http://solutions.brother.com
(Kun USA) For Brother Accessories & Supplies: http://www.brothermall.com
iv
Innholdsfortegnelse
Innledning ..................................................................................................................1-1
BRAdmin Professional (for Windows ®
) ................................................................................... 1-3
® X 10.2.4 eller senere) ............................................................... 1-3
Koblet til en trådløs, klar datamaskin med tilgangspunkt i nettverket (infrastrukturmodus)..... 1-6
Konfigurere din nettverksskriver med en Ethernet-kabeltilkobling .....................2-1
Bruke BRAdmin Professional og TCP/IP-protokollen til å konfigurere din nettverksskriver
® )..................................................................................................................... 2-3
Bruke BRAdmin Professional til å endre utskriftsserverens innstillinger
® )..................................................................................................................... 2-5
v
Konfigurere den trådløse nettverksskriveren (kun HL-5280DW) ..........................3-1
til å konfigurere skriveren din for et trådløst nettverk....................... 3-4
Bruke kontrollpanelets NETTVERK-meny til å konfigurere den trådløse nettverksskriveren
Bruke BRAdmin Professional til å endre utskriftsserverens innstillinger
® )................................................................................................................... 3-12
4
Nettverksutskrift fra Windows
®
: enkel node-til-node-utskrift med TCP/IP ..........4-1
® 2000/XP ................................................................................................... 4-1
® 4.0 ...................................................................................................... 4-3
® 95/98/Me .................................................................................................. 4-5
5
Nettverksutskrift fra Windows
®
: Node-til-node-utskrift via NetBIOS ...................5-1
Konfigurasjon av utskriftsserver for Windows ®
95/98/Me, Windows ® 2000/XP og
Windows NT ® 4.0 .............................................................................................................................. 5-1
Endre navnet på arbeidsgruppen/domenet ved hjelp av BRAdmin Professional .................... 5-2
® 95/98/Me ................................................................................................................ 5-5 vi
® 4.0 /Windows ® 2000/XP ................................................................................... 5-5
® 95/98/Me ................................................................................................................ 5-6
® 4.0 /Windows ® 2000/XP ................................................................................... 5-6
6
Internett-utskrift for Windows
®
.................................................................................6-1
2000/XP IPP-utskrift ......................................................................................................... 6-1
7
Nettverksutskrift fra Macintosh
®
..............................................................................7-1
® -maskin ved hjelp av funksjonene for enkel nettverksutskrift i
Mac OS ® X ........................................................................................................................................ 7-1
Hvordan man velger skriverdriver (Mac OS
® X 10.2.4 eller senere) ............................................ 7-1
Bruke BRAdmin Light (for Mac OS ®
X 10.2.4 eller senere)......................................................... 7-3
Oppsett av kontrollpanel ..........................................................................................8-1
Feilsøking ...................................................................................................................9-1
vii
Velg skriveren din på nytt i DeviceSelector-programmet som vinnes i
Feilsøking for node-til-node-utskrift (LPR) på Windows
® 95/98/Me og Windows NT ® 4.0 ........... 9-7
Feilsøking for node-til-node-utskrift (NetBIOS) på Windows
® 95/98/Me og
Windows NT ® 4.0 ........................................................................................................................ 9-7
® 2000/XP IPP ........................................................................................ 9-8
Trådløs installering i ad-hoc-modus (kun HL-5280DW) .......................................10-1
® 98/98SE/Me/2000/XP .............................................................................................. 10-1
® X 10.2.4 eller senere...................................................................................................... 10-13
Tillegg A .................................................................................................................... A-1
® -systemer ................................................................................................................ A-3
® -/Linux-systemer ............................................................................................................. A-4
Bruke Brother Web BRAdmin-serverprogramvare for IIS* til å konfigurere IP-adressen ............ A-5
Tillegg B .................................................................................................................... B-1
Indeks ..........................................................................................................................I-1
viii
1
Innledning
Oversikt
Brother-skriveren kan deles på et 10/100 MB-kablet eller IEEE 802.11b/802.11g trådløst (kun HL-5280DW)
Ethernet-nettverk ved hjelp av den interne utskriftsserveren for nettverket. Utskriftsserveren har utskriftstjenester for Windows ® 95/98/Me, Windows NT ® 4.0, Windows ® 2000/XP som støtter
TCP/IP-protokoller og Macintosh ® som støtter TCP/IP. Det følgende diagrammet viser hvilke nettverksegenskaper og -tilkoblinger som støttes av hvert enkelt operativsystem.
1
Modellnavn Operativsystemer
HL-5270DN Windows ®
95/98/Me
2000/XP
Windows
NT ® 4.0
Mac OS ® X
10.2.4 eller senere
Mac OS ®
9.1–9.2
10/100
BASE-TX kablet
Ethernet
(TCP/IP)
IEEE
802.11b/g trådløst
Ethernet
(TCP/IP)
Skriver ut BRAdmin
Professional
BRAdmin
Light
Internett-
Skriver ut
Statusov ervåking
✔ ✔ ✔ ✔
(Tilgjengelig for
Windows
®
2000/XP
✔
✔
✔
✔
✔
✔ ✔
HL-5280DW Windows ®
95/98/Me
2000/XP
Windows
NT ® 4.0
Mac OS ® X
10.2.4 eller senere
Mac OS ®
9.1–9.2
✔
✔
✔
✔
(Ikke tilgjengelig for
Windows
®
95)
✔
✔
✔
✔
✔
✔
✔
(Tilgjengelig for
Windows
®
2000/XP
✔
✔
1 - 1
Innledning
Hvis du skal bruke Brother-skriveren i et nettverk, må du først konfigurere utskriftsserveren og sette opp datamaskinene du bruker.
Merk
For brukere av trådløst nettverk (kun HL-5280DW):
• For å oppnå optimale resultater ved normal daglig utskrift av dokumenter, plasser Brother-skriveren så nær nettverkstilgangpunktene (ruter) som mulig med minimale restriksjoner. Store gjenstander og vegger mellom de to enheten i tillegg til interferens fra andre elektroniske enheter kan ha negativ effekt på dataoverføringsdokumenter.
Disse faktorene gjør at trådløs kanskje ikke er den beste tilkoblingsmetoden for alle typer dokumenter og applikasjoner. Hvis du skriver ut store filer, som dokumenter på flere sider med blanding av tekst og stor grafikk, må du kanskje vurdere å bruke kablet Ethernet for raskere dataoverføring eller USB for raskest gjennomløpshastighet.
• Selv om Brother HL-5280DW kan brukes i både kablet og trådløst nettverk, kan kun én av tilkoblingsmetodene brukes av gangen. Når en nettverksgrensesnittkabel er koblet til skriveren, oppdager skriveren automatisk kablet nettverksgrensesnitt, og når nettverksgrensesnittkabelen ikke er koblet til skriveren, aktiveres den trådløse nettverkstilkoblingen.
1
I dette kapittelet lærer du de grunnleggende konseptene for nettverksfunksjon, tilkobling og protokoller. I
kan du lese informasjon om konfigurasjon av kablet nettverk, og i Kapittel 3
kan du lese informasjon
om konfigurasjon av trådløst nettverk. I Kapittel 4
beskrives det hvordan du konfigurerer utskriftsserveren sammen med operativsystemet, som følger:
Kapittel 4: Nettverksutskrift fra Windows ® : enkel node-til-node-utskrift med TCP/IP
Kapittel 5: Nettverksutskrift fra Windows ® : Node-til-node-utskrift via NetBIOS
Kapittel 6: Internett-utskrift for Windows ®
Kapittel 7: Nettverksutskrift fra Macintosh ®
Kapittel 8: Oppsett av kontrollpanel
1 - 2
Innledning
Egenskaper for nettverksfunksjoner
Brother HL-5270DN og HL-5280DW har følgende grunnleggende nettverksfunksjoner.
Nettverksutskrift
Utskriftsserveren har utskriftstjenester for Windows
®
95/98/Me, Windows NT
®
4.0, Windows
®
2000/XP som støtter TCP/IP-protokoller og Macintosh som støtter TCP/IP (Mac OS ® 9.1 til 9.2 / Mac OS ® X 10.2.4 eller senere for et kablet nettverk og Mac OS ® X 10.2.4 eller senere for trådløst nettverk).
Den trådløse nettverksfunksjoner og støttes kun av HL-5280DW.
Styringsverktøy
BRAdmin Professional (for Windows
®
)
BRAdmin Professional gir kraftig, brukervennlig styring og konfigurering av innstillinger for nettverk. For mer informasjon om hvordan du installerer BRAdmin Professional, se hurtigstartguiden som følger med skriveren.
Hvis du vil ha mer informasjon om BRAdmin Professional, kan du gå til http://solutions.brother.com
BRAdmin Light (for Mac OS
®
X 10.2.4 eller senere)
BRAdmin Light er et verktøy for å vise skriverstatus og konfigurere nettverksinnstillinger fra en datamaskin som kjører Mac OS ® X 10.2.4 eller senere. BRAdmin Light-programvaren vil installeres automatisk når du installerer skriverdriveren. Hvis du allerede har installert skriverdriveren, trenger du ikke installere den igjen.
Hvis du vil ha mer informasjon om BRAdmin Light, kan du gå til http://solutions.brother.com
1
1 - 3
Typer nettverkstilkobling
Eksempel på kablet nettverkstilkobling
Generelt finnes det to typer nettverkstilkobling: Node-til-node-miljø og et nettverksdelt miljø.
Node-til-node-utskrift med TCP/IP
I et node-til-node-miljø vil hver datamaskin sende og motta data direkte til og fra Brother-skriveren.
Windows ® Windows ® Windows ®
Innledning
1
TCP/IP
Ruter
TCP/IP
Nettverksskriver
■
I et mindre nettverk med to eller tre datamaskiner anbefaler vi metoden med node-til-node-utskrift siden
den er enklere å konfigurere enn metoden med nettverksdelt utskrift som beskrives på neste side. Se
Nettverksdelt utskrift på side 1-5.
■
Hver datamaskin må bruke TCP/IP-protokollen.
■
Brother-skriveren må ha en riktig konfigurert IP-adresse.
■
Hvis du bruker en ruter, må gatewayadressene konfigureres til datamaskinene og Brother-skriveren.
■
Brother-skriveren kan også kommunisere med Macintosh ® (TCP/IP-kompatible operativsystemer).
1 - 4
Innledning
Nettverksdelt utskrift
I et nettverksdelt miljø vil hver datamaskin sende og motta data til og fra Brother-skriveren via en sentralt kontrollert datamaskin. Denne typen datamaskiner kalles ofte en "server" eller "utskriftsserver". De har som oppgave å kontrollere utskrift av alle utskriftsjobber.
1
Windows ®
Windows
Windows
®
®
Windows ®
Også kjent som
"server" eller
"utskriftsserver"
TCP/IP
Nettverksskriver
Nettverksdelt
■ I et større nettverk anbefaler vi et miljø med nettverksdelt utskrift.
■
"Serveren" eller "utskriftsserveren" må bruke TCP/IP-utskriftsprotokoll.
■ Brother-skriveren må ha en riktig konfigurert IP-adresse.
■ På Brother-skriveren må IP-adressen være riktig konfigurert hvis ikke skriveren deles via parallell- eller
USB-grensesnittet på serveren.
■
Brother-skriveren kan også kommunisere med Macintosh ® -enheter (TCP/IP-kompatible operativsystemer).
1 - 5
Innledning
Eksempel på trådløs nettverkstilkobling (kun HL-5280DW)
Koblet til en trådløs, klar datamaskin med tilgangspunkt i nettverket (infrastrukturmodus)
Denne typen nettverk har et sentralt tilgangspunkt i hjertet av nettverket. Tilgangspunktet kan også fungere som bro eller gateway til et kablet nettverk. Når Brothers trådløse skriver (din skriver) er en del av dette nettverket, mottar den alle utskriftsjobber via et tilgangspunkt.
1
Kablet datamaskin koblet til tilgangspunktet
Koblet til en trådløs, klar datamaskin uten tilgangspunkt i nettverket (Ad-hoc-modus)
Denne typen nettverk har ikke et sentralt tilgangspunkt. Hver trådløse klient kommuniserer direkte med hverandre. Når Brothers trådløse skriver (din skriver) er en del av dette nettverket, mottar den alle utskriftsjobbene direkte fra datamaskinen som sender utskriftsdataene.
1 - 6
Innledning
Det finnes et tilgangspunkt i nettverket, men datamaskinen er ikke klar for trådløs drift
Denne typen nettverk har et sentralt tilgangspunkt i hjertet av nettverket. Tilgangspunktet er koblet til en datamaskin som ikke er klar for trådløs drift med Ethernet-kabelen. Når Brothers trådløse skriver (din skriver) er en del av dette nettverket, mottar den alle utskriftsjobber via et tilgangspunkt.
1
1 - 7
Innledning
Protokoller
TCP/IP-protokoller og -funksjonaliteter
Protokoller er de standardiserte regelsettene for overføring av data i et nettverk. Protokoller gjør at brukerne har tilgang til nettverkstilkoblede ressurser.
Utskriftsserveren som brukes på dette Brother-produktet, støtter TCP/IP-protokollen (Transmission Control
Protocol / Internet Protocol).
TCP/IP er det mest populære protokollsettet som brukes til kommunikasjon, slik som Internett og e-post.
Denne protokollen kan brukes i nesten alle operativsystemer, som Windows ® , Macintosh ® og Linux.
Følgende TCP/IP-protokoller er tilgjengelige på dette Brother-produktet.
DHCP/BOOTP/RARP
Ved å bruke DHCP/BOOTP/RARP-protokoller kan IP-adressen konfigureres automatisk.
Merk
Hvis du vil bruke DHCP/BOOTP/RARP-protokollene, kontakt din nettverksadministrator.
APIPA
Hvis du ikke tilordner en IP-adresse manuelt (med BRAdmin-programvaren) eller automatisk (med en
DHCP-/BOOTP-/RARP-server), vil APIPA-protokollen (Automatic Private IP Addressing) automatisk tilordne en IP-adresse i området 169.254.1.0 til 169.254.254.255.
DNS-klient
Brother-utskriftsserveren støtter DNS-klientfunksjonen (Domain Name Service). Denne funksjonen lar utskriftsserveren kommunisere med andre enheter ved å bruke DNS-navnet.
NetBIOS/IP
Grunnleggende NetBIOS over IP-funksjonalitet lar Brother-utskriftsserveren vises under Andre maskiner i et
Windows ® -nettverk.
LPR/LPD
De mest brukte skriverprotokollene på TCP/IP-nettverk.
1
1 - 8
Innledning
Port9100
En annen mye brukt skriverprotokoll på TCP/IP-nettverk.
SMTP-klient
En SMTP-klient (Simple Mail Transfer Protocol) brukes til å sende e-post via Internett eller et intranett.
IPP
Med Internet Printing Protocol (IPP, versjon 1.0) kan du skrive ut dokumenter direkte til alle skrivere som er tilgjengelige via Internett.
mDNS
Med mDNS kan Brother-utskriftsserveren automatisk konfigurere seg selv for å fungere i et Mac OS ®
X-system for enkel nettverkskonfigurasjon. (Mac OS
®
X 10.2.4 eller senere).
TELNET
Brother-utskriftsserveren støtter TELNET-server for kommandolinjekonfigurasjon.
SNMP
SNMP (Simple Network Management Protocol) brukes til å administrere nettverksenheter, inkludert datamaskiner, skrivere og terminaler i et TCP/IP-nettverk.
Webserver (HTTP)
Brother-utskriftsserveren er utstyrt med en Internett-server som gjør det mulig for deg å overvåke statusen eller endre noen av konfigurasjonsinnstillingene.
1
Merk
Vi anbefaler Internet Explorer 6.0 (eller senere) eller Netscape Navigator ® 7.1 (eller senere). Hvis du bruker en annen nettleser må du kontrollere at den er kompatibel med HTTP 1.0 og HTTP 1.1.
1 - 9
2
Konfigurere din nettverksskriver med en
Ethernet-kabeltilkobling
Oversikt
Før du bruker din Brother-skriver i et nettverksmiljø må du konfigurere TCP/IP-innstillingene. I dette kapittelet lærer du de grunnleggende trinnene som er nødvendige for å skrive ut over nettverket ved hjelp av
TCP/IP-kontrollen.
Vi anbefaler at du bruker det automatiske installasjonsprogrammet på CD-ROM-en som følger med skriveren. Ved å bruke dette programmet kan du enkelt koble skriveren til nettverket og installere nettverksprogramvaren og skriverdriveren du trenger for å fullføre nettverkskonfigurasjon. Det er bare å følge instruksjonene på skjermen til du kan bruke Brother-nettverksskriveren. Følg instruksjonene i den medfølgende hurtigstartguiden.
Hvis du vil konfigurere skriveren uten å bruke det automatiske installasjonsprogrammet, kan du lese dette
kapittelet og lære hvordan du konfigurerer TCP/IP-innstillingene. I Kapittel 4
7 vil du så lære hvordan du installerer nettverksprogramvaren og skriverdriveren på datamaskinens
operativsystem.
Merk
Du kan konfigurere skriverens TCP/IP-innstillinger ved å bruke kontrollpanelet på skriveren. For ytterligere
informasjon, se Oppsett av kontrollpanel i kapittel 8.
2
IP-adresser, nettverksmasker og gatewayer
Hvis du skal bruke skriveren i et nettverkstilkoblet TCP/IP-miljø, må du konfigurere IP-adressen og nettverksmasken. IP-adressen du tilordner utskriftsserveren, må være på det samme logiske nettverket som vertsdatamaskinene. Dersom den ikke er det, må du konfigurere nettverksmasken og gatewayadressen.
IP-adresse
En IP-adresse er en serie nummer som identifiserer hver datamaskin som er koblet opp til et nettverk. En
IP-adresse består av fire nummer, atskilt med punktum. Hvert nummer ligger mellom 0 og 255.
Eksempel: I et lite nettverk endrer man vanligvis de siste numrene.
192.168.1.1, 192.168.1.2, 192.168.1.3
2 - 1
Konfigurere din nettverksskriver med en Ethernet-kabeltilkobling
Hvordan IP-adressen tilordnes til utskriftsserveren din:
Hvis du har en DHCP-/BOOT-/RARP-server på nettverket (vanligvis på et UNIX
®
-/Linux- eller Windows
®
2000/XP-nettverk), vil utskriftsserveren automatisk hente IP-adressen fra DHCP-serveren og registrere navnet på utskriftsserveren hos en hvilken som helst dynamisk navnetjeneste som er kompatibel med RFC
1001 og 1002.
2
Merk
På mindre nettverk kan DHCP-serveren være ruteren.
Hvis du ikke har en DHCP-/BOOTP-/RARP-server, vil APIPA-protokollen (Automatic Private IP Addressing) automatisk tilordne en IP-adresse i området 169.254.1.0 til 169.254.254.255. Hvis du vil vite mer om APIPA,
se Bruke APIPA til å konfigurere IP-adressen på side A-3.
Dersom APIPA-protokollen er deaktivert, er standard IP-adresse for en Brother utskriftsserver 192.0.0.192.
Det er imidlertid lett å endre denne IP-adressen slik at den samsvarer med nettverkets IP-adresse. Hvis du
Nettverksmaske
Nettverksmasker begrenser nettverkskommunikasjonen.
Eksempel: PC1 kan kommunisere med PC2
IP-adresse for PC1: 192.168.1.2
Nettverksmaske: 255.255.255.0
IP-adresse for PC2: 192.168.1.3
Nettverksmaske: 255.255.255.0
Merk
0 indikerer at det ikke er noen begrensning for kommunikasjon i denne delen av adressen.
I eksempelet ovenfor kan vi kommunisere med alt som har en IP-adresse som begynner med 192.168.1.X
2 - 2
Konfigurere din nettverksskriver med en Ethernet-kabeltilkobling
Gateway (og ruter)
En gateway er et nettverkspunkt som fungerer som en inngang til et annet nettverk og overfører data via nettverket til et eksakt mål. Ruteren vet hvor den skal sende data som kommer til gatewayen. Hvis et mål ligger på et eksternt nettverk, overfører ruteren dataene til det eksterne nettverket. Hvis nettverket ditt kommuniserer med andre nettverk, kan det være nødvendig å konfigurere gateway-IP-adressen. Hvis du ikke vet hva gateway-IP-adressen er, kontakter du administratoren for nettverket.
2
Stille inn IP-adressen og nettverksmasken
Bruke BRAdmin Professional og TCP/IP-protokollen til å konfigurere din nettverksskriver (kun for Windows
®
)
BRAdmin Professional-verktøy
Verktøyet BRAdmin Professional er utformet for at du skal kunne administrere de nettverkstilkoblede
Brother-skriverne dine i et TCP/IP-miljø.
Merk
• Bruk BRAdmin Professional-versjonen som finnes på CD-ROM-en som fulgte med ditt
Brother-produkt. Du kan også laste ned den nyeste versjonen av Brother BRAdmin Professional fra http://solutions.brother.com. Dette er bare tilgjengelig for Windows ® -brukere.
• Dersom du bruker en brannmur på datamaskinen (f.eks. Internet Connection Firewall i Windows ® XP), må du deaktivere den. Når du er sikker på at du kan skrive ut, kan du aktivere brannmuren igjen.
• Nodenavn: Nodenavn vises i gjeldende BRAdmin Professional-vindu. Standardnodenavnet for nettverkskortet i skriveren er " BRN_xxxxxx " (" xxxxxx " er de seks siste sifrene i Ethernet-adressen).
• Standard passord for Brothers utskriftsservere er access .
• Hvis du kobler til et trådløst nettverk, må du konfigurere skriverens trådløse innstillinger før du kan bruke BRAdmin Professional. (kun HL-5280DW)
1
Start BRAdmin Professional (fra Windows
®
95/98/Me, WindowsNT
®
4.0 og Windows
®
2000/XP) ved å velge Start / Programmer / Brother Administrator Utilities / Brother BRAdmin Professional
Utilities / BRAdmin Professional .
2
Velg TCP/IP i den venstre rammen i hovedvinduet for BRAdmin.
2 - 3
Konfigurere din nettverksskriver med en Ethernet-kabeltilkobling
3
Velg Søk etter aktive enheter fra Enheter -menyen. BRAdmin Professional søker automatisk etter nye enheter.
2
Merk
• Hvis utskriftsserveren tilbakestilles til fabrikkinnstillingene uten at man bruker en
DHCP-/BOOTP-/RARP-server, vil enheten vises som APIPA i skjermbildet for BRAdmin Professional.
• Du finner nodenavnet og Ethernet-adressen ( Nodeadresse ovenfor) ved å skrive ut siden med
ut siden med skriverinnstillinger på din utskriftsserver.
4
Dobbeltklikk på den ukonfigurerte enheten.
5
Angi IP-adressen , nettverksmasken og gatewayen (hvis det trengs) for utskriftsserveren.
6
Velg OK .
7
Når du har konfigurert IP-adressen riktig, vises Brothers utskriftsserver i listen over enheter.
Bruke kontrollpanelet til å konfigurere skriveren din for et nettverk
Du kan konfigurere maskinen din for et nettverk ved å bruke kontrollpanelets NETTVERK
-meny. Se Oppsett av kontrollpanel på side 8-1.
Bruke andre metoder for å konfigurere skriveren din for et nettverk
(for avanserte brukere og administratorer) på side A-1.
2 - 4
Konfigurere din nettverksskriver med en Ethernet-kabeltilkobling
Endre utskriftsserverens innstillinger
Bruke BRAdmin Professional til å endre utskriftsserverens innstillinger
(kun for Windows
®
)
1
Start BRAdmin Professional (fra Windows ® 95/98/Me, WindowsNT ® 4.0 og Windows ® 2000/XP) ved å velge Start / Programmer / Brother Administrator Utilities / Brother BRAdmin Professional
Utilities / BRAdmin Professional .
2
Velg TCP/IP i den venstre rammen i hovedvinduet for BRAdmin.
3
Velg utskriftsserveren du vil konfigurere i høyre ramme i BRAdmin-vinduet.
4
Velg Konfigurer utskriftsserver på Kontroll -menyen.
5
Skriv inn et passord. Standardpassord er access .
6
Nå kan du endre utskriftsserverens innstillinger.
Bruke kontrollpanelet til å endre utskriftserverens innstillinger
2
Du kan konfigurere og endre utskriftserverens innstillinger ved å bruke kontrollpanelets NETTVERK
Oppsett av kontrollpanel på side 8-1.
2 - 5
Konfigurere din nettverksskriver med en Ethernet-kabeltilkobling
Bruke HTTP (nettleser) til å endre skriver-/skannerinnstillingene
Du kan bruke en standard nettleser (vi anbefaler Microsoft Internet Explorer, versjon 6.0 (eller senere), eller
Netscape ® , versjon 7.1 (eller senere) til å endre innstillingene for utskriftsserveren ved å bruke HTTP (Hyper
Text Transfer Protocol). Hvis du skal bruke en nettleser må du ha tilordnet en IP-adresse til utskriftsserveren.
1
Skriv inn http://skriverens_ipadresse/ i nettleseren. Der skriverens_ipadresse er
IP-adressen eller navnet på utskriftsserveren)
Eksempel: http://192.168.1.2/ (hvis skriverens IP-adresse er 192.168.1.2.)
Merk
Hvis du har redigert hosts-filen på datamaskinen eller bruker DNS (Domain Name System), kan du også angi
DNS-navnet til utskriftsserveren. Siden utskriftsserveren støtter TCP/IP- og NetBIOS-navn, kan du også skrive inn NetBIOS-navnet på utskriftsserveren. NetBIOS-navnet vises på skriverinnstillingssiden.
NetBIOS-navnet som tilordnes, er de første 15 tegnene i nodenavnet, og som standard vises det som
" BRN_xxxxxx ", der " xxxxxx " er de seks siste sifrene i Ethernet-adressen.
2
Klikk på Nettverkskortet .
3
Skriv inn et brukernavn og et passord. Brukernavnet er admin og standardpassordet er access .
4
Velg OK .
5
Klikk på Konfigurer TCP/IP .
6
Nå kan du endre utskriftsserverens innstillinger.
2
2 - 6
3
Konfigurere den trådløse nettverksskriveren
(kun HL-5280DW)
Oversikt
For å koble skriveren din til et trådløst nettverk må du følge trinnene i hurtigstartguiden. Vi anbefaler at du bruker det automatiske installasjonsprogrammet på CD-ROM-en som følger med skriveren. Ved å bruke dette programmet kan du enkelt koble skriveren til ditt trådløse nettverk, og installere nettverksprogramvaren og skriverdriveren som du trenger for å fullføre konfigurasjonen av skriveren din for et trådløst nettverk. Det er bare å følge instruksjonene på skjermen til du kan bruke den trådløse Brother-nettverksskriveren. Følg instruksjonene i den medfølgende hurtigstartguiden.
Hvis du vil konfigurere skriveren uten å bruke det automatiske installasjonsprogrammet, kan du lese dette kapittelet og lære hvordan du konfigurerer innstillingene for trådløst nettverk. For informasjon om
TCP/IP-innstillinger, se IP-adresser, nettverksmasker og gatewayer
på side 2-1. Deretter vil du i Kapittel 4
og
®
) og Kapittel 7 (for Macintosh
® ) lære hvordan du installerer nettverksprogramvaren og driverne på operativsystemet som kjøres på datamaskinen din.
Termer og begreper for trådløse nettverk
Når du konfigurerer din skriver for trådløse nettverk, må du påse at skriveren for trådløse nettverk er konfigurert på en måte som passer til innstillingene i det aktuelle trådløse nettverket. I dette avsnittet kan du lese mer om noen av hovedtemaene og -begrepene for disse innstillingene, som kan være nyttige når du konfigurerer skriveren for trådløse nettverk.
SSID (Service Set Identifier) og kanaler
3
Du må konfigurere SSID og en kanal for å spesifisere det trådløse nettverket som du vil koble til.
SSID
Hvert trådløse nettverk har sitt eget unike nettverksnavn og omtales i teknisk sammenheng som SSID eller
ESSID (Extended Servise Set Identifier). SSID er en verdi på 32 bit eller mindre, og er tildelt til tilgangspunktet. Den trådløse nettverksenheten som du vil knytte til det trådløse nettverket må passe til tilgangspunktet. Tilgangspunkt og trådløse nettverksenheter sender regelmessig ut trådløse pakker (omtales som en beacon-pakke) som har SSID-informasjon. Når din trådløse nettverksenhet mottar et signal kan du identifisere det trådløse nettverket som er nært nok for at radiobølgene når din enhet.
3 - 1
Konfigurere den trådløse nettverksskriveren (kun HL-5280DW)
Kanaler
Trådløse nettverk bruker kanaler. Hver trådløse kanal er på forskjellige frekvenser. Når du konfigurerer din
Brother-enhet til å fungere i et trådløst nettverk må du stille inn den kanalen som brukes på det trådløse nettverket som du kobler til. Det finnes opp til 14 forskjellige kanaler som kan brukes på et trådløst nettverk.
Spesifikasjoner for utskriftsserver på side B-1.
Pålitelighetskontroll og kryptering
3
De fleste trådløse nettverk bruker en eller annen form for sikkerhetsinnstillinger. Disse sikkerhetsinnstillingene definerer pålitelighetskontrollen (hvordan enheter identifiserer seg overfor nettverket) og krypteringen (hvordan data krypteres når det sendes på nettverket). Hvis du ikke spesifiserer disse alternativene på korrekt måte når du konfigurerer din trådløse Brother-enhet vil den ikke være i stand til å koble seg opp mot det trådløse nettverket. Derfor må du være nøyaktig ved konfigurering av disse alternativene. Se informasjonen nedenfor for å finne ut hvilke pålitelighetskontroll- og krypteringsmetoder din trådløse Brother-enhet støtter.
Pålitelighetskontrollmetoder
Brother-skriveren støtter følgende metoder:
■
Åpent system
Trådløse enheter får tilgang til nettverket uten pålitelighetskontroll.
■ Delt nøkkel
En hemmelig, forhåndsinnstilt nøkkel deles av alle enheter som ønsker tilgang til det trådløse nettverket.
Brother-skriveren bruker WEP-nøkler som forhåndsbestemt nøkkel.
■
WPA-PSK
Aktiverer WPA PSK (Wi-Fi ® -beskyttet tilgang med forhåndsdelt nøkkel), som igjen aktiverer den trådløse
■
LEAP
Cisco ® LEAP (Light Extensible Authentication Protocol) er utviklet av Cisco Systems, Inc. som bruker bruker-ID og passord for pålitelighetskontroll.
3 - 2
Konfigurere den trådløse nettverksskriveren (kun HL-5280DW)
Krypteringsmetoder
Kryptering brukes for å sikre dataene som sendes over det trådløse nettverket. Brothers trådløse nettverksskriver støtter følgende krypteringsmetoder:
■
Ingen
Ingen krypteringsmetode brukes.
■
WEP
Ved bruk av WEP (Wired Equivalent Privacy) krypteres data med en statisk sikkerhetsnøkkel.
■
TKIP
TKIP (Temporal Key Integrity Protocol) gir ny nøkkel for hver pakke, ved å kombinere meldingsintegritetskontroll og en dynamisk nøkkelmekanisme.
■
AES
AES (Advanced Encryption Standard) er en Wi-Fi
®
-autorisert, sterk krypteringsstandard.
■
CKIP
Den originale Key Integrity Protocol for LEAP av Cisco Systems, Inc.
Nettverksnøkkel
Det finnes noen regler for hver sikkerhetsmetode:
■
Åpent system / delt nøkkel med WEP
Denne nøkkelen er en 64-bits eller 128-bits verdi som må angis i ASCII- eller heksadesimalt format.
• 64 (40) bit ASCII:
• 64 (40) bit heksadesimal:
Bruker 5 bokstavtegn.
f.eks. "WSLAN" (det skilles mellom store og små bokstaver)
Bruker ti tegn med heksadesimale data.
f.eks. "71f2234aba"
• 128 (104) bit ASCII: Bruker 13 bokstavtegn.
f. eks. "Wirelesscomms" (det skilles mellom store og små bokstaver)
• 128 (104) bit heksadesimal: Bruker 26 tegn med heksadesimale data f. eks. ”71f2234ab56cd709e5412aa2ba”
■
WPA-PSK og TKIP/AES
Bruker en forhåndsdelt nøkkel (PSK) som inneholder mer enn sju og mindre enn 64 tegn.
3
3 - 3
Konfigurere den trådløse nettverksskriveren (kun HL-5280DW)
Konfigurere din skriver for et trådløst nettverk
Du kan konfigurere din skriver for trådløse nettverk ved hjelp av tre metoder: ved å bruke det automatiske installasjonsprogrammet på CD-ROM-en (anbefales), ved å bruke SecureEasySetup TM -programvaren og ved å bruke skriverens kontrollpanel.
Bruk Brothers automatiske installasjonsprogram på CD-ROM-en til å konfigurere din trådløse nettverksskriver.
Vi anbefaler at du bruker Brothers automatiske installasjonsprogrammet på CD-ROM-en som følger med skriveren. For installering i infrastrukturmodus (anbefales), følg instruksjonene i vedlagte hurtigstartguide, og
Bruke SecureEasySetup
TM
til å konfigurere skriveren din for et trådløst nettverk
SecureEasySetup TM er en enkel måte å konfigurere din Brother-enhet til dine innstillinger for trådløst nettverk. Ved å trykke på knappen på den trådløse ruteren eller tilgangspunkt, kan du sende innstillingene for trådløst nettverk og sikkerhet til skriveren. Din ruter eller tilgangspunkt må også støtte
SecureEasySetup TM . Se brukermanualen for din trådløse LAN-ruter eller -tilgangspunkt for instruksjoner om hvordan du bruker SecureEasySetup TM -funksjonen på den enheten.
Merk
Rutere eller tilgangspunkter som støtter SecureEasySetup TM vil ha følgende logo synlig på produktet.
3
1
Plasser Brother-skriveren din nær tilgangspunktet (mindre enn 5 m).
2
Trykk på SecureEasySetup
TM
-knappen på din trådløse ruter eller tilgangspunkt. Se brukermanualen for din trådløse ruter eller tilgangspunkt for instruksjoner.
3 - 4
Konfigurere den trådløse nettverksskriveren (kun HL-5280DW)
3
Trykk på en av menyknappene ( + , , Set eller Back ) på skriverens kontrollpanel for å gå ut av
KLAR-modus.
INFORMASJON
4
Trykk på + eller for å gå fremover eller bakover gjennom menyene, inntil NETTVERK vises.
NETTVERK
5
Trykk på Set . Trykk på + eller for å velge WLAN .
WLAN
6
Trykk på Set . Trykk på + eller for å velge TRÅDLØS .
TRÅDLØS
7
Trykk på Set . Trykk på + eller for å velge SecureEasySetup .
SecureEasySetup
8
Trykk på Set .
9
Statusen for trådløs nettverkstilkobling ved hjelp av SecureEasySetup
TM
-programvare vises;
TILKOBLER WLAN , TILKOBLET eller TILKOBLINGSFEIL .
TILKOBLER WLAN vises når utskriftsserveren prøver å opprette en tilkobling til din ruter eller tilgangspunkt. Vent til enten TILKOBLET eller TILKOBLINGSFEIL vises.
TILKOBLET vises når utskriftsserveren har koblet seg til din ruter eller tilgangspunkt uten problem. Du kan nå bruke skriveren din i et trådløst nettverk.
TILKOBLINGSFEIL vises når utskriftsserveren ikke har koblet seg til din ruter eller tilgangspunkt uten problem. Prøv å starte på nytt fra trinn 1. Hvis den samme meldingen vises igjen må du tilbakestille utskriftsserveren til standard fabrikkinnstillinger og prøv på nytt.
3
3 - 5
Konfigurere den trådløse nettverksskriveren (kun HL-5280DW)
Bruke kontrollpanelets NETTVERK-meny til å konfigurere den trådløse nettverksskriveren (i infrastrukturmodus)
Du kan konfigurere utskriftsserveren din ved å bruke NETTVERK -menyen på skriverens kontrollpanel. Se trinnene nedenfor for ytterligere informasjon.
1
Bruk en av menyknappene ( + , , Set eller Back ) for å gå ut av KLAR-modus.
INFORMASJON
2
Trykk på + eller for å gå fremover eller bakover gjennom menyene, inntil NETTVERK vises.
NETTVERK
3
Trykk på Set .
Trykk på + eller for å velge WLAN .
WLAN
4
Trykk på Set .
Trykk på + eller for å velge TRÅDLØS .
TRÅDLØS
5
Trykk på Set .
Trykk på + to ganger for å velge KOMM.MODUS
.
KOMM.MODUS
6
Trykk på Set .
Trykk på + eller for å velge INFRASTRUKTUR .
INFRASTRUKTUR
3
3 - 6
Konfigurere den trådløse nettverksskriveren (kun HL-5280DW)
7
Trykk på Set .
Trykk på + for å velge LIST SSID .
LIST SSID
8
Skriveren vil søke etter et trådløst nettverksnavn (SSID) rundt skriveren.
VENTER ...
9
Etter noen få sekunder kan du velge SSID fra listen ved å bruke + eller .
Trykk på Set for å velge SSID. Hvis din SSID vises og du har valgt den, kan du gå til Trinn 14 .
Hvis du vil legge til en ny SSID, kan du gå til Trinn 10 .
XXXXXXXXXXX
10
Trykk på + for å velge SSID .
SSID
11
Trykk på Set .
Angi en ny SSID ved hjelp av + eller .
12
Trykk på Set .
Trykk på + eller for å velge KANAL.
KANAL
13
Trykk på Set .
Trykk på + eller for å velge kanal.
=**
3
3 - 7
Konfigurere den trådløse nettverksskriveren (kun HL-5280DW)
14
Trykk på Set .
Trykk på + eller for å velge PÅLIT.KONTROLL
.
PÅLIT.KONTROLL
15
Trykk på Set .
Trykk på + eller for å velge metode for pålitelighetskontroll.
ÅPENT SYSTEM
LEAP
DELT NØKKEL WPA-PSK
Trykk på Set .
Hvis du velger ÅPENT SYSTEM , WPA-PSK eller LEAP , gå til Trinn 16 .
Hvis du velger DELT NØKKEL , gå til
.
16
Trykk på + eller for å velge KRYPTERING .
KRYPTERING
17
Trykk på Set .
Trykk på + eller for å velge krypteringstype.
Hvis du har valgt ÅPENT SYSTEM i Trinn 15 , velg INGEN eller WEP .
Hvis du har valgt WPA-PSK i Trinn 15 , velg TKIP eller AES .
Hvis du har valgt LEAP i Trinn 15 , velg CKIP .
INGEN
AES
WEP
CKIP
TKIP
Trykk på Set .
Hvis du velger INGEN , gå til Trinn 32 .
Hvis du velger WEP , gå til
Hvis du velger TKIP eller AES , gå til Trinn 26 .
Hvis du velger CKIP , gå til 28 .
3
3 - 8
Konfigurere den trådløse nettverksskriveren (kun HL-5280DW)
18
Trykk på + eller for å velge VELG WEP-NØKKEL .
VELG WEP-NØKKEL
19
Trykk på Set .
Trykk på + eller for å velge nøkkelens nummer; NØKKEL1 , NØKKEL2 , NØKKEL3 , NØKKEL4 .
NØKKEL1
NØKKEL4
NØKKEL2 NØKKEL3
20
Trykk på Set .
Trykk på + eller for å velge STØRR. WEP-NØKKEL1 , STØRR. WEP-NØKKEL2 , STØRR. WEP-NØKKEL3 eller STØRR. WEP-NØKKEL4 , med nøkkelnummer som er det samme som det du har valgt i Trinn 19 .
STØRR. WEP-NØKKEL1 STØRR. WEP-NØKKEL2 STØRR. WEP-NØKKEL3
STØRR. WEP-NØKKEL4
21
Trykk på Set .
Velg WEP-nøkkelens størrelse; 64(40) BIT eller 128(104) BIT .
3
=64(40)BIT =128 (104) BIT
22
Trykk på Set .
Trykk på + eller for å velge WEP-NØKKEL1 TYPE , WEP-NØKKEL2 TYPE , WEP-NØKKEL3 TYPE eller
WEP-NØKKEL4 TYPE , med nøkkelnummer som er det samme som det du har valgt i Trinn 19 .
WEP-NØKKEL1 TYPE WEP-NØKKEL2 TYPE WEP-NØKKEL3 TYPE
WEP-NØKKEL4 TYPE
23
Trykk på Set .
Velg WEP-nøkkelformat; ASCII eller HEX .
=ASCII =HEX
3 - 9
Konfigurere den trådløse nettverksskriveren (kun HL-5280DW)
24
Trykk på Set .
Trykk på + eller for å velge WEP-NØKKEL1 , WEP-NØKKEL2 , WEP-NØKKEL3 eller WEP-NØKKEL4 , med nøkkelnummer som er det samme som det du har valgt i Trinn 19 .
WEP-NØKKEL1
WEP-NØKKEL4
25
Trykk på Set .
Angi en ny WEP-nøkkel.
WEP-NØKKEL2 WEP-NØKKEL3
***
Merk
For mer informasjon om regler for WEP-nøkkelen, se Nettverksnøkkel i kapittel 3.
Trykk på Set .
Gå til Trinn 32 .
26
Trykk på + eller for å velge PASSORDFRASE .
PASSORDFRASE
27
Trykk på Set .
Angi nettverksnøkkel for WPA-PSK og TKIP/AES.
***
Merk
For mer informasjon om regler for WEP-nøkkelen, se Nettverksnøkkel i kapittel 3.
Trykk på Set .
Gå til Trinn 32 .
28
Trykk på + eller knappen for å velge BRUKER .
BRUKER
3
3 - 10
Konfigurere den trådløse nettverksskriveren (kun HL-5280DW)
29
Trykk på Set .
Angi bruker-ID for LEAP.
30
Trykk på Set .
Trykk på + eller for å velge PASSORD .
PASSORD:
31
Trykk på Set .
Angi passord for LEAP.
***
Trykk på Set .
32
Trykk på + eller for å velge BRUK .
BRUK
33
Trykk på Set .
Trykk på + eller knappen for å velge JA eller JA&RAPPORTER .
JA JA&RAPPORTER
Merk
For å aktivere de trådløse innstillingene velger du alternativet BRUK fra undermenyen TRÅDLØS og velg JA eller JA&RAPPORTER . Hvis du ikke gjør dette, kan ikke innstillingene for trådløst nettverk brukes med mindre du slår skriveren av og så på igjen. Hvis du velger JA&RAPPORTER , vil skriveren skrive ut listen med innstillinger for utskriftsserveren for nettverket.
3
3 - 11
Konfigurere den trådløse nettverksskriveren (kun HL-5280DW)
Endre utskriftsserverens innstillinger
Når du har konfigurert skriveren din for et trådløst nettverk kan du endre de trådløse innstillingene ved å bruke
BRAdmin Professional eller kontrollpanelet foran på Brother-skriveren.
Bruke BRAdmin Professional til å endre utskriftsserverens innstillinger
(kun for Windows
®
)
3
Merk
• Bruk BRAdmin Professional-versjonen som finnes på CD-ROM-en som fulgte med ditt
Brother-produkt. Du kan også laste ned den nyeste versjonen av Brother BRAdmin Professional fra http://solutions.brother.com. Dette er bare tilgjengelig for Windows
®
-brukere.
• Dersom du bruker en brannmur på datamaskinen (f.eks. Internet Connection Firewall i Windows ® XP), må du deaktivere den. Når du er sikker på at du kan skrive ut, kan du aktivere brannmuren igjen.
• Nodenavn: Nodenavn vises i gjeldende BRAdmin Professional-vindu. Standardnodenavnet for nettverkskortet i skriveren er " BRW_xxxxxx " (" xxxxxx " er de seks siste sifrene i Ethernet-adressen).
1
Start BRAdmin Professional (fra Windows ® 95/98/Me/2000/XP, Windows NT ® 4.0), ved å velge Start /
Programmer / Brother Administrator Utilities / Brother BRAdmin Professional Utilities / BRAdmin
Professional .
Merk
• Hvis utskriftsserveren tilbakestilles til fabrikkinnstillingene uten at man bruker en
DHCP-/BOOTP-/RARP-server, vil enheten vises som APIPA i skjermbildet for BRAdmin Professional.
• Du finner nodenavnet og Ethernet-adressen ( Nodeadresse ovenfor) ved å skrive ut
du skriver ut nettverkskonfigurasjonssiden på din utskriftsserver.
2
Velg TCP/IP i den venstre rammen i hovedvinduet for BRAdmin.
3
Velg utskriftsserveren du vil konfigurere i høyre ramme i BRAdmin-vinduet.
4
Velg Konfigurer trådløs utskriftsserver fra Kontroll -menyen.
3 - 12
Konfigurere den trådløse nettverksskriveren (kun HL-5280DW)
5
Skriv inn et passord. Standardpassord er access .
6
Nå kan du endre utskriftsserverens innstillinger.
Bruke kontrollpanelets NETTVERK-meny til å endre utskriftserverens innstillinger
Du kan konfigurere og endre utskriftserverens innstillinger ved å bruke kontrollpanelets NETTVERK
Oppsett av kontrollpanel på side 8-1.
Bruke HTTP (nettleser) til å endre skriver-/skannerinnstillingene
Du kan bruke en standard nettleser (vi anbefaler Microsoft Internet Explorer, versjon 6.0 (eller senere), eller
Netscape Navigator ® versjon 7.1 (eller senere) til å endre innstillingene for utskriftsserveren ved å bruke
HTTP (Hyper Text Transfer Protocol). Hvis du skal bruke en nettleser må du ha tilordnet en IP-adresse til utskriftsserveren.
1
Skriv inn http://skriverens_ipadresse/ i nettleseren. Der skriverens_ipadresse er
IP-adressen eller navnet på utskriftsserveren)
Eksempel: http://192.168.1.2/ (hvis skriverens IP-adresse er 192.168.1.2.)
Merk
Hvis du har redigert hosts-filen på datamaskinen eller bruker DNS (Domain Name System), kan du også angi
DNS-navnet til utskriftsserveren. Siden utskriftsserveren støtter TCP/IP- og NetBIOS-navn, kan du også skrive inn NetBIOS-navnet på utskriftsserveren. NetBIOS-navnet vises på skriverinnstillingssiden.
NetBIOS-navnet som tilordnes, er de første 15 tegnene i nodenavnet, og som standard vises det som
BRW_xxxxxx , der xxxxxx er de seks siste sifrene i Ethernet-adressen.
2
Klikk på Nettverkskortet .
3
Skriv inn et brukernavn og et passord. Brukernavnet er admin og standardpassordet er access .
4
Velg OK .
5
Klikk på Konfigurer TCP/IP .
Nå kan du endre utskriftsserverens innstillinger.
Bruke andre metoder for å konfigurere skriveren din for et trådløst nettverk
3
IP-adressen (for avanserte brukere og administratorer) på side A-1.
3 - 13
4
Nettverksutskrift fra Windows
®
: enkel node-til-node-utskrift med TCP/IP
Oversikt
Hvis du er en Windows ® -bruker og vil skrive ut med TCP/IP-protokollen i et node-til-node-miljø, følg instruksjonene i dette kapittelet. I dette kapittelet får du vite hvordan du installerer nettverksprogramvaren og skriverdriveren du trenger for å skrive ut med nettverksskriveren.
4
Merk
• Du må konfigurere IP-adressen på skriveren før du fortsetter med dette kapittelet. Hvis du ikke
behøver konfigurere IP-adressen, se kapittel 2
først.
• Kontroller at vertsdatamaskinen og utskriftsserveren enten er på samme delnett, eller at ruteren er riktig konfigurert for å overføre data mellom de to enhetene.
• Standardpassordet for Brothers utskriftsservere er access .
For brukere av Windows
®
2000/XP
Som standard installerer Windows ® 2000/XP den nødvendige programvaren du trenger for å kunne skrive ut.
I denne delen beskrives den mest brukte konfigurasjonen, standard TCP/IP-port-utskrift. Brukere av
Windows ®
2000/XP kan også skrive ut via Internett med IPP-protokollen. For mer informasjon, se
Internett-utskrift for Windows
Konfigurere standard TCP/IP-port
Hvis skriverdriveren ikke er installert
1
For Windows ® XP: Velg Start og velg Skrivere og telefakser .
For Windows
®
2000: Velg Start , Innstillinger og deretter Skrivere .
2
For Windows ® XP: Velg Legg til skriver for å starte veiviseren for skriverinstallasjon .
For Windows ® 2000: Dobbeltklikk ikonet Legg til skriver for å åpne veiviseren for skriverinstallasjon .
3
Klikk Neste når åpningsskjermen vises.
4
Velg Lokal skriver , og fjern merket for Søk og installer Plug and Play-skriver automatisk .
5
Velg Neste .
6
Nå må du velge den riktige porten for nettverksutskrift. Velg Opprett en ny port og velg standard
TCP/IP-port fra listen.
4 - 1
Nettverksutskrift fra Windows ® : enkel node-til-node-utskrift med TCP/IP
7
Velg Neste .
8
Veiviseren Legg til standard TCP/IP-skriverport vises. Velg Neste .
9
Angi IP-adressen eller navnet på utskriftsserveren du vil konfigurere. Portnavnet angis automatisk.
10
Velg Neste .
11
Nå kan Windows ® 2000/XP kommunisere med skriveren du har angitt. Hvis du ikke har angitt riktig
IP-adresse eller navn, får du en feilmelding.
12
Velg Fullfør for å lukke veiviseren.
13
Når du har konfigurert porten, må du angi hvilken skriverdriver du vil bruke. Velg riktig driver fra listen over skrivere som støttes. Hvis du bruker en driver som fulgte med skriveren på en CD-ROM, velger du
Har diskett for å finne den på CD-ROM-en.
14
Du kan for eksempel velge mappen "X:\Driver\PCL\WIN2K_XP\ditt språk" (der X er din stasjonsbokstav). Velg Åpne , og klikk deretter på OK . Velg skrivermodellen din, og klikk deretter Neste .
15
Angi et navn, og velg deretter Neste .
16
Angi om du vil dele skriveren. Hvis du vil dele skriveren, skriver du inn et delingsnavn, og deretter velger du Neste .
17
Fortsett gjennom veiviseren, og velg Fullfør når du er ferdig.
4
Skriverdriveren er allerede installert
Hvis du alt har installert skriverdriveren og vil konfigurere den for nettverksutskrift, gjør du følgende:
1
Velg skriverdriveren du vil konfigurere.
2
Velg Egenskaper på Fil -menyen.
3
Velg kategorien Porter og deretter Legg til port .
4
Skriv inn navnet på porten du vil bruke. Dette vil vanligvis være Standard TCP/IP Port . Deretter klikker du på knappen Ny port...
.
5
Veiviseren for standard TCP/IP-skriverport starter. Følg trinn 8 til 12 i
Hvis skriverdriveren ikke er installert på side 4-1.
4 - 2
Nettverksutskrift fra Windows ® : enkel node-til-node-utskrift med TCP/IP
For brukere av Windows NT
®
4.0
Brukere av Windows NT
®
4.0 kan sende utskriftsjobber med node-til-node-utskriftsprogramvare fra Brother som ligger på CD-ROM-en som følger med skriveren.
Installere TCP/IP-protokollen
4
Hvis du ikke installerte TCP/IP-protokollen under installasjonen av Windows NT
®
4.0-systemet
(arbeidsstasjon eller server), følger du disse trinnene. Hvis du allerede har installert TCP/IP-protokollen, går du videre til neste avsnitt,
Installere Brothers node-til-node-programvare på side 4-3.
1
Velg Innstillinger på Start -menyen, og deretter Kontrollpanel .
2
Start Nettverk ved å dobbeltklikke på ikonet Nettverk , og velg deretter kategorien Protokoller .
3
Velg Legg til , og dobbeltklikk deretter på TCP/IP-protokoll .
4
Sett inn disketten(e) eller CD-ROM-en for å kopiere de nødvendige filene.
5
Velg Lukk . Windows NT
®
-systemet vil gå igjennom protokollinnbindingen, og dialogboksen
TCP/IP-egenskaper vises.
6
Konfigurer IP-adressen, nettverksmasken og gatewayadressen i denne dialogboksen. Kontakt systemadministratoren for å få disse adressene.
7
Velg OK for å avslutte (du må starte Windows NT
®
4.0-arbeidsstasjonen eller -serveren på nytt).
Installere Brothers node-til-node-programvare
1
Start installasjonsprogrammet på CD-ROM-en i henhold til skriverens hurtigstartguide.
2
Velg din modell og ønsket språk. Klikk deretter på Installer andre drivere eller verktøy .
3
Velg installasjonsprogrammet for Programvare for nettverksutskrift .
4
Velg Neste når velkomstmeldingen vises.
5
Les lisensavtalen nøye. Deretter følger du instruksjonene på skjermen.
6
Velg knappen Brother node-til-node-utskrift (LPR) .
7
Velg ønsket katalog for å installere filene i Brother node-til-node-utskrift (LPR) , og velg deretter
Neste . Katalogen opprettes automatisk hvis den ikke alt eksisterer.
8
Skriv inn navnet på porten du vil bruke, og velg deretter OK . Standardportnavn er BLP1. Du må angi et unikt navn som MÅ begynne med BLP.
4 - 3
Nettverksutskrift fra Windows ® : enkel node-til-node-utskrift med TCP/IP
9
Nå må du skrive inn den faktiske IP-adressen til utskriftsserveren og utskriftsservernavnet. Hvis du har redigert hosts-filen på datamaskinen eller bruker DNS (Domain Name System), kan du også angi
DNS-navnet til utskriftsserveren. Siden utskriftsserveren støtter TCP/IP- og NetBIOS-navn, kan du også skrive inn NetBIOS-navnet på utskriftsserveren. NetBIOS-navnet vises på skriverinnstillingssiden.
NetBIOS-navnet som tilordnes, er de første 15 tegnene i nodenavnet, og som standard vises det som
" BRN_xxxxxx " for et kablet nettverk eller " BRW_xxxxxx " for et trådløst nettverk der " xxxxxx " er de seks siste sifrene i Ethernet-adressen.
4
Merk
• Nodenavnet og NetBIOS-navnet er skrevet ut på siden for skriverinnstillinger. For informasjon om
• Hvis du søker etter enheten med søkefunksjonen i trinn 8 ovenfor, deaktiver eventuell brannmurprogramvare hvis du bruker det. Når du er sikker på at du kan skrive ut, kan du aktivere brannmuren igjen.
10
Velg Fullfør . Start datamaskinen på nytt når du blir bedt om det.
Tilknytte skriveren
Du må nå opprette en skriver på Windows ® -systemet ved å bruke standard fremgangsmåte for skriverinstallasjon i Windows ® .
1
Du gjør dette ved å velge Start , Innstillinger og deretter Skrivere .
2
Dobbeltklikk ikonet Legg til skriver for å åpne veiviseren for skriverinstallasjon .
3
Velg Min datamaskin (ikke nettverksskriver), og velg deretter Neste .
4
Velg Brother LPR-porten (portnavnet du angav i trinn 7 under avsnittet "Installere Brothers node-til-node-programvare" i dette kapittelet), og velg deretter Neste .
5
Velg ønsket skrivermodell. Hvis den riktige modellen ikke vises, klikker du på Har diskett , og deretter setter du inn CD-ROM-en som fulgte med skriveren.
6
Hvis driveren alt finnes, angir du at du vil beholde den gjeldende driveren (hvis driveren ikke finnes, hopper du over dette trinnet), og deretter velger du Neste .
7
Endre eventuelt navnet på skriveren, og velg deretter Neste .
8
Du kan dele skriveren (slik at andre brukere kan få tilgang til den) og angi hvilke(t) operativsystem disse andre datamaskinene kjører. Velg Neste .
9
Velg Ja når du får spørsmål om du vil skrive ut en testside . Velg Fullfør for å fullføre installasjonen.
Nå kan du skrive ut til skriveren som om den var en lokal skriver.
4 - 4
Nettverksutskrift fra Windows ® : enkel node-til-node-utskrift med TCP/IP
Legge til en ny Brother LPR-port
Du trenger ikke å kjøre installasjonsprogrammet på nytt hvis du vil legge til en ny Brother LPR-port. Velg i stedet Start og Innstillinger , og åpne deretter vinduet Skrivere . Klikk på ikonet for skriveren du vil konfigurere og velg Egenskaper på Fil -menyen. Velg kategorien Porter , og velg deretter Legg til port .
Marker Brother LPR-port i dialogboksen Skriverport . Velg Ny port og skriv inn portnavnet.
Standardportnavn er BLP1. Hvis du allerede har brukt dette navnet, kommer det opp en feilmelding hvis du prøver å bruke det på nytt. Hvis dette er tilfelle, bruker du BLP2 osv ... Når du har angitt portnavnet, velger du OK . Dialogboksen for portinnstillinger vises.
Angi IP-adressen til skriveren du vil skrive ut på, og velg deretter OK . Velg deretter Lukk i dialogboksen
Skriverporter . Nå vises porten du akkurat har opprettet, under Skriv til følgende port(er) i skriverdriveren.
For brukere av Windows
®
95/98/Me
4
Brukere av Windows
®
95/98/Me kan sende utskriftsjobber med Brothers node-til-node-utskriftsprogramvare som ligger på CD-ROM-en som følger med skriveren.
Installere Brothers node-til-node-programvare
Merk
Hvis du alt har installert driveren fra skriverens CD-ROM, og du valgte Brother-skriver for node-til-node-nettverk under installasjonen, behøver du ikke installere Brother-programvaren for nettverksutskrift en gang til.
1
Start installasjonsprogrammet på CD-ROM-en i henhold til hurtigstartguiden.
2
Velg din modell og ønsket språk. Klikk deretter på Installer andre drivere eller verktøy .
3
Velg installasjonsprogrammet for Programvare for nettverksutskrift .
4
Velg Neste når velkomstmeldingen vises.
5
Les lisensavtalen nøye. Deretter følger du instruksjonene på skjermen.
6
Velg knappen Brother node-til-node-utskrift (LPR) .
7
Velg ønsket katalog for å installere filene i Brother node-til-node-utskrift (LPR) , og velg deretter
Neste . Katalogen opprettes automatisk hvis den ikke alt eksisterer.
8
Skriv inn navnet på porten du vil bruke, og velg deretter OK . Standardportnavn er BLP1. Du må angi et unikt navn som MÅ begynne med BLP.
9
Nå må du skrive inn den faktiske IP-adressen til utskriftsserveren og utskriftsservernavnet. Hvis du har
4 - 5
Nettverksutskrift fra Windows ® : enkel node-til-node-utskrift med TCP/IP redigert hosts-filen på datamaskinen eller bruker DNS (Domain Name System), kan du også angi
DNS-navnet til utskriftsserveren. Siden utskriftsserveren støtter TCP/IP- og NetBIOS-navn, kan du også skrive inn NetBIOS-navnet på utskriftsserveren. NetBIOS-navnet vises på skriverinnstillingssiden.
NetBIOS-navnet som tilordnes, er de første 15 tegnene i nodenavnet, og som standard vises det som
" BRN_xxxxxx " for et kablet nettverk eller " BRW_xxxxxx " for et trådløst nettverk der " xxxxxx " er de seks siste sifrene i Ethernet-adressen.
4
Merk
• Nodenavnet og NetBIOS-navnet er skrevet ut på siden for skriverinnstillinger. For informasjon om
• Hvis du søker etter enheten med søkefunksjonen i trinn 8 ovenfor, deaktiver eventuell brannmurprogramvare hvis du bruker det. Når du er sikker på at du kan skrive ut, kan du aktivere brannmuren igjen.
10
Velg Fullfør . Start datamaskinen på nytt når du blir bedt om det.
Tilknytte skriveren
Du må nå opprette en skriver på Windows ® -systemet ved å bruke standard fremgangsmåte for skriverinstallasjon i Windows ® .
1
Du gjør dette ved å velge Start , Innstillinger og deretter Skrivere .
2
Dobbeltklikke på Legg til skriver for å starte skriverinstallasjonen.
3
Velg Neste i veiviseren for skriverinstallasjon .
4
Velg Lokal skriver når du blir spurt om hvordan skriveren er koblet til datamaskinen, og velg deretter
Neste .
5
Velg riktig driver. Velg Neste når du er ferdig.
6
Hvis du har valgt en skriverdriver som alt er i bruk, kan du enten beholde den eksisterende driveren
(anbefales) eller erstatte den. Velg et alternativ, og velg deretter Neste .
7
Neste .
8
Skriv inn et hvilket som helst navn på Brother-skriveren, og velg deretter Neste . Du kan for eksempel kalle skriveren "Brother-nettverksskriver".
9
Windows ® spør nå om du vil skrive ut en testside. Velg Ja og velg deretter Fullfør . Du har nå fullført installasjonen av node-til-node-utskriftsprogramvaren (LPR).
4 - 6
Nettverksutskrift fra Windows ® : enkel node-til-node-utskrift med TCP/IP
Legge til en andre Brother LPR-port
Du trenger ikke å kjøre installasjonsprogrammet på nytt for å legge til en ny Brother LPR-port. Velg i stedet
Start og Innstillinger , og åpne deretter vinduet Skrivere . Klikk på ikonet for skriveren du vil konfigurere og velg Egenskaper på Fil -menyen. Velg kategorien Detaljer , og klikk deretter på Legg til port . Velg Annet i dialogboksen Legg til port , og velg deretter Brother LPR-port . Velg OK , og skriv inn portnavnet.
Standardportnavn er BLP1. Hvis du allerede har brukt dette navnet, kommer det opp en feilmelding hvis du prøver å bruke det på nytt. Hvis dette skjer, bruker du BLP2 osv ... Når du har spesifisert et portnavn, velger du OK . Dialogboksen for Portegenskaper vises.
Angi IP-adressen til skriveren du vil skrive ut på, og velg deretter OK . Nå vises porten du akkurat har opprettet, under Skriv til følgende port i skriverdriveren.
4
Andre informasjonskilder
Se Kapittel 2 i denne brukerhåndboken hvis du vil se hvordan du konfigurerer skriverens IP-adresse.
4 - 7
5
Nettverksutskrift fra Windows
®
:
Node-til-node-utskrift via NetBIOS
Oversikt
Brothers utskriftsservere støtter SMB (Server Message Block). Dette betyr at Brother-skrivere kan vises under Andre maskiner på samme måte som vanlige Windows ® -datamaskiner. Den største fordelen med
NetBIOS-utskrift er at du kan skrive ut fra eldre DOS-programmer som kjører på datamaskiner som er koblet til et Microsoft ® -nettverk.
Merk
•
du vil vite mer.
• Standard passord for Brothers utskriftsservere er access .
• Standard domenenavn for utskriftsserveren er WORKGROUP . Hvis du vil endre det, bruker du en nettleser eller BRAdmin.
5
Konfigurasjon av utskriftsserver for Windows
®
95/98/Me,
Windows
®
2000/XP og Windows NT
®
4.0
Konfigurasjon av utskriftsserver
For at denne funksjonen skal virke, må du endre domene- eller arbeidsgruppenavnet slik at det svarer til navnet på nettverket. Når dette er gjort, vises utskriftsserveren automatisk på nettverket, og du kan sende utskriftsjobber til den uten å måtte installere mer programvare. Det kan imidlertid hende at du får feilmeldinger av typen "Skriveren er opptatt" i Windows ® 95/98/Me/2000/XP og Windows ® NT 4.0 hvis flere brukere prøver
å skrive ut samtidig. For å løse dette problemet har Brother utviklet programvaren "Brother NetBIOS Port
Monitor", som gjør at brukere kan fortsette å sende jobber til utskriftskøen mens skriveren er opptatt, frakoblet eller tom for papir. Portmonitoren holder på jobbene til skriveren er tilgjengelig igjen.
Når du installerer Windows
®
95/98/Me, blir du spurt hvilken arbeidsgruppe du tilhører. Standard arbeidsgruppenavn for Windows ® 95/98/Me er WORKGROUP , men du kan endre det til hva som helst. I
Windows NT ® 4.0 introduserte Microsoft konseptet "Domener". Et domene gir sentralisert sikkerhetsadministrasjon mens en arbeidsgruppe gir distribuert sikkerhetsadministrasjon. Det har ingen betydning om nettverket består av arbeidsgrupper eller domener. Du trenger bare å oppgi navnet på arbeidsgruppen eller domenet. Brother-utskriftsserveren bruker som standard navnet WORKGROUP på arbeidsgruppen/domenet. Hvis du vil endre navnet, kan du konfigurere Brother-utskriftsserveren til å gjenkjenne det. Det er tre måter å gjøre dette på. (Hvis du er usikker på navnet på arbeidsgruppen/domenet, kan du se kategorien Identifikasjon i Nettverk i kontrollpanelet.)
5 - 1
Nettverksutskrift fra Windows ® : Node-til-node-utskrift via NetBIOS
Endre navnet på arbeidsgruppen/domenet ved hjelp av BRAdmin Professional
Merk
• Både utskriftsserveren og datamaskinen må ha gyldige IP-adresser. Du kan konfigurere IP-adressen
• Bruk BRAdmin Professional-versjonen som finnes på CD-ROM-en som fulgte med ditt
Brother-produkt. Du kan også laste ned den nyeste versjonen av Brother BRAdmin Professional fra http://solutions.brother.com. Dette er bare tilgjengelig for Windows
®
-brukere.
• Standard passord for Brothers utskriftsservere er access .
1
Start BRAdmin Professional (fra Windows ® 95/98/Me, Windows NT ® 4.0 og Windows ® 2000/XP) ved å velge Start / Programmer / Brother Administrator Utilities / Brother BRAdmin Professional
Utilities / BRAdmin Professional .
5
2
Velg TCP/IP i den venstre rammen i hovedvinduet for BRAdmin.
3
Velg utskriftsserveren du vil konfigurere i høyre ramme i BRAdmin-vinduet.
4
Velg Konfigurer utskriftsserver på Kontroll -menyen.
5
Skriv inn et passord. Standardpassord er access .
5 - 2
Nettverksutskrift fra Windows ® : Node-til-node-utskrift via NetBIOS
6
Velg kategorien NetBIOS . Skriv inn et arbeidsgruppe-/domenenavn.
5
Merk
På grunn av måten Microsoft ® -nettverk fungerer, kan det ta flere minutter før utskriftsserveren vises under
"Andre maskiner". Det kan også hende at det tar flere minutter før utskriftsserveren forsvinner fra "Andre maskiner", selv om skriveren er slått av. Dette er en egenskap ved arbeidsgruppe- og domenebaserte
Microsoft ® -nettverk.
Endre navnet på arbeidsgruppen/domenet ved å bruke en nettleser
Du kan også bruke en vanlig nettleser til å endre NetBIOS-navnet. Dette kan du gjøre ved å koble deg til utskriftsserveren ved hjelp av IP-adressen, og deretter velge alternativet Configure NetBIOS fra Network
Configuration . Deretter skriver du inn navnet på arbeidsgruppen/domenet i tekstboksen Domain Name .
Pass på at endringene trer i kraft (klikk på Send ).
Endre navnet på arbeidsgruppen/domenet med TELNET
Hvis du ikke kan bruke BRAdmin Professional, kan du bruke TELNET.
Når du er koblet til utskriftsserveren, skriver du inn standardpassordet access etter # -ledeteksten. Skriv inn hva som helst etter ledeteksten Enter Username> . Ledeteksten Local> vises deretter.
Skriv inn følgende kommando:
SET NETBIOS DOMAIN domenenavn
EXIT
Der domenenavn er navnet på domenet ditt eller arbeidsgruppen din. Hvis du ikke vet navnet på domenet eller arbeidsgruppen, se kategorien Identifikasjon i Nettverk i kontrollpanelet i Windows
®
95/98/Me og
Windows NT ® 4.0.
5 - 3
Nettverksutskrift fra Windows ® : Node-til-node-utskrift via NetBIOS
Installere Brother NetBIOS Port Monitor
Brother NetBIOS Port Monitor krever at TCP/IP-transportprotokollene er installert på datamaskiner som kjører Windows
®
95/98/Me/2000 og Windows NT
®
4.0. I dokumentasjonen for Windows
®
ser du hvordan du installerer disse protokollene. Hvis du bruker TCP/IP-protokollen, må du konfigurere riktig IP-adresse både på Brother-utskriftsserveren og klientdatamaskinen.
5
Merk
Hvis du alt har installert driveren fra skriverens CD-ROM-installering, og du valgte Brother node-til-node-nettverksskriver under installasjonen, behøver du ikke installere Brothers nettverksutskrift én gang til.
1
Start installasjonsprogrammet på CD-ROM-en i henhold til skriverens hurtigstartguide.
2
Velg din modell og ønsket språk. Klikk deretter på Installer andre drivere eller verktøy .
3
Velg installasjonsprogrammet for Programvare for nettverksutskrift .
4
Velg Neste når velkomstmeldingen vises.
5
Les lisensavtalen nøye. Deretter følger du instruksjonene på skjermen.
6
Velg å installere Brother node-til-node-utskrift (NetBIOS) .
7
Velg katalogen du vil installere Brother Network Direct Print-filene i, og velg deretter Neste .
8
Skriv inn navnet på porten du vil bruke. Portnavnet må begynne med "BNT". Eksempel: BNT1. Du må bruke et unikt navn. Velg deretter OK . Navnet må være unikt på datamaskinen, men andre datamaskiner kan bruke det samme portnavnet som navnet du velger.
9
Angi servernavnet og portnavnet for utskriftsserveren. Velg Bla gjennom hvis du vil søke etter utskriftsserveren. Velg navnet på domenet/arbeidsgruppen, deretter vises serveren. Hvis utskriftsserveren ikke vises i listen, kontrollerer du at domenenavnet er riktig. Hvis ikke må du skrive inn navnet manuelt. Navnet må være UNC-kompatibelt (Universal Name Convention). Eksempel:
\\nodenavn\tjenestenavn .
Der nodenavn er NetBIOS-navnet til Brother-utskriftsserver (standardnavnet er vanlig " BRN_xxxxxx " for et kablet nettverk eller " BRW_xxxxxx " for et trådløst nettverk, der " xxxxxx " er de siste seks sifrene i Ethernet-adressen), og tjenestenavn er tjenestenavnet for NetBIOS til utskriftsserveren. Som standard er dette BINARY_P1. Eksempel: \\BRN_310107\BINARY_P1
Merk
5 - 4
Nettverksutskrift fra Windows ® : Node-til-node-utskrift via NetBIOS
10
Velg deretter OK .
11
Velg Fullfør . Du må nå starte datamaskinen på nytt før du kan fortsette.
Tilknytte skriveren
Du må nå konfigurere en skriver for Windows
®
95/98/Me, Windows NT
®
4.0 eller Windows
®
2000/XP ved å bruke standard fremgangsmåte for skriverkonfigurasjon i Windows ® .
Windows
®
95/98/Me
1
For Windows
®
2000: Velg Start , Innstillinger og deretter Skrivere .
2
Dobbeltklikke på Legg til skriver for å starte skriverinstallasjonen.
3
Velg Neste i veiviseren for skriverinstallasjon .
4
Velg Lokal skriver når du blir spurt om hvordan skriveren er koplet til datamaskinen, og velg deretter
Neste .
5
Velg riktig driver. Velg Neste når du er ferdig.
6
Hvis du har valgt en skriverdriver som alt er i bruk, kan du enten beholde den eksisterende driveren
(anbefales) eller erstatte den. Velg et alternativ, og velg deretter Neste .
7
Velg Brother NetBIOS-porten (portnavnet du angav i trinn 7 under "Installere Brother NetBIOS Port
Monitor"), og velg deretter Neste .
8
Skriv inn et hvilket som helst navn på Brother-skriveren, og velg deretter Neste . Du kan for eksempel kalle skriveren "Brother-nettverksskriver".
9
Windows ® spør nå om du vil skrive ut en testside. Velg Ja og velg deretter Fullfør .
Nå er du klar til å skrive ut. Hvis det er nødvendig, kan du dele skriveren på datamaskinen, slik at alle utskriftsjobber rutes via datamaskinen din.
Windows NT
®
4.0 /Windows
®
2000/XP
1
For Windows
®
XP: Velg Start og velg Skrivere og telefakser .
For Windows ® 2000: Velg Start , Innstillinger og deretter Skrivere .
2
For Windows
®
XP: Velg Legg til skriver for å starte skriverinstallasjonen.
For Windows
®
2000 og Windows NT
®
4.0: Dobbeltklikke på Legg til skriver for å starte skriverinstallasjonen.
3
Velg Neste i veiviseren for skriverinstallasjon .
5
5 - 5
Nettverksutskrift fra Windows ® : Node-til-node-utskrift via NetBIOS
4
Velg Lokal skriver (Windows
®
2000) eller En lokal skriver koblet til denne datamaskinen (Windows
®
XP) eller Min datamaskin (Windows
®
2000) når du blir spurt om hvordan skriveren er koblet til datamaskinen, og klikk deretter på Neste .
5
Velg Brother NetBIOS-porten (portnavnet du angav i trinn 7 under "Installere Brother NetBIOS Port
Monitor"), og velg deretter Neste .
6
Velg riktig driver. Velg Neste når du er ferdig.
7
Hvis du har valgt en skriverdriver som alt er i bruk, kan du enten beholde den eksisterende driveren
(anbefales) eller erstatte den. Velg et alternativ, og velg deretter Neste .
8
Skriv inn et hvilket som helst navn på Brother-skriveren, og velg deretter Neste . Du kan for eksempel kalle skriveren "Brother-nettverksskriver".
9
Velg Ikke delt eller Delt og Navn på delt ressurs , og velg deretter Neste .
10
Windows
®
spør nå om du vil skrive ut en testside. Velg Ja og velg deretter Fullfør .
Nå er du klar til å skrive ut. Hvis det er nødvendig, kan du dele skriveren på datamaskinen, slik at alle utskriftsjobber rutes via datamaskinen din.
Legge til andre NetBIOS-utskriftsport
5
1
Du trenger ikke å kjøre installasjonsprogrammet på nytt hvis du vil legge til en ny NetBIOS-port. Velg i stedet Start , Innstillinger , og velg deretter Skrivere . Klikk på ikonet for skriveren du vil konfigurere og velg Egenskaper på Fil -menyen.
Windows
®
95/98/Me
2
Velg kategorien Detaljer og klikk på Legg til port . Velg Annet i dialogboksen Legg til port og velg deretter Brother NetBIOS-port . Velg OK , og skriv inn portnavnet. Standard portnavn er BNT1. Hvis du allerede har brukt dette navnet, får du en feilmelding hvis du prøver å bruke det på nytt. I så fall bruker du BNT2 osv... Når du har spesifisert et portnavn, velger du OK . Dialogboksen Portegenskaper vises.
Angi utskriftsserveren og portnavnet for skriveren du vil skrive ut på, og velg deretter OK . Nå vises porten du akkurat har opprettet, under Skriv til følgende port i skriverdriveren.
Windows NT
®
4.0 /Windows
®
2000/XP
2
Velg kategorien Porter og klikk på Legg til port . Velg Brother NetBIOS-port i dialogboksen Legg til port . Velg Ny port og skriv inn portnavnet. Standard portnavn er BNT1. Hvis du allerede har brukt dette navnet, får du en feilmelding hvis du prøver å bruke det på nytt. I så fall bruker du BNT2 osv... Når du har spesifisert et portnavn, velger du OK . Dialogboksen Portegenskaper vises. Angi utskriftsserveren og portnavnet for skriveren du vil skrive ut på, og velg deretter OK . Nå vises porten du akkurat har opprettet, under Skriv til følgende port i skriverdriveren.
5 - 6
Nettverksutskrift fra Windows ® : Node-til-node-utskrift via NetBIOS
Andre informasjonskilder
1
Besøk http://solutions.brother.com/ hvis du vil ha mer informasjon om nettverksutskrift.
2
IP-adresse.
5
5 - 7
6
Internett-utskrift for Windows
®
Oversikt
Brukere av Windows ® 2000/XP kan skrive ut via TCP/IP ved å bruke standardprogramvare for nettverksutskrift og IPP-protokollprogramvare i en hvilken som helst Windows ® 2000/XP-installasjon.
Merk
• Du må konfigurere IP-adressen på skriveren før du fortsetter med dette kapittelet. Hvis du ikke
behøver konfigurere IP-adressen, se kapittel 2
først.
• Kontroller at vertsdatamaskinen og utskriftsserveren enten er på samme delnett, eller at ruteren er riktig konfigurert for å overføre data mellom de to enhetene.
• Standardpassordet for Brothers utskriftsservere er access .
Windows
®
2000/XP IPP-utskrift
Du bruker følgende instruksjoner hvis du vil bruke IPP-utskrift i Windows ® 2000/XP.
1
For Windows ® XP: Velg Start og velg Skrivere og telefakser .
For Windows
®
2000: Velg Start , Innstillinger og deretter Skrivere .
2
For Windows
®
XP: Velg Legg til skriver for å starte veiviseren for skriverinstallasjon .
For Windows ® 2000: Dobbeltklikk ikonet Legg til skriver for å åpne veiviseren for skriverinstallasjon .
3
Klikk Neste når åpningsskjermen vises.
4
Velg Lokal skriver eller Nettverksskriver .
For Windows
®
XP: Pass på at du velger en nettverksskriver, eller en skriver koblet til en annen datamaskin .
For Windows
®
2000: Velg Nettverksskriver .
5
Velg Neste .
6
For Windows
®
XP: Velg Koble til en skriver på Internett eller på et hjemme- eller kontornettverk , og skriv deretter inn følgende i URL-feltet: http://skriverens_ipadresse:631/ipp (der skriverens_ipadresse er IP-adressen eller navnet på utskriftsserveren).
For Windows
®
2000: Velg Koble til en skriver på Internett eller intranett , og skriv deretter inn følgende i URL-feltet: http://skriverens_ipadresse:631/ipp (der skriverens_ipadresse er
IP-adressen eller navnet på utskriftsserveren).
6
6 - 1
Internett-utskrift for Windows ®
Merk
Hvis du har redigert hosts-filen på datamaskinen eller bruker DNS (Domain Name System), kan du også angi
DNS-navnet til utskriftsserveren. Siden utskriftsserveren støtter TCP/IP- og NetBIOS-navn, kan du også skrive inn NetBIOS-navnet på utskriftsserveren. NetBIOS-navnet vises på skriverinnstillingssiden.
NetBIOS-navnet som tilordnes, er de første 15 tegnene i nodenavnet, og som standard vises det som
" BRN_xxxxxx " for et kablet nettverk eller " BRW_xxxxxx " for et trådløst nettverk der " xxxxxx " er de seks siste sifrene i Ethernet-adressen.
7
Når du velger Neste , vil Windows ® 2000/XP opprette en kobling med URL-adressen du har angitt.
Hvis skriverdriveren er installert:
Hvis skriverdriveren allerede er installert på datamaskinen, vil Windows ® 2000/XP bruke den automatisk. I dette tilfellet blir du spurt om du vil gjøre driveren til standarddriver, og så fullføres driverinstallasjonen. Nå er du klar til å skrive ut.
Hvis skriverdriveren IKKE er installert:
En av fordelene med IPP-utskriftsprotokollen er at den identifiserer skriverens modellnavn når du kommuniserer med den. Etter vellykket kommunikasjon vises skriverens modellnavn automatisk. Dette betyr at du ikke behøver å informere Windows ® 2000 om hvilken type skriverdriver som skal brukes.
8
Velg OK . Vinduet for valg av skriver vises i veiviseren for skriverinstallasjon .
9
Hvis skriveren ikke finnes i listen over skrivere som støttes, velger du Har diskett . Du blir deretter bedt om å sette inn driveren.
10
Velg Bla gjennom , og velg deretter CD-ROM-en eller nettverksdatamaskinen med den riktige
Brother-skriverdriveren.
11
Angi modellnavnet til skriveren.
12
Hvis skriverdriveren du installerer, ikke har et digitalt sertifikat, vises en advarsel. Velg Ja for å fortsette med installasjonen. Veiviseren for skriverinstallasjon fullføres.
13
Velg Fullfør . Skriveren er nå konfigurert og klar til utskrift. Hvis du vil teste skrivertilkoblingen, skriver du ut en testside.
6
6 - 2
Internett-utskrift for Windows ®
Angi en annen URL-adresse
Legg merke til at du kan skrive inn flere mulige oppføringer i URL-feltet.
http://skriverens_ipadresse:631/ipp
Dette er standard-URL-adresse, og vi anbefaler at denne brukes. Merk at hvis du velger Hent mer informasjon , vises ingen data om skriveren.
http://skriverens_ipadresse:631/ipp/port1
Denne er for kompatibilitet med HP ® JetDirect ® . Merk at hvis du velger Hent mer informasjon , vises ingen data om skriveren.
http://skriverens_ipadresse:631/
Hvis du har glemt URL-adressen, kan du skrive inn teksten ovenfor. Skriveren kan fortsatt motta og behandle data. Merk at hvis du velger Hent mer informasjon , vises ingen data om skriveren.
Hvis du bruker det innebygde tjenestenavnet som Brother utskriftsserver støtter, kan du også bruke følgende:
(Merk at hvis du velger Hent mer informasjon , vises ingen data om skriveren.) http://skriverens_ipadresse:631/brn_xxxxxx_p1 http://skriverens_ipadresse:631/binary_p1 http://skriverens_ipadresse:631/text_p1 http://skriverens_ipadresse:631/pcl_p1
Der skriverens_ipadresse er IP-adressen eller navnet på utskriftsserveren)
6
Andre informasjonskilder
IP-adresse.
6 - 3
7
Nettverksutskrift fra Macintosh
®
Oversikt
I dette kapittelet blir det forklart hvordan du skriver ut fra Macintosh ® på et nettverk med funksjoner for enkel nettverkskonfigurasjon på Mac OS ® X 10.2.4 eller senere. For mer informasjon om hvordan man konfigurerer
Brother Laser-driver på et nettverk for Mac OS ® 9.1 til 9.2, se hurtigstartguiden som fulgte med maskinen.
Du finner oppdaterte informasjon om utskrift fra Macintosh ® -maskiner på Brother Solutions-nettstedet: http://solutions.brother.com
Skrive ut fra en Macintosh
®
-maskin ved hjelp av funksjonene for enkel nettverksutskrift i Mac OS
®
X
7
Med utgivelsen av Mac OS ® X 10.2 introduserte Apple ® støtte for enkel nettverkskonfigurasjon.
Med funksjoner for enkel nettverkskonfigurasjon i Mac OS ® X kan du raskt skape et nettverk av datamaskiner og smarte enheter ved ganske enkelt å koble dem sammen. De smarte enhetene konfigurerer seg selv automatisk slik at de er kompatible med ditt nettverk.
Du trenger ikke å konfigurere noen IP-adresser eller nettverksinnstillinger i skriveren manuelt, siden skriveren vil konfigurere seg selv automatisk.
Merk at du ikke trenger å bruke Mac OS ® X 10.2.4 eller senere.
Hvordan man velger skriverdriver (Mac OS
®
X 10.2.4 eller senere)
1
Slå på skriveren.
2
Fra menyen Gå velger du Programmer .
3
Åpne mappen Verktøy .
4
Dobbeltklikk på ikonet Skriveroppsettverktøy . (Mac OS ® X 10.2.x-brukere klikker på ikonet
Utskriftssenter .)
5
Velg Legg til .
(For Mac OS ® X 10.2.4 til 10.3) Gå til trinn 6.
(For Mac OS ® X 10.4) Gå til trinn 7.
7 - 1
6
(For Mac OS ® X 10.2.4 til 10.3)
Velg det følgende:
Nettverksutskrift fra Macintosh ®
7
7
Velg Brother HL-XXXX-serien (der XXXX er ditt modellnavn), og klikk deretter på Legg til .
8
Klikk på skriveren, og klikk deretter på Bruk som standard for å angi skriveren som standardskriver. Nå er skriveren klar til å skrive ut.
7 - 2
Nettverksutskrift fra Macintosh ®
Endre utskriftsserverens innstillinger
Bruke en nettleser til å endre skriver-/skannerinnstillingene
Når du bruker en Macintosh ® , er det enklest å endre parametrene for skriveren eller utskriftsserveren fra en nettleser.
Du kobler deg til skriveren ved å skrive inn følgende: http://ipadresse der ipadresse er skriverens
IP-adresse.
Se Bruke HTTP (nettleser) til å endre skriver-/skannerinnstillingene på side 2-6.
Bruke BRAdmin Light (for Mac OS
®
X 10.2.4 eller senere)
7
Brother BRAdmin Light er en Java-applikasjon som er designet for Mac OS X 10.2.4-omgivelser eller høyere.
BRAdmin Light gjør det mulig å endre nettverksinnstillinger på Brothers nettverksklare skrivere. BRAdmin
Light-programvaren vil installeres automatisk når du installerer skriverdriveren. Hvis du allerede har installert skriverdriveren, trenger du ikke installere den igjen.
Merk
• Bruk BRAdmin Light som finnes på CD-ROM-en som fulgte med ditt Brother-produkt. Du kan også laste ned den nyeste versjonen av Brother BRAdmin Light fra http://solutions.brother.com. Dette verktøyet er bare tilgjengelig for Machintosh ® -brukere.
• Nodenavn: Nodenavn vises i gjeldende BRAdmin Light-vindu. Standardnodenavnet for nettverkskortet i skriveren er " BRN_xxxxxx " for et kablet nettverk eller " BRW_xxxxxx " for et trådløst nettverk ("xxxxxx" er de seks siste sifrene i Ethernet-adressen).
• Standardpassordet for Brothers utskriftsservere er access .
1
Start BRAdmin Light (fra Mac OS ® X 10.2.4 eller senere) ved å dobbeltklikke på ikonet Macintosh HD på skrivebordet og klikke på Library / Printers / Brother / Utilities . Dobbeltklikk så på filen
BRAdminLight.jar
.
2
Velg skriverserveren som du vil endre innstillingene på.
3
Velg Configure Print Server på Control -menyen.
4
Skriv inn et passord. Standardpassord er access . Nå kan du endre utskriftsserverens innstillinger.
7 - 3
Nettverksutskrift fra Macintosh ®
Bruke kontrollpanelet til å endre utskriftserverens innstillinger
Du kan konfigurere og endre utskriftserverens innstillinger ved å bruke kontrollpanelets NETTVERK-meny.
Se Oppsett av kontrollpanel på side 8-1.
7
Andre informasjonskilder
1
Besøk http://solutions.brother.com/ hvis du vil ha mer informasjon om nettverksutskrift.
2
IP-adresse.
7 - 4
8
Oppsett av kontrollpanel
Oversikt
Fra Kontrollpanel kan du gjøre følgende:
Endre innstillingene for utskriftsserveren
Se Endre utskriftsserverens innstillinger ved å bruke kontrollpanelets NETTVERK-meny på side 8-1.
Skrive ut skriverinnstillingssiden
Se Skrive ut skriverinnstillingssiden på side 8-11 hvis du vil vite hvordan du skriver ut siden med
skriverinnstillinger.
Tilbakestille nettverksinnstillingene til fabrikkinnstillinger
gjenoppretter nettverksinnstillingene til fabrikkinnstillingene.
Deaktivere APIPA-protokoll
8
Endre utskriftsserverens innstillinger ved å bruke kontrollpanelets NETTVERK-meny
Før du bruker din Brother-skriver i et nettverksmiljø må du konfigurere de korrekte TCP/IP-innstillingene. For
mer informasjon, se Endre utskriftsserverens innstillinger på side 2-5.
I dette kapittelet vil du lære hvordan du konfigurerer nettverksinnstillingene ved hjelp av kontrollpanelet som finnes øverst på skriveren.
NETTVERK -menyvalgene på kontrollpanelet gjør at du kan sette opp Brother-skriveren for din nettverkskonfigurasjon. Trykk på en av menyknappene ( + , , Set eller Back ), og trykk på + eller - for å flytte fremover eller bakover videre gjennom menyene til NETTVERK vises. Trykk på Set for å fortsette til det neste menynivået. Trykk på knappene + eller - for å fortsette til menyvalget som du ønsker å konfigurere.
Merk deg at skriveren leveres med BRAdmin Professional for Windows ® , BRAdmin Light for Mac OS ® X
10.2.4 eller senere og HTTP-protokoll (nettbasert styring) for Windows ® og Macintosh ® , som også kan brukes
Windows ®
og Endre utskriftsserverens innstillinger på side 7-3 for Macintosh
® .
8 - 1
Oppsett av kontrollpanel
Kontrollpanelets NETTVERK-menytabell og standard fabrikkinnstillinger
(HL-5270DN)
Se (HL-5280DW) på side 8-3 for HL-5280DW
NETTVERK -menytabell.
Nivå én
NETTVERK
Nivå to
TCP/IP
NETBIOS/IP
ENET
FABRIKKOPPSETT
-
-
Nivå tre Alternativ 1
TCP/IP AKTIV
IP-ADRESSE=
=PÅ, AV
[000-255].[000-255].[000-255]
.[000-255]
NETTVERKSMASKE= [000-255].[000-255].[000-255]
.[000-255]
GATEWAY= [000-255].[000-255].[000-255]
.[000-255]
IP-OPPST.FORSØK =0 til 32767
IP-METODE
APIPA
IPv6
=AUTOMATISK, STATISK,
RARP, BOOTP, DHCP
=PÅ, AV
=PÅ, AV
OK?
-
=PÅ, AV
=AUTO, 10B-HD, 10B-FD,
100B-HD, 100B-FD
-
Fabrikkinnstillinger
=PÅ
[169].[254].[001-254].[000-255] 1
255.255.0.0 2
0.0.0.0
=3
=AUTO
=PÅ
=AV
=PÅ
=AUTO
1. Fabrikkinnstillingene for IP-adresse kan endres med APIPA-innstillingene.
2. Fabrikkinnstillingene for nettverksmaske kan endres med APIPA-innstillingene.
8
8 - 2
Oppsett av kontrollpanel
(HL-5280DW)
Se (HL-5270DN) på side 8-2 for HL-5270DN
NETTVERK -menytabell.
Merk
For å aktivere de trådløse innstillingene velger du alternativet BRUK fra undermenyen TRÅDLØS og velg JA eller JA&RAPPORTER . Hvis du ikke gjør dette, kan ikke innstillingene for trådløst nettverk brukes med mindre du slår skriveren av og så på igjen. Hvis du velger JA&RAPPORTER , vil skriveren skrive ut listen med innstillinger for nettverksutskriftsserveren.
8
Nivå én Nivå to
NETTVERK KABLET
WLAN
Nivå tre
KABLET
AKTIVER
TCP/IP
-
Nivå fire Alternativ 1
=PÅ, AV
TCP/IP AKTIV =PÅ, AV
IP-ADRESSE= [000-255].[000-255].
[000-255].[000-255]
NETTVERKSMASKE= [000-255].[000-255].
[000-255].[000-255]
GATEWAY= [000-255].[000-255].
[000-255].[000-255]
IP-OPPST.FORSØK =0 til 32767
IP-METODE =AUTOMATISK, STATISK,
RARP, BOOTP, DHCP
ENET
NETBIOS/IP
-
-
APIPA
IPv6
=PÅ, AV
=PÅ, AV
=AUTO, 10B-HD, 10B-FD,
100B-HD, 100B-FD
=PÅ, AV
-
=PÅ, AV
TILBAKESTILL OK?
WLAN
AKTIVER
-
TCP/IP TCP/IP AKTIV =PÅ, AV
IP-ADRESSE= [000-255].[000-255].
[000-255].[000-255]
NETTVERKSMASKE= [000-255].[000-255].
[000-255].[000-255]
GATEWAY= [000-255].[000-255].
[000-255].[000-255]
IP-OPPST.FORSØK =0 til 32767
IP-METODE =AUTOMATISK, STATISK,
RARP, BOOTP, DHCP
APIPA
IPv6
=PÅ, AV
=PÅ, AV
Fabrikkinnstillinger
=PÅ
=PÅ
[169].[254].[001-254].[000-255] 1
255.255.0.0 2
0.0.0.0
=3
=AUTO
=PÅ
=AV
=AUTO
=PÅ
-
=PÅ
=PÅ
[169].[254].[001-254].[000-255] 1
255.255.0.0 2
0.0.0.0
=3
=AUTO
=PÅ
=AV
8 - 3
Oppsett av kontrollpanel
Nivå én
NETTVERK
(forts.)
Nivå to
WLAN
(forts.)
Nivå tre
TRÅDLØS
Nivå fire
SecureEasySetup
KOMM.MODUS
LIST SSID
SSID
KANAL
PÅLIT.KONTROLL
Alternativ 1
-
=AD-HOC
INFRASTRUKTUR
(Viser en liste over tilgjengelige navn for det trådløse nettverket)
(Viser SSID [bruker maksimalt 32 sifre og bokstaver 0-9, a-z og A-Z i
ASCII-verdier])
=1.............14
=ÅPENT SYSTEM, DELT
NØKKEL, WPA-PSK,
LEAP
-
-
Fabrikkinnstillinger
=AD-HOC
SETUP
=11
=ÅPENT SYSTEM
KRYPTERING =INGEN, WEP, TKIP, AES,
CKIP
VELG WEP-NØKKEL =NØKKEL1, NØKKEL2,
NØKKEL3, NØKKEL4
=INGEN
=NØKKEL1
=64 (40) BIT, 128 (104) BIT =128 (104) BIT STR. WEP-NØKKEL1
STR. WEP-NØKKEL2
STR. WEP-NØKKEL3
STR. WEP-NØKKEL4
=ASCII, HEKS.
=ASCII WEP-NØKKEL1 TYPE
WEP-NØKKEL2 TYPE
WEP-NØKKEL3 TYPE
WEP-NØKKEL4 TYPE
WEP-NØKKEL1
WEP-NØKKEL2
WEP-NØKKEL3
WEP-NØKKEL4
PASSORDFRASE 3
(Viser WEP-nøkkelen
[bruker maks 5 eller 13 sifre og bokstaver 0-9, a-z og
A-Z i ASCII-verdier values, eller bruker maksimum 10 eller 26 sifre og bokstaver
0–9 og A–F i
HEKS-verdier])
(Viser nettverksnøkkelen for WPA-PSK [bruker mer enn 7 og mindre enn 64 tegn i lengde])
-
-
BRUKER 4 -
PASSORD 4
(Viser bruker-ID for LEAP
[bruker 64 tegn eller mindre i lengde])
(Viser passord for LEAP
[bruker 32 tegn eller mindre i lengde])
-
NETBIOS/IP -
BRUK
TILBAKESTILL OK?
-
=JA, JA&RAPPORTER
=PÅ, AV
-
=JA&RAPPORT
=PÅ
8
8 - 4
Oppsett av kontrollpanel
Nivå én
NETTVERK
(forts.)
Nivå to
FABRIKK-
INNS-
TILLINGER
Nivå tre
OK?
-
Nivå fire
-
Alternativ 1
1. Fabrikkinnstillingene for IP-adresse kan endres med APIPA-innstillingene.
2. Fabrikkinnstillingene for nettverksmaske kan endres med APIPA-innstillingene.
3. PASSORDFRASE brukes for WPA-PSK-pålitelighetskontroll.
4. BRUKER og PASSORD brukes for LEAP-pålitelighetskontrollen.
-
Fabrikkinnstillinger
8
KABLET-menyalternativer
Se WLAN-menyalternativer (kun HL-5280DW) på side 8-8 for detaljert informasjon om
WLAN -menyalternativet.
KABLET AKTIVERT
Du kan aktivere og deaktivere den kablede nettverkstilkoblingen ved å velge PÅ eller AV .
TCP/IP
Denne menyen har åtte valg: TCP/IP AKTIV , IP-ADRESSE= , NETTVERKSMASKE= , GATEWAY= ,
IP-OPPST.FORSØK , IP-METODE , APIPA og IPV6 .
■ TCP/IP AKTIV
Du kan aktivere og deaktivere TCP/IP-protokollen.
■
IP-ADRESSE=
I dette feltet vises den gjeldende IP-adressen til skriveren. Hvis du har valgt STATISK under IP-METODE , angir du IP-adressen du vil tilordne til skriveren (kontroller med din nettverksadministratoren hvilken
IP-adresse som skal brukes). Hvis du har valgt en annen metode enn STATISK , prøver skriveren å bestemme IP-adressen ved å bruke DHCP- eller BOOTP-protokollene. Din skrivers standard-IP-adresse er trolig ikke kompatibel med IP-adresseplanen for ditt nettverk. Vi anbefaler at du kontakter nettverksadministratoren, og ber om en IP-adresse for nettverket som enheten skal tilkobles.
■
NETTVERKSMASKE=
I dette feltet vises gjeldende nettverksmaske som brukes av skriveren. Hvis du ikke bruker DHCP eller
BOOTP til å hente nettverksmasken, angir du ønsket nettverksmaske. Spør nettverksadministratoren om hvilken nettverksmaske som skal brukes.
■
GATEWAY=
I dette feltet vises gatewayadressen eller ruteradressen som brukes av skriveren. Hvis du ikke bruker
DHCP eller BOOTP til å hente gatewayadressen eller ruteradressen, angir du adressen du vil tilordne.
Hvis du ikke har en gateway eller ruter, lar du dette feltet være tomt. Kontakt nettverksadministratoren hvis du er usikker.
■
IP-OPPST.FORSØK
I dette feltet vises hvor mange ganger skriveren forsøker å skanne nettverket for å hente IP-adressen gjennom IP-METODE som du har stilt inn (se IP-METODE på side 8-6). Standardinnstillingen er 3.
8 - 5
Oppsett av kontrollpanel
■
IP-METODE
I dette feltet vises metodene for å hente IP-adressen ved å bruke TCP/IP-protokollene.
• 16
I denne modusen søker skriveren etter en DHCP-server på nettverket. Hvis den finner en som er konfigurert til å tildele en IP-adresse til skriverens, brukes IP-adressen fra DHCP-serveren. Hvis ingen
DHCP-server er tilgjengelig, søker skriveren etter en BOOTP-server. Hvis en BOOTP-server er tilgjengelig og riktig konfigurert, henter skriveren IP-adressen fra BOOTP-serveren. Hvis en
BOOTP-server ikke er tilgjengelig, vil skriveren skanne etter en RARP-server. Hvis en RARP-server
heller ikke svarer, skannes IP-adressen gjennom APIPA-alternativet, se Bruke APIPA til å konfigurere
nettverket etter en server.
• STATISK
I denne modusen må du tilordne IP-adressen til skriveren manuelt. Når du har angitt IP-adressen, er den låst til den tilordnede adressen.
• RARP
Du kan konfigurere IP-adressen til Brother-utskriftsserveren ved å bruke RARP på vertsdatamaskinen. Du kan gjøre dette ved å redigere filen /etc/ethers (hvis denne filen ikke finnes, kan du opprette den) med en oppføring som denne:
8
00:80:77:31:01:07 BRN_310107
Den første delen av oppføringen er Ethernet-adressen, og den andre delen er navnet på utskriftsserveren (du må bruke det samme navnet som i filen /etc/hosts).
Hvis RARP-daemonen ikke alt kjører, starter du den (kommandoen kan være rarpd, rarpd -a, in.rarpd
-a eller en annen avhengig av systemet. Skriv inn man rarpd eller se i systemdokumentasjonen hvis du vil ha mer informasjon). På et Berkeley UNIX
®
-basert system skriver du inn følgende kommando for å kontrollere om RARP-daemonen kjører: ps -ax | grep -v grep | grep rarpd
På et AT&T UNIX ® -basert system skriver du følgende: ps -ef | grep -v grep | grep rarpd
Brothers utskriftsserver får IP-adressen fra RARP-daemonen når du slår den på.
• BOOTP
Du kan bruke BOOTP til konfigurering i stedet for RARP. Fordelen med BOOTP er at du kan konfigurere nettverksmasken og gatewayen. Hvis du vil bruke BOOTP til å konfigurere IP-adressen, må BOOTP være installert og kjøre på vertsdatamaskinen. (Det vises i filen /etc/services på verten som en virkelig tjeneste. Skriv inn man bootpd eller se i systemdokumentasjonen hvis du vil ha mer informasjon.) BOOTP startes vanligvis via filen /etc/inetd.conf, slik at du kanskje må aktivere det ved
å fjerne "#" foran bootp-oppføringen i filen. En vanlig bootp-oppføring i /etc/inetd.conf er for eksempel:
#bootp dgram udp wait /usr/etc/bootpd bootpd -i
8 - 6
Oppsett av kontrollpanel
Merk
Avhengig av systemet kan det hende at denne oppføringen kalles "bootps" i stedet for "bootp".
Du kan aktivere BOOTP ved ganske enkelt å slette "#" ved hjelp av et redigeringsprogram (hvis "#" ikke finnes, er BOOTP alt aktivert). Deretter redigerer du BOOTP-konfigurasjonsfilen (vanligvis
/etc/bootptab) og skriver inn navnet, nettverkstypen (1 for Ethernet), Ethernet-adressen, IP-adressen, nettverksmasken og gatewayen til utskriftsserveren. Det finnes dessverre ingen standardisert fremgangsmåte for å gjøre dette. Derfor må du se i systemdokumentasjonen hvis du vil ha informasjon om hvordan du angir denne informasjonen (på mange UNIX ® -systemer er det eksempler i filen bootptab som du kan bruke som referanse). Her følger noen eksempler på vanlige
/etc/bootptab-oppføringer:
BRN_310107 1 00:80:77:31:01:07 192.189.207.3
og
BRN_310107:ht=ethernet:ha=008077310107:\ ip=192.189.207.3:
Enkelte implementeringer av BOOTP-vertsprogramvaren svarer ikke på BOOTP-forespørsler hvis du ikke har inkludert et nedlastingsfilnavn i konfigurasjonsfilen. Hvis dette er tilfelle, oppretter du en nullfil på verten og angir banen til og navnet på denne filen i konfigurasjonsfilen.
Utskriftsserveren laster inn IP-adressen fra BOOTP-serveren når skriveren er slått på, akkurat som for RARP.
• DHCP
DHCP (Dynamic Host Configuration Protocol) gjør det mulig å tildele IP-adresser automatisk. Hvis du har en DHCP-server på nettverket (vanligvis på et UNIX ® - eller Windows ® 2000/XP-nettverk), får utskriftsserveren IP-adressen automatisk fra DHCP-serveren, og navnet på utskriftsserveren registreres hos en hvilken som helst dynamisk navnetjeneste som er kompatibel med RFC 1001 og
1002.
Merk
Hvis du ikke vil konfigurere utskriftsserveren via DHCP, BOOTP eller RARP, må du stille IP-METODE til
STATISK . Dermed unngår du at utskriftsserveren prøver å hente en IP-adresse fra et av disse systemene.
8
■
APIPA
Når denne er satt til PÅ vil utskriftsserveren tildele en lenkelokal IP-adresse i området (fra 169.254.1.0 til
169.254.254.255) når utskriftsserveren ikke kan hente en IP-adresse ved hjelp av den IP-METODEN som du har satt opp (se IP-METODE på side 8-6). Når denne er satt til AV vil IP-adressen ikke endres når utskriftsserveren ikke kan hente en IP-adresse ved hjelp av den IP-METODE som du har stilt inn.
APIPA-protokollen er aktivert som standard. Hvis du vil deaktivere APIPA-protokollen, se Deaktivere
APIPA-protokollen på side 8-12.
8 - 7
Oppsett av kontrollpanel
■
IPv6
Denne skriveren er kompatibel med nestegenerasjons internettprotokoll, IPv6. Hvis du vil bruke
IPv6-protokollen, se http://solutions.brother.com for mer informasjon.
NETBIOS/IP
Du kan aktivere og deaktivere NetBIOS-funksjonen for å hente IP-adressen.
ENET
Modus for Ethernet-kobling. AUTO gjør at utskriftsserveren fungerer i 100BASE-TX, hel- eller halvdupleksmodus, eller i 10BaseT, full- eller halvdupleksmodus via automatisk forhandling.
100BASE-TX heldupleks ( 100B-FD ) eller halvdupleks ( 100B-HD ) og 10BASE-T heldupleks ( 10B-FD ) eller halvdupleks ( 10B-HD ) låser koblingsmodus for utskriftsserveren. Denne endringen er gyldig etter at utskriftsserveren har blitt tilbakestilt. Standardinnstillingen er AUTO .
Merk
Hvis du ikke angir denne verdien riktig, kan det hende at du ikke kan kommunisere med utskriftsserveren.
8
TILBAKESTILL
Du kan gjenopprette KABLET -menyinnstillingene til fabrikkinnstillinger.
WLAN-menyalternativer (kun HL-5280DW)
Se KABLET-menyalternativer på side 8-5 for detaljert informasjon om
KABLET -menyalternativet.
WLAN AKTIVERT
Du kan aktivere og deaktivere den trådløse nettverkstilkoblingen ved å velge PÅ eller AV .
TCP/IP
For mer informasjon, se TCP/IP på side 8-5.
8 - 8
Oppsett av kontrollpanel
TRÅDLØS
■
SecureEasySetup
Du kan konfigurere innstillingene for trådløst nettverk ved hjelp av SecureEasySetup TM
til å konfigurere skriveren din for et trådløst nettverk på side 3-4.
■
KOMM.MODUS
Dette feltet viser aktuell kommunikasjonsmodus for nettverket: AD-HOC eller INFRASTRUKTUR .
■
LIST SSID
Dette feltet viser en liste av tilgjengelige navn for trådløse nettverk (SSID) innenfor rekkevidde. Du kan
velge SSID fra listen. Se SSID på side 3-1.
■
SSID
Du kan angi SSID-navn for det trådløse nettverket du ønsker å koble opp til (bruker maks. 32 tall og
karakterer 0-9, a-z og A-Z i ASCII-verdier). Se SSID på side 3-1.
■
KANAL
Dette feltet viser kanalen som brukes i en Ad-hoc-modus. Se Kanaler på side 3-2.
■
PÅLIT.KONTROLL
Du kan velge en metode for pålitelighetskontroll; ÅPENT SYSTEM , DELT NØKKEL , WPA-PSK eller LEAP .
Du kan velge DELT NØKKEL , WPA-PSK eller LEAP når INFRASTRUKTUR er valgt i KOMM.MODUS
Pålitelighetskontrollmetoder på side 3-2.
■
KRYPTERING
Du kan velge en krypteringsmetode; INGEN , WEP , TKIP , AES eller CKIP
. Se Krypteringsmetoder på side
■
VELG WEP-NØKKEL
Du kan velg en WEP-nøkkel; KEY1 , KEY2 , KEY3 eller KEY4
. Se Nettverksnøkkel på side 3-3.
■
STR. WEP-NØKKEL1 (2, 3 ellerr 4)
Du kan velge ønsket størrelse for WEP-NØKKEL1 (2, 3 eller 4); 64 (40) BIT eller 128 (104) BIT .
Se Nettverksnøkkel på side 3-3.
■
WEP-NØKKEL1 (2, 3 eller 4) TYPE
Du kan velge et format for WEP-NØKKEL1 (2, 3 eller 4); ASCII eller HEKS
■
WEP-NØKKEL1 (2, 3 eller 4)
■
PASSORDFRASE
Hvis du har valgt WPA-PSK som modus for pålitelighetskontroll, må du angi en nettverksnøkkel som er mer enn 7 og mindre enn 64 tegn lang.
■
BRUKER
Hvis du har valgt LEAP som modus for pålitelighetskontroll, må du angi en bruker-ID som er 64 tegn eller kortere i lengde.
8
8 - 9
Oppsett av kontrollpanel
■
PASSORD
Hvis du har valgt LEAP som modus for pålitelighetskontroll, må du angi et passord som er 32 tegn eller kortere i lengde.
■
BRUK
For å aktivere de trådløse innstillingene velger du alternativet BRUK fra undermenyen TRÅDLØS og velg
JA eller JA&RAPPORTER . Hvis du ikke gjør dette, kan ikke innstillingene for trådløst nettverk brukes med mindre du slår skriveren av og så på igjen.
NETBIOS/IP
Du kan aktivere og deaktivere NetBIOS-funksjonen for å hente IP-adressen.
TILBAKESTILL
Du kan gjenopprette WLAN -menyinnstillingene til fabrikkinnstillinger.
8
8 - 10
Oppsett av kontrollpanel
Skrive ut skriverinnstillingssiden
Merk
Nodenavn: Nodenavnet vises på siden med skriverinnstillinger. Standardnodenavnet for nettverkskortet i skriveren er " BRN_xxxxxx " for et kablet nettverk eller " BRW_xxxxxx " for et trådløst nettverk (" xxxxxx " er de seks siste sifrene i Ethernet-adressen).
Skriverinnstillingssiden skriver ut en rapport med oversikt over alle de gjeldende skriverinnstillingene inkludert nettverkets utskriftsserverinnstillinger. Du kan skrive ut siden med skriverinnstillinger fra skriverens kontrollpanel.
Slik skriver du ut skriverinnstillingssiden
1
Kontroller at frontdekslet er lukket og at strømledningen er koblet til stikkontakten.
2
Slå på skriveren og vent til den er klar til å skrive ut.
3
Bruk en av menyknappene ( + , , Set eller Back ) for å gå ut av KLAR-modus.
4
Trykk på + eller til INFORMASJON vises på LCD-displayet.
5
Trykk på Set , og deretter på Set igjen for å skrive ut skriverinnstillingssiden.
8
Tilbakestille nettverksinnstillingene til fabrikkinnstillinger
Dersom du vil tilbakestille utskriftsserveren til standardinnstillingene fra fabrikken (tilbakestille all informasjon slik som passord og IP-adresseinformasjon), gjør du som følger:
1
Trykk på knappene + eller for å velge NETTVERK . Trykk på Set .
2
Trykk på knappene + eller for å velge FABRIKKOPPSETT . Trykk på Set .
3
Trykk på Set igjen.
Merk
Du kan tilbakestille utskriftsserveren til standard fabrikkinnstillinger ved å bruke BRAdmin Professional for
Windows ® , BRAdmin Light for Macintosh ®
®
og Endre utskriftsserverens innstillinger på side 7-3
for Macintosh ® .
8 - 11
Oppsett av kontrollpanel
Deaktivere APIPA-protokollen
Når APIPA-protokollen er aktivert, vil utskriftsserveren automatisk tildele en lenkelokal IP-adresse i området
(169.254.1.0 - 169.254.254.255) når utskriftsserveren ikke kan hente en IP-adresse med den angitte
IP-METODEN .
APIPA-protokollen er aktivert som standard. Du kan også deaktivere APIPA-protokollen med nettleseren,
Du kan også deaktivere APIPA-protokollen ved å bruke kontrollpanelet som finnes øverst på skriveren. Gå fram på følgende måte:
1
Kontroller at frontdekslet er lukket og at strømledningen er koblet til stikkontakten.
2
Slå på skriveren og vent til den er klar til å skrive ut.
3
Bruk en av menyknappene ( + , , Set eller Back ) for å gå ut av KLAR-modus.
4
Trykk på + eller til NETTVERK vises på LCD-displayet.
5
Trykk på Set for å gå videre til den neste menyen, og trykk deretter på + eller til APIPA vises.
6
Trykk på Set for å gå videre til neste menynivå, og trykk deretter på + eller for å velge AV .
APIPA-protokollen blitt deaktivert.
Merk
Hvis du vil vite mer om APIPA, se kapittel1 eller
, eller gå til http://solutions.brother.com.
8
8 - 12
9
Feilsøking
Oversikt
Dette kapittelet forklarer hvordan du kan løse typiske nettverksproblemer som du kan møte når du bruker
Brothers nettverksskriver. Hvis du etter å ha lest kapittelet fortsatt ikke kan løse problemet, gå til Brother
Solutions Center på: http://solutions.brother.com.
Dette kapittelet er delt inn i følgende avsnitt:
■
Generelle problemer
■
Problemer med installering av programvare for nettverksutskrift
■
Utskriftsproblemer
■
Protokollspesifikk feilsøking
■
Feilsøking spesielt for trådløse nettverk
Generelle problemer
CD-ROM-en er satt inn, men starter ikke automatisk
Hvis datamaskinen din ikke støtter Automatisk kjøring, starter ikke menyen automatisk etter at du har satt inn
CD-ROM-en. I så fall kan du kjøre Start.exe
fra rotmappen på CD-ROM-en.
Tilbakestille Brother-utskriftsserveren til standard fabrikkinnstillinger
Du kan tilbakestille utskriftsserveren til standardinnstillinger (tilbakestiller all informasjon som passord og
Datamaskinen min finner ikke skriveren/utskriftsserveren.
Jeg kan ikke opprette nødvendig forbindelse med skriveren/utskriftsserveren.
Skriveren/utskriftsserveren min vises ikke i vinduet for BRAdmin Professional (BRAdmin
Light).
For Windows ®
Brannvegginnstillingene på datamaskinen din avviser kanskje nødvendig nettverkstilkobling. I så tilfelle vil du måtte deaktivere brannveggen på datamaskinen din og installere driverne på nytt.
For brukere av Windows ® XP SP2:
1
Klikk på Start -knappen, Innstillinger og deretter på Kontrollpanel .
2
Dobbeltklikk på Windows-brannvegg .
9
9 - 1
Feilsøking
3
Klikk på kategorien Generell . Kontroller at Av (ikke anbefalt) er valgt.
4
Velg OK .
For brukere av Windows ® XP SP1:
1
Finn Windows-tasten på tastaturet ditt. Dette er tastene med Windows-logoen på.
2
Trykk på Windows-tasten pluss E-tasten for å åpne Min datamaskin .
3
Til venstre, høyreklikk på Mine nettverkssteder , klikk på Egenskaper , høyreklikk deretter på Lokal tilkobling og klikk på Egenskaper .
4
Klikk på kategorien Avansert . Under Brannmur for Internett-tilkobling , kontroller at det ikke er markert i avmerkingsboksen ved siden av Beskytt datamaskinen ...
Hvis avmerkingsboksen er valgt, klikk i boksen for å fjerne markeringen. Klikk deretter på OK .
5
Når brannveggen er deaktivert, prøv å installere Brother-programvarepakken på nytt. For instruksjoner om hvordan man installerer fra CD-ROM, bruk hurtigstartguiden som leveres sammen med skriveren.
6
Hvis installasjonen fullføres uten problemer avviste brannveggen på datamaskinen din nødvendig nettverksforbindelse. I så tilfelle vil du måtte deaktivere brannveggen på datamaskinen din når du vil installere nettverksdriverne.
Merk
Aktiver brannveggen igjen etter at Brothers programvarepakke er installert. For instruksjoner om hvordan du aktiverer brannveggprogramvaren på nytt, se brukerhåndboken din eller ta kontakt med produsenten av brannveggprogramvaren.
For Macintosh ®
Velg skriveren din på nytt i DeviceSelector-programmet som vinnes i Macintosh
HD/Library/Printers/Brother/Utilities.
9
9 - 2
Feilsøking
Problemer med installering av programvare for nettverksutskrift
Brother-utskriftsserveren blir ikke funnet under installasjonen av programvaren for nettverksutskrift eller Brother-skriverdriveren i Windows
®
.
Finner ikke Brother-utskriftsserveren ved hjelp av funksjonene for enkel nettverkskonfigurasjon i Mac OS
®
X.
(For et nettverk med tilkobling via Ethernet-kabel)
Kontroller at du har fullført IP-adresseinnstillingen i Brother-utskriftsserveren i henhold til
brukerhåndboken før du installerer nettverksutskriftsprogramvaren eller skriverdriveren.
(For et trådløst nettverk)
Kontroller at du har fullført IP-adresseinnstillingen og innstillingene for trådløst nettverk i
Brother-utskriftsserveren i henhold til Kapittel 3 i denne brukerhåndboken før du installerer
nettverksutskriftsprogramvaren eller skriverdriveren.
Sjekk følgende:
1
Kontroller at skriveren er slått på og klar til å skrive ut.
2
Se om noen av lampene lyser eller blinker. Brothers utskriftsservere har to lysdioder på skriverens bakpanel. Det øverste grønne lyset viser status for forbindelse/aktivitet (motta/sende). Det nederste oransje lyset viser status for hastighet.
• Ikke lys: Hvis det øverste lyset er av, er ikke utskriftsserveren koblet til nettverket.
• Det øverste lyset er grønt: Lyset for forbindelse/aktivitet er grønt dersom utskriftsserveren er koblet til et Ethernet-nettverk.
• Det nederste lyset er oransje: Lyset for hastighet er oransje dersom utskriftsserveren er koblet til et
100BASE-TX Fast Ethernet-nettverk.
• Det nederste lyset er av: Lyset for hastighet er av dersom utskriftsserveren er koblet til et 10BASE-TX
Fast Ethernet-nettverk.
3
Skriv ut siden med utskriftsinnstillinger og kontroller at innstillinger som for eksempel IP-adressen, er riktige for ditt nettverk. Problemet kan skyldes at IP-adressene ikke samsvarer eller dupliserte
IP-adresser. Kontroller at IP-adressen er riktig lagt inn på utskriftsserveren. Kontroller også at ingen andre noder på nettverket har denne IP-adressen. Hvis du vil vite hvordan du skriver ut
skriverinnstillingssiden, se Skrive ut skriverinnstillingssiden på side 8-11.
9
9 - 3
Feilsøking
4
Bruk følgende metode til å kontrollere om utskriftsserveren finnes på nettverket:
For Windows ®
Prøv å pinge utskriftsserveren fra ledeteksten i vertsoperativsystemet med følgende kommando: ping ipadresse ipadresse er IP-adressen til utskriftsserveren (merk at det i noen tilfeller kan ta opptil to minutter for utskriftsserveren å laste inn IP-adressen (etter at IP-adressen er angitt)).
For Macintosh
®
For Mac OS
®
9.1 til 9.2 (kun for kablet nettverkstilkobling)
(1) Velg Velger på Apple -menyen.
(2) Klikk på ikonet Brother Laser (IP) og kontroller at navnet på utskriftsserveren vises i riktig ramme.
Hvis den vises er forbindelsen god. Ellers må du gå til trinn 5 .
Mac OS
®
X 10.2.4 eller senere
(1) Fra menyen Gå velger du Programmer .
(2) Åpne mappen Verktøy .
(3) Dobbeltklikk på ikonet Skriveroppsettverktøy .
(4) Velg Legg til .
For Mac OS
®
X 10.2.4 til 10.3: Gå til (5) .
For Mac OS ® X 10.4: Gå til (6) .
(5) For Mac OS ® X 10.2.4 til 10.3: Velg det følgende:
9
(6) Kontroller at din utskriftsserver vises. Hvis den vises er forbindelsen god. Ellers må du gå til trinn 5 .
9 - 4
Feilsøking
5
Hvis du har prøvd Trinn 1 til Trinn 4 ovenfor uten at det hjelper, tilbakestiller du utskriftsserveren til standardinnstillingene og prøver på nytt fra første installasjon. Hvis du vil vite hvordan du tilbakestiller til
6
(For Windows
®
) Hvis installasjonen mislykkes, kan det skyldes at brannveggen på datamaskinen din blokkerer nødvendig nettverksforbindelse til skriveren. I så tilfelle vil du måtte deaktivere brannveggen på datamaskinen din og installere driverne på nytt. For informasjon om hvordan du deaktiverer
brannveggen, se For Windows ® på side 9-1.
9
Utskriftsproblemer
Utskriftsjobben blir ikke skrevet ut
Kontroller status og konfigurasjon på utskriftsserveren. Sjekk det følgende:
1
Kontroller at skriveren er slått på og klar til å skrive ut.
2
Skriv ut skriverens side med utskriftsinnstillinger, og kontroller at innstillinger som for eksempel
IP-adressen, er riktig angitt for ditt nettverk. Problemet kan skyldes at IP-adressene ikke samsvarer eller dupliserte IP-adresser. Kontroller at IP-adressen er riktig lagt inn på utskriftsserveren. Kontroller også at ingen andre noder på nettverket har denne IP-adressen.
3
Bruk følgende metode til å kontrollere om utskriftsserveren finnes på nettverket:
For Windows ®
(1) Prøv å pinge utskriftsserveren fra ledeteksten i vertsoperativsystemet med følgende kommando: ping ipadresse ipadresse er IP-adressen til utskriftsserveren (merk at det i noen tilfeller kan ta opptil to minutter for utskriftsserveren å laste inn IP-adressen (etter at IP-adressen er angitt)).
(2) Hvis du får et positivt svar, går du videre til
Feilsøking for node-til-node-utskrift (LPR) på Windows
og
Feilsøking for Windows ® 2000/XP IPP
. Ellers, fortsett til trinn 4.
9 - 5
Feilsøking
For Macintosh ®
For brukere av Mac OS ® 9.1 til 9.2:
(1) Velg Velger på Apple -menyen.
(2) Klikk på ikonet Brother Laser (IP) og kontroller at navnet på utskriftsserveren vises i riktig ramme.
Hvis den vises er forbindelsen god. Ellers må du gå til trinn 4 .
Mac OS ® X 10.2.4 eller senere
(1) Fra menyen Gå velger du Programmer .
(2) Åpne mappen Verktøy .
(3) Dobbeltklikk ikonet Skrivebordsskriververktøy .
(4) Velg Legg til .
For Mac OS ® X 10.2.4 til 10.3: Gå til (5) .
For Mac OS
®
X 10.4: Gå til (6) .
(5) For Mac OS
®
X 10.2.4 til 10.3: Velg det følgende:
9
(6) Kontroller at din utskriftsserver vises. Hvis den vises er forbindelsen god. Ellers må du gå til trinn 4 .
4
Hvis du har prøvd Trinn 1 til Trinn 3 ovenfor uten at det hjelper, tilbakestiller du utskriftsserveren til standardinnstillingene og prøver på nytt fra første installasjon. Hvis du vil vite hvordan du tilbakestiller til
Feil under utskrift
Hvis du prøver å skrive ut mens andre brukere skriver ut store mengder data (f. eks. mange sider eller sider med mye grafikk i høy oppløsning), kan ikke skriveren ta i mot utskriftsjobben før den pågående utskriften er fullført. Hvis ventetiden for din utskriftsjobb går over en viss grense, oppstår det et tidsavbrudd, som igjen forårsaker feilmelding. I slike situasjoner, send utskriftsjobben på nytt etter at andre jobber er ferdig utskrevet.
9 - 6
Feilsøking
Protokollspesifikk feilsøking
Feilsøking for node-til-node-utskrift (LPR) på Windows
®
95/98/Me og Windows NT
®
4.0
Hvis du har problemer med å skrive ut på et node-til-node-nettverk (LPR-metode) for Windows ® 95/98/Me,
Windows NT
®
4.0 eller senere, kontroller følgende:
1
Pass på at driveren for Brother LPR-port er riktig installert og konfigurert i henhold til kapitlene om node-til-node for Windows ® 95/98/Me eller Windows NT ® 4.0.
2
Prøv å slå på Opptelling av byte i området Konfigurer port under egenskaper for skriverdriver.
Det kan hende at skjermen der du får spørsmål om å angi et portnavn, ikke vises under installasjonen av
BLP-programvaren. Dette kan skje på noen datamaskiner med Windows
®
95/98/Me eller Windows NT
®
4.0.
Trykk på ALT + TAB for å vise den.
Feilsøking for node-til-node-utskrift (NetBIOS) på Windows
®
95/98/Me og
Windows NT
®
4.0
9
Hvis du har problemer med å skrive ut på et node-til-node-nettverk (NetBIOS) for Windows ® 95/98/Me,
Windows NT ® 4.0 eller senere, kontroller følgende:
1
Pass på at driveren for Brother NetBIOS-port er riktig installert og konfigurert i henhold til kapitlene om node-til-node-nettverk (NetBIOS) for Windows ® 95/98/Me eller Windows NT ® 4.0. Det kan hende at skjermen der du får spørsmål om å angi et portnavn, ikke vises under installasjonen av driveren for porten. Dette kan skje på noen datamaskiner med Windows ® 95/98/Me eller Windows NT ® 4.0. Trykk på
ALT + TAB for å vise den.
2
Kontroller at utskriftsserveren er konfigurert slik at den er i samme arbeidsgruppe eller domene som resten av datamaskinene. Det kan gå flere minutter før utskriftsserveren vises på nettverket.
9 - 7
Feilsøking
Feilsøking for Windows
®
2000/XP IPP
Jeg vil bruke et annet portnummer enn 631.
Hvis du bruker 631-porten til IPP-utskrift, kan det hende at dataene ikke sendes gjennom brannmuren. I så fall kan du enten bruke et annet portnummer (80) eller konfigurere brannmuren slik at port 631-data kan sendes gjennom den.
Hvis du vil sende en utskriftsjobb som bruker IPP, til en skriver som bruker 80-porten (standard HTTP-port), skriver du inn følgende når du konfigurerer Windows
®
2000/XP-systemet.
http://ipadresse/ipp
Alternativet Hent mer informasjon i Windows
®
2000 virker ikke
Hvis du bruker følgende URL-adresse: http://ipadresse:631 eller http://ipadresse:631/ipp ,
Alternativet Hent mer informasjon i Windows ® 2000 vil ikke fungere. Hvis du vil bruke alternativet Hent mer informasjon , bruker du følgende URL-adresse: http://ipadresse
Da tvinges Windows ® 2000 til å bruke port 80 til å kommunisere med Brother-utskriftsserveren.
Feilsøking for nettlesere (TCP/IP)
9
1
Hvis du ikke kan opprette en forbindelse til utskriftsserveren ved å bruke nettleseren, kan du kontrollere proxyinnstillingene for nettleseren. Kontroller innstillingene for unntak, og skriv inn IP-adressen til utskriftsserveren hvis det er nødvendig. Dermed unngår du at datamaskinen prøver å koble til internettleverandøren eller proxyserveren hver gang du vil se på utskriftsserveren.
2
Kontroller at du bruker en egnet nettleser. Vi anbefaler Microsoft Internet Explorer, versjon 6.0 (eller senere) eller Netscape ® , versjon 7.1 (eller senere).
9 - 8
Feilsøking
Feilsøking av trådløst nettverk
Problemer ved trådløst oppsett
Brother-utskriftsserveren oppdages ikke når du kjører det automatiske installasjonsprogrammet på CD-ROM-en.
1
Kontroller at skriveren er slått på, og at den er klar til å skrive ut.
2
Flytt Brother-skriveren nærmere datamaskinen, og prøv på nytt.
3
Tilbakestill utskriftsserveren til standard fabrikkinnstillinger, og prøv på nytt. For informasjon om hvordan
Problemer ved trådløs tilkobling
9
Trådløs nettverkstilkobling er noen ganger deaktivert.
Status for trådløs nettverkstilkobling påvirkes av miljøet der Brother-skriveren og andre trådløse enheter er plassert. Følgende forhold kan føre til problemer:
■
En betong- eller metallinnrammet vegg som er installert mellom Brother-maskinen og tilgangspunktet.
■
Elektriske apparater som TV-er, datamaskinapparater, mikrobølgeovner, intercom-apparater, mobiltelefoner og batteriladere og AC-strømadaptere som er installert i nærheten av ditt nettverk.
■ En kringkastingsstasjon eller høyspenningsledning som er plassert i nærheten av ditt nettverk.
■ Et fluorescerende lys som slås PÅ eller AV.
9 - 9
10
Trådløs installering i ad-hoc-modus (kun
HL-5280DW)
Følgende instruksjoner brukes for å installere din Brother-skriver i et trådløst nettverksmiljø i ad-hoc-modus ved hjelp av Brothers automatiske installeringsprogram på CD-ROM-en som følger med skriveren. Hvis du vil sette opp skriveren i infrastrukturmodus ved hjelp en trådløs ruter eller et tilgangspunkt som bruker DHCP til å tildele IP-adresser, finner du instruksjoner for dette i vedlagte hurtigstartguide.
Du kan også sette opp skriveren ved hjelp av SecureEasySetup TM og skriverens kontrollpanel.
Se Bruke SecureEasySetup TM til å konfigurere skriveren din for et trådløst nettverk på side 3-4.
10
For Windows
®
98/98SE/Me/2000/XP
Merk
■ Hvis du skal koble skriveren til et nettverk, anbefaler vi at du kontakter systemadministratoren før du starter installasjonen.
■
Dersom du bruker et personlig brannmurprogram (f. eks Internet Connection Firewall i Windows ® XP), må du deaktivere det før installeringen. Når du er sikker på at du kan skrive ut, kan du aktivere brannmuren igjen.
Feil bruk
Hvis du allerede har konfigurert skriverens trådløse innstillinger, må du tilbakestille
NETTVERK -menyinnstillingene før du kan konfigurere de trådløse innstillingene igjen.
1
Trykk på knappene + eller for å velge NETTVERK . Trykk på Set .
2
Trykk på knappene + eller for å velge FABRIKKOPPSETT . Trykk på Set .
3
Trykk på Set igjen.
Feil bruk
IKKE koble til grensesnittkabelen.
Tilkobling av grensesnittkabelen gjøres når du installerer driveren.
1
Kontroller at skriveren er på.
2
Slå på datamaskinen.
3
Sett CD-ROM-en som følger med inn i CD-ROM-stasjonen. Åpningsvinduet vises automatisk. Velg
HL-5280DW og språk.
10 - 1
Trådløs installering i ad-hoc-modus (kun HL-5280DW)
4
Klikk på Installer skriverdriver på hovedmenyen.
5
Klikk på Brukere med trådløst nettverk .
6
Velg Trådløst oppsett og installasjon av driver , og klikk på Neste .
7
Velg Automatisk (anbefales) og klikk på Neste .
10
10 - 2
Trådløs installering i ad-hoc-modus (kun HL-5280DW)
8
Velg Jeg kan ikke koble enheten til tilgangspunktet med en nettverkskabel.
Velg
Neste .
9
Hvis du ikke bruker en trådløs datamaskin, velg
Denne PC-en har trådløs tilkobling , og kontroller at det ikke er merket av for Jeg bruker et tilgangspunkt i infrastrukturmodus . Velg Neste .
Hvis du bruker en kablet datamaskin, velg Denne
PC-en er tilkoblet det trådløse nettverket med en nettverkskabel , og du må konfigurere de trådløse innstillingene fra kontrollpanelet. Velg Neste og følg instruksjonene på skjermen for å fullføre
installasjonen. Se Bruke kontrollpanelets
NETTVERK-meny til å konfigurere den trådløse nettverksskriveren (i infrastrukturmodus) på side
3-6. Når den er fullført, gå til Installere skriverdriveren på side 10-9.
Du må endre datamaskinens trådløse innstillinger midlertidig. Følg instruksjonene på skjermen. Noter alle innstillinger som SSID eller kanal for datamaskinen. Du kan få bruk for dem når du skal gjenopprette gjeldende innstillinger i fremtiden.
10
10 - 3
Trådløs installering i ad-hoc-modus (kun HL-5280DW)
Enhet
Kommunikasjonsmodus:
(Infrastruktur/ad-hoc)
Kanal:
(1-14)
Nettverksnavn:
(SSID/ESSID)
Pålitelighetskontrollmetode:
(Åpent system / Delt nøkkel)
Kryptering:
(Ingen/WEP/Annen)
Krypteringsnøkkel:
Noter datamaskinens gjeldende trådløse innstillinger
10
For å kommunisere med den ukonfigurerte trådløse skriveren, endre de trådløse innstillingene på denne datamaskinen til skriverens fabrikkinnstillinger, som vises på skjermen. Merk av for Kontrollert og bekreftet , og klikk så på Neste .
10
Merk
■
Se brukermanualen for ditt nettverksgrensesnitt eller din datamaskin for informasjon om hvordan du endrer de trådløse innstillingene.
■
For brukere av Windows ® XP SP2
Du kan endre de trådløse innstillingene på datamaskinen din ved hjelp av trinnene nedenfor:
1
Klikk på Start og deretter på Kontrollpanel .
2
Klikk på ikonet Nettverksforbindelse .
10 - 4
Trådløs installering i ad-hoc-modus (kun HL-5280DW)
3
Velg og høyreklikk på Trådløs nettverkstilkobling . Klikk Vis tilgjengelige trådløse nettverk .
4
Du kan se Brothers trådløse enhet (skriveren din) på listen. Velg SETUP og klikk på Koble til .
5
Sjekk statusen for det trådløse nettverket . Det kan ta noen minutter å endre fra at 0.0.0.0 til at
169.254.x.x IP-adressen vises på skjermen (hvor x.x er nummer mellom 1 og 254).
10
10 - 5
Trådløs installering i ad-hoc-modus (kun HL-5280DW)
11
Hvis det finnes mer enn én trådløs skriver på nettverket, vises følgende liste. Hvis listen er tom, kontroller at skriveren er slått på og klikk på
Oppdater . Velg skriveren du vil konfigurere og klikk på Neste .
Merk
■
Standardnodenavnet for nettverkskortet i skriveren er "BRN_xxxxxx" ("xxxxxx" er de seks siste sifrene i
Ethernet-adressen).
■
Dersom du bruker en brannmur på datamaskinen (f.eks. Internet Connection Firewall i Windows
®
XP), må du deaktivere den midlertidig.
12
Veiviseren søker etter trådløse nettverk som er tilgjengelige fra din skriver. Hvis det finnes mer enn
én trådløs skriver i nettverket, vises følgende liste.
Velg Ad-hoc-nettverket du vil knytte skriveren til og klikk på Neste .
Hvis det ikke er noen trådløse Ad-hoc-nettverk tilgjengelige, må du opprette et nytt trådløst nettverk.
Gå til trinn 15 .
Merk
• Hvis ønsket Ad-hoc-nettverk ikke vises på listen, kan du legge det til manuelt ved å klikke Legg til .
Følg instruksjonene på skjermen for å angi Navn
(SSID) og Kanal -nummer.
• Hvis listen er tom, kontroller om skriveren er innen rekkevidde for trådløs kommunikasjon. Klikk så på
Oppdater .
10
10 - 6
Trådløs installering i ad-hoc-modus (kun HL-5280DW)
13
Hvis nettverket ditt ikke er konfigurert for pålitelighetskontroll og kryptering, vil følgende skjerm vises. For å fortsette installasjonen, klikk OK og gå til trinn 16 .
14
Hvis nettverket ditt er konfigurert for pålitelighetskontroll og kryptering, vil følgende skjerm vises. Når du konfigurerer din trådløse
Brother-skriver, må du forsikre at de er konfigurert til
å passe til pålitelighetskontroll- og krypteringsinnstillingene i ditt eksisterende trådløse nettverk. Velg Pålitelighetskontrollmetode og
Krypteringsmodus fra rullegardinlistene i hver innstillingsboks. Tast deretter inn Nettverksnøkkel og klikk Neste .
Merk
• Hvis du vil stille inn mer enn én WEP-nøkkel, klikk på Avansert .
• Hvis du ikke vet pålitelighets- eller krypteringsinnstillingene for nettverket, kontakt din nettverksadministrator.
15
ANti en ny SSID og velg
Pålitelighetskontrollmetode og
Krypteringsmodus fra rullegardinlistene i hver innstillingsbok. Tast deretter inn Nettverksnøkkel og klikk Neste .
10
Merk
Hvis du ikke vet pålitelighets- eller krypteringsinnstillingene for nettverket, kontakt din nettverksadministrator.
10 - 7
Trådløs installering i ad-hoc-modus (kun HL-5280DW)
16
Velg Neste . Innstillingene sendes til skriveren din.
Innstillingene blir ikke endret hvis du klikker på
Avbryt .
Merk
Hvis du vil angi IP-adresseinnstillingene for skriveren manuelt, klikk på Endre IP-adresse og angi nødvendig
IP-adresseinnstillinger for nettverket ditt. Etter at du har valgt, klikker du på Neste og veiviseren vil lete etter tilgjengelige trådløse nettverk.
17
For å kommunisere med den konfigurerte trådløse enheten må du konfigurere datamaskinen din til å bruke de samme trådløse innstillingene. Endre de trådløse innstillingene på datamaskinen manuelt slik at de samsvarer med skriverens trådløse innstillinger som vist på skjermen. Merk av for
Kontrollert og bekreftet , og klikk så på Neste .
(Innstillingene vises på skjermen er kun ment som eksempler. Innstillingene dine vil ikke være de samme.)
Du har fullført det trådløse oppsettet. Hvis du velger å installere driverne i trinn 6, gå til
Installere skriverdriveren på side 10-9.
10
10 - 8
Trådløs installering i ad-hoc-modus (kun HL-5280DW)
Installere skriverdriveren
Feil bruk
• IKKE prøv å avbryte noen av skjermbildene under installeringen.
• Hvis de trådløse innstillingene dine mislykkes, vises en feilmelding under installering av skriverdriveren og installeringen avbrytes. Hvis du opplever denne feilen, gå til trinn 1 og sett opp den trådløse forbindelsen igjen.
Merk
Node-til-node-utskrift med NetBIOS er ikke tilgjengelig for Windows ® XP x64 Edition.
10
18
Driverinstalleringen starter. Når skjermen med lisensavtalen vises, klikker du på Ja hvis du godtar lisensavtalen.
19
Velg Standardinstallasjon , og klikk deretter på
Neste .
10 - 9
Trådløs installering i ad-hoc-modus (kun HL-5280DW)
20
For LPR-brukere:
Velg Søk etter enheter på nettverket og velg fra listen (anbefales) . Eller angi skriverens IP-adresse eller nodenavnet. Velg Neste .
For NetBIOS-brukere:
Velg Søk etter enheter på nettverket og velg fra listen (anbefales) . Velg Neste .
Merk
Kontakt administrator hvis du ikke vet hva skriverens IP-adresse eller nodenavn er.
21
For LPR-brukere:
Velg skriveren din og velg LPR (anbefales) , og klikk deretter på Neste .
For NetBIOS-brukere:
Velg skriveren din og NetBIOS , og klikk deretter på
Neste .
10
10 - 10
Trådløs installering i ad-hoc-modus (kun HL-5280DW)
22
Velg Fullfør .
Merk
■
Hvis du vil registrere produktet online, marker for onlineregistrering .
■
Aktiver brannveggen igjen.
For Windows NT
®
4.0- og Windows
®
2000/XP-brukere er installasjonen nå fullført.
For brukere av Windows
®
95/98/Me er installasjonen fullført etter at du har startet datamaskinen på nytt.
10
10 - 11
Trådløs installering i ad-hoc-modus (kun HL-5280DW)
Mac OS
®
X 10.2.4 eller senere
Merk
Hvis du skal koble skriveren til et nettverk, anbefaler vi at du kontakter systemadministratoren før du starter installasjonen.
10
Feil bruk
Hvis du allerede har konfigurert skriverens trådløse innstillinger, må du tilbakestille
NETTVERK -menyinnstillinene før du kan konfigurere de trådløse innstilingene igjen.
1
Trykk på knappene + eller for å velge NETTVERK . Trykk på Set .
2
Trykk på knappene + eller for å velge FABRIKKOPPSETT . Trykk på Set .
3
Trykk på Set igjen.
Feil bruk
IKKE koble til grensesnittkabelen.
Tilkobling av grensesnittkabelen gjøres når du installerer driveren.
1
Kontroller at skriveren er på.
2
Slå på datamaskinen ® .
3
Sett den vedlagte CD-ROM-en inn i CD-ROM-stasjonen, og dobbeltklikk deretter HL2000-ikonet på skrivebordet.
4
Dobbeltklikk på ikonet Start Here OSX . Hvis skjermen for språkvalg vises, velg ditt språk.
10 - 12
Trådløs installering i ad-hoc-modus (kun HL-5280DW)
5
Klikk på Installer skriverdriver på hovedmenyen.
6
Velg Brukere med trådløst nettverk .
7
Velg Trådløst oppsett og installasjon av driver , og klikk på Neste .
8
Velg Automatisk (Anbefales) og klikk på Neste .
10
10 - 13
Trådløs installering i ad-hoc-modus (kun HL-5280DW)
9
Velg Jeg kan ikke koble enheten til tilgangspunktet med en nettverkskabel.
Velg
Neste .
10
Hvis du ikke bruker en trådløs datamaskin, velg
Denne PC-en har trådløs tilkobling , og kontroller at Jeg bruker et tilgangpunkt i infrastrukturmodus ikke er merket av. Velg Neste .
Hvis du bruker en kablet datamaskin, velg Denne
PC-en er tilkoblet det trådløse nettverket med en kabel.
, og du må konfigurere de trådløse innstillingene fra kontrollpanelet. Velg Neste og følg instruksjonene på skjermen for å fullføre
installasjonen. Se Bruke kontrollpanelets
NETTVERK-meny til å konfigurere den trådløse nettverksskriveren (i infrastrukturmodus) på side
3-6. Når den er fullført, gå til Installere skriverdriveren på side 10-19.
Du må midlertidig endre de trådløse innstillingene for din Macintosh ® . Følg instruksjonene på skjermen. Noter alle innstillinger som SSID eller kanal for din Macintosh ® . Du kan få bruk for dem når du skal gjenopprette gjeldende innstillinger i fremtiden.
10
10 - 14
Trådløs installering i ad-hoc-modus (kun HL-5280DW)
Emne
Kommunikasjonsmodus:
(Infrastruktur/ad-hoc)
Kanal:
(1-14)
Nettverksnavn:
(SSID/ESSID)
Pålitelighetskontrollmetode:
(Åpent system / Delt nøkkel)
Kryptering:
(Ingen/WEP/Annen)
Krypteringsnøkkel:
Noter datamaskinens gjeldende trådløse innstillinger
11
For å kommunisere med den ukonfigurerte trådløse skriveren, endre de trådløse innstillingene på din
Macintosh
® til skriverens fabrikkinnstillinger, som vises på skjermen. Merk av for Kontrollert og bekreftet , og klikk så på Neste .
10
Merk
■
Se brukermanualen for ditt nettverksgrensesnitt eller din Macintosh
®
for informasjon om hvordan du endrer de trådløse innstillingene.
■
Du kan endre de trådløse innstillingene på din Macintosh ® ved hjelp av trinnene nedenfor:
10 - 15
Trådløs installering i ad-hoc-modus (kun HL-5280DW)
1
Klikk på ikonet for AirPort-status og velg Åpne
Internet Connect...
.
2
Klikk på nettverkskategorien for å se tilgjengelige trådløse enheter. Du kan se Brother trådløse utskriftsserver i alternativet Nettverk .
Velg SETUP .
3
Ditt trådløse nettverk er oppkoblet.
10
10 - 16
Trådløs installering i ad-hoc-modus (kun HL-5280DW)
4
Hvis det finnes mer enn én trådløs skriver i nettverket, vises følgende liste. Hvis listen er tom, kontroller at skriveren er slått på og klikk på
Oppdater . Velg skriveren du vil konfigurere og klikk på Neste .
Merk
Standardnodenavnet for nettverkskortet i skriveren er "BRN_xxxxxx" ("xxxxxx" er de seks siste sifrene i
Ethernet-adressen).
5
Veiviseren søker etter trådløse nettverk som er tilgjengelige fra din skriver. Hvis det finnes mer enn
én trådløs skriver i nettverket, vises følgende liste.
Velg Ad-hoc-nettverket du vil knytte skriveren til og klikk på Neste .
Hvis det ikke er noen trådløse Ad-hoc-nettverk tilgjengelige, må du opprette et nytt trådløst nettverk.
Gå til trinn 8 .
Merk
• Hvis ønsket Ad-hoc-nettverk ikke vises på listen, kan du legge det til manuelt ved å klikke Legg til .
Følg instruksjonene på skjermen for å angi Navn
(SSID) og Kanal -nummer.
• Hvis listen er tom, kontroller om skriveren er innen rekkevidde for trådløs kommunikasjon. Klikk så på
Oppdater .
10
10 - 17
Trådløs installering i ad-hoc-modus (kun HL-5280DW)
6
Hvis nettverket ditt ikke er konfigurert for pålitelighetskontroll og kryptering, vil følgende skjerm vises. For å fortsette installasjonen, klikk OK og gå til trinn 9 .
7
Hvis nettverket ditt er konfigurert for pålitelighetskontroll og kryptering, vil følgende skjerm vises. Når du konfigurerer din trådløse
Brother-skriver, må du forsikre at de er konfigurert til
å passe til pålitelighetskontroll- og krypteringsinnstillingene i ditt eksisterende trådløse nettverk. Velg Pålitelighetskontrollmetode og
Krypteringsmodus fra rullegardinlistene i hver innstillingsbok. Tast deretter inn Nettverksnøkkel og klikk Neste .
Merk
• Hvis du vil stille inn mer enn én WEP-nøkkel, klikk på Avansert .
• Hvis du ikke vet pålitelighets- eller krypteringsinnstillingene for nettverket, kontakt din nettverksadministrator.
8
ANti en ny SSID og velg
Pålitelighetskontrollmetode og
Krypteringsmodus fra rullegardinlistene i hver innstillingsbok. Tast deretter inn Nettverksnøkkel og klikk Neste .
10
Merk
Hvis du ikke vet pålitelighets- eller krypteringsinnstillingene for nettverket, kontakt din nettverksadministrator.
10 - 18
Trådløs installering i ad-hoc-modus (kun HL-5280DW)
9
Velg Neste . Innstillingene sendes til skriveren din.
Innstillingene blir ikke endret hvis du klikker på
Avbryt .
Merk
Hvis du vil angi IP-adresseinnstillingene for skriveren manuelt, klikk på Endre IP-adresse og angi nødvendig
IP-adresseinnstillinger for nettverket ditt. Etter at du har valgt, klikker du på Neste og veiviseren vil lete etter tilgjengelige trådløse nettverk.
10
For å kommunisere med den konfigurerte trådløse enheten må du konfigurere din Macintosh ® til å bruke de samme trådløse innstillingene. Endre de trådløse innstillingene på din Macintosh ® manuelt slik at de samsvarer med skriverens trådløse innstillinger som vist på skjermen. Merk av for
Kontrollert og bekreftet , og klikk så på Neste .
(Innstillingene vises på skjermen er kun ment som eksempler. Innstillingene dine vil ikke være de samme.)
Du har fullført det trådløse oppsettet. Hvis du velger å installere driverne i trinn 7, gå til
Installere skriverdriveren på side 10-19.
10
10 - 19
Trådløs installering i ad-hoc-modus (kun HL-5280DW)
Installere skriverdriveren
Feil bruk
• IKKE prøv å avbryte noen av skjermbildene under installeringen.
• Hvis de trådløse innstillingene dine mislykkes, vises en feilmelding under installering av skriverdriveren og installeringen avbrytes. Hvis du opplever denne feilen, gå til trinn 1 og sett opp den trådløse forbindelsen igjen.
10
11
Driverinstalleringen starter. Følg instruksjonene på skjermen, og start deretter din Macintosh ® på nytt.
(Ikke tilgjengelig hvis du velger å kun installere driver i trinn 7 .)
12
Klikk på Gå , og deretter på Programmer .
13
Dobbeltklikk på mappen Verktøy .
14
Dobbeltklikk ikonet Skriveroppsettverktøy .
10 - 20
Trådløs installering i ad-hoc-modus (kun HL-5280DW)
Merk
For Mac OS ® X 10.2.-brukere, åpne ikonet Utskriftssenter .
15
Velg Legg til .
Brukere av Mac OS ® X 10.2.4 to 10.3; gå til trinn 16 .
Brukere av Mac OS ® X 10.4; gå til trinn 18 .
16
Fore ta det viste valget (For brukere av Mac OS ® X
10.2.4 til 10.3).
17
Velg Brother HL-5280DW series , og klikk på Legg til. Gå til trinn 19 ..
10
10 - 21
Trådløs installering i ad-hoc-modus (kun HL-5280DW)
18
Velg Brother HL-5280DW series , og klikk på Legg til .
Merk
Hvis flere enn én skriver av samme modell (HL-5280DW) er tilkoblet ditt nettverk, vil Ethernet-adressen
(MAC-adressen) vises etter modellnavnet.
19
For brukere av Mac OS ® X 10.3 eller høyere:
Klikk på Skriveroppsettverktøy og deretter Avslutt skriveroppsettverktøy .
For brukere av Mac OS ® X 10.2:
Klikk på Utskriftssenter og deretter Avslutt skriveroppsettverktøy .
Installasjonen er fullført.
10
10 - 22
A
Tillegg A
Bruke tjenester
En tjeneste er en ressurs som brukere som vil skrive ut på Brother-utskriftsserveren, kan få tilgang til.
Brothers utskriftsserver har følgende forhåndsdefinerte tjenester (bruk kommandoen SHOW SERVICE på den eksterne konsollen for Brothers utskriftsserver hvis du vil vise en liste over tilgjengelige tjenester): Skriv inn HELP ved ledeteksten for å vise en liste over kommandoer som støttes.
A
Tjeneste (eksempel)
BINARY_P1
TEXT_P1
POSTSCRIPT_P1
PCL_P1
BRN_xxxxxx_P1_AT
Definisjon
TCP/IP-binær, NetBIOS-tjeneste
TCP/IP-teksttjeneste (legger til vognretur etter hvert linjeskift)
PostScript
®
-tjeneste (bytter til PostScript
®
-modus på PJL-kompatible skrivere)
PCL
®
-tjeneste (bytter til PCL
®
-modus på PJL-kompatible skrivere)
LPD PostScript
®
-tjeneste for Mac OS
®
8.6 eller senere
Der xxxxxx er de siste seks tallene i Ethernet-adressen i det kablede nettverket (for eksempel
BRN_310107_P1).
Andre metoder for å angi IP-adressen (for avanserte brukere og administratorer)
Stille inn IP-adressen og nettverksmasken på side 2-3.
Bruke DHCP til å konfigurere IP-adressen
DHCP (Dynamic Host Configuration Protocol) gjør det mulig å tildele IP-adresser automatisk. Hvis du har en
DHCP-server på nettverket, vil utskriftsserveren automatisk få IP-adressen fra DHCP-serveren, og navnet på utskriftsserveren registreres hos en hvilken som helst RFC 1001- og 1002-kompatibel dynamisk navnetjeneste.
Merk
Hvis du ikke vil konfigurere utskriftsserveren via DHCP, BOOTP eller RARP, må du angi at oppstartsmetoden skal være statisk, slik at utskriftsserveren har den statiske IP-adressen. Dermed unngår du at utskriftsserveren prøver å hente en IP-adresse fra et av disse systemene. Hvis du vil endre oppstartsmetoden, bruk skriverens kontrollpanels NETTVERK -meny, BRAdmin Professional eller en nettleser.
A - 1
Tillegg A
Bruke BOOTP til å konfigurere IP-adressen
Du kan bruke BOOTP til konfigurering i stedet for RARP. Fordelen med BOOTP er at du kan konfigurere nettverksmasken og gatewayen. Hvis du vil bruke BOOTP til å konfigurere IP-adressen, må BOOTP være installert og kjøre på datamaskinen (det vises i filen /etc/services på verten som en virkelig tjeneste.
Skriv inn man bootpd eller se i systemdokumentasjonen hvis du vil ha mer informasjon.) BOOTP startes vanligvis via filen /etc/inetd.conf
, slik at du kanskje må aktivere det ved å fjerne "#" foran bootp-oppføringen i den filen. En vanlig bootp-oppføring i /etc/inetd.conf er for eksempel:
#bootp dgram udp wait /usr/etc/bootpd bootpd -i
Avhengig av systemet kan det hende at denne oppføringen kalles "bootps" i stedet for "bootp".
Merk
Du kan aktivere BOOTP ved ganske enkelt å slette "#" ved hjelp av et redigeringsprogram (hvis "#" ikke finnes, er BOOTP alt aktivert). Deretter redigerer du BOOTP-konfigurasjonsfilen (vanligvis /etc/bootptab) og skriver inn navnet, nettverkstypen (1 for Ethernet), Ethernet-adressen, IP-adressen, nettverksmasken og gatewayen til utskriftsserveren. Det finnes dessverre ingen standardisert fremgangsmåte for å gjøre dette.
Derfor må du se i systemdokumentasjonen hvis du vil ha informasjon om hvordan du angir denne informasjonen (på mange UNIX
®
-systemer er det eksempler i filen bootptab som du kan bruke som referanse). Her følger noen eksempler på vanlige /etc/bootptab-oppføringer:
BRN_310107 1 00:80:77:31:01:07 192.168.1.2
og
BRN_310107:ht=ethernet:ha=008077310107:\ ip=192.168.1.2:
Enkelte implementeringer av BOOTP-vertsprogramvaren svarer ikke på BOOTP-forespørsler hvis du ikke har inkludert et nedlastingsfilnavn i konfigurasjonsfilen. Hvis dette er tilfelle, oppretter du en nullfil på verten og angir banen til og navnet på denne filen i konfigurasjonsfilen.
Utskriftsserveren laster inn IP-adressen fra BOOTP-serveren når skriveren er slått på, akkurat som for
RARP.
Bruke RARP til å konfigurere IP-adressen
A
Du kan konfigurere IP-adressen til Brother-utskriftsserveren ved å bruke RARP (Reverse ARP) på vertsdatamaskinen. Dette gjøres ved å redigere filen /etc/ethers (hvis denne filen ikke finnes, kan du opprette den) med en oppføring som likner på følgende eksempel:
00:80:77:31:01:07 BRN_310107
Den første delen av oppføringen er Ethernet-adressen og den andre delen er navnet på utskriftsserveren (du må bruke det samme navnet som i filen /etc/hosts ).
A - 2
Tillegg A
Hvis RARP-daemonen ikke alt kjører, starter du den (kommandoen kan være rarpd, rarpd -a, in.rarpd -a eller noe annet, avhengig av systemet. Skriv inn man rarpd eller se i systemdokumentasjonen hvis du vil ha mer informasjon). På et Berkeley UNIX ® -basert system skriver du inn følgende kommando for å kontrollere om RARP-daemonen kjører: ps -ax | grep -v grep | grep rarpd
På et AT&T-basert UNIX
®
-system skriver du følgende: ps -ef | grep -v grep | grep rarpd
Brothers utskriftsserver får IP-adressen fra RARP-daemonen når skriveren er slått på.
Bruke APIPA til å konfigurere IP-adressen
A
Brother-utskriftsserveren støtter APIPA-protokollen (Automatic Private IP Addressing). Med APIPA vil
DHCP-klienter automatisk konfigurere en IP-adresse og nettverksmaske hvis ingen DHCP-server er tilgjengelig. Enheten velger sin egen IP-adresse i området 169.254.1.0 til 169.254.254.255.
Nettverksmasken er automatisk angitt som 255.255.0.0, og gateway-adressen er angitt som 0.0.0.0.
APIPA-protokollen er aktivert som standard. Hvis du vil deaktivere APIPA-protokollen, kan du gjøre dette fra
skriverens kontrollpanel. For mer informasjon, se Deaktivere APIPA-protokollen på side 8-12.
Dersom APIPA-protokollen er deaktivert, er standard IP-adresse for en Brother utskriftsserver 192.0.0.192.
Det er imidlertid lett å endre denne IP-adressen slik at den samsvarer med nettverkets IP-adresse.
Bruke ARP til å konfigurere IP-adressen
Hvis du ikke kan bruke BRAdmin og du ikke har en DHCP-server på nettverket, kan du også bruke
ARP-kommandoen. ARP-kommandoen er tilgjengelig på Windows ® -systemer der TCP/IP er installert, og på
UNIX ® -systemer. Du bruker ARP ved å skrive inn den følgende kommandoen ved ledeteksten: arp -s IP-adresse Ethernet-adresse
Der Ethernet-adresse er Ethernet-adressen (MAC-adressen) til utskriftsserveren, og IP-adresse er
IP-adressen til utskriftsserveren. Eksempel:
Windows
®
-systemer
På Windows ® -systemer må du bruke bindestrek (-) mellom tallene i Ethernet-adressen.
arp -s 192.168.1.2 00-80-77-31-01-07
A - 3
Tillegg A
Unix
®
-/Linux-systemer
På UNIX
®
- og Linux-systemer må du bruke kolon (:) mellom hvert tall i Ethernet-adressen: arp -s 192.168.1.2 00:80:77:31:01:07
Merk
Du må være på det samme Ethernet-segmentet (det vil si at det ikke kan være en ruter mellom utskriftsserveren og operativsystemet) for å kunne bruke kommandoen arp -s.
Hvis det finnes en ruter mellom utskriftsserveren og operativsystemet, kan du bruke BOOTP eller de andre metodene som beskrives i dette kapitlet, til å angi IP-adressen.
Hvis systemadministratoren har konfigurert systemet slik at IP-adressen sendes ved bruk av BOOTP, DHCP eller RARP, kan Brother-utskriftsserveren motta en IP-adresse fra et hvilket som helst av disse systemene for tildeling av IP-adresser. Dermed trenger du ikke å bruke ARP-kommandoen. ARP-kommandoen virker bare én gang. Når du har konfigurert IP-adressen til en Brother-utskriftsserver med ARP-kommandoen, kan du av sikkerhetsårsaker ikke bruke ARP-kommandoen på nytt til å endre adressen. Forsøk på å gjøre dette ignoreres av utskriftsserveren. Hvis du vil endre IP-adressen igjen, kan du bruke en nettleser eller TELNET
(med kommandoen SET IP ADDRESS). Du kan også tilbakestille utskriftsserveren til fabrikkinnstillingene
(som lar deg bruke ARP-kommandoen på nytt).
Hvis du vil konfigurere utskriftsserveren og bekrefte forbindelsen, skriver du inn kommandoen ping ipadresse , der ipadresse er IP-adressen til utskriftsserveren. Eksempel: ping 192.189.207.2
.
Bruke TELNET-konsollen til å konfigurere IP-adressen
Du kan også bruke TELNET-kommandoen til å endre IP-adressen.
TELNET er en effektiv metode for å endre skriverens IP-adresse. I dette tilfellet må det alt være en gyldig
IP-adresse for utskriftsserveren.
Skriv TELNET ipadresse ved ledeteksten, der ipadresse er IP-adressen til utskriftsserveren. Når du er tilkoblet, trykker du Retur- eller Enter-tasten for å vise "#"-ledeteksten, og skriver så inn passordet access
(passordet vil ikke vises på skjermen).
Du får melding om å angi et brukernavn. Angi et brukernavn (du kan skrive inn hva som helst).
Local> -ledeteksten vises. Skriv inn SET IP ADDRESS IP-adresse , der IP adresse er IP-adressen du vil tilordne til utskriftsserveren (kontakt nettverksadministratoren for å få vite hvilken IP-adresse du skal bruke). Eksempel:
Local> SET IP ADDRESS 192.168.1.3
Nå angir du nettverksmasken ved å skrive SET IP SUBNET nettverksmaske , der nettverksmaske er nettverksmasken du vil tilordne til utskriftsserveren (kontakt nettverksadministratoren for å få vite hvilken nettverksmaske du skal bruke). Eksempel:
A - 4
A
Tillegg A
Local> SET IP SUBNET 255.255.255.0
Hvis du ikke har noen delnett, bruker du én av følgende standard nettverksmasker:
255.0.0.0 for nettverk i klasse A
255.255.0.0 for nettverk i klasse B
255.255.255.0 for nettverk i klasse C
Nettverkstypen du har, angis av den venstre siffergruppen i IP-adressen. Verdien i denne gruppen går fra 1 til 127 for nettverk i klasse A (for eksempel 13.27.7.1), 128 til 191 for nettverk i klasse B (for eksempel
128.10.1.30) og 1 til 127 for nettverk i klasse C (for eksempel 192.168.1.4).
Hvis du har en gateway (ruter), skriver du inn adressen til den med kommandoen SET IP ROUTER ruteradresse , der ruteradresse er IP-adressen til gatewayen du vil tilordne til utskriftsserveren.
Eksempel:
Local> SET IP ROUTER 192.168.1.4
Skriv inn SET IP METHOD STATIC for å angi fremgangsmåte for IP-tilgangskonfigurasjon som statisk.
Skriv inn SHOW IP for å kontrollere at du har angitt IP-adressen riktig.
Skriv inn EXIT eller bruk CTRL-D (hold nede CTRL-tasten og trykk på D) for å gå ut av den eksterne konsollen.
Bruke Brother Web BRAdmin-serverprogramvare for IIS* til å konfigurere
IP-adressen
A
Serverprogramvaren Web BRAdmin er laget for å håndtere alle enheter som er tilkoblet LAN/WAN
Brother-nettverket. Ved å installere serverprogrammet Web BRAdmin på en datamaskin som kjører IIS*, kan administratorer med nettlesere koble til Web BRAdmin-serveren som igjen kommuniserer med selve enheten. I motsetning til BRAdmin Professional, som er laget kun for Windows
®
-systemer, kan alle klientdatamaskiner få tilgang til Web BRAdmin-server med en nettleser som støtter Java.
Merk at denne programvaren ikke er inkludert på CD-ROM-en som ble levert med ditt Brother-produkt.
Besøk http://solutions.brother.com/webbradmin for å få vite mer om denne programvaren og for å laste den ned.
IIS* = Internet Information Server 4.0, 5.0 eller 5.1
A - 5
B
Tillegg B
Spesifikasjoner for utskriftsserver
Ethernet-koblet nettverk
Nettverksnodenavn
Operativsystemer som støttes
Protokollstøtte
Nettverkstype
Nettverksutskrift
Datamaskinkrav
(for drivere, BRAdmin
Professional, node-til-node-programvare osv.)
Macintosh-tilkobling
NC-6400h
Windows
®
Mac OS
®
95/98/Me, Windows NT
®
4.0 og Windows
®
9.1 til 9.2, Mac OS
®
X 10.2.4 eller høyere
2000/XP
TCP/IP: IPv4
TCP/IP: IPv6 1
APR, RARP, BOOTP, DHCP, APIPA (Auto IP), WINS,
NetBIOS name resolution, DNS Resolver, mDNS. LPR/LPD,
Custom Raw Port/Port9100, SMB Print, IPP, FTP Server, Telnet,
SNMP, HTTP, TFTP, SMTP Client
NDP, DNS Resolver, mDNS, LPR/LPD, Custom Raw
Port/Port9100, IPP, FTP Server, Telnet, SNMP, HTTP, TFTP,
SMTP Client
10/100BASE-TX Ethernet-nettverk
Node-til-node-utskrift for Windows
®
95/98/Me
Windows NT
®
4.0- og Windows
®
2000/XP TCP/IP-utskrift
Macintosh
®
-utskrift
Minimal prosessorhastighet
Minimum RAM
486/66MHz eller bedre for Windows
®
95/98
Intel
®
Intel
®
Intel
®
Intel
®
Pentium
Pentium
Pentium
®
133MHz eller høyere for Windows
®
Pentium
®
®
®
150MHz eller høyere for Windows
75MHz eller høyere for Windows
®
300MHz eller høyere for Windows
®
4.0
®
Me
2000
XP
Intel
®
Pentium
®
4 med Intel
®
EM64T, Intel
®
Xeron TM med Intel
®
EM64T, AMD Opteron
Windows
®
TM , AMD Athlon TM 64 eller høyere for
XP Professional x64 Edition 2
8 MB eller mer for Windows
®
95/98
32 MB eller mer for Windows
®
Me
16 MB eller mer for Windows
®
4.0
64 MB eller mer for Windows
®
2000
128 MB eller mer for Windows
®
XP
256 MB eller mer for Windows
®
XP Professional x64 Edition
Anbefalt RAM
Datamaskin
RAM
Operativsystem
16 MB eller mer for Windows
®
95/98
64 MB eller mer for Windows
®
Me
32 MB eller mer for Windows
®
4.0
128 MB eller mer for Windows
®
2000
128 MB eller mer for Windows
®
XP
256 MB eller mer for Windows
®
XP Professional x64 Edition
Ethernet-klar Power Macintosh
®
32 MB eller mer (64 MB eller mer anbefales) for Mac OS
®
9.1 til
9.2
128 MB eller mer (160 MB anbefales) for Mac OS
®
X 10.2.4 eller senere
Mac OS
®
9.1 til 9.2, Mac OS
®
X 10.2.4 eller høyere
B - 1
B
Tillegg B
Styringsverktøy BRAdmin
Professional-verktøy
BRAdmin Light
Web BRAdmin 3
Windows
®
95/98/Me, Windows NT
®
4.0 og Windows
®
2000/XP
Mac OS
®
X 10.2.4 eller senere
Windows
®
2000 Professional / Server / Advanced Server,
Windows
®
XP Professional
1. Hvis du vil bruke IPv6-protokollen, se http://solutions.brother.com for mer informasjon.
2. Last ned skriverdriveren for Windows
®
XP Professional x64 Edition fra http://solutions.brother.com.
3. Web BRAdmin kan lastes ned fra http://solutions.brother.com.
B
B - 2
Tillegg B
Trådløst Ethernetnettverk
Nettverksnodenavn NC-7200w
Operativsystemer som støttes Windows
®
Mac OS
98/Me, Windows NT
®
X 10.2.4 eller senere
®
4.0, Windows
®
2000/XP
Protokollstøtte TCP/IP: IPv4
TCP/IP: IPv6
APR, RARP, BOOTP, DHCP, APIPA (Auto IP), WINS,
NetBIOS name resolution, DNS Resolver, mDNS.
LPR/LPD, Custom Raw Port/Port9100, SMB Print, IPP,
FTP Server, Telnet, SNMP, HTTP, TFTP, SMTP Client
NDP, DNS Resolver, mDNS, LPR/LPD, Custom Raw
Port/Port9100, IPP, FTP Server, Telnet, SNMP, HTTP,
TFTP, SMTP Client
Nettverkstype
Frekvens
RF-kanaler
IEEE 802.11b/g trådløs
2412-2472 MHz
US/Canada
Europa/Oseania
1-11
1-13
Kommunikasjonsmodus
Datahastighet
Forbindelsesavstand
Nettverkssikkerhet
Nettverksutskrift
Datamaskinkrav
(for drivere, BRAdmin
Professional, node-til-node-programvare osv.)
Macintosh ® -tilkobling
Japan 1-14
Infrastruktur, Ad-hoc 802.11
802.11b
802.11g
11/5.5/2/1 Mbps
54/48/36/24/18/12/9/6 Mbps
70 m ved laveste datahastighet
(avstandshastigheten vil variere avhengig miljø og hvor utstyret er plassert).
SSID/ESSID, 128 (104) / 64 (40) bit WEP, WPA-PSK (TKIP/AES), LEAP
Node-til-node-utskrift for Windows
®
95/98/Me
Windows NT
®
Macintosh
4.0- og Windows
®
-utskrift (Mac OS
®
®
2000/XP TCP/IP-utskrift
10.2.4 eller senere som støtter TCP/IP)
Minimal prosessorhastighet
Minimum RAM
Anbefalt RAM
Datamaskin
Pentium
®
II eller tilsvarende for Windows
®
98/Me,
Windows NT
®
4.0, Windows
®
2000/XP
24 MB for Windows
32 MB for Windows
64 MB for Windows
®
®
®
98/Me
2000
XP
32MB for Windows
64 MB for Windows
®
®
128 MB for Windows
98/98SE/Me
2000
®
XP
Power Macintosh
®
klar for tråløs (AirPort)
Minimal prosessorhastighet
Alle grunnmodeller oppfyller minimumskrav
Minimum RAM
Anbefalt RAM
128 MB for Mac OS
®
X 10.2.4 eller høyere
160 MB for Mac OS
®
X 10.2.4 eller høyere
B
B - 3
Tillegg B
Styringsverktøy BRAdmin Professional Windows
®
Windows
®
98/Me, Windows NT
2000/XP
®
4.0,
BRAdmin Light Mac OS
®
X 10.2.4 eller senere
Web BRAdmin 1 Windows
®
2000 Professional / Server / Advanced
Server,
Windows
®
XP Professional
1. Web BRAdmin kan lastes ned fra http://solutions.brother.com.
B
B - 4
I
Indeks
A
Ad-hoc-modus ......................................... 1-6
Andre maskiner ....................................... 5-1
Åpent system .......................................... 3-2
APIPA ..................................... 1-8, 8-12, A-3
Arbeidsgruppe .................................. 5-1, 5-2
ARP .........................................................A-3
Automatisk installering ............................ 3-1
B
BINARY_P1 ............................................A-1
BOOTP ............................................ 1-8, A-2
BRAdmin Light ........................................ 7-3
BRAdmin Professional .... 2-3, 2-5, 3-12, 5-2
Brother LPR-port .............................. 4-5, 4-7
Brother NetBIOS Port Monitor .......... 5-1, 5-4
Brother node-til-node-programvare ......... 4-5
Brother Solutions Center .........2-3, 3-12, 7-3
D
Delt nøkkel .............................................. 3-2
DHCP .............................................. 1-8, A-1
DNS-klient ............................................... 1-8
.................................... 5-1, 5-2, 5-3, 6-2, 9-7
DOS ........................................................ 5-1
E
Enkel nettverkskonfigurasjon ........... 7-1, 9-3
F
Fabrikkinnstillinger ................................ 8-11
G
Gateway .................................................. 2-3
H
HTTP .......................................1-9, 2-6, 3-13
Hurtigstartguide ....................................... 3-1
Hyper Text Transfer
Protokollbestemt ............................ 2-6, 3-13
I
IIS ............................................................A-5
Infrastrukturmodus .................................. 1-6
Internett-server ........................................ 1-9
Internett-utskrift ....................................... 6-1
IP-adresse ............................................... 2-1
IPP ............................................1-9, 6-1, 9-8
K
Kanaler .................................................... 3-1
Kontrollpanel .................................. 3-13, 8-1
Kryptering ................................................ 3-2
L
Lampe (utskriftsserver) ........................... 9-3
LPR/LPD ................................................. 1-8
M
Mac OS 9 ................................................ 7-1
Mac OS X ................................................ 7-1
Macintosh-utskrift .................................... 7-1
mDNS ...................................................... 1-9
N
NetBIOS .................................................. 9-7
NetBIOS/IP .............................................. 1-8
Nettleser .......................... 2-6, 3-13, 5-3, 7-3
Nettverksdelt utskrift ................................ 1-5
Nettverksnøkkel ...................................... 3-3
Nettverksutskrift ............................... 4-1, 5-1
Node-til-node .................................... 1-4, 9-7
Node-til-node-utskrift for NetBIOS .......... 5-1
P
Pålitelighetskontroll ................................. 3-2
Passord .....................................4-1, 5-1, 6-1
PCL_P1 ...................................................A-1
Ping .................................................. 9-4, 9-5
Port9100 .................................................. 1-9
Protokoll .................................................. 1-8
R
RARP .............................................. 1-8, A-2
I - 1
I
Indeks
RFC 1001 ........................................ 2-2, A-1
Ruter ....................................................... 2-3
S
Server Message Block ............................ 5-1
Skrive ut fra Windows 95/98/Me ............. 4-5
Skriverinnstillingsside ............................ 8-11
SMB ........................................................ 5-1
SMTP-klient ............................................. 1-9
SNMP ...................................................... 1-9
Spesifikasjoner ........................................B-1
SSID (Service Set Identifier) ................... 3-1
Subnet Mask ........................................... 2-2
T
TCP/IP ..................................................... 1-8
TCP/IP-utskrift ......................................... 4-1
TELNET ................................... 1-9, 5-3, A-4
TEXT_P1 .................................................A-1
Tjeneste ..................................................A-1
Integrity Protocol) .................................... 3-3
trådløse ................................................... 3-1
Trådløst nettverk ..................................... 3-1
U
Utskrift i Windows 2000/XP ..................... 4-1
Utskriftsserverens innstillinger ....... 2-5, 3-12
V
Varemerker ................................................. i
W
Web BRAdmin .........................................A-5
WEP (Wired Equivalent Privacy) ............. 3-3
Windows 2000 ................... 4-1, 5-1, 6-1, 9-8
Windows 95/98/Me ........................... 5-1, 9-7
Windows NT 4.0-utskrift .......................... 4-3
Windows XP ...................... 4-1, 5-1, 6-1, 9-8
WPA-PSK ................................................ 3-2
I
I - 2
advertisement
Key Features
- Laser
- 1200 x 1200 DPI
- 28 ppm
- Total input capacity: 300 sheets Total output capacity: 150 sheets
- Internal memory: 32 MB 266 MHz
Related manuals
advertisement
Table of contents
- 10 Innledning
- 10 Oversikt
- 12 Egenskaper for nettverksfunksjoner
- 12 Nettverksutskrift
- 12 Styringsverktøy
- 12 BRAdmin Professional (for Windows®)
- 12 BRAdmin Light (for Mac OS® X 10.2.4 eller senere)
- 13 Typer nettverkstilkobling
- 13 Eksempel på kablet nettverkstilkobling
- 13 Node-til-node-utskrift med TCP/IP
- 14 Nettverksdelt utskrift
- 15 Eksempel på trådløs nettverkstilkobling (kun HL-5280DW)
- 15 Koblet til en trådløs, klar datamaskin med tilgangspunkt i nettverket (infrastrukturmodus)
- 15 Koblet til en trådløs, klar datamaskin uten tilgangspunkt i nettverket (Ad-hoc-modus)
- 16 Det finnes et tilgangspunkt i nettverket, men datamaskinen er ikke klar for trådløs drift
- 17 Protokoller
- 17 TCP/IP-protokoller og -funksjonaliteter
- 17 DHCP/BOOTP/RARP
- 17 APIPA
- 17 DNS-klient
- 17 NetBIOS/IP
- 17 LPR/LPD
- 18 Port9100
- 18 SMTP-klient
- 18 IPP
- 18 mDNS
- 18 TELNET
- 18 SNMP
- 18 Webserver (HTTP)
- 19 Konfigurere din nettverksskriver med en Ethernet-kabeltilkobling
- 19 Oversikt
- 19 IP-adresser, nettverksmasker og gatewayer
- 19 IP-adresse
- 20 Hvordan IP-adressen tilordnes til utskriftsserveren din:
- 20 Nettverksmaske
- 21 Gateway (og ruter)
- 21 Stille inn IP-adressen og nettverksmasken
- 21 Bruke BRAdmin Professional og TCP/IP-protokollen til å konfigurere din nettverksskriver (kun for Windows ®)
- 21 BRAdmin Professional-verktøy
- 22 Bruke kontrollpanelet til å konfigurere skriveren din for et nettverk
- 22 Bruke andre metoder for å konfigurere skriveren din for et nettverk
- 23 Endre utskriftsserverens innstillinger
- 23 Bruke BRAdmin Professional til å endre utskriftsserverens innstillinger (kun for Windows ®)
- 23 Bruke kontrollpanelet til å endre utskriftserverens innstillinger
- 24 Bruke HTTP (nettleser) til å endre skriver-/skannerinnstillingene
- 25 Konfigurere den trådløse nettverksskriveren (kun HL-5280DW)
- 25 Oversikt
- 25 Termer og begreper for trådløse nettverk
- 25 SSID (Service Set Identifier) og kanaler
- 25 SSID
- 26 Kanaler
- 26 Pålitelighetskontroll og kryptering
- 26 Pålitelighetskontrollmetoder
- 27 Krypteringsmetoder
- 27 Nettverksnøkkel
- 28 Konfigurere din skriver for et trådløst nettverk
- 28 Bruk Brothers automatiske installasjonsprogram på CD-ROM-en til å konfigurere din trådløse nettverksskriver.
- 28 Bruke SecureEasySetupTM til å konfigurere skriveren din for et trådløst nettverk
- 30 Bruke kontrollpanelets NETTVERK-meny til å konfigurere den trådløse nettverksskriveren (i infrastrukturmodus)
- 36 Endre utskriftsserverens innstillinger
- 36 Bruke BRAdmin Professional til å endre utskriftsserverens innstillinger (kun for Windows ®)
- 37 Bruke kontrollpanelets NETTVERK-meny til å endre utskriftserverens innstillinger
- 37 Bruke HTTP (nettleser) til å endre skriver-/skannerinnstillingene
- 37 Bruke andre metoder for å konfigurere skriveren din for et trådløst nettverk
- 38 Nettverksutskrift fra Windows®: enkel node-til-node-utskrift med TCP/IP
- 38 Oversikt
- 38 For brukere av Windows® 2000/XP
- 38 Konfigurere standard TCP/IP-port
- 38 Hvis skriverdriveren ikke er installert
- 39 Skriverdriveren er allerede installert
- 40 For brukere av Windows NT® 4.0
- 40 Installere TCP/IP-protokollen
- 40 Installere Brothers node-til-node-programvare
- 41 Tilknytte skriveren
- 42 Legge til en ny Brother LPR-port
- 42 For brukere av Windows® 95/98/Me
- 42 Installere Brothers node-til-node-programvare
- 43 Tilknytte skriveren
- 44 Legge til en andre Brother LPR-port
- 44 Andre informasjonskilder
- 45 Nettverksutskrift fra Windows®: Node-til-node-utskrift via NetBIOS
- 45 Oversikt
- 45 Konfigurasjon av utskriftsserver for Windows® 95/98/Me, Windows ® 2000/XP og Windows NT® 4.0
- 45 Konfigurasjon av utskriftsserver
- 46 Endre navnet på arbeidsgruppen/domenet ved hjelp av BRAdmin Professional
- 47 Endre navnet på arbeidsgruppen/domenet ved å bruke en nettleser
- 47 Endre navnet på arbeidsgruppen/domenet med TELNET
- 48 Installere Brother NetBIOS Port Monitor
- 49 Tilknytte skriveren
- 49 Windows® 95/98/Me
- 49 Windows NT® 4.0 /Windows® 2000/XP
- 50 Legge til andre NetBIOS-utskriftsport
- 50 Windows® 95/98/Me
- 50 Windows NT® 4.0 /Windows® 2000/XP
- 51 Andre informasjonskilder
- 52 Internett-utskrift for Windows®
- 52 Oversikt
- 52 Windows® 2000/XP IPP-utskrift
- 54 Angi en annen URL-adresse
- 54 Andre informasjonskilder
- 55 Nettverksutskrift fra Macintosh®
- 55 Oversikt
- 55 Skrive ut fra en Macintosh®-maskin ved hjelp av funksjonene for enkel nettverksutskrift i Mac OS ®X
- 55 Hvordan man velger skriverdriver (Mac OS®X 10.2.4 eller senere)
- 57 Endre utskriftsserverens innstillinger
- 57 Bruke en nettleser til å endre skriver-/skannerinnstillingene
- 57 Bruke BRAdmin Light (for Mac OS® X 10.2.4 eller senere)
- 58 Bruke kontrollpanelet til å endre utskriftserverens innstillinger
- 58 Andre informasjonskilder
- 59 Oppsett av kontrollpanel
- 59 Oversikt
- 59 Endre utskriftsserverens innstillinger ved å bruke kontrollpanelets NETTVERK-meny
- 60 Kontrollpanelets NETTVERK-menytabell og standard fabrikkinnstillinger
- 60 (HL-5270DN)
- 61 (HL-5280DW)
- 63 KABLET-menyalternativer
- 63 KABLET AKTIVERT
- 63 TCP/IP
- 66 NETBIOS/IP
- 66 ENET
- 66 TILBAKESTILL
- 66 WLAN-menyalternativer (kun HL-5280DW)
- 66 WLAN AKTIVERT
- 66 TCP/IP
- 67 TRÅDLØS
- 68 NETBIOS/IP
- 68 TILBAKESTILL
- 69 Skrive ut skriverinnstillingssiden
- 69 Slik skriver du ut skriverinnstillingssiden
- 69 Tilbakestille nettverksinnstillingene til fabrikkinnstillinger
- 70 Deaktivere APIPA-protokollen
- 71 Feilsøking
- 71 Oversikt
- 71 Generelle problemer
- 72 Velg skriveren din på nytt i DeviceSelector-programmet som vinnes i Macintosh HD/Library/Printers/Brother/Utilities.
- 73 Problemer med installering av programvare for nettverksutskrift
- 75 Utskriftsproblemer
- 77 Protokollspesifikk feilsøking
- 77 Feilsøking for node-til-node-utskrift (LPR) på Windows® 95/98/Me og Windows NT®4.0
- 77 Feilsøking for node-til-node-utskrift (NetBIOS) på Windows® 95/98/Me og Windows NT® 4.0
- 78 Feilsøking for Windows® 2000/XP IPP
- 78 Feilsøking for nettlesere (TCP/IP)
- 79 Feilsøking av trådløst nettverk
- 79 Problemer ved trådløst oppsett
- 79 Problemer ved trådløs tilkobling
- 80 Trådløs installering i ad-hoc-modus (kun HL-5280DW)
- 80 For Windows® 98/98SE/Me/2000/XP
- 91 Mac OS® X 10.2.4 eller senere
- 102 Tillegg A
- 102 Bruke tjenester
- 102 Andre metoder for å angi IP-adressen (for avanserte brukere og administratorer)
- 102 Bruke DHCP til å konfigurere IP-adressen
- 103 Bruke BOOTP til å konfigurere IP-adressen
- 103 Bruke RARP til å konfigurere IP-adressen
- 104 Bruke APIPA til å konfigurere IP-adressen
- 104 Bruke ARP til å konfigurere IP-adressen
- 104 Windows®-systemer
- 105 Unix®-/Linux-systemer
- 105 Bruke TELNET-konsollen til å konfigurere IP-adressen
- 106 Bruke Brother Web BRAdmin-serverprogramvare for IIS* til å konfigurere IP-adressen
- 107 Tillegg B
- 107 Spesifikasjoner for utskriftsserver
- 107 Ethernet-koblet nettverk
- 109 Trådløst Ethernetnettverk
- 111 Indeks