Werbung
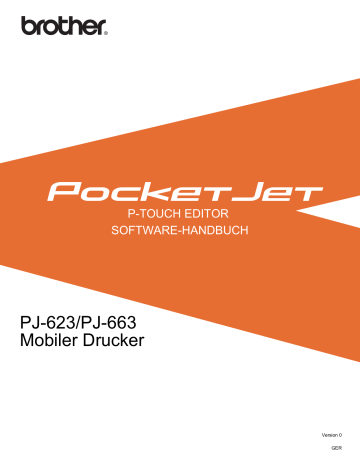
P-TOUCH EDITOR
SOFTWARE-HANDBUCH
PJ-623/PJ-663
Mobiler Drucker
Version 0
GER
Einführung
Die mobilen Drucker, die Modelle PJ-623 und PJ-663 (mit Bluetooth) von Brother sind kompatibel mit vielen
Windows ® und Macintosh ® Software-Anwendungen, so dass Sie Dokumente in den Formaten A4, Letter oder
Legal fast überall, wo Sie arbeiten, drucken können. Die Drucker sind ebenfalls kompatibel mit vielen mobilen
Geräten und drucken einfachen oder formatierten Text über benutzerdefinierte Druckanwendungen. Die
Drucker werden darüber hinaus mit dem P-touch Editor geliefert, einer voll ausgestatteten Software-
Anwendung für Dokumenterstellung und -layout, mit der Sie benutzerdefinierte Formulare und Vorlagen erstellen und sie im Drucker speichern können. In diesem Handbuch wird erläutert, wie Sie diese Dateien mit dem P-touch Transfer Manager und der P-touch Library herunterladen und verwalten können.
Wichtiger Hinweis
Der Inhalt dieses Dokumentes und die technischen Daten dieses Produktes können ohne vorherige
Ankündigung geändert werden.
Die Firma Brother behält sich das Recht vor, Änderungen bzgl. der technischen Daten und der hierin enthaltenen Materialien ohne vorherige Ankündigung vorzunehmen. Brother übernimmt keine Haftung bei offensichtlichen Druck- und Satzfehlern.
Die Bildschirm-Abbildungen in diesem Dokument können je nach Betriebssystem des Computers und nach
Produktmodell abweichen.
Lesen Sie alle im Lieferumfang des Drucker enthaltenen Dokumente vor Verwendung des Druckers für einen sicheren und korrekten Betrieb durch.
In diesem Dokument verwendete Symbole
Die folgenden Symbole werden in diesem Dokument verwendet.
Dieses Symbol weist auf Informationen oder Anweisungen hin, die befolgt werden sollten. Die
Nichtbeachtung kann zu Schäden oder Fehlfunktionen führen.
Dieses Symbol kennzeichnet Hinweise, die Informationen oder Anleitungen geben, mit denen das
Produkt besser verstanden wird und effizienter genutzt werden kann.
Zu diesem Dokument
Dieses Dokument (PDF) ist auf der CD-ROM gespeichert.
Hinweis
Wird dieses Dokument mit Adobe ® Reader ® auf dem Computer angezeigt, wechselt der Cursor seine
Form zu , wenn er über einen Link bewegt wird. Klicken Sie auf den Link, um die entsprechende Seite zu öffnen. Weitere Informationen zur Verwendung von Adobe ® Reader ® finden Sie in der Hilfedatei von
Adobe ® Reader ® .
i
Inhaltsverzeichnis
1
2
3
P-touch Editor Software installieren/deinstallieren 1
P-touch Editor verwenden 3
P-touch Transfer Manager und P-touch Library verwenden 14
ii
1
P-touch Editor Software installieren/ deinstallieren
Mit dem P-touch Editor können Sie Vorlagen mit verschiedenen Designs erstellen.
Siehe P-touch Editor-Hilfedatei zu Beispielen für Vorlagendesigns und Einzelheiten zum Erstellen, Drucken und Speichern von Vorlagen.
Zum Herunterladen der aktuellsten Treiber und Software besuchen Sie bitte die Website des Brother
Solutions Center: http://solutions.brother.com
1
P-touch Editor Software installieren
a Legen Sie die CD-ROM in das CD-ROM-Laufwerk des Computers ein.
b Klicken Sie auf [ PC (Windows) Software ], und klicken Sie dann auf [ P-touch Editor 5.0
].
c Folgen Sie den Anweisungen auf dem Bildschirm zur Installation der Software.
d Klicken Sie auf [ Fertig stellen ], um den Installationsbildschirm zu schließen.
Bestimmte Funktionen können nicht verwendet werden, wenn der Druckertreiber nicht installiert ist.
Informationen zur Installation des Druckertreibers finden Sie im Benutzerhandbuch.
1
P-touch Editor Software installieren/deinstallieren
P-touch Editor Software deinstallieren
a Für Windows ® XP:
Gehen Sie unter [ Systemsteuerung ] zu [ Software ].
Das Dialogfeld [ Software ] wird angezeigt.
Für Windows Vista ® / Windows ® 7:
Gehen Sie unter [ Systemsteuerung ] zu [ Programme ] und öffnen Sie [ Programme und Funktionen ].
Das Dialogfeld [ Programm deinstallieren oder ändern ] wird angezeigt.
b Wählen Sie [ Brother P-touch Editor 5.0
] und klicken Sie auf [ Entfernen ] (XP) / [ Deinstallieren ]
(Windows Vista ® / Windows ® 7).
c Klicken Sie auf [ OK ].
Die Deinstallation beginnt. Nachdem die Software vom Computer entfernt wurde, wird das Dialogfeld
[ Verwaltungsoperationen abgeschlossen ] angezeigt.
d Schließen Sie das Dialogfeld [ Software ] (XP) / [ Programme und Funktionen ]
(Windows Vista ® / Windows ® 7).
Die P-touch Editor / P-touch Update Software wurde deinstalliert.
1
2
2
P-touch Editor verwenden
Die folgenden Erläuterungen und Verfahren gelten für Windows Vista ® und können abhängig vom
Betriebssystem des Computers abweichen. In den abgebildeten Screenshots steht „XX-XXXX“ für die
Druckermodellnummer.
P-touch Editor verwenden
P-touch Editor starten
a Klicken Sie auf [ Start ]-[ Alle Programme ]-[ Brother P-touch ]-[ P-touch Editor 5.0
].
2
Wenn der P-touch Editor startet, wird das Dialogfeld [ Neu/Öffnen ] angezeigt. In diesem Dialogfeld können Sie auswählen, ob eine neue Vorlage erstellt oder eine bereits vorhandene Vorlage geöffnet werden soll.
Hinweis
• Sie können den P-touch Editor über Verknüpfungen starten, wenn Sie bei der Installation die Erstellung von Verknüpfungen gewählt haben.
• Symbol auf dem Desktop: Doppelklicken, um P-touch Editor zu starten
• Symbol in der Schnellstartleiste: Klicken, um P-touch Editor zu starten
• Sie können ändern, welche Funktion unmittelbar nach Starten des P-touch Editors ausgeführt werden soll.
Klicken Sie dazu in der Menüleiste des P-touch Editors auf [ Werkzeuge ]-[ Optionen ], um das Dialogfeld
[ Optionen ] aufzurufen. Wählen Sie in der Registerkarte [ Allgemein ] unter [ Starteinstellungen ] im
Listenfeld [ Operationen ] die gewünschte Einstellung aus. In der Regel wird [ Dialogfeld „Neu/
Öffnen“ anzeigen ] ausgewählt.
3
P-touch Editor verwenden b Wählen Sie eine Option im Dialogfeld [ Neu/Öffnen ] und klicken Sie auf [ OK ].
2
In diesem Dialogfeld können Sie Drucker und Mediumgröße auswählen.
Klicken Sie auf [ Datei öffnen ], um das Dialogfeld [ Öffnen ] aufzurufen, in dem Sie eine zuvor gespeicherte Vorlage auswählen und öffnen können.
Klicken Sie auf [ Verlauf anzeigen ], um das Dialogfeld [ Verlaufsliste ] zu öffnen, in dem Sie die zuletzt gespeicherten Vorlagen auswählen und öffnen können.
Klicken Sie auf [ Neu ], um die gewünschte Ausrichtung (vertikal oder horizontal) auszuwählen und eine neue Vorlage zu erstellen.
Klicken Sie auf [ Nach Verwendungsart auswählen ], um eine neue Vorlage je nach
Verwendungszweck zu erstellen.
Klicken Sie auf [ Hilfe - So geht’s ], um die P-touch Editor-Hilfedatei anzuzeigen.
Die Hilfedatei zeigt Ihnen Schritt für Schritt, wie eine Vorlage erstellt wird.
Klicken Sie auf [ Nach Updates suchen ], um online nach einer neueren Version des P-touch Editors zu suchen. Wenn eine neuere Version verfügbar ist, wird die Website des Brother Solutions Center im Webbrowser geöffnet und Sie können die neueste Version herunterladen.
4
P-touch Editor verwenden
Betriebsmodi
P-touch Editor verfügt über drei verschiedene Betriebsmodi: [ Express ]-Modus, [ Professional ]-Modus und
[ Snap ]-Modus. Sie können mit den Moduswahl-Schaltflächen leicht zwischen den Modi wechseln.
[ Express ]-Modus
In diesem Modus können schnell und einfach Vorlagen mit Text und Bildern erstellt werden.
Der Bildschirm im [ Express ]-Modus wird unten beschrieben.
1
2
3
2
5
4
6
7
1 Menüleiste
Zum Zugriff auf alle verfügbaren Befehle, die unter den Menütiteln ([ Datei ], [ Bearbeiten ], [ Ansicht ] und
[ Einfügen ] etc.) entsprechend ihrer Funktion gruppiert sind.
2 Befehlsleiste
Zum Zugriff auf häufig verwendete Befehle wie zum Beispiel [ Neu/Öffnen ], [ Papier ], [ Text ],
[ Rahmen ], [ Bild ] usw.
3 Zeichnen/Bearbeiten-Symbolleiste
Enthält Schaltflächen zur Auswahl von Objekten, zur Eingabe von Text und zum Zeichnen von Linien usw.
4 Eigenschaftenleiste
Zum Bearbeiten der Eigenschaften von Text, Bildern usw.
5 Vorlagenfenster
Bereich zum Erstellen und Bearbeiten von Vorlagen.
6 Datenbankfenster
Zur Anzeige des Inhalts einer verknüpften Datenbank oder Etikettenliste, die für das Einfügen von
Inhalten in die Vorlagen verwendet werden können.
7 Moduswahl-Schaltflächen
Zum Wechsel in einen anderen Betriebsmodus.
5
P-touch Editor verwenden
Hinweis
• Sie können die verschiedenen Symbolleisten und Fenster über die Befehle im Menü [ Ansicht ] ein- und ausblenden.
• Weitere Informationen zur Verwendung des [ Express ]-Modus finden Sie in der P-touch Editor-Hilfedatei.
2
6
P-touch Editor verwenden
[ Professional ]-Modus
In diesem Modus können Vorlagen mit einer umfangreichen Palette von erweiterten Werkzeugen und
Optionen erstellt werden.
Der Bildschirm im [ Professional ]-Modus wird unten beschrieben.
3
4
5
8
6
7
1 Menüleiste
Zum Zugriff auf alle verfügbaren Befehle, die unter den Menütiteln ([ Datei ], [ Bearbeiten ], [ Ansicht ] und
[ Einfügen ] etc.) entsprechend ihrer Funktion gruppiert sind.
2 Standard-Symbolleiste
Zum Zugriff auf häufig verwendete Befehle wie zum Beispiel Neues Layout, Öffnen, Speichern, Drucken usw.
3 Eigenschaftenpalette
Zum Zugriff auf die Druck-, Papier-, Text- und Layoutpaletten. Klicken Sie auf den linken Rand der jeweiligen Palette, um die verfügbaren Eigenschaften ein- oder auszublenden.
4 Zeichnen/Bearbeiten-Symbolleiste
Enthält Schaltflächen zur Auswahl von Objekten, zur Eingabe von Text und zum Zeichnen von Linien usw.
5 Vorlagenfenster
Bereich zum Erstellen und Bearbeiten von Vorlagen.
6 Datenbankfenster
Zur Anzeige des Inhalts einer verknüpften Datenbank oder Etikettenliste, die für das Einfügen von
Inhalten in die Vorlagen verwendet werden können.
7 Moduswahl-Schaltflächen
Zum Wechsel in einen anderen Betriebsmodus.
8 Seitenleiste
Zum Zugriff auf verschiedene Registerkarten, in denen Texte, Barcodes, Tabellen usw. schnell und leicht eingefügt und formatiert, die Reihenfolge der Objekte zum Erstellen einer Vorlage geändert oder die erweiterten Einstellungen verwendet werden können.
2
7
P-touch Editor verwenden
Hinweis
• Sie können die verschiedenen Symbolleisten und Fenster über die Befehle im Menü [ Ansicht ] ein- und ausblenden.
• Weitere Informationen zur Verwendung des [ Professional ]-Modus finden Sie in der P-touch Editor-
Hilfedatei.
2
8
P-touch Editor verwenden
[ Snap ]-Modus
In diesem Modus kann der Inhalt des gesamten Bildschirms oder nur eines Ausschnitts erfasst, als Bild gedruckt und zur weiteren Verwendung gespeichert werden.
a Klicken Sie auf die Moduswahl-Schaltfläche [ Snap ]. Das Dialogfeld [ Beschreibung des Snap-Modus ] wird angezeigt.
2 b Klicken Sie auf [ OK ]. Die Palette des [ Snap ]-Modus wird angezeigt.
Hinweis
• Wenn Sie das Kontrollkästchen [ Diesen Dialog nicht mehr anzeigen ] im Dialogfeld [ Beschreibung des Snap-Modus ] wählen, wechseln Sie beim nächsten Mal in den [ Snap ]-Modus, ohne dass das
Dialogfeld angezeigt wird.
• Sie können P-touch Editor auch im [ Snap ]-Modus starten, indem Sie auf [ Start ]-[ Alle Programme ]-
[ Brother P-touch ]-[ P-touch Editor 5.0 (Snap-Modus) ] klicken.
• Weitere Informationen zur Verwendung des [ Snap ]-Modus finden Sie in der P-touch Editor-Hilfedatei.
9
P-touch Editor verwenden
P-touch Editor-Hilfe verwenden
P-touch Editor-Hilfedatei anzeigen
In diesem Abschnitt wird beschrieben, wie die P-touch Editor-Hilfedatei verwendet wird.
Starten über das [Start]-Menü
Klicken Sie auf [ Start ]-[ Alle Programme ]-[ Brother P-touch ]-[ P-touch Editor 5.0 Hilfe ].
2
Starten über das Dialogfeld [Neu/Öffnen]
Wenn Sie den P-touch Editor starten und das Dialogfeld [ Neu/Öffnen ] angezeigt wird, klicken Sie auf
[ Hilfe - So geht’s ].
10
P-touch Editor verwenden
Starten über den P-touch Editor
Im [ Express ]-Modus oder [ Professional ]-Modus:
Klicken Sie auf das Menü [ ?
] und wählen Sie [ P-touch Editor Hilfe ].
[Express]-Modus
[Professional]-Modus
Im [ Snap ]-Modus:
Bewegen Sie den Mauszeiger auf die [ Snap ]-Moduspalette, so dass der Cursor als Vierfachpfeil angezeigt wird (der „Bewegen“-Cursor), klicken Sie mit der rechten Maustaste und wählen Sie dann [ P-touch Editor
Hilfe ].
[Snap]-Modus
11
2
P-touch Editor verwenden
Hinweis
Sie können zum Öffnen der P-touch Editor-Hilfedatei auch auf die Taste [ F1 ] drücken.
2
12
P-touch Editor verwenden
P-touch Editor-Hilfedatei drucken
Sie können Inhalte der P-touch Editor-Hilfedatei ausdrucken, um später darin nachzuschlagen.
a Wählen Sie in der Registerkarte [ Inhalt ] die Inhalte, die Sie drucken möchten.
b Klicken Sie auf [ Drucken ] in der Symbolleiste.
c Wählen Sie den Themenbereich, der gedruckt werden soll, und klicken Sie dann auf [ OK ].
2 d Wählen Sie [ Drucker ] und klicken Sie dann auf [ Drucken ].
13
3
P-touch Transfer Manager und P-touch
Library verwenden
P-touch Transfer Manager
Mit diesem Programm können Vorlagen und andere Daten zum Drucker übertragen und Sicherungskopien der Daten auf dem Computer gespeichert werden.
Nachdem mit P-touch Transfer Manager Daten zum Drucker übertragen wurden, werden Textdaten, die in die Vorlage eingefügt und gedruckt werden, mit P-touch Template zum Drucker gesendet. Laden Sie für weitere Informationen über P-touch Template das P-touch Template-Handbuch (nur in Englisch verfügbar) von der Website des Brother Solutions Center herunter: http://solutions.brother.com
Wählen Sie Region und Land. Wählen Sie dann Ihr Produkt und klicken Sie auf [ Handbücher ].
P-touch Library
Mit diesem Programm können P-touch Vorlagen und andere Daten auf Ihrem Computer verwaltet werden.
Mit P-touch Library können Vorlagen gedruckt werden.
3
P-touch Transfer Manager verwenden
P-touch Transfer Manager starten
Klicken Sie auf [ Start ]-[ Alle Programme ]-[ Brother P-touch ]-[ Ptouch Tools ]-[ P-touch Transfer
Manager 2.1
].
Wenn P-touch Transfer Manager startet, wird das Hauptfenster angezeigt.
Hinweis
Sie können P-touch Transfer Manager auch über den P-touch Editor starten.
Klicken Sie auf [ Datei ]-[ Vorlage übertragen ].
14
P-touch Transfer Manager und P-touch Library verwenden
Hauptfenster
1
2 3
5
3
4
6
1 Menüleiste
Zum Zugriff auf die verschiedenen Befehle, die unter den Menütiteln ([ Datei ], [ Bearbeiten ], [ Ansicht ],
[ Extras ] und [ Hilfe ]) entsprechend ihrer Funktion gruppiert sind.
2 Symbolleiste
Zum Zugriff auf häufig verwendete Befehle.
3 Druckerauswahl
Sie können den Drucker auswählen, zu dem die Daten übertragen werden sollen. Wenn Sie einen Drucker auswählen, werden in der Datenliste nur die Daten angezeigt, die zu diesem Drucker übertragen werden können.
4 Ordnerliste
Zeigt eine Liste der Ordner und Drucker an. Wenn Sie einen Ordner auswählen, werden die darin enthaltenen Vorlagen in der Vorlagenliste angezeigt.
Wenn Sie einen Drucker auswählen, werden die bereits im Drucker gespeicherten Vorlagen und anderen
Daten angezeigt.
5 Vorlagenliste
Zeigt eine Liste der im gewählten Ordner enthaltenen Vorlagen an.
6 Vorschau
Zeigt eine Vorschau der in der Vorlagenliste enthaltenen Vorlagen an.
15
P-touch Transfer Manager und P-touch Library verwenden
Beschreibung der Symbole in der Symbolleiste
Symbol
Übertragen
Sichern
Öffnen
Name Funktion
Überträgt Vorlagen und andere Daten vom Computer zum
Drucker (nur für USB-Anschluss verfügbar).
Ruft im Drucker gespeicherte Vorlagen und andere Daten ab und speichert sie auf dem Computer (nur für USB-Anschluss verfügbar).
Öffnet die gewählte Vorlage.
Suchen
Sucht nach Vorlagen oder anderen Daten, die in der P-touch
Library gespeichert sind.
Anzeigetyp Ändert die Art, in der Dateien angezeigt werden.
3
Vorlagen oder andere Daten vom Computer zum Drucker übertragen
Übertragen Sie wie folgt Vorlagen vom Computer zum Drucker.
Diese Funktion ist nur verfügbar, wenn Computer und Drucker über USB miteinander verbunden sind.
a Verbinden Sie Computer und Drucker über USB und schalten Sie den Drucker ein.
Der Name des Druckermodells wird in der Ordnerliste angezeigt.
Wenn Sie einen Drucker aus der Ordnerliste wählen, werden die bereits im Drucker gespeicherten
Vorlagen und anderen Daten angezeigt.
b Wählen Sie den Drucker, zu dem die Vorlage und andere Daten übertragen werden sollen.
16
P-touch Transfer Manager und P-touch Library verwenden c Klicken Sie mit der rechten Maustaste auf den Ordner [ Konfigurationen ], wählen Sie [ Neu ] und erstellen
Sie einen neuen Ordner.
3
In dem Beispiel oben wurde der Ordner [ Transfer ] erstellt.
d Ziehen Sie die Vorlage oder die anderen Daten, die übertragen werden sollen, in den neuen Ordner.
Sie können Vorlagen oder andere Daten suchen, indem Sie [ Alle Inhalte ] auswählen oder eine der
Kategorien unter [ Filter ], wie zum Beispiel [ Layouts ].
Zum Übertragen mehrerer Vorlagen oder anderer Daten ziehen Sie alle zu übertragenden Dateien in den neuen Ordner.
Jeder Datei wird eine Schlüsselnummer (Speicherort im Drucker) zugeordnet, wenn sie im neuen Ordner abgelegt wird.
17
P-touch Transfer Manager und P-touch Library verwenden e Um die einem Eintrag zugeordnete Schlüsselnummer zu ändern, klicken Sie auf den Eintrag, wählen
Sie [ Schlüssel zuordnen ] und wählen Sie dann die gewünschte Schlüsselnummer.
3
Hinweis
• Allen zum Drucker übertragenen Daten wird eine Schlüsselnummer zugeordnet.
• Wenn die Vorlage oder andere Daten, die zum Drucker übertragen werden, dieselbe Schlüsselnummer haben wie eine andere bereits im Drucker gespeicherte Vorlage, überschreibt die neue Vorlage die alte.
Sie können die im Drucker gespeicherte Schlüsselnummernzuordnung für Vorlagen überprüfen, indem
• Wenn der Druckerspeicher voll ist, entfernen Sie eine oder mehr Vorlagen aus dem Speicher des Druckers
(siehe Im Drucker gespeicherte Vorlagen oder andere Daten sichern auf Seite 20).
f Um die Namen von Vorlagen oder anderen Daten, die übertragen werden sollen, zu ändern, klicken Sie auf den gewünschten Eintrag und geben Sie den neuen Namen ein. Die Anzahl von Zeichen, die für einen Vorlagennamen verwendet werden darf, kann je nach Druckermodell begrenzt sein.
18
P-touch Transfer Manager und P-touch Library verwenden g Wählen Sie den Ordner, der die Vorlagen oder anderen Daten enthält, die übertragen werden sollen, und klicken Sie dann auf [ Übertragen ]. Es wird eine Meldung zur Bestätigung angezeigt.
3
Hinweis
• Sie können auch einzelne Einträge zum Drucker übertragen, ohne sie in einem Ordner abzulegen. Wählen
Sie die Vorlage oder andere Daten, die übertragen werden sollen, und klicken Sie dann auf
[ Übertragen ].
• Mehrere Ordner und Einträge können ausgewählt und auf einmal übertragen werden.
h Klicken Sie auf [ OK ].
Die ausgewählten Vorlagen, Ordner oder anderen Daten werden zum Drucker übertragen.
19
P-touch Transfer Manager und P-touch Library verwenden
Im Drucker gespeicherte Vorlagen oder andere Daten sichern
Rufen Sie wie folgt im Drucker gespeicherte Vorlagen oder andere Daten auf und speichern Sie sie auf dem
Computer.
Diese Funktion ist nur verfügbar, wenn Computer und Drucker über USB miteinander verbunden sind.
Gesicherte Vorlagen oder andere Daten können am Computer nicht bearbeitet werden.
Je nach Druckermodell können gesicherte Vorlagen oder andere Daten eines Druckermodells möglicherweise nicht zu einem anderen Druckermodell übertragen werden.
a Verbinden Sie Computer und Drucker über USB und schalten Sie den Drucker ein.
Der Name des Druckermodells wird in der Ordnerliste angezeigt.
Wenn Sie einen Drucker aus der Ordnerliste wählen, werden die bereits im Drucker gespeicherten
Vorlagen und anderen Daten angezeigt.
b Wählen Sie den Drucker, dessen Daten Sie sichern möchten, und klicken Sie dann auf [ Sichern ].
Es wird eine Meldung zur Bestätigung angezeigt.
3 c Klicken Sie auf [ OK ].
Ein neuer Ordner wird unter dem Drucker in der Ordnerliste erstellt. Der Ordnername wird aus Datum und Uhrzeit der Sicherung erstellt. Alle Vorlagen und anderen Daten des Druckers werden zum neuen
Ordner übertragen und auf dem Computer gespeichert.
20
P-touch Transfer Manager und P-touch Library verwenden
Alle im Drucker gespeicherten Daten löschen
Löschen Sie wie folgt alle im Drucker gespeicherten Vorlagen oder anderen Daten.
Diese Funktion ist nur verfügbar, wenn Computer und Drucker über USB miteinander verbunden sind.
a Verbinden Sie Computer und Drucker über USB und schalten Sie den Drucker ein.
Der Name des Druckermodells wird in der Ordnerliste angezeigt.
b Klicken Sie mit der rechten Maustaste auf den Drucker und wählen Sie [ Alles löschen ].
3
Es wird eine Meldung zur Bestätigung angezeigt.
c Klicken Sie auf [ OK ].
Alle im Drucker gespeicherten Vorlagen und anderen Daten werden gelöscht.
21
P-touch Transfer Manager und P-touch Library verwenden
P-touch Library verwenden
P-touch Library starten
Klicken Sie auf [ Start ]-[ Alle Programme ]-[ Brother P-touch ]-[ Ptouch Tools ]-[ P-touch Library 2.1
].
Wenn P-touch Library startet, wird das Hauptfenster angezeigt.
Hauptfenster
1
2
3
4
3
5
1 Menüleiste
Zum Zugriff auf alle verfügbaren Befehle, die unter den Menütiteln ([ Datei ], [ Bearbeiten ], [ Ansicht ],
[ Extras ] und [ Hilfe ]) entsprechend ihrer Funktion gruppiert sind.
2 Symbolleiste
Zum Zugriff auf häufig verwendete Befehle.
3 Ordnerliste
Zeigt eine Liste der Ordner an. Wenn Sie einen Ordner auswählen, werden die darin enthaltenen Vorlagen oder anderen Daten in der Vorlagenliste angezeigt.
4 Vorlagenliste
Zeigt eine Liste der im gewählten Ordner enthaltenen Vorlagen oder anderen Daten an.
5 Vorschau
Zeigt eine Vorschau der in der Vorlagenliste gewählten Vorlagen oder anderen Daten an.
22
P-touch Transfer Manager und P-touch Library verwenden
Beschreibung der Symbole in der Symbolleiste
Symbol Name
Öffnen Öffnet die gewählte Vorlage.
Funktion
Suchen
Druckt die gewählte Vorlage.
Sucht nach Vorlagen oder anderen Daten, die in der P-touch
Library gespeichert sind.
Anzeigetyp Ändert die Art, in der Dateien angezeigt werden.
Vorlagen öffnen und bearbeiten
Wählen Sie die Vorlage, die Sie öffnen und bearbeiten möchten, und klicken Sie dann auf [ Öffnen ].
3
Das mit der Vorlage verbundene Programm wird gestartet und Sie können die Vorlage bearbeiten.
Hinweis
Das gestartete Programm ist abhängig vom Typ der ausgewählten Datei. Wenn Sie zum Beispiel eine
P-touch-Vorlage auswählen, wird der P-touch Editor gestartet.
23
P-touch Transfer Manager und P-touch Library verwenden
Vorlagen drucken
Wählen Sie die Vorlage, die Sie drucken möchten, und klicken Sie dann auf [ Drucken ].
3
Die Vorlage wird mit dem verbundenen Drucker ausgedruckt.
Nach Vorlagen oder anderen Daten suchen
Sie können nach Vorlagen oder anderen Daten suchen, die in der P-touch Library registriert sind.
a Klicken Sie auf [ Suchen ].
Das Dialogfeld [ Suchen ] wird angezeigt.
24
P-touch Transfer Manager und P-touch Library verwenden b Geben Sie die Suchkriterien ein.
Die folgenden Suchkriterien sind verfügbar.
Einstellungen
Mehrere Kriterien
Name
Typ
Größe
Datum
Beschreibung
Hier können Sie festlegen, wie das Programm sucht, wenn mehrere Suchkriterien eingegeben werden. Wenn Sie [ UND ] wählen, sucht das Programm nach Dateien, die allen Kriterien entsprechen.
Wenn Sie [ ODER ] wählen, sucht das Programm nach Dateien, die einem der eingegebenen Kriterien entsprechen.
Zur Suche nach einer Vorlage oder anderen Daten durch Eingabe des Dateinamens.
Zur Suche nach einer Vorlage oder anderen Daten durch Eingabe des Dateityps.
Zur Suche nach einer Vorlage oder anderen Daten durch Eingabe der Dateigröße.
Zur Suche nach einer Vorlage oder anderen Daten durch Eingabe des Dateidatums.
c Klicken Sie auf [ Suche beginnen ].
Die Suche beginnt.
3 d Schließen Sie das Dialogfeld [ Suchen ].
Die Suchergebnisse können durch Klicken auf [ Suchergebnisse ] in der Ordnerliste überprüft werden.
Hinweis
Sie können Vorlagen oder andere Daten in der P-touch Library registrieren, indem Sie die Dateien in den
Ordner [ Alle Inhalte ] oder in die Ordnerliste ziehen. Um P-touch Editor so zu konfigurieren, dass Vorlagen automatisch in der P-touch Library registriert werden, verwenden Sie das folgende Verfahren.
1 Wählen Sie im Menü des P-touch Editors [ Werkzeuge ]-[ Optionen ].
2 Klicken Sie im Dialogfeld [ Optionen ] auf [ Registrierungseinstellungen ] in der Registerkarte
[ Allgemein ].
3 Wählen Sie den Zeitpunkt der automatischen Registrierung von Vorlagen, die mit dem P-touch Editor erstellt wurden, und klicken Sie auf [ OK ].
25
Werbung
Hauptfunktionen
- Direct thermal
- 300 x 300 DPI
- Connectivity technology: Wired & Wireless
- USB port
- 473 g
Verwandte Handbücher
Werbung
Inhaltsverzeichnis
- 4 P-touch Editor Software installieren
- 5 P-touch Editor Software deinstallieren
- 6 P-touch Editor verwenden
- 6 P-touch Editor starten
- 8 Betriebsmodi
- 13 P-touch Editor-Hilfe verwenden
- 13 P-touch Editor-Hilfedatei anzeigen
- 16 P-touch Editor-Hilfedatei drucken
- 17 P-touch Transfer Manager verwenden
- 17 P-touch Transfer Manager starten
- 19 Vorlagen oder andere Daten vom Computer zum Drucker übertragen
- 23 Im Drucker gespeicherte Vorlagen oder andere Daten sichern
- 24 Alle im Drucker gespeicherten Daten löschen
- 25 P-touch Library verwenden
- 25 P-touch Library starten
- 26 Vorlagen öffnen und bearbeiten
- 27 Vorlagen drucken
- 27 Nach Vorlagen oder anderen Daten suchen