Hawking HOW12ACMx2 Outdoor WiFi Building to Building Kit II Quick Installation Guide
Add to My manuals4 Pages
advertisement
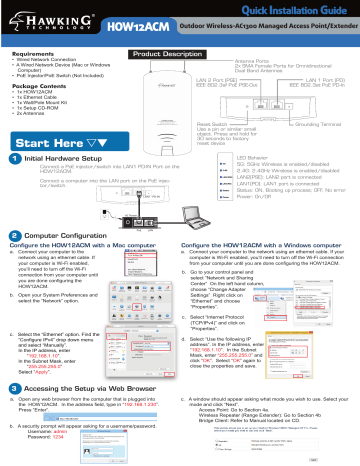
Q
uick
I
nstallation
G
uide
HOW12ACM
Outdoor Wireless-AC1300 Managed Access Point/Extender
Requirements
• Wired Network Connection
• A Wired Network Device (Mac or Windows
Computer)
• PoE Injector/PoE Switch (Not Included)
Package Contents
• 1x HOW12ACM
• 1x Ethernet Cable
• 1x Wall/Pole Mount Kit
• 1x Setup CD-ROM
• 2x Antennas
Product Description
Antenna Ports
2x SMA Female Ports for Omnidirectional
Dual Band Antennas
LAN 2 Port (PSE)
IEEE 802.3af PoE PSE-Out
LAN 1 Port (PD)
IEEE 802.3at PoE PD-In
Start Here
1
Initial Hardware Setup
Connect a PoE injector/switch into LAN1 PD-IN Port on the
HOW12ACM.
Connect a computer into the LAN port on the PoE injector/switch.
LAN1 - PD-IN
Reset Switch
Use a pin or similar small object. Press and hold for
30 seconds to factory reset device
Grounding Terminal
LED Behavior
5G: 5GHz Wireless is enabled/disabled
2.4G: 2.4GHz Wireless is enabled/disabled
LAN2(PSE): LAN2 port is connected
LAN1(PD): LAN1 port is connected
Status: ON, Booting up process; OFF, No error
Power: On/Off
AC Power
PoE LAN
2
Computer Configuration
Configure the HOW12ACM with a Mac computer
a. Connect your computer to the network using an ethernet cable. If your computer is Wi-Fi enabled, you’ll need to turn off the Wi-Fi connection from your computer until you are done configuring the
HOW12ACM.
HawkTech
WLAN b. Open your System Preferences and select the “Network” option. c. Select the “Ethernet” option. Find the
“Configure IPv4” drop down menu and select “Manually”.
In the IP address, enter
“ 192.168.1.10
”.
In the Subnet Mask, enter
“ 255.255.255.0
”
Select “ Apply ”.
3
Accessing the Setup via Web Browser
a. Open any web browser from the computer that is plugged into the HOW12ACM. In the address field, type in “ 192.168.1.230
”.
Press “Enter”.
b. A security prompt will appear asking for a username/password.
Username:
Password: admin
1234
Configure the HOW12ACM with a Windows computer
a. Connect your computer to the network using an ethernet cable. If your computer is Wi-Fi enabled, you’ll need to turn off the Wi-Fi connection from your computer until you are done configuring the HOW12ACM.
b. Go to your control panel and select “Network and Sharing
Center” On the left hand column, choose “Change Adapter
Settings” Right click on
“Ethernet” and choose
“Properties”. c. Select “Internet Protocol
(TCP/IPv4)” and click on
“Properties”.
d. Select “Use the following IP address”. In the IP address, enter
“ 192.168.1.10
”. In the Subnet
Mask, enter “ 255.255.255.0
” and click “ OK ”. Select “ OK ” again to close the properties and save.
c. A window should appear asking what mode you wish to use. Select your mode and click “Next”.
Access Point: Go to Section 4a.
Wireless Repeater (Range Extender): Go to Section 4b
Bridge Client: Refer to Manual located on CD.
4a
Access Point Quick Setup
a. To change the SSID of your access point’s 2.4GHz wireless network, go to “2.4GHz Basic Settings”. Enter the new SSID for your 2.4GHz wireless network in the “SSID1” field”. The default 2.4GHz SSID is
“ Hawking_HOW12ACM_2.4GHz
” c. To change the access point’s LAN IP address, go to “LAN-side IP
Address”.
Enter the IP address settings you wish to use for your access point.
You can use a dynamic (DHCP) or static IP address, depending on your network environment. Click “Next” to save the changes and to go to the security settings.
b. Go to “5GHz Basic Settings” and repeat the previous step for the access point’s 5GHz AC wireless network. The default 5GHz SSID is
“ Hawking_HOW12ACM_5GHz ” d. To configure the security of your access point’s wireless network, go to
“2.4GHz Wireless Security
Settings/5GHz Wireless Security
Settings”. Select an “Authentication
Method” and enter a “Pre-shared Key” or “Encryption Key”, depending on your choice, then click “Apply”.
Hawking recommends at least
WPA/WPA2 security.
Click “Apply” and the device will now reset and save your settings. The basic settings for access point are now configured!
4b
Repeater Quick Setup
a. To scan for your Wi-Fi signal, click
“Scan”. If you only wish to scan only in 2.4G or 5G, choose accordingly.
Clicking scan will scan for all available Wi-Fi networks in the area b. After it has finished scanning, a list of networks will appear. Please select the
Wi-Fi source you wish to connect to. In repeater mode, you can select either a
2.4GHz OR 5GHz Wi-Fi source. It can only repeat from one source. However, it will broadcast this source in both the
2.4GHz and 5GHz range.
c. After you select your network, it will ask you to create a profile. You can change the extended SSID if you wish. By default it will use the same
SSID as your wireless source. The security settings will also be listed and it will automatically choose the security settings of the wireless source. Type in your password in the
“Key Field”. If you do not know this password, please contact your network administrator or check the wireless source’s settings. If you wish to make changes to your IP, go to next step before you click
“Connect” d. Enter the IP address settings you wish to use for your access point. You can use a dynamic (DHCP) or static IP address, depending on your network environment. Go back to the previous step and click “Connect”
Click “Connect” and the device will now reset and save your settings. The basic settings for repeater mode are now configured!
5
Hardware Installation
Connect the HOW12ACM to your POE injector/switch.
If in Access Point mode, connect the PoE switch/injector to the rest of the network via ethernet cable.
In Range Extender/Repeater mode, just plug into your PoE switch for power, connect to unit via Wi-Fi.
The HOW12ACM supports both wall and pole mounts. Refer to the manual located on the CD for installation instructions.
LAN1 - PD-IN
AC Power
Ethernet Cable for Power
Ethernet Cable
AP Mode Only
PoE LAN
Requirements
• 2X HOW12ACM
• Wired Network Connection
• A Wired Network Device (Mac or Windows
Computer)
• PoE Injector/PoE Switch (Not Included)
HOW12ACM
QIG - Point to Point
Building to Building WiFi Setup Guide
HOW12ACM in Access Point Mode
HOW12ACM in Repeater Mode
The HOW12ACM is an ideal solution for marine docks, RV parks, adjacent offices, large homes and more.
Pair with another HOW12ACM for an ultimate long range Wi-Fi Network.
A
HOW12ACM1 Initial Hardware Setup
Repeat Steps 1-3 on the Basic Setup Guide of the HOW12ACM. In this Building to Building/Point to Point Setup, we will configure HOW12ACM#1 as an Access Point.
HOW12ACM#1
LAN1 - PD-IN
AC Power
PoE LAN
B
HOW12ACM #1 Access Point Setup
a. To change the SSID of HOW12ACM
#1 2.4GHz wireless network, go to
“2.4GHz Basic Settings”. Enter the new SSID for your 2.4GHz wireless network in the “SSID1” field”. b. Go to “5GHz Basic Settings” and repeat the previous step for the access point’s 5GHz AC wireless network. c. To change HOW12ACM #1 LAN IP address, go to “LAN-side IP
Address”.
Enter the IP address settings you wish to use for your access point.
HOW12ACM #1 and #2 MUST have different IP addresses. Click “Next” to save the changes and to go to the security settings.
d. To configure the security of your access point’s wireless network, go to “2.4GHz Wireless Security
Settings/5GHz Wireless Security
Settings”. Select an
“Authentication Method” and enter a “Pre-shared Key” or
“Encryption Key” depending on your choice, then click “Apply”.
Hawking recommends at least
WPA/WPA2 security.
Click “Apply” and the device will now reset and save your settings. HOW12ACM #1 is now configured as a wireless access point.
C
HOW12ACM #1 Hardware Installation
Connect the HOW12ACM#1 to your POE injector/switch.
Connect the PoE injector to the rest of the network via ethernet cable.
HOW12ACM #1
LAN1 - PD-IN
Ethernet Cable for Power
AC Power
Etherne Cable to Network
PoE LAN
D
HOW12ACM #2 Initial Hardware Setup
Repeat Steps 1-3 on the Basic Setup Guide of the HOW12ACM. In this Building to Building/Point to Point Setup, we will configure HOW12ACM#2 as a Repeater.
LAN1 - PD-IN
AC Power
PoE
E
HOW12ACM #2 Repeater Setup
a. To scan for your Wi-Fi signal, click
“Scan”. If you only wish to scan in
2.4G or 5G, choose accordingly.
Clicking scan will scan for all available Wi-Fi networks in the area.
LAN b. After it has finished scanning, a list of networks will appear. Please select the Wi-Fi Name you gave
HOW12ACM #1. You can select either the 2.4GHz OR 5GHz Wi-Fi name. It can only repeat from one source. However, it will broadcast this source in both the 2.4GHz and
5GHz range.
c. After you select your network, it will ask you to create a profile. You can change the extended SSID if you wish. By default it will use the same
SSID as your wireless source. The security settings will also be listed and it will automatically choose the security settings of the wireless source. Type in your password in the
“Key Field”. This password will be the same Wi-Fi password you used for HOW12ACM #1 d. Enter the IP address settings you wish to use for your access point.
You can use a dynamic (DHCP) or static IP address, depending on your network environment. This IP address MUST be differnet from
HOW12ACM #1. Go back to the previous section and click “Connect”
Click “Connect” and the device will now reset and save your settings. The basic settings for repeater mode are now configured!
F
HOW12ACM #2 Hardware Installation
Connect the HOW12ACM #1 to your POE injector/switch.
This will provide power to HOW12ACM #2. It does not need to wired to the LAN side.
HOW12ACM # 2
LAN1 - PD-IN
Ethernet cable for power
AC Power
PoE LAN
Point-to-Point mode is now complete. Mount the devices outside within view of each other and it should create a long range wifi network that can reach up to 500ft+ and connect both locations together. Perfect for remote Wi-Fi security cameras, remote Wi-Fi access, Outdoor Wi-Fi Hotspots, etc. Set up this long range outdoor Wi-Fi at a RV park, marina, backyards, warehouses, offices and more. The HOW12ACM is durable and can withstand any outdoor condtions, including rain and snow.
Technical Support Tel: 1.888.202.3344
E-mail: [email protected]
© 2019 Hawking Technologies, Inc. All rights reserved. All trademarks herin are the property of their respective owners. Apple, Mac, iPad, and iPhone are registered trademarks of Apple Computer, Inc. No Affiliation implied or expressed.
advertisement
Related manuals
advertisement